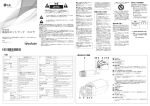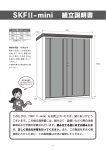Download 取扱説明書
Transcript
Network
Video
Recorder
取扱説明書
4、8、16チャンネル
コンパクトモデル
取扱説明書を読む前に
本取扱説明書では、Network Video Recorder(ネットワークビデオレコーダー)の設置および運用のための基本的な
説明を記述しています。
本機をはじめてご使用になるユーザーの方はもちろん以前多くの類似装置を使用してきたユーザーの方でも、ご使用の
前には必ず本取扱説明書をよく読み注意事項をご確認の上、本機を使用することをお勧めいたします。なお、安全上の
警告および注意事項は製品を正しく使うことで危険や財産上の被害を防ぐことにつながるため、必ずお守りください。
お読みになった後は、いつでも確認できる場所に必ず保管して下さい。
• 規格品以外の製品を使用することで発生した損傷、または取扱説明書の使用方法を従わずに発生した製品の損傷は、当社
で責任を負いかねますので、ご了承下さい。
• Network Video Recorder(ネットワークビデオレコーダー)を初めてご使用になるか、使い方がよく分からないユーザー
は、設置や使用する途中で必ず販売店までお問い合わせ頂き専門のエンジニアのサポートを受けて下さい。
• 本機は業務用として電磁波適合登録を済ませた装置ですので、販売者または使用者はこの点にご注意ください。もし、誤
って販売または購入した場合には、家庭用のものに交換してください。
• 予期せぬ停電による製品の損傷を防ぐため、UPS(Uninterruptible Power Supply、無停電電源供給装置)の設置をお勧め
します。詳細はUPS代理店のお問い合わせください。
安全上の注意事項の表示
注意
感電の危険があるので開けないで下さい。
注意:感電の危険があるのでカバーを取り外さないで下さい。
修理は資格のあるサービス担当者へ依頼して下さい。
この事項を守らない場合、死亡したり重症を負う恐れがある内容です。
この事項を守らない場合、軽症を負ったり財産の損害が発生する恐れがある内容です。
記号
2
規格
タイプ
IEC417, No.5032
交流
IEC417, No.5031
直流
取扱説明書を読む前に
本文での表記
アイコン
表記
意味
注意
本機の機能や動作に関する内容で、必ず熟知しておかなければならない内容です。
参考
本機を使用する上で役立つ内容です。
本文書に収められた情報の完結性と正確性を検証するため、最善を尽くしておりますが、保障はいたしかねます。
本文書の使用結果による責任はユーザーにあります。また、事前の連絡なく情報が変更されることもあります。
本機には一部のオープンソースを使用したソフトウェアが含まれています。そのソフトウェアのソースコードをご
希望の方には提供できます。詳しい内容はソフトウェアCDに(OpenSourceGuide\OpenSourceGuide.pdf)または
取引説明書と一緒に提供されるオープンソースガイドを確認してください。
3
安全上の注意事項
安全上の注意事項
製品を正しく使うことで使用者の安全を確保し、財産上の損害などを事前に防止するための内容であるため、必ずお守
りください。
警告 この事項を守らない場合、死亡や重症を負う恐れがある内容です。
設置について
設置する前に必ず本機の電源を
OFFにしてください。本機が使用
するコンセントは、タコ足配線は
止めてください。
本機の内部に高電圧部分があるた
め、任意で蓋を開けたり分解・
修理・改造したりしないでくだ
さい。
異常発熱や火災、感電の原因とな
ります。
異常作動により火災や感電、けが
の原因となります。
停電や落雷による被害を防ぐた
め、保護設備を作ってご使用く
ださい。
カメラの新規設置および追加工事
の前には必ず本機の電源をOFFに
し、製品の駆動中には絶対に信号
ラインを接続しないでください。
火災、感電、けがの原因となり
ます。
本機の後面には接続のための端子
が突出しているため、壁に近すぎ
るところに設置するとケーブルが
無理に曲がったり押さえつけら
れたりして破損する恐れがありま
す。壁から15cm以上の間隔を開
けて設置してください。
火災、感電、けがの原因となり
ます。
4
火災、感電、けがの原因となり
ます。
温度が高すぎるところ(40℃以
上)や低いところ(5℃以下)、
湿度の高いところには設置しない
でください。
火災の原因となります。
安全上の注意事項
湿気、ホコリ、煤などの多いとこ
ろには設置しないでください。
感電、火災の原因となります。
直射光線の当たらない涼しい場所
に設置し、適正な温度を維持して
ください。ロウソクや暖房器具な
ど、熱を発する機器の近くには設
置しないでください。
火災が発生する恐れがあります。
設置する場所は、ホコリが溜まら
ないよう常に清潔を保ってくださ
い。製品を掃除するときには、必
ず乾いた雑巾で拭き取ってくださ
い。水やシンナー、有機溶剤は使
用しないでください。
製品の表面を傷つけ、なお、故障
や感電の恐れがあります。
電源について
本機が作動するための電源電圧
は、電圧の変動範囲が規程電圧
の10%以内である必要がありま
す。電源コンセントは必ず接地す
るようにしてください。電源ケー
ブルを接続するコンセントには、
ヘアドライヤーやアイロン、冷蔵
庫などの電熱器具を一緒に使用し
ないでください。
電源ケーブルを無理に曲げたり、
重い物を乗せたりして破損しない
ようにしてください。
火災の原因となります。
異常発熱や火災、感電の原因とな
ります。
電源ケーブル部分を無理に引き抜いたり、濡れた手で電源プラグに触らないでください。コン
セントがゆるい場合は電源プラグを差し込まないでください。
火災、感電の恐れがあります。
アース(接地)は確実に行なう。電源コードには感電を防ぐためのアース線があります。電源プラグをコンセントに差し
込む前に、必ずアース線をアースに接続してください。確実にアース接続しないと、感電の原因になります。また、ア
ース線を外す場合は、必ず電源プラグをコンセントから抜いたあとで行なってください。
5
安全上の注意事項
使用について
製品に水、または異物が入った場
合、すぐに電源プラグを抜いて
サービスセンターまでご連絡く
ださい。
異常な音がしたり臭いがしたりす
る場合は、すぐに電源プラグを抜
いて販売店やサービスセンターま
でお問い合わせください。
故障、火災の原因となります。
火災、感電の恐れがあります。
電池は製造者が指定した同一型番
また同等品だけを使用してくださ
い。使用済み電池は製造者の指示
に従って廃棄してください。
湿気のある床や接地されていない
電源延長ケーブル、被覆の剥がれ
た電源コード、安全接地の欠如な
ど、危険な状況を作らないように
注意してください。問題が発生し
た場合は、販売店や施工業者にお
問い合わせください。
爆発の恐れがあります。
火災、感電の恐れがあります。
注意 指示事項を守らない場合は、軽傷を負ったり、製品が損傷したりする可能性があります。
設置について
強い磁性や電波のある場所、衝撃
のある場所、ラジオやテレビなど
の無線機器に近い場所には設置し
ないでください。
6
水平で安定した場所に設置し、垂
直に立てたり斜めに置いて使用し
ないでください。
磁石類や電波、振動のないところ
に設置してください。
機器が倒れたり落ちたりする場
合、故障したり人にけがをさせた
りする恐れがあります。
密閉されていない風通しの良い場
所に設置し、室内のの空気は適切
に循環させてください。
ユーザーが電源プラグを簡単に
取り外せる場所に設置してくだ
さい。
周辺の環境要素により故障の原因
となります。後面は15cm以上、
側面は5cm以上の間隔を置いて設
置してください。
製品に深刻な異常や火災が発生し
た場合、電源プラグを抜いて危険
要素を簡単に取り除けるようにし
てください。
安全上の注意事項
強い衝撃や振動のない場所に設置
してください。
故障の原因となります。
使用について
製品の上に重い物を置かないでく
ださい。
故障の原因となります。
製品の駆動中には電源プラグを抜
いたり、製品を動かしたりしない
でください。
故障の原因となります。
HDDの空き容量がなくなったと
きに録画を続けるために設定を変
更して録画を続ける場合、既存の
データが削除されるため再度確認
してください。
通風のために開いている溝に導電
性物体が落ちないように注意して
ください。
故障の原因となります。
製品前面の録画LEDが点滅し続
けていれば、システムとHDDが
正常に接続されていることが分か
り ます。
録画LEDが点滅し続けているかど
うか随時確認してください。
データを保存するHDDの寿命が
尽きると、保存されている映像デ
ータが損傷して復旧できないこ
とがあります。HDDに保存され
ているデータを再生する場合、画
面に乱れが生じたらHDDの寿命
が尽きたことを意味するため、早
急に販売店やサービスセンターに
連絡しHDDの交換を依頼してく
ださい。
製品の動作状態を随時確認し、異
常が見つかったときはすぐに販売
店やサービスセンターにお問い合
わせください。
7
目次
1
第1章-製品紹介................................................................................................................11
製品の特徴....................................................................................................................................................................11
付属品の確認..............................................................................................................................................................12
各部分の名称および機能....................................................................................................................................13
前面パネル............................................................................................................................................................................................13
後面パネル............................................................................................................................................................................................16
後面パネルの接続............................................................................................................................................................................16
リモコン.....................................................................................................................................................................................................20
2
第2章-設置..........................................................................................................................23
ウィザード実行.............................................................................................................................................................23
カメラ登録.......................................................................................................................................................................26
デバイススキャン ...............................................................................................................26
高機能設定 : ビデオインIP設定................................................................................................................................................27
カメラ登録モードの実行.........................................................................................................................................28
ログイン............................................................................................................................................................................28
リアルタイム監視........................................................................................................................................................29
リアルタイム監視メニュー.............................................................................................................................................................29
拡大機能.................................................................................................................................................................................................32
PTZ制御..................................................................................................................................................................................................33
ベントモニタリング機能...................................................................................................................................................................34
カメラロック機能..................................................................................................................................................................................34
コンテキストメニューの実行........................................................................................................................................................35
画面グループの編集機能............................................................................................................................................................35
ビデオ録画.....................................................................................................................................................................35
緊急録画.................................................................................................................................................................................................35
オーディオ録画............................................................................................................................................................36
保存された映像の再生..........................................................................................................................................36
全チャンネル再生..............................................................................................................................................................................36
再生中のリモコンボタンの機能.................................................................................................................................................36
コンテキストメニュー.........................................................................................................................................................................36
8
3
第3章-設定..........................................................................................................................37
メニューの使い方.......................................................................................................................................................37
スクリーンキーボードによる文字列入力.............................................................................................................................37
テーブルで全列の値を同時に設定する..............................................................................................................................37
マウスの使用........................................................................................................................................................................................38
システム設定................................................................................................................................................................38
一般............................................................................................................................................................................................................38
日時/時間..............................................................................................................................................................................................39
使用者.......................................................................................................................................................................................................40
HDD............................................................................................................................................................................................................42
モニタリング...........................................................................................................................................................................................42
録画設定.........................................................................................................................................................................44
一般............................................................................................................................................................................................................44
ケジュール..............................................................................................................................................................................................45
プリイベント............................................................................................................................................................................................46
イベント設定..................................................................................................................................................................47
ビデオ分析.............................................................................................................................................................................................47
アラーム入力........................................................................................................................................................................................50
映像信号なし........................................................................................................................................................................................51
オーディオ検出....................................................................................................................................................................................51
テキストイン...........................................................................................................................................................................................52
ネットワーク設定.........................................................................................................................................................53
一般............................................................................................................................................................................................................53
WAN (IPアドレス)................................................................................................................................................................................53
FEN.............................................................................................................................................................................................................54
装置の設定....................................................................................................................................................................55
アラーム出力........................................................................................................................................................................................55
ディスプレー設定........................................................................................................................................................56
OSD............................................................................................................................................................................................................56
メインモニター.......................................................................................................................................................................................56
通知設定.........................................................................................................................................................................57
スケジュール.........................................................................................................................................................................................57
コールバック..........................................................................................................................................................................................57
メール........................................................................................................................................................................................................57
SNS.............................................................................................................................................................................................................58
カメラ設定.......................................................................................................................................................................59
一般............................................................................................................................................................................................................59
高機能設定............................................................................................................................................................................................59
9
ストリーム................................................................................................................................................................................................65
オーディオ...............................................................................................................................................................................................65
アップグレード......................................................................................................................................................................................66
4
第4章-検索.............................................................................................................................67
タイムラプス検索........................................................................................................................................................67
検索メニュー.........................................................................................................................................................................................68
タイムラプス検索メニュー.............................................................................................................................................................69
コンテキストメニュー.........................................................................................................................................................................73
印刷............................................................................................................................................................................................................73
イベントログ検索.........................................................................................................................................................73
重複した時間の映像検索.....................................................................................................................................74
第5章 - ウェブガード.........................................................................................................75
ウェブ監視モード........................................................................................................................................................76
ウェブ検索モード........................................................................................................................................................78
第6章-付録..........................................................................................................................81
システムログの種類.................................................................................................................................................81
エラーコードの種類...................................................................................................................................................82
故障時の確認事項...................................................................................................................................................84
製品の仕様....................................................................................................................................................................85
10
第1章-製品紹介
製品の特徴
本機はネットワークカメラまたはビデオエンコーダー(以下、ネットワークカメラまたはカメラという。)の映像監視、
録画及び再生機能を持つネットワークビデオレコーダー(以下、NVRという。)で、次のような特徴があります。
• 4/16チャンネルネットワークカメラのリアルタイム監視に対応
• ネットワークカメラゼロ設定に対応
• カメラのセットアップをしなくてもネットワークカメラに接続可能
• 最大Full HD 480ips録画 (4-ch モデル: 120ips録画)
• 1 HDMI・1 VGA OUT映像出力
• 早くて簡単な検索モードを提供 (タイムラプス、イベントログ、モーション、テキストイン)
• リアルタイム監視、録画、再生、遠隔転送機能のマルチタスク可能
• ユーザー中心のグラフィックユーザーインタフェース(GUI)と多国語を提供
• さまざまな録画モード(スケジュール、イベント、プリイベント、緊急)
• PoE (Power over Ethernet)対応のカメラ接続
• USB2.0端子x1、USB3.0端子x1(マウス、S/Wアップデートおよび再生映像の保存)
• 内部SATA2 HDD 2BAYに対応、eSATA 1 portに対応
• 双方向オーディオ機能に対応(今後対応していく予定です。)
• ネットワークカメラからのオーディオ録音、および1チャンネルオーディオの再生に対応
• 4アラーム入力、1アラーム出力
• IRリモコンに対応
• 自己診断機能、HDD状態などシステムの状況をシステムイベントで知らせる機能。(HDD状態はS.M.A.R.T.プロト
コル使用)
本マニュアルは4-、8-、16-チャンネルネットワークビデオレコーダーです。マニュアル上の図や説明は16チャンネルモ
デルを基準として作成されています。
オーディオ出力

VGAモニター
HDMIモニター
ネットワーク Gigabit PoE Switch
カメラ
フラッシュメモリ
ネットワーク
USB HDD
1
カメラ
アラーム出力
アナログカメラ
ビデオエンコーダー
センサー(1~4)
ネットワークビデオレコーダー
IRリモコン
マウス
アラーム
ネットワーク接続
11
第1章-製品紹介
付属品の確認
製品の梱包を解体し、下記の付属品がすべて含まれているか確認してください。
ネットワークビデオレコーダー
遠隔プログラム/
製品の取扱説明書CD
12
電源ケーブル/電源アダプター
(12V、48V)
クイックガイド
USBマウス
IRリモコン
第1章-製品紹介
各部分の名称および機能
1
前面パネル
2 1
1 1 1 1
2
3
2
4 5 6 7 8 9
1
0
1
USB端子
2
カメラボタン
3
LED
4
緊急録画ボタン
5
アラームボタン
6
検索モードボタン
7
分割画面ボタン
8
PTZボタン
9
メニューボタン
0
方向および再生ボ
タン
• リモコンのセンサーは前面パネルの右端にあります。物がセンサーを遮らないように注意してください。センサーが遮ら
れるとリモコンが正常に作動しません。
• Wi-Fi(無線LAN)およびBluetoothのような無線通信装置をNVRの近くで使用する場合、リモコンが正常に作動しない可能
性があります。
• 家庭用PCのように、USBマウスを利用して各設定ウィンドウやメニューに移動することができます。
• システム設定を円滑に行うため、USBマウスの使用をお勧めします。
13
第1章-製品紹介
① USB端子
• HDD接続
USB端子にUSB外付けハードディスクやフラッシュメ
モリを接続してバックアップに使用することができ
ます。外付けハードディスクはなるべくNVRに近い
ところで接続してください。通常180cmを超えない
ケーブルで接続することをお勧めします。外付けハー
ドディスクと一緒に提供されたUSBケーブルでNVR
のUSB端子に接続してください。ビデオバックアップ
に関する内容は、70ページ ⑤ バックアップを参
照ください。
• 外部機器の接続(マウス、プリンター)
USB端子にUSBマウスを接続することができます。ま
た、USB⇔シリアルコンバーターを接続し、テキスト
インデバイスをいくつか接続するのに使用できます。
USBフラッシュメモリはFAT32フォーマットのみ
に対応します。
② カメラボタン
リアルタイム監視モード、または再生モードでカメ
ラボタンを押すと、そのカメラの映像をフルスクリ
ーンで見ることができます。変更したいカメラのチ
ャンネルが2桁の場合、数字キーを順次に入力して2
桁のチャンネルに移動することができます。
③ LED
• HDD LED:ハードディスクに映像を保存したり、
保存された映像を検索したりするときに点滅しま
す。
• アラーム LED:アラームイベントが発生すると、
赤いLEDが点灯します。
④ 緊急録画ボタン
緊急録画ボタンを押すと、 が表示され、現在のスケ
ジュールに関わらず映像録画を始めます。ボタンをも
う一度押すと、緊急録画モードが解除されます。
⑤ アラームボタン
アラームボタンはアラームが作動している間、内部
ブザーを含むNVRの出力をリセットします。アラー
ムが作動しない監視モードでボタンを押すと画面に
イベントログを出力します。
14
⑥ 検索モードボタン
検索モードボタンを押すと検索モードに入り、録画
された映像を再生することができます。
検索モードで検索モードボタンを押すと、監視モー
ドに切り替わります。
⑦ 分割画面ボタン
分割画面ボタンを押して他の分割画面フォーマット
に切り替えます。
⑧ PTZボタン
PTZボタンを押すとPTZモードになり、設定された
PTZカメラが制御できます。
PTZモードが開始すると、方向ボタンで上下左右に
動かすことができます。
1
11
1
2
2
1
2
2
3
13
2
3
3
4
2
4
3
4
4
5
3
5
4
5
5
6
4
6
5
6
6
5
6
6
ズームイン
ズームアウト
フォーカスを近くに
フォーカスを遠くに
指定されたプリセットに移動ウィンドウ
を表示する
現在の位置をプリセットに保存する
⑨ メニューボタン
リアルタイム監視モードでメニューボタンを押す
と、リアルタイム監視メニューが表示されます。
検索モードでメニューボタンを押すと、検索メニュ
ーがスクリーン上段に表示されます。
ボタンをもう一度押すと、メニューが消えます。
リアルタイム監視モードでメニューボタンを3秒以
上押すと、NVRおよびIPカメラ設定のための設定ウ
ィンドウを表示することができます。
再生モードメニューボタンを3秒以上押し続ける
と、ワンタッチモードに切り替わりバックアップ設
定ウィンドウが表示されます。
⑩ 方向ボタンおよび再生ボタン
各メニューや項目に移行するために使用します。
再生 / 一時
停止
(")ボタン
映像を通常の速度で再生し、スク
リーンにrが表示される。再生中に
押すと映像が一時停止し、画面に
は が表示される。
第1章-製品紹介
設定メニュ
ーで入力す
る時
(u/d/l/r)ボタン:上下左右でメ
ニュー項目間を移動
(u/d)ボタン:数字を増減する。
"ボタン:映像を通常の速度で再
生し、スクリーンにrが表示され
る。再生中に押すと映像が一時停
再生モードで 止し、画面には が表示される。
入力するとき 一時停止の状態で
(調整エリア
メニューがな
しに選択され
ている状態の
場合)
% ボタン:前画面に移動
& ボタン:次画面に移動
ボタン:映像を高速で逆再生(ボ
タンを押すたびに 、
、
に
再生速度変更)
!ボタン:映像を高速で再生(ボタ
ンを押すたびに 、 、
に再
生速度変更)
前面パネルの接続図
フラッシュメモリ
マウス
USB HDD
IRリモコン
15
第1章-製品紹介
後面パネル

5
6
8
@
1
2
3
4
7
9 0 !
1
ファクトリーリセットボタン
2
オーディオ接続端子
3
VGA出力端子
4
HDMI出力端子
5
eSATA端子
6
カメラ入力・PoE端子
7
ネットワーク端子
8
カメラ入力・拡張ポ端子
9
アラーム接続端子
0
RS232端子
!
12V電源入力端子
@
48V電源入力端子
後面パネルの接続
ビデオ接続
• Video In/PoE (ビデオ入力/PoE)端子
モニター接続
VGA OUT、HDMI端子にモニターを接続することがで
きます。
RJ-45ジャックまたはビデオエンコーダーを使用するCat5/
オーディオ接続
Cat5e/Cat6ケーブルを利用してネットワークカメラまたはビ
デオエンコーダーを接続します。
• 外装ハブはカメラの整列などの機能のために、Ext.
ポートにご使用ください。
アン プが内蔵されたスピーカーをAUDIO OUT(オーディ
オ出力)
に接続してください。
AUDIO OUT端子に接続する
と、
ネットワークカメラからの音声を聞くことができます。
• NVRはオーディオ出力アンプを実装していないた
め、ユーザーはアンプとスピーカーを用意する必要
があります。
• 録音することが許容されているか、当該地域の法律
を確認してください。
16
• ご使用ください。接続されたネットワークにPoE電
源が印加されると右側に緑色のLEDが点灯し、Link
されると左側にオレンジ色のLEDが点滅します。
• ビデオエンコーダーのカメラが16台以上登録され
ている場合、遠隔監視映像が不自然な場合があり
ます。
第1章-製品紹介
ECTRIC SHOCK.
BACK).
INSIDE.
FIED
• Video In/Ext.(ビデオ入力/拡張)端子
VIDEO IN
RS-485
NC C NO ARI G - +
Ext.
VIDEO IN / PoE
A
C
E
G
eSATA
1
接続されたネットワークが1000 Base-Tである場合は
右側に緑色のLEDが点灯し、Linkされると左側にオレン
100-240V~
ジ色のLEDが点滅します。
3
RS232接続
2
この端子はPoEに対応しない端子です。
Cat6ケーブルや、
ネッ
4
A/1 A/2 A/3 A/4 G Tx Rx
NETWORK
CLIENT
B
D
F
トワークカメラまたは外付けハブを利用してネットワーク構
RS -232
H
UPSのようなデバイスを接続することができます。
成ができます。
• このポートは8,16チャンネルのみに対応します。
• 接続されたネットワークが1000 Base-Tである場合
は右側に緑色のLEDが点灯し、Linkされると左側に
オレンジ色のLEDが点滅します。
アラーム接続
• Cat5eケーブルを利用する場合、ネットワーク構成
環境によってはデータ送信速度に不具合が生じるこ
とがあります。
アラーム信号線を接続できます。
eSATA接続
外付けハードディスクが接続できます。
アラーム信号線を接続するには、ボタンを押したまま
ボタンの下の穴に信号線を差し込みます。確実に接続
しているか確認するため、ボタンを離して信号線を軽
く引っ張ってみてください。信号線を外すには、上の
ボタンを押したまま信号線を引っ張ってください。
NVRの電源が入ったままの状態で、eSATA機器を接
続したり、取り外したりしないでください。eSATA
機器を接続する場合、まずNVRを終了し電源ケーブ
ルを外してください。その後、eSATA機器とNVRを
eSATAケーブルで接続し、eSATA装備の電源を印加し
た後、NVRの電源を入れてください。eSATA機器を取
り外す場合、まずNVRを終了し電源ケーブルを外して
から、eSATA機器の電源をOFFにした後、eSATA接続
ケーブルを取り外してください。
TRIC SHOCK.
ACK).
SIDE.
ED
VIDEO IN
RS-485
NC C NO ARI G - +
●● アラーム入力1~4
VIDEO IN / PoE
Ext.
A
C
E
G
NETWORK
CLIENT
B
D
F
H
ネットワーク接続
eSATA
1
3
2
4
A/1 A/2 A/3 A/4 G Tx Rx
RS -232
本NVRはイーサネットコネクタを利用してネットワークに接
外部機器を利用し、イベントが発生したらNVRから信
号を送ることができます。機械的または電気的スイッ
チをAl1~Al4(アラーム入力)とG(接地)端子に接
100-240V~
続します。アラーム入力を感知するためには、0.3V以
下(NO(Normally Open)タイプ)の電圧が少なくとも
0.5秒間維持される必要があります。アラーム入力の電
圧範囲は0~5Vです。アラーム入力設定に関する内容は
50ページ アラーム入力を参照ください。
続することができます。
NVRコネクタにRJ-45ジャックを使用す
●● GND(接地)
るCat5/Cat5e/Cat6ケーブルを接続します。
NVRは遠隔地から
アラームの入力または出力の接地側をG端子に接続しま
す。
監視、
検索、
制御およびソフトウェアのアップデートができま
す。
イーサネット接続設定に関する内容は、
本取扱説明書の
53ページ ネットワーク設定を参照ください。
GNDが表示されているすべてのコネクタは共通です。
17
第1章-製品紹介
●● NO(リレーアラーム出力)
本NVRはブザーや電灯などの外部の装置をON/OFFする
ことができます。機械的または電気的スイッチをNOと
COMとCコネクタに接続します。電気的仕様は125V AC
で2A、30V DCで1Aです。アラーム出力設定に関する内
容は55ページ アラーム出力を参照ください。
●● コネクタ配置
ALARM IN 1~4
GND
ALARM OUT COM
ALARM OUT NO
アラーム入力1~4
接地
リレーCommon
リレーアラーム出力
(Normally Open)、COM端
子との接続)
電源コードの接続
ファクトリーリセット
装置の後面のオーディオ出力端子の右側にあるファクト
リーリセットスイッチは、NVRを工場出荷時の初期設定
に戻すときにのみご使用ください。
ファクトリーリセットを使用する場合、ユーザーが保
存したNVRのすべての設定値が失われます。
ファクトリーリセットを行うためには、まっすぐ伸ば
したクリップが必要です。
1 NVRの電源をオフしてください。
2 まっすぐ伸ばしたクリップをファクトリーリセット
スイッチのピーンホールに差し込んでスイッチを押
したままNVRの電源を接続してください。
3 NVRの内部ブザーが2回なるまでスイッチを押し続け
てください。
4 押していたクリップをスイッチから外すと、NVRの
本NVRは電源ボタンがないため、電源を接続するとすぐ
)
に立ち上がります。アダプターのコネクタ(12V
をNVRに接続した後、アタプターのAC電源プラグを壁
のコンセントに差し込みます。
本NVRはPoE(Power over Ethernet)に対応するネッ
トワークカメラを接続するため、PSE(Power Source
Equipment)を実装しています。アダプターのコネクタ
(48V
)をNVRに接続した後、アタプターのAC電源
プラグを壁のコンセントに差し込みます。
• 電源コードはきれいに配線し、足に引っかかった
り、家具などによって被覆が剥がれないように注意
してください。また、電源コードは絨毯やカーペッ
トの下を通さないでください。
• 電源コードには接地用端子があります。コンセント
が接地コードが無い場合でも、プラグを変形させな
いでください。
• タコ足配線は危険ですので、お止めください。
18
すべての設定は工場出荷時の初期設定の状態に戻り
ます。
第1章-製品紹介
後面パネルの接続図
eSATA HDD
スピーカー
VGAモニター
D
™
IP
ct
ire
itc
Sw
HDMIモニター
カメラ
h
カメラ
Gigabit PoE
Switch
ネットワーク
センサ
アラーム
遠隔監視
48V電源
キーボード
POS
12V電源
19
第1章-製品紹介
リモコン


1
2
3
4
5
6
7
8
9 0
@
!
#
$
%
^
(
&
)
*
b
a
c
d
20
e
1
IDボタン
2
PANICボタン (緊急録画ボタン)
3
カメラボタン
4
STATUSボタン (ステータス情報ボタン)
5
LAYOUTボタン (画面分割ボタン)
6
PTZコントロールボタン
7
REGISTER MODEボタン (カメラ登録モード
ボタン)
8
THUMBNAILボタン (EZSearchモードボタン)
9
CALENDARボタン (カレンダー検索ボタン)
0
KEYLOCKボタン (リモコンロックボタン)
!
SETUPボタン (設定ボタン)
@
FREEZEボタン (監視画面の一時停止ボタン)
#
LOGボタン (ログボタン)
$
ENTERボタン (入力ボタン)
%
方向ボタン
^
ALARMボタン (アラームボタン)
&
SEQUENCEボタン (自動切替モードボタン)
*
ZOOMボタン (拡大ボタン)
(
PTZボタン
)
VIEWボタン (プリセットビューボタン)
a
SAVEボタン (プリセット保存ボタン)
b
MENUボタン (メニューボタン)
c
再生ボタン
d
BOOKMARKボタン (ブックマークボタン)
e
CLIP COPYボタン (クリップコピーボタン)
f
MUTEボタン (ミュート)
f
第1章-製品紹介
① IDボタン
リモコンのID値を設定することができます。
システムIDが0の場合は、リモコンを設定せずに使
用できます。システムIDが1~99の場合には、IDボ
タンを押してからIDに該当する数字のボタンを押し
ます。IDが二桁の数の場合、その数字のボタンを順
次に押します。NVR画面の右上のステータス表示エ
リアに (遠隔制御)アイコンが表示され、リモコン
入力で装置を設定することができます。複数台の装
置のシステムIDが0の場合、一つのリモコンで複数
台のNVRを一斉に遠隔制御ができます。システムID
の意味や設定方法は、本取扱説明書の38ページ
システム設定>一般を参照ください。
② PANICボタン (緊急録画ボタン)
このボタンを押すと が表示され、現在のスケジュ
ールに関わらず映像録画を開始します。
ボタンをもう一度押すと、緊急録画モードが解除さ
れます。
③ カメラボタン
リアルタイム監視モード、または再生モードでカメ
ラボタンを押すと、そのカメラの映像を全体画面で
見ることができます。変更したいカメラのチャンネ
ルが2桁の場合、数字キーを順次に入力して2桁のチ
ャンネルに移動することができます。
④ STATUSボタン (ステータス情報ボタン)
イベントや録画装置 およびネットワーク のステー
タス情報を表示します。
⑤ LAYOUTボタン (分割画面ボタン)
2x2画面、3x3画面、4x4画面に設定することがで
きます。
⑥ PTZ制御ボタン
PTZモードで画面を拡大または縮小するとき (Zoom
+、ー)に使用し、近距離または遠距離のフォーカス
を調節するとき (Focus +、ー)に使用します。
⑦ REGISTER MODEボタン (カメラ登録モードボタン)
監視モードで押すと、カメラ登録モードに移行しま
す。
⑧ THUMBNAILボタン (EZSearchモードボタン)
再生モードで押すと、EZSearchモードに切り替わり
ます。EZSearchモードでは、メインの録画画面は表
示したまま、探したい録画映像を日付・時間・分の
順で簡単に検索することができます。(近日中に機
能を拡張予定)
⑨ CALENDARボタン (カレンダー検索ボタン)
録画映像の再生画面にカレンダーが表示されます。
⑩ KEYLOCKボタン (リモコンロックボタン)
リモコンのキーがすべてロックされます。キーロッ
クを解除するためには、このボタンをもう一度押し
てください。
⑪ SETUPボタン (設定ボタン)
-- リアルタイム監視モードで設定ボタンを押すとリア
ルタイム監視メニューが、検索モードで押すと調整
エリアメニューが表示されます。調整エリアメニュ
ーで設定ボタンを利用し、上を選択すると、検索メ
ニューが画面上段に表示されます。調整エリアメニ
ューに関するは67ページ タイムラプス検索をお
読みください。ボタンをもう一度押すと、メニュー
が消えます。
-- リアルタイム監視モードで入力($)ボタンを押
し、カメラの画面が選択された状態で設定ボタンを
押すと、カメラのメニューが表示されます。カメラ
登録を選択すると、NVRおよびIPカメラ設定のため
の設定ウィンドウを表示することができます。
-- 再生モードで設定ボタンを3秒以上押し続けると、
ワンタッチモードに切り替わりクリップコピー設定
ウィンドウが表示されます。ただし、画面上段の検
索メニューが表示されている状態では、ワンタッチ
モードに切り替わりません。
⑫ FREEZEボタン (監視画面の一時停止ボタン)
監視画面を一時停止するときに使用します。
⑬ LOGボタン (ログボタン)
システムログウィンドウが表示され、そこからログ
が検索できます。
⑭ ENTERボタン (入力ボタン)
メニュー設定時に項目を選択したり、入力事項を登
録したりするときに使用します。また、リアルタイ
ム監視モードまたは再生モードでENTERボタンを押
してカメラ画面が選択された状態でメニューボタン
を押すと、カメラメニューが表示されます。
21
第1章-製品紹介
⑮ 方向ボタン
各メニューやGUIで移動するために使用します。設
定メニューでは、上下方向ボタンで数字を増減する
ことができます。リアルタイム監視モードまたは再
生モードでは、左右方向ボタンで現在の画面から以
前の画面あるいは次の画面が再生できます。
c 再生ボタン
映像を高速で逆再生します。
(ボタンを押すたびに
更)
"
⑯ ALARMボタン (アラームボタン)
アラームが作動している間、内部ブザーを含むNVR
の出力をリセットします。また、監視モードでアラ
ームが発生しない場合、イベントログを出力しま
す。
⑰ SEQUENCEボタン (自動切替モードボタン)
リアルタイム監視モードでSEQUENCEボタンを押
すと、他チャンネルを連続的に見れる自動切替モー
ドに切り替わります。
⑱ZOOMボタン (拡大ボタン)
画面で特定の部分を拡大して確認したいときに使用
します。方向ボタンで拡大画面のウィンドウを移動
させることができます。
⑲ PTZボタン
PTZモード時、設定されたPTZカメラを制御しま
す。
⑳ VIEWボタン (プリセットビューボタン)
PTZモードでVIEWボタンを押すと、保存されたプ
リセットのリストが表示されます。
a SAVEボタン (プリセット保存ボタン)
PTZモードでSAVEボタンを押すと、現在の位置を
プリセットのリストに保存することができます。
b MENUボタン (メニューボタン)
リアルタイム監視モードでMENUボタンを押すとリ
アルタイム監視メニューが、検索モードで押すと検
索メニューが画面上段に表示されます。ボタンをも
う一度押すと、メニューが消えます。矢印ボタンを
利用して各メニューや項目間を移動できます。
22
、
、
に速度変
映像が通常の速度で再生され、画面にrが表示
されます。再生中に" ボタンを押すと、映像
が一時停止され、画面に が表示されます。
映像を高速で再生します。
!
(ボタンを押すたびに
更)
、
、
に速度変
#
映像再生が停止し、リアルタイム監視モード
に切り替わります。
%
前の画面に移動 (一時停止の状態時)
&
次の画面に移動 (一時停止の状態時)
d BOOKMARKボタン (ブックマークボタン)
再生モードで、ブックマークボタンを押すと、ブッ
クマークウィンドウが表示されます。
e CLIP COPYボタン (クリップコピーボタン)
クリップコピーを開始できます。
f MUTEボタン (ミュート)
一時的に音を消すことができます。
第2章-設置
ウィザード実行
設定ウィザードを利用し、システム運用に必要な初期設
定を行うことができます。
クイック設定ウィザード
1 クイック設定ウィザードを始めます。
設定ウィザードは初めて起動させるときに現れ、その
後はリアルタイム監視メニューのウィザードメニュー
から実行することができます。
1 システムで使用する言語を選択してください。
2
設定ウィザードのオプションを選択した後、次ボタ
ンをクリックして設定ウィザードを起動させます。
(最初起動の時、下の画面は表示されません。)
ウィザード画面全体でキャンセルを選択すると、
変更された設定を取り消してメイン設定メニュー
画面に戻ります。
2
日時や時間を設定した後、次をクリックしてくださ
い。
• 変更された日時/時間の設定値は、次をクリッ
クすると適用されます。
• 日時/時間設定に関する詳細は
38ページ システム設定>日時/時間を参照
ください。
23
第2章-設置
3
設定したい録画方式を選択した後、次をクリックし
てください。
-- 選択した録画方式および画質による録画画質は次のとお
りです。
高画質優先
標準録画
長時間優先録画
最高画質
高画質
標準画質
連続/モー
最高画質
高画質 (連続)
標準 (連続) /
ション検知
(連続) / 最
/ 高画質 (モ
標準 (モーシ
録画
高画質 (モ
ーション)
ョン)
高画質
標準
録画
モーション
検知録画
ーション)
連続録画
5
4
最高画質
完了をクリックすると、クイック設定ウィザードが
終了します。
設定したい録画画質を選択した後、次をクリックし
てください。
ネットワークウィザード
• 高画質を選択するほど、ハードディスクで使用
される容量は大きくなります。
• 選択した録画画質によって録画解像度が決ま
ります。
-- 高画質優先録画:最高画質
-- 標準録画:高画質
-- 長時間優先録画:標準
24
クイック設定ウィザードが完了した後にネットワーク
設定へをクリックすると、ネットワーク設定ウィザー
ドを始めることもできます。
1 ネットワーク設定ウィザードを始めます。
第2章-設置
2
システムが外部のインターネットに接続されている
かを選択し、次をクリックしてください。
4
インターネット接続選択でいいえを選択した場
合、テストが完了してから完了を押すと、ネット
ワーク設定ウィザードが終了できます。
3
FENサーバーに登録されるNVRの名前をデバイス名
に入力した後、確認をクリックし、入力している名
前が使用可能であるか確認できます。
• FENサーバーに登録されるデバイスの名前
は、NVRの固有の名前です。iRASなどのClient
からNVRのデバイス名でシステムに簡単に接続
することができます。確認後正常に登録された
ら、終了が活性化されます。
ネットワーク構成を選択し、次をクリックしてくだ
さい。自動構成または手動構成から設定したいネッ
トワーク構成を選択した後、テストをクリックする
と、現在のシステムのネットワーク構成が使えるか
どうかが確認できます。
• NVRの名前を入力しなかったりFENサーバーに
すでに登録されている名前を入力したりする
と、エラーメッセージが表示されます。
• ユーザーのネットワーク環境によってはFENサ
ービスが作動せず、ネットワークに接続できな
い場合があります。この場合、ポートを手動で
設定する必要があります。ポート設定に対する
詳細は、53ページ ネットワーク設定を参照
ください。
5
完了をクリックして、ネットワーク設定ウィザード
を終了してください。
• テストを完了しないと、次の段階には進めま
せん。
• DHCPサーバーのあるネットワークにNVRが接
続されている場合、自動構成を選択するとIPア
ドレスやDNSアドレス等のLAN設定値が自動で
割り当てられます。手動構成を選択すると、IP
に関する設定をユーザーが任意でできます。
• UPnPを支援するデバイスがありません。と
いうエラーメッセージが表示されたら、使用す
るIPルータ(あるいはNAT)がUPnP機能に対
応しているか、もし対応しているなら使用可能
になっているか確認してください。IPルータが
UPnP機能に対応しているかは、ご使用中のIP
ルータのマニュアルをご覧ください。
25
第2章-設置
カメラ登録
システムを初めて起動させてから設定ウィザードを終了
すると、検索ボタンをクリックしてNVRに接続されてい
るカメラを検索します。またカメラを登録して削除する
こともできます。
1
2
3
4
5
カメラを登録した後に、PCなどに接続してカメラの設
定変更を行わないでください。設定を変更した場合、
誤動作することがあります。
• プロトコル:検索したいカメラ(またはビデオエン
コーダー)のプロトコルを選択してください。
NVRに対応するプロトコルでも、カメラのモデルによ
ってはデバイス登録ができなかったり、機能が使えな
かったりする場合もあります。対応するカメラのモデ
ルに関する詳しい内容は、NVRの代理店までお問い合
わせください。
• モード:検査モードを選択してください。
• タイトル : カメラのタイトルを表示します。
カメラのタイ
トルのところでマウスの左ボタンをクリックすると、
カメラ
のタイトルを編集することができます。
デバイススキャン
スキャンボタンを押すとデバイスの検索画面が表示され
ます。
他社のカメラはプロトコルおよびカメラのモデルによ
って、一部の動作に対応しない場合があります。
-- 自動検索(LAN):ローカルネットにあるカメラ
を検索します。自動検索(LAN)モードで検索出
来ないカメラはIPアドレスで検索してみてくださ
い。
-- IPアドレス:カメラのIPアドレスを入力して検索
します。2つ以上のカメラを登録する場合、IPア
ドレスの範囲を入力して一度に検索することもで
きます。IPアドレス設定時のポート設定を選択す
ると、遠隔監視に使用するポート番号を設定する
ことができます。カメラのネットワーク接続を設
定する時、DHCPを使用しないことをお勧めしま
す。DHCPを使用する場合、外部ネットワーク環境
の変化によって、デバイスが正しく接続されないこ
とがあります。
① MACアドレス:カメラのMAC情報のうち、後ろ6桁の
数字が表示されます。
② アドレス : 検索されたカメラのIPアドレスが表示され
ます。
③ 型番:カメラのモデル名が表示されます。
④ 名前:カメラの名前が表示されます。
5 状態 : すでに登録されているカメラは登録と表示さ
れ、登録されていないカメラは未登録と表示されま
す。
26
第2章-設置
高機能設定 : ビデオインIP設定
カメラがネットワークに接続されていながらも検索され
ない場合、本設定を使用します。本設定で、NVR後面パ
ネルにあるVIDEO INポートのネットワーク設定を変更
することができます。本設定を使用する前には、まずカ
メラのネットワーク設定を確認してください。
本設定がWAN設定と衝突を起こしてはなりませ
ん。WAN設定に対する詳しい内容は、53ページ
WAN (IPアドレス)をお読みください
-- Link-local address:本設定を使用しません。
1 スキャンボタンを押して検索してください。
VIDEO IN端子にで接続されているカメラのみ検索・
登録できます。
2 検索されたカメラをリストから選択した後、カメラ
追加を選択すると、デバイスログインウィンドウが
表示されます。
3 登録したいカメラのユーザーIDとパスワードを入
力します。
-- 全て適用 : 一つ以上のデバイスを選択し、同じID
とパスワードを使用すると、選択されている全て
のデバイスに同じユーザーとパスワードが適用さ
れます。
-- 手動検索:IPアドレスをはじめとし、ネットワーク
設定を手動で行うことができます。
-- DHCPクライアントモード:DHCPサーバーからIP
アドレスをはじめとするネットワーク設定が自動で
割り当てられます。
-- DHCPサーバーモード:NVRをDHCPサーバーで
動作します。DHCPサーバー重複チェックを選択
し、同様のネットワークにDHCPサーバーがあるか
確認します。DHCPサーバーがない場合、本オプシ
ョンを選択することができます。NVRがDHCPを利
用し、VIDEO INポートに接続されているカメラの
IPアドレスを自動で割り当てます。IPアドレス範囲
は、10.10.0.128 ~10.10.254.254 です。
同じネットワーク上に複数のNVRが存在する場
合、その中で一つだけDHCPとして駆動しなけれ
ばなりません。もし、複数のDHCPサーバーが作
動すると、カメラに重複したIPが割り当てられる
ことがあります。
27
第2章-設置
カメラ登録モードの実行
監視モードでマウスの右ボタンをクリックし、カメラ登
録をクリックしてください。
ログイン
環境設定や検索など、NVRの様々な機能を使用するため
には、その権限を有するユーザーでログインしなければ
なりません。
1 リアルタイム監視メニューでリモコンの設定ボタン
を押すか、マウスを右クリックしてログインを押し
てください。
2
ユーザーを選択してパスワードを入力したら、決定
ボタンを押してください。
• adminアカウントには初期パスワードがないの
で、adminアカウントを選択し、パスワードを
入力せずログインします。
• パスワードを設定せずシステムを使用するのは
セキュリティ上好ましくないため、なるべくパ
スワードを指定して使用してください。パスワ
ードを指定せずに使用すると、警告メッセージ
が表示されます。
• マウスでパスワード入力項目の右側にある
ボタンを押すと、スクリーンキーボードでパス
ワードを入力することができます。スクリーン
キーボード使用に関する内容は、37ページ
スクリーンキーボードによる文字列入力を参照
ください。
3
28
ログアウトのためには、マウスを右クリックしてログ
アウトを押してください。
第2章-設置
リアルタイム監視
リアルタイム監視メニュー
リアルタイム監視モードでNVRの前面パネルのメニューボタンを押すと、画面の右側にリアルタイム監視メニューが
表示されます。設定ボタンをもう一度押すと、メニューが消えます。前面パネルやリモコンの方向ボタンを利用して
各メニューや項目間を移動できます。
1
2
3
4
5
6
7
8
9
0
!
@
#
1
レイアウト
2
ディスプレー
3
5
カメラ選択
6
自動切替
7
9
アラーム
0
状態
!
#
ステータス情報ウィ
ンドウ
前画面グループ、
4
検索モード
フリーズ
8
緊急録画
ウィザード
@
設定
次画面グループ
マウスポインタを画面の右側に合わせてもリアルタイム監視メニューが表示されます。
29
第2章-設置
① レイアウト
画面のレイアウトを単一画面、4画面、9画面、16画
面に切り替えます。
② ディスプレー
• OSD(On Screen Display):OSD機能を活性化、ま
たは非活性化します。
• 比率維持:カメラから伝送される映像の原本比率
を維持するかどうかを選択します
③ 前画面グループ/次画面グループ
現在の画面グループから前画面グループ、または次
画面グループに移動します。
④ 検索モード
• タイムラプス検索:検索モード>タイムラプス検
索を選択すると、保存されたデータを録画テーブル
から検索または再生することができます。
• イベントログ検索:検索モード>イベントログ検
索を選択すると、イベントログを検索し保存された
イベントを検索または再生することができます。
⑤ カメラ選択
選択したカメラを単一画面でみることができます。
⑥ 自動切替
リアルタイム監視モードでリモコンのSEQUENCE
ボタンを押すときと同様に自動切替が始まります。
自動切替を止めたい時はもう一度自動切替を選択す
るか、SEQUENCEボタンを押してください。自動
切替中には、画面の右上のシステムステータス情報
のところに が表示されます。
フル切替
監視モードの全体画面および画面分割ですべてのチャ
ンネルが順次に切り替わって表示されます。フル切替機
能を使用するためには、ディスプレー設定–メインモニ
ターの自動切替設定でフル切替を選択する必要があり
ます。
Ex> フル切替
1 2
3 4
5 6
7 8
1 2
3 4
切替
切替モードでは監視モードの画面分割で右下の一つの画
面だけが自動的に切り替わります。切替機能を使用する
ためには、ディスプレー設定–メインモニターの自動切
替設定で切替を選択する必要があります。
Ex> 4分割画面で切替
1 2
3 4
1 2
3 5
1 2
3 6
1 2
3 7
1 2
3 8
1 2
3 4
• フル切替での動作中には、画面左下のシステムステ
ータス表示部分には自動切替の表示の隣にページ番
号が表示されます。
• 次の場合はそのページをスキップします。
-- ページを構成しているすべてのカメラが無効状
態の場合
-- 映像信号がない場合
-- ロックされたカメラの場合
-- カメラにアクセスできる権限のないIDでログイ
ンした場合
7 フリーズ
画面が停止されます。再びフリーズを選択するとフ
リーズ状態が解除されます。
⑧ 緊急録画
緊急録画機能を使用/解除します
⑨ アラーム
アラームが作動している間、内部ブザーを含むNVR
の出力をリセットします。
30
第2章-設置
⑩ 状態
HDD
イベント
各ディスクの状態を表示します。
全てのイベントの状態を確認することができます。
イベントが発生したチャンネルは5秒間点滅します。
• ディスクエラー
初期化されて
いません
イベント項目
使用したことのないディスク
• 正常に動作しているディスク
アラーム入力
アラームインを
確認
モーション
映像信号なし
オーディオ検出
トリップゾーン
タンパーリング
テキストイン
• 緊急録画:現在緊急録画の使用状況によってイベント
状態が表示されます。
• 録画を確認:この項目はシステム監視設定によってイ
ベント状態が表示されます。詳しい内容は42ペー
ジ モニタリングを参照ください。
• ディスクフル警告/ディスクフル:HDDが上書きの状
態ではない場合、システム監視設定で指定したディス
クの割合に達したとき、更に100%になったときにイ
ベント状態が表示されます。詳しい内容は42ペー
ジ モニタリングを参照ください。
• ファンエラー:クーリングファンの回転数が一定のレ
ベルに達しなかったり、約50秒以上作動しない場合、
イベント状態が表示されます。
• eSATA切断:eSATAデバイスが運用中に接続が解除
された場合、イベント状態が表示されます。
• ディスク構成変更:HDDを交換してNVRを再起動し
た時に表示されます。
良好
エラー
• HDDの一部が損傷しているとき、
その割合が表示される
• HDDの損傷の割合がユーザーの設
定した割合より多い場合
• システムイベント発生
• 温度
N/A
温度が感知できないディスク
良好
正常な温度の場合は温度が表示さ
れる
不良
• ユーザーが設定した温度以上の
場合
• システムイベント発生
• S.M.A.R.T.
N/A
S.M.A.R.T.機能に対応しないディ
スク
良好
S.M.A.R.T.状態が正常な場合
不良
S.M.A.R.T.状態が異常であり、ディ
スクが24時間以内に損傷する可能性
のある場合
31
第2章-設置
• 設定>システム>モニタリングでディスクエラー、
ディスク温度設定を行うことができます。
• 録画データ項目で各ディスクのデータ保存時間情報
を確認することができます。
⑪ ウィザード
ウィザードを起動し、システム運営に必要な初期設
定を簡単に行うことができます。
⑫ 設定
設定メニューに入ることができます。
⑬ ステータス情報ウィンドウ
ステータス情報ウィンドウ
リモコンが使える場合、このアイコンが表示されま
す。
遠隔プログラムでNVRに接続した場合、このアイコン
が表示されます。
映像拡大機能を使用する場合、このアイコンが表示さ
れます。
フリーズ機能を使用する場合、このアイコンが表示さ
れます。
自動切替機能を使用する場合、このアイコンが表示さ
れます。
1/4
全体画面モードではない場合、現在の画面が属してい
るグループを表示します。
イベントモニタリング中の場合、このアイコンが表示
されます。
HDD録画状態を表示します。上書の場合、このアイコ
ンが表示されます。上書を使用しない場合、残ってい
るHDDの容量が%で表示されます。
32
拡大機能
リアルタイム監視メニューのカメラメニュー>拡大を選
択するか、リモコンの拡大ボタンを押して拡大するカメ
ラを選択してください。拡大する位置を設定する画面が
表示されたら、方向ボタンで拡大して確認する位置を変
更することができます。再生/一時停止ボタンを押すと
映像が拡大されます。映像拡大機能を使用する場合、シ
ステムの左下のステータス表示ウィンドウに拡大 ア
イコンが表示されます。
• 全体画面モードでは、拡大するカメラを選択すると
き現在の画面が自動的に選択されます。
• 拡大画面を終了するときは、インボタンをもう一度
押します。
第2章-設置
PTZ制御
監視モードでカメラを右クリックすると表示されるコン
テキストメニューからPTZを選択するか、前面パネルま
たはリモコンのPTZボタンを押すと、PTZカメラを選択
するウィンドウが表示されます。
PTZプリセットを設定する
PTZモードでリモコンのプリセット保存ボタンを押す
と、プリセット設定設定ウィンドウが表示され、現在
の位置をプリセット番号を指定して保存することができ
ます。
確認したいPTZカメラを選択すると、選択されたカメラ
のOSDウィンドウで アイコンが点滅します。
方向ボタンでPTZカメラの上下左右に移動(Pan、Tilt)
することができます。
カメラ1およびカメラ2ボタンで拡大/縮小ができます。
カメラ3およびカメラ4ボタンで近距離フォーカス/遠距
離フォーカスが調整できます。
マウスをドラッグして方向を移動することができます。
マウスのホイールで拡大/縮小ができます。
• PTZカメラを調整するためには、PTZ制御権限を有
するユーザーでログインしなければなりません。
• 監視画面上でPTZカメラがない場合にはメッセージ
ウィンドウが表示されます。
• 拡大、縮小、フォーカス調整は、リモコンのPTZ制
御(ZOOM、FOCUS)ボタンでもできます。
PTZモードでリモコンのプリセットビューボタンを押し
てプリセット移動設定ウィンドウが表示されたら、プ
リセット番号を選択して、その番号に保存された位置に
PTZカメラをすぐに移動させることができます。
• PTZモードを終了するためには、PTZボタンをもう
一度押します。
33
第2章-設置
詳細設定
PTZモードで設定したいカメラを選択してリモコンのメ
ニューボタンを押すと、下記のようなPTZの詳細メニ
ューが表示されます。全面パネルの再生/一時停止ボタ
ンを押してから、設定ボタンを押して、PTZの詳細ウィ
ンドウを表示することもできます。速度、オートパン
など、そのPTZカメラが対応する拡張機能が使用できま
す。そのPTZカメラが対応しない機能は非活性化されま
す。
マウスを使うともっと簡単にPTZカメラを調整するこ
とができます。マウスの左ボタンでドラッグしてカメ
ラを動かすことができ、マウスのホイールで映像を縮
小/拡大することもできます。
PTZモードでマウスポインタを画面の下段にあわせる
と、PTZのコントロールボックスが現れます。
• PTZカメラをNVRで使うためには、カメラが対応
するPTZプロトコルを正しく設定する必要があり
ます。
• ツールボックスウィンドウをドラッグして位置を変
えることができます。
•
アイコンをクリックするとツールボックスが消
えます。
イベントモニタリング機能
イベントが発生すると、イベント連動録画が始まるカ
メラ画面へ自動的に切り替わり、左下のシステムステ
ータスエリアに アイコンが表示されます。イベント
モニタリング機能を使用するには、ディスプレー設定
>OSDでイベントモニタリングを設定してください。
イベントモニタリングは、連動録画期間にその機能が維
持されます。その後、新しいイベントが発生しなければ
前画面に戻ります。連動録画期間が終了する前に画面分
割ボタンを押したり、カメラ番号ボタンを押したりする
と、通常監視画面に切り替わります。
カメラロック機能
ユーザーがログインしていないか、ロックされたカメラ
表示の権限のないユーザーでログインした場合、指定し
たカメラは表示されないように制限します。
カメラ設定>一般で特定のカメラを隠し1または隠し2
に設定することができます。
PTZカメラの移動
ズームイン/アウト
近距離/遠距離フォーカス
しぼりを開く/閉じる
自動フォーカス実行
プリセット設定/移動
カメラのデバイスメニュー
34
• 隠し1:監視画面で指定したカメラの映像は見えない
が、そのカメラのタイトルや現在の状態を表すアイコ
ンは通常通りに表示されます。
• 隠し2:指定したカメラの映像が映らず様々な状態を
表すアイコンも表示されません。
ロックされたカメラ表示権限を有するユーザーがログ
インした場合、カメラが隠し1や隠し2に設定されてい
てもロック機能は作動せず映像や状態アイコンがすべ
て表示されます。
第2章-設置
コンテキストメニューの実行
リアルタイム監視モードでリモコンのENTER($)ボタ
ンを押してメニューボタンを押すと、コンテキストメニ
ューウィンドウが表示されます。全面パネルの再生/一
時停止ボタンを押した後、設定ボタンを押して、コンテ
キストメニューウィンドウを表示することもできます。
マウスの右クリックでもメニューを呼び出すことができ
ます。
• PTZ:PTZ制御機能が行えます。
• ズームイン:映像を拡大することができます。
• オーディオ:オーディオ出力をON/OFFできます。(こ
の機能は単一画面のみに対応します。)
• 色調整:色を調整したいカメラのチャンネルを選択す
ると色調整ウィンドウが表示されます。各カメラの輝
度、コントラスト、彩度、色相が調整できます。
• 情報:ネットワークカメラチャンネルを選択すると、
選択したチャンネルに関するデバイス情報が確認でき
ます。
• グループ編集:グループ編集では分割画面上にカメラ
の位置を変更できます。
• カメラ登録モード:カメラ登録モードを実行します。
• ログイン/ログアウト:ログインまたはログアウトが
できます。
画面グループの編集機能
画面グループ編集モードは監視および検索モードの画面
分割で望みの位置にカメラ映像を並べ替える機能です。
1 画面分割でコンテキストメニューのグループ編集を
画面グループ編集モードは連続動作がない場合およそ
15秒ほどで終了します。
ビデオ録画
第2章接続編を参考にし、NVRを正しく設置すると録画
が始まります。
ビデオ録画設定に関する内容は44ページ 録画設定を
お参照ください。
緊急録画
リアルタイム監視メニュー、または検索メニューで緊急
録画 アイコンを選択するか、前面パネルまたはリモコ
ンの緊急録画ボタンを押すと、登録されているすべての
カメラで緊急録画を始めます。
緊急録画を中止するには、もう一度緊急録画 アイコ
ンを選択するか、緊急録画ボタンを押してください。
録画設定>一般で緊急録画時間が設定されている場合
は、設定された時間だけ緊急録画をしたあと自動的に終
了します。詳しい内容は44ページ 録画設定を参照く
ださい。
• 緊急録画はユーザーが設定した録画スケジュールに
関わらず行われます。
• 録画設定–一般で緊急録画のために設定されたビデ
オプロファイルで録画されます。
録画モードが上書状態ではない場合、HDDが100%に
なると緊急録画は実行されません。
選択してください。編集するカメラ画面の縁に黄色
いボーダーラインが表示されます。前面パネルの矢
印ボタンやマウスで他の画面を選択することができ
ます。
2
黄色いボーダーラインが表示された画面でカメラボ
タンかメニューボタンを押してカメラを選択してく
ださい。選択されたカメラがその画面位置に移動し
ます。各画面にカメラ番号を並べ替えることができ
ます。
3
リモコンのENTER($)ボタンを押すと、グループ
編集モードを終了します。メニューボタンを押して
グループ編集終了を選択し、グループ編集モードを
終了することもできます。
35
第2章-設置
オーディオ録画
録画設定>一般でオーディオ録画設定がされている場
合、カメラのビデオが録画されるとき音声も録音されま
す。詳しい内容は65ページ オーディオ、44ペー
ジ 録画設定を参照ください。
設置地域内の法律が録音を許可しているか確認してく
ださい。法律違反による責任はすべてユーザーにあり
ます。
保存された映像の再生
マウスやリモコンなどを使用して、映像を再生すること
ができます。
• 保存された映像を再生するためには、検索権限を有
するユーザーでログインする必要があります。
• 検索モードでの初期再生位置は、前回最後に再生し
た部分または保存された部分のいちばん最後の部分
になります。
• 録音されたオーディオの再生は、全体画面で再生し
たときのみ可能です。
• ロック設定がされたカメラがある場合、ロック機能
が再生モードでも同様に適用されます。
全チャンネル再生
1 リアルタイム監視モードでメニューボタンを押して
ください。
2
検索モード アイコンを選択し、タイムラプス検索
またはイベントログ検索を選択してください。
3
録画データ検索またはイベントログ検索モードに切
り替わります。
データ検索に関する詳しい説明は67ページ 検索編を
お読みください。
36
再生中のリモコンボタンの機能
1 カメラボタン:指定したカメラの映像を全体画面で
見ることができます。
2
拡大ボタン:再生画面の特定部分を拡大して見るこ
とができます。
3
画面分割ボタン:分割画面に切り替えることができ
ます。
コンテキストメニュー
検索モードでリモコンのENTER($)ボタンを押してメ
ニューボタンを押すと、コンテキストメニューウィンド
ウが表示されます。マウスの右クリックでもメニューを
呼び出すことができます。
• イン:映像を拡大することができます。
• オーディオ:オーディオ出力をON/OFFできます。(こ
の機能は単一画面のみに対応します。)
• グループ編集:グループ編集では分割画面上にカメラ
の位置を変更できます。
第3章-設定
3 設定変更が終わったら、適用または決定ボタンを押
メニューの使い方
して変更した設定を保存してください。
第3章設定編で取り扱う内容のすべては、メニューの使
い方をご参照ください。
設定メニューに入るためには、メニュー設定の権限を有
するユーザーでログインする必要があります。
1 リアルタイム監視画面でリモコンの設定ボタンを押
すか、マウスを利用してリアルタイム監視メニュー
で設定を選択してください。
設定ウィンドウ左下の初期値ボタンを選択すると、設
定値が初期値に変わります。
スクリーンキーボードによる文字列入力
リモコンの方向ボタンで入力したい文字に移動したあ
と、リモコンのENTER($)ボタンを押すか、マウスを
クリックして文字を入力することができます。

1
5
2
3
4
6
7
8
大文字と小文字を選択します。
1
システム設定
2
録画設定
3
イベント設定
4
ネットワーク設定
5
デバイス設定
6
ディスプレー設定
7
通知設定
8
カメラ設定
カーソルの前の文字を削除します。
カーソルの後ろの文字を削除します。
文字列キーボード入力を変更します。
テーブルで全列の値を同時に設定する
44ページ 録画設定のようにメニューがテーブルに構
成されている項目の場合、一部はテーブルのタイトル値
を変更することができます。この場合タイトル値を変更
すると、同じ列の全項目の値を同時に変更することがで
きます。
2 リモコンの方向ボタンで設定したい項目に移動した
あと、リモコンのENTER($)ボタンをおすか、マ
ウスの左ボタンでクリックしてください。
37
第3章-設定
マウスの使用
マウスを使えば、効率的に環境設定が行えます。素早く
項目をクリックして選択でき、スクロールバーのあるメ
ニューではマウスのホイールを回してメニューを上下に
移動できます。数字を増減させるときも、マウスのホイ
ールを回して数字を設定することができます。
システム設定
設定メニューの使い方は37ページ メニューの使い方
を参照ください。
一般
システムの一般的な内容を設定します。
アップグレードを失敗すると失敗メッセージが表示さ
れます。失敗メッセージは82ページ エラーコード
の種類を参照ください。
• 設定:現在NVRの設定を保存したり、以前に保存した
設定を読み込んだリすることができます。
• 読込:ネットワーク設定も一緒に読み込むか選択する
ことができます。ネットワーク設定を含むを選択し
なければ、現在のシステムのネットワーク設定は変更
されません。
設定読込を実行しても、下記の設定値は変更されま
せん。
• 時間に関する設定値(日時/時間、標準時間帯、サ
マータイム)
• カメラに関する詳細設定の設定値
• カメラに関するストリーム設定値(保存したときに
カメラと解像度が違う場合に限る。)
• エクスポート:USBに接続されている保存デバイスに
設定ファイルを保存します。ファイル名を指定して、
現在の設定を保存することができます。
• サイト:装置の設置場所に対する説明が表示されます
(初期値はありません)。スクリーンキーボードを利
用して内容を変更することができます。
• システムID:他のNVRと接続されているとき、本機
を区別するときに使用します。また、リモコンで制御
するときシステムIDで区別します。
システムIDの初期値は0であり、0~99まで変更して使
うことができます。またシステムIDはスクリーンキー
ボードで入力することができます。
USBフラッシュメモリはFAT32フォーマットのみに対
応します。
• システムログ表示:最近の5、000件までのシステム
ログを検索することができます。システムログの種類
は81ページ システムログの種類を参照ください。
遠隔接続したログの場合、右側に アイコンが表示
されます。画面下のエクスポートを押すと、ファイル
名を指定してUSBに接続されている保存デバイスに保
存することができます。
• 言語:対応できる言語を選択して使うことができま
す。
• バージョン:ソフトウェアのバージョンを表示しま
す。
• アップグレード:システムアップデートを行います。
アップグレードを押すとUSB検索ウィンドウが表示さ
れ、アップグレードパッケージファイルを選択してシ
ステムをアップグレードすることができます。アップ
グレード後にはNVRが自動で再起動します。
38
保存されたシステムログ.txtファイルの内容を確認する
ためには、適切な文字コードに設定して固定幅のフォ
ントを使用する必要があります。
第3章-設定
• 全てのデータ削除:録画されている全てのデータを削
除します。全てのデータ削除を押すとダイアログボッ
クスが表示され、そこから削除を押すと録画されてい
る全てのデータが削除されます。
• 全てのデータ削除を実行する前に、削除しても良い
データであるか必ず確認してください。一度削除さ
れたデータは復元できません。
• 全てのデータ削除をしてもシステムログは残り、
全てのデータ削除というシステムログが追加され
ます。
• システム終了:システムを終了します。ダイアログボ
ックスが表示されたらもう一度システム終了を押して
ください。
チャンネルモードが変わると、システムは再起動しま
す。
1 自動調整項目を選択してください。
2 タイムサーバーのIPアドレスまたはドメイン名を入
力するか、 を選択して登録されたタイムサーバー
のリストから適切なタイムサーバーを選択してくだ
さい。
3 サーバーと時間を同期化する調整間隔を選択してく
日時/時間
ださい。
4 決定ボタンを押して設定を終了してください。
• ネットワーク-IPアドレス設定でDNSサーバーを
設定した場合、タイムサーバー項目にタイムサーバ
ーのIPアドレスの代わりにドメイン名を入力するこ
とができます。
• サーバーとして動作するを選択すると、本機がタイ
ムサーバーとして動作することになり、他のデバイ
スがこのサーバーの時間情報を使って同期化するこ
とができます。
• 日付:日付を変更することができます。
• 時間:時間を変更することができます。
• 休日:休日を追加/削除できます。設定された休日に
は、録画スケジュール設定で設定した休日のスケジュ
ールに従って録画されます。
• 日付形式/時間形式:日付や時間の表示方式を変更す
ることができます。
1 設定ウィンドウの下の+ボタンを選択してください。
• 標準時間帯:標準時間帯を設定することができます。
2 休日に指定したい日付を入力してください。
画面に表示されている地図にマウスや方向ボタンで標
準時間帯を選択することができます。
3 決定ボタンを押して設定を終了してください。
• サマータイム使用:サマータイムを適用できます。
• タイムサーバー:タイムサーバーを選択し、時間を同
期化することができます。
各項目の右側の アイコンを押すと、設定された
休日を削除することができます。
39
第3章-設定
使用者
ユーザーを登録し、権限を与えて管理させることができ
ます。
6 自動ログイン項目と自動ログアウト項目を選択して
ください。
7 適用または決定ボタンを押して設定を終了してくだ
さい。
• グループ名、ユーザー名、パスワードはスクリーン
キーボードでも入力することができます。スクリー
ンキーボードの使い方は37ページ スクリーンキ
ーボードによる文字列入力を参照ください。
• 登録されたユーザーとグループを削除するには、各
項目の右側にある アイコンを押してください。グ
ループAdministratorとユーザーadminは削除で
きません。
1 +グループを押してグループの名前を入力してくだ
• 画面上段のユーザーおよびグループ名の右側にある
アイコンを押すと、グループAdministratorと
ユーザーadminを除く全てのグループやユーザー
を一度に削除することができます。
2 選択したグループの権限を選択してください。設定
• すでに作られたグループやユーザーの設定値を変
更するためには、パスワードを入力する必要があ
ります。
さい。グループ名は最大15文字まで入力できます。
できる権限の種類は23ページ クイック設定ウィ
ザードを参照ください。
• グループAdministratorの権限オプションは変更
できません。
• ユーザーadminを選択したとき、パスワード以外
の情報は変更することができません。
• システムが起動されると、自動ログイン項目で選択
したアカウントに自動ログインされます。
• 自動ログアウト設定された時間の間にシステムを
操作しない状態が続くと、自動的にログアウトさ
れます。
3 +ユーザーを押してユーザーの名前を入力してくだ
さい。
4 ユーザーが属するグループを指定し、パスワードを
入力してください。パスワードは、文字・特殊文
字・数字を混ぜて16文字以内に指定してください。
5 決定を押してください。
40
第3章-設定
グループ設定表
システム終了
システムメニューでシステムを終了することができます。
アップグレード
システムメニューでシステム情報設定をアップデートすることができま
す。
色調整
各カメラの輝度、コントラスト、彩度、色調が調整できます。
システム検査
システム検査の結果であるシステムの状態が確認できます。
PTZ制御
PTZカメラを制御することができます。
アラーム出力発生時にリセットすることができます。
アラームアウト制御
監視モードや検索モードで隠しカメラに設定されたカメラを表示すること
ができます。
隠しカメラ表示
検索
設定
リモコンのアラームボタンまたは遠隔プログラムのアラームアウト制御ボ
タンを押して、アラーム出力をリセットすることができます。
バックアップ
バックアップ権限のある場合、検索および映像保存ができます。バックア
ップ権限がない場合、検索のみできます
システム時間の
変更
システムの日時/時間を変更することができます。
データ削除
システムに保存されているデータを削除することができます。
PTZ設定
PTZに関する設定を行うことができます。
アラーム出力設定
アラーム出力の設定を行うことができます。
隠しカメラ設定
隠しカメラの設定を行うことができます。
録画設定
録画設定に関する環境設定を行うことができます。
設定読込
以前に保存したNVR設定を読み込むことができます。
設定保存
現在のNVR設定を保存することができます。
41
第3章-設定
HDD
HDDに関する設定を行うことができます。
• タイプ:実装されているディスクの種類が表示され
ます。
• 容量:各ディスクの容量が表示されます。
• 初期化:フォーマットされたディスクの場合、録画、
使用しないのいずれか一つが表示されます。まだフォ
ーマットされていないディスクを接続すると、初期化
されていませんというメッセージが表示されます。
• 情報:実装されているディスクが録画に使用されてい
るかを表します。他システムで使用していたディスク
を接続した場合、外部と表示されます。各ディスクの
情報を選択して保存されたデータの時間情報を確認し
たり、削除を選択してデータを削除したりすることが
できます。
• 各ディスクの初期化を選択すると、録画データが保
存できるようにフォーマットすることができます。
• 用途は使用しないを選択してフォーマットすると、
そのディスクは録画用として使用しません。
• 本NVRはSATA2 HDDに対応します。
42
モニタリング
システムイベントの監視に関する設定を行うことができ
ます。
• 設定:各システムイベントの監視間隔および監視項目
を設定することができます。
• 動作:各イベント発生時に実行されるアラーム出力
(NVRのアラーム出力チャンネル、NVRのビープ、カ
メラのアラーム出力チャンネル)および通知(メール、
ラン1~5、SNS、警告ウィンドウ)機能を設定するこ
とができます。
第3章-設定
監視項目
システム
監視間隔が設定でき、周期的なシステムの自己点検を行います。
システム起動、システ
ム再起動、システム
終了
システム起動、再起動、または終了されると、設定した動作を行います。
緊急録画
緊急録画発生時には設定した動作が始まります。
録画するようにスケジュールされている場合、設定されたスケジュール上の監視間隔の
間に録画されていなければ異常になります。
スケジュールオンを選択した後、曜日や時間範囲、監視間隔を設定します。設定ウィンドウ
左下の ボタンを押すと、新しいスケジュールが追加されます。 アイコンを選択してスケ
ジュールを削除することができます。
録画を確認
アラームインを確認
アラーム入力を使用しているとき、設定した監視間隔の間にアラーム入力が発生しない
場合は異常となります。
ディスクフル警告
全体ディスク容量の80~99%まで設定することができ、ディスク容量が該当する比率以
上を占めた場合にイベントが発生します。
ディスクフル
全体のディスクがフルになったときイベントが発生します。
ディスクエラー
割合は10~90%まで10%単位で設定することができます。ディスク容量のうち指定し
た割合以上に損傷した場合イベントが発生します。
ディスク温度
温度を設定することができます。いずれかのHDDの温度が指定した設定温度に達した
り、高くなるとイベントが発生します。
ディスクS.M.A.R.T.
S.M.A.R.T.に対応するディスクにエラーが発生した場合、イベントが発生します。
ファンエラー
本体内部のファンが正常に動作しないときに、イベントが発生します。
eSATA接続終了
eSATAデバイスを使用中に接続が解除された場合イベントが発生します。
ディスク構成の変更
HDD交換後などに、システムが再起動されると発生するイベントです。
メモリなし
HDDが接続されていない時に発生するイベントです。
• システムイベントの場合、動作で電子メール通知だけが選択できます。
• 通知(コールバック)機能を使用するためには、NVRがコールバックを受けるPCの遠隔ソフトに登録する必要があります。
43
第3章-設定
録画設定
設定メニューの使い方は37ページ メニューの使い方
を参照ください。
一般
録画に関する一般的な設定を行うことができます。
• 上書:録画用のHDDの空き容量がなくなると、ディス
ク単位で古いデータから削除され新しいデータが保存
されます。上書を解除すると、HDDの空き容量がなく
なったら録画は中止されます。
• 録音:映像を録画する時、オーディオを一緒に録音
します。
• イベント録画時間:イベント発生時、動作連動に録画
が指定されている場合、このイベント録画期間で指定
した時間だけ連動録画が行われます。
• 自動削除:一定の期間が経過した録画データは、自動
的に削除することができます。削除可能な期間は1日
~999日まで設定できます。
自動削除機能を使用しないためには、しないに設定し
てください。自動削除データを選択して期間を設定す
ると現在の時刻から設定された期間以内の録画データ
だけを保管し、それ以上経過した録画データは自動的
に削除されます。録画データは毎日深夜0時に自動削
除され、システムが起動される場合や自動削除設定を
変更する場合にも削除されます。
• タイムラプス録画期間制限:イベント録画映像をよ
り長く保管することができます。タイムラプス録画の
期間制限機能を使用しないためには、しないに設定し
てください。この機能は録画ディスクの容量が十分に
大きいため設定した期間よりもっと長くデータを保存
した場合に作動し、上書きモードで設定された期間よ
り古いタイプラプス録画映像データに上書きをしなが
ら新しいデータを保存します。
• ディスクに保存されている映像の期間が、設定した
タイムラプス録画期間制限期間よりもっと短い場合
には通常のようにイベント録画映像とタイプラプス
映像の中で、最も古いデータを先に削除します。
• 録画の画質や解像度、動き、その他ユーザーの設
定内容によってシステムの録画期間が変更される場
合があるため、場合によってはタイプラプス録画
期間制限で設定した期間が保障されない場合もあ
ります。
• 録画フェイルオーバーサービス:ネットワーク障害
が復旧されたとき、カメラのバッファが一時的に保存
している映像をNVRに録画することができます。
• 緊急録画使用:緊急録画機能を使用するか否かを設定
することができます。
• 緊急録画期間:緊急録画を自動的に解除することがで
きます。緊急録画期間は5分~1時間まで設定すること
ができます。自動解除機能を使用しないためには、期
間を制限なしに設定してください。
• ビデオプロファイル:緊急録画時の録画のプロファイ
ル値を選択することができます。
44
第3章-設定
スケジュール
単純モード設定
• モード:録画しない、連続録画、イベントまたは指
定時間およびイベントに設定することができます。
録画しな
い
緊急ボタンを押さない限り、スケジュー
ルで指定された曜日や時間の範囲では録
画が行われません。
連続録画
画面の左上に
アイコンが表示され、
スケジュールされた時間帯になると、
アイコンが表示されて録画が始まり
ます。
<単純モード>
画面の左上に アイコンが表示され、そ
のイベントが発生すると、 アイコンが
表示されて録画が始まります。
イベント
<高級モード>
スケジュール作動を解除すると、スケジュールに関わら
ずスケジュール録画が中断され、各カメラ画面の左上に
アイコンが表示されます。緊急ボタンを押すと、
表示とともに緊急録画が行われます。
録画スケジュールのモードは、単純モードと高級モード
から一つを選択することができます。高級モードを選択
すると、各イベントに対してそれぞれ録画スケジュール
を設定することができます。
アイコンを選択して、スケジュールを削除することが
できます。
指定時間
および
イベント
イベントが設定されているとイベント
が発生せずに録画されていないとき
は、
アイコンと
アイコンが表示
されます。イベントが発生して録画さ
れるときは、
アイコンと
アイコ
ンが表示されます。
画面の左上に アイコンが表示され、設
定で指定した時間どおりにビデオプロフ
ァイルで録画されます。イベントが発生
したらアイコンが (赤)に変わり、設定
でイベントに設定したビデオプロファイ
ルで録画されます。
• チャンネル:スケジュールを適用するカメラを選択す
ることができます。
• 設定:選択するとタイムラプスおよびイベント録画モ
ードに対して録画プロファイルの初期値をそれぞれ設
定できます。
• 録画スケジュールモードを変更すると、変更時に作
動していたイベント連動動作は停止します。
• 設定ウィンドウ左下の+ボタンを押すと、新しいス
ケジュールが追加されます。曜日を選択し、録画ス
ケジュールを設定する曜日、または全てを選択する
ことができます。範囲を選択し、時間の範囲を選択
することができます。
45
第3章-設定
プリイベント
高級モード設定
設定を選択すると、イベントの種類やビデオプロファイ
ルなどを設定することができます。
• 種類:時間録画及びそれぞれのイベント別の録画を表
示されるアイコンは次のとおりです。
タイムラプス(
時間)
イベントが発生したときに指定された期間だけ、
以前の映像
を含めて録画する機能です。
オーディオ検出
アラーム入力
トリップゾーン
モーション感知
タンパーリング
映像信号なし
テキストイン
• ビデオプロファイル:録画に使用するプロファイルを
設定することができます。
• 期間:指定したイベントが発生したときに録画される
期間を選択することができます。
• 設定しないチャンネルに対しては、上位のスケジュ
ールの設定値が適用されます。
• 特定のチャンネルで同時に複数のイベントが発生し
て録画が始まる状況において、各イベントの連動録
画に対するビデオプロファイルおよび期間の設定値
が異なる場合、より上位の設定値に従います。
• 番号:プリイベントを設定するカメラを選択/解除で
きます。
• ビデオプロファイル:録画に使用するビデオプロファ
イルを設定することができます。
• 期間:プリイベント録画期間を設定することができ
ます。
• スケジュール上、イベントモードのスケジュールが
一つもない場合はプリイベント録画のためにイベン
トモードスケジュールを追加するように警告ウィン
ドウが表示されます。
• 時間およびイベントモードの場合にも警告ウィンド
ウは表示されます。
46
第3章-設定
イベント設定
設定メニューの使い方は37ページ メニューの使い方
を参照ください。
カメラを登録した後に、PCなどに接続してカメラの設
定変更を行わないでください。設定を変更した場合、
誤動作することがあります。
ビデオ分析
エリア設定画面でリモコンの方向ボタンを利用し、ブ
ロック単位のエリア選択ウィンドウを上下左右に移動す
ることができます。選択ウィンドウは8つのブロックの
大きさの1列に該当し、カメラボタンで各ブロックを選
択/解除することができます。マウスを利用してエリア
をドラックしたあと、選択/解除/反転させることもで
きます。
エリア設定画面でリモコンのENTER($)ボタンを押す
か、マウスの右クリックでエリア設定メニューを呼び出
すことができます。
ビデオ分析の方法はモーション、
トリップゾーン、
タンパーリ
ングの3つに分けられます。
モーション
-- 選択:選択ウィンドウで選択されたブロックを選択
します。
-- 解除:選択ウィンドウで選択されたブロックを解除
します。
-- 反転:選択ウィンドウで選択されたブロックは解除
し、解除されたブロックは選択します。
-- 全て選択:画面全体のブロックを選択します。
-- 全て解除:画面全体のブロックを解除します。
• 番号:モーション感知機能を設定するカメラを選択/
解除できます。
• 感度:昼間および夜間に区分され、それぞれ1(低感
度)~5(高感度)の間の5段階に感度を設定することが
できます。
• エリア:モーション感知をするエリアをブロック単位
で設定し
-- 全て反転:選択された画面全体のブロックを解除
し、解除された画面全体のブロックを選択します。
-- 決定:変更されたブロック設定を保存し、エリア設定
メニューから出ます。
-- キャンセル:変更されたブロック設定を保存せず、
エリア設定メニューから出ます。
• ミニマムブロック:設定されたブロックの数以上でモ
ーションを感知しないと、モーション感知イベントが
発生しません。この値を1からエリア設定で選択され
たブロックの数以下まで選択することができ、週間・
夜間を区分してそれぞれ設定します。
47
第3章-設定
• 動作:モーションを感知したときに実行する動作を設
定することができます。
トリップゾーン
-- 録画:イベント発生時、連動録画を行うカメラを選択
することができます。スケジュールがイベントや時間
およびイベントモードで設定されていたら、設定され
たカメラに対して連動録画が行われます。
-- アラーム出力:イベント発生時に行われるアラーム
出力チャンネル(NVR、カメラ各々)とビープを選択す
ることができます。
-- 通知:イベント発生時に起動される通知機能として、
メールやラン1~5、SNS、警告ウィンドウを設定する
ことができます。
-- PTZ:イベント発生時、PTZカメラを特定のプリセッ
トに移動させることができます。
コールバック機能を使用するためには、遠隔プログラ
ムでNVRが登録されている必要があります。
• モーション感知無視間隔:モーションが感知された
時間以降、一定の時間内に感知されたモーションにつ
いてはイベントログおよび遠隔地通知機能を行いませ
ん。1秒~5秒または「しない」を選択することがで
きます。
• 番号:トリップゾーン感知機能を設定するカメラを選
択/解除できます。
• 感度:昼間および夜間に区分され、それぞれ1(低感
度)~5(高感度)の間の5段階に感度を設定することが
できます。
• エリア:モーション感知をするエリアをブロック単位
で設定します。
モーション感知無視間隔は、モーション感知連動録
画にはなんの影響も及ぼしません。
• 昼間設定:昼間に指定する時間範囲を設定します。時
間は15分単位で設定でき、指定した範囲外の時間は夜
間に分類されます。
エリア設定画面でリモコンの方向ボタンを利用し、ブ
ロック単位のエリア選択ウィンドウを上下左右に移動す
ることができます。選択ウィンドウは8つのブロックの
大きさの1列に該当し、カメラボタンで各ブロックを選
択/解除することができます。マウスを利用してエリア
をドラックしたあと、選択/解除/反転させることもで
きます。
エリア設定画面でリモコンのENTER($)ボタンを押す
か、マウスの右クリックでエリア設定メニューを呼び出
すことができます。
48
第3章-設定
• 動作:トリップゾーンを感知したときの動作を設定す
ることができます。
-- 録画:イベント発生時、連動録画を行うカメラを選択
することができます。スケジュールがイベントや時
間およびイベントモードで設定されていたら、設定
されたカメラに対して連動録画が行われます。
-- 選択:選択ウィンドウで選択されたブロックを選択
します。
-- 解除:選択ウィンドウで選択されたブロックを解除
します。
-- 反転:選択ウィンドウで選択されたブロックは解除
し、解除されたブロックは選択します。
-- 全て選択:画面全体のブロックを選択します。
-- 全て解除:画面全体のブロックを解除します。
-- 全て反転:選択された画面全体のブロックを解除
し、解除された画面全体のブロックを選択します。
-- トリップ方向:イベントとして見なすモーションの
方向を選択します。イン側を選択すると選択エリアの
外部から内部にモーションが発生する場合、 アウト
側を選択すると選択エリア内部から外部にモーション
が発生する場合、イベントとして見なされます。
-- 決定:変更されたブロック設定を保存し、エリア設定
メニューから出ます。
-- キャンセル:変更されたブロック設定を保存せず、
エリア設定メニューから出ます。
-- アラーム出力:イベント発生時に行われるアラーム
出力チャンネル (NVR、カメラ各々) とビープを選択
することができます。
-- 通知:イベント発生時に起動される通知機能として、
メールやラン1~5、SNS、警告ウィンドウを設定する
ことができます。
-- PTZ:イベント発生時、PTZカメラを特定のプリセッ
トに移動させることができます。
コールバック機能を使用するためには、遠隔プログラ
ムでNVRが登録されている必要があります。
• トリップゾーン無視期間:トリップゾーンイベント
が感知された時間以降、一定の時間内に感知されたト
リップゾーンイベントについてはイベントログおよび
遠隔地通知機能を行いません。1秒~5秒または「しな
い」を選択することができます。
トリップゾーン無視期間は、トリップゾーン連動録画
には影響を及ぼしません。
• 昼間設定:昼間に指定する時間範囲を設定します。時
間は15分単位で設定でき、指定した範囲外の時間は夜
間に分類されます。
49
第3章-設定
タンパーリング
• 番号:タンパーリング感知機能を設定するカメラを選
択/解除できます。
• 感度:1(低感度)~5(高感度)の間の5段階に感度を変
更することができます。
• 活性化時間:タンパーリング感知をイベントとして見
なすためのタンパーリングの継続時間を設定します。
タンパーリングが感知されたあと設定された時間が続
かない場合、これをイベントとして見なしません。
• 動作:タンパーリングを感知したときの動作を設定す
ることができます。
-- 録画:イベント発生時、連動録画を行うカメラを選択
することができます。スケジュールがイベントや時
間およびイベントモードで設定されていたら、設定
されたカメラに対して連動録画が行われます。
-- アラーム出力:イベント発生時に行われるアラーム
出力チャンネル(NVR、カメラ各々)とビープを選択す
ることができます。
-- 通知:イベント発生時に起動される通知機能として、
メールやラン1~5、SNS、警告ウィンドウを設定する
ことができます。
-- PTZ:イベント発生時、PTZカメラを特定のプリセッ
トに移動させることができます。
コールバック機能を使用するためには、遠隔プログラ
ムでNVRが登録されている必要があります。
• 無視時間使用:時間設定…を選択し、タンパーリング
感知無視時間帯を設定することができます。設定した
時間にはタンパーリング感知機能が作動しません。
50
アラーム入力
• 番号:アラーム入力を選択/解除できます。
本設定はローカルアラーム入力とネットワークカメラ
のアラーム入力を全て含めます。1~16番はネットワ
ークカメラのアラーム入力、17~20番はローカルアラ
ーム入力チャンネルです。
• タイトル:キーボード入力ウィンドウからタイトルを
入力することができます。
• タイプ:アラームの種類を変更することができます。
• 動作:アラーム入力を感知したときの動作を設定する
ことができます。
-- 録画:イベント発生時、連動録画を行うカメラを選択
することができます。スケジュールがイベントや時間
およびイベントモードで設定されていたら、設定され
たカメラに対して連動録画が行われます。
-- アラーム出力:イベント発生時に行われるアラーム
出力チャンネル(NVR、カメラ各々)とビープを選択す
ることができます。
-- 通知:イベント発生時に起動される通知機能として、
メールやラン1~5、SNS、警告ウィンドウを設定する
ことができます。
-- PTZ:イベント発生時、PTZカメラを特定のプリセッ
トに移動させることができます。
• コールバック機能を使用するためには、遠隔プログ
ラムでNVRが登録されている必要があります。
• 緊急録画を選択して連動するアラーム入力チャンネ
ルを選択することができます。該当するアラーム入
力が発生したら緊急録画が開始し、アラーム入力が
解除されると緊急録画も終了されます。
第3章-設定
映像信号なし
• 動作:映像信号なしイベント発生時の動作を設定する
ことができます。
-- 録画:イベント発生時、連動録画を行うカメラを選択
することができます。スケジュールがイベントや時
間およびイベントモードで設定されていたら、設定
されたカメラに対して連動録画が行われます。
-- アラーム出力:イベント発生時に行われるアラーム
出力チャンネル(NVR、カメラ各々)とビープを選択す
ることができます。
-- 通知:イベント発生時に起動される通知機能として、
メールやラン1~5、SNS、警告ウィンドウを設定する
ことができます。
-- PTZ:イベント発生時、PTZカメラを特定のプリセッ
トに移動させることができます。
コールバック機能を使用するためには、遠隔プログラ
ムでNVRが登録されている必要があります。
オーディオ検出
• 番号:オーディオ検出機能を設定するカメラを選択/
解除できます。
• 感度:1(低感度)~5(高感度)の間の5段階に感度を変
更することができます。
• 活性化時間:オーディオ検出をイベントとして見なす
ためにオーディオの継続時間を設定します。オーディ
オが検出されたあと設定された時間続かない場合、こ
れをイベントとして見なしません。
• 動作:オーディオを検出したときの動作を設定するこ
とができます。
-- 録画:イベント発生時、連動録画を行うカメラを選択
することができます。スケジュールがイベントや時間
およびイベントモードで設定されていたら、設定され
たカメラに対して連動録画が行われます。
-- アラーム出力:イベント発生時に行われるアラーム
出力チャンネル(NVR、カメラ各々)とビープを選択す
ることができます。
-- 通知:イベント発生時に起動される通知機能として、
メールやLAN1~5、SNS、警告ウィンドウを設定する
ことができます。
-- PTZ:イベント発生時、PTZカメラを特定のプリセッ
トに移動させることができます。
コールバック機能を使用するためには、遠隔プログラ
ムでNVRが登録されている必要があります。
• インターバルを無視:オーディオが検出された時間以
降、一定の時間内に検出されたオーディオについては
イベントログおよび遠隔地通知機能を行いません。1
秒~5秒またはしないを選択することができます。
• 無視時間使用:時間設定…を選択し、オーディオ検出
無視時間帯を設定することができます。設定した時間
にはオーディオ検出機能が作動しません。
51
第3章-設定
テキストイン
• 改行文字列:ラインの終わりを決定する文字列を入
力することができます。コントロール文字は を押
して^に続く文字を選択すると入力することができ
ます。例えば、Carriage Returnは^Mであり、Line
Feed(New Line)は^Jになります。
• 無視文字列:トランザクションを記録するとき除外さ
れる文字列を設定することができます。
• 大小文字区分:開始文字列、終了文字列、改行文字
列、無視文字列で設定した文字列が大小文字を区分す
るか否かを選択することができます。
• 設定:選択した番号のテキストインデバイスを設定す
ることができます。
コントロール文字の場合は、大小文字の区分には影響
されません。
• タイムアウト:タイムアウト期間を設定すると、最
後の文字列が入力されたあとに設定されたタイムアウ
ト期間に新しい文字列が入力されなかったら、1つの
トランザクションが終わったと認識します。5秒~15
分まで設定できます。
ポートをRS232、USB-Serial 1~8、LAN 1~16の中か
ら一つを選択するとき、ポート設定ボタンが有効化され
ます。設定ボタンを押してボーレート、データ、ストッ
プビット、パリティー値を正しく設定してください。
• ポートをLAN1~16に選択する場合、ポート設定ボ
タンを押してネットワークポート値を設定します。
• ポート設定を除いたほかの設定を全てのテキストイ
ンデバイスに対して一度に行うことができます。
• 複数のチャンネルから大量のテキストインが一度に
入ってくると、システムの性能に影響を及ぼす可能
性があります。
• テキストイン製品:ポート設定の下の部分が、そのテ
キストインデバイスに合うように設定ウィンドウが変
更されて表示されます。現時の設定ウィンドウの内容
は汎用テキストに関する設定内容です。
• 開始文字列:開始文字列を設定すると、これに該当
する文字列が入力されるとき、1つのトランザクショ
ンが開始したと認識します。開始文字列を任意の文字
をもって開始として指定することができます。この場
合、どんな文字が入力されても1つのトランザクショ
ンが始まったと認識します。
• 終了文字列:終了文字列を設定すると、これに該当す
る文字列が入力されるとき、1つのトランザクション
が終了したと認識します。終了文字列の隣に0ライン
追加を選択し、1~10間の値に設定することができま
す。終了文字列に文字列が入力されたあと、ここで設
定した追加ラインだけ入力されると1つのトランザク
ションが終わったと認識します。
52
• USB-シリアルポートを使用する場合、システム駆動
中、USBケーブルを取り外すとテキストイン機能に
誤作動が発生することがあります。
• 件名:テキストインデバイスのタイトルを決めること
ができます。
• 動作:テキストインが発生したときの動作を設定する
ことができます。
-- 録画:イベント発生時、連動録画を行うカメラを選択
することができます。スケジュールがイベントや時間
およびイベントモードで設定されていたら、設定され
たカメラに対して連動録画が行われます。
-- アラーム出力:イベント発生時に行われるアラーム
出力チャンネル(NVR、カメラ各々)とビープを選択す
ることができます。
-- 通知:イベント発生時に起動される通知機能として、
メールやLAN1~5、SNS、警告ウィンドウを設定する
ことができます。
PTZ:イベント発生時、
PTZカメラを特定のプリセットに移動させ
ることができます。
コールバック機能を使用するためには、遠隔プログラ
ムでNVRが登録されている必要があります。
第3章-設定
ネットワーク設定
設定メニューの使い方は37ページ メニューの使い方
を参照ください。
一般
WAN (IPアドレス)
IPアドレスの種類を手動、DHCPに選択することができ
ます。
手動
• タイプを手動に選択してください。
• 遠隔オーディオチャンネル:選択したチャンネルの
オーディオが遠隔プログラムに伝送されます。クライ
アントから選択を選択すると、遠隔プログラムで選択
されたチャンネルのオーディオが伝送されます。
オーディオを伝送するときネットワーク環境によって
途中で途切れることがあるため、音声との同期が合わ
ないことがあります。
• データ伝送をするためのSSLを適用:遠隔監視また
は遠隔録画のために伝送されるデータにSSL(Secure
Sockets Layer)認証を利用したセキュリティ機能が適
用されます。
• SSL機能を使用するとき、SSL機能に対応しない遠
隔プログラムまたはネットワークキーボードでは本
NVRに接続することができません。
• SSL設定を変更すると、これを適用するためにNVR
への接続が一時的に途切れます。
• 本製品には、Open SSL Toolkitに使用される目的で
OpenSSL Projectで開発した内容が含まれています
(http://www.openssl.org/)。
手動を選択した場合、手動で設定することができま
す。IPアドレス、ゲートウェイ、サブネットマスク
の各項目を選択したあと、リモコンの方向ボタンで数
字を増減させて設定します。
• DNSサーバー:DNSサーバーのIPアドレスを入力し
ます。IPアドレスはスクリーンキーボードでも入力す
ることができます。
• 遠隔ポート:遠隔地プログラムで接続するために使用
するポートです。ポート番号はスクリーンキーボード
でも入力することができます。
• 遠隔コールバック:遠隔地へのコールバックするた
めに使用するポート番号を設定した項目です。ポート
番号はスクリーンキーボードでも入力することができ
ます。
• Pingテスト:現在設定されてる値でWAN接続ができ
ているかをテストします。
• ウェブガード:ウェブガードを使用するためには、ウ
ェブガードサービス使用を選択してください。ウェ
ブガードポートを選択し、ウェブガードへの接続に使
用するポート番号を12001から14000の間の値で設定
することができます。
ウェブガードに関する詳しい内容は75ページ 第5
章 - ウェブガードを参照ください。
53
第3章-設定
1 NVRのIPアドレスを入力してください。
2 Pingテストの回数を設定してください。
3 テストスタートボタンを押してテストを行ってくだ
さい。テストの結果が表示されます。
4 閉じるを押して設定を終了してください。
• ポート変更はファイアウォールなどを使用する場
合、ファイアウォールで許容されるポート番号を変
更するときに使用します。
• ポートを変更すると、NVRへの遠隔接続が一時的に
途切れます。
遠隔プログラムの遠隔地点IP/ポート設定も同様に変更
しなければ遠隔プログラムから接続ができません。
• UPnP(Universal Plug and Play、ユニバーサルプラ
グアンドプレイ)サービスを使用するためには、UPnP
使用を選択します。UPnPサービスを利用してIPルー
ター(あるいはNAT)を使用するとき、そのデバイスか
らNVRへのポートフォーワーディングを自動的に実行
することができます。
レス項目にNVRの現在のIPアドレスが表示されます。
• DHCPを使用する場合、DHCPサーバーがなければIP
アドレスが割り当てられないこともあります。ネッ
トワーク管理者にお問い合わせください。
• DHCP設定を使用する場合、NVRのIPアドレスは
NVRが起動されるたびに変更されることがありま
す。
遠隔接続のとき、同時に接続できる回線には制限があ
ります。詳細は、販売店までお問い合わせください。
FEN
FENサービスは流動IPを使用するNVRを遠隔管理プログ
ラムで接続するとき、流動IPやルーター設定などを気に
することなく簡単に接続できるようにする機能です。
• 本機能はプライベートIPアドレスで構成されたポー
トに接近するときに活用されます。
• UPnPサービスを使用するためには、使用するIPル
ーター(あるいはNAT)がUPnPポートフォーワーデ
ィング機能に対応する必要があり、この機能が使用
可能な状態になっていなければなりません。
• UPnP使用を選択すると、ポート番号は変更するこ
とができません。
• 状態:UPnPサービスを利用してIPルーター(あるい
はNAT)でNVRにフォーワーディングされたポート番
号が表示されます。
DHCP
• FENを使用:FENサービスを使用する場合はチェック
してください。
• FENサーバー:FENサーバーのIPアドレスやドメイン
名を入力することができます。
ネットワーク-IPアドレス設定でDNSサーバーを設
定した場合、FENサーバー項目にFENサーバーのIP
アドレスの代わりにドメイン名を入力することができ
ます。
• ポート:FENサーバーのポート番号を設定することが
できます。
IPルーター(あるいはNAT)を使用する場合、ポート
設定などのネットワーク機能はIPルーター(あるいは
NAT)の使い方に従います。
• FEN名前:FENサーバーに登録されるNVRの名前を入
力したあと検査して登録してください。FENサーバー
に登録されるNVRの固有名です。
DHCPを選択して適用を押すと、DHCPサーバーからIP
アドレスなどのネットワーク情報を自動的に割り当てら
れます。ネットワーク情報が割り当てられると、IPアド
54
第3章-設定
• デバイス名項目の確認ボタンをクリックし、入力さ
れたデバイス名が使えるかどうかを確認しない場合
FEN設定を保存することができません。
• デバイス名を入力しなかったりFENサーバーにすで
に登録されている名前を入力したりすると、エラー
メッセージが表示されます。
• デバイス名に#、\、%の記号が含まれている場合、
ウェブガードプログラムでNVRにアクセスする時に
アクセスができないときがあります。
• 状態:FENサーバーに登録したデバイスの状態を確認
することができます。
設定を変更した後適用を選択すると、NVRのデバイ
ス名がFENサーバーに登録されます。
FEN設定が正常に行われた場合、再びFEN設定画面に
入るときにヘルプ項目にFENサーバーのヘルプに関す
る情報が表示されます。
• モード:イベント、オン、オフを選択することがで
きます。
イベント
イベントに連動しアラーム出力が発生します。
オン
アラーム出力が常にオンになります。
オフ
アラーム出力が常にオフになります。
• チャンネル:アラーム出力に使用するポートおよびビ
ープ出力を設定することができます。
その他
装置のメニューで“その他”を選択して下さい。
装置の設定
設定メニューの使い方は37ページ メニューの使い方
を参照ください。
アラーム出力
• UPSと電波時計を別に設定することができます。各装
置のポートを選択するとRS232を選択することができ
ます。この場合、PTZカメラ、またはテキストインな
どの装置が同じポートを使用しているとポートが重複
するので警告が表示されます。
• ポートをRS232に選択し、右側の設定…を選択し、ポ
ーレート、データ長、ストップビット、パリティーを
設定することができます。
スケジュールリストの左下にある+を選択し、スケジュ
ールを追加することができます。
スケジュールは曜日別に選択することができます。
電波時計と本NVRが正常に接続されていると30分単位
に電波時計の時刻に本NVRの時刻が同期されます。電
波時計との接続及び設定方法は電波時計の説明書を参
照してください。
アイコンを選択してスケジュールを削除することがで
きます。
• 出力時間:5秒から15分まで設定することができ、
アラーム出力はここで設定された時間の間に作動し
ます。
• タイトル:アラーム出力の件名を設定することがで
きます。
• 範囲:スケジュールする時間帯を変更することがで
きます。
55
第3章-設定
• テキストイン:テキストインデバイスから入力される
文字列が表示されます。表示期間を選択し、テキスト
イン文字列が画面に表示される表示期間を設定するこ
とができます。テキストイン文字列は単一画面のとき
だけに表示されます。
ディスプレー設定
設定メニューの使い方は37ページ メニューの使い方
を参照ください。
OSD
OSD(On Screen Display)情報を画面下に表示するよう
に設定することができます。
• 日付、時間:日時と時間が表示されます。
• 遠隔制御:遠隔制御の許可状態が表示されます。
• 残容量:上書きモードが実行されているかを表示しま
す。また、上書きモードが実行されていない場合に使
用できる残容量が表示されます。
• ユーザー名:現在のユーザーのログイン状態を表示
します。
• バックグラウンドパネル:画面下段にバックグラウン
ドパネルが表示されます。
カメラについて
• 番号:カメラ番号がカメラ画面の左上に表示されま
す。
• タイトル:カメラタイトルがカメラ画面の左上に表示
されます。
• 録画:録画やスケジュールに関するアイコンが表示さ
れます。
• オーディオ:該当するチャンネルのオーディオを出力
しているときは、 アイコンが表示されます。
ア
• PTZ拡大:カメラがPTZカメラに設定されていれ
ば、拡大モードにおける拡大の倍率を示します(x2
、x3など。)
56
モニターに関する設定を行うことができます。
• モード:フル切替または切替を選択することができ
ます。
状態について
• PTZ:カメラがPTZカメラに設定されていると、
イコンを表示します。
メインモニター
• カメラ切替時間:3秒~2分まで設定できます。自動
切替については30ページ ⑥ 自動切替を参照くだ
さい。
• イベントモニタリング:イベントモニタリングが設定
されると、イベント発生時にイベント連動録画がされ
るカメラ画面を表示します。イベントモニタリングに
関しては34ページ イベントモニタリング機能を参
照ください。
• 手動構成:モニターの解像度情報に関わらず、ユーザ
ーが解像度を手動で設定することができます。
• 解像度:1920 x 1200、1920 x 1080、1680 x
1050、1600 x 1200から設定することができます。
• モニターによって対応できる解像度が制限されるこ
とがあります。
• 1920 x 1080の解像度を使用することをお勧めし
ます。
第3章-設定
通知設定
スケジュール
コールバック
遠隔地へのコールバック機能を設定することができま
す。
スケジュールリストの左下にある+アイコンを選択し、
通知スケジュールを追加することができます。
• 曜日:曜日別に選択することができます。
• 範囲:イベント通知時間帯を変更することができま
す。
• 通知:イベントを感知したときに実行される通知を選
択することができます。メール、LAN1~5、SNS、
警告ウィンドウなどを設定することができます。
コールバックを受信するサーバーのIPアドレスを設定
し、NVRが遠隔接続に失敗したとき、リトライする回数
を1回から10回まで選択することができます。
メール
遠隔地へのメール機能を設定することができます。
• コールバック機能を使用するためには、遠隔プログ
ラムでNVRが登録されている必要があります。
• 設定されたスケジュールの右側の アイコンを押
すと、設定されたスケジュールを削除することがで
きます。
• サマリーEmail伝送間隔:決められた時間ごとに、
イベントの内容を要約したメールを遠隔地に伝送し
ます。
設定ウィンドウの左下にある+アイコンを選択し、メールア
カウントを追加することができます。
受信人を選択し、メールアドレスおよびメールサーバー
を設定します。
受信人のメールアドレスは必ず@を含む、正しい電子
メールのアドレスを入力しなければなりません。
57
第3章-設定
設定されたメールアカウントの右側の アイコンを選択
すると、そのアカウントにメールを送信するときにイベ
ント映像が添付されます。
設定されたメールアカウントの右側の アイコンを押す
と、設定されたアカウントを削除することができます。
MP4クリップを選択すると、メールを送信するときに
イベント映像が添付されます。
カメラが発生させるイベントに関する映像だけが添
付されます。画面下のMP4クリップをチェックする
と、MP4動画クリップが添付されます。
SMTPを設定する
メールアカウント設定ウィンドウの右上にSMTP設定を
選択し、SMTPサーバーを設定することができます。
3 決定を押して設定を終了してください。
本製品には、Open SSL Toolkitに使用される目的で
OpenSSL Projectで開発した内容が含まれています
(http://www.openssl.org/)。
SNS
遠隔地へのSNS機能を設定することができます。
1 SMTPサーバーのタイプを選択してください。
2 SMTPサーバーのIPアドレスまたはドメインネー
ム、SMTPサーバーのポート番号、発信人を設定し
てください。
SMTPサーバーのポート番号の初期値は25です。テ
ストを選択すると、現在設定されたアドレスにメー
ルが送信されテストすることができます。SSL/TLS
使用を選択すると、SSLアクセスを要求するSMTPサ
SNS (Social Network Service、ソーシャルネットワー
クサービス)機能を設定すると、イベント発生時に指定
されたツイッターのアカウントにメッセージを送信する
ことができます。設定ウィンドウの左下にある+アイコ
ンを選択してSNSアカウントを追加することができ、リ
ストの右側の アイコンを押して登録されているSNSア
カウントを削除することができます。
ツイッターメッセージを送信するときに使用するユーザ
ー名とパスワードを設定します。
ーバーを使用することができます。
• ネットワーク-IPアドレススキャン設定でDNS
サーバーを設定した場合、SMTPサーバー項目に
SMTPサーバーのIPアドレスの代わりにドメイン名
を入力することができます。
• 発信人には必ず@を含む、正しい電子メールのアド
レスを入力しなければなりません。
SMTPサーバーにユーザー認証が必要な場合使用を選択
し、ユーザー認証を使用するかどうかを選択したあと、
ユーザー名とパスワードを設定します。
58
ツイッターの制約により、メッセージ送信が成功しな
い場合もあります。
第3章-設定
カメラ設定
設定メニューの使い方は37ページ メニューの使い方
を参照ください。
高機能設定
カメラのセキュリティレベルを設定したり、カメラの全
般的な設定を行ったりすることができます。
カメラを登録した後に、PCなどに接続してカメラの設
定変更を行わないでください。設定を変更した場合、
誤動作することがあります。
一般
カメラを使用するか否かを選択したり、
タイトルを編集したり
することができます。
• ビデオ:カメラの映像センサー設定、ホワイトバラン
ス、露出などの設定ができます。カメラによって設定
項目が異なる場合があります。
• プライバシーマスキング:プライバシーマスキングの
動作有無やエリア設定が可能です。
• タイトル:カメラのタイトルを編集することができ
ます。
• 使用:普通、隠し1、隠し2に設定することができま
す。
隠し1または隠し2で設定する場合、隠しカメラを見る
権限のないユーザーは、
そのカメラの映像を監視・再生
できません。隠し1の場合は映像は表示されないが、様
々なOSDは表示されます。隠し2の場合はカメラが未接
続なように映像だけではなくOSDも表示されません。
• SSL:カメラのセキュリティレベルを使用しない、標
準、良い、とても良いのいずれ一つに変更すること
ができます。標準、良い、とても良いに設定された場
合、SSL(Secure Sockets Layer)認証を利用したセキ
ュリティ機能が適用されます。
• モード:解像度モードを選択することができます。本
設定はアナログカメラの場合にのみ対応します。
• PTZ:機能を搭載したカメラの場合、PTZモードを使
用できるように設定します。
-- PTZ製品:設置されたPTZカメラの種類を選択し
ます。
-- ID:各PTZカメラのID番号を指定します。
-- ポーレート/データ長/ストップビット/パリティ
ー値を設定することができます。
59
第3章-設定
• 設定に関する詳しい内容は、PTZカメラの装置製造
社の取扱説明書をお読みください。
• カメラが対応するPTZ種類によって表示される設定
ウィンドウが異なります。
1
2
3
4
• セット:プリセット番号を選択したあと、プリセット
の名前を入力します。現在の位置がそのプリセットの
番号および名前として保存されます。
• 移動:リストからプリセットを選択してボタンをクリ
ックすると、カメラが選択したプリセットの位置に移
動します。
• 編集:プリセット名を変更します。
• 削除:プリセットを削除します。
5
6
7
8
9
0
② スキャン
スキャン機能を設定し、予め指定した2つの地点をカメ
ラ移動させることができます。スキャン機能を有効にす
るためには、プリセットは2つ以上設定されている必要
があります。
プリセット、スキャン、パターン、ツアーの各項目で
表示される数字は、設定された機能の個数です。
① プリセット
• セット:スキャン機能を設定します。
• 下のボタンを利用して、プリセットの位置を設定し
ます。
-- 方向ボタン(
):カメラをパ
ンまたはチルトしてカメラの方向を調整します。
-- 拡大(
):映像を拡大または縮小します。
-- フォーカス(
):近くにまたは遠くにある映
像にカメラのフォーカスを合わせます。
-- 速度:カメラのファンチルトの速度を設定します。
-- 名前:スキャン名を入力します。
-- スタート/中止:スキャンを開始/終了するプリセッ
トの位置を選択してください。
-- 出力時間(秒):カメラがスキャンをスタートして終
了する位置までの時間を設定します。
-- 速度/ディレクション:スキャンの速度および方向
を設定します。
• テスト:スキャン番号を選択してボタンをクリックす
ると、スキャン機能をテストします。
• 編集:スキャン設定を変更します。
• 削除:スキャンを削除します。
60
第3章-設定
③ パターン
パターンの機能を設定すると、予め指定されて経路でカ
メラを移動させることができます。
• セット:ツアー機能を設定します。
-- 名前:ツアー名を入力します。
• 設定スタート:パターン番号を選択したあとパターン
の名前を入力し、決定ボタンを押すとカメラの動きが
保存されます。方向、拡大、フォーカスボタンを利用
し、カメラを動かしたあと、録画停止ボタンをクリッ
クすると保存されます。最大2分間の動きを保存する
ことができます。
-- 方向ボタン(
):カメラを
パンまたはチルトしてカメラの方向を調整します。
-- 拡大(
):映像を拡大または縮小します。
-- フォーカス(
):近くにまたは遠くにある映
像にカメラのフォーカスを合わせます。
-- 速度:カメラのファンチルトの速度を設定します。
• テスト:パターンを選択してボタンをクリックする
と、パターン機能をテストします。
-- 番号:実行する機能の順番を表示します。
-- 出力時間(秒):その機能が維持する時間を設定し
ます。
-- 速度:プリセット動作の速度を設定します。
• テスト:ツアーを選択してボタンをクリックすると、
ツアー機能をテストします。
• 編集:ツアー設定を変更します。
• 削除:ツアーを削除します。
プリセット、スキャン、パターン、ツアー設定を行っ
たあと適用を選択すると、左画面で設定が適用された
カメラの映像を確認することができます。適用または
決定を選択すると、ダイアログボックスで設定が成功
しているかどうか、確認することができます。
• 編集:パターン設定を変更します。
⑤ ホーム位置:カメラのホームポジションを設定しま
• 削除:パターンを削除します。
す。
• 初期値:工場出荷時に設定された初期位置をホーム位
置に設定します。
④ 巡回
ツアー機能を設定し、カメラが複数の機能をすでに指定
しておいた順番に遂行するようにできます。
• ユーザー定義:ユーザーが変更した位置をホーム位置
に設定します。
• 設定を選択し、ホーム位置を変更することができま
す。
⑥ オートラン:設定された時間の間にカメラが制御され
ないときに実行する機能を設定します。
⑦ オートパン:カメラのパンの方向を設定します。遠隔
プログラムでオートパンを実行するとき、設定された
方向にパン機能が作動します。
61
第3章-設定
⑧ オートフリップ:カメラが90°以上チルトすると
映像センサー設定
き、物体が反対に見えることを防止するため自動的に
映像またはカメラを反転させます。
• デジタル:映像を左右または上下に反転させます。
• メカニカル:カメラを自動でパンまたはチルトし
ます。
• オフ:自動反転機能を解除します。
⑨ チルト-範囲:カメラのチルト範囲を設定します。
⑩ リストア:カメラの最後の位置および機能を復帰する
か否かを設定します。復帰機能を使用する場合、カメ
ラの再起動時にその直前の位置に移動したり、最後に
遂行していた機能を遂行したりします。
プライバシーマスキング設定
• タイトル、製品、ファームウェアバージョン:カメ
ラ名、モデル名およびソフトウェアバージョンを表示
します。
• ビデオスタイル:TV色またはPC色を選択することが
できます。
• 逆行補正:逆光補正機能のON/OFFを設定します。逆
光補正を使用する場合、逆光のときでも被写体をより
明るく映します。
名前を選択すると、設定されたプライバシーマスキング
エリアの名前を変更することができます。設定されたプ
ライバシーマスキングエリアは、 アイコンを押して個
別に削除するか全体を削除します。プライバシーマス
キング設定を選択すると、エリア設定画面が表示されま
す。マウスでドラッグしてプライバシーマスキングエリ
アの大きさを自由に設定することができます。なお、最
大16のエリアを追加することができます。
• 編集:設定されたプライバシーマスキングエリアの名
前を変更します。
• 削除:設定されたプライバシーマスキングエリアの名
前を削除します。
• 保存:設定を保存し、エリア設定画面を閉じます。
• キャンセル:変更した内容を保存せず、エリア設定画
面を閉じます。
62
• 鮮明度:映像の鮮明度を設定します。映像の輪郭を調
節し、鮮明度を補正することができます。値が大きい
ほど映像が鮮明になリますが、大きすぎる場合には映
像にノイズが発生することがあります。
• ノイズフィルター:ノイズフィルターの強度を設定し
ます。照度が低い場所で映像のノイズを減らすこ と
ができます。値が大きいほどノイズが減りますが、大
きすぎる場合には映像が全般的にぼやけることがあり
ます。
• 3DNR(3Dノイズの除去):3DNRを使用するか否かを
設定します。3DNRを使用する場合、低照度の環境で
も背景のノイズを減らすことができます。3Dノイズ
フィルターを適用すると映像がぼやける現象はなくな
りますが、画面を引きずる現象(残像)が発生すること
があります。
• IRモード:IRモードを使用する場合、カメラが赤外
線を制御します。照度が高い場所では赤外線を遮断
し、照度が低い場所では赤外線遮断を解除してどのよ
うな照度環境でも映像を鮮明に録画することができ
ます。
• デイモード/ナイトモード:昼間または夜間モードに
設定します。
• 自動:カメラの設置環境によって、システムが自動的
にIRモードを使用するか否かを設定します。
第3章-設定
• 白黒モード:白黒モードでは映像を白黒にして、照度
の低い場所でも映像をきれいに映すことができます。
• オン/オフ:白黒モードをオン/オフします。
• 自動:カメラの設置環境によって、システムが自動的
に白黒モードを設定または解除します。
• スマートIR:IR LEDの明るさを調節します。項目を
選択すればIR LEDセンサーが照度を感知し、明るさを
自動的に調節します。項目を選択しなければ明るさを
手動で0%~100%まで設定することができ、値が大
きいほど明るくなります。
• 設定モード:普通または番号識別の中から設定モード
を設定します。番号識別モードでは照度が低い場所で
逆光によって映像の特定の部分が明るすぎてそれ以外
の部分が暗すぎる場合、その特定の部分の逆光を遮断
しそれ以外の部分の映像をより明るくて鮮明に見るこ
とができます。例えば、暗い駐車場の入口や夜間のガ
ソリンスタンドの入口で車のヘッドライトに強く照ら
されたとき、ヘッドライトの光だけを遮断して車のナ
ンバープレートを識別することができます。番号識別
モードを選択すると映像センサーの一部の設定値が番
号識別モードで適切な値が自動的に適用され、ユーザ
ーが任意で変更することはできません。
-- 自動:ホワイトバランスを自動調節します。システ
ムがカメラの設置された場所の照明を感知し、適切
なホワイトバランスに自動設定します。
-- 白熱灯~蛍光灯(ダーク):カメラが設置された場所
の照明を選択すると、環境に合ったホワイトバラン
スが設定されます。
• 手動設定:ホワイトバランスを手動で調節できま
す。RedおよびBlue利得が調節でき、値が大きいほど
その色が強調されます。
カメラ設定を行ったあと適用を選択すると、左画面
で設定が適用されたカメラの映像を確認することがで
きます。適用または決定を選択すると、ダイアログ
ボックスで設定が成功しているか確認することができ
ます。
露出設定
• ミラーリング:水平または垂直項目を選択し、映像を
左右または上下に反転させます。
カメラ設定を行ったあと適用を選択すると、左画面
で設定が適用されたカメラの映像を確認することがで
きます。適用または決定を選択すると、ダイアログ
ボックスで設定が成功しているか確認することができ
ます。
ホワイトバランスの設定
• AEターゲット利得:露出補正のためのターゲット利
得を設定します。選択したターゲット利得を基準とし
て自動的に露出が補正されます。値が大きいほど全般
的に映像が明るくなります。
• ローカル露出:ローカル露出を設定します。照度が低
い場所で逆光によって、映像に暗過ぎたり明る過ぎた
りした部分が同時に存在する場合、逆光以外の映像を
はっきりと見ることができます。値が大きいほど映像
をよりはっきり見ることができます。例)暗い駐車場
の入口や夜間のガソリンスタンドの入口で車のヘッド
ライトに強く照らされたとき、ヘッドライトの光だけ
を遮断して車のナンバープレートを識別することがで
きます。
• プリセット:予め設定しておいたホワイトバランス値
を環境に合わせて選択します。
• アンチフリッカー:カメラが設置された場所の照明が
蛍光灯のように交流電源(AC)を使用する場合、照明の
周波数と同じ周波数を設定します。周波数の差による
画面のちらつき現象を減らすこ とができます(NTSC:
63
第3章-設定
60Hz、 PAL: 50Hz)。
その他
• スローシャッター:シャッタースピードを設定しま
す。シャッターモードは照度が低い時だけ作動しま
す。スローシャッターモードを使用する場合、照度が
低い環境でも明るい映像が得られます。カメラモデル
によって動作が異なることがあります。詳細な動作方
法は、カメラの取扱説明書をお読みください。
• フォーカスモード:フォーカス移動を自動/手動/半
自動に変更することができます。この機能はモデルに
よって対応しない場合があります。
• WDR:WDR(Wide Dynamic Range、広域補正)
を使用するか否かを設定します。WDRを使用する場
合、映像に暗すぎるところや明るすぎるところが同時
に存在する場合、両エリアとも確認することができ
ます。
• DC IRIS:レンズの絞りタイプを選択します。手動
絞りレンズが実装されている場合は手動を、DCタイ
プ自動絞りレンズが実装されている場合はDC IRIS
を選択します。
• シャッタースピードコントロール:シャッタースピ
ードを設定します。アンチフリッカーおよびスローシ
ャッターがすべてオフに設定されている場合のみに対
応します。
-- 自動:システムがカメラの設置されている場所の照
度を感知し、適切な速度を自動的に設定します。
-- 手動:スライドバーを利用してユーザーがスピー
ドを指定します。カメラが設置されている場所の
照度に適切な最低速度および最高速度を設定しま
す。(1/30秒~1/8000秒)
カメラ設定を行ったあと適用を選択すると、左画面
で設定が適用されたカメラの映像を確認することがで
きます。適用または決定を選択すると、ダイアログ
ボックスで設定が成功しているか確認することができ
ます。
64
• イメージブレ保証:イメージブレ保証モードを設定し
ます。風などの外部的な要因によってカメラに振動が
発生する場合、映像のぶれを緩和してくれます。
第3章-設定
ストリーム
オーディオ
カメラの録音関連機能を一括して設定することができ
ます。
カメラの監視/録画映像の解像度、画質、フレーム数を
設定することができます。
• カメラチャンネル:カメラごとにストリームを設定す
ることができます。
•
:カメラチャンネルで選択されたカメラのスト
リームの設定値を、他のチャンネルのカメラにコピー
することができます。
• ストリーム:ストリーム1、ストリーム2、ストリー
ム3を選択することができます。
-- 解像度:カメラが対応する解像度の中から一つを変
更できます。解像度は設定されたストリームを考慮
して、自動的に最大設定値が制限されます。
-- 画質:最高画質、高画質、標準画質の中から一つ
を選択することができます。画質はそれぞれ設定す
ることができます。
-- ips:速度は1~30まで設定することができます。最
大ipsは設定されたストリームを考慮し、自動で最
大設定値が制限されます。
• 監視ライブビデオプロファイル:現在設定されてい
る監視ストリームを確認します。また、画面分割によ
ってストリームの設定ができます。
• 録画ビデオプロファイル:3つの録画品質から選択し
て設定することができます。
• オーディオコーデック:オーディオコーデックを選択
します。(G.711 a-LawまたはG.726)
• オーディオイン:オーディオ入力ソース(マイクまた
はラインイン)を選択してボリュームを調節します。
• オーディオアウト:ボリュームを調節します。
• 連動オーディオイン (Associated Audio In):選択し
たオーディオチャンネルをカメラに連動させます。本
設定はビデオエンコーダーの場合にのみ対応します。
カメラはオーディオ出力アンプを実装していないた
め、ユーザーはアンプとスピーカを用意する必要があ
ります。
• リモートビデオプロファイル:遠隔ストリームの設定
ができます。
-- Dynamic Stream : 遠隔プログラムの画面分割に
よりストリーム1、ストリーム 2、ストリーム3を
自動に遠隔地に転送します。
65
第3章-設定
アップグレード
各ネットワークカメラのファームウェアアップグレー
ドを選択すると、USB検索ウィンドウが表示されます。
USBに接続されているHDDからアップグレードパッケー
ジファイルを選択してください。
各々のカメラのアップグレードパッケージファイルを選
択して適用ボタンを押すと、カメラをアップグレードで
きます。
• アップグレードを失敗すると失敗メッセージが表示
されます。失敗メッセージは82ページ エラーコ
ードの種類を参照ください。
• アップグレードが終了したら、ネットワークカメラ
は再起動され自動的に接続されます。
• ネットワークカメラをアップグレードするとき、
対象カメラのソフトウェアのバージョンは確認し
ません。
66
検索編
第4章-検索
タイムラプス検索
リアルタイム監視モードで検索モードアイコン
ドを選択して実行することができます。
を選択し、タイムラプス検索モードまたはイベントログ検索モー

1
2
3
4
1 タイムプラス検索モードで前面パネルのメニューボタンを押すと、調整エリアを選択できるメニューが表示されま
す。
2
メニューボタンをもう1度押すと、調整エリアが移動します。
3
調整エリアが移動した状態で2秒経過すると、調整エリアが選択されてメニューが消えます。
4
移動したい調整エリアを選択し、前面パネルまたはリモコンの方向ボタンで各メニューや項目の間を移動すること
ができます。検索メニューはマウスポインタを画面の下に移動すると表示させることができます。
調整エリアはメニュー、スクリーン、録画テーブル検索、再生で構成されています。
① メニュー:画面の右側の検索メニューを選択可能にします。方向ボタンで移動してメニューを選択することがで
きます。
② スクリーン:カメラ画面を活性化させて、フロントのボタンを利用して、カメラ画面の選択できるようにする機
能でございます。
③ 録画テーブル検索:下段の録画テーブルを有効化します。
方向ボタンで移動して録画テーブルを選択することができます。
④ 再生:フロント方向ボタンおよび確認ボタンを利用して、再生モードの制御ができます。
67
第4章-検索
検索メニュー
① レイアウト
画面のレイアウトを切り替えます。
1
② ディスプレー
• OSD ON/OFF:OSD機能を有効化、または無効化します。
• 比率維持ON/OFF:ONに設定すると、映像オリジナルの比率でカメラ画面の領域に合わせ
て映像を出力します。
2
③ 前画面グループ/次画面グループ
現在の画面グループから前画面グループ、または次画面グループに移動します。(単一画面の
3
場合のみ対応)
④ 検索モード
タイムラプス検索/イベントログ検索を変更して検索します。
⑤ 監視モード
リアルタイム監視モードに切り替わります。
4
5
6
7
8
9
⑥ 移動
日付と時間で録画映像を検索することができます。移動する日付/時間を設定して移動を押す
と、検索にヒットした録画映像に移動します。右側の
(ブックマーク)ボタンを選択する
と、保存されたブックマークの位置に移動することができます。
⑦ カメラ
カメラチャンネルを選択し、そのチャンネルを単一画面に切り替えます。
⑧ 拡大
映像を拡大することができます。
0
!
@
⑨ 緊急録画
緊急録画機能を使用できます。
⑩ アラーム
アラームが動作している間、内部ブザーを含むNVRのアラーム出力をリセットします。
⑪ データベース
• 録画:本装置の保存デバイスに録画されたデータを検索することができます。
• 外部:他装置で使用していたディスクを接続すると、録画されているデータを検索するこ
とができます。
• 部分削除:個人情報を保護するため、録画されたデータの中から一部区間の映像を削除す
ることができます。
⑫ 印刷
現在の映像をPDFファイルとして保存することができます。
68
第4章-検索
タイムラプス検索メニュー
1
3 4 56 7
8
2
① 録画テーブル
現在の画面に表示されるチャンネルの録画情報を表します。
検索ウィンドウ上段に録画された日付/時間情報が表示
されます。録画テーブルの灰色の縦の線は現在の再生位
置を表します。リモコンの方向ボタンを利用し、現在の
再生位置を区間単位で移動することができます。マウス
で再生位置を自由に移動させることができます。
• 録画テーブルで後方に表示されるほど、最新のデー
タです。
• システム時間を過去の時間に変更して録画すると、
同じ時間帯に1つ以上の映像が存在することがあり
ます。重なる時間帯は黄色い線で区分された録画テ
ーブルに表示されます。
(拡大表示)を選択すると録画情報が1分単位の区間で
構成され、
(縮小表示)を選択すると録画情報が3分単
位の区間で構成されます。縮小表示を選択すると、拡大
表示よりもっと多くの時間を一つの画面で見ることがで
きます。
画面に表示される日付や時間より以前または以後の録画
データが存在する場合、日付/時間情報を表示するウィ
ンドウの両側にスクロールバーが表示されます。スクロ
ールをリモコンの方向ボタンを押すか、マウスでクリッ
クしてドラッグし、選択した録画データの情報を確認す
ることができます。
(リロード)を選択するたびに、最新にアップデート
された録画情報が確認できます。
録画データの棒グラフの色
青色
タイムラプス録画
紫色
イベント録画
黄色
プリイベント録画
赤色
緊急録画
緑色
デバイス接続の一時中断による異常
な録画
69
第4章-検索
② 再生ボタン
④ カレンダー検索
映像を再生・探索することができます。各ボタンの機能
はリモコンの再生ボタンと同じです。
• ジョグシャトル
再生方法および速度を調節することができます。
ジョグシャトルの縦の表示線は、現在の再生方向や
速度を表します。縦の表示線が中央から右方向にあ
れば映像を正方向に再生し、左側にあると逆方向に
再生します。縦の表示線が中央から遠くなるほど再
生速度が速くなります。縦の表紙線をクリックし、
ジョグシャトルをマウスでドラッグすることで映像
の再生速度を調節することができます。マウスボタ
ンを離すと縦の表示線が中央に戻り、映像再生が止
まります。
③ ブックマーク

特定の日付の映像をカレンダー検索で探すことができ
ます。
録画された映像がある日付はグレー色で表示されます。
日付を選択すると、その日付のもっとも早い時間に録画
された映像が静止画の状態で表示されます。選択された
日付は黒い背景にグレー色で表示されます。
⑤ バックアップ
• ツータッチクリップコピー:任意の2つの位置を指定
して両位置間のデータをコピーすることができます。
バックアップ設定ウィンドウが表示されます。指定し
た2つの位置の範囲が開始と終了時刻に自動設定され
ます。
• バックアップ:バックアップの設定ウィンドウが表
示されます。開始と終了時刻をデータの最初や最後に
決めることができます。リアルタイム監視モードまた
は再生モードでリモコンのCLIP COPYボタンを押す
と、バックアップ設定ウィンドウが表示されます。

• 現在位置追加を選択すると、現在の再生位置をブック
マークに登録します。タイトルを選択して登録したブ
ックマークの名前を入力します。
ブックマークは12件まで保存できます。
• ブックマーク設定ウィンドウで特定のブックマークを
選択し、登録された再生位置に移動することができ
ます。
• ブックマークリストを選択し、 アイコンを選択して
そのブックマークを削除することができます。
• チャンネル:カメラの映像を保存するチャンネルを選
択することができます。
• パスワード:保存したビデオクリップを再生すると
き、パスワードを使用するか否かを選択し使用する場
合はパスワードを設定してください。
70
第4章-検索
• メディア選択:保存されるメディアを選択することが
できます。
• ファイル名:保存するファイルの名前を設定してくだ
さい。最大63文字まで入力できます。
ファイル名には、\、/、:、;、*、?、!、“、<、>、|
などの文字は使用できません。
• テキストインデータを含む:録画映像にテキスト入
力情報がある場合、テキスト入力情報を映像とともに
保存します。
• サイト名使用:バックアップのファイル名にサイト情
報を追加します。
バックアップのファイル名に場所情報を追加する場
合、場所情報に使用された\、/、:、;、*、?、!、“、<
、>、|などの特殊文字は_に代替されます。
開始を押すと指定した保存範囲のデータ量が計算されて
表示されます。容量を確認し、続けるを選択するとバッ
クアップが始まります。バックアップが始まると、キャ
ンセルを押してバックアップを取り消すことができ、閉
じるを押して画面を消すことができます。閉じるを選択
してもバックアップは続けられ、コピーが完了するとこ
れを確認するウィンドウが表示されます。
• ワンタッチバックアップモードでは保存されるド
ライブのメディア容量に合わせて保存範囲を自動的
に設定します。選択したメディアに空き容量が足
りない場合、空いている容量だけバックアップがで
きます。
• バックアップのためのファイルの大きさは30GBに
制限されます。2GBを超える映像区間をバックアッ
プする場合、システムが2GB単位に分けて保存しま
す。ただし、ワンタッチモードではバックアップの
ファイルの大きさは2GBに制限されます。
• バックアップで作成したファイルは、Windowsの
PCで、すぐに再生することができます。再生方法
に対する詳しい説明はiRASの取扱説明書を参照く
ださい。
• USBフラッシュメモリはFAT32フォーマットのみに
対応します。
USBバックアップの途中でUSBケーブルを取り外
したり、USB装置の電源を切ったりしないでくださ
い。USBバックアップ中にケーブルが抜けたり装置の
電源が切れた場合、NVRシステムが誤作動を起こした
り、外付けUSB装置のファイルシステムが損傷し再び
バックアップを試みたときバックアップができないと
いうエラーメッセージが表示されることがあります。
このエラーメッセージを表示させないためには、NVR
を再起動する必要があります。USB HDDのファイル
システムが損傷していた場合は、NVRを再起動してバ
ックアップを試みてもこのエラーメッセージは消えず
に表示されます。この場合はHDDをもう一度フォー
マットするか、復元プログラムを利用して損傷した外
付けHDDのファイルシステムを修正しなければなり
ません。
⑥ モーション検索
(本機能は単一画面モードのみで実行します。)
モーション検索機能は分割画面モードでは実行できませ
ん。単一画面モードで選択してください。
• 開始で始めを選択すると、保存されているデータの中
で最初の時刻に設定され、終了で終わりを選択すると
保存されているデータの中で最後の時刻に設定されま
す。始めや終わりのチェックを解除し、検索する期間
を直接指定することができます。
• タイプ:モーション検索は直前の映像と比較して選択
されたエリアでの変化を探します。つまり、継続的な
変化にも関わらず、変化がとても遅い場合は検索され
ません。一方で、オブジェクト検索は開始に設定さ
れたときの映像と比較し、選択されたエリアでの変化
を見つけます。よって、とても遅い変化であっても開
始で設定されたときと比較し、ある程度の変化は感知
されます。
• エリア設定はシステム構成–モーション感知設定でエ
リアを設定する方法と同じです。詳しい内容は47
ページ モーションを参照ください。
オブジェクト検索の検索エリアを設定する場合、物
体の端の部分を検索領域に含むと正しく検索されな
い場合があります。正確な検索のために、物体の輪
郭の内側を感知エリアに設定してください。
71
第4章-検索
• 感度:1(低感度)~5(高感度)の中から設定すること
ができます。
• ミニマムブロック:ミニマムブロック設定はモーショ
ン検索だけで使用することができます。
条件設定が終わったら、
検索を押してください。
検索結果項
目を選択すると、
左側に映像が表示されます。
映像を再生す
るためには、
閉じるボタンを押して設定ウィンドウを閉じて
ください。
⑦ テキストイン検索
• 開始で始めを選択すると、保存されているデータの中
で最初の時刻に設定され、終了で終わりを選択すると
保存されているデータの中で最後の時刻に設定されま
す。始めや終わりのチェックを解除すると検索する期
間を直接変更することができます。
• チャンネル:検索するテキストインチャンネルを選択
することができます。
• テキストインデバイスを選択し、テキストインデバイ
スのタイプを選択することができます。
• +ボタン:検索変数設定を追加することができます。
• 大小文字区分:大小文字の使用設定ができます。
• 読込:保存しておいた検索条件の設定値を読み込むこ
とができます。
• 保存:現在の検索条件の設定値を保存することができ
ます。
設定が終わり検索を押し、検索を実行したあと、テキス
トイン検索設定ウィンドウに戻ります。
⑧ 低速再生
特定トランザクションを選択すると、選択された日付と
時間に該当する映像が静止画の状態で表示されます。
1倍速の再生時には画面にテキストイン情報が重なっ
て表示されますが、他の速度で再生すると表示されま
せん。
左下の条件…を選択すると、テキストイン検索で検索す
る条件を決めることができます。
72
再生速度を遅くして検索することができます。(x1/2
、x1/3、x1/4、x1/6、x1/8)の低速再生の速度を設定
し、再生ボタンを押すと設定した倍速で映像が再生され
ます。
第4章-検索
コンテキストメニュー
カメラ画面でメニューボタンを押すか、マウスの右ク
リックでコンテキストメニューを実行することができま
す。
イベントログ検索
メニューで検索モード>イベントログ検索を選択する
と、イベントログ検索ウィンドウが表示されます。
• 拡大:映像を拡大することができます。
• オーディオ:オーディオ再生をON/OFFできます。録
音されたオーディオの再生は、全体画面で再生したと
きだけが可能です。
• テキストイン表示/非表示:録画映像にテキスト入力
情報がある場合、テキスト入力情報を映像と一緒に表
示したり、非表示したりすることができます。
• グループ編集:グループ編集では、分割画面上でカメ
ラの位置が変更できます。
印刷
現在の映像を印刷することができます。
検索モードで一時停止ボタンを押して、再生を一時停止
してください。検索メニューで印刷を選択すると、印刷
設定ウィンドウが表示されます。
• 特定のイベントを選択すると、連動録画が行われるチ
ャンネルの選択された日付と時間に該当する映像が静
止画の状態で表示されます。画面の真ん中の再生ボタ
ンで映像を再生でき、画面上で連動カメラを変更すれ
ば他のカメラを再生することができます。
• イベントログの検索ウィンドウの上にある始めや終わ
りの選択を解除し、検索する期間を直接変更すること
ができます。
開始で始めを選択すると保存されたデータの中で、最
初の時刻に設定され、終了で終わりを選択すると保存
されたデータの中で最後の時刻に設定されます。
• 開始または終了時間をユーザーが指定する場合には、
時間重複検査を選択/解除することができます。
• プリンターモデル名
-- ファイルプリンター:現在の映像がUSB保存デバ
イスにPDFファイルで保存され、保存された映像は
PCに接続されたプリンターで印刷することができ
ます。
• 用紙サイズ:プリントする用紙の大きさを選択しま
す。
システム時間が変更されユーザーが指定した開始時間
または終了時間が2つ以上ある場合、これらから1つを
選ばなければなりません。選択した開始と終了時間帯
に発生したイベントだけが検索されます。時間重複検
査が選択されていなければ、全ての開始と終了時間帯
に発生したイベントを検索します。
• 緊急録画、録画エラー、アラーム入力エラー、ディ
スクフル警告、ディスクエラー、ディスク温度、デ
ィスクS.M.A.R.T.、ファンエラー、eSATA接続終
了、ディスク構成変更などのシステムイベントを検索
するときイベントフィルターを選択して選定すること
ができます。
• ファイル名:保存するファイルの名前を指定します。
73
第4章-検索
カメラフィルター
• アラーム入力:アラーム入力イベントを検索するアラ
ーム入力チャンネルを選択します。
• モーション:モーション感知を検索するカメラチャン
ネルを選択します。
• 映像信号なし:映像信号なしイベントを検索するカメ
ラチャンネルを選択します。
• オーディオ検出:オーディオ感知イベントを検索する
カメラチャンネルを選択します。
• トリップゾーン:トリップゾーンイベントを検索する
チャンネルを選択します。
• タンパーリング:タンパーリングイベントを検索する
チャンネルを選択します。
• テキストイン:テキストインイベントを検索するチャ
ンネルを選択します。
• 録画チャンネル:イベントを検索する録画チャンネル
を選択します。
設定された録画チャンネルのうちで少なくとも1つの
連動録画が発生したイベントだけを検索します。どの
カメラも選択しなければ、連動録画カメラが1つもな
いイベントだけを検索します。
重複した時間の映像検索
ユーザーがシステム時間を過去に戻して録画した場合、
同じ時間帯に1つ以上の録画映像が存在する時間重複現
象が発生する可能性があります。この場合、重複した時
間の録画映像は、セグメントを区分して検索する必要が
あります。
例えば1時から5時までの録画映像が存在する場合、シス
テムユーザーがシステム時間を5時から3時に変更したあ
と6時まで録画すると、3時から5時までの録画映像が2
つ存在することになります。このとき、3時から5時まで
の時間には2つのセグメントが発生します。
1:00
セグメント1
セグメント2
2:00
3:00
4:00
5:00
3:00
4:00
5:00
6:00
重複した時間の録画映像を検索するとき、特定の時刻ま
たは時間範囲を選択することができます。もし時間が重
複した区間である3時から5時までの区間で日時指定検
索などの検索メニューを利用し、ある特定の検索時間を
指定する場合、例えば4時の録画映像を検索したいなら
重複した2つのセグメントの中からどのセグメントの4時
であるかを選択しなければなりません。
もし時間が重複した3時~5時の区間でイベントログ検
索およびモーション検索などの検索メニューを利用して
検索時間範囲を指定する場合、例えば4時~5時の間の
録画映像を検索したいなら重複する2つの検索開始と終
了の時間の中から1つを選択しなければなりません。選
択可能な検索範囲は下記のとおりです。
• セグメント1の4時~セグメント1の5時
• セグメント1の4時~セグメント2の5時
• セグメント2の4時~セグメント2の5時
74
第5章 - ウェブガード
ウェブガード(WebGuard)はインターネット上でプログラムの設定なしに遠隔地の映像を監視・検索することのできる
プログラムです。通常のウェブブラウザー(エクスプロラー)でいつでもどこでも接続することができます。
ウェブガードプログラムを実行するために必要なPCのシステム要求事項は下記のとおりです。
• OS: MicrosoftⓇ WindowsⓇ XP (Service Pack 3)、 MicrosoftⓇ WindowsⓇ Vista (Service Pack 1)、 MicrosoftⓇ
WindowsⓇ 7 (Home Premium、 Professional、 Ultimate) or MicrosoftⓇ WindowsⓇ 8 (Pro、 Enterprise)
• CPU:Intel Pentium IV 2.4GHz以上(Core 2 Duo E4600推奨)
• RAM:1GB以上
• VGA:128MB以上(1280x1024、24bpp以上)
• Internet Explorer:Ver.7.0以上(32-Bit)
• ウェブガードはマイクロソフトのインターネットエクスプロラー(Microsoft Internet Explorer)だけに対応し、その他のウ
ェブブラウザーには対応しません。
• ウェブガードはMicrosoftⓇ WindowsⓇ 8のメトロ(Metro) UIでは作動しません。
1 IE(インターネットエクスプロラー)を起動し、アドレスバーに下記の情報を入力してください。
• http://IPアドレス:ポート番号(NVRシステムIPアドレスおよびネットワーク–一般設定で設定したウェブガード接
続ポート番号
(初期値:12088)入力)
• または、http://FEN server address/FENの名前(FENの名前:FENサーバーに設定したNVRのデバイス名)
• または、http:/www.dvronline.net (ログイン時のNVR IPアドレス、またはFENサーバーに登録されているFEN名)
接続したいNVRのIPアドレスおよびウェブガードポート番号はネットワーク管理者にお問い合わせください。
2 ウェブガードログインウィンドウが表示されたら、"WEBWATCH"(ウェブ監視)または"WEBSEARCH"(ウェブ
検索)を選択します。ログインに必要なIDおよびパスワードを入力し、LOGINボタンをクリックすると選択したモ
ードに移行します。
http://www.dvronline.netを入力してアクセスする場合、DEVICE ADDRESSの項目にNVRのIPアドレスを入力しま
す。ログインウィンドウでUse DVRNSオプションを選択すると、IPアドレスの代わりにFENサーバーに登録されてい
るNVRの名前を入力することができます。なお、SETUP設定でFENサーバーのアドレスおよびポート番号の入力が要
求されます。
• ウェブガードプログラムの運用中にはログインウィンドウを閉じないでください。ウェブ監視モードまたはウェブ検
索モードに切り替わるときスクリプトエラーが発生します。この場合はウェブガードプログラムを再起動する必要が
あります。
• ウェブガードを実行するとき、アドレスバーまたはステータスバーが表示される場合、画面の下段部が切れて表示さ
れることがあります。この場合インターネット設定を変更し、アドレスバーまたはステータスバーを非表示にして実
行することをお勧めします。(ツール→インターネットオプション→セキュリティ→レベルのカスタマイズ→ウェブ
サイトがアドレスバーやステータスバーのないウィンドウを開くのを許可するオプションを使用に設定)
75
第5章 - ウェブガード
• Microsoft Windows Vista、またはその上位バージョンのOSでウェブガードプログラムを起動する場合、IEを起動す
るときにIEアイコンをマウスの右クリックすると表示されるメニューから管理者の権限で実行オプションを選択して
ください。そうしなければ、ウェブガードプログラムの一部機能が制限されることがあります。
• 新規バージョンのウェブガードを最初に実行する場合、以前バージョンの情報を読み込むことがあります。この場
合、ツール→インターネットオプション→一般タブに移動し、テンポラリインターネットファイルを削除してからも
う一度ウェブガードを起動してください。
• Microsoft Windows Vista、またはその上位バージョンのOSで映像伝送速度低下によって画面が映らなかったり、更
新されなかったりすることがあります。この場合、ご使用中のPCのオートチューニング機能の解除をお勧めします。
管理者の権限でコマンドプロンプトを実行します。(スタート→アクセサリー→コマンドプロンプト→マウスの右ボ
タンをクリックし、管理者の権限で実行選択)netsh int tcp set global autotuninglevel=disableを入力したあ
とエンターキーを押します。PCを再起動し変更された設定を適用します。オートチューニング機能を復元するには、
管理者の権限でコマンドプロンプトを実行したあとnetsh int tcp set global autotuninglevel=normalを入力
します。PCを再起動し変更された設定を適用します。
ウェブ監視モード
遠隔地の映像をリアルタイムで監視できる遠隔地ウェブ監視プログラムです。
1 2
3
4
5
#
6
7
8
9
!
0
@
76
1
を押すとウェブガードのプログラムが終了されます。
2
を押すとウェブ検索モードに転換されます。
第5章 - ウェブガード
3
マウスのポインタをWebWatchのロゴ部分に置くとウェブガードのバージョンを確認することができます。
4
ウェブガードの現在の時間とログイン情報を表示します。
5
画面モードを選択します。画面モードを変更する場合、現在のスクリーンで選択したカメラが変更される
レイアウトの1番目のセルに位置します 。
6
監視したいカメラを選択します。
7
監視映像の画質を調節します。
8
遠隔地のPTZカメラを制御します。
9
遠隔地のアラーム出力装備を制御します。
0
を押してドローイングモードおよびOSD表示を設定することができます。ドローイングモードを選択し
て映像を出力する速度を調節することができ、OSD表示リストから画面に表示されるOSD情報を選択する
ことがあります。
!
@
を押して現在みている映像を画像ファイルで保存します。
下段部のイベントステータスウィンドウは、遠隔地で感知されたイベントリストを表示します。
スクリーンからカメラを選択しマウスの右ボタンをクリックするとポップアッ
プメニューが表示されます。
• カメラタイトル変更:カメラ名を変更することができます。
ウェブ監視モードで変更されたカメラ名は遠隔地システムには影響を与えず、
カメラ名を入力しなければ遠隔地で設定したカメラ名が画面上に表示されま
す。
• オーディオ有効化:遠隔地とのオーディオ送受信機能を提供します。項目を選択すると、オーディオ
ボタンが表示されます。
マイクで遠隔地へオーディオを伝送することができます。
スピーカーで遠隔地のオーディオを再生することができます。
/
#
遠隔地との双方向オーディオ送受信が可能です。
オーディオ送受信が無効化されます。
接続した遠隔地がオーディオ送受信に対応する場合、カメラスクリーンに アイコンが表示されます。
• 画面アスペクト比:画面上に表示される映像のアスペクト比を変更することができます。
-- 画面に合わせる:カメラスクリーンのエリアに合わせて映像を出力します。
-- アスペクト比に合わせる:オリジナル映像の縦横比でカメラスクリーンのエリアに合わせて映像を出
力します。
-- 半分の大きさ(x0.5)~4倍の大きさ(x4):オリジナル映像の大きさを基準にメニューで指定した大き
さでカメラスクリーンに映像を出力します。例えば実際の大きさ(x1)を選択すると、オリジナル映像
の実際の大きさで出力します。半分の大きさ(x0.5)~4倍の大きさ(x4)メニューはカメラスクリーン
に選択した大きさで映像を出力できるだけのエリアが確保された場合のみに活性化します。
• ブロック現象除去:拡大映像で発生する階段化(ブロック)現象を除去し、画面上に表示される映像の出
力品質を高めることができます。
77
第5章 - ウェブガード
ウェブ検索モード
遠隔地の録画映像を検索できる遠隔地ウェブ検索プログラムです。
ウェブ検索スクリーンでの遠隔地へのアクセスは30分以上操作がなければ自動的に解除されます。
1 2
3
4
5
7
6
8
)
9
0
!
#
@
(
$ %^&
*
1
を押してウェブガードを終了します。
2
を押すとウェブ監視モードに切り替えます。
3
マウスのポインタをWebSearchのロゴ部分に置けばウェブガードのバージョンを確認することができます。
4
遠隔地NVRの録画映像の時間情報を表示します。
映像に様々なイメージフィルターを適用します。
5
78
映像調整は一時停止の状態のみで適用されます。
6
映像を縮小・拡大します。
7
映像の明るさを調節します。
第5章 - ウェブガード
再生ボタンを押して指定した状態で映像を再生することができます。
8
Go to First
Fast Forward
Play by Frame (backwards)
Play by Frame (forwards)
Rewind
Go to Last
Play/Pause
9
画面モードを選択します。
特定の日付の映像をカレンダー検索で探すことができます。
0
!
録画された映像がある日付は黒で表示されます。日付を選択すると、その日付のもっとも早い時間に録画
された映像が静止画の状態で表示されます。選択された日付は赤で表示されます。
を押して検索する、特定の時間帯の映像にすぐ移動することができます。
を選択するとタイムラプス検索モードを利用し、録画映像を時間順に従って検索・再生します。タイムラプ
ス検索モードでの検索は日付の単位で行われ、カレンダーで検索する日付を選択することができます。画面下の
@
タイムテーブルではカレンダーで選択した日付の録画映像の時間情報を表示します。時間を選択すると、その時
間帯の映像を画面に表示します。選択した時間帯に1つ以上の映像がある場合、セグメントを選択することがで
きます。
#
を選択するとイベント検索モードになり、ユーザーが指定する特定な条件に満足するイベントを検索すること
ができます。
を押してドローイングモードおよびOSD表示を設定することができます。ドローイングモードを選択して映
$
像を出力する速度を調節することができ、OSD表示リストから画面に表示されるOSD情報を選択することがで
きます。
%
を押して録画映像を実行ファイルとして保存します。
^
を押して現在みている映像を画像ファイルで保存します。
&
を押して現在見ている映像をPCに接続されているプリンターで印刷します。
*
を押して遠隔地の最新録画映像を再び読み込みます。
選択したカメラの録画情報を時間単位で表示します。カメラのシステム時間が過去に変更され同一の時間帯に1
(
つ以上の映像が存在する場合、タイムテーブルの右上のセグメントメニューでどのビデオセグメントを検索する
か指定することができます。
79
第5章 - ウェブガード
スクリーンからカメラを選択しマウスの右ボタンをクリックするとポップアッ
プメニューが表示されます。
• カメラタイトル変更:カメラ名を変更することができます。
ウェブ検索モードで変更されたカメラ名は遠隔地システムには影響を与えず、カ
メラ名を入力しなければ遠隔地で設定したカメラ名が画面上の表示されます。
)
• オーディオ有効化:映像が録画されるときオーディオも一緒に録音されている場合、再生するときオー
ディオが一緒に出力されます(単一画面再生時に限る)。
• 画面アスペクト比:画面上に表示される映像のアスペクト比を変更することができます。
• ブロック現象除去:拡大映像で発生する階段化(ブロック)現象を除去し、画面上に表示される映像の出
力品質を高めることができます。
80
第6章-付録
システムログの種類
システム起動
緊急録画開始
システム終了
緊急録画終了
システム再起動
全てのデータ削除
アップグレード成功
ディスク削除
アップグレード失敗
ディスクフォーマット
電源エラー
ディスクフル
時間変更
自動削除
標準時間帯変更
検索開始
タイムサーバー
検索終了
時間同期化失敗
バックアップスタート
ディスクエラー
終了
ログイン
バックアップ取消
ログアウト
バックアップ失敗
設定開始
バックアップユーザー
設定終了
バックアップスタート
遠隔設定変更
バックアップ終了
遠隔設定エラー
バックアップ映像再生時間
設定読込
バックアップカメラ
設定読込失敗
コールバック失敗
設定保存
ファクトリーリセット
設定保存失敗
カメラアップグレードスタート
設定保存キャンセル
カメラアップグレード終了
SNS失敗
カメラアップグレード失敗
スケジュール作動
カメラアップグレードユーザー
スケジュールOFF
カメラアップグレードカメラ
81
第6章-付録
エラーコードの種類
アップグレードエラーコード
番号
タイプ
番号
タイプ
0
原因不明なエラー
301
遠隔ネットワークエラー
1
ファイルバージョンが合致しない
302
遠隔アップグレードの権限がない
2
OSバージョンが合致しない
303
遠隔アップグレードファイルの保存失敗
3
SWバージョンが合致しない
304
ユーザーが遠隔アップグレードをキャンセル
4
カーネルバージョンが合致しない
400
USBメモリでマウントエラー
100
メモリマウントエラー
401
USBメモリでファイルロードエラー
101
ファイルが見つからない
402
USBメモリでファイルコピーエラー
102
圧縮ファイルの解凍エラー
403
USBメモリが接続されていない
103
リロ(LILO)実行失敗
404
USBメモリ使用中
104
再起動失敗
405
サポートされないファイルシステム
105
正しくないファイル
500
バックアップ中であるためアップグレードで
きない
300
遠隔接続失敗
バックアップエラーコード
番号
82
タイプ
番号
タイプ
0
原因不明なエラー
12
ディスクエラー発生
1
デバイスエラー
13
クリッププレイヤーの実行ファイルなし
2
デバイス接続失敗
14
クリッププレイヤーの実行ファイルオープ
ン失敗
3
CDメディアなし
15
クリッププレイヤーの実行ファイル保存失敗
4
間違ったメディア
16
イメージ作成失敗
5
同じ名前のファイルがある
17
コピー失敗
6
残容量不足
18
コピー時間オーバー
7
臨時ファイル作成失敗
19
デバイス接続失敗
8
ディスクオープン失敗
20
デバイス使用中
9
ディスクフォーマット失敗
21
サポートされないファイルシステム
10
データベースが変更される
22
データ検証失敗
11
保存失敗
23
範囲に保存されたデータがありません。
第6章-付録
ネットワークエラーコード
番号
タイプ
番号
タイプ
0
エラーの原因が分からない
20
ユーザーによって接続がキャンセルされる
1
正常なログアウト
21
ネットワークデバイスホストの応答なし
2
全チャンネルで使用中のため接続が拒否さ
れる
22
ネットワーク上にノイズ信号が多い
3
間違った製品のバージョン情報
23
転送キューがいっぱい
4
間違ったユーザー名あるいはパスワード
24
間違ったOEM情報
5
管理者が接続を強制的に終了させる
25
検索権限なし
6
タイムアウト
26
ポートがすでに使用中
7
ネットワークデバイスが終了
27
SSL接続失敗
8
使用可能なポートがないため接続できない
28
ネットワークタイムアウト
9
サーバーが作動していないため接続できない
29
ネットワークデバイスホストタイムアウト
11
ネットワーク使用不可
30
ネットワークデバイスホストがTCPによる
RTPに対応しない
12
ネットワークエリアが違うためアクセス不可
31
ソケットエラー発生
13
接続タイムアウト
100
不明なコーデック
14
ネットワークデバイスから強制的に接続が解
除される
101
JPEGコーデック(対応しない)
15
ネットワークデバイスホストが終了
103
MPEG4コーデック(対応しない)
16
ネットワークデバイスホストでルーティング
できない
400
サポートされない解像度
17
接続が中断される
-1
正常な接続
83
第6章-付録
故障時の確認事項
不具合
本体の電源が入りません。
確認事項
• 電源コードの接続を確認してください。
• コンセントの電源を確認してください。
• カメラビデオケーブルとの接続を確認してください。
リアルタイム映像が映りません。
• モニタービデオケーブルとの接続を確認してください。
• カメラの電源を確認してください。
• カメラレンズの取り付け状態を確認してください。
• カメラがPoEに対応しているか確認します。
PoEに対応するカメラがONになっ
ていません。
NVRが録画中に止まりました。
アイコンが画面に表示されてい
ますが録画がされません。
システムアップグレードの途中に
NVRが再起動を繰り返し作業を完
了しません。
84
• ネットワークケーブルにに異常はないかケーブルを取り替えて確認します。
• PoE用アダプターに異常がなく、アダプターが電源に正しく接続されいるか
確認します
• カメラのハードディスクがフルになっている可能性があります。録画された
映像を削除して録画エリアを確保してください。
• NVRを上書きモードに設定してください。詳しい内容は44ページ 一般
を参照ください。
プリイベント設定がされている場合、イベントが発生せず、録画されていない
時には( )アイコンと( )アイコンが表示されます。
イベントが発生して録画されるときは、 アイコンと アイコンが表示され
ます。詳しい内容は45ページ スケジュールを参照ください。
アップデートしているファイルのバージョンを確認してください。現在装置
にインストールされているバージョンより下のバージョンにアップアップグレ
ードしている場合、装置にあるファクトリーリセットスイッチを押してファ
クトリーリセットを先に行わなければなりません。ファクトリーリセットを使
用する場合、ユーザーが保存したNVRのすべての設定値が失われます。ファ
クトリーリセットに関する内容は18ページ ファクトリーリセットを参照く
ださい。
第6章-付録
製品の仕様
本製品の仕様は製品の質を高めるために事前の予告なく変更される場合があります。
一般
寸法(W x H x D)
300mm x 61mm x 231mm
本体の重量
2.76kg (with 1 TB 2HDDs)
梱包の重量
4.78kg (with 1 TB 2HDDs)
梱包の寸法(W x H x D)
460mm x 113mm x 360mm
作動温度
0℃ – 40℃
作動湿度
0% – 90%
電源
消費電力
認証
NVR Adaptor:INPUT(100-240V~、50/60Hz、1.5A)、OUTPUT(12V
、5A)
PSE Adaptor:INPUT(100-240V~、50/60Hz、1.4A)、OUTPUT(48V
、1.36A)
*NVR Adaptor:12V
PSE Adaptor:48V
、2.1A、25.2W
、1.08A、Max. 52W *PSE(Max. 50W)
FCC、CE
* NVRの消費電力を測定するときは3TBのHDDを2つ装着
ビデオ
ビデオ入力
モニター出力
ビデオ解像度
4/8/16ネットワークカメラ (ビデオ入力端子:4/9/9)
HDMI:1 HDMI
VGA:1 D-Sub
1920x1080、1680x1050
1920 x 1200、1920 x 1080、1680 x 1050、1600 x 1200
録画速度(1秒当たりのイメ
ージ)
480ips @ Full HD / 16ch
240ips @ Full HD / 8ch
120ips @ Full HD / 4ch
再生速度(1秒当たりのイメ
ージ)
120ips @ Full HD
入力/出力
アラーム入力
4 TTL、NC/NO programmable、2.4V (NC)または0.3V (NO) threshold、5VDC
アラーム出力
1 relay output、2A@125VAC、1A@30VDC(NO)
内蔵ブザー
80dB at 10cm
ネットワーク接続
10Mbps/100Mbps/1Gbps Ethernet
オーディオ入力
Network Audio In
オーディオ出力
1 line Audio Out、RCA
テキスト入力
POS Interface、ATM Interface
85
第6章-付録
コネクター
ビデオ入力
Ethernet:4/9/9 端子 (4ch/8ch/16ch)
カメラ電源出力
Ethernet:4/8/8 端子 (4ch/8ch/16ch)
モニター出力
HDMI:1 HDMI
VGA:1 D-Sub
オーディオ出力
1 RCA connector
アラーム
Terminal block
イーサネット端子
1 RJ-45
eSATA端子
1 eSATA
RS232シリアル端子
Terminal block、text insertion(POS/ATM)
IR遠隔制御ポート
リモコン
USB端子
1 x USB 2.0、1 x USB 3.0(5V、0.5A以下)
保存
内蔵HDD
SATA2 2 bays
外付けHDD
eSATA 1 port
バックアップデバイス
USBメモリ(USB HDD、USB Memoryなど)
86
V1.2
Memo
87