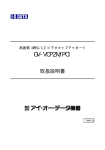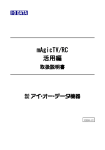Download 取扱説明書等(1) - アイ・オー・データ機器
Transcript
TVチューナー&MPEG-1ビデオキャプチャBOX GV-BCTV3/USB 取扱説明書 70564-02 【ご注意】 1) 2) 3) 本製品および本書は株式会社アイ・オー・データ機器の著作物です。 したがって、本製品および本書の一部または全部を無断で複製、複写、転載、改変することは法律で 禁じられています。 本製品および本書の内容については、改良のために予告なく変更することがあります。 本製品および本書の内容について、不審な点やお気づきの点がございましたら、弊社サポートセン ターまでご連絡ください。 本製品を運用した結果の他への影響については、上記にかかわらず責任は負いかねますのでご了承く ださい。 本製品は 「外国為替および外国貿易法」の規定により戦略物資等輸出規制製品に該当する場合があり ます。 国外に持ち出す際には、日本国政府の輸出許可申請などの手続きが必要になる場合があります。 本サポートソフトウェアの使用にあたっては、バックアップ保有の目的に限り、各1部だけ複写できる ものとします。 本サポートソフトウェアに含まれる著作権等の知的財産権は、お客様に移転されません。 本サポートソフトウェアのソースコードについては、如何なる場合もお客様に開示、使用許諾を致し ません。また、ソースコードを解明するために本ソフトウェアを解析し、逆アセンブルや、逆コンパ イル、またはその他のリバースエンジニアリングを禁止します。 書面による事前承諾を得ずに、本サポートソフトウェアをタイムシェアリング、リース、レンタル、 販売、移転、サブライセンスすることを禁止します。 本製品は、医療機器、原子力設備や機器、航空宇宙機器、輸送設備や機器など人命に関る設備や機器、 および高度な信頼性を必要とする設備や機器としての使用またはこれらに組み込んでの使用は意図さ れておりません。これら、設備や機器、制御システムなどに本製品を使用され、本製品の故障により、 人身事故、火災事故、社会的な損害などが生じても、弊社ではいかなる責任も負いかねます。設備や 機器、制御システムなどにおいて、冗長設計、火災延焼対策設計、誤動作防止設計など、安全設計に 万全を期されるようご注意願います。 本製品は日本国内仕様です。本製品を日本国外で使用された場合、弊社は一切の責任を負いかねます。ま た、弊社は本製品に関し、日本国外への技術サポート、およびアフターサービス等を行っておりませんの で、予めご了承ください。(This product is for use only in Japan. We bear no responsibility for any damages or losses arising from use of, or inability to use, this product outside Japan and provide no technical support or after-service for this product outside Japan. ) お客様は、本サポートソフトウェアを一時に1台のパソコンにおいてのみ使用することができます。 お客様は、本製品または、その使用権を第三者に対する再使用許諾、譲渡、移転またはその他の処分 を行うことはできません。 テレビやビデオの映像は著作権法により保護されています。これらの映像は個人で楽しむ以外に利用 しないでください。 弊社は、お客様が【ご注意】の諸条件のいずれかに違反されたときは、いつでも本製品のご使用を終 了させることができるものとします。 4) 5) 6) 7) 8) 9) 10) 11) 12) 13) 14) 15) ● ● ● ● ● I-O DATAは、株式会社アイ ・オー ・データ機器の登録商標です。 Microsoft,Windows,MS,MS-DOS,Internet Explorer は、米国 Microsoft Corporationの登録商標です。 Ulead System,Ulead VideoStudio,PhotoImpact は、Ulead System社の登録商標です。 Shockwave Flush は、マクロメディア社の登録商標です。 その他、一般に会社名、製品名は各社の商標または登録商標です。 GV-BCTV3/USB 取扱説明書 2001.Feb.2 70564-02 発 行 株式会社アイ・ オー・ データ機器 〒920-8512 石川県金沢市桜田町3丁目10番地 C 2000-2001 I-O DATA DEVICE,INC. All rights reserved. 本製品および本書は著作権法により保護されておりますので 無断で複写、複製、転載、改変することは禁じられています。 ここにVerシールをお貼りください Verシール はじめに このたびは、本製品をお買い上げいただき、誠にありがとうございます。 本製品をお使いになれば、ご使用のパソコンでテレビの映像を見たり、ビットキャ スト放送やADAMS放送を見ることができます。 呼び方 Windows Me Microsoft® Windows® Millennium Edition Windows 98 Microsoft® Windows® 98 Operating Systemおよび Microsoft® Windows® 98 Operating System Second Edition の総称 Windows Windows MeおよびWindows 98の総称 i はじめに 本製品の特徴 ◆ 見るテレビから活用するテレビへ テレビを手軽に表示できるソフトウェア「TVステーション」を標準添付。 (CATVのC13∼C63チャンネルにも対応)表示された映像を動画 (MPEG-1ファイ ル、AVIファイル)として、または1コマ単位で静止画像(BMPファイル)とし てハードディスクなどに保存することができます。 「TVステーション」で作成した静止画像は、オリジナル画像データの作成や、 自分のホームページへの貼り付けに利用できます。またカラープリンタを別途 接続すれば、オリジナルシールを作成することもできます。(専用のプリンタ が必要です。) ※保存した映像は個人で利用する目的以外では使用できません。 ▼ TVステーション ii はじめに ◆ ビットキャスト対応ーインタラクティブにテレビを楽しむ ビットキャストとは、テレビ電波の隙間を利用して、いろいろな情報を流す技 術です。テレビ画面を見ながら、CM放送された商品のより詳しい情報を確認 したり、クイズ番組に回答者として参加したりなど、まさにインタラクティブ (対話的)にテレビ放送を楽しむことができます。(インターネット接続環境 が必要になる場合もあります。) 本製品はそれらのビットキャスト放送を100%楽しむことができる bitcast browserを標準添付しています。パソコンならではのテレビの楽しみ方を体験し てください。 ▼ bitcast browser画面 テレビ番組 が映る テレビ番組に関連 した詳細情報が表 示される 「bitcast browser」に関しては、サービス品につき弊社ではサポートいたしか ねます。bitcast browserに添付されている 「ビットキャストユーザーサポー トについて」をご覧になり、インフォシティ社にお問い合わせください。 iii はじめに ◆ ADAMS対応 ADAMSとは、テレビ朝日が提供する地上波テレビ電波を利用したHTMLデータ放送 サービスです。(テレビ朝日系列全国24局が放送中。) 添付のADAMSステーションを利用するとニュース速報や気象情報など最新の情報 をいち早く見ることができます。また、ご使用のブラウザからインターネット に接続(インターネット接続環境が必要)し、これらの関連情報を参照するこ とができます。 ※ 別 途 Shockwave Flash が 必 要 で す 。 ▼ADAMSステーション Shockwave Flashの入手方法について は、77ページを参照してください。 ◆ さまざまな映像を活用して楽しむ 本製品にはテレビ用のアンテナ端子の他、 Sビデオ入力端子 (付属の「コンポ ジットビデオ→Sビデオ変換アダプタ」を使えばビデオ入力も可能)を標準装 備していますので、ビデオ、ゲーム機、ビデオカメラなどを接続し、さまざま な映像を再生し、活用することができます。 ビデオ ゲーム機 ビデオカメラ 家庭用TVゲーム機の映像は正しく表示されない場合があります。 iv はじめに ◆ 文字放送対応一6番組登録可能、番組保存可能 添付ソフトウェア「文字ステーション」をご使用になれば、6番組まで登録し、 各番組を表示できます。 (一度で表示できるのは、1つのチャンネルのみで す。)いろいろな角度から情報を検討したい株式情報などには特に便利です。 番組表示パターンは10通り設定できる ▼ 文字ステーション画面 ので、見たい番組を即座に切り替える ことができます。また、複数ページの 連続保存もOK。開始・終了時間を指定 すれば予約保存もできるので、テレビ だけでは味わえない、パソコンならで はの活用法が可能です。 ◆ 動画編集ソフト「日本語版 Ulead VideoStudio 4 Analog SE」添付 ◆ 静止画編集ソフト「日本語版 Ulead PhotoImpact 5 BE」添付 動画、静止画の加工、編集に最適な著名な2つのタイトルを添付しています。 上記の動画編集ソフト「日本語版 Ulead VideoStudio 4 Analog SE」および静止 画編集ソフト「日本語版 Ulead PhotoImpact 5 BE」は、サービス品につき弊社で はサポートいたしかねます。 添付されている「Ulead Systems お客様保管用カード」をご覧になり、 ユーリードシステムズ社にお問い合わせください。 v はじめに この説明書の読み方 以下の流れに沿って、必要な個所をお読みください。 取り付け前の準備 1ページ 本製品をパソコンに取り付ける前の準 備を行います。 セットアップ 15ページ 本製品をパソコンに取り付け、ドライ バのインストールを行います。 活用しよう 37ページ 添付アプリケーション ・「TVステーション」 ・「文字ステーション」 ・「ADAMSステーション」 のインストール方法および設定方法に ついて説明します。 bitcast browserを使用する場合は、別冊の「ビットキャス トブラウザユーザーズ・マニュアル」を参照してください。 vi もくじ 取り付け前の準備 ……………… 1 1.箱の中の確認 ………………………… 2 2.ユーザー登録をしよう ……………… 4 3.動作環境の確認 ……………………… 5 4.注意事項 ……………………………… 8 5.実行用ディスクを作ろう …………… 13 セットアップ …………………… 15 1.取り付け前の確認 …………………… 16 2.取り付け ……………………………… 17 3.インストール ………………………… 20 4.インストール終了後の確認 ………… 28 5.インストールされた情報を 削除するには ……… 35 vii もくじ 活用しよう …………………… 37 1.アプリケーションの インストール………… 38 2.テレビを楽しもう (TVステーション)……… 43 3.文字放送を楽しもう (文字ステーション)…… 67 4.ADAMS放送を楽しもう (ADAMSステーション)…… 77 困った時には ……………………………… 88 仕様………………………………………… 105 サポートセンターへのお問い合わせ……107 保証について………………………………108 サポートソフトのバージョンアップ……109 修理について………………………………110 viii 取り付け前の準備 この章では、本製品をパソコンへ取り付ける前の準備について、順を追って 説明しています。 1.箱の中の確認 2ページ 箱の中身を確認します。 2.ユーザー登録をしよう 4ページ ユーザー登録を行います。 3.動作環境の確認 5ページ 本製品に必要な動作環境を確認 します。 4.注意事項 8ページ 本製品を使用する際の注意事項、 制限事項を説明します。 5.実行用ディスクを作ろう 13ページ 添付のサポートソフトの実行用ディ スクを作ります。 1 1.箱の中の確認 ご使用の前に以下のものがそろっていることをご確認ください。 にチェックを付けながら確認し、万一、不足品がありましたら、弊社サポート センターまでお知らせください。 箱・梱包材は大切に保管し、修理等の輸送の際にご利用ください。 ロッドアンテナ 長さ:125mm∼766mm ※ 先端に針金状の突起があります。ケガをし ないよう十分ご注意ください。 コンポジットビデオ→Sビデオ変換アダプタ (GV-BCTV3/USB専用) GV-BCTV3/USBドライバディスク 3.5インチ2HD(1.44MB) TVチューナー&ビデオキャプチャBOX 長さ:1300mm(ケーブル部分) GV-BCTV3/USBアプリケーション ディスク①、② 3.5インチ2HD(1.44MB) 2 1.箱の中の確認 bitcast browser一式 取扱説明書 サポートに関するお知らせ (サービス品) 日本語版 Ulead VideoStudio 4 Analog SE 日本語版 Ulead PhotoImpact 5 BE 各一式(サービス品) 本書 GV-BCTV3/USB取扱説明書 ユーザー登録カード ハードウエア保証書 Verシール(3枚) ハードウェアシリアルNo.シール 『安全で快適にお使いいただくために』 3 2.ユーザー登録をしよう 1 添付のVerシールを、ユーザー登録カード、サポートソフトウェアディスク 2 添付のハードウェアシリアルNo.シールを、 ユーザー登録カード、ハード 3 ユーザー登録を行います。 の「Verシール」と書かれている欄、本書の巻末に貼ってください。 ウェア保証書に貼ってください。 ユーザー登録にはオンライン登録と、ハガキ登録の2通りがあります。 いずれかの方法で登録を行ってください。 ● オンライン登録(http://www.iodata.co.jp/regist/) インターネットに接続できる環境をお持ちの場合はこちらでユーザー 登録を行ってください。 上記のアドレスにある「オンラインユーザー登録」のフォームにて、 ユーザー登録を行ってください。 オンライン登録後、お手元のユーザー登録カードには、ユーザー登録 番号を記入して大切に保管してください。 ● ハガキ登録 ユーザー登録カードに、必要な事項をご記入のうえ、弊社まで必ずご 返送ください。 ユーザー登録カードによる登録の場合、必要事項のご記入もれや必要なシールの貼り 忘れがあった場合は、ユーザー登録できません。必ずご確認ください。 4 3.動作環境の確認 本製品の動作環境を確認します。 ●対応機種 USBポートを搭載した以下の機種 ・NEC PC98-NXシリーズ ※ ・DOS/Vマシン ※ 弊社では、OADGメーカーのDOS/Vマシンで動作確認を行っています。 ●対応OS ・Windows Me ・Windows 98(Second Editionを含む) ※ 今後発売される全てのOSへの対応を保証するものではありません。 ●動作環境 お使いのパソコンが以下の条件を満たしている必要があります。 ・CPU :MMX Pentium 233MHz以上 ・メモリ :32Mバイト以上 (ただし、MPEG-1でのキャプチャにはCPU:PentiumⅡ 300MHz 以上、メモリ:64Mバイト以上が必要です。) ・USBポート :USB Aコネクタ(USB Ver1.1準拠) ・サウンド環境 :音声の再生用として必要 ・CD-ROMドライブ:bitcast browser、添付編集ソフトのインストール時に必要 ・DirectX Media 6.0以上インストール済み ・DirectX 5.0以上をサポートした環境 5 3.動作環境の確認 ●その他動作環境の確認 ・本製品はTrident製のディスプレイアダプタを搭載した機種では使用すること はできません。 [スタート]→[設定]→[コントロールパネル]→[システム]→[デバイスマネー ジャ]→[ディスプレイアダプタ]をダブルクリックして確認します。 ・SiS製のOHCI(Open Host Controller Interface)仕様のUSBコントローラを搭 載した機種では使用することはできません。 [スタート]→[設定]→[コントロールパネル]→[システム]→[デバイスマネー ジャ]→[ユニバーサルシリアルバスコントローラ]をダブルクリックして確認 します。 ・NEC製のOHCI(Open Host Controller Interface)仕様のUSBコントローラを搭 載した機種でご使用になる場合 「GV-BCTV3/USBドライバ」ディスク内の「OHCI」フォルダ内の「readme.tx t」をお読みください。その後、「OHCI」フォルダ内の「HWCheck.exe」をダ ブルクリックし、本製品のファームを書き換えてください。 間違った方法で書き換えますと、本製品が使用できなくなる場合があります。 [スタート]→[設定]→[コントロールパネル]→[システム]→[デバイスマネー ジャ]→[ユニバーサルシリアルバスコントローラ]をダブルクリックして確認 します。 6 3.動作環境の確認 ADAMSステーション、文字ステーション、bitcast browserは、以下の環境でご使用 ください。 ●推奨環境 ・CPU :PentiumⅡ 300MHz以上 (MPEG-1でのキャプチャにはPentiumⅢ 500MHz以上を推奨し ます。) ・メモリ :64Mバイト以上 ・bitcast browserおよびADAMSステーション使用時には、インターネットへの 接続環境を推奨(bitcast browserやADAMS放送で表示されるWebページから、 さらに詳細な情報を見る場合に必要となります。) ●接続できる映像機器 ・ピンプラグ形状の映像出力端子をもつ映像機器 (付属の「コンポジットビデオ→Sビデオ変換アダプタ」を使います。) ・Sビデオの映像出力端子をもつ映像機器 ※一度に接続できる映像機器は上記いずれかのうち1台のみです。 ●文字放送受信時の環境 文字放送を行っているチャンネルのテレビ番組がきれいに表示できること。 ●ADAMS受信時の環境 Macromedia Shockwave Flashがインストールされていること。(77ページ参照) 7 4.注意事項 本製品添付の『安全で快適にお使いいただくために』もあわせてご覧ください。 また、サポートソフト内の「README.TXT」を必ずご覧ください。 ●使用する際の注意 ○本製品は精密機器です。落としたり衝撃を加えないよう、丁寧に取り扱ってくだ さい。 ○濡れた手等で本製品を取り扱わないでください。火災・発煙・感電・動作不良の 原因になります。 ○本製品の接続端子には指定したケーブル・機器以外は接続しないでください。 ○落雷の恐れのある時は、パソコン本体の電源を切り、必ず本製品からアンテナを取 り外し、パソコン電源プラグをACコンセントから抜いて、ご使用を控えてください。 雷によっては、火災、発煙、感電、動作不良の原因になります。 ○ロッドアンテナの接続部分には、針金状の突起があります。お取り扱いの際には ケガをしないよう十分ご注意ください。 8 4.注意事項 ○本製品の制限事項 ・弊社GAシリーズと併用した場合、本製品の動作中(本製品を利用してビデオの オーバーレイ表示を行っている場合等)は、弊社GAシリーズのディスプレイ機 能で「ビッグスクリーン」、「ハードウェアズーム」、「MPCモード」、「解 像度の変更」は使用できません。 ・DPMSモード(CRT省電力モード)から通常状態に戻った時や、MS-DOSモードか ら復帰した時等に、本製品の画面が乱れる場合があります。 本製品の表示ウィンドウを再起動するか、表示位置をずらすと正常に戻ります。 ・本製品を使用するアプリケーションは、2つ以上を同時に実行できません。 ○弊社製品「LCD-A18H」内蔵のUSBハブでは使用できません。 ○本製品の複数使用はできません。 その他のキャプチャ製品と併用する場合は、あらかじめマルチメディアのプロパ ティで本製品以外のビデオキャプチャデバイスを使用しない設定にしておいてく ださい。 ○サウンドカード (SBシリーズ等)を使用しない場合は、内蔵TVの音声や、 Line INから入力された音声は聞くことができません。 ○接続する映像機器は映像(ビデオ)出力端子のあるものをご用意ください。 また本製品との接続のためにはピンプラグまたはSビデオの映像コードが必要で す。電化製品販売店等でお求めください。 ○文字ステーションの制限事項 ・文字放送のうち、以下の機能はサポートしておりません。 点滅、スクロール、時間制御、サウンド、隠し表示(文字)およびその他の 特殊機能 ○ビットキャスト放送、ADAMS放送や文字放送では、そのチャンネルのテレビ番組 がきれいに映らない環境(ロッドアンテナ、室内アンテナ、共同アンテナ使用時 等)では正しく受信できません。 9 4.注意事項 ○TVステーション動作時に下記の操作を行うと不具合が発生します。 これらの設定は、OFFもしくは、動作しないようにしてください。 ・スクリーンセーバーの起動 ・ディスプレイの解像度の変更 ○TVステーションの動作時に下記の操作を行うと、音声がなくなったり映像が表示さ れない場合があります。このような場合は、アプリケーションを再起動してくださ い。 ・画面サイズをフルスクリーンまたは640×480に変更したとき ・フルスクリーンまたは640×480から画面サイズを変更したとき ○添付の「コンポジットビデオ→Sビデオ変換アダプタ」を使用する場合、以下の 設定を行ってください。(この設定をしなかった場合、ビデオ映像が白黒になる 場合があります。) 1 [TVウィンドウ]を右クリックして、[プロパティ]を選択します。 2 [一般]タブより、「コンポジット変換」をチェックします。 3 [OK]ボタンをクリックします。(設定が有効になります。) ○TVの受信画面が白黒になったり、映像が表示されず、音声のみになる場合は、受 信チャンネルの設定が正しいか確認してください。 ※ TVステーションは、地域毎のプリセットチャンネルを保持していますが、地 域によっては、プリセットチャンネルでもうまく受信できない場合がありま す。(中継局を経由して放送を受信している場合等) このような場合は、すでに受信ができているテレビやビデオの設定、または 新聞等をご覧の上、お住まいの地域に合ったチャンネルを設定してください。 ○ロッドアンテナでご使用時は、ビットキャスト、ADAMS、文字放送の受信はでき ません。 10 4.注意事項 ○ロッドアンテナのお取り扱いには十分ご注意ください。 ● 下記の部分を持って伸ばしてください。 GV-BCTV3/USBに取り付け後、GV-BCTV3/USB本体を持って伸ばすと破損する 恐れがあります。 ここを持って伸ばす。 ● 根元の針金部分を折ったり、曲げたりしないでください。 針金部分が破損すると正しく受信できません。 針金部分が細いため、無理に力を加えると折れる場合があります。 ● 角度を調整する場合は根元をしっかりと持って調整してください。 GV-BCTV3/USBに取り付け後、GV-BCTV3/USB本体を持って調整すると根元部 分を破損する恐れがあります。 ここを持って調整。 ● 方向を調整する場合は、根元のナットを少しゆるめてください。 少しゆるめる。 11 4.注意事項 ○WindowsのACPI(省電力)機能やサスペンド機能、その他の省電力機能には対応 しておりません。あらかじめこれらの機能を動作させないよう設定しておいてく ださい。 ○USBハブに接続する場合は、必ずセルフパワーハブをご使用ください。 ○USBハブに接続して使用した場合、画質が劣化する場合があります。 ○「コンポジットビデオ→Sビデオ変換アダプタ」は本製品専用です。他の機器で は使用しないでください。 ○USBリピータケーブル、USBインターフェイス(弊社製品 USB-PCI等)に接続して 使用することはできません。 ○本製品の内部の点検・修理は弊社サポートセンターにご依頼ください。 (【サポートセンターへのお問い合わせ】(107ページ参照) 12 4.ADAMS放送を楽しもう(ADAMSステーション) 5.実行用ディスクを作ろう 本製品に添付されているサポートソフトディスクは、必ず以下の手順でバックアッ プを取り、バックアップディスクの方を実行用ディスクとしてお使いください。 ここでは、実行用ディスクの作り方を説明します。 1 2 3 4 1.44MB で フ ォ ー マ ッ ト 済 み の 空 き フ ロ ッ ピ ー デ ィ ス ク( 3 . 5 イ ン チ2 H D ) を用意します。 サポートソフトディスクを書き込み禁止にします。 [ マ イ コン ピ ュ ー タ ] →[3 . 5 インチ FD ]を右クリック し、 [ デ ィ ス ク の コ ピ ー ] を 選 択 し ま す 。 メッセージにしたがって、バックアップを取ります。 サポートソフトディスクと空きのフロッピーディスクをメッセージにし たがって入れ替えながら、バックアップを取ります。 サポートソフトディスクを破損した場合の修理は有償です。必ずバックアッ プを取り、サポートソフトディスクは大切に保管してください。 13 14 セットアップ この章では、本製品をパソコンへ取り付け、ドライバをインストールする方 法について順を追って説明しています。 1.取り付け前の確認 16ページ 本製品を取り付ける前の確認事項 について説明します。 2.取り付け 17ページ 各ケーブルを取り付けます。 3.インストール 20ページ 本製品のドライバをインストールし ます。 4.インストール終了後の 確認 28ページ インストール終了後の確認を行い ます。 5.インストールされた情報 を削除するには 35ページ インストールした情報を削除する 方法を説明します。必要な場合の みご覧ください。 15 1.取り付け前の確認 本製品をパソコンに取り付ける前に、各部の名称をご確認ください。 各部の名称 16 2.取り付け ここでは、本製品をパソコンに接続する方法を説明します。 以下の必要な個所のみ、お読みください。 パソコン本体への取り付け パソコンへの取り付けは、20ページ【3. インストール】の中で行います。 アンテナとの接続 下記の方法か、次ページ【付属ロッドアンテナとの接続】のいずれかを行ってくだ さい。 ●テレビアンテナとの接続 本 製 品 の「F 型 ア ン テ ナ コ ネ ク タ 」 にU H F 、VHF 混合の7 5 Ω 同軸ケーブルを接続します。 室内アンテナや共同アンテナでは電波がきれいに受信できない場合があ ります。必ずアンテナに接続された同軸ケーブルを接続してください。 17 2.取り付け ●付属ロッドアンテナとの接続 本 製 品 の「F 型 ア ン テ ナ コ ネ ク タ 」 に 付 属 の ロ ッ ド ア ン テ ナを接続します。 接続部分(図の矢印の部分)はナットになっています。しっかりと固定 してください。 アンテナの方向を調整する場合は、ナットを少しゆるめてください。 ※ ロッドアンテナお取り扱いの際は、11ページの注意事項をお読みください。 ・ロッドアンテナでご使用時は、ビットキャスト、ADAMS、文字放送の受 信はできません。 ・室内ではロッドアンテナは使用できません。 ・屋外でもテレビ電波の状態によって正常に受信できない場合がありま す。 注意! 18 ロッドアンテナの接続部分には、針金状の突起があります。お 取り扱いの際にはケガをしないよう十分ご注意ください。 2.取り付け 映像機器との接続 本 製 品 の「S-VIDEO IN 」 と 、 ビ デ オ 等 の 映 像 機 器 の 映 像 出 力端子を、ご用意いただいた映像コードで接続します。 音声も同時に処理したい場合は、オーディオケーブルもご用意ください。 映像機器 映像コード オーディオ ケーブル お近くの家電販売店に て「抵抗なし」タイプ のものを別途お求め下 さい。 コンポジットビデオを入力 する場合は、付属の「コン ポジットビデオ→Sビデオ 変換アダプタ」をご使用く ださい。 LINE INへ S-VIDEO INへ 付属の「コンポジットビデオ→Sビデオ変換アダプタ」をご利用の場合は、アプ リケーションのプロパティ内で、設定変更が必要です。(59ページ参照) 19 3.インストール ドライバのインストールを行います。ただし、次の条件のパソコンをご使用の場合 は、「GV-BCTV3/USB ドライバディスク」の内容を、あらかじめハードディスクにコ ピーする必要があります。 『USB ポートが 1 つのみで、フロッピーディスクドライブを USB 経由で使用する場合』 この場合は、以下の手順にしたがって「GV-BCTV3/USB ドライバディスク」、「GVBCTV3/USB アプリケーションディスク①、②」の内容をハードディスクにコピーし てください。USB ポートが2つ以上ある場合や内蔵のフロッピーディスクドライブ がある場合は読み飛ばして次ページへお進みください。 ① ハードディスクに任意のフォルダを作成します。 例)エクスプローラで C ドライブ(ハードディスクドライブが C ドライブの 場合)を選択し、[ファイル]→[新規作成]から[フォルダ]をク リックし、適当な名前をつけます。 ② USB のフロッピーディスクドライブに「GV-BCTV3/USB ドライバディスク」、 または「GV-BCTV3/USB アプリケーションディスク①、②」をセットします。 ③ フロッピーディスクドライブの内容をすべてコピーします 例)エクスプローラで A ドライブ(フロッピーディスクドライブが A ドライ ブの場合)を選択し、[編集]→[すべて選択]をクリックします。そ の後、[編集]→[コピー]をクリックします。 ④ ①で作成したフォルダを開き、③でコピーした内容を貼り付けます。 例)エクスプローラで C ドライブの①で作成したフォルダを選択し、[編 集]→[貼り付け]をクリックします。 以上で、コピーは終了です。USB 経由のフロッピーディスクドライブを取り外 してください。 以後の記述で「GV-BCTV3/USB ドライバディスク」を選択する箇所(26 ページ 手順 5)で は、①で作成したフォルダを指定してください。また、フロッピーディスクをセットする ように記述している箇所は読み飛ばしてください。 20 3.インストール インストール作業は、ご使用のOSに合わせて進めてください。 Windows Meにインストール 下記 Windows 98にインストール 24ページ Windows Me に イ ン ス ト ー ル 1 本 製 品 を パ ソ コ ン の USB ポ ー ト に 取 り 付 け 、 Windows Me を起動します。 21 3.インストール 2 以 下 の 画 面 が 表 示 さ れ た ら 、 「GV-BCTV3/USB ド ラ イ バ デ ィ スク」をセットし、[ 次へ] ボ タ ン を ク リ ッ ク し ま す 。 20ページで 「GV-BCTV3/USBドライバディスク」の内容をハードディスク にコピーしている場合は、[ドライバの場所を指定する・・・]をチェック し、[次へ]ボタンをクリックします。 その後、[検索場所の指定 ]でコピーしたフォルダを指定し、[次へ]ボタ ンをクリックします。 クリック 本製品のインストールが正常に終了すると次回Windows Me 起動時から 2 の画面 は表示されません。イ ン ス ト ー ル が 終 了 し て い な い に も か か わ ら ず 、 2 の 画 面 が表示されない場合は以下の原因が考えられます。 ・ 本 製 品 がU S B ポ ー ト に 正 し く 取 り 付 け ら れ て い な い 。 →確実に取り付けられていることを再度ご確認ください。 →U S B ハ ブ に 接 続 し て い る 場 合 は 、 パ ソ コ ン 本 体 のU S B ポ ー ト に 接 続 し て く ださい。 ・他のキャプチャ製品のドライバがインストールされている。 → 他 の キ ャ プ チ ャ 製 品 の ド ラ イ バ を ア ン イ ン ス ト ー ル ( 削 除 ) し 、 再 度2 1 ページ【Windows Me に イ ン ス ト ー ル 】 の 作 業 を 行 っ て く だ さ い 。 22 3.インストール ファイルのコピー中以下のような画面が表示される場合 は 、 全 て[ いいえ] ボ タ ン を ク リ ッ ク し ま す 。 クリック 3 以 下 の 画 面 が 表 示 さ れ た ら 、[ 完了] ボ タ ン を ク リ ッ ク し ま す。 クリック 4 [ 今 す ぐ 再 起 動 し ま す か ?] と い う 画 面 が 表 示 さ れ た ら 、[ は い] ボタンをクリックします。 Windowsが再起動します。 以上で、ドライバのインストールは終了です。28ページ【4. インストール終了後 の確認】へお進みください。 23 3.インストール Windows 98 に イ ン ス ト ー ル 1 本 製 品 を パ ソ コ ン の USB ポ ー ト に 取 り 付 け 、 Windows 98 を起動します。 2 以 下 の 画 面 が 表 示 さ れ た ら 、[ 次へ] ボ タ ン を ク リ ッ ク し ま す。 クリック 24 3.インストール 本製品のインストールが正常に終了すると次回Windows 98 起動時から 2 の画面 は表示されません。イ ン ス ト ー ル が 終 了 し て い な い に も か か わ ら ず 、 2 の 画 面 が表示されない場合は以下の原因が考えられます。 ・ 本 製 品 がU S B ポ ー ト に 正 し く 取 り 付 け ら れ て い な い 。 →確実に取り付けられていることを再度ご確認ください。 →U S B ハ ブ に 接 続 し て い る 場 合 は 、 パ ソ コ ン 本 体 のU S B ポ ー ト に 接 続 し て く ださい。 ・他のキャプチャ製品のドライバがインストールされている。 → 他 の キ ャ プ チ ャ 製 品 の ド ラ イ バ を ア ン イ ン ス ト ー ル ( 削 除 ) し 、 再 度2 4 ページ【Windows 98 に イ ン ス ト ー ル 】 の 作 業 を 行 っ て く だ さ い 。 3 [ 使用中のデバイスに最適なドライバを検索する( 推奨) ] を選 択 し 、[ 次へ] ボタンをクリックします。 ①チェック ②クリック 25 3.インストール 4 「GV-BCTV3/USB ドライバディスク」をセットします。 5 [フロッピーディスクドライブ]のみにチェックを付け、 [ 次 へ] ボ タ ン を ク リ ッ ク し ま す 。 ①チェック ②クリック 6 [ 次へ] ボタンをクリックします。 ファイルのコピーが始まります。以下の画面が表示されない場合は [戻る]ボタンをクリックし、 5 の設定に間違いがないかご確認ください。 クリック 26 3.インストール 7 [ 完了] ボタンをクリックします。 「GV-BCTV3/USBドライバディスク」を抜いてください。 クリック 8 [ 今 す ぐ 再 起 動 し ま す か ?] と い う 画 面 が 表 示 さ れ た ら 、 [ はい] ボタンをクリックします。 Windowsが再起動します。 以上で、ドライバのインストールは終了です。次ページ【4. インストール終了後 の確認】へお進みください。 27 4.インストール終了後の確認 ここでは、Windows上で本製品が、正常に認識されているかどうかの確認方法につ いて説明します。インストール終了後、必ず確認してください。 Windows Meで確認 下記 Windows 98で確認 32ページ Windows Me で確認 1 [ ス タ ー ト ] →[設定]→ [ コ ン ト ロ ー ル パ ネ ル ] を ク リックします。 2 [ システム] ア イ コ ン を ダ ブ ル ク リ ッ ク し ま す 。 [ システム] ア イ コ ン の 表 示 が な い 場 合 は 、[ す べ て の コ ン ト ロ ー ル パ ネ ル の オ プ シ ョ ン ・・ ・] を ク リ ッ ク す る と 表 示 さ れ ま す 。 クリック 28 4.インストール終了後の確認 3 [システムのプロパティ]画面の[デバイスマネージャ] タブをクリックします。 [イメージングデバイス]をダブルクリックし、[TVチューナー&ビデオ キャプチャBOX GV-BCTV3/USB]が表示(認識)されていることを確認し てください。 また、頭に!マークや?マークが付いていないことも確認してください。 ①クリック ②ここを確認 [TVチューナー&ビデオキャプチャBOX GV-BCTV3/USB]が表示(認識)されていない 場合、また、頭に!マークや?マークが付いていた場合や、[ 不明なデバイス]と表 示されている場合 →【3. インストール】(20ページ)の作業を再度行ってください。 !マークや?マークが付いていた場合は、そのドライバを削除後、【3. イ ンストール】を行ってください。 29 4.インストール終了後の確認 4 [ ス タ ー ト ] →[設定]→ [ コ ン ト ロ ー ル パ ネ ル ] を ク リックします。 5 [サウンドとマルチメディア]アイコンをダブルクリック します。 [ サウンドとマルチメディア] ア イ コ ン の 表 示 が な い 場 合 は 、[ す べ て の コ ン ト ロ ー ル パ ネ ル の オ プ シ ョ ン ・・ ・] を ク リ ッ ク す る と 表 示 さ れ ま す 。 クリック 30 4.インストール終了後の確認 6 [ サ ウ ン ド と マ ル チ メ デ ィ ア の プ ロ パ テ ィ ] 画 面 の[ デ バ イス]タブをクリックします。 [ビデオキャプチャデバイス]をダブルクリックし、[Microsoft WDM Image Capture]のみが表示(認識)されていることを確認してください。 ここを確認 正常に表示されていることが確認できたら、【第3章 活用しよう】(37ページ)を参 照して、付属アプリケーション(「TVステーション」「文字ステーション」「ADAMSス テーション」)のインストールを行ってください。 他のビデオキャプチャデバイスがある場合は34ページを参照してください。 31 4.インストール終了後の確認 Windows 98 で確認 1 2 [ ス タ ー ト ] →[設定]→ [ コ ン ト ロ ー ル パ ネ ル ] を ク リックし、 [ シ ス テ ム ] を ダ ブ ル ク リ ッ ク し ま す 。 [システムのプロパティ]画面の[デバイスマネージャ] タブをクリックします。 [イメージングデバイス]をダブルクリックし、[TVチューナー&ビデオ キャプチャBOX GV-BCTV3/USB]が表示(認識)されていることを確認し てください。 また、頭に!マークや?マークが付いていないことも確認してください。 ①クリック ②ここを確認 [TVチューナー&ビデオキャプチャBOX GV-BCTV3/USB]が表示(認識)されていない 場合、また、頭に!マークや?マークが付いていた場合や、[ 不明なデバイス]と表 示されている場合 →【3. インストール】(20ページ)の作業を再度行ってください。 !マークや?マークが付いていた場合は、そのドライバを削除後、【3. イ ンストール】を行ってください。 32 4.インストール終了後の確認 3 [ ス タ ー ト ] → [設定]→ [ コ ン ト ロ ー ル パ ネ ル ] の [マルチメディア]アイコンをダブルクリックします。 4 [マルチメディアのプロパティ]画面の [デバイス]タブ をクリックします。 [ビデオキャプチャデバイス]をダブルクリックし、[Microsoft WDM Image Capture]のみが表示(認識)されていることを確認してください。 ここを確認 正常に表示されていることが確認できたら、【第3章 活用しよう】(37ページ)を参 照して、付属アプリケーション(「TVステーション」「文字ステーション」「ADAMSス テーション」)のインストールを行ってください。 他のビデオキャプチャデバイスがある場合は次ページを参照してください。 33 4.インストール終了後の確認 他のビデオキャプチャデバイスがある場合 以下のようにプロパティ画面を開いて、使わないにチェックするか、ま たは[削除]ボタンをクリックしてください。 (※ 本製品のドライバには以下の作業は行わないでください。) 使わない 設定 34 削除する 場合 4.ADAMS放送を楽しもう(ADAMSステーション) 5.インストールされた情報を削除するには パソコンから本製品を取り外したい場合や、再度ドライバをインストールしたい場合 は、【インストールされたアプリケーションを削除するには】(42ページ)を参照し てアプリケーションソフトを削除した後で、下記内容を実行してください。 削除方法 ① Windowsを起動し、「Windows」ロゴマークが表示される前に 「F8」キーまたは 「Ctrl」キーを押し、[Safe mode]を選択します。 ② [スタート]→ [設定]→[コントロールパネル]をクリックし、 [システ ム]アイコンをダブルクリックします。 ③ [システムのプロパティ]ウィンドウの[デバイスマネージャ]で[イメージ ングデバイス]をダブルクリックします。 ④ [TVチューナー&ビデオキャプチャBOX GV-BCTV3/USB]を選択した状態で[削除] ボタンをクリックします。 ⑤ 後は、画面の指示に従ってください。 ①クリック ②クリック 35 36 活用しよう この章では、添付アプリケーション「TVステーション」、「文字ステーショ ン」および「ADAMSステーション」のインストール方法および設定方法につ いて説明します。 1.アプリケーションの インストール 38ページ 添付アプリケーションのインストール方法を 説明します。 2.テレビを楽しもう (TVステーション) 43ページ テレビや接続した映像機器の映像を見たり、 表示された映像を動画( MPEG-1ファイル、 AVIファイル)および静止画( BMPファイル) で保存する方法などについて説明します。 3.文字放送を楽しもう (文字ステーション) 67ページ 文字放送を見る方法を説明します。 4. ADAMS放送を楽しもう (ADAMS ステーション) 77ページ ADAMSデータの受信、管理、表示などを行 う方法について説明します。 37 1.アプリケーションのインストール 次ページ以降のインストールを実行すると、以下のアプリケーションが同時にインス トールされます。 TVステーション テレビや接続した映像機器の映像を見たり、表示され た映像を動画(MPEG-1ファイル、 AVIファイル)および 静止画(BMPファイル)で保存(キャプチャ)するアプ リケーション。 ※ キャプチャされた映像はWindows で 作 成 し た 文 書 や、ホームページ等に貼り込んだり、市販の編集ソ フトを使って自由に変更することができます。 文字ステーション 文字放送を見るアプリケーション。 ADAMSステーション ADAMSデータの受信、表示等を行うアプリケーション。 20ページで「GV-BCTV3/USBアプリケーションディスク①、②」をハードディスク内の フォルダにコピーした場合は、以後の手順の「GV-BCTV3/USBアプリケーションディス ク①、②」を選択する箇所(39ページ 手順 3、および41ページ 手順 5)では、 ハードディスク内のコピーしたフォルダを指定してください。 また、フロッピーディスクをセットするように記述している箇所は読み飛ばしてくだ さい。 bitcast browserを使用する場合は、別冊の「ビットキャストブラウザ ユーザーズ マニュアル」をご覧ください。 また、ビットキャストブラウザに関しては、弊社で は サ ポ ー ト い た し か ね ま す 。 本製品に添 付 さ れ て い る 「 ビ ッ ト キ ャ ス ト ユ ー ザ ー サ ポ ー ト に つ い て 」 を ご 覧 に な り、インフォシティ社にお問い合わせください。 38 1.アプリケーションのインストール インストール方法 1 2 3 パ ソ コ ン の 電 源 を 入 れ 、Windows を起動します。 「GV-BCTV 3/USB アプリケーションディスク ① 」 を フロッピーディスクドライブに挿入します。 [ マ イ コ ン ピ ュ ー タ ] → [3 . 5 インチF D ]→[Setup.exe ] を順にダブルクリックします。 ①ダブルクリック ②ダブルクリック 39 1.アプリケーションのインストール 4 画面の指示にしたがって操作を進めます。 クリック クリック クリック クリック クリック 40 1.アプリケーションのインストール 5 以 下 の 画 面 が 表 示 さ れ た ら 、 「GV-BCTV 3/USB シリーズアプ リ ケ ー シ ョ ン デ ィ ス ク ② 」 と 入 れ 替 え て 、[ O K ] ボタンを クリックします。 クリック 6 [ 完了] ボタンをクリックします。 クリック 以上でインストールは終了です。 41 1.アプリケーションのインストール インストールされたアプリケーションを削除するには ここでは、【インストール方法】(39ページ)でインストールしたアプリケーション (「TVステーション」、「文字ステーション」、「ADAMSステーション」)を削除す る(アンインストール)方法を説明します。アプリケーションを使わなくなった場合 は、下記内容を実行しインストール情報を削除してください。 1 2 [ ス タ ー ト ] → [設定]→ [ コ ン ト ロ ー ル パ ネ ル ] の[ ア プリケーションの追加と削除]アイコンをダブルクリック します。 [I-O DATA ブ ロ ー ド キ ャ ス ト ス テ ー シ ョ ン ] を ク リ ッ ク 後、[ 追 加 と 削 除] ボ タ ン を ク リ ッ ク し ま す 。 ①選択 ②クリック 後は、画面の指示に従って操作してください。 以上で、アプリケーションのアンインストールは終了です。 42 2. テレビを楽しもう(TVステーション) ここでは以下の順番で説明しています。 起動方法 44ページ 起動 映像を表示する 45ページ テレビの映像を表示させる 接続した映像機器の映像を表示させる 映像を保存する 49ページ 映像を静止画として保存する 映像を動画として保存する キャプチャ画面の説明 TV ス テ ー シ ョ ン の メ ニ ュ ー と 詳 細 設 定 54ページ 各ボタン ポップアップメニュー プロパティ 43 2.テレビを楽しもう(TVステーション) 起動方法 起動 [スタート]→[プログラム]→[I-O DATA ブロードキャストステーション]→ [TVステーション]をクリックします。最初に起動したときには[チャンネルの初 期設定]画面が表示されます。 次回からは、[ディスプレイウィンドウ]画面が表示されます。 最初に起動したとき… チャンネルの初期設定 44 次回からは… ディスプレイウィンドウ 2.テレビを楽しもう(TVステーション) 映像を表示する テレビの映像を表示させる 1 [チャンネルの初期設定]画面で、ご自分の地域を選択し ます。 既に各地域の主要チャンネルが設定登録されています。 上のボックスで 都道府県を選択し、 下のボックスで さらに細かい地域を 選択します。 地域を設定したら、 クリックします。 右のボックスで選択した 地域のチャンネル設定が 表示されます。 ・テレビの音声はモノラルとなります。 ・お住まいの地域によっては、予め設定されているチャンネルと異なる場合がありま す。また、マンション等の共同アンテナの場合も同様にチャンネル設定が異なる場合 があります。(UHFを、VHFに変換して放送している場合もあります。) 新聞や、すでにご覧いただいているテレビ、ビデオのチャンネル設定等をご確認 の上、62ページを参照し、チャンネル設定を行ってください。 45 2.テレビを楽しもう(TVステーション) 2 チャンネルを選択すれば、 [ディスプレイウィンドウ]に テレビの映像が表示されます。 テレビの映像を表示します。 ボタンをクリック するとチャンネル が変わります。 それぞれの箇所で 右クリックすると… チャンネルが 表示され選択 することがで きます。 ・[映像ウィンドウ]に映像が表示されない場合は、ビデオ・アンテナケーブル等 の接続ケーブルが正しく接続されていない等の原因が考えられます。また、ロッ ドアンテナをご使用の場合は、専用アンテナに替えてみてください。(【テレビ アンテナとの接続】17ページ参照) ・Windowsのマルチモニタ機能を利用する場合は、本製品の「ディスプレイウィン ドウ」はプライマリモニタにしか表示できません。 ・ディスプレイウィンドウの各ボタンについては54ページをご覧ください。 46 2.テレビを楽しもう(TVステーション) 接続した映像機器の映像を表示させる 1 ビデオ等の映像機器の映像を表示する場合は、映像機器を 再生状態にします。 映像機器を再生状態(映像機器の電源をONにし、ビデオテープ等をセッ トし、映像機器の再生ボタンを押す)にしてください。 映像機器の電源をON! 2 以下の図のA 、B のどちらかで右クリックします。 どちらかで 右クリック 47 2.テレビを楽しもう(TVステーション) 3 接 続 し た ビ デ オ ソ ー ス( 外部入力) に 切 り 替 え ま す 。 ・Aで右クリックした場合… [チャンネル]から[外部入力]を選択します。 ・Bで右クリックした場合… [外部入力]を選択します。 の場合 の場合 映像機器の映像が 表示されます。 [ チャンネル]を クリックします お使いのビデオソース (外部入力 )に切りかえ ると… ・[ディスプレイウィンドウ]に映像が表示されない場合は、映像機器の電源が ON になっていない等の原因が考えられます。(【困った時には】88ページ参照) ・ビデオテープの映像においては、画面の下部にちらつきが表示される場合があり ますが異常ではありません。 48 2.テレビを楽しもう(TVステーション) 映像を保存する 映像を静止画として保存する 表示された映像の1シーンをキャプチャし(取り込み)、その静止画をビットマッ プ(BMP)ファイルとして保存することができます。(保存形式はBMPのみです。) 1 2 ディスプレイウィンドウにお好みの映像を表示させ、取り込 みたいシーンで静止画キャプチャボタン ( 赤) を ク リ ッ クします。 以下の画面が表示されます。 保存する場所、ファイル名を確認または変更後、[保存]ボタンをクリック すれば、そのシーンをビットマップファイルとして保存することができま す。 (画面例ではデスクトップ上にcapture.bmpとして保存されます。) 49 2.テレビを楽しもう(TVステーション) 映像を動画として保存する 表示された映像を動画としてキャプチャし(取り込み)、その動画をMPEG-1ファイ ルまたはAVIファイルとして保存することができます。 キャプチャされた映像はWindowsで作成した文書や、ホームページ等に貼り込んだ り、別売りの編集ソフトを使って自由に変更することができます。 1 2 ディスプレイウィンドウにお好みの映像を表示させ、動画 キャプチャボタン をクリックします。 以下の画面が表示されます。 保存する場所、ファイル名を確認・変更等をした後、取り込みたいシーン で、[スタート]ボタンをクリックすれば、そのシーンを保存することがで きます。 動画のキャプチャを途中でやめたいときは、「ESC」キーを押してください。 ([キャプチャ]画面の詳細については52ページをご覧ください。) ▼キャプチャ画面 50 2.テレビを楽しもう(TVステーション) ・書き込み準備のため、取り込み開始までに若干時間を要する場合があります。 ・動画ファイルを作成する場合、録画時間等により動画ファイルのサイズが非常 に大きくなる場合があります。ディスクの空き容量が充分にあることを確認 し、作成を行ってください。作成中にディスクの空き容量が無くなった場合、 ファイルが正常に作成されない場合があります。 ・2Gバイト以上のファイルは作成できません。 ≪動画ファイルサイズについて≫ ・M P E G - 1 フ ァ イ ル の 場 合 (「ビデオビットレート」+「オーディオビットレート」)×秒数となります。 例)前ページのキャプチャ画面の場合、 (1150000(ビット) + 96000(ビット)) × 10(秒) = 約1.5Mバイト 上記のサイズは、あくまで目安として考えてください。 (ビデオCDモードの場合は、約176Kバイト/秒) ・A V I フ ァ イ ル の 場 合 ( 音 声 を 取 り 込 ま な い 場 合 ) 非圧縮時の動画ファイルのサイズは、基本的に 画像の縦の長さ(ビット数) X 画像の横の長さ(ビット数) X 色数(ビット数) X フレームレート X 秒数 となります。(コマ落ち等でサイズは変動します。) 例)縦×横 = 320 × 240、色数 = 16ビット(2バイト)、 フレームレート = 30、秒数 = 10秒 の場合、320×240×2×30×10 = 約350Mバイト ※ AVIファイルの場合、ファイルサイズは2Gが上限になります。 圧縮プログラムを使用した場合のサイズ(AVIファイル等のサイズ)は、そのプ ログラムや圧縮するデータおよび環境により、上記サイズの数分の1になったり しますが、正確なサイズを得ることはできません。 上記のサイズは、あくまで目安として考えてください。 51 2.テレビを楽しもう(TVステーション) キャプチャ画面の説明 ① ② ③ 「MPEG-1」の 場合に有効 ⑦ ⑥ ⑧ ⑨ ⑩ ④ ⑪ ⑤ ⑭ ⑫ ①フレームレート ⑬ キャプチャするときのフレームレート(画面を表示す る速度)を指定します。AVIの場合、1∼30まで指定で きます。MPEG-1の場合、15または30で指定できます。 ②録画時間 キャプチャをする時間を秒単位で指定します。上限 は、3時間(10800秒)です。 ③画面サイズ キャプチャするときの画像サイズを設定します。 ※ ビデオ CDモードが設定されている場合は、この設 定は無効になり、352x240のサイズになります。 ④音声も取り込む 音声も取り込む場合にチェックを付けます。 ただし、音声も取り込むにはサウンドカードが必要で す。 ※ 音声は、サンプリング周波数16KHz、ビット精度16bit、ステレオ固定でキャプ チャされます。 52 2.テレビを楽しもう(TVステーション) ⑤ファイル名 キャプチャする映像のファイル名・保存場所を指定し ます。 ⑥動画形式 MPEGを選択した場合、MPEG-1でキャプチャします。 ファイル名の拡張子が、.MPGに変わり、画面が切り替 わります。画面の切り替えには、数秒かかります。 AVIを選択した場合、AVIでキャプチャします。ファイ ル名の拡張子が、.AVIに変わり、画面が切り替わりま す。画面の切り替えには、数秒かかります。 ⑦詳細設定 このボタンをクリックするとキャプチャ画面右側に [圧縮]の設定画面が表示され、詳細設定を行うこと ができます。 ⑧ ビ デ オC D モード ビデオCDフォーマットでキャプチャします。 ※ ビデオCD用のMPEG-1ファイルをキャプチャする際 にチェックします。 ⑨ビデオビットレート ビデオのビットレート(1ビットが転送される速度) を設定します。 ※ ビデオCDモードをチェックした場合は無効です。 ⑩オーディオビット レート オーディオのビットレート(1ビットが転送される速 度)を設定します。 ※ ビデオCDモードをチェックした場合は無効です。 ⑪品質 動画の品質を調整します。設定できる値の範囲は、 1∼8です。数字が大きいほど高画質となりますが、コ マ落ちフレームが大きくなる可能性があります。 ⑫設定を元に戻す 変更した設定を元に戻します。 ⑬設定を有効にする 変更した設定を有効にします。 ⑧、⑨、⑩、⑪を変更後、クリックします。 ⑭スタート クリックすると、キャプチャを開始します。 53 2.テレビを楽しもう(TVステーション) TV ス テ ー シ ョ ン の メ ニ ュ ー と 詳 細 設 定 「TVステーション」のメニューとプロパティ設定について説明します。 各ボタン ディスプレイウィンドウの各ボタンについて説明します。 テレビの映像を表示します。 ① ② ⑧ ③ ⑥ ⑤ ④ (青) ⑦ (赤) ①P O W E R TVステーションを終了します。 ②チャンネル番号 表示される文字列の頭の表示には下記のような意味が あります。 T:TV C:CATV V:外部入力 ③チャンネル名 ④静止 54 ※ チャンネル名が表示されます。 映像を一時停止します。 2.テレビを楽しもう(TVステーション) ⑤静止画キャプチャ※ ⑥動画キャプチャ ※ ⑦マルチチャンネル 静止画(BMPファイル)を保存します。 動画(MPEG-1ファイル、AVIファイル)を保存します。 マルチチャンネルモードにします。元に戻したい時 は、もう一度クリックします。 マウス右ボタンをクリックするか、もしくは 「Ctrl」 キーを押しながら左クリックすると、ミュートの切り 替えができます。 ⑧チャンネル ※ TVチャンネルを変更します。 マウス右ボタンをクリックするか、もしくは 「Ctrl」 キーを押しながら左クリックすると、音量の調節がで きます。 ※ マルチチャンネル時は使用できません。 マルチチャンネルとは… 画面を分割し、複数のチャンネルの静 止画像を同時に表示する機能です。 (右の場合は、 縦方向「2」 横方向「2」 となります。) 55 2.テレビを楽しもう(TVステーション) ポップアップメニュー ディスプレイウィンドウ上で右クリックすると、以下のメニューが表示されます。 ① 右クリック ポップアップメニュー が表示されます ② チャンネル 現在登録されているチャンネルの一覧(図中①)を表示し ます。[チャンネル設定]を選択すると[チャンネル]タ ブが表示されます。(62ページ参照) サイズ TVステーションのサイズを変更します。 (図中②) ミュート 音声をミュートします。 プリセットパネル チャンネルを指定するプリセットパネルを表示します。 表示 56 ▼プリセットパネル 2.テレビを楽しもう(TVステーション) 動画キャプチャ 動画のキャプチャを行います。 動画キャプチャボタンと同じ機能です。 静止画キャプチャ 静止画のキャプチャを行います。 (赤)静止画キャプチャボタンと同じ機能です。 静止 現在表示している画面を一時停止します。 (青)静止ボタンと同じ機能です。 マルチチャンネル マルチチャンネルにします。元に戻すときはもう一度この 項目を選択してください。 マルチチャンネルボタンと同じ機能です。 プロパティ TVステーションの詳細設定を行うプロパティ画面を表示し ます。詳細は次ページを参照してください。 ヘルプ TVステーションのヘルプを表示します。 キーボード対応表等、TVステーションの詳しい操作はヘル プでご確認ください。 終了 TVステーションを終了します。 57 2.テレビを楽しもう(TVステーション) プロパティ ディスプレイウィンドウ上で右クリックし、[プロパティ]をクリックします。 プロパティ画面が表示されます。 ①右クリック ポップアップメニュー が表示されます ②クリック 次ページから各タブの説明をします。 58 2.テレビを楽しもう(TVステーション) ・[一般]タブ 画面サイズや音声等の一般的な設定を行います。 画面サイズ 表示するサイズ を指定します。 音声 スライダを移動 して音量の調節 ができます。 「ミュート」に チェックを付け ると音声をミュ ートします。 チェックを付ける と、TVステーショ ンを常に手前に表 示します。 チェックを付け ると、各ボタン にマウスカーソ ルを合わせたと きに、そのボタ ンの説明を表示 します。 「コンポジットビデオ →Sビデオ変換アダプ タ」使用時にチェック します。 USB帯域幅を何M本製品 に割り当てるかを設定 します。 59 2.テレビを楽しもう(TVステーション) ・[キャプチャ]タブ キャプチャを行う際の設定をします。 ファイル名 保存フォルダ キャプチャした 際のファイル名 について設定し ます。 キャプチャファイ ルを保存する場所 を指定できます。 チェックを付ける と、キャプチャ後 にキャプチャした ファイルを再生ま たは表示します。 自動設定 動画キャプチャボタンまたは (赤)静止画キャプチャ ボタンをクリックすると、直ちにキャプチャを開始します。ファ イル名は開始時間の「日付 時間」となります。(例:1999年1月 2日3 時4分 5秒 の 場 合 [1999-01-02 03-04-05.xxx] xxxは 各 拡 張 子) キャプチャ 動画… 時にファイ チャ画面(52ページ参照)を表示します。 ル名指定 静止画… 動画キャプチャボタンをクリックすると、キャプ (赤)静止画キャプチャボタンをクリックする と、ファイルの保存画面が表示されます。 キャプチャ時にファイルを表示する場合は、静止画・動画を見るためのアプリケー ション(静止画ならペイント、動画ならMedia Player等)が関連付けされている必 要があります。 アプリケーションの関連付けについては、OSメーカーへお問い合わせください。 60 2.テレビを楽しもう(TVステーション) ・[ビデオ]タブ 画面の調整を行います。 ソース 各項目をスラ イドさせて設 定します 初期設定に戻 します 設定を変更前に 戻します フォーマット 24bitRGB 24bitフルカラーRGB 15bitRGB 15bitフルカラーRGB YUY2 YUY2形式(24bitRGBの約2/3のデータ量) NTN1 NTN1形式(パソコンへの負荷が一番少ない) ※ データ量が少ないほど、キャプチャ時や再生時のコマ落ちは少なくなります。 ※ NTN1を選択した場合、MPEG-1形式でのキャプチャは行えません。 [フォーマット]、[ソース]は変更後、直ちに有効になります。その後、[OK] ボ タンをクリックすると変更が確定され、[ キャンセル]ボタンをクリックすると元の 設定に戻ります。 61 2.テレビを楽しもう(TVステーション) ・[チャンネル]タブ チャンネルを登録することができます。ここで登録したチャンネルはディスプレ イウィンドウ上での右クリックメニューに表示されます。 ① ② ③ 追加アイテム チャンネル設定 を行います。 ④ チャンネルリスト 現在設定されているチャン ネルを表示します。 データを変更する場合はこ こでチャンネルを選択して ください。 ⑤ ⑥ ①メディア メディアをTV、CATV、外部入力から選択します。 ②チャンネル チャンネルを設定します。ただし、メディアの種類に より指定できる範囲が以下のように異なります。 TV →1∼62 CATV →13∼63 [地域]ボタンをクリックするとチャンネルの初期設定画 面が表示されます。詳細は45ページをご覧ください。 ③プリセット プリセットパネルからチャンネルを指定する際の番号 を指定します。指定できる範囲は1∼12です。 重複はできません。 62 2.テレビを楽しもう(TVステーション) ④チャンネル情報 TV局名等のチャンネル情報を設定できます。 ⑤マルチチャンネル チェックをつけると、マルチチャンネルにした場合 に追加 ⑥データ編集ボタン に、そのチャンネルを表示します。 変更 …チャンネルリストで選ばれている項目を、 右側の追加アイテムの設定に変更します。 設定を変更する場合は必ずこのボタンをク リックしてください。 追加 …チャンネルリストで選ばれている項目の下 に、右側の追加リストで設定されているも のを追加します。 削除 …チャンネルリストで選ばれている項目を削 除します。 上へ …チャンネルリストで選ばれている項目を上 に移動させます。 下へ …チャンネルリストで選ばれている項目を下 に移動させます。 わかりにくい場合は、次ページの【チャンネル設定例】をご参考ください。 ・CATVをご覧になるにはCATV会社との受信契約が必要です。 ・CATVの13∼63内のチャンネルでも有料放送等でスクランブルがかかっている 場合があります。このようなチャンネルはご覧いただけません。 63 2.テレビを楽しもう(TVステーション) ≪チャンネル設定例≫ この例では、「テレビ埼玉」を登録します。テレビ埼玉は下記のように設定しま す。 ・ チ ャ ン ネ ル ・ ・ ・ ・ ・3 8 ・ プ リ セ ッ ト 番 号 ・ ・ ・7 ・マルチチャンネル時にも表示させる。 「38」にし ます。 「テレビ埼玉」は 一般のTV放送です から、「TV」にし ます。 TV 38 「7」にします。 7 どんな名前でも結構ですが、 ここでは「テレビ埼玉」とし ます。 テレビ埼玉 チェック します。 最後にクリック プリセットパネルで 「7」をクリックすると 「テレビ埼玉」が・・・ 64 マルチチャンネル時には「テレビ 埼玉」も・・・ 2.テレビを楽しもう(TVステーション) ・[操作]タブ マルチチャンネルやマウスホイールの操作設定をします。 縦・横の画面の数を設定します。縦・ 横の数が異なる場合はそれぞれの画面 が縦長または横長になります。 チェックをつけると、マ ルチチャンネルのそれぞ れの画面にチャンネル番 号を表示させます。 チェックをつける と、マルチチャンネ ルにしたときに画面 を最大化します。 スライダを左へ移 動するほど切り替 え間隔が早くなり ます。 「音量調節」「チャン ネル切り替え」のそ れぞれをマウスの操 作に割り当てます。 設定できるマウス操作 [マウスホイール] [マウス右ボタン+マウスホイール] [Ctrlキー+マウスホイール] [Shiftキー+マウスホイール] ご使用の環境によってはマルチチャンネル時の切り替えがうまくいかない場合があ ります。その場合は[切り替え間隔]のスライダで調整してください。 65 2.テレビを楽しもう(TVステーション) ・[バージョン情報]タブ バージョン情報を表示します。 66 2.取り付け 3.文字放送を楽しもう(文字ステーション) ここでは文字ステーションの起動方法や、文字放送を見るために最初にしておかな ければならない設定を説明します。 初期設定を行う 起動 [スタート]→[プログラム]→[I-O DATA ブロードキャストステーション]→ [文字ステーション]をクリックします。 はじめて起動した場合は、ダイアログが表示されるので、「NHK総合」のチャンネ ルを指定してください。 「NHK総合」の チャンネルを指定 67 3.文字放送を楽しもう(文字ステーション) シートへの登録 文字ステーションでは、1ウィンドウ(シートと呼びます)に文字放送番組を最大 6つ同時表示することができます。 シートは全部で10シート登録することができ、各シートに名前を付けて管理する ことができます。 例えば、以下のように登録することができます。 シート番号 シート名 ( 最大1 0 シート) 1 株式 チャンネル 表示する番組例 (1 シ ー ト に1 チャンネルのみ) ( 各 シ ー ト 毎 に 最 大6 つ ま で) NHK総合、CH01 きょうの株式指標 東証1部株式市況① 大証、名証株式市況 2 天気予報 ××放送、CH08 全国の天気 週間天気予報 気象データ 1 シ ー ト で 設 定 で き る 文 字 放 送 チ ャ ン ネ ル は1 つ で あ る こ と に 注 意 し て く だ さ い 。 つまり、1シートには同じチャンネルの番組しか表示できないということです。 シート名やシート内の表示番組は後で自由に追加/変更できるので、ここではまず、 受信できるチャンネル数だけシートを登録しておきましょう。 1 登録したいシート番号のアイコンを選びます。 1∼10のシート番 号を選びます。 (赤で表示されている のが表示中のシート) 68 3.文字放送を楽しもう(文字ステーション) 2 [ シ ー ト ] → [ シ ー ト の 設 定 ] を ク リ ッ ク し 、[ シート名] と[ チャンネル] を登録します。 シート1∼5には、あらかじめシート名と番組が登録されています。必要に応じて 変更してください。 メニューアイコンについて 新しい番組を表示 番組の保存 シート選択 次ページ 前ページ 指定シートのチャンネルの テレビ番組を表示 (オーバーレイ表示時のみ有効) ヘルプ 69 3.文字放送を楽しもう(文字ステーション) 文字放送を表示する 番組を表示する 表示したいシート番号のアイコンをクリックするか、[シート]→[表示シートの 変更]をクリックすると、しばらくして文字放送番組が表示されます。 新しい番組を表示する場合は、[新しい番組の表示]アイコンをクリックするか、 [表示]→[新しい番組の表示]を実行して、表示したい番組№を指定します。 [新しい番組の表示]アイコン 文字放送を受信するときに選びます。 保存した番組を表示するときに選びます。 【番組を保存する】(72ページ)参照 直接、番組№を入力することもできます。 放送されている索引データ(番組№)を 再受信して、表示します。 放送されている索引データ (番組№)を受信し、表示 します。 この中から、表示したい番 組を選びます。 番組ウィンドウが開き、受信した 内容をリアルタイムで表示します。 70 3.文字放送を楽しもう(文字ステーション) パソコンの性能や受信状態等により、番組が表示されるまで、少し時間がかかるこ とがあります。 ・受信状態が悪く、選択したい番組№が表示されない場合は、[再検索]ボタンを押 してください。 ・受信状態が悪く、ページが連続して表示されない場合でも(1ページの次が3ペー ジになっている等)、もう一巡すると、表示されるときがあります。 ・番組を表示したままにすると、メモリ不足で他のアプリケーションが実行できな い、または処理速度が遅くなる場合があります。 前ページ/次ページを表示する [前ページ]アイコン、 [次ページ]アイコン([表示]メニューからも選 択可)は、以下の場合に使用します。 ・複数ページを一度に放送する番組を受信したときの、ページ切り替え ([>]キーおよび[<]キーにあたります) ・ファイルに保存した番組を見るときの、ページ切り替え ・隠し表示(グラフィック)の解除 71 3.文字放送を楽しもう(文字ステーション) 番組を保存する 保存する前の準備 [保存]→[環境設定]コマンドを選び、保存条件を指定します。 ① ③ ② ④ 指定条件 ①保存フォルダ 選択肢 − ②保存ファイル形 文字放送形式 式 テキスト形式 内容 保存するフォルダをフルパスで指定します。[参 照]ボタンで、フォルダを検索し、指定すること もできます。 文字ステーションで表示している形式で保存しま す。(拡張子は.MJ) 表示内容のうち、文字データのみをテキスト形式 で保存します(拡張子は.TXT)。絵や図等、グラ フィックで表示されるデータは保存されません。 また、表示できない文字が含まれていた場合は [●]で書き込まれます。 ビットマップ形式で保存します。(拡張子は.BMP) ビットマップ 形式 ③保存方法 選 択 し た 一 枚 の [保存]アイコンをクリックしたときに表示されて みを保存 いるページだけを保存します。 表 示 番 組 を す べ [保存]アイコンが再度押されるまでの間に受信し て連続保存 たページをすべて保存します。 [表示番組をすべて連続保存]を選んだときだけ有 効です。チェックして、時間を指定すると、その 時間に表示されている番組のページをすべて保存 予約時間 します。 「予約時間」はチェック(レ)を入れても、 Windowsを再起動すると外れます。 ④今日のファイル チェックすると、保存ファイルを表示していると − のみ表示 き、今日保存したページのみを表示します。 72 3.文字放送を楽しもう(文字ステーション) 番組の保存 1 保存したい番組のシートを選びます。 [環境設定]で[選択した一枚のみを保存]を選んだ場合は、保存したい 番組をクリックして、アクティブ (タイトルバーが青い状態)にしま す。[表示番組をすべて連続保存]の場合は、表示中のすべての番組を保 存するので、特定の番組を選択する必要はありません。 2 保 存 し た い 情 報 が 表 示 さ れ た ら 、[ 保存] ア イ コ ン を ク リ ッ クします。 [表示番組をすべて連続保存]を選んである場合は、もう一度[保存]アイ コンをクリックするまで、保存を続行します。 [保存]アイコン フロッピーマークが赤の時は 保存中を示します。 [保存]コマンド 保存中はこのように チェックされています。 受信状態が悪く、表示されないページがあった場合、そのページは保存されません。 ・保存中は[環境設定]コマンドは使用できません。 ・テキスト形式の保管では受信したすべての文字データを保存します。したがっ て、隠し表示等、通常は表示されない文字データが書き込まれる場合があります。 73 3.文字放送を楽しもう(文字ステーション) 保存ファイルについて 保存を指定すると、文字ステーションは自動的にチャンネル番号と番組№でサブ フォルダを作り、その下に、保存月日およびページ番号をファイル名としたファイ ルを作成します。 [エクスプローラ]で見た場合、次のようになります。 2月19日の15ページ目 (テキスト形式) 2月20日の2ページ目 (文字放送形式) 番組№000、№100を保存したことを示します。 チャンネル04の番組群を示します。 ・保存する月日によって別ファイルを作成するため、保存する度にファイルが増え ます。ファイルの削除はご使用者が責任をもって行ってください。 ・一年を越えたときは必ず保存フォルダを変更するか、保存ファイルを別フォルダ に退避してください。 ファイル名は保存月日から付けられるため、一年を超えると、同月同日、同ペー ジの番組が上書きされたり、ファイル表示を行ったときに最新でないファイルを 表示するようになります。 74 3.文字放送を楽しもう(文字ステーション) 保存した番組を表示するには 保存した番組は普通の文字放送番組と同じように表示することができます。 [新しい番組の表示]を行ったとき、[ファイル表示]をチェックしてください。 [次ページ]アイコンまたは [前ページ]アイコンを使って、情報を確認でき ます。 終了するには、[表示]メニューの[閉じる]コマンドを使います。 ・保存されたページは最新日付のものだけを表示します。 ・[保存]→[環境設定]コマンドで [今日のファイルのみ表示]をチェックすれ ば、今日保存したファイルだけが表示できるようになります。 75 3.文字放送を楽しもう(文字ステーション) その他の機能 ここでは、今まで説明した機能以外をまとめて説明します。 [表示]メニュー 現在アクティブになっている 番組№を変更します。 操作は[新しい番組の表示]と 同じです。 現在アクティブになっている 番組を終了します。 テレビ番組(現在選択中の シートのチャンネル)を 表示します。 ツールバーの表示/非表示 を切り替えます。 文字ステーションを終了します。 [ウィンドウ]メニュー 表示番組を重ねて表示します。 表示番組を並べて表示します。 表示番組がアイコン化してい る場合、そのアイコンを整列 して表示します。 表示番組をすべて終了します。 表示番組が列記されます。 レ印がついているものがアクティブな 番組です。 番組ウィンドウのアイコン化ボタンを押した状態です。 (リアルタイム表示の場合、アイコンになっている間 は受信しません。) アイコン化しているとき、ここをダブルクリックする と番組を表示します。 番組を表示しているとき、ダブルクリックすると番組 を終了します。 76 4.ADAMS放送を楽しもう(ADAMSステーション) ADAMS ス テ ー シ ョ ン を ご 使 用 の 前 に ADAMS放送を受信するには、以下のソフトウェアがインストールされている必要が あります。 Macromedia Shockwave Flash インストール方法 ・Macromedia Shockwave Flash 方法1) 放送によるインストール ADAMSではShockwave Flash Plug-in/ActiveXを放送しています。 正常に受信されていれば自動的にShockwave Flashのインストールが行わ れます。 方法2) インターネットからのダウンロード 以下のMacromedia社のサイトから、ダウンロードしてください。 http://www.macromedia.com/shockwave 方 法 3 ) 雑誌( C D - R O M ) 等 か ら の イ ン ス ト ー ル インターネット関連雑誌等の付録CD-ROMからインストールしてください。 77 4.ADAMS放送を楽しもう(ADAMSステーション) ADAMS 放 送 を 受 信 す る 起動 1 [ ス タ ー ト ] → [ プ ロ グ ラ ム ] → [I-O DATA ブ ロ ー ド キ ャ ス ト ス テ ー シ ョ ン ] → [A D A M S ス テ ー シ ョ ン ] を ク リックします。 初めて起動する場合は、受信情報が保存されていないので以下のダイア ログボックスが表示されます。[OK]ボタンをクリックしてください。 クリック 78 4.ADAMS放送を楽しもう(ADAMSステーション) 以下のウィンドウが表示されます。 受信状況 コンテンツ情報 操作ボタン (83ページ) 上から、 [テレビ]ボタン [ブラウザ]ボタン [プロパティ]ボタン [終了]ボタン 番組内容はお住まいの地域により異なります。 コンテンツ情報 コンテンツの項目、更新時刻等を表示します。 現在放送中の コンテンツ項目 最後に受信した 日付・時刻 コンテンツの部分に表示されるアイコンには、次のような意味があります。 最新の更新情報です。(上図の[ADAMS]等) アプリケーション起動後、データが更新されています。 (上図の[朝日新聞News]等) アプリケーション起動後、まだデータが更新されていません。 79 4. ADAMS放送を楽しもう(ADAMSステーション) 2 [ プ ロ パ テ ィ ] ボ タ ン →[T V ] タ ブ で 受 信 チ ャ ン ネ ル を テ レビ朝日系列の局に設定します。 その後、ADAMSデータを受信しますのでしばらくお待ちください。 ①クリック ②クリック ③テレビ朝日系列のチ ャンネルに合わせます ④クリック 良好な受信環境を得るために室内アンテナ、付属ロッドアンテナのご利用はお避け ください。 80 4. ADAMS放送を楽しもう(ADAMSステーション) 受信状況 現在の受信状況を表示します。絵柄によって、現在の動作状況が確認できます。 受信準備中です。しばらくお待ち下さい。 正常に受信しています。 受信を停止しています。チャンネル設定等をお確かめください。 通常は起動してから数秒で受信が始まりますが、受信が始まらない場合は以下をご 確認ください。 →アンテナは正しく接続されていますか? →チャンネル設定は正しいですか? (¥Program Files¥I-O DATA ブロードキャストステーション¥VBITEST.EXE で受信レベルをご確認ください。) 81 4. ADAMS放送を楽しもう(ADAMSステーション) 3 受 信 終 了 後 に 、 ブ ラ ウ ザ にA D A M S 情報が表示されます。 ▼表示例(インターネットエクスプローラ4.0の場合) はじめて起動する場合や、パソコンに受信情報が保存されていない場合は、受信に かなり時間(数十分)がかかることがあります。また、はじめて受信する場合は、 受信終了後に「データ表示」ボタンが選択可能になりますので、クリックしてくだ さい。次回起動時 (パソコンに受信情報が保存されている場合)には、ADAMS ス テーションと同時にブラウザも起動します。 82 4. ADAMS放送を楽しもう(ADAMSステーション) 各ボタンの説明 TVウィンドウを表示し、現在受信中のチャンネルの映像を TV 表示します。詳細は以下をご覧ください。 ブラウザを使って、蓄積されているデータを表示します。 ブラウザ インストール直後は、データが蓄積されていない状態なの で、表示することができません。 ADAMSステーションを使用する上での詳細設定を行います。 プロパティ 詳細は次ページをご覧ください。 ADAMSステーションを終了します。 終了 [TV]ボタン 以下の画面が表示されます。 右クリック チャンネルなどの設 定を変更できます。 またこの設定は[プロ パティ]ボタンからも 行えます。 83 4. ADAMS放送を楽しもう(ADAMSステーション) [プロパティ]ボタン 以下の画面が表示されます。 ・[メイン]タブ チェックを付ける と常に手前に表示 します。 チェックを付ける と、起動するとき、 同時に蓄積されてい るデータを表示しま す。データがない場 合は表示しません。 データの最大蓄積容 量を設定します。 ADAMSデータは、【1. アプリケーションのインストール】(38ページ)で選択したイ ンストール先フォルダ内の「ASAHI」フォルダ内に保存されます。 84 4. ADAMS放送を楽しもう(ADAMSステーション) ・[TV]タブ TV画面のサイズを 選択します。 データを受信する チャンネルを選択 します。 チェックを付ける と、TVの音声を ミュートします。 チェックを付ける と、TVウィンドウ をつねに手前に表示 します。 ・[バージョン]タブ バージョン情報を表示します。 XXX 85 86 必要に応じてお読みください。 困った時には 88ページ 本製品を使用していて異常があっ た場合にご覧ください。 仕様 105ページ 本製品の仕様です。 87 困った時には 本製品を使用していて異常があった場合にご覧ください。 弊社ホームページ(http://www.iodata.co.jp/support/qanda/index.htm)でも随 時最新の情報をご提供しております。こちらもご利用ください。 セットアップ時のトラブル 状態 インストールできない ([新しいハードウェアの追加ウィザード]画面が表示されない) 参照ページ 90 TV ス テ ー シ ョ ン 使 用 時 の ト ラ ブ ル 状態【映像等の表示 ・音声出力に関するトラブル】 参照ページ 映像ウィンドウは表示されるが、映像が表示されない (画面全体が黒色表示の状態) 91 映像ウィンドウが表示されない 92 テレビや映像機器の音声が出ない 92 テレビ音声が聞き取りにくい 94 テレビ画面が真っ黒・白黒になったり、音声のみ聞こえたりする 95 ビデオ映像が白黒になる 95 状態【キ ャプチャに関するトラブル】 参照ページ キャプチャしたファイルがコマ落ちしてしまう 96 キャプチャした音声が出ない 97 保存した画像ファイルを他のアプリケーションで表示させた ら、モノクロに近い画像になっている、または、色が荒い 98 キャプチャ中、特にTV音声が聞き取りにくくなる 99 静止画キャプチャを行うと、ハングアップする 99 状態【その他のトラブル】 動作が安定しない 88 参照ページ 100 困った時には 文字ステーション使用時のトラブル 状態 参照ページ 番組選択ウィンドウに、番組№が1つも表示されない 102 番組選択ウィンドウに、選択したい番組№が表示されない (表示されている番組№もあるが、表示されていない番組№も 102 ある) 番組№を選択したが、番組ウィンドウに内容が表示されない 103 番組の内容が正しく読めない 103 保存したファイルの表示時に 「該当するファイルがありません でした」と表示される 文字ステーションを起動したまま、他のアプリケーションが起 動できない 104 104 89 困った時には セットアップ時のトラブル インストールできない ( [ 新 し い ハ ー ド ウ ェ ア の 追 加 ウ ィ ザ ー ド ] 画 面 が 表 示さ れ な い ) 原 因1 対処 本製品が正しく取り付けられていない。 ・パソコンの電源を切り、本製品が確実に装着されているか、(USB ケーブルが正しく接続されているか)確認してください。 ・USBハブをご使用の場合は、パソコン本体のUSBポートに直接接続し てみてください。また、パソコン本体に USBポートが複数ある場合 は、他のUSBポートに接続しなおしてみてください。 原因2 対処 本製品に対して異なったドライバがインストールされている。 下記の手順をお試しください。 1 2 3 [コントロールパネル]→[システム]→[デバイスマネージャ]を 表示します。 本製品をUSBポートに接続します。 USBポートに接続することで、[その他のデバイス]下に何か追 加されないか確認します。 本製品の接続により、何らかのデバイス名が追加されるようなら、そ のデバイス(ドライバ)が誤検出されているデバイスと考えられます ので、そのデバイスを選択し、[削除]ボタンをクリックしてくださ い。その後、改めてドライバのインストールを行ってください。(20 ページ) 以上を行っても改善されず、サポートセンターへお問い合わせになる場合は、下記 の点をお知らせください。 ・[サウンド、ビデオ、およびゲームのコントローラ]下に表示される内容。 ・[その他のデバイス]([その他のデバイス]が無い場合もあります)下に表示され る内容。 ・[ディスプレイアダプタ]下に表示される内容か、ご使用のパソコンに搭載してい るグラフィックボード名。 ・[ユニバーサルシリアルバスコントローラ ]下に表示される内容か、USBコント ローラチップ名。 90 困った時には TV ス テ ー シ ョ ン 使 用 時 の ト ラ ブ ル 【映像等の表示・音声出力に関するトラブル】 映像ウィンドウは表示されるが、映像が表示されない (画面全体が黒色表示の状態) 原因1 対処 映像機器の電源が入っていない。 映像機器の電源を確認します。ビデオ等の再生機器は、再生状態に なっているかを確認してください。 原因2 対処 入力ビデオソースの設定が違う。 外部入力に設定してください。 原因3 対処 本製品が正しく取り付けられていない。 Windowsを終了し、パソコンの電源を切ります。 本製品が確実に装着されているか、接続ケーブルが正しく接続されて いるか確認してください。(【2. 取り付け】(17ページ)参照) 映像機器には映像出力端子のほかに映像入力端子もあります。同じピ ンプラグコネクタですので間違えていないか確認してください。(映 像機器側は、映像出力端子に接続します。) また、ご用意いただいたケーブルが映像用ケーブル(ビデオコード) かどうか確認してください。 91 困った時には 原因4 対処 キャプチャドライバが正しく動作していない。 【5.インストールされた情報を削除するには】(35ページ)をご参照 の上、キャプチャドライバを削除し、その後【3.インストール】(20 ページ)に従って再度キャプチャドライバをインストールしてくださ い。 映像ウィンドウが表示されない 原因 対処 本製品が正しく取り付けられていない。 パソコンの電源を切ります。 本製品が確実に装着されているか、接続ケーブルが正しく接続されてい るか確認してください。(【2. 取り付け】(17ページ参照) テレビや映像機器の音声が出ない 原因1 対処 映像機器とGV-BCTV3/USBが正しく接続されていない。 19ページ【映像機器との接続】をご確認ください。 原因2 対処 音量が小さくなっている。もしくはミュートになっている。 【一般】タブ(59ページ)を参照して、音量を確認してください。 92 困った時には 原因3 対処 Windowsの[WAVE ]もしくは [ボリュームコントロール]設定 がミュートになっているか、ボリュームが小さくなっている。 [スタート]→[プログラム]→[アクセサリ]→[エンターテ イメント(マルチメディア)]→[ボリュームコントロール]を 起動してください。 “ボリュームコントロール”内の[WAVE]もしくは[ボリュームコ ントロール]のミュートにチェックが付いていないか確認してく ださい。チェックが付いていたら外してください。[WAVE]もし くは[ボリュームコントロール]が表示されていない場合は、 [オプション]→[プロパティ]を表示し、 “表示するコント ロール”でチェックを付けて、表示してください。 93 困った時には テレビ音声が聞き取りにくい 原因 対処 94 取扱説明書7ページの推奨環境を満たしていない。 ・グラフィックの高速描画処理がOFFになっている場合はONにしてく ださい。 ([スタート]→[設定]→[コントロールパネル]→[システム]→[パ フォーマンス]→[グラフィックス]→[ハードウェアアクセラレー タ]を最大にする。) ・システムの負荷が高くなっているため、音声処理に影響している場 合があります。画像データ量が低い方式を選択してシステム負荷を 軽減してください。 (TVステーションの[プロパティ]→[ビデオのフォーマット]を[NTN 1]、[YUY2]もしくは[RGB15]にする。) ・システムの負荷が高くなってUSBのデータ処理が間に合わなくなってい る場合があります。USBのデータ転送量を少なくしてください。 (TVステーションの[プロパティ]→[一般]タブの[USBバンド幅]の値を 順に下げる。) ・サウンドが必要ない場合は、プレビュー時のサウンド機能をOFFに してください。 (TVステーションの[プロパティ]→[一般]タブの[ミュート]にチェッ クをつける。) ・IDE接続のハードディスクをお使いの場合で、ハードディスクの高 速転送設定がOFFになっている場合は、ハードディスクのDMA転送を ONにしてください。 ([スタート ]→[設定]→[コントロールパネル]→[システム ]→[デ バイスマネージャー]→[ディスクドライブ]のキャプチャを行う ハードディスクを選択し、 [プロパティ]をクリック→[設定]→[オ プション]の[DMA]をONにする。) 困った時には テ レ ビ 画 面 が 真 っ 黒・ 白 黒 に な っ た り 、 音 声 の み 聞 こ え た り す る 原因 対処 本製品は地域ごとのプリセットチャンネルを持っていますが、受信す る地域によってはこのプリセットチャンネルと異なる場合がありま す。例えば、共同アンテナや、中継局を経由して放送している場合、 UHFのチャンネルがVHF(1∼12)に変換されている場合があります。 すでに正しく受信ができているテレビやビデオ、もしくは新聞のテレ ビ欄等で、お住まいの地域のチャンネルをご確認の上、改めてチャン ネル設定を行ってください。 ビデオ映像が白黒になる 対処 以下の設定をご確認ください。 1 映像ウィンドウを右クリックし、[プロパティ]をクリックしま 2 す。 [一般]タブをクリックし、[コンポジット変換]をチェックしま 3 す。 [OK]ボタンをクリクし、設定を有効にします。 95 困った時には 【キャプチャに関するトラブル】 キャプチャしたファイルがコマ落ちしてしまう 原因 対処 ハードディスクの書き込み速度が不足している可能性があります。 映像ウィンドウのサイズおよび色数を落としてキャプチャをお試 しください。(色数はTVステーションプロパティの[ビデオ]タ ブ内→[フォーマット]で行います。)※ また、MPEG-1形式の場合は、ビットレートやフレームレート、品 質を落としてお試しください。 (いずれの場合も、パソコンの性能によってはキャプチャ処理が 追いつかない場合があります。) ※ NTN1を選択した場合、MPEG-1形式でのキャプチャは行えませ ん。 【参考】 コマ落ちフレームの確認方法 こ の 場 合 は 、 298 フ レ ー ム 中 14 コ マ の コマ落ちが発生し ています。 96 困った時には キャプチャした音声が出ない 原 因1 対処 音量が小さくなっている。 TVモードにしても音声が聞こえないようなら、まずボリュームを 確認してください。 原 因2 対処 [音声も取り込む]にチェックが付いていない。 [音声も取り込む]にチェックを付けてください。(52ページ参照) 原 因3 Windowsの[録音コントロール]設定が[WAVE出 力 ミ キ サ ] に なっていない、もしくはボリュームが小さい。 [スタート]→[プログラム]→[アクセサリ]→[エンターテ イメント(マルチメディア)]→[ボリュームコントロール]を 起動してください。 [オプション]→[プロパティ]を表示し、 “音量の調整”で [録音]を選択して[OK]ボタンをクリックしてください。 “ボリュームコントロール”内の[WAVE出力ミキサ]の [選択]に チェックが付いているか確認してください。チェックがない場 合は、付けてください。[WAVE 出 力 ミ キ サ ] が 表 示 さ れ て い ない場合は、[オプション]→ [プロパティ]を表示し、“表 示するコントロール”でチェックを付けて、表示してください。 (お使いのサウンドカードによっては、音声の入力形式が上記と 異なる場合があります。詳細についてはお使いのサウンドカード の取扱説明書をご覧ください。) 対処 97 困った時には 保存した画像ファイルを他のアプリケーションで表示させた ら、モノクロに近い画像になっている、または、色が荒い 原因 対処 98 そのアプリケーションがフルカラー対応でない。 保存した画像ファイルがフルカラー形式のとき、フルカラー対応 でないアプリケーションではきれいに表示されません。 ハイカラー(32,768色)ではかなりきれいに表示できますが、16 色対応の場合はモノクロに近い画像になり、 256色対応の場合は 色が荒く感じられます。 困った時には キャプチャ中、特にT V 音声が聞き取りにくくなる 原因 対処 取扱説明書7ページの推奨環境を満たしていない。 ・IDE接続のハードディスクをお使いの場合で、ハードディスク の高速転送設定がOFFになっている場合は、ハードディスクのD MA転送をONにしてください。 ([スタート]→[設定]→[コントロールパネル]→[システム]→ [デバイスマネージャー]→[ディスクドライブ]のキャプチャを 行うハードディスクを選択し、[プロパティ]をクリック→[設 定]→[オプション]の[DMA]をONにする。) ・キャプチャ時に処理を行う画像の枚数を少なくしてシステムの 負荷を軽減するために、キャプチャ時のフレームレートを下げ てください。 (TVステーションの[動画キャプチャ]→[フレームレート]の値 を下げる。) 静止画キャプチャを行うと、ハングアップする 対処 [画面のプロパティ]の[設定]→[詳細]→[パフォーマンス]より、 ハードウェアアクセラレータの設定を[基本]にして、再度お試し ください。 99 困った時には 【その他のトラブル】 動作が安定しない 原因 対 処1 何らかの原因で環境ファイルが壊れている。 下記の手順で、ドライバの削除を行い、再度インストールしなお してみてください。 1 WindowsをSafeモードで起動します。 (Windowsを起動し、「Windows」ロゴマークが表示される 前に「F8」キーまたは「ctrl」キーを押し、[Safe mode] を選択します。) 2 起動後、[スタート]→[設定]→[コントロールパネル]→ 3 [マルチメディア]→[デバイス]→[ビデオキャプチャデバ イス]を選択します。 [ビデオキャプチャデバイス]下の表示を全て削除します。 (削除する表示をダブルクリックし、[削除]ボタンをク 4 リックします。) 何も表示されない場合は、手順4へ進みます。 エクスプローラでC:¥Windows¥Inf¥Otherフォルダ内の「BT 3USB.INF」を削除します。 5 [コントロールパネル]→[システム]→[デバイスマネー ジャ]→[イメージングデバイス]下の[TVチューナー&ビデ オキャプチャBOX GV-BCTV3/USB]をクリックし、[削除]ボ タンをクリックします。 弊社製品のドライバが複数表示されている場合は、全て削 除します。また、過去に使用したキャプチャ関係の製品が 登録されているようであれば、同様に削除します。 100 困った時には 対 処2 USBハブをご使用の場合は、パソコン本体のUSBポートに直接接続 してみてください。また、パソコン本体にUSBポートが複数ある 場合は、他のUSBポートに接続しなおしてみてください。 対 処3 [システムのプロパティ]→[パフォーマンス]→[グラフィックス] →[ハードウェアアクセラレータ]を一段階か二段階[なし]に近づ けるようにしてみてください。 101 困った時には 文字ステーション使用時のトラブル 番組選択ウィンドウに、番組№が1つも表示されない 原 因1 対処 チャンネルまたはシートが違う。 タイトルバーのチャンネルが文字放送を行っているチャンネルで あることを確認してください。 原因2 対処 CATVに接続している TVアンテナに接続してください。 番組選択ウィンドウに、選択したい番組№が表示されない (表示されている番組№もあるが、表示されていない番組№も ある) 原因 対処 102 以下のことが考えられます。 ・受信状態が悪い ・現在、放送していない番組№である [再検索]ボタンをクリックしてみてください。なお、臨時番組や 時間帯限定番組等現在放送されていない番組№は表示されませ ん。 困った時には 番組№を選択したが、番組ウィンドウに内容が表示されない 原因1 対処 受信状態が悪い。 番組ウィンドウを閉じ、再度番組を選択してみてください。一時 的に受信状態が悪い場合は、これで表示できます。 原因2 以下のことが考えられます。 ・現在放送していない ・文字放送を行っていない 現在放送されている番組かどうかをご確認ください。 対処 原因3 対処 以下のことが考えられます。 ・パソコンの処理速度が遅い ・他に起動しているアプリケーションが処理を行っている ・複数ページを一度に放送する番組を選択した これらの場合は、表示までにしばらく時間がかかることがあります。 番組の内容が正しく読めない 原因 対処 受信状態が悪い。 番組ウィンドウを閉じ、再度番組を選択してみてください。 103 困った時には 保 存 し た フ ァ イ ル の 表 示 時 に「 該 当 す る フ ァ イ ル が あ り ま せ ん でした」と表示される 原因 対処 以下のことが考えられます。 ・環境設定ウィンドウで[今日のファイルのみ表示]をチェックし ているのに、今日保存したファイルが存在しない ・保存フォルダを変更した [エクスプローラ]で、ファイル名を確認してください。(ファ イルの保存場所については【番組を保存する】(72ページ参照) また、ファイルを表示する場合は[環境設定]コマンドで指定した 保存フォルダを参照します。別のフォルダに保存されたファイル を表示したいときは、ファイルを移動するか、保存フォルダを変 更してください。 文字ステーションを起動したまま、他のアプリケーションが起 動できない 原因 対処 104 以下のことが考えられます。 ・メモリ不足である ・文字放送のデコード処理等を行っているため、他のアプリ ケーションの処理速度が遅くなっている 開いている番組ウィンドウの数を減らします。 仕様 本製品の仕様です。 NTSC入力仕様 Sビデオ :1VP-P 75Ω コネクタ Sビデオ入力 ・・・・・ミニDIN 4ピン×1 RF入力・・・・・・・・F型コネクタ×1 外部ライン入力・・・・3.5㎜ステレオミニジャック ライン入力仕様 ステレオ インターフェイス USB Aコネクタ(USB Ver1.1準拠) USB帯域幅 7.0∼3.0Mbps TV音声仕様 モノラル RF入力端子 VHF/UHF 75Ω 電源 +5V ±5% (USBポートより供給) 温度 +0℃∼+40℃ 湿度 20%∼80%(結露なきこと) 消費電流 500mA(MAX) サイズ(約) 66(W)mm×139(D)mm×29(H)mm 質量(約) 180g ビデオフォーマット RGB16bit、RGB24bit、YUY2、NTN1 フレームレート 最大30FPS※(320×240) フレームサイズ 動画 F型コネクタ USB帯域幅7.0Mbps 320×240、160×120、 352×240(MPEG-1のみ) 静止画 640×480、320×240、160×120 ※ 動作環境によって最大フレームレートがでない場合があります 105 仕様 S-VIDEO 端子番号 信号名 方向 1 GND ― 2 GND ― 3 Y 入力 輝度信号 4 C 入力 色差信号 106 意味 サポートセンターへのお問い合わせ ■お知らせいただく事項 1.お客様の住所・氏名・郵便番号・連絡先の電話番号およびFAX番号 2.ご使用の弊社製品名。 3.ご使用のGV-BCTV3/USBサポートソフトのバージョン。 4.ご使用のパソコン本体と周辺機器の型番。 5.ご使用のOSとアプリケーションの名称、バージョンおよびメーカー名。 6.現在の状態(どのようなときに、どうなり、今はどうなっているか。画面の 状態やエラーメッセージ等の内容)。 ■オンライン インターネット http://www.iodata.co.jp/support/ ■郵便 〒920-8513 石川県金沢市桜田町2丁目84番地 アイ・オー・データ第2ビル 株式会社アイ・オー・データ機器 サポートセンター「GV-BCTV3/USB」係 宛 ■電話 電話番号 受け付け時間 本社 076-260-3646 東京 03-3254-1036 9:30∼19:00 月∼金曜日(祝祭日を除く) ■FAX FAX番号 宛先 本社 076-260-3360 東京 03-3254-9055 株式会社アイ・オー・データ機器 サポートセンター「GV-BCTV3/USB」係 宛 本製品に関するお問い合わせはサポートセンターのみで行っています。予めご了承ください。 107 保証について ■保証期間 ・保証期間は、お買い上げの日より1年間です。保証期間を過ぎたものや、保証書 に販売店印とお買い上げ日の記述のないものは、有償修理となります。お送りい ただいた製品を検査後、有償となる場合のみ往復ハガキにて修理金額をご案内致 しますので、修理するか否かをご検討の上、往復ハガキにご記入いただきご返送 ください。また、修理を受ける場合には保証書が必要になりますので、大切に保 管してください。 ・弊社が販売終了を決定してから、一定期間が過ぎた製品は、修理ができなくなる 場合があります。 詳細は、ハードウェア保証書をご覧ください。 ■保証範囲 次のような場合は、保証の責任を負いかねます。予めご了承ください。 ・本製品の使用によって生じた、データの消失および破損。 ・本製品の使用によって生じた、いかなる結果やその他の異常。 ・弊社の責任によらない製品の破損、または改造による故障。 108 サポートソフトのバージョンアップ 入手方法は以下の通りです。なお、当サービスはユーザー登録された方のみが対象 です。 ■オンライン インターネット http://www.iodata.co.jp/ →「サポート・ライブラリ」 ■バージョンアップ窓口からの郵送 下記の窓口までお問い合わせください。(送料および手数料はお客様負担) 住所 電話番号 受付時間 〒920-8513 石川県金沢市桜田町2丁目84番地 アイ・オー・データ第2ビル 株式会社アイ・オー・データ機器 「GV-BCTV3/USB」 バージョンアップ係 宛 076-260-3663 9:30∼12:00 13:00∼17:00 月∼金曜日(祝祭日を除く) ご注意 ●オンラインによるダウンロードはお客様の責任のもとで行ってください。 ●添付ソフトウェアの中には、当サービス対象外のソフトウェアもあります。 109 修理について 弊社製品の修理については、以下の事項をご確認のうえ、販売店へご依頼いただく か、または下記修理品送付先までお送りくださいますようお願い致します。 ● 原則として修理品は弊社への持ち込みが前提です。送付される場合は、発送時 の費用はお客様負担、修理後の返送費用は弊社負担とさせていただきます。 また、修理品のデータに関しましては保証いたしかねます。 ● 修理品にはご使用の環境や現在の状態(『サポートセンターへのお問い合わ せ』の「お知らせいただく事項」)をお書き添えください。 ● 保証期間中は無償で修理いたします。ただし、次の場合は有償となります。 ◇保証書がない場合 ◇保証書の所定事項が未記入の場合 ◇誤った操作方法や、お買い上げ後の輸送、落下、取り付け場所の移設による 破損、故障の場合 ◇落雷等の事故による破損の場合 ◇本製品を改造した場合 ● 保証期間後は有償で修理いたします。 製品によっては主要部品がユニット化(一体化)されている場合があります。 これらの製品で故障が主要部品におよんでいた場合、各ユニットの交換を実費 で行います。 ● 修理品送付先 〒920-8513 石川県金沢市桜田町2丁目84番地 アイ・オー・データ第2ビル 株式会社アイ・オー・データ機器 「GV-BCTV3/USB」 修理係 宛 ※修理品を送付される場合は、輸送時の破損を防ぐため、ご購入時の箱・ 梱包材を 使用してください。また、紛失等のトラブルを避けるため、宅配便または書留郵便 小包でのご送付をお願いいたします。 ● 修理品納期問い合わせについて 受付窓口 電話番号 受付時間 「GV-BCTV3/USB」 サービス窓口 金沢 076-260-3663 9:30∼12:00 13:00∼17:00 月∼金曜日(祝祭日を除く) ※申し込まれた修理品の納期をお知りになりたい場合は、こちらまで お問い合わせください。 110