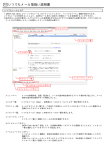Download 接続ガイドブック第9版(PDFファイル/6.8MB)
Transcript
インターネット接続サービス ガイドブック 第 9 . 0 版 2 0 0 6 / 6 及び 及び は㈱ケーブルネット鈴鹿の登録商標です。 目 次 目 次 1.2 はじめに 3 本ガイドブックをお読みになる前に 4 Windows OS 確認方法 5 ケーブルモデムの取り扱い 6.7 ネットワークの設定方法 Windows95/98/Me ネットワークアダプタ(LANボード・カード)の設定、確認 8 プロトコルの設定 9 TCP/IPの設定 10 ネットワークの設定方法 Windows2000 ネットワークアダプタ(LANボード・カード)の設定、確認 プロトコルの設定 TCP/IPの設定 11 12.13 ブラウザーの設定方法 Windows版 InternetExplorer V5、V5.5、V6 14 メールの設定 15 ネットワークの設定方法 WindowsXP ネットワークアダプタ(LANボード・カード)の設定、確認 16 プロトコルの設定 TCP/IPの設定 17 ブラウザー WindowsXP InternetExplorer V6 18 メールの設定 WindowsXP OutlookExpress 19 OutlookExpress メールの確認方法 20 Macintosh OS8.5~OS9の設定方法 プロトコル、TCP/IP、ブラウザー、メールの設定 21~23 TCP/IPの設定方法 24 OutlookExpressの設定 25 Macintosh OSXの設定方法 プロトコル、TCP/IPの設定 26 メールの設定 27~29 転送メールの設定方法 30 メールウィルスチェックサービスについて 31 POSTPETの設定方法 32 プレミアオプションサービス 33 1 トラブルシューティング インターネットやメールに接続できない場合は、下記の項目を確認してください。 Windowsパソコンをご利用の方が対象です。 インターネットに接続できない。このようなときはどうすればいいの? メールが使えない(ケース1、2)。このようなときは、どうすればいいの? 34 34.35 ケーブルモデムの接続の方法 ケーブルモデムとパソコンの接続を確認 36 ケーブルモデムとパソコンの接続を確認(MeChaフォンをご利用の場合) 37 ケーブルモデムとパソコンの接続の確認後 ケーブルモデムのリセットを行う 38 インターネットもメールもできない時は ケーブルモデムのランプ状況の確認(COM21社製) 39 ケーブルモデムのランプ状況の確認(フジクラ社製) 40 ケーブルモデムのリセットをしても接続できない時は IPアドレスの取得を確認する(Windows98/Me) 41 IPアドレスの取得を確認する(Windows2000/XP) 42 IPアドレスが表示されない場合は ローカルエリア接続を確認する(Windows2000) 43 ローカルエリア接続を確認する(WindowsXP) 44 IPアドレス取得は正常な場合 InternetExplorerの設定を確認 45 OutlookExpressの設定を確認 46 OutlookExpressにて添付ファイルを開くことが出来ない場合 46 「スタート」メニューの電子メールに「Hotmail」や「MSN Explorer」が表示されている 46 パソコンを替えた場合、パソコンの初期化・リカバリーをした場合 47 お問合せについて 47 2 はじめに この度は「 インターネット接続サービス」にご加入いただきまして誠にありがとうご ざいます。 このサービスは、インターネットへCATV-LANを利用して接続し、高速な接続環境を ご提供いたします。 当ガイドブックにおきましては、パソコンのネットワーク設定方法、ブラウザーの設定方法及び メールの送受信を行うための設定方法等を記載しております。 このガイドブックをご覧になりまして を末長くご利用いただけますようお願い申し あげます。 ご注意点 1.メールアドレス、ホームページのアカウントについて アカウントで使用できる文字は英数字および ―(ハイフン) _(アンダーバー) です。 * + / ? 等の記号は使用できません。 また1文字目は英字で始まります。3文字から8文字の範囲の文字数を指定してください。 2.パスワードについて はじめは、申し込み完了通知(追加メールアドレス通知)に記載されている初期パスワー ドをご使用ください。 パスワード変更は弊社ホームページ http://www.mecha.ne.jp/ 内 【インターネットMeCha】、【申込・変更】、【パスワード変更】の ページにて行ってください。 パスワードの管理は、お客様ご本人の責任で行っていただきます。 セキュリティ対策のため、定期的なパスワード変更をお勧めいたします。 パスワードは他人に漏らしたり、忘れたりしないようお願いいたします。 3.お申込事項の追加、変更について メールアドレスの追加削除、ホームページアカウントの申込、 ストリート 掲載希望、ご利用コースの変更等につきましては、弊社ホームページ http://www.mecha.ne.jp/ 【インターネットMeCha】、【申込・変更】より 手続きをお願いいたします。 4.メールサーバーサイズについて メールサーバーのサイズは、送受信合わせて10Mbyteです。 送られてきたメールをサーバー内に残しておくと、サイズ不足になり送受信できなくなる 場合があります。 読み終わったメールはサーバーより削除してください。 **OutlookExpressの標準設定では、「受信メールを読み終わったらサーバーより 削除する」に設定されています。** また送信元が ユーザー宛にサイズを超えたメールを送信すると、下記のような 内容のメールが届く場合があります。 **プロバイダーによっては英語表示されます。** ****************************************************************** 送信先ユーザのメールスプールが一杯のため、以下のメールの配送が できませんでした。 メールのサイズが大きい場合には、分割して間隔をあけて送信してください。 ****************************************************************** ※パソコン設定には10/100Base-T対応のネットワークアダプタ(LANボード又はLAN カード)及びLANケーブル(ストレート8芯ケーブル)をお客様にてご用意してください。 ネットワークアダプタをご購入の際はパソコンの機種名を控えてからパソコンショップ等 でご購入ください。 3 本ガイドブックをお読みになる前に まず、お手元に弊社よりお配りした「申し込み完了通知」をご用意ください。 ※「申し込み完了通知」 は、加入時期によって書式が異なる場合があります。 ※「申込完了通知」「追加メールアドレス通知」はなくさないよう大切に保存してください。 申し込み完了通知(サンプル) [インターネット接続サービス(ご契約のお知らせ)] 〒XXX-XXXX 三重県鈴鹿市○○町△△番地 お名前 様 拝啓、時下ますますご清栄のこととお慶び申しあげます。 この度は「CNSインターネット接続サービス」のお申し込みをいただき、ありがとうございました。 お申し込みの内容につきまして、以下のように決定いたしましたので、ご通知申しあげます。 設定方法は、別途ガイドブックをご参照下さい。 今後のご利用をお待ちしております。 敬具 00-00-00 株式会社ケーブルネット鈴鹿 [インターネットに関するご質問は] フリーダイアル:0120-173734 Tel:059-388-3311 Fax:059-388-3222 (9:00~18:00) e-mail:[email protected] ① ② ③ お申し込み内容 項 目 e-mailアドレス e-mailパスワード(初期パスワード) * WWWサーバー ユーザーホームページアドレス コース e-mail格納容量 ユーザーホームページ容量 設 定 値 [email protected] PassWrd12 www.mecha.ne.jp http://www.mecha.ne.jp/~xxxxx おてがるコース 10Mb 5Mb LAN(ネットワーク)環境設定値 IPアドレス サブネットマスク デフォルトゲートウェー DNSサーバー(プライマリ) DNSサーバー(セカンダリ) ドメイン名 ④ ⑤ ⑥ 自動割当 設定不要 設定不要 設定不要 設定不要 設定不要 インターネット環境設定値 開始ホームページアドレス プロキシサーバ メール送信(SMTP)サーバ メール受信(POP3)サーバ http://www.mecha.ne.jp/ 使用しない mail.mecha.ne.jp mail.mecha.ne.jp (変更可能) 設定は、お客様にお渡しした申し込み完了通知の内容を使用いたします。 ※xxxxxはお客様のメール・FTPアカウントになります。 4 Windows OS 確認方法 WindowsOSの種類がわからない場合は、以下の方法でご確認ください。 図-1 図-2 図-3 図-4 ◎WindowsパソコンのOS確認方法 Windowsを立ち上げてスタートボタンをクリックします。 ☆図-1 のように矢印部分が98(95)と表示されれば Windows98(95) です。 8ページ~10ページ 14ページ~15ページの設定をしてください。 ☆図-2 のように矢印部分がMeと表示されれば WindowsMe です。 8ページ~10ページ 14ページ~15ページの設定をしてください。 ☆図-3 のように矢印部分が2000と表示されれば Windows2000 です。 11ページ~15ページの設定をしてください。 ☆図-4 のような画面構成が表示されれば WindowsXP です。 16ページ~19ページ及び14ページの設定をしてください。 ◎MacintoshパソコンのOSのバージョン OS8.5からOS9は 21ページから25ページ OS Xは 26~29ページを設定してください。 5 ケーブルモデムの取り扱い COM21社 CP-1080、CP-2100 ケーブルモデムには電源スイッチがありません。 通常はパソコンの電源が入っていない時でも、ケーブルモデムの電源は常に入れた状態にして おいてください。(雷が鳴り始めたら「雷が鳴り始めた時の注意事項」に従ってください) ☆注意事項 ※COM21社製ケーブルモデムをご使用していただくにあたり、人体への危険及びケーブルモデムと 周辺機器の故障を防ぐために、注意事項は必ずお守りください。 ◎感電する危険がありますので、ケーブルモデムの筐体を開けるなどの分解はしないでください。 ◎ケーブルモデムは、直射日光を避け高温多湿にならない場所にて、ご使用ください。 ◎ケーブルモデムの上に物を置かないようにしてください。また異物が入ったり、水がかからない ようご注意願います。 ◎ACアダプターは、必ず付属の製品をお使いください。 ☆雷が鳴り始めた時の注意事項 ◎ケーブルモデム、その他の機器が破損する危険がありますので、ケーブルモデムに接続されて いるACアダプター、LANケーブルを抜いてください。 (必要に応じて他のパソコン及び関連機器の電源も抜いてください) ◎雷が鳴り止んだら、元通りにケーブルを接続してください。 (ケーブルモデムの接続が安定(RFランプが緑に点灯)するまで3分程度の時間がかかります) ※上記注意事項を守らずにケーブルモデムが破損、動作不良又は不能等の不具合が発生した場合は、修理費用を 請求さていただく場合があります。 ☆ケーブルモデム前面 LEDランプの説明 表 示 PWR RF TD RD 内 容 電源が入っている時、緑色に点灯します モデムの状態を表示します 弊社との接続が正常ならば、緑色に点灯します 送信データーが流れている時、緑色に点灯または点滅します 受信データーが流れている時、緑色に点灯または点滅します LNK パソコンとの接続が正常な時、緑色に点灯します OPT 使用しません。 CP-1080のみランプがついています。 ☆ケーブルモデム背面 コネクタの説明 表 示 ETH (10BT) DC CATV 内 容 LANケーブル(ストレート)を接続し、パソコンに接続します ACアダプターケーブルを接続します インターネット用に配線した同軸ケーブルを接続します ケーブルモデム前面(CP-2100) PWR TD LNK RF 背面(CP-2100) RD DC ケーブルモデム前面(CP-1080) PWR RF TD CATV 10BT 背面(CP-1080) RD LNK OPT DC 6 ETH CATV ケーブルモデムの取り扱い Fujikura(フジクラ)製 ケーブルモデムFCM-140U、FCM-150J、FCM-160Jの取扱いにつきましては 本ページを参照してください。また、本体付属の取扱説明書も参照願います。 ケーブルモデムのLEDランプの説明(FCM-140U、FCM-150Jの場合) LED名 PWR RCV SND PC RMC(150Jの場合) MSG(140Uの場合) 正常ランプ状態 点灯 点灯 すばやく点滅 点灯 すばやく点滅 点灯 点滅 説明 電源投入時に緑色に点灯します。 弊社との接続の初期化が正常ならば、緑色に点灯します。 データを受信しているときに緑色にすばやく点滅します。 弊社との接続の初期化が正常ならば、緑色に点灯します。 データを送信しているときは、緑色に点滅します。 パソコンとモデム間の接続が正常な時、緑色に点灯。*注意1 モデムが通信できる準備ができたら緑色に点滅。*注意2 消灯 通常は消灯しています。 ケーブルモデムのLEDランプの説明(FCM-160Jの場合) LED名 CABLE-RCV CABLE-SND DATA-RX DATA-TX PC POWER 正常ランプ状態 点灯 点灯 点滅・消灯 点滅・消灯 点灯 消灯 点灯 説明 弊社との接続の初期化が正常ならば、緑色に点灯します。 弊社との接続の初期化が正常ならば、緑色に点灯します。 データを受信しているとき、緑色に点滅します。 データを送信しているとき、緑色に点滅します。 パソコンとモデム間の接続が正常な時、緑色に点灯。*注意1 電源投入時にパソコン接続をしていない場合は消灯*注意2 電源投入時に緑色に点灯します。 *注意1:パソコン(ルータ、MeChaフォン用ターミナルアダプタ)に接続して電源が入っている場合 *注意2:パソコンの機種によっては、パソコンの電源が入っていないときでも点灯するタイプがあります。 ! 警告 ◎湯気、ほこりの多いところで使用しない ほこりの多い場所や湯気の当たる場所で使用しないで下さい。故障、感電や火災の原因になります。 ◎タコ足配線しない テーブルタップや分岐コンセント、分岐ソケットを使用したタコ足配線はしないで下さい。故障、感電や 火災の原因になります。 ◎高温になるところで使用しない 直射日光の当たるところや、発熱機器のそばなど、温度の高いところで使用しないで下さい。 ◎油、可燃ガスが漏れる場所で使用しない 油、可燃ガスが漏れる恐れがある場所では使用しないで下さい。ケーブルモデムの周囲に溜まると故障や 火災の原因になります。 ◎通風孔をふさがない 通風孔の周囲には何も置かず、十分な間隔をあけて下さい。通風孔をふさぐと加熱し、火災の原因になります。 ◎専用の電源ケーブルを正しく使用する 必ず専用の電源ケーブルを使用して下さい。また、コードを加工したり、重いものを乗せたり、加熱したり、 引っ張ったりしないで下さい。破損したものをしようすると故障、感電や火災の原因になります。 ◎長期間使用しない時の注意 長期間使用しない場合は、電源プラグを抜いておくことをお薦めします。 ☆スタンバイスイッチ(FCM-140U、FCM-150Jのみ) (※電源スイッチではありません。) このスイッチを押すとランプが全て消灯し、ケーブルモデムとパソコンの接続が切れます。 もう、一度押すとランプが点灯し、ケーブルモデムとパソコンの接続が再開されます。 7 ネットワークの設定 Windows95/98/Me ネットワークアダプターの設定確認 1.パソコン本体にネットワークアダプター(LANボード、LANカード)を取り付けます。 取付方法はパソコン及びネットワークアダプターのマニュアルを参考にして取り付けてください。 2.ネットワークアダプターの状態を確認します。 ①スタート、設定、コントロールパネルを選択して コントロールパネルを表示させます。 ②コントロールパネルよりシステムを選択します。 ※WindowsMeにてコントロールパネルの内容が 一部しか表示されない場合は、「全てを表示する」 と書かれた項目をクリックしてください。 ③デバイスマネージャーを選択し ネットワークアダプターの+をクリックします。 ネットワークアダプター名に"×"や"!"の記号が表示 されてない事を確認します。 (一部にEthernetと表示されているのがネットワーク アダプターです) "×"や"!"の記号が表示されたり、ネットワークアダ プター名が表示されない場合は設定不良ですので 再度設定を行なってください。 ※表示例は「Realtek RTL8139PCI FastEthernetNIC」 ボードの設定例です ネットワークアダプターの種類 により表示内容が異なります。 ④正常に表示されれば「OK」をクリックし 終了してください。 8 ネットワークの設定 Windows95/98/Me プロトコルの設定 ①コントロールパネルよりネットワークを選択します。 (コントロールパネルの表示方法は8ページを参照 してください) ②現在のネットワークコンポーネント内に 「ネットワークアダプター名」及び「TCP/IP→>ネット ワークアダプター名」の項目が表示される事を確認 します。(ネットワークアダプター名が表示されない 場合もあります) ※「TCP/IP→>ダイアルアップ‥」と表示される項目 は違います。 ※ の接続ではネットワークアダプター 名(例ではRealtek RTL8139PCI FastEthernetNIC) 及び、TCP/IP(ネットワークアダプター名)の2項目 が設定されていれば接続できます。 他の項目は必要に応じて、追加、削除を行なって ください。 ③ネットワークアダプターの項目がなければ 前ページに戻り、ネットワークアダプターの設定を 行なってください。 ④TCP/IP(ネットワークアダプター名)の項目が表示 されなければ「追加」をクリックします。(表示されてい れば10ページの⑦へ進んでください) ※優先的にログオンするネットワークには 「Windowsログオン」を選択しておくとパソコンの 電源ON時にパスワードの入力を促す表示が 出なくなります。 TCP/IPの項目が表示されない場合に実施します ⑤ネットワークコンポーネントの選択が 表示されます。 プロトコルを選択し、「追加」をクリックします。 ※Windows Meでは「アダプタ」の項目は 表示されません。 ⑥製造元:Microsoft ネットワークプロトコル:TCP/IPを選択しOKを クリックします。 9 ネットワークの設定 Windows95/98/Me TCP/IPの設定 ⑦TCP/IP(ネットワークアダプター名)を選択して 「プロパティ」をクリックします。 ⑧IPアドレスが表示されるので 「IPアドレスを自動的に取得」が選択されて いる事を確認します。 選択されていない場合は、「IPアドレスを 自動的に取得」を選択します。 ⑨WINS設定を選択します。 「WINSの解決をしない」を選択します。 ⑩ゲートウェイは何も記入されてない事 DNS設定は「DNSを使わない」に設定 されている事を確認し「OK」をクリックします。 ※「OK」をクリック後 パソコンの再起動を促す表示がでたら パソコンを再起動します。 10 ネットワークの設定 Windows2000 ネットワークアダプターの設定確認 1.パソコン本体にネットワークアダプター(LANボード、カード)を取り付けます。 取り付け方法はパソコン、ネットワークアダプターのマニュアルを参考に取り付けてください。 2.ネットワークアダプターの状態を確認します。 ①スタート、設定、コントロールパネルを選択して コントロールパネルを開きます。 ②システムを選択します。 ③ハードウェアを選択し、 デバイスマネージャーをクリックします。 ④ネットワークアダプターの+をクリックします。 ネットワークアダプターの製品名が表示され るのを確認します。 また"×"や"!"の記号がついてないのを確認します。 "×"や"!"記号がついていればネットワークアダプター の設定不良ですので 再設定を行なってください。 ※表示例は「Realtek RTL8139PCI FastEthernet」 ボードの設定例です。ネットワークアダプターの種類 により内容が異なります。 ウィンドウを閉じます。 11 ネットワークの設定 Windows2000 プロトコルの設定 ①スタート、設定、ネットワークとダイアルアップ接続 ローカルエリア接続を選択します。 ②「ローカルエリア接続」をダブルクリックして開きます。 ③ローカルエリア接続状態にて 「プロパティ」をクリックします。 ④インターネットプロトコルがインストールされ チェックマークが入っているのを確認します。 チェックマークが入ってなければチェック して「プロパティ」を選択します。 ※インターネットプロトコルがインストールされ チェックマークが入れば13ページ⑦に行きます。 インターネットプロトコルが存在しない場合は 「インストール」をクリックします。 12 ネットワークの設定 Windows2000 TCP/IPがインストールされてない時だけ行ないます ⑤プロトコルを選択し「追加」をクリックします。 ⑥インターネットプロトコル(TCP/IP)を選択し 「OK」をクリックします。 ⑦「IPアドレスを自動的に取得する」及び 「DNSサーバーのアドレスを自動的に取得する」 になっているのを確認し詳細設定をクリックします。 設定が違う場合は修正します。 ⑧IP設定にてIPアドレスが「DHCP有効」に なっているのを確認し「OK」をクリックします。 13 ブラウザーの設定 (Windows95/98/Me/2000共通) InternetExplorerV5、V5.5、V6 ①コントロールパネルよりインターネット オプションを選択します。 (コントロールパネルの表示方法は8ページ を参照してください) ②インターネットのプロパティにて「接続」を選択し タグ内の接続を選択します。 (バージョンによっては「接続」ではなく 「セットアップ」になっています) ③「インターネット接続を手動で設定するか‥‥ (LAN)を使って接続します」を 選択して「次へ」をクリックします。 ④「ローカルエリアネットワーク(LAN)を 使ってインターネットに接続します」を 選択して「次へ」をクリックします。 ⑤プロキシサーバー自動検出[推奨] を選択して「次へ」をクリックします。 ⑥インターネットアカウントを設定しますか? にて 「はい」を選択して「次へ」をクリックします。 14 ブラウザーの設定 (Windows95/98/Me/2000共通)(WindowsXP) ⑦表示名に内容を記入します。 (メール送信時相手方に表示される内容です 漢字、カタカナ、ローマ字は問いません) 「次へ」をクリックします。 ⑧お客様のメールアドレスを入力します。 [email protected](4ページ①)まで入力し 「次へ」をクリックします。 ※xxxxxはお客様のメールアカウントに替えて 設定してください。 (入力文字は 半角英数又は直接入力 で入力してください) ⑨サーバー名を記入します。 受信メールサーバーの種類:POP3 受信メール(POP3)、送信メール(SMTP) 共にmail.mecha.ne.jp(4ページ⑤⑥)と入力し 「次へ」をクリックします。 ⑩アカウント名にメールアドレスの@より 前の文字を入力します。 申し込み完了通知に記載されたパスワード (4ページの②)を入力し、必要に応じて パスワードを保存するにチェックマークを 入れます。「次へ」をクリックします。 ※パスワードの項目はお客様のパスワードに 替えて設定してください。 ※パスワードの入力は大文字、小文字、数字 に注意して入力願います。 (英大文字のみshiftキーを押しながら入力) ここでパスワードを入力しない場合は、メール の送受信時にパスワードを入れる必要があり ます。 ※入力時の注意点 O:英字の大文字オー l:英字の小文字エル o:英字の小文字オー I:英字の大文字アイ 0:数字のゼロ 1:数字のイチ q:英字の小文字キュー g:英字の小文字ジー ⑪「完了」をクリックします。 15 ネットワークの設定 WindowsXP ネットワークアダプターの設定確認 ネットワークアダプターの状態を確認します。 ①スタート、コントロールパネルを選択して コントロールパネルを表示させます。 ②パフォーマンスとメンテナンスを選択します。 ③システムを選択します。 ④ハードウェアを選択し、 デバイスマネージャーをクリックします。 ⑤ネットワークアダプターの+をクリックします。 ネットワークアダプターの製品名が表示される のを確認します。 また"×"や"!"の記号がついてないのを確認します。 "×"や"!"記号がついていればネットワークアダプター の設定不良ですので 再設定を行なってください。 ※表示例は「Realtek RTL8139/810x Family Fast Ethernet NIC」ボードの設定例です。ネットワークアダ プターの種類により表示内容が異なります。 ウィンドウを閉じます。 16 ネットワークの設定 WindowsXP プロトコルの設定 ①コントロールパネルよりネットワーク接続を選択します。 (コントロールパネルの表示方法は16ページを参照 してください) ②「ネットワークの接続」にてローカルエリア接続を 選択します。(ダブルクリックします) ③「ローカルエリア接続の状態」にてプロパティを クリックします。 ④「ローカルエリア接続の状態のプロパティ」にて、 インターネットプロトコル(TCP/IP)にチェックマーク が入っているのを確認し、選択後プロパティを クリックします。 ⑤「全般」にてIPアドレスを自動的に取得する。 DNSサーバーのアドレスを自動的に取得する。 になっているのを確認し詳細設定をクリックします 設定が違う場合は修正します。 ⑥「IP設定」にてDHCP有効になっているのを確認し 「OK」をクリックします。 17 ブラウザーの設定 (WindowsXP) Internet Explorer V6 ※WindowsXP 搭載パソコンでは標準設定にて インターネットに接続されます。 接続されない場合に確認してください。 ①コントロールパネルよりネットワークと インターネット接続を選択します。 (コントロールパネルの表示方法は16ページを 参照してください) ②インターネットオプションを選択します。 ③インターネットのプロパティにて接続を選択し タグ内のセットアップを選択します。 ④新しい接続ウィザードの開始にて 次へを選択します。 ⑤ネットワーク接続の種類にて 「インターネットに接続する」を選択し 次へをクリックします。 18 ブラウザーの設定 (WindowsXP) ⑥「接続を手動でセットアップする」を選択し 次へをクリックします。 ⑦「常にアクティブな広帯域接続を使用して接続する」 を選択し次へをクリックします。 ⑧完了をクリックします。 メールの設定 (Windows XP OutlookExpress) ①OutlookExpressを開き ツール、アカウントを選択します。 ②メール、追加、メールを選択します。 15ページ⑦と同じ内容が表示されます。 順番に従って設定してください。 19 OutlookExpress メールの確認方法 (メールの送受信が不可能な場合) ①OutlookExpressを開き ツール、アカウントを選択します。 ②メールを選択します。 ③アカウントの内容をクリックし 「プロパティ」を選択します。 ※不要な内容があれば削除してください。 (選択して「削除」をクリック) ④名前(漢字、カタカナ、ローマ字何でもOK) 電子メールアドレスが間違ってないか確認します。 (会社名、返信アドレスは空白でかまいません) ※xxxxxはお客様のメールアカウントに替えて 設定してください。 「メール受信時および同期時にこのアカウントを含 める」 にチェックマークが入っているを確認します。 ⑤サーバーを選択します。 受信メール(POP3)、送信メール(SMTP)が mail.mecha.ne.jp になっているのを確認します。 アカウント名は メールアドレスの@より前 が 入っているのを確認します。 ※パスワード(4ページ②)は大文字、小文字、数字に 注意して入力願います。 (英大文字のみshiftキーを押しながら入力) 必要に応じて「パスワードを保存する」にチェックをい れます。チェックを入れない場合、メールの送受信時 にパスワードを入れる必要があります。 ※入力時の注意点 O:英字の大文字オー l:英字の小文字エル o:英字の小文字オー I:英字の大文字アイ 0:数字のゼロ 1:数字のイチ q:英字の小文字キュー g:英字の小文字ジー ⑥接続を選択します。 ローカルエリアネットワーク(LAN)が選択して 「このアカウントには次の接続を利用する」に チェックマークを入れます。 「適用」をクリックし 「OK」をクリックして終了してください。 20 ネットワークの設定 Macintosh OS8.5~OS9 プロトコルの設定 ①デスクトップよりMacintosh HDを選択します。 ②applications、インターネットより インターネット接続アシスタントを開きます。 ③インターネットに接続しますか? にて 「はい」を選択します。 インターネットアカウントをお持ちですか? の画面でも「はい」を選択します。 インターネットアカウントをお持ちですか? ④「はじめに」の項目にて をクリックします。 21 ネットワークの設定 Macintosh OS8.5~OS9 ⑤「この設定に名前をつけてください」 にて 名前をつけます。(表示例ではMecha) どちらの方法でインターネットに接続しますか? で「ネットワーク」を選択して をクリックします。 ⑥プロバイダーからIPアドレスを‥‥? にて「いいえ」を選択します。 をクリックします。 ⑦ドメインネームサーバーの項目は空白にて をクリックします。 ⑧電子メールアドレスの項目に申込完了通知 に記載されているメールアドレス(4ページ①) を入力します。 パスワード(4ページ②)の項目は必要に応じて 申込完了通知の内容を入力します。 ※xxxxxはお客様のメールアカウントに替えて 設定してください。 ※パスワードの入力は大文字、小文字、数字 に注意して入力してください。 ここでパスワードを入力しない場合は、メール の送受信時にパスワードを入れる必要があり ます。 をクリックします。 22 ネットワークの設定 Macintosh OS8.5~OS9 ⑨POPアカウントの項目に [email protected] (4ページ①) (xxxxxはお客様のメールアカウント) を入力します。 電子メールホストの項目に mail.mecha.ne.jp と入力します。 をクリックします。 ⑩ニュースグループホストは空白のまま をクリックします。 ⑪プロキシサーバーの設定は「いいえ」を 選択して をクリックします。 ⑫まとめにて「詳細を表示」をクリックします 電子メールアドレス、電子メールアカウント 電子メールホスト に間違いがないか チェックします。 間違いなければ「設定する」をクリックします。 間違っていれば を選択して 再設定を行ないます。 23 TCP/IPの設定 Macintosh OS8.5~OS9 ①アップルマークをクリックして コントロールパネルを選択します。 ②TCP/IPを選択します。 ③TCP/IPの表示にて 経由先:Ethernet 設定方法:DHCPサーバーを参照 になっているのを確認します。 内容が違う場合は変更してください。 (他の項目の数字は表示と違います が問題ありません) 24 メールの確認 Macintosh OutlookExpress ①OutlookExpressのアイコンを 選択します。 ②ツール、アカウントを選択します。 ③メールの中に表示される項目をクリックします。 (表示例はmecha(POP)) ③メールアドレスが間違いないか アカウントIDにはメールアドレス(4ページ①) の@より前の内容が表示されているのを確認 します。 POPサーバー、SMTPサーバーには mail.mecha.ne.jp と表示されているかを確認 します。 ※パスワードの入力は大文字、小文字、数字 に注意して入力願います。 ここでパスワードの保存をしない場合はメール の送受信時にパスワードを入れる必要があり ます。 ※入力時の注意点 O:英字の大文字オー l:英字の小文字エル o:英字の小文字オー I:英字の大文字アイ 0:数字のゼロ 1:数字のイチ q:英字の小文字キュー g:英字の小文字ジー 「OK」をクリックして終了してください。 25 ネットワークの設定 Macintosh OS X ①アップルメニューから システム環境設定を選択します。 ②ネットワークを選択します。 (左図どちらでも大丈夫です) ③ネットワークにてTCP/IPタグが 選択されているのを確認します。 ④表示を 「内蔵Ethernet」に変更します。 (右側の上下矢印にて選択します) ⑤設定が 「DHCPサーバーを参照」 になっているのを確認します。 (違っていれば 上下矢印にて変更します) 他の表示部分は変更しないでください。 ⑥今すぐ適用をクリックします。 ⑦DockのInternetExplorerを起動し、 インターネットに接続します。 26 メールの設定 Macintosh OS X 10.3(Panther) ①DockのMailを起動します。 ②アップルメニュー横のMailを選択し 環境設定を選択します。 ③Mail環境設定にて 「アカウントの作成」 を選択します。 ④アカウント情報にて メールアドレス:お客様のメールアドレス (4ページ①参照) 氏名:お客様の氏名 (漢字、カタカナ、ローマ字 何でもOKです) ホスト名:mail.mecha.ne.jp (4ページ⑥) ユーザ名:xxxxx (xxxxxはお客様のメールアドレスの@より前の部分) パスワード:メールアドレスのパスワード (変更しなければ(4ページ②)) ※パスワードは大文字、小文字、数字に注意し て入力願います。(英大文字のみshiftキーを押 しながら入力) ※入力時の注意点 O:英字の大文字オー l:英字の小文字エル o:英字の小文字オー I:英字の大文字アイ 0:数字のゼロ 1:数字のイチ q:英字の小文字キュー g:英字の小文字ジー SMTPホスト:mail.mecha.ne.jp (4ページ⑤) を入力します。 (英文字は半角英数にて入力) ⑤アカウントオプションを選択します。 「サーバー上のメッセージをダウンロード後に 削除する」のチェックボックスにチェックマーク を入れます。 (お客様の都合にてサーバー内メールを削除 しない場合はチェックしないでください。 ただし容量不足でメールが届かなくなる場合 がありますので、ご注意願います。) ⑥OKをクリックします。 27 メールの設定 Macintosh OS X 10.4(Tiger) ①DockのMailを起動します。 ②Mailの設定ウィザードが表示されます。 続けるボタンをクリックします。 ③一般情報を入力します。 アカウントの種類欄でPOPを選択します。 氏名:お客様の氏名を入力します。 (漢字、カタカナ、ローマ字 何でもOKです) メールアドレス:申込完了通知に記載されている メールアドレスを入力します。(4ページ①) ※xxxxxはお客様のメールアカウントに替えて 設定してください。 続けるボタンをクリックします。 ④受信用メールサーバを入力します。 受信用メールサーバ:mail.mecha.ne.jp (4ページ⑥) ユーザ名:お客様のメールアドレスの@より前の部分 パスワード:メールアドレスのパスワード (変更していなければ(4ページ②)) 続けるボタンをクリックします。 ※パスワードの入力は大文字、小文字、数字 に注意して入力願います。 (英大文字のみshiftキーを押しながら入力) ※入力時の注意点 O:英字の大文字オー l:英字の小文字エル o:英字の小文字オー I:英字の大文字アイ 0:数字のゼロ 1:数字のイチ q:英字の小文字キュー g:英字の小文字ジー 28 メールの設定 Macintosh OS X 10.4(Tiger) ⑤送信用メールサーバを入力します。 送信用メールサーバ:mail.mecha.ne.jp(4ページ⑤) 続けるボタンをクリックします。 ⑥今まで設定した内容が表示されますので、 ここで確認をします。 内容に問題がなければ、続けるボタンをクリックします。 ⑦設定が完了しますので、終了ボタンを押して終了します。 29 転送メールサービスの設定方法 (Windows、Macintosh共通) xxxxx@mecha.ne.jp あてに届いたメールを、他のメールアドレスに転送できます。 メール転送を行う場合は、下記の内容にしたがって設定します。 (xxxxxはお客様のメールアカウントです) 弊社ホームページ 転送メールのページにアクセスします。 http://directory.mecha.ne.jp:8080/user/henkouforward.html **以下のページが表示されます** <注意事項>をよくお読みになり設定してください。 ①ユーザーIDの部分に、メールアドレスの @より前の部分を入力します。(例ではxxxxx) ②パスワードの項目にメールアドレスに対する ”パスワード”を入力しOKをクリックします。 下記の画面が表示されます。 **エラーが表示される場合は内容を再確認し 入力し直してください。** ③ユーザーID(メールアドレスの@より前の部分) メールアドレスが間違ってないのを確認します。 ④転送先のメールアドレスを入力し、 のメールサーバーに届いたメールを残すか 残さないかを選択します。 (初期は残すの設定になっています) ⑤登録をクリックします。 **転送を取り消すには、クリアーをクリック後 (転送先メールアドレスの内容が消えます) 登録をクリックしてください。** 30 ウィルスの感染経路は、90%以上がメールによるものと言われています。 ケーブルネット鈴鹿では、「株式会社シマンテック」のメールウィルスチェックソフトを使用して、ウィルス チェックサービスを行っております。 メールウィルスチェックサービスとは、 のメールサーバー上でメールに添付さ れたファイルがウィルスに感染していないかをチェックし、ウィルスが見つかった場合はそのウィルスを 駆除するサービスです。 現在流行しているウィルスのほとんどがメール送信者詐称を行なっています。 そのため、サービスで実施しているウィルス送信者への警告メールがウィルスを送信していない第 三者に送られてしまったり、見知らぬ相手からウィルスが送られたような警告メールを受信すると いった現象が発生しています。 このような警告メールによるお客様からのお問い合わせが多くなっています。この度、この警告メー ルの機能を暫定的に当面の期間停止し、上記の警告メールをばら撒いてしまう問題に対処させて いただきます。 ■サービス概要 ウィルス感染防止 無料 申し込み不要 メール経由での既知のウィルス感染を未然に防ぐことができ、お客様のパソコンが ウィルスの被害に遭うことを防止するだけでなく、他の第三者の方にウィルスメール を送信してしまうといった加害者になることも防止します。 メールウィルスチェックサービスを全ユーザー様の"@mecha.ne.jp"のアドレスに無料 で提供いたします。 サービスの申し込みや、ご契約変更の必要はございません。 メールサーバーがウィルスを発見した場合、以下のような処理を行います ■利用者がメールを受信する時 受信メールに駆除できるウィルスを検出した場合 ウィルスを駆除後に利用者のメールボックスにメールを配信します。 受信メールに駆除できないウィルスを検出した場合 利用者のメールボックスにメールを削除した警告メールを配信しません。 ■利用者がメールを送信する時 送信メールに駆除できるウィルスを検出した場合 ウィルスを駆除後に相手先にメールを送信します。 送信メールに駆除できないウィルスを検出した場合 利用者のメールボックスにメールを削除した警告メールを配信しません。相手先にメールを送信しません。 ■ご注意 1. ウィルスチェックの内容は、1日に2回自動更新されていますが、必ずしも100%のウィルス検出および駆除 を保証するものではありません。 2. 駆除できないウィルスを検出した場合において、削除されたファイル及び配信されなかったメールの復旧は できません。 3. このサービスはメール送受信時の感染ウィルスを対象とするものであり、PCのメモリやハードディスク内の 感染しているファイルはチェック対象となりません。 4. このサービスは感染したPCに対してウィルスを駆除するものではありません。 5. フロッピーディスク等、他の媒体を介するウィルスや、お客様のPCに直接アクセスして感染するウィルス は検出できません。現状で使用されているワクチンソフト等も併用してご利用いただくことをおすすめ致しま す。 31 PostPetの設定方法 Windows &Macintosh PostPet Ver.2.xの場合 SMTPサーバー:mail.mecha.ne.jp POPアカウント:[email protected] 電子メールアドレス:[email protected] (xxxxxはお客様のメールアカウントです) 名 前:漢字、カタカナ、ローマ字、何でもOKです。 パスワード:メールアドレスのパスワード (変更していなければ4ページ②) PostPet Ver.3の場合 SMTPサーバー:mail.mecha.ne.jp POPサーバー:mail.mecha.ne.jp ユーザー名:お客様のメールアドレス@より前の部分 電子メールアドレス:[email protected] (xxxxxはお客様のメールアカウントです) 名前:漢字、カタカナ、ローマ字、何でもOKです。 パスワード:メールアドレスのパスワード (変更していなければ4ページ②) ※Postpetのホームページ等も参照願います。 32 プレミアオプションサービス インターネットを安全・便利にご利用いただけるオプションサービスです。 ※金額、内容は2006年5月現在 シマンテック・セキュリティパック ウイルス、ハッカーからの攻撃、個人情報の流出もこれひとつでブロック 利用料金:月額490円(税込515円) トレンドマイクロ・セキュリティパック 「ウイルスバスター」を便利な月額料金で利用いただけます。 利用料金:月額450円(税込473円) マカフィー・セキュリティパック マカフィー社の4つのセキュリティ製品を統合した、総合セキュリティサービス 利用料金:月額500円(税込525円) ペアレントアイ 成人向けサイト等のお子様に見せたくないホームページを 閲覧できないようにするフィルタリングサービスです。 利用料金:月額200円(税込210円) マイシールド パーソナルファイアウォールとアンチウイルスのセット 利用料金:月額200円(税込210円) モバイルアクセス モバイル通信に対応したダイアルアップ接続オプション 利用料金:月額200円(税込210円) ※オプションサービス利用料は、インターネット月額利用料の口座引落とは違い、クレジットカードでのお支払いとなります。 ※3種類のセキュリティパックと、マイシールドの併用は出来ません。 ご利用方法 ①CNSホームページ、http://www.mecha.ne.jp/ 画面左側「@NetHome」の バナーをクリックします。 ②@NetHomeのトップページの ③各種サービス一覧のページが表示されます。 「プレミアオプションサービス」を ご利用になりたいサービスをクリックし、 クリックします。 案内に従って操作をお願いいたします。 33 インターネットに接続できない このようなときはどうすればいいの? InternetExplorerにてホームページが表示できない。 ①メールの送受信が出来る場合。 InternetExplorerの設定を確認します。 45ページへ行きます。 ②メールの送受信が出来ない場合。 ケーブルモデムのランプ状況を確認します。 COM21社製ケーブルモデムをご利用の場合、39ページへ行きます。 フジクラ社製ケーブルモデムをご利用の場合、40ページへ行きます。 メールが使えない(ケース1) このようなときはどうすればいいの? OutlookExpressを起動時に「ホスト'mail.mecha.ne.jp'が見つかりません。」が表示される。 ①InternetExplorerが正常に使える場合は、 OutlookExpressの設定を確認します。 46ページへ行きます。 ②InternetExplorerが正常に使えない場合は、 ケーブルモデムのランプ状況の確認します。 COM21社製ケーブルモデムをご利用の場合、39ページへ行きます。 フジクラ社製ケーブルモデムをご利用の場合、40ページへ行きます。 34 メールが使えない(ケース2) このようなときはどうすればいいの? OutlookExpressを起動時に「ログオン画面」もしくは「メールサーバにログオン できませんでした。パスワードが拒否されました」が表示される。 ①「キャンセル」でログオン 画面を閉じます。 ②「表示しない」で右画面 要求されたタスクを・・・ を閉じます。 ③メールのアカウント設定が正しいか確認します。「メールの確認方法」20ページへ行きます。 「②メールを選択します」の時に、メールの設定が複数ある場合は、メールアドレス1個に対して、 メールのアカウント設定が1個か確認してください。複数ある方は、削除で1つにしてください。 メールの設定を確認しても変わらない場合は、アカウント情報を削除します。(本ページ) それから、新しくアカウントを作成します。「メールの設定」19ページへ行きます。 メールのアカウントを削除する方法 ①OutlookExpressを起動して「ツール」「アカウント」 をクリックします。 ※注意※メールのアカウントを削除する前に、 設置工事の際にお渡しました申し込み完了通知を ご用意ください。E-mail初期パスワードが必要です。 ②アカウントを選択(左画の青反転)して 削除をクリックします。 ③右図が表示されますので「はい」で削除します。 削除した方は、「メールの設定」19ページへ行きます。 35 ケーブルモデムの接続の方法 ケーブルモデムとパソコンの接続を確認 ケーブルモデムとパソコンの接続(MeChaフォンをご利用の方は、34ページへ) 後面から見て、フジクラ製のケーブルモデムはCable端子(COM21製のケーブルモデム はCATV端子)にインターネット専用の同軸ケーブルが接続されているか確認します。 後面から見て、フジクラ製のケーブルモデムはEthernet端子(COM21製のケーブル モデムは10BTまたはETH端子)にLANケーブル(ストレート)を接続します。 DC端子(フジクラ製FCM-160Jはpower)にACアダプタを挿します。ACアダプタをコンセントに挿します。 接続を確認できましたら、「ケーブルモデムのリセットを行う(ケース1)」38ページへ行きます。 2台以上のパソコンを接続する為にルータを利用する場合 後面から見て、フジクラ製のケーブルモデムはCable端子(COM21製のケーブルモデム はCATV端子)にインターネット専用の同軸ケーブルが接続されているか確認します。 後面から見て、フジクラ製のケーブルモデムはEthernet端子(COM21製のケーブル モデムは10BTまたはETH端子)にLANケーブル(ストレート)を接続します。 DC端子(フジクラ製FCM-160Jはpower)にACアダプタを挿します。ACアダプタをコンセントに挿します。 ケーブルモデムからのLANケーブルをルータに接続します。ルータの接続方法はルータの 取扱い説明書をご覧ください。(ルータに関しての問合せは購入先、販売元メーカに 問合せください。) 接続を確認できましたら、「ケーブルモデムのリセットを行う(ケース2)」38ページへ行きます。 36 ケーブルモデムの接続の方法 ケーブルモデムとパソコンの接続を確認 MeChaフォンをご利用の場合(MeChaフォンをご利用でない方は、36ページへ) 機器の接続 1. RJ-11タイプのモジュラーケーブルを使用して、Mechaフォン用ターミナルアダプタのPhoneポートと電話機を接続します。 2. RJ-45タイプのモジュラーケーブルを使用して、ケーブルモデムのEthernet端子とMechaフォン用ターミナル アダプタのWANポートを接続します。 3. RJ-45タイプのモジュラーケーブルを使用して、Mechaフォン用ターミナルアダプタのEthernet端子とパソコンの Ethernet端子(※)を接続します。 4. Mechaフォン用ターミナルアダプタのLineポートに関しては、MeChaフォン専用電話の場合は、接続しません。 一般回線(NTT)に接続する場合は、壁のモジュラージャックに接続してください。 (※)印がついたポートの名称は、機種によって異なります。 モジュラーケーブルのジャックは、カチッと音がするまで差し込みます。 接続を確認できましたら、「モデムのリセットを行う(ケース3)」38ページへ行きます。 番号 1 2 レ 3 説明 名称 MeChaフォン専用電話機の場合は接続しません。 Lineポート(RJ-11) 一般回線(NTT)を接続するためのポートです。 Phoneポート1(RJ-11) 電話機などを接続するポートです。 パソコンなどを接続するポートです。 LANポート(RJ-45) Ethernet端子 (10BASE-T/100BASE-TX対応) 4 WANポート(RJ-45) 5 Console(RJ-14) 6 7 8 ケーブルモデムと接続するポートです。 (10BASE-T/100BASE-TX対応) 使用しません。 ※このボタンは押さないでください。 利用できなくなります。 IP電話サービスが利用可能です。 ON VoIP切り替えスイッチ IP電話サービスが利用できません。 OFF 添付のACアダプタを接続します。 ACアダプタ用コネクタ Resetボタン 37 ケーブルモデムとパソコンの接続を確認後 ケーブルモデムのリセットを行う ケース1 ケーブルモデムに直接パソコンを接続している場合 (既にリセットした方は接続できるか確認) COM21製の方は COM21製モデム パソコンの電源を切ります。 ケーブルモデムのACアダプタを抜き挿します。PWR、RFランプが点灯後、 パソコンの電源を入れて接続できるか確認します。 フジクラ製の方は パソコンの電源を切ります。 ケーブルモデムのACアダプタを抜き挿します。 PWR、RCV、SNDが点灯後、 パソコンの電源を入れて接続できるか確認します。 フジクラ製モデム ケース2 ケーブルモデムからルータ経由でパソコンを接続している場合 COM21製の方は パソコンとルータ、ケーブルモデムの電源を切ります。 モデムに電源を入れ、PWR、RFランプが点灯後、ルータの電源を入れます。 ルータの取り扱いに関しては、ルータの取扱説明書をご覧ください。 ルータの電源を投入後に、パソコンの電源を入れて接続できるか確認します。 フジクラ製の方は パソコンとルータ、ケーブルモデムの電源を切ります。 ケーブルモデムのACアダプタを抜き差します。 PWR(FCM-160Jの場合、POWER)、RCV、SNDランプが点灯後、 ルータの電源を入れます。 ルータの取り扱いに関しては、ルータの取扱説明書をご覧ください。 ルータの電源を投入後に、パソコンの電源を入れて接続できるか確認します。 ケース3 MeChaフォンをご利用のお客様は ケーブルモデムからMechaフォン用ターミナルアダプタ経由でパソコンを接続します。 パソコンとMechaフォン用ターミナルアダプタ、モデムの電源を切ります。 ケーブルモデムのACアダプタを抜き差します。PWR、RCV、SNDランプが点灯後、 Mechaフォン用ターミナルアダプタの電源を入れます。 Mechaフォン用ターミナルアダプタの電源を投入後に、 POWER,Status/Alarm、PPP/DHCP、WAN、LANランプが点灯後 パソコンの電源を入れて接続できるか確認します。 また、電話の通話を確認します。 *ケース1~ケース3の確認後、インターネットやメールに接続できなかった場合は、 IPアドレスの取得を確認します。 Windows98/Meをご利用の方は、41ページへ行きます。 Windows2000/XPをご利用の方は、42ページへ行きます。 38 インターネットもメールもできない時は ケーブルモデムのランプ状況の確認(COM21製) 下記のタイプのモデムをご利用している方の場合 (FUJIKURA製の方は40ページへ行きます。) COM21社 CP-1080 COM21社 CP2100 ケーブルモデムのLEDランプ状況を確認します。 ケーブルモデムのLEDランプの説明 LED名 PWR RF TD RD LNK OPT 正常ランプ状態 常灯 常灯 点灯・点滅・消灯 点灯・点滅・消灯 常灯 消灯 説明 電源が入っているとき、緑色に点灯します。 弊社との接続が正常ならば、緑色に点灯します。 送信データが流れている時、緑色に点灯または点滅します。 受信データが流れている時、緑色に点灯または点滅します。 パソコンとの接続が正常な時、緑色に点灯します。 使用しません。(CP-1080のみランプがついています) ①PWRランプの電源が点灯していない場合 ケーブルモデムのACアダプタが正しく接続されているか確認します。 ACアダプタのコンセント側、モデム側を抜き挿します。 PWRランプが点灯するか確認します。 ②RFランプが緑に点灯していない場合 ケーブルモデムをリセットします。ACアダプターを抜き挿してください。 RFランプが2分程度で緑色に点灯するか確認します。 TDランプ・RDランプについて 点滅・消灯でもこの2つのランプは問題ありません。 データの送受信時に点滅します。 ③LNKのランプが点灯しない。(パソコンの電源を入れておく) LANケーブル(ストレート)がケーブルモデムとパソコンに接続されているか確認しま LANケーブルのパソコン側、ケーブルモデム側のコネクターを抜き挿します。 抜き挿しても、点灯しない場合はケーブルモデムをリセットします。 ACアダプターを抜き挿してください。LNKランプが緑色に点灯するか確認します。 *PWR、RF、LNKランプが点灯した方は、インターネットに 接続が出来るか確認してください。 *PWR、RF、LNKランプが点灯しない方は、弊社までご連絡ください。 39 インターネットもメールもできない時は ケーブルモデムのランプ状況の確認 (フジクラ製FCM-140U、FCM-150J、FCM-160J) 下記のタイプのモデムをご利用している方の場合 (COM21製の方は39ページへ行きます。) FUJIKURA FCM-140U FUJIKURA FCM-150J FUJIKURA FCM-160J ケーブルモデムのLEDランプ状況を確認します。 ケーブルモデムのLEDランプの説明(FCM-140U、FCM-150Jの場合) LED名 PWR RCV SND PC 正常ランプ状態 点灯 点灯 すばやく点滅 点灯 すばやく点滅 点灯 点滅 RMC(150Jの場合) 消灯 MSG(140Uの場合) 説明 電源投入時に緑色に点灯します。 弊社との接続の初期化が正常ならば、緑色に点灯します。 データを受信しているときに緑色にすばやく点滅します。 弊社との接続の初期化が正常ならば、緑色に点灯します。 データを送信しているときは、緑色に点滅します。 パソコンとモデム間の接続が正常な時、緑色に点灯。*注意1 モデムが通信できる準備ができたら緑色に点滅。*注意2 通常は消灯しています。 ケーブルモデムのLEDランプの説明 (FCM-160Jの場合) LED名 CABLE-RCV CABLE-SND DATA-RX DATA-TX PC POWER 正常ランプ状態 点灯 点灯 点滅・消灯 点滅・消灯 点灯 消灯 点灯 説明 弊社との接続の初期化が正常ならば、緑色に点灯します。 弊社との接続の初期化が正常ならば、緑色に点灯します。 データを受信しているとき、緑色に点滅します。 データを送信しているとき、緑色に点滅します。 パソコンとモデム間の接続が正常な時、緑色に点灯。*注意1 電源投入時にパソコン接続をしていない場合は消灯*注意2 電源投入時に緑色に点灯します。 *注意1:パソコン(ルータ、MeChaフォンTA)に接続して電源が入っている場合 *注意2:パソコンの機種によっては、パソコンの電源が入っていないときでも点灯するタイプがあります。 ①POWER(PWR)ランプの電源が点灯していない場合 ケーブルモデムのACアダプタが電源ポートに正しく接続されているか確認します。 ACアダプタのコンセント側、モデム側を抜き挿します。POWER(PWR)ランプが点灯するか確認します。 ②RCVランプが点滅、またはSNDランプが点滅状態 同軸コネクタに同軸ケーブルがきちんと接続されているかを確認します。 ケーブルモデムをリセットします。ACアダプターを抜き挿してください。 RCV・SNDランプが1分程度で緑色に点灯するか確認します。 ③PCランプが点灯しない。(パソコンの電源を入れておく) LANケーブル(ストレート)がケーブルモデムとパソコンに接続されているか確認します。 LANケーブルのパソコン側、ケーブルモデム側のコネクターを抜き挿します。 抜き挿しても、点灯しない場合はケーブルモデムをリセットします。 ACアダプタを抜き差してください。PCランプが緑色に点灯するか確認します。 *POWER(PWR)、RCV、SND、PCランプが点灯した方は、インターネットに接続出来るか確認してください。 *POWER(PWR)、RCV、SND、PCランプが点灯しない方は、弊社までご連絡ください。 40 ケーブルモデムのリセットをしても接続できない時は IPアドレスの取得を確認する (Windows98/Me) パソコンでインターネットに接続するには、IPアドレスの取得が必要です。 弊社からIPアドレスを割り振っています。正常に取得できているか確認します。 ルータをご利用の場合は、⑤へ行ってください。 お使いのパソコンがWindows98/WindowsMeの方は ①「スタート」をクリックし、 「ファイル名を指定して実行(R)」をクリックします。 ②「ファイル名を指定して実行」画面が 出てきます。 「名前(O)」の右に「winipcfg」と入力します。 「OK」をクリックします。 ←③ここでLANボードのネットワークアダプタ名を選択します。 ネットワークアダプタ名はパソコンの機種(LAN アダプタ種類)によって異なります。 表示例「Intel82557-based Integrated FastEther」 はネットワークアダプタの種類により異なります。 ネットワークアダプタが見つからない方 ネットワークアダプタの設定確認8ページへ行きます。 ④IPアドレスは、「IP自動設定アドレス」に表示された数字です。 ⑤IPアドレスが正常なものか下記を参照にしてください。 ルータをご利用の場合は、ルータの取扱説明書等を参照してWAN側のIPアドレスを確認してください。 ●COM21製ケーブルモデムだと61.xx.xx.xxで表示されていればIPアドレスが取得できています。 接続を確認します。 ●フジクラ製ケーブルモデムだと202.xx.xx.xxまたは203.xx.xx.xxで 表示されていればIPアドレスが取得できています。 接続を確認します。 (注)xxは任意の数字になります。また固定ではありません。 1.「IP自動設定アドレス」が違う数字から始まる場合は、 「プロトコル設定」を確認します。Windows98/Meをご利用の方は9ページへ行きます。 2.IPアドレスは取得できているが、接続出来ない場合は各種設定の再設定をします。 OutlookExpressは、「OutlookExpressの設定を確認」46ページへ行きます。 InternetExplorerは、「InternetExplorerの設定を確認」45ページへ行きます。 フジクラ製モデム COM21製モデム 41 ケーブルモデムのリセットをしても接続できない時は IPアドレスの取得を確認する (Windows2000/XP) パソコンでインターネットに接続するには、IPアドレスの取得が必要です。 弊社からIPアドレスを割り振っています。正常に取得できているか確認します。 ルータをご利用の場合は、⑤へ行ってください。 Windows2000/WindowsXPをご利用の方は ①「スタート」をクリックし、 「ファイル名を指定して実行(R)」を クリックします。 windows2000 windowsXP ②「ファイル名を指定して実行」画面が出てきます。 「名前(O)」の右に「cmd」と入力します。 「OK」をクリックします。 ③左画の様に「ipconfig]と入力します。 入力が終わりましたら「Enter」キーを押します。 ④左画の様に「IP Address」の行が 表示されます。 ⑤IPアドレスが正常なものか下記を参照にして ください。ルータをご利用の場合は、 ルータの取扱説明書等を参照して、 WAN側のIPアドレスを確認してください。 COM21製モデムだと61.xx.xx.xxで 表示されていればIPアドレスが取得 できています。接続を確認します。 フジクラ製モデムだと202.xx.xx.xxまたは203.xx.xx.xxで 表示されていればIPアドレスが取得 できています。接続を確認します。 (注)xxは任意の数字になります。 また、固定ではありません。 1.「IP Address」が違う数字から始まる場合は 「プロトコル設定」を確認します。 (Windows2000をご利用の場合は12ページ、WindowsXPをご利用の場合は17ページへ行きます。) 2.IPアドレスは取得できているが接続出来ない場合は 各種設定の再設定をします。 OutlookExpressは、「OutlookExpressの設定を確認」46ページへ行きます。 InternetExplorerは、「InternetExplorerの設定を確認」45ページへ行きます。 3.「IP Address」の行が出ない場合は 「ローカルエリア接続を確認する」へ行きます。 (Windows2000をご利用の場合は43ページ、WindowsXPをご利用の場合は、44ページへ行きます。) 42 IPアドレスが表示されない時は ローカルエリア接続を確認する(Windows2000) ローカルエリア接続が無効になっていませんか(Windows2000) (WindowsXPをご利用の方は、44ページへ行きます。) ①「スタート」をクリックし「設定(s)」から 「コントロールパネル(c)」をクリックします。 ②「ネットワークとダイアルアップ接続」を ダブルクリックします。 ③「ローカルエリア接続」をダブルクリックします。 無効の場合、有効になります。 無効の場合、アイコンが白く なっています。 ④「ローカルエリア接続 状態」が表示されます。 状態を確認してください。正常な場合は「状態: 接続」 になっています。 43 IPアドレスが表示されない時は ローカルエリア接続を確認する(WindowsXP) ローカルエリア接続が無効になっていませんか(WindowXP) (Windows2000をご利用の方は、43ページへ行きます。) ①「スタート」クリックし「コントロールパネル」 をクリックします。 ②「ネットワークとインターネット接続」を クリックします。 ③「ネットワーク接続」をクリックします。 ④「ローカルエリア接続」をダブルクリックします。 無効の場合、有効になります。 無効の場合、アイコンが 白くなっています。 ⑤「ローカルエリア接続の状態」が表示されます。 状態を確認してください。正常な場合は「状態: 接続」 になっています。 44 IPアドレス取得は正常な場合 InternetExplorerの設定を確認 ①InternetExplorerがオフライン作業(W)になっていないか確認する。 InternetExplorerで、ファイル(F)を選択し、オフライン作業を確認する。 上図のように「オフライン作業(W)」の左にレ点が入っているか確認する。 レ点が入っている場合は、クリックしてレ点を外す。 ②InternetExplorerの設定でダイアルアップが無効か確認する。 「ツール」「インターネットオプション」をクリックして「接続」を選択する。 上図のように「ダイヤルしない(C)」の左に点が付いているか確認する。 ①、②を確認した後、InternetExplorerで接続出来るか確認してください。 もし、接続できない場合は、InternetExplorerを再設定します。 Windows95/98/Me/2000をご利用の方は、14ページへ行きます。 WindowsXPをご利用の方は、18ページへ行きます。 45 IPアドレス取得は正常な場合 OutlookExpressの設定を確認 ①OutlookExpressの設定を確認します メールのアカウント情報が変更(破損)されていないか確認します。 「メールの確認」20ページへ行きます。 ②メールのアカウント情報の確認をしてもメールに接続出来ない場合は、設定が適切 でない場合があります。もう1度、設定を再作成します。 1.メールのアカウントを削除します。(「メールのアカウントを削除する方法」35ページへ行きます。) 2.メールのアカウントを作成します。(「メールの設定」19ページへ行きます。) OutlookExpressにて添付ファイルを開くことが出来ない場合 Internet Explorer 6 Service Pack 1 または Windows XP Service Pack 1 をインストール するとウィルスの可能性がある添付ファイルを開かないように初期設定されます。 OutlookExpressから「ツール(T)」、「オプション(O)」、「セキュリティ」を選択して、 □ウィルスの可能性がある添付ファイルを保存したり開いたりしない(N) のチェックマークをクリックし(レ点)を削除します。適用、OKをクリックします。 上記にて添付ファイルを開く事ができます。 「スタート」メニューの電子メールに 「Hotmail」や「MSN Explorer」等が表示される。(WindowsXPのみ) 「スタート」メニューの電子メールで「Hotmail」や「MSN Explorer」が表示される。 OutlookExpress等別のメールソフトに変更したい場合 (WindowsXPのみ) ②「スタート」メニューの ①スタートを右クリックして カスタマイズをクリックします。 プロパティを左クリックします。 46 ③電子メールを「スタート」 に表示したいものへ変更します。 変更後、OKをクリックします。 パソコンを替えた場合 パソコンの初期化・リカバリーをした場合 ①新しいパソコンへLANケーブルを接続する。 「ケーブルモデムとパソコンの接続を確認」 36ページを参考にしてください。 ※モデムの電源を切ってから、LANケーブルを新しいパソコンへ繋ぎ換えてください。 (ルータやハブ等の機械へ接続する場合も、モデムの電源を一度切ってから繋いでください。) ②接続設定が必要です。 お買い求め頂いたパソコンのOSによって設定方法が異なります。 OSの確認を行います。「Windows OS 確認方法」5ページへ行きます。 各種OSの設定ページに従って設定します。 ③メールを利用する場合は、「メールの設定」19ページへ行きます。 (注意)パソコンにLANアダプタ(カード)を増設した場合は LANアダプタのドライバをインストールする必要があります。 LANアダプタの取扱説明書等を参照にして設定してください。 お問合せについて ご意見ご質問などのお問い合わせはE-Mailまたはお電話でお願いいたします。 インターネットやメールが接続できない場合は、「トラブルシューティング」 2ページをご覧下さい。 お名前、お電話番号、メールアドレス、質問内容を必ずご記入の上、 [email protected]までお問い合わせください。 E-Mailでのお問合せは、お返事が遅れる場合がございます。 また、メールアドレス、お電話番号等の記入間違えがございますと お返事できませんのでご注意ください。 インターネットサポート : TEL 0120-173734 営業時間 : 月~金曜までの平日 午前 9 時~午後6時 47

















































![RA035 [Telecharger]](http://vs1.manualzilla.com/store/data/006455699_1-dc8181f855ba8ecf625c80085aabf6b3-150x150.png)