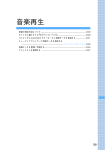Download 取扱説明書 FOMA F900i アプリケーション編
Transcript
マルチメディア編 カメラ イメージ ・・・・・・・・・・・・・・・・・・・・・・・・ 198 ・・・・・・・・・・・・・・・・・・・・・・・ 220 iモーション メロディ ・・・・・・・・・・・・・・・・・・・・・ 243 ・・・・・・・・・・・・・・・・・・・・・・・ 261 197 カメラをご使用になる前に ○○○○○○○○○○○○○○○ 撮影して保存した静止画や動画でこんなこともできます ● 撮影した静止画や動画は、FOMA端末で表示・再生して楽しむ他に、iモードメールやデータ転送で他の FOMA 端末や e-mail(パソコンや他社携帯電話など)に送信することができます。→ P222、P246 ● 撮影した静止画や動画を、待受画面や電話の着信画面などに設定できます。また、動画の音声を電話の着 信音に設定することもできます。→ P222、P247 ● 静止画や動画にフレームを重ねて撮影したり、モノトーン、セピアなどの効果をかけて撮影することが できます。さらに静止画には、撮影後に「イメージ」でフレームを重ねたり、文字やスタンプを貼り付 けたり、いろいろな効果をかけたりすることもできます。 ● 撮影した静止画や動画は、miniSD メモリーカードに保存することができます。→ P285 ● 設定によっては、 カメラを起動した場合に、 撮影画面に画像が表示されるまで時間がかかることがあります。 ○○○○○○○ カメラのご使用について アウトカメラ カ メ ラ カ メ ラ を ご 使 用 に な る 前 に インカメラ • カメラは非常に精密度の高い技術で作られていますが、 常時明るく見えたり暗く見えたりする画素や線もあ ります。また、特に光量が少ない場所での撮影では、白い線などのノイズが増えますのでご了承ください。 • FOMA 端末を暖かい場所に長時間置いた後で撮影したり、画像を保存したりすると、画質が劣化するこ とがあります。 • カメラ部分に直射日光が長時間あたると、内部のカラーフィルターが変色して映像が変色することがあり ます。 • 直接、太陽やランプなどの強い光源を撮影しようとすると、画質が暗くなったり画像が乱れたりすること がありますのでご注意ください。 • レンズの特性により、画像がゆがんで見える場合があります。 • 蛍光灯、水銀灯、ナトリウム灯などの高速で点滅している照明下で撮影すると、画面が明るくなったり暗 くなったりする「フリッカー現象」が起こる場合があり、撮影のタイミングによっては、画像の色合いが 異なることがあります。 • カメラで撮影した画像は、実際の被写体と色味や明るさが異なる場合があります。 • を押してから実際に撮影されるまでに若干の時間差がありますので、速く動いている被写体を撮影す ると、 を押したときにディスプレイに表示されていた位置とは若干ずれた位置で被写体が撮影される場 合があります。 ○○○○○ 撮影時の留意事項 198 • レンズに指紋や油脂などがつくと、きれいに撮影できません。撮影前に柔らかい布できれいに拭いてくだ さい。 • 手ぶれにご注意ください。FOMA 端末が動かないようにしっかり持って撮影するか、FOMA 端末を安定 した場所に置き、セルフタイマー機能を利用して撮影してください。 • を押してから実際に撮影されるまでに若干の時間差がありますので、 を押してから少しの間、 FOMA 端末を動かさないようにしてください。 • 動画撮影の際、手ぶれをおこしたり、動きの激しいものを撮影したりすると、画像が乱れることがあります。 • インカメラで自画像を表示すると鏡像表示されます。撮影保存される静止画や動画は正像となりますが、 静止画の場合、自動保存を「しない」に設定して保存確認画面で鏡像を保存することもできます。→P214 • iアプリのソフトからカメラ撮影を実行した場合、撮影した静止画や動画は「イメージ」や「iモーショ ン」のフォルダには保存されず、ソフト内(ソフトによっては「 モード」フォルダ→ P220、P243) に保存されます。また、撮影した静止画や動画はソフトから通信によりサーバへ自動的に送られる場合が あります。 • 保存先をminiSDメモリーカードに設定している場合は、カメラ使用中にminiSDメモリーカードを抜か ないでください。miniSD メモリーカードが破損したり、本体の故障の原因になります。 ○○○○○○○ 著作権・肖像権について FOMA 端末を利用して録画や録音などされたもの並びにサイト(番組)やインターネットホームページ上 の著作物を権利者に無断で複製、改変、編集などする行為は、個人で楽しむなどの場合を除き、著作権法上 禁止されておりますのでお控えください。また、他人の肖像や氏名を無断で使用、改変などすると、肖像権 の侵害となる場合がありますので、そのようなご利用もお控えください。録画または録音などされたものを インターネットホームページなどで公開する場合も、著作権や肖像権に十分ご注意ください。なお、実演や 興行、展示物などでは、個人として楽しむなどの目的であっても、録画または録音などが禁止されている場 合がありますので、ご注意ください。 カメラ付き携帯電話を利用して撮影や画像送信を行う際は、プライバシーなどにご配慮ください。 ○○○○○○○○ 撮影画面の見かたと保存形式 • iアプリから起動されたときは、残り枚数、保存領域の使用率、ファイルサイズ制限は表示されません。ま た、カメラの切り替え、ワンタッチライトON/OFF、セルフタイマーのON/OFF以外の変更はできません。 ■ 静止画撮影画面の見かた 1 静止画撮影状態 :撮影待機中 2 保存先→ P214 :端末本体 :miniSD メモリーカード 3 セルフタイマー :ON 表示なし:OFF 3 → P203 4 2 通常:静止画保存領域の使用率 5 4 インジケータ 1 セルフタイマー撮影中(カウント中):撮影までの残り 時間 6789!"#$%& 5 カウンタ 通常:静止画撮影の残り枚数(目安) セルフタイマー撮影中(カウント中):撮影までの秒数 6 ズーム → P208 :標準 :8 倍※ :2 倍 :10 倍※ :4 倍※ :12 倍※ :6 倍※ :16 倍※ ※アウトカメラ撮影時のみ 7 明るさ → P210 :− 2 :− 1 :± 0 :+1 :+2 8 色の濃さ → P210 :− 2 :− 1 :± 0 :+1 :+2 9 撮影効果 → P209 :標準 :逆光 :セピア :モノトーン ! フレーム設定 → P211 :設定 :解除 " ワンタッチライ ト→ P202 :ON :OFF # 連続撮影 → P203 :自動 カ メ ラ を ご 使 用 に な る 前 に :夕焼け :海・雪 :風景 :夜景 :手動 :通常(1枚) $ 画質→ P212 :エコノミー :スタンダード :ファイン % ファイルサイズ 制限→ P213 :9000 バイト :100K バイト :制限なし & 画像サイズ → P212 カ メ ラ :96 × 72 :128 × 96 :176 × 144 :240 × 320 ※ ※アウトカメラ撮影時のみ :352 × 288 :640 × 480 ※ :480 × 640 ※ :960 × 1280 ※ 199 • お買い上げ時の静止画設定一覧 項 目 画像サイズ お買い上げ時の設定 項 目 待受サイズ 240 × 320 画質 スタンダード 撮影日時 本体 自動終了時間 10 秒 連続撮影間隔 しない 保存先選択 9000 バイト セルフタイマー間隔 5 自動保存 なし サイズ制限 お買い上げ時の設定 連続撮影枚数 速い 1 分後 撮影確認音 標準 照明設定 常灯 ■ 動画撮影画面の見かた カ メ ラ 4 3 2 1 1 動画撮影状態 :撮影待機中 :撮影中 2 保存先→ P215 :端末本体 :miniSD メモリーカード 3 撮影種別 → P215 :画像+音声 :一時停止中 :画像のみ :音声のみ :ON 表示なし:OFF 5 4 セルフタイマー → P206 6 5 インジケータ 通常:動画保存領域の使用率 撮影中(一時停止中):ファイルサイズ制限に対する使 789!"#$%& 用率 カ メ ラ を ご 使 用 に な る 前 に 6 カウンタ 通常:動画保存領域に対する残り時間 撮影中(一時停止中):ファイルサイズ制限に対する残 り時間と撮影経過時間 7 ズーム → P208 :標準 :8 倍※ :2 倍 :10 倍※ :4 倍※ :12 倍※ :6 倍※ :16 倍※ ※アウトカメラ撮影時のみ 8 明るさ → P210 :− 2 :− 1 :± 0 :+1 :+2 9 色の濃さ → P210 :− 2 :− 1 :± 0 :+1 :+2 ! 撮影効果 → P209 :標準 :逆光 :セピア :モノトーン :夕焼け :海・雪 " フレーム設定 → P211 :設定 :解除 # ワンタッチラ イト→ P205 :ON :OFF $ 品質→ P213 :長時間 % ファイルサイズ 制限→ P213 :メール添付モード :制限なし & 画像サイズ → P212 :標準 :128 × 96 :高品質 :300K バイト :176 × 144 • お買い上げ時の動画設定一覧 項 目 品質 200 お買い上げ時の設定 標準 項 目 自動保存 撮影種別 画像+音声 保存先選択 サイズ制限 メール添付 自動終了時間 撮影サイズ 176 × 144 セルフタイマー間隔 10 秒 お買い上げ時の設定 しない 本体 1 分後 撮影確認音 標準 照明設定 常灯 ■ 静止画像ファイルについて ファイル形式 JPEG 画素数 96 × 72 (電話帳サイズ) 128 × 96 (Sub-QCIF) 176 × 144(QCIF) 240 × 320 (縦長 QVGA)※ ※アウトカメラ撮影時のみ 拡張子 .jpg ファイル名 352 × 288(CIF) 640 × 480 (横長 VGA)※ 480 × 640 (縦長 VGA)※ 960 × 1280(縦長 SXGA)※ 撮影日時により自動設定 (例)2004 年 4 月 27 日 12 時 34 分 56 秒に撮影した場合 → 20040427123456.jpg ファイルサイズの制限 100K バイト、9000 バイト • ファイルサイズの最大値を制限なしに変更できます。→ P214 メール添付・出力 メール添付や FOMA 端末外への出力可能 最大保存件数 端末本体:1000 件 miniSD メモリーカード:9999 件→ P283 • データサイズや他の画像サイズによっては実際に保存できる件数が少なく なる場合があります。 カ メ ラ ■ 動画ファイルについて ファイル形式 MP4(MobileMP4) 符号化方式 映像:MPEG-4 音声:AMR 画素数 128 × 96(Sub-QCIF) 拡張子 .3gp タイトル 176 × 144(QCIF) 撮影日時により自動設定 (例)2004 年 4 月 27 日 12 時 34 分 56 秒に撮影した場合 →「20040427123456」 ファイルサイズの制限 95K バイト(メール添付モード)、300K バイト • ファイルサイズの最大値を制限なしに変更(保存先が miniSD メモリー カードのときのみ)できます。→ P215 メール添付・出力 メール添付や FOMA 端末外への出力可能 最大保存件数 端末本体:100 件 miniSD メモリーカード:4095 件→ P283 • データサイズや他の画像サイズによっては実際に保存できる件数が少なく なる場合があります。 カ メ ラ を ご 使 用 に な る 前 に ■ 画像サイズについて 撮影種類 静止画 画像サイズ 説 明 96 × 72 128 × 96 176 × 144 240 × 320 352 × 288 iモードメールに添付してiモード端末やパソコンなどに送信できます。 ま た、miniSDメモリーカードや専用のデータリンクソフトを利用することで パソコンや他の対応する電話に取り込むことができます。→ P284、342 • iモード端末に送信できるファイルサイズは 10000 バイトまでです。 640 × 480 480 × 640 iモードメールに添付してパソコンなどに送信できます。また、miniSD メモリーカードや専用のデータリンクソフトを利用することでパソコンや 他の対応する端末に取り込むことができます。→ P284、342 • iモード端末には送信できません。 960×1280 ファイルサイズが100Kバイト以下であればiモードメールに添付してパソコンな どに送信できます。miniSD メモリーカードや専用のデータリンクソフトを利用す ることでパソコンや他の対応する端末に取り込むことができます。→P284、342 動画 128 × 96 176 × 144 iモードメールに添付してFOMA端末やパソコンなどに送信できます。また、 miniSDメモリーカードや専用のデータリンクソフトを利用することでパソコ ンや他の対応する電話に取り込むことができます。→ P284、342 • mova、FOMA 2001・2002・2101V シリーズには送信できません。 • iモードメールに添付できるファイルサイズは 100K バイトまでです。 201 カメラを利用して静止画を撮る<カメラ> さまざまな撮影方法を選択して静止画を撮影します。 ● セルフタイマーのカウント音および撮影確認音(シャッター音)を鳴らさないようにすることはできませ ん。マナーモードなどで消音設定していてもカウント音および撮影確認音(シャッター音)は鳴ります。 ● 接写モードと通常モードを画面上で識別することはできません。近くのものを撮影するとき以外は、通 )を 常モード(本体左側の接写切替スイッチが の示す方向の位置)になっていること( 確認してから撮影してください。 ○○○○○○○○ ディスプレイを見ながら撮る 1 待受画面で u を押す 静止画撮影画面が表示されます。 • 撮影時にさまざまな設定ができます。→ P207 • 静止画撮影画面の見かた→ P199 ■ ワンタッチライトを使用するとき a を押す 使用しているカメラ側のワンタッチライトが点灯します。 • aを押すたびに点灯( )/消灯( )が切り替わります。 カ メ ラ 2 被写体にカメラを向けて を押す 撮影確認音(シャッター音)が鳴り、着信ランプが赤色で点灯して 静止画が撮影され、保存確認画面が表示されます。 • 画像サイズが 240 × 320、352 × 288、480 × 640、960 × 1280 以外 の場合は「この画像を保存しますか?」のメッセージ が表示されません。 • 次の操作ができます。 ud :静止画を拡大表示します。 カ メ ラ lr c m p t a :連続撮影した画面を切り替えて表示します。 → P203 :静止画の保存を中止します。 :静止画の保存先(本体/miniSD)を選択します。 :静止画を補正します。→ P236 :静止画の正像と鏡像を切り替えます (インカメラ 撮影時でフレームが設定されていない場合のみ) 。 :メールを作成します。→ P222 ・静止画のファイルサイズによって、できない操作があります。 • 確認画面を出さずに保存することもできます。→ P214 3 を押す 撮影した静止画は、「イメージ」の「撮影画像」フォルダに保存されます。→ P220 • 保存先に「miniSD」を選択した場合は、 「miniSD カード」の「マイピクチャ」に保 存されます。→ P285 ■ 撮影した静止画をすぐに確認するとき ①p を押す 「イメージ」の撮影画像一覧が表示されます。 • 静止画設定(→ P214)の保存先選択欄を「miniSD カード」に設定している場合は、 miniSD メモリーカードの画像一覧が表示されます。 • 電話帳またはiアプリからカメラを起動したときは表示できません。 202 ②静止画を選択して を押す 静止画が表示されます。 • 確認後 c を 2 回押すと静止画撮影画面に戻ります。 お知らせ • 静止画の保存形式→ P201 • 設定によっては、撮影した静止画を保存するのに時間がかかる場合があります。 • 撮影した静止画は、保存先を「本体」にした場合は撮影日時のタイトル(たとえば 2004 年 4 月 27 日 12 時 34 分 56 秒の場合は 20040427123456)で保存されます。日付・時刻が設定されていない と、タイトルは「--------------」になります。保存先を「miniSD カード」にした場合のタイトル→ P284 • 画像の保存領域の空きが足りないときや最大保存件数を超えるときは、保存されている画像を選択して 削除してから、静止画を撮影・保存します。→ P46 画像の最大保存枚数→ P16 • 撮影した静止画のファイルサイズがファイルサイズ制限の設定値より大きくなる場合は、自動的に画質 を落とすかサイズを縮小して保存します。 • 撮影時にワンタッチライトを使用していると、着信ランプの点灯や点滅が確認しにくい場合があります。 • 音声電話通話中に撮影した場合は、音声が途切れる場合があります。 ○○○○○○○○○○○○○○○ セルフタイマーを使って静止画を撮る<セルフタイマー> セルフタイマーを使用して静止画を撮影します。 1 待受画面で u を押し、m4 を押す 静止画撮影画面が表示され、セルフタイマーが設定されます。 • セルフタイマーを解除するときは再度 m4 を押します。 セルフタイマー設定中に表示されます。 撮影までの残り時間の目安と、残り秒数が表示されます。 2 3 被写体にカメラを向けて を押す カ メ ラ カ メ ラ カウント音が鳴り、着信ランプが緑色で点滅します。撮影時間に近づくにつれ、点滅間 隔が短くなります。撮影確認音(シャッター音)が鳴り、着信ランプが赤色で点灯して 静止画が撮影されます。 • セルフタイマーを途中でキャンセルするには p を押します。 を押す 撮影した静止画は、「イメージ」の「撮影画像」フォルダに保存されます。→ P220 • 保存先に「miniSD」を選択した場合は、 「miniSD カード」の「マイピクチャ」に保 存されます。→ P285 お知らせ • 撮影開始までの時間を変更できます。→ P214 • セルフタイマーのカウントダウン中に FOMA 端末を折り畳むと、その時点でカウントダウンおよび撮 影が中止されます。 ○○○○○○ 連写する<連続撮影> 静止画を連続して撮影します。 • 連続撮影枚数は最大 5 枚です。 • 撮影待機中のみ操作できます。 自動で連写する 「静止画設定」で設定した連続撮影間隔、連続撮影枚数で自動的に連写します。→ P214 1 待受画面で u を押し、m51 を押す 静止画撮影画面が表示され、連続撮影のマークが から に切り替わります。 203 • 連写を解除するときは m53 を押します。 自動連写に設定されていると表示されます。 2 3 カ メ ラ を押す 撮影時は自動連写用の撮影確認音(シャッター音)が鳴り、着信ランプが赤色で点灯し て、設定した連続撮影枚数分がすべて撮影されます(撮影中は撮影した 1 枚目の静止画 が表示されます)。 を押す 撮影した画像が「イメージ」の「撮影画像」フォルダに保存されます。→ P220 • 保存先に「miniSD」を選択した場合は、 「miniSD カード」の「マイピクチャ」に保 存されます。→ P285 手動で連写する 「静止画設定」で設定した連続撮影枚数まで連写できます。→ P214 1 カ メ ラ 被写体にカメラを向けて 2 3 待受画面で u を押し、m52 を押す 静止画撮影画面が表示され、連続撮影のマークが から • 連写を解除するときは m53 を押します。 被写体にカメラを向けて に切り替わります。 を押す 撮影時は撮影確認音(シャッター音)が鳴り、着信ランプが赤色で点灯して、設定した 連続撮影枚数分がすべて撮影されます。 • 最大 5 回まで を押し、撮影できます。 • 途中で撮影を中止するときは p を押します。 を押す 撮影した画像が「イメージ」の「撮影画像」フォルダに保存されます。→ P220 • 保存先に「miniSD」を選択した場合は、 「miniSD カード」の「マイピクチャ」に保 存されます。→ P285 お知らせ 204 • 次の場合、連写はできません。 ・ 撮影サイズが「96 × 72」「640 × 480」「480 × 640」「960 × 1280」のとき ・ 電話帳またはiアプリから起動されたとき( i アプリの種類によっては、連写を指定できるものも あります) • 自動連写中の撮影確認音(シャッター音)は、静止画設定で設定した撮影確認音では鳴らず、変更もで きません。 • 自動連写中に着信またはスケジュールアラームが起動した場合は、シャッター音が鳴り終わるまで着信 音、アラームは鳴りません。 • 撮影確認音(シャッター音)を鳴らさないようにすることはできません。マナーモードなどで消音設定 していても撮影確認音(シャッター音)は鳴ります。 • 撮影した画像は、保存先を「本体」にした場合は撮影日時のタイトル(たとえば 2004 年 4 月 27 日 12 時 34 分 56 秒の場合は 20040427123456-1)で保存されます(-1 は画像の番号です。「パ ラパラマンガ」の「解除」で、連写した画像を 1 枚ずつ別々の画像にすると、解除された個々の画像 に -1、-2 の番号が付きます→ P225)。日付・時刻が設定されていないと、タイトルは「---------------1」 になります。保存先を「miniSD カード」にした場合は 1 枚ずつ別々の画像で保存されます。保存先を 「miniSD カード」にした場合のタイトル→ P284 • 連写中に FOMA 端末を折り畳むと、その時点で撮影が中止され、保存画面が表示されます。 • 連写中に電話がかかってくると、その時点で撮影が中止され、保存画面が表示されます。 • 連写中にメール着信があっても、撮影を継続したままメールを受信できます。 ビデオカメラを利用して動画を撮る<ビデオカメラ> さまざまな撮影方法を選択して動画を撮影します。また、動画と一緒に音声を録音します。 ● 他のアプリケーションを終了させてから撮影するようにしてください。 ● セルフタイマーのカウント音および撮影確認音を鳴らさないようにすることはできません。マナーモー ドなどで消音設定していてもカウント音および撮影確認音は鳴ります。 ● 通話中および音声録音中は動画を撮影できません。 ● 接写モードと通常モードを画面上で識別することはできません。近くのものを撮影するとき以外は、通 )を 常モード(本体左側の接写切替スイッチが の示す方向の位置)になっていること( 確認してから撮影してください。 1 待受画面で u を 1 秒以上押す 動画撮影画面が表示されます。 • 撮影時にさまざまな設定ができます。→ P207 • 動画撮影画面の見かた→ P200 ■ ワンタッチライトを使用するとき a を押す 使用しているカメラ側のワンタッチライトが点灯します。 • aを押すたびに点灯( )/消灯( )が切り替わります。 2 3 被写体にカメラを向けて カ メ ラ を押す 撮影確認音が鳴り撮影が開始され、着信ランプが赤色で 5 秒間隔で点滅します。 • 撮影を一時停止するときは を押します。もう一度 を押すと撮影が再開されます。 • 一時停止中は着信ランプが緑色に点灯(ただし、ワンタッチライトを使用していると、 わかりにくい場合があります)します。 ビ デ オ カ メ ラ p を押す 終了確認音が鳴り、撮影が終了し、保存確認画面が表示されます。 • 撮影中に動画のファイルサイズが制限値になると、 撮影が自動的 に終了します。終了した時点までの動画が保存対象となります。 • 撮影一時停止中に p を押すと、撮影が終了します。終了した 時点までの動画が保存対象となります。 • 次の操作ができます。 m:動画の保存先(本体/ t:保存を取り消します。 a:メールを作成します。 miniSD)を選択します。 p:動画を再生します。→P244 → P246 ・動画のファイルサイズによって、できない操作があります。 4 を押す 撮影した動画が「iモーション」の「撮影画像」フォルダに保存されます。→ P243 • 確認画面を出さずに保存することもできます。→ P215 • 保存先に「miniSD」を選択した場合は、 「miniSD カード」の「動画」に保存されます。 → P285 ■ 撮影した動画をすぐに確認するとき ①p を押す 「iモーション」の撮影画像一覧が表示されます。 • 動画設定(→ P215)の保存先選択欄を「miniSD カード」に設定している場合は、 miniSD メモリーカードの動画一覧が表示されます。 • 電話帳およびiアプリからカメラを起動したときは表示できません。 ②動画を選択して を押す 動画が再生されます。 • 確認後 c を 2 回押すと動画撮影画面に戻ります。 205 お知らせ • FOMA 端末で撮影して保存した動画は、パソコンで再生することもできます。→ P345 • 動画撮影画面上の時間表示はサイズ制限に達するまでの目安であり、 撮影する動画により誤差が生じます。 • サイズ制限を「300K バイト」に設定して撮影しても、撮影する動画によっては 300K バイトに到達 しない場合があります。 • 撮影した動画は、撮影日時のタイトル(たとえば 2004 年 4 月 27 日 12 時 34 分 56 秒の場合は 20040427123456)で保存されます。日付・時刻が設定されていないと、タイトルは「--------------」 になります。 • 1回に撮影可能な秒数は、動画設定(→ P215)の「品質」「撮影種別」 「サイズ制限」 「撮影サイズ」 の設定によって変わります。撮影可能時間は次のとおりです。 サイズ制限 品質(高品質) 品質(標準) 品質(長時間) メール添付(95Kバイト) 7 ∼ 10(秒) 14 ∼ 20(秒) 25 ∼ 30(秒) 20 ∼ 30(秒) 45 ∼ 60(秒) 75 ∼ 90(秒) 300K バイト ・ 動画の撮影可能時間は撮影状況またはカメラ設定によって異なる場合があります。 カ メ ラ • 動画の保存領域の空きが足りないときや最大保存件数を超えるときは、 保存されている動画を選択して削除 してから、撮影した動画を保存します。→P100 動画の最大保存件数→P16 動画の保存形式→P201 • 撮影中または一時停止中に電話がかかってきたり、FOMA端末を折り畳んだりすると、その時点で撮影 が中止されます。電話を切ったり、FOMA 端末を開くと保存画面が表示されます。 • 撮影中にメール着信があっても、撮影を継続したままメールを受信できます。 • 撮影時にワンタッチライトを使用していると、 着信ランプの点灯や点滅が確認しにくい場合があります。 • miniSD メモリーカードに十分な空き容量がある状態で、連続 10 時間以上撮影して保存した動画は、 正しく表示・再生できない場合があります。 ○○○○○○○○○○○○○○○ セルフタイマーを使って動画を撮る<セルフタイマー> ビ デ オ カ メ ラ セルフタイマーを使用して動画を撮影します。 • 動画設定の撮影種別を「音声のみ」にしている場合は、設定できません。→ P215 • 撮影開始までの時間を変更できます。→ P215 • セルフタイマーのカウントダウン中に FOMA 端末を折り畳むと、撮影が中止されます。 1 2 待受画面で u を 1 秒以上押す 動画撮影画面が表示されます。 m3 を押す セルフタイマーが設定されます。 • セルフタイマーを解除するときは再度 m3 を押します。 セルフタイマー設定中に表示されます。 撮影までの残り時間の目安と、残り秒数が表示されます。 206 3 被写体にカメラを向けて を押す 4 pを押し、保存確認画面で カウント音が鳴り、着信ランプが緑色で点滅します。撮影開始に近づくにつれ、点滅間 隔が短くなります。設定した時間が経過すると撮影確認音が鳴り撮影が開始され、着信 ランプが赤色で 5 秒間隔で点滅します。 • セルフタイマーを途中でキャンセルするには p を押します。 を押す 終了確認音が鳴り、撮影が終了します。その時点までに撮影した動画が「iモーション」 の「撮影画像」フォルダに保存されます。→ P243 • 撮影中に動画のファイルサイズが制限値になると、撮影が自動的に終了します。終了 した時点までの動画が保存対象となります。 • 撮影一時停止中に p を押すと、撮影が終了します。終了した時点までの動画が保存 対象となります。 「miniSD カード」の「動画」に保存されます。 • 保存先に「miniSD」を選択した場合は、 → P285 撮影時の設定をする 撮影するときの設定を変更します。 ● 設定できる項目は次のとおりです。 項 目 参照先 画面表示を切り替える (静止画撮影時のみ) 下記 カメラを切り替える 下記 近くのものを撮影する※ P208 ズームする P208 特殊な効果をかける 明るさを調整する ※ 項 目 参照先 色の濃さを調整する※ P210 フレームを付ける P211 画像サイズを設定する※ P212 静止画の画質を設定する※ (静止画撮影時のみ) P212 P209 動画の品質を設定する※ (動画撮影時のみ) P213 P210 サイズ制限を設定する※ P213 ※:撮影終了後も設定内容が保持されます。 ●iアプリまたは電話帳からカメラを起動したときは、設定できない項目もあります。 ○○○○○○ 画面表示を切り替える 静止画撮影画面の表示方法を切り替えます。 カ メ ラ 〈例〉画像サイズ「待受サイズ 240 × 320」 撮 影 時 の 設 定 を す る <標準画面モード> <全画面モード> • 設定した画像サイズ(→ P212)によって、画面に表示される画像の大きさが替わります。 1 2 静止画撮影画面を表示する • 操作方法→ P202 * を押す ○○○○○○ 画面表示が切り替わります。 カメラを切り替える 撮影時に使用するカメラをアウトカメラとインカメラで切り替えます。 1 2 静止画撮影画面または動画撮影画面を表示する • 操作方法→ P202、P205 t を押す 切り替えたカメラからの画像が表示されます。 207 お知らせ • カメラを切り替えてもズームやワンタッチライト、撮影効果モードの設定は保持されます。 • アウトカメラで4倍以上のズームを使用しているときにインカメラに切り替えた場合は、自動的に2倍 ズームに変更されます。 • アウトカメラで画像サイズを 240 × 320 および 640 × 480 以上に設定しているときにインカメラ に切り替えた場合は、自動的に 352 × 288 に変更されます。 ○○○○○○ 近くのものを撮影する アウトカメラで 6 ∼ 11cm のごく近い距離を撮影するときは、FOMA 端末の左側にある接写 切替スイッチ を の表示がある方向にスライドさせて接写モードにして撮影すると、画 像のピントを合わせることができます。→『基本編』P30 接写モード( )での撮影終了後は、通常モード( )に戻してくだ さい。 • バーコードリーダー機能を利用するときには、FOMA 端末を本設定にする必要があります。→ P217 カ メ ラ 撮 影 時 の 設 定 を す る 1 2 静止画撮影画面を表示する • 操作方法→ P202 本体左側にある接写切替スイッチ を の方向へスライドさ せる • 以降の操作は静止画を撮影する場合と同様です。→ P202 お知らせ • 接写モードのマークは画面に表示されません。 ○ ○ ○ ズームする 表示倍率を選択します。 • 2 ∼ 16 倍、7 段階の表示倍率から選択できます。 • 撮影待機中および動画撮影中と動画撮影の一時停止中のみ操作できます。 • 撮影する画像サイズによって変更できる表示倍率は次のとおりです。 設定可:○ 設定不可:− 表示倍率 2倍 4倍 6倍 8倍 10 倍 12 倍 16 倍 96 × 72(電話帳サイズ) ○ ○ ○ ○ ○ ○ − 128 × 96 ○ ○ ○ ○ ○ ○ ○ 176 × 144 ○ ○ ○ ○ ○ ○ − 240 × 320(待受サイズ) ○ ○ ○ ○ − − − 352 × 288 ○ ○ − − − − − 640 × 480 ○ − − − − − − 480 × 640 ○ ○ − − − − − 960 × 1280 ○ − − − − − − 画像サイズ 1 208 静止画撮影画面または動画撮影画面を表示する • 操作方法→ P202、P205 2 ud を押し、表示倍率を選択する ズーム中に表示されます。 表示倍率のマーク お知らせ • インカメラ撮影時は 2 倍までズームできます。 ○○○○○○○○○○ カメラの設定をする<カメラ設定> カメラの設定を変更します。 特殊な効果をかける カ メ ラ 次の効果をかけて撮影できます。 項 目 説 明 標準 標準的な撮影です。 逆光 被写体が逆光のときに光量を検出し、自動的に露出を補正します。 セピア セピア色で撮影します。 モノトーン 単純白黒色で撮影します。 夕焼け 夕焼けをバックに人物を撮影するときに使用します。 海・雪 海や雪面などの光の反射をより美しく撮影します。 風景※ 色のコントラストが強調された鮮やかな画像になります。 夜景※ 長時間露光モードです。夜景や暗いところでの撮影に使用します。 撮 影 時 の 設 定 を す る ※:動画撮影では「風景」「夜景」、自動連写では「夜景」を設定できません。 • 撮影待機中および動画撮影の一時停止のみ操作できます。 1 2 静止画撮影画面または動画撮影画面を表示する • 操作方法→ P202、P205 lr を押し、効果のマークを選択する 効果のマーク 効果名 3 ud を押し、効果を選択して 効果が設定されます。 • 効果を解除するには標準( )を選択して を押す を押します。 お知らせ • 設定する効果によっては、 撮影画面にカメラからの画像が表示されるまで時間がかかることがあります。 効果を設定した場合は、撮影画面に画像が表示されてから撮影を行ってください。 209 明るさを調整する 静止画撮影および動画撮影時の明るさを調整します。 • 5 段階で調整できます。 • 撮影待機中および動画撮影の一時停止中のみ操作できます。 1 2 静止画撮影画面または動画撮影画面を表示する • 操作方法→ P202、P205 lr を押し、明るさのマークを選択する 明るさの調整中に表示されます。 明るさのマーク カ メ ラ 3 ud を押し、明るさを調整して を押す 明るさが変更されます。 お知らせ 撮 影 時 の 設 定 を す る • 画像によっては、明るさを調整しても表示があまり変化しない場合があります。 色の濃さを調整する 静止画撮影および動画撮影時の色の濃さを調整します。 • 5 段階で調整できます。 • 撮影待機中および動画撮影の一時停止中のみ操作できます。 1 2 静止画撮影画面または動画撮影画面を表示する • 操作方法→ P202、P205 lr を押し、色の濃さのマークを選択する 色の濃さの調整中に表示されます。 色の濃さのマーク 3 ud を押し、色の濃さを調整して を押す 色の濃さが変更されます。 お知らせ • 画像によっては、色の濃さを調整しても表示があまり変化しない場合があります。 210 カメラ設定を初期値に戻す カメラ設定を一括して元に戻します。 1 2 静止画撮影画面または動画撮影画面を表示する • 操作方法→ P202、P205 m65 を押す 設定を元に戻すかどうかの確認画面が表示されます。 • 動画撮影画面からは m45 を押します。 3 「はい」を選択して を押す ○○○○○○○○○○ カメラ設定が初期値に戻ります。 フレームを付ける<フレーム設定> FOMA 端末に保存されているフレーム用の画像を付けて撮影します。 • 画像サイズが「96 × 72」 「640 × 480」 「480 × 640」 「960 × 1280」のときは設定できません。 • 撮影待機中および動画撮影の一時停止中のみ操作できます。 1 2 カ メ ラ 静止画撮影画面または動画撮影画面を表示する • 操作方法→ P202、P205 撮 影 時 の 設 定 を す る lr を押し、フレームのマークを選択する フレームのマーク フレーム名 3 ud を押し、フレームを選択して フレームが設定されます。 • フレームを解除するには解除( )を選択して を押す を押します。 お知らせ • お買い上げ時に FOMA 端末に登録されているフレームは「176 × 144」 「240 × 320」の画像サイ ズに対応しています。 • 静止画には、撮影後に「イメージ」でフレームを重ねることもできます(連写画像を除く)。→ P232 • フレームが表示されるまでに時間がかかることがあります。 • フレームの種類→ P235 211 ○○○○○○○ 画像のサイズを設定する 撮影時の画像サイズを設定します。 • 8 種類から選択できます。 • 動画撮影時は「128 × 96」「176 × 144」のみ設定できます。 • 撮影待機中のみ操作できます。 1 2 カ メ ラ 撮 影 時 の 設 定 を す る 静止画撮影画面または動画撮影画面を表示する • 操作方法→ P202、P205 lr を押し、画像サイズのマークを選択する 画像サイズのマーク 3 ud を押し、画像のサイズを選択して を押す 画像のサイズが設定されます。 お知らせ • 画像サイズによってサイズ制限が変更される場合があります。 ○○○○○○○ 静止画の画質を設定する 静止画撮影後に保存される静止画ファイルの画質を設定します。 • 3 種類から選択できます。 • 撮影待機中のみ操作できます。 1 2 静止画撮影画面を表示する • 操作方法→ P202 lr を押し、画質のマークを選択する 画質のマーク 3 ud を押し、画質を選択して を押す 画質が設定されます。 お知らせ •「ファイン」が最も良い画質になります。画質が良くなるほど、静止画ファイルのサイズは大きくなり ます。 212 ○○○○○○ 動画の品質を設定する 動画撮影後に保存するファイルの品質を設定します。 • 3 種類から選択できます。 • 撮影待機中のみ操作できます。 1 2 動画撮影画面を表示する • 操作方法→ P205 lr を押し、動画の品質のマークを選択する 動画の品質のマーク 3 ud を押し、品質を選択して カ メ ラ を押す 品質が設定されます。 お知らせ ○○○○○○ •「高品質」が最も良い品質になります。品質によって撮影可能な時間が異なります。→ P206 サイズ制限を設定する 撮影後に保存するファイルサイズを設定します。 • 静止画は 3 種類、動画は 2 種類(保存先を「miniSD カード」に設定している場合は 3 種類)から選択 できます。 • 撮影待機中のみ操作できます。 1 2 撮 影 時 の 設 定 を す る 静止画撮影画面または動画撮影画面を表示する • 操作方法→ P202、P205 lr を押し、サイズ制限のマークを選択する サイズ制限のマーク 3 ud を押し、サイズ制限を選択して を押す サイズ制限が設定されます。 お知らせ • 動画撮影中に制限値になると撮影は終了します。 • 静止画撮影した静止画ファイルを、iモードメールに添付してFOMA端末に送信するときは、サイズ制限 を 「9000バイト」 に設定します。静止画サイズが10000バイトを超えると、メールには添付できません。 • 動画撮影した動画ファイルを、iモードメールに添付して FOMA 端末に送信するときは、サイズ制限 を「メール添付」に設定します。ただし、サイズ制限を設定して保存しても、動画のファイルサイズが 100K バイトを超えていなければメールに添付できます。 • 画像サイズによってサイズ制限が変更される場合があります。 213 画像サイズや画質などを設定する<静止画設定・動画設定> 静止画または動画の画像サイズや画質・品質、撮影確認音などを設定します。静止画と動画は 別々に設定します。 ● iアプリまたは電話帳から起動されたときは設定できません。また、自動終了時間が自動的に「設定な し」に設定されます。 ● 撮影待機中のみ操作できます。 ○○○○○○ 静止画の設定をする お買い上げ時 画像サイズ:待受サイズ 240 × 320 画質:スタンダード 撮影日時:なし サイズ制限:9000 バイト セルフタイマー間隔:10 秒 連続撮影間隔:速い 連続撮影枚数:5 枚 自動保存:しない 保存先選択:本体 自動終了時間:1 分後 撮影確認音:標準 照明設定:常灯 静止画を撮影する際の設定をします。 1 カ メ ラ 静 止 画 設 定 ・ 動 画 設 定 214 待受画面で u を押し、m8 を押す 説 明 静止画撮影時の静止画サイズを設定します。 • インカメラ撮影時は「240 × 320」「640 × 480」 「480 × 640」 「960 × 1280」を設定した場合はア ウトカメラに切り替わります。 •「96 × 72」のときは撮影日時を設定できません。撮影 日時の設定を「なし」に設定します。 •「480 × 640」 「640 × 480」に設定したときは、サ イズ制限を「9000 バイト」に設定できません。 •「960×1280」に設定したときは、サイズ制限を「9000 バイト」および「100K バイト」に設定できません。 静止画撮影後に保存される静止画ファイルの画質を設定し 画質 ます。 •「ファイン」が最も良い画質になります。画質が良くな るほど、静止画のファイルサイズは大きくなります。 静止画撮影後に保存される静止画ファイルに挿入される撮 撮影日時 影日時を設定します。 保存するファイルのサイズ制限値を設定します。 サイズ制限 • ファイルサイズが制限値を超える場合、自動的に画質を 落とすか縮小して保存されます。 •「9000バイト」に設定したときは、画像サイズを「640 × 480」 「480 × 640」 「960 × 1280」に設定でき ません。 •「100Kバイト」に設定したときは、画像サイズを「960 × 1280」に設定できません。 セルフタイマー間隔 セルフタイマー撮影時の撮影開始までの時間を設定します。 連続撮影間隔 連写時の撮影間隔を設定します。 連続撮影枚数 連写時の撮影枚数を設定します。 撮影した静止画を自動で保存するかどうかを設定します。 自動保存 •「する」に設定すると、撮影した静止画が設定されてい る保存先に自動的に保存されます。 •「しない」に設定すると、撮影後に保存確認画面が表示さ れ、保存を中止したり、保存先を変更したりできます。 撮影した静止画の保存先を設定します。 保存先選択 自動終了時間 撮影待機時間を設定します。 •「1 分後」 「5 分後」を選択した場合は、設定時間経過後 (撮影待機中 にカメラを終了して待受画面に戻ります。他のアプリ のみ有効) ケーションを起動している場合はその画面に戻ります。 撮影時の確認音(シャッター音)を設定します。 撮影確認音 • 選択中に音の確認ができます。 ディスプレイおよびキーの照明を設定します。 照明設定 •「端末設定に従う」に設定すると、設定メニューの照明 設定(→『基本編』P179)に従います。 •「常灯」に設定すると、静止画撮影画面表示中はディス プレイおよびキーの照明が常時点灯します。 項 目 画像サイズ 2 3 設定する項目を選択して を押し、設定する p を押す 設定内容が登録されます。 お知らせ • マナーモード中は「撮影確認音」から音を選んでも、音を確認することはできません。 ○○○○○ 動画の設定をする お買い上げ時 品質:標準 撮影種別:画像+音声 サイズ制限:メール添付 撮影サイズ:176 × 144 セルフタイマー間隔:10 秒 自動保存:しない 保存先選択:本体 自動終了時間:1 分後 撮影確認音:標準 照明設定:常灯 動画を撮影する際の設定をします。 1 待受画面で u を 1 秒以上押し、m6 を押す 項 目 説 明 品質 撮影時の動画ファイルの品質を設定します。 •「高品質」が最も良い品質になります。品質によって撮 影可能な時間が異なります。→ P206 撮影種別 動画撮影とともに音声を録音するかどうかを設定します。 •「音声のみ」に設定したとき、撮影画像は表示されなく なります。 サイズ制限 保存するファイルのサイズ制限値を設定します。 • 撮影中に制限値に達すると自動的に撮影が終了します。 •「制限なし」は保存先選択が「miniSD カード」に設定 されているときのみ設定できます。 撮影サイズ 動画撮影時の撮影サイズを設定します。 セルフタイ マー間隔 セルフタイマー撮影時の撮影開始までの時間を設定します。 自動保存 撮影した動画を自動で保存するかどうかを設定します。 •「する」に設定すると、撮影した動画が設定されている 保存先に自動的に保存されます。 •「しない」に設定すると、撮影後に保存確認画面が表示さ れ、保存を中止したり、保存先を変更したりできます。 保存先選択 撮影した動画の保存先を設定します。 自動終了時間 (撮影待機中 のみ有効) カ メ ラ 静 止 画 設 定 ・ 動 画 設 定 撮影待機時間を設定します。 •「1 分後」 「5 分後」を選択した場合は、設定時間経過後に カメラを終了して待受画面に戻ります。他のアプリケー ションを起動している場合はその画面に戻ります。 撮影確認音 撮影時の確認音を設定します。 • 選択中に音の確認ができます。 照明設定 ディスプレイおよびキーの照明を設定します。 •「端末設定に従う」に設定すると、設定メニューの照明 設定(→『基本編』P179)に従います。 •「常灯」に設定すると、動画撮影画面を表示中はディス プレイおよびキーの照明が常時点灯します。 215 2 3 設定する項目を選択して を押し、設定する p を押す 設定内容が登録されます。 お知らせ • マナーモード中は「撮影確認音」から音を選んでも、音を確認することはできません。 • miniSD メモリーカードに十分な空き容量がある状態で、連続 10 時間以上撮影して保存した動画は、 正しく表示・再生できない場合があります。 ワンショットメールを使う<ワンショットメール> 音声電話通話中に静止画撮影をした場合に、その静止画をiモードメールに添付して通話中の 相手に送信します。 カ メ ラ 静 止 画 設 定 ・ 動 画 設 定 / ワ ン シ ョ ッ ト メ ー ル ● 本機能は、音声電話通話中のみ有効です。 ● ワンショットメールを使用するには、静止画設定(→ P214)で自動保存を「する」、保存先を「本体」、 画像サイズを「960 × 1280」以外に設定します。 1 2 通話中に t を押す 静止画撮影画面が表示されます。 静止画を撮影する 静止画が「イメージ」の「撮影画像」フォルダに保存されます。 • 撮影方法→ P202 • 次の操作ができます。 ud :撮影した静止画を拡大表示します。 lr :連続撮影した画面を切り替えて表示します。 → P203 ・静止画サイズによって、できない操作があります。 3 4 を押す メール作成画面が表示されます。 撮影した静止画が添付ファイルとして設定されています。 → P220 • 電話帳に通話相手の電話番号に対応するメールアドレスが設定されていると、そのア ドレスが宛先に自動的に設定されます。ただし、プライバシーモード起動中(電話帳 を「認証後に表示」に設定した場合)は設定されません。 • 送信しないときは c を押して撮影画面に戻します。撮影を中止するときは撮影画 面で c を押します。 iモードメールを作成して送信する • 操作方法→ P117 お知らせ 216 • 自動保存を「しない」に設定している場合でも、撮影後、保存確認画面で を押し、 「はい」を選択 を押すとメールを送信することができます。 して • 撮影した静止画が10000バイトを超えている場合は、iモードメールはe-mailにのみ送信可能です。 → P126 • 連写画像は 1 枚だけiモードメールに添付できます。 バーコードリーダーを利用する JAN コードや QR コードをカメラで読み取ることによって、Phone To(AV Phone To)、 Mail To、Web To、ブックマーク登録、電話帳登録、文字表示などができます。また、文字 のコピーや貼り付けもできます。 ● 読み取ったデータはソフトで利用される場合があります。 ● 傷、汚れ、破損、印刷の品質、光の反射により、読み取れない場合があります。 ● QR コードの種類やサイズによっては読み取れない場合があります。 ● JAN コードと QR コード以外のバーコード・二次元コードは読み取ることができません。 ● アウトカメラでのみ操作できます。 ● 通常のサイズのバーコードや QR コードを読み取るときは、FOMA 端末の左側にある接写切替スイッチ を の表示がある方向にスライドさせて接写モードにしてください。接写モードにしていないと、 バーコードや QR コードを認識できないことがあります。バーコードや QR コードの読み取り後は、接写 切替スイッチを元に戻してください。 JAN コードとは JAN コードとは、幅の異なる縦の線(バー)で数字を表現しているバーコードの 1 つです。8 桁(JAN8)または 13 桁(JAN13)のバーコードを読み取ることができます。 • JAN コードサンプル カ メ ラ ・ 左の例では、 「4942857315721」という文字が読み取られます。 QR コードとは QR コードとは、縦・横方向の模様で英数字・文字列(漢字・カナ・絵文字)、音楽データ、画 像データなどを表現している 2 次元コードの 1 つです。 • QR コードサンプル ・ 左の例では、 「株式会社NTTドコモ」という文字が読み取られます。 バ ー コ ー ド リ ー ダ ー を 利 用 す る 読み取り時のカメラとバーコードの距離 FOMA端末の左側にある接写切替スイッチを の表示がある方向にスライドさせて接写モード にし、アウトカメラをバーコード・QR コードから 6 ∼ 11cm 離してください。 6∼11cm 217 ○○○○○○ バーコードを読み取る • 読み取りデータには次の種類があります。 ・ 電話帳登録データ ・メール連携データ ・ iアプリ連携データ ・テキスト表示データ • 読み取りデータは、最大 5 件保存できます。 1 ・ブックマーク登録データ ・コンテンツデータ 待受画面で m63 を押す バーコード認識中 /バーコード読み取り待機中 • pを押すと、保存データ一覧が表示され、保存された読み取り データを確認できます。 保存一覧で、読み取りデータを選択して m1 を押すと表 示、m2 を押すと再読み取り、m3 を押すと削除で きます。 ■ ワンタッチライトを使用するとき a を押す アウトカメラのワンタッチライトが点灯します。 • a を押すたびに点灯( )/消灯(表示なし)が切り替わ ります。 カ メ ラ バ ー コ ー ド リ ー ダ ー を 利 用 す る 2 バーコードまたは QR コードを読み取る 確認音が鳴り、読み取ったデータが表示されます。 • c を押すと、バーコードの読み取りを中止します。 ■ 読み取りデータの画面例と操作例 • 電話帳登録データ • データのすべての情報を電話帳に登録するときは、「電話帳登 を押します。 録」を選択して ・プライバシーモード起動中(電話帳を「認証後に表示」に設定 した場合)に電話帳を利用する場合は、4 ∼ 8 桁の端末暗証 番号の入力または指紋認証が必要になります。 →『基本編』P202 • iアプリ連携データ • iアプリを起動するときは、「iアプリ起動」を選択して 押します。 218 を • コンテンツデータ ■ 音楽ファイルを再生・保存するとき ①音楽ファイルを選択して を押す ②「再生」または「保存」を選択して を押す ■ 静止画ファイルを表示・保存するとき ①静止画ファイルを選択して を押す ②「表示」または「保存」を選択して を押す • 連結コード 連結に必要な QR コードの総数分のマスが表示され、読み取り完了は青 色、読み取り未完了は灰色で表示されます。読み取り中または最後に読み 取られたマスは緑色で表示されます。 読み取りに必要な残りの QR コード数/読み取りに必要な QR コードの総 数が表示されます。 1 つのデータが複数の QR コードに分割されている連結コードの場合、必要な数(最大 16 枚)の QR コードを読み取って連結します。画面に表示されるメッセージに従って 操作してください。 • 連結コードを読み取り中に c を押すと、読み取りデータを破棄するかどうかの確 認画面が表示されます。 「はい」を選択して を押すと、読み取りデータを破棄して バーコードの読み取りを中断します。 お知らせ • カメラ起動中や対応するiアプリ、サイト表示中の文字入力画面のサブメニューからバーコードリー ダーを起動することもできます。 • マナーモード中は読み取りの確認音は鳴りません。 • バーコード読み取り画面で を押すと静止画撮影モード、 を押す と動画撮影モードに切り替えることができます。ただし、カメラ/ビデオカメラ起動中、iアプリ、サ イト表示中の文字入力画面からバーコードリーダーを起動したときは、この方法でカメラモードの切り 替えはできません。 • 読み取りデータ画面のサブメニューから次の操作をすることができます。 を押すと、読み取りデータの文字情報をコピーできます。→ P50 を押すと、バーコードの再読み取りができます。 読み取りデータに電話番号やメールアドレスが含まれている場合は、 を押すと電話帳に登録 できます。→ P188 読み取りデータにURLが含まれている場合は、 を押すとブックマークに登録できま す。→ P189 を押すと、保存できます。 カ メ ラ バ ー コ ー ド リ ー ダ ー を 利 用 す る ・既に 5 件保存されている場合は、確認画面が表示され削除するデータを選択します。 ・保存した読み取りデータは確認できます。→ P218 • 読み取りデータに電話番号やメールアドレス、URL が含まれている場合は、Phone To (AV Phone To)・Mail To ・Web To 機能を利用できます。→ P48 219 画像を表示する FOMA 端末の「イメージ」に保存されている画像を表示します。 ● 画像は次の 6 つの固定フォルダに分類されて保存されます。 フォルダ名 画像の種類 撮影画像 カメラで撮影した画像、キャラ電で撮影した画像 モード サイトやiモードメールなどから取り込んだ画像 編集画像 コピーした画像や編集して保存した画像 アイテム お買い上げ時にFOMA端末に内蔵されているアイテム画像、ダウンロードしたア イテム画像 プリインストール お買い上げ時に FOMA 端末に内蔵されている画像 データ交換 データ転送で受信した画像、miniSD メモリーカードからコピーした画像、バー コードリーダーで取り込んだ画像 ● miniSD メモリーカード内に保存されている画像を再生することもできます。 イ メ ー ジ 画 像 を 表 示 す る 待受画面で m51 を押す 1 ページ番号/全ページ数 • マークの意味は次のとおりです。 :撮影画像 : モード :編集画像 :アイテム 2 フォルダを選択して :プリインストール :データ交換 :アルバム を押す 管理用タイトル名 ページ番号/全ページ数 フォルダ名 • マークの意味は次のとおりです。 ① ② ④ ③ ① 取得元 :プリインストール :iモード :カメラ ② 種類 :連写画像、パラパラマンガ :アニメーション ③ ファイル形式 :GIF :JPEG :アイテム :データ交換 :キャラ電 :SWF(Flash) (ブルー):添付・出力可 ④ メール添付・ FOMA 端末外へ (グレー):添付・出力不可 • 自端末で撮影、編集した静止画や、データ交換な の出力 どで取得した画像は、ファイル制限を「あり」 (添 付・出力不可)に設定しても、メールの添付や編 集、データ転送、miniSDメモリーカードへの移 動またはコピーができます。 ・ファイル制限→ P226 ・メールに添付可能な静止画のファイルサイズ → P126 • t を押すたびに、12 枚表示とリスト表示が切り替わります。 220 3 表示する画像を選択して を押す 管理用タイトル名 件数/フォルダ内の件数 コメント • 画像表示中は ud でフォルダ内の前後の画像を表示で きます。 • 画面に表示しきれないサイズの静止画は、 を押すと u dlr でスクロールして表示できます。 • アニメーション再生を途中で停止するときは を押します。停 止中に を押すと再生できます。 • パラパラマンガ、連写画像のときは停止中に p を押すとス ローで再生されます。 • コメントは、画像にコメントが設定されていて、動作設定でコ メント表示が「あり」に設定されているとき表示されます。 • 画面に表示しきれないサイズの画像を縮小表示したり、サイズ の小さい画像を拡大表示したりできます。→ P240 お知らせ • 画像の最大保存件数→ P16 • miniSD メモリーカードに保存されている画像を再生するには、 を 「イメージ」のフォルダ一覧で 押してリスト画面を表示します。この後の再生操作は、端末本体の場合と同様です。 miniSD メモリーカードのフォルダ構成→ P283 • パソコンをお持ちの場合は、添付の F900i 用 CD-ROM 内の FOMA F シリーズデータリンクソフトを ご利用いただくことにより、画像をパソコンに転送・保管することができます。→ P342 • FOMA端末で編集した画像をパソコンなどで表示した場合、FOMA 端末で透過表示されていた部分は 白く表示されます。 イ メ ー ジ 画 像 を 表 示 す る 221 画像を利用する ○○○○○○○○○○○○ 画像を待受画面などに表示したり、iモードメールに添付したりします。 静止画を添付して i モードメールを作成する 静止画を添付してiモードメールを作成します。 • 添付できない画像からはiモードメールを作成できません。→ P126 イ メ ー ジ 画 像 を 利 用 す る 1 2 待受画面で m51 を押し、フォルダを選択して 3 iモードメールを作成して送信する を押す 画像一覧が表示されます。 添付する静止画を選択して a を押す • 選択した静止画があらかじめ添付されています。 •「ファイル名」で添付されます。→ P226 • 操作方法→ P117 ○○○○○○○○○○○ 画像を待受画面・電話帳などに設定する 画像を待受画面や電話帳、メール送受信画面などに設定できます。 • プライバシーモード起動中(電話帳を「認証後に表示」に設定した場合)に電話帳を利用する場合は、 4 ∼ 8 桁の端末暗証番号の入力または指紋認証が必要になります。→『基本編』P202 • 横縦(または縦横)のサイズが 640 × 480(ドット)を超える画像を設定している場合、その画像を利 用した機能(電話帳や電話の着信画面、iモード問合せなど)で画像の表示に時間がかかることがあります。 1 2 待受画面で m51 を押し、フォルダを選択して 3 設定方法を選択する を押す 画像一覧が表示されます。 設定する画像を選択して m2 を押す ■ 待受画面に設定するとき ①1 を押す 設定するかどうかの確認画面が表示されます。 • 拡大表示が可能な画像の場合は、確認画面で表示方法を選択することができます。 222 ②「はい」を選択して を押す • iアプリ待受画面が設定されているときは、解除するかどうかの確認画面が表示され ます。選択した画像を設定するには「はい」を選択して を押します。 • アニメーション、パラパラマンガ、連写画像を待受画面に設定すると、電源を入れた ときや、待受中に FOMA 端末を開いたときなどに自動的に再生されます。 ■ 電話帳に新規登録するとき ① 2 を押す • 選択した画像があらかじめ設定されています。 ②名前、電話番号などを設定して登録する • 電話帳の登録方法→『基本編』P100 • パラパラマンガ、連写画像を電話帳データに登録すると、最初の画像が表示されます。 ■ 登録済みの電話帳データに追加登録するとき ① 3 を押す イ メ ー ジ 電話帳の検索結果一覧が表示されます。 ②電話帳データを選択して を押す • 選択した画像があらかじめ設定されています。 • 既に画像が設定されていたときは画像が置き替わります。 画 像 を 利 用 す る ③内容を確認して登録する • 電話帳の登録方法→『基本編』P100 • パラパラマンガ、連写画像を電話帳データに登録すると、最初の画像が表示されます。 ■ 電話発着信画面、メール送受信画面、問合せ画面に設定するとき 4 または 6 ∼ 8 を押す 画像が各画面に設定されます。 • メール送受信画面に設定すると、メールだけでなくメッセージ R/F、ショートメッセー ジ(SMS)の送受信画面も変更されます。 • パラパラマンガ、連写画像を電話発着信画面、メール送受信画面、問合せ画面に設定する と、最初の画像が表示されますが、再生はされません。 223 ■ TV 電話画面に登録するとき ① 5 を押す ②1 ∼ 4 を押す 画像が設定されます。 お知らせ イ メ ー ジ 画 像 を 利 用 す る 224 • TV 電話画面には 176 × 144(ドット)を超える画像、FOMA 端末外に出力不可の画像は設定できま せん。 • 画像表示画面から操作する場合は を押し、「イメージの利用」を選択して操作します。 • 画像のサイズによっては、設定した画面ですべてを表示できない場合があります。 • 画像の保存中や削除中に電話着信などがあった場合は、登録された画像が表示されず、お買い上げ時に 設定されていた表示に戻る場合があります。 パラパラマンガを作成する 同一フォルダ内の静止画を複数選択してパラパラマンガとして登録します。 ● 最大 5 枚の静止画を登録できます。 ● パラパラマンガを作成すると、個別に表示したり編集したりできなくなります。 1 2 待受画面で m51 を押し、フォルダを選択して を押す 画像一覧が表示されます。 m41 を押し、パラパラマンガにする画像を選択して を押す • 表示する順に静止画を 2 ∼ 5 枚選択します。選択した順に画像 の上に番号が表示されます。1 つしか選択していないとパラパ ラマンガとして登録できません。 • 選択をすべて解除するには m を押します。 3 4 5 パラパラマンガにする静止画の選択が終了したら p を押す 管理用タイトルを入力して を押す • 全角・半角を問わず最大 36 文字入力できます。 p を押す パラパラマンガが作成されます。 • 画像一覧には作成したパラパラマンガの最初の画像が表示され、 のマークと操作4で 入力した管理用タイトル名が表示されます。 イ メ ー ジ パ ラ パ ラ マ ン ガ を 作 成 す る パラパラマンガを解除するとき 作成したパラパラマンガを1枚ずつの静止画に戻します。連写画像を1枚ずつの静止画に分け ることもできます。 画像一覧でパラパラマンガを選択して m42 を押す パラパラマンガが解除されます。 お知らせ • 作成したパラパラマンガの表示方法は、画像を表示する(→ P220)場合と同じです。表示すると、画 像が設定した順に切り替わって表示されます。 • 画像表示画面から操作する場合は を押し、 「パラパラマンガ」→「作成」または「解除」を選択し て操作します。 • 文字入力のしかた→『基本編』P293 225 詳細情報を参照する<詳細情報参照> 画像の詳細情報を表示します。 ● 次の項目を表示できます。 ・ファイル名※ ・種類 ・管理用タイトル※ ・ファイル種別 ・表示サイズ(Flash 画像では表示されません) ・作成日時 ・保存日時 ・フレーム候補※ ※ ・コメント ・保存元 ※:詳細情報変更画面で変更できます。 1 2 ・ファイル制限※ ・ファイルサイズ ・スタンプ候補※ 待受画面で m51 を押し、フォルダを選択して を押す 画像一覧が表示されます。 詳細情報を確認する画像を選択して m31 を押す • p を押すと詳細情報を変更できます。 イ メ ー ジ お知らせ 詳 細 情 報 参 照 • 画像表示画面から操作する場合は を押し、「詳細情報」→「参照」を選択して操作します。 • 静止画をminiSDメモリーカードに移動/コピーした場合、移動/コピーした静止画の詳細情報は端末 での表示と異なります。→ P287 ○○○○○○ 詳細情報を変更する 画像の詳細情報を変更します。 • FOMA端末外への出力が禁止されている画像(自端末でファイル制限を「あり」に設定した画像を除く)、 サイト画面(画面メモを含む)やメールから保存したファイル制限が設定されている画像は、詳細情報を 変更できません。 • 横 352 ×縦 288(ドット)を超える画像はフレ−ム候補にできません。 • 横 210 ×縦 210(ドット)を超える画像はスタンプ候補にできません。 • アイテム(フレーム、スタンプ)と合成した静止画はフレーム候補、スタンプ候補にできません。 1 226 待受画面で m51 を押し、フォルダを選択して 画像一覧が表示されます。 を押す 2 3 4 詳細情報を変更する画像を選択して m32 を押す 説 明 項 目 管理用タイトル 端末内で管理するために必要なタイトルを設定しま す。設定したタイトルは画像一覧に表示され、ソー トなどをするときに利用されます。 • 全角・半角を問わず最大 36 文字入力できます。 ファイル名 メール添付時や、送信した相手の添付ファイルに表 示されるファイル名を設定します。 • 半角英数字、 「.」、「-」、「_」で最大 36 文字入力 できます。ただし、 「.」はファイル名の先頭に使 用できません。 コメント コメントを設定します。 • 全角・半角を問わず最大100文字入力できます。 フレーム候補 フレーム候補にするかどうかを設定します。 • フレーム候補にすると、フレーム選択で選択でき ます。→ P232 スタンプ候補 スタンプ候補にするかどうかを設定します。 • スタンプ候補にすると、スタンプ貼り付けで選択 できます。→ P233 ファイル制限 メール添付やFOMA端末外への出力の可(なし)/ 不可(あり)を設定します。 • 自端末で撮影した静止画、データ転送や miniSD メモリーカードから取得した画像の場合は、 「あ り」でもメール添付やデータ転送することができ ます。ただし、 「あり」の画像を送信した場合、受 け取った相手の機種によっては、受信した画像を さらに別の相手に送信することはできません。 設定する項目を選択して を押し、設定する イ メ ー ジ 詳 細 情 報 参 照 • 操作方法→ P45 p を押す 詳細情報が変更されます。 お知らせ • 画像ファイルによっては設定できない項目があります。 • 画像表示画面から操作する場合は を押し、「詳細情報」→「変更」を選択して操作します。 • フレーム候補に設定した画像は、カメラ撮影の重ね撮り画像や、画像編集のフレームの候補として表示 されます。画像は元のフォルダに保存されます(「アイテム」フォルダからは表示できません)。 • スタンプ候補に設定した画像は、画像編集のスタンプの候補として表示されます。画像は元のフォルダ に保存されます(「アイテム」フォルダからは表示できません)。 • 文字入力のしかた→『基本編』P293 227 静止画を編集する 静止画を編集します。 ● 次の画像は編集できません。 ・ パラパラマンガ、連写画像、アニメーション、「アイテム」フォルダ内の画像 ・ メール添付や FOMA 端末外への出力が禁止されている静止画(自端末でファイル制限を「あり」に設 定した静止画を除く) ・ サイト画面(画面メモを含む)やメールから保存したファイル制限が設定されている静止画 ・ 横縦(または縦横)のサイズが 1280 × 960(ドット)を超える静止画 ・ 横縦のどちらかのサイズが 8 ドットより小さい静止画 ● 画像の保存領域の空きが足りないときや最大保存件数を超えるときは、保存できません。不要な画像を削 除し、保存し直してください。→ P46 1 2 待受画面で m51 を押し、フォルダを選択して 3 4 静止画を編集する を押す 画像一覧が表示されます。 編集する静止画を選択して p を押し、m を押す イ メ ー ジ 静 止 画 を 編 集 す る • 編集方法→ P229 ∼ P235 を押し、「保存」を選択して を押す 固定フォルダの静止画を編集したときは「イメージ」の「編集画像」フォルダに、アル バムの静止画を編集したときは同じアルバム内に新しい静止画として保存されます。 • 編集した静止画をフレームやスタンプに使用するときは、 「フレーム・スタンプ用」を 選択して を押します。 お知らせ • 静止画サイズによって、編集できる項目が異なります。 横縦(または縦横)のサイズ 編集できる項目 240 × 320 ドットまでの静止画 全項目 • ただし、 「切出し」は編集するサイズより小さいサイズのみ 240 × 320(ドット)より大きく 352 × 288(ドット)までの静止画 サイズ変更の「拡大/縮小」、「明るさ/色調」、「フ レーム合成」、「スタンプ貼付」、「テキスト貼付」、サイ ズ制限保存の「9000 バイト」、「補正」 352 × 288(ドット)より大きく 640 × 480(ドット)までの静止画 サイズ変更の「切出し」 「反転/回転」、サイズ制限保存の 「100K バイト」 640 × 480(ドット)より大きく サイズ変更の「待受用 240 × 320」 「176 × 144」 1280 × 960(ドット)までの静止画 「128 × 96」「電話帳用 96 × 72」 228 • 画像サイズより大きい静止画の表示方法を設定(大きい画像の縮小を「あり」 (→ P240))していて も、静止画編集時はそのままの大きさで表示されます。 • オリジナルのフレームを付けたり、スタンプを貼り付けたりするには、フレームやスタンプにしたい静止画 の詳細情報のフレーム候補、またはスタンプ候補を「する」に設定して登録する必要があります。→P227 • 静止画や編集方法によっては、編集結果がイメージと異なる場合があります。 • 静止画編集を繰り返し行うと、画質が劣化することがあります。 • 静止画編集を行うと、編集後のファイルサイズが大きくなる場合があります。 静止画の大きさを変更する 1 2 1 を押す 説 明 項 目 拡大/縮小 静止画を拡大したり縮小したりします。 待受用 240 × 320 静止画を待受画面のサイズに合わせます。 176 × 144 静止画を176×144ドットのサイズに合わせ ます。 128 × 96 静止画を 128 × 96 ドットのサイズに合わせ ます。 電話帳用 96 × 72 静止画を96×72ドットの大きさに合わせます。 切出し サイズを選択して静止画の一部を切り出します。 変更方法を選択する ■「拡大/縮小」をするとき ①1 を押す イ メ ー ジ 現在のサイズ ②lr を押す 高さと幅の比率を保持したまま、幅を 5%ずつ拡大または縮小します。 • mp を押すと、20%ずつ拡大または縮小します。 • 横縦(または縦横)のサイズが 352 × 288(ドット)まで拡大できます(どちらか 一辺が 288 ドットを超える場合、他辺は 288 ドット以下となります)。 • 横縦どちらかのサイズ 8 ドットになるまで縮小できます。 ③ 静 止 画 を 編 集 す る を押す 静止画が拡大または縮小され、静止画編集画面に戻ります。 ■「待受用 240 × 320」 「176 × 144」 「128 × 96」 「電話帳用 96 × 72」に 変更するとき 2 ∼ 5 を押す 選択した方法で静止画が変更され、静止画編集画面に戻ります。 • 選択したサイズ変更と編集する静止画の縦横比が異なる場合は、 サイズ枠が表示されます。サイズ枠を移動させ、利用する静止 画の位置を選択して を押します。 • m を押して、静止画を縦横比を無視して選択したサイズに収 めたり、p を押して、静止画を縦横比を保持したまま選択し たサイズ内に収めたりできます(静止画サイズによってできな い場合があります)。 サイズ枠 229 ■「切出し」をするとき ①6 を押す 説 明 項 目 352 × 288 352×288ドットのサイズで静止画を切り出し ます。 待受用 240 × 320 待受サイズ(240 × 320 ドット)で静止画を切 り出します。 176 × 144 176×144ドットのサイズで静止画を切り出し ます。 128 × 96 128 × 96 ドットのサイズで静止画を切り出し ます。 電話帳用 96 × 72 96×72ドットのサイズで静止画を切り出します。 範囲指定 切り出すサイズを任意に指定して切り出します。 ②1 ∼ 6 を押す 切出しサイズ •「範囲指定」をするとき ①6 を押す イ メ ー ジ ② を移動させ、範囲指定枠の開始位置を選択して が範囲指定枠の右下に表示されます。 静 止 画 を 編 集 す る 切り出し枠 ③同様に範囲指定枠の終了位置を選択して p を押す 範囲指定枠が点線から実線に切り替わり、範囲指定サイズが 決まります。操作 4 に進みます。 ③udlr を押し、切り出す位置を選択して を押す • p を押すたびに、切り出し枠の縦と横が切り替わります。 • t を押すたびに、切り出しサイズが切り替わります。 • m を押すと範囲指定ができます。 ④ を押す 静止画が切り出され、静止画編集画面に戻ります。 画像の明るさや色調を変更する 1 230 を押す 2 を押す 項 目 説 明 明るさ調整 静止画の明るさを調整します。 モノトーン 静止画をモノトーン調にします。 セピア 静止画をセピア色にします。 2 変更方法を選択する ■「明るさ調整」をするとき ①1 を押す ②lr を押し、明るさを調整して を押す 明るさが変更され、静止画編集画面に戻ります。 • p を押すと明るさが最大に、m を押すと最小になります。 ■「モノトーン」「セピア」にするとき 2 ∼ 3 を押す 色調が変更され、静止画編集画面に戻ります。 イ メ ー ジ 静止画に特殊な効果をかける 1 2 3 を押す 項 目 説 明 ぼかし 静止画をぼかします。 球面 静止画が中心から球面状に盛り上がっているような 効果をかけます。 エンボス 静止画にエンボス(静止画を鉛色にし、凹凸を強調 する)効果をかけます。 うずまき 静止画の中心から渦状に回転させたような効果をか けます。 きらきら 静止画にきらきら光っているようなマークを挿入し ます。 モザイク 静止画にモザイクをかけます。 静 止 画 を 編 集 す る 1 ∼ 6 を押す 静止画に効果がかかり、静止画編集画面に戻ります。 231 静止画を反転/回転する 1 4 を押す • 次の操作ができます。 ud :上下が反転します。 lr :左右が反転します。 m :左に回転します。 p :右に回転します。 上下を反転した場合 2 反転・回転操作を行い を押す 静止画が反転または回転し、静止画編集画面に戻ります。 静止画にフレームを付ける • お買い上げ時に登録されているフレーム→ P235 イ メ ー ジ 静 止 画 を 編 集 す る 1 5 を押す 2 フレームを選択して • 編集している画像と同じ表示サイズのフレームが表示されます。 ただし、フレーム候補として設定した画像は、表示サイズに関 わらず表示されます。 を押す • ud を押すと、フレームを切り替えられます。 • 静止画とフレームのサイズが異なっていてもフレームは拡大・縮 小されません。 「Pretty_hearts」を 選択した場合 3 を押す フレームが合成され、静止画編集画面に戻ります。 静止画にスタンプを貼り付ける • お買い上げ時に登録されているスタンプ→ P235 1 232 6 を押す • 編集している画像よりも大きいサイズのスタンプは表示されま せん。ただし、スタンプ候補として設定した画像は、表示サイズ に関わらず表示されます。 2 スタンプを選択して を押す 「Shock」を選択した場合 3 udl rを押し、スタンプを貼り付ける位置を調整して を押す 効果音が鳴り、スタンプが貼り付けられます。 • 続けて別の位置にスタンプを貼り付けることができます。 • スタンプを取り消すときは m を押します。 4 p を押す 静止画編集画面に戻ります。 イ メ ー ジ 静止画にテキストを貼り付ける 1 2 3 7 を押す 項 目 説 明 テキスト 静止画に貼り付ける文字を設定します。 文字の種類 静止画に貼り付ける文字の種類を設定します。 文字のサイズ 静止画に貼り付ける文字サイズ(ドット)を設定し ます。 文字色 静止画に貼り付ける文字の色を設定します。 文字縁取り色 静止画に貼り付ける文字の縁取りの色を設定します。 背景色 静止画に貼り付ける文字の背景色を設定します。 貼り方 文字の貼り付けかたを設定します。 設定する項目を選択して 静 止 画 を 編 集 す る を押し、設定する • テキストは全角で最大 20 文字、半角で最大 40 文字入力できます。 p を押す 233 4 udl r を押し、文字の位置を調整して 5 p を押す を押す 効果音が鳴り、文字が貼り付けられます。 • 続けて別の位置に文字を貼り付けることができます。 • 貼り付けた文字を取り消すときは m を押します。 •「貼り方」を「一字ごと」に設定したときは、 を押すたびに1文字ずつ貼り付けられま す。最後の文字を貼り付けた後は先頭の文字が再び表示されます。 テキストを貼り付けた静止画が登録され、静止画編集画面に戻ります。 お知らせ • 文字入力のしかた→『基本編』P293 静止画を切り抜く イ メ ー ジ 静 止 画 を 編 集 す る 1 8 を押す 2 udl r を押し、切り抜く位置を選択して 3 p を押す 切り抜いた静止画が登録され、静止画が切り抜かれます。 • 指定した位置で、まわりの同色の部分が削除されます。 • 続けて別の位置を切り抜くことができます。 • 静止画によっては、うまく切り抜けない場合があります。 静止画編集画面に戻ります。 サイズ制限をして静止画を保存する 234 1 9 を押す 2 1 ∼ 2 を押す 静止画編集画面に戻ります。 を押す フレーム・スタンプ一覧 お買い上げ時には次のフレーム・スタンプが登録されています。 ・ の部分に静止画が入ります。 • フレーム ・待受けサイズ(240 × 320 ドット) ・176 × 144 ドットサイズ イ メ ー ジ 静 止 画 を 編 集 す る • スタンプ ・ お買い上げ時に登録されている上記フレームを削除した場合は、「@F ケータイ応援団」のサイトから 再度ダウンロードすることができます。→ P70 235 ○○○○○ 静止画を補正する 静止画を補正します。 1 2 3 待受画面で m51 を押し、フォルダを選択して 画像一覧が表示されます。 補正する静止画を選択して p を押す 静止画編集画面が表示されます。 p を押す 画面の右上に現在の補正モードが表示されます。 項 目 イ メ ー ジ 静 止 画 を 編 集 す る 4 5 を押す 説 明 静物 静物や植物などの画像に対して、適切な補正を行い ます。 背景 背景のある画像に対して、適切な補正を行います。 風景 風景写真のような明るさや色のメリハリを出す補正 を行います。 美肌 人物の画像に対して、肌を白くなめらかに綺麗に表 現する補正を行います。 日焼け 人物の画像に対して、肌を小麦色に表現する補正を 行います。 青ざめ 人物の画像に対して、肌を青ざめさせたように表現 する補正を行います。 酔っ払い 人物の画像に対して、肌を赤らめたように表現する 補正を行います。 ud を押し、補正モードを選択して を押す 補正モードが選択されます。 • lr を押すと効果の強弱を調整できます。 • a を押すと補正が最大(MAX)に、t を押すと最小(MIN)になります。 を押し、「保存」を選択して を押す 固定フォルダの静止画を補正したときは「イメージ」の「編集画像」フォルダに、アルバ ムの静止画を補正したときは同じアルバム内に新しい静止画として保存されます。 • 編集した静止画をフレームやスタンプに使用するときは、 「フレーム・スタンプ用」を 選択して を押します。 お知らせ • 明るさや色のバランスがとれている静止画の場合には、補正の前後で静止画の状態があまり変化しない 場合があります。 236 アルバムを利用する<イメージアルバム> ○○○○○○ イベントやジャンル別などで画像を整理し、保存するアルバムを作成します。 アルバムを作成する • 最大 100 個作成できます。 • お買い上げ時に登録されている固定フォルダ(→ P220)のフォルダ名は変更できません。 1 2 待受画面で m51 を押す フォルダ一覧が表示されます。 m1 を押し、アルバム名を入力して を押す • 全角で最大 10 文字、半角で最大 20 文字入力できます。 ■ アルバム名を変更するとき アルバム名を変更するアルバムを選択して m2 を押す 3 イ メ ー ジ p を押す アルバムが作成されます。 お知らせ • 文字入力のしかた→『基本編』P293 ○○○○○○ アルバムを削除する • お買い上げ時に登録されている固定フォルダ(→ P220)は削除できません。 1 2 イ メ ー ジ ア ル バ ム 待受画面で m51 を押す フォルダ一覧が表示されます。 削除するアルバムを選択して m3 を押す • アルバム内に画像が残ったままアルバムを削除する場合は、4∼ 8 桁の端末暗証番号の入力または指紋認証を行います。 3 「はい」を選択して を押す アルバムが削除されます。 お知らせ • 待受画面などに使用されている画像のあるアルバムを削除すると、標準の画面に戻ります。 237 ○○○○○○○○○○○○○○○○ 画像をアルバムに移動/コピーを作成する<移動/コピー> 固定フォルダ(→ P220)に保存されている画像のアルバムへの移動、アルバム間での移動、 画像のコピーを行います。 画像をアルバムに移動する 作成したアルバムに画像を移動します。 • 画像が保存されているフォルダによってできる操作が異なります。 移動元のフォルダ 撮影画像 できる操作 アルバムに移動 モード 説 明 画像を指定したアルバムに移動できます(アルバム以外へは 移動できません)。 編集画像 アイテム データ変換 プリインストール アルバム イ メ ー ジ イ メ ー ジ ア ル バ ム ー 移動できません。 他 の ア ル バ ム に 移 画像を指定したアルバムに移動したり、元の固定フォルダ 動、元の固定フォル (→ P220)に戻せます。 ダに戻す • miniSD メモリーカードに移動またはコピーできます。→ P285 1 2 待受画面で m51 を押し、フォルダを選択して 画像一覧が表示されます。 移動する画像を選択して m51 を押す • フォルダ内の画像をアルバムに全件移動するときは m5 2 を押します。 3 移動先のアルバムを選択して 4 「はい」を選択して を押す を押す 移動するかどうかの確認画面が表示されます。 画像が移動します。 ■ 画像をアルバムから固定フォルダに戻すとき ①待受画面で m51 を押し、アルバムを選択して 画像一覧が表示されます。 を押す ②画像を選択して m53 を押す • アルバム内の画像をすべて戻すときは m54 を押します。 ③「はい」を選択して 画像が移動します。 238 を押す を押す 画像のコピーを作成する 選択した画像のコピーを作ります。 • パラパラマンガ、連写画像、「アイテム」フォルダ内の画像はコピーできません。 1 2 待受画面で m51 を押し、フォルダを選択して を押す 画像一覧が表示されます。 コピーする画像を選択して m55 を押す 画像がコピーされます。 • 固定フォルダの画像をコピーしたときは「編集画像」フォルダに、アルバムの画像を コピーしたときは同じアルバム内にコピーが保存されます。 お知らせ • 画像表示画面から操作する場合は を押し、 「移動/コピー」→「コピー」を選択して操作します。 • アルバム内でコピーや編集した画像は、画像をアルバムから固定フォルダに戻す操作(→ P238)を 行うと、「編集画像」フォルダに移動します。 イ メ ー ジ イ メ ー ジ ア ル バ ム 239 「イメージ」の動作を設定する<動作設定> お買い上げ時 一覧形式:12 枚表示 タイトル表示:あり 番号表示:あり コメント表示:あり 小さい画像の拡大:なし 大きい画像の縮小:あり 「イメージ」を利用する際の動作を設定します。 1 2 待受画面で m51 を押す フォルダ一覧が表示されます。 m4 を押す 項 目 イ メ ー ジ 説 明 一覧形式 画像一覧の表示方法を設定します。 タイトル表示 画像表示画面に画像のファイル名を表示するかどう かを設定します。 番号表示 画像表示画面にフォルダ内またはアルバム内での件 数/全件数を表示するかどうかを設定します。 コメント表示 画像に付けたコメント(→P221)を表示するかどう かを設定します。 小さい画像の拡大 画面サイズより小さい画像を表示するとき、拡大表 示するかどうかを設定します。 •「あり」に設定すると、画像の高さと幅の比率を 保持したまま拡大されます。 大きい画像の縮小 画面サイズより大きい画像を表示するとき、縮小表 示するかどうかを設定します。 •「あり」に設定すると、画像の高さと幅の比率を 保持したまま縮小されます。 < 12 枚表示> 動 作 設 定 3 4 設定する項目を選択して <リスト表示> を押し、設定する p を押す 設定内容が登録されます。 お知らせ • サブメニューの項目番号は操作する画面により異なります。 を押し、「動作設定」を選択して操作します。 画像一覧、画像表示画面から操作する場合は 240 画像を削除する 1 件ずつ削除したり、フォルダ内の画像をまとめて削除します。 ●「プリインストール」フォルダ内の画像は削除できません。 1 2 待受画面で m51 を押し、フォルダを選択して を押す 画像一覧が表示されます。 削除する画像を選択して m61 を押す • フォルダ内の画像を全件削除するときは m 6 2 を押 し、4 ∼ 8 桁の端末暗証番号の入力または指紋認証を行います。 3 「はい」を選択して を押す 画像が削除されます。 お知らせ • 画像表示画面から操作する場合は を押し、「削除」を選択して操作します。 • 待受画面などに使用している画像を削除すると、標準の画像に戻ります。 • パラパラマンガを削除すると、パラパラマンガを構成している画像も削除されます。 イ メ ー ジ 画 像 を 削 除 す る 241 画像の並び順を変える<ソート> お買い上げ時 対象:保存日時 順序:降順 画像一覧の並び順を変更します。 1 2 イ メ ー ジ ソ ー ト 242 3 4 待受画面で m51 を押し、フォルダを選択して を押す 画像一覧が表示されます。 m7 を押す 説 明 項 目 対象 ソートする並び順を「管理用タイトル」 「保存日時」 「ファイルサイズ」「取得元」から選択します。 順序 ソートの方法を「昇順」「降順」から選択します。 設定する項目を選択して を押し、設定する p を押す 画像一覧が並び替わります。 お知らせ • 管理用タイトルに全角/半角の文字が混在していると、ソート結果が五十音順と一致しない場合があり ます。 動画/iモーションを再生する FOMA 端末の「iモーション」に保存されている動画/iモーションを再生します。 ● 動画/iモーションは次の 5 つの固定フォルダに分類されて保存されます。 フォルダ名 撮影画像 動画/iモーションの種類 カメラで撮影した動画、キャラ電を撮影した動画 モード サイトやiモーションメールなどから取り込んだiモーション 編集画像 コピーした動画/iモーションや編集して保存した動画/iモーション プリインストール お買い上げ時に FOMA 端末に内蔵されている動画 データ交換 データ転送で受信した動画、miniSD メモリーカードから移動/コピーした動画 ● 音声電話通話中またはテレビ電話通話中は、動画/iモーションの再生はできません。 ● miniSD メモリーカード内に保存されている動画を再生することもできます。→ P244 待受画面で m52 を押す 1 ページ番号/全ページ数 • マークの意味は次のとおりです。 :撮影画像 : モード :編集画像 2 フォルダを選択して :プリインストール :データ交換 :アルバム i モ ー シ ョ ン を押す 管理用タイトル名 ページ番号/全ページ数 フォルダ名 ① ② 動画/iモーション一覧が表示されます。 • ④ マークの意味は次のとおりです。 ③ 1 取得元 :プリインストール :iモード :カメラ 2 再生制限 :再生制限なし :回数制限あり 3 ファイル形式 :MP4(MobileMP4) :データ交換 :キャラ電 :編集画像 :期限制限あり :期間制限あり (ブルー):添付・出力可 4 メール添付、 FOMA 端末外へ (グレー):添付・出力不可 • 自端末で撮影、編集した動画や、データ交換な の出力 どで取得した動画/iモーションは、ファイル 制限を「あり」 (添付・出力不可)に設定しても、 メールの添付や編集、データ転送、miniSD メ モリーカードへの移動またはコピーができます。 ・ファイル制限→ P249 ・メールに添付可能な動画のファイルサイズ → P126 動 画 / i モ ー シ ョ ン を 再 生 す る • t を押すたびに、12 枚表示とリスト表示が切り替わります。 243 3 再生する動画/iモーションを選択して を押す 動画/iモーションが再生されます。 • マークの意味は次のとおりです。 1 再生状態 1 4 2 3 5 :再生中 :一時停止中 :停止中 2 再生バー 現在の再生位置を表示します。 3 再生時間 現在の再生時間(10 時間未満)を表示します。 4 再生種類 5 再生音量 :音声のみ :テキストのみ :動画のみ :音声+テキスト :音声+動画 :動画+テキスト :音声+動画+テキスト 現在の音量を表示します。 • 再生中に次の操作ができます。 ud :音量調整(サイドキー[▲▼]でも操作できます) r :早送り再生(押し続けると早送りになります) :一時停止/再開 i モ ー シ ョ ン 動 画 / i モ ー シ ョ ン を 再 生 す る 244 p c ・停止中に 4 :停止(画像は表示されません) :動画/iモーション一覧に戻ります を押すと先頭から再生できます。 再生が終了します お知らせ • 動画/iモーションの最大保存件数→ P16 • miniSD メモリーカードに保存されている動画を再生するには、「iモーション」のフォルダ一覧で を押してリスト画面を表示します。この後の再生操作は、端末本体の場合と同様です。 miniSD メモリーカードのフォルダ構成→ P283 • 動画/iモーションを保存したときに、他のアプリケーションの影響により12枚表示の画像が取得で きない場合があります。その場合は が表示されます。 再生制限が設定されているときは iモーションに再生制限が設定されているときは、再生開始前に確認画面が表示されます。 再生制限 回数制限 期限制限 期間制限 状 態 説 明 再生回数残あり 「あと×回再生できます。再生しますか?」と表示されます。再生する ときは「はい」、中止するときは「いいえ」を選択します。 規定回数再生済み 「再生可能回数が終了しました。削除しますか?」と表示されます。削 除するときは「はい」、残すときは「いいえ」を選択します。 期限内 「××××年××月××日××時××分まで再生可能です」と表示され ます。 を押すか、2 秒たつと自動的に再生が始まります。中止する ときは c を押します。 期限が過ぎた 「再生可能期限が切れました。削除しますか?」と表示されます。削除 するときは「はい」、残すときは「いいえ」を選択します。 期間内 「あと××日間再生できます」と表示されます。 を押すか、2 秒たつ と自動的に再生が始まります。中止するときは c を押します。 期間前 「再生可能日前です。再生できません」と表示されます。 画/iモーション一覧に戻ります。 期間が過ぎた 「再生可能期限が切れました。削除しますか?」と表示されます。削除 するときは「はい」、残すときは「いいえ」を選択します。 を押すと動 • 詳細情報を表示すると、残り再生回数・再生期限・再生期間を確認できます。→ P249 • 日付・時刻を変更しても、再生制限の期限や期間を延長することはできません。 お知らせ • 再生可能な動画/iモーションは次のとおりです。 ファイル形式 MP4(MobileMP4) 符号化方式 映像:MPEG-4 または H.263 音声:AMR または AAC 画面サイズ 320 × 240 ドット以下※ ※:画面サイズによっては再生できないものもあります。 • iアプリで動画を再生しているときに、メールやメッセージ R/F などを受信すると、正しく再生でき ない場合があります。 • 長い間電池パックを外していると、FOMA 端末で保持している日付・時刻情報がリセットされること があります。その場合、再生期限・再生期間が決められているiモーションは再生できなくなります。 • パソコンをお持ちの場合は、添付の F900i 用の CD-ROM 内の FOMA F シリーズデータリンクソフト をご利用いただくことにより、動画/iモーションをパソコンに転送・保管して再生することができ ます。→ P342、P345 • パソコンなどの外部機器で作成した動画(ASFファイル)をminiSDメモリーカードに保存し、FOMA 端末で再生することができます。ただし、このファイルを端末本体に移動/コピーして再生すること はできません。 再生できる ASF ファイル→ P345 i モ ー シ ョ ン 動 画 / i モ ー シ ョ ン を 再 生 す る 245 動画/iモーションを利用する ○○○○○○○○○○○○○○○ 動画/iモーションを待受画面などに表示したり、iモードメールに添付したりします。 動画/iモーションを添付してiモードメールを作成する 動画/iモーションを添付してiモードメールを作成します。 • 添付できない動画/iモーションからはiモードメールを作成できません。→ P126 i モ ー シ ョ ン 1 2 待受画面で m52 を押し、フォルダを選択して 3 iモードメールを作成して送信する を押す 動画/iモーション一覧が表示されます。 添付する動画/iモーションを選択して a を押す • 選択した動画/iモーションがあらかじめ添付されています。 •「ファイル名」で添付されます。→ P249 • 操作方法→ P117 お知らせ 動 画 / i モ ー シ ョ ン を 利 用 す る 246 • 本文(添付したメロディ・静止画を含む)の残りのデータ量が全角で最大 100 文字(半角 200 文字) (デコメールでは全角 200 文字(半角 400 文字))分未満の場合は、動画/iモーションを添付でき ません。 ○○○○○○○○○○○○○○○ 動画/iモーションを待受画面・電話帳などに設定する 動画/iモーションを待受画面や電話帳、着モーションなどに設定します。 • iモーションは電話帳に登録できません。 • 動画/iモーションによっては設定できないものがあります。 • プライバシーモード起動中(電話帳を「認証後に表示」に設定した場合)に電話帳を利用する場合は、 4 ∼ 8 桁の端末暗証番号の入力または指紋認証が必要になります。→『基本編』P202 1 2 待受画面で m52 を押し、フォルダを選択して 3 設定方法を選択する を押す 動画/iモーション一覧が表示されます。 設定する動画/iモーションを選択して m2 を押す ■ 待受画面に設定するとき ①1 を押す 設定するかどうかの確認画面が表示されます。 • 拡大表示が可能な動画/iモーションの場合は、確認画面で表示方法を選択すること ができます。 ②「はい」を選択して を押す • iアプリ待受画面が設定されているときは、解除するかどうかの確認画面が表示され ます。選択した動画/iモーションを設定するには「はい」を選択して を押します。 ■ 電話帳に新規登録するとき ① 2 を押す • 選択した動画があらかじめ設定されています。 i モ ー シ ョ ン 動 画 / i モ ー シ ョ ン を 利 用 す る ②名前、電話番号などを設定して登録する • 電話帳の登録方法→『基本編』P100 ■ 登録済みの電話帳データに追加するとき ① 3 を押す 電話帳の検索結果一覧が表示されます。 247 ②電話帳データを選択して を押す • 選択した動画があらかじめ設定されています。 • 既に画像が設定されていたときは動画が置き替わります。 ③内容を確認して登録する • 電話帳の登録方法→『基本編』P100 ■ 着モーション(電話着信音、TV 電話着信音)に設定するとき 4 ∼ 5 を押す 動画/iモーションが各画面に設定されます。 ■ メモリ指定着信音に設定するとき ①6 を押す 電話帳の検索結果一覧が表示されます。 を押す i モ ー シ ョ ン ②電話帳データを選択して 動 画 / i モ ー シ ョ ン を 利 用 す る ③内容を確認して p を押す 着信音が設定されます。 • 既に着信音が設定されていたときは動画/iモーションに置き替わります。 • 電話帳の登録方法→『基本編』P100 ④メモリ番号を確認して を押す 上書きするかどうかの確認画面が表示されます。 ⑤「はい」を選択して を押す 電話帳データが上書き登録されます。 お知らせ • 動画/iモーションを待受画面に設定すると、最初の画像が待受画面に表示されます。待受中に を押すと音声/音楽が含まれている場合は映像とともに再生されますが、電源を入れたときには再生は されません。再生時の音量は、「iモーション」の動作設定に従います。→ P258 • マナーモード中は動画/iモーション再生中でも音声/音楽は鳴りません。 • テロップ中にリンクのあるiモーションを待受画面に設定しても、待受画面からは各機能(Phone To (AV Phone To)、 Mail To、Web To)は利用できません。 248 詳細情報を参照する<詳細情報参照> 動画/iモーションの詳細情報を表示します。 ● 次の項目を表示できます。 ・管理用タイトル※ ・オリジナルタイトル ・作成者※ ・コピーライト※ ・表示サイズ ・ファイルサイズ ・保存日時 ・再生制限 ・保存元 ※:詳細情報変更画面で変更できます。 1 2 ・ファイル名※ ・ファイル種別 ・再生時間 ・着信音設定 ・ファイル制限※ ・音 ・作成日時 ・説明※ 待受画面で m52 を押し、フォルダを選択して を押す 動画/iモーション一覧が表示されます。 詳細情報を確認する動画/iモーションを選択してm31 を押す • p を押すと詳細情報を変更できます。 i モ ー シ ョ ン お知らせ • 着信音設定が「可」になっている動画/iモーションは、電話帳データなどに着モーションとして設定 できます。→ P247 • 動画/iモーション再生画面から操作する場合は を押して操作します。 • 動画をminiSDメモリーカードに移動/コピーした場合、移動/コピーした動画の詳細情報は端末での 表示と異なります。→ P287 ○○○○○○ 詳 細 情 報 参 照 詳細情報を変更する 動画の詳細情報を変更します。 1 待受画面で m52 を押し、フォルダを選択して を押す 動画/iモーション一覧が表示されます。 249 2 詳細情報を変更する動画/iモーションを選択して m3 2 を押す 項 目 説 明 管理用タイトル オリジナルに戻す 3 4 「管理用タイトル」 に表示されているタイトル名また はファイル名を変更した場合、動画/iモーション にあらかじめ設定されていたオリジナルタイトルに 戻します。 ファイル名 ファイル名を設定します。 • 半角英数字、 「.」 「_」「-」で最大 36 文字入力で きます(拡張子は含みません)。ただし、 「.」はファ イル名の先頭に使用できません。 説明 説明を設定します。 • 全角・半角を問わず最大 256 文字入力できます。 ファイル制限 メール添付やFOMA端末外への出力の可(なし)/ 不可(あり)を設定します。 • 自端末で撮影した動画の場合は、「あり」でも メール添付やデータ転送することができます。た だし、「あり」の動画を送った場合、iモーショ ンとして受け取った相手の機種によっては、受信 したiモーションをさらに別の相手に送信するこ とはできません。 コピーライト 著作者名や著作物の公表年月日などを設定します。 • 全角・半角を問わず最大256文字入力できます。 作成者 作成者の名前などを設定できます。 • 全角・半角を問わず最大256文字入力できます。 i モ ー シ ョ ン 詳 細 情 報 参 照 端末内で管理するために必要なタイトルを設定しま す。設定したタイトルは動画/iモーション一覧に 表示され、ソートなどをするときに利用されます。 全角・半角を問わず最大 36 文字入力できます。 設定する項目を選択して を押し、設定する p を押す 詳細情報が変更されます。 お知らせ • 自端末で撮影した動画の場合、 「作成者」にはプロフィール情報に登録した名前が表示されます。プロ フィール情報に名前が登録されていないときは、「作成者」は設定されません。→『基本編』P231 • 文字入力のしかた→『基本編』P293 250 動画/iモーションを編集する 自端末で撮影した動画、またはファイル制限が設定されていない動画/iモーションを編集し ます。 ○○○○○○○○○○○○○○ 動画/iモーションからスナップショットを作成する 再生画面から任意の位置で静止画を切り出して保存します。 1 2 3 待受画面で m52 を押し、フォルダを選択して を押す 動画/iモーション一覧が表示されます。 編集する動画/iモーションを選択して を押す 動画/iモーションが再生されます。 再生中に任意の位置で t を押す 一時停止になります。 i モ ー シ ョ ン 4 を押す スナップショットが「イメージ」の「編集画像」フォルダに保存されます。→ P220 お知らせ • 一時停止中画面からも操作できます。 • テロップは保存されません。 •「スナップショット」で編集した静止画は、編集して保存した日時(例えば 2004 年 4 月 27 日 12 時 34 分 56 秒の場合は 20040427123456)で「イメージ」の「編集画像」フォルダに保存されます。 (→ P220)また、同じ動画/iモーションから複数切り出して保存することもできます。 • movaサービスのiモード端末へスナップショットで編集した静止画ファイルを送信すると、相手には URL 付きのメール(iショットメール)として受信されます。 ○○○○○○○○○○○ 動画/iモーションから選択切り出しする 動 画 / i モ ー シ ョ ン を 編 集 す る 動画/iモーションを先頭から任意の位置まで切り出して保存します。 1 2 待受画面で m52 を押し、フォルダを選択して を押す 動画/iモーション一覧が表示されます。 編集する動画/iモーションを選択して m41 を押す 切り出し中に表示されます。 251 3 4 (始点)を押し、切り出す位置で (終点)を押す を押す 選択切り出しした動画/iモーションが保存されます。 固定フォルダ内の動画/iモーションを編集したときは「編集画像」フォルダに、アル バム内の動画/iモーションを編集したときは同じアルバムに保存されます。→P243 • 動画/iモーションのサイズが 95K バイトを超えると自動的に終点を決定します。 • p を押すと、切り出した動画/iモーションを確認できます。 ○○○○○○○○○○○○ 動画/iモーションからサイズ切り出しする i モ ー シ ョ ン 動 画 / i モ ー シ ョ ン を 編 集 す る 動画/iモーションを先頭から 10K バイト∼元のファイルサイズ未満(最大 95K バイト)ま でのファイルサイズに指定して切り出し、保存できます。 • 切り出しのサイズ指定の上限は、編集する動画/iモーションにより異なります。 1 2 待受画面で m52 を押し、フォルダを選択して 3 切り出すサイズを入力して 4 252 を押す 動画/iモーション一覧が表示されます。 編集する動画/iモーションを選択して m42 を押す を押す を押す 入力したサイズで動画/iモーションが保存されます。 固定フォルダ内の動画/iモーションを編集したときは「編集画像」フォルダに、アル バム内の動画/iモーションを編集したときは同じアルバムに保存されます。→P243 • p を押すと、切り出した動画/iモーションを確認できます。 お知らせ •「選択切り出し」 「サイズ切り出し」で編集した動画/iモーションは、編集して保存した日時(たとえ ば2004年4月27日12時34分56秒の場合は20040427123456)で保存されます。 (→P243) また、同じ動画/iモーションから複数切り出して保存することもできます。 • 切り出し位置によってテロップが削除される場合があります。 •「サイズ切り出し」で編集した動画/iモーションは、指定したサイズより編集後のサイズが小さくなる ことがあります。 ○○○○○○○○○○○○○ 動画/iモーションのテロップを作成/削除する 動画/iモーションにテロップを挿入します。 • 既に挿入されているテロップを再編集することはできません。 1 2 待受画面で m52 を押し、フォルダを選択して を押す 動画/iモーション一覧が表示されます。 テロップを挿入する動画/iモーションを選択して m4 31 を押す ■ テロップを削除するとき 動画/iモーション一覧で動画/iモーションを選択して m432 を押す 3 4 5 表示間隔欄を選択して を押し、1 ∼ 2 を押す •「ユーザ指定」に設定したときは、操作 5 に進みます。 テロップ数欄を選択して を押し、テロップ数を入力して を押す p を押す 確認画面が表示され、動画/iモーションが再生されます。 • 表示間隔を「等間隔」に設定したときは、操作 8 に進みます。 i モ ー シ ョ ン 動 画 / i モ ー シ ョ ン を 編 集 す る テロップ編集中に表示されます。 6 テロップの設定位置で を押す • 最大 10 件指定できます。 253 7 「はい」を選択して 8 を押す テロップ欄を選択して て を押し、 テロップに表示する文字を入力し を押す • 全角で最大 20 文字、半角で最大 40 文字入力できます。 ■ テロップを装飾するとき ①m を押す 項 目 i モ ー シ ョ ン 動 画 / i モ ー シ ョ ン を 編 集 す る 説 明 背景色 テロップ表示中の背景色を選択できます。 •「指定なし」に設定すると、「黒」になります。 文字色 テロップ表示中の文字色を選択できます。 •「指定なし」に設定すると、「白」になります。 スクロール動作 テロップ表示中の文字のスクロール動作を設定でき ます。 •「スクロール・イン」に設定すると、最初は見えな い文字が移動しながら徐々に表示されます。 •「スクロール・アウト」に設定すると、最初は表示 されている文字が移動しながら徐々に見えなくな ります。 •「スクロール・イン & アウト」に設定すると、最 初は見えない文字が移動しながら徐々に表示され た後、徐々に見えなくなります。 スクロール方向 スクロール動作を設定したときのスクロール方向を 選択します。 文字位置 テロップ表示中の文字の表示位置を設定します。 文字サイズ テロップ表示中の文字の大きさを設定します。 下線 テロップ表示中の文字に下線を設定します。 ②設定する項目を選択して を押し、設定する ③p を押す 9 p を押す 10 「はい」を選択して 保存するかどうかの確認画面が表示されます。 を押す テロップが登録され、 「iモーション」の「編集画像」フォルダに保存されます。→P243 • a を押すと動画/iモーションが再生され、編集したテロップを確認できます。 お知らせ • 編集する動画/iモーションによって、入力できるテロップ数が異なります。 254 アルバムを利用する<iモーションアルバム> ○○○○○○ イベントやジャンル別などで動画/iモーションを整理し、保存するアルバムを作成します。 アルバムを作成する • 最大 10 個作成できます。 • お買い上げ時に登録されている固定フォルダ(→ P243)のフォルダ名は変更できません。 1 2 待受画面で m52 を押す フォルダ一覧が表示されます。 m1 を押し、アルバム名を入力して を押す • 全角で最大 10 文字、半角で最大 20 文字入力できます。 ■ アルバム名を変更するとき アルバム名を変更するアルバムを選択して m2 を押す 3 i モ ー シ ョ ン p を押す アルバムが作成されます。 お知らせ • 文字入力のしかた→『基本編』P293 ○○○○○○ アルバムを削除する • お買い上げ時に登録されている固定フォルダ(→ P243)は削除できません。 1 2 待受画面で m52 を押す フォルダ一覧が表示されます。 i モ ー シ ョ ン ア ル バ ム 削除するアルバムを選択して m3 を押す • アルバム内に動画/iモーションが残ったままアルバムを削除 する場合は、4 ∼ 8 桁の端末暗証番号の入力または指紋認証を 行います。 3 「はい」を選択して を押す アルバムが削除されます。 お知らせ • 待受画面などに、 使用されている動画/iモーションのあるアルバムを削除すると標準の画面に戻ります。 255 ○○○○○○○○○○○○○○○○○○○○ 動画/iモーションをアルバムに移動/コピーを作成する<移動/コピー> 固定フォルダ(→ P243)に保存されている動画/iモーションのアルバムへの移動、アルバ ム間での移動、動画/iモーションのコピーを行います。 動画/iモーションをアルバムに移動する 作成したアルバムに動画/iモーションを移動します。 • 動画/iモーションが保存されているフォルダによってできる操作が異なります。 移動元のフォルダ 撮影画像 できる操作 アルバムに移動 モード 説 明 動画/iモーションを指定したアルバムに移動できます(ア ルバム以外へは移動できません)。 編集画像 データ交換 アルバム プリインストール i モ ー シ ョ ン i モ ー シ ョ ン ア ル バ ム 1 2 他 の ア ル バ ム に 移 動画/iモーションを指定したアルバムに移動したり、元の 動、元の固定フォル 固定フォルダ(→ P243)に戻せます。 ダに戻す − 移動できません。 待受画面で m52 を押し、フォルダを選択して を押す 動画/iモーション一覧が表示されます。 移動する動画/iモーションを選択して m51 を押す • フォルダ内の動画/iモーションをアルバムに全件移動すると きは m52 を押します。 3 移動先のアルバムを選択して 4 「はい」を選択して を押す を押す 移動するかどうかの確認画面が表示されます。 動画/iモーションが移動します。 ■ 動画/iモーションをアルバムから固定フォルダに戻すとき ①待受画面で m52 を押し、アルバムを選択して 動画/iモーション一覧が表示されます。 を押す ②固定フォルダに戻す動画/iモーションを選択して m53 を押す 移動するかどうかの確認画面が表示されます。 • アルバム内の動画/iモーションを全件戻すときは m54 を押します。 ③「はい」を選択して を押す 動画/iモーションが移動します。 256 動画/iモーションをコピーする 選択した動画/iモーションのコピーを作ります。 • ファイル制限(自端末で撮影した動画を除く)、再生制限が設定されているiモーションはコピーできま せん。 1 2 待受画面で m52 を押し、フォルダを選択して を押す 動画/iモーション一覧が表示されます。 コピーする動画/iモーションを選択して m55 を押す 動画/iモーションがコピーされます。 • 固定フォルダの動画/iモーションをコピーしたときは「編集画像」フォルダに、ア ルバムの動画/iモーションをコピーしたときは同じアルバム内に保存されます。 お知らせ • miniSD メモリーカードに移動またはコピーできます。→ P285 i モ ー シ ョ ン i モ ー シ ョ ン ア ル バ ム 257 「iモーション」の動作を設定する<動作設定> 一覧表示:12 枚表示 表示画像の拡縮:なし 照明設定:常灯 音量:レベル 3 お買い上げ時 「iモーション」を利用する際の動作を設定します。 1 2 待受画面で m52 を押す フォルダ一覧が表示されます。 m4 を押す 項 目 i モ ー シ ョ ン 説 明 一覧表示 一覧表示方法を設定します。 表示画像の拡縮 表示領域(240 × 200 ドット)と、表示させる動 画/iモーションの表示サイズが合わないときの処 理を設定します。 •「なし」に設定しても、表示領域より大きいサイズ の画像を表示したときは、確認画面が表示され、表 示サイズの高さと幅の比率を保持したまま縮小し て表示領域に合わせて表示することができます。 •「あり」に設定すると、表示サイズの高さと幅の比 率を保持したまま拡大、縮小して表示領域に合わ せて表示されます。 照明設定 動画/iモーション再生画面表示中の照明の動作を設 定します。 •「常灯」に設定すると「iモーション」起動中、常 に照明が点灯します。 •「端末設定に従う」に設定すると設定メニューの照 明設定(→『基本編』P179)に従って点灯します。 音量 動画再生時の音量を設定します。 < 12 枚表示> 動 作 設 定 3 4 設定する項目を選択して <リスト表示> を押し、設定する p を押す 設定内容が登録されます。 お知らせ • サブメニューの項目番号は操作する画面により異なります。 を押し、「動作設定」を選択して操作します。 動画/iモーション一覧から操作する場合は 258 動画/iモーションを削除する 1 件ずつ削除したり、フォルダ内の動画/iモーションをまとめて削除します。 ● お買い上げ時に登録されている動画は削除できません。 1 2 待受画面で m52 を押し、フォルダを選択して を押す 動画/iモーション一覧が表示されます。 削除する動画/iモーションを選択して m61 を押す • フォルダ内の動画/iモーションを全件削除するときは m 62 を押し、4 ∼ 8 桁の端末暗証番号の入力または指紋 認証を行います。 3 「はい」を選択して を押す 動画/iモーションが削除されます。 お知らせ • 待受画面や着信音などに使用している動画/iモーションを削除すると、標準の画像、メロディに戻り ます。 i モ ー シ ョ ン 動 画 / i モ ー シ ョ ン を 削 除 す る 259 動画/iモーションの並び順を変える<ソート> お買い上げ時 対象:保存日時 順序:降順 動画/iモーション一覧の並び順を変更します。 1 2 i モ ー シ ョ ン 3 4 待受画面で m52 を押し、フォルダを選択して を押す 動画/iモーション一覧が表示されます。 m7 を押す 項 目 説 明 対象 ソートする並び順を「管理用タイトル」 「保存日時」 「ファイルサイズ」「取得元」から選択します。 順序 ソートの方法を「昇順」「降順」から選択します。 設定する項目を選択して を押し、設定する p を押す 動画/iモーション一覧が並び替わります。 お知らせ ソ ー ト 260 • 管理用タイトルに全角/半角の文字が混在していると、ソート結果が五十音順と一致しない場合があり ます。 メロディを再生する FOMA 端末の「メロディ」に保存されているメロディを再生できます。 ● メロディは次の 3 つの固定フォルダに分類されて保存されます。 フォルダ名 メロディの種類 モード サイトやiモードメールから取り込んだメロディ プリインストール お買い上げ時に FOMA 端末に内蔵されているメロディ データ交換 データ転送で受信したメロディ、 miniSDメモリーカードからコピーしたメロディ ● 音声電話通話中およびテレビ電話通話中にメロディの再生はできません。→『基本編』P335 1 待受画面で m53 を押す ページ番号/全ページ数 • マークの意味は次のとおりです。 : モード :プリインストール 2 フォルダを選択して フォルダ名 :データ交換 :アルバム を押す ページ番号/全ページ数 メロディ一覧が表示されます。→『基本編』P166 • メロディ一覧のマークの意味は次のとおりです。 1 取得元 1 3 2 :iモード :データ交換 :プリインストール :添付・出力可 2 メール添付・ (ブルー) (グレー) :添付・出力不可 FOMA 端末 •「データ交換」フォルダに保存されているメロディは、 外への出力 ファイル制限を「あり」 (添付・出力不可)に設定し てもメール添付やデータ転送、miniSDメモリーカード へのコピーができます。 ・ファイル制限→ P265 ・ メールに添付可能なメロディのファイルサイズ → P126 再生するメロディを選択して メ ロ デ ィ メ ロ デ ィ を 再 生 す る を押す メロディ番号/フォルダ内のメロディ数 再生中のメロディの管理用タイトル 背景画像(任意の画像に切り替えられます。→ P270) 再生中の位置を示すバーが表示されます。 現在の音量が表示されます。 メロディが再生されます。 • 再生中に次の操作ができます。 ud :前後のメロディを再生 lr :音量調整(サイドキー[▲▼]でも操作できます) / c :停止 261 お知らせ • メロディ再生中に着信ランプを点灯させたり、FOMA 端末を振動させたりすることができます。 → P270 • 最大同時発音数 64 の音質でメロディを再生できます。 • パソコンをお持ちの場合は、添付の F900i 用の CD-ROM 内の FOMA F シリーズデータリンクソフト をご利用いただくことにより、メロディをパソコンに転送・保管することができます。→ P342 メ ロ デ ィ メ ロ デ ィ を 再 生 す る 262 メロディを利用する ○○○○○○○○○○○○○ メロディを着信音などに設定したり、iモードメールに添付したりします。 メロディを添付してiモードメールを作成する メロディを添付してiモードメールを作成します。 • 添付できないメロディからはiモードメールを作成できません。→ P126 • F900i どうし以外では正しく送受信できない場合があります。 1 2 待受画面で m53 を押し、フォルダを選択して 3 iモードメールを作成して送信する を押す メロディ一覧が表示されます。 添付するメロディを選択して a を押す • 選択したメロディがあらかじめ添付されています。 •「ファイル名」で添付されます。→ P265 メ ロ デ ィ • 操作方法→ P117 ○○○○○○○○○ メロディを着信音などに設定する メロディを電話着信音やメール着信音などに設定します。 • プライバシーモード起動中(電話帳を「認証後に表示」に設定した場合)に電話帳を利用する場合は、 4 ∼ 8 桁の端末暗証番号の入力または指紋認証が必要になります。→『基本編』P202 1 2 待受画面で m53 を押し、フォルダを選択して メロディ一覧が表示されます。 設定するメロディを選択して m2 を押す を押す メ ロ デ ィ を 利 用 す る 263 3 設定する項目を選択する ■ 電話着信音やメール着信音、メッセージ R/F 着信音、通話保留音、TV 電話着信 音に設定するとき 1 ∼ 6 を押す メロディが各着信音に設定されます。 ■ メモリ指定着信音に設定するとき ①7 を押す ② 1 ∼ 2 を押す 電話帳の検索結果一覧が表示されます。 ③電話帳データを選択して を押す メ ロ デ ィ メ ロ デ ィ を 利 用 す る ④内容を確認して p を押す 着信音が設定されます。 • 既に着信音が設定されていたときはメロディが置き替わります。 • 電話帳の登録方法→『基本編』P100 ⑤メモリ番号を確認して を押す 上書きするかどうかの確認画面が表示されます。 ⑥「はい」を選択して を押す 電話帳データが上書き登録されます。 お知らせ • メロディ再生画面から操作する場合は 264 を押し、「メロディの利用」を選択して操作します。 詳細情報を参照する<詳細情報参照> メロディの詳細情報を表示します。 ● 次の項目を表示できます。 ・管理用タイトル※ ・オリジナルタイトル ・ファイル種別 ・ファイルサイズ ・保存日時 ・保存元 ※:詳細情報変更画面で変更できます。 1 2 ・ファイル名※ ・再生時間 ・ファイル制限※ ・作成日時 待受画面で m53 を押し、フォルダを選択して を押す メロディ一覧が表示されます。 詳細情報を確認するメロディを選択して m31 を押す • p を押すと詳細情報を変更できます。 お知らせ • メロディ再生画面から操作する場合は を押し、「詳細情報」→「参照」を選択して操作します。 • メロディをminiSDメモリーカードに移動/コピーした場合、移動/コピーしたメロディの詳細情報は 端末での表示と異なります。→ P287 メ ロ デ ィ 詳 細 情 報 参 照 265 ○○○○○○ 詳細情報を変更する メロディの詳細情報を変更します。 • お買い上げ時に登録されているプリインストールされているデータの詳細情報は、管理用タイトルを除き 変更できません。 1 2 待受画面で m53 を押し、フォルダを選択して メロディ一覧が表示されます。 詳細情報を変更するメロディを選択して m32 を押す 項 目 説 明 管理用タイトル オリジナルに戻す メ ロ デ ィ 詳 細 情 報 参 照 3 4 を押す 端末内で管理するために必要なタイトルを設定しま す。設定したタイトルはメロディ一覧に表示され、 ソートなどをするときに利用されます。 • 全角で最大 25 文字、半角で最大 50 文字入力で きます。 「管理用タイトル」に表示されているタイトル名を変 更した場合、メロディにあらかじめ設定されていた オリジナルタイトルに戻します。 ファイル名 ファイル名を設定します。 • 半角英数字、 「.」 「_」 「-」で最大 36 文字入力でき ます(拡張子は含みません)。ただし、 「.」はファ イル名の先頭に使用できません。 ファイル制限 メール添付やFOMA端末外への出力の可(なし)/ 不可(あり)を設定します。 • サイトなどからダウンロードしたメロディは変更 できません。 設定する項目を選択して を押し、設定する p を押す 詳細情報が登録されます。 お知らせ • メロディ再生画面から操作する場合は を押し、「詳細情報」→「変更」を選択して操作します。 • メロディによっては、変更できる項目やタイトルの管理方法が異なる場合があります。 • 文字入力のしかた→『基本編』P293 266 アルバムを利用する<メロディアルバム> ○○○○○○ ジャンルやアーティスト別などでメロディを整理し、保存するアルバムを作成します。 アルバムを作成する • 最大 10 個作成できます。 • お買い上げ時に登録されている固定フォルダ(→ P261)のフォルダ名は変更できません。 1 2 待受画面で m53 を押す フォルダ一覧が表示されます。 m1 を押し、アルバム名を入力して を押す • 全角で最大 10 文字、半角で最大 20 文字入力できます。 ■ アルバム名を変更するとき アルバム名を変更するアルバムを選択して m2 を押す 3 p を押す アルバムが作成されます。 お知らせ • 文字入力のしかた→『基本編』P293 ○○○○○○ メ ロ デ ィ アルバムを削除する • お買い上げ時に登録されている固定フォルダ(→ P261)は削除できません。 1 2 待受画面で m53 を押す フォルダ一覧が表示されます。 削除するアルバムを選択して m3 を押す メ ロ デ ィ ア ル バ ム • アルバム内にメロディが残ったままアルバムを削除する場合は、 4 ∼ 8 桁の端末暗証番号の入力または指紋認証を行います。 3 「はい」を選択して を押す アルバムが削除されます。 お知らせ • 着信音などに使用されているメロディのあるアルバムを削除すると、標準のメロディに戻ります。電話 帳に設定されているメロディが削除されたときは、設定メニューの着信音設定(→『基本編』P164) に従って動作します。 267 ○○○○○○○○○ メロディをアルバムに移動する 固定フォルダ(→ P261)に保存されているメロディのアルバムへの移動、アルバム間での移 動を行います。 • メロディが保存されているフォルダによってできる操作が異なります。 移動元のフォルダ モード できる操作 説 明 アルバムに移動 メロディを指定したアルバムに移動できます(アルバム以外 へは移動できません)。 データ交換 アルバム 元の固定フォルダに メロディを元の固定フォルダ(「 戻す 戻せます。 プリインストール − モード」 「データ交換」)に 移動できません。 • アルバム間の移動はできません。一度アルバムから元のフォルダに戻し、他のアルバムに移動し直してく ださい。 1 2 待受画面で m53 を押し、フォルダを選択して を押す メロディ一覧が表示されます。 移動するメロディを選択して m4 を押す 保存されている メロディ数 メ ロ デ ィ 3 メ ロ デ ィ ア ル バ ム 移動先のアルバムを選択して を押す 移動するかどうかの確認画面が表示されます。 4 「はい」を選択して を押す メロディが移動します。 ■ メロディをアルバムから固定フォルダに戻すとき ①待受画面で m53 を押し、アルバムを選択して メロディ一覧が表示されます。 を押す ②固定フォルダに戻すメロディを選択して m41 を押す • アルバム内のメロディをすべて戻すときは m42 を押します。 ③「はい」を選択して を押す メロディが移動します。 お知らせ • サブメニューの項目番号は操作する画面により異なります。 を押し、 「アルバムに移動」を選択して操作しま メロディ再生画面からアルバムに移動する場合は す。アルバムから元のフォルダに戻す場合は を押し、 「フォルダに戻す」を選択して操作します。 • miniSD メモリーカードにコピーできます。→ P285 268 ○○○○○○ アルバムごと再生する アルバム内の全メロディを続けて再生できます。 • お買い上げ時に登録されている固定フォルダ(→ P261)では再生できません。 1 2 待受画面で m53 を押す フォルダ一覧が表示されます。 再生するアルバムを選択して m4 を押す メロディ番号/アルバム内のメロディ数 再生中のメロディの管理用タイトル 背景画像(任意の画像に切り替えられます。→ P270) 再生中の位置を示すバーが表示されます。 現在の音量が表示されます。 アルバム再生画面が表示され、アルバム内のメロディが再生されます。 • 再生中に次の操作ができます。 ud :前後のメロディを再生 lr :音量調整(サイドキー[▲▼]でも操作できます) / c :停止 メ ロ デ ィ メ ロ デ ィ ア ル バ ム 269 「メロディ」の動作を設定する<動作設定> お買い上げ時 音量:レベル 3 イルミネーションパターン:点滅 イルミネーションカラー:オーシャン バイブレータ:OFF 再生位置:フルコーラス再生 再生画面背景:標準 「メロディ」を利用する際の動作を設定します。 1 2 待受画面で m53 を押す フォルダ一覧が表示されます。 m5 を押す 項 目 音量 説 明 メロディ再生時の音量を設定します。 • 着信音を鳴らさないときは「消音」に設定します。 イルミネーションパ メロディ再生時の着信ランプの点灯パターンを設定 ターン します。 • 着信ランプを点灯させないときは「OFF」に設定 します。 イルミネーションカ メロディ再生時の着信イルミネーションの色を設定 ラー します。 メ ロ デ ィ 動 作 設 定 3 バイブレータ メロディ再生時のバイブレータを設定します。 • バイブレータを振動させないときは「OFF」に設 定します。 再生位置 メロディ全体を再生するか、一部分を再生するかを 設定します。 再生画面背景 メロディ再生画面に表示する画像を設定します。 •「標準」以外の画像を設定する場合は、 「選択」に 設定し、画像を選択します。 設定する項目を選択して を押し、設定する ■ 再生画面背景を設定するとき ①再生画面背景欄を選択して を押し、2 を押す ②画像選択欄を選択して を押す フォルダ一覧が表示されます。 ③フォルダを選択して を押し、画像を選択して を押す 画像が設定されます。 • 画像を選択して p を押すと画像を表示できます。 4 p を押す 設定内容が登録されます。 お知らせ • メロディによっては、イルミネーションパターンやバイブレータを「メロディ連動」に設定しても、連 動して動作しない場合があります。 • メロディによっては、再生位置を「ポイント再生」に設定しても、ポイント再生しない場合があります。 270 メロディを削除する 1 件ずつ削除したり、フォルダ内のメロディをまとめて削除します。 ● お買い上げ時に登録されているメロディは削除できません。 1 2 待受画面で m53 を押し、フォルダを選択して を押す メロディ一覧が表示されます。 削除するメロディを選択して m51 を押す • フォルダ内のメロディを全件削除するときはm52を 押し、4∼8桁の端末暗証番号の入力または指紋認証を行います。 3 「はい」を選択して を押す メロディが削除されます。 お知らせ • サブメニューの項目番号は操作する画面により異なります。 を押し、「削除」を選択して操作します。 メロディ再生画面から操作する場合は • 着信音などに使用されているメロディを削除すると、標準のメロディに戻ります。電話帳に設定されて いるメロディが削除されたときは、設定メニューの着信音設定(→『基本編』P164)に従って動作し ます。 メ ロ デ ィ メ ロ デ ィ を 削 除 す る 271 メロディの並び順を変える<ソート> お買い上げ時 対象:保存日時 順序:降順 メロディ一覧の並び順を変更します。 1 2 3 4 メ ロ デ ィ ソ ー ト 272 待受画面で m53 を押し、フォルダを選択して を押す メロディ一覧が表示されます。 m7 を押す 項 目 説 明 対象 ソートする並び順を「管理用タイトル」 「保存日時」 「ファイルサイズ」から選択します。 順序 ソートの方法を「昇順」「降順」から選択します。 設定する項目を選択して を押し、設定する p を押す メロディ一覧が並び替わります。 お知らせ • 管理用タイトルに全角/半角の文字が混在していると、ソート結果が五十音順と一致しない場合があり ます。














































































![取扱説明書 [F-08C]](http://vs1.manualzilla.com/store/data/006529058_2-3e8bc46a586f7a2e13d406e41b82acae-150x150.png)