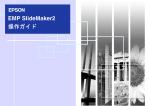Download Quick Image Navigator取扱説明書 Quick Image Navigator OI
Transcript
取扱説明書 書撮りくん MC シリーズ用 はじめに ソフトウェア(Quick Image Navigator 編) 基本操作 便利な機能 お買い上げいただき、まことにありがとうございます。 製品の性能を十分に発揮させ効果的にご利用いただくために、本書を最後までお読みください。 また、本書の内容は、お使いのパーソナルコンピューターの環境や、ネットワーク環境の基本的な知識や操作方法を習得されて いることを前提に説明しています。 Microsoft 、MS-DOS、Windows 、Windows Server、Windows Vista、PowerPoint、Outlook は米国 Microsoft Corporation の米国およびその他の国における登録商標または商標です。 Microsoft Corporation のガイドラインに従って画面写真を使用しています。 IBM と AT は、International Business Machines Corporation の米国あるいはその他の国の商標です。 インテル、Intel ロゴ、Intel Inside ロゴ、Itanium、Pentium は、米国およびその他の国における Intel Corporation またはその子会社の商標または登録商標です。 Adobe、Adobe ロゴ、PostScript、PostScript、Acrobat、Acrobat Reader 及び Reader は、Adobe Systems Incorporated (アドビシステムズ社)の米国ならびに他の国における商標または登録商標です。 © 00 Adobe Systems Incorporated(アドビシステムズ社) その他の本書に記載されている会社名および製品名はそれぞれの各社の商標または登録商標です。 目次 はじめに ............................................................... 4 Quick Image Navigator の特徴 .................................................................... 動作環境 ...................................................................................................... メインウィンドウ(画面の構成)................................................................ イメージの読み込み .................................................................................... ファイルの選択と表示 ................................................................................ ファイルの編集 ........................................................................................... フォルダーの編集........................................................................................ ページの編集 ............................................................................................... ファイルの保存 ........................................................................................... 1 1 0 ページの回転 ............................................................................................... イメージ編集 ............................................................................................... アノテーション機能 .................................................................................... 他のアプリケーションとの連携 .................................................................. Quick Image Navigator の環境設定 ............................................................. 1 基本操作 ............................................................... 9 便利な機能 ............................................................ 27 Quick Image Navigator の特徴 Quick Image Navigator は、書撮りくんで読み込んだイメージをご利用のコンピューターに取り込むためのアプ リケーションソフトです。更に取り込んだイメージや、各種アプリケーションで作成した電子文書などを簡単 はじめに に管理することができます。 Windows エクスプローラーに準じた基本機能に加え、イメージファイルをサムネイル形式(縮小画像)で一覧 表示させることができ(注1)、これらを簡単なマウス操作で編集できます。ファイル形式の異なるデータを 一元管理できるため、ドキュメント管理の効率化が図れます。 - 簡単な操作によるドキュメント管理 ドラッグ&ドロップによる簡単な操作でドキュメント管理が行えます。また、Windows エクスプローラーに 準拠したユーザーインターフェイスを採用してますので、他の多くのアプリケーションと同様の操作で違和感 なく操作できます。 - スピーディな処理を実現する軽快な動作 大容量のファイルでも軽快に操作できるため、スピーディーなドキュメント管理を実現します。イメージファ イルの内容はプレビュー表示されるため、内容を確認するためにアプリケーションを起動する必要もありま せん。 - 既存のアプリケーションとの連携 他のアプリケーションで作成したイメージファイルでも、Quick Image Navigator から直接開くことができます (注2)。また、Quick Image Navigator でサポートされているファイル形式の場合には、簡単な図形の描画や文 字の追加(アノテーション機能)が可能です。Quick Image Navigator での編集内容はオリジナルデータに反映 され、他のアプリケーションから開いた場合にも有効になります。 - TWAIN スキャナー対応 TWAIN 対応のスキャナーでイメージを取り込み、一箇所に自動集約することができます。 注1 お使いの OS によってはサムネイルでイメージファイルを閲覧することはできません。また、Adobe® PDF 形式の サムネイル表示(縮小表示)をするには Adobe® Acrobat® 、または Adobe® Reader® 以上が必要です。 注2 他のアプリケーションで作成した電子データを Quick Image Navigator から起動させるには、対応するアプリケー ションがコンピューターにインストールされている必要があります。 動作環境 : IBM® PC/AT® 互換コンピューター(Pentium® 1. GHz 以上の CPU を推奨) ディスプレイ : 00 x 00 ピクセル以上(推奨) はじめに コンピューター本体 1bit High Color、 ま た は そ れ 以 上 の デ ィ ス プ レ イ ア ダ プ タ( bit True Color 推奨) オペレーティングシステム : Windows 000 日本語版 *1、Windows XP 日本語版 *、 Windows Server 00 日本語版 *、Windows Vista 日本語版 * システムメモリー : 最小 1MB 以上(カラー画像を扱う場合は、MB 以上を推奨) 空きディスク容量 : 100 MB 以上(画像を保存するための領域は含まず) CD-ROM ドライブ : ソフトウェアのインストールに必要 必要なソフトウェア : Microsoft® Internet Explorer .0 以降 *1 Microsoft® Windows® 000 オペレーティングシステム(Windows 000 と表記) * Microsoft® Windows® XP オペレーティングシステム(Windows XP と表記) * Microsoft® Windows Server™ 00 オペレーティングシステム(Windows Server 00 と表記) * Microsoft® Windows Vista™ オペレーティングシステム (Windows Vista と表記) この必要条件は、すべてのオペレーティングシステム、同梱アプリケーションソフトウェアが推奨する条件を 満たすものではありません。 メインウィンドウ(画面の構成) はじめに、Quick Image Navigator を起動します。 はじめに [スタート]をクリックし、[すべてのプログラム] (Windows 000 では[プログラム])、 [Document Management System]、[Quick Image Navigator]の順にメニューを選択する。 お知らせ : Quick Image Navigator のアイコンがデスクトップにある場合は、そのアイコンをダブルクリックすると Quick Image Navigator が起動します。 Quick Image Navigator を起動すると、次のようなウィンドウが表示されます。 ツールバー フォルダ履歴バー フォルダー ウィンドウ ファイル ウィンドウ プレビュー インポート ウィンドウ ウィンドウ リンク アイコン ステータスバー フォルダーウィンドウ コンピューター内のフォルダーが階層表示されます。フォルダーをクリックして選択すると、フォルダー 内にあるファイルが、ファイルウィンドウに表示されます。 フォルダ履歴バー 現在選択されているフォルダー名が表示されます。[▼]をクリックすると、最近選択したフォルダーの履 歴を表示します。 ファイルウィンドウ フォルダーウィンドウで選択されたフォルダー内のサブフォルダーとファイルを表示します。アイコンを ダブルクリックすると、サブフォルダーやファイルを開くことができます。 インポートウィンドウ 取り込んだイメージなどを自動集約する「インポートフォルダ」の内容を表示します。 プレビューウィンドウ ファイルウィンドウ、インポートウィンドウで選択したファイルのイメージをプレビュー表示します。表示 リンクアイコン 登録されたアプリケーションがアイコンで表示されます。アイコンにファイルをドラッグするとアプリケー ションが起動します。たとえば「印刷」アイコンにドラッグするとイメージを印刷することができます。 お知らせ: 表示されるアイコンおよびイメージは、ご使用のオペレーティングシステム環境により異なります。 はじめに されたイメージは、Quick Image Navigator の編集機能を使って編集することができます。 イメージの読み込み ホワイトボードに書いた文字やチャートを Quick Image Navigator を使用して読み取ることができます。 はじめに [ファイル]メニューから[環境設定]をクリッ スタートボタンをクリックする。 クし、[TWAIN]タブをクリック後、[TWAIN 対応機器の選択]をクリックする。 [Board MC Series]を選択し、 [選択]をクリッ クする。 ● 書撮りくんの読み取りが開始され、読み取り が終了すると読み取られた画像がパソコン の画面に表示されます。 ● 読み取りを中断する場合は、スキャン中ダイ [ファイル]メニューから[イメージの取り込み] −[インポートフォルダへ]または[カレント フォルダへ]をクリックする。または、ツール バーの(スキャナ)アイコンをクリックする。 ● 書撮りくん操作パネル(TWAIN ドライバー) が表示されます。 アログボックスの[スキャン停止]をクリッ クします。 書撮りくん操作パネルの[閉じる]をクリック すると、書撮りくん操作パネルが消え、書撮り くんの読み取りが終了します。 (カラータイプの場合) お知らせ 書撮りくん操作パネルが表示されない場合は、USB ケーブルの接続、書撮りくんの状態を確認して ください。 [ファイル]メニューの[イメージ取り込み]から[インポートフォルダへ ...]を選択すると、機器か ら読み込まれたイメージデータは、インポートウインドウに表示されます。 TWAIN 対応機器の設定や読み込まれたイメージデータの扱いについては「Quick Image Navigator の 環境設定」(1 ページ)を参照してください。 ファイルの選択と表示 選択したファイルをプレビューウィンドウに表示します。 表示したいファイルが保存されているフォル ダーを選択する。 選択したフォルダー内のサブフォルダーやファ イルが、ファイルウィンドウに表示されます。 Quick Image Navigator は、以下のファイル形式を サポートしています。これらのファイルは、Quick Image Navigator を使ってプレビューしたり、アノ テーションによる編集、保存ができます。 ファイル形式 クリック 拡張子 Adobe PDF .pdf BMP 形式 .bmp TIFF 形式 .tif JPEG 形式 .jpg PNG 形式 .png お知らせ: プレビューできる Adobe PDF 形式は、デジタル複 合機のネットワークスキャナー機能で読み取った Adobe PDF ファイルのみです。 基本操作 表示したいファイルをクリックして選択する。 選択したファイルが Quick Image Navigator で サポートされている形式であれば、プレビュー ウィンドウにファイルのプレビューが表示され ます。 クリック プレビュー表示の拡大 / 縮小 プレビュー表示は、ツールバーから以下のツールをクリックして大きさを調節できます。 拡大 縮小 全体表示 幅に合わせる 拡大 : プレビューを拡大します。 縮小 : プレビューを縮小します。 幅に合わせる : ウィンドウの横幅いっぱいに表示されるようにプレビューを調節します。 全体表示 : イメージ全体がウィンドウに収まるようにプレビューを調節します。 プレビューウィンドウのページ一覧 プレビューウィンドウの左端には、選択したファイルのページ一覧がサムネイル形式(縮小画像)で表示されま す。選択したファイルが複数ページある場合は、すべてのページがサムネイル表示されます。プレビューした いページをクリックすると、そのページをプレビューウィンドウで表示することができます。 サムネイルの中にある枠をマウスでドラッグすると、プレビュー表示の範囲を移動することができます。 また、ページ一覧の下端にあるスライドバーをドラッグすると、表示サイズを自由に調節できます。 基本操作 スライドバー 枠をマウスでドラッグする 10 ファイルウィンドウの表示を変える ファイルウィンドウには、選択されたフォルダー内のファイルがアイコンで表示されています。 [表示]メニューの[縮小版][並べて表示][アイコン][一覧][詳細]などを選択すると、これらのファイル の表示方法を切り替えることができます。 お知らせ: ご使用の OS によっては、「縮小版」が表示されない場合があります。 (例:アイコン表示) 基本操作 (例:縮小版表示) (例:詳細表示) お知らせ: 表示メニューの表示方法の種類はご利用の OS のバージョンによって異なります。 サポートされていないファイル形式の場合 Quick Image Navigator でサポートされていないファイル形式の場合、ファイルを選択してもプレビューウィン ドウには何も表示されません。しかし、このようなファイルでもダブルクリックすることにより、Quick Image Navigator から対応するアプリケーションを起動することができます。 11 ファイルの編集 フォルダー間でファイルを移動 / コピーしたり、選択したファイルを削除します。 ファイルの移動 / コピー 選択したファイルをフォルダー間で移動したりコピーすることができます。 移動 / コピーしたいファイルをクリックして選択する。 クリック 基本操作 ファイルをドラッグして移動先のフォルダーにドロップする。 (ファイルを別のドライブに移動するには、[Shift]キーを押しながらドラッグ&ドロップします) このとき[Ctrl]キーを押しながらドラッグ&ドロップすると、ファイルはコピーされます。[Ctrl] キー を押しているときには、マウスカーソルの右下に小さい+マークが現われます。 ドロップ [Ctrl]+ ドロップ (何も押さないでファイルをドラッグ& ドロッ ( [Ctrl]キーを押しながらドラッグ&ドロップする プすると移動します) とコピーします) 12 複数のファイルを一度に選択 複数のファイルを一度に選択するには、ファイルウィンドウ上で選択したいファイルの周囲をマウスをドラッ グしながら囲みます。ドラッグした範囲に含まれるファイルが、一度に選択できます。 ドラッグ 基本操作 また、[Ctrl]キーを押しながらファイルをクリックすると、ファイルの並びに関係なく、クリックしたファイ ルを次々に選択してゆくことができます。 13 右クリックで移動 / コピー 選択したファイルをマウスの右ボタンでドラッグすると、移動 / コピー先のフォルダーにドロップしたときに メニューが表示されます。ドラッグ&ドロップした後で、このメニューから「ここにコピー」「ここに移動」を 選択することができます。 ドラッグ &ドロップ 基本操作 14 ファイルの削除 ファイルウィンドウでファイルを選択して[Delete]キーを押すと、選択したファイルを削除することができま す。削除確認のメッセージで[はい]を選択すると、選択したファイルが Windows デスクトップ上のごみ箱に 移されます。 基本操作 クリック 15 フォルダーの編集 さまざまなファイルを整理するために、新たにフォルダーを作成したり、既存のフォルダーを移動 / コピー / 削 除します。 フォルダーの新規作成 関連するファイルをフォルダーにまとめて整理したいときなどに、新しいフォルダーを作成します。 フォルダーを作成する上の階層のフォルダーを 作成するフォルダーの名前を入力しコンピュー クリックして選択する。 ターのキーボードの[Enter]キーを押します。 選択されたフォルダーが反転表示になります。 新しいフォルダーが作成されます。 フォルダー名を入力 クリック 基本操作 [ファイル]メニューの[新規作成]、 [フォルダ] を選択する。 ファイルウィンドウに新しいフォルダーが作成 されます。 クリック クリック 16 お知らせ フォルダーの左にある+−記号の意味 サブフォルダーがあるフォルダーは、フォルダーウィンドウの階層表示で左端に+マークが表示 されます。+マークをクリックすると、サブフォルダーがツリー状に表示され、左端のマークは -に変わります。再度、-マークをクリックすると、サブフォルダーが非表示となり、マークが +に戻ります。 ( +マーク:サブフォルダーが非表示状態) ( -マーク:サブフォルダーが表示された状態) 基本操作 17 フォルダーの移動 / コピー 選択したフォルダーを移動したりコピーすることができます。 移動 / コピーしたいフォルダーをクリックして選択する。 クリック フォルダーをドラッグして移動先のフォルダーにドロップする。 (ファイルを別のドライブに移動するには、[Shift]キーを押しながらドラッグ&ドロップします) このとき[Ctrl]キーを押しながらドラッグ&ドロップすると、フォルダーはコピーされます。[Ctrl]キー 基本操作 を押しているときには、マウスカーソルの右下に小さい+マークが現われます。 ドラッグ& ドロップ (フォルダーをドラッグ&ドロップすると 移動します) 18 ドラッグ& ドロップ ([Ctrl]キーを押しながらフォルダーを ドラッグ&ドロップするとコピーします) フォルダーの削除 フォルダーを選択して[Delete]キーを押すと、選択したフォルダーを削除することができます。削除確認の メッセージで[はい]を選択すると、選択したフォルダーが Windows デスクトップ上のごみ箱に移されます。 基本操作 クリック お知らせ : フォルダーの削除を行うと、削除したフォルダー内のサブフォルダーやファイルもごみ箱に移されます。フォルダーの 削除は注意して行ってください。 19 ページの編集 Adobe PDF 形式や TIFF 形式のファイルでは、1つのファイルに複数のページを持つことができます。複数ペー ジのファイルに新たなページを追加したり、特定のページだけを別のファイルとして保存することができます。 また、Quick Image Navigator では、複数のイメージファイル(JPEG 形式、BMP 形式など)を1つにまとめて、 複数ページのファイル(マルチページ TIFF または Adobe PDF)として保存することができます。 ページの追加 複数のイメージファイルを1つにまとめて、複数ページのファイルとして保存します。 イメージファイルを選択する。 ページの挿入ダイアログボックスが表示されます。 プレビューウィンドウにプレビューイメージが 設定を確認して [OK] をクリックする。 表示されます。 クリック 基本操作 クリック ページが追加されます。 ファイルウィンドウ、またはインポートウィン ドウから追加したいファイルをドラッグし、プ レビューウィンドウのページ一覧に移動する。 ファイルの移動先には挿入カーソルが表示されます。 ページを追加したい位置でドロップする。 ドラッグ & ドロップ 挿入カーソル お知らせ 20 お知らせ: ファイルの保存方法は、ファイルの保存 ( ページ)を参照してください。 JPEG 形式や BMP 形式、PNG 形式のイメージファイルは、複数ページのドキュメントに対応してい ません。Quick Image Navigator で JPEG 形式や BMP 形式、PNG 形式のイメージにページを追加し た場合は、Adobe PDF 形式または TIFF 形式のマルチページファイルとして保存する必要があります。 ファイル形式を指定して保存するための操作方法については、 「名前を付けて保存」( ページ)を参照してください。 ページの移動 選択したページをファイル内で移動して、ページの並び順を変えます。 プレビューウィンドウのページ一覧で移動した ページをドロップする。 いページを選択する。 マウスボタンを離すと、選択したページが挿入 カーソルの位置に移動します。 クリック ドロップ 選択したページをドラッグして、移動したい場 所までマウスカーソルを移動する。 基本操作 ページの移動先には挿入カーソルが表示されます。 お知らせ: ファイルの保存方法は、ファイルの保存 ( ページ)を参照してください。 お知らせ: ページをドラッグする際には、ページ一覧ウィンド ウに表示されているページ番号を掴むように移動し てください。 ドラッグ 挿入カーソル 21 ページの複製 選択したページを複製します。 プレビューウィンドウのページ一覧で複製した いページを選択する。 クリック [ツール]メニューの[ページの複製]を選択す る。 選択したページが複製され、いちばん最後に追 基本操作 加されます。 クリック クリック お知らせ: ファイルの保存方法は、ファイルの保存 ( ページ)を参照してください。 22 ページの削除 選択したページを削除します。 プレビューウィンドウのページ一覧で削除した いページを選択する。 [はい]をクリックする。 選択したページが削除されます。 クリック クリック [ツール]メニューの[ページの削除]を選択す る。 クリック 23 基本操作 クリック お知らせ : ● 編集の結果を元に戻す [編集]メニューの[元に戻す]を選択すると、ペー ジ編集(追加、移動、複製、削除)の結果を1つ 前の状態に戻すことができます。[Ctrl]キーを押 しながら[Z]キーを押しても、同じように元に戻 せます。 ● 右クリックで直接操作 編集したいページのサムネイルを右クリックする と、右側にメニューが表示されます。ここから、 [ページの複製][ページの削除]などを選択して も、ページの編集が行えます。 ● ファイルの保存方法は、ファイルの保存 ( ページ)を参照してください。 ファイルの保存 ファイルを編集した際には、内容を保存する必要があります。保存する方法は、上書き保存と、名前を付けて保存、 の二種類があります。 [ 上書き保存 ] は編集した変更内容を、元のファイル名のまま保存し内容を更新する際に使用します。 [名前を付けて保存 ...]は、元のファイルを変更せずに、別のファイル名を付けて保存するときに使用します。 Quick Image Navigator では、現在のファイルを別のファイル形式として保存したり、選択しているページだけ を別のファイルに保存することもできます。( ページ) 上書き保存 編集結果を現在のファイルに上書きして保存しま す。 名前を付けて保存 編集結果を、別のファイルとして保存します。 [ファイル]メニューの[名前を付けて保存 ...] [ファイル]メニューの[上書き保存]を選択 を選択する。 する。 ファイルが上書き保存されます。 クリック クリック 基本操作 クリック クリック [名前を付けて保存]ダイアログボックスが開 お知らせ : [Ctrl]キーを押しながら[S]キーを押しても、同じ ように上書き保存されます。 24 く。 ファイル名、ファイルの種類を指定します。 ファイルの種類として、以下のファイル形式が 指定できます。 [保存]をクリックする。 ファイルが保存されます。 拡張子 ファイル形式 Adobe PDF .pdf BMP 形式 .bmp TIFF 形式 .tif JPEG 形式 .jpg PNG 形式 .png お知らせ : JPEG 形式や BMP 形式、PNG 形式のイメージファ イルは、複数ページのドキュメントに対応していま せん。Quick Image Navigator で JPEG 形式や BMP 形式、PNG 形式のイメージにページを追加した場合 は、Adobe PDF 形式または TIFF 形式のマルチペー ジファイルとして保存する必要があります。 (Adobe PDF 形式のオプション) 基本操作 (TIFF 形式のオプション) (JPEG 形式のオプション) 25 選択したページだけを別ファイルとして保存 複数ページのファイルから、選択したページだけを別ファイルとして保存します。 プレビューウィンドウのページ一覧で保存した いページを選択する。 [保存]をクリックする。 選択したページが別ファイルとして保存されます。 お知らせ : 指定したファイルの種類によっては、圧縮率を設定 するためのダイアログボックスが表示される場合が あります。必要に応じて、イメージの圧縮形式を指 定します。圧縮率を高くすると、ファイルサイズは 小さくなりますが画質が低下します。( ページ) クリック [ファイル]メニューの[選択ページの保存 ...] を選択する。 基本操作 クリック クリック [選択ページの保存]ダイアログボックスが開 く。ファイル名、ファイルの種類を指定します。 26 ページの回転 Quick Image Navigator では、読み込んだスキャナーイメージを簡単に修正できるよう、さまざまなページ回転 機能があります。 選択したページの回転 選択したページの向きを 0 度単位で回転します。ここでは、選択したページを 10 度回転します。 プレビューウィンドウのページ一覧で回転した いページを選択する。 お知らせ : ツールバーの回転ツールをクリックしても、ページ を回転できます。 (選択ページの (選択ページの 左 0 度回転) 右 0 度回転) (選択ページの 10 度回転) クリック [ツール]メニューの[180 度回転]、[選択ペー ジ]を選択する。 クリック クリック 便利な機能 選択したページが 10 度回転します。 27 すべてのページを回転 奇数ページ(偶数ページ)のみ回転 全てのページを回転します。 両面原稿などをスキャナーで読み込むと、原稿の表 ここでは、全てのページを右 0 度回転します。 面と裏面が逆になっていることがあります。このよ ファイルウィンドウでファイルを選択する。 うな場合には、奇数ページ(または偶数ページ)の みを回転させることができます。 ここでは、奇数ページを右 0 度回転します。 ファイルウィンドウでファイルを選択する。 クリック クリック [ツール]メニューの[右 90 度回転]、[全ペー ジ]を選択する。 [ツール]メニューの[右 90 度回転]、 [奇数ペー ジ]を選択する。 クリック クリック クリック クリック 全てのページが、右に 0 度回転します。 便利な機能 お知らせ : ツールバーの回転ツールの右にある[▼]をクリック すると、回転するページを選択するメニューが現わ れます。ここから、[全ページ]を選択しても、ペー ジを回転できます。 クリック 28 選択したファイルの奇数ページが、すべて右に 0 度回転します。 お知らせ : ツールバーの回転ツールの右にある[▼]をクリック すると、回転するページを選択するメニューが現わ れます。ここから、[奇数(偶数)ページ]を選択し ても、ページを回転できます。 クリック イメージ編集 Quick Image Navigator には、読み込んだスキャナーイメージの傾きを補正したり、ぼやけたイメージをくっき り見せるなど、簡単なイメージ編集機能があります。イメージ編集では、 [ツール]メニューの[画像の補正・変換] から、次の 種類の機能を選ぶことができます。 傾き補正 : ページの傾きを補正します。 (0 ページ) ノイズ除去 : イメージの下地の映り込みなどによる汚れ(ノイズ)を除去し、クリアな画像に します。(1 ページ) エッジ強調 : 絵や文字などの輪郭(エッジ)を強調し、くっきりとした画像にします。(1 ページ) 明るさ・コントラスト : 明るさとコントラストを調整します。 ( ページ) 色相・彩度 : イメージの色合いを調整します。( ページ) 階調反転 : イメージの階調を反転します。 ( ページ) 便利な機能 29 傾き補正 スキャナーなどで読み込んだイメージの傾きを補正します。 プレビューウィンドウのページ一覧で補正した [傾き補正]ダイアログボックスが表示される。 いページを選択する。 [プレビュー]にチェックマークをつけ、[傾き (イメージが少し右に傾いています) 検出]をクリックします。 クリック チェック 自動的に傾きが検出され、補正される。 [OK]をクリックすると、傾き補正が終了しま す。 クリック [ツール]メニューの[画像の補正・変換]から、 [傾き補正 ...]を選択する。 クリック クリック 便利な機能 お知らせ 30 ● 傾き補正のダイアログボックスでは、[プレビュー]にチェックマークをつけておくことをお勧め します。[プレビュー]にチェックマークをつけておくと、イメージの編集中に調整結果を確認す ることができます。 ● [ 傾き検出 ] 機能を利用せずに、手動で傾き調整をしたいときは、[角度]スライドバーのつまみ をドラッグして動かし、傾きの角度を変えます。 ● 編集の結果を元に戻したいとき [編集]メニューの[元に戻す]を選択すると、イメージ編集の結果を1つ前の状態に戻すことが できます。[Ctrl]キーを押しながら[Z]キーを押しても、同じように元に戻せます。 ノイズ除去とエッジ強調 スキャンしたイメージを、よりきれいな画像にするため、ノイズ除去やエッジ強調などの機能を利用できます。 ノイズ除去 : 下地の映り込みなどの汚れ(ノイズ)を除去し、クリアな画像にします。 エッジ強調 : 絵や文字などの輪郭(エッジ)を強調し、くっきりとした画像にします。(お知らせを 参照してください) プレビューウィンドウのページ一覧で補正した [ノイズ除去]ダイアログボックスが表示される。 いページを選択する。 [プレビュー]にチェックマークをつけ、 [ノイ ズ除去]スライドバーのつまみをドラッグして 動かしてイメージの見え方を調整します。 スライド チェック [OK] をクリックする。 ノイズ除去が終了します。 クリック [ツール]メニューの[画像の補正・変換]から、 [ノイズ除去]、[選択ページ ...]を選択する。 クリック クリック ● エッジ強調機能を利用したいとき 同様の操作で[ツール]メニューの[画像の補正・ 変換]から、 [エッジ強調 ...]を選択すると、エッ ジの強調が行えます。 ● 編集の結果を元に戻したいとき [編集]メニューの[元に戻す]を選択すると、イ メージ編集の結果を1つ前の状態に戻すことがで きます。[Ctrl] キーを押しながら[Z]キーを押し ても、同じように元に戻せます。 便利な機能 お知らせ クリック クリック 31 明るさ / コントラスト / 色相 / 彩度の調整 イメージの見え方や印象を調整するため、明るさ、コントラスト、色相、彩度などの調整が行えます。 明るさ・コントラスト : 明るさとコントラストを調整します。 色相・彩度 : イメージの色合いを調整します。(お知らせを参照してください) プレビューウィンドウのページ一覧で調整した いページを選択する。 [明るさ・コントラスト]ダイアログボックス が表示される。 [プレビュー]にチェックマークをつけ、[明る さ][コントラスト]スライドバーのつまみを ドラッグして動かしてイメージの見え方を調整 します。 スライド スライド クリック [ツール]メニューの[画像の補正・変換]から、 [OK] をクリックする。 明るさ・コントラスト調整が終了します。 [明るさ・コントラスト ...]を選択する。 クリック クリック 便利な機能 お知らせ 32 チェック ● 色合いを調整したいとき 同様の操作で[ツール]メニューの[画像の補正・ 変換]から、[色相・彩度 ...]を選択すると、色 合いの調整が行えます。 ● 編集の結果を元に戻したいとき [編集]メニューの[元に戻す]を選択すると、イ メージ編集の結果を1つ前の状態に戻すことが できます。[Ctrl]キーを押しながら[Z]キーを 押しても、同じように元に戻せます。 クリック クリック 階調反転 イメージの階調を反転します。 プレビューウィンドウのページ一覧で反転した いページを選択する。 イメージの階調が反転します。 クリック [ツール]メニューの[画像の補正・変換]から、 [階調反転]、[選択ページ]を選択する。 クリック クリック ● 編集の結果を元に戻したいとき [編集]メニューの[元に戻す]を選択すると、イメージ編集の結果を1つ前の状態に戻すことが できます。[Ctrl]キーを押しながら[Z]キーを押しても、同じように元に戻せます。 33 便利な機能 お知らせ アノテーション機能 Quick Image Navigator では、イメージにアノテーション(注釈)を追加することができます。ちょうど、イメ ージの上にマジックで注釈を書き込むように、文字や図形が追加できます。追加したアノテーションは、イメ ージに貼り付けられて保存されます。追加可能なアノテーション機能は、テキスト、線、矩形、楕円の4種類です。 ● [ 線 ][ 短形 ][ 楕円 ] については、 「イメージに図形を書き込む」( ページ)を参照してください。 イメージにテキストを書き込む イメージに「テキスト」のアノテーションを追加します。 プレビューウィンドウのページ一覧でアノテー マウスをドラッグしてテキストの入力範囲を指 ションを作成したいページを選択する。 定する。 テキスト入力範囲が白く表示されます。 クリック [ツール]メニューの[アノテーション]から、 [アノテーションの作成]、[テキスト]を選択 する。 クリック クリック 便利な機能 34 ドラッグ テキストを入力する。 テキストを入力する テキスト枠の外側をクリックする イメージの上に入力したテキストが追加され ます。 ● アノテーションを追加前の状態には戻せませんので、大事なイメージは、 「名前を付けて保 存 ...」 ( ページ)で変更を加える前に別名で保存してください。 お知らせ ● 入力枠の調整 テキスト入力枠の四隅を示す四角形をドラッグすると、入力枠の大きさを調整することができま す。入力枠の調整は、テキスト枠だけに限らず、矩形など、すべてのアノテーションに応用でき ます。 ● モノクロイメージ上にカラーでアノテーションを作成した場合、カラーのアノテーションは自動 でモノクロへ変換されます。 35 便利な機能 お願い イメージに図形を書き込む イメージに、線(矢印)、矩形、楕円などのアノテーションを追加します。ここでは、「矩形」の例を説明します が、線(矢印)・楕円も同様の手順で使用できます。 プレビューウィンドウのページ一覧でアノテー ションを作成したいページを選択する。 クリック [ツール]メニューの[アノテーション]から、 マウスをドラッグして矩形を描画します。 ドラッグ イメージの上に描画した矩形が追加されます。 [アノテーションの作成]、 [矩形] を選択する。 クリック クリック 便利な機能 お願い ● アノテーションを追加前の状態には戻せませんので、大事なイメージは、「名前を付けて保存 ...」 ( ページ)で変更を加える前に別名で保存してください。 お知らせ ● 図形を調整したいとき 描画した図形の始点、終点や、四隅を示す四角形をドラッグすると、図形の大きさを調整をする ことができます。 36 アノテーションのプロパティを変更する 追加したアノテーションのフォントや文字の大きさ、線の太さ、色などを編集できます。ここでは、入力した テキストのフォントと色の編集を例として説明します。 追加したアノテーションをクリックして選択 テキストフォント、テキストのスタイル、サイ する。 ズ、色が編集できます。 四隅に白い四角が表示されます。 [OK] をクリックする。 テキストのプロパティを変更する。 クリック [ツール] メニューの[アノテーション] クリック から、[プロパティ] を選択する。 [プロパティ]のダイアログボックスが表示 されます。 プロパティの変更が反映されます。 クリック クリック 便利な機能 お知らせ ●[プロパティ] のダイアログボックスで[色と線] タ ブをクリックすると、線の種類、幅、色、塗りつぶしな ど、図形の色や大きさを編集することができます。 ● モノクロイメージ上にカラーでアノテーションを作成し た場合、カラーのアノテーションは自動でモノクロへ変 換されます。 37 他のアプリケーションとの連携 プレビューウィンドウの下にあるリンクアイコンには、よく使う機能や他のアプリケーションを登録すること ができます。アイコンにファイルをドラッグするとアプリケーションが起動します。たとえば「印刷」にドラッ グすると文書を印刷することができます。 リンクアイコンの追加 Quick Image Navigator にリンクアイコンを追加します。ここでは、例として Windows のペイント(mspaint) のアイコンを追加します。 [ツール] メニューの[アプリケーションへ送 る]から[送り先の設定 ...] を選択する。 [送り先の設定]のダイアログボックスが表示 される。 [送り先の追加]のダイアログボックスが表示 されます。 [実行ファイル] の項目にある [参照] をクリッ クする。 クリック クリック クリック [送り先の選択]のダイアログボックスが表示 されます。 [追加 ...] をクリックする。 クリック リンクアイコンとして登録するアプリケーショ ンを選択し、[開く] をクリックする。 便利な機能 ペ イ ン ト(mspaint) を リ ン ク ア イ コ ン と し て登録する場合は、[送り先の選択]のダイ ア ロ グ ボ ッ ク ス で、WINDOWS フ ォ ル ダ ー に あ る SYSTEM フ ォ ル ダ ー を 選 択 し て、 SYSTEM フォルダーの中にある mspaint.exe (Windows XP の場合)を選択します。 38 リンクアイコンとしてペイントが登録されます。 mspaint.exe を選択 クリック 設定を確認して送り先の追加ウィンドウを [OK] をクリックして閉じます。 お知らせ : 同様の操作で、[送り先の追加]ダイアログボック スでアプリケーションの種類に「E-Mail」を選択し、 「MAPI 対応」をチェックすると、リンクアイコンに メール送信が追加できます。 クリック [送り先の設定]のダイアログボックスにペイ ント(mspaint)が追加されます。 [閉じる] をクリックする。 クリック お知らせ : ● MAPI(Messaging Application Program Interface) Microsoft 社が標準化した、電子メールアプリケー ションのためのシステムインターフェイスです。 MAPI 機能に対応している電子メールアプリケー ションの場合、他のアプリケーションソフトウェ アから電子メールの送受信が利用できます。 39 便利な機能 お知らせ : 登録されているアプリケーションを選択して[削除] をクリックすると、リンクアイコンを削除すること ができます。また、[1つ上に移動][1つ下に移動] をクリックして、リンクアイコンの順番を編集する ことができます。 リンクアイコンを使ってファイルを開く 登録されたリンクアイコンを使ってファイルを開いてみましょう。 開きたいファイルを選択する。 リンクアイコンのアプリケーションでファイル リンクアイコンをクリックする。 が開きます。 クリック クリック 確認のメッセージが表示されます。 [OK]をクリックする。 クリック 便利な機能 40 お知らせ : 複数ページのファイルをリンクアイコンで開こうと すると、選択中のページのみを開くか、すべてのペー ジを開くかを確認するためのダイアログボックスが 表示されます。必要に応じて[はい] または[いいえ] を選択して、アプリケーションを開きます。 Quick Image Navigator の環境設定 Quick Image Navigator の環境設定を行います。[ファイル]メニューの[環境設定 ...]を選択すると、 [環境設定] のダイアログボックスが表示されます。 [インポート]タブ 1 2 [インポート]タブでは、インポートフォルダや監視フォルダのパスを設定します。 1. インポートフォルダ: インポートフォルダのパスを設定します。このフォルダーに保存されたイメージファイルは、自動的にイ ンポートウィンドウに表示されます。 [参照 ...]をクリックすると、ダイアログボックスからフォルダーを選択できます。 . 監視フォルダ: スキャナーデータなどが直接保存される共有フォルダーを、監視フォルダとして複数設定できます。監視 フォルダに保存されたイメージデータは、自動的にインポートフォルダに移動されます。 [追加 ...]をクリックすると、監視フォルダを追加するためのダイアログボックスを表示します。 [変更 ...]をクリックすると、選択されている監視フォルダを変更します。 お知らせ : 監視フォルダには、 「マイドキュメント」などの OS のフォルダーや Document Management System フォルダー を指定することはできません。 41 便利な機能 [削除]をクリックすると、選択されている監視フォルダを削除します。 [TWAIN]タブ 1 2 3 1. 保存ファイル形式: TWAIN 対応機器から読み込んだイメージデータの保存ファイル形式を選択します。 [カスタマイズ設定 ...]をクリックすると、詳細なファイル形式やイメージデータの圧縮形式を指定できます。 . ファイル名の付け方: イメージデータの保存ファイル名の付け方を指定します。'YYYY' は西暦年、'MM' は月、'DD' は日付を表わ します。 . イメージングデバイスの選択: [TWAIN 対応機器の選択 ...]をクリックして、コンピューターにインストールされている TWAIN 対応機器 を選択します。 便利な機能 42 [プレビュー]タブ 1 2 3 4 5 6 7 8 1. 連続ページ表示: . ファイルを選択したら、プレビューをドラッグ プレビューウィンドウでサムネイルを縦に続け 操作に切り替える: て表示します。 ファイルウィンドウ、またはインポートウィン . サムネイルサイズ: プレビューウィンドウに表示するサムネイルの 大きさを選択します。 . 使用する単位: ステータスバーに表示されるページサイズなど の単位を選択します。 . ドラッグ&ドロップでのページ挿入で確認画面 を表示する: 選択中のファイルのページ一覧に他のファイル ドウでファイルを選択したときに、プレビュー ウィンドウをドラッグ操作に切り替えます。 . 編集操作にしたら、プレビューを最大化する: プレビューウィンドウを編集操作にしたとき、 ウィンドウを最大化します。 . プレビューの印刷: [印刷の設定 ...]をクリックして、プレビューを 印刷するときの印刷位置、サイズなどを設定で きます。 をドラッグ&ドロップした場合に、ページ挿入 便利な機能 を行うかどうかの確認画面を表示します。 . JPEG など保存時に画質が劣化する場合は確認 画面を表示する: TIFF 形式、JPEG 形式、Adobe PDF 形式など、 イメージが JPEG 圧縮されるファイルを上書き 保存する場合に、確認画面を表示します。 43 [ファイルの関連付け]タブ 1 2 3 1. ファイルの関連付け: 常に Quick Image Navigator を使って起動するファイルを選択します。 . 新しいウィンドウで開く: 関連付けされたファイルを開く際に、Quick Image Navigator が新しいウィンドウとして起動します。 . プレビューを最大化する: 関連付けされたファイルを開く際に、プレビューウィンドウが最大化されます。 便利な機能 44 取扱説明書 お客様相談センター フリーダイヤル 0120-077-266