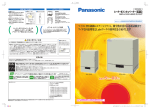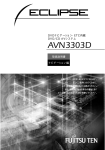Download DVDビデオ・ナビゲーション内蔵 DVD/CD/MD ネットワークAVシステム
Transcript
DVDビデオ・ナビゲーション内蔵 DVD/CD/MD ネットワークAVシステム 〒652-8510 神戸市兵庫区御所通1丁目2番28号 電話 神戸(078)671-5081 ナビゲーション編 この説明書の印刷には、植物性 大豆油インキを使用しています。 この説明書は、再生紙を使用しています。 富士通テン株式会社 2003 090002-25850700 0307K (N) DVDビデオ・ナビゲーション内蔵 DVD/CD/MD ネットワークAVシステム 取扱説明書 ナビゲーション編 NAVIGATION SYSTEM ナビゲーションシステム ナビゲーションは、あくまで走行の参考として 地図と音声で案内するものですが、精度により、 まれに不適切な案内をする場合があります。 案内ルートを走行するときは、 必ず実際の交通規制(一方通行など)にしたがってください。 〈地図DVD-ROMについて〉 このGPSナビゲーションシステムの「地図」は財団法人日本デジタル道路地図協会作成の 「全国デジタル道路地図データベース」と株式会社ゼンリンの地理情報に基づいて、 株式会社デンソーと株式会社トヨタマップマスターが制作したものです。 ただし、調査時期やその取得方法により現場の状況と異なる場合があるため、使用に際して は実際の道路状況および交通規制にしたがってください。 地図データの詳細につきましては、 MENU の 使用データ 、または地図ディスクのバック カードをご覧ください。 いかなる形式においても著作権者に無断でこの地図の全部または一部を複製し、利用することを固く 禁じます。 ● この地図の作成に当たっては、国土交通省国土地理院発行の5万分の1地形図および2.5万分の1 地形図を使用しました。 ● この地図の作成に当たっては、国土情報整備事業の一環として国土交通省国土地理院において作成 された、国土数値情報を使用しました。 ● この地図の作成に当たっては、財団法人日本デジタル道路地図協会の全国デジタル道路地図データ ベースを使用しました。 ● 交通規制データの保証について この地図に使用している交通規制データは、道路交通法に基づき全国交通安全活動推進センターが 作成した交通規制番号図を用いて(財)日本交通管理技術協会(TMT)が作成したものを使用し ています。 ● 道路交通規制の優先について このデータが現場の交通規制と違う場合は、現場の交通規制標識・標示等にしたがってください。 ● 著作権および使用実施権について この地図に使用している交通規制データの著作権は、 (財)日本交通管理技術協会(TMT)が有し、 二次的著作物作成の使用実施権は(株)ゼンリンが取得しています。 この地図に使用している交通規制データを無断で複写複製・加工または改変することはできません。 ©財団法人 日本デジタル道路地図協会 ©TMT ©(株)デンソー & (株)ゼンリン & (株)トヨタマップマスター この取扱説明書および製品への表示では、製品を安全に正しくお使いいただ き、お客様や他の人々への危害や財産への損害を未然に防止するために、以 下の表示をしています。その表示と内容をよく理解してから本文をお読みく ださい。 取り扱い上のご注意 測位状態が安定してから走行する ●GPSマークが表示されてから走行してください。測位状態が不十分なときに走り出すと 自車位置がずれる場合があります。 走行中は、一部の細街路を消去します ●安全のため、走行中は細街路を地図に表示しません。(ただし、細街路を走行している場 合は除きます) ※本書の画面と実際の画面は、地図DVD-ROMの作成時期・種類などによって異なる ことがあります。 警告 注意 この表示を無視して誤った取り扱いをすると、人が死亡または重 傷を負う可能性が想定される内容を示しています。 この表示を無視して誤った取り扱いをすると、人が傷害を負う可 能性が想定される内容および物的損害のみの発生が想定される内 容を示しています。 本機のために必ず守っていただきたいことや、知っておくと便利なことを下記の表示で記載 しています。 ワンポイント 知っておくと便利なこと 知っておいていただきたいこと ●製品に添付されている各種説明書や保証書などは必ずお読みください。 これらの指示を守らなかったことによる不具合に対しては、当社は責任を負いかねます。 ●仕様変更などにより、本書の内容と本機が一致しない場合もありますのでご了承ください。 本書はやさしく取り扱ってください。 無理に広げたり引っ張ったりするとページがバラバラになってしまう場合があります。 やさしい取り扱いをお願いします。 1 時計表示の切り替え はじめに 29 ・・・・・・・・・・・・・・・・ 音声の設定 ・・・・・・・・・・・・・・・・・・・・・・・・・・・・30 1. 本書の見方 ・・・・・・・・・・・・・・・・・・・・・・・・12 2. 特長 ・・・・・・・・・・・・・・・・・・・・・・・・・・・・・・・・14 3. GPSナビゲーションについて ・18 音量を調節する 自動音量切り替えを設定する ・・30 操作説明音声の設定 設定する ・・31 ナビ設定から操作説明音声を 設定する ・・31 GPSを利用できないとき ・・・・・・・20 5. VICS(FM) 、FM多重放送 (一般文字情報)の切り替えについて ・・21 31 ・・・・・・・・・・・・・・・・ 音声設定から操作説明音声を ナビゲーション画面の見方 ・・・・・・・・18 4. GPSについて ・・・・・・・・・・・・・・・・・・・・20 30 ・・・・・・・・・・・・・・・・・・・ ハートフル音声の設定 ・・・・・・・・・・・・・・32 ハートフル音声を設定する ・・・・・32 3. 地図の表示 ・・・・・・・・・・・・・・・・・・・・・・・・33 基本操作 現在地の表示 ・・・・・・・・・・・・・・・・・・・・・・・・・33 地図の移動 1. メニュー画面・リスト画面 (ワンタッチスクロール)・・・34 について ・・・22 メニュー画面 ・・・・・・・・・・・・・・・・・・・・・・・・・22 スクロール方面名称の表示を リスト画面の切り替え方 ・・・・・・・・・・・24 設定する ・・35 ▲・▼の切り替え表示 ・・・・・・・・・・・24 タッチスイッチの表示 ・・・・・・・・・・・・・・36 前・次の切り替え表示 ・・・・・・・・・・・24 地図縮尺の切り替え 50音順の切り替え表示 ・・・・・・・・・24 市街図の表示 ・・・・・・・・・・・・・・・・・・・・・・・・・38 行の切り替え表示 37 ・・・・・・・・・・・・・・・・ 24 市街図表示に切り替える ・・・・・・・・38 ページの切り替え表示 ・・・・・・・・・・・24 市街図表示を解除する ・・・・・・・・・・・38 記号の切り替え表示 ・・・・・・・・・・・・・・25 施設の内容を表示する ・・・・・・・・・・・39 ・・・・・・・・・・・・・・・・ 地域の切り替え表示 ・・・・・・・・・・・・・・25 施設項目の切り替え表示 ・・・・・・・・25 ヒント機能の操作 26 ・・・・・・・・・・・・・・・・・・・ 地図向きの切り替え 40 ・・・・・・・・・・・・・・・・ 地図の向きを切り替える ・・・・・・・・40 フロントワイド表示の切り替え ・・・41 2. 画面の調整・音声の設定 ・・・・・・・・27 フロントワイド表示を設定する ・・・41 画面の調整 ・・・・・・・・・・・・・・・・・・・・・・・・・・・・27 2画面表示の切り替え ・・・・・・・・・・・・・・42 画質調整画面を表示するには ・・27 2画面表示に切り替える コントラスト(鮮明度) 右画面を操作する /明るさ調整・・・48 42 ・・・・・・・・ 42 ・・・・・・・・・・・・・・・・ 2画面表示を解除する 43 ・・・・・・・・・・・ ハイウェイモード画面 ・・・・・・・・・・・・・・44 ライト点灯時に昼画表示に するには ・・・27 ハイウェイモード画面を 28 操作する ・・45 地図の表示色の切り替え ・・・・・・・・・・・28 ハイウェイモードを解除する ・・45 画面を消すときは 2 地図の移動 ・・・・・・・・・・・・・・・・・・・・・・・・・34 ・・・・・・・・・・・・・・・・ 3D表示の設定 ・・・・・・・・・・・・・・・・・・・・・・・46 3D表示に切り替える ・・・・・・・・・・・・46 バーチャタウンマップを 表示する ・・46 県境お知らせの設定 57 ・・・・・・・・・・・・・・・・ 県境お知らせ表示を設定する ・・57 施設の表示 ・・・・・・・・・・・・・・・・・・・・・・・・・・・・58 1ジャンルのみを表示する (簡易操作)・・・59 バーチャタウンマップの 視点を設定する ・・47 施設ランドマークを消去する ・・59 見下ろす角度を調整する ・・・・・・・・48 複数ジャンルを表示する ・・・・・・・・59 地図向きを回転する ・・・・・・・・・・・・・・48 周辺の施設を検索する ・・・・・・・・・・・60 ビル表示を設定する ・・・・・・・・・・・・・・49 ルートを考慮したリストを 表示する・・・61 ビルの高さを設定する ・・・・・・・・・・・49 ルート方向アップ表示を 設定する ・・50 スケーラブルフォント 地図表示を設定する ・・50 3D表示を解除する ・・・・・・・・・・・・・・・51 施設の情報を表示する ・・・・・・・・・・・61 4. 地図の呼び出し方法 ・・・・・・・・・・・・・62 50音で地図を呼び出す ・・・・・・・・・・・・64 エリア別で絞り込みする場合 ・・65 施設ジャンル別で絞り込み ビジュアルシティマップ (リアルワイドマップ)の表示・・・52 ビジュアルシティマップ 表示を設定する ・・52 シーズンレジャーランドマーク の表示・・・53 シーズンレジャーランドマーク 表示を設定する ・・53 観光地名称/均一区間料金 の表示設定・・・54 観光地名称/均一区間料金 の表示を設定する ・・・・・・・・・・・54 ポップアップ表示設定 ・・・・・・・・・・・・・・55 ポップアップ表示を設定する ・・55 立体ランドマークの表示 ・・・・・・・・・・・56 表示切替から立体ランドマークを 表示する ・・56 ナビ設定から立体ランドマークを する場合・・・67 施設で地図を呼び出す ・・・・・・・・・・・・・・68 電話番号で地図を呼び出す ・・・・・・・・70 住所で地図を呼び出す ・・・・・・・・・・・・・・72 郵便番号で地図を呼び出す ・・・・・・・・73 メモリ地点で地図を呼び出す ・・・・・73 目的地履歴で地図を呼び出す ・・・・・74 マップコードで地図を呼び出す ・・・74 5. 呼び出した地図の操作 表示した地図の操作 表示する ・・57 75 位置の変更 ・・・・・・・・・・・・・・・・・・・・・・・・・・・・76 施設内容の表示 ・・・・・・・・・・・・・・・・・・・・・・76 提携駐車場の検索 77 ・・・・・・・・・・・・・・・・・・・ 周辺住所の検索 ・・・・・・・・・・・・・・・・・・・・・・78 ナビゲーション案内 1. 目的地設定・ルート探索 表示する ・・56 立体ランドマークの内容を 75 ・・・・・・・・・・ ・・・・・・・・・・・・・・・・ について ・・・・・80 2. 目的地を設定して ルート探索 82 ・・・・・ 3 目的地の設定 ・・・・・・・・・・・・・・・・・・・・・・・・・82 案内の中止・再開 ・・・・・・・・・・・・・・・・・105 ワンタッチで設定する ・・・・・・・・・・・82 デモンストレーション(デモ)・106 地図の呼び出し方法から 5. 目的地案内について ・・・・・・・・・・・107 設定する 84 交差点案内 ・・・・・・・・・・・・・・・・・・・・・・・・・・107 ルート探索 ・・・・・・・・・・・・・・・・・・・・・・・・・・・・85 分岐しない交差点 ・・・・・・・・・・・・・・107 全ルート図表示 ・・・・・・・・・・・・・・・・・・・・・・86 分岐する交差点 ・・・・・ 季節規制区間の表示・回避 ・・・・・・・・88 (交差点案内画面)・・・・・・・・・・・・107 季節規制区間を回避する ・・・・・・・・88 立体的な案内画面 ・・・・・・・・・・・・・・108 季節規制区間メッセージ表示を 3D交差点案内画面 ・・・・・・・・・・・・108 設定する ・88 ルート情報(案内道路情報) 3D交差点拡大図を 設定する ・・・108 の表示 ・・・・・・89 5ルート同時表示 ・・・・・・・・・・・・・・・・・・・・90 3. 探索ルートの変更 ・・・・・・・・・・・・・・・・91 目的地の追加 ・・・・・・・・・・・・・・・・・・・・・・・・・92 探索条件の変更 ・・・・・・・・・・・・・・・・・・・・・・94 レーン(車線)リスト図表示 109 レーンリスト図表示を 設定する ・・・109 交差点案内画面・ レーンリスト図表示の解除 109 95 道路形状警告 ・・・・・・・・・・・・・・・・・・・・・・・110 目的地の消去 ・・・・・・・・・・・・・・・・・・・・・・・・・96 道路形状警告を設定する ・・・・・・110 ルート変更から消去する ・・・・・・・・96 フェリー航路の案内 ・・・・・・・・・・・・・・110 目的地から消去する ・・・・・・・・・・・・・・97 到着予想時刻の表示 ・・・・・・・・・・・・・・111 目的地の並び替え ・・・・・・・・・・・・・・・・・・・ 出入口インターチェンジ(IC) の指定 ・・・・・98 到着予想時刻表示を設定する 111 平均車速を設定する 112 ・・・・・・・・・・・ 料金案内 ・・・・・・・・・・・・・・・・・・・・・・・・・・・・・113 インターチェンジ(IC)指定 の解除 ・・・・・99 ・・・・・・・・・・・ 車両情報を設定する ・・・・・・・・・・・ 113 114 通過道路の指定 ・・・・・・・・・・・・・・・・・・・・100 高速分岐案内 ・・・・・・・・・・・・・・・・・・・・・・・115 全ルート図画面で指定する ・・・100 高速分岐案内画面を解除する 115 ルート変更から指定する ・・・・・・101 都市高速マップ ・・・・・・・・・・・・・・・・・・・・116 通過道路指定の修正 ・・・・・・・・・・・・・・102 都市高速マップ表示を 通過道路指定の解除 ・・・・・・・・・・・・・・103 設定する ・・・116 ルートのショートカット学習 ・・・104 音声案内 ・・・・・・・・・・・・・・・・・・・・・・・・・・・・・117 ルートのショートカット学習を 他モードでの案内 ・・・・・・・・・・・・・・・・・119 設定する104 中止・再開 音声設定から他モードでの 案内を設定する ・・・119 4. 目的地案内の開始・ 105 ・・・ 案内の開始 ・・・・・・・・・・・・・・・・・・・・・・・・・・105 4 料金案内を設定する ナビ設定から他モードでの 案内を設定する ・・・119 6. 案内ルートの操作 ・・・・・・・・・・・・・・120 全ルート図の再表示 ・・・・・・・・・・・・・・120 残距離表示の切り替え ・・・・・・・・・・・ オンルートスクロール ・・・・・・・・・・・ 120 121 オンルートスクロールを 開始する ・・・121 オンルートスクロールの 施設を設定する ・・・121 操作について ・・・122 123 ・・・・・・・・・・・・・・・・ ルートの再探索について 4. 特別メモリ地点の登録・ 修正・消去 ・・・141 特別メモリ地点の登録 ・・・・・・・・・・・ 141 特別メモリ地点の修正 ・・・・・・・・・・・ 特別メモリ地点の消去 ・・・・・・・・・・・ 142 143 5. 迂回メモリ地点の登録・ 修正・消去 ・・・144 オンルートスクロール画面の 7. ルートの再探索 メモリ地点の消去 ・・・・・・・・・・・・・・・・・140 123 迂回メモリ地点の登録 ・・・・・・・・・・・ 迂回メモリ地点の修正 ・・・・・・・・・・・ 144 迂回メモリ地点の消去 ・・・・・・・・・・・ 146 146 ・・・・・・・・ ルートの再探索 ・・・・・・・・・・・・・・・・・125 6. 目的地履歴について ・・・・・・・・・・・147 自動再探索 ・・・・・・・・・・・・・・・・・・・・・・・・・・126 目的地履歴の消去 ・・・・・・・・・・・・・・・・・147 自動再探索を設定する 126 ・・・・・・・・ VICS機能 地点の登録 1. 地点の登録とは 128 ・・・・・・・・・・・・・・・・ 2. 自宅の登録 ・・・・・・・・・・・・・・・・・・・・・・129 自宅の登録・消去 ・・・・・・・・・・・・・・・・・129 自宅を登録する ・・・・・・・・・・・・・・・・・129 自宅を消去する ・・・・・・・・・・・・・・・・・130 3. メモリ地点の登録・ 修正・消去 ・・・131 VICSのメディア概要 ・・・・・・・・・・・・・149 VICS特有の事項 ・・・・・・・・・・・・・・・・149 FM多重放送特有の事項 ・・・・149 電波ビーコン特有の事項 ・・・150 VICS情報提供内容と 表示について ・・・151 レベル1 ・・・・・・・・・・・・・・・・・・・・・・・・・・・151 131 レベル2 ・・・・・・・・・・・・・・・・・・・・・・・・・・・151 134 レベル3 ・・・・・・・・・・・・・・・・・・・・・・・・・・・151 135 2. 放送局の受信 ・・・・・・・・・・・・・・・・・・・152 ・・・・・・・・ メモリ地点の位置修正 ・・・・・・・・・・・ メモリ地点の記号変更 ・・・・・・・・・・・ メモリ地点の電話番号入力 ・・・・・・136 137 ・・・・・・・・・・・ ひらがな・漢字を VICS提供放送局の選択 ・・・・・・・・・・152 自動で選択する ・・・・・・・・・・・・・・・・・152 エリアで選択する ・・・・・・・・・・・・・・152 入力するには ・・・138 メモリ地点の名称読み入力 ・・・・・・139 メモリ地点の名称表示 VICSとは ・・・・・・・・・・・・・・・・・・・・・・・・・・・148 131 ・・・・・・・・・・・ 離れた場所を登録する メモリ地点の名称入力 1. VICS情報について ・・・・・・・・・・・・148 光ビーコン特有の事項 ・・・・・・150 メモリ地点の登録 ・・・・・・・・・・・・・・・・・131 ワンタッチ登録する 履歴を消去する ・・・・・・・・・・・・・・・・・147 140 周波数を手動で選択する ・・・・・・153 3. VICS情報の表示・案内 ・・・・・・・154 ・・・・・・・・・・・ 5 VICS情報の表示設定 ・・・・・・・・・・・・・154 小音時の低・高音調整 VICS情報の表示・・・・・・・・・・・・・・・・・・・154 ノンフェーダ出力の設定をする ・167 VICS情報を地図表示する ・・・・155 8. デモ機能・・・・・・・・・・・・・・・・・・・・・・・・・168 渋滞情報 ・・・・・・・・・・・・・・・・・・・・・・・155 デモの操作 ・・・・・・・・・・・・・・・・・・・・・・・・・・168 規制情報 ・・・・・・・・・・・・・・・・・・・・・・・155 駐車場、SA・PA情報 155 ・・・・・ VICS記号の内容表示に ついて ・・・156 VICS情報を消去する ・・・・・・・・・・156 渋滞・規制音声案内 ・・・・・・・・・・・・・・156 渋滞・規制の案内を 再音声する ・・・156 VICS文字情報の表示 ・・・・・・・・・・・・・157 VICS図形情報の表示 ・・・・・・・・・・・・・158 割り込み情報(ビーコン即時案内) の表示 ・・・159 割り込み情報の表示を 設定する ・・・159 割り込み情報を呼び出す ・・・・・・160 渋滞考慮探索 ・・・・・・・・・・・・・・・・・・・・・・・161 渋滞考慮探索を設定する ・・・・・・161 VICS記号 ・・・・・・・・・・・・・・・・・・・・・・・・・・・162 凡例 ・・・・・・・・・・・・・・・・・・・・・・・・・・・・・・・・162 VICSの用語説明・・・・・・・・・・・・・・・・・・・163 VICSの問い合わせ先 ・・・・・・・・・・・・・163 インフォメーション機能 167 ・・・・・・・・ 3. FM多重放送 ・・・・・・・・・・・・・・・・・・・・169 FM多重放送の番組について ・・・169 FM多重放送の表示 ・・・・・・・・・・・・・・169 放送局の切り替え ・・・・・・・・・・・・・・・・・169 番組の切り替え ・・・・・・・・・・・・・・・・・・・・170 独立情報番組のページ送り ・・・・・・170 連動情報番組の文字情報を 繰り返し見る ・・・171 文字情報の記録・ 呼び出し・消去 ・・・171 記録する ・・・・・・・・・・・・・・・・・・・・・・・・・・171 呼び出す ・・・・・・・・・・・・・・・・・・・・・・・・・・171 消去する ・・・・・・・・・・・・・・・・・・・・・・・・・・172 4. メンテナンス機能 ・・・・・・・・・・・・・・173 メンテナンスメニュー画面 ・・・・・・173 メンテナンス時期の設定 ・・・・・・・・ メンテナンス案内の設定 ・・・・・・・・ 174 176 メンテナンスの案内 ・・・・・・・・・・・・・・176 メンテナンス時期の更新 ・・・・・・・・ メンテナンス時期の解除 ・・・・・・・・ 177 178 販売店の設定 ・・・・・・・・・・・・・・・・・・・・・・・178 販売店の修正・消去 ・・・・・・・・・・・・・・179 5. 電話帳機能 ・・・・・・・・・・・・・・・・・・・・・・180 1. インフォメーション(情報) 電話帳の検索 ・・・・・・・・・・・・・・・・・・・・・・・180 画面について ・・・164 インフォメーション (情報)画面 ・・・164 画面の設定 ・・・・・・・・・・・・・・・・・・・・・・・・・・166 優先画面を設定する 166 ・・・・・・・・・・・ 操作画面・効果音を設定する 166 背景画を切り替えるには ・・・・・・167 6 6. レジャーインフォメーション (レジャー )の検索・・・181 レジャーインフォメーション (レジャー )の検索・表示 7. カレンダー機能 181 ・・ 182 ・・・・・・・・・・・・・・・・ カレンダー画面 ・・・・・・・・・・・・・・・・・・・・182 メモの登録 ・・・・・・・・・・・・・・・・・・・・・・・・・・182 メモの案内 ・・・・・・・・・・・・・・・・・・・・・・・・・・183 マップコードで地図を呼び出す ・200 メモの修正 ・・・・・・・・・・・・・・・・・・・・・・・・・・183 メモリ地点で地図を呼び出す ・201 メモの削除 ・・・・・・・・・・・・・・・・・・・・・・・・・・184 目的地の案内 ・・・・・・・・・・・・・・・・・・・・・・・202 メモマーク色・日付色の変更 ・・・184 目的地を設定する ・・・・・・・・・・・・・・202 メモ一覧の表示 ・・・・・・・・・・・・・・・・・・・・185 登録されている地点へ 8. 情報付施設の検索 186 ・・・・・・・・・・・ ルートを探索する ・・・・・・・202 目的地を追加する ・・・・・・・・・・・・・・202 情報付施設の検索・ 表示・編集 ・・・・・・186 施設情報画面を操作する ・・・・・・186 音声案内を再度聞く 202 ・・・・・・・・・・・ 地点の登録 ・・・・・・・・・・・・・・・・・・・・・・・・・・・・・・・・203 施設情報画面を登録する ・・・・・・187 メモリ地点を登録する 施設情報画面を呼び出す ・・・・・・187 音声付きメモリ地点を 203 ・・・・・・・・ 登録する ・203 施設情報画面を消去する ・・・・・・188 方向付きメモリ地点を 音声操作 登録する ・203 1. 音声操作システムについて ・・・190 音声操作システムの構成 190 ・・・・・・・・ 音声を正しく認識するために ・・・190 音声操作の切り替え・解除 ・・・・・・191 音声操作を切り替える 音声操作を解除する 191 ・・・・・・・・ 191 ・・・・・・・・・・・ 2. 音声操作システムの操作例 ・・・192 VICS ・・・・・・・・・・・・・・・・・・・・・・・・・・・・・・・・・204 知りたインフォ機能 ・・・・・・・・・・・・・・205 カレンダー機能について ・・・・・・205 地図に関して ・・・・・・・・・・・・・・・・・・・・205 目的地案内に関して VICS情報に関して ・・・・・・・・・・・・・205 タクシーモード ・・・・・・・・・・・・・・・・・・・・206 タクシーモードで目的地を 基本操作 ・・・・・・・・・・・・・・・・・・・・・・・・・・・・・192 メニュー画面を表示する ・・・・・・192 205 ・・・・・・・・・・・ 設定する ・206 自動タクシーモードを 音量を設定する ・・・・・・・・・・・・・・・・・193 設定する ・206 現在地を表示する ・・・・・・・・・・・・・・193 ハンズフリー機能 ・・・・・・・・・・・・・・・・・208 地図の縮尺を切り替える ・・・・・・193 ダイヤル発信で電話をかける ・208 市街図を表示する ・・・・・・・・・・・・・・194 メモリダイヤルから電話をかける ・208 地図の向きを切り替える ・・・・・・195 2画面表示に切り替える ・・・・・・195 3D表示に切り替える ・・・・・・・・・・196 施設ランドマークを表示する 196 地図の呼び出し方法 ・・・・・・・・・・・・・・197 施設で地図を呼び出す 197 ・・・・・・・・ 電話番号で地図を呼び出す ・・・198 住所で地図を呼び出す 199 ・・・・・・・・ 3. 音声認識コマンド一覧 209 ・・・・・・・・ ナビゲーション画面を 切り替えるコマンド・・209 操作のヒントを 表示するコマンド ・209 ナビゲーションの各機能を 実行するコマンド ・210 7 地点を検索・表示する 設定する ・・232 コマンド ・・212 ナビゲーションの設定を 214 ・・・・・・・・ ハンズフリーで使用できる 238 ・・・・・・・・・・・ iモードによる施設検索 ・・・・・・・・・・・240 Bookmark ・・・・・・・・・・・・・・・・・・・・・・・・・・241 オプション機能 Bookmarkを登録する ・・・・・・・・241 1. 電話機の接続 ・・・・・・・・・・・・・・・・・・・216 電話機の取り付け ・・・・・・・・・・・・・・・・・216 電話機の取りはずし ・・・・・・・・・・・・・・216 2. 接続先の設定 ・・・・・・・・・・・・・・・・・・・218 通信モードの設定 ・・・・・・・・・・・・・・・・・218 Bookmarkを呼び出す ・・・・・・・・241 メール・メッセージとは 242 ・・・・・・・・ メールやメッセージの受信 ・・・・・・242 iモードメール ・・・・・・・・・・・・・・・・・・・・・・243 受信メールを表示する 244 ・・・・・・・・ メールを返信する ・・・・・・・・・・・・・・246 220 メールを転送する ・・・・・・・・・・・・・・248 インターネットとは ・・・・・・・・・・・・・・220 メールを作成する ・・・・・・・・・・・・・・249 インターネット情報について ・・・220 位置を添付する ・・・・・・・・・・・・・・・・・251 インターネットメニューの表示・221 アドレスを表示する ・・・・・・・・・・・ インターネットを初めて アドレスを登録する ・・・・・・・・・・・ アドレスを修正する ・・・・・・・・・・・ アドレスを削除する ・・・・・・・・・・・ ・・・・・・・・ 使うときは ・・223 ホームページの表示 ・・・・・・・・・・・・・・223 Bookmark ・・・・・・・・・・・・・・・・・・・・・・・・・・224 252 253 254 254 メッセージの表示 ・・・・・・・・・・・・・・・・・255 Bookmarkを登録する ・・・・・・・・224 インターネットの接続 Bookmarkを呼び出す ・・・・・・・・224 ブラウザ設定(iモード専用)・・・257 Bookmarkを編集する ・・・・・・・・225 Bookmarkを削除する ・・・・・・・・226 インターネット接続(URL入力)・・227 履歴 ・・・・・・・・・・・・・・・・・・・・・・・・・・・・・・・・・・・228 メール ・・・・・・・・・・・・・・・・・・・・・・・・・・・・・・・・228 ブラウザ設定 (インターネット専用)・・229 接続設定 ・・・・・・・・・・・・・・・・・・・・・・・・・・・・・230 登録済みのプロバイダから 設定する ・・230 希望のプロバイダを入力して 8 iモードのご利用について ・・・・・236 iモードメニュー画面の表示 ・・・・・237 サイト(番組)の接続 コマンド ・・215 3. インターネットの操作 235 ・・・・・・・・・・・・・・・・・・ iモードとは ・・・・・・・・・・・・・・・・・・・・・・・・・235 変更するコマンド・・・213 知りたインフォコマンド 4. iモードの操作 256 ・・・・・・・・・・・ 5. ハンズフリー機能の操作 ・・・・・・258 ハンズフリーの概要 ・・・・・・・・・・・・・・258 操作画面の概要 ・・・・・・・・・・・・・・・・・・・・259 電話をかける ・・・・・・・・・・・・・・・・・・・・・・・260 番号を入力して電話をかける 260 ・・ 着信履歴から電話をかける ・・・261 メモリダイヤルから 電話をかける ・・ リダイヤルから電話をかける ・・ 262 263 電話を受ける ・・・・・・・・・・・・・・・・・・・・・・・263 電話番号の登録 ・・・・・・・・・・・・・・・・・・・・264 ダイヤル発信画面から登録する ・265 登録情報の表示 ・・・・・・・・・・・・・・・・・・・・292 メモリダイヤル発信画面 ETCの設定・・・・・・・・・・・・・・・・・・・・・・・・・・293 から登録する ・・・265 携帯電話の登録メモリを ETCの各項目を設定する ・・・・・293 ETC割り込み案内について ・・293 登録する ・・・266 8. バックモニターの操作 メモリダイヤルの変更・削除 ・・・267 バックモニターの映像 294 ・・・・・・・・ 294 ・・・・・・・・・・・ メモリダイヤルを変更する ・・・267 メモリダイヤルを削除する ・・・267 こんなときは 設定 ・・・・・・・・・・・・・・・・・・・・・・・・・・・・・・・・・・・268 電話番号を転送する 268 ・・・・・・・・・・・ 1. ナビゲーションの補正が 必要なとき ・296 登録されている電話番号を 消去する ・・・268 現在地の修正 ・・・・・・・・・・・・・・・・・・・・・・・296 6. ヘルプネットの操作 ・・・・・・・・・・・269 距離の補正 ・・・・・・・・・・・・・・・・・・・・・・・・・・298 ヘルプネットとは ・・・・・・・・・・・・・・・・・272 自動補正するとき ・・・・・・・・・・・・・・・・・298 緊急通報 ・・・・・・・・・・・・・・・・・・・・・・・・・・272 手動補正するとき ・・・・・・・・・・・・・・・・・298 緊急通報の主な流れ ・・・・・・・・・・・ 各部の名称とはたらき ・・・・・・・・・・・ 273 2. 車両情報の表示 300 ・・・・・・・・・・・・・・・・ 274 車両情報の表示 ・・・・・・・・・・・・・・・・・・・・300 マイク ・・・・・・・・・・・・・・・・・・・・・・・・・・・・・274 3. 地図DVD-ROMの情報 ・・・・・・・・301 会員登録するとき ・・・・・・・・・・・・・・・・・274 地図DVD-ROMの情報表示 ・・・・・301 会員登録を解約するとき 276 ・・・・・・・・ 通報するとき ・・・・・・・・・・・・・・・・・・・・・・・276 システムの点検 ・・・・・・・・・・・・・・・・・・・・280 自動保守点検 ・・・・・・・・・・・・・・・・・・・・280 手動保守点検 ・・・・・・・・・・・・・・・・・・・・281 一般電話を使うとき ・・・・・・・・・・・・・・・・・・284 ヘルプネットの緊急通報が できない場合について ・・・286 廃車/転売について ・・・・・・・・・・・・・・288 7. ETCの操作 289 ・・・・・・・・・・・・・・・・・・・・・ ETC車載器を初めて使う ・・・・・・・・289 車両情報などを ETC車載器に登録する ・・・289 ETCカードを入手する ・・・・・・・・289 ETCとは 290 ・・・・・・・・・・・・・・・・・・・・・・・・・・・・ ETCメニュー画面 ・・・・・・・・・・・・・・・・・291 履歴の表示 ・・・・・・・・・・・・・・・・・・・・・・・・・・292 4. 知っておいて いただきたいこと ・・・302 こんなメッセージが 表示されたときは ・・302 ナビゲーション全般に 関係するメッセージ ・・・302 VICSに関係するメッセージ ・・・304 通信全般に関係する メッセージ ・・・305 iモードに関係するメッセージ・・・306 故障とお考えになる前に 307 ・・・・・・・・ ナビゲーション全般に 関係すること ・・307 VICSに関係すること ・・・・・・・・・・309 ハンズスリーに関係すること 310 ・・ ヘルプネットに関係すること ・・311 9 音声操作に関係すること ・・・・・・312 こんなトークバックのとき ・・・・・・313 ヘルプネットの表示灯について ・314 ヘルプネットサービス会員規約 ・316 ご参考に 1. 精度と誤差について ・・・・・・・・・・・326 測位精度について ・・・・・・・・・・・・・・・・・326 GPS衛星の電波の性質と 受信状態について ・・326 現在地表示の誤差 ・・・・・・・・・・・・・・・・・327 タイヤによる誤差 ・・・・・・・・・・・・・・・・・327 マップマッチングによる 自車位置検出の補正・・327 現在地の精度について 328 ・・・・・・・・・・・ 道路、地名データについて ・・・・・・329 ルート案内について ・・・・・・・・・・・・・・329 2. 用語説明・・・・・・・・・・・・・・・・・・・・・・・・・330 ナビゲーション全般 ・・・・・・・・・・・・・・330 データ通信全般 ・・・・・・・・・・・・・・・・・・・・332 iモード全般 ・・・・・・・・・・・・・・・・・・・・・・・・・332 インターネット全般 ・・・・・・・・・・・・・・333 3. 目的別索引 ・・・・・・・・・・・・・・・・・・・・・・335 地図に関して ・・・・・・・・・・・・・・・・・・・・・・・335 目的地案内に関して ・・・・・・・・・・・・・・337 VICS ・・・・・・・・・・・・・・・・・・・・・・・・・・・・・・・・・338 情報 ・・・・・・・・・・・・・・・・・・・・・・・・・・・・・・・・・・・339 オプション機能 ・・・・・・・・・・・・・・・・・・・・339 その他 ・・・・・・・・・・・・・・・・・・・・・・・・・・・・・・・・340 4. 索引 ・・・・・・・・・・・・・・・・・・・・・・・・・・・・・・341 10 目的別索引は各機能の説明ページを簡単に検索できます。 操作でお困りのときは、目的別索引から該当の操作を検索 してお使いください。 11 はじめに 1.本書の見方 セクションタイトル セクションタイトルを表示しています。 地点の登録 項目タイトル 3.メモリ地点の登録・修正・消去 項目ごとにNo. とタイトル が付けられています。 メモリ地点(目印にする場所)は、地図に100箇所まで登録することができます。(100箇 所を超えて登録するときは、不要なメモリ地点を消去してから登録してください。 ) メモリ地点を登録しておくと、 ●地図に記号および名称が表示されます。 ●近づいたときに音が鳴るようにすることができます。 ●目的地の設定のときなどに、メモリ地点の地図を呼び出すことができます。(73ページ 参照) 操作タイトル メモリ地点の登録 操作目的ごとにタイトルが 付けられています。 ワンタッチ登録する 操作手順 メモリ地点を登録する位置の地図にタッ チします。(現在地に登録するときは、地 図をスクロールする必要はありません。) 2 メモリ地点の 登録 にタッチします。 2 ワンポイント 地点登録 にタッチすると、 は の位置にメモリ地点が 表示されます。 ワンポイント 操作に関連することなどを 記述しています。 132 12 1 メニュー画面で、 メモリ地点 にタッチ します。 1 操作の内容です。 番号の順に操作して ください。 離れた場所を登録する 現在、表示させている地図にメモリ地点を 登録することができます。 、また 記号で ●800mスケール図より詳細な地図で登録することができます。(ワンタッチ登録を 除く) ●表示されるメモリ地点の住所は、場所により隣接の地名が表示されることがあります。 ●登録したメモリ地点は、付近の名称、または住所が表示されます。 ●登録する場所、地図の呼び出し方法によっては名称、電話番号が同時に入力される ことがあります。 ●高速道路を走行中に 地点登録 にタッチすると 記号で登録され、確認音がなり ます。 は じ め に 3 地図の呼び出し方法を選び、メモリ地点 を登録する地点の地図を表示させます。 ●「地図の呼び出し方法」、「呼び出した地 図の操作」(62、75ページ参照) ● 記号なし にタッチすると、登録したメ モリ地点の記号を地図に表示されないよ うにすることができます。 ●マーク2 4 セット にタッチします。 ●音声付きの記号を選ぶと、メモリ地点に 約500mまで近づくと音が鳴るようにす ることができます。 地 点 の 登 録 ● 位置変更 、または にタッチして地 図を動かすことができます。 セクション見出し セクションの見出しのみを 濃い色で表示しています。 操作画面 操作する画面を表示してい ます。 ●音声付き 5 記号にタッチすると、 の位置にメモリ 地点が選択した記号で表示されます。 ●メモリ地点の記号は、 マーク1 ・ マーク2 ・ 音声付き に タ ッ チ し て 、 記号の種類を変更します。 ワンポイント ●マーク1 ● 修正 ・ 消去 は、すでにメモ リ地点が登録されているときの み表示されます。 ● 音声付き の記号を選択したと きは、確認音が鳴ります。 次ページに続く 133 次ページに続く 操作手順が次ページに続く 場合を表します。 13 はじめに 2.特長 高精度ハイスピードレスポンス、 データ書き込みを可能にしたDVD (デジタルビデオディスク) 大容量のDVD-ROMナビゲーション大幅な スピードアップを実現。 上下左右のスクロール先を 表示するスクロール方面表示 (35ページ) 地図のスクロール中は画面の上下左右方向 にある市区町村名、または都道府県名(ス ケールによって)を表示します。 住所エリアをカラフルな色彩で色分け した見やすい地図表示 都道府県や市区町村などの境ごとに塗り分 けして地図を見やすく表示します。 ビルの向こう側まで透過して表示する バーチャタウンマップ(47ページ) タッチスイッチを説明する ヒント機能(26ページ) 操作や機能について困ったときに画面上 (ナビゲーション)のタッチスイッチの機能 を説明します。 14 ドライバーの視点から現実の風景を3D画面 で表現した市街図で案内をすることができ ます。また、視点の高さ、角度、地図の回 転や表示する建物の高さを設定することが できます。 自由自在の3Dスクロール(48ページ) 3D地図表示のまま、好きな方向へ自由自在 にスクロールができます。また、地図を見 る位置を360°回転させたり、見下ろす角 度を変えることができます。 道幅や道路種類などを表現する リアルワイドマップ(52ページ) は じ め に 全国の道幅データにより、細街路、1車線、 2車線、3車線以上の道路を高速道路、国道、 主要道、県道、その他の道路で色分け表示し、 広い道は太く、狭い道は細く、実際の道路状 況をナビゲーション画面にリアルに再現して います。また、学校や駅などの施設マークを 立体的に表示します(VICS情報表示中は、 対象道路が専用色になります)。 全国の主要な観光地を表示する 観光地名称表示(54ページ) 全国の代表的な観光地名称を表示すること ができます。また、均一区間有料道路の料 金も地図上に表示することができます。 音声のみで設定・操作する 音声操作システム(190ページ) 走行中に操作できなかったナビゲーション の操作が音声によって可能になります。ま た、オーディオ機能も操作できます。 必要な道路だけを表示する 都市高速マップ(44ページ) ルート案内中に都市高速道路を走行中、周 囲の道路表示を省略して都市高速道路の情 報のみを表示できます。 15 はじめに 2.特長 今いる場所を明確に把握できる ポップアップ名称表示(55ページ) 交差点、高速道路のICの名称をわかりやす くプレートでポップアップ表示することが できます。また、同時に市区町村(または 都道府県)名も表示することができるので 現在地やスクロール位置などが明確に把握 することができます。 交差点までの車線を案内する レーンリスト表示(109ページ) 多様な情報を検索・表示・操作する インフォメーション(情報)機能(164ページ) ●メンテナンス機能 ナビゲーションで使用するGPSカレンダ ーと距離情報を基に、車のオイルや消耗 品の交換、各種点検時期あるいは車検な どがきたことをナビゲーションの画面と 音声でお知らせします。 ●電話帳検索機能 JAFや道路交通情報センターなどの電話 番号を検索します。 ルート案内中に分岐する交差点(手前約700m から)までの走行車線をリスト表示できます。 渋滞などの情報を表示する VICS機能(148ページ) VICSセンターから提供される交通情報を受 信し、その情報を文字(レベル1)・簡易 図形(レベル2)・地図(レベル3)で表示 します。また、ビーコン/3レベル対応 VICSユニットでは、光・電波ビーコンを受 信し、渋滞情報を考慮したルート探索やリ アルタイムな割り込み情報を表示できます。 16 ●情報付施設検索機能 主要な施設をジャンルから検索し、施設 の情報・住所・料金・写真などを見るこ とができます。また、地図に表示したラ ンドマークからも施設の情報を見ること ができます。 ●レジャーインフォメーション (レジャー )検索機能 観光エリアからレジャー施設まで、多彩 なスポットやコースを検索します。 ●カレンダー機能 GPSのカレンダー機能でメモ(会議や用 事など)などを登録し、当日にお知らせ します。 オプション機器を接続する システムアップ(216ページ) は じ め に ●通信機能 携帯電話接続ケーブルを使って本機と携 帯電話を接続し、インターネット、ヘル プネットなどの通信機能を利用できます。 ●ETC ETC(Electronic Toll Collection System)は、有料道路の通過をスムーズ に行うために、自動で料金を精算するシス テムです。料金所に近づくと、ナビゲーシ ョン画面と音声で案内します。 ●FM多重放送表示機能 FM多重で放送される一般文字情報(見え るラジオ)を表示します。 各操作を確認できるデモ機能 (168ページ) よく使われる機能の一連操作を確認するこ とができます。 17 はじめに 3.GPSナビゲーションについて 目的地を設定することによって、自動的にルートを探索し、音声と画面表示によるルート案 内を行います。 ナビゲーション画面の見方 ナビゲーションの地図表示には現在地画面と検索またはスクロールさせた地図画面があります。 7 1 2 3 C 4 D 8 9 5 : 6 A B <現在地画面> 1方位マーク(ヘディングアップ時は ) 地図の方角が表示されます。 ●地図向き(ノースアップ/ヘディングア ップ)の切り替えについては、40ページ を参照してください。 2自車位置マーク 現在位置と車が向いている方角が表示されます。 3レーン(車線)表示 目的地案内中、通過・分岐する交差点の車 線が表示されます。(地図DVD-ROMに情 報のある交差点のみ) ●分岐する交差点の手前では、走行する車 線が青色(推奨)で表示されます。 4名称表示 目的地案内中、次のものが表示されます。 (地図DVD-ROMに情報のある地点のみ) ●通過・分岐する交差点の名称 ●走行している道路の名称 ●出口インターチェンジ(IC)の名称、 ジャンクション(JCT)の方面名称 (高速道路を走行しているとき) 18 <検索またはスクロール地図画面> 5案内ポイント 目的地案内中、交差点案内(車線表示・交 差点名称表示・交差点案内画面)が表示さ れる交差点に表示されます。 ●交差点案内については、107ページを参 照してください。 6ルート表示 目的地を設定したとき、目的地までのルー トが表示されます。 ●案内が行われるのは、濃い青( ) の表示上に現在地があるときのみです。 7スケール表示 表示させている地図の縮尺が表示されます。 の長さがこの場合は100mになります。 8GPSマーク 状況により次のマークが表示されます。 ●GPSについては、20ページを参照して ください。 ■GPSマーク 人工衛星からの絶対位置情報が利用されて いるときに、表示されます。 ただし、GPSマークが表示されていると きでも、人工衛星の状態などにより誤差が 生じることがあります。 9VICSタイムスタンプ VICS情報が発信されている地域で、 VICS情報が提供された時刻が表示され ます。 (目的地案内中のルート上に情報があるとき は、タイムスタンプが、渋滞:赤、混雑: 橙、規制:黄になります。) ●VICS情報の表示については、154ペ ージを参照してください。 :時計表示 現在の時刻が表示されます。 ●表示については、29ページを参照してく ださい。 A到着予想時刻表示/目的地方向マーク 状況により次のマークが表示されます。 ■到着予想時刻表示 目的地案内中、目的地への到着予想時刻が 表示されます。 ●到着予想時刻については、111ページを 参照してください。 ■目的地方向マーク ルートからはずれたとき、目的地の方向が 表示されます。 B残距離表示 現在地から目的地までの距離が表示されま す。 ●目的地案内中は、表示されているルート を通っての距離が表示されます。 ●ルートからはずれたときは、直線距離が 表示されます。 ●残距離表示の切り替えについては、120 ページを参照してください。 Cカーソルマーク 検索した地図やスクロールさせた地図に表 示されます。 スクロールするには地図(タッチスイッチ 以外の場所)に直接タッチします。 Dスクロール方面名称表示 スクロール先の方面名称が表示されます。 ●スクロール方面名称については35ページ を参照してください。 は じ め に 本書では一部の操作説明を除き、ノースアップ表示・2D表示の通常地図(ビジュアルシティマップ表示を しない)画面で説明しています。 また、「地図にタッチ」は直接、地図(タッチスイッチ以外の場所)をタッチすることを示しています。 19 はじめに 4.GPSについて GPS(Global Positioning System:汎地球測位システム)は米国が開発・運用している システムで、通常4個以上、場合により3個のGPS衛星から地球に放射される電波を利用し て現在地(緯度・経度など)を知ることができるシステムです。本機では、GPSの各情報や 各種センサー、道路地図データなどを利用してナビゲーションを行っています。 GPSを利用できないとき GPS受信中画像 ワンポイント 20 次のようなときはGPSを利用できないこと があります。 ●ビル、トンネル、高架道路などでGPS衛 星からの電波が遮断されるとき ●GPSアンテナの付近や上にものを置くな どして電波が遮断されるとき ●GPS衛星が電波を出していないとき(米 国の追跡官制センターで信号をコントロ ールしているため改良・修理などで電波 が止まることがあります。) ●デジタル式携帯電話(1.5GHz)をGPS アンテナ付近で使用したとき GPSアンテナの取り扱いについて ●GPSアンテナにワックスがけや塗装をしないでください。電波の受信感度低下や 受信不能の原因になります。 ●GPSアンテナの上に雪などが積もった場合は受信感度が低下しますので、取り除 いてください。 ●GPSアンテナを取りはずしたり動かしたりする場合は、コードを引っ張らないで ください。ショートや断線の原因となります。 はじめに 5.VICS(FM)、FM多重放送(一般文字情報)の切り替えについて 内蔵のFM多重受信機能は、VICS情報または一般文字情報を受信することができます。 は じ め に VICS情報・一般文字情報の受信については、次の条件により操作できます。 [内蔵のFM多重機能] 機能 *1 VICS情報 一般文字情報 VICS情報未表示 × × VICS情報表示中 × × VICS情報未表示 × × VICS情報表示中 × × VICS情報未表示 × ○ VICS情報表示中 ○ ○ VICS情報未表示 × ○ VICS情報表示中 × ⃝ CD、MD、CD・ VICS情報未表示 × ○ MDチェンジャー VICS情報表示中 ⃝ ○ VICS情報未表示 × ○ *3 VICS情報表示中 × ○ *3 VICS情報未表示 × ○ *3 VICS情報表示中 ⃝ ○ *3 オーディオ OFF AM交通情報 FM(NHK) FM(NHK以外) MP3 TV *2 *2 *3 *3 *1:一般文字情報の受信については、選局操作を行う前の受信状況について説明しています。 *2:一般文字情報を放送しているFM放送を受信しているとき。 *3:FMのラスト周波数が一般文字情報対応局の場合は、一般文字情報を表示します。 ワンポイント VICS、FM多重放送の受信について ●FM多重放送で提供される一般文字情報およびVICS情報をポール式のラジオアンテ ナで受信する場合は、必ずアンテナを伸ばした状態で使用してください。 ●VICS情報およびFM多重放送(一般文字情報)を同時に受信することができます。 21 基本操作 1.メニュー画面・リスト画面について メニュー画面 1 MENU を押すと、メニュー画面が表 示されます。 2 メニュー画面から次の操作を行うこと ができます。 ●タッチスイッチにタッチして、項目を決 定します。 項目(タッチスイッチ) 機 能 ページ 案内中止/案内再開※ 目的地案内の中止・再開 105 全ルート図※ 全ルート図の表示 86 音量の設定 30 操作説明音声の設定 31 他モードでの音声案内の設定 119 自動音量切り替えの設定 30 音声設定 表示切替 ルート変更※ メモリ地点 ナビ設定 22 2画面表示の設定 42 3D表示の設定 46 3D表示の角度の設定 48 立体ランドマーク表示の設定 56 ハイウエイモード画面の設定 44 都市高速マップの設定 116 目的地の追加・並び替え・消去 92、95、96 インターチェンジ(IC)の指定・解除 98、99 通過道路の指定・修正・解除 100、102、103 探索条件の変更 94 メモリ地点の登録・修正・消去 131、134、140 特別メモリ地点の登録・修正・消去 141、143 迂回メモリ地点の登録・修正・消去 144、146 自宅の登録・消去 129、130 目的地履歴の消去 147 現在地の修正・距離の補正・車速情報表示 296、298、300 車両情報の設定 114 項目(タッチスイッチ) ナビ設定 VICS 機 能 ページ フロントワイド表示の設定 41 3D時ルート方向アップの設定 50 3D交差点案内画面の設定 108 レーンリスト図表示の設定 109 ビジュアルシティマップ表示の設定 52 自動再探索の設定 126 ルートのショートカットの学習の設定 104 季節規制区間メッセージの設定 88 到着予想時刻表示の設定 111 平均車速の設定 112 料金案内の設定 113 立体ランドマーク表示の設定 56 シーズンレジャーランドマーク表示の設定 53 他モードでの音声案内の設定 119 県境お知らせの設定 57 道路形状警告の設定 110 操作説明音声の設定 31 ハートフル音声の設定 32 自動タクシーモードの設定 206 地図の表示色の切り替え 28 スケーラブルフォント表示の設定 50 3Dビル表示の設定 49 スクロール方面表示の設定 35 観光地名称/均一区間料金表示の設定 54 ポップアップ表示の設定 55 時計表示の設定 29 VICS情報の表示・消去 154、156 VICS提供放送局の選択 152 VICS情報の表示設定 154 VICS文字情報・図形情報の表示 157、158 オンルートスクロール※ 目的地近くの施設までの地図移動 121 ヒント ヒント機能の表示 26 使用データ 地図DVD-ROMの情報の表示 301 は じ め に 基 本 操 作 ナ ビ ゲ ー シ ョ ン V I C S イ ン フ ォ メ ー シ ョ ン 音 声 案 内 オ プ シ ョ ン こ ん な と き は ご 参 考 に ※ 目的地が設定されていないときは、タッチスイッチの色が反転します。 23 基本操作 1.メニュー画面・リスト画面について リスト画面の切り替え方 ▲・▼の切り替え表示 行の切り替え表示 ▲ ・ ▼ にタッチすると、1項目ずつリス トが動きます。 あ行 ・ か行 ・ さ行 ・ た行 ・ な行 ・ は行 ・ ま行 ・ や行 ・ ら行 ・ わ行 にタッチすると、「あ行→か行」というよう に行ごとにリストが動きます。 ●リストがない行のタッチスイッチは色が 反転し、タッチしても操作できません。 前・次の切り替え表示 ▲前 ・ ▼次 にタッチすると、1項目ずつ リストが動きます。 ページの切り替え表示 ページ ・ ページ に タ ッ チ す る と 、 1ページ(5項目)ずつリストが動きます。 50音順の切り替え表示 50音 ・ 50音 にタッチすると、「あ →い」というように次の音に飛ばして、リ ストが動きます。 24 記号の切り替え表示 施設項目の切り替え表示 記号 ・ 記号 にタッチすると、次の記 号に飛ばして、リストが動きます。 食事 ・ 店 ・ 車 ・ 宿泊 ・ 遊び ・ 公共 ・ 交通 ・ 文化 ・ 他 にタッチ すると、施設項目ごとにリストが動きます。 ●リストがない施設項目のタッチスイッチ は色がトーンダウンし、タッチしても操 作できません。 ● ○○全て にタッチすると、その項目の すべての施設が選ばれます。 ● 全ジャンル にタッチすると、すべての 施設が選ばれます。 は じ め に 基 本 操 作 ナ ビ ゲ ー シ ョ ン 地域の切り替え表示 北海道 ・ 東北 ・ 関東 ・ 中部 ・ 近畿 ・ 中四国 ・ 九州 にタッチすると、地域 ごとにリストが動きます。 V I C S イ ン フ ォ メ ー シ ョ ン 音 声 案 内 オ プ シ ョ ン こ ん な と き は ご 参 考 に 25 基本操作 1.メニュー画面・リスト画面について ヒント機能の操作 ナビゲーションの画面上に表示される各スイッチの機能説明を表示することができます。 下記の説明はヒント機能の一例です。 1 ?ヒント にタッチします。 ●機能概要の説明が登録されているスイッ チが赤い枠で囲まれます。 2 赤枠で囲まれているスイッチにタッチ します。 ● ?解除 にタッチするとヒント機能を解 除します。 赤枠 ●タッチしたスイッチの機能概要が数秒間 表示され、元の画面に戻ります。 ●再度、機能概要を表示するときは、赤い 枠で囲まれているスイッチにタッチしま す。 ヒント機能中は通常の操作はできませんので ?解除 にタッチしてから操作してくだ ワンポイント 26 さい。 基本操作 2.画面の調整・音声の設定 画面の調整 画面を見やすくするため、ライト(車幅灯、尾灯、番号灯)の点灯・消灯により〈昼画表示〉 と〈夜画表示〉に切り替わります。 (初期状態) ●ライト消灯時…〈昼画表示〉 ●ライト点灯時…〈夜画表示〉 は じ め に 基 本 操 作 ナ ビ ゲ ー シ ョ ン ●昼画表示〈ライト消灯時〉 ●夜画表示〈ライト点灯時〉 画質調整画面を表示するには 1 2 ナ ビ ゲ ー シ ョ ン 画 面 で 、 DISP を押すと、画質調整画面になります。 調整が終了したら、 調整完了 にタッ チする、または約20秒以上操作しなか ったときは、画質調整画面にする前に 表示させていた画面に戻ります。 ワンポイント 昼画表示・夜画表示それぞれ独立 して調整することができます。 V I C S ライト点灯時に昼画表示にするには 1 ライト点灯時、 昼画面 にタッチする ごとに、昼画表示と夜画表示が切り替 わります。 ●昼画表示のときは、 昼画面 が選択色に なります。 ●画質調整画面 コントラスト(鮮明度)/明るさ調整 1 ■コントラスト 強くするときは 強 、弱くするとき は 弱 にタッチします。 2 ■明るさ 明るくするときは 明 、暗くするとき は 暗 にタッチします。 イ ン フ ォ メ ー シ ョ ン 音 声 案 内 オ プ シ ョ ン こ ん な と き は ご 参 考 に 27 基本操作 2.画面の調整・音声の設定 画面を消すときは 1 画面消 にタッチします。 ●再度、画面を表示させるには各モードの スイッチ( NAVI 、 MENU など)を押 します。 ワンポイント 地図の表示色の切り替え 昼画・夜画それぞれの地図表示色を切り替 える(5種類)ことができます。 1 メニュー画面で、 ナビ設定 にタッチ します。 ●画面を消しても、GPSによる 現在地測位は継続されています。 ●昼画表示・夜画表示それぞれ独 立して調整することができます。 2 昼の地図色・夜の地図色それぞれ で 、 ・ ノーマル グリーン ・ ブルー ・ パープル ・ ブラウン にタッチします。 ● 自動切替 にタッチすると、3カ月ごとに、 地図表示色が切り替わります。 ●タッチしたタッチスイッチが選択色にな ります。 3 ワンポイント 完了 にタッチします。 ●画面を消しても、GPSによる現在地測位は継続されています。 ● 初期設定に戻す にタッチすると、すべてのナビ設定の項目が初期設定の状態に戻 ります。 ●地図表示色の自動切り替えは、以下のような設定になっています。 3月∼5月…グリーン 6月∼8月…ブルー 9月∼11月…パープル 12月∼2月…ブラウン 28 時計表示の切り替え 地図画面に表示している現在時刻の表示を 切り替えることができます。 1 メニュー画面で、 ナビ設定 にタッチ します。 は じ め に 基 本 操 作 ナ ビ ゲ ー シ ョ ン 2 時計表示の する 、 しない にタッチ します。 ●タッチしたタッチスイッチが選択色にな ります。 3 完了 にタッチします。 V I C S イ ン フ ォ メ ー シ ョ ン 音 声 案 内 オ プ シ ョ ン こ ん な と き は ご 参 考 に ワンポイント ●時計表示の時刻はGPS電波を利用して自動調整します。(操作することはできません) ● 初期設定に戻す にタッチすると、すべてのナビ設定の項目が初期設定の状態に戻ります。 29 基本操作 2.画面の調整・音声の設定 音声の設定 ナビゲーションの音声を設定します。 音量を調節する 1 メニュー画面で、 音声設定 にタッチ します。 自動音量切り替えを設定する 高速走行中は、設定した音量が自動的に 1段階上がるようにすることができます。 自動音量切り替えをON(自動で上がる)に するか、OFF(上がらない)にするか、選 ぶことができます。 1 2 メニュー画面で、 音声設定 にタッチ します。 小 ・ ・ ・ ・ ・ 中 ・ ・ ・ ・ ・ 大 のいずれかにタッチします。 ●タッチしたタッチスイッチが選択色にな ります。 ● 消 にタッチすると、音声がOFFになり ます。 音声がOFFのとき、いずれかの音量のタ ッチスイッチにタッチすると、音声がON になります。 作動表示灯 2 自動音量切替 にタッチします。 ●ONにしたときは、作動表示灯が緑色に なります。 ワンポイント 30 車速が約80km/h以上になると、音量が自動的に1段階上がり、車速が約70km/h 以下になると元の音量に戻ります。 操作説明音声の設定 ナビゲーションの操作の手引きとなる説明音声を出力させることができます。 設定方法1 設定方法2 音声設定 から操作説明音声を設定する 操作説明音声をON(発声する)にするか、 OFF(発声しない)にするか、選ぶことが できます。 1 は じ め に メニュー画面で、 音声設定 にタッチ します。 ナビ設定 から操作説明音声を設定する 以下の方法で切り替えることもできます。 1 メニュー画面で、 ナビ設定 にタッチ します。 基 本 操 作 ナ ビ ゲ ー シ ョ ン V I C S 操作説明音声の する 、または しない にタッチします。 2 音声条件設定 にタッチします。 2 3 操作説明 にタッチします。 ●タッチしたタッチスイッチが選択色にな ります。 ●ONにしたときは、作動表示灯が緑色に なります。 3 完了 にタッチします。 イ ン フ ォ メ ー シ ョ ン 音 声 案 内 オ プ シ ョ ン こ ん な と き は 作動表示灯 ワンポイント ●他モードでの案内…他モードに切り替えたときの音声案内の出力を設定します。 (119ページ参照) ● 初期設定に戻す にタッチすると、すべてのナビ設定の項目が初期設定の状態に戻 ご 参 考 に ります。 31 基本操作 2.画面の調整・音声の設定 ハートフル音声の設定 今日の日付、曜日などをナビゲーションの音声案内とは、違った目的の音声を出力させるこ とができます。また、ナビゲーションを立ち上げると、本日の記念日などを音声(アニバー サリー音声)でお知らせします。 〔ハートフル音声の例〕 ●ナビゲーション画面が表示されるとき、 「おはようございます。今日は5月25日日 曜日です。」 ハートフル音声を設定する ハートフル音声をON(発声する)にするか、 OFF(発声しない)にするか、選ぶことが できます。 1 メニュー画面で、 ナビ設定 にタッチ します。 2 ハートフル音声の する 、または しない にタッチします。 ●タッチしたタッチスイッチが選択色にな ります。 3 ワンポイント ●〔ハートフル音声の例〕は一般的なものであり、状況などにより異なった音声が出 力されることがあります。 ● 初期設定に戻す にタッチすると、すべてのナビ設定の項目が初期設定の状態に戻 ります。 32 完了 にタッチします。 基本操作 3.地図の表示 現在地の表示 エンジンスイッチをACCまたは、ONの位置にし、 NAVI を押すと、現在地画面になりま す。 ●地図に現在の車の位置(自車位置)が表示されます。 ●現在地以外の地図やメニュー画面などを表示させているときは、 NAVI を押すと、現在 地画面に戻ります。 ●走行中は道路の表示が制限されます。(細街路などは表示されません) ただし、細街路を走行したときなどは、必要に応じて表示されます。 1 は じ め に 基 本 操 作 ナ ビ ゲ ー シ ョ ン 現在地画面で、 NAVI を押すと、 現 在地付近の地名が表示されます。 V I C S イ ン フ ォ メ ー シ ョ ン 音 声 案 内 オ プ シ ョ ン ワンポイント 本機の取り付け直後、およびバッテリーターミナルを脱着した後、実際の現在地と異 なる場所に自車位置マーク が表示されている(自車位置マーク がずれている) ことがあります。 ただし、地図の自車位置マーク がずれても、しばらく走行すると、マップマッチ ングやGPS情報が利用されて、現在地が自動的に修正されます(場合によっては、 数分程度かかることがあります)。 GPS情報が利用されず、現在地が自動的に修正されないときは、安全な場所にいっ たん停車して、現在地の補正を行ってください。(296ぺージ参照) こ ん な と き は ご 参 考 に 33 基本操作 3.地図の表示 地図の移動(ワンタッチスクロール) 地図を表示させているときに、地図(タッチスイッチ以外の場所)に直接タッチすると、タ ッチした地点が画面の中心となり、地図を動かすこと(スクロール)ができます。また、ス クロール中は、画面の上下、左右方向の市区町村名(または都道府県名)のスクロール方面 名称を表示することができます。 地図の移動 1 地図にタッチ(タッチスイッチがある 以外の場所)します。 ●画面の端にタッチすると、隣の地図に動 きます。 ●地図左下に現在地からの直線距離が表示 されます。 ●画面の中心付近にタッチし続けるとゆっ くりと地図が移動します。 ●画面の端付近にタッチし続けると高速で 地図が移動します。 ワンポイント スクロール方面名称 ●走行中は安全のため、地図を連続して移動させることはできません。また、走行中 の市街図は地図を移動させることができません。 ●ワンタッチスクロールで地図を動かすと、地図が固定され、現在地を移動させても 地図は動きません。 NAVI を押すと、元の状態(地図が動く)に戻ります。 ●地図を移動させたときは、地図向きの切り替え(40ページ参照)ができないことが あります。 34 スクロール方面名称の表示を設定する 画面にタッチしたとき、画面の中心から上 下左右方向にあたる方面の名称を表示させ ることができます。 スクロール方面名称の表示をON(表示する) にするか、OFF(表示しない)にするか、 選ぶことができます。 基 本 操 作 ●スクロール方面名称表示 1 メニュー画面で、 ナビ設定 にタッチ します。 2 スクロール方面名称表示の する 、 または しない にタッチします。 ●タッチしたタッチスイッチが選択色にな ります。 3 は じ め に 完了 にタッチします。 ナ ビ ゲ ー シ ョ ン V I C S イ ン フ ォ メ ー シ ョ ン 音 声 案 内 オ プ シ ョ ン ワンポイント ●スクロール方面名称は地図の縮尺によって、市区町村名、または都道府県名に切り替 わります。 ●市区町村表示…50m∼800mスケール図 ●都道府県表示…1km∼3kmスケール図 ●スクロール方面名称は市街図(38ページ)および3kmスケールより広域な地図で は表示されません。 ● 初期設定に戻す にタッチすると、すべてのナビ設定の項目が初期設定の状態に戻 ります。 こ ん な と き は ご 参 考 に 35 基本操作 3.地図の表示 タッチスイッチの表示 地図を表示させているときに、画面(下部) のタッチスイッチを表示させないようにす ることができます。 ●タッチスイッチがない表示 1 タッチスイッチがない表示にするとき 、タッチスイッチがある表示 は に戻すときは、 にタッチします。 ●タッチスイッチがない表示では、タッチ スイッチによる操作をすることはできま せん。 にタッチして、タッチスイ ッチを表示させてください。 36 地図縮尺の切り替え 地図を1/2048万図∼1/2500図までの希望の縮尺(地図の範囲)に切り替えることがで きます。 タッチスイッチ 縮尺 市街図 1/2500 詳細 1/5000 50m 1/1万 100m 1/128万 1/2万 200m 1/256万 1/4万 1 スケール表示 タッチスイッチ 25m 800m 1/16万 1k 地図の範囲を広くするときは 広域 、 狭くするときは 詳細 にタッチします。 (13段階に切り替えることができます) スケール表示 1/32万 3k 1/64万 400m 1/8万 縮尺 1/512万 広域 6k 10 k 20 k は じ め に 基 本 操 作 ナ ビ ゲ ー シ ョ ン 50 k 1/1024万 100 k 1/2048万 200 k ●タッチスイッチにタッチするごとに、1 段階ずつ切り替わります。 ● 広域 、または 詳細 にタッチした後、 スケールバーの数字にタッチすると、タ ッチした数字の縮尺に切り替わります。 ● 広域 、または 詳細 を約1秒以上タッチ し続けると、縮尺を無段階に切り替える ことができます。 ●新たに切り替えた縮尺が で表示されま す。 V I C S イ ン フ ォ メ ー シ ョ ン 音 声 案 内 オ プ シ ョ ン スケールバー こ ん な と き は ワンポイント ●最大範囲(200kmスケール図)にすると 広域 が消去されます。また、最小範囲 (50mスケール図)にすると 詳細 が 市街図 (次ページ参照)に切り替わります。 (市街図が収録されている地域のみです。市街図が収録されていない地域は 詳細 ご 参 考 に が消去されます) ●走行中は安全のため、縮尺を無段階に切り替えることはできません。 37 基本操作 3.地図の表示 市街図の表示 市街図が収録されている地域では、市街図表示1/2500図(25mスケール図)に切り替え ることができます。 ●市街図表示 ●3D表示中(バーチャルタウンマップ表示) 市街図表示に切り替える 1 50mスケール図を表示させているとき に、 市街図 にタッチします。 市街図表示を解除する 1 市街図を表示させているときに、 広域 にタッチします。 ●市街図が収録されている地域のみ、50mスケール図に 市街図 が表示され、市街図 ワンポイント 表示に切り替えることができます。(市街図が収録されていない地域に地図、または 現在地を移動させると、市街図表示は自動的に解除されます) ●市街図では、一方通行を で表示します。(バーチャルタウンマップでは●で表示します) ●走行中、市街図で地図の移動(ワンタッチスクロール)はできません。 ●3D表示にしているとき、市街図表示に切り替えると、自動的にバーチャルタウン マップ表示になります。(通常の市街図は、表示されません) バーチャルタウンマップ表示の操作については、47ページを参照してください。 ●車速が約80km/h以上になると、市街図表示は自動的に解除されます。(その状態 のまま、車速が約70km/h以下になると、市街図表示に戻ります) ●VICS情報(154ページ参照)は市街図には表示されません。 38 施設の内容を表示する 1 市街図を表示させているときに、 情報 にタッチします。 ●リアル市街図・2画面表示の場合は解除 され、通常の市街図になります。 2 3 施設情報 にタッチします。 ●選んだ建物の名称・件数・形状(建物が 立ち上がり、立体表現されます)・階 数・件数・店名・会社名などが表示され ます。 ●建物形状は実際とは異なることがありま す。 ●リスト最上段の施設位置を建物に表示し ます。 ●選んだ建物に1つしか施設がないとき は、 施設情報 にタッチすると、施設の 内容が表示されます。 にタッチして、内容を表示させる施 設がある建物の位置に地図を動かしま す。 は じ め に 基 本 操 作 ナ ビ ゲ ー シ ョ ン V I C S イ ン フ ォ メ ー シ ョ ン 4 表示させる施設名称にタッチします。 ●選んだ施設の内容が表示されます。 ● 目的地 にタッチするとこの施設を目的 地としてルート探索が開始されます。 音 声 案 内 オ プ シ ョ ン こ ん な と き は ご 参 考 に 地図DVD-ROMに情報が収録されている建物のみ表示させることができます。 ワンポイント 39 基本操作 3.地図の表示 地図向きの切り替え 表示させている地図の向きを切り替えることができます。 ●ノースアップ表示 車の進行方向に関係なく、常に北が上にな るように地図が表示されます。(本書はノー スアップ表示で説明しています) 地図の向きを切り替える 1 (または )にタッチすると、 ノースアップ表示とヘディングアップ 表 示 が 切 り 替 わ り ま す 。( また は が反転しているときは選択でき ません) ●ノースアップ表示 北を示します ●ヘディングアップ表示 車の進行方向が常に上向きになるように地 図が表示されます。 ●ヘディングアップ表示 ワンポイント 40 ヘディングアップ表示のとき目的地の設定で呼び出した地図・全ルート図表示画面な どは、ノースアップ表示になりますが、現在地画面にすると、ヘディングアップ表示 に戻ります。 基本操作 フロントワイド表示の切り替え 通常は、画面の中心に表示される自車位置マーク を、中心からずれて表示させることに より、進行方向の地図を広く表示させることができます。 次のそれぞれの条件で、フロントワイド表示にさせることができます。 ①ノースアップ表示(1画面表示)のとき、車の進行方向の地図を広く表示させる。 ②ヘディングアップ表示のとき、車の進行方向の地図を広く表示させる。 ③2画面表示(次ページ参照)の右画面が、ヘディングアップ表示のとき、車の進行方向の 地図を広く表示させる。 フロントワイド表示を設定する は じ め に 基 本 操 作 ナ ビ ゲ ー シ ョ ン ①∼③の条件それぞれで、フロントワイド 表示をON(する)にするか、OFF(しな い)にするか、選ぶことができます。 1 メニュー画面で、 ナビ設定 にタッチ します。 2 フロントワイド表示の項目の する 、 または しない にタッチします。 ●フロントワイド表示 ●タッチしたタッチスイッチが選択色にな ります。 V I C S イ ン フ ォ メ ー シ ョ ン 音 声 案 内 ●通常の表示 オ プ シ ョ ン 3 完了 にタッチします。 こ ん な と き は ご 参 考 に 初期設定に戻す にタッチすると、すべてのナビ設定の項目が初期設定の状態に戻り ワンポイント ます。 41 基本操作 3.地図の表示 2画面表示の切り替え 地図を表示させているときに、画面を左右 に2分割して次のような表示をさせること ができます。 〔例〕 左右異なる縮尺で表示・ヘディングアップ 表示とノースアップ表示・施設表示のON とOFF・3D表示のONとOFFに分割 して表示できます。 ●2画面表示 2画面表示に切り替える 1 2 メニュー画面で、 表示切替 にタッチします。 ツイン (通常の2画面表示)、または 3Dツイン (2画面3D表示)にタッ チすると、2画面表示に切り替わりま す。 右画面を操作する 1 右画面内の地図にタッチします。 2 各タッチスイッチにタッチすると次の 操作ができます。 ●タッチしたタッチスイッチが選択色にな ります。 ●左側の画面は1画面表示のときと同じ方 法で操作できます。 作動表示灯 ワンポイント 42 ●2画面表示にさせているときは、左画面のみワンタッチスクロールで地図を動かす ことができます。 ●目的地の設定で呼び出した地図・全ルート図表示画面などは、2画面表示が解除さ れますが、現在地画面にすると、2画面表示に戻ります。 ■地図縮尺を切り替える(37ページ参照) 詳細 、または 広域 にタッチします。 ■地図の向きを切り替える(40ページ参照) (または )にタッチします。 (2画面表示でも操作できます) 2画面表示を解除する 1 メニュー画面で、 表示切替 にタッチします。 基 本 操 作 ■3D表示に切り替える(46ページ参照) 3D表示をON(する)にするか、OFF (しない)にするか、選ぶことができます。 3D表示 にタッチします。 ●ONにしたときは、作動表示灯が緑色に なります。 ■施設の表示を設定する(58ページ参照) 左画面に施設を表示させているとき、施 設をON(表示する)にするか、OFF (表示しない)にするか、選ぶことができ ます。 施設表示 にタッチします。 ●ONにしたときは、作動表示灯が緑色に なります。 は じ め に ナ ビ ゲ ー シ ョ ン 2 ノーマル (通常の表示)、または 3D (通常の3D表示)にタッチします。 ●タッチしたタッチスイッチが選択色にな ります。 ■VICS情報の表示を設定する (154ページ参照) 左画面にVICS情報を表示させていると き、VICS情報をON(表示する)にする か、OFF(表示しない)にするか、選 ぶことができます。 VICS地図表示 にタッチします。 ●ONにしたときは、作動表示灯が緑色にな ります。 V I C S イ ン フ ォ メ ー シ ョ ン 音 声 案 内 オ プ シ ョ ン こ ん な と き は ワンポイント ●施設の表示・VICS情報の表示は、左画面と同じ表示設定で、右画面にも表示されま す。また、左画面に表示させていないときは、右画面に表示できません。 ●再度、2画面表示にさせたときは、前回、2画面表示にさせていたときの縮尺で地図 が表示されます。 ご 参 考 に 43 基本操作 3.地図の表示 ハイウェイモード画面 高速道路走行中(東名高速道路、名神高速道路など)、自動的に画面左右に2分割して右側に ハイウェイモード画面を表示します。 5 1 2 3 4 6 道路名称表示 施設名称表示 3 距離表示 4 通過予想時刻表示 5 VICS記号・表示 1 2 6 設備マーク表示 現在走行中、または選んだ施設のある道路名称が表示されます。 施設の名称が表示されます。 現在地からの距離が表示されます。 選んだ施設の通過予想時刻が表示されます。 VICS情報が受信されたとき、表示されます(VICS記号・表示につ いては、154、162ページを参照してください)。 選んだ施設[サービスエリア(SA)・パーキングエリア(PA)]に ある設備が最大7つまで表示されます(ガソリンスタンドは常に先頭 に表示され、以下下表の番号順に最大6つまで表示します。設備が多 い場合、表示されないマークもあります)。 ■設備マーク表示 マーク 内容 マーク 内容 内容 ガソリンスタンド ショッピングコーナー 郵便ポスト 身障者用施設 ドラッグストア ベビーベッド インフォメーション ファックスサービス 身障者用電話 ハイウェイ情報ターミナル キャッシュコーナー 公衆電話 スナックコーナー コインランドリー 授乳室 休憩所 自動販売機 軽食 レストラン コイン洗車機 コーヒーショップ お風呂 仮眠室 コインシャワー お手洗 ●ガソリンスタンドは、系列のロゴマークが表示されます。 44 マーク ハイウェイモード画面を操作する 1 ▲ ・ ▼ 、または施設名称にタッチす ると、選ばれる施設が切り替わります。 ●施設を選んだとき、 現区間へ にタッチ すると、現在地からのハイウェイモード画 面に戻ります。 ハイウェイモードを解除する ハイウェイモード画面をON(表示する)に するか、OFF(表示しない)にするか、選 ぶことができます。 1 2 メニュー画面で 表示切替 にタッチし ます。 高速略図解除 にタッチします。 ●再度、ハイウェイモードを表示させるに はこの画面で、 高速略図表示 にタッチ は じ め に 基 本 操 作 ナ ビ ゲ ー シ ョ ン します。 V I C S イ ン フ ォ メ ー シ ョ ン 音 声 案 内 ワンポイント ●目的地案内中は、都市高速でも自動でハイウェイモード画面を表示することができ ます。 ●高速道路にVICS情報が表示されているときのみハイウェイモードにVICS情報を表 示させることができます。 ●反対車線の情報は表示されません。 ●通過予想時刻は設定した平均車速(112ページ参照)から計算しているため、走行 条件などにより、多少の誤差が生じることがあります。 ●サービスエリア(SA)・パーキングエリア(PA)に入るなど、高速道路の本線か らはずれたときは、ハイウェイモード表示が解除されることがあります。 ●目的地案内中、出口インターチェンジ(IC)、または分岐するジャンクション(JCT) の手前では、高速分岐案内画面(115ページ参照)が自動的に表示され、ハイウェ イモードが解除されます。ジャンクション(JCT)のときは高速分岐案内画面が終 了すると、自動的にハイウェイモードに戻ります。 オ プ シ ョ ン こ ん な と き は ご 参 考 に 45 基本操作 3.地図の表示 3D表示の設定 地図を立体的に表示させることができます。 ●3D表示 3D表示に切り替える 1 2 メニュー画面で、 表示切替 にタッチ します。 3D ( 通 常 の 3 D 表 示 )、 ま た は 3Dツイン (2画面3D表示)にタッ チすると、3D表示に切り替わります。 ●バーチャルタウンマップ バーチャルタウンマップを表示する 3D表示にさせていたとき、市街図表示に 切り替えると、自動的にバーチャルタウ ンマップ表示になります(通常の市街図 は、表示されません)。 ●市街図表示については、38ページを参照 してください。 ●タッチしたタッチスイッチが選択色にな ります。 ●リアル市街図 ワンポイント 46 ●3D表示は、ヘディングアップ・フロントワイド表示になります。 ●目的地の設定で呼び出した地図・全ルート図表示画面などは、3D表示が解除され ますが、現在地画面にすると、3D表示に戻ります。 ●市街図表示中に3D表示に切り替えてもバーチャタウンマップ表示になります。 ●高速道路上ではバーチャルタウンマップを表示することができません。 バーチャルタウンマップの視点を調整する 視点(角度と高さ)を切り替えることがで きます。 1 は じ め に 基 本 操 作 視点を上げるときは 広域 、下げるとき は 詳細 にタッチします。 ●タッチスイッチにタッチして、すぐに手 を離したとき…3段階 ●タッチスイッチに約1秒以上タッチし続 けたとき…9段階に切り替えることがで きます。 ● 広域 、または 詳細 にタッチした後、ス ケールバーにタッチすると、タッチした 視点に切り替わります。 ナ ビ ゲ ー シ ョ ン V I C S スケールバー イ ン フ ォ メ ー シ ョ ン 音 声 案 内 オ プ シ ョ ン こ ん な と き は ●最低角度の地図にすると 詳細 は表示されません。また、自車マークは表示されま ワンポイント せん。 ●最高角度の地図にさせているとき、 広域 にタッチすると、バーチャルタウンマッ ご 参 考 に プ表示が解除されます。 ●走行中は安全のため、縮尺を9段階に切り替えることができません。 47 基本操作 3.地図の表示 見下ろす角度を調整する 1 2 3 4 メニュー画面で、 表示切替 にタッチ します。 1 2 3D表示設定 にタッチします。 地図を表示させているときに、地図に タッチします。 にタッチすると時計まわり、 に タッチすると反時計まわりに回転しま す。 角度を上げるときは 、下げるとき は にタッチして角度を設定します。 セット にタッチします。 ●最高角度(約70°)にすると ワンポイント 、最低角度(約18°)にすると の色が反転し、 タッチしても操作できません。 ● 初期状態 にタッチすると、角度が初期設定の状態(約23°)に戻ります。 ● 初期設定に戻す にタッチすると、すべてのナビ設定の項目が初期設定の状態に 戻ります。 48 地図向きを回転する ビルの高さを設定する ビル表示を設定する バーチャルタウンマップで3D表示する建物 の高さ(階数)を設定することができます。 ビル表示をON(表示する)にするか、 OFF(表示しない)にするか、選ぶことが できます。 1 メニュー画面で、 ナビ設定 にタッチ します。 2 3Dビル表示の 設定 にタッチします。 1 メニュー画面で、 ナビ設定 にタッチ します。 2 3Dビル表示の する 、または しない にタッチします。 ●タッチしたタッチスイッチが選択色にな ります。 3 は じ め に 基 本 操 作 ナ ビ ゲ ー シ ョ ン V I C S 表示する高さ(階数)を上げるときは 、下げるときは にタッチして高 さを設定します。 3 完了 にタッチします。 イ ン フ ォ メ ー シ ョ ン 音 声 案 内 4 完了 にタッチします。 ワンポイント ●3Dビル表示の項目を しない に設定したときは、ビルの高さを設定してもビルは 立体表示されません。 ●ビルの高さを設定すると、設定した高さ以上のビルのみが表示されます。 ●最大高さ(20階以上)にすると 、最小高さ(全て)にすると の色が反転し、 タッチしても操作できません。 高さ:全て、3階以上∼20階以上(1階単位) ● 初期状態 にタッチすると、高さが初期設定の状態(3階以上)に戻ります。 ●走行中は操作できません。 ● NAVI を押すと、元の表示状態(回転前の状態)に戻ります。 オ プ シ ョ ン こ ん な と き は ご 参 考 に 49 基本操作 3.地図の表示 ルート方向アップ表示を設定する スケーラブルフォント地図表示を設定する 3D表示画面で目的地案内中は、ルートが表 示されている方向の地図を広く表示させる ことができます。 ●ONのときは、方位マークが になりま す。 3D表示画面の地図上の文字を画面下側の文 字は大きく、画面上側の文字は小さく表示 させることができます。 ●スケーラブルフォント地図表示 ●ルート方向アップ表示 ルート方向アップをON(表示する)にす るか、OFF(表示しない)にするか、選 ぶことができます。 スケーラブルフォント地図表示をON(表 示する)にするか、OFF(表示しない) にするか、選ぶことができます。 1 メニュー画面で、 ナビ設定 にタッチ します。 スケーラブルフォント地図表示の する 、または しない にタッチします。 1 メニュー画面で、 ナビ設定 にタッチ します。 2 2 3D 時ルート方向アップの する 、 または しない にタッチします。 ●タッチしたタッチスイッチが選択色にな ります。 ●タッチしたタッチスイッチが選択色にな ります。 3 3 完了 にタッチします。 完了 にタッチします。 初期設定に戻す にタッチすると、すべてのナビ設定の項目が初期設定の状態に ワンポイント 50 戻ります。 3D表示を解除する 1 2 メニュー画面で、 表示切替 にタッチ します。 ノーマル (通常の表示)、または ツイン (通常の2画面表示)にタッチ します。 ●タッチしたタッチスイッチが選択色にな ります。 は じ め に 基 本 操 作 ナ ビ ゲ ー シ ョ ン V I C S イ ン フ ォ メ ー シ ョ ン 音 声 案 内 オ プ シ ョ ン こ ん な と き は ご 参 考 に 51 基本操作 3.地図の表示 ビジュアルシティマップ(リアルワイドマップ)の表示 地図記号・表示を立体的に表示させることができます。(全ルート図表示画面を除く) また、道路の太さをより実際に近づけて表示します。(初期状態は表示する設定になってい ます) ビジュアルシティマップ表示を設定する ビジュアルシティマップ表示をON(する) にするか、OFF(しない)にするか、選 ぶことができます。 1 メニュー画面で、 ナビ設定 にタッチ します。 2 ビジュアルシティマップの する 、ま たは しない にタッチします。 ●ビジュアルシティマップ(リアルワイドマップ)表示 ●タッチしたタッチスイッチが選択色にな ります。 ●通常地図表示 3 完了 にタッチします。 初期設定に戻す にタッチすると、すべてのナビ設定の項目が初期設定の状態に戻り ワンポイント 52 ます。 シーズンレジャーランドマークの表示 桜などの季節になると地図にシーズンレジャーランドマークを表示させることができます。 シーズンレジャーランドマーク表示を設定する シーズンレジャーランドマークをON (表示する)にするか、OFF(表示しない) にするか、選ぶことができます。 1 メニュー画面で、 ナビ設定 にタッチ します。 2 シーズンレジャーランドマークの する 、または しない にタッチします。 ●シーズンレジャーランドマーク表示 (例) マーク ●タッチしたタッチスイッチが選択色にな ります。 内容 は じ め に 基 本 操 作 ナ ビ ゲ ー シ ョ ン V I C S イ ン フ ォ メ ー シ ョ ン 桜の名所 紅葉の名所 音 声 案 内 3 完了 にタッチします。 オ プ シ ョ ン ワンポイント ●800mスケール図より詳細な地図で表示させることができます。(全ルート図表示 画面を除く) ●市街図画面では表示することができません。 ●マークの表示は、季節・場所(名所)によって異なります。 ● 初期設定に戻す にタッチすると、すべてのナビ設定の項目が初期設定の状態に戻 ります。 こ ん な と き は ご 参 考 に 53 基本操作 3.地図の表示 観光地名称/均一区間料金の表示設定 全国の主要な観光地の名称を黄色、有料道路の均一区間料金を紫色の枠で囲った文字で表示 させることができます。 観光地名称/均一区間料金の表示を設定する 観光地名称/均一区間料金の表示をON (表示する)にするか、OFF(表示しない) にするか、選ぶことができます。 1 メニュー画面で、 ナビ設定 にタッチ します。 2 観光地名称/均一区間料金表示 の する 、または しない にタッチし ます。 ●観光地名称表示 ●タッチしたタッチスイッチが緑色になり ます。 ●均一区間料金表示 3 完了 にタッチします。 ● 初期設定に戻す にタッチすると、すべてのナビ設定の項目が初期設定の状態に戻 ワンポイント 54 ります。 ポップアップ表示の設定 高速道路インターチェンジ(IC)名称や交差点名称を吹き出しで表示させることができます。 ポップアップ表示を設定する ポップアップ表示をON(表示する)にす るか、OFF(表示しない)にするか、選 ぶことができます。 ●ポップアップ表示 1 メニュー画面で、 ナビ設定 にタッチ します。 2 ポップアップ表示の する 、または しない にタッチします。 ●タッチしたタッチスイッチが選択色にな ります。 は じ め に 基 本 操 作 ナ ビ ゲ ー シ ョ ン V I C S イ ン フ ォ メ ー シ ョ ン 3 音 声 案 内 完了 にタッチします。 オ プ シ ョ ン こ ん な と き は ワンポイント ●10kmスケール図より詳細な地図で表示させることができます。 ● 初期設定に戻す にタッチすると、すべてのナビ設定の項目が初期設定の状態に戻 ご 参 考 に ります。 55 基本操作 3.地図の表示 立体ランドマークの表示 地図に立体的な施設マーク(立体ランドマーク)を表示させることができます。 設定方法2 ナビ設定 から立体ランドマークを表示する ●立体ランドマーク表示 設定方法1 1 メニュー画面で、 ナビ設定 にタッチ します。 2 立体ランドマーク表示の する 、また は しない にタッチします。 ●タッチしたタッチスイッチが選択色にな ります。 表示切替 から立体ランドマークを表示する 立体ランドマークをON(表示する)にす るか、OFF(表示しない)にするか、選 ぶことができます。 1 メニュー画面で、 表示切替 にタッチ します。 2 立体ランドマーク にタッチします。 3 完了 にタッチします。 ●ONにしたときは、作動表示灯が緑色にな ります。 作動表示灯 ワンポイント ●800mスケール図より詳細な地図で表示させることができます。(全ルート図表示 画面を除く) ● 初期設定に戻す にタッチすると、すべてのナビ設定の項目が初期設定の状態に戻 ります。 56 立体ランドマークの内容を表示する 1 2 立体ランドマークにタッチすると、立 体ランドマークの名称と現在地からの 直線距離が表示されます。 県境お知らせの設定 都道府県境を越えたとき、地図右上にその 都道府県のマークを表示させ音声で案内す ることができます。 情報 にタッチすると、立体ランドマ ークの内容が表示されます。 ●情報付施設が検索されたときの操作は、 「施設情報画面を操作する」186ページ を参照してください。 は じ め に 基 本 操 作 ナ ビ ゲ ー シ ョ ン ●県境お知らせ表示 県境お知らせ表示を設定する 県境お知らせをON(表示する)にするか、 OFF(表示しない)にするか、選ぶこと ができます。 V I C S 直線距離表示 1 メニュー画面で、 ナビ設定 にタッチ します。 2 県 境 お 知 ら せ の する 、 ま た は しない にタッチします。 ●タッチしたタッチスイッチが選択色にな ります。 イ ン フ ォ メ ー シ ョ ン 音 声 案 内 オ プ シ ョ ン こ ん な と き は 3 完了 にタッチします。 ご 参 考 に 初期設定に戻す にタッチすると、すべてのナビ設定の項目が初期設定の状態に戻り ワンポイント ます。 57 基本操作 3.地図の表示 施設の表示 地図に施設ランドマークを表示させること ができます。 ワンポイント ●800mスケール図より詳細な地 図で表示させることができま す。 (全ルート図表示画面を除く) ●表示させることができる施設ラ ンドマークは、 または か ら半径約10km以内にある施設 のみです。(最大200件まで) ● または が移動すると施設 ランドマークの表示も切り替わ ります。 ●施設表示 施 食 食事全て 設 事 レストラン 表 ファミリーレストラン 示 ファーストフード ジ うどん・そば ャ すし ン ラーメン ル カレー・スパゲティ 58 とんかつ 焼肉・ホルモン お好み焼 フランス料理 イタリア料理 割ぽう・懐石 和食 洋食 中華 持ち帰り弁当 喫茶店 店 店全て コンビニエンスストア スーパー・ディスカウント店 デパート ショッピングモール アウトレットモール ホームセンター CD・ビデオレンタル レンタルショップ リサイクルショップ ケーキ・菓子・パン 酒 米 花 日用雑貨 文具 おもちゃ 車 宿 泊 遊 び 薬 化粧品 衣料品 スポーツ用品 靴・鞄 宝石・貴金属 カメラ・時計 めがね 電化製品 食料品 本 CD・ビデオ 家具・インテリア ガラス・陶磁器 車全て ガソリンスタンド 駐車場 カー用品 カーディーラー レンタカー 自転車・バイク 宿泊全て ホテル・旅館 遊び全て 旅行 スポーツ施設 カラオケボックス パチンコ店 ゲームセンター 動植物園 水族館 ゴルフ場 温泉 スキー場 遊園地 キャンプ場 公 共 交 通 文 化 そ の 他 公営娯楽 劇場 公共全て 役所 警察署 図書館 総合病院 医療機関 公園 交通全て 駅 空港 港 高速IC 有料IC SA・PA 道の駅 文化全て 名所・旧跡 神社 寺 教会 城・城跡 美術館 博物館 資料館 ホール その他全て 美容院・理容店 エステティック クリーニング 写真 銀行 郵便局 式場 バリアフリートイレ ※選択できる施設は地図ディスクによって変わることがあります。 1ジャンルのみを表示する(簡易操作) 1 2 地図を表示させているときに、 周辺施設 にタッチします。 表示させる施設( GS 、 コンビニ 、 レストラン 、 喫茶店 、 銀行 、 駐車場 )にタッチすると、タッチし た施設ランドマークが表示されます。 ● その他/複数表示 にタッチすると上記 スイッチ以外の施設や複数の施設ランド マークを同時に表示することができます。 複数ジャンルを表示する GS(ガソリンスタンド)、コンビニ、レス トラン、喫茶店、銀行、駐車場以外の施設 ランドマークを表示させることができます。 また、複数(5ジャンル)の施設ランドマ ークを表示させることもできます。 1 2 地図を表示させているときに、 周辺施設 にタッチします。 その他/複数表示 にタッチします。 は じ め に 基 本 操 作 ナ ビ ゲ ー シ ョ ン V I C S 1 2 施設ランドマークを消去する 3 地図を表示させているときに、 周辺施設 にタッチします。 ●5つのジャンルまでの施設ランドマーク を同時に表示させることができます。 ● ○○全て にタッチすると、その項目の すべての施設が選ばれます。 ●間違えたときは 選択解除 にタッチする と、1施設ずつ解除されます。 ●選んだ施設にタッチすると、選んだ施設 ランドマークが解除されます。 表示解除 にタッチします。 4 表示させる施設名称にタッチします。 完了 にタッチすると、選んだ施設 ランドマークが表示されます。 イ ン フ ォ メ ー シ ョ ン 音 声 案 内 オ プ シ ョ ン こ ん な と き は ご 参 考 に 各ジャンルの ○○全て を複数選択すると、より多くの施設ランドマークを表示させ ワンポイント ることができます。 59 基本操作 3.地図の表示 周辺の施設を検索する 、または の位置の近くにある施設の 名称と 、または からの直線距離・方 向を表示させることができます。 1 2 地図に施設ランドマークを表示させてい るときに、 周辺施設 にタッチします。 ●前方に施設がある場合は (矢印上)で 表示されます。(車の進行方向から見える 位置) ●目的地が設定されているときは、ルート に連動したリストを表示することができ ます。「ルートを考慮したリスト表示」 (次ページ参照) 最寄り施設検索 にタッチします。 ●選択されている施設のリストが表示され ます。 4 情報 が表示されたときは、 情報 にタ ッチすると、施設の内容が表示されます。 ●情報付施設が検索されたときの操作は、 「施設情報画面を操作する」186ページ を参照してください。 3 表示させる施設名称にタッチします。選 んだ施設を中心にした地図が表示され、 施設の名称と現在地からの直線距離が表 示されます。 ワンポイント ●検索させることができる施設ランドマークは、 または から半径約10km以内 にある施設のみです。(最大200件まで) ●施設のリストは、 または から距離の近い施設の順と、施設の記号の種類別の2 種類の並べ方をさせることができます。 ●距離順表示 ●記号順表示 ● ● 記号順に並べる にタッチすると、 施設の記号の種類別に並びかわり ます。 距離順に並べる に タ ッ チ す る と、 または から近い施設の 順に並びかわります。 60 ルートを考慮したリストを表示する 目的地が設定されているとき、距離・方向 をルートに連動したリストを表示すること ができます。(距離の表示は道なり距離、マ ークの表示は施設がルートの左右どちらか を表示しています) 1 ルート沿い考慮 にタッチします。 ●ルートを考慮したリスト表示がされてい るときは、作動表示灯が緑色になります。 ●施設名称にタッチすると、選んだ施設を 中心にした地図が表示され、施設名称と 現在地からの道なり距離が表示されます。 施設の情報を表示する 1 2 施設ランドマークにタッチすると、施 設の名称と現在地からの直線距離が表 示されます。 情報 が表示されたときは、 情報 に タッチすると、施設の内容が表示され ます。 ●情報付施設が検索されたときの操作は、 「施設情報画面を操作する」186ページ を参照してください。 は じ め に 基 本 操 作 ナ ビ ゲ ー シ ョ ン 作動表示灯 V I C S イ ン フ ォ メ ー シ ョ ン ●ルート沿い考慮表示 マークの表示 距離の表示 音 声 案 内 オ プ シ ョ ン こ ん な と き は ワンポイント ●表示させていた地図にルートが表示されていないときは、ルートを考慮したリスト は表示できません。 ●施設によっては、内容が表示されない施設もあります。 ご 参 考 に 61 基本操作 4.地図の呼び出し方法 目的地の設定・目的地の追加・自宅の登録・メモリ地点の登録・特別メモリ地点の登録・迂 回メモリ地点の登録・販売店の設定のときには、設定・登録する場所を、さまざまな方法に より地図を呼び出し、表示させることができます。 地図の呼び出し方法を選ぶまでの手順については、各項目の該当ページを参照してください。 ●目的地設定のとき ●目的地の設定 ●目的地の追加 ●メモリ地点登録のとき (82ページ) (92ページ) ●自宅の登録 (129ページ) ●メモリ地点の登録 (131ページ) ●特別メモリ地点の登録 (141ページ) ●迂回メモリ地点の登録 (144ページ) ●販売店の設定 (178ページ) 上の画面は、目的地設定・メモリ地点登録のときの画面を代表として記載しています。 表示された画面で、地図の呼び出し方法にタッチして項目を選択します。 62 項目(タッチスイッチ) 機 能 50音 施設の名称を入力することで、その施設周辺の地図を表示さ せることができます。また、住所の名称を入力すると、その 地域の地図を表示させることができます。(次ページ参照) 施設 さまざまなジャンルから施設を選び、その施設周辺の地図を 表示させることができます。(68ページ参照) 電話番号 電話番号を入力することで、その番号の施設・個人宅周辺の 地図を表示させることができます。また、その番号が使用さ れている地域の地図を表示させることができます。(70ペー ジ参照) 住所 住所を入力することで、その地点(または地域)の地図を表 示させることができます。(72ページ参照) 郵便番号 郵便番号を入力することで、その番号が使用されている地域 の地図を表示させることができます。(73ページ参照) メモリ地点 メモリ地点周辺の地図を表示させることができます。(73ペ ージ参照)[メモリ地点が登録されているときのみ。メモリ 地点については、131ページ参照。] 目的地履歴 過去に設定された目的地から、その地点周辺の地図を表示さ せることができます。(74ページ参照)[目的地履歴が登録さ れているときのみ。目的地履歴については、147ページ参照。] マップコード マップコードを入力することで、その場所を特定し、地図を 表示させることができます。(74ページ参照) 先程の地図 メニュー、目的地設定画面にする前の地図を表示させること ができます。 前回出発地 前回、目的地案内をさせた出発地の地図を表示させることが できます。[一度目的地案内を行ったときのみ。] は じ め に 基 本 操 作 ナ ビ ゲ ー シ ョ ン V I C S イ ン フ ォ メ ー シ ョ ン 音 声 案 内 オ プ シ ョ ン 現在地周辺 現在地周辺の地図を表示させることができます。 自宅に帰る 登録されている地点を目的地としてルート探索が開始されま す。[それぞれの地点が登録されているときのみ。] ●自宅の登録…自宅(129ページ参照) ●①∼⑤…特別メモリ地点の登録(141ページ参照) こ ん な と き は 登録されている地点の地図を表示させることができます。 [それぞれの地点が登録されているときのみ。] ●①∼⑤…特別メモリ地点の登録(141ページ参照) ご 参 考 に ①/②/③/④/⑤ に行く ①/②/③/④/⑤ 周辺 63 基本操作 4.地図の呼び出し方法 50音で地図を呼び出す 部分的にわかっている施設の名称を50音入力し、ジャンル・地域や市区町村名などで候補 を絞り込んで地図を呼び出すことができます。また、住所の名称を入力すると、その地域の 地図を呼び出すことができます。 候補数が少なくリスト画面にあるときは直接選びます。 ●目的の地点をエリアから絞り込む エリア変更 ● 県別で探す から、都道府県、市区町村の順に絞り込み、リストを呼び出します。 ● 地域で探す から、地方および地域を絞り込み、リストを呼び出します。 ●目的の地点を施設ジャンルから絞り込む ジャンル変更 ● ジャンル変更 から、施設ジャンルを絞り込み、リストを呼び出します。 操作の流れ 50音入力画面 [ジャンル別] 目的の地点を施設ジャンルから 検索する場合 ジャンル変更 [エリア別] 目的の地点を住所・地域から 検索する場合 県別で探す ※ 都道府県名の選択 ジャンルの選択 リスト選択画面 (ジャンル・県別・地域) 市区町村名の選択 地域で探す ※ 地方・地域名の選択 目的の地図画面 ※ 県別で探す ・ はどちらか一方の絞り込みになります。 地域で探す 64 1 施設の名称(または住所)を1文字ず つタッチして入力します。 ●12文字まで入力できます。 ●小文字のっ、ゃ、ゅ、ょは つ 、や 、ゆ 、 よ 、で入力します。 ●間違えたときは 修正 にタッチすると、 1文字ずつ消去されます。 ●検索先の候補がない文字のタッチスイッ チは色が反転し、タッチしても入力でき ません。 ●1文字ずつタッチするごとに、検索され る施設名称の件数が表示されます。 ●全国施設リスト画面に表示させる施設の エリアを指定するときは エリア変更 に、 施設のジャンルを指定するときは ジャンル変更 にタッチします。 ●住所を入力したときは、表示させる住所 にタッチすると、地図が表示されます。 住所一覧 にタッチすると住所を検索す ることができます。(78ページ参照) エリア別で絞り込みする場合 【県別から絞り込むとき】 1 2 3 2 3 完了 にタッチすると、その時点で入 力した文字から検索された施設名称の 全国施設リスト画面が表示されます。 は じ め に 基 本 操 作 ナ ビ ゲ ー シ ョ ン 全国施設リスト画面で、 エリア変更 にタッチします。 県別で探す にタッチします。 施設のある都道府県(一部市)名にタ ッチします。 ● 全エリア にタッチすると、全国施設リ スト画面(左記 3 )に戻ります。 表示させる施設名称にタッチすると、地 図が表示されます。候補数が多いときは 前ページの 操作の流れ にしたがって [エリア別]または[ジャンル別]で絞 り込みます。 V I C S イ ン フ ォ メ ー シ ョ ン 音 声 案 内 オ プ シ ョ ン ●都道府県指定画面 こ ん な と き は ご 参 考 に ワンポイント 入力中に検索先の候補が5件以下になり、約10秒以上操作しなかったときは、自動的に その時点で入力した文字から検索された施設名称の全国施設リスト画面が表示されます。 次ページに続く 65 基本操作 4.地図の呼び出し方法 表示させる施設の市区町村名にタッチ 【地域から絞り込むとき】 します。 全国施設リスト画面で、 エリア変更 1 にタッチします。 ● ○○全域 にタッチすると、指定した都 道府県(一部市)別施設リスト画面が表 示されます。 2 地域で探す にタッチします。 4 3 5 施設のある地域名にタッチします。 表示させる施設名称にタッチすると、 地図が表示されます。 ● 50音修正 にタッチすると、50音入力 の画面に戻ります。 ● ジャンル変更 にタッチすると、施設リ スト画面に表示させる施設のジャンルを 指定することができます。 (次ページ参照) ワンポイント ●地域指定画面 4 表示させる施設名称にタッチすると、 地図が表示されます。 ● 50音修正 にタッチすると、50音入力の 画面に戻ります。 ● ジャンル変更 にタッチすると、施設リ スト画面に表示させる施設のジャンルを 指定することができます。 (次ページ参照) ●1エリアの設定になります。 ●エリアを選択する場合は、 県別で探す または 地域で探す のどちらか1つのみの 設定になります。また、 県別で探す と 地域で探す は最後に設定したエリアが有 効になります。 ●設定したエリアに該当する施設がない場合、リストは表示されません。 別のエリアを設定してください。 66 施設ジャンル別で絞り込みする場合 施設ジャンルの中から絞り込む方法です。目的の地点の施設でジャンルがわかっている場合 に便利です。候補数が多いときは エリア変更 による絞り込みで候補数を減らしてから検索 します。 1 2 施設リスト画面で、 ジャンル変更 に タッチします。 表示させる施設のジャンルにタッチし ます。 ● 全ジャンル にタッチすると、施設リス ト画面(前ページ 5 )に戻ります。 ● ○○全て にタッチすると、その項目す べての施設が設定されます。 3 表示させる施設名称にタッチすると、 地図が表示されます。 ● 50音修正 にタッチすると50音入力の 画面に戻ります。 ● エリア変更 にタッチすると、施設リス ト画面に表示させる施設のエリアを指定 することができます。(前ページ参照) は じ め に 基 本 操 作 ナ ビ ゲ ー シ ョ ン V I C S ●ジャンル指定画面 イ ン フ ォ メ ー シ ョ ン 音 声 案 内 オ プ シ ョ ン ワンポイント ●施設ジャンルの選択は、1ジャンルの設定になります。また、 ジャンル変更 で設 定後、 エリア変更 もできます。 ●設定したジャンルに該当する施設がない場合、リストは表示されません。別のジャ ンルを設定してください。 ●施設によっては、表示された地点が必ずしも正確な所在地となっているとは限らず、 所在地の住所を代表する地点が表示されることがあります。 こ ん な と き は ご 参 考 に 67 基本操作 4.地図の呼び出し方法 施設で地図を呼び出す 施設名がわかっている場合は、施設ジャン ルから選んで、地図を呼び出すことができ ます。 施設ジャンル 項目 店 宿泊 遊び 公共 ワンポイント 68 ジャンル デパート ショッピングモール アウトレットモール ホテル ゴルフ場 温泉 遊園地 動植物園 水族館 スキー場 キャンプ場 マリーナ 競技場 公営娯楽 役所 警察署 病院 公園 項目 交通 文化 他 ジャンル 駅 空港 港 高速IC・SA・PA 有料IC 道の駅 交差点 名所・旧跡 城・城跡 神社・寺 美術・博物館 資料館 ホール 国際展示場 式場 ●施設名称の中でも、登録されていない施設があります。その際は、50音、電話番号 もしくは住所による検索で周辺の地図を呼び出すことができます。(64、70、72 ページ参照) ●高速インターチェンジ(IC)・サービスエリア(SA)・パーキングエリア(PA) は、路線別のリストがあります。 ●高速インターチェンジ(IC)・サービスエリア(SA)・パーキングエリア(PA) 以外は、都道府県別のリストがあります。 ●駅、有料インターチェンジ(IC)は、都道府県別のリストの後に路線別のリストが あります。 ●交差点は、都道府県別のリストの後に市区町村別のリストがあります。 ●選択できるジャンルは地図ディスクにより、変わることがあります。 1 表示させる施設のジャンルにタッチし ます。 2 施設のある都道府県名(路線名)にタ ッチします。 ●さらに市区町村名(路線名)が表示され ることがあります。このとき、同様に市 区町村名(路線名)にタッチします。 ●施設のジャンルによっては、全国施設リ ストがあります。 このとき、全国施設リスト画面から、施 設名称を選び、地図を表示させることが できます。 全国の○○ にタッチすると、全国施設 リスト画面になり、全国の施設名称が50 音順に表示されます。 は じ め に 基 本 操 作 ナ ビ ゲ ー シ ョ ン V I C S イ ン フ ォ メ ー シ ョ ン 3 表示させる施設名称にタッチすると、 地図が表示されます。 音 声 案 内 オ プ シ ョ ン こ ん な と き は ご 参 考 に 69 基本操作 4.地図の呼び出し方法 電話番号で地図を呼び出す 電話番号がわかっている場合、電話番号を入力すると、登録されている施設・個人宅の場合 は、施設・個人宅周辺の地図を、それ以外はその局番を使用している周辺の地図を呼び出す ことができます。また、メモリ地点や特別メモリ地点に電話番号が設定してある場合(「メ モリ地点の電話番号入力」136ページ参照、 「特別メモリ地点の修正」142ページ参照)は、 メモリ地点や特別メモリ地点が呼び出せます。 1 数字を1番号ずつタッチして入力しま す。 ●市外局番から入力します。 ●間違えたときは 修正 にタッチすると、 1番号ずつ消去されます。 2 完了 にタッチすると、入力した番号 から検索された地図が表示されます。 ●9桁目を入力すると、 完了 にタッチしな くても、約10秒後、自動的に検索が開始 されます。(10桁目を入力すると、約3 秒後、自動的に検索が開始されます) ●入力した番号に該当する施設があるとき は、その施設付近の地図が表示されます。 ●入力した番号に該当する個人宅があると きは 4 の画面になります。 ●入力した番号に該当する施設・個人宅が ないときは、入力した市外・市内局番が 使用されている地域の地図が表示されま す。 住所一覧 にタッチすると住所を検索す ることができます。(78ページ参照) 3 同じ電話番号で複数の地点があるとき は、施設名称・個人宅を選ぶ画面が表 示されます。 ● 個人宅 にタッチするすると、 4 の画面 になります。 ワンポイント ●市外局番から入力してください。 ●市内局番までで検索する場合は、6桁(一部地域は5桁)入力した後、 完了 にタッ チします。 ●局番が変更になった場合は検索できません。また、一部地域では検索できない場合 があります。検索できない場合は、他の方法で地図を呼び出してください。 ●個人宅周辺の地図を呼び出すには、個人宅の氏名の入力が必要です。 ●携帯電話番号は検索できません。 70 4 個人宅の名称(姓:名字)を1文字ず つタッチして入力します。 ●間違えたときは 修正 にタッチすると、 1文字ずつ消去されます。 5 完了 にタッチすると、その時点で入 力した電話番号と姓から検索された個 人宅周辺の地図が表示されます。 は じ め に 基 本 操 作 ナ ビ ゲ ー シ ョ ン V I C S ワンポイント ●施設によっては、表示された地点が必ずしも正確な所在地となっているとは限りま せん。また、以下のようなケースで一般情報誌などとは異なった検索が行われるこ とがあります。 ●デパートの美術館、アミューズメントパークなどでは、問い合わせ先の場所と所 在地が離れていることがあります。このとき、電話番号を入力すると、問い合わ せ先の所在地の地図が表示されます。 ●一般情報誌などではホールなどの電話番号として、管理会社の電話番号を記載し ていることがあります。このとき、電話番号を入力すると、ホール名ではなく、 管理会社名が検索され、その管理会社の所在地周辺の地図が表示されます。 ●施設の電話番号や所在地、名前などは1年間で数万件が変化(追加・変更・削除) するため、実際と異なる場合があります。 ●地図に表示される住所は、隣接する地名が表示されることがあります。また、表示 される住所は途中で切れていることや省略されていることがあります。 ●収録されていない電話番号を入力して表示させた地図の地点は、目的地の設定など をした時点で自動的に記憶されます。次回、同じ番号を入力すると記憶された地図 が表示されます。 ●収録されていない電話番号を入力して表示させた地図の地点は、最大100箇所まで 記憶されます。100箇所を超えたときは、古いものから自動的に消去されます。 ●複数の読み方が可能な「氏名」については、実際とは異なる読み方でデータ収録さ れている場合があります。このため正確な氏名では検索できないことがあります。 個人宅電話番号データに収録されている住所データにより、個人宅の周辺地点の地 図を表示する場合があります。 ●個人宅電話番号データは、株式会社ダイケイのテレデータを使用しています。 イ ン フ ォ メ ー シ ョ ン 音 声 案 内 オ プ シ ョ ン こ ん な と き は ご 参 考 に 71 基本操作 4.地図の呼び出し方法 住所で地図を呼び出す 住所がわかっている場合は、住所から選んで地図を呼び出すことができます。 都道府県名・市区町村名・町名・丁目 1 (字)の順で、表示させる地名にタッチ 2 すると、地図が表示されます。 番地を指定する にタッチしたときは、 数字、またはーを1つずつタッチして 入力します。 ●間違えたときは 修正 にタッチすると、 1つずつ消去されます。 ●地名を選んだ後、詳細がわからないとき は ○○主要部 にタッチすると、タッチ した地名の広域図が表示されます。 ●地名を選んだ後、 番地を指定する にタ ッチすると、番地・号数を入力すること ができます。 3 完了 にタッチすると、入力した番地 から検索された地図が表示されます。 ●入力した番地に該当する住所があるとき は、その住所付近の地図が表示されます。 ●入力した番地に該当する住所がないとき は、その丁目(字)の広域図が表示され ます。 周辺住所 にタッチすると周辺住 所を検索することができます。(78ペー ジ参照) ○○主要部 にタッチして表示した地図の場合、 周辺住所 は表示されません。 ワンポイント 72 郵便番号で地図を呼び出す 郵便番号がわかっている場合は、郵便番号 から地図を呼び出すことができます。 1 数字を1番号ずつタッチして入力しま す。 ●間違えたときは 修正 にタッチすると、 1番号ずつ消去されます。 2 完了 にタッチすると、入力した郵便 番号から検索された地図が表示されま す。 ●7桁目を入力すると、 完了 にタッチしな くても、約3秒後、自動的に検索が開始 されます。 ●地図が表示された後、 住所一覧 にタッ チすると周辺住所を検索することができ ます。(78ページ参照) メモリ地点で地図を呼び出す メモリ地点をあらかじめいくつか登録して おけば、(「メモリ地点の登録」131ページ 参照)メモリ地点から地図を呼び出すこと ができます。 1 リストから表示させるメモリ地点にタ ッチすると地図が表示されます。 は じ め に 基 本 操 作 ナ ビ ゲ ー シ ョ ン V I C S イ ン フ ォ メ ー シ ョ ン 音 声 案 内 オ プ シ ョ ン こ ん な と き は ご 参 考 に 郵便番号は7桁で入力してください。 ワンポイント 73 基本操作 4.地図の呼び出し方法 目的地履歴で地図を呼び出す 以前に設定した目的地を最新20件まで自動 的に記憶し、もう一度すばやく同じ地点の 地図を呼び出すことができます。 1 リストから表示させる目的地履歴にタ ッチすると地図が表示されます。 マップコードで地図を呼び出す マップコードから地図を呼び出すことがで きます。 1 数字を1番号ずつタッチして入力しま す。 ●間違えたときは 修正 にタッチすると、 1番号ずつ消去されます。 2 完了 にタッチすると、入力したマッ プコードから検索された地図が表示さ れます。 ●10桁目を入力すると、 完了 にタッチし なくても、約3秒後、自動的に検索が開 始されます。 ワンポイント 74 ●目的地履歴には、以前、目的地に設定した日付が表示されます。 ●自宅および特別メモリ地点は、目的地履歴に記憶されません。 ●目的地履歴を消去するには、「目的地履歴の消去」147ページを参照してください。 ●マップコードとは、特定の位置の位置データをコード化し、6∼10桁の番号でその 場所を特定することができるものです。従来は、住所などを使って、特定の場所を 表現していましたが、住所では特定しにくいところ(景勝地や山、川、海など)も マップコードで位置を特定することができるようになります。 ●マップコードは、メモリ地点・特別メモリ地点を登録すると、修正画面の位置の名 称の下に表示されます。 ・メモリ地点…131ページ参照 ・特別メモリ地点…141ページ参照 ●「マップコード」は、株式会社デンソーの登録商標です。 基本操作 5.呼び出した地図の操作 50音・施設・電話番号・住所・郵便番号から地図を呼び出すと、ピンポイントで検索でき た地図、またはピンポイントで検索できない地図(周辺)のどちらかが表示されます。これ らの呼び出した地図からさらに検索などをすることができます。 表示した地図の操作 ピンポイント検索できた地図には が表示されます。 マーク ピンポイントで地図を表示するには次の条件 になります。 ①「50音で地図を呼び出す」で施設名称を 入力したとき ②「施設で地図を呼び出す」とき ③「電話番号で地図を呼び出す」で該当する 施設のとき ●ピンポイントで検索できたとき ●ピンポイントで検索できないとき 呼び出した地図から次の操作ができます。 <ピンポイントで検索できたとき> ■位置の変更 スクロールして位置を変更します。 ■施設内容の表示 左記①∼③の条件で表示した施設情報を表 示します。 ■提携駐車場の検索 左記①∼③の条件で表示した施設の提携駐 車場を検索します。 <ピンポイントで検索できないとき> ■周辺住所の検索 呼び出した地図周辺(ピンポイントで該当 しない)の住所から検索します。(「50音 で地図を呼び出す」で住所を入力、「電話 番号で地図を呼び出す」 、 「郵便番号で地図 を呼び出す」から呼び出したときは 「住所で 住所一覧 が表示されます。また、 地図を呼び出す」および 住所一覧 から番 地入力で検索できないときは 周辺住所 が 表示されます) は じ め に 基 本 操 作 ナ ビ ゲ ー シ ョ ン V I C S イ ン フ ォ メ ー シ ョ ン 音 声 案 内 オ プ シ ョ ン こ ん な と き は ご 参 考 に 75 基本操作 5.呼び出した地図の操作 位置の変更 1 ピンポイント検索された地図で 位置変更 にタッチします。 施設内容の表示 1 情報 にタッチすると、施設の内容が 表示されます。 ●情報付施設が検索されたときの操作は、 「施設情報画面を操作する」186ページ を参照してください。 2 ワンポイント 76 にタッチして地図を動かします。 ●施設の内容を表示させることができるのは、前ページの①・②・③の方法で、地図 を呼び出したときのみです。 ●施設によっては、内容が表示されない施設もあります。 提携駐車場の検索 検索した施設(デパート・ホテルなど) と提携している駐車場を表示させるこ とができます。 1 提携 にタッチします。 2 表示させる駐車場名称にタッチすると、 施設の内容(情報)が表示されます。 また、駐車場名称の右にある 地図 に タッチすると、地図が表示されます。 ●情報付施設が検索されたときの操作は、 「施設情報画面を操作する」186ページ を参照してください。 は じ め に 基 本 操 作 ナ ビ ゲ ー シ ョ ン V I C S ワンポイント ●提携駐車場を表示させることができるのは、75ページの①・②・③の方法で、地 P 図を呼び出したときのみです。また、 提携□ が表示されても検索できない場合 があります。 ●提携駐車場は車両情報の設定(112ページ参照)によって検索される駐車場が異 なります。 ●駐車場のリストは、 から近い距離の施設の順と、駐車場の記号の種類別の2種類 の並べ方をさせることができます。 ● 記号順 にタッチすると、 P <青色>(専用駐車場)と P <緑色>(提携駐車場) 別に並びかわります。 ● 距離順 にタッチすると、 ●距離順表示 から近い距離の駐車場の順に並びかわります。 ●記号順表示 イ ン フ ォ メ ー シ ョ ン 音 声 案 内 オ プ シ ョ ン こ ん な と き は ご 参 考 に 77 基本操作 5.呼び出した地図の操作 周辺住所の検索 ■「50音で地図を呼び出す」で、住所を入 力したとき。 ■「郵便番号で地図を呼び出す」とき。 ■「電話番号で地図を呼び出す」で、検索 できる施設がなかったとき。 ■「住所で地図を呼び出す」から番地入力 で検索できないとき。 ■ 住所一覧 から番地を入力して検索でき ないとき。 1 3 2 住所一覧 にタッチします。 表示させる住所にタッチすると、地図 が表示されます。 ● 住所一覧 から番地を入力して検索でき ないときは 周辺住所 が表示されます。 4 周辺住所 にタッチします。 表示させる住所にタッチすると、地図 が表示されます。 ●リストの最上段の住所を で表示します。 ○○主要部にタッチして表示した地図の場合、 周辺住所 は表示されません。 ワンポイント 78 は じ め に 基 本 操 作 ナ ビ ゲ ー シ ョ ン V I C S イ ン フ ォ メ ー シ ョ ン 音 声 案 内 オ プ シ ョ ン こ ん な と き は ご 参 考 に 79 ナビゲーション案内 1.目的地設定・ルート探索について 目的地や目的地の追加、ルート探索の条件などを設定して目的地へ案内するまでのルート探 索の流れを説明します。 目的地の設定(82ページ) 全ルート図表示(86ページ) 探索されたルートを使用する 探索されたルートを変更したい 通りたい地点がある 別のルートを探したい ●目的地の追加 (92ページ) ●5ルート同時表示 (90ページ) ●出入口ICの指定(98ページ) ●探索条件の変更 (94ページ) ●通過道路の指定(100ページ) 目的地案内の開始(105ページ) ルートからはずれた 探索されたルートを走行する ルートを変更したい 別のルートを探したい 通りたい地点がある ●目的地の追加 (92ページ) ●探索条件の変更(94ページ) ●ルートの再探索 (123ページ) ●出入口ICの指定(98ページ) ●通過道路の指定(100ページ) 目的地への案内 目的地到着 80 目的地案内(ルート案内)を行うには、目的地を設定することから始めます。 は じ め に 目的地を設定するには以下の方法があります。 ●ワンタッチで設定 ●登録地点(自宅、特別メモリ地点)から設定 ●地図の呼び出し方法から設定 項目 ワンタッチで設定 登録地点から設定 地図の呼び出し 方法から設定 基 本 操 作 設定方法 地図をスクロールさせて設定します。 ナ ビ ゲ ー シ ョ ン 自宅を登録してある地点を設定します。自宅を登録していないと使 用できません。(「自宅の登録」129ページ参照) 地 点 の 登 録 特別メモリ地点(5箇所)に登録してある地点を設定します。特別メ モリ地点を登録していないと使用できません。 (「特別メモリ地点の 登録」141ページ参照) V I C S 地図の呼び出し方法から検索して設定します。 (「地図の呼び出し方法」62ページ参照) 目的地を設定すると、自動的に推奨ルートの探索が始まります。 推奨ルート以外のルートや目的地を追加したり、インターチェンジ・通過道路を設定すると きは、ルート探索後に設定します。 イ ン フ ォ メ ー シ ョ ン 音 声 案 内 オ プ シ ョ ン こ ん な と き は ワンポイント ●目的地を設定する場合は800mスケール図以下の詳細な地図で設定してください。 ●目的地を設定した地図の地点は、自動的に記憶(最大20箇所まで)され、目的地 の設定のときなどに、地図を呼び出すことができます。20箇所を超えたときは、 古いものから自動的に消去されますが、不要な目的地は消去することもできます。 (「目的地履歴の消去」147ページ参照) ご 参 考 に 81 ナビゲーション案内 2.目的地を設定してルート探索 目的地の設定 ワンタッチで設定する 3 現在、表示させている地図に目的地を設定 することができます。 1 2 目的地を設定したい位置の地図にタッ チします。 すでに目的地が設定されているときは、 設定する にタッチすると、設定され ていた目的地を消去して、新しく目的 地が設定されます。 ● 追加する にタッチすると、目的地が追 加されます。 目的地セット にタッチします。 ●1つ目の目的地を設定するときは、 4 の 画面になります。 ワンポイント ●目的地が高速道路上や進入できない地 点などの場合、「高速道路上に目的地 を設定しますか?」が表示されます。 該当項目にタッチします。 ● 設定する にタッチすると、高速道路 上を目的地に設定します。 ● 他の道路 にタッチすると、他の道路 を目的地に設定します。 82 ●進入できない地点などや目的地周辺に 河川などの障害がある場合、「目的地 周辺に河川などの水域があります 目的地を移動しますか?」が表示され る場合があります。 ● いいえ にタッチすると、その地点を 目的地に設定します。 ● はい にタッチすると、目的地を移動 することができます。 4 の位置に セット にタッチすると、 目的地が 記号で表示され、ルート探 索が開始されます。 ● 位置変更 にタッチし、 にタッチして、 地図を動かすことができます。 ● 3 で 追加する にタッチした場合は、現 在地から次に行く目的地として追加され ます。 ●設定した目的地を消去するときは、「目的 地の消去」96ページを参照してください。 は じ め に 基 本 操 作 ナ ビ ゲ ー シ ョ ン 地 点 の 登 録 V I C S イ ン フ ォ メ ー シ ョ ン 音 声 案 内 オ プ シ ョ ン こ ん な と き は ご 参 考 に 83 ナビゲーション案内 2.目的地を設定してルート探索 地図の呼び出し方法から設定する 目的地設定画面から目的地を設定します。 1 2 目的地 を押します。 地図の呼び出し方法を選び、目的地を 設定する地点の地図を表示させます。 ●「地図の呼び出し方法」、「呼び出した地 図の操作」(62、75ページ参照) 3 84 の位置に セット にタッチすると、 目的地が 記号で表示され、ルート探 索が開始されます。 4 すでに目的地が設定されているときは、 設定する にタッチすると、設定され ていた目的地を消去して、新しく目的 地が設定されます。 ● 追加する にタッチすると、目的地が追 加されます。(「目的地の追加」92∼94 ページ 5 ∼ 6 参照) ルート探索 目的地を設定すると自動でルート探索を開 始します。 は じ め に 基 本 操 作 ナ ビ ゲ ー シ ョ ン ●ルート探索終了(全ルート図)画面 ●ルート探索中に、ほかの画面に切り替え ても探索は続けられています。 ●目的地までの距離が近すぎるときは、ル ートは表示されません。 ●ルート探索が終了すると、全ルート図表 示画面(現在地から目的地までの全体ル ート)になります。 地 点 の 登 録 V I C S イ ン フ ォ メ ー シ ョ ン 音 声 案 内 オ プ シ ョ ン こ ん な と き は ワンポイント 高速道路や有料道路のインターチェンジ(IC)・サービスエリア(SA)・パーキン グエリア(PA)内などでルート探索が行われると、その周辺の一般道から開始する ルートが探索されることがあります。このときは、ルートの再探索(125ページ参 照)を行ってください。 ご 参 考 に 85 ナビゲーション案内 2.目的地を設定してルート探索 全ルート図表示 ルート探索が終了すると、全ルート図表示 画面になります。 ●全ルート図が表示された後、 NAVI を 押したとき、または走行して約3秒以上 操作しなかったときは、自動的に目的地 案内が開始されます。 ●ルート探索終了(全ルート図)画面 4 1 5 5 2 6 3 6 7 4 1 2 3 ■ 表示について 最終目的地までの表示になります。 1 インターチェンジ(IC)名称表示 有料道路を通るときは、一番最初に入るイ ンターチェンジ(IC)の名称が下に、一番 最後に出るインターチェンジ(IC)の名称 が上に表示されます。 2 86 ICマーク 有料道路を通るときは、一番最初に入るイ ンターチェンジ(IC)と、一番最後に出る インターチェンジ(IC)の位置に表示され ます。 6 到着予想時刻表示 目的地への到着予想時刻が表示されます。 料金案内 目的地までに通るすべての有料道路の料金 が表示されます。 距離表示 目的地までの距離が表示されます。 5 有料道路距離表示 目的地までに通るすべての有料道路の距離 が表示されます。 3 4 7 残距離表示 目的地まで、表示されているルートを通っ ての距離が表示されます。 ■ タッチスイッチについて 全ルート図表示画面で、タッチスイッチにタッチすると、次のことができます。 1 5ルート 4 別のルートを表示させ、選ぶことができま す。(90ページ参照) 2 ルート変更 5 探索条件の変更をすることができます。 また、目的地の追加、インターチェンジ (IC)・通過道路の指定をすることができ ます。(92、98、100ページ参照) 3 案内開始 (目的地案内開始後は、 案内に戻る ) 目的地案内、またはデモンストレーション を開始させることができます。(106ペー ジ参照)目的地案内開始後は、現在地画面 に戻ります。 情報 ルート情報(案内道路情報)を表示させる ことができます。(89ページ参照) インターチェンジ(IC)名称 インターチェンジ(IC)名称表示にタッチ すると、表示されている出入口インターチ ェンジ(IC)を指定(すでに指定されてい る場合は変更)することができます。(98 ページ参照) 6 は じ め に 基 本 操 作 残距離表示 ナ ビ ゲ ー シ ョ ン 目的地が2箇所以上設定されているときは、 残距離表示にタッチすると、残距離表示が 表示される目的地を切り替えることができ ます。(120ページ参照) 地 点 の 登 録 V I C S イ ン フ ォ メ ー シ ョ ン 音 声 案 内 ワンポイント ●次のときは、5ルートを表示させることはできません。 ●目的地が2箇所以上設定されているとき ●出入口インターチェンジ(IC)・通過道路が指定されているとき ●目的地案内が開始された後 ●探索されるルートは目的地周辺までの参考ルートです。必ずしも最短ルート・早く 行けるルート・渋滞していないルートではありません。 ●料金は設定した車両情報(114ページ参照)から計算していますが、通行料金の 変更などにより、実際の料金と異なることがあります。 ●高速道路上に目的地を設定したとき、および高速道路走行中にルートを変更したと きは、料金案内は行いません。 ●到着予想時刻は設定した平均車速(112ページ参照)から計算しているため、走 行条件などにより、多少の誤差が生じることがあります。 ●目的地案内開始後にも全ルート図を表示させることができます。 (120ページ参照) オ プ シ ョ ン こ ん な と き は ご 参 考 に 87 ナビゲーション案内 2.目的地を設定してルート探索 季節規制区間の表示・回避 長期間に渡り規制される区間(冬期通行止 めになる道路など)を含むルートが探索さ れたときは、全ルート図表示画面にルート が (橙色)で表示されます。 このとき、画面にメッセージを表示させる ことができます。 ●季節規制区間表示 季節規制区間を回避する 1 全ルート図表示画面、またはメニュー 画面で、 ルート変更 にタッチします。 2 季節規制回避 にタッチすると、ルー ト探索が開始されます。 ●再度、季節規制区間を通るルートを探索す る場合は 季節規制回避 にタッチします。 季節規制区間メッセージ表示を設定する 季節規制区間を含むルートが探索されたと きに表示されるメッセージをON(表示す る)にするか、OFF(表示しない)にす るか、選ぶことができます。 1 メニュー画面で、 ナビ設定 にタッチ します。 2 季節規制区間メッセージの する 、 しない にタッチします。 ●タッチしたタッチスイッチが選択色にな ります。 3 完了 にタッチします。 初期設定に戻す にタッチすると、すべてのナビ設定の項目が初期設定の状態にもど ワンポイント 88 ります。 ルート情報(案内道路情報)の表示 目的地までのルートを、出入口インターチェンジ、通る国道、一般道などに区分し、区間の 距離、高速道路などの料金または出入口インターチェンジ(IC)の通過予想時刻を一覧で表 示することができます。また、出発した地点・目的地などの周辺地図を表示することもでき ます。 1 全ルート図表示画面で 情報 にタッチ します。 ●入口インターチェンジ(IC)・出口イン ターチェンジ(IC)・ジャンクション (JCT)・目的地・通過道路・道路の種別 の変わり目でルート情報が分割されて表 示されます。 2 ▲ または ▼ にタッチして情報をスク ロールします。 ●分割されたそれぞれのルート情報は、道路 名称・距離・有料道路の料金・分割された 地点への通過予想時刻が表示されます。 は じ め に 基 本 操 作 ナ ビ ゲ ー シ ョ ン 地 点 の 登 録 V I C S 3 地図 にタッチすると、設定したそれ ぞれの地点の地図が表示されます。 イ ン フ ォ メ ー シ ョ ン 音 声 案 内 オ プ シ ョ ン ワンポイント ●ルート案内中にもメニュー画面から全ルート図を表示してルート情報を表示するこ とができます。 ●料金は、使用する道路によって表示しない場合があります。 ●現在地がルート上にあるときは、ルート情報画面に自車位置 が表示されます。 ●現在地がルート上にない(ルートからはずれた)ときは、ルートが表示されている 地点からの情報が表示されます。 ●料金は設定した車両情報(114ページ参照)から計算していますが、通行料金の 変更などにより、実際の料金と異なることがあります。 ●通過予想時刻は設定した平均車速(112ページ参照)から計算しているため、走 行条件などにより、多少の誤差が生じることがあります。 こ ん な と き は ご 参 考 に 89 ナビゲーション案内 2.目的地を設定してルート探索 5ルート同時表示 目的地を設定すると推奨ルートが探索され、現在地から目的地までの全ルート図が表示され ます。推奨ルート以外に有料道路優先ルート、一般道路優先ルート、距離優先ルート、別ル ートの合計5ルートを同時に表示させて選ぶことができます。探索が終了したルートから 次々と表示されます。 1 全ルート図表示画面で、 5ルート に タッチします。 ●5つのルートが5色に色分けされて表示さ れます。 3 ●5つのルートの距離・料金・所要時間が 表示されます。 4 2 ルートの種別にタッチすると、タッチ したルートが表示された全ルート図表 示画面になります。 ルートの種別にタッチすると、タッチ したルートが表示された全ルート図表 示画面になります。 ワンポイント 90 全行程一覧表 にタッチします。 ●次のときは、5ルート同時表示させることはできません。 ●目的地が2箇所以上設定されているとき ●通過する地点[出入口インターチェンジ(IC)・通過道路]が指定されているとき ●目的地案内が開始された後 ●5つのルートの特長については、125ページを参照してください。 ●料金は設定した車両情報(114ページ参照)から計算していますが、通行料金の 変更などにより、実際の料金と異なることがあります。 ●所要時間は設定した平均車速(112ページ参照)から計算しているため、走行条 件などにより、多少の誤差が生じることがあります。 ナビゲーション案内 3.探索ルートの変更 ここで説明する操作は目的地が設定されているときに操作することができます。 ルートを探索した後、目的地を追加したり、インターチェンジ(IC)・通過道路の指定など、 ルートを変更することができます。ルートを変更するには次の方法があります。 ●全ルート図表示画面から変更する。 ●メニュー画面から変更する。 ルート変更 にタッチすると、ルート変更画面になります。 ルート変更画面から各設定を行います。 ●全ルート図表示画面 は じ め に 基 本 操 作 ナ ビ ゲ ー シ ョ ン ●メニュー画面 地 点 の 登 録 ルート変更 ルート変更 V I C S イ ン フ ォ メ ー シ ョ ン 音 声 案 内 ●ルート変更画面 ●目的地の追加 ………………………………………………………………………次ページ ●探索条件の変更 ……………………………………………………………………94ページ ●目的地の並び替え …………………………………………………………………95ページ ●目的地の消去 ………………………………………………………………………96ページ ●出入口インターチェンジ(IC)の指定 …………………………………………98ページ ●インターチェンジ(IC)指定の解除 ……………………………………………99ページ ●通過道路の指定 …………………………………………………………………100ページ ●通過道路の修正 …………………………………………………………………102ページ ●通過道路指定の解除 ……………………………………………………………103ページ オ プ シ ョ ン こ ん な と き は ご 参 考 に 91 ナビゲーション案内 3.探索ルートの変更 目的地の追加 目的地を設定した後、さらに追加して目的地を設定することができます。 以下のようなときに、追加して目的地を設定します。 ●設定した目的地と現在地のあいだで、通過する地点を設定するとき ●設定した目的地を通過する地点に変更し、新しく目的地を設定するとき 目的地の設定と同じ方法で 追加する にタッチして、追加することもできます。(「ワンタッ チで設定する」82∼83ページ 1 ∼ 4 参照、「地図の呼び出し方法から設定する」84ペー ジ 1 ∼ 4 参照) 1 全ルート図表示画面、またはメニュー 画面で ルート変更 にタッチします。 3 2 目的地・通過目的地の 追加 にタッチ します。 ●「地図の呼び出し方法」、「呼び出した地 図の操作」(62、75ページ参照) ワンポイント 92 地図の呼び出し方法を選び、目的地を 設定する地点の地図を表示させます。 ●800mスケール図より詳細な地図で、目的地の設定をすることができます。 ●目的地を設定した地図の地点は、自動的に記憶され、目的地の設定のときなどに、 地図を呼び出すことができます(最大20箇所まで)。20箇所を超えたときは、古 いものから自動的に消去されますが、不要な目的地は、消去することもできます。 (「目的地履歴の消去」147ページ参照) ●インターチェンジ(IC)や通過道路(98、100ページ参照)が指定されていると き、目的地を追加すると、指定されている地点によっては、IC・通過道路の指定が 解除されることがあります。 ●2箇所以上目的地が設定されているときに 並び替え が表示されます。 4 セット にタッチすると、 の位置に 目的地が 記号で表示されます。 5 設定する区間の 設定 にタッチします。 ● 位置変更 にタッチし、 にタッチして、 地図を動かすことができます。 ●最大5箇所まで設定することができます。 ●すでに5箇所設定されているときは、設 定されている目的地を消去してから設定 し直してください。(目的地を消去すると きは、「目的地の消去」96ページを参照 してください) は じ め に 基 本 操 作 (例)「現在地」と「姫路城」の間に目的 地を追加する場合、ここにタッチし ます。 ナ ビ ゲ ー シ ョ ン 地 点 の 登 録 V I C S イ ン フ ォ メ ー シ ョ ン ワンポイント ●目的地が高速道路上や進入できない地 点などの場合、「高速道路上に目的地 を設定しますか?」が表示されます。 該当項目にタッチします。 ●進入できない地点などや目的地周辺に 河川などの障害がある場合、「目的地 周辺に河川などの水域があります 目的地を移動しますか?」が表示され る場合があります。 音 声 案 内 オ プ シ ョ ン こ ん な と き は 設定する にタッチすると、高速道路上を 目的地に設定します。 ● 他の道路 にタッチすると、他の道路を 目的地に設定します。 ● いいえ にタッチすると、その地点を 目的地に設定します。 ● はい にタッチすると、目的地を移動 することができます。 ● 次ページに続く ご 参 考 に 93 ナビゲーション案内 3.探索ルートの変更 6 インターチェンジ(IC)・通過道路が 指定されているときは、 はい にタッ チすると、インターチェンジ(IC)の 指定を解除します。 ● いいえ にタッチすると、ルート変更画 面が表示されます。 探索条件の変更 探索条件を変更して、再探索することがで きます。 1 2 7 探索条件変更 にタッチします。 設定完了 にタッチすると、ルート探 索が開始されます。 ●目的地を設定した後、この画面から、次 のことができます。 ・探索条件の変更(右記) ・目的地の並び替え(次ページ) ・目的地の消去(96ページ) ・出入口インターチェンジ(IC) の指定(98ページ) ・インターチェンジ(IC) 指定の解除(99ページ) ・通過道路の指定(100ページ) ・通過道路指定の修正(102ページ) ・通過道路指定の解除(103ページ) ●さらに追加して、目的地を設定するとき は、 追加 にタッチすると、92ページ 3 の画面が表示されますので、 3 ∼ 6 を繰り返します。 94 全ルート図表示画面、またはメニュー 画面で ルート変更 にタッチします。 3 それぞれの区間の探索条件(ルート種 別)にタッチします。 4 探索開始 にタッチすると、ルート探 索が開始されます。 ワンポイント ●探索条件の特長については、 125ページを参照してください。 ●目的地が1つの場合は、 別ルート が表示されます。 目的地の並び替え 複数設定した目的地を並び替えて再探索することができます。 1 2 全ルート図表示画面、またはメニュー 画面で ルート変更 にタッチします。 並び替え にタッチします。 4 次に行く目的地から順に、目的地名称 にタッチします。 ●タッチした目的地名称の右側に、新しい 順番が表示されます。 ●間違えたときは 解除 にタッチすると、 選ばれていた目的地名称の順番が解除さ れます。 は じ め に 基 本 操 作 ナ ビ ゲ ー シ ョ ン 地 点 の 登 録 3 インターチェンジ(IC)・通過道路が 指定されているときは、 はい にタッ チすると、インターチェンジ(IC)・ 通過道路の指定を解除します。 ● いいえ にタッチすると、元の画面にも どります。 V I C S 5 完了 にタッチします。 ●すべての目的地名称の順番が決定される と、 完了 にタッチしなくても、約3秒 後、自動的に 6 の画面が表示されます。 ●すべての目的地名称にタッチしないで、 並び替えたい目的地のみにタッチしてか ら 完了 にタッチしたときは、タッチし た目的地のみが手前になった順番になり ます。 6 ワンポイント 設定完了 にタッチすると、ルート探 索が開始されます。 インターチェンジ(IC)・通過道路(98、100ページ参照)が指定されているとき に並び替えをすると、インターチェンジ(IC)・通過道路の指定が解除される場合が あります。 イ ン フ ォ メ ー シ ョ ン 音 声 案 内 オ プ シ ョ ン こ ん な と き は ご 参 考 に 95 ナビゲーション案内 3.探索ルートの変更 目的地の消去 複数設定した目的地の1つを消去することができます。また、すべての目的地を同時に消去 することもできます。 設定方法1 ルート変更 から消去する 1 全ルート図表示画面、またはメニュー 画面で ルート変更 にタッチします。 2 目的地・通過目的地の 消去 にタッチ します。 4 はい にタッチします。 ● いいえ にタッチすると、元の画面に戻 ります。 ●すべての目的地を消去したときは、現在 地画面になります。 ●1箇所のみ設定されていたときは、 4 の 画面が表示されます。 5 3 設定完了 にタッチすると、ルート探 索が開始されます。 消去したい目的地名称にタッチします。 ●すべての目的地を消去するときは、 全消去 にタッチします。 ワンポイント 96 すべての目的地を消去すると、目的地案内を再開させることはできません。目的地案 内を行わせるには再度、目的地を設定してください。 設定方法2 目的地 から消去する 1 2 目的地 を押します。 4 はい にタッチします。 ● いいえ にタッチすると、元の画面に戻 ります。 ●すべての目的地を消去したときは、現在 地画面になります。 目的地消去 にタッチします。 は じ め に 基 本 操 作 ナ ビ ゲ ー シ ョ ン ●1箇所のみ設定されていたときは、 4 の 画面が表示されます。 地 点 の 登 録 5 3 消去したい目的地名称にタッチします。 ●すべての目的地を消去するときは、 全消去 にタッチします。 設定完了 にタッチするとルート探索 が開始されます。 V I C S イ ン フ ォ メ ー シ ョ ン 音 声 案 内 オ プ シ ョ ン こ ん な と き は ご 参 考 に 97 ナビゲーション案内 3.探索ルートの変更 出入口インターチェンジ(IC)の指定 目的地を設定した後、全ルート図表示画面に表示されている出入口インターチェンジ(IC) を指定することができます。 1 全ルート図表示画面で、変更するインター チェンジ(IC)名称表示にタッチします。 ● ルート変更 にタッチしても指定するこ とができます。 3 次候補 にタッチして、出口(または 入口)を選びます。 ●表示されている出口(または入口)を指 定するときは、 セット にタッチします。 4 セット にタッチします。 ●指定されたインターチェンジ(IC)が 記号で指定されます。 ●全ルート図表示画面から操作を行ったと きは、ルート探索が開始されます。 2 インターチェンジ(IC)名称にタッチ します。 5 ルート変更画面から操作を行ったとき は 設定完了 にタッチすると、ルー ト探索が開始されます。 ●道路名称にタッチすると、次のインター チェンジ(IC)を表示します。 ●指定したインターチェンジ(IC)に出口 (または入口)が2箇所以上あるときは、 選択する画面が表示されます。 ワンポイント 98 ●探索ルートに高速道路などの使用がないときは、インターチェンジ(IC)の指定は できません。 ●指定できるインターチェンジ(IC)は、現在表示されているインターチェンジ(IC) を中心に前後3つまでです。また、ジャンクション(JCT)があり、分岐する場合 は、両方の道路のインターチェンジ(IC)が表示されます。 ●目的地(現在地)が高速道路上の場合は、出口(入口)の指定はできません。 ●指定できるインターチェンジ(IC)は入口、出口とも各1箇所になります。 インターチェンジ(IC)指定の解除 1 全ルート図表示画面で、解除するイン ターチェンジ(IC)名称表示にタッチ します。 ● ルート変更 にタッチしても解除するこ とができます。 2 出口指定解除 (または 入口指定解除 ) にタッチすると、ICの指定が解除され、ル ート探索が開始されます。 は じ め に 基 本 操 作 ナ ビ ゲ ー シ ョ ン 地 点 の 登 録 V I C S イ ン フ ォ メ ー シ ョ ン 音 声 案 内 オ プ シ ョ ン こ ん な と き は ご 参 考 に 99 ナビゲーション案内 3.探索ルートの変更 通過道路の指定 全ルート画面で指定する 1 2 全ルート図表示画面で、通過させたい 道路付近の地図にタッチします。 通過道路指定 にタッチします。 4 セット にタッチします。通過道路が 記号で指定されます。 ●目的地が1箇所のみ設定されていて、イ ンターチェンジ(IC)・通過道路が指定 されていなかったときは、ルートが探索 され、全ルート図表示画面になります。 5 目的地が2箇所以上設定されていると き、またはインターチェンジ(IC)・通 過道路が指定されているときは、指定 する区間の 設定 にタッチします。 ●ルートが探索され、全ルート図表示画面 になります。 3 次候補 にタッチして、通過道路を選 びます。 ●表示されている道路を指定するときは、 セット にタッチします。 ワンポイント 100 ●最大2箇所まで指定することができます。 ●すでに通過道路が2箇所指定されているときは、指定されている通過道路を解除し てから指定し直してください(通過道路を解除するときは、「通過道路指定の解除」 103ページを参照してください)。 ●インターチェンジ(IC)が指定(98ページ参照)されているとき、通過道路を指 定すると、指定されている地点によっては、インターチェンジ(IC)の指定が解除 されることがあります。 ●800mスケール図より広域な地図を表示させていたときは、800mスケール図に 切り替わります。 ●表示されている地図に道路情報が少ないときは、 次候補 にタッチしても、道路が 選べないことがあります。 ルート変更 から指定する 1 全ルート図表示画面、またはメニュー 画面で ルート変更 にタッチします。 2 通過点(通過道路指定)の 指定 に タッチします。 6 ●目的地が1箇所のみ設定されていて、イ ンターチェンジ(IC)・通過道路が指定 されていなかったときは、全ルート図表 示画面になります。 7 3 4 セット にタッチします。通過道路が 記号で指定されます。 目的地が2箇所以上設定されていると き、またはインターチェンジ(IC)・通 過道路が指定されているときは、指定す る区間の 設定 にタッチします。 は じ め に 基 本 操 作 ナ ビ ゲ ー シ ョ ン 地 点 の 登 録 通過道路を指定する位置に地図を動か します。 V I C S 通過道路セット にタッチします。 8 設定完了 にタッチすると、ルート探索 が開始されます。 イ ン フ ォ メ ー シ ョ ン 音 声 案 内 5 次候補 にタッチして、通過道路を選 びます。 オ プ シ ョ ン ●表示されている道路を指定するときは、 セット にタッチします。 ワンポイント ● 修正 ・ 解除 は、すでに通過 道路が指定されているときのみ 表示されます。 ●800mスケール図より広域な地図 を表示させていたときは、800m スケール図に切り替わります。 ●表示されている地図に道路情報が 少ないときは、 次候補 にタッ チしても、道路が選べないことが あります。 こ ん な と き は ご 参 考 に 101 ナビゲーション案内 3.探索ルートの変更 通過道路指定の修正 1 全ルート図表示画面、またはメニュー 画面で ルート変更 にタッチします。 2 通過点(通過道路指定)の 修正 に タッチします。 5 通過道路セット にタッチします。 ●1箇所のみ設定されていたときは、 4 の 画面になります。 6 次候補 にタッチして、通過道路を選 びます。 ●表示されている道路を指定するときは、 セット にタッチします。 3 道路名称にタッチすると、地図が表示 されます。 7 セット にタッチします。通過道路が 記号で指定されます。 4 通過道路を修正する位置に地図を動か します。 8 設定完了 にタッチすると、ルート探 索が開始されます。 ●道路の種類を変更するだけのときは、地 図を動かす必要はありません。 ワンポイント 表示されている地図に道路情報が 少ないときは、 次候補 にタッチ しても、道路が選べないことがあ ります。 102 通過道路指定の解除 は じ め に 1 全ルート図表示画面、またはメニュー 画面で ルート変更 にタッチします。 4 2 通過点(通過道路指定)の 解除 に タッチします。 ● いいえ にタッチすると、元の画面にも どります。 はい にタッチします。 ●1箇所のみ設定されていたときは、 4 の 画面になります。 基 本 操 作 ナ ビ ゲ ー シ ョ ン 地 点 の 登 録 5 3 解除したい通過道路の道路名称にタッ チします。 ●すべての通過道路を解除するときは、 全解除 にタッチします。 設定完了 にタッチすると、ルート探 索が開始されます。 V I C S イ ン フ ォ メ ー シ ョ ン 音 声 案 内 オ プ シ ョ ン こ ん な と き は ご 参 考 に 103 ナビゲーション案内 3.探索ルートの変更 ルートのショートカット学習 探索したルートを外れてショートカットし た区間のルートを次のルート探索に反映し ます。 目的地 案内ルート 実際に走行したルート (3回走行) ルートのショートカット学習を設定する ルートのショートカット学習をON(学習す る)にするか、OFF(学習しない)にする か、選ぶことができます。 1 メニュー画面で ナビ設定 にタッチし ます。 2 ルートのショートカット学習の の する 、または しない にタッチし ます。 次回ルート検索を した場合 目的地 ●タッチしたタッチスイッチが選択色にな ります。 案内ルート (水色でルートが表示されます) 3 ワンポイント 104 完了 にタッチします。 初期設定に戻す にタッチすると、すべてのナビ設定の項目が初期設定の状態にもど ります。 ナビゲーション案内 4.目的地案内の開始・中止・再開 案内の開始 ルートの探索が終了すると、全ルート図が 表示されます。全ルート図表示画面で 案内開始 にタッチすると目的地案内が 始まります。 また、目的地案内を途中で中止したり、再 開することができます。 1 全ルート図表示画面で、 案内開始 にタッチすると、目的地案内が開始さ れます。 ● 全 ル ー ト 図 が 表 示 さ れ た 後 、 NAVI を押したとき、または走行して約3秒以 上操作しなかったときも、自動的に目的 地案内が開始されます。 案内の中止・再開 1 メニュー画面で、 チします。 案内中止 にタッ ●目的地案内を中止しても、目的地は消去 されません。 ●中止した目的地案内を再開させるときは、 再度メニュー画面で、 案内再開 にタ ッチします。 は じ め に 基 本 操 作 ナ ビ ゲ ー シ ョ ン 地 点 の 登 録 V I C S イ ン フ ォ メ ー シ ョ ン 音 声 案 内 オ プ シ ョ ン こ ん な と き は ご 参 考 に 105 ナビゲーション案内 4.目的地案内の開始・中止・再開 デモンストレーション(デモ) ルート探索終了後、目的地案内が開始され る前に、目的地案内のデモを見ることがで きます。 1 2 全ルート図表示画面で、 案内開始 に約3秒以上タッチし続けます。 デモ中に NAVI (または MENU ・ 目的地 )を押すと、デモが終了し、 現在地画面になります。 ●デモ中に走行したときも、デモが終了し、 目的地案内が開始されます。 ワンポイント 106 ●ここで説明する操作は、目的地設定後のルート探索終了時(案内開始前)に表示さ れる全ルート図画面で行うことができます。 また、走行中はデモンストレーション機能は使用できません。 ●デモンストレーションの速度を速くしたいときは、縮尺を広域にしてください。 ●デモンストレーションの速度を遅くしたいときは、縮尺を詳細にしてください。 (「地図縮尺の切り替え」37ページ参照) ナビゲーション案内 5.目的地案内について ルート探索が終了すると、希望ルートの案内を開始することができます。 目的地に向かって走行すると、目的地までのルートを案内します。 は じ め に 交差点案内 目的地案内中の現在地画面(現在地がルート上にあるとき)で、案内ポイントが表示されて いる交差点が近づくと、交差点案内が行われます。また、分岐する交差点が近づく(約 300m以内)と、交差点案内画面が自動的に表示されます。 分岐しない交差点 1 分岐する交差点(交差点案内画面) 2 3 1 2 基 本 操 作 ナ ビ ゲ ー シ ョ ン 地 点 の 登 録 V I C S 1 レーン(車線)表示 通過・分岐する交差点の車線が表示されます。 2 交差点名称表示 通過・分岐する交差点の名称が表示されます。 3 イ ン フ ォ メ ー シ ョ ン 残距離表示 交差点までの距離が表示されます(交差点に近づくとともに■が短くなります)。 ワンポイント ●細街路などのルート(目的地および出発地周辺の水色ルート)を走行している場合 は、交差点案内を行いません。 ●地図DVD-ROMに情報のない交差点では、レーン表示・交差点名称表示は表示されません。 ●案内ポイントの種類により、表示される画面は異なります。 ● (赤)…交差点案内画面が表示されます。 ● …交差点名称表示・車線表示が表示されます。 ● (灰)…車線表示が表示されます。 ●交差点名称表示・車線表示が実際の交差点と異なることがあります。 ●次のようなときは、交差点案内が行われないことがあります。 ●目的地案内開始直後 ●目的地周辺 ●交差点案内画面は、遅れたり早くなることがあります。 ●次の分岐する交差点が近いときは、続けて交差点案内画面が表示されます。 ●交差点案内画面が表示されているとき、交差点名称表示・車線表示は分岐する交差 点のものが表示され、分岐する交差点より手前の交差点案内は行われません。 音 声 案 内 オ プ シ ョ ン こ ん な と き は ご 参 考 に 107 ナビゲーション案内 5.目的地案内について 立体的な案内画面 3D交差点拡大図を設定する 立体情報のある交差点・都市高速のインターチ ェンジ(IC)入口では、立体的な案内画面が表 示されます。 3D交差点案内図をON(表示する)にす るか、OFF(表示しない)にするか、選 ぶことができます。 1 メニュー画面で、 ナビ設定 にタッチ します。 2 3D交差点拡大図表示の、 する また は しない にタッチします。 ●タッチしたタッチスイッチが選択色にな ります。 ●立体的な案内画面 3D交差点案内画面 交差点拡大図案内画面を立体的(3D)に 表示させることができます。 3 完了 にタッチします。 ●3D交差点案内画面 ワンポイント 108 初期設定に戻す にタッチすると、すべてのナビ設定の項目が初期設定の状態にもど ります。 レーン(車線)リスト図表示 レーンリスト図表示を設定する 分岐する交差点の手前(約700m以内)で は、走行する交差点の名称と車線のレーン リスト図を表示させることができます。 ●案内交差点…赤色 ●案内ポイント…桃色、緑色、水色 ●地図上の案内ポイント とレーンリスト の は同じ色で表示されます。 レーンリスト図表示をON(表示する)に するか、OFF(表示しない)にするか、 選ぶことができます。 1 メニュー画面で、 ナビ設定 にタッチ します。 2 レーンリスト図表示の する 、または しない にタッチします。 ●タッチしたタッチスイッチが選択色にな ります。 は じ め に 基 本 操 作 ナ ビ ゲ ー シ ョ ン 地 点 の 登 録 ●レーン(車線)リスト図表示 1 V I C S 交差点案内画面が表示されているときに、 レーンリスト図を表示させるには、 レーンリスト にタッチします。 ●再度、交差点案内画面を表示させるには、 交差点 にタッチします。 3 完了 にタッチします。 イ ン フ ォ メ ー シ ョ ン 交差点案内画面・レーンリスト図表示の解除 1 拡大解除 にタッチします。 ●再度、交差点案内画面(レーンリスト図 表示)を表示させるには、 NAVI を押します。 ワンポイント ●レーンリスト図が表示されてい ても、分岐する交差点の約 300m手前では、交差点案内画 面が自動的に表示されます。 ● 初期設定に戻す に タ ッ チ す る と、すべてのナビ設定の項目が 初期設定の状態にもどります。 音 声 案 内 オ プ シ ョ ン こ ん な と き は ご 参 考 に 109 ナビゲーション案内 5.目的地案内について 道路形状警告 目的地案内中の現在地画面(現在地がルー ト上にあるとき)で、道路形状警告地点 (下図参照)が近づくと、地図右上に道路形 状警告をマークで表示し、音声で案内 (117ページ)します。 (例) 形状 警告マーク 踏切 急カーブ 合流道路 ●道路形状警告 道路形状警告を設定する 踏切警告、合流警告、カーブ警告をON (警告する)にするか、OFF(警告しない) にするか、選ぶことができます。 1 メニュー画面で、 ナビ設定 にタッチ します。 2 道路形状警告の する 、または しない にタッチします。 ●タッチしたタッチスイッチが選択色にな ります。 3 完了 にタッチします。 フェリー航路の案内 フェリーの航路は ーーー(破線)で表示 されます。 ●フェリーターミナルまで音声案内が行わ れます。 ●フェリー利用後、しばらく走行すると目 的地案内が再開されます。 ワンポイント 110 ●地図DVD-ROMに情報のない地点では、道路形状警告は行われません。 ●次のようなときは、道路形状警告が行われないことがあります。 ●目的地案内開始直後 ●目的地周辺 ●道路形状警告は、遅れたり早くなることがあります。 ●次の道路形状警告が近いときは、続けて案内が行われます。 ● 初期設定に戻す にタッチすると、すべてのナビ設定の項目が初期設定の状態にもどります。 到着予想時刻の表示 目的地案内中の現在地画面(現在地がルート 上にあるとき)で、地図左に到着予想時刻を 表示させることができます。 ●到着予想時刻表示 到着予想時刻表示を設定する 到着予想時刻をON(表示する)にするか、 OFF(表示しない)にするか、選ぶこと ができます。 1 メニュー画面で、 ナビ設定 にタッチ します。 2 到 着 予 想 時 刻 表 示 の する 、 ま た は しない にタッチします。 ●タッチしたタッチスイッチが選択色にな ります。 は じ め に 基 本 操 作 ナ ビ ゲ ー シ ョ ン 地 点 の 登 録 V I C S 3 完了 にタッチします。 イ ン フ ォ メ ー シ ョ ン 音 声 案 内 オ プ シ ョ ン こ ん な と き は ワンポイント ●到着予想時刻は設定した平均車速(次ページ参照)から計算しているため、走行条 件などにより、多少の誤差が生じることがあります。 ●ルートからはずれたときは、目的地方向マーク になります。 ● 初期設定に戻す にタッチすると、すべてのナビ設定の項目が初期設定の状態にも どります。 ご 参 考 に 111 ナビゲーション案内 5.目的地案内について 平均車速を設定する 以下の時刻・時間を計算する基準として平 均車速を設定することができます。 ●ハイウェイモード画面の通過予想時刻 (44ページ参照) ●全ルート図表示画面の到着予想時刻 (86ページ参照) ●ルート情報の通過予想時刻 (89ページ参照) ●全行程一覧表(5ルート同時表示)の 所要時間(90ページ参照) ●現在地画面の到着予想時刻 (19ページ参照) 1 メニュー画面で、 ナビ設定 にタッチ します。 2 到着予想時刻表示の 設定 にタッチし ます。 3 それぞれの道路の設定速度を入力します。 ●速度を上げるときは 、下げるときは にタッチします。 (タッチするたびに、 5km/hずつ変更されます)。 4 完了 にタッチします。 ワンポイント 112 ●最高速度(高速道120km/h・有料道80km/h・一般道60km/h)にすると 、 最低速度(5km/h)にすると の色が反転し、タッチしても操作できません。 ● 初期状態 に タ ッ チ す る と 、 初 期 設 定 の 状 態 ( 高 速 道 8 0 k m / h ・ 有 料 道 60km/h・一般道30km/h)に戻ります。 料金案内 目的地案内中の現在地画面(現在地がルート 上にあるとき)で、料金所に近づくと、地図 左上に料金を表示し、音声で案内します。 ●料金案内表示 料金案内を設定する 料金案内をON(案内する)にするか、 OFF(案内しない)にするか、選ぶこと ができます。 1 メニュー画面で、 ナビ設定 にタッチ します。 2 料金案内の する 、または しない に タッチします。 ●タッチしたタッチスイッチが選択色にな ります。 は じ め に 基 本 操 作 ナ ビ ゲ ー シ ョ ン 地 点 の 登 録 V I C S 3 完了 にタッチします。 イ ン フ ォ メ ー シ ョ ン 音 声 案 内 オ プ シ ョ ン ワンポイント ●料金は設定した車両情報(次ページ参照)から計算していますが、通行料金の変更 などにより、実際の料金と異なることがあります。 ●高速道路上に目的地を設定したとき、および高速道路走行中にルートを変更したと きは料金案内は行いません。 ●地図DVD-ROMに情報のない料金所では、料金案内は表示されません。 ● 初期設定に戻す にタッチすると、すべてのナビ設定の項目が初期設定の状態にも どります。 こ ん な と き は ご 参 考 に 113 ナビゲーション案内 5.目的地案内について 車両情報を設定する 以下のときの検索および料金を計算する基 準として車両情報を設定することができま す。 ●提携駐車場の検索(77ページ参照) ●全ルート図表示画面の料金表示 (86ページ参照) ●ルート情報の料金表示(89ページ参照) ●全行程一覧表(5ルート同時表示)の 料金表示(90ページ参照) ●目的地案内中の料金案内(前ページ参照) 1 2 メニュー画面で、 ナビ設定 にタッチ します。 車両情報設定 にタッチします。 お車のナンバープレートの分類番号 1 ・ 3 ・ 5・7 ・ 軽 )にタッチ します。 3( 4 車両寸法(長さ・幅・高さ)を入力し ます。 ●寸法を大きくするときは 、小さくす るときは にタッチします。 5 ワンポイント 114 完了 にタッチします。 ●安全のため、走行中は操作できません。 ●車両寸法については、車検証を参照してください。 ●最大寸法(長さ600cm・幅250cm・高さ300cm)にすると 、最小寸法 (長さ450cm・幅160cm・高さ150cm)にすると の色が反転し、タッチし ても操作できません。 長さ 450∼500cm(5cm刻み) 、500∼600cm(10cm刻み) 幅 160∼200cm(5cm刻み) 、200∼250cm(10cm刻み) 高さ 150∼200cm(5cm刻み) 、200∼300cm(10cm刻み) ●提携駐車場は、車両寸法、ナンバープレートから検索しています。 ●料金案内・表示はナンバープレートから計算しています。 ● 初期状態 にタッチすると、初期設定の状態(寸法が入力されていない状態)に戻 ります。 高速分岐案内 目的地案内中の現在地画面(現在地がルート上にあるとき)で、高速道路を走行していると き、分岐点[出口インターチェンジ(IC)・ジャンクション(JCT)]が近づくと、高速分 岐案内画面が自動的に表示されます。 1 2 高速分岐案内画面を解除する 1 拡大表示 にタッチします。 ●再度、高速分岐案内画面を表示させるに は、 NAVI を押します。 は じ め に 基 本 操 作 ナ ビ ゲ ー シ ョ ン 地 点 の 登 録 1 距離表示 分岐点までの距離が表示されます(分岐点 に近づくとともに■が短くなります)。 2 V I C S 分岐点名称表示 インターチェンジ(IC)の出口名称、また はジャンクション(JCT)の方面名称が表 示されます。 イ ン フ ォ メ ー シ ョ ン 音 声 案 内 オ プ シ ョ ン ワンポイント ●地図DVD-ROMに情報のない分岐点では、高速分岐案内は表示されません。また、 高速分岐案内が表示されても、分岐点名称表示が表示されないことがあります。 ●分岐点名称表示が実際の分岐点と異なることがあります。 ●次のようなときは、高速分岐案内が行われないことがあります。 ●目的地案内開始直後 ●目的地周辺 ●高速分岐案内画面は、遅れたり早くなることがあります。 ●次の分岐点が近いときは、続けて高速分岐案内画面が表示されます。 こ ん な と き は ご 参 考 に 115 ナビゲーション案内 5.目的地案内について 都市高速マップ表示 目的地案内中の現在地画面(現在地がルート上にあるとき)で、都市高速に入ると、自動的 に都市高速マップを表示させることができます。 都市高速マップ表示を設定する 都市高速マップをON(自動で切り替える) にするか、OFF(切り替えない)にする か、選ぶことができます。 1 都市高速マップ表示 2 メニュー画面で 表示切替 にタッチし ます。 都市高マップ にタッチします。 ●ONにしたときは、作動表示灯が緑色に なります。 作動表示灯 ワンポイント 116 ●200m∼800mスケール図の地図で表示させることができます。 ●都市高速マップが表示されるのは、都市高速のみです。(地図DVD-ROMに情報が ある道路のみ) ●サービスエリア(SA)・パーキングエリア(PA)に入るなど、都市高速道路の本 線からはずれたときは、都市高速マップが解除されることがあります。 音声案内 目的地案内中は、交差点、分岐点、通過点、インターチェンジ(ランプ)の入口、出口、ジャン クション、目的地に近づくと、残りの道のりと曲がる方向を10方向(右、左、ナナメ右、ナナメ 左、右に戻る、左に戻る、右手前、左手前、戻る、直進)で音声案内します。音声案内はPCM音 声(肉声)で案内します。 1 NAVI を押すと、分岐交差点までの 距離に応じた音声案内が行われます。 まもなく右方向です ●カーブ・合流・踏切の音声案内 目的地案内中、カーブ・踏切などを事前 に音声で案内します。(ただし、分岐案内 と重なった場合は、分岐案内が優先され ます。カーブによっては案内しない場合 もあります) また、高速道路のルート走行中に合流点 がある場合、音声にて合流を知らせます (合流手前1km以内に分岐点などがある 場合では案内しません)。 ◆音声案内例 ・この先カーブがあります。 ・この先、踏切です。 ・この先、右からの合流があります。 は じ め に 基 本 操 作 ナ ビ ゲ ー シ ョ ン 地 点 の 登 録 V I C S イ ン フ ォ メ ー シ ョ ン 音 声 案 内 オ プ シ ョ ン ワンポイント ●音声案内はあくまでも参考としてください。 ●たとえば「およそ700m先左方向です。」の音声案内の後、しばらく走行した後 に、 NAVI を押すと、 「およそ600(500)m先左方向です。 」というように音声 案内が刻々と状況に合わせて変化します。 ●目印の音声案内は、交差点目印音声案内を する にすると案内します。 (119ページ 参照) ●カーブ・合流・踏切の音声案内は各道路形状警告を する にすると案内します。 こ ん な と き は ご 参 考 に (110ページ参照) 次ページに続く 117 ナビゲーション案内 5.目的地案内について ●高速分岐音声案内 高速道路のルート走行中は、分岐点で拡 大表示を行い、音声で進行方向を案内し ます。 ◆音声案内例 ・およそ○○km先、○○方向、○○方面 です。 ●高速料金音声案内 ルート走行中に高速道路料金所手前で高 速道路の料金を案内します。 ◆音声案内例 ・この先○○mで料金所です。 料金は○○です。その先○○方面です。 〔目的地に到着したときの音声案内の例〕 ◆音声案内例 ・目的地周辺です。音声案内を終了します。 ●高速道路の料金案内は、料金案内を する にすると案内します。 (113ページ参照) ワンポイント ●〔⃝⃝⃝音声案内の例〕は一般的なものであり、道路の接続状況などにより異なった 音声案内が行われることがあります。 ●自車位置が正確に特定できないときなどに、音声案内が行われなかったり、まれに遅 れたり、誤った音声案内が行われることがあります。 ●音声案内の音量は調節することができます。 (30ページ参照) ● 初期設定に戻す にタッチすると、すべてのナビ設定の項目が初期設定の状態にもど ります。 118 他モードでの案内 他モード(ナビゲーション画面以外の画面)に切り替えたときでも、音声案内を出力させること ができます。 設定方法1 設定方法2 音声設定 から他モードでの案内を設定する 他モードに切り替えたときの音声案内をO N(出力する)にするか、OFF(出力し ない)にするか、選ぶことができます。 1 2 メニュー画面で、 音声設定 にタッチ します。 音声条件設定 にタッチします。 ナビ設定 から他モードでの案内を設定する 1 メニュー画面で、 ナビ設定 にタッチ します。 2 他 モ ー ド の 案 内 音 声 の する 、 ま た は しない にタッチします。 ●タッチしたタッチスイッチが選択色にな ります。 は じ め に 基 本 操 作 ナ ビ ゲ ー シ ョ ン 地 点 の 登 録 V I C S 3 3 完了 にタッチします。 他モードでの案内 にタッチします。 ●ONにしたときは、作動表示灯が緑色に なります。 作動表示灯 イ ン フ ォ メ ー シ ョ ン 音 声 案 内 オ プ シ ョ ン こ ん な と き は ご 参 考 に ワンポイント ● 初期設定に戻す にタッチすると、すべてのナビ設定の項目が初期設定の状態にも どります。 119 ナビゲーション案内 6.案内ルートの操作 全ルート図の再表示 1 メニュー画面で、 全ルート図 にタッ チします。 ●全ルート図表示画面になります。 残距離表示の切り替え 目的地案内中の現在地画面(現在地がルー ト上にあるとき)で、目的地が2箇所以上 設定されているとき、切り替えることがで きます。 1 残距離表示にタッチするごとに、残距 離表示される目的地が切り替わります。 ●全ルート図表示画面の詳しい内容について は、「全ルート図の表示」86ページを参照 してください。 残距離表示 ワンポイント 120 状況により目的地までの距離の数値が異なります。 ●現在地がルート上にあるとき…表示されているルートを通っての距離 ●ルートからはずれたとき…直線距離 オンルートスクロール 目的地案内中のとき、出発地または目的地 までルートに沿って自動で地図をスクロー ル表示させることができます。また、ルー ト沿いの施設まで地図をスクロール表示さ せることもできます。 オンルートスクロールを開始する 1 オンルートスクロールの施設を設定する 1 設定 にタッチしたときは、 2 次の目的地まで 、または 次の施設まで にタッチします。 オンルートスクロール画面に表示させ たい施設にタッチします。 メニュー画面で、 オンルートスクロール にタッチします。 3 スクロールのタッチスイッチ ・ ・ )にタッチします。 ●設定できる施設は1つのみです。 ● その他 にタッチすると、GS(ガソリン スタンド)、コンビニ、レストラン、喫茶 店、銀行、駐車場以外の施設の記号も表 示させることができます。 ●間違えたときは 選択解除 にタッチします。 2( ・ ● 設定 にタッチすると目的地またはルー ト沿いの施設までの移動を設定すること ができます。 は じ め に 基 本 操 作 ナ ビ ゲ ー シ ョ ン 地 点 の 登 録 V I C S イ ン フ ォ メ ー シ ョ ン 音 声 案 内 4 完了 にタッチします。 オ プ シ ョ ン こ ん な と き は ご 参 考 に 121 ナビゲーション案内 6.案内ルートの操作 オンルートスクロール画面の操作について ● にタッチすると、地図の移動が 一時停止されます。 ● NAVI を押すとオンルートスクロール が終了します。 ● ・ にタッチすると、移 動が早送りされます。 ワンポイント ●表示している地図にルートが表示されていないときは、オンルートスクロールをさ せることができません。 ●次の表示中は、オンルートスクロールを行うと表示が解除されますが、 NAVI を 押すと戻ります。 ●2画面表示をさせているとき ●都市高マップを表示しているとき ●3D表示させているとき ●走行中は操作できません。オンルートスクロール中に走行すると のみ操作することができます。 ●次の施設までの場合 施設が選ばれているときのみタッチすることができます。 ● …目的地方向で、ルート沿いの次の施設ランドマークまで地図が移動されます。 ● …出発した地点の方向で、ルート沿いの手前の施設ランドマークまで地図が移動されます。 ● …目的地方向で、ルート沿いの次の施設ランドマークの地図が表示されます。 ● …出発した地点の方向で、ルート沿いの手前の施設ランドマークの地図が表示されます。 ●次の目的地までの場合 ● …次の目的地まで、地図が移動されます。 ● …出発した地点(前の目的地)まで、地図が移動されます。 ● …次の目的地の地図が表示されます。 ● …出発した地点(前の目的地)の地図が表示されます。 ●以下の地図より広域の地図を表示させたときは、「次の施設まで」のオンルートス クロールはできません。 ● ・ … 400mスケール図 ● ・ … 800mスケール図 ●オンルートスクロールで設定した施設は周辺施設で設定した施設とは異なります。 ●施設ランドマークまで移動したときは、施設の情報を表示することができます。 (61ページ参照) ●表示される地図によってオンルートスクロールが止まることがあります。 122 ナビゲーション案内 7.ルートの再探索 ルートの再探索について 案内中のルートに目的地の追加などを設定したり、探索条件を変更して、ルートを再探索す ることができます。 ルートを変更するには、「 MENU の 全ルート図 または ルート変更 から変更する方法」、 「 目的地 から変更する方法」、または「案内中の 再探索 から簡易に変更する方法」があり ます。 以下の画面でルートを再探索することができます。 ● 各画面のタッチスイッチについては次ページを参照してください。 現在地画面 目的地 1 MENU 2 再探索 は じ め に 基 本 操 作 ナ ビ ゲ ー シ ョ ン 地 点 の 登 録 6 V I C S 全ルート図 イ ン フ ォ メ ー シ ョ ン ルート変更 3 音 声 案 内 ルート変更 オ プ シ ョ ン 4 こ ん な と き は 探索条件変更 5 ご 参 考 に 次ページに続く 123 ナビゲーション案内 7.ルートの再探索 画面No. 1 2 3 タッチスイッチ 機 能 目的の地図を呼び出します。 目的地を設定・追加します。 62 全ルート図 全ルート図を表示します。 86 ルート変更 ルート変更画面を表示します。 91 地図の呼び出し方法 インターチェンジ(IC) 入口・出口のインターチェンジ(IC)を指定・ 解除します。 名称 ルート変更 目的地・通過目的地 追加 ・ 並び替え ・ 91 目的地を追加・並び替え・消去します。 92、 95、 96、 通過点(通過道路指定) 通過道路を指定・修正・解除します。 指定 ・ 修正 ・ 解除 インターチェンジ(IC) 入口・出口のインターチェンジ(IC)を指定・ 名称 解除します。 探索条件変更 5 100、 102、 103、 98、 99、 探索条件設定画面を表示します。 94 探索条件 各区間の探索条件を設定します。 94 探索条件 ルートの探索条件を変更します。 125 周辺を迂回するルートを探索します。 125 周辺迂回探索 6 98、 99、 ルート変更画面を表示します。 消去 4 ページ ※1 有料道から探索 一般道から探索 ※2 次の目的地消去 インター指定解除 ( 通過道路指定解除 ) 高架道路の上下でルートを訂正して探索します。 125 次の目的地を消去・インターチェンジ(IC)の 指定を解除・通過道路指定を解除して探索しま す。 125 ※1 ルートからはずれたときは、表示されません。 ※2 有料道路と一般道が並行している場所のように、案内可能な別の道路があるときのみ表示さ れます。また、ルートからはずれたときは、表示されません。 124 画面No. 6 タッチスイッチ 機 能 ※4のあいだで、一般的なルート 推奨ルート 現在地から次の目的地 が探索されます。 有料道優先 現在地から次の目的地※4のあいだで、有料道路を優先 してルートが探索されます。 ル ー ト 一般道優先 種 別 距離優先 別ルート※3 現在地から次の目的地※4のあいだで、一般道路を優先 してルートが探索されます。 現在地から次の目的地※4のあいだで、距離の短いルー トが探索されます。 現在地から次の目的地※4のあいだで、他のルートとは 別のルートが探索されます。 ※3 5ルート同時表示(90ページ)から選んだときは、推奨ルートとは別のルートが探索されます。 ※4 現在地と次の目的地のあいだにインターチェンジ(IC)・通過道路が指定されているときは、 現在地から指定されているインターチェンジ(IC)・通過道路の間で、ルートが探索されま ルートの再探索 1 現在地画面で 再探索 にタッチします。 2 再探索させる項目にタッチすると、 ルート探索が開始されます。 は じ め に 基 本 操 作 ナ ビ ゲ ー シ ョ ン 地 点 の 登 録 V I C S イ ン フ ォ メ ー シ ョ ン 音 声 案 内 ワンポイント ●道路形状により再探索されないことや条件を変更しても同じルートを再探索するこ とがあります。 ●ルートを大きくはずれて走行したときは、走行していたルートへ戻るルートではな く、設定されている目的地[インターチェンジ(IC)・通過道路]に向かうルート が再探索されます。 ●「⃝⃝⃝優先」というのは、ルート探索のひとつの条件にすぎません。遠まわりに なるようなときは、 有料道優先 にタッチしても有料道路を利用しないルートが 探索されたり、有料道路を通らないと目的地に行けないようなときは、 一般道優先 にタッチしても有料道路を利用するルートが探索されることがあり ます。 ● 次の目的地消去 ・ インター指定解除 ( 通過道路指定解除 )にタッチすると、現 在地の次の目的地を消去して[インターチェンジ(IC)の指定・通過道路指定を解 除して]、再探索をさせることができます。 オ プ シ ョ ン こ ん な と き は ご 参 考 に 125 ナビゲーション案内 7.ルートの再探索 自動再探索 ルートからはずれたときに、自動的に再探索(周辺探索、または全ルート探索)させること ができます。 再探索されるルートは、ルートからはずれたときの状況により異なります。 ●周辺探索…元のルートへ復帰するルートが探索されます。 ●全ルート探索…現在地から目的地※の間で、選ばれている条件でルートが探索されます。 ※現在地と次の目的地の間にインターチェンジ(IC)・通過道路が指定されているときは、現在 地から指定されているインターチェンジ(IC)・通過道路のあいだで、ルートが探索されます。 自動再探索を設定する 自動再探索をON(する)にするか、OFF (しない)にするか、選ぶことができます。 1 メニュー画面で、 ナビ設定 にタッチ します。 2 自動再探索の する 、または しない にタッチします。 ●タッチしたタッチスイッチが選択色にな ります。 3 完了 にタッチします。 ワンポイント 126 ●自動再探索は、目的地案内中にルートからはずれたときで、かつ案内可能な道路を 走行していると判断されたときに行われます。 ● 初期設定に戻す にタッチすると、すべてのナビ設定の項目が初期設定の状態にも どります。 は じ め に 基 本 操 作 ナ ビ ゲ ー シ ョ ン 地 点 の 登 録 V I C S イ ン フ ォ メ ー シ ョ ン 音 声 案 内 オ プ シ ョ ン こ ん な と き は ご 参 考 に 127 地点の登録 1.地点の登録とは 地図上に覚えておきたい地点を自宅、メモリ地点または特別メモリ地点として登録すること ができます。また、迂回メモリ地点を登録すると、ルート探索時にはその地点を迂回するル ートを探索することができます。 登録した自宅、メモリ地点および特別メモリ地点は地図上に呼び出したり、ルート探索時に 呼び出したりできるので、有効にご利用ください。 間違って登録した場合は、修正および消去を行ってください。 自宅 自宅は1箇所登録でき、地図上に自宅マークを表示します。また、ワン タッチで自宅に帰るルートを探索することができますので、最初に登録 することをおすすめします。 メモリ地点 メモリ地点は最大100箇所まで登録でき、46種類の記号で地点ごとに 変えて登録しておくことができます。また、すべてのメモリ地点には、 名称、名称読み、電話番号が設定でき、拡張機能として7種類の記号で、 次のような機能を持たせることができます。 ①音声付きメモリ地点に設定する…………近づくと音で知らせる設定 (6種類) ②方向付き音声付きメモリ地点に設定する…近づく方向を限定して音で 知らせる設定(1種類) 特別メモリ地点 特別メモリ地点は5箇所まで登録でき、地図を呼び出すときに使用する タッチスイッチ( ① ∼ ⑤ )に記憶させることができます。また、 特別メモリ地点ごとに名称、名称読み、電話番号が設定できます。目的 地の設定のときはワンタッチでルートを探索することができます。 迂回メモリ地点 迂回メモリ地点は10箇所まで登録でき、地点ごとに迂回範囲を設定す ることができます。また迂回メモリ地点には名称が設定できます。 自宅、特別メモリ地点および迂回メモリ地点は、記号を変更することはできません。 ワンポイント 128 地点の登録 2.自宅の登録 自宅は、地図に1箇所登録することができます。 自宅を登録しておくと、目的地設定画面から、1回の操作でルート探索を開始させることが できます。(62ページ参照) は じ め に 自宅の登録・消去 自宅を登録する 1 2 メニュー画面で、 メモリ地点 に タッチします。 自宅登録 にタッチします。 4 セット に自宅が にタッチすると、 の位置 記号で表示されます。 ● 位置変更 にタッチし、 にタッチし て地図を動かすことができます。 基 本 操 作 ナ ビ ゲ ー シ ョ ン 地 点 の 登 録 V I C S 3 地図の呼び出し方法を選び、自宅を登 録する地点の地図を表示させます。 ●「地図の呼び出し方法」、「呼び出した地 図の操作」(62、75ページ参照) イ ン フ ォ メ ー シ ョ ン 音 声 案 内 オ プ シ ョ ン こ ん な と き は ご 参 考 に 129 地点の登録 2.自宅の登録 自宅を消去する 1 メニュー画面で、 メモリ地点 に タッチします。 2 自宅消去 にタッチします。 3 はい にタッチします。 ● いいえ にタッチすると、元の画面に戻 ります。 ワンポイント 130 800mスケール図より詳細な地図 で登録することができます。 地点の登録 3.メモリ地点の登録・修正・消去 メモリ地点(目印にする場所)は、地図に100箇所まで登録することができます。(100箇 所を超えて登録するときは、不要なメモリ地点を消去してから登録してください。) メモリ地点を登録しておくと、 ●地図に記号および名称が表示されます。 ●近づいたときに音が鳴るようにすることができます。 ●目的地の設定のときなどに、メモリ地点の地図を呼び出すことができます。(73ページ 参照) メモリ地点の登録 ワンタッチ登録する 離れた場所を登録する 現在、表示させている地図にメモリ地点を 登録することができます。 1 メニュー画面で、 メモリ地点 にタッチ します。 メモリ地点を登録する位置の地図にタッ チします。(現在地に登録するときは、地 図をスクロールする必要はありません。) 2 メモリ地点の 登録 にタッチします。 1 2 地点登録 にタッチすると、 は の位置にメモリ地点が 表示されます。 は じ め に 基 本 操 作 ナ ビ ゲ ー シ ョ ン 地 点 の 登 録 V I C S 、また 記号で イ ン フ ォ メ ー シ ョ ン 音 声 案 内 オ プ シ ョ ン ワンポイント ●800mスケール図より詳細な地図で登録することができます。(ワンタッチ登録を 除く) ●表示されるメモリ地点の住所は、場所により隣接の地名が表示されることがあります。 ●登録したメモリ地点は、付近の名称、または住所が表示されます。 ●登録する場所、地図の呼び出し方法によっては名称、電話番号が同時に入力される ことがあります。 ●高速道路を走行中に 地点登録 にタッチすると 記号で登録され、確認音がなり ます。 次ページに続く こ ん な と き は ご 参 考 に 131 地点の登録 3.メモリ地点の登録・修正・消去 3 地図の呼び出し方法を選び、メモリ地点 を登録する地点の地図を表示させます。 ●「地図の呼び出し方法」、「呼び出した地 図の操作」(62、75ページ参照) ● 記号なし にタッチすると、登録したメ モリ地点の記号を地図に表示されないよ うにすることができます。 ●マーク2 4 セット にタッチします。 ●音声付きの記号を選ぶと、メモリ地点に 約500mまで近づくと音が鳴るようにす ることができます。 ● 位置変更 、または にタッチして地 図を動かすことができます。 ●音声付き 5 記号にタッチすると、 の位置にメモリ 地点が選択した記号で表示されます。 ●メモリ地点の記号は、 マーク1 ・ マーク2 ・ 音声付き に タ ッ チ し て 、 記号の種類を変更します。 ワンポイント ●マーク1 ● 修正 ・ 消去 は、すでにメモ リ地点が登録されているときの み表示されます。 ● 音声付き の記号を選択したと きは、確認音が鳴ります。 132 <音声付き> 6 現在地 約500m 方向付き にタッチしたときは、方向を 設定します。 ●方向を反時計まわりに動かすときは 時計 まわりに動かすときは にタッチします。 ●メモリ地点が 記号で表示されます。 ピンポーン は じ め に 基 本 操 作 メモリ地点 ナ ビ ゲ ー シ ョ ン <方向付き> ピンポーン メモリ地点 7 東 西 現在地 セット にタッチします。 地 点 の 登 録 V I C S 約500m この方向から近づいたときは音が鳴りません <方向付きを設定する場合> ● 方向付き にタッチすると、設定した方 向からメモリ地点に約500mまで近づい たときのみ音が鳴るようにすることがで きます。 例えば、東西に走る道路では、西側から メモリ地点に近づいたときには音が鳴り、 東側から近づいたときには音が鳴りませ ん。 イ ン フ ォ メ ー シ ョ ン 音 声 案 内 オ プ シ ョ ン こ ん な と き は ご 参 考 に 133 地点の登録 3.メモリ地点の登録・修正・消去 メモリ地点の位置修正 1 メニュー画面で、 メモリ地点 にタッチ します。 5 2 メモリ地点の 修正 にタッチします。 6 3 修正するメモリ地点にタッチします。 4 位置の 変更 にタッチします。 ●地図が表示されます。 134 ● にタッチして、メモリ地点を修正 する位置に地図を動かします。 セット にタッチします。 の位置にメモリ地点が 4 で表示され ている記号で表示されます。 ●位置を修正すると、 4 で表示されている 位置の名称も修正されます。 メモリ地点の記号変更 1 メニュー画面で、 メモリ地点 にタッチ します。 2 メモリ地点の 修正 にタッチします。 3 変更するメモリ地点にタッチします。 は じ め に 4 記号の 変更 にタッチします。 基 本 操 作 ナ ビ ゲ ー シ ョ ン 5 変更する記号にタッチします。 ●記号については、132ページを参照して ください。 地 点 の 登 録 V I C S イ ン フ ォ メ ー シ ョ ン 音 声 案 内 ワンポイント メモリ地点のリストは、メモリ地点を登録した順と、メモリ地点の記号の種類別の2 種類で並べることができます。 ● 記号順に並べる にタッチすると、記号の種類別に並びかわります。 ● 登録順に並べる にタッチすると、メモリ地点の登録順に並びかわります。 オ プ シ ョ ン こ ん な と き は ご 参 考 に ●登録順表示 ●記号順表示 135 地点の登録 3.メモリ地点の登録・修正・消去 メモリ地点の電話番号入力 1 メニュー画面で、 メモリ地点 にタッチ します。 5 2 メモリ地点の 修正 にタッチします。 ●市外局番から入力します。 ●間違えたときは 修正 にタッチすると、 1番号ずつ消去されます。 3 入力するメモリ地点にタッチします。 6 4 完了 にタッチします。 電話記号の 変更 にタッチします。 ワンポイント 136 数字を1番号ずつタッチして入力します。 ●メモリ地点に電話番号を入力しておくと、そのメモリ地点は、電話番号で地図を呼び 出すことができます。 (70ページ参照) ●入力することができる桁数は最大10桁までです。 メモリ地点の名称入力 1 メニュー画面で、 メモリ地点 にタッチ します。 2 メモリ地点の 修正 にタッチします。 3 入力するメモリ地点にタッチします。 5 ひらがなと漢字以外の文字を入力する ときは、 カナ (カタカナ)・ 英字 ・ 数・記号 (数字・記号)にタッチ して、入力画面を切り替えます。 ●ひらがな入力と漢字入力については次ペ ージを参照してください。 は じ め に 基 本 操 作 ナ ビ ゲ ー シ ョ ン 地 点 の 登 録 6 4 名称の 変更 にタッチします。 7 半角入力 (または 全角入力 )にタ ッチして、入力する文字の大きさを切 り替えます。 文字を1文字ずつタッチして入力しま す。 ●間違えたときは クリア にタッチすると、 1つずつ消去されます。 V I C S イ ン フ ォ メ ー シ ョ ン 音 声 案 内 オ プ シ ョ ン 8 完了 にタッチします。 こ ん な と き は ご 参 考 に 入力することができる文字数は最大12文字(半角文字は24文字)までです。 ワンポイント 137 地点の登録 3.メモリ地点の登録・修正・消去 ひらがな・漢字を入力するには 1 138 かな にタッチします。 2 文字(ひらがな)を入力します。 3 ひらがなのときは 無変換 、漢字のと きは 変換 にタッチします。 4 変換 にタッチしたときは、変換する 熟語リストで、入力する熟語にタッチ します。 ●変換する文字の範囲を変更するとき は、 ・ にタッチして、範囲を変更 し、再度 変換 にタッチします。 メモリ地点の名称読み入力 メモリ地点に名称読みを入力しておくと、そのメモリ地点は音声操作で地図を呼び出すことがで きます。 名称を1文字ずつタッチして入力しま す。 1 メニュー画面で、 メモリ地点 にタッチ します。 5 2 メモリ地点の 修正 にタッチします。 ●間違えたときは クリア にタッチすると、 1つずつ消去されます。 3 入力するメモリ地点にタッチします。 は じ め に 基 本 操 作 ナ ビ ゲ ー シ ョ ン 地 点 の 登 録 6 4 V I C S 完了 にタッチします。 名称読みの 変更 にタッチします。 イ ン フ ォ メ ー シ ョ ン 音 声 案 内 オ プ シ ョ ン こ ん な と き は ワンポイント ●入力することができる文字数は最大24文字(半角のみ)までです。 ●言葉として、読めない文字(例:ラ゛、ア゜など)を入力すると音声操作で地図を 呼び出すことはできません。 ご 参 考 に 139 地点の登録 3.メモリ地点の登録・修正・消去 メモリ地点の名称表示 地図に入力したメモリ地点の名称を表示させ ることができます。 メモリ地点の消去 1 メニュー画面で、 メモリ地点 にタッチ します。 2 メモリ地点の 消去 にタッチします。 3 消去するメモリ地点にタッチします。 ●すべてのメモリ地点を消去するときは、 全消去 にタッチします。 1 メニュー画面で、 メモリ地点 にタッチ します。 2 メモリ地点の 修正 にタッチします。 3 表示するメモリ地点にタッチします。 4 はい にタッチします。 ● いいえ にタッチすると、元の画面に戻 ります。 4 地図上の名称表示の する 、または しない にタッチします。 ●タッチしたタッチスイッチが選択色にな ります。 ワンポイント 140 800mスケール図より詳細な地図 で表示させることができます。 地点の登録 4.特別メモリ地点の登録・修正・消去 特別メモリ地点は、地図に5箇所まで登録することができます。 特別メモリ地点を登録しておくと、地図を呼び出すときに、ほかのメモリ地点と異なり、地図 の呼び出し画面からワンタッチで呼び出すことができます。また、目的地の設定のときは、目 的地設定画面からワンタッチでルート探索を開始させることができます。(62ページ参照) 特別メモリ地点の登録 1 メニュー画面で、 メモリ地点 にタッチ します。 2 特別メモリ地点の 登録 にタッチしま す。 は じ め に 基 本 操 作 4 3 ですでに登録されている特別メモリ 地点の番号を選んだときは、 はい に タッチします。 ● いいえ にタッチすると、元の画面に戻 ります。 ナ ビ ゲ ー シ ョ ン 地 点 の 登 録 V I C S 3 登録したい特別メモリ地点の番号にタ ッチします。 5 地図の呼び出し方法を選び、特別メモ リ地点を登録する地点の地図を表示さ せます。 ●「地図の呼び出し方法」、「呼び出した地 図の操作」(62、75ページ参照) イ ン フ ォ メ ー シ ョ ン 音 声 案 内 オ プ シ ョ ン ワンポイント ●800mスケール図より詳細な地図で登録することができます。 ●表示される特別メモリ地点の住所は、場所により隣接の地名が表示されることがあり ます。 ●登録した特別メモリ地点は、付近の名称、または住所が表示されます。 ●登録する場所、地図の呼び出し方法によっては名称、電話番号が同時に入力されるこ とがあります。 ● 修正 ・ 消去 は、すでに特別メモリ地点が登録されているときのみ表示されます。 次ページに続く こ ん な と き は ご 参 考 に 141 地点の登録 4.特別メモリ地点の登録・修正・消去 6 特別メモリ地点の修正 セット にタッチします。 ● 位置変更 、 にタッチすると地図を 動かすことができます。 ● の位置に特別メモリ地点が 3 で選ん だ記号(番号)で表示されます。 1 メニュー画面で、 メモリ地点 にタッチ します。 2 特別メモリ地点の 修正 にタッチしま す。 3 修正・入力する特別メモリ地点にタッ チします。 4 修正・入力する項目の右側にある 変更 にタッチします。 ●修正・入力方法は、メモリ地点の修正・ 入力方法と同じです。 ・位置(134ページ参照) ・電話番号(136ページ参照) ・名称(137ページ参照) ・名称読み(139ページ参照) ・地図上の名称表示(140ページ参照) 142 特別メモリ地点の消去 1 メニュー画面で、 メモリ地点 にタッチ します。 2 特別メモリ地点の 消去 にタッチしま す。 3 消去する特別メモリ地点にタッチしま す。 ●すべての特別メモリ地点を消去するとき は、 全消去 にタッチします。 は じ め に 基 本 操 作 ナ ビ ゲ ー シ ョ ン 地 点 の 登 録 V I C S 4 はい にタッチします。 ● いいえ にタッチすると、元の画面に戻 ります。 イ ン フ ォ メ ー シ ョ ン 音 声 案 内 オ プ シ ョ ン こ ん な と き は ご 参 考 に 143 地点の登録 5.迂回メモリ地点の登録・修正・消去 迂回メモリ地点は、地図に10箇所まで登録することができます。(10箇所を超えて登録する ときは、不要な迂回メモリ地点を消去してから登録してください。) 迂回メモリ地点を登録しておくと、ルートを探索させるとき、登録したエリアを迂回するルー トを探索させることができます。 工事や事故による通行止め・渋滞地点がわかっているときなどに便利です。 迂回メモリ地点の登録 1 メニュー画面で、 メモリ地点 にタッチ します。 4 2 迂回メモリの 登録 にタッチします。 ● 位置変更 、 にタッチして地図を動 かすことができます。 3 地図の呼び出し方法を選び、迂回メモ リ地点を登録する地点の地図を表示さ せます。 ●「地図の呼び出し方法」、「呼び出した地 図の操作」(62、75ページ参照) 5 セット にタッチします。 迂回させる範囲を設定します。 ●範囲を広くするときは ▲ 、狭くすると きは ▼ にタッチします。 ●最大範囲にすると ▲ 、最小範囲にする と ▼ の色が反転し、タッチしても操作 できません。 6 ● セット にタッチします。 の位置に迂回メモリ地点が 記号ま たは、 (範囲)で表示されます。 144 ワンポイント ●800mスケール図より詳細な地図で登録することができます。 ●表示される迂回メモリ地点の住所は、場所により隣接の地名が表示されることがあり ます。 ●登録した迂回メモリ地点は、付近の名称、または住所が表示されます。 ● 修正 ・ 消去 は、すでに迂回メモリ地点が登録されているときのみ表示されます。 ●設定される範囲は、表示させている地図の縮尺により異なります。 ● 最小………ポイント(点) ● 最小範囲…スケール表示されている長さの正方形 (例 100mスケール :100m) ● 最大範囲…スケール表示されている長さの4倍の正方形 (例 100mスケール :400m) ●範囲について 単位:m スケール (最小) は じ め に 基 本 操 作 ナ ビ ゲ ー シ ョ ン 地 点 の 登 録 (最大) 50m ポイント 50 100 150 200 100m ポイント 100 200 300 400 200m ポイント 200 400 600 800 400m ポイント 400 800 1200 1600 800m ポイント 800 1600 2400 3200 ●目的地などを設定した位置、および現在地の位置などにより迂回しない場合がありま す。 V I C S イ ン フ ォ メ ー シ ョ ン 音 声 案 内 オ プ シ ョ ン こ ん な と き は ご 参 考 に 145 地点の登録 5.迂回メモリ地点の登録・修正・消去 迂回メモリ地点の修正 迂回メモリ地点の消去 1 メニュー画面で、 メモリ地点 にタッチ します。 1 メニュー画面で、 メモリ地点 にタッチ します。 2 迂回メモリの 修正 にタッチします。 2 迂回メモリの 消去 にタッチします。 3 修正・入力する迂回メモリ地点にタッ チします。 3 消去する迂回メモリ地点にタッチしま す。 ●すべての迂回メモリ地点を消去するとき は、 全消去 にタッチします。 4 修正・入力する項目の 変更 にタッチ します。 ●修正方法は、メモリ地点の修正・入力方 法と同じです。 ・位置(134ページ参照) ・名称(137ページ参照) ● 迂回エリア変更 にタッチすると、迂回 させる範囲を変更することができます。 (前ページ参照) 146 4 はい にタッチします。 ● いいえ にタッチすると、元の画面に戻 ります。 地点の登録 6.目的地履歴について 目的地を設定した地図の地点は、自動的に記憶され、目的地の設定のときなどに、地図を呼び 出すことができます(最大20箇所まで)。20箇所を超えたときは、古いものから自動的に消 去されますが、不要な目的地は、消去することもできます。 目的地履歴の消去 履歴を消去する 1 2 メニュー画面で、 メモリ地点 にタッチ します。 目的地履歴消去 にタッチします。 4 はい にタッチします。 ● いいえ にタッチすると、元の画面に戻 ります。 は じ め に 基 本 操 作 ナ ビ ゲ ー シ ョ ン 地 点 の 登 録 V I C S 3 消去する地点名称にタッチします。 ●すべての目的地履歴を消去するときは、 全消去 にタッチします。 イ ン フ ォ メ ー シ ョ ン 音 声 案 内 オ プ シ ョ ン こ ん な と き は ご 参 考 に 147 VICS機能 1.VICS情報について VICSとは 道路交通情報通信システム(VICS:Vehicle Information and Communication System) は渋滞や事故、工事、所要時間、駐車場の道路交通情報をリアルタイムに送信し、地図画面 などに表示するシステムです。また、道路交通情報の提供をとおして、安全性の向上、交通 の円滑による環境の保全などを促進することを目的としています。 VICSは大きく分けて、「情報収集」「情報処理・編集」「情報提供」「情報活用」の4つのブロ ックからなります。 [情報収集] [情報処理・編集] (管理者システム) (センターシステム) 各 都 道 府 県 警 (財) 日 本 道 路 交 通 情 報 セ ン タ ー 渋滞 事故 工事 等 [情報提供] (サブシステム) [情報活用] (ユーザーシステム) 電波 ビーコン VICS センター 光 ビーコン その他 情報源 (駐車場等) FM多重 VICSリンクデータベースの著作権は(財)日本デジタル道路地図協会、(財)日本交通管理 技術協会が有しています。 VICSおよび本機に付与された のマーク・ロゴタイプは財団法人道路交通情報 通信システムセンターの登録商標です。 148 VICSのメディア概要 VICSは、それぞれ特性の異なる3つのメデ ィアがあります。本書では、FM多重チュー ナーでFM多重放送を受信することができま す。また、2メディアVICSユニットによっ て、電波ビーコン、光ビーコンを受信する ことができます。 本書では、FM多重の操作機能は FM多重 、電波・光ビーコンの操作機能 は ビーコン で表しています。 ●FM多重(FMチューナー) FM多重は、放送局から広く電波の届く範囲の 車両に情報の提供を行います。 は じ め に VICS特有の事項 ●提供情報はあくまで参考情報としてご利 用ください。(提供される情報は最新でな い場合があります) ●VICSの表示内容は、VICSセンターが提 供していますので、本書の画面表示は、 実際の表示内容とは異なる場合がありま す。 FM多重放送特有の事項 基 本 操 作 ナ ビ ゲ ー シ ョ ン 地 点 の 登 録 V I C S ①高層ビルの間では電波が乱反射してうまく 受信できないことがあります。 ●電波ビーコン(2メディアVICSユニット) 電波ビーコンは、主に高速道路の路側に設置 され、その地点を通過する車両に情報の提供 を行います。 イ ン フ ォ メ ー シ ョ ン 音 声 案 内 ②盆地のような所では、うまく受信できない ことがあります。 ●光ビーコン(2メディアVICSユニット) 光ビーコンは、主に一般道路上に各レーンご とに設置され、そのレーンを通過する車両に 情報の提供を行います。 こ ん な と き は ③トラックとすれちがったりするとうまく受 信できないことがあります。 本機はFM多重、電波・光ビーコンの情報を受 信することができます。 オ プ シ ョ ン ご 参 考 に 次ページに続く 149 VICS機能 1.VICS情報について 電波ビーコン特有の事項 ①直線的にしか電波は届きま せん。 ②水に吸収される性質がある ので、街路樹が繁っている とうまく受信できないこと があります。 ③トンネルの中や高架道路の 所では乱反射して、うまく 受信できないことがありま す。 ④トラックの陰に入ると、う まく受信できないことがあ ります。 ⑤高架道路の下で電波を受信 すると誤った位置を判断す ることがあります。 ⑥VICSのアンテナの上や近く に金属を置かないでくださ い。 光ビーコン特有の事項 ①太陽と光ビーコンからの信 号が重なると、うまく受信 できないことがあります。 ②雪が積もっていたり、ウイン ドガラスが汚れていると、う まく受信できないことがあり ます。 ④VICS のアンテナの取り付け角度は、取り付 け底面が0°±5°でセットしてください。 これがずれると、うまく受信できないこと があります。 ワンポイント 150 ③VICSのアンテナの上や近く に紙類など光を受信するの を妨げる物を置かないでく ださい。 ⑤VICS のアンテナの取り付け方向は、車両進 行方向に対し少し内側に向けて(3 ∼10°) セットしてください。これがずれると、うま く受信できないことがあります。 ●電波や光の信号がうまく受信できないときに一部表示が乱れる場合があります。新し い信号が正しく受信されれば正しい表示に更新されます。 ●FM多重放送で提供される一般文字情報およびVICS情報をポール式のラジオアンテナ で受信する場合は、必ずアンテナをのばした状態で使用してください。 VICS情報提供内容と表示について ●VICS情報は文字表示、簡易図形表示または地図表示から渋滞・交通規制などを表示しま す。 レベル1 ●文字表示 は じ め に 基 本 操 作 ナ ビ ゲ ー シ ョ ン 地 点 の 登 録 レベル2 ●簡易図形表示 V I C S イ ン フ ォ メ ー シ ョ ン 音 声 案 内 レベル3 ●地図表示 オ プ シ ョ ン こ ん な と き は ワンポイント ● 1/8万図より広域または、市街図ではVICS地図表示はされません。 ● レベル3の地図表示は新規エリアでは表示できないことがあります。 ● MP3を聞いているときは、VICS情報を受信することができません。 ご 参 考 に 151 VICS機能 2.放送局の受信 VICS提供放送局の選択 FM多重 VICS情報を提供しているFM放送局を選ぶことができます。 1 2 メニュー画面で、 VICS に タッチします。 VICS設定 にタッチします。 自動で選択する 現在地がある都道府県の放送局が受信され、 現在地が移動すると、自動的に放送局が切 り替わります。 1 オート にタッチすると自動で受信し ます。 ●放送局が受信されると、「受信中」が表示 されます。 ●自動選択中は、タッチスイッチが選択色 になります。 3 VICS選曲 にタッチします。 エリアで選択する 4 オート 、または マニュアル に タッチします。 ● オート ………自動で選択します。 ● マニュアル …手動(エリアまたは周波 数)で選択します。 選んだ都道府県の放送局が受信されます。 受信状態がかわると、選んだ都道府県内で 自動的に放送局が切り替わります。 1 2 マニュアル にタッチします。 受信させる放送局のある都道府県名に タッチします。 ●放送局が受信されると、「受信中」が表示 されます。 152 周波数を手動で選択する 選んだ周波数の放送局が受信されます。受 信状態がかわっても自動的に放送局は切り 替わりません。 1 2 マニュアル にタッチします。 TUNE▲ ま た は TUNE▼ に タ ッ チ して、放送局の周波数を選びます。 ●放送局が受信されると、「受信中」が表示 されます。 ワンポイント ●VICS提供放送局の選択は、走行中操作することができません。停止してから操作 してください。 ●オーディオがOFFまたはラジオ(VICS提供放送局以外)が選択されている場合ま たはMP3再生中は、VICSの放送局を受信できません。設定のみの選択になります。 ●通常は オート でご使用ください。 ●以前(前回)にVICSのFM多重放送局をマニュアル設定をしたときは、その放送局 の周波数が設定されています。 ●VICS情報が受信できる代表的な周波数(2003年3月現在) 北海道(旭川地区) 85.8MHz 北海道(札幌地区) 85.2MHz 北海道(釧路地区) 88.5MHz 北海道(函館地区) 87.0MHz 北海道(室蘭地区) 88.0MHz 北海道(帯広地区) 87.5MHz 青森県 86.0MHz 秋田県 86.7MHz 山形県 82.1MHz 宮城県 82.5MHz 福島県 85.3MHz 新潟県 82.3MHz 茨城県 83.2MHz 栃木県 80.3MHz 群馬県 81.6MHz 埼玉県 85.1MHz 千葉県 80.7MHz 東京都 82.5MHz 神奈川県 81.9MHz 山梨県 85.6MHz 長野県 84.0MHz 岐阜県 83.6MHz 石川県 82.2MHz 富山県 81.5MHz 静岡県 88.8MHz 愛知県 82.5MHz 三重県 81.8MHz 滋賀県 84.0MHz 福井県 83.4MHz 京都府 82.8MHz 大阪府 88.1MHz 兵庫県 86.5MHz 奈良県 87.4MHz 和歌山県 84.7MHz 岡山県 88.7MHz 広島県 88.3MHz 山口県 85.3MHz 鳥取県 85.8MHz 島根県 84.5MHz 香川県 86.0MHz 愛媛県 87.7MHz 徳島県 83.4MHz 高知県 87.5MHz 福岡県 84.8MHz 大分県 88.9MHz 佐賀県 81.6MHz 長崎県 84.5MHz 熊本県 85.4MHz 宮崎県 86.2MHz 鹿児島県 85.6MHz 沖縄県 88.1MHz ●自動およびエリアで受信した周波数は、その都道府県で受信できる周波数の中で電 波の一番強い放送局を選局します。 ●VICSによる交通情報(渋滞や混雑の矢印など)の地図上への表示は、毎年、追 加・更新・削除され、その削除された部分は経年により一部の情報が表示されなく なることがあります。 ●情報提供エリアの違いによって情報内容が異なります。 ●VICS FM多重放送の運用時間は24時間(第1、第3月曜日の午前1時∼5時までは 保守のため放送を休止します)です。休止時間については、VICS FM多重放送の 「お知らせ」でご案内します。 運用時間は予告なく変更されることがあります。 は じ め に 基 本 操 作 ナ ビ ゲ ー シ ョ ン 地 点 の 登 録 V I C S イ ン フ ォ メ ー シ ョ ン 音 声 案 内 オ プ シ ョ ン こ ん な と き は ご 参 考 に 153 VICS機能 3.VICS情報の表示・案内 VICS情報の表示設定 1 2 メニュー画面で、 VICS に タッチします。 VICS設定 にタッチします。 ワンポイント 3 VICS情報を表示させる項目のタッチス イッチにタッチします。 ●「表示する」にしたときは、作動表示灯 が緑色になります。 ・ 渋滞・混雑 …渋滞・混雑情報の表示 空き道 ・ …空いている情報の表示 ・ 規制情報 …事象・規制情報の表示 駐車場 ・ …駐車場情報の表示 ●VICS記号は、 規制情報 または 駐車場 を設定していないと表示されません。 ●VICS情報表示の設定は、走行中 操作することができません。停 止してから設定してください。 作動表示灯 作動表示灯 VICS情報の表示 地図にVICS情報(VICS記号・表示)を表示させることができます。 ●VICS情報表示 ワンポイント 154 ●VICS情報表示(ハイウェイモード画面) ●渋滞考慮検索を設定しておくと、ルート探索時に渋滞・規制を考慮したルートを探 索します。 ●割込設定を設定しておくと、VICS情報を受信したとき、画面にVICS情報が自動で 割り込んできます。 ●800mスケール図より詳細な地図で表示させることができます(市街図表示画面を 除く)が、VICS記号によっては、200mスケール図より詳細な地図で表示する記 号もあります。 ●高速道路にVICS情報が表示されているときハイウェイモードにVICS情報を表示さ せることができます。 ●VICS情報が流れていない地域では、情報を得ることはできません。 VICS情報を地図表示する 1 2 は じ め に メニュー画面で、 VICS に タッチします。 V I C S 地 図 表 示 の 全ての道路 ( 一 般 道・有料道路)・ 高速道のみ (高速 道路のみ)・ 一般道のみ (一般道の み)にタッチします。 基 本 操 作 ナ ビ ゲ ー シ ョ ン ●タッチしたタッチスイッチが選択色にな ります。 ●VICS情報が受信されると、タイムスタン プにVICS情報が提供された時刻が表示さ れ、VICS情報が表示されます。 ●タイムスタンプの表示は下記になります。 地 点 の 登 録 VICS情報を表示中 画面周辺に表示するVICS情報がない場合 V I C S VICS情報が受信されていないとき 渋滞情報 先頭 規制情報 駐車場、SA・PA情報 規制道路 (黒色) 道 道 赤色…………渋滞 橙色…………混雑 水色…………空いている道 ワンポイント 規制情報、駐車場、サービス エリア(SA)・パーキングエ リア(PA)情報の詳細につい ては「VICS記号」162ペー ジを参照してください。 ●VICS情報を地図に表示すると道路(一般道)の色が変わります。 VICS対象一般道:緑 VICS対象高速道:紫 ●VICS対象道路は将来の計画も含めた情報提供の可能性のある道路です。したがって、 現時点では情報提供されていない道路もあります。 ●タイムスタンプは、VICS情報が提供された時刻を示しています。VICSが受信された 時刻ではありません。 ●タイムスタンプの時刻は、VICS情報が継続して受信されないと、約30分後に自動的 に消去されます。 ●約10km先までのルート上に渋滞・規制情報があるときは、タイムスタンプが渋滞: 赤、混雑:橙、規制:黄になります。 ●駐車場情報は一部のエリアでしか提供されていません。 イ ン フ ォ メ ー シ ョ ン 音 声 案 内 オ プ シ ョ ン こ ん な と き は ご 参 考 に 155 VICS機能 3.VICS情報の表示・案内 VICS記号の内容表示について 1 規制情報の記号、または駐車場情報の 記号などにタッチすると、VICS記号の 内容と現在地からの直線距離が表示さ れます。 渋滞・規制音声案内 目的地案内中の現在地画面(現在地がルー ト上にあるとき)で、約10km以内のルー ト上のVICS情報を音声でお知らせします。 また、音声を聞き逃したときは、もう一度 音声を聞くことができます。 〔音声案内の例〕 ●VICS表示がある地点では、「およそ1km 先、渋滞があります。」 ●VICS記号のある地点では、「およそ5km 先、電気工事のため車線規制中です。」 音声案内はあくまでも参考としてください。 VICS情報を消去する 1 メニュー画面で VICS にタッチしま す。 渋滞・規制音声案内を再度聞くことができ ます。 2 VICS非表示 にタッチすると、VICS 情報が表示されなくなります。 1 ●タッチしたタッチスイッチが選択色にな ります。 ●タイムスタンプも表示されなくなります。 ワンポイント 156 渋滞・規制の案内を再音声する 2 メニュー画面で VICS にタッチしま す。 渋滞・規制案内 にタッチします。 ●渋滞・規制案内情報が音声で案内されま す。 ●VICS記号によっては、内容が表示されないVICS記号もあります。 ●〔音声案内の例〕は一般的なものであり、状況などにより異なった音声案内が行われ ることがあります。 ●自車位置が正確に特定できないときなどに、音声案内が行われなかったり、まれに遅 れたり、誤った音声案内が行われることがあります。 ●音声案内の音量は調節することができます。 (30ページ参照) VICS文字情報の表示 1 2 3 メニュー画面で VICS にタッチしま す。 FM文字 にタッチします。 表示させる文字情報の番号にタッチし ます。 FM多重 4 ▲ 、または ▼ にタッチするか、 自動送り にタッチします。 ● ▲ 、または ▼ にタッチすると、文字 情報のページを1ページずつ送ることが できます。 ● 自動送り にタッチすると(タッチスイ ッチが 停止 になります)、文字情報が自 動で送られます。すべての情報が表示され た後、最初のページに戻ります。 ●文字情報の自動送りを停止するときは 停止 にタッチします。 また、自動送り中に ▲ 、または ▼ に タッチして、文字情報を送ったときは、 自動送りは終了します。 ● 図形 にタッチすると、VICS図形情報が 表示されます。 ● 目次 にタッチすると、 3 の画面に戻り ます。 は じ め に 基 本 操 作 ナ ビ ゲ ー シ ョ ン 地 点 の 登 録 V I C S イ ン フ ォ メ ー シ ョ ン 音 声 案 内 オ プ シ ョ ン こ ん な と き は ご 参 考 に 受信している放送局により、送られてくるメニューが異なる場合があります。 ワンポイント 157 VICS機能 3.VICS情報の表示・案内 VICS図形情報の表示 1 2 3 メニュー画面で VICS にタッチしま す。 FM図形 にタッチします。 表示させる図形情報の番号にタッチし ます。 FM多重 4 ▲ 、または ▼ にタッチするか、 自動送り にタッチします。 ● ▲ 、または ▼ にタッチすると、図形 情報のページを1ページずつ送ることが できます。 ● 自動送り にタッチすると(タッチスイ ッチが 停止 になります)、図形情報が自 動で送られます。すべての情報が表示され た後は、最初のページに戻ります。 ●図形情報の自動送りを停止するときは 停止 にタッチします。 また、自動送り中に ▲ 、または ▼ に タッチして、図形情報を送ったときは、 自動送りは終了します。 ● 文字 にタッチすると、VICS図形情報が 表示されます。 ● 目次 にタッチすると、 3 の画面に戻り ます。 受信している放送局により、送られてくるメニューが異なる場合があります。 ワンポイント 158 割り込み情報(ビーコン即時案内)の表示 ビーコン ビーコンからVICS情報が受信されたとき、 VICS文字情報(または図形情報)を自動的 に表示させることができます。 ●割り込み情報が表示されたときの操作は、 「割り込み情報を呼び出す」次ページ を 3 参照してください。 ● VICS表示消 にタッチする、または約 15秒以上操作しなかったときは、元の画 面に戻ります。 割り込み情報の表示を設定する 割り込み情報をON(表示する)にするか、 OFF(表示しない)にするか、選ぶこと ができます。 1 2 メニュー画面で VICS にタッチしま す。 は じ め に 基 本 操 作 ナ ビ ゲ ー シ ョ ン ●割り込み情報の表示 4 割り込み情報の項目の 自動割込 にタ ッチします。 ・注意警戒情報…注意警戒情報の表示 ・ビーコン割込(文字)…文字情報の表示 ・ビーコン割込(図形)…図形情報の表示 ●ONになったときは、作動表示灯が緑色 になります。 地 点 の 登 録 V I C S イ ン フ ォ メ ー シ ョ ン VICS設定 にタッチします。 音 声 案 内 作動表示灯 3 割込設定 にタッチします。 ワンポイント ●FM多重放送のみのVICS情報 では、割り込み情報の表示は行 われません。 ●ビーコンの運用時間は24時間 です。 運用時間は予告なく変更される ことがあります。 ●割り込み情報をOFFにしていて も、緊急情報が受信されたとき は、自動的に文字情報(または 図形情報)が表示されます。 オ プ シ ョ ン こ ん な と き は ご 参 考 に 159 VICS機能 3.VICS情報の表示・案内 割り込み情報を呼び出す 割り込み情報を「表示しない」にしている ときに、受信された割り込み情報を表示さ せることができます。また、一度表示され た割り込み情報を再度表示させることもで きます。 1 2 ▲ または ▼ にタッチして、表示さ せる割り込み情報を切り替えます。 ●文字情報と図形情報の両方の割り込み情 報があるときは、 図形 (図形情報を表 示させているときは 文字 )にタッチし て、表示させる情報を切り替えます。 メニュー画面で VICS にタッチしま す。 割込情報 ワンポイント 160 3 にタッチします。 ●受信されてから約30分以上経過した割り込み情報は表示させることができません。 ●再表示した割り込み情報画面は自動的に地図画面には戻りません。 にタッチすると割り込み情報画面を解除します。 渋滞考慮探索 ビーコン 渋滞考慮探索を設定する 目的地 このルートが探索されます 渋滞考慮探索をON(する)にするか、O FF(しない)にするか、選ぶことができ ます。 1 規制情報 渋滞情報 2 メニュー画面で VICS にタッチしま す。 VICS設定 にタッチします。 は じ め に 基 本 操 作 ナ ビ ゲ ー シ ョ ン このルートは探索されません 地 点 の 登 録 現在地 ビーコンからのVICS情報が受信されたと き、受信された渋滞・交通情報が考慮され てルート探索をさせることができます。 V I C S 3 渋滞考慮探索 にタッチします。 ●ONにしたときは、作動表示灯が緑色に なります。 作動表示灯 イ ン フ ォ メ ー シ ョ ン 音 声 案 内 オ プ シ ョ ン こ ん な と き は ワンポイント ●FM多重放送のみのVICS情報では、渋滞考慮探索は行われません。 ●現在地から約10km以内の渋滞・規制情報が考慮されます。したがって、遠方の渋 滞・規制情報は考慮しません。 ●ルート探索後に道路状況が変わり、別のルートの方が到着時間が早くなる場合があ ります。 ご 参 考 に 161 VICS機能 3.VICS情報の表示・案内 VICS記号 凡例 VICS情報の中で使用される記号の代表的な例を示します。 表 示 情報内容 表 示 情報内容 事故 駐車場 空(青) 故障車 駐車場 満(赤) 路上障害 駐車場 混雑(橙) 注意 駐車場 不明(黒) 注意(地震警戒宣言) 駐車場 閉鎖 工事 対面通行 火災 車線規制 雨 徐行 凍結 入口閉鎖 雪 大型通行止め 作業 入口規制 通行止め 出口規制 右折禁止 速度規制 30㎞/h 左折禁止 SA PA情報 空(青) 直進禁止 SA PA情報 満(赤) 片側交互通行 SA PA情報 混雑(橙) チェーン規制 SA PA情報 不明(黒) 進入禁止 イベント 表示される記号は実際と異なることがあります。また、複数の規制を代表して1つの記号で 表示することがあります。 162 VICSの用語説明 より正しく有効に利用していただくために、次に出てくる用語の説明をご一読ください。 (1)緊急情報 津波情報などの緊急に伝達される必要のある情報の場合、本機では、他の情報より優先 して表示提供されます。 (2)交通情報関連の用語 ①渋滞:交通の流れが非常に悪い状態をいいます。 ②混雑:交通の流れがやや悪い状態をいいます。 (3)駐車場情報関連の用語 ①満車:駐車場において、ほぼ満車の状態をいいます。 ②混雑:駐車場において、利用率が高い状態をいいます。 ③空車:駐車場の利用が可能な状態をいいます。 ④不明:駐車場の情報が無い状態をいいます。 ⑤閉鎖:駐車場が閉鎖されている状態をいいます。 VICSの問い合わせ先 ●VICSの車載機の調子、その他に関するもの ●地図表示型の表示に関するもの ●VICSのサービスエリアに関するもの ●その他、上記に類するもの これらの内容のお問い合わせは、お買い上げいただいた販売店にご相談ください。 ●簡易図形、文字情報の情報に関するもの ●VICS事業計画(サービスエリアの計画等)に関するもの これらの内容のお問い合わせは、VICSセンターまでご連絡ください。 電話番号 0570-00-8831(全国) (全国どこからでも市内通話料金でご利用になれます。) ※ 携帯電話・PHSからはご利用できません。 携帯・PHS専用番号 03-3592-2033(東京) 06-6209-2033(大阪) FAX番号 03-3592-5494(東京) は じ め に 基 本 操 作 ナ ビ ゲ ー シ ョ ン 地 点 の 登 録 V I C S イ ン フ ォ メ ー シ ョ ン 音 声 案 内 オ プ シ ョ ン こ ん な と き は ご 参 考 に 163 インフォメーション機能 1.インフォメーション(情報)画面について インフォメーション(情報)機能には、「デモ」、「画面設定」、「FM多重放送」、「メンテナン ス機能」、「電話帳検索」、「レジャーインフォメーション(レジャー)の 検索」、「カレン ダー機能」、「情報付施設」があります。オプション品を接続することで操作可能となる機能 としては「インターネット」、「iモード」、「ハンズフリー機能」、「HELPNET」、「ETC機能」 があります。 インフォメーション(情報)画面 1 INFO を押すと、インフォメーショ ン(情報)画面が表示されます。 ● 前ページ 、または 次ページ にタッチ するとページが切り替わります。 ● 通信設定 をタッチすると、通信モード を設定することができます。通信モードに ついては218ページを参照してください。 2 インフォメーション(情報)画面から 次ページの操作を行うことができます。 ● INFO を押したとき ● INFO を押した後、 次ページ に タッチしたとき 164 表示順序/ 項目(タッチスイッチ) 機 能 ページ インターネットへの接続・表示 220 iモードへの接続・表示 235 ハンズフリー機能の設定・通話 258 ヘルプネットへの通報 269 1 インターネット 2 iモード 3 TEL 4 HELPNET 5 デモ 機能紹介・操作デモ機能の表示 168 6 画面設定 操作画面の設定 次ページ 7 FM多重 FM多重放送の表示 169 8 メンテナンス メンテナンス時期の 設定・更新・解除 174、177、178 販売店の設定・修正・消去 178、179 9 電話帳 施設の電話番号の検索 180 観光スポットの表示 181 182、183、184 10 レジャー 11 カレンダー カレンダーの表示、 メモの登録・修正・削除 12 情報付施設 情報付施設の検索・表示 186、187、188 13 ETC※ ETC情報の設定・表示 289 ※ タッチスイッチは、その機器が接続されていない場合は表示されません。 は じ め に 基 本 操 作 ナ ビ ゲ ー シ ョ ン 地 点 の 登 録 V I C S イ ン フ ォ メ ー シ ョ ン 音 声 操 作 オ プ シ ョ ン こ ん な と き は ご 参 考 に 165 インフォメーション機能 1.インフォメーション(情報)画面について 画面の設定 優先画面を設定する インフォメーション(情報)画面を表示させて、約20秒以上操作しなかったときの画面表 示を「継続表示する」、または「元の画面に戻す」のどちらかに選択することができます。 1 2 インフォメーション(情報)画面で、 画面設定 にタッチします。 優先画面設定の 自動解除 (元の画面 に戻す)、または 継続表示 (継続表示 する)にタッチします。 ●タッチしたタッチスイッチが選択色にな ります。 3 設定完了 にタッチします。 画面操作・効果音を設定する 現在地画面から 目的地 、 MENU 、または、目的地設定画面やメニュー画面から現在地画 面へ表示を切り替えるときに画面がスライドするような表示となり、流れるような音が鳴り ます。 1 インフォメーション(情報)画面で、 画面設定 にタッチします。 2 画面動作・効果音の ON または OFF にタッチします。 ●タッチしたタッチスイッチが選択色にな ります。 3 166 設定完了 にタッチします。 背景画を切り替えるには 画面の背景色やスイッチ色を3タイプから選ぶことができます。 1 インフォメーション(情報)画面で、 画面設定 にタッチします。 2 壁紙の 1 、 2 または 3 にタッチし ます。 ●タッチしたタッチスイッチが選択色にな ります。 3 設定完了 にタッチします。 小音量時の低・高音調整 は じ め に 基 本 操 作 ナ ビ ゲ ー シ ョ ン 地 点 の 登 録 オーディオを小音量で聞いているときなどの低・高音の不足感を補正して、メリハリのある 音にすることができます。 1 インフォメーション(情報)画面で、 画面設定 にタッチします。 2 オートLOUDの ON または OFF に タッチします。 ●タッチしたタッチスイッチが選択色にな ります。 3 設定完了 にタッチします。 ノンフェーダ出力の設定をする ウーファーを接続したときに、オーディオの音をお好みの出力レベルに調整することができ ます。 1 インフォメーション(情報)画面で、 画面設定 にタッチします。 2 ノンフェーダ出力設定の ∧ または ∨ にタッチします。 3 設定完了 にタッチします。 V I C S イ ン フ ォ メ ー シ ョ ン 音 声 操 作 オ プ シ ョ ン こ ん な と き は ご 参 考 に 167 インフォメーション機能 2.デモ機能 デモの操作 ナビゲーションの機能の紹介や、各操作方法のデモを表示することができます。 1 インフォメーション(情報)画面で デモ にタッチします。 2 表示させるデモににタッチします。 ●デモが開始されます。 ● デ モ 中 に NAVI ( ま た は MENU ・ 目的地 )を押すとデモが終了します。 ワンポイント 168 ● 機能紹介 ではナビゲーションのいろいろな機能の紹介や、経路設定、経路案内 のデモをくり返して行います。 ●その他のデモは、ナビゲーションの各操作の手順を追って紹介しています。 インフォメーション機能 3.FM多重放送 FM多重放送の番組について FM多重放送は1つの放送局から同時に複数の番組が放送されています。番組は連動情報番 組と独立情報番組に区別され、それぞれの番組は表示の切り替え方が異なります。 ●連動情報番組 FM音声放送と連動した番組です。放送中の曲名やリクエストの受け付け番号など放送中 の音声放送に合わせた内容で放送される番組です。 ●独立情報番組 FM音声放送とは関連のないニュースや天気予報などの独立した内容で放送される番組です。 FM多重放送の表示 1 インフォメーション(情報)画面で FM多重 にタッチします。 ●FMモードで選ばれている放送局の連動 情報番組が表示されます。 放送局の切り替え 1 自動選局 にタッチします。 ●FM音声を聞いているときは、オーディ オ ス イ ッ チ (「 取 扱 説 明 書 オ ー デ ィ オ 編」-「ラジオの使い方」参照)でも、切 り替えることができます。 は じ め に 基 本 操 作 ナ ビ ゲ ー シ ョ ン 地 点 の 登 録 V I C S イ ン フ ォ メ ー シ ョ ン 音 声 操 作 ワンポイント ●走行中は表示させることができない番組もあります。また、FM多重放送局によって は、走行中、すべての番組を表示させることができない放送局があります。 ●オーディオの電源がOFFのとき、またはAM放送(交通情報放送を含む)を受信し ているときやFM放送の電波が遮断されたり、受信できないときは、FM多重放送を表 示させることはできません。 ●FM多重放送を表示させているときに、FM多重放送の緊急情報を受信したときは、 自動的に緊急情報に番組が切り替わります。 ●FM多重放送を表示させているときは、そのFM多重放送を放送している放送局の番 組の音声のみ聞くことができます。 (文字情報を表示させているFM多重放送局とは別のFM放送局の番組の音声を聞く ことはできません。 ) ●テレビの音声を聞いているときに、FM多重放送を受信すると雑音が入ることがあり ます。 オ プ シ ョ ン こ ん な と き は ご 参 考 に 169 インフォメーション機能 3.FM多重放送 番組の切り替え 1 目次 にタッチします。 独立情報番組のページ送り 連動情報番組の文字情報のページは情報が 発信されるたびに切り替わりますが、ニュ ース・天気予報など1回の発信で何ページ にもわたる情報( ▲ ・ ▼ が表示されま す)が送られる独立情報番組は受信側でペ ージを送ることが必要です。 1 2 表示させる番組の番号にタッチします。 ● 番組連動 にタッチすると、連動情報番 組に切り替わります。(連動情報番組を受 信しているときは、タッチスイッチが選 択色になります。) ▲ 、または ▼ にタッチするか、 自動送り にタッチします。 ● ▲ 、または ▼ にタッチすると、文字 情報のページを1ページずつ送ることが できます。 ● 自動送り にタッチすると(タッチスイ ッチが 停止 になります)、文字情報が自 動で送られます。すべての情報が表示さ れた後は、最初のページに戻ります。 ●文字情報の自動送りを停止するときは 停止 にタッチします。 また、自動送り中に ▲ 、または ▼ に タッチして、文字情報を送ったときは、 自動送りは終了します。 緊急情報を受信しているときは自動送りはできません。 ワンポイント 170 連動情報番組の文字情報を繰り返し見る 連動情報番組の文字情報のページは情報が発信されるたびに自動的に切り替わります。情報 を見逃したときやもう一度見たいときは ▲ にタッチすると、過去に発信された情報を見る ことができます。 1 ▲ 、または ▼ にタッチして、表示 させる文字情報を切り替えます。 ●タッチすると、文字情報の自動切り替え が中断されます。 ●自動切り替えを中断したとき、 最新情報 にタッチすると、最新の文字 情報に戻り、元の状態(文字情報が発信 されるたびに自動的に切り替わる)にな ります。 地 点 の 登 録 記録する 記録する文字情報を表示させ メモ記録 にタッチします。 ●文字情報が記録されます。 ●記録項目は最大20件です。 基 本 操 作 ナ ビ ゲ ー シ ョ ン 文字情報の記録・呼び出し・消去 1 は じ め に 呼び出す 1 メモ呼出 にタッチします。 ●記録されている文字情報が新しいものか ら表示されます。 2 ▲ 、または ▼ にタッチして、表示 させる文字情報を切り替えます。 V I C S イ ン フ ォ メ ー シ ョ ン 音 声 操 作 オ プ シ ョ ン こ ん な と き は ご 参 考 に 記録する内容によっては、20件記録できないこともあります。 ワンポイント 171 インフォメーション機能 3.FM多重放送 消去する 1 メモ呼出 にタッチして文字情報を呼 び出します。 2 ▲ 、または ▼ にタッチして、消去 する文字情報を表示させます。 3 消去 にタッチします。 ●すべての文字情報を消去するときは、 全消去 にタッチします。 4 はい にタッチします。 ● いいえ にタッチすると、元の画面に戻 ります。 172 インフォメーション機能 4.メンテナンス機能 メンテナンス機能は、ナビゲーションのGPSカレンダー機能と車速信号を使用して、車のオ イルや消耗部品の交換、各種点検などの時期がきたことをナビゲーションの画面と音声(初 回)でお知らせします。 メンテナンスメニュー画面 1 基 本 操 作 インフォメーション(情報)画面で メンテナンス にタッチします。 ナ ビ ゲ ー シ ョ ン ●メンテナンスメニュー画面になります。 地 点 の 登 録 ●メンテナンス項目 項目 は じ め に 内容 項目 内容 V I C S エンジンオイル交換 ワイパーゴム交換 オイルフィルター交換 LLC(冷却水)交換 タイヤローテーション (タイヤ位置交換) ブレーキフルード交換 タイヤ交換 ATF(オートマチックトランス ミッションフルード)交換 バッテリー交換 パーソナル項目 (その他の項目を 5 つまで設定する ことができます。 ) ブレーキパッド交換 イ ン フ ォ メ ー シ ョ ン 音 声 操 作 オ プ シ ョ ン ワンポイント ●設定したメンテナンスまたは各種点検などの項目以外は時期をお知らせしません。 ●お知らせするメンテナンス時期は、事前に走行距離や年月日を基に設定した項目をお 知らせするものです。お車の使用状況により、お知らせするメンテナンス時期と実際 に必要なメンテナンス時期に誤差が生じる場合があります。 ●メンテナンス機能で計測される走行距離と実際の走行距離で誤差が生じる場合があり ます。 ● 保守点検 は、ヘルプネット加入時に操作します。手動保守点検(281ページ参照) を行い、ヘルプネットオペレーションセンターとの会員登録の確認を行います。 ●未設定の項目は、 (灰色)・すでに設定されている項目は、 (緑色)・メンテ ナンス案内が行われる時期の項目は (橙色)で表示します。 次ページに続く こ ん な と き は ご 参 考 に 173 インフォメーション機能 4.メンテナンス機能 ●パーソナル項目 項目 内容 項目 内容 12ヵ月点検 空気清浄器交換 車検 保険満了日 ガラスコート 免許証更新日 ハイポリマーメンテナンス 任意入力 (文字入力することができます) メンテナンス時期の設定 1 ● メンテナンスメニュー画面で、設定す る項目にタッチします。 (パーソナル項目未設定)にタッチす ると、表示されている項目以外の項目を 設定することができます。 ● (パーソナル項目未設定)以外にタッ チしたときは、 5 の画面になります。 ●設定済の項目にタッチすると、設定内容 を修正することができます。 2 (パーソナル項目未設定)にタッチ したときは、設定する項目にタッチし ます。 ● (任意入力項目)にタッチすると、名 称を入力することができます。 (任意入力項目)にタッチしたとき は、名称を1文字ずつタッチして入力 します。 ●文字の入力方法は、「メモリ地点の名称入 力」137ページを参照してください。 3 174 4 完了 にタッチします。 5 お知らせ日 ま た は お知らせ距離 に タッチします。 ●日付・距離の両方、または日付のみ・距 離のみを設定します。 ●項目によっては日付のみの場合がありま す。 6 数字を1つずつタッチして入力します。 ●間違えたときは 修正 にタッチすると、 1つずつ消去されます。 7 完了 にタッチします。 8 設定完了 にタッチします。 ●複数のメンテナンス項目を設定するとき は、 1 ∼ 8 を繰り返し操作してくださ い。 は じ め に 基 本 操 作 ナ ビ ゲ ー シ ョ ン 地 点 の 登 録 V I C S ●日付入力画面 イ ン フ ォ メ ー シ ョ ン 音 声 操 作 オ プ シ ョ ン ●距離入力画面 こ ん な と き は ご 参 考 に ワンポイント メンテナンス時期の設定をしても、メンテナンス案内をONにしないと、メンテナンス 案内は行われません。 (次ページ参照) 175 インフォメーション機能 4.メンテナンス機能 メンテナンス案内の設定 案内をONにすると、時期を設定した項目 の案内が行われます。 1 メンテナンスメニュー画面で、 ON にタッチします。 ●案内をOFFにするには、再度この画面 で、 OFF にタッチします。 ●タッチしたタッチスイッチが選択色にな ります。 ワンポイント 176 メンテナンスの案内 設定をした日がすぎる、または設定をした 距離を走行すると、ナビゲーション画面が 表示される(立ち上がる)とき、同時に4 つまで案内されます。 ●5つ以上の項目があるときは、 が表示 されます。(メンテナンスメニュー画面で 確認してください。) ● 次回表示しない にタッチすると、次に ナビゲーション画面が立ち上がるときは、 案内されません。 ●メンテナンス時期に到達した後、最初にナビゲーションを立ち上げたときには、画面 と音声(初回)で案内します。 ●パーソナル項目の (任意入力)が時期に到達した場合、設定したタイトルを表示 します。 (任意入力設定時) メンテナンス時期の更新 1 メンテナンスの設定を更新する項目に タッチします。 ●すべての項目を更新するときは、 自動全更新 にタッチします。 は じ め に 3 はい にタッチします。 ● いいえ にタッチすると、元の画面に戻 ります。 ●残されていた日数・距離が更新され、新 しい日付・設定した距離に変更されます。 基 本 操 作 ナ ビ ゲ ー シ ョ ン 地 点 の 登 録 2 自動更新 にタッチします。 4 パーソナル項目の免許証更新では、 3年後 、または 5年後 にタッチし ます。 V I C S イ ン フ ォ メ ー シ ョ ン 音 声 操 作 オ プ シ ョ ン こ ん な と き は ご 参 考 に ワンポイント 新しい日付は、メンテナンスの時期を設定した日・現在の日・案内する予定だった日か ら自動的に計算し、変更されます。 (項目により、計算方法は異なります。 ) 177 インフォメーション機能 4.メンテナンス機能 メンテナンス時期の解除 1 メンテナンスメニュー画面で、設定を 消去する項目にタッチします。 販売店の設定 1 メンテナンスメニュー画面で、 販売店設定 にタッチします。 2 地図の呼び出し方法を選び、販売店を 設定する地点の地図を表示させます。 ●すべての項目を消去するときは、 設定全解除 にタッチします。 2 設定消去 にタッチします。 ●「地図の呼び出し方法」、「呼び出した地 図の操作」(62、75ページ参照) 3 はい にタッチします。 3 ● いいえ にタッチすると、元の画面に戻 ります。 178 セット にタッチすると、 販売店が設定されます。 の位置に 販売店の修正・消去 1 メンテナンスメニュー画面で、 販売店設定 にタッチします。 3 販売店の消去 にタッチしたときは、 はい にタッチします。 ● いいえ にタッチすると、元の画面に戻 ります。 は じ め に 基 本 操 作 ナ ビ ゲ ー シ ョ ン 2 修正する項目の 変更 す。 にタッチしま ●販売店名・スタッフ名前の修正・入力は、 「メモリ地点の名称入力」137ページと、 位置の修正は、「メモリ地点の位置修正」 134ページと、電話番号の修正・入力は、 「メモリ地点の電話番号入力」136ペー ジと同じです。 ● 販売店の消去 にタッチすると、販売 店が消去されます。 ● 販売店に行く にタッチすると、販売 店の地図が表示されます。 地 点 の 登 録 V I C S イ ン フ ォ メ ー シ ョ ン 音 声 操 作 オ プ シ ョ ン こ ん な と き は ご 参 考 に 179 インフォメーション機能 5.電話帳機能 電話帳の検索 JAF(日本自動車連盟)や道路交通情報センターなどの電話番号を表示させることができ ます。また、携帯電話が接続されていると、オートダイヤルで電話発信できます。 また、設定されている目的地(82ページ)や登録されているメモリ地点(136ページ)・ 特別メモリ地点(141ページ)に電話番号が入力されていれば、その地点の電話番号を表示 させることができます。 1 インフォメーション(情報)画面で 電話帳 にタッチします。 2 表示させる項目にタッチします。 4 表示させる施設名称にタッチすると、 施設名称と電話番号が表示されます。 ● 目的地 (1カ所のみ設定されていると き)、または 1 2 3 4 5 にタッ チすると、地点の名称と電話番号が表示 されます。 ●本機と携帯電話が接続されている場 合、 電話をかける にタッチすると表示 されている番号へ電話をかけることがで きます。 ●本機と携帯電話の接続については、216 ページを参照してください。 3 表示させる施設のある都道府県名に タッチします。 ● 2 で、 メモリ地点 または 目的地 (2箇所以上設定されているとき)にタッ チしたときは、地点の名称と電話番号が 表示されます。 180 インフォメーション機能 6.レジャーインフォメーション(レジャー )の検索 レジャーインフォメーション(レジャー )の検索・表示 登録されている施設を、「観光エリアガイ ド」・「おすすめドライブコース」・ 「100選(日本の桜・滝・渚・名水)」など から検索し、観光地や名所などの情報を表 示させることができます。 1 インフォメーション(情報)画面で、 レジャー にタッチします。 2 表示させるガイドにタッチします。 4 表示させる地点にタッチすると、施設 の情報が表示されます。 ● 操 作 は 、「 施 設 情 報 画 面 を 操 作 す る 」 186ページを参照してください。 は じ め に 基 本 操 作 ナ ビ ゲ ー シ ョ ン 地 点 の 登 録 ●ドライブコースでは、 順コースで案内 ( 逆コースで案内 )にタッチすると目 的地が設定され、ルートが探索されます。 3 地域・地点・項目にタッチします。 ●選択したガイドにより、情報を表示させ る方法は異なります。 V I C S イ ン フ ォ メ ー シ ョ ン 音 声 操 作 オ プ シ ョ ン こ ん な と き は ご 参 考 に 181 インフォメーション機能 7.カレンダー機能 カレンダー機能とは、GPSカレンダー機能を利用して、登録させたメモ(会議や用事など) の案内を行う機能です。 カレンダー画面 1 インフォメーション(情報)画面で、 カレンダー にタッチすると、カレン ダー画面になります。 ● ▲月 ・ ▼月 にタッチすると、表示され る月が切り替わります。 ● 年 ・ 年 にタッチすると、表示され る年が切り替わります。 ●月、または年を切り替えたとき、 今月 にタッチすると、今月のカレンダーが表 示されます。 メモの登録 メモは、100件まで登録することができます。(100件を超えて登録するときは、不要なメモを 消去してから登録してください。)また、メモは1日につき3件まで登録させることができます。 1 カレンダー画面で、メモを登録する日 付にタッチします。 3 登録するメモを1文字ずつタッチして 入力します。 ●文字の入力方法は、「メモリ地点の名称入 力」137ページと同じです。 2 新規登録 にタッチします。 4 完了 にタッチします。 ●カレンダー画面の日付にマークが表示されます。 ワンポイント 182 メモ1件に入力できる文字は最大12 文字(半角24文字)までです。 メモの案内 登録した日は、ナビゲーション画面が表示 される(立ち上がる)とき、メモの内容が 案内されます。 ● 次回表示しない にタッチすると、次に ナビゲーション画面が立ち上がるときは、 案内されません。 ●メモを登録した日にナビゲーション画面 を立ち上げなかった(過去7日間)とき は「未通知メモあり」が表示されます。 (カレンダー画面でメモ案内の内容を確認 してください。) メモの修正 1 カレンダー画面で、修正するメモのあ る日付にタッチします。 は じ め に 基 本 操 作 ナ ビ ゲ ー シ ョ ン 2 3 メモが2つ以上登録されているとき は、 ▲前 、または ▼次 で修正する メモに切り替えます。 修正 にタッチします。 地 点 の 登 録 V I C S イ ン フ ォ メ ー シ ョ ン 音 声 操 作 4 登録するメモを1文字ずつタッチして 入力します。 ●文字の入力方法は、「メモリ地点の名称入 力」137ページと同じです。 オ プ シ ョ ン こ ん な と き は ご 参 考 に 5 完了 にタッチします。 183 インフォメーション機能 7.カレンダー機能 メモの削除 1 カレンダー画面で、削除するメモのあ る日付にタッチします。 メモマーク色・日付色の変更 日付色は、100日まで変更することができます。 (100日を超えて変更するときは、不要な日付 色を解除してから変更してください)また、メ モのマークの色を変更することができます。 1 2 3 4 メモが2つ以上登録されているとき は、 ▲前 、または ▼次 で削除する メモに切り替えます。 削除 にタッチします。 2 はい にタッチします。 ● いいえ にタッチすると、元の画面に戻 ります。 3 マーク変更 にタッチします。 変更する日付色・メモマーク色にタッ チします。 ● 解除 にタッチすると、日付色が解除さ れ(通常の色に戻り)ます。 4 184 カレンダー画面で、変更する日付にタ ッチします。 完了 にタッチします。 メモ一覧の表示 1 カレンダー画面で、 メモ一覧 に タッチします。 3 期間指定 にタッチしたときは、数字を 1番号ずつタッチして期間を入力します。 ●間違えたときは 修正 にタッチすると、1 番号ずつ消去されます。 は じ め に 基 本 操 作 ナ ビ ゲ ー シ ョ ン 2 地 点 の 登 録 表示させる期間にタッチすると、メモ が表示されます。 ● 期間指定 にタッチすると、表示させる メモの期間を指定することができます。 4 完了 にタッチすると、メモが表示され ます。 ● 日付色解除 にタッチすると、設定した 日付色(前ページ参照)が解除されます。 ● 一括削除 にタッチすると、表示したす べてのメモが削除されます。 V I C S イ ン フ ォ メ ー シ ョ ン 音 声 操 作 オ プ シ ョ ン こ ん な と き は ご 参 考 に 185 インフォメーション機能 8.情報付施設の検索 主要施設の情報(情報・住所・料金・写真など)を画面に表示することができる機能です。 情報付施設の検索・表示・編集 1 インフォメーション(情報)画面で 情報付施設 にタッチします。 2 表示させる施設のジャンルにタッチし ます。 3 施設情報画面を操作する 1 画面の矢印にタッチします。 ●矢印にタッチすると施設の情報をスクロ ールさせることができます。 ● ○○ ( 住所 ・ 写真 など)にタッチ すると、表示されている項目の情報が表 示されます。 施設のある都道府県名(路線名)にタ ッチします。 ● 地図表示 にタッチすると、施設を中 心にした地図が表示されます。 4 表示させる施設名称にタッチします。 ●施設の内容が表示されます。 186 施設情報画面を登録する 1 登録する情報を表示させ、 登録 にタ ッチします 施設情報画面を呼び出す 1 にタッチします。 ●登録されている情報がリスト表示されま す。 は じ め に 基 本 操 作 ナ ビ ゲ ー シ ョ ン 2 地 点 の 登 録 はい にタッチします。 ● いいえ にタッチすると元の画面に戻り ます。 ●情報が登録されます。 ●記録項目は最大50件です。 2 表示したい情報名にタッチします。 V I C S イ ン フ ォ メ ー シ ョ ン 音 声 操 作 オ プ シ ョ ン こ ん な と き は ご 参 考 に 登録する内容によっては、50件まで記録できないことがあります。 ワンポイント 187 インフォメーション機能 8.情報付施設の検索 施設情報画面を消去する 1 2 編集 にタッチします。 消去したい情報名にタッチします。 ●すべての情報を消去するときは、 全消去 にタッチします。 3 削除 にタッチします 4 はい にタッチします。 ● いいえ にタッチすると、元の画面に戻 ります。 188 は じ め に 基 本 操 作 ナ ビ ゲ ー シ ョ ン 地 点 の 登 録 V I C S イ ン フ ォ メ ー シ ョ ン 音 声 操 作 オ プ シ ョ ン こ ん な と き は ご 参 考 に 189 音声操作 1.音声操作システムについて 音声操作は音声認識マイク&スイッチを使い、音声でナビゲーションの操作を行うことがで きる機能です。また、走行中、操作できなかった機能を使うことも可能になります。 音声操作システムの構成 マイク 音声入力を認識します。 音声認識スイッチ 音声操作への切り替えや、 訂正・解除に使用します。 音声を正しく認識するために 音声操作システムは音声認識コマンドを正しく発声しないと認識しない場合があります。発 声を正しく認識させるため以下の点に留意してください。 ●大きな声でハッキリと発声してください。 ●音声入力をする際に、発声以外の音があると認識されにくくなったり、誤って認識され ることがあるため、自動車の窓はできるかぎり閉めてから行ってください。窓を開けて いることにより風切り音や外からの騒音など、周囲の音により認識しない場合が考えら れます。また、エアコンの風量が多く、マイクに雑音が入る場合も誤作動する場合があ ります。 ●運転者の話す言葉を拾いやすい向きと距離にマイクを取り付けていますので、マイクに 近づいたり、マイクの方向を向かないで、安全に運転できる姿勢で発声してください。 ●マイクの向きは右図のように正し マイクのこの部分を顔(口) く設置してください。 の方向へ向けてください。 ●方言やいい方の違いには対応して いません。音声認識コマンドの指定された読みで発音してください。 ●地名や施設名称などは、通称名や略称には対応していません。必ず画面に表示されるリ スト・スイッチ(タッチスイッチ)の名称または音声コマンド一覧表を参考に発声して ください。 190 音声操作の切り替え・解除 音声操作を切り替える 1 音声認識スイッチを押します。 音声操作を解除する 1 音声認識スイッチを約1秒以上押しま す。 "ピッ" "ピッ" ●音声認識マークが表示されます。 ●音声認識マークが消えます。 音声認識マーク 2 "ピッ"と音がしたら、約6秒以内にマイ クに向かって発声します。 音 声 操 作 ××× ●発声した内容を復唱するトークバックが 聞こえます。 ●発声を間違えたときは、再度音声認識ス イッチを押して、発声してください。 ●音声認識マークが表示されている間に発声してください。 ワンポイント ●トークバック中に音声認識スイッチを押すと、 発声内容を実行する前にキャンセルします。 キャンセル後、 再度発声すると、 発声内容を認識させることができます。 ●コマンドによっては復唱しない場合があります。 191 音声操作 2.音声操作システムの操作例 操作するときは、各項目の該当ページを合わせてご覧ください。 画面に表示されているタッチスイッチやパネルスイッチのスイッチ名称を発声すること で、画面を切り替えたり、操作することができます。基本的には、すべてのスイッチ名称 に対応していますが、リストの項目や名称が記号になっているタッチスイッチ・インフォ メーション機能・画質調整などのテレビやオーディオの操作に関するタッチスイッチ名称 を発声しても、認識させることはできません。 基本操作 メニュー画面を表示する が め ん 1「メニュー画面」と話します。 ●メニュー画面が表示されます。 ●住所、施設認識モードおよびタクシーモードでは、認識させた音声認識コマンドの操 ちゅーし ワンポイント もど 作をキャンセルする場合は「中止」・「キャンセル」・「戻る」と話します。また、 トークバックが出力された後、約6秒間以内に音声認識スイッチを押すといい直しが 可能です。 ●認識されるコマンド(発声された単語)の中には、一度の発声で操作することができ るものもあります。 例):「メニュー」→「表示切り替え」→「ツイン表示」で2画面表示に切り替わり ますが、 「ツイン表示」と発声するだけでも、2画面表示に切り替わります。 ●2画面表示の場合は、左画面が切り替わります。右画面については、音声認識コマン ド一覧(209ページ参照)を参照してください。 192 音量を設定する おんりょー 地図の縮尺を切り替える おんりょー 1「ナビ音量アップ」(「ナビ音量ダウン」) と話します。 ●選択されていた音量が1段階上がり(下 がり)ます。 おんりょー 1「○○メートル」と話します。 おんりょー 2 「ナビ音量ミュート」(「ナビ音量ミュー かいじょ ト解除」)と話します。 ●音量がOFF(ON)になります。 OFF 地図を表示させているときのみ、認識させ ることができます ●その縮尺の地図に切り替わります。 ●広域 (詳細 )と話すと表示されている地 図の縮尺が1段階広域(詳細)な地図に なります。 こーいき しょーさい ON 現在地を表示する げ ん ざ い ち 1「現在地」と話します。 ●現在地が表示されます。 音 声 操 作 スケールの表示は、2桁(または ワンポイント 3桁)の数字で認識されます。 例):400mスケール図→ 「ヨンヒャクメートル」 50kmスケール図→ 「ゴジュッキロメートル」 193 音声操作 2.音声操作システムの操作例 市街図を表示する 地図を表示させているときのみ、認識させ ることができます。 し 194 が い ず 1「市街図」と話します。 2 ●市街図が表示されます。 ●3D市街図(バーチャタウンマップ)が表 示されます。 スリーディーしがいず 「3D市街図」と話します。 地図の向きを切り替える 2画面表示に切り替える 地図を表示させているときのみ、認識さ せ ることができます。 地図を表示させているときのみ、認識さ せ ることができます。 1「地図向き変更」と話します。 1「2画面表示」と話します。 ●現在の表示が切り替わります。 ●「ノースアップ」(「ヘディングアップ」) と話すとノースアップ(ヘディングアッ プ)表示になります。 ●2画面表示になります。 ち ず む へんこー が め ん ひ ょ ー じ 2 「2画面表示解除」と話します。 が め ん ひ ょ ー じ か い じ ょ ●1画面表示になります。 音 声 操 作 195 音声操作 2.音声操作システムの操作例 3D表示に切り替える 施設ランドマークを表示する 地図を表示させているときのみ、認識させ ることができます。 地図を表示させているときのみ、認識さ せ ることができます。 スリーディーひょーじ 1「3D表示」と話します。 「ガソリンスタンド」・「コンビニエン スストア」・「レストラン」・ 「喫茶店」・「銀行」・「駐車場」と話 します。 1 き っ さ て ん ●3D表示になります。 2 「2D表示」と話します。 ツーディーひょーじ ●2D表示になります。 196 ぎんこー ちゅーしゃじょー ●発声した施設ランドマークが表示されま す。 地図の呼び出し方法 施設で地図を呼び出す 施設認識マーク し せ つ 1「施設」と話します。 ●“施設認識マーク”が表示され、「施設を どうぞ」というトークバックが聞こえま す。 2 「□□□(施設名のある都道府県名)」 と「■■■(施設名称)」を話します。 ●地図が表示されます。 ワンポイント ●施設のジャンルにより、認識させる方法が異なります。 ● 駅…鉄道会社名→(路線名+)駅名 ● 高速IC・SA・PA…道路名(+路線名)→施設名 例)名古屋高速3号大高線→大高インター ● その他の施設…都道府県名→施設名 音 声 操 作 ●現在地の都道府県の施設を認識させるときは、都道府県名を発声する必要はありま せん。また、立体ランドマークが表示される施設を認識させるときも、都道府県名 を発声する必要はありません。 ●都道府県名・政令指定都市名※で開始される施設名称は、施設名称のみで認識され ています。また、施設名称の最初の名称と実際に存在する都道府県(政令指定都市 ※)名が一致しなくても、認識されます。 例)千葉県にある東京ディズニーランドは、「東京ディズニーランド」と発声すれば 認識され、 “千葉県”を発声する必要はありません。 ※13政令指定都市:札幌市、仙台市、千葉市、東京23区、川崎市、横浜市、名古 屋市、京都市、大阪市、神戸市、広島市、北九州市、福岡市 (2003年3月現在) ●認識できる施設名称については「施設で地図を呼び出す」(68ページ参照)で表示 されるリスト(タッチスイッチ)と同じです。 197 音声操作 2.音声操作システムの操作例 電話番号で地図を呼び出す 1 かんりょー 3 「完了」と話します。 でんわばんごーにゅーりょく 「電話番号入力」と話します。 ●地図が表示されます。 ●「電話番号入力画面を表示します」とい うトークバックが聞こえます。 音声認識スイッチを押して、「○○○ 2(数字)」と話します。 ●“数字入力認識マーク”が表示されます。 しゅーせー ●言い直す場合は、「修正 」と発声すると、1 番号ずつ消去されます。「全消去」と発声す るとすべての番号が消去されます。 ぜんしょーきょ 数字入力認識マーク ワンポイント ●数字は以下のように発声してください。 1…「イチ」 、2…「ニ」 、3…「サン」、4…「ヨン」、5…「ゴ」、6…「ロク」、 7…「ナナ」 、8…「ハチ」、9…「キュー」 、0…「ゼロ」、または「レイ」 12を「ジューニ」、123を「ヒャクニジュウサン」のように2ケタ以上の数字を 認識させることはできません。12は「イチ・ニー」 、123は「イチ・ニー・サン」 と発声してください。 ●「ー」 (ハイフン)は省略して発声してください。 ●数字入力画面では数字以外の発声を認識しない場合があります。 198 住所で地図を呼び出す 4 「○○○(数字)」と話します。 じゅーしょ 1「住所」と話します。 ●“住所認識マーク”が表示され、「住所を どうぞ」というトークバックが聞こえます。 例)14-12は「イチヨンのイチニー」また は「イチヨンはいふんイチニー」と発 声します。 番地認識マーク 2 「○○○(地名)」と話します。 ●都道府県名・市区町村名・町名・丁目(字) の順で、一度にすべての地名を発声します。 ●番地まで検索できる住所の場合は、メッ セージが表示されます。 住所認識マーク ●地図が表示されます。 ワンポイント ば ん ち 音声認識スイッチを押して、「番地」と 3 話します。 ●“番地認識マーク”が表示され、「番地を どうぞ」というトークバックが聞こえます。 ●いい直す場合は、間違えた地名のみ いい直せば、認識されます。例) 「東京都新宿区」と発声した後、「文 京区」にいい直すときは、“東京都” を発声する必要はありません。 ●郡名、町名の“大字”、 “字”は省 略して発声してください。 ●都道府県名、市区町村名、町名、 丁目(字)はそれぞれわけて発声 して入力することもできます。 ●丁目まで、すべての地名を発声し なかったときは、最後に発声した 地名の広域図が表示されます。 ●12を「ジューニ」、123を「ヒ ャクニジュウサン」のように2ケ タ以上の数字を認識させることは できません。12は「イチ・ニー」 、 123は「イチ・ニー・サン」と 発声してください。 音 声 操 作 199 音声操作 2.音声操作システムの操作例 マップコードで地図を呼び出す かんりょー 3 「完了」と話します。 にゅーりょくがめん 1「マップコード入力画面」と話します。 ●「マップコード入力画面を表示します」 というトークバックが聞こえ、マップ コード入力画面に切り替わります。 音声認識スイッチを押して、「○○○ 2 (数字)」と話します。 ●“数字入力認識マーク”が表示されます。 しゅーせー ●いい直す場合は、「修正 」と発声すると、 1番号ずつ消去されます。「全消去」と発 声するとすべての番号が消去されます。 ぜんしょーきょ 数字入力認識マーク 200 ●地図が表示されます。 メモリ地点で地図を呼び出す 「○○○(登録されているメモリ地点の 名称読み)」と話します。 1 ●メモリ地点の名称読みの入力については 「 メ モ リ 地 点 の 名 称 読 み 入 力 」( 1 3 9 ページ)を参照してください。 ●地図が表示されます。 音 声 操 作 ワンポイント ●登録されている名称読みが短すぎるとき、または他のコマンドと類似しているとき は、認識されないことがあります。 ●言葉として認識できない名称読みは地図を表示することはできません。(例「ラ゛」 「ア゜」など) 201 音声操作 2.音声操作システムの操作例 目的地の案内 目的地を追加する 目的地を設定する 目的地を設定する地図を表示しているとき のみ、認識させることができます。 1「セット」と話します。 目的地が設定されているとき(1箇所以上 で4箇所以下)で目的地を設定する地図を 表示させているときのみ認識させることが できます。 た よ ち て ん 1「立ち寄り地点」と話します。 ●ルート探索が開始されます。 登録されている地点へルートを探索する じ た く かえ 1「自宅に帰る」と話します。 ●現在地の次に行く目的地として設定され ます。 音声案内を再度聞く 目的地案内中の現在地画面を表示させてい るときのみ、認識させることができます。 さいおんせー 1「再音声」と話します。 ●登録されている自宅を目的地としてルー ト探索が開始されます。 とくべつ い 1 「特別メモリ○に行く(○は1∼5の数 字)」と話します。 ●登録されている特別メモリ地点を目的地 としてルート探索が開始されます。 202 ●音声案内が出力されます。 地点の登録 地図を表示させているときのみ、認識させることができます。 メモリ地点を登録する ち て ん 1「メモリ地点」と話します。 ●メモリ地点が登録されます。 音声付きメモリ地点を登録する お ん せ ー つ ち て ん 1「音声付きメモリ地点」と話します。 ●メモリ地点が音声付きで登録されます。 方向付きメモリ地点を登録する 音 声 操 作 現在地のみ認識することができます。 ほ ー こ ー つ ち て ん 1「方向付きメモリ地点」と話します。 ●メモリ地点が自車マークの進行方向を方 向として方向付き音声付きで登録されま す。 203 音声操作 2.音声操作システムの操作例 VICS 地図を表示させているときのみ、各VICS情報をON(表示する)にするかOFF(表示しない) にするか認識させることができます。 1「VICS(ビックス)表示」と話します。 ひょーじ ●VICS情報が表示されます。 ●V I C S 情 報 を 消 去 す る 場 合 、「 V I C S (ビックス)表示消去 (解除 )」と話しま す。 ひょーじしょーきょ ワンポイント かいじょ ●VICS情報が受信できないとき、または受信しても情報がないときは表示でき ません。 ●VICS情報の条件設定を解除する場合、条件の名称の後に「消去 」または 「解除」を話します。 例)「空き道表示消去」「空き道表示解除」 しょーきょ かいじょ あ 204 みちひょーじしょーきょ あ みちひょーじじかいじょ 知りたインフォ機能 ナビゲーションに関するさまざまな情報を音声で質問し、音声案内を出力させることができ ます。 カレンダー機能について き ょ ー なんにち き ょ ー ●走行中の道路名称が案内されます。 な ん よ ー び 1「今日は何日」・「今日は何曜日」と話 します。 ●今日の日付と曜日が案内されます。 目的地案内に関して 目的地が設定されているときのみ、認識さ せることができます。 き ょ ー なん ひ 1「今日は何の日」と話します。 なんふん 「あとどれくらい」・「あと何分 」「あ と何時間」と話します。 1 ●今日の記念日が案内されます。 な ん じ か ん ●目的地までの時間が案内されます。 地図に関して VICS情報に関して 目的地案内中にVICS情報を受信したときの み認識させることができます。 1「どっち向いてるの」と話します。 む ●方角が案内されます。 1 音 声 操 作 さきじゅーたい 「この先渋滞は」と話します。 ●約10km先までのルート上の渋滞情報が 案内されます。 1「今走ってる道路は」と話します。 いまはし ど ー ろ つ なん の 問い合わせする内容は「いつ着きますか」、「あと何キロ」、「どこから乗る の」、「どこで降りるの」などがあります。 お ワンポイント 205 音声操作 2.音声操作システムの操作例 タクシーモード タクシーモードで目的地を設定する 自動タクシーモードを設定する 住所や施設を発声すると、その地点を目 的 地としてルートを探索することができま す。 ナビゲーション画面が表示される(立ち上 がる)とき、音声操作で目的地を設定する ことができます。 ●ナビゲーション画面が立ち上がると、「ど ちらへ行きますか」という音声案内が出 力され、目的地を設定することができま す。 1「タクシー」と話します。 ●“タクシー認識マーク(住所・施設)”が 表示され、「どちらへ行きますか」という トークバックが聞こえます。 2 「○○○(地名または施設名称)」と話 します。 ●「○○○まで案内します」というトーク バックが聞こえます。 ●地図が表示され、目的地に設定しルート 探索が開始されます。 どちらへ行きますか? 自動タクシーモードをON(する)にする か、OFF(しない)にするか、選ぶこと ができます。 1 タクシー認識マーク(住所・施設) 206 2 MEMU を押します。 メニュー画面で ナビ設定 にタッチしま す。 3 自 動 タ ク シ ー モ ー ド の する 、 ま た は しない にタッチします。 ●タッチしたタッチスイッチが選択色にな ります。 4 完了 にタッチします。 音 声 操 作 ワンポイント ●認識できる住所・施設名称は「施設で地図を呼び出す」「住所で地図を呼び出す」 と同様です。(62、75ページ参照) ●自動でタクシーモードを開始することができます。「自動タクシーモードの設定」 (左記参照) ●「どちらへ行きますか」という音声案内の後に音声認識スイッチを押して、「○ ○○(地名または施設名称)」と話します。 ● 初期設定に戻す にタッチすると、すべてのナビ設定の項目が初期設定の状態に戻 ります。 ●すでに目的地が設定されているときは「どちらに行きますか」という音声案内は 出力されません。 207 音声操作 2.音声操作システムの操作例 ハンズフリー機能 携帯電話を操作しなくても、音声で電話をかけることができます。 ダイヤル発信で電話をかける メモリダイヤルから電話をかける で ん わ 1「電話をかける」と話します。 ●「 電 話 番 号 を お 話 し く だ さ い 」 と い う トークバックが聞こえます。 1「メモリダイヤル」と話します。 ●「メモリダイヤルの名前をお話しくださ い」というトークバックが聞こえます。 音声認識スイッチを押して、「○○○ 2 (相手の電話番号)」と話します。 はっしん 3 「発信」と話します。 4 相手が出たら通話します。 5 通話が終了したら、音声認識スイッチ を押して、電話を終了します。 ワンポイント 208 音声認識スイッチを押して、「○○○ 2 (メモリダイヤルの名前)」と話します。 3 相手が出たら通話します。 4 通話が終了したら、音声認識スイッチ を押して、電話を終了します。 事前にメモリダイヤルを登録しておく必要があります。メモリダイヤルの登録につ いては264ページを参照してください。 音声操作 3.音声認識コマンド一覧 音声操作するときの音声認識コマンド一覧を紹介します。 画面に表示されているタッチスイッチやパネルスイッチの名称はすべて音声コマンドとし て認識できます。ただし、リストの項目や名称が記号になっているタッチスイッチ、イン フォメーション機能、画質調整などのテレビやオーディオの操作に関連するタッチスイッ チの名称は認識できません。 <音声認識コマンド一覧表の見方> ■音声認識コマンドについて ●のコマンドは最後に「消去」、または「解除」と発声することにより、表示が解除(ま たは消去)されます。 例):「2画面表示」…「2画面表示解除」(または「2画面表示消去」)と発声すると、 2画面表示が解除されます。 ◆のコマンドは最初に「右画面」と発声することにより、右画面の設定が切り替わります。 例) : 「詳細」…「右画面詳細」と発声すると、右画面の地図が1段階詳細なものになります。 ■読みについて 「 I 」の記号は「 I 」の前後どちらかのコマンドを話すと認識できます。 例):ぜんるーと(ずI ひょーじ)…ぜんるーとずまたはぜんるーとひょーじと話します。 「[ ]」の記号は「 [ ]」内のコマンドを話しても、話さなくても認識できます。 例):しがい[ち]ず[ひょーじ]…しがいず、しがいちず、しがいずひょーじまたは しがいちずひょーじと話します。 しょーきょ が め ん ひ ょ ー じ かいじょ が め ん ひ ょ ー じ か い じ ょ がめんひょーじしょーきょ み ぎ が め ん しょーさい みぎがめんしょーさい ナビゲーション画面を切り替えるコマンド すべての画面で有効です。 音声認識コマンド 現在地 メニュー画面 目的地設定 読 み げんざいち|なび めにゅーがめん もくてきちせってー[がめん] 機 能 現在地画面を表示する メニュー画面を表示する 目的地設定画面を表示する 音 声 操 作 操作のヒントを表示するコマンド ヒント対象画面で有効です。 音声認識コマンド ?ヒント ワンポイント 読 み [はてな|クエスチョン]ひんと 機 能 操作のヒントを表示する ●画面に表示中のタッチスイッチのみ有効です。 ●画面の表示状況によっては、認識されないことがあります。 209 音声操作 3.音声認識コマンド一覧 ナビゲーションの各機能を実行するコマンド 現在地、地図画面を表示中に有効です。 <音声認識コマンド一覧表の見方> ■音声認識コマンドについて ●のコマンドは最後に「消去」、または「解除」と発声することにより、表示が解除(ま たは消去)されます。 例):「2画面表示」…「2画面表示解除」(または「2画面表示消去」)と発声すると、 2画面表示が解除されます。 ◆のコマンドは最初に「右画面」と発声することにより、右画面の設定が切り替わります。 例):「詳細」…「右画面詳細」と発声すると、右画面の地図が1段階詳細なものにな ります。 しょーきょ が め ん ひ ょ ー じ かいじょ が め ん ひ ょ ー じ か い じ ょ がめんひょーじしょーきょ み ぎ が め ん しょーさい みぎがめんしょーさい 音声認識コマンド 読 み 機 能 詳細 ◆ しょーさい 1段階詳細地図を表示する 広域 ◆ こーいき 1段階広域地図を表示する ○(数字)メートル ◆ ○めー(とる|たー) [すけーる]○メートルで地図を表示する ○(数字)キロメートル ○きろめー(とる|たー) ○ kメートルで地図を表示する ◆ [すけーる] 市街図※1 ◆ しがい[ち]ず[ひょーじ] 市街図を表示する (さんでぃー|すりーでぃー) 3D市街図(バーチャタウンマップ)を 3D市街図※1 ◆ 表示する しがい[ち]ず[ひょーじ] 地図向き変更 ◆ ちず[の]むきへんこー ノースアップ ◆ のーすあっぷ ヘディングアップ ◆ へでぃんぐあっぷ 3D表示 ◆● (さんでぃー|すりーでぃー)ひょーじ 地図向きを変更する ノースアップで表示する ヘディングアップで表示する 3D画面を表示する 2画面表示 ツイン表示 2画面で表示する 2画面で表示する にがめんひょーじ ついんひょーじ (さんでぃー|すりーでぃー) 3Dツイン表示 ついんひょーじ ガソリンスタンド がそりんすたんど|じーえす コンビニエンスストア こんびにえんすすとあ|こんびに レストラン れすとらん 施設名称 喫茶店 きっさてん 銀行 ぎんこー 駐車場 ちゅーしゃじょー 210 ● 3D2画面で表示する 施設名称のランドマークを表示 する 音声認識コマンド 右画面施設表示 読 み みぎがめんしせつひょーじ しせつ[ひょーじ] (かいじょ|しょーきょ) 高速略図表示※2 ● こーそくりゃくずひょーじ 都市高マップ表示※3 としこー[そく]まっぷ ● [ひょーじ] 立ち寄り地点※4 たちよりちてん 全ルート図※4 ぜんるーと(ず|ひょーじ) 再音声※5 さいおんせー メモリ地点 めもりちてん 音声付きメモリ地点 おんせーつきめもりちてん 方向付きメモリ地点※6 ほーこーつきめもりちてん 施設表示消去 VICS表示 VICS全道路表示 VICS高速道表示 VICS一般道表示 VICSFM文字表示 VICSFM図形表示 VICS割込情報 ◆ 機 能 右画面に施設ランドマークを 表示する 施設ランドマークを消去する ハイウェイモード画面を表示する 都市高マップを表示する 目的地を追加する 全ルート図を表示する 音声案内をもう一度聞く メモリ地点を登録する 音声付きメモリ地点を登録する 方向付きメモリ地点を登録する ◆● びっくすひょーじ VICS情報を表示する 全ての道路にVICS情報を びっくすぜんどー[ろ]ひょーじ 表示する びっくすこーそく[どー[ろ] ] 高速道にVICS情報を表示する ひょーじ びっくすいっぱん[どー[ろ] ] 一般道にVICS情報を表示する ひょーじ びっくすえふえむもじひょーじ VICSFM文字情報を表示する びっくすえふえむずけいひょーじ VICSFM図形情報を表示する びっくすわりこみじょーほー VICS割り込み情報を表示する ※1…市街図収録エリアのとき ※2…高速道路を走行しているとき ※3…目的地案内中に都市高速を走行しているとき ※4…目的地が設定されているとき ※5…目的地案内中のとき ※6…現在地のとき 音 声 操 作 この他にもナビゲーションの画面(一部除く)に表示されるスイッチ名称に対して音声で 操作することができます。 211 音声操作 3.音声認識コマンド一覧 地点を検索・表示するコマンド すべての画面で有効です。 音声認識コマンド 読 み 機 能 住所 じゅーしょ 住所認識モードに切り替える 施設 タクシー しせつ たくしー 施設認識モードに切り替える タクシーモードに切り替える ナビゲーションの画面で有効です。 音声認識コマンド 読 み 機 能 でんわばんごー[にゅーりょく] 電話番号入力画面に切り替える [がめん] まっぷこーど[にゅーりょく] マップコード入力 マップコード入力画面に切り替える [がめん] 自宅に帰る※1 じたく(え|に)かえる 自宅までのルートを探索する 特別メモリ○(1∼5) とくべつめもり○(え|に) 特別メモリ○までのルートを に行く※2 いく 探索する 電話番号入力 ※1…自宅が登録されているとき ※2…特別メモリ地点が登録されているとき 住所、施設認識モードおよびタクシーモードで有効です。 (発声する前に音声認識スイッチを押してください) 音声認識コマンド 読 み 機 能 中止、キャンセル ちゅーし|きゃんせる コマンドを中止(キャンセル)する 戻る 番地入力※1 次の候補※2 もどる ばんちにゅーりょく|ばんち つぎのこーほ|ちがう 前の状態に戻す 番地入力モードに切り替える 次の候補を表示する ※1…住所認識モードで番地を入力するとき ※2…住所、施設認識モードで複数の施設を検索し地図表示したとき(6秒間) 212 ナビゲーションの設定を変更するコマンド ナビゲーションすべての画面で有効です。 <音声認識コマンド一覧表の見方> ■音声認識コマンドについて ●のコマンドは最後に「消去」、または「解除」と発声することにより、表示が解除(ま たは消去)されます。 例):「2画面表示」…「2画面表示解除」(または「2画面表示消去」)と発声すると、 2画面表示が解除されます。 しょーきょ が め ん ひ ょ ー じ かいじょ が め ん ひ ょ ー じ か い じ ょ 音声認識コマンド 立体ランドマーク ● ビーコン割込(文字) ● ビーコン割込(図形) ● 注意警戒情報 ● VICS渋滞・混雑表示 ● VICS空き道表示 読 み りったいらんどまーく [ひょうじ] びーこんわりこみもじ [じどーわりこみ][ひょーじ] びーこんわりこみずけー [じどーわりこみ][ひょーじ] ちゅーいけーかいじょーほー [じどーわりこみ][ひょーじ] びっくすじゅーたいこんざつ [どーろ][ひょーじ] ● びっくすあきみち[ひょーじ] びっくすきせーじょーほー [ひょーじ] びっくすちゅーしゃじょー VICS駐車場表示 ● [じょーほー][ひょーじ] VICS渋滞考慮探索※ びっくすじゅーたいこーりょ ● たんさく ナビボリュームアップ なびおんりょーあっぷ ナビボリュームダウン なびおんりょーだうん ナビミュート ● なびおんりょーみゅーと VICS規制情報表示 ● がめんひょーじしょーきょ 機 能 立体ランドマークを表示する設定 VICS文字情報の割り込みを 表示する設定 VICS図形情報の割り込みを 表示する設定 VICSの注意警戒情報を表示する設定 VICSの渋滞情報を表示する設定 VICSの空いている道の情報を 表示する設定 VICSの規制情報を表示する設定 VICSの駐車場情報を表示する設定 音 声 操 作 VICSの渋滞を考慮してルートを 探索する設定 ナビ音量を 1段階上げる ナビ音量を 1段階下げる ナビ音量を OFFにする ※…目的地が設定されているとき 213 音声操作 3.音声認識コマンド一覧 知りたインフォコマンド すべての画面で有効です。 音声認識コマンド おはよう こんにちは こんばんは おやすみ 今日の ラッキーカラーは? 今日の運勢は? 今日は何日? 今何時? 今日は何の日? 今走っている道路は? どっち向いているの? あとどれくらい?※ 1 あと何分?※ 1 あと何キロ?※ 1 機 能 おはよー[ございます] あいさつをする こんにちわ あいさつをする こんばんわ あいさつをする おやすみ[なさい] あいさつをする [きょーの] 今日のラッキーカラーを聞く らっきーからー[わ] [きょーの](うんせー[わ] 今日の運勢を聞く |おみくじ|うらない) きょーわ(なんにち| 今日の日付の案内 なんようび) いまなんじ 現在の時間の案内 きょーわなんのひ 今日の記念日の案内 いまはしっているどーろ 走行中の道路名称の案内 [めー] [わ] どっちむいている[の] 方角の案内 あとどれくらい 目的地までの時間の案内 あとなん(ふん|ぷん|じかん)目的地までの時間の案内 次の目的地まで あとどれくらい?※ 2 次の目的地まで あと何分?※ 2 次の目的地まで あと何キロ?※ 2 あとなんきろ (いつ|なんじに) (つきますか|つく[の]) つぎのもくてきちに[わ] (いつ|なんじに)(つきますか |つく[の]) つぎのもくてきちまで[あと] どれくらい つぎのもくてきちまで[あと] なん(ふん|ぷん) | つぎのもくてきちまで[あと] なんきろ どこから乗るの?※ 1 どこ(で|から)のる[の] どこで降りるの?※ 1 どこ(で|から)おりる[の] 出るインターチェンジ(IC)の案内 この先渋滞は?※ 1 このさき[の|に] (じゅーたい 約10km先までの渋滞の案内 |きせー)わ[ある|ありますか] いつ着きますか?※ 1 次の目的地にいつ 着きますか?※ 2 214 読 み 目的地までの距離の案内 目的地までの時間の案内 次の目的地までの時間の案内 次の目的地までの時間の案内 次の目的地までの時間の案内 次の目的地までの距離の案内 入るインターチェンジ(IC)の案内 音声認識コマンド 今何 Km/h? 次の施設は?※ 3 次の SA/PAは?※ 3 読 み 機 能 いまなんきろ 現在の速度の案内 最寄りのインターチェンジ (IC)、 ジャンクション(JCT) 、 つぎのしせつわ[なに] サービスエリア(SA) 、 パーキングエリア(PA)の案内 つぎの(さーびすえりあ| 最寄りのサービスエリア(SA)、 ぱーきんぐえりあ)わ[なに] パーキングエリア(PA)の案内 ※1…目的地案内中のとき ※2…目的地案内中で複数目的地が設定されているとき ※3…高速道路を走行しているとき ハンズフリーで使用できるコマンド すべての画面で有効です。 音声認識コマンド 読 み 機 能 電話をかける でんわをかける|けいたいでんわ ダイヤル発信画面を表示させ、電話 発信をする |はんずふりー メモリダイヤル めもりだいやる メモリダイヤル発信画面を表示させ、 電話発信をする リダイヤル りだいやる リダイヤルをする 音 声 操 作 215 オプション機能 1.電話機の接続 携帯電話接続ケーブル(オプション)を使って本機と携帯電話を接続することでインターネ ット、「iモード」、ハンズフリー、ヘルプネットなどの機能を使用することができます。 走行中に携帯電話とコネクタの接続や携帯電話本体のご使用はさけてください。 注意 電話機の取り付け 1 本機に携帯電話接続ケーブル(オプシ ョン)を接続します。携帯電話のコネ クタ接続部のふたを開け、コネクタを 接続します。 電話機の取りはずし 1 ツマミを押しながら携帯電話を引き抜 きます。 注意 216 指定の携帯電話以外は絶対にご使用にならないでください。指定外の携帯電話をご使 用になると、携帯電話本体の破損など故障の原因となる場合があります。 ワンポイント ●携帯電話の電波の届くところでご使用ください。 ●本機は、携帯電話に対する充電機能をもっていません。なるべく満充電に近い状態 で使用してください。バッテリーが切れたら電話が使用できなくなります。 ●携帯電話を本機に接続中、携帯電話の充電ランプが点灯または点滅していても、異 常な状態ではありません。 ●電話接続時は、携帯電話本体での操作(EZweb/EZaccess/「iモード」などを 含む)を行わないでください。誤動作の原因になることがあります。 ●エンジンがかかっているときに携帯電話を接続すると、一時的に携帯電話の電源が 切れますが、しばらくするとONの状態に戻ります。 ●上記の動作直後、あるいは携帯電話を接続した状態でエンジンをかけた直後は、通 信および電話をかけることはできません。 ●携帯電話の機種によっては、エンジンスイッチONで表示部の照明がついたままに なることがあります。この場合は携帯電話の照明をOFFに設定してください。(設 定については携帯電話の取扱説明書を参照してください) ●エンジンを切っても携帯電話の電源がOFFされない場合がありますので、エンジン を切った後、必ず携帯電話の電源を確認してください。 オ プ シ ョ ン 217 オプション機能 2.接続先の設定 「iモード」、インターネットを使うにはそれぞれ接続先が異なるため、通信モードを設定する 必要があります。 走行中に携帯電話とコネクタ接続や携帯電話本体の使用はさけてください。 注意 ワンポイント ●携帯電話本体にダイヤルロックがかけられていないか確認してください。ダイヤル ロックがかけられていると通信できません。ダイヤルロックを解除してから接続し てください。 ●通信接続中は、携帯電話の操作はしないでください。 ●通信を行うときは、携帯電話または自動車電話の電波のよく届くところで使用して ください。 ●サイトの情報やインターネット上のホームページは一般に著作権法で保護されてい ます。これらサイトやインターネットホームページから本機に取り込んだ文章や画 像などのデータを個人として楽しむ以外に、著作権者の許可無く、一部あるいは全 部をそのまま、または改変して販売、再配布することはできません。 通信モードの設定 1 インフォメーション(情報)画面で 通信設定 にタッチします。 2 使用する接続先の左にある⃝にタッチ します。 3 218 設定完了 にタッチします。 ワンポイント ● 「iモード(i-mode)」「インターネット(Internet) 」を選択すると、それぞれの 機能を優先するため、通信状況が下記のようになります。 1. 「iモード(i-mode) 」を選択している場合、iモードの機能を優先します。 ナビゲーション画面表示中に下記の項目を受信できます。 ・iモードメール ・メッセージフリー、メッセージリクエスト 2. 「インターネット(Internet)」を選択している場合、インターネットの機能を 優先するため、「iモード」の機能が一部使えなくなります。 iモードのメール・メッセージをナビゲーションではなく、携帯電話で受信する ことができます。(携帯電話で受信したiモードのメール・メッセージは、ナビ ゲーションで見ることができません) ●通信モードを設定した後は、それぞれの機能の説明にしたがい操作してください。 iモード……………235ページ参照 インターネット… 次ページ参照 (例) 「iモード」使用時 「i モード( i-mode)」を選択している場合 携帯電話 iモード オ プ シ ョ ン 接続先: ドコモiモードセンター 「インターネット(Internet)」を選択している場合 プロバイダ ナビゲーション本体 ※「iモード」使用時はドコモiモードセンターと 通信しているため、 インターネット(ドコモiモ ードセンター以外のプロバイダ)が一部使用 接続先:ユーザーが設定したプロバイダ できなくなります。 219 オプション機能 3.インターネットの操作 インターネットとは 全世界のコンピュータが共通の通信方式(プロトコル)に基づいて接続されたネットワーク です。インターネットではこのネットワークを利用して、さまざまな情報や電子メール(電 子の葉書)などの送受信ができます。 インターネットを使用する際は事前にプロバイダとの契約が必要となり、プロバイダとの契 約料および携帯電話の使用料が必要となります。 プロバイダによっては携帯電話からの接続ができないところもありますので、お確かめくだ さい。また、プロバイダによってはパケット通信での接続ができないところもありますので お確かめください。 インターネット情報について インターネットは大きくわけて「ホームページの閲覧、ホームページの公開」「データファ イルの送受信」ができます。 情報の例 ワンポイント BitSpirit® Internet Copyright 1995-2003 Aplix Corporation. All rights reserved. 本機で使用されているブラウザはBitSpirit® Internet です。 BitSpiritは株式会社アプリックスの登録商標です。 BitSpirit Internetロゴは、株式会社アプリックスの商 標です。 インターネットの情報やアドレスは予告なく変更されることがあります。 220 インターネットメニューの表示 インターネットを利用するときのメニュー画面について紹介します。 1 インフォメーション(情報)画面で インターネット にタッチします。 ワンポイント ●通信モード(接続先)が「インターネット(Internet)」に設定されていない場合、 メッセージが表示されます。(下記画面) はい にタッチして通信モード を「インターネット(Internet) 」 に切り替えてください。 ●auのcdmaOne(C3XX系以降)以外の携帯電話をご使用の方は「接続します か?」とメッセージが表示されます。(下記画面) オ プ シ ョ ン いいえ にタッチしてください。 次ページに続く 221 オプション機能 3.インターネットの操作 ●インターネットメニュー画面が表示され ます。 ワンポイント ………ホームページを表示します。(次ページ参照) ホーム Bookmark ………Bookmarkに登録されているホームページを表示します。 (224ページ参照) ………ホームページのアドレス(URL)を入力してインターネットへ 接続することができます。(227ページ参照) ………前回見たホームページを表示します。(228ページ参照) 履歴 ………メールの確認や送受信をします。(228ページ参照) メール ブラウザ設定 ………インターネット画面の表示設定や回線の自動切断、メールの受 信方法などを設定します。(229ページ参照) 接続設定 ………接続先の設定をします。(230ページ参照) URL入力 ( )……インターネット接続中は が表示されます。 が表示されているときにタッチするとインターネットの 接続を切断し、 222 が表示されます。 インターネットを初めて使うときは インターネットを初めて使用する場合、プロバイダとの契約を行わなくてはなりません。プ ロバイダより送られてくる各種設定条件を入力後、インターネットが使用できるようになり ます。 プロバイダの各種設定条件の入力(接続先の設定)は230ページを参照してください。 ホームページの表示 起動時に設定されているホームページを表示します。 1 インターネットメニュー画面で ホーム にタッチします。 ●ホームページが表示されます。 メニュー ………………インターネットメニュー画面へ戻ります。 戻る ………………1つ前の画面を表示します。 進む ………………次の画面を表示します。 ▲ ワンポイント ▲ ………………Bookmarkを表示します。Bookmarkが登録されていない場合、 表示できません。Bookmarkの登録は次ページを参照してくだ さい。 ページ ………………スイッチの表示を切り替え、 登録 タイトル ( アドレス )の スイッチを表示します。 登録 ………………表示しているサイトをBookmarkに登録します。(次ページ参 照) タイトル ………………タッチすると表示中のページのタイトルを画面上部に表示し、 スイッチ表示は アドレス になります。 アドレス ………………タッチすると表示中のページのアドレスを画面上部に表示し、 スイッチ表示は タイトル になります。 更新 ………………表示しているサイトを最新の情報に更新します。 縮小 ………………表示している画面を縮小します。タッチするとスイッチ表示 は 拡大 になります。 拡大 ………………表示している画面を拡大します。タッチするとスイッチ表示 は 縮小 になります。 ● ホーム にタッチしたときに表示されるホームページを変更する場合、ホームペー ジ設定(233ページ参照)を変更してください。 オ プ シ ョ ン 223 オプション機能 3.インターネットの操作 Bookmark よく見るページはBookmarkに登録しておくと、毎回アドレスを入力しなくても少ない手順 で表示できるようになります。 Bookmarkを登録する Bookmarkを呼び出す インターネットメニュー画面で Bookmark にタッチします。 1 登録したいホームページを表示します。 1 2 ページ にタッチします。 ●登録されているページがリスト表示され ます。 ●画面下に き が表示されていると をタッチしてもBookmarkを呼 び出すことができます。 3 登録 にタッチします。 2 4 はい にタッチします。 ● いいえ にタッチすると、元の画面に戻り ます。 224 表示したいページをタッチします。 ●選択したページが表示されます。 Bookmarkを編集する 5 タイトルを修正します。 6 修正が終了したら 完了 にタッチしま す。 【例】タイトルを修正します。 1 2 インターネットメニュー画面で Bookmark にタッチします。 編集 にタッチします。 7 完了 にタッチします。 ●URLにタッチしてインターネットアドレ スを修正することもできます。 3 編集するBookmarkにタッチします。 4 タイトルにタッチします。 オ プ シ ョ ン 225 オプション機能 3.インターネットの操作 Bookmarkを削除する 1 2 3 インターネットメニュー画面で Bookmark にタッチします。 編集 にタッチします。 削除するBookmarkにタッチします。 ● 全消去 にタッチすると、登録されている すべてのホームページを消去します。 4 226 削除 にタッチします。 5 はい をタッチします。 インターネット接続(URL入力) ホームページのアドレス(URL)を入力して指定したホームページを表示します。 1 インターネットメニュー画面で URL入力 にタッチします。 2 接続したいインターネットのアドレス を入力します。 3 入力が終了したら 完了 にタッチしま す。 ●インターネットに接続され、指定したア ドレスのホームページが表示されます。 オ プ シ ョ ン ワンポイント ●文字の入力は247ページのワンポイントを参照してください。 ●ホームページ(検索サイトなど)の中から検索する場合、画面に表示されるキーボ ードからの半角カナ入力による検索ができないことがあります。全角カナ入力を使 用して検索してください。 227 オプション機能 3.インターネットの操作 履歴 前回見たホームページを表示します。 1 インターネットメニュー画面で 履歴 に タッチします。 2 表示するホームページにタッチします。 ●選択したページが表示されます。 ワンポイント 履歴 にタッチするとインターネ ットに接続して呼び出すことがで きます。 メール 電子メールの確認や送受信をすることができます。 電子メールを使用する際は事前にプロバイダとメールの契約が必要となります。また契約後、 プロバイダ設定画面(232ページ参照)でメール情報の設定が必要です。 1 インターネットメニュー画面で メール にタッチします。 ●メール画面が表示されます。 ●メールについての操作は243ページ以降 を参照してください。 ワンポイント 228 新規メール作成 受信メール 送信済メール 未送信メール アドレス帳 ……新しくメールを作成します。(249ページ参照) ……受信済みのメールを表示します。 (244ページ参照) ……送信済みのメールを表示します。 ……未送信のメールを表示します。 ……メールアドレスを表示・編集します。(252,253ページ参照) ブラウザ設定(インターネット専用) インターネット画面の表示設定や回線の自動切断、メールの受信方法などを設定します。 1 インターネットメニュー画面で ブラウザ設定にタッチします。 2 設定する項目の左にある⃝にタッチし ます。 3 設定が終了したら 次へ にタッチしま す。 4 設定する項目の左にある⃝にタッチし ます。 5 設定が終了したら 次へ にタッチしま す。 6 す べ て の 設 定 が 終 了 し た ら 完了 に タッチします。 ワンポイント 「表示」 ……………情報を受信するときに「画像+文字」または「文字のみ」を設定 することができます。(画像のデータ量が大きい場合、受信に時 間がかかるため、文字データのみ受信して通信時間を短縮するこ とができます) 「配色」 ……………文字と背景色のコントラストが弱いページで、配色設定を変えて 文字を読みやすくします。 「文字コード」 ……受信した文字のデータを表示するときの設定をします。(通常は 「自動」を選択していれば正しく表示されます) 「自動切断」 ………インターネットへ接続した後、通信していない状態が何分続いた ときに回線を切断するかを設定します。 「メールをサーバーに残す」…オリジナルのメールをメールサーバーに残し、コピーを 受信します。(本機では受信メールに添付ファイルがあ っても表示することができないため、パソコンで同じメ ールを受信し直すときなどは「する」に設定します) 「初期化」……………………… 初期化 にタッチすると、インターネットで登録されて いるメモリや設定を初期状態に戻します。 (メールや Bookmark、アドレス帳がすべて消去されます) オ プ シ ョ ン 229 オプション機能 3.インターネットの操作 接続設定 接続先(プロバイダ)の設定をします。 1 インターネットメニュー画面で 接続設定 にタッチします。 ●接続先設定画面が表示されます。 登録済みのプロバイダから設定する 登録されているプロバイダを選択し、設定 することができます。 1 2 ワンポイント 230 接続先設定画面で使用するプロバイダ 名の左にある⃝にタッチします。 設定完了 にタッチします。 ●au、ドコモまたはJ-PHONEの携帯電話をお使いの方は、あらかじめセットされて いるプロバイダを選択いただければ、携帯電話の通信料金のみでインターネットに 接続することができます。 これらのインターネット接続サービスをご利用になる場合は、携帯電話各社のサー ビス内容をご確認の上、利用してください。 ● 「auの携帯をお使いの方」の設定は DA・RE・DE・MOのホームページでご覧になれます。設定されている内容は下 記の通りです。 プロバイダ名 :auの携帯をお使いの方 電話番号 :#8753 ユーザID :au パスワード :au DNSサーバ1 :210.157.0.1 DNSサーバ2 :210.157.0.2 プロキシ :(設定なし) ポート番号 :(設定なし) ※cdmaOneでもご利用になれますが、 パケット通信には対応しておりません。 ※auのcdmaOne携帯電話でパケット通信をご利用になる場合は、 「cdmaOneの携帯電話をお使いの方」をお選びください。 ワンポイント ● 「cdmaOneの携帯をお使いの方」の設定は auのホームページでご覧になれます。設定されている内容は下記の通りです。 プロバイダ名 :cdmaOneの携帯をお使いの方 電話番号 :9999 ユーザID :au パスワード :au DNSサーバ1 :210.196.3.183 DNSサーバ2 :210.141.112.163 プロキシ :(設定なし) ポート番号 :(設定なし) ドメインネーム :au-net.ne jp ● 「ドコモの携帯をお使いの方」の設定は NTTドコモ、moperaのホームページでご覧になれます。設定されている内 容は下記の通りです。 プロバイダ名 :ドコモの携帯をお使いの方 電話番号 :#9602 ユーザID :mopera パスワード :mopera DNSサーバ1 :211.14.74.49 DNSサーバ2 :211.14.74.50 プロキシ :(設定なし) ポート番号 :(設定なし) ● 「J-PHONEの携帯をお使いの方」の設定は J-PHONEのホームページでご覧になれます。設定されている内容は下記の 通りです。 プロバイダ名 :J-PHONEの携帯をお使いの方 電話番号 :*7300 ユーザID :j@phone パスワード :jphone DNSサーバ1 :143.90.130.39 DNSサーバ2 :143.90.130.23 プロキシ :(設定なし) ポート番号 :(設定なし) オ プ シ ョ ン ●その他の通信事業者で接続される場合は、各通信事業者に確認の上、設定してくだ さい。なお、無料の接続サービスを行っていない通信事業者もあります。 231 オプション機能 3.インターネットの操作 希望のプロバイダを入力して設定する プロバイダから送られてくる各種の設定条 件を入力します。 1 4 同様に設定する項目を入力します。 5 入力が終了したら 次へ にタッチしま す。 6 同様に設定する項目を入力します。 接続先設定画面でプロバイダの設定を する場所の右側にある 設定 にタッチ します。 ●一番下の空欄に、接続先プロバイダの設 定を追加することができます。 7 2 設定する項目を入力します。 3 入力が終了したら 次へ にタッチしま す。 ワンポイント 232 入力が終了したら 次へ にタッチしま す。 ●「auの携帯をお使いの方」「cdmaOneの携帯をお使いの方」「ドコモの携帯をお使 いの方」「J-PHONEの携帯をお使いの方」に希望のプロバイダを上書きすると、 設定を変更することができます。ただし、一度変更すると元に戻すことはできませ んのでご注意ください。 ●変更した接続先設定を元の設定に戻したい場合は、「接続設定」(230ページ参照) を参考にして設定を元に戻してください。 ●入力するプロバイダ名や電話番号などは、契約したプロバイダより送られてきます。 ●文字を入力するときは入力する項目の枠をタッチして、文字を入力します。 ●文字の入力は247ページのワンポイントを参照してください。 8 9 同様に設定する項目を入力します。 入力が終了したら 次へ にタッチしま す。 12 同様に設定する項目を入力します。 13 入力が終了したら 次へ にタッチしま す。 10 同様に設定する項目を入力します。 11 入力が終了したら 次へ にタッチしま す。 ワンポイント 「ホームページ設定」…インターネットメニュー画面(222ページ参照)の ホーム をタッチしたときに表示するホームページのアドレスを設定 します。 「Packet」 ……………auのcdmaOne携帯電話でパケット通信をご利用になる場合 に選択してください。 「その他」 ………………au以外の携帯電話またはauのcdmaOne携帯電話で回線交換 方式をご利用になる場合に選択してください。 「ドメイン(Packet通信用)」……………………cdmaOneのパケット通信をご利用い ただく場合に設定します。(通常は、 変更する必要はありません) ●携帯電話の通信設定(パケット通信かどうかなど)はナビゲーション本体の設定と 同じにしてご利用ください。(設定方法は携帯電話の取扱説明書をご覧ください) ●プロバイダによってはパケット通信での接続ができないところもありますのでお確か めください。 次ページに続く オ プ シ ョ ン 233 オプション機能 3.インターネットの操作 14「はい」の左にある○にタッチします。 15 設定完了 にタッチします。 ● いいえ にタッチすると、普段の接続先に設 定されません。 16 設定完了 にタッチします。 ワンポイント 234 ●入力が間違っているときは、接続できません。メッセージにしたがって再度入力し てください。 ●電波状態が悪かったり、回線が混雑していると通信に失敗し、接続ができない場合 があります。電波状態の良い場所へ移動するか、しばらくしてから再度、通信して ください。 オプション機能 4.iモードの操作 iモードとは パケ 専用 ット 通信 網 銀行 iモード携帯電話 iモード パ ト ケッ 通信 線 網 インタ ー ネ ッ ト イ ドコモiモードセンター iモード携帯電話 ン タ IP (情報サービス提供者) ー ネ ッ ト その他IP以外の iモード対応ホームページ 「iモード」は、デジタル携帯電話(iモード携帯電話)を使ったオンラインサービスで、サイト (番組)接続サービスやメッセージサービス、iモードメールなどを利用することができます。 本機で「iモード」を利用する場合は本機対応の携帯電話(iナビリンク対応機※)が必要です。 ※iナビリンク対応機についてはお近くのドコモ販売店またはドコモホームページをご覧くだ さい。 ①サイト(番組)接続サービス 簡単なキー操作によって、銀行の残高照会や振り 込み、タウンページの電話番号検索など、IP(情 報サービス提供者)が提供する各種オンラインサ ービスを利用できます。 (例)サイト(番組) ②メッセージサービス 各サイト(番組)で申し込みをすると、欲しい情報 が自動的に届きます。例えば、ニュース速報や天気 予報などを受けることができます。 (例)メッセージサービス ③iモードメール 「iモード」を契約するだけで、iモード携帯電話との メールのやりとりはもちろん、 e-mail(電子メー ル)のやりとりも可能です。 (例)iモードメール 次ページに続く オ プ シ ョ ン 235 オプション機能 4.iモードの操作 ④インターネット接続 見たいホームページアドレスを直接入力すると、 i モードセンターを通してインターネットに接続し、 iモード対応のホームページを見ることができます。 ⑤「iモード」による施設検索 iモードのサイトを利用して検索した施設を地図上 に表示することができます。 iモードのご利用について ●本機での「iモード」のご利用には、「iナ ビリンク」(カーナビ接続)機能搭載のi モード携帯電話が必要です。 ●「iモード」のご利用には、ドコモグルー プ各社のいずれかと800Mデジタル携 帯・自動車電話の契約とパケット通信サ ービス契約および「iモード」の利用申し 込みが必要となります。 契約についての詳細は、携帯電話に付属 の取扱説明書または携帯電話販売店にて 確認してください。 ●「iモード」は月額基本使用料のほかに、 お客様がご利用になったデータ量に応じ て、パケット通信料がかかります。受信 状況および受信したデータにより正しく 受信されない場合でもパケット通信料が かかる場合があります。 ワンポイント 236 (例)インターネット接続 (例)iモードによる施設検索 ●「iモード」の操作については、携帯電話 に付属のiモード取扱説明書を熟読した 後、本書をご覧ください。 ●「iモード」のサイトには、一部有料のも のがあります。 ●本機で「iモード」サイトを見る場合、表 示内容などがiモード携帯電話と異なる場 合があります。また、一部サイトが表示 できない場合があります。 ●本機と「iモード」携帯電話を接続した状 態でiモードメールを送受信した場合、iモ ードメールに関する送信記録および受信 したiモードメールは、本機に保存され、i モード携帯電話には保存されません。 ●本機は「iアプリ」などのiモード対応カー ナビ非対応サービス/機能には対応してお りません。 ●「iモード」および「i-mode」ロゴはNTTドコモの商標または登録商標です。 ●「iナビリンク」はNTTドコモの登録商標です。 ●本機は、株式会社NTTドコモとは何ら関係がありません。 ●「iモード」を利用されるときは携帯電話本体にダイヤルロックがかけられていない か確認してください。ダイヤルロックがかけられていると通信できません。携帯電 話本体でダイヤルロックを解除してからコネクタに接続してください。 ●携帯電話の電波が届くところで使用してください。 ●「iモード」の利用は、エンジンをかけてから行ってください。エンジンをかける前、 かけているときに接続すると、通信が切れることがあります。 iモードメニュー画面の表示 「iモード」を利用するときのメニュー画面について紹介します。 1 インフォメーション(情報)画面で iモード にタッチします。 ワンポイント ●通信モード(接続先)が「iモード(i-mode)」に設定されていない場合、メッセー ジが表示されます。(下記画面) はい にタッチして通信モードを 「iモード(i-mode) 」に切り替えて ください。 オ プ シ ョ ン ●「接続しますか?」とメッセージが表示された場合(下記画面)、 いいえ にタッチ してください。 次ページに続く 237 オプション機能 4.iモードの操作 ●iモードメニュー画面が表示されます。 i Menu ワンポイント ………ドコモiモードセンターに接続され、サイト(番組)を表示する ことができます。(下記参照) Bookmark ………Bookmarkに登録されているサイト(番組)を表示します。 (241ページ参照) Internet ………アドレスを入力してインターネットへ接続することができま す。(256ページ参照) ………前回見たサイトを表示します。 履歴 メール・メッセージ ………メールの確認や送受信をします。(243、255ページ参照) ブラウザ設定 ………iモード画面の表示設定やメールの受信を設定します。(257ペ ージ参照) ………………iモード接続中は「i」が点灯します。「i」が点灯しているときに タッチするとiモードの接続を切断し、「i」が消灯します。 サイト(番組)の接続 情報提供者によって用意されたサイトに接続し、情報を入手することができます。 1 iモードメニュー画面で i Menu にタッ チします。 ●iモードセンターに接続され、iモードメニ ュー画面が表示されます。 2 希望する項目にタッチします。 ワンポイント 238 ●表示される項目の詳細は携帯電話に付 属のiモード取説書を参照してください。 ●「接続しますか?」とメッセージが 表示された場合(下記画面)、 はい にタッチしてください。 ▲ ●選択したサイトの情報が表示されます。 ▲ ワンポイント 戻る …………1つ前の画面を表示します。 進む …………次の画面を表示します。 …………Bookmarkを表示します。Bookmarkが登録されていない場合、表 示できません。Bookmarkの登録は次ページを参照してください。 タイトル ( アドレス )のスイッ チを表示します。 登録 …………表示しているサイトをBookmarkに登録します。(次ページ参照) タイトル …………タッチすると表示中のページのタイトルを画面上部に表示し、スイ ッチ表示は アドレス になります。 アドレス …………タッチすると表示中のページのアドレスを画面上部に表示し、スイ ッチ表示は タイトル になります。 更新 …………表示しているサイトを最新の情報に更新します。 縮小 …………表示している画面を縮小します。タッチするとスイッチ表示は 拡大 になります。 拡大 …………表示している画面を拡大します。タッチするとスイッチ表示は 縮小 になります。 ●サイトの中には、直接電話をかけることができるものがあります。このとき、電話 番号にタッチするとメッセージが表示されます。(下記参照) ※「iモード」に接続しているときは、「電話機使用中です。切断してもよろしいです か?」とメッセージが表示されます。 はい にタッチしてiモードの接続をいった ん解除してください。 ページ …………スイッチの表示を切り替え、 登録 OK …表示された電話番号に電話 をかけます。通話が終わっ たら音声認識スイッチ (190ページ参照)を押し てください。 キャンセル …元の画面に戻ります。 オ プ シ ョ ン ※トークスイッチ(音声認識スイッチ) ●サイトの中には直接メール作成をできるものがあります。このとき、リンクにタッ チすると送信メール画面が表示され、メールを作成できます。(249ページ参照) ●サイトの中には、ナビゲーションの地図上に場所を表示することができるサイト(i ナビリンクサイト)があります。このとき、リンク(住所・電話番号など)にタッ チするとナビゲーションの地図上に場所が表示されます。(次ページ参照) 239 オプション機能 4.iモードの操作 iモードによる施設検索 「iモード」のサイトの中には位置データ(緯度・経度)を利用したカーナビ向けサイト(iナ ビリンクサイト)があります。 位置情報を入手すると、ナビゲーションの地図上に場所を表示させることができます。 1 iモードメニュー画面からiナビリンクサ イトを表示します。 ●一例としてこの画面では、〔ナビで見る〕 にタッチします。 ※位置情報を提供しているサイトによっ て〔ナビで見る〕という表示は異なり ます。 ●サイトの指示にしたがって操作すると、 地点をナビゲーションの画面上に表示す ることができます。 ワンポイント 240 目的地セット … の中心を目的地に設定します。 地点登録 … の中心をメモリ地点に登録します。 Bookmark よく見るサイトはBookmarkに登録しておくと、毎回アドレスを入力しなくても少ない手順 で表示できるようになります。 Bookmarkを登録する Bookmarkを呼び出す iモードメニュー画面で Bookmark に タッチします。 1 iモードメニュー画面から登録したいサ イトを表示します。 1 2 ページ にタッチします。 ●登録されているサイトがリスト表示され ます。 ●画面下に き が表示されていると をタッチしてもBookmarkを呼 び出すことができます。 3 登録 にタッチします。 2 表示したいサイトをタッチします。 ●選択したサイトが表示されます。 4 はい にタッチします。 オ プ シ ョ ン ● いいえ にタッチすると元の画面に戻り ます。 241 オプション機能 4.iモードの操作 メール・メッセージとは 「iモード」ではiモードメールやメッセージを受信することができます。 1.iモードメール 「iモード」携帯電話同士はもちろん、インターネットを経由してe-mail(電子メール)との メールのやりとりができます。 2.メッセージ サイトから情報を入手するサービスにはメッセージサービスがあり、メッセージサービスは2 種類あります。 ・メッセージ〔R〕(リクエスト)…サイトと契約することで、必要なメッセージを自動で受信 できます。 ・メッセージ〔F〕(フリー)………サイトとの契約が不要な無料のメッセージを受信できます。 メールやメッセージの受信 メールやメッセージが「iモード」に届くと、 表示でお知らせします。 ワンポイント 242 受信したメールやメッセージを表示するときは、車を安全な場所に停車させてから行 ってください。受信メールの表示方法は次ページ、受信メッセージの表示方法は 255ページを参照してください。 iモードメール 「iモード」携帯電話同士はもちろん、インターネットを経由してe-mail(電子メール)との メールのやりとりができます。 1 iモードメニュー画面で メール・メッセージ にタッチします。 2 メール にタッチします。 ●メール画面が表示されます。 オ プ シ ョ ン ワンポイント 新規メール作成 ………新しくメールを作成します。(249ページ参照) 受信メール ………受信済みのメールを表示します。(次ページ参照) 送信済メール ………送信済みのメールを表示します。 未送信メール ………未送信のメールを表示します。 アドレス帳 ………メールアドレスを表示・編集します。(252ページ参照) 243 オプション機能 4.iモードの操作 受信メールを表示する 1 メール画面で 受信メール にタッチし ます。 ●受信したメールがリスト表示されます。 2 表示したいメールをタッチします。 問い合わせ ワンポイント 244 ………iモードセンターにメールやメッセージが保管されていないか問 い合わせします。 TOP …………………一番最初のリストを表示します。 前へ 次へ ………複数のメールメッセージを受信したとき、1画面におさまりき らないメールやメッセージをスクロールして表示します。 ●ナビゲーション本体で受信(保存)できるメール・メッセージは最大20件です。 メール・メッセージの受信(保存)合計件数が20件のとき、さらにメール・メッ セージを受信する場合は、不要なメール・メッセージを削除してから受信してくだ さい。 ●ナビゲーション本体で一度受信したメール・メッセージは、携帯電話で再び受信ま たは表示することはできません。ナビゲーションに携帯電話を接続している間、メ ール・メッセージを受信したくない場合は、ブラウザの設定画面(257ページ参 照)で「メール・メッセージの受信」を「しない」に設定してください。また、通 信モードをインターネットモードにしておけば、ナビゲーションに接続したままで も携帯電話でiモードメール・メッセージを受信できます。 ●メールの内容が表示されます。 ▲ …………表示しているメールを返信します。(次ページ参照) 返信 …………表示しているメールを転送します。(248ページ参照) 転送 …………表示しているメールを削除します。 削除 アドレス帳に追加 …表示しているメールアドレスをアドレス帳に追加します。 ……受信したメールが複数ある場合、前(次)のメールを表示します。 前 次 ▲ ワンポイント ●位置情報が添付されたメールを受信した場合、リンクをタッチするとナビゲーショ ンの地図上に添付された位置を表示することができます。 オ プ シ ョ ン リンク部分 リンクを タッチ <位置情報が添付されたメール> <地図上に添付された位置を表示> 245 オプション機能 4.iモードの操作 メールを返信する メール受信した相手に返事を書きます。 1 受信メールを表示します。 2 返信 にタッチします。 3 修正する部分(タイトルや内容)をタ ッチします。 ワンポイント 削除 ………………表示しているメールを削除します。 位置を添付 ………位置情報をメールに添付します。(251ページ参照) ………アドレス帳を表示します。アドレス帳に宛先が登録されている アドレス 場合、宛先をタッチするだけで、宛先が入力されます。アドレ ス帳の登録は253ページを参照してください。 ●メールの返信では、自動的にTo(宛先)に送信した相手のアドレスが入力され、タ イトルに「Re:」が追加されます。 ●メールの送信で下記のことはできません。 ● CCの指定 ● 画像ファイルなどの添付 ● コピー&ペースト ●1件のメールで指定できる宛先は1件です。 ●ナビゲーション本体で送信したメールは、ナビゲーション本体に5件まで保存されま す。保存されたメール合計件数が5件のとき、さらにメールを送信した場合は、最も 古いメールから削除されます。 ●ナビゲーション本体で送信したメールは、携帯電話で表示することはできません。 246 4 内容を修正します。 5 修正が終了したら 完了 にタッチしま す。 6 7 はい にタッチします。 送信 にタッチします。 削除 ワンポイント ………………入力した文字を1文字ずつ削除します。 ………文字を入力(消去)する位置(□で表示)を移動します。 小 ……………………アルファベットの小文字を表示します。 大 ……………………アルファベットの大文字を表示します。 全 ……………………アルファベットの全角文字を表示します。 変換 ………………入力中の「かな」を漢字に変換します。 無変換 ………………入力中の「かな」をそのまま入力します。 オ プ シ ョ ン ………………1文字分のスペースを空けます。 ………………改行をします。 かな カナ 英数 記号 定型 履歴 ………………「かな」を表示します。 ………………カタカナを表示します。 ………………英字や数字を表示します。 ………………記号を表示します。 ………………定型文から文章を選択することができます。 ………………前回入力した文字を選択することができます。 247 オプション機能 4.iモードの操作 メールを転送する 4 宛先を入力します。 5 入力が終了したら 完了 にタッチしま す。 受信したメールを別のアドレスに転送しま す。 1 受信メールを表示します。 2 転送 にタッチします。 3 To(宛先)の空白部分にタッチします。 ワンポイント 削除 ………………表示しているメールを削除します。 位置を添付 ………位置情報をメールに添付します。(251ページ参照) アドレス …………アドレス帳を表示します。アドレス帳に宛先が登録されている 場合、宛先をタッチするだけで、宛先が入力されます。アドレ ス帳の登録は253ページを参照してください。 ●メールの転送では、タイトルに「Fw:」が追加されます。 ●メールの送信で下記のことはできません。 ● CCの指定 ● 画像ファイルなどの添付 ● コピー&ペースト ●1件のメールで指定できる宛先は1件です。 ●ナビゲーション本体で送信したメールは、ナビゲーション本体に5件まで保存されま す。保存されたメール合計件数が5件のとき、さらにメールを送信した場合は、最も 古いメールから削除されます。 ●ナビゲーション本体で送信したメールは、携帯電話で表示することはできません。 ●文字の入力は前ページのワンポイントを参照してください。 248 6 送信 にタッチします。 7 はい にタッチします。 ● いいえ にタッチすると元の画面に戻り ます。 ワンポイント タイトルや内容について修正する 場合は、修正する部分をタッチし て内容を修正します。 メールを作成する 1 メール画面で 新規メール作成 にタッチし ます。 3 宛先を入力します。 ●送信メール画面が表示されます。 2 To(宛先)の空白部分にタッチします。 4 ワンポイント 入力が終了したら 完了 にタッチしま す。 オ プ シ ョ ン 削除 ………………表示しているメールを削除します。 位置を添付 ………位置情報をメールに添付します。(251ページ参照) アドレス ………アドレス帳を表示します。アドレス帳に宛先が登録されている 場合、宛先をタッチするだけで、宛先が入力されます。アドレ ス帳の登録は253ページを参照してください。 ●文字の入力は247ページのワンポイントを参照してください。 次ページに続く 249 オプション機能 4.iモードの操作 5 6 宛先の入力と同様に、タイトルやメー ルの内容を入力します。 はい にタッチします。 送信 にタッチします。 ワンポイント 250 7 ●メールの送信で下記のことはできません。 ● CCの指定 ● 画像ファイルなどの添付 ● コピー&ぺースト ●1件のメールで指定できる宛先は1件です。 ●ナビゲーション本体で送信したメールは、ナビゲーション本体に5件まで保存され ます。保存されたメール合計件数が5件のとき、さらにメールを送信した場合は、 最も古いメールから削除されます。 ●ナビゲーション本体で送信したメールは、携帯電話で表示することはできません。 位置を添付する ●位置情報がメールに添付されます。 メールに位置情報(現在地、目的地、指定 地)を添付して送信することができます。 受信側のナビゲーションが位置情報の送受 信に対応している場合、位置情報を受けと った側のナビゲーションでは、添付された 位置を画面に表示させることができます。 1 送信メール画面で 位置を添付 にタッ チします。 2 添付する位置にタッチします。 ● 指定地 をタッチすると、地点の検索画面 が表示されます。検索方法については、 63ページを参照してください。 オ プ シ ョ ン ワンポイント ●位置情報をやりとりするには、送信側と受信側のナビゲーションがともに位置情報 の送受信に対応している必要があります。 251 オプション機能 4.iモードの操作 アドレスを表示する 1 メール画面で、 アドレス帳 にタッチ します。 ●登録されているアドレスの名前がリスト 表示されます。 2 表示したいアドレスの名前をタッチし ます。 ●選択したアドレスが表示されます。 ワンポイント TOP ………………一番最初のリストを表示します。 前へ 次へ ……1画面におさまりきらないアドレスのリストをスクロールして表 示することができます。 ●アドレスが登録されていない場合、アドレスの名前は表示されません。アドレスの 登録は下記を参照してください。 キャンセル …………元の画面を表示します。 …………表示しているアドレスを削除します。(254ページ参照) 削除 ●名前またはアドレスにタッチするとアドレスを修正することができます。 (254ページ参照) 252 アドレスを登録する 1 2 3 6 同様の操作でアドレスを入力します。 7 入力が終了したら 完了 にタッチしま す。 メール画面で、 アドレス帳 にタッチ します。 新規登録 にタッチします。 名前の空白部分にタッチします。 ●入力したアドレスが登録されます。 4 文字を入力します。 5 入力が終了したら 完了 にタッチしま す。 オ プ シ ョ ン 文字の入力は247ページのワンポイントを参照してください。 ワンポイント 253 オプション機能 4.iモードの操作 アドレスを修正する 1 修正したいアドレスを表示します。 2 修正する部分(名前またはアドレス) にタッチします。 5 修正が終了したら 完了 にタッチしま す。 アドレスを削除する 1 3 文字を入力します。 4 入力が終了したら 完了 にタッチしま す。 削除したいアドレスを表示します。 2 削除 にタッチします。 3 はい にタッチします。 いいえ ります。 ● ワンポイント にタッチすると元の画面に戻 キャンセル …元の画面を表示します。 削除 …表示しているアドレスを削除します。 文字の入力は247ページのワンポイントを参照してください。 254 メッセージの表示 メッセージサービスによって送信されるメッセージを表示します。 1 iモードメニュー画面で、メール・メッセージ にタッチします。 2 メッセージリクエスト または メッセージフリー にタッチします。 ●受信しているメッセージがリスト表示さ れます。 3 表示したいメッセージにタッチします。 ワンポイント ●サイトから情報を入手するサービスにはメッセージサービスがあり、メッセー ジサービスは2種類あります。 ・ メッセージ〔R〕(リクエスト)…サイトと契約することで、必要なメッセージ を自動で受信できます。 ・ メッセージ〔F〕(フリー)………サイトとの契約が不要な無料のメッセージを 受信できます。 ●ナビゲーション本体で受信(保存)できるメール・メッセージは最大20件です。 メール・メッセージの受信(保存)合計件数が20件のとき、さらにメール・メッ セージを受信する場合は、不要なメール・メッセージを削除してから受信してくだ さい。 オ プ シ ョ ン 問い合わせ ………iモードセンターにメールやメッセージが保管されていないか問 い合わせします。 TOP …………………一番最初のリストを表示します。 前へ 次へ ……1画面におさまりきらないアドレスのリストをスクロールして表 示することができます。 メール・メッセージ問い合わせ ……iモードセンターにメールやメッセージが保管されていな いか問い合わせします。 ……受信済みのメールの表示やメールの新規作成、送信などを メール 行います。(243ページ参照) 次ページに続く 255 オプション機能 4.iモードの操作 ●メッセージが表示されます。 インターネットの接続 「iモード」を使ってインターネットへ接続し、ホームページを表示します。 1 iモードメニュー画面で、 Internet に タッチします。 3 入力が終了したら 完了 にタッチしま す。 ●ホームページが表示されます。 2 表示したいホームページのアドレスを 入力します。 ワンポイント 256 ●ナビゲーション本体で一度受信したメール・メッセージは、携帯電話で再び受信ま たは表示することはできません。携帯電話でメール・メッセージを表示したい場合 は、ブラウザの設定画面(257ページ参照)で「メール・メッセージの受信」を 「しない」に設定してください。 ●ブックマークまたは履歴が登録されている場合、 Bookmark または 履歴 にタッ チした後、希望のサイト名をタッチしてもサイトへ接続することができます。 ●文字の入力は247ページのワンポイントを参照してください。 ブラウザ設定(iモード専用) iモード画面の表示などの設定を行います。 1 iモードメニュー画面で、 ブラウザ設定 に タッチします。 ●ブラウザの設定画面が表示されます。 2 設定する項目の左にある⃝にタッチし ます。 3 設定が終了したら 次へ にタッチしま す。 4 す べ て の 設 定 が 終 了 し た ら 完了 に タッチします。 ワンポイント 「表示」……………情報を受信するときに「画像+文字」または「文字のみ」を設定す ることができます。(画像のデータ量が大きい場合、受信に時間が かかるため、文字データのみ受信して通信時間を短縮することが できます) 「配色」……………文字と背景色のコントラストが弱いページで、配色設定を変えて 文字を読みやすくします。 「文字コード」……受信した文字のデータを表示するときの設定をします。(通常は 「自動」を選択していれば正しく表示されます) 「メール・メッセージの受信」……iモードメール、メッセージを受信します。 (本機で iモ ードメール、メッセージを受信すると受信した iモー ドメール、メッセージを携帯電話で見ることができま せん。 携帯電話でiモードメール、 メッセージを見る ときは本項目を「しない」に設定してください) 「初期化」……………………… 初期化 をタッチすると、「iモード」で登録されている メモリや設定を初期状態に戻します。 オ プ シ ョ ン 257 オプション機能 5.ハンズフリー機能の操作 ハンズフリーの概要 ハンズフリーとは音声認識のマイクとナビゲーション画面(一部、音声認識スイッチ)を操 作することにより、携帯電話を持たなくても通話をすることができる機能です。 1 インフォメーション(情報)画面で TEL にタッチします。 ●ダイヤル発信画面が表示されます。 ワンポイント 258 ●ハンズフリー通話時・音声認識時にエアコンをご使用になる場合、エアコンの送風 量を少なめにし、吹出口をマイクに向けないでください。 ●電話を使用するときは車を安全な場所へ停車させて使用してください。 ●ハンズフリー通話は、通話相手と交互にお話ししてください。通話相手と同時に話 した場合、こちらの音声が相手に、相手の音声がこちらに聞こえなくなることがあ りますが、故障ではありません。 ●ハンズフリー通話時、受話音量と着信音量はできる限り小さく調整してください。 (264ページ参照)また、送話音(こちらの声)はマイクに向かってできる限り大 きくお話しください。 ●携帯電話本体にて、ハンズフリー通話音量が調整できる携帯電話を使用される場合、 携帯電話本体にて適切な音量を設定してください。 ●通話中以外(呼出中、着信中など)に携帯電話を接続したときの動作は機種によっ て異なります。正しく動作しない場合は、携帯電話の終了キーを押すと直ることが あります。 ●割込通話(キャッチホン)や三者通話をご契約いただいている場合は、携帯電話本 体で割込通話(キャッチホン)や三者通話を解除してからお使いください。 ●本機には、音声メモの機能はありません。 ●ダイヤル発信画面は下記の方法でも表示させることができます。 ● 音声認識スイッチを押した後、 「電話をかける」と発声します。 ● 音声認識スイッチを長く押します。 操作画面の概要 ハンズフリーでは4種類の画面から発信をすることができます。 ダイヤル発信画面 ダイヤル メモリ ダイヤル 着信履歴 ダイヤル メモリダイヤル発信画面 (262ページ参照) リダイヤル発信画面 (263ページ参照) 着信履歴画面 (261ページ参照) オ プ シ ョ ン 259 オプション機能 5.ハンズフリー機能の操作 電話をかける 番号を入力して電話をかける 1 ダイヤル発信画面で電話番号を入力し ます。 ●数字にタッチすると番号が入力できます。 2 電話番号の入力が終了したら 発信 にタ ッチします。 3 相手が出たらハンズフリーで通話しま す。 4 通話が終了したら 切る にタッチしま す。 090 ワンポイント 080 070 184 186 …………………スイッチに記載されている番号を入力します。 設定 …………ハンズフリーの各種設定をします。(268ページ参照) メモリ ………メモリダイヤル発信画面を表示します。(262ページ参照) ………リダイヤル発信画面を表示します。(263ページ参照) 着信履歴 ……着信履歴画面を表示します。(261ページ参照) 修正 …………入力した番号を1番号ずつ消去します。 (264ページ参照) 登録 …………表示されている電話番号をメモリダイヤルに登録します。 ●携帯電話のバッテリーが切れているときなどに接続していると、「電話機をご確認 ください。」が表示されずに通話画面になることがあります。 10キー ………ダイヤルトーンを送出します。(留守番電話の暗証番号などに使用し ます) ……………受話音量を小さくします。 ……………受話音量を大きくします。 ミュートON ……タッチすると通話相手にこちらの声が聞こえなくなり、スイッチ表 示は ミュートOFF になります。 ミュートOFF ……タッチすると消去した音量を消去前の音量に戻し、スイッチ表示 は ミュートON になります。 登録 …………表示されている電話番号をメモリダイヤルに登録します。 切る …………電話を切ります。 ●音声認識スイッチを押しても電話が切れます。 260 着信履歴から電話をかける 1 ダイヤル発信画面で 着信履歴 にタッ チします。 2 電話をかけたい相手の番号にタッチし ます。 3 発信 にタッチします。 4 相手がでたらハンズフリーで通話しま す。 5 通話が終了したら 切る にタッチしま す。 オ プ シ ョ ン ダイヤル ……ダイヤル発信画面を表示します。(258ページ参照) ワンポイント 地図表示 ……選択されている電話番号の地図を表示します。地図の情報が登録さ れていない電話番号は地図を表示できません。 全消去 登録 ……着信履歴の電話番号をすべて消去します。 ……選択されている電話番号をメモリダイヤルに登録します。 ●音声認識スイッチを押しても電話が切れます。 ●通話中の画面に表示されるスイッチの操作は前ページのワンポイントを参照してく ださい。 261 オプション機能 5.ハンズフリー機能の操作 メモリダイヤルから電話をかける 登録した電話番号から選択し、電話をかけ ます。 1 ダイヤル発信画面で メモリ にタッチ します。 2 メモリダイヤル発信画面で電話をかけ たい相手の電話番号にタッチします。 3 発信 にタッチします。 4 相手がでたらハンズフリーで通話しま す。 5 通話が終了したら 切る にタッチしま す。 ワンポイント ダイヤル ………ダイヤル発信画面を表示します。(258ページ参照) 地図表示 ………選択されている電話番号の地図を表示します。地図の情報が登録 されていない電話番号は地図を表示できません。 携帯メモリ転送 ……携帯電話に登録されている電話番号を登録します。 (266ページ参照) 編集 ▲ ▲ ………メモリダイヤルを編集します。(267ページ参照) ▼ ▼ ……画面におさまりきらない電話番号をスクロールして表示します。 番号順 ………リストがメモリNo.順に並び、 スイッチ表示が 50音順 になります。 50音順 ………リストが50音順に並び、スイッチ表示が 番号順 になります。 ●登録されている名前の行( あ ∼ 他 )をタッチすると早く検索することができます。 ●音声認識スイッチを押しても電話が切れます。 ●携帯電話のバッテリーが切れているときなどに接続していると、「電話機をご確認 ください。」が表示されずに通話画面になることがあります。 ●通話中の画面に表示されるスイッチの操作は264ページのワンポイントを参照し てください。 262 リダイヤルから電話をかける 前回電話をかけた電話番号(最大10件)か ら選択し、電話をかけます。 1 ダイヤル発信画面で します。 2 リダイヤル発信画面で電話をかけたい 相手の電話番号にタッチします。 3 にタッチ 発信 にタッチします。 4 相手が出たらハンズフリーで通話しま す。 5 通話が終了したら 切る にタッチしま す。 ダイヤル ………ダイヤル発信画面を表示します。(258ページ参照) ワンポイント 地図表示 ………選択されている電話番号の地図を表示します。地図の情報が登録 されていない電話番号は地図を表示できません。 全消去 登録 ………リダイヤルの電話番号をすべて消去します。 ………選択されている電話番号をメモリダイヤルに登録します。 ●音声認識スイッチを押しても電話が切れます。 ●通話中の画面に表示されるスイッチの操作は264ページのワンポイントを参照し てください。 電話を受ける 1 オ プ シ ョ ン 着信中に音声認識スイッチを押します。 ワンポイント 取る ……電話を受けられます。 登録 ……着信中の電話番号をメ モリダイヤルに登録し 保留 ※トークスイッチ(音声認識スイッチ) ます。 ……電話を保留します。 次ページに続く 263 オプション機能 5.ハンズフリー機能の操作 2 ハンズフリーで通話します。 3 通話中に音声認識スイッチを押すと通 話を切断します。 10キー ……ダイヤルトーンを送出します。(留守番電話の暗証番号入力などに使 ワンポイント 用します) ……………受話音量を大きくします。 ……………受話音量を小さくします。 ミュートON ……タッチすると通信相手にこちらの声が聞こえなくなり、スイッチ表 示は ミュートOFF になります。 ミュートOFF ……タッチすると消去した音量を消去前の音量に戻し、スイッチ表示 は ミュートON になります。 登録 …………表示されている電話番号をメモリダイヤルに登録します。 切る …………電話を切ります。 電話番号の登録 電話番号を登録しておくとメモリダイヤルから番号を選択し、電話をかけることができます。 (262ページ参照) ダイヤル発信画面から登録する 264 1 ダイヤル発信画面で番号を入力します。 2 登録 にタッチします。 メモリダイヤル発信画面から登録する 1 2 メモリダイヤル発信画面で 編集 にタ ッチします。 4 名前の読みを入力します。 ●文字の入力方法はメモリ地点の名称読み 入力方法と同じです。(139ページ参照) 追加 にタッチします。 5 電話番号を入力します。 ●携帯電話などの電話番号は 090 、 080 または 070 に タッチすると先頭の3桁をワンタッチで 入力することができます。 6 3 完了 にタッチします。 登録する相手の名前を入力します。 ●文字の入力方法はメモリ地点の名称入力 方法と同じです。(137ページ参照) オ プ シ ョ ン 265 オプション機能 5.ハンズフリー機能の操作 携帯電話の登録メモリを登録する 携帯電話に登録されている電話番号(携帯 電話の登録メモリ)をナビゲーションへ転 送します。 1 2 メモリダイヤル発信画面で 携帯メモリ転送 にタッチします。 はい にタッチします。 ● いいえ にタッチすると元の画面に戻り ます。 ●電話番号が転送され、終了するとメモリ ダイヤル発信画面を表示します。 ワンポイント 266 ●電話番号を転送すると前回ナビゲーションに登録した携帯電話の登録メモリは消去 されます。 ●携帯電話の登録メモリの転送は、設定画面からも行うことができます。 (268ページ参照) ●画面から登録した電話番号は、メモリNo.500∼599に登録されます。 ●携帯電話から転送した登録メモリは、メモリNo.0∼499に登録されます。 ●修理などで、バッテリーがはずれると、メモリダイヤルが消去されます。 メモリダイヤルの変更・削除 メモリダイヤルに登録(264ページ参照)されている電話番号を変更・削除します。 メモリダイヤルを変更する メモリダイヤルを削除する 1 メモリダイヤル発信画面で 編集 にタ ッチします。 1 メモリダイヤル発信画面で 編集 にタ ッチします。 2 変更する電話番号にタッチします。 2 削除する電話番号にタッチします。 3 4 変更 にタッチします。 修正・入力する項目の右側にある 変更 にタッチします。 ●修正・入力方法はメモリ地点の修正・入 力方法と同じです。 ・名称(137ページ参照) ・電話番号(136ページ参照) ・名称読み(139ページ参照) 3 削除 にタッチします。 4 はい にタッチします。 ● いいえ にタッチすると元の画面に戻り ます。 オ プ シ ョ ン ワンポイント ●携帯電話から転送した電話番号の場合、内部メモリに移しかえてから保存・変更が 可能になります。 ●名称の読みを登録しておくと、音声操作で電話をかけることができます。(208ペ ージ参照) 267 オプション機能 5.ハンズフリー機能の操作 設定 電話番号の転送や電話番号の消去をします。 電話番号を転送する 携帯電話に登録されている電話番号(携帯 電話の登録メモリ)をナビゲーションへ転 送します。 1 ダイヤル発信画面で 設定 にタッチし ます。 登録されている電話番号を消去する 1 ダイヤル発信画面で 設定 にタッチし ます。 ●設定画面が表示されます。 2 初期化 にタッチします。 3 はい にタッチします。 ●設定画面が表示されます。 2 転送 にタッチします。 ●メモリダイヤルをすべて消去します。 3 はい にタッチします。 ●転送が開始されます。 ● いいえ にタッチすると元の画面に戻り ます。 ワンポイント 268 ●携帯電話の登録メモリの転送は、メモリダイヤル発信画面からも行うことができま す。(266ページ参照) ●電話番号を転送すると前回ナビゲーションに登録した携帯電話の登録メモリは消去 されます。 オプション機能 6.ヘルプネットの操作 ここでは、『ヘルプネット』を使用する上で「運転者や他の人が傷害を受ける可能性のある こと」と、その回避方法を記載しています。これらは安全のために重要ですので必ず読んで 遵守してください。 警告 ●安全運転を心がけてください。 ヘルプネットは、急病時などの救援通報を補助するものであり、乗員保護や事故防 止の機能を持つものではありません。乗員保護のために、乗員はシートベルトを着 用し、安全運転を心がけてください。 ●事故発生時は人命救助を最優先にしてください。 事故が発生したときは、人命救助とけが人の対処を最優先にしてください。 ●ヘルプネットは事故発生時、衝撃などによって、作動しなくなる場合があります。 このような場合には、最寄りの公衆電話などから通報してください。 ●ヘルプネットはエアバッグと連動していないため、事故発生時、エアバッグが作動 しても通報されません。このような場合には HELPNET (緊急通報ボタン)に よる緊急通報をしてください。(276ページ参照) ●携帯電話サービスエリア内であっても電波状態または回線混雑のために、緊急通報 や通話が困難になることがあります。この場合は、事故発生時にヘルプ ネットオペレーションセンターと回線接続してもヘルプネットオペレーションセン ターと通信できず、救援要請の通報および通話ができません。緊急通報できない場 合には、最寄りの公衆電話などから通報してください。 ●以下の場合は、緊急通報できません。緊急通報できなかった場合には、最寄りの公 衆電話などから通報してください。 ・携帯電話サービスエリア外でご使用の場合 HELPNET によって、緊急通 報動作が開始されても、緊急通報はできません ・携帯電話が接続されていない場合 ・携帯電話の電源が入っていない、または、バッテリーがない場合 ・携帯電話が本システムに適合していない場合 ・携帯電話の料金を滞納している場合 ・機器(本機、携帯電話回線に接続する機器、アンテナおよび、これらを接続す る電気配線)に異常または損傷がある場合 ・ヘルプネット未契約または、契約期限が切れている場合 ●ヘルプネットは、衝撃を受け、機器(本機、携帯電話回線に接続する機器、アンテ ナおよび、これらを接続する電気配線)に異常または損傷がある場合、緊急通報お よび通話できないことがあります。 緊急通報できない場合には、最寄りの公衆電話などから通報してください。 ●バッテリーの電圧低下または接続が断たれたとき、ヘルプネットオペレーションセ ンターと通信できない場合があります。 ●事故発生により燃料の匂いや異臭を感じるときは車内にとどまらずに、直ちに安全 な場所に避難してください。 オ プ シ ョ ン 次ページに続く 269 オプション機能 6.ヘルプネットの操作 警告 注意 270 ●緊急通報後に救援を待つあいだは、後続車の追突などの二次災害を防ぐ手段をとり、 乗員は安全な場所へ避難してください。基本的には車内にとどまらず、窓を開け、 ヘルプネットオペレーションセンターのオペレーターの声が聞こえる車外で安全な 場所を確保してください。状況によっては、携帯電話をホルダーから取りはずして 身に付けてお持ちください。また、携帯電話を取りはずした際に、携帯電話の電源 がOFFになってしまった場合は、携帯電話の電源をONにし、ヘルプネットのオペ レーターからの着信をお待ちください。 ●安全のため、走行中は HELPNET による緊急通報をしないでください。走行 中の通報はハンドル操作を誤るなど、思わぬ事故につながるおそれがありま す。 HELPNET による緊急通報は、停車して安全を確認してから行ってくだ さい。(276ページ参照) ●以下の電話機能を利用しますと緊急通報動作の妨げとなり、緊急通報できなくなり ますので、これらの電話機能は利用しないでください。 ・ダイヤルロック ・D(ドライブ)モード ・留守番電話 ・キャッチホン ・着信転送 ・セレクフォン ・その他、発信および着信を制限する機能または禁止する機能(前ページ参照) ●本機内部は精密な構造になっています。無理に分解しようとすると故障の原因とな ります。万一、不具合などがある場合には、すぐにお買い上げの販売店に相談して ください。 ●ヘルプネットサービスの契約期間が終了している場合は、緊急通報ができません。 ヘルプネットサービスを継続してご利用になる場合には、契約更新の手続きをして ください。 契約期間が終了している場合、機器が故障している場合は緊急通報できません。 ●緊急通報時は、ヘルプネットオペレーションセンターへの回線接続を繰り返し行い ますが、電波状態等の理由で回線接続ができない場合には、「緊急通報できません でした。電話機の状態をご確認の上、再度通報してください」という音声案内が流 れ、通報しないまま緊急通報を終了します。通報が必要な場合には、最寄りの公衆 電話などから通報してください。 ●会員登録時の手動保守点検が正常に動作しなかった場合は、緊急通報できないこと があります。会員登録を行う際の手動保守点検時に、本機が、正常に動作しない、 または HELPNET の表示が正常に行われない場合には、お買い上げの販売店 に相談してください。(286ページ参照) ●下記の温度範囲以外では緊急通報、電話が正常に動作しない場合があります。その ときは、最寄りの公衆電話を使用してください。 動作温度範囲:−20℃∼+60℃ ●電話料金を滞納している場合には緊急通報できません。 電話料金の滞納にはくれぐれも注意してください。 注意 ワンポイント ●事故発生時、火災発生などの危険がある場合および、車外に避難するときはパーキ ングブレーキを確実に作動させ、エンジンスイッチをLOCKにしてください。緊急 通報開始後であれば、20分間動作し続けます。 ●実際の事故発生地点とセンターに通報される位置には多少の誤差が発生することが あります。事故発生地点や目標物についてはヘルプネットオペレーションセンター のオペレーターと通話で相互確認してください。 ●手動保守点検は、正確に位置情報を送れることを確認しています。手動保守点検は ビルの谷間や工場等の屋内は避け、GPSを受信できる見晴らしの良い場所で行っ てください。(20ページ参照) ●緊急通報および手動保守点検時は、スピーカーまたは音声認識マイクに故障不具合 などがありますと、ヘルプネットオペレーションセンターのオペレーターと通話が できません。これらの機器が故障したときは必ず、お買い上げの販売店に相談して ください。 ●本機の取りはずしを行うと、接触不良や機器の故障などを引き起こし、緊急通報が できなくなる可能性があります。取りはずしが必要な場合には、お買い上げの販売 店に相談してください。 ●煙が出る、変な匂いがするなどの異常な状態で使用すると発火の原因になります。 直ちに使用を中止してお買い上げの販売店に相談してください。 ●ヒューズ交換は必ず表示された規格のヒューズを使用してください。規定以外のヒ ューズを使用すると、発煙、発火の原因になります。 ●バッテリーをはずした場合、ヘルプネット機能のプログラムは消去されます。再び ヘルプネット機能を使用する場合は、地図ディスクを挿入し、再度、プログラムを 読み込んでください。 ● HELPNET による緊急通報、自動保守点検、手動保守点検などで行われるす べてのデータ通信や通話時の電話使用料は、お客様のご負担となります。 ● HELPNET は、緊急通報可能または不可能状態を正しく表示しない場合があ ります。例えば、解約時の処理を行っていない中古車などに搭載された本機を使用 する場合は、サービスの利用契約を結んでいない状態においても緊急通報可能状態 として表示することがあります。 ●会員登録を解約するときの手動保守点検後、 HELPNET が消灯しない場合は、 お買い上げの販売店に相談してください。 ●誤通報やいたずらなどが原因で救急車両などの出動が起きた場合、該当費用に関し ての請求や関連法規により処罰されることがあります。誤通報または、いたずらを しないようにしてください。 ●本機のGPSから位置情報を取得しております。GPSについての解説は、20ページ を参照してください。 オ プ シ ョ ン 271 オプション機能 6.ヘルプネットの操作 ヘルプネットとは ヘルプネットは、急病などの緊急事態発生時に、手動操作でヘルプネットオペレーションセ ンターに電話し、車内からの通報を補助するシステムです。 エンジンスイッチがACCまたはONの位置にあるときに作動します。ヘルプネットオペレー ションセンターに電話が接続されるとオペレーターが応答し、ドライバーあるいは他の乗員 から事故や負傷状態などを確認して、警察、もしくは消防にオペレーターが事故の状況を通 報します。 緊急通報 乗員が HELPNET を操作することにより、お客様のお車に搭載された車載機が、ヘルプネッ トオペレーションセンターに通報します。本機はヘルプネットワンタッチタイプの車載機で す。 ヘルプネット オペレーション センター 一般公衆固定回線 警察消防などの 救援機関 一般公衆固定回線 携帯電話回線 車載機を 搭載した通報車両 (お客様のお車) 携帯電話基地局 ※ヘルプネットは㈱日本緊急通報サービスの商標です。 272 緊急車両 緊急通報の主な流れ 緊急通報の流れ 緊急通報可能状態 センター呼び出し中 「センターを、 呼び出しています」 通報データ送信中 「緊急通報中です」 センターの オペレーターと 会話中 ヘルプネットオペレーション センター/救援機関 お客様の状態 通報開始 HELPNET データ受信 データ送信 セ ン タ ー ・緊急通報発生 ・車両位置 (ヘルプネット オペレーションセンター) 状況報告 状況確認 どうされ ましたか? 緊急通報完了 (センター内) 救援要請 「緊急通報を、 完了しました」 自動着信待ち状態 ※約10分間で 終了します 待機 救援機関出動 救 援 機 関 オ プ シ ョ ン 救援機関到着 273 オプション機能 6.ヘルプネットの操作 各部の名称とはたらき マイク HELPNET による緊急通報中のハンズフリー通話時、また手動保守点検時に、自分の声をヘ ルプネットオペレーションセンターのオペレーターに伝えます。 マイク 注意 ●本機が故障すると、緊急通報ができなくなったり、システム状態を正確にお知らせ することができなくなります。本機には液体をかけたり、強い衝撃を与えたりしな いでください。 本機が故障したときは必ず、お買い上げの販売店に相談してください。 ●緊急通報および手動保守点検時は、スピーカーまたはマイクに故障不具合などがあ りますと、ヘルプネットオペレーションセンターのオペレーターと通話できません。 これらの機器が故障したときは必ず、お買い上げの販売店に相談してください。 会員登録するとき (株)日本緊急通報サービスとの会員契約成立後、手動保守点検(281ページ参照)を行い、 以下の点を確認してください。 本確認が行われないとヘルプネットサービスの提供ができないので必ず実施してください。 なお、可能な限り見晴らしの良い場所で行うようにしてください。(ビルの谷間や工場など の屋内は避けてください) 〈本機が正常動作することを確認してください〉 ・手動保守点検で通信が正常に始まることを確認してください。 ・音声通話ができることを確認してください。 ・通報位置が正しいことをヘルプネットオペレーションセンターのオペレーターとの音声通 話で確認してください。 274 警告 ●本機が正常動作しない場合(発呼しない、通報位置とセンターでの位置表示が間違 っている、音声通話できない)、緊急時にセンターへ正しい情報が伝わらず救援困 難となる可能性があります。 ●手動保守点検後、 HELPNET が点灯しない場合、緊急通報は動作しません。 ●本機が正常動作しない場合や手動保守点検後、 HELPNET が点灯しない場合、 HELPNET は点灯したが音声通話できない場合は販売店に相談してください。 ●携帯電話は、指定にしたがった携帯電話を接続してください。 指定外の携帯電話をご使用になられると、緊急通報が動作しないだけでなく、携帯 電話本体の破損など故障の原因になる場合があります。 ●本機に携帯電話を接続する際に、必ず携帯電話のバッテリー残量を確認してくださ い。携帯電話のバッテリーが空になると携帯電話が動作しないため、緊急通報は動 作しません。本機には携帯電話の充電機能はありません。 ●手動保守点検中は電話の使用ができなくなるため、電話を使用する動作はできなく なります。この場合、手動保守点検が終了してから操作してください。 ●携帯電話の機種によっては、エンジンスイッチONで表示部の照明がついたままに なることがあります。この場合は携帯電話の照明をOFFに設定してください。 (設定については携帯電話の取扱説明書を参照してください) ●携帯電話の下記機能を解除してください。(設定の解除については携帯電話の取扱 説明書を参照してください) (1) パケット通信モード(cdmaOneのみ) (2) ダイヤルロック (3) ダイヤル発信禁止 (4) ドライブモード/マナーモード (5) メモリ着信拒否、メモリ着信許可 (6) 着信転送 (7) 留守番電話 (8) 発信者電話番号非通知 ※(1)∼(3)を解除しないと、センターに電話できないため、緊急通報は動作しませ ん。 (4)∼(8)を解除しないと、センターや救援先からの呼び返し*1ができず、救援困 難となる可能性があります。 その他にも、各通信事業者が独自に設定している付加サービス(セレクフォンな ど)によってはサービスを受けていると緊急通報システムが正常に動作しない場 合があります。 ●携帯電話接続ケーブルと携帯電話が正しく接続されていることを確認してくださ い。 正しく接続されていないと、緊急通報は動作しません。 また正しく装着されていない場合、走行中の振動や衝撃でも携帯電話が接続 ケーブルからはずされ、車両の安全な運行に支障をきたすだけでなく、緊急時にサ ービスが利用できなくなることがあります。 オ プ シ ョ ン *1:緊急通報中に通話が切断された場合のヘルプネットオペレーションセン ターや救援先から緊急通報ユーザへのコールバック 次ページに続く 275 オプション機能 6.ヘルプネットの操作 注意 ●緊急通報、自動保守点検、手動保守点検などで行われるすべてのデータ通信や通話 時の電話使用料は、お客様のご負担となります。 ●会員登録時の手動保守点検が正常に動作しなかった場合は、緊急通報できないこと があります。会員登録を行う際の手動保守点検時に本機が正常に動作しない、また は HELPNET の表示が正常に行われない場合には、お買い上げの販売店に相談し てください。 ●手動保守点検は正確に位置情報を送れることを確認しています。手動保守点検はビ ルの谷間や工場などの屋内は避け、GPSを受信できる見晴らしの良い場所で行っ てください。 会員登録を解約するとき 会員から退会申し込み後、(株)日本緊急通報サービスから退会通知、もしくは契約解除通 知を受領したら、手動保守点検(281ページ参照)を行い、本機を緊急通報不可状態にして ください。 < HELPNET の色が反転していることを確認してください> 手動保守点検後、インフォメーション(情報)画面の HELPNET の色が反転していることを 確認してください。 注意 ●緊急通報、自動保守点検、手動保守点検で行われるすべてのデータ通信や通話時の 電話使用料は、お客様のご負担となります。 ●手動保守点検中は電話の使用ができなくなるため、電話を使用する動作(電話をか けたり、インターネットなどの通話をする)はできなくなります。この場合、手動 保守点検が終了してから操作してください。 ●契約解除通知を受領した後、手動保守点検をしてもインフォメーション(情報)画 面の HELPNET の色が反転しない場合、販売店に相談してください。 通報するとき エンジンスイッチがACCまたはONのとき、本機のタッチスイッチの操作により緊急通報を 開始します。 276 1 インフォメーション(情報)画面で HELPNET にタッチします。 ●データ通信によって車両の現在地や手動 による通報であることなどの情報が確認 されます。 ●ヘルプネットへの接続が開始されます。 ●データ通信完了後、通話モードになりま す。 ●通話画面が表示されます。 ●ヘルプネットオペレーションセンターに 接続されると、データ通信が行われます。 警告 警告 ●携帯電話サービスエリア外では緊急通報動作が開始しても、緊急通報できません。 緊急通報できなかった場合には、最寄りの公衆電話などから通報してください。 ●携帯電話サービスエリア内であっても電波状態または回線混雑のために、緊急通報 や通話することが困難になることがあります。この場合は、事故発生時にヘルプネ ットオペレーションセンターと回線接続しても通信できず、救援要請の通報および 通話ができません。緊急通報できなかった場合には、最寄りの公衆電話などから通 報してください。 ●緊急通報時は、ヘルプネットオペレーションセンターへの回線接続を繰り返し行い ます。しかし、電波状態などの理由で回線接続ができない場合には、「緊急通報で きませんでした。電話機の状態をご確認の上、再度通報してください」という音声 案内が流れ、通報しないまま緊急通報を終了します。通報が必要な場合には、最寄 りの公衆電話などから通報してください。 オ プ シ ョ ン ●携帯電話を接続し、ダイヤルロックを解除した状態にしてください。 ●パケット通信をご利用の方は、パケット通信モードを解除してください。(解除の方 法は携帯電話の取扱説明書を参照してください) 次ページに続く 277 オプション機能 6.ヘルプネットの操作 2 音声認識マイクに向かってヘルプネッ トのオペレーターに状況やけがの状態、 警察もしくは消防などへの通報の要・ 不要を伝えます。 ●電話回線が切断されると、「緊急通報を終 了しました。ヘルプネットからの連絡待 ちを開始します」という音声案内が流れ ます。 ●警察あるいは消防への通報が必要なとき は、ヘルプネットオペレーションセンタ ーが、警察あるいは消防に状況を通報し ます。 ●通話が終了すると、ヘルプネットオペレ ーションセンターが、電話回線の切断を 行います。 ●通話後約10分間は、ヘルプネットオペレー ションセンターおよび救援機関からの電話 による問い合わせのため、自動着信待ち状 態となります。この間にかかってくる電話 は自動的にハンズフリー通話でつながりま す。 注意 ワンポイント 278 状況によっては、携帯電話を接続ケーブルから取りはずして身に付けてお持ちくださ い。また、携帯電話を取りはずした際に、携帯電話の電源がOFFになってしまった場 合は、携帯電話の電源をONにし、ヘルプネットのオペレーターからの着信をお待ち ください。 ●通話音量はハンズフリー使用時と同じ音量になります。音量の変更は260ページ のワンポイントを参照してください。 ● HELPNET による緊急通報時には、ヘルプネットオペレーションセンターのオペ レーターは通報者の応答が取れたときに関係機関に通報します。通話にて状況を直 接オペレーターにお知らせください。 ●自動着信待ち状態中は、緊急通報に関係のない電話も自動的にハンズフリー通話で つながります。通話中は救援活動に関わる電話であっても、着信できません。 ●自動着信待ち状態で電話がかかってくると、さらに約10分間、自動着信待ち状態 が延長されます。 ●自動着信待ち状態が終了すると、現在地 画面が表示されます。 注意 ●誤操作などでヘルプネットオペレーションセンターに接続されたときは、車両から 通信または通話を終了することができません。終了する場合には、ヘルプネットオ ペレーションセンターのオペレーターに理由を告げて通報を終了してください。た だし、オペレーターとの通話中に電波状態の悪化によって回線が切断される場合が あります。 ●緊急通報中に音声案内が流れているあいだは、通話することができません。音声案 内が終わりましたら、ヘルプネットオペレーションセンターのオペレーターと通話 して、状況をお知らせください。 ●以下の場合は、オーディオの音量が自動的にミュート(消音)されます。 ・ハンズフリー通話中 ・緊急通報時の音声案内中 ●緊急通報中は一般電話は使用できません。 ●緊急通報、自動保守点検、手動保守点検または電話などで行われるすべての データ通信や通話時の電話使用料は、お客様のご負担となります。 ● HELPNET は、緊急通報可能または不可能状態を正しく表示しない場合がありま す。例えば、解約時の処理を行っていない中古車などに搭載された車載機を使用す る場合に、サービスの利用契約を結んでいない状態においても緊急通報可能状態と して表示することがあります。 オ プ シ ョ ン 279 オプション機能 6.ヘルプネットの操作 システムの点検 自動保守点検 ヘルプネットオペレーションセンターが会員登録されているか否かの確認をするために、本 機は定期的に車載機の保守点検を自動的に実施します。 ヘルプネットは、常に正しく機能できるように(株)日本緊急通報サービスが定める期間ご とに、ヘルプネットオペレーションセンターとの通信テスト、システムの自動保守点検およ びヘルプネットサービス契約の確認を自動的に行います。 この自動保守点検のための操作は特に必要ありませんが、以下の要領で行われます。 〈点検時期〉 (株)日本緊急通報サービスが定める期間ごとに行われます。 〈点検時間〉 自動保守点検は開始後、2∼3分で終了します。 注意 ワンポイント 280 ●緊急通報、自動保守点検、手動保守点検などで行われるすべてのデータ通信や通話 時の電話使用料は、お客様のご負担となります。 ●自動保守点検中は電話の使用ができなくなるため、電話を使用する操作(電話をか ける)はできなくなります。この場合、自動保守点検が終了してから操作してくだ さい。 自動保守点検開始後何らかの理由で、通信が中断されてしまった場合は、約10分の 間隔を置いて再び自動保守点検を開始します。 手動保守点検 本機の保守点検(本機修理点検や車両修理後の保守点検)とセンターに会員登録されている か否かの確認(加入時、解約時、契約内容変更時)を行い、緊急通報発呼可能/不可能状態 の切り替えを行う場合に必要な操作です。 1 現在地画面でGPSの受信を確認しま す。 3 保守点検 を約10秒以上、長くタ ッチします。 GPSマーク 2 インフォメーション(情報)画面で メンテナンス にタッチします。 オ プ シ ョ ン 警告 ワンポイント ●携帯電話を接続し、ダイヤルロックを解除した状態にしてください。 ●パケット通信をご利用の方は、パケット通信モードを解除してください。(解除の 方法は携帯電話の取扱説明書を参照してください) 初期状態では、 HELPNET は色が反転しています。ヘルプネットセンターに会員登 録されていれば、手動保守点検終了後に HELPNET のスイッチが有効になります。 次ページに続く 281 オプション機能 6.ヘルプネットの操作 ●ヘルプネットへの接続が開始されます。 ●ヘルプネットオペレーションセンターに 接続されると、データ通信が行われます。 ●車両の現在地や手動保守点検をしている こと、ヘルプネットオペレーションセン ターに会員登録されているかなどの情報 が確認されます。 4 マイクに向かってヘルプネットオペレ ーションセンターと通話します。 ●会話の終了後に、点検を終了します。 ●通話が終了すると、手動保守点検が終了 します。 ●現在のシステム状態を表示します。 ●データ通信完了後、通話モードになりま す。 ●通話画面が表示されます。 282 ●しばらくすると、現在地画面が表示され ます。 注意 ●手動保守点検は正確に位置情報を送れることを確認しています。 手動保守点検はビルの谷間や工場などの屋内は避け、GPSを受信できる見晴らし の良い場所で行ってください。 ●手動保守点検開始後、何らかの理由でヘルプネットオペレーションセンターとの接 続ができなかったときは、エンジンスイッチを一度LOCKに戻し、手動保守点検を やり直してください。携帯電話サービスエリア内でやり直しても接続されない場合 には、お買い上げの販売店に相談してください。 ●緊急通報、自動保守点検、手動保守点検などで行われるすべてのデータ通信や通話 時の電話使用料は、お客様のご負担となります。 ●自動保守点検および手動保守点検中は、電話の使用ができなくなるため、電話を使 用する操作はできなくなります。この場合、自動保守点検が終了してから操作して ください。 オ プ シ ョ ン 283 オプション機能 6.ヘルプネットの操作 一般電話を使うとき 〈一般電話で利用可能な電話機能および回線サービス(NTTドコモ)〉 NTTドコモとご契約のお客様は、以下(×印)の電話機能および回線サービスは緊急通報の 妨げとなりますので、絶対にご使用にならないでください。 電 話 機 能 機能名/サービス名 リダイヤル 電話番号表示 禁止動作設定 メモリ指定発信制限 メモリ指定着信拒否 メモリ指定着信許可 発信者番号通知 不在着信通知機能 ハンズフリー切替 設定状況確認 設定リセット 暗証番号の登録・変更 ボタン確認音ON/OFF 応答保留 エニーキー応答保留 エニーキーアンサ機能 シークレットモード 通話中時間表示 着信音量調節 メモリ指定着信音変更 積算時間・料金リセット 積算料金表示 通話料金表示 積算時間表示 通話時間表示 照明 通話品質アラーム音の設定 ノイズキャンセラ設定 利用 ⃝ ⃝ ⃝ ⃝ ⃝ ⃝ ⃝ ⃝ ⃝ ⃝ ⃝ ⃝ ⃝ ⃝ ⃝ ⃝ ⃝ ⃝ ⃝ ⃝ ⃝ ⃝ ⃝ ⃝ ⃝ ⃝ ⃝ ⃝ 電 話 機 能 回 線 サ ー ビ ス 機能名/サービス名 再接続機能 ヘルプ機能 プッシュ信号送出 メモリダイヤル 上位桁表示 音声メモ ミュート機能 受信音量調節 短縮ダイヤル機能 ワンタッチダイヤル FAXモード設定 MNPモード設定 ADPモード設定 簡易ダイヤルロック D(ドライブ)モード 着信番号識別機能 着信転送 サービス確認 度数表示サービス ブースタ接続サービス ダイレクトナンバー 留守番電話サービス ショートメールサービス キャッチホンサービス 転送でんわサービス 三者通話サービス セレクフォン 利用 ⃝ ⃝ ⃝ ⃝ ⃝ ⃝ ⃝ ⃝ ⃝ ⃝ × × × × × × × ⃝ ⃝ × × × × × × × × ○:利用できます ×:利用しないでください 発信および着信を制限する機能または禁止する機能は上記の表に関わらずご使用に ならないでください。 284 〈一般電話で利用可能な電話機能および回線サービス(au)〉 auとご契約のお客様は、以下(×印)の電話機能および回線サービスは緊急通報の妨げとな りますので、絶対にご使用にならないでください。 電 話 機 能 機能名/サービス名 リダイヤル 電話番号表示 禁止動作設定 メモリ指定発信制限 メモリ指定着信拒否 メモリ指定着信許可 発信者番号通知 不在着信表示 ハンズフリー切替 設定状況確認 設定リセット シークレット№変更 ボタン確認音設定 応答保留 エニーキー応答保留 エニーキーアンサ シークレットモード 通話経過時間表示 着信音量調節 通話料金目安表示 累積通話料金目安表示 累積通話時間目安表示 累積通話時間 /累積通話料金リセット 利用 ⃝ ⃝ ⃝ ⃝ ⃝ ⃝ ⃝ ⃝ ⃝ ⃝ ⃝ ⃝ ⃝ ⃝ ⃝ ⃝ ⃝ ⃝ ⃝ ⃝ ⃝ ⃝ 電 話 機 能 回 線 サ ー ビ ス 機能名/サービス名 通話時間目安表示 ディスプレイ照明 通話品質アラーム設定 ノイズキャンセラ設定 ヘルプ プッシュトーン送出 メモリダイヤル 上位桁表示 音声メモ ミュート機能 受話音量調節 ワンタッチダイヤル FAX通信モード設定 データ2400通信モード設定 データ9600通信モード設定 ダイヤルロック 発信者番号表示 ローミングサービス お留守番サービス プチメール 割込通話 着信転送 利用 ⃝ ⃝ ⃝ ⃝ ⃝ ⃝ ⃝ ⃝ ⃝ ⃝ ⃝ ⃝ × × × × ⃝ ※1 × × × × ⃝ ○:利用できます ×:利用しないでください ※1:auでご契約の場合、NTTドコモのローミングサービスに加入してもご利用 できません。 発信および着信を制限する機能または禁止する機能は上記の表に関わらずご使用に ならないでください。 オ プ シ ョ ン 次ページに続く 285 オプション機能 6.ヘルプネットの操作 警告 ワンポイント 緊急通報の妨げになる電話機能は利用しないでください。 以下の電話機能を利用しますと緊急通報動作の妨げとなり、緊急通報できなくなりま すので、これらの機能は使用しないでください。 ・ダイヤルロック ・D(ドライブ)モード ・留守番電話 ・キャッチホン ・着信転送 ・セレクフォン ・その他、発信および着信を制限する機能または禁止する機能 一般電話はヘルプネットの通信機能を使用しています。 この通信機能は緊急通報、自動保守点検、および手動保守点検に使用しています。こ のため以下のような場合は一般電話は使用できません。 ● 一般電話を使用中の場合でも、緊急通報が開始された場合には一般電話の使用を 中止します。 ● 緊急通報中は、一般電話は使用できません。 ● 自動保守点検、手動保守点検のいずれかが先行して通信機能を使用している場合、 一般電話は使用できません。 ヘルプネットの緊急通報ができない場合について 下記のような場合には、ヘルプネットサービスが提供できないまたは、ヘルプネットサービ スの質が低下することがあります。 <契約の不成立または消滅> 契約の不成立または消滅 ●契約が締結できない場合 ・会費支払いに使用するクレジットの信用調査において欠格 ●以下の理由などにより、契約の解除が実施された場合 ・申込時の虚偽申告の判明 ・会員規約の違反 ・サービスの不当利用 ・会費の不払い など ●契約が終了した場合 ・契約者からの解約申請が行われ、解約手続きが完了した場合 <車載機または車両関連機器の異常による通信不能> ●車載機(本機、携帯電話機、音声認識スイッチ、マイク、スピーカー、接続電気回路な ど)の故障・不具合 ●バッテリーの電圧低下など、車両関連機器の故障・不具合 ●車両の衝突・横転時の衝撃や車両火災などによる、車載機または車両関連機器の損傷 286 <緊急通報センターシステムの位置評定エラー> ●GPSのシステムの異常、トンネルや建物の密集地、フェリー降船後などでGPSでの位 置演算の誤差が大きい場合、地図データベースが古くマップマッチングに誤差が大きい 場合など、位置評定が正常に行われない、または誤差が大きい場合 <ヘルプネットオペレーションセンターシステムの異常による通信不能> ●ヘルプネットオペレーションセンターシステムの故障・不具合など ●ヘルプネットオペレーションセンターの火災などによる、ヘルプネットオペレーション センターシステムの損傷 <ヘルプネットで利用する通信網に起因する通信不能> ●本サービスに使用する携帯電話のサービス提供圏外に、“登録車両”が位置する場合 ●携帯電話のサービス提供圏内であっても、電波の受信状態が悪く、結果として通信が不 能の場合 ●携帯電話網または一般公衆固定網(中継網を含む)が著しく混雑した場合など、通話利 用もしくは通話時間の制限が行われ、結果としてヘルプネットによる通信ができない場 合 ●通信事業者が大規模災害などにより通話が制限され、結果としてヘルプネットによる通 話ができない場合 ●本サービスに使用する携帯電話または一般公衆固定網(中継網を含む)のサービスが事 故、保守、工事などのため中断または休止された場合 <緊急通報事業者の都合によるサービス提供の中断または休止> ●ヘルプネットオペレーションセンターシステムの保守を、定期的にまたは緊急に行う必 要がある場合 ●大規模な事故や災害により、一時的に緊急通報がヘルプネットオペレーションセンター に集中した場合 <その他> ●接続した携帯電話が利用料不払いなどで発信できない場合 ●手動通報で、ヘルプネットオペレーションセンターからの問いかけに対して、通報者か ら応答が無くヘルプネットオペレーションセンターとして状況把握ができない場合(手 動通報後に容体が悪化した、強盗や暴漢に襲われた など) 警告 オ プ シ ョ ン 携帯電話サービスエリア内であっても電波状態または回線混雑のために、緊急通報や 通話することが困難になることがあります。この場合は事故発生時にヘルプネットオ ペレーションセンターと回線接続しても通信できず、救援要請の通報および通話がで きません。緊急通報できなかった場合には、最寄りの公衆電話などから通報してくだ さい。 287 6.ヘルプネットの操作 廃車/転売について 本機をお譲りになる場合は、必ずお買い上げの販売店に連絡して必要な手続きを行ってくだ さい。 ワンポイント 288 ●本機をお譲りになった後でも、契約者の責任においてヘルプネットの解約などの申 請がない限り、ヘルプネットの諸費用が請求されます。本機をお譲りになる場合は 必ず、解約手続きを行ってください。 ●本機を他のお客様にお譲りになるときには、必ず本書も合わせてお渡しください。 7.ETCの操作 別売のナビゲーション対応ETCユニット (専用品) を接続した場合に表示・操作できます。 ナビゲーション対応ETCユニットについては本機をお買い上げいただいた販売店にてご確認 ください。 注意 ●ETC車載器は外国為替および外国貿易管理法に定める規制貨物に該当しますので、 輸出する場合には同法に基づく輸出許可が必要です。 ●ETC車載器は電波法の基準に適合しています。製品に貼り付けられているシールは その証明ですのではがさないでください。また、製品を分解、改造されると法律に より、罰せられることがあります。 ●ETC車載器の電源コードを傷付けないでください。ETC車載器が故障するおそれが あります。 ●ETC車載器の内部に異物などを入れないでください。ETC車載器が故障するおそれ があります。 ●ETC車載器に衝撃を与えないでください。ETC車載器が故障、破損するおそれがあ ります。また、取り付け角度がずれて路側無線装置と通信ができなくなる場合があ ります。 ●ETC車載器の取り付け角度は取付店で取り付けた角度から変えないでください。路 側無線装置と通信ができなくなる場合があります。 ●フロントガラスが熱線反射ガラスの場合、路側無線装置と通信できないことがあり ます。 ●ETC車載器の上に物を置かないでください。ETC車載器が故障、破損するおそれが あります。また、路側無線装置との通信が遮断される場合があります。 ●濡れた手でETC車載器を触れないでください。ETC車載器内部に水が入り故障、破 損するおそれがあります。 ●水(液体など)を付着させないでください。ETC車載器内部に水が入り故障、破損 するおそれがあります。 ●汚れたとき、柔らかい乾いた布で汚れを拭き取ってください。ワックス、シンナー、 アルコールなどは絶対に使用しないでください。ETC車載器が変形、故障する場合 があります。 ETC車載器を初めて使う 車両情報などをETC車載器に登録する オ プ シ ョ ン ETC車載器のご利用には、取り付けられる車両情報などをETC車載器に登録する「セットア ップ」が必要となります。 また、車両を変更する場合には、新しい車両の情報などをETC車載器に登録する「再セット アップ」が必要となります。詳しくは、ETC車載器を購入された販売店へお問い合わせくだ さい。 ETCカードを入手する ETC車載器をご利用するためには、ETC車載器に挿入して使用するETCカードが必要となりま す。クレジット会社が発行するETCカードを利用する場合は、別途発行手続きに伴う審査・条件 が必要となります。詳しくは、ETC車載器を購入された販売店へお問い合わせください。 289 オプション機能 7.ETCの操作 ETCとは ETC(Electronic Toll Collection System)は、有料道路の通過をスムーズに行うために、 自動で料金を精算するシステムです。 路側無線装置とETC車載器との間で通信を行い、料金はお客様が登録した銀行口座から後日 引き落とされます。 ③ ④/⑤ ① 290 ② ①路側表示器 料金所のETC車線に設置されています。進入車両に対し、適切に通行し たかどうかなどのメッセージが表示されます。 ②発信制御装置 (ゲート) 料金精算を確実にするために、料金所のETC車線に必要に応じて設置さ れています。通過車両の発進を制御するもので、踏み切りの遮断機のよ うなものです。通信が正常に行われると開きます。 ③路側無線装置 料金所のETC車線に設置されています。料金精算のため、車両のETC機 器との通信を行うためのアンテナです。 ④ETC機器 車両に装着されています。ETCカードに格納されている料金精算に必要 なデータを路側無線装置と通信するための機器です。 ⑤ETCカード ETC機器に挿入します。ICチップを搭載した、ETC機器用カードのこと です。ETCカードでは、このICチップに料金精算に必要なデータが保持 されています。 ETCメニュー画面 インフォメーション(情報)画面(164ページ)で、 ETC にタッチします。 ●ETCニュー画面になります。 ① ② ETCカードメッセージ 現在のETCユニットの状態が表示されます。 「ETCカード未挿入」………ETCカードが挿入されていません。 「認証中」……………………ETCカードを読み込んでいます。 「ETCカード異常」…………ETCカードを読み込むことができません。 「ETCが利用できます」……ETCが利用可能な状態です。 オ プ シ ョ ン ワンポイント 履歴情報表示 …ETCの利用履歴を表示します。(次ページ参照) 登録情報表示 …ETC車載器に登録されている車輛情報を表示します。 設定 ……………ETCの表示や案内を設定します。(293ページ参照) 291 オプション機能 7.ETCの操作 履歴の表示 ECTの利用履歴表示します。 1 ETCメニュー画面で、 履歴情報表示 にタッチします。 2 ▲前 、 ▼次 にタッチして、表示さ せる履歴を切り替えます。 ●履歴を切り替えたとき、 最新 にタッチ すると、最も新しい履歴に戻ります。 3 詳細 にタッチすると、利用区間が表 示されます。 登録情報の表示 ETC車截器に登録されている車両情報を表示します。 1 ETCメニュー画面で、 登録情報表示 にタッチします。 ●ETC車載器に登録されているセットアッ プ情報が表示されます。 ワンポイント 292 ●表示させることができる履歴は、最大100件までです。 ●ETCゲート付近で履歴を表示させると、路側無線装置との通信ができないことがあり ます。 ETCの設定 ECTの表示や案内を設定します。 ETCの各項目を設定する 1 ETCメニュー画面で、 設定 に タッチします。 ●ACCオン時警告音声案内 エンジンスイッチをLOCKからACCの位 置にしたとき、カードの差し忘れを警告 します。 ●カード抜き忘れ警告 エンジンスイッチをACCからLOCKの位 置にしたとき、カードの抜き忘れを音声 の出力で警告します。 3 完了 タッチします。 ETC割り込み案内について 2 する 、 しない にタッチしてETCの 項目を設定します。 ●ETC割込表示 ETCを利用するときに、通行の可否や利 用料金を画面に表示して案内します。 ●ゲート通過案内 ETCゲートの通行可または通行不可の 案内 ●予告レーン案内 この先のETCゲートの通行可または通 行不可の案内 ●料金徴収案内 料金徴収の案内 ●ETC音声案内 ETCを利用するときに、通行の可否や利 用料金を音声の出力で案内します。 ●ACCオン時警告表示 エンジンスイッチをLOCKからACCの位 置にしたとき、カードの差し忘れを画面 に表示して警告します。 料金所に近づいたとき、通行の可否や利用 料金を案内します。(ETC専用ゲートからの 情報が受信されたときのみ) ●割り込み案内(例) オ プ シ ョ ン ETCの音声案内は、経路案内中以外でも案内を開始します。 ワンポイント 293 オプション機能 8.バックモニターの操作 オプションのバックモニターを装着した場合、バックギアにシフトすると本機のモニター画 面に自動で後方のカメラ映像を映すことができます。 バックモニターの映像 1 バックギアにシフトします。 ●後方の映像が自動でモニター画面に映り ます。 ●他にシフトすると通常画面に戻ります。 注意 ワンポイント 294 ●モニター画面だけを見ながら後退することは絶対にしないでください。必ずルームミ ラー、ドアミラーを併用し、後方および周囲の安全を充分確認してください。 ●太陽光を直接長時間映さないでください。焼き付け現象が残ることがあります。 ●写真は一例です。モニター画面に写る範囲は車種によって異なります。 ●バックギアにシフトした瞬間は、いったん白画面になりますが、その後次第に安定し ます。 ●太陽光、ヘッドライトなど強い光が当たると上下に白帯が出ることがあります。 [CCD素子特有の現象(スミヤ現象)です。強い光が無くなると消えます。] ●長時間使用した場合、温度上昇により白キズや縦線が出ますが、CCDの特性によるも のです。 ●50Hz電源地域の蛍光灯下では、画面のちらつき(フリッカー現象)が起こりますが 故障ではありません。 オ プ シ ョ ン 295 こんなときは 1.ナビゲーションの補正が必要なとき 次のようなときはナビゲーションの補正を 行うことが必要です。 ●タイヤを交換したとき…自動補正を行っ てください。(距離の補正) また、次のようなときも補正を行うことが できます。 ●実際の現在地と異なる場所に自車位置マ ーク が表示されている(自車位置マー ク がずれている)とき…自車位置マー ク の位置と向いている方向を修正する ことができます。(現在地の修正) ●走行中、地図の自車位置マーク の進み 方と、実際の車の進み方が全く違ってい るとき…自車位置マーク の進み方を修 正することができます。(距離の補正) ただし、地図の自車位置マーク がずれ ても、しばらく走行すると、マップマッ チングやGPS情報が利用されて、現在 地が自動的に修正されます(場合によっ ては、数分程度かかることがあります)。 GPS情報が利用されず、現在地が自動 的に修正されないときは、安全な場所に いったん停車して、現在地の修正を行っ てください。 現在地の補正 1 メニュー画面で、 ナビ設定 にタッチ します。 2 ナビ補正 にタッチします。 3 現在地修正 にタッチします。 4 5 にタッチして、実際の現在地に地図 を動かします。 セット にタッチします。 800mスケール図より詳細な地図で補正することができます。 ワンポイント 296 6 方向を設定します。 ●方向を反時計まわりに動かすときは 、 時計まわりに動かすときは にタッチし ます。 7 セット にタッチします。 こ ん な と き は 297 こんなときは 1.ナビゲーションの補正が必要なとき 距離の補正 1 2 自動補正するとき メニュー画面で、 ナビ設定 にタッチ します。 ナビ補正 にタッチします。 1 自動補正 にタッチします。 ●自動補正中はタッチスイッチが選択色に なります。 ●GPS情報を利用しながら、しばらく走 行すると、自動的に補正が終了し、タッ チスイッチが元に戻ります。 3 距離補正 にタッチします。 ●自動補正、または手動補正を行います。 手動補正するとき 1 2 298 自車位置マーク の進み方が実際の車 の進み方より遅く進むときは (進め る)、早く進むときは (遅らせる) にタッチします。 セット にタッチします。 ワンポイント ●本機はGPSにより自動的に車速センサーの距離補正を行っています。ところが自 動距離補正を上回る急激な変化(タイヤを新品に交換したり、新しく別の車両に本 機を取り付けたときなど)に対しては対応が遅れてしまいます。 それを防ぐために、このような場合は自動補正を選択し、距離補正係数の計算のや り直しをさせることをおすすめします。距離補正は、GPSの電波の受信状態の良 好な道路を約10km走行してください。 ● 補正できないときは、販売店で点検を受けてください。 ●初期設定は、自動補正モードになっており、走行することにより自動で補正されます。 ●自動補正が終了しても距離補正の学習機能を持っているため、自車位置マーク の進 こ ん な と き は み方が走行状態により、変化することがあります。 ●自動補正中は、手動補正をすることはできません。 ●最も進めると 、最も遅らせると の色が反転し、タッチしても操作できません。 ● 初期状態に戻す にタッチすると、手動補正の設定が初期設定の状態に戻ります。 299 こんなときは 2.車速情報の表示 車両の車速パルス(スピード信号)、推定速度を確認することができます。 ナビゲーションを新規で車輛に取り付けたとき、車速信号が正しく入力されているか、確認 する場合などに使用します。 車速情報の表示 1 2 メニュー画面で ナビ設定 にタッチし ます。 3 車速情報表示 にタッチします。 ナビ補正 にタッチします。 ●車速パルス数、推定速度が表示されます。 300 3.地図DVD-ROMの情報 地図DVD-ROMに収納されているデータベースなどの情報を見ることができます。 下の画面は表示例であり、地図DVD-ROMの作成時期・種類などによって表示内容が異なり ます。 地図DVD-ROMの情報表示 1 メニュー画面で 使用データ にタッチ します。 ●情報が表示されます。 こ ん な と き は 301 こんなときは 4.知っておいていただきたいこと こんなメッセージが表示されたときは 下記のようなメッセージが表示された場合、原因と処置を参考にもう一度確認してください。 ナビゲーション全般に関係するメッセージ 302 メッセージ 原 因 処 置 GPSアンテナの接続が異常で す。 GPSアンテナが正しく接続さ れていないため。 GPSアンテナを正しく接続してくださ い。 車速パルスが入力されていま せん。 車速センサーと正しく接続さ れていないため。 車速センサーを正しく接続してくださ い。 高速走行では市街図を表示で きません。 広域な地図に切り替えます。 市街図表示中、車速が約 80km/h以上になったため。 車速が約70km/h以下になると市街図 を表示します。 自宅が登録されていません。 メニューのメモリ地点から登 録できます。 自宅が登録されていないとき に、 自宅に帰る にタッチ したため。 該当する電話番号が検索でき ません。 確認して修正して下さい。 電話番号で地図を呼び出すと き、入力した番号が登録され ていないなどの原因で、地図 が呼び出せなかったため。 電話番号を再度入力し直しても地図が 呼び出せないときは、ほかの方法で地 図を呼び出してください。 該当する郵便番号が収録され ていません。 確認して修正して下さい。 郵便番号で地図を呼び出すと き、入力した番号が登録され ていないなどの原因で、地図 が呼び出せなかったため。 郵便番号を再度入力し直しても地図が 呼び出せないときは、ほかの方法で地 図を呼び出してください。 自宅を登録してからお使いください。 (129ページ参照) 原 因 処 置 該当するマップコードが収録 されていません。確認して修 正して下さい。 マップコードで地図を呼び出 すとき、入力した番号が登録 されていないなどの原因で、 地図が呼び出せなかったため。 マップコードを再度入力し直しても地 図が呼び出せないときは、ほかの方法 で地図を呼び出してください。 この縮尺では位置が特定でき ません。 詳細な地図に切り替えます。 800mスケール図より広域の 地図で目的地、メモリ地点な どを設定・登録しようとした ため。(ワンタッチメモリ地点 登録のときを除く) 目的地、メモリ地点などの設定・登録 はできるだけ詳細な地図(800mスケ ール図以下)で行ってください。 付近に案内可能な道路があり ません。 移動してから再操作をお願い します。 通過道路を指定するときに、 道路情報などにより、通過道 路が指定されなかったため。 地図を移動して、道路付近に通過道路 を指定してください。 メッセージ はい にタッチしたあと、地図を移動し て、道路付近に目的地を設定してくだ 目的地周辺に河川などの水域 があります。 目的地の移動をしますか? 目的地と最寄りの道路との間 に、河川などがあるため。 目的地周辺に案内できる道路 データがありません。 目的地の移動をお願いします。 ルート探索できないところに 目的地・通過目的地を設定し ようとしたとき。 目的地・通過目的地を幹線道路付近に 変更してください。 周辺に対象となる施設が見つ かりません。 施設選択された施設が周辺に ないため。 故障ではありません。 データがあれば表示されます。 メモリ地点が登録されていま せん。 メモリ地点を登録してからお 使い下さい。 メモリ地点が登録されていな いときに、メモリ地点で地図 を呼び出そうとしたため。 さい。表示されている位置に目的地を 設定するときは、 いいえ にタッチしてください。 メモリ地点を登録してからお使いくだ さい。 (131ページ参照) こ ん な と き は 次ページに続く 303 こんなときは 4.知っておいていただきたいこと 原 因 処 置 これ以上登録できません。 消去してからお使い下さい。 メモリ地点を登録した数が 100箇所のときに、さらに登 録しようとしたため。 不要なメモリ地点を消去してから登録 してください。(140ページ参照) これ以上施設を選択できませ ん。 既に表示する施設を5つ選択 している場合。 さらに表示するには不要な施設の表示 を解除してください。 地図ディスクが入っていませ ん。 地図ディスクが挿入されてい ないため。 地図ディスクを挿入してください。 データが読めません。 地図ディスクが正しいかご確 認ください。 地図ディスク以外を挿入した とき。 挿入されているディスクを取り出し、 正しい地図ディスクを挿入し直してく ださい。 データが正しく読めません。 ディスクの傷、汚れをご確認 ください。 地図ディスクに傷、汚れなど があり、正常にデータが読め ないとき。 販売店に相談してください。 メッセージ VICSに関係するメッセージ メッセージ 304 原 因 処 置 VICS情報は1/8万より広域 の地図には表示されません。 VICS表示中に800mスケール より広域の地図にしたとき。 800mスケール以下の詳細な地図に切 り替えてください。(37ページ参照) 受信中です。 しばらくお待ち下さい。 VICSメニューを受信していな いとき。 しばらくしてもメッセージを表示する 場合、選局し直してください。 (152ページ参照) メッセージ 原 因 走行中は自動送りできません。 停車してから自動送りを再開 します。 自動送り機能を走行中にした とき。 VICSの文字(図形)情報を受 信していません。 VICS選局で周波数をご確認下 さい。 FM多重放送を行っている放送 選局し直してVICSの情報を受信してく 局を選局していないか、また ださい。 は情報を受信していないとき。 (152ページ参照) ビーコンが接続されていませ ん。 2メディアVICSユニットが接 続されていないため。 2メディアVICSユニットを接続してか らご使用ください。 VICSの文字(図形)情報が提 供されていません。 VICSユニットが接続されてい ますが、情報が未受信のとき。 故障ではありません。 情報が受信されれば正常に動作します。 処 置 停車してからご使用ください。 通信全般に関係するメッセージ 原 因 処 置 電話機をご確認下さい。 携帯電話の接続がされていな いとき。 接続されているが電源が入っ ていない場合。 お使いの携帯電話は対応機種でしょう か。携帯電話の接続、電源を確認して ください。 ダイヤルロックされています。 電話機をご確認下さい。 携帯電話がダイヤルロックさ れている場合。 ダイヤルロックを解除してから再度通 信してください。 電話機を使用中です。 携帯電話本体で通話している 場合。 通話を終了してから再度通信してくだ さい。 通信圏外です。 しばらくしてからご使用下さ い。 携帯電話が通信圏外にある場 合。 通信圏内でご使用ください。 回線が混雑しています。 しばらく待ってお使い下さい。 センターまたは電話回線が混 雑している場合。 時間をおいて、もう一度通信を開始し てください。 目的地が設定されていません。 目的地を設定してからご利用 下さい。 ナビゲーションでルートが設 定されていない場合。 ナビゲーションでルートを設定してか らお使いください。 メッセージ こ ん な と き は 305 こんなときは 4.知っておいていただきたいこと iモードに関係するメッセージ メッセージ 接続されている携帯電話はiナ ビリンク対応機ではありませ ん。 電話機をご確認下さい。 空きメモリがないためメー ル・メッセージを受信できま せんでした。メモリを削除し てから受信して下さい。 空きメモリがないため全ての メール・メッセージを受信で きませんでした。 メモリを削除してから受信し て下さい。 306 原 因 処 置 携帯電話がナビゲーションに 対応していない。 ナビゲーションに接続可能なiモード携 帯電話を接続してください。 iモード携帯電話の接続が不完 全。 iモード携帯電話の電源を入れ直し、コ ードの接続を確認してください。 「iモード」でのメールやメッ セージの保存合計件数が20件 のときに、さらにメールやメ ッセージを受信しようとした とき。 消してもよいメールまたはメッセージ を消してから、受信をしてください。 故障とお考えになる前に ちょっとした操作の違いで故障と間違えることがありますので、以下の表にもとづき、まず 確認してください。 処置をしても直らないときは、お買い上げの販売店で点検をお受けください。 ナビゲーション全般に関係すること 考えられること 処 置 電源が入らない。 ヒューズが切れているか、本 体の電源の取り付けがはずれ ていると思われます。 ヒューズを点検してください。切れて いる場合はヒューズを交換します。ま たは、電源の取り付けを販売店で確認 してください。 走行しても地図が動かない。 現在地画面以外になっていま せんか。 現在地画面を表示させてください。 (33 ページ参照) 自車位置マーク ない。 現在地画面以外になっていま せんか。 現在地画面を表示させてください。 (33 ページ参照) GPS情報を利用できない状態 ではありませんか。 周囲に障害物がない所へ移動するか、 GPSアンテナ上部に物が置いてあると きは、取り除いてください。 症 状 が表示され GPSマークが表示されない。 案内中止になっていませんか。 目的地案内を中止したときは、目的地 案内を再開させてください。 (105 ページ参照) 案内の音量が小さく(音声O FFに)なっていませんか。 音量を大きくしてください。 (30 ページ参照) 案内音声が出力されない。 モニターの画面中に小さな斑 点や輝点がある。 液晶パネル特有の現象です。 液晶パネルは非常に精密度の 高い技術でつくられており、 99.99%以上の有効画素があ りますが、0.01%以下の画素 欠けや常時点灯するものが生 じることがあります。 故障ではありませんので、そのままご 使用ください。 こ ん な と き は 次ページに続く 307 こんなときは 4.知っておいていただきたいこと 症 状 考えられること 処 置 エンジンスイッチを ONの位置にした後、 しばらく画面にムラがある。 寒冷時、液晶パネルのバック ライトの特性上、光ムラが発 生することがあります。 バックライトが温まれば、数分後には 解消されます。 画面が見にくい。 画面のコントラスト、明るさ 調整は適正ですか。 コントラスト、明るさを調整してくだ さい。(27ページ参照) 実際の現在地と異なる場所に 自車位置マーク が表示されている。 (自車位置マーク がず れている) 308 GPS衛星の状態、車両の状態 しばらく走行すると、マップマッチン (走行場所や運転条件)などに グやGPS情報が利用されて、現在地が より、自車位置マーク がず 自動的に修正されます。(場合によって れ る こ と が あ り ま す 。 ま た 、 は、数分程度かかることがあります) 新設道路など、地図データが GPS情報が利用されず、現在地が自動 実際の道路形状と異なる道路 的に修正されないときは、安全な場所 を走行すると、自車位置マー にいったん停車して、現在地の補正を ク がずれることがありま 行ってください。 す。 (296ページ参照) リストの中に目的の市区町村 名がない。 リストを50音ごとにとばして 動かしていませんか。 1項目ずつ動かしてください。(24ペー ジ参照) 地図のディスクが取り出せな い。 指定外のディスクを挿入した り正しく挿入されなかったと 思われます。 イジェクトスイッチを長押し(5秒以上) してください。 (「取扱説明書クイックガイド編」-「デ ィスクの出し入れ」参照) VICSに関係すること 症 状 地図上にVICS情報が表示され ない。 VICS情報の表示が乱れる。 の時間が時刻と違う。 考えられること 処 置 スクロールさせても情報がな い場合、情報をまだ受信して いない。 受信状態が悪い場合、情報を受信する まで数分かかることがあります。 VICS放送を行っている放送局 を受信していない。 VICS選局でVICS放送を行っている局 に選局してください。 VICS表示がOFFになってい る。 VICS表示をONにしてください。 表示情報の設定がすべてOF Fになっている。 表示情報の設定をONにしてください。 VICSサービスエリアをはずれ ている。 VICSの提供エリアは、同梱の「地図デ ィスクについて」を参照してください。 ディスク情報が古い場合。 VICS エリアは毎年拡大され、 そのデータはディスクに納め られ、毎年更新されます。 最新版のディスクをお求めください。 スクロールさせたら表示する 場合は、そのエリアには情報 がありません。 情報を受信次第表示されます。 VICS放送が行われていない時 間帯のとき。 情報を受信次第表示されます。 電波や光の情報がうまく受信 されない。 情報を受信次第表示が更新されます。 時計ではなく、表示中のVICS 情報の提供時刻を示していま す。VICS情報を長時間受信し ていない場合、古い時間が表 示されます。 情報を受信次第更新されます。 こ ん な と き は 309 こんなときは 4.知っておいていただきたいこと ハンズフリーに関係すること 症 状 考えられること 処 置 携帯電話が対応機種でない。 対応機種かどうかご確認ください。 電波状況が悪い。 圏外と表示されていたり、受信レベル が になっていないかご確認くださ い。 携帯電話とコネクタの接続が 不完全。 コネクタからはずして接続し直してく ださい。 携帯電話のバッテリーが切れ ている。 本機には充電機能がありませんので、 専用の充電器で充電してください。 携帯電話の表示がおかしい。 コネクタからはずして電話の電源を入 れ直すと直ることがあります。 ダイヤルロックされている。 携帯電話の本体でダイヤルロックを解 除してください。 発信や着信ができない。 310 ヘルプネットに関係すること 症 状 HELPNET の色が反転してい る。 ヘルプネットオペレーション センターに接続できない。 考えられること 処 置 会員登録時の手動保守点検が、 行われていない可能性があり ます。 お買い上げの販売店に相談してくださ い。 「ダイヤルロック」されていま せんか? 電話機側の操作で「ダイヤルロック」 を解除してください。 電波状態が悪くありません か? 最寄りの公衆電話などから通報してく ださい。 携帯電話サービスエリア外で はありませんか? 最寄りの公衆電話などから通報してく ださい。 携帯電話回線が混雑していま せんか? 最寄りの公衆電話などから通報してく ださい。 こ ん な と き は 311 こんなときは 4.知っておいていただきたいこと 音声操作に関すること 音声認識機能に関する制限事項 (1) 音声認識には、雑音や周囲の話し声が大きいとうまく認識できない場合がありま す。 ・窓を開けた状態 ・エアコンのファンの音が大きいとき ・路面が悪く、走行雑音が大きいとき ・同乗者の話し声があるとき (2) 画面を切り替える音声認識コマンドは、音声認識中に画面が遷移すると、コマン ドの実行ができない場合があります。 (3) 長く押して機能するスイッチは、音声認識コマンドにて動作させることができま せん。 (例: 案内開始 に長くタッチして、デモンストレーション走行する場合など) (4) 施設ランドマーク表示で音声認識できる施設名は地図ディスクに依存します。地 図ディスクを更新すると内容が変更されることがあります。また、音声認識でき るコマンドも地図ディスクに依存します。 スイッチの表示名称と音声認識コマンドが異なる場合があります。 (5) 走行・表示・案内などの状況で音声認識時間が長くなることがあります。 (6) 音声認識動作中は、案内音声の発声やオーディオの音声も中断されます。 (7) バッテリー脱着時やディスクの交換を行った場合は、エンジンスイッチをACC にしても約30秒音声認識動作ができません。この間に音声認識スイッチを押す と「地図ディスクを確認しています」とトークバックします。 (8) 画面状態によっては音声認識機能が使えないことがあります。この間に音声認識 スイッチを押すと「この画面では操作できません」もしくは「認識できませんで した」とトークバックするか、他のコマンドに誤認識します。 (9) メモリ地点の「読み」に入力した言葉が、住所・施設・コマンドなど他の音声認 識コマンドと重複した場合、メモリ地点以外のコマンドが優先されます。 (10)音声認識コマンドによっては、実行できる画面が特定されているコマンドがあり ます。 (11)音声認識中のマークが表示されている間に次のコマンドを話すと、その前に話し たコマンドが無効になります。 312 こんなトークバックのとき メッセージ 原 因 処 置 認識できませんでした。 認識されるコマンド(言葉) ではありません。 認識されるコマンド(言葉) をお話しください。 この画面では、操作で きません。 この表示画面では、発声した コマンドは動作できません。 他の画面でお試しください。 2画面表示にして、お使 いください。 2画面表示時の右画面に対して のコマンドです。 2画面表示にして、お使い ください。 3D表示では、地図向き の変更はできません。 3D表示は、ヘッディングアッ プのみ表示可能です。 2D表示にして、お使いくだ さい。 目的地が、設定されて いません。 目的地が設定されていないた め、情報が計算できません。 ルートを設定して、お使い ください。 案内ルートからはずれて いるため、目的地までの 情報が計算できません。 案内ルートからはずれている ため、情報が計算できません。 案内ルートに乗ってから、 お使いください。 ルート案内中でないた め、発声できません。 目的地が設定されていないた め、情報が計算できません。 目的地を設定して、お使い ください。 ルート案内中でないた め、表示できません。 目的地が設定されていないた め、情報が計算できません。 目的地を設定して、お使い ください。 これ以上、広域にでき ません。 表示地図の縮尺が最大で操作 ができません。 他の縮尺でお使いください。 これ以上、詳細にでき ません。 表示地図の縮尺が最小で操作 ができません。 他の縮尺でお使いください。 ここでは市街図は収録 されていません。 表示中の地図には市街図があ りません。 市街図のある地域に移動し てから、操作してください。 こ ん な と き は 313 こんなときは 4.知っておいていただきたいこと ヘルプネットの表示灯について ヘルプネットではシステムの動作状態を画面の赤と緑の表示灯で次のようにお知らせし ます。 〈画面表示例〉 表示灯 表示灯 緑(左) 赤(右) ⃝ 点灯 ⃝ 消灯 ⃝ 消灯 ⃝ 点灯 点滅 ⃝ 消灯 表示する場合 動作中のとき (携帯電話サービスエリア内) 動作中のとき (携帯電話サービスエリア外) 緊急通報および電話がご利用にな れます。 携帯電話サービスエリア内に移動 して使用してください。 機器に異常がある場合 (携帯電話サービスエリア内) 携帯電話サービスエリア内で、い つまでもこの表示が続く場合は機 器の故障が考えられます。お買い 上げの販売店に相談してください。 緊急通報中のとき 緊急通報が終了すると、表示が変 化しますのでそのままお待ちくだ さい。 手動保守点検中のとき 手動保守点検が終了すると表示が 変化しますので、そのままお待ち ください。 緊急通報に失敗したとき 約6秒後に表示が変化します。再度 緊急通報するか、最寄りの公衆電 話などから通報してください。 ⃝ 消灯 手動保守点検をしてください。 何回も連続して自動保守点検に失 (281ページ参照)それでも表示が 敗したとき 続く場合は、お買い上げの販売店 に相談してください。 点滅 手動保守点検に失敗したとき 機器に異常があるとき 314 処理方法 携帯電話サービスエリア内に移動 し て か ら 、 再 度 試 み て く だ さ い。 (281ページ参照) いつまでも正常な表示に戻らない 場合は、機器に異常があることが 考えられます。直ちにお買い上げ の販売店に相談してください。 表示灯 緑(左) 赤(右) ⃝ 点灯 ⃝ 消灯 表示する場合 エンジン始動時の保守点検中のとき 保守点検(約5秒間)が終了すると、 表示が変化しますので、そのまま お待ちください。 機器に異常があるとき いつまでも正常な表示に戻らない 場合は、機器に異常があることが 考えられます。直ちにお買い上げ の販売店に相談してください。 ヘルプネットサービスの契約が切 れているとき ヘルプネットサービスに契約して ください。 ナビゲーション本体が動作してい ないとき エンジンスイッチをACCまたはON に し て も こ の 状 態 が 続 く 場 合 は、 お買い上げの販売店に相談してく ださい。 ⃝ 点灯 ⃝ 消灯 処理方法 こ ん な と き は ワンポイント 表示灯は、緊急通報可能または不可能状態を正しく表示しない場合があります。例え ば、解約時の処理を行っていない中古車などに搭載された車載機を使用する場合は、 サービスの利用契約を結んでいない状態においても緊急通報可能状態として表示する ことがあります。 315 こんなときは 4.知っておいていただきたいこと ヘルプネットサービス会員規約 このヘルプネットサービス会員規約(以下、「本規約」といいます)は、株式 会社日本緊急通報サービス(以下、「当社」といいます)が提供するヘルプネ ットサービス(以下、「本サービス」といいます)の利用について定めます。 第1章 総 則 第1条 本規約の適用 本 規 約 は 、 当 社 と 本 サ ー ビ ス の 会 員 ( 以 下 、「 会 員 」 と い い ま す ) と の 間 の 、 本 サービスの利用にかかわる一切の関係に適用されます。 第2条 本規約の変更 当社は、会員の了承を得ることなく本規約を変更することがあり、会員はこれを承諾し ます。 2.当社は、変更後の内容を当社が定める方法により会員に通知します。 第3条 用語の定義 本規約においては、次の各号に定める用語は、それぞれ当該各号に定める意味で使用し ます。 ①登録車載機:本規約に基づいて当社に登録されている、本サービスの利用を可能とす る車載機器 ②登録車両:登録車載機を搭載し、かつ本規約に基づいて当社に登録されている車両 ③通信機:本サービスの利用において、登録車載機に内蔵または接続して利用される、 携帯電話機などの通信機器 ④利用電話サービス:通信機において、契約・利用されている携帯電話等の電話 サービス ⑤通報:緊急事態発生時に登録車載機から発せられる、車両位置等のデータおよび音声 を含む通信 ⑥サービス開始操作:本サービスの利用を可能な状態とするため、会員が登録車載機に おいて行う所定の操作 ⑦サービス終了操作:本サービスの利用を不能な状態とするため、会員が登録車載機に おいて行う所定の操作 ⑧センターシステム:当社が設置する、本サービスを提供するためのシステム全般 ⑨関係機関:警察および消防等 ⑩緊急事態:以下の場合を指します。 316 (1)交通事故、急病その他の事由により登録車両の乗員等を医療機関その他の場所へ 緊急に搬送する必要が発生した場合 (2)登録車両の乗員等の生命・身体が重大な危険に晒されるような切迫した事態が発 生した場合 (3)交通事故等による物の損壊があった場合、または火災が発生した場合 ⑪自動発信:エアバッグの展開等と連動して、通報が登録車載機から自動的になされる 発信 ⑫手動発信:ボタンの押下等の手動の操作により、通報が登録車載機からなされる発信 ⑬会員情報:名称・氏名、住所、支払方法、登録車載機に関する情報、および登録車両 に関する情報等 第2章 会員契約 第4条 入会申込 本サービスの利用を希望する者は、当社が定める手続きに従い、本規約を承諾のうえ、 当社へ入会を申し込むものとします。 2.申込者は、前項に定める入会申込に際し、会員情報を当社に届け出るものとします。 第5条 申込の承諾 当社は、前条の申込を受け取った場合、これを承諾します。ただし、以下に該当する場 合には承諾を行わないことができるものとします。 ①申込者本人の意思により申し込まれたことが確認できない場合 ②法令に違反する等、不正な手続きによって申し込まれた場合 ③申込書に必要事項が記入されていない場合、またはその内容が正確でない場合 ④申込者が、過去において本サービスの提供を受けるのにふさわしくない行為を行った ことがある場合 ⑤申込者が未成年の個人で、申込に当たり保護者の同意を得ていない場合 ⑥申込について、当社が本サービスを正常に提供できないおそれがあると判断した場合 ⑦会費等の支払を現に怠り、または怠るおそれがある場合 こ ん な と き は ⑧その他、当社が不適当と判断した場合 第6条 会員契約の成立 会員契約は、第4条の申込に対して当社が承諾したときに成立し、第12条または第13条 の規定に基づき会員契約が終了しない限り、継続するものとします。 第7条 契約の単位 当社は、一の契約単位ごとに、会員1名、車載機1台、車両1台を登録します。 次ページに続く 317 こんなときは 4.知っておいていただきたいこと 2.当社は、一の契約単位ごとに一の契約番号を付与し、当社が定める方法によりこれ を会員に通知します。 第8条 契約番号の管理責任 会員は、自己の契約番号の管理、使用について責任を持ち、自己の契約番号の使用に関 して当社に損害・損失等を与えることのないものとします。 第9条 会費等の支払い 会員は、別表に定める会費等を当社が定める期日までに支払うこととします。 2.当社は、会員が会費等について支払期日を経過してもなお当社に対して支払わない 場合、支払期日の翌日から支払日の前日までの日数について年14.5%の割合で計 算して得た額を延滞利息として会員に請求することができるものとします。 3.会員は、第12条または第13条の規定に基づく会員契約の終了に際し、以下に定め る事項を承諾します。 ①既に支払われた会費等について、当社がこれを返還しないこと。 ②会員に未払いの会費等がある場合は、その支払義務を免れるものではないこと。 第10条 権利義務の譲渡禁止 会員は、当社が予め承諾した場合を除き、会員契約に基づく権利または義務の全部また は一部を第三者に譲渡し、承継させ、または担保に供することはできないものとします。 第11条 会員情報の変更の届出 会員は、会員情報の内容に変更が生じた場合は、当社が定める手続きに従い、速やかに 変更の届出を行うものとします。 第12条 退会 会員は、退会を希望する場合、当社が定める手続きに従い、退会希望日の1ヶ月前まで に当社へ退会の申出をするものとします。 2.当社は、会員からの申出がなされた退会希望日を退会日として承諾します。ただし、 退会希望日が当社の営業日でないときは、その翌営業日をもって退会日とします。 3.当社は、退会日をもって、会員に対する一切のサービス提供義務を免れるものとし ます。 4.会員は、退会日以降、登録車載機において速やかにサービス終了操作を行うことと します。 5.会員は、前項のサービス終了操作を怠ったことにより発生した損害・損失等につい て、当社が一切の責任を負わないことを承諾します。 318 第13条 会員契約の解除 当社は、会員が以下の項目に該当する場合には、事前に何ら通知または催告することな く、会員契約を解除することができるものとします。また、この場合、当社が会員契約 を解除したことを当社が定める方法により通知します。 ①本規約に違反した場合 ②入会申込時等に虚偽の事項を申告したことが判明した場合 ③虚報等、本サービスの利用に関して不適切な行為があると当社が判断した場合 ④本サービスの利用に関して不適切な車載機または通信機等を使用する等、本サー ビスに重大な悪影響を及ぼすような行為があると当社が判断した場合 ⑤会費等について、その支払期日を経過してもなお支払われない場合、またはその おそれがある場合 ⑥会員契約成立後、第16条に規定するサービス開始操作を1年間のうちに完了し なかった場合 ⑦会員契約成立後、第5条に規定する項目に該当することが判明した場合 ⑧その他、当社が不適当と判断した場合 2.当社は、前項により会員契約を解除した日をもって、会員に対する一切のサービス 提供義務を免れるものとします。 3.会員は、当社が会員契約を解除した後、登録車載機において速やかにサービス終了 操作を行うこととします。 4.会員は、前項のサービス終了操作を怠ったことにより発生した損害・損失等につい て、当社が一切の責任を負わないことを承諾します。 第3章 本サービス 第14条 本サービスの提供 当社は、会員に対し、本規約に基づいて本サービスを提供します。 第15条 本サービスの内容 本サービスは、緊急事態発生時の登録車載機からの通報を、当社が会員の要請に基づき 関係機関に接続するものです。 2.前項の規定にかかわらず、通報において、エアバッグの展開等や音声その他による 情報等から緊急事態が発生していることが判断される場合、当社は、会員の要請に よらず関係機関に通報を接続する場合があります。 3.会員は、本サービスについて、登録車載機からの通報が関係機関に接続されるまで に一定の時間を要するものであることを承諾します。 4.会員は、本サービスによる関係機関への通報の接続およびそれに基づく関係機関に よる救急救助等の措置が、関係機関において優先的に取り扱われるものでないこと を承諾します。 次ページに続く こ ん な と き は 319 こんなときは 4.知っておいていただきたいこと 5.会員は、本サービスの利用において当社に交通事故・火災等の緊急事態発生の事実 を伝えることが、道路交通法及び消防法等の関連適用法規により義務づけられてい る措置・通報の代替行為とならず、法的義務が免除されるものではないことを承諾 します。 6.会員は、本サービスの利用によって関係機関に通報がなされた後、当該関係機関か ら当社へ再接続の要請等ある場合、会員へ通話を接続する場合があることを承諾し ます。 7.会員は、自らの責任において本サービスを利用し、関係機関への通報およびその内 容に関して当社または関係機関その他に損害・損失等を与えることのないものとし ます。 第16条 本サービスの利用開始 会員は、会員契約成立後、速やかに登録車載機においてサービス開始操作を行い、本サ ービスの利用が可能な状態になったことを確認することとします。 2.会員は、前項の確認が完了するまでは本サービスの利用ができないことを承諾しま す。 第17条 本サービスの利用可能期間 本サービスの利用可能期間は、前条によりサービス利用が可能になった時点から、第 12条または第13条の規定に基づき会員契約が終了となるまでとします。 第18条 本サービス利用上の制限 会員は、本サービスの利用が緊急事態発生時に限られることを承諾します。 第19条 本サービスの提供エリア 本サービスの提供エリアは、利用電話サービスおよび全地球測位システム(GPS)が 利用可能な日本国内のエリアとします。 第20条 本サービスの対応言語 当社は、本サービスの提供にあたり、日本語のみで対応します。 第21条 本サービスの提供の中断または休止 当社は、以下の場合には、会員に事前に通知することなく、一時的に本サービスの提供 を中断または休止することがあります。 ①センターシステムの保守を定期的にまたは緊急に行う必要がある場合 ②センターシステムが火災、停電、損壊、故障等により、正常に作動しなくなった 場合 ③地震、噴火、洪水、津波等の天災により、本サービスの提供が出来なくなった場合 320 ④戦争、動乱、暴動、争乱、労働争議等により、本サービスの提供が出来なくなっ た場合 ⑤その他、運用上または技術上の理由等により、本サービスの提供の一時的な中断 または休止が必要であると当社が判断した場合 第4章 機器等 第22条 登録車載機 会員は、本サービスを利用するために、自己の責任において登録車載機を設置するもの とします。 2.会員は、登録車載機が正常に作動し、本サービスの利用が可能である状態を保持す るものとします。 3.当社は、登録車載機について発生した障害およびトラブルに関し、一切の責任を負 わないものとします。 第23条 通信機 会員は、本サービスを利用するために、自己の責任において登録車載機に適合する通信 機を設置するものとします。 2.会員は、利用電話サービスを含め、通信機が正常に作動し、本サービスの利用が可 能である状態を保持するものとします。 3.会員は、本サービスならびにサービス開始操作、サービス終了操作、および次条に 規定する登録車載機等の診断に関係し発生する通信費用を負担するものとします。 4.当社は、通信機および利用電話サービスについて発生した障害およびトラブルに関 し、一切の責任を負わないものとします。 第24条 登録車載機等の診断 会員は、登録車載機から定期的かつ自動的に登録車載機等の診断のための通信がなされ ることを承諾します。 2.当社は、登録車載機から随時に発信される登録車載機等の診断のための通信を受付 けます。 次ページに続く こ ん な と き は 321 こんなときは 4.知っておいていただきたいこと 第5章 損害賠償 第25条 免責 会員は、以下の場合等には、本サービスの全部または一部を利用できず、それにより会 員または第三者が被った損害・損失等に対して、それが当社の故意または重過失により 生じた場合を除き、当社がいかなる責任も負わないものであることを承諾します。 ①交通事故等による強い衝撃や振動、または異常な高温や低温、高湿度等に起因し て、登録車両(車両積載のバッテリーを含みます。)、登録車載機、通信機または その他周辺機器等(アンテナ、エアバッグ、エアバッグセンサー、ハンドセット、 ハンズフリーユニット、その他これらに準ずる機器を含みます。)に損傷、また は故障、配線等の切断、もしくは電源の遮断等が発生し、正常に作動しなかった 場合 ②登録車両が、第19条に規定する本サービス提供エリアの外(屋内、地下駐車場、 ビルの陰、トンネル、山間部等、電波が伝わりにくいところを含みます。)にあ る場合 ③利用電話サービスにおいて通話が著しく輻輳する等、本サービス利用に関する正 常な通信が出来ない場合 ④関係機関または当社への通報が一時に集中した場合 ⑤第27条に規定する情報の全部または一部を当社が取得できなかった場合、また は取得した情報の内容に誤りもしくは誤差が含まれる場合 ⑥道路や建物などの地理的な条件や、関係機関の所轄に関する情報が新設、変更ま たは廃止され、その情報を当社が認知していない場合 ⑦登録車両の自走によらない移動の直後(フェリーからの降船直後等)、長期間車 両を使用していなかった直後等、登録車載機に搭載されている全地球測位システ ム(GPS)等を利用して得られた位置情報に誤りまたは誤差がある場合 ⑧第21条の規定に基づき本サービスの提供が中断または休止している場合 2.会員は、以下の場合等には、本サービスの全部または一部が利用できず、それによ り会員または第三者が被った損害・損失等に対して、それが当社の故意または重過 失により生じた場合を除き、当社がいかなる責任も負わないものであることを承諾 するとともに、会員が自己の責任においてその原因となる事象を解決することとし ます。 ①会費等について、当社の定める支払期日を経過してもなおその支払いがない場合 ②会員情報の内容に誤りのある場合、または会員情報の変更の届出を怠っている場 合 ③会員契約が有効でない場合、または、第17条に規定する本サービスの利用可能 期間内にない場合 322 ④登録車両、登録車載機、通信機またはその他周辺機器等が正しく設置もしくは接 続されていない場合、または故障、損壊、不具合等があり正常に作動しない場合、 またはこれらの組み合わせにおいて不適合である場合、または本サービスの利用 に障害となるような機能設定をしている場合 ⑤登録車載機や通信機またはその他周辺機器の取扱説明書等に記載されている事項 を遵守しなかった場合 ⑥登録車両搭載のバッテリーの電圧低下や、登録車載機または通信機の電池切れ等、 登録車載機、通信機またはその他周辺機器等に電力が正常に供給されていない場 合 ⑦登録車載機や通信機またはその他周辺機器等の電源が入っていない場合 ⑧ドライブモード、ダイヤルロック、発信禁止、留守番電話等、本サービスの利用 に障害となるような、利用電話サービスにおけるネットワークサービスの利用や 通信機の機能設定をしている場合 ⑨利用電話サービスにおいて、その料金の滞納等によりその利用が停止または解除 されている場合 ⑩利用電話サービスにおいて、その通信方式等の変更または終了により、登録車載機、 通信機、またはその他周辺機器等が利用できなくなった場合 第26条 損害賠償 会員は、本サービスの内容またはその利用により会員または第三者が被った損害・損失 等に対し、それが当社の故意または重過失により生じた場合を除き、当社がいかなる責 任も負わないものであることを承諾します。 2.本サービスに関して会員が第三者に対して損害・損失等を与えた場合は、会員は、 自己の責任と費用をもって解決するものとし、当社に損害・損失等を与えないもの とします、なお、会員の行為により当社に損害・損失等が生じた場合には、当社は 会員にその賠償を請求することができるものとします。 第6章 その他 第27条 個人情報等に関する取扱い 会員は、当社が本サービスの提供に際し、会員情報、および通報により当社が取得した データや音声による情報のうち、以下の情報を関係機関へ伝達することに同意します。 こ ん な と き は また、会員はこれに協力することとします。 ①緊急事態に関する情報:緊急事態の内容等 ②会員の属性に関する情報:会員の氏名・名称、住所、電話番号等 ③車両情報:通報発信時の位置、走行履歴、車両番号、年式、型式、車種名、車体 色等 次ページに続く 323 こんなときは 4.知っておいていただきたいこと ④発信種類:自動発信、手動発信の別 ⑤その他:通報発信時刻、通信機に付与された電話番号等 2.当社は、前項で規定する情報を含め、会員からの通報に関して取得したデータや音 声等について記録、録音等を行うことがあります。 3.当社は、前二項で規定する情報等を、本サービスの提供を遂行する目的以外に利用 しないものとします。 第28条 専属的合意管轄裁判所 当社と会員の間で訴訟の必要が生じた場合には、東京地方裁判所を第一審の専属合意管 轄裁判所とします。 (付則)本規約は、平成12年9月1日から実施されます。 別表:会費等(別途消費税相当額を申し受けます) 入会金 6000円 年会費 4000円 324 こ ん な と き は 325 ご参考に 1.精度と誤差について 測位精度について GPS衛星は米国国防総省によって管理されている非常に精度の高いものですが、建物などの 反射によるマルチパスがあると誤差が生じることがあります。 GPS衛星の電波の性質と受信状態について ※GPS衛星からの電波は直進性が強いため、次のような場所では受信できないことがありま す。(地図画面にGPSマークが表示されていないときはGPS電波がうまく受信されてない ときです) ① トンネルの中 ② ビルの谷間 ③ 建物の中 ④ 街路樹の並木道、山間部 の林の道 ⑤ 高速道路等立体道路の下 の道路 ⑥ 崖下の道、洞門 ●GPSアンテナの上または周囲が障害物(積載物を含む)に覆われた場合、GPS電波を受 信できなくなることがあります。 ●GPS衛星は米国国防総省により管理されており、測位精度を故意に落とすことがあります。 このような場合には、自車マークがずれることがあります。 注意 326 以下の理由により、取付説明書に定められた位置に取り付けてください。 ・他の電装品から生じるノイズにより、受信低下の可能性があります。 ・エアバッグの作動を妨げる可能性があります。 ・フロントピラー、ルーフパネルにより車両側方、後方の衛星からの受信が低下 する可能性があります。 現在地表示の誤差 本機は現在地を測位するために、GPS衛星電波、車速センサーおよびジャイロセンサーか らの情報を使用していますが、それぞれには誤差が含まれているため、表示している現在地 が実際の位置と一致しないことがあります。 実際の位置と一致しない場合は、表示している現在地を修正することができます。安全 な場所に停車してから行ってください。 タイヤによる誤差 本機では自車の移動した距離を車速センサーで測定(タイヤの回転数に比例)しているので、 次の場合には誤差が大きくなって現在地を正しく測定できなくなることがあります。 ●規格外のタイヤを使用したとき。 ●雪道や砂利道などのスリップしやすい道を走行しているとき。 ●タイヤの空気圧が適正圧でないとき。 ●新品のタイヤを装着したとき(距離補正係数の設定を変えて調整できます)。 マップマッチングによる自車位置検出の補正 マップマッチングとは、GPSなどで得られた現在地の情報と今までに走行してきた道路を 比較して、最も適切な道路上に現在地を補正させるシステムです。 本機では、自立航法と衛星航法を組み合わせて得られた現在地の情報を、道路形状に合わせ て補正させています。 しかし、現在地の誤差はどうしても避けられないため、マップマッチングで補正しても現在 地が実際の位置からずれる場合があります。 実際の軌跡 センサーからの入力を計算した軌跡 表示 ご 参 考 に 327 ご参考に 1.精度と誤差について 現在地表示の精度について ※以下のような走行状態や、GPS衛星の状態により現在地表示がずれる場合があります。 また、地図データが実際の道路形状と異なる道路を走行すると、現在地表示がずれること がありますが、そのまましばらく走行すると補正機能で自動的に正しく表示します。しば らくしても戻らない場合は現在地の修正や自動補正をしてください。 ①並走している道路に自車マー クが表示されることがありま す。 ②角度の小さなY字路を走行し ているとき、他方の道路に自 車マークが表示されることが あります。 ④急勾配の道路を走行した場合、 ⑤同一方向のカーブが連続する 自車マークがずれて表示され 道路を走行した場合、自車マ ることがあります。 ークがずれて表示されること があります。 ⑦駐車場などのターンテーブル で、ACC OFFの状態で旋回 すると、自車マークの向きが ずれることもあります。駐車 場から出た後もずれることが あります。 ⑩タイヤ交換した場合、自車マ ークがずれることがあります。 ※タイヤ交換した場合、「距離 の補正」(298ページ)を参 照してください。 328 ③右左折の場合、手前の道路ま たは、先の道路に自車マーク が表示されることがあります。 ⑥車線変更等、蛇行運転をした 場合、自車位置がずれること があります。 ⑧雪道、山道等の走行、タイヤ ⑨フェリー等、自車走行以外で チェーン、スペアタイヤ等で 移動した場合は、GPSによる 走行した場合、自車マークの 測位ができるまで移動前の場 位置がずれることがあります。 所に自車マークが表示されま ※このような走行をした後に、 す。 「距離の補正」 (298ページ) と同じ操作をしてください。 道路、地名データについて 道路や地名は、地図ディスク作成後に変更される場合がありますので、実態と合わない場合 があります。 ルート案内について 次の条件のような場合は故障ではありません。 ①案内ルートをはずれて手前の 交差点などで曲がったときな ど音声案内が誤って出る場合 があります。 ④直線道路を走行中に、直進の 音声案内が出る場合がありま す。 ②再探索時に、ルートが大回り になる場合があります。 ⑤交差点で曲がるのに案内の出 ない場合があります。 G1 G2 ⑥再探索時のルート表示が、次 の右左折までに間に合わない 場合があります。 ⑦通過点を通らずに目的地に向 かうとき、再探索すると通過 点へ戻るルートが出る場合が あります。 ルート探索完了 再探索 G1 G2 ③Uターンするルートを案内す る場合があります。 ⑧方向の案内で、いくつもの地 名を表示する場合があります。 ⑨ルートが探索されない場合が あります。 ⑩目的地まで道路がなかったり、 細い道しかない場合は、目的 地から離れた所までしかルー ト表示しない場合があります。 ⑪高速走行時の再探索時間が長 い場合があります。 ⑫再探索しても、ルートが変わ らない場合があります。 ⑬実際には通行できない道を案 内(進入禁止を案内)する場 合があります。 ⑭案内経路上を逆走しても案内 は行いません。 ⑮フェリーが近い場合でも、使 用しない場合があります。 ⑯ルート探索終了後に案内交差 点が近い場合、案内できない 場合があります。 ⑰有料道路優先を選択しても必 ず有料道路を通るわけではあ りません。同様に優先しない 条件でも有料道路を使うルー トが表示されることがありま す。(「有料道路を優先する、 しない」とは、有料道路と一 般の道路のいずれの道を選ぶ ことも可能な場合、どちらを 優先するかを設定するもので す) ご 参 考 に 329 ご参考に 2.用語説明 より楽しく有効に利用していただくために、次に出てくる用語の説明をご一読ください。 ナビゲーション全般 GPS(Global Positioning System) 自立航法 330 GPSは、高度約21000kmの軌道上を周回す るGPS衛星から地上に放射される電波を受信 して、位置を検出するシステムです。3つ以上 の衛星の電波を受信して三角測量の原理を利 用し、現在の位置(緯度、経度、高度)を知 ることができます。 この衛星は、主として軍事利用のために米国国 防総省によって打ち上げられ管理されています が、民間の使用も解放されています。 車速センサーとジャイロセンサーからのデータ によって自車走行軌跡を求め、現在地を表示す る技術です。 トンネルや高架下道路などでも自車の現在地を 表示できます。 広域地図、詳細地図 広域地図とは縮尺の大きな地図で、詳細地図と は縮尺の小さな地図のことです。地図の縮尺は 1/2048万、1/1024万、1/512万、 1/256万、1/128万、1/64万、1/32 万、1/16万、1/8万、1/4万、1/2万、 1/1万、1/5000、1/2500です。 測位 3個以上のGPS衛星からの電波を受信して、 自車の現在地を測定することです。本機では3 個以上のGPS衛星の電波を受信して測位可能 な場合に、現在地画面上の左上隅に「GPS」 を表示します。(メニュー画面、設定や登録の 画面では、「GPS」マークは表示しません) 2次元測位と3次元測位 実際の位置 1点で 交わらない GPSは3点測量の原理にしたがって位置を計 算しています。 1個の衛星から電波を受信するとその衛星との 距離がわかり、3個の衛星から受信すると現在 地が測位できます。 しかし、実際にはGPS衛星およびナビユニッ トに誤差があるので、3個のGPS衛星からの 電波しか受信できないときには、緯度と経度の 2次元で測位しています。この場合は精度が低 くなります。 誤差 2次元測位した位置 ジャイロセンサー また、4個以上のGPS衛星からの電波を受信 したときは、緯度、経度、高度の3次元で測位 しています。3次元測位は2次元測位より精度 が上がり、自車位置の表示の誤差も少なくなり ます。 走行中に右や左にどれだけ曲がったかを電気的 に検出するセンサーです。 本機の自立航法では、このセンサーが非常に重 要な役割を果たしています。 ご 参 考 に 331 ご参考に 2.用語説明 データ通信全般 回線交換 データ通信において、通信中はずっと回線を確 保したまま通信を行う方式。まず通信に先立っ て通信回線を確保し、通信が終了した時点で回 線を解放する。通信するデータがない場合でも 回線を占有するので、回線の利用効率は悪い。 パケット交換 データ通信において、データをある大きさのパ ケット(ひとかたまりのデータ)に区切り、パ ケットごとに宛先アドレスやデータ属性、エラ ーチェックコードなどを付けて、通信媒体上へ 送出する方式。実際にデータを送受信している とき以外は回線を占有しないので、チャンネル を多重化して回線の使用効率の改善を図ること ができる。 パケット通信 データ通信において、通信パケットを転送の単 位とする蓄積交換方式の1つ。コンピュータネ ットワークのために開発されたもので、多数の 端末、または多数の利用者が送出するパケット を1つの通信回線上で多重化して伝送すること ができ、通信回線を効率的に利用できるのが特 徴。また、交換機でデータの変換が行なえるた め、通信速度や通信制御手段の異なる端末間で も通信することができる。 iモードセンター 情報サービス提供者と携帯電話とを中継してい る。また、携帯電話のユーザが携帯電話の電源 を切っていたりiモードサービスエリアの圏外 にいたりして、メッセージやメールを届けられ なかったときにはそれらを保管する。 iモード関連 iモードメール 332 「iモード」携帯電話でのメール。 iモード同士だけではなく、インターネットメ ールアドレスを持っている人となら誰とでも電 子メールが送受信できる。 iモードセンターでのiモードメールの保存件数 は最大20件、保存期間は30日間。 (720時間) サイト 「iモード」で提供されている公認コンテンツ番 組のこと。 メッセージ サイトによって提供される情報のこと。 サイトとの契約が必要なメッセージリクエスト (メッセージR)とサイトとの契約が不要なメ ッセージフリー(メッセージF)がある。 iモードセンターでのメッセージの保存件数に は制限があり、保存期間は3日間。(72時間) インターネット関連 DNSサーバ インターネットに接続されているコンピュータ は、実際にはIPアドレスという数値で識別さ れる。 (例:204.123.34.56) DNS(Domain Name System)とは、IPア ドレスとドメイン名を対応させるシステムで、 その管理を行うサーバをDNSサーバという。 POP3サーバ POP(Post Office Protocol)は、自分宛の 電子メールを自分のコンピュータに取り込むた めの通信規約。 POPサーバとは、この規約に基づいて電子メ ールを取り込ませるコンピュータのこと。 SMTPサーバ SMTP(Simple Mail Transfer Protocol) はインターネットで電子メールを転送するため の標準通信規約。 SMTPサーバとは、この規約に基づいて電子 メールを送受信するコンピュータのこと。 URL(Uniform Resource Locator) インターネット上のページリリースの場所を示 す文字列。 WWW(World Wide Web) インターネットのサービスのひとつ。 インターネット上に公開されている様々なデー タを利用して、情報を文字、画像などで得るこ とができる。 ご 参 考 に 次ページに続く 333 ご参考に 2.用語説明 画像ファイルの形式 電子メール(Electric Mail) コンピューターネットを介してやりとりされる 文書のこと。 Eメールやe-mailと略される場合もある。 ドメインネーム(Domain Name) インターネットに接続されているコンピュータ を識別するための名前。 ドメイン名ともいう。 ブックマーク(Bookmark) ホームページのURLを登録、削除、呼び出す 機能。 プロバイダ(Provider) ホームページ(Homepage) 334 コンピュータで使用される画像ファイルの保存 形式は主に以下の3種類がある。インターネッ トで使用されるのは、主にGIFとJPEGである。 ・GIF ファイルサイズが小さく表示が JPEGより比較的速い。 ・JPEG カラー静止画像、写真データの保存 に適した形式。 ・BMP Windowsの標準画像ファイル形式。 インターネットの接続業者のこと。 個人や一般企業がインターネットに接続するに は、プロバイダを利用する。電話回線での接続、 ホームページ開設などのサービスを提供してい る。 WWWサーバにあるデータ情報の総称。または データ情報の最初のページのこと。 3.目的別索引 地図に関して <地図の表示について> ■地図画面の見方を知りたい 「ナビゲーション画面の見方」…………………………………………P18 ■地図記号について知りたい 「凡例」 ……………………………………「取扱説明書クイックガイド編」 「VICS記号(凡例)」 …………………………………………………P162 ■現在地が知りたい 「現在地の表示」…………………………………………………………P33 ■現在地付近の地図を見たい ●現在地付近の地図を見たい 「地図の移動(ワンタッチスクロール)」 …………………………P34 ●移動方面の地名が知りたい 「スクロール方面名称の表示を設定する」…………………………P35 ■地図に表示されているタッチスイッチを消去したい 「タッチスイッチの表示」………………………………………………P36 ■地図の大きさ(縮尺)をかえたい ●200Kmスケール∼50mスケールの間で切り替えたい 「地図縮尺の切り替え」………………………………………………P37 ●25mスケール(市街図表示)に切り替えたい 「市街図の表示」………………………………………………………P38 ■地図の表示方法をかえたい ●地図の向いている向きをかえたい 「地図向きの切り替え」………………………………………………P40 ●車の進行方向の地図を広げたい 「フロントワイド表示の切り替え」…………………………………P41 ●画面を2分割して表示させたい 「2画面表示の切り替え」 ……………………………………………P42 ●ハイウェイモードを表示させたい 「ハイウェイモード画面」……………………………………………P44 ●地図を立体的に表示させたい 「3D表示の設定」 ……………………………………………………P46 ご 参 考 に 335 ご参考に 3.目的別索引 ■地図にさまざまな情報を表示させたい ●立体的な施設マークを表示させたい 「立体ランドマークの表示」…………………………………………P56 ●施設(コンビニ・ガソリンスタンドなど)を表示させたい 「施設の表示」…………………………………………………………P58 ●目的地に到着する時間を表示させたい 「到着予想時刻の表示」 ……………………………………………P111 ●観光地の位置を表示させたい 「観光地名称の表示設定」……………………………………………P54 ●交差点・インターチェンジなどを吹き出しで表示させたい 「ポップアップ表示の設定」…………………………………………P55 ■地図の画質をかえたい ●明るさやコントラストをかえたい 「画面の調整」…………………………………………………………P27 ●地図の色をかえたい 「地図の表示色の切り替え」…………………………………………P28 <地図の呼び出しについて> ■地図を呼び出したい 「地図の呼び出し方法」………………………………………………P62 ●施設の名称または住所の一部を入力して呼び出したい 「50音で地図を呼び出す」 …………………………………………P64 ●施設を検索して呼び出したい 「施設で地図を呼び出す」……………………………………………P68 ●電話番号を入力して呼び出したい 「電話番号で地図を呼び出す」………………………………………P70 ●住所を検索して呼び出したい 「住所で地図を呼び出す」……………………………………………P72 ● 郵便番号を入力して呼び出したい 「郵便番号で地図を呼び出す」………………………………………P73 ●登録した地点から呼び出したい 「メモリ地点で地図を呼び出す」……………………………………P73 ●以前の目的地から呼び出したい 「目的地履歴から地図を呼び出す」…………………………………P74 ●マップコードを入力して呼び出したい 「マップコードで地図を呼び出す」…………………………………P74 336 目的地案内に関して <目的地案内を開始する前に> ■目的地を決めたい 「目的地の設定」…………………………………………………………P82 ■案内を開始させたい 「案内の開始」 …………………………………………………………P105 ■案内をする前にデモを見たい 「デモンストレーション(デモ)」……………………………………P106 ■表示されているルート以外のルートを知りたい 「5ルート同時表示」 ……………………………………………………P90 <目的地案内を開始する前に、または目的地案内中に> ■目的地までのルート(案内道路)を知りたい 「ルート情報(案内道路情報)の表示」………………………………P89 ■目的地に到着する時間を知りたい 「到着予想時刻の表示」 ………………………………………………P111 ■目的地を追加したい 「目的地の追加」…………………………………………………………P92 ■通るインターチェンジ(IC)を決めたい 「出入口インターチェンジ(IC)の指定」……………………………P98 ■通る道路を決めたい 「通過道路の指定」 ……………………………………………………P100 ■表示されているルートをかえたい 「探索条件の変更」………………………………………………………P94 ご 参 考 に 337 ご参考に 3.目的別索引 <目的地案内中に> ■音声案内の音量をかえたい 「音声の設定」……………………………………………………………P30 ■案内をやめたい ●目的地を消去せずに案内を一時的に中止したい 「案内の中止・再開」 ………………………………………………P105 ●目的地を消去して案内を中止したい 「目的地の消去」………………………………………………………P96 ■全ルート図を表示させたい 「全ルート図の再表示」 ………………………………………………P120 ■表示されているルートをかえたい、または表示されているルートからはずれてしまった 「ルートの再探索」 ……………………………………………………P125 VICS <VICSについて> ■VICS放送を受信したい 「VICS提供放送局の選択」……………………………………………P152 ■VICS情報を地図に表示させたい 「VICS情報の表示」……………………………………………………P154 ■VICS文字情報を表示させたい 「VICS文字情報の表示」………………………………………………P157 ■VICS図形情報を表示させたい 「VICS図形情報の表示」………………………………………………P158 ■VICS記号について知りたい 「VICS記号」……………………………………………………………P162 338 情報 <情報について> ■FM多重放送を表示させたい 「FM多重放送」…………………………………………………………P169 ■車両のメンテナンス時期を記憶させたい 「メンテナンス機能」 …………………………………………………P173 ■施設の情報(住所・料金など)が知りたい 「レジャーインフォメーション(レジャー ) の検索」 ………P181 「情報付施設の検索」……………………………………………………P186 ■施設の電話番号が知りたい 「電話帳機能」 …………………………………………………………P180 ■カレンダーにメモを記憶させたい 「カレンダー機能」 ……………………………………………………P182 オプション機能 <オプション機能について> ■iモードを表示させたい 「iモードの操作」………………………………………………………P235 ■インターネットを表示させたい 「インターネットの操作」 ……………………………………………P220 ■ハンズフリーで電話を操作したい(ハンズフリー) 「ハンズフリー機能の操作」……………………………………………P258 ■緊急時の通報をしたい(ヘルプネット) 「ヘルプネットの操作」 ………………………………………………P269 ■ETCの表示・操作をしたい 「ETCの操作」…………………………………………………………P290 ご 参 考 に ■車両の駐車の補助をしたい 「バックモニターの操作」 ……………………………………………P294 339 ご参考に 3.目的別索引 その他 <便利な機能> ■操作の手引きとなる説明音声が聞きたい 「操作説明音声の設定」…………………………………………………P31 ■地図に目印を付けたい ●自宅の目印を付けたい 「自宅の登録」 ………………………………………………………P129 ●覚えておきたい場所の目印を付けたい 「メモリ地点の登録」 ………………………………………………P131 「特別メモリ地点の登録」 …………………………………………P141 <わからなくてお困りのとき> ■リスト画面の動かし方がわからない 「リスト画面の切り替え方」……………………………………………P24 ■タッチスイッチの機能が知りたい 「ヒント機能」……………………………………………………………P26 ■操作手順が知りたい 「デモ機能」 ……………………………………………………………P168 ■画面のメッセージがわからない 「こんなメッセージが表示されたときは」 …………………………P302 ■故障かどうかわからない 「故障とお考えになる前に」 …………………………………………P307 ■GPSマークが表示されていない 「GPSについて」…………………………………………………………P20 340 4.索引 全ルート図表示 ・・・・・・・・・・・・・・・・・・・・・・・・・・・・・86 五十音順 操作説明音声の設定 ・・・・・・・・・・・・・・・・・・・・・・・31 ア タ インターチェンジ(IC)の指定 ・・・・・・・・98 タッチスイッチ ・・・・・・・・・・・・・・・・・・・・・・・・・・・・・36 インターネット 地図縮尺の切り替え ・・・・・・・・・・・・・・・・・・・・・・・37 220 ・・・・・・・・・・・・・・・・・・・・・・・・・・ 迂回メモリ地点の登録 ・・・・・・・・・・・・・・・・・・144 地図DVD -ROMの情報表示 音声案内 ・・・・・・・・・・・・・・・・・・・・・・・・・・・・・・・・・・・117 地図の呼び出し方法 ・・・・・・・・・・・・・・・・・・・・・・・62 音声操作システム ・・・・・・・・・・・・・・・・・・・・・・・・190 地点の登録 ・・・・・・・・・・・・・・・・・・・・・・・・・・・・・・・・128 音量を調節する ・・・・・・・・・・・・・・・・・・・・・・・・・・・・・30 通過道路の指定 オンルートスクロール ・・・・・・・・・・・・・・・・・・121 デモンストレーション(デモ)・・・・・・・・106 電話機の接続 カ 301 ・・・・・・・・・・ 100 ・・・・・・・・・・・・・・・・・・・・・・・・・・ 216 ・・・・・・・・・・・・・・・・・・・・・・・・・・・・・ 電話帳機能 ・・・・・・・・・・・・・・・・・・・・・・・・・・・・・・・・180 画面の調整・ ・・・・・・・・・・・・・・・・・・・・・・・・・・・・・・・・・27 到着予想時刻の表示 ・・・・・・・・・・・・・・・・・・・・・111 カレンダー機能 道路形状警告 182 ・・・・・・・・・・・・・・・・・・・・・・・・・・ 110 ・・・・・・・・・・・・・・・・・・・・・・・・・・・・・ 季節規制区間の表示 ・・・・・・・・・・・・・・・・・・・・・・・88 特別メモリ地点の登録 ・・・・・・・・・・・・・・・・・・141 距離の補正 ・・・・・・・・・・・・・・・・・・・・・・・・・・・・・・・・298 都市高速マップ 県境お知らせ ・・・・・・・・・・・・・・・・・・・・・・・・・・・・・・・・57 現在地の表示 ・・・・・・・・・・・・・・・・・・・・・・・・・・・・・・・・33 116 ・・・・・・・・・・・・・・・・・・・・・・・・・・ ナ 交差点案内 ・・・・・・・・・・・・・・・・・・・・・・・・・・・・・・・・107 ナビゲーション画面の見方 ・・・・・・・・・・・・・・18 高速分岐案内 ノースアップ表示 ・・・・・・・・・・・・・・・・・・・・・・・・・・40 115 ・・・・・・・・・・・・・・・・・・・・・・・・・・・・・ サ ハ 残距離表示の切り替え ・・・・・・・・・・・・・・・・・・120 バーチャタウンマップ ・・・・・・・・・・・・・・・・・・・・46 シーズンレジャーランドマークの表示 ・・・53 ハートフル音声の設定 ・・・・・・・・・・・・・・・・・・・・32 市街図の表示 ・・・・・・・・・・・・・・・・・・・・・・・・・・・・・・・・38 ハイウェイモード画面 ・・・・・・・・・・・・・・・・・・・・44 自車位置マーク ・・・・・・・・・・・・・・・・・・・・・・・・・・・・・18 バックモニターの操作 ・・・・・・・・・・・・・・・・・・294 施設の表示 58 ハンズフリー ・・・・・・・・・・・・・・・・・・・・・・・・・・・・・ 自宅の登録 ・・・・・・・・・・・・・・・・・・・・・・・・・・・・・・・・129 販売店の設定 ・・・・・・・・・・・・・・・・・・・・・・・・・・・・・ 自動再探索 ・・・・・・・・・・・・・・・・・・・・・・・・・・・・・・・・126 ビジュアルシティマップの表示 車両情報を設定する ・・・・・・・・・・・・・・・・・・・・・114 昼画表示 スケール表示 ・・・・・・・・・・・・・・・・・・・・・・・・・・・・・・・・18 ピンポイントで検索 精度と誤差について ・・・・・・・・・・・・・・・・・・・・・328 フェリー航路 接続先の設定 フロントワイド表示 ・・・・・・・・・・・・・・・・・・・・・・・41 ・・・・・・・・・・・・・・・・・・・・・・・・・・・・・・・・・・ 218 ・・・・・・・・・・・・・・・・・・・・・・・・・・・・・ 258 178 52 ・・・・・・・・ 27 ・・・・・・・・・・・・・・・・・・・・・・・・・・・・・・・・・・・・・ ・75 ・・・・・・・・・・・・・・・・・・・・・ 110 ・・・・・・・・・・・・・・・・・・・・・・・・・・・・・ 次ページに続く ご 参 考 に 341 ご参考に 4.索引 平均車速を設定する ・・・・・・・・・・・・・・・・・・・・・112 ヘディングアップ表示 ・・・・・・・・・・・・・・・・・・・・40 ヘルプネット 方位マーク 269 ・・・・・・・・・・・・・・・・・・・・・・・・・・・・・ 18 ・・・・・・・・・・・・・・・・・・・・・・・・・・・・・・・・・・ アルファベット/数字 E ETCシステム ・・・・・・・・・・・・・・・・・・・・・・・・・・・・ 289 F マ マップコード ・・・・・・・・・・・・・・・・・・・・・・・・・・・・・・・・74 マップマッチング ・・・・・・・・・・・・・・・・・・・・・・・・327 メニュー画面 ・・・・・・・・・・・・・・・・・・・・・・・・・・・・・・・・22 FM多重放送 ・・・・・・・・・・・・・・・・・・・・・・・・・・・・・・ 169 G メモリ地点の登録 ・・・・・・・・・・・・・・・・・・・・・・・・131 GPS ・・・・・・・・・・・・・・・・・・・・・・・・・・・・・・・・・・・・・・・・・ 20 メモリ地点の名称入力 ・・・・・・・・・・・・・・・・・・137 iモード ・・・・・・・・・・・・・・・・・・・・・・・・・・・・・・・・・・・・・235 メンテナンス機能 ・・・・・・・・・・・・・・・・・・・・・・・・173 目的地案内の 開始・中止・再開 ・・・・・・・・・・・・105 目的地の設定 ・・・・・・・・・・・・・・・・・・・・・・・・・・・・・・・・82 目的地履歴の消去 ・・・・・・・・・・・・・・・・・・・・・・・・147 V VICS ・・・・・・・・・・・・・・・・・・・・・・・・・・・・・・・・・・・・・・ 148 数字 2画面表示 ・・・・・・・・・・・・・・・・・・・・・・・・・・・・・・・・・・・42 ヤ 夜画表示 3D表示 ・・・・・・・・・・・・・・・・・・・・・・・・・・・・・・・・・・・・・・46 27 ・・・・・・・・・・・・・・・・・・・・・・・・・・・・・・・・・・・・・ ラ 立体ランドマークの表示 ・・・・・・・・・・・・・・・・・56 料金案内 ・・・・・・・・・・・・・・・・・・・・・・・・・・・・・・・・・・・113 ルート情報(案内道路情報)・・・・・・・・・・・・・89 ルート探索 85 ・・・・・・・・・・・・・・・・・・・・・・・・・・・・・・・・・・ ルートの再探索 125 ・・・・・・・・・・・・・・・・・・・・・・・・・・ レーン(車線)リスト図表示 ・・・・・・・・・109 レジャー の検索 ・・・・・・・・・・・・・・・・・・・・・・181 ワ ワンタッチスクロール ・・・・・・・・・・・・・・・・・・・・34 342 5ルート同時表示 90 ・・・・・・・・・・・・・・・・・・・・・・・・・・ ご 参 考 に 343 344 DVDビデオ・ナビゲーション内蔵 DVD/CD/MD ネットワークAVシステム 〒652-8510 神戸市兵庫区御所通1丁目2番28号 電話 神戸(078)671-5081 ナビゲーション編 この説明書の印刷には、植物性 大豆油インキを使用しています。 090002-25850700 0309K (N) DVDビデオ・ナビゲーション内蔵 DVD/CD/MD ネットワークAVシステム 取扱説明書 ナビゲーション編