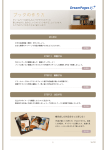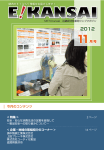Download IP BOARD のヘルプ
Transcript
IP BOARD のヘルプ IP BOARD の概要 インタラクティブホワイトボード(パソコンとの相互作用が可能な電子黒板)は世界で急 速に普及しつつある、従来の黒板や白墨に取って代わる画期的なデジタル授業やデモ用の 設備です。この製品には先端電子技術、ソフトウェア技術およびインターネット技術等さ まざまなハイテク要素が含まれ、授業におけるマルチメディア化を実現しており、数百年 にわたって使われてきた黒板、白墨、消しゴムを用いる授業方式への革命と言える画期的 な製品です。 インタラクティブホワイトボード「IP BOARD」はパソコンを中心とする、パソコンと人間 との対話機能を持つ入力設備であり、プロジェクターやパソコンと連携し、パソコンのデ ータ処理機能を利用して、書き込み、マーキング、図形の描画、編集、印刷、保存等の機 能を簡単に実現できます。我々は、インタラクティブホワイトボードが近い将来に授業、 ミーティング、遠隔教育および情報交流における主な手段になることを確信しております。 構成図 1 IP BOARD の新機能 IP BOARD の新機能 IP BOARD では前のバージョンの機能を基に改善を行った上で、新しい機能を追加しました。 新しいバージョンは前のバージョンで作成したファイルを全面サポートします。 1.新しい文房具を追加 •三角定規ツールを追加しました。 2.ページのリピート再生機能を追加 •ページ操作で繰り返し再生できるようになりました。 3.オブジェクトリピート再生機能を追加 •ページオブジェクトがリピート再生できるようになりました。 4.テンプレートの削除機能を追加 •テンプレートを削除できるようになりました。 基本知識 ソフトウェアは、(緑色、オレンジ色、青色)三つのスキンを提供します。 <ウインドウモード> 下記の操作を実行してください •メインメニューにある「スキン」->「オレンジ色スキン」(または「緑色スキン」、 「青色 スキン」)をクリック <ツールバー状態>(コントロールモード、透明注釈モード、注釈モード、全画面表示モ ード) 下記のいずれかの操作を実行してください •「スキン」ボタン • -> -> をクリック をクリック。 2 3 つのスタイルのツールバー 緑色スキン オレンジ色スキン 青色スキン 動作環境 ハードウェア仕様 ソフトウェア仕様 対応動作環境 最低動作環境 推奨動作環境 ペ ン テ ィ ア ム II 450MHz ペ ン テ ィ ア ム II 450MHz ペ ン テ ィ ア ム III 800MHz ま た は そ れ 以上 128 MB RAM 128 MB RAM 256 MB RAM Windows 2000、XP、 2003、Vista Windows 2000、XP Windows 2000、XP Microsoft Internet Explorer 6.0 または それ以上 Microsoft Internet Explorer 6.0 Microsoft Internet Explorer 6.0 ま た はそれ以上 Microsoft Internet Explorer 6.0 または それ以上 Microsoft Office 2000 、 Microsoft Office XP 、 Microsoft Office 2003 ま たは それ 以 上 Microsoft Office 2000 Microsoft Office 2000 、 Microsoft Office XP またはそ れ以上 Microsoft Office 2000 、 Microsoft Office XP 、 Microsoft Office 2003 ま たは それ 以 上 Microsoft Office 2000 Adobe Reader 6.0 ま たはそれ以上 Adobe Reader 6.0 Adobe Reader 7.0 ま たはそれ以上 3 ワンストップインストール ソフトウェアのインストール ソフトウェアは、ワンストップインストールまたはステップバイステップインストールで インストールできます。ワンストップインストールでは、Install All ボタンをクリック するだけで、インタラクティブホワイトボードソフトおよびインタラクティブホワイトボ ードドライバーソフト、USB データケーブルドライバーソフトがすべてインストールされ ます。ステップバイステップインストールでは、Install Step By Step 画面から、インタ ラクティブホワイトボードソフトおよびインタラクティブホワイトボードドライバーソフ ト、USB データケーブルドライバーソフトを段階的にインストールします。 •ワンストップインストール 1.インストール用の CD-ROM を CD-ROM ドライブに入れると、図1のような画面が表示さ れます。 図1:自動立ち上げ画面 2.Install All をクリックすると、図2のようなインストールする言語の選択画面が表 示されます。 4 図2:インストールする言語を選択 3.「Next>」をクリックすると、図3のようなインストールする場所の確認画面が表示さ れます。 5 図3:インストールする場所 4.「Next>」をクリックするとインストールが始まり、インタラクティブホワイトボード ソフトとインタラクティブホワイトボードドライバーソフトが自動的にインストールされ ます。インタラクティブホワイトボードソフトとインタラクティブホワイトボードドライ バーソフトのインストールが完了後、図4のような USB データケーブルドライバーソフト インストール画面が表示されます。カレント設定では FTDI チップ USB データケーブルドラ イバーソフトがインストールされ、Silicon チップ USB データケーブルはステップバイス テップインストールを選択した場合のみ選択してインストールできます。 図4:USB データケーブルドライバーソフトをインストール 5. 「はい」をクリックするとインストールが始まり、図5のようにドライバーソフトのイ ンストールが完了し、これでドライバーソフトのインストールが完成します。 6 図5:USB データケーブルドライバーソフトのインストールが完成 6. 「OK」をクリックすするとインストール完成画面が表示され、図6のようにインストー ルが完成します。 図6:インストールが完成 ステップバイステップインストール ソフトウェアのインストール ソフトウェアは、ワンストップインストールまたは、ステップバイステップインストール でインストールできます。ワンストップインストールでは、Install All ボタンをクリッ クするだけで、インタラクティブホワイトボードソフトおよびインタラクティブホワイト ボードドライバーソフト、USB データケーブルドライバーソフトがすべてインストールさ れます。ステップバイステップインストールでは、Install Step By Step 画面から、イン タラクティブホワイトボードソフトおよびインタラクティブホワイトボードドライバーソ フト、USB データケーブルドライバーソフトを段階的にインストールします。 7 •ステップバイステップインストール 1.「自動立ち上げ画面」で Install Step By Step をクリックすると、図1のようなステ ップバイステップインストール画面が表示されます。 図1:ステップバイステップインストール 2.「Install IP BOARD Software」アイコンをクリックすると、インタラクティブホワイ トボードソフトがインストールされ、インストール手順はワンストップインストールと同 じです。 3.「Install IP BOARD Driver」アイコンをクリックして、インタラクティブホワイトボ ードドライバーソフトをインストールします。 4.「Install USB Driver」アイコンをクリックすると、USB データケーブルドライバーソ フトのインストール画面が表示されますが、図2の画面で FTDI と Silicon チップ二種類の USB データケーブルドライバーソフトから FTDI チップのドライバーソフトを選択してくだ さい。 8 図2:FTDI ドライバーソフトを選択 5.選択してから、 「Install FTDI Driver」をクリックして、図3の画面で FTDI USB デー タケーブルドライバーソフトのインストールを始めてください。 図3:FTDI ドライバーソフトをインストール 6. 「はい」をクリックすると、図4のように USB データケーブルドライバーソフトをイン ストールのインストールが完成します。 図4:インストールが完成 7.「ステップバイステップインストール画面」で「Install USB Driver」ボタンをクリッ 9 クし、 「Install Silicon Driver」を選択して Silicon USB データケーブルドライバーソフ トをインストールされますが、インストール手順は上の手順と同じです。図5のようにイ ンストールが完成されます。 図5:インストールが完成 ソフトウェアのアンインストール ソフトウェアのアンインストール 1.パソコンコントロールパネルの「プログラムの追加と削除」画面から IP BOARD Software を選択し、 「変更」または「削除」ボタンをクリック(またはソフトウェアのセットアップ ファイル Setup•exe をダブルクリック)すると、図1のようなソフトウェアのセットアッ プアンインストールガイドに入ります。 図1:アンインストールガイド 10 2.「Remove」を選択してから「Next>」をクリックし、図2のような削除確認画面で OK を押すと、ソフトウェアが削除されます。 図2:削除画面 3.図3のようなアンインストール完成画面が表示されると、アンインストールが完了し ました。 図3:アンインストール完了 4.インタラクティブホワイトボードドライバーのアンインストール手順は上の手順と同 じです。 11 プログラムを立ち上げる ドライバーソフトを立ち上げる 1.「スタート」->「プログラム」->「IP BOARD Software」->「IP BOARD Driver」をクリ ックして、インタラクティブホワイトボードドライバーソフトを立ち上げます。 2.インタラクティブホワイトボードドライバーソフトが立ち上がると、パソコンシステ ムトレイに図1のような通信モジュールのアイコン が表示されます 図1:パソコンシステムトレイ 3.インタラクティブホワイトボードドライバーソフトは、立ち上がる時にインタラクテ ィブホワイトボードを自動検出します(エラーメッセージが表示された場合、インタラク ティブホワイトボード電源およびインタラクティブホワイトボードとコンピュータとの接 続ケーブルをチェックした上、アイコン をクリックして、表示されるメニューから「イ ンタラクティブホワイトボードを再接続」を選択してください) 。 豆知識:「パソコン立ち上げの時自動的に立ち上げる」にチェックを入れてください。 4.8500 シリーズインタラクティブホワイトボードの場合、マニュアルでインタラクティ ブホワイトボードの機種を選択できます。アイコン をクリックし、表示されるメニュ ーから「設定」を選択して図2のインタラクティブホワイトボード機種選択画面に入り、 使用中のインタラクティブホワイトボード機種を選択してください。 図2:インタラクティブホワイトボードの機種 5.9000 シリーズインタラクティブホワイトボードの場合はドライバーソフトが稼働する 時インタラクティブホワイトボード機種を自動的に検出します。 12 インタラクティブホワイトボードの校正 インタラクティブホワイトボードの校正 精度を確保するために、毎回インタラクティブホワイトボードを使う前に、インタラクテ ィブホワイトボードの校正を行うことをお勧めします。 1.システムトレイにあるアイコン をクリックし、表示されるメニューから「校正」 を選択し、図1のインタラクティブホワイトボードの校正画面に入って、いずれかの項目 を選択してインタラクティブホワイトボードの校正を行います 図1:インタラクティブホワイトボードの校正 •前回校正した記録を基に校正:前回使用後ハードウェアの変更がなかったら、この項目を 選択します(カレント設定) •デフォルト校正を使う:精確な校正を必要としない場合、この項目を選択します •校正しなおす:精確な校正が必要な場合、この項目を選択します(一回目ご使用の場合は この項目を選択することを強くお勧めします)。 2.精確な校正を必要とする場合、 「校正しなおす」を選択すると、図2のような校正画面 が表示されます。 13 図2:校正し直す 3.電子ペンで、インタラクティブホワイトボードの上で点滅する十字状のセンター位置 を垂直にクリックし、メッセージにしたがってクリックしてください(合計六つの校正ポ イントがあり、それぞれ左上、右上、右下、左下、真上と真中にあります) 。 4.全部クリックすると、プログラムの校正が完了します。 スクリーン録画を立ち上げる スクリーン録画を立ち上げる 1.「スタート」->「プログラム」->「IPBOARD Software」->「Screen Recorder」をクリ ックして、スクリーン録画プログラムを立ち上げてください。 2.スクリーン録画プログラムを立ち上げると、図1のようなスクリーン録画制御画面が 表示されます。 14 図1:スクリーン録画 ボタン ボタン名 機能の説明 録画開始 クリックすると録画コントロールパネルが最小化され、スクリー ン操作と授業音声の記録を始めます 録画の一 時停止 クリックすると録画を一時停止するか再開します 録画停止 録画を停止し、ファイル保存画面が開きます 録画の再 生 パソコンシステム再生プログラムを利用して、先程録画、保存し たファイルを再生します 設定 プログラムは録画設定画面を表示し、録画の保存フォルダ、一時 ファイルの保存フォルダ、およびオーディオそしてビデオの録画 圧縮フォーマットと品質を設定できます アプリケーションを立ち上げる アプリケーションを立ち上げる 1.「スタート」->「プログラム」->「IP BOARD Software」->「IP BOARD Software」をク リックして、プログラムを立ち上げげてください。 2.プログラムが立ち上がると、プログラムは図1のようなユーザー登録ダイアログ画面 が表示します。 15 図1:登録画面 3.ユーザー名とパスワードを入力して「ログイン」をクリックします。ユーザー名また はパスワードが違った場合にはエラー情報が表示されます。 (そのまま「ログイン」をクリ ックすると、カレント設定では泛用ユーザーで登録されます) 4.登録に成功すると、ソフトウェアのコントロールモードに入ります。 管理者ユーザー名:Administrator パスワード:123 豆知識:ソフトウェアを立ち上げる前に必ずインタラクティブホワイトボードドライバー ソフトを立ち上げ、インタラクティブホワイトボードが正常に接続されていることを確認 してください。 (「ドライバーソフトを立ち上げる」を参照) 16 初級ユーザー 高級ユーザー 頻繁に使われる描画ツールを提供し、ボタ ンのカスタマイズができます。 比較的に充実な描画ツールを提供し、ボタ ンのカスタマイズができます。 初級ユーザーと高級ユーザーの切り替え ツ ー ル バ ー に あ る Menu ボ タ ン をクリックして、表示されるメニューから を選択してください。 豆知識:初級ユーザーに対して如何なる機能制限も設けておりません。 キーボードショットカット キーボードショットカット ソフトウェアにはキーボードショットカットが設定されており、必要な機能を便利に実行 できます。 17 下の表は、キーボードショットカットおよびその機能の全リストです。 種類 システムキー 組み合わせキー キーボードショットカット 機能の説明 Page Up 前のページへ Page Down 次のページへ Delete 選択したオブジェクトを削除 ↑ 選択したオブジェクトを上方へ移動 ↓ 選択したオブジェクトを下方へ移動 ← 選択したオブジェクトを左方へ移動 → 選択したオブジェクトを右方へ移動 F5 現在のページを再生 Ctrl + A 現在のページにあるすべてのオブジェ クトを選択 Ctrl + C 選択したオブジェクトをコピー Ctrl + F 全画面表示 Ctrl + N 新規文書作成 Ctrl + I 現在のページの下方に新しいページを 挿入 Ctrl + O 文書を開く Ctrl + P 印刷 Ctrl + S 文書を保存する Ctrl + V オブジェクトを貼り付ける Ctrl + X オブジェクトを切り取る Ctrl + Y 繰り返し Ctrl + Z 元に戻す パラメータの設定 パラメータの設定 サーチライトパラメータ、描画パラメータ、ページ再生スピード、カメラパラメータ、カ ーテン、ネットワークビデオパラメータ、手書識別パラメータおよびユーザー登録パスワ ードを設定できます。 <ウインドウモード> 1.メインメニューにある「ツール」->「オプション」をクリックしてください。 2.図1の「パラメータ設定」画面から、様々なパラメータの設定ができます。 18 図1:パラメータ設定 <ツールバー状態>(コントロールモード、注釈モード、フルスクリーンモード) 以下の操作を実行してください。 •「オプション」アイコン をクリック •図2の「パラメータ設定」画面から、様々なパラメータを設定できます。 19 図2:パラメータ設定 動作モード コントロールモード 1.コントロールモードでの画面の分布は図1の通りです。 20 図1:コントロールモード •スクリーンの左側:「ここにツールバーを移動」ボタン が表示されます。このボタン をクリックすると、ツールバーを左側または右側に移動できます。 •スクリーンの右側:ツールバーが表示されます。 21 2.カレント設定で、ツールバーにあるボタンの機能は下記の通りです。 ボタン ボタン名 機能の説明 コントロールモード コントロールモードではボタンが押された 状態にあり、他のモードではコントロール モードへの切り替に使われます ウインドウモード 他のモードからウインドウモードに切り替 えます 注釈モード 注釈モードではボタンが押された状態にあ り、他のモードでは注釈モードに切り替え ます フルスクリーンモード フルスクリーンモードではボタンが押され た状態にあり、他のモードではフルスクリ ーンモードに切り替えます ペン ペンをオンにします 蛍光ペン 蛍光ペンにオンにします 次のページへ バーチャルキーボード Page Up キー 前のページへ バーチャルキーボード Page Down キー 画面を隠す カーテンをオン/オフします カメラ カメラをオン/オフします オプション 様々なパラメータを設定します ツールバーの復帰 ツールバーを初期設定に戻します ツールバーを縮小 ツールバーを縮小します ツールバーを展開 縮小されたツールバーを展開します ポップアップメニュー サブツールメニューを表示します 3.また、頻繁に使われるボタンを追加したり、または、頻繁に使わないボタン(「ツール バーのカスタマイズ」を参照ください)を削除するなど、ツールバーにある機能ボタンを カスタマイズすることができます。 22 透明注釈モード 透明注釈モード 1.コントロールモードでペンをクリックすると透明注釈モードに入ります。画面の分布 は図1の通りです。 図1:透明注釈モード •スクリーンの左側:「ここにツールバーを移動」ボタン が表示されます。このボタン をクリックすると、ツールバーを左側または右側に移動できます。 •スクリーンの右側:ツールバーが表示されます。 2.カレント設定で、ツールバーにあるボタンの機能は下記の通りです。 ボタン ボタン名 機能の説明 23 コントロールモー ド コントロールモードではボタンが押された状態にあ り、他のモードではコントロールモードへの切り替 えに使われます ウインドウモード 他のモードからウインドウモード画面に切り替えま す 注釈モード 注釈モードではボタンが押された状態にあり、他の モードでは注釈モードに切り替えます フルスクリーンモ ード フルスクリーンモードではボタンが押された状態に あり、他のモードではフルスクリーンモードに切り 替えます オブジェクトの選 択 ページオブジェクトを選択します ページの挿入 空白ページを挿入します 前のページ 前のページを選択し、前のページが存在しなければ このボタンは使えなくなります 次のページ 次のページを選択し、次のページが存在しなければ このボタンは使えなくなります ペン ペンを使ってページ画面で自由に描画ができます 筆ペン 筆ペンを使ってページで自由に描画ができ、通常象 形文字を書く時に使われます 消しゴム 消しゴム操作を実行し、現在のページにあるペンで 描かれた図形(ペン、蛍光ペン、筆ペン、ブラシで描 かれた図形を含む)を消すことができます 取り消し 最後一回の操作を元に戻しますが、元に戻せる操作 がない場合、このボタンは使えなくなります やり直し 最後一回の元に戻された操作を繰り返しますが、繰 り返せる操作がない場合、このボタンは使えなくな ります 色 現在のペン、直線、文字および図形の外枠の色と塗 りつぶし色を設定します ペンの幅 現在のペンの幅を設定します 透明化 蛍光ペン、図形、文字の挿入および直線など現在の ペン透明度を設定します 線の種類 線のスタイルを設定します オプション 様々なパラメータを設定します ツールバーの復帰 ツールバーを初期設定に戻します 24 ツールバーを縮小 ツールバーを縮小します ツールバーを展開 縮小されたツールバーを展開します ポップアップメニ ュー サブツールメニューを表示します 3.また、頻繁に使われるボタンを追加したり、または、頻繁に使わないボタン(「ツール バーのカスタマイズ」を参照ください)を削除するなど、ツールバーにある機能ボタンを カスタマイズすることができます。 豆知識:透明注釈モードに入った後、コメント層の下にあるマルチメディアは再生状態を 維持します。 注釈モード 注釈モード 1.注釈モードでの画面の分布は図1の通りです。 図1:注釈モード 25 •スクリーンの左側:「ここにツールバーを移動」ボタン が表示されます。このボタン をクリックすると、ツールバーを左側または右側に移動できます。 •スクリーンの右側:ツールバーが表示されます。 2.カレント設定で、ツールバーにあるボタンの機能は下記の通りです。 ボタン ボタン名 機能の説明 26 コントロールモード コントロールモードではボタンが押された状態に あり、他のモードではコントロールモードに切り替 えます ウインドウモード 他のモードからウインドウモード画面に切り替え ます 注釈モード 注釈モードではボタンが押された状態にあり、他の モードでは注釈モードに切り替えます フルスクリーンモー ド フルスクリーンモードではボタンが押された状態 にあり、他のモードではフルスクリーンモードに切 り替えます オブジェクトの選択 ページオブジェクトを選択します ページの挿入 空白ページを挿入します 前のページ 前のページを選択し、前のページが存在しなければ このボタンは使えなくなります 次のページ 次のページを選択し、次のページが存在しなければ このボタンは使えなくなります ペン ペンを使ってページ画面で自由に描画できます 筆ペン 筆ペンを使ってページで自由に描画でき、通常象形 文字を書く時に使われます 図形学認識 直線、円、楕円、矩形、三角形、平行四辺形、菱形、 正六角形などの図形を識別できます 消しゴム 消しゴム操作を実行し、現在のページにあるペンで 描かれた図形(ペン、蛍光ペン、筆ペン、ブラシ図 形を含む)を消すことができます 取り消し 最後一回の操作を撤回し、元に戻せる操作がない場 合、このボタンは使えなくなります やり直し 最後一回の元に戻された操作を繰り返し、繰り返せ る操作がない場合、このボタンは使えなくなります 画面を隠す カーテンをオン/オフします 拡大 虫眼鏡をオン/オフします 分度器 角度を測る時に使います 物差し 長さを測る時に使います。 色 現在のペン、直線、文字および図形の外枠の色と塗 りつぶし色を設定します ペンの幅 現在のペンの幅を設定します 27 透明化 現在のペン透明度を設定しますが、蛍光ペン、図形、 文字の挿入および直線のみに対して有効です 線の種類 線のスタイルを設定します オプション 様々なパラメータを設定します ツールバーの復帰 ツールバーを初期設定に戻します ツールバーを縮小 ツールバーを縮小します ツールバーを展開 縮小されたツールバーを展開します ポップアップメニュ ー サブツールメニューを表示します 3.また、頻繁に使われるボタンを追加したり、または、頻繁に使わないボタン(「ツール バーのカスタマイズ」を参照ください)を削除するなど、ツールバーにある機能ボタンを カスタマイズすることができます。 ウインドウモード ウインドウモード 1.ウインドウモードで、メイン画面の分布は図1の通りです。 28 図1:ウインドウモード 2.ウインドウモード画面は以下 4 つのエリアからなります。 •メニューバー:ソフトウェアのほとんどの機能を実現できますが、メニューの階層をたど って使う必要があります。 •ツールバー:頻繁に使われる描画ツールが並んでおり、ツールバーは「メニュードッキン グ」ボタン を使ってドッキング位置を切り替えることができます。 •プレビューエリア:ページプレビューを閲覧でき、プレビューエリアは「プレビュー位置 切り替え」ボタン を使ってドッキング位置を切り替えることができます。 •描画エリア:ユーザーは該領域内で自由に描画できます。 フルスクリーンモード フルスクリーンモード フルスクリーンモードでの画面の分布は図1の通りです。 フルスクリーンモードでは、スクリーン全体が描画エリアに変わり、スクリーンのどこで も描画操作が可能です。 29 図1:フルスクリーンモード •スクリーンの左側:「ここにツールバーを移動」ボタン が表示されます。このボタン をクリックすると、ツールバーを左側または右側に移動できます。 •スクリーンの右側:ツールバーが表示されます。 2.カレント設定で、ツールバーにあるボタンの機能は下記の通りです。 ボタン ボタン名 機能の説明 30 コントロールモード コントロールモードではボタンが押された状態に あり、他のモードではコントロールモードに切り替 えます ウインドウモード 他のモードからウインドウモード画面に切り替え ます 注釈モード 注釈モードではボタンが押された状態にあり、他の モードでは注釈モードに切り替えます フルスクリーンモー ド フルスクリーンモードではボタンが押された状態 にあり、他のモードではフルスクリーンモードに切 り替えます オブジェクトの選択 ページオブジェクトを選択します ページの挿入 空白ページを挿入します 前のページ 前のページを選択し、前のページが存在しなければ このボタンは使えなくなります 次のページ 次のページを選択し、次のページが存在しなければ このボタンは使えなくなります ペン ペンを使ってページ画面で自由に描画ができます 筆ペン 筆ペンを使ってページで自由に描画ができ、通常象 形文字を書く時に使われます 図形学認識 直線、円、楕円、矩形、三角形、平行四辺形、菱形、 正六角形などの図形を識別できます 消しゴム 消しゴム操作を実行し、現在のページにあるペンで 描かれた図形(ペン、蛍光ペン、筆ペン、ブラシ図 形を含む)を消すことができます 元に戻す 最後一回の操作を撤回し、元に戻せる操作がない場 合、このボタンは使えなくなります 繰り返し 最後一回の元に戻された操作を繰り返し、繰り返せ る操作がない場合、このボタンは使えなくなります 画面を隠す カーテンをオン/オフします 拡大 虫眼鏡をオン/オフします 分度器 角度を測る時に使います 物差し 長さを測る時に使います。 色 現在のペン、直線、文字および図形の外枠の色と塗 りつぶし色を設定します ペンの幅 現在のペンの幅を設定します 31 透明化 現在のペン透明度を設定しますが、蛍光ペン、図形、 文字の挿入および直線のみ対して有効です 線の種類 線のスタイルを設定します オプション 様々なパラメータを設定します ツールバーの復帰 ツールバーを初期設定に戻します ツールバーを縮小 ツールバーを縮小します ツールバーを展開 縮小されたツールバーを展開します ポップアップメニュ ー サブツールメニューを表示します 3.また、頻繁に使われるボタンを追加したり、または、頻繁に使わないボタン(「ツール バーのカスタマイズ」を参照ください)を削除するなど、ツールバーにある機能ボタンを カスタマイズすることができます。 モード切り替え モード切り替え 各モード間で切り替えることができます。 •コントロールモードに切り替える •注釈モードに切り替える •ウインドウモードに切り替える •フルスクリーンモードに切り替える コントロールモードに切り替える コントロールモードに切り替える 1.ウインドウモードで、下記の操作を実行してください。 •ツールバーにある「コントロールモード」ボタン をクリック •ウインドウ右上角にある「最小化」ボタン をクリック。 2.注釈モードでは、「コントロールモード」ボタン をクリックしてください。 3.フルスクリーンモードでは、「コントロールモード」ボタン をクリックしてくだ 32 さい。 注釈モードに切り替える 注釈モードに切り替える 1.コントロールモードで、ツールバーにある「注釈モード」ボタン をクリックしま す。 2.フルスクリーンモードでは、ツールバーにある「注釈モード」ボタン をクリック します。 ウインドウモードに切り替える ウインドウモードに切り替える コントロールモード、フルスクリーンモードおよび注釈モードで、ツールバーにある「ウ インドウモード」ボタン をクリックします。 フルスクリーンモードに切り替える フルスクリーンモードに切り替える 1.ウインドウモードで、メニューバーにある「見る」−>「フルスクリーンモード」をク リックします。 2.注釈モードでは、「フルスクリーンモード」ボタン をクリックします。 3.フルスクリーンモードでは、 「フルスクリーンモード」ボタン をクリックします。 文書を作成、開く、保存する 新規文書作成 新規文書作成 新しい空白ファイルを作成します。 <ウインドウモード> 以下いずれかの操作を実行してください。 33 •ツールバーにある「新しいファイル」ボタン をクリック •メインメニューにある「ファイル」->「新しいファイル」をクリック <ツールバー状態>(コントロールモード、注釈モード、フルスクリーンモード) 以下いずれかの操作を実行してください。 •「新しいファイル」ボタン • -> -> をクリック をクリック。 ファイルを開く ファイルを開く 事前に保存したファイルを開きます。開けるファイルフォーマットは btx、doc、xls、ppt、 pdf です。 <ウインドウモード> 1.以下いずれかの操作を実行してください •ツールバーにある「開く」ボタン をクリック •メインメニューにある「ファイル」->「開く•••」をクリック 2.クリックすると、図1のような「開く」画面が表示されます。 34 図1:ファイルを開く 3.ファイルを選択してから、 「開く」をクリックします。 <ツールバー状態>(コントロールモード、注釈モード、フルスクリーンモード) 1.以下いずれかの操作を実行してください。 •「開く」ボタン • -> をクリック -> をクリック。 2.クリックすると、図2のような「開く」画面が表示されます。 35 図2:ファイルを開く 3.文書を選択してから、 「開く」をクリックします。 ファイルを保存する ファイルを保存する ファイルを IP BOARD ファイルフォーマットで磁気ディスクに保存し、後で繰り返し使えま す。 <ウインドウモード> 以下いずれかの操作を実行してください •ツールバーにある「保存」ボタン をクリック •メインメニューにある「ファイル」->「保存」をクリック <ツールバー状態>(コントロールモード、注釈モード、フルスクリーンモード) 以下いずれかの操作を実行してください。 36 •「保存」ボタン • -> をクリック -> をクリック。 ファイルのコピーを保存する ファイルのコピーを保存する 現在のファイルのコピーを磁気ディスクに保存します。保存できるファイルフォーマット は btx、doc、ppt、pdf です。 <ウインドウモード> •メインメニューにある「ファイル」->「名前を付けて保存」をクリックします。 <ツールバー状態>(コントロールモード、注釈モード、フルスクリーンモード) 以下いずれかの操作を実行してください •「名前を付けて保存」 • -> -> をクリック をクリック 自動保存およびデータの回復 自動保存およびデータの回復 ユーザー設定モードに基づいて文書を自動保存でき、文書が不当に閉じられた場合、保存 時の状態に戻れます。 自動保存 •メインメニューバーにある「ファイル」->「自動保存•••」をクリックし、図1のダイア ログ画面にあるオプションから保存方法を選べます。 37 図1:自動保存 データの回復 •万が一ソフトウェアが不当に閉じられた場合、ソフトウェアを再度立ち上げると、図2の ようなファイルを復帰させますか?というメッセージが表示されます 図2:データの回復 ページの管理 ページの挿入 現在のファイルに、空白ページを挿入します。 <ウインドウモード> 以下いずれかの操作を実行してください •ツールバーにある「ページの挿入」ボタン をクリックすると、現在のページの下方 に新しいページを挿入します •メインメニューにある「挿入」->「ページの挿入」->「前」、 「後」、 「最後」のいずれかを クリックすると、それぞれ現在のページの前、後または最後に新しいページを挿入します。 38 <ツールバー状態>(注釈モード、フルスクリーンモード) 以下いずれかの操作を実行してください。 •「ページの挿入」ボタン • -> -> をクリック をクリック 豆知識:新規作成したページの背景色は直前のページの背景色と同じです。 ページの削除 現在のページを削除 ファイルから現在のページを削除します。 <ウインドウモード> 1.メニューバーにある「修正」->「現在のページを削除」をクリックします。 2.ページプレビューで削除するページをクリックし、(Ctrl キーを押した状態で、複数 のページを選択することもできます)機能メニューボタン をクリックし、表示されるメ ニューから「現在のページを削除」を選択します。 <ツールバー状態>(注釈モード、フルスクリーンモード) 以下いずれかの操作を実行してください。 •「現在のページを削除」ボタン • -> -> をクリック をクリック。 ページを切り替える ページを切り替える 現在のページを切り替えます。 <ウインドウモード> •ページ切り替えツールバーにある「前のページ」ボタン 、 「次のページ」ボタン をクリックして切り替えます。 •メインメニューにある「見る」->「前のページ」 、 「次のページ」 、 「最初のページ」、 「最後 のページ」をクリックしてページを切り替えます。 •「ページプレビュー」中のページをクリックしてページを切り替えます。 39 <ツールバー状態>(注釈モード、フルスクリーンモード) •「最初のページ」ボタン 「最後のページ」ボタン • -> 、「前のページ」ボタン 、「次のページ」ボタン 、 をクリックしてページを切り替えます。 をクリックして、ページを切り替えます。 • -> -> をクリックし、ページプレビューエリアで切り替えるターゲッ トページをクリックします。 ページにタイトルをつける ページタイトル 現在のページにタイトルをつけます。各ページにはいずれも独立の名前があり、ユーザー はそれを変更できます。カレント設定ではページ作成時間が表示されています。 <ウインドウモード> •ページプレビューで名前を付けるページを選択し、機能メニューボタン をクリックし て、表示されるメニューから「ページタイトル」を選択します。 <ツールバー状態>(注釈モード、フルスクリーンモード) 下記の操作を実行してください。 1. -> -> をクリック 2.ページプレビュー画面でマークを付けるページを選択し、機能メニューボタン をク リックして、表示されるメニューから「ページタイトル」を選択します。 ページの複製 ページの複製 選択したページの下に、同じ内容のページを挿入します。 <ウインドウモード> 以下いずれかの操作を実行してください。 40 •「ページプレビュー」を開き、機能メニューボタン をクリックして「ページの複製」 を選択します。 •複製するページのプレビュー画面で右クリックし、 「ページの複製」を選択します。 •メニューバーにある「挿入」->「ページの複製」をクリックします。 <ツールバー状態>(注釈モード、フルスクリーンモード) 1.「ページプレビュー」 をクリックして、ページプレビューエリアを開きます。 2.複製するページのプレビュー画面で右クリックします。 3.「ページの複製」を選択します。 豆知識:doc 文書は複製できません。 ページトピック ページトピック ページに一つのトピックを設定でき、それ以降挿入されるページにも該トピックが設定さ れます(教師が黒板書で書くトピックと似ています)。 <ウインドウモード> •図1のように、メニューバーにある「フォーマット」->「ページトピック」をクリックし ます。 41 図1:ページトピック •編集エリアでトピックを編集してから、 「OK」をクリックしてトピックを保存します。 •ページトピックを追加しない場合、 「キャンセル」ボタンをクリックします。 •ページトピックを削除したい場合、再びトピック編集ボックスに入り、編集ボックスの底 辺を上方へドラッグして編集エリア内を空白にして、 「OK」をクリックすると削除されます。 <ツールバー状態>(注釈モード、フルスクリーンモード) • -> -> をクリックします。 豆知識:ページトピックを設定すると、その後新規作成するページにはいずれもこのトピッ クが含まれます。 ページグリッド ページグリッド 文字や画像などを揃えやすくするために、ページにグリッドを表示できます。グリッドの スタイル(線、色)は編集できます。 ページグリッドを表示 •メニューバーにある「書式」->「ページグリッド」->「グリッドの表示」をクリックしま 42 す。 • -> -> -> をクリック グリッドスタイルの変更 •メニューバーにある「フォーマット」->「ページのグリッド」->「グリッドの種類」をク リック。 • -> -> -> をクリック 図1はグリッドの表示例です。 図1:ページのグリッドを表示 図2はグリッドスタイルの変更例です。 43 図2:グリッドの種類 ページズーム比率 ページズーム比率 良く使われる比率(50%、75%、100%、150%、200%)でページを表示します。 <ウインドウモード> •メニューバーにある「見る」->「ズーム」をクリック <ツールバー状態>(注釈モード、フルスクリーンモード) 下記の操作を実行してください • -> -> をクリック 図1は 50%比率でページ表示した画面です。 44 図1:50%比率で表示したページ ページを広げる ページを広げる 現在のページサイズを拡大します。 <ウインドウモード> •図 1「ページを広げる」のように、現在のページでスクロールバーを一番下までドラッグ してから、 「ページを広げる」をクリックします。 「ページを広げる」文字色が、図 2 のよ うにグレイ色になると拡大できません。 <ツールバー状態>(注釈モード、フルスクリーンモード) ・画面下の「ページを広げる」をクリックします。 「ページを広げる」文字色が、図のよう にグレイ色になると拡大できません。 豆知識:ページはカレント設定ページの 3 倍まで拡大できます。 45 図 1:ページを広げる 図 2:ページを広げる(グレイ色) 46 ページ内容をクリア ページ内容をクリア 現在のページから、背景テンプレート、グリッドそしてページテーマを除く全てのオブジ ェクトが削除されます。 <ウインドウモード> •メニューバーにある「修正」->「ページクリア」をクリックします。 •ページプレビューでクリアするページ内容を選択し、機能メニューボタン をクリック し、表示されるメニューから「ページクリア」を選択します。 <ツールバー状態>(注釈モード、フルスクリーンモード) 以下いずれかの操作を実行してください。 •「ページクリア」ボタン • -> -> をクリック をクリック ページの順番を変更 ページの順番を変更 ページの順番を変えます。 <ウインドウモード> 1.「ページプレビュー」を表示します。 2.ページ上でマウスポインターが になるまで、移動するボタンを 1 秒間押します。 3.ページプレビューエリアでページをドラッグし、黒い線が移動位置まで移動した時放 すと移動が完成します。 <ツールバー状態>(注釈モード、フルスクリーンモード) 1.「ページプレビュー」 をクリックして、ページプレビューエリアを開きます。 2.ページ上でマウスポインターが になるまで、移動するボタンを 1 秒間押します。 3.ページプレビューエリアでページをドラッグし、黒い線が移動位置まで移動した時放 すと移動が完成します。 豆知識:doc 文書はページ順番を変更できません。 47 ページをギャラリーへ追加 ページをギャラリーへ追加 •「ページプレビュー」を開いてページを選択してから機能メニューボタン をクリック し、表示されるメニューから「ギャラリーに追加」を選択します。 複数のページをギャラリーへ追加 •「ページプレビュー」を開いてから Ctrl キーを押したまま、マウスでクリックして複数 のページを選択してから機能メニューボタン をクリックし、表示されるメニューから 「ギャラリーに追加」を選択します。 豆知識:カレント設定では、登録ユーザー個人リソースライブラリカテゴリ「マイカテゴ リ」に追加されます。 リソースとしてエクスポート リソースとしてエクスポートする 一部または全てのページをリソースとしてエクスポートし、後で繰り返して使えます。 <ウインドウモード> 1.メインメニューにある「ファイル」->「リソースとしてエクスポート」をクリックし ます。 2.クリックすると、図1のような「リソースとしてエクスポート」画面が表示され、保 存範囲を選択してから、 「OK」をクリックします。 図1:ページの選択 48 3.ページを選択すると、図2のような「リソースとしてエクスポート」の第 2 画面が表 示され、エクスポートするリソース名と保存する場所を選択します。 図2:保存画面 4.ファイル名を入力してから、「保存」をクリックします。 <ツールバー状態>(コントロールモード、注釈モード、フルスクリーンモード) 以下いずれかの操作を実行してください。 •「リソースとしてエクスポート」 • -> -> をクリック をクリック。 2.クリックすると、図3のような「リソースとしてエクスポート」画面が表示され、保 存範囲を選択してから、 「OK」をクリックします 49 図3:ページ範囲を選択 3.範囲を選択すると、図4のような「リソースとしてエクスポート」の第 2 画面が表示 され、保存するリソース名と保存する場所を選択します。 図4:保存画面 4.ファイル名を入力してから、「保存」をクリックします。 ページをウェブページとしてエクスポート ページをウェブページとしてエクスポート 50 ページの一部または全部をウェブページとして保存します。 <ウインドウモード> 1.メインメニューにある「ファイル」->「ウェブページとしてエクスポート」をクリッ クします。 2.クリックすると、図1のような「ウェブページとしてエクスポート」画面が表示され るので、保存範囲を選択してから、 「OK」をクリックします。 図1:ページ範囲を選択 3.範囲を選択してから、図2のような「ウェブページとしてエクスポート」の第二画面 表示されるので、保存するページ名と保存する場所を選択します。 図2:ウェブページとしてエクスポート 51 4.ファイル名を入力してから、「保存」をクリックします。 <ツールバー状態>(コントロールモード、注釈モード、フルスクリーンモード) 1.以下いずれかの操作を実行してください。 •「ウェブページとしてエクスポート」 • -> -> をクリック をクリック 2.クリックすると、図3のような「ウェブページとしてエクスポート」画面が表示され るので、保存範囲を選択し、「OK」をクリックします。 図3:ページ範囲を選択 3.範囲を選択してから、図4のような「ウェブページとしてエクスポート」の第 2 画面 が表示されるので、保存するページ名と保存する場所を選択します。 52 図4:ウェブページとしてエクスポート 4.ファイル名を入力してから、「保存」をクリックします。 図5は html ページとして保存した例です 図5:html ページとして保存した例 53 ページをイメージとしてエクスポート ページをイメージとしてエクスポート ページの一部または全部を bmp、jpg、png 三つのフォーマットの画像として保存します。 <ウインドウモード> 1.メインメニューにある「ファイル」->「イメージとしてエクスポート」をクリック 2.クリックすると、図1のような「イメージとしてエクスポート」画面が表示されるの で、保存範囲を選択します。 図1:エクスポートするページの範囲 3.範囲を選択してから、図2のような「イメージとしてエクスポート」の第 2 画面が表 示されます。 54 図2:保存する画像のフォーマットを選択 4.ファイル名を入力し、フォーマットを選択してから、「保存」をクリックします。 <ツールバー状態>(コントロールモード、注釈モード、フルスクリーンモード) 1.以下いずれかの操作を実行してください •「イメージとしてエクスポート」 • -> -> をクリック をクリック 2.クリックすると、図3のような「イメージとしてエクスポート」画面が表示されます ので、保存範囲を選択します。 55 図3:保存するページの範囲 範囲を選択してから、図4のような「イメージとしてエクスポート」の第 2 画面が表示さ れます。 図4:保存する画像のフォーマット 4.ファイル名を入力し、保存する画像のフォーマットを選択してから、 「保存」をクリッ クします。 ページの背景色を設定 ページの背景色を設定 56 ページの背景色を設定します。 <ウインドウモード> 1.メインメニューにある「フォーマット」->「背景色」をクリック 2.背景色選択画面が表示されますので、ページ色をクリックして選択します。 <ツールバー状態>(注釈モード、フルスクリーンモード) • -> -> をクリック 豆知識:描画ツールの色は、ページ背景色に応じて明るさが自動的に調整されます。 メールを送信 メールを送信 現在のファイル内容を btx ファイルまたは html ファイルに変換して ZIP ファイルに圧縮し、 遠隔地にあるクライアントソフトにメールします。 <ウインドウモード> 1.メインメニューにある「ファイル」->「メールを送る」を選択します。 2.図1のような「メールを送信」画面、選択送信ページの範囲が表示されますので、 「OK」 をクリックします。 図1:送信範囲と種類 3.セットアップをクリックして、図2の画面でメールを送信する方法を選択します。 57 図2:メールを送信 <ツールバー状態>(コントロールモード、注釈モード、フルスクリーンモード) 1.以下いずれかの操作を実行してください •「メールを送る」ボタン • -> -> をクリック をクリック 2.図3のような「メールを送る」画面が表示されますので、メールするページの範囲を 選択し、「OK」をクリックします。 58 図3:送信範囲と種類 セットアップをクリックして、図4の画面でメールを送信する方法を選択します。 図4:メールを送信 59 ページを再生 ページを再生 現在または指定ページで行った操作を一回または複数回再生します。 (オブジェクトの再生 に対応) <ウインドウモード> •現在表示しているページを再生 ツールバーにある「現在のページの再生」ボタン (またはメインメニューにある「見 る」->「現在のページの再生」 )をクリックします。 •現在表示しているページを繰り返し再生 メインメニューにある「見る」->「現在のページを連続再生」をクリック •ページを選択して再生 1.メインメニューにある「見る」->「選択したページの再生」をクリックします。 2. 「ページ再現」画面が表示されますので、図1のように再生範囲と再生スピードを選択 し、「OK」をクリックします。 図1:ページ再現 <ツールバー状態>(注釈モード、フルスクリーンモード) •現在のページの再生 • -> -> -> をクリック •選択したページの再生 60 -> -> -> をクリック •現在のページを連続再生 -> -> -> をクリック 再生スピードを設定 再生スピードを設定 再生スピードは、0.5 倍速、0.8 倍速、1 倍速、2 倍速、4 倍速および8倍速六段階を設定 できます。 <ウインドウモード> 1.メインメニューにある「ツール」->「オプション」をクリックします。 2.図1のような「パラメータ設定」画面が表示されますので、 「コモン」タブをクリック してから、 「設定の再現」にある「再現スピード」のプルダウンメニューをクリックして再 生スピード選択して「OK」をクリックします。 61 図1:再生パラメータの設定 <ツールバー状態>(コントロールモード、注釈モード、フルスクリーンモード) 1.以下いずれかの操作を実行してください。 •「オプション」 をクリック 2.図2のような「パラメータ設定」画面が表示されますので、 「コモン」タブをクリック してから、 「設定の再現」にある「再現スピード」のプルダウンメニューをクリックして再 生スピードを選択して「OK」をクリックします。 図2:再生パラメータの設定 再生途中に再生スピードを設定 1.再生中に画面右側の再生コントールウインドウにある「設定」 をクリックします。 2.図3のような「再生スピード設定」の画面が表示されますので、再生スピードを選択 してから「OK」をクリックします。 62 図3:再現スピードを設定 再生のコントール 再生のコントール 再生中のコントロールバーは図1の通りです。 図1:コントロールバー ボタン ボタン名 機能の説明 再生を一時停止 クリックすると再生を一時停止します 再生を再開 クリックすると再生を再開します 停止 再生を停止します 再生パラメータの設定 再生スピードを設定します 豆知識:ページをクリックしても再生を一時停止でき、再びクリックすると再生が再開さ れます。 リソースの管理 リソースライブラリを開く 63 <ウインドウモード> 1.図1のように「リソースプレビュー」を選択します。 図1:リソースライブラリを開く リソースカテゴリーを管理 •リソースカテゴリーを追加する 1.リソースライブラリを開き、Guest ライブラリカテゴリー名を選択し、図1のメニュ ーから「カテゴリー追加」を選択します。 図1:カテゴリーを追加する 2.図2の表示されるダイアログ画面でカテゴリー名を入力します。 64 図2:カテゴリー名 3.「OK」をクリックするとカテゴリーが追加され、 「キャンセル」をクリックするとカテ ゴリーが追加されません。 •リソースカテゴリー名を変更 1.リソースライブラリを開き、Guest ライブラリカテゴリー名から変更するリソースカ テゴリーを選択して、図3のメニューから「カテゴリー名を変える」を選択します。 図3:カテゴリー名を変更 2.新しいカテゴリ名 を入力します。 3.変更後、ページのほかの場所でクリックすれば変更されます。 •リソースカテゴリーを削除 1.リソースライブラリを開き、Guest ライブラリから削除するカテゴリーを選択して、 図4のメニューから「カテゴリーの消去」を選択します。 65 図4:カテゴリーを削除 2.「カテゴリーを削除」をクリック 3.「OK」をクリックするとカテゴリーが削除され、 「キャンセル」をクリックすると削除 されません。 リソースの追加 1.リソース管理を開きます。 2.リソースライブラリカテゴリー画面から追加するリソースカテゴリーを選択し、図1 のプルダウンメニューから「リソースの追加」を選択します。 図1:リソースの追加 2.クリックすると、図2のようなダイアログ画面(追加するリソース種類を選択)が表示 されます。 66 図2:追加するリソース種類を選択する リソースを削除 1.リソース管理を開きます 2.個人画像ライブラリカテゴリから削除するリソースのカテゴリを選択します。削除す るリソースをクリックし、図3のプルダウンメニューから「リソースを削除」を選択しま す 図3:リソースを削除 3.図4のダイアログ画面から「OK」を選択するとリソースが削除され、 「キャンセル」を 選択すると削除されません。 67 図4: 「OK」をクリックして削除 豆知識:マルチメディアもリソースとして操作できます。 リソースライブラリをインポート(エクスポート) リソースライブラリをインポート(エクスポート) <ウインドウモード> 以下いずれかの操作を実行してください。 •「リソースプレビュー」を選択->Guest ライブラリ(またはそのサブカテゴリ)をクリック し、図 1 のようなメニューから「リソースライブラリをインポート(エクスポート)」を選 択します。 •「リソースプレビュー」を選択->テンプレート(またはそのサブカテゴリ)をクリックし、 図のようなメニューから「リソースライブラリをインポート(エクスポート)」を選択しま す。 豆知識:管理者以外はリソースを共用リソースライブラリにエクスポートポートできませ ん。管理人以外のユーザーは個人リソースライブラリでしかインポート(エクスポート) できません。 絵を描く ペン ペンは筆画が等幅であり、日常の板書に使われます。本ソフトウェアでは、四つの頻繁に 使われる違う色のペン(ウインドウモードのみ)を提供しており、ユーザーはペンをカス タマイズすることで 4 つの頻繁に使われるペンのプロパティを変更できます。 1.ペンを選択する方法は、以下の通りです。 <ウインドウモード> ・メインメニューにある「描く」->「ペン」をクリックし、表示されるメニューからペン の色を選択するか、ツールバーにある をクリックし、プルダウンメニューからペン 68 の色を選択します。 <ツールバー状態>(コントロールモード、注釈モード、フルスクリーンモード) ・「ペン」ボタン をクリックするか、 -> -> をクリックします。 2.ペン設定では、ペンの幅と色を設定できます。 3.ペンを使って、ペンをソフトウェアの描画領域に押して書きます。 蛍光ペン 蛍光ペン 蛍光ペンは半透明効果のあるペンツールであり、色が鮮明なので、重点内容をマーキング する時便利です。ソフトウェアでは頻繁に使われる 2 つの違う色の蛍光ペン(ウインドウ モードのみで使えます)を提供しており、ユーザーはペンをカスタマイズすることで蛍光 ペンのプロパティを変更できます。 1.蛍光ペンを選択する方法は、以下の通りです。 <ウインドウモード> ・メインメニューにある「描く」->「蛍光ペン」をクリックし、表示されるメニューから ペンの色を選択するか、ツールバーにある「ペン」ボタン をクリックし、プルダウ ンメニューからペンの色を選択します。 <ツールバー状態>(コントロールモード、注釈モード、フルスクリーンモード) ・「蛍光ペン」ボタン をクリックするか、 -> -> をクリックしま す。 2.蛍光ペン設定では、ペンの幅と色、そして透明度を設定できます。 3.蛍光ペンを使って、ペンをソフトウェアの描画領域に押して書きます。 筆ペン 筆ペン 筆ペンでは、書く速度を基に筆画の幅とサイズを自動的に調整することで筆ペンの効果を 実現できます。 1.筆ペンを選択する方法は、以下の通りです。 69 <ウインドウモード> ・メインメニューにある「描く」->「筆ペン」をクリックするか、ツールバーにある「ペ ン」ボタン をクリックし、プルダウンメニューから筆ペンを選択します。 <ツールバー状態>(コントロールモード、注釈モード、フルスクリーンモード) ・「筆ペン」ボタン をクリックするか、 -> -> をクリックします。 2.筆ペン設定では、ペンの幅と色を設定できます。 3.筆ペンを使って、ペンをソフトウェアの描画領域に押して書きます。 豆知識:筆ペンの幅は書き始める前のみ設定できます。 平ペン 平ペン 平ペンは筆画が扁平であり、アラビア文字など西洋文字を書く時便利です。 1.平ペンを選択する方法は、以下の通りです。 <ウインドウモード> ・メインメニューにある「描く」->「平ペン」をクリックするか、ツールバーにある「ペ ン」ボタン をクリックし、プルダウンメニューからブラシを選択します。 <ツールバー状態>(コントロールモード、注釈モード、フルスクリーンモード) ・ -> -> をクリックします。 2.平ペン設定では、ペンの幅と色を設定できます。 3.平ペンを使って、ペンをソフトウェアの描画領域に押して書きます。 模様ペン 模様ペン 模様ペンではテクスチャ効果を実現でき、テクスチャ効果のある線を描けます。本ソフト ウェアでは 3 つの頻繁に使われる、テクスチャの異なるテクスチャペンを提供しており、 ユーザーはペンをカスタマイズすることで頻繁に使われる模様ペンのプロパティを変更で きます。 1.模様ペンを選択する方法は、以下の通りです。 70 <ウインドウモード> ・メインメニューにある「描く」->「模様ペン」をクリックするか、ツールバーにある「ペ ン」ボタン をクリックし、プルダウンメニューからテクスチャペンを選択します。 <ツールバー状態>(コントロールモード、注釈モード、フルスクリーンモード) ・ -> -> をクリックします。 2.模様ペン設定では、ペンの幅と外枠の色を設定できます。(外枠は表示または非表示を 選択できます) 3.模様ペンを使って、ペンをソフトウェアの描画領域に押して書きます。 図形学認識 図形学認識 図形学認識では、直線、折線、楕円、矩形、三角形、平行四辺形、菱形、正六角形、任意 辺のポリゴンなど、頻繁に使われる幾つかの手書き図形を識別できます。 1.図形学認識を選択する方法は、以下の通りです。 <ウインドウモード> ・メインメニューにある「描く」->「図形学認識」をクリックするか <ツールバー状態>(コントロールモード、注釈モード、フルスクリーンモード) ・ 「図形学認識」ボタン をクリックするか、 -> -> をクリックします。 2.図形学認識を使って、ペンをソフトウェアの描画領域に押して書きます。 ペンのカスタマイズ ペンのカスタマイズ 自分の習慣に合わせてペンをカスタマイズできます。カレント設定ペンの筆の形状、色、 ペンの幅そして透明度を自由に変更できます。 1.ツールバーにある をクリックし、プルダウンメニューから「カスタマイズ•••」 を選択します。 2.図1のような画面が表示されます 71 図1:ペンのカスタマイズ 3.左側のペンの形状リストからペンを選択します。 4.ペンの色、ペンの幅、透明度等のプロパティを設定します(設定中に「デフォルト」 をクリックすると、システムカレント設定に戻ります) 。 5.「OK」をクリックして、ペンのカスタマイズを完成します。 消しゴム 消しゴム 消しゴムはページにあるペンオブジェクト(ペン、蛍光ペン、筆ペン、ブラシ、テクスチ ャペンで描いたオブジェクト)を消す時に使います。 1.消しゴムを選択する方法は、以下の通りです。 <ウインドウモード> ・メインメニューにある「描く」->「消しゴム」をクリックするか、ツールバーにある をクリックします。 <ツールバー状態>(コントロールモード、注釈モード、フルスクリーンモード) ・「消しゴム 中」 をクリックするか、 -> -> をクリックします。 72 2.消しゴムを使う方法は、以下の通りです。 •普通消しゴムを選択した場合、ペンをソフトウェアの描画領域でドラッグして消します。 •「一部領域を消す」を選択した場合は、ペンでソフトウェアの描画領域で押したままドラ ッグして、ある領域を選択すると、該領域中の消すことが可能なオブジェクトは全部消さ れます。 カラースプレー カラースプレー カラースプレーは閉鎖領域に色を塗りつぶす時に使います。 1.カラースプレーを選択する方法は、以下の通りです。 <ウインドウモード> ・ツールバーにある をクリックします。 <ツールバー状態>(コントロールモード、注釈モード、フルスクリーンモード) ・ -> -> をクリックします。 2.カラースプレー設定で色と透明度を設定できます。 3.カラースプレーで、塗りつぶす領域の中をクリックして塗りつぶします。 スタンプ スタンプ スタンプはページ画面にカスタマイズ画像を挿入する時に便利です。 1.スタンプを選択する方法は、以下の通りです。 <ウインドウモード> ・メインメニューにある「描く」->「スタンプ」をクリック <ツールバー状態>(コントロールモード、注釈モード、フルスクリーンモード) ・「スタンプ」ボタン をクリックするか、 -> -> をクリックします。 2.スタンプは、ペンをソフトウェアの描画領域に押して使います。 3.スタンプはカスタマイズできます。 •ウインドウモードで、図1のメインメニューにある「描く」->「スタンプ」->「カスタマ 73 イズ•••」をクリックします。 図1:スタンプのカスタマイズ 直線 直線 1.直線を選択する方法は、以下の通りです。 <ウインドウモード> ・メインメニューにある「描く」->「直線」をクリックし、表示されるメニューから直線 を選択するか、ツールバーにある「直線」ボタン をクリックし、プルダウンメニュ ーから直線を選択します。 <ツールバー状態>(コントロールモード、注釈モード、フルスクリーンモード) ・ -> -> をクリックし、表示されるメニューから直線を選択します。 2.直線の設定では、線のスタイル、線の幅、色、透明度を設定できます。 3.「カスタマイズ•••」を選択した場合、図1のような「直線のカスタマイズ」画面が表 示されます。 74 図1:直線のカスタマイズ 4.直線を描くには、ペンをソフトウェアの描画領域に押したままドラッグすると直線が 描かれます。 文字 文字 文字入力機能を使ってページに文字を入力するか、または他のアプリケーションから文字 をコピーして現在表示しているページに貼り付けることもできます。 1.入力文字フォントを選択する方法は、以下の通りです。 <ウインドウモード> ・メインメニューにある「描く」->「文字挿入」をクリックし、表示されるメニューから フォントを選択するか、ツールバーにある「文字」ボタン をクリックし、プルダウ ンメニューからフォントを選択します。 <ツールバー状態>(コントロールモード、注釈モード、フルスクリーンモード) ・ -> -> をクリックします。 2.フォント変更では、文字のフォント、サイズ、太字、斜体、下線、フォントの色、透 75 明度を変更できます。 3.「カスタマイズ•••」を選択した場合、「フォントのカスタマイズ」を参照ください。 4.文字を入力する方法は、テキストボックス入力とクリック入力の 2 つの方法がありま す。 •クリック入力の場合、ページの任意場所でクリックするだけで入力できます。入力した文 字がページの右端部に到達すると自動的に改行されます。 •テキストボックス選択入力の場合は、電子ペンでソフトウェアの描画領域でドラッグして 図1のような文字入力領域を生成します。 図1:文字を入力 入力領域の周辺にある 2 つの円点は領域のサイズ調整用のハンドルであり、入力領域のサ イズを調整する時に使います。ツールバーを使って、図2のように入力文字のプロパティ を設定できます。 図2:プロパティ編集ボックス ソフトキーボードを開くか、またはキーボードで文字を入力できます。入力が終わってか ら、電子ペンで入力領域外部をクリックすると、文字入力が終わり、プログラムは文字入 力ボックスと文字プロパティ設定ツールバーを自動的に閉じます。 アイコン アイコン名 機能の説明 フォント色 選択した文字の色を設定します テキストボックス テキストボックスの背景色および外枠を設定します 太字 選択した文字を太字に設定します 76 斜体 選択した文字を斜体に設定します 下線 選択した文字に下線を付けます インデントを増やす 文字インデントの距離を増やします インデントを減らす 文字インデントの距離を減らします 箇条書き 箇条書きを追加/削除します 下付き 下付き文字を入力します 上付き 上付き文字を入力します 記号 様々な記号を挿入します 左揃え 文字書式を左揃えに設定します 中央揃え 文字書式を中央揃えに設定します 右揃え 文字書式を右揃えに設定します 図3は混合文字入力例です 図3:混合文字の編集 表示を隠す 表示を隠す 表示を隠すでは、スクラッチくじのような効果を実現できます。 1.表示を隠す領域を選択する方法は、以下の通りです。 <ウインドウモード> •メインメニューにある「描く」->「表示を隠す」->「表示を隠す」をクリックします。 77 <ツールバー状態>(コントロールモード、注釈モード、フルスクリーンモード) ・ -> -> -> をクリックします。 2.表示を隠す領域を生成:電子ペンで、図1のようなインタラクティブホワイトボード の上に矩形領域を描きます。 図1:表示を隠す領域 3.表示を見せるを選択する方法は、以下の通りです。 。 <ウインドウモード> •メインメニューにある「描く」->「表示を隠す」->「表示を見せる」をクリックします。 <ツールバー状態>(コントロールモード、注釈モード、フルスクリーンモード) ・ -> -> -> をクリックします。 4.スクラッチくじブラシの使い方:電子ペンで、図2のようにスクラッチくじ領域内で ブラシをドラッグします。 図2:スクラッチくじブラシの使い方 78 ハイパーリンク ハイパーリンクを挿入 1.ハイパーリンクを直接挿入 <ウインドウモード> ・メインメニューにある「挿入」->「ハイパーリンク•••」をクリックします。 <ツールバー状態>(透明注釈モード、注釈モード、フルスクリーンモード) ・「挿入」->「ハイパーリンク」ボタン をクリックします。 2.オブジェクトにハイパーリンクを挿入 •ハイパーリンクを挿入するオブジェクト(「オブジェクトの選択」を参照ください)を選 択します。 •オブジェクトの機能メニューボタン をクリックし、表示されるメニューから「ハイパ ーリンク•••」を選択します。 ホームページにリンク ホームページにリンク 図1のように、オブジェクトにホームページリンクを挿入します。 79 図1:ホームページにリンク 1.リンクするホームページアドレスを入力します。 上の図のダイアログ画面でリンクするホームページのアドレスを入力します。 2.リンク方式を選びます リンク方式にはアイコンとオブジェクトの二種類があり、それぞれの効果は下記になりま す。 角アイコン オブジェクト ページにリンク ページにリンク 図1のように、オブジェクトに文書のページリンクを追加します。 80 図1:ページにリンク 1.リンクアドレスを選択:リンクされるページを選択します。 2.リンク方式を選択します:リンク方式には角アイコンとオブジェクト二種類があり、 それぞれの効果は下記の通りです。 角アイコン オブジェクト ハードディスクのファイルにリンク ハードディスクのファイルにリンク 図1のように、オブジェクトにハードディスクのファイルリンクを貼り付けます。 81 図1:ハードディスクのファイルをリンク 1.ファイルの場所: 図 1 のダイアログ画面の中でハードディスクのファイルの場所を入力します。 2.リンク方式: リンク方式は、ショートカットと添付ファイルへのコピーの 2 つの方法があります。 •ショットカットの場合、リンクだけを生成し、ファイルそのものは保存しません。 •添付ファイルへコピーする場合はファイルを添付ファイルに追加して、ファイルとともに 保存します。 3.リンク方式: リンク方式には角アイコンとオブジェクト二種類があり、それぞれの効果は下記の通りで す。 角アイコン オブジェクト 82 添付ファイルにリンク 添付ファイルにリンク オブジェクトに、図1のような添付ファイルリンクを追加します。 図1:添付ファイルにリンク 1.ファイルの場所: 図 1 のリストボックスからリンクする添付ファイルを選択します。 2.リンク方式: リンク方式には角アイコンとオブジェクトの二種類があり、それぞれの効果は下記の通り です。 角アイコン オブジェクト ハイパーリンクを編集 83 ハイパーリンクターゲットを変更 1.変更するハイパーリンクのオブジェクトを選択します。 (オブジェクトの選択を参照く ださい) 2.オブジェクトの機能メニューボタン をクリックし、表示されるメニューからハイパ ーリンクを選択します。 手書文字の識別 手書文字の識別 手書文字の識別は、ページで手書の文字を挿入する時に使います。 1.手書識別を稼動する方法は下記の通りです。 <ウインドウモード> ・メインメニューにある「描く」->「手書き識別」をクリックします。 2.手書文字の識別を行う方法は、以下の通りです。 •ページ書き込みモード: 手書文字の識別を稼動すると、図1のような手書識別画面が開きます。 図1:ページ書き込みモード この状態でページの任意の領域で手書入力ができ、プログラムは手書き識別画面に近似文 字リストを表示するので、文字を修正できます。 •テキストボックス書き込みモード: 手書き文字の識別を稼動すると、図2のような手書き識別画面が表示されます。 84 図2:テキストボックス入力 この状態で手書き識別画面にある二つの書き込みボックス中で手書き入力ができ、プログ ラムは手書き識別画面に近似文字リストを表示するので、文字を修正できます。 手書き識別画面のボタン機能は下記の通りです。 ボタン ボタン名 機能の説明 バックスペース カーソルを一文字戻します リターン カーソルを次の行に移動します スペースキー スペースを入力します メニュー 手書識別設定メニューが表示されます 3.手書き文字の識別のパラメータを設定する方法は、以下の通りです。 •手書き識別ウインドウにある をクリックすると、手書き識別関連オプションを設定で きます。 •「オプション」で設定します。 図形 図形 矩形、楕円形、標準円、三角形、菱形、台形、平行四辺形、六辺形など、頻繁に使われる 8 種類の図形を提供しており、図形の頂点とプロパティを編集できます。 1.図形を選択する方法は、以下の通りです。 <ウインドウモード> ・メインメニューにある「描く」->「図形」をクリックし、表示されるメニューから必要 な図形を選択するか、ツールバーにある「図形」 をクリックして、表示されるプル ダウンメニューから必要な図形を選択します。 <ツールバー状態>(コントロールモード、注釈モード、フルスクリーンモード) ・ツールバーにある「図形」 をクリックするか、 -> -> をクリック してから、表示されるメニューから必要な図形を選択します。 2.図形の設定では、線の幅、線のスタイル、線の色、塗りつぶし色、透明度を設定でき ます。 3.図形は、ペンをソフトウェアの描画領域でドラッグして図形を描き、形状の変更方法 は「頂点の編集」を参照ください。 85 画像を挿入 画像を挿入 ページに画像を挿入します。 画像ライブラリにある画像を挿入 1.画像ライブラリにある画像を挿入する方法は、以下の通りです。 <ウインドウモード> ・リソースプレビューを開くか、メインメニューにある「挿入」->「メディアの挿入」-> 「ギャラリーから」をクリックします。 <ツールバー状態>(注釈モード、フルスクリーンモード) ・ -> -> -> をクリックします。 2.図1のような画像プレビューボックスから画像を選択し、ダブルクリックするか、ま たはページにドラッグして挿入します 図1:画像ライブラリから挿入 ファイルにある画像を挿入 1.ファイルにある画像を挿入する方法は、以下の通りです。 86 <ウインドウモード> ・メインメニューにある「挿入」->「メディアの挿入」->「ファイルから•••」をクリック します。 <ツールバー状態>(注釈モード、フルスクリーンモード) ・ -> -> -> をクリックします。 2.選択した画像をページに挿入します。 スキャナーまたはカメラからの画像を挿入 1.スキャナーまたはカメラからの画像を選択挿入する方法は、以下の通りです。 <ウインドウモード> ・メインメニューにある「挿入」->「メディアの挿入」->「スキャナーもしくはカメラ(S) から•••」をクリックします。 <ツールバー状態>(注釈モード、フルスクリーンモード) ・ -> -> -> をクリックします。 2.図2のダイアログ画面でソースを選択します。 図2:ソースを選択 テンプレートを挿入 テンプレートを挿入 共用画像ライブラリにあるテンプレートを挿入 現在表示しているページにテンプレートを挿入します。 87 1.共用画像ライブラリにあるテンプレートを選択挿入する方法は、以下の通りです。 <ウインドウモード> ・リソースプレビューエリア中の「パブリックギャラリー」をクリックするか、メインメ ニューにある「挿入」->「テンプレートの挿入」->「ギャラリーから」をクリックします。 <ツールバー状態>(注釈モード、フルスクリーンモード) ・ -> -> -> をクリックします。 2.テンプレートライブラリにあるテンプレートを選択挿入すると、図1のような「テン プレートプレビュー」画面が表示されます。 図1:テンプレートプレビュー 3.挿入するテンプレートを選択し、ドラッグまたはダブルクリックしてページに挿入し ます。 ファイルにあるテンプレートを挿入 1.ファイルのテンプレートを選択挿入する方法は、以下の通りです。 <ウインドウモード> ・メインメニューにある「挿入」->「テンプレートの挿入」->「ファイルから•••」をクリ 88 ックします。 <ツールバー状態>(注釈モード、フルスクリーンモード) ・ -> -> -> をクリックします。 2.テンプレートを選択してページに挿入します。 テンプレートを削除 テンプレートを削除 現在表示しているページに挿入されているテンプレートを削除します。 <ウインドウモード> •メニューバーにある「フォーマット」->「テンプレートの削除」をクリックします。 <ツールバー状態>(透明注釈モード、注釈モード、フルスクリーンモード) 以下いずれかの操作を実行してください。 •「テンプレートを削除」ボタン • -> -> をクリック をクリック リソースファイルを挿入 リソースファイルを挿入 ページにリソースファイルを挿入します。 <ウインドウモード> •メインメニューにある「挿入」->「リソースの挿入」をクリックします。 <ツールバー状態>(注釈モード、フルスクリーンモード) 以下の操作を実行してください。 • -> -> をクリック ビデオファイルを挿入 ビデオファイルを挿入 ビデオファイルを挿入し、且つコメントを付けることもできます。 89 <ウインドウモード> 下記の操作を実行してください。 1.メインメニューにある「挿入」->「メディアの挿入」をクリック 2.挿入するビデオファイルを選択してページに挿入します。 <ツールバー状態>(注釈モード、フルスクリーンモード) 下記の操作を実行してください。 . -> -> をクリック オーディオファイルを挿入 オーディオファイルを挿入 オーディオファイル(現在 wma、wav、mp3、mid、midi などのオーディオフォーマットに対 応)を挿入します。 <ウインドウモード> 1.オーディオファイルを挿入メインメニューにある「挿入」->「メディアの挿入」をク リックします。 2.オーディオファイルを選択してページに挿入します。 <ツールバー状態>(注釈モード、フルスクリーンモード) 下記の操作を実行してください 1. -> -> をクリック Flash ファイルを挿入 Flash ファイルを挿入 Flash ファイルを挿入し、且つコメントを付けることもできます。 <ウインドウモード> 下記の操作を実行してください。 1.メインメニューにある「挿入」->「メディアの挿入」をクリック 2.挿入する Flash ファイルを選択してページに挿入します。 <ツールバー状態>(注釈モード、フルスクリーンモード) 下記の操作を実行してください。 90 1. -> -> をクリック オブジェクトの編集 オブジェクトの選択 ページに含まれるオブジェクトを選択、編集する時に便利です。 オブジェクトの選択には以下の通りです。 1.一つのオブジェクトを選択 一つのオブジェクトを選択する方法は、以下の通りです。 <ウインドウモード> ・ツールバーにある「オブジェクトの選択」ボタン をクリックするか、メインメニュ ーにある「描く」->「オブジェクトの選択」をクリックします。 <ツールバー状態>(コントロールモード、注釈モード、フルスクリーンモード) ・「オブジェクトの選択」ボタン をクリックするか、 -> -> をクリッ クします。 ・オブジェクトの選択状態ではマウスポインターが 集するオブジェクトに移動するとマウスポインターが に変わり、マウスポインターを編 に変わり、クリックするとオブ ジェクトが選択されます。 2.複数のオブジェクトを選択 複数のオブジェクトを選択する方法は、以下の通りです。 •Ctrl キーを押した状態で、オブジェクトをクリックします。(Shift キーを押したまま、 オブジェクトをクリックすると、選択がキャンセルされます) •一つのオブジェクトを選択した状態で、電子ペンでソフトウェアの描画領域で押しながら ドラッグすると半透明領域が生成し、該領域のロックされていないオブジェクトは全部選 択されます。 <ウインドウモード> ・メインメニューにある「描く」->「複数の選択」をクリックします。 <ツールバー状態>(コントロールモード、注釈モード、フルスクリーンモード) 91 ・ 「複数選択のオブジェクト」ボタン をクリックするか、 -> -> をク リックします。 ・クリックするとマウスポインターが に変わり、マウスポインターを編集するオブジ ェクトに移動すると、マウスポインターは に変わり、クリックするとオブジェクトが 選択され、再びクリックすると選択がキャンセルされ、引き続き他のオブジェクトをクリ ックしてオブジェクトを選択します。 3.全てのオブジェクトを選択 全てのオブジェクトを選択する方法は、以下の通りです。 <ウインドウモード> ・メインメニューにある「修正」->「すべてを選択」をクリックします。 <ツールバー状態>(透明注釈モード、注釈モード、フルスクリーンモード) ・「全てを選択」ボタン をクリックします。 図1はオブジェクトが選択された状態です 図1:オブジェクトを選択 コピー コピー コピーとは、選択したオブジェクトまたは文字をプログラムのクリップボードにコピーす 92 る操作のことです。 1.オブジェクトを選択します(オブジェクトの選択を参照ください)。 2.コピー方法は以下の通りです。 <ウインドウモード> ・ツールバーにある をクリック •メインメニューにある「修正」->「コピー」をクリック •オブジェクトの機能メニューボタン ー」 をクリックして、表示されるメニューから「コピ を選択 <ツールバー状態>(注釈モード、フルスクリーンモード) ・「コピー」をクリックします。 豆知識:コピーしたオブジェクトは画像フォーマットで他の Windows アプリケーションに 貼り付けることができます。 切り取り 切り取り 切り取りとは、選択したオブジェクトまたは文字をプログラムのクリップボードにコピー し、且つ元のオブジェクトを削除する操作のことです。 1.切り取るオブジェクトを選択します(オブジェクトの選択を参照ください) 。 2.オブジェクトを切り取る方法は、以下の通りです。 <ウインドウモード> ・メインメニューにある「修正」->「カット」をクリックします。 <ツールバー状態>(注釈モード、フルスクリーンモード) ・「カット」 をクリックします。 •オブジェクトの機能メニューボタン をクリックし、表示されるメニューから「カット」 を選択します。 貼り付け 93 貼り付け 貼り付けとは、プログラムのクリップボードに記憶されているオブジェクトまたは文字を ページに貼り付ける操作のことです。 貼り付ける方法は、以下の通りです。 <ウインドウモード> ・ツールバーにある「ペースト」ボタン をクリック •メインメニューにある「修正」->「ペースト」をクリック •オブジェクトの編集メニューボタン をクリックし、表示されるメニューから「ペース ト」を選択 <ツールバー状態>(注釈モード、フルスクリーンモード) ・「ペースト」ボタン をクリックします。 豆知識:他の Windows アプリケーションでコピーした文字または画像をページに貼り付け ることができます。 クローン クローン クローンとは、同じオブジェクトを生成することです。 1.クローンするオブジェクトを選択します(「オブジェクトの選択」を参照ください)。 2.オブジェクトをクローンする方法は、以下の通りです。 <ウインドウモード> ・メインメニューにある「修正」->「クローン」をクリックします。 •オブジェクトの機能メニューボタン をクリックして、表示されるメニューから「クロ ーン」を選択します。 <ツールバー状態>(注釈モード、フルスクリーンモード) ・「クローン」 をクリックします。 削除 94 削除 削除とは選択したオブジェクトまたは文字を削除する操作のことです。 1.オブジェクトを選択します(オブジェクトの選択を参照ください)。 2.削除する方法は、以下の通りです。 <ウインドウモード> ・ツールバーにある「削除」ボタン をクリック •メインメニューにある「修正」->「削除」をクリック •オブジェクトの機能メニューボタン をクリックして、表示されるメニューから「削除」 を選択 <ツールバー状態>(透明注釈モード、注釈モード、フルスクリーンモード) ・「削除」ボタン をクリックします。 元に戻す 元に戻す 元に戻すとは、最後一回の操作を撤回することです。 元に戻す方法は、以下の通りです。 <ウインドウモード> ・ツールバーにある「取り消し」ボタン をクリック •メインメニューにある「修正」->「取り消し」をクリック <ツールバー状態>(注釈モード、フルスクリーンモード) ・「取り消し」ボタン をクリックします。 豆知識: 「元に戻す」を一回押すと一つの操作が戻され、元に戻せる操作がないと操作でき なくなります。 繰り返し 繰り返し 繰り返しは、最後一回の元に戻された操作を繰り返す操作のことです。 95 繰り返しは、以下の通りです。 <ウインドウモード> ・ツールバーにある「やり直し」ボタン をクリック •メインメニュー「修正」->「やり直し」をクリック <ツールバー状態>(注釈モード、フルスクリーンモード) ・「やり直し」ボタン をクリックします。 豆知識:元に戻す操作を実行した後、他の操作を行った場合、その前の元に戻す操作は繰 り返せません。 移動 移動 移動とは、選択したオブジェクトをページ内で移動する操作のことです。 1.移動する前に、先ずオブジェクトを選択します(オブジェクトの選択を参照ください) 。 2.電子ペンを押したままオブジェクト内部でオブジェクトをドラッグして移動します。 図1は移動例です。 図1:移動例 回転 回転 回転とは、選択したオブジェクトをページ内で回転させる操作のことです。 1.オブジェクトを選択します(オブジェクトの選択を参照ください)。 2.図1のように、オブジェクトの回転点を押したまま、カーソルをドラッグするとオブ 96 ジェクトが回転します。 図1:回転例 精密回転の操作ステップ 1.オブジェクトを選択します(オブジェクトの選択を参照ください)。 2.オブジェクトの機能メニューボタンをクリックして、表示されるメニューから回転角 を選択します。 反転 反転 反転とは、選択したオブジェクトはページ内で水平(垂直)に反転させる操作のことです。 1.反転するには、まずオブジェクトを選択します(オブジェクトの選択を参照ください) 。 1.オブジェクトの機能メニューボタン をクリックして、表示されるメニューから反転 を選択します。 反転例 水平反転 反転前 垂直反転 反転後 反転前 反転後 鏡像 鏡像 鏡像とは、ページ上で元のオブジェクトと対称する新しいオブジェクトを生成する操作の 97 ことです。 鏡像の操作方法は以下の通りです。 1.水平鏡像 <ウインドウモード> ・ページにあるオブジェクトを選択し、オブジェクトの機能メニューボタン をクリック して、表示されるメニューから水平鏡像を選択します。 2.垂直鏡像 <ウインドウモード> ・ページにあるオブジェクトを選択し、オブジェクトの機能メニューボタン をクリック して、表示されるメニューから垂直鏡像を選択します。 鏡像例 水平鏡像 鏡像前 垂直鏡像 鏡像後 鏡像前 鏡像後 ロック ロック ロックとは選択したオブジェクトをページにロックする操作のことです。 1.ロックするオブジェクトを選択します(オブジェクトの選択を参照ください)。 2.オブジェクトをロックします。 <ウインドウモード> •ページにあるオブジェクトを選択し、オブジェクトの機能メニューボタン をクリック 98 して、表示されるメニューからロックを選択します。 <ツールバー状態>(透明注釈モード、注釈モード、フルスクリーンモード) •「ロック」ボタン • -> -> をクリック をクリック 豆知識:オブジェクトがロックされると、ドラッグによる操作ができず、クリックによる 選択しかできません。他のオブジェクトとともに操作することができません。 グループ化/グループ化の解除 グループ化 グループ化とは、を選択した二つの以上のオブジェクトを一つのオブジェクトとして組み 合わせる操作のことです。 1.オブジェクトを選択します(オブジェクトの選択を参照ください)。 2.グループ化を行います。 <ウインドウモード> ・オブジェクトの機能メニューボタン をクリックして、表示されるメニューから組み合 わせを選択します。 <ツールバー状態>(透明注釈モード、注釈モード、フルスクリーンモード) •「グループ化」ボタン • -> -> をクリック -> をクリック。 グループ化の解除 グループ化の解除とは、選択した組み合わせ済みのオブジェクトを組み合わせ前のオブジ ェクトに分解する操作のことです。 1.グループ化済みのオブジェクトを選択します(オブジェクトの選択を参照ください)。 2.グループ化をキャンセルします。 <ウインドウモード> ・オブジェクトの機能メニューボタン をクリックして、表示されるメニューからグルー プ化->グループ化の解除を選択します。 99 <ツールバー状態>(注釈モード、フルスクリーンモード) •「グループ化の解除」ボタン をクリック • をクリック。 -> -> -> ズーム ズーム ズームとは、選択したオブジェクトを拡大または縮小する操作のことです。 ズームの操作方法は以下の通りです。 1.オブジェクトを選択します(オブジェクトの選択を参照ください)。 2.図1のように、オブジェクトのズームハンドルを押したままカーソルをドラッグする とオブジェクトのズームが行えます。 図1:ズーム例 豆知識:オブジェクトの編集メニューから比率ズームを選択できます。カレント設定は比 率ズームになっています。 画像レイヤーの調整 グラフィックプレーヤー グラフィックプレーヤーとは、図形の優先表示ランクを変える操作のことです。 1.グラフィックプレーヤーを調整するオブジェクトを選択します( 「オブジェクトの選択」 を参照ください)。 2.グラフィックプレーヤーを変えるには、機能メニューボタン をクリックして「グラ 100 フィックプレーヤー」を選択してから、表示されるメニューから変更する画像レイヤーを 選択します。 豆知識:マルチメディアオブジェクトはグラフィックプレーヤーを調整できません。 オブジェクトの再生 オブジェクトの再生 オブジェクトの再生とは、選択したオブジェクトに対する操作を再生する操作のことです (ページの再生も可能)。 •オブジェクトの再生: 1.ページで、再生するオブジェクトを選択します(オブジェクトの選択を参照ください) 。 2.機能メニューボタン をクリックして、表示されるメニューから「再生」を選択しま す。 •オブジェクトの連続再生: 1.ページで、再生するオブジェクトを選択します(オブジェクトの選択を参照ください) 。 2.機能メニューボタン をクリックして、表示されるメニューから「連続再生」を選択 します。 オブジェクトをギャラリーに追加する オブジェクトをギャラリーに追加する ページオブジェクトを画像ライブラリへ追加します。 下記の操作を実行してください。 1.ページオブジェクトを選択します(オブジェクトの選択を参照ください)。 2.機能メニューボタン をクリックして、表示されるメニューから「ギャラリーに追加」 を選択します。 ・オブジェクトをギャラリーに追加するにはドラッグして追加することもできます。 豆知識:カレント設定では、登録ユーザーの個人リソースライブラリ「私のライブラリ」 に追加されます。 線のスタイルを設定 101 線のスタイルを設定 線のスタイルとは、直線と図形の外枠形状のプロパティのことです(直線の場合は線のキ ャップも設定でき、図形の場合は線のスタイルしか設定できません) 。線のスタイルは描画 の前または描画の後に設定できます。 線のスタイルを設定する方法は、以下の通りです。 <ウインドウモード> ・ツールバーにある「線の種類」ボタン をクリックし、表示されるプルダウンメニュ ーから線のスタイルを選択します。 <ツールバー状態>(注釈モード、フルスクリーンモード) ・「線のスタイル」ボタン をクリックします。 ペンの幅を設定 ペンの幅を設定 ペンの幅は、ペン、直線そして図形の外枠幅のプロパティを調整する時に使われ、描画の 前、または描画後のオブジェクトを選択して設定します。 ペンの幅を設定する方法は、以下の通りです。 <ウインドウモード> ・ツールバーにある「ペンの幅」ボタン をクリックし、表示されるプルダウンメニュ ーからペンの幅を選択します。 <ツールバー状態>(注釈モード、フルスクリーンモード) ・「ペンの幅」ボタン をクリックします。 豆知識:筆ペンは使用前のみペンの幅を設定できます。 色の設定 色の設定 色はペン、直線、文字および図形の外枠色と塗りつぶし色のプロパティを調整し、描画の 前、または描画後のオブジェクトを選択して設定します。 102 1.色を設定するオブジェクトを選択します(オブジェクトの選択を参照ください) 。 2.色を設定する方法は、以下の通りです。 <ウインドウモード> ・ツールバーにある「色」ボタン をクリックし、表示されるメニューから色(または 線の色と塗りつぶし色)を選択します。 <ツールバー状態>(注釈モード、フルスクリーンモード) ・「色」ボタン をクリックします。 透明度の設定 透明度の設定 透明度は、蛍光ペン、直線、図形および文字透明度のプロパティを調整する時に使い、描 画の前、または描画後のオブジェクトを選択して設定します。 透明度を設定する方法は、以下の通りです。 <ウインドウモード> ・ツールバーにある「透明化」ボタン をクリックし、表示されるプルダウンメニュー から透明度を選択します。 <ツールバー状態>(注釈モード、フルスクリーンモード) ・「透明化」ボタン をクリックします。 豆知識:文字の透明度は入力後のみ設定できます。 頂点の編集 頂点の編集 頂点の編集は、選択した描画済みの図形の形状を調整する機能です。 頂点の編集ステップは以下の通りです。 (三角形の場合) : 1.図1のように、編集する図形を選択します。 (オブジェクトの選択を参照ください) 103 図1:オブジェクトを選択 2.図2のように位置変える頂点を押します 図2:編集する頂点を選択 3.図3のように、カーソルをドラッグすると頂点位置が移動し、図形の形状も変わりま す 図3:頂点を編集 オーディオプロパティの編集 オーディオプロパティの編集 オーディオプロパティの編集とは、オブジェクトにオーディオリンクを追加する機能です。 1.オーディオプロパティを編集するオブジェクトを選択します(オブジェクトの選択を 参照ください) 。 2.オブジェクトの機能メニューボタン をクリックして、表示されるメニューから「サ 104 ウンド」を選択します。 3.図1のようなダイアログ画面が表示されます。 図1:サウンドリンク 試聴をクリックすると挿入されたオーディオファイルが再生され、試聴停止をクリックす るとオーディオファイルの再生が停止します。 リンク方式には角アイコンとオブジェクト二種類あります。 角アイコン オブジェクト ページと文書を印刷 印刷プロパティの設定 1.メインメニューにある「ファイル」->「印刷•••」をクリックします。 2.図1のような「ページ設定」が表示され、印刷するページの範囲、ページ設定、一枚 の紙に印刷するページ数を選択します。 105 図1:ページセットアップ 設定完成後「OK」をクリックすると、図2のような「印刷」画面が表示されます。 図2:印刷 印刷プレビュー 印刷プレビュー 106 <ウインドウモード> 1.メインメニューにある「ファイル」->「印刷プレビュー•••」をクリックします。 2.図1のような「ページ設定」画面が表示され、印刷するページの範囲、ページヘッダ ー、一枚の紙に印刷するページ数を設定し、 「OK」をクリックします 図1:ページ設定 3.図2のような「プレビュー画面」が表示されますので、印刷後のページ効果を確認し た上、これで良ければ「印刷」をクリックして印刷画面に入ります。 107 図2:印刷プレビュー <ツールバー状態>(コントロールモード、注釈モード、フルスクリーンモード) 1.以下いずれかの操作を実行してください •「印刷プレビュー」 • -> -> をクリック をクリック 2.図3のような「ページ設定」画面が表示され、印刷するページの範囲、ページヘッダ ー、一枚の紙に印刷するページ数を設定し、 「OK」をクリックします 108 図3:ページ設定 3.図4のような「プレビュー画面」が表示され、印刷後のページ効果を確認でき、これ で良ければ「印刷」をクリックして印刷画面に入ります。 図4:印刷プレビュー 109 ツール 画面を隠す 画面の一部の領域を遮ります。 1.画面を隠す方法は、以下の通りです。 <ウインドウモード> ・ツールバーにある「画面を隠す」ボタン をクリックするか、メインメニューにある 「ツール」->「画面を隠す」をクリックします。 <ツールバー状態>(コントロールモード、注釈モード、フルスクリーンモード) ・ 「画面を隠す」ボタン をクリックするか、 -> -> をクリックします。 2.画面を隠す機能の使い方 画面を隠す機能を使うと、図1のようなカーテンが表示されてページ(またはスクリーン) を遮ります。 図1:画面を隠す機能 ボタン ボタン名 機能の説明 110 リセット 画面を隠す機能をリセットします 自由移動 画面を隠す機能を任意の方向に移動できます 移動を制限 画面を隠す機能が水平または垂直にのみ移動でき ます 画面を隠す機能を閉じ る 画面を隠す機能を閉じます 画面を隠す機能パターンの設定は、 「画面を隠すのカスタマイズ」を参照ください。 ページの移動 ページの移動 ページの移動とは、現在表示しているページを上下または左右に移動(多くの場合上下移 動)することです。 1.ページを移動する方法は、以下の通りです。 <ウインドウモード> ・ツールバーにある「ページの移動」ボタン をクリックするか、メインメニューにあ る「ツール」->「ページの移動」をクリックします。 <ツールバー状態>(コントロールモード、注釈モード、フルスクリーンモード) ・ 「ページの移動」ボタン をクリックするか、 -> -> をクリックしま す。 2.ページ移動の使い方 •ページの移動が始まると、カーソルは に変わり、この状態でカーソルをドラッグして ページを移動できます •ページの移動は、上下移動可能範囲が比較的大きく(ページを書き込み安い位置まで調整 するのに十分) 、左右移動可能範囲は比較的大きいです(サイドコラムとスクロールバーに より遮られた画面を表示するのに十分) •ページ外枠をウインドウの内側枠付近まで移動した時、ページは自動的にウインドウの内 側に揃えられます。 図1はページの移動例です 111 図1:ページの移動例 虫眼鏡 虫眼鏡 虫眼鏡はページの特定の領域を拡大表示できます。 1.虫眼鏡を立ち上げる方法は、以下の通りです。 <ウインドウモード> ・ツールバーにある"虫眼鏡」ボタン をクリックするか、メインメニューにある「ツ ール」->「虫眼鏡」をクリックします。 <ツールバー状態>(コントロールモード、注釈モード、フルスクリーンモード) ・「虫眼鏡」 ボタンをクリックするか、 -> -> をクリックします。 2.虫眼鏡の使い方 •虫眼鏡を立ち上げると、カーソルは に変わり、電子ペンを押しながら拡大表示する 領域をドラッグすると、図1のような点線ボックスが表示され、その右下には縮小、拡大 と閉じる三つの制御ボタンがあります。 112 図1:虫眼鏡の例 ボタン ボタン機能 表示領域の拡大倍数を減らし、一回クリックすると一倍縮小されます(最小オ リジナルサイズまで) 表示領域の拡大倍数を増やし、一回クリックすると一倍拡大されます(最大全 画面サイズまで) 拡大領域を一時閉じる 拡大領域を閉じて、虫眼鏡を終了 •拡大領域内部でマウスを押しながらドラッグすると、虫眼鏡をページ内で移動できます。 サーチライト サーチライト サーチライトはページの一部領域をハイライト表示できます。 1.サーチライトを開く方法は、以下の通り。 <ウインドウモード> ・メインメニューにある「ツール」->「サーチライト」クリックします。 <ツールバー状態>(コントロールモード、注釈モード、フルスクリーンモード) •サーチライト」ボタン をクリックするか、 -> -> をクリックします。 2.サーチライトの使い方 サーチライトを立ち上げると、ページは暗くなり、且つページには図1のサーチライトで 明るくなる範囲が表示されます。 113 図1:サーチライト例 •ハイライト領域周辺の青色の外枠を押してサーチライトのハイライト範囲を拡大できま す •プルダウンメニューボタン をクリックすると、ハイライト領域の形状、背景透明度を 設定するか、またはサーチライトを終了できます •「パラメータ設定」でサーチライトハイライト領域のカレント設定サイズを設定できます。 カメラ カメラ カメラを使って画面を撮ります。 1.カメラを開く方法は、以下の通りです。 <ウインドウモード> ・ツールバーにある「カメラ」ボタン をクリックするか、メインメニューにある「ツ ール」->「カメラ」をクリックします。 <ツールバー状態>(コントロールモード、注釈モード、フルスクリーンモード) ・「カメラ」ボタン をクリックするか、 -> -> をクリックします。 2.カメラの使い方 114 カメラを開くと、以下のようなカメラの制御画面が表示されます。 カメラ ボタン ボタン名 エリアスナップショ ット 機能の説明 クリックするとカーソルは に変わり、カーソルをドラ ッグして写真を撮る領域を選択し、再びクリックすると該 領域の写真が現在表示しているページに貼り付けられま す オブジェクトスナッ プショット クリックするとカーソルは に変わり、かつ青色のボッ クスがカーソルの後ろのオブジェクトに表示され、オブジ ェクトをクリックすると、画像を現在表示しているページ のテンプレートとして使い、現在表示しているページが空 白でない場合、新しいページのテンプレートを追加します 不規則領域のスナッ プショット クリックするとカーソルは に変わり、カーソルをドラ ッグして写真を撮る領域(可思いきや自由に形状領域)を 選択し、放すと領域中の写真が現在表示しているページの 中央に貼り付けられます 全画面スナップショ ット クリックすると全画面の画像を撮り、かつ写真をページに 貼り付けます スナップショットを 保存 クリックすると「名前を付けて保存」画面が表示されます ので、保存する場所、保存するフォーマットとファイル名 を選択して「保存」をクリックすると写真が保存されます 豆知識:パラメータ設定で「ストリームメディア再生画面のキャプチャーに対応」を選択 するとビデオ画面も撮れます。 ソフトキーボード ソフトキーボード ソフトキーボードはバーチャルキーボードを提供しており、インタラクティブホワイトボ ードで文字の入力できます。 1.ソフトキーボードを開く方法は、以下の通り。 <ウインドウモード> 115 ・メインメニューにある「ツール」->「ソフトキーボード」をクリックします。 <ツールバー状態>(コントロールモード、注釈モード、フルスクリーンモード) ・ 「ソフトキーボード」 をクリックするか、 -> -> をクリックします。 2.ソフトキーボードの使い方 ソフトキーボードを開くと、図1のようなソフトキーボード画面が表示されます。 図1:ソフトキーボード •ソフトキーボードにあるボタンをクリックして入力できます。その機能はキーボードと全 く同じです •標準キーボード、文字キーボード、拡張キーボード、テンキー四つのキーボードを提供し ます。 電卓 電卓 パソコンシステムの電卓を呼び出し、科学計算などに使えます。 1.電卓開く方法は以下の通り。 <ウインドウモード> ・メインメニューにある「ツール」->「電卓」をクリックします。 <ツールバー状態>(コントロールモード、注釈モード、フルスクリーンモード) ・「電卓」 をクリックするか、 -> -> をクリックします。 2.電卓の使い方 電卓を開くと、図1のようなパソコンシステムの電卓が表示されます。 116 図1:電卓 時計 時計 時計は時間を計る時使います。 1.時計を開く <ウインドウモード> ・メインメニューにある「ツール」->「時計」をクリックします。 <ツールバー状態>(コントロールモード、注釈モード、フルスクリーンモード) ・ツールバーにある「時計」ボタン をクリックするか、 -> -> をク リックします。 時計の三つの状態 システム時計 システム時計 タイマー 2.時計の設定: 117 •時計の方式を設定します:システム時計、タイマー、ストップウォッチそれぞれの機能メ ニューボタン をクリックして、表示されるメニューから選択して設定します。 •図2のように、時計の透明度とタイマー操作を設定します。 図2:オプション 分度器 分度器 分度器は角度を計る時使います。 1.分度器を開く <ウインドウモード> ・メインメニューにある「ツール」->「分度器」をクリックします。 <ツールバー状態>(コントロールモード、注釈モード、フルスクリーンモード) •「分度器」ボタン をクリックするか、 -> -> をクリックします。 図1は分度器を開いた状態です。 118 図1:分度器 2.分度器の使い方: •分度器の透明度、メモリの間隔、角度を表示方式(弧度または角度)および形状を選択でき ます。機能ボタン をクリックし、表示されるメニューから選択します。 •分度器は回転機能を提供しており、マウスで分度器の縁部をクリックしてドラッグすると 回転します。 •図2のように、分度器は角度値を示します。 図2:角度値を示す 定規 定規 定規は長度を計る時使います。 119 1.定規を開く <ウインドウモード> ・メインメニューにある「ツール」->「定規」をクリックします。 <ツールバー状態>(コントロールモード、注釈モード、フルスクリーンモード) ・「定規」ボタン をクリックするか、 -> -> をクリックします。 図1は定規を開いた画面です 図1:定規 2.定規の使い方 •定規は(画素、インチ、ポンド、ミリメータ、センチメータ)五つの単位を提供します。機 能ボタン をクリックして切り替えます。 •定規には回転機能があり、マウスで 領域をクリックしてから、ドラッグすると定規 を回転できます。 コンパス コンパス コンパスは円弧または円を描く時に使います。 1.コンパスを開く <ウインドウモード> ・メインメニューにある「ツール」->「コンパス」をクリックします。 <ツールバー状態>(コントロールモード、注釈モード、フルスクリーンモード) •コンパス」ボタン をクリックするか、 -> -> をクリックします。 図1はコンパスを開いた画面です 120 図1:コンパス 2.コンパスの使い方 •コンパスは、半径および透明効果を表示するかを選択できます。機能ボタン をクリッ クして表示されるメニューから選択します •コンパスで扇形または円弧を描けます。 描画例 扇形を描く 円弧を描く 三角定規 三角定規 121 三角定規は長さを計るか、または直線または垂直線を描く時使います。 1.三角定規を開く <ウインドウモード> ・メインメニューにある「ツール」->「三角定規」をクリックします。 <ツールバー状態>(コントロールモード、注釈モード、フルスクリーンモード) •「三角定規」ボタン をクリックするか、 -> -> をクリックします。 図1は三角定規を開いた画面です 図1:三角定規 2.三角定規の使い方 ・三角定規は、形状、単位、サイズおよび透明度を選択できます。機能ボタン をクリ ックして、表示されるメニューから選択します。 •三角定規には回転機能があり、マウスで三角定規頂点をクリックして三角定規をドラッグ すると回転します。 外部ツール 外部ツール 外部ツールを立ち上げる方法は、以下の通りです。 <ウインドウモード> 122 ・メニューバーにあるの「ツール」->「ツール名」をクリックします(例えば: ) <ツールバー状態>(コントロールモード、注釈モード、フルスクリーンモード) • -> ->「ツールアイコン」をクリックします(例えば: )。 外部ツール管理 外部ツール管理を開く <ウインドウモード> 1.メインメニューにある「ツール」->「外部ツール•••」をクリックします。 2.図1のような「外部ツール管理」画面が表示されます 図1:外部ツール管理 <ツールバー状態>(コントロールモード、注釈モード、フルスクリーンモード) 1.以下いずれかの操作を実行してください。 •「外部ツール」ボタン • -> -> をクリック をクリック 2.図2のような「外部ツール管理」画面が表示されます。 123 図2:外部ツール管理 外部ツールを追加 外部ツールを追加 1.外部ツール管理を開くと、図1のような「外部ツール管理」画面が表示されます。 124 図1:外部ツール管理 2.図2のような「ツールの追加」ボタン をクリックすると、「ツール編集画面」 が表示されます。 図2:ツールの追加 3.「•••」をクリックすると、図3のようなツール選択画面が表示され、プログラムの実 行ファイルまたはショットカットをダブルクリックします(または選択してから「開く」 をクリックします) 125 図3:選択ツール 4.ツールの実行ファイルまたはショットカットを選択すると、図4のような「ツール編 集画面」に戻ります。 図4:ツールの編集 5. 「ツール名」を変更して「OK」をクリックすると、図5のような「外部ツール管理」画 面に戻ります。 126 図5:外部ツール管理 6.「閉じる」をクリックします。 豆知識:追加した後、該ツール名の前のチェックボックスにチェックを入れると、ウイン ドウモードの「ツール」メニューとツールバーの「ツール」メニューに追加したツールが 表示されます。 外部ツールの編集 外部ツールの編集 1.外部ツール管理を開くと、図1のような「外部ツール管理」画面が表示されます。 127 図1:外部ツール管理 2.図2のように、編集するツールを選択してから、「編集ツール」ボタン をクリ ックします 図2:ツールを編集 3.ツール名と場所を編集して「OK」をクリックします。 4.ツール名前のチェックボックスにチェックを入れて、該ツールが外部メニューに表示 されているかを確認します。 外部ツールを削除 128 1.外部ツール管理を開くと、図1のような「外部ツール管理」画面が表示されます。 図1:ツールを削除 2.削除するツールを選択してから、「ツールを削除」ボタン をクリックします。 ネットワーク管理 サーバーを構築する サーバーを構築すると、ネットワーク共有を実現できます。 <ウインドウモード> 1.メインメニューにある「ネットワーク」->「サーバーを構築する•••」をクリックしま す。 2.図1のような「サーバーを構築」画面が表示されます。 129 図1:サーバーを構築 3.ユーザー名を入力し、パスワードを設定してから(パスワードは入力しなくても可)、 「OK」をクリックすると、図2のような「ユーザーリスト」画面が表示されます。 図2:ユーザーリスト <ツールバー状態>(コントロールモード、注釈モード、フルスクリーンモード) 1.以下いずれかの操作を実行してください •「サーバーを構築」 • -> -> をクリック をクリック 2.図3のような「サーバーを構築」画面が表示されます。 130 図3:サーバーを構築 3.ユーザー名を入力し、パスワードを設定してから「OK」をクリックすると、図4のよ うな「ユーザーリスト」画面が表示されます。 図4:ユーザーリスト 豆知識:ユーザー名とパスワードが空白でない場合、クライアント側から接続するにはパ スワードを入力する必要があります。 サーバーに接続 サーバーに接続 サーバーに接続してネットワーク共有を実現します。 <ウインドウモード> 1.メインメニューにある「ネットワーク」->「サーバーに接続•••」をクリックします。 2.図1のような「サーバーに接続」画面が表示されます。 131 図1:サーバーに接続 •ドロップダウンボックスから最近ログインしたサーバーアドレスを選択できます。ドロッ プダウンボックスにはログインアドレス 5 個まで記録できます。 •ドロップダウンボックスから「サーバーリストをクリア」を選択すると、サーバーリスト ボックスがクリアされます。 3.図2の画面で「プロキシ設定」ボタンをクリックして、プロキシサーバーを設定しま す。 132 図2:プロキシサーバーを設定 4.設定完了後「OK」をクリックすると接続します。 •接続した後、クライアント側の解像度が主講側と異なる場合、解像度の変更を促すメッセ ージが表示されます。 •接続した後、データ同期メッセージが表示されます。 •接続した後、主講者ビデオとユーザーリストが表示されます。ユーザーリストは図3のよ うです。 図3:ユーザーリスト <ツールバー状態>(コントロールモード、注釈モード、フルスクリーンモード) 1.以下いずれかの操作を実行してください。 •「サーバーに接続」 • -> -> をクリック をクリック 2.図4のような「サーバーに接続」画面が表示されます。 133 図4:サーバーに接続 •ドロップダウンボックスをクリックすると、最近接続したサーバーアドレスが 5 個までリ ストアップされます •ドロップダウンボックスから「サーバーリストをクリア」を選択すると、サーバーリスト ボックスがクリアされます。 3.図5の画面で「プロキシ設定」ボタンをクリックして、プロキシサーバーを設定しま す 図5:プロキシサーバーを設定 134 4.設定完了後「OK」をクリックすると接続します。 •接続した後、クライアント側の解像度が主講側と異なる場合、解像度の変更を促すメッセ ージが表示されます。 •接続した後、データ同期メッセージが表示されます。 •接続した後、主講者ビデオとユーザーリストが表示されます。ユーザーリストは図6のよ うです。 図6:ユーザーリスト 豆知識:サーバー側でユーザー名とパスワードを設定した場合、クライアント側はパスワ ーを入力しなければなりません。 サーバー側ネットワーク操作 サーバー側ネットワーク操作 1.サーバー側画面の分布は図1の通りです。 135 図1:サーバー •図2のようにサーバー側「ビデオ」画面が表示されます。 図2:ビデオ画面 右上のボタンで該画面を拡大、縮小または閉じることができます。 •画面の左下には図3のような「ユーザーリスト」画面が表示されます。 136 図3:ユーザーリスト 2.ユーザーリスト画面にあるボタンの機能: ボタン ボタン名 機能の説明 発言を申し入れる 発言権を申し入れるか、または発言権があることを示しま す 描画を申し入れる 描画権を申し入れるか、または描画権があることを示しま す 主講を申し入れる 主講権を申し入れるか、または主講権があることを示しま す 集団討論 集団討論機能開始/停止します メニューを表示 ネットワーク管理メニューが表示されます クライアント側の操作 クライアント側の操作 1.クライアント側画面の分布は図1の通りです。 137 図1:クライアント側 •図2のようなサーバー側「ビデオ」画面が表示されます。 図2:ビデオ画面 右上のボタンで該画面を拡大、縮小または閉じることができます。 •画面の左下には図3のような「ユーザーリスト」画面が表示されます。 138 図3:ユーザーリスト 2.ユーザーリスト画面にあるボタンの機能: ボタン ボタン名 機能の説明 発言を申し入れる 発言権を申し入れるか、または発言権があることを示 します 描画を申し入れる 描画権を申し入れるか、または描画権があることを示 します 主講を申し入れる 主講権を申し入れるか、または主講権があることを示 します メニューを表示 ネットワーク管理メニューが表示されます 集団討論 集団討論 集団討論モードでは、ネットワークにある設備が他の設備のオーディオ情報を同時取得で きます。 サーバー側 サーバー側で集団討論をオン/オフする方法は、以下の通り。 •ユーザーリストにある「集団討論」ボタン をクリック(クリックすると集団討論が始 まり、再びクリックすると集団討論が閉じられます)します。 •「メニュー」ボタン をクリックし、表示されるメニューから「集団討論」を選択。(ク リックすると集団討論が始まり、再びクリックすると集団討論が閉じられます)。 139 豆知識:1.サーバー側のみ集団討論をオン/オフできます。 2.集団討論を閉じても、前のス発言者の権限はそのまま維持します。 発言を申し入れる 発言を申し入れる 発言を申し入れると発言権限を取得でき、ネットワークにある他の設備に発言側設備のオ ーディオ情報が流れます。 サーバー側 サーバー側で発言を申し入れる方法は、以下の通りです。 •ユーザーリストにある「発言を申し入れる」ボタン •「メニュー」ボタン をクリック をクリックし、表示されるメニューから「発言を申し入れる」 を選択。 クライアント側 クライアント側で発言を申し入れる方法は、以下の通りです。 •ユーザーリストにある「発言を申し入れる」ボタン •「メニュー」ボタン をクリック をクリックし、表示されるメニューから「発言を申し入れる」 を選択。 豆知識:サーバー側は申し入れるだけで発言権を取得できますが、クライアント側の場合 はサーバー側の承認が必要です。 描画を申し入れる 描画を申し入れる 描画権限を取得すると、インタラクティブホワイトボードの上で描画できます。 サーバー側 サーバー側で描画を申し入れる方法は、以下の通りです。 •ユーザーリストから「描画を申し入れる」ボタン •「メニュー」ボタン をクリック をクリックし、表示されるメニューから「描画を申し入れる」 を選択。 140 クライアント側 クライアント側で描画を申し入れる方法は、以下の通りです。 •ユーザーリストにある「描画を申し入れる」ボタン •「メニュー」ボタン をクリック をクリックし、表示されるメニューから「描画を申し入れる」 を選択。 豆知識:1.サーバー側は申し入れるだけで描画権限を取得できますが、クライアント側 の場合はサーバー側の承認が必要です。 2.同じ時刻に一つのユーザーのみ描画状態に入れます。 3.マルチメディアファイルが 1M を超える場合、ネットワークは同期できません。 主講を申し入れる 主講を申し入れる 主講を申し入れると、主講権限を取得できます。 サーバー側 サーバー側で主講を申し入れる方法は、以下の通りです。 •ユーザーリストにある「主講を申し入れる」ボタン •「メニュー」ボタン をクリック をクリックし、表示されるメニューから「主講を申し入れる」 を選択。 クライアント側 クライアント側で主講を申し入れる方法は、以下の通りです。 •ユーザーリストにある「主講を申し入れる」ボタン •「メニュー」ボタン をクリック をクリックし、表示されるメニューから「主講を申し入れる」 を選択。 豆知識:1.サーバー側は発言権を回収でき、クライアント側の場合は申し入れが必要で、 かつサーバー側の承認が必要です。 2.同じ時刻に一つのユーザーのみ主講権限を取得できます。 スクリーン共有 141 スクリーン共有 ・ネットワーク接続を構築した後、主講者は機能メニューボタン をクリックして、表 示されるメニューからスクリーン共有を選択できます。 •他の接続ノードは、主講側のスクリーン信号を受信し、図1のような主講側のスクリーン が表示されます。 図1:主講側 •他の接続ノードは、主講側のスクリーン信号を受信し、図2のような主講側のスクリーン が表示されます。 142 図2:クライアント側 豆知識:主講権限を取得してからスクリーン共有機能を利用できます。 非同期閲覧 非同期閲覧 非同期閲覧では、クライアント側が閲覧するページを便利に選択できます。 1.非同期閲覧を開始 クライアント側ユーザーは をクリックし、表示されるメニューから「保持同期」を選 択します。(同期維持チェックマークをはずします)。 2.非同期閲覧で可能な操作 非同期閲覧状態に入ると、クライアント側は各ページを自由に閲覧できます。 3.非同期閲覧をキャンセル クライアント側ユーザーは をクリックして、表示されるメニューから「保持同期」を 選択します。(同期維持マークにチェックを入れます。 143 権限管理 権限管理 ネットワーク接続を構築した後、各側の権限は表 1 の通りです。 管理者 主講者 描画ユーザー 普通ユーザー ファイルを開く ファイルを新規作成 ファイルを保存 描画操作 主講を申し入れる 描画を申し入れる 発言を申し入れる 討論を開く/閉じる スクリーン共有 ユーザービデオを受信 ユーザーオーディオを受 信 非同期閲覧 144 ユーザーを追放 表 1 ユーザー権限 ネットワークビデオをカスタマイズ ネットワークビデオをカスタマイズ <ウインドウモード> 1.メインメニューにある「ツール」->「パラメータ設定•••」をクリックしてください。 2.「パラメータ設定」画面が表示され、 「ネットワークビデオ」タブをクリックすると、 図1のようなネットワークビデオ設定ページが表示されます。 図1:ネットワークビデオ設定 <ツールバー状態>(コントロールモード、注釈モード、フルスクリーンモード) 1.以下の操作を実行してください。 •「パラメータ設定」 をクリック 145 2.「パラメータ設定」画面が表示され、 「ネットワークビデオ」タブをクリックすると、 図2のようなビデオ設定ページが表示されます。 図2:ネットワークビデオ設定 ビデオパラメータ表: ビデオサイズ サンプリングフレー ム速度 ビデオ圧縮品質 データレード(Kb/s) 176*144 10 3 30-300 320*240 10 3 320-600 640*480 10 3 800-1200 カレント設定を使うことをお勧めします カスタマイズ ツールバーのカスタマイズ ツールバーにある機能ボタンはカスタマイズでき、かつ該設定を保存できます。操作は以 下の通りです。 •ボタンを追加 146 1. をクリックし、表示されるメニューから追加する機能ボタンを見つけます 2.選択したボタンを押したまま、ツールバーにドラッグし、マウスポインターが に 変わるまで待ちます。(上方の黒線はこのボタンが追加される位置を示します) 3.適当な位置でマウスを放すと追加されます。 •ボタンを削除 1.マウスポインターが になるまで、削除するボタンを 1 秒程度押します。 2.ボタンをツールバーの外部へドラッグし、マウスポインターが に変わった後マウ スを放すと削除されます。 •ボタンを移動 1.マウスポインターが になるまで、移動するボタンを 1 秒間押します。 2.ボタンをツールバーでドラッグし、黒い線が移動位置まで移動した時放すと移動が完 成します。 •ボタンを工場設定に戻す 1.ツールバーにあるボタン をクリックすると、ツールバーは工場設定に戻ります。 ツールバー各エリアの説明 147 ペンのカスタマイズ ペンのカスタマイズ 自分の習慣に合わせてペンをカスタマイズできます。カレント設定となっているペンの筆 の形状、色、ペンの幅そして透明度を自由に変更できます。 1.ツールバーにある をクリックし、プルダウンメニューから「カスタマイズ•••」 を選択します。 2.図1のような画面が表示されます。 148 図1:ペンのカスタマイズ 3.左側のペンの形状リストからペンを選択します。 4.ペンの色、ペンの幅、透明度等のプロパティを設定します(設定中に「カレント設定 に戻る」をクリックすると、システムカレント設定に戻ります) 。 5.「OK」をクリックして、ペンのカスタマイズを完成します。 文字フォントのカスタマイズ 文字フォントのカスタマイズ 文字フォントをカスタマイズして、入力文字のフォント、色、サイズ、透明度等のプロパ ティを自由に設定できます。 1.以下いずれかの操作を実行してください。 •メインメニューにある「描画」->「文字」->「カスタマイズ•••」をクリック •ツールバーにある「文字」 をクリックして、プルダウンメニューから「カスタマ イズ•••」を選択します。 2.図1のような「フォントのカスタマイズ」画面が表示されます。 149 図1:フォントのカスタマイズ 3.左側のフォントリストからフォントを選択します。 4.文字のフォント、フォントサイズ、色等のプロパティを設定します(設定中にシステ ムのカレントフォントリストに戻る場合、「カレント設定」をクリックしてください) 。 5.「OK」をクリックして文字カスタマイズを完成します。 スタンプのカスタマイズ スタンプのカスタマイズ ユーザーは画像を選択してスタンプ画像として使えます。 <ウインドウモード> ・メインメニューにある「描画」->「スタンプ」->「カスタマイズ•••」をクリックし、下 記の画面から画像を選択してカスタマイズします。 150 カーテンのカスタマイズ カーテンのカスタマイズ <ウインドウモード> 1.メインメニューにある「ツール」->「パラメータ設定•••」をクリックしてください。 2.図1のような「パラメータ設定」画面が表示され、 「画面を隠す」タブをクリックする と、カーテン設定ページが表示されます。 151 図1:カーテン設定 3.カーテンを選択し、 「OK」をクリックします。 <ツールバー状態>(コントロールモード、注釈モード、フルスクリーンモード) 1.以下の操作を実行してください。 •「パラメータ設定」 をクリック 2.図2のような「パラメータ設定」画面が表示され、 「カーテン」タブをクリックすると、 カーテン設定ページが表示されます。 152 図2:カーテン設定 3.カーテンを選択し、 「OK」をクリックします。 豆知識:他のカーテン画像を使う場合、 「捜す」をクリックして磁気ディスクにある画像を 選択します。 ユーザー管理 ユーザー管理プログラムを立ち上げる 1.「スタート」->「プログラム」->「WhiteBoard Software」->「User Manager」をクリ ックして、図1のようなユーザー管理登録画面を表示します。 153 図1:登録画面 2.管理者名と管理者パスワードを入力し、 「登録」をクリックすると、図2のようなユー ザー管理画面が表示されます。 図2:管理画面 新しいユーザーを追加 新しいユーザーを追加 1.ボタン をクリックするか、または空白のところでマウスを右クリックし、図1の ようなメニューから新規ユーザー作成を選択します。 154 図1:ユーザー管理 2. 「ユーザーを追加」画面が表示され、新しいユーザー情報を入力してから「追加」クリ ックします。 パスワードを変更 パスワードを変更 1.図1のように、パスワードを変更するユーザーを選択します。 図1:ユーザー管理 2. 「ユーザーを編集」をクリックすると、図2のような「ユーザー情報変更」画面が表示 されます。 155 図2:情報を変更 3.新しいパスワードを入力し、パスワードを確認してから、「変更」をクリックします。 ユーザー名を変更 ユーザー名を変更 1.図1のように、変更するユーザー名をクリックします。 図1:ユーザー管理 156 2.右クリックして、表示されるメニューから「ユーザー名を編集」を選択します。 3.下の図のように、新しいユーザー名を入力し、空白のところでマウスを右クリックし クリックすると変更されます。 ユーザーの削除 ユーザーの削除 1.削除するユーザー名を右クリックし、表示されるメニューから「ユーザーの削除」を 選択します。 2.図1のような確認画面が表示されます。 図1:ユーザーを削除 「OK」をクリックしてユーザーを削除するか、または「キャンセル」をクリックしてキャ ンセルします。 豆知識:管理者ユーザーを削除できません。 質疑回答 制限ユーザーがソフトウェアを正常に使えない問題について NTFS フォーマットで磁気ディスクを初期化した場合、制限ユーザーは正常に使えません。 解決方法は以下の通りです。 1.図1のように、制限ユーザーが属するユーザーグループを開きます。 157 図1:ユーザーが属するユーザーグループを開く 2.図2のように、シンプルなファイル共有の前のチェックをはずします。 158 図2:受保護される OS ファイルを表示 3.図3のように安全プロパティを変更 159 図3:安全プロパティを変更 160