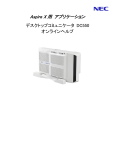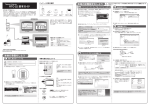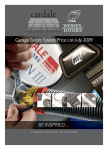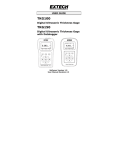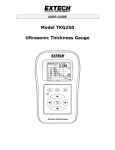Download ダウンロード(サイズ:1.23MB)
Transcript
Aspire X 用 デスクトップコミュニケータ DC550 (IP3D-SFTP-1) クイックガイド ご注意 (1) 本書の内容の一部または全部を無断転載、無断複写することは禁止されています。 (2) 本書の内容については、将来予告なしに変更することがあります。 (3) 本書の内容については万全を期して作成いたしましたが、万一ご不審な点や誤り、記載 もれなど、お気づきの点がありましたらご連絡ください。 (4) 当社は、本マニュアルの欠陥が原因で発生する直接、間接の損害について、一切の責 任を負いません。 (5) 本製品(ソフトウェアを含む)は、日本国内仕様であり外国の規格等には準拠しておりま せん。本製品は日本国外で使用された場合、当社は一切責任を負いかねます。また当 社は本製品に関し、海外での保守サービス及び技術サポート等は行っておりません。 (6) 本製品の故障、誤動作、不具合、あるいは停電時の外部要因によって、通信などの機 会を逸したために生じた損害等の純粋経済損失につきましては、当社は一切その責任 を負いかねますのであらかじめご了承ください。 Microsoft、Windows は、米国 Microsoft Corporation の米国およびその他の国における登録商 標です。 Intel、Pentium、Celeron は米国 Intel Corporation の登録商標です。 その他、記載されている会社名、製品名は、各社の商標および登録商標です。 本 製 品 は 、 GNU Lesser General Public License(LGPL) お よ び GNU General Public License(GPL) および OpenSSL License に基づき許諾されるソフトウェアが含まれます。 詳細については、製品に同梱されている readme_JP.txt をご参照ください。 This product includes software developed by the OpenSSL Project for use in the OpenSSL Toolkit (http://www.openssl.org/) This product includes cryptographic software written by Eric Young ([email protected]) 本製品は、MPEG-4 Visual Patent Portfolio License に基づきライセンスされており、お客様が個 人的かつ非営利目的において以下に記載する場合においてのみ使用することが認められてい ます。 MPEG-4 Visual の規格に準拠する動画(以下、MPEG-4 Video)を記録する場合 個人的かつ非営利的活動に従事する消費者によって記録された MPEG-4 Video を 再生する場合 MPEG-LA よりライセンスをうけた提供者により提供された MPEG-4 Video を再生す る場合プロモーション、社内用、営利目的などその他の用途に使用する場合には、 米国法人 MPEG LA, LLC にお問い合わせください。 © NEC Corporation 2009-2014 日本電気株式会社の許可なく複製・改変を行うことはできません。 -1- はじめに Aspire X 用デスクトップコミュニケータ DC550(以下、DC550 と略す)は、NEC の Aspire X システムと組み合わせて使用するテレフォニーアプリケーションです。本 書では、DC550 のインストール手順および簡単な動作確認手順について説明し ます。 DC550 の詳細な環境設定および動作、アンインストール、トラブルシューティング などについては、オンラインヘルプを参照してください。オンラインヘルプは本品 のインストール後、メインメニューのヘルプから表示することができます。 なお、DC550 をご使用になるにはシステムの設定変更が必要になります。新たに DC550 をインストールする際は販売店にご相談ください。 お使いのパソコンが以下の条件を満たしているかを確認してください 動作環境 PC CPU メモリ ハードディ スク OS NEC PC-98NX シリーズ IBM-PC/AT 互換機 Windows® XP 使用時 Intel® Pentium® III または Celeron® Processor 1GHz 以上 Windows® Vista/7/8 使用時または3者以上のビデオ会議を行う場合 は Intel® Pentium® III または Celeron® Processor 1.6GHz 以上 データ会議使用時 Pentium® 4 または Celeron® Processor 2GHz 相当 以上 実装容量 Windows® XP 使用時は 512MB 以上 Windows® Vista/7/8 使用時は 1GB 以上 空き容量 Windows® XP 使用時は 128MB 以上 Windows® Vista/7/8 使用時は 256MB 以上 (データ会議使用時は、データ会議内ビデオ画面を使用しない場合 256MB 以上、使用する場合 384MB 以上) ※150MB 以上の空き容量 (電話帳への登録件数によっては増加します。) Microsoft® Windows® XP Home Edition 日本語版 (SP2/SP3) Microsoft® Windows® XP Professional 日本語版 (SP2/SP3) Microsoft® Windows® Vista Enterprise (32bit) 日本語版 (SP1/SP2) Microsoft® Windows® Vista Business (32bit) 日本語版 (SP1/SP2) Microsoft® Windows® Vista Ultimate (32bit) 日本語版 (SP1/SP2) Microsoft® Windows® 7 Professional (32bit/64bit) 日本語版(SP1) Microsoft® Windows® 7 Enterprise (32bit/64bit) 日本語版(SP1) -2- Microsoft® Microsoft® Microsoft® Microsoft® ソフトフォン モード用 必須音源 Windows® Windows® Windows® Windows® 7 8 8 8 Ultimate (32bit/64bit) 日本語版(SP1) (32bit/64bit) 日本語版 Enterprise (32bit/64bit) 日本語版 Pro (32bit/64bit) 日本語版 Windows®上で正常に動作する音源 USB ハンドセット : UTR-1-1D(BK)、UTR-1-1D(BK1)、 UTR-1W-1D(BK) および UTR-1W-1(BK) * * Windows® 7/8 は UTR-1W-1D(BK) および UTR-1W-1(BK)のみ対応しま す。 ただし UTR-1W-1D(BK)はファームウェアの更新が必要な場合があります。 詳しくは代理店にお問い合わせください。 ソフトフォン モード用 推奨音源 USB ヘッドセット : (以下のプラントロニクス社製品を推奨) -SupraPlusTM H251N と DA60(USB ヘッドセットアダプタ-)の組み合わせ* -SupraPlusTM H261N と DA60(USB ヘッドセットアダプタ-)の組み合わせ* -SupraPlusTM HW251N と DA60(USB ヘッドセットアダプタ-)の組み合わせ* -SupraPlusTM HW261N と DA60(USB ヘッドセットアダプタ-)の組み合わせ* -SupraPlusTM HW251N と DA45(USB ヘッドセットアダプタ-)の組み合わせ* -SupraPlusTM HW261N と DA45(USB ヘッドセットアダプタ-)の組み合わせ* * Windows® Vista/7/8 への対応状況についてはメーカもしくは代理店にお問 い合わせください。 デスクトッ プ端末モー ド必要機器 (録音、再 生機能用) グラフィック 推奨 USB カメラ 通話録音用ユニット(ADA-L UNIT)付きデジタル/IP 多機能電話機 Windows®上で正常に動作する音源のマイク/スピーカ端子(ADA-L UNIT と接続) XGA (解像度:1024x768)モード以上および、high color (16 ビット, 65536 色)以上の色数を表示可能なビデオカードおよびモニター * Windows® Vista/7/8 の場合は 128MByte 以上のグラフィックメモリ搭 載のビデオカード USB カメラ: Logicool® HD Webcam C270 Logicool® Webcam Pro 9000 Microsoft® LifeCam HD-5000 Microsoft® LifeCam Cinema * 推奨機種は随時追加しております。最新の推奨機種については代理店に お問い合わせください。 フォント サイズ 通常のサイズ(96dpi) (Microsoft® Windows® XP) 規定のスケール(96dpi) -3- (Microsoft® Windows® Vista) 小(s)-100% (Microsoft® Windows® 7/8) * Windows® 7/8 の場合 端末の解像度によって規定のサイズが変わります。 必ずフォントサイズが「小(s)-100%」となっていることを確認してください。 ブラウザ .NET Framework Office Adobe® Flash® Player Microsoft® Internet Explorer® 6(SP3) Windows® Internet Explorer® 7 Windows® Internet Explorer® 8 Windows® Internet Explorer® 9 Windows® Internet Explorer® 10 .NET Framework3.5 がインストールされていないパソコンでご利用の場 合は、DC550 インストール時に.NET Framework3.5 のインストーラーが 起動しますので、表示された画面に従いインストールしてください。 Microsoft® Office 2003 Microsoft® Office 2007 Microsoft® Office 2010 Microsoft® Office 2013 データ会議を使用するためには Adobe® Flash® Player がインストール されていることが必要です。ご使用のパソコンに Adobe® Flash® Player がインストールされていない場合は、Web サイト等からインストーラーを 入手し、インストールしてください。 注意!! Adobe® Flash® Player は、必ず Microsoft® Internet Explore®用のもの をインストールして下さい。 注意 パソコンの管理者権限について DC550 のインストール以外の通常使用時には、管理者権限は不要ですが、以下フォルダへの 読み書き権限は必要です。権限がない場合、設定が保存されない等、動作が不安定になる 場合があります。 【Windows® XP をご利用の場合】 C:\Documents and Settings\All Users\Application Data\NEC-i *[C:]はご使用のパソコンのシステムドライブに読み替えてください。 【Windows® Vista/7/8 をご利用の場合】 C:\ProgramData\NEC-i *[C:]はご使用のパソコンのシステムドライブに読み替えてください。 -4- 注意 Windows の DPI 設定は通常のサイズ(96DPI)でご使用ください それ以外の設定にした場合、画面が正常に表示されない場合があります。 DPI 設定は Windows のデスクトップを右クリックし表示されるメニューで"プロパティ"を選択する と表示される【画面のプロパティ】または【個人設定】中の以下のメニューで確認・変更してくださ い。 *Microsoft® Windows® 7/8 の場合: [個人設定]⇒[ディスプレイ]で『小(s)-100%』を選択してください。 *Microsoft® Windows® Vista の場合: [個人設定]⇒[フォントサイズ(DPI)の調整]で『規定のスケール(96DPI)』を選択してください。 *Microsoft® Windows® XP の場合: [画面のプロパティ]⇒[設定]⇒[詳細設定]⇒[全般]⇒[DPI 設定] で『通常のサイズ(96 DPI)』を 選択してください。 注意 Windows® Vista をご使用の場合は以下の手順で Windows Aero を無効にして下さい。 ①[スタート]⇒[コントロールパネル] ⇒[個人設定]⇒[ウィンドウの色とデザイン]を開きます。 ②画面下部にある[詳細な色のオプションを設定するにはクラッシックスタイルの[デザイン] プロパティを開きます]をクリックして下さい。 ③プロパティ画面の[配色]リストで[Windows Aero]以外を選択し、[OK]をクリックして下さい。 注意 ご使用になる前に Windows で『所在地情報』の設定を行って下さい。 外線への発信を行うには Windows の『電話とモデムのオプション』で『所在地情報』を設定する 必要があります。詳細は DC550 インストール後に以下手順で表示されるヘルプの[発信する]の 項を参照してください。 ①[メニュー]⇒[ヘルプ] ⇒[目次と見出し]を開きます。 注意 ご使用になる前に以下 AspireX 主装置側の設定を確認下さい。 仮想内線をご利用の場合、主装置の設定(システムデータ:20-04-01)を"0 : 着信応答後、仮想 内線を開放"に設定してください。本設定を変更しない場合、仮想内線を使用した電話状態表示 が残る場合があります。詳細はシステム管理者にお問い合わせください。 -5- 目次 はじめに ...................................................................................... 2 1 DC550 のセットアップ ................................................................ 7 1.1 DC550 の新規インストール ................................................ 7 1.2 DC550 をアップデートインストールする ............................... 9 1.3 USB ハンドセットを接続する ............................................ 10 1.4 USB カメラを接続する...................................................... 12 1.5 初期設定を行う ............................................................... 14 1.6 DC550 を起動する........................................................... 15 2 簡単な動作確認 ..................................................................... 16 2.1 電話の操作 .................................................................... 16 3 電話機画面の機能 ................................................................. 17 -6- 1 DC550 のセットアップ 1.1 DC550 の新規インストール 次の情報をあらかじめシステム管理者に確 認しておいてください。 主装置(Aspire X)の IP アドレス/CTI ポート /SIP ポート * [この機能をダウンロードして インストールする]をクリック Windows には必ず管理者権限でログオンしてください 1 DC550 CD-ROM をパソコンの CD ドライブにセット 2 【DC550 セットアップウィザードへよう こそ】画面で[次へ]ボタンをクリック 以下のような画面が表示された場合 [SetupDC550.exe の実行]をクリックします。 [次へ]をクリック [SetupDC550.exe の実行]を クリック 【DC550 セットアップウィザードへようこそ] 画面が表示されない場合 ⇒次のように操作してください。 ①[スタート]⇒[ファイル名を指定して実 行]の順にクリック ②「ファイル名」欄に、次のように入力 [お使いの CD-ROM ドライブ名: \SetupDC550.exe] ③[OK]をクリックします。 以下のような画面が表示された場合 [許可]をクリックします。 3 使用許諾契約書に同意 [許可]をクリック 1. [同意する]をクリック 以下のような画面が表示された場合 インターネットに接続できる状態で、[この機 能をダウンロードしてインストールする]をク リックします。 2.[次へ]をクリック -7- 使用許諾契約書が表示されます。よく目を通し、 同意いただいた上で[同意する]にチェックし[次 へ]をクリックします。 6 インストール中に【CallTo タグ機能の 設定】ダイアログが表示されます 4 インストール フォルダの選択 [はい]をクリック このダイアログで[はい]を選択すると CallTo タグ機能を使用する際に必要となる設定が 自動的にセットされます。※ダイアログはイ ンストール完了後でも[スタート]⇒[すべての プログラム]⇒[NEC]⇒[callto Config]から再 度表示することができます。 [次へ]をクリック 7 インストールが行われます インストール先のフォルダを変更したい場合は、 [参照]をクリックして指定して下さい。 5 インストールの確認 [閉じる]をクリック これで、DC550 のインストールが完了し ました。 [次へ]をクリック 以下のような画面が表示された場合 インストールは正常に終了している可能性が高 いですが、念のため[推奨の設定を使用して再イ ンストールする]をクリックすることをお勧めしま す。 以下のような画面が表示された場合 [OK]をクリック データ会議機能をご使用になられる場合は、 DC550 のセットアップが完了してから Adobe® Flash® Player をインストールしてく ださい。 -8- 注意 Windows® Vista をご使用の場合 バージョン 1.0 からアップデートする際は、 インストールを開始する前に必ず以下の 手順を行って下さい。 ①キーボードの[Shift]キーを押し続け ながら、新しい DC550 の CD-ROM を セットします。CD-ROM の回転が止 まるまで[Shift]キーを押し続けてくだ さい。 ②インストール画面が表示された場合 は、[キャンセル]を選択して下さい。 ③[スタート]⇒[ファイル名を指定して 実行]をクリックして下さい。 ④「ファイル名」欄に、[CD-ROM ドライ ブ名: \ DC550UpdateToolForVista.exe]と 入力します。 ⑤[OK]をクリックします。 ⑥[Vista 用 DC550 V1.00 → V2.00 ア ップデート準備ツール]が起動します。 [はい]をクリックして下さい。 [推奨の設定を使用して再インス トールする]をクリック もう一度セットアップを開始すると、プログラムの メンテナンスの画面が表示されます。 [修正]を選択し、[次へ]をクリックして下さい。イン ストールが終了しましたら、[完了]をクリックして 下さい。 1.2 DC550 をアップデートインスト ールする 既に DC550 がインストールされている場合、 1.1 と同様にインストール作業を行います。 アップデートを行う際は、必ず[DC550][設定 ウィザード][Video Test Tool][callto Config] 等のアプリケーションを終了して下さい。 【DC550 セットアップウィザードへようこ そ】画面の前に、アップデート確認画面 が表示されます。 [はい]をクリック ⑦完了すると次の画面が表示されます。 [はい]をクリックしてください。 [はい]をクリック [OK]をクリック ⑧[OK]をクリックします。 以下のような画面が表示された場合 [いいえ]を選択すると、前回使用されてい たデータを引き継ぐ事ができます。[はい] -9- を選択した場合はデータが初期化されま すのでご注意ください。 1.3 USB ハンドセットを接続する パソコンに USB ハンドセットを接続して、 DC550 での通話に利用します。 なお、USB ハンドセットを使用されない場合は 『1.4 USB カメラを接続する』へお進み下さい。 [いいえ]を クリック 注意 アップデートインストール後に以下の設定 を行ってください。 バージョン 1.0/2.0 からアップデートした場合、 以下の設定を有効にしないと一部機能が利 用できません。忘れずに以下の手順で有効 にしてください。 ①DC550 を起動します。 ②『ツールバー』モードの場合: DC550 ツールバー上の[メニュー]⇒[設 定]をクリック 『フルスクリーン』モードの場合: メニューバー上の[ツール] ⇒[設定]を クリック ③設定画面が表示されますので[スクリー ンポップ]タブをクリックして以下を設定 してください。 1.[スクリーンポップ]をクリック 2.2つともクリックして チェックをオンにする -10- 以下の手順から、パソコンへ USB ハンドセット をインストールしてください。 注意 [UTR-1-1D]USB ハンドセットまたは [UTR-1W-1D]USB ハンドセットまたは [UTR-1W-1]USB ハンドセットを接続する前 に、必ず[DC550]をインストールして下さい。 1 パソコンのシステム音源デバイス設 定を確認する USB ハンドセット以外の音源がある場合、セ ットアップ後に音源設定が変更される可能 性があります。以下の手順で事前に設定を 確認し、USB ハンドセットを接続した後に設 定が変更されていないことを再確認して下さ い。 ・Windows® XP をご使用の場合 ①[スタート]⇒[コントロールパネル] ⇒[サ ウンドとオーディオデバイス]または[サウ ンド]を開きます。 ②[オーディオ]または[再生][録音]タブ内の それぞれのデバイス名を確認し、[既定の デバイスのみ使用する]にチェックが入っ ていない場合はチェックを入れて下さい。 ・Windows® Vista/7/8 をご使用の場合 ①[コントロールパネル]->[サウンド]をクリ ックして、[再生]タブを選択します。 ② 既定のデバイスに、USB ハンドセット以 外が設定されていることを確認します。 USB ハンドセットが既定のデバイスに設 定されている場合は、別のデバイスを選 択し、[既定値に設定]をクリックします。 ③ [録音]タブを選択します。 ④ 既定のデバイスに、USB ハンドセット以 外が設定されていることを確認します。 USB ハンドセットが既定のデバイスに設 定されている場合は、別のデバイスを選 択し、[既定値に設定]をクリックします。 ⑤[OK]ボタンをクリックしてください。 [ドライバソフトウェアを検索してインストー ルします]をクリックして下さい。 2 パソコンに USB ハンドセットを接続する [新しいハードウェアの検出ウィザード]が表示 された(自動的にハンドセットのインストール先 を認識できない)場合 ドライバフォルダを手動で指定する必要があ ります。[一覧または特定の場所からインスト ール]をクリックしてシステムドライブ内の以 下フォルダを指定してください。 [C:\Program Files\Common Files\NEC-i\ CygnusClientApiLIB\Driver\UTR_1_1_018] ※システムドライブが C ドライブではない場 合は上記“C:”をシステムドライブに読み 替えてください。 上記指定をしてもインストールが完了しない 場合は、以下フォルダを指定してください。 [C:\Program Files\Common Files\NEC-i\ CygnusClientApiLIB\Driver\UTR_1_1] ※システムドライブが C ドライブではない場 合は上記“C:”をシステムドライブに読み 替えてください。 [ドライバソフトウェアを検索して インストールします]をクリック 続いて次の画面が表示されます。 [続行]クリックし、継続してください。 [続行]をクリック 3 音質を設定する(Windows®Vista/7/8) 以下のようなメッセージまたは画面が表示され た場合 [続行]をクリックし、インストールを継続して 下さい。 Windows® Vista/7/8 では音質向上のため デバイスの詳細設定が必要です。 以下の手順でご確認下さい。 ①[スタート]⇒[コントロールパネル]⇒ [サウンド]を開き、[再生]タブを選択し ます。 ②使用するデバイスを選択し、[プロパテ ィ]を開きます。以下の画面が表示され ますので、[詳細]タブを選択して下さい。 [続行]をクリック 以下のようなメッセージまたは画面が表示され た場合 -11- 4 USB ハンドセットを DC550 で利用で きるように設定する [DC550]で USB ハンドセットを使用する場合 は、設定ウィザードの[音源デバイス]および [USB 周辺機器]の設定で以下のように選択 します。 設定ウィザードについては[1.5 初期設定を 行う]を参照して下さい。 [16 ビット、48000Hz(DVD の音質)]を 選択 1.[音源デバイス] USB ハンドセットを選択 3.[クレードルによる フック操作]を ON ③ [ 既 定 の 形 式 ] を [16 ビ ッ ト 、 48000Hz(DVD の音質)]に設定し、[OK] をクリックします。 * DA60(USB ヘッドセットアダプター)利用時は、 [16 ビット、32000Hz(FM ラジオの音質)]に設定 してください。 2.[USB 周辺機器] USB ハンドセットを選択 ④[録音]タブを選択します。 ⑤使用するデバイスを選択し、[プロパティ] を開きます。以下の画面が表示されます ので、[詳細]タブを選択して下さい。 4.[終了]をクリック 注意 USB ハンドセットのケーブルを台座に固定させ るときは、台座からハンドセットまでのケーブ ルの長さに、十分な余裕をもたせてください。 1.4 USB カメラを接続する [DC550]を使用してテレビ電話を行なう際は、 USB カメラを接続する必要があります。 なお、USB カメラを使用しない場合は、『1.5 初期設定を行う』へお進みください。 [2 チャネル、16 ビット、48000Hz(DVD の音質)]を選択 利用可能なUSBカメラ: Windows で正常に動作する製品 以下の製品を推奨とします。 ⑥[既定の形式]を[2 チャネル、16 ビット、 48000Hz(DVD の音質)]に設定し、[OK] をクリックします。 * DA60(USB ヘッドセットアダプター)利用時は、 [16 ビット、32000Hz(FM ラジオの音質)]に設定 してください。 -12- Logicool® HD Webcam C270 Logicool® Webcam Pro 9000 Microsoft® LifeCam HD-5000 Microsoft® LifeCam Cinema * 推奨機種は随時追加しております。最新の推奨機 種については代理店にお問い合わせください。 1 USB カメラをインストールする わります。画像が表示されない場合は USB カメラのマニュアルで、設定が正し いか確認して下さい。 (2) [ストップ]ボタンをクリックすると映像が 非表示の状態になります。 (3) [×]ボタンをクリックして終了します。 パソコンへの接続方法については、USB カメ ラの取扱説明書を参照してください。 2 Video Test Tool で USB カメラのテスト を行う 以下の手順でテストを行います。 ①[スタート]⇒[すべてのプログラム] ⇒ [NEC]⇒[Video Test Tool]をクリック 以下のような画面が表示された場合 [ブロックを解除する]をクリックします。 * Windows® Vista/7 をご使用の場合、[アク セスを許可する]をクリックしてください。 以下のような画面が表示された場合 [許可]ボタンをクリックします。 [ブロックを解除する] をクリック さらに次のような画面が現れることがありま す。その場合は、[続行]をクリックして下さ い。 [許可]をクリック ②[ビデオキャプチャーデバイス選択]画 面が表示されます。カメラデバイスを選 択し、[OK]をクリックして下さい。 1.デバイスを選択 [続行]をクリック 2 . [ OK ] を クリック 注意 ③[Video Test Tool] 画面が表示されま す。 1.[スタート]を クリック USB ハンドセットと USB カメラの両方を使用 する場合 USB の使用帯域が不足し処理が正しく行 なわれない場合があるため、ご使用のパ ソコンに2つ以上の USB ホストコントロー ラを接続している場合、1つの USB ホスト コントローラに対して1つの USB ポートの 組み合わせで使用される事を推奨しま す。その上で、USB ハンドセットと USB カ メラをパソコンの USB ポートに個別に接 続して下さい。 2.[ストップ] をクリック (1) [スタート]をクリックします。映像が表 示され、[スタート]が[ストップ]に切り替 -13- 定されているポート番号*を入力して下 さい。 ③[使用カード選択]では、主装置へ登録 したいネットワークカードを選択して下さ い。 (本設定を一度登録したら、基本的には 変更しないで下さい。内線番号が変更 される可能性があります。) *これらの情報が不明な場合はシステム管 理者にお問い合わせください。 注意 複数の USB カメラを使用する場合 2 種類以上の USB カメラをご利用されてい る場合、ドライバの競合が発生し[DC550]で 正常にビデオ通話ができない場合がありま す。その際は、主にご利用される USB カメラ を 1 種類残し、他の USB カメラドライバは削 除して下さい。ドライバの削除方法は、ご使 用されていた USB カメラの取扱説明書をご 参照ください。 1.5 1.主装置の IP アドレスを入力 初期設定を行う 2.各種ポートを入力 1 設定ウィザードを起動する ※新規インストール後の初回起動時は、設定 ウィザードが自動で起動します。 3.ネットワークカードを選択 以下の手順で設定ウィザードを起動して下さ い。 ①[スタート]⇒[すべてのプログラム] ⇒ [NEC]⇒[DC550 Configure]をクリックし て下さい。 以下のような画面が表示された場合 [続行]をクリックして下さい。 4.[次へ]をクリック 3 設定ウィザードの次の画面が表示さ れます この画面での設定はシステム管理者にお問 い合わせください。設定が終了したら[次へ] ボタンを押してください [続行]をクリック 1.必要な情報を入力 2 設定ウィザードの最初の画面が表示 されます 以下の手順で設定を行って下さい。 ①[コンピュータ名/IP アドレス]に Aspire X 主装置の IP アドレス*を入力して下さ い。 ②[CTI ポート] [SIP ポート]に主装置で設 2.[次へ]をクリック -14- 4 設定ウィザードの最後の画面が表示 1.6 されます DC550 を起動する 1 [DC550]アイコンをダブルクリック 以下の手順で設定を行って下さい。 ①デスクトップ端末で通話をする場合は、 [デスクトップ端末]にチェックを入れて下 さい。パソコンに接続している USB ハン ドセットやパソコンの内蔵音源を利用し て通話をする場合は、[IP ソフトフォン] にチェックを入れて下さい。 ②[デスクトップ端末]を選択した場合は、 [内線番号]欄に使用する端末の内線番 号を入力して下さい。 また、SIP を利用しない場合は、[SIP を 利用する]のチェックをはずして下さい。 ③[IP ソフトフォン]を選択した場合は、[音 源デバイス]から使用するデバイスを選 択して下さい。 ※USB ハンドセットを使用する場合は、 [音源デバイス]および[USB 周辺機器] でデバイスを選択し、USB ハンドセット の各機能を設定して下さい。 ([1.3 USB ハンドセットを使用する]参 照) ④設定が完了したら、[終了]をクリックして 下さい。 1.使用形態を選択 デスクトップ画面上の [DC550]のアイコンを ダブルクリックします。 以下のような画面が表示された場合 [ブロックを解除する]をクリックして下さい。 * Windows® Vista/7 をご使用の場合、[アク セスを許可する]をクリックしてください。 [ブロックを解除する] をクリック [ブロックを解除する] をクリック さらに次のような画面が現れることがありま す。その場合、[続行]をクリックして下さい。 2 必要に応じて各項目を設定 [続行]をクリック 3.[終了]をクリック 詳しい設定方法については、『DC550 オンラ インヘルプ』の「設定ウィザード」を参照して 下さい。 -15- 2 DC550 が起動します [DC550]のフルスクリーンまたはツールバー が表示されます。 電話をかける(フルスクリーン) 1 電話番号を入力します [ダイヤルアイコン]をクリックします。 をクリックします 2 簡単な動作確認 2 発信します 2.1 電話の操作 [ダイヤル番号]ダイアログが表示されます。 電話番号を入力し[スタート]をクリックします。 詳しい電話のかけかた、受けかたについては、 『DC550 オンラインヘルプ』を参照してください。 電話番号を入力 電話をかける(ツールバー) [スタート]をクリック 1 電話番号を入力します [発信先フィールド]に電話番号を入力します。 1 着信に応答します 電話を受ける(ツールバー) 着信が入ると[ダイヤルアイコン]は[応答アイコ ン]に変わります。[応答アイコン]をクリックしま す。 発信先フィールド 2 発信します をクリックし応答します [ダイヤルアイコン]をクリックします。 をクリックして発信します -16- 電話を受ける(フルスクリーン) 3 電話機画面の機能 1 着信に応答します 【電話機画面】では、さまざまな電話機能 を利用することができます。 着信が入ると [応答アイコン]が有効になりま す。[応答アイコン]をクリックします。 詳しくは、『DC550 オンラインヘルプ』を参照し てください。 をクリックします 通話を開始する(共通) デスクトップ端末、または USB ハンドセットを使 用している場合は、各受話器を上げて通話を 開始します。 その他の場合は、そのまま通話が可能になり ますが、マイクランプが点灯していることを確認 してください。マイクランプが点灯していない場 合、自分の声が相手に聞こえなくなります。(マ イクランプについては『3 電話機画面の機能』 を参照) 電話を切断する(共通) 1 デスクトップ端末のハンドセットで通話 中の場合、または USB ハンドセットで 通話中の場合は、各ハンドセットを受 話器台に戻します。そうでない場合は、 ボタンをクリックします。 2 通話を終了します。 -17- No 説明 1 4 行 LCD ウィンドウ 日付や時刻のほか、ダイヤルした電話 番号や DC550 の使用状況に合わせて 色々な表示が出ます。 一番下の行には、おもにソフトキーの メニューが表示されます。 No 説明 2 ソフトキー1~4(左から)、Exit、Help 4 行 LCD の一番下の行に表示されて いるメニュー機能を使用する際にクリ ックします。 3 4 5 No 説明 5 [クリア] ボタン 表示をクリアします。 [メニュー] ボタン メニューを出します。 [ジョグキー] ボタン上下 現状未使用です。 ファンクションボタン 1~24 外線ラインを捕捉したり、ワンタッチボ タンを使用するときにクリックします。 ファンクションボタンの名前と状態 (緑、赤点滅など) が表示されます。 ダイヤルボタン 電話番号をダイヤルするためにクリッ クします。クリックした番号は 4 行 LCD ウィンドウに順次表示されます。 各種機能ボタン [保留]ボタン 通話を保留する時にクリックします。 [ジョグキー] ボタン左 実際の電話機の左ジョグキーと同じ 動作をします。 [ジョグキー] ボタン右 実際の電話機の右ジョグキーと同じ 動作をします。 [応答]ボタン かかってきた電話に応答する時にク リックします。 [発信]ボタン 電話をかけるときにクリックします。 6 [フック] ボタン キャッチホンを利用するときにクリック します。 また、Aspire X を PBX などに接続して いる場合、通話を他の人に転送する ときにクリックします。(PBX の設定に よります) [特殊] ボタン マイクの切り替えや自動再ダイヤル などの機能を使用するときにクリック します。 [転送]ボタン 通話を他の人に転送する時にクリッ クします。 [マイク]ランプ マイク機能が有効かどうかを表しま す。[特殊]ボタンを押して[1]で有効/ 無効を切り替えられます。 [フックスイッチ] ボタン クリックするごとに、受話器を上げた 状態と戻した状態が切り替わります。 受話器の上げ(オフフック)/下げ(オ ンフック)と同様の操作をするときにク リックします。 USB ハンドセットによるフック機能をご 使用の場合は利用できません。 DC550 には、他にもいろいろな機能が あります。 詳しくは、『DC550 オンラインヘルプ』 を参照してください。 [スピーカ] ボタン 電話をかけるときや切るときにクリック します。 -18- アフターサービスについて 1. 万一故障の際は、当社の保障規定に基づき修理させていただきます。 2. 使用上の不明な点や故障が発生した場合は、下記にお問い合わせください。 ① お買い求めの販売店 ② NEC プラットフォームズ株式会社 (営業拠点) 販売店名 日本電気株式会社 A50-014221-001 第6.1版 2014.7