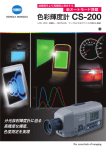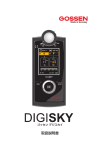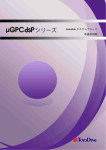Download CS-2000A
Transcript
データ管理ソフトウェア CS-S10w
Professional 版
Ver.1.6
取扱説明書
安全上の注意
ご使用の前にこの取扱説明書や測定器、パソコンの取扱説明書を
よくお読みのうえ正しく安全にお使いください。
本書で使用しているアプリケーション名などの正式名称
(本文中の表記)
(正式名称)
Windows, Windows XP
Microsoft® Windows® XP Professional Operating System
Windows, Windows Vista
Microsoft® Windows® Vista Business Operating System
Windows, Windows 7
Microsoft® Windows® 7 Professional Operating System
商標について
・ Microsoft、Windows、Windows XP、Windows Vista、Windows 7 は、米国
Microsoft corporation の米国およびその他の国における登録商標です。
・ Intel、Pentium は Intel Corporation の米国およびその他の国における登録商標です。
その他、本書に記載の会社名、商品名は各社の登録商標または商標です。
本書に関するご注意
・ 本書の内容の一部または 全部を無断で転載することは、禁止されています。
・ 本書の内容に関しては、将来予告なしに変更することがあります。
・ 本書は内容について万全を期していますが、万一不審な点や誤り、記載もれなどでお気づ
きの点がございましたら、ご購入の販売元までご連絡ください。
・ 本書の指示に従わずに本製品を運用した結果発生した事故については、上記にかかわらず
責任を負いかねますので、あらかじめご了承ください。
はじめに
CS-S10w Professional 版は CS-200 などの色彩輝度計や CS-2000 などの分光放射輝度計とパソ
コンを接続し、
測定や測定データのグラフ表示を多彩に行なえる、
データ管理のためのソフトウェアです。
(プロテクトキーがパソコンに装着されていることが必要です。)
本書では、CS-1000 シリーズの測定器すべての名称を代表して CS-1000 と記載しています。
なお、本書は Windows の基本的な操作をマスターされている方を対象に記載しております。
梱包内容
● データ管理ソフトウェア CS-S10w Professional 版 インストール CD-ROM 1 枚
● プロテクトキー(USB ポートタイプ)
● インストールガイド
なお、取扱説明書は、本ソフトウェアをインストールすることにより、同時に PDF ファイルがイン
ストールされ、Windows のスタートメニューに登録されます。
< スタートメニュー - 全てのプログラム - KONICAMINOLTA - データ管理ソフトウェア CS-S10w
- Manual>
また、インストール CD-ROM には、他の言語版の取扱説明書の PDF ファイルも同梱されています。
PDF ファイルをご覧いただくには、アドビ社の Adobe Reader ® が必要です。最新の Adobe
Reader ® はアドビ社のサイトより無料でダウンロード可能です。また、インストール CD-ROM に
同梱されている Adobe Reader® のインストーラを用いてインストールすることもできます。
( 例 ) CD-ROM が E ドライブにある場合
E¥Adobe Reader¥JP
ソフトウェアの使用規定
本ソフトウェアの使用規定は、インストール時にオンライン表示される「ソフトウェア使用許諾契約」
ダイアログに書かれております。使用許諾契約に同意された場合のみ、本ソフトウェアをインストー
ルしていただけます。
使用上の注意
● 本ソフトウェアは、Windows 2000 または Windows XP または Windows Vista 用のアプリケー
ションソフトウェアです。なお、どの OS も本ソフトウェアには含まれておりません。
● 本ソフトウェアをインストールする前に、上記いずれかの OS がパソコンにインストールされて
いる必要があります。
● CD-ROM を CD-ROM ドライブにセットするときは、正しい方向に、まっすぐ、無理なく入れて
ください。
● CD-ROM を汚したりキズを付けたりしないでください。記録面が汚れたりラベル面にキズ
が付くと、読み込みエラーの原因になります。
● 急激な温度変化や結露にご注意ください。
● 直射日光や暖房器具の近くなど、高温の場所に放置しないでください。
● CD-ROM に強い力を加えたり、落としたりしないでください。
● 水やアルコール、シンナーなどをつけないでください。
● CD-ROM の取り出しは、パソコンの電源が ON になっているときに行なってください。
保管上の注意
● CD-ROM の使用後は、必ずケースに入れて、大切に保管してください。
● 直射日光や暖房器具の近くなど、高温の場所に保管しないでください。
● 多湿の環境に CD-ROM を保管しないでください。
製品の内容につきましては万全を期しておりますが、お気付きの点や不明な点がありましたら、ご
購入の販売店または “サービスのご案内” に記載のお問い合わせ窓口までご連絡ください。
i
目次
A 概要… …………………………………………………A1 〜 A15
1. システム環境…………………………………………………………… A2
2. 主な機能一覧…………………………………………………………… A3
3. 操作の流れ……………………………………………………………… A4
4. 画面構成………………………………………………………………… A5
B 操作ガイド… ……………………………………… B1 〜 B102
1. 起動する………………………………………………………………… B2
2. 新規データファイルを作成する…………………………………… B11
3. 測定の準備…………………………………………………………… B12
4. 測定を行なう………………………………………………………… B23
5. 基準色、限界値を設定する………………………………………… B40
6. リストウィンドウの操作…………………………………………… B54
7. キャンバスウィンドウの操作……………………………………… B63
8. 印刷を行なう………………………………………………………… B68
9. データを保存する…………………………………………………… B71
10. その他の機能………………………………………………………… B72
C 描画オブジェクトのプロパティ… ………………… C1 〜 C53
1. xy 色度図、u’v’ 色度図… …………………………………………… C2
2. 分光グラフ……………………………………………………………… C9
3. L*a*b* グラフ… …………………………………………………… C18
4. トレンド / ヒストグラムオブジェクト…………………………… C26
5. 画像オブジェクト…………………………………………………… C35
6. 数値ラベルオブジェクト…………………………………………… C38
7. 文字ラベルオブジェクト…………………………………………… C41
8. 折れ線グラフオブジェクト………………………………………… C42
9. ラインオブジェクト………………………………………………… C49
10. 矩形オブジェクト…………………………………………………… C50
11. キャンバスウィンドウの編集モード時の操作…………………… C51
D 索引… ………………………………………………… D1 〜 D2
ii
概要
概
1. システム環境… …………………………………………………………… A2
3. 操作の流れ… ……………………………………………………………… A4
A1
4.
画面構成
操作画面… …………………………………………………………………………………… A5
メニューバー… ……………………………………………………………………………… A6
標準ツールバー… …………………………………………………………………………… A8
ショートカット… ………………………………………………………………………… A11
リストウィンドウ… ……………………………………………………………………… A12
キャンバスウィンドウ… ………………………………………………………………… A13
ステータスウィンドウ… ………………………………………………………………… A14
ステータスバー… ………………………………………………………………………… A15
3.
操作の流れ
4. 画面構成… ………………………………………………………………… A5
2.
主な機能一覧
2. 主な機能一覧… …………………………………………………………… A3
1.
システム環境
使用条件… …………………………………………………………………………………… A2
制御対象… …………………………………………………………………………………… A2
言語… ………………………………………………………………………………………… A2
A
要
A
概
要
システム環境
1.
1. システム環境
使用条件
OS
Windows XP Professional 32 bit SP3、64 bit SP2
Windows Vista Business 32 bit、64 bit
Windows 7 Professional 32 bit、64 bit
(上記 OS の日本語、英語、フランス語、ドイツ語、スペイン語、イタリア語、
中国語(繁体字)、中国語(簡体字)、韓国語版)
●パソコンのシステム構成については、上記 OS が推奨する構成または下記の仕
様のいずれか高い方が必須条件になります。
コンピュータ
Pentium Ⅲ 600 MHz 相当以上のプロセッサを搭載したパーソナルコンピュータ
メモリ
128MB 以上(256MB 以上を推奨)
ハードディスク
60MB 以上の空き容量が必要
ディスプレイ
解像度 :1024 × 768 以上/ 16 ビットカラー以上の表示が可能なディスプレイ
その他
CD-ROM ドライブ(インストール時に必要)、
USB ポートまたはパラレルポート(プロテクトキー装着用として必要)
USB ポート Ver.1.10 以上(CS-2000/2000A、CS-200 接続用として必要)
シリアルポート(CS-100A、CS-1000 接続用として必要)
制御対象
測定器
CS-2000/2000A、CS-1000A/S/T、CS-200、CS-100A
言語
表示言語
日本語、英語(インストール時にいずれかを選択)
A2
2. 主な機能一覧
概
A
要
表色モード
(光源色モード) Lvxy, Lvu'v', LvT ⊿ uv, XYZ, L*a*b*, JND, 主波長 , 刺激純度 ,
コントラスト , 面積比
(物体色モード) L*a*b*, L*C*h, XYZ, Yxy, HunterLab, L*u'v', L*u*v*, 主波長 ,
刺激純度
表示値について
●分光タイプの測定器で測定したデータ および 手入力した分光データは分光データから各色彩値を計算してお
り、3刺激値タイプの測定器で測定したデータ および 色彩値を手入力したデータはXYZデータから各色彩
値を計算しています。そのため、手動平均測定やリストデータの平均化によって求められた平均値の色彩値は、
リストに表示されている色彩値を平均した値とは異なる場合があります。
視野
2° , 10°
観察光源(物体色モード)A, B, C, D50, D55, D65, D75, D95, E, F2, F6, F7, F8, F10, F11, F12
測定フロー
光源色 通常モード、光源色 コントラストモード、光源色 RGB モード、光
源色 RGB &コントラストモード、物体色
(ドキュメントファイルの選択による)
複数ポイント測定
グラフ
xy 色度図 , u'v' 色度図 , 分光グラフ , L*a*b* グラフ , トレンドグラフ , ヒスト
グラム , 折れ線グラフ
画像表示
測定データと画像(JPEG または BMP 形式の画像)の関連付け
測定器の制御
測定/校正 平均測定 2 〜 1000 回
インターバル測定 2 〜 1000 回 /0 〜 12 時間(10 秒間隔)
本体キーによる測定(CS-2000/2000A、CS-200 のみ)
基準色
複数登録
基準色の測定器への書き込み
データリスト
基準色データ、測定データの一覧表示 編集(削除、ソート、平均化、コピー&貼り付け、切り取り & 貼り付け)
外部入出力
独自形式のデータファイル(拡張子 ces)の読み込み/保存、複数読み込み可
独自形式のテンプレートファイル(拡張子 ctp)の読み込み/保存、複数
読み込み可
テキスト形式の保存、リストのクリップボードコピー
測定器への各種設定
測定器に蓄積されたデータの取り込み
ユーザ校正
A3
2.
主な機能一覧
●CS-S10w では、表示桁よりも多くの桁で内部演算を行なうことにより演算精度を高めていますが、四捨五入
や表色系変換時の演算等により、最小表示桁が測定器の表示と 1digit 異なる場合があります。
また、限界値判定計算やグラフプロットされる位置なども、同様に多くの桁数を用いて処理していますので、
判定結果やプロットされる位置なども、表示されている数値から得られるものとは異なる場合があります。
A
概
要
3. 操作の流れ
(P.B2 〜 B3)
ソフトウェア起動
(P.B11)
ドキュメントファイル作成
●光源色 通常モード
●光源色 コントラストモード
●光源色 RGBモード
●光源色 RGB & コントラストモード
●物体色
測定器の接続
測定器の準備
光源色測定を
行う場合
測定条件の設定 (P.B8)
ユーザ校正
(P.B81 〜 P.B85)
(P.B24 〜 B25) (P.B32 〜 B33)
通常モード
コントラストモード
物体色測定を
行う場合
(P.B36 〜
B37)
(P.B34 〜 B35)
校正
白色校正
RGB &
コントラストモード
RGBモード
(P.B100)
測定
通常測定
通常測定
通常測定
通常測定
通常測定
インターバル測定/
平均測定
平均測定
平均測定
平均測定
平均測定
手動平均測定
手動平均測定
本体キー測定
複数ポイント測定
複数ポイント測定
複数ポイント測定
複数ポイント測定
絶対値測定を行う場合
色差測定を行う場合
基準色の設定
(P.B40
〜
操作の流れ
3.
(P.B5 〜 P.B7)
測定器の選択
P.B43)
基準色を測定
測定器から取り込み
データを手入力
リストから選択
限界値の設定
(P.B48)
合否判定
(P.B53)
測定値とのデータ送受信
データの管理
リストデータの編集、統計計算
表示
測定器の接続を切断
ソフトウェア終了
(P.B6)
印刷
保存
基準値データの書き込み
測定データの取り込み
(P.B58 〜 B59)
(P.B68 〜 B70)
の部分は、測定器が接続されている
場合にのみ使える機能です。
A4
4. 画面構成
概
A
要
操作画面
本ソフトウェアの「ウィンドウ」および「バー」は次の通りです。
メニューバー(P.A6)
標準ツールバー(P.A8)
CS-S10w の各種機能がメ
ニュー構成で表示されま
す。
CS-S10w でよく使われる
機能に対応したアイコンが
表示されます。
リストウィンドウ(P.A12)
測定データが表示されます。
画面構成
4.
ステータスウィンドウ
(P.A14)
測定器の状態が詳細
に表示されます。
ツールアイコンバー
ステータスバー
(P.A15)
(P.A13)
描画オブジェクトのアイ
コンが表示されています。
キャンバスウィンドウに配
置する描画オブジェクトを
ここから選択します。
A5
CS-S10w の 各 機 能 の
詳細や状況が表示され
ます。
キャンバスウィンドウ
(P.A13)
各オブジェクトを貼り
付けるウィンドウです。
A
概
要
メニューバー
CS-S10w を立ち上げると、他の Windows ソフトと同様に、画面の上部にメニューバーが表示されます。
以下にメニューバーの一覧と、それぞれについて説明しているページ番号を記載しています。
ファイル (F)
表示 (V)
新規作成 (N)
Ctrl+N… …………… B11
☑標準ツールバー (S)
… ………………… A5, A8
開く (O)
Ctrl+O… …………… B75
☑ステータスバー (B)
… ……………… A5, A15
… …………A5, A12, B50
閉じる (C)
上書き保存 (S)
Ctrl+S
☑ステータスウィンドウ (T)… …………A5, A14, A15
名前を付けて保存 (A)
… …………………… B71
リストの拡大表示 (I)
… …………………… B62
選択データのテキスト保存(E)………………… B59
リストの縮小表示 (O)
… …………………… B62
テンプレート(M)
リストサイズを元に戻す (R)… ………………… B62
テンプレートの読み込み(L)………………… B73
CS-S10w へようこそ (W) … ……………………… B3
テンプレートの保存(T)……………………… B72
ツールバー設定 (P)
ページ設定 (U)
… …………………… B68
ショートカット編集 (E) … …………………… A11
印刷プレビュー (V)
… …………………… B70
印刷 (P)
Ctrl+P… …………… B70
起動オプション (I)
… …………………… B74
送信 (D)
… …………………… B80
▲
画面構成
4.
リストウィンドウ (L)
測定器 (I)
CS-S10w で最近使用したドキュメントファイル(5 個まで)… ……… A7
終了 (X)
Shift+X
編集 (E)
切り取り (T)
Ctrl+X… ………B58, B66
コピー (C)
Ctrl+C… ………B58, B66
貼り付け (P)
Ctrl+V… ………B58, B66
削除 (D)
Del………………B59, B66
… ……………………… A9
接続 (C)/ 切断 (D)
F5/Shift+F5… ……… B6
通信設定 (N)
… ……………………… B5
測定条件 (I)
… ……………………… B8
校正 (A)
F2… …………………B100
測定 (S)
F4… …… B24, B32 〜 39
再測定 (M)
F4… ………………… B61
測定オプション(O)
… ………………B21, B25
手動平均測定(G)
… …………………… B26
本体キー測定 (K)
… …………………… B28
データの取り込み / 書き込み (U)
測定器から測定データの取り込み (U)… …… B29
前面に移動 (F)
測定器から基準色データの取り込み (P)… … B44
背面に移動 (B)
測定器へ基準色データを書き込む (W)… …… B86
最前面に移動 (O)
測定器保持データ消去 (L)
最背面に移動 (K)
ユーザ校正(B)
… ……… B81, B88, B93
測定器設定(F)
… …………………… B91
“測定器” に含まれるメニューは、測定器が接続されてい
る場合にのみ使える機能です。
A6
概
データ (D)
フォルダ作成(F)
ツール (T)
… …………………… B46
基準色の変更 (H)…
フォルダ名変更(G)
判定表示(O)
… …………………… B47
基準色へ移動 (M)
フォルダ削除(E)
限界値設定(R)
A
要
平均化 (A)
… …………………… B60
… …………………… B50
並び替え (S)…
… …………………… B59
… …………………… B52
画面設定 (V)…
… ……… B57, B63, B76
限界値初期設定(T)
… …………………… B48
編集モード (E)
… ………………B63, B67
自動ネーミング(U)
… …………………… B22
オプション (O)
… …………………… B78
基準色分光データ手入力 (S)… ………………… B41
基準色色彩値手入力 (C) … …………………… B40
ウィンドウ (W)
分光データ演算処理(A)… ……………………B102
視野、光源設定 (I)
… …………………… B12
リスト表示項目の設定 (L)… …………………… B14
重ねて表示 (C)
… …………………… B76
並べて表示 (T)
… …………………… B76
☑ 現在開いているドキュメントファイル
リスト表示の桁数設定 (D)… …………………… B20
ヘルプ (H)
▼次のデータ(N)
データプロパティ (Y)
バージョン情報 (A)
… ………………B30, B31
… …………………… B2
オブジェクト (O)
選択 (C)
… …………………… B64
ライン (L)
… …………………… C49
矩形 (R)
… …………………… C50
xy(X)
… ……………………… C2
u’ v’ (U)
… ……………………… C2
分光グラフ(G)
… ……………………… C9
L*a*b*(A)
… …………………… C18
ショートカットを示します。
詳 細 に つ い て は、P . A11
を参照ください。
トレンド / ヒストグラム (E)…………………… C26
画像 (I)
… …………………… C35
数値ラベル (T)
… …………………… C38
文字ラベル (S)
… …………………… C41
折れ線グラフ (N)
… …………………… C42
プロパティ (Y)
… …………………………
標準ツールバーに配置するアイコンを
示します。
詳細については、P. A8 を参照ください。
CS-S10w で最近使用した
ドキュメントファイル(5 個まで)
A7
4.
画面構成
▲前のデータ(P)
A
概
要
標準ツールバー
CS-S10w でよく使われる機能に対応したボタンが表示されます。
マウスでボタンをクリックするだけで、CS-S10w のコマンドを実行することができます。
● マウスポインターがボタンの上にくると、そのアイコンが示す機能の説明が表示されます。
● ボタンは 2 種類の大きさに変更でき、自由な配置が可能です。
標準ツールバーの表示切り替え
メニューバーの “表示” - “標準ツールバー” を選択すると標準ツールバーの表示 / 非表示を切り
替えることができます。
画面構成
4.
A8
概
A
要
標準ツールバーのカスタマイズ
メニューバーの “表示” - “ツールバー設定” により、ツールバーに表示させるアイコンの組み合
わせを任意に作成することができます。
1. 新規作成 ボタンをクリックします。
2.ツールバー名を入力し、 OK ボタンを
クリックします。
画面構成
4.
3.【コマンド】タブに切り替え、配置した
いカテゴリを「カテゴリ」の中から選
択します。
● 内容に応じたボタンが「ボタン」に表示
されます。
4.ボタンを選びツールバーにドラッグし
ます。
● ツールバーにボタンが配置されます。
A9
A
概
要
「カスタマイズ」ダイアログの設定
【ツールバー】タブ
画面構成
4.
□ CS-S10w
標準ツールバーのことです。☑ が入っていると表示、☑ が外れていると非表示です。
リセット ボタンをクリックすると初期設定に戻ります。
☑ ツールヒント表示
マウスポインターがボタンの上にくると、そのアイコンが示す機能が「ツールヒント」表示され
ます。
☑ が入っていると表示、☑ が外れていると非表示です。
□ クールルック
ツールバーに配置されるアイコンの形状を変えます。
クールルック表示では、アイコンの形状が通常フラットに表示され、マウスポインターが上にく
るとボタンのように表示されます。
クールルック表示
ボタン表示
□ 大きいボタン
ツールバーに配置されるアイコンの形状を大きいボタンにします。アイコンの下にはボタンの機
能が表示されます。
【コマンド】タブ
ツールバーに配置するボタンをここで選択します。
A10
概
A
要
ショートカット
CS-S10w のメニューを、ショートカットにて実行することもできます。
ショートカットの編集
メニューバーの “表示” - “ショートカット編集” により、ショートカットキーのカスタマイズが
できます。
1.「マクロの選択」よりショートカットを作成したい、または編集したい作業を選択します。
2. ショートカットの作成 ボタンをクリックします。
3.「ショートカットの割り当て」ダイアログが開きますので、割り当てたいキーをキーボー
ド上で押します。
● 新しいショートカットキーボックスに「Ctrl」と、今押したキーが表示されます。または、
「Shift
キー」を押しながらいずれかのキーを押した場合や、ファンクションキーを押した場合は、それ
らのキーが表示されます。
現在、別のマクロにすでに割り当てられているキーを押した場合、
「現在のショートカットキー」
の下にそのマクロが表示されます。どのマクロも割り当てられていない場合は「(なし)」と表示
されます。
M キーを押した例
4. OK ボタンをクリックします。
「カスタマイズ」ダイアログ
ショートカットの作成 新たにショートカットを作成します。
リセット 作成された全てのショートカットがリセットされ、P.A6-A7 の状態になります。
削除 「ショートカットの割り当て」ウィンドウに削除したいショートカット
を表示させて、ショートカットを選択し削除します。
A11
画面構成
4.
A
概
要
リストウィンドウ
測定データを表示するウィンドウです。
1つのドキュメントファイルに 1 つのリストウィンドウが存在します。キャンバスウィンドウが閉
じられた場合は、リストウィンドウも同様に閉じられます。
データはフォルダごとに管理でき、リストには選択されたフォルダ内のデータが表示されます。
リストは 1 つのデータが 1 行に表示される行単位の表示と、1 つのデータが 1 列に表示される列単
位の表示が選択可能です。選択方法については、p.B74 を参照してください。
下図は行単位の表示例です。
画面構成
4.
A12
概
A
要
キャンバスウィンドウ
各種描画オブジェクトを貼り付けるウィンドウです。
1つのドキュメントファイルに表示画面、印刷画面の2種類のビューがあり、編集モード時、各々
自由に描画オブジェクトを配置することができます。
余白線
印刷部
描画オブジェクト貼り付け部
ビューのタブ切り替え
表示画面と印刷画面を切り替えます。
ツールアイコンバー
キャンバスウィンドウに配置する描画オブジェクトを、ここから選択します。
編集モードの時、画面に表示されます。
①
①
②
③
④
⑤
⑥
⑦
⑧
⑨
⑩
⑪
⑫
②
③
④
⑤
⑥
⑦
⑧
⑨
⑩
⑪
⑫
選択ツール
ラインオブジェクト
矩形オブジェクト
xy 色度図オブジェクト
u'v' 色度図オブジェクト
分光グラフオブジェクト
L*a*b* グラフオブジェクト
トレンド / ヒストグラムオブジェクト
画像オブジェクト
数値ラベルオブジェクト
文字ラベルオブジェクト
折れ線グラフオブジェクト
描画オブジェクトの詳細については、描画オブジェクトのプロパティ(P.C1)を参照してください。
A13
画面構成
4.
A
概
要
ステータスウィンドウ
測定器の状態や測定器との通信の状況が表示されます。
画面構成
4.
表示されるコメントの例は次の通りです。
測定器状態
測定可能です/ x 接続されていません/◇白色校正が必要です
├ ~ 測定中/ ~ 校正中/ ~ 設定中/ ~ アップロード中/ ~ ダウンロード中
└ i 電池電圧低下/ i 低輝度/ i 表示範囲オーバー/ i 露光量不足
測定オプション
├複数ポイント測定
├インターバル測定
├自動平均測定
└本体キー測定
通信
└ USB/RS-232C(COM, bps など設定状態 )
通信状態
正常/ ~ 通信中/ 接続されていません/エラー
測定器設定
├測定器名
├本体番号
├ ROM バージョン
├測定方法
└ A14
概
A
要
ステータスウィンドウの表示切り替え
メニューバーの “表示” - “ステータスウィンドウ” を選択するとステータスウィンドウの表示 /
非表示を切り替えることができます。
画面構成
4.
ステータスバー
CS-S10w の各機能の詳細や状況が表示されます。
ドキュメントの種類および複数ポイント測定の
場合のポイント数が表示されます。
輝度単位が表示されます。
マウスポインターが
メ ニ ュ ー や ボ タ ン、
ツールアイコンの上
にくると、機能の説
明が表示されます。
デモモードか測定器モード
かが表示されます。
デモモードとは、測定器が
接続されていなくても測定
器が接続されている状態と
同様に操作が行えるモー
ドです。測定した際の測定
データは架空のものが表示
されます。
A15
測定器状態がアイコンで
表示されます。
接続中
切断中
接続されている
測定器名が表示
されます。
CS-S10w の製品タイ
プが表示されます。
操作ガイド
1. 起動する… ………………………… 2
3
5
6
8
B
操作ガイド
1.
起動する
初めて起動した時……………………………
接続する測定器を選択する…………………
接続を行なう…………………………………
測定条件を設定する…………………………
リストデータを再測定する…………………61
リスト表示の拡大縮小表示…………………62
7. キャンバスウィンドウの操作… …63
新規データファイルを作成する……………11
3. 測定の準備… ………………………12
8. 印刷を行なう… ……………………68
ページ設定……………………………………68
印刷プレビュー………………………………70
印刷する………………………………………70
データファイルの保存………………………71
5.
10. その他の機能… …………………72
8.
印刷を行なう
9.
データを保存する
ツリー表示……………………………………54
リスト表示……………………………………55
リストデータの編集について………………58
平均化データを追加する……………………60
ウィンドウの操作
6. リストウィンドウの操作… ………54
7.
キャンバス
5-1. 基準色を登録する… …………………40
基準色測定を行なう…………………………40
基準色の手入力による登録…………………41
測定器から基準色データを取り込む………44
既存のデータからのコピー…………………45
5-2. 基準色を指定する… …………………46
基準色をもったフォルダを作成する………46
5-3. 限界値を設定する … ………………48
限界値の初期設定をする……………………48
基準色ごとに限界値を設定する……………50
リストに表示する判定書式を設定する……52
リストウィンドウ
5. 基準色、限界値を設定する… ……40
6.
の操作
テンプレートファイルについて……………72
テンプレートファイルを読み込む…………73
起動オプションを設定する…………………74
データファイルを開く………………………75
並べて表示/重ねて表示……………………76
各ウィンドウの画面設定……………………76
表示色の設定…………………………………78
各種オプションの設定………………………78
データファイルを電子メールで送信する…………80
ユーザ校正の設定……………………………81
測定器へ基準色データを書き込む…………86
レンズタイプの追加 /ND 補正… …………88
測定器へ測定条件を設定する………………91
ユーザ校正の実行……………………………93
物体色測定のための白色校正…………… 100
分光データの演算処理…………………… 102
基準色、限界値
9. データを保存する… ………………71
4.
を設定する
通常測定を行なう……………………………24
インターバル測定 / 平均測定を行なう………25
手動平均測定を行なう………………………26
本体キー測定を行なう………………………28
測定器から測定データを取り込む…………29
データプロパティを表示する………………30
データに画像を付ける………………………31
光源色 コントラストモードで測定を行なう……32
光源色 RGB モードで測定を行なう… ……34
光源色 RGB& コントラストモードで測定を行なう… ……36
複数ポイント測定を行なう…………………38
測定を行なう
4. 測定を行なう… ……………………23
3.
測定の準備
視野、光源を設定する………………………12
リスト表示項目を設定する…………………14
リスト表示の桁数を設定する………………20
測定オプションを設定する…………………21
自動ネーミングを設定する…………………22
2.
新規データファイル
2. 新規データファイルを作成する… 11
を作成する
キャンバスウィンドウの編集………………63
描画オブジェクトを貼り付ける……………64
描画オブジェクトの選択……………………64
描画オブジェクトの選択状態の解除………64
描画オブジェクトのサイズを変更する……65
描画オブジェクトを移動する………………65
描画オブジェクトをコピーする……………66
描画オブジェクトの切り取り………………66
描画オブジェクトの貼り付け………………66
描画オブジェクトを削除する………………66
キャンバスウィンドウの実行モード………67
リストウィンドウを表示させないときの画面操作… …67
B1
その他の機能
10.
1. 起動する
B
操作ガイド
起動する
1.
CS-S10w のインストール方法は、インストールガイドを参照してください。
スタートメニューに登録された、CS-S10w を選択します。もしくは、データファイルを選択してソ
フトウェアの起動を行ないます。CS-S10w の起動後、下記のスプラッシュ画面が表示されます。
CS-S10w 1.50.0004
バージョン情報について
メニューバーの “ヘルプ” - “バージョン情報” を選択すると、上記スプラッシュ画面が表示され
ます。画面左上に CS-S10w のバージョン情報が表示されます。
B2
B
初めて起動した時
操作ガイド
CS-S10w を初めて起動した時は、まず「CS-S10w へようこそ」ダイアログが表示されます。
「CS-S10w へようこそ」ダイアログ
「ドキュメントの種類」
○光源色 通常モード
○光源色 コントラストモード
○光源色 RGB モード
○光源色 RGB &コントラストモード
○物体色
光源色測定を行なうか、物体色測定を行なうかを選択します。光源色測定の場合、通常モードの他
に、コントラストモード、RGB モード、RGB &コントラストモードが用意されており、それぞれ
測定フローやリスト表示項目、データ管理方法などが異なります。詳細については P.B23 を参照
ください。
ラジオボタンを選択すると、右に画面がプレビュー表示されます。
B3
起動する
1.
B
操作ガイド
起動する
1.
「ポイント数」
ドキュメントの種類が光源色モードの場合に、複数ポイント測定のポイント数を選択します。複数
ポイント測定については P.B38 を参照してください。
OK ボタンをクリックすると、ダイアログが閉じます。
☑ 次回から起動時にこのダイアログを表示しない
チェックを外すと、次回の起動時にもこのダイアログが表示されます。なお、「CS-S10w へよう
こそ」ダイアログはメニューバーの “表示” - “CS-S10w へようこそ” から、表示させることが
できます。
B4
1. メニューバーの “測定器” から “通信
設定” を選択します。
●「測定器選択」ダイアログが表示されます。
2. 測定器を選択します。
● 接続されている測定器が CS-2000A の
場合、
「CS-2000」を選択してください。
3.「 C S -2000」、「C S -100A」、「C S -
1000」を選択した場合、通信設定 ボ
タンをクリックします。
●「 シリアルポート設定」ダイアログが表
示されます。
● 2. で「CS-200」を選択した場合は、通
信は USB 接続によって行なわれますの
で、シリアルポートの設定は不要です。
5. へ進んでください。
4. 各パラメータを設定し、OK ボタンをク
リックします。
● 2. で「CS-2000」 を 選 択 し た 場 合 は、
通信手段に「USB (CDC)」が表示され、
[選択不可]です。COM ポートには CS2000/2000A が 割 り 当 て ら れ て い る
COM ポート番号を選択してください。
COM ポート番号の確認については、イ
ンストールガイドを参照してください。
● COM ポ ー ト は 他 の シ ス テ ム や ア プ リ
ケーションで使用していないものを選択
してください。他のシステムやアプリ
ケーションで使用している COM ポート
を使用すると、正常に動作しない場合が
あります。
● 各パラメータの設定は、お使いの測定器
の取扱説明書を参照し、測定器の設定に
一致するようにしてください。
5. OK ボタンをクリックします。
B5
※測定器が接続されている場合にのみ、実行で
きます。
B
操作ガイド
1.
起動する
接続する測定器を選択する
(※)
B
操作ガイド
起動する
1.
接続を行なう
(※)
※測定器が接続されている場合にのみ、実行
できます。
接続操作は、メニューバーの “測定器” - “接続” およびツールバーのアイコンから操作します。なお、
接続に関する情報は全てステータスウィンドウにその詳細が表示されます。
接続する
1.メニューバーの “測定器” から “接続”
を選択します。
● 測定器に接続され、測定器の状態がステー
タスウィンドウに表示されます。
測定器の接続後、メニューバーの “測定器”
- “接続” は “測定器” - “切断” に切り替
わります。
切断する
1.メニューバーの “測定器” から “切断”
を選択します。
● 測定器が切断され、接続の状態がステータ
スウィンドウに表示されます。
測定器の切断後、メニューバーの “測定器”
- “切断” は “測定器” - “接続” に切り替
わります。
B6
B
接続できなかった場合
操作ガイド
接続中のトラブルについて
測定器との接続が成功して正常に通信が行なえていたにも関わらず、接続に関するトラブルが起
こる場合があります。ダイアログが開き、「測定器から応答がありません」と表示されますので
OK をクリックしてください。USB ケーブルまたは RS-232C ケーブルが確実に接続されてい
るか、測定器の電源が ON になっているかを確認した上で、再度 “接続” を行なってください。
詳細な対応方法については、測定器の取扱説明書を参照してください。
測定器を電池駆動している場合
測定器の電池電圧が低下している状態で測定器と通信を行なった場合、CS-S10w では測定器から
の応答を待ったままの状態で動作が停止してしまうことがあります。この場合は、測定器の電源
を OFF にしてください。ダイアログが開き、「測定器から応答がありません」と表示されますので OK をクリックしてください。測定器の電池を新品に交換するか AC アダプタを接続して電源を
ON にした上で、再度 “接続” を行なってください。
パソコンに電源制御、スタンバイ設定などを使用している場合
測定器と接続しているときにパソコンが省電力モードになった場合、このモードから復帰したとき
に通信ができなくなることがあります。この場合は、CS-S10w 上で “切断” を実行し、ケーブル
の抜き差しをした上で、再度 “接続” を行なってください。
B7
1.
起動する
測定器に接続できなかった場合、ダイアログに「測定器から応答がありません」と表示されます。
USB ケーブルまたは RS-232C ケーブルが確実に接続されているか、測定器の電源が ON になっ
ているか、プロテクトキーが確実に装着されているか、接続測定器が CS-2000/2000A、CS100A または CS-1000 の場合は「シリアルポート設定」ダイアログで設定している通信条件と測
定器に設定している通信条件が一致しているか、確認した上で、再度 “接続” を行なってください。
B
操作ガイド
起動する
1.
測定条件を設定する
(※)
※測定器が接続されている場合にのみ、実行で
きます。
1.メニューバーの “測定器” から “測定
条件” を選択します。
●「測定条件」ダイアログが表示されます。
2.測定条件を設定します。
● 測定器に応じて設定可能な項目が表示さ
れます。
測定条件の設定後は、変更した設定状態
がステータスウィンドウに表示されます。
測定条件の詳細については、測定器の取
扱説明書を参照してください。
「測定条件」ダイアログ(接続されている測定器が CS-2000/2000A の場合)
「測定方法」
ドキュメントの種類が光源色の場合、放射と
表示されます。[選択不可]
ドキュメントの種類が物体色の場合、反射、
透過の中から選択します。
「レンズ」
標準レンズ、クローズアップの中から選択し
ます。
クローズアップレンズ CS-A35(別売付属品)
を装着している場合はクローズアップを選択
します。
クローズアップは、係数が登録されている場
合に選択肢に追加されます。
( 接続されている測定器が ROM バージョンが 1.10
より前の CS-2000 の場合の表示例 )
「測定角」
1°、0.2°、0.1°のいずれかが測定器の状態に応じて表示されます。[選択不可]
「外付け ND」
なし、ND1/10、ND1/100 の中から選択します。
ND フィルタ (1/10) CS-A33(別売付属品)を装着している場合は ND1/10 を、
ND フィルタ (1/100) CS-A34(別売付属品)を装着している場合は ND1/100 を選択します。
ND1/10、ND1/100 は、それぞれの ND 補正係数が登録されている場合に選択肢に追加されます。
「測定モード」
No-Sync、External、Internal の中から選択します。Internal の場合は、右の Hz を 20.00 ~
200.00/0.01Hz 単位で設定します。
「測定速度」
ROM バージョンが 1.10 より前の CS-2000 の場合
Normal、Fast、Multi、Manual の中から選択します。
Multi の場合は、右の数値を 1 ~ 16/1 単位で設定します。
Manual の場合は、右の秒数を 0.0050000 ~ 120.0000/0.000001 秒単位で設定します。
また CS-2000 に内蔵の ND フィルタの操作が有効となり、ON / OFF の設定をすることができ
ます。
B8
「校正 CH」
コンボボックスに「CH 番号:ID」という形式で表示され、CH00 ~ CH10 の間で校正チャンネ
ルを選択します。
選択された校正チャンネルに応じた校正モードが、下のチェックボックスに波長校正、レベル校正
のいずれかまたは双方にチェックの入った状態で表示されます。
「測定条件」ダイアログ(接続されている測定器が CS-200 の場合)
「測定方法」
ドキュメントの種類が光源色の場合、放射と表
示されます。[選択不可]
ドキュメントの種類が物体色の場合、反射、透
過の中から選択します。
「レンズ」
標準、クローズアップ 1(No.107)、クローズ
アップ 2(No.122)の中から選択します。
クローズアップレンズ No.107(別売付属品)
を装着している場合はクローズアップ 1(No.107)を、クローズアップレンズ No.122(別売付属品)
を装着している場合はクローズアップ 2(No.122)を選択します。
また、
ND フィルタなどの任意のレンズを装着し、その係数が登録されている場合、
ユーザー 1、
ユーザー 2、
ユーザー 3 が選択肢に追加されます。係数の登録については、P.B88 を参照してください。
「測定角」
1°、0.2°、0.1°のいずれかが測定器の状態に応じて表示されます。[選択不可]
「測定速度」
Auto、LTD.AUTO、S-Fast、Fast、Slow、S-Slow、Manual の中から選択します。Manual の場合は、
右の秒数を 1 〜 60 秒 /1 秒単位で設定します。
「同期」
Internal、No-Sync の 中 か ら 選 択 し ま す。Internal の 場 合 は、 右 の Hz を 40.00 〜
200.00/0.01Hz 単位で設定します。
「校正 CH」
コンボボックスに「CH 番号:ID ネーム」という形式で表示され、CH00 〜 CH20 の間で校正チャ
ンネルを選択します。
選択された校正チャンネルに応じた校正モードが右のテキストボックスに表示されます。校正モー
ドは、コニカミノルタ基準、一点校正のいずれかです。
B9
B
操作ガイド
1.
起動する
CS-2000A、ROM バージョンが 1.10 以上の CS-2000 の場合
Normal、Fast、Multi(Normal)、Multi(Fast)、Manual の中から選択します。
Multi(Normal)、Multi(Fast) の場合は、右の数値を 1 ~ 16/1 単位で設定します。
Manual の場合は、右の秒数を 0.0050000 ~ 120.0000/0.000001 秒単位で設定します。
CS-2000A に内蔵の ND フィルタの設定は、Manual 以外の場合には ON / OFF / 自動の中か
ら選択、Manual の場合には ON / OFF の中から選択します。
B
操作ガイド
起動する
1.
「測定条件」ダイアログ(接続されている測定器が CS-100A の場合)
「測定方法」
ドキュメントの種類が光源色の場合、放射と
表示されます。[選択不可]
ドキュメントの種類が物体色の場合、反射、
透過の中から選択します。
「測定速度」
Fast、Slow の中から選択します。
「校正モード」
コニカミノルタ基準、任意の中から選択しま
す。
「測定条件」ダイアログ(接続されている測定器が CS-1000 の場合)
「測定方法」
ドキュメントの種類が光源色の場合、放射と
表示されます。[ 選択不可 ]
ドキュメントの種類が物体色の場合、反射、
透過の中から選択します。
「レンズ」
標準、マクロのいずれかが測定器の状態に応
じて表示されます。[ 選択不可 ]
「測定速度」
Auto(Normal)、Auto(Fast)、Manual の中から選択します。Manual の場合は、右の秒数(積
分時間)を 0.040 〜 60.000 秒 /0.001 秒単位で設定します。
「同期」
Internal、External、No-Sync の中から選択します。Internal の場合は、右の Hz を 20.00 〜
250.00/0.01Hz 単位で設定します。
「ユーザ校正」
測定器に係数が適用されている場合、チェックボックスにチェックが表示されます。
設定については、P.B81 を参照してください。
B10
2. 新規データファイルを作成する
測定データを蓄えていくドキュメントファイル(データファイル)を新規作成します。
「CS-S10w
へようこそ」ダイアログで選択したドキュメントの種類に応じた、ドキュメントファイルが作成さ
れます。
新規データファイルを作成する
ンドウとキャンバスウィンドウが表示さ
れます。
B11
2.
新規データファイル
● ドキュメントの種類に応じたリストウィ
操作ガイド
を作成する
1. メニューバーの “ファイル” から “新規
作成” を選択します。
B
3. 測定の準備
B
操作ガイド
視野、光源を設定する
視野、光源は色彩値を計算する際に必要な、大切な設定項目です。
複数の測定データの色彩値を比較検討する場合、同一の視野、光源であることが必要です。視野、
光源は予め設定しておき、特に必要がない限り変更しないことをおすすめします。
1. メニューバーの “データ” から “視野、
光源設定” を選択します。
●「 視野、光源設定」ダイアログが表示さ
れます。
測定の準備
3.
2. 視野、光源について設定します。
光源色モードの場合
物体色モードの場合
視野、光源は、ドキュメントファイルに 1 セットのみ設定できます。
なお、ここでの設定は、測定器に設定されている視野、光源には影響しません。
B12
B
操作ガイド
「視野、光源設定」ダイアログ
「視野」
2°あるいは 10°のどちらかを選択します。
任意 1 〜 3 を選択した場合、使用する任意光源データファイルを設定します。 設定 ボタンを
クリックすると、「光源データ入力」ダイアログが表示されます。
ここでの設定は、ドキュメントファイルに含まれるデータ全てに反映されます。
視野や光源を変えると全てのデータが再計算されます。変更する場合には、次のようなメッセージ
が表示されます。
「光源データ入力」ダイアログ
「タグ」
光源データに半角 60 文字以内で任意のタグを
設定することができます。
読み込み
指定ファイル(拡張子 lrv)を読み込み、
「入力デー
タ」に反映します。読み込み後は、タグ欄には
自動的にファイル名が設定されます。
保存
指定されたファイルパスに保存します。ファイ
ルの拡張子は lrv となります。
「入力データ」
分光データが表示されます。直接手入力するこ
とによって、データを編集することも可能です。
B13
新規データファイル
物体色モードの場合
A / B / C / D50 / D55 / D65 / D75 / D95 / E / F2 / F6 / F7 / F8 / F10 /
F11 / F12 /任意 1 /任意 2 /任意 3 のいずれかを設定します。
2.
を作成する
「観察光源」
光源色モードの場合
色彩値を算出するためのホワイトポイントを任意に設定することができます。
ホワイトポイントの入力範囲は以下の通りです。
X0 / Y0 / Z0 : 0.01 〜 99999000000.00
B
操作ガイド
リスト表示項目を設定する
データ名、色彩値等、リストウィンドウに表示させる項目と表示順位を設定します。
1. メニューバーの “データ” から “リス
ト表示項目の設定” を選択します。
●「 リスト表示項目の設定」ダイアログが
表示されます。
測定の準備
3.
2. リスト表示項目について設定します。
リスト表示項目がいくつかの
グループに分類され、そのグ
ループを示すアイコンが表示
されています。
左 の リ ス ト で 項 目 を 選 択 し、
ボタンをクリックすると、
右の「リスト表示項目」のリス
トへ追加されます。
右の「リスト表示項目」のリス
トから削除したいときは、「リ
スト表示項目」のリストで項目
を選択し、
ボタンをクリッ
クします。
左のアイコンに含まれるリス
ト表示項目が表示されます。
全て設定し終わったら、 OK ボタンをクリックします。
B14
リストウィンドウで表示さ
せ る 順 位 を 設 定 で き ま す。
ここで上に表示されている
項目がリストウィンドウで
は左に表示されます。
「リス
ト表示項目」のリスト内で
項目を選択し、各ボタンを
クリックすると移動します。
B
「リスト表示項目の設定」ダイアログ
操作ガイド
リスト表示項目として選択可能な項目、およびそれぞれについてリストウィンドウに表示される内
容は次の通りです。
属性
データ名
コメント
判定
データ属性
リストウィンドウに表示される内容
データ名
コメント
「OK」/「NG」(測定値データリストの場合のみ。)
「デモ 3 刺激値」/「測定 3 刺激値」/「手入力 3 刺激値」/
「アップロード 3 刺激値」/「平均 3 刺激値」/「デモ分光データ」/
グループ属性
基準色番号
任意限界値判定 1
任意限界値判定 2
任意限界値判定 3
任意限界値判定 4
任意限界値判定 5
分光値
「アップロード分光データ」/「平均分光データ」
「白」/「黒」/「赤」/「緑」/「青」
関連する基準色の番号
「OK」/「NG」(測定値データリストの場合のみ。)
「OK」/「NG」(測定値データリストの場合のみ。)
「OK」/「NG」(測定値データリストの場合のみ。)
「OK」/「NG」(測定値データリストの場合のみ。)
「OK」/「NG」(測定値データリストの場合のみ。)
リストウィンドウに表示される内容
※ 1 380 〜 780nm(1nm ピッチ)
※ 1 分光データを各波長すべて選択すると表示が遅くなります。必要な波長部分のみを選択するこ
とをおすすめします。
B15
3.
測定の準備
「測定分光データ」/「手入力分光データ」/
B
操作ガイド
測定の準備
3.
測定器
リストウィンドウに表示される内容
CS-2000 / CS-2000A / CS-200 / CS-100A / CS-1000
接続されている測定器が CS-2000 の場合、「標準モデル」
接続されている測定器が CS-2000A の場合、「低輝度モデル」
接続されている測定器が CS-200 の場合、「XXXX − XXX」
接続されている測定器が CS-1000 の場合、「1 型」/「2型」
本体番号
測定器のシリアル No.
ROM バージョン 測定器の ROM バージョン
測定日時
測定が行なわれた日時
測定方法
反射 , 透過 , 放射
レンズ
接続されている測定器が CS-2000/2000A の場合、
標準 / クローズアップ
接続されている測定器が CS-200 の場合、
標準 / クローズアップ 1(No.107) / クローズアップ 2(No.122) /
ユーザー 1 / ユーザー 2 / ユーザー 3
接続されている測定器が CS-1000 の場合、
標準 / マクロ / 小測定径 / 小測定角
測定角
1° / 0.2° / 0.1°
(接続されている測定器が CS-2000/2000A、CS-200 の場合のみ。)
測定速度
接続されている測定器が ROM バージョンが 1.10 より前の CS-2000 の場合、
Normal / Fast / Multi / Manual
接続されている測定器が CS-2000A、ROM バージョンが 1.10 以上の CS-2000 の場合、
Normal / Fast / Multi(Normal) / Multi(Fast) / Manual
接続されている測定器が CS-200 の場合、
Auto / LTD.AUTO / S-Fast / Fast / Slow / S-Slow / Manual
接続されている測定器が CS-100A の場合、Fast / Slow
接続されている測定器が CS-1000 の場合、
Auto(Normal)/ Auto(Fast)/ Manual
Manual の場合、表示形式は「Manual xx.x( 秒 )」。xx.x( 秒 ) は、
測定によってデータが得られたときの測定速度を示します。
測定モード
接続されている測定器が CS-2000/2000A の場合、
No-Sync / External / Internal
接続されている測定器が CS-200 の場合、Internal / No-Sync
接続されている測定器が CS-1000 の場合、
Internal / External / No-Sync
Internal の場合、表示形式は「Internal xxx.x(Hz)」。xxx.x(Hz) は、
測定によってデータが得られたときの同期周波数を示します。ただ
し、測定時に実際に設定されていた同期周波数に関わらず、小数点
以下の数値が切り捨てられて表示される場合があります。
校正 CH
接続されている測定器が CS-200 の場合、00 ~ 20
接続されている測定器が CS-2000/2000A の場合、00 ~ 10
校正モード
接続されている測定器が CS-2000/2000A の場合、
ND / 波長 / レベル / ND +波長 / 波長+レベル / ND +レベル /
ND +波長+レベル
接続されている測定器が CS-200 の場合、
コニカミノルタ基準 / 一点校正 / 任意
接続されている測定器が CS-100A の場合、
コニカミノルタ基準 / 任意
接続されている測定器が CS-1000 の場合、波長 / ND / レベル /
波長+ ND / 波長+レベル / ND +レベル / 波長+ ND +レベル
視野
2° , 10°
光源
A / B / C / D50 / D65 / D75 / D95 / E / F2 / F6 / F7 / F8 / F10 / F11 / F12
積分時間
積分時間
測定器名
測定器
バリエーション
測定値 ID
外付け ND
内蔵 ND
警告
測定値 ID
なし / ND1/10 / ND1/100
(接続されている測定器が CS-2000/2000A の場合のみ)
On / Off / Auto
(接続されている測定器が CS-2000A の場合のみ。)
オーバー(輝度)/ オーバー(色度)/ オーバー(輝度+色度)/
アンダー(輝度)/ アンダー(色度)/ アンダー(輝度+色度)/
露光量不足
B16
物体色モードの場合
【絶対値】
X
Y
Z
x
y
u’
v’
L*
a*
b*
C*
h
u*
v*
L (Hunter)
a (Hunter)
b (Hunter)
【色差】
⊿X
⊿Y
⊿Z
⊿x
⊿y
⊿ u’
⊿ v’
⊿ L*
⊿ a*
⊿ b*
⊿ C*
⊿ H*
⊿ u*
⊿ v*
⊿ L (Hunter)
⊿ a (Hunter)
⊿ b (Hunter)
【色差式】
JND
【色差式】
⊿ E*ab
【その他】
主波長
主波長差
刺激純度(%)
ピーク波長
T
⊿ uv
Le
暗所視
コントラスト
面積比
【その他】
主波長
主波長差
刺激純度(%)
ピーク波長
※ 2 視野が 10°の場合、Lv は次のようになります。三刺激値の場合は“------”と表示されます。分光デー
タの場合は、2°視野の Y 値から算出されます。
B17
操作ガイド
3.
測定の準備
光源色モードの場合
【絶対値】
【色差】
X
⊿X
Y
⊿Y
Z
⊿Z
※ 2 LV
※ 2 ⊿ LV
x
※ 2 ⊿ L V(%)
y
※ 2 %L V
u’
⊿x
v’
⊿y
L*
⊿ u’
a*
⊿ v’
b*
⊿ L*
⊿ a*
⊿ b*
B
B
操作ガイド
インデックス Ra
R9
MIvis(D50)
R1
R10
MIvis(D50) 等級
特殊
R2
R11
R3
R12
MIvis(D55)
MIvis(D55) 等級
R4
R13
R5
R14
MIvis(D65)
R6
R15
MIvis(D65) 等級
R7
R8
MIvis(D75)
MIvis(D75) 等級
※ 3 任意式1
※ 3 任意式2
※ 3 任意式3
測定の準備
3.
x, y, u’ , v’ , ⊿ x, ⊿ y, ⊿ u’ , ⊿ v’ は、小数点以下 4 桁、その他の表色値アイテムは 小数点以下 2 桁
で表示されます。
この表示桁数は変更することができます。詳細については P.B19 を参照してください。
なお、内部演算は表示桁よりも多くの桁で行ない、演算精度を高めています。四捨五入や表色系変
換時の演算等により、最小表示桁が測定器の表示と 1digit 異なる場合があります。
※ 3 任意式を追加した場合は、次頁のような操作で式を設定できます。
B18
B
操作ガイド
測定の準備
3.
「リスト表示項目」に移動させた任意式を選んで、 編集 ボタンをクリックします。
クリックすると、下に任意式入力画面が表示されます。
任意式を構成できる表色値は、上の「リスト表示項目」に表示されている表色値です。
「リスト表示項目」で項目を選択し、 ▼
ボタンをクリックします。
例えば L* を選択した場合
例えば L*+(a*/b*)を入力する場合
①「リスト表示項目」から L* を選択する。
テキスト入力ボックスに [L* $0] と表示
されます。
[ ] で囲まれた部分がリスト表示項目で
す。この [ ] の記号を消去すると、リス
ト表示項目を認識することができませ
ん。任意式内にリスト表示項目が含まれ
ない場合は、任意式は有効となりません。
$0 は、データのグループ属性を意味し
ます。グループ属性に応じて次のように
入力してください。
② ▼ ボタンをクリックする。
③ +を入力する
④(を入力する。
⑤「リスト表示項目」から a* を選択する。
⑥ ▼ ボタンをクリックする。
⑦ / を入力する。
⑧「リスト表示項目」から b* を選択する。
⑨ ▼ ボタンをクリックする。
⑩ ) を入力する。
グループ属性
なし
白
黒
赤
緑
青
文字列
$0
$ WT
$ BK
$ RD
$ GR
$ BL
テキスト入力ボックスに任意式を入力し、 編集終了 ボタンをクリックします。
任意式が正しくないなどの場合、「Error!」または「Cycle!」と表示されます。この場合は、任意式
を確認し、再度入力してください。
B19
B
操作ガイド
リスト表示の桁数を設定する
リスト表示の項目のうち、数字で表わされる項目については小数点以下の表示桁数を個別に設定で
きます。
1. メニューバーの “データ” から “リス
ト表示の桁数設定” を選択します。
●「 リスト表示の桁数設定」ダイアログが
表示されます。
測定の準備
3.
2. 表示桁数について設定します。
「リスト表示の桁数設定」ダイアログ
○ 分光データ リスト表示項目に分光値が選択されている場合、選択できます。
○ 分光データ以外
分光データ、分光データ以外を切り替えて、それぞれについて設定します。
「表示項目」
リスト表示項目として設定されている項目がプルダウンリストボックスに表示されます。
設定したい項目をここで設定します。
「測定データ」
小数点以下の桁数
0 〜 8 の数値が入力または選択できます。
「標準偏差」
小数点以下の桁数
0 〜 8 の数値が入力または選択できます。
B20
測定オプションを設定する
B
操作ガイド
1.メニューバーの “測定器” から “測定
オプション” を選択します。
●「 測定オプション」ダイアログが表示さ
れます。
2.インターバル測定と平均測定について
設定します。
「測定オプション」ダイアログ
「インターバル測定」
☑ インターバル測定
チェックされているときには、インターバル測定を行ないます。インターバル測定については、
P.B24 を参照ください。
回数
2 〜 1000 の回数が入力または選択できます。
インターバル時間
00:00:00 〜 12:00:00 の時間が 10 秒単位で入力または選択できます。
時間/分/秒のそれぞれについてカーソルを移動させて設定します。
「平均測定」
☑ 平均測定
チェックされているときには、
平均測定を行ないます。平均測定については、
P.B25 を参照ください。
回数
2 〜 1000 の回数が入力または選択できます。
B21
測定の準備
3.
B
操作ガイド
自動ネーミングを設定する
1. メニューバーの “データ” から “自動ネー
ミング” を選択します。
測定の準備
3.
2. 自動ネーミングについて設定します。
「自動ネーミング」ダイアログ
「自動ネーミング」
☑ 基準色
基準色データの名前を測定時に自動的につけることができます。
☑ 測定値
測定データの名前を測定時に自動的につけることができます。
自動的に付ける名前の書式をここで設定します。次の表の文字列は、特殊なシンボルとして扱われ、
該当する内容の文字列に置換されます。
文字列
$N
$Y
$M
$D
$h
$m
$s
内 容
自動的に生成される測定値番号(通し番号)
(開始番号を 0 〜 999 の範囲で任意に設定可能)
測定時の年
測定時の月
測定時の日
測定時の時
測定時の分
測定時の秒
これらを組み合わせてテキストボックスに入力します。入力できる文字数は半角英数字で最大 40
文字までです。
なお、次の2種類は、あらかじめサンプルフォーマットとして用意され、プルダウンコンボボック
スで選択することができます。
測定値 # $N
$Y/ $M/ $D- $h: $m: $s
B22
4. 測定を行なう
測定の仕方には、以下のバリエーションがあります。
B
操作ガイド
通常測定������ CS-S10w から測定動作を行なうことによって測定を実行し、測定デー
タを受け取ります。
インターバル測定�� CS-S10 wから 1 回測定動作を行なうことによって、予め設定したイ
ンターバル時間、回数の測定を実行します。測定を実行するたびに測定
データを受け取ります。
インターバル測定は光源色通常モードのみの機能です。
平均測定������ CS-S10w から 1 回測定動作を行なうことによって予め設定した回数ま
で測定を実行した後、それらの測定データを平均して 1 つの測定データ
とします。光源色通常モードでは、インターバル測定/平均測定を任意
に組み合わせて使用することができます。
本体キー測定���� 測定器の測定ボタンを押すことによって測定を実行し、CS-S10w はそ
のときの測定データを受け取ります。
本体キー測定は光源色通常モードのみの機能です。
光源色測定の場合、通常モードの他に、一連の測定を組み合わせて 1 つの測定データとして扱う各
種モードがあります。それぞれ測定フローやリスト表示項目、データ管理方法などが異なります。
「CS-S10 wへようこそ」ダイアログでドキュメントの種類を選択することによって指定します。
コントラストモード� 白および黒の2点を測定し、2つのデータを 1 つの測定データとして扱
います。黒データを基準とした白データのコントラストを白の Lv/ 黒の
Lv で算出します。(P.B32)
RGB モード ���� 赤、緑、青の3点を測定し、3つのデータを 1 つの測定データとして扱
います。赤、緑、青のデータから色度図上の面積を算出します。(P.B34)
RGB &コントラストモード � 白、黒、赤、緑、青の5点を測定し、5つのデータを 1 つの測定データ
として扱います。黒データを基準とした白、赤、緑、青それぞれのデー
タのコントラストを算出します。また、赤、緑、青のデータから色度図
上の面積を算出します。(P.B36)
また、光源色測定の場合、複数ポイント測定を行なうことができます。
「CS-S10 wへようこそ」
ダイアログでポイント数を選択することによって指定します。
複数ポイント測定とは、被測定物の複数ポイントを順次測定し、ポイント数の測定データを得る測
定フローです。得られた測定データから色ムラ(Non-Uniformity)を算出します。
(P.B38)
ただし、複数ポイント測定を行なう場合、インターバル測定を行なうことはできません。
B23
4.
測定を行なう
手動平均測定���� 手動平均測定モードに入り、任意の回数まで測定を実行した後、手動平
均測定モードを終了すると、その間の測定データを平均して 1 つの測定
データとします。
手動平均測定は光源色通常モード、物体色測定のみの機能です。
B
操作ガイド
通常測定を行なう
(※)
※測定器が接続されている場合にのみ、実行で
きます。
1. メニューバーの “測定器” から “測定”
を選択します。
●「名前」ダイアログが表示されます。
● 自動ネーミングを既に設定している場合
測定を行なう
4.
は「名前」ダイアログは表示されず、3
へ進みます。
測定データごとにコメントを付ける場合
は、測定後メニューバーの “データ” か
ら “データプロパティ” を選択して表示
されるダイアログの中で設定してくださ
い。(P.B30 参照)
2. 任意の名前を入力します。
● 測定データごとに名前とコメントを付け
ることができます。
名前は半角英数字で最大 64 文字まで、
コメントは 256 文字までです。
2 バイト文字も入力できます。
(P.B30 参照)
3. OK ボタンをクリックします。
●「 測定」ダイアログが表示された後、リ
ストウィンドウにデータが追加されま
す。
B24
インターバル測定 /
(※)
平均測定を行なう
※測定器が接続されている場合にのみ、実行で
きます。
B
操作ガイド
1.メニューバーの “測定器” から “測定
オプション” を選択します。
●「 測定オプション」ダイアログが表示さ
れます。
□インターバル測定にチェックを付ける
ことでインターバル測定を行なう設定を
します。
□平均測定にチェックを付けることで平
均測定を行なう設定をします。
「測定オプション」ダイアログ
「測定オプション」ダイアログ(P.B21)を参照してください。
2. OK ボタンをクリックします。
3.P.B24 の測定を行ないます。
●「測定」ダイアログが表示され、インター
バル測定/平均測定が実行されます。
● インターバル測定では測定を実行するた
びに、平均測定では指定した回数の測定
が終了した後、データがリストウィンド
ウに追加されます。
B25
4.
測定を行なう
インターバル測定では、インターバル時間で指
定した間隔をとりながら、回数で指定した回数
まで測定を実行します。測定を実行するたびに
測定データを受け取ります。
平均測定では、回数で指定した回数まで測定を
実行した後、それらの測定データを平均して 1
つの測定データとします。
インターバル測定は光源色通常モードのみの機
能です。光源色通常モードでは、インターバル
測定/平均測定を任意に組み合わせて使用する
ことができます。
B
操作ガイド
手動平均測定を行なう
(※)
※光源色通常モードまたは物体色測定で測定器
が接続されている場合にのみ、実行できます。
1. メニューバーの “測定器” から “手動
平均測定” を選択します。
●「 手動平均測定」ダイアログが表示され
ます。
● インターバル測定または複数ポイント測
定が設定されているときは、“手動平均
測定” は選択できません。
測定を行なう
4.
2. 任意の回数まで 測定 ボタンをクリッ
クして測定を行ないます。
● 測定データが表示されます。
● 測定のたびに平均値および標準偏差が計
算されて表示されます。
データにチェックが付いているものを平
均値計算の対象とします。
異常値等、平均の対象としたくないデー
タがあれば、チェックをはずしてくださ
い。
3. OK ボタンをクリックします。
● 平均値が 1 つの測定データとしてリストウィンドウに追加されます。
● ここでの色彩値の平均化演算は、先に XYZ データを平均して一つのデータとし、それをもと
に色彩値を計算します。一方、P.B57 の統計値での平均化演算は、XYZ データをもとに計算
されたデータごとの色彩値を平均します。したがって、それぞれの結果が異なる場合があり
ます。
B26
B
「手動平均測定」ダイアログ
表色モードリスト
操作ガイド
表示する表色モードを選択します。
選択できる表色モードは、光源色モードの場合 Lvxy, Lvu’v’ ,XYZ、物体色モー
ドの場合 L*a*b*, L*C*h, Lab, XYZ です。
□平均値以外にチェックされたデータも取得する
チェックを入れると、データにチェックが付いているものも、個々の測定データとしてリストウィ
ンドウおよびキャンバスウィンドウの描画オブジェクトに追加されます。
全て選択 測定したデータすべてにチェックが付き選択されます。
全選択解除 測定したデータすべてのチェックを外します。
測定を行なう
4.
B27
B
操作ガイド
本体キー測定を行なう
(※) ※光源色通常モードで、接続されている測定器
1. メニューバーの “測定器” から “本体キー
測定” を選択します。
測定を行なう
4.
● チェックを付けることで 本体キー測定
が可能な状態になります。測定器の測定
ボタン、CS-S10w の測定動作、いずれ
も測定可能です。
● 本体キー測定が可能な状態のとき、測定
器で操作できるのは測定ボタンのみで
す。
そ の 他 の キ ー を 操 作 す る 場 合 は、 メ
ニューバーの “測定器” から “本体キー
測定” を再度選択して、本体キー測定が
可能な状態を解除してください。
B28
が CS-2000/2000A、CS-200 の 場 合 に
のみ、実行できます。
測定器から測定データを取り込む
(※)※CS-100A を除く測定器が接続され
ている場合にのみ、実行できます。
B
操作ガイド
測定器に蓄積されている測定データを CS-S10w 側へ取り込むことができます。
ドキュメントファイルの種類が光源色通常モードの場合のみ実行できます。
1. メニューバーの “測定器” - “データ
の取り込み / 書き込み” から “測定器
から測定データの取り込み” を選択し
ます。
測定を行なう
4.
2. 取り込みが開始されます。
● 取り込みが終了すると、「測定データ取
り込み」ダイアログが表示されます。デー
タにチェックが付いているものが取り込
み対象です。取り込む必要のないデータ
については、チェックをはずしてくださ
い。
なお、視野の設定が CS-S10w での現在
の内容と異なるデータは、表示されませ
ん。
(接続されている測定器が CS-200 の場合の表示例)
3. OK ボタンをクリックすると、リスト
ウインドウにデータが追加されます。
「測定データ取り込み」ダイアログ
全て選択 測定データすべてにチェックが
付き選択されます。
全選択解除 測定データすべてのチェックを
外します。
□測定値に関連付けられた基準色も取得する
(接続されている測定器が CS-200 の場合の
み表示されます)
チェックを付けると、測定器内部の基準色デー
タとの関係を保ったまま測定データが取り込ま
れます。ただし、基準色データの視野の設定が
異なる場合は、関連付けは適用されません。
B29
B
操作ガイド
データプロパティを表示する
リストウィンドウで選択されたデータのプロパティを表示します。
1. リストウィンドウで、データを選択します。
リ ス ト デ ー タ の 選 択 に つ い て は、P.B58
を 参 照 く だ さ い。 基 準 色 デ ー タ の 場 合 は
基準色 - 基準色データ データ群の中
で選択します。
2. メニューバーの “データ” から “デー
タプロパティ” を選択します。
●「 データプロパティ」ダイアログが表示
されます。
測定を行なう
4.
メニューバーの代わりに、リストウィンドウで右クリックして表示されるメニューからも「データ
プロパティ」を選択できます。
次へ> ボタンで選択デー
リストウィンドウで複数のデータが選択されている場合は、 <前へ
タを順次切り替えることができます。
3. データプロパティについて設定します。
「データプロパティ」ダイアログ
次の項目について編集・変更可能です。
【データ】タブ
・ 名前
・ コメント
【画像】タブ
・ 画像ファイル
・ 画像位置のマーク
・ マーク色
B30
B
データに画像を付ける
操作ガイド
1.「データプロパティ」ダイアログの【画
像】タブで参照ボタンをクリックし、
ファイルを開くダイアログから直接
ファイルを選びます。
● 選択された画像ファイルが表示されます。
選択できる画像ファイルの形式は JPEG
または BMP です。
CS-S10w では画像ファイルを保持する
わけではなく、画像ファイルのパスを記
憶するだけです。エクスプローラ等で画
像ファイルのファイル名やディレクトリ
を変更しないでください。
測定を行なう
4.
位置マークの設定
画像内をマウスでダブルクリックします。画像
内のダブルクリックした位置にマークが表示さ
れます。
画像に付けられるマークは1つのみです。
一度マークを設定した後に、再度位置を設定し
直した時は、マークが移動します。
CS-S10w では画像ファイルに位置マークを描
き込むわけではなく、マークの位置を記憶する
だけです。
位置マーク
「データプロパティ」ダイアログ
消去
画像の設定を消去します。
マーク削除
マークを削除します。
マーク色
マーク色を変更します。
色の設定方法については、P.B78 を参照ください。
B31
B
操作ガイド
光源色 コントラストモードで
(※)
測定を行なう
※測定器が接続されている場合にのみ、実行で
きます。
1. メニューバーの “測定器” から “測定”
を選択します。
●「名前」ダイアログが表示されます。
● 自動ネーミングを既に設定している場合
測定を行なう
4.
は「名前」ダイアログは表示されず、3
へ進みます。
測定データごとにコメントを付ける場合
は、測定後メニューバーの “データ” か
ら “データプロパティ” を選択して表示
されるダイアログの中で設定してくださ
い。(P.B30 参照)
2. 任意の名前を入力します。
● 測定データごとに名前とコメントを付け
ることができます。
名前は半角英数字で最大 64 文字まで、
コメントは 256 文字までです。
2 バイト文字も入力できます。
(P.B30 参照)
3. OK ボタンをクリックします。
●「 コントラスト測定」ダイアログが表示
されます。
4. 測定 ボタンをクリックします。
●「測定」ダイアログが表示された後、デー
タリストの「白」の行にデータが追加さ
れます。
5.「 グループ属性」から「黒」を選択し、
測定 ボタンをクリックします。
●「測定」ダイアログが表示された後、デー
タリストの「黒」の行にデータが追加さ
れます。
B32
B
操作ガイド
6. OK ボタンをクリックします。
●「コントラスト測定」ダイアログが閉じ、
リストウィンドウにデータが追加されま
す。
「コントラストモード測定」ダイアログ
光源色 コントラストモードでは、光源色 通常モードと同様に平均測定(P.B25)、複数ポイント測
定(P.B38)を組み合わせて行なうことができます。
光源色 コントラストモードでは、グループ属性ごとにあとから再測定することができます。再測
定については、P.B61 を参照ください。
光源色 コントラストモードを他のモードに切り替えるには、メニューバーの “表示” から “CSS10w へようこそ”を選択してモードを切り替えたあと、新規データファイルを作成します。または、
他のモードで作成された別のデータファイルを開きます。
B33
4.
測定を行なう
測定条件…
クリックすると、「測定条件」ダイアログが表示され、ここで測定条件を設定することができます。
「測定条件」ダイアログについては P.B9 を参照してください。
B
操作ガイド
光源色 RGB モードで
(※)
測定を行なう
※測定器が接続されている場合にのみ、実行で
きます。
1. メニューバーの “測定器” から “測定”
を選択します。
●「名前」ダイアログが表示されます。
● 自動ネーミングを既に設定している場合
測定を行なう
4.
は「名前」ダイアログは表示されず、3
へ進みます。
測定データごとにコメントを付ける場合
は、測定後メニューバーの “データ” か
ら “データプロパティ” を選択して表示
されるダイアログの中で設定してくださ
い。(P.B30 参照)
2. 任意の名前を入力します。
● 測定データごとに名前とコメントを付け
ることができます。
名前は半角英数字で最大 64 文字まで、
コメントは 256 文字までです。
2 バイト文字も入力できます。
(P.B30 参照)
3. OK ボタンをクリックします。
●「RGB 測定」ダイアログが表示されます。
4. 測定 ボタンをクリックします。
●「測定」ダイアログが表示された後、デー
タリストの「赤」の行にデータが追加さ
れます。
5.「 グループ属性」から「緑」を選択し、
測定 ボタンをクリックします。
●「測定」ダイアログが表示された後、データ
リストの「緑」の行にデータが追加されます。
B34
6.「 グループ属性」から「青」を選択し、
B
操作ガイド
測定 ボタンをクリックします。
●「測定」ダイアログが表示された後、デー
タリストの「青」の行にデータが追加さ
れます。
7. OK ボタンをクリックします。
●「RGB 測定」ダイアログが閉じ、リスト
ウィンドウにデータが追加されます。
「RGB 測定」ダイアログ
測定条件…
クリックすると、「測定条件」ダイアログが表示され、ここで測定条件を設定することができます。
「測定条件」ダイアログについては P.B8 を参照してください。
光源色 RGB モードでは、光源色 通常モードと同様に平均測定(P.B25)、複数ポイント測定(P.B38)
を組み合わせて行なうことができます。
光源色 RGB モードでは、グループ属性ごとにあとから再測定することができます。再測定につい
ては、P.B61 を参照ください。
光源色 RGB モードを他のモードに切り替えるには、メニューバーの “表示” から “CS-S10w へ
ようこそ” を選択してモードを切り替えたあと、新規データファイルを作成します。または、他の
モードで作成された別のデータファイルを開きます。
B35
測定を行なう
4.
B
操作ガイド
光源色 RGB& コントラスト
(※)
モードで測定を行なう
※測定器が接続されている場合にのみ、実行で
きます。
1. メニューバーの “測定器” から “測定”
を選択します。
●「名前」ダイアログが表示されます。
● 自動ネーミングを既に設定している場合
測定を行なう
4.
は「名前」ダイアログは表示されず、3
へ進みます。
測定データごとにコメントを付ける場合
は、測定後メニューバーの “データ” か
ら “データプロパティ” を選択して表示
されるダイアログの中で設定してくださ
い。(P.B30 参照)
2. 任意の名前を入力します。
● 測定データごとに名前とコメントを付け
ることができます。
名前は半角英数字で最大 64 文字まで、
コメントは 256 文字までです。
2 バイト文字も入力できます。
(P.B30 参照)
3. OK ボタンをクリックします。
●「RGB& コントラスト測定」ダイアログ
が表示されます。
4. 測定 ボタンをクリックします。
●「測定」ダイアログが表示された後、デー
タリストの「白」の行にデータが追加さ
れます。
5.「 グループ属性」から「黒」を選択し、
測定 ボタンをクリックします。
●「測定」ダイアログが表示された後、デー
タリストの「黒」の行にデータが追加さ
れます。
B36
6.「 グループ属性」から「赤」を選択し、
B
操作ガイド
測定 ボタンをクリックします。
●「測定」ダイアログが表示された後、デー
タリストの「赤」の行にデータが追加さ
れます。
7.「 グループ属性」から「緑」を選択し、
測定 ボタンをクリックします。
●「測定」ダイアログが表示された後、デー
タリストの「緑」の行にデータが追加さ
れます。
8.「 グループ属性」から「青」を選択し、
測定 ボタンをクリックします。
9. OK ボタンをクリックします。
●「RGB& コントラスト測定」ダイアログ
が閉じ、リストウィンドウにデータが追
加されます。
「RGB& コントラスト測定」ダイアログ
測定条件…
クリックすると、「測定条件」ダイアログが表示され、ここで測定条件を設定することができます。
「測定条件」ダイアログについては P.B8 を参照してください。
光源色 RGB& コントラストモードでは、光源色 通常モードと同様に平均測定(P.B25)、複数ポ
イント測定(P.B38)を組み合わせて行なうことができます。
光源色 RGB& コントラストモードでは、グループ属性ごとにあとから再測定することができます。
再測定については、P.B61 を参照ください。
光源色 RGB& コントラストモードを他のモードに切り替えるには、メニューバーの “表示” から
“CS-S10w へようこそ” を選択してモードを切り替えたあと、新規データファイルを作成します。
または、他のモードで作成された別のデータファイルを開きます。
B37
4.
測定を行なう
●「測定」ダイアログが表示された後、デー
タリストの「青」の行にデータが追加さ
れます。
B
操作ガイド
複数ポイント測定を行なう
(※)
※測定器が接続されている場合にのみ、実行で
きます。
1. メニューバーの “測定器” から “測定”
を選択します。
●「 複数ポイント測定」ダイアログが表示
されます。
測定を行なう
4.
2. 測定 ボタンをクリックします。
●「 測定」ダイアログが表示された後、測
定ポイント1の色が、光源色 通常モー
ドの場合は緑色に、その他のモードの場
合は黄色に変わり、測定ポイント2の色
が赤色に変わります。
3. ポイント数だけ、2. を繰り返します。
● 測定ポイント1を除く全ての測定ポイン
トの色が、光源色 通常モードの場合は
緑色に、その他のモードの場合は黄色に
変わり、データリストの「白」の行にデー
タが追加されます。
4. 光源色 通常モード以外のモードの場合、
「グループ属性」を切り替え、全てのグ
ループ属性において 2. 〜 3. を繰り返
します。
● データリストの各行にデータが追加され
ます。
● 全てのグループ属性において測定を実行
した測定ポイントの色が、緑色に変わり
ます。
B38
B
操作ガイド
5. OK ボタンをクリックします。
●「複数ポイント測定」ダイアログが閉じ、
リストウィンドウにポイント数だけの
データが追加されます。
● 複 数 ポ イ ン ト 測 定 で は、 デ ー タ 名 は
「( フォルダ名 )_P( ポイント番号 )」の
フォーマットで自動的に生成されます。
「測定ポイント選択」
測定ポイントの色は、それぞれ次の意味を示します。
赤… ……… アクティブな測定ポイント
白… ……… 未測定
黄… ……… 1 つ以上のグループ属性で測定完了
緑… ……… 全てのグループ属性で測定完了
測定条件…
クリックすると、「測定条件」ダイアログが表示され、ここで測定条件を設定することができます。
「測定条件」ダイアログについては P.B9 を参照してください。
複数ポイント測定を他のモードに切り替えるには、メニューバーの “表示” から “CS-S10w へよ
うこそ” を選択してモードを切り替えたあと、新規データファイルを作成します。または、他のモー
ドで作成された別のデータファイルを開きます。
B39
4.
測定を行なう
「複数ポイント測定」ダイアログ
5. 基準色、限界値を設定する
B
操作ガイド
5-1. 基準色を登録する
色差測定のための基準色データを登録します。
絶対値測定しか行なわない場合は、基準色の登録は必要ありません。
登録の仕方には、以下のバリエーションがあります。ただし、複数ポイント測定に設定されている
場合は、登録の仕方はデータ手入力のみです。
測定による登録��������������測定を実行し、測定データを基準色データとして
受け取ります。
データ手入力���������������既存のデータシート等より、データを手入力して
基準色データとします。
測定器から基準色データの取り込み�����測定器へ蓄積されている基準色データを CS-S10w
へ基準色データとして取り込みます。
既存のデータからのコピー���������同ドキュメントファイルまたは、別のドキュメン
トファイル内の測定データまたは基準色データを
コピーし、基準色データとします。
基準色測定を行なう
(※)
基準色、限界値
を設定する
5
※測定器が接続されている場合にのみ、実行で
きます。
1. リ ス ト ウ ィ ン ド ウ の ツ リ ー 表 示 で、
— 基準色データ フォルダを
選択します。
基準色
2. 測定を行ないます
● 測定の方法については、P.B23 を参照し
てください。
B40
基準色の手入力による登録
B
操作ガイド
分光データを入力する場合
1. メニューバ-の “データ” から “基準
色分光データ手入力” を選択します。
●「 基準色分光データ手入力」ダイアログ
が表示されます。
2. 分光データを入力します。
3. OK ボタンをクリックします。
●「名前」ダイアログが表示されます。
● 自動ネーミングを既に設定している場合
は「名前」ダイアログは表示されず、5
へ進みます。
コ メ ン ト を 付 け る 場 合 は、 登 録 後 メ
ニューバーの “データ” から “データプ
ロパティ” を選択して表示されるダイア
ログの中で設定してください。(P.B30
参照)
B41
基準色、限界値
タファイルを読み込むこともできます。
5.
を設定する
● ドキュメントファイルの種類が光源色
コントラストモードの場合は、「グルー
プ属性」で「白」と「黒」を切り替え、
ドキュメントファイルの種類が光源色
RGB モードの場合は、
「グループ属性」
で「赤」
「緑」「青」を切り替え、ドキュ
メントファイルの種類が光源色 RGB &
コントラストモードの場合は、「グルー
プ属性」で「白」「黒」「赤」「緑」「青」
を切り替え、それぞれについて分光デー
タを入力します。
● 直接データを手入力する代わりに 、 デー
B
操作ガイド
4. 任意の名前を入力します。
● データごとに名前とコメントを付けるこ
とができます。
名前は半角英文字で最大 64 文字まで、
コメントは 256 文字までです。
2 バイト文字も入力できます。
(P.B30 参照)
5. リストウィンドウにデータが追加され
ます。
「基準色分光データ手入力」ダイアログ
基準色、限界値
を設定する
5
読み込み
指定ファイル(拡張子は、光源色モードの場合 lrv、物体色モードの場合 wcb)を読み込み、
「入力デー
タ」に反映します。
保存
指定されたファイルパスに保存します。ファイルの拡張子は、光源色モードの場合 lrv、物体色モー
ドの場合 wcb となります。
「入力データ」
分光データが表示されます。直接手入力することによって、データを編集することも可能です。
色彩値を入力する場合
1. メニューバーの “データ” から “基準
色色彩値手入力” を選択します。
●「 基準色色彩値手入力」ダイアログが表
示されます。
B42
2. 表色系を選択し、色彩値を入力します。
● ドキュメントファイルの種類が光源色
B
操作ガイド
コントラストモードの場合は、「グルー
プ属性」で「白」と「黒」を切り替え、
ドキュメントファイルの種類が光源色
RGB モードの場合は、
「グループ属性」
で「赤」
「緑」「青」を切り替え、ドキュ
メントファイルの種類が光源色 RGB &
コントラストモードの場合は、「グルー
プ属性」で「白」「黒」「赤」「緑」「青」
を切り替え、それぞれについて色彩値を
入力します。
3. OK ボタンをクリックします。
●「名前」ダイアログが表示されます。
● 自動ネーミングを既に設定している場合
● データごとに名前とコメントを付けるこ
とができます。
名前は半角英文字で最大 64 文字まで、
コメントは 256 文字までです。
2 バイト文字も入力できます。
(P.B30 参照)
5. リストウィンドウにデータが追加され
ます。
「基準色色彩値手入力」ダイアログ
「表色系選択」
手入力する表色系を指定します。選択できる表色系は、光源色モードの場合、XYZ, Lv xy, Lv u’ v’、
物体色モードの場合、XYZ, L*a*b*, Lab(Hunter)です。
「入力データ」
選択した表色値を入力します。
B43
基準色、限界値
4. 任意の名前を入力します。
5.
を設定する
は「名前」ダイアログは表示されず、5
へ進みます。
コ メ ン ト を 付 け る 場 合 は、 登 録 後 メ
ニューバーの “データ” から “データプ
ロパティ” を選択して表示されるダイア
ログの中で設定してください。(P.B30
参照)
B
操作ガイド
測定器から基準色データを取り込む
(※)
※CS-100A を除く測定器が接続され
ている場合にのみ、実行できます。
測定器に蓄積されている基準色データを CS-S10w 側へ取り込むことができます。
ただし、ドキュメントファイルの種類が光源色通常モードの場合のみ実行できます。
1. メニューバーの “測定器” - “データ
の取り込み / 書き込み” から “測定器
から基準色データの取り込み” を選択
します。
基準色、限界値
を設定する
5
2. 取り込みが開始されます。
●「 基準色 取り込みデータの選択」ダイ
アログが表示されます。
データにチェックが付いているものが取
り込み対象です。取り込む必要のないデー
タについてはチェックをはずしてくださ
い。
なお、視野の設定が CS-S10w での現在
の内容と異なるデータは、表示されませ
ん。
3. OK ボタンをクリックすると、リスト
ウインドウにデータが追加されます。
B44
B
「基準色 取り込みデータの選択」ダイアログ
操作ガイド
全て選択 測定データすべてにチェックが
付き選択されます。
全選択解除 測定データすべてのチェックを
外します。
既存のデータからのコピー
基準色、限界値
B45
5.
を設定する
データのコピー & 貼り付け、または切り取り & 貼り付けについては、P.B58 〜 B59 を参照して
ください。
同ドキュメントファイルまたは別のドキュメントファイル内の測定データまたは基準色データをコ
ピーし、基準色データとすることができます。
B
操作ガイド
5-2. 基準色を指定する
ドキュメントファイル内にある基準色データの中から、色差測定のためにどの基準色データを用いる
かを指定します。絶対値測定しか行なわない場合は、基準色の指定は必要ありません。
基準色をもったフォルダを作成する
1. メニューバーの “データ” から “フォ
ルダ作成” を選択します。
●「フォルダ名」ダイアログが表示されます。
基準色、限界値
を設定する
5
2. 任意のフォルダ名を入力します。
● 同一ドキュメント上で同じフォルダ名を
付けることはできません。フォルダ名は、
半角 64 文字まで入力できます。2 バイ
ト文字も入力できます。
3. OK ボタンをクリックします。
● リストウィンドウにフォルダが追加され
ます。
● フォルダは、削除したり名前を変更した
りできます。
● 測定データ — データ フォルダは、
デフォルトで用意されているフォルダで
あり、基準色の指定、名前の変更、削除
はできません。
4.作成したフォルダにデータを登録しま
す。
● フォルダが選択された状態で、測定を実
行します。または、ドキュメントファイ
ル内にある測定データを作成したフォル
ダへ移動します。
B46
5. メニューバーの “ツール” から “基準色
の変更” を選択します。
B
操作ガイド
●「 基準色の変更」ダイアログが表示され
ます。
6.「基準色の関連付けを行なう」を選択し
て、基準色を指定します。
● リストウィンドウに基準色データが表示
されます。
「基準色の変更」ダイアログ
「基準色データの設定」
○ 基準色の関連付けを行なう
番号テキストボックスの ▼ ボタンをクリックし、画面から基準色を選択します。選択された
基準色データが色差測定用の基準色データに指定されます。
○ 絶対値データにする
選択データをどの基準色とも関連付けられていないデータ、すなわち絶対値データにします。
B47
基準色、限界値
7. OK ボタンをクリックします。
5.
を設定する
● コ ン ボ ボ ッ ク ス に 基準色 —
基準色データ フ ォ ル ダ に あ る 基 準 色
データが表示されます。この中から選択
します。
● 基準色を指定しない(絶対値測定をする)
場合は、「絶対値データにする」を選択
したままにします。
B
操作ガイド
5-3.限界値を設定する 色差測定を元に合否判定をするためには、限界値を設定する必要があります。
限界値の初期設定をする
限界値の初期設定とは、測定などにより基準色の登録を行なった時に自動的に設定される限界値で
す。常に同じ限界値を使用して判定を行なう場合は、あらかじめ限界値を設定しておくことにより、
基準色ごとに限界値を設定する手間をはぶくことができます。
1.メニューバーの “データ” から “限界値
初期設定” を選択します。
●「 限 界 値 初期設定」ダイアログが表示さ
れます。
● 表示される表色値アイテム(リスト表示
項目)は、リスト表示項目を設定する
(P.B14)で設定した項目です。
基準色、限界値
を設定する
5
2.限界値について設定します。
● ドキュメントファイルの種類が光源色コ
ントラストモードの場合は、「グループ
属性」で「白」と「黒」を切り替え、ドキュ
メ ン ト フ ァ イ ル の 種 類 が 光 源 色 RGB
モードの場合は、
「グループ属性」で「赤」
「緑」
「青」を切り替え、ドキュメントファ
イルの種類が光源色 RGB &コントラス
トモードの場合は、「グループ属性」で
「白」「黒」
「赤」「緑」「青」を切り替え、
それぞれについて限界値を入力します。
● 設定した限界値は、新たに追加される基
準色データに対して適用されます。
「限界値初期設定」ダイアログ
判定する / しない列のチェックボックスに
チェックが付いている時に、上下限値による
判定を行ないます。チェックが付いていない
項目に対しては、判定しません。
数値入力は、チェックが付いているかどうか
に関わらず編集することが可能です。
限界値は、リストウィンドウに表示されてい
る表色値アイテム(リスト表示項目)各々に
設定できます。
B48
「任意限界値」
任意の名前で多角形限界値を設定することができます。多角形限界値とは、色度図上で任意の色度
点を指定し、その色度点で形成される図形内を限界範囲とします。名前の左側のチェックボックス
にチェックが付いている時に、任意限界値による判定を行ないます。チェックが付いていない時に
は判定しません。
設定は、チェックが付いているかどうかに関わらず行なうことができます。
B
操作ガイド
設定
クリックすると、「任意限界値設定」ダイアログが表示され、ここで多角形限界値を設定します。
消去
クリックすると、設定されている任意限界値が消去されます。
「任意限界値設定」ダイアログ
名前 名前は半角英数字で最大 64 文字ま
で入力できます。2 バイト文字も入
力できます。名前の入力がないと、
任意限界値の設置を完了することが
できません。
「分光軌跡」
分光軌跡として追加したいデータを設定しま
す。380 〜 780 の波長が入力または選択でき
ます。
追加
クリックすると、始点および終点の波長が主波長として、その波長と分光軌跡との交点が色度点と
して、データリストに追加されます。
削除
データリストでデータを選択してクリックすると、登録されているデータが削除されます。
編集
データリストでデータを選択してクリックすると、「編集」ダイアログが表示され、登録されてい
るデータを編集することができます。
「判定するグループ属性」
チェックボックスにチェックが付いているグループ属性に対して、任意限界値による判定を行ない
ます。ドキュメントファイルの種類によって、選択可能なグループ属性が異なります。
読み込み
あらかじめ保存されている場合、ファイル(拡張子 otr)が読み込まれ、設定内容が画面上に表示
されます。
保存
設定内容がファイル(拡張子 otr)に保存されます。
B49
基準色、限界値
追加
クリックすると、データリストに色度点が追
加されます。
5.
を設定する
「色度点」
追加したい色度点を入力します。0.0001 〜 1.0
の数値が入力または選択できます。
B
操作ガイド
基準色ごとに限界値を設定する
基準色の登録時に限界値の初期設定により設定された限界値を、基準色ごとに変更することができ
ます。
1.リ ス ト ウ ィ ン ド ウ の ツ リ ー 表 示 で
基準色 - 基準色データ のフォルダ
を選択し、リスト表示で基準色データ
を選択します。
2.メニューバーの “データ” から “限界値
設定” を選択します。
●「限界値設定」ダイアログが表示されます。
基準色、限界値
を設定する
5
3.限界値について設定します。
● ドキュメントファイルの種類が光源色 コ
ントラストモードの場合は、「グループ
属性」で「白」と「黒」を切り替え、ド
キュメントファイルの種類が光源色 RGB
モードの場合は、
「グループ属性」で「赤」
「緑」
「青」を切り替え、ドキュメントファ
イルの種類が光源色 RGB &コントラス
トモードの場合は、「グループ属性」で
「白」「黒」「赤」「緑」「青」を切り替え、
それぞれについて限界値を入力します。
B50
B
「限界値設定」ダイアログ
「限界値データ」
限界値を設定する基準色のデータが表示されます。
操作ガイド
判定する / しない列のチェックボックスにチェックが付いている時に、上下限値による判定を行な
います。チェックが付いていない項目に対しては、判定しません。
数値入力は、チェックが付いているかどうかに関わらず編集することが可能です。
限界値は、リストウィンドウに表示されている表色値アイテム(リスト表示項目)各々に設定でき
ます。
「任意限界値」
任意の名前で多角形限界値を設定することができます。多角形限界値とは、色度図上で任意の色度
点を指定し、その色度点で形成される図形内を限界範囲とします。名前の左側のチェックボックス
にチェックが付いている時に、任意限界値による判定を行ないます。チェックが付いていない時に
は判定しません。
設定は、チェックが付いているかどうかに関わらず行なうことができます。
設定
クリックすると、「任意限界値設定」ダイアログが表示され、ここで多角形限界値を設定します。
「任意限界値設定」ダイアログについては P.B49 を参照してください。
基準色、限界値
B51
5.
を設定する
消去
クリックすると、設定されている任意限界値が消去されます。
B
操作ガイド
リストに表示する判定書式を設定する
1.メニューバーの “データ” から “判定表示”
を選択します。
●「 リスト表示の書式設定」ダイアログが
表示されます。
2.判定書式について設定します。
基準色、限界値
を設定する
5
B52
B
操作ガイド
「リスト表示の書式設定」ダイアログ
【判定】タブ
「数値判定」
リスト表示項目のうち、判定の対象とするもの個別に適用されます。
合格
文字色 リストウィンドウに表示される数値の合格時の文字色を設定します。
背景色 リストウィンドウに表示される数値の合格時の背景色を設定します。
不合格
文字色 リストウィンドウに表示される数値の不合格時の文字色を設定します。
背景色 リストウィンドウに表示される数値の不合格時の背景色を設定します。
これらの設定は、表示オブジェクトのトレンドグラフにおける合否判定としても適用されます。
基準色、限界値
B53
5.
を設定する
「総合判定」
リスト表示項目のうち判定の対象とするもの全てを総合して判定します。
合格
文字列 合格時に表示する文字列を設定します。
文字色 リストウィンドウに表示される文字列の合格時の色を設定します。
背景色 リストウィンドウに表示される文字列の合格時の背景色を設定します。
不合格
文字列 不合格時に表示する文字列を設定します。
文字色 リストウィンドウに表示される文字列の不合格時の色を設定します。
背景色 リストウィンドウに表示される文字列の不合格時の背景色を設定します。
これらの設定は、表示オブジェクトの xy 色度図、u’ v’ 色度図、L*a*b* グラフにおける合否判
定にも適用されます。
6. リストウィンドウの操作
B
操作ガイド
リストウィンドウにはデータが一覧表示されます。メニューバーの “表示” - “リストウィンドウ”
を選択すると、リストウィンドウの表示 / 非表示を切り替えることができます。
ツリー表示
リスト表示
ツリー表示
ツリーには次のように表示されます。
ドキュメントファイル名
リストウィンドウ
の操作
6.
├測定データ
||
│├データ:データ数
||
│├作成したフォルダ1:データ数
||
│├作成したフォルダ2:データ数
||
│├
||
│└
|
└基準色
|
└基準色データ
測定データ — データ 、 基準色 — 基準色データ は、ドキュメントファイルを作成したときにデ
フォルトで用意されるフォルダです。 測定データ — 作成したフォルダ 1, 2, … は、任意に作成
することのできるフォルダです。フォルダの作成については P.B46 を参照してください。
B54
B
リスト表示
操作ガイド
ツリー表示で選択したデータ群に含まれるデータが表示されます。
P.B14 で設定するリスト表示項目にしたがって、各項目が表示されます。
x, y, u’ , v’ , ⊿ x, ⊿ y, ⊿ u’ , ⊿ v’ は、小数点以下 4 桁、その他の表色値アイテムは 小数点以下 2 桁
で表示されます。
この表示桁数は変更することができます。詳細については P.B20 を参照してください。
なお、内部演算は表示桁よりも多くの桁で行ない、演算精度を高めています。四捨五入や表色系変
換時の演算等により、最小表示桁が測定器の表示と 1digit 異なる場合があります。
ドキュメントファイルの種類が光源色 コントラストモードの場合、
「白」と「黒」の 2 行にわたっ
て 1 つのデータが表示されます。ドキュメントファイルの種類が光源色 RGB モードの場合、
「赤」
「緑」「青」の 3 行にわたって 1 つのデータが表示されます。ドキュメントファイルの種類が光源色
RGB &コントラストモードの場合は、
「白」「黒」「赤」「緑」「青」の 5 行にわたって 1 つのデータ
が表示されます。
選択したフォルダによって、リスト表示される内容およびそのときのキャンバスウィンドウでの描
画オブジェクトの動作は次の通りです。
基準色 — 基準色データ
ドキュメントファイル内に存在する全ての基準色データがリスト表示されます。
(光源色 通常モードの場合の表示例)
(光源色 RGB& コントラストモードの場合の表示例)
描画オブジェクトの動作
色度図、L*a*b* グラフ
選択データ(複数の場合、リスト上の最後のデータ)
の表示※
トレンド/ヒストグラム
リスト上の全データ表示※
分光グラフ
選択データ(複数の場合、リスト上の先頭データ)
の表示(差分表示なし)※
画像
選択データ(複数の場合、リスト上の先頭データ)
の画像表示
基準色表示属性を持った数値オブジェクト 選択データ(複数の場合、リスト上の先頭データ)
の数値表示※
測定値表示属性を持った数値オブジェクト 表示しない
※ ドキュメントファイルの種類が光源色コントラストモード、光源色 RGB モード、または光源色
RGB& コントラストモードの場合は、グループ設定(P.C54 参照)で選択されているグループ
属性のデータのみ表示
B55
リストウィンドウ
の操作
6.
B
操作ガイド
測定データ — データ
ドキュメントファイル内に存在する全ての測定データ のうち、このフォルダに格納されている測定
データがリスト表示されます。
(光源色通常モードの場合の表示例)
(光源色 RGB& コントラストモードの場合の表示例)
描画オブジェクトの動作
色度図、L*a*b* グラフ
分光グラフ
トレンドグラフ/ヒストグラム
画像
リストウィンドウ
の操作
6.
基準色表示属性を持った数値オブジェクト
測定値表示属性を持った数値オブジェクト
リスト上の全データの分布表示※
選択データの表示(差分表示なし)※
リスト上の全データ表示※
選択データ(複数の場合、リスト上の先頭データ)
の画像表示
表示しない
選択データ(複数の場合、リスト上の先頭データ)
の数値表示※
※ ドキュメントファイルの種類が光源色コントラストモード、光源色 RGB モード、または光源
色 RGB& コントラストモードの場合は、グループ設定(P.C52 参照)で選択されているグルー
プ属性のデータのみ表示
測定データ — 作成したフォルダ
ドキュメントファイル内に存在する全ての測定データのうち、このフォルダに格納されている測定
データが表示されます。また、このフォルダには、1 つの基準色を関連付けることができます。基
準色の指定については P.B46 を参照してください。
複数ポイント測定に設定されている場合、フォルダ内にはポイント数分の測定データが格納されます。
関連基準色
統計値
(光源色通常モードの場合の表示例)
B56
B
操作ガイド
関連基準色
統計値
(光源色 RGB& コントラストモードの場合の表示例)
関連基準色
統計値
(光源色通常モード、複数ポイント測定[ポイント数 :5]の場合の表示例)
描画オブジェクトの動作
色度図、L*a*b* グラフ
分光グラフ
トレンドグラフ/ヒストグラム
画像
基準色表示属性を持った数値オブジェクト
測定値表示属性を持った数値オブジェクト
リスト上の全データの分布表示※
基準色と選択データの表示(差分表示)※
リスト上の全データ表示(基準線表示)※
選択データ(複数の場合、リスト上の先頭データ)の画像表示
基準色表示
選択データ(複数の場合、リスト上の先頭データ)の数値表示※
※ ドキュメントファイルの種類が光源色コントラストモード、光源色 RGB モード、または光源
色 RGB& コントラストモードの場合は、グループ設定(P.C54 参照)で選択されているグルー
プ属性のデータのみ表示
B57
リストウィンドウ
統計値
基準色と関連付けされた測定データの統計値が表示されます。
メニューバーの “ツール” から “画面設定” を選択した時に表示されるダイアログ上、【リストウィ
ンドウ】タブで、リスト画面の「基準色による分類表示」-「統計値を表示する」にチェックマー
クを付けている時に表示されます。統計値の行はスクロールしません。
複数ポイント測定に設定されている場合は、統計値として Non-Uniformity(色ムラ)の行が表示されます。
ここでの色彩値の平均化演算は、分光データまたは XYZ データをもとに計算されたデータごとの色
彩値を平均します。一方、P.B26 の手動平均測定や、P.B60 のリストデータの平均化では、先に分
光データまたは XYZ データを平均して一つのデータとし、それをもとに色彩値を計算します。した
がって、それぞれの結果が異なる場合があります。
6.
の操作
関連基準色
メニューバーの “ツール” から “画面設定” を選択した時に表示されるダイアログ上、
【リストウィ
ンドウ】タブで、リスト画面の「基準色による分類表示」-「関連付けられた基準色を表示する」
にチェックマークを付けているときに表示されます。関連基準色の行はスクロールしません。
B
操作ガイド
リストデータの編集について
リストデータの選択
リスト表示内の一番左の列(番号列)へマウスポインターを持っていくとポインターの形状が→に
変わります。そのとき、リストデータをクリックすると選択状態になります。
複数選択は、まず、最初のデータ選択後、
「Shift キー」を押しながら選択し、範囲選択として挟むか、
もしくは「Ctrl キー」を押しながら、選択したいデータを順次選択していきます。範囲選択には
マウスドラッグも可能です。「Shift キー」を押して範囲選択状態にした上で、
「Shift キー」+「Ctrl
キー」を押してデータを選択すると、範囲選択+単独選択が可能になります。フォルダをまたがっ
たデータの複数選択はできません。最左上のセルをクリックすると、全選択になります。
リストデータのコピー
基準色 — 基準色データ または 測定データ — 作成したフォルダ のフォルダのリスト表示
で、選択状態で反転表示されている箇所で右クリックした時に表示されるポップアップメニューか
ら “コピー” を選択します。または選択後メニューバーの “編集” から “コピー” を選択します。
なお、コピーしたデータは、他のドキュメントファイルや Excel などの表計算ソフトへ貼り付ける
ことができます。
リストウィンドウ
の操作
6.
リストデータの切り取り
基準色 — 基準色データ または 測定データ — 作成したフォルダ のフォルダのリスト表示
で、選択状態で反転表示されている箇所で右クリックした時に表示されるポップアップメニューか
ら “切り取り” を選択します。または選択後メニューバーの “編集” から “切り取り” を選択します。
切り取ったデータは、リスト上で点線で囲まれて表示されます。切り取ったデータを次に貼り付け
ると、先に切り取ったデータはリスト上から消えます。
なお、切り取ったデータは、他のドキュメントファイルや Excel などの表計算ソフトへ貼り付ける
ことができます。
リストデータの貼り付け
貼り付けしたい位置を選択し、右クリックしたときに表示されるポップアップメニューから “貼り
付け” を選択します。またはメニューバーから “編集” の “貼り付け” を選択します。なお、操作
する時は、前もってコピーが行なわれている必要があります。
コピーした元のデータと同じドキュメントファイル内へ貼り付けることはできません。
B58
リストデータの切り取り & 貼り付け、リストデータのコピー&貼り付けの一体化
ドラッグ&ドロップによる移動やコピーも可能です。ドラッグするには、選択後、選択された枠あ
たりにポインターを持っていき、ポインターを□状態に変えます。その後、転送したい位置までド
ラッグしドロップすると、データが移動します。
「Ctrl キ ー」 を 押 し な が ら の ドラッグ & ドロップは コ ピ ー & 貼 り 付 け と な り ま す。 た だ し、
測定データ の中にあるデータはコピー&貼り付け(複製)
はできません。必ず切り取り&貼り付け(移
動)になります。
なお、作成したフォルダの中にある測定データを別の基準色をもつ別のフォルダへ移動することは、
その測定データの基準色との関連付けを変更する行為にあたります。
B
操作ガイド
リストデータの削除
選択状態で反転表示されている箇所で右クリックしたときに表示されるポップアップメニューから
“削除” を選択します。またはメニューバーから “編集” の “削除” を選択します。なお、メニュー
バーから操作するときは、予めデータが選択されている必要があります。
複数選択されている場合は、選択されている複数のデータ全てが同時に消去されます。
基準色を削除した場合、関連付けが行なわれている測定データはその属性を失い、絶対値データと
なります。
複数ポイント測定に設定されている場合は、データを削除することはできません。
リストデータの並び替え
リスト表示項目の 1 つに着目したデータの並び替えが行なえます。例えば、⊿ Lv の小さなものから
大きなものへ順番に並べることができます。
リスト表示内を右クリックして表示されるポップアップメニューの “ツール” から “並び替え” を
選択します。または、メニューの “ツール” から “並び替え” を選択します。リスト表示内のリス
トデータが対象となります。
選択後、「並び替え」ダイアログが表示されます。
ドキュメントファイルの種類が光源色 コントラストモード、光源色 RGB モード、または光源色 RGB
&コントラストモードの場合、
「グループ属性」で指定したデータが並び替えの対象になります。
複数ポイント測定に設定されている場合は、データを並び替えることはできません。
リストデータのテキスト保存
選択状態で反転表示されている箇所で右クリックしたときに表示されるポップアップメニューから
“選択データのテキスト保存” を選択します。またはメニューバーの “ファイル” から “選択デー
タのテキスト保存” を選択します。なお、メニューバーから操作するときは、予めデータが選択さ
れている必要があります。
タブ区切りのテキストファイル(拡張子 :txt)またはコントロールパネルで設定された区切り記号
のファイル(拡張 :csv)として保存されます。
分光データはリスト表示項目に選択されていなくてもテキスト保存することができます。詳細につ
いては P.B79 を参照してください。
B59
リストウィンドウ
の操作
6.
B
操作ガイド
平均化データを追加する
リストデータの中から任意のデータを選択して平均化し、新規データとして追加することがで
きます。ただし、複数ポイント測定に設定されている場合は、リストデータの平均化を行なうこと
はできません。
1.リストデータ選択状態で反転表示され
ている個所で右クリックしたときに表
示されるポップアップメニューの “ツー
ル” から “平均化” を選択します。
またはメニューバーの “ツール” から “平
均化” を選択します。なお、平均化するた
めには、予めリストデータが1つ以上選択
されている必要があります。
●「 平均化データを追加しますか」のダイ
アログが表示されます。
2. はい ボタンをクリックします。
リストウィンドウ
の操作
6.
● リスト表示に平均化データが追加されま
す。
● ここでの色彩値の平均化演算は、先に分
光データまたは XYZ データを平均して
一つのデータとし、それをもとに色彩値
を計算します。一方、P.B57 の統計値で
の平均化演算は、分光データまたは XYZ
データをもとに計算されたデータごとの
色彩値を平均します。したがって、それ
ぞれの結果が異なる場合があります。
B60
リストデータを再測定する
B
操作ガイド
ドキュメントファイルの種類が光源色 コントラストモード、光源色 RGB モード、または光源色
RGB &コントラストモードの場合、リストデータの中から任意のデータを選択し、再測定して新し
いデータに置き換えることができます。
1. リストデータ選択状態で反転表示され
ている箇所を右クリックしたときに表
示されるポップアップメニューから “再
測定” を選択します。
●「 測定」ダイアログが表示された後、選
択したグループ属性または測定ポイント
の行のデータが新しいデータに置き換わ
ります。
(光源色 RGB& コントラストモードの場合の表示例)
3. 再測定が必要な「グループ属性」また
は測定ポイントについて、2. を繰り返
します。
4. OK ボタンをクリックします。
● ダイアログが閉じ、リストウィンドウの
選択したデータが新しいデータに置き換
わります。
B61
リストウィンドウ
2. 再測定する「グループ属性」または測
定ポイントを選択し、測定ボタンをク
リックします。
6.
の操作
またはメニューバーの “測定器” から “再測
定” を選択します。
ただし、複数ポイント測定に設定されている
場合は、
メニューバーの “測定器” から “測定”
を選択します。
● ドキュメントファイルの種類が光源色
コントラストモードの場合は「コントラ
スト測定」ダイアログ、ドキュメントファ
イルの種類が光源色 RGB モードの場合
は「RGB 測定」ダイアログ、ドキュメ
ントファイルの種類が光源色 RGB &コ
ントラストモードの場合は「RGB &コ
ントラスト測定」ダイアログ、複数ポイ
ント測定に設定されている場合は「複数
ポイント測定」ダイアログが表示されま
す。
B
操作ガイド
リスト表示の拡大縮小表示
リスト表示内を右クリックして表示されるポッ
プアップメニュー、またはメニューバーの “表
示” からそれぞれ選択します。
リストの拡大表示
1.“リストの拡大表示” を選択します。
●リスト表示を拡大表示します。
リストの縮小表示
1.“リストの縮小表示” を選択します。
● 拡大したリストを縮小表示します。
リストサイズを元に戻す
1.“リストサイズを元に戻す” を選択します。
リストウィンドウ
の操作
6.
● リストサイズをデフォルトに戻します。
● デフォルトサイズは変更することができます。デフォルトサイズを変更するには、P.B72 を
参照してください。
B62
7. キャンバスウィンドウの操作
キャンバスウィンドウにはデータがグラフ表示されます。CS-S10w Professional 版では、多彩な
グラフのタイプが用意されており、それらを自由に配置することができます。
キャンバスウィンドウには表示画面、印刷画面の 2 種類のビューがあります。表示画面にはパソコ
ンのディスプレイ上で測定結果を確認する場合などに適した描画オブジェクトの配置を、印刷画面
にはテストレポートを出力する場合などに適した描画オブジェクトの配置を行なってください。
各描画オブジェクトの詳細については、P.C1 を参照してください。
B
操作ガイド
キャンバスウィンドウの編集
グラフあるいはグラフを構成する要素を描画オブジェクトと呼びます。
描画オブジェクトを編集するためには、キャンバスウィンドウを編集モードにします。
1. メニューバーの “ツール” から “画面
設定” を選択します。
●「画面設定」ダイアログが表示されます。
2. タブの中から【全体】を選択します。
3.「 ✓ 編集モードを許可する」にチェッ
クを入れ OK ボタンをクリックします。
ウィンドウの操作
4. メニューバーの “ツール” - “編集モー
ド” にチェックを付けます。
● 描 画 オ ブ ジ ェ ク ト 編 集 モ ー ド に な り
ます。
「画面設定」ダイアログのその他の設定項目については、P.B76 〜 B77 を参照してください。
B63
キャンバス
7.
B
操作ガイド
描画オブジェクトを貼り付ける
1.描画オブジェクトを選択します。
● ツールアイコンバーまたはメニューバー
の “オブジェクト” メニューから貼り付
けたい描画オブジェクトを選択します。
選択状態中はマウスポインターの形状が
変わります。
2.描画オブジェクトを貼り付けます。
● キャンバスウィンドウ上にドラッグして
描画オブジェクトを貼り付けます。描画
オブジェクトにはハンドル付きの罫線枠
が表示されますので、描きたい大きさに
なるようにドラッグします。
ハンドル
描画オブジェクトの選択
ウィンドウの操作
キャンバス
7.
すでにキャンバスウィンドウに貼り付けられている描画オブジェクトの罫線枠内をクリックすると、
その描画オブジェクトが選択状態になります。
「Shift キー」を押しながら選択すると、複数選択す
ることが可能です。
また、マウスドラッグで描画オブジェクトを囲むと、囲まれた描画オブジェクトが選択状態になり
ます。(描画オブジェクト全体を囲まなくても、一部分を含めば選択状態になります。)複数の描画
オブジェクトを囲むと、それら全ての描画オブジェクトが選択状態になります。
複数のドキュメントファイルが開いているとき、ドキュメントファイルをまたがって複数の描画オ
ブジェクトを選択することはできません。
描画オブジェクトの選択状態の解除
描画オブジェクトの貼り付けられた場所以外のビュー画面をクリックします。もしくは「ESC キー」
を押します。
また、複数の描画オブジェクトが選択されているとき、
「Shift キー」を押しながらクリックすると、
クリックした描画オブジェクトのみ選択解除されます。
B64
描画オブジェクトのサイズを変更する
B
操作ガイド
描画オブジェクトをクリックして選択状態にし、罫線枠のハンドルへマウスポインターを移動しま
す。アイコンの形状が変化したところで、ハンドルをつまむようにドラッグします。
矩形オブジェクトの場合は、罫線枠内右上のハンドルをつまむようにドラッグすることで、四角か
ら楕円の間で角の R を変更することができます。
ウィンドウの操作
描画オブジェクトを移動する
描画オブジェクトをクリックして選択状態にし、罫線枠内へマウスポインターを移動します。描画
オブジェクトをつまむようにドラッグします。
B65
キャンバス
7.
B
操作ガイド
描画オブジェクトをコピーする
描画オブジェクトをクリックして選択状態にし、右クリックして表示されるポップアップメニュー
から“コピー”を選択します。または、メニューバーの“編集”から“コピー”を選択します。または「Ctrl
キー」を押しながら「C キー」を押します。
「Ctrl キー」を押しながらドラッグすると、
コピーを作成しドラッグ位置へそのコピーを貼り付けます。
複数選択されている場合は、選択オブジェクト全てがコピー対象となります。
描画オブジェクトの切り取り
描画オブジェクトをクリックして選択状態にし、右クリックして表示されるポップアップメニュー
から “切り取り” を選択します。または、メニューバーの “編集” から “切り取り” を選択します。
または、
「Ctrl キー」を押しながら「X キー」を押します。
複数選択されている場合は、選択オブジェクト全てが切り取り対象となります。
描画オブジェクトの貼り付け
右クリックして表示されるポップアップメニューから “貼り付け” を選択します。または、メニュー
バーの “編集” から “貼り付け” を選択します。または、「Ctrl キー」を押しながら「V キー」を押
します。
複数のドキュメントファイルが開いているとき、コピー元とは別のドキュメントファイルのキャンバ
スウィンドウへ貼り付けることができます。
描画オブジェクトを削除する
ウィンドウの操作
キャンバス
7.
描画オブジェクトをクリックして選択状態にし、メニューバーの “編集” から “削除” を選択します。
または「Delete キー」を押します。
複数選択されている場合は、選択オブジェクト全てが削除対象となります。
B66
キャンバスウィンドウの実行モード
B
操作ガイド
メニューバーの “ツール” - “編集モード” にチェックが入っていないとき、キャンバスウィンドウ
は実行モードになっています。
実行モードでは、描画オブジェクトの大きさ、位置を変更したり、新規に貼り付けたりすることは
できません。これらは、編集モードで行ないます。
● 描画オブジェクトの上でダブルクリックすると、その描画オブジェクトのプロパティが表示され
ます。
● 描画オブジェクトの上で右クリックして表示されるポップアップメニューから “コピー” を選択
(または、メニューバーの “編集” から “コピー” を選択)すると、描画オブジェクトがビットマッ
プデータとしてクリップボードにコピーされます。Excel などのアプリケーションソフトで貼り
付けることができます。
※ 実行モードでコピーされた描画オブジェクトを CS-S10w でキャンバスウィンドウに貼り付
けることはできません。描画オブジェクトのコピー&貼り付けは、キャンバスウィンドウを
編集モードにして行なってください。
リストウィンドウを表示させないときの画面操作
キャンバスウインドウに表示させるデータの選択は、次の手順で行ないます。
準 備(事前に、ツールバーに必要なボタンを配置しておきます。)
1. メニューバーの “表示” から “ツールバー
設定” を選択します。
●「カスタマイズ」ダイアログが表示されます。
2.【コマンド】タブに切り替え、
「カテゴリ」
から「データ」を選択します。
データの選択
1. ツールバーの “基準色選択” ボックス
から、表示させたいデータ群を選択し
ます。
2. ツールバーの▲ボタン、▼ボタンを使っ
て、 ま た は メ ニ ュ ー バ ー の “ デ ー タ ”
から “次のデータ”、“前のデータ” を選
択して、データ間を移動します。
B67
ウィンドウの操作
● ツールバーにボックス、ボタンが配置さ
れます。
7.
キャンバス
3.「ボタン」から “基準色選択” のための
ボックス、“前のデータ” を表わす▲ボ
タン、“次のデータ” を表わす▼ボタン
を選び、ツールバーにドラッグします。
8. 印刷を行なう
B
操作ガイド
キャンバスウィンドウの表示画面、印刷画面、リストウィンドウのリスト表示の印刷を行なうこと
ができます。
ページ設定
1.メニューバーの “ファイル” から “ペー
ジ設定” を選択します。
●「ページ設定」ダイアログが表示されます。
2.【 印 刷 】 タ ブ 内 の 項 目 に つ い て 設 定
します。
印刷を行なう
8.
B68
B
「ページ設定」ダイアログ
操作ガイド
「印刷項目」
✓ ヘッダー
ヘッダーを印刷するかどうか、印刷する場合はヘッダーとして印刷する文字列を設定します。
○表示画面
キャンバスウィンドウの表示画面を印刷します。
○印刷画面
キャンバスウィンドウの印刷画面を印刷します。
○リスト画面
リストウィンドウのリスト表示内容を印刷します。
✓ フッター
フッターを印刷するかどうか、印刷する場合はフッターとして印刷する文字列を設定します。
ヘッダーおよびフッターとして印刷する文字列を、印刷時に自動的に決定するようにできます。
次の表の文字列は、特殊なシンボルとして扱われ、該当する内容の文字列に置換されます。
文字列
内 容
$Y
印刷時の年
$D
印刷時の日
$M
$h
$m
$s
印刷時の月
印刷時の時
印刷時の分
印刷時の秒
これらを組み合わせてテキストボックスに入力します。入力できる文字数は半角英数字で最大 60
文字までです。
「余白」
リストウィンドウを印刷する場合の左右余白、上下余白を指定します。 左右余白は 0 〜 50、上下
余白は 5 〜 50 で、余白サイズの単位は mm です。
「方向」
○縦
縦向きの用紙に印刷します。
印刷を行なう
8.
○横
横向きの用紙に印刷します。
B69
B
操作ガイド
印刷プレビュー
1.メニューの “ファイル” から “印刷プ
レビュー” を選択します。
●「ページ設定」ダイアログで設定された
内容で印刷プレビューが表示されます。
印刷する
1.メニューバーの “ファイル” から “印刷”
を選択します。
●
「印刷」ダイアログが表示されます。
印刷を行なう
8.
B70
9. データを保存する
データファイルの保存
B
操作ガイド
リストウィンドウおよびキャンバスウィンドウに表示される内容を 1 つのドキュメントファイルと
して保存します。
1. メニューバーの “ファイル” から “名
前を付けて保存” を選択します。
●「 名前を付けて保存」ダイアログが表示
されます。
2. ファイル名などを設定して保存します。
B71
9.
データを保存する
● データは、CS-S10w 独自形式のデータ
ファイル(拡張子 :ces)として保存され
ます。
データファイルには、次の内容が保存さ
れています。
・ 測定データ
・ 基準色データ
・ フォルダ
・ 視野
・ 限界値の初期設定
・ 判定表示の設定
・ リストウィンドウに設定されている
リスト表示項目
・ キャンバスウィンドウに貼り付けら
れている描画オブジェクトおよびそ
の大きさ、位置
・ 各種画面設定
等
● データが 1 つも格納されていないフォル
ダは保存されません。
10. その他の機能
B
操作ガイド
テンプレートファイルについて
CS-S10w には、独自形式のテンプレートファイル(拡張子 :ctp)があります。テンプレートファ
イルには次の内容が格納されています。
・視野
・限界値の初期設定
・判定表示の設定
・リストウィンドウに設定されているリスト表示項目
・キャンバスウィンドウに貼り付けられている描画オブジェクトおよびその大きさ、位置
・各種画面設定
等
次の手順でテンプレートファイルを保存しておくと、次回からそのテンプレートファイルを開くこ
とにより同じ表示スタイルの操作画面で CS-S10w を使うことができます。
1.メニューバーの “ファイル” - “テンプ
レート” から “テンプレートの保存” を
選択します。
●「 名前を付けて保存」ダイアログが表示
されます。
2.保存する場所に「Template」、ファイ
ル名に任意のファイル名を入力して
保存 ボタンをクリックします。
● CS-S10 w独自形式のテンプレートファ
イル(拡張子 : ctp)として保存されます。
なお、CS-S10 wには予め次のテンプレートファイルが用意されており、これによりドキュメント
ファイルの種類が決定されます。
その他の機能
10.
Cont.ctp
「CS-S10 wへようこそ」ダイアログで指定するドキュメントの種類の光源色
コントラストモードに該当します。
Normal.ctp
「CS-S10 wへようこそ」ダイアログで指定するドキュメントの種類の光源色
通常モードに該当します。
Ref.ctp
「CS-S10 wへようこそ」ダイアログで指定するドキュメントの種類の物体色
モードに該当します。
RGB.ctp
「CS-S10 wへようこそ」ダイアログで指定するドキュメントの種類の光源色
RGB モードに該当します。
RGBCont.ctp 「CS-S10 wへようこそ」ダイアログで指定するドキュメントの種類の光源色
RGB& コントラストモードに該当します。
B72
B
操作ガイド
CS-S10w のディレクトリ構造について
CS-S10w のディレクトリ構造は、インストールされたフォルダの下で次のようになっています。
KONICAMINOLTA
CS-S10w................................CS-S10w の実行ファイル
および実行させるための種々のファイル
CS-200........................CS-200 用クローズアップレンズ(別売付属品)の補正係数ファイル
PIC.................................CS-S10w で用いる画像ファイル
Template.....................テンプレートファイル
Common................................描画オブジェクトに関連するファイル
テンプレートを作成したら、上記の Template フォルダに保存してください。
テンプレートファイルを読み込む
予め作成しておいたテンプレートファイルまたは CS-S10w に用意されているテンプレートファイ
ルを読み込むことにより、ドキュメントファイルの種類を変更することができます。
1. メニューバーの “ファイル” - “テンプ
レート” から “テンプレートの読み込み”
を選択します。
●「ファイルを開く」ダイアログが表示さ
れます。
2. テンプレートファイルを選択し、 OK
ボタンをクリックします。
B73
その他の機能
10.
B
操作ガイド
起動オプションを設定する
ソフトウェア起動時に測定器を接続するかどうかを設定します。
1.メニューバーの “ファイル” から “起
動オプション” を選択します。
●「起動オプション」ダイアログが開きま
す。
2.起動オプションについて設定します。
● ここでの設定は、次回起動時に有効に
なります。
「起動オプション」ダイアログ
「測定器自動接続」
○ 測定器モードで起動する
選択されている場合は、測定器モードで起動します。測定器モードとは、測定器を接続して操作を
行なうモードです。
□ 起動と同時に測定器の接続を確認する
選択されている場合は、前回接続されていた測定器との接続が起動時に自動で行なわれます。
○ デモモードで起動する
選択されている場合は、デモモードで起動します。
デモモードとは、測定器が接続されていなくても測定器が接続されている状態と同様に操作が行な
えるモードです。測定した際の測定データは架空のものが表示されます。
「リスト」
○ データを行単位で追加する
リスト表示で、1つの測定データが1行に表
示されます。1つのドキュメントファイルに
5000 データまで格納できます。デフォルト
ではこちらが選択されています。
その他の機能
10.
行単位のリスト表示
○ データを列単位で追加する
リスト表示で、1つの測定データが1列に表
示されます。1つのドキュメントファイルに
4000 データまで格納できます。
B74
1 つの測定データ項目
B
データファイルを開く
操作ガイド
CS-S10w で作成されたドキュメントファイル(データファイル)を開くことができます。
1. メニューバーの “ファイル” から “開く”
を選択します。
●「開く」ダイアログが表示されます。
2. ファイルの種類を選択します。
● ファイルの種類に適合したファイルが表
示されます。
3. 開きたいファイルを選択し、 開く ボタ
ンをクリックします。
● リスト表示が「データを行単位で追加する」の状態で作成した、4000 を超えるデータを含
むファイルを、リスト表示が「データを列単位で追加する」の状態で開いた場合、4000 を
超える部分のデータは失われます。
CS-S1w で作成されたデータファイルを開く場合
CS-S1w で作られたデータファイル(拡張子:LMB、LMT、OMB、OMT、LKB、LKT、OKB、
OKT、DAT)を選択して 開く ボタンをクリックすると、ファイルは CS-S10w の形式のデータファ
イル(拡張子:ces)に変換されます。ces に変換されたファイルは、選択した元のファイルと同じ
フォルダの中に同じファイル名で作成され、そのファイルが開きます。同名の ces ファイルがすで
に存在する場合は、ファイル名の先頭にチルダ(˜)が付きます。チルダは、同名のファイルが存在
しなくなるまで、いくつでも付きます。
DAT ファイルについては、測定データリストまたは基準色データリストとして保存されたもののみ、
開くことができます。ただし、基準色データのリストか測定データのリストかを特定する手段がな
いため、測定データのリストとして変換されます。
B75
10.
その他の機能
CS-S10w で保存できるデータ数は、
リスト表示が「データを行単位で追加する」の場合 5000 データ、
リスト表示が「データを列単位で追加する」の場合 4000 データですので、これらの数を超えるデー
タが CS-S1w で作成されたファイル内に存在する場合は、これらの数を越えないデータファイルに
分割して作成されます。
B
操作ガイド
並べて表示/重ねて表示
データファイルを 2 個以上開いている場合、それらのウィンドウを並べて表示するか、重ねて表示
するかを選択します。
1.メニューバーの “ウィンドウ” から “重
ねて表示” または “並べて表示” を選
択します。
● ウインドウが重ねて表示または並べて表
示されます。
各ウィンドウの画面設定
リストウィンドウ、キャンバスウィンドウの表示画面、印刷画面、ステータスウィンドウ、それぞ
れの背景色等の画面設定が行なえます。
1.メニューバーの “ツール” から “画面
設定” を選択します。
●「画面設定」ダイアログが表示されます。
2.各ウィンドウの画面設定を行ないます。
その他の機能
10.
B76
B
「画面設定」ダイアログ
【リストウィンドウ】タブ
「ツリー画面」-「画面色」
背景色……… ツリー表示画面の背景色を設定します。
操作ガイド
「リスト画面」
□リストの標準サイズ�������� リスト表示の標準サイズを設定します。
リスト表示の拡大縮小表示(P.B62)でのデフォルトサ
イズになります。
□列幅(行高)の自動調整������ チェックを付けると、リスト表示の先頭のデータにお
いて表示される桁数に応じて、リスト表示の列幅(ま
たは行高)を自動調整します。なお、リスト表示項目
がデータ名、測定日時、コメントの列(または行)に
ついては、チェックがなくても自動調整します。
「リスト画面」-「基準色による分類表示」
□統計値を表示する��������� チェックを付けると、測定データ - 作成したフォルダ
のリスト表示で統計値を表示します。右のボックスで
統計値行の色を設定します。
□関連付けられた基準値を表示する�� チェックを付けると、 測定データ - 作成したフォルダ
のリスト表示で関連基準色を表示します。右のボック
スで関連基準色行の色を設定します。
「リスト画面」-「画面色」
背景色……… リスト表示画面の背景色を設定します。
【ステータスウィンドウ】タブ
「ステータス画面」-「画面色」
背景色�������ステータスウィンドウの背景色を設定します。
【表示画面】タブ、【印刷画面】タブ
「ビュー画面」-「画面色」
背景色……… 表示画面の背景色を設定します。
「グリッド」
□グリッド表示���チェックを付けると編集モードの画面の背景にグリッドを表示します。右
のボックスでグリッドの色を設定します。色の設定方法については、次頁
を参照ください。
【全体】タブ
「画面のモード設定」
□編集モードを許可する�� チェックをつけると、メニューバーの “ツール” - “編集モード”
のチェックを付けることができるようになります。チェックが入っ
ていない場合は、編集モード / 実行モードの切り替えができません。
B77
その他の機能
10.
B
操作ガイド
表示色の設定
色を設定するためのカラーボタンを示します。
1.カラーボタンをクリックします。
現在選択されている色
その他の色を選択する場
合は、その他ボタンをク
リックする。
2.その他の色を設定します。
● その他ボタンを押すと色の設定ダイアロ
グが開きます。
各種オプションの設定
1.メニューバーの “ツール” から “オプショ
ン” を選択します。
●「 オプション」ダイアログが表示されま
す。
2.サウンド、ファイル関連機能、リスト
拡張機能について設定します。
その他の機能
10.
B78
B
「オプション」ダイアログ
【サウンド】タブ
✓ サウンド設定
測定時に WAV 形式のサウンドが鳴るようにします。
判定が行なわれている場合は、判定結果に応じて、サウンドを切り替えることができます。
操作ガイド
【ファイル】タブ
「ファイルパス」
読み込み���������� メニューバーの “ファイル” - “開く” を選択したときに表示さ
れるデフォルトのファイルパスを指定します。
テンプレート�������� テンプレートファイルへのファイルパスを変更することができま
す。
「自動保存」
□自動バックアップを行なう� チェックを付けると、データファイルのバックアップを自動で行
ないます。バックアップファイルはファイル名の先頭に〜
(チルダ)
が付きます。
【テンプレート】タブ
「テンプレートパス」
通常������������ 光源色通常モードでメニューバーの “ファイル” — “テンプレー
ト” — “テンプレートの読み込み” を選択したときに表示される
デフォルトのファイルパスを指定します。
コントラスト�������� 光源色コントラストモードでメニューバーの “ファイル” — “テ
ンプレート” — “テンプレートの読み込み” を選択したときに表
示されるデフォルトのファイルパスを指定します。
RGB������������ 光源色 RGB モードでメニューバーの “ファイル” — “テンプレー
ト” — “テンプレートの読み込み” を選択したときに表示される
デフォルトのファイルパスを指定します。
RGB &コントラスト ���� 光源色 RGB &コントラストモードでメニューバーの “ファイ
ル” — “テンプレート” — “テンプレートの読み込み” を選択し
たときに表示されるデフォルトのファイルパスを指定します。
物体色����������� 物体色モードでメニューバーの “ファイル” — “テンプレート”
— “テンプレートの読み込み” を選択したときに表示されるデ
フォルトのファイルパスを指定します。
各モードを選択したときに使用するテンプレートファイルを設定します。
B79
10.
その他の機能
【リスト】タブ
「リスト拡張機能」
□テキストコピーしたデータの先頭にヘッダーを付加する
����� チェックを付けると、リストの表示されたデータを選択してコピー
したときに、リスト表示項目の項目名も一緒にコピーされます。
□「選択データのテキスト保存」時に行列を入れ替える
������ チェックを付けると、選択データをテキスト保存するときに、リ
スト表示項目の行列を入れ替えて保存されます。
□「選択データのテキスト保存」時に分光データを保存する
������ チェックを付けると、選択データをテキスト保存するときに、分
光データのみが保存されます。リスト表示項目に分光データがな
くても保存されます。
□リスト選択を行選択にする� チェックを付けると、リストのどの位置をクリックしても行選択
されるようになります。
「輝度単位」
輝度単位を cd/m2 に設定します。この単位で Lv 値が計算されます。
B
操作ガイド
データファイルを電子メールで送信する
データファイルを添付ファイルとして電子メールで送ることができます。
1.メニューバーの “ファイル” から “送信”
を選択します。
● メールソフトによっては、各種設定のた
めのダイアログが表示されます。
画面に従って設定してください。
●「 メール送信」ダイアログが表示されま
す。
2.宛先や件名などを入力して送信します。
その他の機能
10.
B80
ユーザ校正の設定
(※)
※CS-100A を除く測定器が接続され
ている場合にのみ、実行できます。
B
操作ガイド
接続されている測定器が CS-2000/2000A の場合
CS-2000/2000A のユーザ校正には、波長校正とレベル校正の2種類の校正があります。
波長校正は、測定波長を校正します。例えば、輝線を測定したときのピーク波長または重心波長位
置がユーザの設定値になるように波長軸をずらすことができます。
レベル校正は、分光感度を校正します。例えば、測定データの分光波形がユーザの設定する分光波
形になるように分光感度を補正することができます。
校正値を測定器に設定することにより、ユーザ独自の補正係数を校正チャンネルに登録することが
できます。校正チャンネルを選択した上で測定することにより、登録された補正係数で補正された
値が測定データとして得られます。
1. メニューバーの “測定器” から “ユーザ
校正” を選択します。
●「ユーザ校正」ダイアログが表示されます。
2. データリストから設定したい校正チャ
ンネルを選択します。
3. 読み込み ボ タ ン を ク リ ッ ク す る と
「ファイルを開く」ダイアログが表示さ
れるので、あらかじめ保存されている
校正値ファイルの中から新たに登録し
たい校正値ファイルを指定して 開く
ボタンをクリックします。
4. OK ボタンをクリックすると、2. で選
択した校正チャンネルに対して測定器
への書き込みが開始します。
B81
その他の機能
10.
B
操作ガイド
「ユーザ校正」ダイアログ(接続されている測定器が CS-2000/2000A の場合)
「校正 CH 編集」
ID 編集
選択されている校正チャンネルで ID を編集し
ます。CH01 ~ CH10 の校正チャンネルで可
能で、文字数は半角 10 文字までです。英数字
以外の文字を入力すると、測定器で文字化けし
て表示される場合があります。
波長校正
選択されている校正チャンネルに対して波長校
正を実行します。CH01 ~ CH10 の校正チャ
ンネルで、かつ「波長校正なし」「レベル校正
なし」の場合に可能です。
波長校正の実行については、P.B93 を参照して
ください。
レベル校正
選択されている校正チャンネルに対してレベル校正を実行します。CH01 ~ CH10 の校正チャン
ネルで、かつ「レベル校正なし」の場合に可能です。
レベル校正の実行については、P.B93 を参照してください。
読み込み
指定ファイル(拡張子 ucf)を読み込み、選択されている校正チャンネルに ID、波長校正係数、レ
ベル校正係数を測定器に書き込みます。
保存
選択されている校正チャンネルの ID、波長校正係数、レベル校正係数を指定ファイル(拡張子
ucf)にバックアップします。
消去
選択されている校正チャンネルの情報を測定器から消去します。CH01 ~ CH10 の校正チャンネ
ルで可能です。
「(測定条件)レンズ」
現在測定器に設定されているレンズの種類が表示されます。[ 編集不可 ]
「(測定条件)外付け ND」
現在測定器に設定されている外付け ND フィルタの種類が表示されます。[ 編集不可 ]
その他の機能
10.
B82
接続されている測定器が CS-200 の場合
B
操作ガイド
校正値を測定器に設定することにより、ユーザ独自の補正係数を校正チャンネルに登録することが
できます。校正チャンネルを選択した上で測定することにより、登録された補正係数で補正された
値が測定データとして得られます。
1.メニューバーの “測定器” から “ユー
ザ校正” を選択します。
●「 ユーザ校正」ダイアログが表示されま
す。
2.データリストから設定したい校正チャ
ンネルを選択します。
3. 読み込み ボ タ ン を ク リ ッ ク す る と
「ファイルを開く」ダイアログが表示さ
れるので、あらかじめ保存されている
校正値ファイルの中から新たに登録し
たい校正値ファイルを指定して 開く
ボタンをクリックします。
4. OK ボタンをクリックすると、2. で選
択した校正チャンネルに対して測定器
への書き込みが開始します。
「ユーザ校正」ダイアログ(接続されている測定器が CS-200 の場合)
「校正 CH 編集」
ID 編集
選択されている校正チャンネルで ID ネームを編集しま
す。CH01 〜 CH20 の校正チャンネルで可能で、文字
数は半角 9 文字までです。
一点校正
選択されている校正チャンネルでユーザ校正を実行し
ます。CH01 〜 CH20 の校正チャンネルで、かつ視野
が測定器の条件と同じまたは不定の場合に可能です。
ユーザ校正の実行については、P.B93 を参照してください。
読み込み
指定ファイルを読み込み、選択されている校正チャンネルに校正値、ID ネーム、基準色を書き込みます。
保存
選択されている校正チャンネルの校正値、ID ネーム、基準色を指定ファイルにバックアップします。
消去
選択されている校正チャンネルの情報をデフォルトに戻します。CH01 〜 CH20 の校正チャンネ
ルで可能です。
B83
10.
その他の機能
全消去
全ての校正チャンネルの情報をデフォルトに戻します。
B
操作ガイド
接続されている測定器が CS-1000 の場合
CS-1000 のユーザ校正には、波長校正とレベル校正の2種類の校正があります。
波長校正は、測定波長を校正します。例えば、輝線を測定したときのピーク波長または重心波長位
置がユーザの設定値になるように波長軸をずらすことができます。
レベル校正は、分光感度を校正します。例えば、測定データの分光波形がユーザの設定する分光波
形になるように分光感度を補正することができます。
● CS-S10 wのユーザ校正機能は 、CS-1000 本体からパソコンへ読み出した測定デ-タに対して
校正処理を施すもので、ユーザ校正の演算はすべてパソコン上で処理され、CS-1000 本体側で
のユーザ校正に関する演算は一切されません。したがって、CS-1000 本体単独でユーザ校正機
能を動作させることはできません。
● ユーザ校正処理を施した測定データは、ユーザ校正処理を施す前のデータに戻せません。
● ドキュメントファイルの種類が光源色モードの場合のみ実行できます。
1.メニューバーの “測定器” から “ユー
ザ校正” を選択します。
●「ユーザ校正」ダイアログが表示されます。
2.波長校正を設定する場合、「波長」の
読み込み ボ タ ン を ク リ ッ ク す る と
「ファイルを開く」ダイアログが表示さ
れるので、あらかじめ保存されている
校正値ファイルの中から新たに登録し
たい校正値ファイルを指定して 開く
ボタンをクリックします。
3.「波長」の「○ ON」を選択します。
4.レベル校正を設定する場合、「レベル」
の 読み込み ボタンをクリックすると
「ファイルを開く」ダイアログが表示さ
れるので、あらかじめ保存されている
校正値ファイルの中から新たに登録し
たい校正値ファイルを指定して 開く ボ
タンをクリックします。
5.「レベル」の「○ ON」を選択します。
6. OK ボタンをクリックすると、ユーザ
校正の設定が適用されます。
その他の機能
10.
B84
「ユーザ校正」ダイアログ(接続されている測定器が CS-1000 の場合)
B
操作ガイド
「波長」
○ ON / OFF
校正の有効/無効を選択します。校正値が設定
されていない場合には OFF が選択された状態で
表示され、ON は選択できません。
「タグ/コメント」
校正値に付属するタグ/コメントが表示されま
す。タグは、校正日時で [ 編集不可 ] です。コ
メントは半角 32 文字以内で任意に設定するこ
とができます。
読み込み
指定されたパスから校正値のファイル(拡張子
wcf)を読み込みます。「タグ/コメント」の内
容が更新されます。
※ CS-S1w で作成したファイルも読み込むことが可能です。
保存
指定されたパスに校正値のファイル(拡張子 wcf)を保存します。
校正
波長校正を実行します。すべての校正において OFF が選択されている場合に有効となります。
ユーザ校正の実行については、P.B93 を参照してください。校正の実行後は、「タグ/コメント」の
内容が更新されます。
消去
校正情報をデフォルトに戻します。
「レベル」
○ ON / OFF
校正の有効/無効を選択します。校正値が設定されていない場合には OFF が選択された状態で表示
され、ON は選択できません。
「タグ/コメント」
校正値に付属するタグ/コメントが表示されます。タグは、校正日時で [ 編集不可 ] です。コメント
は半角 32 文字以内で任意に設定することができます。
読み込み
指定されたパスから校正値のファイル(拡張子 lcf)を読み込みます。「タグ/コメント」の内容が
更新されます。
保存
指定されたパスに校正値のファイル(拡張子 lcf)を保存します。
校正
レベル校正を実行します。校正直前の校正状態 ( 波長/ ND) を確認し、状態に応じた校正値を適用
した上で校正を行ないます。
ユーザ校正の実行については、P.B93 を参照してください。校正の実行後は、「タグ/コメント」の
内容が更新されます。
B85
10.
その他の機能
消去
校正情報をデフォルトに戻します。
「レベル校正係数プロパティ」
波長校正 /ND 補正を組み合わせてレベル校正を実行した場合に、波長校正 /ND 補正の情報が表示
されます。ON が選択されている場合に表示されます。
B
操作ガイド
測定器へ基準色データを書き込む
(※)
※CS-100A を除く測定器が接続さ
れている場合にのみ、
実行できます。
ドキュメントファイルの種類が光源色通常モードの場合のみ実行できます。
1.リ ス ト ウ ィ ン ド ウ で 基準色 -
基準色データ フォルダを開いてデー
タを選択し、メニューバーの “測定器”
- “データの取り込み / 書き込み” か
ら “測定器へ基準色データを書き込む”
を選択します。
または、データを選択した状態で右クリッ
クしたときに表示されるポップアップメ
ニューで “測定器へ基準色データを書き込
む” を選択します。
●「 基準色書き込み」ダイアログが表示さ
れます。
● 基準色を複数選択して、選択した基準色
を連続して書き込むことが可能です。
2.測定器へ書き込む基準色データについ
て設定します。
3. OK ボタンをクリックすると、書き込
みが開始します。
「基準色データ書き込み」ダイアログ(接続されている測定器が CS-2000/2000A の場合)
「表色系」
Lvxy、Lvu’ v’、XYZ の中から選択します。
「書き込みデータ」
書き込むべきデータが「表色系」で選択した表
色モードで表示されます。
その他の機能
10.
「基準色」
「番号」のコンボボックスに、1 ~ 20 の間で
書き込み先の番号を選択します。
コンボボックスの下のテキストボックスには測
定器に書き込むデータ名を入力します。デフォ
ルトは測定器に書き込まれている文字列が表示
されます。入力できる文字列は半角 10 文字ま
でです。英数字以外の文字を入力すると、測定
器で文字化けして表示される場合があります。
テキストボックスの下に、選択した番号に登録
されているデータが選択した表色モードで表示
されます。データが存在しない場合には、“------”
と表示されます。
B86
「基準色データ書き込み」ダイアログ(接続されている測定器が CS-200 の場合)
B
操作ガイド
「表色系」
Lvxy、Lvu’ v’、XYZ の中から選択します。
「書き込みデータ」
書き込むべきデータが「表色系」で選択した
表色モードで表示されます。
「基準色」
コンボボックスに「CH 番号:ID ネーム」と
いう形式で表示され、CH01 〜 CH20 の間で
校正チャンネルを選択します。選択した校正
チャンネルに基準色が書き込まれます。
コンボボックスの下のテキストボックスには
日付が表示され、
「データ」には選択した校正
チャンネルに登録されているデータが選択し
た表色モードで表示されます。データが存在
しない場合には、“------” と表示されます。
測定器に「基準色データ書き込み」ダイアログ(接続されている測定器が CS-1000 の場合)
データはすべて三刺激値データとして測定器本体に書き込まれます。
「表色系」
Lvxy、Lvu’ v’、XYZ の中から選択します。
「書き込みデータ」
書き込むべきデータが「表色系」で選択した
表色モードで表示されます。
「基準色」
「データ番号」のコンボボックスに、01 〜 20
の間で書き込み先の番号を選択します。
コンボボックスの下の「データ」に選択した
番号に登録されているデータが選択した表色
モードで表示されます。データが存在しない
場合には、“------” と表示されます。
B87
その他の機能
10.
B
操作ガイド
レンズタイプの追加 /ND 補正 (※)
※CS-100A を除く測定器が接続され
ている場合にのみ、実行できます。
クローズアップレンズなどのレンズや ND フィルタを装着する場合、測定値に補正をかける必要が
あります。
接続されている測定器が CS-200 の場合、別売付属品のクローズアップレンズ No.107、クローズ
アップレンズ No.122 については、「No.107」「No.122」として予め測定器に補正係数が登録され
ています。その他に、「ユーザー 1」「ユーザー 2」「ユーザー 3」としてレンズタイプを追加するこ
とができます。別売付属品の ND フィルタ (1/10)CS-A6、ND フィルタ (1/100)CS-A7、クローズ
アップレンズと ND フィルタとの重ね付け、などの任意のレンズを装着する場合の補正係数を、こ
こで登録します。
1.メニューバーの “測定器” から “ユー
ザ校正” を選択します。
●
「ユーザ校正」ダイアログが表示されます。
2.接 続 さ れ て い る 測 定 器 が CS-2000/
2000A の場合
2-1. クローズアップレンズの補正係数
を 登 録 す る 場 合 は「 レ ン ズ 」 の
書き込み ボタンをクリックしま
す。ND フィルタの補正係数を登
録する場合は「外付け ND 補正」
のコンボボックスで登録する ND
フィルタを選択し、 書き込み ボ
タンをクリックします。
2-2. あらかじめ保存されている補正係数のファイルを読み込みます。
2-3. OK ボタンをクリックすると、測定器への書き込みが開始します。
接続されている測定器が CS-200 の場合
2-1.「レンズ/ ND 補正」の「□レンズ」右の 読み込み ボタンをクリックしてあら
かじめ保存されているレンズ係数のファイルを読み込みます。
2-2.「書き込み先」を選択し、 書き込み ボタンをクリックすると、測定器への書き込
みが開始します。
接続されている測定器が CS-1000 の場合
読み込み ボタンをクリックすると「ファイルを開く」ダイアログが表
2-1.「ND」の
示されるので、あらかじめ保存されている補正係数のファイルを読み込みます。
2-2.「ND」の「○ ON」を選択します。
その他の機能
10.
2-3. OK ボタンをクリックすると、ND 補正の設定が適用されます。
B88
「ユーザ校正」ダイアログ(接続されている測定器が CS-2000/2000A の場合)
B
操作ガイド
「レンズ」
クローズアップレンズ CS-A35(別売付属品)
を装着している場合の補正係数を登録するとき
に、コンボボックスでクローズアップを選択し
ます。
確認
クリックすると、コンボボックスで指定したレ
ンズの補正係数(現在測定器内に登録されてい
る補正係数)が表示されます。
書き込み
クリックすると、「ファイルを開く」ダイアロ
グが表示されます。そこで指定したファイル(拡
張子 lcf)を読み込み、測定器へ書き込みます。
レンズの補正係数は 401 個のデータのテキス
トファイルである必要があります。
「外付け ND 補正」
コンボボックスで ND1/10、ND1/100 の中から選択します。
ND フィルタ (1/10) CS-A33(別売付属品)を装着している場合の補正係数を登録するときには
ND1/10 を、
ND フィルタ (1/100) CS-A34(別売付属品)を装着している場合の補正係数を登録するときには
ND1/100 を選択します。
確認
クリックすると、コンボボックスで指定した ND フィルタの補正係数(現在測定器内に登録されて
いる補正係数)が表示されます。
書き込み
クリックすると、「ファイルを開く」ダイアログが表示されます。そこで指定したファイル(拡張
子 ncf)を読み込み、測定器へ書き込みます。
ND フィルタの補正係数は 401 個のデータのテキストファイルである必要があります。
B89
その他の機能
10.
B
操作ガイド
「ユーザ校正」ダイアログ(接続されている測定器が CS-200 の場合)
「レンズ/ ND 補正」
□レンズ / □ ND
読み込み によりファイルが指定された時点
で編集可能となります。チェックの状態によっ
て、補正係数として使用するかどうかを選択
できます。
読み込み
補正係数ファイルを読み込みます。
レンズ係数は 40 センサ分のデータのテキス
トファイル、ND フィルタの係数は 401 個の
データのテキストファイルである必要があり
ます。
別売付属品のクローズアップレンズ No.107、
ク ロ ー ズ ア ッ プ レ ン ズ No.122 の 補 正 係 数
ファイルは、
「107.lcf」
「122.lcf」として予め
CS-S10w に格納されています。
(P.B73 参照)
消去
ファイルが参照されている場合に有効となり、クリックすると参照が解除されます。
「書き込み先」
ユーザー 1、ユーザー 2、ユーザー 3 の中から選択します。
「コメント」
任意に半角 18 文字まで設定可能。
□レンズ / □ ND
レンズを適用した係数か、ND フィルタを適用した係数かに応じてチェックが付きます。
書き込み
クリックすると、係数が測定器に書き込まれます。
消去
コンボボックスで指定されたレンズタイプに既に補正係数が存在する場合に有効となります。ク
リックすると、書き込まれている係数が消去されます。
「 ユーザ校正 」 ダイアログ(接続されている測定器が CS-1000 の場合)
「ND」
○ ON / OFF
ND 補正の有効/無効を選択します。補正係
数が設定されていない場合には OFF が選択さ
れた状態で表示され、ON は選択できません。
「タグ」
補正係数に付属するタグが表示されます。
その他の機能
10.
読み込み
指定されたパスから補正係数のファイル(拡
張子 ncf)を読み込みます。
「タグ」の内容が
更新されます。
消去
補正係数情報をデフォルトに戻します。
B90
測定器へ測定条件を設定する
(※)
※測定器として CS-2000/2000A、CS-200
が接続されている場合にのみ、実行できます。
B
操作ガイド
測定器自体が保持する各種条件を、CS-S10w から設定することができます。
1. メニューバーの “測定器” から “測定
器設定” を選択します。
●「 測定器設定」ダイアログが表示されま
す。
2. 各項目を設定します。
3. OK ボタンをクリックすると、測定器
への書き込みが開始します。
「測定器設定」ダイアログ(接続されている測定器が CS-2000/2000A の場合)
「カラーモード」
Lvxy、Lvu’ v’、LvT ⊿ uv、XYZ、主波長、分光
グラフの中から選択します。
「表示モード」
絶対値、色差の中から選択します。
「観察視野」
2°、10°の中から選択します。
「アクティブ基準色」
測定器のアクティブ基準色を、1 ~ 20 の中か
ら選択します。
アクティブ基準色を設定して測定を行うと、表
示モードが色差の場合、その基準色との色差が
表示されます。
「輝度単位」
cd/m2 が選択されています。[選択不可]
「バックライト ( 常時 )」
ON、OFF のいずれかを選択します。
「バックライト ( 測定中 )」
ON、OFF のいずれかを選択します。
● 各項目の詳細については測定器の取扱説明書を参照してください。
その他の機能
B91
10.
B
操作ガイド
「測定器設定」ダイアログ(接続されている測定器が CS-200 の場合)
「表色系」
Lvxy、Lvu’ v’、LvT ⊿ uv、XYZ、主波長の中から選択します。
ただし、
「表示モード」が「割合」の場合は、「XYZ」と表
示され、編集不可となります。また、「Lv T ⊿ uv」は視野が
2°の場合のみ選択できます。
「表示モード」
絶対値、
色差、
割合の中から選択します。ただし、
「割合」は「表
色系」が「XYZ」の場合のみ選択できます。
「視野」
2°、
10°の中から選択します。また、
設定内容によって、
ユーザー
1、ユーザー 2 が選択肢に追加されます。
ただし、
「表色系」が「LvT ⊿ uv」の場合は、項目は「2°」と表示され、編集不可となります。
「保存モード」
自動割り当て、手動割り当て、自動保存の中から選択します。
「測定器測定モード」
単発測定、連続測定の中から選択します。
「日時」
設定 ボタンをクリックすると確認メッセージが表示され、 OK ボタンをクリックするとシステ
ムの日時が測定器に設定されます。
「バックライト」
ON、OFF のいずれかを選択します。
「表示桁」
3 桁、4 桁のいずれかを選択します。
「データ保護」
ON、OFF のいずれかを選択します。
「ファインダーシャッター動作モード」
測定時のファインダのシャッタの動作について、OPEN、CLOSE のいずれかを選択します。
「スリープモード」
一定時間操作しない場合にスリープモードに入るかどうかについて、ON、OFF のいずれかを選択します。
「輝度単位」
cd/m2 が選択されています。[選択不可]
●
各項目の詳細については測定器の取扱説明書を参照してください。
その他の機能
10.
B92
ユーザ校正の実行 (※)
※CS-100A を除く測定器が接続されている場
合にのみ、実行できます。
B
操作ガイド
接続されている測定器が CS-2000/2000A の場合
1. メニューバーの “測定器” から “ユーザ
校正” を選択します。
●「ユーザ校正」ダイアログが表示されます。
2.「校正 CH 編集」のリストから、校正を
実行するチャンネルを選択します。
● 波長校正は、CH01 ~ CH10 の校正チャ
ンネルで、かつ「波長校正なし」「レベル
校正なし」の場合に実行可能です。
● レベル校正は、CH01 ~ CH10 の校正チャ
ンネルで、かつ「レベル校正なし」の場
合に実行可能です。
3-1. 波長校正を実行する場合、 波長校正
ボタンをクリックします。
●「波長校正」ダイアログが表示されます。
3-2. 測定 ボタンをクリックします。
● CS-2000/2000A で波長校正に用いる光
源を測定してください。
● 測定が実施され、波長補正対象としてデー
タがグラフ表示されます。
3-3. 重心波長を求める波長範囲を、「追加
データ」の「波長範囲」テキストボッ
クスで指定します。
3-4. 登録する番号を、
「追加データ」の「登
録番号」テキストボックスで指定し
ます。
3-5. 追加 ボタンをクリックします。
● 指定した範囲で重心波長が算出され、右
の表の登録番号にチェックが付き、「重心
波長」にデータが追加されます。「基準波
長」にも「重心波長」と同じ値が表示さ
れます。
その他の機能
B93
10.
B
操作ガイド
3-6.「基準波長」に表示されている値を、校正したい波長の値に修正します。
3-7. 3-3. ~ 3-6. を繰り返し、必要な数だけ重心基準波長を登録します。
● 最大 10 組の重心基準波長を登録することができます。
3-8. 重心基準波長のチェックボックスを選択して、係数演算に用いる登録番号を指定し
ます。
● 最大 10 組の重心基準波長を指定することができます。
3-9. 演算 ボタンをクリックします。
● 設定されているデータで係数が算出され、その係数が測定器に書き込まれます。
●「ユーザ校正」ダイアログの「波長校正」の内容が更新されます。
● 続けて「レベル校正」を行うことをおすすめします。
4-1. レベル校正を実行する場合、 レベル校正 ボタンをクリックします。
●「レベル校正」ダイアログが表示されます。
4-2. 測定 ボタンをクリックします。
● CS-2000/2000A でレベル校正に用いる光源を測定してください。
● 測定が実施され、レベル補正対象としてデータがグラフ表示されます。
4-3. 右側の基準データリストに、合わせ込みたいデータを入力し、登録 ボタンをクリッ
クします。
● 登録した基準データがグラフ表示されます。
● 読み込み ボタンをクリックすると、データの入力の代わりに、あらかじめ保存されている
データを読み込むこともできます(ファイルの拡張子は lrv)。読み込んだデータを編集する
こともできます。 保存 ボタンをクリックして、データを保存することもできます(ファ
イルの拡張子は lrv)。
4-4. 演算 ボタンをクリックします。
● 設定されているデータで係数が算出され、その係数が測定器に書き込まれます。
●「ユーザ校正」ダイアログの「レベル校正」の内容が更新されます。
その他の機能
10.
B94
接続されている測定器が CS-200 の場合
B
操作ガイド
1. メニューバーの “測定器” から “ユー
ザ校正” を選択します。
●「 ユーザ校正」ダイアログが表示されま
す。
2. データリストから実行したい校正チャ
ンネルを選択します。
3. 一点校正 ボタンをクリックします。
●「一点校正」ダイアログが表示されます。
B95
その他の機能
10.
B
操作ガイド
4. 編集 ボタンをクリックします。
●「 校正データ編集」ダイアログが表示さ
れます。
5. 測定 ボタンをクリックします。
● 測定が実施され、被校正点のデータが「測
定データ」に表示されます。
6.「設定データ」に合わせ込みたいデータ
を入力します。
● 入力範囲は以下の通りです。
X、Y、Z、Lv : 0.01 〜 99999000000.00
x、y、u’、v’ : 0.0001 〜 1.0000
7. OK ボタンをクリックします。
●「一点校正」ダイアログに戻ります。
8. 校正 ボタンをクリックします。
● 校正が実行されます。
その他の機能
10.
B96
接続されている測定器が CS-1000 の場合
B
操作ガイド
ドキュメントファイルの種類が光源色モードの場合のみ実行できます。
1.メニューバーの “測定器” から “ユー
ザ校正” を選択します。
●「 ユーザ校正」ダイアログが表示されま
す。
2-1.波 長 校 正 を 実 行 す る 場 合、「 波 長 」
の 校正 ボタンをクリックします。
●
「波長校正」ダイアログが表示されます。
2-2. 測定 ボタンをクリックします。
●CS-1000 で波長校正に用いる光源を測
定してください。
●測定が実施され、波長補正対象として
データがグラフ表示されます。
2-3.重心波長を求める波長範囲を、「追加
データ」の「波長範囲」テキストボッ
クスで指定します。
2-4.登録する番号を、
「追加データ」の「登
録番号」テキストボックスで指定しま
す。
2-5. 追加 ボタンをクリックします。
●指定した範囲で重心波長が算出され、
右の表の登録番号にチェックが付き、
「重心波長」にデータが追加されます。
「基準波長」にも「重心波長」と同じ値
が表示されます。
B97
10.
その他の機能
2-6.
「基準波長」に表示されている値を、
校正したい波長の値に修正します。
B
操作ガイド
2-7.2-3. 〜 2-6. を繰り返し、必要な数だ
け重心基準波長を登録します。
●最大 10 組の重心基準波長を登録する
ことができます。
2-8.重心基準波長のチェックボックスを選
択して、係数演算に用いる登録番号を
指定します。
●最大 10 組の重心基準波長を指定する
ことができます。
2-9. 演算 ボタンをクリックします。
●設定されているデータで係数が算出さ
れます。
●
「波長校正」
ダイアログが表示されます。
2-10. コメントを入力します。
●タグは、校正日時が表示され、[ 編集不
可 ] です。コメントは半角 32 文字以内
で任意に設定することができます。
2-11. OK ボタンをクリックします。
●
「ユーザ校正」ダイアログの「波長校正」
の内容が更新されます。
3-1.レベル校正を実行する場合、「レベル」
の 校正 ボタンをクリックします。
●
「レベル校正」ダイアログが表示されま
す。
3-2. 測定 ボタンをクリックします。
●CS-1000 でレベル校正に用いる光源を
測定してください。
●測定が実施され、レベル補正対象とし
てデータがグラフ表示されます。
3-3.右側の基準データリストに、合わせ込
みたいデータを入力し、 登録 ボタン
をクリックします。
その他の機能
10.
●登録した基準データがグラフ表示されます。
●読み込みボタンをクリックすると、デー
タの入力の代わりに、あらかじめ保存
されているデータを読み込むこともで
きます(ファイルの拡張子は lrv)。読
み込んだデータを編集することもでき
ます。保存ボタンをクリックして、デー
タを保存することもできます(ファイ
ルの拡張子は lrv)。
B98
B
3-4.演算ボタンをクリックします。
● 設定されているデータで係数が算出され
ます。
●「 レベル校正」ダイアログが表示されま
す。
操作ガイド
3-5.コメントを入力します。
● タグは、校正日時が表示され、[ 編集不可 ]
です。コメントは半角 32 文字以内で任
意に設定することができます。
3-6. OK ボタンをクリックします。
●「ユーザ校正」ダイアログの「レベル校正」
の内容が更新されます。
B99
その他の機能
10.
B
操作ガイド
物体色測定のための白色校正
(※)
※測 定 器 が 接 続 さ れ て い る 場 合 に の
み、実行できます。
物体色測定を行なうためには、測定前に白色校正を行なう必要があります。
接続されている測定器が CS-2000/2000A または CS-1000 の場合
●あらかじめ PC のログオン時に、Administrator 権限のあるユーザが選択されている
場合のみ実行できます。
1. メニューバーの “測定器” から “校正”
を選択します。
●「白色校正」ダイアログが表示されます。
2. 反射物体色の測定の場合、
「標準データ
ファイル」の 変更 ボタンをクリックし
て、校正データファイルを指定します。
その他の機能
10.
● 白色校正板(別売付属品)と同時に供給
されている校正データファイル(拡張子
wcb、 デ ー タ 範 囲 0.0000 〜 2.0000)
を指定します。
CS-S10w と同じ階層(※)に「CS2000」
または「CS1000」というフォルダが作
成され、その中にファイルがコピーされ
ます。ファイル名が「標準データファイ
ル」のテキストボックスに表示されます。
※ Windows Vista または Windows 7
の場合は下記の階層
C:¥ ユーザー ¥「ログインユーザ名」フォルダ
¥AppData¥Local¥VirtualStore¥Progra
m Files¥KONICAMINOLTA¥CS-S10w
● 任意の白色板を用いて白色校正を行なう
こともできます。この場合、
「任意白色
校正データ」の 読み込み ボタンをク
リックして校正データファイル(拡張子
wcb、 デ ー タ 範 囲 0.0000 〜 2.0000)
を指定し、
□ 任意白色校正データを使用するに
チェックを付けます。ファイルのフォー
マットは右図の通りです。
● 透過物体色の測定の場合は、校正データ
は固定値(全波長 1.0000)であり、編
集不可。
3. 校正 ボタンをクリックし白色校正を行
ないます。
ファイルには、380nm 〜 780nm までの反射
率データ 401 個を、短波長側から順番に書き
込みます。
反射率の値は、パーセントの値にしないで書き
込みます。例えば反射率が 35%の場合には、
0.35 と書き込みます。
●データは一つ一つ改行して書き込んでください。
(例)
0.1414(380nm の反射率 :14.14%)
0.1732(381nm の反射率 :17.32%)
0.2000(382nm の反射率 :20.00%)
・
・
(全部で
401 個のデータ)
・
0.2236(779nm の反射率 :22.36%)
0.3142(780nm の反射率 :31.42%)
B100
接続されている測定器が CS-200 または CS-100A の場合
B
操作ガイド
1. メニューバーの “測定器” から “校正”
を選択します。
●「白色校正」ダイアログが表示されます。
2.「表色系」を Lvxy、Lvu’ v’、XYZ の中
から選択します。
3. 反射物体色の測定の場合、校正データ
を入力します。
● 入力範囲は以下の通りです。
X、Y、Z、Lv : 0.01 〜 200.00
x、y、u’ 、v’ : 0.0001 〜 1.0000
● 透過物体色の測定の場合は、校正デー
タ は 固 定 値(XYZ の 場 合、 そ れ ぞ れ
100.00)であり、編集不可。
4. 校正 ボタンをクリックし白色校正を
行ないます。
B101
その他の機能
10.
B
操作ガイド
分光データの演算処理
分光データの各波長ごとのデータに、様々な演算処理を施すことができます。演算処理を施した分
光データは 1 つのデータとしてリストウィンドウに追加されます。
分光データに対してのみ実行できます。
1. リストウィンドウのリスト表示で測定
データまたは基準色データを選択しま
す。
2. メニューバーの “データ” から “分光デー
タ演算処理” を選択します。
●「 分光データ編集」ダイアログが表示さ
れます。
3. 分光データの演算処理をします。
その他の機能
10.
B102
B
「分光データ演算」ダイアログ
A
選択したデータが表示されます。このデータを基にして演算を行います。[ 編集不可 ]
操作ガイド
B
演算の相手とするデータを設定します。ドキュメントファイルに格納されている全てのデータから
の選択、 読み込み ボタンによるデータファイルの読み込み、または数値入力により設定できます。
〈ファイル内容〉
1 行目 : 380nm の分光放射輝度値
2 行目 : 381nm の分光放射輝度値
3 行目 : 382nm の分光放射輝度値
400 行目 : 779nm の分光放射輝度値
401 行目 : 780nm の分光放射輝度値
…
読み込み
拡張子 lrv のファイルを読み込みます。ファイ
ルのフォーマットは右図の通りです。
処理
以下の 8 種の演算を選択でき、ボタンを押すと演算結果がグラフ上に表示されます。
四則演算
:2 つの分光データの各波長ごとの四則演算を行ないます。物体を照明している光源
の分光データと、物体からの反射光の分光データより、物体の分光反射率を求め
る場合などに使用します。
[A] + [B]
[A] - [B]
[A] * [B]
[A] / [B]
関数演算
:分光データの各波長ごとのデータに、一律に関数処理を行ないます。分光反射率の
データから、濃度値の分光特性を求める場合などに使用します。
LOG([A]) :波長ごとに、底を 10 としたデータの対数を求めます。
EXP([A]) :波長ごとに、底を 10 としたデータのべき乗を求めます。
SQRT([A]) :波長ごとに、データの平方根を求めます。
1/[A]
:波長ごとに、データの逆数を求めます。
B103
その他の機能
10.
1.xy 色度図、u’v’ 色度図… ………………………………………………………… C2
概要…………………………………………………………………………………………………
主な機能……………………………………………………………………………………………
右クリックメニュー………………………………………………………………………………
プロパティ設定……………………………………………………………………………………
2
2
3
4
2.分光グラフ… ………………………………………………………………………… 9
4.トレンド / ヒストグラムオブジェクト… ………………………………………… 26
8.折れ線グラフオブジェクト… ……………………………………………………… 42
プロパティ設定………………………………………………………………………………… 41
10.矩形オブジェクト… ………………………………………………………………… 50
11.キャンバスウィンドウの編集モード時の操作… ………………………………… 51
プロパティ設定………………………………………………………………………………… 49
プロパティ設定………………………………………………………………………………… 50
C1
11.
キャンバス
ウィンドウの
編集モード時の
操作
右クリックメニュー…………………………………………………………………………… 51
グループ設定…………………………………………………………………………………… 52
10.
矩形
9.ラインオブジェクト… ……………………………………………………………… 49
9.
オブジェクト
8.
ライン
42
42
42
43
43
オブジェクト
概要………………………………………………………………………………………………
主な機能…………………………………………………………………………………………
右クリックメニュー……………………………………………………………………………
項目設定…………………………………………………………………………………………
プロパティ設定…………………………………………………………………………………
折れ線グラフ
7.文字ラベルオブジェクト… ………………………………………………………… 41
7.
オブジェクト
6.
文字ラベル
38
38
38
39
40
オブジェクト
概要………………………………………………………………………………………………
主な機能…………………………………………………………………………………………
右クリックメニュー……………………………………………………………………………
項目設定…………………………………………………………………………………………
プロパティ設定…………………………………………………………………………………
6.数値ラベルオブジェクト… ………………………………………………………… 38
5.
数値ラベル
35
35
35
36
37
4.
オブジェクト
概要………………………………………………………………………………………………
主な機能…………………………………………………………………………………………
右クリックメニュー……………………………………………………………………………
項目設定…………………………………………………………………………………………
プロパティ設定…………………………………………………………………………………
5.画像オブジェクト… ………………………………………………………………… 35
L*
a*
b*
画像
26
26
27
28
29
3.
オブジェクト
概要………………………………………………………………………………………………
主な機能…………………………………………………………………………………………
右クリックメニュー……………………………………………………………………………
項目設定…………………………………………………………………………………………
プロパティ設定…………………………………………………………………………………
2.
トレンド/
ヒストグラム
オブジェクト
18
18
19
20
グラフ
概要………………………………………………………………………………………………
主な機能…………………………………………………………………………………………
右クリックメニュー……………………………………………………………………………
プロパティ設定…………………………………………………………………………………
3.L*a*b* グラフ………………………………………………………………………… 18
u’ x
v’ y
分光グラフ
1.
色度図
色度図
概要………………………………………………………………………………………………… 9
主な機能…………………………………………………………………………………………… 9
右クリックメニュー…………………………………………………………………………… 10
プロパティ設定………………………………………………………………………………… 11
C
描画
オブジェクト
のプロパティ
1. xy 色度図、u’v’ 色度図
概要
C
描画
オブジェクト
のプロパティ
色度図オブジェクトは、xy または u’ v’ の各々の絶対値を表示するグラフです。
オブジェクトに x-y または u’ -v’ の値をプロットします。
色度図
色度図
1.
u’ x
v’ y
主な機能
□
□
□
□
xy または u’ v’ の絶対値表示
x-y 空間または u’ -v’ 空間の馬蹄形カラー表示
グラフのコピー
グラフ色の設定 ( 背景色、軸色、ラベル色などを設定可能 )
C2
右クリックメニュー
描画オブジェクト上で、右クリックした場合、ポップアップメニューにより、メニュー項目が表示さ
れます。
色度図オブジェクトのメニューリストを Table.1 に示します。
C
描画
オブジェクト
のプロパティ
色度図
色度図
1.
u’ x
v’ y
Fig.1 色度図オブジェクト
Table.1 色度図オブジェクトの右クリックメニュー
メニュー
グリッド表示
グリッドの表示/非表示の切り替えを行ないます
グループ設定…
描画するデータの属性を設定するダイアログを表示します
コピー
プロパティ…
機能説明
描画オブジェクトをクリップボードにコピーします
グラフのプロパティダイアログを表示します
グループ設定の方法については、P.C52 〜 C53 を参照ください。
C3
プロパティ設定
C
描画
オブジェクト
のプロパティ
色度図
色度図
1.
u’ x
v’ y
右クリックメニューから、“プロパティ” を選択すると、グラフのプロパティを設定するためのダイ
アログが表示されます。
プロパティは以下の 4 つのタブから構成されます。
(1)表示
(2)x-y または u’ -v’
(3)タイトル
(4)その他
以下それぞれについて示します。
C4
(1) 表示タブ
C
描画
オブジェクト
のプロパティ
色度図
色度図
1.
u’ x
v’ y
□グリッドを表示する
グリッドの表示 / 非表示の選択を行ないます。
□全データを表示する
色度図上にリスト上の全データを表示/非表示の選択を行ないます。
□表色系テンプレート画像を表示する
x-y または u’ -v’ 空間の疑似カラーを表示/非表示の選択を行ないます。
□黒体軌跡を表示する
色度図上に黒体軌跡を表示/非表示の選択を行ないます。
□主波長を表示する
色度図上に主波長ラインとラベルを表示/非表示の選択を行ないます。
□基準データの描画色 - 色
基準色データの表示色を設定します。
□サンプルデータの描画色 - 選択時の色
選択中の測定データの表示色を設定します。
□サンプルデータの描画色 - 非選択時の色
選択されていない測定データの表示色を設定します。
色の設定方法については、P.B78 を参照ください。
C5
(2) 色度軸(x-y または u’ -v’)タブ
C
描画
オブジェクト
のプロパティ
色度図
色度図
1.
u’ x
v’ y
□目盛 - 自動 [ 中心点,最大幅,主目盛間隔,補助目盛間隔 ]
目盛のオート設定を行なうかどうかを設定します。
オート設定時は、データの最小値および最大値をもとに自動的に決定します。
□目盛 - 中心点
x-y または u’ -v’ 空間において、表示領域の中心になる座標を設定します。
□目盛 - 最大幅
表示範囲を設定するために、中心点からの距離(最大幅)を設定します。
□目盛 - 値 [ 主目盛間隔,補助目盛間隔 ]
目盛の主目盛間隔、補助目盛間隔を設定します。
□目盛 - 色
目盛の色を設定します。
□ラベル - フォント
ラベルのフォントを設定します。
「フォント」ダイアログでフォント名を設定する際、書体の種類も必ず設定してください。
書体の種類が日本語以外になっていると、日本語が正しく表示されません。
□ラベル - 色
ラベルの色を設定します。
色の設定方法については、P.B78 を参照ください。
C6
(3) タイトルタブ
C
描画
オブジェクト
のプロパティ
色度図
色度図
1.
u’ x
v’ y
□タイトルを表示する
グラフタイトルの表示 / 非表示を選択します。
□タイトル - 名称
グラフタイトルの名称を設定します。
□タイトル - フォント
グラフタイトルのフォントを設定します。
「フォント」ダイアログでフォント名を設定する際、書体の種類も必ず設定してください。
書体の種類が日本語以外になっていると、日本語が正しく表示されません。
□タイトル - 色
グラフタイトルの色を設定します。
色の設定方法については、P.B78 を参照ください。
C7
(4) その他タブ
C
描画
オブジェクト
のプロパティ
色度図
色度図
1.
u’ x
v’ y
□色 - 背景
描画オブジェクトの背景色を設定します。
□色 - プロットエリア
グラフ領域の色を設定します。
P.C14 の表示タブで、□表色系テンプレート画像を表示するにチェックを入れていない時のみ、
変更できます。
□色 - プロットエリア輪郭
グラフ領域の縁の色を設定します。
□色 - グリッド
グリッドの色を設定します。
□色 - 限界ライン
限界値の色を設定します。
□色 - 黒体軌跡
黒体軌跡の色を設定します。
□色 - 主波長ライン
主波長ラインおよびラベルの色を設定します。
色の設定方法については、P.B78 を参照ください。
C8
2. 分光グラフ
概要
分光グラフオブジェクトは、分光データを閲覧するためのオブジェクトです。
グラフの横軸には波長 (nm) を、縦軸には分光放射輝度(w/sr•m2•nm)(物体色モードの場合は分光
反射率)を描画します。
C
描画
オブジェクト
のプロパティ
分光グラフ
2.
波長疑似カラーバー
主な機能
□分光データの折れ線表示(絶対分光、相対分光、分光比率)
□各波長における分光データの差分表示
□波長擬似カラーバーの表示
□グラフのコピー
□グラフ色の設定 ( 背景色、軸色、ラベル色などを設定可能 )
C9
右クリックメニュー
C
描画
オブジェクト
のプロパティ
描画オブジェクト上で、右クリックした場合、ポップアップメニューにより、メニュー項目が表示さ
れます。
分光グラフオブジェクトのメニューリストを Table.2 に示します。
色度図
色度図
分光グラフ
2.
Fig.2 分光グラフオブジェクト
Table.2 分光グラフオブジェクトの右クリックメニュー
メニュー
グリッドの表示 / 非表示の切り替えを行ないます
コピー
描画オブジェクトをクリップボードにコピーします
差を表示
グループ設定…
プロパティ…
機能説明
グリッド表示
各波長における基準色データと測定データの差分データを表示します
描画するデータの属性を設定するダイアログを表示します
グラフのプロパティダイアログを表示します
グループ設定の方法については、P.C52 〜 53 を参照ください。
C10
プロパティ設定
C11
C
描画
オブジェクト
のプロパティ
2.
分光グラフ
右クリックメニューから、“プロパティ” を選択すると、グラフのプロパティを設定するためのダイ
アログが表示されます。
プロパティは以下の 6 つのタブから構成されます。
(1)表示
(2)波長
(3)データ
(4)差
(5)タイトル
(6)その他
以下それぞれのタブについて示します。
(1) 表示タブ
C
描画
オブジェクト
のプロパティ
色度図
色度図
分光グラフ
2.
□グリッドを表示する
グリッドの表示 / 非表示の選択を行ないます。
□差を表示する
基準色データと測定データの差分データ表示 / 非表示の選択を行ないます。
※選択中の測定データが複数の場合、差分データは表示されません。
□波長擬似カラーを表示する
波長軸の下に、擬似カラーバーを表示します。
□ピーク波長を表示する
ピーク波長の表示 / 非表示の選択を行ないます。
□全データを表示する
選択中のデータ以外の全データ表示 / 非表示の選択を行ないます。
□データ形式
表示するデータの形式を選択します。
選択できる項目 : 分光、相対分光、分光比率
ドキュメントの種類によって、下表のように表示内容が異なります。
データ形式
光源色
物体色
分光
分光放射輝度(w/sr・m2・nm)
分光反射率(%)
相対分光
相対分光放射輝度
相対分光反射率
□基準データ - 色
基準色データの表示色を設定します。
□基準データ - 形状
基準色データの折れ線の形状を選択します。
選択できる項目:- ● -,- ■ -,- × -, ---
□サンプルデータ - 選択時の色
リストウィンドウで選択中の測定データの表示色を設定します。
□サンプルデータ - 非選択時の色
リストウィンドウで非選択中の測定データの表示色を設定します。
□サンプルデータ - 形状
測定データの折れ線の形状を選択します。
選択できる項目:- ● -,- ■ -,- × -, ---
色の設定方法については、P.B78 を参照ください。
C12
分光比率
分光放射輝度比
分光反射率比
(2) 波長タブ
C
描画
オブジェクト
のプロパティ
分光グラフ
2.
□目盛 - 自動 [ 最小値 , 最大値 , 主目盛間隔,補助目盛間隔 ]
波長軸(横軸)の目盛のオート設定を行なうかどうかを設定します。
オート設定時は、データの最小値および最大値をもとに自動的に決定します。
□目盛 - 値 [ 最小値 , 最大値 , 主目盛間隔,補助目盛間隔 ]
波長軸の目盛の最小値、最大値、主目盛間隔、補助目盛間隔を設定します。
□目盛 - 色
波長軸の目盛の色を設定します。
□ラベル - 名称[編集不可]
波長軸のラベル名が表示されます。
□ラベル - フォント
波長軸ラベルのフォントを設定します。
「フォント」ダイアログでフォント名を設定する際、書体の種類も必ず設定してください。
書体の種類が日本語以外になっていると、日本語が正しく表示されません。
□ラベル - 色
波長軸ラベルの色を設定します。
色の設定方法については、P.B78 を参照ください。
C13
(3) データタブ
C
描画
オブジェクト
のプロパティ
色度図
色度図
分光グラフ
2.
□目盛 - 自動 [ 最小値 , 最大値 , 主目盛間隔,補助目盛間隔 ]
データ軸(左側の縦軸)の目盛のオート設定を行なうかどうかを設定します。
オート設定時は、データの最小値および最大値をもとに自動的に決定します。
□目盛 - 値 [ 最小値 , 最大値 , 主目盛間隔,補助目盛間隔 ]
データ軸の目盛の最小値、最大値、主目盛間隔、補助目盛間隔を設定します。
□目盛 - 色
データ軸の目盛の色を設定します。
□ラベル - 名称[編集不可]
データ軸のラベル名が表示されます。
□ラベル - フォント
データ軸ラベルのフォントを設定します。
「フォント」ダイアログでフォント名を設定する際、書体の種類も必ず設定してください。
書体の種類が日本語以外になっていると、日本語が正しく表示されません。
□ラベル - 色
データ軸ラベルの色を設定します。
色の設定方法については、P.B78 を参照ください。
C14
(4) 差タブ
C
描画
オブジェクト
のプロパティ
分光グラフ
2.
□目盛 - 自動 [ 最小値 , 最大値 , 主目盛間隔,補助目盛間隔 ]
差分軸(右側の縦軸)の目盛のオート設定を行なうかどうかを設定します。
オート設定時は、データの最小値および最大値をもとに自動的に決定します。
□目盛 - 値 [ 最小値 , 最大値 , 主目盛間隔,補助目盛間隔 ]
差分軸の目盛の最小値、最大値、主目盛間隔、補助目盛間隔を設定します。
□目盛 - 色
差分軸の目盛の色を設定します。
□ラベル - 名称[編集不可]
差分軸のラベル名が表示されます。
□ラベル - フォント
差分軸ラベルのフォントを設定します。
「フォント」ダイアログでフォント名を設定する際、書体の種類も必ず設定してください。
書体の種類が日本語以外になっていると、日本語が正しく表示されません。
□ラベル - 色
差分軸ラベルの色を設定します。
色の設定方法については、P.B78 を参照ください。
C15
(5) タイトルタブ
C
描画
オブジェクト
のプロパティ
色度図
色度図
分光グラフ
2.
□タイトルを表示する
グラフタイトルの表示 / 非表示を選択します。
□タイトル - 名称
グラフタイトルの名称を設定します。
□タイトル - フォント
グラフタイトルのフォントを設定します。
「フォント」ダイアログでフォント名を設定する際、書体の種類も必ず設定してください。
書体の種類が日本語以外になっていると、日本語が正しく表示されません。
□タイトル - 色
グラフタイトルの表示色を設定します。
色の設定方法については、P.B78 を参照ください。
C16
(6) その他タブ
C
描画
オブジェクト
のプロパティ
分光グラフ
2.
□色 - 背景
描画オブジェクトの背景色を設定します。
□色 - プロットエリア
グラフ領域の色を設定します。
□色 - プロットエリア輪郭
グラフ領域の縁の色を設定します。
□色 - グリッド
グリッドの色を設定します。
色の設定方法については、P.B78 を参照ください。
C17
3. L*a*b* グラフ
概要
C
描画
オブジェクト
のプロパティ
L*a*b* グラフオブジェクトは、L*a*b* 表色系の各々の絶対値を表示するグラフです。
オブジェクト左側に L* の値を、また右側に a*-b* の値をプロットします。
プロット形式の選択によっては、L* の値を表示させないようにもできます。
グラフ
3.
L*
a*
b*
明度バー
主な機能
□L*a*b* の絶対値表示
□明度バーの表示
□a*-b* 空間の擬似カラー表示
□グラフのコピー
□グラフ色の設定 ( 背景色、軸色、ラベル色などを設定可能 )
C18
右クリックメニュー
描画オブジェクト上で、右クリックした場合、ポップアップメニューにより、メニュー項目が表示さ
れます。
L*a*b* グラフオブジェクトのメニューリストを Table.3 に示します。
C
描画
オブジェクト
のプロパティ
3.
グラフ
L*
a*
b*
Fig.3 L*a*b* グラフオブジェクト
Table. 3 L*a*b* グラフオブジェクトの右クリックメニュー
メニュー
グリッドの表示/非表示の切り替えを行ないます
グループ設定…
描画するデータの属性を設定するダイアログを表示します
コピー
プロット形式…
プロパティ…
機能説明
グリッド表示
描画オブジェクトをクリップボードにコピーします
描画する空間を設定するダイアログを表示します
L*,a*-b*/a*-b*/a*-L*/b*-L* の中からいずれかを選択してください。
グラフのプロパティダイアログを表示します
グループ設定の方法については、P.C52 〜 C53 を参照ください。
C19
プロパティ設定
C
描画
オブジェクト
のプロパティ
右クリックメニューから、“プロパティ” を選択すると、グラフのプロパティを設定するためのダイ
アログが表示されます。
プロパティは以下の 5 つのタブから構成されます。
(1)表示
(2)L*
(3)a*-b* または a*-L*、b*-L*
(4)タイトル
(5)その他
以下それぞれについて示します。
グラフ
3.
L*
a*
b*
C20
(1) 表示タブ
C
描画
オブジェクト
のプロパティ
3.
グラフ
L*
a*
b*
□グリッドを表示する
グリッドの表示 / 非表示の選択を行ないます。
□全データを表示する
グラフ上にリスト上の全データを表示 / 非表示の選択を行ないます。
□表色系テンプレート画像を表示する
a*-b* 空間の擬似カラー表示 / 非表示の選択を行ないます。
□明度バーを表示する
L* 軸に明度バーを表示します。
□基準データの描画色 - 色
基準色データの表示色を設定します。
□サンプルデータの描画色 - 選択時の色
選択中の測定データの表示色を設定します。
□サンプルデータの描画色 - 非選択時の色
選択されていない測定データの表示色を設定します。
色の設定方法については、P.B78 を参照ください。
C21
(2) 明度軸 (L*) タブ
C
描画
オブジェクト
のプロパティ
グラフ
3.
L*
a*
b*
□目盛 - 自動 [ 最小値 , 最大値 , 主目盛間隔,補助目盛間隔 ]
明度軸の目盛のオート設定を行なうかどうかを設定します。
オート設定時は、データの最小値および最大値をもとに自動的に決定します。
□目盛 - 値 [ 最小値 , 最大値 , 主目盛間隔,補助目盛間隔 ]
明度軸の目盛の最大値、最小値、主目盛間隔、補助目盛間隔を設定します。
□目盛 - 色
明度軸の目盛の色を設定します。
□ラベル - 名称 [ 編集不可 ]
明度軸のラベル名が表示されます。
□ラベル - フォント
明度軸ラベルのフォントを設定します。
「フォント」ダイアログでフォント名を設定する際、書体の種類も必ず設定してください。
書体の種類が日本語以外になっていると、日本語が正しく表示されません。
□ラベル - 色
明度軸ラベルの色を設定します。
色の設定方法については、P.B78 を参照ください。
C22
(3) 色度軸 (a*-b*) タブ
C
描画
オブジェクト
のプロパティ
3.
グラフ
L*
a*
b*
□目盛 - 自動 [ 中心点,最大幅,主目盛間隔,補助目盛間隔 ]
目盛のオート設定を行なうかどうかを設定します。
オート設定時は、データの最小値および最大値をもとに自動的に決定します。
□目盛 - 中心点
a*,b* または a,b 空間等において、表示領域の中心になる座標を設定します。
□目盛 - 最大幅
表示範囲を設定するために、中心点からの距離(最大幅)を設定します。
□目盛 - 値 [ 主目盛間隔,補助目盛間隔 ]
目盛の主目盛間隔、補助目盛間隔を設定します。
□目盛 - 色
目盛の色を設定します。
□ラベル - フォント
ラベルのフォントを設定します。
「フォント」ダイアログでフォント名を設定する際、書体の種類も必ず設定してください。
書体の種類が日本語以外になっていると、日本語が正しく表示されません。
□ラベル - 色
ラベルの色を設定します。
色の設定方法については、P.B78 を参照ください。
C23
(4) タイトルタブ
C
描画
オブジェクト
のプロパティ
グラフ
3.
L*
a*
b*
□タイトルを表示する
グラフタイトルの表示 / 非表示を選択します。
□タイトル - 名称
グラフタイトルの名称を設定します。
□タイトル - フォント
グラフタイトルのフォントを設定します。
「フォント」ダイアログでフォント名を設定する際、書体の種類も必ず設定してください。
書体の種類が日本語以外になっていると、日本語が正しく表示されません。
□タイトル - 色
グラフタイトルの色を設定します。
色の設定方法については、P.B78 を参照ください。
C24
(5) その他タブ
C
描画
オブジェクト
のプロパティ
3.
グラフ
L*
a*
b*
□色 - 背景
描画オブジェクトの背景色を設定します。
□色 - プロットエリア
グラフ領域の色を設定します。
P.C14 の表示タブで、□表色系テンプレート画像を表示するにチェックを入れていない時のみ、
変更できます。
□色 - プロットエリア輪郭
グラフ領域の縁の色を設定します。
□色 - グリッド
グリッドの色を設定します。
色の設定方法については、P.B78 を参照ください。
C25
4. トレンド / ヒストグラムオブジェクト
概要
C
描画
オブジェクト
のプロパティ
特定の色彩値および色差値のトレンドを表示するオブジェクトです。また、トレンドデータからヒ
ストグラム表示、分布表示を行なうことも可能です。
トレンド/
ヒストグラム
オブジェクト
4.
主な機能
□トレンド表示(折れ線表示、棒グラフ表示)
□ヒストグラム表示
□正規分布表示
□統計値表示 ( 平均値、標準偏差、最大値、最小値 )
C26
右クリックメニュー
描画オブジェクト上で右クリックした場合、ポップアップメニューにより、メニュー項目が表示さ
れます。トレンド / ヒストグラムオブジェクトのメニューリストを Table.4 に示します。
C
描画
オブジェクト
のプロパティ
Fig.4 トレンド / ヒストグラムオブジェクト
Tabel.4 トレンド / ヒストグラムオブジェクトの右クリックメニュー
メニュー
機能説明
グリッド表示
グリッドの表示 / 非表示の切り替えを行ないます
コピー
描画オブジェクトをクリップボードにコピーします
統計値表示
グループ設定…
項目設定…
プロパティ…
統計値の表示 / 非表示の切り替えを行ないます
描画するデータの属性を設定するダイアログを表示します
評価の対象とするデータ項目や表示方式を設定するための
ダイアログを表示します
プロパティダイアログを表示します
グループ設定の方法については、P.C52 〜 C53 を参照ください。
C27
トレンド/
ヒストグラム
オブジェクト
4.
項目設定
C
描画
オブジェクト
のプロパティ
右クリックメニューから “項目設定” を選択すると、トレンド / ヒストグラムで評価の対象とする
表色値および表示方式を設定するダイアログが表示されます。 (1) 表示項目タブ
トレンド/
ヒストグラム
オブジェクト
4.
□表色値
評価する表色値を選択します。
(2) 表示方式タブ
□表示方式
トレンド表示またはヒストグラム表示を選択します。
また、ヒストグラム表示の際に正規分布を表示 / 非表示の選択が行えます。
C28
プロパティ設定
プロパティは以下の 5 つのタブから構成されます。
(1)表示
(2)評価項目軸 ( 例 : ⊿ E)
(3)系列軸
(4)タイトル
(5)その他
以下それぞれについて示します。
C
描画
オブジェクト
のプロパティ
トレンド/
ヒストグラム
オブジェクト
4.
C29
(1) 表示タブ
C
描画
オブジェクト
のプロパティ
トレンド/
ヒストグラム
オブジェクト
4.
□グリッドを表示する
グリッドの表示 / 非表示の選択を行ないます。
□統計値を表示する
統計値 ( 平均、標準偏差、最大値、最小値 ) の表示 / 非表示の選択を行ないます。
□上限値を表示する
トレンドでの、上限値の表示 / 非表示の選択を行ないます。
□下限値を表示する
トレンドでの、下限値の表示 / 非表示の選択を行ないます。
□基準値を表示する
トレンドでの、基準値の表示 / 非表示の選択を行ないます。
□全データを表示する
トレンドを折れ線でプロットする場合の、全データの表示 / 非表示の選択を行ないます。
非表示とした場合は、現在選択されている測定データを含む数データが表示されます。
□プロット方法
トレンドでの、データプロット方法を折れ線 / 棒グラフから選択します。
□基準データ - 色
基準色データを示す色を設定します。
□サンプルデータ - 色
トレンドでの、現在選択されている測定データの表示色を設定します。
□サンプルデータ - サイズ
トレンドでの、測定データのプロットのサイズを設定します。
選択できる項目 : 0 〜 5(0 を選択するとプロットは表示されません。)
・ 表示項目が絶対値(L v、x、y、L *、a *、b *、等)の場合、上限値、下限値はトレンドで表示
されません。ここでチェックを付けても無効となります。
・ 表示項目が色差(⊿ L v、⊿ x、⊿ y、⊿L *、⊿a *、⊿b *、等)の場合、基準値は常に0ですので、
ここでチェックを付けてもトレンドで基準値は表示されません。
色の設定方法については、P.B78 を参照ください。
C30
(2) 評価項目軸タブ
項目設定で選択した表色値の軸に関するプロパティの設定を行ないます。
タブの名称は、選択した項目名が表示されます。
C
描画
オブジェクト
のプロパティ
□目盛 - 自動 [ 最小値 , 最大値 , 主目盛間隔,補助目盛間隔 ]
項目設定で選択した表色値の軸(縦軸)の目盛のオート設定を行なうかどうかを設定します。
オート設定時は、データの最小値および最大値をもとに自動的に決定します。
□目盛 - 値 [ 最小値 , 最大値 , 主目盛間隔,補助目盛間隔 ]
項目設定で選択した表色値の軸の目盛の最小値、最大値、主目盛間隔、補助目盛間隔を設定します。
□目盛 - 色
評価項目軸の目盛の色を設定します。
□目盛 - -3 σ〜 3 σの範囲
-3 σから 3 σの範囲を表示します。
※σは標準偏差。
□ラベル - 名称 [ 編集不可 ]
項目設定で選択した表色値名が表示されます。
□ラベル - フォント
項目設定で選択した表色値の軸のラベルのフォントを設定します。
「フォント」ダイアログでフォント名を設定する際、書体の種類も必ず設定してください。
書体の種類が日本語以外になっていると、日本語が正しく表示されません。
□ラベル - 色
項目設定で選択した表色値の軸のラベルの色を設定します。
□分割区間 - 区間数
ヒストグラムでのデータの標本化の際に、最小値から最大値の間を何等分にするかを設定します。
□分割区間 - 区間幅 [ 編集不可 ]
ヒストグラムでのデータを標本化した際の一区間の幅を表示します。
色の設定方法については、P.B78 を参照ください。
C31
トレンド/
ヒストグラム
オブジェクト
4.
(3) 系列軸タブ
C
トレンド表示の場合は、データ No. 軸、ヒストグラム表示の場合は度数軸のプロパティを設定します。
描画
オブジェクト
のプロパティ
トレンド/
ヒストグラム
オブジェクト
4.
□目盛 - 色
目盛の色を設定します。
□ラベル - 名称 [ 編集不可 ]
ラベルの名称が表示されます。
□ラベル - フォント
ラベルのフォントを設定します。
「フォント」ダイアログでフォント名を設定する際、書体の種類も必ず設定してください。
書体の種類が日本語以外になっていると、日本語が正しく表示されません。
□ラベル - 色
ラベルの色を設定します。
色の設定方法については、P.B78 を参照ください。
C32
(4) タイトルタブ
C
描画
オブジェクト
のプロパティ
□タイトル - 名称
グラフタイトルの名称を設定します。
□タイトル - フォント
グラフタイトルのフォントを設定します。
「フォント」ダイアログでフォント名を設定する際、書体の種類も必ず設定してください。
書体の種類が日本語以外になっていると、日本語が正しく表示されません。
□タイトル - 色
グラフタイトルの色を設定します。
色の設定方法については、P.B78 を参照ください。
C33
4.
トレンド/
ヒストグラム
オブジェクト
□タイトルを表示する
グラフタイトルの表示 / 非表示を選択します。
(5) その他タブ
C
描画
オブジェクト
のプロパティ
トレンド/
ヒストグラム
オブジェクト
4.
□色 - 背景
描画オブジェクトの背景色を設定します。
□色 - 背景 - 透過
背景を透過表示にします。
□色 - プロットエリア
グラフ領域の色を設定します。
□色 - プロットエリア - 透過
グラフ領域を透過表示にします。
□色 - プロットエリア輪郭
グラフ領域の縁の色を設定します。
□色 - グリッド
グリッドの色を設定します。
色の設定方法については、P.B78 を参照ください。
C34
5. 画像オブジェクト
概要
画像オブジェクトは、JPEG または BMP 形式の画像ファイルを表示し、また、測定位置をマークす
る機能を備えるオブジェクトです (Fig.5)。
主な機能
C
描画
オブジェクト
のプロパティ
□ 指定画像 [JPEG または BMP 形式 ] の表示
□ 測定位置の表示
□ グラフのコピー
右クリックメニュー
描画オブジェクト上で、右クリックした場合、Fig.5 のように、メニュー項目が表示されます。
画像オブジェクトのメニューリストを Table.5 に示します。
Fig.5 画像オブジェクト
Table.5 画像オブジェクトの右クリックメニュー
メニュー
機能説明
コピー
描画オブジェクトをクリップボードにコピーします
プロパティ…
プロパティダイアログを表示します
項目設定…
表示する項目を設定するダイアログを表示します
C35
画像
オブジェクト
5.
項目設定
C
描画
オブジェクト
のプロパティ
右クリックメニューから “項目設定” を選択すると、表示させるデータの種類を設定するためのダ
イアログが表示されます。
(1) 表示項目の設定タブ
画像
オブジェクト
5.
□データの種類
基準色データを表示させるか、測定データを表示させるかを選択します。
C36
プロパティ設定
右クリックメニューから、“プロパティ” を選択すると、プロパティを設定するためのダイアログが
表示されます。
プロパティは以下の 1 つのタブから構成されます。
(1) プロパティタブ
C
描画
オブジェクト
のプロパティ
□測定位置 - 形状
マークの形状を指定します。
選択可能項目 : ×,○,
□測定位置 - サイズ
マークの大きさを指定します。
C37
画像
オブジェクト
5.
6. 数値ラベルオブジェクト
概要
C
描画
オブジェクト
のプロパティ
数値ラベルオブジェクトは、表色値や、合格 / 不合格などの評価項目等を表示することが可能なオ
ブジェクトです。たとえば、表示アイテムとして、Lv を選んだ場合、Fig.6 のように表示します。
主な機能
□表色値表示
□評価表示 (" 合格 "/" 不合格 " など )
右クリックメニュー
描画オブジェクト上で、右クリックした場合、Fig.6 のように、メニュー項目が表示されます。
数値ラベルオブジェクトのメニューリストを Table.6 に示します。
Fig.6 数値ラベルオブジェクト
数値ラベル
オブジェクト
6.
Table.6 数値ラベルオブジェクトの右クリックメニュー
メニュー
機能説明
グループ設定…
描画するデータの属性を設定するダイアログを表示します
プロパティ…
プロパティダイアログを表示します
項目設定…
表示する項目を設定するダイアログを表示します
グループ設定の方法については、P.C52 〜 C53 を参照ください。
キャンバス
ウィンドウの
編集モード時の
操作
C38
項目設定
右クリックメニューから “項目設定” を選択すると、表示させるデータの種類などを設定するため
のダイアログが表示されます。
(1) 表示項目の設定タブ
C39
数値ラベル
□表示形式
データの種類で測定値を選択したとき、表示する項目の形式を選択します。
選択可能項目 : 数値,評価(合否判定結果)
6.
オブジェクト
□データの種類
基準色データを表示させるか、あるいは、測定データを表示させるかを選択し、それぞれの場合
について表示項目を選択します。
C
描画
オブジェクト
のプロパティ
プロパティ設定
C
描画
オブジェクト
のプロパティ
数値ラベル
オブジェクト
6.
右クリックメニューから “プロパティ” を選択すると、プロパティを設定するためのダイアログが
表示されます。
プロパティは以下の 1 つのタブから構成されます。
(1) プロパティタブ
□キャプション - なし
キャプションの表示 / 非表示の選択を行ないます。
□キャプション - キャプション[編集不可]
表示する項目名が表示されます。
□キャプション - 色
キャプションの色を設定します。
□キャプション - フォント
キャプションのフォントを設定します。
「フォント」ダイアログでフォント名を設定する際、書体の種類も必ず設定してください。
書体の種類が日本語以外になっていると、日本語が正しく表示されません。
□キャプション - 配置
ラベルの中でのキャプションの配置を設定します。選択できる項目 : 左寄せ、中央寄せ、右寄せ
□背景 - なし
背景の塗りつぶしをする / しないの選択を行ないます。
□背景 - 色
ラベルの背景色を設定します。
□輪郭 - なし
ラベルの輪郭のあり / なしの選択を行ないます。
□輪郭 - 色
ラベルの縁の色を設定します。
□輪郭 - 幅
ラベルの輪郭の幅を設定します。
色の設定方法については、P.B78 を参照ください。
キャンバス
ウィンドウの
編集モード時の
操作
C40
7. 文字ラベルオブジェクト
文字ラベルオブジェクトは、表示項目名を表示することができるオブジェクトです。
プロパティ設定
C
右クリックメニューから “プロパティ” を選択すると、プロパティを設定するためのダイアログが
表示されます。
プロパティは以下の 1 つのタブから構成されます。
描画
オブジェクト
のプロパティ
(1) プロパティタブ
C41
文字ラベル
色の設定方法については、P.B78 を参照ください。
7.
オブジェクト
□キャプション - キャプション
表示する項目名を設定します。
□キャプション - 色
キャプションの色を設定します。
□キャプション - フォント
キャプションのフォントを設定します。
「フォント」ダイアログでフォント名を設定する際、書体の種類も必ず設定してください。
書体の種類が日本語以外になっていると、日本語が正しく表示されません。
□キャプション - 配置
ラベルの中でのキャプションの配置を設定します。
選択できる項目 : 左寄せ、中央寄せ、右寄せ
□背景 - なし
背景の塗りつぶしをする / しないの選択を行ないます。
□背景 - 色
ラベルの背景色を設定します。
□輪郭 - なし
ラベルの輪郭のあり / なしの選択を行ないます。
□輪郭 - 色
ラベルの輪郭の縁の色を設定します。
□輪郭 - 幅
ラベルの輪郭の幅を設定します。
8. 折れ線グラフオブジェクト
概要
C
描画
オブジェクト
のプロパティ
折れ線グラフオブジェクトは、横軸にグループ属性、縦軸に表色値をプロットし、属性間のデータ
を並べて評価するオブジェクトです。
例えば、ドキュメントファイルの種類が光源色 RGB モードの場合、赤、緑、青のデータを折れ線表
示します。
主な機能
□複数の属性のデータを表示
□属性ごとに限界値表示
右クリックメニュー
描画オブジェクト上で、右クリックした場合、Fig.7 のように、メニュー項目が表示されます。
描画オブジェクトのメニューリストを Table.7 に示します。
限界値領域
赤
青
緑
Fig.7 折れ線グラフオブジェクト
Table.7 折れ線グラフオブジェクトの右クリックメニュー
折れ線グラフ
オブジェクト
8.
メニュー
機能説明
グリッド表示
グリッドの表示 / 非表示の切り替えを行ないます
コピー
描画オブジェクトをクリップボードにコピーします
限界値表示
項目設定…
プロパティ…
限界値の表示 / 非表示の切り替えを行ないます
評価の対象とするデータ項目や表示方式を設定するための
ダイアログを表示します
プロパティダイアログを表示します
C42
項目設定
右クリックメニューから “項目設定” を選択すると、表示させるデータの種類を設定するためのダ
イアログが表示されます。
C
描画
オブジェクト
のプロパティ
□表色値
評価する表色値を選択します。
選択可能項目:リスト表示項目で選択している表色値
プロパティ設定
右クリックメニューから “プロパティ” を選択すると、プロパティを設定するためのダイアログが
表示されます。
プロパティは以下の 5 つのタブから構成されます。
(1)表示
(2)評価項目軸 ( 例 : ⊿ Lv)
(3)項目軸(属性項目)
(4)ラベル
(5)その他
以下それぞれについて示します。
C43
折れ線グラフ
オブジェクト
8.
(1) 表示タブ
C
描画
オブジェクト
のプロパティ
□グリッドを表示する
グリッドの表示 / 非表示のを選択を行ないます。
□限界値を表示する
限界値の表示 / 非表示のを選択を行ないます。
□全データを表示する
全データの表示 / 非表示のを選択を行ないます。
□基準データの描画色
基準色データを示す色を設定します。
□サンプルデータの描画色 - 選択時の色
現在選択されている測定データの表示色を設定します。
□サンプルデータの描画色 - 非選択時の色
現在選択されていない測定データの表示色を設定します。
折れ線グラフ
オブジェクト
8.
C44
(2) 評価項目軸 ( 例 : ⊿ Lv) タブ
項目設定で選択した表色値の軸に関するプロパティの設定を行ないます。
タブの名称は、選択した項目名が表示されます。
C
描画
オブジェクト
のプロパティ
□目盛 - 自動 [ 最小値,最大値,主目盛間隔,補助目盛間隔 ]
項目設定で選択した表色値の軸(縦軸)の目盛のオート設定を行なうかどうかを設定します。
オート設定時は、データの最小値および最大値をもとに自動的に決定します。
□目盛 - 値 [ 最小値,最大値,主目盛間隔,補助目盛間隔 ]
項目設定で選択した表色値の軸の目盛の最小値、最大値、主目盛間隔、補助目盛間隔を設定します。
□目盛 - 色
評価項目軸の目盛の色を設定します。
□タイトル - フォント
項目設定で選択した表色値の軸のタイトルのフォントを設定します。
「フォント」ダイアログでフォント名を設定する際、書体の種類も必ず設定してください。
書体の種類が日本語以外になっていると、日本語が正しく表示されません。
□タイトル - 色
項目設定で選択した表色値の軸のタイトルの色を設定します。
折れ線グラフ
C45
オブジェクト
色の設定方法については、P.B78 を参照ください。
8.
(3) 項目軸(属性項目)タブ
C
描画
オブジェクト
のプロパティ
□ラベル - フォント
ラベルのフォントを設定します。
「フォント」ダイアログでフォント名を設定する際、書体の種類も必ず設定してください。
□ラベル - 色
ラベルの色を設定します。
色の設定方法については、P.B78 を参照ください。
折れ線グラフ
オブジェクト
8.
C46
(4) ラベルタブ
C
描画
オブジェクト
のプロパティ
□タイトルを表示する
グラフタイトルの表示 / 非表示を選択します。
□ラベル - 名称
グラフラベルの名称を設定します。
□ラベル - フォント
グラフラベルのフォントを設定します。
「フォント」ダイアログでフォント名を設定する際、書体の種類も必ず設定してください。
書体の種類が日本語以外になっていると、日本語が正しく表示されません。
□ラベル - 色
グラフラベルの色を設定します。
色の設定方法については、P.B78 を参照ください。
C47
折れ線グラフ
オブジェクト
8.
(5) その他タブ
C
描画
オブジェクト
のプロパティ
□色 - 背景
描画オブジェクトの背景色を設定します。
□色 - 背景 - 透過
背景を透過表示にします。
□色 - プロットエリア
グラフ領域の色を設定します。
□色 - プロットエリア - 透過
グラフ領域を透過表示にします。
□色 - プロットエリア輪郭
グラフ領域の縁の色を設定します。
□色 - グリッド
グリッドの色を設定します。
□色 - 限界値領域
限界値領域の色を設定します。
折れ線グラフ
オブジェクト
8.
色の設定方法については、P.B78 を参照ください。
C48
9. ラインオブジェクト
ラインオブジェクトは、直線等の線を表示することができるオブジェクトです。
プロパティ設定
C
右クリックメニューから “プロパティ” を選択すると、プロパティを設定するためのダイアログが
表示されます。
プロパティは以下の 1 つのタブから構成されます。
描画
オブジェクト
のプロパティ
(1) プロパティタブ
□幅
線の幅を設定します。
□線種
線の種類を実線、破線、点線から選択します。
□色
線の色を設定します。
色の設定方法については、P.B78 を参照ください。
C49
ライン
オブジェクト
9.
10. 矩形オブジェクト
矩形オブジェクトは、矩形を表示することができるオブジェクトです。
C
描画
オブジェクト
のプロパティ
プロパティ設定
右クリックメニューから “プロパティ” を選択すると、プロパティを設定するためのダイアログが
表示されます。
プロパティは以下の 1 つのタブから構成されます。
(1) プロパティタブ
□輪郭 - 幅
輪郭線の幅を設定します。
□輪郭 - 色
輪郭線の色を設定します。
□背景 - なし
背景の塗りつぶしをする / しないの選択を行ないます。
□背景 - 色
背景色を設定します。
色の設定方法については、P.B78 を参照ください。
矩形
オブジェクト
10.
C50
11. キャンバスウィンドウの編集モード時の操作
右クリックメニュー
キャンバスウィンドウで画面編集 ( 描画オブジェクト配置 ) を行なう際の各描画オブジェクトの右ク
リックメニューを Table.8 に示します。
C
描画
オブジェクト
のプロパティ
Tabel.8 描画オブジェクトの編集時の右クリックメニュー
切り取り
メニュー
コピー
貼り付け
前面に移動
背面に移動
最前面に移動
最背面に移動
グループ設定…
プロット形式…
プロパティ…
機能説明
※
描画オブジェクトを切り取ります
※
描画オブジェクトを貼り付けます
※
※
※
※
※
描画オブジェクトをコピーします
描画オブジェクトを前面へ移動します
描画オブジェクトを背面へ移動します
描画オブジェクトを最前面へ移動します
描画オブジェクトを最背面へ移動します
グループ設定ダイアログを表示します
プロット形式の設定ダイアログを表示します
(L*a*b* グラフの場合のみ)
プロパティダイアログを表示します
※の付いたメニューについては、メニューバーの “編集” からも選択することができます。
C51
キャンバス
ウィンドウの
編集モード時の
操作
11.
グループ設定
C
描画
オブジェクト
のプロパティ
ドキュメントファイルの種類が光源色 コントラストモード、光源色 RGB モード、または光源色
RGB &コントラストモードの場合、表示するデータのグループ属性を指定する必要があります。
xy 色度図オブジェクト、u’ v’ 色度図オブジェクト、
L*a*b* グラフオブジェクトの場合
1 つの描画オブジェクト上には、ドキュメントファイルの種類が光源色 コントラストモードの場合、
白、黒、ドキュメントファイルの種類が光源色 RGB モードの場合、赤、緑、青、ドキュメントファ
イルの種類が光源色 RGB &コントラストモードの場合、白、黒、赤、緑、青のうち、任意のデータ
を表示することができます。
□グループ属性 - 白
白データの表示/非表示の切り替えを行ないます。
表示させる場合のプロットの形状:●
□グループ属性 - 黒
黒データの表示/非表示の切り替えを行ないます。
表示させる場合のプロットの形状:×
□グループ属性 - 赤
赤データの表示/非表示の切り替えを行ないます。
表示させる場合のプロットの形状:▲
□グループ属性 - 緑
緑データの表示/非表示の切り替えを行ないます。
表示させる場合のプロットの形状:■
□グループ属性 - 青
青データの表示/非表示の切り替えを行ないます。
表示させる場合のプロットの形状:◆
キャンバス
ウィンドウの
編集モード時の
操作
11.
C52
・ 次の 3 つの条件が成立する場合には、色度図(または a*-b* 空間)上に赤データ、緑データ、青デー
タを結ぶ三角形が表示されます。
□ 赤/緑/青にすべてチェックが付いている。
□ 赤/緑/青にすべてデータが存在する
□ データが選択されている
C
描画
オブジェクト
のプロパティ
トレンド / ヒストグラムオブジェクト、数値ラベルオブジェクトの場合
1 つの描画オブジェクト上には、白、黒、赤、緑、青のいずれかのデータを表示するため、グルー
プ属性を選択してください。
C53
キャンバス
ウィンドウの
編集モード時の
操作
11.
索引
C
基準色データ書き込み………………………………… B86
COM ポート………………………………………………… B5
基準色の変更…………………………………………… B47
CS-S10w へようこそ……………………………………… B3
既存のデータからのコピー … ………………… B40, B45
ces … …………………………………………………… B71
基準色 取り込みデータの選択……………………… B44
Cont.ctp… ……………………………………………… B72
基準色分光データ手入力……………………………… B41
ctp………………………………………………………… B72
起動オプション………………………………………… B74
L
キャンバスウィンドウの編集モード時の操作……… C51
キャンバスウィンドウ…………………………… A5, A13
L*a*b* グラフ … ………………………………………… C18
切り取り………………………………………… B58, B66
N
ク
矩形オブジェクト……………………………………… C50
Normal.ctp… …………………………………………… B72
グラフ……………………………………………………… A3
R
ケ
RGB.ctp… ……………………………………………… B72
限界値初期設定………………………………………… B48
Ref.ctp …………………………………………………… B72
限界値…………………………………………………… B48
RGB& コントラスト測定… …………………………… B36
限界値設定……………………………………………… B50
RGBCont.ctp… ………………………………………… B71
コ
RGB モード… ……………………………………… B3, B23
光源色……………………………………………………… B3
T
光源色モード……………………………………………… A3
RGB &コントラストモード… …………………… B3, B23
光源………………………………………………… A3, B12
RGB 測定… ……………………………………………… B33
光源色測定………………………………………………… B3
Template… ……………………………………………… B72
校正…………………………………………………… B100
U
コントラスト測定……………………………………… B30
コピー…………………………………… B58, B66, B67
u’ v’ 色度図………………………………………………… C2
コントラストモード … …………………………… B3, B23
X
サ
再測定…………………………………………………… B61
x-y 色度図…………………………………………………… C2
削除……………………………………………… B59, B66
イ
一点校正………………………………………………… B95
シ
印刷画面………………………………………… B14, B69
視野………………………………………………… A3, B12
インターバル測定……………………… B21, B23, B25
手動平均測定…………………………………… B23, B26
オ
シリアルポート設定……………………………………… B5
自動ネーミング………………………………………… B22
印刷……………………………………………… B68, B70
視野、光源設定………………………………………… B12
印刷プレビュー………………………………………… B70
ショートカット編集…………………………………… A11
オブジェクト…………………………………………… B64
新規作成………………………………………………… B11
オプション……………………………………………… B78
折れ線グラフオブジェクト…………………………… C42
ス
カ
ステータスウィンドウ…………………… A5, A14, A15
数値ラベルオブジェクト……………………………… C38
外部入出力………………………………………………… A3
ステータスバー…………………………………… A5, A15
重ねて表示……………………………………………… B76
画像……………………………………………………… B31
セ
画像表示…………………………………………………… A3
切断………………………………………………………… B6
画面設定………………………………………… B63, B76
選択データのテキスト保存…………………………… B59
キ
ソ
基準色色彩値手入力…………………………………… B42
送信……………………………………………………… B80
接続………………………………………………………… B6
画像オブジェクト……………………………………… C35
操作画面…………………………………………………… A5
基準色……………………………………………… A3, B40
D1
索
D
引
索 引
ND 補正…………………………………………………… B88
フ
測定………………………… B24, B32, B34, B36, B38
測定オプション………………………………… B21, B25
フォルダ作成…………………………………………… B46
測定器から基準色データの取り込み………… B40, B44
複数ポイント測定………………………………… B4, B38
測定器から測定データの取り込み…………………… B29
物体色……………………………………………………… B3
測定器設定……………………………………………… B91
物体色モード……………………………………………… A3
測定器の制御……………………………………………… A3
物体色測定………………………………………………… B3
測定器へ基準色データを書き込む…………………… B86
分光グラフ………………………………………………… C9
測定条件…………………………………………………… B8
分光データ……………………………………………… B41
測定による登録………………………………………… B40
分光データの演算処理……………………………… B102
測定フロー………………………………………………… A3
D
索
引
ヘ
ツ
ページ設定……………………………………………… B68
ツールアイコンバー……………………………… A5, A13
平均化…………………………………………………… B60
ツールバー設定…………………………………… A9, B67
平均測定………………………………… B21, B23, B25
索 引
通常測定………………………………………… B23, B24
編集モード……………………………………… B63, B67
通常モード………………………………………………… B3
ホ
通信設定…………………………………………………… B5
ツリー表示……………………………………………… B54
本体キー測定…………………………………… B23, B28
テ
メ
データ手入力…………………………………………… B39
メニューバー……………………………………… A5, A6
データプロパティ……………………………… B30, B31
モ
データリスト……………………………………………… A3
電子メール……………………………………………… B79
文字ラベルオブジェクト……………………………… C41
テンプレートの読み込み……………………………… B79
テンプレートの保存…………………………………… B72
ユ
ト
ラ
ユーザ校正………… B80, B82, B83, B87, B92, B94
テンプレートの読み込み……………………………… B73
ラインオブジェクト…………………………………… C49
統計値…………………………………………………… B57
ドキュメントの種類……………………………………… B3
トレンド / ヒストグラムオブジェクト………………… C26
リ
ナ
リスト画面……………………………………………… B69
リストウィンドウ………………………… A5, A12, B54
リストサイズを元に戻す……………………………… B62
名前を付けて保存……………………………………… B71
リストデータの切り取り……………………………… B58
並び替え………………………………………………… B59
リストデータの切り取り & 貼り付け… ……………… B59
並べて表示……………………………………………… B76
リストデータのコピー………………………………… B58
ハ
リストデータのコピー&貼り付けの一体化………… B59
バージョン情報…………………………………………… B2
リストデータの削除…………………………………… B59
白色校正……………………………………………… B100
リストデータの選択…………………………………… B58
貼り付け………………………………………… B58, B66
リストデータのテキスト保存………………………… B59
判定表示………………………………………………… B52
リストデータの並び替え……………………………… B59
リストデータの貼り付け……………………………… B58
ヒ
リストデータの編集 … ………………………………… B58
表示画面………………………………………… A13, B69
リストの拡大表示……………………………………… B62
描画オブジェクト……………………………………… B63
リストの縮小表示……………………………………… B62
表示色…………………………………………………… B78
リスト表示……………………………………………… B55
標準ツールバー…………………………………… A5, A8
リスト表示項目の設定………………………………… B14
標準ツールバーのカスタマイズ………………………… A9
リスト表示の桁数設定………………………………… B20
表色モード………………………………………………… A3
レ
開く……………………………………………… B75, B79
レンズタイプ…………………………………………… B88
D2
9223-1892-31
BBCADA