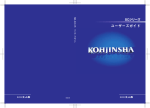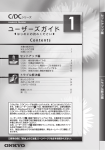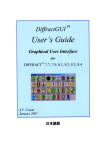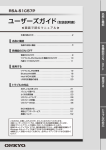Download NXシリーズ ユーザーズガイド
Transcript
User,s Guide ユー ザ ーズ ガ イド . 9 23 53 71 93 2 3 システムを 拡張する パ ソ コ ン を セ ットア ッ プ す る . . . . . . 基 本的な使い方 . . . . . . . . . . . . . . . . . シ ス テム を 拡 張 す る . . . . . . . . . . . . . . 困った と き に は . . . . . . . . . . . . . . . . . . 索引 . . . . . . . . . . . . . . . . . . . . . . . . . . . パソコンを 基本的な使い方 セットアップする 1 NXシリーズ 困ったときには ご使用の前に「本製品を正しく安全にご使用いただくために」 (☞1ページ)を 必ずお読みください。 4 はじめに このたびは、 「ONKYO NXシリーズ」をご購入いただき、まことにありがとうございます。 本書では、本製品を使うための準備から活用方法まで、本製品をお使いいただくための基本的なことが らを記述しています。お読みになったあとは、大切に保管してください。 また、本書の「本製品を正しく安全にご使用いただくために」には、本製品を使ううえで特に知っておか なければならない注意事項を記載しています。本製品をお使いになる前に、必ずお読みください。 ・本書に記載している内容の、 一部またはすべてを無断で転載・複写することは、 禁じられています。 ・本書に記載している内容は、将来予告なく変更する場合があります。 ・本製品には、あらかじめOSがインストールされています。それ以外のOSをインストールされた 場合、パソコンの正常動作は保証できませんので、あらかじめご了承ください。 ・本製品には、あらかじめいくつかのソフトウェアがインストールされています。ソフトウェアは、 ソフトウェアライセンス契約にもとづき、同意書の内容に同意した責任者だけ使用できます。同 意書の内容に反したソフトウェアの使い方をすることは、禁じられています。 ・本製品は、医療機器、原子力設備に関連する機器、航空宇宙機器、運輸設備に関連する機器などの ように、人命にかかわり高度な信頼性を必要とする設備や機器への使用を目的として、設計してい ません。これらのものへ使用し、何らかの障害が発生しても、弊社はいかなる責任も負いかねます。 ・Intel、Intelロゴはアメリカ合衆国およびその他の国におけるIntel Corporationまたはその子会 社の商標または登録商標です。 ・Microsoft、 Windows、 Windows 7およびWindowsロゴは米国マイクロソフト社の登録商標です。 ・VGAは米国IBM社の登録商標です。 ・Symantec、Symantecロゴ、Symantec GhostはSymantec Corporationの商標です。 ・メモリースティック、メモリースティックPRO、MagicGateは、ソニー株式会社の商標です。 ・SDメモリーカードは、パナソニック株式会社、米国サンディスク社、株式会社東芝の商標です。 ・microSDカードは、SDアソシエーションの登録商標または商標です。 ・ExpressCardはPersonal Computer Memory Card International Associationの商標です。 ・Bluetoothは、米国Bluetooth SIG, INC.の登録商標です。 ・その他、本書に記載されている会社名、製品名は、各社の商標または登録商標です。 NX UsersGuide(Win7)_本文.indb H1 2009/11/27 14:11:53 電波障害自主規制について この装置は、情報処理装置等電波障害自主規制協議会(VCCI)の基準に基づくクラスB情報技術装置で す。この装置は、家庭環境で使用することを目的としていますが、この装置がラジオやテレビジョン受 信機に近接して使用されると、受信障害を引き起こすことがあります。 取扱説明書に従って正しい取り扱いをしてください。 米国Macrovision社copy protection technologyについて This product incorporates copy protection technology that is protected by U.S. and foreign patents, including patent numbers 5,315,448 and 6,836,549, and other intellectual property rights. The use of Macrovision's copy protection technology in the product must be authorized by Macrovision. Reverse engineering or disassembly is prohibited. NX UsersGuide(Win7)_本文.indb H2 2009/11/27 14:11:53 本製品を正しく安全にご使用いただくために 本書には、 お客様や他の方々が、 財産などへの危害や損害を防ぐための重要なことがらを記載しています。 本製品をご使用になる前に、必ずお読みください。 表記の意味 警告 守らなかった場合、死に至る、または重度のけがを負う危険が発生する可能性があるこ とを表しています。 注意 守らなかった場合、軽度のけがや本機などへの重大な損害が発生する可能性があること を表しています。 禁止 してはいけない事柄を表しています。記号と共に描かれているイラストは、その内容を 示しています。 指示 は「分解禁止」をあらわします。 しなければならない事柄を表しています。記号の中に描かれているイラストは、その内 容を示しています。は「電源プラグをコンセントから抜く」をあらわします。 安全上のご注意(警告) 本体 洗い場、風呂場など、本機に水がかかる場所では使用しないでください。火災・感電の原因とな ります。 絶対に分解・改造をしないでください。 火災・感電の原因となります。 また、無償修理の対象外 となります。 長時間使用する場合は、本体の底部が発熱しますので、膝の上に置いて使用しないでください。 (発熱することは異常ではありません。) 電源、電源コード、ACアダプタ 付属のACアダプター以外は使用しないでください。 火災・感電の原因となります。 ACアダプターから何かこげるような匂いがしたり、表面がかなり熱いときは直ちに電源プラグ 電源が100V∼240Vの範囲内であることを確認して使用してください。 100V∼240Vを超 を抜いてください。 そのままご使用になると火災・感電の原因となります。 える電源を使用すると火災・感電の原因となります。 1 NX UsersGuide(Win7)_本文.indb 1 2009/11/27 14:11:53 本製品を正しく安全にご使用いただくために バッテリパック 付属のバッテリパック以外は使用しないでください。また、付属のバッテリパックを本製品以外 に使用しないでください。発熱・発火・破裂の原因になります。 バッテリパックを火の中に入れないでください。破裂の恐れがあります。 バッテリパックに強い衝撃を与えないでください。故障の原因となります。 バッテリパックから液が漏れて、液が目に入ったときは、障害を起こす恐れがあるので、きれい バッテリパック充電時に、所定の充電時間を超えても充電が完了しない場合は、充電をやめてく バッテリパックが漏液したり、異臭がするときは、すぐに火気より遠ざけてください。漏れた液 な水で洗った後、直ちに医師の治療を受けてください。 ださい。そのまま充電を続けると、発熱、発火、破裂の恐れがあります。 に引火して、発火・破裂の恐れがあります。 バッテリパックは、危険を防止するための保護装置が組み込まれています。分解・改造などしな いでください。保護装置が壊れ、発熱・発火・破裂の恐れがあります。 メ モ 二次電池を安全に安心してご使用いただくためには、(社)電子情報技術産業協会の“バッテリ関連Q&A集” (http://it.jeita.or.jp/perinfo/committee/pc/battery/menu1.htm)の内容をご覧いただきながらのご使用 をお勧めいたします。 電波 電車やバスなど、人がおおぜいいる場所では、ワイヤレスLAN、Bluetoothを使用しないでくだ 心臓ペースメーカを装着されている方は、本機を30cm以上離してご使用ください。心臓ペー 病院、航空機など、無線機器の使用が制限されている場所では、ワイヤレスLAN、Bluetoothを使 ワイヤレスLAN、Bluetoothは、日本国内での使用を目的とし、日本国内の規格認定を取得して さい。心臓ペースメーカなどの医療機器が誤作動を起こすおそれがあります。 スメーカが誤作動を起こすおそれがあります。 用しないでください。電子機器に影響を与え、人命にかかわる障害が発生するおそれがあります。 おります。海外で使用された場合、弊社は一切責任を負いかねます。 ワイヤレスLAN、Bluetooth、GPSを、工場の製造ラインなどで使われている移動体識別用の 構内無線局の近くで使用しないでください。万が一移動体識別用の構内無線局との電波干渉が 発生したときは、ただちにワイヤレスLAN、Bluetooth、GPSの使用を中止し、弊社カスタマー サポートセンターまでお問い合わせください。 2 NX UsersGuide(Win7)_本文.indb 2 2009/11/27 14:11:54 本製品を正しく安全にご使用いただくために 安全上のご注意(注意) 電源プラグを抜くときはケーブルを持たず、必ずプラグ部分を持って抜いてください。 故障の原 因となります。 使用時以外は電源プラグをコンセントから抜いてください。漏電・火災の原因となります。 振動や衝撃の加わる場所には設置しないでください。 また、 重い物をのせないでください。 故障 熱の発生源の近く、直射日光のあたるところ、腐食性ガスのある環境、ほこりの多いところ、 温 タッチパッドの表面をペン先などの尖ったもので触れたり、表面シートをはがしたりしないで による火災・感電の原因となります。 度湿度条件を超える範囲では使用・保存しないでください。 故障の原因となります。 ください。故障の原因となります。 ディスプレイを閉じるときは、キーボードとの間にボールペンなどの異物がないかどうかご確認くだ さい。異物を挟んだまま、ディスプレイを閉じますと、ディスプレイを破損する恐れがあります。 タッチパッドは軽く触れるだけで動作します。必要以上に力を入れたり無理な姿勢で操作する 本体を持ち運ぶときは、ディスプレイを閉じてください。ディスプレイを持ってぶらさげた状態 と、指や手首を痛める原因となります。 で持ち運ぶと、ディスプレイに強い力が加わり、破損する恐れがあります。 雷が近いときは、すみやかに電源をOFF にし、電源プラグをコンセントから抜いてください。 また、モジュラーケーブルやLAN ケーブルなど、接続されているケーブル類も抜いてください。 故障の原因となります。 タコ足配線をしないでください。コンセントが加熱し、火災・感電の原因となります。 ACアダプターのケーブルの上にものをのせないでください。ACアダプターのケーブルが傷む バッテリパックから漏れた液が皮膚や衣服に付着した場合、皮膚がかぶれる恐れがあるので、す バッテリパックは火中に投じたり、加熱・分解・ショート(+と−の端子を針金などで接続させ バッテリパックを、水や海水などにつけて、濡らさないでください。バッテリパックの破損や性 バッテリパックを小児が使う場合、保護者が取扱説明書の内容を教えてください。また、使用途 バッテリパックを使う前に、サビ・異臭・発熱・その他異常と思われるときは、使用しないでく と漏電・火災の原因となります。 ぐにきれいな水で洗ってください。 ること)はしないでください。ケガの原因となります。 能・寿命を低下させる原因となります。 中でも、取扱説明書のとおり使用しているかご確認ください。 ださい。弊社カスタマ−サポートセンターにお問い合わせください。 バッテリパックは乳幼児の手の届かない所へ保管してください。 3 NX UsersGuide(Win7)_本文.indb 3 2009/11/27 14:11:55 本製品を正しく安全にご使用いただくために 取扱上の注意 ・ハードディスクが動作中のときは移動させないでください。 故障の原因となります。 ・液晶ディスプレイは先の尖ったものでたたいたり、 引っかいたりしないでください。 破損する恐れが あります。 ・本体外装の汚れは、 清潔でやわらかい乾いた布を使い、 から拭きしてください。 ・本製品の付属物は大切に保存してください。 ・ハードディスクに保存したデータなどは、 定期的にバックアップをお取りください。 メ モ ・カラー液晶ディスプレイおよびバッテリパックは消耗品です。 ・カラー液晶ディスプレイの有効ドット数の割合は99.99%以上です。 ※有効ドット数の割合とは、「対応するディスプレイに表示できる全ドット数のうち、表示可能なドット数の 割合」 を示しています。 ・カラー液晶ディスプレイは表示内容によっては明るさのむらが発生することがありますが故障ではありません。 ・使用周囲温度が低いとき、また本製品自体が冷えきっているときは、電源をONにしてもディスプレイのバッ クライトが「点灯しない」、 「点滅する」、 「暗い」などの症状がでます。この場合は、一度本体の電源をOFFにし、 しばらく常温(10∼35℃)の環境に放置した後、お使いください。 4 NX UsersGuide(Win7)_本文.indb 4 2009/11/27 14:11:55 マニュアルの読み方 本書では、次のようなルールにもとづき、各種説明をしています。 ① ② ③ ⑤ ④ ⑥ ⑦ メモリカード 3in1メディアスロット ⑧ ※このページは、読みかたをあらわすために作ったもので、実際のものとは異なります。 ①各項目の大見出しです。 ②各項目の概要文です。 ③各項目の中見出しです。 ④各章をあらわす見出しです。 ⑤本製品を扱ううえで、注意しないとうまく動作しなかったり、何らかのトラブルが発生するおそれの ある内容です。 ⑥本製品を扱ううえで、知っておくと便利な内容です。 ⑦操作の内容です。 ⑧操作による結果の内容です。 5 NX UsersGuide(Win7)_本文.indb 5 2009/11/27 14:11:55 目次 はじめに 本製品を正しく安全にご使用いただくために ・・・・・・・・・・・・・・・・・・・・・・・・・・・・・・・・・・・・・・ 1 マニュアルの読み方 ・・・・・・・・・・・・・・・・・・・・・・・・・・・・・・・・・・・・・・・・・・・・・・・・・・・・・・・・・・・・ 5 目次 ・・・・・・・・・・・・・・・・・・・・・・・・・・・・・・・・・・・・・・・・・・・・・・・・・・・・・・・・・・・・・・・・・・・・・・・・・・ 6 第1章 パソコンをセットアップする 1 作業環境について ・・・・・・・・・・・・・・・・・・・・・・・・・・・・・・・・・・・・・・・・・・・・・・・・・・・・・・・・ 10 健康管理について ・・・・・・・・・・・・・・・・・・・・・・・・・・・・・・・・・・・・・・・・・・・・・・・・・・・・ 10 パソコンを使うときの姿勢について ・・・・・・・・・・・・・・・・・・・・・・・・・・・・・・・・・・・・ 10 作業環境について ・・・・・・・・・・・・・・・・・・・・・・・・・・・・・・・・・・・・・・・・・・・・・・・・・・・・ 11 2 バッテリパックの取り付け ・・・・・・・・・・・・・・・・・・・・・・・・・・・・・・・・・・・・・・・・・・・・・・・・ 12 バッテリパックの取り付け ・・・・・・・・・・・・・・・・・・・・・・・・・・・・・・・・・・・・・・・・・・・・ 12 バッテリパックの交換 ・・・・・・・・・・・・・・・・・・・・・・・・・・・・・・・・・・・・・・・・・・・・・・・・ 13 3 ACアダプタの接続 ・・・・・・・・・・・・・・・・・・・・・・・・・・・・・・・・・・・・・・・・・・・・・・・・・・・・・・・ 14 ACアダプタの接続 ・・・・・・・・・・・・・・・・・・・・・・・・・・・・・・・・・・・・・・・・・・・・・・・・・・・ 14 電源の供給状態について ・・・・・・・・・・・・・・・・・・・・・・・・・・・・・・・・・・・・・・・・・・・・・・ 15 ACアダプタの取り外し ・・・・・・・・・・・・・・・・・・・・・・・・・・・・・・・・・・・・・・・・・・・・・・・ 15 4 電源のONとOFF ・・・・・・・・・・・・・・・・・・・・・・・・・・・・・・・・・・・・・・・・・・・・・・・・・・・・・・・・・ 16 電源をONにする ・・・・・・・・・・・・・・・・・・・・・・・・・・・・・・・・・・・・・・・・・・・・・・・・・・・・・ 16 電源をOFFにする ・・・・・・・・・・・・・・・・・・・・・・・・・・・・・・・・・・・・・・・・・・・・・・・・・・・・ 17 5 省電力モードの活用 ・・・・・・・・・・・・・・・・・・・・・・・・・・・・・・・・・・・・・・・・・・・・・・・・・・・・・・ 18 スリープモードについて ・・・・・・・・・・・・・・・・・・・・・・・・・・・・・・・・・・・・・・・・・・・・・・ 18 休止状態について ・・・・・・・・・・・・・・・・・・・・・・・・・・・・・・・・・・・・・・・・・・・・・・・・・・・・ 18 電源オプションのプロパティを設定する ・・・・・・・・・・・・・・・・・・・・・・・・・・・・・・・・ 19 第2章 基本的な使い方 1 各部の名称とはたらき ・・・・・・・・・・・・・・・・・・・・・・・・・・・・・・・・・・・・・・・・・・・・・・・・・・・・ 24 前面 ・・・・・・・・・・・・・・・・・・・・・・・・・・・・・・・・・・・・・・・・・・・・・・・・・・・・・・・・・・・・・・・・ 24 右側面 ・・・・・・・・・・・・・・・・・・・・・・・・・・・・・・・・・・・・・・・・・・・・・・・・・・・・・・・・・・・・・・ 26 左側面 ・・・・・・・・・・・・・・・・・・・・・・・・・・・・・・・・・・・・・・・・・・・・・・・・・・・・・・・・・・・・・・ 27 裏面 ・・・・・・・・・・・・・・・・・・・・・・・・・・・・・・・・・・・・・・・・・・・・・・・・・・・・・・・・・・・・・・・・ 28 背面 ・・・・・・・・・・・・・・・・・・・・・・・・・・・・・・・・・・・・・・・・・・・・・・・・・・・・・・・・・・・・・・・・ 29 2 ディスプレイの回転 ・・・・・・・・・・・・・・・・・・・・・・・・・・・・・・・・・・・・・・・・・・・・・・・・・・・・・・ 30 様々なスタイルの紹介 ・・・・・・・・・・・・・・・・・・・・・・・・・・・・・・・・・・・・・・・・・・・・・・・・ 30 オープンスタイルにする ・・・・・・・・・・・・・・・・・・・・・・・・・・・・・・・・・・・・・・・・・・・・・・ 31 ビューワースタイルとリバーススタイルにする ・・・・・・・・・・・・・・・・・・・・・・・・・・ 31 Webカメラスタイルにする ・・・・・・・・・・・・・・・・・・・・・・・・・・・・・・・・・・・・・・・・・・・・ 33 6 NX UsersGuide(Win7)_本文.indb 6 2009/11/27 14:11:55 目次 3 タッチパッドの使用方法 ・・・・・・・・・・・・・・・・・・・・・・・・・・・・・・・・・・・・・・・・・・・・・・・・・・ 34 マウスカーソルを動かす ・・・・・・・・・・・・・・・・・・・・・・・・・・・・・・・・・・・・・・・・・・・・・・ 34 クリックする ・・・・・・・・・・・・・・・・・・・・・・・・・・・・・・・・・・・・・・・・・・・・・・・・・・・・・・・・ 34 ドラッグする ・・・・・・・・・・・・・・・・・・・・・・・・・・・・・・・・・・・・・・・・・・・・・・・・・・・・・・・・ 35 4 タッチパネルの使用方法 ・・・・・・・・・・・・・・・・・・・・・・・・・・・・・・・・・・・・・・・・・・・・・・・・・・ 36 スタイラスペンを取り出す ・・・・・・・・・・・・・・・・・・・・・・・・・・・・・・・・・・・・・・・・・・・・ 36 マウスカーソルを動かす ・・・・・・・・・・・・・・・・・・・・・・・・・・・・・・・・・・・・・・・・・・・・・・ 36 クリックする ・・・・・・・・・・・・・・・・・・・・・・・・・・・・・・・・・・・・・・・・・・・・・・・・・・・・・・・・ 36 ドラッグする ・・・・・・・・・・・・・・・・・・・・・・・・・・・・・・・・・・・・・・・・・・・・・・・・・・・・・・・・ 37 タッチパネルを補正する ・・・・・・・・・・・・・・・・・・・・・・・・・・・・・・・・・・・・・・・・・・・・・・ 38 5 キーボードの使用方法 ・・・・・・・・・・・・・・・・・・・・・・・・・・・・・・・・・・・・・・・・・・・・・・・・・・・・ 39 キーボードのキーの種類 ・・・・・・・・・・・・・・・・・・・・・・・・・・・・・・・・・・・・・・・・・・・・・・ 39 キーボードの名称とはたらき ・・・・・・・・・・・・・・・・・・・・・・・・・・・・・・・・・・・・・・・・・・ 40 テンキーの設定 ・・・・・・・・・・・・・・・・・・・・・・・・・・・・・・・・・・・・・・・・・・・・・・・・・・・・・・ 41 エフエヌ(Fn)キーの機能 ・・・・・・・・・・・・・・・・・・・・・・・・・・・・・・・・・・・・・・・・・・・・・・ 42 P1/P2キーの設定 ・・・・・・・・・・・・・・・・・・・・・・・・・・・・・・・・・・・・・・・・・・・・・・・・・・・ 44 6 サウンド機能について ・・・・・・・・・・・・・・・・・・・・・・・・・・・・・・・・・・・・・・・・・・・・・・・・・・・・ 45 音量の調整 ・・・・・・・・・・・・・・・・・・・・・・・・・・・・・・・・・・・・・・・・・・・・・・・・・・・・・・・・・・ 45 アプリケーション別の音量設定 ・・・・・・・・・・・・・・・・・・・・・・・・・・・・・・・・・・・・・・・・ 46 7 ワンセグを視聴する ・・・・・・・・・・・・・・・・・・・・・・・・・・・・・・・・・・・・・・・・・・・・・・・・・・・・・・ 47 ワンセグの説明 ・・・・・・・・・・・・・・・・・・・・・・・・・・・・・・・・・・・・・・・・・・・・・・・・・・・・・・ 47 ワンセグを視聴する ・・・・・・・・・・・・・・・・・・・・・・・・・・・・・・・・・・・・・・・・・・・・・・・・・・ 47 ワンセグの視聴スタイルについて ・・・・・・・・・・・・・・・・・・・・・・・・・・・・・・・・・・・・・・ 48 8 Webカメラを使う ・・・・・・・・・・・・・・・・・・・・・・・・・・・・・・・・・・・・・・・・・・・・・・・・・・・・・・・・ 49 Webカメラを使う ・・・・・・・・・・・・・・・・・・・・・・・・・・・・・・・・・・・・・・・・・・・・・・・・・・・・ 49 9 GPS機能を使う ・・・・・・・・・・・・・・・・・・・・・・・・・・・・・・・・・・・・・・・・・・・・・・・・・・・・・・・・・・ 50 GPSアンテナについて・・・・・・・・・・・・・・・・・・・・・・・・・・・・・・・・・・・・・・・・・・・・・・・・ 50 GPS機能を使う・・・・・・・・・・・・・・・・・・・・・・・・・・・・・・・・・・・・・・・・・・・・・・・・・・・・・・ 51 第3章 システムを拡張する 1 LAN(ワイヤレスLAN)の使用方法 ・・・・・・・・・・・・・・・・・・・・・・・・・・・・・・・・・・・・・・・・・・ 54 ワイヤレスLANの説明 ・・・・・・・・・・・・・・・・・・・・・・・・・・・・・・・・・・・・・・・・・・・・・・・・ 54 ワイヤレスLANの規格 ・・・・・・・・・・・・・・・・・・・・・・・・・・・・・・・・・・・・・・・・・・・・・・・・ 54 ワイヤレスLANの接続 ・・・・・・・・・・・・・・・・・・・・・・・・・・・・・・・・・・・・・・・・・・・・・・・・ 54 ワイヤレスLANの接続の切断 ・・・・・・・・・・・・・・・・・・・・・・・・・・・・・・・・・・・・・・・・・・ 58 2 ブルートゥース(Bluetooth)の使用方法 ・・・・・・・・・・・・・・・・・・・・・・・・・・・・・・・・・・・・・ 59 Bluetoothの説明 ・・・・・・・・・・・・・・・・・・・・・・・・・・・・・・・・・・・・・・・・・・・・・・・・・・・・ 59 Bluetoothの規格 ・・・・・・・・・・・・・・・・・・・・・・・・・・・・・・・・・・・・・・・・・・・・・・・・・・・・ 59 Bluetoothの接続 ・・・・・・・・・・・・・・・・・・・・・・・・・・・・・・・・・・・・・・・・・・・・・・・・・・・・ 60 Bluetoothの接続の切断 ・・・・・・・・・・・・・・・・・・・・・・・・・・・・・・・・・・・・・・・・・・・・・・ 62 7 NX UsersGuide(Win7)_本文.indb 7 2009/11/27 14:11:55 目次 3 USB機器の接続 ・・・・・・・・・・・・・・・・・・・・・・・・・・・・・・・・・・・・・・・・・・・・・・・・・・・・・・・・・・ 63 USBの説明・・・・・・・・・・・・・・・・・・・・・・・・・・・・・・・・・・・・・・・・・・・・・・・・・・・・・・・・・・ 63 USBの規格・・・・・・・・・・・・・・・・・・・・・・・・・・・・・・・・・・・・・・・・・・・・・・・・・・・・・・・・・・ 63 USBの接続・・・・・・・・・・・・・・・・・・・・・・・・・・・・・・・・・・・・・・・・・・・・・・・・・・・・・・・・・・ 63 USBの取り外し・・・・・・・・・・・・・・・・・・・・・・・・・・・・・・・・・・・・・・・・・・・・・・・・・・・・・・ 64 4 メモリカードの使用方法 ・・・・・・・・・・・・・・・・・・・・・・・・・・・・・・・・・・・・・・・・・・・・・・・・・・ 65 使用できるメモリカード ・・・・・・・・・・・・・・・・・・・・・・・・・・・・・・・・・・・・・・・・・・・・・・ 65 メモリカードの接続 ・・・・・・・・・・・・・・・・・・・・・・・・・・・・・・・・・・・・・・・・・・・・・・・・・・ 65 メモリカードの取り外し ・・・・・・・・・・・・・・・・・・・・・・・・・・・・・・・・・・・・・・・・・・・・・・ 66 5 ExpressCardの使用方法 ・・・・・・・・・・・・・・・・・・・・・・・・・・・・・・・・・・・・・・・・・・・・・・・・・ 68 ExpressCardの規格 ・・・・・・・・・・・・・・・・・・・・・・・・・・・・・・・・・・・・・・・・・・・・・・・・・ 68 ExpressCardの接続 ・・・・・・・・・・・・・・・・・・・・・・・・・・・・・・・・・・・・・・・・・・・・・・・・・ 68 ExpressCardの取り外し ・・・・・・・・・・・・・・・・・・・・・・・・・・・・・・・・・・・・・・・・・・・・・ 69 6 外部ディスプレイの接続 ・・・・・・・・・・・・・・・・・・・・・・・・・・・・・・・・・・・・・・・・・・・・・・・・・・ 70 外部ディスプレイの接続 ・・・・・・・・・・・・・・・・・・・・・・・・・・・・・・・・・・・・・・・・・・・・・・ 70 表示の切り替え ・・・・・・・・・・・・・・・・・・・・・・・・・・・・・・・・・・・・・・・・・・・・・・・・・・・・・・ 70 第4章 困ったときには 1 故障かなと思ったときには ・・・・・・・・・・・・・・・・・・・・・・・・・・・・・・・・・・・・・・・・・・・・・・・・ 72 起動 ・・・・・・・・・・・・・・・・・・・・・・・・・・・・・・・・・・・・・・・・・・・・・・・・・・・・・・・・・・・・・・・・ 72 終了 ・・・・・・・・・・・・・・・・・・・・・・・・・・・・・・・・・・・・・・・・・・・・・・・・・・・・・・・・・・・・・・・・ 74 画面表示 ・・・・・・・・・・・・・・・・・・・・・・・・・・・・・・・・・・・・・・・・・・・・・・・・・・・・・・・・・・・・ 74 タッチパッド ・・・・・・・・・・・・・・・・・・・・・・・・・・・・・・・・・・・・・・・・・・・・・・・・・・・・・・・・ 75 入力/キーボード ・・・・・・・・・・・・・・・・・・・・・・・・・・・・・・・・・・・・・・・・・・・・・・・・・・・・・ 76 タッチパネル ・・・・・・・・・・・・・・・・・・・・・・・・・・・・・・・・・・・・・・・・・・・・・・・・・・・・・・・・ 76 日付と時刻 ・・・・・・・・・・・・・・・・・・・・・・・・・・・・・・・・・・・・・・・・・・・・・・・・・・・・・・・・・・ 77 音声 ・・・・・・・・・・・・・・・・・・・・・・・・・・・・・・・・・・・・・・・・・・・・・・・・・・・・・・・・・・・・・・・・ 77 ワイヤレスLAN ・・・・・・・・・・・・・・・・・・・・・・・・・・・・・・・・・・・・・・・・・・・・・・・・・・・・・・ 78 Bluetooth ・・・・・・・・・・・・・・・・・・・・・・・・・・・・・・・・・・・・・・・・・・・・・・・・・・・・・・・・・・ 78 GPS・・・・・・・・・・・・・・・・・・・・・・・・・・・・・・・・・・・・・・・・・・・・・・・・・・・・・・・・・・・・・・・・ 79 セキュリティ ・・・・・・・・・・・・・・・・・・・・・・・・・・・・・・・・・・・・・・・・・・・・・・・・・・・・・・・・ 80 2 リカバリーについて ・・・・・・・・・・・・・・・・・・・・・・・・・・・・・・・・・・・・・・・・・・・・・・・・・・・・・・ 81 リカバリーのモードについて ・・・・・・・・・・・・・・・・・・・・・・・・・・・・・・・・・・・・・・・・・・ 81 リカバリーを実行する ・・・・・・・・・・・・・・・・・・・・・・・・・・・・・・・・・・・・・・・・・・・・・・・・ 82 3 BIOSセットアップの起動 ・・・・・・・・・・・・・・・・・・・・・・・・・・・・・・・・・・・・・・・・・・・・・・・・・ 86 BIOSセットアップの起動 ・・・・・・・・・・・・・・・・・・・・・・・・・・・・・・・・・・・・・・・・・・・・・ 86 4 廃棄について ・・・・・・・・・・・・・・・・・・・・・・・・・・・・・・・・・・・・・・・・・・・・・・・・・・・・・・・・・・・・ 87 本製品の廃棄について ・・・・・・・・・・・・・・・・・・・・・・・・・・・・・・・・・・・・・・・・・・・・・・・・ 87 索 引 ・・・・・・・・・・・・・・・・・・・・・・・・・・・・・・・・・・・・・・・・・・・・・・・・・・・・・・・・・・・・・・・・・・・・・・ 93 8 NX UsersGuide(Win7)_本文.indb 8 2009/11/27 14:11:56 第 1 章 パソコンを セットアップする ここでは、パソコンを使用する際の作業環境や作業 姿勢について説明します。 また、本機にACアダプタやバッテリパックを取り 付け、電源をONにするまでの一連の操作方法を説 明します。 NX UsersGuide(Win7)_本文.indb 9 1 作業環境について ・・・・・・・・・・・ 10 2 バッテリパックの取り付け ・・・・・・・ 12 3 ACアダプタの接続 ・・・・・・・・・・ 14 4 電源のONとOFF ・・・・・・・・・・・ 16 5 省電力モードの活用 ・・・・・・・・・・ 18 2009/11/27 14:11:56 1 作業環境について パソコンを使った作業は、 長時間同じ姿勢になりやすいため、 他の一般事務作業に比べて疲れやすくなります。 ここではパソコンで作業をするときに気を付けていただきたい姿勢や、作業環境について説明します。 1 健康管理について パソコンをセットアップする 長時間作業をする場合は、30分ごとに2∼3分休憩するなど、適度な休憩をとりましょう。また、座っ たままの長時間の作業はストレスなどの原因にもなります。休憩時に軽く体操をするなど、気分転 換をはかりましょう。 目が疲れてまぶたが重い、ぼやけて見える、肩が凝る、腕や手がしびれるなどの症状が出始めたら即 座に休憩をとり、これらの症状が翌日まで残る場合は、早めに医師に相談しましょう。 パソコンを使うときの姿勢について 次のことに心がけ、リラックスした良い姿勢でパソコンを使用してください。 ・画面はやや上から見下ろすように、机やいすの高さを調整する ・いすは背もたれに背中があたるように調整し、背筋を伸ばして座る ・肩に力が入らないようにリラックスし、ひじはゆったりと曲げる ・腕は机と水平になるように、ゆったりと置く 画面をやや上から 見下ろす 肩の力を抜く 背筋を伸ばす ひじをゆったり曲げる 腕を机と水平に 10 NX UsersGuide(Win7)_本文.indb 10 2009/11/27 14:11:56 1. 作業環境について 作業環境について 画面が見づらいと、目が疲れやすくなります。次のことに気を付け、画面が見やすいように常に調整 しましょう。 ◉ 適切な照明のもとで作業する 一般的な事務作業もそうですが、パソコンを使った作業も同様に適切な明かりのもとで行いましょう。 1 ◉ 見やすい位置にディスプレイの角度を調整する パソコンをセットアップする ディスプレイに照明などの光が写り込むと、画面が見づらくなります。また、ディスプレイの特性上、 角度によっては画面が見づらくなります。ディスプレイは、見やすい角度に調整しましょう。 ◉ ディスプレイの清掃 ディスプレイにほこりがたまると画面が見づらくなります。乾いたやわらかい布で、軽くからぶき するなど、定期的に清掃しましょう。 注 意 本機は精密機器です。設置場所や取扱いについては、「本製品を正しく安全にご使用いただくために」 (☞1ページ)の注意事項をよく読み、正しい取扱いをしてください。 11 NX UsersGuide(Win7)_本文.indb 11 2009/11/27 14:11:57 2 バッテリパックの取り付け 本機の電源は、付属のACアダプタを接続して供給する以外に、充電されたバッテリパックから供給する ことができます。 1 バッテリパックは、ACアダプタを接続すると自動的に充電が始まりますので、まず初めにバッテリパッ クを本機に取り付けます。 メ モ パソコンをセットアップする バッテリパックは消耗品です。使い続けると寿命が短くなり、使用できる時間が短くなります。 バッテリパックの取り付け バッテリパックを取り付けます。 注 意 バッテリパックの使用にあたっては「本製品を正しく安全にご使用いただくために」(☞1ページ)をよく読ん で正しい取扱いをしてください。 1 2 本機の裏面が上になるようにして、本機を置きます。 バッテリパックを矢印の方向にスライドさせます。 バッテリパック バッテリのツメを本体側の穴に差し込むようにスライ ドさせます。 ツメ 穴 3 バッテリパックを矢印の方向に押し込みます。 バッテリパックスライドスイッチから、カチッと音が するまで押し込みます。 バッテリパックが確実に固定されていることを確認し ます。 バッテリパック スライドスイッチ 12 NX UsersGuide(Win7)_本文.indb 12 2009/11/27 14:11:58 2. バッテリパックの取り付け バッテリパックの交換 バッテリ切れなどで、他のバッテリパックに交換する場合は、次の手順で作業します。 本機の電源をOFFにします。 1 本機の裏面が上になるようにして、本機を置きます。 バッテリパックスライドスイッチを、解除の方向( ) パソコンをセットアップする 1 2 3 にスライドさせ、少し浮き上がったバッテリパックを 上向きに持ち上げて、バッテリパックを取り外します。 バッテリパック スライドスイッチ 4 交換するバッテリパックを矢印の方向にスライドさせ バッテリパック ます。 バッテリのツメを本体側の穴に差し込むようにスライ ツメ ドさせます。 穴 5 バッテリパックを矢印の方向に押し込みます。 バッテリパックスライドスイッチから、カチッと音が するまで押し込みます。 バッテリパックが確実に固定されていることを確認し ます。 バッテリパック スライドスイッチ 13 NX UsersGuide(Win7)_本文.indb 13 2009/11/27 14:12:00 3 ACアダプタの接続 ACアダプタを接続して、本機に電源を供給します。ACアダプタを接続すると、バッテリパックの充電 が始まります。 1 ACアダプタの接続 パソコンをセットアップする ACアダプタを接続します。 警告 付属のACアダプタおよび電源コード以外のものは、絶対に本機で使用しないでください。本機の 故障の原因となるだけでなく、発火や火災の原因となります。 1 2 3 ACアダプタのプラグを、本機の電源端子に差し込み ます。 電源端子 ACアダプタに電源コードを接続します。 電源コードのプラグを、ご家庭の電源コンセントに差 し込みます。 バッテリパックの充電が始まり、バッテリLED( )が ゆっくりと点滅します。バッテリパックが十分に充電 されると、バッテリLEDが消灯します。 メ モ ・バッテリパックが十分に充電されるまで、約2.5時間 必要です。 ・ACアダプタを接続しているときは、本機はバッテリで はなくACアダプタから電源が供給されます。そのた め、バッテリの充電状態を気にする必要はありません。 バッテリLED 14 NX UsersGuide(Win7)_本文.indb 14 2009/11/27 14:12:01 3. ACアダプタの接続 電源の供給状態について 本機の電源の状態は、電源LED、ACアダプタLEDおよびバッテリLEDで確認できます。 ◉ 電源LED( ) 点灯:本機の電源がONの状態です。 1 点滅:スリープ(省電力モードでの待機)の状態です。 (☞18ページ) 消灯:本機の電源がOFFの状態、または休止状態です。 電源LED パソコンをセットアップする (☞18ページ) ◉ ACアダプタLED( ) 点灯:ACアダプタの電源のみで本機が動作している状 態です。 消灯:本機の電源がOFFの状態です。またはバッテリ パックのみで本機が動作している状態です。 バッテリLED ACアダプタLED ◉ バッテリLED( ) 点灯:ACアダプタが未接続で、バッテリパックのみで本機が動作している状態です。 点滅:ゆっくりと点滅しているとき、ACアダプタが接続されていて、バッテリパックが充電中です。点 滅の速度が速いとき、ACアダプタが未接続で、バッテリパックの残量が低下している状態です。 消灯:本機の電源がOFFの状態か、バッテリパックが未接続で、ACアダプタの電源のみで本機が動 作している状態です。または、ACアダプタが接続されていて、バッテリパックが十分に充電 されている状態です。 注 意 ・バッテリパックの残量が少なくなってきたら、すみやかにACアダプタを接続するか、作成中のデータを保 存して本機の電源をOFFにします。そのまま使用を続けると、本機の電源が自動的にOFFになり、作成中 のデータが消去される恐れがあります。 ・ACアダプタの使用については、 「本製品を正しく安全にご使用いただくために」 (☞1ページ)をよく読んで 正しい取扱いをしてください。 ACアダプタの取り外し バッテリパックが充電されている状態では、本機はACアダプタを取り外して使用できます。ACア ダプタを取り外すときは、まず、電源コンセントから電源コードのプラグを外し、次に、本機の電源 端子からACアダプタを取り外します。 警告 電源コードは必ずプラグの部分を持って抜き差ししてください。電源コードを持って引っ張るな どすると電源コードの内部が破損し、火災の原因となります。 NX UsersGuide(Win7)_本文.indb 15 15 2009/11/27 14:12:02 4 電源のONとOFF 本機の電源をON/OFFする方法について説明します。 1 メ モ ご購入後初めて電源をONにすると、Windowsセットアップ画面が表示されます。添付の「クイックセットアッ プガイド」を参照して、Windowsセットアップを完了させておいてください。 パソコンをセットアップする 電源をONにする 本機の電源をONにします。 1 ディスプレイを持ち上げます。 2 電源スイッチをスライドさせます。 電源がONになります。電源がONになると、電源 LED( )が点灯します。 K LOC 電源スイッチ 電源LED メ モ 電源がOFFの状態で電源スイッチを右にスライドすると、電源スイッチがロックされます。 本機を移動中に、誤って電源が入るのを防ぐために使用します。 ロックを解除するには、電源スイッチを左にスライドします。 16 NX UsersGuide(Win7)_本文.indb 16 2009/11/27 14:12:03 4. 電源のONとOFF 電源をOFFにする 必ずWindowsを操作して、電源をOFFにします。 1 2 ボタンをクリックします。 「スタート」メニューが表示されます。 1 「シャットダウン」を選択します。 しばらくすると、電源がOFFになります。 パソコンをセットアップする ◉ 電源をOFFにできないときは マウスカーソルが動かなくなってしまった、キーボードからの入力を受け付けない、画面のどこをク リックしても反応が返ってこないなどの状態で、電源を強制的にOFFにしたい場合は、本機の電源ス イッチを4秒以上スライドさせます。強制的に電源をOFFにした場合は、しばらく待ってからもう一 度電源スイッチをスライドさせて電源をONにしなおし、上記の手順で電源をOFFにしてください。 17 NX UsersGuide(Win7)_本文.indb 17 2009/11/27 14:12:04 5 省電力モードの活用 ここではスリープモード、休止状態といった本機の省電力機能について説明します。 1 スリープモードについて パソコンをセットアップする スリープモードは、ディスプレイやハードディスクへの消費電力を抑える機能です。スリープモー ドに入る直前の状態を記憶し、電源ボタンを操作することで、スリープモードに入る直前の状態ま で復帰します。少し席を外す間など、省電力状態で待機させる便利な機能です。 休止状態について 休止状態は、操作中のアプリケーションの状態や作成中のデータを、ハードディスクに保存して電 源を完全にOFFにする機能です。次回、電源をONにしたときに、以前の作業をすぐに始められる便 利な機能です。 ◉ 省電力モードに入るには 1 2 3 ボタンをクリックします。 「スタート」メニューが表示されます。 ボタンの上にカーソルを移動またはクリックします。 メニューが表示されます。 「スリープ」または「休止状態」を選択します。 しばらくすると、省電力モードに入ります。 スリープモードのときは、電源LEDが点滅します。 休止状態のときは、電源LEDが消え本体の電源が完全 にOFFになります。 4 電源スイッチをスライドさせます。 省電力モードから元の状態に復帰します。 メ モ 本機を数分から数時間操作しないときに、自動的に省電力モードに入るよう設定できます。設定の方法は 「電源オプションのプロパティを設定する」 (☞19ページ)を参照してください。 18 NX UsersGuide(Win7)_本文.indb 18 2009/11/27 14:12:04 5. 省電力モードの活用 電源オプションのプロパティを設定する 電源オプションのプロパティでは、電源プランを選択したり、電源プランの設定を変更したりでき ます。 1 ボタンをクリックして、「スタート」メニューから 「コントロールパネル」を選択します。 【コントロールパネル】画面が表示されます。 パソコンをセットアップする 2 1 「ハードウェアとサウンド」→「電源オプション」を選 択します。 【電源プランの選択】画面が表示されます。 ここでは、 「電源プランの選択」 、 「プラン設定の変更」 、 「電源オプションの詳細設定」について設定します。 ◉ 電源プランの選択 電源プランを選択して、パソコンの電力の使用方法を管理します。 あらかじめ、2つのプランが用意されています。 「バランス」 電力消費と処理速度のバランスをとります。ユーザ の使用状況にあわせて処理速度を自動で調整します。 「省電力」 処理速度を下げて電力を節約します。 バッテリは通常よりも長く使用することができます。 あらかじめ「バランス」が選択されています。パソコンを ご使用する状況にあわせて変更してください。 電源プランを選択したら、右側の「プラン設定の変更」を 選択します。 メ モ ・ 「追加のプランを表示します」の をクリックすると、その他の電源プランが表示されます。 ・ 「画面の明るさ」の を左右にドラッグすると、画面の明るさを調整できます。 19 NX UsersGuide(Win7)_本文.indb 19 2009/11/27 14:12:05 5. 省電力モードの活用 ◉ プラン設定の変更 バッテリ駆動時または電源に接続時の、省電力モードに入るまでの時間を設定します。 「ディスプレイを暗くする」、「ディスプレイの電源を切 る」、「コンピューターをスリープ状態にする」の ボタン 1 をクリックして表示されるリストから、バッテリ駆動時 または電源に接続時それぞれに、機能が動作するまでの 時間を選択します。 パソコンをセットアップする 「プランの明るさを調整」では を左右にドラッグして、 バッテリ駆動時または電源に接続時それぞれのディスプ レイの明るさを設定します。 設定を終えたら、 「詳細な電源設定の変更」を選択します。 ◉ 電源オプションの詳細設定 ハードウェア別の詳細な設定をします。 ここでは、よく使用する「電源ボタンとカバー」と「バッ テリ」についての設定方法を説明します。 これ以外の項目についても、必要に応じて設定してくだ さい。 ■ 電源ボタンとカバー 下記の2項目を設定できます。 「カバーを閉じたときの操作」 ディスプレイを閉じたときの操作を設定します。 「電源ボタンの操作」 電源ボタンを押したときの操作を設定します。 20 NX UsersGuide(Win7)_本文.indb 20 2009/11/27 14:12:05 5. 省電力モードの活用 ■ バッテリ 下記の6項目を設定できます。 「バッテリ切れの操作」 バッテリが「バッテリ切れのレベル」で設定した残 量まで低下したときの操作を設定します。 「バッテリ低下のレベル」 「バッテリ低下の操作」を行うバッテリ残量を設定し 1 パソコンをセットアップする ます。 「バッテリ切れのレベル」 「バッテリ切れの操作」を行うバッテリ残量を設定し ます。 「バッテリ低下の通知」 バッテリが「バッテリの低下レベル」で設定した残 量まで低下したとき、ユーザに通知するかどうかを 設定します。 「バッテリ低下の操作」 バッテリが「バッテリの低下レベル」で設定した残 量まで低下したときの操作を設定します。 「省電源移行バッテリレベル」 バッテリが設定した残量になると、ディスプレイを 暗くして警告メッセージを表示します。 ■ 設定方法 「電源ボタンとカバー」項目の「カバーを閉じたときの操作」を例にして説明します。 1 設定したい項目の左側にある 2 設定したい小項目の左側にある をクリックします。 小項目メニューが表示されます。 をクリックします。 設定項目メニューが表示されます。 21 NX UsersGuide(Win7)_本文.indb 21 2009/11/27 14:12:05 5. 省電力モードの活用 3 「バッテリ駆動」または「電源に接続」を選択して、右側 の ボタンをクリックします。 設定項目一覧が表示されます。 1 パソコンをセットアップする 4 変更したい項目を選択します。 メ モ 項目にはパーセンテージで設定するものもあります。右 側の ボタンをクリックして、数値を変更します。 5 設定を終えるときは、 [OK]ボタンをクリックします。 22 NX UsersGuide(Win7)_本文.indb 22 2009/11/27 14:12:05 第 2 章 基本的な使い方 ここでは、本機の各部の名称や、タッチパッドと キーボードの操作など、本機を使うために知ってお くべきことがらを説明します。 NX UsersGuide(Win7)_本文.indb 23 1 各部の名称とはたらき ・・・・・・・・・ 24 2 ディスプレイの回転 ・・・・・・・・・・ 30 3 タッチパッドの使用方法 ・・・・・・・・ 34 4 タッチパネルの使用方法 ・・・・・・・・ 36 5 キーボードの使用方法 ・・・・・・・・・ 39 6 サウンド機能について ・・・・・・・・・ 45 7 ワンセグを視聴する ・・・・・・・・・・ 47 8 Webカメラを使う ・・・・・・・・・・ 49 9 GPS機能を使う ・・・・・・・・・・・ 50 2009/11/27 14:12:06 1 各部の名称とはたらき 本機の各部の名称と、それぞれのはたらきは、次のとおりです。 前面 2 ⑱Webカメラ(ディスプレイ内側) (カメラ機能搭載モデルのみ) ①GPSアンテナ (GPS搭載モデルのみ) ②外部GPSアンテナ端子 (GPS搭載モデルのみ) ③シャッターボタン (カメラ機能搭載モデルのみ) 基本的な使い方 ④マルチファンクションボタン ⑤タッチパネル ⑥内蔵スピーカ ⑦キーボード ⑧タッチパッド ⑥内蔵スピーカ ⑨ステータスLED ⑩RFスイッチ ⑪内蔵マイク ⑫吸気口 ⑬microSDスロット ⑭ヘッドホン端子 LOCK ⑮音量調整つまみ ⑨ステータスLED ⑯電源スイッチ ⑰電源LED 24 NX UsersGuide(Win7)_本文.indb 24 2009/11/27 14:12:06 1. 各部の名称とはたらき ① GPSアンテナ (GPS搭載モデルのみ) ⑫ 吸気口 パソコン内部の熱を冷却します。 GPSアンテナが内蔵されています。 注 意 (☞50∼51ページ) 吸気口は、ふさがないでください。パソコン内 ② 外部GPSアンテナ端子 (GPS搭載モデルのみ) 付属の外部GPSアンテナを取り付けます。 (☞51ページ) ③ シャッターボタン (カメラ機能搭載モデルのみ) カメラアプリケーションが起動します。 カメラアプリケーション起動中にシャッター ボタンを押すと、静止画を撮影します。 ディスプレイの輝度調整や画面のスクロール など、4種類の機能を操作できます。 z+ªキーを押すごとに、ボタンの機能 ⑬ microSDスロット microSDカードを挿入します。 (☞65ページ) ⑭ ヘッドホン端子 ヘッドホンを接続して、音声を出力します。 ⑮ 音量調整つまみ 音量を調整します。 (☞46ページ) 2 基本的な使い方 ④ マルチファンクションボタン 部に熱がこもり、故障の原因となります。 ⑯ 電源スイッチ 本機の電源をONにします。右にスライドす ると、電源スイッチをロックします。 (☞16ページ) が切り替わります。 (☞42ページ) ⑰ 電源LED ⑤ タッチパネル 直接ペンで触ってマウスカーソルを操作でき 本機の電源の状態を知らせます。 (☞15ページ) るディスプレイです。 (☞36∼38ページ) ⑥ 内蔵スピーカ 音声を鳴らします。 ⑦ キーボード ⑱ Webカメラ(ディスプレイ内側) (カメラ機能搭載モデルのみ) Webカメラを使用して静止画・動画を撮影 します。 (☞49ページ) 文字を入力したり、アプリケーションを操作 背面カメラ搭載モデルは、z + ∞ キーを します。 (☞39∼44ページ) 押し、ディスプレイ前面のWebカメラと背面 ⑧ タッチパッド 画面のマウスカーソルを操作します。マウス のWebカメラ(☞29ページ)を切り替えて使 用することができます。 と同じ働きをします。 (☞34∼35ページ) ⑨ ステータスLED 電源やハードディスクの動作など、パソコン の各機能の状態を知らせます。 ⑩ RFスイッチ ワイヤレスLANおよびBluetoothのON/ OFFを切り替えます。 ⑪ 内蔵マイク 音声を入力します。 25 NX UsersGuide(Win7)_本文.indb 25 2009/11/27 14:12:06 1. 各部の名称とはたらき 右側面 2 基本的な使い方 ①テレビアンテナ (ワンセグチューナー搭載モデルのみ) ②外部テレビアンテナ端子 (ワンセグチューナー搭載モデルのみ) ③外部テレビアンテナ端子カバー (ワンセグチューナー搭載モデルのみ) ④3in1メディアスロット ⑤ExpressCardスロット ① テレビアンテナ (ワンセグチューナー搭載モデルのみ) 引き出し式のワンセグ放送受信用テレビアン テナが収納されています。 ⑤ ExpressCardスロット ExpressCard/34規格に準拠した ExpressCardを挿入します。 (☞68∼69ページ) (☞47ページ) ② 外部テレビアンテナ端子 (ワンセグチューナー搭載モデルのみ) ワンセグ放送受信用外部テレビアンテナを取 り付けます。 (☞47ページ) ③ 外部テレビアンテナ端子カバー (ワンセグチューナー搭載モデルのみ) 外部テレビアンテナ端子が格納されています。 外部テレビアンテナ端子を使用するときに開 きます。 ④ 3in1メディアスロット メモリカードを挿入します。 (☞65∼67ページ) 26 NX UsersGuide(Win7)_本文.indb 26 2009/11/27 14:12:07 1. 各部の名称とはたらき 左側面 ①電源端子 ②アナログCRTポート 2 基本的な使い方 ③USB2.0ポート ④LANポートカバー ⑤LANポート ① 電源端子 付属のACアダプタを接続します。 (☞14ページ) ② アナログCRTポート 外部ディスプレイを接続します。 (☞70ページ) ③ USB2.0ポート USBに対応する機器を接続します。 (☞63∼64ページ) ④ LANポートカバー LANポートが格納されています。 LANポートを使用するときに開きます。 ⑤ LANポート 本機をLANに接続したり、ADSLなどでイン ターネットを使うときに、LANケーブルを接 続します。 27 NX UsersGuide(Win7)_本文.indb 27 2009/11/27 14:12:08 1. 各部の名称とはたらき 裏面 ①バッテリパック ②バッテリパック スライドスイッチ 2 基本的な使い方 ① バッテリパック ACアダプタを使用できないときに、本機の 主電源となります。 (☞12∼13ページ) ② バッテリパックスライドスイッチ バッテリパックを取り外すときにスライドさ せるスイッチです。 (☞12∼13ページ) 28 NX UsersGuide(Win7)_本文.indb 28 2009/11/27 14:12:09 1. 各部の名称とはたらき 背面 ①Webカメラ(ディスプレイ背面) (カメラ機能および背面カメラ搭載モデルのみ) ④排気口 2 ②スタイラスペン ③ケンジントンセキュリティスロット Webカメラを使用して静止画・動画を撮影 します。 (☞49ページ) z+∞キーを押し、ディスプレイ前面の Webカメラ(☞24ページ)と背面のWebカ 基本的な使い方 ① Webカメラ(ディスプレイ背面) (カメラ機能および背面カメラ搭載モデルのみ) ④ 排気口 パソコン内部の熱を排気します。 注 意 排気口は、ふさがないでください。パソコン内 部に熱がこもり、故障の原因となります。 メラを切り替えて使用することができます。 ② スタイラスペン タッチパネル操作時に使うスタイラスペンが 収納されています。 (☞36∼37ページ) ③ ケンジントンセキュリティスロット パソコン盗難防止用のケンジントンロックを 装着する穴です。 29 NX UsersGuide(Win7)_本文.indb 29 2009/11/27 14:12:09 2 ディスプレイの回転 本機は、状況や目的に合わせてディスプレイを回転させて、様々なスタイルで使用できます。ここでは、 5つの基本的なスタイルの目的と使用方法について説明します。 様々なスタイルの紹介 以下に、本機で使用する基本的なスタイルについて説明します。 2 ◉ ノートブックスタイル ◉ オープンスタイル 基本的な使い方 通常使用するスタイルです。 ディスプレイをキーボードから180°開いた スタイルです。プレゼンテーションをすると きなどに使います。 ◉ ビューワースタイル ◉ リバーススタイル ディスプレイを外側に向けて開いたスタイル ディスプレイを表に向けたまま閉じたスタイ です。動画を視聴するとき、またはプレゼン ルです。本機を両手で持ち上げてテレビなど テーションをするときなど、複数の人と本機 を視聴するときなどに使います。 を利用するときに使います。 30 NX UsersGuide(Win7)_本文.indb 30 2009/11/27 14:12:10 2. ディスプレイの回転 ◉ Webカメラスタイル ディスプレイを表に向けたまま角度を少しず らして閉じたスタイルです。本機を両手で持 ち上げて外側のカメラから静止画を撮影する ときに利用します。 オープンスタイルにする ノートブックスタイルの状態から、ディスプレイを後 基本的な使い方 1 2 ろに倒します。 ディスプレイとキーボードが水平になるまで開きます。 注 意 リバーススタイル(☞30ページ)やWebカメラスタイル の状態からディスプレイを水平に回転させ、オープンス タイルにしないでください。回転の途中でディスプレイ がキーボードに引っかかり、スムーズに回転できない場 合があります。 ビューワースタイルとリバーススタイルにする 1 ディスプレイをキーボードに対して垂直に立てた状態 から、ディスプレイを時計回りに180° 回転させます。 注 意 ディスプレイをキーボード面に押し付けながら回転しな いでください。ディスプレイがキーボードに引っかかり、 スムーズに回転できない場合があります。 31 NX UsersGuide(Win7)_本文.indb 31 2009/11/27 14:12:11 2. ディスプレイの回転 2 2 ディスプレイをキーボード側に30° 程度傾けます。 3 ビューワースタイルの状態から、ディスプレイを後ろ これでビューワースタイルとなります。 に倒します。 これでリバーススタイルとなります。 注 意 基本的な使い方 オープンスタイル(☞30ページ)やWebカメラスタイル (☞31ページ)の状態からディスプレイを水平に回転さ せ、リバーススタイルにしないでください。回転の途中で ディスプレイがキーボードに引っかかり、スムーズに回 転できない場合があります。 メ モ リバーススタイルでは、画面を回転させることで本体を縦に使用したり、180°回転させて使用したりすること もできます。 32 NX UsersGuide(Win7)_本文.indb 32 2009/11/27 14:12:13 2. ディスプレイの回転 メ モ タスクバーの アイコンをクリック、またはキーボードを操作することで、ディスプレイの表示を回転するこ とができます。 回転できる角度は、90° 、180°、270°、通常表示に戻すの4種類です。 キーボードを使用して回転する場合は、以下のキーを押します。 90° :c + a + ≈キー 180° :c + a + çキー 270° :c + a + Ωキー 通常表示 :c + a + √キー 2 基本的な使い方 Webカメラスタイルにする 1 ディスプレイをキーボードに対して垂直に立てた状態 2 ディスプレイをキーボード側に倒します から、ディスプレイを時計回りに約160° 回転させます これでWebカメラスタイルとなります。 注 意 リバーススタイル(☞30ページ)やオープンスタイル (☞30ページ)の状態からディスプレイを水平に回転さ せ、Webカメラスタイルにしないでください。回転の途 中でディスプレイがキーボードに引っかかり、スムーズ に回転できない場合があります。 33 NX UsersGuide(Win7)_本文.indb 33 2009/11/27 14:12:14 3 タッチパッドの使用方法 タッチパッドを使うと、マウスカーソルを操作して、任意のアイコンを起動したり、アイコンを移動し たりできます。 タッチパッドの操作方法は、次のとおりです。 メ モ タッチパッドが無効になっている場合、タッチパッドを使用して操作できません。 z+ºキーを押してOSDメニューを表示し、タッチパッドをONにします。 2 基本的な使い方 マウスカーソルを動かす 画面に表示されているマウスカーソルを動かすには、タッチパッド上部にあるパッドを、指で触れ ます。パッドに指をあてた状態で、指を上下左右に動かすと、それに連動してマウスカーソルが上下 左右に動きます。 クリックする マウスカーソルを移動して、マウスカーソルに重なったアイコンなどを操作することを、 「クリック」 と呼びます。クリックには、次の種類があります。 ◉ 左クリック アイコンなどを選択します。 左クリックするには、タッチパッドの左ボタンを1度押します。 メ モ パッドを1度軽く叩いても、左クリックと同じ操作になります。 34 NX UsersGuide(Win7)_本文.indb 34 2009/11/27 14:12:15 3. タッチパッドの使用方法 ◉ 右クリック アイコンなどの内容を確認するためのメニューを表示させます。 右クリックするには、タッチパッドの右ボタンを1度押します。 2 ◉ ダブルクリック アイコンなどを起動させます。 ダブルクリックするには、タッチパッドの左ボタンを2度押します。 基本的な使い方 メ モ パッドを2度軽く叩いても、ダブルクリックと同じ操作になります。 ドラッグする アイコンなどを任意の場所に移動します。 ドラッグするには、タッチパッドの左ボタンを押したまま、パッドでマウスカーソルを任意の場所 へ移動します。 35 NX UsersGuide(Win7)_本文.indb 35 2009/11/27 14:12:16 4 タッチパネルの使用方法 タッチパネルでは、スタイラスペンを使ってマウスカーソルを操作します。マウスやタッチパッドと同 じようにマウスカーソルを操作することができます。ここでは、タッチパネルの使用方法を説明します。 スタイラスペンを取り出す 本機の背面に収納されているスタイラスペンを取り出します。 使用する際は、スタイラスペンを伸ばして使用します。 2 スタイラスペン 基本的な使い方 マウスカーソルを動かす スタイラスペンでタッチパネルに触れることを「タップする」といいます。画面に表示されているマ ウスカーソルを動かすには、動かしたい場所をスタイラスペンでタップします。 クリックする タッチパネルでも、マウスと同じようにクリックすることができます。クリックするには、スタイラ スペンで画面をタップします。 ◉ 左クリック アイコンなどを選択します。 左クリックするには、左クリックしたいものをスタイラスペンでタップします。 36 NX UsersGuide(Win7)_本文.indb 36 2009/11/27 14:12:18 4. タッチパネルの使用方法 ◉ 右クリック ショートカットメニューを表示させます。 右クリックするには、右クリックしたい場所を1秒程度タップし、タップした場所の周りに丸い円が 描かれたら、タッチパネルからスタイラスペンを離します。 2 ◉ ダブルクリック アイコンなどを起動させます。 基本的な使い方 ダブルクリックするには、ダブルクリックしたいものを2度タップします。 ドラッグする アイコンなどを任意の場所に移動します。 ドラッグするには、ドラッグしたいものにタップしたまま、スタイラスペンを任意の場所へ移動し ます。 37 NX UsersGuide(Win7)_本文.indb 37 2009/11/27 14:12:19 4. タッチパネルの使用方法 タッチパネルを補正する タッチパネルの反応がおかしいと感じたときは、タッチパネルを補正してください。 1 デスクトップの「PenMount Control Panel」アイコ ンをダブルクリックします。 【PenMount Control Panel】ダイアログが表示され ます。 2 「ツール」タブをクリックし、[詳細校正]ボタンをク リックしてONにします。 ONになると、ボタン中央の四角が黄色く光ります。 2 メ モ 基本的な使い方 すでにボタン中央の四角が黄色く光っている場合は、次 の手順3に進みます。 3 「デバイス」タブをクリックし、「PenMount 6000 USB Resistive Digitizer」を選択して、 [設定]ボタ ンをクリックします。 【デバイス】ダイアログが表示されます。 4 「校正」タブをクリックし、[詳細な校正]ボタンをク リックします。 画面が白くなり、タッチパネルの校正が始まります。 画面の指示にしたがって操作し、タッチパネルを補正 します。 38 NX UsersGuide(Win7)_本文.indb 38 2009/11/27 14:12:20 5 キーボードの使用方法 キーボードは、文字を入力したり、パソコンに任意の命令を与えることができます。 キーボードの構成と、各ボタンの説明は次のとおりです。 キーボードのキーの種類 キーボードの各キーには、ボタンごとに異なる機能があります。キーボードの機能は、大きく2種類 に分けることができます。 2 入力キー 基本的な使い方 制御キー ◉ 入力キー(枠に囲まれたキー) ◉ 制御キー(枠の外にあるキー) ひらがな、カタカナ、漢字、アルファベット、 パソコンに、特定の動作を命令するための 数字などの文字を入力します。文字の種類の キーです。他のキーと組み合わせて使うもの 切り替えは、基本的に制御キーによって行い や、ソフトウェアによって動作が異なるもの ます。 があります。 キーによっては、制御キーとの組み合わせに 制御キーの基本的な機能は、次のページで紹 より、特定の動作を行うものがあります。 介します。 39 NX UsersGuide(Win7)_本文.indb 39 2009/11/27 14:12:20 5. キーボードの使用方法 キーボードの名称とはたらき キーボードの各キーの名称と、それぞれのはたらきは、次のとおりです。 ④ ① ② ⑤ ③ ⑦ ⑨ ⑥ ⑧ ⑩ ⑪ 2 ⑫ ⑬ ⑬ 基本的な使い方 ⑳ ⑲ ⑱ ① エスケープ(Esc)キー ⑰ ⑯ ⑮ ⑭ ⑦ ブレーク(Break)キー 実行中の操作を取り消したり、ダイアログを zキーと同時に押します。実行している命 消します。 令を、中断します。 ② 半角/全角キー 日本語入力→半角英語入力の順に、入力モー ドが切り替わります。 ③ ファンクション(F1∼F12)キー それぞれのキーに、さまざまな機能が割り当 てられます。ソフトウェアにより、割り当て られる機能は異なります。 ⑧ インサート(Ins)キー 文章を入力するときに、 「上書きモード」と「文 字挿入モード」が切り替わります。 「上書きモード」は、カーソルの右側に文字が ある状態で文字を入力すると、右側にあった 文字が入力した文字に上書きされます。 「文字挿入モード」は、カーソルの前後にある 文字に、入力した文字が挿入されます。 ④ ナムロック(NumLk)キー zキーと同時に押します。一部のキーをテ ンキーに切り替えます。(☞41ページ) ⑨ プリントスクリーン(PrtScr)キー z キーと同時に押します。ディスプレイ に表示されている状態を、ビットマップ画 ⑤ スクロールロック(ScrLk)キー zキーと同時に押します。ほとんど使用さ 像として書き出します。書き出した画像は、 Windowsに標準搭載されている「ペイント」 れないキーです。ソフトウェアによって特別 などの画像アプリケーションに貼り付けて、 な機能が割り当てられていることがあります。 使用できます。 ⑥ ポーズ(Pause)キー 実行している命令を、中断します。 ⑩ デリート(Del)キー カーソルより右側の文字を1文字消します。 40 NX UsersGuide(Win7)_本文.indb 40 2009/11/27 14:12:21 5. キーボードの使用方法 ⑪ バックスペース(BackSpace)キー カーソルより左側の文字を1文字消します。 ⑫ エンター(Enter)キー 命令を決定します。 文章を入力しているときは、文章が改行され ます。 Windowsキー Windowsの「スタート」メニューが表示され ます。 また、他のキーと組み合わせて、さまざまな 機能を実行します。 例えば、WindowsキーとMキーを同時に押 すと、開いているウィンドウがすべて最小化 ⑬ シフト(Shift)キー されます。 他のキーと組み合わせて、さまざまな機能を 実行します。 例えば、シフトキーとキャップスロックキー を同時に押すと、アルファベットの大文字と 小文字が切り替わります。 ⑭ カーソルキー 他のキーと組み合わせて、さまざまな機能を 実行します。(☞42∼43ページ) コントロール(Ctrl)キー 他のキーと組み合わせて、さまざまな機能を 2 実行します。 基本的な使い方 カーソルを上下左右に移動します。 エフエヌ(Fn)キー 例えば、フォルダを開いているときにコント ⑮ アプリケーションキー アイコンなどの内容を確認するためのメ ロールキーとAキーを押すと、フォルダにある すべてのファイルとフォルダが選択されます。 ニューを表示させます。右クリックと同じ動 きをします。 キャップスロック(CapsLk)キー 日本語入力と半角英数字入力を切り替えま ⑯ カタカナ/ひらがなキー す。また、シフトキーと同時に押すと、アル 文字をひらがなで入力するときに押します。 ファベットを入力するときに、大文字入力と また、シフトキーと同時に押すと、文字をカ 小文字入力を切り替えます。 タカナで入力できます。 タブ(Tab)キー ⑰ 変換キー カーソルを次の位置へ移動します。また、文 文字を漢字、カタカナ、アルファベットなど 章を入力するときに、特定の間隔のスペース に変換します。 を入力します。 ⑱ スペースキー 文章を入力しているときに、空白文字を入力 します。 ⑲ 無変換キー テンキーの設定 z+uキーを押すと、次のキーが、テ ンキーとして機能します。 文字が全角ひらがな→全角カタカナ→半角カ タカナの順に変換されます。 ⑳ オルト(Alt)キー 他のキーと組み合わせて、さまざまな機能を 実行します。 例えば、オルトキーと¢キーを同時に押す と、開いているウィンドウが閉じます。 41 NX UsersGuide(Win7)_本文.indb 41 2009/11/27 14:12:22 5. キーボードの使用方法 エフエヌ(Fn)キーの機能 エフエヌ(Fn)キーは、他のキーと組み合わせ て、さまざまな機能を実行します。 キーの組み合わせと機能は、次のとおりです。 ◉ z+§キー(GPS機能有効・無効) GPS機能をON/OFFします。 GPS機能をONにして、スタートメニューか ら地図ソフトを起動します。 (☞50∼51ページ) メ モ ◉ z+eキー(解像度切り替え) 画面の解像度を切り替えます。「1024× 本機能は「GPS搭載モデル」のみの機能です。 600」モード、 「1024×768」モード、 「800 ×600」モードの3種類を切り替えることが できます。(☞74ページ) 2 ◉ z+¶キー(LAN有効・無効) LANの機能をON/OFFします。 ◉ z+¡キー(Bluetooth有効・無効) Bluetoothの機能をON/OFFします。 基本的な使い方 (☞59∼62ページ) メ モ 本機能は「Bluetooth搭載モデル」のみの機能 です。 ◉ z+•キー(サイレントモード切り替え) サイレントモードをON/OFFします。 サイレントモードをONにすると、ファンの回転 数を抑えて本体を省電力モードで実行します。 Automatic Mode :バッテリ使用時、サイレントモードが ONになります。ACアダプタを接続する ◉ z+™キー(スリープボタン) 休止状態メニューが表示されます。 本機を休止状態に切り替えることができます。 と、サイレントモードがOFFになります。 Silent Mode :常にサイレントモードをONにします。 Standard Mode ◉ z+£キー(ディスプレイ切り替え) 外部ディスプレイを接続しているとき、パソ コンの表示を、本機のディスプレイと外部 ディスプレイに切り替えます。(☞70ページ) :常にサイレントモードをOFFにします。 ◉ z+ªキー (マルチファンクションボタン切り替え) ディスプレイ左側面にあるマルチファンク ◉ z+¢キー(無線LAN有効・無効) ワイヤレスLANの機能をON/OFFします。 (☞54∼58ページ) ションボタンの機能を切り替えます。 z+ªキーを押すとOSDメニューが表示 され、次の順序でマルチファンクションボタ ンの機能が切り替わります。 ◉ z+∞キー(内蔵カメラ有効・無効) カメラ機能をON (前面/背面) またはOFFします。 カメラ機能をONにして、スタートメニュー からWebCam Studioを起動します。 (☞49ページ) Brightness :ディスプレイの輝度調整 Page ド の ® 、∂ メ モ 本機能は「カメラ機能搭載モデル」のみの機能 です。 :画面のスクロール(キーボー キーに相当) Volume :音量の調整 Zoom :画面の表示倍率の拡大/縮小 42 NX UsersGuide(Win7)_本文.indb 42 2009/11/27 14:12:23 5. キーボードの使用方法 ◉ z+ºキー (タッチパッド有効・無効) タッチパッドの機能をON/OFFします。 (☞34∼35ページ) ◉ z+Aキー(Zoom in) 画 面 の 表 示 倍 率 を 拡 大 し ま す 。I n t e r n e t Explorerなど、Zoom機能に対応したソフト ウェアでのみ動作します。 ◉ z+Zキー(Zoom out) 画 面 の 表 示 倍 率 を 縮 小 し ま す 。I n t e r n e t Explorerなど、Zoom機能に対応したソフト 2 ウェアでのみ動作します。 基本的な使い方 ◉ z+1キー(P1キー) P1キーにあらかじめ設定しておいたアプリ ケーションを起動します。 起動するアプリケー ションは任意に設定することができます。 (☞44ページ) ◉ z+2キー(P2キー) P2キーにあらかじめ設定しておいたアプリ ケーションを起動します。 起動するアプリケー ションは任意に設定することができます。 (☞44ページ) ◉ z+3キー Windows Media Playerを起動します。 43 NX UsersGuide(Win7)_本文.indb 43 2009/11/27 14:12:24 5. キーボードの使用方法 P1/P2キーの設定 P1/P2キーにあらかじめ設定をしておくと、キーを押すだけで特定のアプリケーションを起動させ ることができます。 ここでは例として、P1キーに「Windows Media Player」を設定する方法を説明します。 1 ボタン→「すべてのプログラム」→「KJS Utilities」 →「Quick Launch Button」をクリックします。 【Launch Key Setting】ダイアログが表示されます。 2 2 基本的な使い方 3 ボタンをクリックします。 【ファイルを開く】ダイアログが表示されます。 「 コ ン ピ ュ ー タ 」→「 ロ ー カ ル デ ィ ス ク ( C : ) 」→ 「Program Files」フォルダ→「Windows Media Player」フォルダ→「wmplayer」を選択します。 4 [開く]ボタンをクリックします。 【ファイルを開く】ダイアログが閉じ、【Launch Key Setting】ダイアログが表示されます。 5 [OK]ボタンをクリックします。 44 NX UsersGuide(Win7)_本文.indb 44 2009/11/27 14:12:24 6 サウンド機能について 本機には、サウンド機能が搭載されています。サウンド機能を使うと、本機の内蔵スピーカから音声を 出力できます。また音声の状態を、任意に設定できます。 音量の調整 本機の内蔵スピーカから出力される音声の、音量を調整します。 2 ◉ タスクバーから調整する タスクバーから音量を調整します。 通知領域にある、スピーカのアイコンをクリックします。 2 スライドバーにあるつまみを上下にドラッグします。 基本的な使い方 1 音量を調整するメニューが表示されます。 つまみを上にすると音が大きく、下にすると小さくな ります。 3 音を出力したくない(ミュートする)場合は、 ボタ ンをクリックします。 内蔵ステレオスピーカからの音声が出力されなくなり ます。 メ モ タスクバーにスピーカのアイコンがない場合は、次の操作を行います。 ①タスクバー上にマウスカーソルを移動させ、右クリッ クしてメニューから「プロパティ」を選択します。 ②表示されるダイアログの 「タスクバー」 タブを選択します。 ③「通知領域」欄にある[カスタマイズ]ボタンをクリック します。 ④「音量」アイコンの「動作」にある をクリックして、 「ア イコンと通知を表示」を選択します。 ⑤[OK]ボタンをクリックします。 45 NX UsersGuide(Win7)_本文.indb 45 2009/11/27 14:12:25 6. サウンド機能について ◉ 音量調整つまみから調整する 本機前面の音量調整つまみを操作して、音量を調整できます。 つまみを右に動かすと音が大きく、左に動かすと音が小さくなります。 音量調整つまみ 2 メ モ ・音量調整つまみを押し込むとミュート・ミュート解除ができます。 ・z+ªキーを押して表示されるOSDメニューで、カーソルを「Volume」に合わせると、マルチファン 基本的な使い方 クションボタンから音量を調整できます。 (☞42ページ) アプリケーション別の音量設定 アプリケーション別の音量を設定します。 1 音量を設定したいアプリケーションを、あらかじめ起 2 通知領域にある、スピーカのアイコンを右クリックし 動しておきます。 ます。 メニューが表示されます。 3 4 「音量ミキサーを開く」を選択します。 【音量ミキサー】ダイアログが表示されます。 設定したいアプリケーションのスライドバーのつまみ を、上下にドラッグします。 つまみを上にすると音が大きく、下にすると小さくな ります。 46 NX UsersGuide(Win7)_本文.indb 46 2009/11/27 14:12:26 7 ワンセグを視聴する ワンセグチューナー搭載モデルは、付属のアプリケーションを使用してワンセグ放送を楽しむことがで きます。 メ モ 本機能は「ワンセグ搭載モデル」のみの機能です。 ワンセグの説明 ワンセグは、携帯電話やカーナビゲーションシステム、ノートパソコンなどの移動機器向けに放送 2 されている、地上デジタル放送サービスです。正式名称は、「携帯電話・移動体端末向けの1セグメ 基本的な使い方 ント部分受信サービス」といいます。 地上デジタル放送の1つのチャンネルは、13のセグメントに分割されていて、ワンセグはそのうち の1つのセグメントを使って放送を行います。このことから「ワンセグ」と呼ばれています。 ワンセグを視聴する ワンセグ放送を視聴する際は、本機右側面に収納されているテレビアンテナを引き出します。 1 本機右側面のテレビアンテナを引き出します。 ※テレビアンテナは、曲げたり伸ばしたりすることが できます。電波の受信状況にあわせて、アンテナの 2 向きや長さを調整してください。 スタートメニューよりワンセグ視聴ソフトを起動します。 ※操作の詳細は、ワンセグ視聴ソフトの取扱説明書を ご参照ください。 テレビアンテナ メ モ 外部テレビアンテナを使う場合は、次の手順にした がってください。 ①外部テレビアンテナ端子カバーを外します。 ②外部テレビアンテナを差し込みます。 ③スタートメニューよりワンセグ視聴ソフトを起動 します。 外部テレビアンテナ 47 NX UsersGuide(Win7)_本文.indb 47 2009/11/27 14:12:27 7. ワンセグを視聴する ワンセグの視聴スタイルについて ワンセグは、ノートブックスタイルまたはリバーススタイルで視聴します。 ◉ ノートブックスタイル 2 基本的な使い方 ◉ リバーススタイル 48 NX UsersGuide(Win7)_本文.indb 48 2009/11/27 14:12:28 8 Webカメラを使う Webカメラ搭載モデルは、タッチパネル左側および背面上部(背面カメラ搭載モデルのみ)にWebカメ ラを搭載しています。ここでは、カメラの使用方法を説明します。 メ モ 本機能は「カメラ機能搭載モデル」のみの機能です。 2 Webカメラを使う z+∞キーを押してOSDメニューを表示し、WebカメラをONにします。 基本的な使い方 メ モ 背面カメラ搭載モデルは、背面のWebカメラを使 用することができます。 また、前面のWebカメラと背面のWebカメラとの 同時使用はできません。 WebカメラをONにしたら、スタートメニューから「WebCam Studio」を起動します。 ◉ WebCam Studioの使用方法 WebCamで記録した静止画や動画は、 「マイピクチャ」 フォルダ内の 「WebCam」 フォルダに保存されます。 ① 撮影ボタン ① ② ③ ④ ⑤ ⑥ 静止画を撮影します。 ② 録画ボタン 動画を録画します。録画ボタンを押すと録画 が始まります。もう一度録画ボタンを押すと 録画を終了します。 ③ 録音ボタン 音声を記録します。録音ボタンを押すと録音 が始まります。もう一度録音ボタンを押すと 録音を終了します。 ④ フォルダボタン ファイルが保存されるフォルダを開きます。 ⑤ 設定ボタン WebCam Studioの各種設定を行います。 ⑥ 終了ボタン WebCam Studioを終了します。 49 NX UsersGuide(Win7)_本文.indb 49 2009/11/27 14:12:28 9 GPS機能を使う GPS搭載モデルにはGPSアンテナが内蔵されており、GPS機能と付属の地図ソフトを連動させて、自 分の位置情報を地図上に表示することができます。 メ モ 本機能は「GPS搭載モデル」のみの機能です。 2 GPSアンテナについて GPSアンテナは、液晶上部の外部GPSアンテナ端子付近に内蔵されています。GPSを使用する際 にこの部分を手などで覆うとGPSが使用できなくなります。GPSを使用する際は、この部分を空に 基本的な使い方 向け(ディスプレイを地面に対しできるかぎり垂直にする)、手などで覆わないようにしてご使用く ださい。 GPSアンテナ メ モ GPSは、地球を周回する衛星から発信される微弱電波を受信し、現在地を測位します。現在地を測位するに は、最低4つの衛星からの電波を受信する必要があります。 そのため、ビルの谷間など電波を受信しにくい場所では、測位に時間がかかったり、正常に測位できなかっ たりすることがあります。 本機の電源をONにした直後、または休止状態から復帰した直後に、初めて測位を行う場合、現在地を測位す るまで最大10分程度(通常5分程度)の時間がかかる場合があります。また、電波を受信中に移動すると、さ らに時間がかかる場合があります。 50 NX UsersGuide(Win7)_本文.indb 50 2009/11/27 14:12:29 9. GPS機能を使う GPS機能を使う 1 z+§キーを押して、GPS機能をONにします。 GPSの機能をONにします。z+§キーを押すと画 面中央に表示されるGPSアイコンが切り替わります。 四角が左側になるように変更します。 GPSの機能がONになると、GPS LED( )が点灯ま たは点滅します。 点灯: GPS ON/衛星からの電波を受信している 2 点滅: GPS ON/衛星からの電波を受信できない スタートメニューから付属の地図ソフトを起動します。 2 ※操作の詳細は、地図ソフトの取扱説明書をご参照く ださい。 基本的な使い方 メ モ 本機は内蔵式のGPSアンテナを搭載していますが、屋内や車の中など電波を受信しにくい場所では、付 属の外部アンテナを使用することで受信感度が改善されます。外部GPSアンテナを使う場合は、次の手 順にしたがってください。 ①外部GPSアンテナ端子のカバーを外します。 ②付属の外部GPSアンテナを差し込みます。 ③上記「GPS機能を使う」の手順1∼2にしたが います。 51 NX UsersGuide(Win7)_本文.indb 51 2009/11/27 14:12:30 9. GPS機能を使う 2 基本的な使い方 52 NX UsersGuide(Win7)_本文.indb 52 2009/11/27 14:12:31 第 3 章 システムを 拡張する ここでは、本機に機器を接続したり挿入するなど、本 機のシステムを拡張するための方法を説明します。 NX UsersGuide(Win7)_本文.indb 53 1 LAN(ワイヤレスLAN)の使用方法 ・・・ 54 2 ブルートゥース(Bluetooth)の使用方法 ・ 59 3 USB機器の接続 ・・・・・・・・・・・ 63 4 メモリカードの使用方法 ・・・・・・・・ 65 5 ExpressCardの使用方法 ・・・・・・・ 68 6 外部ディスプレイの接続 ・・・・・・・・ 70 2009/11/27 14:12:31 1 LAN(ワイヤレスLAN)の使用方法 本機では、ワイヤレスLANを使うことができます。ここでは、ワイヤレスLANの基本的な知識と、接続 方法を説明します。 ワイヤレスLANの説明 ケーブルを使わず、電波を使ってLANを構築するシステムのことを、 「ワイヤレスLAN」と呼びます。 ワイヤレスLANは、通常「アクセスポイント」と呼ばれる中継器を使い、複数のパソコンをつなぎます。 また、アクセスポイントに「ルータ」と呼ばれる機器を接続すると、インターネットを使うことがで きます。 最近では、 「アクセスポイント」と「ルータ」が1つになった、 「ワイヤレスLANルータ」がよく使われ ています。 メ モ 3 ・アクセスポイント、およびワイヤレスLANルータは、市販のものをお買い求めください。 ・アクセスポイント、およびワイヤレスLANルータの接続方法や設定方法は、各機器に付属の取扱説明書を ご参照ください。 システムを拡張する ワイヤレスLANの規格 ワイヤレスLANには、いくつかの規格があります。本機は、 「IEEE802.11g」 、 「IEEE802.11b」規格 に対応しています。また、IEEE802.11n対応モデルは「IEEE802.11n」規格(2.4GHz帯のみ)にも 対応しています。その他の規格には対応していませんので、ご注意ください。 ワイヤレスLANの接続 ワイヤレスLANに接続するには、次の2とおりの方法があります。 注 意 ワイヤレスLANを使わないときは、なるべくワイヤレスLANを接続しないようにしましょう。他の通信機器 に障害が発生したり、第三者に不正アクセスされるおそれがあります。 メ モ ・ワイヤレスLANを設定するには、あらかじめアクセスポイントでの設定を行ったうえで、アクセスポイ ントの電源を入れておく必要があります。アクセスポイントの設定は、アクセスポイントに付属の取扱説 明書をご参照ください。 ・電源をONにした直後または、スリープモードや休止状態からの復帰時、無線LANは自動的に無効の状態 となります。BIOS(☞86ページ)の設定を変更し、自動的に有効の状態にすることもできます。 54 NX UsersGuide(Win7)_本文.indb 54 2009/11/27 14:12:31 1. LAN(ワイヤレスLAN)の使用方法 ◉ 自動で接続 ワイヤレスLANを自動で認識し、接続する方法は、次のとおりです。 1 本体手前のRFスイッチをONにして、z + ¢ キー を数回押します。 無線LANの機能をONにします。z+¢キーを押す と画面中央に表示される無線LANアイコンが切り替わ ります。 四角が左側になるように変更します。 無線LANの機能がONになると、無線LAN LED( )が 点灯します。 2 通知領域の「ネットワーク」アイコンをクリックします。 【ネットワークに接続】ダイアログが表示されます。ま Bluetooth LED RFスイッチ 無線LAN LED 3 た、本機の近くにあるワイヤレスネットワークが自動 システムを拡張する 的に表示されます。 メ モ ・近くにアクセスポイントを設置しているにもかかわら ず、ワイヤレスネットワークが表示されないときは、 をクリックしてください。 ・それでも表示されない場合は、アクセスポイントの設 定をご確認ください。 3 接続するワイヤレスネットワークを選択して、[接続] ボタンをクリックします。 【ネットワークに接続】ダイアログが表示されます。 55 NX UsersGuide(Win7)_本文.indb 55 2009/11/27 14:12:33 1. LAN(ワイヤレスLAN)の使用方法 4 「セキュリティキー」欄にセキュリティキーを入力し て、[OK]ボタンをクリックします。 セキュリティ キーの認証を行います。 認証が完了するとネットワークに接続されます。 3 5 【ネットワークの場所の設定】ダイアログが表示された 6 [閉じる]ボタンをクリックします。 ときは、用途に適したネットワークを選択します。 システムを拡張する 「ネットワーク」アイコンをクリックすると、現在の接 続状況が表示されます。 56 NX UsersGuide(Win7)_本文.indb 56 2009/11/27 14:12:33 1. LAN(ワイヤレスLAN)の使用方法 ◉ 手動で接続 ワイヤレスLANを手動で設定し、接続する方法は、次のとおりです。 1 本体手前のRFスイッチをONにして、z + ¢ キー を数回押します。 無線LANの機能をONにします。z+¢キーを押す と画面中央に表示される無線LANアイコンが切り替わ ります。 四角が左側になるように変更します。 無線LANの機能がONになると、無線LAN LED( )が 点灯します。 2 通知領域の「ネットワーク」アイコンをクリックして、 「ネットワークと共有センターを開く」を選択します。 Bluetooth LED RFスイッチ 無線LAN LED 3 【基本ネットワーク情報の表示と接続のセットアップ】 システムを拡張する ダイアログが表示されます。 3 「新しい接続またはネットワークのセットアップ」を選 択します。 【接続オプションを選択します】ダイアログが表示され ます。 57 NX UsersGuide(Win7)_本文.indb 57 2009/11/27 14:12:34 1. LAN(ワイヤレスLAN)の使用方法 4 「ワイヤレスネットワークに手動で接続します」を選択 して、 [次へ]ボタンをクリックします。 【追加するワイヤレスネットワークの情報を入力します】 ダイアログが表示されます。 5 アクセスポイントに設定した情報を、 「ネットワーク名」 、 「セキュリティの種類」 、 「暗号化の種類」 、 「セキュリティ キー」の欄にそれぞれ入力し、入力内容を確認して[次 へ]ボタンをクリックします。 ワイヤレスLANが設定され、 【正常に追加しました】ダ イアログが表示されます。 3 6 [閉じる]ボタンをクリックします。 ワイヤレスLANに接続されます。 システムを拡張する ワイヤレスLANの接続の切断 ワイヤレスLANの接続を切断する方法は、次のとおりです。 注 意 ワイヤレスLANを使ってデータを送受信しているときは、接続を切断しないでください。データが破損する おそれがあります。 1 z+¢キーを数回押して、無線LANの機能をOFF にします。 無線LANの機能をOFFにします。z+¢キーを押 すと画面中央に表示される無線LANアイコンが切り替わります。 四角が右側になるように変更します。 無線LANの機能がOFFになると、無線LAN LED( )が消灯します。 注 意 58 本体手前のRFスイッチをOFFにすることで、無線LANとBluetoothを強制的にOFFにすることができます。 飛行機の中など、電波の使用が制限されている場所では、必ずRFスイッチをOFFにしてください。 NX UsersGuide(Win7)_本文.indb 58 2009/11/27 14:12:34 2 ブルートゥース(Bluetooth)の使用方法 本機では、Bluetoothを使うことができます。ここでは、Bluetoothの基本的な知識と、接続方法を説 明します。 メ モ 本機能は「Bluetooth搭載モデル」のみの機能です。 Bluetoothの説明 Bluetoothを使うと、Bluetoothに対応するパソコンやMP3プレイヤ・携帯電話・ヘッドセットな どの製品間で、ケーブルを使わずに音声やデータの交換ができます。Bluetoothは、2.4GHzの帯域 で動作し、半径10∼100メートル程度の比較的狭い範囲で通信します。本機のBluetooth機能は、 半径10メートル程度の範囲で使用します。 Bluetooth機能を使うには、ペアリングによって接続対象を特定し、双方に同一のパスキーを入力 して接続を確立します。 3 メ モ システムを拡張する ・Bluetooth対応機器は、市販のものをお買い求めください。 ・携帯電話やヘッドセットなど、Bluetooth対応機器の操作方法は、各Bluetooth対応機器に付属の取扱説 明書をご参照ください。 MP3プレイヤ (Bluetooth対応) オーディオヘッドホン またはヘッドセット (Bluetooth対応) 本機 携帯電話 (Bluetooth対応) Bluetoothの規格 本機は、標準規格である「IEEE802.15.1」と、 「Bluetooth 2.0+EDR」に対応しています。 59 NX UsersGuide(Win7)_本文.indb 59 2009/11/27 14:12:35 2. ブルートゥース(Bluetooth)の使用方法 Bluetoothの接続 Bluetoothの接続方法は、次のとおりです。ここでは、本機と市販のヘッドホンとの接続を例にとっ て説明します。 注 意 Bluetoothを使わないときは、なるべくBluetoothを接続しないようにしましょう。他の通信機器に障害が 発生したり、第三者に不正アクセスされるおそれがあります。 メ モ 電源をONにした直後、またはスリープモードや休止状態からの復帰時、Bluetoothは自動的に無効の状態 となります。BIOS(☞86ページ)の設定を変更し、自動的に有効の状態にすることもできます。 1 本体手前のRFスイッチをONにして、z + ¡ キー を数回押します。 Bluetoothの機能をONにします。z+¡キーを押 すと画面中央に表示されるBluetoothアイコンが切り 3 替わります。 四角が左側になるように変更します。 Bluetoothの機能がONになると、Bluetooth LED システムを拡張する ( )が点灯します。 2 Bluetooth LED RFスイッチ 無線LAN LED タスクバーにある「Bluetooth」アイコンをダブルク リックします。 メ モ 通知領域に が表示されていない場合は、 すると表示されます。 3 をクリック 接続するヘッドホンをペアリングモードにします。接 続するヘッドホンの操作方法は、ヘッドホンの取扱説 明書をご参照ください。 60 NX UsersGuide(Win7)_本文.indb 60 2009/11/27 14:12:36 2. ブルートゥース(Bluetooth)の使用方法 4 「デバイスの検索」をダブルクリックします。 ペアリングモードになっている周囲のBluetooth対応 機器を検索します。ヘッドホンが検索されると、画面 にヘッドホンのアイコンが表示されます。 5 接続するヘッドホンのアイコンをクリックします。 【Bluetoothパスキー】を入力するダイアログが表示さ れます。 6 「Bluetoothヘッドセットとマイク」をダブルクリック します。 3 システムを拡張する 7 「パスキー」欄に、接続するヘッドホンの取扱説明書に 記載されているパスキーを入力します。 メ モ ・周辺機器の多くは、パスキーに「0000」を使います。 ・接続が切断された場合、再度手順4から行います。 ・P A N ネ ッ ト ワ ー ク を 使 用 し て パ ソ コ ン 同 士 を Bluetooth接続するとき、本機側からパスキーを入 力したあと、本機と接続するパソコン側から同じパス キーを入力する必要があります。 ヘッドホンに接続中であることを知らせるメッセージ が表示されます。 接続が確立するとメッセージが消えます。 「Bluetoothヘッドセットとマイク」アイコンの青い部 分が緑色になります。 61 NX UsersGuide(Win7)_本文.indb 61 2009/11/27 14:12:36 2. ブルートゥース(Bluetooth)の使用方法 メ モ ・プロファイルは、各Bluetooth対応機器に固有の通信手 順(プロファイル)を標準化したものです。接続する機器同 士が同じプロファイルをもっているとき、そのプロファイ ルの機能を利用した通信ができます。 ・ 「Bluetoothヘッドセットとマイク」はプロファイルの1 つで、接続する機器によって使用できるプロファイルは異 なります。 「サービスの検索」をダブルクリックすると使用 できるプロファイルを再検索します。 ・本機が対応しているプロファイルは次のとおりです。 サーバのみの対応 Bluetoothヘッドセットとマイク クライアントのみの対応 Bluetoothヒューマンインターフェースデバイス、Bluetoothダイアルアップネットワーキング、 Bluetoothファックス、Bluetoothプリンタ サーバ、クライアント対応 Bluetooth拡張オーディオ、Bluetoothファイル転送、Bluetoothオブジェクトプッシュ、Bluetooth パーソナルエリアネットワーキング、Bluetoothシリアルポート 3 Bluetoothの接続の切断 Bluetoothの接続を切断する方法は、次のとおりです。 システムを拡張する 注 意 Bluetoothを使ってデータを送受信しているときは、接続を切断しないでください。データが破損するおそ れがあります。 1 z + ¡ キーを数回押して、Bluetoothの機能を OFFにします。 Bluetoothの機能をOFFにします。z +¡ キーを 押すと画面中央に表示されるBluetoothアイコンが切 り替わります。 四角が右側になるように変更します。 Bluetoothの機能がOFFになると、Bluetooth LED ( )が消灯します。 注 意 本体手前のRFスイッチをOFFにすることで、無線LANとBluetoothを強制的にOFFにすることができます。 飛行機の中など、電波の使用が制限されている場所では、必ずRFスイッチをOFFにしてください。 62 NX UsersGuide(Win7)_本文.indb 62 2009/11/27 14:12:37 3 USB機器の接続 本機には、USB機器を接続できます。ここでは、USBの基本的な知識と、接続方法を説明します。 USBの説明 USBとは、周辺機器を接続するための規格です。パソコンの電源がONのまま接続や取り外しがで きる、周辺機器に電源を供給できる、などの特長があります。また、パソコンに接続したときに、周 辺機器のドライバがWindowsに用意されているかを検知し、自動的に設定を行う「プラグアンドプ レイ」という機能をもっています。 USBの規格 USBには、 「USB1.1」と「USB2.0」の2種類の規格があります。2つの規格の違いは転送速度で、 USB1.1は最大12Mbps、USB2.0は最大480Mbpsです。 本機では、すべてのUSBポートがUSB2.0に対応しています。ただし、周辺機器がUSB1.1にのみ 対応したものである場合、転送速度はUSB1.1の速さとなります。 3 システムを拡張する USBの接続 USB機器を本機に接続する方法は、次のとおりです。 1 周辺機器と本機のUSB2.0ポートを、USBケーブルで 接続します。 周辺機器が自動的に認識され、周辺機器が使える状態 になります。 注 意 USB2.0ポートには、接続する向きがあります。うまく 接続できないときは、接続する向きをご確認ください。 無理に接続しようとすると、USB2.0ポートまたはUSB ケーブルの破損の原因となります。 USB2.0ポート メ モ ・Windowsにドライバが用意されていない周辺機器を 接続する場合は、別途ドライバをインストールする必 要があります。ドライバについては、周辺機器の取扱 説明書をご参照ください。 ・本機には、USB2.0ポートが2つあります。いずれの ポートも、接続方法は同じです。 63 NX UsersGuide(Win7)_本文.indb 63 2009/11/27 14:12:37 3. USB機器の接続 USBの取り外し 周辺機器がハードディスクやUSBメモリなどの記憶装置である場合、次の手順で周辺機器を取り外 します。 注 意 手順どおり取り外ししない場合、周辺機器が故障する、または周辺機器内のデータが破損する原因となります。 メ モ 本機の電源をOFFした場合は、次の手順1∼2がなくても周辺機器を取り外しできます。 1 タスクバーの をクリックします。 周辺機器の取り外しを知らせるメニューが表示されます。 メ モ 3 通知領域に が表示されていない場合は、 クすると表示されます。 システムを拡張する 2 をクリッ メニューをクリックします。 しばらくすると、ハードウェアの取り外しが可能であ ることを知らせるメッセージが表示されます。 3 本機のUSB2.0ポートから、USBケーブルを取り外し ます。 USB2.0ポート 64 NX UsersGuide(Win7)_本文.indb 64 2009/11/27 14:12:38 4 メモリカードの使用方法 本機では、小型の記憶装置である、メモリカードを使用できます。ここでは、本機で使用できるメモリ カードと、メモリカードの接続方法を説明します。 使用できるメモリカード 本機には、複数のメモリカードスロットが備えられています。それぞれのスロットで使用できるメ モリカードは、次のとおりです。 3in1メディアスロット: ・SDメモリーカード ・MMC ・メモリースティック microSDスロット: ・microSDカード microSDスロット 3in1メディアスロット 3 システムを拡張する 注 意 メモリースティックには「MagicGate」、SDメモリーカード・microSDカードには「CPRM」 、MMCには「セ キュアMMC」という著作権保護技術に対応したものがあります。この技術を使って保存された音楽データや 映像データは、本機では再生できません。 メ モ MMC・microSDカード以外のメモリカードは、誤動作防止スイッチがあります。誤動作防止スイッチが ロックされていると、データの読み書きができません。誤動作防止スイッチのロックについては、各メモリ カードの取扱説明書をご参照ください。 メモリカードの接続 メモリカードを接続する方法は、次のとおりです。 ここでは例として、3in1メディアスロットにメモリカードを接続する方法を説明します。 メ モ 本機の3in1メディアスロットは、SDHC規格にも対応しています。SDIO規格には対応していません。 65 NX UsersGuide(Win7)_本文.indb 65 2009/11/27 14:12:39 4. メモリカードの使用方法 1 メモリカードを、本機の3in1メディアスロットに挿入 します。 メモリカードを操作するためのダイアログが表示され ます。 注 意 メモリカード メモリカードには、挿入する向きがあります。うまく挿 入できないときは、挿入する向きをご確認ください。無 理に挿入しようとすると、3in1メディアスロットまたは メモリカードの破損の原因となります。 3in1メディアスロット メモリカードの取り外し メモリカードを取り外す方法は、次のとおりです。 ここでは例として、3in1メディアスロットからメモリカードを取り外す方法を説明します。 注 意 手順どおり取り外ししない場合、メモリカードが故障する、またはメモリカード内のデータが破損する原因 となります。 3 メ モ システムを拡張する 本機の電源をOFFにした場合は、次の手順1∼3がなくてもメモリカードを取り外しできます。 1 2 メモリカードが使われていないことを確認します。 タスクバーの をクリックします。 メモリカードの取り外しを知らせるメニューが表示さ れます。 メ モ 通知領域に が表示されていない場合は、 クすると表示されます。 をクリッ 66 NX UsersGuide(Win7)_本文.indb 66 2009/11/27 14:12:39 4. メモリカードの使用方法 3 メニューをクリックします。 しばらくすると、ハードウェアの取り外しが可能であ ることを知らせるメッセージが表示されます。 4 メモリカードを引き抜きます。 3in1メディアスロットからメモリカードを取り外す には、メモリーカードをゆっくりと引き抜きます。 メ モ microSDスロットからメモリカードを取り外すには、 一度メモリカードを軽く押し込みます。手を離すとメモ リカードが出てくるので引き抜きます。 メモリカード 3in1メディアスロット 3 システムを拡張する 67 NX UsersGuide(Win7)_本文.indb 67 2009/11/27 14:12:40 5 ExpressCardの使用方法 本機では、ExpressCard/34規格に準拠したExpressCardを使用できます。ここでは、ExpressCard の規格と、接続方法を説明します。 ExpressCardの規格 ExpressCardは、ノートパソコン向けに策定された拡張カードの規格です。ExpressCardの規格 には、幅が34mmのExpressCard/34と、幅が54mmのExpressCard/54の2種類があります。 本機はExpressCard/34にのみ対応しています。 ExpressCardの接続 ExpressCardを接続する方法は、次のとおりです。 3 1 ExpressCardを、本機のExpressCardスロットに 挿入します。 ExpressCardを操作するためのダイアログが表示さ システムを拡張する れます。 注 意 ExpressCardには、挿入する向きがあります。うまく挿 入できないときは、挿入する向きをご確認ください。無 理に挿入しようとすると、ExpressCardスロットまた はExpressCardの破損の原因となります。 ExpressCard ExpressCardスロット メ モ ExpressCardによっては、ExpressCardの設定を行うダ イアログが表示されます。ExpressCardに付属の取扱説 明書、およびダイアログにしたがって設定してください。 68 NX UsersGuide(Win7)_本文.indb 68 2009/11/27 14:12:40 5. ExpressCardの使用方法 ExpressCardの取り外し ExpressCardを取り外す方法は、次のとおりです。 注 意 手順どおり取り外ししない場合、ExpressCardまたはExpressCardスロットが破損する原因となります。 メ モ 本機の電源をOFFにした場合は、次の手順1∼3がなくてもExpressCardを取り外しできます。 1 2 ExpressCardが使われていないことを確認します。 タスクバーの をクリックします。 ExpressCardの取り外しを知らせるメニューが表示 されます。 メ モ 通知領域に が表示されていない場合は、 クすると表示されます。 システムを拡張する 3 3 をクリッ メニューをクリックします。 しばらくすると、ハードウェアの取り外しが可能であ ることを知らせるメッセージが表示されます。 4 ExpressCardを引き抜きます。 ExpressCard ExpressCardスロット 69 NX UsersGuide(Win7)_本文.indb 69 2009/11/27 14:12:41 6 外部ディスプレイの接続 外部ディスプレイを接続すると、本機の画面に表示されている内容を、外部ディスプレイに表示するこ とができます。 外部ディスプレイの接続 外部ディスプレイを接続する方法は、次のとおりです。 1 2 本機と外部ディスプレイの電源をOFFにします。 外部ディスプレイのケーブルを、本機のアナログCRT ポートに接続します。 3 システムを拡張する アナログCRTポート 3 外部ディスプレイの電源をONにしてから、本機の電 源をONにします。 表示の切り替え z+£キーを押すとOSDメニューが起動し、次の順序で画面の表示が切り替わります。 ・本機のディスプレイ ・外部ディスプレイ ・本機のディスプレイと外部ディスプレイの両方 メ モ 外部ディスプレイの仕様により、表示できない解像度がある場合があります。 70 NX UsersGuide(Win7)_本文.indb 70 2009/11/27 14:12:42 第 4 章 困ったときには ここでは、本機を使用しているときに、何らかのト ラブルが発生した場合の対処方法を説明します。 また、本機を廃棄するときの手順も説明します。 NX UsersGuide(Win7)_本文.indb 71 1 故障かなと思ったときには ・・・・・・・ 72 2 リカバリーについて ・・・・・・・・・・ 81 3 BIOSセットアップの起動 ・・・・・・・ 86 4 廃棄について ・・・・・・・・・・・・・ 87 2009/11/27 14:12:42 1 故障かなと思ったときには 本機がうまく動作しない、設定方法がわからないなど、本機を使ううえで困ったことが発生したときは、 次のように対処してください。 それでも解決しない場合は、弊社カスタマーサポートセンターまでご連絡ください。 起動 起動時に起こるトラブルの、解決方法は次のとおりです。 ◉ 電源スイッチをスライドしても電源がつかない ・電源プラグ、ACアダプタが正しく接続されていない可能性があります。接続を確認してください。 (☞クイックセットアップガイド) ・バッテリパックが十分に充電されていない可能性があります。ACアダプタを使って本機の電源を ONにし、バッテリパックを充電してください。 ・バッテリパックが消耗している可能性があります。バッテリパックを充電しても充電されない場 合は、新しいバッテリパックを購入してください。 4 ・周辺機器をすべて取り外し、電源を入れてください。 ・本機またはACアダプタが故障している可能性があります。弊社カスタマーサポートセンターまで 困ったときには ご連絡ください。 ◉ 起動時に表示されるWindowsのロゴのまま、画面が止まってしまった ・Windowsを、 「セーフモード」で起動をしてください。 ①Windowsを再起動し、はじめに表示される弊社ロゴ画面が消えた直後に、•キーを押し続け ます。 ②√ çキーで「セーフモード」を選択して、«キーを押します。 →Windowsが起動します。 ③Windowsにログオンします。 →Windowsヘルプとサポートの「セーフモードとは」ダイアログが表示されます。 ④ダイアログ右上の ボタンをクリックして、ウィンドウを閉じます。 ⑤もう一度再起動すると正常に戻ります。 ・セーフモードで起動できない場合は、リカバリーをしてください(☞81∼85ページ)。 72 NX UsersGuide(Win7)_本文.indb 72 2009/11/27 14:12:42 1. 故障かなと思ったときには ◉ 画面に意味不明な英語やメッセージが表示された ・メモリカードが挿入されている可能性があります。メモリカード接続時は、メモリカードを取り 外してください。 ・「前回正常起動時の構成」で起動してください。 ①Windowsを再起動し、はじめに表示される弊社ロゴ画面が消えた直後に、•キーを押し続け ます。 ②√ çキーで「前回正常起動時の構成(詳細)」を選択して、«キーを押します。 →Windowsが起動します。 ・セーフモードで起動してください。「起動時に表示されるWindowsのロゴのまま、画面が止まっ てしまった」 (☞72ページ)をご参照ください。 ・セーフモードで起動できない場合は、リカバリーをしてください(☞81∼85ページ)。 ◉ Windowsの起動が遅い ・アプリケーションソフトや周辺機器を追加したことが原因である可能性があります。不要なアプ リケーションソフトをアンインストールしたり、周辺機器を取り除いてください。 ・ディスクの最適化を行ってください。最適化が終了するまでに数時間かかる場合があります。 ①起動中のプログラムをすべて終了してください。 ②「スタート」メニュー→「コンピューター」を選択します。 →【コンピューター】画面が表示されます。 ③目的のローカルディスクを右クリックして、 「プロパティ」を選択します。 →【ローカルディスクのプロパティ】ダイアログが表示されます。 4 困ったときには ④「ツール」タブを選択します。 ⑤[最適化する]ボタンをクリックします。 →【ディスク デフラグ ツール】ダイアログが表示されます。 ⑥[ディスクの最適化]ボタンをクリックします。 →最適化が開始されます。 73 NX UsersGuide(Win7)_本文.indb 73 2009/11/27 14:12:42 1. 故障かなと思ったときには 終了 終了時に起こるトラブルの、解決方法は次のとおりです。 ◉ マウスカーソルが動かなくなってしまい、Windowsを終了できない ・キーボードを使って、Windowsを終了してください。 ① キーを押します →「スタート」メニューが表示されます。 ②√ ç Ω ≈キーで「シャットダウン」を選択し、«キーを押します。 →Windowsが終了します。 画面表示 画面表示についてのトラブルの、解決方法は次のとおりです。 ◉ デスクトップ上のアイコンを、思いどおりの場所に置きたい ①デスクトップ上の、アイコンが何もないところで右クリックします。 ②表示されるメニューから「表示」 「アイコンの自動整列」 にチェックが入っている場合は、「アイコ ンの自動整列」を選択しチェックを外します。 ③手順①と②を繰り返し、表示されるメニューの「アイコンを等間隔に整列」にチェックが入ってい る場合は「アイコンを等間隔に整列」のチェックを外します。 4 ◉ アプリケーションソフトの表示が遅い ・多くのアプリケーションソフトを同時に起動していると、表示が遅くなります。使っていないア プリケーションソフトを終了させてください。 困ったときには ・本機を再起動してください。 ・ディスクの最適化を行ってください。(☞「Windowsの起動が遅い」 73ページ) ◉ 画面サイズより大きいウィンドウが表示されて操作できない ・「800×600」の画面モードを、 「1024×600」モードまたは「1024×768」モードに切り替え てください。 ①z + e キーを押して表示されるOSDメニューで、カーソルを「1024×600」または 「1024×768」に合わせます。 →画面が「1024×600」モードまたは「1024×768」モードに切り替わります。 ②操作完了後、z+eキーを押します。元の解像度になるまで、z+eキーを数回押します。 →画面が元の解像度に戻ります。 74 NX UsersGuide(Win7)_本文.indb 74 2009/11/27 14:12:42 1. 故障かなと思ったときには ◉ ディスプレイの色がおかしい、表示が見えない、表示がちらつく ・ディスプレイの角度を調整してください。液晶ディスプレイは、角度によって画面の表示が見え にくい場合があります。 ・解像度、色数を変更してください。 ①デスクトップ上で右クリックして、表示されるメニューから「画面の解像度」を選択します。 →【ディスプレイ表示の変更】画面が表示されます。 ②「解像度」の をクリックしてスライドバーをドラッグし、任意の解像度に変更します。 ③「詳細設定」を選択します。 ④「モニター」タブの「色」の をクリックして、任意の色数に変更します。 ⑤[OK]ボタンをクリックします。 ・本機を再起動してください。 ◉ 画面が真っ暗になってしまった ・一定の時間キー操作を行わなかったために、省電力モード(☞18ページ)になった可能性があります。 電源スイッチをスライドさせてください。 ・電源コードやACアダプタが、誤って抜けている可能性があります。接続を確認してください。 タッチパッド 4 タッチパッドについてのトラブルの、解決方法は次のとおりです。 困ったときには ◉ タッチパッドが使用できない タッチパッドが無効になっている可能性があります。z+ºキーを押してタッチパッドを有効に してください。 ◉ マウスカーソルの動きが悪い ・タッチパッドに汚れやほこりなどがついている可能性があります。きれいな布などで掃除してく ださい。 ・タッチパッドを複数の指で触れていたり、袖口があたっている可能性があります。タッチパッド 上は、1箇所だけしか触れないでください。 75 NX UsersGuide(Win7)_本文.indb 75 2009/11/27 14:12:43 1. 故障かなと思ったときには ◉ マウスカーソルが、勝手にダイアログの[OK]ボタンなどに移動してしまう ・オートジャンプ機能がONになっていますので、OFFにしてください。 ①「スタート」メニュー→「コントロールパネル」を選択します。 →【コントロールパネル】画面が表示されます。 ②「ハードウェアとサウンド」→「デバイスとプリンター」欄の「マウス」を選択します。 →【マウスのプロパティ】ダイアログが表示されます。 ③「ポインターオプション」タブを選択します。 ④「動作」内にある「ポインターを自動的に既定のボタン上に移動する」のチェックを外します。 ⑤[適用]ボタンをクリックします。 ⑥[OK]ボタンをクリックします。 入力/キーボード キーボードを使った文字入力についてのトラブルの、解決方法は次のとおりです。 ◉ 文字を入力したいのに、数字が入力されてしまうキーがある ・ナムロックキーがロックされています。z+uキーを1度押して、ロックをOFFにしてく ださい。(☞「テンキーの設定」 41ページ) ◉ Aキーを押すと「ち」が入力されるなど、正しく入力されない ・入力モードが「ローマ字」入力ではなく「かな入力」になっています。MS-IME言語バーの右端の下 側にある「KANA」をクリックしてください。 4 タッチパネル タッチパネルについてのトラブルの、解決方法は次のとおりです。 困ったときには ◉ タッチパネルの反応がおかしい ・タッチパネルを補正してください。 (☞「タッチパネルを補正する」 38ページ) 76 NX UsersGuide(Win7)_本文.indb 76 2009/11/27 14:12:43 1. 故障かなと思ったときには 日付と時刻 日付と時刻についてのトラブルの、解決方法は次のとおりです。 ◉ 日付と時刻を変更したい ①通知領域に表示されている時刻を選択して、表示されたポップアップウィンドウの「日付と時刻の 設定の変更」を選択します。 →【日付と時刻】ダイアログが表示されます。 ②「日付と時刻の変更」ボタンをクリックします。 →【日付と時刻の設定】ダイアログが表示されます。 ③任意の日付と時刻に変更します。 ④[OK]ボタンをクリックします。 ◉ 表示形式を変更したい ①通知領域に表示されている時刻を選択して、表示されたポップアップウィンドウの「日付と時刻の 設定の変更」を選択します。 →【日付と時刻】ダイアログが表示されます。 ②「日付と時刻の変更」ボタンをクリックします。 →【日付と時刻の設定】ダイアログが表示されます。 ③「カレンダーの設定の変更」を選択します。 →【地域と言語】ダイアログと【形式のカスタマイズ】ダイアログが表示されます。 ④任意の形式、記号に設定します。 ⑤[OK]ボタンをクリックします。 4 音声 困ったときには 音声についてのトラブルの、解決方法は次のとおりです。 ◉ 音声が聞こえない ・ヘッドホンをご使用になっている場合は、内蔵スピーカから音声は聞こえません。ヘッドホンを 外してください。 ・消音(ミュート)が設定されている可能性があります(☞「サウンド機能について」 45∼46ページ)。 ・音量が小さく設定されている可能性があります(☞「サウンド機能について」 45∼46ページ)。 77 NX UsersGuide(Win7)_本文.indb 77 2009/11/27 14:12:43 1. 故障かなと思ったときには ワイヤレスLAN ワイヤレスLANについてのトラブルの、解決方法は次のとおりです。 ◉ 突然接続が切断される、接続していても遅い ・本機とアクセスポイントの距離が遠すぎる可能性があります。本機とアクセスポイントを、適切 な場所に移動してください。 ・ワイヤレスLAN規格(IEEE802.11g、IEEE802.11b、またはIEEE802.11n)により、電波が干渉 しあっている可能性があります。電子レンジなど電磁波を発生するものや、無線機、Bluetooth対 応機器、 医療機器などが近くにある場合は、 それらの電源を切るか、 本機の場所を移動してください。 ・ワイヤレスLANの地域設定が日本以外の地域に設定されている可能性があります。 ①「スタート」メニュー→「コンピューター」を右クリックし、表示されるメニューから「管理」を 選択します。 →【コンピューターの管理】画面が表示されます。 ②画面左側の「デバイスマネージャー」を選択します。 ③画面右側の「ネットワークアダプター」をダブルクリックして表示される「ワイヤレスLANアダ プタ(モデルにより名称が異なります) 」をダブルクリックします。 →【ワイヤレスLANアダプタのプロパティ】ダイアログが表示されます。 ④「詳細設定」タブを選択します。 ⑤「プロパティ」 欄に、 「802.11bg zone type」 「 、Country Region 11G」や 「チャンネルコード」 4 などの地域を設定する項目がある場合は、 「ETSI」や「Channel 1 - 14」などを選択して日本国 内の設定に変更します。 ⑥[OK]ボタンをクリックします。 困ったときには ◉ ワイヤレスLANに接続できない ・ワイヤレスLAN接続が有効になっていない可能性があります。接続の設定などをご確認ください。 (☞「LAN(ワイヤレスLAN)の使用方法」 54∼58ページ) Bluetooth Bluetoothについてのトラブルの、解決方法は次のとおりです。 ◉ Bluetooth機能をONにしても、Bluetooth対応機器が検索されない ・タスクバーのBluetoothアイコンが灰色になっている場合は、Bluetoothアイコンをクリックし、 「Bluetoothをオンにする」を選択します。 ◉ Bluetoothの接続が確立しない ・ワイヤレス機能、Bluetooth機能がOFFになっている可能性があります。本体手前のRFスイッチ をONにしてz+¡キーを押し、Bluetooth機能をONにしてください。 78 NX UsersGuide(Win7)_本文.indb 78 2009/11/27 14:12:43 1. 故障かなと思ったときには ・タスクバーのBluetoothアイコンが灰色になっている場合は、Bluetoothアイコンをクリックし、 「Bluetoothをオンにする」を選択します。 ・デバイス名が重複している可能性があります。デバイス名を変更してください。 ①タスクバーのBluetoothアイコンをクリックし、 「マイデバイスのプロパティ」を選択します。 ②「デバイス名」欄に表示されている自分のデバイス名を変更します。 ・本機の近くに、電子レンジなど強力な電波を発生する機器がある可能性があります。本機と、強力 な電波を発生する機器との距離を置いてください。 ・誤ったパスキーを入力している可能性があります。接続するBluetooth対応機器の取扱説明書を 確認し、正しいパスキーを入力してください。 ◉ 使用中突然接続が切れる ・接続するBluetooth対応機器のバッテリが不足している可能性があります。接続する機器のバッ テリ残量を確認してください。 ・本機の近くに、電子レンジなど強力な電波を発生する機器がある可能性があります。本機と、強力 な電波を発生する機器との距離を置いてください。 ・本機と、接続するBluetooth対応機器との距離が離れすぎている可能性があります。本機の Bluetooth機能は半径10メートル程度の範囲まで使用できますが、接続する機器のBluetooth機 能の使用範囲が本機よりも狭い場合があります。接続する機器の取扱説明書でBluetooth機能の 使用範囲を確認し、適切な距離で接続してください。 4 困ったときには GPS GPSを使用しているときに発生するトラブルの、解決方法は次のとおりです。 ◉ 衛星からの電波が受信できない ・内蔵アンテナを使用している場合は、外部GPSアンテナを使用してください。 (☞51ページ) ・トンネルの中や地下などGPSの電波が届かない場所では使用できません。 ◉ 室内や自動車内、列車内での受信ができない ・位置によって、受信できるGPS衛星の数が減り、測位ができない場合があります。 ◉ 衛星からの電波を受信するのに時間がかかる ・初めて使用する場合や、周囲の環境の違いによって測位に時間がかかる場合があります。 空の見える見晴らしの良い場所でしばらくお待ちください。 79 NX UsersGuide(Win7)_本文.indb 79 2009/11/27 14:12:43 1. 故障かなと思ったときには ◉ 突然現在地と位置が大きくずれるようになった ・米国国防総省が意図的に精度等を変更することがあり、正しく測位できない場合があります。 ◉ 市街地で使用しているとき、現在地と位置が大きくずれる ・ビルなどにGPSの電波が反射し、正しい受信ができない場合があります。 セキュリティ ウィルスや不正アクセスなどのトラブルの、予防および解決方法は次のとおりです。 ◉ ウィルスや不正アクセスを未然に防ぎたい ・ファイアウォールを有効にします。 ①「スタート」メニュー→「コントロールパネル」を選択します。 →【コントロールパネル】画面が表示されます。 ②「システムとセキュリティ」の「Windowsファイアウォール」を選択します。 →【Windowsファイアウォールによるコンピューターの保護】ダイアログが表示されます。 ③「ファイアウォール設定の更新」の「推奨設定を使用します」ボタンをクリックします。 ④[OK]ボタンをクリックします。 ・市販されている、ウィルス駆除ソフトおよびファイアウォールソフトをインストールします。イ ンストールおよび使用方法は、各アプリケーションソフトに付属の取扱説明書をご参照ください。 4 ・Windowsのアップデートを定期的に行ってください。 ①本機を、インターネットに接続します。 ②「スタート」メニュー→「すべてのプログラム」→「Windows Update」を選択します。 困ったときには →【Windows Update】ダイアログが表示されます。 ③[更新プログラムの確認]ボタンをクリックします。 ④表示される指示にしたがって、アップデートをしてください。 ◉ ウィルスに感染してしまったので、駆除したい ・即座にLANケーブルを外す、ワイヤレスLANをOFFにするなどして、ネットワークの接続を切断 してください。 その後、ウィルス駆除ソフトをインストールするか、電器店などの「ウィルス駆除サービス」を利 用してください。 80 NX UsersGuide(Win7)_本文.indb 80 2009/11/27 14:12:43 2 リカバリーについて 本機に何らかのトラブルが生じたときに、トラブルが生じる以前の状態に戻すことを、 「リカバリー」と 呼びます。ここでは、本機を工場出荷時の状態に戻す手順を説明します。 注 意 ・リカバリーを行う前に、ファイルやフォルダ・メール・アカウントなどのバックアップをとってください。リカバ リーは本機を工場出荷時の状態に戻すためのものですので、購入後作成されたファイルは、すべて削除されます。 ・リカバリーを行うときは、必ずACアダプタを接続し、周辺機器を取り外した状態で行ってください。作業中に 電源が切れると、正常にリカバリーができないことがあります。 リカバリーのモードについて 復旧方法には、 「標準」モードと、 「高度」モードの2種類があります。 ◉ 標準モード Cドライブのみを購入時の状態に復旧する方法です。 メ モ リカバリー前 リカバリー後 リカバリー領域 リカバリー領域 Cドライブ Dドライブ Cドライブ Dドライブ この方法でリカバリーした場合、リカバリー後はCドライブ のデータがすべて消えます。消えたデータは復旧できない ので、あらかじめデータのバックアップをとりましょう。 4 ◉ 高度モード リカバリー前 困ったときには Cドライブ、Dドライブの両方を復旧する方法です。復 リカバリー後 旧方法(リカバリーのタイプ)は、2つの方法から選択 リカバリー領域 することができます。 Cドライブ ・HDDの全体をCドライブとする リカバリー領域 ハードディスク全体を1つにまとめて、Cドライブと Cドライブ Dドライブ して復旧します。 リカバリー領域 Cドライブ Dドライブ ・HDDの50%をCドライブに、残り50%をDドライブとする ハードディスク全体を2つにわけて、Cドライブ、Dドライブとして復旧します。 メ モ この方法でリカバリーした場合、リカバリー後はCドライブ、Dドライブ両方のデータがすべて消えます。消 えたデータは復旧できないので、あらかじめデータのバックアップをとりましょう。 81 NX UsersGuide(Win7)_本文.indb 81 2009/11/27 14:12:44 2. リカバリーについて リカバリーを実行する メ モ リカバリー中は、電源を切らないでください。 1 本機の電源がOFFであることを確認したあと、電源を ONにします。 "ONKYO"ロゴの入った画面が表示されます。 メ モ 本機の電源がOFFであっても、休止状態やスリープ状態 からはリカバリーを実行できません。必ず[スタート]ボ タン→[シャットダウン]を選択し、本機の電源をOFFに した状態からリカバリーを実行してください。 2 "ONKYO"ロゴが消えた直後、画面が黒くなったら •キーを数回押します。 【詳細ブート オプション】画面が表示されます。 メ モ 4 困ったときには ・ Windowsが起動してしまった場合、パソコンの電源 をOFF(シャットダウン)にして再度手順1をおこなっ てください。 ・"ONKYO"ロゴの入った画面は、表示時間が大変短い です。• キーを押すタイミングは"ONKYO"ロゴが 消えた直後ですが、押すタイミングが合わない場合は、 "ONKYO"ロゴが表示されてから【詳細ブート オプ ション】画面が表示されるまでの間、•キーを断続的 に押し続けてみてください。 メ モ BIOSの設定を変更した場合、リカバリーが実行されない場 合があります。変更した場合は、BIOSの設定を工場出荷 時の状態に戻してからリカバリーを実行してください。 82 NX UsersGuide(Win7)_本文.indb 82 2009/11/27 14:12:44 2. リカバリーについて 3 [コンピュータの修復]を選択して、« キーを押 します。 Windowsが、コンピュータの修復モードで起動します。 起動後、 【システム回復オプション】ダイアログが表示 されます。 4 次のように設定されていることを確認してください。 「言語を選択してください」:日本語 ※すでに[日本語]が選択され、変更できなくなってい ます。設定の必要はありません。 「キーボード入力方式を選択してください」 :Microsoft IME 確認後、 [次へ]ボタンをクリックします。 5 をクリックして、表示されるユーザー一覧からユー ザーを選択します。 4 パスワード欄に、ログオン時に使用するパスワードを 7 回復ツールの選択一覧から、[ONKYO リカバリー 困ったときには 6 入力して[OK]ボタンをクリックします。 ツール]をクリックします。 【ONKYOリカバリーツール】が起動します。 83 NX UsersGuide(Win7)_本文.indb 83 2009/11/27 14:12:45 2. リカバリーについて 8 [開始]または[高度]ボタンのいずれかをクリックし ます。 メ モ リカバリーを中止する場合は、[終了]ボタンをクリック します。【リカバリーツールを終了しますか?】と表示さ れますので[はい]をクリックすると、手順7の回復ツー ルの選択一覧に戻ります。 [シャットダウン]もしくは[再起動]をクリックして、リ カバリーを終了してください。 ◉[開始]を選択したとき 1 [はい]ボタンをクリックします。 リカバリーが開始されます。 メ モ リカバリーを中止する場合は、[いいえ]ボタンをクリッ クします。「リカバリーを実行しませんでした」と表示さ れますので、[OK]ボタンをクリックして、【ONKYOリ カバリーツール】に戻ります。 [終了]ボタンをクリックすると、 【リカバリーツールを終 了しますか?】と表示されます。 [はい]をクリックして、 83ページ−手順7の回復ツールの選択一覧に戻ります。 [シャットダウン]もしくは[再起動]をクリックして、リ カバリーを終了してください。 4 困ったときには 2 [OK]ボタンをクリックし、パソコンの電源をOFFに します。 84 NX UsersGuide(Win7)_本文.indb 84 2009/11/27 14:12:45 2. リカバリーについて ◉[高度]を選択したとき 1 [HDDを全体をCドライブとする]または[HDDの 50%をCドライブに、残り50%をDドライブとする] のいずれかを選択してください。 2 [はい]ボタンをクリックします。 3 [OK]ボタンをクリックし、パソコンの電源をOFFに リカバリーが開始されます。 します。 4 困ったときには 85 NX UsersGuide(Win7)_本文.indb 85 2009/11/27 14:12:45 3 BIOSセットアップの起動 「BIOSセットアップ」とは、本機の基本的なハードウェアの設定を行うためのものです。通常は、設定を 変更する必要はありません。 注 意 特に必要がない場合は、BIOSセットアップを行わないでください。また、BIOSセットアップは、設定内容をよ く確認したうえで行ってください。 誤った設定をすると、本機が動作しなくなる恐れがあります。 BIOSセットアップの起動 BIOSセットアップを起動する手順は、次のとおりです。 1 2 本機の電源をOFFにします。 本機の電源をONにし、右の画面が表示されている間 に™キーを押します。 しばらくすると、BIOSセットアップが起動します。 メ モ 4 BIOSの詳しい操作方法については、「ONKYO電子マ ニュアル」から「付属のマニュアル」→「BIOSセットアッ プマニュアル」を参照してください。 困ったときには 86 NX UsersGuide(Win7)_本文.indb 86 2009/11/27 14:12:45 4 廃棄について パソコンの廃棄は、法律や各自治体の条例などにより、廃棄方法が定められています。本製品を廃棄す る前にご参照ください。 本製品の廃棄について 本製品は、個人使用か事業使用で、廃棄方法が異なります。 ◉ 事業系使用済みパソコンの回収・再資源化業務について オンキヨーは、2001年4月1日より事業系(法人ユーザー)の使用済みパソコンの回収及び再資源化 業務を開始致しております。 本件は、2001年4月より施行された「資源の有効な利用の促進に関する法律(改正リサイクル法)」 に基づき、3月28日に公布された省令「パーソナルコンピューターの製造等の事業をおこなう者の 使用済みパソコンの自主回収及び再資源化」に準拠しております。 事業系使用済みパソコンにおける回収工程から、再生・再資源化及び処分工程までの全工程を遂行 しております。回収・リサイクルの流れは次の通りです。 1.事業系のお客様から、事業系専用リサイクルコールセンターにて受付。 2.全国ネットワークの回収デポにて製品を回収。 3.リサイクルセンターへ運搬。 4 4.リサイクルセンター及び指定業者にて再生・再資源化。 困ったときには なお、料金体系や周辺機器などの個別条件につきましても、右記の電話番号にてご案内しております。 事業系パソコンリサイクル窓口 一般社団法人パソコン3R推進協会 インターネットからのお申し込み http://www.jp.onkyo.com/pc/recycle/index2.html 87 NX UsersGuide(Win7)_本文.indb 87 2009/11/27 14:12:46 4. 廃棄について ◉ 家庭系パソコンの回収・再資源化について 2003年10月1日以降にお客様が当社製の家庭利用のパソコンを廃棄される際には、専用窓口にて 受付をいたします。回収につきましては、社団法人電子情報技術産業協会(JEITA)が日本郵便グルー プと提携して構築した回収システムを利用いたします。 対象製品(パソコン・ディスプレイ)にはJEITAが定める「PCリサイクルマーク」を 貼付して出荷いたします。同マーク付き製品については、無償で回収・再資源化い たします。 PCリサイクルマークが貼付されていないパソコンの回収・再資源化料金は、お客 様にご負担いただくことになります。「再資源化料金」は、「リサイクル費用(家庭 系パソコンの再資源化料金) 」 (☞次項)をご参照ください。 メ モ ・パソコンのリサイクルの取り組みについては、当社ホームページでも紹介しております。ぜひご覧ください。 http://www.jp.onkyo.com/pc/recycle/ ・同時にパソコンのご購入を検討されている場合は、「インターネット無料査定・パソコン買取りサービス」 (http://onkyodirect.jp/pc/used/)で、お使いのパソコンの買取り査定をおこなったうえでパソコンを ご購入いただくことをおすすめします。 ◉ リサイクル費用(家庭系パソコンの再資源化料金) PCリサイクルシールの貼付されていないPCをお持ちの場合は、下記料金が別途必要となります。 4 回収対象製品 回収・再資源化料金(税込) ノートブック型パソコン 3,150円 デスクトップ型パソコン 3,150円 液晶ディスプレイ一体型パソコン 3,150円 困ったときには CRTディスプレイ一体型パソコン 4,200円 液晶ディスプレイ 3,150円 CRTディスプレイ 4,200円 (本書制作時) ※なお、お支払い時には各種振込手数料(コンビニエンスストア:¥63、郵便局(窓口) :¥110、 郵便局(ATM) :¥70)が発生します。予めご了承ください。 88 NX UsersGuide(Win7)_本文.indb 88 2009/11/27 14:12:46 4. 廃棄について ◉ 回収の仕組み 家庭/個人から排出 マークあり お申込 お申込 【家庭系パソコンリサイクル窓口】 オンキヨー/ソーテックリサイクルセンター 電話:0570-003196 (ナビダイヤル) 月曜∼金曜 11:00∼17:00 (土・日・祝日および弊社指定休業日を除く) インターネット: http://www.jp.onkyo.com/pc/ recycle/ 事業者から排出 事業系パソコンリサイクル窓口 一般社団法人パソコン3R推進協会 インターネットからのお申し込み http://www.jp.onkyo.com/pc/ recycle/index2.html 料金体系や周辺機器などの個別条件につきまし て、上記の電話番号にてご案内しております。 マークなし 郵送にて、リサイクル費用支 払い用紙が到着 支払い リサイクル費用※の支払い (コンビニエンスストア・郵便局) 伝票受取 「エコゆうパック伝票」到着 PC梱包時の注意事項※を確認し、エコゆ うパック伝票を添付。 4 回収 再資源化 困ったときには 「エコゆうパック」にて回収 「お客様持込」または、 「戸口集荷」 再資源施設へ 排出品の郵送状況は、ゆうびんホームページ(http://www.post.japanpost.jp/)で、 「エコ ゆうパック伝票」のお客様控えに記載されているお問合わせ番号を検索して調べられます。 89 NX UsersGuide(Win7)_本文.indb 89 2009/11/27 14:12:46 4. 廃棄について ◉ PC梱包時の注意事項 排出品を梱包し、送付された「エコゆうパック伝票」を梱包した箱等の見やすい場所に貼ります。 ■輸送途中で破損・飛散しないような簡易な梱包で問題ありません。 ■無梱包での輸送はできません。 ◎梱包する際の条件は以下の通りです C ・ダンボール箱(もしくは破れにくい袋) ・排出パソコンを含み、重さ30kgまで ・A+B+Cの長さ=1.7m以内 A B <条件を満たさない場合> 梱包した排出パソコンが30kgを超える、梱包の縦、横、高さの合計が1.7mを超える等の理由によ り、郵便局で引取りができない場合があります。 その際は、オンキヨー/ソーテックリサイクルセンター受付窓口までご連絡ください。 ◎デスクトップパソコンとディスプレイなど、複数台数を同時に排出する場合は、1台ずつ梱包し、 それぞれにエコゆうパック伝票を貼ってください。 ◎キーボードやマウスなどの標準添付品は、排出するパソコンと同じ梱包箱(もしくは袋)に入れて 4 ください。標準添付品以外のものは回収対象となりませんのでご注意ください。 困ったときには マウス、キーボード、スピーカー、 ケーブルなど、購入時に同梱されて いた標準添付品 プリンターなどの周辺機器、取扱説 明書/マニュアル、フロッピーディ スク、CD-ROM等の媒体 90 NX UsersGuide(Win7)_本文.indb 90 2009/11/27 14:12:46 4. 廃棄について ◉ 回収時の条件(回収規約) オンキヨー及びソーテック製パーソナルコンピューターまたはディスプレイの回収を希望されるお 客様は、回収規約(http://www.jp.onkyo.com/pc/recycle/images/20080910.pdf)をご確認 頂き、同意して頂いた上で回収のお申し込みをお願い申し上げます。 ◉ 家庭系パソコンリサイクル窓口 【オンキヨー/ソーテックリサイクルセンター】 電話:0570-003196 (ナビダイヤル) 月曜∼金曜 11:00∼17:00 (土・日・祝日および弊社指定休業日を除く) この電話番号は、リサイクル専用です。 製品に関するサポートはおこなっておりません。 インターネット: http://www.jp.onkyo.com/pc/recycle/ ◉ 市町村からの引取り条件 「資源の有効な利用の促進に関する法律」(平成三年四月二十六日法律第四十八号)第二十六条に基づ く「パーソナルコンピューターの製造等の事業をおこなう者の使用済パーソナルコンピューターの 自主回収及び再資源化に関する判断の基準となるべき事項を定める省令」(平成十三年三月二十八日 経済産業省・環境省令第一号)第四条に規定されている「市町村からの引取り条件」について、以下の 4 ように公表いたします。 【市町村からの引取り条件】 困ったときには 市町村は、消費者と同じ手続き・条件によって、弊社が製造等をした使用済みパーソナルコンピュー ターの引取りを弊社に求めるものとします。 手続き・条件については以下の通りです。 ●市町村は弊社へ回収の申込みをおこないます。「PCリサイクルマーク」の付いていない製品 については、回収再資源化料金の支払いが必要です。「PCリサイクルマーク」の付いている 製品については、新たな料金負担なしで回収します。 ●廃棄する製品を一台ずつ梱包し、弊社から送付された「エコゆうパック伝票」を貼り付けます。 ●市町村において、伝票に記載された郵便局へ集荷を依頼するか、または郵便局(簡易郵便局を 除く)へ持ち込むことにより、弊社は使用済みパーソナルコンピューターを引き取ります。 注)製品の汚れ、破壊レベルについては、 「エコゆうパック」で安全に輸送でき、再資源化率を遵守で きる程度までとします。 ※回収再資源化料金については、 「リサイクル費用(家庭系パソコンの再資源化料金) 」 (☞88ページ) をご確認ください。 91 NX UsersGuide(Win7)_本文.indb 91 2009/11/27 14:12:46 4. 廃棄について ◉ 廃棄・譲渡時のハードディスク上のデータ消去に関するご注意 最近、パソコンは、オフィスや家庭などで、いろいろな用途に使われるようになってきております。 これらのパソコンの中のハードディスクという記録装置に、お客様の重要なデータが記録されてい ます。 従って、そのパソコンを譲渡あるいは廃棄するときには、これらの重要なデータ内容を消去すると いうことが必要となります。 ところが、このハードディスク内に書き込まれたデータを消去するというのは、それほど簡単では ありません。 「データを消去する」という場合に、一般に ・データを「ごみ箱」に捨てる ・「削除」操作をおこなう ・ 「ごみ箱を空にする」コマンドを使って消す ・ソフトで初期化(フォーマット)する ・ハードディスクのリカバリーをおこない、工場出荷状態に戻す などの作業をしますが、これらのことをしても、ハードディスク内に記録されたデータのファイル 管理情報が変更されただけで、実際はデータは見えなくなっているという状態なのです。つまり、一 見消去されたように見えますが、WindowsなどのOSのもとで、それらのデータを呼び出す処理が 出来なくなっただけで、本来のデータは残っているという状態なのです。 4 従いまして、特殊なデータ回復のためのソフトウェアを利用すれば、これらのデータを読み取るこ とが可能な場合があります。このため、悪意のある人により、このパソコンのハードディスク内の重 要なデータが読み取られ、予期しない用途に利用されることがあります。 困ったときには パソコンユーザーが破棄・譲渡等をおこなう際に、ハードディスク上の重要なデータが流出すると いうトラブルを回避するためには、ハードディスクに記録された全データを、ユーザーの責任にお いて消去することが非常に重要になります。消去するためには、専用のソフトウェアあるいはサー ビス(共に有償)を利用するか、ハードディスク上のデータを金槌や強磁気により物理的・磁気的に 破壊して、読めなくすることを推奨します。 92 NX UsersGuide(Win7)_本文.indb 92 2009/11/27 14:12:47 索 引 あ き アクセスポイント・・・・・・・・・・・・・・・ 54、55、78 起動・・・・・・・・・・・・・・・・・・・・・・・・・・・・・・・ 72∼73 アナログCRTポート ・・・・・・・・・・・・・・・・ 27、70 輝度調整・・・・・・・・・・・・・・・・・・・・・・・・・・・ 25、42 アプリケーションキー・・・・・・・・・・・・・・・・・・・・ 41 キーボード・・・・・・・・・・・ 24∼25、39∼44、76 アルファベット・・・・・・・・・・・・・・・・・・・・・ 39、41 キャップスロックキー・・・・・・・・・・・・・・・・・・・・ 41 い 吸気口・・・・・・・・・・・・・・・・・・・・・・・・・・・・・ 24∼25 休止状態・・・・・・・・・・・・・・・・・・・・・・・・・・・ 18、42 色数・・・・・・・・・・・・・・・・・・・・・・・・・・・・・・・・・・・・ 75 インサートキー・・・・・・・・・・・・・・・・・・・・・・・・・・ 40 う ウィルス・・・・・・・・・・・・・・・・・・・・・・・・・・・・・・・・ 80 え く クリック・・・・・・・・・・・・・・・・・ 34∼35、36∼37 け ケンジントンセキュリティスロット・・・・・・・・ 29 ケンジントンロック・・・・・・・・・・・・・・・・・・・・・・ 29 エスケープキー・・・・・・・・・・・・・・・・・・・・・・・・・・ 40 エフエヌキー・・・・・・・・・・・・・・・・・・ 41、42∼43 こ エンターキー・・・・・・・・・・・・・・・・・・・・・・・・・・・・ 41 コントロールキー・・・・・・・・・・・・・・・・・・・・・・・・ 41 お さ オープンスタイル・・・・・・・・・・・・・・・・・・・ 30、31 サイレントモード切り替え・・・・・・・・・・・・・・・・ 42 オルトキー・・・・・・・・・・・・・・・・・・・・・・・・・・・・・・ 41 サウンド機能・・・・・・・・・・・・・・・・・・・・・・・ 45∼46 音声・・・・・・・・・・・・・・・・・・・・・・・・・・・・・・・・・・・・ 77 音量・・・・・・・・・・・・・・・・・・・・・・・・・・ 42、45∼46 し 音量調整つまみ・・・・・・・・・・・・・・・・ 24∼25、46 シフトキー・・・・・・・・・・・・・・・・・・・・・・・・・・・・・・ 41 音量ミキサー・・・・・・・・・・・・・・・・・・・・・・・・・・・・ 46 シャッターボタン・・・・・・・・・・・・・・・・・・・ 24∼25 終了・・・・・・・・・・・・・・・・・・・・・・・・・・・・・・・・・・・・ 74 か 解像度・・・・・・・・・・・・・・・・・・・・・・・・・・・・・ 42、75 省電力モード・・・・・・・・・・・・・・・・・・・・・・・ 18∼22 解像度切り替え・・・・・・・・・・・・・・・・・・・・・ 42、75 す 外部ディスプレイ・・・・・・・・・・・・・・・・・・・ 27、70 スクロール・・・・・・・・・・・・・・・・・・・・・・・・・・・・・・ 42 外部テレビアンテナ・・・・・・・・・・・・・・・・・ 26、47 スクロールロックキー・・・・・・・・・・・・・・・・・・・・ 40 外部テレビアンテナ端子・・・・・・・・・・・・・ 26、47 スタイラスペン・・・・・・・・・・・・・・・・ 29、36∼37 外部テレビアンテナ端子カバー・・・・・・・ 26、47 ステータスLED ・・・・・・・・・・・・・・・・・・・・ 24∼25 外部GPSアンテナ ・・・・・・・・・・・・・・・・・・ 25、51 スペースキー・・・・・・・・・・・・・・・・・・・・・・・・・・・・ 41 外部GPSアンテナ端子 ・・・・・・・・・ 24∼25、51 スリープボタン・・・・・・・・・・・・・・・・・・・・・・・・・・ 42 カーソルキー・・・・・・・・・・・・・・・・・・・・・・・・・・・・ 41 スリープモード・・・・・・・・・・・・・・・・・・・・・・・・・・ 18 カタカナ・・・・・・・・・・・・・・・・・・・・・・・・・・・ 39、41 カタカナ/ひらがなキー・・・・・・・・・・・・・・・・・・・ 41 画面表示・・・・・・・・・・・・・・・・・・・・・・・・・・・ 74∼75 漢字・・・・・・・・・・・・・・・・・・・・・・・・・・・・・・・ 39、41 93 NX UsersGuide(Win7)_本文.indb 93 2009/11/27 14:12:47 索 引 せ の 制御キー・・・・・・・・・・・・・・・・・・・・・・・・・・・・・・・・ 39 ノートブックスタイル・・・・・・・・・・・・・・・ 30、48 セキュリティ・・・・・・・・・・・・・・・・・・・・・・・・・・・・ 80 セーフモード・・・・・・・・・・・・・・・・・・・・・・・ 72∼73 は 廃棄・・・・・・・・・・・・・・・・・・・・・・・・・・・・・・・ 87∼92 た 排気口・・・・・・・・・・・・・・・・・・・・・・・・・・・・・・・・・・ 29 タッチパッド・・・・ 24∼25、34∼35、75∼76 パスキー・・・・・・・・・・・・・・・・・・・・・・・・・・・・・・・・ 61 タッチパッド有効・無効・・・・・・・・・・・・・ 34、43 バックスペースキー・・・・・・・・・・・・・・・・・・・・・・ 41 タッチパネル・・・・・・・・・ 24∼25、36∼38、76 バッテリパック・・・・・・ 2、4、12∼13、28、72 タッチパネルの補正・・・・・・・・・・・・・・・・・・・・・・ 38 バッテリパックスライドスイッチ タブキー・・・・・・・・・・・・・・・・・・・・・・・・・・・・・・・・ 41 ・・・・・・・・・・・・・・・・・・・・・・・・・・ 12∼13、28 ダブルクリック・・・・・・・・・・・・・・・・・・・・・ 35、37 バッテリLED ・・・・・・・・・・・・・・・・・・・・・・ 14、15 て パッド・・・・・・・・・・・・・・・・・・・・・・・・・・・・・ 34∼35 半角/全角キー・・・・・・・・・・・・・・・・・・・・・・・・・・・ 40 ディスプレイ・・・・・・・・・・・・・・・・・・・・・・・ 25、70 ディスプレイ切り替え・・・・・・・・・・・・・・・ 42、70 ひ デリートキー・・・・・・・・・・・・・・・・・・・・・・・・・・・・ 40 左クリック・・・・・・・・・・・・・・・・・・・・・・・・・ 34、36 テレビアンテナ・・・・・・・・・・・・・・・・・・・・・ 26、47 日付と時刻・・・・・・・・・・・・・・・・・・・・・・・・・・・・・・ 77 テンキー・・・・・・・・・・・・・・・・・・・・・・・・・・・・・・・・ 41 ビューワースタイル・・・・・・・・・・・・ 30、31∼33 電源・・・・・・・・・・・・・・・・・・・・・・・・・・・・・・・・・・・・・ 1 表示倍率の拡大/縮小・・・・・・・・・・・・・・・・・・・・・ 42 電源オプションのプロパティ・・・・・・・・・ 19∼22 ひらがな・・・・・・・・・・・・・・・・・・・・・・・・・・・ 39、41 電源コード・・・・・・・・・・・・・・・・・・・・・・・・・・・・・・・ 1 電源スイッチ・・・・・・・・・・・・・・ 16、24∼25、72 ふ 電源端子・・・・・・・・・・・・・・・・・・・・・・・・・・・ 14、27 ファンクションキー・・・・・・・・・・・・・・・・・・・・・・ 40 電源プランの選択・・・・・・・・・・・・・・・・・・・・・・・・ 19 不正アクセス・・・・・・・・・・・・・・・・・・・・・・・・・・・・ 80 電源LED ・・・・・・・・・・・・ 15、16、18、24∼25 プリントスクリーンキー・・・・・・・・・・・・・・・・・・ 40 電源OFF ・・・・・・・・・・・・・・・・・・・・・・・・・・・・・・・ 17 ブルートゥース・・・・ 2、42、59∼62、78∼79 電源ON ・・・・・・・・・・・・・・・・・・・・・・・・・・・・・・・・ 16 ブレークキー・・・・・・・・・・・・・・・・・・・・・・・・・・・・ 40 電波・・・・・・・・・・・・・・・・・・・・・・・・・・・・・・・・・・・・・ 2 プロファイル・・・・・・・・・・・・・・・・・・・・・・・・・・・・ 62 と へ ドラッグ・・・・・・・・・・・・・・・・・・・・・・・・・・・ 35、37 ペアリングモード・・・・・・・・・・・・・・・・・・・・・・・・ 60 ヘッドホン端子・・・・・・・・・・・・・・・・・・・・・ 24∼25 な 内蔵カメラ有効・無効・・・・・・・・・・・・・・・・・・・・・ 42 変換キー・・・・・・・・・・・・・・・・・・・・・・・・・・・・・・・・ 41 内蔵スピーカ・・・・・・・・・ 24∼25、45∼46、77 ほ 内蔵マイク・・・・・・・・・・・・・・・・・・・・・・・・・ 24∼25 ポーズキー・・・・・・・・・・・・・・・・・・・・・・・・・・・・・・ 40 ナムロックキー・・・・・・・・・・・・・・・・・・・・・ 40、76 ま に マウスカーソル・・ 34∼35、36、74、75∼76 入力・・・・・・・・・・・・・・・・・・・・・・・・・・・・・・・・・・・・ 76 マルチファンクションボタン 入力キー・・・・・・・・・・・・・・・・・・・・・・・・・・・・・・・・ 39 ・・・・・・・・・・・・・・・・・・・・・・ 24∼25、42、46 94 NX UsersGuide(Win7)_本文.indb 94 2009/11/27 14:12:47 索 引 み C 右クリック・・・・・・・・・・・・・・・・・・・・・・・・・ 35、37 CapsLkキー ・・・・・・・・・・・・・・・・・・・・・・・・・・・・ 41 ミュート・・・・・・・・・・・・・・・・・・・・・・・ 45、46、77 Ctrlキー ・・・・・・・・・・・・・・・・・・・・・・・・・・・・・・・・ 41 む D 無線LAN有効・無効 ・・・・・・・・・・・・・・・・・・・・・・ 42 Delキー ・・・・・・・・・・・・・・・・・・・・・・・・・・・・・・・・ 40 無線LAN LED ・・・・・・・・・・・・・・・・・ 55、57、58 無変換キー・・・・・・・・・・・・・・・・・・・・・・・・・・・・・・ 41 E Enterキー ・・・・・・・・・・・・・・・・・・・・・・・・・・・・・・ 41 め Escキー ・・・・・・・・・・・・・・・・・・・・・・・・・・・・・・・・ 40 メモリカード・・・・・・・・・・・・・・ 26、65∼67、73 ExpressCard ・・・・・・・・・・・・・・・・ 26、68∼69 メモリースティック・・・・・・・・・・・・・・・・・・・・・・ 65 ExpressCardスロット ・・・・・・・・ 26、68∼69 り F リカバリー・・・・・・・・・・・・・・・・・・・・・・・・・ 81∼85 Fnキー ・・・・・・・・・・・・・・・・・・・・・・・ 41、42∼43 リサイクル・・・・・・・・・・・・・・・・・・・・・・・・・ 87∼92 リバーススタイル・・・・・・・・・・ 30、31∼33、48 G GPS ・・・・・・・・・・・・・・・・・ 2、50∼51、79∼80 る GPSアンテナ ・・・・・・・・・・・・・・・・・ 24∼25、50 ルータ・・・・・・・・・・・・・・・・・・・・・・・・・・・・・・・・・・ 54 GPS機能有効・無効 ・・・・・・・・・・・・・・・・・・・・・ 42 わ I ワイヤレスLAN ・・・・・・・・・・・・ 2、54∼58、78 IEEE802.11b・・・・・・・・・・・・・・・・・・・・・ 54、78 ワイヤレスLAN有効・無効 ・・・・・・・・・・・・・・・・ 42 IEEE802.11g ・・・・・・・・・・・・・・・・・・・・ 54、78 ワイヤレスLANルータ ・・・・・・・・・・・・・・・・・・・ 54 IEEE802.11n・・・・・・・・・・・・・・・・・・・・・ 54、78 ワンセグ・・・・・・・・・・・・・・・・・・・・・・・・・・・ 47∼48 Insキー ・・・・・・・・・・・・・・・・・・・・・・・・・・・・・・・・ 40 A L ACアダプタ ・・・・・・・・・・・・・・・ 1、14∼15、72 LAN有効・無効 ・・・・・・・・・・・・・・・・・・・・・・・・・ 42 ACアダプタLED ・・・・・・・・・・・・・・・・・・・・・・・・ 15 LANポート ・・・・・・・・・・・・・・・・・・・・・・・・・・・・・ 27 Altキー ・・・・・・・・・・・・・・・・・・・・・・・・・・・・・・・・・ 41 LANポートカバー ・・・・・・・・・・・・・・・・・・・・・・・ 27 Automatic Mode ・・・・・・・・・・・・・・・・・・・・・・ 42 M B microSDカード ・・・・・・・・・・・・・・・・・・・・ 25、65 BackSpaceキー ・・・・・・・・・・・・・・・・・・・・・・・・ 41 microSDスロット ・・・・・・・・・・・・・ 24∼25、65 BIOSセットアップ ・・・・・・・・・・・・・・・・・・・・・・ 86 MMC ・・・・・・・・・・・・・・・・・・・・・・・・・・・・・・・・・・ 65 Bluetooth ・・・・・・・ 2、42、59∼62、78∼79 Bluetooth有効・無効 ・・・・・・・・・・・・・・・・・・・・ 42 N Bluetooth LED ・・・・・・・・・・・・・・・・・・・ 60、62 NumLkキー ・・・・・・・・・・・・・・・・・・・ 40、41、76 Breakキー ・・・・・・・・・・・・・・・・・・・・・・・・・・・・・・ 40 Brightness ・・・・・・・・・・・・・・・・・・・・・・・・・・・・ 42 95 NX UsersGuide(Win7)_本文.indb 95 2009/11/27 14:12:47 索 引 P 数字 Page ・・・・・・・・・・・・・・・・・・・・・・・・・・・・・・・・・・ 42 3in1メディアスロット ・・・・・・・・・ 26、65∼67 Pauseキー ・・・・・・・・・・・・・・・・・・・・・・・・・・・・・ 40 PCリサイクルマーク ・・・・・・・・・・・・・・・ 88∼89 PrtScrキー ・・・・・・・・・・・・・・・・・・・・・・・・・・・・・ 40 P1/P2キー ・・・・・・・・・・・・・・・・・・・・・・・ 43、44 R RFスイッチ ・・・・・・・・ 24∼25、55、57、58、60、62 S ScrLkキー ・・・・・・・・・・・・・・・・・・・・・・・・・・・・・・ 40 SDメモリーカード ・・・・・・・・・・・・・・・・・・・・・・ 65 Shiftキー ・・・・・・・・・・・・・・・・・・・・・・・・・・・・・・・ 41 Silent Mode ・・・・・・・・・・・・・・・・・・・・・・・・・・・ 42 Standard Mode ・・・・・・・・・・・・・・・・・・・・・・・・ 42 T Tabキー ・・・・・・・・・・・・・・・・・・・・・・・・・・・・・・・・ 41 U USB ・・・・・・・・・・・・・・・・・・・・・・・・・・・・・・ 63∼64 USBケーブル ・・・・・・・・・・・・・・・・・・・・・・ 63∼64 USB1.1 ・・・・・・・・・・・・・・・・・・・・・・・・・・・・・・・ 63 USB2.0 ・・・・・・・・・・・・・・・・・・・・・・・・・・・・・・・ 63 USB2.0ポート ・・・・・・・・・・・・・・・ 27、63∼64 V Volume ・・・・・・・・・・・・・・・・・・・・・・・・・・・ 42、46 W Webカメラ ・・・・・・・・・・・・・・・ 24∼25、29、49 Webカメラスタイル ・・・・・・・・・・・・・・・・ 31、33 WebCam Studio ・・・・・・・・・・・・・・・・・・・・・・・ 49 Windowsキー ・・・・・・・・・・・・・・・・・・・・・・・・・・ 41 Z Zoom ・・・・・・・・・・・・・・・・・・・・・・・・・・・・・・・・・・ 42 Zoom in ・・・・・・・・・・・・・・・・・・・・・・・・・・・・・・・ 43 Zoom out・・・・・・・・・・・・・・・・・・・・・・・・・・・・・・ 43 96 NX UsersGuide(Win7)_本文.indb 96 2009/11/27 14:12:47 NX UsersGuide(Win7)_本文.indb 97 2009/11/27 14:12:47 ONKYO NXシリーズ ユーザーズガイド(Windows 7) 2009年11月 初版 NX UsersGuide(Win7)_本文.indb 98 2009/11/27 14:12:47 ご購入されたときにご記入ください。 修理を依頼されるときなどに、お役に立ちます。 ご購入年月日: 年 月 日 ご購入店名: Tel. ( ) メモ: 本社 大阪府寝屋川市日新町2-1 〒572-8540 HOMEPAGE http://www.jp.onkyo.com/ P0911-1 UsersGuide DC01-N1072-01A (C) Copyright 2009 ONKYO CORPORATION Japan. All rights reserved.