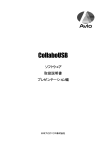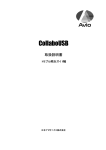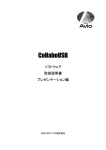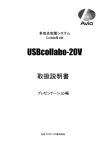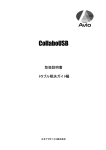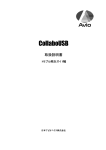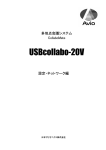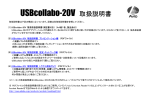Download USBcollabo-20V 取扱説明書 トラブル解決ガイド
Transcript
多地点会議システム CollaboMate USBcollabo-20V 取扱説明書 トラブル解決ガイド 日本アビオニクス株式会社 ── 目 次 ── 1. トラブルを解決するには....................................................................................................................................1 2. トラブル 項目一覧 ...........................................................................................................................................4 2.1 USBcollabo-20V ネットワーク接続に関するトラブル ....................................................................................4 2.2 USBcollabo-20V アプリケーションに関するトラブル .....................................................................................4 3. トラブル解決ガイド............................................................................................................................................5 3.1 USBcollabo-20V ネットワーク接続に関するトラブル ....................................................................................5 3.2 USBcollabo-20V アプリケーション関するトラブル ........................................................................................8 ii 1. トラブルを解決するには USBcollabo-20V は Windows プラットフォームベースのアプリケーションであり、インターネットや LAN 等の 通信インフラを使用する遠隔会議システム(CollaboMate)の 1 つの端末(パソコン)上で機能します。 そのため予期しないトラブルが発生することがあります。 トラブルをうまく解決するためには、いくつかのポイントがあります。 (1)落ち着いて対処する あわてて、電源を切ったり、USBcollabo-20V をパソコンから抜き取ったりしないでください。USBcollabo20V が反応しない(フリーズした)ように見えても、アプリケーションなどの処理に時間がかかっているだけの こともあります。その場合は処理が終わるまでしばらくお待ち下さい。 (2)メッセージが表示されているときは書きとめる 番号や英語など、意味がわからないものも解決の糸口になることがあるので、紙に書きとめてください。 (3)原因が何か考える 原因になったのが、USBcollabo-20V かご使用になられているパソコン本体なのかネットワーク(機器、回 線)なのか、もっと他のものなのか考えてください。原因が特定できないことも多いのですが、原因がわかる と対処しやすくなります。 (4)本書「トラブル解決ガイド」の中から、あてはまるトラブルを探す あなたのトラブルにあてはまる項目があったら、そのページを読んでください。 (5)マニュアルを見る あなたのトラブルに関連する記述がないか探してください。 ・ 全般的、重要事項・・・・・・USBcollabo-20V 簡易取扱説明書(製品に付属するもの) ・ アプリケーションに関すること・・・・・・プレゼンテーション編 ・ ネットワーク設定に関すること・・・・・・設定・ネットワーク編 1 (6)ソフトウェアのバージョンアップ 日本アビオニクスのホームページ内、製品サポート情報ページにソフトウェアのバージョンアップファイ ルが提供されています。お客様の USBcollabo-20V のソフトのバージョンより新しいバージョンのアップデ ートファイルがあった場合にはダウンロードして、インストールし、USBcollabo-20V を最新版に更新してく ださい。 また、最新版の取扱説明書もホームページからダウンロードできます。 IP 多地点会議システム CollaboMate サポート情報ページ http://www.avio.co.jp/support/collabomate/index.htm (7)問い合わせる このマニュアルをご覧になりトラブルが解決しない場合は購入元か下記へお問い合わせ下さい。なお、 修理・保証に関しては(8)保証と修理サービスの項をご覧下さい。また、別途保守サービスの契約をさ れている場合には保守サービス会社へお問い合わせください。 ・ USBcollabo-20V に関するトラブルの問い合わせ先 日本アビオニクス株式会社 電子装置事業部 カスタマサポートセンター TEL 0120−175411(フリーダイヤル) FAX (0467)−73−4481 受付 : 月∼金(土日、祝日を除く) 9:00∼12:00/13:00∼17:00 E-mail : [email protected] URL : http://www.avio.co.jp/ 〒253-0103 神奈川県高座郡寒川町小谷2−1−1 ※ カスタマサポートセンターの回線が混み合っている場合は、 しばらくたってからおかけ直しください。なお、FAX、E-mail での受付は24時間行っております。 ・ USBcollabo-20V とは別に購入したネットワーク関連機器や周辺機器等はその製品の問い合わせ先 にご相談下さい。 ・ Microsoft Windows やお使いの PC に関するお問い合わせは、弊社ではお答えできません。それぞ れのお問い合わせ窓口までご相談ください。 2 (8)保証と修理サービス ①保証について ・ 製品の保証書と保証規定をよくお読みください。 ・ 製品の保証書は、必ず「お買い上げ日」・「販売店名」など所定事項の記入をお確かめのうえ大切に保 管してください。 ②保証期間について ・ 保証期間はお買いあげいただいた日から1年間です。 ・ 保証期間内であっても保証書を提示していただけない場合などで有償修理になることがありますので、 保証書の「保証規定」をよくお読みください。 ・ 保証期間経過後の修理につきましてはお買い上げいただいた販売店・拠点にご相談ください。修理に よって機能が維持できる場合は有償にて修理いたします。 ③修理サービスについて ・ 修理を依頼される際には所定事項が記入された保証書をコピーし、修理品に添付してください。合わせ て、故の状態をできるだけ詳しくお知らせください。 3 2. トラブル 項目一覧 2.1 USBcollabo-20V ネットワーク接続に関するトラブル (1) (2) (3) (4) (5) 会議に接続できない(「会議に参加」クリックで相手(会議主催者)に接続ができない) .......5 会議中に回線エラーが発生した .................................................................................................................6 ファイヤーウォール/NATを越えて接続ができない..........................................................................7 通信の帯域制限をかけたい .........................................................................................................................7 会議中しばらくパソコンを放置していたら回線エラーが発生した ..................................................7 2.2 USBcollabo-20V アプリケーションに関するトラブル (1) (2) (3) (4) パソコンに USBcollabo-20V を接続したが USBcollabo-20V を認識しない ................................ 8 パソコンに USBcollabo-20V を接続したがアプリケーションが自動的に起動しない ............... 8 アプリケーションデータを復旧したい........................................................................................................... 8 USBcollabo-20V をネットワークドライブが構築されたパソコンで使用すると、ドライブアイコン が表示されない.................................................................................................................................................... 8 (5) 会議資料の登録ができない(エラーになる) ............................................................................................ 9 (6) ppt(PowerPoint)ファイルの登録ができない(JPEG 変換ができない) ......................................... 9 (7) ‘鉛筆’で手書きした内容が会議の相手側に正常に表示されない ................................................ 9 (8) プレゼン中に表示されるポインタの位置がおかしい ............................................................................ 9 (9) 起動パスワードを忘れてしまい、USBcollabo-20V が使用できない............................................... 9 (10) 動画が表示されない.......................................................................................................................................... 10 (11) 音声が聞こえない・音が途切れる・音が聞き取りづらい ..................................................................... 10 (12) 終了時に、”議事録を PDF でも出力”にチェックして議事録保存するとエラーになる............. 11 (13) USBcollabo-20V を起動した状態で、パソコンのデスクトップ画面あるいは他のアプリケーシ ョンの操作をしようとしたが全く反応しない。............................................................................................ 11 (14) 議事録保存した資料を印刷したい............................................................................................................... 12 (15) 録音コントロールの“マイク”ボリュームを調節しても入力レベルが変わらない ........................ 12 (16) アプリケーションの終了後、USB メモリの取り外しができない ......................................................... 12 (17) しばらく使用していると音声が途切れる .................................................................................................... 12 (18) 動画の停止/配信を繰り返すと動画再生プログラムが停止する.................................................. 12 (19) 会議中にパソコンが突然再起動する ......................................................................................................... 12 (20) 多数の地点を接続する場合に非常に時間がかかる、または接続が完了しない ..................... 13 (21) ’Ctrl+DEL’キーもしくは’ESC’キーを押した場合............................................................................... 13 (22) スクリーンセーバの時間 .................................................................................................................................. 13 (23) USB カメラの接続で USB バスの帯域エラーが表示される............................................................... 13 4 3. トラブル解決ガイド 3.1 USBcollabo-20V ネットワーク接続に関するトラブル ネットワークの接続トラブルの場合には、社内ネットワークや回線、ISP(インターネットサービ スプロバイダ)等の原因が考えられます。 本書で示す解決方法で解決しない場合には、回線業者やISPにご相談ください。 社内ネットワークでご利用の場合は社内のネットワーク管理担当者の方にご相談ください。 (1) 会議に接続できない(「会議に参加」クリックで相手(会議主催者)に接続ができない) しばらくすると下記のメッセージが出て接続ができない。 下記の事項をお確かめください。 ① 接続先の会議の主催者が会議を開催した状態になっていますか。 ② 自分の USBcollabo-20V 接続先 IP アドレス(主催者の IP アドレス)が正しく設定されていま すか。 ③ 接続先との通信ができていないことが疑われる場合には Windows プログラムの DOS プロ ンプトを起動して、接続先の IP アドレスに ping コマンドを実行し、応答が返ってくるかどうか 確かめてみてください。 ④ 接続先への ping に応答が無い場合にはネットワークに問題があります。自分のパソコンの ネットワーク設定(IP アドレス、サブネットマスク、デフォルトゲートウェイ)が正しく設定されて いるかどうか確認してください。 また、HUB の電源が ON になっているか、LAN ケーブルは正しく接続されているか等も確 認してください。また相手側のネットワークも異常がないかご確認ください。 ⑤ 接続先への ping が正常に応答しているにもかかわらず、USBcolabo-20V が接続できない 場合には、通信経路の途中でルータやファイヤーウォール等により USBcollabo-20V のアプ リケーションで使用しているポートが遮断されている可能性があります。そのような場合には ネットワーク管理者にご相談ください。その際には本書のⅡ.設定・ネットワーク編 3.イント ラネット接続ガイドの項目をご覧ください。また、ping の応答時間が通常時より遅い状態(国 内拠点間の場合の目安だいたい 140msec 以上)が続いたり、「Request time out」が頻発し たりする場合にはネットワークのトラフィックが混雑しているなど、通信経路の異常があると思 われます。 5 (2) 会議中に回線エラーが発生した 会議中に回線エラーが起きて正常に通信ができなくなった場合には下記のメッセージが表示 されます。 回線エラーが発生した参加者に表示されるメッセージ 会議の開催者(プレゼンターではなく会議の開催者)に表示されるメッセージ。回線エラーが 発生した参加者の名称が表示されます。 USBcollabo-20V は通信回線の接続状況を一定間隔で常にチェックしており、通信の異常が あった場合にはこのようなメッセージが表示されます。参加者側から[再接続]ボタンをクリックし て再接続を試みてください。通信が復旧していれば再接続され、会議を続行できます。 このような一時的な通信異常(通信トラフィックの混雑、回線が不安定になった等)の場合で あればたいていは参加者からの「再接続」により会議を継続することが可能です。 ※ ADSL回線などで接続を行っている場合、回線の一時的な負荷の増大により回線が不安 定になる場合があります。 何度か再接続を試みても接続ができない場合には参加者側は[会議終了]をクリックして会 議から退出してください。主催者側は「切り離し」をクリックしてその参加者を会議から切り離し て、会議を続行するか、[会議終了]をクリックして会議を終了してください。 回線エラーが発生した参加者の退出後、会議を続行していて、ネットワークの復旧の確認が とれた場合には会議に再度途中参加することができます。この場合には会議資料は会議の主 催者から自動的に送信されます。 ※ 会議の主催者側の通信異常により回線エラーが発生した場合には全参加者が回線エラ ーとなってしまいます。参加者が多い場合(接続拠点数が多い場合)には各参加者の「再 接続」に時間がかかってしまうため、全参加者が一旦会議を終了し、会議を再開催した方 が会議の再開を早めることができます。 ※ 会議中に操作や資料転送を行わず、しばらく放置した状態で回線エラーが発生した場合 は、ご使用のパソコンが省電力モードに移行して通信を切断した可能性があります。このよ うな場合には省電力設定を全てオフにしてご使用ください。 6 ※制限事項① 主催者が回線エラーの参加者を切り離した後は、その参加者は「再接続」は行わないでください。 主催者が切り離しを行った参加者が再度会議に参加する場合には一旦会議を「途中退出」して会 議を終了し、メインメニューから再度「会議に参加」で会議に接続しなおしてください。(会議の途中から でも参加できます) もし切り離し後に「再接続」を行い、再接続ができてもそれは正常な接続状態ではありません。(資料 の表示がうまくできないなどの不具合が発生する可能性があります)このような場合にはその参加者 は一旦会議から退出し、再度メインメニューから「会議に参加」で会議に接続しなおしてください。 ※制限事項② 会議の参加者が3人以上で主催者以外の参加者(A)がたくさんの資料を挿入して資料を転送中に 主催者の回線がエラーになり、全参加者の回線がエラーになった場合、接続復旧後に参加者(A)がプ レゼンターになり、「会議資料一覧」を見ると一部資料が表示されないことがあります。このような場合 には、参加者(A)は一覧表示を使用せずにページめくりで資料を表示するか、他の参加者がプレゼン ターとなって操作してください。 (3) ファイヤーウォール/NATを越えて接続ができない USBcollabo-20V のアプリケーションが使用しているポート、プロトコルがファイヤーウォールや NATにより遮断されている可能性があります。設定・ネットワーク編の3.イントラネット接続ガイ ドをご覧ください。ネットワークに関する注意事項、設定事項について詳細が記述されています。 USBcollabo-20V をネットワークでご使用される場合には必ずネットワーク管理者とご相談の 上、ご使用してくださるようお願いいたします。 (4) 通信の帯域制限をかけたい 会議の開催者(会議のサーバになります)から参加者への資料配信、あるいは参加者(プレゼ ンター)から会議の主催者(会議のサーバ)へ資料を配信する際に帯域制限が可能です。 USBcollabo-20V の起動画面の「環境設定」をクリックし、環境設定の画面から帯域制限の設 定を選択してください。 64kbps/128kbps/256kbps/512kbps/1Mbps/制限無し のいずれかが選択可能です。 (5) 会議中しばらくパソコンを放置していたら回線エラーが発生した USBcollabo-20V をご使用中のパソコンが省電力モードに移行した可能性があります。 USBcollabo-20V をご使用中にスタンバイ状態や休止状態に移行した場合、通信が切断され てしまうことがあります。USBcollabo-20V をご使用の際にはご使用のパソコンの省電力設定を 全てオフに設定してください。 7 3.2 USBcollabo-20V アプリケーション関するトラブル (1) パソコンに USBcollabo-20V を接続したが USBcollabo-20V を認識しない USBポートに正しく挿し込まれているかどうかお確かめください。 (2) パソコンに USBcollabo-20V を接続したがアプリケーションが自動的に起動しない お使いのパソコン環境によってはプログラムが自動で起動しない設定になっている場合もあり ます。その場合、ご利用の取扱説明書をご覧になり CD-ROM の自動起動の設定が“有効”にな るように設定してください(デフォルトでは“有効”になっています)。または、お客様のシステム管 理者にお問い合わせ下さい。 また、一度起動した後に、ハードディスクや CD-ROM・リムーバブルディスク・コンパクトフラッ シュなどのドライブやメディアを追加または削除した場合には、USBcollabo-20V の起動ドライブ の順番が変わってしまい、デスクトップ上の“clbMain”アイコンから起動しない場合があります。 この場合は USBcollabo-20V をパソコンから抜き差ししてください(パソコンから抜くときは”ハー ドウェアデバイスの安全な取り外し“の操作を必ず行ってから抜いてください)。 (3) アプリケーションデータを復旧したい 製品添付の簡易取扱説明書(6009200-R01A)(紙)に復旧方法が記載されています。 (4) USBcollabo-20V をネットワークドライブが構築されたパソコンで使用すると、ドライブアイ コンが表示されない ネットワークドライブが構築されたパソコンで使用する場合は、ネットワークドライブを切断して 使用するか、以下の点に注意して USBcollabo-20V のセットアップを行い、使用してください。 パソコン起動後、USBcollabo-20V を接続する前に、ネットワークドライブを切断してください。 USBcollabo-20V のセットアップ後、ネットワークドライブのドライブレター(C,D,E...)を USBcollabo-20V の CD-ROM ドライブ及びリムーバブルドライブと重ならないドライブ名に変更 してください。 8 (5) 会議資料の登録ができない(エラーになる) 会議中に登録できる‘資料’の枚数に制限はありませんが、パソコンのメモリ容量、ハードディス クの空き容量に依存します。資料の登録は 999 枚以下としてください。また、ハードディスク(プロ グラムの動作するドライブ:デフォルトでは’C’)の空き容量が少ない場合、ディスクを整理してでき るだけ空き容量を大きくしてください。(500MB 以上の空き容量を推奨します。これ以下の場合警 告のメッセージが表示されます。100MB 以下の空き容量の場合はプログラムを実行することがで きませんのでご注意ください。) (6) ppt(PowerPoint)ファイルの登録ができない(JPEG 変換ができない) ppt(PowerPoint)ファイルをプレゼン資料として登録すると、スライドは JPEG 画像ファイルに自 動 的 に 変 換 さ れ ま す 。 こ の 機 能 が 動 作 す る に は お 使 い の パ ソ コ ン に PowerPoint ( 97/2000/2002/2003 ) が イ ン ス ト ー ル さ れ て い る 必 要 が あ り ま す の で ご 注 意 く だ さ い 。 PowerPoint が無い環境で PowerPoint のスライドを資料として登録する場合は、 PowerPoint Viewer(マイクロソフトのホームページから無料でダウンロードできます)で ppt ファイルのスライド ショーを実行し、スライド画面の画面キャプチャを行うことにより USBcollabo-20V の資料として取 り込めます。 (7) ‘鉛筆’で手書きした内容が会議の相手側に正常に表示されない 通信速度の遅い回線を使用した会議の場合に‘鉛筆’で手書きを行うと通信が間に合わず、正 確な描画ができなくなる場合があります。このような場合、できるだけゆっくりと描画するようにして ください。うまくいかない時は、他のアプリケーションで作成した図や文章を画面キャプチャして送 信する方法もあります。 (8) プレゼン中に表示されるポインタの位置がおかしい 画面解像度は XGA(1024×768)にしてください。これ以外の解像度でプログラムを使用すると ポインタ表示などが正しく表示されません。 [ペンタブレット・液晶タブレットをご使用の場合] ポインタと電子ペンの位置がずれている場合はご使用になられているペンタブレットの調整を 行ってください。 (9) 起動パスワードを忘れてしまい、USBcollabo-20V が使用できない 製品添付の簡易取扱説明書(6009200-R01A)(紙)に復旧方法が記載されています。 9 (10) 動画が表示されない Web カメラのドライバがインストールされていることを確認してください。 次に Web カメラを接続し、別のアプリケーション(NetMeeting 等)で正しく動作していることを確 認してください。 取扱説明書 プレゼンテーション編 4.3項に従い、初期設定を確認してください。 それでも解決しない場合は、アプリケーション間のバージョンが一致していないことが考えられ ます。通信を行う USBcollabo-20V が全て同一のバージョンであることをご確認ください。また、 WonderStream についても同一のバージョンがインストールされているかどうかを”コントロール パネル->プログラムの追加と削除->WonderStream Components”の”サポート情報”を参照して ご確認ください。 また会議中に動画が表示されなくなった場合または動画が更新されなくなった場合は、プレゼ ンテーション編 7.2.1項に従い、エラー状態を確認してください。 問題が頻繁に発生する場合は、ネットワーク管理者にご相談ください。 (11) 音声が聞こえない・音が途切れる・音が聞き取りづらい 音声デバイスが正しく動作していることを確認してください。 PC、外部に接続した音声機器(ヘッドセット、外部マイク、外部スピーカ等)の取扱説明書を参 考に、ボリューム設定、ミュート設定等正しく設定されていることを確認してください。 上記の”動画が表示されない”のケースと同様に、アプリケーション間のバージョンが一致して いること、WonderStream のバージョンが一致していることをご確認ください。 また会議中に音声が聞こえなくなった場合または音声が途切れる場合は、プレゼンテーション 編 7.2.1項に従い、エラー状態を確認してください。 問題が頻繁に発生する場合は、ネットワーク管理者にご相談ください。 ※音が聞こえない・音が途切れる場合、下記を確認してください。 ・PC の SPEC が満たされていますか。(CPU性能、メモリ) ・回線の帯域は確保されていますか。 ・オーディオケーブルは正しく接続されていますか、オーディオ機器の電源が ON になっていま すか。 ・環境設定で指定する音声デバイスの選択が間違っていませんか。 ・音声デバイスのボリュームが小さくなっている、またはミュートされていないですか (ボリュー ムを調整しているデバイスがアプリの環境設定で指定したデバイスになっていますか)。 ・ノート PC を使用している場合、ノート PC 本体に付いている音量ボリュームが小さくなってい ませんか。 ・マイクのボリュームを最大にしてもマイクの音量が小さい場合は、マイクデバイスの” micboost”または”AGC”にチェックを入れてみる。 (”micboost”、”AGC”機能がないデバイスもあります) ・他のアプリケーションと同時に使用して、CPUやメモリの負荷が高くなっていませんか。 ・ヘッドセットは安価なものは避けて高音質のものを使用してください。(ノイズキャンセラー付 きのものなど。目安としては¥2,000 以上∼) 10 ※エコーキャンセラ内蔵マイク(ACCUMICⅡ/PC)を接続した場合の注意事項 ・接続するスピーカは安価なものは避けて高音質のものを使用してください(目安としては ¥10,000 以上∼)。 (推奨スピーカ:YAMAHA MSP3、Bose MediaMateⅡ) ・エコーキャンセラ内蔵マイク(ACCUMICⅡ/PC)を設置する際は、騒音を発生する機器(パソ コン、プロジェクター)などのそばに置かないでください。また、空調の音がなるべく入らないよ うにしてください。 ・スピーカの音が直接エコーキャンセラ内蔵マイク(ACCUMICⅡ/PC)に入らないように、スピ ーカの位置、向きに気をつけてください。 ・部屋の反響がある場合は、カーテンを閉め、壁のそばに設置しないようにし、反響音を減らす ようにしてください。 ※その他 ・資料配信時に自分の音声が相手側で途切れる場合は、資料配信時の帯域制限を使用して 資料配信の使用帯域を下げてください。 ・多地点で接続していると音声が悪くなる場合は、同時話者数をなるべく減らし、音が悪い拠 点はなるべくマイクをオフにするようにしてください。 多地点接続時は1拠点でも音が悪い拠点が話者になっていると他の拠点も影響を受け(ハ ウリング、ノイズの増加)、全拠点の音が悪くなる場合があるのでご注意ください。 音が悪い拠点の原因・対策は、前述の「音が聞こえない・音が途切れる場合」の確認を行っ てください。 (12) 終了時に、”議事録を PDF でも出力”にチェックして議事録保存するとエラーになる VS-View が正しくインストールされていない場合、PDF ファイルの議事録保存をしようとすると エラーになります。 VS-View をインストールするにはプレゼンテーション編の4.2項 VS-View をご覧ください。 ※ USBcollabo-20V を始めて使用するパソコンでは、最初に VS-View のインストールを行って ください。 (13) USBcollabo-20V を起動した状態で、パソコンのデスクトップ画面あるいは他のアプリケー ションの操作をしようとしたが全く反応しない。 操作しようとしているウインドウやボタンが USBcollabo-20V で表示している画面キャプチャ の画像の可能性があります。その場合にはキャプチャアイコンをクリックしてアプリケーション の切り替えを行うか、キーボードのウインドウズキー を押してください。他のアプリケーショ ンや Windows タスクバーの操作ができるようになります。 11 (14) 議事録保存した資料を印刷したい 一旦 PDF ファイルとして議事録保存した後に、Adobe Readerなどを使用して印刷を行っ てください。または議事録保存した JPEG 画像ファイルを他の画像閲覧ソフトなどで読み込ん で印刷してください。 (15) 録音コントロールの“マイク”ボリュームを調節しても入力レベルが変わらない USBcollabo-20V にて使用する録音デバイスは、“環境設定”にて指定できますが、録音コン トロールは Windows が設定するものなので USBcollabo-20V と直接の関連がありません。録 音コントロールにて “プロパティ”->”ミキサーデバイス“を選択し、ここで使用する録音デバイ スを設定してください。 (16) アプリケーションの終了後、USB メモリの取り外しができない 終了時の状態によっては、OS の処理が完全に停止しないことがあります。 このような場合は4∼5分程度経過した後、”ハードウェアの安全な取り外し”を行ってくださ い。 それでも取り外せない場合は、一旦 OS の再起動を行ってから取り外してください。 (17) しばらく使用していると音声が途切れる PC 能力が不足する場合や、他のアプリケーションやデバイスの動作の影響で上記の現象 が発生する場合があります。 この現象が発生する場合、動画を停止するか音声配信を一旦停止した後に再開することで 音声の途切れがなくなります。 (18) 動画の停止/配信を繰り返すと動画再生プログラムが停止する この場合にマイクロソフトのアプリケーション停止のウインドウが出てきますが、これを終了さ せ、動画のボタンにより再起動を行うことで回復する場合があります。 また回復しない場合一度プレゼンテーション画面としてみてください。 それでも回復しない場合は PC の再起動を行って下さい。 (19) 会議中にパソコンが突然再起動する ハイパースレッディングに対応した CPU を搭載のパソコンで使用すると、突然パソコンがシ ャットダウンしてしまうなど、不具合が発生する可能性があります。 このような場合には、パソコンの BIOS でハイパースレッディングを無効(disable) の設定にし て下さい。BIOS の設定方法については,パソコンのマニュアルをお読みになるか、製造元に お問い合わせください。 12 (20) 多数の地点を接続する場合に非常に時間がかかる、または接続が完了しない 接続を行う場合一時的にネットワークの負荷が上昇しますので、多数の地点を接続する場 合には一時的な負荷を減らすために自動モードで接続を行うか、動画音声を停止した状態で 接続を行ってください。 多数の地点の動画、音声の配信はすべての地点の接続が完了した後に開始して下さい。 多数の地点の動画、音声の配信は回線やルータなどの回線機器の能力、負荷状況を見て 接続を行ってください。 (21) ’Ctrl+DEL’キーもしくは’ESC’キーを押した場合 ’Ctrl+DEL’キーもしくは’ESC’キーを押すと動画が停止します。この場合は動画ボタンを押 すことで動画を再開します。 (22) スクリーンセーバの時間 Windows2000 の場合スクリーンセーバを「なし」とした場合でも、時間の設定がされている場 合、この時間になると動画を停止してしまいます。 この場合は動画ボタンを押すことで動画を再開していただくか、あるいはスクリーンセーバの 時間設定を十分長い時間に設定してください。 (23) USB カメラの接続で USB バスの帯域エラーが表示される この場合 PC のバス能力が不足している事が予想されます。 このまま使用しますと音声の途切れなどの発生が予想されますので動画を停止してご使用く ださい。 弊社推奨の Logicool QV-4000 をご使用の場合は、コントロールパネル→Logitech Camera Control→ドライバの設定で露出の設定を「自動」のチェックを解除し、「1/50 sec」または「1/60 sec」に設定して、再度確認してください。 13 日本アビオニクス株式会社 ――――――――――――――――――――――――――――――――――――――――――――――― お問い合わせ先 電子装置事業部 カスタマサポートセンター 〒253-0103 神奈川県高座郡寒川町小谷 2-1-1 ℡ フリーダイヤル 0120-175411 9:00∼12:00/13:00∼17:00(土日祝除く) http://www.avio.co.jp/ mailto:[email protected] 電子装置営業本部 情報機器営業部 〒105-0003 東京都港区西新橋 3-20-1 ℡ 03-5401-7388 名古屋支店 〒460-0003 名古屋市中区錦 3-7-9 太陽生命名古屋第2ビル ℡ 052-951-2926(代表) 大阪支店 〒532-0011 大阪市淀川区西中島 1-11-16 住友商事淀川ビル ℡ 06-6304-7361(代表) 福岡支店 〒812-0012 福岡市博多区博多駅中央街 8-36 博多ビル ℡ 092-411-7371(代表) [email protected]