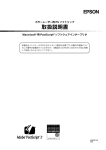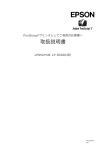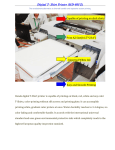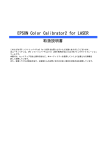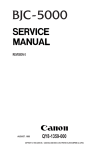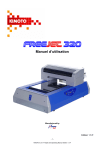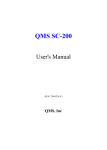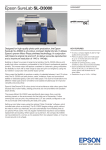Download 取扱説明書 - エプソン
Transcript
CPS ソフトリッパー Plus 取扱説明書 PostScript® ソフトウェアインタープリタ (For Macintosh®) 本製品をインストールするにはライセンス番号が必要です。本書の中表紙にライ センス番号が記載されていますので、本製品の CD-ROM と合わせて大切に保管 して紛失しないようにしてください。 4032060-00 XXX 同梱物の確認 このたびは、EPSON 製品をお買い上げいただき誠にありがとうございます。箱を開け たら、ま ず以下の内容物がす べて揃っているか 確認してください。同梱 品に不足して いる もの、損傷しているもの がございましたら、お 買い求めいただいた 販売店までご 連絡ください。 ■ インクジェットプリンタ用 CPS ソフトリッパー Plus CD-ROM 本製品や下記の説明書を収録した CD-ROM です。ライセンス番号を記 載した本書とともに大切に保管してください。 ■ ポストスクリプト・ロゴシール 何らかの理由でプリンタを修理に出す際には、PostScript プリンタで あるこ とを識別するた めに、このポスト スクリプト・ロゴ シールが必 要です。本 製品をインス トールしたら、こ のシールを、プリ ンタ本体 の正面(右上部)に貼り付けてください。 ■ 取扱説明書(本書) 必ずお読 みください。本製 品をご使用にな るにあたっての 注意事項お よび本製品のセットアップと使い方が記載されています。 CPS ソフトリッパー Plus 取扱説明書 PostScript ® ソフトウェアインタープリタ (For Macintosh®) 本製品をインストールするにはライセンス番号が必要です。本書の中表紙にライ センス番号が記載されていますので、本製品の CD-ROM と合わせて大切に保管 して紛失しないようにしてください。 4032060-00 XXX 以下の補足説明書と Q&A 集は、本製品に添付の上記 CD-ROM 内に PDF(Portable Document Format)ファイルとして収められています。このファイルをお読みいただ くには、Adobe 社の Acrobat® Reader(バージョン 4.0 以降)が必要です。詳しくは、 以下のページをお読みください。 s 本書 83 ページ「電子マニュアル(PDF ファイル)について」 ■ 補足説明書 ∼市販フォントのインストールについて∼ 本製 品に 添付 され てい る標準 フォ ント 以外 の市 販フォ ント をイ ンス トール する場合に、お読み ください。各フォ ントをインス トールする 際の注意事項などが記載されています。 ■ Q&A 集 ∼困ったときにお読みください∼ 各種トラ ブルの解決方 法や、お客様からお 問い合わせの多 い項目の対 処方法について説明しています。 「印刷できない」などのトラブルでイ ンフォメ ーションセン ターへお問い合 わせいただく前 に、お読みくだ さい。 CPS ソフトリッパー Plus 取扱説明書 PostScript® ソフトウェアインタープリタ (For Macintosh®) − はじめに − このたびは、本製品をお買い上げいただき、誠にありがとう ございます。 本製品は、エプソンプリンタを PostScript カラープリンタ として使用できるようにするソフトウェアです。 ご使用前に本書をよくお読みいただき、正しい取り扱いをお 願いいたします。 − ライセンス番号 − このライセンス番号を紛失されますと、PostScript プリン タとして使用できなくなり、CPS ソフトリッパー Plus を 再購入していただくことになります。メモを取って保管され ますよう、お願いいたします。 − シリアルナンバー − 4032060 もくじ はじめに 本製品の特長................................2 ファイル、フォルダについて ..........3 CD-ROM 内のファイル、 フォルダ.............................................. 3 インストールされるファイル、 フォルダ.............................................. 4 ネットワーク環境について ............. 7 ネットワーク環境とは ..................... 7 セットアップ 必要なシステム .......................... 10 動作可能コンピュータ ...................10 動作可能プリンタ ...........................10 使用推奨アプリケーション ソフト ................................................10 セットアップの前に .................... 11 セットアップを始める前に ..........11 セットアップの概略 .......................12 本製品のセットアップ ................. 13 インストールの手順 .......................13 PS サーバの起動.............................17 ライセンス番号の入力 ...................19 PS サーバの終了.............................20 この後は・・・........................... 21 印刷するには PS サーバの選択と設定 ............... 24 印刷の手順................................. 27 用紙設定の手順 ...............................27 印刷設定の手順 ...............................28 プリンタドライバの設定項目 について.................................... 29 [用紙設定]ダイアログ.................29 [プリント]ダイアログ.................34 その他の印刷方法 ....................... 49 ファイルへの出力 ...........................49 ドラッグ&ドロップによる印刷 ..50 カラーシミュレーション機能 について.................................... 51 CMYK/RGB カラーシミュレー ションとは .......................................51 設定と印刷の手順 ...........................53 フチなし印刷を行うには .............. 55 PS サーバについて ファイルの直接印刷 .................... 60 初期設定 ................................... 61 印刷設定 ................................... 62 カラーマネージャ設定................. 65 [トーンカーブ]ダイアログ ........67 プリンタキャリブレーション 手順の概略 .......................................69 [用紙調整]ダイアログ ................71 プリンタの再選択 ....................... 73 メッセージのクリア .................... 74 メインウィンドウの表示 / 非表示.. 75 付録 特定ソフトウェアについて........... 78 Acrobat 4.0/ Acrobat Reader 4.0......................78 PageMaker 6.0J/6.5J................. 78 QuarkXPress 3.11........................ 78 QuarkXPress 4.0J 以降 ...............79 Adobe Illustrator 7.0J 以降 ........79 Adobe Photoshop........................ 80 ソフトウェア上でカラーマネー ジメント機能を設定する場合の 注意 ....................................................81 電子マニュアル(PDF ファイル) について ................................... 83 索引 ......................................... 85 はじめに ここでは、本製品をお使いいただく前に知っておいていただきたいことを説明します。 ● 本製品の特長 ........................................................2 ● ファイル、フォルダについて....................................3 ● ネットワーク環境について.......................................7 はじめに − 1 本製品の特長 本製品の特長は次の通りです。 ■ PostScript 印刷を実現するアプリケーションソフトウェア 本製品は、Macintosh と接続したエプソンインクジェットプリンタを PostScript プリ ンタ としてお使いいただ くためのアプリケー ションソフトウェア です。プリンタ本体 が PostScript に対応していなくても、本製品を使って PostScript プリンタとして使用 できます。本製品は PowerPC ネイティブ対応のパワーアプリケーションソフトウェア ですが、一般の PostScript プリンタと同じ感覚で[セレクタ]から選択して使用でき ます。 ■ プリントサーバ機能 本製品はプリンタと Macintosh を 1 対 1 で接続するスタンドアローン環境で使用でき ます。さ らに、ネットワーク環 境でプリントサー バとしても使用で きるので、複数の クライアント Macintosh で本製品を共有して印刷できます。 ■ ファイルの直接印刷 PostScript ファイル、EPS ファイル、PDF(Ver. 1.3)ファイルにネイティブ対応し てい ます。例えば、これらの形式 のファイルをアプ リケーションを起動 することなく 印刷できます。 ■ 市販フォントが利用可能 本製品の標準フォント以外にも、市販の様々な PostScript フォントをダウンロードし て使用できます。(一部のフォント以外は、各フォントパッケージに添付されている標 準のインストーラがそのまま使用できます。) 市販のプリンタフォントは、本製品をインストールした 1 台のホスト Macintosh にイ ンストールします。ネットワーク環境のクライアント Macintosh にはスクリーンフォ ントや ATM フォントをインストールするだけで済みます。 ■ オフセット印刷機色のシミュレーション機能を搭載 本製品は「CMYK シミュレーション機能」を搭載しています。最終的にオフセット印 刷機で印刷する CMYK 色をシミュレート(再現)できます。シミュレートできる印刷 機の色は、 「DIC」、「TOYO」、「SWOP」、「Euro」の 4 つの中から選択できます。さ らに、カスタムプロファイルを使用することで、上記 4 種類以外の CMYK シミュレー ションが可能です。 ■ RGB カラーのシミュレーション機能を搭載 本製品は「RGB シミュレーション機能」を搭載しています。RGB プロファイルを使用 して、RGB カラーをシミュレート(再現)できます。シミュレートできる印刷機の色 は、代表的な「Adobe RGB」、「Apple RGB」、「CIE RGB」、「sRGB」、「NTSC」、 「PAL/SECAM」など 9 つの中から選択できます。さらに、カスタムプロファイルを使 用することで、標準以外の RGB シミュレーションが可能です。 ■ EPSON カラーキャリブレータ(オプション)に対応 オプションの EPSON カラーキャリブレータを使ってプリンタキャリブレーションを 行 う こと が でき ま す。本製 品 を使 っ て印 刷 した キ ャリ ブ レー シ ョン シ ート の 色を EPSON カラーキャリブレータで測定してキャリブレーションプロファイルを作成し、 本製 品でそのプロファイ ルを読み込みます。こ れにより、プリンタその ものの色補正 を行い、印刷時にその本来の色を引き出すことができます。 2 − はじめに ファイル、フォルダについて CD-ROM 内のファイル、フォルダ 本製品の CD-ROM の内容について説明します。 ■ はじめにお読みください このファイルには、注意事項や最新の追加情報を記載していま す。セットアップを始める前に、このファイルを必ずお読みく ださい。 ■ インストーラ 本製品のインストーラです。 「XX-xxxxx」にはプリンタの機種 名が表示されます。PS サーバ本体をインストールするときに 使用してください。 ネ ットワー ク環境のク ライアン トコンピ ュータに本 製品をセ ットアッ プするとき は、 インストーラを起動してカスタムインストールを行ってください。 ■ PDF マニュアル(補足説明書、Q&A 集)と Acrobat Reader [PDF マニュアル]フォルダには、市販フォントのインストー ル方法を説明した「補足説明書」と、お客様から多くよせられ るご質 問とその回答 をまとめた「Q&A 集」が入っていま す。 これらは PDF(Portable Document Format)ファイルです。 [Acrobat Reader]フォルダには、 Adobe 社の Acrobat Reader のインストーラが入っています。上記の「補足説明書」と「Q&A 集」をお読みいただくには、Acrobat Reader が必要です。 電子マニュアル(PDF ファイル)の読み方や印刷方法ついては、以下のページをお読 みください。 s 本書 83 ページ「電子マニュアル(PDF ファイル)について」 ■ AdobePS [AdobePS]フォルダには、Adobe 社のプリンタドライバの イン ストーラ が入って います。この インスト ーラは本 製品を セットアップしませんので、ほとんどの場合単独でこのインス トーラを使用する必要はありません(本製品のインストーラが 自動的にこのインストーラを起動して、必要なファイルをイン ストールします)。 はじめに − 3 インストールされるファイル、フォルダ 本 製品を セッ トアッ プする と、次の ファイ ルや フォル ダがハ ード ディス クにイ ンス トールされます。 ■ PS サーバ 本製品の本体アプリケーションソフトウェアです。 [セレクタ] でプリンタドライバを選択する前に、必ず起動します。ホスト コンピュータの[CPS ソフトリッパー Plus]フォルダにイン スト ールされ ます。ネット ワーク環 境でのク ライアン トコン ピュータには、必要ないのでインストールされません。 ■ AdobePS PostScript プリンタを制御するためのプリンタドライバです。 [セレクタ]からこのプリンタドライバを使って PS サーバを 選択します。[システムフォル ダ]内の[機能拡張]フォルダ にインストールされます。 p • プリンタドライバ「AdobePS」は、ほかの PostScript プリンタを選択する場 合にも使用できます。 • MS-Word、MS-Excelなどの QuickDraw対応のアプリケーションソフトウェア や、TrueType フ ォントを使用する場合は、本製品 ではなく、各プリンタに 標準添付されているプリンタドライバを使用することをお勧めします。 • PostScript プリンタとして使用しない場合も、各プリンタに標準添付されて いるプリンタドライバをお使いください。 ■ PPD ファイル 各プリンタの特性を記述したファイルです。[機能拡張]フォルダ内の[プリンタ記述 ファイル]フォルダにインストールされます。[セレクタ]の[作成]ボタンで、各プ リンタ専用の PPD ファイルが自動的に選択されます。 4 − はじめに ■ プリンタフォント 本製 品で印刷できるフ ォント(書体)です。次の標準 プリンタフォント がホストコン ピュータの所定のフォルダにインストールされます。 漢字書体 CID フォント 2 書体 平成明朝 -W3、平成角ゴシック -W5 欧文書体 136 書体 AlbertusMT、AlbertusMT-Italic、AlbertusMT-Light、AntiqueOlive-Bold、 AntiqueOlive-Compact、AntiqueOlive-Italic、AntiqueOlive-Roman、Apple-Chancery、 Arial-BoldItalicMT、Arial-BoldMT、Arial-ItalicMT、ArialMT、AvantGarde-Book、 AvantGarde-BookOblique、AvantGarde-Demi、AvantGarde-DemiOblique、Bodoni、 Bodoni-Bold、Bodoni-BoldItalic、Bodoni-Italic、Bodoni-Poster、BodoniPosterCompressed、Bookman-Demi、Bookman-DemiItalic、Bookman-Light、 Bookman-LightItalic、Carta、Chicago、Clarendon、Clarendon-Bold、ClarendonLight 、CooperBlack、CooperBlack-Italic、Copperplate-ThirtyThreeBC、 Copperplate-ThirtyTwoBC、Coronet-Regular、Courier、Courier-Bold、CourierBoldOblique、Courier-Oblique、Eurostile、Eurostile-Bold、EurostileBoldExtendedTwo、Eurostile-ExtendedTwo、Geneva、GillSans、GillSans-Bold、 GillSans-BoldCondensed、GillSans-BoldItalic、GillSans-Condensed、GillSansExtraBold、GillSans-Italic、GillSans-Light、GillSans-LightItalic、Goudy、Goudy-Bold、 Goudy-BoldItalic、Goudy-ExtraBold、Goudy-Italic、Helvetica、Helvetica-Bold、 Helvetica-BoldOblique、Helvetica-Condensed、Helvetica-Condensed-Bold、 Helvetica-Condensed-BoldObl、Helvetica-Condensed-Oblique、Helvetica-Narrow、 Helvetica-Narrow-Bold、Helvetica-Narrow-BoldOblique、Helvetica-Narrow-Oblique、 Helvetica-Oblique、HoeflerText-Black、HoeflerText-BlackItalic、HoeflerText-Italic、 HoeflerText-Ornaments、HoeflerText-Regular、JoannaMT、JoannaMT-Bold、 JoannaMT-BoldItalic、JoannaMT-Italic、LetterGothic、LetterGothic-Bold、 LetterGothic-BoldSlanted、LetterGothic-Slanted、LubalinGraph-Book、 LubalinGraph-BookOblique、LubalinGraph-Demi、LubalinGraph-DemiOblique、 Marigold、Monaco、MonaLisa-Recut、NewCenturySchlbk-Bold、 NewCenturySchlbk-BoldItalic、NewCenturySchlbk-Italic、NewCenturySchlbkRoman、NewYork、Optima、Optima-Bold、Optima-BoldItalic、Optima-Italic、Oxford、 Palatino-Bold、Palatino-BoldItalic、Palatino-Italic、Palatino-Roman、 StempelGaramond-Bold、StempelGaramond-BoldItalic、StempelGaramond-Italic、 StempelGaramond-Roman、Symbol、Tekton、Times-Bold、Times-BoldItalic、TimesItalic、Times-Roman、TimesNewRomanPS-BoldItalicMT、TimesNewRomanPSBoldMT、TimesNewRomanPS-ItalicMT、TimesNewRomanPSMT、Univers、UniversBold、Univers-BoldExt、Univers-BoldExtObl、Univers-BoldOblique、UniversCondensed、Univers-CondensedBold、Univers-CondensedBoldOblique、UniversCondensedOblique、Univers-Extended、Univers-ExtendedObl、Univers-Light、 Univers-LightOblique、Univers-Oblique、Wingdings-Regular、ZapfChanceryMediumItalic、ZapfDingbats ■ スクリーンフォント 画面 表示用のフォント です。ホストコンピュー タとクライアントコ ンピュータの[シ ステムフォルダ]内の[フォント]フォルダにインストールされます。 p 欧文書体は、インストーラの[簡易インストール]ではインストールされませ ん。[カスタムインストール]を選択してインストールしてください。 はじめに − 5 ■[PS ユーティリティ]フォルダ [CPS ソフトリッパー Plus]フォルダのほかに、 [PS ユーティ リティ]フォルダが インストールされます。このフォ ルダは、 どの場所(フォルダ)へ移してもかまいません。次のユーティ リティが入っています。 • PS ソフトリップフォントインストーラ 過去 に 市販 され て いた OCF フォ ーマ ッ トの モリ サ ワフ ォン ト / Adobe Type Library1.0J フォン トを 本製品 用に インス トー ルする ため の専用 フォ ントイ ンス トーラです。このインストーラの使い方につ いては、補足説明書(PDF ファイル) をお読みください。 • PS ソフトリップ FW インストーラ v4.5 市販の FONTWORKS 社製 OCF フォントを本製品用にインストールするための専 用フォントインストーラです。FONTWORKS 社のインストーラ V4.5 と組み合わせ て使用します。このインストーラの使い方については、補足説明書(PDF ファイル) をお読みください。 p • CID フォーマットの市販フォントは、各フォントパッケージに標準添付され ているインストーラがそのまま使用できます。インストール方法などについ ては、各フォントの取扱説明書をお読みいただくか、各フォントメーカーに お問い合わせください。 • OCF フォーマットの市販フォントをインストールする場合は、本製品添付の 「補足説明書」(PDF ファイル)をお読みください。 • QuarkXPress 用 PDF ファイル QuarkXPress 3.11 から印刷する際に必要となるファイルです。使い方については、 以下のページをお読みください。 s 本書 78 ページ「QuarkXPress 3.11」 ■ その他のファイル・フォルダ ホストコンピュータにインストールされる[CPS ソフトリッパー Plus]フォルダには、 PS サーバやプリンタフォント以外にも、様々なファイル やフォルダが入っています。 すべて本製品が印刷を行う際に必要となるファイル・フォルダです。 p • インストールしたハードディスク内であれば[CPS ソフトリッパーPlus] フォ ルダ全体をほかの場所(フォルダ)へ移すことはできますが、内部のファイ ルやフォルダを削除したり、別の場所へ移さないでください。印刷できなく なります。 •[CPS ソフトリッパー Plus]フォルダ内には、インストーラによってインス トールされたもの以外のファイルやフォルダを追加・新規作成しないでくだ さい。PS サーバはこのフォルダ内の必要情報を検索しながら動作するため、 正常に印刷できなくなる場合があります。 6 − はじめに ネットワーク環境について 本製品は、2 台以上の Macintosh を接続してのネットワーク環境下でご使用になれま す。ここでは、ネットワーク環境の概念と、制限事項について説明します。 ネットワーク環境とは 本製品では、プリンタと Macintosh が USB ケーブル、または IEEE1394 * インター フェイスケーブルで 1 対 1 に接続されていても、2 台以上の Macintosh が Ethernet イン ターフェイスで接 続されてさえいれば、そ れを「ネットワーク環境 でプリンタを 使用する」と言います。 * プリンタにオプションの IEEE1394 インターフェイスカードを装着できるかは、お使いのプリンタの取扱説 明書をお読みください。 <概念図 1:図はクライアント 2 台の場合ですが、複数のクライアントを接続できます。> クライアント クライアント プリンタ (Macintosh に接続した場合) USB ケーブル / IEEE1394インター フェイスケーブル プリントサーバ機 この場合、プリンタと直接接続されている Macintosh を「プリントサーバ機」と言い、 その他の Macintosh を「クライアント」と言います。プリンタは、どの Macintosh か らも利用できます。 クラ イアントから印 刷する場合、クライア ントの[セレクタ]から 見ると「プリント サーバ機」上の本製品は 1 台の「PostScript プリンタ」として扱えます。本製品(PS サーバ)に送られた印刷データは、EPSON プリンタ用データに変換され、印刷されま す。 はじめに − 7 プリンタ * によってはオプションの Ethernet インターフェイスカードを取り付けるこ とで、Ethernet ネットワークに接続して、複数の Macintosh でプリンタを共有するこ ともできます。<概念図 2 >は、一般的なネットワーク環境を示しています。 * プリンタにオプションの Ethernet インターフェイスカードを装着できるかどうかについては、お使いのプ リンタの取扱説明書をお読みください。 <概念図 2:図はクライアント 2 台の場合ですが、複数のクライアントを接続できます。> クライアント クライアント プリントサーバ機 オプション Ethernet インターフェイスカード プリンタ (ネットワークに直接接続した場合) しか し、このネットワーク環 境で本製品をお使 いいただくと、プリント サーバ機は印 刷 のたび に大量 のイ メージ データ をネッ トワー ク経 由でプ リンタ へ送り 出しま すの で、ネッ トワーク全体のトラ フィックが増大し て、ネットワークの運用 効率が著しく 低下します。 p 8 − はじめに ネットワーク環境でご使用いただく場合の注意 ネットワーク環境で本製品を最も効率よくお使いいただくには、前ページ の<概念図 1 >で示すネットワーク環境のように「プリンタ」と「プリン トサーバ機」を USB ケーブルまたは IEEE1394 インターフェイスケーブル で接続し、プリントサーバ機に処理能力の高い Power Macintosh を割り当 ててクライアントから送られてきた印刷データの処理に専念させてくださ い。この場合、Macintosh とプリンタを 1 台ずつで接続する「スタンドア ローン環境」でお使いいただくよりも、高速に印刷作業を行います。 セットアップ ここでは、本製品をお使いいただくためのセットアップについて説明します。 ● 必要なシステム ...................................................10 ● セットアップの前に .............................................11 ● 本製品のセットアップ ..........................................13 ● この後は・・・....................................................21 セットアップ − 9 必要なシステム 本製品を使用するために必要なハードウェアおよびシステム条件は、次の通りです。 動作可能コンピュータ コンピュータ Apple Power Macintosh(G3、G4、PowerBook、iMac、iBook) CPU PowerPC 以上(PowerPC G3 300MHz 以上を推奨) OS Mac OS 8.6、9.x(ColorSync 2.5 以上が必要) *1 メモリ 最小 48MByte 以上(推奨 96MByte 以上) ハードディスク 200MByte 以上の空き領域 インターフェイス *2 USB、Ethernet または IEEE1394(FireWire) 上記各インターフェイスを標準装備した Macintosh でのみ動作を保証します。 *1 *2 本製品は Mac OS X には対応していません。 標準またはオプションのインターフェイスは、プリンタによって異なります。プリンタ本体の取扱説明書を お読みください。 p • ネットワーク環境で頻繁に印刷を行う場合、できるだけ高速な CPU を搭載し た Macintosh に PS サーバをセットアップすることをお勧めします。 • PS サーバはアプリケーションソフトウェアです。複数のアプリケーションソ フトが起動できるよう、十分なメモリがあるコンピュータにセットアップす ることをお勧めします。 動作可能プリンタ 本製 品は、以下のプリンタ でご利用いただけ ます。ただし、ご利用いた だける機能は プリンタによって異なり、本書の該当するページで言及しています。 CPS ソフトリッパー Plus 製品型番 対応プリンタ機種名 PXCPSRP10 PM-4000PX PXCPSRP20 PX-7000、PX-9000 p • プリンタによって搭載インターフェイスが異なりますが、どのインターフェ イス(標準またはオプション)でも本製品をご利用いただけます。ご利用い ただける標準インターフェイスやオプションの I/F カードについては、プリ ンタ本体の取扱説明書をお読みください。 • 何らかの理由でプリンタを修理に出す際には、PostScript プリンタであるこ とを識別するために、同梱の PostScript ロゴシールを必ずプリンタ本体(正 面またははっきりとわかる位置)に貼り付けた上で修理に出してください。 使用推奨アプリケーションソフト 本 製品をお使 いいただく場 合、PostScript 対応 アプリケー ションソフ トや EPS/PDF Ver.1.3 形式で保存できるアプリケーションソフトをお使いいただくことをお勧めします。 例: Adobe Illustrator、Adobe Photoshop、Adobe PageMaker、 Adobe Acrobat、FreeHand、QuarkXPress など 上記 以外のアプリケーシ ョンソフトをお使い の場合は、プリンタに標 準添付のプリン タドライバをお使いいただけます。 10 − セットアップ セットアップの前に セットアップを始める前に セットアップを始める前に、次の点に注意してください。 p ディスク内の「はじめにお読みください」ファイルには、注意事項や最新の追 加情報を記載しています。セットアップを始める前に必ずお読みください。 ■ セットアップを開始する前に、必ずプリンタの 動作確認を行ってプリンタに異常が ないか確認してください。また、プリンタと Macintosh が正しく接続されているか 確認してください。特に、プリンタが印刷可能な 状態になっているか確認してくだ さい。プリンタの動作確認の実施方法につい ては、プリンタ本体の取扱説明書をお 読みください。 ■ ウィルスチェックプログラムが Macintosh にインストールされている場合は、その プログラムの機能を無効にしてからセットアップを始めてください。 ■ ほかのアプリケーションソフトウェアがす でに起動している場合は、すべて終了さ せてからセットアップを始めてください。 ■ Mac OS 9 に本製品をインストールされる場合は、 [コントロールパネル]から[マ ルチユーザ]ダイアログを開き、 [マルチユーザのアカウント]を[切]に設定して ください。 ■ 実際に表示される画面は、システムや使い方 によって異なります。本書中の説明に 使用している画面は、実際のものとは細部で 異なる場合があります。ご了承くださ い。 ■ 本製品を使用する場合は、 [省エネルギー設定]の[スリープ設定]でスリープしな いように設定してください。ホストコンピュータがスリープすると PS サーバが正 常に動作しない場合があります。 セットアップ − 11 セットアップの概略 本製品をご利用いただくためには、使用環境に合わせてセットアップしてください。以 下のページを参照して使用環境を理解してから、セットアップを始めてください。 s 本書 7 ページ「ネットワーク環境について」 スタンドアローン環境で使用する場合や、ネットワーク環境でプリントサーバに セットアップする場合は、次の手順に従ってください。 ①[インストーラ]で PS サーバやプリンタドライバなどをインストールします。 s 本書 13 ページ「インストールの手順」 ② PS サーバの初回起動時に、ライセンス番号を入力します。 s 本書 17 ページ「PS サーバの起動」 s 本書 19 ページ「ライセンス番号の入力」 ネットワーク環境でクライアントコンピュータにセットアップする場合は、次の 手順に従ってください。 ●[インストーラ]を起動したらカスタムインストールを選択してクライアントのイン ストールを実行します(プリンタドライバな ど、必要なファイルだけがインストー ルされます) 。 s 本書 13 ページ「インストールの手順」 12 − セットアップ 本製品のセットアップ インストールの手順 本製品は以下の手順でインストールしてください。PS サーバをインストールする場合 と、ネットワーク環境のクライアントコンピュータでインストールする場合とでは、E と F での手順が多少異なります。 A Macintosh を起動します。 B CD-ROM をセットします。 本製品をインストールするシステムから Macintosh を起動します。 p C インストーラを起動します。 CD-ROM 内の[インストーラ _XX-xxxxx *]ア イコンをダブルクリックします。 * D CD-ROM のウィンドウが開きますので、 [はじめにお読みください]アイコン をダブルクリックして、必ずお読みください。 プリンタの機種名が表示されます。お使いのプリンタ専 用のインス トーラアイ コンをダブ ルクリック してくだ さい。 ダブルクリックします 開始画面で[続ける]をクリックします。 インストールが始まります。 クリックします セットアップ − 13 E インストーラ画面の内容を確かめます。 • PS サーバをインストールする場合は、 [簡易インストール]であることを確かめま す。 • ネットワーク環境でクライアントコンピュータにセットアップする場合は、 [カスタ ムインストール]を選択し、 [クライアントインストール]をクリックしてチェック マークを付けます • 起動ディスク名が[インストールの場所]リスト に表示されていることを確かめま す。 PS サーバをインストールする場合 ②確認します p F ①確認して クライアントでインストールする場合 ②クリックして ③確認します ①選択し [簡易インストール]でインス • PS サーバを初めてインストールする場合は、 トールすることをお勧めします。インストールに必要なファイルがわかって いる場 合は、[カスタムイ ンストール]を選択 して、必要なファ イルだけを 選択してインストールできます。 [インストー ルの場所]リス • インス トール先のフォ ルダを指定する 場合は、 トから[フォルダの選択]をクリックして、インストール先のフォルダを開 いて[選択]ボタンをクリックします。ただし、このときに起動ディスク以 外を選択しないでください。 [インストール]をクリックします。 画面が変わるまでしばらくそのままお待ちください。 PS サーバをインストールする場合 クリックします 14 − セットアップ クライアントでインストールする場合 クリックします G [OK]ボタンをクリックして、AdobePS ド ライバをインストールします。 すでに同じバージョンの AdobePS ドライバ を インス トール してい る場合で も、 [OK]ボ タ ンをクリッ クしてく ださい(プリ ンタに必 要な PPD ファイルをインストールします) 。 クリックします H [続ける ...]ボタンをクリックします。 クリックします I 画面のライセンス文を読んで、[同意]ボタン をクリックします。 クリックします J イ ンス トー ル 画面 を確 認し て、 [イ ンス トー ル]ボタンをクリックします。 PSサーバをインストールした同じ起動ディス ク名が表示されていることを確認します。 ①確認して ②クリックします セットアップ − 15 K [再起動]または[終了]をクリックします。 • サーバコンピュータに PS サーバをインストールした場合は、 [再起動]をクリック して Macintosh を再起動し、インストールしたソフトウェアを使用できるようにし ます。引き続き PS サーバを起動してライセンス番号を入力します。次ページへお 進みください。 s 本書 17 ページ「PS サーバの起動」 • ネットワーク環境のクライアントコンピュー タにプリンタドライバをインストール した場合は、 [終了]をクリックしてインストーラを終了させます。PS サーバの設 定は必要ありません。以下のページへ進んでください。 s 本書 21 ページ「この後は・・・」 PS サーバをインストールした場合 クライアントでインストールした場合 クリックします クリックします 16 − セットアップ PS サーバの起動 p A B プリンタの電源をオンにします。 PS サーバを起動する前に必ずプリンタの電源をオンにし、プリンタの[印刷可]ラン プ([印刷可]ランプがない機種の場合は[電源]ランプ)が点灯していることを確か めます。 Apple メニューの[コントロールパネル]から[省エネルギー設定]をクリックして、 [スリープ設定]ダイアログでスリープしないように設定します。 p C PS サーバ を初めて起動する前にプリンタの動作 確認を行って、プリンタに異 常の無いことを確認してください。動作確認の方法については、プリンタの取 扱説明書をお読みください。 PS サーバ をインストールした Macintosh(プリントサーバ)がスリープする と、PS サーバ が動作せずネットワーク上のクライ アントからも印刷できませ ん。 [セレクタ]で[AppleTalk]を[使用]に設 定します。 [セレクタ]は、アップルメニューから選択し ます。 • プリンタの接続形態にかかわらず、常に[使 用]をクリックします。 • 設定を変更した場合 は、警告ダイアログの メッ セー ジを 確認 して[OK]ボ タン をク リックします。 p D クリックします PS サ ーバを起動するに は、 [セレクタ]で必ず[AppleTalk]を[使用]に設 定する必要があります。[不使用]に設定すると、PS サーバが起動できないの で印刷できません。 [セレクタ]を閉じます。 クローズボックス(左上の□)をクリックして[セレクタ]を閉じます。 セットアップ − 17 E PS サーバを起動します。 [CPS ソフトリッパーPlus]フォルダ内の[PS サーバ]アイコンをダブルクリックします。 ダブルクリックします p • 印刷の前には、 [CPS ソフトリッパー Plus]フォルダ内の[PS サーバ]アイ コンをダブルクリックして必ず PS サーバを起動してください。 • 本製品で頻繁に印刷する場合は、PS サーバのエイリアスを作成して、デスク トップ上などに置いておくと便利です。 • PS サーバのエイリアスを[システムフォルダ]内の[起動項目]フォルダの 中に入れておくと、Macintosh の起動時に自動的に PS サーバを起動させる ことができます。 セットアップしてから初めて PS サーバを起動したときは、次に進んでライセンス番号 を入力してください。 18 − セットアップ ライセンス番号の入力 PS サーバを初めて起動したときは、以下のダイアログが表示されます。使用するポー トとプリンタの機種名を選択して、ライセンス番号を入力してください。 p A • ライセンス番号は、本書の中表紙に記載されています。 • 2 回目の起動からは、プリンタの選択やライセンス番号の入力は必要ありま せん。 • プリンタを接続するインターフェイスをあとで変更した場合は、プリンタを 再選択する必要があります。 s 本書 73 ページ「プリンタの再選択 」 プリンタを接続したポートを選択します。 • USB 接続の場合は、 [USB]を選択します。 • IEEE1394 接続の場合は、 [FireWire]を選 択します。 • Ethernet ネットワークに接続している場合 は、 [AppleTalk]を選択します。 選択します 例:USB ポートを選択する場合 B プリンタの機種名を選択します。 使 用するプリ ンタの機 種名を、リス トから選 択します。 選択します p C • USB ポートまたは FireWire ポートにプリンタを接続している場合、 [USB] ま たは[FireWire]を 選択しているにもかかわらずリス トに機種名が表示され ない場合は、プリンタの電源がオフになっている可能性があります。プリン タの電源と接続を確認してください。 • 選択したポートやプリンタ名を対象に、ライセンス番号を入力します。誤っ て別のプリンタを選択しないように、注意してください。 • Ethernetネットワーク環境で AppleTalkゾーンを設定している場合は、 プリン タが接続されているゾーンを選択してからプリンタ名を選択してください。 • Ethernet ネットワーク環境にプリンタを接続している場合で、使用するプリ ンタの 名前が表示され ない場合は、 [スキャ ン]ボタンをクリッ クしてくだ さい。 [OK]ボタンをクリックします。 プリ ンタの電源がオンで 印刷可能な状態にあ れば、ライセンス番号の 入力画面が表示 されます。 セットアップ − 19 D ライセンス番号を入力して[OK]ボタンをク リックします。 • 本書の中表紙にある ライセンス番号を、そ のまま入力します。ア ルファベットは、大 文字・小文字の違いに注意してください。 • 入力したライ センス番号を確認 して[OK] ボタンをクリックすると、PS サーバが初め て起動します。 ①入力して ②クリックします (上記のライセンス番号はあくまでも例です) E 添付 のポストスクリプ ト・ロゴシールを、プリン タ本体(正面またはは っきりとわか る位置)に貼ります。 p 何らかの理由でプリンタを修理に出す際には、PostScript プリンタであること を識別するために、このシールが必要です。 以上で PS サーバのセットアップはすべて終了しました。 PS サーバの終了 起動している PS サーバを終了するには、PS サーバの[ファイル]メニューから[終 了]を選択します。 本製品で印刷するには、PS サーバが起動している必要があります。しかし、ファイル 作成 中に複数のアプリケー ションソフトを起動 してメモリが足りなく なった場合など は、一旦 PS サーバを終了してファイルの作成を続けてください。本製品で印刷する場 合は、使用しないアプリケーションを終了してから PS サーバを再起動してください。 20 − セットアップ この後は・・・ 本製 品のセットアップが 終了した後は、実際に行 いたい作業に合わせ て本書をお読み ください。 本製品を使って印刷を行うには、以下の章をお読みください。 s 本書 23 ページ「印刷するには」 PS サーバの機能について詳しく知りたい場合や、ネットワーク管理者の方は、以下の 章をお読みください。 s 本書 59 ページ「PS サーバについて」 アプ リケーションソフト によっては、本製品を使 用していただく際に 多少の注意が必 要で す。以下のページから、使 用するアプリケーシ ョンに関する情報を 探してくださ い。 s 本書 78 ページ「特定ソフトウェアについて」 セットアップ − 21 22 − セットアップ 印刷するには ここでは、本製品を使って印刷する方法について説明します。 ● PS サーバの選択と設定......................................... 24 ● 印刷の手順.........................................................27 ● プリンタドライバの設定項目について ......................29 ● その他の印刷方法 ................................................ 49 ● カラーシミュレーション機能について ......................51 ● フチなし印刷を行うには........................................55 印刷するには − 23 PS サーバの選択と設定 印刷する前に、一度 PS サーバを選択して使用するプリンタの機種を設定する必要があ ります。以下の手順に従ってください。 p • PS サーバは印刷する前に必ず起動します。起動している PS サーバを一度選 択すれば、印刷のたびに以下の手順をくり返す必要はありません。 • ネットワーク上の複数の PS サーバを切り替えて印刷する場合は、 PS サーバ の選択と設定を行ってください。 A プリンタの電源をオンにします。 B PS サーバをインストールした Macintosh(プリントサーバ)では、Appleメニュー PS サーバを起動する前に必ずプリンタの電源をオンにし、プリンタの[印刷可]ラン プ([印刷可]ランプがない機種の場合は[電源]ランプ)が点灯していることを確か めます。 の[コントロールパネル]から[省エネルギー設定]をクリックして、 [スリープ設定] ダイアログでスリープしないように設定します。 p C PS サーバ をインストールした Macintosh(プリントサーバ)がスリープする と、PS サーバ が動作せずネットワーク上のクライア ントからも印刷できませ ん。 アップルメニューから[セレクタ]を開いて、 [AppleTalk]を[使用]に設定します。 一 度[使用]に設 定して いれば、[セレク タ] は設定を記憶しています。 • プリンタの接続形態にかかわらず、常に[使 用]をクリックします。 • 設定を変更した場合 は、警告ダイアログの メッ セー ジを 確認 して[OK]ボ タン をク リックします。 p 24 − 印刷するには クリックします PS サ ーバを起動するに は、 [セレクタ]で必ず[AppleTalk]を[使用]に設 定する必要があります。[不使用]に設定すると、PS サーバが起動できないの で印刷できません。 D PS サーバを起動します。 • スタ ン ドア ロー ン 環境 で 使用 する 場 合や ネットワーク環境のプリントサーバでは PS サーバをイン ストールした 起動ディス ク内の[CPS ソフトリッパー Plus]フォル ダにある[PS サーバ]アイコンをダブルク リックします。PS サーバが起動するとメイ ダブルクリックします ンウィンドウが開き、印 刷の状態やエラー 状況を確認できます。 s 本書 75 ページ「メインウィンドウの表示 / 非表示」 p • PS サーバをインストール後初めて起動するときは、以下のページを参照して ライセンス番号を入力してください。 s 本書 19 ページ「ライセンス番号の入力 」 • 本製品で頻繁に印刷する場合は、PS サーバのエイリアスを作成して、デスク トップ上などに置いておくと便利です。 • PS サーバのエイリアスを[システムフォルダ]内の[起動項目]フォルダの 中に入れておくと、Macintosh の起動時に自動的に PS サーバを起動させる ことができます。 • ネットワーク環境のクライアントコンピュータでは PS サーバを起動することはありません。プリントサーバ側で起動した PS サーバを プリンタとして認識して、通常の方法で[セレ クタ]から選択できるようになりま す。そのまま次の E へ進んでください。 p E ネットワーク環境のクライアントでこれ以降のステップに進めない場合は、プ リントサーバコンピュータの PS サーバが起動していないか、接続ケーブルが 途切れています。PS サーバの起動とケーブルの接続を確かめてください。 [AdobePS]を選択します。 [セレクタ]左側のボックスに、インストール した[AdobePS]アイコンが現れます。その アイコンをクリックします。 クリックします F [PSserver_XX-xxxxx* ]を選択します。 AppleTalk ゾーンを設定している場合は、PS サ ーバを接続 しているゾ ーンを最初 に選択し てください。 * プリンタの機種名が表示されます。 クリックします 印刷するには − 25 G [作成]ボタンをクリックします。 プ リンタとの 接続状況を 示すダイア ログが表 示 されたあと、使 用するプ リンタ機 種専用の PPD ファイルが自動的に選択されます。 クリックします p • サーバ名の左横に、PPD ファイルが選択されていることを示すマーク( ) が現れます。 • スタンドアローン環境で PPD の自動選択を実行すると、 PPDが選択されるま で 20 秒ほど時間がかかります。 • 万一お使いのプリンタ専用の PPD ファイルが自動的に選択されない場合は、 以下のダイアログが現れます。お使いのプリンタの機種名と同じ PPD ファ イルをクリックして、[選択]ボタンをクリックしてください。 ①機種専用PPD ファイルをク リックして ②クリックします H セレクタを閉じます。 • クロ ー ズボ ッ ク ス(ダイ ア ログ 左 上 の□ ボックス)をクリッ クして[セレクタ]を 閉じます。 • 用紙設定に関する警告 ダイアログが現れた ら、メッセージを確認して[OK]ボタンを クリックします。 クリックします p 26 − 印刷するには プリンタのブラック系インクの組 み合わせを変更した場合は、PS サーバが起 動してい る状態で、セレ クタで[PSserver_XX-xxxxx *]を選択し て[再設定] をクリックします。その後に表示されるダイアログで[自動選択]ボタンをク リックしてください。 * プリンタの機種名が表示されます。 印刷の手順 起 動している PS サーバがセ レクタで選択 されていれば、印 刷できます。ここ では、 Macintosh アプリケーションソフトでの基本的な印刷手順について説明します。 用紙設定の手順 実際 に印刷データを作成 する前に、プリンタドラ イバ上で用紙サイズ などを設定しま す。 p A B • アプリケーションソフトによっては、独自の用紙設定ダイアログを表示する ことがあります。その場合は、アプリケーションソフトの取扱説明書を参照 してください。 • 用紙設定をする前に、使用する PS サーバを[セレクタ]で選択してください。 s 本書 24 ページ「PS サーバの選択と設定」 アプリケーションソフトを起動します。 [ファイル]メニューから[用紙設定]を選択 します。 ア プリケーシ ョンソフ トによっ ては、コマン ド名が異なる場合があります( [プリンタの設 定]など)。 C 選択します 各項目を設定します。 • 表示されている設定 条件でよければ、改め て設定する必要はありません。 • 各設定項目の説明は、以 下のページをお読 みください。 s 本書 29 ページ「[用紙設定]ダイアロ グ」 p D 設定項目の説明は、 [ヘルプ]メニューから[バルーン表示]を選択してバルー ンヘルプを表示させてご覧いただける場合があります。 [OK]ボタンをクリックして終了します。 この後、印刷データを作成します。次へ進んでください。 印刷するには − 27 印刷設定の手順 印刷 する前に、印刷部数など を設定します。印刷関 係の項目は以下のダ イアログボッ クスで設定します。 A [ファイル]メニューから[プリント]を選択 します。 ア プリケーシ ョンソフ トによっ ては、コマン ド名が異なる場合があります([印刷]など)。 選択します B 各項目を設定します。 • 表示されている設定 条件でよければ、改め て設定する必要はありません。 • 各設定項目の説明は、以 下のページをお読 みください。 s 本書 34 ページ「[プリント]ダイアロ グ」 p C • CMYK/RGB カラーシミュレーション機能を使用したり、 フチなし印刷を行う などプ リンタ固有の機 能を利用するに は、 [プリンタ固有機 能]ダイアログ で設定してください。 s 43 ページ「 [プリンタ固有機能] ダイアログ」 • アプリケーションソフトによっては、独自の印刷ダイアログを表示する場合 があります。その場合は、アプリケーションソフトの取扱説明書を参照して ください。 • 設定項 目の説明は、[ヘル プ]メニューから[バ ルーン表示]を選 択してバ ルーンヘルプを表示させてご覧いただける場合があります。 [プリント]ボタンをクリックして、印刷を実行します。 28 − 印刷するには プリンタドライバの設定項目について [用紙設定]ダイアログ [用紙設定]ダイアログでは、用紙に関する基本的な項目を設定します。印刷データを 作成する前に設定してください。 ダイアログをメニューから切り替えます ① ② ① プリンタ 印刷可能な PS プリンタが複数台ある場合は、このポップアップメニューから使用する プリンタをクリックして選択します。 ② 用紙設定メニュー ポップアップメニューから設定画面を選択すると、以下の機能が設定できます。 [ページ属性]ダイアログ ① ② ⑤ ③ ④ ① 用紙 ポッ プアップメニューか ら印刷する用紙サイ ズを選択します。選択で きる用紙サイズ は、プリ ンタの機種によっ て異なります。使用可能 な用紙サイズと印刷 可能領域につ いては、お使いのプリンタの取扱説明書をお読みください。 p • カスタム用紙サイズを作成して選択することができます。 s 本書 33 ページ「 [カスタムページ設定] ダイアログ」 • フチなし印刷を行う場合は、カスタム用紙サイズを選択してください。詳しく は、以下のページをお読みください。 s 本書 55 ページ「フチなし印刷を行うには 」 ② 方向 印刷データを用紙に対してどの方向で印刷するかアイコンをクリックして選択します。 ③ 倍率 25% ∼ 400% の範囲で拡大または縮小して印刷できます。数値を直接入力して設定します。 ④ 製本 製本 するように印刷で き、綴じ方向を選択で きます。ただし、スタンド アローン環境 では本機能は使用できません。 ⑤ プレビューウィンドウ 設定 状況をイラストで表 示します。画面上をクリ ックすると用紙サイ ズと余白の情報 を表示します。 印刷するには − 29 [ウォーターマーク]ダイアログ ① ② ③ ④ ⑤ ⑥ ① なし / 最初 / すべて ウォーターマークを印刷するページを選択します。 設定 機能 なし ウォーターマークを印刷しません。 最初 ウォーターマークを最初のページにのみ印刷します。 すべて ウォーターマークをすべてのページに印刷します。 ② PICT/EPS/TEXT ウォーターマークのファイル形式を選択します。 設定 機能 PICT PICT 形式で保存したファイルをウォーターマークとして印刷します。 EPS EPS 形式で保存したファイルをウォーターマークとして印刷します。 TEXT 登録した文字(TEXT/ テキスト)をウォーターマ ークとして印刷しま す。文字の登録方法については、以下のページをお読みください。 s 本書 31 ページ「⑥ 編集」 ③ ウォーターマーク ウォーターマークファイルを選択します。なお、上記②で選択したファイル形式によっ て、選択できるファイルは異なります。 p ウォーターマークファイルを保存するフォルダは、 [システムフォルダ]の[初 期設定]フォルダ内にある[ウォーターマーク]フォルダです。 • サンプルのウォーターマークファイルが用意されています。任意の画像や文 字などを[ウォーターマーク]フォルダに PICT または EPS 形式のファイル として保存すると、ウォーターマークとしてご利用いただけます。 •[ウォー ターマーク]フォル ダのエイリアス を作成して、アクセ スしやすい 任意の場所に配置することもできます。ただし、その場合のエイリアス名は 必ず[ウォーターマーク]としてください。 ④ 前景 ウォーターマークを書類の前景に印刷します。背景として印刷する場合は、 [前景]の チェックマークを外します。 p 30 − 印刷するには 一部のアプリケーションソフト(例 SimpleText)は、背景を白く印刷します。 その場合、背景にウォーターマークを配置すると、ウォーターマークは印刷さ れません。ウォーターマークは前景に配置して印刷してください。 ⑤ 書類と共に保存 印刷 するかわりにファ イルとして保存する ことができます。その際、ウ ォーターマー クを 一緒に保存するこ とができます。ファイル の保存については、以下 のページをお 読みください。 s 本書 49 ページ「ファイルへの出力」 p アプリケーションソフトによっては、ウォーターマークを書類と共に保存でき ない場合があります。 ⑥ 編集 ②で[TEXT]を選択し た場合、文字(TEXT/ テキスト)をウォーターマークとして 登録できます。[編集]ボタンをクリックすると、以下のダイアログが表示されます。 表示 機能 ウォーターマークファイル 登録済みのテキストウォーターマークファイルを選択します。 ウォーターマーク フォント / サイズ / スタイル テキストウォータ ーマークに使用する フォント、サイズ、スタイ ルを、 メニューをスクロールして選択します。 ウォーターマーク テキスト ウォーターマークのテキストです。新規に登録する場合は、ここにテキ ストを入力します(最大半角 255 文字)。 色 ウォーターマークの色を選択します。 新規保存 [ウォーターマーク テキスト]に入力したテキストをウォーターマーク ファイルとして新 規に保存します。[新規保存]ボタンを クリックする とダイアログが表 示されますので、[新規ウォーター マーク名]を入力 して[OK]ボタンをクリックします。 ウォーターマークの配置 p テキストウォーター マークを印刷するペ ージ位置(テキストの左 下角) と角度を指定できます。 • マウスをクリックすると位置が決まります。 • ウォーターマークをドラッグすると、テキストの角度が変わります。 ウォーターマークファイルを保存するフォルダは、 [システムフォルダ]の[初 期設定]フォルダ内にある[ウォーターマーク]フォルダです。誤ってウォー ターマークを消しても対処できるように、 [ウォーターマーク]フォルダをバッ クアップすることをお勧めします。 印刷するには − 31 [PostScript オプション]ダイアログ ① ② ① ビジュアル効果 印刷データにビジュアル効果を加えて印刷します。 設定 機能 横反転 印刷データを鏡に映したイメージ(水平方向に反転させたイメージ)で 印刷します。 縦反転 印刷データを 180 度回転させて印刷します。 パターン反転 白黒を反転させたイメージで印刷します。 ② プリントオプション 印刷時のフォント、画像に対する機能を設定することができます。 設定 機能 代用フォント New York、Geneva、Monaco のフォントをそれぞれ Times、Helvetica、 Courier のフォントに置き換えて高品質に印刷します。 テキストスムージング 印刷データ 中のビッ トマップフ ォントの 輪郭を滑ら かにして 印刷しま す。 グラフィックスムージング 印刷データ中の画像(ビットマップデータ)に補正をかけて高品位に印 刷します。 精密ビットマップアラインメント グラフィッ クイメー ジを印刷し たときに 起きるゆが みを補正 するため に、印刷データを少し縮小して印刷します。 ダ ウンロ ード 可能フ ォント の制 限 印刷データ にプリン タからダウ ンロード するための スクリー ンフォン なし トを多数使用する場合にチェックします。ただし、エプソンプリンタで はこの機能を設定しない(チェックしない)でください。印刷に不具合 が生じることがあります。 32 − 印刷するには [カスタムページ設定]ダイアログ [カスタムページ名]に名前を付けて、カスタム用紙サイズを作成できます。 [追 • [単位]を 選択し てから、[用紙サイ ズ]と[余白]の各項 目に数 値を入力 し、 加]ボタンをクリックして登録します。 • 登録したカスタム用紙サイズを削除するに は、用紙サイズ名をメニューから選択し て[削除]ボタンをクリックします。 [デバイスの許容範囲は以 • お使いのプリンタの機種で設定できる数値の許容範囲は、 下のとおりです]のメニューを切り替えて確認できます。 p • 作成し たカスタム用 紙サイズは、 [ペー ジ属性]ダイアロ グの[用紙]から 選択できます。 • プリ ンタに付 属のユー ティリテ ィで作成 した用紙 情報をカ スタム用 紙とし て登録できます。 フチなし印刷に関するご注意 本製品でフチなし印刷を行うには、使用する用紙サイズの縦 / 横それぞれ 0.6cm(上 下左右各辺 0.3cm)大きな用紙サイズを[カスタムページ設定]ダイアログで作成し て、[ページ属性]ダイアログの[用紙]で選択してください。 s 本書 29 ページ「 [ページ属性]ダイアログ」 <例> A4(21.0 × 29.7cm)サイズの用紙にフチなし印刷を行う場合(単位 cm) 用紙サイズ * カスタムページ名 A4 フチなし * 幅:21.6cm Offset:0cm 高さ:30.3cm Offset:0cm 余白(左右上下)* 0cm [追加]ボタンをクリックすると、入力した数値は設定できる近似値に自動的に変わる場合があります。 p •[カスタ ムページ名]には、フチ なし印刷用サイ ズであることが わかる名前 を付けることをお勧めします。 • フチなし印刷用のカスタム用紙サイズを作成する場合、[Offset](幅 / 高さ) と[余白](上下左右)を必ず 0 cm(0 インチ)に設定してください。 • フチなし印刷を行う印刷データは、使用するカスタム用紙サイズいっぱいに アプリケーションソフトで作成してください。 フチ なし印刷に使用する カスタム用紙サイズ を作成して選択しな いと、フチなし印刷 は行 えません。フチなし印刷 で使用できる用紙種 類とブラック系イン クの組み合わせ や、フチなし印刷の手順については、以下のページをお読みください。 s 本書 55 ページ「フチなし印刷を行うには」 印刷するには − 33 [プリント]ダイアログ [プリント]ダイアログでは、印刷に関わる各種の設定を行います。ダイアログ左上の [印刷設定]メニューから設定画面を選択すると、プリンタの各種機能が設定できます。 ① ② ③ ④ ① プリンタ 印刷可能な PS プリンタが複数ある場合は、このポップアップメニューから使用するプ リンタをクリックして選択することができます。 ② 出力先 印刷データの出力先を設定します。[プリンタ]を選択すると印刷データをプリンタに 送 り、プ リ ン タ は 印 刷 を 開 始 し ま す。 [フ ァ イ ル]を 選 択 す る と、印 刷 デ ー タ を PostScript ファイルまたは EPS ファイルとして保存することができます。 [PostScript 設定]ダイアログ」 s 本書 41 ページ「 ③ 印刷設定メニュー 印刷 に関する各種機能の 設定が実行できます。ポ ップアップメニュー から選択してく ださい。各設定項目については、次ページ以降をお読みください。 ④ 設定を保存 [プリント]ダイアログで設定を変更して[設定を保存]ボタンをクリックすると、設 定が保存されます。 34 − 印刷するには [一般設定]ダイアログ ① ② ③ ⑤ ④ ① 部数 印刷する 部数を最大 999 部まで設定できます。直接数値を入力 して設定します。PS サー バの[初期設定]で[ラスタ ースプールモー ド]を有効にすると、高 速に印刷す ることができます。 s 本書 61 ページ「初期設定」 ② 部単位で印刷 ①の 部数で指定した部 単位でまとめて印刷 する場合にチェック します。ただし、スタ ンドアローン環境では本機能は使用できません。 ③ ページ 印刷するページの範囲を設定します。 ④ 給紙方法 お使いのプリンタの機種によって、選択肢が異なります。 • 印刷する用紙がセットされた給紙装置を選択します。 • 印刷に使用するロール紙のサイズ、長尺モード(長尺の単票紙を使用するモード)、 または単票紙を選択します。 通常 は[全体]を選択して、すべ てのページで同じ 給紙装置または 用紙(ロール紙サ イズ、長尺モード、単票紙)を使用します。 [1 枚目]を選択すると最初の 1 ページと 残り のページで別々に給 紙装置を選択できま す。書類の表紙だけ別の 用紙を使用する (レターヘッドなど)場合にご利用ください。ただし、給紙口が1つしかないプリンタ の機 種場合は、用紙(ロール 紙サイズ、長尺モー ド、または単票紙)を交 換しながら 印刷してください。 ⑤ 逆順で印刷 最後 のページから逆順 で印刷します。ただし、スタ ンドアローン環境で は本機能は使 用できません。 印刷するには − 35 [追加オプション]ダイアログ ① ② ① 高速プリンタまたは Acrobat Distiller を使用する場合に選択 PS サーバ用にインストールされていない 2 バイトフォントは、ビットマップフォント として印刷します。 ② EPS ファイルまたはポータブル PostScript ファイルを作成する場合に選択 PS サーバ用にインストールされていない 2 バイトフォントは、フォントデータのサブ セットとしてプリンタへ送られます。 p アプリケーションによっては、①の設定で印刷できない場合があります。その ような場合は、②の設定で印刷してください。 [バックグラウンド印刷]ダイアログ ① ② ① 印刷方法 バックグラウンドを選択すると印刷中も Macintosh をほかの作業に使用することがで きま す。初期設定では[バッ クグラウンド]が選択 されています。スタ ンドアローン 環境では、必ず[バックグラウンド]を選択してください。 ② 印刷時間 通常 の印刷では、[通常]を選択しま す。 [緊急]を選 択すると、複数の印 刷データが ある場合に、優先して印刷します。[時間指定]を選択すると、印刷する時間と日付を 指定して印刷できます。[印刷延期]を選択すると、印刷データをプリントキューに残 したまま印刷しません。 36 − 印刷するには [表紙]ダイアログ ① ② ① 表紙 印刷データの名称や印刷日時などの情報を表示したページを、印刷の[最初のページ] または[最後のページ]に印刷できます。 ② 表紙の給紙方法 表紙 を印刷するときは、印 刷データとは別の 給紙装置を[表紙の給 紙方法]で選択す るこ ともできます。ただし、給 紙口が1つしかな いプリンタの場合 は、設定を変更す ることができません。 印刷するには − 37 [カラー設定]ダイアログ ① ② ① カラー カラー / グレースケールの印刷方法を設定します。 機能 白黒 カラー / グレースケール * 設定 モノクロ(白黒)で印刷します。グレースケール(階調)は再現しません。 * カラーまたはグレースケール印刷するときに選択します。 ColorSync カラーマッチング 本製品では使用しません。 PostScript カラーマッチング 本製品では使用しません。 アプリケーションソフトによっては、[白黒]を選択してもカラーで印 刷される場合があります。その場合 は、 [プリンタ固有機能]ダイアログで[インク]を[黒]に設定してください。 [プリンタ固有機能]ダイアログ」 s 本書 43 ページ「 p • アプリケーションソフトの CMYK または RGB カラーモードで作成した画像 データを印刷する場合は、本製品の CMYK または RGB シミュレーションを ご利用いただけます。 • アプリケーションソフトの Lab カラーを使用してディスプレイとのカラー マ ッ チ ン グ を 行 う 場 合 は、プ リ ン タ に 標 準 添 付 の プ リ ン タ ド ラ イ バ (QuickDraw プリンタドライバ)を使用して ColorSync モードで印刷するこ とをお勧めします。 ② プリンタプロファイル ①で[ColorSync カラーマッチング]または[PostScript カラーマッチング]のどち らかを選択した場合に選択可能となりますが、通常は[白黒]または[カラー / グレー スケール]で印刷しますので、本製品ではこの項目は使用しません。 38 − 印刷するには [レイアウト]ダイアログ ① ② ③ ④ ① ページ / 枚 • 分割印刷や割付印刷を行わない場合は、 [1]を選択します。 • 大きな 用紙サ イズを 複数のペ ージに 分けて 分割印 刷する には、分割 ページ 数をメ ニューから選択します。スタンドアローン環 境では本機能は使用できません。ただ し、印刷データを一旦ファイルとして保存し た場合は、スタンドアローン環境でも 本機能をご利用いただけます。 分割印刷をする場合 • 連続した印刷データを1枚の用紙に割り付けて印刷するには、 割付ページ数をメニュー から選択します。割付印刷を行う場合は、②∼⑤の項目を設定できます。 ② レイアウトの方向 割り 付け印刷を行う場合、ペ ージを並べる順番を アイコンをクリック して選択できま す。 設定 機能 ページを左から右の順に並べます。 ページを右から左の順に並べます。 ③ 枠線 割り 付けた印刷データの 周りに枠線を描くか どうかを選択できま す。ポップアップメ ニューから枠線の種類も選択できます。 ④ 両面に印刷 本 製品が 対応す るプ リンタ の機種 によっ ては手 動両 面印刷 ができ る場合 もあり ます が、本製 品は両面印刷に対 応しておりません ので、この機能は使用 できません。設定 しても無効です。 印刷するには − 39 [エラー設定]ダイアログ PostScript エラーが発生した場合に報告するかどうか選択します。 設定 機能 レポートなし PostScript エラーが発生しても報告しません。 スクリーン上に要約を表示 PostScript エラーが発生した場合、コンピュータのモニタスクリーンに エラーの要約を表示します。 詳細レポートの出力 PostScript エラーが発生した場合、エラーの詳細をプリンタで印刷しま す。 40 − 印刷するには [PostScript 設定]ダイアログ [出力先]を[ファイル]に設定した場合、印刷データをファイルとして保存できます。 [PostScript 設定]ダイアログでは、ファイルを保存する際の条件を設定できます。 ① ② ③ ④ ① 形式 ファイルの保存形式を選択します。 設定 機能 PostScript ジョブ PS(PostScript)ファイルとして保存します。 EPS(ビットマッププレビュー) EPS ファイルとして保存します。プレビューイメージとしてビットマッ プ(72dpi)のモノクロイメージを提供します。 EPS(PICT プレビュー) EPS ファイルとして保存します。プレビューイメージとして Macintosh の画面に表示するための QuickDrawPICT フォーマットのイメージを提 供します。 EPS(プレビューなし) EPS ファイルとして保存します。Macintosh の画面上に表示するための プレビューイメージを提供しません。 ② PostScript レベル 設定 機能 レベル 1, 2, 3 互換 どのレベルのPostScriptプリンタで印刷するかわからない場合に選択し ます。どの PostScript レベルとも互換性を保ちますが、その分ファイル サイズが大きくなり、印刷処理に時間がかかる場合があります。 レベル 2 選択 PostScript レベル 2 のプリンタで印刷する場合に選択します。レベル 1 の PS プリンタでは正常に印刷できない場合があります。 レベル 3 選択 PostScript レベル 3 のプリンタで印刷する場合に選択します。レベル 1、2 の PS プリンタでは正常に印刷できない場合があります。 ③ フォーマット 保存するファイルのデータ形式を選択できます。 設定 機能 アスキー フォーマットで選択し た形式のデータをア スキーコードで保存し ます。 EPS ファイルは必ずアスキーフォーマットを選択してください。 バイナリ フォーマットで選択した形式のデータをバイナリ(2 進数)で保存しま す。 印刷するには − 41 ④ フォントデータ 作成する PS ファイルにダウンロード可能なフォントの情報を含めることができます。 作成した PS ファイルをほかの PostScript プリンタから印刷する場合などに、フォン ト情 報を含めないと印刷デ ータで使用した以外 のフォントで印刷され る場合がありま す。 設定 機能 なし フォント情報を含めません。 すべてを含める 印刷データに使用されているすべてのフォント情報を含みます。 標準 15 書体以外を含める 印刷データに使用されているフォントの中で標準 15 書体以外のフォン ト情報のみを含みます。 PPD にない書体を含める PPD ファイルに記載され ている欧文フォント以外で 印刷データに使用 されている欧文フォントの 情報のみを含みます。和文 2 書体はビット マップとして保存されます。 p 42 − 印刷するには 現在保存できるフォント情報は、欧文フォントの場合だけです。和文フォント の情報は保存できません。 [プリンタ固有機能]ダイアログ [プリンタ固有機能]ダイアログでは、プリンタ固有の機能を設定できます。プリンタ の機 種によって、設定でき る機能や設定の選 択肢が異なります。な お、このダイアロ グではバルーンヘルプはご利用いただけません。 PM-4000PX のプリンタ固有機能 以下の表でアスタリスク( * 印)の付く設定は工場出荷時の初期設定です。 設定 用紙種類 機能 使用する用紙の種類を選択します。 • 選択した[用紙種類]によって[解像 度]に制限があり、利用できない[解像 度]が選択されているとエラーメッセージを表示します。 • 以下のブラック系インクの組み合わせ(左端スロット+左から 2 番目のスロッ ト)で印刷してください。 普通紙 • 選択可能な解像度 360x360dpi、720x720dpi • 使用可能なブラック系インクの組み合わせ フォトブラック+グレー スーパーファイン専用紙 2 • 選択可能な解像度 720x720dpi、1440x720dpi • 使用可能なブラック系インクの組み合わせ フォトブラック+グレー MC マット紙 MC 画材用紙 解像度 PM/MC 写真用紙(半光沢) • 選択可能な解像度 1440x720dpi、2880x1440dpi • 使用可能なブラック系インクの組み合わせ フォトブラック+グレー MC 光沢紙 • 選択可能な解像度 720x720dpi、1440x720dpi、2880x1440dpi • 使用可能なブラック系インクの組み合わせ フォトブラック+グレー PX プルーフ用紙(微光沢) • 選択可能な解像度 720x720dpi、1440x720dpi、2880x1440dpi • 使用可能なブラック系インクの組み合わせ フォトブラック+グレー プ リンタの解像度(横×縦)を 選択します。選択した[解 像度]によって[用紙 種類]に 制限があり、利用できな い[用紙種類]が選択されてい るとエラーメッ セージを表示します。選択できる解像度は、上記の[用紙種類]でご確認ください。 360x360dpi 720x720dpi インク 解像度を 360x360dpi に設定します。 * 解像度を 720x720dpi に設定します。 1440x720dpi 解像度を 1440x720dpi に設定します。 2880x1440dpi 解像度を 2880x1440dpi に設定します。 カラー印刷するかモノクロ印刷するかを設定します。 カラー * カラーで印刷します。 黒 モノクロ(白黒)で印刷します。 ※グレーインクは使用されません。 印刷するには − 43 設定 双方向印刷 オートカット フチなし印刷 グレースケール制御 RGB シミュレーション 機能 プ リントヘッド が左右どち らに移動す るときも印刷 するかどう かを設定しま す。 ただ し、双方向印刷を行うと印刷 品質が多少低下する場合 がありますので、より 高品質な印刷を行いたい場合はチェックを外してください。 オン(チェックあり)* 双方向印刷を行います。 オフ(チェックなし) 双方向印刷を行いません。 ロール紙をページごとに自動的にカットするかどうかを設定します。 オン(チェックあり) オプションのロール紙オートカッターを使って、1 ページ印刷するごとに自動的にカットします。 オフ(チェックなし)* 印刷したページを自動的 にカットしません。市販 のカッターなどを使って切り離してください。 単票 紙の場合は四辺フチなし、ロー ル紙の場合は左右フチなし 印刷を行うかどう かを設定します。なお、カスタム用紙サイズを選択しないと設定できません。 s 本書 33 ページ「[カスタムページ設定]ダイアログ」 s 本書 55 ページ「フチなし印刷を行うには」 オン(チェックあり) フチなし印刷を行います。 オフ(チェックなし)* フチなし印刷を行いません。 ブラ ックのテキストや画像をブラ ックのインクを優先的に使 用して印刷する場合 に選 択します。 [画 像のみ]を選択すると、[テキストのみ]を選 択する場合に比 べて印刷に時間がかかります。 テキストのみ * テキストやイラストに、グレースケール制御を適用し ます。画像は、CMYK4 色のブラックで出力されます。 画像のみ 画像に、グレースケール制御を適用します。テキスト やイラストは、 CMYK4 色のブラックで出力されます。 すべて すべてに、グレースケール制御を適用します。 オフ ブラックはCMYK4色のブラックで出力されます。 RGB モニタの色を再現して印刷する場合に、シミュレーションする RGB 色を選 択できます。 s 本書 51 ページ「カラーシミュレーション機能について」 オフ シミュレーションしません。 Adobe RGB Adobe 社が定義する RGB 色 Apple RGB * Apple 社が定義する RGB 色 CIE RGB CIE RGB 色 ColorMatch RGB ColorMatch RGB 色 NTSC NTSC 方式のカラーモニタ色 PAL/SECAM PAL/SECAM 方式のカラーモニタ色 SMPTE SMPTE 色 sRGB sRGB 色 Wide RGB Wide RGB 色 カスタム PS サーバに登録 したカスタムプロ ファイルで定 義した RGB 色 CMYK シミュレーション オフセット印刷機の CMYK インク色を再現して印刷する場合に、シミュレーショ ンする CMYK インクの色を選択できます。 s 本書 51 ページ「カラーシミュレーション機能について」 オフ 44 − 印刷するには シミュレーションしません。 DIC* 大日本インキ化学工業株式会社の DIC 標準色 SWOP SWOPTM 出版印刷色 TOYO 東洋インキ製造株式会社の東洋インキ標準色 Euro ヨーロッパの印刷色 カスタム PS サーバに登録 したカスタムプロ ファイルで定 義した CMYK 印刷色 PX-7000/9000 のプリンタ固有機能 以下の表でアスタリスク( * 印)の付く設定は工場出荷時の初期設定です。 設定 用紙種類 機能 使用する用紙の種類を選択します。 • 選択した[用紙種類]によって[解像 度]に制限があり、利用できない[解像 度]が選択されているとエラー メッセージを表示します。なお、*1 で示す[用 紙種 類]と[解像度]の 組み合 わせに つい ては、後述 の[スーパ ーマイ クロ ウィーブ]の説明をお読みください。 • 以下のブラック系インクの組み合わせ(左端スロット + 左から 2 番目のスロッ ト)で印刷してください。 普通紙 • 選択可能な解像度 360x360dpi、720x360dpi • 使用可能なブラック系インクの組み合わせ フォトブラック+グレー、 マットブラック+グレー、 マットブラック+マットブラック MC 厚手マット紙 • 選択可能な解像度 360x360dpi、360x720dpi、720x720dpi • 使用可能なブラック系インクの組み合わせ フォトブラック+グレー、 マットブラック+グレー、 マットブラック+マットブラック MC 光沢紙 • 選択可能な解像度 360x720dpi、720x720dpi、1440x720dpi*1 • 使用可能なブラック系インクの組み合わせ フォトブラック+グレー • 選択可能な解像度 360x720dpi、720x720dpi、1440x720dpi*1 、 MC 写真用紙[半光沢] 2880x1440dpi MC フォトスタンダード紙[光 • 使用可能なブラック系インクの組み合わせ 沢] フォトブラック+グレー MC フォトスタンダード紙[半 光沢] MC 写真用紙[光沢] PX_MC 写真用紙[厚手 絹目] • 選択可能な解像度 360x720dpi、720x720dpi、1440x720dpi*1 、 2880x1440dpi • 使用可能なブラック系インクの組み合わせ フォトブラック+グレー MC 画材用紙 PX_MC コットン画材用紙 • 選択可能な解像度 720x720dpi、1440x720dpi*1 • 使用可能なブラック系インクの組み合わせ フォトブラック+グレー、 マットブラック+グレー 印刷するには − 45 設定 用紙種類 (続き) 機能 光沢フィルム • 選択可能な解像度 720x720dpi • 使用可能なブラック系インクの組み合わせ フォトブラック+グレー MC バックライトフィルム • 選択可能な解像度 720x720dpi、1440x720dpi*1 • 使用可能なブラック系インクの組み合わせ フォトブラック+グレー MC マット合成紙 2 • 選択可能な解像度 360x360dpi*1 、360x720dpi、720x720dpi • 使用可能なブラック系インクの組み合わせ フォトブラック+グレー、 マットブラック+グレー、 マットブラック+マットブラック MCマット合成紙2[のり付き] MC_PM クロス[防炎] • 選択可能な解像度 720x360dpi、720x720dpi • 使用可能なブラック系インクの組み合わせ フォトブラック+グレー、 マットブラック+グレー、 マットブラック+マットブラック MC マット塩ビ[のり付き] • 選択可能な解像度 360x360dpi*1 、360x720dpi、720x720dpi • 使用可能なブラック系インクの組み合わせ フォトブラック+グレー、 マットブラック+グレー、 マットブラック+マットブラック PX_MX プレミアムマット紙 • 選択可能な解像度 720x720dpi、1440x720dpi*1 • 使用可能なブラック系インクの組み合わせ フォトブラック+グレー、 マットブラック+グレー PX_MC 写真用紙[厚手 光沢] • 選択可能な解像度 360x720dpi、720x720dpi、1440x720dpi*1 、 PX_MC 写真用紙[厚手 微光 2880x1440dpi 沢] • 使用可能なブラック系インクの組み合わせ フォトブラック+グレー マットボード紙 • 選択可能な解像度 720x360dpi、720x720dpi • 使用可能なブラック系インクの組み合わせ フォトブラック+グレー、 マットブラック+グレー、 マットブラック+マットブラック PX プルーフ用紙[微光沢] • 選択可能な解像度 360x720dpi、720x720dpi、1440x720dpi*1 、 2880x1440dpi • 使用可能なブラック系インクの組み合わせ フォトブラック+グレー 予約 1 • 選択可能な解像度 360x720dpi、720x720dpi、1440x720dpi*1 、 2880x1440dpi • 使用可能なブラック系インクの組み合わせ フォトブラック+グレー、 マットブラック+グレー、 マットブラック+マットブラック 予約 2 46 − 印刷するには 設定 解像度 インク スーパーマイクロ ウィーブ 双方向印刷 自動用紙切断 機能 プ リンタの解像度(横×縦)を 選択します。選択した[解 像度]によって[用紙 種類]に 制限があり、利用できな い[用紙種類]が選択されてい るとエラーメッ セージを表示します。選択できる解像度は、[用紙種類]でご確認ください。 360x360dpi* 解像度を 360x360dpi に設定します。 360x720dpi 解像度を 360x720dpi に設定します。 720x360dpi 解像度を 720x360dpi に設定します。 720x720dpi 解像度を 720x720dpi に設定します。 1440x720dpi 解像度を 1440x720dpi に設定します。 2880x1440dpi 解像度を 2880x1440dpi に設定します。 カラー印刷するかモノクロ印刷するかを設定します。 カラー * カラーで印刷します。 黒 モノクロ(白黒)で印刷します。 ※グレーインクは使用されません。 • 行ごとのムラを最小限に抑えたい 場合に機能をオンに設定します。ただし、印 刷時間が長くなります。通常はオフに 設定して印刷してください。オフのまま で印刷ムラが目立つ場合に限り、オンに 設定すると印刷ムラが発生しない場合 があります。 • 前述の[用紙種類]に *1 で示す[用紙種類]と[解像度]の組み合わせは、 [スー パーマイクロウィーブ]のオン / オフによって、印刷結果が変化します。 オン(チェックあり) スーパーマイクロウィーブ印刷を行います。 オフ(チェックなし)* スーパーマイクロウィーブ印刷を行いません。 プ リントヘッド が左右どち らに移動す るときも印刷 するかどう かを設定しま す。 ただ し、双方向印刷を行うと印刷 品質が多少低下する場合 がありますので、より 高品質な印刷を行いたい場合はチェックを外してください。 オン(チェックあり)* 双方向印刷を行います。 オフ(チェックなし) 双方向印刷を行いません。 ロール紙をページごとに自動的にカットするかどうかを設定します。 オン(チェックあり) * オフ(チェックなし) 自動回転 切取り線描画 印刷したページを自動的 にカットしません。オプ ションのカッターユニットや 市販のカッターなど を使って切り離してください。 縦長の印刷データが、ロール紙の紙幅に納まる場合に 90 度回転させてロール紙に 横長 にレイアウトして出力しま す。ロール紙を無駄なく使いた いときにチェック してください。 オン(チェックあり) 自動回転します。 オフ(チェックなし)* 自動回転しません。 ページの右端と下端に切り取り線(実線)を印刷します。ただし、 [自動用紙切断] がオンの場合は、下端の切り取り線は印刷されません。 オン(チェックあり) * オフ(チェックなし) フチなし印刷 1 ページ印刷するごとに自動的にカットします。 切り取り線を印刷します。 切り取り線を印刷しません。 単票 紙の場合は四辺フチなし、ロー ル紙の場合は左右フチなし 印刷を行うかどう かを設定します。なお、カスタム用紙サイズを選択しないと設定できません。 s 本書 33 ページ「[カスタムページ設定]ダイアログ」 s 本書 55 ページ「フチなし印刷を行うには」 オン(チェックあり) フチなし印刷を行います。 オフ(チェックなし)* フチなし印刷を行いません。 印刷するには − 47 設定 機能 用紙オプション プリンタにセットされているロール紙の幅を選択します。[自動回転]を正しく動 作させるためには、必ずここでロール紙の幅を設定します。 ロール紙[44 インチ] 、ロール紙[36 インチ] 、ロール紙[24 インチ] 、ロール 紙[600mm]、ロール紙[22 インチ]、ロール紙[20 インチ] 、ロール紙[500mm]、 ロール紙[16 インチ] 、ロール紙[400mm] 、ロール紙[14 インチ] 、ロール紙 [12 インチ]、ロール紙[300mm] 、ロール紙[10 インチ] 、ロール紙[8 インチ]、 単票紙 * PX-7000 で選択できるロール紙幅は、24 インチまでです。 グレースケール制御 RGB シミュレーション ブラ ックのテキストや画像をブラ ックのインクを優先的に使 用して印刷する場合 に選 択します。 [画 像のみ]を選択すると、[テキストのみ]を選 択する場合に比 べて印刷に時間がかかります。 テキストのみ * テキストやイラストに、グレースケール制御を適用し ます。画像は、CMYK4 色のブラックで出力されます。 画像のみ 画像に、グレースケール制御を適用します。テキスト やイラストは、 CMYK4 色のブラックで出力されます。 すべて すべてに、グレースケール制御を適用します。 オフ ブラックはCMYK4色のブラックで出力されます。 RGB モニタの色を再現して印刷する場合に、シミュレーションする RGB 色を選 択できます。 s 本書 51 ページ「カラーシミュレーション機能について」 オフ シミュレーションしません。 Adobe RGB Adobe 社が定義する RGB 色 Apple RGB * Apple 社が定義する RGB 色 CIE RGB CIE RGB 色 ColorMatch RGB ColorMatch RGB 色 NTSC NTSC 方式のカラーモニタ色 PAL/SECAM PAL/SECAM 方式のカラーモニタ色 SMPTE SMPTE 色 sRGB sRGB 色 Wide RGB Wide RGB 色 カスタム PS サーバに登録 したカスタムプロ ファイルで定 義した RGB 色 CMYK シミュレーション オフセット印刷機の CMYK インク色を再現して印刷する場合に、シミュレーショ ンする CMYK インクの色を選択できます。 s 本書 51 ページ「カラーシミュレーション機能について」 オフ p 48 − 印刷するには シミュレーションしません。 DIC* 大日本インキ化学工業株式会社の DIC 標準色 SWOP SWOPTM 出版印刷色 TOYO 東洋インキ製造株式会社の東洋インキ標準色 Euro ヨーロッパの印刷色 カスタム PS サーバに登録 したカスタムプロ ファイルで定 義した CMYK 印刷色 プリンタのブラック系インクの組 み合わせを変更した場合は、PS サーバが起 動してい る状態で、セレ クタで[PSserver_XX-xxxxx *]を選択し て[再設定] をクリックします。その後に表示されるダイアログで[自動選択]ボタンをク リックしてください。 * プリンタの機種名が表示されます。 その他の印刷方法 通常の印刷方法とは異なるさまざまな印刷方法について説明します。 p PostScript ファイル、PDF(Ver. 1.3)ファイルは、アプリケーションを起動す ることなく直接印刷できます。直接印刷については、以下のページをお読みく ださい。 s 本書 60 ページ「ファイルの直接印刷」 ファイルへの出力 AdobePS ドライバを使 用してファイルを印刷する際に、PS(PostScript)ファイル または EPS(Encapsulated PostScript)ファイルとして保存することができます。 p A B • PSファイルや EPSファイルは、 その元ファイルを作成したアプリケーション ソフトがなくても印刷できます。以下のページをお読みください。 s 本書 50 ページ「ドラッグ&ドロップによる印刷 」 s 本書 60 ページ「ファイルの直接印刷 」 • Adobe® Acrobat® Distillerというアプリケーションソフトを使うと、PSファイ ルから PDF ファイルを生成することができます。 • EPS ファイルは、ほかのアプリケーションソフトで作成したファイルに組み 込むことができます。 [ファイル]メニューから[プリント] (または[印刷])を選択します。 保存する範囲を設定して、[出力先]メニュー から[ファイル]を選択します。 ②選択します ①保存するページ範囲を設定して p C EPS ファイルとして保存する場合は、1ページを越えて保存することはできま せん。1 ページ分のページ範囲を指定してください。 [印刷設定]メニューのポップアップメニュー から[PostScript 設定]をクリックします。 クリックします 印刷するには − 49 D 各項目を設定し、[保存]ボタンをクリックし ます。 各 項目の詳細 は、以下のペ ージを参 照してく ださい。 s 本書 41 ページ 「[PostScript 設定] ダイア ログ」 ①設定して E ②クリックします 保 存先のフォ ルダを選 択し、ファイ ル名を入 力して、[保存]ボタンをクリックします。 ①選択して ②入力して ③クリックします ドラッグ&ドロップによる印刷 PS サーバをインストールしてある Macintosh であれば、 ファイルへ出力した印刷ファ イルを[PS サーバ]アイコンに重ね合わせて(ドラッグ &ドロップ)印刷できます。 ま た、ア プ リ ケ ー シ ョ ン ソ フ ト に よ っ て は ド ラ ッ グ & ド ロ ッ プ で 印 刷 で き る PostScript/EPS ファイルを作成できる場合があります。 p • PS サーバのエイリアスを作成してデスクトップに置くと、簡単にドラッグ& ドロップして印刷できるので便利です。 • 通常の印刷より速く処理を終えて印刷を始められます。 A 印刷したいファイルをクリックして反転表示させます。 B PS サーバ(またはそのエイリアス)にファイルをドラッグ&ドロップします。 選択したファイルをクリックしたまま、マウスを操作して PS サーバのアイコン(また はエ イリアス)の上に重ね合 わせ、アイコンが反転 表示したらマウスボ タンを離しま す。PS サーバはドロップしたファイルを読み込んで印刷を始めます。 <例;PS サーバのエイリアスにドラッグ&ドロップする場合> 重ね合わせます p •[プリント]ダイアログは表示されません。読み込んだファイルは PS サーバ の[印刷設定]で設定した印刷条件に従って印刷されます。なお、ファイル 出力時や PostScript/EPS ファイル作成時に[用紙設定]や[プリント]ダイ アログの設定を行っている場合は、それらの設定が PS サーバの[印刷設定] より優先されます。 s 本書 62 ページ「印刷設定 」 • ファイルをドラッグ&ドロップしても PSサーバが反転表示しない場合は、 デ スクトップの更新を実行してください。 50 − 印刷するには カラーシミュレーション機能について CMYK/RGB カラーシミュレーションとは CMYK シミュレーション ほ とんどの PostScript 対応ア プリケー ションソフ ト(PageMaker、QuarkXPress、 Illustrator、Photoshop < CMYK カラーモード>など)は、印刷機で使用する CMYK カラーを指定できます。これらのアプリケーションソフトから本製品で印刷する際に、 CMYK シミュレーション機能を使用することにより、最終的に使用するオフセット印 刷機の色(CMYK カラー)を再現(シミュレーション)することができます。本製品 でシミュレーションできる CMYK カラーは、次の通りです。 設定 CMYK シミュレーション オフ CMYK シミュレーション機能を使用しません。 DIC 大日本インキ化学工業株式会社の DIC 標準色 TOYO 東洋インキ製造株式会社の東洋インキ標準色 SWOP SWOP TM 出版印刷色 Euro ヨーロッパ(Eurostandard)の印刷色 カスタム PS サーバの[カラーマネージャ設定]ダイアログで登録したカスタム CMYK プ ロファイルで定義している印刷色 s 本書 65 ページ「カラーマネージャ設定」 RGB シミュレーション 一部の PostScript 対応アプリケーションソフト (Photoshop < RGB カラーモード>) は、モニタで使用する RGB カラーを指定できます。これらのアプリケーションソフト から本製品で印刷する際に、RGB シミュレーション機能を使用することにより、使用 するモニタの色(RGB カラー)を再現(シミュレーション)することができます。本 製品でシミュレーションできる RGB カラーは、次の通りです。 設定 RGB シミュレーション オフ シミュレーションしません。 Adobe RGB Adobe 社が定義する RGB 色 Apple RGB Apple 社が定義する RGB 色 CIE RGB CIE RGB 色 ColorMatch RGB ColorMatch RGB 色 NTSC NTSC 方式のカラーモニタ色 PAL/SECAM PAL/SECAM 方式のカラーモニタ色 SMPTE SMPTE 色 sRGB sRGB 色 Wide RGB Wide RGB 色 カスタム PS サーバの[カラーマネージャ設定]ダイアログで登録したカスタム RGB プロ ファイルで定義した RGB 色 s 本書 65 ページ「カラーマネージャ設定」 印刷するには − 51 p 本製品の CMYK/RGB シミュレーション機能をご利用いただく場合は、以下の 点に留意してください。 • この機能を使用しても、 必ずしも最終印刷物や RGBモニタと完全な色合わせ が行えるわけではありません。出力機器(印刷機や RGB モニタ)には特性 の個体差があり、特定出力機器の色を完全にシミュレーションできないため です。 • 印刷物の色は、照明によって見え方が変化します。この機能は、相関色温度 5,000ºK の照明下で印刷物を観測することを想定しています。 • アプリケ ーションソフト 上でカラーマネー ジメント機能を設 定する場合は、 この機能は使用しないでください。 s 本書 81 ページ「ソフトウェア上でカラーマネージメント機能を設定する 場合の注意」 • この機能を使用するためには ColorSync(Ver. 2.5 以上)がシステムにインス トールされている必要があります。 52 − 印刷するには 設定と印刷の手順 CMYK/RGB シミュレーションを行うには、以下の手順に従ってください。 p A B 印刷を行うアプリケーションソフトや印刷条件により、手順が異なる場合があ ります。その場合は、アプリケーションソフトの取扱説明書をお読みください。 また、必要に応じて手順中に表示されるそのほかの項目の設定を行ってくださ い。 [セレクタ]で PS サーバを選択します。 s 本書 24 ページ「PS サーバの選択と設定」 印刷するファイルを作成します。 • CMYK シミュレーションを行う場合は、色を CMYK カラーで指定して、ファイルを 作成します。 • RGB シミュレーションを行う場合は、 色を RGB カラーで指定して、 ファイルを作成 します。 p Adobe 社の Photoshop などのアプリケーションソフトは、CMYK や RGB のカ ラープロファイルを選択することができます。シミュレーションするカラー専 用のプロファイルを選択してから、ファイルを作成してください。詳細は、ア プリケーションソフトの取扱説明書をお読みください。 C [プリント]ダイアログを開きます。 D [プリント]ダイアログの[印刷設定]メニュー s 本書 28 ページ「印刷設定の手順」 か ら[カ ラ ー 設 定]を選 択 し、[カラ ー]で [カラー/グレースケール]を選択します。 ①選択して p E ②選択します [ColorSync カラーマッチング]または[PostScriptカラーマッチング]が選択され ていると、CMYK シミュレーション機能は使用できません。必ず[カラー / グレー スケール]を選択してください([白黒]ではカラーシミュレーションされません) 。 [プリント]ダイアログの[印刷設定]メニュー から[プリンタ固有機能]を選択します。 選択します プリンタの機種によって画面は異なります 印刷するには − 53 F [インク]で[カラー]を選択します。 G [CMYK シミュレーション]で、シミュレーションの対象となる印刷機色のプロファイ [黒]を選択すると、CMYK シミュレーションは行われません。 ルを選択します。 • CMYK シミュレーションする場合は、以下のプロファイルから選択できます。 設定 CMYK シミュレーション オフ CMYK シミュレーション機能を使用しません。 DIC(初期設定) 大日本インキ化学工業株式会社の DIC 標準色をシミュレーションするプロファイ ルです。 SWOP SWOP TM 出版印刷物をシミュレーションするプロファイルです。 TOYO 東洋 インキ製造 株式会社の 東洋インキ 標準色を シミュレー ションする プロファ イルです。 Euro ヨーロッパ(Eurostandard)の印刷物をシミュレーションするプロファイルです。 カスタム PS サーバの[カラーマネージャ設定]ダイアログで登録したカスタム CMYK プ ロファイルで定義している印刷色をシミュレーションします。 s 本書 65 ページ「カラーマネージャ設定」 • RGB シミュレーションする場合は、以下のプロファイルから選択できます。 設定 RGB シミュレーション オフ シミュレーションしません。 Adobe RGB Adobe 社が定義する RGB 色 Apple RGB(初期設定) Apple 社が定義する RGB 色 CIE RGB CIE RGB 色 ColorMatch RGB ColorMatch RGB 色 NTSC NTSC 方式のカラーモニタ色 PAL/SECAM PAL/SECAM 方式のカラーモニタ色 SMPTE SMPTE 色 sRGB sRGB 色 Wide RGB Wide RGB 色 カスタム PS サーバの[カラーマネージャ設定]ダイアログで登録したカスタム RGB プロ ファイルで定義した RGB 色をシミュレーションします。 s 本書 65 ページ「カラーマネージャ設定」 p • CMYK/RGB どちらのシミュレーションも行わない場合は (プリンタ本来の色 で印刷する場合は)、[オフ]を選択してください。 • アプリケ ーションソフト 上でカラーマネー ジメント機能を設 定する場合は、 必ず[オフ]を選択してください。両方の機能を同時に使用すると、2 重に カラー補正されて正しい色で印刷できません。 s 本書 81 ページ「ソフトウェア上でカラーマネージメント機能を設定する 場合の注意」 • カスタムプロファイルを PSサーバに登録する方法については、 以下のページ をお読みください。 s 本書 65 ページ「カラーマネージャ設定 」 H [プリント]をクリックして印刷を実行します。 54 − 印刷するには フチなし印刷を行うには 通常 の印刷では、プリンタ の構造上どうしても 用紙の四辺に余白が できてしまい、用 紙い っぱいに印刷する ことができません。本機 のフチなし印刷機能 を使用すると、用 紙の 四辺または左右に フチ(余白)のない印刷が 可能になります。操作 の手順は以下 のページをお読みください。 s 本書 57 ページ「フチなし印刷の手順」 フチなし印刷が可能な用紙とサイズ 本製 品でフチなし印刷が 可能な用紙とサイズ は、お使いのプリンタの 機種によって異 なります。使用する用紙とサイズに合わせて、[用紙] (カスタム用紙サイズ *)と[用 紙種類]を設定してください。 * カスタム用紙サイズは、 [用紙設定]ダイアログの[カスタムページ設定]ダイアログで作成します。 p • 以下のエプソン純正専用紙をお使いいただくことをお勧めします。下記以外の組 み合わせでは、プリントヘッドがこすれて印刷結果が汚れるおそれがあります。 • 市販の用紙をお使いいただく場合、対応する[用紙種類]の設定については、 用紙の取扱説明書をお読みください(不明な場合は、用紙メーカーにお問い 合わせください)。用紙によっては、プリントヘッドがこすれて印刷結果が 汚れるおそれがあります。試し印刷することをお勧めします。 PM-4000PX:定形紙(四辺フチなし)の場合 用紙名 / サイズ 用紙種類 MC マット紙 MC マット紙 A4(210 × 297mm) 、A3(297 × 420mm)、 A3 ノビ(329 × 483mm) PM/MC 写真用紙<半光沢> MC 写真用紙 A4(210 × 297mm) 、A3(297 × 420mm)、 A3 ノビ(329 × 483mm) 用紙 カスタム用紙サイズ • 幅、高さとも: 用紙サイズ+ 0.6cm • Offset と余白: 0cm PM 写真用紙<半光沢> MC 写真用紙 L 判(89 × 127mm) 、2L 判(127 × 178mm) PM マットハガキ ハガキ(100 × 148m) MC マット紙 官製ハガキ ハガキ(100 × 148m) 普通紙 市販の定形紙 対応する[用紙種類]を選択 A4(210 × 297mm) 、A3(297 × 420mm)、 A3 ノビ(329 × 483mm) 、ハガキ(100 × 148mm) 、L 判(89 × 127mm)、2L 判(127 × 178mm) PM-4000PX:ロール紙(左右フチなし)の場合 用紙名 / サイズ 用紙種類 PM/MC 写真用紙ロールタイプ<半光沢> MC 写真用紙 L 判(89mm)、ハガキ(100m) 、A4(210mm)、 A3 ノビ(329mm) PM 写真用紙ロールタイプ<半光沢> 2L 判(127mm) MC 写真用紙 MC マット紙ロールタイプ L 判(89mm)、ハガキ(100m) MC マット紙 用紙 カスタム用紙サイズ • 幅:ロール紙幅+ 0.6cm • 高さ:任意のサイズ • Offset と余白: 0cm 市販のロール紙 対応する[用紙種類]を選択 L判(89mm)、 ハガキ(100m) 、 2L判 (127mm)、 A4(210mm)、A3 ノビ(329mm) 印刷するには − 55 PX-7000/9000:単票紙(左右フチなし)の場合 単票紙は A4 サイズのみ、左右のみフチなし印刷が可能です(上下はフチなし印刷でき ません)。 用紙名 */A4 サイズ 用紙種類 上質普通紙 普通紙 両面上質普通紙<再生紙> 普通紙 MC 光沢紙 A4 MC 光沢紙 マットボード紙 マットボード紙 市販の単票紙 対応する[用紙種類]を選択 用紙 カスタム用紙サイズ • 幅、高さ: 21.6 × 30.3cm • Offset と余白: 0cm MC 画材用紙は A4 サイズがないため、フチなし印刷はできません。 * PX-7000/9000:ロール紙(左右フチなし)の場合 用紙名 *1/ サイズ *2 PX/MC 写真用紙ロール<厚手 光沢> 24 インチ、36 インチ、44 インチ 用紙種類 用紙 PX_MC 写真用紙[厚手 光沢] カスタム用紙サイズ • 幅:ロール紙幅+0.24 インチ PX/MC 写真用紙ロール<厚手 絹目> PX_MC 写真用紙[厚手 絹目] • 高さ:任意のサイズ 10 インチ、24 インチ、36 インチ、44 インチ • Offset と余白: PX/MC 写真用紙ロール<厚手 微光沢> PX_MC 写真用紙[厚手 微光沢] 0cm 24 インチ、36 インチ、44 インチ 市販のロール紙 対応する[用紙種類]を選択 PX-7000: 8 インチ、210mm*3 、10 インチ、12 インチ、 14 インチ、16 インチ、20 インチ、24 インチ PX-9000: 8 インチ、210mm*3 、10 インチ、12 インチ、 14 インチ、16 インチ、20 インチ、24 イン チ、36 インチ、44 インチ *1 *2 *3 PX/MC 写真用紙ロール<厚手 半光沢>は、標準プリンタドライバでは使用できますが、本製品では使用で きません。 PX-7000 で使用できるロール紙幅は、24 インチまでです。 標準プリンタドライバではフチなし印刷できますが、本製品ではできません。 p 56 − 印刷するには • エプソン純正専用紙には 8 インチ、210mm、12 インチ、14 インチ、16 インチ 幅の用紙はありません。 • ロール紙幅より狭い用紙サイズの画像データを作成した場合、右側はフチな しとなるように手動でカットしてください。 フチなし印刷の手順 フチなし印刷を行うには、以下の手順に従ってください。 p A • アプリケーションソフトによっては、連続のフチなし印刷ができないものが あります。 • フチ なし印 刷は、フォ トブラ ックイン ク(左端ス ロット)と グレー インク (左から 2 番目のスロット)の組み合わせで印刷してください。それ以外の ブラック系インクの組み合わせで、フチなし印刷は行えません。 お 使いのプ リンタの 機種に応 じて、フチ なし印刷 可能な種 類とサイ ズの紙(定形 紙、 ロール紙、単票紙)を用意し、プリンタにセットします。 s 本書 55 ページ「フチなし印刷が可能な用紙とサイズ」 B アプリケーションソフトで、A で用意した紙サイズより 0.6cm 大きめに印刷データを 作成します。 用紙 サイズの設定方法や データの作成方法に ついては、アプリケーシ ョンソフトの取 扱説明書を参照してください。 • 定形紙、 単票紙の場合は、用紙サイズの縦 / 横それぞれ 0.6cm 大きな印刷データを作 成します。 • ロール紙の場合は、ロール紙幅より 0.6cm 横に広い印刷データを作成します。縦(高 さ)は任意のサイズです。 C [用紙設定]ダイアログの[カスタムページ設 定]ダ イアログ を開いて、フ チなし印 刷で使 用するカスタム用紙サイズを作成します。 • カスタム用紙サイズは、B で作成した印刷 データの寸法に合わせて作成してます。 • [Offset]および[余白]は[0]とします。 s 本書 33 ページ 「[カスタムページ設定] ダイアログ」 ①選択し ②作成します D [ページ属性]ダイアログを開いて、C で作成 し たカスタ ム用紙サ イズを[用紙]か ら選択 し、[方向]も選 択して から[OK]ボタンを クリックしてダイアログを閉じます。 s 本書 55 ページ「フチなし印刷が可能な用 紙とサイズ」 ①選択し ②選択して ③クリックします p アプリケーションソフトで作成した印刷データの寸法に合わせて、[用紙](サ イズ)と[方向]を設定します。ロール紙を使用する場合で、ロール紙幅より 狭い[用紙](サイズ)を 選択した場合、右 側はフチな しとなるよう に手動で カットしてください。 印刷するには − 57 E [印刷]ダイアログの[プリンタ固有機能]ダ イアログを開き、[用紙種類]を選択して[フ チなし]をチェックします。 • A でセットした用紙の種類に合わせて、 [用 紙種類]を選択します。 • お使いのプリンタの 機種に応じて、選択で きる[用紙種類]は異なります。 s 本書 55 ページ 「フチなし印刷が可能な ①選択し 用紙とサイズ」 ②選択して ③クリックします <例>上記画面は PM-4000PX の場合 プリンタの機種によって画面は異なります p F [印刷]ダイアログの[一般設定]ダイアログで選択する[給紙方法]は、通常 [自動選択]のままでかまいません。[自動選択]以外に設定した場合は、設定 とプリンタにセットされている用紙(給紙方法、ロール紙サイズ、単票紙)が 合わないと、用紙エラーとなります。 ロール紙をお使いの場合は[オートカット]ま たは[自動用紙切断]をチェックして、 [プリ ン ト]ボタンをク リックし て印刷を 実行しま す。 • 定形紙、単票紙をお使いの場合は、 [オート カット]または[自動用 紙切断]を設定し ないで、 [プリント]ボタンをクリックして 印刷を実行します。 • PM-4000PX にオプションのロール紙オー トカッターを装着して ロール紙を使用する 場合は、 [オートカット]をオンにすると用 紙上下端もフチなし印刷を行います。 ①選択し ②クリックして ③クリックします <例>上記画面は PM-4000PX の場合 プリンタの機種によって画面は異なります • PX-7000/9000 の場合は、 [自動用紙切断] をオンにすると用紙上 下端もフチなし印刷 を行います。 p • ロール紙で四辺フチなし印刷を行う場合は、必ず[オートカット]/[自動用 紙切断]をチェックします。 • ロール紙に左 右フチなし印刷を行う場合は、 [オート カット]/[自動用紙切 断]は任意に設定します(各ページは自動でカットするか、手動でカットし てください)。 • 単票紙をお使いの場合は、 [オートカット]/[自動用紙切断]は設定しません。 • PX-7000/9000 で[自動用紙切断]をオフにして[切り取り線描画]をオンに している場合は、すべてのカット位置で自動カットしないで切り取り線を印 刷します。 • PX-7000/9000 でロール紙を使ってフチなし印刷を行う場合は、AdobePS ド ライバの設定([フチなし]/[自動用紙切断])と操作パネルのパネル設定 モードの設定([フチナシセッテイ])の組み合わせによって、用紙カット動 作が異なります。パネル設定モードの[フチナシセッテイ]については、プ リンタ本体の取扱説明書をお読みください。 58 − 印刷するには PS サーバについて ここでは、本製品の機能を詳しく説明します。 ● ファイルの直接印刷 .............................................60 ● 初期設定............................................................61 ● 印刷設定............................................................62 ● カラーマネージャ設定 ..........................................65 ● プリンタの再選択 ................................................ 73 ● メッセージのクリア .............................................74 ● メインウィンドウの表示 / 非表示 ............................75 PS サーバについて − 59 ファイルの直接印刷 本製品は、PostScript ファイル、PDF(Ver. 1.3)ファイルにネイティブ対応していま すの で、これらの形式のファ イルはアプリケーシ ョンを起動すること なく直接印刷で きます。 [ファイル]メ ニューから[開 く]を選択しま す。印刷したい PostScript ファイ ル、 EPS ファイル、または PDF(Ver. 1.3)ファイルを選択して、 [開く]ボタンをクリッ クしてください。 ①クリック して ②クリック します PDF ファイルを直接印刷する場合の、印刷設定は[印刷設定]ダイアログで設定でき ます。 s 本書 62 ページ「印刷設定」 60 − PS サーバについて 初期設定 PS サーバが備える基本機能の初期状態を設定するには、PS サーバの[編集]メニュー から[初期設定]を選択します。 ① ② ③ ④ ① ラスタースプールモード クリ ックしてチェック マークを付けると、ラ スタースプール(高速 コピー)モードが 有効となります。部単位印刷を行う場合に、より高速に印刷することができます。 ② スプール後に印刷 印刷データをハードディスクにスプールして印刷するタイミングを設定します。 • オフ(チェックマークなし)の場合は、1 部目の印刷データはハードディスクにス プールしながら印刷し、2 部目からはスプールしたラスターデータを直接プリンタ へ送って印刷します。ただし、部数指定が 1 の場合は、スプールしません。 • オン(チェックマークあり)の場合は、最初に印刷 データをすべてハードディスク にスプールします。そして、1 部目からスプールしたラスターデータをプリンタへ 送って印刷します。 p [スプール後に印刷]をオフに設定した場合、1 部目の印刷データをスプールす る途中でプリントヘッドが一時的に停止して印刷ムラが発生する可能性があり ます。印刷ムラが発生する場合は、 [スプール後に印刷]をオンに設定して印刷 してください。 ③ ネットワーク名 PS サーバのネットワーク名を入力します。ここで 指定した名称が、 [セレクタ]に表 示されます。 p ネットワーク名が重複する場合は、名前の後に「xxx-1」、「xxx-2」と数字が付 きます。 ④ 待ち時間 設定した時間(2 ∼ 3600 秒)を経過しても何のデータも受信しないと、PS サーバは 接続状態を一旦解除します。(工場出荷時の初期値= 120 秒) PS サーバについて − 61 印刷設定 PS サーバが印刷を行うときの初期条件を設定するには、PS サーバの[編集]メニュー から[印 刷設定]を選択しま す。ここで設定した印 刷条件は、アプリケ ーションソフ トで作成した EPS ファイルや PDF ファイルを、PS サーバから直接印刷する場合(ア プリ ケーションソフト から印刷しない場 合)に有効となります。な お、ここで設定で きる機能は、プリンタの機種によって異なります。 s 本書 60 ページ「ファイルの直接印刷」 p • アプリケーションソフトから印刷する場合は、印刷時のプリンタドライバの 印刷設定が PS サーバの印刷設定より優先されます。 • アプリケーションソフトからプリンタドライバを使って PS または EPS ファ イルに出力して保存した場合は、出力時点でのプリンタドライバでの印刷設 定が PS サーバの印刷設定より優先されます。 <例> PX-7000/9000 の場合 ⑫ ① ② ③ ④ ⑤ ⑥ ⑦ ⑧ ⑨ ⑩ ⑪ PM-4000PX の場合は、⑩[切取り 線描画]および⑪[自動回 転] はご利用いただけません。 ① 用紙サイズ 印刷 で使用する用紙のサ イズを選択します。選択 できる用紙サイズは プリンタの機種 によって異なります。 ② 給紙方法 用紙 の給紙方法を選択し ます。選択できる給紙方 法はプリンタの機種 によって異なり ます。 ③ 用紙 / 品位 印刷で使用する用紙の種類と解像度の組み合わせを選択します。選択できる用紙 / 品 位はプリンタの機種によって異なります。 62 − PS サーバについて ④ RGB シミュレーション RGB モニタの色を再現して印刷する場合に、シミュレーションする RGB 色を選択で きます。 設定 シミュレーションする RGB 色 オフ シミュレーションしません。 Adobe RGB Adobe 社が定義する RGB 色 Apple RGB Apple 社が定義する RGB 色(工場出荷時の初期設定) CIE RGB CIE RGB 色 ColorMatch RGB ColorMatch RGB 色 NTSC NTSC 方式のカラーモニタ色 PAL/SECAM PAL/SECAM 方式のカラーモニタ色 SMPTE SMPTE 色 sRGB sRGB 色 Wide RGB Wide RGB 色 カスタム PS サーバに登録したカスタムプロファイルで定義した RGB 色 ⑤ CMYK シミュレーション オフセット印刷機の CMYK インク色を再現して印刷する場合に、シミュレーションす る CMYK インクの色を選択できます。 設定 シミュレーションする CMYK 色 オフ シミュレーションしません。 EPSON_DIC 大日本インキ化学工業株式会社の DIC 標準色(工場出荷時の初期設定) EPSON_SWOP SWOPTM 出版印刷色 EPSON_TOYO 東洋インキ製造株式会社の東洋インキ標準色 EPSON_Euro ヨーロッパの印刷色 カスタム PS サーバに登録したカスタムプロファイルで定義した CMYK 印刷色 ⑥ グレースケール制御 ブラ ックのテキストや画像 をブラックのインク を優先的に使用して印 刷する場合に選 択し ます。 [画像 のみ]を選択すると、[テキストの み]を選択する場合に 比べて印刷 に時間がかかります。 設定 説明 テキストのみ テキストやイラストに、グレースケール制御を適用します。画像は、CMYK4 色のブラックで印刷されます。 (工場出荷時の初期設定) 画像のみ 画像に、グレースケール制御を適用します。テキストやイラストは、CMYK4 色のブラックで印刷されます。 すべて すべてに、グレースケール制御を適用します。 オフ ブラックは CMYK4 色のブラックで出力されます。 ⑦ インク カラー印刷するかモノクロ印刷するかを設定します。 設定 説明 カラー カラーで印刷します。 (工場出荷時の初期設定) 黒 モノクロ(白黒)で印刷します。 PS サーバについて − 63 ⑧ 双方向印刷 プリ ントヘッドが左右ど ちらに移動するとき も印刷するかどうか を設定します。ただ し、双方 向印刷を行うと印刷 品質が多少低下す る場合がありますの で、より高品質な 印刷を行いたい場合はチェックを外してください。 設定 説明 オン(チェックあり) 双方向印刷を行います。 (工場出荷時の初期設定) オフ(チェックなし) 双方向印刷を行いません。 ⑨ 自動用紙切断 ロール紙をページごとに自動的にカットするかどうかを設定します。 設定 説明 オン(チェックあり) 1 ページ印刷するごとに自動的にカットします *。 * プリンタの機種によっては、オプ ションのロール紙オートカッターが必要 です。 オフ(チェックなし) 印刷したページを自動的にカットしません。オプションのカッターユニット * や市販のカ ッターなど を使って切 り離してく ださい。(工場出荷時 の初期設 定) * プリンタの機種によってはご利用いただけません。 ⑩ 切取り線描画 ペー ジの右端と下端に 切り取り線(実線)を印刷 します。この機能をご 利用いただけ ないプリンタの場合は表示されません。 設定 説明 オン(チェックあり) 切り取り線を印刷します。 オフ(チェックなし) 切り取り線を印刷しません。 (工場出荷時の初期設定) ⑪ 自動回転 縦長の印刷データが、ロール紙の紙幅に納まる場合に 90 度回転させてロール紙に横長 にレ イアウトして出力し ます。ロール紙を無駄な く使いたいときにチ ェックしてくだ さい。この機能をご利用いただけないプリンタの場合は表示されません。 設定 説明 オン(チェックあり) 自動回転します。 オフ(チェックなし) 自動回転しません。 (工場出荷時の初期設定) ⑫ インク残量アイコン クリックすると、インク残量を示すダイアログが表示されます。 インク残量を確認したら、[OK]ボタンをクリックしてダイアログを閉じます。 64 − PS サーバについて カラーマネージャ設定 PS サーバのカラーマネージャ機能を設定するには、PS サーバの[編集]メニューか ら[カラーマネージャ設定]を選択します。 ① ⑥ ② ⑦ ③ ⑧ ④ ⑨ ⑤ ⑩ ① CMYK CMYK シミュレーションのプロファイル名をメニューから選択します。 ② プロファイル名 ①のメニューで選択しているプロファイル名に対応する実際の CMYK シミュレーショ ンプ ロファイルを表示し ます。各標準プロファイ ルに対応する特殊な プロファイルを 選択 する場合や、①で[カ スタム]を選択した 場合は、ここで[+]ボタ ンをクリッ クして任意のカスタムプロファイルを選択してください。 p • ここで選択されているプロファイルが、プリンタドライバの[プリンタ固有 機能]ダイアログで選択する CMYK シミュレーションプロファイルとして使 用されます。 • 本製品に標準添付のプロファイルを使用する場合は、特に操作する必要はあ りません。 • カスタムプロファイルの作成方法については、お使いになるプロファイル作 成ツールの取扱説明書をお読みください。 ③ 色調整 ①のメニューで選択している CMYK シミュレーションプロファイルに対して、さらに 色の 調整をする場合は トーンカーブアイコ ンをクリックして[トー ンカーブ]ダイア ログ を開きます。標準およ びカスタムどちらの プロファイルに対し ても、微調整する ことができます。トーンカーブで調整を行うと、[調整済み]と表示されます。 s 本書 67 ページ「 [トーンカーブ]ダイアログ」 p トーンカーブの設定は、プロファイルの色定義そのものを変更します。色定義 を元に戻す場合は、 [トーンカーブ]ダイアログで[リセット]ボタンクリック してから、[保存]ボタンをクリックしてください。 ④ RGB RGB シミュレーションのプロファイル名をメニューから選択します。 PS サーバについて − 65 ⑤ プロファイル名 ④のメニューで選択しているプロファイル名に対応する実際の RGB シミュレーション プロ ファイルを表示しま す。各標準プロファイル に対応する特殊なプ ロファイルを選 択す る場合や、④で[カス タム]を選択した場 合は、ここで[+]ボタン をクリック して任意のカスタムプロファイルを選択してください。 p • ここで選択されているプロファイルが、プリンタドライバの[プリンタ固有 機能]ダイアログで選択する RGB シミュレーションプロファイルとして使 用されます。 • 本製品に標準添付のプロファイルを使用する場合は、特に操作する必要はあ りません。 • カスタムプロファイルの作成方法については、お使いになるプロファイル作 成ツールの取扱説明書をお読みください。 ⑥ 用紙 オプションの EPSON カラーキャリブレータを使ってプリンタキャリブレーションを 行う 場合に、キャリブレーシ ョンシートの印刷で 使用する用紙種類と 解像度の組み合 わせを選択します。お使いのプリンタの機種によって選択できる設定は異なります。プ リン タキャリブレーショ ンと操作手順の概略 については、以下のペー ジをお読みくだ さい。 s 本書 69 ページ「プリンタキャリブレーション手順の概略」 ⑦ プロファイル名 ⑥ のメニ ューで 選択 してい る用紙 名に対 応する 実際 の用紙 プロフ ァイル を表示 しま す。キャ リブレーションシー トを印刷する場合 に、エプソン純正専用紙 以外の市販の 用紙を使用する場合は、ここで[+]ボタンをクリックして、その用紙専用のプロファ イルを選択してください。 p • エプ ソン純正 専用紙を 使用して キャリブ レーショ ンシート を印刷す る場合 は、⑥のメニュー操作だけで⑦でファイルを選択する必要はありません(本 製品に標準添付のプロファイルが自動的に選択されます)。 • エプ ソン純正 専用紙以 外の市販 用紙を使 ってキャ リブレー ションシ ートを 印刷する場合のみ、用紙専用のプロファイルを選択してください。なお、市 販用紙専用のプロファイルの有無については、用紙メーカーにお尋ねくださ い。 ⑧ キャリブレータ オプションの EPSON カラーキャリブレータを使ってプリンタキャリブレーションを 行う 場合に、プリンタアイコ ンをクリックしてキ ャリブレーションシ ートを印刷しま す。また、[+]ボタンをクリックすると、EPSON カラーキャリブレータで作成した キャ リブレーションプロ ファイルを選択でき ます。プリンタキャリブ レーションと操 作手順の概略については、以下のページをお読みください。 s 本書 69 ページ「プリンタキャリブレーション手順の概略」 ⑨ 用紙調整 各用紙に設定されている用紙の情報を表示します。[+]ボタンをクリックすると[用 紙調整]ダイアログが開きますので、必要に応じて用紙関連の設定を行ってください。 s 本書 71 ページ「 [用紙調整]ダイアログ」 ⑩ リセット [カラーマネージャ設定]ダイアログで変更した設定を工場出荷時の設定に戻します。 66 − PS サーバについて [トーンカーブ]ダイアログ [カラー マネー ジャ設定]ダ イアログ の[色調整]に あるトー ンカー ブアイコ ンをク リックすると、 [トーンカーブ]ダイアログが開きます。選択している CMYK プロファ イルで定義している色濃度に対して、さらに濃度調整を行えます。 s 本書 65 ページ「③ 色調整」 ① ③ ④ ⑤ ② ⑥ ⑦ ⑧ ⑨ ⑩ ① 編集色 調整する色を[シアン]、 [マゼンタ]、 [イエロー] 、[ブラック]の中から選択します。 ② トーンカーブ CMYK プロファ イルが定義してい る色濃度(入力値)が実 際にどの色濃度(出 力値) で印刷されるかの相関関係を、最初は 45 度の直線で表示します(CMYK プロファイ ルで定義しているトーンカーブをそのまま再現しません)。任意の色濃度位置(入力値) をドラッグして、出力値を調整できます。また、[入力]と[出力]で指定した値をグ ラフィカルに表示することもできます。 ③ 入力 調整対象となる色濃度(入力値)をパーセントで直接指定できます。 ④ 出力 [入力]で指定した色濃度に対して、実際にどの色濃度で出力するかをパーセントで直 接指定できます。 ⑤ 適用 [入力]と[出力]で指定した値を、トーンカーブに反映させるときにクリックします。 ⑥ 削除 トーンカーブでクリックして選択した入出力点を削除します。 ⑦ 初期設定値 [編集色]で選択した色のトーンカーブを 45 度の直線に戻します(プロファイル本来 の定義に戻します)。 ⑧ リセット すべての設定をリセットし、トーンカーブを 45 度の直線に戻します(プロファイル本 来の定義に戻します)。 PS サーバについて − 67 ⑨ キャンセル 変更した設定値キャンセルするときにクリックします。 ⑩ 保存 調整 したトーンカーブを 記憶して、ダイアログ を閉じます。トーンカー ブが調整され た場合は、 [カラーマネージャ設定]ダイアログの[色設定]に[調整済み]と表示します。 p 68 − PS サーバについて トーンカーブの設定は、プロファイルの色定義そのものを変更します。色定義 を元に戻す場合は、 [トーンカーブ]ダイアログで[リセット]ボタンクリック してから、[保存]ボタンをクリックしてください。 プリンタキャリブレーション手順の概略 オプションの EPSON カラーキャリブレータを使ってプリンタキャリブレーションを 行う ことができます。これ により、プリンタその ものの色補正を行 い、印刷時にその 本来の色を引き出すことができます。ここでは、操作手順の概略を説明します。 s 本書 66 ページ「⑥ 用紙」 s 本書 66 ページ「⑧ キャリブレータ」 ① ⑤ ③ ② ⑥ ④印刷したキャリブレーションシートの色を EPSON カラーキャリブレータで 測定してキャリブレーションプロファイルを作成します。 A PS サーバの[カラーマネージャ設定]ダイアログを開いて、使用する用紙種類と解像 度の組み合わせを[用紙]メニューから選択します。 エプソン純正専用紙以外の市販の用紙を使用する場合は、[+]ボタンをクリックして そ の用紙専 用のプロ ファイル を選択し ます(エプソン 純正専用 紙を使用 する場合 は、 [用紙]メニューで設定名を選択すれば、プロファイルは自動的に選択されます) 。 B C 必要に応じて、[用紙調整]の設定を変更します。 [用紙調整]の[+]ボタンをクリックすると[用紙調整]ダイアログが開きますので、 必要に応じて設定を変更します。 [用紙調整]ダイアログ」 s 本書 71 ページ「 プリンタアイコン * をクリックしてキャリブレーションシートを印刷します。 以下の画面が表示されたら、[印刷]をクリックして印刷を開始します。 * プリンタアイコンは機種によって異なります。 クリックします ここで、PS サーバの[カラーマネージャ設定]ダイアログをいったん閉じます。 PS サーバについて − 69 D 印刷したキャリブレーションシートの色を EPSON カラーキャリブレータで測定して キャリブレーションプロファイルを作成します。 操作の詳細は、オプションの EPSON カラーキャリブレータの取扱説明書をお読みく ださい。 E F 再度 PS サーバの[カラーマネージャ設定]ダイアログを開いて、 [キャリブレータ]の [+]ボタンをクリックして、C で作成したプロファイルを読み込みます。 [OK]ボタンをクリックして[カラーマネージャ設定]ダイアログを閉じます。 70 − PS サーバについて [用紙調整]ダイアログ [カラーマネージャ設定]ダイアログの[用紙情報]にある[+]ボタンをクリックす ると、[用紙調整]ダイアログが開きます。ここで設定できる機能は、プリンタの機種 によって異なります。 s 本書 66 ページ「⑨ 用紙調整」 PM-4000PX の場合 ① PX-7000/9000 の場合 ① ② ⑦ ③ ④ ⑤ ⑥ ① 濃度調整 インク濃度(濃淡)を標準値からの割合で調整できます。インク濃度は、スライドバー を左(より薄い -50%)または右(より濃い +50%)へ動かすか、ボックスに直接数値 を入力して設定します(初期値:0%)。 p 強い色調が求められる POP 印刷用にインク濃度を上げたり、ランニングコス トを抑え た試し印 刷用にイ ンク消 費量を減 らすため に濃度を 下げたり できま す。 ② ヘッドパス毎の乾燥時間 イン クが乾燥するまで プリントヘッドの往 復移動を停止する時 間(乾燥時間)を設定 できます。インク乾燥時間は、スライドバーを左端(標準 0 秒)から右(最長 +50) へ動かすか、ボックスに直接秒数(0.1 秒単位)を入力して設定します(初期値:0 秒)。 p • インク濃度を上げたときなどインクが乾きにくいことがありますので、必要 に応じて調整してください。 • 用紙によっては、乾燥しにくい場合があります。このような場合は乾燥時間 を長めに設定してください。 PS サーバについて − 71 ③ 用紙送り補正 用紙送りの補正値を調整できます。補正値は、スライドバーを左(より少なく -70)ま たは右(より多く +70)へ動かすか、ボックスに直接数値を入力して設定します(初 期値:0)。 p プリンタの個体差によって、エプソン純正専用紙を使っても用紙送りがずれる 場合があります。また、エプソン純正専用紙以外の用紙に合わせて正確に用紙 が送られるように調整する必要がある場合があります。これらの場合に、用紙 送りを調整してください。 ④ 用紙厚 用紙厚を設定できます。用紙厚は 0.1mm 単位で 0 から 1.5mm までの間で直接数値を 入力します(初期値は選択されている[用紙種類]によって異なります)。 p エプソン純正専用紙以外の用紙を使う場合、その用紙の厚さを正確に設定する ことができます。 ⑤ 用紙吸着力 用紙 をプラテン上で安定 させるための吸着力 を標準値からの割合 で設定できます。用 紙 の 吸着 力 は、スラ イ ドバ ー を左 端(標 準 100%)から、-1(50%)-2(30%)-3 (10%)-4(最小 6%)へ動かして設定します(初期値:100%) 。 p 用紙が薄いと、吸着力が強すぎてロール紙をセットしづらかったり、うまく紙 送りされないことがあります。このような場合は吸着力を弱めに設定してくだ さい。 ⑥ カット調整 用紙自動カット時のカッターの圧力を 3 段階に設定できます。カット調整は、メニュー から[標準]、 [薄紙]、 [極薄紙]のいずれかを選択して設定します(初期値:標準)。 p 薄い用紙を強くカットすると、カット端で用紙が破れることがあります。この ような場合は用紙厚に合わせて[薄紙]または[極薄紙]に設定してください。 ⑦ 初期設定値 [用紙調整]ダイアログの設定値をすべて初期設定値に戻します。 72 − PS サーバについて プリンタの再選択 プリ ンタを接続するイン ターフェイスを変更 した場合は、プリンタを 再選択する必要 があります。[編集]メニューから[プリンタの再選択]を選択してください。以下の ダイアログが表示されますので、 [OK]ボタンをクリックし PS サーバをいったん終了 させます。 クリックします 次回 PS サーバを起動すると、接続先を選択するダイアログが表示されます。使用する インターフェイス(ポート)を選択してから、同じプリンタを選択してください。 ①インターフェイスを選択し ②プリンタを選択します [AppleTalk]を選択した 場合に、AppleTalk ゾー ンの選択メニューが表示 されます。 プ リンタ をスキ ャンする 場合に クリックします p ③クリックします [USB] ま • USB ポートまたは FireWire ポートにプリンタを接続している場合、 たは[FireWire]を 選択しているにもかかわらずリス トに機種名が表示され ない場合は、プリンタの電源がオフになっている可能性があります。プリン タの電源と接続を確認してください。 プリンタが接続されているゾーンを • AppleTalkゾーンを設定している場合は、 選択してからプリンタ名を選択してください。 • Ethernet ネットワークにプリンタを接続している場合で、使用するプリンタ の名前が表示されない場合は、[スキャン]ボタンをクリックしてください。 • プリ ンタの再 選択時 に別のプ リンタを 選択する と、元のプ リンタに インス トールした市販のプリンタフォントは使用できません。 PS サーバについて − 73 メッセージのクリア メ インウィ ンドウ のメッセ ージをク リアし たい場合 は、 [編集]メ ニュー から[メッ セージのクリア]を選択してください。 メイ ンウィンドウに表示 されるプリンタのエ ラーやワーニングメ ッセージは、エラー などが解除されても PS サーバが終了するまでクリアされません。必要に応じて[メッ セージのクリア]を実行してください。 s 本書 75 ページ「メインウィンドウの表示 / 非表示」 74 − PS サーバについて メインウィンドウの表示 / 非表示 PS サーバが起動すると、印刷状況を表示するメインウィンドウが開きます。また、エ ラー が発生した場合など は、ウィンドウを広げて エラー状況を確認す ることができま す。 [ウィンドウ]メニューの[ウィンドウを表示]を選択すると、印刷の進行を表すウィ ンドウが開きます(工場出荷時には、PS サーバ起動時に自動的に開くように初期設定 されています)。ウィンドウを表示させる必要のないときは、 [ウィンドウを非表示]を 選択して閉じておくこともできます。 印刷中のメインウィンドウ ② ① ③ エラー状況の表示 ② ① ③ ④ ① ステータス 現在進行中のジョブの名称と印刷状況を表示します。 ② キャンセル 印刷中のジョブを削除(印刷をキャンセル)するときにクリックします。 ③ プログレスバー 印刷の進行状況の度合いを表示します。 ④ メッセージを表示 PS サーバやプリンタのエラーやワーニングメッセージを確認するには、この三角アイ コ ンをク リッ クして ウィン ドウ を広げ ます。メ ッセー ジに表 示さ れるプ リンタ のエ ラーやワーニングメッセージは、エラーなどが解除されても PS サーバが終了するまで クリアされません。メッセージの内容を消すには、[編集]メニューにある[メッセー ジをクリア]を選択して消すことができます。 s 本書 74 ページ「メッセージのクリア」 PS サーバについて − 75 76 − PS サーバについて 付録 ● 特定ソフトウェアについて.....................................78 ● 電子マニュアル(PDF ファイル)について ...............83 付録 − 77 特定ソフトウェアについて 本製 品は、さまざまなアプ リケーションソフ トで使用できます。こ こでは、いくつか の代 表的なアプリケーシ ョンソフトを選んで、使 用していただく上で の注意点を簡単 に説明します。 また、ア プリケーションソフ トで印刷する場合 の各種トラブルの解 決方法や、お客様 からお問い合わせの多い項目の対処方法については、別冊の「Q&A 集」で説明してい ます。印 刷できないなどのト ラブルでインフォメ ーションセンターへ お問い合わせい ただく前に、Q&A 集もお読みください。 s 本書 83 ページ「電子マニュアル(PDF ファイル)について」 Acrobat 4.0/Acrobat Reader 4.0 Acrobat 4.0 や Acrobat Reader 4.0 から印刷を行うと、「-8993 エラー」が発生して 印刷 できない場合が あります。その場合は、印 刷実行時に[プリン タ]ダイアログの [バックグラ ウンド印刷]ダイア ログを開き、[印刷方法]を[バック グラウンド]に 設定してください。[フォアグラウンド(スプールしない)]が選択されていると印刷 できません。 PageMaker 6.0J/6.5J ■[プリントードキュメント]ダイアログの[形式]について 本製品には、対応プリンタの専用の PPD ファイルが添付されています(セットアップ 時に所定のフォルダにインストールされています)。印刷実行時[プリント]ダイアロ グの[形式]で、お使いになるプリンタの PPD ファイルを選択してください。 ■[プリンタ特性]について プリンタの機能を設定するには、[プリント]ダイアログの[プリンタ特性]ボタンを クリックしてください。設定できる項目の詳細は、以下のページを参照してください。 s 本書 43 ページ「 [プリンタ固有機能]ダイアログ」 ■ ソフトウェア上でカラーマネージメント機能の設定を行う場合 PageMaker 6.5J 以降では、ソフトウェア 上でカラーマネージメント機能の設定を行 うことができます。この機能を使用する場合は、以下のページを参照してください。 s 本書 81 ページ「ソフトウェア上でカラーマネージメント機能を設定する場合の注 意」 QuarkXPress 3.11 ■ PDF ファイル QuarkXPress 3.11 で印刷するには、プリンタ専用の PDF ファイルが必要です。本製 品に添付の PDF ファイルは、 [PS ユーティリティ]フォルダ内の[Quark_PDF]フォ ルダに入っています。その PDF ファイルを、所定の [PDFs]フォルダに入れてください。 [用紙設定]ダイアログにプリンタの種類を選択する項目があります。ここで、お使い になるプリンタにあった PDF ファイルを選択してください。 ■ バックグラウンド印刷について [プリント]ダイアログの[バックグラウンド印刷]ダイアログを開いて、[印刷方法] を[バックグラウンド]に設定してください。 [フォアグラウンド(スプールしない)] に設定すると、印刷できない場合があります。 78 − 付録 ■[プリンタフォントの有無]について [プリンタフォントの有無]を使ってプリンタフォントを検索してください。 [補助]メ ニューから[プリンタフォントの有無]を選択して[検索]ボタンをクリックすると、 プリンタフォントの有無を検索できます。 ■ ハーフトーン処理について ハー フトーンの指定をす ることはできません。ア プリケーションソフ ト側で特定の線 数と角度を指定しても、常に本製品の高精細ハーフトーンで印刷されます。 ■ HELIOS 社製 ColorSync2 XTension を使用して、ColorSync2 カラーマッ チング機能を使用する場合(QuarkXPress3.3) QuarkXPress 3.3 では、HELIOS 社製 ColorSync2 XTension を使用することにより ColorSync2 カラーマッチング機能を使用することができるようになります。この機能 を使用する場合は、以下のページを参照してください。 s 本書 81 ページ「ソフトウェア上でカラーマネージメント機能を設定する場合の注 意」 QuarkXPress 4.0J 以降 ■ バックグラウンド印刷について [プリント]ダイアログの[バックグラウンド印刷]ダイアログを開いて、[印刷方法] を[バックグラウンド]に設定してください。 [フォアグラウンド(スプールしない)] に設定すると、印刷できない場合があります。 ■ プリンタフォントの検索について プ リン タフ ォン ト の検 索機 能を 使用 して、プ リン タフ ォン トを 検 索し てく ださ い。 [ファイ ル]メニュ ーから[印 刷]を選択 し、印刷ダ イアロ グの中 にある[プ リンタ フ ォント]タ ブをクリ ックし ます。 [検 索開始]ボ タンをク リック すると、プ リンタ フォントの有無を検索できます。 ■ プリンタ記述ファイルについて 本製品には、対応プリンタの専用の PPD ファイルが添付されています(セットアップ 時に所定のフォルダにインストールされています)。印刷実行時[印刷]ダイアログの [設定]タブをクリックすると、プリンタ記述ファイルを選択する項目があります。お 使いになるプリンタの PPD ファイルを選択してください。 ■ ハーフトーン処理について ハー フトーンの指定をす ることはできません。ア プリケーションソフ ト側で特定の線 数と角度を指定しても、常に本製品の高精細ハーフトーンで印刷されます。 ■ ソフトウェア上でカラーマネージメント機能の設定を行う場合 QuarkXPress4.0J 以降では、ソフトウェア上でカラーマネージメント機能の設定を行 うことができます。この機能を使用する場合は、以下のページを参照してください。 s 本書 81 ページ「ソフトウェア上でカラーマネージメント機能を設定する場合の注 意」 Adobe Illustrator 7.0J 以降 Adobe Illustrator 7.0J 以降では、ソフトウェア上でカラーマネージメント機能の設定 を行 うことができます。こ の機能を使用する場 合は、以下のページを参 照してくださ い。 s 本書 81 ページ「ソフトウェア上でカラーマネージメント機能を設定する場合の注 意」 付録 − 79 Adobe Photoshop ■ 画像の「モード」について Photoshop で印刷する場合は、次の点に注意してください。 • CMYK モードの画像を印刷する場合 本製品の CMYK シミュレーション機能を使用して印刷できます。プリンタドライバ の[プリンタ固有機能]ダイアログで、シミュレー ションの対象となるオフセット 印刷機のプロファイルを選択してください。詳 しくは以下のページを参照してくだ さい。 s 本書 51 ページ「カラーシミュレーション機能について」 • RGB モードの画像を印刷する場合 本製品の RGB シミュレーション機能を使用して印刷できます。プリンタドライバ の[プリンタ固有機能]ダイアログで、シミュレーションの対象となる RGB プロ ファイルを選択してください。詳しくは以下のページを参照してください。 s 本書 51 ページ「カラーシミュレーション機能について」 • Lab モードの画像を印刷する場合 Lab モードの画像を使用してモニタとのカラーマッチングを行う場合は、プリンタ に 標準 添 付 の プ リ ン タ ド ライ バ(QuickDraw プ リ ン タ ド ラ イ バ)を 使用 し て ColorSync モード で印刷することをお勧めし ます。 (オフセット 印刷機色のシミュ レ ーシ ョ ン を 行 う 場 合 や RG B モニ タ 色 の シ ミ ュ レ ー ショ ン を 行 う 場 合 は、 Photoshop の[モード]メニューで[CMYK カラー]または[RGB カラー]を選 択してカ ラーモード を変換し て、上記「CMYK モ ードの画 像を印刷す る場合」や 「RGB モードの画像を印刷する場合」の印刷を行ってください。) ■ ハーフトーン処理について [用紙設定]の[ハーフトーンスクリーン]ダイアログでスクリーン線数の設定が行え ます が、この設定はすべて無 効となります。常に本 製品の高精細ハーフ トーンで印刷 されます。 ■ ソフトウェア上でカラーマネージメント機能の設定を行う場合 (Adobe Photoshop 4.0J 以降) Adobe Photoshop 4.0J 以降では、ソフトウェア上でカラーマネージメント機能の設 定を 行うことができます。こ の機能を使用する 場合は、以下のページを 参照してくだ さい。 s 本書 81 ページ「ソフトウェア上でカラーマネージメント機能を設定する場合の注 意」 80 − 付録 ソフトウェア上でカラーマネージメント機能を設定する場合の注意 以下 のアプリケーション ソフトは、ソフトウェア 上でカラーマネージ メント機能の設 定が行えます。 • Adobe PageMaker 6.5J 以降 • Adobe Illustrator 7.0J 以降 • QuarkXPress 3.3 + HELIOS 社製 ColorSync2 XTension • QuarkXPress 4.0J 以降 • Adobe Photoshop 4.0J 以降 こ れらのア プリケーシ ョンソフ ト上でカ ラーマネー ジメント 機能を使 用する場合 は、 本製品の[CMYK シミュレーション]と[RGB シミュレーション]を必ず[オフ]に して から印刷を実行して ください。ソフトウェア のカラーマネージメ ント機能と本製 品の CMYK/RGB シミュレーション機能を同時に使用すると、正しい色合いで印刷す ることができなくなります。 s 本書 53 ページ「設定と印刷の手順」 各プリンタ用 ColorSync プロファイルについて 本製品には、お使いのプリンタで使用できるエプソン純正専用紙ごとの ColorSync プ ロフ ァイルが添付されて います。アプリケーショ ンソフト上でカラー マネージメント 機能を使用する場合は、使用する用紙種類に対応する ColorSync プロファイルを選択 してください。 p • ColorSync プロファイルは、本製品をインストールする際に、自動的に起動 ディスク内の[ColorSyncTM 特性]または[ColorSync プロファイル]フォ ルダ * 内にインストールされます。 * フォルダ名は Mac OS のバージョンによって異なります。 • アプリケーションソフトによっては、リストに表示されるプロファイル名が 下記の ColorSync プロファイル名とは異なる場合があります。 • ソフトウェア上でのカラーマネージメント機能の設定方法、ColorSync プロ ファイルの選択方法などについての詳細は、各アプリケーションソフトの取 扱説明書を参照してください。 • 本製品に含まれる一部の ICC プロファイルは、GretagMacbeth ProfileMaker で作成されています。 PM-4000PX 用の用紙種類と、その対応 ColorSync プロファイル名 下表の ColorSync プロファイルは、フォトブラックとグレーインクの組み合わせで印 刷するためのプロファイルです。 用紙種類 ColorSync プロファイル名 普通紙 CPS PM-4000PX Generic スーパーファイン専用紙 2 CPS PM-4000PX SF2 MC マット紙 CPS PM-4000PX MCMP MC 画材用紙 CPS PM-4000PX MCWP PM/MC 写真用紙(半光沢) CPS PM-4000PX MCRC MC 光沢紙 CPS PM-4000PX MCGP PX プルーフ用紙 < 微光沢 > CPS PM-4000PX PSM p 上記以外のブラック系インクの組み合わせ用 ColorSync プロファイルはありま せん。 付録 − 81 PX-7000/9000 用の用紙種類と、その対応 ColorSync プロファイル名 下表の ColorSync プロファイル名の末尾に付く「PK」または「MK」は、対応するブ ラッ ク系インクの組み合 わせを示します。使用 するインクの組み合 わせに応じて、正 しい ColorSync プロファイルを選択してください。 • PK:フォトブラック+グレー • MK:マットブラック+グレーまたはマットブラック+マットブラック 用紙種類 MC 厚手マット紙ロール 82 − 付録 PX-7000 用 ColorSync プロファイル PX-9000 用 ColorSyn プロファイル CPS PX-7000 DMP PK CPS PX-7000 DMP MK CPS PX-9000 DMP PK CPS PX-9000 DMP MK MC 光沢紙ロール CPS PX-7000 GPPW PK CPS PX-9000 GPPW PK PX プルーフ用紙 < 微光沢 > CPS PX-7000 EPSM PK CPS PX-9000 EPSM PK MC 写真用紙ロール < 半光沢 > CPS PX-7000 PSPP PK CPS PX-9000 PSPP PK MC 写真用紙ロール < 光沢 > CPS PX-7000 PGPP PK CPS PX-9000 PGPP PK PX/MC 写真用紙 ( 厚手 光沢 ) CPS PX-7000 PGPP25 PK CPS PX-9000 PGPP25 PK MC フォトスタンダード紙ロール < 半光沢 > CPS PX-7000 PSP PK CPS PX-9000 PSP PK MC フォトスタンダード紙ロール < 光沢 > CPS PX-7000 PGP PK CPS PX-9000 PGP PK PX/MC 写真用紙 ( 厚手 絹目 ) CPS PX-7000 PLPP PK CPS PX-9000 PLPP PK PX/MC 写真用紙 ( 厚手 微光沢 ) CPS PX-7000 PMPP25 PK CPS PX-9000 PMPP25 PK MC 画材用紙ロール CPS PX-7000 WPRW PK CPS PX-7000 WPRW MK CPS PX-9000 WPRW PK CPS PX-9000 WPRW MK 光沢フィルムロール CPS PX-7000 GF PK CPS PX-9000 GF PK MC マット合成紙 2 ロール CPS PX-7000 ESP PK CPS PX-7000 ESP MK CPS PX-9000 ESP PK CPS PX-9000 ESP MK MC マット合成紙 2 ロール < のり付 > CPS PX-7000 EASP PK CPS PX-7000 EASP MK CPS PX-9000 EASP PK CPS PX-9000 EASP MK MC マット塩ビロール < のり付き > CPS PX-7000 CV PK CPS PX-7000 CV MK CPS PX-9000 CV PK CPS PX-9000 CV MK MC/PM クロスロール < 防炎 > CPS PX-7000 HPB PK CPS PX-7000 HPB MK CPS PX-9000 HPB PK CPS PX-9000 HPB MK 普通紙ロール CPS PX-7000 Generic CPS PX-7000 Generic MK CPS PX-9000 Generic CPS PX-9000 Generic MK MC バックライトフィルムロール CPS PX-7000 MCBF CPS PX-9000 MCBF PX/MC プレミアムマット紙 CPS PX-7000 EMP PK CPS PX-7000 EMP MK CPS PX-9000 EMP PK CPS PX-9000 EMP MK マットボード紙 CPS PX-7000 MB PK CPS PX-7000 MB MK CPS PX-9000 MB PK CPS PX-9000 MB MK 電子マニュアル(PDF ファイル)について 市販 フォントのインス トール方法を説明 した「補足説明書」や、お客様 から多くよせ られるご質問とその回答をまとめた「Q&A 集」を、PDF(Portable Document Format) ファイルとして本製に品添付されている CD-ROM に収録しています。これらの電子マ ニュ アル(PDF ファ イル)をお読みいただくには、Adobe 社の「Adobe® Acrobat ® Reader ®」(バージョン 4.0 以降)というソフトウェアが必要です。 すでに Acrobat® Reader ® をお持ちの方は、本製品の CD-ROM から「補足説明書」や [Q&A 集]ファイルを直接 開くか、お使いの Macintosh の ハードディスクの任意の フォルダに「補足説明書」や[Q&A 集]ファイルをコピーしてから開いてください。 p Acrobat Reader をお持 ちでない方は、本 製品の CD-ROM に収めら れている Acrobat Reader を先にインストールしてからお読みください。Acrobat Reader をイン ストー ルす るには、[Japanese Reader Installer]ア イコン をダブ ルク リックして、画面に表示される指示に従ってください。 A 本製品の CD-ROM をコンピュータへセットします。 B CD-ROM 内の[PDF マニュアル]フォルダをダブルクリックし、お読みになりたい電 子マニュアル(PDF ファイル)アイコンをダブルクリックします。 PDF ファイル名 内容 補足説明書 本製品 に添付され ている標準 フォント以 外の市販フ ォントをイ ンストール する場合 に、お読みください。各フォントをインストールする際の注意事項などが記載されて います。 Q&A 集 各種トラブルの解決方法や、お客様からお問い合わせの多い項目の対処方法について 説明しています。 「印刷できない」などのトラブルでインフォメーションセンターへお 問い合わせいただく前に、お読みください。 ダブルクリックして C お読みになりたい PDF ファイルをダブルクリックします Acrobat Reader を操作して電子マニュアル(PDF ファイル)を読みます。 p • 確認したいページのしおり(PDF ファイル内左側のタイトル一覧)をクリッ クすると、そのページを表示します。 •「もくじ」の タイトルや本文 中の参照ページ をクリックする と、そのページ (各 PDF ファイル内のみ)へジャンプします。 •[ヘルプ]メニューを選択すると、Acrobat Reader のオンラインヘルプを表 示します。インターネットに接続している場合は、Adobe 社のホームページ (http://www.adobe.co.jp)を表示したり、ユーザー登録などを行えます。 電子マニュアル(PDF ファイル)は 1 ページ A5 サイズの設定でレイアウトされてい ます。A4 サイズの用紙に 2 面割り付けをすることで見やすいサイズで印刷することが できます。印刷する場合は、さらに以下の手順に従ってください。 D プリンタに A4 サイズの用紙をセットします。 付録 − 83 E [ファイル]メニューの[プリント]をクリッ クします。 クリック します F [Acrobat Reader 4.0]ダイアログを開い て、[用紙サイズに合わせる]がチェックされ ているこを確認します。 ①確認して G ②確認します [レイアウト]ダイアログを開いて、 [ページ / 枚]メニューから[2 ページ / 枚]を選択し、 [レイ アウ トの 方 向]を図 のよ うに 選択 しま す。 [枠線]を選択すると割り付けた各ページを分 け る枠線を印 刷できま すので、必要 に応じて 設定してください。 ①確認して H 84 − 付録 [プリント]ボタンをクリックして印刷を実行します。 ②選択します 索引 A Acrobat Reader 4.0J ............................. 3 Adobe RGB .......................................... 51 AdobePS ............................................ 3, 4 Apple RGB ........................................... 51 C CIE RGB ............................................... 51 CMYK ................................................... 65 CMYK シミュレーション .......... 44, 48, 63 CMYK シミュレーション機能 ..... 2, 51, 81 ColorMatch RGB ................................. 51 ColorSync プロファイル ...................... 81 D DIC ........................................................ 51 E EPSON カラーキャリブレータ (オプション)..................................... 2, 69 Euro ...................................................... 51 N NTSC .................................................... 51 P PAL/SECAM ........................................ 51 PDF ................................................... 3, 83 PDF マニュアル ...................................... 3 [PostScript オプション]ダイアログ .. 32 [PostScript 設定]ダイアログ ............. 41 PostScript レベル ................................. 41 PPD ファイル ................................... 4, 26 PS サーバ ................................................ 4 PS ソフトリップ FW インストーラ v4.5 .................................. 6 PS ソフトリップフォント インストーラ ........................................... 6 PS ユーティリティ ................................. 6 Q Q&A 集 ............................................. 3, 83 QuarkXPress 用 PDF ファイル .............. 6 R RGB ...................................................... 65 RGB シミュレーション ............. 44, 48, 63 RGB シミュレーション機能 ............. 2, 51 S SMPTE ................................................. 51 sRGB .................................................... 51 SWOP ................................................... 51 T TOYO .................................................... 51 W Wide RGB ............................................. 51 い [一般設定]ダイアログ ........................ 35 色調整 ................................................... 65 インク ....................................... 43, 47, 63 インク残量アイコン .............................. 64 印刷時間 ................................................ 36 印刷状況を表示 ..................................... 75 印刷設定 ................................................ 62 印刷方法 ................................................ 36 インストーラ ........................................... 3 インストール ......................................... 13 う ウィンドウを非表示 .............................. 75 ウィンドウを表示 ................................. 75 [ウォーターマーク]ダイアログ .......... 30 え エラー状況を表示 ................................. 75 [エラー設定]ダイアログ ..................... 40 お 欧文書体 .................................................. 5 オートカット ......................................... 44 か 解像度 ............................................. 43, 47 [カスタムページ設定]ダイアログ ...... 33 カット調整 ............................................ 72 カラー ................................................... 38 [カラー設定]ダイアログ ..................... 38 カラーマネージメント機能 ................... 81 カラーマネージャ設定 .......................... 65 漢字書体 .................................................. 5 き キャリブレータ ..................................... 66 給紙方法 .......................................... 35, 62 切取り線描画 ................................... 47, 64 く クライアント ........................................... 7 索引 − 85 グレースケール制御 ...................44, 48, 63 け 形式 ........................................................41 し システム条件 .........................................10 自動回転 ...........................................47, 64 自動用紙切断 ...................................47, 64 市販フォントのインストール ................83 出力先 ....................................................34 初期設定 .................................................61 書体 ..........................................................5 す スーパーマイクロウィーブ ....................47 スクリーンフォント .................................5 スタンドアローン環境 .............................2 スプール後に印刷 ..................................61 せ 製本 ........................................................29 [設定を保存]ボタン .............................34 そ 双方向印刷 .................................44, 47, 64 ち 直接印刷 .................................................60 つ [追加オプション]ダイアログ ..............36 て 電子マニュアル ......................................83 と [トーンカーブ]ダイアログ ..................67 ドラッグ&ドロップ印刷 .......................50 ね ネットワーク環境 ....................................7 ネットワーク名 ......................................61 の 濃度調整 .................................................71 は 倍率 ........................................................29 はじめにお読みください .........................3 [バックグラウンド印刷]ダイアログ ....36 ひ ビジュアル効果 ......................................32 86 − 索引 表紙 ........................................................37 [表紙]ダイアログ ................................37 表紙の給紙方法 ......................................37 ふ ファイルとして保存 ...............................49 フォーマット .........................................41 フォント ...................................................5 フォントインストーラ .............................6 フォントデータ ......................................42 部数 ........................................................35 部単位で印刷 .........................................35 フチなし印刷 .............................44, 47, 55 フチなし印刷(Macintosh)..................57 プリンタ .....................................10, 29, 34 プリンタキャリブレーション ............2, 69 [プリンタ固有機能]ダイアログ ...........43 プリンタの再選択 ..................................73 プリンタフォント ....................................5 プリンタプロファイル ...........................38 プリントオプション ...............................32 プリントサーバ ........................................7 [プリント]ダイアログ .........................34 プレビューウィンドウ ...........................29 プロファイル名(CMYK)......................65 プロファイル名(RGB).........................66 プロファイル名(用紙).........................66 分割印刷 .................................................39 へ ページ ....................................................35 ページ / 枚 .............................................39 [ページ属性]ダイアログ ......................29 ヘッドパス毎の乾燥時間 .......................71 ほ 方向 ........................................................29 補足説明書 .........................................3, 83 ま 待ち時間 .................................................61 め メインウィンドウ ..................................75 メッセージのクリア ...............................74 よ 用紙 ..................................................29, 66 用紙 / 品位 .............................................62 用紙厚 ....................................................72 用紙送り補正 .........................................72 用紙オプション ......................................48 用紙吸着力 .............................................72 用紙サイズ ............................................ 62 用紙サイズ(カスタム)........................ 33 用紙種類 .......................................... 43, 45 [用紙設定]ダイアログ ........................ 29 用紙設定メニュー ................................. 29 用紙調整 ................................................ 66 [用紙調整]ダイアログ ........................ 71 ら ライセンス番号 ..................................... 19 ラスタースプールモード ....................... 61 り リセット ................................................ 66 両面に印刷 ............................................ 39 れ [レイアウト]ダイアログ ..................... 39 レイアウト方向 ..................................... 39 わ 枠線 ....................................................... 39 割付印刷 ................................................ 39 索引 − 87 Memo 88 − 索引 Appleの名称、ロゴ、漢字Talk、 AppleTalk、LocalTalk、 EtherTalk、Macintosh、 Power Macintosh、 PowerBook、 ColorSync、FireWire および TrueType は米国その他の国における米国アップルコンピュータ社の登録商 標または商標です。 Adobe、Adobe ロゴ、Adobe Illustrator、Adobe Photoshop、Aldus、PageMaker、PostScript、Adobe Type Manager、ATM、Font Porter、Acrobat は Adobe Systems Incorporated(アドビ システムズ社)および その子会社の各国での登録商標または商標です。 FreeHand は、マクロメディア株式会社の登録商標です。 PowerPC は米国 IBM コーポレーションの商標です。 Quark、QuarkXPress は Quark 社の登録商標です。 GretagMacbeth は GretagMacbeth Holding AG. Logo の登録商標です。ProfileMaker は LOGO GmbH の 商標です。 本書に記載したその他の製品名は、その所有者の登録商標または商標です。 ご注意 ①本書の内容の一部または全部を無断転載することは固くお断りします。 ②本書の内容については、将来予告なしに変更することがあります。 ③本書の内容については、万全を期して作成いたしましたが、万一ご不審な点や誤り、記載もれなど、お 気づきの点がありましたらご連絡ください。 ④運用した結果の影響については、③項にかかわらず責任を負いかねますのでご了承ください。 ⑤本製品 がお客様により不適当に使用さ れたり、本書の内容に従わずに取り 扱われたり、またはエプソ ンおよ びエプソン指定の者以外の第三者 により修正・変更されたこと等に起因 して生じた障害等につ きましては、責任を負いかねますのでご了承ください。 © セイコーエプソン株式会社 2002