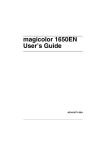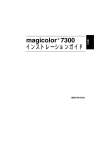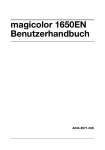Download ダウンロード(5.2MB)
Transcript
magicolor 1650EN ユーザーズガイド 第1章 はじめに .................................................................................. 21 第2章 ソフトウェアについて............................................................. 27 第3章 Status Monitor(Windows)の使いかた................................ 73 第4章 操作パネルと メニュー ............................................................ 79 第5章 用紙の取り扱い...................................................................... 105 第6章 消耗品の交換 ......................................................................... 131 第7章 メンテナンス ......................................................................... 149 第8章 トラブル シューティング ...................................................... 171 第9章 オプションの 取り付け .......................................................... 213 付録 .......................................................................................................... 225 A034-9571-13K はじめに 弊社プリンターをお買い上げいただきありがとうございます。magicolor 1650EN は、Windows、Macintosh 等の環境でお使いいただくのに最適なプリンターです。 登録商標および商標 KONICA MINOLTA および KONICA MINOLTA ロゴは、コニカミノルタホールディ ングス株式会社の商標および登録商標です。magicolor および PageScope は、コ ニカミノルタビジネステクノロジーズ株式会社の商標および登録商標です。 本書に記載されているその他の製品名は各社の商標または登録商標です。 ソフトウェアの所有権について 本プリンターに添付のソフトウェアは著作権により保護されています。本ソフト ウェアの著作権は、コニカミノルタビジネステクノロジーズ株式会社に帰属してい ます。いかなる形式または方法においても、またいかなる媒体へもコニカミノルタ ビジネステクノロジーズ株式会社の書面による事前の承諾なく、添付のソフトウェ アの一部または全部を複製・修正・ネットワーク上などへの掲示・譲渡もしくは複 写することはできません。 Copyright © 2008 by KONICA MINOLTA BUSINESS TECHNOLOGIES, INC. All Rights Reserved. 著作権について 本書の著作権はコニカミノルタビジネステクノロジーズ株式会社に帰属します。書 面によるコニカミノルタビジネステクノロジーズ株式会社の承諾なく、本書の一部 または全部を複写もしくはいかなる媒体への転載、いかなる言語への翻訳をするこ とはできません。 Copyright © 2008 by KONICA MINOLTA BUSINESS TECHNOLOGIES, INC., Marunouchi Center Building, 1-6-1 Marunouchi, Chiyoda-ku, Tokyo, 100-0005, Japan. All Rights Reserved. 本書について 本書は、改良のため予告なしに変更することがあります。本書の内容に関しては、 誤りや記述漏れのないよう万全を期して作成しておりますが、本書中の不備につい てお気づきのことがありましたら、お買い求めの販売店にご連絡ください。 コニカミノルタビジネステクノロジーズ株式会社は、本書による特定の商用などの 目的に対する利用についての保証はいたしておりません。 本書の記載事項からはずれて本機を操作・運用したことによる偶然の損害、特別・ 重大な損害などの影響について、コニカミノルタビジネステクノロジーズ株式会社 は保証・責任を負いかねますのでご了承ください。 ソフトウェア使用許諾契約書 本パッケージにはコニカミノルタビジネステクノロジーズ株式会社(以下、 「KMBT」)より提供される、プリンターシステムの一部を構成するソフトウェア (以下、「プリンティングソフトウェア」)、特殊な暗号化フォーマットにデジタル コード化された機械可読アウトラインデータ(以下、「フォントプログラム」)、そ の他プリンティングソフトウェアと連動しコンピューターシステム上で動作するソ フトウェア(以下、「ホストソフトウェア」)、そして関連する説明資料(以下、「ド キュメンテーション」)が含まれています。 本契約において「本ソフトウェア」とはプリンティングソフトウェア、フォントプ ログラム、ホストソフトウェアの総称で、それらすべてのアップグレード版、修正 版、追加版、複製物を含みます。 本ソフトウェアは以下の条件の下でお客様にご使用いただいております。 以下ご同意くださった場合に限り、本ソフトウェアおよびドキュメンテーションを 使用することのできる非独占的、譲渡不可のライセンスを KMBT により付与いた します。 1. お客様は、お客様の日常業務での使用目的に限り、本ソフトウェアおよび、そ れに伴うフォントプログラムを使用することができます。 2. 上記 1. に定義されているフォントプログラムのライセンスに加え、お客様は、 フォントの重み、スタイル、文字・数字・シンボルのバージョンをプリンティ ングソフトウェアを使用するコンピューターにおいて再生表示することができ ます。 3. お客様はバックアップ用にホストソフトウェアをひとつ複製することができま す。ただし、その複製物はいかなるコンピューターにおいてもインストールあ るいは使用されないことを条件とします。ただし、プリンティングソフトウェ アが実行されているプリンティングシステムと使用するときに限り、ホストソ フトウェアを複数のコンピューターにインストールすることができます。 4. 本契約の元、お客様はライセンシーとしての本ソフトウェアおよびドキュメン テーションに対する権利および所有権を第三者(以下、譲受人)に譲渡するこ とができます。ただし、お客様が当該譲受人に本ソフトウェアやドキュメン テーションおよびそれらの複製物のすべてを譲渡し、当該譲受人が本契約の諸 条件について同意している場合に限ります。 5. お客様は本ソフトウェアやドキュメンテーションを変更、改作、翻訳したりす ることはできません。 お客様は本ソフトウェアを改造、逆アセンブル、暗号解読、リバースエンジニ アリング、逆コンパイルすることはできません。 7. 本ソフトウェア、ドキュメンテーション、およびそれらの複製物に対する権利 および所有権その他の権利はすべて KMBT およびそのライセンサーに帰属し ます。 8. 商標は、商標の所有者名を明示し、容認された商標慣行にしたがって使用され るものとします。商標の使用は、本ソフトウェアによって生成された印刷出力 の識別を目的とする場合に限られます。いかなる商標であっても、こうした使 用によって当該の商標の所有権がお客様に付与されることはありません。 9. お客様は、ご自身が使用されない本ソフトウェアあるいはその複製物、または 未使用の記憶媒体に収められた本ソフトウェアを貸与、リース、使用許諾、譲 渡することはできません。ただし、上述の、すべての本ソフトウェアおよびド キュメンテーションを永久的に譲渡する場合を除きます。 10. KMBT およびそのライセンサーは、損害が生じる可能性について報告を受けて いたとしても、本ソフトウェアの使用に付随または関連して生ずる間接的、懲 罰的あるいは実害、利益損失、財産損失についていかなる場合においても、ま た第三者からのいかなるクレームに対しても一切の責任を負いません。KMBT およびそのライセンサーは、本ソフトウェアの使用に関して、明示であるか黙 示であるかを問わず、商品性または特定の用途への適合性、所有権、第 3 者の 権利を侵害しないことへの保証を含むがこれに限定されず、すべての保証を否 認します。ある国や司法機関、行政によっては付随的、間接的、あるいは実害 の例外あるいは限定が認められず、お客様に上記の制限はあてはまらない場合 もあります。 11. Notice to Government End Users(本規定に関して:本規定は米国政府機関の エンドユーザー以外の方には適用されません。 )The Software is a “commercial item,” as that term is defined at 48 C.F.R.2.101, consisting of “commercial computer software” and “commercial computer software documentation,” as such terms are used in 48 C.F.R. 12.212. Consistent with 48 C.F.R. 12.212 and 48 C.F.R. 227.7202-1 through 227.7202-4, all U.S. Government End Users acquire the Software with only those rights set forth herein. 12. 本ソフトウェアをいかなる国においても輸出管理に関連した法規制に違反した 形で輸出することはできません。 6. Adobe 社カラープロファイルについて Adobe Systems Incorporated(アドビシステムズ社) カラープロファイル使用許諾契約書 ユーザー様への注意:本契約書をよくお読みください。本ソフトウェアの全部また は一部を使用した場合、本ソフトウェアのすべての諸条件ならびに本契約書のすべ ての諸条件を受諾したものと見なされます。本契約書の条件に同意できない場合は 本ソフトウェアの使用をおやめください。 第 1 条 定義 本契約書において「Adobe 社」とは、合衆国デラウェア州法人 Adobe Systems Incorporated(345 Park Avenue, San Jose, California 95110)を意味します。 「本ソ フトウェア」とは、本契約書が添付されたソフトウェアならびにその関連品目を意 味します。 第 2 条 ライセンス ユーザーが本契約書の諸条件に従うことを条件として、Adobe 社は本ソフトウェア の使用、複製、公での展示を行うライセンスを全世界的、非排他的、譲渡不能、ロ イヤルティ不要のものとしてユーザーに許諾します。さらに Adobe 社は、(a)本 ソフトウェアがデジタル画像ファイルに埋め込まれた状態であり、しかも(b)ス タンドアローン・ベースである場合に限り、本ソフトウェアを配布する権利をユー ザーに許諾します。それ以外の場合には本ソフトウェアを配布することはできませ ん。たとえば、何らかのアプリケーションソフトウェアに組み込まれている状態や そうしたソフトウェアにバンドルされている状態では、本ソフトウェアを配布する ことはできません。個々のプロファイルは、いずれも ICC プロファイル記述文字 列によって参照されている必要があります。ユーザーは本ソフトウェアを改変して はいけません。Adobe 社は本ソフトウェアまたはその他品目のアップグレードや将 来のバージョンなど、本契約に基づいて何らかの支援を提供する義務を一切負いま せん。本ソフトウェアの知的所有権に関するいかなる権原も、本契約の条項に基づ いてユーザーに移転することは一切ないものとします。ユーザーは本契約に明示的 に定められている権利を除き、本ソフトウェアに関するいかなる権利も取得しない ものとします。 第 3 条 配布 ユーザーが本ソフトウェアを配布する場合、以下を了解した上で配布を行ったもの と見なされます。すなわち、その配布(ユーザーによる本第 3 条の不履行を含み、 かつそれに限定されない)に起因して何らかの賠償請求、訴訟、その他の法的措置 が行われ損失、損害、費用が発生した場合、それに対してはユーザーが抗弁を行 い、損失を補填し、Adobe 社を完全に保護することにユーザーが同意したと見なさ れることになります。またユーザーが本ソフトウェアをスタンドアローン・ベース で配布する場合、ユーザーは本契約またはユーザー自身の使用許諾契約の諸条件に 基づいて配布を行うものとし、この場合におけるユーザー自身の使用許諾契約は、 (a)本契約の諸条件を遵守している、(b)明示的にせよ黙示的にせよ、すべての保 証および条件付与を有効に排除している、 (c)損害に対するすべての責任を Adobe 社に代わって有効に排除している、(d)本契約と異なるすべての規定は、Adobe 社ではなくユーザーが単独で提供するものであることを明記している、(e)本ソフ トウェアがユーザーまたは Adobe 社から入手可能であることと、ソフトウェアの 交換に一般に用いられている媒体で本ソフトウェアを入手する妥当な方法とを記述 している、ものでなければなりません。配布する本ソフトウェアには、Adobe 社の 著作権表示を、Adobe 社がユーザーに提供した本ソフトウェアにおけるのと同様に 行う必要があります。 第 4 条 保証の排除 Adobe 社は本ソフトウェアを「現状のまま」ユーザーに使用許諾しています。した がって本ソフトウェアが特定目的に適合しているかどうか、あるいは特定の結果を 生み出すことができるかどうかについて、Adobe 社は一切の表明を行いません。ま た Adobe 社は、本契約に起因する損失または損害、あるいは本ソフトウェアまた はその他資料の配布または使用に起因する損失または損害について、一切の責任を 負わないものとします。Adobe 社およびそのサプライヤは、ユーザーが本ソフト ウェアを使用した場合のパフォーマンスまたは結果について一切保証しません。た だしその居住地域においてユーザーに適用される法律が排除または制限を禁じてい る保証、条件付与、表明、約定については、その限りではないものとします。 Adobe 社およびそのサプライヤは、制定法、普通法、慣習法、慣行その他いかなる 法的根拠に基づくかを問わず、また明示的であるか黙示的であるかを問わず、第三 者の権利の不侵害、完全性、品質に対する満足、特定目的への適合性などを含みか つそれに限定されず、一切の保証、条件付与、表明、約定を行いません。ただし ユーザーは、法域によって異なるその他の権利を保有する場合もあります。第 4 条、第 5 条、第 6 条の規定は、いかなる原因で本契約が終了したにせよ、その終了 後も効力が継続するものとします。ただしこの規定は、本契約の終了後も本ソフト ウェアを継続使用する権利を黙示するものではなく、またそうした権利を設定する ものでもありません。 第 5 条 責任の制限 Adobe 社またはそのサプライヤは、ユーザーがこうむった損害、請求、費用、派生 的損害、間接的損害、付随的損害、利益の喪失、貯蓄の喪失に対して、いかなる場 合もその責任を負わないものとし、たとえ Adobe 社の代表者がそうした損失、損 害、請求が発生する可能性や第三者による請求の事実を助言されていた場合であっ ても、責任を負わないものとします。以上の制限および排除の規定は、ユーザー居 住地の法律上許容される限度で適用されるものとします。本契約に起因または関連 して Adobe 社またはそのサプライヤが負う賠償責任の総額は、本ソフトウェアに 対し支払いが行われた金額を上限とします。ただし Adobe 社の過失または不法行 為(詐欺)によって生じた死亡または傷害については、本契約のいかなる規定に よっても、Adobe 社がユーザーに対して負う責任は制限されません。Adobe 社が サプライヤに代わって行為するのは、本契約の規定のとおりに義務、保証、責任を 排除、除外、制限することが目的である場合に限られており、それ以外の場合また は目的でサプライヤのために行為することはありません。 第 6 条 商標 Adobe および Adobe のロゴは、合衆国およびその他の国における Adobe 社の商標 または登録商標です。参照のために使用する場合を除き、Adobe 社による別個の書 面による許可を事前に得ていない場合には、ユーザーは上記の商標あるいは Adobe 社のその他の商標またはロゴを使用することはできません。 第 7 条 期間 本契約はその終了まで効力が存続するものとします。ユーザーが本契約の規定遵守 を怠った場合、Adobe 社はただちに本契約を終了させる権利を有します。そうした 契約終了時には、ユーザーはその占有下または管理下にある本ソフトウェアの全体 コピーおよび部分的コピーのすべてを、Adobe 社に返却しなければなりません。 第 8 条 政府規制 本ソフトウェアの一部が合衆国輸出管理規則その他の輸出に関する法律、制限、規 制(以下「輸出法」という)において輸出規制品目と認められた場合、ユーザーは 自身が輸出規制対象国(イラン、イラク、シリア、スーダン、リビア、キューバ、 北朝鮮、セルビアなど)の国民ではなく、しかもそれらの国に居住していないこ と、さらに、ユーザーが本ソフトウェアを受領することが輸出法に基づく何らかの 理由で禁止されているのではないことを、表明および保証する必要があります。本 ソフトウェアを使用する一切の権利は、本契約の諸条件の遵守を怠るとただちに失 われるという条件に基づき提供されています。 第 9 条 準拠法 本契約は、カリフォルニア州内でその住民同士が締結、履行する契約に適用される 法律など、カリフォルニア州で施行されている実体法に準拠し、それに基づいて解 釈されるものとします。本契約には、いかなる法域の抵触法の原則も、あるいは 「国際物品売買契約に関する国連条約」も適用されないものとし、それらの適用を 明示的に排除します。本契約に由来、起因、関連して発生したすべての紛争は、合 衆国カリフォルニア州サンタクララ郡において解決を図るものとします。 第 10 条 一般条項 Adobe 社による事前の書面による同意がある場合を除き、ユーザーは本契約に基づ いて得た権利または義務を譲渡することはできません。本契約のいかなる規定も、 Adobe 社、その代理人、その被用者の側のいかなる行為または黙認によっても放棄 されたと見なされることはないものとしますが、正当な権限を有する Adobe 社社 員が署名を行った法律的文書による場合にはその限りではないものとします。本ソ フトウェアに含まれるその他の合意と本契約とで異なる言語が用いられている場 合、その他の合意における条項を適用します。ユーザーまたは Adobe 社が弁護士 を雇用し、本契約に依拠または関連する権利の実現を図った場合、勝訴当事者は妥 当な弁護士費用を回収する権利を有するものとします。ユーザーは、本契約を読み 了解したこと、さらに本契約がユーザーと Adobe 社との完全で排他的な合意であ り、ユーザーに対する本ソフトウェアの使用許諾に関し、口頭または書面によって 以前に両者間で成立したあらゆる合意に優先するものであることを認めるものとし ます。正当な権限を有する Adobe 社社員が書面に署名を行い、Adobe 社が明示的 な同意を示している場合を除き、本契約における条項のいかなる改変も Adobe 社 に対して効力を持たないものとします。 東洋インキ標準色コート紙プロファイル(TOYO Offset Coated 2.1) 東洋インキ標準色コート紙プロファイル(TOYO Offset Coated 2.1)は、ICC プロ ファイル規格に準拠したデバイスプロファイルで、東洋インキ製造株式会社が作成 した標準オフセット印刷のプロファイルです。 「東洋インキ標準色コート紙」とは 東洋インキ製造株式会社の枚葉インキを用い、東洋インキ製造株式会社が標準と考 えるオフセット枚葉印刷の再現色を、コート紙への実機印刷により定めたもので す。「東洋インキ標準色コート紙」は日本国内におけるプロセスカラー印刷の色標 準である「Japan Color」に準拠しています。 必要システム構成 ICC プロファイルを使用するカラーマネージメントシステムを持つシステムまたは アプリケーションが必要です。 東洋インキ標準色コート紙プロファイルの使用条件および注意事項 1. 2. 3. 4. 5. 東洋インキ標準色コート紙プロファイルを使用して再現されたコンピュータビ デオシミュレーションの色やカラープリンター等により出力された色は、「東 洋インキ標準色コート紙」と必ずしも一致するものではありません。 東洋インキ標準色コート紙プロファイルを使用し、または使用できなかったこ とにより生じた一切の損害に関して、東洋インキ製造株式会社はいかなる責任 も負いかねます。 東洋インキ標準色コート紙プロファイルの一切の著作権は東洋インキ製造株式 会社が所有しており、東洋インキ製造株式会社の事前の書面による許可無く、 本データを譲渡、提供、転貸、頒布、公開せず、第三者に使用させることもで きません。 東洋インキ標準色コート紙プロファイルに関して、東洋インキ製造株式会社は いかなる問い合わせも受けかねます。 ドキュメント中に記載されている会社名、製品名は、関係各社の商標または登 録商標です。 本プロファイルは、東洋インキ製造株式会社が GretagMacbeth 社製ソフトウエア ProfileMaker を使用して作成し、頒布に関して GretagMacbeth 社の許諾を得てい ます。 TOYO Offset Coated 2.1 © TOYO INK MFG.CO.,LTD.2004 DIC 標準色プロファイル使用許諾契約 本使用許諾契約(以下本契約といいます)をよくお読み下さい。本契約は、 お客様(個人、法人の別を問いません)と日本国法人 DIC 株式会社(以下 DIC といいます)との間に締結される法的な契約です。お客様が本契約の条 項に同意されない場合には、DIC 標準色プロファイル(以下総称してプロ ファイルといいます;DIC Standard SFC_AM2.0、DIC Standard SFM_AM2.0、DIC Standard SFU_AM2.0、DIC Standard SFC_FM2.0、DIC Wakimizu SFC_AM2.0、DIC Wakimizu SFC_FM2.0、DIC ABILIO SFC_AM1.0、DIC Hy-Bryte SFC_AM1.0、DIC Standard WebC_AM2.1、 DIC Standard WebC_FM2.1、DIC NewsColor_AM1.0、DIC NewsColor_FM1.0)を一切使用することはできません。 1. 使用許諾 DIC は、お客様に対して、本契約の各条項に定める条件に従ったプロファイ ルの使用のみを無償にて許諾します。プロファイルに関する商標権、著作権 等その他の知的財産権を含む権利は DIC に留保され、その利用を許諾する ものではありません。 2. 使用方法およびその制限 本契約により、お客様は、プリンタにインストール済みのプロファイルを使 用することができます。また、お客様は、プリンタまたはプリンタ用オプ ションであるハードディスクドライブのいずれか一台にプロファイルをイン ストールし、かつ使用することができます。 お客様は、プロファイルの全部またはその一部を、複製、解析、リバースエ ンジニアリング、逆コンパイル、逆アセンブル、修正、変換、翻訳、再使用 許諾、譲渡、貸与、リース、頒布等をすることはできません。また、お客様 は、プロファイルの類似品を製作し、または何らかのソフトウェアを改良す るために、プロファイルを利用することはできません。 プロファイルは、人身損害、重大な物理的損害または環境上の損害をもたら す可能性のある用途に使用されることを意図するものではないことをお客様 は承認するとともに、このような用途にプロファイルを使用しません。 DIC は、お客様が本契約の各条項のいずれか 1 つにでも違反した場合、本 契約を通知なく、お客様が違反した時点に遡って解除することができるもの とします。この場合には、お客様は、速やかにプロファイルを全て破棄しな ければなりません。 3. 不保証 DIC は、お客様がプロファイルを無償で使用されることに鑑み、明示または 黙示を問わず、プロファイルの商品価値および使用可能性、特定目的に対す る適合性、ならびに第三者の権利侵害を侵害しないこと等その他一切の保証 を行うことなく、プロファイルをお客様に提供します。これらについての一 切のリスクはお客様のご負担とさせていただきます。DIC は、プロファイル に欠陥または瑕疵が発見された場合であっても、有償または無償を問わず、 これらの欠陥または瑕疵の修正、修復を保証するものではありません。 4. 免責 過失を含むいかなる場合であっても、DIC は、プロファイルに起因する、ま たは関連する付随的、特別もしくは間接損害、または逸失利益の賠償責任等 その他一切の責任を負いません。たとえ、DIC が、これらの損害の可能性に ついて事前に知らされていた場合も同様です。 5. 残存条項 第 3 条(不保証)および第 4 条(免責)の規定は、第 2 条(使用方法およ びその制限)に基づき本契約が解除され、お客様がプロファイルを全て破棄 された後もなお有効に存続するものとします。 6. 準拠法、契約の分離性および管轄裁判所 本契約は、日本の法律に準拠し、同法律に従って解釈されます。何らかの理 由により、管轄権を有する裁判所が本契約のいずれかの条項またはその一部 について効力を失わせた場合であっても、本契約の他の条項は依然として完 全な効力を有するものとします。また、本契約に関する紛争は、東京地方裁 判所を第一審の専属合意管轄裁判所とします。 7. 完全な合意 本契約は、プロファイルの使用について、お客様と DIC の取り決めのすべ てを記載するものです。 安全にお使いいただくために 製品を安全にお使いいただくために、必ず以下の「取扱上の注意」をよくお読みに なってください。また、この説明書の内容を十分理解してから、プリンターの電源 を入れるようにしてください。 ■ このユーザーズガイドはいつでも見られる場所に大切に保管ください。 絵記号の意味 このユーザーズガイドおよび製品への表示では、製品をただしくお使いいただき、 あなたや他の人々への危害や財産の損害を未然に防止するために、いろいろな絵表 示をしています。その表示と意味は次のようになっています。 警告 この表示を無視して、誤った取扱いをすると、人が死亡また は重傷を負う可能性が想定される内容を示しています。 注意 この表示を無視して、誤った取扱いをすると、人が傷害を負 う可能性が想定される内容及び物的損害のみの発生が想定さ れる内容を示しています。 絵表示の例 記号は注意を促す内容があることを告げるものです。 図の中に具体的な注意内容(左図の場合は高温注意)が描かれ ています。 記号は禁止の行為であることを告げるものです。 図の中や近傍に具体的な禁止内容(左図の場合は分解禁止)が 描かれています。 記号は行為を強制したり指示する内容を告げるものです。 この記号は必ず行っていただきたい行為を告げるものです。記 号の中や近くに具体的内容が書かれています。 警告 z 本製品を改造しないでください。火災・感電のおそれが あります。また、レーザーを使用している機器にはレー ザー光源があり、失明のおそれがあります。 z 本製品の固定されているカバーやパネルなどは外さない でください。製品によっては、内部で高電圧の部分や レーザー光源を使用しているものがあり、感電や失明の おそれがあります。 z 同梱されている電源コード以外は使用しないでくださ い。不適切な電源コードを使用すると火災・感電のおそ れがあります。 z この製品の電源コードを他の製品に転用しないでくださ い。火災・感電のおそれがあります。 z 電源コードを傷つけたり、加工したり、重いものを載せ たり、加熱したり、無理にねじったり、曲げたり、引っ ぱったりして破損させないでください。傷んだ電源コー ド(芯線の露出、断線等)を使用すると火災のおそれが あります。 z 表示された電源電圧以外の電圧で使用しないでくださ い。火災、感電のおそれがあります。 z タコ足配線をしないでください。コンセントに表示され た電流値を超えて使用すると、火災、感電のおそれがあ ります。 z 原則的に延長コードは使用しないで下さい。火災、感電 のおそれがあります。やむを得ず延長コードを使用する 場合は、お買い上げの販売店、または弊社サポートセン ターにご相談ください。 濡れた手で電源プラグを抜き差ししないでください。感電の 恐れがあります。 電源プラグはコンセントに確実に差し込んでください。火災、 感電のおそれがあります。 必ずアース接続してください。アース接続しないで、万一漏 電した場合は火災、感電のおそれがあります。 z アースを接続する場合は必ず電源プラグを電源に取り付 ける前に行ってください。 z アース接続を取り外す場合は必ず電源プラグを電源から 取り外してから行ってください。 アース線を接続する場合は、以下のいずれかの場所に取り付 けるようにしてください。 z コンセントのアース端子 z 接地工事を施してある接地端子(第 D 種) 次のような所には絶対にアース線を取り付けないでください。 z ガス管(ガス爆発の原因になります) z 電話専用アース(落雷時に大きな電流が流れ、火災・感 電のおそれがあります) z 水道管(途中が樹脂になっていて、アースの役目を果た さない場合があります) 本製品の上に水などの入った花瓶等の容器や、クリップ等の 小さな金属物などを置かないでください。こぼれて製品内に 入った場合、火災、感電のおそれがあります。万一、金属片、 水、液体等の異物が本製品の内部に入った場合には、ただち に電源スイッチを切り、その後必ず電源プラグをコンセント から抜いて、お買い上げの販売店、または弊社サポートセン ターにご連絡ください。 z 本製品が異常に熱くなったり、煙、異臭、異音が発生す るなどの異常が発生した場合には、ただちに電源スイッ チを切り、その後必ず電源プラグをコンセントから抜い て、お買い上げの販売店、または弊社サポートセンター にご連絡ください。 z 本製品を落としたり、カバーを破損した場合は、ただち に電源スイッチを切り、その後必ず電源プラグをコンセ ントから抜いて、お買い上げの販売店、または弊社サ ポートセンターにご連絡ください。そのまま使用します と、火災・感電のおそれがあります。 トナーまたはトナーの入った容器を火中に投じないでくださ い。トナーが飛び散り、やけどのおそれがあります。 注意 z 本製品をほこりの多い場所や調理台・風呂場・加湿器の 側など油煙や湯気の当たる場所には置かないで下さい。 火災・感電の原因となることがあります。 z 本製品を不安定な台の上や傾いたところ、振動・衝撃の 多いところに置かないでください。落ちたり、倒れたり して、けがの原因となることがあります。 z 本製品を設置したら固定脚を使用して固定してくださ い。動いたり、倒れたりしてけがの原因となることがあ ります。インストレーションガイドで固定脚を使用する よう指示がある製品については、固定脚で本体を固定し てください。動いたり、倒れたりして怪我の原因になる ことがあります。 本製品の内部にはやけどの原因となる高温部分があります。 紙づまりの処置など内部を点検するときは、「高温注意」を促 す表示がある部分(定着器周辺など)に、触れないでくださ い。 z 本製品の通風口をふさがないでください。内部に熱がこ もり、火災・故障の原因となることがあります。 z 本製品の周囲で引火性のスプレイや液体、ガス等を使用 しないでください。火災の原因となります。 z トナーユニットや感光体ユニットは、フロッピーディス クや時計等磁気に弱いものの近くには保管しないでくだ さい。これら製品の機能に障害を与える可能性がありま す。 z トナーカートリッジや感光体等を子供の手の届くところ に放置しないで下さい。なめたり食べたりすると健康に 障害を来す原因になることがあります。 z プラグを抜くときは電源コードを引っぱらないでくださ い。コードが傷つき、火災・感電の原因となることがあ ります。 z 電源プラグのまわりに物を置かないでください。非常時 に電源プラグを抜けなくなります。 本製品を移動させる場合は、必ず電源プラグをコンセントか ら抜いて行ってください。コードが傷つき、火災・感電の原 因となることがあります。 連休等で本製品を長期間使用にならないときは、安全のため 必ず電源プラグをコンセントから抜いてください。 z 本製品を移動する際は必ず使用書等で指定された場所を 持って移動してください。製品が落下してけがの原因と なります。 z 本製品を狭い部屋等で使用される場合は、定期的に部屋 の換気をしてください。換気の悪い状態で長期間使用す ると健康に障害を与える可能性があります。 z 電源プラグは年 1 回以上コンセントから抜いて、プラグ の刃と刃の周辺部分を清掃してください。ほこりがたま ると、火災の原因となることがあります。 換気について 換気の悪い部屋で長時間使用したり、大量の印刷を行うと、オゾンなどの臭気が気 になり、快適なオフィス・家庭環境が保てない原因となります。また、印刷動作中 には、化学物質の放散がありますので、換気や通風を十分行うように心掛けてくだ さい。 印刷されたものの保存について z 長期間保存される場合は、光による退色を防ぐため光の当たらない ところに保管してください。 z 印刷されたものを貼る場合、溶剤入りの接着剤(スプレーのりなど) を使用すると、トナーが溶けることがあります。 z 通常の白黒印刷に比べてトナーの層が厚いため、強く折り曲げると 折り曲げたところでトナーが剥がれることがあります。 複製禁止事項 " 法律で禁止されている紙幣などの複製を防止するため本機には、偽 造防止機能を搭載しています。 本機は偽造防止機能を搭載しているため、画像に若干のノイズが 入ったり、画像データの保存が禁止されたりすることがあります。 もくじ 1 はじめに ........................................................................................................... 21 お使いになる前に ............................................................................................. 22 設置スペース ............................................................................................... 22 各部の名称 .................................................................................................. 24 前面 ....................................................................................................... 24 背面 ....................................................................................................... 25 前面(オプション装着時)..................................................................... 25 背面(オプション装着時)..................................................................... 26 2 ソフトウェアについて ...................................................................................... 27 Printer Driver CD-ROM について .................................................................... 28 PostScript ドライバー ................................................................................. 28 PCL ドライバー .......................................................................................... 28 PPD ファイル ............................................................................................. 28 Utilities and Documentation CD-ROM について ........................................... 29 ユーティリティー ....................................................................................... 29 マニュアル .................................................................................................. 30 必要なシステム ................................................................................................. 31 16 もくじ プリンタードライバーの初期設定/オプションの設定(Windows).............. 32 Windows 7/Server 2008 R2/Server 2008/Vista/XP/Server 2003/ 2000 ...................................................................................................... 32 プリンタードライバーのアンインストール(Windows)................................ 36 プリンタードライバー設定画面を表示する(Windows)................................ 38 Windows 7/Server 2008 R2 .................................................................. 38 Windows Server 2008/Vista .................................................................. 38 Windows XP Home Edition ................................................................... 38 Windows XP Professional/Server 2003 ................................................ 38 Windows 2000 ...................................................................................... 38 PostScript ドライバーの設定 .......................................................................... 39 各タブで共通のボタン ................................................................................ 39 「詳細設定」タブ ......................................................................................... 42 「基本設定」タブ ......................................................................................... 43 「レイアウト」タブ ...................................................................................... 45 「表紙 / 挿入紙」タブ ................................................................................... 48 「スタンプ / フォーム」タブ ........................................................................ 49 「画像品質」タブ ......................................................................................... 52 「その他」タブ ............................................................................................. 55 PCL ドライバーの設定 ..................................................................................... 56 各タブで共通のボタン ................................................................................ 56 「基本設定」タブ ......................................................................................... 59 「レイアウト」タブ ...................................................................................... 61 「表紙 / 挿入紙」タブ ................................................................................... 64 「スタンプ / フォーム」タブ ........................................................................ 65 「画像品質」タブ ......................................................................................... 68 「その他」タブ ............................................................................................. 71 ポイント アンド プリントでインストールされたプリンタードライバーの 機能制限 ........................................................................................................... 72 3 Status Monitor(Windows)の使いかた ........................................................ 73 Status Monitor の使いかた .............................................................................. 74 環境 ............................................................................................................. 74 Status Monitor を開く ................................................................................. 74 Status Monitor の使いかた .......................................................................... 75 Status Monitor の警告の確認 ...................................................................... 77 Status Monitor の警告の解除 ...................................................................... 77 Status Monitor を閉じる .............................................................................. 77 Status Monitor のアンインストール ............................................................ 77 4 操作パネルとメニュー ...................................................................................... 79 操作パネルについて ......................................................................................... 80 操作パネルのランプ/キー ......................................................................... 80 トナー残量の表示について ......................................................................... 82 操作パネルのメニュー一覧 ............................................................................... 83 メニュー ...................................................................................................... 83 もくじ 17 メイン メニュー .......................................................................................... 84 印刷メニュー ........................................................................................ 84 用紙メニュー ........................................................................................ 86 品質メニュー ........................................................................................ 90 インターフェースメニュー ................................................................... 93 システムメニュー ................................................................................. 99 保守メニュー ...................................................................................... 104 言語切り替えメニュー .............................................................................. 104 5 用紙の取り扱い ............................................................................................... 105 使用できる出力用紙サイズ ............................................................................. 106 用紙種類 ......................................................................................................... 108 普通紙(再生紙)....................................................................................... 108 厚紙 ........................................................................................................... 110 封筒 ........................................................................................................... 111 ラベル紙 .................................................................................................... 112 レターへッド ............................................................................................. 114 はがき ....................................................................................................... 115 印刷可能領域 .................................................................................................. 116 封筒の場合 .......................................................................................... 117 ページ余白 .......................................................................................... 117 用紙のセット .................................................................................................. 118 トレイ 1(多目的トレイ)......................................................................... 118 普通紙の場合 ...................................................................................... 118 その他の用紙 ...................................................................................... 121 封筒の場合 .......................................................................................... 121 ラベル用紙 / レターヘッド / はがき / 厚紙の場合 ............................... 123 トレイ 2(オプションの給紙ユニット).................................................... 125 普通紙の場合 ...................................................................................... 125 両面印刷 ......................................................................................................... 128 排紙トレイ ...................................................................................................... 129 用紙の保管方法 ............................................................................................... 130 6 消耗品の交換 .................................................................................................. 131 消耗品の交換のしかた .................................................................................... 132 リサイクルトナーカートリッジについて ................................................. 132 使用済みカートリッジ回収のご案内 ......................................................... 132 トナーカートリッジについて ................................................................... 132 トナーカートリッジの交換手順 .......................................................... 134 すべてのトナーカートリッジを取り出す方法 .................................... 141 イメージングカートリッジの交換手順 ..................................................... 145 7 メンテナンス .................................................................................................. 149 プリンターのメンテナンス ............................................................................. 150 プリンターの清掃 ........................................................................................... 152 プリンター外側の清掃 .............................................................................. 152 18 もくじ プリンター内部の清掃 .............................................................................. 153 給紙ローラーの清掃 ............................................................................ 153 プリントヘッドの清掃 ........................................................................ 156 トレイ 2 の給紙ローラーの清掃 ......................................................... 165 アタッチメントの給紙ローラーの清掃 ............................................... 167 両面プリントユニットの搬送ローラー ............................................... 169 8 トラブルシューティング ................................................................................ 171 はじめに ......................................................................................................... 172 設定リストを印刷する .................................................................................... 173 紙づまりを防ぐには ....................................................................................... 174 用紙送りの流れ ............................................................................................... 175 紙づまりの処理 ............................................................................................... 176 紙づまり表示と処理について ................................................................... 177 プリンター内部での紙づまり処理 ............................................................ 178 トレイ 1 での紙づまり処理 ................................................................. 185 トレイ 2(オプションの給紙ユニット)での紙づまり処理 ..................... 186 両面プリントユニットでの紙づまり処理 ................................................. 189 紙づまりの問題 ............................................................................................... 191 その他の問題 .................................................................................................. 194 印刷品質の問題 ............................................................................................... 199 ステータス、エラー、サービスのメッセージ ................................................ 206 通常のステータスメッセージ ................................................................... 206 エラーメッセージ(警告)......................................................................... 207 エラーメッセージ(オペレーターコール) ............................................... 208 サービスメッセージ .................................................................................. 211 9 オプションの取り付け .................................................................................... 213 はじめに ......................................................................................................... 214 給紙ユニット(トレイ 2)の取り付け ........................................................... 215 給紙ユニットの構成 .................................................................................. 215 給紙ユニットの取り付けかた ................................................................... 215 両面プリントユニットの取り付け .................................................................. 218 両面プリントユニットの構成 ................................................................... 218 アタッチメントの取り付けかた ................................................................ 219 両面プリントユニットの取り付けかた ..................................................... 221 A 付録 ................................................................................................................. 225 技術仕様 ......................................................................................................... 226 プリンター本体 ......................................................................................... 226 消耗品の寿命の目安 .................................................................................. 229 定期交換部品の寿命の目安 ....................................................................... 230 国際エネルギースタープログラム対応 ........................................................... 231 国際エネルギースタープログラム対象製品とは? ............................. 231 エコマークについて ....................................................................................... 231 もくじ 19 20 もくじ はじめに 1 お使いになる前に 設置スペース プリンター操作、消耗品の交換、点検などの作業を容易にするため、下図の 設置スペースを確保してください。 正面図 496 mm 396 mm 100 mm 275 mm 520 mm 245 mm 右側面図 127 mm 380 mm 100 mm 100 mm 707 mm 22 お使いになる前に 右側面図(オプション装着時) 392 mm 637 mm 245 mm トレイ 2 と両面プリントユニットを装着している場合 130 mm 435 mm 157 mm 100 mm 100 mm 922 mm " 上記イラストの網掛け部はオプションです。 337 mm 582 mm 245 mm アタッチメントと両面プリントユニットを装着している場合 127 mm 435 mm 157 mm 100 mm 100 mm 919 mm " 上記イラストの網掛け部はオプションです。 お使いになる前に 23 各部の名称 以下の図は、本書で使用しているプリンター各部の名称を示しています。 前面 1 排紙トレイ 2 操作パネル 3 前カバー 4 ダストカバー 5 1 6 トレイ 1 (多目的トレイ) 6 上カバー 7 定着ユニット 8 定着離間レバー 9 定着カバーレバー 2 3 4 5 10 イメージングカート リッジ 11 トナーカートリッジ 9 8 7 8 7 10 11 10 11 24 お使いになる前に 背面 1 電源スイッチ 2 電源インレット 3 4 2 3 USB ポート 10Base-T/100Base-TX イーサネット (Ethernet)インター フェースポート 4 1 前面(オプション装着時) z トレイ 2 を装着している場合 1 給紙ユニット(トレイ 2) 1 z トレイ 2 と両面プリントユニットを装着している場合 1 両面プリントユニット 2 給紙ユニット(トレイ 2) 1 2 お使いになる前に 25 z アタッチメントと両面プリントユニットを装着している場合 1 両面プリントユニット 2 アタッチメント 1 2 背面(オプション装着時) z トレイ 2 と両面プリントユニットを装着している場合 1 両面プリントユニット 2 給紙ユニット(トレイ 2) 2 1 z アタッチメントと両面プリントユニットを装着している場合 1 両面プリントユニット 2 アタッチメント 1 2 26 お使いになる前に ソフトウェアに ついて 2 Printer Driver CD-ROM について PostScript ドライバー プリンタードライバー 機能 Windows 7/Server 2008/Vista/XP/ Server 2003/2000 Windows 7/Server 2008 R2/Server 2008/Vista/XP/Server 2003 for 64bit プリンターのさまざまな機能を設 定できます。 詳しくは、「プリンタードライ バー設定画面を表示する (Windows)」(p.38)をごらんく ださい。 PCL ドライバー プリンタードライバー 機能 Windows 7/Server 2008/Vista/XP/ Server 2003/2000 Windows 7/Server 2008 R2/Server 2008/Vista/XP/Server 2003 for 64bit プリンターのさまざまな機能を設 定できます。 詳しくは、「プリンタードライ バー設定画面を表示する (Windows)」(p.38)をごらんく ださい。 PPD ファイル プリンタードライバー 機能 Macintosh OS X (10.2.8/10.3/10.4/ 10.5/10.6) Macintosh OS X Server (10.2/10.3/ 10.4/10.5/10.6) " 28 各 OS のプリンタードライバーを 使用する場合に必要です。 Macintosh 用の PPD ファイルに ついては、「リファレンスガイド」 (Utilities and Documentation CD-ROM 内の PDF マニュアル) をごらんください。 Windows 各 OS のプリンタードライバーのインストールについては、 「インストレーションガイド」をごらんください。 Printer Driver CD-ROM について Utilities and Documentation CD-ROM につい て ユーティリティー ユーティリティー Status Monitor (Windows のみ) 機能 消耗品の状況やエラー情報など、現在 のプリンターのステータスを確認でき ます。 詳しくは、 「Status Monitor(Windows) の使いかた」 (p.73)をごらんください。 PageScope Net Care Device Manager ステータス監視、ネットワーク設定な どのプリンター管理機能にアクセスで きます。 詳しくは、「PageScope Net Care Device Manager ユーザーズガイド」 (Utilities and Documentation CD-ROM 内の PDF マニュアル)をごらんくださ い。 PageScope Network Setup TCP/IP、IPX プロトコルを使用して、 ネットワークプリンターの基本設定を 行うことができます。 詳しくは、「PageScope Network Setup 取扱説明書」(Utilities and Documentation CD-ROM 内の PDF マニュアル)を ごらんください。 PageScope Plug and Print ネットワークに新しく接続したプリン ターを検知し、Windows プリントサー バー上にプリントオブジェクトを自動 的に作成します。 詳しくは、「PageScope Plug and Print Quick Guide(英語)」(Utilities and Documentation CD-ROM 内の PDF マ ニュアル)をごらんください。 Utilities and Documentation CD-ROM について 29 ユーティリティー 機能 PageScope NDPS Gateway NDPS 環境でプリンターおよびコニカ ミノルタ製複合機を使用するための ネットワークユーティリティーです。 詳しくは、「PageScope NDPS Gateway 取扱説明書」(Utilities and Documentation CD-ROM 内の PDF マ ニュアル)をごらんください。 PageScope Direct Print PDF ファイルや TIFF ファイルを直接 プリンターに送信して印刷する機能を 持つアプリケーションです。 詳しくは、「PageScope Direct Print 取 扱説明書」 (Utilities and Documentation CD-ROM 内の PDF マニュアル)をご らんください。 マニュアル 30 インストレーションガイド 本機の設置やプリンタードライバーの インストールなど、本機を使用する際 に最初に必要な事項を説明していま す。 ユーザーズガイド(本書) プリンタードライバーの使いかたや消 耗品の交換方法、操作パネルの使いか たなど、日常の使いかた全般について 説明しています。 リファレンスガイド Macintosh ドライバーのインストール、 ネットワークの設定、プリンター管理 ユーティリティーなど、より詳細な設 定について説明しています。 サービス&サポートガイド ユーザー登録やご質問、ご相談の問い 合わせ先など、製品サポートとサービ スに関する情報が記載されています。 Utilities and Documentation CD-ROM について 必要なシステム コンピューター: – Pentium 2:400 MHz 以上の CPU を搭載した IBM PC/AT 互換機 (Pentium 3:500 MHz 以上を推奨 ) – PowerPC G3 以降を搭載した Macintosh(G4 以降を推奨) – Intel プロセッサを搭載した Macintosh オペレーティングシステム: – 32bit Microsoft Windows 7 Home Premium/Professional/Ultimate/Enterprise, Windows Server 2008 Standard/Enterprise, Windows Vista Home Basic/Home Premium/Ultimate/Business/Enterprise, Windows XP Home Edition/Professional(Service Pack 1 以降;Service Pack 2 以降を推奨), Windows Server 2003, Windows 2000(Service Pack 4 以降) – 64bit Microsoft Windows 7 Home Premium/Professional/Ultimate/Enterprise x64 Edition, Windows Server 2008 R2 Standard/Enterprise, Windows Server 2008 Standard/Enterprise x64 Edition, Windows Vista Home Basic/Home Premium/Ultimate/Business/Enterprise x64 Edition, Windows XP Professional x64 Edition, Windows Server 2003 x64 Edition " – 64bit ドライバーは、AMD64 プロセッサまたは、EM64T 搭載の Intel プロセッサが稼動する x64 オペレーティングシステムに対応 しています。 Mac OS X 10.2.8 以降、Mac OS X Server 10.2.8 以降(いずれも最新 のパッチの適用を推奨) " Macintosh のプリンタードライバーについては、 「リファレンスガ イド」(Utilities and Documentation CD-ROM 内の PDF マニュア ル)をごらんください。 空きハードディスク容量: – 約 20 MB(プリンタードライバーとステータスモニター) – 約 128 MB(画像処理) メモリ: OS が推奨する以上の RAM CD-ROM/DVD ドライブ インターフェース: – 10Base-T/100Base-TX イーサネット(Ethernet)インターフェース ポート – USB 2.0(High Speed)準拠インターフェースポート 必要なシステム 31 プリンタードライバーの初期設定/オプショ ンの設定(Windows) 本プリンターを使い始める前に、プリンタードライバーの初期設定を確認/ 変更しておくことをお薦めします。また、オプションを装着している場合 は、プリンタードライバーでそのオプションを設定しておいてください。 " Windows のプリンタードライバーのインストールについては「イン ストレーションガイド」をごらんください。 Macintosh のプリンタードライバーのインストールについては「リ ファレンスガイド」(Utilities and Documentation CD-ROM 内の PDF マニュアル)をごらんください。 Windows 7/Server 2008 R2/Server 2008/Vista/XP/Server 2003/2000 1 以下の手順でプリンタードライバーの設定画面を表示します。 – Windows 7/Server 2008 R2 の場合 [スタート]メニューから「デバイスとプリンター」をクリックし、 デバイスとプリンター画面を表示します。「プリンターと FAX」より 「KONICA MINOLTA mc1650 PS 」または「KONICA MINOLTA mc1650 PCL6 」プリンタアイコンを右クリックし、「プリンターの プロパティ」をクリックします。 – Windows Server 2008/Vista の場合 [スタート]メニューから「コントロールパネル」—「ハードウェア とサウンド」—「プリンタ」をクリックし、プリンタ画面を表示し ます。 「KONICA MINOLTA mc1650 PS 」または「KONICA MINOLTA mc1650 PCL6 」プリンターアイコンを右クリックし、「プロパティ」 をクリックします。 – Windows XP Home Edition の場合 [スタート]メニューから「コントロールパネル」—「プリンタとそ の他のハードウェア」—「プリンタと FAX」をクリックし、プリン タと FAX 画面を表示します。「KONICA MINOLTA mc1650 PS」また は「KONICA MINOLTA mc1650 PCL6」プリンターアイコンを右ク リックし、「プロパティ」をクリックします。 – Windows XP Professional/Server 2003 の場合 [スタート]メニューから「プリンタと FAX」をクリックし、プリン タと FAX 画面を表示します。「KONICA MINOLTA mc1650 PS」また は「KONICA MINOLTA mc1650 PCL6」プリンターアイコンを右ク リックし、「プロパティ」をクリックします。 32 プリンタードライバーの初期設定/オプションの設定(Windows) – Windows 2000 の場合 [スタート]メニューから「設定」—「プリンタ」をクリックし、プ リンタ画面を表示します。「KONICA MINOLTA mc1650 PS」または 「KONICA MINOLTA mc1650 PCL6」プリンターアイコンを右クリッ クし、「プロパティ」を選択します。 2 オプションを装着している場合は、手順 3 へ進んでください。 オプションを装着していない場合は、手順 8 へ進んでください。 3 「装置情報」タブをクリックします。 4 装着したオプションが正しく認識されているかを確認します。 " 正しく認識されている場合は、手順 8 に進んでください。 正しく認識されていない場合は、手順 5 に進んでください。 5 [情報の更新]をクリックします。装着済みのオプションが自動的に認識 されます。 " [情報の更新]は本プリンターとの双方向通信が行なわれている場 合にのみ使用できます。[情報の更新]が使用できない場合は、 手順 6、7 を行ってください。Windows 7/Server 2008 R2/Vista/ Server 2008 をお使いの場合は、USB 接続でも[情報の更新]が 使用できます。 プリンタードライバーの初期設定/オプションの設定(Windows) 33 6 「装置オプション」リストから、オプションを一つずつ選択して、「設定 値の変更」メニューから「あり」または、「なし」を選択します。 7 装着しているオプションをすべて設定したら、[適用]をクリックしま す。 8 「初期設定」タブをクリックします。 PS ドライバー PCL ドライバー 34 プリンタードライバーの初期設定/オプションの設定(Windows) 9 必要な項目を設定し、[適用]をクリックします。 – 禁則発生時に確認メッセージを表示する: チェックすると、禁則発生時にメッセージを表示します。 – サーバープロパティ用紙を使用する: チェックすると、サーバープロパティの用紙リストの中から対象プ リンターで利用可能なサイズが基本設定タブの原稿サイズリストに 追加されます。 – メタファイル (EMF) スプールを行う(PCL ドライバーのみ): 独自のシステムで使用する場合などでメタファイル(EMF) スプール が必要な場合にチェックします。 – カスタム用紙の登録(PCL ドライバーのみ): カスタム用紙を登録すると、登録した名称で基本設定タブの原稿サ イズリストに追加されます。 10 「全般」タブをクリックします。 11 [印刷設定]をクリックします。 印刷設定画面が表示されます。 12 使用する用紙の種類やサイズなど、プリンターの初期設定を変更しま す。 " 各タブの設定項目については、「PostScript ドライバーの設定」 (p.39)、「PCL ドライバーの設定」(p.56)をごらんください。 13 各初期設定を変更したら、[適用]をクリックします。 14 [OK]をクリックし、印刷設定画面を閉じます。 15 [OK]をクリックし、プリンターの設定画面を閉じます。 プリンタードライバーの初期設定/オプションの設定(Windows) 35 プリンタードライバーのアンインストール (Windows) " " プリンタードライバーのアンインストールを行うには、コンピュー ターの管理者権限が必要です。 Windows 7/Server 2008 R2/Server 2008/Vista を使用時に「ユーザー アカウント制御」に関する画面が表示されるときは、「許可」または 「続行」をクリックします。 ここでは、プリンタードライバーをアンインストールする場合の手順につい て説明します。 1 以下の手順でアンインストールプログラムを起動します。 Windows 7/Server 2008 R2/Server 2008/Vista/XP/Server 2003 の場 合:[スタート]メニューから「すべてのプログラム」—「KONICA MINOLTA」—「magicolor 1650」—「プリンタドライバの削除」を クリックします。 Windows 2000 の場合:[スタート]メニューから「プログラム」— 「KONICA MINOLTA」—「magicolor 1650」—「プリンタドライバの 削除」をクリックします。 2 36 削除するドライバ名を選択し、[削除]をクリックします。 プリンタードライバーのアンインストール(Windows) 3 [削除]をクリックします。 4 [OK]をクリックしてコンピューターを再起動します。 プリンタードライバーがコンピューターからアンインストールされま す。 プリンタードライバーのアンインストール(Windows) 37 プリンタードライバー設定画面を表示する (Windows) Windows 7/Server 2008 R2 1 [スタート]メニューから「デバイスとプリンター」をクリックし、デ バイスとプリンター画面を表示します。 2 「プリンターと FAX」より「KONICA MINOLTA mc1650 PS」または 「KONICA MINOLTA mc1650 PCL6」プリンタアイコンを右クリックし、 「印刷設定」をクリックします。 Windows Server 2008/Vista 1 [スタート]メニューから「コントロールパネル」—「ハードウェアと サウンド」—「プリンタ」をクリックし、プリンタ画面を表示します。 2 「KONICA MINOLTA mc1650 PS」または「KONICA MINOLTA mc1650 PCL6」プリンターアイコンを右クリックし、「印刷設定」をクリックし ます。 Windows XP Home Edition 1 [スタート]メニューから「コントロールパネル」—「プリンタとその 他のハードウェア」—「プリンタと FAX」をクリックし、プリンタと FAX 画面を表示します。 2 「KONICA MINOLTA mc1650 PS」または「KONICA MINOLTA mc1650 PCL6」プリンターアイコンを右クリックし、「印刷設定」をクリックし ます。 Windows XP Professional/Server 2003 1 [スタート]メニューから「プリンタと FAX」をクリックし、プリンタと FAX 画面を表示します。 2 「KONICA MINOLTA mc1650 PS」または「KONICA MINOLTA mc1650 PCL6」プリンターアイコンを右クリックし、「印刷設定」をクリックし ます。 Windows 2000 1 [スタート]メニューから「設定」―「プリンタ」をクリックし、プリ ンタ画面を表示します。 2 「KONICA MINOLTA mc1650 PS」または「KONICA MINOLTA mc1650 PCL6」プリンターアイコンを右クリックし、「印刷設定」をクリックし ます。 38 プリンタードライバー設定画面を表示する(Windows) PostScript ドライバーの設定 各タブで共通のボタン 5 6 7 8 9 1 2 3 4 10 1. OK このボタンをクリックすると、変更した設定内容を有効にして画面を閉 じます。 2. キャンセル このボタンをクリックすると、変更した設定内容を無効(キャンセル) にして画面を閉じます。 3. 適用 このボタンをクリックすると、画面を閉じずに、変更した設定内容を有 効にします。 4. ヘルプ このボタンをクリックすると、ヘルプが表示されます。 PostScript ドライバーの設定 39 5. お気に入り設定 現在の設定を保存する機能 です。任意の設定を行い、 [追加]をクリックすると右 の画面が表示されます。名 称、コメントを入力します。 アイコンを設定する場合は、 「アイコン」チェックボック スをチェックし、アイコン を選択します。保存する設 定を共有にする場合は「共 有」チェックボックスに チェックします。[OK]を クリックすると現在の設定 が保存されます。保存した 設定はドロップダウンリス トから選択して呼び出すこ とができます。 [編集]をクリックすると、お気に入り設定の編集画面が表示されます。 保存した設定の編集ができます。 また、設定情報を設定ファイル(拡張子:KSF)として保存したり(エ クスポート)、設定ファイルを読み込んで「お気に入り設定」に追加す ることもできます(インポート)。 ドロップダウンリストで「標準設定」を選ぶと、設定が初期設定値に戻 ります。 また、あらかじめ登録されている設定を選択することもできます。 あらかじめ登録されている設定には、「2-up」、「写真調」、「モノクロ」 があります。 " 40 このボタンは、「詳細設定」タブには表示されません。 PostScript ドライバーの設定 6. メインビュー 印刷ドキュメントのレイアウトや本体の全体イメージ図などを視覚的に 表示します。 7. サブビュー 代表的な設定の状態をアイコンで表示します。 8. 本体ビュー / 用紙ビュー プリントレイアウトのサンプルが表示されている場合は、[本体ビュー] ボタンが表示されます。[本体ビュー]をクリックすると、プリンター の外観図が表示されます。表示される外観図はオプションの装着状態を 反映します。 プリンターの外観図が表示されている場合は、[用紙ビュー]ボタンが 表示されます。[用紙ビュー]をクリックすると、プリントレイアウト のサンプルが表示されます。 「画像品質」タブでは、[画像品質ビュー]ボタンが表示されます。([用 紙ビュー]ボタンは表示されません。)[画像品質ビュー]をクリックす ると、「画像品質」タブの設定を反映したサンプルが表示されます。 " このボタンは、「詳細設定」タブには表示されません。 9. 本体情報 このボタンをクリックすると、PageScope Web Connection が起動しま す。 " このボタンは、ネットワーク接続の場合のみ有効になります。 10. 標準に戻す このボタンをクリックすると、各タブ内の設定が標準設定に戻ります。 " " このボタンは、「詳細設定」タブには表示されません。 表示されているタブの設定のみ、標準設定に戻ります。その他の タブの設定は変更されません。 PostScript ドライバーの設定 41 「詳細設定」タブ 1 2 3 1. 詳細な印刷機能 詳細な印刷機能(小冊子)の設定を有効にするか、無効にするかを選択 します。 " 本設定は、プリンターアイコンを右クリックし、「プロパティ」 を選択して表示するプロパティ画面で、「詳細設定」タブにある 「詳細な印刷機能を有効にする」チェックボックスがチェックさ れている場合に表示されます。 2. PostScript オプション PostScript 出力オプション:PostScript ファイルの出力形式を設定しま す。 PostScript エラーハンドラを送信:PostScript エラーが発生した場合に、 レポートを印刷するかしないかを設定します。 左右反転印刷:左右反転印刷を行うか行わないかを設定します。 3. PostScript Pass through アプリケーションがプリンタードライバーを利用せずに直接印刷できる ようにするかどうかを設定します。 42 PostScript ドライバーの設定 「基本設定」タブ 1 2 3 7 4 5 6 1. 原稿の向き 印刷の向きを「縦」または、「横」から選択して設定します。 2. 原稿サイズ 印刷するデータの文書サイ ズを設定します。 「カスタム」を選択すると、 カスタムサイズ設定画面が 表示されます。 原稿のサイズを設定しま す。 3. 出力用紙サイズ 印刷する用紙のサイズを設 定します。 「カスタム」を選択すると、 カスタムサイズ設定画面が 表示されます。 用紙のサイズを設定しま す。 PostScript ドライバーの設定 43 4. ズーム 印刷倍率を設定します。 印刷倍率を手動で変更する場合は、「任意」チェックボックスをチェッ クし、25%から 400%の間で設定します。 5. 用紙トレイ 印刷に使用する給紙トレイを選択します。 " 「自動」を選択すると、トレイ 2、トレイ 1 の優先順位で用紙を給 紙します。 6. 用紙種類 印刷に使用する用紙種類を選択します。 7. 部数 印刷する部数を設定します。 44 PostScript ドライバーの設定 「レイアウト」タブ 1 2 3 4 5 1. ページ割付 複数ページの文書を 1 ページにまとめて印刷するかどうかを設定しま す。 「ページ割付」チェックボックスをチェックすると、[ページ割付詳細] ボタンが有効になります。 [ページ割付詳細]をクリックすると、ページ割付詳細画面が表示され ます。用紙内でのページの並べ方や、ページごとの境界線の有無を選択 します。 2. 180 度回転 「180 度回転」チェックボックスをチェックすると、印刷する画像が 180 度回転して印刷されます。 PostScript ドライバーの設定 45 3. 印刷種類 オプションの両面プリントユニットを装着している場合のみ、設定を変 更できます。 この場合は、「片面」、「両面」、「小冊子」を選択できます。 " 「小冊子」は、「詳細設定」タブの「詳細な印刷機能」が「有効」 に設定されている場合に有効です。 「小冊子」を選択した場合は、[小冊子詳細]ボタンが有効になります。 [小冊子詳細]ボタンをクリックすると、小冊子詳細画面が表示されま す。 小冊子詳細画面では、小冊子の開き方向と境界線の有無を設定できま す。 4. とじ位置 とじ位置を「長辺左とじ」、「長辺右とじ」、 「短辺上とじ」、「短辺下と じ」から選択して設定します。 " 用紙の向きにより、設定値は「長辺上とじ」、「長辺下とじ」、「短 辺左とじ」、「短辺右とじ」となります。 5. とじしろ とじしろの有無を設定します。 「とじしろ」チェックボックスをチェックすると、[とじしろ設定]ボタ ンが有効になります。 46 PostScript ドライバーの設定 [とじしろ設定]をクリックすると、とじしろ設定画面が表示されます。 とじしろ設定画面では、シフトモードととじしろの幅を設定できます。 シフトモード:(「おもて面」、「うら面」で指定した)とじしろの幅に合わせ て文書の位置をずらすときに、「平行移動」するか「自動縮小」するかを選 択します。「平行移動」を選択すると、文書をそのままの大きさで印刷しま す。余白が少ない場合は、文書が用紙からはみだす可能性があります。「自 動縮小」を選択すると、用紙からはみ出さないように文書を縮小して印刷し ます おもて面、うら面:用紙の各面のとじしろの幅を設定します。とじしろの幅 は、1 ミリ単位または、1/100 インチ単位で設定します。 おもて面とうら面を同じ値にする:おもて面とうら面で異なるとじしろの幅 を設定する場合は、このチェックボックスのチェックを外します。 単位:「ミリメートル」または「インチ」を選択します。 PostScript ドライバーの設定 47 「表紙 / 挿入紙」タブ 1 2 3 1. おもて表紙 おもて表紙をつけるかどうかを設定します。 おもて表紙をつける場合は、チェックボックスをチェックし、どのトレ イの用紙を使用するかを選択します。 2. うら表紙 うら表紙をつけるかどうかを設定します。 うら表紙をつける場合は、チェックボックスをチェックし、どのトレイ の用紙を使用するかを選択します。 3. 区切りページ 一部ごとに挿入紙を入れるかどうかを設定します。 挿入紙を入れる場合は、チェックボックスをチェックし、挿入紙を入れ るタイミングとどのトレイの用紙を使用するかを選択します。 48 PostScript ドライバーの設定 「スタンプ / フォーム」タブ 1 2 3 1. スタンプ スタンプを入れるかどうかを設定します。 スタンプを使用すると、印刷する文書に「親展」などのテキストを入れ て印刷できます。スタンプを入れる場合は、チェックボックスをチェッ クし、リストからスタンプを選択します。 [編集]をクリックすると、スタンプの作成・編集画面が表示されます。 この画面では、新しいスタンプを追加したり、既存のスタンプを編集、 削除できます。 PostScript ドライバーの設定 49 新しいスタンプを作成する場合は、[追加]をクリックしてから、「スタ ンプ名」や「スタンプのテキスト」など、各設定項目を入力します。 [OK]をクリックすると、新しいスタンプが追加されます。 既存のスタンプを編集する場合は、リストからスタンプを選択し、任意 の設定項目を変更します。 既存のスタンプを削除する場合は、リストからスタンプを選択し、[削 除]をクリックします。 " あらかじめ登録されているスタンプは、編集および削除できませ ん。 透過 「透過」チェックボックスにチェックすると、スタンプの文字を透過 (網点)で印刷します。 1 ページ目のみ 「1 ページ目のみ」チェックボックスにチェックすると、スタンプの 文字を 1 ページ目にのみ印刷します。 繰り返し 「繰り返し」チェックボックスにチェックすると、1 ページ内にスタ ンプの文字を繰り返し印刷します。 2. フォーム印刷 フォーム印刷の設定を行います。 フォーム印刷の機能を使用する と、印刷する文書に他の画像ファ イルなどのイメージを取り込んで 印刷することができます。フォー ムを印刷する場合は、チェック ボックスをチェックし、リストか らフォームを選択します。 " 50 文書 フォーム ファイル 印刷物 必ず用紙サイズと原稿の向 きがフォームに合っている プリントジョブに対して使 用してください。 また、「レイアウト」タブの「ページ割付」で複数ページの文書 を 1 ページに印刷するように設定した場合、フォームは設定にあ わせて調整されませんので、ご注意ください。 PostScript ドライバーの設定 3. フォーム情報 [フォーム情報]をクリックすると、フォーム情報画面が表示されます。 「削除」をクリックすると、選択中のフォームを削除できます。 「印刷ページ」では、フォームを印刷するページを設定できます。 " PostScript ドライバーでフォームを印刷する場合、あらかじめプ リンターにフォームファイルをダウンロードしておく必要があり ます。詳しくはリファレンスガイド(Utilities and Documentation CD-ROM 内の PDF マニュアル)をごらんください。 [フォームファイルの管理]をクリックすると、フォームファイルの管 理画面が表示されます。 フォームファイルの管理画面では、新しいフォームファイルを追加した り、既存のフォームファイルを編集、削除できます。 PostScript ドライバーの設定 51 「画像品質」タブ 1 2 3 4 5 1. カラー選択 カラーで印刷するかモノクロ ( グレースケール)で印刷するかを設定し ます。 2. カラー設定 プリンターのカラー設定を「自動」、「写真調」、「プレゼンテーション」、 「ICM」、「カスタム」から選択して設定します。 「写真調」は、写真画像に適した設定です。 「プレゼンテーション」は、テキストや、グラフの多い文書に適した設 定です。 「ICM」を選択すると、Windows の ICM を使用してカラー設定を行いま す。 「ICM」を選択した場合、[詳細]ボタンが有効になります。 52 PostScript ドライバーの設定 [詳細]をクリックすると、 ICM 設定画面が表示されま す。ICM の印刷方法や、目 的を設定します。 「カスタム」を選択すると、[詳細]ボタンが有効になります。[詳細] をクリックして表示される、カラー設定画面での設定内容に従ってカ ラー設定を行います。 カラー設定画面では、各オブジェクト(イメージ、テキスト、グラ フィック)のカラー再現についての設定や、プロファイルの管理ができ ます。 RGB カラー イメージ/テキスト/グラフィックスオブジェクトに関してプリン ターが使用する入力 RGB の色空間を指定します。 RGB 色変換 イメージ/テキスト/グラフィックスオブジェクトに関してプリン ターで処理する入力 RGB からデバイス CMYK への色変換特性を指 定します。 PostScript ドライバーの設定 53 RGB グレー再現 プリンターで処理するイメージ/テキスト/グラフィックスオブ ジェクトのグレー再現に関して指定します。 スクリーン イメージ/テキスト/グラフィックスオブジェクトのスクリーン処 理に関して指定します。 シミュレーションプロファイル インクシミュレーション、デバイスシミュレーション等に使用する シミュレーションプロファイルを指定します。 用紙下地色にあわせる シミュレーション実施時の色変換特性を指定します。 CMYK グレー再現 シミュレーション実施時の CMYK 入力データ中の黒色とグレーの維 持方法を指定します。 プロファイルの管理 「カラープロファイルの管理」ダイアログボックスを表示します。 3. 解像度 印刷時の解像度を設定します。 4. エコノミー印刷 チェックすると、エコノミー印刷機能が有効になります。これにより、 トナーの消費を抑えて印刷することができます。 5. フォント設定 フォントについての設定をします。 [フォント設定]をクリックすると、フォント設定画面が表示されます。 フォント設定画面では、TrueType フォントをダウンロードする方法と、 印刷時に TrueType フォントをプリンターフォントに置き換えるかどう かを設定します。 54 PostScript ドライバーの設定 「その他」タブ 1 2 3 1. MS-Excel によるジョブ分割を抑制する チェックすると、Microsoft Excel で印刷設定の異なる複数のシートを同 時に印刷する場合に、シート毎に別々のドキュメントに分割して印刷さ れるのを抑制します。 2. 電子メール通知 チェックすると、印刷が正常終了したときに電子メールによる通知を行 います。送信先のアドレスを設定する必要があります。 3. ドライババージョン情報 プリンタードライバーのバージョン情報を確認できます。 PostScript ドライバーの設定 55 PCL ドライバーの設定 各タブで共通のボタン 5 6 7 8 10 9 1 2 3 4 1. OK このボタンをクリックすると、変更した設定内容を有効にして画面を閉 じます。 2. キャンセル このボタンをクリックすると、変更した設定内容を無効(キャンセル) にして画面を閉じます。 3. 適用 このボタンをクリックすると、画面を閉じずに、変更した設定内容を有 効にします。 4. ヘルプ このボタンをクリックすると、ヘルプが表示されます。 56 PCL ドライバーの設定 5. お気に入り設定 現在の設定を保存する機能 です。任意の設定を行い、 [追加]をクリックすると右 の画面が表示されます。 名称、コメントを入力しま す。アイコンを設定する場 合は、「アイコン」チェック ボックスをチェックし、ア イコンを選択します。保存 する設定を共有にする場合 は「共有」チェックボック スにチェックします。[OK] をクリックすると現在の設 定が保存されます。保存し た設定はドロップダウンリ ストから選択して呼び出す ことができます。 [編集]をクリックすると、お気に入り設定の編集画面が表示されます。 保存した設定の編集ができます。また、設定情報を設定ファイル(拡張 子:KSF)として保存したり(エクスポート)、設定ファイルを読み込 んで「お気に入り設定」に追加することもできます(インポート)。 ドロップダウンリストで「標準設定」を選ぶと、設定が初期設定値に戻 ります。 また、あらかじめ登録されている設定を選択することもできます。 あらかじめ登録されている設定には、「2-up」、「写真調」、「モノクロ」 があります。 6. メインビュー 印刷ドキュメントのレイアウトや本体の全体イメージ図などを視覚的に 表示します。 7. サブビュー 代表的な設定の状態をアイコンで表示します。 PCL ドライバーの設定 57 8. 本体ビュー / 用紙ビュー プリントレイアウトのサンプルが表示されている場合は、[本体ビュー] ボタンが表示されます。[本体ビュー]をクリックすると、プリンター の外観図が表示されます。表示される外観図はオプションの装着状態を 反映します。 プリンターの外観図が表示されている場合は、[用紙ビュー]ボタンが 表示されます。[用紙ビュー]をクリックすると、プリントレイアウト のサンプルが表示されます。 「画像品質」タブでは、[画像品質ビュー]ボタンが表示されます。([用 紙ビュー]ボタンは表示されません。)[画像品質ビュー]をクリックす ると、「画像品質」タブの設定を反映したサンプルが表示されます。 9. 本体情報 このボタンをクリックすると、PageScope Web Connection が起動しま す。 " このボタンは、ネットワーク接続の場合のみ有効になります。 10. 標準に戻す このボタンをクリックすると、各タブ内の設定が標準設定に戻ります。 " 58 表示されているタブの設定のみ、標準設定に戻ります。その他の タブの設定は変更されません。 PCL ドライバーの設定 「基本設定」タブ 1 2 3 7 4 5 6 1. 原稿の向き 印刷の向きを「縦」または、「横」から選択して設定します。 2. 原稿サイズ 印刷するデータの文書サイ ズを設定します。 「カスタム」を選択すると、 カスタムサイズ設定画面が 表示されます。 原稿のサイズを設定しま す。 3. 出力用紙サイズ 印刷する用紙のサイズを設 定します。 「カスタム」を選択すると、 カスタムサイズ設定画面が 表示されます。 用紙のサイズを設定しま す。 PCL ドライバーの設定 59 4. ズーム 印刷倍率を設定します。 印刷倍率を手動で変更する場合は、「任意」チェックボックスをチェッ クし、25%から 400%の間で設定します。 5. 用紙トレイ 印刷に使用する給紙トレイを選択します。 " 「自動」を選択すると、トレイ 2、トレイ 1 の優先順位で用紙を給 紙します。 6. 用紙種類 印刷に使用する用紙種類を選択します。 7. 部数 印刷する部数を設定します。 60 PCL ドライバーの設定 「レイアウト」タブ 1 2 3 4 5 6 7 1. ページ割付 複数ページの文書を 1 ページにまとめて印刷したり(ページ割付)、1 ページの文書を拡大して複数ページに印刷します(ポスター印刷)。 「ページ割付」チェックボックスをチェックすると、[ページ割付詳細] ボタンが有効になります。 [ページ割付詳細]をクリックすると、ページ割付詳細画面が表示され ます。ページ割付の場合は、用紙内でのページの並べ方や、ページごと の境界線の有無を選択します。ポスター印刷の場合は、のりしろ線の有 無を選択します。 PCL ドライバーの設定 61 2. 180 度回転 「180 度回転」チェックボックスをチェックすると、印刷する画像が 180 度回転して印刷されます。 3. 白紙抑制 印刷する文書内に白紙がある場合、白紙を出力するかしないかを設定し ます。 4. 印刷種類 オプションの両面プリントユニットを装着している場合のみ、設定を変 更できます。 この場合は、「片面」、「両面」、「小冊子」を選択できます。 「小冊子」を選択した場合は、[小冊子詳細]ボタンが有効になります。 [小冊子詳細]ボタンをクリックすると、小冊子詳細画面が表示されま す。 小冊子詳細画面では、小冊子の開き方向と境界線の有無を設定できま す。 5. とじ位置 とじ位置を「長辺左とじ」、「長辺右とじ」、「短辺上とじ」、「短辺下と じ」から選択して設定します。 " 用紙の向きにより、設定値は「長辺上とじ」、「長辺下とじ」、「短 辺左とじ」、「短辺右とじ」となります。 6. とじしろ とじしろの有無を設定しま す。 「とじしろ」チェックボッ クスをチェックすると、 [とじしろ設定]ボタンが 有効になります。 [とじしろ設定]をクリッ クすると、とじしろ設定画 面が表示されます。 62 PCL ドライバーの設定 とじしろ設定画面では、シフトモードととじしろの幅を設定できます。 シフトモード:(「おもて面」、「うら面」で指定した)とじしろの幅に合 わせて文書の位置をずらすときに、「平行移動」するか「自動縮小」す るかを選択します。「平行移動」を選択すると、文書をそのままの大き さで印刷します。余白が少ない場合は、文書が用紙からはみだす可能性 があります。「自動縮小」を選択すると、用紙からはみ出さないように 文書を縮小して印刷します おもて面、うら面:用紙の各面のとじしろの幅を設定します。とじしろ の幅は、1 ミリ単位または、1/100 インチ単位で設定します。 おもて面とうら面を同じ値にする:おもて面とうら面で異なるとじしろ の幅を設定する場合は、このチェックボックスのチェックを外します。 単位:「ミリメートル」または「インチ」を選択します。 7. イメージシフト 用紙に印刷される文書の位 置を設定します。 「イメージシフト」チェッ クボックスをチェックする と、[イメージシフト設定] ボタンが有効になります。 [イメージシフト設定]を クリックすると、イメージ シフト設定画面が表示され ます。文書の印刷位置を 1/ 10 ミリ単位または、1/100 インチ単位で設定します。 右図を参照してプリント 位置を設定してください。 縦+方向 横+方向 横-方向 縦-方向 PCL ドライバーの設定 63 「表紙 / 挿入紙」タブ 1 2 3 1. おもて表紙 おもて表紙をつけるかどうかを設定します。 おもて表紙をつける場合は、チェックボックスをチェックし、おもて表 紙の印刷仕様とどのトレイの用紙を使用するかを選択します。 2. うら表紙 うら表紙をつけるかどうかを設定します。 うら表紙をつける場合は、チェックボックスをチェックし、うら表紙の 印刷仕様とどのトレイの用紙を使用するかを選択します。 3. 区切りページ 区切りごとに挿入紙を入れるかどうかを設定します。 挿入紙を入れる場合は、チェックボックスをチェックし、挿入紙を入れ るタイミングとどのトレイの用紙を使用するかを選択します。 64 PCL ドライバーの設定 「スタンプ / フォーム」タブ 1 2 3 4 1. スタンプ スタンプを入れるかどうかを設定します。 スタンプを使用すると、印刷する文書に「親展」などのテキストを入れ て印刷できます。スタンプを入れる場合は、チェックボックスをチェッ クし、リストからスタンプを選択します。 [編集]をクリックすると、スタンプの作成・編集画面が表示されます。 この画面では、新しいスタンプを追加したり、既存のスタンプを編集、 削除できます。 PCL ドライバーの設定 65 新しいスタンプを作成する場合は、[追加]をクリックしてから、「スタ ンプ名」や「スタンプのテキスト」など、各設定項目を入力します。 [OK]をクリックすると、新しいスタンプが追加されます。 既存のスタンプを編集する場合は、リストからスタンプを選択し、任意 の設定項目を変更します。 既存のスタンプを削除する場合は、リストからスタンプを選択し、[削 除]をクリックします。 " あらかじめ登録されているスタンプは、編集および削除できませ ん。 透過 「透過」チェックボックスにチェックすると、スタンプの文字を透過 (網点)で印刷します。 1 ページ目のみ 「1 ページ目のみ」チェックボックスにチェックすると、スタンプの 文字を 1 ページ目にのみ印刷します。 繰り返し 「繰り返し」チェックボックスにチェックすると、1 ページ内にスタ ンプの文字を繰り返し印刷します。 2. フォーム作成 新しいフォームを作成するには、「フォーム作成」チェックボックスを チェックした状態で印刷設定画面を閉じ、印刷を実行します。この場 合、実際の印刷は実行されず、印刷内容をフォームファイル(拡張子: KFO)として保存することができます。保存したフォームファイルは、 フォームのリストに追加されます。 3. フォーム印刷 フォーム印刷の設定を行います。 フォーム印刷の機能を使用する と、印刷する文書に他の画像ファ イルなどのイメージを取り込んで 印刷することができます。フォー ムを印刷する場合は、「フォーム 印刷」チェックボックスをチェッ クし、リストからフォームを選択 します。 " 66 文書 フォーム ファイル 印刷物 必ず用紙サイズと原稿の向きがフォームに合っているプリント ジョブに対して使用してください。 また、「レイアウト」タブの「ページ割付」で複数ページの文書 を 1 ページに印刷するように設定した場合、フォームは設定にあ わせて調整されませんので、ご注意ください。 PCL ドライバーの設定 4. フォーム情報 [フォーム情報]をクリックすると、フォーム情報画面が表示されます。 [ファイル参照]をクリックすると、フォームファイルの参照画面で フォームファイルを選択してリストに追加することができます。 リストからフォームファイルを削除する場合は、リスト内の削除したい フォームファイルを選択し、[削除]をクリックします。 また、「印刷ページ」ではフォームを印刷するページを、「重ね合わせ」 ではフォームと印刷文書の重ね合わせ方法を設定できます。 PCL ドライバーの設定 67 「画像品質」タブ 1 3 4 5 2 6 7 1. カラー選択 カラーで印刷するかモノクロ ( グレースケール)で印刷するかを設定し ます。 2. カラー設定 プリンターのカラー設定を「自動」、「写真調」、「プレゼンテーション」、 「カスタム」から選択して設定します。 「写真調」は、写真画像に適した設定です。 「プレゼンテーション」は、テキストや、グラフの多い文書に適した設 定です。 68 PCL ドライバーの設定 「カスタム」を選択すると、[詳細]ボタンが有効になります。[詳細] をクリックして表示される、カラー設定画面での設定内容に従ってカ ラー設定を行います。 カラー設定画面では、各オブジェクト(イメージ、テキスト、グラ フィック)のカラー再現についての設定ができます。 RGB カラー プリンターが使用する入力 RGB の色空間を指定します。 RGB 色変換 イメージ/テキスト/グラフィックスオブジェクトに関してプリン ターで処理する入力 RGB からデバイス CMYK への色変換特性を指 定します。 RGB グレー再現 プリンターで処理するイメージ/テキスト/グラフィックスオブ ジェクトのグレー再現に関して指定します。 スクリーン イメージ/テキスト/グラフィックスオブジェクトのスクリーン処 理に関して指定します。 3. 解像度 印刷時の解像度を設定します。 4. パターン パターンの密度を選択します。 5. イメージ圧縮 イメージ圧縮の方法で速度と品質のどちらを優先するかを選択します。 6. エコノミー印刷 チェックすると、エコノミー印刷機能が有効になります。これにより、 トナーの消費を抑えて印刷することができます。 PCL ドライバーの設定 69 7. フォント設定 フォントについての設定をします。 [フォント設定]をクリックすると、フォント設定画面が表示されます。 フォント設定画面では、TrueType フォントをダウンロードする方法、印 刷時に TrueType フォントをプリンターフォントに置き換えるかどうか、 TrueType フォントをプリンターフォントに置き換える場合、どのプリン ターフォントを使用するかを設定します。 70 PCL ドライバーの設定 「その他」タブ 1 2 3 4 1. MS-Excel によるジョブ分割を抑制する チェックすると、Microsoft Excel で印刷設定の異なる複数のシートを同 時に印刷する場合に、シート毎に別々のドキュメントに分割して印刷さ れるのを抑制します。 2. MS-PowerPoint 用にオーバーレイを最適化する チェックすると、背景が「白」の Microsoft PowerPoint 原稿に、プリン タードライバーのフォーム印刷機能を使用して印刷する場合に、 PowerPoint 原稿の「白」でフォーム画像が上書きされないようにしま す。 3. 電子メール通知 チェックすると、印刷が正常終了したときに電子メールによる通知を行 います。送信先のアドレスを設定する必要があります。 4. ドライババージョン情報 プリンタードライバーのバージョン情報を確認できます。 PCL ドライバーの設定 71 ポイント アンド プリントでインストールされ たプリンタードライバーの機能制限 以下のサーバーとクライアントの組み合わせでポイント アンド プリントを 実行した場合、プリンタードライバーで持つ機能が一部制限されます。 z サーバーとクライアントの組み合わせ サーバー :Windows Server 2008 R2/Server 2008/Server 2003 クライアント:Windows XP/2000/Vista/7 z 制限される機能 「小冊子」、「白紙抑制」、「おもて表紙」、「うら表紙」、「区切りペー ジ」、「フォーム作成」、「フォーム印刷」、「スタンプ」 この組み合わせで使用する場合は、クライアントにプリンタードライバーを ローカルでインストールし、接続先としてサーバーにインストールされてい る共有プリンターを指定してください。 72 ポイント アンド プリントでインストールされたプリンタードライバーの機能制限 Status Monitor (Windows) の使いかた 3 Status Monitor の使いかた Status Monitor で、プリンターと接続しているコンピューターからプリン ターの状態を確認できます。 Status Monitor は Utilities and Documentation CD-ROM からインストールで きます。 インストール方法については、「インストレーションガイド」をごらんくだ さい。 環境 Status Monitor はイーサネットで接続された、Windows 7/Vista/Server 2008/ XP/Server 2003/2000 で使用できます。 Status Monitor を開く 以下の操作で Status Monitor を開きます。 Windows 7/Vista/Server 2008/XP/Server 2003 の場合:[スタート]メ ニューから「すべてのプログラム」—「KONICA MINOLTA」を選択し、 「Status Monitor」をクリックします。タスクバーに表示された Status Monitor アイコンをダブルクリックします。 Windows 2000 の場合:[スタート]メニューから「プログラム」— 「KONICA MINOLTA」を選択し、「Status Monitor」をクリックします。 タスクバーに表示された Status Monitor アイコンをダブルクリックしま す。 74 Status Monitor の使いかた Status Monitor の使いかた 状況タブ プリンタ選択 — ステータスを表示するプリンターを選択します。また、 ステータスを表示しているプリンターのメッセージウィンドウのメッ セージが表示されます。 プリンターステータスのイメージ — 通常は KONICA MINOLTA ロゴが表 示されます。エラーが発生した場合は、問題のある場所が示されます。 プリンターの図が表示され、背景が赤色、または黄色のときは、何らか のエラーが発生し、プリントジョブが中断されている状態です。 アドバンスドオプション —[アドバンスドオプション]をクリックする と、アドバンスドオプション画面が表示されます。アドバンスドオプ ション画面では、OS 起動時に Status Monitor を自動で起動させるか、 エラー情報をメールで通知するかなどの設定ができます。 ご注文 —[ご注文]をクリックすると、自動的に消耗品の注文ページに アクセスします。アクセス先のアドレスは、アドバンスドオプション画 面で変更できます。 プリンタのアラーム — 注意が必要な状態(例:注意:イエロートナー残 量少)を知らせるメッセージが表示されます。 エラーと復旧の指示 — 問題を解決し、エラー状態から復帰するために必 要な情報が表示されます。 Status Monitor の使いかた 75 消耗品タブ 各消耗品の現在の状況が表示されます。 ご注文 —[ご注文]をクリックすると、自動的に消耗品の注文ページに アクセスします。アクセス先のアドレスは、アドバンスドオプション画 面で変更できます。 情報の更新 — 消耗品の状況を再チェックし表示します。 " [ヘルプ]をクリックすると Status Monitor の解説画面が表示されま す。あわせてごらんください。 " 76 Status Monitor で表示される消耗品の残量表示は、実際の使用量と完 全に一致するものではなく、あくまで目安の値です。 Status Monitor の使いかた Status Monitor の警告の確認 Status Monitor がプリンターの問題を検知すると、タスクバーにあるアイコ ンが、プリンターの問題の重大度によって、緑色から黄色、マゼンタ色また は赤色に変わります。 Status Monitor の警告の解除 Status Monitor がプリンターの問題の発生を検知しているときに、タスク バーにある Status Monitor アイコンをダブルクリックして Status Monitor を 開きます。Status Monitor には、発生したエラーの内容が表示されます。 Status Monitor を閉じる [閉じる]をクリックし Status Monitor の画面を閉じます。Status Monitor を終了する場合は、タスクバーにある Status Monitor アイコンを右クリック し、[終了]をクリックしてください。 Status Monitor のアンインストール " " Status Monitor のアンインストールを行うには、コンピューターの管 理者権限が必要です。 Windows 7/Vista/Server 2008 を使用時に「ユーザーアカウント制御」 に関する画面が表示されるときは、「許可」または「続行」をクリッ クします。 Status Monitor は、以下のいずれかの方法でアンインストールできます。 「プログラムの追加と削除」(Windows 7/Vista/Server 2008 の場合は「プ ログラムと機能」、Windows 2000 の場合は「アプリケーションの追加と 削除」)を使う Utilities and Documentation CD-ROM の「status monitor」フォルダーに ある setup.exe を再度実行する Status Monitor の使いかた 77 78 Status Monitor の使いかた 操作パネルと メニュー 4 操作パネルについて プリンター上部にある操作パネルでは、直接プリンターの操作を行うことが できます。また、メッセージウィンドウにはプリンターの状態や操作が必要 であることを示すメッセージなどが表示されます。 3 4 1 2 メッセージウィンドウ 7 5 6 8 操作パネルのランプ/キー No. 80 ランプ オフ オン 1 印刷可能(データ受信 印刷可能(データ受信可能) 可能)な状態になって な状態です。 いません。 2 問題なし。 操作が必要であることを示 しています。(通常、メッ セージウィンドウにメッ セージが表示されます。 ) 操作パネルについて No. キー 機能 3 現在表示されているメニューの上のメニューレベ ルに戻ります。 設定項目の文字入力画面の場合、現在入力してい る文字の前の文字が表示されます。 4 表示されているメニュー/設定項目の右のメ ニュー/設定項目を表示します。 カーソルを 1 カラム右へ移動します。 5 表示中のメニューが選択され、サブメニューまた は設定項目が表示されます。 設定項目の文字入力画面の場合、現在入力してい る文字の次の文字が表示されます。 6 表示されているメニュー/設定項目の左のメ ニュー/設定項目を表示します。 カーソルを 1 カラム左へ移動します。 7 表示中の設定変更を取り消します。 印刷中に、操作パネルから(すべてのあるいは現 在処理中の)ジョブをキャンセルできます。 1.[キャンセル]キーを押します。 2. または キーを押して「ジョブヲキャンセルスル / カレント」または「ジョブヲキャンセルスル / スベテ」を選択しま す。 3.[メニュー選択]キーを押します。 プリントジョブがキャンセルされます。 8 設定メニューが表示されます。 サブメニューあるいは設定項目が表示されます。 表示されている項目が選択されます。 操作パネルについて 81 トナー残量の表示について イエロー(Y)、マゼンタ(M)、シアン(C)、ブラック(K)の各トナー カートリッジのトナー残量はメッセージウィンドウに以下のように表示され ます。 " 82 エラーが発生している場合は、トナー残量表示は表示されず、エ ラーが表示されます。 操作パネルについて 操作パネルのメニュー一覧 本プリンターの操作パネルで設定できるメニューの構成を以下に示します。 メニュー インサツ カノウ メイン メニュー インサツ ヨウシ ヒンシツ インターフェース システム ホシュ メニュー ゲンゴ キリカエ " 「メイン メニュー / システム / セキュリティ / セキュリティ セッテイ / ユウコウ」が「オン」に設定されて いる場合、メインメニューに入るにはユーザーパスワードもしくは 管理者パスワードを入力する必要があります。入力したパスワード の権限により表示されるメニューが異なります。 各パスワードの初期値については、「システムメニュー」(p.99)を ごらんください。 操作パネルのメニュー一覧 83 メイン メニュー 印刷メニュー 本メニューでは、統計ページや、デモページなどのプリンターに関する情報 を印刷できます。 インサツ メニュー マップ セッテイ リスト トウケイ ページ フォント リスト ポストスクリプト PCL ディレクトリ リスト デモ ページ " 太字は工場出荷時の設定値を表します。 メニュー マップ 設定 ハイ / イイエ メニューマップを印刷します。 セッテイ リスト 設定 ハイ / イイエ 設定リストページを印刷します。 トウケイ ページ 設定 ハイ / イイエ 印刷枚数などの統計ページを印刷します。 84 操作パネルのメニュー一覧 フォント リスト ポストスクリプト 設定 ハイ / イイエ ポストスクリプトのフォントリストを印刷 します。 PCL 設定 ハイ / イイエ PCL のフォントリストを印刷します。 ディレクトリ リスト 設定 ハイ / イイエ フラッシュ RAM のディレクトリリストを印刷します。 デモページ 設定 ハイ / イイエ デモページを印刷します。 " トウケイ ページで表示される消耗品の残量表示および基準換算カバレッ ジ情報は、実際の使用量と完全に一致するものではなく、あくまで 目安の値です。 操作パネルのメニュー一覧 85 用紙メニュー 本メニューでは、印刷で使用する用紙の管理ができます。 ヨウシ キュウシ トレイ トレイ 1 キリカエ モード リョウメンインサツ * トレイ 1 ヨウシ ノ サイズ ヨウシホウコウ ページリカバリー ヨウシ ノ シュルイ トレイ 2** ヨウシ ノ サイズ カスタムサイズ ハバ (mm) タカサ (mm) ジドウ ケイゾク トレイ キリカエ ** トレイ マッピング ** モード ロンリ トレイ 0 ~ ロンリ トレイ 9 " 86 * 本メニューはオプションの両面プリントユニットを装着している場 合に表示されます。 ** 本メニューはオプションの給紙ユニットを装着している場合に表 示されます。 操作パネルのメニュー一覧 " 太字は工場出荷時の設定値を表します。 キュウシ トレイ トレイ 1 キリカエ 設定 ジドウ / トレイ ユウセン モード トレイ 1 から印刷する場合の、用紙サイズおよび 用紙の種類の設定方法を選択します。 「ジドウ」を選択した場合は、プリンタードライ バーの設定に従って印刷します。 「トレイ ユウセン」を選択した場合は、「メイン メニュー / ヨウシ / キュウシトレイ / トレイ 1」の「ヨウシ ノ サイズ」および「ヨウシ ノ シュルイ」の設定に従って印刷します。 トレイ 1 ヨウシ ノ サイズ 設定 レター/ リーガル/ エグゼクティブ/A4/ A5/B5/B5(ISO)/G. レター / ステートメント /Folio/UK クオート / Foolscap/G. リーガル / ヨウケイ 2/ フウトウ DL/ ハガキ / カイ 16/ カイ 32/ 16K/SP Folio/Oficio/ カスタム トレイ 1 にセットする用紙のサイズを 選択して設定します。 ヨウシ ノ シュルイ 設定 フツウシ / ラベル / レターヘッド / フウトウ / ハガキ / アツガミ 1/ アツガミ 2 トレイ 1 にセットする用紙の種類を選 択して設定します。 トレイ 2 カスタムサイズ ヨウシ ノ サイズ 設定 レター /A4 トレイ 2 にセットする用紙のサイズを 選択して設定します。 ハバ(mm) 設定 92-216 mm トレイ 1 にセットした用紙がカスタム サイズの場合、用紙の幅を設定します。 タカサ(mm) 設定 ■普通紙の場合 195-356 mm ■厚紙の場合 184-297 mm トレイ 1 にセットした用紙がカスタム サイズの場合、用紙の高さを設定しま す。 操作パネルのメニュー一覧 87 ジドウ ケイゾク 設定 オン / オフ 「オン」に設定すると、用紙エラーが発生しても印刷 を停止しません。 「オフ」に設定すると、用紙エラーが発生した場合、 印刷を停止します。ただし、用紙エラーを検出す るまで数枚印刷する場合があります。 トレイ キリカエ 設定 ハイ / イイエ 「ハイ」に設定すると、給紙トレイの用紙がなくなっ た場合に自動的に同じサイズの用紙がセットされ ているトレイに切り替えて印刷を続行します。 " プリンタードライバーの用紙トレイが「自 動」に設定されている場合に有効です。 「イイエ」に設定すると、給紙トレイの用紙がなくな ると印刷を停止します。 トレイ マッピング モード 設定 オン / オフ トレイマッピング機能を使用するかしな いかを設定します。 ロンリ トレイ 0-9 設定 ブツリ トレイ 1/ ブツリ トレイ 2 他社のプリンタードライバーからプリン トジョブを受信した時に、どの給紙トレ イを使用して印刷するかを設定します。 「ロンリ トレイ 2」のみ工場出荷時の設定値が 「ブツリ トレイ 2」に設定されています。そ の他はすべて「ブツリ トレイ 1」が工場出荷 時の設定値です。 リョウメン インサツ 設定 オフ / タンペン トジ / チョウヘン トジ 「タンペントジ」に設定した場合は、縦にめくるレイアウトになる ように両面印刷を行います。 「チョウヘントジ」に設定した場合は、横にめくるレイアウトになる ように両面印刷を行います。 プリンタードライバーでの設定が本メニューの設定より優先さ れます。 " 本メニューはオプションの両面プリントユニットを装着 している場合に表示されます。 88 操作パネルのメニュー一覧 ヨウシホウコウ 設定 タテ / ヨコ 用紙の向きを設定します。 「タテ」に設定した場合は、縦に長い向きで印刷を行います。 「ヨコ」に設定した場合は、横に長い向きで印刷を行います。 ページ リカバリー 設定 オン / オフ プリンターが紙づまりから復旧したときに、印刷をやり直すか どうかを設定します。 「オン」に設定した場合は、紙づまりしたページの印刷をやり直 します。 「オフ」に設定した場合は、紙づまりしたページの次のページか ら印刷を続行します。 操作パネルのメニュー一覧 89 品質メニュー 本メニューでは、印刷品質に関する設定ができます。 ヒンシツ トナー コウカン ブラック シアン マゼンタ イエロー スベテ トリダシ トナーシュツリョクドウサ ガゾウ アンテイカ ガゾウアンテイカ ジッコウ モード プリントヘッドノセイソウ ガゾウ リフレッシュ エコノミーインサツ リョウメン インサツノソクド 90 操作パネルのメニュー一覧 " 太字は工場出荷時の設定値を表します。 トナー コウカン ブラック 設定 ハイ / イイエ ブラックトナーカートリッジの交換を行います。 「ハイ」を選択すると、ラックが自動的に回転し、ブ ラックトナーカートリッジが交換位置へと移動し ます。 トナーカートリッジの交換のしかたについては、 「トナーカートリッジの交換手順」(p.134)をごら んください。 シアン 設定 ハイ / イイエ シアントナーカートリッジの交換を行います。 「ハイ」を選択すると、ラックが自動的に回転し、シ アントナーカートリッジの交換位置へと移動しま す。 トナーカートリッジの交換のしかたについては、 「トナーカートリッジの交換手順」(p.134)をごら んください。 マゼンタ 設定 ハイ / イイエ マゼンタトナーカートリッジの交換を行います。 「ハイ」を選択すると、ラックが自動的に回転し、マ ゼンタトナーカートリッジの交換位置へと移動し ます。 トナーカートリッジの交換のしかたについては、 「トナーカートリッジの交換手順」(p.134)をごら んください。 イエロー 設定 ハイ / イイエ イエロートナーカートリッジの交換を行います。 「ハイ」を選択すると、ラックが自動的に回転し、イ エロートナーカートリッジの交換位置へと移動し ます。 トナーカートリッジの交換のしかたについては、 「トナーカートリッジの交換手順」(p.134)をごら んください。 操作パネルのメニュー一覧 91 スベテ トリダシ 設定 ハイ / イイエ 「ハイ」を選択すると、プリンターの動作モードが 「トナー取り出しモード」に切り替わります。 このモードは、すべてのトナーカートリッジを取 り出す場合に使用します。 すべてのトナーカートリッジを取り出す方法につ いては、「すべてのトナーカートリッジを取り出す 方法」(p.141)をごらんください。 トナー シュツリョク ドウサ 設定 テイシ / ケイゾク 「テイシ」に設定すると、トナーがなくなった時に印刷を停止しま す。 「ケイゾク」に設定すると、トナーがなくなっても印刷を続行でき ますが印刷結果は保証されません。その後も印刷を続けると 「X トナージュミョウ」を表示し、印刷を停止します。 ガゾウ アンテイカ ガゾウアンテイカ 設定 ハイ / イイエ ジッコウ 「ハイ」を選択すると、画質調整が実行されます。 " 画像安定化機能を使用するとトナーが消費 されますのでご注意下さい。 モード 設定 オン / オフ 「オン」に設定すると、画質調整の機能が有効になり ます。 「オフ」に設定すると、画質調整の機能が無効になり ます。 プリント ヘッドノ セイソウ 設定 ハイ / イイエ 「ハイ」を選択すると、プリンターの動作モードが「プリント ヘッド清掃モード」に切り替わります。 「プリントヘッド清掃モード」は、ユーザーがプリントヘッド を清掃しやすくするためのモードです。自動的にプリントヘッ ドが清掃されるわけではありません。 プリントヘッドの清掃方法については、「プリントヘッドの清 掃」(p.156)をごらんください。 ガゾウ リフレッシュ 設定 ハイ / イイエ 「ハイ」を選択すると、画像リフレッシュの処理を実行します。 印刷した画像に周期的な白薄い横線が入る場合に使用します。 " 画像リフレッシュ機能を使用するとトナーが消費されま すのでご注意ください。 92 操作パネルのメニュー一覧 エコノミー インサツ 設定 オン / オフ トナー消費量を抑えた印刷を行うかどうかを設定します。 「オン」に設定すると、消費量を抑えた印刷を行います。 「オフ」に設定すると、消費量を抑えた印刷を行いません。 リョウメン インサツノ ソクド 設定 ジドウ / ソクド ジュウシ / ヒンシツ ジュウシ 両面印刷時の印刷速度を設定します。 「ジドウ」を設定すると、印刷速度は自動的に設定されます。 「ソクド ジュウシ」を設定すると、印刷速度を優先しますが、印刷 品質が低下することがあります。 「ヒンシツ ジュウシ」を設定すると、印刷品質を優先するため、印刷 速度は下がりますが、印刷品質が向上することがあります。 インターフェースメニュー 本メニューでは、インターフェースの設定ができます。 「イーサネット」メニューの一部の設定(TCP/IP の IP アドレスなど)を変更した 場合は、プリンターを再起動する必要があります。 このような場合は、設定の変更後に(▲キーを複数回押して)メニューを終 了しようとすると、次の画面が表示されます。「ハイ」を選択して[メニュー 選択]キーを押すと、プリンターが再起動されます。 または、プリンターの電源を切り、数秒後にプリンターの電源を入れ直して ください。 操作パネルのメニュー一覧 93 インターフェース イーサネット * TCP/IP ユウコウ IPv4 DHCP/BOOTP IP アドレス ゲートウェイ サブネット マスク ジドウ IP ユウコウ IP サービス IPX/SPX IPv6 ユウコウ HTTP ユウコウ アイデンティファイヤ ジュシンフィルタ ムコウ ジドウセッテイ ユウコウ IPsec ムコウ グローバルプレフィックス フレームタイプ スピード 94 操作パネルのメニュー一覧 802.1X ムコウ PS プロトコル ユウコウ USB IO タイムアウト " 「メイン * メニュー / システム / セキュリティ / セキュリティ セッテイ / ユウコウ」 が「オン」に設定されて いる場合、管理者パスワードを入力しないと表示されません。 管理者パスワードの初期値については、「システムメニュー」(p.99) をごらんください。 " 太字は工場出荷時の設定値を表します。 イーサネット TCP/IP ユウコウ 設定 ハイ / イイエ 「ハイ」に設定すると、TCP/IP が有効にな ります。 「イイエ」に設定すると、TCP/IP が無効に なります。 IPv4 DHCP/ BOOTP 設定 ハイ / イイエ 自動的に IP アドレスを取得 するかどうかを設定します。 「ハイ」に設定した場合は、IP アドレスを自動的に取得しま す。 "「IPv4 - ジドウ IP ユウコウ」 の設定が「オン」または 「オフ」いずれの場合で も有効です。 「イイエ」に設定した場合は、IP アドレスを自動的には取得し ません。 操作パネルのメニュー一覧 95 IP アドレス 設定 192.168.001.002 本プリンターのネットワーク 上の IP アドレスを設定しま す。 、 、 、 キーを使っ て値を入力します。 手動で IP アドレスを設定し た場合、DHCP/BOOTP は自 動で「イイエ」になります。 ゲートウェイ 設定 000.000.000.000 ネットワークにルータがある 場合に、ルータの IP アドレ スを設定します。 、 、 、 キーを使っ て入力します。 サブネット マスク 設定 000.000.000.000 ネットワークのサブネットマ スク値を設定します。 、 、 、 キーを使っ て入力します。 ジドウ IP 設定 ハイ / イイエ ユウコウ DHCP/BOOTP、PING、ARP が機能していないかレスポン スがない場合に、自動的に IP アドレスを設定するかどうか を選択します。 「ハイ」を選択すると、IP アド レスを自動的に設定します。 "「IPv4 - DHCP/BOOTP」 が「ハイ」に設定されて いる場合に有効です。 「イイエ」を選択すると、IP アド レスの自動的な設定を行いま せん。 96 操作パネルのメニュー一覧 IPv6 ユウコウ 設定 ハイ / イイエ 「ハイ」に設定すると、IPv6 が 有効になります。 「イイエ」に設定すると、IPv6 が 無効になります。 アイデンティフ リンクローカルアドレスを表 ァイヤ 示します。 ジドウセッテ 設定 ハイ / イイエ イ ユウコウ 「ハイ」に設定すると、IPv6 の 自動設定が有効になります。 「イイエ」に設定すると、IPv6 の 自動設定が無効になります。 グローバル グローバルアドレスを表示し プレフィックス ます。 IP サービス HTTP ユウコウ 設定 ハイ / イイエ 「ハイ」を選択すると、HTTP が有効にな ります。 「イイエ」を選択すると、HTTP は無効にな ります。 ジュシンフィル 設定 ハイ / イイエ タ ムコウ IP フィルタリング機能を無効にするか どうかを選択します。 「ハイ」に設定すると、フィルターが無効 になります。 IPsec ム コウ 設定 ハイ / イイエ IPsec 機能を無効にするかどうかを選択 します。 「ハイ」に設定すると、IPsec が無効にな ります。 IPX/SPX フレームタイプ 設定 ジドウ /802.2/802.3/ ETHERII/SNAP NetWare 上で使用するプロトコルを設 定します。 操作パネルのメニュー一覧 97 スピード 設定 ジドウ /100 FULL DUPLEX/100 HALF DUPLEX/10 FULL DUPLEX/10 HALF DUPLEX ネットワークの通信速度と双方向通信での通信方 式の設定ができます。 802.1X ムコウ 設定 ハイ / イイエ IEEE802.1X 機能を無効にするかどうかを選択しま す。 「ハイ」に設定すると、IEEE802.1X 機能が無効にな ります。 PS プロトコル 設定 バイナリ / クオーテッドバイナリ ポストスクリプトのジョブを受信するプロトコル を設定します USB ユウコウ 設定 ハイ / イイエ 「ハイ」に設定すると、USB が有効になります。 「イイエ」に設定すると、USB が無効になります。 IO タイムアウト 設定 0-60-999 USB を使用して受信中のプリントジョブのタイム アウトの時間を設定できます。 98 操作パネルのメニュー一覧 システムメニュー 本メニューでは、メッセージウィンドウに表示する言語や、節電モードに移 行するまでの時間など、プリンターの動作に関する設定ができます。 " 「システム / セキュリティ / セキュリティ セッテイ / ユウコウ」が「オン」に設定されている場合、 管理者パスワードを入力しないと表示されません。 システム インジ ヒンシツ カラー モード エミュレーション セッテイ エミュレーション センタク ジドウ センタク ポストスクリプト エラー レポート PCL カイギョウ シテイ フォント スタート オプション ピッチ バンゴウ スタート ページ ヒヅケ ポイント セツデンモード シンボルセット セキュリティ セキュリティ セッテイ ユウコウ ユーザパスワード セッテイ カンリシャパスワードセッテイ フォーマット フラッシュメモリノショウキョ 操作パネルのメニュー一覧 99 メニュー セッテイショキカ スベテ ノ メニュー セッテイ ホゾン ホゾン チ デ ショキカ " インジ ヒンシツ 太字は工場出荷時の設定値を表します。 設定 コウヒンシツ / ヒョウジュン 印刷の品質を設定します。 カラー モード 設定 カラー / モノクロ フルカラーで印刷するかモノクロで印刷するかを設定します。 " カラーモードの設定は、プリンタードライバーで設定し たモードが優先されます。 エミュレーション エミュレーション セッテイ センタク 設定 ジドウ / ポストスクリプト /PCL5/PCL XL/ ヘックスダンプ プリンター制御言語を選択します。 「ジドウ」を選択した場合は、プリンターが受信し たプリントジョブから自動的にプリンター制御言 語を選択します。 ジドウ センタク 設定 PCL5/ ポストスクリプト 受信したプリントジョブからプリンター記述言語 を特定できない場合に使用する言語を設定します。 100 操作パネルのメニュー一覧 ポストスクリプト エラー レポート 設定 オン / オフ ポストスクリプトエラーが発生した時 に、エラーページを印刷するかしないか を設定できます。 「オン」に設定した場合は、エラー発生時 にエラーページを印刷します。 PCL カイギョウ シテイ 設定 CR=CR LF=CRLF/ CR=CR LF=LF/ CR=CRLF LF=LF/ CR=CRLF LF=CRLF PCL 言語での改行コードの定義を選択 します。 フォント ピッチ 設定 44-1000-9999 PCL 言語でのビットマップ フォントサイズを設定しま す。 バンゴウ 設定 0-32767 PCL 言語でのデフォルトの フォントを設定します。 表示されるフォント番号は PCL フォントリストに対応し ています。フォントリストの 印刷については、「印刷メ ニュー」(p.84)をごらんく ださい。 ポイント 設定 400-1200-99975 PCL 言語でのアウトライン フォントサイズを設定しま す。 シンボル セット PCL 言語で使用するシンボル セットを選択します。 工場出荷時の設定値は PC8 に設定されています。 操作パネルのメニュー一覧 101 スタート オプション スタートページ 設定 ハイ / イイエ プリンターの電源を入れたときにスタートページ を印刷するかどうかを設定します。 「ハイ」に設定した場合は、スタートページの印刷を 行います。 「イイエ」に設定した場合は、スタートページの印刷 を行いません。 ヒヅケ 設定 yyyymmdd:hhmmss 内蔵されている時計の日付を設定します。 日付は年、月、日、時、分、秒の順の設定になっています。 セツデン モード 102 設定 15 フンゴ /30 プンゴ /1 ジカンゴ 節電モードへ移行するまでの時間を設定します。 操作パネルのメニュー一覧 セキュリティ セキュリティ セッテイ ユウコウ 設定 オン / オフ メニュー操作のパスワード保護を設定し ます。 「オン」に設定した場合は、すべてのメ ニューをパスワードで保護します。 1 ユーザパスワ 設定 ード セッテイ ユーザー用のメニューを表示するための ユーザーパスワードを設定します。 このパスワードは、「メイン メニュー / システム / セキュリティ / セキュリティ セッテイ / ユウコウ」を「オン」に した場合に有効になります。 パスワードは最大 16 文字です。 " 空のパスワードは設定できませ ん。 カンリシャパス 設定 ワードセッテイ プリンターのシリアル番号の 下4桁 管理者用のメニューを表示するための管 理者パスワードを設定します。 「メイン メニュー / システム / このパスワードは、 セキュリティ / セキュリティ セッテイ / ユウコウ」を「オン」に した場合に有効になります。 パスワードは最大 16 文字です。 " 空のパスワードは設定できませ ん。 フォーマット フラッシュメモリノ ショウキョ メニュー スベテ ノ セッテイショキカ メニュー セッテイ ホゾン 設定 ハイ / イイエ フラッシュ RAM の初期化を行います。 設定 ハイ / イイエ すべてのメニュー項目の設定を初期値に戻します。 設定 ハイ / イイエ 変更したすべてのメニュー項目の設定を保存しま す。 ホゾン チ デ ショキカ 設定 ハイ / イイエ すべてのメニュー項目を、「セッテイ ホゾン」で最後に 保存した設定に変更します。 操作パネルのメニュー一覧 103 保守メニュー 本メニューは、サービス技術者がプリンターの調整や、メンテナンスのため に使用するメニューです。ユーザーは使用しません。 言語切り替えメニュー ENGLISH/FRANCAIS/DEUTSCH/ESPANOL/ITALIANO/ PORTUGES/Nederlands/ CESKY/ ニホンゴ /Polish 104 メッセージウィンドウの表示言語を選択 した言語に切り替えることができます。 初期設定は「ニホンゴ」です。 言語の選択肢は、それぞれ該当する言語 で操作パネルに表示されます。たとえば、 「ドイツ語」の場合は、「DEUTSCH」と 表示されます。 操作パネルのメニュー一覧 用紙の取り扱い 5 使用できる出力用紙サイズ 本プリンターでは以下の用紙が使用できます。 用紙 用紙サイズ レター 215.9 × 279.4 8.5 × 11.0 1/2 2 リーガル 215.9 × 355.6 8.5 × 14.0 1 × ステートメント 139.7 × 215.9 5.5 × 8.5 1 × エグゼクティブ 184.2 × 266.7 7.25 × 10.5 1 × A4 210.0 × 297.0 8.2 × 11.7 1/2 2 A5 148.0 × 210.0 5.9 × 8.3 1 × B5 (JIS) 182.0 × 257.0 7.2 × 10.1 1 × Folio 210.0 × 330.0 8.25 × 13.0 1 × SP Folio 215.9 × 322.3 8.5 × 12.69 1 × Foolscap 203.2 × 330.2 8.0 × 13.0 1 × UK クオート 203.2 × 254.0 8.0 × 10.0 1 × G. レター 203.2 × 266.7 8.0 × 10.5 1 × G. リーガル 215.9 × 330.2 8.5 × 13.0 1 × 16K 195.0 × 270.0 7.7 × 10.6 1 × ミリ(mm) 両面 印刷 Kai 16 185.0 × 260.0 7.3 × 10.2 1 × Kai 32 130.0 × 185.0 5.1 × 7.3 1 × Oficio Mexico 215.9 × 342.9 8.5 × 13.5 1 × B5 (ISO) 176.0 × 250.0 6.9 × 9.8 1 × 封筒 DL 220.0 × 110.0 8.7 × 4.3 1 × 洋形2号 162.0 × 114.0 6.4 × 4.5 1 × ハガキ 100.0 × 148.0 3.9 × 5.8 1 × 1 × カスタムサイズ(最小値) 92.0 × 195.0 ** 106 給紙 * インチ(in.) トレイ 3.6 × 7.7 使用できる出力用紙サイズ 用紙 用紙サイズ ミリ(mm) 給紙 * インチ(in.) トレイ カスタムサイズ(最大値) 216.0 × 356.0 8.5 × 14.0 ** 1 両面 印刷 × 備考:* トレイ 1 は汎用 トレイ 2 は普通紙専用 ** 厚紙の場合 カスタムサイズの最小値は、92.0 × 184.0 mm (3.6 × 7.25 イ ンチ) カスタムサイズの最大値は、216.0 × 297.0 mm(8.5 × 11.7 イ ンチ) " カスタムサイズは上の表の数値の範囲でプリンタードライバーから 設定してください。 使用できる出力用紙サイズ 107 用紙種類 普通紙以外の特殊紙に印刷する際には、十分な品質の印刷結果が得られる か、あらかじめ試し印刷をしてください。 用紙はセットするまで包装紙の中に入れ、平らな場所で保管してください。 普通紙(再生紙) 容量 トレイ 1 200 枚(用紙の厚さにより変わります。 ) トレイ 2 500 枚(用紙の厚さにより変わります。 ) (オプション) 用紙のセッ ト方向 印刷面が上向き プリンター ドライバー での用紙種 類の設定 普通紙 坪量 60 ~ 90 g/m² 両面印刷 A4 サイズまたはレターサイズの普通紙のみ実行できます。 以下の用紙を使用してください。 販売店で取り扱っている OA 用紙、再生紙など、レーザープリンター対応 の普通紙(再生紙) ご注意 以下に示す用紙は使用しないでください。印刷品質の低下や、紙づまり、プ リンターの故障の原因になります。 108 用紙種類 以下のような用紙は使用しないでください。 表面加工されている用紙(カーボン紙、デジタル光沢紙、カラー加工さ れた紙など) 熱転写用紙 水転写用紙 感圧紙 アイロンプリント用紙 インクジェットプリンター用紙(スーパーファイン紙、光沢フィルム、 はがきなど) 一度印刷に使用した用紙 ・インクジェットプリンターで印刷された用紙 ・モノクロ/カラーのレーザープリンター/コピー機で印刷された用紙 ・熱転写プリンターで印刷された用紙 ・他のプリンターやファクス機で印刷された用紙 湿気のある用紙 湿度が 15% ~ 85% の場所に用紙を保管してください。湿気があるとト ナーは用紙にうまく付着しません。 重なっている用紙 粘着性のある用紙 折られた用紙、しわのある用紙、エンボス加工されている用紙、曲がっ た用紙 穴の開いた用紙、パンチ穴加工された用紙、破れた用紙 なめらかすぎる用紙、あらすぎる用紙、織られたもの 表と裏で紙質(あらさ)が異なる用紙 薄すぎる用紙、厚すぎる用紙 静電気がたまっている用紙 アルミ箔や金箔、光っているもの 感熱紙、または定着部の温度(180°C)に耐性がない用紙 変則的な形の(長方形でない、正しい角度で断裁されていない)用紙 のり、テープ、クリップ、ステープル、リボン、留め金、ボタンがつい ているもの 酸性のもの その他対応していない用紙 用紙種類 109 厚紙 坪量 90 g/m2 より厚い用紙を厚紙として扱います。どの厚紙の場合も、印字 位置確認のためあらかじめ普通紙で試し印刷をして確認してください。 厚紙には連続印刷することができます。ただし、用紙の品質や印刷環境に よっては、給紙がうまくいかない場合があります。問題が起こったときは、 連続印刷を中止し、一度に 1 枚だけ印刷するようにしてください。 容量 トレイ 1 50 枚(用紙の厚さにより変わります) トレイ 2 対応していません。 用紙のセッ ト方向 印刷面が上向き プリンター ドライバー での用紙種 類の設定 厚紙 1(91 ~ 163 g/m²) 厚紙 2(164 ~ 209 g/m²) 坪量 91 ~ 209 g/m² 両面印刷 対応していません。 以下のような使いかたはしないでください。 給紙トレイの中で厚紙を他の用紙と混ぜないでください。紙づまりの原 因になります。 110 用紙種類 封筒 どの封筒の場合も、印字位置確認のためあらかじめ普通紙で試し印刷をして 確認してください。 封筒の表面(宛先(表)面)のみに印刷が可能です。種類によっては、3 枚 構造になっているものがあります(表面/裏面/折り返し)。その場合、重 なっている部分の印刷が欠けたり、かすれる可能性があります。 封筒には連続印刷することができます。ただし、用紙の品質や印刷環境に よっては、給紙がうまくいかない場合があります。問題が起こったときは、 連続印刷を中止し、一度に 1 枚だけ印刷するようにしてください。 容量 トレイ 1 10 枚(用紙の厚さにより変わります) トレイ 2 対応していません。 用紙のセッ ト方向 印刷面が上向き プリンター ドライバー での用紙種 類の設定 封筒 両面印刷 対応していません。 以下の封筒を使用してください。 サイズが封筒 DL または洋形 2 号の封筒 (その他のサイズの封筒はサポート外となります。) 接合部が斜めで、折り目と縁がしっかりしている事務用封筒 " 印刷時に高温のローラー部を通過するため、封にのりがついた封 筒はのりが接着してしまう場合があります。乳液質の接着剤が使 われている封筒をお使いください。 レーザープリンター対応の封筒 乾いている封筒 以下のような封筒は使用しないでください。 折り返し部分にのりがついている封筒、封にのりがついた封筒 テープシール、金属の留め具、クリップ、ファスナー、はがして使用す るシールがついている封筒 窓付きの封筒 表面が粗い和紙などの封筒 定着部の熱(180°C)で溶けたり、燃焼、蒸発、有毒ガスを発生するも のが使われている封筒 すでにのりでとじられている封筒 用紙種類 111 ラベル紙 ラベル紙は、表面の紙(印刷面)、シール部分、台紙で構成されています。 表面の紙は、普通紙の仕様にしたがってください。 表面の紙が台紙全体を覆い、シール部分が表面に出ない用紙を使用して ください。 ラベル紙には連続印刷することができます。ただし、用紙の品質や印刷環境 によっては、給紙がうまくいかない場合があります。問題が起こったとき は、連続印刷を中止し、一度に 1 枚だけ印刷するようにしてください。 お使いのアプリケーションにしたがってラベル紙用のデータを作成してくだ さい。また、印字位置確認のためあらかじめ普通紙で試し印刷をして確認し てください。ラベル紙への印刷についての詳細は、お使いのアプリケーショ ンのマニュアルをごらんください。 容量 トレイ 1 50 枚(用紙の厚さにより変わります) トレイ 2 対応していません。 用紙のセッ ト方向 印刷面が上向き プリンター ドライバー での用紙種 類の設定 ラベル紙 両面印刷 対応していません。 以下のラベル紙を使用してください。 レーザープリンター用ラベル紙 以下のようなラベル紙は使用しないでください。 はがれやすいラベル紙 裏紙がはがされていたり、のりがむき出しになっているラベル紙 " 112 ラベルが定着ユニットに貼り付き、紙づまりが起こる可能性があり ます。 用紙種類 最初から断裁されているラベル紙 使用禁止 型抜きされて台紙面が 露出しているラベル紙 用紙種類 使用可 断裁されていない ページ全体のラベル紙 113 レターへッド レターヘッドには連続印刷することができます。ただし、用紙の品質や印刷 環境によっては、給紙がうまくいかない場合があります。問題が起こったと きは、連続印刷を中止し、一度に 1 枚だけ印刷するようにしてください。 お使いのアプリケーションにしたがってレターヘッド用のデータを作成して ください。また、印字位置確認のためあらかじめ普通紙で試し印刷をして確 認してください。 容量 114 トレイ 1 50 枚(用紙の厚さにより変わります) トレイ 2 対応していません。 用紙のセッ ト方向 印刷面が上向き プリンター ドライバー での用紙種 類の設定 レターヘッド 両面印刷 対応していません。 用紙種類 はがき はがきには連続印刷することができます。ただし、用紙の品質や印刷環境に よっては、給紙がうまくいかない場合があります。問題が起こったときは、 連続印刷を中止し、一度に 1 枚だけ印刷するようにしてください。 お使いのアプリケーションにしたがってはがき用のデータを作成してくださ い。また、印字位置確認のためあらかじめ普通紙で試し印刷をして確認して ください。 容量 トレイ 1 50 枚(用紙の厚さにより変わります) トレイ 2 対応していません。 用紙のセッ ト方向 印刷面が上向き プリンター ドライバー での用紙種 類の設定 ハガキ 両面印刷 対応していません 以下のはがきを使用してください。 サイズ:100 × 148 mm (市販のはがきには、使用できないものがあります。) 以下のようなはがきは使用しないでください。 光沢のあるもの 曲がっているもの 切り込みやミシン目のあるはがき すでに印刷されているもの、色加工されているもの (はがきの製造時に表面に散布される、紙同士の貼り付きを防止する粉 が給紙ローラーに付着して給紙できなくなる場合があります。) 大きく曲がっていたり、先端が曲がっているもの " 用紙種類 はがきが曲がっているときは、トレイ 1 に セットする前に曲がっている部分を平らにし ておいてください。 115 印刷可能領域 すべての用紙サイズで、用紙の端から 4.2 mm を除く領域が、印刷可能領域に なります。 a a a アプリケーションでページサイズのユー ザー設定を行うときは、最適な結果が得 られるように印刷可能領域内におさまる サイズを設定してください。 印刷可能 領域 a a = 4.2 mm " リーガルサイズの用紙にカラー印刷する場合は、以下の制約があり ます。 z 印刷可能領域は、用紙の先端から 339.6 mm です(ただし、先端 の 4.2 mm は余白になります)。 z 用紙の後端の 16 mm は余白になります。 116 印刷可能領域 封筒の場合 封筒では、表面(宛先面)への印刷のみが可能です。また、(表面の)封の 重なる部分への印刷結果は保証されません。保証されない領域の大きさは、 封筒の種類によって異なります。 印刷されない領域 保証されない領域 a a 印刷が保証される領域 a a 表面(印刷可能) 裏面(印刷不可) a=4.2 mm " " 封筒の印刷方向は、お使いのアプリケーションによって決まります。 封筒 DL を使用する場合、端から左右 6 mm の領域には印刷できませ ん。 ページ余白 ページ余白の設定はお使いのアプリケーションによって決まります。用紙サ イズや余白を既定値から選択すると、印刷できない領域が生じる場合があり ます。最適な結果を得るためには、カスタム設定で本プリンターの印刷可能 領域内におさまる設定を行ってください。 印刷可能領域 117 用紙のセット 用紙のセットのしかたは? 用紙の包みの中のいちばん上といちばん 下の紙を取り除きます。約 200 枚の用紙 の束を給紙トレイにセットする前にさば いて静電気が起きないようにします。 ご注意 本機は、幅広い種類の用紙に対応できますが、普通紙以外の種類について は、専門的に印刷するようには設計されていません。 普通紙以外の用紙(厚紙、封筒、ラベル用紙、レターヘッド、はがき)を連 続印刷すると、印刷品質が劣化したりプリンターの寿命が短くなる場合があ ります。 用紙を補給するときは、まずトレイ内に残っている用紙をすべて取り除き、 補給する用紙とあわせ、用紙の端をそろえてから給紙トレイにセットしてく ださい。 種類やサイズの異なる用紙を混ぜてセットしないでください。紙づまりの原 因となります。 トレイ 1(多目的トレイ) トレイ 1 から印刷できる用紙の種類、サイズについては、「使用できる出力 用紙サイズ」(p.106)をごらんください。 普通紙の場合 1 ダストカバーを取り外します。 " 118 トレイ1に用紙がセット されている場合は、用紙 を取り除きます。 用紙のセット 2 用紙ガイドを広げます。 3 印刷したい面を上向きにして用 紙をセットします。 " 用紙は,マークを超えないよ うにセットしてください。 普通紙は一度に 200 枚(80 g/m2)までセットできます。 用紙のセット 119 120 4 用紙のサイズに用紙ガイドを合 わせます。 5 ダストカバーを取り付けます。 6 操作パネルから「メイン メニュー / ヨウシ / キュウシ トレイ / トレイ 1」を選択します。 「ヨウシ ノ サイズ」、「ヨウシ ノ シュルイ」を選択して、セットした用紙の種類やサイズを設 定します。詳しくは「用紙メニュー」(p.86)をごらんください。 用紙のセット その他の用紙 普通紙以外の用紙をセットする場合、最適な印刷結果を得るためにプリン タードライバーの「用紙の種類」メニューを正しく設定してください。(厚 紙 1、厚紙 2、封筒など) 封筒の場合 1 ダストカバーを取り外します。 2 3 トレイにセットされている用紙を取り出します。 用紙ガイドを広げます。 用紙のセット 121 4 フタを下側にして封筒をセット します。 " " " 122 セットする前に、封筒内部 の空気を押し出し、封筒の 折目をしっかり押えてくだ さい。空気が残っていたり 折り目がしっかり押えられ ていないと、封筒にしわが 出来たり、紙づまりの原因 になります。 封筒は一度に 10 枚までセッ トできます。 封筒は、封筒 DL と封筒洋形 2 号をサポートしています。 封筒のフタは本機側にして セットしてください。 5 封筒のサイズに用紙ガイドを合 わせます。 6 ダストカバーを取り付けます。 用紙のセット 7 操作パネルから「メイン メニュー / ヨウシ / キュウシ トレイ / トレイ 1」を選択します。 「ヨウシ ノ サイズ」、「ヨウシ ノ シュルイ」を選択して、セットした用紙の種類やサイズを設 定します。詳しくは「用紙メニュー」(p.86)をごらんください。 ラベル用紙 / レターヘッド / はがき / 厚紙の場合 1 ダストカバーを取り外します。 2 3 トレイにセットされている用紙を取り出します。 用紙ガイドを広げます。 用紙のセット 123 4 印刷したい面を上向きにして用 紙をセットします。 " " 124 用紙は一度に 50 枚まで セットできます。 はがきは短辺(長さの短 い方)を本体奥側へ向け てセットします。 5 用紙のサイズに用紙ガイドを合 わせます。 6 ダストカバーを取り付けます。 7 操作パネルから「メイン メニュー / ヨウシ / キュウシ トレイ / トレイ 1」を選択します。 「ヨウシ ノ サイズ」、「ヨウシ ノ シュルイ」を選択して、セットした用紙の種類やサイズを設 定します。詳しくは「用紙メニュー」(p.86)をごらんください。 用紙のセット トレイ 2(オプションの給紙ユニット) トレイ 2 には、A4 サイズの普通紙のみセットできます。 普通紙の場合 1 トレイ 2 を止まる位置まで引き 出します。 2 上に持ち上げながらトレイ 2 を 引き抜きます。 用紙のセット 125 3 トレイ 2 のふたを取り外します。 4 押し上げ板をロックするまで押 し下げます。 5 印刷したい面を上向きにして用 紙をセットします。 " 126 用紙は上限を示す線を超 えないようにセットして ください。 普通紙は 1 度に 500 枚 (80 g/m2)までセットで きます。 10 0% 75 50 用紙のセット 6 トレイ 2 のふたを取り付けます。 7 トレイ 2 をプリンターに戻しま す。 用紙のセット 127 両面印刷 本機に両面プリントユニットを装着している場合は、両面印刷を実行できま す。 " 取り付け方法は「両面プリントユニットの取り付け」(p.218)をご らんください。 両面印刷の際には、裏映りしにくい用紙を使用してください。裏映りする用 紙のときは、片面に印刷した内容が裏面から透けて見えますのでご注意くだ さい。また、お使いのアプリケーションでマージンについても確認してくだ さい。あらかじめ試し印刷をし、裏映りの度合いを確認してください。 ご注意 自動両面印刷は、A4 またはレターサイズの普通紙(60 ~ 90 g/m2)にのみ 対応しています。 その他のサイズの普通紙や、封筒、ラベル用紙、レターヘッド、はがき、厚 紙では、両面印刷できません。 自動両面印刷の方法は? 両面プリントユニットがプリンターに装着されている状態では、両面印刷を 行なうことができます。両面プリントユニットがプリンターに装着されてい ない状態で両面印刷を行うと、それぞれのページが片面印刷されます。 お使いのアプリケーションでの両面印刷用マージンの設定方法を確認してく ださい。 両面印刷の設定には以下の種類があります。 短辺綴じに設定すると、縦にめくるレイアウトになり ます。 11 2 2 11 13 長辺綴じに設定すると、横にめくるレイアウトになり ます。 13 128 両面印刷 「小冊子」には以下のレイアウトがあります。 小冊子左綴じに設定すると、左開きの本のようにレイ アウトされます。 2 1 1 小冊子右綴じに設定すると、右開きの本のようにレイ アウトされます。 1 2 3 3 3 1 1 トレイに普通紙をセットします。 2 プリンタードライバーで、両面印刷のレイアウトを設定します。 3 [OK]をクリックします。 " 自動両面印刷では先に裏面が印刷され、あとで表面が印刷されま す。 排紙トレイ どの用紙もプリンター上部の排紙トレイに印刷面を下向きにして排出されま す。排紙トレイの許容量は、80 g/m2 の用紙(A4 /レター)で 100 枚まで です。 " 排紙トレイの用紙が多くなると、紙づまりが起きたり、用紙が曲 がったり、静電気が起きやすくなります。 排紙トレイ 129 用紙の保管方法 用紙の保管のしかたは? 用紙をセットするまで、包装紙に入れたままにして平らで水平な場所に 置いてください。 包装紙に入れずに長期間放置した用紙は、紙づまりの原因になります。 いったん包装紙から取り出した用紙についても、使用しない場合は元の 包装紙に入れて、水平な冷暗所に保管してください。 用紙を以下のような場所・環境に置かないでください。 z 湿気が多い場所 z 直射日光があたる場所 z 高温の場所(35°C 以上の場所) z ほこりの多い場所 他のものに立てかけたり、垂直に置かないでください。 大量の用紙や特殊用紙を購入する場合は、事前に試し印刷をして印刷品質を 確認してください。 130 用紙の保管方法 消耗品の交換 6 消耗品の交換のしかた ご注意 本ユーザーズガイドに記載されている手順にしたがわなかったことによる故 障については、保証の対象にはなりません。 リサイクルトナーカートリッジについて ご注意 コニカミノルタ純正品以外のリサイクルトナーカートリッジは使用しないで ください。リサイクルトナーカートリッジを使用したことによる故障や印刷 品質の問題については、保証の対象にはなりません。また、技術的なサポー トの対象にもなりません。 使用済みカートリッジ回収のご案内 回収方法 使用済みのカートリッジを袋に入れ、購入された際の箱に入れてお送りくだ さい。カートリッジに付着しているトナーにご注意の上、袋および箱の口は テープでしっかりふさいでください。 回収したトナーカートリッジおよびイメージングカートリッジは再資源化し ています。 回収の受付など詳しくは、printer.konicaminolta.jp にアクセスしてご確認く ださい。 トナーカートリッジについて 本プリンターではブラック(黒)、イエロー(黄色)、マゼンタ(赤)、シア ン(青)の 4 つのトナーカートリッジを使います。トナーカートリッジを 取り扱う際は、トナーがプリンターや手などにこぼれないように注意してく ださい。 " " " 132 トナーカートリッジを交換する場合、必ず未使用品と交換してくだ さい。使用済みのトナーと交換すると、トナー残量が正しく表示さ れないことがあります。 トナーカートリッジは、無理に開けたりしないでください。トナー が漏れ出した場合、トナーの吸引および皮膚接触を極力避けてくだ さい。 トナーが服や手に付いた場合、石鹸を使って水でよく洗い流してく ださい。 消耗品の交換のしかた " " " " トナーを吸入した場合、新鮮な空気の場所に移動し、大量の水でよ くうがいをしてください。咳などの症状がでるようであれば医師の 診察を受けてください。 トナーが目に入った場合、直ちに流水で 15 分以上洗い流し、刺激が 残るようであれば医師の診察を受けてください。 トナーを飲み込んだ場合、口の中をよくすすぎ、コップ 1、2 杯の水 を飲んでください。必要に応じて医師の診察を受けてください。 トナーカートリッジは幼児や子供の手の届かないところに保管して ください。 トナーカートリッジの交換の際は下表をごらんください。下表にあるコニカ ミノルタ純正のトナーカートリッジをご使用ください。本体およびトナー カートリッジの製品番号は上カバーの内側のラベルでご確認ください。 本体製品番号 トナーカートリッジタイプ トナーカート リッジ製品番号 MC1650EN トナーカートリッジ - イエロー(Y) TCSMC1600Y トナーカートリッジ - マゼンタ(M) TCSMC1600M トナーカートリッジ - シアン(C) TCSMC1600C 大容量トナーカートリッジ - ブラック(K) TCHMC1600K 大容量トナーカートリッジ - イエロー(Y) TCHMC1600Y 大容量トナーカートリッジ - マゼンタ(M) TCHMC1600M 大容量トナーカートリッジ - シアン(C) " TCHMC1600C 交換にあたっては、上記製品番号のトナーカートリッジを使用して ください。上記製品番号以外のトナーカートリッジを使用した場合 は印刷速度が低下します。 消耗品の交換のしかた 133 トナーカートリッジは以下のように保管してください。 トナーカートリッジを装着するまでは、保護袋を開けないでください。 日光を避け、冷暗所に保管してください。 気温 35°C 以下、湿度 85% 以下の場所で結露が起こらないように保管して ください。トナーカートリッジを寒い場所から温かい湿度の高い場所へ 移動すると、結露が起こり、印刷品質が低下する可能性があります。使 用する前には約 1 時間トナーカートリッジをその環境に置いて適応させ てください。 水平な状態で保管してください。 トナーカートリッジを縦に置いた り、逆向きに置いたりしないでく ださい。トナーカートリッジ内の トナーが固まったり、均等になら ない可能性があります。 塩分を含んだ空気や、エアゾールなどの腐食性のガスに触れないように してください。 トナーカートリッジの交換手順 ご注意 トナーカートリッジを交換するときは、トナーがこぼれないように注意して ください。もしトナーがこぼれた場合は、すみやかにやわらかい乾いた布で 拭き取ってください。 トナーがなくなると、「X トナーナシ」(X はトナーの色を表します)のメッセー ジが表示されます。以下の手順に従ってトナーカートリッジを交換してくだ さい。 " 「メイン メニュー / ヒンシツ / トナーシュツリョクドウサ」メニューで「ケイゾク」に設定してい る場合、 「X トナーナシ」のメッセージが表示された後でも印刷を続行でき ますが、印刷結果は保証されません。印刷を続け、トナーが完全に なくなると、 「X トナージュミョウ」と表示され、印刷を停止します。詳しく は、「品質メニュー」(p.90)をごらんください。 134 消耗品の交換のしかた トナーカートリッジは右図の位置に あります。 トナーカートリッジ 1 操作パネルのメッセージウィンドウで、なくなったトナーの色を確認 し、手順 2 へ進みます。 " 「メイン メニュー / ヒンシツ / トナーシュツリョクドウサ」メニューを「テイシ(工場出荷時の 状態)」に設定している場合、トナーがなくなると、印刷が止ま り、トナーカートリッジは自動的に交換位置へ移動します。 強制的にトナーカートリッジを交換したい場合は、下の表の作業を行う ことで、トナーカートリッジラックが自動的に回転し、指定した色のト ナーカートリッジが交換位置へと移動します。 押すキー ディスプレイ X トナーナシ または X トナージュミョウ メニュー メイン メニュー メイン メニュー インサツ ×2 消耗品の交換のしかた メイン メニュー ヒンシツ 135 押すキー ディスプレイ ヒンシツ トナー コウカン トナー コウカン ブラック 交換するトナーカートリッジの色が 表示されるまで を押します。 トナー コウカン X X * ハイ * ハイ ガセンタク サレマシタ しばらくすると、以下のように表示 されます。 カバー ヲ アケテクダサイ X トナー コウカン 136 消耗品の交換のしかた 2 前カバーを開きます。 " 3 交換する色のトナーカートリッジが手前に来ていることを確認します。 " 4 トレイ 1 が開いていない 場合はトレイ 1 を開いて から、前カバーを開きま す。 トナーカートリッジの色はトナーカートリッジのつまみで確認で きます。 トナーカートリッジのロックが 解除されて手前に少し緩むま で、トナーカートリッジのつま みを引き下げます。 トナーカートリッジを取り外し ます。 " トナーカートリッジラッ クは手動では回せませ ん。破損の原因となりま すので、無理に回さない でください。 消耗品の交換のしかた 137 ご注意 右図の端子には触らないように注意 してください。 ご注意 使用済みトナーカートリッジは回収サービスをご利用いただくか、地域の条 例にしたがって廃棄してください。 5 6 新しいトナーカートリッジを用意します。 新しいトナーカートリッジを両 手で持ち、数回振ります。 " 138 トナーローラーカバーが 装着されていることを確 認してから振ってくださ い。 トナーローラーカバー 消耗品の交換のしかた 7 トナーローラーカバーを取り外 します。 " 8 トナーローラーには触れ たり、傷をつけたりしな いように注意してくださ い。 トナーカートリッジの両端の軸 を軸受けに合わせ、セットしま す。 " トナーカートリッジラッ クのラベルと、取り付け るトナーカートリッジの 色が同じであることを確 認してからトナーカート リッジを取り付けてくだ さい。 消耗品の交換のしかた 139 ご注意 右図の端子には触らないように注意 してください。 9 10 トナーカートリッジをカチッと 音がするまで確実に押し込みま す。 前カバーを閉じます。 " 140 トナーカートリッジ交換後、プリンターはキャリブレーションを行 います。操作パネルのメッセージウィンドウに「インサツ カノウ」が表示 される前にカバーを開けると、キャリブレーションを停止し、カ バーを閉じた後で再度キャリブレーションを繰り返します。 消耗品の交換のしかた すべてのトナーカートリッジを取り出す方法 ご注意 トナーカートリッジを取り出すときは、トナーがこぼれないように注意して ください。もしトナーがこぼれた場合は、すみやかにやわらかい乾いた布で 拭き取ってください。 「トナー取り出しモード」を使用すると、すべてのトナーカートリッジを取 り出すことができます。このモードは消耗品を除く本体をサポートセンター に送り渡す場合などに使用します。 「トナー取り出しモード」の使用方法は、以下のとおりです。 1 以下の操作を行い、プリンターの動作モードを「トナー取り出しモー ド」に切り替えます。 押すキー ディスプレイ インサツ カノウ メニュー メイン メニュー メイン メニュー インサツ ×2 メイン メニュー ヒンシツ ヒンシツ トナー コウカン トナー コウカン ブラック トナー コウカン スベテ トリダシ 消耗品の交換のしかた 141 押すキー ディスプレイ スベテ トリダシ * イイエ スベテ トリダシ ハイ * ハイ ガセンタク サレマシタ しばらくすると、以下のように表示 されます。 カバー ヲ アケテクダサイ マゼンタ トナー トリダシ " 「トナー取り出しモード」は途中で終了できません([キャンセル] キーを押しても終了しません)。 " 2 誤って「トナー取り出しモード」に切り替えた場合は、前カバーの 開閉を 4 回行って「トナー取り出しモード」を終了してください。 前カバーを開きます。 " 142 トレイ 1 が開いていない 場合はトレイ 1 を開いて から、前カバーを開きま す。 消耗品の交換のしかた 3 トナーカートリッジのロックが 解除されて手前に少し緩むま で、トナーカートリッジのつま みを引き下げます。 トナーカートリッジを取り外し ます。 " トナーカートリッジラッ クは手動では回せませ ん。破損の原因となりま すので、無理に回さない でください。 ご注意 右図の端子には触らないように注意 してください。 消耗品の交換のしかた 143 144 4 5 前カバーを閉じます。 6 + キーを 3 回押して、設定メニューを終了します。 同様の手順で、シアン、ブラック、イエローの順にトナーカートリッジ を取り出します。 消耗品の交換のしかた イメージングカートリッジの交換手順 イメージングカートリッジの交換の際は下表をごらんください。下表にある コニカミノルタ純正のイメージングカートリッジをご使用ください。本体お よびイメージングカートリッジの製品番号は上カバーの内側のラベルでご確 認ください。 本体製品番号 製品名 イメージングカー トリッジ製品番号 MC1650EN イメージングカートリッジ DCMC1600 " 交換にあたっては、上記製品番号のイメージングカートリッジを使 用してください。上記製品番号以外のイメージングカートリッジを 使用した場合は印刷速度が低下します。 イメージングカートリッジが寿命に達すると「I/C ジュミョウ」のメッセージが 表示されます。以下の手順にしたがってイメージングカートリッジを交換し てください。 イメージングカートリッジは右図の 位置にあります。 消耗品の交換のしかた イメージングカートリッジ 145 1 上カバーを開けます。 " 2 排紙トレイに用紙がある場 合は、用紙を取り除き、排 紙トレイをたたんでから上 カバーを開けてください。 取っ手をつかみ、奥の方向に少 し引き上げてから、イメージン グカートリッジをゆっくりと垂 直方向に引き抜きます。 ご注意 使用済みイメージングカートリッジは回収サービスをご利用いただくか、地 域の条例にしたがって廃棄してください。 3 146 新しいイメージングカートリッジを用意します。 消耗品の交換のしかた ご注意 イメージングカートリッジの感光体および転写ベルトには触れないように注 意してください。 4 新しいイメージングカートリッ ジを垂直にゆっくり差し込み、 最後に手前下方向に少し押し込 んで、イメージングカートリッ ジを取り付けます。 5 上カバーを静かに閉じます。 " イメージングカートリッジ 交換後、プリンターはキャ リブレーションを行います。 操作パネルのメッセージ ウィンドウに「インサツ カノウ」 が表示される前にカバーを 開けると、キャリブレー ションを停止し、カバーを 閉じた後で再度キャリブ レーションを繰り返します。 消耗品の交換のしかた 147 148 消耗品の交換のしかた メンテナンス 7 プリンターのメンテナンス 注意 すべての注意/警告ラベルを注意深く読み、必ずその指示にしたがってくだ さい。これらのラベルはプリンターのドア内部やプリンター本体の内部にあ ります。 プリンターを長く使用できるように丁寧に取り扱ってください。誤使用や乱 暴な取り扱いによる故障については保証の対象になりません。ほこりや用紙 の断片がプリンター内部・外部に残っていると、印刷品質低下の原因となり ます。定期的にプリンターの清掃をされることをおすすめします。以下のガ イドラインにしたがってください。 警告 清掃前には、プリンターの電源を切り、電源ケーブル、インターフェース ケーブルを外してください。 プリンター内部に水や洗剤がこぼれないよう注意してください。プリンター の損傷や感電のおそれがあります。 注意 定着部は高温になります。定着部の温度はゆっくり下がります (1 時間お待ちください)。 プリンター内部の清掃や、紙づまりを取り除く場合は、定着部など内部 の部品は非常に高温になるため、定着部の周辺に触れないよう注意して ください。 プリンターの上に物を置かないでください。 プリンターの清掃には柔らかい布を使用してください。 プリンターの表面に洗剤液を直接スプレーしないでください。プリン ターのすき間から洗剤液が入り込むと、内部の回路が損傷するおそれが あります。 プリンターの清掃に、溶剤(アルコール、ベンゼン、シンナーなど)を 含む研磨剤や腐食剤を使用しないでください。 中性洗剤などの洗剤液を使用する場合は、プリンターの目立たない部分 で試しに使用し、洗剤の効果などを確認してください。 プリンターの清掃にはとがっているものや表面がざらざらしているもの (針金、プラスチックの掃除パッド、ブラシなど)は使用しないでくだ さい。 プリンターのカバーはゆっくり閉めて下さい。プリンターに振動を与え ないようにしてください。 150 プリンターのメンテナンス プリンターを使用後すぐにカバーや布などをかけないでください。電源 を切り、プリンターの温度が下がるまで待ってください。 上カバーを長時間開けたままにしないでください。特に明るい場所で は、光によってイメージングカートリッジが損傷を受ける場合がありま す。 印刷中はプリンターの上カバーや前カバーを開けないでください。 用紙をプリンターの上部にあててそろえないでください。 プリンターに油をさしたり、分解しないでください。 プリンターを傾けないでください。 電気配線、ギア、レーザービーム装置には触れないでください。プリン ターの故障や印刷品質の低下の原因になります。 排紙トレイ上の用紙の量が多くなりすぎないように取り除いてくださ い。用紙の量が多すぎると、紙づまりをおこしたり用紙がカールする原 因になります。 プリンターを移動するときは、ト ナーがこぼれないようプリンターを 水平にして運んでください。 プリンターを持ち上げるときは、右 の図に示す位置を持ってください。 プリンターを移動するときは、ダス トカバーを外し、トレイ 1 をたたん でから運んでください。 オプションの給紙ユニット、アタッ チメント、両面プリントユニットを 装着しているときは、プリンターか ら取り外して個別に運んでください。 15.1 kg 33.3 lbs トナーが手についたときは、冷水と中性洗剤で洗ってください。 注意 トナーが目に入ったときは、すぐに冷水で洗い、医師に相談してください。 プリンターの電源ケーブルをコンセントに接続する前に、清掃時に取り 外した内部の部品が取り付けられていることを確認してください。 プリンターのメンテナンス 151 プリンターの清掃 注意 清掃前にはプリンターの電源を切り、電源ケーブルを外してください。ただ し、プリントヘッドの清掃を行う場合は、プリンターの電源を入れた状態で 行ってください。 プリンター外側の清掃 操作パネル 排気ダクト プリンターの外側 152 プリンターの清掃 プリンター内部の清掃 給紙ローラーの清掃 給紙ローラー部に紙粉やほこりがたまると、給紙トラブルの原因になりま す。 1 上カバーを開けます。 " 2 排紙トレイに用紙がある 場合は、用紙を取り除 き、排紙トレイをたたん でから上カバーを開けて ください。 取っ手をつかみ、奥の方向に少 し引き上げてから、イメージン グカートリッジをゆっくりと垂 直方向に引き抜きます。 プリンターの清掃 153 ご注意 イメージングカートリッジの感光体および転写ベルトには触れないように注 意してください。 取り外したイメージングカートリッ ジは右図の向きで置いてください。 イメージングカートリッジは、必ず 平らで異物の無い場所に置いてくだ さい。 取り外したイメージングカートリッ ジを直射光(太陽光など)のあたる 場所に置いたり、15 分以上放置し たりしないでください。 3 154 やわらかい乾いた布で給紙ロー ラーの汚れを拭き取ります。 プリンターの清掃 注意 定着部は非常に高温になっていま す。やけどの原因となりますの で、指定された部分以外には触れ ないように注意してください。高 温部に手などが触れてしまった場 合は、すぐに冷たい水で冷やし、 医師にご相談ください。 ご注意 転写ローラーの表面に触れると、印 刷画質が低下する可能性がありま す。 転写ローラーの表面に触れないよう に注意してください。 プリンターの清掃 155 4 イメージングカートリッジを垂 直にゆっくり差し込み、最後に 手前下方向に少し押し込んで、 イメージングカートリッジを取 り付けます。 5 上カバーを静かに閉じます。 プリントヘッドの清掃 プリントヘッドが汚れたまま使用すると、印字品質の問題が発生することが あります。 1 以下のいずれかの操作を行って、プリンターの動作モードをプリント ヘッドの清掃モードに切り替えます。 押すキー ディスプレイ インサツ カノウ メニュー メイン メニュー 156 プリンターの清掃 押すキー ディスプレイ メイン メニュー インサツ ×2 メイン メニュー ヒンシツ ヒンシツ トナー コウカン ×3 ヒンシツ プリントヘッドノセイソウ プリントヘッドノセイソウ * ハイ * ハイ ガセンタク サレマシタ しばらくすると、以下のように表示 されます。 カバーヲアケテクダサイ トナーヲハズシテクダサイ " プリントヘッドの清掃モードを終了するには、[キャンセル]キーを 押します。 プリンターの清掃 157 2 前カバーを開きます。 " 3 トナーの交換位置には、マゼン タのトナーカートリッジが来て います。 トナーカートリッジの装着が解 除されて手前に少し緩むまで、 トナーカートリッジのつまみを 引き下げます。 トナーカートリッジを取り外し ます。 " 158 トレイ 1 が開いていない 場合はトレイ 1 を開いて から、前カバーを開きま す。 マゼンタのトナーカート リッジを取り外すこと で、プリンター内部に隙 間ができ、プリントヘッ ドの清掃が行いやすくな ります。 プリンターの清掃 ご注意 右図の端子には触らないように注意 してください。 4 前カバーを閉じます。 " 5 プリンターの内部でト ナーカートリッジが回転 します。 トナーカートリッジの回転が終 了したら、上カバーを開けま す。 " 排紙トレイの上に用紙が ある場合は、用紙を取り 除き、排紙トレイをたた んでから上カバーを開け てください。 プリンターの清掃 159 6 取っ手をつかみ、奥の方向に少 し引き上げてから、イメージン グカートリッジをゆっくりと垂 直方向に引き抜きます。 ご注意 イメージングカートリッジの感光体および転写ベルトには触れないように注 意してください。 取り外したイメージングカートリッ ジは右図の向きで置いてください。 イメージングカートリッジは、必ず 平らで異物の無い場所に置いてくだ さい。 取り外したイメージングカートリッ ジを直射光(太陽光など)のあたる 場所に置いたり、15 分以上放置し たりしないでください。 160 プリンターの清掃 7 やわらかい乾いた布でプリント ヘッドの汚れを拭き取ります。 注意 定着部は非常に高温になっていま す。やけどの原因となりますので、 指定された部分以外には触れないよ うに注意してください。高温部に手 などが触れてしまった場合は、すぐ に冷たい水で冷やし、医師にご相談 ください。 プリンターの清掃 161 ご注意 転写ローラーの表面に触れると、印 刷画質が低下する可能性がありま す。 転写ローラーの表面に触れないよう に注意してください。 8 162 イメージングカートリッジを垂 直にゆっくり差し込み、最後に 手前下方向に少し押し込んで、 イメージングカートリッジを取 り付けます。 プリンターの清掃 9 10 上カバーを静かに閉じます。 トナーカートリッジの回転が終 了したら、前カバーを開けま す。 プリンターの清掃 163 11 トナーカートリッジの両端の軸 を軸受けに合わせ、セットしま す。 ご注意 右図の端子には触らないように注意 してください。 164 プリンターの清掃 12 マゼンタのトナーカートリッジ をカチッと音がするまで確実に 押し込みます。 13 前カバーを閉じます。 トレイ 2 の給紙ローラーの清掃 トレイ 2 の給紙ローラーの清掃は、両面プリントユニットを取り外してか ら行ってください。 1 両面プリントユニットが装着されている場合は、両面プリントユニット を取り外します。 2 トレイ 1 のダストカバーを外し、トレイ 1 と排紙トレイをたたみます。 プリンターの清掃 165 166 3 プリンターを持ち上げ、給紙ユ ニットから取り外し、安定した 水平な場所に一時的に置きま す。 4 やわらかい乾いた布で給紙ロー ラーの汚れを拭き取ります。 プリンターの清掃 5 プリンターを持ち上げ、給紙ユ ニットの位置決めピンをプリン ターの底の受け穴にあわせて正 しくセットします。 6 7 トレイ 1 を開けて、ダストカバーを取り付けます。 手順 1 で両面プリントユニットを取り外した場合は、両面プリントユ ニットを取り付けます。 " 両面プリントユニットの取り付けについて詳しくは、「両面プリ ントユニットの取り付けかた」(p.221)をごらんください。 アタッチメントの給紙ローラーの清掃 アタッチメントの給紙ローラーの清掃は、両面プリントユニットを取り外し てから行ってください。 1 両面プリントユニットが装着されている場合は、両面プリントユニット を取り外します。 2 3 トレイ 1 のダストカバーを外し、トレイ 1 をたたみます。 プリンターを持ち上げてアタッ チメントから取り外し、安定し た水平な場所に一時的に置きま す。 プリンターの清掃 167 4 やわらかい乾いた布で給紙ロー ラーの汚れを拭き取ります。 5 プリンターを持ち上げ、アタッ チメントの位置決めピンを本機 の底の受け穴にあわせて正しく セットします。 6 7 トレイ 1 を開けて、ダストカバーを取り付けます。 手順 1 で両面プリントユニットを取り外した場合は、両面プリントユ ニットを取り付けます。 " 168 両面プリントユニットの取り付けについて詳しくは、「両面プリ ントユニットの取り付けかた」(p.221)をごらんください。 プリンターの清掃 両面プリントユニットの搬送ローラー 1 両面プリントユニットのカバー を開きます。 2 搬送ローラーを柔らかい乾いた 布で拭きます。 3 両面プリントユニットのカバー を閉じます。 プリンターの清掃 169 170 プリンターの清掃 トラブル シューティング 8 はじめに この章では、プリンター使用時に問題が起きた場合の解決方法や、困ったと きに役立つ情報について説明しています。 172 設定リストを印刷する p. 173 紙づまりを防ぐには p. 174 用紙送りの流れ p. 175 紙づまりの処理 p. 176 紙づまりの問題 p. 191 その他の問題 p. 194 印刷品質の問題 p. 199 ステータス、エラー、サービスのメッセージ p. 206 はじめに 設定リストを印刷する 設定リストを印刷し、プリンターが正しく印刷動作をしているかを確認しま す。 押すキー ディスプレイ インサツ カノウ メニュー メイン メニュー メイン メニュー インサツ インサツ メニュー マップ メイン メニュー セッテイ リスト セッテイ リスト * ハイ 設定リストが印刷され「インサツ カノウ」の画面に戻ります。 設定リストを印刷する 173 紙づまりを防ぐには 確認してください 用紙はプリンターの仕様に合っていますか? 用紙(特に給紙される側)は平らですか? プリンターは表面が固く、平らで、安定した水平な場所に置いてあります か? 用紙は湿気の多い場所を避けて保管されていますか? トレイ 1 に用紙をセットしたら、常に用紙ガイドを用紙サイズに合わせて いますか?(用紙ガイドが用紙サイズに合っていないと、印刷品質の低下 や紙づまり、プリンターの破損の原因になります。) 用紙は、印刷する面を上にしてトレイにセットしていますか?(用紙の包 装ラベルに用紙の印刷面を示す矢印がかかれていることがあります。) 避けてください 折られた用紙、しわのある用紙、エンボス加工されている用紙、曲がった 用紙 重なっている用紙(用紙が重なって給紙される場合は、いったんトレイか ら取り出し、さばいてください。) 異なる種類・サイズ・坪量の用紙を同時にセットしないでください。 給紙トレイの最大容量以上に用紙をセットしないでください。 排紙トレイの最大容量以上の用紙を置いたままにしないでください。(排紙 トレイは最大 100 枚まで排紙できます。100 枚以上の用紙を置いたままに すると、紙づまりの原因になります。) 174 紙づまりを防ぐには 用紙送りの流れ プリンター用紙の流れを知っておくと、紙づまりが起こった場所が分かりや すくなります。 1 排紙トレイ 2 イメージングカートリッジ 3 トナーカートリッジラック 4 トレイ 1 5 トレイ 2(オプション) 3 6 定着ユニット 4 7 両面プリントユニット (オプション) 用紙送りの流れ プリンター内部断面図 1 2 6 7 5 175 紙づまりの処理 故障を防ぐため、紙づまりを起こした用紙がやぶれないようにゆっくりと取 り除きます。大きくても小さくても紙片がプリンター内に少しでも残ると、 用紙送りできなくなり、紙づまりの原因となります。 紙づまりを起こした用紙をもう一度セットしないでください。 ご注意 定着部の前の段階では、印刷イメージは定着されていません。印刷面に触れ るとトナーが手に付く場合がありますので、つまった用紙を取り除くときに は印刷面に触れないように注意してください。また、プリンター内部にト ナーをこぼさないでください。 注意 定着されていないトナーは、手や衣服などを汚す場合があります。 トナーが衣服についたときは、できる範囲で軽く払ってください。それでも 衣服に残る場合は、お湯を使わず冷水ですすいでください。トナーが肌につ いたときは、水または中性洗剤で洗ってください。 注意 トナーが目に入ったときは、すぐに冷水で洗い、医師に相談してください。 紙づまりの処理をした後でも、操作パネルのメッセージウィンドウに紙づま りのメッセージが表示されている場合は、プリンターの上カバーの開閉を 行ってください。 176 紙づまりの処理 紙づまり表示と処理について 紙づまりメッセージ 参照ページ トレイノ ヨウシヲ カクニン このメッセージは、次のいずれかの場合に表 示されます。 ( 交互に表示 ) メニュー ヲ オシテクダサイ トレイ 1 に用紙がセットされていない場合 トレイ 1 で紙づまりが発生している場合 前者の場合は、トレイ 1 に用紙をセットして [メニュー選択]キーを押してください。 後者の場合は、p. 185 ページをごらんくださ い。 カミヅマリ テイチャク ユニット p. 178 カミヅマリ ハイシュツ ブ p. 178 カミヅマリ ハンソウ ブ p. 178 トレイ 2 カミヅマリ カバー ヲ アケテクダサイ p. 186 カミヅマリ リョウメン ユニット p. 189 紙づまりの処理 177 プリンター内部での紙づまり処理 1 上カバーを開けます。 " 2 178 排紙トレイの上に用紙が ある場合は、用紙を取り 除き、排紙トレイをたた んでから上カバーを開け てください。 取っ手をつかみ、奥の方向に少 し引き上げてから、イメージン グカートリッジをゆっくりと垂 直方向に引き抜きます。 紙づまりの処理 ご注意 イメージングカートリッジの感光体および転写ベルトには触れないように注 意してください。 取り外したイメージングカートリッ ジは右図の向きで置いてください。 イメージングカートリッジは、必ず 平らで異物の無い場所に置いてくだ さい。 取り外したイメージングカートリッ ジを直射光(太陽光など)のあたる 場所に置いたり、15 分以上放置し たりしないでください。 紙づまりの処理 179 3 左右の定着離間レバーをできる だけ押し上げます。 注意 定着部は非常に高温になっていま す。やけどの原因となりますので、 指定された部分以外には触れないよ うに注意してください。高温部に手 などが触れてしまった場合は、すぐ に冷たい水で冷やし、医師にご相談 ください。 180 紙づまりの処理 4 つまっている用紙を取り除きます。 " 定着ユニット付近で紙づ まりが発生している場 合、通常は、右のイラス トのように定着ユニット の手前方向から用紙を抜 き取ってください。 M " 定着ユニットの手前方向 から用紙をうまく抜き取 れない場合は、定着レ バーを持って定着ユニッ トのカバーを上げ、定着 ユニットの奥方向から用 紙を抜き取ってくださ い。 M " トレイ 1 のダストカバー を外して、用紙を抜き取 ります。 紙づまりの処理 181 ご注意 定着ユニットの定着ローラーの表面 には触れないように注意してくださ い。 ご注意 定着ユニットの排紙センサーには触 れないように注意してください。 M 182 紙づまりの処理 ご注意 転写ローラーの表面に触れると、印 刷画質が低下する可能性がありま す。 転写ローラーの表面に触れないよう に注意してください。 5 左右の定着離間レバーを元の位 置に戻します。 M 紙づまりの処理 183 184 6 イメージングカートリッジを垂 直にゆっくり差し込み、最後に 手前下方向に少し押し込んで、 イメージングカートリッジを取 り付けます。 7 上カバーを静かに閉じます。 紙づまりの処理 トレイ 1 での紙づまり処理 1 ダストカバーを取り外します。 2 つまった用紙をゆっくりと引出 します。 " 3 用紙が抜き取れない場合 は、無理に引き抜かず、 「プリンター内部での紙 づまり処理」(p.178)の 手順に従って、用紙を取 り除いてください。 ダストカバーを取り付けます。 4 [メニュー選択]キーを押します。 紙づまりの処理 185 トレイ 2(オプションの給紙ユニット)での紙づまり処理 1 トレイ 2 を止まる位置まで引き 出します。 2 上に持ち上げながらトレイ 2 を 引き抜きます。 3 つまっている用紙を取り除きます。 " 186 必要に応じて、ダストカ バーを外してトレイ 1 を 閉じてください。 紙づまりの処理 4 トレイ 2 のふたを取り外し、用 紙を取り出します。 5 用紙をさばき、端を揃えます。 6 押し上げ板をロックするまで押 し下げます。 7 トレイ 2 に用紙をセットし、ふ たを取り付けます。 紙づまりの処理 187 188 8 トレイ 2 を戻します。 9 上カバーを開閉して装置の状態 をリセットします。 紙づまりの処理 両面プリントユニットでの紙づまり処理 1 両面プリントユニットのカバー を開きます。 2 つまっている用紙をゆっくりと 引出します。 " " 用紙は、必ず図に示して いる方向に引出してくだ さい。 下側の通紙口に用紙が詰 まっている場合で、用紙 の端が少ししか出ていな いために用紙を引出せな い場合は、用紙が引出せ るようになるまで、右に あるダイヤルを矢印の方 向に回してください。 紙づまりの処理 189 3 190 両面プリントユニットのカバー を閉じます。 紙づまりの処理 紙づまりの問題 " 特定の場所で紙づまりが頻繁に起こる場合は、その場所について確 認、修理、清掃が必要です。また、対応していない種類の用紙を使 用すると、紙づまりの原因になります。 症状 原因 処置のしかた 複数の用紙 が重なって 給紙される 給紙トレイ内で用紙 がくっついている 用紙をよくさばいてからセットしなお してください。 用紙の先端がそろっ ていない。 用紙を取り出し、用紙の端をそろえて セットしなおしてください。 用紙が湿気を帯びて いる。 湿った用紙を取り出し、新しい乾いた 用紙に替えてください。 プリンターをリセッ トする必要がある。 上カバーを開閉してリセットしてくだ さい。 プリンター内につ まった紙、紙片が 残っている。 用紙が通る場所を再確認し、紙づまり がすべて取り除かれているか確認して ください。 紙づまりの メッセージ が消えない 両面印刷の 対応していない用紙 コニカミノルタ推奨の用紙を使用して 紙づまりが (対象外のサイズ、厚 ください。対応用紙については、「使 起きている さ、種類の用紙)を 用できる出力用紙サイズ」(p.106)を 使用している。 ごらんください。 オプションの両面プリントユニット装 着時に、A4 またはレターサイズの普 通紙、再生紙のみ両面印刷ができま す。プリンタードライバーのプロパ ティ画面の「装置情報」タブで両面プ リントユニットを「あり」に設定し、 用紙種類を正しく設定してください。 両面印刷に対応している用紙について は、「使用できる出力用紙サイズ」 (p.106)をごらんください。 異なる種類の用紙を混ぜてセットしな いでください。 封筒やラベル紙、レターヘッド、はが き、厚紙を両面印刷に使用しないでく ださい。 紙づまりの問題 191 症状 原因 処置のしかた 両面印刷の 紙づまりが 起きている まだ紙づまりを起こ している。 用紙が通る場所を再確認し、紙づまり がすべて取り除かれているか確認して ください。 紙づまりが 起きる 給紙トレイ内で用紙 が正しい位置にセッ トされていない。 つまった紙を取り除き、給紙トレイに 正しく用紙をセットしなおしてくださ い。 トレイ内の用紙枚数 が最大セット枚数を 超えている。 最大補給量を超えている用紙を取り除 き、トレイ内の用紙の枚数を減らして セットしなおしてください。 用紙ガイドの幅が、 用紙サイズに合うよ うに調節されていな い。 給紙トレイ内の用紙ガイドを用紙サイ ズに合うように調節してください。 給紙トレイ内の用紙 が曲がったりしわに なったりしている。 曲がった用紙やしわになった用紙を取 り除き、新しい用紙に替えてくださ い。 用紙が湿気を帯びて いる。 湿気のある用紙を取り除き、新しい乾 いた用紙に替えてください。 オプションの給紙ト 普通紙以外の用紙はトレイ 1 にセット レイに不定形紙、厚 してください。 紙、ラベル紙、封筒、 はがき、レターヘッ ドがセットされてい る。 ラベル紙が、逆向き ラベル紙の向きを正しい向きにセット にセットされている。 してください。 192 封筒が正しくない向 きにセットされてい る。 封筒はフタを下側にしてセットしてく ださい。 対応していない用紙 (対象外のサイズ、厚 さ、種類の用紙)を 使用している。 コニカミノルタ推奨の用紙を使用して ください。対応用紙については、「使 用できる出力用紙サイズ」(p.106)を ごらんください。 フタをプリンター側にしてセットして ください。 紙づまりの問題 症状 原因 紙づまりが 起きる 給紙ローラーが汚れ ている。 紙づまりの問題 処置のしかた 給紙ローラーを清掃してください。 詳しくは、「給紙ローラーの清掃」 (p.153)をごらんください。 193 その他の問題 症状 原因 処置のしかた プリンター の電源が入 らない 電源ケーブルが正し くコンセントに差し 込まれていない。 電源スイッチをオフ(○の位置)に し、電源ケーブルがコンセントに正し く接続されているか確認してから電源 スイッチをオン(|の位置)にしま す。 電源ケーブルが接続 されているコンセン トに問題がある。 他の電気機器をそのコンセントに接続 して、正しく動作するか確認してくだ さい。 電源スイッチが正し くオン(|の位置) になっていない。 電源スイッチをオフ(○の位置)にし てから、オン(|の位置)にします。 電源ケーブルが接続 付録「技術仕様」(p.226)に記載され されているコンセン ている仕様に合った電源を使用してく トの電源の電圧や周 ださい。 波数がプリンターの 仕様に合っていない。 194 予定よりも かなり早く メッセージ ウィンドウ に「X トナー ロー」が表示 される トナーカートリッジ が壊れている。 トナーカートリッジを取り出し、損傷 がないか確認してください。必要であ れば、トナーカートリッジを交換して ください。 多量のトナーを使用 する画像を印刷して いる。 付録「技術仕様」(p.226)をごらんく ださい。 設定リスト や統計ペー ジが印刷さ れない 給紙トレイに用紙が 給紙トレイに用紙があるか、正しく揃 セットされていない。 えてセットされているか確認してくだ さい。 紙づまりがおきてい る。 つまっている用紙を取り除いてくださ い。 その他の問題 症状 原因 処置のしかた 印刷に時間 がかかりす ぎる 印刷に時間のかかる モード(厚紙)に設 定されている。 特殊な用紙では、印刷に時間がかかり ます。 普通紙を使用しているときは、プリン タードライバーで用紙の種類が普通紙 に設定されているか確認してくださ い。 プリンターが節電 プリンターが節電モードの状態では、 モードになっている。 印刷するまでに少し時間がかかりま す。 お待ちください。 白紙が排出 される 複雑なプリントジョ ブを処理している。 処理時間を要します。お待ちくださ い。 純正ではないトナー カートリッジがセッ トされています。 コニカミノルタ純正のトナーカート リッジを取り付けてください。 1 つ以上のトナー カートリッジが壊れ ているか、トナーが なくなっている。 トナーカートリッジを確認してくださ い。トナーが無いと画像が印刷されま せん。 用紙や設定が正しく ない。 プリンタードライバーで用紙の種類 が、プリンターにセットされている用 紙と合っているか確認してください。 操作パネル メニュー画面で設定 のメニュー 変更中に 2 分間何も で設定変更 選択されていない。 が終わらな いうちに 「インサツ カノウ」 画面に戻っ てしまう その他の問題 メニュー画面では、2 分経つ前にメ ニュー項目を選択してください。 195 症状 原因 処置のしかた 印刷されな [キャンセル]キーが ジョブの印刷中に、[キャンセル] いページが 押された。 キーを押さないでください。 ある 給紙トレイが空に 給紙トレイに用紙があるか、正しく揃 なっている。 えてセットされているか確認してくだ さい。 フォームを設定して 印刷しようとしたと きに、不適切なプリ ンタードライバーで 作成されたフォーム ファイルが選択され ている。 フォームを設定する場合は、適切なプ リンタードライバーで書き出した フォームファイルを使用してくださ い。 頻繁にプリ ンターがリ セットされ たり電源が 切れたりす る 電源ケーブルがコン セントに正しく接続 されていない。 電源スイッチをオフ(○の位置)に し、電源ケーブルがコンセントに正し く接続されているか確認してから電源 スイッチをオン(|の位置)にしま す。 システムエラーが起 きている。 エラー情報については、販売店または 弊社に連絡してください。 両面印刷時 に問題があ る 用紙や設定が正しく ない。 両面プリントユニットが装着されてい るか確認してください。 両面印刷では A4 またはレターサイズ の普通紙を使用してください。その他 のサイズの普通紙や、厚紙、封筒、ラ ベル紙、はがき、レターヘッドでは両 面印刷しないでください。 トレイ 1 に異なる種類の用紙がセット されているか確認して下さい。 プリンタードライバーのプロパティ画 面の「装置情報」タブで両面プリント ユニットが「あり」に設定されている か確認してください。 196 その他の問題 症状 原因 処置のしかた 両面印刷時 に問題があ る 用紙や設定が正しく ない。 プリンタードライバーの「レイアウ ト」タブの「印刷種類」で「両面」を 選択してください。 正しい用紙を使用しているか確認して ください。 異常音がす る プリンターが水平に 置かれていない。 プリンターを平らで、固く、安定し た、水平な面(傾き ±1° 以内)に置い てください。 給紙トレイが正しく 給紙トレイを取り外し、確実にセット セットされていない。 しなおしてください。 プリンター内に異物 がある。 プリンターの電源を切り、異物を取り 除いてください。取り除くことができ ない場合は、販売店または弊社に連絡 してください。 Web ベース のユーティ リティーで プリンター にアクセス できない PageScope Web 1 ~ 16 文字のアドミンパスワード Connection のアドミ (管理者番号)を入力してください。 ンパスワード(管理 アドミンパスワード(管理者番号)に 者番号)が正しくな ついては管理者に確認してください。 い。 PageScope Web Connection のアドミ ンパスワード(管理者番号)について は「リファレンスガイド」(Utilities and Documentation CD-ROM 内の PDF マニュアル)をごらんください。 用紙にしわ ができる 用紙が湿気を帯びて いる、または用紙が 水でぬれている。 湿った用紙を取り出し、新しい乾いた 用紙に替えてください。 転写ローラーまたは 定着ユニットが壊れ ている場合がありま す。 転写ローラーおよび定着ユニットに損 傷がないか確認してください。必要で あれば、エラー情報を販売店または弊 社に連絡してください。 対応していない用紙 (対象外のサイズ、厚 さ、種類の用紙)を 使用している。 コニカミノルタ推奨の用紙を使用して ください。対応用紙については「使用 できる出力用紙サイズ」(p.106)をご らんください。 その他の問題 197 症状 原因 処置のしかた プリンター の日付、時 刻が正しく 保持されな い。 バックアップ電池が 寿命です。 販売店または弊社に連絡してくださ い。 メッセージ IEEE802.1X 認証が 「メイン メニュー/インターフェース/イーサネット/802.1X ム ウィンドウ 失敗しています。 コウ」から「ハイ」を選択し、設定を確認 に「PORT してください。 AUTH ACTIVE」が 表示された ままになる。 198 その他の問題 印刷品質の問題 症状 原因 処置のしかた 何も印刷さ れない 1 つ以上のトナー カートリッジが壊れ ている。 トナーカートリッジを取り出し、損傷 がないか確認してください。必要であ れば、トナーカートリッジを交換して ください。 イメージングカート イメージングカートリッジを取り出 リッジが壊れている。 し、損傷がないか確認してください。 必要であればイメージングカートリッ ジを交換してください。 用紙が湿気を帯びて いる。 用紙を保管する場所の湿度を調節して ください。 湿った用紙を取り出し、新しい乾いた 用紙に替えてください。 プリンタードライ バーの用紙設定と実 際にプリンターに セットされている用 紙が合っていない。 プリンターに正しい用紙をセットして ください。 電源がプリンターの 仕様に合った電源を使用してくださ 仕様に合っていない。 い。 印刷品質の問題 複数の用紙が同時に 給紙されている。 給紙トレイから用紙を取り出し、静電 気が起きていないか確認してくださ い。用紙をさばいてから給紙トレイに 戻してください。 用紙が給紙トレイに 正しくセットされて いない。 用紙を取り出し、用紙の端をそろえて 給紙トレイに戻し、用紙ガイドを調節 してください。 199 症状 原因 処置のしかた まっ黒また は一面カ ラーで印刷 される 1 つ以上のトナー カートリッジが壊れ ている。 トナーカートリッジを取り出し、損傷 がないか確認してください。必要であ れば、トナーカートリッジを交換して ください。 イメージングカート イメージングカートリッジを取り出 リッジが壊れている。 し、損傷がないか確認してください。 必要であればイメージングカートリッ ジを交換してください。 印刷が薄い 印刷が濃い プリントヘッドが汚 れている。 プリントヘッドを清掃してください。 用紙が湿気を帯びて いる。 湿った用紙を取り出し、新しい乾いた 用紙に替えてください。 トナーカートリッジ 内のトナーが残り少 なくなっている。 トナーカートリッジを交換してくださ い。 1 つ以上のトナー カートリッジが壊れ ている。 トナーカートリッジを取り出し、損傷 がないか確認してください。必要であ れば、トナーカートリッジを交換して ください。 用紙の種類が正しく 設定されていない。 厚紙、封筒、ラベル紙、レターヘッ ド、はがきに印刷する場合は、プリン タードライバーで用紙の種類を指定し てください。 1 つ以上のトナー カートリッジが壊れ ている。 トナーカートリッジを取り出し、損傷 がないか確認してください。必要であ れば、トナーカートリッジを交換して ください。 イメージングカート イメージングカートリッジを取り出 リッジが壊れている。 し、損傷がないか確認してください。 必要であればイメージングカートリッ ジを交換してください。 200 印刷品質の問題 症状 原因 処置のしかた 画像がにじ む 背景が汚れ る 光沢にムラ がある 1 つ以上のトナー カートリッジが壊れ ている。 トナーカートリッジを取り出し、損傷 がないか確認してください。必要であ れば、トナーカートリッジを交換して ください。 濃度が均一 でない 1 つ以上のトナー カートリッジ内のト ナーが残り少なく なっている、または 壊れている。 イメージングカート イメージングカートリッジを取り出 リッジが壊れている。 し、損傷がないか確認してください。 必要であればイメージングカートリッ ジを交換してください。 トナーカートリッジを交換してくださ い。 イメージングカート イメージングカートリッジを取り出 リッジが壊れている。 し、損傷がないか確認してください。 必要であればイメージングカートリッ ジを交換してください。 プリンターが水平に 置かれていない。 印刷品質の問題 プリンターを平らで、固く、安定し た、水平な面(傾き ±1° 以内)に置い てください。 201 症状 原因 処置のしかた 画像にムラ がある、ま たは一部分 が欠ける 用紙が湿気を帯びて いる。 用紙を保管する場所の湿度を調節して ください。 湿った用紙を取り出し、新しい乾いた 用紙に替えてください。 対応していない用紙 (対象外のサイズ、厚 さ、種類の用紙)を 使用している。 コニカミノルタ推奨の用紙を使用して ください。対応用紙については、「使 用できる出力用紙サイズ」(p.106)を ごらんください。 1 つ以上のトナー カートリッジが壊れ ている。 トナーカートリッジを取り出し、損傷 がないか確認してください。必要であ れば、トナーカートリッジを交換して ください。 イメージングカート イメージングカートリッジを取り出 リッジが壊れている。 し、損傷がないか確認してください。 必要であればイメージングカートリッ ジを交換してください。 十分にト 用紙が湿気を帯びて ナーが定着 いる。 していない、 またはこす 対応していない用紙 ると画像が (対象外のサイズ、厚 落ちてしま さ、種類の用紙)を 使用している。 う 用紙の種類が正しく 設定されていない。 しみやカス の汚れがあ る 202 湿った用紙を取り出し、新しい乾いた 用紙に替えてください。 コニカミノルタ推奨の用紙を使用して ください。対応用紙については、「使 用できる出力用紙サイズ」(p.106)を ごらんください。 厚紙、封筒、ラベル紙、レターヘッ ド、はがきに印刷する場合は、プリン タードライバーで用紙の種類を指定し てください。 1 つ以上のトナー トナーカートリッジを取り出し、損傷 カートリッジが正し がないか確認してください。必要であ く装着されていない、 れば、トナーカートリッジを交換して または壊れている。 ください。 印刷品質の問題 症状 原因 処置のしかた 用紙の裏面 にしみ汚れ がある(両 面印刷かど うかに関係 なく) 給紙ローラー、搬送 ローラーが汚れてい る。 給紙ローラー、搬送ローラーを清掃し てください。 通紙経路がトナーで 汚れている。 白紙を数枚印刷し、余分なトナー汚れ を取り除いてください。 1 つ以上のトナー カートリッジが壊れ ている。 トナーカートリッジを取り出し、損傷 がないか確認してください。必要であ れば、トナーカートリッジを交換して ください。 給紙ローラー、搬送ローラーの交換が 必要と思われる場合、販売店または弊 社に連絡してください。 イメージングカート イメージングカートリッジを取り出 リッジが壊れている。 し、損傷がないか確認してください。 必要であればイメージングカートリッ ジを交換してください。 白または黒、 カラーの線 が同じパ ターンで現 れる プリントヘッドが汚 れている。 プリントヘッドを清掃してください。 トナーカートリッジ が壊れている。 異常な線が現れる色のトナーカート リッジを取り出し、新しいトナーカー トリッジをセットしてください。 イメージングカート イメージングカートリッジを取り出 リッジが壊れている。 し、損傷がないか確認してください。 必要であればイメージングカートリッ ジを交換してください。 印刷品質の問題 203 症状 原因 処置のしかた 画像が欠け る プリントヘッドが汚 れている。 プリントヘッドを清掃してください。 トナーカートリッジ からトナーがもれて いる。 トナーカートリッジを取り出し、損傷 がないか確認してください。必要であ れば、トナーカートリッジを交換して ください。 トナーカートリッジ が壊れている。 異常な現象が現れる色のトナーカート リッジを取り出し、新しいトナーカー トリッジをセットしてください。 イメージングカート イメージングカートリッジを取り出 リッジが壊れている。 し、損傷がないか確認してください。 必要であればイメージングカートリッ ジを交換してください。 横方向に線 や帯が現れ る プリンターが水平に 置かれていない。 プリンターを平らで、固く、安定し た、水平な面(傾き ±1° 以内)に置い てください。 通紙経路がトナーで 汚れている。 白紙を数枚印刷し、余分なトナー汚れ を取り除いてください。 1 つ以上のトナー カートリッジが壊れ ている。 トナーカートリッジを取り出し、損傷 がないか確認してください。必要であ れば、トナーカートリッジを交換して ください。 イメージングカート イメージングカートリッジを取り出 リッジが壊れている。 し、損傷がないか確認してください。 必要であればイメージングカートリッ ジを交換してください。 横方向に等 間隔で白薄 い横線が現 れる トナーの付着が不均 一である。 画像リフレッシュ機能を実行してくだ さい。 (「メインメニュー / ヒンシツ / ガゾウ リフレッシュ」 メニューで「ハイ」を選択してくださ い。) 症状が改善されない場合は、販売店も しくは弊社に連絡してください。 204 印刷品質の問題 症状 原因 処置のしかた 色再現が極 端におかし い 1 つ以上のトナー カートリッジが壊れ ている、または寿命 に達している。 トナーカートリッジを取り出し、ロー ラー部に均等にトナーがのっているか 確認し、トナーカートリッジをセット しなおしてください。 1 つ以上のトナー カートリッジ内のト ナーが残り少ない、 またはなくなってい る。 メッセージウィンドウに「X トナーロー」ま たは「X トナー ナシ」と表示されていない か確認してください。メッセージが表 示されている場合、指定されている色 のトナーカートリッジを交換してくだ さい。 イメージングカート リッジが正しく装着 されていない。 イメージングカートリッジを取り出 し、再度装着してください。 1 つ以上のトナー カートリッジが壊れ ている。 トナーカートリッジを取り出し、損傷 がないか確認してください。必要であ れば、トナーカートリッジを交換して ください。 用紙が湿気を帯びて いる。 湿った用紙を取り出し、新しい乾いた 用紙に替えてください。 色再現が適 切でない (色が混ざっ たり、ペー ジによって 色再現が異 なるなど) 色再現が不 十分、また は色の濃度 が薄い イメージングカート イメージングカートリッジを取り出 リッジが壊れている。 し、損傷がないか確認してください。 必要であれば、イメージングカート リッジを交換してください。 もし上記の処置を行っても問題が解決されない場合は、販売店または弊社に お問い合わせください。 お問い合わせ先については、「製品サポートとサービスのご案内」をごらん ください。 印刷品質の問題 205 ステータス、エラー、サービスのメッセージ ステータス、エラー、サービスのメッセージは、操作パネルのメッセージ ウィンドウに表示されます。プリンターの情報を表示し、問題のある場所を 見つけるのに役立ちます。表示されたメッセージを確認し、正しい処置を 行ってください。 通常のステータスメッセージ メッセージ 意味 magicolor1650 STARTING PRINTER プリンターは起動中です。 PORT AUTH ACTIVE 206 処置のしかた 通常のステータス メッセージです。 処置の必要はあり IEEE802.1X ポート認証処理 ません。 中です。 インサツ カノウ プリンターは印刷可能な状 態です。 インサツチュウ 印刷処理中です。 ウォーミングアップ ウォームアップ中です。 キャリブレーションチュウ プリンターは次のタイミン グで自動的に AIDC カラー キャリブレーションを行い ます。 • 電源オンの起動時 • 設定変更後の再起動時 • トナーカートリッジの交 換後 この処理は、プリンターの 印刷品質を最適に保つため に行われます。 ショキカチュウ 初期化処理中です。 ショリチュウ データ処理中です。 ジョブキャンセル プリントジョブがキャンセ ルされています。 セツデンモード 節電機能がはたらいていま す。節電モードになり動作 していない間は、消費電力 が少なくなります。 ステータス、エラー、サービスのメッセージ メッセージ 意味 処置のしかた リフレッシュチュウ トナーの付着を調整してい ます。 通常のステータス メッセージです。 処置の必要はあり ません。 エラーメッセージ(警告) メッセージ 意味 処置のしかた I/C ザンリョウショウ イメージングカート リッジがもうすぐ寿 命です。 新しいイメージング カートリッジを準備し てください。 I/C ジュミョウ イメージングカート リッジが寿命です。 イメージングカート リッジを交換してくだ さい。 " 印刷は継続でき ますが、印刷結 果は保証されま せん。その後も 印刷を続けると、 エラーランプ ( オ レンジ ) が点灯 し、印刷を停止 します。 X トナー ロー X(トナーの色を示 します)トナーが残 り少なくなっていま す。 指定されたトナーカー トリッジを準備してく ださい。 X メモリエラー トナーカートリッジ のメモリーエラーが 発生しました。 表示されている色のト ナーカートリッジを取 り外して、もう一度 セットし直してくださ い。 ステータス、エラー、サービスのメッセージ 207 メッセージ 意味 処置のしかた X トナーナシ X トナーカートリッ トナーカートリッジを (印刷可ランプ:点滅、エ ジ内のトナーがなく 交換してください。 ラーランプ:オフ) なりました。 印刷は継続でき (「ヒンシツ」ますが、印刷結 「トナーシュツリョクドウサ」設 果は保証されま 定で「ケイゾク」に設定 せん。その後も している場合に表示 印刷を続けると されます。) 「X トナージュミョウ」 を表示し、印刷 を停止します。 " ヒセイキ X トナー X トナーが純正では ありません。 コニカミノルタ純正で、 正しい仕向けのトナー カートリッジを取り付 けてください。 ビデオインターフェースエラー プリンター内部でビ デオインターフェー スエラーが発生しま した。 プリンターの電源を 切ってから、もう一度 電源を入れてください。 トレイ 2 オープン 給紙トレイを給紙ユ トレイ 2 が給紙ユ ニットに取り付いて ニットに確実に差し込 いないか、正しく差 んでください。 し込まれていません。 トレイ 2 ヨウシナシ トレイ 2 に用紙があ りません。 トレイ 2 に用紙をセッ トしてください。 トレイノ ヨウシヲ カクニン トレイ 1 に用紙があ りません。 トレイ 1 に用紙をセッ トして、[メニュー選 択]キーを押してくだ さい。 ( 交互に表示 ) メニュー ヲ オシテクダサイ エラーメッセージ(オペレーターコール) 208 メッセージ 意味 処置のしかた AIDC エラー AIDC センサーでエ ラーが検出されまし た。 前カバーを開閉してく ださい。自動的に AIDC センサーの清掃が行わ れます。 ステータス、エラー、サービスのメッセージ メッセージ 意味 AUTH TIMEOUT IEEE802.1X ポート認 再度 IEEE802.1X ポー 証から自動的にログ ト認証を行い、ログオ オフされました。 ンしてください。 DOWNLOAD IMAGE INVALID ファームウェアをダ もう一度、ファーム ウンロード中にエ ウェアのダウンロード ラーが発生しました。 を実行してください。 I/C ジュミョウ イメージングカート (印刷可ランプ:オフ、エ リッジが寿命です。 ラーランプ:オン) X トナージュミョウ X トナーミソウチャク X トナーナシ XXXX トナーヲコウカン (印刷可ランプ:オフ、エ ラーランプ:オン) 処置のしかた イメージングカート リッジを交換してくだ さい。 X トナーカートリッ トナーカートリッジを 交換してください。 ジが寿命です。 (「ヒンシツ」「トナーシュツリョクドウサ」設 定で「ケイゾク」に設定 している場合に表示 されます。) X トナーカートリッ ジが正しく取り付け られていないか、純 正ではないトナー カートリッジが取り 付けられています。 コニカミノルタ純正の トナーカートリッジを 正しく取り付けてくだ さい。 X トナーカートリッ トナーカートリッジを ジ内のトナーがなく 交換してください。 なりました。 「ヒンシツ」- (「ヒンシツ」「トナーシュツリョクドウサ」 「トナーシュツリョクドウサ」設 設定で「ケイゾク」 定で「テイシ」に設定し に設定すると、 ている場合に表示さ 印刷は継続でき れます。) ますが印刷結果 は保証されませ ん。 " ステータス、エラー、サービスのメッセージ 209 210 メッセージ 意味 処置のしかた カバー ガ アイテイマス イメージングカート リッジが取り付けら れていません。 イメージングカート リッジを取り付けて下 さい。 仕向け違いまたはコ ニカミノルタ純正以 外のイメージング カートリッジがセッ トされています。 コニカミノルタ純正で、 正しい仕向けのイメー ジングカートリッジを セットしてください。 上カバーが開いてい ます。 上カバーを閉じてくだ さい。 前カバーが開いてい ます。 前カバーを閉じてくだ さい。 カミヅマリ テイチャク ユニット 定着ユニットで紙づ つまった用紙を取り除 まりが起きています。 いてください。 カミヅマリ ハイシュツ ブ 用紙の排出部で紙づ つまった用紙を取り除 まりが起きています。 いてください。 カミヅマリ ハンソウブ 転写ローラーの辺り で紙づまりが起きて います。この場合、 用紙は排紙口まで進 んでいません。 つまった用紙を取り除 いてください。 カミヅマリ リョウメン ユニット 両面プリントユニッ トの内部で紙づまり が起きています。 つまった用紙を取り除 いてください。 ショリエラー 転写ベルト上に異常 画像が検出されまし た。 シアンまたは黒のト ナーカートリッジを確 認し、空である場合は 交換して下さい。 それでもエラーが解除 されない場合は、販売 店または弊社に連絡し てください。 ステータス、エラー、サービスのメッセージ メッセージ 意味 トレイ 1 ヨウシカクニン プリンタードライ [用紙のサイズ][用紙の バーで設定した用紙 サイズと異なるサイ タイプ] ズの用紙に印刷され ました。 トレイ 2 カミヅマリ トレイ 2 の給紙部で 紙づまりが起きてい ます。 トレイ 2 ヨウシカクニン トレイ 2 にプリン [用紙のサイズ][用紙の タードライバーで指 タイプ] 定した用紙サイズが セットされていませ ん。 リョウメン カバーオープン 両面プリントユニッ トのカバーが開いて います。 処置のしかた トレイ 1 にプリンター ドライバーで設定した 用紙をセットし、 [メ ニュー選択]キーを押 して、用紙のサイズと 種類を設定します。 つまった用紙を取り除 いてください。 トレイ 2 を開けて正し いサイズの用紙をセッ トし、トレイ 2 を戻し てください。「メイン メニュー / ヨウシ / キュウシ トレイ / トレイ 2/ ヨウシ ノ サイズ」で正 しいサイズの用紙を設 定してください。 両面プリントユニット のカバーを閉じてくだ さい。 サービスメッセージ このメッセージは、サポートセンターによる修復が必要な故障を示すメッ セージです。このメッセージが表示された場合は、プリンターを再起動して ください。問題が解決しない場合は、販売店または弊社に連絡してくださ い。 メッセージ サービスコール XXXX 意味 サービスメッセージ内 に表示されている “XXXX”のエラーが検 出されました。 処置のしかた エラーの情報を販売店 または弊社に連絡して ください。 ステータス、エラー、サービスのメッセージ 211 212 ステータス、エラー、サービスのメッセージ オプションの 取り付け 9 はじめに ご注意 本プリンターは、純正品/推奨品以外のオプションの使用は保証の対象外と なります。 この章では、以下のオプションについて説明します。 オプション名 給紙ユニット (トレイ 2) 両面プリントユニッ ト 説明 500 枚給紙トレイ付 自動で用紙の両面に印刷することができます。 " 両面プリントユニットを装着するには、プ リンターにトレイ 2 が装着されている必要 があります。 両面プリントユニッ トおよびアタッチメ ント 自動で用紙の両面に印刷することができます。 " アタッチメントは、プリンターに両面プリ ントユニットを装着するためのインター フェースユニットです。 " 取り付けの順番は、最初にアタッチメント を取り付け、次に両面プリントユニットを 取り付けます。 ご注意 オプションを取り付ける際は、必ずプリンターの電源を切り、電源ケーブル を抜いてから作業をしてください。 " 214 オプションについて詳しくは、http://printer.konicaminolta.jp にアクセ スしてご確認ください。 はじめに 給紙ユニット(トレイ 2)の取り付け オプションの給紙ユニットを装着すると、給紙容量が増加します。 給紙ユニットは、A4 サイズの普通紙を最大 500 枚セットできます。 給紙ユニットの構成 給紙ユニット(500 枚給紙トレイ付き) 給紙ユニットの取り付けかた ご注意 プリンターには消耗品が取り付けられているため、プリンターを動かすとき は、トナーがこぼれないようプリンターを水平にして運んでください。 給紙ユニット(トレイ 2)の取り付け 215 1 プリンターの電源を切り、全て のケーブルを取り外します。 2 トレイ 1 のダストカバーを取り外します。 トレイ 1 と排紙トレイををたたみます。 3 給紙ユニットを用意します。 4 " 給紙ユニットは必ず平らな場所に置いてください。 プリンターを持ち上げ、給紙ユ ニットの位置決めピンをプリン ターの底の受け穴にあわせ正し くセットします。 警告 プリンターの質量は消耗品を含めて約 15.1kg です。 5 6 216 トレイ 1 を開けて、ダストカバーを取り付けます。 トレイ 2 に用紙をセットします。 用紙のセット方法は、「トレイ 2(オプションの給紙ユニット)」(p.125) をごらんください。 給紙ユニット(トレイ 2)の取り付け 7 トレイ 2 をプリンターに差し込 みます。 8 9 インターフェースケーブルを接続します。 10 電源ケーブルを接続し、プリン ターの電源を入れます。 プリンタードライバーのプロパティ画面の「装置情報」タブで給紙ユ ニット 2 を「あり」に設定します。設定方法については、「プリンター ドライバーの初期設定/オプションの設定(Windows)」(p.32)をごら んください。 給紙ユニット(トレイ 2)の取り付け 217 両面プリントユニットの取り付け 両面プリントユニットを装着すると、両面印刷を行うことが可能です。 詳しくは、「両面印刷」(p.128)をごらんください。 両面プリントユニットを取り付けるには、次のいずれかが本機に装着されて いる必要があります。 z 給紙ユニット(トレイ 2) z アタッチメント 両面プリントユニットの構成 両面プリントユニット " 218 アタッチメント 給紙ユニット(トレイ 2)を装着している場合は、アタッチメントを 取り付ける必要はありません。この場合は、「アタッチメントの取り 付けかた」をとばして、「両面プリントユニットの取り付けかた」 (p.221)に進んでください。 両面プリントユニットの取り付け アタッチメントの取り付けかた アタッチメントを取り付けると、両面プリントユニットを装着できるように なります。 (アタッチメントは単体では使用せず、両面プリントユニットと一緒に使用 します) ご注意 プリンターには消耗品が取り付けられているため、本機を動かすときは、ト ナーがこぼれないようプリンターを水平にして運んでください。 1 プリンターの電源を切り、すべ てのケーブルを取り外します。 2 トレイ 1 のダストカバーを取り外します。 トレイ 1 と排紙トレイををたたみます。 3 アタッチメントを用意します。 " アタッチメントは必ず平らな場所に置いてください。 両面プリントユニットの取り付け 219 4 プリンターを持ち上げ、アタッ チメントの位置決めピンを本機 の底の受け穴にあわせて正しく セットします。 警告 プリンターの質量は消耗品を含めて約 15.1kg です。 5 トレイ 1 を開けて、ダストカバーを取り付けます。 引き続き、両面プリントユニットを取り付けてください。 220 両面プリントユニットの取り付け 両面プリントユニットの取り付けかた " 以下の取り付け手順のイラストは、プリンターに給紙ユニット(ト レイ 2)を装着した状態のイラストですが、アタッチメントを装着し ている場合も取り付けの手順は同じです。 1 プリンターの電源を切り、すべ てのケーブルを取り外します。 2 プリンターの背面にはられてい るテープをはがします。 3 両面プリントユニットを用意します。 両面プリントユニットの取り付け 221 4 両面プリントユニットを取り付 けます。 両面プリントユニットを装着位 置に合わせ、両面プリントユ ニットの下側をカチっと音がす るまで押し込みます。 ご注意 両面プリントユニットの取り付けは、最初にユニット下部の 2 つの爪を取 り付け口に差し込んでください。装着位置が合っていないと、両面プリント ユニットが破損するおそれがあります。 222 両面プリントユニットの取り付け 5 両面プリントユニットのカバー を開けます。 両面プリントユニットを押さえ ながら、カバー内部のネジを回 して、両面プリントユニットの 取り付けを完了します。 6 インターフェースケーブルを接 続します。 7 電源ケーブルを接続し、本機の 電源を入れます。 8 プリンタードライバーのプロパティ画面の「装置情報」タブで両面プリ ントユニットを「あり」に設定します。設定方法については、「プリン タードライバーの初期設定/オプションの設定(Windows)」(p.32)を ごらんください。 両面プリントユニットの取り付け 223 224 両面プリントユニットの取り付け 付録 A 技術仕様 プリンター本体 形式 デスクトップ型フルカラーレーザービームプリン ター 印刷方式 半導体レーザー + 回転ミラー 現像方式 電子写真方式 定着方式 熱ローラー方式 解像度 600 dpi × 600 dpi × 4 bit または 600 dpi × 600 dpi × 1 bit ファーストプリント時 間(普通紙) 片面 モノクロ:13.0 秒(A4、レターの場合) フルカラー:22.0 秒(A4、レターの場合) 両面 モノクロ:26.0 秒(A4、レターの場合) フルカラー:35.0 秒(A4、レターの場合) プリント速度(普通 紙) 片面 モノクロ:20.0 枚/分(A4、レターの場合) フルカラー:5.0 枚/分(A4、レターの場合) 両面 モノクロ: トレイ 1:8.0 枚/分(A4、レターの場合) トレイ 2:13.2 枚/分(A4、レターの場合) フルカラー:5.0 枚/分(A4、レターの場合) 226 ウォームアップ時間 平均 45 秒(室温 23 ℃で電源オンから印刷可にな るまでに要する時間) 用紙サイズ トレイ 1 幅:92 ~ 216 mm 長さ: 普通紙:195 ~ 356 mm 厚紙 1/2:184 ~ 297 mm トレイ 2(オプション) A4 技術仕様 用紙種類 給紙容量 普通紙、再生紙(60 ~ 90 g/m2) 封筒 厚紙 1(91 ~ 163 g/m2) 厚紙 2(164 ~ 209 g/m2) はがき レターヘッド ラベル紙 トレイ 1 普通紙、再生紙:200 枚 封筒:10 枚 ラベル紙、はがき、厚紙、レターヘッド:50 枚 トレイ 2(オプション) 普通紙、再生紙:500 枚 排紙容量 排紙トレイ:100 枚(A4、レターの場合) 動作時の温度 10 ~ 35°C 動作時の湿度 15 ~ 85% 電源 100 V、50 ~ 60 Hz 消費電力 最大消費電力:1000 W 以下 モノクロ印刷時:510 W 以下 フルカラー印刷時:470 W 以下 スタンバイ時 :200 W 以下 節電モード時 :18.5 W 以下 電源オフ時:0W 消費電流 10 A 以下 ノイズレベル 印刷時:50 dB 以下(モノクロモード)、49 dB 以 下(カラーモード) スタンバイ時:29 dB 以下 外形寸法 高さ:275 mm 幅:396 mm 奥行:380 mm 質量 インターフェース 技術仕様 11.9 kg(消耗品:非装着時) 15.1 kg(消耗品:装着時) USB 2.0(High Speed)準拠、10 Base-T/100 Base-TX イーサネット 227 228 メモリ 256 MB 機械寿命 50,000 ページまたは 5 年のいずれか早い方 技術仕様 消耗品の寿命の目安 消耗品 平均の寿命の目安 トナーカートリッジ 製品に付属のトナーカートリッジ: 約 1,000 ページ(連続印刷) 交換用トナーカートリッジ: 約 1,500 ページ(Y、M、C)(連続印刷) 交換用トナーカートリッジ(大容量): 約 2,500 ページ(Y、M、C、K)(連続印刷) イメージングカート リッジ 約 45,000 ページ(モノクロ連続印刷) 約 10,000 ページ(モノクロ間欠印刷) 約 11,250 ページ(カラー連続印刷) 約 7,500 ページ(カラー間欠印刷) " " 技術仕様 上記の数値は印字率が 5% で、A4 /レターサイズの普通紙を使用した 片面印刷時の数値です。 実際の寿命は、印刷条件(印字率、用紙サイズ等)や、連続印刷 (平均 4 ページのプリントジョブが消耗品には最良です)か間欠的な 印刷(1 ページのプリントジョブを複数回印刷する場合)かなどの印 刷方法の違い、厚紙印刷など使用する用紙種類によって異なります (短くなります)。また、周囲の気温や湿度も影響します。 カラープリンターでは、モノクロ印刷・カラー印刷に関わらず、本 体の電源のオン/オフに伴う初期化動作やプリント品質保持のため の自動調整動作時に、すべてのトナーが微量に消費されます。 モノクロ印刷でご使用になられた場合でも、カラートナーは消耗し 交換が必要になります。 229 定期交換部品の寿命の目安 本製品には定期交換部品の設定はございません。従いまして該当いたしませ ん。 " 230 本プリンターのご使用にあたって万が一画像不良などが発生した場 合は、下記にお問い合わせください。 コニカミノルタプリンターサポートセンター:TEL 0570-003-111 (土日・祝日・年始年末・弊社休業日を除く午前 9:00 ~ 12:00、午後 1:00 ~ 5:00) 上記ナビダイヤルをご利用いただけない場合は、TEL 046-220-6565 をご利用ください。 技術仕様 国際エネルギースタープログラム対応 当社は、国際エネルギースタープログラムの参加業者として、本製品が国際 エネルギースタープログラムの対象製品に関する基準を満たしていると判断 します。 国際エネルギースタープログラム対象製品とは? 国際エネルギースタープログラム対象製品とは、地球温暖化抑制に貢献する 事を目的に作られた製品です。一定時間印刷を行わない場合、自動的に低電 力モードに移行する機能が搭載されています。この機能により本機未使用時 の効率的および、経済的な電力の使用ができます。 エコマークについて 本機は資源採取からリサイクルまでのライフサイクル全体を通して環境に配 慮し、エコマーク認定された製品です。 エコマーク認定番号 第 07 122 019 号 magicolor 1650EN は、「エコマーク事務局認定・環境保全型商品」です。 国際エネルギースタープログラム対応 231 232 エコマークについて 索引 P S PCL ドライバー ............................... 56 画像品質タブ ................................ 68 基本設定タブ ................................ 59 スタンプ / フォームタブ ............... 65 その他タブ .................................... 71 表紙 / 挿入紙タブ .......................... 64 レイアウトタブ ............................. 61 PostScript ドライバー ..................... 39 画像品質タブ ................................ 52 基本設定タブ ................................ 43 詳細設定タブ ................................ 42 スタンプ / フォームタブ ............... 49 その他タブ .................................... 55 表紙 / 挿入紙タブ .......................... 48 レイアウトタブ ............................. 45 Status Monitor 使いかた ....................................... 75 閉じる ........................................... 77 開く .............................................. 74 あ アタッチメント .............................. 219 厚紙 ................................................ 110 い 印刷可能領域 .................................. 116 印刷品質の問題 .............................. 199 え エラーメッセージ .......................... 206 索引 233 お て オプション アタッチメント ........................... 219 給紙ユニット .............................. 215 両面プリントユニット ................ 221 定着離間レバー ................................ 24 か 紙づまり 処理 ............................................. 176 通紙経路 ...................................... 175 トレイ 1 ...................................... 185 トレイ 2 ...................................... 186 プリンタ内部 .............................. 178 予防 ............................................. 174 両面プリントユニット ................ 189 き は 排紙トレイ ................................24, 129 はがき ............................................ 115 ふ 封筒 ................................................ 111 普通紙 ............................................ 108 プリンター 各部の名称 .................................... 24 プリンタードライバー ..................... 38 アンインストール ......................... 36 オプションの設定 ......................... 32 初期設定 ....................................... 32 給紙ユニット .................................. 215 め さ メッセージ ..................................... 206 エラーメッセージ ....................... 207 サービスメッセージ ................... 211 ステータスメッセージ ................ 206 メッセージウィンドウ ..................... 80 メニュー ........................................... 83 メンテナンス .................................. 150 サービスメッセージ ....................... 211 し 仕様 ................................................ 226 消耗品 ....................................... 76, 132 イメージングカートリッジ ... 24, 145 トナーカートリッジ .................... 132 寿命 ............................................. 229 す ステータスメッセージ .................... 206 せ 清掃 ................................................ 152 設定リスト ...................................... 173 そ 操作パネル .................................. 24, 80 234 よ 用紙 印刷可能領域 .............................. 116 紙づまりの処理 .......................... 176 紙づまりを防ぐ .......................... 174 セット ......................................... 118 通紙経路 ..................................... 175 用紙送りの流れ .............................. 175 用紙の種類 厚紙 ............................................ 110 はがき ......................................... 115 封筒 ............................................ 111 普通紙 ......................................... 108 ラベル紙 ..................................... 112 レターへッド .............................. 114 用紙のセット .................................. 118 トレイ 1 ...................................... 118 索引 用紙の保管 ...................................... 130 ら ラベル紙 ......................................... 112 り 両面印刷 ......................................... 128 両面プリントユニット .................... 218 れ レターへッド .................................. 114 索引 235