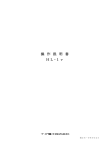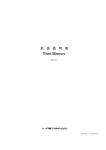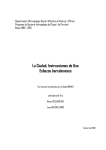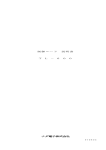Download EasyWin23 取扱説明書
Transcript
取扱説明書 目 次 1.概 要................................................................................................................................................... 1 2.特 徴................................................................................................................................................... 1 3.一般仕様.............................................................................................................................................. 2 3.1 動作環境........................................................................................................................... 2 3.2 付属品............................................................................................................................... 2 3.3 インストールの方法....................................................................................................... 3 3.4 EasyWin23の起動.........................................................................................10 3.5 操作方法および画面について.....................................................................................11 3.5.1 メイン画面 .................................................................................................11 3.5.2 ファイル・リスト( 読み出し、書き込み([f・1]、 [f・3])) ...................................................................................................................13 3.5.3 データの変更([f・2])..................................................................15 3.5.4 タイトルの入力([f・6])..............................................................15 3.5.5 スペックの設定([f・4])..............................................................17 3.5.6 印字([f・5]) .................................................................................22 3.5.7 予約印字の設定([f・7])..............................................................24 3.5.8 予約印字([f・8])..........................................................................30 3.6 メニューからコマンドを実行する.............................................................................31 3.6.1 [ファイル(F)]メニュー..................................................................................31 3.6.2 [編集(E)]メニュー ......................................................................................32 3.6.3 [印字(P)]メニュー ......................................................................................36 3.6.4 [表示(V)]メニュー ......................................................................................38 3.6.5 [ヘルプ(H)]メニュー ..................................................................................39 3.7 [編集(E)]の[連動データの設定(L)]について .............................................................40 3.8.MS-DOS 版の Super や Easy で作成したデータについて.......................................42 3.9.プリンタのセンサ・レベル取得方法.........................................................................46 ご注意 1.本書の内容の一部、又は、全部を無断転載することは固くお断りします。 2.本書の内容に関しては、将来予告なしに変更することもあります。 3.本書の内容に関しては、万全を期して作成いたしましたが、万一ご不審な点や、誤り、記載も れ等、お気付きの点がありましたらご連絡下さい。 4.運用の結果の影響については、3 項にかかわらず責任を負いかねますので、御了承下さい。 取 扱 説 明 書 EasyWin23 (WEF-210M) 1.概 要 本システムは、弊社製の Win23(Windows 版)で作成したラベル・フォーマットを元に、あらか じめ指定されたデータの印字内容の変更やラベル印字が簡単なキー操作で出来る簡易データ入 力・印字システムです。 2.特 徴 ○ ○ ○ ○ ○ ○ ○ ○ ○ ○ ○ Win23、Win21、Win89、Super で作成したデータが使用出来る データにタイトルが付けられる為、変更データが一目でわかる データ変更箇所の指定機能付きで、誤操作を防止できる 最大 100 種類の“タイトルとデータ変更箇所”の指定と登録が可能 3 種類のラベル用語集付き 印字位置、カット位置、印字濃度、印字方法等 スペックの設定が可能 ナンバーリング、バーコード・ナンバーリングの初期値の変更が簡単 バーコード・データの変更が容易に出来る データ一括変更機能 200 種類の予約設定と予約印字 メモリ・カード(オプション)データの印字が出来る ※ Windows は 米国 Microsoft Corporation の商標です。 本ヘルプでは Microsoft(R) WindowsTM operating system Version98SE/Me/2000/Xp、及び WindowsNT4.0 を 『Windows』 と表記します。 ※ WindowsXP には Ver3.7.26 より対応しています。 WindowsVista,Windows7 には Ver5.19.35 より対応しています。 120827 1 3.一般仕様 3.1 動作環境 1) コンピュータ本体 2) CPU :日本語 Microsoft Windows 32bit 版 が動作するパソコン。 :PentiumⅡ400MHz 相当以上必要。(PentiumⅢ1GHz 相当以上推奨) 3) OS 4) メモリ :Microsoft Windows98SE/Me/2000/Xp/Vista/7、または Microsoft WindowsNT4.0 以上。 :最低 256MB以上必要。(512MB以上を推奨) 5) ハードディスクの空き容量 :64MB(データは含まない)以上必要。 6) モニタ :800×600 ドット以上の解像度で 256 色以上表示可能なもの。 7) 入力装置 16 ビット HIGH COLOR 以上推奨。 :キーボード、マウス。 8) プリンタケーブル :RS-232C ケーブル、USB ケーブル(HL-2(n)、HL-3(n)、HL-1(n/v)のみ) 9) 対応プリンタ :HP-821(n)、HP-822(n)、NP-821、HP-8960、HP-8320、TL-1120、TL-600、NP/HP-1600、 NP-822n、HL-1(n/v)、HL-2(n)、HL-3(n)、TL-481。 ※本書の中で使用している表記について クリック :マウスの左ボタンを一回押すことを意味します。 右クリック ダブルクリック :マウスの右ボタンを一回押すことを意味します。 :マウスの左ボタンを続けて2回押すことを意味します。 [f・1] キー :ファンクションキー(キーボード上部)を意味します。 3.2 付属品 1) EasyWin23 セットアップ・ディスク WEF-210M・・・・・1 式 または、CD-ROM 1枚 (#1、#2 2 枚 1 組 5 インチ フロッピー・ディスクは型番の最後の M が付きません) 2) EasyWin23 取扱説明書(本書)・・・・・・・・・・・・・・・・・・・・・・・・1 部 2 3.3 インストールの方法(フロッピー・ディスクからインストールする場合) 1) 2) 3) 4) Windows を起動します。 [スタート]→[設定(S)]→[コントロールパネル(C)]へと順にクリックします。 [コントロールパネル(C)]の中の“アプリケーションの追加と削除”をダブルクリックします。 [インストール(I)]または[セットアップ(I)]と書かれたボタンをクリックすると下図が表示されます。 5) フロッピーディスク・ドライブに“EasyWin23セットアップディスク#1”を挿入して[次へ(N)>]を ク リ ッ ク す る と 図1が表示されます。 図1 6) “インストール プログラムのコマンドライン(C):”の欄に A:\SETUP.EXE と表示されていることを確認 して[完了]をクリックすると図2が表示されます。“A”の部分はパソコンによって違う場合が あります。 3 【重要】既にインストールされている Windows の一部のファイルのバージョンが古い為、新しいファイルを上書き するかどうか確認のメッセージが表示される事がありますが、その場合は上書きする方を選択して下さい。 その後、Windows を再起動するかどうかのメッセージが表示されたら再起動する方を選択して、再起動さ れたら再度1)から作業を行って下さい。 図2 7) 初期化ファイルのコピーが終了すると図3が表示されるので、フロッピーディスク・ドライブ に“EasyWin23セットアップディスク#2” を挿入して[OK]をクリックします。 図3 8) [OK]をクリックすると図4が表示されます。 図4 4 9) [OK]をクリックすると図5が表示されます。 図5 10) インストール先のフォルダを変更する場合は[ディレクトリ変更(C)]を、そのままインストールを開始する には大きなボタンをクリックします。 (注意) パソコンが PC98シリーズの場合は C:\EasyWin23 を A:\EasyWin23 に変えます。 11) 大きなボタンをクリックすると図6が表示されるのでそのまま[継続(C)]をクリックします。 図6 12) “EasyWin23のインストールが完了しました”の表示が出たら、[OK]をクリックして EasyWin23 のインストール は終了です。 5 ・インストールの方法 (CD-ROM からインストールする場合) 1) Windows を起動します。 2) EasyWin23 の CD-ROM をセットします。 3) 自動的にインストールプログラムが起動して図 1 が表示されます。 ※図 1 が表示されない場合は、マイコンピュータの中の CD-ROM アイコンをクリックし、Setup.exe を実行して下さい。 図1 4) EasyWin23をインストールするフォルダを選択します。変更する必要がない場合は [次へ(N)] をクリックします。 6 【重要】既にインストールされているWindowsの一部のファイルのバージョンが古い為、新しいファイルを上書きするかどうか確認 のメッセージが表示される事がありますが、その場合は上書きする方を選択して下さい。その後、Windowsを再 起動するかどうかのメッセージが表示されたら再起動する方を選択して、再起動されたら再度①から作業を行っ て下さい。 5) インストールを開始するには [次へ(N)] をクリックします。 6) EasyWin23がインストールされます。 7 7) EasyWin23のセットアップについての情報が表示されます。[次へ(N)] をクリックします。 8) EasyWin23のインストールが終了しました。[閉じる(C)] をクリックします。 ※ インストールの途中でエラーが発生し、インストールが出来ない場合は、CD-ROMのWin2フォルダの中にある setup.exe でイ ンストールしてみて下さい。 8 EasyWin23 を起動したら、はじめに次の作業をしてください。 ・[ファイル(F)] メニューの [ファイル設定(E)] で各データの保存場所を設定する。 ・[印字(P)] メニューの [プリンタの選択(L)] で印字させるプリンタを選択する。 ・[印字(P)] メニューの [通信速度(T)] で印字させるプリンタと同じ通信速度を選択する。 9 3.4 EasyWin23の起動 [ スタート]メニューから[プログラム(P)]→[EasyWin23]→ Easywin23 のアイコンをクリックします。 メニュー コマンド・ボタン(ファンクションキーの f・1~f・10) データ表示欄 読み出したファイルの名前、又はメモリカード No. 表示される項目:●ファイル名、読み出し、変更、書き込み、スペック、印字、タイトル、予約、予約印字、終了、メニュー。更 に詳しい説明が必要な場合は画面上部の[ヘルプ(H)]メニューを参照して下さい。 10 3.5 操作方法および画面について 1)各コマンドは、マウスでクリック(左ボタン)するか、[↑][↓] キーまたは[TAB] キーで選択してから [ENTER] キーで決定する方法で実行します。 2)文字列の入力では、漢字を入力すべき所では自動的に日本語入力モードになります。タイトルの 設定や印字データの変更 等、文字列の入力の際に入力した文字列に決定する場合には [ENTER] キーを、キャンセルする場合は[ESC] キーを押します。 3)データ表示欄にカーソルを移動したい時は、[TAB] キーを何回か押して下さい。 メイン画面から[読み出し] や[スペック] コマンド等を実行し、それらのメニュー画面が表示されている 時にメイン画面上のコマンドや、一つ前の画面のコマンドを実行したい場合には、マウスで直接メイン 画面や一つ前の画面をクリックしても実行されません。(印字メニューを除く)それぞれの画面にある [閉じる] や [キャンセル] のコマンドを実行すればメイン画面や一つ前の画面に戻ります。 3.5.1 メイン画面 画面右上の ボタンをクリックすると画面が最小化、 ボタンは最大化され、 ボタンは EasyWin23 を終了します。 キーボードで画面サイズの変更をする場合は [ALT] キーを押しながらスペースキーを押すと左上にメ ニューが表示されるので、そこから選択します。 No.の欄: ブロック・データの入力された順番を表します。まずバーコード以外のデータが順に表示さ れ、次にバーコードのデータが順に表示されます。 タイトルの欄: タイトルが表示されます。 種類の欄: ブロック・データのタイプが表示されます。 ANK:ANK文字列 カンジ:漢字文字列 N:ANKナンバーリング C:日付データ B:バーコード 2B:二次元コード BN:バーコード・ナンバーリング 2BN:二次元コード・ナンバーリング GCG:外字CG コテイ:固定データ EHG:絵表示 変更の欄: 変更可能なブロックに“*”マークが表示されます。変更可能なブロックにするかどうかはタ イトルの入力時に設定するか、[編集(E)] メニューで設定します。 印字データの欄: ANK、ANK ナンバーリング、漢字、バーコード、バーコード・ナンバーリング、外字・ 絵表示(コードの ASCII 文字)、固定データ(内容は表示されません)、日付データ (現在の日付は表示されません)、二次元コード、二次元コード・ナンバーリングが 表示されます。線、枠、菱形、直線、塗りつぶし、網掛け、イメージの表示及び変更 は出来ません。 印字の欄: クリックして、印字するデータには“○”印を付けます。 ●ファイル名の欄: 読み出したラベル・データのファイル名が表示されます。[メモリ・カード読み出し(M)] を実行した時はメモリ・カードのデータNo.が表示されます。 [読み出し]: ファイル・リスト画面を表示し、ファイルから Win23 で作成したラベル・データを読み出し て、画面に表示します。 11 [変更]: 文字列(ANK、漢字)、ナンバーリング、バーコード、バーコード・ナンバーリング、二次元コー ド、二次元コード・ナンバーリング、日付データの変更をします。外字、絵表示、固定データ の変更は出来ません。 [書き込み]: ファイル・リスト画面を表示し、表示中のラベル・データ、及びタイトルの書き込みを実行 します。 [スペック]: ラベル印字に必要な各項目を設定します。設定を省略した場合は、前回設定のままで印 字します。尚、このスペックの各項目は、ファイルに書き込まれます。 [印字]: ラベル印字発行の画面を表示します。 [タイトル]: タイトルを設定します。 [予約]: 予約印字の設定画面を表示します。 [予約印字]: 予約印字の画面を表示します。 [終了]: EasyWin23 を終了します。終了前に、作業中のデータは保存して下さい。 [メニュー]: 画面上部の[ファイル] [編集] [印字] [表示] [ヘルプ]の各メニューからコマンドを実行 する場合にこのコマンドを実行します。メニューを直接マウスで選択する場合はこのコマン ドを実行する必要はありません。 画面の最下行にある次の表示は、 左から現在の時刻と日付の表示、[CAPS(大文字)] キー、[KANA(カナ)] キー、[INS(文字挿入)] キー が押されているかどうかの表示です。キーが押されていない時は文字が薄く表示されます。 12 3.5.2 ファイル・リスト( 読み出し、書き込み([f・1]、[f・3])) [表示 (V)] メニューの [f・1キー表示設定] で “標準読み出し” を選択した場合は上記のファイル・ ダイアログボックスからファイルを選択します。 [表示 (V)] メニューの [f・1キー表示設定(F)] で “検索読み出し” を選択した場合は上記のファイ ル・ダイアログボックスが表示されます。 13 ファイル名一覧には[ファイル(F)] メニューの [ファイル設定(E)] で設定されている“データフォルダ”の中 のファイルが表示されています。一覧に読み出すファイルが表示されている場合は、矢印キーでファイ ル名を選択して [ENTER]キーを押します。 データフォルダ及び、それ以下のサブフォルダの中からファイルを探す場合は、“ファイル検索” を選択 して探すファイル名の一部(何文字でも構わない)と “*” マークを入力して [ENTER] キーを押しま す。 検索している間、検索中… と表示されます。 “検索結果: XXXX←ファイルの数”と表示されたら検索の終了です。矢印キーでファイルを選択して [ENTER] キーを押します。 ファイルの検索をやり直したい場合は [ESC] キーを押してから再度、検索して下さい。 “ファイル名” の所には、前回読み出したファイル名が表示されています。 (注意)タイトルのみ単独で読み出すことは出来ません。タイトルは通常のデータを読み出す時に自動 的に読み出されます。 MS-DOS 版で使用していたフロッピーディスクの内容を以下の様にコピーすれば、イメージ、外字 CG、タイトル等も全て読み出し可能です。 例えば “DISK1” というフォルダを作成して、その中にフロッピーの内容を全てコピーする。 [ファイル(F)] メニューの [ファイル設定(E)] で “データ・フォルダ” にDISK1の場所を指定しておく必 要があります。 上記の様にフォルダが配置されていれば、以下のコマンドが有効になります。 [フォルダ]: 上記では“DISK1”の部分の変更が出来ます。 [前ページ]: 一つ前のページ(Page)内のファイルを表示します。 [次ページ]: 一つ後ろのページ(Page)内のファイルを表示します。 [ページ]: 指定したページ(Page)内のファイルを表示します。 14 3.5.3 データの変更([f・2]) 文字列(ANK、漢字)、ナンバーリング、バーコード、バーコード・ナンバーリング、二次元コード、日付 データの変更が出来ます。外字、絵表示、固定データの変更は出来ません。 ● 変更の仕方 1) [変更(f・2)] ボタンを押すと、変更可能に設定されている印字データが反転表示されます。No.の 小さい順に連続して変更します。印字データを直接、マウスでクリックしても変更出来ます。 変更出来るのはタイトルの設定であらかじめ変更可能(*マークが付いています)に設定されたデ ータのみです。 2) [SHIFT] キーを押しながら [変更(f・2)] ボタンを押すと、現在、カーソル(枠)のあるデータから連 続して変更します。 3) 変更するデータが漢字の場合は自動的に日本語入力モードになります。また、[↑] キーを押せ ば、用語集の中から参照出来ます。 4) 入力したデータでよければ [ENTER] キーを、変更をキャンセルする場合は [ESC] キーを押しま す。 5) 入力桁数は固定ですが、[INS] キーを押せば更に入力が可能で、入力した所までが次回の最大 桁数になります。(画面下に[INS] キーの状態が表示されています) (注意) 元のデータより桁数を多く入力する場合は印字バッファ(ラベルの水平方向)を超えないように 注意して下さい。 3.5.4 タイトルの入力([f・6]) 印字データが何を意味するのか一目でわかるようにするには、ブロック(一行)毎にタイトルを設定して おくと便利です。 ● 変更の仕方 1) タイトルを設定したいブロック(行)のブロックNo.を入力して [ENTER] キーを押すと (キャンセル は [ESC]キー)、タイトル欄が緑色で表示されます。 2) タイトルを最大 6 文字までの漢字で入力して [ENTER] キーを押します。(用語集は使えません) 3) データの変更が可能なブロックにするかどうかの設定をします。変更可能なブロックにすると、変更 の欄に“*”マークが表示され、[変更(f・2)] キーでの変更が可能になります。 4) タイトルを設定せずにデータの変更の可・不可のみを設定したい場合は、タイトルの入力時に [ENTER] キーのみ押せばタイトルを入力せずにデータの変更の可・不可を設定出来ます。 (注意) MS-DOS 版の Easy で設定したタイトルを表示させたい場合は、3.8 MS-DOS 版の Super や Easy で作成したデータについてを参照して下さい。 15 ● ナンバーリング・スペックの変更の仕方 ナンバーリング・スペックは EasyWin23 のメイン画面上の“種類”の欄の“N”や“BN”をダブルクリックす ると以下の様なナンバーリング・スペックの設定画面が表示されます。 使用しない文字:ナンバーリングに使用しない文字を設定します。“進数”のチェックをはずすと設定可 能になります。例えば 0~9、A~Z の順でナンバーリングし、アルファベットの “I”、 “O”、“Q”、“U”を印字しない場合は半角で IOQU と入力して [OK] ボタンを押しま す。[キャンセル] ボタンを押すと設定されている文字が削除されます。 進数:これをチェックし右横に入力した数値の進数でナンバーリングします。例えば “10” なら 0~9 の 数値で、“12”なら 0~B へとナンバーリングします。“使用しない文字” と “キャラクタ・セット” の 設定は無効です。 キャラクタ・セット:“進数”のチェックをはずすと設定可能になります。使用する文字の範囲を選択します。0 ~9、0~9 と A~Z、A~Z の 3 つから選択し、その範囲内の文字でナンバーリングしま す。 ● 日付のスキップ値の変更の仕方 日付のスペック値は EasyWin23 のメイン画面上の“種類”の欄の“C”をダブルクリックすると以下の様 な日付のスペック値の設定画面が表示されます。 日付に加算する日数を、半角で3桁以内の数値を入力して [OK] ボタンを押します。 16 3.5.5 スペックの設定([f・4]) [印字位置補正] 印字位置を前後に調整する事が出来ます。 設定範囲 0~±9 mm -: ラベル後方に印字位置がくるようにします。 +: ラベル前方に印字位置がくるようにします。 [印字濃度] 印字の濃淡を 9 段階で設定出来ます。初期設定値は 0 普通(5 と同じ)です。 印字結果が薄い場合は濃度を上げ、にじむ場合は濃度を下げます。 (注意)印字の濃淡は、プリンタの印字ヘッドの温度や印字速度によっても変化する場合があります。 17 [印字速度] 印字速度を 4 段階に選択出来ます。印字品質は印字速度を上げるほど低下します。 印字速度は、ヘッド温度、印字濃度によっても変化します。 以下の印字速度の数値は、HP-821の参考値です。尚、印字開始に伴う文字展開処理は含 まれていません。 低速: 約 70mm/sec 中速: 約 90mm/sec 高速: 約 120mm/sec 超高速: 約 140mm/sec [印字方向] 印字の方向を 90 度単位で設定出来ます。 リスタ(0゜): 横書きで、文字列が上下逆転した状態で印字します。 テキスタ(180゜): 横書きで、文字列がそのまま読める状態で印字します。 縦書き 1(90゜): 縦書きで、ラベルの先頭から後方に文字列が読める方向で印字します。 縦書き 2(270゜): 縦書きで、ラベルの後方から先頭に文字列が読める方向で印字します。 (注意) 縦書き 1、及び 2 において、イメージ・データの印字は出来ません。又、バーコードの印字は 座標の修正が必要となる場合があります。 [印字方法] プリンタの印字動作モードを設定します。 連続印字動作: 連続印字モードです。通常この動作モードを用います。 連続剥離動作: 剥離仕様の場合の連続印字モードです。 剥離動作(ヘッド・アップ): 剥離仕様で1ラベル印字毎にヘッド・アップ動作をします。 リボンの皺が発生する場合に用います。 剥離動作(スタート・ストップ): 剥離センサーにて 印字停止/再開 の制御が出来ます。 連続印字(ヘッド・アップ): 連続印字モードで1ラベル印字毎にヘッド・アップ動作をします。 リボンの皺が発生する場合に用います。 連続カット動作: カッター仕様の場合の連続印字モードです。1枚印字の場合、印字後カット 位置にラベルが来ないため、カット動作が出来ません。 連続枚数印字の時、印字終了後、カッターと印字ヘッド間のラベルは、カットさ れません。 最後のラベル・カットを 有り にするとカットが出来ます。 印字即カット動作: カッター仕様の場合に、1ラベル印字毎にラベルをカットします。印字したラ ベルを、直ぐにカットしたい場合に用います。 連続カット動作に比べて、ラベルのバック・フィードが伴うため、印字発行に時 間を要します。 最後のラベルのみカット: カッター仕様の場合に、最後に印字したラベルのみカットする場合に 用います。後で記述している最後のラベル・カットの項目は、有り にしま す。 (注意) ラベルの長さが短い場合、ラベル送り精度が伴わないため、印字位置、カット位置のバラツキ が生じる場合が有ります。一度テスト的に印字させた上で使用して下さい。 18 [カット位置補正] カット位置を前後に調整する事が出来ます。設定範囲 0~±9 mm -: ラベル後方にカット位置が来るように補正します。 +: ラベル前方にカット位置が来るように補正します。 (注意) カット位置の補正を行った場合は、印字位置の補正も必要になります。テスト印字を行って、 カット位置、印字位置を確認の上で補正値を決めて下さい。 [カット・スキップ] カッター仕様の場合の、カット動作のスキップ(カットとばし)を設定します。 設定範囲 01~99 カット・スキップ 01 で、ラベル 2 枚に 1 回カットします。 カット・スキップ 02 で、ラベル 3 枚に 1 回カットします。 [最後のラベルカット] 最後のラベル・カットはカッター仕様の場合に有効です。枚数印字後、最後のラベルをカットする 場合は、この設定を 有り にします。 剥離仕様で最後のラベルを剥離したい場合もこの設定を 有り にします。 [剥離距離/印字後送り] 剥離距離: 剥離距離は剥離仕様の場合に有効です。剥離センサでラベルの先端を検出してか ら、剥離距離設定値分ラベル送りをして印字動作を一時停止します。 ラベルがセンサから外れると、再び印字動作を開始します。 (注意) 実際の剥離動作は、ラベルのたわみ、剥離センサの感度等により設定値通りにならない場合 が有ります。テスト印字を行って、最適な剥離距離を設定して下さい。 印字後送り: 印字後送りは、連続印字と、カッター仕様の場合に有効です。 設定範囲 0~250 mm 1 ラベル印字後、設定値分ラベルを空送りします。この場合、空送り部分に印字デ ータを入力しても印字する事は出来ません。 [外字CGパターンの再送信] 外字 CG は、初回の印字開始の時にプリンタ側にそのパターンを記憶する為、2 回目以降の印 字の時にはパターンを送信しません。(転送速度を上げる為)よって、プリンタの電源を OFF にし た場合など再送信が必要な場合にこのコマンドを実行します。 [ナンバーリング初期値の一括設定] 全てのナンバーリング、バーコード・ナンバーリングの初期値を一括設定することが出来ます。 [ナンバーリングスペック] 入力したブロックNo.のナンバーリング・スペックを設定します。マウスで種類 (N、BN、2BNの み)の所をダブルクリック(2 度押し)してもナンバーリング・スペックの設定画面が表示されます。 19 [全データ共通ナンバーリングスペック@] Win23 でナンバーリング・データの入力時に、先頭に@マークを付けたデータのナンバーリング・ スペックを設定します。 (注意) 設定した値は、予約印字では無効です。 [データ一括変更] データ一括変更は一括変更指定のコード(#、$、%、&、*、?の記号)と文字種類(ANK、漢 字)が一致するブロック・データ(文字列データ)のみ一括変更データに変更して印字することが 出来ます。 ブロック・データを一括変更データにする為の指定の方法については、タイトルの入力の項を参 照して下さい。 (注意) バーコード、バーコード・ナンバーリング、外字CG、固定データの一括変更指定は出来ませ ん。また、タイトルを消すか変更不可に設定すると、元の(真の)データが表示されます。 [ナンバーリングの種類] 標 準 : 0~9の繰 り上 がり。(Win23と同 じ) 31進 法 : 0~9ABCD・・・Zの繰 り上 がりでA、E、I、O、Uは使 用 しない。 34進 法 : 0~9ABCD・・・Zの繰 り上 がりでI、Oは使 用 しない。 ユーザー設 定 ( 全 データ) : 0~9ABCD・・・Zの繰 り上 がりで、0~9 、A~Zの中 で印 字 しない値 を指 定 し ます 。 値 を 複 数 指 定 する 場 合 は 半 角 の“ ,” (カンマ ) で 区 切 り ます。 ユーザー設 定 (個 別 データ): 0~9ABCD・・・Zの繰 り上 がりで、ブロック毎 に0~9、A~Zの中 で 印 字 しない値 を設 定 出 来 る様 になります。使 用 しない文 字 はブロッ ク毎 のナンバーリングスペックの“使 用 文 字 ”で設 定 します。 (注 意 ) 31進 法 、34進 法 、ユーザー設 定 はWin23では使 用 出 来 ません。 二 次 元 コード・ナンバーリングは“ 標 準 ”の 0~9 の繰 り上 がりのみサポートしていま す。 印 字 方 法 が 5,6,7の場 合 は、ナンバーリング種 類 は“標 準 ”のみ設 定 可 能 です。 プリンタの機 種 によってはこの項 目 がない場 合 があります。 [カットモード] (HL-2、HL-3、HL-4 のみ設 定 可 能 ) 1ラベル印 字 毎 のカットモードを指 定 します。 フルカット: 用 紙 を全 てカットします(切 り落 とします)。 パーシャルカット: 用 紙 の中 央 約 2mm位 を残 してカットします。 パーシャル+フルカット: 指 定 回 数 パーシャルカットした後 、1 回 フルカットし ます。パーシャル 指 定 回 数 の設 定 範 囲 01~99 [Windows フォントの密 度 ] Windowsフォントの印 字 濃 度 を選 択 します。スライダボタンをクリックしながら左 右 に移 動 して設 定 します。 規 定 値 は右 端 (もっとも密 度 を濃 くして印 字 する)に設 定 されています。 文 字 によっては濃 すぎると印 字 が潰 れて読 めない事 があるので、 その様 な場 合 はスライダボタ ンを左 側 へ移 動 して下 さい。 20 ● データ一括変更( スペックの設定 ) データ一括変更とは、メイン画面でタイトルの設定を実行した時に、タイトルの先頭 1 文字目に上記の 一括変更コード#、$、%、&、*、?を入力しておけば、印字の時だけそのコードに対応する一括 変更データにデータが置き換わって印字されるという機能です。例えば、上記でいうとタイトルの先頭 に&を入力したとすれば、その印字データは“製造年月日”と印字されます。 ● 設定の仕方 1) 画面の上の表示欄で一括変更データを設定するコードのNo.を選択します。[↑][↓] キーを動 かすか、マウスでクリックして選択します。 2) [ENTER]キーを押し、画面中央のデータ入力行が水色に変わったらデータを入力します。マウス でデータ入力行を直接クリックしても同じ動作をします。 3) 漢字の場合は、3 種類の用語集の中から単語や文章を選択出来ます。ファンクションキーの f・1~ f・3 を押してから [↑][↓] キーを使うか、マウスを使って選択します。選択した用語はデータ入力 の欄にも表示されます。 4) データ入力行に表示されている文字列で良ければ [ENTER] キーを、キャンセルする場合は [ESC] キーを押します。 設定が終われば[OK] ボタンを、設定をキャンセルする場合は [キャンセル] ボタンを押します。 21 3.5.6 印字([f・5]) [印字開始] このボタンを押すと,プリンタへラベル・データを転送します。 プリンタは、設定枚数分連続印字を開始します。 プリンタが設定枚数分の印字を終えてから[印字開始] ボタンを押すと、プリンタは再び設定枚数 分の印字動作をします。[印字停止] ボタンを押してから[印字開始] ボタンを押すと、残り印字枚 数がある時はその残りだけを印字し、残り印字枚数が 0 の時は再び設定枚数分の印字動作をし ます。 (注意) 二回目以降の印字開始では、印字内容のラベル・データは転送しません。 従って、プリンタ側のみ単独で、電源を OFF にした場合は、印字内容が消去されますので、同 一内容のデータを印字する場合でも、一度 [印字中止] を実行してから、再度、印字メニュー を表示して下さい。 プリンタの電源が OFF の時や、印字中等、プリンタがデータを受信できない時に [印字開始] ボタン を押すとデータがパソコンのメモリバッファ内に格納されます。格納されると印字メニュー上部に“バッフ ァセット:XX←データ数”と表示され、EasyWin23 のメイン画面上のゲージが増えていきます。それらのデ ータはプリンタがデータ受信可能になった時点で送信されます。バッファ内のデータを転送中は画面 右上に“データ送信中”と表示されます。1つのデータの転送が終わるたびに“バッファセット:”の数値とメ イン画面上のゲージが減っていきます。 バッファの上限は 10000 バイトです。 22 [印字停止] プリンタの印字動作中に、このボタンを押すと残り印字枚数があっても印字を一時停止します。 [印字枚数] 印字枚数を設定します。設定範囲 0001~9999 枚 [印字開始] ボタンを押すと、設定枚数分連続印字します。 [印字開始桁] ラベル・データを変更せずに、印字内容全体を右方向に移動出来ます。 例えば印字方向がリスタの場合にはプリンタに向かって左側に印字内容を移動します。設定値 によっては、印字領域を越えて、反対側から回り込んだ印字になる場合があります。一度テスト的 に印字してから、最適な印字開始桁を設定して下さい。 [印字位置] ラベル・データを変更せずに、印字内容全体を下方向に移動出来ます。 例えば、印字方向がリスタの場合にはプリンタに向かって上側に印字内容を移動します。設定値 によっては、印字領域を越えて印字内容の下の部分が印字されない場合があります。 テスト印字によって、最適な印字位置を設定して下さい。 [ラベル測長] ラベルに印字する場合は、[自動]の表示にし、連続紙に印字する場合は、[手動]の表示にして 下さい。[自動]にした場合は、ラベル・センサでラベルと台紙部分を検出するため、印字開始の 前に自動測長でラベルの頭出しを行います。 [手動]にした場合、または、自動測長をしない場合は印字長さをキーボードより入力して下さ い。 設定範囲 010.0 ~ 290.0 mm [自動] で測長値が0の時: 印字開始の前に自動測長の為のラベルの頭出しを行います。 [自動] で測長値が0以外の時: 入力した測長値とラベル・センサで検出した測長値とを比較し ながら印字します。従って、2 つの値に誤差があるとラベル・エラーになります。 [手動] で測長値が 0 の時: プリンタが記憶している前回の測長値で印字します。 [手動] で測長値が 0 以外の時: 入力された値のラベル間隔で印字します。 プリンタがHL-1vでラベル測長が上手くいかずラベル・エラーが発生する場合は、3.9. プリン タのセンサ・レベル 取得方法を参照して下さい。 (注意) 0.1 mm 単位の設定も出来ますが、印字の機構上、ラベル送りの精度が設定通りにならない 場合があります。尚、このラベル測長は、印字開始のたびに毎回設定する必要はありません。 一度設定すれば、次に変更があるまで設定は不要です。 [残り印字枚数] 連続枚数印字中の残り印字枚数のモニター表示です。[印字開始] と同時に赤色表示になり ます。この部分は表示のみです。 ● メモリ・カードのデータを印字する時 1) メイン画面の [ファイル(F)] メニューから [メモリ・カード読み出し(M)] を実行します。 2) データのNo.を入力します。 3) [印字] コマンドを実行します。 4) [印字枚数] と [ラベル測長] を設定します。 5) [印字開始] コマンドを実行します。 23 3.5.7 予約印字の設定([f・7]) ●予約設定の仕方 1) 入力したい項目に矢印キーでカーソルを移動して [ENTER] キーを押すか、項目をマウスでクリッ クします。 2) “ファイル名”、“固定データ1”、“固定データ2”ではファイル・ダイアログボックスからファイルを選 択します。 3) 製造日は先頭に“*”が入力されている日付データ(例:*YYYY/MM/DD)に、設定した数値を加 算して印字します。-9 ~ +9 の範囲で設定します。 4) 賞味期限は先頭に“~”が入力されている日付データ(例:~YYYY/MM/DD)に、設定した数値を 製造日に加算して(製造日を含めた日付になります)印字します。0~999 の範囲で設定します。 5) 全ての設定が終了したら、必ず [設定保存] コマンドを実行します。 [設定終了]: 予約の設定を終了してメイン画面に戻ります。 [データ変更]: カーソルのある行のデータを読み出して、データの変更が可能な状態になります。“番 号”を直接クリックしても同じ動作をします。変更が終わり、[書き込み] を実行すればもと の [予約設定] 画面に戻ります。 [書き込み]: 予約設定が終了したら、必ずこのコマンドを実行します。実行せずに [閉じる] と、以前 の設定のままになります。 24 [予約クリア]: 設定を全てクリアしたい場合のコマンドです。項目を1つずつクリアしたい場合は、矢印 キーでカーソルを移動してから [DEL] キーを押します。 [ファイル]: 予約設定ファイルを読み出します。予約設定で書き込みしたファイルを開きます。 [予約印字]: 予約印字の画面を表示します。 (注意) [書き込み] を実行しないと、設定は前回のままで残っています。新たに設定した場合は必ず [書き込み] を実行して下さい。 固定データ1、固定データ2は MS-DOS 版の Easy で設定されているデータを読み出した場合 のみ有効です。新たに Win23 や EasyWin23 では設定出来ません。 ● 予約設定でデータを変更出来る様にするには ① 印字設定画面にある [オプション(O)] メニューの [表示項目の設定(S)] の [変更可能データ] をチェックします。 25 ② 予約番号と同一行の“変更可能データ”の欄をクリックすると右側に変更可能なデータが一覧表示されます。 No.はメイン画面で読み出した時の行 No.で、ナンバーリングのデータには初期値が表示されます。 ③ ファイル名の欄が黄色で表示されている時は、そのファイルのデータを変更中である事を表します。 変更をキャンセルする場合は、[ESC] キーを押すか画面下に表示されている [ESC] ボタンを押します。 26 ④ 変更可能データ、または初期値をクリックし、文字が反転表示されてカーソルが点滅した状態になってからデ ータを入力します。入力出来る文字数は既に設定されているデータの文字数分ですが、[INS] キーを押せば その文字数を超えての入力が可能になります。(画面右下に [INS] と表示されます。) ⑤ 入力が済んだら、[ENTER] キーで確定して下さい。点滅していたカーソルが消えます。 データの変更後は、ファイルに書き込みをします。画面下の [書き込み] ボタンを押すか、黄色で表示されて いるデータの変更欄をクリックすると下図のメッセージが表示されてファイルに保存されます。 27 ● 項目名を並べ替えるには “ファイル名”、“枚数”、“No.”、“変更可能データ”・・・等の項目名を並べ替える事が出来ます。 ① [項目の並べ替え(S)] をクリックします。 ② 項目名をクリックしながら、マウスカーソルを入れ替える項目名の上まで移動します。 ③ 入れ替える項目名の上でマウスのボタンを離します。 ④ 並べ替え中に他のコマンドを実行する事は出来ません。実行しようとすると以下の様なメッセージが表示され ます。 ⑤ 並べ替えが終わったら、必ず [項目の並べ替えを終了(X)] をクリックします。 28 ● 項目欄の幅を変更するには 以下の様に項目の境界線上にマウスカーソルを移動させ、マウスカーソルが左右の矢印に変わったら、マウスボ タンを押しながら左右に動かしてサイズを変更します。 ↓ ↓ 29 3.5.8 予約印字([f・8]) 予約設定であらかじめラベル印字するファイル名と印字枚数を設定しておくと、この予約印字でファイ ルを連続で印字する事が出来ます。 [予約印字開始]: このボタンを押すと予約印字を開始します。開始番号のファイルから、停止番号の ファイルまで、連続で予約印字動作をします。 繰り返し回数の設定があれば、その回数分繰り返します。 [予約印字停止]: 予約印字中に、このボタンを押すと予約印字を中止します。 [開始番号]: 予約印字の開始番号を設定します。設定番号は、必ず予約設定(印字枚数,ファイル 名)がされていなければ無効となります。 [停止番号]: 予約印字の停止番号を設定します。設定番号は、必ず予約設定(印字枚数,ファイル 名)がされていなければ無効となります。 [繰り返し回数]: 開始番号から停止番号まで、繰り返して印字する場合は、繰り返し回数を設定しま す。 [無地のラベル]: 連続印字中に、予約番号が変わる毎に、白紙のラベルを 1 枚発行したい場合、無 地のラベルを 有り に設定します。 30 [最後のラベルカット]: カッター仕様でのみ有効です。予約印字の最後の1枚をカットする場合、最後 のラベルカットを 有り に設定します。 繰り返し回数の設定がある場合は、繰り返し毎に、カットします。 [予約印字メニューを閉じる]: 予約印字を終了し、メイン画面に戻ります。 予約番号、ファイル、枚数: 現在印字中のデータの予約番号、ファイル名、残り印字枚数を表示しま す。 設定ファイル: 予約印字を設定したファイル名を表示します。 (注意) 予約設定で複数のドライブやディレクトリ(フォルダ)のファイルを指定している場合、そのデータ にイメージ、または外字があると印字されない場合があります。この様な場合、イメージ、外字 が保存されている場所が同じデータどうしの予約設定にして下さい。 3.6 メニューからコマンドを実行する 3.6.1 [ファイル(F)]メニュー [画面クリア(C)]: 表示中のラベル・データをクリアします。必要なデータは必ずファイルに書き込んで 保存して下さい。 [読み出し(R)]: 3.5.1 ファイル・リスト(読み出し、書き込み)の項を参照して下さい。 [上書き保存(W)]: 表示中のラベル・データを同じ場所の同じファイル名のファイルに書き込みます。 [名前を付けて保存(A)]: 3.5.1 ファイル・リスト(読み出し、書き込み)の項を参照して下さい。 [ファイルの複写(C)]: ラベルデータを別名のファイルにコピーします。 [ファイルの削除(D)]: ラベルデータを削除します。 [メモリ・カード読み出し(M)]: ラベル・プリンタのオプションで、メモリ・カードを使用している場合、既に書 き込まれているデータを読み出します。メモリ・カードに書き込まれている範囲 で、2 桁のデータの番号を入力します。 ファイルの読み出しが実行されるまでの間、印字メニューで印字枚数を設定 するだけでメモリ・カード・データのラベル印字が出来ます。 (注意) 設定値が有効なのは、印字メニューの “印字枚数” と “ラベル測長” のみです。 [ファイル設定(F)]: データ、イメージ、ネーム用語集が保存されているフォルダと、外字、用語集 1、用 語集 2、用語集 3、予約設定ファイルを指定します。 [設定保存] をクリックすれば設定はファイルに記録され、次回からはその設定が有 効になります。 [終了(X)]: EasyWin23 を終了します。終了前に、作業中のデータは保存して下さい。 31 3.6.2 [編集(E)]メニュー [データの変更(S)]: 文字列(ANK、漢字)、ナンバーリング、バーコード、バーコード・ナンバーリング、 二次元コード、日付データの変更が出来ます。外字、絵表示、固定データの変更 は出来ません。 変更の仕方 1) [変更(f・2)] ボタンを押すと、変更可能に設定されている印字データが反転表示されます。No.の 小さい順に連続して変更します。印字データを直接、マウスでクリックしても変更出来ます。 変更出来るのはタイトルの設定であらかじめ変更可能(*マークが付いています)に設定されたデ ータのみです。 2) [SHIFT] キーを押しながら [変更(f・2)] ボタンを押すと、現在、カーソル(枠)のあるデータから連 続して変更します。 3) 変更するデータが漢字の場合は自動的に日本語入力モードになります。また、[↑] キーを押せ ば、用語集の中から参照出来ます。 4) 入力したデータでよければ [ENTER] キーを、変更をキャンセルする場合は[ESC] キーを押しま す。 5) 入力桁数は固定ですが、[INS] キーを押せば更に入力が可能で、入力した所までが次回の最大 桁数になります。(画面下に[INS] キーの状態が表示されています) (注意) 元のデータより桁数を多く入力する場合は印字バッファ(ラベルの水平方向)を超えない様に注 意して下さい。 ●用語集の作成の仕方 EasyWin23 では 3 種類の用語集(YOGO1.TXT、YOGO2.TXT、YOGO3.TXT)が Easywin23 フォル ダにインストールされていますが、ユーザーが独自に作成した用語集を使用することも可能です。全 角の漢字で用語を入力し、半角のスペースで用語どうしを区切ったテキストファイルを作成します。 ファイルは Windows に標準添付されているメモ帳で作成出来ます。 例.)製造日 商品名 シリアルNo 上記で“_”は日本語入力モードで[SHIFT]キーを押しながら[スペース]キーを押せば入力出来ます。 [タイトルの入力(T)]: 印字データが何を意味するのか一目でわかるようにするには、ブロック(一行) 毎にタイトルを設定しておくと便利です。 ●変更の仕方 1) タイトルを設定したいブロック(行)のブロックNo.を入力して [ENTER] キーを押すと(キャンセルは [ESC] キー)、タイトル欄が緑色で表示されます。 2) タイトルを最大 6 文字までの漢字で入力して[ENTER] キーを押します。(用語集は使えません) 3) データの変更が可能なブロックにするかどうかの設定をします。変更可能なブロックにすると、変更 の欄に“*”マークが表示されます。 4) タイトルを設定せずにデータの変更の可・不可を設定したい場合は、タイトルの入力時に[ENTER] キーのみ押せばタイトルを入力せずにデータの変更の可・不可を設定出来ます。 (注意) MS-DOS 版の Easy で設定したタイトルを表示させたい場合は、3.8 MS-DOS 版の Super や Easy で作成したデータについて を参照して下さい。 32 ●印字データの一括変更の指定 タイトル入力時、一括変更したいブロック・データのタイトルの先頭に ANK 文字列の場合は“#、 $、%”を、漢字文字列の場合は“&、*、?”のいずれかを入力します。(同一記号を何度用いてもよ い)これにより、読み出されたファイルは、一括変更の有無がチェックされ、一括変更指定がある場合 にはスペック設定のデータ一括変更で設定した各コードに対応するデータに変更されて表示及び印 字をします。 スペックの一括変更のパターンはディレクトリ(フォルダ)単位に保存されます。 (注意) 変更可能に設定したデータのみが一括変更データに置き換えることが出来ます。 タイトルの書き込みを実行しないとブロック・データの変更の可・不可の設定は保存されませ ん。タイトルの書き込みは [ファイル] メニューの [名前を付けて保存(A)] コマンドか [f・3] キ ーを実行します。 [属性の変更(A)]: 文字列ブロックの属性を変更できます。 (注意) 固定データの属性は変更できません。外字の“字体”はa,bのみ変更可能で、“フォント”の変 更は出来ません。ナンバーリングとバーコード・ナンバーリングの添え字の“リバース(反転)”の 指定は出来ません。二次元コードは印字色のみ設定可能です。二次元コード、二次元コード のナンバーリングの各添え字はANKブロックとして表示されていますので、二次元コードのナ ンバーリングの添え字を“リバース(反転)”に設定しないで下さい。 ・ANKの数字をゼロサプレスする これにチェックマークを付けると、先頭から0以外の数字までの間にある0をスペースに置き換えて 印字します。(例.) “00010” ⇒ “ 10” 33 [ Windows フォントのポイント設定(S)]: ・Windwosフォントのサイズをポイントで設定出来るようにします。 このコマンドをチェックする(クリックして "レ" マークを付けます) と Windowsフォントのサイズはポイ ント単位で表示されます。 文字の属性(Z) コマンドで [Windowsフォント] ボタンをクリックし、サイズの設定でポイント値を選択する か、値を直接、入力します。 (注意) "縦倍"、"横倍" と "リバース(反転)"、"フォント"、"字体の処理" の設定は出来ません。 [Windwosフォント] ボタンで表示される "スタイル" では設定出来ないものがあります。 プリンタの展開バッファの都合上、設定できる範囲は8~500ポイント迄です。 このコマンドのチェックをしない(クリックして "レ" マークを外します)場合は、Windowsフォントのサイ ズはドット単位で表示されます。 文字の属性(Z) コマンドで "文字種類"、"縦倍"、"横倍" で文字サイズを決定します。 (注意) [Windowsフォント] ボタンをクリックするとサイズ欄にポイント値が表示されていますが、 設定は出来ません。 "リバース(反転)"、"フォント"、"字体の処理" の設定は出来ません。 [Windwosフォント] ボタンで表示される "スタイル" では設定出来ないものがあります。 [並べ替え(S)]: ‘並べ替え中...’と表示している間、No.部分をクリックした2つのデータを入れ替え て表示します。[ESC] キーを押すまで並べ替えが出来ます。 (注意) 並べ替えた後にWin23でデータを変更した場合は、並べ替えたデータが正しく表示されない 場合があります。その場合には[初期状態に戻す(R)]を実行してから再度並べ替えを実行す る必要があります。 [初期状態に戻す(R)]: 表示の順番を、並べ替えをする前の状態に戻します。 [連動データの設定(L)]: 連動元に複数の設定したいブロックのNoと連動先に設定したいブロックNo を入力します。 入力した連動元のデータを変更すると、連動先のデータも自動的に変更され ます。 例えば連動元ブロックに ANK 文字列と ANK ナンバーリングを指定し、連動先 にバーコードナンバーリングを指定すると、ANK 文字列+ANK ナンバーリング のデータがバーコードナンバーリングのデータに設定されます。 連動元のブロックを入力した順に結合して連動先のブロックとなります。 連動元に設定するブロックNoは、半角文字の“,”で区切って下さい。 設定は2通りで、どちらか一方を使用する事が出来ます。 連動データの設定はファイルの書き込みの際に、同じファイル名で拡張子が lin のファイルに書き込まれます。連動を解除する場合は“[連動させない]” を クリックして下さい。 詳しくは巻末の [編集(E)] の [連動データの設定(L)] について を参照して下さい。 34 (注意)・ナンバーリングのデータを設定する場合は、必ず連動元と連動先にそれぞれ1つだけを設定 してください。 ・固定データ、外字 CG、絵表示、二次元コードは設定しないで下さい。 ・連動先のデータを変更することは出来ません。 ・連動元、連動先に同じブロックNo.を指定する事は出来ません。 ・ナンバーリングのあるデータを印字した後、またはファイルを書き込みした場合の連動先デー タは画面表示と同じデータが書き込まれます。連動させない設定にした後、連動先データを元 の状態に戻したい場合はデータを変更する必要があります。 [印字データの設定(P)]: 水平のスクロールバーを右に移動すると“印字”が表示されます。その欄を クリックするか、カーソルがある状態で [ENTER] キーを押すと“○”印が表示・ 非表示されます。 “○”印があるデータは印字されます。 この設定はファイルに保存されますので次回の読み出しでも有効です。 [全てのデータを変更可能にする(Y)]: このコマンドを実行すると全てのブロック・データが変更可能に なります。但し、固定データ、外字 CG、絵表示は変更出来ません。 [全てのデータを変更不可にする(N)]: このコマンドを実行すると全てのブロック・データが変更不可に なります。 [全てのタイトルをクリアする(C)]: このコマンドを実行すると全てのタイトルが消去されます。 [入力文字の設定(S)]: 文字列データ、バーコードデータ、二次元コードデータの入力時に入力出来ない 文字を設定します。 複数個、設定する場合は(例)の様にカンマで区切らずに続けて入力してください。 35 文字列データ :ANK、漢字、日付、ANK ナンバーリングのデータ入力時に入力出来ない文字を設定 します。 バーコードデータ :バーコード、バーコードナンバーリングのデータ入力時に入力出来ない文字を設定し ます。 二次元コードデータ :QR コード、PDF417 コードのデータ入力時に入力出来ない文字を設定します。 設定した文字を入力した時にメッセージを表示する :ここをチェックすると下記のメッセージを表示します。 [OK] :設定を終了してウィンドウを閉じます。設定は Win23 を終了するまで有効です。 [キャンセル] [設定保存] :設定を終了してウィンドウを閉じます。設定した内容は無効です。 :設定を終了してウィンドウを閉じます。設定は次回の Win23 起動時も有効です。 3.6.3 [印字(P)]メニュー [スペック設定(S)]: スペックの設定の項を参照してください。 [ラベル印字(P)]: 印字の項を参照してください。 [印字中モニタ有り(M)]: USB ポートを使用して印字する場合に印字中にプリンタからのステータス(情 報)をモニタ(監視)するかどうか選択出来ます。ここをクリックしてチェックを 付けるとモニタします。 プリンタからのステータスには以下のものがあります。 ・残り印字枚数 ・印字停止(終了)出力 ・剥離動作中出力(剥離仕様のみ) ・剥離終了出力(〃) ・エラー出力 (注意) "印字中モニタ有り" にした場合、プリンタは、処理中にパソコンからの割り込み要求に応答し なければならない為、印字中のモニタをしない場合に比べて処理が遅くなります。その結果、 印字スピードや印字中のフィード音にも影響が出ます。 USB によってパソコンとプリンタが高速でデータのやり取りを行っている為、使用される環境によ っては相互の通信が安定せず、印字画面で残り印字枚数の数字が減算されない場合がありま す。その様な現象が頻繁に起こる場合は "印字中モニタ有り" のチェックを外して印字してく ださい。 36 [バッファ印字中のモニタ有り(M)]: RS-232C の COM ポートを使用してバッファ印字する場合に印字 中にプリンタからのステータス(出力情報)をモニタ(監視)するかどう か選択出来ます。ここをクリックしてチェックを付けるとモニタします。 プリンタからの以下のステータスをモニタします。 ・残り印字枚数 ・印字停止(終了)出力 ・エラー出力(ラベル・エラー、ラベル・エンド、リボン・エラー) (注意) “バッファ印字中モニタ有り”にした場合、プリンタの処理速度やパソコンの処理速度によって はモニタがうまく出来ない場合があります。また、印字画面で残り印字枚数の数字が減算され ない場合があります。その様な現象が頻繁に起こる場合は、“バッファ印字中のモニタ有り”の チェックを外して印字してください。 [予約設定(R)]: 予約印字の設定の項を参照してください。 [予約印字(Y)]: 予約印字の項を参照してください。 [プリンタの選択(P)]: 接続されているプリンタを選択してください。 設定はファイルに記録され、次回からはその設定が有効になります。 [通信設定(T)]: パソコンとプリンタ間のシリアル通信の設定をします。 [出力ポート]: パソコンからデータを出力するポートを指定します。設定出来るのは RS-232C のシリ アルポートは COM1~COM16 までです。 USB ポートは設定プリンタが HL-1(n/v)、HL-2(n)、HL-3(n)、HL-4 の場合に使用出来 ます。USB1~USB4 まで設定出来ます。 USB ポートを使用する場合は [印字(P)] メニューの [印字中モニタ有り(M)] で印字中の プリンタからのステータスをモニタするかどうか選択します。 USB ポートを使用する場合は、出力ポート以外の設定は無効です。 [ボーレート]: プリンタとのデータ転送速度(ボーレート)を選択出来ます。設定値がプリンタ側の設定値と 同一でなければ印字の際に通信エラーが発生します。 設定出来る値は 4800、9600、19200、38400、56000、57600、115200 bps です。 (注意) パソコンが対応していない通信速度で印字しようとするとエラーが発生します。エラーが出た 場合は設定値を下げて下さい。 [データ長]: 1 文字に含まれるビット数の事で、"7" または "8" が設定出来ます。現在では、通常、 文字 (拡張 ASCII) を 8 ビットで表します。 一部の旧式システムが現在でも 7 ビットを使用していますが、まれな例です。 [パリティ]: シリアル通信において、転送されるデータ ビットの集合に含まれるエラーを検査する(パリ ティチェック)ために使われる特殊ビットで、"なし"、"奇数パリティ"、または "偶数パリティ" が設定出来ます。 [ストップビット]: シリアル通信において、ひとまとまりのデータの終了を通知するためのマークとして付 けられるビット情報で、 1 または 2 が設定出来ます。 (注意) 通信設定の値が、プリンタ側の設定と同じでない場合、EasyWin23 では"オーバーラン・エラ ー"、"フレミング・エラー"、"通信エラー" の何れかのメッセージが表示されます。 37 [印字領域の調整(A)]: データの変更前と変更後の印字領域を合わせる為に桁間を自動調整しま す。 (例1)“HP-8320”というデータを“HL-1”と変更した場合、普通なら A の様に印字します が、水平方向の印字領域を合わせて B の様に印字する為に桁間を自動調整(この場 合は増やす)します。 →文字数が減る場合 H P - 8 3 2 0 ↓ H L - 1 ↓ H L (A) - 1 (B) この時、桁間を最大の 99 まで増やしても印字領域を合わせる事が出来ない場合、桁間は前回 のままで変更はされません。 従って、変更前のデータよりも印字領域が小さくなります。 (例2)“1234567890”というデータを“123456789012345”と変更した場合、普通なら A の様 に印字しますが、水平方向の印字領域を合わせて B の様に印字する為に桁間を自動 調整(この場合は減らす)します。 →文字数が増える場合 1 2 3 4 5 6 7 8 9 0 ↓ 12 3 4 56 7 8 90 1 2 34 5 (A) ↓ 1234567890123456789 0 (B) この時、桁間を最小の 00 まで減らしても印字領域を合わせる事が出来ない場合、桁間は前回 のままで変更はされません。従って、変更前のデータよりも印字領域が大きくなります。 3.6.4 [表示(V)]メニュー [f・1 キー表示設定(F)]: [f・1]キーでファイルを読み出す時のファイルリストを選択します。 検索読み出し: 検索機能付きのファイル・ダイアログボックスを表示します。 標準読み出し: Windows 標準のファイル・ダイアログボックスを表示します。 [画面表示フォント(D)]: データ(No.、タイトル、変更、印字データ)表示画面の表示フォントを設定出 来ます。フォント名、スタイル、サイズから、それぞれ見やすいものを設定して下さ い。次回からはその設定が有効になります。 (注意) サイズは 8~20 の範囲で設定して下さい。また、サイズを大きくするとフォントによっては正しく 表示出来ない事があります。 38 [ファンクションキーの使用(F)]: EasyWin23 の画面下のファンクションキーを使用するかどうか設定します。 クリックしてチェックマークを付けたファンクションキーは使用出来ます。チ ェックマークを外すと、キーボードのファンクションキー及びボタンのマウス クリックが出来なくなります。 [[印字] ボタンでの画面表示(P)]: [f・5] キーで印字画面を表示する場合の表示の仕方を選択しま す。 [簡易]: 印字開始、印字停止、印字枚数、残り印字枚数のみ表示します。 [標準]: 印字開始、印字停止、印字枚数、残り印字枚数、印字開始桁、印 字位置、ラベル側長、バッファ先頭に割り込み、バッファクリア、印字 後のナンバーリング初期値の書き込みの全ての項目を表示します。 [印字(P)] メニューの [ラベル印字(P)] では "標準" になります。 [最近使ったファイル名の削除(E)] ・[ファイル(F)] メニューに、最近 開いて使用したファイル名が表示され、それをクリックすればそのファイルを開く事 が出来ますが、そのファイル名を削除したい場合にこのコマンドをクリックします。 [注意] 最近使ったファイル名は、最大 5 つまで表示されます。 [次回起動時に現在のファイルを開く(A)] ・現在作業中のファイルを、次回に EasyWin23 を起動した時に、自動的に開いて表示します。 3.6.5 [ヘルプ(H)]メニュー [トピックの検索(S)]: EasyWin23 のオンライン・マニュアルの中で、参照したい項目をダブルクリックす ればその項目が記載されているページまでジャンプします。 [バージョン情報(A)]: EasyWin23 のバージョン情報が表示されます。 39 3.7 [編集(E)]の[連動データの設定(L)]について EasyWin23 で印字するまでの手順 ① Win23 で以下の様なデータを作成します。 データの中で“T230”と“YYMMDD”と“-##”を結合して“T230001012-##”という2つ目のバ ーコードにします。(当日が2000年10月12日の場合)この設定を EasyWin23 で行います。 尚、“T230”と“YYMMDD”と“-##”は印字しないデータとして EasyWin23 で設定出来ます。 ② 上記データを EasyWin23 で読み出します。 [編集(E)]→[連動データの設定(L)]をクリックします。 “連動元”に 7,8,9 “連動先”に 11 と入力して連動のチェックマークを付けて[OK]ボタンを押しま す。 No7,8 の様にデータを変更可能にする場合は、タイトルの設定の最後に変更しますか?と聞いてくる ので‘はい’をクリックして下さい。変更欄に‘*’が付き、背景色が白色、データが青色になります。 40 その結果、“T230”と“YYMMDD”が当日の日付に変換された“001012”と“-##”が連結して、 11 番のバーコードのデータになります。 翌日の印字では“YYMMDD”に“001013”が当てはめられて 11 番のデータは“T230001012- ##”と自動的に変更されます。 No7~9 のデータは印字しないので、水平スクロールバーを右へ移動して“印字”の欄をクリックして“○”印をはず します。 印字結果は以下の様になります。 41 3.8.MS-DOS 版の Super や Easy で作成したデータについて EasyWin23 ではデータの読み書きは通常はインストールしたフォルダになりますが、[ファイル(F)]メニューの [ファイル設定(E)]コマンドで設定の変更が出来ます。 EasyWin23 のインストール時のファイル設定の内容は以下の通りです。 データ・フォルダ C:\EasyWin23 イメージ・フォルダ C:\EasyWin23 外字データファイル C:\EasyWin23\Cgdata.pcg 固定データファイル C:\EasyWin23\Win23.fix 予約設定ファイル C:\EasyWin23\Win23.yyk 用語集 1 ファイル C:\EasyWin23\Yogo1.txt 用語集 2 ファイル C:\EasyWin23\Yogo2.txt 用語集 3 ファイル C:\EasyWin23\Yogo3.txt ネーム用語集フォルダ C:\EasyWin23 ① MS-DOS 版のように PAGE 単位でファイルを保存したい場合はフォルダを作成して(名前は何でも良い)そ こへフロッピーディスクを丸ごとコピーします。 ② データ・フォルダは EasyWin23 起動後に最初に [ファイル(F)]メニューの [開く]コマンドを実行した時に表 示されるフォルダでもあります Super、Easy で使用していたフロッピー・ディスクのデータをハードディスクにコピーして EasyWin23 で使用出 来る様にするには ① Windows の [スタート]メニューから[プログラム(P)]→[エクスプローラ]の順にクリックしてエクスプローラを起動します。 ② エクスプローラのウィンドウ右上の四角のボタンをクリックして、エクスプローラの表示を最大化します。(図 1) ③ [表示(V)]メニューの[詳細(D)]をクリックします。(図 2) (図 1) (図 2) ④ 3.5 インチ FD のアイコン部分をクリックします。(図 21 の○で囲った部分) ⑤ [編集(E)] メニューの [すべて選択(A)] をクリックします。(図 3) クリックすると、フォルダとファイルが反転表示されます。 42 (図 3) ⑥ [編集(E)] メニューの [コピー(C)]をクリックします。(図 4) (図 4) ⑦ HDD のアイコン部分(通常は C ドライブが一般的)をクリックします。(図 23 の○で囲った部分) 43 ⑧ エクスプローラの右半分の白色部分(どこでも良い)で右クリックし、新規作成(N)→フォルダ(F)の順にクリックします。(図 5) (図 5) ⑨ “新しいフォルダ”と反転表示されるので作成するフォルダの名前を入力します。(図 6) (図 6) 44 (図 7) ⑩ 一度 [表示(V)] メニューの [最新の情報に更新(R)] をクリックします。 ⑪ Disk1 のアイコン部分(図 7 の○で囲った部分)をクリックし、[編集(E)] メニューの [貼り付け(P)] をクリックします。 ⑫ FD が複数枚ある場合は④から⑪を繰り返します。(但し、⑨で入力する名前は変えて下さい) ⑬ イメージデータがある場合は下記の様に“imgr”という名前のフォルダがコピーされています。 (図 8)その場所を EasyWin23 の [ファイル(F)] メニューの [ファイル設定(E)] にある“イメージ・フォルダ”で指定してお かないとイメージの表示、及び印字が出来ません。 (図 9) (図 8) (図 9) 45 3.9.プリンタのセンサ・レベル取得方法 ラベルや台紙の材質によってはプリンタのラベル測長が上手くいかずにラベル・エラーが発生する場合がありま す。その場合には下記の手順に従ってセンサ・レベルを検出し、印字開始時にその値を送信する事によって正常 なラベル測長を行う事が可能になります。 ※この機能はプリンタがHL-1vの場合に限ります。 1.プリンタ本体のセンサ感度をMANUALに設定します。 2.ラベルをラベル・センサ感度MANUAL時のラベルセット方法を参考にラベルをセットします。 3.EasyWin23 のラベル印字画面を呼び出し、ラベル測長・コマンドの“自動”とプリンタのセンサ・レベルの“取得 する”にチェックを入れ印字開始を押します。 印字が終了するとセンサ・レベルが取得されます。 [注意]センサ・レベルが正常に取得出来るかを確認するため印字枚数は1枚~5枚程度で行います。 4.プリンタ本体のセンサ感度をAUTOに設定します。 5.データを保存すればデータと一緒にセンサ・レベルを保存します。 6.次回データを呼び出した時はプリンタのセンサ・レベルも一緒に呼び出します。 (センサ・レベルを取得し、“送信する”にチェックが入っている場合はラベル測長から始めても正常動作を 行います。) [注意]用紙のロット毎にラベル、台紙の厚みが違う場合があります。ラベル交換時にラベル感度が合わない場合 は1からの手順でもう一度センサ・レベルを取得して下さい。 46 本 社 神戸市東灘区本山南町1丁目4番43号 TEL(078)413-1111 FAX(078)412-2222 〒 658-0015 東 京(営) 東 京 都 港 区 芝 4 丁 目 5 - 1 1 芝 プ ラ ザ ビ ル 〒 108-0014 TEL(03)3455-4230 FAX(03)3455-4249 名古屋(営) 名古屋市名東区上社1-1304 北村第三ビル TEL(052)776-1921 FAX(052)775-6080 福 岡(営) 福岡市博多区博多駅南1丁目7-16 オーリン7号ビル 〒 812-0016 TEL(092)471-8305 FAX(092)471-8355 仙 台(営) 仙台市宮城野区榴岡5丁目1番15号 TEL(022)256-0211 FAX(022)292-1610 〒 465-0025 〒 983-0852