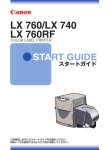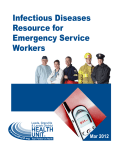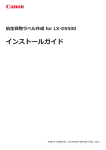Download LX-P5500/LX-D5500 スタートガイド
Transcript
LX-P5500 LX-D5500 カラーラベルプリンター この製品のご使用前に、本書に書かれた安全性に関する注意文をお読みください。 今後いつでも参照できるように大切に保管してください。 取扱説明書について 本製品の取扱説明書は次のような構成になっています。 ■ ご使用の前に必ずお読みください。 本製品を安全にお使いいただくための 注意事項や、本製品を使用するまでに必 要な準備(プリンタードライバーのイン ストール方法など)についての説明が記 載されています。 スタートガイド(本書) ■ P DF 形式のユーザーズガイドです。 本製品の具体的な操作方法や日常のお 手入れ、トラブルへの対処方法について の説明が記載されています。 ※ユ ーザーズガイドをご覧になるには Adobe Reader が必要です。お使いのコ ンピューターに Adobe Reader がイン ストールされていない場合は、アドビシ ステムズ社のホームページからダウン ロードして、インストールを行ってくだ ユーザーズガイド さい。 (付属の CD-ROM に収められています。) プリンターソフトウェア CD-ROM について 本製品に付属の CD-ROM には、プリンタードライバーとユーザーズガイドが収められ ています。 プリンタードライバーのインストール方法については、本書をお読みください。 目次 はじめに............................................................................................... 1 本書の読みかた............................................................................................... 1 マークについて...........................................................................................................................1 掲載画面について.......................................................................................................................1 商標について................................................................................................................................1 略称について................................................................................................................................2 お客様へのお願い.......................................................................................................................2 カラープリンター使用に関する注意事項.........................................................................2 電波障害規制について.............................................................................................................3 国際エネルギースタープログラムについて....................................................................3 安全にお使いいただくために.............................................................. 4 同梱品を確認する.............................................................................. 10 各部の名称と働き......................................................................................... 11 前面 / 右側面............................................................................................................................. 11 お使いになる前に.............................................................................. 11 背面............................................................................................................................................... 12 本体内部...................................................................................................................................... 13 ロールホルダー........................................................................................................................ 14 操作パネル................................................................................................................................. 15 ソフトウェアをインストールする.................................................... 17 動作環境について......................................................................................... 17 プリンタードライバーをインストールする............................................ 18 USB 接続で使用する場合...................................................................................................... 18 LAN 接続で使用する場合..................................................................................................... 23 設定移行ユーティリティーの起動................................................................................... 30 ユーザーズガイドをインストールする.................................................... 36 ユーザーズガイドを読む............................................................................ 38 保証登録(ウェブサイトによる登録)のお願い.................................... 39 インストール後に作成されるフォルダーについて............................... 40 i 用紙をセットする.............................................................................. 41 用紙をセットする.................................................................................................................... 41 付録.................................................................................................... 46 仕様................................................................................................................. 46 プリンター本体........................................................................................................................ 46 オートカッター(オプション) .......................................................................................... 47 ii iii はじめに 本書の読みかた マークについて 本書では、次のようなマークを使用しています。 警告 取り扱いを誤った場合に、死亡または重傷を負う恐れのある警告事項が書かれて 注意 取り扱いを誤った場合に、傷害を負う恐れのある注意事項が書かれています。安 います。安全に使用していただくために、必ずこの警告事項をお守りください。 全に使用していただくために、必ずこの注意事項をお守りください。 操作上、必ず守っていただきたい重要事項や制限事項が書かれています。誤った 操作によるトラブルや故障、物的損害を防ぐために、必ずお読みください。 操作の参考となることや補足説明が書かれています。お読みになることをおすす めします。 製品の取り扱いにおいて、その行為を禁止することを示しています。指示内容を よく読み、禁止されている事項は絶対に行わないでください。 掲載画面について 本書では、プリンタードライバーの設定画面は LX-D5500(染料モデル)/ Windows 7 の画面を使用し ています。 本プリンタードライバーの画面の表示内容や操作のしかたは、特に記載がない限り LX-P5500(顔料モ デル)/ Windows 8 / Windows Vista / Windows XP でも同様です。 商標について ●● Canon、Canon ロゴは、キヤノン株式会社の商標です。 ●● Microsoft、Windows、Windows Vista は、米国 Microsoft Corporation の米国およびその他の国 における登録商標または商標です。 ●● Adobe、Adobe ロゴ、Adobe Reader は、AdobeSystems Incorporated の商標です。 ●● その他、本書に記載されている会社名、商品名は各社の商標です。 1 はじめに 略称について 本書に記載されている名称は、下記の略称を使用しています。 ●● Microsoft Windows 8 日本語版を Windows 8 と表記しています。 ●● Microsoft Windows 7 日本語版を Windows 7 と表記しています。 ●● Microsoft Windows Vista 日本語版を Windows Vista と表記しています。 ●● Microsoft Windows XP 日本語版を Windows XP と表記しています。 ●● Microsoft Windows を Windows と表記しています。 お客様へのお願い ●● 本書の一部または全部を無断で転載する事は、禁止されています。 ●● 本製品および付属ソフトウェアの仕様や本書に記載されている内容は、将来予告なしに変更され る場合があります。 ●● 本書は内容について万全を期していますが、万一不審な点や誤り、記載もれなどでお気づきの点 がございましたら、お客様相談センターまでご連絡ください。 ●● 本製品および付属ソフトウェアを運用した結果につきましては、上記に関わらず責任を負いかね ますので、あらかじめご了承ください。 カラープリンター使用に関する注意事項 紙幣、有価証券などをプリンターで印刷すると、その印刷物の使用如何に拘わらず、法律に違反し、 罰せられます。 関連法律 刑法 第 148 条、第 149 条、第 162 条 通貨及証券模造取締法 第 1 条、第 2 条等 2 はじめに 電波障害規制について この装置は、クラス B 情報技術装置です。この装置は、家庭環境で使用することを目的としていま すが、この装置がラジオやテレビジョン受信機に近接して使用されると、受信障害を引き起こすこ とがあります。 取扱説明書に従って正しい取り扱いをして下さい。 VCCI-B 本装置は、事務所等で使用される装置ですが、電波障害規制(VCCI)では、家庭環境でも使用でき得 る規制値を満たしています。 国際エネルギースタープログラムについて 当社は国際エネルギースタープログラムの参加事業者として、本製品が国際エ ネルギースタープログラムの基準に適合していると判断します。 国際エネルギースタープログラムは、コンピューターをはじめとしてオフィス 機器の省エネルギー化推進のための国際的なプログラムです。このプログラム は、エネルギー消費を効率的に抑えるための機能を備えた製品の開発、普及の 促進を目的としたもので、事業者の自主判断により、参加することができる任 意制度となっています。対象となる製品は、コンピューター、ディスプレイ、 プリンター、ファクシミリおよび複写機等のオフィス機器で、それぞれの基準 並びにマーク(ロゴ)は、参加各国の間で統一されています。 3 安全にお使いいただくために 本製品をお使いになる前に、「安全にお使いいただくために」をよくお読みいただき正しくご使用くだ さい。. ここに書かれている警告や注意、重要事項は、お使いになる人や他の人への危害、財産への損害を未 然に防ぐための内容ですので、必ずお守りください。. また、ユーザーズガイドに記載されていること以外は行わないでください。 ■■ 保管・設置場所について 設置スペースは十分におとりください。 メンテナンスカートリッジドアオープン時 およびロールカバーオープン時の幅 548mm 386mm 588mm 設置スペース (幅) 765mm 最小設置スペース (奥行) 570mm 691mm インクタンクドアオープン時の奥行 上ユニットオープン時およびロールカバーオープン時の奥行 4 ロールカバーオープン時の高さ 394mm 600mm 594mm 安全にお使いいただくために 警告 ●● 本製品またはテーブルタップ近くに 花びん、植木鉢、コップ、化粧品、 薬品や水などが入った容器、または 小さな金属物を置かないでください。 こぼれたり中に入った場合、火災、 感電・故障の原因となることがあり ます。 ●● アルコール、シンナーなどの引火性 溶剤の近くに設置しないでください。 引火性溶剤が機械内部の電気部品な どに接触すると火災や感電の原因に なります。 注意 ●● 次のような場所でのご使用は避けて ください。 なることがあります。 ・ 直射日光の当たる場所、高温や火気の近く には設置しないでください。火災や感電の 原因になることがあります。 ・ 指定された温度・湿度で使用してください。 暑すぎたり寒すぎたりすると本製品が正常 に動作しないことがあります。. 設置環境:温度 15 ℃~ 30 ℃、湿度 10% ~ 80%(ただし結露なきこと) ・ 強い磁気を発生する機器の近くや磁界のあ る場所には設置しないでください。誤作動 や故障の原因となることがあります。 ・ 本製品の通風孔をふさがないでください。 通風孔をふさぐと内部に熱がこもり火災の 原因となることがあります。また、いつで も電源プラグを抜けるように、コンセント の周りにはものを置かないでください。非 常時に電源プラグを抜けなくなります。 ■■ 電源について ・ 潮風が当たる場所や湿気の多い場所に置か ないでください。火災・感電・故障の原因 となることがあります。また、部屋を急激 に暖めた場合や、暖かい部屋へ本製品を移 動した場合、内部に水滴(結露)が生じる ことがあります。この場合は、一時間以上 放置して周囲の温度や湿度に慣らしてから 使用してください。 ・ ぐらついた台の上や傾いた場所など不安定 な場所に置かないでください。落ちたり、 倒れたりして、けがの原因となることがあ ります。また、本製品の上に重いものをの せないでください。置いたものが倒れたり、 落ちてけがの原因となることがあります。 ・ ホコリの多い場所や潮風が当たる場所など 塩分の多い場所には置かないでください。 火災・感電・故障の原因となることがあり ます。また、水道の蛇口付近や水気のある 場所に置かないでください。感電の原因と 警告 ●● 付属の電源コード以外は使用しない でください。火災・感電・故障の原 因になります。また、延長コードは 加熱・発火の危険があるので使わな いでください。 ●● タコ足配線はしないでください。火 災・加熱の原因となります。 ●● 電源プラグはコンセントに確実に差 し込んでください。電源プラグの刃 に金属などが触れると火災・感電の 原因となります。 ●● 電源コードを傷つけたり、破損した り、加工したりしないでください。 重いものをのせたり、加熱させたり、 引っ張ったりすると電源コードが破 5 安全にお使いいただくために 損し、火災・感電の原因となります。 電源コードが傷んだ(芯線の露出、 断線など)場合は、お買い上げの販 売店に交換をご依頼ください。 ●● 濡れた手で電源プラグを抜き差しし ないでください。感電の原因となる ことがあります。 ●● 電源コードを束ねたり、結んだりし ないでください。火災や感電の原因 になります。 ●● 近くに雷が発生したときは、電源プ ラグをコンセントから抜いてご使用 をお控えください。雷によっては火 災・感電・故障の原因となります。 ●● 電源プラグを定期的に抜き、その周 辺およびコンセントに溜まったほこ りや汚れを乾いた布で拭き取ってく ださい。ほこり、湿気、油煙の多い ところで、電源プラグを長期間差し たままにすると、その周辺に溜まっ たほこりが湿気を吸って絶縁不良と なり、火災の原因になります。 (トラッ キング現象といいます。) ●● アース線を接続してください。また、 アース線を接続するときは、以下の 点にご注意ください。 アース線を接続してよいもの ・ コンセントのアース端子 ・ 接地工事(D 種)が行われているアース端 子 アース線を接続してはいけないもの ・ 水道管は配管の途中でプラスティックに なっている場合があり、その場合にはアー スの役目を果たしません。ただし、水道局 がアース対象物として許可した水道管には アース線を接続できます。 ・ ガス管はガス爆発や火災の原因になります ので接続しないでください。 ・ 電話線のアースや避雷針は落雷のときに大 6 きな電流が流れ、火災や感電の原因となり ます。 注意 ●● 電源プラグを抜くときは、必ず本機 を電源オフ状態にしてから、電源プ ラグを抜いてください。 ●● 月に一度は、電源プラグ・コードに、 異常な症状(発熱、サビ、曲がり、き裂、 擦り傷など)がないか点検をしてく ださい。 ●● 電源プラグ・コードに異常な症状が 見つかったら、お買い上げの販売店 に交換をご依頼ください。(そのまま 使用すると火災や感電の原因となり ます。) ●● 電源プラグを抜くときは、必ずプラ グを持って抜いてください。電源コー ドを引っ張るとコードが傷ついて火 災・感電の原因となります。 ●● 長期間本製品をご使用にならないと きは、安全のため必ず電源プラグを コンセントから抜いてください。 ●● いつでも電源プラグを抜けるように、 電源プラグの周りにはものを置かな いでください。非常時に電源プラグ を抜けなくなります。 ●● 指定された電源電圧以外の電圧で使 用しないでください。また、接続す るコンセントの電源容量に十分余裕 があることを確認してください。火 災・感電・故障の原因となります。. LX-D5500(染料モデル) 電源電圧: AC100-240V 電源周波数: 50/60Hz 消費電力:233 W(最大) オートカッター装着時:268 W(最大) 安全にお使いいただくために スリープ状態時:8 W 以下 LX-P5500(顔料モデル) 電源電圧:AC100-240V 電源周波数:50/60Hz 消費電力:250 W(最大) オートカッター装着時:265 W スリープ状態時:9 W 以下 ・ 電源を切るときは、本製品が停止した状態 で、電源キーを長押しして電源をオフにし てください。 ■■ 取り扱いについて 警告 ●● 大量のインク漏れを発見した場合は、 本製品の電源を切り、電源プラグを コンセントから抜いてお買い上げの 販売店にご連絡ください。そのまま 使用すると火災・感電の原因となり ます。 ●● 本製品に水や引火性溶剤(アルコー ル、ベンジン、シンナーなど)が入っ たりしないよう、またぬらさないよ うにご注意ください。万一、内部に これらの液体が入った場合は、まず、 本製品の電源を切り、電源プラグを コンセントから抜いてお買い上げの 販売店にご連絡ください。そのまま 使用すると火災・感電・故障の原因 となります。 ●● 煙が出ている、変なにおいがするな どの異常状態のまま使用すると、火 災・感電・故障の原因となります。 すぐに電源を切り、その後必ず電源 プラグをコンセントから抜き、煙が 出なくなるのを確認してお買い上げ の販売店に修理を依頼してください。 お客様による修理は危険ですから、 絶対におやめください。 ●● 本製品を清掃するときは、水を含ま せて固く絞った布で汚れを落とした 後、から拭きしてください。アルコー ル、シンナーなどの引火性溶剤は使 用しないでください。引火性溶剤が 機械内部の電気部品などに接触する と火災や感電の原因になります。 注意 ●● 本製品を分解・改造しないでくださ い。火災・感電・故障の原因となり ます。 ●● 開口部から内部に金属類を差し込ん だり、落とし込んだりしないでくだ さい。火災・感電・故障の原因とな ります。万一、異物が本製品の内部 に入った場合は、まず電源を切り、 電源プラグをコンセントから抜いて お買い上げの販売店にご連絡くださ い。そのまま使用すると火災・感電・ 故障の原因となります。 ●● 万一、本製品を落としたり、破損し た場合は、本製品の電源を切り、電 源プラグをコンセントから抜いてお 買い上げの販売店にご連絡ください。 そのまま使用すると火災・感電・故 障の原因となります。 7 安全にお使いいただくために ●● 本製品の近くでは可燃性のスプレー を使用しないでください。スプレー のガスが本体内部の電気部品などに 接触すると、火災・感電の原因にな ります。 ●● 本製品のカバーは外さないでくださ い。感電の恐れがあります。 ●● インクタンク挿入部の奥には針部が あり危険です。指を入れたりしない でください。けがや故障の原因とな ります。 ●● 電源コードやインターフェイスケー ブル、本体開口部、本体内部のギア・ ベルト・ローラ・電気部品に子供が 触れないように注意してください。 けがや故障の原因となります。 ●● 本製品で印刷したラベルは、くだも の、野菜などの食品に直接貼らない ようにしてください。食品などに貼 る場合はラップ等の上に貼ってくだ さい。 が漏れて衣服や周囲を汚すことがありま す。 ・ 上ユニットに無理な力を加えたり強い衝撃 を与えないでください。故障の原因になっ たり印刷品質に悪影響を与えることがあり ます。また上ユニットはゆっくりと開閉し てください。 ・ テレビやラジオ、スピーカーなど、磁気の 強いものの近くで使用しないでください。 誤動作することがあります。また、テレビ やラジオの近くで使用すると、電波受信を 妨害することがあります。 ・ 印刷したラベルやインクは、紫外線やオゾ ンにより褪色する場合があります。 ■■ 移動時の注意について 警告 ●● 長距離の輸送や振動の伴う輸送(航 空機、電車および自動車等)を行う ときは、事前に販売店にご相談くだ さい。必要な処置を行わずに輸送に よる振動、衝撃などを与えますと、 機械に損傷を与え、火災・故障の原 因となります。 注意 ・ 故障の原因となりますので、動作中にイン クタンクドアまたはメンテナンスカート リッジドアを開けたり、電源を切ったり、 電源プラグを抜いたりしないでください。 また、プリントヘッドの保護動作が正常に 行われず、故障の原因となったり、インク 8 ●● 建物内で本製品を移動させるときは、 電源プラグをコンセントから抜き、 接続されているケーブルをすべて外 したことを確認の上、行ってくださ い。 安全にお使いいただくために ●● 本製品は約 24kg です。持ち上げる ときは、両側から必ず二人で、底部 にある取っ手に必ず手をそえてから、 抱えるように持ち上げてください。 無理な体勢や一人で持ち上げようと すると、落としてけがの原因となり ます。 ●● 本製品は水平を保ったまま静かに移 動してください。移動によりインク が本体内にこぼれると、火災・感電・ 故障の原因となります。 ・ 故障の原因となりますので、上ユニットを開 いた状態で本製品を移動または輸送しないで ■■ インクタンク・メンテナンス カートリッジについて 注意 ●● 保管の際は子供の手の届かない場所 に保管してください。誤飲等の事故 につながります。もし飲み込んだ場 合は、直ちに医師に相談してくださ い。 ●● インクが目に入った場合は、すぐに 多量の流水で洗浄し、もし刺激が残 るような場合には、医師の診断を受 けてください。 ●● インクが皮膚についた場合は、水と 石鹸でよく洗浄し、もし刺激が残る ような場合には、医師の診断を受け てください。 ●● インクタンクおよびメンテナンス カートリッジを強い力で押さえたり、 落としたりしないでください。イン クが漏れて衣服や周囲を汚すことが あります。 ●● 内部にはインクが入っていますので、 絶対に分解したり改造したりしない でください。インクが漏れて衣服や 周囲を汚すことがあります。 ください。 ・ インクタンクおよびメンテナンスカート リッジは、交換するとき以外は抜き差しし ないでください。部材の消耗を早める原因 となります。 9 同梱品を確認する 次のものが揃っていることを確認してください。 ▇▇ プリンター本体 ▇▇ スタートガイド(本書) ▇▇ プリンターソフトウエア CD-ROM ▇▇ スターターインクタンク * ▇▇ 電源コード *(2m) ▇▇ 保証登録のお願い ご購入製品の保証登録(ウェブサイトによる登録)のお願い 本書は保証書ではございません。また、本書を保証書の代わりにご使用いただくことはできません。 機種名 登録はこちら 機械番号 canon.jp/biz-regists この度は、弊社製品をご購入いただきありがとうございます。本製品につきましては、弊社の機器登録用ウェブサイトにお客様が機器情報を ご登録いただくことで、お買い上げ日から1年間の無償保証サービスを提供いたします。下記の内容をよくご確認いただき、ご購入いただいた 機器情報の登録をお願いいたします。なお、故障修理の際にお客様情報のご確認にお時間を頂戴するなど、お客様にご不便をおかけする場合 がございますので、お買い上げ後、速やかにご登録をお願いいたします。 本製品には保証書は同梱しておりません。機器情報をご登録いただくことにより製品保証書を電子発行(ウェブサイト上での閲覧および印刷) いたします。 ≪ご購入後のお客様向けサービス 『カスタマープレミアサイト』 のご案内≫ 『カスタマープレミアサイト』は、ご購入いただいた機器情報をご登録いただくことにより、ご使用中の機器情報を一覧で閲覧できるほか、 登録機器の保証期間の有無をご確認いただくことができます。また、お客様がご使用中の製品、その他キヤノンからの最新情報をご提供 いたします。機器情報のご登録にあたって『カスタマープレミアサイト』へのお客様登録が必要となります。 登録方法につきましては、下記に記載をしておりますので、ご参照ください。 カスタマープレミアサイトの登録の方法 下記の手順に従って、お客様ご自身で『カスタマープレミアサイト』にアクセスし、お客様および本製品に関する情報をご登録ください。 登録にあたって、表面に記載の機種名、機械番号が必要となります。なお、製品登録完了まで本書を大切に保管ください。 ●初めてカスタマープレミアサイトを利用する場合 『カスタマープレミアサイト』 (canon.jp/biz-regists)にアクセスし、よりお客様情報、機器情報の登録を行ってください。 ※本サイトでご登録いただくお客様に関する情報のお取扱いについては、 『カスタマープレミアサイト』上に掲載しております。ご確認の上ご登録ください。 ●これまでにもカスタマープレミアサイトを利用したことがある場合 『カスタマープレミアサイト』 (canon.jp/biz-regists)にアクセスし、以前ご登録いただいたメールアドレス、パスワードをご入力の上、 本サイトにログインして『新規機器登録』より機器登録を行ってください。 本製品の保証内容 無償保証期間:お買い上げ日から1年間(※カスタマープレミアサイトより製品登録いただいた場合に限ります) ● 保証規定 カスタマープレミアサイト、またはカスタマープレミアサイトで電子発行される保証書でご確認いただくことができます。弊社は、当該保証 規定に 基づき、本 製品の無料修 理を実 施いたします。保証 期間内に修 理をご希望される場合には、機器ご登録後の保証書画面を印刷いただき、お買い上 げ日が確認できる書面(納品書、領収書 等)と併せて、お買上げ販 売 店またはサービス実 施店にご提 示ください。修 理をご依 頼の機 器が保証 期間 内であることが確認できた場合に限り、無料で修理いたします。 ● その他のご注意 (ブラック、シアン、マゼンタ、イエロー) (1)無料修理に際しては、本製品のお買い上げ日が確認できる書面(納品書、領収書等)が必要になりますので、機器ご登録後も大切に保管ください。 (2)カスタマープレミアサイトでの製品登録に要する通信費等はお客様のご負担となります。あらかじめご了承ください。 (3)カスタマープレミアサイトにて一度登録された製品を保証期間満了後に再登録しても、無償保証期間は延長・更新されません。 (4)カスタマープレミアサイトにて登録された情報は登録の確認に時間を要す場合があります。あらかじめご了承ください。 (5)スマートフォン、携帯電話からは登録いただけません。 ※下記二次元コードは 弊社使用の為です。 キヤノンマーケティングジャパン株式会社 〒108-8011 東京都港区港南2-16-6 お問合わせ先:050-555-90064 受付時間:<平日> 9:00∼12:00/13:00∼17:00 (土・日・祝日および年末年始、弊社休業日は休ませていただきます。 ) 4Y8-8075-010 PRINTED IN JAPAN ▇▇ 設置手順書 * * サービス担当者が、設置時に使用します。 ●● 本製品出荷時には、サービス担当者が設置作業を行う際に必要なものなどが同梱されています。 ●● USB ケーブルや LAN ケーブルなどは同梱されていません。お使いのコンピューターに合わせて、 市販のケーブルをご用意ください。 ●● スターターインクは容量が少ないため、交換用インクタンクをお早めにご購入いただくことをお 勧めいたします。 10 お使いになる前に 各部の名称と働き 本製品の各部の名称とはたらきは、次のとおりです。 ■■ 前面 / 右側面 [1] [5] [2] [6] [7] [8] [3] [4] [9] [1] 上ユニット 搬送路に詰まった用紙を取り除くときや、内部を清掃するときに開きます。 内部にはプリントヘッドが収納されています。 [2] 操作パネル プリンターの動作を切り替えるキーとプリンターの状態を示すランプがついています。 [3] インクタンクドア インクタンクを交換するときに開閉します。 [4] 排紙口 印刷された用紙が排紙されます。 [5] ロールカバー 給紙部を保護するためのカバーです。 11 お使いになる前に [6] ロールカバー取っ手 ロールカバーを開くときに使います。 [7] カッターカバー 手動カッターを操作するときに開きます。 [8] メンテナンスカートリッジドア メンテナンスカートリッジを交換するときに開閉します。 [9] 手動カッター 排紙された用紙を手動でカットします。 ■■ 背面 [3] [1] [4] [5] [2] [6] [7] [1] 背面給紙口 ファンフォールド紙を使用するときの給紙口です。 [2] 定格銘板ラベル プリンター識別のためのシリアル番号が記載されています。(プリンターの修理を受ける場合や ユーザー登録を行う場合に必要になります。) [3] RS232C コネクター 拡張用インターフェイスです。 12 お使いになる前に [4] RS232C コネクター 外部機器接続用インターフェイスです。 [5] USB コネクター USB ケーブルを接続します。 [6] LAN コネクター LAN ケーブルを接続します。 [7] 電源コネクター 電源ケーブルを接続します。 ■■ 本体内部 [1] [2] [7] [3] [4] [5] [8] [6] [1] 搬送ガイド(左) 用紙をまっすぐ搬送させる固定ガイドです。 [2] 上ユニットオープンレバー 上ユニットを開くときに押し下げます。 [3] ピンチローラー圧解除レバー 13 お使いになる前に 用紙が詰まったときに手前に倒します。 [4] 搬送ガイド(右) 用紙をまっすぐ搬送させます。用紙をセットするときに、用紙の幅に合わせて動かします。 [5] 用紙ガイド 用紙を浮き上がらせないようにします。 [6] メンテナンスカートリッジ クリーニングなどで不用になったインクを貯めておくためのカートリッジです。 [7] クリーニングスティック 搬送部の清掃用スティックです。 [8] ロールホルダー 用紙をセットするためのホルダーです。 ■■ ロールホルダー [1] [2] [1] ホルダーストッパー 用紙をロールホルダーに固定します。 [2] ホルダーストッパー固定 / 解除レバー ホルダーストッパーの取り外し / 取り付けを行うときにレバーを押します。 14 お使いになる前に ■■ 操作パネル [1] [8] [7] [2] [3] [4] PAUSE FEED BACK FEED STATUS MC ERROR BK C [6] M Y [5] [1] 電源キー / 電源ランプ 点灯 電源オン状態です。 点滅 スリープ状態です。 消灯 電源オフ状態です。 [2] ポーズキー 印刷中 一時停止中 押すと印刷の一時停止を行います。 押すと印刷を再開します。 [3] フィードキー 短く押すと用紙を 1 ページ送ります。押し続けるとキーを押している間、用紙を排紙方向に送り ます。 [4] バックフィードキー 押し続けるとキーを押している間、用紙を入口方向に戻します。累積 300mm 未満の用紙を戻す ことができます。(オートカッターがある場合は累積 330 mm 未満) [5] インク警告ランプ 左から、Bk(ブラック)、C(シアン)、M(マゼンタ)、Y(イエロー)のインク残量を、以下の LED 表示状態により示します。 15 お使いになる前に 点灯 インクなしまたはインクタンク未装着です。 点滅 インク残量が少なくなりました。 消灯 インクは十分あります。 [6] メンテナンスカートリッジ警告ランプ 点灯 満タン状態です。 点滅 もうすぐ満タンです。 消灯 十分な余裕があります [7] エラーランプ 点灯 点滅 オペレーターコールエラーです。 (ステータスモニターをご確認ください) サービスマンコールエラーです。 (ステータスモニターをご確認ください) 消灯 正常に動作しています。 [8] ステータスランプ 点灯 点滅 消灯 オンライン状態です。 動作中を示します。 (ステータスモニターをご確認ください) オフライン状態です。 (ステータスモニターをご確認ください) ●● 印刷中にインクタンクドアやメンテナンスカートリッジドアを開けると、エラーになり印刷が中断 されます。また故障の原因になることがありますので、インクタンク交換時、メンテナンスカート リッジ交換時や上ユニット開閉時以外は、開けないようにしてください。 ●● 上ユニットに無理な力を加えたり強い衝撃を与えないでください。故障の原因になったり印刷品質 に悪影響を与えることがあります。また上ユニットはゆっくりと開閉してください。 16 ソフトウェアをインストールする 本製品の設置が終了したら、印刷する前にコンピューターにプリンタードライバーをインストールします。プ リンタードライバーは付属の「プリンターソフトウェア CD-ROM」に収録されています。また、ユーザーズガ イドも収録されていますので、必要に応じてインストールを行ってください。 動作環境について プリンタードライバーおよびユーザーズガイドは、次の環境でご利用になれます。 ■■ オペレーティングシステム(OS) Windows 8 (64bit/32bit) Windows 7 (64bit/32bit) Windows Vista (64bit/32bit) Windows XP (64bit/32bit) ■■ コンピューター本体 上記オペレーティングシステムが動作するコンピューター ■■ ハードディスクの空き容量 インストール時に必要なハードディスクの空き容量(一時的に使用する領域も含む) プリンタードライバー:50MB以上 ユーザーズガイド:25MB以上 17 ソフトウェアをインストールする プリンタードライバーをインストールする プリンタードライバーをインストールします。 コンピューターと本製品の接続は、USB 接続とネットワーク接続の 2 種類があります。ご使用の環境にあわせ て選択してください。 ■■ USB 接続で使用する場合 2 コンピューターとプリンターが USBケー 3 コンピューターの電源を入れて、コン ▇▇ 本製品は、Hi-Speed USB 対応です。 ▇▇ 本製品には USB ケーブルは同梱されていませ ん。お使いのコンピューターに合わせて、市販 のケーブルをご用意ください。 ▇▇ USB ケーブルは、プリンタードライバーをイン ストールする前に接続しないでください。イン ストールの途中で画面の指示に従って USB ケー ブルを接続してください。 ▇▇[ 新しいハードウェアの検出ウィザード]ダイ アログボックスが表示された場合には、[いい え、今回は接続しません]をクリックし、 [次へ] をクリックします。[ ソフトウェアを自動的に インストールする(推奨)]を選択し、[次へ] をクリックして、完了です。 1 プリンターの電源が入っている場合は電源 キーを 1秒以上長く押して電源オフにして 下さい。 STATUS ERROR 18 MC ピューター管理者の権限としてログインし ます。 ▇▇ インストールする場合は、コンピューター管 理者の権限を持ったユーザーでログインする 必要があります。また、コンピューター管理 者の権限を持ったユーザーひとりだけがログ インした状態で行ってください。 ▇▇ ウィルス検出プログラムや、システムに常駐 するプログラムがある場合は、あらかじめ終 了しておいてください。 4 PAUSE ブルで接続されている場合は、 一度 USB ケーブルを取り外します。 「プリンターソフトウェア CD-ROM」をコ ンピューターの CD-ROMドライブにセット します。 ソフトウェアをインストールする 6 ●● 次のような画面が表示されたときは、 「Canon LX-D5500」または「Canon LX-P5500」を [autoplay.exe の実行]をクリックします。 •• ユ ーザーアカウント制御ダイアログボック スが表示されることがあります。表示され たときは[続行]または[はい]をクリッ クします。 機種選択してください。 確認して「OK」をクリックします。 7 使用許諾契約書の内容を読んで「同意する」 8 注意事項を読んで、 [次へ]をクリックし を選び、[次へ ]をクリックします。 ▇▇ CD-ROM ドライブの自動実行(オートラン) の設定によっては、インストールの開始画面 が表示されません。この場合は、次の操作を 行ってください。 ①[スタート] メニューを開き、 [コンピューター] (または[マイコンピュータ])を選びます。 ② CD-ROM ドライブのアイコンをダブルクリッ クします。 ③[autoplay.exe]をダブルクリックします。 5 ます。 [プリンタードライバーをインストールす る]をクリックします。 19 ソフトウェアをインストールする 9 [USB接続、又は、既存のポートで利用する] を選択し、[開始]をクリックします。 プリンタードライバーのインストールが開始されま す。 10[プリンター名]が表示されますので、変 更したい場合は、プリンター名を入力しま す。 20 11LX-D5500または LX-P5500を通常使うプ リンターにしたくない場合は、 [このプリ ンターを通常使うプリンターにする]の チェックをはずして [次へ]をクリックし ます。 ソフトウェアをインストールする 12次の画面が表示されたら、プリンターの電 ●●[Windows セキュリティ]ダイアログボック スが表示されますので、[”CANON FINETECH 源をオンにして、コンピューターとプリン ターを USBケーブルで接続します。 INC." からのソフトウエアを常に信頼する]に チェックを入れてから[インストール]をクリッ クしてください。 •• Windows XP の場合 プリンターが認識されると、プリンタードライバー のインストールを継続します。 ▇▇ USB 接続でお使いになるコンピューターが ネットワーク環境にある場合、プリンターの 認識に時間が掛かる場合があります。 Windows セキュリティダイアログが表示されます ので、[続行]をクリックしてください。 ▇▇ 自分で接続先を選びたい場合は、[手動選択] をクリックし、接続ポートを選択してくださ い。 •• Windows Vista の場合 インターネットに接続していない環境でお使いの 場合、下記 Windows セキュリティ画面が表示され ますので「このドライバーソフトウェアをインス トールします」をクリックします。 21 ソフトウェアをインストールする [Windows XPの場合] 1.[いいえ、 今回は接続しません]をクリックし、 [次 ●● USB ケーブルは、コンピューターやプリンター へ]をクリックします。 の電源がオンでも抜き差しすることができま すが、次の場合は USB ケーブルを抜き差しし ないでください。 ・コンピューターの起動中(デスクトップ画面が 表示されるまでの間) ・プリンターの印刷中 ・プリンタードライバーのインストール中 ●● コンピューターやプリンターの電源がオンの 時に USB ケーブルを外す場合は、コンピュー ター側(USB ハブ側)のコネクタを抜くよう にしてください。また、USB ケーブルを差し 2.[ソフトウェアを自動的にインストールする (推 奨)]を選択し、[次へ]をクリックします。 直す場合は、5 秒以上間隔を空けて差し込ん でください。間隔が短いと、正しく動作しな い場合があります。 13[完了]をクリックします。 ●● Windows セキュリティダイアログが表示され ますが、インストールについては問題はあり ませんので[続行]をクリックしてください。 3.[完了]をクリックします。 ※今まで使用していたラベルプリンターの設定情 報を取り込みたいときは[設定移行ユーティリ ティー]をクリックして、[設定移行ユーティリ ティーの起動]をお読みください。 22 ソフトウェアをインストールする 14CD-ROMを取り出して[はい]をクリックし ます。 ■■ LAN 接続で使用する場合 ▇▇ 本製品には LAN ケーブルは同梱されていませ ん。お使いのコンピューターに合わせて、市販 の LAN ケーブルをご用意ください。 ●● 社内の LAN に接続する場合は、ネットワーク管 理者にご相談ください。 ▇▇ あらかじめ本製品の電源をオンにしておいてく ださい。 ●●[いいえ]を選んだ場合も、プリンターを使用 する前に必ず Windows を再起動してくださ い。 1 「USB接続で使用する場合」の手順 1~ 8を 2 [ネットワーク接続で利用する]を選択し、 行います。 [開始]をクリックします。 以上で、プリンタードライバーのインストールは完了 です。 「セットアップウィザード」が開きます。 23 ソフトウェアをインストールする 3 [次へ]をクリックします。 6 [セキュリティソフトウェアの確認]画面がひらき ます。 4 内容を確認し、[次へ]をクリックします。 24 内容を確認し[はい]をクリックします。 LANケーブルと接続します。 [次へ]をクリックします。 ネットワーク上でプリンターの検索を行います。 7 5 次の画面が表示されたら、プリンターを [LX-D5500]または [LX-P5500]が検索で きたら、 [LX-D5500]または [LX-P5500] を選択して [次へ]をクリックします。 ソフトウェアをインストールする 8 ▇▇ プリンターの検索時に何も表示されない時 は、ネットワーク管理者にお問い合わせくだ さい。 IPアドレスを設定します。 【IPアドレスを設定する場合は、ネットワーク 管理者にご相談ください。】 •• プ リンターの IP アドレスを設定します。ご使 用のネットワーク環境に応じて設定してくだ さい。 プリンターの検索時に何も表示されない場合、以 下のような理由が考えられます。 ••[LX-D5500]または[LX-P5500]とコン ピューターが別のネットワーク上に設置 されているため、コンピューターから[LXD5500]または[LX-P5500]が認識できない。 •• プ リンターの IP アドレスを変更しない場合は、 そのまま「次へ」をクリックします。 •• ネ ットワークの運用上、決められた IP アド レスが設定されていないと、ネットワーク に参加できない場合がある。 これらの場合、最初にプリンターに IP アドレスを 設定します。 •• プ リンタードライバーをインストールする コンピューターが設置されているネット ワーク上に、プリンターを接続して IP アド レスの設定を行う。 •• ま たは、プリンターを設置するネットワー ク上のコンピューターにプリンタードライ バーをインストールして IP アドレスの設定 を行う。 入力したら、[次へ]をクリックします。 9 ネットワークの設定内容を確認します。 IP アドレス設定後に、再度ネットワーク検索を行っ てください。 確認したら、[次へ]をクリックします。 25 ソフトウェアをインストールする 10ネットワークユーティリティーをインス ▇▇ ネットワーク上に DHCP サーバー機能を搭載 する機器がある場合、「IP アドレスを自動的 に取得する」にチェックを入れておくと、IP アドレスは自動で取得できます。 トールします。 [次へ]をクリックします。 ●●[次へ]をクリックするとネットワーク設定の 確認画面を表示しますので内容を確認します。 ▇▇ ネットワークユーティリティーは、プリン ターの IP アドレスを変更したり、確認した りするためのツールです。 設置後に IP アドレスを変更したいときに必要とな りますので必ずインストールを行ってください。 ➡➡ ネットワークユーティリティーの使用方法 につきましては、ユーザーズガイドの「付 録-6 ネットワークユーティリティーにつ いて」をお読みください。 11[プリンター名]のダイアログが表示され ▇▇ ネットワーク上に DHCP サーバー機能を搭載 する機器がないときは「IP アドレスを自動的 に取得する」をチェックしないでください。 ネットワーク上に本製品が複数台ある場合 は、IP アドレスが重複する可能性があります。 26 ますので、変更したいときは、プリンター 名を入力してください。 ソフトウェアをインストールする 12LX-D5500または LX-P5500を通常使うプリ ンターにしたくない場合は、チェックをは ずして[次へ]をクリックします。 ●[Windows ● セキュリティ]ダイアログ ボックスが表示されますので、[”CANON FINETECH INC." からのソフトウエアを常 に信頼する]にチェックを入れてから[イ ンストール]をクリックしてください。 •• Windows XP の場合 ソフトウェアがインストールされます。 Windows セキュリティダイアログが表示されます ので、[続行]をクリックしてください。 •• Windows Vista の場合 インターネットに接続していない環境でお使いの 場合、下記 Windows セキュリティ画面が表示さ れますので「このドライバーソフトウェアをイン ストールします」をクリックします。 27 ソフトウェアをインストールする 13 [次へ]をクリックします。 ●● プリンタードライバーをインストールしたコ ンピューターを経由して、他のコンピューター から印刷を行う場合には、 [サーバークライア ント登録]のボタンをクリックしてください。 「ネットワークユーティリティー」がインストール されます。 14 [完了]をクリックします。 サーバークライアント登録を行うと、クライア ント側でプリンターのステータスが取得できま す。 15 ネットワークセットアップウィザードが終了しま す。 28 [完了]をクリックします。 ソフトウェアをインストールする 16 CD-ROMを取り出して[はい]をクリックし ます。 ●● インストール時に[サーバークライアント登 録]を行わなかったときは、あとから追加登 録ができます。また、プリンタードライバー を追加する場合も同じです。 「プリンタードライバーをインストールする」の 手順 1 から 6 を行った後に表示される画面の指示 にしたがってください。 •• サーバークライアント登録を行う場合 [サーバークライアント登録]を選択して[OK] ●●[いいえ]を選んだ場合もプリンターを使用す をクリックします。 る前に必ず Windows を再起動してください。 17 「設定移行ユーティリティー」を使用しない 場合は、ここでインストールは終了です。 •• プリンタードライバーを追加する場合 [プリンターの追加]を選択して[OK]をクリッ クします。 ●● ネットワーク設定の初期化を行いたい場合は、 ユーザーズガイドの 「付録 6. ネットワークユー ティリティーについて」の「ネットワーク設 定を工場出荷時に戻す」をお読みください。 29 ソフトウェアをインストールする ■■ 設定移行ユーティリティーの 起動 1 プリンタードライバーインストール完了画 面から [設定移行ユーティリティー]をク リックします。 プリンタードライバーの設定内容を読み込みます。 インポートのしかたには、次の 2 種類があります。 ■エクスポートファイルから読み込む 本プリンター、または従来機(LX 760/LX 740)の プリンタードライバーの設定内容を保存したファイ ル(エクスポートファイル)から読み込みます。 ■プリンタードライバーから読み込む コンピューターにある他の本プリンターまたは従来 機(LX 760/LX 740)のプリンタードライバーから 直接設定内容を読み込みます。 ●● インポート / エクスポートできる設定内容は次 のとおりです。 •[ページ設定]シートの[お気に入り]に登録されて いる印刷設定 •[ページ設定]シートの[用紙サイズ]に登録されて いる用紙サイズ ●● 本プリンターと従来機とのインポート / エクス ポートには次のような制限があります。 • 設定を移行できる従来機は、LX 760 および LX 740 となっています。 • 本プリンターの設定内容は、従来機へは移行できま せん。 • 従来機の設定内容のうち用紙サイズ情報のみが本プ リンターへ移行できます。 30 [設定移行ユーティリティ]が起動します。 2 [設定情報ファイルのインポート]を選択 し、 [次へ]をクリックします。 ソフトウェアをインストールする 3 インポートを行うプリンター(ドライバー) を一覧から選択します。 5 [ファイル選択]または [プリンター選択] をクリックします。 エクスポートファイルを読み込むときは、[ファイ ル選択]をクリックします。 プリンタードライバーから読み込むときは[プリン ター選択]をクリックします。 4 [カスタム]をクリックします。 ●● このとき、ダイアログボックスの右側に表示さ れる情報は、インポートを行うプリンターに現 在保存されている設定内容です。 31 ソフトウェアをインストールする 6 それぞれの手順に従って、次のように操作 します。 ■エクスポートファイルを読み込むとき エクスポートファイル(*.tdd)を選択し、[開く] 7 読み込んだ印刷設定情報からインポートす る印刷設定を選択し、登録します。 用紙設定のみをインポートするときは、手順 8へ進 みます。 をクリックします。 ●●[印刷設定]シートについて ■プリンタードライバーから読み込むとき 設定移行元のプリンターを選択し、[OK]をクリッ クします。 [1] 印刷設定情報の表示 エクスポートファイル、またはプリンタードライバー から読み込んだ印刷設定の情報が表示されます。 印刷設定の一覧、または[ページ設定]シートの[お 気に入り]の一覧が[項目名]に表示されます。選 択している項目名の詳細が下段の[設定情報]に表 示されます。 [2] 一括移動ボタン ●● 従来機(LX 760/LX 740)の情報を読み込むと、 次のようなメッセージが表示されます。従来 機の設定内容のうち用紙サイズ情報のみが本 プリンターへ移行できます。 [1]のすべてを[4]へ登録します。 [3] クリアボタン [4]は初期設定に戻ります。 [4] インポートする印刷設定情報の登録 インポートする印刷設定が[項目名]に表示されます。 選択している項目名の詳細が下段の[設定情報]に 表示されます。 [5] 登録番号の入替えボタン [4]の項目名の登録場所を上下ボタンで入れ替えま す。 32 ソフトウェアをインストールする ■すべての項目名を登録するとき [一括移動]をクリックします。 8 読み込んだ用紙サイズ情報から、インポー トする用紙サイズを選択します。 印刷設定のみをインポートするときは、手順 9へ進 みます。 ●●[用紙設定]シートについて ●● 一括移動すると、既存の項目名をすべて上書 きします。 インポートを行うプリンターに保存されてい る印刷設定を残したいときは、項目名を選ん で登録してください。 ■項目名を選んで登録するとき 項目名をドラッグしてドロップすると、1 つずつ、 最大 10個まで登録することができます。 [1] 用紙サイズ情報の表示 エクスポートファイル、またはプリンタードライバー から読み込んだ用紙サイズの情報が表示されます。 用紙名の一覧、または[ページ設定]シートの[用 紙サイズ]の一覧が[用紙名]に表示されます。選 択している用紙名の詳細が下段の[用紙情報]に表 示されます。 [2] 一括移動ボタン [1]のすべてを[4]へ登録します。 [3] クリアボタン [4]は初期設定に戻ります。 ●●「未登録」の位置でドロップすると、登録項目 名の末尾に登録されます。また、登録項目名 上でドロップすると、その位置の項目名を上 書きします。 [4] インポートする用紙サイズ情報の登録 インポートする用紙サイズが[用紙名]に表示され ます。選択している用紙名の詳細が下段の[用紙情報] に表示されます。 [5] 登録番号の入替えボタン [4]の用紙名の登録場所を上下ボタンで入れ替えま す。 33 ソフトウェアをインストールする ■用紙名を選んで登録したいとき 用紙名をドラッグしてドロップすると、1種類ずつ、 •[1]の用紙名を選択した状態から、クリックすると 最大 50種類まで登録することができます。 用紙名を変更することができます。 •[1]と[4]に同じ用紙名があるときは、[1]の用 紙名を赤くマーキングします。用紙名を選んで登録 する場合、赤くマーキングされた用紙名を[4]に 登録することができません。登録を実行したいとき は、用紙名を変更してください。 • 従来機から読み込んだとき、標準用紙サイズを含む すべての用紙サイズが表示されます。赤くマーキン グされた用紙サイズは用紙名を変更してください。 ●●「未登録」の位置でドロップすると、登録用紙 名の末尾に登録されます。また、登録用紙名 ■すべての用紙名を登録するとき 上でドロップすると、その位置の用紙名を上 [一括移動]をクリックします。 書きします。 9 ●● 一括移動すると、既存の用紙名をすべて上書 きします。 インポートを行うプリンターに保存されてい る用紙サイズを残したいときは、用紙名を選 んで登録してください。 ●● 従来機(LX 760/LX 740)から本プリンターへ のインポートを行うときは、一括移動できま せん。用紙名を選んで登録してください。 34 [設定移行]をクリックします。 ソフトウェアをインストールする 10 表示された内容でインポートするときは、 [OK]をクリックします。 13移行データ作成画面と設定移行ユーティリ ティー画面の [終了]をクリックします。 14[OK]をクリックします。 11 [OK]をクリックします。 12 [OK]をクリックします。 35 ソフトウェアをインストールする ユーザーズガイドをインストールする ユーザーズガイドをインストールします。 ユーザーズガイドは、CD-ROM をドライブにセットして見ることもできますが、コンピューターにインストー ルしておくと便利です。 ●● インストールするときは、コンピューター管理者の権限(Administrator 権限)を持ったユーザーでログ インする必要があります。また、コンピューター管理者の権限を持ったユーザーひとりだけがログインし た状態で行ってください。 ●● ウィルス検出プログラムや、システムに常駐するプログラムがある場合は、あらかじめ終了しておいて ください。 1 「プリンターソフトウェア CD-ROM」を CD-ROMドライブにセットします。 ●● ユーザーアカウント制御ダイアログボックス が表示されることがあります。表示されたと きは[続行]または[はい]をクリックします。 ●● 次のような画面が表示されたときは、 [autoplay.exe の実行]をクリックします。 2 ●● CD-ROM ドライブの自動実行(オートラン) の設定によっては、インストールの開始画面 が表示されません。この場合は、次の操作を 行ってください。 ①[スタート]メニューを開き、 [マイコンピュー タ](または[コンピューター])を選びます。 ② CD-ROM ドライブのアイコンをダブルクリッ クします。 ③[autoplay.exe]をダブルクリックします。 36 [ユーザーズガイドをインストールする] をクリックします。 ソフトウェアをインストールする 3 ご使用になるプリンターを選択し、[OK] 4 [はい]をクリックします。 をクリックします。 6 [OK]をクリックします。 以上で、ユーザーズガイドのインストールは完了で す。 ユーザーズガイドのインストールが始まります。 5 デスクトップ上にショートカットアイコン を作る場合は、[はい]をクリックします。 37 ソフトウェアをインストールする ユーザーズガイドを読む インストールしたユーザーズガイドは、デスクトップ上に作成されたショートカットアイコンをダブルクリッ クすると、ご覧いただけます。 また、ショートカットアイコンを作成しなかった場合は、[スタート]メニューから選択してください。 1 [スタート]メニューの[すべてのプログラ ム]ー[Canon LX-D5500または Canon LXP5500]または[LX-D5500または LX-P5500] から[ユーザーズガイドを読む]をクリッ クします。 2 ▇▇ ユーザーズガイドをインストールしないでご覧 になる場合 1 「プリンターソフトウェア CD-ROM」をセッ 2 機種選択画面で [LX-D5500]または [LX- 3 ユーザーズガイドが起動します。 トして、 [ユーザーズガイドを読む]をク リックします。 ユーザーズガイドが起動します。 ●● ユーザーズガイドをご覧になるには、Adobe Reader をあらかじめインストールしておく必 要があります。 38 P5500]を確認したら、 [OK]をクリックし ます。 ソフトウェアをインストールする 保証登録(ウェブサイトによる登録)のお願い 付属の「プリンターソフトウェア CD-ROM」を使って、ウェブサイト(canon.jp/biz-regists) で保証登録を行っ てください。保証登録をしていただくと、以下のようなサービス(情報)をお受け取りになる事ができます。 ・お買い上げ日から 1 年間の無償保証および「保証書」電子発行(ウェブサイト上での閲覧および印刷) ・登録機器の「機器情報」の確認、および保証期間の確認 ・キヤノンサービスパック(キヤノン製品パッケージ型保守サービス。以下、CSP)ご購入のお客さまの「お 客さま登録」および更新 また、すでにご使用中の機器情報を一覧で閲覧できるほか、登録機器の保証期間の有無をご確認いただくこと ができ、その他キヤノンからの最新情報をご提供致します。 ●● 保証登録には、ご購入いただいた製品名や、ご購入年月日、シリアル番号が必要となります。シリアル番 号は、プリンター本体背面に貼られている銘板に記載されています。 ●● ご使用のコンピューターがインターネットに接続されていない場合には、保証登録はできません。 1 「プリンターソフトウェア CD-ROM」を CD-ROMドライブにセットします。 ●● ユーザーアカウント制御ダイアログボックス が表示されることがあります。表示されたと きは[続行]または[はい]をクリックします。 ●● 次のような画面が表示されたときは、 [autoplay.exe の実行]をクリックします。 2 保証登録 (ウェブサイトによる登録)をク リックします。 ▇▇ CD-ROM ドライブの自動実行(オートラン) の設定によっては、インストールの開始画面 が表示されません。この場合は、次の操作を 行ってください。 ①[スタート]メニューを開き、 [マイコンピュー ター] (または[コンピューター])を選びます。 ② CD-ROM ドライブのアイコンをダブルクリッ クします。 ③[autoplay.exe]をダブルクリックします。 ブラウザーが自動的に起動し、保証登録を行うため のホームページを表示します。 39 ソフトウェアをインストールする インストール後に作成されるフォルダーについて ドライバーをインストールした後に、システムドライブ(C ドライブ)の「Program Files」の中に「Canon Finetech」というフォルダーが作成されます。 「Canon Finetech」フォルダーの中に[Canon LX-D5500]または[Canon LX-P5500]というフォルダーが作 成されて、下記のフォルダーおよびソフトウェア、テキストが保管されています。 Canon LX-D5500/Canon LX-P5500 フォルダー Network フォルダー CftnwInst.exe(ネットワークユーティリティーソフトウェア) ServiceUtility フォルダー ServiceUtility.exe(サービスユーティリティーソフトウェア) Utility フォルダー transdat.exe(設定移行ユーティリティーソフトウェア) ※ CFSETUPWZ.INI(アンインストール時にインストールしたファイルを削除するためのファイル) CFSETUPWZ2.DLL(表示するウィザード画面を制御するプログラム) CFUNINST.EXE(ドライバーアンインストーラー) README.TXT(Read Me テキスト) ※サービス担当者のみが使用するソフトウェアとなりますので、お客様はお使いになることができません。 40 用紙をセットする プリンタードライバーのインストールが完了したら、ロール紙をセットします。 ■■ 用紙をセットする 用紙セットのしかたを説明します。 1 まず、用紙をロールホルダーにセット します。 2 ロールホルダーからホルダーストッ パーを取り外します。 ▇▇ 用紙はカラーラベルプリンター専用紙を 使用することをお奨めします。 カラーラベルプリンター専用紙以外の一 般紙、インクジェット用紙を使用した場 合、紙づまり、画像不良(定着不良、画 像のにじみ、バーコード品質不良など) など、プリンターの性能を維持できなかっ たり、故障の原因となる場合があります。 2 1 ▇▇ LX-P5500 または LX-D5500 で使用できる 用紙の種類は次のとおりです。 • マットコート紙 通常の印刷用紙のように幅広い用途に使 用できる無光沢の用紙です。 • 光沢紙 光沢性を有する用紙です。 3 ロール紙を図のような向きにして、 ロールホルダーに隙間なく突き当たる まで、しっかりとセットします。 • 合成紙 耐久性や耐水性に優れた用紙です。 • 薄紙マットコート紙 薄紙タイプのコート紙です。 • 白ペット 素材の伸び縮みが少なく破れにくいフィ ルムタイプのメディアです。 ※ LX-P5500は「白ペット」は使用でき ません。 ▇▇ 用紙についての詳細や用紙の入手方法に ついては、ご購入の販売店やサービス店、 お客様相談センターにご連絡ください。 41 用紙をセットする 4 ホルダーストッパー解除レバーを押し ながら、ホルダーストッパーを突き当 たるまでしっかりと差し込みます。 ●● 手順内の「搬送ガイド(右)」「搬送ガイド (左)」は、プリンター正面から見た位置を 示しています。 6 2 用紙ガイドのレバーを押して、ガイド を開きます。 2 1 1 ホルダーストッパー解除レバーから指を 離してセット完了です。 次に、ロールホルダーをプリンターに セットします。 5 7 搬送ガイド(右)を開いて、右側に止 まる位置までスライドさせます。 ロールカバーを開きます。 2 42 1 用紙をセットする 8 ロールホルダーを本体にセットしま す。 ●● 紙づまりの原因となりますので、搬送ガイ 9 用紙をセットします。 用紙を搬送ガイド(左)の下を通して、 ドを用紙端面に強く押しつけないでくださ い。 左側面のガイドに沿わせながら、給紙口 の奥のローラーに突き当たるようにセッ トします。 1 1 搬送ガイド(右)をゆっくり倒して ロックします。 2 1 奥のローラーに突き当たったら、自動的 に用紙が少しだけ引き込まれます。 1 0 搬送ガイド(右)を用紙の台紙部の幅 に合わせて突き当てます。 43 用紙をセットする 1 2 カチッと音がするまで、用紙ガイド をゆっくり倒してロックします。 ロックされると、用紙の搬送が自動的に 行われます。 ▇▇ 用紙に大きなたるみがあるとロールカ バーと干渉しますので、大きくたるんで いたら用紙を巻いて適度にたるみを取っ てください。 ▇▇ ご使用になる場合、ロールカバーは閉じ てください。 1 4 これで準備完了です。 ▇▇ 印刷する場合、ロールカバーは必ず閉じ てください。 1 3 ロールカバーを閉じます。 ▇▇ 用紙はカラーラベルプリンター専用紙を 使用することをお奨めします。専用紙以 外の用紙を使用すると、にじみやかすれ が生じたり、プリンター本体に悪影響を 与え故障の原因となることがあります。 ▇▇ プリンターを長期間ご使用にならない場 合は、用紙の変色等を防ぐために用紙を プリンターから外してください。また、 取り外した用紙は、付属のビニール袋ま たは箱の中に入れ、高温、多湿および直 射日光を避けて保管してください。 ▇▇ 開封した用紙は、できる限り短期間で使 い切ることをお奨めします。 ▇▇ カラーラベルプリンター専用紙の印字可 能領域外には、印刷しないでください。 ▇▇ 実際にセットした用紙と、プリンタード ライバーに設定されている用紙が、同じ 用紙(サイズ)に設定されていることを 確認してください。 44 用紙をセットする ●● 用紙がうまくセットされていなかった場合 やジャムが発生した場合は、印刷を開始し た時点でコンピューター画面のステータス モニターに「用紙サイズ違い」や[用紙な し] [用紙ジャム]というメッセージが表 示され、印刷が停止します。その場合は、 用紙を正しくセットしなおしてください。 エラーが解除され、印刷が開始されます。 45 付録 仕様 ■■ プリンター本体 機種名 印刷方式 印刷色 解像度 印刷速度 LX-D5500(染料モデル) LX-P5500(顔料モデル) インクジェット記録方式 フルカラー 1200dpi × 1200dpi 自動速度 自動速度 マニュアルモード: マニュアルモード: 200/160/120/100/90/80/70/60/50m 150/120/100/90/80/70/60/50mm/ 秒 m/ 秒 自動速度 幅 106.3mm ×長さ 497mm *1 最大印字領域 印刷余白 (用紙搬送方向に対して) プリントヘッド 用紙 前後 1.5mm /左右 2.7mm(セパレータ込み)*2[拡張時:2.5mm] 各色 5,030 ノズル(有効ノズル数) カラーラベルプリンター専用紙 カラーラベルプリンター専用紙 (マットコート紙、光沢紙、合成紙、(マットコート紙、光沢紙、合成紙、 用紙サイズ 用紙厚さ 給紙容量 使用インク 薄紙マットコート紙) 薄紙マットコート紙、白 PET) 幅 25.4mm ~ 120mm、長さ 6mm ~ 500mm *1 145µm ~ 255µm 最大巻き外径 200mm 以内/紙管 76.2mm ± 1.0mm 顔料系インク 染料系インク イエロー(Y) 、マゼンタ(M)、 インターフェイス 拡張インターフェイス 稼動音 設置環境温度 電源 消費電力 スリープ時:8 W 以下 本体寸法 本体質量 イエロー(Y)、マゼンタ(M)、 シアン(C)、ブラック(Bk) シアン(C) 、ブラック(Bk) Hi-Speed USB、1000BASE-T/100BASE-TX/10BASE-T RS-232C × 2(外部機器接続用) 55 dB(A)以下 温度 15 ℃~ 30 ℃、湿度 10% ~ 80%(ただし、結露なきこと) AC100-240V 50/60Hz 動作時:250W(最大) 動作時:233 W(最大) スリープ時:9 W 以下 (オートカッター装着動作時:265W) (オートカッター装着動作時:268 W) 幅 386mm × 奥行き 570mm × 高さ 394mm ※オートカッター装着時 幅 386mm × 奥行き 763mm × 高さ 394mm 約 24kg(インクタンクを除く) *1 :LX-D5500 航空貨物モデルの場合は、最大印字領域 397 mm、最大用紙長 400 mm となります。 *2 :ラベル紙をご使用される場合は、ラベルの左右端から各 1.5mm 以上の余白が必要です。 46 付録 ■■ オートカッター(オプション) 形式 ロータリーカッター 設置方式 プリンター排紙口にビスで固定 切断速度 プリンター速度に準ずる 用紙条件 種類 カラーラベルプリンター専用紙(マットコート紙、光沢紙、合成紙、 薄紙マットコート紙、白 PET) カットサイズ 幅:25.4mm ~ 120mm 長さ:38.1mm ~ 500mm *1 切断可能厚さ 45µm ~ 255µm *1 外形寸法 幅 221.3mm ×奥行き 193mm ×高さ 230mm 重量 約 4.0kg 使用環境 温度:15℃~ 30℃ 湿度:10%~ 80%(ただし、結露なきこと) :LX-D5500 航空貨物モデルの場合は、最大カット長 400 mm となります。 47 付録 48 4Y8-8029-060 お客様相談センター 全国共通電話番号 050-555-90064 受付時間 [ 平日 ] 9 : 00∼12 : 00 / 13 : 00∼17 : 00 (土・日・祝祭日と年末年始、弊社休業日は休ませていただきます) *海外からのご利用の方、または050からはじまるIP電話番号をご利用いただけない方は03-5428-1344をご利用ください。 *受付時間は予告なく変更する場合があります。あらかじめご了承ください。 〒108-8011 東京都港区港南 2-16-6 4Y8-8029-060 CANON FINETECH INC. 2014 PRINTED IN JAPAN