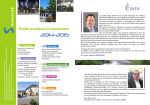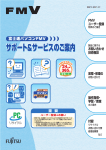Download FOMA ユビキタスモジュール FOMA® UM03
Transcript
‘13/08 第 1 版 FOMA ユビキタスモジュール® FOMA® UM03-KO 専用アダプタセット FOMA® UM03-KO 専用アダプタセット G インターネット・メールのご利用手引き 第 1.0 版 2013 年 8 月 ‘13/08 第 1 版 登録商標・商標について ● 「FOMA」、「mopera U」、「FOMAユビキタスモジュール」、および「FOMA」ロゴはNTTドコモの商標または登録商標で す。 ● Microsoft®、Windows®は、米国Microsoft Corporationの米国およびその他の国における商標または登録商標です。 ● その他、本書に記載している会社名、商品名は、各社の商標または登録商標です。 2 ‘13/08 第 1 版 - 目 次 – 登録商標・商標について はじめに ............................................................................................................................................................................................................................... 4 1.FOMA ユビキタスモジュール専用アダプタセットと制御機器を接続する .......................................................................................................... 5 2.モデムをインストールする .............................................................................................................................................................................................. 6 3.モデムの通信速度を設定する ................................................................................................................................................................................ 21 4.FOMA ユビキタスモジュール専用アダプタセットに APN(Access Point Name)を設定する.................................................................. 34 5.インターネットへ接続(アクセスポイントへ接続)する .......................................................................................................................................... 38 6.メールソフトへの初期設定を行い、メールの送受信を実施する..................................................................................................................... 53 改版履歴 ........................................................................................................................................................................................................................ 54 3 ‘13/08 第 1 版 はじめに 本資料は、FOMA ユビキタスモジュール専用アダプタセット(FOMA UM03-KO 専用アダプタセットまたは FOMA UM03-KO 専用ア ダプタセット G)を用いてインターネット接続とメールの初期設定を行う手順について記載したものです。 mopera U(ドコモのインターネット接続サービス)をご利用のお客様の場合 mopera U のメールアドレスを使用するには、まず初めに初期設定用 PC を準備し、初期設定ページへ接続してユーザーID・ パスワード・メールアドレスの払い出しを行う必要があります。 手順 Windows 8 (1) FOMA ユビキタスモジュール専用アダプタセットと初期設定用 PC を接続する (2) モデムをインストールする P.6 (3) モデムの通信速度を設定する P.21 (4) APN(初期設定用 APN と接続用 APN)を登録する (5) 初期設定ページに接続し、ユーザーID・パスワード・メールアドレスの Windows 7 Windows Vista Windows XP P.13 P.16 P.5 P.9 P.25 P.29 P.35 P.38 P.36 P.42 P.46 払い出しを行う (6) FOMA ユビキタスモジュール専用アダプタセットと制御装置を接続する (7) 接続用 APN に接続する (8) メールソフトへの設定を行う P.5 P.38 P.42 P.46 P.53 ■詳細は下記の URL を参照してください。 mopera U http://www.mopera.net/ ビジネス mopera テレメトリ(遠隔監視などテレメトリ向けの低価格なインターネット接続サービス)をご利用のお客様の場合 手順 (1) FOMA ユビキタスモジュール専用アダプタセットと制御装置を接続する (2) モデムをインストールする P.6 (3) モデムの通信速度を設定する P.21 (4) 接続用 APN を登録する (5) 接続用 APN に接続する (6) メールソフトへの設定を行う ■詳細は下記の URL を参照してください。 ビジネス mopera テレメトリ http://www.docomo.biz/html/service/telemetry/ 4 Windows 8 Windows 7 Windows Vista Windows XP P.13 P.16 P.5 P.9 P.25 P.35 P.38 P.29 P.36 P.42 P.53 P.46 ‘13/08 第 1 版 1. FOMA ユビキタスモジュール専用アダプタセットと制御機器を接続する FOMA ユビキタスモジュール専用アダプタセット(FOMA UM03-KO 専用アダプタセットまたは FOMA UM03-KO 専用アダプタセット G)と制御装置(PC など)を接続します。 【例 1】 FOMA UM03-KO 専用アダプタセットと PC を UART シリアル接続する場合 RS-232C ケーブル(ストレート) 専用アダプタセット ドコモ UIM カード PC FOMA アンテナ 専用アダプタセット AC アダプタ 【例 2】 FOMA UM03-KO 専用アダプタセットと PC を USB 接続する場合 USB ケーブル (TypeA - TypeA) 専用アダプタセット ドコモ UIM カード PC FOMA アンテナ 5 専用アダプタセット AC アダプタ ‘13/08 第 1 版 2.モデムをインストールする 【Windows 8(UART シリアル接続)の場合】 1 「チャームバー」→「設定」→「コントロールパネル」の順に選択し、「電話とモデム」を選択します。 2 「モデム」タブを選択し、「追加」を選択します。 ※ユーザーアカウント制御の画面が表示された場合、「はい」を選択してください。 6 ‘13/08 第 1 版 7 3 「モデムを一覧から選択するので検出しない」にチェックをし、「次へ」を選択します。 4 「標準モデム」を選択し、「次へ」を選択します。(ここでは例として「標準 19200bps モデム」を使用しています) ‘13/08 第 1 版 8 5 使用するポートを選択し、「次へ」を選択します。 6 以下の画面が表示されますので「完了」を選択します。以上でモデムのインストール作業は終了です。 ‘13/08 第 1 版 【Windows 7(UART シリアル接続)の場合】 1 「スタート」→「コントロールパネル」の順に選択し、「電話とモデム」を選択します。 2 「モデム」タブを選択し、「追加」を選択します。 ※ユーザーアカウント制御の画面が表示された場合、「はい」を選択してください。 9 ‘13/08 第 1 版 10 3 「モデムを一覧から選択するので検出しない」にチェックをし、「次へ」を選択します。 4 「ディスク使用」を選択します。 ‘13/08 第 1 版 5 モデムセットアップ情報ファイルの保存先を指定し、「OK」を選択します。 (ここでは例として「C:\FOMA UM03-KO」フォルダを、FOMA UM03-KOのモデムセットアップ情報ファイルの保存先として います) ※モデムセットアップ情報ファイルは、UM テクニカルサポートよりダウンロード可能です。 http://www.docomo.biz/html/service/module/members/guidance/modem.html 6 11 表示されたモデム名を指定し、「次へ」を選択します。 ‘13/08 第 1 版 7 8 12 使用するポートを選択し、「次へ」を選択します。 以下の画面が表示されますので「完了」を選択します。以上でモデムのインストール作業は終了です。 ‘13/08 第 1 版 【Windows Vista(UART シリアル接続)の場合】 1 「スタート」→「コントロールパネル」の順に選択し、「電話とモデムのオプション」を選択します。 2 「モデム」タブを選択し、「追加」を選択します。 ※ユーザーアカウント制御の画面が表示された場合、「続行」を選択してください。 13 ‘13/08 第 1 版 14 3 「モデムを一覧から選択するので検出しない」にチェックをし、「次へ」を選択します。 4 「標準モデム」を選択し、「次へ」を選択します。(ここでは例として「標準 19200bps モデム」を使用しています) ‘13/08 第 1 版 5 6 15 使用するポートを選択し、「次へ」を選択します。 以下の画面が表示されますので「完了」を選択します。以上でモデムのインストール作業は終了です。 ‘13/08 第 1 版 【Windows XP(UART シリアル接続)の場合】 16 1 「スタート」→「コントロールパネル」の順に選択し、「プリンタとその他のハードウェア」を選択します。 2 「電話とモデムのオプション」を選択します。 ‘13/08 第 1 版 17 3 「モデム」を選択し、「追加」を選択します。 4 「モデムを一覧から選択するので検出しない」にチェックをし、「次へ」を選択します。 ‘13/08 第 1 版 5 6 「ディスク使用」を選択します。 モデムセットアップ情報ファイル※の保存先を指定し、「OK」を選択します。(ここでは例として「C:\FOMA UM03-KO」フ ォルダを、FOMA UM03-KO のモデムセットアップ情報ファイルの保存先としています) ※モデムセットアップ情報ファイルは、UM テクニカルサポートよりダウンロード可能です。 http://www.docomo.biz/html/service/module/members/guidance/modem.html 7 18 表示されたモデム名を指定し、「次へ」を選択します。 ‘13/08 第 1 版 8 使用するポートを選択し、「次へ」を選択します。 9 以下の画面が表示されます。「続行」を選択します。 これは、対象となるドライバが「Windows ロゴテスト」に対応していない場合に表示される画面です。 本インストールにおいては、動作上の問題はありませんので、「続行」を選択してください。 10 19 以下の画面が表示されます。「完了」を選択します。以上でモデムのインストール作業は終了です。 ‘13/08 第 1 版 【Windows 7 / Windows Vista / Windows XP (USB 接続)の場合】 USB 接続の設定方法については、USB ドライバの取扱説明書をご確認ください。 USB ドライバは、UM テクニカルサポートよりダウンロード可能です。 http://www.docomo.biz/html/service/module/members/guidance/modem.html 【Windows 8(USB 接続)の場合】 Windows 8 の USB ドライバについては、お客様にて製作、ご用意ください。 USB ドライバ製作に必要な情報(USB Discriptor 情報)については、 「Windows 7 / Windows Vista / Windows XP」対応の USB ドライバに付属しているマニュアル 「USB ドライバ開発マニュアル」をご確認ください。 20 ‘13/08 第 1 版 3.モデムの通信速度を設定する 【Windows 8(UART シリアル接続)の場合】 21 1 「チャームバー」→「設定」→「コントロールパネル」の順に選択し、「電話とモデム」を選択します。 2 「モデム」タブを選択し、使用するモデムを選択して「プロパティ」を選択します。 ‘13/08 第 1 版 3 「全般」タブの「設定の変更」を選択します。 ※ユーザーアカウント制御の画面が表示された場合、「はい」を選択してください。 4 「モデム」タブを選択し、使用するポートの通信速度※を設定して「OK」を選択します。 ※FOMA UM03-KO 専用アダプタセット/FOMA UM03-KO 専用アダプタセット G の通信速度初期値は「19200」です。 初期値から変更をされている場合、設定の通信速度を選択してください。 22 ‘13/08 第 1 版 5 「設定」→「コントロールパネル」の順に選択し、「デバイスマネージャー」を選択します。 ※ユーザーアカウント制御の画面が表示された場合、「はい」を選択してください。 6 23 使用するポートを右クリックし「プロパティ」を選択します。 ‘13/08 第 1 版 7 「ポートの設定」タブを選択し、「ビット/秒」は 3- 4 にて設定した通信速度、「データビット」=8、「パリティ」=なし、 「ストップビット」=1、「フロー制御」は適切な値を設定し、「OK」を選択します。 以上でモデムの通信速度設定は終了です。 24 ‘13/08 第 1 版 【Windows 7 / Windows Vista (UART シリアル接続)の場合】 1 「スタート」→「コントロールパネル」の順に選択し、「電話とモデム※」を選択します。 ※Windows Vista の場合、「電話とモデムのオプション」を選択してください。 2 25 「モデム」タブを選択し、使用するモデムを選択して「プロパティ」を選択します。 ‘13/08 第 1 版 3 「全般」タブの「設定の変更」を選択します。 ※ユーザーアカウント制御の画面が表示された場合、「はい」または「続行」を選択してください。 4 「モデム」タブを選択し、使用するポートの通信速度※を設定して「OK」を選択します。 ※FOMA UM03-KO 専用アダプタセット/FOMA UM03-KO 専用アダプタセット G の通信速度初期値は「19200」です。 初期値から変更をされている場合、現在設定の通信速度を選択してください。 26 ‘13/08 第 1 版 5 「スタート」→「コントロールパネル」の順に選択し、「デバイスマネージャー」を選択します。 ※ユーザーアカウント制御の画面が表示された場合、「はい」または「続行」を選択してください。 6 27 使用するポートを右クリックし「プロパティ」を選択します。 ‘13/08 第 1 版 7 「ポートの設定」タブを選択し、「ビット/秒」は 3- 4 にて設定した通信速度、「データビット」=8、「パリティ」=なし、 「ストップビット」=1、「フロー制御」は適切な値を設定し、「OK」を選択します。 以上でモデムの通信速度設定は終了です。 28 ‘13/08 第 1 版 【Windows XP(UART シリアル接続)の場合】 29 1 「スタート」→「コントロールパネル」の順に選択し、「プリンタとその他のハードウェア」を選択します。 2 「電話とモデムのオプション」を選択します。 ‘13/08 第 1 版 3 「モデム」タブをより使用するモデムを選択し、「プロパティ」を選択します。 4 「モデム」タブを選択し、使用するポートの通信速度※を設定し、「OK」を選択します。 ※FOMA UM03-KO 専用アダプタセット/FOMA UM03-KO 専用アダプタセット G の通信速度初期値は「19200」です。 初期値から変更をされている場合、現在設定の通信速度を選択してください。 30 ‘13/08 第 1 版 31 5 「マイコンピュータ」を右クリックし「管理」を選択します。 6 「デバイスマネージャ」を選択し、使用するポートを右クリックして「プロパティ」を選択します。 ‘13/08 第 1 版 7 「ポートの設定」タブを選択し、「ビット/秒」は 3- 4 にて設定した通信速度、「データビット」=8、「パリティ」=なし、 「ストップビット」=1、「フロー制御」は適切な値を設定し、「OK」を選択します。 以上でモデムの通信速度設定は終了です。 32 ‘13/08 第 1 版 【Windows 8 / Windows 7 / Windows Vista / Windows XP (USB 接続)の場合】 USB 接続の場合、通信速度の設定は不要です。 使用する USB ポートについては、FOMA UM03-KO の取扱説明書をご確認ください。 33 ‘13/08 第 1 版 4. FOMA ユビキタスモジュール専用アダプタセットに APN(Access Point Name)を設定する FOMA パケット通信では、接続先(APN)に電話番号の代わりとして接続先の企業 LAN/ISP を指定し、ダイヤルアップ接続を 行います。 あらかじめ FOMA ユビキタスモジュール専用アダプタセットに、接続先ごとに APN(Access Point Name)と呼ばれる接続先名を 登録し、その登録番号(cid※)を接続先電話番号に指定して接続します。各種プロバイダや社内 LAN に接続する場合は、接 続先ごとに APN の登録が必要となります。 ※cid とは「Context Identifier」の略で、接続先(APN)を登録するときに指定する番号のことです。 AT コマンド「AT+CGDCONT」を使用し、FOMA ユビキタスモジュール専用アダプタセットに APN を設定します。 cid の登録方法については取扱説明書および以下を参照してください。 AT コマンド「AT+CGDCONT」について ・登録:AT+CGDCONT=<cid>,”PPP”,”<APN>” ・現在の設定値確認:AT+CGDCONT? ・設定可能な値リストの表示:AT+CGDCONT=? 詳細は FOMA ユビキタスモジュールの取扱説明書を参照してください。 mopera U をご利用のお客様の場合 初期設定用 APN「0120.mopera.net」と 接続用 APN「mopera.net」を登録する 例 AT+CGDCONT=1,”PPP”,”0120.mopera.net” AT+CGDCONT=2,”PPP”,”mopera.net” ビジネス mopera テレメトリをご利用のお客様の場合 APN「mopera.ne.jp」を登録する 例 AT+CGDCONT=1,”PPP”,”mopera.ne.jp” 34 ‘13/08 第 1 版 【Windows 8 / Windows 7 / Windows Vista の場合】 ターミナルソフト※を用いて、cid<1>へ ISP から付与された APN を登録する場合 ※Windows 8 / Windows 7 / Windows Vista にはターミナルソフトがインストールされていません。 事前にターミナルソフトをご用意ください。 1 ターミナルソフトを起動します。 2 ポートの設定を行います。 設定方法についてはご使用のターミナルソフトの取扱説明書をご参照ください。 ここでは例として 19200bps、ハードウェアフロー制御としています。 ポート 使用する COM ポートを選択してください ビット/秒 3- 4 にて設定した通信速度を設定してください (例 19200) データビット 8bit パリティ なし ストップビット 1bit フロー制御 適切な値を選択してください (例 ハードウェアフロー) 3 AT+CGDCONT の書式通りに、使用する cid へ APN の登録を行います。以上で APN の登録は終了です。 AT+CGDCONT=1,”PPP”,”mopera.net” OK AT+CGDCONT? +CGDCONT:1,”PPP”,”mopera.net”,,0,0 OK 35 AT+CGDCONT=1,”PPP”,”mopera.net” APN を設定します(例:「mopera.net」を設定) AT+CGDCONT? 設定内容を確認します ‘13/08 第 1 版 【Windows XP の場合】 ハイパーターミナルを用いて、cid<1>へ ISP から付与された APN を登録する場合 36 1 「スタート」→「すべてのプログラム」→「アクセサリ」→「通信」→「ハイパーターミナル」の順に選択します。 2 「名前」に任意の接続名を入力し、「OK」を選択します。 3 「接続方法」は本装置で使用する COM ポートを選択し、「OK」を選択します。 ‘13/08 第 1 版 4 ポートの設定を行います。 「ビット/秒」に 3- 4 にて設定した通信速度、「フロー制御」は適切な値を選択し、「データビット」=8、「パリティ」=なし、「スト ップビット」=1 を選択します。(ここでは例として 19200bps、ハードウェアフロー制御としています) 5 AT+CGDCONT の書式通りに、使用する cid へ APN の登録を行います。以上で APN の登録は終了です。 AT+CGDCONT=1,”PPP”,”mopera.net” APN を設定します(例:「mopera.net」を設定) AT+CGDCONT? 設定内容を確認します 37 ‘13/08 第 1 版 5.インターネットへ接続(アクセスポイントへ接続)する mopera U をご利用のお客様の場合 初期設定ページに接続する場合 初期設定用 APN「0120.mopera.net」に接続する インターネットに接続する場合 接続用 APN「mopera.net」に接続する ビジネス mopera テレメトリをご利用のお客様の場合 APN「mopera.ne.jp」に接続する 【Windows 8 の場合】 1 38 「チャームバー」→「設定」→「コントロールパネル」の順に選択し、「ネットワークと共有センター」を選択します。 ‘13/08 第 1 版 39 2 「新しい接続またはネットワークのセットアップ」を選択します。 3 「インターネットに接続します」を選択し、「次へ」を選択します。 ‘13/08 第 1 版 4 「ダイヤルアップ」を選択します。 5 COM ポートが複数ある場合、本装置で使用する COM ポートを選択します。 (COM ポートが 1 つの場合、この選択画面は省略されます) 40 ‘13/08 第 1 版 6 「ダイヤルアップの電話番号」「ユーザー名」「パスワード」「接続名」を入力し、「接続」を選択します。 以上でインターネットへの接続は終了です。 電話番号について 3- 4 にて設定した APN に接続する電話番号を入力してください。 例 cid 1 に対する電話番号 「*99***1#」 mopera U をご利用のお客様の場合 初期設定ページに接続する場合は APN「0120.mopera.net」に対する電話番号を入力してください。 APN「0120.mopera.net」は、初期設定ページ以外の接続はできません。 インターネットに接続する場合は APN「mopera.net」に対する電話番号を入力してください。 ユーザー名とパスワードについて ユーザー名とパスワードについては、ご契約の ISP(プロバイダ)にご確認ください。 「mopera U」「ビジネス mopera テレメトリ」をご利用のお客様の場合、設定は不要です。 接続名について 任意の接続名を入力してください。 41 ‘13/08 第 1 版 【Windows 7 / Windows Vista の場合】 1 「スタート」→「コントロールパネル」の順に選択し、「ネットワークと共有センター」を選択します。 2 「(新しい)接続またはネットワークのセットアップ」を選択します。 (Windows 7 の場合) 42 ‘13/08 第 1 版 (Windows Vista の場合) 3 43 「ダイヤルアップ接続をセットアップします」を選択し、「次へ」を選択します。 ‘13/08 第 1 版 4 COM ポートが複数ある場合、本装置で使用する COM ポートを選択します。 (COM ポートが 1 つの場合、この選択画面は省略されます) 5 「ダイヤルアップの電話番号」「ユーザー名」「パスワード」「接続名」を入力し、「接続」を選択します。 以上でインターネットへの接続は終了です。 44 ‘13/08 第 1 版 電話番号について 3- 4 にて設定した APN に接続する電話番号を入力してください。 例 cid 1 に対する電話番号 「*99***1#」 mopera U をご利用のお客様の場合 初期設定ページに接続する場合は APN「0120.mopera.net」に対する電話番号を入力してください。 APN「0120.mopera.net」は、初期設定ページ以外の接続はできません。 インターネットに接続する場合は APN「mopera.net」に対する電話番号を入力してください。 ユーザー名とパスワードについて ユーザー名とパスワードについては、ご契約の ISP(プロバイダ)にご確認ください。 「mopera U」「ビジネス mopera テレメトリ」をご利用のお客様の場合、設定は不要です。 接続名について 任意の接続名を入力してください。 45 ‘13/08 第 1 版 【Windows XP の場合】 3 46 1 「スタート」→「すべてのプログラム」→「アクセサリ」→「通信」→「ネットワーク接続」の順に選択します。 2 「新しい接続を作成する」を選択します。 「次へ」を選択します。 ‘13/08 第 1 版 47 4 「インターネットに接続する」を選択し、「次へ」を選択します。 5 「接続を手動でセットアップする」を選択し、「次へ」を選択します。 ‘13/08 第 1 版 6 「ダイヤルアップモデムを使用して接続する」を選択し、「次へ」を選択します。 7 本装置で使用する COM ポートを選択し、「次へ」を選択します。 (COM ポートが 1 つの場合、この選択画面は省略されます) 48 ‘13/08 第 1 版 8 「ISP 名」に任意の接続名を入力し、「次へ」を選択します。 9 4- 5 にて設定した APN に接続する電話番号を入力し、「次へ」を選択します。 電話番号について 3- 4 にて設定した APN に接続する電話番号を入力してください。 例 cid 1 に対する電話番号 「*99***1#」 mopera U をご利用のお客様の場合 初期設定ページに接続する場合は APN「0120.mopera.net」に対する電話番号を入力してください。 APN「0120.mopera.net」は、初期設定ページ以外の接続はできません。 インターネットに接続する場合は APN「mopera.net」に対する電話番号を入力してください。 49 ‘13/08 第 1 版 10 ユーザー名とパスワード※を入力し、「次へ」を選択します。 ユーザー名とパスワードについて ユーザー名とパスワードについては、ご契約の ISP(プロバイダ)にご確認ください。 「mopera U」「ビジネス mopera テレメトリ」をご利用のお客様の場合、設定は不要です。 11 50 「完了」を選択します。 ‘13/08 第 1 版 51 12 「プロパティ」を選択します。 13 「構成」を選択します。 ‘13/08 第 1 版 14 3- 4 にて設定した通信速度を選択し、「OK」を選択してください。 プロパティ画面に戻りますので、「OK」を選択してください。 15 52 「ダイヤル」を選択します。以上でインターネットへの接続は終了です。 ‘13/08 第 1 版 6.メールソフトへの初期設定を行い、メールの送受信を実施する メールの送受信を行う場合、ご利用の機器(メールソフト)への初期設定が必要です。 設定内容等の詳細についてはご契約の ISP(プロバイダ)にご確認ください。 mopera U をご利用のお客様の場合 mopera U のメールアドレスを使用するには、まず初めに初期設定用 PC を準備し、初期設定ペ ージへ接続してユーザーID・パスワード・メールアドレスの払い出しを行う必要があります。 (1) 初期設定用 APN「0120.mopera.net」に接続し、初期設定ページ (http://start.mopera.net/)に接続する (2) ユーザーID・パスワード・メールアドレスの払い出しを行う (3) (必要に応じて)メールアドレスを変更する (4) ご利用のメールソフトへ初期設定を行う (5) 接続用 APN「mopera.net」に接続※し、メールの送受信を実施する ※ 初期設定ページ以外では「0120.mopera.net」は使用できません。 ビジネス mopera テレメトリをご利用のお客様の場合 (1) 接続利用条件を確認する (2) ご利用のメールソフトへ初期設定を行う (3) APN「mopera.ne.jp」に接続し、メールの送受信を実施する 53 改版履歴 改版履歴 日時 項番号 内容 1.0 版 2013/8 - 初版 ‘12/08 第 1 版