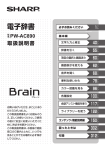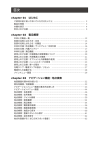Download XTRONS(4GB)_地図カード説明書
Transcript
取扱説明書 このたびは、お買いあげいただき、誠にありがとうございます。 ご使用の前に、本書をお読みいただき、長くご愛用くださるようにお願い 申し上げます。 本書の見かた 画像などが一部記載と異なる場合がありますのでご了承ください。 また、用途別に下記のマークを使用しております。以下に各マークの意味を説明していますので、本書 をお読みになる前によく理解しておいてください。 ・お車や本機のために守っていただきたいこと。 守らないとお車や本機の破損につながるおそれや正規性能を確保 できないことがあります。 ・本機を使ううえで知っておいていただきたいこと。 知っておくと本機を上手に使うことができ便利です。 本機はあくまで走行の参考として地図や音声で案内するものですが、 道路の状況や本機の精度により、不適切な案内をする場合があります。 ルート案内時でも、走行中は必ず道路標識など実際の交通規制にした がって走行してください。 参照先のタイトルやページ番号を表示します。 画面上でのタッチパネルの操作を表します。 : 事故防止のため、運転中は絶対に使用しないでください。 使用上の注意事項 ・運転中の操作は避け、停車して行ってください。 □ 使用上の注意 ・運転中に画面を注視しないでください。 ・運転中の操作は避け、停車して行ってください。 ・SD カードのデータが、本機の故障、誤動作または不具合等により消失した場合、そのデータに ついては補償はできません。 ・運転中に画面を注視しないでください。 1 操作を行った後の状態を説明します。 2 目次 ルート探索 本書の見かた………………………………………………………………… 2 ご使用前に…………………………………………………………………… 5 安全上のご注意……………………………………………………………… 6 警告…………………………………………………………………………… 6 注意…………………………………………………………………………… 8 GPS について………………………………………………………………… 9 34 ルート設定について……………………………………………………… 35 ルート設定のながれ……………………………………………………… 35 地点(メニュー)設定…………………………………………………… 36 現在地からここへ………………………………………………………… 36 経由地に追加する………………………………………………………… 37 ここを登録………………………………………………………………… 38 出発地にする……………………………………………………………… 39 主な特長…………………………………………………………………… 10 目的地にする……………………………………………………………… 40 基本画面 自宅に登録………………………………………………………………… 41 12 起動画面…………………………………………………………………… 13 地図画面の見方…………………………………………………………… 14 現在地画面………………………………………………………………… 14 現在地での地点メニュー………………………………………………… 41 デモ走行…………………………………………………………………… 42 オートリルート…………………………………………………………… 43 代表的な地図画面… …………………………………………………… 14 設定 ルート案内画面… ……………………………………………………… 15 設定………………………………………………………………………… 45 高速道路の案内画面… ………………………………………………… 15 地図操作…………………………………………………………………… 17 メニュー画面……………………………………………………………… 18 行き先・場所……………………………………………………………… 19 設定………………………………………………………………………… 21 地点検索 22 地点検索…………………………………………………………………… 23 地点検索~各種地点設定………………………………………………… 23 地点メニュー……………………………………………………………… 24 施設の名前から地点を探す……………………………………………… 25 住所から地点を探す……………………………………………………… 27 施設のジャンルから探す………………………………………………… 28 周辺の施設から探す……………………………………………………… 29 電話番号で地点を探す…………………………………………………… 30 44 ナビ設定…………………………………………………………………… 46 地図色設定………………………………………………………………… 46 走行軌跡設定……………………………………………………………… 47 フェリー利用選択………………………………………………………… 47 条件付通行規制…………………………………………………………… 48 音量調整…………………………………………………………………… 48 助手席モード……………………………………………………………… 49 アイコン設定(ランドマークアイコン管理) … ………………………… 49 GPS 情報… ……………………………………………………………… 50 登録地点管理……………………………………………………………… 51 ルート確認………………………………………………………………… 52 ナビ初期化………………………………………………………………… 54 地図ソフトについて……………………………………………………… 55 登録地点から探す………………………………………………………… 31 目的地履歴から探す……………………………………………………… 32 自宅へ帰る………………………………………………………………… 33 3 4 ご使用前に ○ 本ナビゲーションは GPS を利用したものです。GPS 衛星の電波が受信でき ない、測位ができない場所ではルート案内のご利用はできません。 ○ 案内される目的地までの距離、所要時間、到着予定時間は目安としてご利用く ださい。 ○ 同一車内に本機と一緒に別のカーナビゲーション機器を使用すると、各ナビ ゲーション機器において誤作動が起こることがあります。 ○ 走行案内中の交差点・右左折の地点までの距離は GPS 測位により誤差が生じ る場合があります。 ○ 平行な道路が隣接している場合、GPS 測位の誤差により実際の走行道路では なく、隣の道路が誘導される場合があります。 ○ 表示される地図は更新の時期により新旧道路に対応していない場合がありま す。また、道路車線の情報は実際の道路案内や標識とは異なる場合があります。 ○ 離島や僻地で通行できない道の場合は、ルート案内はできませんので、ご注意 ください。 ○ 緊急を要する場合(病院・警察・消防などの施設へ)のナビゲーションにおい ては、直接該当施設へご確認ください。 ○ お客様または第三者が本機の使用を誤ったとき、静電気・電気的なノイズの影 響を受けたとき、故障による修理のときなどに、基本プログラムなどが消失・ 変化した場合、その内容の補償はできません。 ○ 本機の使用または使用不能から生じる損害(事業利益の損失、記憶内容の変化、 消失など)につきましては、弊社は一切その責任を負いかねます。 ○ お客様が本体や SD カードへ登録された個人情報(登録地点の住所や電話番号 など)の取り扱い、管理(消去など)は、本製品を他人に譲渡されるまたは処 分などをされる際は、必ずお客様の責任において消去等の処置を行ってくださ い。登録された情報による損害においては一切のその責任を負いかねます。 安全上のご注意 ・ご使用前にこの取扱説明書をよくお読みのうえ、正しくご利用ください。 ・お読みになったあとはいつでも見られるところに必ず保管してください。 取扱説明書および本機の表示では、ご本人や周囲の人々が危害や損害を負うことなく、本機を 安全に正しく使用していただくために、いろいろな注意事項を表示しています。 注意事項は、それを守らなかった場合に起こりうる危害や損害の程度によって 2 つ に区分しています。 警告: 人が死亡または重傷を負う可能性が想定される内容。 注意: 人が傷害を負う可能性が想定される内容および物的損害のみの発生が 想定される内容。 注意内容の性質を絵表示で示しています。 : は注意を促す記号です。 : はしてはいけない記号です。 :● 必ずしていただきたい記号です。 警告 本機を、前方の視界を妨げる場所やハンドル・シフトレバー・ブレーキペダル等の運転 操作を妨げる場所など運転に支障をきたす場所、同乗者に危険をおよぼす場所には取り 付けないでください。 交通事故やけがの原因となります。 コード類は、運転操作の妨げとならないよう、まとめておくなどしてください。 ハンドルやシフトレバー・ブレーキペダルなどに巻き付くと危険です。 運転者は走行中には本機を操作、または注視しないでください。 交通事故やけがの原因となります。 運転者がテレビ等を見る場合は、必ず安全な場所に車を停車させてください。 交通事故の原因となります。 5 6 警告 注意 運転中には本機を操作しないで下さい。また、実際の交通規制に従って走行して下さい。 雨が吹き込むところ、水のかかるところや湿気やほこりの多いところへの取り付けは避 交通事故の原因となります。 けてください。 運転中は本機の操作、注視をしないでください。 交通事故やけがの原因となります。 プラスアースの車と接続しないでください。 本機は DC12V ~ 24V のマイナスアース専用車です。これ以外の接続は故障、火災の 原因となります。 ヒューズは指定以外のものは使用しないでください。 故障、火災の原因となります。 本機の取付は安全な場所で駐車して行ってください。 交通事故やけがの原因となります。 万一、異物が入った、水や飲み物がかかった、煙が出る、変なにおいがするなどの異常 が起こりましたら、直ちに使用を中止し、必ずお買い上げの販売店にご相談ください。 そのままでのご使用は事故・火災・感電の原因となります。 本機がぬれたり、水が入ったりしないように注意し、また、ほこりが多い場所、高温な 場所でのご使用は避けてください。 故障・火災・感電の原因となります。 雷が発生しているときは、本機やケーブルに触れないでください。 被雷の危険があります。 本機に水や湿気・ほこりが混入しますと発煙や発火の原因となることがあります。 振動の強いところや、本機が安定して固定できないところへの取り付けはしないでくだ さい。 事故やけが、また故障の原因となることがあります。 直射日光の当たる場所や炎天下の車内などの高温の場所で本機を長時間使用したり、放 置しないでください。 故障や発火、事故の原因となることがあります。 本機を車のエンジンが停止した状態で長時間使用しないでください。 車のバッテリーがあがる恐れがあります。 適度な音量でご使用ください。 外部の音が聞こえず事故の原因となることがあります。 ナビゲーションによるルート案内と実際の交通規制が異なる場合は、実際の交通規制に したがって走行してください。 交通事故の原因となることがあります。 液晶パネルを強く押したり、強い衝撃を与えないでください。 液晶パネルが割れて、けがの原因となることがあります。 本機を分解したり、改造しないでください。 事故・火災・感電の原因となります。 7 8 GPS について 主な特長 本体と GPS 衛星の間に障害物があると、電波が受信しにくくなり、現在地の測 位ができなくなることや、誤差が生じる場合があります。 屋外の、電波をさえぎる障害物のない、見晴らしの良い場所が GPS の受信に適 しています。 以下の条件での GPS の受信は適していません。 本製品は、GPS 機能を利用したナビゲーション機器です。 本体機能 ○ 画面をタッチしてナビゲーションを操作することができます。 ○ 液晶画面とスピーカーにより、画面表示と音声ナビゲーションを行います。 ¨ ¨ ● トンネルの中 ● 高層ビルに囲まれ たところ ¨ ● 高速道路下や ガード下など ¨ ● 森林などの樹木の 密集したところ ○ 地図や表示を見やすく、操作を分かりやすくした設計です。 ○ 大容量データが本体内蔵メモリーに収録されていますので、膨大なデータから もスピーディーに目的地の検索ができます。 ● 雷、雨、曇天などの悪天候下による場合 ● 衛星の配置条件により受信可能な衛星が 少ない時間帯 ご注意ください 本ナビゲーションでは GPS からの取得情報によりルート案内を行いますので、 ナビゲーション上での誤差が大きい場合は、実際の交通規制を優先して、安全に 走行してください。 お買い上げ後の最初の使用時や、また本機を長期間使用しなかった場合、ナビゲー ション起動後、GPS 測位に時間がかかったり、測位可能状態でもしばらくの間、 誤差が大きい場合があります。 9 ナビゲーション機能 ○ 見やすい表示と親切な音声案内で目的地までナビゲーションします。 ○ 画面表示はユーザーのお好みに合わせて変更、設定することができます。 ○ 目的地は地図上で指定したり、施設の名前などから絞込検索して設定すること ができます。 ○ 目的地までのルートを条件に合わせて探索して表示します。 ○ 地図画面や案内画面では自車の位置を、進行方向に合わせた表示(ヘディング アップ)と常に北方位を画面の上にする表示(ノースアップ)、鳥瞰図(3D) に切替えることができます。 ○ 案内中は交差点の情報が表示され、また交差点に近づいたときは、交差点が拡 大図で表示され、的確な案内がされます。 10 基本画面 11 12 起動画面 地図画面の見方 起動初期画面 本ナビゲーションシステムでは、あらゆる情報を地図画面に表示しています。 CAUTION(警告)画面が 表示されます。ご使用前に 必ずお読みください。 しばらくすると現在地の地 図画面が表示されます。 現在地画面 1 代表的な地図画面 ② ① ③ 基本地図画面 GPS 電波を受信し、現在 地が表示されます。 ④ ⑤ ⑥ ① 自車位置アイコン 表示色により GPS の取得状況が 確認できます。 受信中 :3D(赤色) :2D(黄色) ・GPS 電波の受信までには通常数秒~数分かかります。 ・GPS の電波が入りにくい場所では、さらに時間がかかることがあります。 電波をさえぎるものがない見通しの良い場所に移動すると、受信しやすく なります。 お買い上げ後の最初の使用時や、 また本機を長期間使用しなかった場合、ナビゲー ション起動後、GPS 測位に時間がかかったり、測位可能状態でもしばらくの間、 誤差が大きい場合があります。 13 受信圏外 (灰色) ② 方位アイコン・時間 地図表示を、進行方向(上向き) 、 北向き(固定) 、鳥瞰図(3D)に 切替えます。 ③ スケール表示 地図の表示スケールを示します。 ⑦ ⑧ ④ 拡大・縮小ボタン 地図表示が、 [+]ボタンを押すと 拡大、 [-]ボタンを押すと縮小さ れます。 ⑤ 周辺(施設)ボタン 地図画面表示中の範囲を中心にし た『周辺施設』検索の画面を表示 します。 ⑥ メインメニューボタン 『メインメニュー』画面を表示します。 ⑦ 住所・走行中道路名表示ボタン タッチすると、エリアと走行中の 道路名が切り替えられます。 ⑧ 地点メニュー表示ボタン タッチすると、地点メニューを表 示します。もう一度押すと、地点 メニューが非表示になります。 14 高速道路分岐案内画面 2 ルート案内画面 走行中、次の案内ポイント(右左折や経由地、目的地など)や、直近の交差点、 案内看板などの走行情報が表示されます。 目的地までの残距離 と到着予想時刻が表 示されます。 道路の分岐や合流地点では分岐案内が表示されます。 分岐点の地点名と分岐点まで の残距離、分岐方面が表示さ れます。 右左折の交差点などの方向を 矢印で表示します。 案内ポイントの交差点名 信号 案内ポイントまでの残距離 次(直近)の交差点名 レーンの数と、推奨レーン (黄緑色)が表示されます。 赤い直線で目的地の 方向が表示されます。 前方の交差点に案内標識(青色看板)がある場合 に表示されます。 SA(サービスエリア)の案内アイコン サービスエリアに設置されたサービス情報が アイコンで表示されます。 3 高速道路の案内画面 高速道路を走行中は、IC(インターチェンジ)や SA(サービスエリア)などの 走行情報が表示されます。 直近3つの「IC(インターチェンジ」 や「SA(サービスエリア)」などの 道路情報が表示されます。 ルート最終の高速道路出口 が表示されます。 道路情報を1つ前に進めます。 通常の道路情報表示に戻し ます。 道路情報を1つ後に戻します。 走行中の高速道路が表示されます。 15 16 地図操作 メニュー画面 地図画面をタッチ、スクロールして地図表示を移動することができます。 目的地の検索やルート設定、また地図画面の表示設定ができます。 移動したい点をタッチすると、カーソルが表示され、そこを中心に地図が移動します。 地図画面の [MENU] をタッチするとメインメニュー画面が表示されます。 メインメニュー画面 Ά 地図を長押しすれば、 地図がスクロール移動 します。 カーソルと現在地を結ぶ 「方向線」が赤い直線で 表示されます。 地点検索の詳細については「地点検索」 (P.22 ~)をご覧ください。 ① ③ ④ ② ① 行き先・場所ボタン 行き先・場所を設定するための検索方法選択画面を表示します。 P.19「行き先・場所」 ② 設定ボタン 各種設定の選択画面を表示します。 P.44「設定」 ③ ナビ終了ボタン ナビ機能を終了します。 ④ 戻るボタン 地図画面に戻ります。 17 18 ④ 周辺検索ボタン 行き先・場所 現在地周辺の施設を各種ジャンルから絞込み 検索します。 いろんな方法で行き先・場所を選択できます。 地点検索の詳細については「地点検索」(P.22 ~)をご覧ください。 検索方法選択画面 現在地が表示された地図画面に 戻ります。 直前の画面に戻ります。 ② ③ ① ④ ⑤ ⑧ ⑥ ⑦ 地図画面の[周辺 ] ボタンをタッチ した場合も、同じく周辺検索画面が 表示されます。 ⑤ 電話番号検索ボタン 施設の電話番号から検索します。 ⑥ 登録地点検索ボタン あらかじめ登録された地点から検索します。 ① 名称検索ボタン 登録地点は[設定]→[登録地点管理] で管理・設定します。 施設の名称から地点を検索します。 ⑦ 履歴検索ボタン 検索または目的地・経由地で検索された地点 履歴から検索します。 ② 住所検索ボタン 都道府県から丁・番地までを検索します。 ⑧ 自宅検索ボタン 自宅に登録された地点を行き先に設定します。 ③ ジャンル検索ボタン 調べたい施設を各種ジャンルから検索します。 19 あらかじめ自宅を登録しておく必要があります。 20 地点検索 設定 各種ナビ機能や検索内容の設定ができます。 各設定の詳細については「設定」(P.44 ~)をご覧ください。 現在地が表示された地図画面に 戻ります。 直前の画面に戻ります。 各種設定画面 ① ④ ② ③ ① ナビ設定ボタン 各種ナビ機能の設定をします。 ② 登録地点管理ボタン 登録された地点の管理ができます。 ③ ルート確認ボタン 目的地までのルートを確認・管理・設定ができます。 ④ ナビ初期化ボタン 各種設定で変更された機能を初期設定に戻します。 21 22 地点検索 地点メニュー 行きたい場所をいろんな地点検索から設定することができます。 地点検索~各種地点設定 地点検索後の地図画面では、地点メニューが表示されます。 地点メニューより、目的の地点設定を選択して、タッチしてください。 地点検索 地点メニュー 検索方法選択 地図画面で[MENU]ボタンをタッチして、 メインメニュー画面で[行き先・場所]を選択します。 検索方法選択画面 ○ 名称検索 ○ ジャンル検索 ○ 電話番号検索 ○ 履歴検索 ○ ○ ○ ○ 絞り込み検索・検索結果 検索結果画面(例) ○ ルート設定 ○ 地点の登録・管理 ○ 周辺検索 などができます。 地図画面から直接地点を検索した場合は、画面右下の地点メニューは表示されてい 23 [現在地からここへ] 目的地に設定され、ルート選択 画面が表示されます。 住所検索 周辺施設検索 登録地点検索 自宅検索 地図画面の地点をタッチして、行きたい地点を選択します。 ませんので、 ルート選択画面、ルート設定画面については「ルート探索」(P.34 ~) をご覧ください。 検索結果画面(例 1) 地点を地図上より直接選択 地点設定 検索された地点を、目的地や経由地に設定したり、自宅など地点登録をすること ができます。 ボタンを押して地点メニューを表示させてください。 [地点メニュー切替] 地点メニューを切り替え ます。 [経由地に追加する] 経由地に設定され、ルート確認 画面が表示されます。 [ここを登録] 地点登録されます。 ※[案内中止] ルート案内を中止するボタンです。 地点検索後には使用できません。 検索結果画面(例 2) [出発地にする] 出発地に設定され、ルート確認 画面が表示されます。 [目的地にする] 目的地に設定され、ルート確認 画面が表示されます。 [自宅に登録] 自宅に登録されます。すでに自宅 が登録されていれば、新しく自宅 として登録されます。 24 施設の名前から地点を探す 行きたい施設の名前を入力して地点を探すことができます。該当の候補が多い場 合、都道府県やジャンルから絞り込み検索ができます。 4 地点を選択する 検索結果(件数)により、 「検索結果リスト」もしくは「絞り込み検索」で地点を選 択します。 検索結果リストから選択する 1 名称検索を選択 検索結果がリストで表示されますので、行きたい場所のリストボタンを 検索方法選択画面で[名称]検索ボタンを タッチします。 タッチします。 :地点の地図画面が表示されます。 :文字入力画面が表示されます。 検索結果画面(例) 地図画面(例) 2 名称を入力 文字をタッチして、行きたい場所・施設の名称を入力します。 入力した文字を一つ削除します。 をタッチすると入力カーソルを一つ左に、 をタッチすると入力カーソルを一つ右に 移動します。 文字入力後、検索ボタンをタッチすると 検索を開始します。 リスト表示を「データ順」もしくは 「距離順」で並び替えができます。 検索結果を絞り込んで検索する 検索結果が多い場合、さらに検索結果を絞り込んで地点を特定して、 選択します。 絞込み選択 入力できない文字はボタンが暗くなります。 3 検索する 施設名を入力後、検索ボタンをタッチします。 :施設リスト画面、もしくは絞り込み検索選択画面が表示されます。 入力された文字の施設名がない場合は、検索ボタンは暗いままです。 25 「ジャンルで絞込み」 検索結果をジャンル を選択して絞り込み ます。 「都道府県で絞込み」 検索結果を都道府 県・地域を選択して 絞り込みます。 ジャンルまたは都道府県で地点を絞り込み検索後、検索結果がリストで 表示されますので、行きたい場所のリストボタンをタッチします。 :地点の地図画面が表示されます。 26 住所から地点を探す 施設のジャンルから探す 行きたい施設の住所を入力して地点を探すことができます。 行きたい施設のジャンルを指定して地点を探すことができます。 1 住所検索を選択 1 ジャンル検索を選択 検索方法選択画面で[住所]検索ボタン 検索方法選択画面で[ジャンル]検索ボタン をタッチします。 をタッチします。 :住所検索画面が表示されます。 :ジャンル検索画面が表示されます。 2 地区を選択 2 ジャンルを選択 「都道府県名・市区町村名・町名」を順番にタッチしていきます。 ジャンルを画面にしたがい、順番にタッチ していきます。 :絞り込みが完了すると、周辺の地図画面 が表示されます。 をタッチするとリストが一つ戻り、 をタッチすると一つ進みます。 地名の頭文字です。タッチすると各 ページにジャンプします。該当がな い場合はボタンは暗いままです。 3 地番等を選択 「丁目・字・街区・地番・戸番・枝番」を順番にタッチしていきます。 :地点の周辺地図が表示されます。 27 28 周辺の施設から探す 電話番号で地点を探す 周辺の施設のジャンルを指定して地点を探すことができます。 電話番号から、行きたい地点を探し、その地域の地図を表示することができます。 1 周辺施設検索を選択 1 電話番号を選択 検索方法選択画面で[周辺施設]ボタンを 検索方法選択画面で[電話番号]ボタンを タッチします。 タッチします。 :周辺検索画面が表示されます。 :電話番号入力画面が表示されます。 2 周辺施設のジャンルを選択 周辺施設のジャンルを画面にしたがい、 順番にタッチしていきます。 数字ボタンをタッチして電話番号を入力し、 [検索]ボタンをタッチします。 ● 該当する電話番号がない場合 3 目的の施設を選択 目的の施設のリストボタンをタッチ します。 :周辺の地図画面が表示されます。 現在地から施設までの距離が表示されます。 現在地から施設の方向が矢印で表示されます。 29 2 電話番号を入力 “データがありません。付近の地図を表示 しますか?” [YES]を選択すると、周辺の代表地点が 表示されます。 [NO]を選択すると、再度入力画面に戻 ります。 “データがありません。” 画面をタッチすると表示が消えますので、番号をご確認のうえ、もう一度入力 しなおしてください。 30 登録地点から探す 目的地履歴から探す あらかじめ登録された場所から地点を検索することができます。 よく利用する場所を登録しておくと目的地設定が簡単にできます。 地点検索の履歴から地点を選択して、周辺の地図を表示することができます。 1 履歴を選択 1 登録地点を選択 検索方法選択画面で[履歴]ボタンを 検索方法選択画面で[登録地点]ボタンを タッチします。 タッチします。 :履歴検索画面が表示されます。 :登録地点選択画面が表示されます。 2 目的地履歴から地点を選択 2 地点を選択 目的地履歴選択画面から地点を選択し、 登録地点検索画面で、登録地点を選択 してリストボタンをタッチします。 リストボタンをタッチします。 :周辺の地図画面が表示されます。 :周辺の地図画面が表示されます。 登録地点の管理については、 「設定」 (P.44 ~)をご覧ください。 31 32 ルート探索 自宅へ帰る 自宅周辺の地図を表示します。 自宅を選択 検索方法選択画面で[自宅]ボタンを タッチします。 :自宅周辺の地図画面が表示されます。 ・あらかじめ自宅を登録しておく必要があります。 ・自宅の地点情報を変更する場合は、地点検索より自宅の地点を検索後、地点 メニューより「自宅に登録」ボタンをタッチして、登録します。 33 34 ルート設定について 地点(メニュー)設定 本ナビゲーションシステムは、検索・設定した条件と地図ソフトのデータを もとに、出発地から目的地までの参考ルートを探索し、表示します。 地点検索(P.22 ~)のあと、地点メニューで目的地や経由地などの地点設定 をします。 ルート設定のながれ 現在地からここへ 地点検索や登録地点より、目的地・経由地などの登録後、探索条件を選択し、 デモ走行もしくはルート案内を開始します。 選択した地点を目的地に設定します。 目的地を設定 出発地の変更や経由地の設定 「地点検索」(P.22 ~) 1 地点を目的地に設定 検索結果画面(例) 地点検索のあと、地点メニューから[現在地 からここへ]ボタンをタッチします。 :ルート設定画面が表示されます。 探索条件を選択 [一般優先]/[高速優先]ボタンの どちらかを選択 最短ルートが必ずしも参考ルートとして 選ばれるわけではありません。 2 探索条件を選択 ルート設定画面(例) 探索実行 設定した内容(目的地・出発地・経由地)、探 索条件、地図データをもとに参考ルートを探索 します。 デモ走行 設定された探索条件を画面上でデモ走行します。 [一般優先]/[高速優先]ボタンのどちらか お好みの探索条件を選択して、タッチします。 3 ルート案内を開始 案内開始 案内を中止する場合は、画面右下の「地点メ ニュー」の[案内中止]ボタンをタッチして ください。 [案内開始]ボタンをタッチします。 :ルート案内画面が表示され、ルート案内 が始まります。 交通規制の変更などにより、実際には参考ルートが通れない場合があります。 この場合は、実際の交通規制にしたがって走行してください。 35 36 経由地に追加する ここを登録 選択した地点を経由地に設定します。 選択した地点が登録地点のリストに追加されます。 地点を登録 1 地点を経由地に設定 検索結果画面(例) 地点検索のあと、地点メニューから[経由地に 検索結果画面(例) 地点検索のあと、地点メニューから[ここを登録] 追加する]ボタンをタッチします。 ボタンをタッチします。 :ルート確認画面が表示されます。 :地点が登録され、地図画面に戻ります。 経由地は、目的地設定が登録されていなければ設定できません。 地点登録された場所は、 アイコンで 2 探索条件を選択 ルート確認画面(例) 地図画面上に表示されます。 ①[一般優先]/[高速優先]ボタンのどちらか お好みの探索条件を選択して、タッチします。 登録地点管理画面 ②[探索開始]ボタンをタッチします。 :ルート案内画面が表示されます。 ① 地点登録された場所は、 [MENU]→[設定]→「登録地点管理」 で確認できます。 ② 3 ルート案内を開始 [案内開始]ボタンをタッチします。 :ルート案内画面が表示され、ルート案内 が始まります。 37 38 出発地にする 目的地にする 選択した地点を出発地に設定します。 選択した地点を目的地に設定します。 1 地点を出発地に設定 検索結果画面(例) 1 地点を目的地に設定 地点検索のあと、地点メニュー左の ボタン ② 検索結果画面(例) をタッチして、地点メニューを をタッチして、地点メニューを 切替えます。 切替えます。 地点メニューから[出発地にする] :ルート確認画面が表示されます。 2 探索条件を選択 ルート確認画面(例) 地点メニューから[目的地にする] ② ボタンをタッチします。 ① 地点検索のあと、地点メニュー左の ボタン ボタンをタッチします。 ① 2 探索条件を選択 ①[一般優先]/[高速優先]ボタンの ルート確認画面(例) ①[一般優先]/[高速優先]ボタンの どちらかお好みの探索条件を選択して、 どちらかお好みの探索条件を選択して、 タッチします。 タッチします。 ②[探索開始]ボタンをタッチします。 ②[探索開始]ボタンをタッチします。 :ルート案内画面が表示されます。 ① :ルート確認画面が表示されます。 :ルート案内画面が表示されます。 ① ② 目的地が登録されていなければルート探索はできませんので、 [探索開始]ボタ ンは黒い(タッチできない)ままです。 ② 3 ルート案内を開始 [案内開始]ボタンをタッチします。 :ルート案内画面が表示され、ルート案内 3 ルート案内を開始 [案内開始]ボタンをタッチします。 が始まります。 :ルート案内画面が表示され、ルート案内 が始まります。 39 40 自宅に登録 デモ走行 選択した地点を自宅に登録します。 ルート設定後、案内ルートを地図画面上で表示・確認することができます。 地点を出発地に設定 1 デモ走行を選択 検索結果画面(例) 地点検索のあと、地点メニュー左の ボタン ルート設定画面(例) をタッチして、地点メニューを される「ルート設定」画面で、 [デモ走行] 切替えます。 ボタンをタッチします。 地点メニューから[自宅に登録]ボタンをタッ ① 地点検索、もしくは、ルート確認後に表示 : 「デモ走行を開始します。 」が表示され、 チします。 デモ走行地図画面が表示されます。 ② すでに自宅が登録されていれば、新しく自宅として登録されます。 2 走行ルートを確認 デモ走行地図画面(例) 現在地での地点メニュー デモ走行地図画面が表示されますので、目的地 までの走行ルートをご確認ください。 ルート設定前や、ルート案内中の現在地表示のときも、「地点メニュー」から各種 地点設定をすることができます。 デモ走行操作ボタン ここを登録 表示中の現在地が地点登録されます。 ルート案内画面(例) 「ここを登録」 (P.38) スピードダウンボタン タッチするとデモ走行中の自車の案内スピードを遅くします。 最小になるとボタンが黒くなりタッチできません。 自宅に登録 自宅に登録されます。すでに自宅が登録され ていれば、新しく自宅として登録されます。 「自宅に登録」 (P.41) スピードアップボタン タッチするとデモ走行中の自車の案内スピードを早くします。 最大になるとボタンが黒くなりタッチできません。 地点メニュー ルート確認 デモ走行中止ボタン タッチすると、「デモ走行を中止しますか?」と表示されますので、 [YES]をタッチすると、デモ走行が中止されます。また、[NO] をタッチすると、デモ走行画面に戻ります。 ルート確認画面が表示されます。 案内中止 ルート案内を中止するボタンです。ルート案内中以外は、黒いままで選択できません。 41 42 設定 オートリルート ルート案内走行時に設定ルートから外れると自動的に再探索(リルート)されます。 ルート案内画面(例) ルート案内走行時に設定ルートから外れて走行 すると、改めて経路が探索されます。 リルート案内画面(例) 自動的に再探索された設定ルートが地図上に表 示されます。 43 44 設定 ナビ設定 各種ナビ機能や検索内容の設定ができます。 各種ナビ機能を設定します。 各種設定画面 現在地が表示された地図画面に 戻ります。 直前の画面に戻ります。 設定・変更したい項目を選択して、リストボタンをタッチします。 ナビ設定画面 ナビ設定 ボタン ナビ初期化 ボタン 登録地点管理 ボタン ルート確認 ボタン 現在地が表示された地図画面 に戻ります。 直前の画面に戻ります。 各種ナビ設定ボタン メニュー画面に戻ります。 GPS 情報表示ボタン アイコン設定ボタン 地図色設定 地図画面の表示色を設定します。 変更したい地図画面の表示色を選択して、タッチします。 地図色設定画面 現在地が表示された地図画面 に戻ります。 ナビ設定画面に戻ります。 ○ 昼モードボタン 画面を常に昼モードの色で表示します。 ○ 夜モードボタン 画面を常に夜モードの色で表示します。 ○ 自動ボタン 昼と夜のモードを自動で切替えます。 45 46 走行軌跡設定 条件付通行規制 地図画面上の走行軌跡の表示・非表示を切替えます。 条件付き通行規制の道路 ( ※ ) を含めてルート設定するかを設定できます。 ※スクール―ゾーンなどの時間帯で通行条件の変わる道路 走行軌跡設定画面 現在地が表示された地図画面 に戻ります。 ナビ設定画面に戻ります。 条件付通行規制選択画面 ナビ設定画面に戻ります。 ○ 表示ボタン 地図画面上に走行軌跡を表示します。 ○ 通行するボタン 条件付き規制に関係なく、該当の道路を案内ルー トの候補にします。 ○ 非表示ボタン 地図画面上の走行軌跡を非表示にします。 ○ 通行しないボタン 条件付き規制に関係なく、該当の道路を案内ルー トに設定しません。 フェリー利用選択 ○ 非優先ボタン 条件付き規制の道路をできるだけ使用せずにルー トを設定します。 ルート案内でフェリーを利用するかを選択します。 フェリー利用選択画面 現在地が表示された地図画面 に戻ります。 ナビ設定画面に戻ります。 ○ 利用するボタン ルート案内でフェリーを利用します。 ○ 利用しないボタン ルート案内でフェリーを利用しません。 現在地が表示された地図画面 に戻ります。 音量調整 音声案内の音量を調整することができます。 音量調整画面 現在地が表示された地図画面 に戻ります。 ナビ設定画面に戻ります。 音量目盛り 音量アップボタン 1回タッチすると音量を1つ大きくします。 音量ダウンボタン 1回タッチすると音量を1つ小さくします。 47 48 助手席モード GPS 情報 運転中の安全のため、走行中の操作を制限することができます。 本機の、現在の GPS 衛星からの受信状況を確認できます。 助手席モード 設定画面 ナビ設定画面に戻ります。 現在地が表示された地図画面 に戻ります。 現在地が表示された地図画面 に戻ります。 ナビ設定画面に戻ります。 ○ 助手席モード On ボタン 走行中、全ての操作ができるようにします。 現在の日付が表示されます。 ○ 助手席モード Off ボタン 走行中、操作を一部制限します。 現在地の緯度が表示されます。 走行中の運転者の操作は危険ですので、 「助手席モード」は“Off”にして、 また本機を注視せず、安全運転を心がけてください。 現在の時間が表示されます。 現在地の経度が表示されます。 現在の受信状態が表示されます。 受信中 アイコン設定 (ランドマークアイコン管理) メニュー画面に戻ります。 未受信 地図画面上でのランドマークアイコンの表示 / 非表示の設定ができます。 各施設の / ボタンをタッチして、表示 / 非表示を切替えます。 ランドマークアイコン 管理画面 現在地が表示された地図画面 に戻ります。 ナビ設定画面に戻ります。 選択された状態です。 地図画面上に選択した施設のア イコンが表示されます。 表示されるリストページの前後の ページを切替えます。 メニュー画面に戻ります。 選択されていない状態です。 地図画面上に選択した施設のア イコンは表示されません。 ランドマークがリスト表示されます。 49 50 登録地点管理 ルート確認 登録された地点の確認と管理ができます。 目的地までのルートを確認・管理・設定ができます。 現在地が表示された地図画面 に戻ります。 ルート確認画面 現在地が表示された地図画面 に戻ります。 各種設定画面に戻ります。 登録地点管理画面 各種設定画面に戻ります。 削除ボタン 削除アイコン 表示されるリストページの前後の ページを切替えます。 メニュー画面に戻ります。 登録地点リスト(リストボタン) メニュー画面に戻ります。 地点(出発地 / 目的地 / 経由地)リスト(ボタン) 出発地 / 目的地 / 経由地を確認 登録地点を確認 地点リストから、確認したい地点のリスト 登録地点リストから、確認したい登録地点の ボタンをタッチします。 リストボタンをタッチします。 :地点周辺の地図が表示されます。 :地点周辺の地図が表示されます。 登録地点を削除 登録地点を削除 登録地点リストから、削除したい登録地点 ① 登録地点リストから、削除したい登録地点の リストの右端の (削除)ボタンをタッチ します。 のリストの右側の (削除)ボタン をタッチします。 :リストから地点が削除されます。 :削除確認ダイアログが表示されます。 ②「この地点を削除しますか?(リストの地点名)」と表示されますので、 [YES]ボタンをタッチします。 :登録地点リストから地点が削除されます。 51 52 地点(出発地・目的地・経由地)を設定 地点(目的地・経由地)が設定されて いない場合 ① 地点リストをタッチします。 :現在地画面が表示されます。 ② 登録したい地点を設定します。 地点設定については、 「地点検索」 (P.22 ~) ナビ初期化 各種設定で変更された機能を初期設定に戻します。 ナビを初期化する ① 設定画面で、 [ナビ初期化]ボタンをタッチ します。 :確認のダイアログが表示されます。 ルート探索については、 「ルート探索」 (P.34 ~) 地点が登録されている場合でも、リストボタンをタッチすると、現在地画面が 表示され、地点検索・ルート探索ができます。 ②「ナビを初期化しますか?」 と表示されますので、 [YES]ボタンを タッチします。 :機能の設定が初期化されます。 初期化されると、登録された地点や設定されたルートも抹消されます。 53 54 地図ソフトについて <地図データについて> ○ この地図の作成に当たっては、国土地理院長の承認を得て、同院発行の 5 万分の 1 地形図、2 万 5 千分の 1 地形図、1 万分の 1 地形図、数値地図 250m メッシュ ( 標 高 ) 及び数値地図 50m メッシュ ( 標高 ) を使用したものである。(承認番号 平 23 情使、第 677-1 号) ○ この地図の作成に当たっては、国土地理院長の承認を得て、同院の技術資料 H・1 ‐ No.3「日本測地系における離島位置の補正量」を利用し作成したものである。(承認 番号 国地企調第 94 号 平成 22 年 7 月 5 日) ○ この地図の作成に当たっては、財団法人日本デジタル道路地図協会発行の全国デジタ ル道路地図データベース((c)2011 財団法人日本デジタル道路地図協会)を使用し ました。 (測量法第 44 条に基づく成果使用承認 09-052P) ○ この地図の作成にあたっては、上記の地理情報及びインクリメント・ピー株式会社の 電子地図データベースを基に住友電工システムソリューション株式会社が追加・加工 したものを使用しています。 ○ 本品より出力された地図情報の著作権は、住友電気工業株式会社、住友電工システム ソリューション株式会社及びインクリメント・ピー株式会社に帰属します。 ○ 本品に組み込まれたナビゲーションソフトウエア、および、地図データの著作権は、 データウエスト株式会社に帰属します。 <交通規制データについて> ○ 本品に使用している交通規制データは、2011 年 9 月時点のものです。本データが 現場の交通規制と違うときは、現場の交通規制標識・表示等に従ってください。 ○ 本品に使用している交通規制データは、普通車両に適用されているもののみで、大型 車両や二輪車等の規制は含まれておりません。あらかじめご了承ください。 注意 ● データベース作成時点の関連で、表示される地図が現状と異なることがありますので ご了承ください。 ● いかなる形式においても著作権者に無断でこの地図の全部または一部を複製し、利用 することを固く禁じます。 55 56