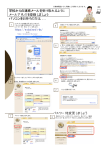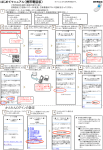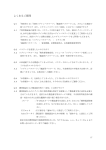Download 2014メール配信登録マニュアル
Transcript
携帯電話版 ※パソコンからも利用可能です。 はじめてマニュアル(携帯電話版) ご利用を始める前に画面の指示に従い、 初期設定(①初期パスワードの変更 ②新着通知アドレス登録)を行ってください。 1 携帯電話のURL入力画面を開きます。 docomo i-mode au EZweb SoftBank 1 i ボタンを押し、 i モードメニューを表示します。 2 インターネット(Internet)を押します。 3 URL入力を押します。 1 Ezweb ボタンを押し、 EZメニューを表示させます。 2 URLダイレクト入力を押します。 3 URL入力を押します。 1 Y! ボタンを押します。 2 メニューを押し、メニューを 表示します。 3 URL入力を押します。 URL入力欄に学校指定の アドレスを入力し接続します。 2 3 IDとパスワードを入力し、 「ログイン」ボタンを押し ます。 4 画面に従って入力し、 「変更する」を押します。 「登録する」を押します。 5 http://wdsd.net/sakuragaoka/ URL入力 https://wdsd.net/sakuragaoka または、以下のQRコード からアクセスします。 ※アドレスを登録していないと 学校からの連絡をお知らせする メールを受信できません。 ご注意ください。 大文字、小文字など間違え 易いので注意しましょう。 「空メール登録」を押すと メールの送信画面が開き ますので、そのまま送信し てください。 6 ※auをお使いの方で、うまく送信 できなかった方は、「こちら」の リンクでお試しください。 7 メールが届きますので、 受信したメールを確認し、 記載のURLを押します。 メニュー画面の 「かんたんログイン設定」 押します。 本登録完了の画面を 確認し、登録完了です。 9 IDと(新しい)パスワードを入力し、 「ログイン」ボタンを押します。 10 「開始する」を押します。 ドメイン指定受信を設定されている方 は、[email protected] からの受信を許 可してください お疲れ様でした。 初期設定が完了しました。 ※ かんたんログインとは: かんたんログイン設定を行うと、IDとパスワードを 入れなくてもログインできるようになります。 かんたんログインの設定 1 8 2 ① → 3 ② ① ② 設定完了画面が表示さ れます。 ※かんたんログイン設定は 1IDにつき携帯電話1つま でです。 1つのIDに複数の携帯電 話を同時に登録する事は できません。 また、ソフトバンクの携帯、 スマートフォンでは登録で きません。 携帯電話版 ※携帯操作に迷ったときは ■ ログイン画面が表示されない(サイトにアクセスできない)(携帯) ・ URL(アドレス)は間違っていませんか? ・ URL入力欄に正しくURLを入力していますか? (検索窓にURLを入力していませんか?) ・ 各携帯電話会社のフィルタリング(アクセス制限)がかかっていませんか? ・下記の表で○のフィルタリングサービスであれば、ウェブでスクールプラス/ウェブでお知らせを利用する事ができます。 また、各種フィルタリングサービスを利用していても、「特定URL許可」設定などを追加・変更することにより、 アクセスできるようになる場合があります。詳しくは、お使いの携帯電話の販売店(携帯ショップ)等へご相談ください 。 各社フィルタリング(アクセス制限)設定におけるアクセス可否 NTTdocomo ○ iモードフィルタ × キッズiモードフィルタ au ○ 特定カテゴリ制限コース × 接続先限定コース Softbank ○ ウェブ利用制限 × Yahoo!きっず ■ ID・パスワードを入れてもログインができない(携帯) ・ ・ ・ ・ ID・パスワードは間違っていませんか? 大文字、小文字、半角文字、全角文字は正確に入力されていますか? ID パスワードの自動入力機能により、異なるパスワード等が自動入力されていませんか? インターネットオプション設定のSSL、cookieの設定はonに設定されていますか? (フルブラウザの場合) ■ 携帯にメールが届かない ・ 「新着通知アドレス登録」でメールアドレスが正しく登録されていますか? 本登録は完了していますか? ・ 登録したアドレスは間違っていませんか?アドレス変更をした際は新しいものに更新されていますか? ・ 携帯電話の電波は正常ですか?※万が一、回線・センターが込み合ってメールが届きにくい状況のときは、自らロ グインしてメッ セージが届いていないか確認してください。 ・ 新着通知アドレス登録画面に「登録されている新着通知アドレスに送信できませんでした。」と表示されていませんか? ・ 迷惑メール設定はされていませんか? ↓下記参照 ※空メール登録がうまくいかない(空メールを送信しても、本登録用のメールが送られてこない)場合 迷惑メール対策(URL付メール拒否、PCメール拒否など)を設定されている場合、空メールを送信しても、 メールが届かない場合があります。その場合、下記のアドレス指定受信設定を行ってください。 迷惑メール対策、ドメイン指定設定最新情報は携帯電話各社のホームページをご確認ください。 NTTドコモ - imode: 「ドメイン・アドレス受信設定」 1. i モードメニューを表示し、「iMenu」の中に入り、 「お客様サポート」を選択します。 2. 「料金・お申込・設定」 → 「③各種設定(確認・変更・利用)」→「メール設定」 →「②迷惑メール対策設定■詳細設定・解除」と選択します。 3. パスワードを入力し、「決定」を押します。 4. 「▼受信/拒否設定」の「設定」を選択して「次へ」進みます。 5. 受信/拒否設定「ステップ1、2、3」はそのままにして、画面を下へスクロールして下さい。 6. 「ステップ4」で個別に受信したいドメインを登録できますので「受信設定」を押して次へ進みます。 7. 「▽個別に受信したいドメイン、アドレス」に [email protected] と入力し、「登録」を押して完了です。 参照: http://www.nttdocomo.co.jp/info/spam_mail/measure/domain/setting/imode/ au – Ezweb: 「指定受信リスト設定」 1. メール キーを押して「Eメールメニュー」を開きます。 2. 画面最下部 「0 Eメール設定」 → 「3 メールフィルター」 を選択した後の画面で、「次へ」を押します。 3. 暗証番号を入力する画面になりますので、電話ご加入時に登録した暗証番号を入力します。 4. 「■個別設定」の 「6 指定受信リスト設定」 を選択します。 5. アドレス入力欄に [email protected]を指定して[登録]を押してください。 6. ★設定確認★画面で、再度[登録] を押して完了です。 参照: http://www.au.kddi.com/service/email/support/meiwaku/email_boshi/filter/shitei_jushin/multi/kobetsu.html#mobilephone SoftBank : 「受信許可リスト設定」 1. Y! ボタンを押し、画面最下部「設定・申込」を開きます。 2. 「④メール設定」→ 「①メール設定(アドレス・迷惑メール等)」 を選択します。 3. 4桁の暗証番号を入力して「OK」 を選択し次へ進みます。 4. 「迷惑メールブロック設定」 →個別に設定の「個別設定」ボタンを選択し「次へ」を押します。 5. 「⑤受信許可・拒否設定」→ 「許可リストとして設定」 を選択して「アドレスリストの編集」を押します。 6. 「個別アドレスの追加」 を選択します。 7. 登録アドレス入力欄に[email protected]と入力し、設定する単位で「ドメイン(E-mail)」を選択、 さらに「このアドレスを有効にする」を選択して「OK」を押してください。 8. 4.番操作後の迷惑メールブロック設定画面に戻り、 「URLリンク付メール拒否設定」を選択し、 「特定URLを含むメールのみ受け取らない」を選択後「OK」を押して完了です。 参照: http://mb.softbank.jp/mb/support/antispam/settings/indivisual/whiteblack/#sb-3g はじめてマニュアル(スマホ版) スマートフォン版 ※パソコンからも利用可能です。 ご利用を始める前に画面の指示に従い、 初期設定(①初期パスワードの変更 ②新着通知アドレス登録)を行ってください。 ※アドレスを登録していないと学校からの連絡をお知らせするメールを受信できません。ご注意ください。 URL入力欄に学校指定のアドレスを入力し接続します。 http://wdsd.net/sakuragaoka/ IDとパスワードを入力し、「ロ グイン」をタッチします。 画面に従って入力し 「変更する」をタッチします。 メール送信画面が開くので そのまま送信します。 「登録する」を タッチします。 IDと新しいパスワードを入 力してログインします。 「空メール登録」を タッチします。 この画面が出たら 登録完了です。 送られてきたメールの URLをタッチします。 「開始する」を タッチします。 登録するアドレスの メールアプリを選択します。 本登録完了のメールが 送られてきます。 「OK」をタッチします。 ※② ※① または、右のQRコードから アクセスします。 メニュー画面が 表示されます。 お疲れ様でした。 初期設定が完了しました。 重要: 「※①」のあと、「※②」のメールが送られてこない場合は、「[email protected]」のアドレスからのメールを受信できるように設定 を行なってください。設定のしかたは、携帯各社によって異なります。以下のホームページをご参照ください。 NTTドコモ: 「ドメイン・アドレス受信設定」 http://www.nttdocomo.co.jp/info/spam_mail/measure/domain/setting/spmode/ au: 「指定受信リスト設定」 http://www.au.kddi.com/service/email/support/meiwaku/email_boshi/filter/shitei_jushin/multi/kobetsu.html ソフトバンク:「受信許可リスト設定」 http://mb.softbank.jp/mb/support/antispam/settings/indivisual/whiteblack/#sb-smartphone_iphone スマートフォン版 ※スマートフォンの操作で迷ったときは... ①正しくIDとパスワードを 入れてもログインできない。 (上の画面が表示される) ②パスワードを 記憶させたい。 ③パスワードだけでなく、 IDも記憶させたい。 ④変更したパスワードを 記憶させたい。 ブラウザの設定メニューを確認します。 ブラウザの「設定」 メニューを開きます。 「プライバシーとセキュリティ」 の設定を開きます。 ①の場合は、「Cookieを 受け入れる」にチェック を入れます。 ③の場合は、「フォーム の保存」にチェックを入 れます。 【重要】 •ブラウザの設定メニューは、スマートフォンのメーカーや機種によって 異なりますのでご注意ください。 (取扱説明書等をご参照ください。) •フォームデータとパスワードを記憶させると、あなたのスマートフォンを 使えば第三者でもログインができるようになります。 設定はご自身の責任で行なってください。 ②の場合、「パスワード の保存」にチェックを入 れます。 ④の場合、「パスワード のクリア」をタッチし、変 更したパスワードを記 憶させ直します。 ※パスワードのクリアを 行なうと、保存している 全てのパスワードが消 去されます。ご注意く ださい。 ※携帯電話からも同様にご利用いただけます。 はじめてマニュアル(パソコン版) PC ご利用を始める前に画面の指示に従い、 初期設定(①初期パスワードの変更 ②新着通知アドレス登録)を行ってください。 1 インターネットに接続しURLを入力しましょう。 アドレス入力欄に学校指定のアドレスを 入力しキーボードの 「Enter キー」 をクリックします。 5 https://wdsd.net/sakuragaoka/ a b a、「空メール登録」を押し、メールソフトから空メールを送信し てください。 b、携帯電話やウェブメールなどのアドレスを登録する場合は、 登録アドレス欄にアドレスを入力し「登録する」を押してください。 6 2 入力したアドレス宛にメールが届きますので、 受信したメールを確認し、記載のURLをクリックします。 IDとパスワードを入力し、 「ログイン」ボタンをクリックします。 ※この画面でお気に入りに入れておくと便利です。 7 3 8 【ログインページへ」ク IDと(新しい)パスワードを入力し、 リックします。 「ログイン」ボタンをクリックします。 画面に従って入力し 「変更する」をクリックする。 4 9 「登録する」をクリックする。 ※アドレスを登録していないと学校からの連絡をお知らせする メールを受信できません。ご注意ください。 「開始する」をクリックすると メニュー画面が表示されます。 お疲れ様でした。 初期設定が完了しました。 PC ※パソコン操作に迷ったときは ■ ログイン画面が表示されない (サイトにアクセスできない)(PC) ・ URL(アドレス)は間違っていませんか? ・ URL入力欄に正しくURLを入力していますか? (検索エンジンの検索窓にURLを入力していませんか?) ・ フィルタリングソフトなど高レベルのフィルタリングがかかっていませんか? ・ ウィルス対策ソフトによって高レベルのセキュリティがかかっていませんか? ログイン画面 上記に間違いがないことを確認したら、以下の理由が考えられます。 ■ ブラウザのSSLの機能を有効にする必要があります。 1、ツール→インターネットオプションを選択します。 2、詳細設定のSSL 2.0を使用する、SSL 3.0を使用する にチェックを入れ、OKを押す。 ■ トップ画面が表示されない(IDパスワードを入力してもサイト内に入れない)(PC) ・ ID パスワードは間違っていませんか? ・ 大文字、小文字はちゃんと入力されていますか? トップ画面。 ※学校ご利用機能によって トップ画面「メニュー」異なります。 間違いがないことを確認したら、以下の理由が考えられます。 ■ クッキーをonにする必要があります。 1、ツール→インターネットオプションを選択します。 ※上記を試してもアクセスできない場合、下記をお試し下さい ■ ウィルス対策ソフトのセキュリティレベルを下げます。 2、プライバシーのスライダを 中 以下へ設定し、OKを押す。