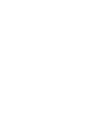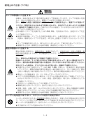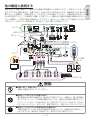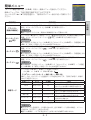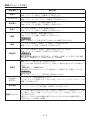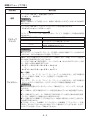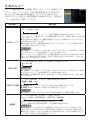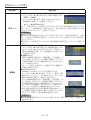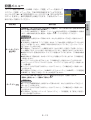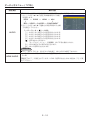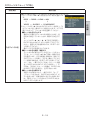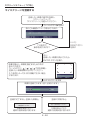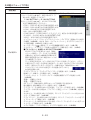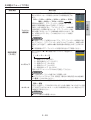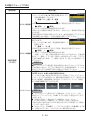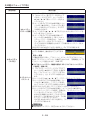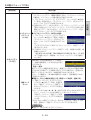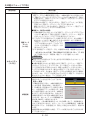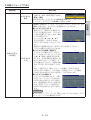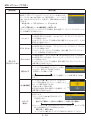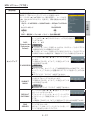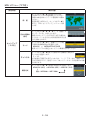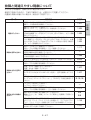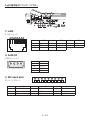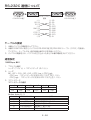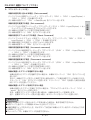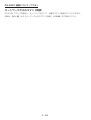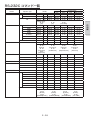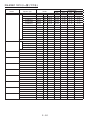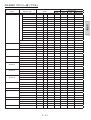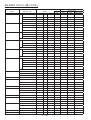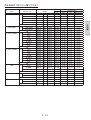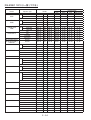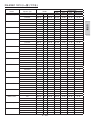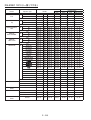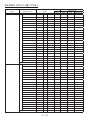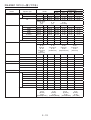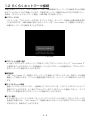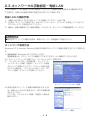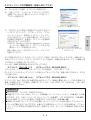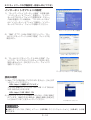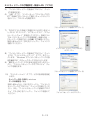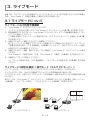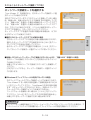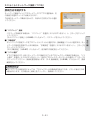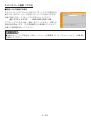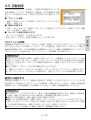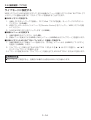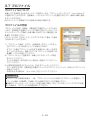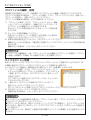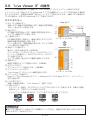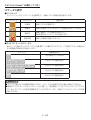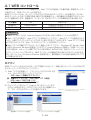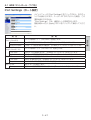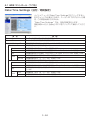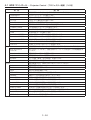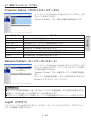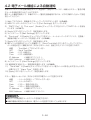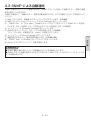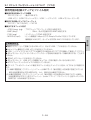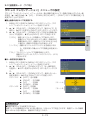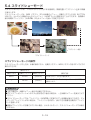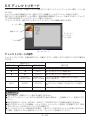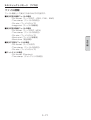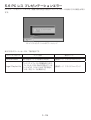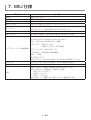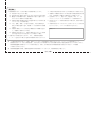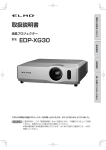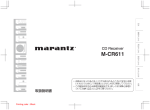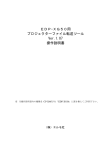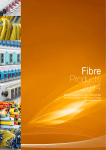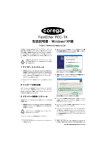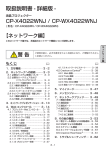Download 取扱説明書 型名 EDP-XG50
Transcript
型名
EDP-XG50
応用編
液晶プロジェクター
基本編
取扱説明書
編
MIU
このたびは弊社の液晶プロジェクターをお買い上げいただき、まことにありがとうございました。
はじめに
ご使用の前に、この「取扱説明書」をよくお読みになり、ご理解のうえ正しくご使用ください。
お読みになった後は大切に保管してください。
本書の裏表紙には保証書が印刷されています。はじめに内容をご確認のうえ、大切に保
管してください。
基本編
取扱説明書
液晶プロジェクター
型名
EDP-XG50
【基本編】
本書は【基本編】【応用編】【MIU 編】の 3 編に分かれています。
操作の詳細とその他の技術情報については【応用編】、
MIU 機能については【MIU 編】をご覧ください。
はじめに
ご使用の前に、必ず本書の【基本編】、【応用編】、
【MIU 編】を全てよく
お読みになり、ご理解のうえ正しくお使いください。
もくじ
ズーム(表示倍率)、フォーカス(焦点)を
調節する ……………………… 1 - 26
音量を調節する ……………………… 1 - 27
音声を消す …………………………… 1 - 27
はじめに……………………………1 - 2
本機の特長 ……………………………… 1 - 2
本書について …………………………… 1 - 2
正しくお使いいただくために ………… 1 - 2
絵表示について …………………………… 1 - 2
使用上のご注意 …………………………… 1 - 3
画面を調節する………………… 1 - 28
入力信号を選ぶ ………………………
画面の自動調整機能を使う …………
アスペクト ( 画面の縦横比 ) を選ぶ
画面の位置を調節する ………………
キーストン(台形歪み)を調節する
画面を拡大する ………………………
映像を静止させる ……………………
映像を一時的に消す …………………
付属品の確認 ………………………… 1 - 11
レンズカバーを取り付ける ………… 1 - 11
各部の名称 …………………………… 1 - 12
プロジェクター(本機) …………………1
操作パネル …………………………………1
接続パネル …………………………………1
リモコン ……………………………………1
-
12
13
13
14
準備……………………………… 1 - 15
配置する ……………………………… 1 - 15
他の機器と接続する ………………… 1 - 17
SD カード、USB メモリを
装着する/取り外す ………… 1 - 19
スロットカバーロックを取り付ける 1 - 20
セキュリティ・スロット/バーを使う1 - 20
電源に接続する ……………………… 1 - 21
リモコンを準備する ………………… 1 - 22
電池を入れる ………………………………1
レーザーポインタについて ………………1
リモコン信号について ……………………1
リモコン信号の周波数を切り替える ……1
有線リモコンとして使用する ……………1
簡易マウス/キーボードとして使う ……1
-
22
22
23
23
23
24
投写……………………………… 1 - 25
電源を入れる …………………………
電源を切る ……………………………
傾きを調節する ………………………
画面位置を調整する …………………
1
1
1
1
-
25
25
26
26
1
1
1
1
1
1
1
1
-
28
29
29
30
30
31
31
31
点検とお手入れ………………… 1 - 32
ランプを交換する …………………… 1 - 32
ランプについてのご注意 …………………1 - 32
ランプの交換方法 …………………………1 - 33
エアーフィルターを掃除/交換する 1 - 34
内蔵時計用電池の交換 ……………… 1 - 35
その他のお手入れ …………………… 1 - 36
内部の点検とお手入れ ……………………1 - 36
レンズのお手入れ …………………………1 - 36
キャビネットやリモコンのお手入れ ……1 - 36
仕様……………………………… 1 - 37
一般仕様 ……………………………… 1 - 37
外形寸法 ……………………………… 1 - 37
応用編………………………………2 - 1
MIU 編 ……………………………3 - 1
保証とアフターサービスについて
( 必ずお読みください。)
1-1
はじめに
本機の特長
本機は、スクリーンまでの距離が短くても、様々な映像を大画面に、かつ低騒音で映し出すことがで
きます。また、本機は豊富な入出力端子を揃えており、幅広い用途にご使用いただけます。
さらに、本機の MIU(Multi Information processong Unit) は、より快適なプレゼンテーション環境
をご提供いたします。
本書について
以下をご参考に本書をご活用ください。
① 見出し:奇数ページの右端に記載されています。
② :このマークのあとに、ご参照いただきたい記事のページや場所を記載しています。
お知らせ
③
:本機や接続する機器などに関する参考情報を記載しています。
お知らせ
●本書の内容は、製品の仕様を含め、改良のため予告無く変更することがありますので、ご了承くだ
さい。
●本書の運用結果については責任を負いかねますので、あらかじめご了承ください。
●本書の内容の一部、あるいは全部を無断で複写、転載しないでください。
正しくお使いいただくために < 必ずお読みください >
この製品をご使用になる前に、必ずこの「正しくお使いいただくために」をよくお読みになり、ご理
解のうえ正しくお使いください。誤ったご使用や通常の範囲を超える取扱いによる危害や損害につい
ては、いかなる場合も弊社は責任を負いませんので、あらかじめご了承ください。
絵表示について
本書ではこの製品を安全に正しくお使いいただき、あなたや他の人々への危害や財産への損害を未然
に防止するために、いろいろな絵表示をしています。
警告
注意
この表示を無視して、誤った取扱いをすると、人が死亡または重傷を負う可能
性があります。
この表示を無視して、誤った取扱いをすると、人が傷害を負ったり物的損傷を
発生する可能性があります。
「破裂注意」
「注意」を示します。
この記号の後に続けて「気をつけなけれ
ばならない」ことを記載しています。
「感電注意」
「高温注意」
「分解禁止」
「禁止」を示します。
この記号の後に続けて「してはいけない」
ことを記載しています。
「強制」を示します。
「水濡れ禁止」
「ぬれ手禁止」
「電源プラグをコンセントから抜け」
この記号の後に続けて「必ず行わなけれ
ばならない」ことを記載しています。
1-2
「アース線を必ず接続せよ」
使用上のご注意
異常が発生したら、すぐに電源プラグを抜く
電源プラグを
コンセント
から抜け
そのまま使用すると火災や感電の原因となります。
次のような場合はすぐに使用を中止し、電源プラグを抜いて販売店にご相談ください。
▶煙が出ている、へんな臭いがする、へんな音がする。
▶内部に異物や液体(金属や水)が入った。
▶落とした、強い衝撃をあたえた。
▶本機や接続している電源コードやケーブル類に損傷がある。
電源プラグはすぐに抜くことができるように設置してください。
お客様による修理は危険ですので絶対におやめください。
子供やペットに注意する
誤った取扱いは、火災、感電、けが、やけど、視力障害などの原因となります。
お子様やペットのいる場所でのご使用や保管には十分ご注意ください。
異物や液体を入れない
電源プラグを
コンセント
から抜け
火災や感電の原因となります。
万一、異物や液体が入ってしまったら、すぐに使用を中止し、電源プラグを抜いて販売
店にご連絡ください。
▶花瓶、コップ、化粧品、薬品などの液体の入ったものや、ぬれた雑きんなどを、本機
の上や近くに置かないでください。
▶クリップやピンなどの金属の小物や、紙片などの燃え易いものを本機の上や近くに置
かないでください。
▶付属品、信号ケーブル、信号アダプタ以外のものを、本機と一緒に箱やケースに入れ
ないでください。
分解しない、改造しない
分解禁止
内部には電圧の高い部分があり、火災や感電の原因となります。
▶本機のキャビネットや付属品のケースは、本書に記載のある場合を除き、開けないで
ください。
▶本機や付属品を加工しないでください。
▶内部の点検、調整、修理、お手入れは販売店にご依頼ください。
▶ランプ、ランプカバー、エアーフィルター、フィルターカバーなどの部品を外した状
態で使用しないでください。
衝撃をあたえない
電源プラグを
コンセント
から抜け
ぶつけたり落としたりするとけがや破損、故障の原因となり、そのままご使用になると
火災や感電の原因となります。
万一、衝撃をあたえてしまったら、すぐに使用を中止し、電源プラグを抜いて販売店に
ご連絡ください。
▶移動するときは電源コードや信号ケーブルの接続を外し、レンズカバーを閉じてくだ
さい。
▶アジャスタ脚は本体を落とさないように持った状態で操作してください。
▶修理や引越しなどの輸送には、お買い上げの際に使用されていた梱包材をご使用くだ
さい。
1-3
基本編
警告
使用上のご注意(つづき)
警告
不安定な場所に置かない、不安定な置きかたをしない
本機を落としたり倒したりするとけがや破損、故障の原因となり、そのまま使用すると
火災や感電の原因となります。
▶ぐらついた台の上や傾いた場所、振動の多い場所など不安定な場所には置かないでく
ださい。
▶キャスター(車)付きの台に載せる場合は必ずキャスター(車)止めをしてください。
▶アジャスタ脚の調節以外は傾けて設置しないでください。(1-26)
▶前面、側面、背面を下にして置かないでください。
▶天吊りなどの特殊な設置は、必ず事前に販売店にご相談ください。
▶セキュリティ・スロット(盗難防止ロック用穴)やセキュリティ・バー(盗難防止チェー
ン/ワイヤー用バー)を落下防止用に使用しないでください。
高温に注意する
高温注意
本機の使用中、排気口や排気口から出る空気、ランプカバーは高温になり、やけどや火
災の原因となります。
▶使用中や使用後しばらく、排気口に近づいたり、ランプカバーに触れたりしないでく
ださい。
▶排気口の近くにリモコンなどの物を置かないでください。
▶金属の台など、熱の伝わり易いものや燃え易いもの、熱に弱いものの上や近くで本機
を使用しないでください。
▶使用後に本機を移動する場合は、本機を十分冷ましてから行ってください。
ぬらさない
水ぬれ禁止
本機や電源コードなどがぬれると火災や感電の原因となります。
水を掛けたり、水や雨の掛かる場所に置いたりしないでください。
▶風呂場やシャワー室、台所などに置かないでください。
▶海や川、プールなどの水辺の近くや、屋外には置かないでください。
▶水槽や植木鉢の近くに置かないでください。
レンズをのぞかない
本機の使用中は、レンズから強い光が出ます。視覚障害などの原因となりますので、
絶対にのぞかないでください。
指定の電源電圧で使用する
指定の電圧以外でのご使用は、火災や感電の原因となります。
必ず、本体に表示されている指定電圧、交流 100V のコンセントに接続してご使用く
ださい。
電源コードや電源アダプタ、信号ケーブルやコネクタは所定のものを使用する
仕様の合わない電源コードや信号ケーブルを使用すると、火災や感電、故障や電波妨害
の原因となります。
傷や破損がある場合は使用せず、販売店にご相談ください。本機に同梱されているもの
は必ず同梱品をご使用ください。同梱品以外の接続ケーブルやコネクタは、販売店にご
相談のうえ適切なものをご使用ください。
1-4
使用上のご注意(つづき)
電源コードや電源アダプタ、信号ケーブルやコネクタを傷つけない
損傷のある電源コードや電源アダプタ、信号ケーブルなどを使用すると、火災や感電の
原因となります。
傷や破損がある場合は使用せず、販売店にご相談ください。
▶本機など、重い物を載せないでください。
▶ヒータや本機の通風口の近くなど、高温になる場所に置かないでください。
▶コードやケーブル部分を持って引っ張らないでください。
▶投げたり、ひきずったりしないでください。
▶加工したり、無理に曲げたり、加熱したりしないでください。
ぬれた手で電源を接続したり外したりしない
感電の原因となります。
ぬれた手で電源コードや電源アダプタを取り扱わないでください。
ぬれ手禁止
電源プラグは付着物をふき取ってから使用する
本機の電源端子や電源コード、電源アダプタのプラグ(刃)部分やその周辺に、ほこり
や金属類などが付着していると、火災や感電の原因となります。
必ず接続の前に、取り除いてください。
電源プラグは根元まで確実に差し込む
電源の接続が不完全の場合、感電の原因となったり、発熱して火災の原因となります。
電源コードや電源アダプタを接続するときは、根元まで確実に差し込んでください。
▶ゆるみやがたつきのあるコンセントは使用しないでください。
アース線を必ず接続する
アース線を
必ず接続せよ
アース線を接地しないと、火災や感電、電波妨害の原因となります。
本書の「電源に接続する」(1-21)に従って、正しく接続してください。
▶2つ穴コンセントを使用する場合は、付属の電源アダプタをご使用になり、必ずアー
ス線を接続してください。
▶アース線を接続するときは、電源アダプタをコンセントに差し込む前に、アース線を
アース端子に接続してください。
▶アース線を外すときは、先に電源アダプタをコンセントから抜いてから外してくださ
い。
アース線をコンセントに差し込まない
アース線をコンセントに差し込むと、火災や感電の原因となります。
アース線はアース端子以外には接続しないでください。
お手入れするときは電源プラグを抜く
電源プラグを
コンセント
から抜け
電源プラグを接続したままでお手入れすると、火災や感電の原因となります。
お手入れするときは、電源を切り、電源プラグを抜いてください。
必ず本書の「点検とお手入れ」
(1-32 ∼ 36)をお読みになり、正しくお手入れして
ください。
1-5
基本編
警告
使用上のご注意(つづき)
警告
ランプの取扱いに注意する
破裂注意
高温注意
本機は、寿命のあるガラス製の高圧水銀ランプを使用しています。ランプの取扱いを誤
ると、やけどの原因となったり、破裂してけがなどの原因となります。
万一、破裂した場合(破裂音がします)は、すぐに使用を中止し、電源プラグを抜いて
ください。排気口などから出るガスを吸い込んだり、目や口に入らないように十分換気
し、販売店にご連絡ください。内部にガラス片が散乱しているおそれがありますので、
ランプカバーを開けないでください。
必ず本書の「ランプを交換する」
(1-32, 33)
、をお読みになり、指定のランプを正
しくご使用ください。
▶使用中や使用後、ランプとその周辺は高温となり、火傷の原因となります。ランプの
交換は、電源を切ってプラグを抜き、45 分以上放置して冷ましてから行ってくださ
い
▶ランプに衝撃をあたえたり、傷つけたりしないように、丁寧に取り扱ってください。
▶廃棄するときは、廃棄を行う地域の規則(条例など)に従ってください。
電池の取扱いに注意する
破裂注意
電池の取扱いを誤ると、破裂や発火、液漏れなどして、火災やけが、人体への傷害、周
囲の汚染の原因となります。また電池は小さいので、お子様やペットが飲み込むおそれ
があります。
万一、飲み込んだ場合はすぐに医師にご相談ください。
液漏れしたときは、すぐに乾いた布などで漏れ液をふきとって、新しい電池を入れてく
ださい。漏れ液が皮膚や衣服に着いた場合は、すぐにきれいな水で洗い流してください。
目などに入った場合は、すぐにきれいな水で洗い流し、医師にご相談ください。
▶交換するときは、指定のタイプ(1-22, 1-35)の新しい(未使用の)電池を使用
してください。種類や銘柄の異なる電池を一緒に使用したり、古い(使用した)電池
と新しい電池を一緒に使用しないでください。傷のある電池は使用しないでください。
▶電池ケースの極性表示(㊉、㊀)に従って正しく入れてください。
▶リモコンを長時間使用しない場合は、リモコンから電池を取り出して保管してください。
火や水に入れないでください。火気、高温、湿気を避け、暗く涼しく乾燥したところ
に保管してください。
▶子供やペットが届かないところに保管してください。
▶衝撃をあたえないでください。投げたり落としたりしないでください。
▶充電、短絡、分解、加工、はんだ付けなどしないでください。電池の電極部に金属を
接触させないでください。ピンセットなどの金属製の物で持たないでください。
▶廃棄するときは、廃棄を行う地域の規則(条例など)に従ってください。
レーザー光を目にあてない、スクリーン以外には向けない
レーザー光は目に当たると視覚障害の原因となるなど、有害となる可能性がありますの
で、スクリーンに向けて指し棒の代わりにご使用になる以外には用いないでください。
▶レーザー光を直接見たり、他の人やペットに向けたりしないでください。
▶お子様にはリモコンを使わせないでください。
1-6
使用上のご注意(つづき)
重い物を載せたりぶら下げたりしない
不安定になって落ちたり倒れたりするとけがや破損、故障の原因となったり、そのまま
使用すると火災や感電の原因となることがあります。
▶本機の上に乗ったり、重い物を載せたりしないでください。
▶本書に指定のある場合や所定の別売品(販売店にお尋ねください)以外は、本機に取
り付けたりぶら下げたりしないでください。
湿気、ほこりの多いところ、タバコの煙や油煙、湯気などの当たるところ、塩害の
おそれのあるところに置かない
内部にほこりなどがたまると、火災や感電の原因となったり、故障や映像不良の原因と
なることがあります。
湿気やほこりの多いところには置かないでください。
▶海や川、プールなどの水辺の近くや、屋外には置かないでください。
▶調理台、加湿器、植木鉢の近くなど、湿気の多いところに置かないでください。
▶喫煙所や人通りの多い場所に置かないでください。
高温になるところに置かない
内部温度が上がり過ぎると、本機の電源が自動的に切れたり、火災や故障の原因となる
ことがあります。また熱や温風を当てるとキャビネットなどが傷む原因となることがあ
ります。
温度が高くなるところには置かないでください。
▶直射日光の当たるところ、ヒータやエアコンの噴出し口の近くなど、熱源の近くや温
風が当たるところには置かないでください。
▶本機や付属品を電子レンジに入れないでください。
吸気口、排気口をふさがない
通風が正常に行われないと内部温度が上がり過ぎて、本機の電源が自動的に切れたり、
火災や故障の原因となることがあります。
▶風通しの良いところに、周辺の壁や物から 30cm 以上離して設置してください。
▶吸気口、排気口をふさいだり、近くに物を置いたりしないでください。
▶布団やカーペット上に置いたり、布などを被せたりしないでください。
▶布や紙などの吸い付く物を、吸気口の近くに置かないでください。
エアーフィルターを定期的にお手入れする
エアーフィルターがほこりなどで詰まったり正しく取り付けられていなかったりする
と、内部温度が上がり過ぎて、本機の電源が自動的に切れたり、やけどや火災、故障の
原因となることがあります。
▶必ず本書の「エアーフィルターを掃除 / 交換する」
(1-34)をお読みになり、指定
のエアーフィルターを正しくご使用ください。
▶エアーフィルターは定期的にお手入れしてください。
▶エアーフィルターやフィルターカバーを外した状態では使用しないでください。
1-7
基本編
注意
使用上のご注意(つづき)
注意
磁気を発生するものを近づけない
本機に磁気を近づけたり、磁気を発生するものの近くに置いたりすると、冷却ファンが
止まったり回転速度に異常を生じることがあります。内部温度が上がり過ぎると、本機
の電源が自動的に切れたり、火災や故障の原因となることがあります。
▶付属品、本書に示される指定品を除き、磁気シールドが施されていない磁気製品(磁
気による盗難防止装置など)を本機に使用したり近づけたりしないでください。
使用しないときは電源プラグを抜く
電源プラグを
コンセント
から抜け
本機の電源を完全に切るためには電源プラグをコンセントから抜いてください。
長時間ご使用にならない場合は、電源を切り、電源プラグを抜いてください。電源プラ
グを接続したまま放置すると、火災などの原因となることがあります。
電源プラグはすぐに抜くことができるように設置してください。
年に一度は内部のお手入れを販売店に依頼する
内部にほこりなどがたまると、火災や感電の原因となったり、故障や映像不良の原因と
なることがあります。
年に一度は、内部の点検と掃除を販売店にご依頼ください。
▶お客様による内部のお手入れは危険ですので絶対におやめください。
▶内部のお手入れは、湿気の多くなる梅雨期の前が効果的です。
雷が鳴り出したら本体、接続ケーブル、電源プラグなどに触れない
感電の原因となります。
接触禁止
1-8
使用上のご注意(つづき)
リモコンに衝撃をあたえないでください
本機使用中に電源プラグ、電源コードを抜
かないでください
破損や故障の原因となることがあります。
▶リモコンを投げたり落としたりしないでくだ
さい。
▶上に乗ったり重い物を載せたりしないでくだ
さい。
リモコンをぬらさないでください
故障したり、電池が液漏れする原因となること
があります。
▶水を掛けたり、ぬらしたり、ぬれるところに
置いたりしないでください。
リモコンと本機の受光部の間に物を置かな
いでください
リモコン送信の障害となって、リモコンが利か
ないことがあります。
レンズを傷つけないでください
破損や故障の原因となったり、映像不良の原因
となることがあります。
▶使用しないときはレンズカバーを閉じてくだ
さい。
▶レンズに硬いものを当てたり、こすったりし
ないでください。お手入れは市販のレンズクリー
ニングペーパー(カメラや眼鏡の清掃用)をご
使用ください。
▶取付けレンズなどは、所定のもの(販売店に
お尋ねください)以外取り付けないでください。
レンズに直接手を触れないでください
正しい手順をふまずに電源プラグを抜いたりす
ると、故障の原因となることがあります。また、
冷却が正常に行われないと投写ランプがつきに
くくなることがあります。電源は決められた手
順(1-25)で切ってください。
▶停電やシャットダウンスイッチ、電源スイッ
チ、ブレーカー、テーブルタップのスイッチな
どを使用して、冷却完了前に電源を切った(切
れた)場合は、電源プラグを抜き、放置して十
分冷まして下さい。
電源を入れるときは他の機器より先に、切
るときは他の機器より後に行ってください
接続している他の機器(パソコンやビデオなど)
のトラブルを防ぐため、特に指定のない場合、
本機の電源プラグおよび電源の操作は、他の機
器の電源が切れている状態で行ってください。
キャビネット(本機外装)やリモコンの取
扱い、お手入れについて
取扱いやお手入れの方法を誤ると、表面が変質
したり塗装がはがれることがあります。お手入
れは正しい方法(1-36)で行ってください。
▶ゴムやビニール製品を長時間接触させたまま
にしないでください。
▶ベンジンやシンナーなどの揮発性の薬品や、
溶剤、研磨剤などは使用しないでください。
レンズがくもったり、汚れたりすると、映像不
良の原因となることがあります。
▶スプレーは使用しないでください。ガスや霧
が本機の内部に入って、故障などの原因となる
ことがあります。
光源や直射日光などの強い光を避けて設置
してください
▶化学雑きんなどのご使用については、その注
意書に従ってください。
リモコン受光部に強い光が当たると、リモコン
が正常に働かないことがあります。
長時間見るときは、ときどき目を休めてくだ
さい
電波を発生するものを避けてください
長時間連続して画面を見ると目が疲れます。
本機の近くで電波を発生する装置を使用すると、 ときどき画面から離れて目を休めてください。
映像が乱れる原因となることがあります。携帯 梱包材は大切に保管してください
電話やトランシーバなどは本機から離れて使用 修理や引越しなどの輸送には、お買い上げの際
ください。
に使用されていた梱包材をご使用になり、正し
く梱包してください。特にレンズ周りの梱包に
はご注意ください。
1-9
基本編
お守りください
使用上のご注意(つづき)
●結露にご注意ください
お知らせ
●寿命部品について
光 学 部 品( ラ ン プ、 液 晶 パ ネ ル、 偏 光 板、PBS
(Polarized Beam Splitter)、コントラストアッ
プフィルム)および冷却ファンは寿命部品です。
長時間お使いになると修理交換が必要になります。
▶本機は長時間連続使用を想定して設計されたもの
ではありません。毎日 6 時間以上ご使用になる場合
は、1 年未満でも寿命部品の交換が必要になること
があります。また 6 時間以上連続してご使用になっ
たり、短時間でも繰り返しご使用になったりすると、
寿命部品の交換サイクルは早くなります。
本機を、低温の室外から高温の室内に持ち込んだ場
合など、本機の内部の投写レンズやミラーに結露が
生じ、映像がぼやけたり、見えなくなったりするこ
とがありますが、故障ではありません。
本機が周囲の温度に慣れるに従って露が消え、映
像は正常にもどります。
●冷却ファンの騒音について
本機は、使用環境に合わせて冷却ファンの回転速
度を制御する機能を備えています。周囲の温度が
高いと冷却ファンの回転速度も速くなり、騒音も
大きくなります。
▶本機を傾けて使用すると、部品の寿命を縮めるこ ●ノートパソコンとの接続について
とがあります。アジャスタ脚の調節範囲以外は傾け ノートパソコンと接続する場合は、ノートパソコ
ンの RGB 外部映像出力を有効(LCD と CRT の
て使用しないでください。
▶電源を頻繁に入れたり切ったりすると、部品の寿 同時表示または CRT の設定)にしてご使用くだ
さい。詳しくはご使用になるノートパソコンの説
命を縮めることがあります。
明書をご覧ください。
●映像特性について
本機は液晶パネルを使用した投写装置です。投写面
(スクリーンや壁面など)の特性により、映像の色
あいやコントラストが、テレビやパソコンのモニタ
とは異なることがありますが、故障ではありません。
偏光スクリーンでは画面が赤味を帯びて見える場合
があります。ご使用にならないでください。
●音声機能について
音量は、周囲に十分配慮して、適度な音量でお楽
しみください。特に夜間は小さな音でも通りやす
いので、窓を閉めたり音量を下げたりして、生活
環境を守りましょう。
●セキュリティ・スロット/バーについて
本機のセキュリティ・スロットおよびセキュリ
本機は液晶パネルを使用した投写装置です。静止 ティ・バーは盗難を完全に防ぐものではありませ
画像や動きの少ない映像、液晶パネルの仕様( ん。盗難防止対策のひとつとしてご使用ください。
1-37)と縦横比が異なる映像などを、長時間また ●この製品(付属品を含む)は日本国内での
は繰り返し投映すると、液晶パネルが焼きついて、 み、ご使用になれます。
その映像が残像として残ることがありますが、液晶 日本国外ではご使用にならないでください。また、
特有の現象であり、故障ではありません。
この製品の保証書は日本国内でのみ、有効です。
This product (including the accessories) is
●輝点、黒点について
本機は液晶パネルを使用した投写装置です。画面上 designed for use in Japan only, and cannot
に輝点(光ったままの点)や黒点(光らない点)が be used in any other countries. The warranty
見られることがありますが、液晶特有の現象であり、 appended to this product is void out of Japan.
●液晶パネルの焼きつきについて
故障ではありません。
●電源高調波について
高周波電流規格 JIS C 61000-3-2 適合品
JIS C 61000-3-2 適合品とは、日本工業規格
「電磁両立性 - 第 3-2 部:限度値 - 高調波電流発
生限度値(1 相当たりの入力電流が 20A 以下の
機器)
」に基づき、商用電力系統の高調波環境目
標レベルに適合して設計・製造した製品です。
1 - 10
初めに付属品をご確認ください。この製品にはプロジェクター本体(本機)の他に、以下のものが含
まれています。万一不足しているものがあれば、すぐにお買い上げの販売店にご連絡ください。
(1) レンズカバー
(2) ひも、留め具(レンズカバー取付け用)
(3) 電源コード
(4) 電源アダプタ
(5) RGB信号ケーブル
(6) リモコン
(7) 単3型乾電池× 2 個(リモコン用)
(8) セキュリティラベル
(9) 取扱説明書・保証書(本書)
(10) スロットカバーロック
(11)CD-ROM
Wireless & Network Software”
(1)
(2)
(3)
(6)
(5)
(10)
(9)
型名
EDP-XG50
(8)
(11)
応用編
液晶プロジェクター
(7)
基本編
取扱説明書
(4)
編
MIU
このたびは弊社の液晶プロジェクターをお買い上げいただき、まことにありがとうございました。
はじめに
ご使用の前に、この「取扱説明書」をよくお読みになり、ご理解のうえ正しくご使用ください。
お読みになった後は大切に保管してください。
本書の裏表紙には保証書が印刷されています。はじめに内容をご確認のうえ、大切に保
管してください。
お知らせ
●本機を無線 LAN でネットワークに接続するためには、オプションのワイヤレスネットワークカード
をお買い求めください。(1-37)
レンズカバーを取り付ける
紛失防止のため、レンズカバーは本体に取り付けてご使用ください。
1.ひもをレンズカバーに取り付ける。
2.ひもの1本を、留め具の溝にはさみ込む。
3.本体底面のレンズカバー取付け穴に、留め具を押し込んで留める。
1
レンズカバー
取付け穴
3
2
警告
●不安定な場所に置かない、不安定な置きかたをしない
●電源コードや信号ケーブルを傷つけない
本機など、重い物を載せないでください。
●電池の取扱いに注意する
子供やペットが届くところに放置しないでください。
お守りください
●梱包材は大切に保管してください。修理や引越しなどの輸送には、お買い上げの際に使用されてい
た梱包材をご使用になり、正しく梱包してください。特にレンズ周りの梱包にはご注意ください。
1 - 11
基本編
付属品の確認
各部の名称
プロジェクター(本機)
(1) スピーカー (× 4 箇所) (1-27,2-15)
(2) フォーカスリング (1-26)
(3) ズームリング (1-26)
(4) ランプカバー (1-33)
この内側がランプケースです。
ランプが取り付けられています。
(6)
(5)
高温注意 (4)
(7)
(1)
(3)
(20) (1)
(2)
(8)
(15)
(11)
高温注意
(5) レンズシフトカバー (1-26)
(12)
(6) 水平レンズシフトダイヤル (1-26)
(7) 垂直レンズシフトダイヤル (1-26)
(10) (9) (11)
(8) フロントカバー
(9) レンズ (1-36)
(10) レンズカバー (1-11)
(12)
(11) リモコン受光部 ( × 3 箇所 ) (1-23,2-26)
(12) アジャスタ脚 ( × 2 箇所 ) (1-26)
(16)
(13) アジャスタつまみ ( × 2 箇所 ) (1-26)
(14) フィルターユニット(フィルターカバー) (1-34)
(14)
(12)
(13)
(19) (17)
フィルターユニットは、奥にある本機の主要吸気口に取り付けら
れています。
フィルターカバーとフィルターフレームが組み合わせられ、
間にエアーフィルターを挟み込んでいます。
(15)
(16)
(17)
(18)
(19)
(20)
(21)
排気口
吸気口
レンズカバー取付け穴 (1-11)
取っ手
時計用電池カバー (1-35)
操作パネル (1-13)
接続パネル (1-13,17,19)
(12)
(13)
(20)
(11)
(1)
(18)
(21)
(1)
警告
●衝撃をあたえない
アジャスタ脚は本体を落とさないように持った状態で操作してください。
●高温に注意する
使用中や使用後しばらく、排気口に近づいたり、ランプカバーに触れたりしないでく
ださい。
●レンズをのぞかない
本機の使用中は、レンズから強い光が出ます。視覚障害などの原因となりますので、
絶対にのぞかないでください。
1 - 12
操作パネル
(6)
(5)
(4)
メニュー操作等で、各々 ▲(上)/ ▼(下)/ ◀(左)/ ▶(右)の
カーソルボタンとして機能します。
(3)
(4)
(5)
(6)
基本編
(1) STANDBY/ON ボタン (1-25)
(2) MENU ボタン (2-2)
INPUT ボタン (1-28)
POWER インジケータ (1-25,2-45,46)
TEMP インジケータ (2-45,46)
LAMP インジケータ (2-45,46)
(1)
(2)
(3)
接続パネル
(1) シャットダウンスイッチ (2-46)
(2) セキュリティ・スロット(盗難防止ロック用穴) (1-20)
(3) セキュリティ ・ バー(盗難防止ワイヤー/チェーン用バー) (1-20)
(4) 電源端子 (1-21)
(5) 電源スイッチ (1-25)
(6) RGB1 端子 (1-17)
(7) RGB2(G/Y,B/CB/PB,R/CR/PR,H,V) 端子 (1-17)
(8) CONTROL 端子 (1-17)
(9) HDMI 端子 (1-17)
(10) VIDEO 端子 (1-17)
(11) S-VIDEO 端子 (1-17)
(12) COMPONENT(Y, CB/PB, CR/PR)端子 (1-17)
(21) (1) (22)
(13) AUDIO IN1 端子 (1-17)
(14) AUDIO IN2 端子 (1-17)
(14) (13) (17) (6) (18) (20) (7) (9) (19)
(15) AUDIO IN3 (R,L) 端子 (1-17)
(16) AUDIO IN4 (R,L) 端子 (1-17)
(17) RGB OUT 端子 (1-17)
(18) AUDIO OUT 端子 (1-17)
(19) REMOTE CONTROL 端子 (1-17,23)
(20) LAN 端子 (1-17,3-8)
(21) SD カードスロットカバー (1-19)
(2)
(8)
LAN
AUX I/O
DC 5V 0.5A
SD CARD
RGB1
RGB
OUT
Y
HDMI
CB/PB
VIDEO
CR/PR
AUDIO IN 1
AUDIO IN 2
RGB2
G/Y B/CB/PB B/CR/PR
R
L
AUDO IN 3
R
L
AUDIO IN 4
AUDIO OUT
REMOTE
CONTROL
H
V
USB
CONTROL
AC IN
I
O
中に SD カードスロットがあります。
(22) AUXI/O ポート (1-19)
(23) USB 端子 (1-17,1-24)
(10) (11) (15) (16) (12)
(23)
(5)
(4)
(3)
警告
●不安定な場所に置かない、不安定な置きかたをしない
セキュリティ・スロットやセキュリティ・バーは、転倒・落下防止用などの本機を支
える目的で使用しないでください。
お守りください
●電源は正しい手順で切ってください。シャットダウンスイッチは、正しい手順で電源を切れない場
合にだけご使用ください (2-46)。シャットダウンスイッチで電源を切ったときは、電源スイッ
チの「○」側を押し、放置して十分冷ましてください。
1 - 13
リモコン
(1) レーザー射出口、(2) LASER インジケータ、(3) LASER ボタン (1-22)
LASER ボタンを押すとレーザー射出口からレーザー光が出て
LASER インジケータが点灯します。
(4) STANDBY/ON ボタン (1-25)
(5) VOLUME ボタン、(6) MUTE ボタン (1-27)
(7) VIDEO ボタン、(8) RGB ボタン、(9) SEARCH ボタン (1-28)
(10) AUTO ボタン (1-29)
画面の自動調整を実行します。
レーザー射出口をのぞかない、
人やペットに向けない
(2)
(1)
(7)
(4)
LASER
INDICATOR
STANDBY/ON
VIDEO
(8)
RGB
(11) ASPECT ボタン (1-29)
表示画面の縦横比を順次切り替えます。
(17)
(12) POSITION ボタン (1-30)
画面の位置を調節します。
BLANK
LASER
(3)
(26)
(13) KEYSTONE ボタン (1-30)
(11)
キーストン(台形歪み)調節の操作ガイドを表示/消去します。
メニューに従って歪みを補正できます。
(14) MAGNIFY - ON ボタン、(15) MAGNIFY - OFF ボタン (1-31)
MAGNIFY-ON で表示画面を拡大、MAGNIFY-OFF で拡大を解除します。
また、画面拡大中に POSITION ボタンを押すと、▲ / ▼ / ◀ / ▶ボタンで
拡大位置を移動できます。
(16) FREEZE ボタン (1-31)
動画表示中に映像を静止/解除することができます。
(17) BLANK ボタン (1-31)
ASPECT
(22)
(28)
(20)
(25)
(12)
(14)
(15)
(16)
(13)
PUSH
ENTER
PAGE UP
ESC
PAGE DOWN
MENU
POSITION
AUTO
MAGNIFY
MY BUTTON
ON
1
RESET
VOLUME
MUTE
OFF
2
FREEZE
KEYSTONE
SEARCH
(27)
(21)
(23)
(29)
(24)
(10)
(18)
(5)
(6)
(9)
(19)
(30)
ブランク画面を表示/解除します。
(18) MY BUTTON-1 ボタン、(19) MY BUTTON-2 ボタン (2-23)
「その他」メニューの「マイボタン」で、各々の機能を選択、設定できます。
リモコン背面
(20) MENU ボタン (2-2)
メニューを表示/消去します。
(32)
(21) レバースイッチ (1-24, 2-2)
▲表示の方へ倒すと▲(上)カーソルボタン、
▼表示の方へ倒すと▼(下)カーソルボタン、
倒さずに押下すると ENTER ボタンとして機能します。
(22) ◀(左)カーソルボタン (1-24, 2-2)
(23) ▶(右)カーソルボタン (1-24, 2-2)
(24) RESET ボタン (2-2)、(25) ESC ボタン
(26) マウス左ボタン、(27) マウス右ボタン (1-24)
(28) PAGE UP ボタン、(29) PAGE DOWN ボタン (1-24)
(30) ワイヤードリモコン端子 (1-17, 1-23)
(31) 電池カバー、(32) 電池ケース (1-22)
(33) 周波数切替スイッチ (1-23)
(33)
(31)
警告
●レーザー光を目にあてない、スクリーン以外には向けない
レーザー光は目に当たると視覚障害の原因となるなど、有害となる可能性があります
ので、スクリーンに向けて指し棒の代わりにご使用になる以外には用いないでくださ
い。レーザー光を直接見たり、他の人やペットに向けたりしないでください。お子様
にはリモコンを使わせないでください。
1 - 14
基本編
準備
配置する
本 機 は、 高 温、 湿 気、 ほ こ り や 直 射 日 光 を 避 け、 天吊りで ※天吊りなどの特殊な設置は、必ず事前
安定した涼しい場所に設置してください。ご使用環
に販売店にご相談ください。
境に合わせ、設置の方法と位置をきめてください。
Eਅᣇ
C
Eᣇ
D
台や棚の上に置いて
D
C
本機とスクリーンの距離については下表をご参照く
ださい。下表の数値はフルスクリーン(1024 ×
768)の場合の参考値(± 10%)です。
インチ
30
40
60
70
80
90
100
120
150
200
250
300
350
m
Eਅᣇ
4:3 画面のとき
(b) 投写距離
(c) スクリーンの高さ
最小
最大
下方
上方
(a)
画面サイズ
( 対角寸法 )
m
0.8
0.9
1.0
1.2
1.5
1.8
1.8
2.1
2.0
2.4
2.3
2.7
2.5
3.0
3.0
3.7
3.8
4.6
5.1
6.1
6.4
7.7
7.6
9.2
8.9 10.8
インチ
m
35 1.1
47 1.4
71 2.2
83 2.6
96 2.9
108 3.3
120 3.7
144 4.4
181 5.5
241 7.4
302 9.2
363 11.1
424 13.0
インチ
42
57
86
100
115
130
144
174
217
291
364
437
510
cm
5
6
9
11
12
14
15
18
23
30
38
46
53
インチ
2
2
4
4
5
5
6
7
9
12
15
18
21
cm
41
55
82
96
110
123
137
165
206
274
343
411
480
Eᣇ
インチ
16:9 画面のとき
(b) 投写距離
(c) スクリーンの高さ
最小
最大
下方
上方
m
インチ
m
インチ
16 1.0
38 1.2
46
22 1.3
51 1.6
62
32 2.0
78 2.4
94
38 2.3
91 2.8 110
43 2.6 104 3.2 126
49 3.0 117 3.6 141
54 3.3 131 4.0 157
65 4.0 157 4.8 189
81 5.0 197 6.0 237
108 6.7 263 8.0 317
135 8.4 329 10.1 396
162 10.0 395 12.1 476
189 11.7 462 14.1 556
1 - 15
cm
-1
-2
-2
-3
-3
-4
-4
-5
-6
-8
-10
-12
-15
インチ
0
-1
-1
-1
-1
-1
-2
-2
-2
-3
-4
-5
-6
cm
39
51
77
90
103
116
129
154
193
257
322
386
450
インチ
15
20
30
35
41
46
51
61
76
101
127
152
177
配置する(つづき)
警告
●異常が発生したら、すぐに電源プラグを抜く
電源プラグはすぐに抜くことができるように設置してください。
電源プラグを
コンセント
から抜け
高温注意
●高温に注意する
熱の伝わり易いものや燃え易いもの、熱に弱いものの上や近くで本機を使用しないで
ください。
●分解しない、改造しない
本機や付属品を加工しないでください。
分解禁止
●衝撃をあたえない
アジャスタ脚は本体を落とさないように持った状態で操作してください。
●不安定な場所に置かない、不安定な置きかたをしない
ぐらついた台の上や傾いた場所、振動の多い場所など不安定な場所には置かないでくださ
い。キャスター(車)付きの台に載せる場合は必ずキャスター(車)止めをしてください。
アジャスタ脚の調節以外は傾けて設置しないでください。
前面、側面、背面を下にして置かないでください。
天吊りなどの特殊な設置は、必ず事前に販売店にご相談ください。
セキュリティ・スロット(盗難防止ロック用穴)やセキュリティ・バー(盗難防止チェー
ン/ワイヤー用バー)を落下防止用に使用しないでください。
●ぬらさない、ぬれる場所に置かない
風呂場やシャワー室、台所などに置かないでください。海や川、プールなどの水辺の
近くや、屋外には置かないでください。水槽や植木鉢の近くに置かないでください。
注意
●湿気、ほこりの多いところ、タバコの煙や油煙、湯気などの当たるところ、塩害のお
それのあるところに置かない
調理台、加湿器、植木鉢の近くなど、湿気の多いところに置かないでください。
喫煙所や人通りの多い場所に置かないでください。
●高温になるところに置かない
直射日光の当たるところ、ヒータやエアコンの噴出し口の近くなど、熱源の近くや温
風が当たるところには置かないでください。
●通風口をふさがない
風通しの良いところに、周辺の壁や物から 30cm 以上離して設置してください。
通風口をふさいだり、近くに物を置いたりしないでください。
布団やカーペット上に置いたり、布などを被せたりしないでください。
布や紙、テーブルクロスなどの吸い付く物を、吸気口の近くに置かないでください。
●磁気を発生するものを近づけない
付属品、本書に示される指定品を除き、磁気シールドが施されていない磁気製品
(磁気による盗難防止装置など)を本機に使用したり近づけたりしないでください。
お守りください
●光源や直射日光などの強い光を避けて設置してください。
●電波を発生するものを避けてください。
1 - 16
接続の前に、本機と接続してご使用になる機器の説明書をよくお読みください。信号によっては、特
定のアダプタが必要な場合や、本機では正しく表示できない場合があります。解像度などの仕様が本
機に合うことを確認し、必要な信号ケーブルやアダプタを準備してください。本機の端子形状は「入
出力信号端子について」(2-51 ∼ 55)をご覧下さい。本機および接続する機器の電源が切れてい
ることを確認し、下図をご参考に接続を行ってください。SD カード、UBS メモリの接続については、
「SD カード、USB メモリを装着する/取り外す」(1-19)をご参照ください。
AUDIO OUT
RGB OUT
RGB OUT
AUDIO OUT
RS-232C
LAN
HDMI
USB-A
パソコン
USB メモリ
SD カード
SD
リモコン
CA
RD
LAN
AUX I/O
DC 5V 0.5A
LASER
INDICATOR
BLANK
RGB1
RGB
OUT
Y
HDMI
CB/PB
VIDEO
モニタ
ASPECT
CR/PR
PUSH
AUDIO IN 1
AUDIO IN 2
LASER
ENTER
RGB2
G/Y B/CB/PB B/CR/PR
R
L
AUDO IN 3
R
L
AUDIO IN 4
AUDIO OUT
REMOTE
CONTROL
H
V
USB
CONT
RO L
RGB IN
アンプ内蔵
スピーカ
AUDIO IN
S-VIDEO OUT
R
L
AUDIO OUT
VIDEO OUT
R
L
AUDIO OUT
Y
CB/PB
CR/PR
COMPONENT VIDEO OUT
R
L
AUDIO OUT
DVD/ ビデオデッキ
警告
●分解しない、改造しない
本機や付属品を加工しないでください。
分解禁止
●信号ケーブルやコネクタを傷つけない
傷や破損がある場合は使用せず、販売店にご相談ください。本機など、重い物を載せ
ないでください。ヒータや本機の通風口の近くなど、高温になる場所に置かないでく
ださい。コードやケーブル部分を持って引っ張らないでください。投げたり、ひきずっ
たりしないでください。加工したり、無理に曲げたり、加熱したりしないでください。
●信号ケーブルやコネクタは所定のものを使用する
本機に同梱されているものは必ず同梱品をご使用ください。同梱品以外の信号ケーブ
ルやコネクタは、販売店にご相談のうえ、適切なものをご使用ください。
1 - 17
基本編
他の機器と接続する
他の機器と接続する ( つづき)
注意
電源プラグを
コンセント
から抜け
●接続するときは電源プラグを抜く
接続作業は、本機や接続する機器の電源を切って行ってください。本機の電源を完全
に切るためには電源プラグをコンセントから抜いてください。
お守りください
●接続はコネクタの形状や向きを確かめながら、正しく行ってください。固定ネジがあるものはネジ
をきちんと締めて固定してください。
●ネットワークによっては過度の電圧をもつものがあります。過度の電圧を生じる可能性があるネット
ワークは、安全のため、LAN 端子に接続しないでください。LAN 端子への接続は、事前にネットワー
ク管理者にご相談ください。
お知らせ
●ノートパソコンと接続する場合は、ノートパソコンの RGB 外部映像出力を有効(LCD と CRT の
同時表示または CRT の設定)にしてご使用ください。詳しくはご使用になるノートパソコンの説明
書をご覧ください。
●入力信号によっては、本機の自動調整機能(1-29)が正しく働かなかったり、映像を表示でき
なかったりすることがあります。また複数の表示モードを持っているパソコンでは、本機が対応して
いないモードを含む場合があります。あらかじめご確認ください。
●パソコン上で解像度を切り替えるとき、本機の自動調整機能が正常に動作しなかったり通常より時
間が掛かったりすると、解像度切替えのための画面表示が確認できず、もとの解像度に戻ってしまう
ことがあります。このような場合は、別の表示装置を使って解像度を切り替えてください。
●本機は VESA DDC 2B に対応しています。本機を VESA DDC(Display Data Channel)対応
のパソコンに接続してご使用になると、プラグ & プレイを実現できます。本機の RGB1 端子とパソ
コンを付属の RGB 信号ケーブルで接続してご使用ください。本機は「プラグ&プレイ・モニタ」と
して認識されます。このとき、ディスプレイドライバは標準のものをご使用ください。
接続するパソコンによってはプラグ&プレイが動作しない場合があります。
※プラグ & プレイは、パソコンと、表示装置などの周辺機器、およびオペレーティングシステムによって
構成されるシステムです。
●本機の HDMI 端子は HDCP(High-bandwidth Digital Content protection)に対応しています。
HDCP 対応の DVD プレーヤなどのビデオ信号を表示することができます。
●本機は、以下の HDMI 信号に対応しています。
・ビデオ信号 : 5 2 5 i ( 4 8 0 i ) , 5 2 5 p ( 4 8 0 p ) , 6 2 5 i ( 5 7 6 i ) , 7 5 0 p ( 7 2 0 p ) , 1 1 2 5 i ( 1 0 8 0 i ) ,
1125p(1080p)
・パソコン信号:「パソコン信号について」(2-49)をご参照ください
・音声信号 :フォーマット リニア PCM、 サンプリング周波数 48kHz / 44.1kHz 32kHz
●本機は、HDMI および DVI 対応機器に接続することができますが、機器によっては映像が映らない、
音声が出力されないなど、正常に動作しない場合があります。
● DVI 対応機器を本機に接続する場合は、DVI-HDMI 変換ケーブルで本機の HDMI 端子に接続の上、
音声ケーブルを本機の音声入力端子(AUDIO IN1 ∼ 4 端子)に接続してください。
● HDMI ケーブルは、HDMI ロゴ付きのものをご使用ください。
1 - 18
SD カードは、SD カードスロットカバーの中にある SD カードスロットに装着してください。本機の
無線 LAN 機能を使用するときは、オプションのワイヤレスネットワークカード(1-37)をスロッ
トに装着してください。USB メモリは AUX I/O 端子に装着してください。
スロットへの SD カードの装着は以下の手順に従ってください。
1.ワイヤレスネットワークカードを装着する場合は、本機の電源が切れていることを確認してくだ
さい。
SD カードスロットカバー
2.SD カードスロットカバーを外し、SD カードの角が斜めになっ
てる側を右(AUXI/O 端子寄り)にして、SD カードスロット
AUX I/O 端子
に SD カードを差し込み、カチッというまで押し込んでください。
SD カードスロット
角が斜めになっている側
3.カバーを元のように閉めてください。
SD カード、USB メモリの取り外しについては以下の手順に従ってください。
1.ワイヤレスネットワークカードを取り外す前に、本機の電源を切ってください。
SD メモリカードや、USB メモリを取り外すには、本機の電源を切るか、「MIU」メニュー(
2-34)の「PC レスプレゼンテーション」メニュー(2-36)から、
目的のメディアに合った「メ
ディアの取り外し」を実行してください。
2.メディア上の LED が点灯/点滅していないことを確認し、アクセスが完全に終了してからメディ
アを抜き取ってください。SD カードを取り外すには、一度、カチッというまでカードを押し込ん
でから抜き取ってください。
お知らせ
●本機の有線 LAN 機能を使用するときは、ワイヤレスネットワークカードを取り外してください。
注意
●本機の動作中はワイヤレスネットワークカードに触れない
ワイヤレスネットワークカードの抜き差しは、かならず本機の電源スイッチを切って
から行ってください。
●アクセス中の記録メディアには触れない
SD メモリカード、USB メモリなどの記録メディアは、アクセス中に抜き取らない
でください。
お守りください
●本機でワイヤレスネットワークカードを使用するときには、カードのアンテナ部分が周囲の人か
ら少なくても 20cm 離れるように設置してください。また、他の機器のアンテナや無線機と同じ
場所に設置したり、一緒に使用したりしないでください。
1 - 19
基本編
SD カード、USB メモリを装着する/取り外す
スロットカバーロックを取り付ける
必要に応じて、同梱のスロットカバーロックと市販の南京錠やダイヤル錠で SD カードスロットカバー
にロックをかけることができます。
2
3
1.SD カードスロットカバーを閉めます。
2.スロットカバーロックを差し込みます。
右図のようにスロットカバーロックを開き、SD カードスロッ
トカバーの穴に差し込んでください。
3.南京錠やダイヤル錠を取り付けます。
スロットカバーロックをゆっくりと閉じ、南京錠やダイヤル錠
をスロットカバーロックの穴に取り付けてください。
SD CARD
SD CARD
セキュリティ・スロット/バーを使う
本機は、市販の盗難防止用ロックをご使用になるためのセキュリテ
ィ・スロットと、盗難防止用ワイヤーやチェーンをご使用になる
ためのセキュリティ・バーを備えています。セキュリティ・バー
には直径 10mm までのワイヤーまたはチェーンを取り付けるこ
とができます。
詳細はご使用になる盗難防止用ロック、盗難防止用チェーン / ワ
イヤーの説明書をご覧ください。
セキュリティ・スロット
セキュリティ・バー
お知らせ
●本機のセキュリティ・スロットおよびセキュリティ・バーは盗
難を完全に防ぐものではありません。盗難防止対策のひとつとし
てご使用ください。
盗難防止用ワイヤー
警告
●不安定な場所に置かない、不安定な置き方をしない
セキュリティ・スロットやセキュリティ・バーは、転倒・落下防止用などの本機を支
える目的で使用しないでください。
1 - 20
本機の電源端子と AC(交流)100V の電源コンセントを、付属の電源コードと必要に応じて電源ア
ダプタで接続してください。
1.電源コードのコネクタ側を本機の電源端子に接続してください。
2.2 つ穴コンセントをご使用のときのみ
電源アダプタのアース線をコンセントのアース端子に接続してください。
電源端子
3.2 つ穴コンセントをご使用のとき
電源アダプタをコンセントに接続してから、電源プラグを電源
電源コード
アダプタに接続してください。
コネクタ
3 つ穴コンセントご使用のとき
電源プラグをコンセントに接続してください。
アース線
2 つ穴コンセント
電源プラグ
3 つ穴コンセント
電源アダプタ
電源プラグ
警告
●異常が発生したら、すぐに電源プラグを抜く
電源プラグはすぐに抜くことができるように設置してください。
電源プラグを
コンセントから抜け
●指定の電源電圧で使用する
必ず、本体に表示されている指定電圧、交流 100V のコンセントに接続してご使用ください。
●電源コードや電源アダプタは同梱品を使用する
電源コードや電源アダプタは本機に付属のものをご使用ください。傷や破損がある場
合は使用せず、販売店にご相談ください。
●電源プラグは付着物をふき取ってから使用する
必ず接続の前に、接続部やその周辺に付着しているほこりや金属類など取り除いてください。
●電源プラグは根元まで確実に差し込む
ゆるみやがたつきのあるコンセントは使用しないでください。
アース線を
必ず接続せよ
●アース線を必ず接地する
2 つ穴コンセントを使用する場合、付属の電源アダプタをご使用になり、必ずアース
線を接続してください。アース線の接続は電源アダプタをコンセントに差し込む前に、
アース線を外すときは電源アダプタをコンセントから抜いてから、行ってください。
●電源コードや電源アダプタを傷つけない
傷や破損がある場合は使用せず、販売店にご相談ください。本機など、重い物を載せ
ないでください。ヒータや本機の通風口の近くなど、高温になる場所に置かないでく
ださい。コードやケーブル部分を持って引っ張らないでください。投げたり、ひきずっ
たりしないでください。加工したり、無理に曲げたり、加熱したりしないでください。
●ぬれた手で電源を接続したり外したりしない
ぬれた手で電源コードや電源アダプタを取り扱わないでください。
●アース線をコンセントに差し込まない
アース線はアース端子以外には接続しないでください。
お守りください
●接続している他の機器(パソコンやビデオなど)のトラブルを防ぐため、特に指定のない場合、本
機の電源の操作は、他の機器の電源が切れている状態で行ってください。電源コードを接続する前
に、本機の電源スイッチが切れている(「○」と表示されている側が押されている)ことを確認し
てください。
1 - 21
基本編
電源に接続する
リモコンを準備する
電池を入れる
付属のリモコンは単3型乾電池2本を使用します。ご使用の前に電池をリモコンに入れてください。
電池は必ず下記のものをご使用ください。
2
付属リモコン用電池:日立マクセル製 型名:LR6 または R6P 1
1.リモコンを図のように持って、電池カバーのつまみを
軽く手前に引きながら電池カバーを外してください。
2.リモコンの中に表示された極性表示(㊉、㊀)を確認し、
電池の向きを合わせて入れてください。
3.電池カバーをもとのように閉じてください。
警告
破裂注意
●電池の取扱いに注意する
取扱いを誤ると、破裂や発火、液漏れなどして、火災やけが、人体への傷害、周囲の
汚染の原因となります。万一、電池を飲み込んだ場合はすぐに医師にご相談ください。
液漏れしたときは、すぐに乾いた布などで漏れ液をふきとって、新しい電池を入れて
ください。
漏れ液が皮膚や衣類に付着した場合は、すぐにきれいな水で洗い流してください。目
などに入った場合は、すぐにきれいな水で洗い流し、医師にご相談ください。
▶交換するときは、新しい(未使用の)日立マクセル製 型名:LR6 または R6P の
単3型乾電池2本を使用してください。種類や銘柄の異なる電池を一緒に使用した
り、古い(使用した)電池と新しい電池を一緒に使用しないでください。傷のある
電池は使用しないでください。電池ケースの極性表示(㊉、㊀)に従って正しく入
れてください。
▶リモコンを長時間使用しない場合は、リモコンから電池を取り出して保管してください。
▶火や水に入れないでください。火気、高温、湿気を避け、暗く涼しく乾燥したとこ
ろに保管してください。子供やペットが届かないところに保管してください。
▶衝撃をあたえないでください。投げたり落としたりしないでください。
▶充電、短絡、分解、加工、はんだ付けなどしないでください。電池の電極部に金属
を接触させないでください。ピンセットなどの金属製の物で持たないでください。
▶廃棄するときは、廃棄を行う地域の規則(条例など)に従ってください。
レーザーポインタについて
レーザー射出口
リモコンの LASER ボタンを押すと、リモコンの
先端にある射出口からレーザー光が出ます。スク
リーンに向けて指し棒の代わりにご使用ください。
レーザー光は LASER ボタンを押している間放射
され、ボタンを放すと消えます。レーザー光が出て
いるあいだは LASER インジケータが点灯します。
レーザーマーク
LASER インジケータ
LASER ボタン
警告
●レーザー光を目にあてない、スクリーン以外には向けない
レーザー光は目に当たると視覚障害の原因となるなど、有害となる可能性があります
ので、スクリーンに向けて指し棒の代わりにご使用になる以外には用いないでくださ
い。レーザー光を直接見たり、他の人やペットに向けたりしないでください。お子様
にはリモコンを使わせないでください。
1 - 22
リモコン信号について
30º
基本編
付属のリモコンは、本機の受光部へ信号を送って機能します。
リモコンからの信号は、以下の範囲で有効です。
前面受光部/上面受光部:左右に各 30°、距離約 3m まで
背面受光部:左右に各 20°、距離約 3m まで
20º
またリモコン信号は、スクリーンなど、反射面によっては
20º 約 3m
反射させて操作できる場合があります。
30º
約 3m
30º
30º 約 3m
リモコン信号の周波数を切り替える
付属のリモコンは、2種類の信号周波数を切り替えてご使用になれます。 リモコン背面
電池カバーの内部
リモコンが利きにくいときや正常に動作しないとき、周波数を切り替え
ると改善される場合があります。
周波数を変更するには、リモコンと本機の受光部、両方の設定変更が必
要です。設定が一致していないとリモコンが正常に動作しませんのでご
注意ください。
1.リモコンの周波数切替スイッチを切り替えてください。
リモコンの表示「1」は標準周波数モード、「2」は高周波数モー
周波数切替スイッチ
ドです。
2.リモコン受光部の、受信周波数モードを設定してください。
「その他」メニュー(2-21)の「特別な設定」(2-24)-「リモコン周波数」(2-26)で、
リモコンの設定に合ったモードを有効にしてください。
2
1
LASE
INDIC R
ATO
BLA
有線リモコンとして使用する
R
NK
LAS
ER
ASP
ECT
PUSH
本機の REMOTE CONTROL 端子とリモコンのワイヤードリモコン端
子を、Φ 3.5 ステレオミニプラグ付ケーブルで接続すると、有線リモコ
ンとしてもご使用になれます。
ENTE
R
G/Y B/C
L
DIO IN 4
AUDIO OUT
REMOTE
CONTROL
警告
●高温に注意する
排気口の近くにリモコンを置かないでください。
高温注意
●分解しない、改造しない
リモコンを加工しないでください。
分解禁止
お守りください
●リモコンに衝撃をあたえないでください。リモコンを投げたり落としたり、上に乗ったり重い物を
載せたりしないでください。
●リモコンに水を掛けたり、リモコンをぬらしたり、ぬれるところに置いたりしないでください。
●リモコンと本機の受光部の間に物を置かないでください。リモコンは赤外線で本機に信号を送って
います。(クラス1LED 製品)リモコンと本機の受光部の間に障害物があると、リモコンが利かな
いことがあります。
●光源や直射日光などの強い光を避けて設置してください。リモコン受光部に強い光が当たると、リ
モコンが正常に働かないことがあります。
1 - 23
簡易マウス/キーボードとして使う
付属のリモコンを簡易的なマウスやキーボードとしてご使用になる
ことができます。
1.本機の USB 端子(B)と、
パソコンの USB(A)端子を接続します。
2.下記のリモコンのボタンがマウスやキーボードとして機能します。
USB 端子
(1) マウス左ボタン
垂直に押下すると、マウスの左ボタンとして機能します。
上下左右または斜めに倒すと、マウスとして機能します。(画
面上のマウスポインタを移動する)
(2) マウス右ボタン
押下すると、マウスの右ボタンとして機能します。
(3) レバースイッチ
▲表示の方へ倒すと、キーボードの「↑」キーとして機能します。
▼表示の方へ倒すと、キーボードの「↓」キーとして機能します。
(4) ◀(左)カーソルボタン
キーボードの「←」キーとして機能します。
(5) ▶(右)カーソルボタン
キーボードの「→」キーとして機能します。
(6)PAGE UP ボタン
キーボードの PAGE UP キーとして機能します。
(7)PAGE DOWN ボタン
キーボードの PAGE DOWN キーとして機能します。
パソコン
USB
LASER
INDICATOR
STANDBY/ON
VIDEO
BLANK
RGB
LASER
ASPECT
PUSH
ENTER
PAGE UP
PAGE DOWN
ESC
MENU
POSITION
AUTO
MAGNIFY
MY BUTTON
ON
RESET
VOLUME
1
BLANK
LASER
(1)
(2)
(3)
(4)
(6)
ASPECT
PUSH
ENTER
PAGE UP
PAGE DOWN
(5)
(7)
MUTE
OFF
2
FREEZE
KEYSTONE
SEARCH
ESC
MENU
POSITION
AUTO
RESET
お知らせ
●本機の簡易マウス/キーボード機能は、Windows 95 OSR 2.1 以上でご使用になれます。
ただしパソコンの設定やマウスドライバによってはご使用になれない場合もあります。
●ノートパソコンなどで、トラックボールのようなポインティングデバイスが内蔵されている場合、
本機の簡易マウス/キーボード機能をご使用になるには、あらかじめパソコンの BIOS メニューで内
蔵のポインティングデバイスを無効、外部マウスを有効に設定してください。設定については、ご使
用になるパソコンの説明書に従ってください。
●本機の簡易マウス/キーボード機能では、ドラッグ&ドロップ操作を除き、2 つ以上のボタンやス
イッチの同時操作は無効です。
●本機の簡易マウス/キーボード機能は、本機が正常動作しているときにのみ有効です。ランプ点灯
(ウォームアップ ) /消灯(冷却動作)中や、ブランク画面、メニューを表示している時間などは操
作できません。
お守りください
●本機の USB 端子 (B) は、パソコンの USB 端子 (A) 以外には接続しないでください。
簡易マウス/キーボード機能の間違ったご使用は、接続機器の破損の原因となることがあります。
本機と接続する前に、ご使用になるパソコンの説明書をよくお読みください。
1 - 24
基本編
投写
電源を入れる
STANDBY/ON ボタン
1.電源コードが正しく接続されているのを確認し、レンズカバー
を外してください。
2.電源スイッチの「I」と表示されている側を押してください。本
機がスタンバイ状態となり、POWER インジケータが橙色に点
灯します。この直後は、リモコンや操作パネルのボタンが利か
ないことがありますので、数秒お待ちください。
3.リモコンまたは操作パネルの STANDBY/ON ボタンを押して
ください。ウォームアップを開始し、POWER インジケータが
緑色に点滅を始めます。投写ランプが点灯すると、POWER イ
ンジケータは点滅をやめ、緑色に点灯します。
POWER インジケータ
LASER
INDICATOR
STANDBY/ON
VIDEO
BLANK
RGB
LASER
ASPECT
PUSH
ENTER
PAGE UP
PAGE DOWN
ESC
MENU
POSITION
AUTO
MAGNIFY
ON
MY BUTTON
RESET
VOLUME
1
MUTE
OFF
2
FREEZE
KEYSTONE
SEARCH
電源スイッチ
電源を切る
本機は、以下の手順を踏まなくても、電源スイッチやテーブルタップのスイッチ、ブレーカーをご使
用になって電源を切ることができます。ただし、使用中に電源プラグ、電源コードを抜くと故障の原
因となりますので以下に従い、冷却中または冷却完了後に抜いてください。
1.リモコンまたは操作パネルの STANDBY/ON ボタンを押してください。「電源を切りますか?」
のメッセージが約5秒間表示されます。
2.メッセージが表示されている間に、もう一度 STANDBY/ON ボタンを押してください。ランプ
が消灯し、冷却動作を開始します。冷却動作中は POWER インジケータが橙色に点滅します。
3.冷却が終わると POWER インジケータは点滅をやめ、橙色に点灯します。電源スイッチの「○」
と表示されている側を押してください。電源が切れて、POWER インジケータが消灯します。
4.レンズ部保護のためレンズカバーを閉じてください。
電源を切った後 10 分以上は、電源を入れないでください。本機の温度が十分に下がっていない状態
で電源を頻繁に入れたり切ったりすると、ランプの寿命を縮めることがあります。
警告
●レンズをのぞかない
本機の使用中は、レンズから強い光が出ます。視覚障害などの原因となりますので、 絶対にのぞかないでください。
高温注意
●高温に注意する
使用中や使用後しばらく、排気口に近づいたり、レンズやランプカバーに触れたりし
ないでください。
●使用しないときは電源プラグを抜く
本機の電源を完全に切るためには電源プラグをコンセントから抜いてください。
お守りください
●電源を入れるときは他の機器より先に、電源を切るときは他の機器より後に行なってください。接
続している他の機器(パソコンやビデオなど)のトラブルを防ぐため、特に指定のない場合、本機
の電源の操作は、他の機器の電源が切れている状態で行ってください。
1 - 25
傾きを調節する
スクリーンなどの投写面に傾きがある場合は、アジャスタ脚を使って本機のレン
ズ面と投写面をできるだけ平行にしてください。本機のアジャスタ脚では、水平 q
な設置面に対し、前上がりに最大 8°まで傾けることができます。
アジャスタ脚とアジャスタつまみは、本機の左右側面下部、前寄りに一組ずつ計二組あります。アジャ
スタつまみを引き上げると、同じ側面にあるアジャスタ脚の固定がはずれて、脚の長さが変えられます。
アジャスタ脚の固定がはずれると、本機が落ちることがありますので、アジャスタ
つまみは本機をきちんと支えながら操作してください。
1.後部を設置面に着けたまま、本体を背面から両手で支え、アジャスタつまみ
を引き上げてください。アジャスタ脚の長さが変えられるようになります。
2.アジャスタつまみを引き上げたまま、本機の位置(角度)を決めます。
お好みの位置でアジャスタつまみを放してください。アジャスタ脚が
固定されたのを確認して、静かに本体を置いてください。
3.アジャスタ脚をネジのように回すと、アジャスタ脚を固定したまま長
さを微調節できます。必要に応じてご利用ください。
警告
●衝撃をあたえない
アジャスタ脚は本体を落とさないように持った状態で操作してください。
●不安定な場所に置かない、不安定な置きかたをしない
アジャスタ脚の調節以外は傾けて設置しないでください。
●傾けて使用しない
傾けての使用は、前後方向 ( 前上がり ) 8°以内で設置してください。8°以上の角度に
傾けた状態でのご使用は故障や寿命を縮める原因となります。
画面位置を調節する
2/5
UP
レンズシフトカバーを開けると、二つのレンズシフト
ダイヤルがあります。
垂直レンズシフト(UP ↕ DOWN)ダイヤルで上下に、
水平レンズシフト(LEFT ↕ RIGHT)ダイヤルで左右に、 1/10
映像画面の位置を調節してください。
1/10
レンズシフトカバー
DOWN
LEFT
RIGHT
ズーム(表示倍率)、フォーカス(焦点)を調節する
1.ズームリングを左右にまわして、映像画面の大きさを調節して
ください。
2.フォーカスリングを左右にまわして、映像の焦点を合わせてく
ださい。
ズームリング
フォーカスリング
(上面)
1 - 26
1.リモコンの VOLUME ボタンを押してください。音量調節のため
のダイアログが表示されます。
2.ダイアログが表示されている間、▲(上)/ ▼(下)カーソルボタ
ンで音量を調節できます。
約 5 秒間調節を行わないか、もう一度 VOLUME ボタンを押すと、ダ
イアログが消えて音量の調節を終了します。
LASER
INDICATOR
STANDBY/ON
VIDEO
BLANK
RGB
LASER
▲ / ▼ボタン
ASPECT
PUSH
ENTER
PAGE UP
ESC
音声を消す
基本編
音量を調節する
PAGE DOWN
MENU
POSITION
AUTO
MAGNIFY
MY BUTTON
ON
1
RESET
MUTE
OFF
2
FREEZE
KEYSTONE
VOLUME ボタン
VOLUME
SEARCH
MUTE ボタン
音声を消したいときには、リモコンの MUTE ボタンを押してください。
ダイアログが表示され、音声が消えます。ダイアログは約 5 秒で消え
ます。
もう一度 MUTE ボタンを押すか、VOLUME ボタンを押して音量の調節を開始すると、音声は復帰し
ます。
お知らせ
● AUDIO OUT 端子からの音量も調節することができます。音声を消すと、AUDIO OUT 端子から
の音声も出力されなくなります。
●「オーディオ」メニュー(2-15)の 「スピーカー」 で「無効」が選択されていると、本機の内
蔵スピーカーから音声は出力されません。
●「オーディオ」メニューの「AUDIO」(2-16)で、受信中の信号の入力端子に「
」が選択
されていると、音声は出力されません。
1 - 27
画面を調節する
入力信号を選ぶ
■操作パネルで信号を選ぶ
操作パネルの INPUT ボタンを押すたびに、受信端子を切り替えることが
できます。選択されていた端子を起点に、以下の順序で切り替わります。
RGB1 → RGB2 → HDMI → MIU → COMPONENT(Y,CB/PB,CR/PR)
VIDEO ← S-VIDEO
■リモコンで入力信号を検索する
リモコンの SEARCH ボタンを押すと、正常な信号入力を検出するか起点に
戻るまで、各端子を自動的に検索します。
選択されていた端子を起点に、以下の順序で検索します。
MAGNIFY
MY BUTTON
ON
1
OFF
2
FREEZE
KEYSTONE
STANDBY/ON
VIDEO
STANDBY/ON
VIDEO
VOLUME
MUTE
SEARCH
RGB1 → RGB2 → HDMI → MIU → COMPONENT(Y,CB/PB,CR/PR)
VIDEO ← S-VIDEO
正常な入力信号が見つからない場合は、SEARCH ボタンを押した時の状態に
戻って終了します。
■リモコンでパソコンからの信号、MIU の信号を選ぶ
RGB ボタンを押すたびに、表示信号が切り替わります。
選択されていた端子が RGB1、RGB2、HDMI、MIU のいずれかならその端
子を起点に、それ以外なら RGB1 を起点に以下の順序で切り替わります。
LASER
INDICATOR
RGB
RGB1 → RGB2 → HDMI → MIU
■リモコンで DVD やビデオなどからの信号を選ぶ
VIDEO ボタンを押すたびに、表示信号が切り替わります。
選択されていた端子が COMPONENT(Y,CB/PB,CR/PR)
、S-VIDEO、
VIDEO のいずれかならその端子を起点に、それ以外なら COMPONENT
(Y,CB/PB,CR/PR)を起点に以下の順序で切り替わります。
LASER
INDICATOR
RGB
COMPONENT(Y,CB/PB,CR/PR) → S-VIDEO → VIDEO
お知らせ
●「オーディオ」メニュー(2-15)の「AUDIO」(2-16)で、受信中の信号の入力端子に「
」が選ばれていると、音声は出力されません。
● 「その他」 メニュー(2-21)の 「オートサーチ」 が 「有効」 に設定されていると、操作パネル
の INPUT ボタン、リモコンの SEARCH ボタン、RGB ボタン、VIDEO ボタンを押すと、正常な入
力信号を検出、受信するまで各端子を繰り返し検索します。
1 - 28
リモコンの AUTO ボタンを押すと画面の自動調整が実行されます。調整される
項目は、受信中の映像信号により異なります。
自動調整機能を使わない場合、または自動調整を実行後、映像をお好みに合わせ
て手動で操作、調節したい場合は、
「表示」メニュー(2-8)をご参照ください。
PAGE UP
PAGE DOWN
ESC
MENU
POSITION
AUTO
MAGNIFY
MY BUTTON
ON
1
RESET
VOLUME
■パソコンからの信号、MIU の信号を受信している場合
画面の垂直位置、水平位置、クロック位相が自動的に調整され、水平サイズが初期設定に戻ります。
RGB 信号(パソコンからのアナログ映像信号)を受信している場合は、画面の解像度が自動的に設
定されます。
パソコンで、アプリケーションのウィンドウを最大化表示して実行してください。また、暗い映像
では正しく調整されない場合がありますので、明るい映像を表示して実行してください。
■ DVD やビデオなどからの信号を受信している場合
画面の垂直位置、水平位置が初期設定に戻ります。コンポーネントビデオ信号を受信しているとき
のみ、
クロック位相も初期設定に戻ります。また、
「入力」メニュー(2-10)の「ビデオフォーマッ
ト」
(2-11)が「オート」に設定されているとき、受信している信号に最適な信号方式が自動的
に選択されます。
お知らせ
●自動調整には 10 秒程度の時間がかかります。また、入力信号によっては正しく調整できないこと
があります。
●「その他」メニュー(2-21)の「特別な設定」
(2-24)−「オートアジャスト」で、「詳細」
または「無効」が設定されていると、自動調整される項目が変わります。
●受信している映像信号やお客様のご使用環境(ケーブル長・種類、分配器の使用等)によっては、
画像の位置やサイズが合わない場合があります。この場合は、手動で操作、調節してください。対応
信号については「パソコン信号について」(2-49)を参照してください。
● DVD やビデオなどからの信号を受信している時に画面の自動調整を実行すると、画面の端に線な
どが映る場合があります。お好みで、画面の位置(1-30)
、および「表示」メニューの「オーバー
スキャン」を調節してください。
アスペクト(画面の縦横比)を選ぶ
リモコンの ASPECT ボタンを押すたびに、以下の順序で表示画面のアスペクト(縦横比)が切り替わ
ります。選択できるアスペクトは受信中の信号により異なります。
「ノーマル」では、表示中の信号の本来アスペクトで表示されます。
■ RGB 信号(パソコンからのアナログ映像信号)または MIU の信号を表示しているとき
ノーマル → 4:3 → 16:9 → スモール
■ HDMI 信号を表示しているとき
ノーマル → 4:3 → 16:9 → 14:9 → スモール
■ DVD やビデオなどからの信号を表示しているとき
4:3 → 16:9 → 14:9 → スモール
■映像信号の入力がされていない、または正常な入力信号を検出できない場合(ASPECT ボタンは無効です )
4:3 (固定)
入力信号が
4:3 信号の例
4:3
16:9
スモ
ール
入力信号が
16:9 信号の例
1 - 29
4:3
16:9
スモ
ール
基本編
画面の自動調整機能を使う
画面の位置を調節する
1.リモコンの POSITION ボタンを押してください。「位置」ダイアログが表示
されます。
2.ダイアログが表示されている間に、カーソルボタン▲ / ▼ / ◀ / ▶で画面
位置を調節してください。
画面の位置調節を取り消すにはダイアログが表示されている間にリモコンの
RESET ボタンを押してください。画面をもとの位置(信号を受信した時点の表示位置)に戻すことが
できます。
数秒間調節を行わないか、もう一度 POSITION ボタンを押すと、ダイアログが消えて画面位置の調節
を終了します。
PAGE UP
PAGE DOWN
ESC
MENU
POSITION
AUTO
MAGNIFY
MY BUTTON
RESET
VOLUME
お知らせ
● DVD やビデオなどからの信号を表示しているとき、画面位置を調節すると画面の外側の線などが
映ることがあります。
キーストン(台形歪み)を調節する
1.リモコンの KEYSTONE ボタンを押してください。
キーストン ( 台形歪み)調節のダイアログが表示
されます。
MAGNIFY
MY BUTTON
ON
1
OFF
2
FREEZE
KEYSTONE
VOLUME
MUTE
SEARCH
2.カーソルボタン▲ / ▼でオートあるいはマニュアルを選択してください。
オートはキーストン(垂直)の自動調整を行います。カーソルボタン▶で実行してください。
マニュアルはキーストン(垂直)をカーソルボタンで調節できます。カーソルボタ
ン▶を押すとキーストンの補正量ゲージが表示されます。カーソルボタン◀ / ▶で
垂直、 水平を選択し、▲ / ▼で調節してください。
数秒間なにも操作を行わないか、もう一度 KEYSTONE ボタンを押すと、ガイドが消
えてキーストンの調節を終了します。
お知らせ
●キーストンの調節範囲は入力信号によって異なります。また入力信号によっては正しく動作しない
ことがあります。
●反転表示モード(2-14)が「通常表示」以外に設定されているときに、スクリーンが傾いていたり、
本機を下向きに投映させたりすると、正しく補正できないことがあります
●ズーム調節が TELE( 小さく表示)側に設定されていると、過補正となることがあります。この機
能は、できるだけズーム調節を WIDE( 大きく表示)に設定してお使いください。
●本機の傾きが ( 前後方向 ) 約± 3°以下に設置されているとき、オートキーストンは動作しません。
●本機の傾きが ( 前後方向 ) 約± 30°以上に設置されているとき、オートキーストンは正しく動作し
ません。
●レンズシフトが上方向一杯でないとき、キーストン補正は正しく動作しないことがあります。但し
オプションレンズタイプ FL-601 はレンズシフト下方向一杯でないとき、キーストン補正は正しく
動作しないことがあります。「その他」メニューの「特別な設定」-「レンズタイプ」(2-25)をご
参照ください。
●この機能は状態監視機能が有効のときは選択できません。「その他」メニューの「セキュリティ」
(2-27)− 「状態監視」(2-30)をご参照ください。
1 - 30
1.リモコンの MAGNIFY ‒ON ボタンを押すと、画面は約 2 倍に拡大表示され、
「拡大」ダイアログが表示されます。数秒間なにも操作をしないとダイアログ
は消えます。
2.「拡大」ダイアログが表示されている間に POSITION ボタンを押すと、
「位置」
ダイアログが表示され、カーソルボタン▲ / ▼ / ◀ / ▶で拡大位置を選ぶこ
とができます。
拡大位置を確定するにはもう一度 POSITION ボタンを押してください。
3.「位置」ダイアログが消えたら、カーソルボタン▲ / ▼を操作して拡大率を調節できます。画面を
みながら調節してください。最大 4 倍まで画面を拡大することができます。
各ダイアログが表示されている時に、数秒間なにも操作をしないとダイアログは消えますが、拡大表
示は解除されません。画面の拡大表示を解除するには、リモコンの MAGNIFY ‒OFF ボタンを押して
ください。
ESC
MENU
POSITION
AUTO
MAGNIFY
MY BUTTON
ON
1
RESET
VOLUME
MUTE
お知らせ
●入力信号が変化したときや表示状態を変更する操作(自動調整やアスペクトの切替えなど)を実行
したときにも画面の拡大を終了します。
●拡大機能を有効にすると、キーストン補正の状態が正しく表示されないことがありますが、拡大表
示を解除すると、もとの状態に戻ります。
映像を静止させる
リモコンの FREEZE ボタンを押すと「静止」ダイアログが表示され、映像が静
止します。「スクリーン」 メニュー(2-17)の 「メッセージ」(2-18)でメッ
セージを表示しないに設定している場合は、ダイアログは表示はされません
映像の静止を解除するには、もう一度 FREEZE ボタンを押してください。
MAGNIFY
MY BUTTON
ON
1
OFF
2
FREEZE
KEYSTONE
VOLUME
MUTE
SEARCH
お知らせ
●操作パネルのボタンを押したときにも、映像の静止を終了します。また、リモコンの他のボタンを
押したときや、ネットワーク、コントロール端子からコマンドを受けた場合にも映像の静止を終了す
ることがありますのでご注意ください。
●本機は同じ映像を長時間表示し続けると、液晶パネルが焼きついて、その映像が残像として残るこ
とがあります。映像を静止させたまま放置したり、終了するのを忘れたりしないようご注意ください。
映像を一時的に消す
リモコンの BLANK ボタンを押すと、映像が消えてブランク画面が表示されま
す。ブランク画面は「スクリーン」メニューの「ブランク」で設定できます。
もう一度 BLANK ボタンを押すともとの映像表示に戻ります。
BLANK
LASER
お知らせ
●操作パネルのボタンを押したときにもブランク画面の表示を終了します。また、リモコンの他のボ
タンを押した時や、ネットワーク、コントロール端子からコマンドを受けた場合にもブランク画面の
表示を終了することがありますのでご注意ください。
●ブランク画面を表示しても音声は消えません。あらかじめ音量を調節するか、音声を消してからブ
ランク画面を表示させるか、あるいはマイボタンの AV ミュート(2-23)をご利用ください。
1 - 31
基本編
画面を拡大する
点検とお手入れ
ランプを交換する
ランプについてのご注意
警告
感電注意
高温注意
破裂注意
●本機のランプは、ガラス製で内部圧力の高い水銀ランプです
このランプは、衝撃や傷、高温状態での取扱い、使用時間の経過による劣化などで、大きな音を伴っ
て破裂したり、不点灯状態になって寿命が尽きたりする特性があります。寿命にはランプによって
大きな差があり、使用後まもなく破裂したり不点灯になったりすることもあります。
▶ランプが破裂すると、ランプハウスにガラスの破片が飛び散ったり、ランプ内部の水銀を含むガ
スが本機の通風口から出たりすることがあります。ご使用のまえに、本書および本機の注意ラベ
ルをよくお読みになり、取扱いには十分ご注意ください。
●使用済みランプの廃棄について
本機は水銀ランプを使用しています。廃棄は、廃棄を行う地域の規則(条例など)に従って正しく
行ってください。
電源プラグを
コンセント
から抜け
●ランプが破裂したら使用を中止して電源プラグを抜き、販売店に連絡する
万一、ランプが破裂した場合(破裂音がします)は、本機の電源プラグをコンセント
から抜いて、必ず販売店にランプ交換をご依頼ください。
▶飛び散ったガラス片によって、けがや本機の内部を傷つける原因となることがあり
ますので、お客様による本機内部の清掃やランプ交換はおやめください。
▶換気を十分にして、本機の通風口から排出されるガスを吸い込んだり、目や口に入っ
たりしないようにご注意ください。
●ランプを交換するまえに、電源プラグを抜き、十分冷ます
ランプを交換するまえに、必ず電源を切って電源プラグを抜き、45 分以上待って、
ランプおよび本機内部を十分冷ましてください。電源プラグを接続したままでお手入
れすると、火災や感電の原因となります。また、高温状態での取扱いは火傷や破裂の
原因となります。
●天吊りや高所への設置状態では本機のランプカバーを開けない
万一、ランプが破裂していると、破片が落下して危険です。また高所での作業は危険で
すので、ランプが破裂していない場合でも、ランプ交換は必ず販売店にご依頼ください。
●ランプカバーを外した状態で本機を使用しない
ランプ交換の後は、ネジなどがしっかりと止められ、ランプカバーがきちんと閉じら
れていることを確認してください。ネジがゆるんでいたりランプカバーが外れたりす
ると、けがや故障の原因となることがあります。
●ランプは取扱いに注意し、正しく使用する
ランプは指定のものをご使用ください(1-33)
。ランプを交換するときは、本書に
指定の交換用ランプと型名が一致することを予めご確認ください。また、ランプに衝
撃を加えたり傷つけたりしますと、使用中に破裂する場合がありますので、ていねい
に取り扱ってください。
▶古いランプ(ご使用済み)の再利用はランプの破裂の原因となりますのでおやめく
ださい。
▶ランプを長時間ご使用になると映像が暗くなったり、ランプが破裂したり、点灯し
なくなる場合があります。映像がくらくなったり、色あいが悪くなったりしたら、
お早めに交換してください。
▶ランプ交換の際は、エアーフィルターも交換してください(1-34)
。本機の交換
用ランプに付属のエアーフィルターをご使用いただけます。
1 - 32
ランプの交換方法
交換用ランプ: 型名 DT00871
また、ランプを交換するときはエアーフィルターも交換してください。
本機の交換用ランプをご購入になると、本機用のエアーフィルターが付属されています。
1.本機の電源を切って(1-25)電源プラグを抜き、45 分以上放置して冷ましてください。
2.販売店にご連絡頂き、ランプの交換作業を依頼されるか、新しいランプをご購入ください。
但し、以下の場合は、必ず作業を販売店にご依頼ください。お客様による交換作業は危険ですの
でおやめください。
ランプカバー
・ランプが破裂した、あるいは破裂するおそれがある
・本機を天吊りなど、高所に設置している
<ご自分で交換する場合>
3.右図を参考に、ランプカバーのネジ(⇦)を緩めてプロジェ
クター本体からランプカバーを外してください。
4.ランプを固定している3つのネジ(Û、⇨、Ý)を緩めラン
プつまみを持って、ランプ ( ランプケース)をゆっくり引き
出してください。
5.新しいランプを前のランプと同じように入れ、緩めた 3 つ
のネジ(Û、⇨、Ý)をもとのように締めてください。
6.ランプカバーを閉じて、もとのようにネジ(⇦)を締めて
固定してください。
7.本機の電源を入れ、「その他」メニュー(2-21)の「ラ
ンプタイマー」(2-22)を使ってランプタイマーを初期
化してください。詳細はメニュー表示に従ってください。
ランプつまみ
お守りください
●ランプを外した状態で本機の内部に触れないでください。故障、映像不良の原因となることがあ
ります。
●ランプタイマーの初期化は正しく行ってください。ランプを交換したら必ずランプタイマーを初
期化してください。ランプを交換せずにランプタイマーを初期化しないでください。
ランプタイマーはランプの使用時間です。初期、または前回ランプタイマーを初期化した時から
現在までの本機の稼働時間を 1 時間単位で表示します。ランプタイマーの初期化は、ランプの交
換に合わせて正しく行わないと実際のランプの使用時間とランプタイマーの値が一致しません。
1 - 33
基本編
ランプは寿命部品です。使用時間の経過にともない、徐々に映像が暗くなったり、色あいが悪くなっ
たりします。また、ランプの寿命は個体差や使用条件によって大きなばらつきがあり、ご使用開始か
ら比較的短期間で破裂したり、不点灯となる場合もあります。あらかじめ交換用のランプをご用意い
ただき、お早めに交換いただくことをお勧めします。交換用のランプは、下記の型名を販売店に指定
してご購入ください。
エアーフィルターを掃除/交換する
エアーフィルターは定期的にお手入れしてください。エアーフィルターの掃除をお願いするメッセー
ジ(2-44)が表示されたときや、TEMP インジケータ(1-13)が赤く点灯した場合は、できる
だけ早くお手入れしてください。
エアーフィルターが傷んでいたり、汚れがひどくて掃除しきれない場合は交換が必要です。 あらかじ
め交換用のエアーフィルターをご用意いただくことをお勧めします。交換用のエアーフィルターは、
フィルターカバー
下記の型名を販売店に指定してご購入ください。
交換用エアーフィルター: 型名 MU03642
1.本機の電源を切って(1-25)電源プラグを抜き、放置して
十分冷ましてください。
2.フィルターカバーとその周辺を、掃除機で掃除してください。
フィルターカバーのつまみ
3.フィルターユニットをプロジェクター本体から外します。フィ
ルターカバーのつまみを持って手前に引き上げるようにしてく フィルターユニット
フィルターフレームつまみ
ださい。
4.本体のフィルターユニットがついていた部分、
およびフィルター
ユニットのフィルターフレーム側(本体に取り付けたとき吸気
口側)を掃除機で掃除してください。
エアーフィルターが傷んでいたり汚れがひどい場合は、フィル フィルターフレーム
フィルターフレームつまみ
ターユニットからフィルターフレームを外し、中のエアーフィ
ルターを交換してください。交換後はフィルターユニットをも
エアーフィルター
とのように組み立ててください。
5.フィルターユニットをもとのように本体に取り付けてください。
6.本機の電源を入れ、
「簡単メニュー」(2-3)の「フィルター
タイマー」(2-4)を使ってフィルタータイマーを初期化し
波状面
てください。詳細はメニュー表示に従ってください。
フィルターカバー
警告
電源プラグを
コンセント
から抜け
●エアーフィルターをお手入れする前に、電源プラグを抜き、十分冷ます
エアーフィルターをお手入れする前に、必ず電源を切って電源プラグを抜き、本機内
部を十分に冷ましてください。電源プラグを接続したままでお手入れすると、火災や
感電の原因になります。また、高温状態での取扱いはやけどの原因となります。
●エアーフィルターは正しく使用し、定期的にお手入れする
エアーフィルターがほこりや汚れで詰まったり、正しく取付けられていなかったりすると、内
部温度が上がり過ぎて本機の電源が自動的に切れたり、火災、故障の原因となることがあります。
▶エアーフィルターやフィルターカバー、フィルターユニットを外した状態では使用
しないでください。
▶エアーフィルターが傷んでいたり汚れがひどい場合は、新しいエアーフィルターと
交換してください。その際、必ず指定のエアーフィルターを正しくご使用ください。
お守りください
●フィルタータイマーの初期化は正しく行ってください。エアーフィルターを掃除または交換したら
必ずフィルタータイマーを初期化してください。エアーフィルターを掃除や交換もせずにフィルター
タイマーを初期化しないでください。フィルタータイマーはエアーフィルターの使用時間です。初期、
または前回フィルタータイマーを初期化した時から現在までの本機稼動時間を 1 時間単位で表示し
ます。フィルタータイマーの初期化はエアーフィルターの掃除または交換に合わせて正しく行わな
いと、実際のエアーフィルターの使用時間とフィルタータイマーの値が一致せず、エアーフィルター
の掃除時間をお知らせするメッセージも正しく表示されません。
1 - 34
本機は電池式内蔵時計を備えています。電池が消耗すると、時計がくるったり止まったりすることが
あります。この場合は電池を新しいものに交換してください。
時計用電池カバー
1.本機の電源を切って(1-25)電源プラグを抜き、放置して十分冷ま
してください。
2.本機の底面を上に向けて置いてください。本機をぶつけたり落としたり
しないよう、ご注意ください。
3.電池カバーを外します。図を参考に、電池カバーの溝にコインなどを合
わせて「OPEN」と表示されている方向に回し、電池カバーが浮いてき
たらつまみあげて外してください。
4.電池ケースから古い電池を取り外します。電池ケースの中のツメを押
し、電池が浮いてきたらつまみあげて外してください。
5.新しい電池をいれます。電池は必ず下記のものをご使用ください。
内蔵時計用電池: 日立マクセル製、型名 CR2032
電池ケースの中の極性表示㊀に従って、電池の−側を下(中)に、+側
を上(カバー側)にして入れてください。電池を軽く押し、電池ケース
に固定してください。
6.電 池 カ バ ー を 閉 じ ま す。 電 池 カ バ ー の 溝 に コ イ ン な ど を 合 わ せ て
「CLOSE」と表示されている方向に回し、もとのように固定してくだ
さい。
12'0
つまみ
ツメ
“+”表示面
%.15'
警告
破裂注意
●電池の取扱いに注意する
取扱いを誤ると、破裂や発火、液漏れなどして、火災やけが、人体への傷害、周囲の汚
染の原因となります。また電池は小さいので、お子様やペットが飲み込むおそれがあり
ます。
万一、飲み込んだ場合はすぐに医師にご相談ください。
液漏れしたときは、すぐに乾いた布などで漏れ液をふきとって、新しい電池を入れてく
ださい。漏れ液が皮膚や衣服に着いた場合は、すぐにきれいな水で洗い流してください。
目などに入った場合は、すぐにきれいな水で洗い流し、医師にご相談ください。
▶交換するときは、新しい(未使用の)日立マクセル製、型名 CR2032 のボタン型電
池を使用してください。
▶傷のある電池は使用しないでください。
▶電池ケースの極性表示(⊖ ) に従って正しく入れてください。
▶火や水に入れないでください。火気、高温、湿気を避け、暗く涼しく乾燥したところ
に保管してください。
▶子供やペットが届かないところに保管してください。
▶衝撃をあたえないでください。投げたり落としたりしないでください。
▶充電、短絡、分解、加工、はんだつけなどしないでください。
▶電池の電極部に金属を接触させないでください。ピンセットなどの金属製の物で持た
ないでください。
お守りください
●もし電池を逆さまにいれてしまったら、以下の手順で外し、正しく入れなおしてください。
1.電池カバーを外したまま底面を下にして本機を置きなおしてください。
2.本機の前面(レンズ側)を持ち上げながら、電池ケースの中のツメを押すと、電池が外れて落
ちて来ます。落として失くさないようにご注意ください。
1 - 35
基本編
内蔵時計用電池の交換
その他のお手入れ
内部の点検とお手入れ
内部にホコリがたまった状態で本機を使用し続けると、火災や感電、故障や映像不良の原因となること
があります。安全なご使用のため、1年に1度を目安に、販売店に内部の清掃・点検をご依頼ください。
内部のお手入れは湿気の多くなる梅雨期の前に行うと効果的です。お手入れの費用などについては販
売店にご相談ください。
レンズのお手入れ
レンズが傷ついてたり、くもったり、汚れたりすると、映像不良の原因となります。
1.本機の電源を切って電源プラグを抜き、しばらく待って冷ましてください。
2.本機が十分に冷えていることを確認し、市販のレンズクリーニングペーパー(カメラやメガネの
清掃用)でレンズを軽く拭いてください。レンズを傷つけないように、また、素手で触らないよ
うにご注意ください。
キャビネットやリモコンのお手入れ
1.本機の電源を切って電源プラグを抜き、しばらく待って冷ましてください。
2.本機が十分に冷えていることを確認し、ガーゼなどのやわらかい布で軽く拭いてください。
汚れがひどい場合は、水または水で薄めた中性洗剤に浸してよく絞ったやわらかい布で軽く拭い
た後、別の乾いたやわらかい布で軽く拭いて仕上げてください。
警告
電源プラグを
コンセント
から抜け
●お手入れの前に、電源プラグを抜き、十分冷ます
お手入れのまえに、必ず電源を切って電源プラグを抜き、本機を十分に冷ましてくだ
さい。使用中や使用後しばらくは、レンズやその周辺は高温になります。電源プラグ
を接続したままでお手入れすると、火災や感電の原因となります。また、高温状態で
の取扱いはやけどの原因となります。
●ランプ点灯中はレンズをのぞかない
ランプの点灯中はレンズから強い光が出ます。視力障害などの原因となりますので、
絶対にのぞかないでください。
注意
●本書に指定されているもの以外の洗剤、薬品は使用しない
表面が変質したり、塗装がはがれることがあります。また、水、水で薄めた中性洗剤
はキャビネットとリモコンのお手入れ以外には使用しないでください。
▶スプレーはご使用にならないでください。ガスや霧が本機の内部に入って、故障な
どの原因となることがあります。
▶化学雑きんなどのご使用については、その注意書に従ってください。
●本機内部に水や洗剤を入れない
万一、水や洗剤が入ってしまったら、販売店にご連絡ください。
●本機(キャビネット、レンズ)およびリモコンを傷つけない
硬いものを当てたり、こすったりして傷つけないようにご注意ください。破損や故障、
映像不良の原因となることがあります。
●内部の点検とお手入れは、販売店に依頼する
お客様による内部のお手入れは危険ですので、絶対におやめください。
1 - 36
基本編
仕様
一般仕様
項 目
品名
パネルサイズ
液晶
駆動式
パネル
画素数
レンズ
ランプ
スピーカー
電源/消費電力
使用温度範囲
外形寸法/質量
端子
別売品
仕 様
液晶プロジェクター
2.0 cm (0.79 型 )
TFT アクティブマトリックス
786,432 画素(水平 1024 x 垂直 768)
ズームレンズ F= 約 1.7 ∼ 1.9 f = 約 24 ∼ 29 mm
275W UHB
4W x4
AC 100V/5.0A / 460W
5 ∼ 35°C
418(幅)x 139(高さ)x 319(奥行き)mm 突起部含まず(下図ご参照)/ 約 7.1 kg
RGB 信号入力
音声信号入力
RGB1........ D サブ 15 ピンミニ x1 AUDIO IN1 .......... ステレオミニ x1
RGB2(G/Y,B/CB/PB,R/CR/PR,H,V) AUDIO IN2 .......... ステレオミニ x1
......................................BNC x5 AUDIO IN3 .........................RCA x2
RGB 信号出力
AUDIO IN4 .........................RCA x2
RGB OUT D サブ 15 ピンミニ x1 音声信号出力
デジタル信号入力
AUDIO OUT ........ ステレオミニ x1
HDMI..................................HDMI x1 RS-232C 通信
ビデオ信号入力
CONTROL ..........D サブ 9 ピン x1
Y,CB/PB,CR/PR(component video) その他
...........................................RCA x3 USB................................USB(B) x1
S-VIDEO.......... ミニ DIN 4ピン x1 REMOTE CONTROL.... ステレオミニ x1
VIDEO ..................................RCA x1 LAN .................................. RJ-45 x1
AUX I/O .......................USB(A) x1
SD card ........SD カードスロット x1
ランプ:DT00871
エアーフィルター:MU03642
ワイヤレスネットワークカード:VA08333
※その他については販売店にご相談ください。
319
外形寸法
154
139
418
1 - 37
[ 単位 : mm]
取扱説明書
液晶プロジェクター
型名
この応用編では、詳細な設定や調節をおこなうメニューおよびその他技術情報について説明します。
はじめに
ご使用の前に、必ず本書の【基本編】、【応用編】、
【MIU 編】を全てよく
お読みになり、ご理解のうえ正しくお使いください。
もくじ
基本編……………………… 1 - 1
故障かなと思ったら…… 2 - 43
一括して初期設定にもどす …………
メッセージ表示について ……………
インジケータ表示について …………
シャットダウンスイッチを使う ……
故障と間違えやすい現象について …
設定・調節………………… 2 - 2
メニュー機能の使い方 ………………… 2 - 2
簡単メニュー …………………………… 2 - 3
映像メニュー …………………………… 2 - 5
表示メニュー …………………………… 2 - 8
入力メニュー ………………………… 2 - 10
設置メニュー ………………………… 2 - 13
オーディオメニュー ………………… 2 - 15
スクリーンメニュー ………………… 2 - 17
その他メニュー ……………………… 2 - 21
MIU メニュー ……………………… 2 - 34
2
2
2
2
2
-
43
44
45
46
47
技術情報………………… 2 - 49
パソコン信号について ……………… 2 - 49
入出力信号端子について …………… 2 - 51
RS-232C 通信について …………… 2 - 56
RS-232C コマンド一覧 …………… 2 - 59
MIU 編 …………………… 3 - 1
保証とアフターサービスについて
( 必ずお読みください。)
2-1
応用編
EDP-XG50
【応用編】
設定・調節
メニュー機能の使いかた
詳細な設定や複雑な調節にはメニュー機能をご使用ください。本機には、よく使われる機能をまとめ
た簡単メニューと、機能別に分類した詳細メニューがあります。詳細メニューには、
「映像」 「表示」
「入力」 「設置」 「オーディオ」 「スクリーン」 「その他」 「MIU」の 8 個のメニューがあります。
どのメニューも基本操作は同様です。下記をご参考に操作してください。
カーソルボタン▲ / ▼
ENTER ボタン
LASER
INDICATOR
STANDBY/ON
VIDEO
BLANK
PUSH
カーソルボタン
LASER
ENTER
PAGE UP
MENU ボタン
RGB
ASPECT
PAGE DOWN
ASPECT
PUSH
ENTER
PAGE UP
ESC
ESC
MENU
POSITION
AUTO
RESET
PAGE DOWN
MENU
POSITION
AUTO
MAGNIFY
MY BUTTON
ON
RESET
VOLUME
1
MUTE
RESET ボタン
OFF
2
FREEZE
KEYSTONE
SEARCH
操作パネルのカーソルボタン▲ / ▼ / ◀ / ▶のいずれか、またはリモコンの MENU ボタンを押してく
ださい。簡単メニューまたは詳細メニューは、前回ご使用になっていたほうのメニューが表示されます。
電源を入れた後は必ず簡単メニューが表示されます。
簡単メニューの操作
1.カーソルボタン▲ / ▼で操作したい項目を選択してください。選択され
ている項目は黄色く反転表示されます。
2.カーソルボタン◀ / ▶で選択した項目の設定、調節、および実行するこ
とができます。
■詳細メニューに切り替えたいときは、
「詳細メニューへ…」を選択、実行
してください。
■操作の途中で RESET ボタンを押すと、選択中の項目を初期設定にもどす
ことができます。ただし、一部の項目は初期化されません。
■数秒間なにも操作を行わないか、もう一度 MENU ボタンを押すと、表示
が消えて操作を終了します。
簡単メニュー
詳細メニューの操作
1.カーソルボタン▲ / ▼で、操作したいメニューを選択してくだ
さい。選択したメニュー中の項目が右側に表示されます。
2.カーソルボタン▶(または ENTER ボタン)を押すと、選択カー
ソル(黄色)が右側に移ります。操作したい項目をカーソルボ
タン▲ / ▼で選択してください。
3.カーソルボタン▶(または ENTER ボタン)を押すと、選択し
詳細メニュー
た項目を実行、もしくは操作するためのメニュー、ダイアログ
が表示されます。
■簡単メニューに切り替えたいときは、
「簡単メニュー」から「簡単メニューへ…」を選択、実行して
ください。
■メニュー右側の項目を選択中に RESET ボタンを押すと、選択中の項目を初期設定にもどすことが
できます。また、メニューを選択中に RESET ボタンを押すと、そのメニューの初期化確認ダイア
ログが表示されます。ただし、一部の項目は初期化されません。
■ カーソルボタン◀(または ESC ボタン)を押すと、一つ前のメニュー表示に戻ることができます。
■ 数秒間なにも操作を行わないか、もう一度 MENU ボタンを押すと、表示が消えて操作を終了します。
2-2
簡単メニュー
「メニュー機能の使い方」(2-2)に従い、簡単メニューを表示してください。
簡単メニューでは、下表の項目を操作することができます。
カーソルボタン▲ / ▼で項目を選択し、下表およびメニュー表示に従って操作してく
ださい。
アスペクト
(画面の縦横比)
操作内容
カーソルボタン◀ / ▶で、アスペクト(画面の縦横比)を選択できます。
「表示」メニューの 「アスペクト」(2-8)をご参照ください。
お知らせ
●選択できるアスペクトは、受信中の映像信号によって異なります。
オートキーストン
実行
カーソルボタン▶を押すと、垂直キーストン(
方向の台形歪み)が自動的に調整されます。
「設置」メニューの「オートキーストン
実行」
(2-13)をご参照ください。
お知らせ
●この項目は、「その他」 メニュー(2-21)の 「セキュリティ」(2-27)ー 「状態監視」(
2-30)を 「有効」 に設定しているときは選択できません。
カーソルボタン◀ / ▶で、垂直キーストン(
方向の台形歪み)を調整できます。
」(2-13)をご参照ください。
「設置」メニューの「キーストン
キーストン
お知らせ
●この項目は、「その他」 メニュー(2-21)の 「セキュリティ」(2-27)ー 「状態監視」(
2-30)を 「有効」 に設定しているときは選択できません。
カーソルボタン◀ / ▶で、水平キーストン(
方向の台形歪み)を調整できます。
「設置」メニューの「キーストン
」(2-14)をご参照ください。
キーストン
お知らせ
●この項目は、「その他」 メニュー(2-21)の 「セキュリティ」(2-27)ー 「状態監
視」(2-30)を 「有効」 に設定しているときは選択できません。
カーソルボタン◀ / ▶で、映像モードを選択できます。
ノーマル ↕ シネマ ↕ ダイナミック
↕
デイタイム ↕ ホワイトボード ↕ 黒板 ( 緑 ) ↕ 黒板 ( 黒 )
映像モードは、ガンマモードと色温度モードの組み合わせです。下表をご参考に、映像に
合わせてお選びください。
映像モード
映像モード
ガンマ
色温度
内容
ノーマル
#1 デフォルト
中
シネマ
#2 デフォルト
低
ダイナミック
#3 デフォルト
高
黒板(黒)
#4 デフォルト
ハイブライト -1
黒板 ( 緑 )
#4 デフォルト
ハイブライト -2
ホワイトボード
#5 デフォルト
デイタイム
#6 デフォルト
標準的な画質で、幅広くお楽しみ頂けます。
フィルムライクな階調表現を重視した映像、映
画コンテンツをご覧になる場合に適切です。
明るさを重視した映像です。
黒板(黒)に投映された映像や文字を、通常の
スクリーンに投映した色に近づけます。
黒板(緑)に投映された映像や文字を、通常の
スクリーンに投映した色に近づけます。
スクリーンからの光の反射を低減するため、明
るさを抑えた映像です。
明る室内でのご利用に適しています。
中
ハイブライト -3
「映像」 メニューの 「ガンマ」 および 「色温度」 をご参照ください。(2-5)
お知らせ
●ガンマモードと色温度モードの組み合わせが上記の映像モードと異なる場合、メニュー
上の表示は「カスタム」と表示されます。
●選択した瞬間に、ノイズが発生することがありますが故障ではありません。
2-3
応用編
設定項目
簡単メニュー ( つづき )
設定項目
明るさ
コントラスト
色の濃さ
色あい
画質
操作内容
カーソルボタン◀ / ▶で、映像の明るさを調節できます。
「映像」メニューの「明るさ」
(2-5)をご参照ください。
カーソルボタン◀ / ▶で、映像のコントラストを調節できます。
「映像」メニューの「コントラスト」
(2-5)をご参照ください。
カーソルボタン◀ / ▶で、色の濃さを調節できます。
「映像」メニューの「色の濃さ」
(2-5)をご参照ください。
カーソルボタン◀ / ▶で、色あいを調節できます。
「映像」メニューの「色あい」
(2-5)をご参照ください。
カーソルボタン◀ / ▶で、画質を調節できます。
「映像」メニューの「画質」
(2-6)をご参照ください。
お知らせ
●選択した瞬間にノイズが発生することがありますが故障ではありません。
静音
カーソルボタン◀ / ▶で、標準モード / 静音モードを選択できます。
「設置」メニューの「静音」
(2-14)をご参照ください。
カーソルボタン◀ / ▶で、映像を上下左右に反転させることができます。
「設置」メニューの「反転表示」
(2-14)をご参照ください。
反転表示
お知らせ
●状態監視機能を有効にした状態で反転モードを変更し、電源スイッチを切って再び電源
を入れると、状態監視アラームが表示されます。
(2-30)
初期化
「簡単メニュー」の設定を一括して初期化できます。
カーソルボタン▶(または ENTER ボタン)を押すと、確認のためのダイアログが表示さ
れます。
初期化する ← 初期化しない
初期化を実行するときは、カーソルボタン▲を押して「初期化する」を選択してください。
お知らせ
●「フィルタータイマー」と「表示言語」は初期化されません。
フィルター
タイマー
エアーフィルターの使用時間を表示します。
フィルタータイマーの初期化については、
「その他」メニューの「フィルタータイマー」
(
2-22)をご参照ください。
表示言語
カーソルボタン◀ / ▶で、メニューなどのオンスクリーン表示の表示言語を選択できます。
「スクリーン」メニューの「表示言語」
(2-17)をご参照ください。
カーソルボタン▶(または ENTER ボタン)を押すと、
「簡単メニュー」を詳細メニュー(「映
像」
、
「表示」、
「入力」
、
「設置」、
「オーディオ」
、
「スクリーン」
、
「その他」、
「MIU」メニュー)
詳細メニューへ… に切り替えられます。
詳細メニューには、より多彩な機能を備えております。お好みに合わせた調節や設定にして、
ご活用ください。
(2-5 ∼ 2-42)
2-4
映像メニュー
「メニュー機能の使い方」(2-2)に従い、「映像」 メニューを表示して
ください。「映像」 メニューでは下表の項目を操作することができます。
カーソルボタン▲ / ▼で項目を選択し、カーソルボタン▶(または ENTER
ボタン)を押すと、操作を開始または実行できます。
下表およびメニュー表示に従って操作してください。
操作内容
明るさ
カーソルボタン▲ / ▼で、映像の明るさを調節できます。
明るく ↕ 暗く
コントラスト
カーソルボタン▲ / ▼で、コントラストを調節できます。
強く ↕ 弱く
ガンマ
カーソルボタン▲ / ▼で、ガンマモードを選択できます。
#1 デフォルト ↕ #1 カスタム ↕ #2 デフォルト ↕ #2 カスタム ↕ #3 デフォルト
↕ ↕
#6 カスタム #3 カスタム
↕ ↕
#6 デフォルト ↕ #5 カスタム ↕ #5 デフォルト ↕ #4 カスタム ↕ #4 デフォルト
ガンマモードはガンマ値を設定/調節するためのモードです。
名称に“カスタム”のつくガンマモードは、お好みに合わせて調節できます。詳細は、「ガ
マおよび色温度のカスタムモード調節手順」(2-7)をご参照ください。
お知らせ
●調節した瞬間にノイズが発生することがありますが故障ではありません。
色温度
カーソルボタン▲ / ▼で、色温度を設定するための色温度モードを切り替えられます。
高 ↕ 高カスタム ↕ 中 ↕ 中カスタム ↕ 低 ↕ 低カスタム
↕ ↕
ハイブライト -3 カスタム ハイブライト -1
↕ ↕
ハイブライト -3 ↕ ハイブライト -2 カスタム ↕ ハイブライト -2 ↕ ハイブライト -1 カスタム
色温度モードは、色温度を設定/調節するためのモードです。
名称に“カスタム”のつく色温度モードは、お好みに合わせて調節できます。詳細は、「ガ
ンマおよび色温度のカスタムモード調節手順」(2-7)をご参照ください。
お知らせ
●調節した瞬間にノイズが発生することがありますが故障ではありません。
カーソルボタン▲ / ▼で、色の濃さを調節できます。
濃く ↕ 淡く
色の濃さ
お知らせ
●この項目は RGB 信号(パソコンからのアナログ映像信号)、MIU の信号を受信中には選
択できません。
カーソルボタン▲ / ▼で、色合いを調節できます。
緑っぽく ↕ 赤っぽく
色あい
お知らせ
●この項目は RGB 信号(パソコンからのアナログ映像信号)、MIU の信号を受信中には選
択できません。
2-5
応用編
設定項目
映像メニュー ( つづき )
設定項目
操作内容
カーソルボタン▲ / ▼で、画質を調節できます。
くっきり ↕ やわらかく
画質
お知らせ
●調節した瞬間にノイズが発生したり、画面が一瞬消えたりすることがありますが故障で
はありません。
カーソルボタン▲ / ▼で、アクティブアイリスモードを切り替えられます。
プレゼンテーション ↕ シアター ↕ オフ
アクティブアイリスモードは、映像に合わせた、アイリス(光量絞り)の自動的な制御方
法を決めます。
アクティブ
アイリス
アクティブアイリスモード
プレゼンテーション
シアター
オフ
内容
映像に白ピーク映像が無い場合にアイリスを閉じます。
プレンゼンテーション映像に適しています。
映像の平均的な明るさに連動してアイリスを制御します。
自然画・動画映像に適しています。
アクティブアイリスは常にオープン状態です。
お知らせ
●プレゼンテーションおよびシアターモードを選択した場合に画面にフリッカが見えるこ
とがあります。気になる場合はオフを選択してください。
本機は 1 から 4 の番号のついた 4 つのメモリーを備えており、「映像」メニューの設定を
最大 4 組まで記憶保存することができます。
カーソルボタン▲ / ▼で項目を選択し、カーソルボタン▶(または ENTER ボタン)を押
すと、選択した項目の機能を実行します。
ロード -1 ↕ ロード -2 ↕ ロード -3 ↕ ロード -4
↕
↕
セーブ -4 ↕ セーブ -3 ↕ セーブ -2 ↕ セーブ -1
マイメモリー
■セーブ操作
「セーブ -1」、「セーブ - 2」、「セーブ - 3」、「セーブ - 4」 を実行すると、対応する番号の
メモリーに現在の「映像」メニューの全設定データを記憶します。
■ロード操作
「ロード -1」、「ロード - 2」、「ロード - 3」、「ロード - 4」 を実行すると、対応する番号の
メモリーからデータを呼び出し、そのデータに応じて映像を自動調整します。
お知らせ
●既にデータが記憶されているメモリーにセーブ操作を行うと、メモリーにデータが上書
きされます。
●ロード操作は、対応する番号のメモリーに設定が記憶されていない場合は選択できませ
ん。
●ロード操作を行うときに、セーブ操作を行う際に受信していた信号と異なる信号を受信
していると、映像が正しく調整されない場合があります。
●ロード操作を行った瞬間にノイズが発生したり、画面が一瞬消えたりすることがありま
すが故障ではありません。
●「その他」メニュー(2-21)の「マイボタン」(2-23)で「マイメモリー」を選
択すると、MY BUTTON1 または 2 を押してロード操作を行うことができます。ただし、
MY BUTTON を押してもセーブ操作はできません。
2-6
映像メニュー ( つづき )
ガンマおよび色温度のカスタムモード調節手順
1.カスタムモードの調節メニューを表示する。
「映像」メニューの 「ガンマ」 または 「色温度」(2-5)で、
カスタムモード(
“カスタム”のつく各モー
ド)を選択し、カーソルボタン▶(または ENTER ボタン)を押すと、下図のような調節メニュー
が表示されます。
応用編
ガンマ調節のメニュー
色温度の調節のメニュー
2.テストパターンを表示する。
カスタムモードの調整メニューを表示している間に ENTER ボタンを押
すと、右図のようなテストパターンが表示されます。テストパターンは
3 種類あり、ENTER ボタンを押すたび以下のように変更できます。
テストパターン
パターンなし → グレイスケール(9 ステップ)
ランプ波形 ← グレイスケール(15 ステップ)
お好みのパターンをお選びになり、これを参考に調節してください。
お知らせ
● 「ガンマ」、「色温度」 共に、テストパターンを表示しなくても調節できます。お好みで便利にお使
いください。
3.各階調、および各色を調節する。
カーソルボタン◀ / ▶で調節メニューの調節したい項目を選択し、カーソルボタン▲ / ▼でレベ
ルを調節してください。
■ガンマのカスタムモード
この機能を使うと、特定の階調の明るさを変更できます。
8 つの調節バーは、テストパターン(9 ステップ)の最も暗い階調(左端)を除く 8 つの階調に
対応しています。例えばテストパターン上の左から 2 番目の階調を調節したい場合、それに対応
する 「1」 の調節バーを使用します。最も暗い階調は調節できません。
カーソルボタン◀ / ▶で階調を選び、カーソルボタン▲ / ▼でガンマを調節してください。
■色温度のカスタムモード
この機能を使うと、オフセット調節は、テストパターンの全階調の色温度を変更できます。また
ゲイン調節は、主にテ明るい階調上の色温度を変更できます。
カーソルボタン◀ / ▶で各色のオフセットまたはゲインを選び、▲ / ▼ボタンでレベルを調節し
てください。
2-7
表示メニュー
「メニュー機能の使い方」(2-2)に従い 「表示」 メニューを表示してく
ださい。「表示」 メニューでは下表の項目を操作することができます。
カーソルボタン▲ / ▼で項目を選択し、カーソルボタン▶(または
ENTER
ボタン)を押すと、操作を開始または実行できます。下表およびメニュー
表示に従って操作してください。
設定項目
操作内容
カーソルボタン▲ / ▼で、アスペクト ( 画面の縦横比 ) を選択できます。
、MIU の信号を受信しているとき:
■ RGB 信号(パソコンからのアナログ映像信号)
ノーマル ↕ 4:3 ↕ 16:9 ↕ スモール
■ HDMI 信号を受信しているとき:
ノーマル ↕ 4:3 ↕ 16:9 ↕ 14:9 ↕ スモール
アスペクト
( 画面の縦横比 ) ■ DVD やビデオなどからの映像信号を受信しているとき:
4:3 ↕ 16:9 ↕ 14:9 ↕ スモール
お知らせ
●「ノーマル」は入力信号そのままの縦横比です。
●映像信号が入力されていない、または正常な入力信号を検出できないときは「4:3」に固
定されます。
カーソルボタン▲ / ▼で、オーバースキャン(表示率)を調節できます。
大きく(画像は小さくなります)↕ 小さく(画像は大きくなります)
お知らせ
オーバースキャン ● DVD やビデオなどからの映像信号、および HDMI 信号を受信しているときのみ、調節
が可能です。
●表示率を大きくしすぎると、画面のふちにノイズが現れる場合があります。この場合に
は表示率を小さくしてください。
カーソルボタン▲ / ▼で、画面の位置を上下に調節できます。
上へ↕ 下へ
お知らせ
垂直位置
●位置を動かしすぎると、画像のふちにノイズが現れることがあります。このような場合
には、RESET ボタンを押して「垂直位置」を初期設定に戻してください。
●ビデオ信号、S- ビデオ信号、およびコンポーネントビデオ信号のうち 525i(480i)、
625i(576i)を受信しているときの調節範囲は、オーバースキャンの設定に依存します。
オーバースキャンが 10 に設定されている場合、調節できません。
● HDMI 信号を受信しているときは調節できません。
カーソルボタン▲ / ▼で、画面の位置を左右に調節できます。
左へ ↕ 右へ
お知らせ
水平位置
●位置を動かし過ぎると画面のふちにノイズが現れることがあります。このような場合に
は、RESET ボタンを押して「水平位置」を初期設定に戻してください。
●ビデオ信号、S- ビデオ信号、およびコンポーネントビデオ信号のうち 525i(480i)、
625i(576i)を受信しているときの調節範囲は、オーバースキャンの設定に依存します。
オーバースキャンが 10 に設定されている場合、調節できません。
● HDMI 信号を受信しているときは調節できません。
2-8
表示メニュー ( つづき )
設定項目
操作内容
カーソルボタン▲ / ▼で、クロック位相を調節し、画面のちらつきを低減できます。
左へ(+側) ↕ 右へ(−側)
クロック位相
お知らせ
カーソルボタン▲ / ▼で、画面の横幅を調節できます。
大きく(+側)↕ 小さく(−側)
水平サイズ
オートアジャスト
実行
お知らせ
●大きくしすぎたり小さくしすぎたりすると映像が正しく表示されない場合があります。
このような場合には、RESET ボタンを押して 「水平サイズ」 を初期設定に戻してください。
● RGB 信号(パソコンからのアナログ映像信号)、MIU の信号を受信しているときのみ調
節が可能です。
この機能は「表示」メニュー上で「オートアジャスト実行」を選択し、カーソルボタン▶(ま
たは ENTER ボタン)を押した時点で実行されます。
カーソルボタン▶(または ENTER ボタン)を押すと、画面の自動調整を実行できます。
調整される項目は、受信中の信号により異なります。
■パソコンからの映像信号、MIU 信号を受信している場合
「垂直位置」、「水平位置」(2-8)、「クロック位相」( 上記)が自動的に調整されます。
また、
「水平サイズ」( 上記)は初期設定に戻ります。RGB 信号を受信している場合は、
「入力」 メニューの 「解像度」(2-12)が 「オート」 に設定され、入力信号に応じた
解像度が自動的に設定されます。
パソコンで、アプリケーションのウィンドウを最大表示して実行してください。また、
暗い映像では正しく調整されない場合がありますので、明るい映像を表示して実行して
ください。
■ DVD やビデオなどからの映像信号を受信している場合
「垂直位置」、「水平位置」(2-8)が初期設定に戻ります。コンポーネントビデオ信号
を受信しているときのみ、「クロック位相」( 上記)も初期設定に戻ります。
ビデオ信号、
S- ビデオ信号を受信している場合は、「入力」 メニューの 「ビデオフォーマッ
ト」(2-11)が 「オート」 に設定されていれば、受信している信号に最適な信号方式
が自動的に選択されます。
お知らせ
● 「その他」 メニュー(2-21)の 「特別な設定」 ー 「オートアジャスト」(2-24)で、
「詳細」 または 「無効」 が設定されていると、自動調整される項目が変わります。
●自動調整には 10 秒程度の時間がかかります。また、入力信号によっては正しく調整で
きないことがあります。
2-9
応用編
● RGB 信号(パソコンからのアナログ映像信号)、MIU の信号、コンポーネントビデオ信
号(COMPONENT 端子からの 525i(480i)、625i(576i)信号、SCART RGB 信号
を除く)を受信しているときのみ、調節が可能です。
入力メニュー
「メニュー機能の使い方」(2-2)に従い 「入力」 メニューを表示してく
ださい。「入力」 メニューでは、下表の項目を操作することができます。
カーソルボタン▲ / ▼で項目を選択し、カーソルボタン▶(または
ENTER ボタン)を押すと、操作を開始または実行できます。下表および
メニュー表示に従って操作してください。
設定項目
操作内容
カーソルボタン▲ / ▼で、プログレッシブモードを選択できます。
TV ↕ フィルム ↕ オフ
プログレッシブ
プログレッシブモードは、インターレース信号の補間方法を決めるためのモードです。
「TV」、「フィルム」 を選択すると、より鮮明な映像になります。映像をご覧になりながら設
定してくだい。
■ 「TV」 モード:通常のテレビ番組や家庭用ビデオカメラで撮影したビデオ、DVD など
をご覧になるのに向いています。
■ 「フィルム」 モード:映画番組や映画のビデオ、DVDなど、フィルムで撮影されたも
のをご覧になるのに向いています。
お知らせ
●この機能は、ビデオ信号、S- ビデオ信号、およびコンポーネントビデオ信号と HDMI 信
号のうちのインターレース信号を受信しているときに動作します。
●「TV」
、
「フィルム」を選択すると、より鮮明な映像になりますが、物体がすばやく移動
するシーンで線がギザギザになるなど、表示に不具合が出ることがあります。このような
場合には「オフ」を選択してください。
カーソルボタン▲ / ▼で、映像ノイズの低減レベルを選択できます。
強↕中↕弱
VIDEO NR
お知らせ
●この機能は、ビデオ信号、S- ビデオ信号、およびコンポーネントビデオ信号と HDMI 信
号のうちのインターレース信号を受信している場合に動作します。
●この機能により画質が劣化することがあります。このような場合には「中」、「弱」を選
択してください。
三次元 YC 分離
カーソルボタン▲ / ▼で、3 次元 YC 分離の設定を選択できます。
静止画 ↕ 映画 ↕ オフ
■ 「静止画」 モード:スライドのように、動きの少ない映像に向いています。
■ 「映画」 モード:映画のように動きの多い映像に向いています。
お知らせ
●この機能は、NTSC、または PAL のビデオ信号を受信している場合に動作します。
色空間
カーソルボタン▲ / ▼で、色空間モードを選択できます。
オート ↕ RGB ↕ SMPTE240 ↕ REC709 ↕ REC601
色空間モードは、色を表す方式を設定するためのモードです。
「オート」 を選択すると適切な色空間モードが自動的に設定されます。
お知らせ
● RGB 信号(パソコンからのアナログ映像信号)、またはコンポーネントビデオ信号(525i
(480i)、625i(576i)信号、SCART RGB 信号を除く)を受信しているときのみ、選択が可能です。
●信号によっては
「オート」
が正しく動作しない場合があります。このような場合には、
「オー
ト」以外で入力信号に合う設定を選択してください。
2 - 10
入力メニュー ( つづき )
操作内容
COMPONENT
カーソルボタン▲ / ▼で、COMPONENT(Y,CB/PB,CR/PR) 端子の機能を切り替えること
ができます。
COMPONENT ↕ SCART RGB
「SCART RGB」 を選択すると、COMPONENT(Y,CB/PB,CR/PR) 端子は RGB 信号の入力
端子として、VIDEO 端子は同期信号の入力端子として機能します。入力方法の詳細は、
「入
出力端子について」(2-55)を参照してください。
ビデオ
フォーマット
S-VIDEO 端子と VIDEO 端子から受信する映像信号の、ビデオフォーマット(信号方式)
を設定できます。
(1) カーソルボタン◀ / ▶で設定する入力端子を選択します。
S-VIDEO ↕ VIDEO
(2) カーソルボタン▲ / ▼で、選択した端子から受信する映像信
号のビデオフォーマットを選択してください。
オート ↕ NTSC ↕ PAL ↕ SECAM
↕ ↕
N-PAL ↕ M-PAL ↕ NTSC 4.43
「オート」 を選択すると、適切なフォーマットが自動的に選択されます。
お知らせ
●信号入力によっては正しく機能しない場合があります。画像が不安定な場合 ( 画像が乱れ
る、色がつかないなど ) には、オート以外で、入力信号に合った信号モードを選択してくだ
さい。
カーソルボタン▲ / ▼で、HDMI 信号モード(下表)を選択できます。
オート ↕ノーマル ↕ 拡張
HDMI
HDMI 信号モード
オート
ノーマル
拡張
機能
自動的に入力信号レベルに合わせます。
DVD 信号レベル(16-235)に合わせます。
PC 信号レベル(0-255)に合わせます。
お知らせ
●映像のコントラストが強すぎたり弱すぎたりするとき、HDMI 信号モードを切り替える
と改善される場合があります。
フレームロック
パソコンからの映像信号の、フレームロック機能の有効/無効を設定できます。
(1) カーソルボタン▲ / ▼で設定する入力端子を選択しま
す。
RGB1 ↕ RGB2 ↕ HDMI
戻る
(2) カーソルボタン◀ / ▶で、フレームロック機能の有効
/無効を選択してください。
有効 ↕ 無効
フレームロック機能は、動画をよりスムーズに表示するための機能です。
お知らせ
●この機能は、垂直周波数が 50 ∼ 60Hz の信号を受信しているときのみ有効です。
● 「有効」 を選択した場合、画質が劣化することがあります。この場合には「無効」を選
択してください。
2 - 11
応用編
設定項目
入力メニュー ( つづき )
設定項目
RGB- イン
操作内容
RGB 信号(パソコンからのアナログ映像信号)の、信号受信モードを設定できます。
(1) カーソルボタン◀ / ▶で設定する入力端子を選択します。
RGB1 ↕ RGB2
(2) カーソルボタン▲ / ▼で、選択した端子から入力され
る映像信号の受信モードを選択してください。
オート ↕ SYNC ON G オフ
「オート」に設定すると、その端子からの SYNC. ON Green 信号を受信できるようになり
ます。
「オート」では映像が正しく表示されない、または正常な入力信号が検出されない場
合には、
「SYNC ON G オフ」に設定してください。
お知らせ
●正常な入力信号が検出されないときに「SYNC ON G オフ」に設定する場合は、一旦信
号ケーブルを外して無信号の状態にし、「SYNC ON G オフ」に設定してから、信号を再
入力してください。
● RGB IN1 / IN2 端子でコンポーネント信号を受信する場合には、「オート」に設定して
ください。
解像度
受信中の、RGB 信号の解像度を設定できます。
(1) カーソルボタン▲ / ▼で設定したい解像度を選択します。
(2) カーソルボタン▶(または ENTER ボタン)を押すと、
選択した解像度に設定、もしくは解像度の入力用ダイアロ
グが表示されます。
■ 「標準」 モード
選択した解像度に設定され、
「垂直位置」、
「水平位置」
、
「ク
ロック位相」
、
「水平サイズ」が自動的に調整、
「アスペクト」
が自動的に選択されます。調整が終わると、右のようなメッ
セージが表示されます。
「オート」に設定した場合は、入力信号に応じた解像度が
自動的に設定されます。
■ 「カスタム」 モード
「解像度カスタム設定」ダイアログが表示されます。
カーソルボタン▲ / ▼ / ◀ / ▶で「水平」と「垂直」の解
像度を入力してください。入力が終わったら、カーソルを
数値の右端の桁に置いて、▶ボタンを押します。
入力した解像度が設定され、「垂直位置」
、
「水平位置」、
「ク
ロック位相」
、
「水平サイズ」が自動的に調整、
「アスペクト」
が自動的に選択されます。調整が終わると、右のようなメッ
セージが約 10 秒間表示され、元のメニューに戻ります。
このメニューには選択した解像度が表示されています。
設定の変更を保存せずに以前の解像度に戻る場合は、カー
ソルを数値の左端の桁に置き、◀ボタンを押してください。
元のメニューに戻り、以前の解像度が表示されます。
お知らせ
●すべての解像度が保証されているわけではありません、信号によっては正しく動作しな
い場合があります。
2 - 12
設置メニュー
「メニュー機能の使い方」(2-2)に従い、「設置」 メニューを表示して
ください。「設置」 メニューでは、下表の項目を操作することができます。
カーソルボタン▲ / ▼で項目を選択し、カーソルボタン▶(または ENTER
ボタン)を押すと、操作を開始または実行できます。下表およびメニュー
表示に従って操作してください。
操作内容
この機能は、「オートキーストン
実行」 を選択し、カーソルボタン▶(または ENTER
ボタン)を押した時点で実行されます。
方向の台形歪み)の自動調整が一回動作
カーソルボタン▶を押すと、垂直キーストン(
します。本機の傾きを変えた場合は、再度オートキーストンを実行してください。
お知らせ
●調整範囲は入力信号によって異なります。また入力信号によっては正しく動作しないこ
とがあります。
●「反転表示」
(2-14)で、
「上下反転」
、または「上下左右反転」が選択されているときに、
スクリーンが傾いていたり、本機を下向きに投映させたりしていると、正しくキーストン
補正できないことがあります。
オートキーストン ●この機能は、できるだけズーム調節を WIDE(大きく表示)に設定してお使いください。
ズーム調節が TELE(小さく表示)側に設定されていると、過補正となることがあります。
実行
●本機がほぼ水平(前後方向に約± 3°以下)に設置されているときには、この機能は動作
しません。
●本機の傾きが(前後方向)およそ± 30°以上に設置されているときには、この機能は正
しく動作しません。
●レンズシフトが上方向一杯でないとき、この機能は正しく動作しないことがあります。
但しオプションレンズタイプ FL-601 だけは、レンズシフト下方向一杯で正しく動作しま
す。
(2-25)
●レンズシフトが水平方向で中央にセットされていないと、この機能は正しく動作しない
ことがあります。
●この項目は、
「その他」メニュー(2-21)の「セキュリティ」
(2-27)ー「状態監視」
(2-30)を「有効」に設定しているときは選択できません。
カーソルボタン▲ / ▼で垂直キーストン(
方向の台形歪み)を調節できます。
画像の上側を小さく ↕ 画像の下側を小さく
お知らせ
キーストン
●キーストンの調節範囲は入力信号によって異なります。また入力信号によっては正しく
動作しないことがあります。
●レンズシフトが水平方向で中央にセットされていないと、この機能は正しく動作しない
ことがあります。
●この項目は、
「その他」メニューの「セキュリティ」ー「状態監視」を「有効」に設定し
ているときは選択できません。
2 - 13
応用編
設定項目
設置メニュー ( つづき )
設定項目
操作内容
カーソルボタン▲ / ▼で水平キーストン(
方向の台形歪み)を調節できます。
画像の右側を小さく ↕ 画像の左側を小さく
お知らせ
キーストン
静音
●キーストンの調節範囲は入力信号によって異なります。また入力信号によっては正しく
動作しないことがあります。
●この機能は、できるだけズーム調節を WIDE(大きく表示)に設定してお使いください。
ズーム調節が TELE(小さく表示)側に設定されていると、過補正となることがあります。
●レンズシフトが上方向一杯でないとき、この機能は正しく動作しないことがあります。
但しオプションレンズタイプ FL-601 だけは、レンズシフト下方向一杯で正しく動作しま
す。
(2-25)
●この項目は、
「その他」メニュー(2-21)の「セキュリティ」
(2-27)ー「状態監視」
(2-30)を「有効」に設定しているときは選択できません。
カーソルボタン▲ / ▼で静音モードを切り替えられます。
標準モード ↕ 静音モード
「静音モード」を選択すると、本機が動作中に発する騒音を低減することができます。
お知らせ
●静音モードでは画像の明るさも少し抑えられます。
カーソルボタン▲ / ▼で画面の反転表示モードを選択できます。
通常表示 ↕ 左右反転 ↕ 上下反転 ↕ 上下左右反転
例
反転表示
お知らせ
● 「その他」 メニューの 「セキュリティ」 ー 「状態監視」 を 「有効」 に設定している状態
で反転モードを変更し、電源を切ってから再度電源を入れると、状態監視アラームが表示
されます。
(2-30)
2 - 14
オーディオメニュー
「メニュー機能の使い方」(2-2)に従い、「オーディオ」 メニューを表
示してください。「オーディオ」 メニューでは下表の項目を操作すること
ができます。
カ ー ソ ル ボ タ ン ▲ / ▼ で 項 目 を 選 択 し、 カ ー ソ ル ボ タ ン ▶( ま た は
ENTER ボタン)を押すと、操作を開始または実行できます。下表および
メニュー表示に従って操作してください。
応用編
お知らせ
●スピーカーの音を大音量にしたり、「高音」、「低音」を強めた場合やWOWが動作している場合、音が
割れることがあります。この様な場合、音量、高音、低音の値を小さく(−側へ)してご使用ください。
設定項目
操作内容
音量
カーソルボタン▲ / ▼で音量を調節できます。
大きく ↕ 小さく
高音
カーソルボタン▲ / ▼で音声の高音域を調節できます。
強く ↕ 弱く
低音
カーソルボタン▲ / ▼で音声の低音域を調節できます。
強く ↕ 弱く
カーソルボタン▲ / ▼で SRS WOW モードを選択できます。
強 ↕ 中 ↕ 無効
SRS WOW
SRS WOW は、自然な立体音場感、豊かな低音、そしてはっきりとしたクリアなサウンド
をご提供します。
お好みによってモードを選択してください。
スピーカー
カーソルボタン▲ / ▼で内蔵スピーカーからの音声出力の有効/無効を設定できます。
有効 ↕ 無効
無効が選択されているときは、内蔵スピーカーから音声が出力されません。
2 - 15
オーディオメニュー ( つづき )
設定項目
操作内容
音声信号の入力端子をどの映像信号の入力端子に連動させるかを設定します。
(1) カーソルボタン▲ / ▼で設定する映像信号の入力端子
を選択します。
RGB1 ↕ RGB2 ↕ HDMI ↕ MIU
↕ ↕
戻る ↕ VIDEO ↕ S-VIDEO ↕ COMPONENT
(2) カーソルボタン◀ / ▶で連動させる音声信号の入力端
子を設定してください。
1↕2↕3↕4↕
( ↕ H/M)
AUDIO
「1」
:AUDIO IN1 端子からの音声が出力されます。
「2」
:AUDIO IN2 端子からの音声が出力されます。
「3」
:AUDIO IN3 端子からの音声が出力されます。
「4」
:AUDIO IN4 端子からの音声が出力されます。
「 」
:音声は出力されません。
「オーディオ」 メニュー、音量調節、MUTE 等も動作しません。
「H」
:HDMI 端子からの音声が出力されます。
「M」
:MIU の音声が出力されます。
お知らせ
●「H」
、および「M」は、それぞれ HDMI 端子、MIU 以外には設定できません。
HDMI AUDIO
カーソルボタン▲ / ▼で、HDMI Audio を選択できます。
1↕2
初期設定では「1」に設定されています。HDMI の音声が出力されない場合は、「2」に変
更してください。
2 - 16
スクリーンメニュー
「メニュー機能の使い方」(2-2)に従い、「スクリーン」 メニューを表示し
てください。スクリーンメニューでは下表の項目を操作することができます。
カーソルボタン▲ / ▼で項目を選択し、カーソルボタン▶(または ENTER
ボタン)を押すと、操作を開始または実行できます。下表およびメニュー
表示に従って操作してください。
操作内容
カーソルボタン▲ / ▼でメニュー表示言語を選択できます。
ENGLISH Ù FRANÇAIS Ù DEUTSCH Ù ESPAÑOL Ù ITALIANO
表示言語
NORSK Ù NEDERLANDS Ù PORTUGUÊS Ù ᣣᧄ⺆
Ù Ù
Ù SVENSKA Ù
SUOMI Ù POLSKI
Ù TÜRKÇE
カーソルボタン▲ / ▼ / ◀ / ▶でメニュー位置を調節できます。
メニュー位置
上
↑
左 ← → 右
↓
下
カーソルボタン▶を押しても操作は終了しません。MENU ボタンを押すか、10 秒間何も
操作しないと終了します。
ブランク
カーソルボタン▲ / ▼でブランク画面を選択できます。
マイスクリーン ↕ オリジナル ↕ 青 ↕ 白 ↕ 黒
「ブランク画面」は BLANK ボタンを押したときに投映される映像です。
■「マイスクリーン」
:
「マイスクリーン」
(2-18)で登録したお好みの映像が表示されます。
■「オリジナル」
:本機の標準映像が表示されます。投映してご確認ください。
■「青」
「白」
「黒」
:各色の無地画面が表示されます。
お知らせ
●本機は、同じ映像を長時間投映し続けると残像が残ることがあります。これを防ぐため、
「マイスクリーン」または「オリジナル」は数分で無地の画面に変わります。
カーソルボタン▲ / ▼で初期画面を選択できます。
「初期画面」は起動時の信号が安定するまでの間や、正常な信号が見つからない(入力信号
が無い、入力信号が本機の仕様に合わない、など)ときに投映される映像です。
マイスクリーン ↕ オリジナル ↕ 表示しない
初期画面
■「マイスクリーン」:
「マイスクリーン」(
(2-18)で登録したお好みの映像が表示され
ます。
■「オリジナル」
:本機の標準映像が表示されます。投映してご確認ください。
■「表示しない」
:黒の無地画面が表示されます。
お知らせ
●本機は、同じ映像を長時間投映し続けると残像が残ることがあります。これを防ぐため、
「マイスクリーン」または「オリジナル」は数分でブランク画面に変わります。「ブランク」(
2-17)で 「マイスクリーン」 または 「オリジナル」 が選択されている場合は、黒の無地画
面に変わります。
●この項目は、マイスクリーンパスワード機能が有効に設定(2-28)されているときは
選択できません。初期画面は「マイスクリーン」に固定されます。
2 - 17
応用編
設定項目
スクリーンメニュー ( つづき )
設定項目
操作内容
ブランク画面や初期画面用に、お好みの画像(マイスクリーン)を登録することができます。
あらかじめ、登録したい映像信号を入力・選択してください。
カ ー ソ ル ボ タ ン ▶( ま た は ENTER ボ タ ン ) を 押 す と 登 録 操 作 を 開 始 し ま す。
「マイスクリーンを登録する」(2-20)に従って操作してください。
お知らせ
マイスクリーン
●マイスクリーンで登録した画像は、元の画像より劣化します。
●この項目は、
「マイスクリーンロック」( 下記)が「有効」に設定されているときは選
択できません。
●この項目は、マイスクリーンパスワード機能が有効に設定(2-28)されているときは
選択できません。
● HDMI 信号からは、マイスクリーンを登録できません。
カーソルボタン▲ / ▼でマイスクリーンの上書き防止機能を設定できます。
有効 ↕ 無効
「有効」に設定すると、「マイスクリーン」の登録操作を禁止し、登録済みの映像を保護す
マイスクリーン ることができます。
ロック
お知らせ
●この項目は、マイスクリーンパスワード機能が有効に設定されているときは選択できま
せん。
メッセージ
カーソルボタン▲ / ▼でメッセージモードを選択できます。
表示する ↕ 表示しない
「表示しない」 を選択すると、以下のメッセージは表示されません。
・「AUTO 実行中」
・「信号が入力されていません」
・「信号は同期範囲外です」
・「検索中…」
・「信号検出中…」
・入力切替による入力信号表示
・
「アスペクト」の変更による縦横比の表示
・
「マイメモリー」の変更による表示
・
「映像モード」の変更による表示
・画面を静止させたときの「静止」
お知らせ
●「表示しない」に設定したときは、画面を静止させたことを忘れないように注意してく
ださい。
2 - 18
スクリーンメニュー ( つづき )
設定項目
本機の入力端子に名前 ( チャンネル名 ) を割り当てることができます。
(1) カーソルボタン▲ / ▼で名前を付けたい端子を選択しま
す。
RGB1 ↕ RGB2 ↕ HDMI ↕ MIU
↕ ↕
VIDEO ↕ S-VIDEO ↕ COMPONENT
「入
(2) カーソルボタン▶(または ENTER ボタン)を押すと、
力チャンネル名」操作ガイドが表示されます。以下の手
順にしたがって、チャンネル名を登録してください。
■チャンネル名を入力する
最初の行に現在のチャンネル名が表示されます。名
前をまだ指定していないときは、最初の行は空白で
す。
カーソルボタン▲ / ▼ / ◀ / ▶で各文字を選択し、
ENTER または INPUT ボタンを押して入力してく
ださい。直前の文字を削除するには、RESET ボタ
ンを押してください。
最大 16 文字の名前を入力できます。
■チャンネル名を変更/削除する
チャンネル名が表示されている行にカーソルをもっ
ていき、カーソルボタン◀ / ▶で変更/削除する文
字を選択します。文字を変更する場合は、再度二行
目以下にカーソルを戻し、文字を上書きしてくださ
い。削除する場合は、RESET ボタンを押してくだ
さい。また、一番下の行の「消去」にカーソルを置
き、ENTER または INPUT ボタンを押すと、1 文
字消去、
「全消去」にカーソルを置き、ENTER また
は INPUT ボタンを押すと、全文字消去します。
■チャンネル名を保存する
名前の入力が終わったら、一番下の行の 「セーブ
」 にカーソルを合わせ、ENTER または INPUT ボ
タンを押します。変更を保存せずに入力を終えるに
は、
「取消」にカーソルを合わせて ENTER または
INPUT ボタンを押します。
2 - 19
応用編
入力チャンネル名
操作内容
スクリーンメニュー ( つづき )
マイスクリーンを登録する
登録したい映像の信号を投映し、
スクリーンメニューで
「マイスクリーン」を選んでください。
カーソルボタン▶を押す
取り込み確認メニューが表示されます。
いいえ:
RESETボタン
を押す
この信号で
操作を続けますか?
はい:
登録したい映像が表示されたら、
ENTER ボタンを押す。
映像が静止し、
映像を指定するための枠が
表示されます。
カーソルボタン
/ / / で枠を移動し
登録したい映像領域に合わせてください。
入力信号によっては、
枠が移動できない場合
があります。
RESET
ENTERボタンを押す
映像が登録されます。(約1分掛かります。)
登録が完了すると、
登録した映像と、
登録に失敗すると、
画像の取り込みエラーです。
もう一度やり直して下さい。
マイスクリーンの
画像登録が完了しました。
が数秒表示されて、
通常の投映状態に戻ります。
が数秒表示されて、
通常の投映状態に戻ります。
2 - 20
その他メニュー
「メニュー機能の使い方」 (2-2)に従い、「その他」 メニューを表示してくだ
さい。その他メニューでは下表の項目を操作することができます。
カーソルボタン▲ / ▼で項目を選択し、カーソルボタン▶ ( または ENTER
ボタン ) を押すと、操作を開始または実行できます。下表およびメニュー
表示に従って操作してください。
オートサーチ
操作内容
カーソルボタン▲ / ▼で入力信号の自動検索機能の有効 / 無効を設定できます。
有効 ↕ 無効
「有効」を選択すると、信号を受信できなくなると、本機は自動的に他の端子からの入力信
号を検索し始めます。正常な入力信号が見つかると、その映像が表示されます。
オートサーチは、実行前に選択されていた入力端子から、正常な入力信号が見つかるまで、
次の順序でくりかえし行われます。
RGB1 → RGB2 → HDMI → MIU → COMPONENT → S-VIDEO → VIDEO
お知らせ
●本機が 「ライブモード」(2-34)に設定されているときに、パソコンから映像が送信
されてこない場合、MIU はスキップされます。
オート
キーストン
カーソルボタン▲ / ▼でオートキーストン機能の有効 / 無効を設定できます。
有効 ↕ 無効
■「有効」
方向の台形歪み)を自動的に調整します。
本機の傾きを変更した際に、垂直キーストン(
■「無効」
方向の台形歪み)の自動調整を実行するには、リモコンの
垂直キーストン(
KEYSTONE ボタンか、「設置」メニューの「オートキーストン
実行」(2-13)
を使用してください。
お知らせ
●天井からの吊り下げ使用のように、固定用途で本機を使用するときは、この機能は「無効」
を選択することを推奨します。
●この機能は 「セキュリティ」(2-27)ー 「状態監視」(2-30)を 「有効」 に設定し
ているときは選択できません。
カーソルボタン▲ / ▼でオートオン機能の有効/無効を設定できます。
有効 ↕ 無効
「有効」に設定すると、本機の使用中(ランプ点灯中)に、電源スイッチやテーブルタップ
のスイッチ、ブレーカーをご使用になって電源を切ったあと、再度電源を接続したときに、
STANDBY/ON ボタンの操作無しで電源が入り、ランプが自動的に点灯します。
お知らせ
オートオン
●以下のいずれかの手順で電源を切った場合は、電源を再度接続しても、ランプは自動的に
点灯しません。STANDBY/ON ボタンの操作または電源「入」コマンドを送信してください。
・STANDBY/ON ボタン、または電源「切」のコマンドでランプを消灯したとき。
・
「オートオフ」機能でランプを消灯したとき。(2-22)
●オートオン機能で電源が入ってから、入力信号が検出されないまま以下の設定時間が経
過すると、オートオフ機能が動作し、自動的に電源が切れます。
・
「オートオフ」時間が 1 ∼ 99 に設定してある場合は設定した時間
・「オートオフ」 時間が 0 分(オートオフ無効)の場合は 30 分
●上記の時間内にリモコンまたは操作パネルのボタンを押したとき、または、コマンド(Get
コマンド除く)を受けた場合は、その時点から再び時間が経過するまでオートオフ機能は
動作しません。
2 - 21
応用編
設定項目
その他メニュー ( つづき )
設定項目
操作内容
カーソルボタン▲ / ▼で信号がなくなってから自動的に電源を切る(ランプを消灯し、冷
却動作を始める)までの待ち時間を設定できます。
長く ( 最長 99 分 ) ↕ 短く ( 最短 1 分、0 分無効 )
例
オートオフ
オートオフ機能は 1 ∼ 99 分に設定されているときのみ有効です。0 に設定すると無効に
なります。
有効に設定 ( 待ち時間を設定 ) すると、入力信号が検出されない場合、設定時間経過後に自
動的に電源が切れます。
お知らせ
●リモコンまたは操作パネルのボタンを押したとき、または、コントロール端子がコマン
ド(Get コマンド除く)を受けた場合は、その時点から再び設定時間が経過するまで自動
電源オフは動作しません。
●電源オフについては 「電源を切る」(1-25)をお読みください。
ランプタイマー
メニューに表示されている「ランプタイマー」の右側の値は、ランプの使用時間です。初期、
または前回ランプタイマーを初期化した時からの現在までのランプの点灯時間を1時間単
位で表示します。
カーソルボタン▲を押して「初期化する」を選択すると、ランプタイマーを初期化するこ
とができます。
初期化する ← 初期化しない
タイマーを初期化した後は、メニューの「ランプタイマー」の右側の値が「0」になってい
ることを確認してください。
お知らせ
●一度カーソルボタン▲を押してランプタイマーを初期化すると、元には戻せませんので、
ご注意ください。
●ランプを交換したときは必ずランプタイマーを初期化してください。ランプの交換に合
わせて初期化しないと、実際のランプの使用時間とランプタイマーの値が一致しません。
●ランプ交換の際は必ず「ランプを交換する」(1-32,33)をお読みください。
フィルター
タイマー
メニューに表示されている「フィルタータイマー」の右側の値は、エアーフィルターの使
用時間です。初期、または前回フィルタータイマーを初期化した時からの現在までの本機
の稼動時間を1時間単位で表示します。
カーソルボタン▲を押して「初期化する」を選択すると、フィルタータイマーを初期化す
ることができます。
初期化する ← 初期化しない
タイマーを初期化した後は、メニューの「フィルタータイマー」の右側の値が「0」になっ
ていることを確認してください。
お知らせ
●一度カーソルボタン▲を押してフィルタータイマーを初期化すると、元には戻せません
のでご注意ください。
●エアーフィルターを掃除または交換したときは必ずフィルタータイマーを初期化してく
ださい。エアーフィルターの掃除または交換に合わせて初期化しないと、実際の稼働時間
とフィルタータイマーの値が一致せず、また、エアーフィルターの掃除時期をお知らせす
るメッセージ(2-44)が正しく表示されません。
●エアーフィルターの掃除または交換については、「エアーフィルターを掃除/交換する」
(1-34)をお読みください。
2 - 22
その他メニュー ( つづき )
設定項目
リモコンの、2 つの MY BUTTON1/2 に機能を割り当てることができます。
(1) カーソルボタン◀ / ▶で、設定するボタン(1
または 2)を選択してください。
1:MY BUTTON1 ↕ 2:MY BUTTON2
(2) カーソルボタン▲ / ▼で、MY BUTTON に割
り当てる機能を設定してください。
・RGB1:RGB IN1 端子からの信号を選択します。
・RGB2:RGB IN2 端子からの信号を選択します。
・HDMI:HDMI 端子からの信号を選択します。
・MIU:MIU の信号を選択します。
・COMPONENT:COMPONENT(Y,PB/CB,PR/CR)端子からの信号を選択します。
・S‒VIDEO:S-VIDEO 端子からの信号を選択します。
・VIDEO:VIDEO 端子からの信号を選択します。
・インフォメーション:「入力 - インフォメーション -」ダイアログ(受信中の入力信号
の情報)
(2-26)
、または「MIU - インフォメーション -」ダイアログ(ネットワー
クの設定情報)
(2-41)を表示します。
:垂直キーストンの自動調整を実行します。(2-13)
・オートキーストン
・マイメモリー:マイメモリーで記憶した設定のロード操作を行います。(2-6)
■「マイメモリー」を設定した MY BUTTON の動作
MY BUTTON1/2 を押したときの 「映像」
メニューの設定と、ロードしようとする設定
が異なると、右のような操作表示が現れます。
現在の設定を変えたくない場合はカーソルボ
タン◀を押してください。
ロードを実行するには、もう一度 MY BUTTON1/2 を押してください。メモリー
に保存されているデータがあると設定をロードします。MY BUTTON1/2 を押す
たびに、保存されているデータをメモリーの番号に従って順次呼び出します。
4 つのメモリーのいずれにも設定データが記憶されていないと
右の表示が現れます。
・アクティブアイリス:アクティブアイリスモードを変更します。(2-6)
・映像モード:映像モードを変更します。(2-3)
・フィルターリセット:フィルタータイマーの初期化確認ダイアログを表示します。
(2-22)
・音量+:音量を上げます。
・音量−:音量を下げます。
・AV ミュート:映像の表示と音声のオン/オフを同時に切り替えます。
・静止画転送:静止画転送メニューを表示します。(2-41)
・ライブモード:入力信号を MIU に切り替え、ライブモードに設定します。(2-34)
ライブモード中に押した場合は、
「ライブモード設定」メニュー(2-34)が表示さ
れます。
・サムネイル:入力信号を MIU に切り替え、PC レス プレゼンテーションをサムネイ
ルモードで開始します。(2-36)
・スライドショー:入力信号を MIU に切り替え、PC レス プレゼンテーションをスラ
イドショーモードで開始します。(2-36)
・ディレクトリ:入力信号を MIU に切り替え、PC レス プレゼンテーションをディレ
クトリモードで開始します。(2-36)
・メディア取外し:「メディア取外し」ダイアログを表示します。(2-36)
2 - 23
応用編
マイボタン
操作内容
その他メニュー ( つづき )
設定項目
操作内容
この項目を選択してカーソルボタン▶(または ENTER ボタン)を押すと、「特別な設定」
メニューが表示されます。
カーソルボタン▲ / ▼で操作したい項目を選択してください。
ファン速度 ↕ オートアジャスト ↕ ゴースト ↕ フィルター掃除通知
↕ ↕
工場出荷設定 レンズタイプ
↕ ↕
インフォメーション ↕ リモコン周波数 ↕ リモコン受光部 ↕ キーロック
カーソルボタン▶(または ENTER ボタン)を押すと、
その項目のダイアログが表示されます。
ファン速度
カーソルボタン▲ / ▼で冷却ファンの回転速度モードを選
択できます。
高速 ↕ 標準
山岳地域などの高地でご使用の場合には「高速」設定とすることをおすす
めします。「高速」に設定すると本機のファンの回転速度を上げ、冷却効率
を上げることができます。
お知らせ
●「高速」ではファンによる騒音が大きくなります。また、高地以外で設
定すると、逆に部品(ランプなど)の信頼性に影響を与える恐れがあります。
カーソルボタン▲ / ▼で画面の自動調整(2-9)を実行
する際に自動的に調整、あるいは初期設定に戻す項目を設
定できます。
詳細 ↕ 高速 ↕ 無効
特別な設定
自動的に調整、あるいは初期設定に戻る項目については、受信中の信号に
よって異なります。「表示」 メニュー(2-8)の 「オートアジャスト実行
」(2-9)をご参照ください。
■「詳細」
:画面の自動調節を実行すると、各項目が自動的に調整されます。
オートアジャスト
RGB 信号 ( パソコンからのアナログ映像信号 ) を受信しているときは、
「水平サイズ」(2-9)も自動的に調整されます。
■「高速」
:画面の自動調節を実行すると、自動的に調整される項目のうち、
「水平サイズ」は初期設定に戻り、残りの項目は自動的に調整されます。
■「無効」
:画面の自動調節を実行すると、各項目が初期設定に戻ります。
ただし、ビデオ信号、S- ビデオ信号を受信している場合は、「入力」 メ
ニュー(2-10)の 「ビデオフォーマット」(2-11)が 「オート」
に設定されていれば、受信している信号に最適な信号方式が自動的に選
択されます。
ゴースト
R(赤)
、G(緑)、B(青)各色を調節し、ゴーストを低減
するよう設定できます。
(1) カーソルボタン◀ / ▶で調節する色を選択します。
R↕G↕B
(2) カーソルボタン▲ / ▼で、ゴーストが見えなくなるように数値を調節
してください。
2 - 24
その他メニュー ( つづき )
設定項目
操作内容
お知らせ
●お掃除メッセージが表示されなくても、エアーフィルターは定期的に掃
除してください。エアーフィルターがホコリなどでつまると、本機の内部
温度が上がり過ぎて、故障や本機の寿命を縮める原因となることがありま
す。
●ご使用環境やエアーフィルターの状態に気を付けてご使用ください。
カーソルボタン▲ / ▼で使用するレンズタイプを選択して
ください。
1↕2↕3↕4↕5
特別な設定
( つづき )
レンズタイプ
1:標準レンズ(NL-600)
2:固定短焦点レンズ(FL-601)
3:短焦点レンズ(SL-602)
4:長焦点レンズ(LL-603)
5:超長焦点レンズ(UL-604)
交換したオプションレンズにあわせて設定してください。
お知らせ
●この設定はキーストンの補正などに影響します。
●オプションレンズについては、販売店、最寄りの弊社支店または営業所
( 巻末)におたずねください。
キーロック
カーソルボタン▲ / ▼で操作パネルのボタンをロック設定できます。
有効 ↕ 無効
「有効」を選ぶと、STANDBY/ON ボタン以外の操作パネルのボタンを押
しても反応しなくなります。いたずらや誤操作を防止したい場合などにこ
の機能をご使用ください。
お知らせ
●リモコン操作には影響しません。
2 - 25
応用編
フィルター
掃除通知
カーソルボタン▲ / ▼でエアーフィルターの掃除時期をお
知らせするメッセージが表示されるまでの時間を設定でき
ます。
50h ↕ 100h ↕ 200h ↕ 300h ↕ 400h ↕ 500h
無効 ↕ 800h ↕ 700h ↕ 600h
定期的なお掃除で、エアーフィルターを清潔に保てるよう、
本機のご使用環境に合わせて設定してください。
「無効]以外を設定すると、フィルタータイマー(2-22)
の値が設定した時間に達したとき、エアーフィルターの掃
除をお願いするメッセージ(2-44)が表示されます。「無
効」が設定されていると、このお知らせメッセージは表示
されません。
その他メニュー ( つづき )
設定項目
操作内容
本機のリモコン受光部の設定を変更できます。
(1) カーソルボタン▲ / ▼で設定を変更するリモコ
ン受光部を選択してください。
1:前面 ↕ 2:上面 ↕ 3:背面
リモコン受光部
特別な設定
(つづき)
(2)ENTER または INPUT ボタンで有効 / 無効を切り替えてください。
( 有効 ) ↕ ( 無効 )
チェックマークを付けた項目が有効になります。
3 個とも全てを無効には設定できません。少なくとも 1 個は常に有効に設
定されます。
工場出荷時は全て有効に設定されています。蛍光灯妨害などでリモコンが
正常に機能しない場合に、どれかを無効に設定してみてください。
リモコン受光部のリモコン信号受信周波数モードを
設定できます。
(1) カーソルボタン▲ / ▼で、信号受信周波数モード
を選択します。
1:標準 ↕ 2:高
(2)ENTER または INPUT ボタンで有効 / 無効を切り替えてください。
( 有効 ) ↕ ( 無効 )
チェックマークを付けた項目は有効になります。
リモコン周波数 「1:標準」と「2:高」の両方を無効にすることはできません。工場出荷
時には「1:標準」と「2:高」の両方とも有効になっています。リモコン
が正常に機能しない場合、「1:標準」 または 「2:高」 だけを有効にして
みてください。
お知らせ
●リモコンとリモコン受光部、両方の設定が一致していないとリモコンは
正常に動作しません。リモコンで設定されている信号周波数モード(1 ま
たは 2)がリモコン受光部で有効となるように設定してください。
この機能は、「インフォメーション」を選択し、カーソルボタン▶(または
ENTER ボタン)を押した時点で実行されます。
カーソルボタン▶(または ENTER ボタン)を押すと、
「入力 - インフォメー
ション -」ダイアログが表示され、現在受信中の信号について、信号の入力
端子や、解像度、垂直周波数、信号方式(「ビデオフォーマット」 の設定)
などの情報を確認することができます。
インフォメーション
お知らせ
●“フレームロック″と表示されている場合は、「入力」 メニュー(
2-10)の「フレームロック」(2-11)が「有効」に設定されているこ
とを示します。
●“SCART RGB”と表示されている場合は、「入力」 メニュー
の「COMPONENT」(2-11)が「SCART RGB」に設定され、
COMPONENT 端子および VIDOE 端子が SCART RGB 端子として動作
していることを示します。
● 「セキュリティ」(2-27)ー「マイテキスト表示」(2-33)が「有
効」に設定されていると、マイテキストも一緒に表示されます。
2 - 26
その他メニュー ( つづき )
設定項目
操作内容
カーソルボタン▲を押して、
「初期化する」を選択すると、詳細メニューの
各項目を一括して初期設定に戻すことができます。
初期化する ← 初期化しない
セキュリティ
お知らせ
工場出荷設定
●マイスクリーンパスワードが設定(2-28)されていない場合は、マ
イスクリーン画像もクリアされます。
● 「クロック位相」
、
「表示言語」
、
「ランプタイマー」、
「フィルタータイマー」、
「フィルター掃除通知」
、
「セキュリティ」および「MIU」メニューの各項目
は初期化されません。
本機はセキュリティ機能を備えています。パスワード、暗証コードのお問い合わせの際に必
要となりますので、保証書はかならず大切に保管してください。
この項目を選択してカーソルボタン▶(または ENTER ボタン)を押すと、「セキュリティ
/ パスワードを入力してください」ダイアログが表示されます。
(1) カーソルボタン▲ / ▼ / ◀ / ▶で、登録されているセキュ
リティパスワードを入力してください。
工場出荷時には、パスワードは 7803 に設定されていま
す。
(2) カーソルをダイアログの右端に移動し、カーソルボタン
▶を押すと、
「セキュリティ」メニューが表示されます。
間違ったパスワードを入力した場合は、「セキュリティ
/ パスワードを入力してください」ダイアログが再度表
示されます。
(3)「セキュリティ」メニュー上で、カーソルボタン▲ / ▼
で、操作したい項目を選択してください。
セキュリティパスワード変更↔マイスクリーンパスワード↔暗証コードロック
↕ ↕
マイテキスト入力↔マイテキスト表示↔マイテキストパスワード↔状態監視
カーソルボタン▶(または ENTER ボタン)を押すと、その項目のダイアログが表示さ
れます。
■セキュリティパスワードを忘れた場合
(1)「セキュリティ / パスワードを入力してください」ダイアログが表示されている間に、
RESET ボタン、または操作パネルのカーソルボタン▶と INPUT ボタンを同時に3秒間
押すと、
「セキュリティパスワード / 照合コード」ダイア
ログが表示されます。
このダイアログには10桁のセキュリティパスワード照
合コードが表示されています。
(2)10 桁のセキュリティパスワード照合コードを、お客様のお名前、電話番号と合わせて
カスタマーサービス部 TEL 052-811-5135(9:00 ∼ 17:00)
までご連絡ください。確認後パスワードをご連絡いたします。
お知らせ
●間違ったパスワードを 3 回入力すると、電源が切れます。これ以降は、パスワードの入
力を間違えるたびに電源が切れます。
●「セキュリティパスワード / 照合コード」ダイアログが表示されているときに約 55 秒間
何も入力しないと、ダイアログが閉じます。
●セキュリティパスワードは変更できます(2-28)
。工場出荷時のパスワードはできる
だけ早めに変更してください。
2 - 27
応用編
特別な設定
(つづき)
その他メニュー ( つづき )
設定項目
操作内容
セキュリティパスワードを変更することができます。
(1)「セキュリティ / 新パスワードを入力して
ください」ダイアログで、カーソルボタン
▲ / ▼ / ◀ / ▶で新しいパスワードを入力
してください。
(2) カーソルをダイアログの右端に移動し、カー
ソルボタン▶を押すと、
「セキュリティ新パ
スワードを再入力してください」ダイアロ
グが表示されます。
セキュリティ
パスワード変更 (3) カーソルボタン▲ / ▼ / ◀ / ▶で先に入力したのと同じパスワードを
もう一度入力してください。
(4) カーソルをダイアログの右端に移動して、
カーソルボタン▶を押すと、新しいセキュ
リティ−パスワードが設定され、「セキュリ
ティ / 新パスワードをメモしてください」
ダイログが約 20 秒間表示されます。この間に新しいパスワードをメ
モしてください。
(5)ENTER または INPUT ボタンを押すと、ダイアログが閉じます。
セキュリティ
(つづき)
マイスクリーンへのアクセスを禁止し、登録
されている画像の上書きを防ぐことができま
す。
有効 ↕ 無効
この機能を有効にすると、「スクリーン」メニューの「マイスクリーン」、
および「マイスクリーンロック」を操作できなくなり、「初期画面」が「マ
イスクリーン」に固定されます。(2-17)
■マイスクリーンパスワード機能を有効にする(マイスクリーンパスワー
ドを設定・登録する)
(1)「マイスクリーンパスワード」ダイアログで、
カーソルボタン▲を押して「有効」を選択す
ると、
「マイスクリーン/パスワードを入力
してください」(小)ダイアログが表示され
ます。
マイスクリーン
(2) カーソルボタン▲ / ▼ / ◀ / ▶で、パスワードを入力してください。
パスワード
(3) カーソルをダイアログの右端に移動し、カー
ソルボタン▶を押すと、
「パスワードを再入
力してください」ダイアログが表示されます。
(4) 先に入力したのと同じパスワードをもう一度入力してください。
(5) カーソルをダイアログの右端に移動し、カーソルボタン▶を押すと、
マイスクリーンパスワードが設定・登録され、「マイスクリーン/パス
ワードをメモしてください」ダイアログ
が約 20 秒間表示されます。このダイアログ
にはパスワードが表示されています。この間
にパスワードをメモしてください。
ENTER または INPUT ボタンを押すと、
「マイスクリーンパスワード」
ダイアログに戻ります。
お知らせ
●マイスクリーンパスワードを忘れないようにしてください。
2 - 28
その他メニュー ( つづき )
設定項目
操作内容
マイスクリーン ■マイスクリーンパスワードを忘れた場合
(1)「マイスクリーンパスワード」ダイアログで、
パスワード
カーソルボタン▼を押して「無効」を選択し、
(つづき)
「マイスクリ−ン/パスワードを入力してく
ださい」
(大)ダイアログを表示させてくだ
さい。
このダイアログには 10 桁のマイスクリーンパスワード照合コードが
表示されています。
(2)10 桁のマイスクリーンパスワード照合コードを、お客様のお名前、電
話番号と合わせて
カスタマーサービス部 TEL 052-811-5135(9:00 ∼ 17:00)
までご連絡ください。確認後、マイスクリーンパスワードをご連絡い
たします。
セキュリティ
(つづき)
起動の際に入力が必要な暗証コードを設定
し、本機の無断使用、いたずらを防止するこ
とができます。
有効 ↕ 無効
暗証コードロック機能を有効にすると、電源スイッチを入れて最初に電源
を入れるたびに暗証コードを確認するダイアログが表示され、登録された
暗証コードを入力しない限り、本機を使用できなくなります。
ただし、この機能は、一度本機の電源を切った後で、再度電源を入れない
と有効になりません。
暗証コード
ロック
■暗証コードロック機能を有効にする(暗証コードを設定・登録する)
(1)「暗証コードロック」ダイアログでカー
ソルボタン▲を押して「有効」を選択す
ると、
「暗証コードメニュー/暗証コード
を入力してください」ダイアログが表示
されます。
(2) カーソルボタン▲ / ▼ / ◀ / ▶、および RGB ボタンまたは INPUT ボ
タンで、4 つのパートからなる暗証コードを入力してください。
「暗証コードメニュー/暗証コードを再
入力してください」ダイアログが表示さ
れます。
(3) 先に入力した暗証コードをもう一度入力してください。暗証コードが
設定・登録され、「暗証コードロック」ダイアログに戻ります。
お知らせ
●暗証コードを忘れないようにしてください。
2 - 29
応用編
■マイスクリーンパスワード機能を無効にする
マイスクリーンパスワード機能を無効にすると、
「マイスクリーンロック」
の操作や、マイスクリーンの書き換えが可能になります。
(1)「マイスクリーンパスワード」ダイアログで、カーソルボタン▼を押し
て「無効」を選択すると、「マイスクリ−ン/パスワードを入力してく
ださい」
(大)ダイアログが表示されます。
(2) 登録されたパスワードを入力すると、「マイスクリーンパスワード」は
「無効」に設定され、
「マイスクリーンパスワード」ダイアログに戻ります。
間違ったパスワードを入力すると、「マイスクリ−ン/パスワードを入
力してください」(大)ダイアログが閉じます。
その他メニュー ( つづき )
設定項目
操作内容
■暗証コードロック機能を無効にする
暗証コードロック機能を無効にすると、 本機は通常どおりに起動します。
(1)「暗証コードロック」ダイアログでカーソルボタン▼を押して「無効」
を選択すると、
「暗証コードメニュー/暗証コードを入力してください」
ダイアログが表示されます。
(2) 登録された暗証コードを入力すると、「暗証コードロック」は「無効」
に設定され「暗証コードロック」ダイアログに戻ります。
間違ったパスワードを入力すると、「暗証コードメニュー/暗証コード
を入力してください」ダイアログが閉じます。
暗証コード
ロック
(つづき)
■暗証コードを忘れた場合
(1) 本機の電源を入れるか、もしくは「暗証コードロック」ダイアログでカー
ソルボタン▼を押して「無効」を選択し、
「暗証コードメニュー/暗証コー
ドを入力してください」ダイアログを表示させてください。
(2) このダイアログが表示されている間に RESET ボタン、または操作パ
ネルのカーソルボタン▶と INPUT ボタンを同時に、約 3 秒間押すと、
「暗証コードメニュー/照合コード」ダ
イアログが表示されます。このダイアロ
グには 10 桁の暗証コード照合コードが
表示されています。
(3)10 桁の暗証コード照合コードを、お客様のお名前、電話番号と合わせて
カスタマーサービス部 TEL 052-811-5135(9:00 ∼ 17:00)
までご連絡ください。確認後、暗証コードをご連絡いたします。
お知らせ
●各ダイアログが表示されているときに約 55 秒間何も入力しないと、ダ
イアログが閉じます。
●本機の電源を入れたときに表示される「暗証コードメニュー/暗証コー
ドを入力してください」ダイアログは、正しい暗証コードを入力するか、
ランプが消灯するまで表示されます。間違った暗証コードを入力すると、
ダイアログが再表示されます。間違った暗証コードを 3 回入力すると、ラ
ンプが消灯します。その後は、暗証コードの入力を間違えるたびに電源が
切れます。また、ダイアログが表示されてから正しい暗証コードを約 5 分
間以内に入力しない場合も、ランプが消灯します
セキュリティ
(つづき)
状態監視
状態監視のアラームを表示し、本機を無断で
移動されることを防止することができます。
有効 ↕ 無効
この機能を有効にすると、本機の電源を入れ
たときの角度(前後の傾き)、反転表示モー
ド(2-14)が記録されている設定と異な
ると、状態監視のアラームが表示され、本機
は入力信号を表示しなくなります。本機を記
録されている元の状態に戻すか、あるいはこ
の機能を無効にしない限り本機を使用できな
くなります。また、
キーストンの調節機能(
2-3,13,14,21)も無効になります。
この機能は、一度本機の電源を切った(1-25)あとで、再度電源を入
れないと有効になりません。ただし、キーストンの調節機能は、本機の電
源を切らなくても、「状態監視」が「有効」に設定された時点で、無効にな
ります。
本機を移動または再設置した場合、アラームが表示されることがあります
のでご注意ください。
2 - 30
その他メニュー ( つづき )
設定項目
操作内容
セキュリティ
(つづき)
状態監視
(つづき)
■状態監視機能を無効にする
状態監視機能を無効にすると、状態監視のアラームが表示されなくなり、
通常の操作が可能になります。
(1)「状態監視」ダイアログでカーソルボタ
ン▼を押して「無効」を選択すると、「状
態監視/パスワードを入力してください」
(大)ダイアログが表示されます。
(2) 登録されたパスワードを入力すると、
「状態監視」は「無効」に設定され、
「状態監視」ダイアログに戻ります。
間違ったパスワードを入力すると、「状態監視/パスワードを入力して
ください」
(大)ダイアログが閉じます。
■状態監視パスワードを忘れた場合
(1)「状態監視」ダイアログで、カーソルボタン▼を押して「無効」を選択
し、
「状態監視/パスワードを入力してください」(大)ダイアログを表
示させてください。このダイアログには 10 桁の状態監視パスワード照
合コードが表示されています。
(2)10 桁の状態監視パスワード照合コードを、お客様のお名前、電話番号
と合わせて
カスタマーサービス部 TEL 052-811-5135(9:00 ∼ 17:00)
までご連絡ください。確認後、
状態監視パスワードをご連絡いたします。
お知らせ
●状態監視のパスワードを忘れないようにしてください。
●「状態監視」ダイアログで「有効」を選択したときに、本機が安定した
状態で設置されていないと、この機能は正常に動作しません。
●状態監視のアラームが表示されてから約 5 分が経過すると、ランプが消
灯します。
2 - 31
応用編
■状態監視機能を有効にする(状態監視パスワードを設定 ・ 登録する)
(1)「状態監視」ダイアログでカーソルボタン▲を押して「有効」を選択す
ると、現在の角度(前後の傾き)、
反転表示モード(2-14)が記録され、
「状
態監視/パスワードを入力してください」
(小)ダイアログが表示されます。
(2) カーソルボタン▲ / ▼ / ◀ / ▶で、パスワードを入力してください。
(3) カーソルをダイアログの右端に移動し、カー
ソルボタン▶を押すと、
「状態監視/パスワー
ドを再入力してください」ダイアログが表示
されます。
(4) カーソルボタン▲ / ▼ / ◀ / ▶で、先に入力したのと同じパスワードを
もう一度入力してください。
(5) カーソルをダイアログの右端に移動し、カーソルボタン▶を押すと、
状態監視パスワードが設定・登録され、「状
態監視/パスワードをメモしてください」
ダイアログが約 20 秒間表示されます。こ
のダイアログにはパスワードが表示されて
います。この間にパスワードをメモしてく
ださい。
ENTER または INPUT ボタンを押すと、「状態監視」ダイアログに戻
ります。
その他メニュー ( つづき )
設定項目
操作内容
「マイテキスト入力」で登録したマイテキス
トの上書きを防止することができます。
有効 ↕ 無効
この機能を有効にすると、「マイテキスト表示」、
「マイテキスト入力」の操
作ができなくなり、マイテキストの登録 ・ 変更、および表示の設定を変更
できなくなります。
セキュリティ
(つづき)
マイテキスト
パスワード
■マイテキストパスワード機能を有効にする
(1)「マイテキストパスワード」ダイアログで
カーソルボタン▲を押して「有効」を選択す
ると、
「マイテキスト / パスワードを入力し
てください」
(小)ダイアログが表示されま
す。
(2) カーソルボタン▲ / ▼ / ◀ / ▶で、パスワードを入力してください。
(3) カーソルをダイアログの右端に移動し、カー
ソルボタン▶を押すと、「マイテキスト/パ
スワードを再入力してください」ダイアログ
が表示されます。
(4) カーソルボタン▲ / ▼ / ◀ / ▶で、先に入力したのと同じパスワード
をもう一度入力してください。
(5) カーソルをダイアログの右端に移動し、カーソルボタン▶を押すと、
マイテキストパスワードが設定・登録され、
「マイテキスト/パスワードをメモしてくだ
さい」ダイアログが約 20 秒間表示されま
す。このダイアログにはパスワードが表示
されています。この間にパスワードをメモ
してください。
ENTER または INPUT ボタンを押すと、「マイテキストパスワード」
ダイアログに戻ります。
■マイテキストパスワード機能を無効にする
マイテキストパスワード機能を無効にすると、「マイテキスト入力」の操
作が可能になり、マイテキストの登録・変更が可能になります。
(1)「マイテキストパスワード」ダイアログで
カーソルボタン▼を押して「無効」を選択
すると、
「マイテキスト / パスワードを入力
してください。」
(大)ダイアログが表示さ
れます。
(2) 登録されたパスワードを入力を入力すると、「マイテキストパスワード」
は「無効」に設定され、
「マイテキストパスワード」ダイアログに戻ります。
間違ったパスワードが入力すると、「マイテキスト / パスワードを入力
してください。
」(大)ダイアログが閉じます。
■マイテキストパスワードを忘れた場合
(1)「マイテキストパスワード」ダイアログで、カーソルボタン▼を押して
「無効」を選択し、
「マイテキスト / パスワードを入力してください。」
(大)
ダイアログを表示させてください。このダイアログには 10 桁のマイテ
キストパスワード照合コードが表示されています。
(2)10 桁のマイテキストパスワード照合コードを、お客様のお名前、電話
番号と合わせて
カスタマーサービス部 TEL 052-811-5135(9:00 ∼ 17:00)
までご連絡ください。確認後、マイテキストパスワードをご連絡いたし
ます。
2 - 32
その他メニュー ( つづき )
設定項目
操作内容
「マイテキスト入力」で登録したマイテキス
トの表示を、有効/無効に設定できます。
マイテキスト
有効 ↕ 無効
表示
有効に設定すると、マイテキストは初期画面(2-17)と「入力 - インフォ
メーション -」ダイアログ(2-26)に表示されます。
マイテキスト
入力
お知らせ
●「マイテキストパスワード」が「無効」になっているときのみ、マイテ
キストパスワード入力の操作が行えます。
2 - 33
応用編
セキュリティ
(つづき)
初期画面(2-17)と「入力 - インフォメーション -」ダイアログ(
2-26)に表示する、マイテキストを登録することができます。
■マイテキストを入力する
最初の 3 行 ( 下線付き ) に現在のマイ
テキストが表示されます。マイテキス
トをまだ登録していないときは、最初
の 3 行は空白です。
カーソルボタン▲ / ▼ / ◀ / ▶で
各文字を選択し、ENTER または
INPUT ボタンを押して入力してくだ
さい。
直前の文字を削除するには、RESET ボタンを押してください。
1 行につき最大 24 文字入力できます。
■マイテキストを変更/削除する
マイテキストが表示されている行に
カーソルをもっていき、カーソルボタ
ン◀ / ▶で変更/削除する文字を選
択します。文字を変更する場合は、再
度 4 行目以下にカーソルを戻し、文
字を上書きしてください。削除する場
合は、RESET ボタンを押してくださ
い。
また、一番下の行の「消去」にカーソルを置き、ENTER または
INPUT ボタンを押すと、1 文字消去、「全消去」にカーソルを置き、
ENTER または INPUT ボタンを押すと、全文字消去します。
■マイテキストを保存する
テキストの入力が終わったら、一番下
の行の 「セーブ」 にカーソルを合わせ、
ENTER または INPUT ボタンを押し
ます。変更を保存せずに入力を終える
には、
「取消」にカーソルを合わせて
ENTER または INPUT ボタンを押し
ます。
MIU メニュー
本機をネットワークに接続するには、あらかじめご使用になるネットワー
ク環境に合わせた設定が必要です。本機をネットワークに接続する前に、
必ずご使用になるネットワークの管理者へご相談ください。誤った接続や
設定はネットワーク障害などの原因となることがあります。
「メニュー機能の使い方」(2-2)に従い 「MIU」 メニューを表示してく
ださい。「MIU」 メニューでは、下表の項目を操作することができます。
カーソルボタン▲ / ▼で項目を選択し、カーソルボタン▶(または ENTER
ボタン)を押すと、操作を開始または実行できます。下表およびメニュー表示に従って操作してください。
お知らせ
●初期設定では「DHCP」は「オフ」に設定されています。ご利用のネットワークが DHCP に対応で、
IP アドレス、サブネットマスク、デフォルトゲートウェイを自動で設定する必要がある場合、
「DHCP」
を「オン」に設定してください。(2-37)
●ご利用のネットワークが SNTP に非対応の場合、日時(「日付と時刻の設定」(2-38)
)を設定す
る必要があります。
設定項目
操作内容
ライブモード
この機能は「MIU」メニュー上で「ライブモード」を選択し、カーソルボタン▶(または
ENTER ボタン)を押した時点で実行されます。
カーソルボタン▶
(または ENTER ボタン)を押すと、入力信号を MIU に切り替え、ライブモー
ドを開始します。
ライブモードでは、専用アプリケーション“Live Viewer 3”がパソコンの画面をキャプチャ
し、ネットワークを介して本機に送信、本機の画面に表示します。
詳細は、
【MIU 編】「3. ライブモード」(3-14) をご参照ください。
この項目を選択してカーソルボタン▶(または ENTER ボタン)
を押すと、
「ライブモード設定」メニューを表示します。
カーソルボタン▲ / ▼で操作したい項目を選択し、カーソルボ
タン▶(または ENTER ボタン)を押すと、操作を開始または
実行できます。
プレゼンターモード解除 ↕ マルチ PC モード ↕ ユーザー名表示
ライブモード
設定
プレゼンター
モード解除
本機をライブモードで使用中のパソコンで設
定された、プレゼンターモードを強制的に解
除することができます。
カーソルボタン▲を押して「実行する」を
選択すると、プレゼンターモードの解除を実行することができます。
実行する ← 実行しない
プレゼンターモードの解除が実行されると、プレゼンターモードを設定し
ていたパソコンの画面に、プレゼンターモード解除のメッセージが約 3 秒
間表示されます。
本機をプレゼンターモードで使用中のパソコンがある場合、「プレゼンター
モード解除」ダイアログに表示されます。この機能は、本機をプレゼンター
モードで使用中のパソコンがあるときのみ操作できます。
プレゼンターモードについての詳細は、【MIU 編】「3.1 ライブモードにつ
いて」(3-15)、「3.8 “Live Viewer 3”の操作」(3-40) をご参照
ください。
2 - 34
MIU メニュー ( つづき )
設定項目
操作内容
お知らせ
●マルチ PC モードへの切り替えは、“Live Viewer 3”でマルチ PC モー
ドに設定しているパソコンが、少なくとも 1 台以上本機に接続されている
場合に動作します。
●シングル PC モードで本機を使用しているパソコンが、
“Live Viewer 3”
でプレゼンターモードを設定していた場合、マルチ PC モードに切り替え
ると、プレゼンターモードが解除されます。プレゼンターモードの解除が
実行されると、プレゼンターモードを設定していたパソコンの画面に、プ
レゼンターモード解除のメッセージが約 3 秒間表示されます。
ライブモード
設定 ( つづき)
画面に表示されている映像がどのパソコンから送信されているのか、“Live
Viewer 3”で設定した、パソコンのユーザー名を表示することができます。
■シングル PC モードの場合
「ユーザー名 表示」ダイアログにユーザー名
が 1 つだけ表示されます。
(例)
“Live Viewer 3”でのユーザー名設定
ユーザー名
表示
「ユーザー名表示」ダイアログ
PC_NAME0001
PC_NAME0001
初期設定
Unnamed
(登録なし)
ユーザー名 表示オフ
( 匿名 )
本機に接続しているパソコンがない場合は、
右のようなダイアログが表示されます。
■マルチ PC モードの場合
「ユーザー名表示」ダイアログに、現在接
続中のパソコンに設定されたユーザー名が
表示されます。
ユーザー名についての詳細は、
【MIU 編】
「3.1 ライブモードについて」(
3-15)、
「3.8 “Live Viewer 3”の操作」(3-40) をご参照ください。
2 - 35
応用編
マルチ PC
モード
ライブモードの表示モードを切り替えることがで
きます。
■「シングル」PC モード:マルチ PC モードか
らシングル PC モードに切り替えます。
カーソルボタン▲ / ▼で、マルチ PC モードの、
4 分割された画面のどの位置の映像をシングル
PC モード(フルスクリーン)で表示するか選
択し、ENTER または INPUT ボタンを押して
ください。
■「マルチ」PC モード:シングル PC モードからマルチ PC モードに切
り替えます。
カーソルボタン▲ / ▼で「マルチ」を選択し、ENTER または、INPUT
ボタンを押してください。
マルチ PC モードに切り替わり、スクリーンは 4 分割されます。
表示モードについての詳細は、
【MIU 編】
「3.1 ライブモードについて」(
3-14)、
「3.8 “Live Viewer 3”の操作」(3-37) をご参照ください。
MIU メニュー ( つづき )
設定項目
操作内容
この項目を選択してカーソルボタン▶(または ENTER ボタン)
を押すと、
「PC レス プレゼンテーション」メニューを表示します。
カーソルボタン▲ / ▼で操作したい項目を選択し、カーソルボタ
ン▶(または ENTER ボタン)を押すと、操作を開始または実行
できます。
サムネイル ↕ スライドショー ↕ ディレクトリ
↕ ↕
メディア取り外し ↕ キー操作設定 ↕ 表示サイズ
PC レス プレゼンテーションについての詳細は、
【MIU 編】
「5.PC レス プレゼンテーショ
ン」(3-67) をご参照ください。
サムネイル
この項目を選択し、カーソルボタン▶(または ENTER ボタン)を押すと、
入力信号を MIU に切り替え、サムネイルモードで PC レス プレゼンテー
ションを開始します。
サムネイルモードについての詳細は、
【MIU 編】
「5.2 サムネイルモード」(
3-70) をご参照ください。
この項目を選択し、カーソルボタン▶(または ENTER ボタン)を押すと、
入力信号を MIU に切り替え、スライドショーモードで PC レス プレゼン
スライドショー テーションを開始します。
スライドショーモードについての詳細は、【MIU 編】「5.4 スライドショー
モード」(3-74) をご参照ください。
ディレクトリ
PC レス
プレゼンテーション
表示サイズ
キー操作設定
メディア
取外し
この項目を選択し、カーソルボタン▶(または ENTER ボタン)を押すと、
入力信号を MIU に切り替え、ディレクトリモードで PC レス プレゼンテー
ションを開始します。
ディレクトリモードついての詳細は、
【MIU 編】
「5.5 ディレクトリモード」
(3-76) をご参照ください。
カーソルボタン▲ / ▼で、PC レス プレゼン
テーションで静止画像をフルスクリーン表示
したときの、表示サイズを設定できます。
リアル ↕ ノーマル ↕ フル
設定内容の詳細は、【MIU 編】「5.3 全画面モード」(3-73) をご参照く
ださい。
カーソルボタン▲ / ▼で、PC レス プレゼンテー
ションで静止画像をフルスクリーン表示したと
A
きの、キー操作を設定できます。
パターン A ↕ パターン B
B
設定内容の詳細は、
【MIU 編】
「5.3 全画面モード」
(3-73) をご参照ください。
{
{
SD メモリカード、USB メモリの取り外し
を実行します。
(1) カーソルボタン▲ / ▼で取り外すメディ
アを選択します。
全メディア取外し ↕ SD カード取外し ↕ USB メモリ取外し
(2) カーソルボタン▶(または ENTER ボタン ) を押すと、各メディア取
外しの実行確認ダイアログが表示されます。
実行する ← 実行しない
カーソルボタン▲を押してメディアの取り外しを実行してください。
2 - 36
MIU メニュー ( つづき )
設定項目
操作内容
カーソルボタン▲ / ▼で DHCP のオン/オフを切り替える
ことができます。
オン ↕ オフ
DHCP
(Dynamicc Host
お知らせ
Configuration
●「DHCP」を「オン」に設定したときには、DHCP サーバから IP アドレ
Protocol)
スを取得するのに少々時間がかかります。
●「DHCP」が「オン」に設定されているのに DHCP サーバから IP アドレ
スを取得できなかった場合には、自動的に IP アドレスが割り当てられます。
カーソルボタン▲ / ▼ / ◀ / ▶で、IP アドレスを入
力します。
この項目は「DHCP」が「オフ」に設定されている
ときのみ設定できます。
セットアップ
IP ADDRESS
お知らせ
● IP アドレスは、ネットワーク上で本機を識別するための数字です。同じ
ネットワーク上で 2 台以上の装置が同じ IP アドレスを持つことはできま
せん。
● IP アドレスに“0.0.0.0”は設定できません。
SUBNET
MASK
カーソルボタン▲ / ▼ / ◀ / ▶で、ご利用のパソコ
ンと同じサブネットマスクを入力します。
この項目は「DHCP」が「オフ」に設定されている
ときのみ設定できます。
お知らせ
●サブネットマスクに“0.0.0.0”は設定できません。
DEFAULT
GATEWAY
DNS
SERVER
カーソルボタン▲ / ▼ / ◀ / ▶を使って、デフォル
トゲートウェイを入力します。
デフォルトゲートウェイは、ネットワークへのアク
セスポイントとして機能するネットワーク上のノー
ドです。
この項目は「DHCP」が「オフ」に設定されているときのみ設定できます。
カーソルボタン▲ / ▼ / ◀ / ▶で DNS サーバーの
アドレスを入力します。
DNS サーバーはネットワーク上のドメイン名とIP
アドレスを対応させるシステムです。
2 - 37
応用編
この項目を選択してカーソルボタン▶(または ENTER ボタン)
を押すと、
「MIU セットアップ」メニューを表示します。
カーソルボタン▲ / ▼で操作したい項目を選択し、カーソルボタ
ン▶(または ENTER ボタン)を押すと、操作を開始または実行
できます。
DHCP ↕ IP ADDRESS ↕ SUBNETMASK ↕ DEFAULT GATEWAY
↕ ↕
ネットワークモード DNS SERVER
↕ ↕
通信速度 時差
↕ ↕
SSID ↕ 暗号方式 ↕ チャンネル ↕ モード ↕ 日付と時刻の設定
MIU メニュー ( つづき )
設定項目
操作内容
時 差
日付と時刻の
設定
セットアップ
( つづき )
モード
チャンネル
暗号方式
カーソルボタン▲ / ▼で時差を入力します。
ご利用の PC と同じ時差を設定してください。
不確かな場合はネットワーク管理者にお尋ね
ください。
時差を設定し終えたら、カーソルボタン◀を
押すと、「MIU セットアップ」 メニューに戻
ります。
カーソルボタン▲ / ▼ / ◀ / ▶で、年(西暦下 2
桁)
、月、日、時、分を入力します。
接続したネットワークが SNTP 対応の場合は、
タイムサーバーから日付と時刻を受信すると設
定が上書きされます。
※ 1 ∼ 11 で変化
カーソルボタン▲ / ▼で、本機とパソコン間
で使用する接続制御方式を選択します。
ADHOC ↕ INFRASTRUCTURE
お使いのパソコンの設定とネットワーク環境に合わせて下さい。
カーソルボタン▲ / ▼を使って無線 LAN 接続時に使用する
チャンネルを選択します。
1 ∼ 11
※日本国内で使用できるチャンネルは、1 ∼ 11 です。また、規格によっ
てはご利用の PC に、別途ワイヤレスネットワークカードが必要になる場
合があります。
カーソルボタン▲ / ▼で使用する暗号方式を選択します。
WPA2-PSK(AES) ↕ WPA-PSK(AES) ↕ WPA-PSK(TKIP)
↕ 無効 ↕ WEP 64bit ↕ WEP 128bit
2 - 38
MIU メニュー ( つづき )
設定項目
操作内容
カーソルボタン▲ / ▼で、SSID を選択し、
カーソルボタン▶
(または ENTER ボタン )
を押してください。
セットアップ
( つづき )
SSID
#1 ∼ #4 のデフォルト SSID を使用しない場合は、「#5 カスタム」を選
択して手動で入力してください。
■デフォルト:選択した SSID が設定されます。
■カスタム:「SSID #5 カスタム」ダイアログが表示されます。以下の手
順にしたがって手動で SSID を入力してください。
(1) 最初の行に現在の SSID が表示されま
す。SSID をまだ指定していないとき
は、“wireless”と設定されています。
カーソルボタン▲ / ▼ / ◀ / ▶で
各文字を選択し、ENTER または
INPUT ボタンを押して入力してく
ださい。直前の文字を削除するには、
RESET ボタンを押してください。
最大 32 文字のまで入力できます。
(2) 既に入力した文字を変更/削除する
には、SSID が表示されている行に
カーソルをもっていき、カーソルボ
タン◀ / ▶で変更/削除する文字を
選択します。文字を変更する場合は、
再度 3 行目以下にカーソルを戻し、
文字を上書きしてください。削除す
る場合は、
RESET ボタンを押してください。また、一番下の行の「消去」にカー
ソルを置き、ENTER または INPUT ボタンを押すと、1 文字消去、
「全
消去」にカーソルを置き、ENTER または INPUT ボタンを押すと、全
文字消去します。
(3) 入力が終わったら、一番下の行
の 「セーブ」 にカーソルを合わせ、
ENTER または INPUT ボタンを押す
と、SSID を保存し、入力を終了しま
す。変更を保存せずに入力を終える
には、「取消」にカーソルを合わせて
ENTER または INPUT ボタンを押し
ます。
2 - 39
応用編
#1 デフォルト:wireless ↕ #2 デフォルト
↕ ↕
#5 カスタム ↕ #4 デフォルト↕ #3 デフォルト
MIU メニュー ( つづき )
設定項目
操作内容
通信速度
カーソルボタン▲ / ▼で、データの転送速度を選択します。
オート ↕ 54 ↕ 48 ↕ 36 ↕ 24 ↕ 18 ↕ 12(Mbps)
↕ ↕
1 ↕ 2 ↕ 5.5 ↕ 6 ↕ 9 ↕ 11(Mbps)
オートモードに設定すると、最適な転送速度が自動的に
選択されます。
Mbps =メガビット/秒
お知らせ
●ネットワークの状態により、転送速度が変わる場合があ
ります。
セットアップ
( つづき )
ネットワークモードを選択します。
カーソルボタン▲ / ▼で設定してください。
ワイヤレス(無線 LAN) ↕ 有線 LAN
ネットワーク
モード
お知らせ
●ネットワークモードは、電源スイッチを「切」から「入」 にすると初期
設定に戻ります。
オプションのワイヤレスネットワークカードを装着して電源スイッチを
「切」から「入」 にすると、「ワイヤレス」が設定されます。
ワイヤレスネットワークカードを装着しないで電源スイッチを「切」から「入
」 にすると、「有線 LAN」が設定されます。
本機の名前 ( プロジェクター名 ) を登録することができます。
■プロジェクター名を入力する
最初の 3 行 ( 下線付き ) に現在のプロジェクター名が表
示されます。プロジェクター名をまだ登録していないと
きは、最初の 3 行は空白です。
カーソルボタン▲ / ▼ / ◀ / ▶で各文字を選択し、
ENTER または INPUT ボタンを押して入力してくださ
い。
直前の文字を削除するには、RESET ボタンを押してく
ださい。最大 64 文字入力できます。
■プロジェクター名を変更/削除する
プロジェクター名が表示されている行にカーソルをもっ
ていき、カーソルボタン◀ / ▶で変更/削除する文字
プロジェクター名
を選択します。文字を変更する場合は、再度 4 行目以
下にカーソルを戻し、文字を上書きしてください。削除
する場合は、RESET ボタンを押してください。
また、一番下の行の「消去」にカーソルを置き、
ENTER または INPUT ボタンを押すと、1 文字消去、
「全
消去」にカーソルを置き、ENTER または INPUT ボタ
ンを押すと、全文字消去します。
■プロジェクター名を保存する
テキストの入力が終わったら、一番下の行の 「セーブ」
にカーソルを合わせ、ENTER または INPUT ボタンを
押します。変更を保存せずに入力を終えるには、「取消」
にカーソルを合わせて ENTER または INPUT ボタンを
押します。
2 - 40
MIU メニュー ( つづき )
設定項目
操作内容
静止画転送
画像が表示されたら、カーソルボタン▲ / ▼で、表示する静止画を切り替えることができ
ます。
カーソルボタン◀(または ESC ボタン)を押すと、メニュー画面に戻ることができます。
画像表示中に RESET ボタンを押すと、静止画像初期化確認
ダイアログが表示されます。ダイアログが表示されている間
に ENTER または INPUT ボタンを押すと、表示している画
像のファイルを、記録メディアから削除できます。削除した
くない場合は、カーソルボタン◀(または ESC ボタン)を押してください。
静止画転送機能を使用するには、専用のアプリケーションが必要です。詳細は、
【MIU 編】
「4.5
静止画転送」
(3-63)をご参照ください。
お知らせ
●静止画像を含まない項目は選択できません。
●表示できる画像ファイル名は半角で 16 文字以内です。
●本機の表示言語が日本語に設定されていないと、日本語のファイル名は正しく表示され
ません。また、日本語に設定されていると、英数字以外の文字(Ç, ä など)は正しく表示
されません。
この機能は、
「インフォメーション」を選択し、カーソルボタン▶(または ENTER ボタン)
を押した時点で実行されます。
カーソルボタン▶(または ENTER ボタン)を押すと、「MIU - インフォメーション -」ダ
イアログが表示され、現在のネットワーク設定情報を確認することができます。
お知らせ
インフォメーション ●「SSID」、および「プロジェクター名」 は、未登録の場合、空欄が表示されます。
●内蔵時計用電池の電圧が低下すると、正確な日時が入力されていても設定時刻に狂いが
生じる場合があります。
「内蔵時計用電池の交換」
(1-35)の手順に従って電池を交換し
てください。
●「ネットワークモード」
(2-40)が「有線 LAN」に設定されているときは、オプショ
ンのワイヤレスネットワークカードを装着しても、MAC(ワイヤレス)の項目は表示され
ません。
● 以 下 の 状 態 で は、
「IP ADDRESS」、「SUBNET MASK」、 お よ び「DEFAULT
GATEWAY」はそれぞれ“0.0.0.0”と表示されます。
(1)「ネットワークモード」が「ワイヤレス」に設定されているのに、ワイヤレスネットワー
クカードが装着されていない場合
(2)「DHCP」
(2-37)が「オン」に設定されているのに、本機が DHCP サーバーか
らアドレスを取得できていない場合
2 - 41
応用編
静止画転送機能で転送された静止画を、本機で表示できま
す。転送された画像ファイルを保存した SD メモリカード
または USB メモリを本機に差し込んでから、静止画転送
機能を操作してください。
カーソルボタン▲ / ▼で、表示したい静止画ファイルを
選択し、カーソルボタン▶(または ENTER ボタン)を押すと、画像を表示できます。
画像 -1 ↕ 画像 -2 ↕ 画像 -3 ↕ 画像 -4
MIU メニュー ( つづき )
設定項目
操作内容
この項目を選択してカーソルボタン▶(または ENTER ボタン)
を押すと、
「特別な設定」メニューを表示します。
「MIU リスタート」を実行するには、カーソルボタン▶(また
は ENTER ボタン)を押してください。
特別な設定
MIU リスタート
MIU 機能をいったん停止し、再起動することができ
ます。
実行する ← 実行しない
カーソルボタン▲を押して MIU リスタートを実行してください。
MIU の動作が止まったとき、操作ができなくなったときなどに実行してく
ださい。
お知らせ
● MIU リスタートを実行すると、ネットワークが一時切断されます。
●「DHCP」
(2-37)が「オン」に設定されていると、IP アドレスが
変更される場合があります。
● MIU リスタート実行後、「MIU」メニューは約 20 秒間操作できなくな
ります。
2 - 42
故障かなと思ったら
警告
ご使用のまえに、必ず「正しくお使いいただくために」(1-2 ∼ 10)をお読みください。
異常が発生した場合は、すぐに電源プラグを抜き、販売店にご相談ください。
その他の問題が起きた場合は、修理を依頼される前に、以下の「一括して初期設定にもどす」、
「メッセー
ジ表示について」、
「インジケータ表示について」、
「シャットダウンスイッチを使う」、
「故障と間違え
やすい現象について」をご確認いただき、必要と思われる処置を行ってください。それでも問題が解
決しない場合は、販売店、最寄りの弊社支店または営業所にご相談ください。
一括して初期設定にもどす
誤って本機のメニュー設定を行い、元に戻せなくなったときには、一括初期化機能をご使用ください。
「その他」メニュー(2-21)の「特別な設定」
(2-24)−「工場出荷設定」(2-27)で「初期
化する」を選択すると、メニューの各項目を一括して初期設定に戻すことができます。
お知らせ
●マイスクリーンパスワードが設定(2-28)されていない場合は、マイスクリーン画像もクリア
されます。
●マイスクリーンパスワードが設定されている場合は、「初期画面」、
「マイスクリーンロック」は初
期化されません。
●「ランプタイマー」、
「フィルタータイマー」、
「フィルター掃除通知」、
「表示言語」、
「クロック位相」
および「セキュリティ」、
また「MIU」メニューの各項目は、一括初期化機能では初期化されません。「ラ
ンプタイマー」、
「フィルタータイマー」、
「フィルター掃除通知」を初期化するには、個別に RESET
ボタンを押すなどの初期化操作を行ってください。
2 - 43
応用編
電源プラグを
コンセント
から抜け
●異常が発生したら、すぐに電源プラグを抜く
煙が出ている、へんな臭いがする、へんな音がする、などの異常が発生した場合は、
すぐに電源プラグを抜いてください。そのまま使用すると火災や感電の原因となりま
す。その後、煙やにおい、音などが止まったことを確認し、販売店にご連絡ください。
●次のような場合はすぐに使用を中止し、電源プラグを抜いて販売店に相談する
そのまま使用すると火災や感電の原因となります。
また、お客様による修理は危険ですので絶対におやめください。
▶内部に異物や液体(金属や水)が入った
▶落とした、強い衝撃をあたえた
▶本機や接続している電源コードやケーブル類に損傷がある
メッセージ表示について
本機の電源を入れたときに、下表のようなメッセージは表示されることがあります。メッセージが表
示されたら下表に従って処置してください。処置後も同じメッセージが表示されたり、下表に記載さ
れていないメッセージが表示された場合は、販売店にご相談ください。
メッセージ
内 容
信号が入力されていません
½½½
入力信号が見つかりません。以下のことをご確認ください。
・信号ケーブルやコネクタは正しく接続されていますか?(1-17)
・信号源(ビデオ、パソコンなど)は正しく動作していますか?
信号は同期範囲外です
½½½
fH ½½kHz fV ½½Hz
入力されている信号の水平または垂直周波数は本機の対応範囲外で
す。以下のことをご確認ください。
・入力している信号は本機の仕様(2-49)に合ってますか?
・信号源(DVD、ビデオ、パソコンなど)は正しく動作していますか?
吸気口をチェックしてください
内部の温度が上昇しています。すぐに本機の電源を抜き、20 分以上
冷ましてから、以下のことをご確認のうえ、もう一度電源を入れてく
ださい。
・吸気口、排気口はふさがっていませんか?(1-12)
・エアーフィルターは汚れていませんか?(1-12,1-34)
・周囲温度が 35℃を超えていませんか?
再度電源を入れたときに左記のメッセージがまだ表示される場合は、
「その他」 メニュー(2-21)の 「特別な設定」 ー 「ファン速度」
(2-24)を 「高速」 に設定してみてください。
ご注意
前回のエアーフィルターの掃除から ** 時
間以上経過しました。
エアーフィルターの掃除をお願いします。
エアーフィルター掃除後、フィルタータイマー
をリセットしてください。
詳しくは取扱説明書をご覧ください。
エアーフィルターのお手入れ時期です。すぐに電源を切って電源プラ
グを抜きしばらく待って十分冷ましてから、エアーフィルターを掃除
または交換(1-34)したら、
「その他」 メニュー(2-21)の 「フィ
ルタータイマー」(2-22)を使って、忘れずにフィルタータイマー
を初期化してください。
2 - 44
インジケータ表示について
POWER インジケータ、LAMP インジケータ、TEMP
インジケータの点灯や点滅には下表のような意味があ
ります。なんらかの問題がある場合は下表に従って処
置してください。処置後もインジケーターが同様に点
灯、点滅したり、下表に記載されていない点灯や点滅
が見られた場合は、販売店にご相談ください。
LAMP インジケータ
TENP インジケータ
POWER インジケータ
応用編
POWER
インジケータ
LAMP
インジケータ
TEMP
インジケータ
内 容
橙色の点灯
消 灯
消 灯
本機はスタンバイ状態です。
この状態で電源を入れる(ランプを点灯させる)
、または電
源スイッチを切ることができます。(1-25)
橙色の点滅
消 灯
消 灯
本機は冷却動作中です。
POWER インジケータの点滅が止まるまでお待ちくださ
い。
緑色の点灯
消 灯
消 灯
本機は通常の動作状態です。
緑色の点滅
消 灯
消 灯
本機はウォームアップ中です。
POWER インジケータの点滅が止まるまでお待ちくださ
い。
ー
不具合が見つかったため、本機は冷却動作中です。
POWER インジケータの点滅が止まるまでお待ちになり、
LAMP インジケータおよび TEMP インジケータの状態に
より、以下に従って処置してください。
消 灯
ランプが点灯しない、または本機内部の温度が上がりすぎ
ている可能性があります。
すぐに本機の電源を切って電源プラグを抜き、45 分以上
待って冷ましてください。本機が十分に冷えてから以下の
ことをご確認のうえ、もう一度電源を入れてください。
・吸気口、排気口はふさがっていませんか?(1-12)
・エアーフィルターは汚れていませんか?(1-12,1-34)
・周囲温度が 35℃を超えていませんか?
・ランプは正しく取り付けられていますか?
再度電源を入れたときにインジケータ表示が変わらない場
合は、ランプを交換してください。(1-32,33)
消 灯
ランプまたはランプカバーがはずれているか、取付けが不
完全です。
すぐに本機の電源を切って電源プラグを抜き、45 分以上
待って冷ましてください。本機が十分に冷えてからランプ
またはランプカバーの取付け状態をご確認(1-33)のう
え、もう一度電源を入れてください。
赤色の点滅
冷却ファンが動作しません。
すぐに本機の電源を切って電源プラグを抜き、20 分以上
待って冷ましてください。本機が十分に冷えてから以下の
ことをご確認のうえ、もう一度電源を入れてください。
・ファンに異物がはさまったりしていませんか?
・本機の周辺に磁気を発生するものがありませんか?
赤色の点滅
赤色の点灯
または
赤色の点滅
赤色の点灯
または
赤色の点滅
赤色の点灯
または
赤色の点滅
ー
赤色の点灯
赤色の点滅
消 灯
2 - 45
インジケータ表示について ( つづき )
POWER
インジケータ
TEMP
インジケータ
内 容
赤色の
点 灯
本機内部の温度が上がりすぎている可能性があります。
すぐに本機の電源を切って電源プラグを抜き、20 分以上
待って冷ましてください。本機が十分に冷えてから以下の
ことをご確認のうえ、もう一度電源を入れてください。
・吸気口、排気口はふさがっていませんか?(1-12)
・エアーフィルターは汚れていませんか?(1-12,1-34)
・周囲温度が 35℃を超えていませんか?
再度電源を入れたときにインジケータ表示が変わらない場
合は、「その他」 メニュー(2-21)の 「特別な設定」 ー 「ファ
ン速度」(2-24)を 「高速」 に設定してみてください。
緑色の点灯
LAMP インジケータと
TEMP インジケータが
同時に赤色の点滅
エアーフィルターが汚れている可能性があります。エアー
フィルターのお手入れ時期です。
すぐに本機の電源を切って電源プラグを抜き、しばらく待っ
て冷ましてください。本機が十分に冷えてからエアーフィ
ルターを掃除または交換(1-34)し、もう一度電源を入
れてください。エアーフィルターを掃除または交換したら、
「その他」メニュー(2-21)の「フィルタータイマー」
(
2-22)を使って、忘れずにフィルタータイマーを初期化し
てください。
緑色の点灯
LAMP インジケータと
TEMP インジケータが
交互に赤色の点滅
内部温度が下がりすぎている可能性があります。
適切な温度環境(5 ∼ 35℃)でご使用ください。本機の電
源を切り、周囲の気温をご確認のうえ、もう一度電源を入
れてください。
消灯
少なくとも 1 つの“電源 入”スケジュールが設定されています。
詳細は【MIU 編】
「4.1 WEB コントロール」−「Schedule
Settings」
(3-51) をご参照ください。
赤色の点灯
または
赤色の点滅
緑色の点灯
(約 3 秒間隔)
LAMP
インジケータ
消 灯
消灯
お知らせ
●本機内部の温度が上がりすぎたときには、安全のため、自動的に本機の電源が切れます。
インジケータが全て消灯した場合は、電源スイッチを切って電源プラグを抜いて 5 分以上待ち、もう
一度電源をいれてください。
シャットダウンスイッチを使う
内蔵マイコンの誤作動などで、正常な操作で本機の電源を切る(
1-25)ことができない場合があります。この場合シャットダウン
スイッチを押すと本機の動作を終了し、ランプを消灯することがで
きます。
シャットダウンスイッチは、細い棒状のものを差し込んで押してください。シャットダウンスイッチ
を押した後は、電源スイッチを切って電源プラグを抜き、本機を十分に冷ましてください。再起動す
る場合は、電源プラグを抜いてから 20 分以上待って行ってください。
お守りください
●シャットダウンスイッチは、正しい手順で電源を切れない場合にだけご使用ください。
シャットダウンスイッチで電源を切ったときは、電源スイッチを切って電源プラグを抜き、放置し
て十分冷ましてください。
2 - 46
故障と間違えやすい現象について
以下のような現象は、故障ではない場合があります。
修理をご依頼になる前に、下表をご確認のうえ、必要に応じて処置してください。
処置後も現象が改善しない場合は、販売店にご相談下さい
現 象
映像も音声も出ない
電源コードは正しく接続されていますか?
電源コードの接続状態を確認してください。
1-21
電源スイッチは入っていますか?
電源スイッチの「|」と表示されている側を押してください。
1-25
停電などで、動作中に電源が切れませんでしたか?
その場合は電源スイッチを切って 10 分以上待って冷まし、もう一度電
源を入れてください。
1-25
ランプおよびランプカバーは正しく取り付けられていますか?
すぐに電源スイッチを切り、45 分以上待って冷ましてください。本機
が十分に冷えてからランプおよびランプカバーの取付け状態をご確認の
うえ、もう一度電源を入れてください。
1-33
1-25
信号ケーブルは正しく接続されていますか?
信号ケーブルの接続状態を確認し、正しく接続してください。
1-17
信号源(DVD、ビデオ、パソコンなど)は正しく動作していますか?
信号源の電源や設定を確認してください。
ー
信号が入力されている端子を選んでいますか?
入力信号を選択しなおしてください。
1-28
AV ミュートをオンにしていませんか? AV ミュートをオフしてください。
2-23
音声信号は正しく接続されていますか?
信号ケーブルの接続状態を確認してください。
1-17
「音量」が小さく調節されていませんか?
「音量」を大きく調節してください。
映像は出るが音声が
出ない
参考頁
1-27
音声を消していませんか?
MUTE ボタンまたは VOLUME ボタンを押し、音声を復帰させてくだ
さい。
1-27
音声信号の入力端子および内蔵スピーカーが正しく設定されていますか?
「オーディオ」メニューの「スピーカー」、
「AUDIO」の設定を確認して
ください。
2-15,16
レンズカバーは外れていますか?
レンズカバーを外してください。
信号ケーブルは正しく接続されていますか?
信号ケーブルの接続状態を確認し、正しく接続してください。
画面の明るさが極端に暗く調節されていませんか?
音声は出るが映像が 「簡単メニュー」か、「映像」メニューの「明るさ」を調節して明るくし
てください。
出ない
ー
1-17
2-4
2-5
接続しているパソコンがプラグ&プレイ・モニターを検知できますか?
他のプラグ・アンド・プレイ・モニターを使用して、パソコンがプラグ・
アンド・プレイ・モニターを検知することができるか確認してください。
1-18
ブランク画面になっていませんか?
BLANK ボタンを押して確認してください。
1-31
2 - 47
応用編
電源が入らない
確認内容
故障と間違えやすい現象について ( つづき )
現 象
映像が動かない
(静止している)
確認内容
FREEZE ボタンで映像を静止させていませんか?
FREEZE ボタンを押して確認してください。
色の濃さや色あいは正しく調節されていますか?
「簡単メニュー」か「映像」メニューの「色の濃さ」、「色あい」を調節
してください。
色空間は正しく設定されていますか?
「入力」メニューの「色空間」の設定を変更してください。
色が薄い、
色あいが悪い
映像が暗い
1-31
2-4
2-5
2-10
色温度やガンマは正しく設定されていますか?
「簡単メニュー」の「映像モード」の設定を変更するか、
「映像」メニュー
の「ガンマ」
、
「色温度」を調節してください。
2-3
2-5
2-7
信号方式は正しく選択されていますか?
「入力」メニューの「ビデオフォーマット」の設定を変更してください。
2-11
画面の明るさやコントラスト、ガンマは正しく調節されていますか?
「簡単メニュー」か「映像」メニューの、「明るさ」
、
「コントラスト」を
調節してください。
2-4 ∼ 6
画面の明るさやコントラストが暗く設定されていませんか?
「簡単メニュー」か「映像」メニューの、「明るさ」
、「コントラスト」を
調節して明るくしてください。
2-4
2-5
電源を入れたとき「ランプを交換して下さい」などのメッセージが出て
いませんか?
ランプの寿命が近づいています。ランプを交換してください。
1-32,33
フォーカスは調節されていますか?クロック位相は調節されていますか?
画像がぼやける、もや
フォーカス、および「表示」メニューの「クロック位相」を調節してください。
がかかってみえる、
レンズが汚れたり、くもったりしていませんか?
画像周辺が明るい
レンズをお手入れしてください。
映像がゆれる ( 陽炎 )
参考頁
排気口が何かでじゃまされていませんか?
障害物を取り除いてください。
1-26
2-9
1-36
1-12
お知らせ
●画面中に輝点や黒点がみられることがありますが、これは液晶特有の現象であり、故障ではありま
せん。
●静止画、動きの少ない映像や液晶パネルの仕様と異なる縦横比(16:9 など)の映像を長時間ま
たは繰り返し投映すると、液晶パネルが焼きついて残像が残ることがあります。この場合は白画面(白
い無地の映像)を 1 時間以上投映し続けるか、または電源を切って数時間放置してください。白画
面表示には、ブランク機能(1-31,2-17)をご利用ください。
2 - 48
技術情報
パソコン信号について
対応信号例
水平周波数 (kHz)
垂直周波数 (Hz)
規格
信号モード
720 x 400
37.9
85
VESA
TEXT
640 x 480
31.5
59.9
VESA
VGA (60Hz)
640 x 480
37.9
72.8
VESA
VGA (72Hz)
640 x 480
37.5
75
VESA
VGA (75Hz)
640 x 480
43.3
85
VESA
VGA (85Hz)
800 x 600
35.2
56.3
VESA
SVGA (56Hz)
800 x 600
37.9
60.3
VESA
SVGA (60Hz)
800 x 600
48.1
72.2
VESA
SVGA (72Hz)
800 x 600
46.9
75
VESA
SVGA (75Hz)
800 x 600
53.7
85.1
VESA
SVGA (85Hz)
832 x 624
49.7
74.5
1024 x 768
48.4
60
VESA
XGA (60Hz)
1024 x 768
56.5
70.1
VESA
XGA (70Hz)
1024 x 768
60
75
VESA
XGA (75Hz)
1024 x 768
68.7
85
VESA
XGA (85Hz)
1152 x 864
67.5
75
VESA
1152 x 864 (75Hz)
1280 x 960
60
60
VESA
1280 x 960 (60Hz)
1280 x 1024
64
60
VESA
SXGA (60Hz)
1280 x 1024
80
75
VESA
SXGA (75Hz)
* 1280 x 1024
* 1600 x 1200
91.1
85
VESA
SXGA (85Hz)
75
60
VESA
UXGA (60Hz)
1280 x 768
47.7
60
VESA
W-XGA (60Hz)
1400 x 1050
65.2
60
VESA
SXGA+ (60Hz)
Mac 16”mode
お知らせ
●本機とパソコンを接続するまえに、端子形状、信号レベル、タイミングや解像度などの適合性を予
めご確認ください。
●パソコンによっては複数ディスプレイ表示モードを持っているものがあり、本機では対応できない
モードを含む場合があります。
●入力信号によってはフルサイズで表示されない場合があります。上記の解像度をご参照下さい。
●本機では UXGA(1600 × 1200)の信号まで表示することができますが、信号処理の過程で
プロジェクターの液晶パネルの解像度に変換、表示されます。
入力信号と液晶パネルの解像度が同一の場合に、映像表示は最良となります。
●画面の自動調節は入力信号によって正しく動作しない場合があります。
● SYNC ON G、コンポジットシンク信号などの同期信号の場合は、正常に表示できない場合があ
ります。
●本機は、HDMI 信号について、*マークの信号には対応しておりません。
2 - 49
応用編
解像度 ( 水平 x 垂直 )
初期設定信号
本機では下記の信号を初期設定していますが、パソコンは機種によって信号タイミングが異なる場合
があります。必要に応じて表示メニューの「垂直位置」「水平位置」の調節を行ってください。
バックポーチ B
バックポーチ b
フロントポーチ D
表示期間 C
表示期間 c
Data
.Sync
H
フロントポーチ d
Data
V.Sync.
同期 A
同期 a
パソコン/信号源
水平信号タイミング (µs)
(A)
(B)
(C)
(D)
パソコン/信号源
TEXT
2.0
3.0
20.3
1.0
TEXT
3
42
400
1
VGA (60Hz)
3.8
1.9
25.4
0.6
VGA (60Hz)
2
33
480
10
VGA (72Hz)
1.3
4.1
20.3
0.8
VGA (72Hz)
3
28
480
9
VGA (75Hz)
2.0
3.8
20.3
0.5
VGA (75Hz)
3
16
480
1
VGA (85Hz)
1.6
2.2
17.8
1.6
VGA (85Hz)
3
25
480
1
SVGA (56Hz)
2.0
3.6
22.2
0.7
SVGA (56Hz)
2
22
600
1
SVGA (60Hz)
3.2
2.2
20.0
1.0
SVGA (60Hz)
4
23
600
1
SVGA (72Hz)
2.4
1.3
16.0
1.1
SVGA (72Hz)
6
23
600
37
SVGA (75Hz)
1.6
3.2
16.2
0.3
SVGA (75Hz)
3
21
600
1
SVGA (85Hz)
1.1
2.7
14.2
0.6
SVGA (85Hz)
3
27
600
1
Mac 16" mode
1.1
3.9
14.5
0.6
Mac 16" mode
3
39
624
1
XGA (60Hz)
2.1
2.5
15.8
0.4
XGA (60Hz)
6
29
768
3
XGA (70Hz)
1.8
1.9
13.7
0.3
XGA (70Hz)
6
29
768
3
XGA (75Hz)
1.2
2.2
13.0
0.2
XGA (75Hz)
3
28
768
1
XGA (85Hz)
1.0
2.2
10.8
0.5
XGA (85Hz)
3
36
768
1
1152 x 864 (75Hz)
1.2
2.4
10.7
0.6
1152 x 864 (75Hz)
3
32
864
1
1280 x 960 (60Hz)
1.0
2.9
11.9
0.9
1280 x 960 (60Hz)
3
36
960
1
SXGA (60Hz)
1.0
2.3
11.9
0.4
SXGA (60Hz)
3
38
1024
1
SXGA (75Hz)
1.1
1.8
9.5
0.1
SXGA (75Hz)
3
38
1024
1
SXGA (85Hz)
1.0
1.4
8.1
0.4
SXGA (85Hz)
3
44
1024
1
UXGA (60Hz)
1.2
1.9
9.9
0.4
UXGA (60Hz)
3
46
1200
1
W-XGA (60Hz)
1.7
2.5
16.0
0.8
W-XGA (60Hz)
3
23
768
1
SXGA+ (60Hz)
1.2
2.0
11.4
0.7
SXGA+ (60Hz)
3
33
1050
1
2 - 50
垂直信号タイミング ( ライン数 )
(a)
(b)
(c)
(d)
入出力信号端子について
DC
S
AR
D
B
A
C
D
LAN
AUXI/O
DC V
50
A
.5
RGB1
RGB
OUT
HDMI
CB/P B
Y
VIDEO
CR/P R
応用編
AUDIO IN 1
AUDIO IN 2
RGB2
G/Y B/C B/P B B/C R/P R
R
L
AUDO IN 3
R
L
AUDIO IN 4
AUDIO OUT
REMOTE
CONTROL
H
V
USB
CONTROL
Ⓐ RGB IN1,Ⓑ RGB OUT
11 12 13 14 15
D-sub 15 ピン ミニシュリンクジャック
6
7
1
8
2
9
3
10
4
5
・映像信号:RGB セパレート、アナログ 0.7Vp-p、75 Ω終端(正極性)
・水平 / 垂直同期信号(セパレートシンク):TTL レベル(正極性 / 負極性)
・複合同期信号(コンポジットシンク);TTL レベル
ピン
No.
信号
ピン
No.
信号
ピン
No.
信号
1
映像信号(赤)
6
接地(赤)
11
−
2
映像信号(緑)
7
接地(緑)
12
Ⓐ:SDA (DDC データ) Ⓑ:−
3
映像信号(青)
8
接地(青)
13
水平同期信号 / 複合同期信号 .
4
−
9
−
14
垂直同期信号
5
接地
接地
15
Ⓐ:SCL (DDC クロック) Ⓑ:−
10
Ⓒ RGB IN2 (G/Y, B/CB/PB, B/CR/PR, H, V)
BNC ジャック× 5
・映像信号:アナログ 0.7Vp-p、75 Ω終端(正極性)
・水平 / 垂直同期信号(セパレートシンク):TTL レベル(正極性 / 負極性)
・複合同期信号(コンポジットシンク):TTL レベル
Ⓓ HDMI
18 16 14 12 10
19 17 15 13 11
HDMI デジタルオーディオ / ビデオコネクター
8
9
6
7
4
5
2
3
1
・音声信号:PCM( 周波数例:32/44.1/48kHz)
ピン No.
信号
ピン No.
信号
1
T.M.D.S. データ 2 +
11
T.M.D.S. データ 1 シールド
2
T.M.D.S. データ 2 シールド
12
T.M.D.S. クロック −
3
T.M.D.S. データ 2 −
13
CEC
4
T.M.D.S. データ 2 1+
14
予備(非結線)
5
T.M.D.S. データ 1 シールド
15
SCL
6
T.M.D.S. データ 1 − .
16
SDA
7
T.M.D.S. データ 0 +
17
DDC/CEC グランド
8
T.M.D.S. データ 0 シールド
18
+ 5V 電源
9
T.M.D.S. データ 0 −
19
ホットプラグ検出
10
クロック +
2 - 51
入出力信号端子について ( つづき )
DC
S
AR
D
LAN
I
E
AUXI/O
DC 5
V0
A
.5
F
G
RGB1
Y
RGB
OUT
AUDIO IN 1
AUDIO IN 2
HDMI
CB/P B
VIDEO
CR/P R
RGB2
H
G/Y B/C B/P B B/C R/P R
R
L
AUDO IN 3
R
L
AUDIO IN 4
AUDIO OUT
REMOTE
CONTROL
H
V
USB
CONTROL
COMPONENT VIDEO Ⓔ Y,Ⓕ CB/PB,Ⓖ CR/PR
RCA ジャック× 3
・信号方式:525i(480i), 525p(480p), 625i(576i), 750p(720p), 1125i(1080i)
端子
Y
信号
コンポーネントビデオ Y, 1.0 ± 0.1Vp-p, 75 Ω終端 , コンポジット同期
C B / PB
コンポーネントビデオ CB / PB, 0.7 ± 0.1Vp-p, 75 Ω終端
C R / PR
コンポーネントビデオ CR / PR, 0.7 ± 0.1Vp-p, 75 Ω終端
Ⓗ S-VIDEO
ミニ DIN4 ピンジャック
1
3
2
4
ピン No.
信号
1
色信号 0.286Vp-p(NTSC, burst), 75 Ω終端
0.300Vp-p(PAL / SECAM, burst), 75 Ω終端
2
輝度信号 1.0Vp-p, 75 Ω終端
3
接地
4
接地
Ⓘ VIDEO
RCA ジャック
・信号方式:NTSC, PAL, SECAM, PAL-M, PAL-N, NTSC4.43
・入力信号:1.0 ± 0.1Vp-p, 75 Ω終端
2 - 52
入出力信号端子について ( つづき )
DC
S
AR
D
LAN
AUXI/O
DC V
50
A
.5
J
RGB
OUT
L
RGB1
Y
M
N
CB/P B
VIDEO
O
Q
P
HDMI
S
R
CR/P R
AUDIO IN 1
AUDIO IN 2
応用編
K
RGB2
G/Y B/C B/P B B/C R/P R
R
L
AUDO IN 3
R
L
AUDIO IN 4
AUDIO OUT
REMOTE
CONTROL
H
V
USB
CONTROL
Ⓙ AUDIO IN1,Ⓚ AUDIO IN2
φ 3.5 ステレオミニジャック
・入力信号:500mVrms, 47k Ω終端
AUDIO IN3 Ⓛ R,Ⓜ L AUDIO IN4 Ⓝ R,Ⓞ L
RCA ジャック× 各2
・入力信号:500mVrms, 47k Ω終端
Ⓟ AUDIO OUT
φ 3.5 ステレオミニジャック
・入力信号:500mVrms, 47k Ω終端
Ⓠ REMOTE CONTROL
φ 3.5 ステレオミニジャック
・本端子と付属のリモコンを接続してください。
Ⓡ CONTROL
D-sub 9 ピンプラグ
・RS-232C 通信については、
次章「RS-232C 通信について」をご参照下さい。
ピン No.
信号
ピン No.
3 4
1 2
6 7
信号
8
ピン No.
信号
1
−
4
−
7
RTS
2
RD
5
接地
8
CTS
3
TD
6
−
9
−
Ⓢ USB
USB(B) ジャック
ピン No.
信号
1
+ 5V
2
− データ
3
+ データ
4
接地
2 - 53
5
9
入出力信号端子について ( つづき )
V
T
U
DC
S
AR
D
LAN
AUXI/O
DC 5
V0
A
.5
RGB1
HDMI
CB/P B
Y
RGB
OUT
VIDEO
CR/P R
AUDIO IN 1
AUDIO IN 2
RGB2
G/Y B/C B/P B B/C R/P R
R
L
AUDO IN 3
R
L
AUDIO IN 4
AUDIO OUT
REMOTE
CONTROL
H
V
USB
CONTROL
Ⓣ LAN
RJ-45 ジャック
1
2
3
4
5
6
7
8
ピン No.
信号
ピン No.
信号
ピン No.
1
TX+
4
−
7
−
2
TX-
5
−
8
−
3
RX+
6
RX-
Ⓤ AUX/IO
USB(A) ジャック
ピン No.
4
3
2
1
信号
1
+5V
2
- データ
3
+ データ
4
接地
Ⓥ SD card slot
8
7
6
5
4
3
2
1
9
SD カードスロット
ピン No.
信号
信号
ピン No.
信号
ピン No.
信号
1
CD/ データ 3
4
電源
7
データ 0
2
コマンドライン
5
クロック
8
データ 1
3
接地
6
接地
9
データ 2
2 - 54
入出力信号端子について ( つづき )
SCART RGB 信号の入力について
Red
Blue
Green
応用編
SCART 端子
LAN
AUX I/O
DC 5V 0.5A
RGB1
Vid
e o
RGB
OUT
Y
HDMI
CB/PB
VIDEO
CR/PR
RGB2
Audio R
Audio L
DVD /ビデオ
/ CR/PR
/ Y B
G
/ CB/PB B
R
L
AUDO IN 3
R
L
AUDIO IN 4
AUDIO OUT
RE
OT
M
E
CONT
RO L
H
V
本機
本機に SCART RGB 信号を入力するには、SCART-RCA 変換ケーブルをご使用になり、上図のよう
に接続してください。
ご不明な点は、お買い求めになった販売店、最寄りの弊社支店または営業所にご相談ください。
2 - 55
RS-232C 通信について
2
1
6
3
7
2
1
5
4
8
9
6
本機
CONTROL 端子
RS-232C ケーブル ( クロス )
配線
- (1)
(1) CD
RD (2)
(2) RD
TD (3)
(3) TD
- (4)
(4) DTR
GND (5)
(5) GND
- (6)
(6) DSR
RTS (7)
(7) RTS
CTS (8)
(8) DTS
- (9)
(9) RI
3
7
5
4
8
9
パソコン
RS-232C 端子
ケーブルの接続
1.本機とパソコンの電源を切って下さい。
2.本機の CONTROL 端子とパソコンの RS-232C 端子を RS-232C ケーブル(クロス ) で接続し
てください。ケーブルには上図の配線仕様のものをお使いください。
3.パソコンの電源を入れ、パソコンが立ち上がったあとに本機の電源を入れてください。
通信設定
19200bps, 8N1
1.プロトコル構成
ヘッダ(7 バイト)+ コマンドデータ(6 バイト)
2.ヘッダ
BE + EF + 03 + 06 + 00 + CRC_low + CRC_high
CRC_low :コマンドデータに対する CRC フラグ下位 1 バイト
CRC_high :コマンドデータに対する CRC フラグ上位 1 バイト
3.コマンドデータ
コマンドデータの構成
byte_0
byte_1
byte_2
Action
low
byte_3
Type
high
low
byte_4
byte_5
Setting code
high
low
high
Action (byte_0 - 1)
Action
コマンドタイプ
説明
1
SET
設定値を書き込みます
2
GET
本機の設定値を読み込みます
4
INCREMENT
設定値を 1 増やします
5
DECREMENT
設定値を 1 減らします
6
EXECUTE
コマンドを実行します
2 - 56
RS-232C 通信について ( つづき )
3.コマンドデータ ( つづき )
本機の状態を問い合わせる場合(Get command)
(1) パソコンから質問コードヘッダ + コマンドデータ (‘02H’+‘00H’+ type(2bytes) +
‘00H’+‘00H’) を本機に送ります。
(2) 本機は 回答コード‘1DH’+ data(2byte) をパソコンへ返します。
(1) パソコンから設定コードヘッダ + コマンドデータ (‘01H’+‘00H’+ type(2bytes) + セッ
ティングコード (2 bytes)) をプロジェクターに送ります。
(2) 本機は上記設定コードに基づき設定を変更します。
(3) 本機は回答コード‘06H’をパソコンへ返します。
本機の設定をデフォルトにする場合(Reset Command)
(1) パ ソ コ ン か ら デ フ ォ ル ト 設 定 コ ー ド ヘ ッ ダ + コ マ ン ド デ ー タ (‘06H’+‘00H’+
type(2bytes) +‘00H’+‘00H’) を本機に送ります。
(2) 本機は指定された設定コードをデフォルトに変えます。
(3) 本機は回答コード‘06H’をパソコンへ返します。
本機の設定値を増やす場合(Increment command)
(1) パソコンから増加設定コードヘッダ + コマンドデータ‘( 04H’+‘00H’+ type(2bytes)
+‘00H’+‘00H’) を本機に送ります。
(2) 本機は上記設定コードに基づき設定を増加します。
(3) 本機は回答コード‘06H’をパソコンへ返します。
本機の設定値を減らす場合(Decrement command)
(1) パソコンから減少設定コードヘッダ + コマンドデータ‘( 05H’+‘00H’+ type(2bytes)
+‘00H’+‘ 00H’) を本機に送ります。
(2) 本機は上記設定コードに基づき設定を減少します。
(3) 本機は回答コード‘06H’をパソコンへ返します。
本機が受信したコマンドを理解できない場合
本機が受信したコマンドを理解できない場合は、本機はエラーコード‘15H’をパソコンへ送
信します。
まれに、本機がコマンドを正しく受信できない場合があり、この場合受信コマンドは実行されず、
エラーコード‘15H’をパソコンへ送信します。エラーコード‘15H’を受信した場合は再度
同じコマンドを送信してください。
本機が受信したコマンドを実行できない場合
本機が受信したコマンドを実行できない場合は、プロジェクターはエラーコード‘1CH’+
‘xxxxH’をパソコンへ送信します。
なお、必要なコマンドコード長より長い場合は、本機は余分なコードを無視します。
逆に、必要なコマンドコード長より短い場合、本エラーコードをパソコンへ送信します。
お知らせ
●本機が未定義のコマンドあるいはデータを受け取った場合は、動作を保証できません。
●回答コードと他のコードの間隔は 40ms 以上あけてください。
●本機の電源スイッチを入れたとき、およびランプ点灯後に本機からテスト用のデータが出力されま
すが無視してください。
●ウォームアップ中、本機はコマンドを受信できません。
2 - 57
応用編
本機の設定を変更する場合(Set command)
RS-232C 通信について ( つづき )
ネットワークからのコマンド制御
RS-232C コマンドを使用し、ネットワークを介して、本機をコマンド制御することもできます。
詳細は、【MIU 編】「4.6 ネットワークからのコマンド制御」(3-64)をご参照ください。
2 - 58
RS-232C コマンド一覧
Names
Power
Set
Set
Error Status
BRIGHTNESS
TURN OFF
TURN ON
Get
RGB1
RGB2
HDMI
VIDEO
S-VIDEO
COMPONENT
MIU
Get
Get
Get
Header
BE EF
03
BE EF
03
BE EF
03
[Example return]
00 00
[Off]
BE EF
03
BE EF
03
BE EF
03
BE EF
03
BE EF
03
BE EF
03
BE EF
03
BE EF
03
BE EF
03
[Example return]
00 00
[Normal]
04 00
>7HPSHUURU@
08 00
[Filter error]
BE EF
03
06 00
06 00
06 00
06
06
06
06
06
06
06
06
06
01 00
[On]
00
00
00
00
00
00
00
00
00
CRC
Action
2A D3
BA D2
19 D3
01 00
01 00
02 00
02 00
[Cool down]
FE D2
01 00
3E D0
01 00
0E D2
01 00
6E D3
01 00
9E D3
01 00
AE D1
01 00
5E D1
01 00
CD D2
02 00
D9 D8
02 00
Command Data
Type
Setting Code
00 60
00 60
00 60
00 00
01 00
00 00
00
00
00
00
00
00
00
00
20
00
04
03
01
02
05
06
00
00
20
20
20
20
20
20
20
20
60
00
00
00
00
00
00
00
00
00
01 00
02 00
03 00
[Cover error]
[Fan error]
[Lamp error]
05 00
06 00
07 00
>$LUÀRZHUURU@ >/DPSWLPHHUURU@
>&ROGHUURU@
09 00
10 00
(Filter missing error)(Inner Sencer error)
06 00
89 D2
02 00
03 20
00 00
Increment
BE EF
03
06 00
EF D2
04 00
03 20
00 00
Decrement
BE EF
03
06 00
3E D3
05 00
03 20
00 00
BRIGHTNESS Reset
Execute
BE EF
03
06 00
58 D3
06 00
00 70
00 00
CONTRAST
Get
BE EF
03
06 00
FD D3
02 00
04 20
00 00
Increment
BE EF
03
06 00
9B D3
04 00
04 20
00 00
CONTRAST Reset
PICTURE MODE
Set
Decrement
BE EF
03
06 00
4A D2
05 00
04 20
00 00
Execute
BE EF
03
06 00
A4 D2
06 00
01 70
00 00
NORMAL
BE EF
03
06 00
23 F6
01 00
BA 30
00 00
CINEMA
BE EF
03
06 00
B3 F7
01 00
BA 30
01 00
DYNAMIC
BE EF
03
06 00
E3 F4
01 00
BA 30
04 00
BOARD(BLACK)
BE EF
03
06 00
E3 EF
01 00
BA 30
20 00
BOARD(GREEN)
BE EF
03
06 00
73 EE
01 00
BA 30
21 00
WHITEBOARD
BE EF
03
06 00
83 EE
01 00
BA 30
22 00
DAY TIME
BE EF
03
06 00
E3 C7
01 00
BA 30
40 00
Get
BE EF
03
06 00
10 F6
02 00
BA 30
00 00
[Example return]
00 00
[Normal]
20 00
[BOARD(BLACK) ]
2 - 59
01 00
[Cinema]
21 00
[BOARD(GREEN)]
04 00
[Dynamic]
22 00
[WHITEBOARD]
10 00
[Custom]
40 00
[DAY TIME]
応用編
Input Source
Operation Type
RS-232C コマンド一覧 ( つづき )
Names
Operation Type
GAMMA
Set
User Gamma Pattern
Set
User Gamma Point 1
User Gamma Point 2
User Gamma Point 3
User Gamma Point 4
User Gamma Point 5
User Gamma Point 6
User Gamma Point 7
User Gamma Point 8
#1 DEFAULT
#1 CUSTOM
#2 DEFAULT
#2 CUSTOM
#3 DEFAULT
#3 CUSTOM
#4 DEFAULT
#4 CUSTOM
#5 DEFAULT
#5 CUSTOM
#6 DEFAULT
#6 CUSTOM
Get
Off
9 steps gray scale
15 steps gray scale
Ramp
Get
Get
Increment
Decrement
Get
Increment
Decrement
Get
Increment
Decrement
Get
Increment
Decrement
Get
Increment
Decrement
Get
Increment
Decrement
Get
Increment
Decrement
Get
Increment
Decrement
Header
BE
BE
BE
BE
BE
BE
BE
BE
BE
BE
BE
BE
BE
BE
BE
BE
BE
BE
BE
BE
BE
BE
BE
BE
BE
BE
BE
BE
BE
BE
BE
BE
BE
BE
BE
BE
BE
BE
BE
BE
BE
BE
EF
EF
EF
EF
EF
EF
EF
EF
EF
EF
EF
EF
EF
EF
EF
EF
EF
EF
EF
EF
EF
EF
EF
EF
EF
EF
EF
EF
EF
EF
EF
EF
EF
EF
EF
EF
EF
EF
EF
EF
EF
EF
03
03
03
03
03
03
03
03
03
03
03
03
03
03
03
03
03
03
03
03
03
03
03
03
03
03
03
03
03
03
03
03
03
03
03
03
03
03
03
03
03
03
2 - 60
CRC
06
06
06
06
06
06
06
06
06
06
06
06
06
06
06
06
06
06
06
06
06
06
06
06
06
06
06
06
06
06
06
06
06
06
06
06
06
06
06
06
06
06
00
00
00
00
00
00
00
00
00
00
00
00
00
00
00
00
00
00
00
00
00
00
00
00
00
00
00
00
00
00
00
00
00
00
00
00
00
00
00
00
00
00
07
07
97
97
67
67
F7
F7
C7
C7
57
57
F4
FB
6B
9B
0B
C8
08
6E
BF
F4
92
43
B0
D6
07
4C
2A
FB
38
5E
8F
C4
A2
73
80
E6
37
7C
1A
CB
E9
FD
E8
FC
E8
FC
E9
FD
EB
FF
EA
FE
F0
FA
FB
FB
FA
FA
FE
FE
FF
FF
FF
FE
FF
FF
FE
FE
FE
FF
FF
FF
FE
FE
FE
FF
FE
FE
FF
FF
FF
FE
Action
01
01
01
01
01
01
01
01
01
01
01
01
02
01
01
01
01
02
02
04
05
02
04
05
02
04
05
02
04
05
02
04
05
02
04
05
02
04
05
02
04
05
00
00
00
00
00
00
00
00
00
00
00
00
00
00
00
00
00
00
00
00
00
00
00
00
00
00
00
00
00
00
00
00
00
00
00
00
00
00
00
00
00
00
Command Data
Type
Setting Code
A1
A1
A1
A1
A1
A1
A1
A1
A1
A1
A1
A1
A1
80
80
80
80
80
90
90
90
91
91
91
92
92
92
93
93
93
94
94
94
95
95
95
96
96
96
97
97
97
30
30
30
30
30
30
30
30
30
30
30
30
30
30
30
30
30
30
30
30
30
30
30
30
30
30
30
30
30
30
30
30
30
30
30
30
30
30
30
30
30
30
20
10
21
11
22
12
23
13
24
14
25
15
00
00
01
02
03
00
00
00
00
00
00
00
00
00
00
00
00
00
00
00
00
00
00
00
00
00
00
00
00
00
00
00
00
00
00
00
00
00
00
00
00
00
00
00
00
00
00
00
00
00
00
00
00
00
00
00
00
00
00
00
00
00
00
00
00
00
00
00
00
00
00
00
RS-232C コマンド一覧 ( つづき )
Names
COLOR TEMP
COLOR TEMP GAIN G
COLOR TEMP GAIN B
COLOR TEMP
OFFSET R
COLOR TEMP
OFFSET G
COLOR TEMP
OFFSET B
COLOR
COLOR Reset
TINT
Set
Header
CRC
Action
Command Data
Type
Setting Code
HIGH
BE EF
03
06 00
0B F5
01 00
B0 30
03 00
MID
BE EF
03
06 00
9B F4
01 00
B0 30
02 00
LOW
BE EF
03
06 00
6B F4
01 00
B0 30
01 00
Hi-BRIGHT-1
BE EF
03
06 00
3B F2
01 00
B0 30
08 00
Hi-BRIGHT-2
BE EF
03
06 00
AB F3
01 00
B0 30
09 00
Hi-BRIGHT-3
BE EF
03
06 00
5B F3
01 00
B0 30
0A 00
CUSTOM-1(HIGH)
BE EF
03
06 00
CB F8
01 00
B0 30
13 00
CUSTOM-2(MID)
BE EF
03
06 00
5B F9
01 00
B0 30
12 00
CUSTOM-3(LOW)
BE EF
03
06 00
AB F9
01 00
B0 30
11 00
CUSTOM-4(Hi-BRIGHT-1)
BE EF
03
06 00
FB FF
01 00
B0 30
18 00
CUSTOM-5(Hi-BRIGHT-2)
BE EF
03
06 00
6B FE
01 00
B0 30
19 00
CUSTOM-6(Hi-BRIGHT-3)
BE EF
03
06 00
98 FE
01 00
B0 00
1A 00
Get
BE EF
03
06 00
C8 F5
02 00
B0 30
00 00
Get
BE EF
03
06 00
34 F4
02 00
B1 30
00 00
Increment
BE EF
03
06 00
52 F4
04 00
B1 30
00 00
Decrement
BE EF
03
06 00
83 F5
05 00
B1 30
00 00
Get
BE EF
03
06 00
70 F4
02 00
B2 30
00 00
Increment
BE EF
03
06 00
16 F4
04 00
B2 30
00 00
Decrement
BE EF
03
06 00
C7 F5
05 00
B2 30
00 00
Get
BE EF
03
06 00
8C F5
02 00
B3 30
00 00
Increment
BE EF
03
06 00
EA F5
04 00
B3 30
00 00
Decrement
BE EF
03
06 00
3B F4
05 00
B3 30
00 00
Get
BE EF
03
06 00
04 F5
02 00
B5 30
00 00
Increment
BE EF
03
06 00
62 F5
04 00
B5 30
00 00
Decrement
BE EF
03
06 00
B3 F4
05 00
B5 30
00 00
Get
BE EF
03
06 00
40 F5
02 00
B6 30
00 00
Increment
BE EF
03
06 00
26 F5
04 00
B6 30
00 00
Decrement
BE EF
03
06 00
F7 F4
05 00
B6 30
00 00
Get
BE EF
03
06 00
BC F4
02 00
B7 30
00 00
Increment
BE EF
03
06 00
DA F4
04 00
B7 30
00 00
Decrement
BE EF
03
06 00
0B F5
05 00
B7 30
00 00
Get
BE EF
03
06 00
B5 72
02 00
02 22
00 00
Increment
BE EF
03
06 00
D3 72
04 00
02 22
00 00
Decrement
BE EF
03
06 00
02 73
05 00
02 22
00 00
Execute
BE EF
03
06 00
80 D0
06 00
0A 70
00 00
Get
BE EF
03
06 00
49 73
02 00
03 22
00 00
Increment
BE EF
03
06 00
2F 73
04 00
03 22
00 00
Decrement
BE EF
03
06 00
FE 72
05 00
03 22
00 00
TINT Reset
Execute
BE EF
03
06 00
7C D1
06 00
0B 70
00 00
SHARPNESS
Get
BE EF
03
06 00
F1 72
02 00
01 22
00 00
SHARPNESS Reset
Increment
BE EF
03
06 00
97 72
04 00
01 22
00 00
Decrement
BE EF
03
06 00
46 73
05 00
01 22
00 00
Execute
BE EF
03
06 00
C4 D0
06 00
09 70
00 00
2 - 61
応用編
COLOR TEMP GAIN R
Operation Type
RS-232C コマンド一覧 ( つづき )
Names
MY MEMORY Load
MY MEMORY Save
PROGRESSIVE
3D-YCS
Operation Type
Set
Set
Set
ASPECT
OVER SCAN
Command Data
Type
Setting Code
BE EF
03
06 00
0E D7
01 00
14 20
00 00
BE EF
03
06 00
9E D6
01 00
14 20
01 00
3
BE EF
03
06 00
6E D6
01 00
14 20
02 00
4
BE EF
03
06 00
FE D7
01 00
14 20
03 00
1
BE EF
03
06 00
F2 D6
01 00
15 20
00 00
2
BE EF
03
06 00
62 D7
01 00
15 20
01 00
3
BE EF
03
06 00
92 D7
01 00
15 20
02 00
4
BE EF
03
06 00
02 D6
01 00
15 20
03 00
TURN OFF
BE EF
03
06 00
4A 72
01 00
07 22
00 00
TV
BE EF
03
06 00
DA 73
01 00
07 22
01 00
FILM
BE EF
03
06 00
2A 73
01 00
07 22
02 00
Get
BE EF
03
06 00
79 72
02 00
07 22
00 00
TURN OFF
BE EF
03
06 00
E6 70
01 00
0A 22
00 00
MOVIE
BE EF
03
06 00
76 71
01 00
0A 22
01 00
STILL
BE EF
03
06 00
86 71
01 00
0A 22
02 00
BE EF
03
06 00
D5 70
02 00
0A 22
00 00
LOW
BE EF
03
06 00
26 72
01 00
06 22
01 00
MID
BE EF
03
06 00
D6 72
01 00
06 22
02 00
HIGH
BE EF
03
06 00
46 73
01 00
06 22
03 00
Get
Set
Action
2
Get
VIDEO NR
CRC
1
Set
Set
Header
BE EF
03
06 00
85 73
02 00
06 22
00 00
4:3
BE EF
03
06 00
9E D0
01 00
08 20
00 00
16:9
BE EF
03
06 00
0E D1
01 00
08 20
01 00
14:9
BE EF
03
06 00
CE D6
01 00
08 20
09 00
SMALL
BE EF
03
06 00
FE D1
01 00
08 20
02 00
NORMAL
BE EF
03
06 00
5E DD
01 00
08 20
10 00
Get
BE EF
03
06 00
AD D0
02 00
08 20
00 00
Get
BE EF
03
06 00
91 70
02 00
09 22
00 00
Increment
BE EF
03
06 00
F7 70
04 00
09 22
00 00
Decrement
BE EF
03
06 00
26 71
05 00
09 22
00 00
OVER SCAN Reset
Execute
BE EF
03
06 00
EC D9
06 00
27 70
00 00
V POSITION
Get
BE EF
03
06 00
0D 83
02 00
00 21
00 00
Increment
BE EF
03
06 00
6B 83
04 00
00 21
00 00
Decrement
BE EF
03
06 00
BA 82
05 00
00 21
00 00
Execute
BE EF
03
06 00
E0 D2
06 00
02 70
00 00
V POSITION Reset
H POSITION
Get
BE EF
03
06 00
F1 82
02 00
01 21
00 00
Increment
BE EF
03
06 00
97 82
04 00
01 21
00 00
Decrement
BE EF
03
06 00
46 83
05 00
01 21
00 00
H POSITION Reset
Execute
BE EF
03
06 00
1C D3
06 00
03 70
00 00
H PHASE
Get
BE EF
03
06 00
49 83
02 00
03 21
00 00
Increment
BE EF
03
06 00
2F 83
04 00
03 21
00 00
Decrement
BE EF
03
06 00
FE 82
05 00
03 21
00 00
Get
BE EF
03
06 00
B5 82
02 00
02 21
00 00
Increment
BE EF
03
06 00
D3 82
04 00
02 21
00 00
Decrement
BE EF
03
06 00
02 83
05 00
02 21
00 00
H SIZE Reset
Execute
BE EF
03
06 00
68 D2
06 00
04 70
00 00
AUTO ADJUST
Execute
BE EF
03
06 00
91 D0
06 00
0A 20
00 00
H SIZE
2 - 62
RS-232C コマンド一覧 ( つづき )
Names
Operation Type
Set
COMPONENT
Set
C-VIDEO FORMAT
Set
S-VIDEO FORMAT
Set
HDMI
Set
RGB 1
Set
RGB 2
Set
AUTO
RGB
SMPTE240
REC709
REC601
Get
COMPONENT
SCART RGB
Get
AUTO
NTSC
PAL
SECAM
NTSC4.43
M-PAL
N-PAL
Get
AUTO
NTSC
PAL
SECAM
NTSC4.43
M-PAL
N-PAL
Get
AUTO
NORMAL
ENHANCED
Get
SYNC ON G OFF
AUTO
Get
SYNC ON G OFF
AUTO
Get
BE
BE
BE
BE
BE
BE
BE
BE
BE
BE
BE
BE
BE
BE
BE
BE
BE
BE
BE
BE
BE
BE
BE
BE
BE
BE
BE
BE
BE
BE
BE
BE
BE
BE
BE
EF
EF
EF
EF
EF
EF
EF
EF
EF
EF
EF
EF
EF
EF
EF
EF
EF
EF
EF
EF
EF
EF
EF
EF
EF
EF
EF
EF
EF
EF
EF
EF
EF
EF
EF
03
03
03
03
03
03
03
03
03
03
03
03
03
03
03
03
03
03
03
03
03
03
03
03
03
03
03
03
03
03
03
03
03
03
03
2 - 63
CRC
06
06
06
06
06
06
06
06
06
06
06
06
06
06
06
06
06
06
06
06
06
06
06
06
06
06
06
06
06
06
06
06
06
06
06
00
00
00
00
00
00
00
00
00
00
00
00
00
00
00
00
00
00
00
00
00
00
00
00
00
00
00
00
00
00
00
00
00
00
00
0E 72
9E 73
6E 73
FE 72
CE 70
3D 72
4A D7
DA D6
79 D7
A2 70
C2 74
52 75
52 70
62 77
C2 71
32 74
31 76
E6 70
86 74
16 75
16 70
26 77
86 71
76 74
75 76
86 D8
16 D9
E6 D9
B5 D8
5E D7
CE D6
0D D6
A2 D6
32 D7
F1 D7
Action
01
01
01
01
01
02
01
01
02
01
01
01
01
01
01
01
02
01
01
01
01
01
01
01
02
01
01
01
02
01
01
02
01
01
02
00
00
00
00
00
00
00
00
00
00
00
00
00
00
00
00
00
00
00
00
00
00
00
00
00
00
00
00
00
00
00
00
00
00
00
Command Data
Type
Setting Code
04
04
04
04
04
04
17
17
17
11
11
11
11
11
11
11
11
12
12
12
12
12
12
12
12
22
22
22
22
10
10
10
11
11
11
22
22
22
22
22
22
20
20
20
22
22
22
22
22
22
22
22
22
22
22
22
22
22
22
22
20
20
20
20
20
20
20
20
20
20
00
01
02
03
04
00
00
01
00
0A
04
05
09
02
08
07
00
0A
04
05
09
02
08
07
00
00
01
02
00
02
03
00
02
03
00
00
00
00
00
00
00
00
00
00
00
00
00
00
00
00
00
00
00
00
00
00
00
00
00
00
00
00
00
00
00
00
00
00
00
00
応用編
COLOR SPACE
Header
RS-232C コマンド一覧 ( つづき )
Names
Operation Type
FRAME LOCK
RGB1
Set
FRAME LOCK
RGB2
Set
FRAME LOCK
HDMI
Set
KEYSTONE V
KEYSTONE V Reset
AUTO KEYSTONE V
EXECUTE
AUTO KEYSTONE V
Execute
Set
KEYSTONE H
KEYSTONE H Reset
ACTIVE IRIS
Set
WHISPER
Set
MIRROR
Set
VOLUME-RGB1
VOLUME-RGB2
VOLUME-HDMI
VOLUME-Video
VOLUME-S-Video
TURN OFF
TURN ON
Get
TURN OFF
TURN ON
Get
TURN OFF
TURN ON
Get
Get
Increment
Decrement
Execute
TURN OFF
TURN ON
Get
Get
Increment
Decrement
Execute
TURN OFF
THEATER
PRESENTATION
Get
NORMAL
WHISPER
Get
NORMAL
H:INVERT
V:INVERT
H&V:INVERT
Get
Get
Increment
Decrement
Get
Increment
Decrement
Get
Increment
Decrement
Get
Increment
Decrement
Get
Increment
Decrement
Header
BE
BE
BE
BE
BE
BE
BE
BE
BE
BE
BE
BE
BE
CRC
03
03
03
03
03
03
03
03
03
03
03
03
03
06
06
06
06
06
06
06
06
06
06
06
06
06
BE EF
03
06 00
E5 D1
06 00
0D 20
00 00
BE
BE
BE
BE
BE
BE
BE
BE
BE
BE
BE
BE
BE
BE
BE
BE
BE
BE
BE
BE
BE
BE
BE
BE
BE
BE
BE
BE
BE
BE
BE
BE
BE
BE
03
03
03
03
03
03
03
03
03
03
03
03
03
03
03
03
03
03
03
03
03
03
03
03
03
03
03
03
03
03
03
03
03
03
06
06
06
06
06
06
06
06
06
06
06
06
06
06
06
06
06
06
06
06
06
06
06
06
06
06
06
06
06
06
06
06
06
06
EA D1
7A D0
D9 D1
E9 D0
8F D0
5E D1
98 D8
0B 22
CB 2F
5B 2E
38 22
3B 23
AB 22
08 23
C7 D2
57 D3
A7 D3
37 D2
F4 D2
CD CC
AB CC
7A CD
FD CD
9B CD
4A CC
89 CC
EF CC
3E CD
31 CD
57 CD
86 CC
75 CD
13 CD
C2 CC
01
01
02
02
04
05
06
01
01
01
02
01
01
02
01
01
01
01
02
02
04
05
02
04
05
02
04
05
02
04
05
02
04
05
0F
0F
0F
0B
0B
0B
20
04
04
04
04
00
00
00
01
01
01
01
01
60
60
60
64
64
64
63
63
63
61
61
61
62
62
62
00
01
00
00
00
00
00
00
10
11
00
00
01
00
00
01
02
03
00
00
00
00
00
00
00
00
00
00
00
00
00
00
00
00
2 - 64
00
00
00
00
00
00
00
00
00
00
00
00
00
00
00
00
00
00
00
00
00
00
00
00
00
00
00
00
00
00
00
00
00
00
3B
AB
08
0B
9B
38
7F
EF
4C
B9
DF
0E
08
2C
C3
C2
C3
2C
C3
C2
C3
C2
D3
D3
D2
D0
01
01
02
01
01
02
01
01
02
02
04
05
06
00
00
00
00
00
00
00
00
00
00
00
00
00
Command Data
Type
Setting Code
EF
EF
EF
EF
EF
EF
EF
EF
EF
EF
EF
EF
EF
EF
EF
EF
EF
EF
EF
EF
EF
EF
EF
EF
EF
EF
EF
EF
EF
EF
EF
EF
EF
EF
EF
EF
EF
EF
EF
EF
EF
EF
EF
EF
EF
EF
EF
00
00
00
00
00
00
00
00
00
00
00
00
00
Action
00
00
00
00
00
00
00
00
00
00
00
00
00
00
00
00
00
00
00
00
00
00
00
00
00
00
00
00
00
00
00
00
00
00
50
50
50
54
54
54
53
53
53
07
07
07
0C
30
30
30
30
30
30
30
30
30
20
20
20
70
20
20
20
20
20
20
70
33
33
33
33
33
33
33
30
30
30
30
30
20
20
20
20
20
20
20
20
20
20
20
20
20
20
20
00
01
00
00
01
00
00
01
00
00
00
00
00
00
00
00
00
00
00
00
00
00
00
00
00
00
00
00
00
00
00
00
00
00
00
00
00
00
00
00
00
00
00
00
00
00
00
00
00
00
00
00
00
00
00
00
00
00
00
00
RS-232C コマンド一覧 ( つづき )
Operation Type
VOLUME-Component
Get
Increment
Decrement
Get
Increment
Decrement
Get
Increment
Decrement
Get
Increment
Decrement
Get
Increment
Decrement
Get
Increment
Decrement
Get
Increment
Decrement
Get
Increment
Decrement
Get
Increment
Decrement
Get
Increment
Decrement
Get
Increment
Decrement
Get
Increment
Decrement
Get
Increment
Decrement
Get
Increment
Decrement
Get
Increment
Decrement
Get
Increment
Decrement
VOLUME – MIU
TREBLE-RGB1
TREBLE-RGB2
TREBLE-HDMI
TREBLE-Video
TREBLE-S-Video
TREBLE-Component
TREBLE – MIU
BASS-RGB1
BASS-RGB2
BASS-HDMI
BASS-Video
BASS-S-Video
BASS-Component
BASS – MIU
Header
BE
BE
BE
BE
BE
BE
BE
BE
BE
BE
BE
BE
BE
BE
BE
BE
BE
BE
BE
BE
BE
BE
BE
BE
BE
BE
BE
BE
BE
BE
BE
BE
BE
BE
BE
BE
BE
BE
BE
BE
BE
BE
BE
BE
BE
BE
BE
BE
EF
EF
EF
EF
EF
EF
EF
EF
EF
EF
EF
EF
EF
EF
EF
EF
EF
EF
EF
EF
EF
EF
EF
EF
EF
EF
EF
EF
EF
EF
EF
EF
EF
EF
EF
EF
EF
EF
EF
EF
EF
EF
EF
EF
EF
EF
EF
EF
03
03
03
03
03
03
03
03
03
03
03
03
03
03
03
03
03
03
03
03
03
03
03
03
03
03
03
03
03
03
03
03
03
03
03
03
03
03
03
03
03
03
03
03
03
03
03
03
2 - 65
CRC
06
06
06
06
06
06
06
06
06
06
06
06
06
06
06
06
06
06
06
06
06
06
06
06
06
06
06
06
06
06
06
06
06
06
06
06
06
06
06
06
06
06
06
06
06
06
06
06
00
00
00
00
00
00
00
00
00
00
00
00
00
00
00
00
00
00
00
00
00
00
00
00
00
00
00
00
00
00
00
00
00
00
00
00
00
00
00
00
00
00
00
00
00
00
00
00
01 CC
67 CC
B6 CD
45 CC
23 CC
F2 CD
0D C8
6B C8
BA C9
3D C9
5B C9
8A C8
49 C8
2F C8
FE C9
F1 C9
97 C9
46 C8
B5 C9
D3 C9
02 C8
C1 C8
A7 C8
76 C9
85 C8
E3 C8
32 C9
0D FB
6B FB
BA FA
3D FA
5B FA
8A FB
49 FB
2F FB
FE FA
F1 FA
97 FA
46 FB
B5 FA
D3 FA
02 FB
C1 FB
A7 FB
76 FA
85 FB
E3 FB
32 FA
Action
02
04
05
02
04
05
02
04
05
02
04
05
02
04
05
02
04
05
02
04
05
02
04
05
02
04
05
02
04
05
02
04
05
02
04
05
02
04
05
02
04
05
02
04
05
02
04
05
00
00
00
00
00
00
00
00
00
00
00
00
00
00
00
00
00
00
00
00
00
00
00
00
00
00
00
00
00
00
00
00
00
00
00
00
00
00
00
00
00
00
00
00
00
00
00
00
Command Data
Type
Setting Code
65
65
65
66
66
66
70
70
70
74
74
74
73
73
73
71
71
71
72
72
72
75
75
75
76
76
76
80
80
80
84
84
84
83
83
83
81
81
81
82
82
82
85
85
85
86
86
86
20
20
20
20
20
20
20
20
20
20
20
20
20
20
20
20
20
20
20
20
20
20
20
20
20
20
20
20
20
20
20
20
20
20
20
20
20
20
20
20
20
20
20
20
20
20
20
20
00
00
00
00
00
00
00
00
00
00
00
00
00
00
00
00
00
00
00
00
00
00
00
00
00
00
00
00
00
00
00
00
00
00
00
00
00
00
00
00
00
00
00
00
00
00
00
00
00
00
00
00
00
00
00
00
00
00
00
00
00
00
00
00
00
00
00
00
00
00
00
00
00
00
00
00
00
00
00
00
00
00
00
00
00
00
00
00
00
00
00
00
00
00
00
00
応用編
Names
RS-232C コマンド一覧 ( つづき )
Names
SRS WOW – RGB1
Operation Type
Set
Set
Set
BE EF
03
06 00
FE FF
01 00
90 20
00 00
03
06 00
9E FE
01 00
90 20
02 00
HIGH
BE EF
03
06 00
0E FF
01 00
90 20
03 00
BE EF
03
06 00
CD FF
02 00
90 20
00 00
BE EF
03
06 00
CE FE
01 00
94 20
00 00
MID
BE EF
03
06 00
AE FF
01 00
94 20
02 00
HIGH
BE EF
03
06 00
3E FF
01 00
94 20
03 00
BE EF
03
06 00
FD FE
02 00
94 20
00 00
TURN OFF
BE EF
03
06 00
BA FF
01 00
93 20
00 00
MID
BE EF
03
06 00
DA FE
01 00
93 20
02 00
TURN OFF
HIGH
Set
BE EF
03
06 00
4A FF
01 00
93 20
03 00
BE EF
03
06 00
89 FF
02 00
93 20
00 00
TURN OFF
BE EF
03
06 00
02 FE
01 00
91 20
00 00
MID
BE EF
03
06 00
62 FF
01 00
91 20
02 00
HIGH
BE EF
03
06 00
F2 FE
01 00
91 20
03 00
Get
SRS WOW – S-Video Set
BE EF
03
06 00
31 FE
02 00
91 20
00 00
TURN OFF
BE EF
03
06 00
46 FE
01 00
92 20
00 00
MID
BE EF
03
06 00
26 FF
01 00
92 20
02 00
HIGH
BE EF
03
06 00
B6 FE
01 00
92 20
03 00
BE EF
03
06 00
75 FE
02 00
92 20
00 00
Get
SRS WOW – Component Set
TURN OFF
BE EF
03
06 00
32 FF
01 00
95 20
00 00
MID
BE EF
03
06 00
52 FE
01 00
95 20
02 00
HIGH
BE EF
03
06 00
C2 FF
01 00
95 20
03 00
BE EF
03
06 00
01 FF
02 00
95 20
00 00
BE EF
03
06 00
76 FF
01 00
96 20
00 00
Get
SRS WOW – MIU
Set
TURN OFF
MID
BE EF
03
06 00
16 FE
01 00
96 20
02 00
HIGH
BE EF
03
06 00
86 FF
01 00
96 20
03 00
BE EF
03
06 00
45 FF
02 00
96 20
00 00
TURN OFF
BE EF
03
06 00
46 D3
01 00
02 20
00 00
TURN ON
BE EF
03
06 00
D6 D2
01 00
02 20
01 00
Get
Get
MUTE
SPEAKER
Set
Set
Command Data
Type
Setting Code
BE EF
Get
SRS WOW – Video
Action
MID
Get
SRS WOW – HDMI
CRC
TURN OFF
Get
SRS WOW – RGB2
Header
BE EF
03
06 00
75 D3
02 00
02 20
00 00
TURN OFF
BE EF
03
06 00
6E D5
01 00
1C 20
00 00
TURN ON
BE EF
03
06 00
FE D4
01 00
1C 20
01 00
Get
BE EF
03
06 00
5D D5
02 00
1C 20
00 00
2 - 66
RS-232C コマンド一覧 ( つづき )
Names
Operation Type
Set
AUDIO - RGB2
Set
AUDIO - HDMI
Set
AUDIO - Video
Set
AUDIO - S-Video
Set
AUDIO - Component
Set
AUDIO – MIU
Set
HDMI AUDIO
Set
TURN OFF
Audio1
Audio2
Audio3
Audio4
Get
TURN OFF
Audio1
Audio2
Audio3
Audio4
Get
TURN OFF
Audio1
Audio2
Audio3
Audio4
Audio HDMI
Get
TURN OFF
Audio1
Audio2
Audio3
Audio4
Get
TURN OFF
Audio1
Audio2
Audio3
Audio4
Get
TURN OFF
Audio1
Audio2
Audio3
Audio4
Get
TURN OFF
Audio1
Audio2
Audio3
Audio4
MIU
Get
1
2
Get
BE
BE
BE
BE
BE
BE
BE
BE
BE
BE
BE
BE
BE
BE
BE
BE
BE
BE
BE
BE
BE
BE
BE
BE
BE
BE
BE
BE
BE
BE
BE
BE
BE
BE
BE
BE
BE
BE
BE
BE
BE
BE
BE
BE
BE
BE
BE
EF
EF
EF
EF
EF
EF
EF
EF
EF
EF
EF
EF
EF
EF
EF
EF
EF
EF
EF
EF
EF
EF
EF
EF
EF
EF
EF
EF
EF
EF
EF
EF
EF
EF
EF
EF
EF
EF
EF
EF
EF
EF
EF
EF
EF
EF
EF
03
03
03
03
03
03
03
03
03
03
03
03
03
03
03
03
03
03
03
03
03
03
03
03
03
03
03
03
03
03
03
03
03
03
03
03
03
03
03
03
03
03
03
03
03
03
03
2 - 67
CRC
06
06
06
06
06
06
06
06
06
06
06
06
06
06
06
06
06
06
06
06
06
06
06
06
06
06
06
06
06
06
06
06
06
06
06
06
06
06
06
06
06
06
06
06
06
06
06
00
00
00
00
00
00
00
00
00
00
00
00
00
00
00
00
00
00
00
00
00
00
00
00
00
00
00
00
00
00
00
00
00
00
00
00
00
00
00
00
00
00
00
00
00
00
00
FE DD
6E DC
9E DC
0E DD
3E DF
CD DD
CE DC
5E DD
AE DD
3E DC
0E DE
FD DC
BA DD
2A DC
DA DC
4A DD
7A DF
7A C4
89 DD
02 DC
92 DD
62 DD
F2 DC
C2 DE
31 DC
46 DC
D6 DD
26 DD
B6 DC
86 DE
75 DC
32 DD
A2 DC
52 DC
C2 DD
F2 DF
01 DD
76 DD
E6 DC
16 DC
86 DD
B6 DF
B6 D0
45 DD
AE C6
5E C6
0D C7
Action
01
01
01
01
01
02
01
01
01
01
01
02
01
01
01
01
01
01
02
01
01
01
01
01
02
01
01
01
01
01
02
01
01
01
01
01
02
01
01
01
01
01
01
02
01
01
02
00
00
00
00
00
00
00
00
00
00
00
00
00
00
00
00
00
00
00
00
00
00
00
00
00
00
00
00
00
00
00
00
00
00
00
00
00
00
00
00
00
00
00
00
00
00
00
Command Data
Type
Setting Code
30
30
30
30
30
30
34
34
34
34
34
34
33
33
33
33
33
33
33
31
31
31
31
31
31
32
32
32
32
32
32
35
35
35
35
35
35
36
36
36
36
36
36
36
40
40
40
20
20
20
20
20
20
20
20
20
20
20
20
20
20
20
20
20
20
20
20
20
20
20
20
20
20
20
20
20
20
20
20
20
20
20
20
20
20
20
20
20
20
20
20
20
20
20
00
01
02
03
04
00
00
01
02
03
04
00
00
01
02
03
04
20
00
00
01
02
03
04
00
00
01
02
03
04
00
00
01
02
03
04
00
00
01
02
03
04
10
00
01
02
00
00
00
00
00
00
00
00
00
00
00
00
00
00
00
00
00
00
00
00
00
00
00
00
00
00
00
00
00
00
00
00
00
00
00
00
00
00
00
00
00
00
00
00
00
00
00
00
応用編
AUDIO - RGB1
Header
RS-232C コマンド一覧 ( つづき )
Names
Operation Type
REMOTE RECEIV.
Front
Set
REMOTE RECEIV.
Top
Set
REMOTE RECEIV.
Rear
Set
REMOTE
FREQ. NORMAL
Set
REMOTE
FREQ. HIGH
Set
LANGUAGE
Set
MENU POSITION H
MENU POSITION H
Reset
MENU POSITION V
MENU POSITION V
Reset
Off
On
Get
Off
On
Get
Off
On
Get
Off
On
Get
Off
On
Get
ENGLISH
FRANÇAIS
DEUTSCH
ESPAÑOL
ITALIANO
NORSK
NEDERLANDS
PORTUGUÊS
Header
Action
Command Data
Type
Setting Code
EF
EF
EF
EF
EF
EF
EF
EF
EF
EF
EF
EF
EF
EF
EF
EF
EF
EF
EF
EF
EF
EF
EF
EF
EF
EF
EF
EF
EF
EF
EF
EF
EF
EF
EF
EF
03
03
03
03
03
03
03
03
03
03
03
03
03
03
03
03
03
03
03
03
03
03
03
03
03
03
03
03
03
03
03
03
03
03
03
03
06
06
06
06
06
06
06
06
06
06
06
06
06
06
06
06
06
06
06
06
06
06
06
06
06
06
06
06
06
06
06
06
06
06
06
06
00
00
00
00
00
00
00
00
00
00
00
00
00
00
00
00
00
00
00
00
00
00
00
00
00
00
00
00
00
00
00
00
00
00
00
00
FF 32
6F 33
CC 32
47 33
D7 32
74 33
03 33
93 32
30 33
FF 3D
6F 3C
CC 3D
03 3C
93 3D
30 3C
F7 D3
67 D2
97 D2
07 D3
37 D1
A7 D0
57 D0
C7 D1
37 D4
A7 D5
37 DE
57 D5
C7 D4
F7 D6
67 D7
97 D7
07 D6
C4 D3
04 D7
62 D7
B3 D6
01 00
01 00
02 00
01 00
01 00
02 00
01 00
01 00
02 00
01 00
01 00
02 00
01 00
01 00
02 00
01 00
01 00
01 00
01 00
01 00
01 00
01 00
01 00
01 00
01 00
01 00
01 00
01 00
01 00
01 00
01 00
01 00
02 00
02 00
04 00
05 00
00 26
00 26
00 26
02 26
02 26
02 26
01 26
01 26
01 26
30 26
30 26
30 26
31 26
31 26
31 26
05 30
05 30
05 30
05 30
05 30
05 30
05 30
05 30
05 30
05 30
05 30
05 30
05 30
05 30
05 30
05 30
05 30
05 30
15 30
15 30
15 30
00 00
01 00
00 00
00 00
01 00
00 00
00 00
01 00
00 00
00 00
01 00
00 00
00 00
01 00
00 00
00 00
01 00
02 00
03 00
04 00
05 00
06 00
07 00
08 00
09 00
10 00
0A 00
0B 00
0C 00
0D 00
0E 00
0F 00
00 00
00 00
00 00
00 00
Execute
BE EF
03
06 00
DC C6
06 00
43 70
00 00
Get
Increment
Decrement
BE EF
BE EF
BE EF
03
03
03
06 00
06 00
06 00
40 D7
26 D7
F7 D6
02 00
04 00
05 00
16 30
16 30
16 30
00 00
00 00
00 00
Execute
BE EF
03
06 00
A8 C7
06 00
44 70
00 00
SVENSKA
Pɍ&&.ɂɃ
SUOMI
POLSKI
TÜRKÇE
Get
Get
Increment
Decrement
BE
BE
BE
BE
BE
BE
BE
BE
BE
BE
BE
BE
BE
BE
BE
BE
BE
BE
BE
BE
BE
BE
BE
BE
BE
BE
BE
BE
BE
BE
BE
BE
BE
BE
BE
BE
CRC
2 - 68
RS-232C コマンド一覧 ( つづき )
Names
BLANK
START UP
My Screen LOCK
MESSAGE
AUTO SEARCH
Set
Set
Set
Set
Set
Set
AUTO OFF
CRC
Action
Command Data
Type
Setting Code
My Screen
BE EF
03
06 00
FB CA
01 00
00 30
20 00
ORIGINAL
BE EF
03
06 00
FB E2
01 00
00 30
40 00
BLUE
BE EF
03
06 00
CB D3
01 00
00 30
03 00
WHITE
BE EF
03
06 00
6B D0
01 00
00 30
05 00
BLACK
BE EF
03
06 00
9B D0
01 00
00 30
06 00
Get
BE EF
03
06 00
08 D3
02 00
00 30
00 00
TURN OFF
BE EF
03
06 00
FB D8
01 00
20 30
00 00
TURN ON
BE EF
03
06 00
6B D9
01 00
20 30
01 00
Get
BE EF
03
06 00
C8 D8
02 00
20 30
00 00
My Screen
BE EF
03
06 00
CB CB
01 00
04 30
20 00
ORIGINAL
BE EF
03
06 00
0B D2
01 00
04 30
00 00
TURN OFF
BE EF
03
06 00
9B D3
01 00
04 30
01 00
Get
BE EF
03
06 00
38 D2
02 00
04 30
00 00
TURN OFF
BE EF
03
06 00
3B EF
01 00
C0 30
00 00
TURN ON
BE EF
03
06 00
AB EE
01 00
C0 30
01 00
Get
BE EF
03
06 00
08 EF
02 00
C0 30
00 00
TURN OFF
BE EF
03
06 00
8F D6
01 00
17 30
00 00
TURN ON
BE EF
03
06 00
1F D7
01 00
17 30
01 00
Get
BE EF
03
06 00
BC D6
02 00
17 30
00 00
TURN OFF
BE EF
03
06 00
B6 D6
01 00
16 20
00 00
TURN ON
BE EF
03
06 00
26 D7
01 00
16 20
01 00
Get
BE EF
03
06 00
85 D6
02 00
16 20
00 00
Get
BE EF
03
06 00
08 86
02 00
10 31
00 00
Increment
BE EF
03
06 00
6E 86
04 00
10 31
00 00
Decrement
BE EF
03
06 00
BF 87
05 00
10 31
00 00
TURN OFF
BE EF
03
06 00
3B 89
01 00
20 31
00 00
TURN ON
BE EF
03
06 00
AB 88
01 00
20 31
01 00
Get
BE EF
03
06 00
08 89
02 00
20 31
00 00
LAMP TIME
Get
BE EF
03
06 00
C2 FF
02 00
90 10
00 00
LAMP TIME Reset
Execute
BE EF
03
06 00
58 DC
06 00
30 70
00 00
AUTO ON
Set
Header
FILTER TIME
Get
BE EF
03
06 00
C2 F0
02 00
A0 10
00 00
FILER TIME Reset
Execute
BE EF
03
06 00
98 C6
06 00
40 70
00 00
2 - 69
応用編
BLANK On/Off
Operation Type
RS-232C コマンド一覧 ( つづき )
Names
MY BUTTON-1
Operation Type
Set
Set
CRC
Action
Command Data
Type
Setting Code
RGB1
BE EF
03
06 00
3A 33
01 00
00 36
00 00
RGB2
BE EF
03
06 00
FA 31
01 00
00 36
04 00
HDMI
BE EF
03
06 00
CA 33
01 00
00 36
03 00
COMPONENT
BE EF
03
06 00
6A 30
01 00
00 36
05 00
S-VIDEO
BE EF
03
06 00
5A 32
01 00
00 36
02 00
VIDEO
BE EF
03
06 00
AA 32
01 00
00 36
01 00
MIU
BE EF
03
06 00
9A 30
01 00
00 36
06 00
INFORMATION
BE EF
03
06 00
FA 3E
01 00
00 36
10 00
AUTO KEYSTONE V
MY MEMORY
BE EF
BE EF
03
03
06 00
06 00
6A 3F
9A 3F
01 00
01 00
00 36
00 36
11 00
12 00
PICTURE MODE
BE EF
03
06 00
0A 3E
01 00
00 36
13 00
FILTER RESET
BE EF
03
06 00
3A 3C
01 00
00 36
14 00
ACTIVE IRIS
BE EF
03
06 00
AA 3D
01 00
00 36
15 00
e-SHOT
BE EF
03
06 00
5A 3D
01 00
00 36
16 00
VOLUME +
BE EF
03
06 00
CA 3C
01 00
00 36
17 00
VOLUME -
BE EF
03
06 00
3A 39
01 00
00 36
18 00
AV MUTE
BE EF
03
06 00
AA 38
01 00
00 36
19 00
LIVE MODE
BE EF
03
06 00
FA 2A
01 00
00 36
20 00
THUMBNAIL
BE EF
03
06 00
6A 2B
01 00
00 36
21 00
SLIDE SHOW
BE EF
03
06 00
9A 2B
01 00
00 36
22 00
DIRECTORY
BE EF
03
06 00
0A 2A
01 00
00 36
23 00
REMOVE MEDIA
BE EF
03
06 00
3A 28
01 00
00 36
24 00
BE EF
03
06 00
09 33
02 00
00 36
00 00
RGB1
BE EF
03
06 00
C6 32
01 00
01 36
00 00
RGB2
BE EF
03
06 00
06 30
01 00
01 36
04 00
Get
MY BUTTON-2
Header
HDMI
BE EF
03
06 00
36 32
01 00
01 36
03 00
COMPONENT
BE EF
03
06 00
96 31
01 00
01 36
05 00
S-VIDEO
BE EF
03
06 00
A6 33
01 00
01 36
02 00
VIDEO
BE EF
03
06 00
56 33
01 00
01 36
01 00
MIU
BE EF
03
06 00
66 31
01 00
01 36
06 00
INFORMATION
AUTO KEYSTONE V
MY MEMORY
PICTURE MODE
FILTER RESET
ACTIVE IRIS
e-SHOT
VOLUME +
VOLUME AV MUTE
LIVE MODE
THUMBNAIL
SLIDE SHOW
DIRECTORY
REMOVE MEDIA
Get
BE EF
03
06 00
06 3F
01 00
01 36
10 00
BE
BE
BE
BE
BE
BE
BE
BE
BE
BE
BE
BE
BE
BE
BE
03
03
03
03
03
03
03
03
03
03
03
03
03
03
03
06
06
06
06
06
06
06
06
06
06
06
06
06
06
06
96
66
F6
C6
56
A6
36
C6
56
06
96
66
F6
C6
F5
01 00
01 00
01 00
01 00
01 00
01 00
01 00
01 00
01 00
01 00
01 00
01 00
01 00
01 00
02 00
01 36
01 36
01 36
01 36
01 36
01 36
01 36
01 36
01 36
01 36
01 36
01 36
01 36
01 36
01 36
11 00
12 00
13 00
14 00
15 00
16 00
17 00
18 00
19 00
20 00
21 00
22 00
23 00
24 00
00 00
EF
EF
EF
EF
EF
EF
EF
EF
EF
EF
EF
EF
EF
EF
EF
2 - 70
00
00
00
00
00
00
00
00
00
00
00
00
00
00
00
3E
3E
3F
3D
3C
3C
3D
38
39
2B
2A
2A
2B
29
32
RS-232C コマンド一覧 ( つづき )
Names
Operation Type
MAGNIFY
FREEZE
e-SHOT IMAGE1
Delete
e-SHOT IMAGE2
Delete
e-SHOT IMAGE3
Delete
e-SHOT IMAGE4
Delete
Set
CRC
Action
Command Data
Type
Setting Code
Get
BE EF
03
06 00
7C D2
02 00
07 30
00 00
Increment
BE EF
03
06 00
1A D2
04 00
07 30
00 00
Decrement
BE EF
03
06 00
CB D3
05 00
07 30
00 00
NORMAL
BE EF
03
06 00
83 D2
01 00
02 30
00 00
FREEZE
BE EF
03
06 00
13 D3
01 00
02 30
01 00
Get
BE EF
03
06 00
B0 D2
02 00
02 30
00 00
OFF
BE EF
03
06 00
3A C3
01 00
00 35
00 00
IMAGE 1
BE EF
03
06 00
AA C2
01 00
00 35
01 00
IMAGE 2
BE EF
03
06 00
5A C2
01 00
00 35
02 00
IMAGE 3
BE EF
03
06 00
CA C3
01 00
00 35
03 00
IMAGE 4
BE EF
03
06 00
FA C1
01 00
00 35
04 00
Get
BE EF
03
06 00
09 C3
02 00
00 35
00 00
Execute
BE EF
03
06 00
71 C3
06 00
01 35
00 00
Execute
BE EF
03
06 00
35 C3
06 00
02 35
00 00
Execute
BE EF
03
06 00
C9 C2
06 00
03 35
00 00
Execute
BE EF
03
06 00
BD C3
06 00
04 35
00 00
2 - 71
応用編
e-SHOT
Set
Header
RS-232C コマンド一覧 ( つづき )
Names
Power
Input Source
Operation Type
Set
Set
Error Status
BRIGHTNESS
TURN OFF
TURN ON
Get
RGB1
RGB2
HDMI
VIDEO
S-VIDEO
COMPONENT
MIU
Get
Get
Get
Header
BE EF
03
BE EF
03
BE EF
03
[Example return]
00 00
[Off]
BE EF
03
BE EF
03
BE EF
03
BE EF
03
BE EF
03
BE EF
03
BE EF
03
BE EF
03
BE EF
03
[Example return]
00 00
[Normal]
04 00
>7HPSHUURU@
08 00
[Filter error]
BE EF
03
06 00
06 00
06 00
06
06
06
06
06
06
06
06
06
01 00
[On]
00
00
00
00
00
00
00
00
00
CRC
Action
2A D3
BA D2
19 D3
01 00
01 00
02 00
02 00
[Cool down]
FE D2
01 00
3E D0
01 00
0E D2
01 00
6E D3
01 00
9E D3
01 00
AE D1
01 00
5E D1
01 00
CD D2
02 00
D9 D8
02 00
Command Data
Type
Setting Code
00 60
00 60
00 60
00 00
01 00
00 00
00
00
00
00
00
00
00
00
20
00
04
03
01
02
05
06
00
00
20
20
20
20
20
20
20
20
60
00
00
00
00
00
00
00
00
00
01 00
02 00
03 00
[Cover error]
[Fan error]
[Lamp error]
05 00
06 00
07 00
>$LUÀRZHUURU@ >/DPSWLPHHUURU@
>&ROGHUURU@
09 00
10 00
(Filter missing error)(Inner Sencer error)
06 00
89 D2
02 00
03 20
00 00
Increment
BE EF
03
06 00
EF D2
04 00
03 20
00 00
Decrement
BE EF
03
06 00
3E D3
05 00
03 20
00 00
BRIGHTNESS Reset
Execute
BE EF
03
06 00
58 D3
06 00
00 70
00 00
CONTRAST
Get
BE EF
03
06 00
FD D3
02 00
04 20
00 00
Increment
BE EF
03
06 00
9B D3
04 00
04 20
00 00
CONTRAST Reset
PICTURE MODE
Set
Decrement
BE EF
03
06 00
4A D2
05 00
04 20
00 00
Execute
BE EF
03
06 00
A4 D2
06 00
01 70
00 00
NORMAL
BE EF
03
06 00
23 F6
01 00
BA 30
00 00
CINEMA
BE EF
03
06 00
B3 F7
01 00
BA 30
01 00
DYNAMIC
BE EF
03
06 00
E3 F4
01 00
BA 30
04 00
BOARD(BLACK)
BE EF
03
06 00
E3 EF
01 00
BA 30
20 00
BOARD(GREEN)
BE EF
03
06 00
73 EE
01 00
BA 30
21 00
WHITEBOARD
BE EF
03
06 00
83 EE
01 00
BA 30
22 00
DAY TIME
BE EF
03
06 00
E3 C7
01 00
BA 30
40 00
Get
BE EF
03
06 00
10 F6
02 00
BA 30
00 00
[Example return]
00 00
[Normal]
20 00
[BOARD(BLACK) ]
2 - 72
01 00
[Cinema]
21 00
[BOARD(GREEN)]
04 00
[Dynamic]
22 00
[WHITEBOARD]
10 00
[Custom]
40 00
[DAY TIME]
取扱説明書
液晶プロジェクター
型名
EDP-XG50
【MIU 編】
この【MIU 編】では、本製品の MIU(Multi Information processing Unit) の機能について説明します。
はじめに
ご使用の前に、必ず本書の【基本編】、【応用編】
、
【MIU 編】を全てよく
お読みになり、ご理解のうえ正しくお使いください。
基本編……………………………… 1 - 1
応用編……………………………… 2 - 1
4. WEB コントロール 遠隔操作
……………… 3 - 41
4.1 WEB コントロール …………… 3 - 42
はじめに…………………………… 3 - 2
4.2 電子メール機能による自動通知 … 3 - 60
使用上のご注意 < 必ずお読みください > …3 - 2
4.3 SNMP による自動通知 ……… 3 - 61
1. 主な機能 ……………………… 3 - 3
4.4 スケジュール設定 ……………… 3 - 62
1.1 ライブモード ………………………3 - 3
4.5 静止画転送 ……………………… 3 - 63
1.2 らくらくネットワーク接続 ………3 - 4
4.6 ネットワークからのコマンド制御 … 3 - 64
1.3 WEB コントロール 遠隔操作 ……3 - 5
1.4 PC レスプレゼンテーション ……3 - 6
5. PC レスプレゼンテーション
3 - 67
5.1 PC レス プレゼンテーションについて … 3 - 67
2. 機器の接続とネットワーク設定 3 - 7
5.2 サムネイルモード ……………… 3 - 70
2.1 必要な機器について ………………3 - 7
5.3 全画面モード …………………… 3 - 72
2.2 ネットワーク接続について ………3 - 7
2.3 ネットワークの手動設定−有線 LAN …3 - 8
5.4 スライドショーモード ………… 3 - 74
2.4 ネットワークの手動設定−無線 LAN 3 - 11
5.5 デレクトリモード ……………… 3 - 76
5.6 PC レス プレゼンテーションエラー … 3 - 78
3. ライブモード ……………… 3 - 14
5.7 プレイリスト …………………… 3 - 79
3.1 ライブモードについて ………… 3 - 14
3.2 “LiveViewer 3”のインストール … 3 - 16
6. 故障かな?と思ったら …… 3 - 80
3.3 らくらくネットワーク接続 …… 3 - 18
7. MIU 仕様 …………………… 3 - 82
3.4 パスコード接続 ………………… 3 - 22
3.5 手動設定 ………………………… 3 - 27
3.6 接続確認 ………………………… 3 - 32
保証とアフターサービスについて
( 必ずお読みください。
)
3.7 プロファイル …………………… 3 - 35
3.8 “LiveViewer 3”の操作……… 3 - 37
3-1
編
MIU
もくじ
はじめに
使用上のご注意 <必ずお読みください>
ワイヤレスネットワークカードと記録メディアの抜き差しに関する制限事項
注意
●本機の動作中はワイヤレスネットワークカードに触れない
ワイヤレスネットワークカードの抜き差しは、かならず本機の電源スイッチを切って
から行ってください。
●アクセス中の記録メディアには触れない
SD メモリカード、USB メモリなどの記録メディアは、アクセス中に抜き取らない
で下さい。メディア上の LED が点灯 / 点滅していないことも確認してください。
お守りください
● SD メモリカードや USB メモリを抜き取る前に、本機の電源を切るか、または本機の「MIU」メ
ニュー(2-34)の「PC レス プレゼンテーション」(2-36)−「メディア取り外し」から
目的のメディアに合ったメディアの取り外しを実行してください。
その他のご注意
オプション品の IEEE802.11g ワイヤレスネットワークカードは、2.4GHz 帯域の電波を使用します。
特に無線局の免許は必要ありませんが、下記の内容をご理解のうえ、ご使用ください。
●下記の機器、施設の近くでは、使用しないでください。
・電子レンジ
・産業・科学・医療機器
・特定小電力無線局
・構内無線局
電波の干渉により、通信速度が遅くなったり、通信できなくなる可能性があります。
●お使いになる場所によっては、電波の状態が悪くなり、通信速度が遅くなったり、通信できなくな
ることがあります。特に、鉄筋、金属、コンクリートなどは、電波を通さないため、ご利用の際は、
ご注意ください。
●ワイヤレスネットワークカードが国内で使用できる 2.4GHz 帯域のチャンネル(実際の周波数範囲
を複数に分けたもの)は、1 ∼ 11 です。
●ワイヤレスネットワークカードは、日本国内でのみ、ご使用になれます。国外に持ち出すと、その
国の電波法に抵触する恐れがあります。
3-2
1. 主な機能
本機の MIU(Multi Information processing Unit)は、ワイヤレス、あるいは PC レスでの快適な
ご利用環境を提供いたします。
LAN ケーブル、あるいはオプションのワイヤレスネットワークカードでネットワークに有線/無線で
接続すると、ネットワーク経由で、本機の遠隔操作や監視を行ったり、PC の画像を本機に送信、表示
させることができます。また、SD メモリカード、USB メモリなどの記録メディアを本機に接続すると、
メディアに記憶された画像を再生することができます。
1.1 ライブモード
ライブモードによる“ワイヤレスプレゼンテーション”(イメージ図:無線 LAN 接続時)
“LiveViewer 3”メインメニュー
3-3
編
MIU
本機をネットワークに接続し、ライブモードを使用すると、映像信号のケーブルが不要な、“ワイヤレ
スプレゼンテーション”が可能です。
ライブモードでは、専用アプリケーション、
“Live Viewer 3”が PC の画面をキャプチャし、ネットワー
ク(有線 LAN または無線 LAN 接続)を介して本機に送信、表示します。また、1 台のプロジェクター
で、最大 4 台までの PC の画面を表示することができます。
詳細は、「3. ライブモード」(3-14)をご参照ください。
1.2 らくらくネットワーク接続
本機の付属ソフトウェア、“Live Viewer 3”では、本機を簡単にネットワークに接続するための便利
なオプションをいくつかご用意しています。ご使用のネットワーク環境に合わせてぜひご利用下さい。
詳細は、「3.3 らくらくネットワーク接続」(3-18)をご参照ください。
■パスコード入力
パスコードは、プロジェクターの SSID、IP アドレスなど、ネットワーク接続に必要な情報を含む
12 桁の記号です。本機の画面に表示されたパスコードを“Live Viewer 3”の画面に入力すると、
本機をネットワークに接続することができます。
パスコードの表示画面
■プロファイル登録・選択
よく使うプロジェクターのネットワーク設定データを、プロファイルデータとして“Live Viewer 3”
に登録することができます。データ登録後は、リストからプロファイルを選択すると、プロジェクター
をネットワークに接続することができます。
■履歴選択
一度“Live Viewer 3”を使用してネットワークに接続したプロジェクターは、設定データが接続
履歴として記録されます。リストから履歴を選択するだけで、ネットワークに接続することができ
ます。
■マイコネクション接続
登録したプロファイルデータや、一度接続したプロジェクターを、さらにマイコネクションとして
登録することができます。よく使うプロジェクターをマイコネクションに登録しておくと、マイコ
ネクションを選択するだけでネットワークに接続することができます。
■リスト選択
すでに同じネットワーク上にある(ネットワークアドレスアドレスが同じ)プロジェクターと PC
を接続する場合には、
“Live Viewer 3”の画面に表示されるリストから目的のプロジェクターを選
択するだけで、接続することができます。
3-4
1.3 WEB コントロール 遠隔操作
本機をネットワーク接続すると、同じネットワーク上にある PC から、ネットワーク経由で本機の設定、
操作、監視などをすることができます。詳細は、「4. WEB コントロール 遠隔操作」
(3-41)をご
参照ください。
■ WEB コントロール
同じネットワークに接続した PC から、Web ブラウザを使ってネットワークの設定、プロジェクター
の監視、WEB リモコンによる操作などを行うことができます。WEB リモコンでは、ライブモード、
PC レス プレゼンテーションを操作することもできます。また、下記の自動通知機能、電子メール
機能。SNMP トラップ、スケジュール機能の操作、設定も WEB コントロールで行います。
■電子メール、または SNMP による自動通知
本機がエラーを検出したときやメンテナンスを必要とするとき、電子メール機能、または SNMP を
使用して警告メッセージを自動的に送信、受け取ることができます。
編
MIU
■スケジュール設定
起動や画像の表示など、本機の操作を、日時を指定して自動的に実行させることができます。
■静止画転送
静止画像をネットワーク経由で本機に転送し、記録メディアに保存、また、本機の画面に表示させ
ることができます。
■ RS-232C 通信
ネットワーク経由で RS-232C 通信コマンドを送信し、本機の操作、設定ができます。
WEB リモコン
3-5
1.4 PC レス プレゼンテーション
SD メモリカード、USB メモリなどの記録メディアを本機に接続すると、メディアに保存されている
画像を、PC を使わず本機の画面に直接表示する、PC レス プレゼンテーションが可能です。
PC レス プレゼンテーションには、メディアに保存された画像ファイルを並べて縮小表示するサムネ
イルモード、一つの画像を画面にいっぱいに表示する全画面モード、画像を一定間隔で“スライド”
のように表示するスライドショーモード、メディアに保存されているディレクトリ、ファイルをツリー
表示するディレクトリモードの 4 つの表示モードがあります。
詳細は、「5. PC レス プレゼンテーション」(3-67)をご参照ください。
PC レス プレゼンテーション(サムネイル画面)
3-6
2. 機器の接続とネットワーク設定
2.1 必要な機器について
本機の MIU を使用するには、ネットワークの接続方法、および使用する機能によって必要な機器が
異なります。以下の説明に従って必要な機器をご用意ください。ただし、必要数としてあげたものは、
本機 1 台に付き必要な数です。
【共通】
■液晶プロジェクター ( 本機 ) :1 台
■ PC :1 台
「3.2 “Live Viewer 3”のインストール」(3-16)にしたがって、”Live Viewer 3”をインストール
しておくことをお勧めします。
編
MIU
【有線 LAN 接続用】
■ CAT-5 以上の LAN ケーブル :1 本
【無線 LAN 接続用】
■本機用ワイヤレスネットワークカード ( オプション:型名 VA08333) :1 枚
■ PC 用 IEEE802.11b/g 対応の無線 LAN カード/ボード :1 台
(PC に IEEE802311b/g 対応の無線 LAN 装置が内蔵されている場合は不要です。)
【PC レス プレゼンテーション用】
■ SD メモリカード または USB メモリ:1 個
お知らせ
● PC に無線 LAN 機能が搭載されていても、本機と、一部の無線 LAN 装置や PC との間で正常に
通信できない場合があります。通信問題の発生を防ぐために、Wi-Fi 認定の無線 LAN デバイスをご
使用ください。
●無線 LAN 接続をインフラストラクチャモードで使用するには、無線 LAN アクセスポイントが必
要です。
●本機 1 台に複数の PC を有線 LAN で接続する場合は、イーサネットハブと、接続する PC の台数
+1 本 ( 本機の分 ) の LAN ケーブルが必要です。
2.2 ネットワーク接続について
本機の付属ソフトウェア、
“Live Viewer 3”をご使用になると、面倒な設定がいらず、簡単にネットワー
クに接続することができます。
“Live Viewer 3”を使用したネットワークの接続方法については、
「
「3.3
らくらくネットワーク接続」(3-18)をご覧下さい。
“Live Viewer 3”をご使用にならない、また何らかの理由でご使用いただけない場合は、次項以降
「2.3 ネットワークの手動設定−有線 LAN」(3-8)
、もしくは「2.4 ネットワークの手動設定−無
線 LAN」(3-11)にしたがって、ネットワークの接続と設定を手動で行ってください。
3-7
2.3 ネットワークの手動設定−有線 LAN
“Live Viewer 3”をご使用にならない場合は、ネットワーク接続を手動で設定する必要があります。
この項では、有線 LAN 接続を手動で設定する方法について説明します。
有線 LAN の接続手順
1.本機の LAN 端子と PC を LAN ケーブルで接続してください(1-13)
。
2.次項の「ネットワーク設定方法」
、および「インターネット オプションの設定」にしたがって、
PC のネットワーク設定を行ってください。
3.最後に、本機の電源を入れ、
「接続の確認」にしたがって、ネットワークの接続確認をしてください。
お知らせ
●既存のネットワークに接続する際は、事前にネットワーク管理者にご相談ください。
ネットワーク設定方法
Windows XP と Internet Explorer を使用する場合のネットワーク接続の設定方法について説明しま
す。
1) 管理者権限で Windows XP にログオンします。
管理者権限とは、PC の、すべての機能にアクセスできるユーザー権限のことをいいます。
2) [ スタート ] メニューの [ 設定 ] から“コントロールパネル”を開きます。
3) “コントロールパネル”の作業分野、“ネットワーク
とインターネット接続”を選択し、
“ネットワーク接続”
のウィンドウを開いてください。クラシック表示を選
択している場合は、
“コントロールパネル”から“ネッ
トワーク接続”のウィンドウを開いてください。
ネットワークとインターネット接続
4) 使用可能なネットワーク装置が複数存在するときに
は、使用したいもののみを有効にし、残りの装置は無
効にしてください。
(ここでは、“ローカルエリア接続”を選択した場合を
説明します。)
ネットワーク接続
3-8
2.3 ネットワークの手動設定−有線 LAN( つづき)
5) “ローカルエリア接続”のプロパティを開きます。
6) “全般”タブで、“インターネットプロトコル (TCP/IP)”
を使用プロトコルとして選択 ( チェックボックスをオン ) し、
プロパティを開きます)。
ローカルエリア接続のプロパティ
編
MIU
7) “次の IP アドレスを使う”
を選択
(ラジオボタンをオン)
し、
PC の“IP アドレス”、
“サブネットマスク”、
“デフォ
ルト ゲートウェイ”を設定してください。ネットワー
ク内に DHCP サーバーがある場合は、
“IP アドレス
を自動的に取得する”を選択し、IP アドレスを自動的
に割り当てることができます。
※ DHCP(Dynamic Host Configuration Protocol)
サーバーは、機器に対して、IP アドレスなどの必
要なネットワーク設定を行います。
設定し終わったら、[OK] をクリックし、ウィンドウ
を閉じてください。
インターネットプロトコル (TCP/IP)
のプロパティ
PC に設定する IP アドレスのネットワークアドレス部分、およびサブネットマスクは、本機と同じと
なるようにしてください。ただし、PC の IP アドレス全体が、本機を含む他のネットワーク機器と同
じになるようには設定しないでください。
たとえば、本機の初期設定は次のようになっています。
IP アドレス : 192.168.1.10
サブネットマスク : 255.255.255.0
このときのネットワークアドレスは、IP アドレスの下線部分、“192.168.1”です。
PC の IP アドレスのネットワークアドレス部分とサブネットマスクは、本機と同じになるよう、次のよ
うに指定します。
IP アドレス : 192.168.1.xxx
サブネットマスク : 255.255.255.0
IP アドレスの“xxx”部分には、本機を含め、他のネットワーク機器と重複しない 1 ∼ 254 の数値 (10
進数 ) を指定します。この場合、本機の IP アドレスが“192.168.1.10”であるため、
“xxx”部分
に 10 は指定できません。
お知らせ
● IP アドレスに“0.0.0.0”は設定できません。
●本機の IP アドレスは、「MIU」メニュー(2-34)の「インフォメーション」(2-41)から確
認できます。また、
「MIU」メニューの「セットアップ」(2-37)-「IP ADDRESS」(2-29)、
あるいは WEB コントロールを使用して変更することができます(3-45, 46)
。
●本機と PC が同じネットワーク上にある場合(ネットワークアドレスが同じ場合)、
デフォルト ゲー
トウェイは空欄とすることができます。本機と PC が異なるネットワーク上にある場合は、デフォル
ト ゲートウェイを設定する必要があります。詳細については、ネットワーク管理者にお問い合わせ
ください。
3-9
2.3 ネットワークの手動設定−有線 LAN( つづき)
インターネットオプションの設定
1) “ネットワークとインターネット接続”の作業分野、
“インターネット オプション”を選択し、“インター
ネットのプロパティ”ウィンドウを開きます。クラシッ
ク表示を選択している場合は、
“コントロールパネル”
から
“インターネット オプション”を選択し、
“インター
ネットのプロパティ”ウィンドウを開いてください。
ネットワークとインターネット接続
2) “接続”タブで、[LAN の設定 ] をクリックし、“ロー
カルエリアネットワーク (LAN) の設定”ウィンドウを
開きます)。
インターネットのプロパティ
3) “ローカルエリアネットワーク (LAN) の設定”ウィ
ンドウで、すべてのボックスのチェックを外します。
設定し終わったら、[OK] をクリックし、ウィンドウ
を閉じてください。
ローカルエリアネットワーク (LAN) の設定
接続の確認
1) Web ブラウザを起動して以下の URL を入力し、[Go] ボタ
ンをクリックしてください。
URL: http://( 本機の IP アドレス )/
たとえば、本機の IP アドレスが 192.168.1.10 であれば、
URL は次のようになります。
URL: http://192.168.1.10/
2) 右のログオンウィンドウが表示されたなら、正常に接続さ
れています。接続できない場合は、機器の接続と設定が正
しく行われていることをチェックしてください。
ログオンウィンドウ
お知らせ
●本機の IP アドレスは、「MIU」メニュー(2-34)の「インフォメーション」(2-41)から確
認できます。
3 - 10
2.4 ネットワークの手動設定−無線 LAN
この項では無線 LAN を手動で設定してネットワークに接続する方法を説明します。
オプションのワイヤレスネットワークカードを使用すると、本機と PC 間を無線 LAN で接続すること
ができます。AD-HOC モードと INFRASTRUCTURE モードの両方が使用可能です。
AD-HOC] モードは、通信用のアクセスポイントを必要としない無線 LAN の接続制御方式です。
INFRASTRUCTURE モードは、通信用のアクセスポイントを必要とする無線 LAN の接続制御方式で、
このモードのほうが多数の機器を接続する場合に便利です。
アクセスポイントを使用しない通信(AD-HOC)
編
MIU
アクセスポイントを使用した通信(INFRASTRUCTURE)
無線 LAN の接続手順
1.オプションのワイヤレスネットワークカードを本機の SD カードスロットに挿入してください(
1-19)
。
2.PC に無線 LAN モジュールが内蔵されていない場合は、802.11b/g 無線 LAN アダプタを PC
に接続し、デバイスドライバをインストールしてください。(詳細については、無線 LAN アダプ
タの取扱説明書を参照してください。)
3.次項の「無線 LAN の接続設定」、
および「2.3 ネットワークの手動設定−有線 LAN」−「インター
ネットオプションの設定」(3-10)にしたがって、PC のネットワーク設定を行ってください。
4.最後に、本機の電源を入れ、「2.3 ネットワークの手動設定−有線 LAN」−「接続の確認」
(
3-10)にしたがって、ネットワークの接続確認をしてください。
お知らせ
●既存のネットワークに接続する際は、事前にネットワーク管理者にご相談ください。
3 - 11
2.4 ネットワークの手動設定−無線 LAN(つづき)
無線 LAN の接続設定
Windows XP を使用する場合の、無線 LAN 接続の設定方法について説明します。ここでは、本機が
初期設定である場合を説明します。アクセスポイントやデータ暗号化を使用する場合は、設定方法が
違います。詳細は、PC と無線 LAN モジュール/アダプタの取扱説明書を参照してください。
本機の無線 LAN 初期設定は次のようになっています。
接続制御
:
SSID
:
チャンネル :
データの暗号化:
通信速度
:
IP アドレス :
AD-HOC
wireless
1ch
無効
オート
192.168.1.10
お知らせ
●上記の設定は、
「MIU」メニュー(2-34)の「インフォメーション」
(2-41)から確認できます。
また、
「MIU」メニューの「セットアップ」(2-37)
、あるいは WEB コントロールを使用して変
更することができます(3-45,46)
1) 管理者権限で Windows XP にログオンします。
管理者権限とは、PC のすべての機能にアクセスできる権限のことをいいます。
2) [ スタート ] メニューの [ 設定 ] から“コントロールパネル”を開きます。
3) “コントロールパネル”の作業分野、
“ネットワークとイ
ンターネット接続”を選択し、
“ネットワーク接続”のウィ
ンドウを開いてください)
。クラシック表示を選択してい
る場合は、
“コントロールパネル”から“ネットワーク接続”
のウィンドウを開いてください。
ネットワークとインターネット接続
4) 使用可能なネットワーク装置が複数存在するときには、
“ワイヤレスネットワーク接続”、あるいは他の使用し
たい無線 LAN 装置を有効に設定し、他のネットワーク
デバイスはすべて無効に設定します。
ネットワーク接続
3 - 12
2.4 ネットワークの手動設定−無線 LAN(つづき)
5) “ワイヤレスネットワーク接続のプロパティ”ウィン
ドウを開きます)。
6) “全般”タブで、“インターネットプロトコル (TCP/
IP)”を使用プロトコルとして選択 ( チェックボックス
をオン ) し、プロパティを開きます。
ワイヤレスネットワーク接続のプロパティ (1)
編
MIU
7) “次の IP アドレスを使う”
を選択
(ラジオボタンをオン)
し、
PC の“IP アドレス”、
“サブネットマスク”、
“デフォ
ルト ゲートウェイ”を設定してください。設定につい
ては、
「2.3 ネットワークの手動設定−有線 LAN」−
「ネットワーク設定方法」
(3-8)をご確認ください。
設定し終わったら、[OK] をクリックし、ウィンドウ
を閉じてください。
インターネットプロトコル (TCP/IP)
のプロパティ
8) “ワイヤレスネットワーク接続のプロパティ”ウィン
ドウの“ワイヤレスネットワーク”タブで、をクリッ
クします。
“Windows でワイヤレスネットワークの設
定を構成する”のチェックボックスをオンにします。
9) “優先ネットワーク”
の下にある [ 追加 ] ボタンをクリッ
クし、
“ワイヤレスネットワークのプロパティ”ウィ
ンドウを開きます。
ワイヤレスネットワーク接続のプロパティ (2)
10) “アソシエーション”タブで、以下の各項目を設定
します。
ネットワーク名 (SSID): wireless
データの暗号化 : 無効
設定し終わったら、[OK] をクリックし、“ワイヤレス
ネットワークのプロパティ”ウィンドウを閉じてくだ
さい。また、“ワイヤレスネットワーク接続のプロパ
ティ”でも [OK] をクリックし、ウィンドウを閉じて
ください。
3 - 13
ワイヤレスネットワークのプロパティ
3. ライブモード
本章では、ライブモードによる快適なワイヤレスプレゼンテーションをご利用いただくための準備と
手順、
“Live Viewer 3”の便利な機能とご使用方法などを説明します
3.1 ライブモードについて
ライブモードのご利用手順概要
1.
“Live Viewer 3”を PC にインストールします。
インストール方法は、次項の「3.2“Live Viewer 3”のインストール」
(3-16)をご参照ください。
2.管理者権限で PC にログオンし、
“Live Viewer 3”のらくらくネットワーク接続機能を使用して、ネッ
トワークに接続してください。
この機能を使用してネットワークに接続するには、「3.3 らくらくネットワーク接続」(3-18)
をご参照ください。
3.本機と PC が正しく接続されていることを確認してください。
同じネットワーク上に複数のプロジェクターが接続されている場合がありますので、ライブモード
で映像を送信する前に、「3.6 接続確認」(3-32)にしたがって、目的のプロジェクター ( 本機 )
が選択されているか確認してください。
4.本機と PC が正しく接続・選択されると、PC の画面に“Live Viewer 3”のメインメニューが表示
されます。
“Live Viewer 3”の操作方法は、「3.8 “Live Viewer 3”の操作」(3-37)をご参照ください。
5.本機をライブモードに設定してください。
ライブモードの設定方法は、「3.6 接続確認」−「ライブモードに設定する」(3-34)をご参照
ください。
ライブモードの便利な機能 <表示モード(マルチ PC モード)>
ライブモードには、シングル PC モードとマルチ PC モードの2つの表示モードがあります。
シングル PC モードは、1台の PC 画面をプロジェクターの投写画面全体に表示します。
マルチ PC モードは、分割されたプロジェクターの投写画面に、最大4台までの PC の画面を同時に表
示します。
表示モードは、
“Live Viewer 3”のメインメニュー(3-37)から、もしくは本機の「MIU」メニュー
(2-34)−「ライブモード設定」−「マルチ PC モード」(2-35)で変更できます。
1
3
2
シングル PC モード
4
マルチ PC モード
3 - 14
1
2
3
4
3.1 ライブモードについて(つづき)
ライブモードの便利な機能 <プレゼンターモード>
シングル PC モードでプレゼンテーションをしている間、本機の投写画面を1台の PC で占有し、他
の PC からの割り込みを防止することができます。この機能を使用すると、プレゼンテーション中に誤っ
て別の PC 画面が表示され、プレゼンテーションを邪魔されることがなくなります。
プレゼンターモードは、
“Live Viewer 3”のオプションメニュー(3-40)から設定することがで
きます。また、本機の「MIU」メニュー(2-34)−「ライブモード設定」−「プレゼンターモード
解除」で、もしくは Web ブラウザからプレゼンターモ−ドを解除することもできます。
ライブモードの便利な機能 <ユーザー名表示>
3 - 15
編
MIU
ユーザー名を“Live Viewer 3”に登録しておけば、本機の投射画面にユーザー名を表示させて、どの
PC の画面が表示されているかを区別することができます。
ユーザー名は、
“Live Viewer 3”のオプションメニュー(3-40)から登録、表示設定することが
できます。また、本機の「MIU」メニュー「ライブモード設定」−「ユーザー名表示」
(2-35)でユー
ザー名の表示/非表示を設定することもできます。
3.2 “Live Viewer 3”のインストール
ここでは、“Live Viewer 3”のインストール方法について説明します。
PC に必要なハードウェアとソフトウェアの最小条件
■ OS
: Windows 2000 Professional Service Pack 4、
Windows XP Home / Professional
■グラフィックインタフェース :Video RAM 4MB 以上(推奨 8MB)
■ CPU
: Pentium III(推奨 600MHz 以上)
■ディスプレイ
: VGA 640x480 以上(推奨 XGA 1024x768)、
65,536 色表示以上
■メモリ
: 64MB 以上(Windows XP 使用の場合、128MB 以上を推奨)
■ハードディスク空き容量
: 10MB 以上
■ Web ブラウザ
: Internet Explorer(5.5 あるいはそれ以降のバージョン)
■ CD-ROM ドライブ
■ LAN インタフェース
:
(無線 LAN の場合)IEEE802.11b/g
お知らせ
● Windows Vista をご使用の場合は、最新バージョンの“Live Viewer 3”をインストールしてく
ださい。また、Windows Vista をご使用の場合は、
“Live Viewer 3”のいくつかの機能が制限さ
れます。詳細は“Live Viewer 3”のインストールマニュアルをご参照ください。最新バージョンの”
Live Viewer 3”は、エルモ社ホームページからダウンロードできます。
エルモ社ホームページ URL: http://www.elmo.co.jp/product/download/driver_soft.html
● PC の解像度は XGA 以下に設定してください。
● PC 画面の設定によっては、本機の画面に正しく表示されないことがあります。たとえば、PC 画
面の解像度が XGA 1024x768 より高く設定されていると、画面の 1024x768 部分のみが表示
されます。
● OS のバージョンやネットワークアダプタドライバによっては、画像を適切に送信できないことが
あります。OS とドライバは最新バージョンをご使用ください。
● PC に無線 LAN 機能が搭載されていても、本機と、一部の無線 LAN 装置や PC との間で正常に
通信できない場合があります。その場合は、Wi-Fi 認定の無線 LAN 装置を使用してください。
● IEEE802.11b を使用した場合、画面の更新が遅くなります。IEEE802.11g をご使用になるこ
とをおすすめします。
3 - 16
3.2 “Live Viewer 3”のインストール(つづき)
インストール手順
1) PC の電源を入れます。
2) 他に開いているアプリケーションがあればすべて閉じてください。
3) 付属の CD-ROM “Wireless & Network Software”を PC の CD-ROM ドライブに挿入します。
4) 少し間を置いて、右の“Live Viewer 3 用の InstallShield ウィ
ザードへようこそ”ダイアログが表示されます。[ 次へ ] をクリッ
クしてください。
すでにインストールされている Live Viewer がある場合は削除
されます。削除を取り消す場合は、[ キャンセル ] をクリックし
てください。間違って Live Viewer を削除した場合は、2) から
の手順に従って再インストールしてください。
6)“インストール先の選択”ダイアログが表示されます。
こ こ で [ 次 へ ] を ク リ ッ ク す る と、C: ¥Program Files\
Projector Tools\LiveViewer3 フォルダが作成され、プログ
ラムがそのフォルダにインストールされます。別のフォルダに
インストールしたい場合は、[ 参照 ] をクリックし、インストー
ル先のフォルダを選択してから [ 次へ ] をクリックしてください。
7)“プログラム フォルダの選択”ダイアログが表示されます。
[ スタート ] メニューの [ プログラム ] に登録するフォルダ名が
“Projector Tools”でよろしければ、[ 次へ ] をクリックしてく
ださい。フォルダ名を変更したい場合は、好きな名前を入力し、
[ 次へ ] をクリックしてください。
8) ハードウェアのインストールのダイアログが表示されたら、[ 続
行 ] をクリックしてください。
9) 少し間を置いて、インストールが完了すると、右の“InstallShield
ウィザードの完了”ダイアログが表示されます。
[ 完了 ] をクリックするとインストールが完了し、自動的に PC
を再起動します。
お知らせ
●手順 4) で、
“Live Viewer 3 用の InstallShield ウィザードへようこそ”ダイアログが表示され
ない場合は、以下の手順に従ってください。
(1)[ スタート ] メニューから、[ ファイル名を指定して実行 ] を選択します。
(2)“E: ¥software ¥setup.exe”と入力し、[OK] をクリックします。
PC で CD-ROM ドライブが E ドライブでない場合は、E の代わりに
CD-ROM ドライブに割り当てられているドライブ文字を入力してください。
●インストールが正常に終了すれば、[ スタート ] メニューの [ プログラム ] に、手順 7) で登録したフォ
ルダと、その中に“LiveViewer3”が表示されます。
3 - 17
編
MIU
5)ライセンス契約書のダイアログが表示されますので、読んだ上
で了承頂ければ、[ はい ] をクリックしてください。
3.3 らくらくネットワーク接続
“Live Viewer 3”を使用したらくらくネットワーク接続には、何通りかの方法があります。ネットワー
ク接続の大まかな流れは、以下の通りです。どの接続手順を使用するかは、ご使用のネットワーク環
境に合わせて選択してください。
Live Viewer 3”を起動する
( 下記)
ネットワーク接続モード ( アダプタ)を選択する (3-19)
・無線 LAN
・有線 LAN
・マイコネクション → 接続確認へ(3-32)
接続方法を選択する (3-21)
・パスコード接続 → パスコードを入力する (3-22,23) → 接続確認へ(3-32)
・手動設定
・リストから選択 → 接続確認へ(3-32)
手動での設定方法を選択する
(3-27)
・プロファイル接続 → 接続確認へ(3-32)
・履歴リストから選択 → 接続確認へ(3-32)
・設定データを手動入力
ネットワーク設定データを入力する
(3-28)
接続確認へ(3-32)
次項以降、
Windows XP を使用する場合の、
“Live Viewer 3”
を使用した接続手順について説明します。
“Live Viewer 3”を起動する
管理者権限で PC にログオンし、デスクトップの“Live Viewer 3”アイコンをダブルクリック、も
しくは [ スタート ] メニューの [ プログラム ] で、
“Live Viewer 3”のインストール時に作成したフォ
ルダから“Live Viewer 3”を選択してください。
■ PC 画面の解像度設定が XGA(1024x768)より大きい場合
右の解像度切り替えウィンドウが表示されます。
ここで解像度を変更しないと、画面の左上を基準に XGA
(1024x768)分のみが本機の画面に表示されます。
解像度を変更する場合は、[ はい ] を、
変更しない場合は [ いいえ ]
をクリックしてください。[ はい ] をクリックすると、PC の解
像度設定が XGA に切り替えられます。
お知らせ
●解像度を変更した場合、コンピューターのデスクトップにあるアイコンの並びが変更されることが
あります。
●“Live Viewer 3”終了後は元の解像度に戻ります。
●ご使用の PC 画面の解像度変更については、PC の取扱説明書をご参照ください。
3 - 18
3.3 らくらくネットワーク接続(つづき)
ネットワーク接続モードを選択する
“Live Viewer 3”を起動すると、右のネットワーク接続モード選
択ウィンドウが表示されます。
目的のプロジェクターをマイコネクションに登録していない場合
は、無線 LAN、有線 LAN のどちらで接続するかを選択してくだ
さい。
“無線 LAN”を選択した場合は無線のネットワークアダプ
タが、
“有線 LAN”を選択した場合は有線のネットワークアダプ
タが、下のリストに表示されます。リストから使用するネットワー
クアダプタを選択し、[ 次へ ] をクリックしてください。
ネットワークアダプタを選択する際に問題がある場合は、以下の
ようなウィンドウが表示されます。
■選択されたネットワークアダプタが無効の場合
■本機と PC がネットワークケーブルで接続されていないときに、“有線 LAN”を選択した場合
右のケーブルが接続されていないことをお知らせするウィンド
ウが表示されます。
本機と PC が LAN ケーブルで接続されていることを確認して
ください。
[OK] をクリックすると、ネットワーク接続モード選択ウィンド
ウに戻ります。
■ Windows のファイアウォールが有効になっている場合
右のファイアウォールのブロック解除ウィンドウが表示されます。
“Live Viewer 3”を一時的に例外登録して接続を進めるには [ は
い ] をクリックしてください。
“LiveViewer3 を常に例外登録
する”のチェックボックスをオンにすると、次回からファイア
ウォールのブロック解除ウィンドウは表示されません。
ファイアウォールを解除しない場合は、[ いいえ ] をクリックし
てください。[ いいえ ] をクリックしてそのまま設定を進めると、
本機と PC をネットワーク接続できない場合があります。
お知らせ
●ファイアウォール機能を備えたアプリケーションソフトウェアをインストールされている場合は、ア
プリケーションソフトウェアの説明書に従ってファイアウォールの設定を無効にしてください。
3 - 19
編
MIU
右のネットワークアダプタの設定切り替え画面が表示されます。
選択したネットワークアダプタを使用するには、[はい ] をクリッ
クしてアダプタを有効に設定してください。
他のネットワークアダプタを選択する場合は、[ いいえ ] をクリッ
クしてネットワーク接続モード選択ウィンドウに戻ってください。
3.3 らくらくネットワーク接続(つづき)
目的のプロジェクター ( 本機 ) がマイコネクションに登録済みの場合は、
“マイコネクション”を選択
( ラジオボタンをオン ) し、[ 次へ ] をクリックしてください。本機との接続処理を開始します。「3.6
接続確認」(3-32)にしたがって、本機との接続確認を行ってください。
マイコネクションへの設定データ登録は、
「3.6 接続確認」、または「3.7 プロファイル」−「マイコ
ネクション登録」(3-36)をご参照ください。
マイコネクションを使用する際に、確認事項、あるいは問題がある場合は、以下のようなウィンドウ
が表示されます。
■ PC に管理者権限でログオンしていない場合
ネットワーク設定を変更できないため、右の接続エラーウィン
ドウが表示されます。
ネットワーク管理者に確認し、管理者権限でログオンし直して
ください。
[OK] をクリックすると、ネットワーク接続モード選択ウィンド
ウに戻ります。
■選択した無線のネットワークアダプタが、既に使用中(他の機器に接続されている)の場合
右の接続先変更ウィンドウが表示されます。
本機に接続しなおす場合は [ はい ] を、接続をやめる場合は [ い
いえ ] をクリックしてください。
[ はい ] をクリックすると、本機との接続処理を開始します。
「3.6
接続確認」(3-32)にしたがって、本機との接続確認を行っ
てください。
[ いいえ ] をクリックすると、ネットワーク接続モード選択ウィ
ンドウに戻ります。
お知らせ
●マイコネクションを使用する場合、本機の「MIU」メニュー(2-34)の「セットアップ」(
2-37)で「DHCP」を「オン」に設定していると、IP アドレスの割り当てが変更されるために接続でき
ないことがあります。マイコネクションを使用する場合には、本機の「DHCP」を「オフ」に設定して
ください。
●マイコネクションの登録データがない場合には、“マイコネクション”は選択できません。
3 - 20
3.3 らくらくネットワーク接続(つづき)
接続方法を選択する
ネットワーク接続ウィンドウでネットワークアダプタの選択後は、右
の接続方法選択ウィンドウが表示されます。
ご利用のネットワーク環境に合わせて、お好みの方法を以下から選択
してください。
■“パスコード”接続
パスコードを使用する場合は、“パスコード”を選択 ( ラジオボタンをオン ) し、[ 次へ ] をクリック
してください。
「3.4 パスコード接続」(3-22)にしたがって、パスコードを入力してください。
ネットワークの設定データをプロファイルリストから選択する、接続履歴リストから選択する、ネッ
トワークの設定を手動で入力する場合は、
“手動設定”を選択 ( ラジオボタンをオン ) し、[ 次へ ] を
クリックしてください。
「3.5 手動設定」(3-27)にしたがって、各手順での設定を行ってください。
■“リスト選択”
すでにご使用の PC と同じネットワークに接続されているプロジェクターに接続する場合は、“リス
ト選択”を選択 ( ラジオボタンをオン ) し、目的のプロジェクターをリストから選択して [ 次へ ] を
クリックしてください。接続処理を開始します。「3.6 接続確認」(3-32)にしたがって、接続
確認を行ってください。
お知らせ
●ネットワークの使用状況によっては、プロジェクターが自動検索で検出されず、リストに表示されな
い場合があります。その場合は [ 検索 ] をクリックし、再検索してください。
3 - 21
編
MIU
■“手動設定”
3.4 パスコード接続
パスコードについて
パスコードは、プロジェクターの SSID、IP アドレスなど、ネットワーク接続に必要な情報を含む、’1’
-‘9’の数字と’A’-‘Z’のアルファベットを組み合わせた 12 桁の記号です。パスコードを入力す
ることにより、本機と PC を簡単に接続することができます。
パスコードは本機の投写画面に表示されます。パスコードの入力前に、次項を参照に、本機のメニュー
からパスコードを表示させて確認してください。
以下の条件に当てはまる場合は、パスコードの入力だけでなく、ネットワーク設定を手動で入力する
必要があります。設定が必要な項目は、本機と PC の接続形態によって異なります。パスコードの入
力後、
「ネットワーク設定の手動入力」(3-25)を参照に、設定を入力してください。
・暗号キーを使用する場合
・本機のデフォルト設定以外の SSID を使用する場合
本機のデフォルト設定 SSID は以下の 4 通りです。
SSID 1: wireless
SSID 2: WLANProjector1
SSID 3: WLANProjector2
SSID 4: WLANProjector3
・クラス A、B、C のデフォルト以外のサブネットマスクを使用する場合
クラス A、B、C のデフォルトサブネットマスク :
クラス A “255.0.0.0”、クラス B “255.255.0.0”、クラス C “255.255.255.0”
パスコードの確認
本機の使用状況によって、手順1と2のどちらかの方法でパスコードを確認してください。
ライブモードで PC の画面を送信している場合や、PC レスプレゼンテーションをご使用中の場合、も
しくは MIU 以外の信号を選択している場合は、手順2で確認してください。
手順1 <ライブモードの画面で確認する>
1.本機の電源を入れ(1-25)
、MIU の信号を選択してください(1-28)
。
2.詳細メニューを表示させ(2-2)
、
「MIU」メニュー(2-34)から「ライブモード」を選
択してください。
3.投写画面にパスコードが表示されます。
手順2 < MIU のインフォメーション画面で確認する>
1.本機の電源を入れてください。
2.詳細メニューを表示させ、
「MIU」メニューから「インフォメーション」を選択(2-41)し
てください。
3.
“MIU - インフォメーション -”ダイアログの、右上端にパスコードが表示されます。
お知らせ
●本機と PC の接続がない状態が 5 分間続くと、パスコードが変更されます。
3 - 22
3.4 パスコード接続(つづき)
パスコードの入力
「3.3 らくらくネットワーク接続」−「接続方法を選択する」の、
接続方法確認ウィンドウで“パスコード”を選択後、右のパスコー
ドの入力ウィンドウが表示されます。前項で確認した 12 桁のパス
コードを、4 桁ずつ 3 つのボックスに入力してください。
( 例 ) PASSCODE: 1234 - 5678 - 9ABC
パスコードの入力後、[ 接続 ] をクリックすると、本機との接続処
理を開始します。「3.6 接続確認」(3-32)にしたがって、本機
との接続確認を行ってください。
お知らせ
●パスコードを入力する際に、大文字と小文字の区別はありません
パスコードを入力して接続する際に、確認事項、あるいは問題がある場合は、以下のようなウィンド
ウが表示されます。
■入力したパスコードが間違っている場合
右のパスコード入力エラーウィンドウが表示されます。
前項にしたがって、再度パスコードを確認し、パスコード入力
ウィンドウでパスコードを入力しなおしてください。
[OK] をクリックすると、パスコード入力ウィンドウに戻ります。
■ PC に管理者権限でログオンしていない場合
ネットワーク設定を変更できないため、右の接続エラーウィン
ドウが表示されます。
ネットワーク管理者に確認し、管理者権限でログオンし直して
ください。
[OK] をクリックすると、本機との接続処理を行わないまま、
“Live Viewer 3”のメインメニューが表示されます。
メインメニューの をクリックすると、接続方法の選択ウィン
ドウからやり直すことができます。
3 - 23
編
MIU
暗号キー、本機のデフォルト設定以外の SSID、クラス A、B、C のデフォルト以外のサブネットマス
クを使用する場合は、パスコードを入力、[ 接続 ] をクリックした後に、ネットワーク設定を手動で入
力する必要があります。「ネットワーク設定の手動入力」
(3-25)を参照に、設定を入力してください。
[ 戻る ] をクリックすると、接続方法確認ウィンドウに戻ります。
3.4 パスコード接続(つづき)
■本機の IP アドレスの設定がグローバルアドレスである場合
右のグローバルアドレスの警告ウィンドウが表示されます。
ネットワーク管理者に確認して、PC に設定する“IP アドレス”
と“サブネットマスク”を入力し、[ 接続 ] をクリックしてくだ
さい。
“この設定を保存する”のチェックボックスをオンにする
と、次回からこの警告ウィンドウは表示されません。
入力した設定を取り消す場合は、[設定リセット ] ボタンをクリッ
クしてください。
入力した IP アドレスが本機の IP アドレスと重なった場合は、
さらに右の警告ウィンドウが表示されます。「戻る」をクリック
して、グローバルアドレスの警告ウィンドウで、本機の IP アド
レスと異なる設定を再度入力してください。
■選択したネットワーク接続モードとプロジェクターの設定が不一致の場合
右の有線/無線の設定不一致の警告ウィンドウが表示されます。
本機の「MIU」メニュー(2-34)−「セットアップ」(
2-37)−「ネットワークモード」(2-40)の設定、および
使用するネットワークアダプタを確認してください。
[OK] をクリックすると、本機との接続処理を行わないまま、
“Live Viewer 3”のメインメニューが表示されます。
ネットワーク接続モード(アダプタ)の選択からやり直す場合は、
“Live Viewer 3”を一旦終了してから再度起動してください。
■選択した無線のネットワークアダプタが、既に使用中(他の機器に接続されている)の場合
右の接続先変更ウィンドウが表示されます。
本機に接続しなおす場合は [ はい ] を、接続をやめる場合は [ い
いえ ] をクリックしてください。
[ はい ] をクリックすると、本機との接続処理を開始します。
「3.6
接続確認」(3-32)にしたがって、本機との接続確認を行っ
てください。
[ いいえ ] をクリックすると、本機との接続処理を行わないまま、
“Live Viewer 3”のメインメニューが表示されます。
3 - 24
3.4 パスコード接続(つづき)
ネットワーク設定の手動入力
暗号を使用する、本機のデフォルト設定以外の SSID を使用する、クラス A、B、C のデフォルト以
外のサブネットマスクを使用する場合は、前項のパスコードの入力ウィンドウでパスコード入力後に、
ネットワーク設定の各項目を手動で設定する必要があります。
表示されるウィンドウ、入力する項目は、本機と PC の接続制御方式、接続形態によって、以下のよ
うに異なります。
■無線 LAN で接続する場合
INFRASTRUCTURE
アクセスポイントまで無線 LAN
INFRASTRUCTURE
アクセスポイントまで有線 LAN
以下の場合には、右のネットワーク設定入力ウィンドウが表示さ
れます。
・本機と PC を1対1で接続し、アクセスポイントを経由しない、
AD-HOC モードを使用する。
・アクセスポイントを経由する、INFRASTRUCTURE モードを
使用し、本機からアクセスポイントまで無線 LAN で接続する。
必要に応じて、
“SSID”、
“暗号方式”、
“暗号キー”、
“サブネットマスク”
に、本機のネットワーク設定を入力してください。
アクセスポイントを経由する、INFRASTRUCTURE モードを使
用し、本機からアクセスポイントまで有線 LAN で接続する場合は、
右のネットワーク設定入力ウィンドウが表示されます。
必要に応じて、SSID、暗号方式、暗号キーには、アクセスポイン
トのネットワーク設定を、サブネットマスクには、本機のネット
ワーク設定を入力してください。
( 例 ) SSID
: WirelessAccessPoint
暗号方式
: WEP64bit
暗号キー
:**********
サブネットマスク : 255. 255. 255. 128
各項目を設定後、[ 接続 ] をクリックすると、本機との接続処理を開始します。「3.6 接続確認」
(
3-32)にしたがって、本機との接続確認を行ってください。
お知らせ
●アクセスポイントの設定は、ネットワーク管理者に確認してください。
●本機のネットワーク設定は、
「MIU」メニュー(2-34)の「インフォメーション」
(2-41)
で確認してください。
●本機に設定された SSID をここで設定するには、手動で入力する方法と、検出した SSID のリスト
から選択する方法があります。
●暗号を使用する場合、本機に設定されている暗号キーは、ネットワーク管理者に確認してください。
入力された暗号キーは、全て“*”で表示されます。
3 - 25
編
MIU
AD-HOC
3.4 パスコード接続(つづき)
■有線 LAN で接続する場合
クラス A、B、C のデフォルト以外のサブネットマスクを使用する
場合には、右のネットワーク設定入力ウィンドウが表示されます。
本機に設定された、サブネットマスクを入力してください。
( 例 ) サブネットマスク
: 255. 255. 255. 128
サブネットマスクを入力後、[ 接続 ] をクリックすると、本機との
接続処理を開始します。「3.6 接続確認」
(3-32)にしたがって、
本機との接続確認を行ってください。
お知らせ
●本機のネットワーク設定は、
「MIU」メニュー(2-34)の「インフォメーション」
(2-41)
で確認してください。
3 - 26
3.5 手動設定
「3.3 らくらくネットワーク接続」−「接続方法を選択する」の、接
続方法確認ウィンドウで“手動設定”を選択後、右の手動設定方法選
択ウィンドウが表示されます。お好みの方法を以下から選択してくだ
さい。
■“プロファイル接続”
登録してあるネットワークの設定データをプロファイルリストから
選択し、接続します。
■“履歴から選択する”
以前、“Live Viewer 3”を使用してネットワークに接続したプロジェクターの設定データを、履歴
リストから選択し、接続します。
■“ネットワーク設定を手動入力する”
ネットワークの設定を、全て手動で行います。
[ 戻る ] をクリックすると、接続方法確認ウィンドウに戻ります。
編
MIU
プロファイル接続
手動設定方法選択ウィンドウで“プロファイル接続”を選択 ( ラジオボタンをオン ) し、リストから目
的のプロファイルデータを選択してください。データを選択後、[ 接続 ] をクリックすると、本機との
接続処理を開始します。「3.6 接続確認」
(3-32)にしたがって、本機との接続確認を行ってください。
プロファイルデータの登録方法は、「3.7 プロファイル」(3-35)をご参照ください。
お知らせ
●プロファイルを使用する場合、本機の「MIU」メニュー(2-34)の「セットアップ」
(
2-37)で「DHCP」を「オン」に設定していると、IP アドレスの割り当てが変更されるために接続
できないことがあります。プロファイルを使用する場合には、本機の「DHCP」を「オフ」に設定し
てください。
●以下の手順で、プロファイルの内容を確認することができます。
1)確認したいプロファイルをリストから選択し、右クリックでポップアップメニューを表示します。
2)ポップアップメニューのプロパティを選択すると、選択したプロファイルの詳細が表示されます。
履歴から選択する
手動設定方法選択ウィンドウで“履歴から選択する”を選択 ( ラジオボタンをオン ) し、リストから目
的の設定データを選択してください。データを選択後、[ 接続 ] をクリックすると、本機との接続処理
を開始します。「3.6 接続確認」(3-32)にしたがって、本機との接続確認を行ってください。
お知らせ
●1つのネットワークアダプタに対して、最大 10 個の接続履歴が記録されます。履歴が 10 個を超
えた場合、接続した日時の古いものから順に新しい接続履歴に置き換えられます。
●接続した日時の情報は、本機と接続した時点で更新されます。
●履歴リストを使用する場合、本機の「MIU」メニューの「セットアップ」で「DHCP」を「オン」
に設定していると、IP アドレスの割り当てが変更されるために接続できないことがあります。履歴
リストを使用する場合には、本機の「DHCP」を「オフ」に設定してください。
●プロファイルデータを選択して接続した場合も、接続履歴に記録されます。
3 - 27
3.5 手動設定(つづき)
ネットワーク設定を手動入力する
手動設定方法選択ウィンドウで“ネットワーク設定を手動入力する”を選択 ( ラジオボタンをオン ) し、
[ 次へ ] をクリックしてください。
表示されるウィンドウ、入力する項目は、本機と PC の接続制御方式、接続形態によって、以下のよ
うに異なります。
■無線 LAN で接続する場合− AD-HOC モード
本機と PC を1対1で接続し、アクセスポイントを経由しない、
AD-HOC モードを使用する場合は、右のワイヤレス接続設定ウィ
ンドウが表示されます。
“SSID”、
“暗号方式”、
“暗号キー”、
“サブネットマスク”には、
本機のワイヤレス接続設定を入力し、“接続モード”には“ADHOC”を選択してください。
( 例 ) SSID
: wireless
暗号方式
: WEP64bit
暗号キー
:**********
接続モード : AD-HOC
各項目を設定後、[ 次へ ] をクリックすると、右の IP アドレス入
力ウィンドウが表示されます。本機の“IP アドレス”と“サブネッ
トマスク”を入力してください。
( 例 ) IP アドレス
: 192.168.1.10
サブネットマスク : 255.255.255.0
設定を入力後、[ 接続 ] をクリックすると、本機とのワイヤレス接
続処理を開始します。
「3.6 接続確認」
(3-32)にしたがって、
本機との接続確認を行ってください。
お知らせ
●本機のネットワーク設定は、「MIU」メニュー(2-34)の「インフォメーション」(2-41)
で確認してください。
●暗号を使用する場合、本機に設定されている暗号キーは、ネットワーク管理者に確認してください。
入力された暗号キーは、全て“*”で表示されます。
3 - 28
3.5 手動設定(つづき)
■無線 LAN で接続する場合− INFRASTRUCTURE モード
INFRASTRUCTURE
アクセスポイントまで有線 LAN
アクセスポイントを経由する、INFRASTRUCTURE モードを使
用する場合は、右のワイヤレス接続設定ウィンドウが表示されま
す。本機からアクセスポイントまでの接続が有線 LAN でも無線
LAN でも、設定する項目は同じです。
“SSID”、“暗号方式”、“暗号キー”、“サブネットマスク”には、アクセ
スポイントの設定を入力し、
“接続モード”には“INFRASTRUCTURE”
を選択してください。
( 例 ) SSID
: WirelessAccessPoint
暗号方式
: WEP64bit
暗号キー
:**********
サブネットマスク : 255. 255. 255. 128
各項目を設定後、[ 次へ ] をクリックすると、右の IP アドレス入
力ウィンドウが表示されます。本機の“IP アドレス”と“サブネッ
トマスク”を入力してください。
( 例 ) IP アドレス
: 192.168.1.10
サブネットマスク : 255.255.255.0
設定を入力後、[ 接続 ] をクリックすると、本機とのワイヤレス接
続処理を開始します。
「3.6 接続確認」(3-32)にしたがって、
本機との接続確認を行ってください。
お知らせ
●アクセスポイントの設定は、ネットワーク管理者に確認してください。
●本機のネットワーク設定は、「MIU」メニュー(2-34)の「インフォメーション」(2-41)
で確認してください。
●暗号を使用する場合、本機に設定されている暗号キーは、ネットワーク管理者に確認してください。
入力された暗号キーは、全て“*”で表示されます。
3 - 29
編
MIU
INFRASTRUCTURE
アクセスポイントまで無線 LAN
3.5 手動設定(つづき)
■有線 LAN で接続する場合
有線 LAN で本機と PC を接続する場合は、右の IP アドレス入力
ウィンドウが表示されます。本機の“IP アドレス”と“サブネッ
トマスク”を入力してください。
( 例 ) IP アドレス
: 192.168.1.10
サブネットマスク : 255.255.255.0
設定を入力後、[ 接続 ] をクリックすると、本機との接続処理を開
始します。「3.6 接続確認」
(3-32)にしたがって、本機との
接続確認を行ってください。
お知らせ
●本機のネットワーク設定は、「MIU」メニュー(2-34)の「インフォメーション」(2-41)
で確認してください。
ネットワークを手動で設定して接続する際に、確認事項、あるいは問題がある場合は、以下のようなウィ
ンドウが表示されます。
■ PC に管理者権限でログオンしていない場合
ネットワーク設定を変更できないため、右の接続エラーウィン
ドウが表示されます。
ネットワーク管理者に確認し、管理者権限でログオンし直して
ください。
[OK] をクリックすると、本機との接続処理を行わないまま、
“Live Viewer 3”のメインメニューが表示されます。
メインメニューの接続ボタン(3-37)をクリックすると、
接続方法の選択ウィンドウからやり直すことができます。
■本機の IP アドレスの設定がグローバルアドレスである場合
右のグローバルアドレスの警告ウィンドウが表示されます。
ネットワーク管理者に確認して、PC に設定する“IP アドレス”
と“サブネットマスク”を入力し、[ 接続 ] をクリックしてくだ
さい。
“この設定を保存する”のチェックボックスをオンにする
と、次回からこの警告ウィンドウは表示されません。
入力した設定を取り消す場合は、[設定リセット ] ボタンをクリッ
クしてください。
入力した IP アドレスが本機の IP アドレスと重なった場合は、
さらに右の警告ウィンドウが表示されます。「戻る」をクリック
して、グローバルアドレスの警告ウィンドウで、本機の IP アド
レスと異なる設定を再度入力してください。
3 - 30
3.5 手動設定(つづき)
■選択したネットワーク接続モードとプロジェクターの設定が不一致の場合
右の有線/無線の設定不一致の警告ウィンドウが表示されます。
本機の「MIU」メニュー(2-34)−「セットアップ」
(
2-37)−「ネットワークモード」(2-40)の設定、および
使用するネットワークアダプタを確認してください。
[OK] をクリックすると、本機との接続処理を行わないまま、
“Live Viewer 3”のメインメニューが表示されます。
ネットワーク接続モード(アダプタ)の選択からやり直す場合は、
“Live Viewer 3”を一旦終了してから再度起動してください。
3 - 31
編
MIU
■選択した無線のネットワークアダプタが、既に使用中(他の機器に接続されている)の場合
右の接続先変更ウィンドウが表示されます。
本機に接続しなおす場合は [ はい ] を、接続をやめる場合は [ い
いえ ] をクリックしてください。
[ はい ] をクリックすると、本機との接続処理を開始します。
「3.6
接続確認」
(3-32)にしたがって、本機との接続確認を行っ
てください。
[ いいえ ] をクリックすると、本機との接続処理を行わないまま、
“Live Viewer 3”のメインメニューが表示されます。
3.6 接続確認
“Live Viewer 3”でのネットワーク接続設定後、接続処理が実行されると、接続完了、もしくは接続
エラーのウィンドウが表示されます。
接続が完了したら、
「接続完了と画面の送信」
( 下記)にしたがって、目的のプロジェクターに接続
されていることを確認し、画面の送信を開始、「ライブモードに設定する」(3-34)にしたがって本
機をライブモードに設定してください。接続が完了しなかった場合は、「接続エラー」(3-33)にし
たがって、再度ネットワークの接続設定を行ってください。
接続完了と画面の送信
ネットワークの接続処理が正常に完了すると、右の接続完了と画面の
送信の確認ウィンドウが表示されます。
目的のプロジェクター ( 本機 ) に接続されていることを、ウィンドウ
に表示されたプロジェクター名と IP アドレスで確認してください。
接続先を確認した後で、PC の画面を本機に送信する場合は [ はい ]
をクリックしてください。画面の送信を開始し、“LiveViewer 3”の
メインメニューが表示されます。送信された画面を本機で表示するた
めには、
「ライブモードに設定する」(3-34)にしたがって、本機
をライブモードに設定してください。
[ いいえ ] をクリックすると、画面の送信はせず、
“Live Viewer 3”のメインメニューがスタンバイ状
態で表示されます。スタンバイ中のメインメニューで、キャプチャ開始ボタン、または表示モード切
替ボタン(3-37)をクリックすると、コンピューターの画面の送信を開始することができます。
お知らせ
●“この設定をマイコネクションとして登録する”チェックボックスをオンにすると、接続が完了し
たプロジェクターの設定データをマイコネクションに登録することができます。
PC の画面を本機に送信する際に、確認事項、あるいは問題がある場合は、以下のようなウィンドウが
表示されます。
■画像送信先のプロジェクターが、他の PC にプレゼンターモード ON で使用されている場合
右のプレゼンターモードによる表示禁止ウィンドウが表示され
ます。
プレゼンターモードが OFF されてから再度画面の送信を実行し
てください。
[OK] をクリックすると、画面の送信はせず、“Live Viewer 3”
のメインメニューがスタンバイ状態で表示されます。
■画像送信先のプロジェクターが、スライドショーを実行している場合
右のスライドショー停止確認ウィンドウが表示されます。
スライドショーを中止し、ライブモードに切り替えるには、[ はい ]
をクリックしてください。
[ いいえ ] をクリックすると、画面の送信はせず、“Live Viewer
3”のメインメニューがスタンバイ状態で表示されます。
3 - 32
3.6 接続確認(つづき)
■画像送信先のプロジェクターが、ライブモード以外の MIU 動作モードに設定されている場合
右の MIU の動作モード切り替えウィンドウが表示されます。
MIU の動作モードをライブモードに切り替えるには、[ はい ]
をクリックしてください。
[ いいえ ] をクリックすると、画面の送信はせず、“Live
Viewer 3”のメインメニューがスタンバイ状態で表示されます。
接続エラー
目的のプロジェクターと接続できず、接続が完了しなかった場合
は、右の接続エラーウィンドウが表示されます。
[OK] をクリックすると本機との接続処理を行わないまま、
“Live
Viewer 3”のメインメニューが表示されます。
メインメニューの接続ボタン(3-37)をクリックして、接続
方法の選択ウィンドウから接続設定をやり直してください。
(
「3.3
らくらくネットワーク接続」−「ネットワーク接続モードを選択
する」
(3-19)
)
また、接続先のプロジェクターがすでに接続許容台数(5 台)の
PC と接続され、接続が完了しなかった場合には、右の接続台数制
限ウィンドウが表示されます。
[OK] をクリックすると、本機との接続処理を行わないまま、
“Live
Viewer 3”のメインメニューが表示されます。
メインメニューの接続ボタン(3-37)をクリックして、接続
方法の選択ウィンドウから接続設定をやり直してください。
(
「3.3
らくらくネットワーク接続」−「ネットワーク接続モードを選択
する」
(3-19)
)
お知らせ
●接続方法の選択ウィンドウで“マイコネクション”を選択した場合は、接続エラーウィンドウで [OK]
をクリックすると“Live Viewer 3”を終了します。本機の設定を確認し、始めからやり直してくだ
さい。
(3-18)
3 - 33
編
MIU
■画像送信先のプロジェクターが、MIU 以外の入力信号を選択している場合
右の入力チャンネル切り替えウィンドウが表示されます。
プロジェクターの入力信号を MIU に切り替えるには、[ はい ] を
クリックしてください。
[ いいえ ] をクリックすると、画面の送信はせず、
“Live Viewer 3”
のメインメニューがスタンバイ状態で表示されます。
3.6 接続確認(つづき)
ライブモードに設定する
WEB リモコンの [LIVE MODE] ボタンで、または本機のメニュー、付属のリモコンの MY BUTTON(「マ
イボタン」での登録が必要です)でもライブモードを開始することができます。
■ WEB リモコンで設定する
1.本機と PC をネットワークで接続し、PC で Web ブラウザを起動、ネットワークにログオンし
てください(3-42)
。
2.WEB コントロールのメインメニューで [Remote Control] をクリックし、WEB リモコンを開
いてください。
3.[LIVE MODE] ボタンをクリックします(3-58)
。
■本機のメニューから設定する
1.本機の電源を入れてください(1-25)
。
「MIU」メニュー (2-34)から「ライブモード」を選択します。
、
2.詳細メニューを表示させ(2-2)
■付属のリモコンの MY BUTTON(マイボタン)に登録して操作する
「マイボタン」
1.本機の電源を入れて詳細メニューを表示させ、「その他」メニューから (2-21)
を選択(2-23)します。
2.「ライブモード」を割り当てる MY BUTTON 1 または 2 を◀ / ▶ ボタンで選択し、▲ / ▼ボ
タンで「ライブモード」を選択します。
ライブモードに設定するには、
「ライブモード」を割り当てた MY BUTTON 1 または 2 を押します。
お知らせ
●ライブモードに設定すると、自動的に本機の入力信号は MIU に切り替わります。
3 - 34
3.7 プロファイル
プロファイルについて
本機と PC を接続するためのネットワーク設定データを、プロファイルデータとして“Live Viewer 3”
に登録することができます。登録後は、リストからプロファイルを選択するだけで、簡単に本機と接続
することができます。
同じネットワークを環境で PC を使用する場合に便利です。
プロファイルの作成
1)“プロファイル接続”の下の、[ 新規作成 ] をクリックすると、
右のプロファイルの作成ウィンドウが表示されます。
すでに 10 個のプロファイルが存在する場合は、新しく作成す
ることができません。登録されているプロファイルを削除(
3-36)してから作成してください。
2) プロファイルとして登録する、本機と PC のネットワーク設定
を入力してください。
入力した設定を一括で消去したい場合は、[ 設定クリア ] をクリッ
クしてください。
3) 必要な設定項目を全て入力したら、[OK] をクリックしてください。
正しく作成できれば、手動設定方法選択ウィンドウのプロファイルリストに、作成したプロファイル
が表示されます。
作成を中止する場合は、[ キャンセル ] をクリックしてください。
お知らせ
●プロファイルの新規作成後は、一度、プロファイルリストから作成したプロファイルを選択し、プ
ロファイル接続(3-27)で本機と PC が接続できることをご確認ください。
●本機のワイヤレスネットワークカードを差し替えた場合、また、PC のネットワークアダプタを変
更した場合は、プロファイルを再度作成してください。
3 - 35
編
MIU
プロファイルの作成・登録は、手動設定方法選択ウィンドウから行
います。手動設定方法選択ウィンドウの表示方法については、
「3.3
らくらくネットワーク接続」
(3-18)
、
および「3.5 手動設定」
(
3-27)をご参照ください。
プロファイルは1つのネットワークアダプタに対して最大 10 個ま
で作成することができます。
3.7 プロファイル ( つづき)
プロファイルの編集・削除
手動設定方法の選択ウィンドウ(3-27)からプロファイルの編集・削除を行うことができます。
プロファイルを削除する場合は、“プロファイル接続”の下の、プロファイルリストから、削除したい
プロファイルを選択し、[ 削除 ] をクリックしてください。
プロファイルを編集する場合は、以下の手順に従ってください。
1)
“プロファイル接続”の下の、プロファイルリストから、編集
したいプロファイルを選択し、[ 編集 ] をクリックすると、右
のプロファイルの編集ウィンドウが表示されます。
各入力ボックスには現在設定されているネットワーク設定が表
示されます。
2)ネットワーク設定を編集してください。
設定されているネットワーク設定を一括で削除したい場合は
[ 設定クリア ] ボタンをクリックしてください。
3)変更する設定項目を全て入力したら、[OK] をクリックしてください。
編集が正しく行われた場合は、手動設定方法選択ウィンドウのプロファイルリストの作成日時が更
新されます。
編集を中止する場合は、[ キャンセル ] をクリックしてください。
お知らせ
●プロファイルの編集後は、一度、プロファイルリストから編集したプロファイルを選択し、プロファ
イル接続(3-27)で本機と PC が接続できることをご確認ください。
マイコネクション登録
作成したプロファイルを、さらにマイコネクションプロファイルとして登録することができます。特
に頻繁に使用するプロファイルをマイコネクションとして登録すると便利です。
マイコネクションの登録は、手動設定方法の選択ウィンドウ(3-27)から行います。
1)
“プロファイル接続”の下の、プロファイルリストから、マイコ
ネクションに登録したいプロファイルを選択し、[ マイコネクショ
ン登録 ] をクリックすると、右のプロファイルの一覧ウィンドウ
が表示されます。
マイコネクション登録されているプロファイルは、チェックボッ
クスがオンになっています。
2)一覧からマイコネクションに登録するプロファイルを1つ
選択 ( チェックボックスをオン ) してください。
先にマイコネクションに登録されていたプロファイルのチェックボックスがオフされます。
3)[OK] をクリックし、ウィンドウを閉じてください。
登録を中止する場合は、[ キャンセル ] をクリックしてください。
お知らせ
●マイコネクション登録を解除する場合は、プロファイルの一覧で、プロファイルのチェックボック
スをオフにして [OK] をクリックしてください。
●プロファイルの一覧には、選択しているネットワークアダプタに関係なく、全てのプロファイルが
表示されます。選択していないネットワークアダプタのプロファイルをマイコネクションに登録する
ことも可能です。
●マイコネクションは、接続完了と画面の送信の確認ウィンドウ(3-32)からも登録することが
できます。
3 - 36
3.8 “Live Viewer 3”の操作
ネットワークの接続設定後、PC 画面には“Live Viewer 3”のメインメニューが表示されます。
メインメニューは、Easy タイプと Advanced タイプの2種類のメニュータイプを切り替えて使用す
ることができます。起動時は前回終了時のメニュータイプで表示されますが、本機と PC が接続され
ていない場合は、かならず Advanced タイプで表示されます。
メインメニュー
Easy タイプ
接続中
切断中
未接続
待機中
お知らせ
●キャプチャ開始ボタンと停止ボタンを頻繁にクリックすると、画面が正常に表示されなくなること
がありますので、おやめください。
3 - 37
編
MIU
(1) キャプチャ開始ボタン
本機への PC 画面の送信を開始します。画面の送信を開始 (11)
(10)
ステータス
すると、停止ボタンに変化します。
(3-38)
(1)
(2) 停止ボタン
(2)
(3)
PC 画面の送信を停止します。画面の送信を停止すると、
(8)
キャプチャ開始ボタンに変化します。
(3) 一時停止ボタン
(4)
インジケータ(3-38)
PC 画面の送信を一時停止し、最後に表示されていた PC
画面を本機の投写画面上に残します。
ファイル修正など、本機の画面に表示せず、PC 上で作業
したい場合などに便利です。
Advanced タイプ
(4) 表示モード切替ボタン
(10)
(11)
表示モードを切り替えます(3-14)
。
クリックすると、シングル PC モード、マルチ PC モード 1、
2、3、4 への切替ボタン、およびマルチ PC モードのステー
タスが表示されます。
(8)
キャプチャ開始/停止ボタンの機能も兼用しています。
(5)
(5) 接続ボタン
(6)
接続方法選択ウィンドウを表示します。(3-21)
(7)
(6) オプションボタン
(9)
オプションメニューを表示します。(3-40)
(7) インフォメーションボタン
インジケータ(3-38)
“Live Viewer 3”のバージョン情報を表示します。
(8) メニュータイプ切替ボタン
Easy タイプから Advanced タイプへ、Advanced タイプから Easy タイプへ、メインメニュー
を切り替えます。
(9), (10) 終了ボタン
本機との接続を切断し、“Live Viewer 3”を終了します。
(11) 最小化ボタン
メインメニューを閉じ、PC のタスクトレイに下のようなアイコンで表示します。本機との接続
状態によって、下図のアイコンが表示されます。
メインメニューを再表示するには、アイコンをダブルクリックしてください。
3.8 "Live Viewer" の操作 ( つづき)
ステータス表示
■インジケータ
メインメニューのインジケータ (3-37) で、本機と PC の接続状態を表示します。
インジケータ
ステータス
接続状態
未接続
本機と PC が未接続です。
待機中
本機とは接続されていますが、PC 画面を送信していません。
接続中
本機と接続し、PC 画面を送信中です。
接続処理中はインジケータが点滅します。
接続中断
本機との接続が切断されました。
■マルチ PC モードのステータス
表示モード切替ボタンのステータス (3-37) で、
本機がマルチ PC モードで使用されている場合の、
4分割画面の使用状況を表示します。
ステータス
画面使用状況
1台も表示していません
1台分の PC 画面を表示
2台分の PC 画面を表示
3 台分の PC 画面を表示
4台分の PC 画面を表示
お知らせ
●ステータス表示は 3 秒間隔で更新されます。ステータスが取得できない場合は表示されません。
●接続中にマウスカーソルをインジケータ上に置くと、現在接続しているプロジェクターのプロジェ
クター名と IP アドレスの設定を確認することができます。また、現在のプレゼンターモードの状態
が表示されます。
3 - 38
3.8 "Live Viewer" の操作 ( つづき)
表示モードの切り替え
表示モードのシングル PC モードとマルチ PC モードを切り替えるには、メインメニューの表示モー
ド切替ボタンを使用します。
1)メインメニューの表示モード切替ボタンをクリックし、各表示モードへの切替ボタンとマルチ PC
モードのステータスを表示させます。
①
②
③
④
⑤ (⑥)
①シングル PC モードボタン:投射画面全体に表示
2)①∼⑤のボタンから表示したいモードをクリックすると、本機の投写画面が、選択した表示モード
の画面に切り替わり、PC の画面を送信します。
4)メインメニューの、表示モードの切替ボタンが、選択した表示モードのボタンに切り替わります。
お知らせ
●“Live Viewer 3”のインストール後最初の起動時、ライブモードはシングル PC モードで表示さ
れますが、2 度目以降は、前回終了するときに選択されていた表示モードで表示されます。
●使用中の表示モード、表示位置と同じ切替ボタンをクリックすると、画面の送信が停止します。も
う一度同じ切替ボタンをクリックすると、画面の送信を再開します。
●マルチ PC モードのどれかを選択すると、本機の投写画面は自動的に4分割画面に切り替わります。
●プレゼンターモードをオンにしてシングル PC モードで本機を使用している PC がある場合は、他
の PC は表示モード切替ボタンをクリックすることができません。
●マルチ PC モードで別の PC が画面を送信している表示位置を指定した場合は、先に表示されてい
た PC は本機との接続が切断されます。
●表示モードは、本機の「MIU」メニュー(2-34)−「ライブモード設定」−「マルチ PC モード」
(2-35)からも変更できます。
3 - 39
編
MIU
②マルチ PC モード 1 ボタン:投射画面の左上に表示
③マルチ PC モード 2 ボタン:投写画面の右上に表示
④マルチ PC モード 3 ボタン:投写画面の左下に表示
⑤マルチ PC モード 4 ボタン:投写画面の右下に表示
( ⑥マルチ PC モードのステータス )
3.8
Live Viewer の操作 ( つづき)
オプションメニュー
メインメニューのオプションボタン(3-37)をクリックすると、オプションメニューが表示されます。
(1)“画像転送モード設定”
“Live Viewer 3”は、キャプチャした PC 画面を
JPEG データとして本機に送信しています。
(1)
この項目では、JPEG データの圧縮率が異なる以下
の2つのモードを切り替えて、画質、あるいは画面
(2)
の更新速度のどちらを優先するかを選択することが
できます。
(3)
“スピード優先”:
JPEG データの圧縮率を高く設定します。画面の
(4)
更新間隔を短くできますが、画質はやや劣ります。
“画質優先”:
JPEG データの圧縮率を低く設定します。画質を良くできますが、画面の更新間隔が長くなります。
(2)“プレゼンターモード”
“プレゼンターモード”をオン ( チェックボックスをオン ) にすると、シングル PC モードで本機を
使用中、他の PC からの割り込みを防止することができます。初期設定では、オンに設定されてい
ます。
(3)“ユーザー名表示”
半角英数記号、最大 20 文字の文字列を、使用中の PC の名前をユーザー名として登録し、本機の
投射画面に表示させることができます。初期設定では、ユーザー名は“Unnamed”が登録されて
います。
登録したユーザー名を画面に表示させるには、“ユーザー名表示”のチェックボックスをオンにして
ください。
(4)“カーソルエミュレーション”
ライブモードでの本機の投射画面に、キャプチャされた PC 画面のカーソル、マウスポインタが表
示されないときは、
“カーソルエミュレーション”をオン(チェックボックスをオン)にしてください。
本機の画面に、カーソル、マウスポインタが二重に表示される場合は、
“カーソルエミュレーション”
をオフにしてください。
お知らせ
●マルチ PC モードではプレゼンターモードの設定が無効になります。
●マルチ PC モードからシングル PC モードに切り替えた場合、表示されている PC のプレゼンター
モードの設定が反映されます。
●プレゼンターモードを設定した PC 以外に、本機の「MIU」メニュー(2-34)−「ライブモー
ド設定」−「プレゼンターモード解除」からプレゼンターモードを解除することができます。
●ユーザー名は、本機の「MIU」メニュー「ライブモード設定」−「ユーザー名表示」(2-35)
からも表示/非表示を設定できます。
3 - 40
4. WEB コントロール 遠隔操作
本機をネットワーク接続すると、ライブモードや PC レスプレゼンテーションの他に、ネットワーク
を経由した、以下の操作、設定が可能です。
■ WEB コントロール
同じネットワークに接続した PC から、Web ブラウザを使って本機を操作、設定できます。
詳細は、「4.1 WEB コントロール」(3-42)をご参照ください。
■電子メール機能による自動通知
本機がエラーを検出したときやメンテナンスを必要とするとき、指定されたアドレスへ、電子メー
ルで警告メッセージを自動的に送信することができます。
詳細は、「4.2 電子メール機能による自動通知」(3-60)をご参照ください。
■スケジュール設定
起動や画像の表示など、本機の操作を、日時を指定して自動的に実行させることができます。
詳細は、「4.4 スケジュール設定」(3-62)をご参照ください。
■静止画転送
静止画像をネットワーク経由で本機に転送し、転送し、記録メディアに保存、また、本機の画面に
表示させることができます。
詳細は、「4.5 静止画転送」(3-63)をご参照ください。
■ RS-232C 通信
ネットワーク経由で RS-232C 通信コマンドを送信し、本機の操作、設定ができます。
詳細は、「4.6 ネットワークからのコマンド制御」(3-64)をご参照ください。
3 - 41
編
MIU
■ SNMP による自動通知
本機は SNMP(Simple Network Management Protocol)に対応しており、SNMP マネージャ
を使用してエラー/警告メッセージを受け取ることができます。
詳細は、「4.3 SNMP による自動通知」(3-61)をご参照ください。
4.1 WEB コントロール
本機と PC を同じネットワークに接続すると、Web ブラウザを使用して本機の設定、制御をネットワー
ク経由で行う、WEB コントロールが可能です。
WEB コントロールには、ネットワークにログオンするための ID とパスワードが必要です。ID には、
WEB コントロールの全ての項目を設定・操作できる管理者 ID と、一部の機能のみを操作できるユーザー
ID の 2 種類があります。管理者 ID、ユーザー ID、およびパスワードの初期設定は下表の通りです。
ID の種類
ID
パスワード
管理者 ID
Administrator
(初期設定では設定されていません)
ユーザー ID
User
(初期設定では設定されていません)
お知らせ
● WEB コントロールには、Internet Explorer 5.5 あるいはそれ以降のバージョンが必要です。
● Web ブラウザの設定で、Java スクリプトを有効にしてください。Java スクリプトが無効になって
いると、WEB コントロールのウィンドウが正しく表示できないことがあります。Java スクリプトを有
効にする方法については、Web ブラウザのヘルプファイルを参照してください
● Web ブラウザの更新プログラムは、すべて適用しておいてください。Windows XP Service Pack
2 以前の Microsoft Windows を使用している PC で、Internet Explorer を使用して WEB コントロー
ルを行う場合は、セキュリティ更新プログラム Q832894(MS04-004)を必ずインストールしてく
ださい。インストールしておかないと、WEB コントロールの画面が正常に表示されないことがあります。
また、古いバージョンの Internet Explorer を使用すると、操作開始から 50 秒後に強制的にログアウ
トする場合があります。
ログオン
WEB コントロールを行うためには、以下の手順にしたがって、本機と同じネットワーク上にある PC
からネットワークにログオンしてください。
1)Web ブラウザを起動して、アドレスバーに以下の URL を入
力し、[Go] ボタンをクリックしてください。
URL: http://( 本機の IP アドレス )/
例:本機の IP アドレスが“192.168.1.10”の場合
URL: http://192.168.1.10/
右のログオンウィンドウが表示されます。
2)ID とパスワードを入力して、[Logon] ボタンをクリックします。
ログオンが成功すると、ログオンしたときの ID の種類によっ
て、下の、どちらかのウィンドウが表示されます。
管理者 ID でログオンした場合
ユーザー ID でログオンした場合
3 - 42
ログオンウインドウ
4.1 WEB コントロール(つづき)
WEB コントロールのメインメニュー
ログオンが成功すると表示されるウィンドウの左側には、WEB コントロールのメインメニューが表示
されます。表示されるメインメニューの項目数、およびメニュー項目の中の設定項目数は、管理者 ID
でログオンしたか、ユーザー ID でログオンしたかによって異なります。
管理者 ID とユーザー ID での、表示・操作できるメインメニューの項目は、下表の通りです。
メインメニュー項目
説 明
管理者 ID
ユーザー ID
本機の現在のネットワーク設定を表示します。
○
△
Network Settings
ネットワーク接続の設定を行います。
○
×
Port Settings
通信ポートの設定を行います。
○
×
Mail Settings
電子メール機能の設定を行います。
○
×
Alert Settings
エラー/警告の自動通知を設定します。
○
×
Schedule Settings
スケジュールの設定を行います。
○
×
Date/Time Settings
日時の設定を行います。
○
×
Security Settings
セキュリティの設定を行います。
○
×
Projector Control
本機を遠隔操作します。
○
△
Remote Control
WEB リモコン
本機付属のリモコンのイメージで本機を操作しま
す。
○
○
Projector Status
現在の本機の状態を表示します。
○
○
Network Restart
本機のネットワーク接続を再起動します。
○
×
○:表示
△:表示、但し一部の設定項目が非表示
×:非表示
次項以降、メインメニューの操作と項目を説明します。
3 - 43
編
MIU
Network Information
4.1 WEB コントロール(つづき)
Network Information(ネットワークの設定情報)
メインメニューの [Network Information] をクリックすると、
左のウィンドウが表示されます。
“Network Information”では、本機の現在のネットワークの設
定を表示します。
項 目
説 明
Projector Name
本機に登録されたプロジェクター名です。
DHCP
本機の DHCP 設定です。
IP Address
本機の IP アドレスです。
Subnet Mask
本機のサブネットマスクです。
Default Gateway
本機のデフォルトゲートウェイです。
MAC Ethernet
有線 LAN の MAC アドレスです。
MAC Wireless
無線 LAN の MAC アドレスです。
Firmware Date
ネットワークファームウェアのタイムスタンプを表示します。
Firmware Version
ネットワークファームウェアのバージョンを表示します。
お知らせ
●上のウィンドウは、管理者 ID でログオンしたときの例です。
●“MAC Wireless”は、
本機のネットワークモードが有線 LAN に設定されているか、ワイヤレスネッ
トワークカードが挿入されていない場合は表示されません。
●“Firmware Date”、
“Firmware Version”は、ユーザー ID でログオンした場合、表示されません。
3 - 44
4.1 WEB コントロール(つづき)
Network Settings(ネットワーク設定)
メインメニューの [Network Settings] をクリックすると、左
のウィンドウが表示されます。ユーザー ID でログオンした場合、
この項目は表示されません。
“Network Settings”では、
ネットワーク接続の設定を行います。
設定が終わったら [Apply] ボタンをクリックして保存してくださ
い。
項 目
IP Configuration
“Wired”( 有線 LAN) または“Wireless”( 無線 LAN)のいずれかのネットワー
クモードを選択します。
ネットワークの設定を行います。
DHCP ON
DHCP を有効にします。
DHCP OFF
DHCP を無効にします。
IP Address
DHCP を無効にしたときの IP アドレスを設定します。
Subnet Mask
DHCP を無効にしたときのサブネットマスクを設定します。
Default Gateway
DHCP を無効にしたときのデフォルトゲートウェイを設定します。
Projector Name
プロジェクター名を設定します。
半角 64 文字まで設定できます。使用できるのは、半角の、英数字、スペース、
および以下の記号のみです。
!"#$%&'()*+,-./:;<=>?@ [\]^_`{|}~
sysLocation (SNMP)
SNMP 使用時に参照する設定場所情報を入力します。
半角英数字で 255 文字まで入力できます。
sysContact (SNMP)
SNMP 使用時に参照する連絡先情報を入力します。
半角英数字で 255 文字まで入力できます。
DNS Server Address
DNS サーバーのアドレスを設定します。
3 - 45
編
MIU
Network Mode
説 明
4.1 WEB コントロール − Network Settings(ネットワーク設定)( つづき )
項 目
説 明
Wireless Mode
無線 LAN の接続制御方式を、“AD-HOC”モード、または “Infrastructure”モード
から選択します。
CH
(Communication
channel)
無線 LAN で使用するチャンネル(1 ∼ 11)を選択します。
Speed
(Communication speed)
無線 LAN の通信速度を設定します。
Encryption
データの暗号方式を設定します。
WEP Key
WEP キーを入力します。
“64bit”の場合は半角 10 文字まで、“128 bit”の場合は半角 26 文字まで入
力できます。使用できるのは、半角数字と“a”∼“f”のアルファベット(大文
字小文字不問)のみです。入力文字数が偶数になるように設定してください。入
力文字数が奇数の場合、設定は全て 0 にクリアされます。
WPA Passphrase
WPA パスフレーズを入力します。
半角 8 ∼ 63 文字で入力します。使用できるのは、半角の、英数字、スペース、
および以下の記号のみです。
!"#$%&'()*+,-./:;<=>?@ [\]^_`{|}~
SSID
SSID を選択します。リストにない SSID を使用する場合は、
“Custom”
を選択し、
入力ボックスに使用する SSID を入力してください。半角で 32 文字まで入力で
きます。使用できるのは、半角の、英数字、スペース、および以下の記号のみです。
!"#$%&'()*+,-./:;<=>?@ [\]^_`{|}~
お知らせ
●新しい設定は、ネットワーク接続を再起動した後に有効になります。設定を変更したら、ネットワー
ク接続を再起動してください(3-59)
。
●本機を既存のネットワークに接続する場合は、事前にネットワーク管理者にご相談ください。
●“WEP Key”、
“WPA passphrase“ および“SSID“に、使用不可能な文字が使用された場合は、
設定できません。
お守りください
●ワイヤレスネットワークカードは、日本国内でのみ、ご使用になれます。国外に持ち出すと、その
国の電波法に抵触する恐れがあります。
3 - 46
4.1 WEB コントロール(つづき)
Port Settings(ポート設定)
メインメニューの [Port Settings] をクリックすると、左のウィ
ンドウが表示されます。ユーザー ID でログオンした場合、この
項目は表示されません。
“Port Settings”では、通信ポートの設定を行います。
設定が終わったら [Apply] ボタンをクリックして保存してくださ
い。
項 目
コマンド制御ポート 1(TCP #23)を設定します。
Port open
Port:23 を使用するには、 [Enable] チェックボックスをオンにします。
Authentication
このポートで認証を使用する場合は、[Enable] チェックボックスをオンにします。
Network Control
Port2 (Port:9715)
コマンド制御ポート 2(TCP #9715)を設定します。
Port open
Port:9715 を使用するには、 [Enable] チェックボックスをオンにします。
Authentication
このポートで認証を使用する場合は、[Enable] チェックボックスをオンにします。
SNMP Port
SNMP ポートを設定します。
Port open
SNMP を使用するには、[Enable] チェックボックスをオンにします。
Trap address
SNMP トラップの宛先の IP アドレスを設定します。
SMTP Port
Port open
SMTP ポートを設定します。
電子メール機能を使用するには、[Enable] チェックボックスをオンにします。
3 - 47
編
MIU
Network Control
Port1 (Port:23)
説 明
4.1 WEB コントロール(つづき)
Mail Settings (メール設定)
メインメニューの [Mail Settings] をクリックすると、左のウィ
ンドウが表示されます。ユーザー ID でログオンした場合、この
項目は表示されません。
“Mail Settings”では、電子メール機能の設定を行います。
設定が終わったら [Apply] ボタンをクリックして保存してくださ
い。
項 目
説 明
Send mail
電子メール機能を使用するには、[Enable] チェックボックスをオンにします。
電子メールの送信条件を [Alert Settings] フィールドで設定します。
SMTP Server IP Address
メールサーバーの IP アドレスを設定します。
ネットワークの設定に有効なDNSサーバーがある場合、IP アドレスだけでなく、
ドメイン名も利用できます。
ホストまたはドメイン名は最大 255 文字まで入力することができます。
Sender E-mail address
送信者の電子メールアドレスを設定します。
送信者の電子メールアドレスの長さは、半角で 255 文字まで入ります。
受信者(最大 5 名)の電子メールアドレスを設定します。
Recipient E-mail address 各アドレスの [TO] または [CC] を指定することもできます。受信者の電子メール
アドレスは、半角で 255 文字まで入ります。
Send Test Mail
ボタンをクリックすると、“Recipient E-mail address”で設定したアドレスに、
テストメールを送信します。
お知らせ
●メール設定が正しく機能するかどうかは、[Send Test Mail] ボタンをクリックして確認できます。
[Send Test Mail] ボタンをクリックする前に、“Send mail”の [Enable] チェックボックスをオン
にしてください。
●本機を既存のネットワークに接続する場合は、事前にネットワーク管理者にご相談ください。
3 - 48
4.1 WEB コントロール(つづき)
Alert Settings(自動通知設定)
メインメニューの [Alert Settings] をクリックすると、左のウィ
ンドウが表示されます。ユーザー ID でログオンした場合、この
項目は表示されません。
“Alert Settings”では、エラー/警告の自動通知を設定します。
[Alert Settings] の下に表示される、各エラー/警告通知項目
を選択し、通知の設定を行ってください。
設定が終わったら [Apply] ボタンをクリックして保存してくださ
い。
■エラー/警告通知項目
項 目
エラー/警告内容
ランプカバーがきちんと固定されていません。
Fan Error
冷却ファンが動作していません。
Lamp Error
ランプが点灯しません。ランプ、および本機内部が高温になっている可能性が
あります。
Temp Error
本機内部が高温になっている可能性があります。
Air Flow Error
内部の温度が上がっています。エアーフィルターが目詰まりしている可能性が
あります。
Lamp Time Error
ランプの使用時間が交換設定時間を超えました。
Cold Error
本機の内部温度が低すぎる可能性があります。
Filter Erro
エアーフィルターの使用時間が通知設定時間を超えました。
Other Error
その他のエラーが発生しました。
Schedule Execution Error
設定されたスケジュールを正常に実行できませんでした(3-62)。
Lamp Time Alarm
ランプの使用時間が“Alarm Time”の設定時間に達しました。
Filter Time Alarm
エアーフィルターの使用時間が“Alarm Time”の設定時間に達しました。
Transition Detector Alarm
状態監視機能が異常を検知しました。状態監視機能については、
【応用編】「そ
の他」メニュー(2-21)の「セキュリティ」
(2-27)− 「 状態監視 」(
2-30)をご参照ください。
“CHANGE THE LAMP”
is displayed.
“ランプを交換して下さい”のメッセージが表示されました。
Cold Start
電源スイッチが入りました。(電源オフ→スタンバイ)
Authentication Failure
未認証の SNMP コミュニティからの SNMP アクセスがありました。
3 - 49
編
MIU
Cover Error
4.1 WEB コントロール − Alert Settings(自動通知設定)(つづき)
■通知設定
項 目
説 明
Alarm Time
“Lamp Time Alarm”
、
または
“Filter Time Alarm”
を通知する時間を設定します。
SNMP Trap
この項目の SNMP トラップによる自動通知を有効にするには、[Enable] チェッ
クボックスをオンにします。
Send Mail
この項目の電子メール機能による自動通知を有効にするには、[Enable] チェック
ボックスをオンにします。
Mail Subject
送信する電子メールの件名を設定します。
半角で 255 文字まで設定できます。
Mail Text
送信する電子メールの本文を設定します。
半角で 1024 文字まで設定できます。
お知らせ
●“Schedule Execution Error”を除くエラーの詳細については、
【応用編】「故障かなと思ったら」
(2-43 ∼ 48)をご参照ください。
●“Other Error”が発生した(通知された)場合は、販売店にご連絡ください。
●“Filter Error”を通知する時間は、
「その他」メニュー(2-21)の「特別な設定」
(2-24)−「フィ
ルター掃除通知」
(2-25)で設定してください。
「フィルター掃除通知」が「無効」に設定されて
いる場合は、このエラーは通知されません。
●“Lamp Time Error”を通知する時間は変更できません。このエラー通知を受け取った場合は、
すみやかにランプを交換してください。ランプ交換については、【基本編】
「ランプを交換する」
(
1-32, 33)をお読みください。
●“Cold Start”と“Authentication Failure”は、SNMP トラップでの自動通知のみ可能です。
3 - 50
4.1 WEB コントロール(つづき)
Schedule Settings (スケジュール設定)
■スケジュールの日程
項 目
説 明
Daily
毎日実行されるスケジュールを設定します。
Sunday
毎週日曜日に実行されるスケジュールを設定します。
Monday
毎週月曜日に実行されるスケジュールを設定します。
Tuesday
毎週火曜日に実行されるスケジュールを設定します。
Wednesday
毎週水曜日に実行されるスケジュールを設定します。
Thursday
毎週木曜日に実行されるスケジュールを設定します。
Friday
毎週金曜日に実行されるスケジュールを設定します。
Saturday
毎週土曜日に実行されるスケジュールを設定します。
Specific date No.1
特定日(No.1)のスケジュールを設定します。
Specific date No.2
特定日(No.2)のスケジュールを設定します。
Specific date No.3
特定日(No.3)のスケジュールを設定します。
Specific date No.4
特定日(No.4)のスケジュールを設定します。
Specific date No.5
特定日(No.5)のスケジュールを設定します。
■日時とイベント設定
項 目
説 明
Schedule
設定したスケジュールを有効にするには、[Enable] チェックボックスをオンにします。
Date(Month/Day)
イベントを実行する日を月 / 日の形式で設定します。
特定日のスケジュールを設定する場合のみ表示されます。
Time
イベントを実行する時間を時 : 分の形式で設定します。
Command
[Parameter]
実行するイベントを設定します。
Power
電源の入/切を設定します。
Input Source
映像入力信号を設定します。
Display Image
静止画転送機能(3-63)で転送した画像を表示します。
3 - 51
編
MIU
メインメニューの [Schedule Settings] をクリックすると、左
のウィンドウが表示されます。ユーザー ID でログオンした場合、
この項目は表示されません。
“Schedule Settings”では、スケジュールの設定を行います。
[Schedule Settings] の下に表示される、各スケジュールの日
程を選択し、それぞれのスケジュールの日時と実行するイベント
を設定してください。
すでに設定されているスケジュールがある場合は、リストに表示
されます。設定した新しいイベントを追加するには、[Register]
ボタンをクリックします。イベントを削除するには [Delete] ボタンを、リストに表示されたすべての
イベントを削除するには [Reset] ボタンをクリックします。
設定が終わったら [Apply] ボタンをクリックして保存してください。
4.1 WEB コントロール(つづき)
Date/Time Settings(日付/時刻設定)
メインメニューの [Date/Time Settings] をクリックすると、
左のウィンドウが表示されます。ユーザー ID でログオンした場
合、この項目は表示されません。
“Date/Time Settings”では、日時の設定を行います。
設定が終わったら [Apply] ボタンをクリックして保存してくださ
い。
項 目
説 明
Current Date
年 / 月 / 日の形式で本日の日付を設定します。
Current Time
時 : 分 : 秒の形式で現在時刻を設定します。
Daylight Savings Time
夏時間を有効にするには、[ON] チェックボックスをオンにします。
Start
夏時間を開始する日時を設定します。
Month
夏時間を開始する月(1 ∼ 12)を設定します。
Week
夏時間を開始する日がその月で何週目か(First、2、3、4、Last)を設定します。
Day
夏時間を開始する日の曜日(Sun、Mon、Tue、Wed、Thu、Fri、Sat)を設定します。
Time
hour
夏時間を開始する“時”(0 ∼ 23)を設定します。
minute
夏時間を開始する“分”(0 ∼ 59)を設定します。
End
夏時間を終了する日時を設定します。
Month
夏時間を終了する月(1 ∼ 12)を設定します。
Week
夏時間を終了する日が、その月で何週目か(First、2、3、4、Last)を設定します。
Day
夏時間を終了する週単位の曜日(Sun、Mon、Tue、Wed、Thu、Fri、Sat)を設
定します。
Time
hour
夏時間を終了する“時”(0 ∼ 23)を設定します。
minute
夏時間を終了する“分”(0 ∼ 59)を設定します。
3 - 52
4.1 WEB コントロール− Date/Time Settings (日付/時刻設定)(つづき)
項 目
説 明
Time difference
グリニッジ標準時に対する時差(時 : 分)を設定します。
PC の設定と同じ時差を設定してください。不明な場合は、ネットワーク管理者に問い
合わせてください。
SNTP
SNTP サーバーを使って日時を自動的に設定する場合は、チェックボックスをオンに
します。
SNTP Server IP
Address
SNTP サーバーの IP アドレスを設定します。
Cycle
SNTP サーバーから日時の情報を受け取る間隔(時 : 分)を設定します。
お知らせ
3 - 53
編
MIU
●本機を既存のネットワークに接続する場合は、事前にネットワーク管理者にご相談ください。
● SNTP 機能を設定する前に、時差を設定してください。
●本機の SNTP 機能が有効のときは、Time Server から日時の情報を取得し、設定を上書きします。
●内蔵時計の時間はずれてくる場合があります。正確な時間を維持するためには、SNTP を使用す
ることをお勧めいたします。
4.1 WEB コントロール(つづき)
Security Settings(セキュリティ設定)
メインメニューの [Security Settings] をクリックすると、左
のウィンドウが表示されます。ユーザー ID でログオンした場合、
この項目は表示されません。
“Security Settings”では、パスワードなどの通信に関わるセ
キュリティの設定を行います。
設定が終わったら [Apply] ボタンをクリックして保存してくださ
い。
項 目
Administrator
authority
説 明
管理者 ID とパスワードを設定します。
Administrator ID 管理者 ID を設定します。半角英数字で 32 文字まで設定できます。
Administrator
Password
管理者パスワードを設定します。
半角英数字で 255 文字まで設定できます。
Re-enter
Administrator
Password
確認のために、上記のパスワードを再入力してください。
User authorityt
ユーザー ID とパスワードを設定します。
User ID
ユーザー ID を設定します。半角英数字で 32 文字まで設定できます。
User Password
ユーザーパスワードを設定します。半角英数字で 255 文字まで設定できます。
Re-enter User
Password
確認のために、上記のパスワードを再入力してください。
Network Control
コマンド制御の認証パスワードを設定します。
Authentication
Password
認証パスワードを設定します。
半角英数字で 32 文字まで設定できます。
Re-enter
Authentication
Password
確認のために、上記のパスワードを再入力してください。
SNMP
Community
name
FTP
SNMP 使用時のコミュニティ名を設定します。
コミュニティ名を設定します。
半角英数字で 64 文字まで設定できます。
FTP で使用するユーザー名とパスワードを設定します。
User
ユーザー名を設定します。半角英数字で 32 文字まで設定できます。
Password
パスワードを設定します。半角英数字で 32 文字まで設定できます。
Re-enter
Password
確認のために、上記のパスワードを再入力してください。
お知らせ
●“Network Control”で設定したコマンド制御の認証パスワードは、コマンド制御ポート 1、2(
3-47)で共通となります。
3 - 54
4.1 WEB コントロール(つづき)
Projector Control (プロジェクター制御)
メインメニューの [Projector Control] をクリックすると、左の
ウィンドウが表示されます。
“Projector Control”では、本機をネットワーク経由で遠隔操
作することができます。
“Main”項目の内容詳細については【基本編】を、
“Picture”∼
“Option”項目の内容詳細については【応用編】をご参照ください。
項 目
説 明
Main
本機の電源をオン/オフします。
Input Source
入力信号を切り替えます。
設定を変更したら、[Apply] ボタンをクリックしてください。
Picture Mode
映像モードを選択します。
設定を変更したら、[Apply] ボタンをクリックしてください。
Blank On/Off
ブランク画面の表示/非表示 ( 通常画面 ) を設定します。
Mute
音声ミュート ( 消音 ) のオン/オフを設定します。
Freeze
映像の静止/静止解除を設定します。
Magnify
画面を拡大します。
設定値を変更したら、[Enter] ボタンをクリックしてください。
Picture
設定を変更したら、[Enter] もしくは [Apply] ボタンをクリックしてください。
Brightness
明るさを調節します。
Contrast
コントラストを調節します。
Gamma
画面のガンマ設定を調節します。
[Edit] ボタンをクリックすると、カスタム設定画面を表示します。
Color Temp
画面の色温度設定を調節します。
[Edit] ボタンをクリックすると、カスタム設定画面を表示します。
Color
色の濃さを調節します。
Tint
色あいを調節します。
Sharpness
画質を調節します。
Active Iris
アクティブアイリス(レンズ絞り)の設定を選択します。
MyMemory Save
現在の設定をマイメモリー(1 ∼ 4)に保存します。
MyMemory Recall
マイメモリー(1 ∼ 4)に保存された設定をロードします。
Image
設定を変更したら、[Enter] もしくは [Apply] ボタンをクリックしてください。
Aspect
アスペクト(画面の縦横比)を選択します。
Over Scan
画面のオーバースキャンを設定します。
V Position
H Position
画面の垂直位置、および水平位置を調節します。
H Phase
画面のクロック位相を調節します。
H Size
画面の水平サイズを調節します。
Auto Adjust Execute ボタンをクリックすると、画面の自動調整を実行します。
3 - 55
編
MIU
Power
4.1 WEB コントロール − Projector Control (プロジェクター制御)(つづき)
項 目
Input
説 明
設定を変更したら、[Apply] ボタンをクリックしてください。
Progressive
プログレッシブモードを選択します。
Video NR
映像ノイズの低減レベルを選択します。
3D-YCS
3 次元 YC 分離の設定を選択します。
Color Space
色空間モードを選択します。
Component
COMPONENT VIDEO 端子の機能を選択します。
C-Video Format
ビデオ信号のフォーマットを選択します。
S-Video Format
S- ビデオ信号のフォーマットを選択します。
HDMI
HDMI 信号モードを選択します。
Frame Lock-RGB1
RGB1 のフレームロックを有効/無効にします。
Frame Lock-RGB2
RGB2 のフレームロックを有効/無効にします。
Frame Lock-HDMI
HDMI のフレームロックを有効/無効にします。
RGB in-1
RGB1 の SYNC ON G モードを選択します。
RGB in-2
RGB2 の SYNC ON G モードを選択します。
Setup
設定を変更したら、[Enter] もしくは [Apply] ボタンをクリックしてください。
Auto Keystone
Execute
ボタンをクリックすると、垂直方向のキーストン ( 台形歪み ) の自動調整を実
行します。
Keystone V
垂直方向のキーストンを調節します。
Keystone H
水平方向のキーストンを調節します。
Whisper
ファン速度(標準、または静音)を選択します。
Mirror
画面の反転モードを選択します。
Audio
設定を変更したら、[Apply] ボタンをクリックしてください。
Volume
音量を調節します。
Treble
音声の高音域を調節します。
Bass
音声の低音域を調節します。
SRS WOW
SRS WOW 機能のモードを設定します。
Speaker
内蔵スピーカの音声出力をオン/オフします。
Audio-RGB1
RGB1 と連動する音声入力端子を設定します。
Audio-RGB2
RGB2 と連動する音声入力端子を設定します。
Audio-HDMI
HDMI と連動する音声入力端子を設定します。
Audio-Video
VIDEO と連動する音声入力端子を設定します。
Audio-S-Video
S-VIDEO と連動する音声入力ポートを設定します。
Audio-Component
COMPONENT と連動する音声入力ポートを設定します。
Audio-MIU
MIU と連動する音声入力ポートを設定します。
HDMI Audio
HDMI Audio の設定を選択します。
3 - 56
4.1 WEB コントロール − Projector Control (プロジェクター制御)(つづき)
項 目
Screen
説 明
設定を変更したら、[Enter] もしくは [Apply] ボタンをクリックしてください。
Language
本機のメニューなど、画面の表記言語を選択します。
Menu Position V
Menu Position H
メニューの垂直位置、および水平位置を調節します。
Blank
ブランク画面を選択します。
Startup
初期画面を選択します。
MyScreen Lock
マイスクリーンロックをオン/オフします。
Message
メッセージモードを選択します。
Option
設定を変更したら、[Enter] もしくは [Apply] ボタンをクリックしてください。
入力信号の自動検索の有効/無効を設定します。
Auto Keystone
オートキーストン機能の有効/無効を設定します。
Auto on
オートオン機能の有効/無効を設定します。
Auto off
オートオフの実行時間を設定します。
My Button-1
リモコンの My Button 1 に割り付ける機能を選択します。
My Button-2
リモコンの My Button 2 に割り付ける機能を選択します。
Remote Receiv. Front 本機前面のリモコン受光部の有効/無効を設定します。
Remote Receiv. Rear
本機背面のリモコン受光部の有効/無効を設定します。
Remote Receiv. Top
本機上面のリモコン受光部の有効/無効を設定します。
Remote Freq. Normal
リモコン受光周波数“標準”の有効/無効を設定します。
Remote Freq. High
リモコン受光周波数“高”の有効/無効を設定します。
Service
Quit Presenter Mode
ボタンをクリックすると、プレゼンターモード(3-40)を強制終了します。
お知らせ
● WEB コントロール使用中に、本機のメニューやリモコンで設定を変更した場合、ウィンドウの表
示と実際の設定が一致しないことがあります。その場合には [Refresh] ボタンをクリックして本機
の設定を再読込みしてください。
●“Sevice”は、ユーザー ID でログオンした場合、表示されません。
3 - 57
編
MIU
Auto Search
4.1 WEB コントロール(つづき)
Remote Control(WEB リモコン)
メインメニューの [Remote control] をクリックすると、左の
ウィンドウが表示されます。
“Remote control”(WEB リモコン ) では、本機付属のリモコ
ンのイメージで本機を操作できます。
リモコンの各ボタン、および PC レス プレゼンテーションメ
ニューと同様に動作します。
項 目
説 明
POWER
STANDBY/ON ボタンと同様に動作します。
RGB
RGB ボタンと同様に動作します。
VIDEO
VIDEO ボタンと同様に動作します。
BLANK
BLANK ボタンと同様に動作します。
FREEZE
FREEZE ボタンと同様に動作します。
MUTE
MUTE ボタンと同様に動作します。
MENU
MENU ボタンと同様に動作します。
UP
▲ボタンと同様に動作します。
DOWN
▼ボタンと同様に動作します。
LEFT
Ż ボタンと同様に動作します。
RIGHT
Ź ボタンと同様に動作します。
ENTER
ENTER ボタンと同様に動作します。
RESET
RESET ボタンと同様に動作します。
PAGE UP
PAGE UP ボタンと同様に動作します。
PAGE DOWN
PAGE DOWN ボタンと同様に動作します。
LIVE MODE
本機をライブモードに設定します。
THUMBNAIL
PC レス プレゼンテーションをサムネイルモードで開始します。
SLIDE SHOW
PC レス プレゼンテーションをスライドショーモードで開始します。
DIRECTORY
PC レス プレゼンテーションをディレクトリモードで開始します。
お知らせ
●リモコンと WEB リモコンを同時に使用して本機を操作しないでください。同時に使用すると、誤
動作するおそれがあります。
●これらのボタンを押したままにしても、コマンドを連続して送ることはできません。押したままに
する代わりにボタンを繰り返しクリックする必要があります。
●ボタンを連続してクリックすると、一部のコマンドが正常に送信されないことがあります。少し間
をおいて再度クリックしてください。
● [POWER] ボタンをクリックすると、本機の電源を切る確認メッセージが表示されます。[OK] ボ
タンをクリックして本機の電源を切るか、[CANCEL] ボタンをクリックして元の状態に戻してくだ
さい。
● WEB リモコンで、簡易マウス/キーボード機能(1-24)の操作はできません。
3 - 58
4.1 WEB コントロール(つづき)
Projector Status(プロジェクターステータス)
メインメニューの [Projector Status] をクリックすると、左の
ウィンドウが表示されます。
“Projector Status”では、現在の本機の状態を表示します。
項 目
説 明
現在起きているエラー状態を表示します。
Lamp Time
現在使用中のランプの使用時間を表示します。
Filter Time
現在使用中のエアーフィルターの使用時間を表示します。
Power Status
現在の電源状態 ( 入/切 ) を表示します。
Input Status
現在選択されている映像入力端子を表示します。
Blank On/Off
ブランク画面の表示/非表示 ( 通常画面 ) の状態を表示します。
Mute
現在の音声ミュート ( 消音 ) のオン/オフの状態を表示します。
Freeze
現在の映像の静止/静止解除の設定を表示します。
Network Restart(ネットワークリスタート)
メインメニューの [Network Restart] をクリックすると、左の
ウィンドウが表示されます。ユーザー ID でログオンした場合、
この項目は表示されません。
“Network Restart”では、本機のネットワーク接続を再起動し
ます。
ネットワーク接続を再起動し、新しい設定を有効にするには、
[Restart] ボタンをクリックしてください。
お知らせ
●ネットワーク接続を再起動した後、再び Web ブラウザで本機を調整、または設定を変更するには、
再起動して 10 秒以上経ってから再度ログオンする必要があります。
● DHCP がオンに設定されている場合、ネットワークの再起動後にログオンメニューが表示されます。
Logoff (ログオフ)
メインメニューの [Logoff] ボタンをクリックすると、ネットワークからログオフし、ログオンウィン
ドウ(3-42)が表示されます。
3 - 59
編
MIU
Error Status
4.2 電子メール機能による自動通知
本機のメンテナンスが必要な場合やエラー発生時に、指定のアドレスに、本機からエラー/警告の電
子メールを自動送信させることができます。
電子メール機能を使用して、本機のエラー/警告を自動通知するには、以下の手順にしたがって設定
を行ってください。
1) Web ブラウザから、管理者 ID でネットワークにログオンします(3-42)
。
2) WEB コントロールのメインメニューで [Port Settings] をクリックします。
3) “SMTP Port”の“Port open”[Enable] チェックボックスをオンにして SMTP ポートを有効
にします(3-47)
。
4) [Apply] ボタンをクリックして、設定を保存します。
5) メインメニューで [Mail Settings] をクリックします。
6) “Send mail”の [Enable] チェックボックスをオンし、メールサーバーの IP アドレス、送信者/
受信者の電子メールアドレスを設定します(3-48)
。
7) [Apply] ボタンをクリックして、設定を保存します。
8) 電子メールの設定が正しいことを確認して、[Send Test Mail] ボタンをクリックしてください。
メール設定が正しく機能すれば、次のようなメールが、指定されたアドレスに送信されます。
表題
: Test Mail <プロジェクター名>
本文
: Send Test Mail
Date
<テスト実施日>
Time
<テスト実施時間>
IP Address
<本機の IP アドレス >
MAC Address <本機の MAC アドレス >
9) メインメニューで [Alert Settings] をクリックします。
10) 通知設定する各エラー/警告項目を選択します(3-49)
。
11) “Send Mail”の [Enable] チェックボックスをオンにし、電子メールの件名と本文を入力します。
必要に応じて“Alarm Time”も設定します。
12) [Apply] ボタンをクリックして、設定を保存します。
エラー/警告メッセージが、次のような形式の電子メールで送信されます。
表題
: <メールの件名> <プロジェクター名>
本文
: <メールの本文>
Date
<エラー/警告の発生日>
Time
<エラー/警告の発生時間>
IP Address
<本機の IP アドレス>
MAC Address <本機の MAC アドレス>
お知らせ
●最大 5 つの受信電子メールアドレスを設定できます。
●本機の電源が突然切れた場合は、電子メールを送信できないことがあります。
3 - 60
4.3 SNMP による自動通知
お知らせ
● SNMP 機能の実行はネットワーク管理者が行うことをお勧めいたします。
● SNMP によって本機を監視できるようにするには、SNMP マネージャが PC にインストールされ
ている必要があります。
3 - 61
編
MIU
SNMP を使えるネットワーク環境であれば、SNMP マネージャを使って本機のエラー/警告の通知
を受け取ることができます。
SNMP を使用して、本機のエラー/警告を自動通知するには、以下の手順にしたがって設定を行って
ください。
1) Web ブラウザから、管理者 ID でネットワークにログオンします(3-42)
。
2) WEB コントロールのメインメニューで [Port Settings] をクリックします。
3) “SNMP Port”の“Port open”[Enable] チェックボックスをオンにして SNMP ポートを有効
にします。また、SNMP トラップの宛先の IP アドレスを設定します(3-47)
。
4) メインメニューで [Security Settings] をクリックします。
5) [SNMP] をクリックして、コミュニティ名を設定します(3-54)
。
コミュニティ名は、初期設定では“public”が設定されています。
6) メインメニューで [Alert Settings] をクリックします。
7) 通知設定する各エラー/警告項目を選択します(3-49, 50)
。
8) “SNMP Trap”の [Enable] チェックボックスをオンにします。
9) [Apply] ボタンをクリックして、設定を保存します。
4.4 スケジュール設定
スケジュール機能を使用して、指定した日時にイベントを自動的に実行させることができます。
スケジュールには 3 つの日程があります。
・Daily(毎日): 指定した操作を指定時刻に毎日実行します。
・Sunday ∼ Saturday(曜日): 指定した操作を指定曜日の指定時刻に実行します。
・Specific Date(特定日): 指定した操作を毎年指定日の指定時刻に実行します。
実行できるイベントは、次の 3 種類です。
・本機の電源入/切
・映像入力信号の切り替え
・静止画転送機能(3-63)で転送された画像の表示
■日付 / 時刻の設定
スケジュールを設定する前に、以下の手順に従って、本機の日付と時刻を設定してください。
1)Web ブラウザから、管理者 ID でネットワークにログオンします(3-42)
。
2)WEB コントロールのメインメニューで [Date/Time Settings] をクリックし、日時を設定します。
(3-52,53)
。
3)[Apply] ボタンをクリックして、設定を保存します。
■スケジュール設定
日時と実行するイベントを、以下の手順にしたがって設定してください。
1)Web ブラウザから、管理者 ID でネットワークにログオンします(3-42)
。
2)WEB コントロールのメインメニューで [Schedule Settings] をクリックし、設定するスケジュー
ルの日程を選択します(3-51)
。
3)[Enable] チェックボックスをオンにしてスケジュールを有効にします。
特定日のスケジュールを設定する場合は、日付(月 / 日)を入力します。
4)スケジュールを実行する時間、イベントを設定し、[Register] ボタンをクリックします。
リストに表示されたスケジュールを削除したい場合は、[Delete] ボタンを、リストに表示された
すべてのイベントを削除するには [Reset] ボタンをクリックします。
5)[Apply] ボタンをクリックして、設定を保存します。
お知らせ
●スケジュール設定したイベントの優先順位は、1) 特定日、2) 曜日、3) 毎日の順になります。
●最大 5 つの特定日をスケジュール設定できます。
●同日の同時刻に複数のイベントを設定した場合、イベントの番号が小さいほど優先順位が高くなり
ます。
(例えば、
「Specific date No.1」は、
「Specific day No.2」以降より優先順位が高くなります。)
ただし、電源を入れるイベントは最後に実行されます。
●日付と時間が正しく設定されているのに、時刻設定にエラーが生じる場合、内蔵時計用電池が切れ
ている可能性があります。「内蔵時計用電池の交換」
(1-35)に従って電池を交換してください。
●内蔵時計の時間はずれてくる場合があります。正確な時間を維持するためには、SNTP を使用す
ることをお勧めします。
●電源を入れるスケジュール設定が 1 つでも有効になっていると、本機がスタンバイ状態のときに
POWER インジケータがおよそ 3 秒間周期で緑色に点滅します。
●スケジュール機能を使用するには、本機がスタンバイ状態(2-45)か、電源が入っていなけれ
ばなりません。電源スイッチがオフ(「○」側が押されている)になっていたり、ブレーカーが落ち
ていると、スケジュール機能は動作しません。
3 - 62
4.5 静止画転送
静止画像をネットワーク経由で本機に転送し、記録メディアに保存、また、本機の画面に表示させることが
できます。
静止画ファイル
の転送
静止画転送には、PC に専用のアプリケーションをインストールする必要があります。このアプリケー
ションはエルモ社ホームページからダウンロードできます。
エルモ社ホームページ URL: http://www.elmo.co.jp/product/download/driver_soft.html
アプリケーションに関する説明はダウンロードしたアプリケーションに付属のマニュアルを参照して
ください。
転送された画像を表示するには、
「MIU」メニュー(2-34)の「静止画転送」(2-41)を選択し
てください。
お知らせ
● JPG、PNG、BMP のファイル形式に対応しています。
●最大 4 つの画像ファイルを本機に登録することができます。
●静止画転送機能で本機に転送した画像は、スケジュール機能を使用して表示することができます
(3-62)
。
3 - 63
編
MIU
SD メモリーカード
または
USB メモリ
4.6 ネットワークからのコマンド制御
RS-232C コマンドを使用し、ネットワークから本機を操作、
設定することができます。
コマンド制御には、TCP #23 と TCP #9715 の、2 ポート
が割り当てられています。
コマンド制御の設定
ネットワーク経由で本機をコマンド制御するには、以下の手順にしたがって設定を行ってください。
1) Web ブラウザから、管理者 ID でネットワークにログオンします(3-42)
。
2) WEB コントロールのメインメニューで [Port Settings] をクリックします。
3) TCP #23 のポートを使用する場合は、“Network Control Port1 (Port: 23)”の“Port open”
[Enable] チェックボックスをオンにしてコマンド制御ポート 1 を有効にします(3-47)
。
このポートの認証が必要なときには、“Authentication”の [Enable] チェックボックスをオンに
します。認証が必要ない場合は、チェックボックスをオフにします。
4) TCP #9715 のポートを使用する場合は、“Network Control Port2 (Port: 9715)” の“Port
open”[Enable] チェックボックスをオンにしてコマンド制御ポート 2 を有効にします(3-47)。
このポートの認証が必要なときには、“Authentication”の [Enable] チェックボックスをオンに
します。認証が必要ない場合は、チェックボックスをオフにします。
5) [Apply] ボタンをクリックして、設定を保存します。
認証設定を有効にする場合、下記の設定が必要になります。
6) メインメニューで [Security Settings] をクリックします。
7) [Network Control] をクリックして、認証パスワードを入力します(3-54)
。
8) [Apply] ボタンをクリックして、設定を保存します。
お知らせ
●“Security Settings”で入力した認証パスワードは、コマンド制御ポート 1、2 に共通となります。
●接続後に 30 秒間通信がなければ、TCP 接続は自動的に切断されます。
3 - 64
4.6 ネットワークからのコマンド制御(つづき)
コマンド形式
通信ポートによってコマンド形式に一部違いがあります。
■ TCP #23
送信データ形式は、RS-232C コマンドと同じものをそのまま使用できます。
応答データ形式は、RS-232C コマンドと同じですが、認証エラーが発生した場合は、以下の応答が返さ
れます。
<認証エラー応答>
応 答
エラーコード
0x1F
0x04
0x00
■ TCP #9715
送信データ形式は、以下のように RS-232C コマンドにヘッダー(0x02)、データ長(0x0D)、チェッ
クサム(1 バイト)、接続 ID(1 バイト)のデータを付加します。
データ長
RS-232C コマンド
チェックサム
接続 ID
0x02
0x0D
13 バイト
1 バイト
1 バイト
ヘッダー
データ長
RS-232C コマンド
チェックサム
接続 ID
→
→
→
→
→
0x02、固定
RS-232C コマンドのバイト長(0x0D、固定)
RS-232C コマンド、0xBE 0xEF から始まる 13 バイトのコマンド
ヘッダからチェックサムまでの和の下位 8 ビットが 0 となる値
0 ∼ 255 のランダムな値(この数値は応答データに付加されます。)
応答データ形式は、RS-232C コマンドに、接続 ID(送信データの接続 ID と同じ)が加わります。
< ACK 応答>
応 答
接続 ID
0x06
1 バイト
< NAK 応答>
応 答
接続 ID
0x15
1 バイト
<エラー応答>
応 答
エラーコード
接続 ID
0x1C
2 バイト
1 バイト
応 答
データ
接続 ID
0x1D
2 バイト
1 バイト
<データ応答>
<ビジー応答>
応 答
ステータスコード
接続 ID
0x1F
2 バイト
1 バイト
<認証エラー応答>
応 答
0x1F
認証エラーコード
0x04
接続 ID
0x00
1 バイト
3 - 65
編
MIU
ヘッダー
4.6 ネットワークからのコマンド制御(つづき)
認証
本機の認証には MD5(Message Digest 5)というアルゴリズムを使用しています。認証機能を有効
にして本機をコマンド制御するには、MD5 アルゴリズムで処理した認証データを、送信コマンドの先頭
に追加する必要があります。
認証機能が有効のときに、本機とネットワーク接続すると、本機からはランダムな 8 バイトが返されます。
これと認証パスワードを結合して MD5 アルゴリズムで処理したものが、認証データです。
認証パスワードが“password”、ランダムな 8 バイトが“a572f60c”である場合の例です。
1) 本機にネットワーク接続し、ランダムな 8 バイト、“a572f60c”を受け取ります。
3) ランダムな 8 バイト“a572f60c”と認証パスワード“password”を結合します。
結合した値は“a572f60cpassword”となります。
4) 結合した値“a572f60cpassword”を MD5 アルゴリズムで処理します。
結果、“e3d97429adffa11bce1f7275813d4bde”という値を得ます。
5) “e3d97429adffa11bce1f7275813d4bde”という値をコマンドの先頭に付加し、“e3d974
29adffa11bce1f7275813d4bde”+コマンドというデータを送信します。
6) 送信データが正しければ、コマンドが実行されて応答データが返されます。送信データが正しくない
場合、認証エラーが返されます。
お知らせ
● 2 回目以降、同じ接続をする場合、認証データは省略することができます。
3 - 66
5. PC レスプレゼンテーション
5.1 PC レス プレゼンテーションについて
PC レス プレゼンテーションの表示モード
PC レス プレゼンテーションには以下の 4 つの表示モードがあります。
■サムネイルモード
記録メディアに保存された、複数の画像のサムネイ
ル(縮小した画像)を一画面に表示します。
詳細は、「5.2 サムネイルモード」(3-70)を
ご参照ください。
編
MIU
■全画面モード
1 つの画像を画面いっぱいに表示します。
詳細は、「5.3 全画面モード」(3-72)を
ご参照ください。
■スライドショーモード
画像を一定間隔で切り替えながら、次々に表示します。
詳細は、「5.4 スライドショーモード」(3-74)をご参照ください。
■ディレクトリモード
記録メディアに保存されているディレクトリおよび
ファイルの一覧をツリー表示します。
詳細は、「5.5 ディレクトリモード」(3-76)をご
参照ください。
3 - 67
5.1 PC レス プレゼンテーションについて (つづき)
PC レス プレゼンテーションのご利用手順
PC レス プレゼンテーションを開始する前に、画像・映像ファイルを保存した記録メディアを、SD メ
モリカードならば本機の SD カードスロットに、USB メモリならば AUX I/O ポートに装着し(
1-19)
、本機の電源スイッチを入れてください(1-13)
。
PC レス プレゼンテーションは、WEB リモコン、または本機のメニュー、付属のリモコンの MY
BUTTON(「マイボタン」での登録が必要です)から開始することができます。
■ WEB リモコンで開始する
1.本機と PC をネットワークで接続し、PC で Web ブラウザを起動、ネットワークにログオンし
てください(3-42)
。
2.WEB コントロールのメインメニューで [Remote Control] をクリックし、WEB リモコンを開
いてください。
3.ご利用になる表示モードに合わせ、サムネイルモードならば [THUMBNAIL]、スライドショーモー
ドならば [SLIDE SHOW]、ディレクトリモードならば [DIRECTORY] の各ボタンをクリックし
ます(3-58)
。
■本機のメニューから開始する
1.本機の電源を入れてください。
2.詳細メニューを表示させ(2-2)
「MIU」メニュー(2-34)の「PC レス プレゼンテーショ
、
ン」(2-36)から、ご利用になる表示モードに合わせ、
「サムネイル」、または 「 スライドショー
」、「 ディレクトリ 」 を選択します。
■付属のリモコンの MY BUTTON(マイボタン)に登録して操作する
1.本機の電源を入れて詳細メニューを表示させ、「その他」メニューから (2-21)
「マイボタン」
を選択(2-23)します。
2.PC レス プレゼンテーションの開始を割り当てる MY BUTTON 1 または 2 を Ż/Ź ボタンで
選択し、▲ / ▼ボタンで、ご利用になる表示モードに合わせて「サムネイル」、または 「 スライ
ドショー 」、「 ディレクトリ 」 を選択します。
PC レス プレゼンテーションを開始するには、操作を割り当てた MY BUTTON 1 または 2 を押します。
お知らせ
● PC レス プレゼンテーションを開始すると、自動的に本機の入力信号は MIU に切り替わります。
●全画面モードは、直接 WEB リモコン、本機のメニュー、MY BUTTON から開始することはでき
ません。サムネイルモードかディレクトリモードで目的の画像を選択し、開始してください。
注意
●アクセス中の記録メディアには触れない
記録メディアは、アクセス中に抜き取らないで下さい。メディア上の LED が点灯/
点滅していないことも確認してください。
お守りください
● SD メモリカードや USB メモリを抜き取る前に、本機の電源を切るか、または本機の「MIU」メ
ニューの「PC レスプレゼンテーション」−「メディア取外し」(2-36)から目的のメディアに合っ
たメディアの取り外しを実行してください。
●本機能で使用する画像ファイルは、個人的な目的でのみご使用ください。
●ご使用になるメディアに保存されたデータは、必ずバックアップをおとりください。本機使用中に
データが破損、消失しても、いかなる理由においても保障しません。
● USB メモリ以外の機器を AUX/IO 端子に接続しないでください。本機および接続した機器の故
障の原因となることがあります。
3 - 68
5.1 PC レス プレゼンテーションについて (つづき)
使用可能な記録メディアとファイル形式
■使用可能な記録メディアの種類
・SD メモリカード
:最大 2GB まで。
・USB メモリ(USB フラッシュメモリ、USB ハードディスク、USB メモリカードリーダ)
■対応する記録メディアのフォーマット
・FAT12 / FAT16(FAT) / FAT32
■表示できるファイル形式
・JPEG(.jpeg, .jpg) :プログレッシブエンコード JPEG は除きます。
・BMP(.bmp)
:16bit、および圧縮形式の BMP は除きます。
:インターレース PNG は除きます。
・MPEG4(.mp4)
:ビット解像度 1Mbps 以下の Simple Profile に対応しています。
解像度は VGA まで、オーディオ形式は AAC にのみ対応しています。
お知らせ
●複数のドライブとして認識される USB メモリ、および USB ハブには対応していません。
●セキュリティ機能付き USB メモリには対応していません。
● USB ハードディスクに AC アダプタが接続できる場合は AC アダプタを接続して使用してください。
● SD メモリカードとワイヤレスネットワークカードを同時に使用する(本機に挿入する)ことはで
きません。
● SDHC メモリカードには対応していません。
● SD メモリカード、USB メモリの種類によっては、正常に動作しないものがあります。
● NTFS フォーマットのメディアには対応していません。
● PC レス プレゼンテーションに使用するファイル名とディレクトリ名は、以下のように制限され
ます。
(1) 本機の言語設定(「スクリーン」メニュー (2-17)の「表示言語」が日本語に設定されている
場合半角英数字および日本語のかな、カナ、漢字以外は使用できません。
(2) 本機の言語設定(「スクリーン」メニューの「表示言語」が日本語以外に設定されている場合
半角英数字およびラテン系アルファベット(Latin-1 コード:アルファベットと西ヨーロッパの
特殊文字)以外は使用できません。
3 - 69
編
MIU
・PNG(.png)
5.2 サムネイルモード
サムネイルモードを選択すると、サムネイル画面が表示されます。
サムネイル画面には、記録メディアに保存された画像ファイルのサムネイルと、その右側にサムネイルメ
ニューが表示されます。また、サムネイル画面からは、全画面モード、およびスライドショーモードに移
ることができます。
サムネイル画像
カーソル
( 黄色い枠 )
サムネイルメニュー
選択した画像
サムネイル画面
サムネイルモードの操作
サムネイルモードは、本機の操作パネル、付属のリモコン、WEB リモコンの各ボタンで以下の操作ができ
ます。
操作ボタン
操作パネル
付属のリモコン
▲/▼/◀/▶
▲/▼/◀/▶
▶
▶
−
PAGE UP
PAGE DOWN
INPUT
ENTER
[ENTER]
−
MENU
[MENU]
操作内容
WEB リモコン
[UP] / [DOWN] /
カーソルを移動します。
[LEFT] / [RIGHT]
[RIGHT]
サムネイルメニューの項目を実行/操作します。
[PAGE UP] /
ページを切り替えます。
[PAGE DOWN]
選択した画像を全画面モードで表示します。
「PC レス プレゼンテーション」メニュー(2-36)
を表示します。
お知らせ
●上記の操作は、本機のメニュー表示中は実行できません。
● PC レスプレゼンテーション中に入力信号を切り替える場合は、一旦本機のメニューを表示させて
ください。
3 - 70
5.2 サムネイルモード ( つづき )
サムネイル画像
サムネイル画像は、サムネイル画面 1 ページにつき最大で 12 ファイル表示されます。13 個目以降
のファイルは、2 ページ目以降に表示されます。
サムネイル画面に表示される画像ファイルは、メディアの中の、1 つのディレクトリ内にあるファイ
ルのみです。サムネイルモードで PC レス プレゼンテーションを開始した場合は、メディアのルート
ディレクトリにあるファイルのみが表示されます。ルートディレクトリの中の、他のディレクトリ内
のファイルをサムネイル表示したい場合は、ディレクトリモード(3-76)で目的のディレクトリ
を開いてから、サムネイルモードを選択してください。
ファイルに問題があり、画像が読み込めないなどの問題が発生した場合、サムネイルの代わりに以下
のエラーアイコンが表示されます。
ファイルが破損しているか、対応していない形式が使われています。
編
MIU
ファイルはプレイリスト(3-79)の一覧にありますが、実際のファイルは
存在しないか、見つかりません。
サムネイルメニュー
カーソルがサムネイル画像の右の列にあるときに、さらに▶ボタンを押すと、サムネイルメニューに
カーゾル ( 黄色の反転表示 ) を移動することができます。目的の項目にカーソルを移動し、▶ボタン
を押すか。[RIGHT] ボタンをクリックする ) と、選択された項目を実行または操作することができます。
(1) PC レスプレゼンテーションメニュー
PC レスプレゼンテーションメニュー(「MIU」メニュー(
2-34)−「PC レス プレゼンテーション」
(2-36)
)を開
(1)
きます。
(2) 最新の情報に更新
この項目を選択して▶ボタンを押すか。[RIGHT] ボタンをクリッ
クする ) と、更新操作の確認メッセージが表示されます。そのま
ま更新を実行すると、プレイリスト(3-79)が初期化される
ため、サムネイル画面が更新されてスライドショーの設定(
3-75)、画像の回転(3-72)等の設定が元の状態に戻ります。
更新を実行するには、ENTER または INPUT ボタンを押す、も
しくはクリックします。
(3) スライドショー
スライドショーの開始、および表示順序、表示間隔などを設定
します。詳細は「5.4 スライドショーモード」
(3-74)をご
参照ください。
(2)
(3)
お知らせ
●本機の簡単メニュー、あるいは詳細メニューを表示中は、サムネイルメニューは操作できません。
3 - 71
5.3 全画面モード
全画面モードは、本機の画面全体に 1 つの画像を表示します。
サムネイルモード、またはディレクトリモードでファイルを選択し、ENTER ボタンまたは INPUT ボ
タンを押すか、WEB リモコンの [ENTER] をクリックすると全画面モードとなり、フルスクリーンサ
イズで画像を表示できます。
フルスクリーン表示
全画面表示
全画面モードの操作
全画面モードのときは、本機の操作パネル、付属のリモコン、WEB リモコンの各ボタンで以下の操作がで
きます。
操作ボタン
操作パネル
付属のリモコン
操作内容
▲/▼
または
◀/▶
▲/▼
または
◀/▶
INPUT
ENTER
[ENTER]
サムネイルモード、またはディレクトリモードに戻り
ます。
−
MENU
[MENU]
「PC レス プレゼンテーション」メニュー(3-73)
を表示します。
WEB リモコン
[UP] / [DOWN] 右回り/左回りで 90 度画像を回転します。
または
[LEFT] / [RIGHT] 前/後の画像を表示します。
お知らせ
●▲/▼または◀/▶、[UP] / 「DOWN」 または [LEFT] / [RIGHT] ボタンでの画像の回転と送り
操作は、「キー操作設定」(3-73)で選択してください。
●画像を回転させると、プレイリスト(3-79)に画像の回転状態が記録され、表示モードを変更
しても回転したままになります。画像を元に戻すには、画像を 360 度回転させるか、プレイリスト
を消去してください。
●上記の操作は、本機のメニュー表示中は実行できません。
● PC レスプレゼンテーション中に入力信号を切り替える場合は、一旦本機のメニューを表示させて
ください。
● MP4 ファイルの開始と終了部分の画像は、適切に表示されない場合があります。
3 - 72
5.3 全画面モード (つづき)
「PC レス プレゼンテーション」メニューでの設定
「PC レス プレゼンテーション」メニューからは、静止画像の表示サイズ、画像の回転と送りのキー操
作設定(▲/▼または◀/▶、[UP] / 「DOWN」 または [LEFT] / [RIGHT] ボタンでの操作設定)を
変更することができます。
■静止画像の表示サイズを変更する
■キー操作設定を変更する
1.MENU ボタンを押すか [MENU] ボタンをクリックし、「PC
レス プレゼンテーション」メニューを表示させます。
2.▲/▼、または [UP] / [DOWN] ボタンで「キー操作設定」
を選択し、▶ボタンを押すか [RIGHT] ボタンをクリックしま
す。
3.▲/▼、または [UP] / [DOWN] ボタンで、使用したいキー
設定を選択し、▶または [RIGHT] ボタンで決定します。
パターン A:◀、[LEFT] : 前の画像
▶、[RIGHT] : 次の画像
▲、[UP]
: 右回転
パターン A
▼、[DOWN] : 左回転
パターン B:◀、[LEFT] : 左回転
パターン B
▶、[RIGHT] : 右回転
▲、[UP]
: 前の画像
▼、[DOWN] : 次の画像
編
MIU
1.MENU ボタンを押すか [MENU] ボタンをクリックし、「PC
レス プレゼンテーション」メニューを表示させます。
2.▲/▼、または [UP] / [DOWN] ボタンで「表示サイズ」を
選択し、▶ボタンを押すか [RIGHT] ボタンをクリックします。
3.▲/▼、または [UP] / [DOWN] ボタンでお好みの画像の表
示サイズを選択し、▶または [RIGHT] ボタンで決定します。
「リアル」:実際 ( オリジナル ) の画像サイズで表示します。
画像のサイズが XGA より小さい場合、画面中央に
画像を表示します。画像のサイズが XGA より大き
い場合は、画像の中央部分のみを表示します
「ノーマル」:画像のオリジナルのアスペクト比を維持しなが
ら、可能な限りの最大サイズで画像全体を表示し
ます。
「フル」:フルスクリーンサイズで画像を表示します。
画像のアスペクトは、スクリーンのアスペクト(4:3)
に変わります。
{
{
お知らせ
●動画の表示サイズは変更できません。
動画ファイルの解像度が VGA より高い場合は、VGA サイズで再生されます。動画ファイルの解像
度が VGA より低い場合は、画面中央で再生されます。
3 - 73
5.4 スライドショーモード
スライドショーモードは、1つのディレクトリ内にある画像を、間隔を置いてスクリーン全体に順番
に表示します。
スライドショーモードは、WEB リモコン、または本機のメニュー、付属のリモコンの MY BUTTON
以外にも、サムネイル画面のサムネイルメニュー(3-71)から開始することができます。各画像の
表示時間はプレイリスト(3-79)またはメニューを使って設定できます。
フルスクリーン表示
スライドショーモード
スライドショーモードの操作
スライドショーモードのときは、本機の操作パネル、付属のリモコン、WEB リモコンの各ボタンで以下の
操作ができます。
操作ボタン
操作パネル
付属のリモコン
WEB リモコン
INPUT
ENTER
[ENTER]
−
MENU
[MENU]
操作内容
サムネイルモードに切り替えます。
「PC レス プレゼンテーション」メニュー(2-36)
を表示します。
お知らせ
●上記の操作は、本機のメニュー表示中は実行できません。
● PC レスプレゼンテーション中に入力信号を切り替える場合は、一旦本機のメニューを表示させて
ください。
●スライドショーモードでは、プレイリスト(3-79)に記録されている画像が表示されます。ディ
レクトリにプレイリストがない場合は、プレイリストを作成し、表示できる画像を自動的にプレイリ
ストに登録します。
●画像がプレイリストに記載されていない場合、サムネイルモード、スライドショーモードでは表示
されません。
3 - 74
5.4 スライドショーモード (つづき)
サムネイルメニューでの設定
お知らせ
●本機の簡単メニュー、あるいは詳細メニューを表示中は、サムネイルメニューは操作できません。
●動画の場合はインターバルの設定に関わらず、動画の長さだけ再生します。
●また、画像の保存されているディレクトリの階層が深い、画像ファイルが多い等の場合は設定した
時間より数秒長くかかる場合があります。
●サムネイルメニューでの設定は、プレイリスト(3-79)の設定より優先されます。
●優先順位をリセットするには、“slidemode.txt”ファイルをディレクトリから削除します。
●“モード”を“ワンタイム”に設定すると、ENTER または INPUT ボタンを押すか [ENTER] ボ
タンをクリックしない限り、スライドショーの最後の画像が表示され続けます。
3 - 75
編
MIU
サムネイル画面のサムネイルメニュー(3-70)からスライドショーの再生オプションを設定できます。
(1) スタート #
スライドショーを開始する画像番号を設定します。画像番号は、
各サムネイル画像の左上に表示されています。
(2) ストップ #
スライドショーを終了する画像番号を設定します。
(3) インターバル
スライドショーでの、画像 1 枚あたりの表示時間を設定します。
(4) モード
スライドショーの再生モードを選択します。次の 2 種類があり
(1)
ます。
(2)
ワンタイム:スライドショーを 1 回再生します。
(3)
エンドレス:スライドショーの最後の画像を表示すると再び最初
に戻ることを繰り返し続けます。
(4)
(5) プレイ
スライドショーを開始します。
(5)
5.5 ディレクトリモード
ディレクトリモードは、記録メディアに保存されているディレクトリとファイルの一覧を、ツリー表
示します。
ディレクトリ表示の画面左上には、選択されている画像ファイルのプレビューが表示されます。
選択されているのが動画ファイルの場合、動画の最初の画像がプレビューで表示されます。ディレク
トリや表示不可能なファイルのプレビューは表示されません。
プレビューの下には、選択されているディレクトリやファイルの情報が表示されます。
カーソル ( 黄色 )
画像プレビュー
ディレクトリ、
ファイルの
ツリー表示
ファイル情報
ディレクトリモード
ディレクトリモードの操作
ディレクトリモードでは、本機の操作パネル、付属のリモコン、WEB リモコンの各ボタンで以下の操作が
できます。
操作ボタン
操作パネル
付属のリモコン
操作内容
▲/▼
▲/▼
◀
◀
[LEFT]
閉じているディレクトリを開きます。
▶
▶
[RIGHT]
開いているディレクトリを閉じます。
−
PAGE UP
PAGE DOWN
INPUT
ENTER
[ENTER]
表示可能なファイルの場合、全画面モードで表示しま
す。ディレクトリの場合、サムネイルモードで表示し
ます。
−
MENU
[MENU]
本機のメニューを表示します。
WEB リモコン
[UP] / [DOWN] カーソルを移動します。
[PAGE UP] / ディレクトリ表示が 1 画面に収まらない場合に、ペー
[PAGE DOWN] ジを切り替えます。
お知らせ
●上記の操作は、本機のメニュー表示中は実行できません。
● PC レスプレゼンテーション中に入力信号を切り替える場合は、一旦本機のメニューを表示させて
ください。
●表示不可能なファイルは、ENTER / INPUT / [ENTER] ボタンでの操作は実行できません。
●表示できるディレクトリの階層は、メディアのルートディレクトリを含め 10 階層までです(例え
ば SD メモリカードの中のディレクトリは 9 階層まで)。
●ファイルやディレクトリの数が多すぎる場合、一部のファイルまたはディレクトリは表示されません。
この場合、記録メディアから必要のないファイル、ディレクトリを削除してください。
3 - 76
5.5 ディレクトリモード (つづき)
ファイル情報
ファイル情報として表示されるのは以下の内容です。
■表示可能な画像ファイルの場合
- File format(ファイル形式:JPEG、PNG 、BMP)
- Time stamp(ファイルの作成日)
- File size(ファイルのサイズ)
- Image size(ファイルの解像度)
編
MIU
■表示可能な動画ファイルの場合
- File format(ファイル形式:MP4)
- Time stamp(ファイルの作成日)
- File size(ファイルのサイズ)
- Movie size(ファイルの解像度)
- Movie time(再生時間)
■表示不可能なファイルの場合
- File format(ファイル形式)
- Time stamp(ファイルの作成日)
- File size(ファイルのサイズ)
■ディレクトリの場合
- File format(Directory)
- Time stamp(ディレクトリの作成日)
3 - 77
5.6 PC レス プレゼンテーションエラー
PC レス プレゼンテーション中、画面下部の灰色の部分にエラーメッセージが表示される場合があり
ます。
PC レス プレゼンテーションのエラーメッセージ
表示されるエラーメッセージは、下表の通りです。
エラーメッセージ
File not found
表示モード
エラー内容
表示可能なファイルがありません。
全画面モード、スライドショーモード
プレイリストファイルに問題があります。
Illegal Playlist file (ファイルサイズが 64KB を超えている、 全画面モード、スライドショーモード
ファイル内の 1 行が 1022 文字を超え
ている、改行コードが異常など)
3 - 78
5.7 プレイリスト
プレイリストとはサムネイルやスライドショーモードで表示される画像ファイルと、それらの表示さ
れる順番などを決める DOS 形式のテキストファイルです。
プレイリストのファイル名は“imagelistdir.txt”です。PC レス プレゼンテーションで、プレイリス
トファイルが存在しないディレクトリを表示すると、そのディレクトリ用のプレイリストファイルが
新しく自動で作成されます。作成される場所は表示しているディレクトリの中です。
プレイリストファイルは PC 上で編集することができます。
プレイリストは 1 ファイルにつき 1 行で記述します。リストの記述の順番、内容は、以下の通りです。
パス名 / パス名 / … / ファイル名 , 表示時間 , 回転情報
■パス名 / パス名 / ・・・・
画像ファイルの、記録メディア内のパスです。
■ファイル名
画像ファイルのファイル名です
■回転情報
画像の回転情報です。右回り、90 度単位で記述します。
rot1 が 90 度回転、rot2 は 180 度回転、rot3 は 270 度回転です。回転なしの場合は記述なしか、
rot0 を指定します。
表示時間、回転情報は、それぞれカンマ“,”で区切って記述してください。画像を非表示にしたい場合は、
そのファイルが記載されている行を削除してください。画像ファイルをメディアに追加して表示した
い場合は、ファイル名と保存先のパス名をプレイリストに追加してください。
プレイリストの記述例:
images/photo1/img001.jpg
images/photo1/img002.jpg, 2000
images/photo1/img003.jpg, 500, rot1
images/photo1/img004.jpg
images/photo1/img005.jpg, 500, rot2
お知らせ
●プレイリストは一度作成されたら自動で上書きされません。プレイリストを作成した後で画像を追
加保存しても、その画像は表示されません。それを表示させたい場合は保存されていたプレイリスト
を削除して新しくプレイリストを作り直すか、手動でプレイリストにファイルを追加してください。
●プレイリストの 1 行に書ける文字数は、1022 文字まで(改行コードを含めて 1024 文字まで)
です。これを超えるとプレイリストとして無効になり、プレイリストのエラーで表示できなくなります。
●プレイリストの最大サイズは 64kB までです。これを超えると無効になります。
●プレイリストに登録可能な画像ファイル数は最大で 999 です。999 を超える場合は、先頭から
999 個のファイルを利用します。
3 - 79
編
MIU
■表示時間
スライドショーの表示時間です。
0 ∼ 999900(ms)範囲で記述できますが、実際のスライドショーでは 100ms 単位に丸められ
ます。
6. 故障かな?と思ったら
問 題
考えられる原因
本機の電源が入っていない
チェック事項
本機のランプが点灯していますか ?
画像が表示されない。 本機の映像信号の切替が MIU
本機が MIU の信号を選択していますか ?
になっていない。
無線
ワイヤレスネットワークカー
ドが本機に差し込まれていな
本機に付属のワイヤレスネットワークカードを
い、あるいは SD メモリカー
SD スロットに差し込んでください。
ドが差し込まれた状態になっ
ている。
参照頁
1-25
1-28
1-19
LAN
PC および(または)本機の
3-12,13
通信できない。 ネットワーク設定が正しくな SSID と IP アドレスを変更してみてください。
2-37,39
い。
有線
LAN
通信できない。
接続したいプ
ロジェクター
がプロジェク
ターのリスト
にない。
PC、または PC でご使用のワイヤレス LAN
Windows のコントロールパ カードに設定用ユーティリティがある場合は、
ネルから、PC の無線 LAN 接 そちらをご使用ください。設定方法に関しては
PC、またはカードのマニュアルをご参照くだ
続設定を変更できない。
さい。
−
PC および(または)本機の
PC と本機の両方のネットワーク設定をチェッ
ネットワーク設定が正しくな
クしてください。
い。
3-8 ∼ 10
本機からワイヤレスネットワークカードを抜き
ワイヤレスネットワークカー
取ってください(ワイヤレス / 有線 LAN の両
ドが本機に差し込まれている。
方を同時に使用できません)。
1-19
PC と本機の両方のネットワーク設定をチェッ
クしてください。本機の設定を変更した場合は、
Web ブラウザの“Network Restart”か、本
PC および(または)本機の 機の「MIU」メニューの「特別な設定」から「MIU
ネットワーク設定が正しくな リスタート」を実行するか、または本機の電源
スイッチを切って再度入れ直してください。本
い。
機をスタンバイ状態にした後に電源を入れ直し
ただけでは、新しい設定は有効にならないこと
があります。
3-44
3-59
2-42
ライブモード
無線信号が弱い。
・PC と本機を近づけてください。
・無線波はコンクリートや金属(スチール・ド
アなど)を通過しません。
本機がライブモードに設定さ 「MIU」メニューをチェックし、ライブモードに
れていない。
設定されていることを確認してください。
ー
2-34
3-34
PC、または PC でご使用のワイヤレス LAN
WPA-PSK ま た は WPA2カードに設定用ユーティリティがある場合は、
PSK を 使 用 し て、
“Live
そちらをご使用ください。設定方法に関しては
Viewer 3”で暗号設定して接
PC、またはカードのマニュアルをご参照くだ
通信できない。 続できない。
さい。
ー
PC、または PC でご使用のワイヤレス LAN
“Live Viewer 3” で ネ ッ ト
カードに設定用ユーティリティがある場合は、
ワークの設定を変更したのに、
そちらから設定変更してみてください。設定方
設定の変更が PC に反映され
法に関しては PC、またはカードのマニュアル
ない。
をご参照ください。
ー
3 - 80
問 題
ライブモード つ
( づき
投影像の動きが
PC 画像の動きよ
りも遅い。
考えられる原因
チェック事項
本機は PowerPointR アニメーショ キャプチャ性能の優先レベルを上げて
ンなどのダイナミック画像をフル速 みてください。速度が幾分速くなるこ
とがあります。
度で中継できない。
参照頁
3-40
“Live Viewer 3”の“画像転送モード”
画像転送に使用している圧縮率が低 を“スピード優先”に設定してみてく
3-40
ださい。画質が低下しますが、速度を
すぎる
上げるのに役立つことがあります。
“Live Viewer 3”の“画像転送モード”
画像転送に使用している圧縮率が高
を“画質優先”側に設定してみてくだ 3-40
すぎる。
さい。速度が遅くなることがあります。
2 つのカーソルが
表示される。
PC と本機の両方のカーソルが同時 “Live Viewer 3”の“カーソルエミュ
に表示されている。
レーション”をオフにしてください。
3-40
カーソルが表示さ
れない。
一部の PC では、
“カーソルエミュ
“Live Viewer 3”の“カーソルエミュ
レーション”を行わないとカーソル
レーション”をオンにしてください。
が表示されない場合があります。
3-40
レス
PC
記録メディアを挿
入した後、サムネ
イルモードまたは
記録メディアを挿入した後、メディ
ディレクトリモー
アの情報が更新されていない。
ドに切り替えても、
メディアの中身が
表示されない。
サムネイルモードまたはディレクトリ
モードを再選択するか、「PC レス プ
レゼンテーション」メニューを再表示
してください。
その他
- 本機から PC に正しい
(または完全な)情報が
本機と PC 間の通信が正常に作動し
「MIU」メニューで「特別な設定」の
送信されない。
ていない。
- 本機が応答しない。
「MIU リスタート」を実行してみてく
本機の MIU 機能が正常に作動して
- スクリーン上の画像が、
ださい。
いない。
PC の 画 像 が 変 わ っ て
しばらくしても変わら
ない。
3 - 81
3-70
3-76
2-42
編
MIU
)
画像ノイズが多い。
7. MIU 仕様
項 目
仕 様
製品名
液晶プロジェクター
ファイル形式
JPEG、PNG、BMP、MPEG4
制御ソフトウェア
専用の PC アプリケーションおよび Web ブラウザ
対応プロトコル
TCP/IP、DHCP クライアント、HTTP サーバー
ネットワーク
イーサーネット
セキュリティ
無線 LAN (IEEE802.11g)
(AD-HOC モード、および INFRASTRUCTURE モード)
(100Base-TX/10Base-T)
WEP(64/128bit)、WPA-PSK/PSK2(TKIP/AES)、SSID
OS: Windows XP Home Edition/ Professional
Windows 2000 Professional Service Pack 4
CPU: Pentium III 600MHz 以上(推奨)
メモリサイズ:64M バイト以上
PC アプリケーションの動作環境
128M バイト以上(XP の場合)
グラフィック I/F: DirectX 6.1 以上
ビデオ RAM: 4MB 必要(8MB 推奨)
HDD: 10MB
CD-ROM ドライブ
Web ブラウザ: Internet Explorer 5.5 またはそれ以降のバージョン
SD カード
SD カード(カードによっては対応していない場合があります。)
ワイヤレスネットワークカード
C-guys SD-Link11g
USB
USB1.0 ホスト: Mass Storage Class SBC/BOT タイプ
以下の USB メモリの読み出し / 書き込みが可能 :
- USB フラッシュメモリ
- USB カードリーダ
- USB ハードディスク
(それぞれカード・装置によって対応していない場合があります。)
3 - 82
保証とアフターサービスについて(必ずお読みください。)
保証書
保証書は、必ず「お買い上げ日・販売店名」などの
記入をお確かめください。内容をよくお読みの後
大切に保管してください。
保証期間については保証書をご覧ください。
ご不明な点や
修理に関する
ご相談は
修理に関するご相談ならびにご不明な点は、お買い
上げの販売店または弊社サービス機関にお問い合
わせください。
補修用
性能部品
保有期間
補修用性能部品の保有期間は、製造打切り後 6 年
です。
修理を依頼されるときは
(出張修理)
(2-43) ∼ (2-48)、(3-80)
∼ (3-81) に従って調べていただ
き、なお異常のあるときは、必ず電源
プラグを抜いてから、お買い上げの販
売店にご連絡ください。
保証期間中は
保証期間が過ぎているときは
修理に際しましては保証書をご提示くだ
さい。保証書の規定に従って販売店が修
理させていただきます。
修理すれば使用できる場合には、ご希望
により有料修理させていただきます。
ご連絡していただきたい内容
修理料金のしくみ
品 名
液晶プロジェクター
本体型名
EDP-XG50
お買上げ日
年 月 日
故障の状況
できるだけ具体的に
技術料
輸送いただく場合はお買い上げ時の梱包材を
梱包材の有無 お使いください。梱包材が損傷していたり廃
棄または紛失した場合はお知らせください。
ご 住 所
故障した製品を正常に修復するための料
金です。技術者の人件費、技術教育費 、
測定機器等設備費 、 一般管理費などが含
まれています。
+
部品代
付近の目印なども合わせてお知らせください。
修理に使用した部品代金です。その他修
理に付帯する部材などを含む場合もあり
ます。
+
お 名 前
電話番号
出張料
訪問ご希望日
ご購入店名 、 ご購入日を記入し
製品のある場所へ技術者を派遣する場合の
費用です。別途、駐車料金をいただく場合
があります。
ご購入店名
ご購入年月日
ておいてください。サービスを
依頼されるときに便利です。
電話( )
年 月 日
長年ご使用のプロジェクターの点検をぜひ!
熱、湿気、ホコリ、煙草の煙などの影響や、使用度合いにより部品が劣化し、故障したり、時には安全を損なって
事故につながることもあります。
愛情点検
このような症状はありませんか
●電源スイッチを入れても映像が出ない。
●映像が時々、消えることがある。
●変なにおいがしたり、煙が出たりする。
●電源スイッチを切っても、映像が消えない。
●内部に水や異物が入った。
●ランプが破裂した。
ご使用中止
故障や事故防止のた
め、 ス イ ッ チ を 切 り、
コンセントから電源プ
ラグをはずし必ず販売
店にご相談ください。
お問い合わせ先
本社
〒 467-8567
名 古 屋 市 瑞 穂 区 明 前 町 6 番 14 号
☎ (052)811-5131
東京支店
〒 108-0073
東京都港区三田 3 丁目 12 番 16 号 山光ビル 4 階
☎ (03)3453-6471
名古屋支店
〒 467-8567
名 古 屋 市 瑞 穂 区 明 前 町 6 番 14 号
☎ (052)824-1571
大阪支店
〒 540-0039
大 阪 市 中 央 区 東 高 麗 橋 2 番 4 号
☎ (06)6942-3221
九州支店
〒 812-0039
福岡市博多区冷泉町 2 番 8 号 朝日プラザ祇園 2 階
☎ (092)281-4131
仙台営業所
〒 980-0021
仙台市青葉区中央 4 丁目 10 番 14 号 エノトセーフビル 2 階
☎ (022)266-3255
広島営業所
〒 730-0041
広島市中区小町5番8号 ドルチェ2階
☎ (082)248-4800
製品のお問い合わせは、最寄りの弊社支店または営業所へ
商標について:
・
は株式会社エルモ社の商標です。
・VGA および XGA は International Business Machines Corporation の登録商標です。
・Apple および Mac は Apple Computer, Inc. の登録商標です。
・VESA および SVGA は Video Electronics Standard Association の商標です。
・Windows および Internet Explorer は Microsoft Corporation の商標または登録商標です。
・その他の社名および商品名は各社の商標または登録商標です。
・
は SRS Labs, Inc. の商標です。
WOW 技術は SRS Labs, Inc. からのライセンスに基づき製品化されています。
[ 保証規定 ]
⸽ᦼ㑆ౝߦ߅ߡ߽ᰴߩ႐วߦߪᢱୃℂߣߥࠅ߹ߔޕ
ߏߩᦠ⸽ᧄ ޓឭ␜߇ߥ႐วޕ
ߩᦠ⸽ᧄ ޓᚲቯ㗄ߩᧂ⸥ࠆߪሼฏࠍ⸓ᱜߐࠇߚ႐วޕ
ޓャㅍ߅ࠃ߮⒖േᤨߩ⪭ਅ߅╬᠄ⴣޔขࠅᛒ߇ㆡᱜߢߥ
ߚߓ↢ߦߚޓ㓚߹ߚߪ៊்ߩ႐วޕ
ᧄ ޓຠߩ⺑ᦠ⸥タᣇᴺ߅ࠃ߮ᵈᗧ㗄ߦߔࠆ߅ขࠅᛒ
ߚߓ↢ߡߞࠃߦޓ㓚ߩ႐วޕ
ޓἫἴޔ㔡⪭ޔ㔗ߩઁߩߘޔᄤἴᄌޔኂ߿⇣Ᏹ㔚ޔ
ޓᜰቯᄖߩ↪㔚Ḯ 㔚ޔᵄᢙ ߦࠃࠆ㓚߹ߚߪ៊்
ߩޓ႐วޕ
ᧄ ޓຠߦធ⛯ߒߡࠆᒰ␠ᜰቯߩᯏེએᄖߩᯏེߦ࿃ߒ
ᧄޔߡޓຠߦ㓚߇↢ߓߚ႐วޕ
ᧄ ޓຠߦߪ⇣Ᏹ߇ߥߊᧄޔຠߣធ⛯߅ࠃ߮࠶࠻ߢ↪
ߩઁࠆࠇߐޓㇱಽߩਇ⦟ࠍὐᬌ߽ߒߊߪᡷༀߒߚ႐วޕ
ᒛߦⷐߔࠆታ⾌ࠍ↳ߒฃߌ߹ߔޔߚ߹ޕኻ⽎ຠࠍ⋥ធ
ࡔࠞ߳ㅍઃߐࠇߚ႐วߩㅍᢱ╬ߪ߅ቴ᭽ߩ⽶ᜂߣߥࠅ߹ߔޕ
ߏォዬߩ႐วߪ೨ߦ߅⾈ߍߩ⽼ᄁᐫߦߏ⋧⺣ߊߛߐޕ
ᧄຠ߇ߏ⿅╵ຠ╬ࠆߪߏォዬᓟߦୃℂࠍଐ㗬ߐࠇࠆ႐
วߪ⸥ߦᦠ⸽ᧄޔタߐࠇߚ⽼ᄁᐫߦߏ⋧⺣ߊߛߐޕ
శቇㇱຠ ࡦࡊޔᶧ᥏ࡄࡀ࡞ޔశ᧼ޔ2$5࠻ࡦࠦޔ
ࠬ࠻ࠕ࠶ࡊࡈࠖ࡞ࡓ ߅ࠃ߮಄ළࡈࠔࡦߪኼㇱຠߢߔޕ
ᜰቯએᄖߩࡦࡊ߿ㇱຠ߇↪ߐࠇߚ႐วߪߩ⸽ޔኻ⽎ߣ
ߥࠅ߹ߖࠎޕ
ᧄᦠߪౣ⊒ⴕߚߒ߹ߖࠎߩߢ⚗ޔᄬߒߥࠃ߁ߦᄢಾߦ
㧔ࠦࡇߢߩ↪ߪߢ߈߹ߖࠎޕ
㧕
ሽߒߡߊߛߐޕ
ୃޓℂࡔࡕ
̪ߦᦠᧄߪᦠ⸽ߩߎޓ␜ߒߚᦼ㑆᧦ޔઙߩ߽ߣߦ߅ߡήᢱୃℂࠍ߅⚂᧤ߔࠆ߽ߩߢߔߡߞࠃߦᦠ⸽ߩߎߡߞ߇ߚߒޕ
ࠆߡߒⴕ⊒ࠍᦠ⸽ޓ⠪ ⸽⽿છ⠪ ޔ߮ߘࠇએᄖߩᬺ⠪ߦኻߔࠆ߅ቴ᭽ߩᴺᓞߩᮭࠍ㒢ߔࠆ߽ߩߢߪࠅ߹ߖࠎޕ
ᦼ⸽ޓ㑆⚻ㆊᓟߩୃℂ╬ߦߟߡߏਇߩ႐วߪ⾈߅ޔߍߩ⽼ᄁᐫߪขᛒ⺑ᦠߦ⸥タߐࠇߚᒰ␠ࠨࡆࠬᯏ㑐
߅ߦޓޓวࠊߖߊߛߐޕ
̪ᦼ⸽ޓ㑆⚻ㆊᓟߩୃℂ↪ୃޔᕈ⢻ㇱຠߩᦼ㑆ߦߟߡߒߊߪޔขᛒ⺑ᦠࠍߏⷩਅߐޕ
߈ࠅߣࠅ✢
エルモ液晶プロジェクター保証書
エルモ液晶プロジェクター
EDP-XG50
⸽ᦼ㑆ౝߦᱜᏱߥߏ↪⁁ᘒߩ߽ߣߢ৻ਁޔ㓚ߒߚ႐วߪᧄᦠ⸥タౝኈߦ߽ߣߠ߈ޔήᢱୃℂߚߒ߹ߔޕ
߅⾈ߍߩ⽼ᄁᐫߦߏଐ㗬ߩ߁߃ߏࠍᦠᧄޔឭ␜ߊߛߐ߅ޕቴ᭽ߦߏ⸥ߚߛߚ⸽ᦠߩប߃ߪᦼ⸽ޔ㑆ౝߩࠨࡆࠬᵴേ
߮ߘߩᓟߩోὐᬌᵴേߩߚߦ⸥タౝኈࠍ↪ߐߖߡ㗂ߊ႐ว߇ߏߑ߹ߔߩߢੌߏޔᛚਅߐޕ
ᧄᦠߪᣣᧄ࿖ౝߦ߅ߡߩߺലߢߔ _ޕThis warranty is valid only in Japan. _ ⵣ㕙ࠍߏⷩߊߛߐޕ
株式会社 エルモ社
〒467-8567 名古屋市瑞穂区明前町 6 番 14 号 TEL(052)811-5131
߈ࠅߣࠅ✢
この取扱説明書の印刷には、植物性大豆インクを使用しています。
この取扱説明書はエコマーク認定の再生紙を使用しています。
QR74921
RO-Cx
Printed in Japan