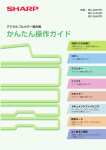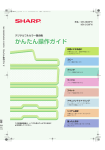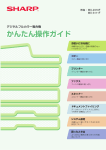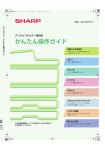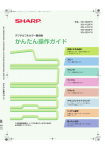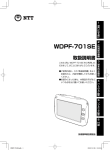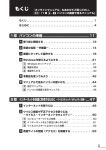Download "取扱説明書"
Transcript
形名: MX-4110FN MX-4111FN MX-5110FN MX-5111FN デジタルフルカラー複合機 かんたん操作ガイド お使いになる前に 本機のはたらき、原稿や用紙のセッ ト方法などについて コピー コピー機能の使いかた プリンター プリンター機能の使いかた ファクス ファクス機能の使いかた スキャナー スキャナー機能の使いかた ドキュメントファイリング データをハードディスクに保存し て利用する機能について 設定モード 本機をより使いやすくするための 設定について 困ったときは 本書は、いつでも見ることができる所に 必ず保管してください。 よくあるご質問と紙づまりの対処 法について 取扱説明書の種類と見かた 本機には印刷物の取扱説明書と、PDF形式やHTML形式、および本体組み込みの取扱説明書が付属しています。 印刷物の取扱説明書 各部のなまえや使いかたを知りたい 用紙を補給したい お使いになる前に(9ページ) かんたん操作ガイド (本書) コピーしたい コピー(37ページ) 形名: MX-4 デジタル フルカラ ー複 110FN MX-4111F N MX-5110F N MX-5111F N 合機 かんたん 操作ガ イド お使いになる 前に 本機のは たらき、 原稿や用 ト方法な 紙のセッ どについ て コピー コピー機 能の使い かた プリンター プリントしたい プリンタ ー機能の 使いかた ファクス ファクス プリンター(71ページ) 機能の使 いかた スキャナー スキャナ ー機能の 使いかた ドキュメント ファイ データ をハー リング ドディ スクに て利用す る機能に 保存し ついて 設定モード 本書は、いつ 必ず保管して でも見ることができ ください。 る所に 本機を より使 いやす くする 設定につ いて ための 困ったときは よくあ るご質 問と紙 づまり 法につい て の対処 ファクス送信したい ファクス(89ページ) 本機で使用できる機能をわか りやすく1冊にまとめた取扱説 明書です。 スキャンしたイメージを送信したい インターネットFaxを利用したい スキャナー(111ページ) ドキュメントファイリングとは? その使いかたは? ドキュメントファイリング(133ページ) 本書はよく使用される機能を中 心に説明しています。特別機能 やトラブルの対処法など、さら に詳細な使用方法については HTML形式の取扱説明書を参照し てください。 設定モードとは? 設定モード(143ページ) よくあるご質問と紙づまりについて 困ったときは(147ページ) デジタ タルフル カラー複合機 ソフトウ ェアセッ トアップ ガイド 操作の前にお読みください クイックガイド 大切な注意事項をはじめ、本機の各部 のなまえや操作の流れや仕様について。 ソフトウェア セットアップガイド プリンタードライバーやスキャナードライバー のインストール方法について。 「ソフトウェアCD-ROM」に収録されています。 操作ガイド 本機で使用できる機能についての詳細な説明は、取扱説明書「操作ガイド」にあります。 「操作ガイド」の表示方法は2とおりあります。 操作ガイド(総合) 操作ガイド(組み込み) 本機からコンピューターにダウンロー ドして見ることができます。Web ブラウザーを使って表示します。 本機タッチパネルの操作ガイドの アイコン( や )をタップ ※ すると見ることができます。 ※ P13「タッチパネルの操作のしかた」 を参照してください。 さらに 詳しく 本機のWebページから操作ガイドをダウンロードします。 ダウンロードの方法については、「「操作ガイド(総合)」をダウンロー ドして表示する」(3ページ)を参照してください。 操作ガイドの上手な使いかた 「操作の方法」タブには、モード別に項目を表示しています。 「便利な機能の紹介」タブには、目的別に項目を表示しています。「コピーをよ く使うので用紙の使用量を減らしたい」というような、目的別の視点から説明ペー ジへジャンプすることができます。用途に応じて使い分けてください。 操作ガイドの記載内容は以下のとおりです。 モード別 コピー ファクス イメージ送信 ドキュメントファイリング プリンター その他 共通の操作 設定モード 困ったときは 付録 ※ 当商品は日本国内向けであり、日本語以外の説明書はありません。 This model is designed exclusively for Japan, with manuals in Japanese only. 1 IPアドレスの確認方法 IPアドレスは本機から全設定リストをプリントして確認できます。 1 [ホーム画面]ボタンを押す ホーム画面が表示されます。 2 [設定]キーをタップする 設定モード画面が表示されます。 3 タッチパネルで設定する (1) [システム設定]キーをタップする (1) (2) [データリストプリント]キーをタップする (2) (3)「全設定リスト」の[印刷]キーをタップする 全設定リストがプリントされます。 プリントされたリストで、IPアドレスが確認できます。 (3) 2 本機のWebサーバーへのアクセス方法 本機がネットワークに接続されているときは、コンピューターのWebブラウザーから本機の内蔵Webサーバーに アクセスできます。 Webページを表示する 本機に内蔵の Web サーバーにアクセスして Web ページを表示する 本機と同じネットワーク上のコンピューターの Webブラウザーを起動して、本機のIPアドレスを 入力する 推奨Web ブラウザー Internet Explorer:6.0以上(Windows®) Netscape Navigator:9(Windows®) Firefox:3.6以上(Windows®) Safari:4.1以上(Macintosh) 推奨Flash Player 8以上 Webページが表示されます。 本機の設定によっては、ユーザー認証を受けないと Webページが表示されない場合があります。認証を受 けるときに必要になるパスワードなどの情報について は本機の管理者にご確認ください。 「操作ガイド(総合)」をダウンロードして表示する 「操作ガイド(総合)」をダウンロードする Webページから本機のより詳細な取扱説明書「操作ガイド(総合)」をダウンロードします。 (1) 本機のWebページを表示し、メニューの[取扱説 明書のダウンロード]をクリックする (1) (2) ダウンロードしたい言語を選択する (2) (3) [ダウンロード]ボタンをクリックする 「操作ガイド(総合)」がダウンロードされます。 (3) 3 ダウンロードした「操作ガイド(総合)」を展開する ダウンロードした直後の「操作ガイド(総合)」は圧縮された状態のため、展開が必要です。 ここでは、Windows Vistaで標準で搭載されている機能を使って、ファイルを展開する手順を例に説明してい ます。 (1) ダウンロードしたフォルダーを表示する ダウンロードした「操作ガイド(総合)」が表示されま す。 (2) ダウンロードした「操作ガイド(総合)」(例では 「mx511X_jp_ope」)を右クリックし、「すべて 展開」を選択する 「操作ガイド(総合)」は、お使いのモデル名や言語に よりファイル名がかわります。MX-5110FN日本語を ダウンロードした場合は、「mx511X_jp_ope」になり ます。メニューに「すべて展開」が表示されていない ときは、一般のアプリケーションソフトを使って、 「操 作ガイド(総合)」を展開してください。 ※ Macintoshをお使いの場合は、 「操作ガイド(総合)」 をダブルクリックしてください。 (2) (3) [完了時に展開されたファイルを表示する]チェッ クボックスが になっていることを確認する (4) 解凍先を確認し、[展開]ボタンをクリックする 「操作ガイド(総合)」が展開されます。 (4) (3) (4) 4 展開した「操作ガイド(総合)」を表示する (1) 展開した「操作ガイド(総合)」フォルダー(例で は「mx511X_jp_ope」フォルダー)をダブルク リックする フォルダーの内容が表示されます。 (1) (2)「index」をダブルクリックする 「操作ガイド(総合)」が表示されます。 (2) お使いのWebブラウザーによっては、情報バーやダイアログボックスによる警告メッセージが表示され、 セキュリティー保護による表示制限が行われることがあります。 この場合、お使いのWebブラウザーの表示制限を解除してください。制限が解除するまで、 「操作ガイド (総合) 」は正しく表示されません。 詳しくは、お使いのWebブラウザーのヘルプファイルなどをご覧いただくか、Webブラウザーのメーカー にお問い合わせください。 5 もくじ IPアドレスの確認方法 . . . . . . . . . . . . . . . . . . . . . . . . . . . . . . . . . . . . . . . . . . . . . . . . . . . . . . . . 2 本機のWebサーバーへのアクセス方法 . . . . . . . . . . . . . . . . . . . . . . . . . . . . . . . . . . . . . . . . . . . . 3 お使いになる前に 各部のなまえとはたらき. . . . . . . . . . . . . . . . . . . . . . . . . . . . . . . . . . . . . . . . . . . . . . . . . . . . . . 10 操作パネルについて . . . . . . . . . . . . . . . . . . . . . . . . . . . . . . . . . . . . . . . . . . . . . . . . . . . . . . . . . 12 タッチパネルを上手に使うには. . . . . . . . . . . . . . . . . . . . . . . . . . . . . . . . . . . . . . . . . . . . . . . . . 13 プレビュー画面について. . . . . . . . . . . . . . . . . . . . . . . . . . . . . . . . . . . . . . . . . . . . . . . . . . . . . . 15 本機の状態を知る . . . . . . . . . . . . . . . . . . . . . . . . . . . . . . . . . . . . . . . . . . . . . . . . . . . . . . . . . . . 18 アドレス帳について . . . . . . . . . . . . . . . . . . . . . . . . . . . . . . . . . . . . . . . . . . . . . . . . . . . . . . . . . 20 本機のタッチパネルを使った ウェブブラウジングについて . . . . . . . . . . . . . . . . . . . . . . . . . . . . 27 本機のEco機能について . . . . . . . . . . . . . . . . . . . . . . . . . . . . . . . . . . . . . . . . . . . . . . . . . . . . . . 28 ユーザー認証について . . . . . . . . . . . . . . . . . . . . . . . . . . . . . . . . . . . . . . . . . . . . . . . . . . . . . . . 29 原稿のセットのしかた . . . . . . . . . . . . . . . . . . . . . . . . . . . . . . . . . . . . . . . . . . . . . . . . . . . . . . . 30 トレイの用紙を変更する. . . . . . . . . . . . . . . . . . . . . . . . . . . . . . . . . . . . . . . . . . . . . . . . . . . . . . 31 コピー編 コピーモードの基本画面について . . . . . . . . . . . . . . . . . . . . . . . . . . . . . . . . . . . . . . . . . . . . . . . 38 コピーのしかた . . . . . . . . . . . . . . . . . . . . . . . . . . . . . . . . . . . . . . . . . . . . . . . . . . . . . . . . . . . . 39 コピーを中止する . . . . . . . . . . . . . . . . . . . . . . . . . . . . . . . . . . . . . . . . . . . . . . . . . . . . . . . . . . . 40 用紙の両面にコピーする(原稿自動送り装置). . . . . . . . . . . . . . . . . . . . . . . . . . . . . . . . . . . . . . 41 特殊な用紙にコピーする(手差しコピー). . . . . . . . . . . . . . . . . . . . . . . . . . . . . . . . . . . . . . . . . 42 カラーコピーを行う(カラーモード). . . . . . . . . . . . . . . . . . . . . . . . . . . . . . . . . . . . . . . . . . . . 44 原稿種類とコピー濃度を変えてコピーする . . . . . . . . . . . . . . . . . . . . . . . . . . . . . . . . . . . . . . . . 45 用紙サイズに合わせてコピーする(倍率自動選択). . . . . . . . . . . . . . . . . . . . . . . . . . . . . . . . . . 46 自由に拡大または縮小してコピーする(固定倍率/ズーム) . . . . . . . . . . . . . . . . . . . . . . . . . . . 48 高画質な仕上がりでコピーする(読み込み解像度) . . . . . . . . . . . . . . . . . . . . . . . . . . . . . . . . . . . 50 コピー中に割り込んでコピーする (割り込みコピー). . . . . . . . . . . . . . . . . . . . . . . . . . . . . . . . 52 コピーと同時にファクスを送る. . . . . . . . . . . . . . . . . . . . . . . . . . . . . . . . . . . . . . . . . . . . . . . . . 53 コピーの操作を登録して使用する(プログラム). . . . . . . . . . . . . . . . . . . . . . . . . . . . . . . . . . . . 55 [他の機能]キーについて . . . . . . . . . . . . . . . . . . . . . . . . . . . . . . . . . . . . . . . . . . . . . . . . . . . . . . 58 他の機能の設定方法 . . . . . . . . . . . . . . . . . . . . . . . . . . . . . . . . . . . . . . . . . . . . . . . . . . . . . . . . . 59 便利なコピー機能(他の機能). . . . . . . . . . . . . . . . . . . . . . . . . . . . . . . . . . . . . . . . . . . . . . . . . 61 6 プリンター編 プリントのしかた . . . . . . . . . . . . . . . . . . . . . . . . . . . . . . . . . . . . . . . . . . . . . . . . . . . . . . . . . . . 72 プリントを中止する(本機からの操作). . . . . . . . . . . . . . . . . . . . . . . . . . . . . . . . . . . . . . . . . . . 83 プリント機能を設定する. . . . . . . . . . . . . . . . . . . . . . . . . . . . . . . . . . . . . . . . . . . . . . . . . . . . . . 84 便利なプリント機能 . . . . . . . . . . . . . . . . . . . . . . . . . . . . . . . . . . . . . . . . . . . . . . . . . . . . . . . . . 86 ファクス編 ファクスモードの基本画面について . . . . . . . . . . . . . . . . . . . . . . . . . . . . . . . . . . . . . . . . . . . . . 90 送信のしかた . . . . . . . . . . . . . . . . . . . . . . . . . . . . . . . . . . . . . . . . . . . . . . . . . . . . . . . . . . . . . . 91 送信を中止する . . . . . . . . . . . . . . . . . . . . . . . . . . . . . . . . . . . . . . . . . . . . . . . . . . . . . . . . . . . . 92 サイズを変えて送信する. . . . . . . . . . . . . . . . . . . . . . . . . . . . . . . . . . . . . . . . . . . . . . . . . . . . . . 93 濃度を変えて送信する . . . . . . . . . . . . . . . . . . . . . . . . . . . . . . . . . . . . . . . . . . . . . . . . . . . . . . . 95 画質を変えて送信する . . . . . . . . . . . . . . . . . . . . . . . . . . . . . . . . . . . . . . . . . . . . . . . . . . . . . . . 96 ファクス番号をアドレス帳に登録する . . . . . . . . . . . . . . . . . . . . . . . . . . . . . . . . . . . . . . . . . . . 97 受信したファクスのデータを転送する (受信転送) . . . . . . . . . . . . . . . . . . . . . . . . . . . . . . . . . . 99 便利なダイヤルについて. . . . . . . . . . . . . . . . . . . . . . . . . . . . . . . . . . . . . . . . . . . . . . . . . . . . 100 同じ原稿を複数の相手にまとめて送信する(順次同報送信) . . . . . . . . . . . . . . . . . . . . . . . . . 103 [他の機能]キーについて . . . . . . . . . . . . . . . . . . . . . . . . . . . . . . . . . . . . . . . . . . . . . . . . . . . . 105 他の機能の設定方法 . . . . . . . . . . . . . . . . . . . . . . . . . . . . . . . . . . . . . . . . . . . . . . . . . . . . . . . 106 便利なファクス機能(他の機能). . . . . . . . . . . . . . . . . . . . . . . . . . . . . . . . . . . . . . . . . . . . . . 108 スキャナー編 本機のネットワークスキャナー機能について . . . . . . . . . . . . . . . . . . . . . . . . . . . . . . . . . . . . 112 スキャナーモードの基本画面について . . . . . . . . . . . . . . . . . . . . . . . . . . . . . . . . . . . . . . . . . 113 スキャンのしかた . . . . . . . . . . . . . . . . . . . . . . . . . . . . . . . . . . . . . . . . . . . . . . . . . . . . . . . . . 114 送信を中止する . . . . . . . . . . . . . . . . . . . . . . . . . . . . . . . . . . . . . . . . . . . . . . . . . . . . . . . . . . 116 濃度と原稿種類を変えて送信する . . . . . . . . . . . . . . . . . . . . . . . . . . . . . . . . . . . . . . . . . . . . . 117 解像度を変えて送信する. . . . . . . . . . . . . . . . . . . . . . . . . . . . . . . . . . . . . . . . . . . . . . . . . . . . 118 ファイルのフォーマットを変えて送信する . . . . . . . . . . . . . . . . . . . . . . . . . . . . . . . . . . . . . . 119 E-mail送信スキャンの送信先をアドレス帳に登録する . . . . . . . . . . . . . . . . . . . . . . . . . . . . . 120 便利な送信方法について. . . . . . . . . . . . . . . . . . . . . . . . . . . . . . . . . . . . . . . . . . . . . . . . . . . . 122 複数の相手に同じ原稿をまとめて送信する(順次同報送信) . . . . . . . . . . . . . . . . . . . . . . . . . 124 [他の機能]キーについて . . . . . . . . . . . . . . . . . . . . . . . . . . . . . . . . . . . . . . . . . . . . . . . . . . . . 126 他の機能の設定方法 . . . . . . . . . . . . . . . . . . . . . . . . . . . . . . . . . . . . . . . . . . . . . . . . . . . . . . . 128 便利なスキャナー機能(他の機能). . . . . . . . . . . . . . . . . . . . . . . . . . . . . . . . . . . . . . . . . . . . 130 7 ドキュメントファイリング編 ドキュメントファイリングについて . . . . . . . . . . . . . . . . . . . . . . . . . . . . . . . . . . . . . . . . . . . 134 かんたんにデータを保存する(自動一時保存). . . . . . . . . . . . . . . . . . . . . . . . . . . . . . . . . . . . 136 情報をつけてデータを保存する(ファイリング). . . . . . . . . . . . . . . . . . . . . . . . . . . . . . . . . . 138 原稿データの保存だけを行う(スキャン保存). . . . . . . . . . . . . . . . . . . . . . . . . . . . . . . . . . . . 140 保存したファイルをプリントする . . . . . . . . . . . . . . . . . . . . . . . . . . . . . . . . . . . . . . . . . . . . . 141 設定モード編 設定モードについて . . . . . . . . . . . . . . . . . . . . . . . . . . . . . . . . . . . . . . . . . . . . . . . . . . . . . . . 144 困ったときは よくあるご質問 . . . . . . . . . . . . . . . . . . . . . . . . . . . . . . . . . . . . . . . . . . . . . . . . . . . . . . . . . . 148 不定形サイズの原稿をコピーするには・・・・・・. . . . . . . . . . . . . . . . . . . . . . . . . . . . . . . . . . . 148 郵便はがきや封筒にプリントするには・・・・・・. . . . . . . . . . . . . . . . . . . . . . . . . . . . . . . . . . . 149 プリントジョブの用紙サイズを変更するには・・・・・・. . . . . . . . . . . . . . . . . . . . . . . . . . . . . . 150 ファクス受信時の呼出音が大きすぎるのですが・・・・・・ . . . . . . . . . . . . . . . . . . . . . . . . . . . . 151 本機の通信記録を確認したいのですが・・・・・・. . . . . . . . . . . . . . . . . . . . . . . . . . . . . . . . . . . 151 紙づまりの対応 . . . . . . . . . . . . . . . . . . . . . . . . . . . . . . . . . . . . . . . . . . . . . . . . . . . . . . . . . . 152 8 お使いになる前に お使いになる前に 本機とその周辺装置のなまえやはたらき、原稿のセット方法や用紙の補給 方法など、全般に共通することがらについて説明しています。 X 各部のなまえとはたらき. . . . . . . . . . . . . . . . . . . . . . . 10 X 操作パネルについて . . . . . . . . . . . . . . . . . . . . . . . . . . 12 X タッチパネルを上手に使うには. . . . . . . . . . . . . . . . . . 13 X プレビュー画面について. . . . . . . . . . . . . . . . . . . . . . . 15 X 本機の状態を知る . . . . . . . . . . . . . . . . . . . . . . . . . . . . 18 X アドレス帳について . . . . . . . . . . . . . . . . . . . . . . . . . . 20 X 本機のタッチパネルを使った ウェブブラウジングについて . . . . 27 X 本機のEco機能について . . . . . . . . . . . . . . . . . . . . . . . 28 X ユーザー認証について . . . . . . . . . . . . . . . . . . . . . . . . 29 X 原稿のセットのしかた . . . . . . . . . . . . . . . . . . . . . . . . 30 X トレイの用紙を変更する. . . . . . . . . . . . . . . . . . . . . . . 31 9 各部のなまえとはたらき (7) (8) (7) (8) (9) (2) (1) (10) (11) (12) (13) (14) (6) (15) (16) (3)(4) (17) (18) (19) (5) (1) 排紙トレイ(センタートレイ) プリントした用紙を排出します。 (2) キーボード※ タッチパネルに表示されるソフトキーボードの代わ りとして使用します。使わないときは操作パネル下部 に収納します。 (3) 主電源ランプ 本機の主電源スイッチが" ます。 "の位置のときに点灯し (4) 電源ボタン 本機の電源を入れる、または切るときに使用します。 (5) 主電源スイッチ 本機の電源を入れるときに使用します。ファクスやイ ンターネットFaxを使用するときは常に" "の位置 にします。 (6) サドルフィニッシャー (大容量)※ 用紙にステープルしたり折り曲げ処理を行います。パ ンチユニットを装着するとパンチ穴をあけられます。 (7) 原稿自動送り装置 セットした原稿を自動で送り出して、連続して読み込 みます。原稿の裏と表を同時に読み込みます。 (8) 原稿セット台 原稿自動送り装置を使うときは、ここに原稿をセット します。 (9) 操作パネル [電源]ボタンや[節電]ボタン/ランプ、[ホーム画面]ボ タン、主電源ランプ、ファクス受信ランプ、タッチパ ネルがあります。タッチパネルで各機能を操作します。 (10) 右トレイ 必要に応じて用紙をこのトレイに排紙するように設 定します。ファクスやインターネットFaxなどの受信 原稿をここに排紙するように設定すると、コピー時の 排紙と分けられます。 (11) フィニッシャー※ 用紙をステープルします。パンチユニットを装着する とパンチ穴をあけられます。 (12) 中継ユニット※ プリントした用紙をサドルフィニッシャーに送る、本 機とサドルフィニッシャーを中継する装置です。 (13) 手差しトレイ 手差しで給紙するときに、ここから用紙を挿入します。 (14) 前カバー 主電源スイッチをON/OFFするときや、トナーカー トリッジを交換するときなどに開きます。 (15) トレイ5(大容量給紙トレイ装着時)※ 用紙を収納します。用紙が最大4000枚(64g/m2)入り ます。 (16) トレイ1 用紙を収納します。用紙が最大550枚(64g/m2)入り ます。 (17) トレイ2 用紙を収納します。用紙が最大550枚(64g/m2)入り ます。 (18) トレイ3(2段給紙デスク装着時)※ 用紙を収納します。用紙が最大550枚(64g/m2)入り ます。 (19) トレイ4(2段給紙デスク装着時)※ 用紙を収納します。用紙が最大550枚(64g/m2)入り ます。 ※ 周辺装置です。詳細は、操作ガイド「共通の操作」の「周辺装置について」を参照してください。 10 (20) (21) (20) フィニッシャー (大容量)※ 用紙をステープルします。パンチユニットを装着す るとパンチ穴をあけられます。 (22) (8)(23)(24) (22) (21) サドルフィニッシャー※ 用紙をステープル、紙折りします。パンチユニットを 装着するとパンチ穴をあけられます。 (8) (24) (23) (25) (26) (27) (22) 原稿ガイド 原稿を正しく読み取るためのガイドです。セットした 原稿サイズの幅に合わせます。 (25) 原稿サイズ検知板 原稿台(ガラス面)にセットした原稿のサイズを検知 する装置です。 (23) 原稿出紙部 読み取りを終了した原稿が出てきます。 (26) 原稿読み取り部 原稿送り装置にセットした原稿は、ここで読み取られ ます。 (24) USBコネクター (タイプA) 本機にUSBメモリーなどのUSB機器を接続して使用 します。 (27) 原稿台(ガラス面) 厚手の原稿や本など、原稿自動送り装置にセットでき ない原稿を読み込むときに使います。 ※ 周辺装置です。詳細は、操作ガイド「共通の操作」の「周辺装置について」を参照してください。 11 操作パネルについて (1) (2) (3) (4) (6) (5) (1) タッチパネル 液晶画面にメッセージやキーが表示されます。 キーを指でタップしてさまざまな操作を行います。 (2) 主電源ランプ 本機の主電源スイッチが" ます。 "の位置のときに点灯し (3) [電源]ボタン 本機の電源を入れる、または切るときに使用します。 (4) [節電]ボタン/ランプ 本機を節電状態にするときに使用します。オートパ ワーシャットオフモード時には[節電]ボタンが点滅 します。 (5) [ホーム画面]ボタン タッチパネルにホーム画面を表示します。 (6) ファクス受信ランプ ファクスやインターネットFaxデータ受信をお知ら せするランプです。 操作パネルの角度を変えるには 操作パネルは角度を変えることができます。 操 作パ ネル の稼 動部 分 を左 にス ライ ド しな がら、 タッチパネルの見やすい角度に調整してください。 12 タッチパネルを上手に使うには ホーム画面について タッチパネルには、はじめにホーム画面が表示されます。 ホーム画面上にあるアイコンをタップすると、それぞれのモードの基本画面が表示されます。 どの画面が表示されていても、操作パネルの[ホーム画面]ボタンを押すと、この画面に戻ることができます。 ホーム画面の色や表示されているアイコンは、変更することができます。 モードを表示します。 タップすると、コピーモードやファクスモードなどの モードを切り替えることができます。 E-mail スキャンした原稿をメールに添付して送信します。 ログイン名を表示します。 コピー ファクス スキャンした原稿をプリントします。 スキャンした原稿を電話回線経由で送信します。 ドキュメントファイリング ジョブ以外の本機の状態をアイコンで表示します。 スキャンした原稿をデータ保存します。 保存したデータを編集したり、再操作 したりします。 実行中または待機中のジョブを 表示します。 スクロール領域 スキャンした原稿を、指定した FTPサーバーのディレクトリまた はネットワークに接続されたコン ピューターの指定フォルダーに送 信します。 FTP/Desktop 1ページあたり最大18個、全ペー ジで最大60個のアイコンが表示 されます。 表示されていないアイコンは画 面を横スクロールして表示でき ます。 共有フォルダー スキャンした原稿を Windows ネッ トワーク内に設定されたコン ピューターの共有フォルダー に送信します。 固定領域 最大 10 個のアイコンが常に表示 されます。 ジョブ状況 操作ガイド 現在実行中のジョブの状況を確認します。 本機を操作中にお困りの場合にご覧ください。 ページ切り替えキー 設定モード スクロール領域の表示されていないページを見ることができます。 使用目的や使用状況に応じたさまざまな設定をします。 タッチパネルの操作のしかた 本機のタッチパネルは、従来のシングルタップに加え、ロングタッチやフリック、スライドなどを行って操作し ます。 タップ タッチした指をすぐに離します。 キーまたはタブ、チェックボックス などを選ぶときに使います。 フリック プレビュー画像をスクロールすると きは、フリック(指ではじく)します。 ロングタッチ キ ー に タ ッチ し た 指 を す ぐ に 離 さ ず、少しのあいだタッチし続けます。 スライド 項目の多いリストを上下するとき は、スクロールバーをスライド(タッ チした指を滑らせる)します。 ドラッグ プレビュー表示中の原稿ページの入 れ替えや削除をするときは、ドラッ グ(タッチした指を任意の方向に滑 らせる)します。 13 共通するキー操作について キー (タップ) (A) タップして選択します。選択中のキーは色が変わります。 (B) タップして、数字キー (10キー )で数字を入力します。 (A) (B) (C) タップして値を増減します。ロングタッチすると、タッチを やめるまで値をすばやく変化させることができます。 また、アクションパネルやテキストボックスの文字上で押し 続ける(ロングタッチする)と、文字を吹き出して表示します。 (D) (E) (C) (D) にすると、設定が有効になります。 (E) タップすると設定を確定して画面を閉じます。 リスト(タップ、スライド、フリック) (A) タップして選択します。選択中の項目は色が変わります。 (B) バーを上下にドラッグします。 (A) (B) 項目が画面に収まらないときに表示されます。 (C) (C) キーの上で上下にフリックします。項目が上下にスクロール します。 スライダー (スライド) (A) つまみを左右にスライドします。 (A) タブ(タップ) (A) 各タブをタップすると表示内容が切り替わります。 (A) 14 プレビュー画面について コピーやファクスなどの画面から原稿を読み込むときに[プレビュー ]キーをタップすると、プレビュー画面が表 示されます。 プレビュー画面は、仕上がり確認モードと編集モードがあります。 仕上がり確認モードでは、読み込んだ原稿の機能設定後の仕上がりを確認できます。編集モードでは、ページを 入れ替えたり、回転、削除などの編集を行うことができます。 ※原稿の分割や結合は、ドキュメントファイリングモードから行ってください。 仕上がり確認モード コピーやファクスなどの画面から原稿を読み込むときに[プレビュー ]キーをタップすると、仕上がり確認モード でプレビュー画面が表示されます。 (1) (3) (2) (4) (5) (1) ページ表示 読み込んだ原稿を表示します。フリックすることで、 ページを移動できます。 (2) スクロールバー スクロールバーをドラッグすると、ページを移動でき ます。 (3) [ページ移動]ボタン 現在の表示ページ番号を表示します。 タップすると数字キー (10キー )が表示されます。移 動したいページ番号を入力してください。 (6) (7) (4) [編集モード切替]ボタン 編集モードに切り替えます。 (5) [倍率変更]ボタン 表示倍率を変更します。 (6) [表示回転]ボタン 読み込んだ原稿を右または左に90度回転して表示し ます。(プレビュー画面のみ回転します。プリントに は影響しません。) (7) [表示切替]ボタン 1ページ表示、サムネイル表示、立体表示を切り替え ます。 15 表示を切り替えるには 1ページ表示、サムネイル表示、立体表示を切り替えることができます。プレビュー画面を最初に表示すると、1 ページ表示になっています。 1ページ表示 をタップすると1ページ表示になります。 1ページを拡大して表示できるため、詳細な画像で確認でき ます。 サムネイル表示 をタップするとサムネイル表示になります。 一覧でページを表示するため、原稿全体を確認できます。 立体表示 をタップすると立体表示になります。 ページをめくるように表と裏のページを確認できます。 16 編集モード 仕上がり確認モードで をタップすると、編集モードを表示します。 編集モードを終了するには、[編集終了]キーをタップします。 (2)(3)(4) (2) (5) (1) (6) (7)(8) (9) (10) (11) (12) (13) (8) [白紙挿入]ボタン (1) ページ表示 編集する原稿を表示します。フリックすることで、 ページを移動できます。 (2) [画像回転]ボタン 白紙ページを挿入します。 (9) [倍率変更]ボタン 表示倍率を変更します。 画像を回転するときにドラッグします。 (3) 章分けマーク 章分けが設定されている場合に表示されます。 (4) 画像ドラッグハンドル 画像を選択すると表示されます。ドラッグするとペー ジを移動できます。 (5) アクションパネル 選択したページに対して、削除、移動、180度回転、 章分け設定/解除、白紙挿入、指定範囲消去のアク ションを行います。 (6) [Undo]ボタン/[Redo]ボタン ページ削除のみ が使用できます。ページ 削除後に が表示されます。 (10) [表示回転]ボタン 読み込んだ原稿を右または左に90度回転して表示し ます。(プレビュー画面のみ回転します。プリントに は影響しません。) (11) スクロールバー スクロールバーをドラッグすると、ページを移動しま す。 (12) [ゴミ箱]ボタン ページ選択後、 をタップすると削除されます。 (13) [編集終了]ボタン タップすると、編集モードを終了して仕上がり確認 モードに戻ります。 をタップすると、削除したページを元に戻します。 をタップすると、 削除します。 で元に戻したページを再び (7) [章分け]ボタン タップすると、選択したページに対して章分けが設定 されます。 章分けを設定すると、用紙を替えてプリントします。 ※ 次のデータは章分けできません。 ・ファクスやインターネットFaxのデータ ・ファイル結合されたデータ ・長尺原稿のデータ 17 本機の状態を知る タッチパネルを操作して、ジョブ状況を確認したり、システム情報(イベント情報、メンテナンス情報)を確認す ることができます。 ジョブ状況の確認 ホーム画面の[ジョブ状況]キーをタップするか、各モード画面右上にある[ジョブ状況]キーをタップすると、ジョ ブ状況画面を表示します。 (2) (3) (1) (4) (5) (6) (1) プリントやスキャナーなどのモードを切り替えます。 (4) 選択したジョブを操作できます。 (2) 本体のイベント情報やメンテナンス情報を表示しま す。 (5) モードごとのジョブ状況が表示されます。 (3) 各モードからジョブ状況を表示した場合は、元のジョ ブ画像に戻ります。 18 (6) 予約/実行中または完了のジョブの表示を切り替え ます。 システム情報の確認 各画面右上にある をタップすると、システム情報画面を表示します。 システム情報画面は、イベント情報とメンテナンス情報が表示されています。タブをタップして表示を切り替え ます。 イベント情報 イベント情報を表示します。表示されているキーをタップす ると、表示内容に応じた画面が表示されます。 メンテナンス情報 本機のメンテナンスに関する情報が、規定のコードで表示さ れます。 19 アドレス帳について ファクスやE-mail送信などの画面から[アドレス帳]キーをタップすると、アドレス帳画面が表示されます。 アドレス帳には、「連絡先」と、「グループ」を登録できます。 連絡先には、ファクス、E-mail、インターネットFax、ダイレクトSMTPなど、複数の宛先を登録できます。 「連絡先」に登録された宛先や、直接入力した宛先などを「グループ」として登録すると、グループを指定する だけで、かんたんに複数の宛先に送信ができます。 アドレス帳 連絡先:山田さん 宛先1 [email protected] 宛先2 06-1234-1234 連絡先:鈴木さん 20 グループ宛先:Xプロジェクトメンバー 宛先1 [email protected] 宛先2 [email protected] 宛先1 [email protected] 宛先3 [email protected] 宛先2 ¥¥suzuki_smb 宛先4 ¥¥X-PJ_smb 宛先3 192.168.0.XXX アドレス帳画面 アドレス帳は、ファクスやE-mail、インターネットFaxなど各イメージ送信モードの基本画面で[アドレス帳]キー をタップして表示します。ホーム画面の[アドレス帳]キーからでも表示できます。登録した「連絡先」と「グルー プ」は、50音検索や、条件を選んで絞り込み検索ができます。 ファクスモードから表示したときはファクスの宛先のみが表示され、E-mailモードから表示したときはE-mailの 宛先のみが表示されます。 [表示切替]キーをタップすると、表示の昇順や降順、および検索番号順にリストを表示できます。 表示中のモードによらず、すべての宛先種類を表示するには、[ジョブの種類で絞り込む]から[絞り込まない]を 選択後、 をタップしてください。 アドレス帳から相手先番号を選択するには ここでは、ファクスモードでアドレス帳を使って相手先番号を選択する手順を説明しています。 (1) [アドレス帳]キーをタップする (1) (2) 送信したい相手先のキーをタップする タップした相手先の現在のモードの「通常使用する宛 先に設定する」にチェックされている宛先が選択され ます。他の宛先も選択したい場合は、アクションパネ ルの[詳細を表示する]キーをタップして宛先を指定し てください。 (2) (2) 送信する相手先を追加する場合は、相手先のキーを タップしてください。 をタップすると、相手先が追加された状態で縮小リ ストが表示されます。 21 アドレス帳に連絡先を登録するには 1 [ホーム画面]ボタンを押す ホーム画面が表示されます。 2 [宛先登録]キーをタップする ホーム画面に[宛先登録]キーが表示されていないときは、 をタップして、画面を切り替えてください。 3 タッチパネルで設定する (1) アクションパネルの[新規登録]キーをタップする (1) (2) [連絡先]キーをタップする (3) [ 名称 ( 必須 )] をタップして名称を入力し、[OK] キーをタップする (4) [ 検索文字 ( 必須 )] をタップして検索文字を入力 し、[OK]キーをタップする (5) アクションパネルの[送信先を直接入力する]キー をタップする 22 (2) (3) (4) (5) タッチパネルで設定する(つづき) (6) [ファクス]タブをタップする (6) (7) [宛先番号(必須)]をタップすると、ファクス番号 入力画面が表示されるので、宛先のファクス番号 を入力し、 をタップする (9) (8) 手順 7 で入力したファクス番号を通常使用する宛 先にする場合は、 「通常使用する宛先に設定する」 をタップして にする (9) [以下の宛先を登録]キーをタップする (10) (7) (8) (10) アクションパネルの[直接入力を終了する]キーを タップする (11) アクションパネルの[登録終了]キーをタップする 登録をキャンセルして元の画面に戻る場合は、アク ションパネルの[キャンセルして戻る]キーをタップし てください。 通常使用する宛先が何も設定されていない状態で[登 録終了]キーをタップすると、通常使用する宛先を設定 するか確認する画面が表示されます。 通常使用する宛先を設定する場合は、[選択する]キーを タップしたあと、宛先を選択し、 をタップします。 通常使用する宛先を設定しない場合は、[選択しない] キーをタップします。 (12) (11) (12) をタップする 23 アドレス帳にグループを登録するには 1 [ホーム画面]ボタンを押す ホーム画面が表示されます。 2 [宛先登録]キーをタップする ホーム画面に[宛先登録]キーが表示されていないときは、 をタップして、画面を切り替えてください。 3 タッチパネルで設定する (1) (1) アクションパネルの[新規登録]キーをタップする (2) [グループ]キーをタップする (2) (3) [ 名称 ( 必須 )] をタップして名称を入力し、[OK] キーをタップする (4) [ 検索文字 ( 必須 )] をタップして検索文字を入力 し、[OK]キーをタップする (5) アクションパネルの[アドレス帳から選択]キーを タップする 24 (3) (5) (4) タッチパネルで設定する(つづき) (6) [連絡先リストから「グループ」に登録したい宛先 が含まれている「連絡先」をタップする (7) アクションパネルの[確定して戻る]キーをタップ する (7) (6) (8) アクションパネルの[登録終了]キーをタップする 登録をキャンセルして元の画面に戻る場合は、アク ションパネルの[キャンセルして戻る]キーをタップし てください。 (9) (8) をタップする (9) 25 ファクス送信履歴からアドレス帳に登録するには ここでは、ファクスモードでファクスの送信履歴からアドレス帳に登録する手順を説明しています。 (1) アクションパネルの [ 最近送った宛先から選択す る]キーをタップする (1) (2) 登録したい相手先のキーをタップする 表示される発信履歴には、E-mail送信スキャンやイン ターネットFaxの送信先も含まれています。 (3) アクションパネルから [ アドレス帳に新規登録 ] キーをタップする (3) (2) (4) [ 名称 ( 必須 )] をタップして名称を入力し、[OK] キーをタップする (6) (5) [ 検索文字 ( 必須 )] をタップして検索文字を入力 し、[OK]キーをタップする (6) アクションパネルの[登録終了]キーをタップする 登録をキャンセルして元の画面に戻る場合は、アク ションパネルの[キャンセルして戻る]キーをタップし てください。 通常使用する宛先が何も設定されていない状態で[登 録終了]キーをタップすると、通常使用する宛先を設定 するか確認する画面が表示されます。 通常使用する宛先を設定する場合は、[選択する]キーを タップしたあと、宛先を選択し、 をタップします。 通常使用する宛先を設定しない場合は、[選択しない] キーをタップします。 (7) 26 をタップする (4) (5) (7) 本機のタッチパネルを使った ウェブブラウジングについて オプションのウェブブラウジング拡張キット(MX-AM10)を装着していると、本機のタッチパネルを使ってイン ターネット上のWebページを閲覧することができます。 また、表示しているWebページを本機から直接プリントできます。 オプションのPS拡張キット(MX-PK11)を装着している場合は、表示しているPDFファイルもプリントできるよ うになります。 Webブラウザーはホーム画面にある[Webブラウズ]キーをタップすると表示 します。 [Webブラウズ]キーがない場合は、ホーム画面のアクションパネルから[ホー ムを編集する]キー→[キーの登録]キーの順にタップして、[Webブラウズ] キーを登録してください。 27 本機のEco機能について 本製はEco機能を搭載しています。 Eco機能は、電力消費コストを節減するとともに、環境保全の観点から天然資源のむだづかいや環境汚染を減ら すことを目的としています。 Eco機能の詳細については、操作ガイド「共通の操作」の「Eco」を参照してください。 消費電力が高い部分の動作を管理することで、電力の消費を節約します。本機には、電力を抑える2つのモード があります。 オートパワー シャットオフモード 操作していないときに操作パネルと定着部の電源をOFFにし、最も消費電力の 低い状態で待機します。 節電率が高い反面、復帰時間が長くなります。 予熱モード 定着部の温度を下げて、消費電力の低い状態で待機します。 オートパワーシャットオフモードに比べ、節電率は低いですが、復帰時間が短 くなります。 これら2つのモードに加えて、次の機能を併用することでさらに電力消費を節減できます。 機能 説明 リモートジョブ終了後すぐにオート パワーシャットオフへ移行する プリント動作中のみ、本機をオートパワーシャットオフから復帰し、プリント の終了と共にオートパワーシャットオフに戻ります。 Ecoスキャン プリント動作をしない(定着部を使わない)ファクスやイメージの送信など、 定着 部をOFFにしたまま本機を動作します。 電源ON/OFFスケジュール機能 電源のONとOFFの時間を設定して、消費電力を節減します。 パワーマネージメント設定 本機の一定期間の使用状況を分析して、使用頻度に合わせた電源管理をします。 電源ON/OFFスケジュール機能が優先します。 Ecoモード設定 Ecoモード設定では、Eco機能を一括で設定できます。「通常モード」「Ecoモード」があります。 各モードで適用される設定値は以下の通りです。 省エネルギー設定 通常モード Ecoモード Ecoスキャン On(送信モードのみ) On(コピーを除く全モード) オートパワーシャットオフ設定 移行時間を時間帯別で変更する:自動 移行時間を固定する:On(1分) リモートジョブ終了後すぐにオート パワーシャットオフへ移行する Off On 予熱モードの設定 1分 1分 予熱モード時のパネル表示OFFにする On On 通常モード、Ecoモード使用時は、システム設定での設定値は適用されません。 28 ユーザー認証について 設定モードでユーザー認証が有効に設定されていると、本機をお使いになるときにログインをする必要がありま す。工場出荷時はユーザー認証が無効に設定されています。 本機をお使いになったあとは、ログアウトをして作業を終了します。 認証の方法について 認証の方法にはユーザー番号方式とログイン名/パスワード方式、およびICカード方式があります。ログインの 際に必要な情報については、本機のシステム管理者にご確認ください。 また、ユーザー認証の詳細については、操作ガイド「共通の操作」の「ユーザー認証について」を参照してください。 ユーザー番号方式 この方式では、本機のシステム設定で登録しているユーザー 番号(5∼8桁)を数字キー(10キー)で入力してログイン します。 ログイン名/パスワード方式 この方式では、本機またはLDAPサーバーで設定されている ログイン名とパスワード、認証先などを入力してログインし ます。本機のシステム設定の状況によって、項目にE-mailア ドレスが追加される場合があります。 ICカード方式 この方式では、非接触式のICカード(MX-ECX2を含む)を 使って、ユーザー認証をします。 ログアウトについて 本機をお使いになったあとは、ログアウトしてください。第三者による不正な使用を防ぐ目的があります。 ログアウトの方法 操作パネル上部の[ログアウト]キーをタップすると、ログア ウトできます。本機を使った最後の操作から一定時間が経過 した場合、オートクリアがはたらきます。オートクリアがは たらくと自動的にログアウトします。 29 原稿のセットのしかた 原稿自動送り装置を使うとたくさんの原稿を自動的に読み込むことができます。原稿を1枚ずつセットする必要 がありません。 本のように厚みのあるものや付箋(ふせん)をつけた用紙など、原稿自動送り装置を使って読み込むことができ ない原稿は原稿台(ガラス面)にセットします。 原稿自動送り装置を使うとき 原稿自動送り装置を使うときは、原稿セット台に原稿をセットしてください。 原稿台(ガラス面)に原稿がセットされていないことを確認してください。 原稿の端をそろえて、先頭ページを上に向けてセット します。 原稿ガイドを読み込ませる 原稿の幅に合わせます。 指示線はセットできる原稿枚数の目安です。 この線をこえない枚数をセットしてください。 原稿台(ガラス面)を使うとき 原稿自動送り装置を閉じるときは、手をはさまないように注意してください。 原稿をセットしたあとは、原稿自動送り装置を必ず閉じてください。開いたままだと、原稿以外の部分が黒くコ ピーされてトナーの過剰消費につながります。 原稿は下に向けてセットします。 本のように厚みのある原稿をセッ トするときは、原稿自動送り装置 の奥側を押し上げてからゆっくり と閉じます。 ガラス面の左奥にある マーク の先を基準にして、原稿の左上を 合わせます。 読み取り面を下に 30 トレイの用紙を変更する それぞれのトレイのなまえ トレイのなまえは次のとおりです。 それぞれのトレイにセットできる用紙については、以下の取扱説明書を参照してください。 • 操作ガイド「設定モード」の「給紙トレイ設定」 • クイックガイド「仕様」 (6) (5) (1) トレイ1 (2) トレイ2 (3) トレイ3 (1) (2) (3) (4) (4) トレイ4 (5) トレイ5(大容量給紙トレイ) (6) 手差しトレイ 用紙の向きについて トレイに用紙をセットする場合、トレイや用紙の種類によっては、用紙をセットするときのプリント面の向きが 異なります。 トレイ1からトレイ4の場合 印刷したい面を上向きにセットしてください。 ただし、用紙の種類(タイプ)が「レターヘッド紙」および「印刷済み用紙」の場合は、印刷したい面を下向き※ にセットしてください。 手差しトレイとトレイ5の場合 印刷したい面を下向きにセットしてください。 ただし、用紙の種類(タイプ)が「レターヘッド紙」および「印刷済み用紙」の場合は、印刷したい面を上向き※ にセットしてください。 ※「設定モード」の「システム設定」→「デバイス設定」→「両面機能の使用禁止」が設定されている場合は、通 常のセットの向き(トレイ1∼トレイ4では上向き、手差しトレイとトレイ5では下向き)にセットしてください。 31 トレイに用紙をセットする トレイの用紙を変更するときは、使いたい用紙をトレイにセットして、新しくセットした用紙に合わせて本機の トレイ設定を変更する必要があります。ここでは、トレイ1にセットする用紙をB4サイズの普通紙からA4サイ ズの再生紙に変更する場合を例に、トレイの用紙サイズを切り替える方法について説明します。 トレイ1∼4には、セットした用紙のサイズを自動で検知する機能があります。 この場合はトレイの設定が自動的に変更されます。 トレイを静かに引き出してください。 トレイに用紙が残っているときは、取り除 いてください。 トレイの2つのガイドを移動して、A4サイズ の用紙サイズに合わせます。 指示線 用紙をプリントしたい面が上向きになるよ うにセットします。 用紙はセットする前によくさばいてくださ い。用紙が重なったまま給紙されると紙づ まりの原因となります。 用紙をセットしたら、トレイを静かに押し 込んでください。 指示線について トレイにセットできる用紙の枚数の目安で す。トレイに用紙をセットするときは指示 線を超えないようにしてください。 下図のようにならないようにセットしてください。 32 トレイの設定を変更する トレイにセットする用紙を変更するときは、ホーム画面にある[給紙トレイ設定]から本機のトレイ設定を変更し ます。ここでは、トレイ1の用紙を普通紙から再生紙へ変更する操作を説明しています。 1 [ホーム画面]ボタンを押す ホーム画面が表示されます。 2 [給紙トレイ設定]キーをタップする ホーム画面に[給紙トレイ設定]キーが表示されていないと きは、 をタップして、画面を切り替えてください。 3 タッチパネルで設定する (1) 本体給紙トレイ1のキーをタップする (1) (2) [再生紙]キーをタップする (3)「給紙トレイ設定」の をタップする (3) (2) 33 そのほかのトレイに用紙を補給する 手差しトレイ 印刷したい面を 下向きに! A3W、A3、B4サイズの用紙をセットするときは補助 トレイを引き出してください。 手差しトレイにセットできる枚数の上限は普通紙で 100枚、郵便はがきで20枚を目安にしてください。 郵便はがきのセット例 A5 サイズ以下の用紙や郵便はがきは、横長方向にセット してください。必ずプリントする面を下向きにセットし てください。図は宛名面にプリントする場合です。 封筒のセット例 封筒は宛名面にだけプリントできます。宛名面が下向 きになるようにセットしてください。 手差しトレイには、ほかのトレイにセットできない特殊な用紙をセットできます。 手差しトレイについての詳細は操作ガイド「共通の操作」の「手差しトレイへの用紙補給」を参照してく ださい。 34 大容量給紙トレイ トレイ5の用紙サイズの切り替えはサービス担当者が行います。 トレイを静かに引き出してください。 用紙は印刷したい面を下向きにセットして ください。 用紙はセットする前によくさばいてくださ い。用紙が重なったまま給紙されると、紙 づまりの原因となります。 用紙をセットしたら、トレイを静かに押し 込んでください。 指示線について トレイにセットできる用紙の枚数の目安で す。トレイに用紙をセットするときは、指 示線を超えないようにしてください。 下図のようにならないようにセットしてください。 トレイを静かに押し込んでください。 35 コピー編 コピー編 コピー機能を使うための基本的な操作方法を説明しています。また、特別 機能を使ってできるさまざまなコピーについて紹介しています。 X コピーモードの基本画面について . . . . . . . . . . . . . . . . 38 X コピーのしかた . . . . . . . . . . . . . . . . . . . . . . . . . . . . . 39 X コピーを中止する . . . . . . . . . . . . . . . . . . . . . . . . . . . . 40 X 用紙の両面にコピーする(原稿自動送り装置). . . . . . . 41 X 特殊な用紙にコピーする(手差しコピー). . . . . . . . . . 42 X カラーコピーを行う(カラーモード). . . . . . . . . . . . . 44 X 原稿種類とコピー濃度を変えてコピーする . . . . . . . . . 45 X 用紙サイズに合わせてコピーする(倍率自動選択). . . . 46 X 自由に拡大または縮小してコピーする(固定倍率/ズーム). . . . 48 X 高画質な仕上がりでコピーする(読み込み解像度) . . . . 50 X コピー中に割り込んでコピーする (割り込みコピー). . . . . 52 X コピーと同時にファクスを送る. . . . . . . . . . . . . . . . . . 53 X コピーの操作を登録して使用する(プログラム). . . . . . . . . 55 X [他の機能]キーについて . . . . . . . . . . . . . . . . . . . . . . . 58 X 他の機能の設定方法 . . . . . . . . . . . . . . . . . . . . . . . . . . 59 X 便利なコピー機能(他の機能). . . . . . . . . . . . . . . . . . 61 37 コピーモードの基本画面について ホーム画面の[コピー ]キーをタップすると、コピーモードの基本画面が表示されます。 基本画面からコピーのさまざまな設定を行います。 (5) (7) (1) (8) (9) (10) (11) (2)(3) (4) (1) コピーするときに使用する機能キーです。 (2) お気に入りとして登録した機能キーを表示します。 (3) 設定状況を確認します。 (4) (1) で表示されている機能キー以外のキーを一覧表示 します。 (5) コピー部数を入力します。 (6) 原稿の有無や各給紙トレイにセットされている用紙 サイズを表示します。トレイをタップすると[用紙] の設定を行えます。 (6) (7) アクションパネル コピーモードで活用できる機能を表示します。 (8) [プレビュー ]キー 原稿を読み込んでプレビュー画面を表示します。 設定後の仕上がりを確認したり、ページを入れ替える ことができます。 (9) [リセット]キー すべての設定をリセットします。 (10) [カラースタート]キー カラーコピーを開始します。 (11) [白黒スタート]キー 白黒コピーを開始します。 38 コピーのしかた コピーの最も基本的な操作です。 片面原稿 1 片面コピー [ホーム画面]ボタンを押す ホーム画面が表示されます。 2 [コピー ]キーをタップする コピーモードの基本画面が表示されます。 3 原稿をセットする 読み取りたい面を上向きに! 原稿台(ガラス面)を使う場合は、原稿の読み取りたい面を 下向きにセットします。 4 コピー枚数(部数)を設定して、[カラースタート] キーまたは[白黒スタート]キーをタップする 枚数訂正 読み込み中止 コピー中止 39 コピーを中止する まちがえてコピーを実行してしまったときでも、コピーを中止できます。 コピー開始直後に中止するときは [コピー中止]キーをタップする コピーを中止します。 別画面でコピーを中止するときは 別の画面で作業中にコピー中止が必要になったなど、[コピー中止]キーを押せないときは、次の手順でコピーを 中止します。 各モード画面右上にある[印刷中止]キーをタップ する 印刷内容により表示が変わります。図は、トレイ1でプリン トしているときの画面です。 40 用紙の両面にコピーする(原稿自動送り装置) 原稿自動送り装置を使うと片面ずつ原稿を セットしなくても、自動で用紙の両面にコ ピーできます。 ここでは、片面ずつの原稿を用紙の両面に コピーする場合を例に説明しています。 1 両面コピー 原稿をセットする (1)[ホーム画面] ボタンを押す 2 片面原稿 (2)[コピー]キーを タップする (3) 原稿をセットする 読み取りたい面を上向きに! タッチパネルで設定する (1) [両面コピー ]キーをタップする (1) (2) [片面->両面]キーをタップする (3) をタップする (3) (2) 3 コピー枚数(部数)を設定して、[カラースタート] キーまたは[白黒スタート]キーをタップする 枚数訂正 読み込み中止 コピー中止 41 特殊な用紙にコピーする(手差しコピー) 厚紙や封筒、タブ紙のような特殊な用紙は 手差しトレイにセットしてコピーします。 ここではA4サイズの厚紙を手差しトレイ にセットする例で説明しています。 原稿 1 厚紙にコピー 原稿をセットする (1)[ホーム画面] ボタンを押す (2)[コピー]キーを タップする 2 手差しトレイに用紙をセットする 3 タッチパネルで設定する (3) 原稿をセットする 読み取りたい面を上向きに! コピーしたい面を 下向きに! (1) [用紙]キーをタップする (1) (2) 手差しトレイの用紙サイズ / タイプのキーをタッ プする (3) [タイプとサイズ]キーをタップする (2) (3) 42 タッチパネルで設定する(つづき) (4) [厚紙1]または[厚紙2]キーをタップする セットする厚紙の坪量が、106g/m2∼220g/m2の場合 は[厚紙1]キーを、221g/m2∼256g/m2の場合は[厚紙 2]キーをタップしてください。 (4) (5) [サイズ:自動ーAB系]タブをタップする (7) (6) [自動ーAB系]キーをタップする (7)「用紙」の をタップする (5) (6) 4 コピー枚数(部数)を設定して、[カラースタート] キーまたは[白黒スタート]キーをタップする 枚数訂正 読み込み中止 コピー中止 トレイの選択について [用紙]キーをタップするか、またはコピーモードの基本画面に表 示されている本機のイラストをタップして、用紙の選択を行うこ とができます。 キーをタップしてトレイを選択します。 (A)トレイ1∼4のいずれかを選択するときにタップします。 (B)手差しトレイを選択するときにタップします。 (C)手差しトレイの用紙のタイプを選択するときにタップしま す。 (D)トレイ 5(大容量給紙トレイ)を選択するときにタップしま す。 (B) (C) (D) (A) 43 カラーコピーを行う(カラーモード) カラー原稿と白黒原稿が混ざった原稿をコ ピーするときは、カラーと白黒を自動的に 識別してコピーできます。 ここでは、カラー原稿と白黒原稿が混ざっ た原稿をコピーするために、カラーモード を[自動]に設定する例を説明しています。 1 コピー 原稿をセットする (1)[ホーム画面] ボタンを押す 2 原稿 (2)[コピー]キーを タップする (3) 原稿をセットする 読み取りたい面を上向きに! タッチパネルで設定する (1) [カラーモード]キーをタップする (1) (2) [自動]キーをタップする (3) をタップする (3) (2) 3 コピー枚数(部数)を設定して、[カラースタート] キーをタップする 枚数訂正 44 読み込み中止 コピー中止 原稿種類とコピー濃度を変えてコピーする 原稿の種類を指定してコピーすると、より 鮮明な仕上がりになります。 ここではえんぴつ書きのような、薄い色の 原稿をコピーする場合を例にとって説明し ています。 1 原稿をセットする (1)[ホーム画面] ボタンを押す 2 濃度調整 淡い原稿 (2)[コピー]キーを タップする (3) 原稿をセットする 読み取りたい面を上向きに! タッチパネルで設定する (1) [コピー濃度]キーをタップする (1) (2) [淡い原稿]キーをタップする (3) で印刷結果の濃度を濃くする 濃度を9段階で設定します。 で濃くなり、 で薄く なります。 (4) (4) (3) をタップする (2) 3 コピー枚数(部数)を設定して、[カラースタート] キーまたは[白黒スタート]キーをタップする 枚数訂正 読み込み中止 コピー中止 45 用紙サイズに合わせてコピーする(倍率自動選択) 原稿を自動で拡大または縮小して好きな用 紙サイズにコピーします。 ここでは、A4サイズの原稿をA3サイズ用 紙に合わせてコピーする操作を説明してい ます。 1 A3 原稿をセットする (1)[ホーム画面] ボタンを押す 2 A4 (2)[コピー]キーを タップする (3) 原稿をセットする 読み取りたい面を上向きに! タッチパネルで設定する (1) [用紙]キーをタップする (1) (2) 使用したい用紙がセットされたトレイをタップする (3) をタップする (3) (2) (4) [倍率]キーをタップする (4) 46 タッチパネルで設定する(つづき) (5)[倍率自動選択]キーをタップする (6) (6) をタップする (5) 3 コピー枚数(部数)を設定して、[カラースタート] キーまたは[白黒スタート]キーをタップする 枚数訂正 読み込み中止 コピー中止 47 自由に拡大または縮小してコピーする(固定倍率/ズーム) 拡大・縮小コピーする際は、固定倍率から 選ぶ以外に、1%きざみで自由に倍率を設 定できるので、きめの細かいコピーができ ます。 ここでは、原稿を55%に縮小する操作を例 に説明しています。 1 83% 100% 55% 114% 原稿 倍率指定コピー 原稿をセットする (1)[ホーム画面] ボタンを押す 2 71% (2)[コピー]キーを タップする (3) 原稿をセットする 読み取りたい面を上向きに! タッチパネルで設定する (1) [倍率]キーをタップする (1) (2) [その他の倍率]キーをタップする (2) (3) [50%]キーをタップする 設定する値の55%に最も近い倍率のキーをタップして ください。 (4) 倍率は で1%ずつ小さく、 で1%ずつ大きくなり ます。 倍率の数値をタップして、数字キー(10キー)で倍率 を入力することもできます。 (5) 48 (5) で倍率を55%に設定する をタップする (3) (4) 3 コピー枚数(部数)を設定して、[カラースタート] キーまたは[白黒スタート]キーをタップする 枚数訂正 読み込み中止 コピー中止 49 高画質な仕上がりでコピーする(読み込み解像度) 原稿読み込み時の解像度を調整することができます。 用途に応じて高画質な仕上がりや速度を優先した仕上がりを選択でき ます。 ここでは、原稿送り装置の読み取り解像度を600x600dpiにする操作 を例に説明しています。 1 高画質コピー 原稿をセットする (1)[ホーム画面] ボタンを押す 2 原稿 (2)[コピー]キーを タップする (3) 原稿をセットする 読み取りたい面を上向きに! タッチパネルで設定する (1) [他の機能]キーをタップする (1) (2) [読み込み解像度]キーをタップする (3) 原稿送り装置の [600x600dpi] キーをタップす る (4) (4) をタップする (3) 50 タッチパネルで設定する(つづき) (5) [戻る]キーをタップする 3 コピー枚数を(部数)を設定して、[カラースタート] キーまたは[白黒スタート]キーをタップする 枚数訂正 読み込み中止 コピー中止 51 コピー中に割り込んでコピーする (割り込みコピー) 本機がプリントしているときに、一時中断させて優先させたいコピー を割り込んで行うことができます。 連続コピーの途中で、急ぎのコピーをとりたいときなどに役に立つ機 能です。 原稿 プリント中 1 割り込み 本機がプリントしているときに、[ 割り込み ] キー をタップする 本機がプリントしているときは、基本画面に[割り込み]キー が表示されます。 2 原稿をセットする 読み取りたい面を上向きに! 原稿台(ガラス面)を使う場合は、原稿の読み取りたい面を 下向きにセットします。 3 コピー枚数(部数)を設定して、[カラースタート] キーまたは[白黒スタート]キーをタップする 割り込みコピーが終わると中断していたジョブを再開しま す。 枚数訂正 52 読み込み中止 コピー中止 コピーと同時にファクスを送る コピーと同時にファクスを送ったり、画像をメールに添付して送信し たり、共有フォルダーへ保存したりできます。 ここでは、コピーと同時にファクスを送る操作を例に説明しています。 ファクス コピー 原稿 1 原稿をセットする (1)[ホーム画面] ボタンを押す 2 (2)[コピー]キーを タップする (3) 原稿をセットする 読み取りたい面を上向きに! タッチパネルで設定する (1) (1) アクションパネルの[印刷と同時に送信する]キー をタップする (2) アドレス帳から送信したい相手先のキーをタップ する タップした相手先の「通常使用する宛先に設定する」に チェックされている宛先が選択されます。他の宛先も 選択したい場合は、アクションパネルの[詳細を表示す る]キーをタップして宛先を指定してください。 送信する相手先を追加する場合は、相手先のキーを タップしてください。 をタップすると、相手先が追加された状態で縮小リ ストが表示されます。 (2) (3) (2) (3) アクションパネルの[宛先を確認する]キーをタッ プする 送信する宛先が一覧表示されます。 アクションパネルが表示されていない場合は、 タップしてください。 を 53 タッチパネルで設定する(つづき) (4) 送信先を確認する 送信しない宛先が一覧に含まれていた場合は、送信しな い宛先をタップし、次にアクションパネルから[削除] キーをタップしてください。 (4) (5) [宛先確定]キーをタップする (5) 3 コピー枚数を(部数)を設定して、[カラースタート] キーをタップするまたは[白黒スタート]キーをタッ プする 枚数訂正 54 読み込み中止 コピー中止 コピーの操作を登録して使用する(プログラム) いろいろなコピーの設定を登録しておいて、使いたいときに呼び出すことのできる機能です。 よく使う設定を登録しておくと、コピーのたびに設定をする必要がありません。 プログラムを登録する 1 コピーモードの基本画面を表示する (1)[ホーム画面] ボタンを押す 2 (2)[コピー]キーを タップする タッチパネルで設定する (1) (1) 登録するコピー機能を設定する (2) (2) アクションパネルの[プログラム登録]キーをタッ プする (3) 未登録のキーをタップする (3) (4) プログラムに名前をつけ、[OK]キーをタップする (4) 55 タッチパネルで設定する(つづき) (5) ホーム画面、またはお気に入りに登録するかどう かを選択する (5) プログラムを呼び出す 1 コピーモードの基本画面を表示する (1)[ホーム画面] ボタンを押す 2 (2)[コピー]キーを タップする タッチパネルで設定する (1) アクションパネルの[プログラム呼び出し]キーを タップする (1) (2) 呼び出したいプログラムキーをタップする (2) 56 プログラムを消去する 1 コピーモードの基本画面を表示する (1)[ホーム画面] ボタンを押す 2 (2)[コピー]キーを タップする タッチパネルで設定する (1) アクションパネルの[プログラム呼び出し]キーを タップする (1) (2) アクションパネルの[削除する]キーをタップする (2) (3) 削除するプログラムをタップする (3) (4) [削除する]キーをタップする (4) 57 [他の機能]キーについて [他の機能]キーをタップして表示される機能キーを使うと、目的に合わせてさまざまなコピーができます。 本書では、機能キーを使ってどのようなコピーができるかを紹介しています。(それぞれの機能キーの操作手順 については説明していません。) 機能キーごとに設定項目や操作手順は異なりますが、基本的な操作は共通しています。次ページでは、「とじし ろ」を例に機能キーの基本的な操作を説明しています。 それぞれの機能キーの設定方法については、操作ガイド「コピー」を参照してください。 機能キーの表示 機能キーを使うときは、コピーモードの基本画面から [他の機能]キーをタップし、使いたい機能のキーを タップします。 機能キーは1画面に収まらないため、スクロールバー を上下にドラッグして表示します。 次の機能キーは、タップすると • 1セット2コピー • 鏡像 • A3ワイドコピー • 白黒反転 • 大量原稿モード • 連結コピー • お試しコピー • 原稿枚数カウント • 薄紙読み込み • センタリング • 自動一時保存 が表示され設定が完了します。 その他の機能キーをタップすると設定画面が表示され、それぞれの設定を行うことができます。 ただし、周辺機器の装着状態によって表示されないキーがあります。 58 他の機能の設定方法 ここでは、例として「とじしろをつけてコピーする(とじしろ)」の設定の操作を説明します。設定する機能に よって内容が異なりますが、操作方法はほぼ共通しています。 1 原稿をセットする (1)[ホーム画面] ボタンを押す 2 (2)[コピー]キーを タップする (3) 原稿をセットする 読み取りたい面を上向きに! タッチパネルで設定する (1) [他の機能]キーをタップする (1) (2) [とじしろ]キーをタップする ここでは、「左側に15mmのとじしろをつける」設定を 行います。 (3) [左]キーをタップする 「右」や「上」に設定するときはそれぞれのキーをタッ プします。 (3) (4) で表面15mm、裏面15mmに設定する とじしろの数値をタップして、数字キー(10キー)で 数値を入力することもできます。 (5) (5) をタップする (4) 59 3 仕上がりを確認して、コピーする (1) [プレビュー ]キーをタップして、仕上がりを確認 する (2) [カラースタート]キーまたは[白黒スタート]キー をタップする 枚数訂正 60 読み込み中止 コピー中止 便利なコピー機能(他の機能) とじしろをつけてコピーする(とじしろ) 原稿の画像を移動させて、コピーにとじしろを つくることができます。 コピーをとじひもでまとめたり、バインダーに 整理したりするときに便利です。 まわりに影ができないようにコピーする(枠消去) 本や厚みのある原稿をコピーした ときにできる、周囲の影を消すこと ができます。 枠消去 枠消去なし 見開きページを1ページずつコピーする(1セット2コピー) パンフレットなどの見開き原稿を片方のペー ジごとに分けてコピーします。また、見開き の2ページを1枚の用紙の両面にコピーする こともできます。 パンフレットのようにコピーする(中とじ) 二つ折りにすると、冊子になるようにコ ピーします。 中とじコピーを使うとかんたんにコ ピーを製本できます。 サドルフィニッシャー装着時は、自動的 に用紙を中折りにし、用紙をステープル で綴じて仕上げます。 4 1 2 3 4 6 8 5 7 5 2 1 3 5 7 7 61 大量の原稿を一度にまとめてコピーする(大量原稿モード) 原稿自動送り装置の指示線 を超える枚数の原稿を、一 度に読み込むことはできま せん。 大量原稿モードなら分割し て読み込ませた原稿をまと めてコピーできます。 大量の原稿を2台に分けてコピーする(連結コピー) ネ ッ ト ワ ー ク 上 の2 台 の 本 機 で コ ピーを半分ずつ分担します。 大量のコピーをするときにかかる 時間を大幅に節約できます。 この機能をお使いになるには、シス テム設定で連結印刷設定を行う必 要があります。 2部 2部 4部 表紙に別の用紙を使う(表紙/合い紙) コピーの表紙やうら表紙として別の用 紙をつけることができます。 さらに、指定したページに別の用紙を 合い紙として入れることができます。 合い紙 合い紙 表紙 うら表 紙 OHPフィルムがはりつかないようにコピーする (OHP合い紙) OHPフィルムにコピーするとき、あいだ にコピー用紙をはさんでフィルム同士が はりつかないようにします。 62 あて紙 あて紙 あて紙 用紙位置を指定してコピーする(移動コピー ) 読み込んだ原稿を指定した用紙位置に移 動してコピーします。 細かい位置指定ができるため、思いどおり の位置にコピーできます。 移動コピーあり 原稿 印刷用紙 移動コピーなし 原稿を1枚にまとめてコピーする(ページ集約) 2ページ分や4ページ分、および8ページ分の 原稿を1枚の用紙にまとめてコピーできま す。 12 34 1 2 3 4 パンフレットを実際の見開きどおりにコピーする (ブック複製) 本やパンフレットなどの原稿を そのまま冊子のようにコピーし ます。 サドルフィニッシャー装着時 は、自動的に用紙を中折りにし、 用紙をステープルで綴じて仕上 げます。 1 3 5 7 1 3 5 7 63 中とじの原稿を1ページずつ分割してコピーする (ブック分割) カタログや小冊子など、中とじされた原稿 を1ページずつ分割して順番にコピーし ます。 1 2 3 4 5 6 7 8 78 2 1 56 43 タブ紙に見出しをコピーする(タブコピー) タブ紙のタブに見出しをコピーします。 原稿 カードのうらとおもて を1枚の用紙に並べてコ ピーします。 おもて うら 64 INDEX INDEX カードの表裏を1枚にまとめてコピーする (カードスキャン) タブ紙 用紙に日付やスタンプを印字してコピーする (印字メニュー) 用紙に日付、スタンプ、ページ数や文字 を印字してコピーします。 また、特定の文言をすかし文字のように 原稿の画像と重ね合わせて、コピーする ことができます。 スタンプや文字の色を設定して、カラー でプリントできます。 日付印字 スタンプ 2010/04/04 ページ数 文 字 極秘 ウォーターマーク 企画会議 1 2 3 登録した画像を原稿と合成してコピーする (カスタムイメージ) 本機に登録したイメージ画像を、原稿と合成してコ ピーします。 カスタムイメージには、次の2種類があります。 • カスタムスタンプ ( フルカラーのスタンプ 画像) • カスタムウォーターマーク ( スタンプ画像 をグレースケールのウォーターマーク化し たもの) カスタムスタンプ メモ メモ カスタムウォーターマーク 同じ画像を並べてコピーする(リピートレイアウト) 1つの画像を1枚の用紙に並べてコピーしま す。 65 ポスター大にコピーする(拡大連写) はり合わせると1枚の大きなコピーにな るように、拡大した原稿を数枚に分けて コピーします。 フチには貼り合わせのためののりしろが つきます。 鏡にうつしたようなコピーをする(鏡像) 原稿を鏡にうつしたようにコピーします。 A3サイズ原稿のふちが欠けないようにコピーする (A3ワイドコピー) A3サイズの原稿の周囲が欠けない ように、A3ワイド紙に等倍コピー できます。 原稿は必ず原稿台(ガラス面)に セットしてください。 用紙の中央にコピーする(センタリング) 原稿を用紙の中央にコピーしま す。 原稿を縮小してコピーしたり、原 稿よりも大きなサイズの用紙に コピーするときに役に立つ機能 です。 66 白と黒の部分を反転させてコピーする(白黒反転) 原稿の白い部分と黒い部分を反転させ てコピーします。 白黒反転させることで、黒い部分が多い 原稿でも、トナーを節約してコピーでき ます。 赤・緑・青の濃淡を調整してコピーする(RGB) 読み取った原稿に対して、赤・緑・青のどれか1色の濃淡を変えて、全体の色あいを調整してコピーします。 この機能のイメージを巻末に掲載しています。 白紙ページを飛ばしてコピーする(白紙飛ばし) 読み込んだ原稿の中に白紙のページがある場 合、白紙ページを飛ばして、白紙以外の原稿を コピーします。 白紙ページ 白紙ページはコピーしない コピー 本機が白紙のページを判断します。 原稿内の白紙の有無を確認しなくても、無駄な コピーを省きます。 読み込み時の解像度を調整する(読み込み解像度) 原稿読み込み時の解像度を調整し、用途に応じて高画質な仕上がりや速度を優先した仕上がりを選択できます。 画像の輪郭を調整してコピーする(シャープネス) 読み取った画像の輪郭をシャープまたはソフトにコピーできます。 この機能のイメージを巻末に掲載しています。 67 色の薄い部分を白くしてコピーする(下地消去) 読み取った画像の色の薄い部分を白くしてコピーできます。 下地に薄い色のついた原稿をコピーする場合に、下地を白くとばすことができます。 この機能のイメージを巻末に掲載しています。 コピーの色あいを調整する(カラーバランス) カラーコピーのカラーバランスを調整できます。シアン(青色系)、マゼンタ(赤色系)、イエロー(黄色系)、 ブラック(黒色)の4色の強弱で調整します。 この機能のイメージを巻末に掲載しています。 コピーの明るさを調整する(あかるさ調整) コピーの仕上がりの明るさを調整できます。 この機能のイメージを巻末に掲載しています。 コピーの鮮やかさを調整する(あざやか調整) コピーの仕上がりの鮮やかさを調整できます。 この機能のイメージを巻末に掲載しています。 仕上がりを確かめてからコピーする(お試しコピー) 設定したコピー枚数に関係なく、まず1部だけをコ ピーして、仕上がりを確かめてからコピーを続けるこ とができます。 5部 確認 1部 68 4部 読み込んだ原稿枚数を確認してからコピーする (原稿枚数カウント) 読み込んだ原稿の枚数をカウントして、コピーを実行 する前に表示させることができます。読み込んだ原稿 の枚数を確認することでミスコピーを減らすことが できます。 原稿 読み込み 4枚 4枚 4枚 確認 大きさの違う原稿をまとめてコピーする(混載原稿) たとえば、A4サイズの原稿の中にB5サイズの原稿が 含まれているような場合でも、すべての原稿を一度に まとめてコピーできます。 倍率自動選択の機能と合わせて使うと、コピーの用紙 サイズをそろえることができます。 B5 A4 A4 A4 薄い紙の原稿をコピーする(薄紙読み込み) 通常取り扱いのむずかしい、薄い紙の原稿も原稿自動 送り装置を使ってコピーできます。 不正コピー抑止用の文字を埋め込んでコピーする (地紋印字) 定型文や入力文字など、不正コピー抑止用の文字を背 景模様(地紋)の中に隠して埋め込みます。 地紋印字した出力紙をコピーすると、隠してある文字 が浮かび上がります。 Y T NO N 「設定モード」の[セキュリティ設定]→[地紋印字設定] で地紋印字を設定してください。 P CO PY OT CO Y P CO DO DO T NO T DO DO NO T NO P CO P CO 69 プリンター編 プリンター編 本機のプリンタードライバーを使った基本的なプリントのしかたを説明し ています。また、プリンタードライバーで設定できる機能について紹介し ています。 画面の説明や操作手順は、Windows®環境の場合はWindows Vista®で、 Macintosh環境の場合はMac OS X v10.4でお使いになる場合を主体にそ れぞれ説明しています。画面はOSやプリンタードライバーのバージョン、 アプリケーションソフトなどによって異なります。 X プリントのしかた . . . . . . . . . . . . . . . . . . . . . . . . . . . . 72 X プリントを中止する(本機からの操作). . . . . . . . . . . . 83 X プリント機能を設定する. . . . . . . . . . . . . . . . . . . . . . . 84 X 便利なプリント機能 . . . . . . . . . . . . . . . . . . . . . . . . . . 86 71 プリントのしかた プリントするときの基本となる操作です。 Windows ここでは、A4サイズで作成したデータを、Windowsに標準で付属しているアプリケーションソフト「ワード パッド」からプリントする場合を例に説明します。 Windows環境でのプリンタードライバーのインストール方法やプリンタードライバーの設定方法については、 ソフトウェアセットアップガイドの「2. Windows環境でのセットアップ」を参照してください。 プリンタードライバーの種類や使用条件などについては、操作ガイド「プリンター」の「本機のプリンター機能」 を参照してください。 1 アプリケーションソフトからプリント を実行する (1) (1) [ファイル]メニューを開く (2) [印刷]を選択する 2 (2) プリンタードライバーの設定画面を開 く (1) 本機のプリンタードライバーを選択 する (2) [詳細設定]ボタンをクリックする Windows 2000をお使いの場合は、[詳 細設定]ボタンは表示されません。 「印刷」 ダイアログボックスのタブを切り替えて 各設定を行います。 72 (1) (2) 3 プリント設定を行う (1) [用紙]タブをクリックする (1) (2) [A4]を選択する (3) [OK]ボタンをクリックする (2) (3) 4 [印刷]ボタンをクリックする プリントが実行されます。 73 郵便はがきや封筒にプリントするには ここでははがきや封筒(長形3号など)サイズで作成したデータを、Windows環境で付属しているアプリケー ションソフト「ワードパッド」からプリントする場合を例に説明します。 1 アプリケーションソフトからプリント を実行する (1) (1) [ファイル]メニューを開く (2) [印刷]を選択する 2 (2) プリンタードライバーの設定画面を開 く (1) 本機のプリンタードライバーを選択 する (2) [詳細設定]ボタンをクリックする (1) Windows 2000をお使いの場合は、[詳 細設定]ボタンは表示されません。 「印刷」 ダイアログボックスのタブを切り替えて 各設定を行います。 3 (2) プリント設定を行う (1) [用紙]タブをクリックする (1) (2)「用紙サイズ」から [はがき]を選択す る (3) 封筒にプリントする場合は、封筒のサイ ズ(長形3号など)を選択してください。 (3)「給紙方法」の「用紙トレイ」から[手 差し]を選択する (2) (4)「用紙タイプ」から[はがき]を選択す る 封筒にプリントする場合は、[封筒]を選 択してください。 (5) [OK]ボタンをクリックする (5) 74 (4) 4 本機の手差しトレイに郵便はがきや封 筒をセットする 必ずコピーやプリントする面を下向きにして セットします。 図は宛名面にプリントする場合の例です。 プリント面 プリント面 5 [ホーム画面]ボタンを押す ホーム画面が表示されます。 6 タッチパネルで設定する (1) [給紙トレイ設定]をタップする ホーム画面に[給紙トレイ設定]キーが表 示されていないときは、 をタップし て、画面を切り替えてください。 (1) (2) 手差しトレイのキーをタップする (2) (3) [厚紙1]をタップする (4) 給紙トレイ設定の をタップする (4) (3) 75 7 [印刷]ボタンをクリックする プリントが実行されます。 76 プリンタードライバーのヘルプの使いかた プリンタードライバーで設定できることについて知りたいときは、ヘルプを表示して、その場ですぐに確認でき ます。(Windowsのみ) 1 プリンタードライバーの設定画面を開 く (1) 本機のプリンタードライバーを選択 する (2) [詳細設定]ボタンをクリックする Windows 2000をお使いの場合は、[詳 細設定]ボタンは表示されません。 「印刷」 ダイアログボックスのタブを切り替えて 各設定を行います。 2 (1) (2) [ヘルプ]ボタンをクリックする ヘルプ画面が開いて、タブ上の設定項目につ いてのヘルプを確認することができます。 さらに、ダイアログボックスを開いて設定す る項目についてのヘルプを見たいときは、ヘ ルプ画面上部にある緑色の文字をクリックし てください。 特定の設定項目に関するヘルプだけを見たい とき 設定する項目をクリックし、[F1]キーを押す と、その設定項目に対するヘルプを参照でき ます。 ※ Windows 2000/XP/Server 2003をお使 いの場合は、プリンタドライバの設定画面 右上の ボタンをクリックしたあと設定 項目をクリックすると、その項目のヘルプ を確認することができます。 インフォメーションアイコン( )が表示さ れているとき アイコンをクリックすると、組み合わせるこ とのできない機能などについての情報が表示 されます。 77 Macintosh ここでは、A4サイズで作成したデータを、Macintoshに標準で付属しているアプリケーションソフト「テキス トエディット」(Mac OS 9は「SimpleText」 )からプリントする場合を例に説明します。 Macintosh環境では、本機にPS拡張キットを装着することによりネットワークプリンターとして使用できます。 Macintosh環境でのインストール方法やプリンタードライバーの設定方法については、ソフトウェアセットアッ プガイドの「3. Macintosh環境でのセットアップ」を参照してください。 用紙サイズを設定する プリントを実行する前にプリンタードライバーの用紙設定を行います。 1 アプリケーションソフトからページ設 定画面を開く (1) (1) [ファイル]メニューを開く (2) [ページ設定]を選択する Mac OS 9をお使いの場合は、SimpleText の[ファイル]メニューから[用紙設定]を選 択してください。 (2) 2 用紙設定を行う (1) 使用するプリンターが選択されてい るか確認する 「対象プリンタ」メニューに表示される本 機の名称は、通常[SCxxxxxx]となりま す。 (「xxxxxx」には、お使いの製品に よって異なる文字列が表示されます。) (1) (2) (2) [A4]を選択する (3) [OK]ボタンをクリックする (3) 78 データをプリントする 1 アプリケーションソフトからプリント を実行する (1) (1) [ファイル]メニューを開く (2) [プリント]を選択する Mac OS 9をお使いの場合は、SimpleText の[ファイル]メニューから[プリント]を選 択してください。 (2) 2 プリント設定を行い、[プリント]ボタ ンをクリックする (1) 使用するプリンターが選択されてい るか確認する 「プリンタ」メニューに表示される本機の 名 称 は、通 常 [SCxxxxxx] と な り ま す。 ( 「xxxxxx」には、お使いの製品によって 異なる文字列が表示されます。) (2) プリント設定を行う (1) (2) (3) [印刷部数と印刷ページ]の をクリッ クし、メニューから設定項目を選択する と、それぞれの設定画面に切り替わりま す。 Mac OS X v10.5∼10.5.1をお使いの場 合、設定項目が表示されていないときは、 プリンター名の横に表示される をク リックしてください。 Mac OS 9をお使いの場合は、[一般設定] の をクリックし、メニューから設定項 目を選択すると、それぞれの設定画面に切 り替わります。 (3) [プリント]ボタンをクリックする プリントが実行されます。 79 郵便はがきや封筒にプリントするには ここでははがきや封筒サイズ(長形3号など)で作成したデータを、Macintoshに標準で付属しているアプリケー ションソフト「テキストエディット」(Mac OS 9は「SimpleText」)からプリントする場合を例に説明します。 1 アプリケーションソフトからページ設 定画面を開く (1) (1) [ファイル]メニューを開く (2) [ページ設定]を選択する Mac OS 9をお使いの場合は、SimpleText の[ファイル]メニューから[用紙設定]を選 択してください。 (2) 2 用紙設定を行う (1) 使用するプリンターが選択されてい るか確認する 「対象プリンタ」メニューに表示される本 機の名称は、通常[SCxxxxxx]となりま す。 (「xxxxxx」には、お使いの製品に よって異なる文字列が表示されます。) (1) (2) (2) [はがき]を選択する 封筒にプリントする場合は、封筒のサイ ズ(長形3号など)を選択してください。 (3) [OK]ボタンをクリックする (3) 本機の手差しトレイに郵便はがきや封 筒をセットする 必ずコピーやプリントする面を下向きにして セットします。 図は宛名面にプリントする場合の例です。 プリント面 3 プリント面 4 [ホーム画面]ボタンを押す ホーム画面が表示されます。 80 5 タッチパネルで設定する (1) [給紙トレイ設定]をタップする ホーム画面に[給紙トレイ設定]キーが表 示されていないときは、 をタップし て、画面を切り替えてください。 (1) (2) 手差しトレイのキーをタップする (2) (3) [厚紙1]をタップする (4) 給紙トレイ設定の をタップする (4) (3) 6 アプリケーションソフトからプリント を実行する (1) (1) [ファイル]メニューを開く (2) [プリント]を選択する Mac OS 9をお使いの場合は、SimpleText の[ファイル]メニューから[プリント]を選 択してください。 (2) 81 7 プリント設定を行い、[プリント]ボタ ンをクリックする (1) 使用するプリンターが選択されてい るか確認する (1) (2) (3) 「プリンタ」メニューに表示される本機の 名称は、通常[SCxxxxxx]となります。 ( 「xxxxxx」には、お使いの製品によって 異なる文字列が表示されます。) (2) [給紙]を選択する (3)「全体」から[手差し(はがき)]を選択 する 封筒にプリントする場合は、 「手差し(封 筒) 」を選択してください。 (4) [プリント]ボタンをクリックする 82 (4) プリントを中止する(本機からの操作) まちがえてプリントを実行してしまったときでも、実際にプリントされる前ならば 中止できます。 1 [ホーム画面]ボタンを押す ホーム画面が表示されます。 2 [ジョブ状況]キーをタップする 3 タッチパネルで設定する (1) (1) [プリント]タブをタップする (2) プリントジョブ状況のモードを[スプール]または [予約/実行中]に切り替える (4) (3) 選択されているモードが反転表示しています。 (3) 中止するプリントジョブのキーをタップする (2) (4) アクションパネルの[選択しているジョブを中止/ 削除]キーをタップする (5) [中止する]キーをタップする (5) 83 プリント機能を設定する 本機のプリント機能を使用するには、プリンタードライバー設定画面でさまざまな機能の設定を行う必要があり ます。プリンタードライバー設定画面の開きかたや基本的なプリントのしかたについては、 「プリントのしかた」 (72ページ)を参照してください。 Windows ここでは、プリンタードライバーの設定方法について「用紙サイズに合わせてプリントする(フィットページ)」 の操作を例に説明します。 フィットページという機能を設定すると、プリントする画像をセットされている用紙のサイズに合わせて自動的 に拡大または縮小してプリントできます。ここでは、A4サイズの画像をA3サイズの用紙にプリントする場合を 例に説明しています。 プリンタードライバーの設定方法は項目によって内容が異なります。それぞれの設定項目の詳細については、操 作ガイド「プリンター」を参照してください。 プリント設定を行う (1) [用紙]タブをクリックする (2) [A4]を選択する (1) プリントデータの用紙サイズを選択しま す。 (3) [フィットページ印刷]を選択する (2) (4) [A3]を選択する プリントしたい用紙サイズを選択しま す。 (5) [OK]ボタンをクリックする (3) (4) ここまでの操作で設定は完了します。プリン トを実行してください。 (5) 84 Macintosh ここでは、プリンタードライバーの設定方法について「1ページに複数ページのデータをプリントする(N-Up印 刷)」の操作を例に説明します。 この機能を設定すると、プリントする画像を縮小して、1ページに複数ページを割り付けてプリントできます。こ こでは、1ページに割り付けるページ数を2ページにして、境界線を付けてプリントする場合を例に説明していま す。 プリンタードライバーの設定方法は項目によって内容が異なります。それぞれの設定項目の詳細については、操 作ガイド「プリンター」を参照してください。 プリント設定を行う (1) [レイアウト]を選択する (1) (2) [2]を選択する (2) (3) 割り付ける順序を選択する (3) (4) 境界線の種類を選択する (4) 85 便利なプリント機能 用紙の両面にプリントする(両面印刷) 1枚の用紙のうらとおもてにプリントしま す。プリントするデータのページ数が多い ときや用紙の節約をしたいときにプリン ト枚数を少なく抑えることができます。 12 34 1 3 用紙のサイズに合わせてプリントする(フィットページ) プリントする画像を用紙のサイズに合わ せて拡大または縮小してプリントします。 A4サイズのプリントデータをA3サイズ に拡大して見やすくプリントしたり、デー タと同じサイズの用紙がセットされてい ない場合に役立つ機能です。 A4 A3 1ページに複数ページのデータをプリントする(N-Up印刷) プリントする画像を縮小して、複数ページ を1枚の用紙にまとめてプリントします。 複数のページを一覧したいときや用紙を 節約したいときに便利です。 12 34 プリントをとじて仕上げる(ステープル) プリントした用紙をステープルでとじて 仕上げます。 (フィニッシャーまたはサドルフィニッ シャー装着時) 86 1 2 3 4 パンチ穴をあけてプリントする(パンチ) プリントにパンチ穴をあけることができ ます。 (フィニッシャーまたはサドルフィニッ シャーのどちらかとパンチユニット装着 時) カラーデータを白黒でプリントする(白黒印刷) カラーのプリントデータを白黒でプリン トします。 文書の内容のみを確認したいときなど、カ ラーでプリントする必要のない場合にカ ラートナーを節約できます。 画質を選択してプリント (プリントモード) カラー写真や文字をきれいにプリント(高品質)したり、グラデーションの入ったグラフィックデータをきれいに プリント(高精細)するなど、用途に応じて画質を選択してプリントできます。 87 ほかにもこんな機能があります それぞれの機能の詳細については、操作ガイド「プリンター」を参照してください。 冊子やポスターの作成に役立つ仕上げ機能 • 中とじの冊子を作る(中とじ/中とじステープル) • とじしろを作ってプリントする(とじしろ) • 大判のポスターを作る(ポスター印刷) データのサイズや向きなどを補正する機能 • 奇数または偶数ページ別に印刷位置を調整してプリントする(印刷位置設定) • データを180度回転してプリントする(180°回転して印刷) • データを拡大または縮小してプリントする(ズーム設定/拡大縮小) • 線幅を調節してプリントする(線幅調整設定) • 鏡に映したように反転してプリントする(鏡像反転/視覚効果) カラーモード調整機能 • 画像の明るさやコントラストを調整してプリントする(イメージ調整) • 薄くて見づらい文字や線を黒色でプリントする(文字を黒色で印刷する/線を黒色で印刷する) • データに応じたカラー設定でプリントする(高度なカラー設定) • 特定のトナーのみを使ってプリントする(印刷色の選択) 文字や画像の合成機能 • すかし文字を入れてプリントする(ウォーターマーク) • 画像をデータに重ねてプリントする(イメージスタンプ) • 定型フォームを作成してプリントデータを重ねる(オーバーレイ) 特殊な用途に使えるプリント機能 • 特定のページを異なる用紙でプリントする(用紙挿入) • OHPフィルムにプリントするときに合い紙を挿入する(OHP合い紙) • 複写伝票のようにプリントする(カーボンコピー ) • タブ紙のタブに文字をプリントする(タブ紙設定/タブ紙印刷) • 両面プリントで特定のページがおもて面になるようにプリントする(章分け印刷) • 用紙を半分に折りたたんでプリントする(紙折り) • 各ページの前または後に同じデータを挿入する(ページ挿入) • 同じ画像を複数並べてプリントする(リピートプリント) • 地紋データを入れてプリントする(地紋印刷) • 1ページに複数ページのデータをプリントするとき、最初の1ページだけ通常プリントする(N-Up(1枚目を除く)) • JPEGイメージのレンダリング方法を変更してプリントする(Jpeg形式の画像をドライバーで処理する) • 擬似的に解像度を高めてプリントする(スムージング) • 登録した画像と合成してプリントする(カスタムイメージ) プリンタードライバーを介さずにプリントする機能 • FTPサーバー上のファイルを直接プリントする • USBメモリー内のファイルを直接プリントする • 共有フォルダー内のファイルを直接プリントする 知っておくと便利なプリント機能 • 大量のプリントデータを2台に分けてプリントする(連結印刷) • プリントデータを保存して使用する(リテンション/ドキュメントファイリング) • 保存データを自動的に一括プリントする • プリントと同時に送信する • コンピューターからプリントジョブやE-mailの添付ファイルを直接プリントする • 暗号化PDFをプリントする • 用紙切れのときに用紙サイズを変更してプリントする 88 ファクス編 ファクス編 本機のファクス機能を使うための基本的な操作方法を説明しています。ま た、ファクス機能に用意されている特別機能を紹介しています。 X ファクスモードの基本画面について . . . . . . . . . . . . .90 X 送信のしかた . . . . . . . . . . . . . . . . . . . . . . . . . . . . . .91 X 送信を中止する . . . . . . . . . . . . . . . . . . . . . . . . . . . .92 X サイズを変えて送信する. . . . . . . . . . . . . . . . . . . . . .93 X 濃度を変えて送信する . . . . . . . . . . . . . . . . . . . . . . .95 X 画質を変えて送信する . . . . . . . . . . . . . . . . . . . . . . .96 X ファクス番号をアドレス帳に登録する . . . . . . . . . . .97 X 受信したファクスのデータを転送する (受信転送) . .99 X 便利なダイヤルについて. . . . . . . . . . . . . . . . . . . . . .100 X 同じ原稿を複数の相手にまとめて送信する (順次同報送信). . . . . . . . . . . . . . . . . . . . . . . . . . . .103 X [他の機能]キーについて . . . . . . . . . . . . . . . . . . . . . .105 X 他の機能の設定方法 . . . . . . . . . . . . . . . . . . . . . . . . .106 X 便利なファクス機能(他の機能). . . . . . . . . . . . . . . .108 89 ファクスモードの基本画面について ホーム画面の[ファクス]キーをタップすると、ファクスモードの基本画面が表示されます。 基本画面からファクスのさまざまな設定を行います。 (1) (6) (7) (8) (11) (2) (12) (13) (15) (14) (3)(4) (5) (1) [アドレス帳]キー アドレス帳を表示します。 (2) ファクスで使用できる機能キーです。 (3) お気に入りとして登録した機能キーを表示します。 (4) 設定状況を確認します。 (5) (2) で表示されている機能キー以外のキーを一覧表示 します。 (6) 宛先のファクス番号を表示します。 (7) ファクス番号を入力します。 (8) 宛先を検索します。 (9) 受信できるメモリーの残量を表示します。 90 (9) (10) (10) 原稿と送信データのサイズを表示します。 (11) ファクスモードで活用できる機能を表示します。 (12) [プレビュー ]キー 送信の仕上がりイメージを、あらかじめ確認してから 送信したいときにタップします。 (13) [リセット]キー すべての設定をリセットします。 (14) [オンフック]キー オンフックダイヤルを使用するときにタップします。 (15) [スタート]キー すぐにファクス送信を開始します。 送信のしかた ファクスを送信する際の基本となる操作です。 ファクス機能では、原稿がカラーの場合でも白黒の画像で送信します。 送信 原稿 1 送信結果 [ホーム画面]ボタンを押す ホーム画面が表示されます。 2 [ファクス]キーをタップする ファクスモードの基本画面が表示されます。 3 原稿をセットする 読み取りたい面を上向きに! 原稿台(ガラス面)を使う場合は、原稿の読み取りたい面を 下向きにセットします。 4 相手先ファクス番号を入力して、[ スタート ] キー をタップする 番号訂正 読み込み中止 91 送信を中止する まちがえてファクスを実行してしまったときでも、実際に送信される前ならば中止 できます。予約中のジョブも中止できます。 1 [ホーム画面]ボタンを押す ホーム画面が表示されます。 2 タッチパネルで設定する (1) [ジョブ状況]キーをタップする (1) (2) [ファクス]タブをタップする (2) (3) [予約/実行中]に切り替える 選択されているモードが反転表示しています。 (4) 中止するジョブのキーをタップする (5) アクションパネルの[選択しているジョブを中止/ 削除する]キーをタップする (5) (4) (3) (6) [中止する]キーをタップする (6) 92 サイズを変えて送信する 原稿のサイズと送信サイズを指定して送信できます。 そのままでは、小さすぎて見づらい原稿などを送信するときに便利です。 ここでは、A4サイズの両面原稿をA3サイズで片面ずつ送信する場合について説明しています。 1 原稿をセットする (1)[ホーム画面] ボタンを押す 2 (2)[ファクス]キーを (3) 原稿をセットする タップする 読み取りたい面を上向きに! タッチパネルで設定する (1) [原稿]キーをタップする (1) (2) [両面原稿横綴じ]キーをタップする 両面原稿を送信したいときにタップします。 (3)「送信サイズ」のキーをタップする (3) (2) (4) [A3]キーをタップする (5) をタップする (5) (4) 93 タッチパネルで設定する(つづき) (6) をタップする (6) 3 相手先ファクス番号を入力して、[ スタート ] キー をタップする 番号訂正 94 読み込み中止 濃度を変えて送信する 原稿の濃さに合わせて、濃度を変えることができます。 ここでは、色のうすい原稿をよりはっきりと送信するために濃度を濃くする操作を説明しています。 1 原稿をセットする (1)[ホーム画面] ボタンを押す 2 (2)[ファクス]キーを (3) 原稿をセットする タップする 読み取りたい面を上向きに! タッチパネルで設定する (1) [濃度]キーをタップする (1) (2) [手動]キーをタップする (3) で濃度を濃くする (4) 濃度を5段階で設定します。 で濃くなり、 で薄く なります。 (4) (2) をタップする (3) 3 相手先ファクス番号を入力して、[ スタート ] キー をタップする 番号訂正 読み込み中止 95 画質を変えて送信する 文字の大きさ、色の濃さ、写真の有無など、原稿の種類に合わせて画質を変えることができます。 ここでは、小さな文字の原稿を送信するときに画質を[小さな字]、[中間調]に設定する操作を例に説明していま す。 1 原稿をセットする (1)[ホーム画面] ボタンを押す 2 (2)[ファクス]キーを (3) 原稿をセットする タップする 読み取りたい面を上向きに! タッチパネルで設定する (1) [画質]キーをタップする (1) (2) [小さな字]キーをタップする [普通字][小さな字][精細][高精細]の順に、よりきめこ まやかな画質になります。 (4) (3) [中間調]キーをタップする 写真や色に濃淡のある原稿の場合に[中間調]を選択す ると、さらに画質がきめこまやかになります。 [普通字]に[中間調]は設定できません。 (4) 3 をタップする 相手先ファクス番号を入力して、[ スタート ] キー をタップする 番号訂正 96 読み込み中止 (2) (3) ファクス番号をアドレス帳に登録する 相手先のファクス番号をアドレス帳に登録します。 登録されたファクス番号は、アドレス帳からかんたんに呼び出すこと ができるようになります。 また、複数の相手に同じ原稿を送信したいときは、登録したアドレス 帳(連絡先)をグループ登録(ひとつのグループに複数の相手先を登 録)しておくと便利です。 1 アドレス帳 グループ登録 営業部Aさん A社 営業部Bさん 総務部Cさん [ホーム画面]ボタンを押す ホーム画面が表示されます。 2 [宛先登録]キーをタップする ホーム画面に[宛先登録]キーが表示されていないときは、 をタップして、画面を切り替えてください。 3 タッチパネルで設定する (1) アクションパネルの[新規登録]キーをタップする (1) (2) [連絡先]キーをタップする (3) [ 名称 ( 必須 )] をタップして名称を入力し、[OK] キーをタップする (4) [ 検索文字 ( 必須 )] をタップして検索文字を入力 し、[OK]キーをタップする (2) (3) (5) (4) (5) アクションパネルの[送信先を直接入力する]キー をタップする 97 タッチパネルで設定する(つづき) (6) [ファクス]タブをタップする (6) (7) [宛先番号(必須)]をタップすると、ファクス番号 入力画面が表示されるので、宛先のファクス番号 を入力し、 をタップする (9) (8) 手順 7 で入力したファクス番号を通常使用する宛 先とする場合は、 「通常使用する宛先に設定する」 をタップして にする (9) [以下の宛先を登録]キーをタップする (10) (7) (8) (10) アクションパネルの[直接入力を終了する]キーを タップする (11) アクションパネルの[登録終了]キーをタップする 登録をキャンセルして元の画面に戻る場合は、アク ションパネルの[キャンセルして戻る]キーをタップし てください。 通常使用する宛先が何も設定されていない状態で[登 録終了]キーをタップすると、通常使用する宛先を設定 するか確認する画面が表示されます。 通常使用する宛先を設定する場合は、[選択する]キーを タップしたあと、宛先を選択し、 をタップします。 通常使用する宛先を設定しない場合は、[選択しない] キーをタップします。 (12) (11) (12) をタップする 上記の手順で説明した項目は、入力が必要な項目です。入力項目の詳細については、操作ガイドの「共通の操作」 の「アドレス帳」を参照してください。 複数の相手に同じ原稿を送信したいときは、宛先をグループ登録しておくと便利です。グループ登録については、 操作ガイドの「共通の操作」の「アドレス帳」にある「グループの登録」を参照してください。 98 受信したファクスのデータを転送する (受信転送) 本機が用紙切れやトナー切れなどでプリントできなくなったときに、 受信したデータを指定した宛先へ転送します。 本機 転送 「システム設定」→「ファクス/イメージ送信設定」→「ファクス設定」 →「受信設定」→「転送先番号設定」で、転送先をあらかじめ登録し ておいてください。 1 受信データ [ホーム画面]ボタンを押す ホーム画面が表示されます。 2 [設定]キーをタップする 3 タッチパネルで設定する (1) [システム設定]→[受信/転送設定]→[受信設定]→ [ファクス設定]の順にタップする (1) 管理者ログインの画面が表示された場合は、パスワー ドを入力し、[ログイン]キーをタップしてください。 (2) (2) [受信データ転送:]で[実行]を選択する (1) 99 便利なダイヤルについて かんたん操作でダイヤルできるワンタッチキーや再送信などの機能を 使えば、番号の入力ミスを防いだり、時間を節約することができます。 ワンタッチキー 登録しておいた宛先を手軽に呼び出すことができます。 グループ登録したワンタッチキーを選択すれば、複数の相手先に順次、自動で送信できます。 (1) [アドレス帳]キーをタップする (1) (2) 送信したい相手先のキーをタップする タップした相手先の現在のモードの「通常使用する宛 先に設定する」にチェックされている宛先が選択され ます。他の宛先も選択したい場合は、アクションパネ ルの[詳細を表示する]キーをタップして宛先を指定し てください。 (2) (2) 送信する相手先を追加する場合は、相手先のキーを タップしてください。 をタップすると、相手先が追加された状態で縮小リ ストが表示されます。 100 再送信 発信履歴から相手先にダイヤルできます。 グループ登録したワンタッチキーを使って送信したときなど、発信履歴に残らない場合もあります。 (1) アクションパネルの [ 最近送った宛先から選択す る]キーをタップする (1) (2) 送信したい相手先のキーをタップする 表示される発信履歴には、E-mail送信スキャンやイン ターネットFaxの送信先も含まれています。 (3) をタップする (3) (2) 短縮ダイヤル ワンタッチキーやグループキーを登録すると、4桁の検索番号が割り当てられます。 検索番号を使ってダイヤルできます。 検索番号がわからないときは、アドレス帳画面でアクションパネルの[アドレスリストを印字する]キーをタップ してアドレスリストをプリントして、確認できます。 (1) アクションパネルの [ 検索番号で呼び出す ] キーを タップする (1) (2) 数字キーで検索番号を入力する 検索番号が「0001」や「0011」など上の桁が「0」の 場合、 「0」の入力を省略できます。 たとえば「0020」の場合は「20」と入力します。 (3) [OK]キーをタップする (3) (2) 101 オンフックダイヤル 相手先にダイヤルして回線を接続してから原稿を送信します。そのとき、相手側の声は聞こえますがこちらから 話すことはできません。 1 原稿をセットする 2 タッチパネルで操作する 読み取りたい面を上向きに! (1) [オンフック]キーをタップする (1) (2) 相手先番号を指定する (3) 相手先につながったら [ スタート ] キーをタップす る 送信中止 (2) 102 (3) 同じ原稿を複数の相手にまとめて送信する (順次同報送信) ファクスモード、スキャナーモード、インターネットFaxモードの宛 先をまとめ、一回の操作で同じ原稿を送信できます。しばしば送信す る相手先が同じ組み合わせなら、ワンタッチキーにグループ登録する ことをおすすめします。 ここでは、数字キーでファクス番号を入力したあと、アドレス帳に登 録した相手先を選択する場合について説明します。 1 同報 原稿をセットする (1)[ホーム画面] ボタンを押す 2 送信 原稿 (2)[ファクス]キーを (3) 原稿をセットする タップする 読み取りたい面を上向きに! タッチパネルで設定する (2) (1) 相手先ファクス番号を入力する (2) [アドレス帳]キーをタップする (1) (3) 送信したい相手先のキーをタップする タップした相手先の「通常使用する宛先に設定する」に チェックされている宛先が選択されます。他の宛先も 選択したい場合は、アクションパネルの[詳細を表示す る]キーをタップして宛先を指定してください。 送信する相手先を追加する場合は、相手先のキーを タップしてください。 をタップすると、相手先が追加された状態で縮小リ ストが表示されます。 (3) (4) (3) (4) アクションパネルの[宛先を確認する]キーをタッ プする 送信する宛先が一覧表示されます。 アクションパネルが表示されていない場合は、 タップしてください。 を 103 タッチパネルで設定する(つづき) (5) 相手先を確認する 送信しない宛先が一覧に含まれていた場合は、送信しな い宛先をタップし、次にアクションパネルから[削除] キーをタップしてください。 (5) (6) [スタート]キーをタップする 読み込み中止 104 (6) [他の機能]キーについて [他の機能]キーをタップして表示される機能キーを使うと、目的に合わせてさまざまなファクスができます。 本書では、機能キーを使ってどのようなファクスができるかを紹介しています。(それぞれの機能キーの操作手 順については説明していません。) 機能キーごとに設定項目や操作手順は異なりますが、基本的な操作は共通しています。次ページでは、 「枠消去」 を例に機能キーの基本的な操作を説明しています。 それぞれの機能キーの設定方法については、ホーム画面に表示される取扱説明書(操作ガイド)の「ファクス」を 参照してください。 機能キーの表示 機能キーを使うときは、ファクスモードの基本画面か ら[他の機能]キーをタップし、使いたい機能のキーを タップします。 で囲まれた機能キーはタップすると が表示されて、設定が完了します。 そのほかの機能はキーをタップすると設定画面が表示されて、それぞれの設定を行うことができます。 ただし、周辺装置の装着状態によって表示されないキーがあります。 105 他の機能の設定方法 ここではファクスの他の機能について、設定画面から設定を行う手順について説明します。 機能によって内容が異なりますが、設定の操作はほぼ共通しています。ここでは、例として「まわりに影ができ ないように送信する(枠消去)」の設定の操作を説明します。 1 原稿をセットする (1)[ホーム画面] ボタンを押す 2 (2)[ファクス]キーを (3) 原稿をセットする タップする 読み取りたい面を上向きに! タッチパネルで設定する (1) [他の機能]キーをタップする (1) (2) [枠消去]キーをタップする ここでは、「原稿の周囲に15mmの消去幅ができる」よ うに設定を行います。 (2) (3) [外枠]キーをタップする (3) 106 タッチパネルで設定する(つづき) (4) (5) で消去幅を15mmに設定する (5) をタップする (4) (6) [戻る]キーをタップする (6) 3 相手先ファクス番号を入力して、[ スタート ] キー をタップする 読み込み中止 107 便利なファクス機能(他の機能) まわりに影ができないように送信する(枠消去) 本や厚みのある原稿を送信したときにで きるまわりの影を消すことができます。 枠消去なし 送信 枠消去 送信 見開きページを1ページずつ送信する(ページ分割) パンフレットなどの見開き原稿を片方の ページごとに分けて送信します。 送信 2ページ分の原稿を1枚にまとめて送信する (ページ集約) 半分の大きさにした2ページ分の原稿を1 枚の用紙で送信します。 12 34 送信 カードの表裏を1枚にまとめて送信する (カードスキャン) カードのうらとおもてを1回の送信で1枚 の用紙にまとめて送信します。 おもて 送信 うら 108 1 234 大量の原稿を一度にまとめて送信する(大量原稿モード) 原稿自動送り装置の指示線を超える枚数 の原稿を、一度に読み込むことはできませ ん。 大量原稿モードなら分割して読み込ませ た原稿をまとめて送信できます。 送信 コンピューターのデータをファクス送信する(PC-Fax) コンピューター上のデータを、本機を経由 してファクス送信します。お使いのコン ピューターのプリンタードライバーを PC-Faxドライバーに切り替えてプリン ト操作を行うと、送信用の画像データが生 成され、ファクス送信が行われます。 この機能は、お使いのコンピューターが Windows環境の場合のみ使用できます。 送信 操作方法については、PC- Faxドライバーのヘルプを参照してください。 ほかにもこんな機能があります それぞれの機能の詳細については、操作ガイド「ファクス」を参照してください 受信データの転送 • 受信したデータを設定した送信先へ転送(受信データの転送設定) まとめて送信する機能 • 大きさの違う原稿をまとめて送信(混載原稿) 分割して送信する機能 • 中とじの原稿を1ページずつ分割して順番に送信(ブック分割) 原稿の読み込みに関する機能 • 薄い紙の原稿を送信(薄紙読み込み) • 読み込んだ原稿の枚数を確認してから送信(原稿枚数カウント) • 読み込み済みの原稿にスタンプ(済スタンプ) ファクスの送受信を遠隔操作する機能 • こちらの操作で相手の原稿を受信(ポーリング受信) • 手動操作でポーリング受信 発信元、送信元に関する機能 • 発信元情報を付けて送信(ファクス発信元印字) • 発信元情報を一時的に変更(発信元選択) • 送信する電話回線を選択(送信回線選択) 109 特定の使いかたを想定した機能 • 時刻を決めて通信(時刻指定通信) • 通信結果表のプリント設定を変更して送信(通信結果表) 掲示板に関する機能 • 相手からの操作でこちらの原稿を送信(掲示板) • 掲示板を利用できる相手を限定(ポーリング保護) • 掲示板用の原稿をメモリーボックスに読み込み • 掲示板用に保存した原稿を確認 • 掲示板用に保存した原稿を消去 Fコード通信 • Fコード通信 • 本機にFコード通信専用のメモリーボックスを作成 • Fコード通信のダイヤル • Fコードを使って親展送信 • Fコード親展受信した受信データを確認 • Fコードを使ってポーリング受信 • Fコード掲示板用の原稿をメモリーボックスに読み込み • Fコード掲示板用に保存した原稿を確認 • Fコード掲示板用に保存した原稿を削除 • Fコードを使って中継同報指示送信 • Fコードを使って中継同報送信 ハンドセット(受話器)の使用 • ハンドセット(受話器)の使用 • 着信を判別し自動的に電話/ファクスを切り替え • 相手と話してからファクスを手動で送信 • 相手と話してからファクスを手動で受信 • 電話をかける • 電話を受ける お手持ちの電話機を接続して使用 • 外部電話機の接続 • 着信を判別し自動的に電話/ファクスに切り替え • 接続した電話機で電話に出てファクスを受信(リモート受信) • 留守番電話の使用(留守接続) • 電話をかける • 電話を受ける 通信記録の確認 • 通信記録表のプリント • 通信結果欄の内容 110 スキャナー編 スキャナー編 本機のネットワークスキャナー機能でできることの紹介とスキャナーモー ドでの基本的な操作方法を説明しています。また、ネットワークスキャナー 機能で利用できる特別機能を紹介しています。 インターネットFaxモードをお使いになるためには、インターネットファ クス拡張キットが必要です。 X 本機のネットワークスキャナー機能について . . . . . .112 X スキャナーモードの基本画面について . . . . . . . . . . .113 X スキャンのしかた . . . . . . . . . . . . . . . . . . . . . . . . . . .114 X 送信を中止する . . . . . . . . . . . . . . . . . . . . . . . . . . . .116 X 濃度と原稿種類を変えて送信する . . . . . . . . . . . . . . .117 X 解像度を変えて送信する. . . . . . . . . . . . . . . . . . . . . .118 X ファイルのフォーマットを変えて送信する . . . . . . . .119 X E-mail送信スキャンの送信先をアドレス帳に登録する . . . . 120 X 便利な送信方法について. . . . . . . . . . . . . . . . . . . . . .122 X 複数の相手に同じ原稿をまとめて送信する (順次同報送信). . . . . . . . . . . . . . . . . . . . . . . . . . . .124 X [他の機能]キーについて . . . . . . . . . . . . . . . . . . . . . .126 X 他の機能の設定方法 . . . . . . . . . . . . . . . . . . . . . . . . .128 X 便利なスキャナー機能(他の機能). . . . . . . . . . . . . .130 111 本機のネットワークスキャナー機能について 本機のネットワークスキャナー機能を使用すると、読み取った画像ファイルをさまざまな方法で送信できます。 ネットワークスキャナー機能には以下のモードがあります。 各モードを利用するには、ホーム画面のボタンをタップします。 スキャナーモード 外部メモリーデバイス保存モード USBメモリーに保存した いなら、 メールアドレスに 送りたいなら、 E-mail送信スキャン (ドキュメントファイリング のアクションパネルより実 行します。) インターネットFaxモード FTPサーバーにアップしたいなら、 ファイルサーバー送信スキャン 原稿を読み取って... 原稿を読み取って... インターネット経由で ファクスしたいなら、 本機はダイレクトSMTPに対 応しています。 お使いのコンピューター の共有フォルダーに送り たいなら、 共有フォルダー送信スキャン 特定のアプリケー ションソフトで処 理したいなら、 デスクトップ送信スキャン リモートPCスキャンモード コンピューターの操作 で補正しながら写真を 読み取りたいなら、 TWAIN対応アプリケーション ソフトが利用できます。 データ入力モード アプリケーションと連携した ドキュメントソリューション を利用したいなら • お使いのモデルや装着されている拡張キットによって、使用できるモードは異なります。 • 本書では、スキャナーモードのE-mail送信スキャンを中心に説明しています。 112 スキャナーモードの基本画面について ホーム画面にある利用したいスキャンのボタンをタップすると、スキャナーモードの基本画面が表示されます。 E-mail送信スキャン ファイルサーバー送信スキャン デスクトップ送信スキャン 共有フォルダー送信スキャン 基本画面 E-mail送信スキャン (1) (2) (3) ファイルサーバー送信スキャン デスクトップ送信スキャン (4) 共有フォルダー送信スキャン (11) (5) (5) (6) (12) (13) (14) (7)(8) (9) (10) (1) [アドレス帳]キー アドレス帳を表示します。 (2) E-mail送信スキャンの場合、[To]と[Cc]を切り替え ます。 ((5)以外は、E-mail送信スキャンと同じです。) (7) お気に入りとして登録した機能キーを表示します。 (8) 設定状況を確認します。 (9) (6) で表示されている機能キー以外のキーを一覧表示 します。 (3) タップするとソフトキーボードを表示します。 (10) 原稿と送信データのサイズを表示します。 (4) 宛先を検索します。 (11) スキャナーモードで活用できる機能を表示します。 (5) 件名やファイル名を入力します。スキャンの種類によ り、表示が変わります。 (12) [プレビュー ]キー (6) スキャナーモードで使用されている機能キーを表示 します。 送信の仕上がりイメージを、あらかじめ確認してから 送信したいときにタップします。 (13) [リセット]キー すべての設定をリセットします。 (14) [スタート]キー すぐに送信を開始します。 113 スキャンのしかた スキャナーの基本的な操作です。 ここでは、スキャンしたファイルをアドレス帳に登録されている送信 先へ、E-mailで送信する操作を説明しています。 スキャン 送信 原稿 1 スキャン画像 [ホーム画面]ボタンを押す ホーム画面が表示されます。 2 [E-mail]キーをタップする 3 原稿をセットする 読み取りたい面を上向きに! 原稿台(ガラス面)を使う場合は、原稿の読み取りたい面を 下向きにセットします。 4 タッチパネルで設定する (1) [アドレス帳]キーをタップする 114 (1) タッチパネルで設定する(つづき) (2) 送信したい相手先のキーをタップする タップした相手先の現在のモードの「通常使用する宛 先に設定する」にチェックされている宛先が選択され ます。他の宛先も選択したい場合は、アクションパネ ルの[詳細を表示する]キーをタップして宛先を指定し てください。 (2) (3) (2) 送信する相手先を追加する場合は、相手先のキーを タップしてください。 をタップすると、相手先が追加された状態で縮小リ ストが表示されます。 (3) アクションパネルの[宛先を確認する]キーをタッ プする (4) 送信する宛先が一覧表示されます。 アクションパネルが表示されていない場合は、 タップしてください。 を (5) (4) 相手先を確認する 送信しない宛先が一覧に含まれていた場合は、送信しな い宛先をタップし、次にアクションパネルから[削除] キーをタップしてください。 (5) [スタート]キーをタップする 読み込み中止 115 送信を中止する まちがえてスキャンを実行してしまったときでも、スキャン途中であれば中止でき ます。 1 スキャン中に[読み込み中止]キーをタップする 116 濃度と原稿種類を変えて送信する 原稿に合わせて濃度と原稿の種類を設定できます。 ここでは、濃度を濃くして、原稿種類を「文字/印刷写真」に設定し、E-mail送信スキャンする操作を説明して います。 1 原稿をセットする (1)[ホーム画面] ボタンを押す 2 (2)[E-mail]キーを タップする (3) 原稿をセットする 読み取りたい面を上向きに! タッチパネルで設定する (1) [濃度]キーをタップする (1) (2) [文字/印刷写真]キーをタップする (3) で濃度を濃くする (4) 濃度を5段階で設定します。 で濃くなり、 で薄く なります。 (4) 3 をタップする (3) (2) 送信先を設定して、[スタート]キーをタップする 読み込み中止 117 解像度を変えて送信する 原稿の種類に合わせて解像度を選択できます。 ここでは、解像度を標準状態よりもきめのこまかい「300X300dpi」に設定し、E-mail送信スキャンする操作を 説明しています。 1 原稿をセットする (1)[ホーム画面] ボタンを押す 2 (3) 原稿をセットする (2)[E-mail]キーを タップする 読み取りたい面を上向きに! タッチパネルで設定する (1) [解像度]キーをタップする (1) (2) [E-mail]を選択していることを確認する (3) [300X300dpi]キーをタップする (4) (4) (2) をタップする (3) 3 送信先を設定して、[スタート]キーをタップする 読み込み中止 118 ファイルのフォーマットを変えて送信する スキャン送信をするときのフォーマット(ファイル形式、圧縮形式)は、送信先をワンタッチキーに登録すると きに設定されていますが、送信するときにフォーマットを変更できます。 ここでは、スキャンした画像をフルカラーのTIFF形式で送信する場合について説明しています。 1 原稿をセットする (1)[ホーム画面] ボタンを押す 2 (2)[E-mail]キーを タップする (3) 原稿をセットする 読み取りたい面を上向きに! タッチパネルで設定する (1) [フォーマット]キーをタップする (1) (2) [カラー /グレースケール]タブをタップする (3) [TIFF]キーをタップする (5) (4)「圧縮率」の[高]キーをタップする ここでは、圧縮率を高めに設定しています。 設定する圧縮率が高いほど、ファイルサイズが小さく なります。 (5) 3 (3) (2) (4) をタップする 送信先を設定して、[スタート]キーをタップする 送信するファイル形式を[暗号化PDF]に設定している場合、 送信実行時にパスワード入力を要求するメッセージが表示 されます。 読み込み中止 119 E-mail送信スキャンの送信先をアドレス帳 に登録する ここでは、E-mail送信スキャンの送信先のE-mailアドレスをアドレス帳に登録する場合について説明します。 登録されたファクス番号は、アドレス帳からかんたんに呼び出すことができるようになります。 また、複数の相手に同じ原稿を送信したいときは、登録したアドレス帳(連絡先)をグループ登録(ひとつのグルー プに複数の相手先を登録)しておくと便利です。 1 [ホーム画面]ボタンを押す ホーム画面が表示されます。 2 [宛先登録]キーをタップする ホーム画面に[宛先登録]キーが表示されていないときは、 をタップして、画面を切り替えてください。 3 タッチパネルで設定する (1) アクションパネルの[新規登録]キーをタップする (1) (2) [連絡先]キーをタップする (3) [ 名称 ( 必須 )] をタップして名称を入力し、[OK] キーをタップする (4) [ 検索文字 ( 必須 )] をタップして検索文字を入力 し、[OK]キーをタップする (5) アクションパネルの[送信先を直接入力する]キー をタップする 120 (2) (3) (4) (5) タッチパネルで設定する(つづき) (6) [E-mail]タブをタップする (6) (7) [アドレス入力(必須)]をタップすると、アドレス 帳入力画面が表示されるので、宛先のE-mailアド レスを入力し、[OK]キーをタップする (8) 手順7で入力したE-mailアドレスを通常使用する 宛先とする場合は、「通常使用する宛先に設定す る」をタップして にする (9) (10) (7) (8) (9) [以下の宛先を登録]キーをタップする (10) アクションパネルの[直接入力を終了する]キーを タップする (11) (11) アクションパネルの[登録終了]キーをタップする 登録をキャンセルして元の画面に戻る場合は、アク ションパネルの[キャンセルして戻る]キーをタップし てください。 通常使用する宛先が何も設定されていない状態で[登 録終了]キーをタップすると、通常使用する宛先を設定 するか確認する画面が表示されます。 通常使用する宛先を設定する場合は、[選択する]キーを タップしたあと、宛先を選択し、 をタップします。 通常使用する宛先を設定しない場合は、[選択しない] キーをタップします。 (12) (12) をタップする 上記の手順で説明した項目は、入力が必要な項目です。入力項目の詳細については、操作ガイドの「共通の操作」 の「アドレス帳」を参照してください。 複数の相手に同じ原稿を送信したいときは、宛先をグループ登録しておくと便利です。グループ登録については、 操作ガイドの「共通の操作」の「アドレス帳」にある「グループの登録」を参照してください。 121 便利な送信方法について かんたん操作で送信できるワンタッチ送信や再送信など、便利な送信 機能が用意されています。 ワンタッチキー 登録しておいた宛先をワンタッチで呼び出します。 (1) [アドレス帳]キーをタップする (1) (2) 送信したい宛先のキーをタップする タップした相手先の現在のモードの「通常使用する宛 先に設定する」にチェックされている宛先が選択され ます。他の宛先も選択したい場合は、アクションパネ ルの[詳細を表示する]キーをタップして宛先を指定し てください。 (2) (2) 送信する相手先を追加する場合は、相手先のキーを タップしてください。 をタップすると、相手先が追加された状態で縮小リ ストが表示されます。 122 再送信 発信履歴から送信できます。 グループ登録したワンタッチキーを使って送信したときなど、発信履歴に残らない場合もあります。 (1) アクションパネルの[最近送った宛先から選択する] キーをタップする (1) (2) 送信したい宛先のキーをタップする (3) 表示される発信履歴には、ファクスやインターネット Faxの送信先も含まれています。 (3) をタップする (2) 短縮送信 ワンタッチキーやグループキーを登録すると、4桁の検索番号が割り当てられます。 検索番号を使って送信できます。 検索番号がわからないときは、アドレス帳画面でアクションパネルの[アドレスリストを印字する]キーをタップ し、アドレスリストをプリントして確認します。 (1) アクションパネルの [ 検索番号で呼び出す ] キーを タップする (1) (2) 数字キーで検索の番号を入力する 検索番号が「0001」や「0011」など上の桁が「0」の 場合、 「0」の入力を省略できます。 たとえば「0020」の場合は「20」と入力します。 (3) [OK]キーをタップする (2) (3) 123 複数の相手に同じ原稿をまとめて送信する (順次同報送信) スキャナーモード、インターネットFaxモード、ファクスモードの宛先をまとめ、一回の操作で同じ原稿を送信 できます。しばしば送信する送信先が同じ組み合わせなら、ワンタッチキーにグループ登録することをおすすめ します。 ここでは、アドレス帳に登録した送信先を選択して、複数の送信先に同じ画像を送信する場合について説明しま す。 1 原稿をセットする (1)[ホーム画面] ボタンを押す 2 (2)[E-mail]キーを タップする (3) 原稿をセットする 読み取りたい面を上向きに! タッチパネルで設定する (1) (1) [アドレス帳]キーをタップする (2) 送信したい宛先のキーをタップする タップした相手先の「通常使用する宛先に設定する」に チェックされている宛先が選択されます。他の宛先も選 択したい場合は、アクションパネルの[詳細を表示する] キーをタップして宛先を指定してください。 をタップすると、相手先が追加された状態で縮小リ ストが表示されます。 アクションパネルが表示されていない場合は、 タップしてください。 を (3) アクションパネルの[宛先を確認する]キーをタッ プする 送信する宛先が一覧表示されます。 124 (3) (2) タッチパネルで設定する(つづき) (4) 宛先を確認する 送信しない宛先が一覧に含まれていた場合は、送信しな い宛先をタップし、次にアクションパネルから[削除]を タップしてください。 (4) (5) [スタート]キーをタップする 読み込み中止 (5) 125 [他の機能]キーについて [他の機能]キーをタップして表示される機能キーを使うと、目的に合わせてさまざまなスキャンができます。 本書では、機能キーを使ってどのようなスキャン送信ができるかを紹介しています。(それぞれの機能キーの操 作手順については説明していません。) 機能キーごとに設定項目や操作手順は異なりますが、基本的な操作は共通しています。次ページでは、「下地消 去」を例に機能キーの基本的な操作を説明しています。 それぞれの機能キーの設定方法については、ホーム画面に表示される取扱説明書(操作ガイド)の「イメージ送信」 を参照してください。 機能キーの表示 機能キーを使うときは、基本画面から[他の機能]キー をタップし、使いたい機能のキーをタップします。 E-mail送信スキャン ファイルサーバー送信スキャン デスクトップ送信スキャン 126 共有フォルダー送信スキャン で囲まれた機能キーはタップすると が表示されて、設定が完了します。 そのほかの機能はキーをタップすると設定画面が表示されて、それぞれの設定を行うことができます。 ただし、周辺装置の装着状態によって表示されないキーがあります。 127 他の機能の設定方法 ここではスキャナーの他の機能について、設定画面から設定を行う手順について説明します。 機能によって内容が異なりますが、設定の操作はほぼ共通しています。ここでは例としてE-mail送信スキャンで の「画像の背景を白くしてスキャンする(下地消去)」の設定の操作を説明します。 1 原稿をセットする (1)[ホーム画面] ボタンを押す 2 (2)[E-mail]キーを タップする (3) 原稿をセットする 読み取りたい面を上向きに! タッチパネルで設定する (1) [他の機能]キーをタップする (1) (2) [下地消去]キーをタップする (2) (3) [On]キーをタップする (4) で残す下地の濃度を設定する (5) 濃度を3段階で設定します。 で残す下地は薄くなり、 で残す下地は濃くなります。 (5) をタップする (3) (6) [戻る]キーをタップする (6) 128 (4) 3 送信先を設定して、[スタート]キーをタップする 読み込み中止 129 便利なスキャナー機能(他の機能) まわりに影ができないようにスキャンする(枠消去) 本や厚みのある原稿をスキャンしたとき にできるまわりの影を消すことができま す。 スキャン 枠消去なし スキャン 枠消去 見開きページを1ページずつスキャンする(ページ分割) パンフレットなどの見開き原稿を片方の ページごとに分けてスキャンします。 スキャン 画像の背景を白くしてスキャンする(下地消去) カラーの原稿をスキャンするときに、背景 のように色の薄い部分を白くとばすこと ができます。 用紙そのものに色のついた原稿をスキャ ンするときに便利です。 この機能は白黒モードでははたらきませ ん。 スキャン カードの表裏を1枚にまとめてスキャンする (カードスキャン) カードのうらとおもてを1枚の用紙に並べ てスキャンします。 おもて スキャン うら 130 大量の原稿を一度にまとめて送信する (大量原稿モード) 原稿自動送り装置の指示線を超える枚数 の原稿を、一度に読み込むことはできませ ん。 大量原稿モードなら分割して読み込ませ た原稿をまとめて送信できます。 スキャン 読み込んだ原稿から有彩色を消して送信する (ドロップアウトカラー ) 読み込んだ原稿から有彩色をを除去する ことができます。 伝票など、着色された定型部分を消して、 黒で印刷された部分だけを送信すること ができます。 XXX XXXX XXX XXXX 000000 From (please print) Date 11/04/01 000000 11/04/01 Sender’s Account Number Sender’s Name XXXXX XXXX Company XXXXX XXXXXXX XXXXXXX XXX XXXX-XXXX Address 000 XXXXXX XXXXXX XXXX XXX City XXX XXXXXXXX Phone State XX Zip 000-000- 00000 XXXXX XXXX 000-000- XXXXX XXXXXXX XXXXXXX XXX XXXX-XXXX スキャン 000 XXXXXX XXXXXX XXXX XXX XXX XXXXXXXX XX 00000 Xxxx Xxxx Xxxx Xxxx Xxxx Xxxx Xxxx Xxxx Xxxx Xxxx Xxxx Xxxx Xxxx 2ページ分の原稿を1枚にまとめて送信する (ページ集約) 半分の大きさにした2ページ分の原稿を1 枚の用紙で送信します。 これはインターネットFaxモードの特別 機能です。 12 34 スキャン 1 234 131 ほかにもこんな機能があります それぞれの機能の詳細については、操作ガイド「イメージ送信」を参照してください。 まとめてスキャン・送信する機能 • 大きさの違う原稿をまとめてスキャンする(混載原稿) 分割してスキャン・送信する機能 • 中とじの原稿を1ページずつ分割して順番に送信する(ブック分割) 色味や濃淡を調整する機能 • 読み込んだ原稿にコントラストを付けて送信する(コントラスト) • 読み込んだ原稿の輪郭をくっきり際だたせて送信する(シャープネス) 原稿の読み込みに関する機能 • 薄い紙の原稿をスキャンする(薄紙読み込み) • 読み込んだ原稿から白紙ページを省いて送信する(白紙飛ばし) • 読み込んだ原稿の枚数を確認してから送信する(原稿枚数カウント) • 読み込み済みの原稿にスタンプする(済スタンプ) 特定の使いかたを想定した機能 • 発信元情報を付けて送信する(インターネットFax発信元印字) • 通信結果表のプリント設定を変更して送信する(通信結果表) • 時刻を決めて送信する(時刻指定送信) 受信データの転送 • 受信したインターネットFaxのデータを転送する(受信転送) • 受信したデータを設定した送信先へ転送する(受信データの転送設定) • 受信データを手動で転送する 132 ドキュメントファイリング編 ドキュメントファイリング編 ドキュメントファイリングとは、コピーやプリンターなどのジョブを実行 するときに原稿やプリントのデータをハードディスクに保存する機能で す。保存したデータはあとからプリントなどの操作をすることができます。 ここでは、ドキュメントファイリングの機能の一部を紹介しています。 X ドキュメントファイリングについて . . . . . . . . . . . . . 134 X かんたんにデータを保存する(自動一時保存). . . . . . 136 X 情報をつけてデータを保存する(ファイリング). . . . 138 X 原稿データの保存だけを行う(スキャン保存). . . . . . 140 X 保存したファイルをプリントする . . . . . . . . . . . . . . . 141 133 ドキュメントファイリングについて ドキュメントファイリングとは、コピーやスキャン送信した原稿やプリントデータを、本機内蔵のハードディス クにデータとして保存する機能です。 保存したデータは必要なときに呼び出して、プリントや送信などの再操作を行うことができます。 ドキュメントファイリング機能でできること コピー ファクス プリンター スキャナー 保存しておいて、また使いたいデータ かんたんに 保存したい 自動一時保存 自動一時保存機能を使用すると、 かんたんな操作でコピーや送信 を行うと同時に原稿データをハー ドディスクに保存することがで きます。 保存してしっかり管理したい ファイリング ファイリング機能を使用すると、 コピーや送信を行うと同時に原 稿データをハードディスクに保 存することができます。保存の 際に、ユーザー名、ファイル名、 保存先を設定できるので、ファ イル管理もしっかり行えます。 スキャン保存 スキャン保存機能を使用すると、 プリントや送信を行わずに原稿 データをハードディスクに保存 することができます。スキャン 保存したデータも、ファイリン グと同じように、ユーザー名、 ファイル名、保存先を設定でき ます。 一時保存フォルダー 標準フォルダー/ユーザーフォルダー 自動一時保存で保存したファイ ルは、このフォルダーに保存さ れます。 ファイリングやスキャン保存で保存したファイルは、保存先を指定し なかった場合、自動的に標準フォルダーに保存されます。 標準フォルダーのほかにも、ユーザーフォルダーにファイルを保存で きます。ユーザーフォルダーは、設定モードで作成できます。 保存したファイルは必要なときにプリントや送信をすることができます プリンタードライバーを使って保存したファイルは送信できません (「RIP形式」を「RGB」に変更した場合は送信できます) 134 ドキュメントファイリング機能はこんなときに便利です こんなとき 枚数の多い会議用の資料をコピーしたけれ ど、急に出席者が増えることになり、急い で不足分のコピーを用意しなくてはならな くなった。 便利です 大量の原稿は読み込みにも時間がかかりま す。また、コピーの設定もやり直さないと いけません。こんなときにドキュメントファ イリングで保存したファイルをプリントす れば、原稿を読み込む必要もなく、コピー の設定も覚えているのであわてる必要があ りません。 こんなとき 日報や週報などの用紙をオフィス に置いているが、しばしばストッ クが切れてしまい、そのたびにオ リジナルデータをプリントして使っ ている。 便利です 日報や週報など社内文書のデータ をファイリングしてひとつのフォ ルダーにまとめておけば、利用者 は本機のWebページや操作パネル からの操作で文書を手に入れるこ とができます。 ドキュメントファイリング機能をさらに便利にする機能 • 本機のユーザー認証機能を有効にしていると、利用者のユーザー情報にマイフォルダーを登録することができ ます。ファイルの再操作を行うときにマイフォルダーが最初に表示されるようになるので、フォルダー選択の 操作を省くことができます。 マイフォルダーの登録についての詳細は、操作ガイド「設定モード」の「ユーザーリスト」を参照してください。 • ドキュメントファイリング機能をつかって、外部メモリーデバイスにスキャン保存することができます。 データ化する原稿を読み込み、USBメモリーなどの外部メモリデバイスに保存します。ファイリングと同様 に、さまざまな情報を付加できます。 外部メモリデバイスへの保存についての詳細は、操作ガイド「ドキュメントファイリング」の「ファイリング のみ行う」にある「外部メモリデバイスに保存する」を参照してください。 • 本機のハードディスクをネットワーク上のファイル共有先として利用できます。 • ファイリングやスキャン保存では、コンピューターから閲覧できるPDFデータを作成することができます。簡 単に本機内のデータを参照できます。 135 かんたんにデータを保存する(自動一時保存) ここではコピーしながら「自動一時保存」する操作を例に説明します。 自動一時保存はドキュメントファイリング機能を使ってデータを保存するもっとも手軽な方法です。 1 [ホーム画面]ボタンを押す ホーム画面が表示されます。 2 [コピー ]キーをタップする コピーモードの基本画面が表示されます。 3 原稿をセットする 読み取りたい面を上向きに! 原稿台(ガラス面)を使う場合は、原稿の読み取りたい面を 下向きにセットします。 4 タッチパネルで設定する 通常のコピーと同じように設定を行います。 (1) アクションパネルにある[自動一時保存]チェック ボックスをタップして にする (1) (2) [OK]キーをタップする (2) 136 5 コピー枚数(部数)を設定して、[カラースタート] キーまたは[白黒スタート]キーをタップする 枚数訂正 読み込み中止 コピー中止 137 情報をつけてデータを保存する(ファイリング) ここでは、「Name 1」のユーザーがコピーしながら「name 1」のフォルダーへ「ファイリング」する操作を例 に説明します。自動一時保存とは異なり、保存するファイルのユーザー名やファイル名、保存先を指定できます。 1 原稿をセットする (1)[ホーム画面] ボタンを押す 2 (2)[コピー]キーを タップする (3) 原稿をセットする 読み取りたい面を上向きに! タッチパネルで設定する 通常のコピーと同じように設定を行います。 (1) アクションパネルにある [ ファイリング ] キーを タップする (1) (2) [ユーザー名]のテキストボックスをタップする (2) (3) ファイリングするユーザー名のキーをタップする (4) (4) をタップする (3) (5) [ファイル名]のテキストボックスをタップする (5) 138 タッチパネルで設定する(つづき) (6) ファイル名を入力して[OK]キーをタップする (6) (7) [保存先]のテキストボックスをタップする (7) (8) 保存先に指定するフォルダーのキーをタップする (8) (9) をタップする (9) 3 コピー枚数(部数)を設定して、[カラースタート] キーまたは[白黒スタート]キーをタップする 原稿のコピーと同時にデータがハードディスクに保存され ます。 枚数訂正 読み込み中止 コピー中止 139 原稿データの保存だけを行う(スキャン保存) スキャン保存は、スキャンした原稿のデータを標準フォルダーまたはユーザーフォルダーに保存する機能です。 印刷や送信は行いません。 ここでは、原稿を標準フォルダーに保存する操作について説明しています。 1 [ホーム画面]ボタンを押す ホーム画面が表示されます。 2 [スキャン保存]キーをタップする 3 原稿をセットする 原稿台(ガラス面)を使う場合は、原稿の読み取りたい面を 下向きにセットします。 4 保存先が[標準フォルダー ]になっていることを確 認する [標準フォルダー ]以外のフォルダーが設定されている場合 は、[保存先]のテキストボックスをタップして保存するフォ ルダー(ここでは[標準フォルダー ]キー)をタップします。 5 [スタート]キーをタップする 140 読み取りたい面を上向きに! 保存したファイルをプリントする ドキュメントファイリング機能で保存したファイルを呼び出してプリントや送信をすることができます。 USBメモリーや共有フォルダーに保存されたデータをプリントすることもできます。 ここでは、標準フォルダーに保存しておいた「sample_16p」というデータを呼び出してプリントする操作を説 明しています。 1 [ホーム画面]ボタンを押す ホーム画面が表示されます。 2 [ドキュメントファイリング]キーをタップする 3 ファイルを選択してプリントする (1) [標準フォルダー ]キーをタップする (1) (2) プリントするデータをタップする ここでは[sample_16p]キーをタップしています。 アクションパネルの[画像を確認する]キーをタップす るとデータのプレビュー画像が表示されます。 印刷後にデータを削除したいときは、アクションパネル の[印刷後データを削除]キーをタップして にしま す。 (2) (3) (3) [今すぐ印刷]キーをタップする 141 設定モード編 設定モード編 本機をより使いやすくするためのさまざまな設定を行うことができる設定 モードについて、その一部をかんたんに紹介しています。 設定モードについて、さらに詳しいことが知りたいときは操作ガイド「設 定モード」を参照してください。 X 設定モードについて . . . . . . . . . . . . . . . . . . . . . . . . . 144 143 設定モードについて 日付・時刻設定、ファクスやスキャナーの宛先登録やドキュメントファイリングフォルダーの登録のような本機 に関するさまざまな設定は設定モード画面で行うことができます。 ここでは、設定モード画面の表示のしかたと設定項目についてかんたんに説明しています。 設定モードの詳細については、操作ガイド「設定モード」を参照してください。 設定モードを表示させる 本機で設定モードを表示します。 1 [ホーム画面]ボタンを押す ホーム画面が表示されます。 2 [設定]キーをタップする 設定モード画面が表示されます。 左側のメニューから、設定したい項目をタップします。 設定モードを終了するきは、[閉じる]キーをタップします。 144 設定モードでできること 設定モードでは次の内容を設定できます。 本機のタッチパネルからの表示、またはコンピューターのWebブラウザーからの表示により、表示されない項目 があります。また本機の仕様や周辺装置の装着状態によっても表示されない項目があります。 設定項目 設定の内容 トップページ シリアル番号や製品名を表示します。 ステータス 給紙トレイ情報やデバイスの構成などの情報を表示します。 アドレス帳 アドレス帳を編集します。 ファイル操作 ドキュメントファイリング機能を使ったファイル操作を行います。 ユーザー管理 ユーザー認証設定時に使用するユーザーを、登録、修正、削除します。またICカードの 設定も行います。管理者ログインが必要です。 システム設定 日付の設定や給紙トレイの設定など、本機の主な設定を行います。次の内容が設定でき ます。一部の機能は管理者ログインが必要です。 • 総使用枚数表示 • 初期設定 • データリストプリント • 給紙トレイ設定 • 用紙タイプの登録 • 受信/転送設定 • プリンター環境設定 • ドキュメントファイリング登録 • USBデバイス確認 • 操作設定 • デバイス設定 • コピー設定 • プリンター設定 • ファクス/イメージ送信設定 • ドキュメントファイリング設定 • リスト/レポートプリント • Sharp OSA設定 • 禁止設定 • データバックアップ • プロダクトキー入力 • システム設定の保存/呼出し ネットワーク設定 ネットワークのプロトコル設定やNAS設定など、ネットワークに関する設定をします。 管理者ログインが必要です。 アプリケーション設定 ネットワークスキャナーやインターネットFax、外部アプリケーション設定などを設定 します。一部の機能は管理者ログインが必要です。 省エネルギー設定 電力消費を抑えるEco機能を設定します。管理者ログインが必要です。 E-mailアラート/ステータス 標準E-mailステータス機能、または拡張E-mailステータス機能に関する設定をします。 管理者ログインが必要です。 ジョブログ 本機で実行したジョブのログを操作します。管理者ログインが必要です。 セキュリティ設定 管理者パスワードの変更や認証などの設定を行います。管理者ログインが必要です。 カスタムリンク 設定モード(Webページ)の左下に表示するリンクを設定します。管理者ログインが必要 です。 取扱説明書のダウンロード 取扱説明書(操作ガイド)をダウンロードします。 145 管理者ログインでの設定モードについて 本機に管理者でログインすると、ゲストやユーザーより詳細に本機を設定できるようになります。 また、ユーザー認証が有効になっている場合は、管理者パスワードを入力しなくても、ログインしているユー ザーの権限により設定が許可されることがあります。設定状態については、本機の管理者に問い合わせてくださ い。 管理者ログインが必要な設定モードの項目を選択すると、 管理者ログイン画面が表示されます。 管理者ログインでの設定モードの項目については、操作ガ イド「設定モード」を参照してください。 146 困ったときは 困ったときは よくお問い合わせいただく内容や紙づまりの対処法について説明していま す。 X よくあるご質問 . . . . . . . . . . . . . . . . . . . . . . . . . . . . 148 X 紙づまりの対応 . . . . . . . . . . . . . . . . . . . . . . . . . . . . 152 147 よくあるご質問 不定形サイズの原稿をコピーするには・・・・・・ ここでは、伝票のような不定形サイズの原稿をコピーする場合の操作の流 れを説明します。 コピーモードの特別機能「センタリング」を組み合わせて設定すると、用 紙の中央にコピーできます。 1 原稿をセットする X(横)方向が140mm、 Y(縦)方向が131mm を下回るサイズの原 稿は、原稿台(ガラス 面)にセットしてくだ さい。 薄い原稿を読み込む 場 合 は「薄 紙 読 み 込 み」機能を利用してく ださい。 3 手差しトレイにセットする ここでは、本体の給紙トレイにない 用紙にコピーするために手差しト レイを使っています。 2 原稿サイズを入力する コピーモードの基本画面から [原稿]-[直接入力]タブの順にタッ プしてください。 5 手差しトレイを選択する コピーモードの基本画面から [用紙]-手差しトレイのキーの順に タップしてください。 タイプ:再生紙 サイズ:A4 4 センタリングを選択する コピーモードの基本画面から [他の機能]-[センタリング]の順に タップしてください。 148 続いて[タイプとサイズ]-[再生紙] の順にタップしてください。 郵便はがきや封筒にプリントするには・・・・・・ ここでは、郵便はがきや封筒にプリントする場合の操作の流れを説明しま す。封筒は宛名面にのみプリントできます。 郵便はがきや封筒を使う前に、試しにプリントして仕上がりを確かめてく ださい。 1 手差しトレイにセットする 2 トレイ設定 宛名面にプリント 宛名面にプリント 裏面にプリント タイプ:厚紙1 タイプ:封筒 サイズ:封筒のサイズを選択 3 プリンタードライバーで設定する (1) [用紙]タブをクリックする (1) (2) (3) (2)「用紙サイズ」から[はがき]またはセット した封筒のサイズを選択する (3)「給紙方法」の「用紙トレイ」から [ 手差 し]を選択する (4) (4)「用紙タイプ」から[はがき]または[封筒] を選択する 封筒にプリントする場合は、必要に応じて[メ イン]タブにある「印刷の向き」の「180°回 転して印刷」チェックボックスを にしてく ださい。 郵便はがきや封筒にプリントする詳しい手順につい ては次を参照してください。 (5) Windows 「郵便はがきや封筒にプリントするには」(74ページ)」 Macintosh 「郵便はがきや封筒にプリントするには」(80ページ)」 149 プリントジョブの用紙サイズを変更するには・・・・・・ プリントジョブの用紙サイズが、本機にセットされていないような場合に、 ジョブの用紙サイズを変更する方法です。 用紙切れ 1 用紙切れのジョブを選択する ホーム画面の[ジョブ状況]キーをタップし、上部状況画 面を表示します。 [予約/実行中]キーをタップします。 [用紙切れ]になっているジョブをタップします。 2 ジョブの用紙サイズを変更する アクションパネルの[用紙を変更する]キーをタップしま す。 セットされている用紙から、ジョブをプリントする用紙 を選択します。 このとき、ジョブに指定されているサイズよりも大きな 用紙を選択しないとプリントが欠けてしまいます。 150 ファクス受信時の呼出音が大きすぎるのですが・・・・・・ ファクス受信時の呼出音が、大きすぎてうるさかったり、小さすぎて聞こ えにくかったりするような場合は、以下の方法で音量を調整できます。 ファクスの呼出音の調整は設定モード(管理者ログイン)から行います。 ホーム画面の[設定]キーをタップしたあと、 [システム設定]-[ファクス/イメージ送信設定]-[ファクス設定]の順番で キーをタップし、[初期設定]タブにある[音設定]-[呼出音]で音量を選択し てください。 本機の通信記録を確認したいのですが・・・・・・ 本機のイメージ送信機能の通信記録を確認したい場合は、以下の方法で通 信記録表をプリントできます。 通信記録表のプリントは設定モード(管理者ログイン)から行います。 ホーム画面の[設定]キーをタップしたあと、 [システム設定]-[リスト/レポートプリント]の順番でキーをタップし、[通 信記録表]にある[ファクス通信記録表]または[スキャナー通信記録表]を選 択して、[印刷]キーをタップします。 151 紙づまりの対応 紙づまりが発生すると、タッチパネルに「紙がつまりました。」というメッセージが表示され、プリントや原稿 の読み込みが中断されます。このようなときは、タッチパネルに表示されている[紙づまり処理方法をみる]キー をタップしてください。キーをタップすると、紙づまりの処理方法のガイダンスが表示されるので、ガイダンス に従って紙づまりの処置を行ってください。紙づまりを解除すると、メッセージは自動的に終了します。 下図の マークの点滅している箇所がおおよその紙づまり位置です。 [紙づまり処理方法をみる]キーをタップすると、次の画 面が表示されます。 紙づまり箇所 (D) (A) 操作手順が表示されます。 (B) 処置方法をアニメーションで説明します。 (A) (C) 前の画面または次の画面を表示させます。 (D) 操作ガイドを終了します。 紙づまりが解除されていない場合は、操作ガイドを終了 することはできません。 (B) (C) ・メッセージ表示中は、プリントや原稿の読み込みを再開できません。 ・紙づまりの処置を行ってもメッセージが消えない場合は、以下の原因が考えられます。再度確認してください。 -紙づまりの処置が正しく行われていない。 -本機の中に紙片などが残っている。 -紙づまり処置のために動かした、カバーやユニットが、元の位置に戻されていない。 さらに詳しい紙づまりの対応については、操作ガイド「困ったときは」の「紙づまりの処置」を参照してください。 152 お願い • OS(オペレーティングシステム)に関する事がらについては、必要に応じてOSの説明書またはヘルプ機能を参照してくださ い。 • 本書では、Windows環境での画面の説明や操作手順は、Windows Vista®でお使いになる場合を主体に説明しています。OS (オペレーティングシステム)のバージョンやアプリケーションソフトにより表示される画面が異なることがあります。 • 本書では、Macintosh環境での画面の説明や操作手順は、Mac OS Xの場合はMac OS X v10.4でお使いになる場合を主体に 説明しています。OS(オペレーティングシステム)のバージョンやアプリケーションソフトにより表示される画面が異なる ことがあります。 • 本書でMX-xxxxと記載しているところは、“xxxx”にお使いのモデル名を入れてお読みください。 • 本書では、日本郵政株式会社のはがきを郵便はがきと記載しています。 • 本書は内容について十分注意し作成しておりますが、万一ご使用中にご不審な点・お気付きのことがありましたら、スタート ガイドに記載のシャープお客様ご相談窓口までご連絡ください。 • この製品は厳重な品質管理と検査を経て出荷しておりますが、万一故障または不具合がありましたら、お買いあげの販売店、 またはスタートガイドに記載のシャープお客様ご相談窓口までご連絡ください。 • お客様もしくは第三者がこの製品および別売品の使用を誤ったことにより生じた故障、不具合、またはそれらに基づく損害に ついては、法令上の責任が認められる場合を除き、当社は一切その責任を負いませんので、あらかじめご了承ください。 ご注意 • 本書の内容の全部または一部を、当社に無断で転載、あるいは複製することを禁止します。 • 本書の内容は、改良のため予告なく変更することがあります。 本文中で説明しているイラスト、操作パネル、タッチパネルについて 周辺装置は基本的に別売品ですが、お買いあげいただいた本機の種類によっては、一部標準装備されているものもあります。 この取扱説明書では、MX-5110FNを元に説明しています。 本機の機能や使いかたを説明するために、上記と異なる周辺装置の装着状態で説明している場合があります。 本書に記載している操作画面、表示されるメッセージ、キー名称などは改良変更などにより実際の表示と一部異な る場合があります。あらかじめご了承ください。 153 コピーモードのカラー調整について 以下は、コピーモードの他の機能で選択できる、カラー調整の機能です。 RGB(赤・緑・青) シャープネス 赤R+ 緑G+ 青B+ よりソフトに 下地消去 カラーバランス C シアンを強く Y イエローを強く あかるさ調整 暗く よりシャープに M マゼンタを強く K 黒色を強く あざやか調整 明るく あざやかさを 弱く カラー調整の機能の詳細については、操作ガイド「コピー」を参照してください。 あざやかさを 強く MX-4110FN/MX-4111FN/MX-5110FN/MX-5111FN かんたん操作ガイド 本 社 〒545−8522 ドキュメントソリューション事業本部 〒639−1186 大阪市阿倍野区長池町22番22号 奈良県大和郡山市美濃庄町492番地 シャープホームページ http://www.sharp.co.jp/ PRINTED IN JAPAN