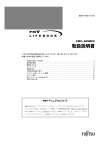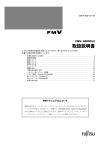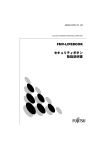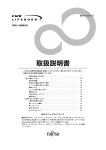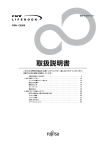Download 取扱説明書 - FMWORLD(個人)
Transcript
B5FH-5521-01-00 FMV-7160MR2 取扱説明書 このたびは弊社の製品をお買い上げいただき、誠にありがとうございます。 本書では次の項目を説明しています。 本書をお読みになる前に . . . . . . . . . . . . . . . . . . . . . . . . . . . . . . . . . . . . . . . . . . . . . . . . . . . . . . . . . . 梱包物の確認 . . . . . . . . . . . . . . . . . . . . . . . . . . . . . . . . . . . . . . . . . . . . . . . . . . . . . . . . . . . . . . . . . . . パソコンを持ち運ぶときは . . . . . . . . . . . . . . . . . . . . . . . . . . . . . . . . . . . . . . . . . . . . . . . . . . . . . . . . 電源を入れる . . . . . . . . . . . . . . . . . . . . . . . . . . . . . . . . . . . . . . . . . . . . . . . . . . . . . . . . . . . . . . . . . . . セットアップ . . . . . . . . . . . . . . . . . . . . . . . . . . . . . . . . . . . . . . . . . . . . . . . . . . . . . . . . . . . . . . . . . . . 電源を切る . . . . . . . . . . . . . . . . . . . . . . . . . . . . . . . . . . . . . . . . . . . . . . . . . . . . . . . . . . . . . . . . . . . . . ご購入時の設定に戻す . . . . . . . . . . . . . . . . . . . . . . . . . . . . . . . . . . . . . . . . . . . . . . . . . . . . . . . . . . . . リカバリ概要 . . . . . . . . . . . . . . . . . . . . . . . . . . . . . . . . . . . . . . . . . . . . . . . . . . . . . . . . . . . . . . . . . . . リカバリ操作 . . . . . . . . . . . . . . . . . . . . . . . . . . . . . . . . . . . . . . . . . . . . . . . . . . . . . . . . . . . . . . . . . . . お問い合わせ先 . . . . . . . . . . . . . . . . . . . . . . . . . . . . . . . . . . . . . . . . . . . . . . . . . . . . . . . . . . . . . . . . . . FMV マニュアルについて 機器の取り付け、ソフトウェア、トラブルシューティング、およびカスタムメイドオプ ションなどの内容は、富士通パソコン情報サイトFMWORLD.NET(http://www.fmworld.net/) 内の『FMVマニュアル』に記載されています。『FMVマニュアル』は、「スタート」ボタン →「(すべての)プログラム」→「FMVマニュアル」から参照いただけます。 2 8 8 8 9 12 13 13 14 18 本書をお読みになる前に 安全にお使いいただくために このマニュアルには、本パソコンを安全に正しくお使いいただくための重要な情報が記載されています。 本パソコンをお使いになる前に、このマニュアルを熟読してください。特に、添付の『安全上のご注意』をよくお読みになり、理解されたうえで本パソコ ンをお使いください。 また、 『安全上のご注意』およびマニュアルは、本パソコンの使用中にいつでもご覧になれるよう大切に保管してください。 保証書について ・ ・ ・ ・ 保証書は、必ず必要事項を記入し、内容をよくお読みください。その後、大切に保管してください。 修理を依頼される場合には、必ず保証書をご用意ください。 保証期間内に、正常な使用状態で故障した場合は、無料で修理いたします。 保証期間内でも、保証書の提示がない場合や、天災あるいは無理な使用による故障の場合などには、有料での修理となります。ご注意ください(詳しく は、保証書をご覧ください) 。 ・ 修理後は、パソコンの内容が修理前とは異なり、ご購入時の状態や、何も入っていない状態になっている場合があります。大切なデータは、フロッピー ディスクなどに複写して、保管しておいてください。 ・ 本製品の補修用性能部品(製品の機能を維持するために必要な部品)の保有期間は、製造終了後 5 年です。 使用許諾契約書 富士通株式会社(以下弊社といいます)では、本パソコンにインストール、もしくは添付されているソフトウェア(以下本ソフトウェアといいます)をご 使用いただく権利をお客様に対して許諾するにあたり、下記「ソフトウェアの使用条件」にご同意いただくことを使用の条件とさせていただいております。 なお、お客様が本ソフトウェアのご使用を開始された時点で、本契約にご同意いただいたものといたしますので、本ソフトウェアをご使用いただく前に必 ず下記「ソフトウェアの使用条件」をお読みいただきますようお願い申し上げます。ただし、本ソフトウェアのうちの一部ソフトウェアに別途の「使用条 件」もしくは「使用許諾契約書」等が、添付されている場合は、本契約に優先して適用されますので、ご注意ください。 ソフトウェアの使用条件 1. 2. 3. 4. 5. 6. 7. 8. 本ソフトウェアの使用および著作権 お客様は、本ソフトウェアを、日本国内において本パソコンでのみ使用できます。なお、お客様は本パソコンのご購入により、本ソフトウェアの使用 権のみを得るものであり、本ソフトウェアの著作権は引き続き弊社または開発元である第三者に帰属するものとします。 バックアップ お客様は、本ソフトウェアにつきまして、1 部の予備用(バックアップ)媒体を作成することができます。 本ソフトウェアの別ソフトウェアへの組み込み 本ソフトウェアが、別のソフトウェアに組み込んで使用されることを予定した製品である場合には、お客様はマニュアル等記載の要領に従って、本ソ フトウェアの全部または一部を別のソフトウェアに組み込んで使用することができます。 複製 (1) 本ソフトウェアの複製は、上記「2.」および「3.」の場合に限定されるものとします。 本ソフトウェアが組み込まれた別のソフトウェアについては、マニュアル等で弊社が複製を許諾していない限り、予備用(バックアップ)媒体以 外には複製は行わないでください。 ただし、本ソフトウェアに複製防止処理がほどこしてある場合には、複製できません。 (2) 前号によりお客様が本ソフトウェアを複製する場合、本ソフトウェアに付されている著作権表示を、変更、削除、隠蔽等しないでください。 第三者への譲渡 お客様が本ソフトウェア(本パソコンに添付されている媒体、マニュアルならびに予備用バックアップ媒体を含みます)を第三者へ譲渡する場合には、 本ソフトウェアがインストールされたパソコンとともに本ソフトウェアのすべてを譲渡することとします。なお、お客様は、本パソコンに添付されて いる媒体を本パソコンとは別に第三者へ譲渡することはできません。 改造等 お客様は、本ソフトウェアを改造したり、あるいは、逆コンパイル、逆アセンブルをともなうリバースエンジニアリングを行うことはできません。 保証の範囲 (1) 弊社は、本ソフトウェアとマニュアル等との不一致がある場合、本パソコンをご購入いただいた日から 90 日以内に限り、お申し出をいただけれ ば当該不一致の修正に関して弊社が必要と判断した情報を提供いたします。 また、本ソフトウェアの記録媒体等に物理的な欠陥(破損等)等がある場合、本パソコンをご購入いただいた日から 1ヶ月以内に限り、不良品と 良品との交換に応じるものとします。 (2) 弊社は、前号に基づき負担する責任以外の、本ソフトウェアの使用または使用不能から生じるいかなる損害(逸失利益、事業の中断、事業情報の 喪失その他の金銭的損害を含みますが、これに限られないものとします)に関しても、一切責任を負いません。たとえ、弊社がそのような損害の 可能性について知らされていた場合も同様とします。 (3) 本ソフトウェアに第三者が開発したソフトウェアが含まれている場合においても、第三者が開発したソフトウェアに関する保証は、弊社が行う上 記(1)の範囲に限られ、開発元である第三者は本ソフトウェアに関する一切の保証を行いません。 ハイセイフティ 本ソフトウェアは、一般事務用、パーソナル用、家庭用などの一般的用途を想定したものであり、ハイセイフティ用途での使用を想定して設計・製造 されたものではありません。お客様は、当該ハイセイフティ用途に要する安全性を確保する措置を施すことなく、本ソフトウェアを使用しないものと します。ハイセイフティ用途とは、下記の例のような、極めて高度な安全性が要求され、仮に当該安全性が確保されない場合、直接生命・身体に対す る重大な危険性を伴う用途をいいます。 記 原子力核制御、航空機飛行制御、航空交通管制、大量輸送運行制御、生命維持、兵器発射制御など 富士通株式会社 マイクロソフト製品サービスパック Microsoft® Windows® をご利用のお客様がより安定したシステムを運用していく上で、マイクロソフト社はサービスパックを提供しております(http:// www.microsoft.com/japan/) 。 お客様は、最新のサービスパックをご利用いただくことにより、その時点でマイクロソフト社が提供する Microsoft® Windows® にて最も安定したシステムを 構築できます。 したがいまして、当社としては、最新のサービスパックをご利用いただくことを基本的には推奨いたします。 ただし、お客様の環境によっては、サービスパック適用により予期せぬ不具合が発生する場合もありますので、ご利用前にはサービスパックの Readme.txt を必ずご確認ください。 また、万一、インストールに失敗したことを考慮し、システムのバックアップを取ることを推奨いたします。 2 データのバックアップについて 本装置に記録されたデータ(基本ソフト、アプリケーションソフトも含む)の保全については、お客様ご自身でバックアップなどの必要な対策を行ってく ださい。また、修理を依頼される場合も、データの保全については保証されませんので、事前にお客様ご自身でバックアップなどの必要な対策を行ってく ださい。 データが失われた場合でも、保証書の記載事項以外は、弊社ではいかなる理由においても、それに伴う損害やデータの保全・修復などの責任を一切負いか ねますのでご了承ください。 添付の CD-ROM などは大切に保管してください これらのディスクは、本パソコンに入っているソフトウェアをご購入時と同じ状態に戻すときに必要です。 液晶ディスプレイの特性について 以下は、液晶ディスプレイの特性です。これらは故障ではありませんので、あらかじめご了承ください。 ・ TFT 液晶ディスプレイは高度な技術を駆使し、一画面上に 235 万個以上(解像度 1024 × 768 の場合)の画素(ドット)より作られております。このた め、画面上の一部に点灯しないドットや、常時点灯するドットが存在する場合がありますが、これらは故障ではありませんので、あらかじめご了承くだ さい。 ・ 本パソコンで使用している液晶ディスプレイは、製造工程により、各製品で色合いが異なる場合があります。また、温度変化などで多少の色むらが発生 する場合があります。 本製品のハイセイフティ用途での使用について 本製品は、一般事務用、パーソナル用、家庭用、通常の産業用などの一般的用途を想定したものであり、ハイセイフティ用途での使用を想定して設計・製 造されたものではありません。 お客様は、当該ハイセイフティ用途に要する安全性を確保する措置を施すことなく、本製品を使用しないでください。 ハイセイフティ用途とは、以下の例のような、極めて高度な安全性が要求され、仮に当該安全性が確保されない場合、直接生命・身体に対する重大な危険 性を伴う用途をいいます。 ・ 原子力施設における核反応制御、航空機自動飛行制御、航空交通管制、大量輸送システムにおける運行制御、生命維持のための医療用機器、兵器システ ムにおけるミサイル発射制御など 注意 この装置は、情報処理装置等電波障害自主規制協議会(VCCI)の基準に基づくクラス B 情報技術装置です。この装置は、家庭環境で使用することを目的と していますが、この装置がラジオやテレビジョン受信機に近接して使用されると、受信障害を引き起こすことがあります。 この装置は、マニュアルに従って正しい取り扱いをしてください。 本製品には、有寿命部品(液晶ディスプレイ、ハードディスクなど)が含まれており、長時間連続で使用した場合、早期の部品交換が必要になります。 本装置の使用環境は、温度 5 ~ 35 ℃、湿度 20 ~ 80%(RH)です。また、保存環境は、温度 -10 ~ 60 ℃、湿度 20 ~ 80%(RH)です。 このパソコンは、国内での使用を前提に作られています。海外での使用につきましては、お客様の責任で行っていただくようお願いいたします。 本装置は、社団法人電子情報技術産業協会が定める高調波ガイドラインの適用対象外です。 本装置は、社団法人電子情報技術産業協会のパソコン業界基準(PC-11-1988)に適合しております。 当社は、国際エネルギースタープログラムの参加事業者として本製品が国際エネルギースタープログラムの対象製品に関する基準を満たしてい ると判断します。 3 保守修理サービスのご案内 弊社では、保守修理サービスとして、以下の「契約サービス」 「スポット保守サービス」を用意しております。 お客様のご希望、ご利用状況に合わせたサービスをお選びの上、 「富士通パーソナル製品に関するお問合せ窓口」またはご購入元にお申し込みください。 ■ 契約サービス お客様と契約に基づき、機器管理を行います。 保守サービス料金は月額の定期保守料をお客様に負担していただきます。 料金は定額ですので、お客様の予算管理も容易です。 ・ 定期保守サービス トラブルを未然に防止するとともに、機器の機能維持を行うため、定期的に予防点検、整備調整作業を行います。万一の障害発生時には保守員がお客 様に伺い、保守修理作業を実施いたします。 業務にご利用の場合などで、機器の使用頻度の高いお客様に最適なサービスです。 ・ 定額訪問修理サービス 万一のトラブルの際に、保守員がお客様に伺い、修理作業を実施いたします。 ・ 定額点検サービス トラブルを未然に防止するための定期点検のみを実施する契約サービスです。 点検時の部品の交換、障害発生時の保守作業については別途有償とさせていただきます。 ■ スポット保守サービス 必要に応じてその都度利用していただく保守サービスです。 保守サービス料金は、サービス実施の都度、お客様に負担していただきます。 ・ スポット訪問修理サービス お客様のご依頼により、保守員が修理にお伺いします。 修理料金はその都度ご清算いただきます。なお、保証書の無料修理規定による保証期間中の修理費用は無償ですが、訪問に必要な費用は別途有償とな ります。 ・ スポット持込修理サービス 「富士通パーソナル製品に関するお問合せ窓口」またはご購入元にお持ち込みいただき、修理完了後に、お客様にお引き取りいただきます。経済的な 費用で修理できます。 ・ スポット引取修理サービス お客様のご依頼により、弊社指定の運送業者がお客様をご訪問させていただき、機器を回収いたします。修理完了後に、お客様までご返送させていた だくサービスです。 なお、保証書の無料修理規定による保証期間中の修理費用は無償ですが、往復の運送に必要な費用は別途有償となります。 ・ スポット点検サービス お客様のご依頼により、保守員がお客様を訪問させていただき、機器を整備・点検します。 機器の長期間の使用や移設作業後に点検を行いたい場合などにご利用いただけます。なお、点検時に部品交換などが必要と判断された場合は別途有償 とさせていただきます。 ※アフターサービスなどについて、ご質問などがございましたら、 「富士通パーソナル製品に関するお問合せ窓口」またはご購入元へお問い合わせく ださい。 本書の表記 ■警告表示 本書では、いろいろな絵表示を使っています。これは装置を安全に正しくお使いいただき、あなたや他の人々に加えられるお それのある危害や損害を、未然に防止するための目印となるものです。その表示と意味は次のようになっています。内容をよ くご理解のうえ、お読みください。 警告 この表示を無視して、誤った取り扱いをすると、人が死亡する可能性または重傷を負う可能性があることを 注意 この表示を無視して、誤った取り扱いをすると、人が傷害を負う可能性があること、および物的損害のみが 示しています。 発生する可能性があることを示しています。 また、危害や損害の内容がどのようなものかを示すために、上記の絵表示と同時に次の記号を使っています。 △で示した記号は、警告・注意を促す内容であることを告げるものです。記号の中やその脇には、具体的な 警告内容が示されています。 で示した記号は、してはいけない行為(禁止行為)であることを告げるものです。記号の中やその脇に は、具体的な禁止内容が示されています。 ●で示した記号は、必ず従っていただく内容であることを告げるものです。記号の中やその脇には、具体的 な指示内容が示されています。 4 ■本文中の記号 本文中に記載されている記号には、次のような意味があります。 記号 重要 POINT → 意味 お使いになる際の注意点や、してはいけないことを記述しています。必ずお読みください。 操作に関連することを記述しています。必要に応じてお読みください。 参照ページや参照マニュアルを示しています。 ■キーの表記と操作方法 本文中のキーの表記は、キーボードに書かれているすべての文字を記述するのではなく、説明に必要な文字を次のように記述 しています。 例:【Ctrl】キー、【Enter】キー、【→】キーなど また、複数のキーを同時に押す場合には、次のように「+」でつないで表記しています。 例:【Ctrl】+【F3】キー、【Shift】+【↑】キーなど ■コマンド入力(キー入力) 本文中では、コマンド入力を次のように表記しています。 ・ ↑の箇所のように文字間隔を空けて表記している部分は、 【Space】キーを 1 回押してください。 また、上記のようなコマンド入力を英小文字で表記していますが、英大文字で入力してもかまいません。 ・ CD-ROM ドライブのドライブ名を、[CD-ROM ドライブ]で表記しています。入力の際は、お使いの環境に合わせて、ドラ イブ名を入力してください。 [CD-ROMドライブ]:\setup.exe ■画面例およびイラストについて 表記されている画面およびイラストは一例です。お使いの機種によって、実際に表示される画面やイラスト、およびファイル 名などが異なることがあります。また、このマニュアルに表記されているイラストは説明の都合上、本来接続されているケー ブル類を省略していることがあります。 ■連続する操作の表記 本文中の操作手順において、連続する操作手順を、「→」でつなげて記述しています。 例:「スタート」ボタンをクリックし、 「プログラム」をポイントし、 「アクセサリ」をクリックする操作 ↓ 「スタート」ボタン→「プログラム」→「アクセサリ」の順にクリックします。 ■BIOS セットアップの表記 本文中の BIOS セットアップの設定手順において、各メニューやサブメニューまたは項目を、 「-」 (ハイフン)でつなげて記述 する場合があります。 例:「メイン」メニューの「フロッピーディスク A」の項目を「使用しない」に設定します。 ↓ 「メイン」-「フロッピーディスク A」 :使用しない ■フロッピーディスクドライブ、CD-ROM ドライブ フロッピーディスクドライブ、CD-ROM ドライブが搭載されていないモデルの場合、各ドライブが必要な操作では、別売の周辺 機器を用意してください。使用できる周辺機器については、 『システム構成図』をご覧ください。 周辺機器の使用方法については、周辺機器のマニュアルをご覧ください。 ■お問い合わせ先/ URL 本文中に記載されているお問い合わせ先や WWW の URL は 2002 年 5 月現在のものです。変更されている場合は、 「富士通パー ソナル製品に関するお問合せ窓口」へお問い合わせください(→ P.18)。 ■カスタムメイドオプション 本文中の説明は、標準仕様に基づいて記載されている場合があります。 そのため、お使いのパソコンがカスタムメイドオプションを取り付けている場合、本文中の説明と一部記載が異なる場合があ ります。 5 ■製品の呼び方 本文中の製品名称を、次のように略して表記します。 なお、本書ではお使いの OS 以外の情報もありますが、ご了承ください。 製品名称 ® 本文中の表記 ® Microsoft Windows XP Professional Windows XP Professional Microsoft® Windows® XP Home Edition Windows XP Home Edition Microsoft® Windows® 2000 Professional Windows 2000 ® ® Microsoft Windows NT Workstation Operating System Version 4.0 Windows NT Microsoft® Windows® Millennium Edition Windows Me Microsoft® Windows® Windows 98 ® ® 98 operating system SECOND EDITION Windows ※ Microsoft MS-DOS operating system MS-DOS Norton AntiVirusTM 2002 AntiVirus VERITAS RecordNow DX 4.0 RecordNow Adobe® Acrobat® Reader 5.0 Acrobat Reader Intel® Intel SpeedStep SpeedStepTM Intellisync® Technology Applet for Notebooks Windows XP Intellisync Phoenix® Portables Suite Portables Suite ※:Windows XP/2000/NT/Me/98 のように併記する場合があります。 ■機種名表記 本文中の機種名を、次のように略して表記します。 なお、本書ではお使いの機種以外の情報もありますが、ご了承ください。 機種名 本文中の表記 FMV-7160MR2 〔MR〕 FMV-7000NA2 〔NA〕 FMV-6120NU2 本パソコン/パソコン本体 〔NU〕 FMV-610NU2 FMV-612NU2/E 〔NU E〕 FMV-6100MG2 〔MG〕 FMV-610MG2 FMV-665MC2 その他のパソコン 〔MC〕 FMV-273LS2 〔LS〕 FMV-273LS2/WL モデル 本文中の表記 モデム搭載 モデム搭載モデル 有線 LAN 搭載 有線 LAN 搭載モデル ワイヤレス LAN 搭載 ワイヤレス LAN 搭載モデル ■警告ラベル/注意ラベル 本パソコンには警告ラベルおよび注意ラベルが貼ってあります。 警告ラベルや注意ラベルは、絶対にはがしたり、汚したりしないでください。 6 LAN 搭載モデル リサイクルについて ■パソコン本体の廃棄について パソコンの液晶ディスプレイ内の蛍光管には水銀が含まれております。パソコンを廃棄する場合は、 「廃棄物の処理及び清掃に 関する法律」の規制を受けます。 なお、パソコンを使用していた状態のまま廃棄すると、ハードディスク内の情報を第三者に見られてしまう恐れがあります。廃 棄するときは、すべてのドライブをフォーマットすることをお勧めします。 ただし、フォーマットやファイルを削除しただけでは、悪意を持った第三者によってデータが復元される可能性があります。機 密情報や見られたくない情報を保存していた場合には、市販のデータ消去ソフトなどを利用して、データを消去し、復元され ないようにすることをお勧めします。 ● 法人・企業のお客様へ パソコンを廃棄する場合は、産業廃棄物の扱いとなりますので、産業廃棄物処分業の許可を取得している会社に処分を委託す る必要があります。弊社は、 「富士通リサイクルシステム」を用意し、お客様の廃棄のお手伝いをしておりますのでご利用くだ さい。 ● 個人のお客様へ パソコンを廃棄する場合は、一般廃棄物の扱いとなりますので、地方自治体の廃棄処理に関連する条例または規則に従ってく ださい。 ■富士通リサイクルシステムについて 弊社では 1998 年より、法人・企業のお客様から廃棄されるパソコン本体を「富士通リサイクルシステム」(有料)にて回収・ リサイクルし、資源の有効利用に取り組んでおります。 お問い合わせ/お申し込み先: http://eco.fujitsu.com の「富士通リサイクルシステム」をご参照ください。 なお、法人・企業以外のお客様はお申し込みできません。 ■使用済バッテリパックの廃棄について バッテリパック(リチウムイオン電池)は、貴重な資源です。リサイクルにご協力ください。 バッテリパックを火中に投じると破裂のおそれがあります。使用済バッテリパックは、ビニールテープなどで絶縁処理をして ください。 ● 法人・企業のお客様へ 使用済バッテリパックを廃棄する場合は、富士通株式会社環境本部(電話番号:044-754-3411)にお問い合わせください。 ● 個人のお客様へ 使用済バッテリパックは、「充電式電池リサイクル協力店くらぶ」に加入の販売店などに設置してあるリサイクル BOX に入れ てください。 このマークは、リチウムイオン電池のリサイクルマークです。 ユーザー登録について 本パソコンのユーザー登録は、FMWORLD.NET でできます。 FMV マニュアルの参照 機器の取り付け、ソフトウェア、トラブルシューティング、およびカスタムメイドオプションなどの内容は、富士通パソコン 情報サイト FMWORLD.NET(http://www.fmworld.net/)内の『FMV マニュアル』に記載されています。 「スタート」ボタン→ 「 (すべての)プログラム」→「FMV マニュアル」から参照してください。 Microsoft、Windows、MS、Windows NT は、米国 Microsoft Corporation の米国およびその他の国における登録商標です。 その他の各製品名は、各社の商標、または登録商標です。 その他の各製品は、各社の著作物です。 All Rights Reserved, Copyright© FUJITSU LIMITED 2002 画面の使用に際して米国 Microsoft Corporation の許諾を得ています。 7 梱包物の確認 ・ バッテリ運用している場合は、状態表示 LCD のバッテ リ残量表示を確認してください。本パソコンのご購入時 『梱包物一覧』をご覧になり、添付品をご確認ください。 やバッテリが充電されていない場合は、AC アダプタを 接続してください。 足りない部品などがあった場合は、できるだけ早く、ご購入 元にご連絡ください。 電源の入れ方 パソコンを持ち運ぶときは ここでは、本パソコンの通常の電源の入れ方について説明し ます。 本パソコンを持ち運ぶ場合は、次のようにしてください。 1 AC アダプタを接続します。 ● 本パソコンの電源を切ってください。 AC アダプタのコードを接続し(1)、パソコン本体の DC- ● フロッピーディスクドライブにフロッピーディスクが IN コネクタに接続します(2)。その後、プラグをコン セットされていないことを確認してください。 セントに接続します(3)。 ● 液晶ディスプレイを閉じてください。 ● 本パソコンをかばんの中などに入れて携帯する場合は、パ ソコン本体背面を下側に、ラッチを上側にして、かばんに 入れてください。 3 2 電源を入れる 1 AC アダプタ 注意事項 2 液晶ディスプレイを開きます。 ● ご購入後、初めて電源を入れる場合は、周辺機器の取り付 ラッチを右にスライドしてロックを外し、液晶ディスプ けなどは行わないでください。 レイに手を添えて持ち上げます。 ● 電源を入れてから、持ち運んだり、衝撃や振動を与えたり ラッチ しないでください。故障の原因となります。 ● モバイルマルチベイに何も取り付けていない状態で電源 を入れないでください。故障の原因となります。 ● 電源を入れる場合、および本パソコンを持ち運ぶ場合は、 フロッピーディスクドライブにディスクがセットされて いたら、取り出してください。 ● 電源を入れる際、ノイズが発生することがあります。その 場合は、音量を下げてお使いください。 3 電源ボタンを押します。 ● 電源を切った後、すぐに電源を入れないでください。再度 電源を入れる場合は、10 秒以上待ってから電源を入れてく パソコン本体に電源が入り、POST(自己診断テスト)が ださい。 始まります。また、状態表示 LCD の ● AC アダプタなど磁界を発生する機器と FDD ユニットは離 ます。 して使用してください。 状態表示 LCD ● 電源を入れても画面に何も表示されないときは、次のこと を確認してください。 ・ 状態表示 LCD の SUS/RES 表示( )を確認してくだ さい。点灯している場合は、キーボードかフラットポイ ントに触れてください。また、【Fn】+【F7】キーを押 して、明るさを調整してください。点滅している場合は、 電源ボタンを押して動作状態にしてください。消灯して 電源ボタン いる場合は、電源を入れてください。 8 などが点灯し セットアップ 重要 初めて電源を入れた後に行う Windows の初期設定(Windows ` 電源が入っている場合は、次の点に注意してくださ い。 セットアップ)について説明します。必ず、本書の手順に従っ ・ パソコン本体のキーボードの上に書類などのおお て操作してください。 いかぶさる物は置かないでください。 パソコン本体の放熱がさえぎられ、故障の原因とな 次の「留意事項」をよくお読みになり、電源を入れて Windows ります。 セットアップを始めます。 なお、内蔵ポインティングデバイスがない場合は、あらかじ ・ 長時間使用すると、本パソコン表面の温度が上昇し めマウスを接続してください。 て、温かく感じることがあります。これは、本パソ コン内部の温度が一定以上になると、装置全体から 留意事項 放熱するので、キーボードなどの表面も温かくなる ためです。故障ではありません。 ・ 使用条件によっては、本パソコンの底面が高温にな ● Windows る場合があります。ひざの上など直接肌に触れた状 ださい。 態では、長時間使用しないでください。 Windows セットアップが正常に行われなかったり、エラー セットアップを行う前に、次のことをしないでく メッセージが表示される場合があります。 ・ 排気孔の前に物を置いたりして、排気孔をふさがな ・ 周辺機器の取り付け(カスタムメイドオプションを除 いでください。本パソコンの故障の原因となりま く) す。 ・ LAN ケーブルの接続 ` 次のように設定している場合は、電源が入っていると きに液晶ディスプレイを閉じないでください。キー ・ メモリの増設 ボードからの放熱効果が失われ、本パソコンが故障す ・ PC カードのセット る原因となることがあります。 Windows XP セットアップ ・「電源オプションのプロパティ」ウィンドウの「詳 細設定」タブまたは「詳細」タブの「ポータブルコ 1 AC アダプタを接続し、本パソコンの電源を入れます(→ ンピュータを閉じたとき」を「なし」に設定してい P.8)。 る場合 しばらくすると、 「Microsoft Windows へようこそ」が表 POINT 示されます。 2 「次へ」をクリックします。 ` POST とは、Power On Self Test(パワーオンセルフ テスト)の略で、パソコン内部に異常がないか調べる 「使用許諾契約」が表示されます。 自己診断テストです。本パソコンの電源が入ると自動 「使用許諾契約」は、本パソコンにあらかじめインストー ルされているWindowsを使用するうえでの契約を記述し 的に行われ、OS の起動直前に完了します。 たものです。 ` POST 中に電源を切ると、自己診断テストが異常終了 「同意します」をクリック 3 「使用許諾契約」をよく読み、 したと診断されます。本パソコンでは、自己診断テス し、 「次へ」をクリックします。 トの異常終了回数をカウントしており、3 回続いた場 「コンピュータに名前を付けてください」と表示されます。 合、4 回目の起動時にエラーメッセージを表示します。 POINT POST 中は、不用意に電源を切らないでください。 `「同意しません」を選択した場合は、 「次へ」をクリッ クした後、メッセージに従って操作してください。 4 「このコンピュータの名前」と「コンピュータの説明」を 入力し、「次へ」をクリックします。 「コンピュータの説明」は省略できます。 POINT ` コンピュータの名前や説明は、セットアップ終了後に あらためて設定することができます。 9 Windows XP Professional では「管理者パスワードを設定 これで、Windows セットアップが完了しました。 してください」 と表示されます。 手順5へ進んでください。 ■セットアップ後 Windows XP Home Edition は手順 7 へ進んでください。 5 「管理者パスワード」と「パスワードの確認入力」にパ 『FMV ● スワードを入力し、「次へ」をクリックします。 マニュアル』をご覧になるためには、インターネッ トに接続できる環境が必要になります。ネットワーク管理 「このコンピュータをドメインに参加させますか?」と 者に確認し、LAN またはモデムの設定を行ってください。 ● カスタムメイドオプションでアプリケーションを選択し 表示されます。 ている場合は、 『FMV マニュアル』内の『アプリケーショ POINT ン補足説明書』をご覧ください。 `「Microsoft にユーザー登録する準備はできましたか?」 ● カスタムメイドオプションで内蔵DVD-ROM&CD-R/RWド と表示された場合は、手順 8 へ進んでください。 ライブユニットまたは内蔵 CD-R/RW ドライブユニットを `「設定が完了しました」と表示された場合は、手順 9 へ 選択している場合は、 『FMV マニュアル』内の『DVD-ROM & CD-R/RW ドライブ、 CD-R/RW ドライブをお使いの方へ』 進んでください。 をご覧ください。 6 「いいえ ...」をクリックし、「次へ」をクリックします。 ● カスタムメイドオプションでスマートカードを選択して 「インターネット接続を確認します」と表示されます。し いる場合は、添付のマニュアルではなく『FMV マニュア ばらくすると、「インターネットに接続する方法を指定 ル』内の『スマートカードホルダー取扱説明書』をご覧く してください」と表示されます。 ださい。 7 「省略」をクリックします。 その他の設定については『FMV マニュアル』の「機能」- 「Microsoft にユーザー登録する準備はできましたか?」 「セットアップ後」を参照してください。 と表示されます。 Windows 2000 セットアップ 8 「いいえ、今回はユーザー登録しません」をクリックし、 「次へ」をクリックします。 POINT 「設定が完了しました」と表示されます。 9 「完了」をクリックします。 ` セットアップ中に「Windows 2000 Professional CD- 本パソコンが再起動する場合があります。 ROM 上のファイル `xxxxx.xxx` が必要です。 」という 手順 5 でパスワードを入力した場合は、パスワードの入 メッセージが表示されることがあります(xxxxx.xxx には courf.fon などのファイル名が入ります)。この場 力画面が表示されます。 10 パスワードを入力し、「→」をクリックします。 合は、 「コピー元」に「c:\support\i386」と入力し、 「OK」 「ネットワーク設定」ウィンドウが表示された場合は、 をクリックして、セットアップを始めてください。 「キャンセル」をクリックしてください。 セットアップが完了した後、 「Windows 2000 Service 11 「スタート」メニューの「必ず実行してください」をク Pack2」をインストールしてください(→『FMV マ リックします。 ニュアル』)。 「このパソコンに最適な設定を行います」ウィンドウが 1 AC アダプタを接続し、本パソコンの電源を入れます 表示されます。 (→ P.8) 。 重要 しばらくすると、 「Windows 2000 セットアップウィザー `「必ず実行してください」を行わないと、セットアッ ドの開始」が表示されます。 2 「次へ」をクリックします。 プの最終設定が行われません。必ず手順どおりに実行 「ライセンス契約」が表示されます。 してください。 「使用許諾契約書」は、本パソコンにあらかじめインス 12 「実行する」をクリックします。 トールされているWindowsを使用するうえでの契約を記 最終設定が行われ、再起動メッセージが表示されます。 述したものです。 13 「OK」をクリックします。 「同意します」をクリッ 3 「使用許諾契約書」をよく読み、 本パソコンが再起動します。 クし、「次へ」をクリックします。 POINT 重要 `「復元ポイントの作成」を行う場合は、 「必ず実行して `「同意しません」を選択した場合は、 「次へ」をクリッ ください」を実行後、再起動してから行ってください。 クした後、メッセージに従って操作してください。 10 「次へ」をクリックします。 4 「名前」と「組織名」を入力し、 「次 9 「ユーザーはこのコンピュータを ...」をクリックし、 「組織名」は省略できます。 へ」をクリックします。 「コンピュータ名と Administrator のパスワード」が表示 「ネットワーク識別ウィザードの終了」が表示されます。 されます。 POINT 「Administrator のパスワード」と「パ 5 「コンピュータ名」、 ` 必ず「ユーザーはこのコンピュータを ...」を選択し スワードの確認入力」を入力し、「次へ」をクリックし てください。 「ユーザーはこのコンピュータを ...」以 ます。 外を選択すると、セットアップが正常に行われないこ POINT とがあります。 ` パスワードでは大文字/小文字が区別されます。 10 「完了」をクリックします。 モデム搭載モデルは、手順 8 へ進んでください。 「Windows へログオン」ウィンドウが表示されます。 「OK」をクリッ 11 手順 5 で入力したパスワードを入力し、 LAN 搭載モデルは、「ネットワークの設定」が表示され ます。手順 6 へ進んでください。 クします。 「ネットワークのプロパティ」ウィンドウが表示された場 ネットワークの設定については、セットアップ完了後に 合は、 「キャンセル」をクリックしてください。 ネットワーク管理者に確認し、ご使用の環境に合わせて 「Windows 2000 の紹介」ウィンドウが表示されます。 設定してください。 6 「標準設定」をクリックし、「次へ」をクリックします。 12 本パソコンを再起動し、Windows にログオンします。 最終設定が行われます。 POINT 13 ログオン後、デスクトップの「必ず実行してください」 `「標準設定」では、次のネットワークコンポーネント アイコンをダブルクリックします。 「このパソコンに最適な設定を行います」ウィンドウが がインストールされます。 ・ Microsoft ネットワーク用クライアント 表示されます。 ・ Microsoft ネットワーク用ファイルとプリンタ共有 重要 ・ インターネットプロトコル(TCP/IP) `「必ず実行してください」を行わないと、セットアッ プの最終設定が行われません。必ず手順どおりに実行 「ワークグループまたはドメイン名」が表示されます。 7 「このコンピュータはネットワーク上にないか、ドメイ してください。 ンのないネットワークに接続している」をクリックし、 14 「実行する」をクリックします。 「次へ」をクリックします。 「Windows 2000 は正常にインストールされました。 」と表 最終設定が行われ、再起動メッセージが表示されます。 示されます。 重要 8 「再起動する」をクリックするか、または 15 秒待つと本 ` 最終設定を正しく行うために、必ず「実行する」をク パソコンが再起動します。 ・ LAN 搭載モデルの場合 リックしてください。 ` 再起動するまでの間は、キーボードやポインティング 「ネットワーク識別ウィザードの開始」が表示された ら、「次へ」をクリックします。 デバイスを操作しないでください。 「このコンピュータのユーザー」が表示されます。 15 「OK」をクリックします。 ・ モデム搭載モデルの場合(同時に LAN を搭載してい 本パソコンが再起動します。 るモデルは「LAN 搭載モデルの場合」参照) 「Windows へログオン」ウィンドウが表示されます。 手順 11 へ進んでください。 これで、Windows セットアップが完了しました。 重要 ■セットアップ後 ` LAN搭載モデルで、 「ネットワーク識別ウィザード」 ウィ 『FMV ● マニュアル』をご覧になるためには、インターネッ ンドウが表示されたとき、 「戻る」をクリックしないで トに接続できる環境が必要になります。ネットワーク管理 ください。 者に確認し、LAN またはモデムの設定を行ってください。 再設定が必要な場合は、設定終了後に該当個所を修正 してください。 11 電源を切る ● カスタムメイドオプションでアプリケーションを選択し ている場合は、 『FMV マニュアル』内の『アプリケーショ ン補足説明書』をご覧ください。 注意事項 ● カスタムメイドオプションで内蔵 DVD-ROM&CD-R/RW ド ライブユニットまたは内蔵 CD-R/RW ドライブユニットを ● 電源を切った後、すぐに電源を入れないでください。再度 選択している場合は、 『FMV マニュアル』内の『DVD-ROM &CD-R/RW ドライブ、CD-R/RW ドライブをお使いの方へ』 電源を入れる場合は、10 秒以上待ってから電源を入れてく ださい。 をご覧ください。 その他の設定については『FMV マニュアル』の「機能」- ● 本パソコンの電源を切る場合は、あらかじめ 「セットアップ後」を参照してください。 CD やフロッ ピーディスクなどを取り出してください。 ● 電源を切る際、ノイズが発生することがあります。その場 セットアップで困ったときは 合は、音量を下げてお使いください。 ● 液晶ディスプレイは静かに閉じてください。 セットアップ中に動かなくなった、など困ったことがあった 閉じるときに液晶ディスプレイに強い力が加わると、液晶 ときには、次の項目をご覧ください。 ディスプレイが故障する原因となることがあります。 □Windows セットアップが進められなくなった 「電源を切る」 (→ ● 電源の切り方 P.12)をご覧になり、本パソコンの電源 を一度切った後でセットアップをやり直してください。 ● Windowsセットアップの各ウィンドウが完全に表示されな ここでは、本パソコンの通常の電源の切り方について説明し いうちにキーを押すと、Windows セットアップが正常に行 ます。以下の操作を行うと OS が終了し、本パソコンの電源 われない場合があります。ウィンドウが完全に表示されて が切れます。また、状態表示 LCD の SUS/RES 表示(→ P.8) から、ポインティングデバイスで操作してください。 が消えます。 □起動時などの音がうるさい ■Windows XP の場合 ● 音量を調節します。 「スタート」ボタン→「終了オプション」→「電源を切る」の ・〔NA〕:本体右側面の音量ボリュームで調節します。 順にクリックします。 ・〔NU〕:本体左側面の音量ボリュームで調節します。 ・〔NU E〕 〔MR〕 〔MG〕 〔MC〕 〔LS〕 : 【Fn 】+【F8 】キー を何度か押します。 □画面が見にくい ● 液晶ディスプレイの角度を調節します。 ● 次のキーを何度か押して調節します。 【Fn】+【F6】キーを押すと、表示が暗くなります。 【Fn】+【F7】キーを押すと、表示が明るくなります。 ■Windows 2000 の場合 「スタート」ボタン→「シャットダウン」の順にクリックし、 「シャットダウン」を選択して「OK」をクリックします。 12 リカバリ概要 POINT ` 上記操作で電源が切れない場合、次の手順で電源を Windows が起動しないなどの問題が発生した場合、または 切ってください。 ハードディスクの領域を変更したい場合は、リカバリを行い 1. 【Ctrl】+【Alt】+【Delete】キーを押します。 ます。 2. 次の操作を行います。 リカバリの概要 - Windows XP の場合 「シャットダウン」メニュー→「コンピュータの リカバリとは、 「リカバリ CD-ROM」と「リカバリ CD-ROM 電源を切る」の順にクリックします。 起動ディスク」 (ポータブル CD-ROM ドライブをお使いの場 - Windows 2000 の場合 合)を使用して、OS、ドライバなどのプレインストールソフ 「シャットダウン」をクリックし、 「シャットダウ トウェアをご購入時の状態(→『FMV マニュアル』)に戻す ン」を選択して「OK」をクリックします。 操作です。 ` 通常の操作で表示される画面で、 「再起動」を選択す ると、本パソコンを再起動することができます。再起 リカバリは、大きく 2 種類に分かれます。 動とは、メモリに入っている情報をいったん消して、 ● ご購入時の状態に戻す 再びフロッピーディスクやハードディスクなどから 現在のハードディスクの領域設定はそのままで、C ドライ OS を読み込み直すことです。 ブをご購入時の状態に戻します。 ` 通常の操作で表示される画面で、 「スタンバイ」また ● 領域を設定したあと、ご購入時の状態に戻す は「休止状態」を選択すると、本パソコンが省電力状 ハードディスクの領域を設定した後、ご購入時の状態に戻 態になります(→『FMV マニュアル』)。 します。現在のハードディスク領域を変更したいとき、ま ` このあと、本パソコンを長期間使用しない場合は、AC たはハードディスクを増設したときには、領域設定が必要 アダプタやバッテリパックを取り外してください。 になります。 ご購入時の設定に戻す リカバリの手順 BIOS セットアップの設定値を、本パソコンご購入時の状態 リカバリは次の手順で行います。 に戻す方法について説明します。 ■ご購入時の状態に戻す場合 BIOS セットアップを起動し、 「終了」メニューの「標準設定 ハードディスクの領域設定は現在お使いの状態のまま、C ド 値を読み込む」を実行します。 ライブのみをリカバリします。 1 リカバリ前の準備(→ P.14) 2 リカバリ方法(ご購入時の状態に戻す) 内蔵 CD-ROM ドライブをお使いの場合(→ P.15) ポータブル CD-ROM ドライブをお使いの場合(→ P.15) 3 リカバリ終了後(→ P.17) ■領域を設定したあと、ご購入時の状態に戻す場合 リカバリ中に画面上で確認しながら、ハードディスクの領域 を再設定します。100MB 単位で 2 区画まで作成できます。 1 リカバリ前の準備(→ P.14) 2 リカバリ方法(領域を設定したあと、ご購入時の状態に 戻す) 内蔵 CD-ROM ドライブをお使いの場合(→ P.16) ポータブル CD-ROM ドライブをお使いの場合(→ P.16) 3 リカバリ終了後(→ P.17) 13 リカバリ操作 留意事項 ■全 OS 共通の留意事項 ● ポータブル 本パソコンをご購入時の状態に戻す「リカバリ」の方法を説 CD-ROM ドライブをお使いの場合は『FMV マ 明します。 ニュアル』をご覧になり、ポータブル CD-ROM ドライブ POINT を使用するための設定を行ってください。 ● リカバリやハードディスクの領域の変更を行うと、C ` リカバリに関する留意事項(→ P.14)をよくお読みの ドラ イブのファイルはすべて削除されます。また、 「領域を設 うえ、リカバリを行ってください。 定したあと、ご購入時の状態に戻す」を選択してリカバリ ` 機種により、 主電源スイッチのあるもの、 MAIN スイッ を行った場合は、D ドライブのファイルはすべて削除され チのあるものがありますが、 「主電源スイッチ(MAIN ます。 スイッチ)」と併記されています。 必要に応じて事前にバックアップを行ってください。 リカバリ前の準備 ● 周辺機器を取り付けている場合は、それらを一度取り外 し、ご購入時の状態に戻してください。 LAN ● リカバリを終えてセットアップが終了するまで、 ケー リカバリを実行する前に、次の操作を行ってください。 ブルを接続しないでください。LAN ケーブルを接続して ■ポータブル CD-ROM ドライブをお使いの場合 セットアップを行うと、エラーメッセージが表示されるこ 1 リカバリ CD-ROM 起動ディスクを用意します(→『FMV とがあります。 ● カスタムメイドオプションのアプリケーションはリカバ マニュアル』) 。 2 本パソコンにポータブル CD-ROM ドライブを接続しま リされません。 ● 本書では内蔵ポインティングデバイスでの操作を前提に す。 3 フロッピーディスクドライブがない機種では、FDD ユ 記述してあります。 「ご購入時の状態に戻す(推奨) 」を選択した場合は、リカ ● ニットを取り付けます。 バリを行っても、C ドライブ以外のドライブはフォーマッ ■BIOS 設定について トされません。 BIOS の設定をご購入時の設定に戻します(→ P.13) 。 ■Windows XP の留意事項 ● Windows POINT 起動中に「リカバリ CD-ROM」をセットすると、 ` BIOS セットアップの設定をご購入時と異なる設定に 「Windows が実行する動作を選んでください」と表示され していると、インストール時にエラーメッセージが表 ます。「キャンセル」をクリックしてください。 示されることがあります。 ■Windows 2000 の留意事項 ● リカバリを行うと、C ドライブは FAT32 に設定されます。 リカバリ方法(ご購入時の状態に戻す) C ドライブを NTFS に変換していた場合は、リカバリ後再 。 度 NTFS に変換してください(→『FMV マニュアル』) 本パソコンをご購入時の状態に戻します。ハードディスクの 領域は変更されません。 Windows Me では FDISK で領域設定を行った後、ご購入時の 状態に戻すこともできます。FDISK を使用すると、1MB 単 位で 3 区画以上の領域を設定できます(→『FMV マニュア ル』)。 POINT ` リカバリを行うと、C ドライブのファイルはすべて削 除されます。必要に応じて事前にバックアップを行っ てください。 14 1 フロッピーディスクと CD-ROM をセットします。 ■内蔵 CD-ROM ドライブをお使いの場合 「リカバリ CD-ROM 1」または「リカバリ CD-ROM」と 次のものを用意してください。 ● Windows XP/2000 の場合:「リカバリ CD-ROM 1、2」 「リカバリ CD-ROM 起動ディスク」をセットします。 2 本パソコンを再起動します。 Windows Me の場合:「リカバリ CD-ROM」 1 「リカバリ CD-ROM 1」または「リカバリ CD-ROM」を POINT セットします。 2 本パソコンを再起動します。 `「CD-ROM ドライブに「リカバリ CD-ROM」をセット 3 「FUJITSU」ロ ゴ の 下 に 文 字 が 表 示 さ れ て い る 間 に、 してください。」と表示された場合は、何かキーを押 【F12】キーを押します。 します。 メニューが表示されます。 「リカバリ CD-ROM」画面が表示されます。 表示されない場合は、 【Ctrl】+【Alt】+【Delete】キー 【Page Down】キー( 【Fn】+【↑】 【↓】キー) 3 【Page Up】 を押して本パソコンを再起動してください。 4 CD-ROM ドライブを選択し、【Enter】キーを押します。 で説明をスクロールし内容を確認して、 【Y】キーを押し 「リカバリ CD-ROM」画面が表示されます。 ます。 【Page Down】キー( 【Fn】+【↑】 【↓】キー) 5 【Page Up】 4 「ご購入時の状態に戻す(推奨)」が反転表示されている で説明をスクロールし内容を確認して、 【Y】キーを押し ことを確認して【Enter】キーを押します。 ます。 確認の画面が表示されます。 6 「ご購入時の状態に戻す(推奨)」が反転表示されている 5 【Y】キーを押します。 ことを確認して【Enter】キーを押します。 しばらくするとリカバリの画面が表示されファイルの 確認の画面が表示されます。 コピーが始まります。 7 【Y】キーを押します。 ・ Windows XP/2000 の場合 しばらくするとリカバリの画面が表示され、ファイルの ファイルのコピーが始まります。 「2 枚目のメディア コピーが始まります。 をドライブ Z: に入れてください .」と表示されたら、 ファイルのコピーが始まります。「2 枚目のメディア 「リカバリ CD-ROM 2」をセットし、しばらくしてか ら【Y】キーを押します。 をドライブ Z: に入れてください .」と表示されたら、 リカバリが終了すると「正常にソフトウェアの復元作 ・ Windows XP/2000 の場合 「リカバリ CD-ROM 2」をセットし、しばらくしてか ら【Y】キーを押します。 業が行われました。 」と表示されます。 ・ Windows Me の場合 リカバリが終了すると「正常にソフトウェアの復元作 リカバリが終了すると「正常にソフトウェアの復元作 業が行われました。 」と表示されます。 業が行われました。 」と表示されます。 6 フロッピーディスクと CD-ROMを取り出してから、次の ・ Windows Me の場合 リカバリが終了すると「正常にソフトウェアの復元作 操作を行います。 業が行われました。 」と表示されます。 ・〔NA〕〔NU〕 〔MG〕〔MC〕は本パソコンの主電源ス 8 CD-ROM を取り出してから、次の操作を行います。 イッチ(MAIN スイッチ)をスライドさせて電源を切 ります。 ・〔NA〕〔NU〕〔MG〕〔MC〕は本パソコンの主電源ス イッチ(MAIN スイッチ)をスライドさせて電源を切 ・〔MR〕は電源ボタンを4秒以上押して電源を切ります。 ります。 ・〔NU E〕〔LS〕は強制終了スイッチを押して電源を切 ります。 ・〔MR〕は電源ボタンを4秒以上押して電源を切ります。 7 以降、「リカバリ終了後」を参照して操作を行ってくだ ・〔NU E〕 〔LS〕は強制終了スイッチを押して電源を切 さい(→ P.17)。 ります。 9 以降、「リカバリ終了後」を参照して操作を行ってくだ さい(→ P.17) 。 リカバリ方法 (領域を設定したあと、ご購入時の状態に戻す) ■ポータブル CD-ROM ドライブをお使いの場合 次のものを用意してください。 ハードディスクの領域を設定した後、ご購入時の状態に戻し ● Windows ます。 XP/2000 の場合:「リカバリ CD-ROM 1、2」 Windows Me の場合:「リカバリ CD-ROM」 リカバリ中に画面で確認しながら、100MB 単位で 2 区画まで 「リカバリ CD-ROM 起動ディスク」 (→ ● 『FMV マニュアル』) の領域を設定できます。 15 ・ 1 つの区画として設定する (Windows XP/2000/Me の場合) ハードディスク全体を C ドライブとして設定す ることができます。 【P】キーを押し、項目にチェッ クマークを付けます。 領域を設定したら、 【Enter】キーを押します。 ・「領 域 を ご 購 入 時 の 状 態 に し て 戻 す」を 選 択 し、 【Enter】キーを押します。 ハードディスク内の領域が、ご購入時の設定となりま す。 この方法では、C ドライブにリカバリを行い、D ドライブに 空の領域を作成します。 重要 ` 区画の設定を行うことにより、ハードディスクの内容 が消えてしまうことがあります。あらかじめ必要な データはバックアップしておいてください。 ` リカバリ中に区画を作成する場合、100MB 単位で 2 区 画までしか作成できません。3 区画以上を作成する場 8 【Y】キーを押します。 合、または 1MB 単位で区画を作成する場合は、FDISK 領域の設定が行われた後、リカバリの画面が表示され、 を使用してください(→『FMV マニュアル』)。 ファイルのコピーが始まります。 ■内蔵 CD-ROM ドライブをお使いの場合 ・ Windows XP/2000 の場合 「2 枚目のメディアをドライブ Z: に入れてください .」 次のものを用意してください。 ● Windows XP/2000 の場合:「リカバリ CD-ROM 1、2」 と表示されたら、 「リカバリ CD-ROM 2」をセットし、 Windows Me の場合:「リカバリ CD-ROM」 しばらくしてから【Y】キーを押します。 1 「リカバリ CD-ROM 1」または「リカバリ CD-ROM」を リカバリが終了すると「正常にソフトウェアの復元作 セットします。 業が行われました。 」と表示されます。 2 本パソコンを再起動します。 ・ Windows Me の場合 3 「FUJITSU」ロ ゴ の 下 に 文 字 が 表 示 さ れ て い る 間 に、 リカバリが終了すると「正常にソフトウェアの復元作 【F12】キーを押します。 業が行われました。 」と表示されます。 9 CD-ROM を取り出してから、次の操作を行います。 メニューが表示されます。 表示されない場合は、 【Ctrl】+【Alt】+【Delete】キー ・〔NA〕〔NU〕 〔MG〕〔MC〕は本パソコンの主電源ス を押して本パソコンを再起動してください。 イッチ(MAIN スイッチ)をスライドさせて電源を切 4 CD-ROM ドライブを選択し、【Enter】キーを押します。 ります。 「リカバリ CD-ROM」画面が表示されます。 ・〔MR〕は電源ボタンを4秒以上押して電源を切ります。 【Page Down】キー( 【Fn】+【↑】 【↓】キー) 5 【Page Up】 ・〔NU E〕〔LS〕は強制終了スイッチを押して電源を切 で説明をスクロールし内容を確認して、 【Y】キーを押し ります。 10 以降、「リカバリ終了後」を参照して操作を行ってくだ ます。 6 「領域を設定したあと、ご購入時の状態に戻す」を選択 さい(→ P.17)。 し、 【Enter】キーを押します。 7 領域の設定方法により、次の操作のどちらかを行います。 ■ポータブル CD-ROM ドライブをお使いの場合 次のものを用意してください。 POINT ● Windows ` 領域を変更すると、ハードディスク内のすべてのデー XP/2000 の場合: 「リカバリ CD-ROM 1、2」 Windows Me の場合:「リカバリ CD-ROM」 ● 作成した「リカバリ タが失われます。 CD-ROM 起動ディスク」 (→『FMV マ ニュアル』) ・「領域を任意に設定して戻す」を選択し、 【Enter】キー を押します。 C ドライブの容量を任意に設定してください。【←】 【→】キーを押すと、100MB 単位で、領域を設定でき ます。 その他の設定については、次を参考にしてください。 ・ C ドライブを FAT16 で使用する (Windows Me の場合) C ドライブを FAT16 に変更することができます。 【F】キーを押し、項目にチェックマークを付けま す。 1 フロッピーディスクと CD-ROM をセットします。 「リカバリ CD-ROM 1」または「リカバリ CD-ROM」と 「リカバリ CD-ROM 起動ディスク」をセットします。 2 本パソコンを再起動します。 POINT `「CD-ROM ドライブに「リカバリ CD-ROM」をセット してください。」と表示された場合は、何かキーを押 します。 「リカバリ CD-ROM」画面が表示されます。 16 【Page Down】キー( 【Fn】+【↑】 【↓】キー) 3 【Page Up】 7 フロッピーディスクと CD-ROMを取り出してから、次の で説明をスクロールし内容を確認して、 【Y】キーを押し 操作を行います。 ます。 ・〔NA〕〔NU〕 〔MG〕〔MC〕は本パソコンの主電源ス 4 「領域を設定したあと、ご購入時の状態に戻す」を選択 イッチ(MAIN スイッチ)をスライドさせて電源を切 し、 【Enter】キーを押します。 ります。 5 領域の設定方法により、次の操作のどちらかを行いま ・〔MR〕は電源ボタンを4秒以上押して電源を切ります。 ・〔NU E〕〔LS〕は強制終了スイッチを押して電源を切 す。 ります。 8 以降、「リカバリ終了後」を参照して操作を行ってくだ POINT さい(→ P.17)。 ` 領域を変更すると、ハードディスク内のすべてのデー タが失われます。 リカバリ終了後 ・「領域を任意に設定して戻す」を選択し、 【Enter】キー 本パソコンの電源を切った後、次の操作を行ってください。 を押します。 □内蔵 CD-ROM ドライブをお使いの場合 C ドライブの容量を任意に設定してください。【←】 1 周辺機器が取り付けられている場合は、すべて取り外し 【→】キーを押すと、100MB 単位で、領域を設定でき ます(カスタムメイドオプションを除く)。 ます。 2 本パソコンの電源を入れます。 その他の設定については、次を参考にしてください。 「セットアップ」を参照して Windows のセットアッ 3 以降、 ・ C ドライブを FAT16 で使用する プを行ってください(→ P.9)。 (Windows Me の場合) □ポータブル CD-ROM ドライブをお使いの場合 C ドライブを FAT16 に変更することができます。 1 周辺機器が取り付けられている場合は、すべて取り外し 【F】キーを押し、項目にチェックマークを付けま ます(カスタムメイドオプションを除く)。 す。 ・ 1 つの区画として設定する POINT (Windows XP/2000/Me の場合) ` PC カードをお使いの場合は、 忘れずに PC カードも抜 ハードディスク全体を C ドライブとして設定す いてください。 ることができます。 【P】キーを押し、項目にチェッ クマークを付けます。 2 本パソコンの電源を入れます。 領域を設定したら、 【Enter】キーを押します。 「セットアップ」を参照して Windows のセットアッ 3 以降、 ・「領 域 を ご 購 入 時 の 状 態 に し て 戻 す」を 選 択 し、 プを行ってください(→ P.9)。 【Enter】キーを押します。 ハードディスク内の領域が、ご購入時の設定となりま セットアップ後、必要に応じてソフトウェアをアンインス す。 6 【Y】キーを押します。 トールしてください(→『FMV マニュアル』)。 領域の設定が行われた後、リカバリの画面が表示され、 また、必要に応じてドライバ、添付アプリケーションまたは ファイルのコピーが始まります。 カスタムメイドオプションのアプリケーションをインス ・ Windows XP/2000 の場合 トールします。 「2 枚目のメディアをドライブ Z: に入れてください .」 POINT と表示されたら、 「リカバリ CD-ROM 2」をセットし、 ` ワイヤレス LAN 搭載モデルをお使いの場合、 リカバリ終 しばらくしてから【Y】キーを押します。 リカバリが終了すると、 「正常にソフトウェアの復元 了後 『ワイヤレスLAN をお使いになる方へ (IEEE802.11b 作業が行われました。」と表示されます。 準拠) 』を参照して、必要な設定を行ってください。 ・ Windows Me の場合 リカバリが終了すると、 「正常にソフトウェアの復元 作業が行われました。」と表示されます。 17 お問い合わせ先 ■連絡先 こんなときには こちらへ 下記の連絡先へお問い合わせください。なお、お問い合わせ ・ 添付品の不備 の際は、あらかじめ機種名、MODEL、ご利用環境について ・ 故 障 か な と 思 わ 富士通パソコン情報サイト FMWORLD.NET れたとき 確認してください。 ご購入元にご相談ください。 ■機種名と MODEL の表記場所 (http://www.fmworld.net/)内の パソコン本体のラベルに記載されています。 『FMV マニュアル』に記載されている 「トラブルシューティング」をご覧く ださい。 ※『FMV マニュアル』は、 「スタート」ボ タン→「(すべての)プログラム」→「FMV マニュアル」からご覧いただけます。 それでも解決できない場合は、ご購 入元にご相談いただくか、または「富 士通パーソナル製品に関するお問合 せ窓口」※にお問い合わせください。 ・ FM シリーズの技 ・ 富士通パソコン情報サイト FMWORLD.NET 術的なご質問・ご 相談 ・本パソコンにイ ンストールされ (http://www.fmworld.net/)内の 『FMV マニュアル』をご覧くださ い。 て い る ソ フ ト ・ ソフトウェアのお問い合わせにつ ウェアのお問い 合わせ きましては、 『FMV マニュアル』の 「トラブルシューティング」に記載 されている「ソフトウェアのお問 い合わせ一覧」をご覧ください。そ れでも不明な点がございました ら、 「富士通パーソナル製品に関す るお問合せ窓口」※にお問い合わせ ください。 ※: 「富士通パーソナル製品に関するお問合せ窓口」 : 0120-950-222(フリーダイヤル) ・ おかけ間違いのないよう、ご注意ください。 ・ ダイヤル後、音声ガイドに従い、ボタン操作を行って ください。お客様の相談内容によって、各窓口へご案 内いたします。 ・ 営業時間 9:00~17:00(土・日・祝日およびシステムメ ンテナンス日を除く)。 ■情報サービス また、次の方法で情報サービスを行っております。 富士通パソコン 043-299-3642(千葉) FAX サービス 06-6949-3270(大阪) (カタログ) インターネット (製品の技術情報、 Q&A 情報) 18 富士通パソコン情報サイト FMWORLD.NET http://www.fmworld.net/ 19 S 0205-1 20