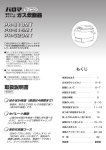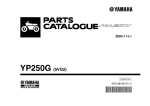Download リザーバ取扱説明書 - 株式会社クレッシェンド
Transcript
CRESCENDO リザーバ 取扱説明書 Ver3.5.0 2014/04/01 CRESCENDO104-0045東京都中央区築地2-15-15-1408 Mail : [email protected] HP : http://crescendo.dee.cc CRESCENDO ❖初めに 4 ❖操作の流れ 5 予約作業前の準備 5 予約作業 5 予告メール送信 5 診療予約管理 5 次回診療の予約受付 5 6 ❖操作画面の詳細 メイン画面 6 左側ペイン(画面の左部分) 7 個人情報画面 7 予約画面 8 一覧表示画面 9 送信メール画面 10 設定事項画面 10 メイン画面へ移動について・終了の手順 11 右側ペイン(画面の右側部分) 11 予約(詳細)画面 11 予約(日付)画面 12 予約(全て)画面 12 予告送信画面 13 印刷画面 15 メンテナンス画面 16 18 ❖個人情報登録の仕方 登録する内容について 18 新しく個人情報を作成するには 19 登録されている個人情報を削除するには 19 登録を確認するには 19 予約画面へ移動する 19 20 ❖一覧表示にして確認する 20 個人情報の一覧表示 CRESCENDO ID番号を元に個人情報を詳細に表示するには 20 リザーバVer3取扱説明書 P1 CRESCENDO ID番号を元に予約を行うには 21 登録した個人情報を削除するには 21 22 ❖予約の仕方 ID番号を入力する 22 ID番号欄に直接番号を入力する方法: 一覧表示から自動的に入力する方法: その他の方法(バーコードを使う方法など): 22 23 23 23 日付を入力する キーボードで直接入力する 23 カレンダーからマウスクリックで入力する 24 24 予約時刻を入力する 値一覧から登録する 24 値一覧を編集するには 24 キーボードから直接入力する 24 25 場所の登録 場所を登録する 25 キーボードから直接入力するには 25 場所の値一覧を編集するには 25 25 予告形態 予告形態を登録する 25 予告時刻の自動設定について 26 27 ❖送信メール メールの表題の登録 27 メール本文の登録 28 メールアドレスの切り替え 29 発信者の登録について 30 メール送信の手順について 30 ❖設定事項 31 ❖予約(詳細) 32 日付を元に予約を確認する 32 場所を切り替えて予約を確認する 33 CRESCENDO リザーバ Ver3 取扱説明書 P2 CRESCENDO 34 ❖予約(日付) 特定の日の予約状況を確認する 34 35 ❖予約(全て) 日付に関係なく、現在までに登録されているすべての予約を表示する 間違いを探し出す例 35 36 37 ❖予告メールの送信 予告メール送信の確認 37 送信済と未送信を切り替えて表示する 37 状況に応じて個別に予告を送信するには 37 自動検出 38 自動送信 38 39 ❖印刷 予約状況を、【日付・時間順のリスト】で印刷する 39 予約状況を、【日付・場所順のリスト】で印刷する 39 40 ❖メンテナンス 書出し日付について 40 取り込み日付について 41 42 ❖サポートについて 【リザーバ】のサポート 42 Ver2で作成された過去データファイルの変換について 42 43 ❖メインメニュー メインメニューについて 43 メインメニュー【リザーバ】について 43 ❖バックアップの作成・復元について 44 44 バックアップの作成 バックアップ作成の利用法 44 バックアップを復元 44 過去データのバックアップも忘れずに 44 CRESCENDO リザーバ Ver3 取扱説明書 P3 CRESCENDO ❖初めに この診療予約システム【リザーバ】は、診療予約を簡単に、そして正確に行うために開発されました。予約にか かわる種々の難題を解決するための機能が搭載されています。今後の診療予約のより一層の改善のためにお役立 てください。 本取扱説明書は、【リザーバ】の取扱方法が記載されています。この操作方法を一度お読みいただいてから操作 をはじめられることをお勧めいたします。また、本書を印刷してください。そして、ご利用いただく方々全員が 操作方法を習得していただくことが、操作上のトラブルを回避し、より良い予約管理を実現することに繋がると 考えています。 本書は、【リザーバ】の画面操作に沿って書かれています。【リザーバ】を起動後、画面の上部にある【タブ】 と呼ばれている切り替えボタンをマウスクリックして、ご覧頂くことでより一層の理解が得られます。 診療予約システム【リザーバ】は、ご購入頂いたすぐその日からの運用は避けてください。できるだけ既存の予 約システムと併用していただき、操作に慣れてきたことを確信した後、運用を開始してください。 本書の内容は、以下の事柄が記載されています。 • 操作の流れ • 個人情報登録の方法 • 予約方法・予約一覧の表示と操作方法 • 送信メールの設定方法 • 設定事項についての解説 • 予約の詳細 • 予約の日付による表示 • 予約の全ての状況の表示 • 予告の送信方法 • 予約状況の印刷方法 • メンテナンスについて 以上の内容を記載しています。また、サポートについての案内も記載されています。 CRESCENDO リザーバ Ver3 取扱説明書 P4 CRESCENDO ❖操作の流れ 予約システム【リザーバ】の操作の流れでご説明します。 予約作業前の準備 この診療予約システム【リザーバ】では、患者さんの個人情報を事前に登録しておく必要があります。登録した 患者さんの個人情報は、ID番号によって管理されます。予約作業の前に、患者さんの個人情報をすべて登録して ください。ID番号を入力するだけで個人情報を呼び出せるようにするためです。 予約をお知らせる【予告メール】送信のために、自宅または携帯のメールアドレスを登録しておくことが必要で す。 予約作業 予約作業の第一ステップは、患者さんの個人情報であるID番号を入力します。その後、診療の予約時刻をカレン ダーを用いて登録します。予約作業は、予約担当者が電子メールや、電話からの予約受付を行い、登録していき ます。(メールから自動的に登録することなどはできません。) 予告メール送信 第二ステップは、登録した予約内容を、診療前に患者さん向け、【予告メール】として送信します。【予告メー ル】は、予約の何分前に送信するのかを独自に設定することができます。 診療予約管理 この診療予約システム【リザーバ】は、診療時に予約状況を詳細に表示してくれるので、診療の管理がしやすく なります。予約は、当日の予約状況の全てを表示したり、診察場所(検査室・リハビリ室など)ごとの状況を表示 したりできます。当然、時間ごとに配列され見やすく表示されます。 次回診療の予約受付 診療が終了した時点で、次回の診療の予約を受け付けることができます。こうすることで、煩雑になりがちな予 約をスムーズに行うことができるようになります。更に、過去の予約データを分離して保存することもできます ので、常に最新情報を保つことが可能です。 CRESCENDO リザーバ Ver3 取扱説明書 P5 CRESCENDO ❖操作画面の詳細 メイン画面 下の図は、【リザーバ】を起動したとき、はじめに表示される画面です。著作権表示、プログラムの開始と終了 が表示されています。 開始: CRESCENDO 【リザーバ】を開始します。終了: 【リザーバ】を終了します。 リザーバ Ver3 取扱説明書 P6 CRESCENDO 左側ペイン(画面の左部分) ‣個人情報画面 ID・ふりがな・氏名・生年月日・性別・郵便番号・住所・携帯電話・電話番号・携帯メール・自宅メール・予告 形態・作成日・などを記入するための画面です。 予約へ : 現在表示中の患者さんのIDを元に予約を行えるようにします。 削除 : 現在表示中の患者さんの個人情報を削除します。 前 : 現在表示されている患者さん個人情報から、前の患者さんの個人情報に切り替えます。 後 : 現在表示されている患者さん個人情報から、後の患者さんの個人情報に切り替えます。 新規 : 新規に空の個人情報を作成するため空のレコードが表示されます。 【予約へ】は、現在表示中の患者データを元に予約を行えるようにします。予約画面で、ID番号を入力する手間が省 けます。 CRESCENDO リザーバ Ver3 取扱説明書 P7 CRESCENDO ‣予約画面 個人情報を表示するブロックと予約管理をするブロックが左側ペインに表示されます。 IDを入力する欄に、患者個人情報のID番号を入力します。すると、ふりがな・氏名・生年月日・性別などが、自 動的に転記されます。(患者個人情報が既に登録されている場合)氏名などを改めて入力する必要はありませ ん。ID番号を間違えて入力すると、他の患者さんの個人情報で予約されてしまいますので注意が必要です。 日付: 予約する日付を入力します。クリックするとカレンダーが表示されます。マウスクリックして 日付を選択できます。次の月に移動したい場合、カレンダー画面の右矢印をクリックしてくだ さい。前の月に戻りたい場合は、左矢印をクリックしてください。 時刻: 予約時刻を入力します。クリックすると、プルダウンメニューが表示されますので、時刻を選 択できます。 場所: 予約する場所(診察室・検査室・リハビリなど)を選択します。クリックすると、プルダウンメ ニューが表示されますので、場所を選択します。 予告状態: 予約完了メール・予約不可メール・予告メールを送信するためのアドレスを選択します。個人 情報には自宅アドレス・携帯アドレスの2つを登録できます。 予告時刻: 予告メール送信の時刻を入力します。診療当日の何分前に予告メールを送信するかを指定でき ます。デフォルトでは、30分前ですが、【設定事項】で間隔を変更できます。 状況確認: 予約する日付の予約状況を確認するために使用します。このボタンをクリックすると、右ペイ ンに予約(詳細)が表示され、予約状況が確認できます。 予約不可: このボタンは、予約を受け付けたにもかかわらず、予約を受理できない場合、予約不可メール を送信する機能です。予約不可を案内するメールの文面は以下のとおりです。 ID::患者氏名様 この度は、ご予約を頂きましてありがとうございます。大変申し訳ございませ んが、ご予約が完了できませんでした。他の予約日時・予約時刻などで再度ご予約くださいま すようお願いいたします。"ID::発信者名称 新規予約: CRESCENDO このボタンをクリックすると、予約が登録され、予約が完了したことを知らせるメールを送信 することができます。予約が完了したことを案内するメールの文面は、以下のとおりです。 リザーバ Ver3 取扱説明書 P8 CRESCENDO ID::患者氏名様"この度は、ご予約を頂きまして、ありがとうございます。ご予約が完了したこと をお知らせいたします。予約日時・予約時刻などに間違いが無いかをご確認くださいますよう お願いいたします。 ご予約日時 : 予約日付 ご予約時刻 : 予約時刻 ::発信者名称 ‣一覧表示画面 この一覧表示画面は、すでに登録が完了している患者さんの個人情報を一覧表示します。 患者さんのIDを素早く探し出したいときに使います。 また、ID欄をクリックすることで素早く個人情報画面へ移動して詳細を確認することもできます。 個人情報の削除: 現在表示中の患者さんの個人情報を完全に削除するとき、リストの右にある【 】ボタンをク リックすると削除することができます。その際確認アラートが表示されます。 CRESCENDO リザーバ Ver3 取扱説明書 P9 CRESCENDO ‣送信メール画面 この送信メール画面では、【予告メール】の表題と本文を編集することができます。この画面で入力された 文面は、変更しない限り継続してご利用いただけます。はじめに設定しておくと良いでしょう。 当日に【予告メール】を送信することもできますが、前日または、前々日に【予告メール】を送信するのも良いかも しれません。その場合、メール本文の内容を変更してご利用ください。) ‣設定事項画面 この【設定事項】画面では、【予告メール】を送信するまでの時間を設定できます。また、発信者の情報を書き 込むことができます。 CRESCENDO リザーバ Ver3 取扱説明書 P10 CRESCENDO ‣メイン画面へ移動について・終了の手順 この【▲】ボタンは、メイン画面への移動ボタンです。終了するときは、このボタンをクリック後、メイン 画面で【終了】をクリックすると、【リザーバ】を終了できます。 右側ペイン(画面の右側部分) ‣予約(詳細)画面 この予約(詳細)画面は、日付と場所による予約状況の確認画面です。画面中央上部の日付欄をクリックし て、特定の日付を指定すると、その日付に該当する予約が表示されます。また場所を選択することで、指定 した日付で場所ごとの予約状況を確認することも可能です。 CRESCENDO リザーバ Ver3 取扱説明書 P11 CRESCENDO 予約の削除: リストの右側にある【 】ボタンをクリックすると予約を削除できます。未と済: 【予告メール】を送 信してあるか否かを表示します。 【未・済】の表示は、自動的に行われますので個別に変更はできません。 ‣予約(日付)画面 この予約(日付)画面は、日付による予約状況の確認ができる画面です。画面中央上部の日付欄をクリックし て、特定の日付を指定すると、その日付に該当する予約が表示されます。 ‣予約(全て)画面 この予約(全て)画面は、現在までに登録された予約の全ての状況の確認ができる画面です。 CRESCENDO リザーバ Ver3 取扱説明書 P12 CRESCENDO ‣予告送信画面 画面中央上部の日付で指定した日付を元に、一覧を表示し、患者さんに【予告メール】を送信できます。患者さ んに対して個別に予告メールを送信することができます。【→】(赤い四角ボタン)をクリックすると、送信さ れます。診療の状況に応じて、【予告メール】を送信できるので、より細かい予約管理が行えます。 CRESCENDO リザーバ Ver3 取扱説明書 P13 CRESCENDO 自動検出: 本日の日付を元に、予約者を表示します。 自動送信: 本日の日付を元に予約者に対して予告メールを自動送信します。特定の時刻が来ると自動的に 送信されますので注意が必要です。 未・済: 予告メールの送信状態を確認できます。【未】を選択すると、未送信リストを表示します。 【済】を選択すると、送信済リストを表示します。 CRESCENDO リザーバ Ver3 取扱説明書 P14 CRESCENDO ‣印刷画面 この印刷画面は、予約状況を印刷するための、2種類の印刷方法の選択ができます。 日付・時間順: 日付順で時間順そして、場所順のリストを印刷します。 日付・場所順: 日付順で場所順そして、時間順のリストを印刷します。 CRESCENDO リザーバ Ver3 取扱説明書 P15 CRESCENDO ‣メンテナンス画面 このメンテナンス画面は、【リザーバ】の予約データの【書出し】と【読込み】を行うためのものです。予約数 があまりにも膨大な場合(一日10,000件を超えるような場合)処理速度が遅くなることが考えられます。その状態 を軽減するため、過去の予約データを外部に保存して、処理をできるだけ高速にします。 【書出し】をしたデータは、再度読み込んで利用することもできます。 書出し日付: CRESCENDO すでに経過した日付の【予約データ】を書出します。日付欄で指定した期日より過去の【予約 データ】を書出し、現在のファイルを減量します。 リザーバ Ver3 取扱説明書 P16 CRESCENDO 読込み日付: CRESCENDO 過去に書出した【予約データ】を読み込むときに利用します。過去のデータから指定した期日 より後の【予約データ】を読込みます。 読み込んだ過去データが不要になったら、再度書出しを行ってください。 リザーバ Ver3 取扱説明書 P17 CRESCENDO ❖個人情報登録の仕方 予約作業を高速に処理するため、個人情報を事前に登録します。登録した個人情報には、個別のID番号を付け、 管理します。こうすることで、一度登録した個人情報は、ID番号を入力するだけで、氏名や電話番号などが自動 的に転記され、再入力する必要がなくなります。 個人情報は、個人情報保護法に基づき、その利用に制限があります。予約のために提出いただいた情報に 関しては、それ以外の目的で利用することはできません。予め厳重な管理体制を整えてご利用くださいま すようお願いいたします。弊社では、このソフトから流出した個人情報についての責任は一切負えませ ん。管理担当者は厳重にも厳重な管理を心がけてください。 登録する内容について 登録する個人情報は以下のものです。 • ID番号 • ふりがな • 氏名 • 生年月日 • 性別 • 郵便番号 • 住所 • 携帯電話番号 • 電話番号 • 携帯メールアドレス • 自宅メールアドレス • 予告形態 • 作成日 ID番号は、ユニークである必要があります。同 じIDが重複する場合、正しい予約はできませ ん。一覧表示などを使ってID番号に重複がない かを確認してください。また、すでにIDに重複 がある場合、番号のいずれかを他の番号に変更 するなどして、対応してください。 【予告メール】を送信するためには、自宅メー ルアドレスと携帯メールアドレスのいずれかを登 録しておく必要があります。どちらももっていない方への対応については、個別に対応する必要があります。 【作成日】は、自動的に入力されます。また、個人情報の修正を行った場合には、この作成日を訂正しておくこ とをお勧めします。 CRESCENDO リザーバ Ver3 取扱説明書 P18 CRESCENDO 新しく個人情報を作成するには 新規に個人情報を作成するには、画面下にある、【新規】ボタンをクリックします。空欄の入力フォームが出て きますので、こちらに、ID番号から順にデータを入力します。 登録されている個人情報を削除するには 登録されている個人情報が、完全に不要であることがわかった場合、削除することをお勧めします。 削除の方法は、画面下にある【削除】をクリックして行います。その際、【このレコードを本当に削除します か?】という確認の画面が表示されます。削除をクリックすると、永久に削除されます。元に戻すことはできま せんので、十分注意して削除してください。 登録を確認するには これから登録を行う患者さんが、既に個人情報を登録していないかを瞬時に検索して確認することができます。 画面下の【登録確認】をクリックします。ID・ふりがな・電話番号のいずれかを入力するための画面が表示され ますので、いずれかを入力します。 該当するレコードがない場合、【新規作成】します。また、まだ登録がされていない場合は、【キャンセル】を クリックします。【新規作成】を選択した場合、登録画面で登録を行ってください。 予約画面へ移動する 画面下にある【予約へ】をクリックすると、現在表示されている個人情報を元に、予約を開始します。個人情報 の入力は既に済んでいますから、予約時刻・場所・予約形態・予告時刻を登録してください。 患者個人情報の登録が完了した後すぐに予約をする場合などに、この【予約へ】を用います。 CRESCENDO リザーバ Ver3 取扱説明書 P19 CRESCENDO ❖一覧表示にして確認する 現在、登録されている個人情報をリストで表示します。ID番号順で並べ替えられた状態で表示されます。登録さ れている患者のIDなどを素早く見つけ出したい場合などこの画面から探し出すと高速に行えます。 個人情報の一覧表示 ‣ID番号を元に個人情報を詳細に表示するには 表示されているリストのID番号部分をクリックすると、ID番号を元に、 【個人情報】画面へ移動します。個人情報の詳細を瞬時に確認したい場 合に便利です。 CRESCENDO リザーバ Ver3 取扱説明書 P20 CRESCENDO ‣ID番号を元に予約を行うには ID番号部分をクリックして個人情報画面へ移動した後、画面下にある、【予約へ】をクリックすれば、個人情報 の記載された予約画面が表示され、素早く予約を行うことができます。 ‣登録した個人情報を削除するには 登録されている個人情報が、完全に不要であることがわかった場合、削 除することをお勧めします。削除の方法は、リストにある【 】をク リックして行います。その際、【このレコードを本当に削除します か?】という確認の画面が表示されます。削除をクリックすると、永久 に削除されます。 CRESCENDO リザーバ Ver3 取扱説明書 P21 CRESCENDO ❖予約の仕方 予約タブをクリックして、予約画面へ移動します。その 後、所定の欄を順に入力して最後に、【新規予約】をク リックして予約を完了させます。 指定した日付の予約状況を確認するためには、【状況確 認】をクリックします。指定した日付の予約状況が表示 されます。 また、予約が完了した場合、【予約完了】をお知らせす るメールを送信できます。更に、予約が輻輳して登録が 不可能な場合、【予約不可】のメールを送信することも できます。 ID番号を入力する ‣ID番号欄に直接番号を入力する方法: 予めID番号が明確にわかっている場合は、【新規予約】をクリック後、予約画面のIDをキーボードから直接入力 します。個人情報が自動的に、転記されます。 間違えてIDを入力した場合、ID欄に再度入力しなおすことで個人情報は更新されます。 CRESCENDO リザーバ Ver3 取扱説明書 P22 CRESCENDO 一覧表示から自動的に入力する方法: 個人情報の一覧表示中に、ID番号(数字部分)をクリックして選択することでも登録できます。 ‣その他の方法(バーコードを使う方法など): 今後の【リザーバ】の最新バージョンでは、(別売にて)バーコード付きの予約専用カードの発給機能とバーコー ド読み取り機能が追加できるようになる予定です。詳しくはサポートまで。 日付を入力する ‣キーボードで直接入力する 日付欄をダブルクリックします。日付をキーボードから直接入力できます。書き込む日付の書式は以下のように してください。 ・2007.10.30などのように、ピリオドで区切った形で入力します。 CRESCENDO リザーバ Ver3 取扱説明書 P23 CRESCENDO ‣カレンダーからマウスクリックで入力する マウスで日付欄をクリックした場合、カレンダーが表示 されます。月や日付をマウスでクリックすると確定しま す。確定後は、カレンダーは消え、文字だけが表示され ます。 修正は、再度日付欄をクリックして行います。 予約時刻を入力する ‣値一覧から登録する 予約時刻は、【時刻】欄をクリックすることで行いま す。クリックすると、値一覧(予め登録した時間のリスト) が表示されます。マウスで選択すると確定されます。確 定後は、文字だけが表示されます。 ‣値一覧を編集するには 予約時刻は、個別に編集することができます。編集する には、【時刻】欄をクリックし、リストの最下行まで移 動します。【編集】と書かれた項目を選択します。 値一覧編集画面が表示されます。この画面は、テキストエ ディターと同じです。リストは改行することで作成できま す。時刻の登録書式は以下のようにしてください。 ・10:30などのように、半角英数で、時間+コロン+分と なるように入れます。 ‣キーボードから直接入力する 時刻欄にキーボードから直接入力したい場合には、【時 刻】欄をダブルクリックします。入力の書式は、以下のよ うにしてください。 ・10:30などのように、半角英数で、【時】+【コロン】+【分】となるように入力します。 CRESCENDO リザーバ Ver3 取扱説明書 P24 CRESCENDO 場所の登録 場所とは、診察室や、検査室など「予約する目的の場所」を指します。同じ時刻であっても、予約する場所が異 なれば、予約可能です。予め、場所を値一覧で登録しておく必要があります。 ‣場所を登録する 【場所】をマウスでクリックします。値一覧が表示さ れ、場所を選択できます。 ‣キーボードから直接入力するには 【場所】欄をダブルクリックします。【場所】欄にキー ボードから直接入力できます。 ‣場所の値一覧を編集するには 場所は、個別に編集することができます。編集するに は、【場所】欄をクリックし、リストの最下行まで移動 します。【編集】と書かれた項目を選択します。値一覧編 集画面が表示されます。この画面は、テキストエディター と同じです。リストは改行することで作成できます。 予告形態 ‣予告形態を登録する 予約の時間前に【予告メール】を送信することができます。そのために、予約の時点で、【予約メール】を【自 宅】または、【携帯】のどちらに送信するかを選択しておく必要があります。 CRESCENDO リザーバ Ver3 取扱説明書 P25 CRESCENDO ‣予告時刻の自動設定について 【予告時刻】とは、予約時間の何分前に【予告メール】 を送信するかを設定するものです。 【設定事項】で予め所定の分数などを入れておくと、予 約時に、自動的に、予約時刻より前に予告時刻を設定し ます。(設定は変更できます。)時刻の入力書式は、以 下のようにしてください。 00:10初めの2桁は、時間を表します。次の2桁は、分を表します。 例:1時間30分前に【予告メール】を送信したい場合: 01:30 ・・・・このようになります。 例:5分前に【予告メール】を送信したい場合: 00:05 ・・・・このようになります。 CRESCENDO リザーバ Ver3 取扱説明書 P26 CRESCENDO ❖送信メール 【予告メール】の表題や本文、送信者の情報などを登録するための、詳細を設定するには、【送信メール】をク リックします。 メールの表題の登録 患者さんに送信する【予告メール】の表題を設定しま す。患者さんの受信したメールのタイトル欄に表示され る題名を設定します。 ここで設定した表題は、変更をしない限り内容を保持し ます。 CRESCENDO リザーバ Ver3 取扱説明書 P27 CRESCENDO メール本文の登録 患者さんに送信するメールの本文を設定します。自宅 メールへ送信する場合、文字数はあまり気にする必要は ありませんが、携帯メールへ送信する場合、文字数はで きるだけ少なくしておきましょう。 ここで設定した本文は、変更をしない限り内容を保持し ます。 CRESCENDO リザーバ Ver3 取扱説明書 P28 CRESCENDO メールアドレスの切り替え 送信する患者さんのメールアドレスを変更できます。【自 宅】または、【携帯】を選択します。 自宅へメール送信したにもかかわらず、メールが返送さ れてきた場合など、代替用に携帯メールへ【予告メー ル】を送信したい場合などに、手早くメールアドレスを 切り替えて送信できます。【自宅】を【携帯】へ変更し た場合、メールアドレスは、携帯メールに変更されます。 CRESCENDO リザーバ Ver3 取扱説明書 P29 CRESCENDO 発信者の登録について 送信する側の設定をします。この画面では、変更はでき ません。確認だけです。変更は、【設定事項】で行って ください。 メール送信の手順について 【リザーバ】から送信されたメールがどのように、患者さんへ届くかをご説明します。 • 【リザーバ】で作成されたメールは、一旦、ご利用中のPCのメールソフトへ送られます。 • メールソフトが送受信をしたときに、実際にメールが送信されます。 従って、お使いのメールソフトの利用設定をしていない場合、【予告メール】は送信できません。 また、現在お使いのメールソフトが、デフォルトのメールソフトでない場合、【リザーバ】で作成したメールが 作成されません。作成されるメールソフトは、OS側でデフォルトに設定してください。 詳細については、OSの説明をご覧ください。 例:お使いのメールソフトが、Outlook(Win)/Mail(Mac)の場合: ・・・・特に設定は必要ありません。 例:お使いのテメールソフトが、Thunderbirdなど(Win・Mac)の場合: ・・・・【リザーバ】で作成されたメールは、デフォルトのメールの送信ボックスに作成されます。 例:お使いのメールソフトがOutLook(Win)/Mail(Mac)で、デフォルト・メールソフトが、ThunderBirdの場合: ・・・・【リザーバ】で作成されたメールは、デフォルトのメールTunderBirdの送信ボックスに作成されます。 CRESCENDO リザーバ Ver3 取扱説明書 P30 CRESCENDO ❖設定事項 設定事項には2つの項目があります。予告時刻のデフォル ト設定と発信者の設定です。 ・予告時刻の設定・・・予約時刻のどのぐらい前に【予 告メール】を送信したいのかの設定。 時刻の入力方法は、以下の書式で行ってください。 ・00:10 初めの2桁は、時間を表します。次の2桁は、分を表します。 例:1時間30分前に【予告メール】を送信したい場合: ・01:30 このようになります。 例:5分前に【予告メール】を送信したい場合: ・00:05 このようになります。 ・発信者の設定・・・メールを送信する側の名称やメー ルアドレスなどを記載します。 CRESCENDO リザーバ Ver3 取扱説明書 P31 CRESCENDO ❖予約(詳細) 日付を元に予約を確認する すでに予約された方のリストを表示します。日付をクリックして、別の日付をカレンダーから選択すると、選択 した日の予約状況が確認できます。 • 日付欄をマウスでクリックした場合、カレンダーが表示されます。このカレンダーは、日付入力を判り やすくするための画面です。 • カレンダー表示中にマウスで特定の日をクリックすると、その日付が確定されます。また、マウスの代 わりに、キーボードのアローキー(矢印キー)を使うこともできます。また、カレンダー上で赤い丸が表 示されている部分が、本日の日付です。日付は、ご利用中のPCの日付と連動しています。日付が間違っ ている場合、PCの日付が間違っていることが疑われます。PCの日付設定を正しく行ってください。ま た、PCの内部電池がなくなった場合、PCのコンセントなどを抜くたびに、日付が変わることがありま す。古いPCの場合、内部電池を交換するなどして、正しい日付を保てるようにしましょう。 CRESCENDO リザーバ Ver3 取扱説明書 P32 CRESCENDO 場所を切り替えて予約を確認する また、場所を変更することで、場所ごとの予約状況も確認できます。 → 予め、値一覧で設定した、場所を選択することで、指定した日の、指定した場所の予約状況がリスト表示できま す。 • 右ペインの予約(詳細)画面で、緑色のフィールで【▼】をクリックします。 • 場所の一覧が表示されます。ここで、異なる場所選択します。 この操作で、場所ごとの予約状況の確認ができます。 特定の日に輻輳しないよう調節することができます。 CRESCENDO リザーバ Ver3 取扱説明書 P33 CRESCENDO ❖予約(日付) 特定の日の予約状況を確認する 場所に関係なく、特定の日付の予約状況を確認したい場合、この画面を利用します。予約の総量を調べて、その 日の混雑を予測できます。 • 右ペインで予約(日付)をクリックします。 • 日付欄をクリックしてカレンダーを表示します。 • 調べたい日付を選択します。(数値で日付を入力しても可) スタッフ人数に対してあまりにも多い予約は、混乱や事故の元です。したがって、予約の総量を事前に確認し て、予約が適切であるかを確認することが必要です。この画面では、予約場所に限らず、指定した日付けの予約 状況をリスト表示します。 CRESCENDO リザーバ Ver3 取扱説明書 P34 CRESCENDO ❖予約(全て) 日付に関係なく、現在までに登録されているすべての予約を表示する 場所や日付に関係なく、現在までに登録された予約の全てを表示します。これによって、現在までの予約の総量 を確認できます。 • 右ペインで予約(全て)をクリックします。 • 現在までの登録された予約全てが表示さます。 予約の状況を分析するなど、予約全体の把握のためにご利用ください。 また、過去の予約状況を確認したり、日付けを忘れてしまった予約などを探し出す場合にもお役立ていただけま す。 日付けを間違えて入力した予約などは、日付けを順位たどっても発見できます。特に多い事例では、・年を間違 える・月を間違える・日付けを一日違いで間違える・休診日に予約するなどです。これらを探し出すためにご利 用ください。 CRESCENDO リザーバ Ver3 取扱説明書 P35 CRESCENDO ‣間違いを探し出す例 ・年を間違えた場合:現在の年より先の前の年を(年度の変わり目などで)入力してしまった場合、この予約(全て)を開 き、前年の日付けを見てみます。 例:2007.1.30に予約すべきところを2006.1.30として入力してしまった場合。リストの2006年の中を見てみます。該 当する患者の予約で、予告メールが未送信の患者が該当します。 ・月を間違えた場合:予約日の月を間違えて入力した場合の内、先の月の場合は以下のように探します。 例:2007.1.10と入れるべきを2007.2.10と入れてしまった場合、リストから2007年の2月の近辺を見てみます。予約 の日付けを慎重に確認し変更します。 ・前の月の場合には、以下のように探します。 例:2007.10.30と入れるべきを2007.9.30としてしまった場合、リストから、2007年9月30日を見てみます。予告 メールが未送信の患者が該当します。再度予約を入れていただけるようメールを送信しましょう。 ・日付けを一日違いで入れてしまった場合: 例:2007.1.20を2007.1.21または、2007.1.19で入れてしまった場合リストから、2007.1.21または、2007.1.19を 探し出し、慎重に修正します。再度予約を入れていただけるようメールを送信しましょう。 ・休診日に予約を入れてしまった場合: 例:毎週木曜日が休診日なのに、予約を入れてしまった場合リストから、木曜日を見つけ出し、修正します。再度予約 を入れていただけるようメールを送信しましょう。 CRESCENDO リザーバ Ver3 取扱説明書 P36 CRESCENDO ❖予告メールの送信 予告メール送信の確認 日付を確定すると、その日の予約状況が表示されます。 また、予告メールの送信が行われているかを確認できます。 氏名の右にある、【未】【済】は、それぞれ、【未送信】【送信済】を意味します。 送信済と未送信を切り替えて表示する 画面右側にある、【未】のリストを表示させ、【未】を選択した場合、【未送信】の リストを表示します。 【済】を選択した場合。【送信者】リストを表示します。予告を送信していない【未 送信】を表示しておくと良いでしょう。 状況に応じて個別に予告を送信するには 予約は日によって状況が異なります。また、患者の様態によって予約どおりには診療 できない場合があります。従って、完全に自動化することは、かえって混乱を招くこ とになります。そのため、【リザーバ】は、予約者をリストで表示し、管理者の判断 で、【予告メール】を送信できるようにしてあります。 リスト右端にある、【→】は予告メールを送信するためのボタンです。管理者の判断 で、個別に予告メールを送信できます。 CRESCENDO リザーバ Ver3 取扱説明書 P37 CRESCENDO 自動検出 自動検出とは、本日の日付を元にして、リストを表示し、更に現在の時刻を元に、予告メール未送信者を見つけ 出す機能です。この機能は、管理者の「うっかりミス」をなくすための機能です。 予約時刻より前に予約者を検出するため、自動予告時刻設定分だけ先にリスト表示されます。【予告メール】送 信設定が、30分前になっている場合、自動検出では、30先の時刻を表示して、事前に送信できるようにしてあ ります。 自動検出が実行されているときには、自動検出ボタンの左側に、緑のマークが表示されます。自動検出を停止す るには、【自動検出】を再度クリックして、【キャンセル】をクリックします。 しかし、この機能に頼りすぎると、診療の輻輳など、トラブルの元になります。使用は管理者の責任で行ってく ださい。 自動送信 この機能は、自動検出によって見つけ出された、【予告メール】送信時刻を過ぎた患者へ、自動的にメールを送 信する機能です。自動予告設定時刻分先の時刻を表示し、予告時刻を過ぎた時点で、【予告メール】の送信を開 始します。その際、メールを送信してよいかを問うアラート画面が表示されます。ここで「送信」を選択しない とメールは送信されません。間違いのないように、配慮してください。 その他、予約状況を元に、十分な判断の元でご利用ください。自動送信が実行されているときには、自動送信ボ タンの左側に、緑のマークが表示されます。自動送信を停止するには、【自動送信】を再度クリックして、 【キャンセル】をクリックします。 送信されるメールは、一旦お使いのPCのデフォルト・メールソフトへ送られた後、送信されますので、メールソ フトが起動していること、また、メールソフトの送受信の設定間隔をできるだけ短くしておく必要があります。 メールの送受信間隔が極端に長い場合、【自動送信】はうまく働きません。 CRESCENDO リザーバ Ver3 取扱説明書 P38 CRESCENDO ❖印刷 予約状況を、【日付・時間順のリスト】で印刷する 日付と時間順でリストした印刷を行います。予約状況を印刷して確認することができます。 予約状況を、【日付・場所順のリスト】で印刷する 日付と場所順でリストした印刷を行います。予約状況を印刷して確認することができます。 CRESCENDO リザーバ Ver3 取扱説明書 P39 CRESCENDO ❖メンテナンス 書出し日付について 【書出し】をクリックすると、【書出し日付】よりも前の予約データが書き出されます。書出されたデータは、 【過去データ】と言うファイル名称で保存されます。 保存されるディレクトリは、 • 8・7・Vistaの場合 : • 【ドキュメント】内の【リザーバ】>【リザーバ】フォルダー内に作成されます。 • XPの場合 : • 【マイドキュメント】内の【リザーバ】>【リザーバ】フォルダー内に作成されます。 • MacOSXの場合 : • 【書類】内の【リザーバ】>【リザーバ】フォルダー内に作成されます。 CRESCENDO リザーバ Ver3 取扱説明書 P40 CRESCENDO 取り込み日付について 【読込み】をクリックすると、書き出されたデータから、読込み日付より後のデータが取り込まれます。元の データは削除されません。 データを取り込むためには事前に、以下のディレクトリに、【過去データ】が置かれている必要があります。 保存するディレクトリは、 • 8・7・Vistaの場合 : • 【ドキュメント】内の【リザーバ】>【リザーバ】フォルダー内に作成されます。 • XPの場合 : • 【マイドキュメント】内の【リザーバ】>【リザーバ】フォルダー内に作成されます。 • MacOSXの場合 : • 【書類】内の【リザーバ】フォルダーに作成されます。 CRESCENDO リザーバ Ver3 取扱説明書 P41 CRESCENDO ❖サポートについて 【リザーバ】のサポート 【リザーバ】の取り扱いについてのご質問は、インターネットのメールによるサポートのみとさせていただきま す。他の方法でのサポートはありません。ご注意ください。 サポート・[email protected]ご質問の際に必要な事項 ご質問をいただく場合以下の事柄をメールの初めにお書きください。正しく、内容が記載されていない場合に は、サポートが正確に行えません。 ●団体名称: ●担当者氏名: ●リザーバのパスワード:(製品に添付されている記号と番号) ●ご利用OSとバージョン ●搭載メモリー(RAMの総量): ●搭載ハードディスク容量と空き容量: ●搭載CPUのクロック周波数:(2.4MHzなど) ●ウイルスソフトの有無: ●ウイルスソフトの動作状態: ●起きている症状: できるだけ簡潔に・どの画面で何をクリックした・【shift】や【ctrl】を押した・データを取り込んだ・・・・など ●予約状況に不備がある場合などは、データ自体を添付: 早急な問題の解決をお求めの場合、データファイル自体を添付していただけると早く解決することができます。 多くの場合、データの入力時の無用な文字などの入力が問題を起こしていることが多いようです。 ●その症状が起きる前に行っていた作業または動作: 印刷をしていた・ワード・エクセルを開いた・インターネットに接続した・OSをバージョンアップした・・・など Ver2で作成された過去データファイルの変換について Ver2をご利用いただき、その際に【過去データ.USR】を作成された場合、Ver3ではそのままご使用頂けませ ん。株式会社クレッシェンドでは、データの変換サービスを行なっています。 現在ご使用中の【リザーバ】>【リザーバ】>【過去データ.USR】を弊社あてにお送りください。 データの変換を無料にて行うサービス致します。 CRESCENDO リザーバ Ver3 取扱説明書 P42 CRESCENDO ❖メインメニュー メインメニューについて 登録したデータの削除や新規作成などには、利用しています。【リザーバ】では、ボタン操作でほとんどの機能 を利用できるため、メインメニューは、基本的にはほとんど利用しません。ただし、【リザーバ】メニューは、 以下の事柄が含まれています。 メインメニュー【リザーバ】について メインメニュー【リザーバ】には、以下の項目があります。 ・【メイン画面】 リザーバのメイン画面へ移動する(終了などで利用) ・【登録画面】 個人情報や予約などの情報を登録します。 ・【個人情報一覧画面】 個人情報の一覧表示へ移動します。 ・【予約情報一覧画面】 予約情報の一覧表示へ移動します。 ・【新規】 個人情報を作成します。 ・【削除】 個人情報を削除します。 ・【患者検索】 患者個人情報が登録されているかを確認できます。 ・【予約状況確認】 予約状況を確認できます。 ・【予告メール送信】 予告メールを送信します。 ・【新規予約】 現在表示中の患者個人情報を元に、予約を確定します。 ・【予約不可】 予約ができないことを知らせるメールを送信します。 ・【予告メールの自動検出】 予告メールの未送信を時間ごとに探し出します。 ・【予告メールの自動送信】 予告メールの未送信を探し出し、メール送信します。 ・【過去データの書出し】 過去の予約状況のデータを書出します。 ・【過去データの取り込み】 過去の予約状況のデータから読込みます。 CRESCENDO リザーバ Ver3 取扱説明書 P43 CRESCENDO ❖バックアップの作成・復元について バックアップの作成 バックアップの作成は、【リザーバ】終了時に自動的に行われます。 バックアップファイルは、【リザーバ】フォルダー内の【バックアップ】内に【リザーバ.rev】という名称で作 成されます。 このファイルは、リザーバフォルダーにある、【リザーバ.rev】と全く同じものです。入れ替えて使うことで完全 に復旧することができます。 ‣バックアップ作成の利用法 バックアップは、終了時点で自動的に作成されますが、それ以外の時にもこまめに作成するようにしましょう。 一日になんどかバックアップを取ることをお勧めします。 起動後すぐにバックアップを取ると、一日のスタート時点へ戻すことができます。 また、一時間ごとにバックアップを取ると、最後の一時間前に戻すことができます。 バックアップを復元 もし、誤ってデータを削除してしまった場合など、前回終了時点の状態に復元することができます。 【メインメニュー】の【ファイル】から【バックアップを復元】を選択します。 前回の終了時点、または、任意の時点でバックアップした時点の状態に復元します。 過去データのバックアップも忘れずに 【リザーバ】で実行された過去の予約状況は、過去データとして保存することができます。 指定した日付を元に、以前の予約状況別のファイルに保存し、現在のファイルのデータ数を少なくすることが出 来、操作が軽くなります。 バックアップするときに、【リザーバ】>【リザーバ】フォルダー内にある【過去のデータ.USR】も保存される ことをお薦めします。 CRESCENDO リザーバ Ver3 取扱説明書 P44 CRESCENDO 株式会社クレッシェンド CRESCENDO リザーバ Ver3 取扱説明書 P45