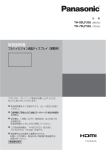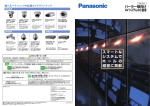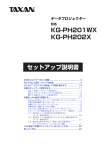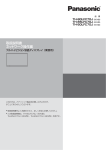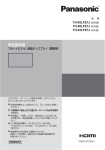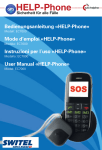Download ダウンロード
Transcript
品 番 TH-42LF6J TH-42LF60J TH-47LF6J TH-47LF60J TH-55LF6J TH-55LF60J 取扱説明書 フルハイビジョン液晶ディスプレイ (業務用) このたびは、パナソニック製品をお買い上げいただき、 まことにありがとうございます。 ● 取扱説明書をよくお読みのうえ、正しく安全にお使い ください。 ● ご使用前に「安全上のご注意」 (3 ∼ 6ページ)を必ず お読みください。 ● 保証書は、「お買い上げ日・販売店名」などの記入を 必ず確かめ、 取扱説明書とともに大切に保管してください。 ● この取扱説明書は、TH-42LF6J(42V型)、 TH-47LF6J(47V型)、 TH-55LF6J(55V型)、TH42LF60J(42V型) 、TH-47LF60J(47V型)、TH55LF60J(55V型) 、共用です。 ● 製造番号は安全確保上重要なものです。 お買い上げの際は、製品本体と保証書の製造番号を お確かめください。 保証書別添付 PN: Q41G42M103703A もくじ 安全上のご注意 ....................................................3 お手入れ/上手な使いかた.................................7 付属品 / 別売オプション / 吊り下げ設置 ............8 付属品の確認 ...................................................8 別売オプション .................................................8 リモコンの電池の入れかた .............................8 吊り下げ設置について.....................................8 接続 .......................................................................9 電源コードの接続とケーブルの取り付け........9 ビデオ機器の接続 .........................................10 AUDIO OUT (音声出力)端子の接続の例 .11 HDMI 接続の例............................................12 VIDEO、COMPONENT、 RGB 入力端子の接 続の例 ...........................................................13 DVI-D IN、 DVI-D OUT 接続の例 ..............14 PC 入力端子の接続の例 .............................15 シリアル端子の接続の例 ..............................16 IR IN/IR OUT 端子接続の例 .....................17 DIGITAL LINK 端子を使用する接続の例 .18 電源オン/オフ .................................................19 入力信号の選択.................................................21 基本制御 ............................................................22 画面制御 ............................................................24 デジタルズーム .................................................25 オンスクリーンメニューについて .....................26 画面位置/サイズの調整 .................................27 画質の調整 ........................................................29 テクニカル .....................................................30 音声の調整 ........................................................31 現在時刻設定/タイマー設定 ..........................32 現在時刻設定 ................................................32 タイマー設定 ................................................33 スクリーンセーバー(残像を防止するために).34 スクリーンセーバー時間の設定 ...................35 画面位置移動 ....................................................35 無操作自動オフ .................................................36 ECO モード設定 ...............................................37 入力表示書換設定のカスタマイズ ...................38 オンスクリーンメニュー言語の選択 .................39 オンスクリーンメニュー表示のカスタマイズ ..39 マルチ画面用初期設定 .....................................40 マルチ画面の設定方法.................................40 ID リモコン機能 ............................................41 入力信号の初期設定 .........................................42 コンポーネント入力切換 ...............................42 YUV / RGB 切換 ......................................42 信号モードメニュー.......................................43 3 次元Y/C .................................................43 カラーシステム .............................................44 デジタルシネマリアリティ.............................44 XGA モード ..................................................44 ノイズリダクション ........................................45 同期 ...............................................................45 HDMI レンジ ................................................45 入力信号表示 ................................................46 ネットワーク設定 ...............................................47 Options 調整 ...................................................50 Input Search..............................................52 RS-232C/LAN Information Timing ...53 ネットワーク機能の利用 ...................................54 ネットワーク接続 ...........................................54 DIGITAL LINK 接続(ツイストペアケーブル送 信機との接続)..................................................... 55 コマンド制御..................................................56 PJLink™ プロトコル ...................................56 Web ブラウザ制御の使用 ................................57 Web ブラウザ制御を使用する前に .............57 Web ブラウザからのアクセス .....................57 ディスプレイ制御(BASIC CONTROL/OPTION CONTROL 画面).................................................... 58 ネットワーク設定 (ネットワーク設定画面)...59 パスワード設定 (パスワード設定画面).........59 Crestron Connected™ ページ ...............60 修理を依頼される前に ......................................62 対応する入力信号 .............................................65 出荷状態 ............................................................67 保証とアフターサービス (よくお読みください)68 技術仕様 ............................................................69 商標について ● VGA、SVGA、XGA、UXGA は米国 International Business Machines Corporation の商標です。 ® ® ® ® ● Microsoft 、Windows 、Windows Vista 、Internet Exproler は、米国 Microsoft Corporation の、米国およ びその他の国における登録商標または商標です。 ● Macintosh、Mac、Mac OS、OS X、Safari は、米国および他の国々で登録された Apple Inc. の商標です。 ● HDMI、HDMI ロゴ、および High-Definition Multimedia Interface は、米国および他の国における HDMI Licensing LLC の商標または、登録商標です。 ● RoomView、Crestron RoomView、Fusion RV は、Crestron Electronics, Inc. の登録商標です。 Crestron Connected は Crestron Electronics, Inc. の商標です。 なお、各社の商標および製品商標に対しては特に注記のない場合でも、これを十分尊重いたします。 2 安全上のご注意 必ずお守りください 人への危害、財産の損害を防止するため、必ずお守りいただくことを説明しています。 ■ 誤った使い方をしたときに生じる危害や損害の程度を区分して、説明しています。 「死亡や重傷を負うおそれがある内容」です。 「軽傷を負うことや、財産の損害が発生するおそれがある内容」です。 ■ お守りいただく内容を次の図記号で説明しています。(次は図記号の例です) 気をつけていただく内容です。 してはいけない内容です。 実行しなければならない内容です。 異常が発生したときはすぐに使用をやめてください。 そのまま使用すると火災・感電の原因となりますので、すぐに電源スイッチを切り、電源プラグをコンセン トから抜いて販売店に修理をご依頼ください。 ■ 故障(画面が映らない音が出ないなど) ■ 内部に異物や水などの液体が入った り、本機を落としたり、キャビネッ や煙が出ている、へんな臭いや音がし トが破損したら、電源プラグを抜く! たら電源プラグを抜く! 電源プラグは容易に手が届く位置の電 源コンセントを使用ください。 電源プラグ を抜く 電源プラグ を抜く 煙が出なくなるのを確認して修理を販売店にご 依頼ください。 お客様による修理は危険ですから、おやめください。 ■ 異物を入れないでください ■ 壁掛け工事や天吊り工事は、工事専門 業者にご依頼ください ● 壁への取り付けにはVESA規格 標準の壁掛け金具 (VESA 400×400 mm) を必ず使用してください。 通風孔などから内部に金属類や燃えやすいもの などを差し込んだり、落とし込んだりしないで ください。火災・感電の原因となります。 ● 特にお子様にはご注意ください。 ● 表紙および3ページ以降のイラストはイメージイラストであり、実際の商品とは形状が異なる場合があります。 3 安全上のご注意 必ずお守りください 電源コードについて ■ クラスⅠ構造の本機は、必ず、電源プラグを保 護接地があるコンセントに接続してください。 ■ 電源コードや電源プラグを破損する ようなことはしないでください ■ 電源コードは本機に付属のもの以外は 使用しないでください 傷つけたり、加工したり、重いものをのせたり、 加熱したり、熱器具に近づけたり、無理に曲げた り、ねじったり、引っぱったりすると芯線の露出、 ショート、断線により火災・感電の原因となります。 火災や感電の原因となります。 ■ 電源プラグにほこりがたまらないよう、 定期的に掃除をしてください ● 電源コードやプラグの修理は、販売店にご依 頼ください。 ■ 電源プラグは根元まで確実に差し込んで ください 湿気などで絶縁不良になり火災・感電の原因となります。 電源プラグを抜き、乾いた布でふいてください。 ■ ぬれた手で電源プラグを抜き差ししな いでください 差し込みが不完全ですと感電や、発熱による火 災の原因になります。 ● 傷んだプラグ・ゆるんだコンセントは使用し ないでください。 ぬれ手禁止 感電の原因となります。 ■ コンセントや配線器具の定格を 超える使い方や、交流100 V 以外では使用しないでください たこ足配線などで、定格を 超えると、発熱により火災 の原因となります。 ■ 上に水などの液体の入った容器 を置かないでください ■ アースは確実に行ってください 感電の原因となります。本機の電源プラグはアース 付き3芯プラグです。機器の安全確保のため、アース は確実に行ってご使用ください。 ● アース工事は専門業者にご依頼ください。 ■ ぬらしたりし ないでくだ さい ■ 雷が鳴りだしたら本機に は触れないでください 水ぬれ禁止 ( 4 水などの液体がこぼれたり、中に入っ た場合、火災・感電の原因となります。 水ぬれ禁止 花びん、植木鉢、コップ、化粧品、 薬品や水などの液体が入った容器 火災・感電の原 因となります。 ) 接触禁止 感電の原因となります。 安全上のご注意 必ずお守りください ■ 風呂場、シャワー室では使用しないで ください ■ 不安定な場所に置かないでください 水場使用禁止 火災・感電の原因となります。 ■ 裏ぶた、キャビネット、カバーを外したり、 改造したりしないでください 内部には電圧の高い部分があり、火災・ 感電の原因となります。 分解禁止 ● 内部の点検・調整・修理は販売店に ご依頼ください。 ■ 本機の通風孔をふさがないでください ぐらついた台の上や傾いた所など、倒れたり、 落ちたりして、けがの原因となります。 高圧注意 サービスマン以外の方は、 裏ぶたをあけないでください。 内部には高電圧部分が 数多くあり、万一さわる と危険です。 「本体に表示した事項」 ■ 本機に乗ったり、ぶらさがったり しないでください 内部に熱がこもり、火災や故障の原因となることが ありますので次の点にご注意ください。 倒れたり、こわれたりしてけがの原因とな ることがあります。 ● このディスプレイの最外周は、上面・左右10cm 以上の間隔をおいて据えつけてください。後面は 5cm以上の間隔をおいて据えつけてください。 ● 特に、小さなお子様にはご注意ください。 ● 押し入れ、本箱など風通しの悪い狭い所に押し 込まないでください。 ● テーブルクロスを掛けたり、じゅうたんや、布 団の上に置かないでください。 ● あお向けや横倒し、逆さまにしないでください。 ■ 上に物を置かないでください 倒れたり、落下したりして、けがの原因となる ことがあります。 ■ 本機に脚立を立てかけるなどしな いでください 落下してけがの原因となるこ とがあります。 ■ 湿気やほこりの多い所、油煙や湯 気が当たるような所に置かないで ください 調理台や加湿器のそばなど火災・感電の 原因となることがあります。 5 安全上のご注意 必ずお守りください 注意 ■ 電源プラグを抜くときは、プラグを持って 抜いてください ■ 開梱や持ち運びは 2 人以上で行ってくださ い ■ 運搬や移動をする場合は、指定した個所を 保持して行ってください コードを引っぱると、コードが破損し、感電・ ショート・火災の原因となることがあります。 落下してけがの原因になることがあります。 ■ 移動させる場合は、接続線をはずしてくだ さい コードや本機が損傷し、火災・感電 の原因となることがあります。 ● 電源プラグや機器間の接続線や転倒防止具を はずしたことを確認のうえ、行ってください。 ● 本機に衝撃を与えないでください。 ■ 接続ケーブルの処理は確実に行ってください ケーブルを壁面に挟んだり、無理に曲 げたり、ねじったりされますと、芯線 の露出、ショート、断線により、火災 ・感電の原因となることがあります。 ■ 強い力や衝撃を加えないでください 液晶パネルが割れてけがの原因とな ることがあります。 お手入れについて ■ 1 年に一度は内部の掃除を販売店にご依頼く ださい 内部にほこりがたまったまま、長い 間掃除をしないと火災や故障の原因 となることがあります。 湿気の多くなる梅雨期の前に行うと、より効果 的です。なお、内部掃除費用については販売店 にご相談ください。 ■ 接続ケーブルを引っぱったり、ひっかけた りしないでください 倒れたり、落ちたりしてけがの原因 となることがあります。 ● 特に、 お子様にはご注意ください。 ■ 新しい電池と古い電池を混ぜたり、指定以 外の電池を使用しないでください 間違えますと電池の破裂、液もれに より、火災・けがや周囲を汚損する 原因となることがあります。 ■ 電池を入れるときには、極性表示(プラス とマイナス の向き)に注意してください 機器の表示通り正しく入れてくださ い。間違えますと電池の破裂、液も れにより、火災・けがや周囲を汚損 する原因となることがあります。 ■ お手入れの際は、安全のため電源プラグを コンセントから抜いてください 㔚Ḯࡊࠣࠍᛮߊ 感電の原因となることがあります。 ■ 長期間ご使用にならないときは電源プラグ をコンセントから抜いてください 㔚Ḯࡊࠣࠍᛮߊ 6 電源プラグにほこりがたまり 火災・感電の原因となること があります。 お手入れ/上手な使いかた ■ 設置されるとき 本機の設置については、下記の事項をお守りくださ い。 ● 機器相互の干渉に注意してください。 電磁波妨害による映像の乱れ、 雑音などをさけて設 置してください。 ● 機器の接続は電源を「切」にして行ってください。 各機器の説明書に従って、接続してください。 ● 振動や衝撃が加わる場所への設置は避けてくださ い。 本機に振動や衝撃が加わって内部の部品がいたみ、 故障の原因となります。 振動や衝撃の加わらない場所に設置してください。 ● 本機の質量に耐えられる場所に設置してください。 指定の取り付けユニットをご使用ください。 ● 高圧電線や動力源の近くに設置しないでください。 高圧電線や動力源の近くに本機を設置すると妨害を 受ける場合があります。 ● 直射日光を避け、熱器具から離して設置してくださ い。 キャビネットの変形や故障の原因となります。 ● 本機を移動されるとき。 ディスプレイパネル面を上または下にしての移動は パネル内部の破損の原因となります。 ● 本機を縦置きに設置されるとき。 縦置き設置する場合は、 必ず電源ランプを下側にし て設置してください。 ● 長時間ご使用にならないときは 電源プラグをコンセントから抜いておいてください。 リモコンで電源を切った場合は約 0.5 W、 本体の電源 を切った場合は約 0.3 W の電力を消費します。 ■ お手入れについて 必ず電源プラグをコンセントから抜いて行ってください。 ● キャビネットや液晶パネル表面の汚れは柔らかい布 (綿・ネル地など)で軽くふく • ひどい汚れやディスプレイパネルの 表面に付着した指紋汚れなどは、 水 で100倍に薄めた中性洗剤に布をひ たし、 かたく絞ってふき取り、乾いた 布で仕上げてください。 • 水滴が内部に入ると故障の原因になります。 液晶パネルの表面は特殊な加工をしてい ます。固い布でふいたり、 強くこすったりす ると表面に傷がつく原因になります。 ● 化学ぞうきんのご使用について • 液晶パネルの表面には使用しないでください。 • キャビネットにご使用の際はその注意書に従ってく ださい。 ● 殺虫剤、ベンジン、シンナーなど揮 発性のものをかけない キャビネットの変質や塗装がはがれ ます。また、 ゴムやビニール製品など を長時間接触させないでください。 ■ ご使用になるとき ● 本機は残像が発生することがあります。 静止画を継続的に表示した場合、 残像が生じることが ありますが、時間の経過とともに残像は消えます。 ● 画面に赤い点、青い点または緑の点があるのは、液 晶パネル特有の現象で故障ではありません。 液晶パネルは非常に精密な技術で作られており、 99.99%以上の有効画素がありますが、 0.01%の画素 欠けや常時点灯するものがありますのでご了承くだ さい。 ● 液晶パネル表面について 液晶パネル表面に指紋や汚れがつくと、 きれいな映 像が見られません。 傷や汚れが付かないよう取り扱いにご注意ください。 ● 適度の音量で隣近所への配慮を 特に夜間は小さな音でも通りやすいので、窓を閉め たりして生活環境を守りましょう。 ● ディスプレイ本体の一部が熱くなることがあります。 前面パネル、天面、 背面の一部は温度が高くなってお りますが、性能・品質には問題ありません。 7 付属品 / 別売オプション / 吊り下げ設置 付属品の確認 付属品が入っていることをご確認ください リモコン N2QAYB000691 リモコン用電池 (単 3 乾電池 × 2) 電源コード クランパー × 3 別売オプション 別売オプションの設置は、しっかり取り付けてください。(取り付けは専門の業者にご依頼ください。) ● 据置きスタンド: TY-ST42P50(42 型 ・47 型用) TY-ST58P20(55 型) お願い ● ● ● 取り付けるときは別売オプションに同梱の説明書をよくお読みのうえ、 正しく取り付けてください。 据置きスタンドの説明書をよくお読みのうえ、必ず転倒防止の処置をしてください。 設置時、衝撃などによって本機が破損することがありますので、 取り扱いにはご注意ください。 リモコンの電池の入れかた ふたをあけ 電池を入れ、ふたをしめる ( 側から先に入れます。) + + - 単 3 形乾電池 お願い ● ● ● リモコンに液状のものをかけないでください。 リモコンを落とさないでください。 電池を分解したり、火の中に投入したりしないでください。 また、直射日光の当たる場所や火のそばなど、高温の場所に保管しないでください。 吊り下げ設置について 本機は市販のアイボルト (M10) を取り付けて天井などから吊り下げて設置をすることができます。(TH-55LF6J、TH55LF60J) アイボルト取り付け位置(横向き設置用) お願い ● ● ● ● アイボルト取り付け位置(縦向き設置用) 8 吊り下げ工事は工事専門業者にご依頼ください。 アイボルト 1 本で設置しないでください。 横向き設置および縦向き設置する場合は必ず電源ランプを下側に して設置ください。 吊り下げ設置の際は、 ワイヤーを鉛直方向にして設置してくださ い。 接続 電源コードの接続とケーブルの取り付け お願い ● 付属の電源コードセットは、本機専用です。 他の用途に使用しないでください。 電源コード (付属品) クランパーの使用 必要に応じてクランパーで不要なケーブルを固定します。 1 クランパーの取り付け 本体から取り外すには: 2 ケーブルを束ねる 緩めるには: 穴 スナップ クランパーを穴に 挿入します。 両側のスナップ を押し続けます フック フックにチップを 差し込みます ノブ ノブを 押し 続けます 9 接続 ビデオ機器の接続 IR IN、IR OUT 1 台のリモコンで複数ディスプレイを制御 するには、 この IN/OUT ポートで他のディ スプレイに接続します。 最初の装置から受信した赤外線信号は、2 番目の装置に送信されます。 (17 ページを参照してください) SERIAL IN、SERIAL OUT シリアル入出力端子 PC に接続してディスプレイを制御します (16 ページを参照してください) LAN、DIGITAL LINK DIGITAL LINK 入力端子に接続し、 ディ スプレイを制御します。 または、DIGITAL LINK 端子を介して映像 および音声を送信する装置に接続します。 (18、 54、55 ページを参照してくださ い) AUDIO IN (VIDEO) VIDEO IN に接続している装置の外部出 力を接続します。 (13 ページを参照してください) AUDIO IN (COMPONENT/RGB) COMPONENT/RGB IN に接続してい る装置の外部出力を接続します。 (13 ページを参照してください) AUDIO IN (DVI-D/PC) DVI-D IN、PC IN に接続している装置の 外部出力を接続します。 (14、15 ページを参照してください) AUDIO OUT 音響機器に接続します (11 ページを参照してください) COMPONENT/RGB IN (PR/R、PB/B、Y/G) Component/RGB Video 入力端子(13 ページを参照し てください) 10 VIDEO IN (VIDEO) コンポジットビデオ入 力端子(13 ページを 参照してください) PC IN AV IN PC 入力端子 HDMI 1、HDMI 2 (15 ページを参 HDMI 入力端子 照してください) (12 ページを参照して ください) DVI-D IN、DVI-D OUT DVI-D 入出力端子 (14 ページを参照してくだ さい) 接続 AUDIO OUT(音声出力)端子の接続の例 注: • AUDIO OUT は外部オーディオ機器接続専用端子です。 • 次の機器およびケーブルは本機に付属していません。 ステレオ音声コード オーディオ機器 ステレオミニプラグ(M3) ラインイン 11 接続 HDMI 接続の例 HDMI ケーブル HDMI AV OUT HDMI AV OUT DVD プレーヤー DVD プレーヤー [ ピン割当と信号名 ] ピン No. 1 19 3 1 2 3 4 5 18 4 2 6 7 8 9 10 信号名 T.M.D.S. データ 2 + T.M.D.S. データ 2 シールド T.M.D.S. データ 2 T.M.D.S. データ 1 + T.M.D.S. データ 1 シールド T.M.D.S. データ 1 T.M.D.S. データ 0 + T.M.D.S. データ 0 シールド T.M.D.S. データ 0 T.M.D.S. クロック + 注: • 映像機器や接続ケーブルは本機に付属していません。 12 ピン No. 11 12 13 14 15 16 17 18 19 信号名 T.M.D.S. クロックシールド T.M.D.S. クロック ‒ CEC 未使用(接続なし) SCL SDA DDC/CEC アース +5 V 直流 ホットプラグ検出 接続 VIDEO、COMPONENT、RGB 入力端子の接続の例 注: • 次の機器、 ケーブルおよび変換プラグは本機に付属していません。 DVD プレーヤー VCR VIDEO OUT AUDIO OUT R L RCA-BNC 変換プラグ RCA-BNC 変換プラグ Y PB PR OUT L RGB OUT コンピュータ R AUDIO OUT RGB カムコーダ DVD プレーヤー 注: • 「初期設定」 メニューの「コンポーネント入力切換」設定を「色差ビデオ」 (色差ビデオ信号接続時) または「RGB」 (RGB 信 号接続時) に変更します。 。 (42 ページを参照してください) (42 ージを参照してください) • COMPONENT/RGB IN 端子からの RGB 信号は、 「SYNC ON G」にのみ対応しています。 13 接続 DVI-D IN、DVI-D OUT 接続の例 DVI-D ビデオ 出力付き PC DVI ビデオケーブル(5 m 以内) PC IN と共有 ステレオミニプラグ(M3) デイジーチェーン接続 マルチ画面を使用する場合、 複数の液晶ディスプレイをデイジーチェーン接続することができます。 DVI-D ビデオ 出力付きPC 1 番目の LCD ディスプレイ * * DVI ビデオケーブル 2 番目の LCD ディスプレイ 3 番目 およびそれ 以降のLCD ディスプレイ * 注: • デイジーチェーン接続では最大 10 台まで可能ですが、 ケーブルや信号、 使用する機器などによって接続可能台数が制限 される場合があります。 • デイジーチェーン時、 HDCP 信号を入力する場合は、最大8台まで対応可能です。 ピン No. 1 DVI-D 入力コネクタのピン配列: 2 3 4 5 6 7 接続ポートの図 8 9 10 11 12 信号名 T.M.D.S. データ 2 T.M.D.S. データ 2 + T.M.D.S. データ 2 シールド ̶ ̶ DDC クロック DDC データ ̶ T.M.D.S. データ 1 T.M.D.S. データ 1 + T.M.D.S. データ 1 シールド ̶ 注: • 次の機器およびケーブルは本機に付属していません。 14 ピン No. 13 14 15 16 17 18 19 20 21 22 23 24 信号名 ̶ +5 V 電源 アース ホットプラグ検出 T.M.D.S. データ 0 T.M.D.S. データ 0 + T.M.D.S. データ 0 シールド ̶ ̶ T.M.D.S. クロックシールド T.M.D.S. クロック + T.M.D.S. クロック ‒ 接続 PC 入力端子の接続の例 (メス) コンピュータ 変換アダプタ (必要な場合) (オス) RGB DVI-D IN と共有 ミニ D-sub 15 ピン 音声 ステレオミニプラグ(M3) コンピュータ上の外部出力端子と一致する ケーブルを接続します。 注: • 入力可能なコンピュータ信号は、 水平走査周波数で 30∼110 KHz、 垂直走査周波数で 48∼120 Hz の信号です。 (しかし、 信号が 1,200 ラインを超えた場合は、画像は正しく表示されません。) • 最大画面解像度は、 1,440 ,440 × 1,080 ,080 ドット (画面モード 「4:3」 時) および 1,920 × 1,080 ドット (画面モード 「フル」 時) です。 。 画面 解像度がこれらの上限を超えると、十分明確に細部を表示できない可能性があります。 • PC 入力端子は、 DDC2B と互換性があります。接続しているコンピュータが DDC2B に対応していない場合、接続時に コンピュータへの設定変更を行う必要があります。 • PC モデルによっては、 本機と接続できないものもあります。 • DOS/V 互換のミニ D-sub 15 ピン端子を備えたコンピュータの場合、 アダプタを使用する必要はありません。 • 映像機器や接続ケーブルは本機に付属していません。 • PC 信号の水平および垂直走査周波数を指定された周波数範囲を上回るまたは下回る範囲に設定しないでください。 ミニ D-sub 15 ピンコネクタの信号名 5 4 10 9 3 2 8 ピン No. 1 7 6 15 14 13 12 11 1 2 3 PC 入力端子のピン配列 4 5 信号名 R G B NC(無接続) GND (アース) ピン No. 6 7 8 9 10 信号名 GND(アース) GND(アース) GND(アース) +5 V 電源 GND(アース) ピン No. 11 12 13 14 15 信号名 NC (無接続) SDA HD/SYNC VD SCL 15 接続 シリアル端子の接続の例 SERIAL(シリアル)端子は RS-232C 準拠のため、 パソコンと接続して本体をパソコンで制御することができます。 注: • 本機のシリアルコントロールを使用するには、 「ネットワーク設定」 メニューの 「制御端子選択」 を 「RS-232C (本体) 」 に設定 していることを確認してください。 。 ( (47 47 ページを参照してください) ージを参照してください) コンピュータ RS-232C ストレートケーブル (オス) (メス) D-sub 9 ピン また、複数の LCD ディスプレイをデイジーチェーン接続しながら、 特定の LCD ディスプレイを PC でコントロールすること できます。 コンピュータ RS-232C ストレートケーブル 1 番目の LCD ディスプレイ 2 番目の LCD ディスプレイ (オス) (オス) (メス) (メス) (メス) 3 番目の LCD ディスプレイ (オス) D-sub 9 ピン (メス) (メス) 注: シリアル入力端子の信号名: ピン • コンピュータをディスプレイに接続するには、 RS-232C ス 信号名 No. トレートケーブルを使用してください。 2 RXD • 映像機器や接続ケーブルは本機に付属していません。 3 TXD • デイジーチェーンを使用する場合は、Options メニュー 1 2 3 4 5 4 DTR で「Serial Daisy Chain」を設定してください。 。 (51 ペ (51 6 7 8 9 5 GND ージを参照してください) 6 DSR • デイジーチェーン接続する場合は、2 ∼ 8 のピン No. に シリアル端子のピン配列 7 接続されているストレートケーブルを使用してください。 (本体側で短絡) 8 シリアル端子は、 ディスプレイが、 この端子に接続されたコン 1 9 NC ピュータによって制御できるように、 RS-232C インタフェース これらの信号名はコンピュータ仕様のものです。 仕様に準拠します。 コンピュータは、下記の条件を満足する制御データの送受信 を可能にするソフトウェアを必要とします。プログラミング言 語ソフトウェアなどのコンピュータアプリケーションを使用し てください。詳細については、 コンピュータアプリケーション のマニュアルを参照してください。 16 通信パラメータ: 信号レベル 同期方式 ボーレート パリティ 文字長 ストップビット フロー制御 RS-232C 準拠 非同期 9600 bps なし 8 ビット 1 ビット 接続 制御データの基本形式 パソコンからのコントロールデータの伝送は STX 信号で開 始され、 続いてコマンド、 パラメータ、 最後に ETX 信号の順 に送信します。パラメータがない場合、 パラメータ信号を送信 する必要はありません。 STX C1C2 C3 : P1P2 P3 P4 P5 ETX コロン パラメータ 終了 (1 ∼ 5 バイト) (03h) スタート 3 文字 (02h) コマンド (3 バイト) 注: • 複数のコマンドを送信する場合は、 まず本機からの応答を 受け取ってから、次のコマンドを送信してください。 • 間違ったコマンドを送信すると、 本機から 「ER401」 という コマンドがコンピュータ側に送信されます。 • コマンドの詳細については販売店にご相談ください。 • 電源をオフにすると、 このディスプレイは、PON コマンド にのみ応答します。 コマンド コマンド PON POF AVL AMT パラメータ なし なし *** 0 1 なし AV1 AV2 IMS HM1 HM2 DV1 PC1 DL1 なし ZOOM FULL NORM ZOM2 DAM 制御内容 電源オン 電源オフ 音量 000 ∼ 100 消音オフ 消音オン 入力選択(トグル) VIDEO IN 入力(VIDEO) COMPONENT/RGB IN 入力 (Component) HDMI1 入力(HDMI1) HDMI2 入力(HDMI2) DVI-D IN 入力(DVI) PC IN 入力(PC) DIGITAL LINK 入力 画面モード切換 (トグル) ズーム 1 フル ノーマル ズーム 2 IR IN/IR OUT 端子接続の例 3.5 mm ステレオミニプラグを使用して、 1 番目の LCD ディスプレイの REMOTE OUT から 2 番目の LCD ディスプレイ の REMOTE IN に接続します。 1 番目の LCD ディスプレイからの IR 信号は、 2 番目の LCD ディスプレイに送信されます。 1 番目の LCD ディスプレイ 2 番目の LCD ディスプレイ 3 番目の LCD ディスプレイ * * * ステレオミニプラグ(M3) このとき、 2 番目の LCD ディスプレイの IR は動作しません。 なお、上記接続を繰り返すことで、 デイジーチェーン接続が可能です。 17 接続 DIGITAL LINK 端子を使用する接続の例 パナソニック [ Digital Interface Box (ET-YFB100) ] などのツイストペアケーブル送信器は、 入力された映像信号および 音声信号を送信するためにツイストペアケーブルを使用し、 これらのデジタル信号は、 DIGITAL LINK 端子を介してディスプ レイに入力されます。 ディスプレイ接続端子 制御 コンピュータ パナソニック ET-YFB100 を使用する場合 ビデオカセットレコーダ DVD プレーヤー コンピュータ 注: • DIGITAL LINK を使用して接続する場合は、 「ネットワーク設定」の各項目を設定してください。 。 ( (47 47 ∼ 49 ページを参 ージを参 照してください) • DIGITAL LINK 端子への接続に関連する注意事項の詳細については、 「ツイストペアケーブル送信器との接続」を参照し てください。 。 (55 ページを参照してください) (55 ージを参照してください) 18 電源オン/オフ ディスプレイに電源コードのプラグを接続します。 壁コンセントにプラグを接続します。 注: • 電源コードを外す場合は、必ずコンセント側の電源プ ラグを先に抜いてください。 • ディスプレイの電源スイッチを押して、 装置をオンに します 電源ランプ:緑 電源スイッチ 電源ランプ リモコン受信部 1. リモコンの ボタンを押して、 ディスプレイをオフに切り替えます。 電源ランプ:赤(スタンバイ) 2. リモコンの ボタンを押して、 ディスプレイをオンに切り替えます。 電源ランプ:緑 3. ディスプレイがオンまたはスタンバイモードの時、本体の イの電源をオフにします。 スイッチを押して、 ディスプレ 注: • パワーマネージメントの動作中、電源オフの状態で電源ランプは橙色になります。 19 電源 オン/オフ 初めて本体の電源を「オン」にしたとき 電源を入れると、 次の画面が表示されます。 リモコンで項目を選択します。本体のボタンは無効になります。 表示言語切換 1. 言語を選択します。 表示言語切換 English (UK) 2. 設定する。 Deutsch Français Italiano Español ENGLISH (US) 現在時刻設定 1.「曜日」または「現在時刻」を選択します。 現在時刻設定 現在時刻 2.「曜日」または「現在時刻」を設定します。 1.「設定」を選択します。 設定 曜日 現在時刻 MON 99 : 99 現在時刻設定 現在時刻 2. 設定する。 MON 99 : 99 設定 曜日 現在時刻 MON 99 : 99 TUE 10 : 00 注: • 項目を設定すると、次に本体の電源を入れるとき、 この画面は表示されません。 • 設定後、次のメニューで項目を変更することができます。 表示言語切換(39 ページを参照してください) ージを参照してください) 現在時刻設定(32 ページを参照してください) ージを参照してください) 電源オン警告メッセージ 本体の電源を入れたとき、次のメッセージが表示される場合があります。 無操作自動オフの注意事項 無操作自動オフ機能が有効です。 初期設定 メニューの「無操作自動オフ」が「有効」に設定されている場合、電源をオンにするたびに警告メッセージが表示され ます。 。 (36 ページを参照してください) (36 ージを参照してください) このメッセージの表示は、次のメニューを使用して設定することができます: Options メニュー Power On Message(52 ページを参照して ージを参照して ください) 20 入力信号の選択 リモコンの INPUT ボタンを押して、 ディスプレイに接続された機器から再生される信 号を選択します。 入力信号は、次のように変わります: HDMI1 HDMI2 VIDEO Component* PC DVI DIGITAL LINK HDMI1、HDMI2:AV IN (HDMI)の HDMI1 または HDMI2 入力端子。 VIDEO:VIDEO IN のビデオ入力端子。 Component*:COMPONENT/RGB IN の Component または RGB 入力端子。 PC:PC IN の PC 入力端子。 DVI:DVI-D IN の DVI 入力端子。 DIGITAL LINK:DIGITAL LINK 端子の DIGITAL LINK 入力。 「Component」は、 「コンポーネント入力切換」の設定によっては、 「RGB」 と表示される 場合があります。 。 (42 ページを参照してください) (42 ージを参照してください) 注: • また、 装置の入力設定ボタンを押すことで選択することも できます。 • コンポーネント (色差) ビデオ、RGB の切り換えは、 接続し た機器に合わせて初期設定(SET UP) の「コンポーネン ト入力切換」で設定します。 21 基本制御 本体 電源ランプ • 電源「切」........ 消灯 • スタンバイ ..... 赤 橙(「制御端子選択」が「LAN」または「RS232C(DIGITAL LINK)」に設定されている場合。 47ページを参照してください) ページを参照してください) ージを参照してください) • 電源「入」........ 緑 • PC パワーマネージメント (DPMS) ....................... 橙(PC 入力信号。 。37ページを参照してください) ページを参照してください) ージを参照してください) • DVI−D パワーマネージメント ....................... 橙(DVI 入力信号。 。37ページを参照してください) ページを参照してください) ージを参照してください) • 電源が「切」および電源ランプが赤色、無点灯の場合でも一部の回路は 通電状態にあります。 リモコン受信部 明るさセンサー 視聴環境での明るさを検知します。 ENTER/■: メニュー画面で項目を決定します。/拡大画面を選択します。 (24、26ページを参照してください) ページを参照してください) ージを参照してください) VOL +−/▲▼: 音量を調整します。/メニュー画面で項目を選択したり、設定の切り換えや レベルを調整します。 (26ページを参照してください) MENU: メニュー画面を表示します。 (26ページを参照してください) ページを参照してください) ージを参照してください) INPUT:接続された機器を選択します。 (21ページを参照してください) ページを参照してください) ージを参照してください) 電源( 22 ):電源を「入」 ・ 「切」 します。 基本制御 リモコン 決定( ) メニュー画面で項目を決定します。 画面モード(ASPECT) 拡大画面を選択します。 (24ページを参照してください) ページを参照してください) ージを参照してください) 電源 ディスプレイを、最初にコンセントに差し込 み、 電源スイッチをオンにする必要があります (19ページを参照してください) ページを参照してください) ージを参照してください)。 スタンバイモードから、 ディスプレイをオンに するにはこのボタンを押します。スタンバイ モードにディスプレイを切り替えるには、 もう 一度それを押します。 画面位置/サイズ調整(POS./SIZE) (27ページを参照してください ページを参照してください ージを参照してください 画質の調整(PICTURE) (29、 30ページを参照してください) ページを参照してください) ージを参照してください) 消音(MUTE) 音声をミュートするには、 このボタンを 押します。 ミュートを解除するには、 もう一度 押します。 電源がオフになったり、音量レベルが 変わると、音声も復帰します。 標準(N) (28、 29、30、 31ページを参照してくだ ページを参照してくだ ージを参照してくだ さい) 上・下・左・右( ・ ・ ・ ) メニュー画面で項目の選択や設定の 切り換え、 レベルを調整します。 入力切換(INPUT) 入力信号を連続して選択するときに押します。 (21ページを参照してください) ページを参照してください) ージを参照してください) オフタイマー(OFF TIMER) ディスプレイを一定時間後にスタンバイに切り替わ るように事前設定することができます。ボタンを押す たびに、 30分、 60分、 90分、 0分 (オフタイマーのキャン セル) に設定が変更されます。 30 分 60 分 90 分 0分 残り 3 分になると、 「オフタイマー 3 分」が点滅しま す。 停電が発生した場合、 オフタイマーは解除されます。 自動位置補正(AUTO SETUP) 自動的に画面位置/サイズを調整しま す。 。 (27ページを参照してください) (27ページを参照してください) ページを参照してください) ージを参照してください) 初期設定(SET UP)(32 ∼ 49ペ ペ ージを参照してください) 音声の調整(SOUND)(31ページを ページを ージを 参照してください) 音量 音量上「+」または下「‒」ボタンを押し て、音量レベルを上げ下げします。 戻る(R) R ボタンを押して、 前のメニュー画面 に戻ります。 画面表示(RECALL) 現在のシステムの状態を表示するに は、 「RECALL」ボタンを押します。 1 入力ラベル (24ページを ページを ージを 2 アスペクトモード 参照してください) 3 オフタイマー オフタイマーインジケータはオフタイ マーが設定されている場合のみ表示さ れます。 (52ページを参 ページを参 ージを参 4 Clock Display 照してください) ECO モード (ECO) ECO モード 設定状態を変更するときに押し ます。 。 (37ページを参照してください) (37ページを参照してください) ページを参照してください) ージを参照してください) FUNCTION ボタン (FUNCTION) (52ページを参照してください) ページを参照してください) ージを参照してください) 1 2 PC 4:3 4 10:00 オフタイマー 90分 3 デジタルズーム(Digital Zoom) (25ページを参照してください) ページを参照してください) ージを参照してください) 23 画面制御 ワイドスクリーンのシネマ形式の画像を含め、最大サイズで画像を表示して楽しむことができます。 注: • ディスプレイを営利目的、 または公衆に視聴させることを目的として、画面モード切り換え機能を利用 して画面の圧縮や引き伸ばし等を行いますと、著作権法上の権利を侵害する恐れがあります。他人の 著作物は、許諾なく営利目的で視聴させたり、改変したりすることができませんのでご注意願います。 繰返し押すことで、 画面モードを切り替えます。 ノーマル ズーム1 ズーム2 フル [ 装置から ] 右側面 画面モードは、ENTER ボタンが押されるたびに変更されます。 注: • 画面モードは、各入力端子ごとに別々に記憶されます。 画面モード 映像 拡大画面 説明 映像を画面いっぱいに表示します。 SD 信号の場合は 4:3 の映像を横方向に拡大します。 4:3 に縮小処理された 16:9 映像を横方向に拡大して表示します。 フル 4:3 映像をそのまま表示します。 画面の両端にはサイドパネルを表示します。 ノーマル 16:9 信号内の 4:3 映像をそのまま表示します。 映像の両端はサイドパネルでマスクされます。 ズーム 1 16:9 のレターボックス映像を縦および横方向に拡大し、 画面いっぱ いに表示します。 映像の上下端はカットされます。 ズーム 2 16:9 のレターボックス映像を縦および横方向に拡大し、 画面いっぱ いに表示します。 映像の上下端および左右端はカットされます。 24 デジタルズーム 拡大したい画面領域 (25領域) を選び、選んだ画像領域を2倍、 3倍、4倍に拡大します。 1 操作ガイドを表示します。 押して、 デジタルズームにアクセスします。 操作ガイドが表示されます。 終了 1 デジタルズーム中は、次のボタンのみを操作することができます。 [リモコンから] 画面位置/ アクションボタン 2 拡大する画像の領域を選択します。 拡大位置で押して、選択します。 カーソルが移動します。 終了 2 3 拡大表示するために必要な倍率を選択します。 これを押すたびに、 拡大倍率が変更されます。 これは、表示中の画像に示されます。 ×1 4 ×2 ×3 ×4 通常表示に戻ります(デジタルズームを終了)。 押して、 デジタルズームを終了します。 注: • 電源がオフになる (「オフタイマー」動作を含む) と、 デジタルズームは終了します。 • デジタルズーム機能は、 次の動作状態のときに選択することができません。 マルチ画面設定 がオンの時(40 ページを参照してください) ージを参照してください)。 スクリーンセーバーが実行中の時。 。 ( (34 34 ページを参照してください) ージを参照してください) • デジタルズームの動作中は、 「画像位置 /サイズの調整」を使用できません。 25 オンスクリーンメニューについて リモコン 本体 1 メニュー画面を表示します。 数回押します。 押して選択します。 (例:画質の調整メニュー) 2 設定項目を選択します。 MENU ボタンを押すたびにメニュー画面が切り 換わります。 通常表示 画質の調整 初期設定 音声の調整 画面位置/サイズ 選択する。 2. 押す。 画質の調整 標準に戻す 標準設定中 1. 選択する。 スタンダード 100 70 50 50 50 50 標準設定中 映像メニュー バックライト ピクチャー 黒レベル 色の濃さ 色あい シャープネス 色温度 テクニカル (例:画質の調整メニュー) 3 設定する。 調整する。 2. 押す。 1. 調整する。 4 メニューを終了します。 数回押します。 押す。 を押して、 前メニューに戻り ます。 メニュー画面一覧 注:調整できない項目は、 グレー表示になります。信号、入力、 メニューの設定により調整できる項目は変わります。 画質の調整メニュー 画質の調整 標準に戻す フレームクリエーション 画面位置/サイズメニュー 初期設定 標準設定中 映像メニュー バックライト ピクチャー 黒レベル 色の濃さ 色あい シャープネス 色温度 テクニカル 初期設定メニュー スタンダード 100 70 50 0 0 50 1/2 信号モード スクリーンセーバー 入力表示書換設定 ECOモード設定 画面位置移動 コンポーネント入力切換 水平位置 水平サイズ 垂直位置 垂直サイズ クロック位相 ドットクロック 1 : 1ピクセルモード オフ 無操作自動オフ 無効 日本語 表示言語切換 強 初期設定 29、30 ページを参照してく ージを参照してく ださい マルチ画面設定 タイマー設定 現在時刻設定 ネットワーク設定 メニュー表示時間 メニュー透過率 2/2 15 S 20 32 ∼ 49 ページを参照して ージを参照して ください 26 音声の調整メニュー 音声の調整 標準に戻す 標準設定中 自動位置補正 RGB 中 画面位置/サイズ 標準に戻す 出力切換 音声メニュー バス トレブル バランス サラウンド 0 0 0 0 0 0 標準設定中 スピーカー スタンダード 0 0 0 オフ 31 ページを参照してくださ ージを参照してくださ 27、28 ページを参照してく ージを参照してく い ださい オフ 画面位置/サイズの調整 1 2 3 4 押して、画面位置 /サイズメニューを表示します。 押して、調整するメニューを選択します。 画面位置/サイズ 標準に戻す 標準設定中 自動位置補正 押して、 メニューを調整します。 押して、調整モードを終了します。 水平位置 水平サイズ 垂直位置 垂直サイズ クロック位相 ドットクロック 1:1ピクセルモード 0 0 0 0 0 0 オフ 注: 調整できない項目はグレー表 示されます。 調整可能な項目は、入力信号 と表示モードに応じて異なりま す。 注: • VCR または DVD プレーヤからの「Cue」または「Rew」信号を受信すると、映像の位置は上下します。この映 像の位置移動は、画面位置 /サイズ機能では制御できません。 自動位置補正 水平位置/垂直位置、水平サイズ/垂直サイズ、ドットクロックおよびクロック位相 は、RGB また は PC 信号を受信すると自動的に調整されます。 この設定は、PC 信号または RGB 信号が入力で、かつ、画面モードが「フル」の場合のみ動作します。 リモコンの使用 リモコン上で を押すと、 「自動位置補正」が実行されます。 自動位置補正が動作しない場合、 「無効操作」 と表示されます。 注: • 自動位置補正は、トリミングされた画像または暗い画像が入力された場合、動作しない可能性があ ります。このような場合、境界線のある明るい画像および明確に表示される他のオブジェクトに切 り替えて、再度自動位置補正を実行してください。 • 信号によっては、自動位置補正後にずれが生じる場合があります。必要に応じて、画像位置/サイ 。必要に応じて、画像位置/サイ 必要に応じて、画像位置/サイ ズの微調整を行ってください。 • 自動位置補正が、垂直周波数 60Hz XGA 信号(1024×768@60Hz および 1366×768@60Hz)を正 常に設定できない場合、「XGA モード」(44 ページを参照しください)で個々の信号を事前選 ージを参照しください)で個々の信号を事前選 しください)で個々の信号を事前選 )で個々の信号を事前選 択しておくと自動位置補正が正しく動作する可能性があります。 • 付加情報が有効な画像期間外にスーパーインポーズされている、または、同期と画像信号の間隔が 短いなどの場合、自動位置補正 は、正常に動作しません。 • 自動位置補正が正常に調整されない場合、「標準に戻す」を選んで、アクション( アクション( )を押して、 画像位置 /サイズを手動で調整してください。 • 自動位置補正を行った結果、映像が水平方向に画面外に出てしまった場合は、ドットクロック調整 を行ってください。 27 画面位置/サイズの調整 水平位置 水平位置を調整します。 垂直位置 垂直位置を調整します。 水平サイズ 水平サイズを調整します。 垂直サイズ 垂直サイズを調整します。 クロック位相 (RGB および PC 入力信号の間) ちらつきや歪みを除去します。 ドットクロック (RGB および PC 入力信号の間) 縞模様が表示されたときに定期的な縞模様の干渉(ノイズ)が発生することがあります。このような 場合、ノイズが最小になるように調整します。 オーバー スキャン 画像オーバースキャン オン/オフ を切り替えます。 設定可能な信号は、次のとおりです。 525i、525p、 625i、625p、 750/60p、750/50p(コンポーネントビデオ、DVI、HDMI) オン オフ 注: • アスペクトモードが が「フル」の場合のみ「オフ」が有効になります。 • 「オフ」に設定した場合、 「水平サイズ」および「垂直サイズ」は調整できません。 1:1 ピクセル 1125i または 1125p 信号が入力されている時、 画面サイズを調整します。 モード 注: • 「フル」アスペクトモードの場合のみ の場合のみ「オン」が有効になります。 • 1920 × 1080 入力信号を再生する場合は、 オンを選択します。 • 対応する入力信号: 1125 (1080)/50i、 60i、24sF、 24p、25p、30p、 50p、60p • 画像の周囲にちらつきがある場合は、 オフ を選択してください。 • オンが選択されている場合、水平サイズ および 垂直サイズ は調整できません。 オフ 役に立つヒント: ( オン / 標準に戻す 標準化) 「画面位置 / サイズ画面が有効な間にリモコンの N ボタンを押すか、 「標準に戻す」 中に アクション ( ) ボタンを押した場合、 すべての調整値 (「クロック位相」 と 「ドットクロック」を除く) は、工場出荷時設定に戻ります。 28 画質の調整 1 2 押して、画質の調整メニューを表示します。 調整する項目を選択します。 押して、調整するメニューを選択します。 メニューの背後の映像のレベルを選択します。 注: • 調整できない項目は、 グレー表示になります。信号、入力、 メニューの設定により調整でき る項目は変わります。 画質の調整 標準に戻す 左 標準設定中 映像メニュー バックライト ピクチャー 黒レベル 色の濃さ 色あい シャープネス 色温度 テクニカル スタンダード 標準(夜照明)環境での表示の場合。 ダイナミック 明るい環境での表示の場合。 中 シネマ 明るさが低下してトーンに焦点を当てた映像を表示して 使用する場合。 強 押して、 テクニカルに移動しま す。 テクニカル プロレベルでの画像の微調整を有効にします(次ペ ージを参照しください)。 テクニカル 標準設定中 入力レベル ガンマ 明るさ補正 Rドライブ Gドライブ Bドライブ Rカットオフ Gカットオフ Bカットオフ 役に立つヒント: ( ダイナミック シネマ 100 70 50 0 0 50 標準に戻す ボタンを押して、 モード間を切り替えます。 スタンダード スタンダード フレームクリエーション または右 0 2.2 オフ 50 50 50 50 50 50 注: • 映像および選択した画質の調整メニューの色を他に変更 する場合、 画質の調整メニューの項目を使用して調整しま す。 (次ページを参照してください) 左 または右 ボタンを押して、 モード間を切り替えます。 中 低 高 フレームクリエーション 画像の表示速度を倍にすることによって、動きの速いシーン をきれいに見るための機能です。 左 または右 ボタンを押して、 モード間を切り替えます。 オフ 弱 中 強 • 画像が不自然な場合は、 「オフ」を選択します。 • 設定は各入力に格納されます。 • 「標準に戻す」を実行しても標準設定値に戻りません。 • 「オフ」から他の設定に切り替える場合と、他の設定から 「オフ」 に切り替えた時にメニューと画像が一瞬消えます。 / 標準に戻す 標準化)(「フレームクリエーション」を除く) 「画質の調整」 メニューが表示されている間にリモコンの N ボタンを押すか、 「標準に戻す」中に アクション ( ) ボタンを押し た場合、 すべての調整値は、工場出荷時設定に戻ります。 29 画質の調整 項目 バックライト ピクチャー 黒レベル 色の濃さ 色あい シャープネス 効果 注: • 各映像メニューメニューの各機能(バ バックライトの輝度を調整します。 ックライト、ピクチャー、黒レベル、 色の濃さ、色あい、シャープネス)の レベルを調整することができます。 適切な映像のコントラストを調整します。 • 各入力端子のスタンダード、ダイナ ミックおよび シネマに対する設定情 夜景および黒髪などの暗い写真が見やす 報は個別に記憶されます。 くなるように調整します。 • 「色あい」設定は、ビデオ入力信号 時の NTSC 信号に対してのみ調整で 色の彩度を調整します。 きます。 • バックライト は、「ECO モード」 自然な肌色に調整します。 が「カスタム」に、かつ、「消費電 力低減設定」が「オフ」に設定され ているときに調整できます。 映像のシャープネスを調整します。 (37 ページを参照してください) ージを参照してください) 調整 暗い 明るい 低 高 暗い 明るい 低 高 赤 緑 低 高 テクニカル 項目 入力レベル ガンマ 明るさ補正 Rドライブ G ドライブ Bドライブ R カットオフ G カットオフ B カットオフ 効果 詳細 低 高 下 上 オフ オン 低 高 低 高 低 高 低 高 低 高 低 高 非常に明るい部分と見るのが難しい部分を調整します。 S カーブ 2.0 2.2 2.6 暗い信号の明るさを自動的に上げます。 明るい赤のエリアの色温度を調整します。 明るい緑のエリアの色温度を調整します。 明るい青のエリアの色温度を調整します。 暗い赤のエリアの色温度を調整します。 暗い緑のエリアの色温度を調整します。 暗い青のエリアの色温度を調整します。 注: • 「W/B」調整を次のように行います。 1.「Rドライブ」、 「Gドライブ」および「Bドライブ」設定を使って、明るいエリアの色温度を調整します。 2.「R カットオフ」、 「G カットオフ」および「B カットオフ」設定を使って、 暗いエリアの色温度を調整します。 3. ステップ 1 および 2 を繰り返して調整します。 ステップ 1 と 2 は、互いに影響しますので、調整を行うために各ステップを繰り返してください。 • • 調整値は、各入力端子別に記憶されます。 調整範囲の値を調整基準として使用する必要があります。 役に立つヒント: ( / 標準に戻す 標準化) 「テクニカル」 メニューが表示されている間にリモコンの N ボタンを押すか、 「標準に戻す」中に アクション ( ) ボタンを押した 場合、すべての調整値は、工場出荷時設定に戻ります。 30 音声の調整 1 2 音声の調整 押して、 音声の調整メニューを表示します。 標準に戻す 調整する項目を選択します。 押して、 調整するメニューを選択します。 音を聞くことによって必要なレベルを選択します。 3 出力切換 音声メニュー バス トレブル バランス サラウンド 標準設定中 スピーカー スタンダード 0 0 0 オフ 押して、 調整モードを終了します。 項目 出力切換 音声メニュー 詳細 スピーカー:内蔵スピーカーから音が出ます。 外部出力:外部出力 端子を通して、音がでます。 スタンダード:元の音を出します。 ダイナミック:シャープな音を際立たせます。 クリア:人の声を柔らかくします。 バス 低いピッチ音を調整します。 トレブル 高いピッチ音を調整します。 バランス 左右の音量を調整します。 サラウンド オンまたはオフを選択します。 注: • 「外部出力」を選択した場合、 「バランス」以外の項目は調整できません。 • バス、 トレブル および サラウンド 設定は、音声メニュー 別に記憶されます。 役に立つヒント: ( / 標準に戻す 標準化) ボタ 「音声の調整」 メニューが表示されている間にリモコンの N ボタンを押すか、 「標準に戻す」中に アクション ( ) ンを押した場合、 すべての調整値は、工場出荷時設定に戻ります。 31 現在時刻設定/タイマー設定 タイマーでディスプレイのオンまたはオフを切り替えることができます。 タイマー設定を行う前に、現在時刻を確認し、必要な場合は調整してください。その後、電源オン時間 。その後、電源オン時間 その後、電源オン時間 / 電源オフ時間 を設定します。 1 2 初期設定 押して、初期設定メニューを表示します。 押してタイマー設定を選択したり、 現在時刻設定 2/2 マルチ画面設定 タイマー設定 現在時刻設定 ネットワーク設定 メニュー表示時間 メニュー透過率 15 S 20 押して、 タイマー設定画面または 現在時刻設定 画面を表示 します。 現在時刻設定 1 押して、曜日または現在時刻を選択します。 押して、曜日または現在時刻を設定します。 ボタン : 早送り ボタン : 戻る 注: • 「 」または「 」ボタンを一度押すことで、現在時刻を 1 分 変更します。 • 「 」 または 「 」 ボタンを続けて押すことで、 現在時刻を 15 分変更します。 2 押して、 設定を選択します。 押して、現在時刻設定を保存します。 注: • 現在時刻が設定されていない場合、設定 を選択できま せん。 • 現在時刻が「99:99」以外に設定されていない場合、 「曜日」および「現在時刻」を設定することはできま せん。 • 「曜日」および「現在時刻」の設定は、下記の場合に リセットされます。 • 本体の電源スイッチを「切」にしたり、電源プラグ を抜いたり、停電などで約 7 日間放置したとき。 32 現在時刻設定 現在時刻 MON 99 : 99 設定 曜日 現在時刻 MON 99 : 99 現在時刻設定/タイマー設定 タイマー設定 電源オン/オフ を切り替えるプログラムを設定し、 指定された時間での入力信号を選択します。 。 最大 20 プログラムまで設定 できます。 [ 設定例 ] プログラム 1、毎週月曜、12:00、 電源オン、入力 : VIDEO タイマー設定 現在時刻 MON 0 : 03 1 プログラム番号 オン タイマー機能設定 MON 曜日指定 電源動作設定 電源オン 時刻設定 12 : 00 入力設定 VIDEO 1 プログラム番号を設定します。 「オン」 に設定します。 。 2 プログラムを実行するには、 プログラムは、 「オフ」が設定されると無効になります。 。 3 日付を設定します。 「Everyday」が設定されると、 プログラムは毎日実行されます。 1 選択 2 調整 4 電源オン/オフを設定します。 5 時刻を設定します。 「 」または「 」を 1 回押して、 「時刻設定」を 1 分変更します。 「 」 または 「 」 ボタンを連続的に押すことで、 「時刻設定」 を 15 分 変更します。 6 入力を設定します。 注: • この機能は、 「現在時刻設定」が設定されていない限り設定できません。 • 複数のプログラムが同時に設定されている場合、 もっとも小さい番号のプログラムのみが有効になります。 33 スクリーンセーバー(残像を防止するために) 静止映像、特に 4:3 モードで長時間表示しないでください。 ディスプレイをオンにしたままにする必要がある場合は、 スクリーンセーバー を使用する必要があります。 スクリーンセーバーが動作しているとき、 次の 5 つのパターンが 5 秒ごとに全画面表示されます。 黒 → 暗いグレー → グレー → 明るいグレー → 白 1 初期設定 1/2 押して、初期設定メニューを表示します。 信号モード スクリーンセーバー 入力表示書換設定 ECOモード設定 画面位置移動 コンポーネント入力切換 押して、 スクリーンセーバーを選択します。 2 押して、 スクリーンセーバー画面を選択します。 オフ RGB 無操作自動オフ 無効 日本語 表示言語切換 スクリーンセーバー 現在時刻 スタート 動作選択 3 オフ 動作選択を選択 押して、動作選択を選択 します。 押して、各モード項目を 選択します。 オフ 周期指定 時刻指定 自動電源オフ オン 4 MON 0 : 02 : 周期時間および動作時間が設定され、その時刻が 来た時に動作します。 : 開始時間および終了時間が設定され、その時刻が 来た時に動作します。 : 動作時間の間動作し、ディスプレイはスタンバイ モードに移行します。 : スタートが選択され、アクション( アクション( ) ボタンが 押されたときに動作します。 スタートを設定 動作選択 がオンに設定されている時、押して スタート を選択します。 押して、 スクリーンセーバー を開始します。 メニュー画面が消え、 スクリーンセーバー が有効になります。 。オン時に スクリーンセーバー を止め るには、R ボタンまたは本体のいずれかのボタンを押します。 注: • ディスプレイがオフの時、 スクリーンセーバー は無効です。 34 スクリーンセーバー(残像を防止するために) スクリーンセーバー時間の設定 時刻指定、周期指定または自動電源オフを選択した後、関連する時間設定を選択できるようになり、動作時間を設定す ることができます。(「動作選択」が「オン」または「オフ」の時は、時間は設定できません。) 。(「動作選択」が「オン」または「オフ」の時は、時間は設定できません。) (「動作選択」が「オン」または「オフ」の時は、時間は設定できません。) 押して、開始時間/終了時間を選択します(時刻指定が選択されてい る場合)。 押して、周期時間/動作時間を選択します(周期指定が選択されてい る場合)。 押して、動作時間(自動電源オフが選択されている場合)。 押して設定します。 ボタン:早送り ボタン:戻る 注: • 「 」または「 」を 1 回押して、 「時刻」を 1 分変更します。 [しかし、定期的な時間が選択された場合、切り替えは 15 分毎に発生します。] • 「 」または「 」ボタンを続けて押すことで、時刻を 15 分変更します。 • 「自動電源オフ」 の 「動作時間」 は、 0:00 から 23:59 で設定できます。 。 これが 「0:00」 に設定されている場合、「自動電源オフ」は有効ではありません。 • タイマー機能は、「現在時刻」が設定されていない場合、動作しません。 スクリーンセーバー 現在時刻 スタート 動作選択 開始時間 終了時間 MON 15 : 00 時刻指定 6 : 15 12 : 30 スクリーンセーバー 現在時刻 スタート 動作選択 周期時間 動作時間 MON 15 : 00 周期指定 12 : 00 3 : 00 スクリーンセーバー 現在時刻 スタート 動作選択 動作時間 MON 15 : 00 自動電源オフ 6 : 15 画面位置移動 画像の鮮明な輪郭が残像とならないように、自動的に(眼の負担にならないように)表示画像をシフトします。 1 2 押して、初期設定メニューを表示します。 押して、「画面位置移動」を選択します。 押して、「オン」または「オフ」を選択します。 オン: 画像の表示位置を固定時間間隔でシフトします。 初期設定 信号モード スクリーンセーバー 入力表示書換設定 ECOモード設定 画面位置移動 コンポーネント入力切換 1/2 オフ RGB 無操作自動オフ 3 表示言語切換 無効 日本語 押して、調整モードを終了します。 注: • 「マルチ画面設定」が「オン」に設定されている場合、この機能は動作しません。 • この機能が動作している場合、画面の一部が欠落する可能性があります。 35 無操作自動オフ 1 2 押して、調整するメニューを選択します。 押して、 「有効」または「無効」を選択します。 初期設定 1/2 信号モード スクリーンセーバー 入力表示書換設定 ECOモード設定 画面位置移動 コンポーネント入力切換 RGB 無操作自動オフ 無効 日本語 表示言語切換 3 オフ 押して、 初期設定を終了します。 この機能が 「有効」 に設定されている場合、 ディスプレイの操作が 4 時間行われないと、 自動的にオフ (スタンバイ) に切り替わ ります。 オフになる 3 分前から、残り時間が表示されます。 リモコン等の操作で解除できます。 無操作自動オフ 3分 この機能により電源がオフになると、次に電源がオンになった時にメッセージ「無操作自動オフが働きました。」が表示されま す。 注: • スクリーンセーバーが稼働中、 この機能は無効です。 36 ECO モード設定 初期設定 1/2 信号モード スクリーンセーバー 入力表示書換設定 ECOモード設定 画面位置移動 コンポーネント入力切換 ECOモード設定 ECOモード 2 調整 無信号自動オフ 有効 オフ PC パワーマネージメン RGB 無操作自動オフ 表示言語切換 1 選択 カスタム 無効 日本語 オン DVI−D パワーマネージメント 消費電力低減設定 オフ オフ ECO モード カスタム:消費電力低減メニューは個別に設定されます。 オン:次の固定値が、消費電力低減メニューに設定されています。個々の設定はできません。 無信号自動オフ:有効 PC パワーマネージメント:オン DVI−D パワーマネージメント:オン 消費電力低減設定:センサー リモコンの使用 を押すと、 「ECO モード」設定が変更されます。 ECOモード オン カスタム設定 消費電力低減メニューは個別に設定されます。 。 この設定は、 「ECO モード」が「カスタム」 に設定されている場合、有効にな ります。 無信号自動オフ 信号がない場合、装置の電源は オフ になります。 これが「有効」に設定されている場合、 装置の電源は入力信号停止後 10 分でオフになります。 注: • この機能は、通常表示(1 つの映像画面)の間効果的です。 PC パワーマネージメント • この機能が オン に設定されている場合、次の条件下で自動的に電源をオンまたはオフにします。 • PC 信号入力時に映像が約 30 秒間検出されない場合: → 電源はオフ (スタンバイ) になり、電源ランプは橙色に点灯します。 • その後、映像が検出された場合: → 電源はオンになり、電源ランプは緑色に点灯します。 注: • この機能は、PC IN 端子からの入力が場合のみ動作します。 • この機能は、 「同期」が「オート」に設定され、通常表示(1 つの映像画面)中に効果的です。 DVI−D パワーマネージメント • この機能がオンに設定されている場合、次の条件下で自動的に電源をオンまたはオフにします。 • DVI 信号入力時に映像(同期信号) が約 30 秒間検出されない場合: → 電源はオフ (スタンバイ) になり、電源ランプは橙色に点灯します。 • その後、映像(同期信号) が検出された場合: → 電源はオンになり、 電源ランプは緑色に点灯します。 注: • この機能は、DVI 信号の入力時のみ動作します。 消費電力低減設定 この機能は、消費電力を低減するためにバックライトの明るさを調整します。 • オフ:この機能は動作しません。 • オン:バックライトの明るさが低下します。 • センサー:バックライトの明るさが自動的に視聴環境に応じて調整されます。 注: • この機能が「オン」または「センサー」に設定されている場合、画質の調整メニューの「バックライト」設定は無効になり ます。 37 入力表示書換設定のカスタマイズ この機能により、表示される入力信号のラベルを変更できます。 。 ( (21 21 ページを参照してください) ージを参照してください) 1 初期設定 押して、初期設定メニューを表示します。 押して、入力表示書換設定を選択します。 2 押して、入力表示書換設定画面を表示します。 信号モード スクリーンセーバー 入力表示書換設定 ECOモード設定 画面位置移動 コンポーネント入力切換 1/2 オフ RGB 無操作自動オフ 表示言語切換 3 画像入力 [VIDEO] [Component] 押して、画像入力を選択します。 押して、入力レベルを変更します。 無効 日本語 ධຊ⾲♧᭩タᐃ VIDEO Component PC DVI DIGITAL LINK HDMI1 HDMI2 VIDEO Component PC DVI DIGITAL LINK HDMI1 HDMI2 入力表示書換設定 VIDEO / DVD1 / DVD2 / DVD3 / Blu-ray1 / Blu-ray2 / Blu-ray3 / CATV / VCR / STB / (スキップ) Component / DVD1 / DVD2 / DVD3 / Blu-ray1 / Blu-ray2 / Blu-ray3 / CATV / VCR / STB /(スキップ) [PC] PC / DVD1 / DVD2 / DVD3 / Blu-ray1 / Blu-ray2 / Blu-ray3 / CATV / VCR / STB / (スキップ) [DVI] DVI / DVD1 / DVD2 / DVD3 / Blu-ray1 / Blu-ray2 / Blu-ray3 / CATV / VCR / STB / (スキップ) [DIGITAL LINK] DIGITAL LINK/ DVD1 / DVD2 / DVD3 / Blu-ray1 / Blu-ray2 / Blu-ray3 / CATV / VCR / STB ( / スキップ) [HDMI1] HDMI1 / DVD1 / DVD2 / DVD3 / Blu-ray1 / Blu-ray2 / Blu-ray3 / CATV / VCR / STB / (スキップ) [HDMI2] HDMI2 / DVD1 / DVD2 / DVD3 / Blu-ray1 / Blu-ray2 / Blu-ray3 / CATV / VCR / STB / (スキップ) (スキップ)入力設定 ボタンを押すと、 その入力をスキップします。 「Component」 は、 「コンポーネント入力切換」設定によっては、 「RGB」 と表示される場合があります。 。 (42 ページを参照してください) ージを参照してください) 38 オンスクリーンメニュー言語の選択 1 2 押して、初期設定メニューを表示します。 押して、表示言語切換を選択します。 押して、希望する言語を選択します。 選択可能が言語 English (UK) Deutsch 初期設定 Italiano 信号モード スクリーンセーバー 入力表示書換設定 ECOモード設定 画面位置移動 コンポーネント入力切換 Español 無操作自動オフ Français 1/2 オフ RGB ENGLISH (US) 無効 日本語 表示言語切換 ......(Chinese) .......(Japanese) .......(Russian) オンスクリーンメニュー表示のカスタマイズ オンスクリーンメニュー表示の表示時間と背景透明度を設定します。 1 2 押して、 初期設定メニューを表示します。 押して、 「メニュー表示時間」を選択します。 押して、表示間隔を調整します。 3 4 初期設定 マルチ画面設定 タイマー設定 現在時刻設定 ネットワーク設定 メニュー表示時間 メニュー透過率 2/2 15 S 20 押して、 「メニュー透過率」を選択します。 押して、透過率を調整します。 押して、 調整モードを終了します。 39 マルチ画面用初期設定 例えば、次に示すように、グループ内のディスプレイを並べることによって、拡大された画像をすべての画面にまたが って表示することができます。 この動作モードでは、各ディスプレイは、その位置を決定するためにディスプレイ番号を設定する必要があります。 (例) 4 (2 × 2) のグループ 9 (3 × 3) のグループ 16 (4 × 4) のグループ 25 (5 × 5) のグループ マルチ画面の設定方法 1 初期設定 押して、初期設定メニューを表示します。 マルチ画面設定 タイマー設定 現在時刻設定 ネットワーク設定 メニュー表示時間 メニュー透過率 押して、 マルチ画面設定を選択します。 2 押して、 「マルチ画面設定」 メニューを表示します。 押して、 マルチ画面設定を選択します。 3 項目 マルチ画面設定 15 S 20 マルチ画面設定 マルチ画面設定 横拡大率 縦拡大率 横方向目地設定 縦方向目地設定 拡大位置 押して、 「オン」または「オフ」を選択します。 2/2 オフ 1 1 10 10 A1 詳細 「オン」または「オフ」を選択します。 横拡大率 「1」、 「2」、 「3」、 「4」、 「5」を選択します。 縦拡大率 「1」、 「2」、 「3」、 「4」、 「5」を選択します。 接合部によって隠されている画像の領域は水平方向と垂直方向の両方で調整されます (0 ∼ 100)。 ディスプレイ間の接合部を表示する。 ディスプレイ間の接合部を非表示にする。 静止画像表示に最適。 設定値:0 動画表示に最適。 設定値:100 横方向目地設定 縦方向目地設定 40 マルチ画面用初期設定 項目 詳細 必要な配列番号を選択します。 (A1 ∼ E5:以下を参照してください) 各配列のディスプレイ番号の位置 (例) (2 × 1) 拡大位置 (2 × 3) (4 × 2) (4 × 4) (5 × 5) A1 4 A2 A3 A4 A5 B1 B2 B3 B4 B5 C1 C2 C3 C4 C5 D1 D2 D3 D4 D5 E1 E2 E3 E4 E5 押して、調整モードを終了します。 ID リモコン機能 いくつかの異なるディスプレイのいずれかで、 このリモコンを使用する場合、 リモコン ID を設定できます。 注: • この機能を動作させるには、 別売りの ID リモコンを購入してください。 オブジェクトモデル:EUR7636070R 1 2 3 4 右側の を リモコンの に切り替えます。 ボタンを押します。 10 桁の設定 から 、 を押します。 単位桁の設定 から 、 を押します。 注: • 2、3 および 4 の数字をすぐに設定する必要があります。 • 調整可能な ID 番号の範囲は、0 ∼ 99 です。 • 数字ボタンが 2 回以上押された場合、最初の 2 つの数値が、 リモコンの ID 番号となります。 ID リモコンのボタン操作 操作は、 ボタンを除いて、通常のリモコンと同じです。 ID キャンセル リモコンの ボタンを押します。 (これは、 、 、 ボタンを同時に押した場合と同じ効果があります。) 注: • ID リモコンを操作するには、Remote ID を「オン」に設定します。 Remote ID が「オン」に設定されている場合、 オプションメニュー表示中に同一の ID 番号を指定せずにリモコンを使用 することができます。 。 ( (51 51 ページを参照してください) ージを参照してください) • ID リモコンは、ID select が 0 以外に設定され、 リモコン ID が ID 選択番号と同じではない場合使用できません(51 ページを参照してください)。 41 入力信号の初期設定 コンポーネント入力切換 Component/RGB IN 端子に接続されたソースからの信号に合うように選択します。 Y、PB、PR 信号 「色差ビデオ」 「RGB」 RGB 信号 1 2 押して、初期設定メニューを表示します。 押して、 「コンポーネント入力切換」を選択します。 押して、 希望のモードを選択します。 色差ビデオ RGB 初期設定 信号モード スクリーンセーバー 入力表示書換設定 ECOモード設定 画面位置移動 コンポーネント入力切換 1/2 オフ RGB 無操作自動オフ 表示言語切換 3 無効 日本語 押して、調整モードを終了します。 注: • 選択した入力端子 (COMPONENT/RGB IN) の設定を行います。 YUV / RGB 切換 DVI-D IN 端子に接続されたソースからの信号に合うように選択します。 YUV 信号 「YUV」 RGB 信号 「RGB」 1 2 初期設定 1/2 押して、初期設定メニューを表示します。 押して、 「YUV/RGB 切換」を選択します。 押して、希望のモードを選択します。 YUV RGB 信号モード スクリーンセーバー 入力表示書換設定 ECOモード設定 画面位置移動 YUV/RGB切換 オフ RGB 無操作自動オフ 表示言語切換 3 42 押して、調整モードを終了します。 無効 日本語 入力信号の初期設定 信号モードメニュー 注: • 「信号モード」設定メニューは、各入力信号の様々な設定状態を表示します。 1 2 初期設定 押して、初期設定メニューを表示します。 1/2 信号モード スクリーンセーバー 入力表示書換設定 ECOモード設定 画面位置移動 コンポーネント入力切換 押して、 「信号モード」を選択します。 オフ RGB 無操作自動オフ 押して、信号モードメニューを表示します。 無効 日本語 表示言語切換 アクション ( ) ボタンを押します 3 押して、 調整するメニューを選択します。 ビデオの場合 [ ビデオ ] 信号モード 押して、 メニューを調整します。 4 RGB の場合 押して、調整モードを終了します。 3次元Y/C カラーシステム デジタルシネマリアリティ ノイズリダクション オン オート オフ オフ 色差ビデオの場合 信号モード デジタルシネマリアリティ ノイズリダクション [ RGB ] 信号モード 同期 デジタルシネマリアリティ XGAモード オート オフ 1024×768 水平周波数 63.98 kHz 垂直周波数 60.02 Hz 信号フォーマット 1280×1024/60 Digital の場合 [ 色差ビデオ ] オフ オフ 水平周波数 63.98 kHz 垂直周波数 60.02 Hz 信号フォーマット 1280×1024/60 [ Digital ] 信号モード デジタルシネマリアリティ ノイズリダクション 水平周波数 垂直周波数 ドットクロック周波数 信号フォーマット オフ オフ 63.98 kHz 60.02 Hz 108.0 MHz 1280×1024/60 3 次元Y/C ビデオ入力信号モード中に、 「初期設定」から 「信号モード」を選択します。 (信号モー 信号モード [ ビデオ ] メニューが表示されます。) 押して、 「3 次元Y/C」を選択します。 3次元Y/C オン 押して、 オン/オフを設定します。 43 入力信号の初期設定 カラーシステム ビデオ入力信号モード中に、 「初期設定」から 「信号モード」を選択します。 。 信号モード 「[ ビデオ ]」 メニューが表示されます。) 押して、 「カラーシステム」を選択します。 押して、各機能を選択します。 画像が不安定な場合。 システムを オート に設定した場合、低レベルまたはノイズの多い入力 信号の条件下で、画像がまれに不安定になることがあります。その場合 は、入力信号形式に一致するようにシステムを設定してください。 信号モード 3次元Y/C カラーシステム デジタルシネマリアリティ [ ビデオ ] オン オート オフ カラーシステム: 入力信号に合わせて、 カラーシステムを設定します。 。 「 「オー オート」が設定されている場合、 カラーシステム が自 動的に NTSC/PAL/SECAM/NTSC 4.43/PAL M/PAL N から選択されます。 PAL60 信号を表示するには、 「オート」を選択します。 オート PAL SECAM NTSC NTSC 4.43 PAL M PAL N デジタルシネマリアリティ デジタルシネマリアリティ:オンの場合、 ディスプレイは毎秒 24 フレームで記録されている映画映像などのソースのより自然 な解釈を再現しようとします。 映像が安定しない場合、設定をオフにします。 注: • オンの場合、 この設定は、次の信号入力にのみ影響します: • ビデオ入力信号時の NTSC / PAL 信号。 • Component 入力信号時の 525i(480i)、625i(575i)、1125(1080)/60i 信号入力。 押して、 「デジタルシネマリアリティ」を選択します。 デジタルシネマリアリティ オフ 押して、 オン/オフを設定します。 XGA モード このメニューは、 入力信号がアナログ (Component/PC)の場合に表示されます。 このメニューでは、 60Hz の垂直周波数が異なるアスペクト比とサンプリング速度を有する XGA 信号の 2 つのタイプ (1024 ×768@60Hz および 1366×768@60Hz) を設定します。 1280 x 768 @ 60Hz 入力信号が自動的に検出された場合、 この設定にかかわらず、 画像は、 1280 x 768 @ 60Hz XGA 入力信 号として処理されます。 押して、 「XGA モード」を選択します。 XGAモード 1024×768 押して、 「1024 × 768」、 「1366 × 768」を選択します。 注: • 設定後、必要に応じて、 「画面位置/サイズ」 メニューの各調整 の各調整 (「自動位置補正」など) を行ってください。 。 ( (27、 27、28 ペー ー ジを参照してください) 44 入力信号の初期設定 ノイズリダクション 押して、 「ノイズリダクション」を選択します。 ( ノイズリダクション ) オフ 押して、 「オフ」、 「オート」、 「弱」、 「中」、 「強」を選択します。 オート: ノイズリダクション は、 自動的に「弱」、 「中」または「強」から 自動的に選択されます。 注: • ノイズリダクション は、 ビデオまたは Component 信号が適用されている場合調整が可能です。 同期 この機能は、PC IN 端子からの入力が場合のみ動作します。 押して、 「同期」を選択します。 押して調整します。 [ RGB ] 信号モード 同期 デジタルシネマリアリティ XGAモード オート オフ 1024×768 入力が RGB 入力に設定されていることを確認してください(この設定は、RGB 入力信号の場合のみ有効です)。 オート:H および V 同期または同期済み信号が自動的に選択されます。両方入力する場合、H および V 同期が選択されます。 しかし、最初に入力された同期済み信号が選択されます。 ON G:G コネクタからの入力であるビデオ G 信号上の同期済み信号を使用します。 注: • COMPONENT/RGB IN 端子からの RGB 信号は、 「SYNC ON G」にのみ対応しています。 HDMI レンジ HDMI 端子からの入力信号に応じてダイナミックレンジを切り替えます。 押して、 「HDMI レンジ」を選択します。 押して、 「ビデオ (16-235) 」 「フル 、 (0-255) 」 「オー 、 ト」 を選択します。 [ Digital ] 信号モード デジタルシネマリアリティ ノイズリダクション HDMI レンジ オフ オフ オート ビデオ (16-235) :入力信号は、映像範囲である場合、例:DVD プレーヤーの HDMI 端子出力 フル (0-255) :入力信号は、 フルレンジである場合、例:パソコン用の HDMI 端子出力 オート:入力信号に応じて、 「ビデオ (16-235)」 と 「フル(0-255)」の間で自動的にダイナミックレンジを切り替えます。 注: • この機能は、HDMI 信号および DIGITAL LINK にのみ設定可能です。 45 入力信号の初期設定 入力信号表示 周波数と電流入力信号の種類が表示されます。 この表示は COMPONENT/RGB/PC および Digital 入力信号にのみ有効です。 表示範囲(PC 入力信号) : 水平 30 ∼ 110 kHz 垂直 48 ∼ 120 Hz ドットクロック周波数は、 デジタル信号入力時に表示されます。 水平周波数 63.98 kHz 垂直周波数 60.02 Hz 信号フォーマット 1280×1024/60 水平周波数 垂直周波数 ドットクロック周波数 信号フォーマット 注: • 自動的に検出された信号形式は、実際の入力信号とは異なって表示される場合があります。 46 63.98 kHz 60.02 Hz 108.0 MHz 1280×1024/60 ネットワーク設定 ネットワーク機能を使用するために必要なさまざまな設定を行います。 初期設定 マルチ画面設定 タイマー設定 現在時刻設定 ネットワーク設定 メニュー表示時間 メニュー透過率 1/2 ネットワーク設定 2/2 を押す オート DIGITAL LINK モード 制御端子選択 RS-232C(本体) 15 S 20 2/2 ネットワーク設定 AMX D.D. Crestron Connected™ Extron XTP オフ オフ オフ ディスプレイ名選択 LF6-00 LAN 設定 DIGITAL LINK ステータス Digital Interface Box DIGITAL LINK モード DIGITAL LINK の通信方式を切り替えることができます。 • オート:通信方式が自動的に選択されます。HDMI/ LAN/RS232C 通信を使用することができます。 イー サネット接続を行うことができます。 • DIGITAL LINK: HDMI/LAN/RS232C 通信は、 ツ イストペアケーブル送信器を介して使用することが できます。 • イーサネット:LAN 通信は、 ディスプレイの LAN 端 子を介して使用することができます。 注: • 「イーサネット」が選択されている場合、 「制御端子選択」 を「LAN」に設定します。 制御端子選択 • RS-232C (本体) : ディスプレイの RS232C を使って 制御します。 • LAN:ディスプレイやツイストペアケーブル送信機の LAN 端子を使用して制御します。 • RS-232C (DIGITAL LINK) :ツイストペアケーブル 送信機の RS232C を使って制御します。 注: • 「LAN」 または 「RS-232C (DIGITAL LINK) 」 が設定され ている場合、 リモコン電源が「オフ」 (スタンバイ) に切り 替えられたとき、 電源ランプは橙色に点灯します。 • 17 ページの RS232C コマンドを本機の RS232C 端 子から制御する場合は、 、 「RS-232C (本体)」、DIGITAL LINK 機器の RS232C 端子から制御する場合は、 「RS232C (DIGITAL LINK)」を選択してください。 • 56 ページから 61 ページに掲載されている制御方法 を使用する場合、 「LAN」を選択します。 「LAN」 AMX D.D. この機能により、AMX デバイス検出によってディスプレイ を検出することができます。詳細については、 次の Web サ イトを参照してください。 http://www.amx.com/ Crestron Connected™ この機能がオンに設定されている場合、Crestron Electronics 社の機器やアプリケーションソフトを使用し て、 ネットワーク経由でディスプレイを監視 制御することが できるます。 このディスプレイは、Crestron Electronics 社の以下の アプリケーションソフトウェアをサポートしています。 • RoomView® Express • Fusion RV® • RoomView® Server Edition [Crestron Connected™] とは、Crestron Electronics 社によって開発されたシステムに接続する機能で、 ネットワ ークに接続された複数のシステムデバイスを管理し制御し ます。 • 「Crestron Connected™」の詳細については、 Crestron Electronics 社ウェブサイト (英語のみ) を 参照してください。 http://www.crestron.com/「RoomView® Express」の詳細については、Crestron Electronics 社ウェブサイト (英語のみ) を参照してください。 http://www.crestron.com/getroomview Extron XTP Extron 社製の「XTPトランスミッター」を DIGITAL LINK 端子に接続するときにオンに設定します。 詳細については、 次のウェブサイトをご覧ください。 http://www.extron.com ディスプレイ名選択 ネットワーク上で、表示される本機の名前を変更することが できます。 LAN 設定 48 ページを参照してください ージを参照してください DIGITAL LINK ステータス 49 ページを参照してください ージを参照してください Digital Interface Box 49 ページを参照してください ージを参照してください 47 ネットワーク設定 LAN 設定 本機の LAN 端子またはツイストペアケーブル伝送器経由で行う LAN についての詳細なネットワーク設定ができます。 1/2 ネットワーク設定 オート DIGITAL LINK モード 制御端子選択 RS-232C(本体) DHCP、 IP アドレス、サブネットマスク および ゲートウェイ の設定 DHCP を設定します。 「オフ」が選択されている場合、 「IP アドレス」および他の設定を手動で行 うことができます。 ディスプレイ名選択 LF6-00 LAN 設定 DIGITAL LINK ステータス Digital Interface Box 「LAN 設定」 を選択し、 を押します。 項目を選び、 を押します。 アドレスを入力します。 I Pアドレス 192.168. I 0. 8 1 を使って桁を選択します。 2 を使って、数字を変更します。 3 を押します。 を押すことで、 アドレス変更はキャンセルされます。 LAN 設定 「保存」を選択し、 を押します。 保存 DHCP I Pアドレス サブネットマスク ゲートウェイ ポート 通信方式 ネットワークI D MACアドレス オフ 192.168. 0. 8 255.255.255. 0 192.168. 0. 1 1024 オート 0 --:--:--:--:--:-- ポート 設定 を押します。 「ポート」を選択し、 ポート番号を入力します。 ポート 01024 I 1 を使って桁を選択します。 2 を使って、数字を変更します。 3 を押します。 を押すことで、ポート番号の変更はキャンセルさ れます。 保存 現在のネットワーク設定を保存します。DHCP、 IP アドレス、 サブネットマスク、 ゲートウェイ用に設定されている各値が 保存されます。 「NG」が表示されている場合は、同じ IP アド レスが同じネットワーク内で使用されていないことを確認し てください。 ポート コマンド制御に使用するポート番号を設定します。 利用可能な設定範囲は、1024 ∼ 65535 です。 PJLink™ プロトコルが使用される場合、 ポート設定は不要 です。 DHCP(DHCP クライアント機能) DHCP サーバーを使用して IP アドレスを自動的に取得す るには、 「オン」に設定します。DHCP サーバーが使用され ていない場合、 これを「オフ」に設定します。 通信方式 LAN 環境の通信方式を設定します。 オート、 100 BASE 半二重 または 100 BASE 全二重 から 値を選択します。 IP アドレス (IP アドレス表示と設定) DHCP サーバーが使用されていない場合は、IP アドレスを 入力します。 ネットワークID 本機を識別するために ID を設定します。 利用可能な設定範囲は、0 ∼ 99 です。 サブネットマスク (サブネットマスクの表示および設定) DHCP サーバーが使用されていない場合は、 サブネットマ スクを入力します。 ゲートウェイ (ゲートウェイアドレスの表示と設定) DHCP サーバーが使用されていない場合は、 ゲートウェイ アドレスを入力します。 MAC アドレス 本機の MAC アドレスを表示します。MAC アドレスは、 「制御端子選択」が「RS-232C(本体)」または「RS-232C 」 に設定されている場合表示されません。 (DIGITAL LINK) 注: • DHCP サーバーを使用するには、 DHCP サーバーが起動されていることを確認します。 • 設定の詳細については、 ネットワーク管理者に問い合わせてください。 48 ネットワーク設定 DIGITAL LINK ステータス DIGITAL LINK 接続環境を表示します。 DIGITAL LINK ステータス 「DIGITAL LINK ステータス」を選択し 「 」を押します。 リンク状態 HDMI ステータス No link No HDMI 信号品質 最小 -XX dB 最大 -YY dB リンク状態 「No link」、 「DIGITAL LINK」 または「イーサネット」が表示されます。 No link:LAN 接続がありません。 DIGITAL LINK:LAN により DIGITAL LINK デバイスに接続済みです。 イーサネット:PC は、 本機の の DIGITAL LINK 端子に接続され、LAN に接続されています HDMI ステータス 「No HDMI」、 「HDMI ON」 または「HDCP ON」が表示されます。 No HDMI: DIGITAL LINK は未接続です。 HDMI ON: DIGITAL LINK 接続状態です。 HDCP ON:HDCP 信号が、 DIGITAL LINK 接続で流れています。 信号品質 エラー発生量の最小値と最大値を数値化したもので、その数値によって表示色が赤 / 黄 / 緑に変わり ます。 LAN ケーブルが断線している、 ケーブルがシールドされていない場合などは黄色または赤色の数値と なります。 この信号品質は接続されたツイストペアケーブル伝送器とディスプレイとの間のものを表し ています。 信号品質 表示色 受信状態 -12dB 以下 緑 受信は正常です -11 から -8dB 黄 受信したデータの一部が破損しています -7dB 以上 赤 受信異常です Digital Interface Box 「Digital Interface Box」が選択され、 が押された場合、 デジタルインターフェースボックスの設定メニューに切り換わ ります。 注: • この機能は、 当社製のデジタルインターフェースボックス (ET-YFB100) が LAN 端子に接続されていて、 その電源が入っ ている時のみ選択することができます。 49 Options 調整 1 Options 押して、初期設定 メニューを表示します。 Input Search Onscreen display Initial input Initial VOL level Maximum VOL level Input lock Button lock Remocon User level Local Dimming 押して、 「表示言語切換」を選択します。 2 3 秒以上押し続けます。 押して、 「Options」を選択します。 3 Options Display Serial Number Shipping 押して、Options メニューを表示します。 押して、希望するメニューを選択します。 4 1/3 押して、 メニューを調整します。 On Off Off 0 Off Off Off Off 2/3 2/3 Options Off-timer function Initial Power Mode ID select Remote ID Serial ID Serial Daisy Chain Studio W/B LAN Control Protocol RS-232C/LAN Information Timing Enable Normal 0 Off Off --Off Protocol 1 3/3 Options 5 0 Off Off Power ON Screen Delay Clock Display Off Power On Message (No activity power off) On Function button assign 1 DIGITAL LINK Function button assign 2 Signal Power Switch Lock Off 押して、Options メニューを終了します。 • 「ディスプレイのシリアル番号」が、 ステップ 3 で選択された場合、 このデバイスのシリアル番号が表示されます。 項目 Input Search Onscreen display Initial input 調整 無信号の場合のため、 自動入力切替を設定します。 。 ( (<?>ページを参照してください) <?>ページを参照してください) ページを参照してください) ージを参照してください) On:画面上に、 以下のすべてを表示します。 • 電源オン表示 • 入力信号切替表示 • 信号なし表示 • ミュートおよび を押した後のオフタイマー残り時間。 Off:上記のすべての項目を非表示にします。 装置の電源が入っている場合、入力信号を調整します。 Off VIDEO Component/RGB PC DVI DIGITAL LINK HDMI1 注: • 調整された信号のみが表示されます。 。 (21ページを参照してください) (21ページを参照してください) ページを参照してください) ージを参照してください) • 「Input lock」が「オフ」の場合のみ、 このメニューは利用可能です 装置がオンになっている場合、 Initial VOL level HDMI2 Off ボタンを押して音量を調整します。 Off On Off:通常の音量を設定します。 On:お好みの音量を設定します。 注: • 「Maximum VOL level」が「On」である場合、音量を 0 から最大範囲との間で調整することができます。 • 「Initial VOL level」が「On」で、 カーソルがメニューにあるときに音量を調整する場合、 オプションメニューを 開く前に、 音量設定に関わりなく変更された音量を聞くことができます。 ボタンを押して、最大音量を調整します。 Maximum VOL level 50 On Off Off:自動最大音量を設定します。 On:お好みの最大音量を設定します。 注: • 「Maximum VOL level」が「Initial VOL level」 よりも低く設定されている場合、 「Initial VOL level」が自 動的に「Maximum VOL level」 と同じになります。 • 音量表示は設定に関わりなく 100 まで行くことができます。 • 「Maximum VOL level」が「On」で、 カーソルがメニューにあるときに音量を調整する場合、 オプションメニュ ーを開く前に、音量設定に関わりなく変更された音量を聞くことができます。 Options 調整 項目 Input lock Button lock 調整 入力スイッチの操作をロックします。 Off VIDEO Component/RGB PC DVI DIGITAL LINK HDMI1 注: • 調整された信号のみが表示されます (21ページを参照してください) ページを参照してください) ージを参照してください)。 • これが「オフ」設定されているときに入力スイッチを使用することができます。 。 HDMI2 Off Off On MENU&ENTER Off:本体上のすべてのボタンが使用できます。 MENU および MENU&ENTER:本体の をロックします。 On:電源スイッチを除く本体のすべてのボタンをロックします。 次の手順で装置のボタンと Button lock を設定します。 INPUT - / を 4 回押す → Off: + / を 4 回押す → を 4 回押す → を押す INPUT + / を 4 回押す → MENU&ENTER: を 4 回押す → を 4 回押す → 押す + / を 4 回押す → On: - / を 4 回押す → を 4 回押す → を押す Off ユーザー 1 ユーザー 2 ユーザー 3 Off:リモコンのボタンのすべてを使用することができます。 Remocon User ユーザー 1:リモコンの 、 、 、 、 ボタンのみを使用できます。 level ユーザー 2:リモコンの ボタンのみを使用できます。 ユーザー 3:リモコンのすべてのボタンをロックします。 LED バックライトの量を制御することにより、 コントラストを向上させます。 Local Diming 同じ映像内の別の領域のコントラスト比を飛躍的に向上させることができます。 (42 および 47 インチ Off:ローカルディミング機能を無効にします。 モデルのみ) On:ローカルディミング機能を有効にします。 Enable:「Off-timer function」を有効にします。 Off-timer function Disable:「Off-timer function」を無効にします。 注:「Disable」が設定されている場合、 オフタイマーは解除されます。 Normal On Standby 電源が障害から回復したとき、 または、 プラグを抜いて再度差し込んだ後で、 本機の電源モードを設定します。 Initial Power Mode Normal:電源が停電前と同じ状態に復帰します。 Standby:電源はスタンバイモードに戻ります。 (電源ランプ:赤/橙) On:電力は電源オンに戻ります。 (電源ランプ:緑) 注:複数のディスプレイを使用する場合、電力負荷を低減するために「スタンバイ」に設定します。 パネルが、 「Remote ID」または「Serial ID」で使用されている場合、 パネル ID を設定します。 ID select 設定値範囲: (標準値:0) ID リモコンを使用している場合にのみ、 このメニューの設定が有効になります。 Off:ID リモコン機能を無効にします。通常のリモコン操作を使用することができます。 Remote ID On:ID リモコン機能を有効にします。 注:ID リモコン機能を使用するには、 リモコンおよび表示部の各 ID 番号を設定する必要があります。設定方法 については、 「ID リモコン機能」 (41ページ参照) ページ参照) ージ参照) および「ID select」 (上記で記述) を参照してください。 パネル ID 制御を設定します。 Serial ID Off:ID による外部制御を無効にします。 On:ID による外部制御を有効にします。 ディスプレイのシリアル端子がデイジーチェーン接続されている場合、 デイジーチェーンの先頭と終端を設定し ます。 ---: ディスプレイがスタンドアロンベースのシリアル制御下にある場合、 または、 デイジーチェーンの先頭また Serial Daisy Chain は終端ではない場合。 Top:デイジーチェーンの先頭に接続するには。 End:デイジーチェーンの終端に接続するには。 Off:調整されたすべての設定を無効にします。 Studio W/B On:TV studio の色温度を設定します。 注:画質の調整メニューの「色温度」 として「低」が設定されている場合のみ有効です。 LAN Control Protocol を選択します。 LAN Control Protocol 1:パナソニックディスプレイシーケンスで制御します。 Protocol Protocol 2:パナソニックプロジェクタと互換性のあるシーケンスで制御します。 RS-232C/LAN エラー警告が発生した場合に通知する方法を設定します。 。 ( (<?>ページを参照してください) <?>ページを参照してください) ページを参照してください) ージを参照してください) Information Timing Power ON Screen Delay Off 1 2 3... 30 例えば、 マルチ画面システムで、 を押して、 複数ディスプレイを同時にオンにする場合、 電源負荷を低減する ために、 ディスプレイの電源オン遅延時間を設定することができます。 各ディスプレイの設定を個別に行います。 Off: を押すと同時にディスプレイはオンになります。 1 to 30 (sec.):電源オン遅延時間(秒) を設定します。 を押すと、 この設定の遅延時間に基づいてディスプレイはオンになります。 注: • この機能が動作中、 電源ランプは緑色に点滅します。 • また、 この機能は、 電源が障害から復旧した時、あるいは、電源コードを抜いて差し込んだときにも動作します。 51 Options 調整 項目 調整 Off:時計を表示しません。 On:時計を表示します。 ボタンを押すと、時計が画面の左下に表示されます。 注:「現在時刻設定」が設定されていない場合、 「Clock Display」が「On」であって も時計は表示されません(32ページを参照してください) ページを参照してください) ージを参照してください) Clock Display 1 0 :0 0 Power On Message 無操作自動オフ 電源オン設定時に無操作自動オフ通知を表示/非表示にします。 On:電源オン時に警告が表示されます。 Off:電源オン時に警告が表示されません。 注: この設定は、 「無操作自動オフ」が「有効」な場合のみ有効です (36ページ参照) ページ参照) ージ参照)。 • • • • • Function button assign 1 Function button assign 2 が押された時に動作する機能を設定します。 Signal: 「信号モード」 メニューが表示されます。 Screensaver: 「スクリーンセーバー」 メニューが表示されます。 ECO menu: 「ECO モード設定」 メニューが表示されます。 Set up TIMER: 「タイマー設定」 メニューが表示されます。 DIGITAL LINK :DIGITAL LINK 入力に切り替えます。 。 ET-YFB100 である場合、 YFB100 側の 入力切替メニューが表示されます。 注: 工場出荷時設定は次の通りです。 FUNCTION 1 ボタン:DIGITAL LINK FUNCTION 2 ボタン:信号モード FUNCTION ボタンを使用します メニュー画面が表示されます。 (例:信号モード) 信号モード 3次元Y/C カラーシステム デジタルシネマリアリティ ノイズリダクション [ ビデオ ] オン オート オフ オフ メニューを終了するには、FUNCTION ボタンを押し ます。 Power Switch Lock ディスプレイ電源スイッチのロック設定を設定します。 On:電源スイッチ操作を無効にします。 Off:電源スイッチ操作を有効にします。 標準化 本体のボタンおよびリモコンが両方とも「Button lock」、 「Remocon User level」 または「Remote ID」調整により無効で ある場合、 すべての値を「オフ」 に設定すると、 すべてのボタンが再度有効になります。 本体の - / ボタンとリモコンの ボタンを同時に 5 秒以上押し続けます。 「Shipping」 メニューが表示され、 それが消え るとロックが解除されます。 Input Search 信号が検出されない場合、信号のある別の入力が自動的に選択されます。 Options Input Search On screen display Initial input 1/3 On Off アクション ( ) ボタンを 押します 1 選択 Input Search Input Search Primary Input Secondary Input Off Input Search オフ 信号がない場合、入力は自動的に切り替わりません。 All Inputs:全入力を検索し、 信号のある入力に切り替えます。 Priority: 「Primary Input」および「Secondary Input」の順に検索し、信号のある入力に切り替えます。 52 2 調整 Options 調整 SEARCHING... 入力検索中は、 「SEARCHING...」 と表示されます。 Primary Input、Secondary Input 「Priority」が選択されている時、検索する入力を設定します。 (NONE) VIDEO Component/RGB PC DVI DIGITAL LINK HDMI1 HDMI2 注: • 「Input lock」が「Off」の場合のみ、 このメニューは利用可能です (51 ページを参照してください) ージを参照してください) RS-232C/LAN Information Timing 無信号または温度上昇を知らせる方法を設定します。 RS232C 制御時:警告またはエラーメッセージが自動的にディスプレイから送られます。 LAN 制御時:ディスプレイから警告またはエラーメッセージを取得します。 Options Off-timer function Initial Power Mode ID select Remote ID Serial ID Serial Daisy Chain Studio W/B LAN Control Protocol RS-232C/LAN Information Timing 2/3 アクション ( ) ボタンを 押します Enable Normal 0 Off Off --Off Protocol 1 RS-232C/LAN Information Timing No Signal Warning No Signal Warning Timing On 5min No Signal Error No Signal Error Timing 10min Temperature Warning Temperature Warning Value Temperature Warning Release Value 1 選択 2 調整 On On 55°C 52°C No Signal Warning 「On」に設定されている場合、 ディスプレイの無信号警告機能を有効にします。 No Signal Warning Timing 無信号を警告するための検出時間を設定します。 No Signal Error 「On」に設定されている場合、 ディスプレイの無信号エラー警告機能を有効にします。 No Signal Error Timing 無信号エラーを警告するための検出時間を設定します。 注: 「No Signal Error Timing」を「No Signal Warning Timing」 より短く設定することはできません。 Temperature Warning 「オン」に設定されている場合、 ディスプレイの温度警告機能を有効にします。 Temperature Warning Value 温度警告を検出する温度を設定します。 Temperature Warning Release Value 温度警告を解除する温度を設定します。 53 ネットワーク機能の利用 ネットワーク接続 本機は、 コンピュータにネットワーク接続されたディスプレイを制御するためのネットワーク機能を装備しています。 注: ネットワーク機能を利用するには、 各「ネットワーク設定」設定を行い、 「制御端子選択」を「LAN」に設定していることを確認し ます。 。 (47 ページを参照してください) (47 ージを参照してください) 「LAN」が設定されている場合、 リモコンにより電源オフ状態(スタンバイ状態) では、電源ランプを橙色に点灯します。 橙色に点灯します。 色に点灯します。 ネットワーク接続の例 コンピュータ ディスプレイ (本体、背面) LAN ケーブル (別売り) ハブまたはブロードバンドルータ 注: • ブロードバンドルータまたはハブが 100BASE-TX に対応していることをご確認ください。 • 「CAT5」より高い規格に準拠する LAN ケーブルを使用してください。 • 静電気に帯電した手で DIGITAL LINK 端子に触れると、 その放電により損傷を引き起こす可能性があります。 。 DIGITAL LINK 端子および LAN ケーブルの金属部分に触れないでください。 • 接続方法については、 ネットワーク管理者にお問い合わせください。 54 ネットワーク機能の利用 DIGITAL LINK 接続(ツイストペアケーブル送信機との接続) 本機は、 ツイストペアケーブル伝送器からのイーサネット信号を映像・音声信号とともに LAN ケーブルを介して受信する機能 を備えています。 ディスプレイ (本体、背面) コンピュータ DIGITAL LINK 端子 ツイストペアケーブル送信機 LAN ケーブル (別売り) LAN ケーブル (別売り) ハブまたはブロードバンドルータ 注: • DIGITAL LINK 接続を使用する場合は、 「ネットワーク設定」で設定を行ってください。 。 (47 ページから (47 ージから 49 ページを参 ージを参 照してください) ツイストペアケーブル送信機で接続する際の使用上の注意 設置/接続 • DIGITAL LINK 接続のケーブル配線作業を実施するには、販売店または資格を有する技術者に依頼してください。 。 工事の不備によりケーブル伝送特性が得られず、映像や音声が途切れたり乱れたりする原因となります。 • ツイストペアケーブル伝送器と本機間の伝送可能距離は最長 100 m です。 これを上回ると映像や音声が途切れたり、 LAN 通信で誤動作したりすることがあります。 • ツイストペアケーブルの通信機とディスプレイの間でハブを使用しないでください。 • 他社製ツイストペアケーブル伝送器(受信器) を使用して本機に接続を行うとき、 他社製ツイストペアケーブル伝送器 と本機の間に別のツイストペアケーブル伝送器(送信器) を経由させないでください。映像、音声が途切れたり乱れた りする原因となります。 • 可能であれば、外部および内部の両方のノイズを最小化するために、 ケーブルをぐるぐる巻きにせず伸ばして敷設し てください。 • ツイストペアケーブル伝送器と本機間のケーブルは、 他のケーブル、 特に電源ケーブルからは離して敷設してください。 • 複数のケーブルを敷設するときは、束ねないで並走する距離をできるだけ短くしてください。 • ケーブル敷設後、 「DIGITAL LINK ステータス」の信号品質がが -12 dB 以下であることを確認してください。 ツイストペアケーブル • ツイストペアケーブル送信機と本装置との間に以下の条件に適合している LAN ケーブルを使用します。 • CAT5e の基準を満たしている • ストレートケーブルである • シールドタイプ (コネクターを含む) • 単線 • ケーブルを敷設する際、 ケーブルテスターまたはケーブルアナライザなどの機器を使用し、 ケーブル特性が CAT5e 以上であるかどうか確認してください。経路に沿って中継コネクタを使用する場合、 測定結果にこれを含めてください。 • ケーブルを強く引っ張らないでください。また、それらを曲げたり折り畳んだりしないでください。 その他 • 本機は、当社製デジタルインターフェースボックス (ET-YFB100) に対応しています。他のメーカーのツイスト ペアケーブル送信機については、次の URL を参照してください。 (http://panasonic.net/prodisplays/ products/47lfx6/index.html) 55 ネットワーク機能の利用 コマンド制御 本機のネットワーク機能は、 ネットワークからシリアル制御と同等に本機を制御することができます。 サポートされるコマンド シリアル制御で使用されるコマンドがサポートされます。 。 ( (17 17 ページを参照してください) ージを参照してください) 注: • 詳しい使用方法が必要な場合は、販売店にご相談ください。 PJLink™ プロトコル 装置ネットワーク機能は、 PJLink™ クラス 1 に準拠しています。 そして、 PJLink™ プロトコルを使用してコンピュータから次 の操作を行うことができます。 • ディスプレイの設定 • ディスプレイの状態の問合せ サポートされるコマンド PJLink™ プロトコルを使用して装置を制御するためのコマンドは下表の通りです。 コマンド 制御 POWR 電源制御 POWR ? 電源状態の問合せ INPT INPT ? AVMT 入力切替 入力切替の問合せ シャッター制御 AVMT ? シャッター制御の問合せ ERST ? エラー状態の問合せ LAMP ? INST ? ランプ状態の問合せ 入力切替リストの問合せ NAME ? INF1 ? INF2 ? INFO ? CLSS ? プロジェクタ名の問合せ メーカー名の問合せ モデル名の問合せ 他の情報の問合せ クラス情報の問合せ 備考 パラメータ 0 = スタンバイ、1 = 電源「オン」 パラメータ 0 = スタンバイ、1 = 電源「オン」 パラメータ コマンド INST ? 用パラメータを参照 パラメータ 10 = 映像オン (映像ミュート無効化)、11 = 映像オフ (映像ミュート) 20 = 音声オン (音声ミュート無効化)、21 = 音声オフ (音声ミュート) 30 = シャッターモードオフ (映像および音声ミュート無効化) 31 = シャッターモードオン (映像および音声ミュート) パラメータ 11 = 映像オフ (映像ミュート) 21 = 音声オフ (音声ミュート) 30 = シャッターモードオフ (映像および音声ミュート無効化) 31 = シャッターモードオン (映像および音声ミュート) パラメータ 1 番目のバイト: 2 番目のバイト: 3 番目のバイト: 4 番目のバイト: 5 番目のバイト: 6 番目のバイト:他のエラーを意味します。0 または 2。 0 ∼ 2 の設定の意味: 0 = エラーは未検出、 2 = エラー 未サポート パラメータ 11: PC IN 入力(PC) 32: HDMI2 入力(HDMI2) 21: VIDEO IN 入力(VIDEO) 33: DVI-D IN 入力(DVI) 22: コンポーネント入力切換 34: DIGITAL LINK 入力 (色差ビデオ) (DIGITAL LINK) 31: HDMI1 入力(HDMI1) 「ネットワーク設定」で選択したディスプレイ名の内容が返されます。 「Panasonic」が返されます 「47LF6J」 (47 インチ LF6 モデルの場合) が返されます バージョン番号が返されます 「1」が返されます PJLink™ セキュリティ認証 PJLink™ パスワードとして、 「panasonic」を設定します。 • PJLink™ は、 日本、米国およびその他の国や地域における出願中の商標です。 PJLink™ に関する仕様については、 日本ビジネス機械 · 情報システム産業協会の Web サイトを参照してください。 http://pjlink.jbmia.or.jp/ 56 Web ブラウザ制御の使用 Web ブラウザを使用して、装置の制御およびネットワークとパスワードの設定を行うことができます。 Web ブラウザ制御を使用する前に Web ブラウザ制御を使用するには、本体およびコンピュータの設定が必要です。 装置の設定 ネットワーク機能を利用するには、 「ネットワーク設定」で各設定を行い、 「制御端子選択」を「LAN」に設定されていることを確 認します。 。 (47 ページを参照してください) (47 ージを参照してください) コンピュータの設定 プロキシサーバー設定を無効にし、JavaScript を有効にしてください。 (Windows) (Macintosh) プロキシサーバー設定を無効にする 1. [ インターネットのプロパティ ] ウィンドウを表示します。 [ スタート ] ‒ [ コントロールパネル ] ‒ [ ネットワークとイ ンターネット ] ‒ [ インターネットオプション ] をクリック します。 2. [ 接続 ] タブをクリックし、 [LAN 設定 ] をクリックします。 3. [ 自動構成スクリプトを使用する ] および [LAN にプロ キシサーバー使用する ] ボックスを選択解除します。。 4. [OK] をクリックします。 プロキシサーバー設定を無効にする 1. [Safari] メニューで、[ 環境設定 ] をクリックします。 一般画面が表示されます。 JavaScript を有効にする 1. [ インターネットのプロパティ ] ウィンドウを表示します。 [ スタート ] ‒ [ コントロールパネル ] ‒ [ ネットワークとイ ンターネット ] ‒ [ インターネットオプション ] をクリック します。 2. [ セキュリティ ] タブのセキュリティレベルを [ デフォルト レベル ] に設定します。あるいは、 [ カスタムレベル ] ボ タンで [ アクティブスクリプト ] を有効にします。 2. [ 詳細設定 ] タブで、[ 設定変更 ...] をクリックして [ プ ロキシ ] の横にあるボタンをクリックします。[ プロキシ ] をクリックして、 プロキシサーバーを設定します。 3. [Web プロキシ ] および [ 自動プロキシ設定 ] ボックス を選択解除します。 4. [ 今すぐ適用 ] をクリックします。 JavaScript を有効にする 1. Safari の [ セキュリティ ] を表示します。 2. [Web コンテンツ ] の下で、 [JavaScript の有効化 ] を クリックします。 Web ブラウザからのアクセス Web ブラウザを使って、Web ブラウザ制御のトップ画面にアクセスします。 1. Web ブラウザを起動します。 2. 装置の「LAN 設定」で設定した IP アドレスを入力しま す。 。 (48 ページを参照してください) (48 ージを参照してください) 3. 認証画面が表示されたら、 ユーザー名とパスワードを入 力します。 認証画面 Windows セキュリティ Panasonic Display Control のサーバー 192.168.0.8 にはユーザー名と バスワードが必要です。 user1 資格情報を記憶する OK キャンセル 4. [OK] をクリックします。 ログインした後、Web ブラウザ制御のトップ画面が表示 されます。 。 (58 ページを参照してください) (58 ージを参照してください) 注: • ここで使用されるパスワードは、 コマンド制御および PJLink™ セキュリティ認証で使用したものと同じパス ワードです。 • デフォルトのユーザー名とパスワードは次のとおりです。 ユーザー名:user1 パスワード:panasonic • パスワードはログイン後にパスワード設定画面で変更す ることができます (59 ページを参照してください) ージを参照してください)。ユ ーザー名を変更することはできません。 • パナソニック株式会社およびその関連会社がお客様に対 して直接パスワードを照会することはございません。直 接問い合わせがありましても、 パスワードを答えないでく ださい。 57 Web ブラウザ制御の使用 Web ブラウザ制御のトップ画面構成 ログインした後、Web ブラウザ制御のトップ画面が表示されます。 メニュー メニュー項目が表示されます。ボタンをクリックすると、 各項 目の設定画面が表示される。 1 2 3 項目 BASIC CONTROL OPTION CONTROL NETWORK SETTING CHANGE PASSWORD Crestron Connected™ 詳細 基本制御画面が表示されます。 (下記参 照) オプション制御画面が表示されます。 (下 記参照) ネットワーク設定画面が表示されます。 (59ページを参照してください) ページを参照してください) ージを参照してください) パスワード設定画面が表示されます。 (59ページを参照してください) ページを参照してください) ージを参照してください) Crestron Connected™ の操作画面が 表示されます。 (60、<?>ページを参照し ページを参照し ージを参照し てください) • このボタンは、 「ネットワーク設定」で 「Crestron Connected™」が「オフ」 の場合、表示されません。 (47 ページを参照してください) ージを参照してください) メニューから選択した項目により、設定状態または設定項目 が表示されます。 ネットワーク ID 情報 本機を識別するための ID が表示されます。 ディスプレイ制御 (BASIC CONTROL/OPTION CONTROL 画面) メニューの「BASIC CONTROL」 または、 「OPTION CONTROL」をクリックしてください。本機の各種制御を行うことがで きます。 BASIC CONTROL 画面 OPTION CONTROL 画面 メニューで BASIC CONTROL をクリックします。装置の メニューの OPTION CONTROL をクリックします。 状態および設定を変更するためのボタンが表示されます。 装置のコマンド制御用コマンド入力フィールドが表示されま す。 項目 項目 詳細 本機電源のオン/オフ を切り替えま POWER す。 入力信号を切り替えます。表示されるボ INPUT タンは、映像機器の接続状況に応じて SELECT 変わります。 音声ミュートのオン/オフ を切り替え AUDIO MUTE ます。 ASPECT 画面モードを切り替えます 58 COMMAND RESPONSE SEND 詳細 コマンドを入力します。シリアル制御で 使用したものと同じコマンドを使用しま す。 。 ( (17ページを参照してください) 17ページを参照してください) ページを参照してください) ージを参照してください) 本機からの応答が表示されます。 コマンドが送信され、実行されます。 注: • 設定が変更された後、 ディスプレイの応答が表示される までには、 しばらく時間がかかる場合があります。 Web ブラウザ制御の使用 ネットワーク設定(ネットワーク設定画面) メニューで NETWORK SETTING をクリックします。 。ネットワークの各種設定を行うことができます。 。本機の 初期設定 メニ ューの ネットワーク設定 を確認してください。 。 (48 ページを参照してください) (48 ージを参照してください) 項目 DHCP 注: • DHCP サーバーを使用するには、 DHCP サーバーが起 動されていることを確認します。 • DHCP サーバーが使用されている間、 IP アドレス、 サブネットマスク、 および ゲートウェイ の値を入力でき ません。 • 設定値が正しく変更されると 「NETWORK SETTING CHANGED.」が表示され、変更された設定項目も表示 されます。 IP ADDRESS SUBNET MASK GATEWAY 詳細 DHCP サーバーを使用する場合 は オン、 しない場合は オフ に設定 します。 IP アドレスを入力します。 サブネットマスクを入力します。 ゲートウェイアドレスを入力します。 コマンド制御に使用するポート番号 PORT を入力します。利用可能な設定範囲 は 1024 ∼ 65535 です。 LAN 環境の接続速度を設定しま LAN SPEED す。 本機を識別するために ID を設定し NETWORK ID ます。利用可能な設定範囲は 0 ∼ 99 です。 SAVE 各設定値を保存します。 パスワード設定(パスワード設定画面) メニューで CHANGE PASSWORD をクリックします。Web ブラウザ制御にアクセスするためのパスワードを設定するこ とができます。この画面でパスワードを変更すると、 コマンド制御および PJLink™ セキュリティ認証に使用するパスワードも 変更されます。 項目 OLD PASSWORD NEW PASSWORD 注: • デフォルトパスワードは、 「panasonic」です。 • 最大 32 文字の英数字をパスワードに使用することがで きます。 • パスワードが正しく変更されると 「Password has changed.」が表示されます。 詳細 旧パスワードを入力します。 新パスワードを入力します。 NEW PASSWORD (RETYPE) 確認用に「NEW PASSWORD」で入力 したパスワードを入力します。 SAVE 新パスワードを保存します。確認画面が 表示されます。 OK をクリックしてパスワードを変更し ます。 59 Web ブラウザ制御の使用 Crestron Connected™ ページ Crestron Connected™ を使用して、 ディスプレイを監視 制御することができます。 [Crestron Connected™] をクリックすると Crestron Connected™ 操作ページが表示されます。 Adobe Flash Player がコンピュータにインストールされていない、 あるいは、 ブラウザが Flash をサポートしていない場合、 このページは表示されません。その場合、操作ページの [Back] をクリックして前のページに戻ってください。 操作ページ 1 2 3 4 5 6 7 Tools ページ 操作ページで Tools をクリックします。 1 2 3 4 5 1. Tools, Info, Help ディスプレイの設定 / 情報 / ヘルプページに切り換える タブです。 2. POWER 電源の切 / 入を切り換えます。 3. VOL DOWN, AV MUTE, VOL UP 音量 /AV ミュートの操作をします。 ディスプレイの電源が切れている場合、 これらの操作は できません。 4. Input Select 入力切り換えの操作をします。 ディスプレイの電源が切れている場合、 この操作はでき ません。 5. メニュー画面の操作ボタン メニュー画面の操作をします。 6. 画質調整 画質に関する項目の操作をします。 7. Back 前のページへ戻る操作をします。 1. Control System ディスプレイに接続するコントローラーとの通信に必要 な情報を設定します。 2. User Password Crestron Connected™ の操作ページ内でのユーザ ー権限パスワードを設定します。 3. Admin Password Crestron Connected™ の操作ページ内でのアドミニ ストレーター権限パスワードを設定します。 4. Network Status LAN の設定内容を表示します。 DHCP, Ip Address, Subnet Mask, Default Gateway いずれも現在設定している値を表示します。 5. Exit 操作ページに戻ります。 注: • Crestron Connected™ を使用してディスプレイを監視・制御する場合は、 「ネットワーク設定」 メニューで「Crestron Connected™」を「オン」に設定します。 。 (47 ページを参照してください) (47 ージを参照してください) 60 Web ブラウザ制御の使用 Info ページ 操作ページで Info をクリックします。 4 1 2 5 3 6 1. Display Name ディスプレイ名を表示します。 2. Mac Address MAC アドレスを表示します。 3. Resolution 解像度を表示します。 4. Power Status 電源の状態を表示します。 5. Source 選択している映像入力を表示します。 6. Exit 操作ページに戻ります。 Help ページ 操作ページで Help をクリックします。 Help Desk ウィンドウが表示されます。 1 1. Help Desk Crestron Connected™ を使用する管理者にメッセー ジを送受信します。 61 修理を依頼される前に 修理を依頼する前に、症状を確認し、下記にある簡単なチェックを行ってください。 症状 映像が表示されない 想定される原因 1. 電源コードが抜けています。 2. 本機の背面にある主電源スイッチ が ON になっていません。 3. 選択された入力が接続されていま せん。 4. ディスプレイがスタンバイモード 中です。 対処 1. 電源コードをコンセントに差し込 みます。 2. 電源スイッチが ON であることを 確認します。 3. 本機に信号接続を接続します。 本機で表示される画像が乱れる、また 周囲の電子機器や蛍光灯が原因です。 干渉が少なくなるような別の場所に本 は音声にノイズが聞こえる 機を移動させます。 色がおかしい 信号ケーブルが正しく接続されていま 本機の背面に信号ケーブルが確実に接 せん。 続されていることを確認します。 映像が異常なパターンで歪んでいる 1. 信号ケーブルが正しく接続されて いません。 2. 入力信号が本機の能力を超えてい ます。 1. 信号ケーブルが確実に接続されて いることを確認します。 2. 本機の範囲を超えていないか、ビ デオ信号ソースを確認します。本 機の仕様のセクションで、仕様を 確認してください。 入力ソースまたは信号を変更後、映像 映像信号が正しく受信されていない可 もう一度、他の入力ソースを選択して が正しく表示されません。 能性があります。 から、目的の入力ソースに戻ってくだ さい。 表示画像が画面サイズいっぱいに表示 ズームモードが正しく設定されていま 画面設定メニューのズームモードまた されない せん。 はカスタムズーム機能を使用して、微 調整します。 音声は聞こえるが、映像が表示されな ソースの信号ケーブルが正しく接続さ ビデオ入力と音声入力の両方が正しく い れていません。 接続されていることを確認します。 映像は表示されるが、音が聞こえない 1. ソースの信号ケーブルが正しく接 続されていません。 2. 音量が一番低く設定されていま す。 3. [MUTE] (ミュート)がオンにな っています。 4. 外部スピーカーが接続されていま せん。 一部の画素が光らない 1. ビデオ入力と音声入力の両方が正 しく接続されていることを確認し ます。 2. [ ](音量を上げる)または [ ] (音量を下げる)ボタンを押して、 音を聞きます。 3. [MUTE](ミュート)ボタンを使 用して、ミュートをオフに切り替 えます。 4. 外部スピーカーを接続し、適切な レベルに音量を調節します。 本機の一部の画素は点灯しない場合が 本機の液晶パネルは非常に精密度の高 あります。 い技術で作られていますが、画面の一 部に画素欠けや輝点が存在する場合が あり、これは故障ではありません。 電源を OFF にした後も残像が表示さ 静止画像が時間より長く表示されてい 長期間静止画像を表示しないようにし てください。本機上に永続的な残像が れています。(例 : ロゴ、ビデオゲー ました。 残る原因となるためです。 ム、コンピューター画像、4:3 の通常 モードで表示された画像を含む静止画 像) 62 修理を依頼される前に 症状 画質 確認 音声 電気器具 車/バイク 蛍光灯 干渉 ノイズの多い音 正常な映像 音声なし 音量 (ミュート機能はリモコンで有効化されているかどうかを確認してください。) 映像なし 音声なし AC コンセントに接続されていません スイッチオンになっていません ピクチャーと黒レベル/音量の設定 (電源スイッチを押すか、 リモコンのスタンバイボタンを押して確認します。) 映像なし 正常な音声 該当のないカラーシステム形式の信号である場合、 周波数が入力である場合、 入力端 子指示のみが表示される場合。 色が表示され ない 正常な音声 カラー制御が最小レベルに設定されています。 。 ( (29、 29、30ページを参照してください) ページを参照してください) ージを参照してください) カラーシステム (44ページを参照してください) ページを参照してください) ージを参照してください) リモコンで操作できません。 電池が消耗していませんか。電池は正しく入っていますか。 リモコン受信部に外光や蛍光灯の強い光が当っていませんか。 本機専用のリモコンを使用していますか。 (他のリモコンでは動作しません。) 本機から時々、 「ピシッ」 と音がする。 画面や音声に異常がない場合、室温の変化によりキャビネットがわずかに伸縮する音 です。性能その他には影響ありません。 ズーム機能を使用すると、画面上の映像の上部 または下部が表示されません。 画面上の映像の位置を調整します。 ズーム機能を使用すると、画面の上部と下部に 映像が欠落している領域が表示されます。 16:9 モードでより広いスクリーンをビデオソフトウェアプログラム (例えば、 シネマサイ ズのプログラムなど) を使用する場合、 画像とは別のブランク領域が、 画面の上部と下 部に形成されています。 本体内部からの音が聞くえます。 電源をオンにすると、 駆動される表示パネルの音が聞こえる場合があります。 これは正 常であり、誤動作を示すものではありません。 本体の一部が熱くなっています。 前面、上部および背面パネルの一部の温度が上昇した場合でも、 これらの温度上昇が 性能や品質の面で問題を与えることはありません。 予期せずに電源が自動的にオフになります。 時々、映像または音声が出力されません。 「無信号自動オフ」、 「PC パワーマネージメント」、 「DVI−D パワーマネージメント」 および「無操作自動オフ」の設定を確認します。 。それらのいずれかが、 「オン (有効)」に 設定されている可能性があります。 。 ( (36、 36、 37ページを参照してください) ページを参照してください) ージを参照してください) HDMI または DVI 信号をセレクタまたはディストリビューターを使ってディスプレイ に入力する場合、 音声または映像は使用するセレクタまたはディストリビューターによ り、 通常の方法で出力されない場合があります。 電源をいったん切ってから再投入することにより、 またはセレクタやディストリビュータ ーを交換することによって症状を改善することができます。 RS232C が制御不能です 接続が正しく行われているかどうかを確認します。 。 ( (16ページを参照してください) 16ページを参照してください) ページを参照してください) ージを参照してください) ディスプレイの RS232C 端子から 17ページの ページの ージの RS232C コマンドを制御する場合、 「制御端子選択」が「RS-232C (本体)」であること、 または、DIGITAL LINK 装置の RS232C 端子である場合は、 「RS-232C (DIGITAL LlNK) 」 であることを確認してく ださい。 。 (47ページを参照してください) (47ページを参照してください) ページを参照してください) ージを参照してください) 「LAN 設定」が正しく設定されていることを確認してください。 。 ( (47ページを参照し 47ページを参照し てください) (DIGITAL LINK 装置の RS232C 端子から制御する場合) LAN が制御不能です 接続が正しく行われているかどうかを確認します。 。 ( (54ページを参照してください) 54ページを参照してください) ページを参照してください) ージを参照してください) Web ブラウザ制御または 57ページのコマン ページのコマン ージのコマンド制御を使用して制御する場合は、 「制御端子選択」が「LAN」であることを確認してください。 ( 47ページを参照して ください) 「LAN 設定」が正しく設定されていることを確認してください。 。 (47ページを参照 ( 47ページを参照 ページを参照 ージを参照 してください) AMX、 Crestron Electronics 社、 または、 Extron の装置に接続する場合、 使用する 装置に応じて、 「AMX D.D.」、 「Crestron Connected™」、 「Extron XTP」を設定し てください。 。 (47ページを参照してください) (47ページを参照してください) ページを参照してください) ージを参照してください) 「DIGITAL LINK ステータス」の「信号品質」情報を参照し、LAN ケーブルの状態 (LAN ケーブルが断線していないか、 ケーブルがシールドされていないか) を確認し てください。 。 (49ページを参照してください) (49ページを参照してください) ページを参照してください) ージを参照してください) DIGITAL LINK 端子から映像または音声が出 力されません。 映像(出力)機器とツイストペアケーブル送信機間およびツイストペアケーブル送信 機と本機の間の接続が適切に行われているかどうかを確認します。 本機の間の接続が適切に行われているかどうかを確認します。 の間の接続が適切に行われているかどうかを確認します。 。 ( (18ページを参 18ページを参 ページを参 ージを参 照してください) 「 D I G I T A L L I N K モ ード」が 、 「 イ ー サ ネット」の 代 わりに「 オ ート」または 。 (47ページを参照してくだ ページを参照してくだ ージを参照してくだ 「DIGITAL LINK」に設定されていることを確認します。 ( 47ページを参照してくだ さい) この LCD ディスプレイは、 特殊な画像処理を使用しています。 したがって、 わずかなタイムラグが、 入力信号の種類に応じて、 映像と音声 の間に起こり得ます。 しかし、 これは故障ではありません。 63 修理を依頼される前に 症状 確認 動きの少ない鮮やかな画像が表示されていると き、画面が少し暗くなります。 写真、 コンピュータの静止画像、 または、 動きの少ない他の映像が長時間表示されると き、 画面が少し暗くなります。 これは、 画面への残像を低減し、 画面の寿命を伸ばすため に行われます。これは正常であり、 誤動作を示すものではありません。 映像が表示されるのにしばらく時間がかかり ます。 本機は美しい映像を再現させるため各種信号をデジタル処理しておりますので、電 源を入れたとき、入力を切り換えたときに映像が出るまでに少し時間がかかる場合が あります。 画像の縁がちらつきます。 パネルを駆動するために使用されるシステムの特性により、画像の縁の動きの速い 部分がちらつくように見える場合があります。これは正常であり、誤動作を示すもの ではありません。 画面上に赤、青、緑、黒の斑点が見えることがあ ります。 これは、液晶パネルの特性であり、問題はありません。液晶パネルは、非常に精密な技 術で、 精細な映像を表示するように構築されています。時折、 いくつかの非アクティブピ クセルが、 赤、 青、 緑、 黒の固定点として画面に表示されることがあります。 これは、 LCD の性能には影響しませんのでご了承ください。 残像が発生することがあります。長時間静止画を表示すると、 画像が画面上に残ること があります。 しかし、 しばらくすると消えます。これは故障ではありません。 残像が表示されます 64 対応する入力信号 PC 信号 * マーク:対応する入力信号 信号名 水平周波数 (kHz) 垂直周波数 (Hz) PC IN RGB IN (ドットクロック (ドットクロック (MHz)) (MHz)) 1 640x400@70Hz 31.46 70.07 * (25.17) * (25.17) 2 640x480@60Hz 31.47 59.94 * (25.18) * (25.18) 3 640x480@72Hz 37.86 72.81 * (31.5) * (31.5) 4 640x480@75Hz 37.50 75.00 * (31.5) * (31.5) 5 640x480@85Hz 43.27 85.01 * (36.0) * (36.0) 6 800x600@56Hz 35.16 56.25 * (36.0) * (36.0) 7 800x600@60Hz 37.88 60.32 * (40.0) * (40.0) 8 800x600@72Hz 48.08 72.19 * (50.0) * (50.0) 9 800x600@75Hz 46.88 75.00 * (49.5) * (49.5) 10 800x600@85Hz 53.67 85.06 * (56.25) * (56.25) 11 852x480@60Hz 31.47 12 1024x768@50Hz 39.55 13 1024x768@60Hz 48.36 60.00 * (65.0) * (65.0) 14 1024x768@70Hz 56.48 70.07 * (75.0) * (75.0) 15 1024x768@75Hz 60.02 75.03 * (78.75) * (78.75) 16 1024x768@85Hz 68.68 85.00 * (94.5) * (94.5) 17 1066x600@60Hz 37.64 18 1152x864@60Hz DVI-D IN (ドットクロック (MHz)) HDMI1 HDMI2 * (25.18) * * (40.0) * 59.94 * (34.24) * 50.00 * (51.89) * * (65.0) * 59.94 * (53.0) * 53.70 60.00 * (81.62) * 19 1152x864@75Hz 67.50 75.00 * (108.0) * (108.0) 20 1280x768@60Hz 47.70 60.00 * (80.14) * (80.14) 21 1280x960@60Hz 60.00 60.00 * (108.0) * (108.0) 22 1280x960@85Hz 85.94 85.00 * (148.5) * (148.5) 23 1280x1024@60Hz 63.98 60.02 * (108.0) * (108.0) * (108.0) * 24 1280x1024@75Hz 79.98 75.02 * (135.0) * (135.0) 25 1280x1024@85Hz 91.15 85.02 26 1366x768@50Hz 39.55 50.00 * (69.92) * 27 1366x768@60Hz 48.36 60.00 * (87.44) * 28 1400x1050@60Hz 65.22 60.00 * (122.61) * 29 1600x1200@60Hz 75.00 60.00 * (162.0) * (162.0) * (162.0) * 30 1920x1080@60Hz 67.50 60.00 * (148.5) * (148.5) * (148.5) * 31 1920x1200@60Hz 74.04 59.95 * (154.0) * 32 Macintosh13 インチ (640x480) 35.00 66.67 * (30.24) * (30.24) 33 Macintosh16 インチ (832x624) 49.72 74.55 * (57.28) * (57.28) 34 Macintosh21 インチ (1152x870) 68.68 75.06 * (100.0) * (100.0) * (157.5) 1 * (86.71) * (86.71) 1 SYNC ON G と互換性がありません。 • 自動的に検出された信号形式は、 ディスプレイの実際の入力信号とは異なる場合があります。 65 対応する入力信号 色差ビデオ信号 * マーク:対応する入力信号 信号名 水平周波数 (kHz) 垂直周波数 (Hz) COMPONENT IN DVI-D IN HDMI1 (ドットクロック (MHz)) (ドットクロック (MHz)) HDMI2 1 525(480)/60i 15.73 59.94 * (13.5) * (27.0) * 2 525(480)/60p 31.47 59.94 * (27.0) * (27.0) * 3 625(575)/50i 15.63 50.00 * (13.5) 4 625(576)/50i 15.63 50.00 * (27.0) * 5 625(575)/50p 31.25 50.00 6 625(576)/50p 31.25 50.00 7 750(720)/60p 45.00 60.00 8 750(720)/50p 37.50 9 1,125(1,080)/60p 10 * (27.0) * * (27.0) * * (74.25) * (74.25) * 50.00 * (74.25) * (74.25) * 67.50 60.00 * (148.5)1 * (148.5) * 1,125(1,080)/60i 33.75 60.00 * (74.25)1 * (74.25) * 11 1,125(1,080)/50p 56.25 50.00 * (148.5)1 * (148.5) * 12 1,125(1,080)/50i 28.13 50.00 * (74.25)1 * (74.25) * 13 1,125(1,080)/24sF 27.00 48.00 * (74.25)2 14 1,125(1,080)/30p 33.75 30.00 * (74.25)1 * (74.25) * 15 1,125(1,080)/25p 28.13 25.00 * (74.25)1 * (74.25) * 16 1,125(1,080)/24p 27.00 24.00 * (74.25)1 * (74.25) * 1 SMPTE 274M 規格に基づきます。 2 SMPTE RP211 規格に基づきます。 ビデオ信号(VIDEO) 信号名 水平周波数(kHz) 垂直周波数 (Hz) 1 NTSC 15.73 59.94 2 PAL 15.63 50.00 3 PAL60 15.73 59.94 4 SECAM 15.63 50.00 5 NTSC 4.43 15.73 59.94 6 PAL N 15.63 50.00 7 PAL M 15.73 59.94 66 出荷状態 この機能を使用すると、工場出荷時設定に本体をリセットすることができます。 1 2 初期設定 1/2 押して、 「初期設定」 メニューを表示します。 押して、 「表示言語切換」を選択します。 3 秒以上押し続けます。 信号モード スクリーンセーバー 入力表示書換設定 ECOモード設定 画面位置移動 コンポーネント入力切換 RGB 無操作自動オフ 無効 日本語 表示言語切換 3 押して、 「Shipping」を選択します。 オフ Options Display Serial Number Shipping 押して、 「Shipping」 メニューを表示します。 4 押して、 「YES」を選択します。 Shipping YES NO 押して確認します。 5 6 10 秒間待機します。 本体の電源スイッチ ( ) を押して、電源をオフにします。 * 電源スイッチがロックされている場合は、 コンセントから電源コードを抜きます。 [ 装置から ] 1. [MENU] を数回押して「初期設定」 メニューが表示されるまで押します。 2. [VOL +−/▲▼ ] を押して、 「表示言語切換」を選択します。 3. [ENTER /■ ] を 5 秒以上押します。 4. [VOL +−/▲▼ ] を押して、 「YES」を選択します。 5. [ENTER /■ ] を押し、 10 秒間待機します。 ) スイッチ ] を押して電源を切ります。 6. [ 本体の電源( 67 保証とアフターサービス(よくお読みください) 修理・お取り扱い・お手入れなどのご相談は…… まず、 お買い上げの販売店へお申し付けください。 修理を依頼されるとき 62 ページ「修理を依頼される前に」の表や、組み合わ せをされた機器の「取扱説明書」もよくお読みのうえ調 べていただき、直らないときは、まず電源プラグを抜い て、お買い上げの販売店へご連絡ください。 ● 保証期間中は 保証書の規定に従って出張修理をさせていただきま す。 ● 保証期間を過ぎているときは 修理すれば使用できる製品については、ご要望によ り修理させていただきます。 下記修理料金の仕組みをご参照のうえご相談くださ い。 ● 修理料金の仕組み 修理料金は、技術料・部品代・出張料などで構成さ れています。 は、 診断・故障個所の修理および部品交換・ 調整・修理完了時の点検などの作業にか かる費用です。 は、 修理に使用した部品および補助材料代で す。 は、 お客様のご依頼により製品のある場所へ 技術者を派遣する場合の費用です。 ■ 保証書(別添付) お買い上げ日・販売店名などの記入を必ず確かめ、 お買い上げの販売店からお受け取りください。 よくお読みのあと、保存してください。 保証期間 : お買い上げ日から本体1年間 ■ 補修用性能部品の保有期間 当社は、この液晶ディスプレイの補修用性能部品を、 製造打ち切り後 8 年保有しています。 注) 補修用性能部品とは、その製品の機能を維持す るために必要な部品です。 ■ 使いかた・お手入れ・修理などは、まず、お買い求め先へご相談ください。 ■ その他ご不明な点は下記へご相談ください。 パナソニック システムお客様ご相談センター 受付:9 時∼ 17 時 30 分(土・日・祝祭日は受付のみ) ホームページからのお問い合わせは http://panasonic.biz/prodisplays/ ご使用の回線 (IP 電話やひかり電話など ) によっては、回線の混雑時に数分で切れる場合があります。 ご相談窓口におけるお客様の個人情報のお取り扱いについて パナソニック株式会社およびグループ関係会社は、お客様の個人情報をご相談対応や修理対応などに利用させて いただき、ご相談内容は録音させていただきます。また、折り返し電話をさせていただくときのために発信番号 を通知いただいております。なお、個人情報を適切に管理し、修理業務等を委託する場合や正当な理由がある場 合を除き、第三者に開示・提供いたしません。個人情報に関するお問い合わせは、ご相談いただきました窓口に ご連絡ください。 修理を依頼されるときご連絡いただきたい内容 ご 氏 名 ご 住 所 付近の見取り図、目印など。 号 呼び出しでもけっこうです。 電 話 番 製 品 名・ 品 番 お 買 い 上 げ 日 お手もとの保証書をご覧ください。 故 障 ま た は 異 常 の 内 容 詳しくお願いします。 訪 問 ご 希 望 日 68 技術仕様 TH-42LF6J TH-42LF60J 電源 消費電力 定格消費電力 スタンバイ状態 電源オフ状態 LCD ディスプレイパネル 画面寸法 (画素数) TH-47LF6J TH-47LF60J AC 100 V (50/60 Hz) TH-55LF6J TH-55LF60J 125 W 140 W 150 W 0.5 W 0.5 W 0.5 W 0.3 W 0.3 W 0.3 W 42 インチ IPS パネル (LED バッ 47 インチ IPS パネル (LED バッ 55 インチ IPS パネル (LED バッ クライト)、16:9 アスペクト比 クライト) 、16:9 アスペクト比 クライト)、16:9 アスペクト比 幅 93.0 cm 高さ 52.3 cm 対角 幅 103.9 cm 高さ 58.4 cm 対 幅 120.9 cm 高さ 68.0 cm 対 106.7 cm 角 119.2 cm 角 138.7 cm 2,073,600画素 (水平1,920 × 垂直1,080) [ドット数5,760 × 1,080] 動作使用条件 温度 湿度 対応する信号 カラーシステム スキャン形式 PC 信号 0° C ∼ 40 ° C 20 % ∼ 80 % NTSC、PAL、PAL60、 SECAM、 NTSC 4.43、 PAL M、 PAL N 525(480)/60i·60p、 625(575)/50i·50p、 750(720)/60p·50p、 1125(1080)/60i·60p·50i·50p· 24p · 25p · 30p · 24sF VGA、SVGA、 XGA、 SXGA UXGA···· (圧縮) 水平走査周波数 30 ∼ 110 kHz 垂直走査周波数 48 ∼ 120 Hz 接続端子 DIGITAL LINK LAN VIDEO IN VIDEO AUDIO L-R AV IN HDMI 1 HDMI 2 COMPONENT/RGB IN G/Y B/PB/CB R/PR/CR AUDIO L-R DVI-D IN DVI-D OUT AUDIO PC IN AUDIO SERIAL IN SERIAL OUT 外部 出力 REMOTE IN REMOTE OUT 寸法 (幅 × 高さ × 奥行) 重量 RJ45 ネットワークおよび DIGITAL LINK 接続用 (PJLink™ 通信方法に準拠) :RJ45 100BaseTX BNC RCA ピンジャック × 2 1.0 Vp-p (75 Ω) 0.5 Vrms タイプ A コネクタ × 2 BNC BNC BNC RCA ピンジャック × 2 DVI-D 24 ピン × 2 コンテンツ保護 ステレオミニジャック (M3)× 1 高密度ミニ D-SUB 15 ピン 同期式 1.0 Vp-p (75 Ω) 0.7 Vp-p (75 Ω) 0.7 Vp-p (75 Ω) 0.5 Vrms DVI リビジョン 1.0 に準拠 HDCP 1.1 互換 0.5 Vrms (PC IN と共有) G 同期式 1.0 Vp-p (75 Ω) G 非同期式 0.7 Vp-p (75 Ω) B:0.7 Vp-p (75 Ω) R:0.7 Vp-p (75 Ω) HD/VD:1.0 - 5.0 Vp-p (高インピーダンス) 0.5 Vrms (DVI-D IN と共有) ステレオミニジャック (M3)× 1 外部制御端子 D-SUB 9 ピン × 2 RS-232C 準拠 ステレオミニジャック (M3)× 1 出力レベル:可変 (-∞ ∼ 0 dB) [入力 1 kHz / 0 dB、 10 kΩ 負荷] M3 ミニジャック × 2 幅 96.7 cm 高さ 56.0 cm 奥行 6.8 cm 約 14.5 kg 幅 107.6 cm 高さ 62.1 cm 奥行 6.8 cm 約 16.7 kg 幅 124.8 cm 高さ 71.8 cm 奥行 6.8 cm 約 25.8 kg 注: • 設計・仕様については予告なしに変更する場合があります。質量および寸法は概算です。 69 〈当製品に関するソフトウエア情報〉 この製品には、一部Free BSD LICENSEに基づきライセンスされるソフトウエアを搭載して おります。 上記規定に基づきFree BSD LICENSE規定を記載します。 (なお、かかる規定は第三者による規定であるため、原文(英文)で記載しております。) THIS SOFTWARE IS PROVIDED BY THE REGENTS AND CONTRIBUTORS “AS IS” AND ANY EXPRESS OR IMPLIED WARRANTIES, INCLUDING, BUT NOT LIMITED TO, THE IMPLIED WARRANTIES OF MERCHANTABILITY AND FITNESS FOR A PARTICULAR PURPOSE ARE DISCLAIMED. IN NO EVENT SHALL THE REGENTS OR CONTRIBUTORS BE LIABLE FOR ANY DIRECT, INDIRECT, INCIDENTAL, SPECIAL, EXEMPLARY, OR CONSEQUENTIAL DAMAGES (INCLUDING, BUT NOT LIMITED TO, PROCUREMENT OF SUBSTITUTE GOODS OR SERVICES; LOSS OF USE, DATA, OR PROFITS; OR BUSINESS INTERRUPTION) HOWEVER CAUSED AND ON ANY THEORY OF LIABILITY, WHETHER IN CONTRACT, STRICT LIABILITY, OR TORT (INCLUDING NEGLIGENCE OR OTHERWISE) ARISING IN ANY WAY OUT OF THE USE OF THIS SOFTWARE, EVEN IF ADVISED OF THE POSSIBILITY OF SUCH DAMAGE. 便利メモ おぼえのため記入 されると便利です。 お買い上げ日 販 売 店 名 年 月 日 品番 お客様ご相談窓口 ( ) − ( ) − パナソニック株式会社 AVC ネットワークス社 〒 571-8503 大阪府門真市松葉町 2 番 15 号 © Panasonic Corporation 2013 Printed in China T0813-0 フルハイビジョン液晶ディスプレイ 取扱説明書 Copyright © 1980, 1986, 1993 The Regents of the University of California. All rights reserved. Redistribution and use in source and binary forms, with or without modification, are permitted provided that the following conditions are met: 1. Redistributions of source code must retain the above copyright notice, this list of conditions and the following disclaimer. 2. Redistributions in binary form must reproduce the above copyright notice, this list of conditions and the following disclaimer in the documentation and/or other materials provided with the distribution. 3. All advertising materials mentioning features or use of this software must display the following acknowledgement: This product includes software developed by the University of California, Berkeley and its contributors. 4. Neither the name of the University nor the names of its contributors may be used to endorse or promote products derived from this software without specific prior written permission.