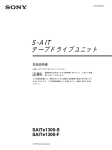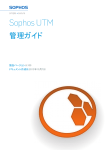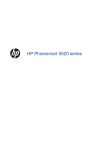Download (E910) e-All-in-One series User Guide – JAWW
Transcript
OFFICEJET 7500A E910 HP Officejet 7500A (E910) eAll-in-One ユーザー ガイド 著作権情報 © 2010 Copyright Hewlett-Packard Development Company, L.P. Hewlett-Packard 社よりのお 知らせ 本書に記載した内容は、予告なく変更 されることがあります。 All rights reserved.著作権法で許されて いる場合を除き、Hewlett-Packard の書 面による事前の許可なく、この文書を 複製、変更、あるいは翻訳することは 禁じられています。 HP の製品およびサービスに対する保証 は、該当する製品およびサービスに付 属する明示的な保証文で定義されたも ののみです。本書のいかなる内容も、 当該保証に新たに保証を追加するもの ではありません。HP は、本書に含まれ る技術的および編集上の誤記、および 脱漏については責任を負わないものと します。 商標について Microsoft® Windows®、Windows® XP、Windows Vista® および Windows® 7 は、米国における Microsoft Corporation の登録商標です。 ENERGY STAR® および ENERGY STAR® マークは、米国における登録マ ークです。 安全に関する情報 火災や感電によるけがの危険を避ける ため、この製品を使用する場合は、常 に基本的な安全に関する注意を厳守し てください。 1. プリンター付属の文書に記載されて いるすべての説明を読んで、十分に理 解してください。 2. 製品に記載されているすべての警告 および説明を厳守してください。 3. クリーニングの前にこの製品をコン セントから取り外してください。 4. この製品を水気の近くに設置するこ と、または身体が濡れているときに設 置しないでください。 5. 製品は、安定した面にぐらつかない よう設置してください。 6. ケーブルやコードに足をとられない ような場所に設置してください。ま た、ケーブルやコードが損傷しないよ うな場所を選びます。 7. 製品が正常に動作しない場合は、問 題の解決法を参照してください。 8. 内部にはユーザーが修理可能な部品 はありません。点検修理については、 認定サービス担当者にお問い合わせく ださい。 目次 1 はじめに アクセシビリティ..........................................................................................11 エコヒント....................................................................................................12 プリンター各部の確認..................................................................................12 前面図.......................................................................................................13 印刷サプライ部........................................................................................13 背面図.......................................................................................................14 プリンターのコントロール パネルの使用.....................................................14 ボタンとランプの概要.............................................................................15 コントロール パネル ディスプレイのアイコン........................................16 プリンター設定の変更.............................................................................17 モードの選択.......................................................................................17 プリンターの設定変更.........................................................................18 プリンターのモデル番号を調べる................................................................18 HP デジタル ソリューション........................................................................18 印刷メディアの選択......................................................................................19 推奨する印刷およびコピー用紙...............................................................19 推奨するフォト印刷用紙..........................................................................21 用紙の選択、使用に関するヒント...........................................................22 スキャナのガラス面への原稿のセット.........................................................23 自動ドキュメント フィーダー (ADF) への原稿のセット..............................24 メディアのセット..........................................................................................25 標準サイズの用紙のセット......................................................................26 封筒のセット............................................................................................28 カードとフォト用紙のセット...................................................................29 OHP フィルムをセットする.....................................................................30 カスタム サイズ用紙のセット..................................................................30 メモリ カードの挿入.....................................................................................31 プリンターの保守..........................................................................................32 スキャナ ガラスのクリーニング..............................................................32 プリンター外装のクリーニング...............................................................33 自動ドキュメント フィーダーのクリーニング.........................................34 プリンターの電源を切ります........................................................................37 2 印刷 ドキュメントの印刷......................................................................................38 1 ドキュメントの印刷 (Windows)...............................................................39 ドキュメントの印刷 (Mac OS X).............................................................39 ブローシャの印刷..........................................................................................40 ブローシャの印刷 (Windows)...................................................................40 ブローシャの印刷 (Mac OS X).................................................................40 封筒の印刷....................................................................................................41 封筒の印刷 (Windows).............................................................................41 封筒の印刷 (Mac OS X)............................................................................42 写真を印刷する.............................................................................................42 フォト用紙への写真の印刷 (Windows)....................................................43 フォト用紙への写真の印刷 (Mac OS X)..................................................43 メモリ デバイスから写真を印刷する.......................................................44 DPOF フォト プリント............................................................................45 特殊およびカスタム サイズの用紙の印刷.....................................................46 特殊な用紙またはカスタムサイズの用紙に印刷するには (Mac OS X)..............................................................................................................46 カスタム サイズのセットアップ (Mac OS X)..........................................47 フチ無し文書の印刷......................................................................................47 フチ無し文書の印刷 (Windows)...............................................................47 フチ無し文書の印刷 (Mac OS X).............................................................48 3 スキャン 原稿のスキャン.............................................................................................50 コンピューターへのスキャン...................................................................51 メモリ カードへのスキャン.....................................................................52 サイズの大きい原稿 (A3) のスキャン...........................................................52 Web スキャン を使用したスキャン..............................................................54 ドキュメントを編集可能なテキストとしてスキャンする............................55 4 コピー ドキュメントのコピー..................................................................................56 コピー設定の変更..........................................................................................57 5 ファクス ファクスの送信.............................................................................................59 標準ファクスの送信.................................................................................60 コンピューターからの標準ファクスの送信.............................................61 電話からのファクスの手動送信...............................................................62 ダイヤル モニタリングを使用したファクス送信.....................................63 ファクスをメモリから送信する...............................................................64 後で送信するためのファクスのスケジュール設定..................................65 ファクスを複数の受信者に送信する........................................................66 2 目次 エラー補正モードでのファクス送信........................................................66 ファクスの受信.............................................................................................67 ファクスの手動受信.................................................................................68 バックアップ ファクス受信の設定..........................................................68 受信済みファクスのメモリからの再印刷.................................................70 ポーリングしてファクスを受信する........................................................70 別の番号へのファクスの転送...................................................................71 ファクス受信用の用紙サイズの設定........................................................72 受信したファクスを自動縮小に設定........................................................73 迷惑なファクス番号の拒否......................................................................73 迷惑ファクス一覧に番号を追加..........................................................74 迷惑ファクス一覧から番号を削除.......................................................74 迷惑ファクス レポートの印刷.............................................................75 コンピューターへのファクスの受信 (PC ファクス受信と Mac にファ クス).........................................................................................................75 PC ファクス受信および Mac にファクス機能の要件.........................76 [PC ファクス受信] および [Mac にファクス] の有効化.......................76 [PC ファクス受信] または [Mac にファクス] の設定を修正する.........76 短縮ダイヤルの設定......................................................................................78 短縮ダイヤルの設定と変更......................................................................78 グループ短縮ダイヤルの設定と変更........................................................79 短縮ダイヤルの削除.................................................................................80 短縮ダイヤル エントリの一覧を印刷する................................................80 ファクス設定の変更......................................................................................81 ファクスのヘッダーの設定......................................................................81 応答モード (自動応答) の設定..................................................................82 応答までの呼び出し回数の設定...............................................................82 着信識別応答呼び出し音のパターンの変更.............................................83 ダイヤル方式の設定.................................................................................84 リダイヤル オプションの設定..................................................................84 ファクス速度の設定.................................................................................85 ファクス音量の設定.................................................................................86 ファクスおよびデジタル電話サービス.........................................................86 インターネット プロトコル経由のファクス.................................................87 レポートの使用.............................................................................................87 ファクス確認レポートの印刷...................................................................88 ファクス エラー レポートの印刷.............................................................90 ファクス ログの印刷と表示.....................................................................90 ファクス ログの消去................................................................................90 ファクス処理レポートの印刷...................................................................91 3 着信識別レポートの印刷..........................................................................91 発着信履歴の表示.....................................................................................91 6 Web HP Apps........................................................................................................92 Marketsplash by HP......................................................................................93 7 インク カートリッジのメンテナンス インク カートリッジとプリントヘッドの情報.............................................94 推定インク レベルの確認..............................................................................95 インク カートリッジの交換..........................................................................96 印刷サプライ品の保管..................................................................................99 使用状況情報の収集......................................................................................99 8 問題の解決法 HP サポート................................................................................................101 電子サポートの取得...............................................................................102 HP 社の電話によるサポート..................................................................102 電話をかける前の用意.......................................................................103 電話サポート期間..............................................................................103 電話サポート番号..............................................................................104 電話無料サポート期間後...................................................................106 一般的なトラブルシューティング ヒントとリソース.................................106 印刷上の問題の解決....................................................................................107 プリンターが突然停止する場合.............................................................107 調整に失敗.............................................................................................107 印刷に時間がかかる...............................................................................108 ページの一部が印刷されない、または正しくない................................108 印刷のトラブルシューティング..................................................................109 封筒が正しく印刷されない....................................................................109 フチ無し印刷..........................................................................................110 印刷を試みてもプリンターが応答しない、または何も動作しない.......110 プリンターが無意味な文字を印刷する..................................................115 ページの順序..........................................................................................116 余白が指定どおりに印刷されない.........................................................116 文字やグラフィックがページの端で欠ける...........................................118 印刷中に空白ページが排紙される.........................................................120 給紙トレイから用紙が給紙されない......................................................122 印刷品質のトラブルシューティング...........................................................125 間違った色、不正確な色、にじんだ色..................................................125 文字やグラフィックの一部にインクが定着しない................................130 フチ無し印刷の下部に水平方向の歪みがある........................................133 4 目次 横方向の縞模様または筋が現れる.........................................................134 色が薄いまたはくすんでいる.................................................................137 印刷がぼやけてはっきりしない.............................................................139 縦の縞模様.............................................................................................140 斜めまたは歪んで印刷される.................................................................141 用紙の裏にインクの筋がついている......................................................142 モノクロの文字の品質が悪い.................................................................143 印刷が遅い.............................................................................................145 プリントヘッドのメンテナンス.............................................................146 プリント ヘッドをクリーニングする................................................146 プリントヘッドの調整.......................................................................147 印刷品質レポートの印刷と評価........................................................147 プリントヘッド メンテナンスの詳細................................................154 高度なインク カートリッジのメンテナンス.....................................159 給紙の問題の解決........................................................................................162 コピーの問題の解決....................................................................................165 コピーが排出されない...........................................................................165 何もコピーされない...............................................................................166 原稿の一部がコピーされない、または薄い...........................................166 サイズが小さくなる...............................................................................167 コピー品質が悪い...................................................................................167 正しくコピーされない...........................................................................167 ページの半分が印刷された後、用紙が排出される................................169 用紙の不一致..........................................................................................169 コピー A3 アニメーションが表示されない............................................169 スキャンの問題の解決................................................................................169 スキャナが動作しない...........................................................................170 スキャンに時間がかかりすぎる.............................................................170 文書の一部またはテキストがスキャンされない....................................171 テキストを編集できない........................................................................172 エラー メッセージが表示される............................................................173 スキャンした画像の品質が悪い.............................................................173 正しくスキャンされない........................................................................174 スキャン A3 アニメーションが表示されない........................................175 ファクスの問題の解決................................................................................175 ファクス テストに失敗した...................................................................176 HP Web サイトおよびサービスを使用して問題を解決する.......................194 HP Web サービスを使用して問題を解決する.......................................194 HP Web サービスを使用して問題を解決する.......................................195 写真 (メモリ カード) の問題の解決.............................................................195 5 プリンターがメモリ カードを読み取れない..........................................195 プリンターがメモリ カード内の写真を読み取れない............................196 有線 (Ethernet) ネットワーク問題の解決....................................................196 一般的なネットワーク トラブルシューティング...................................197 作成されたネットワーク ポートがプリンターの IP アドレスと一致し ない (Windows)......................................................................................197 ワイヤレス通信の問題の解決......................................................................198 ワイヤレスの基本的なトラブルシューティング....................................198 ワイヤレスの詳細なトラブルシューティング........................................199 ステップ 1:コンピューターがネットワークに接続されているこ とを確認します.................................................................................200 ステップ 2:プリンターがネットワークに接続されていることを 確認する............................................................................................202 ステップ 3:ファイアー ウォール ソフトウェアが通信をブロック していないかどうか確認する............................................................204 ステップ 4:プリンターがオンラインで使用可能であることを確 認する................................................................................................205 ステップ 5:ワイヤレス対応のプリンターがデフォルトのプリン ター ドライバーとして設定されていることを確認する (Windows のみ)..................................................................................................206 ステップ 6:HP ネットワーク デバイス サポート サービスが実行 中であることを確認する (Windows のみ).........................................206 ステップ 7:ハードウェア アドレスを Wireless Access Point (WAP) に追加する.............................................................................207 プリンターで動作するようにファイアー ウォールを構成する..................207 プリンターの管理に関する問題の解決.......................................................210 EWS を開けない....................................................................................210 インストール時の問題のトラブルシューティング.....................................212 ハードウェアのインストールに関する提案...........................................212 ハードウェアに関するヒント............................................................212 インク カートリッジが正しく装着されていることを確認する........213 HP ソフトウェアのインストールに関する提案.....................................214 ネットワークの問題の解決....................................................................215 プリンター ステータス レポートについて..................................................216 ネットワーク設定ページの理解..................................................................218 メディア詰まりの除去................................................................................219 紙詰まりの除去......................................................................................219 紙詰まりの防止......................................................................................221 A 技術情報 保証情報......................................................................................................223 6 目次 Hewlett-Packard 限定保証条項..............................................................224 インク カートリッジ保証情報................................................................224 プリンターの仕様........................................................................................226 物理的仕様.............................................................................................226 プリンター特性と機能...........................................................................226 プロセッサとメモリの仕様....................................................................227 システム要件..........................................................................................227 ネットワーク プロトコルの仕様............................................................228 組み込み Web サーバーの仕様..............................................................229 用紙の仕様.............................................................................................229 サポートする用紙の仕様について.....................................................229 最小余白の設定.................................................................................235 両面印刷 のガイドライン..................................................................236 印刷解像度.............................................................................................237 コピーの仕様..........................................................................................237 ファクスの仕様......................................................................................238 スキャンの仕様......................................................................................239 HP の Web サイトの仕様.......................................................................239 動作環境.................................................................................................239 消費電力.................................................................................................240 アコースティック エミッション仕様.....................................................240 メモリ カードの仕様..............................................................................240 法規について...............................................................................................241 FCC 準拠声明.........................................................................................242 韓国のユーザーに対する告知.................................................................242 日本のユーザーに対する VCCI (Class B) 準拠規定...............................242 日本のユーザーに対する電源コードに関する告知................................243 ドイツにおけるノイズ発生量声明書......................................................243 LED 表示に関する声明...........................................................................243 ドイツ向け周辺装置のハウジングの光沢...............................................243 米国電話網ユーザーへの告知:FCC 要件..............................................244 カナダ電話網ユーザーへの告知.............................................................244 ヨーロッパエコノミックエリア電話網ユーザーへの告知......................246 ドイツ電話網ユーザーへの告知.............................................................246 オーストラリアでの有線ファクスの接続について................................246 ワイヤレス製品の法規規定....................................................................246 高周波暴露.........................................................................................247 ブラジルのユーザーに対する告示.....................................................247 カナダのユーザーに対する告示........................................................247 台湾のユーザーに対する告知............................................................247 7 EU の規制に関する告知....................................................................248 規制モデル番号......................................................................................248 適合宣言書.............................................................................................249 環境保全のためのプロダクト スチュワード プログラム............................250 用紙の使用.............................................................................................250 プラスチック..........................................................................................250 化学物質安全性データシート.................................................................250 リサイクルプログラム...........................................................................250 HP インクジェット サプライ品リサイクル プログラム........................251 EU の一般家庭ユーザーによる廃棄機器の処理.....................................252 電力消費.................................................................................................252 化学物質.................................................................................................253 RoHS に関する告知 (中国のみ).............................................................253 サードパーティ ライセンス........................................................................254 HP Officejet 7500A (E910) e-All-in-One.................................................254 B HP サプライ品とアクセサリ 印刷用サプライ品のオンライン注文...........................................................261 サプライ品..................................................................................................261 インク カートリッジ..............................................................................261 HP メディア...........................................................................................262 C 追加のファクス セットアップ ファクス機能のセットアップ (パラレル方式の電話システム)...................263 自宅またはオフィスに合った正しいファクス セットアップの選択......265 ケース A:単独のファクス回線 (電話の着信なし).................................269 ケース B:DSL の環境でのプリンターのセットアップ........................270 ケース C:PBX 電話システムまたは ISDN 環境でのプリンターのセ ットアップ.............................................................................................272 ケース D:同じ回線でファクスと着信識別サービスを一緒に利用.......273 ケース E:電話とファクスを一緒に利用する........................................275 ケース F:電話とファクスとボイスメール サービスを一緒に利用す る............................................................................................................277 ケース G:同じ回線でファクスとコンピューター モデムを一緒に利 用する (電話の着信なし)........................................................................278 コンピューターのダイヤルアップ モデム環境でプリンターをセッ トアップするには..............................................................................279 コンピューターの DSL/ADSL モデム環境でのプリンターのセット アップ................................................................................................281 ケース H:電話とファクスとコンピューター モデムを一緒に利用す る............................................................................................................282 8 目次 電話とファクスとコンピューター ダイヤルアップ モデムを一緒に 利用する............................................................................................283 電話とファクスとコンピューターの DSL/ADSL モデムを一緒に利 用する................................................................................................285 ケース I:電話とファクスと留守番電話を一緒に利用する....................288 ケース J:電話とファクスとコンピューター モデムと留守番電話を一 緒に利用する..........................................................................................289 電話とファクスとコンピューター ダイヤルアップ モデムと留守番 電話を一緒に利用する.......................................................................290 電話とファクスとコンピューター DSL/ADSL モデムと留守番電話 を一緒に利用する..............................................................................293 ケース K:電話とファクスとコンピューター ダイヤルアップ モデム とボイス メールを一緒に利用する........................................................295 シリアル方式のファクスのセットアップ....................................................298 ファクス設定のテスト................................................................................298 D ネットワーク設定 ネットワークの基本設定の変更..................................................................300 ネットワーク設定の表示と印刷.............................................................300 ワイヤレス機能のオンとオフを切り替えます........................................300 詳細なネットワーク設定の変更..................................................................301 リンク速度の設定...................................................................................301 IP 設定の表示.........................................................................................301 IP 設定の変更.........................................................................................301 ネットワーク設定のリセット.................................................................302 ワイヤレス通信用のプリンターのセットアップ.........................................302 ワイヤレス セットアップ ウィザードを使用してワイヤレス通信をセ ットアップするには...............................................................................303 802.11 ワイヤレス ネットワーク設定の理解.........................................304 ワイヤレス接続のテスト........................................................................305 接続方法を変更する...............................................................................305 ワイヤレス ネットワークのセキュリティ保証ガイドライン.................306 ハードウェア アドレスを WAP に追加するには...............................306 その他のガイドライン.......................................................................306 ワイヤレス ネットワークでのノイズの減少ガイドライン.....................307 HP ソフトウェアのアンインストールと再インストール............................307 E プリンター管理ツール HP プリンター ソフトウェア (Windows)....................................................310 HP ユーティリティ(Mac OS X)..................................................................310 組み込み Web サーバー..............................................................................311 9 Cookie について.....................................................................................311 組み込み Web サーバーを開くには.......................................................312 索引..................................................................................................................322 10 1 はじめに このガイドでは、本プリンターの使用方法と問題の解決方法について詳 しく説明します。 • • • • • • • • • • • • • アクセシビリティ エコヒント プリンター各部の確認 プリンターのコントロール パネルの使用 プリンターのモデル番号を調べる HP デジタル ソリューション 印刷メディアの選択 スキャナのガラス面への原稿のセット 自動ドキュメント フィーダー (ADF) への原稿のセット メディアのセット メモリ カードの挿入 プリンターの保守 プリンターの電源を切ります 注記 Windows XP Starter Edition、 Windows Vista Starter Edition,、 または Windows 7 Starter Edition を実行しているコンピューターで 本プリンターを使用する場合、ご使用になれない機能があります。 詳しくは、オペレーティング システムとの互換性を参照してくださ い。 アクセシビリティ 本プリンターは、障害のある方にもご利用いただけるよう数々の機能を 備えています。 視覚 本プリンターに付属する HP ソフトウェアは、お使いのオペレーティン グ システムのアクセシビリティ オプションと機能をご使用いただくこ とにより、視覚障害をお持ちの方にもご利用いただけます。この HP ソ フトウェアでは、画面読み上げプログラム、ブライユ点字読み上げ機 能、音声入力アプリケーションなどのユーザー補助技術もサポートして います。色覚障害をお持ちの方のために、HP ソフトウェアとプリンタ ーのコントロール パネルで使われているカラー ボタンとタブには、該 当の操作を表した簡単なテキストまたはアイコン ラベルが付いていま す。 はじめに 11 第1章 操作性 HP ソフトウェアの機能は、キーボード コマンドでも実行できます。 HP ソフトウェアでは、StickyKeys や ToggleKeys、FilterKeys、 MouseKeys などの Windows アクセシビリティ オプションもサポート しています。プリンターの各ドア、ボタン類、給紙トレイ、および用紙 ガイドは、操作しやすい場所にあり、また大きな力を加えなくても操作 できるようにしています。 サポート 本プリンターのアクセシビリティとアクセシビリティに対する HP の取 り組みについては、HP の Web サイト www.hp.com/accessibility をご 覧ください。 Mac OS X のアクセシビリティ情報については、Apple の Web サイト www.apple.com/accessibility をご覧ください。 エコヒント HP は、お客様の環境に対する負荷の削減に取り組んでいます。HP は、 お客様が印刷時の影響を判断し、その削減に専念できるように、以下の エコ ヒントを作成しました。本プリンターに組み込まれた特定の機能 に加えて、HP の環境への取り組みの詳細については、HP Eco Solutions Web サイトをご覧ください。 www.hp.com/hpinfo/globalcitizenship/environment/ • • 省電力情報:本プリンターの ENERGY STAR® 認定ステータスを確 認するには、電力消費を参照してください。 リサイクル材料: HP 製品のリサイクルについての詳細は、下記サイ トをご参照ください。 www.hp.com/hpinfo/globalcitizenship/environment/recycle/ inkjet.html プリンター各部の確認 このセクションでは、次のトピックについて説明します。 • • • 12 前面図 印刷サプライ部 背面図 はじめに 前面図 5 4 1 3 2 1 コントロール パネル 2 メイン トレイ 3 メモリ カード スロット 4 スキャナのガラス面 5 自動ドキュメント フィーダー 印刷サプライ部 1 2 プリンター各部の確認 13 第1章 1 カートリッジの開閉カバー 2 インク カートリッジ 背面図 1 1 USB (Universal Serial Bus) ポート 2 Ethernet ポート 3 電源入力 4 1-電話回線 (ファクス) 5 2-外部 (電話) 2 3 プリンターのコントロール パネルの使用 このセクションでは、次のトピックについて説明します。 • • • 14 ボタンとランプの概要 コントロール パネル ディスプレイのアイコン プリンター設定の変更 はじめに 4 5 ボタンとランプの概要 次の図と表を使って、プリンターのコントロール パネルの機能につい て説明します。 1 2 3 4 9 8 7 6 5 ラベル 名称および説明 1 ホーム:他の画面から[ホーム] 画面に戻るには、これを押します。 2 カラー ディスプレイ:プリンター機能を選択するには、カラー ディ スプレイ上のアイコンをタッチします。 3 ヘルプ:[ヘルプ] 画面を開きます。 4 キーパッド:数字やテキストを入力するにはキーパッドを使用しま す。 5 ワイヤレス ランプ:ワイヤレス通信がオンのときはランプが点灯し ます。 6 キャンセル:ジョブの停止、画面の終了、設定の終了を行います。 7 右矢印 :画面内の各設定を移動します。 8 戻る:直前の画面に戻るにはこれをタッチします。 9 左矢印:画面内の各設定を移動します。 プリンターのコントロール パネルの使用 15 第1章 コントロール パネル ディスプレイのアイコン アイコン 用途 有線ネットワーク接続があることを示します。 ワイヤレス ネットワーク接続があることを示します。曲 線の数によって信号強度が示されます。これは、インフ ラストラクチャ モード用です。詳しくは、ワイヤレス通 信用のプリンターのセットアップを参照してください。 インクの充填レベルなど、インク カートリッジ情報を確 認するための画面を表示します。インク カートリッジに 注意が必要なときには、このアイコンに赤い枠が表示さ れます。 注記 インク レベルの警告およびインジケーターは、交 換用インクを用意できるよう情報を提供します。インク 残量が少ないという警告メッセージが表示されたら、印 刷できなくなる前に交換用のプリント カートリッジを準 備してください。インク カートリッジを交換する必要が あるのは、交換のメッセージが表示された場合だけです。 コピー、または他のオプションの選択に使用する画面を 表示します。 ファクス、またはファクス設定の選択に使用する画面を 表示します。 スキャン、またはスキャン設定の変更に使用する画面を 表示します。 オプションの選択に使用する [写真] 画面を表示します。 レポートの作成、ファクスやその他のメンテナンス設定 の変更、[ヘルプ] 画面へのアクセスに使用する [セットア ップ] 画面を表示します。 16 はじめに (続き) アイコン 用途 オプションの選択に使用する [ネットワーク] 画面を表示 します。 プリンター設定の変更 プリンターのモードや設定の変更、レポートの印刷、またはヘルプを参 照するには、プリンターのコントロール パネルを使用します。 ヒント また、プリンターをコンピューターに接続している場合、プ リンターの設定変更は、HP プリンター ソフトウェア、HP ユーティ リティ (Mac OS X の場合)、組み込み Web サーバー (EWS) など、 お使いのコンピューターで使用できる HP ソフトウェア ツールを使 用して行うこともできます。ツールの詳細については、プリンター 管理ツールを参照してください。 このセクションでは、次のトピックについて説明します。 • • モードの選択 プリンターの設定変更 モードの選択 コントロール パネル ディスプレイの [ホーム] 画面には、プリンターの 使用可能なモードが表示されます。 モードを選択するには、左矢印 または 右矢印 をタッチしてモード を表示し、使用するモードのアイコンをタッチします。コントロール パネル ディスプレイの指示に従って、ジョブを実行します。ジョブが 終了すると、コントロール パネルのディスプレイは [ホーム] 画面に戻 ります。 このセクションでは、次のトピックについて説明します。 • • 別のモードを選択するには モードの設定を変更するには 別のモードを選択するには メイン メニューに戻るには、 (戻る) ボタンをタッチします。左矢印 または 右矢印 をタッチして使用可能なモード間をスクロールして から、アイコンをタッチして使用するモードを選択します。 プリンターのコントロール パネルの使用 17 第1章 モードの設定を変更するには 1. モードを選択した後で、矢印ボタンをタッチして使用可能な設 定間をスクロールし、変更する設定をタッチします。 2. ディスプレイ上の指示に従って設定を変更し、[完了] をタッチ します。 注記 直前のメニューに戻るには、 (戻る) ボタンを使用します。 プリンターの設定変更 プリンターの設定の変更、またはレポートの印刷を実行するには、[セ ットアップ] 画面で使用可能な以下のオプションを使用します。 1. 右矢印 、[セットアップ] の順にタッチします。 2. 矢印をタッチして画面間をスクロールします。 3. 画面アイテムをタッチして画面またはオプションを選択しま す。 注記 直前の画面に戻るには 戻る をタッチします。 プリンターのモデル番号を調べる プリンター前面に記載されているモデル名とは別に、本プリンターには 固有のモデル番号があります。サポートを受ける際や、サプライ品やア クセサリを確認するには、このモデル番号を使用します。 モデル番号は、プリンターの内部、インク カートリッジの近くにある ラベルに記載されています。 HP デジタル ソリューション プリンターには、作業の効率化に役立つ一群のデジタル ソリューショ ンが含まれています。 コンピューターへのスキャン プリンターを使用すると、プリンターに歩み寄り、プリンターのコント ロール パネル上のボタンをタッチするだけで、文書をコンピューター に直接スキャンしたり、電子メールの添付ファイルとして、ビジネス パートナーと簡単に共有したりすることができます。 詳しくは、スキャンを参照してください。 HP デジタル ファクス (PC ファクス受信と Mac にファクス) 18 はじめに 積み重なった用紙に紛れて重要なファクスを置き忘れることは二度とあ りません。 [PC ファクス受信] および [Mac にファクス] を使用すると、ファクスを 自動的に受信し、コンピューターに直接ファクスを保存できます。[PC ファクス受信] および [Mac にファクス] を使用すると、ファクスのデジ タル コピーを簡単に格納できます。また、この機能を使用することに より、分厚い紙の束を扱うわずらわしさもなくなります。 また、ファクス印刷を完全にオフにできるため、用紙代やインク代を節 約できるほか、用紙の消費量や廃棄量も減少します。 詳しくは、コンピューターへのファクスの受信 (PC ファクス受信と Mac にファクス)を参照してください。 印刷メディアの選択 本プリンターは、ほとんどの種類のオフィス用紙に対応しています。大 量の用紙を購入する場合は、実際に購入する前にさまざまな種類の用紙 で実際に印刷を試してみることをお勧めします。最適な印刷品質をお求 めの場合は HP 用紙をご使用ください。HP 用紙の詳細については、HP Web サイト www.hp.com をご覧ください。 HP は一般文書の印刷やコピーには ColorLok ロ ゴが入った普通紙をお勧めしています。 ColorLok ロゴが入った用紙はすべて高い信頼性 および印刷品質基準に適合するよう独自にテス トされており、通常の普通紙に比べ、くっきり 鮮明な黒色を再現し、乾燥が速い文書を実現し ます。ColorLok ロゴ入り用紙は、さまざまな重 さとサイズのものがメーカーにより提供されて います。 このセクションでは、次のトピックについて説明します。 • • • 推奨する印刷およびコピー用紙 推奨するフォト印刷用紙 用紙の選択、使用に関するヒント 推奨する印刷およびコピー用紙 最高画質で印刷するには、印刷するプロジェクトのタイプに合わせて設 計された HP 専用紙を推奨します。 印刷メディアの選択 19 第1章 国/地域によっては、入手できない用紙もあります。 HP ブローシャ用 両面印刷に対応できるように、両面に光沢または つや消しコーティングが施されています。写真に 紙 近い品質の印刷や、レポートのカバー、特別なプ レゼンテーション、カタログ、宣伝用リーフレッ ト、カレンダなどに使用するビジネス用のグラフ ィックの印刷にお勧めします。 HP インクジェッ インクジェット用上質普通紙を使用すると、ハイ ト用上質普通紙 コントラストの色とシャープな文字で印刷されま す。ある程度の厚みがあり両面カラー印刷をして (両面) も裏写りしないため、ニュースレターやレポー ト、広告などにお勧めします。ColorLok Technology の使用により、にじみが少なく、深み のある黒と鮮明な色を実現しています。 HP プリント用紙 HP プリント用紙は、高品質の多目的用紙です。標 準の多目的用紙やコピー用紙と比べて、見た目も 質感も重量感のあるしっかりした文書を作成でき ます。にじみの少ない、くっきり鮮明な色を再現 する ColorLok テクノロジーを採用しています。ド キュメントを長持ちさせる無酸性用紙です。 HP オフィス用紙 HP オフィス用紙は、高品質の多目的用紙です。コ ピー、原稿、メモなど、毎日の使用に適していま す。にじみの少ない、くっきり鮮明な色を再現す る ColorLok テクノロジーを採用しています。ドキ ュメントを長持ちさせる無酸性用紙です。 HP オフィス用再 HP オフィス用再生紙は、リサイクル繊維を 30% 生紙 含む高品質の多目的用紙です。にじみの少ない、 くっきり鮮明な色を再現する ColorLok テクノロジ ーを採用しています。ドキュメントを長持ちさせ る無酸性用紙です。 HP プレミアム プ 両面印刷用のつや消しで厚い用紙で、プレゼンテ レゼンテーショ ーション、企画書、報告書、ニュースレターなど に適しています。厚手で印象的な外観です。 ン用紙 HP プロフェッシ ョナル用紙 HP プレミアム イ HP プレミアム インクジェット OHP フィルムを使 用すると、鮮やかでインパクトのあるカラー プレ ンクジェット OHP フィルム ゼンテーション資料が印刷できます。このフィル 20 はじめに (続き) ムは、扱いやすく、にじまず速く乾くので便利で す。 HP アドバンス フ この厚手のフォト用紙はすぐ乾くので汚れにくく 取り扱いが簡単です。水、染み、指紋、湿気への ォト用紙 抵抗性に優れています。プリントショップの仕上 がりに似た印刷品質が得られます。用紙サイズに は、A4、 8.5 x 11 インチ、L 判、2 L 判があり、そ れぞれ光沢または半光沢 (サテンつや消し) 仕上げ があります。ドキュメントを長持ちさせる無酸性 用紙です。 HP エヴリデイ フ 日常的な写真の印刷に適していて、普段のスナッ プショットをカラフルに低コストで印刷できま ォト用紙 す。速乾性で扱いやすく、手ごろな価格の写真用 紙です。インクジェット プリンターで使用する と、シャープで鮮明な画像が得られます。半光沢 仕上げで、8.5 x11 インチ、A4、4 x 6 インチおよ び 10 x 15 cm のサイズがあります。長期保存文書 向けの中性紙です。 HP アイロン プリ アイロン プリント紙 (カラー生地用、淡色または白 ント紙 地用) を使用すると、デジタル写真からオリジナ ル T シャツを作成できます。 HP 用紙やサプライ品は、www.hp.com/buy/supplies からご注文いただ けます。お住まいの国/地域とお使いのプリンターを選択して、ショッ ピング リンクをクリックします。 注記 現時点では、HP Web サイトの一部分は英語版のみです。 HP フォト バリューパック: HP フォト バリュー パックは、お使いの HP プリンターで手ごろな価 格でプロフェッショナル品質の写真を印刷できる、HP 製インク カート リッジと HP アドバンス フォト用紙の便利なパッケージです。HP 製イ ンクと HP アドバンス フォト用紙は、組み合わせて使用すると鮮明な 色が長続きする写真を印刷できるように作られています。休暇中の写真 を印刷したり、複数の写真を印刷して共有する場合に最適です。 推奨するフォト印刷用紙 最高画質で印刷するには、印刷するプロジェクトのタイプに合わせて設 計された HP 専用紙を推奨します。 印刷メディアの選択 21 第1章 国/地域によっては、入手できない用紙もあります。 HP アドバンス フォト用紙 この厚手のフォト用紙はすぐ乾くので汚れにくく取り扱いが簡単です。 水、染み、指紋、湿気への抵抗性に優れています。プリントショップの 仕上がりに似た印刷品質が得られます。用紙サイズには、A4、8.5 x 11 インチ、L 判、2 L 判などがあり、いずれも光沢またはソフト光沢 (サ テンつや消し) という 2 種類の仕上げがあります。ドキュメントを長持 ちさせる無酸性用紙です。 HP エヴリデイ フォト用紙 カラフルな一般のスナップ写真を低コストで印刷できる、カジュアルな 写真印刷向け用紙です。手ごろな価格で、すぐ乾くので取り扱いが簡単 です。インクジェット プリンターで使用すれば、鮮明で、くっきりし たイメージが得られます。半光沢仕上げで、8.5 x11 インチ、A4、4 x 6 インチおよび 10 x 15 cm のサイズがあります。長期保存文書向けの中 性紙です。 HP フォト バリュー パック HP フォト バリュー パックは、お使いの HP プリンターで手ごろな価 格でプロフェッショナル品質の写真を印刷できる、HP 製インク カート リッジと HP アドバンス フォト用紙の便利なパッケージです。HP 製イ ンクと HP アドバンス フォト用紙は、組み合わせて使用すると鮮明な 色が長続きする写真を印刷できるように作られています。休暇中の写真 を印刷したり、複数の写真を印刷して共有する場合に最適です。 HP 用紙やサプライ品は、www.hp.com/buy/supplies からご注文いただ けます。お住まいの国/地域とお使いのプリンターを選択して、ショッ ピング リンクをクリックします。 注記 現時点では、HP Web サイトの一部分は英語版のみです。 用紙の選択、使用に関するヒント 最高の結果を得るには、次のガイドラインに従ってください。 • • 22 プリンターの仕様に合った用紙を使用してください。詳しくは、用 紙の仕様を参照してください。 トレイまたは自動ドキュメント フィーダー(ADF)には一度に 1 種類 の用紙のみをセットしてください。 はじめに • • • トレイや ADF をセットする際は、用紙が正しくセットされているこ とを確認してください。詳細については、メディアのセットまたは 自動ドキュメント フィーダー (ADF) への原稿のセットを参照してく ださい。 トレイまたは ADF に用紙を入れすぎないようにしてください。詳し くは、用紙の仕様を参照してください。 紙詰まり、印刷品質の低下など印刷上の問題を防止するため、トレ イまたは ADF に以下の用紙をセットするのはおやめください。 ◦ 貼り継ぎした用紙 ◦ 損傷や丸まっている、またはしわのある用紙 ◦ 切抜きやミシン目のある用紙 ◦ 強いテクスチャ、エンボスのあるメディアやインクをはじく用紙 ◦ 非常に軽量の用紙または簡単に伸張する用紙 ◦ ホチキスやクリップが付いた用紙 注記 これらのガイドラインに従っていないページを含むドキュ メントをスキャン、コピー、ファクスする場合は、スキャナのガ ラス面を使用してください。詳しくは、スキャナのガラス面への 原稿のセットを参照してください。 スキャナのガラス面への原稿のセット ガラス面に原稿をセットすると、最大リーガル サイズの原稿までコピ ー、スキャン、またはファクスすることができます。 注記 ガラス面や原稿押さえに汚れが付着していると、特殊機能の多 くが正常に機能しなくなる可能性があります。詳しくは、プリンタ ーの保守を参照してください。 スキャナのガラス面に原稿をセットするには 次の手順を実行して、スキャナのガラス面に原稿をセットします。 1. スキャナのカバーを持ち上げます。 2. 印刷面を下にして原稿をセットします。 ヒント 原稿のセット方法については、ガラス面の端に示さ れているガイドを参照してください。 スキャナのガラス面への原稿のセット 23 第1章 3. カバーを閉じます。 自動ドキュメント フィーダー (ADF) への原稿のセット 片面、1 ページまたは複数ページの A4 またはレター サイズの文書は、 自動ドキュメント フィーダー トレイにセットして、コピー、スキャ ン、またはファクスすることができます。 注意 ADF に写真をセットしないでください。写真が破損する可能 性があります。 注記 ADF を使用してリーガル サイズの文書をスキャン、コピー、 またはファクスすることはできません。 注記 [用紙適合] コピーなど、一部の機能は原稿を ADF にセットす ると動作しません。 原稿はガラス面にセットしてください。 ドキュメント フィーダー トレイには、最大 35 枚の普通紙をセットで きます。 ドキュメント フィーダー トレイに原稿をセットするには 次の手順を実行して自動ドキュメント フィーダーに文書をセットしま す。 1. ドキュメント フィーダー トレイに、印刷面を上にして原稿を セットします。文書の先頭が先に取り込まれるようにセットし てください。自動ドキュメント フィーダーに用紙をスライド 24 はじめに させます。正しくセットされると音が鳴るか、セットした用紙 を認識したことを示すメッセージがディスプレイに表示されま す。 ヒント 原稿を自動ドキュメント フィーダーにセットする方 法については、ドキュメント フィーダー トレイにある図を 参照してください。 2. 用紙の両端に当たって止まるまで、横方向用紙ガイドをスライ ドさせます。 注記 プリンターのカバーを持ち上げる前に、ドキュメント フィー ダー トレイから原稿をすべて取り出してください。 メディアのセット このセクションでは、プリンターに用紙をセットする手順を説明しま す。 このセクションでは、次のトピックについて説明します。 • • • • • 標準サイズの用紙のセット 封筒のセット カードとフォト用紙のセット OHP フィルムをセットする カスタム サイズ用紙のセット メディアのセット 25 第1章 標準サイズの用紙のセット 用紙をセットするには 次の指示に従って標準の用紙をセットします。 1. 排紙トレイを持ち上げます。 2. 横方向用紙ガイドをできるだけスライドさせます。 注記 これより大きなサイズの用紙をセットする場合は、給 紙トレイを引き出します。 3. 印刷面を下にしてトレイの右端に沿って用紙を挿入します。用 紙がトレイの右端と後端に沿い、トレイにある境界線を越えて いないことを確認します。 2 1 注記 印刷中は、用紙をセットしないでください。 4. メディア ガイドをスライドし、セットしたメディア サイズに 調整します。 26 はじめに 5. 排紙トレイを下げます。 6. 排紙トレイの延長部を引き出します。 注記 A3 より大きな文書に印刷する場合は、排紙トレイの 延長部を完全に引き出し、用紙止めを立てます。 メディアのセット 27 第1章 封筒のセット 封筒をセットするには 次の指示に従って封筒をセットします。 1. 排紙トレイを持ち上げます。 2. 横方向用紙ガイドをできるだけスライドさせます。 注記 これより大きなサイズの用紙をセットする場合は、給 紙トレイを引き出します。 3. 図に従って封筒をセットします。封筒の束がトレイにある境界 線を越えていないことを確認します。 注記 印刷中は、用紙をセットしないでください。 4. メディア ガイドをスライドし、セットしたメディア サイズに 調整します。 5. 排紙トレイを下げます。 6. 排紙トレイの延長部を引き出します。 28 はじめに カードとフォト用紙のセット カードとフォト用紙をセットするには 次の指示に従ってフォト用紙をセットします。 1. 排紙トレイを持ち上げます。 2. 横方向用紙ガイドをできるだけスライドさせます。 注記 これより大きなサイズの用紙をセットする場合は、給 紙トレイを引き出します。 3. 印刷面を下にしてトレイの右端に沿って用紙を挿入します。用 紙がトレイの右端と後端に沿い、トレイにある境界線を越えて いないことを確認します。フォト用紙の端にタブがある場合、 タブがプリンターの前面にくるようにしてください。 注記 印刷中は、用紙をセットしないでください。 4. メディア ガイドをスライドし、セットしたメディア サイズに 調整します。 5. 排紙トレイを下げます。 6. 排紙トレイの延長部を引き出します。 メディアのセット 29 第1章 OHP フィルムをセットする OHP フィルムをセットするには 次の指示に従って OHP フィルムをセットします。 1. 排紙トレイを持ち上げます。 2. 横方向用紙ガイドをできるだけスライドさせます。 注記 これより大きなサイズの用紙をセットする場合は、給 紙トレイを引き出します。 3. 印刷面を下にしてトレイの右端に沿って、粗い面または印刷面 を下にして OHP フィルムを挿入します。細長い粘着部がプリ ンターの後面に来ることと、OHP フィルムの束がトレイの右 端と後端に沿っていることを確認します。また、束がトレイに ある境界線を越えていないことを確認します。 注記 印刷中は、用紙をセットしないでください。 4. メディア ガイドをスライドし、セットしたメディア サイズに 調整します。 5. 排紙トレイを下げます。 6. 排紙トレイの延長部を引き出します。 カスタム サイズ用紙のセット カードとフォト用紙をセットするには 次の指示に従ってカスタム サイズの用紙をセットします。 注意 プリンターでサポートされているカスタム サイズの用紙のみ を使用します。詳しくは、用紙の仕様を参照してください。 30 はじめに 1. 排紙トレイを持ち上げます。 2. 横方向用紙ガイドをできるだけスライドさせます。 注記 これより大きなサイズの用紙をセットする場合は、給 紙トレイを引き出します。 3. 印刷面を下にしてトレイの右端に沿って用紙を挿入します。用 紙がトレイの右端と後端に沿い、トレイにある境界線を越えて いないことを確認します。 注記 印刷中は、用紙をセットしないでください。 4. メディア ガイドをスライドし、セットしたメディア サイズに 調整します。 5. 排紙トレイを下げます。 6. 排紙トレイの延長部を引き出します。 メモリ カードの挿入 デジタル カメラで写した写真を保存しておくのにメモリ カードを使用 している場合は、メモリ カードをプリンターに挿入し、写した写真を 印刷したり保存したりすることができます。 注意 アクセス中にメモリ カードを取り外そうとすると、カード内 のファイルが損傷することがあります。 フォト ランプが点滅してい ない場合にのみ、カードを安全に取り外すことができます。 また、 複数のメモリ カードを同時に装着することも絶対に避けてくださ い。メモリ カード内のファイルが損傷します。 注記 プリンターは、暗号化されたメモリ カードをサポートしてい ません。 メモリ カードの挿入 31 第1章 サポートされているメモリ カードの詳細については、メモリ カードの 仕様を参照してください。 メモリ カードを挿入するには 1. メモリ カードのラベルが上、接点がプリンター側を向くよう にメモリ カードを持ちます。 2. メモリ カードを対応するメモリ カード スロットに挿入しま す。 注記 複数のメモリ カードを挿入することはできません。 プリンターの保守 このセクションでは、プリンターを最高の状態に保つための方法につい て説明します。必要に応じて、次のメンテナンス手順を実行してくださ い。 • • • スキャナ ガラスのクリーニング プリンター外装のクリーニング 自動ドキュメント フィーダーのクリーニング スキャナ ガラスのクリーニング 注記 スキャナ ガラス、スキャナの保護シート、またはスキャナ フ レームのほこりや汚れにより、パフォーマンスが低下したり、スキ ャンの品質が低下したり、コピーを特定のページ サイズに合わせる などの特殊機能の正確さが損なわれたりすることがあります。 スキャナ ガラスをクリーニングするには 1. プリンターの電源を切ります。詳しくは、プリンターの電源を 切りますを参照してください。 2. スキャナのカバーを持ち上げます。 32 はじめに 3. あまり強くないガラス用洗剤を吹き付けた、柔らかい、糸くず のない布でガラスをクリーニングします。乾いた、柔らかい、 糸くずのない布でガラスの水分を拭き取ります。 注意 スキャナ ガラスのクリーニングにはガラス用洗剤以外 使用しないでください。研磨剤、アセトン、ベンゼン、四塩 化炭素などを含む洗剤は使用しないでください。これらの成 分は、スキャナ ガラスを傷める可能性があります。また、 イソプロピル アルコールの使用も避けてください。ガラス 面に縞模様が残ることがあります。 注意 ガラス用洗剤をガラス面に直接吹き付けないでくださ い。ガラス用洗剤を多く吹き付けると、洗剤が本体内に入 り、スキャナを傷めることがあります。 4. スキャナのカバーを閉じて、プリンターの電源を入れます。 プリンター外装のクリーニング 警告 プリンターのクリーニングを行う前に、電源をオフにした後、 電源コードをコンセントから抜きます。詳しくは、プリンターの電 源を切りますを参照してください。 ほこりや汚れ、しみなどは、水分を少し含ませた、糸くずのでない柔ら かい布で拭きとってください。プリンター外装は、クリーニングする必 プリンターの保守 33 第1章 要はありません。プリンターのコントロール パネルやプリンターの内 部には、液体などをかけないようにしてください。 自動ドキュメント フィーダーのクリーニング 自動ドキュメント フィーダーが一度に用紙をまとめて給紙してしまっ たり、普通紙をまったく給紙しない場合、ローラーやセパレーター パ ッドをクリーニングしてください。 自動ドキュメント フィーダーのカ バーを開き、ローラーとセパレーター パッドをクリーニングして、カ バーを閉じてください。 スキャンされた文書やファクスに線が入っていたりしみがある場合は、 ADF のプラスティック製ストリップをクリーニングしてください。 ローラーやセパレーター パッドをクリーニングするには 1. ドキュメント フィーダー トレイから原稿をすべて取り除きま す。 2. 自動ドキュメント フィーダーのカバー (1) を外します。 これにより、ローラー (2) と セパレーター パッド (3) に簡単に アクセスできます。 2 3 1 1 自動ドキュメント フィーダー カバー 2 ローラー 3 セパレーター パッド 3. きれいな糸くずの出ない布を蒸留水に浸し、余分な水分を絞り ます。 34 はじめに 4. 湿った布を使用して、ローラーやセパレーター パッドからカ スを拭き取ります。 注記 蒸留水でカスが取れない場合は、イソプロピル (消毒 用) アルコールを使用してみます。 5. 自動ドキュメント フィーダーのカバーを閉じます。 自動ドキュメント フィーダー内部のプラスチック製ストリップをクリ ーニングするには 次の手順に従って ADF 内のプラスティック製ストリップをクリーニン グします。 1. プリンターの電源を切り、電源コードを抜きます。詳しくは、 プリンターの電源を切りますを参照してください。 注記 プリンターのプラグを長時間抜いていると、日付と時 刻が消える場合があります。その場合は、後で電源ケーブル を元通りに差し込んだときに、日付と時刻を再設定してくだ さい。 2. 自動ドキュメント フィーダー装置のカバーを止まるまで上 げ、次にカバーをゆっくりと取り外して留め具を外します。 プリンターの保守 35 第1章 3. さらに自動ドキュメント フィーダーのカバーを垂直方向に持 ち上げます。 4. 自動ドキュメント フィーダー装置を起こします。 36 はじめに 5. 非摩耗性のガラス クリーナーを使用し、少し湿らせた柔らか い布かスポンジでプラスチック製ストリップを拭きます。 注意 研磨剤、アセトン、ベンゼン、四塩化炭素などでプラ スティック製ストリップを拭かないでください。傷める可能 性があります。また、液体を直接プラスティック製ストリッ プにかけないでください。内部に液体が入り込んでプリンタ ーを傷める可能性があります。 6. 自動ドキュメント フィーダー装置を下げてプラスチック製ス トリップが外れないようにし、自動ドキュメント フィーダー のカバーを閉じます。 7. 電源コードを差し込み、プリンターの電源を入れます。 注記 プラスティック製ストリップをクリーニングしてもス キャン上のごみや線が消えない場合は、新しいプラスティッ ク製ストリップを注文する必要があります。詳細について は、www.hp.com/support を参照してください。 プリンターの電源を切ります (電源) ボタンを押して、プリンターの電源をオフにします。電源ラ ンプが消灯してから、電源コードを抜いたりテーブル タップをオフに してください。誤った方法でプリンターの電源をオフにすると、イン ク ホルダーが正しい位置に戻らない場合があり、インク カートリッジ に問題が発生して印刷品質に悪影響が出ることがあります。 プリンターの電源を切ります 37 2 印刷 印刷設定のほとんどは、ソフトウェア アプリケーションによって自動 的に行われます。印刷品質の変更、特定の種類の用紙への印刷、特殊機 能を使用する場合のみ、手動で設定を変更する必要があります。最も適 した印刷用紙を選択するには、印刷メディアの選択を参照してくださ い。 印刷ジョブを選択して続行します。 ドキュメントの印刷 ブローシャの印刷 封筒の印刷 写真を印刷する 特殊およびカスタム サイズの用紙 の印刷 フチ無し文書の印刷 ドキュメントの印刷 注記 特定の種類の用紙を使用する場合、1 つの用紙の両面に印刷す ることができます 。詳しくは、両面印刷を参照してください。 注記 HP の ePrint 機能を使用するとどこからでも印刷可能です。詳 しくは、HP ePrint を参照してください。 38 印刷 ご使用のオペレーティング システム用の説明に従ってください。 • • ドキュメントの印刷 (Windows) ドキュメントの印刷 (Mac OS X) ドキュメントの印刷 (Windows) 1. トレイに用紙をセットします。詳しくは、メディアのセットを 参照してください。 2. お使いのソフトウェア アプリケーションの [ファイル] メニュ ーで [印刷] をクリックします。 3. 使用するプリンターが選択されていることを確認します。 4. 設定を変更するには、[プロパティ] ダイアログ ボックスを開 くオプションをクリックします。 ソフトウェアによって、このオプションは [プロパティ]、[オ プション]、[プリンタ設定]、[プリンタ]、[プリファレンス] な どの名前になっています。 5. 印刷の向きを変更するには [レイアウト] タブを使用して、用 紙トレイ、用紙タイプ、用紙のサイズ、品質設定を変更するに は [用紙/品質] タブを使用します。モノクロ印刷を実行するに は、[詳細設定] タブをクリックして、[グレースケールで印刷] オプションを変更します。 6. [OK] をクリックします。 7. 印刷を開始するには、[印刷] または [OK] をクリックします。 ドキュメントの印刷 (Mac OS X) 1. トレイに用紙をセットします。詳しくは、メディアのセットを 参照してください。 2. お使いのソフトウェア アプリケーションの [ファイル] メニュ ーから、[プリント] をクリックします。 3. 使用するプリンターが選択されていることを確認します。 4. 印刷するプロジェクトに合わせて、ポップアップ メニューで 表示されるオプションの印刷設定を変更します。 注記 [プリンタ] の横の青い三角マークをクリックして、印 刷ダイアログ ボックスを展開してこれらのオプションにア クセスします。 5. 印刷を開始するには、[プリント] をクリックします。 ドキュメントの印刷 39 第2章 ブローシャの印刷 注記 HP の ePrint 機能を使用するとどこからでも印刷可能です。詳 しくは、HP ePrint を参照してください。 ご使用のオペレーティング システム用の説明に従ってください。 • • ブローシャの印刷 (Windows) ブローシャの印刷 (Mac OS X) ブローシャの印刷 (Windows) 注記 すべてのプリント ジョブのプリント設定を設定するには、プ リンターに付属している HP ソフトウェアで変更します。HP ソフト ウェアの詳細については、プリンター管理ツールを参照してくださ い。 1. トレイに用紙をセットします。詳しくは、メディアのセットを 参照してください。 2. お使いのソフトウェア アプリケーションの [ファイル] メニュ ーで [印刷] をクリックします。 3. 使用するプリンターが選択されていることを確認します。 4. 設定を変更するには、[プロパティ] ダイアログ ボックスを開 くオプションをクリックします。 ソフトウェアによって、このオプションは [プロパティ]、[オ プション]、[プリンタ設定]、[プリンタ]、[プリファレンス] な どの名前になっています。 5. 印刷の向きを変更するには [レイアウト] タブを使用して、用 紙トレイ、用紙タイプ、用紙のサイズ、品質設定を変更するに は [用紙/品質] タブを使用します。モノクロ印刷を実行するに は、[詳細設定] タブをクリックして、[グレースケールで印刷] オプションを変更します。 6. [OK] をクリックします。 7. 印刷を開始するには、[印刷] または [OK] をクリックします。 ブローシャの印刷 (Mac OS X) 1. トレイに用紙をセットします。詳しくは、メディアのセットを 参照してください。 2. お使いのソフトウェア アプリケーションの [ファイル] メニュ ーから、[プリント] をクリックします。 40 印刷 3. 使用するプリンターが選択されていることを確認します。 4. [印刷方向]の設定の下に表示されるポップアップ メニューか ら [用紙の種類/品質] をクリックして、次の設定を選択します。 • [用紙の種類]:適切なブローシャの用紙の種類 • [品質]:[標準] または [高画質] 注記 [プリンタ] の横の青い三角マークをクリックして、こ れらのオプションにアクセスします。 5. 必要に応じて他の印刷設定を選択します。[プリント] をクリッ クして印刷を開始します。 封筒の印刷 封筒を選択する場合、光沢仕上げ、シール付き、留め金、ウィンドウの ある封筒は使用しないでください。また、厚みのある封筒、定型外、縁 が丸みを帯びているもの、しわ、破れなどの損傷がある封筒も避けてく ださい。 プリンターにセットする封筒は、作りがしっかりしており、きっちりと 折り目があることを確認します。 注記 封筒の印刷の詳細については、使用しているソフトウェアに用 意されている説明書をご覧ください。 ご使用のオペレーティング システム用の説明に従ってください。 • • 封筒の印刷 (Windows) 封筒の印刷 (Mac OS X) 封筒の印刷 (Windows) 1. トレイに封筒をセットします。詳しくは、メディアのセットを 参照してください。 2. お使いのソフトウェア アプリケーションの [ファイル] メニュ ーで [印刷] をクリックします。 3. 使用するプリンターが選択されていることを確認します。 4. 設定を変更するには、[プロパティ] ダイアログ ボックスを開 くオプションをクリックします。 ソフトウェアによって、このオプションは [プロパティ]、[オ プション]、[プリンタ設定]、[プリンタ]、[プリファレンス] な どの名前になっています。 [レイアウト] タブで、印刷の向きを [横] に変更します。 5. 封筒の印刷 41 第2章 6. [用紙/品質] タブをクリックして、[用紙サイズ] ドロップダウ ン リストから適切な封筒の種類を選択します。 ヒント ダイアログ ボックスの他のタブにある機能を使用す ると、その他の印刷ジョブ オプションを変更できます。 7. [OK] をクリックして、[印刷] または [OK] をクリックして印刷 を開始します。 封筒の印刷 (Mac OS X) 1. トレイに封筒をセットします。詳しくは、メディアのセットを 参照してください。 2. お使いのソフトウェア アプリケーションの [ファイル] メニュ ーから、[プリント] をクリックします。 3. 使用するプリンターが選択されていることを確認します。 4. [用紙サイズ] ポップアップ メニューから適切な封筒のサイズ をクリックします。 5. [用紙の方向] オプションを選択します。 注記 [プリンタ] の横の青い三角マークをクリックして、こ れらのオプションにアクセスします。 6. 必要に応じて他の印刷設定を選択します。[プリント] をクリッ クして印刷を開始します。 写真を印刷する 未使用のフォト用紙を給紙トレイに置いたままにしないでください。用 紙が波打って印刷品質が低下することがあります。フォト用紙は印刷前 に平らにしておいてください。 ご使用のオペレーティング システム用の説明に従ってください。 • • • • 42 印刷 フォト用紙への写真の印刷 (Windows) フォト用紙への写真の印刷 (Mac OS X) メモリ デバイスから写真を印刷する DPOF フォト プリント フォト用紙への写真の印刷 (Windows) 1. トレイに用紙をセットします。詳しくは、メディアのセットを 参照してください。 2. お使いのソフトウェア アプリケーションの [ファイル] メニュ ーで [印刷] をクリックします。 3. 使用するプリンターが選択されていることを確認します。 4. 設定を変更するには、[プロパティ] ダイアログ ボックスを開 くオプションをクリックします。 ソフトウェアによって、このオプションは [プロパティ]、[オ プション]、[プリンタ設定]、[プリンタ]、[プリファレンス] な どの名前になっています。 5. 写真をモノクロで印刷するには、[詳細設定] タブをクリックし て、[グレースケールで印刷] オプションを変更します。 6. [OK] をクリックして、[印刷] または [OK] をクリックして印刷 を開始します。 フォト用紙への写真の印刷 (Mac OS X) 1. トレイに用紙をセットします。詳しくは、メディアのセットを 参照してください。 2. お使いのソフトウェア アプリケーションの [ファイル] メニュ ーから、[プリント] をクリックします。 使用するプリンターが選択されていることを確認します。 3. 4. [印刷の向き] の設定の下に表示されるポップアップ メニュー から [用紙の種類/品質] をクリックして、次の設定を選択しま す。 • [用紙の種類]:適切なフォト用紙の種類 • [品質]:[高画質] または [最大 dpi] 注記 [プリンタ] の横の青い三角マークをクリックして、こ れらのオプションにアクセスします。 5. 適切な [写真の修正] オプションを選択します。 • [オフ]:画像に HP Real Life Technologies を適用しません。 • [標準]:自動的に画像の焦点を調整し、画像の鮮明度も適度 に調整します。 写真を印刷する 43 第2章 6. 写真をモノクロで印刷するには、[カラー] ポップアップ メニ ューから [グレースケール] をクリックして、次のオプション のいずれか 1 つを選択します。 • [高品質]:このオプションでは、使用可能なすべての色を使 用して写真をグレースケールで印刷します。滑らかで自然 なグレーの色合いが生成されます。 • [黒プリント カートリッジのみ]:このオプションでは、黒イ ンクを使用して写真をグレースケールで印刷します。この 場合、異なるパターンの黒いドットでグレーの色合いが生 成されるので、印刷されたイメージはきめが粗くなります。 必要に応じて他の印刷設定を選択します。[プリント] をクリッ 7. クして印刷を開始します。 メモリ デバイスから写真を印刷する 写真の選択 機能は、メモリ カードに DPOF 写真がない場合にのみ使用 できます。 選択した写真を印刷するには 1. メモリ カードをプリンターの適切なスロットに挿入します。 コントロール パネルのディスプレイに [フォト画面] が表示さ れます。 2. [表示と印刷] をタッチします。写真が表示されます。 3. 次のいずれかの手順を実行します。 a. [すべて選択] をタッチします。 b. レイアウト、用紙の種類、または日付スタンプを変更する には [設定] をタッチし、[完了] を選択します。 c. [プリント] をタッチします。プレビュー画面が表示されま す。この画面には、設定を調整したり写真を追加するため のオプションが用意されています。すべての写真をプレビ ューするには [右] および [左] 矢印をタッチします。 d. メモリ カードのすべての写真を印刷するには、[プリント] をタッチします。 44 印刷 - または a. 印刷する写真をタッチします。写真が拡大され、いくつか の編集オプションが表示されます。 • 印刷するコピー枚数を指定するには [上] および [下] 矢印 をタッチします。 • 画面全体に表示されるように写真を拡大するには [全画 面] アイコンをタッチします。 • 印刷する前に、写真に対して回転、トリミング、赤目除 去などの修正を行うには [編集] をタッチします。 b. 写真への修正が完了したら、[完了] をタッチします。選択し た写真のプレビュー画像が表示されます。 c. 次のいずれかのオプションをタッチします。 • 追加する写真を選択して編集するには [更に追加] をタッ チします。 • レイアウトや、用紙の種類、日付スタンプなどの写真の 印刷方法を変更するには [設定] をタッチして、[完了] を 選択します。 • 選択した写真を印刷するには [印刷] をタッチします。 DPOF フォト プリント カメラが指定する写真とは、デジタル カメラでプリントのマークをつ けた写真のことです。 カメラによっては、ページ レイアウト、部数、 向き、その他の印刷設定が指定されます。 プリンターは、DPOF (Digital Print Order Format) ファイル形式 1.1 を サポートしているので、印刷する写真を再選択する必要はありません。 カメラが指定した写真を印刷するときは、プリンターの印刷設定は適用 されません。ページ レイアウトの DPOF 設定と印刷部数が、プリンタ ーの設定よりも優先されます。 注記 ただし、写真に印刷用のタグを付ける機能のないデジタル カ メラもあります。 お使いのデジタル カメラが DPOF ファイル形式 1.1 をサポートしているかどうかについては、カメラのマニュアルを 参照してください。 写真を印刷する 45 第2章 DPOF 標準を使用して、カメラが指定した写真を印刷するには 1. メモリ カードをプリンターの適切なスロットに挿入します。 2. 指示にしたがって、以下のいずれかを実行します。 • DPOF のタグが付いた写真をすべて印刷するには、[OK] を タッチします。 DPOF のタグが付いた写真がすべて印刷されます。 • POF 印刷を行わない場合は、[いいえ] をタッチします。 特殊およびカスタム サイズの用紙の印刷 お使いのアプリケーションがカスタムサイズの用紙をサポートしている 場合は、文書を印刷する前にアプリケーションで用紙サイズを設定して おきます。サポートしていない場合は、プリンター ドライバーで用紙 サイズを設定します。既存の文書をカスタムサイズの用紙に正しく印刷 するには、書式の変更が必要となる場合があります。 プリンターでサポートされているカスタム サイズのメディアのみ使用 します。詳しくは、用紙の仕様を参照してください。 注記 特定の用紙 を使用すれば、1 枚の用紙の両面に印刷できます。 詳しくは、両面印刷を参照してください。 ご使用のオペレーティング システム用の説明に従ってください。 • • 特殊な用紙またはカスタムサイズの用紙に印刷するには (Mac OS X) カスタム サイズのセットアップ (Mac OS X) 特殊な用紙またはカスタムサイズの用紙に印刷するには (Mac OS X) 注記 カスタム サイズの用紙に印刷するには、プリンターに付属し ている HP ソフトウェアでカスタム サイズを設定しておきます。操 作方法については、カスタム サイズのセットアップ (Mac OS X)を 参照してください。 1. トレイに用紙をセットします。詳しくは、メディアのセットを 参照してください。 2. お使いのソフトウェア アプリケーションの [ファイル] メニュ ーから、[プリント] をクリックします。 46 印刷 3. 使用するプリンターが選択されていることを確認します。 4. [排紙先の用紙サイズ] の下にある [用紙に合わせて調節] をクリ ックし、カスタム サイズを選択します。 必要に応じて他の印刷設定を選択します。[プリント] をクリッ クして印刷を開始します。 カスタム サイズのセットアップ (Mac OS X) 1. お使いのソフトウェア アプリケーションの [ファイル] メニュ ーから、[プリント] をクリックします。 2. [対象プリンタ] ポップアップ メニューから使用するプリンタ ーを選択します。 3. [用紙サイズ] ポップアップ メニューで [カスタム サイズの管 理] をクリックします。 4. 画面の左側の + をクリックし、[無題] をダブルクリックして新 しいカスタム サイズ名を入力します。 5. [幅] と [高さ] ボックスで寸法を入力し、余白を変更する場合は 余白を設定します。 6. [OK] をクリックします。 フチ無し文書の印刷 フチ無し印刷を使用すると、特定のフォト メディア タイプおよび一部 の標準サイズの用紙の端まで印刷することができます。 注記 フチ無し文書を印刷する前に、ソフトウェア アプリケーショ ンでファイルを開き、画像サイズを割り当てます。画像サイズが画 像を印刷する用紙のサイズに一致していることを確認します。 注記 フチ無し印刷をサポートしていないアプリケーションもありま す。 ご使用のオペレーティング システム用の説明に従ってください。 • • フチ無し文書の印刷 (Windows) フチ無し文書の印刷 (Mac OS X) フチ無し文書の印刷 (Windows) 1. トレイに用紙をセットします。詳しくは、メディアのセットを 参照してください。 お使いのソフトウェア アプリケーションの [ファイル] メニュ 2. ーで [印刷] をクリックします。 フチ無し文書の印刷 47 第2章 3. 使用するプリンターが選択されていることを確認します。 4. 設定を変更するには、[プロパティ] ダイアログ ボックスを開 くオプションをクリックします。 ソフトウェアによって、このオプションは [プロパティ]、[オ プション]、[プリンタ設定]、[プリンタ]、[プリファレンス] な どの名前になっています。 5. [詳細設定] タブをクリックします。 6. [フチ無し印刷] オプションで [フチ無し印刷] をクリックしま す。 7. [用紙/品質] タブをクリックします。[メディア] ドロップダウ ン リストで、使用する用紙の種類を選択します。 8. [OK] をクリックして、[印刷] または [OK] をクリックして印刷 を開始します。 フチ無し文書の印刷 (Mac OS X) 注記 次の手順に従ってフチ無し印刷を有効にします。 Mac OS 10.6. [用紙の種類/品質] の下で、[フチ無し印刷] チェック ボックスをオンにして、必要な場合は [フチ無し拡張] 設定を調整し ます。 1. トレイに用紙をセットします。詳しくは、メディアのセットを 参照してください。 2. お使いのソフトウェア アプリケーションの [ファイル] メニュ ーから、[プリント] をクリックします。 3. 使用するプリンターが選択されていることを確認します。 4. [印刷の向き] の設定の下に表示されるポップアップ メニュー から [用紙の種類/品質] をクリックして、次の設定を選択しま す。 • [用紙の種類]:適切な用紙の種類 • [品質]:[高画質] または [最大 dpi] 注記 [プリンタ] の横の青い三角マークをクリックして、こ れらのオプションにアクセスします。 48 印刷 5. 必要に応じて、適切な [写真の修正] オプションを選択します。 • [オフ]:画像に HP Real Life Technologies を適用しません。 • [標準]:自動的に画像の焦点を調整し、画像の鮮明度も適度 に調整します。 6. 必要に応じて他の印刷設定を選択します。[プリント] をクリッ クして印刷を開始します。 HP ePrint HP ePrint を使用すると、携帯電話、ネットブック、またはその他のモ バイル装置で接続された電子メールから、どこでもいつでも印刷できま す。携帯電話サービスとプリンターの Web サービスによって、横にあ るプリンターや数千キロ離れたプリンターに文書を印刷することができ ます。 HP ePrint サービスを使用するには、次のコンポーネントが必要です。 • • HP ePrint が有効なプリンターを使用するには、Ethernet ケーブルま たはワイヤレス接続のいずれかによってインターネットに接続され たプリンターが必要です。 電子メール機能があるデバイス プリンターの Web サービスを有効にしてセットアップするには、プリ ンターのコントロール パネルの指示に従います。詳細については、 www.hp.com/go/ePrintCenter を参照してください。 両面印刷 特定の用紙 を使用すれば、1 枚の用紙の両面に印刷できます。 手動で両面印刷を行うには、最初に奇数番号のページを印刷し、ページ を裏返して偶数番号のページを印刷します。 詳しくは、両面印刷 のガイドラインを参照してください。 両面印刷 49 3 スキャン プリンターのコントロール パネルから、文書や写真などの原稿をスキ ャンし、コンピューター上のフォルダーなど、さまざまなスキャン先に 送信することができます。また、プリンター付属の HP ソフトウェア や TWAIN/ WIA 準拠のプログラムを使用して、これらの原稿をコンピ ューターからスキャンすることもできます。 文書のスキャンに HP ソフトウェアを使用すると、スキャンした文書 を、検索、コピー、貼り付け、および編集可能な形式に変換できます。 注記 スキャン機能のいくつかは、HP ソフトウェアをインストール してはじめて利用できるようになります。 ヒント 文書のスキャン中に問題が発生した場合は、スキャンの問題 の解決を参照してください。 このセクションでは、次のトピックについて説明します。 • • • • 原稿のスキャン サイズの大きい原稿 (A3) のスキャン Web スキャン を使用したスキャン ドキュメントを編集可能なテキストとしてスキャンする 原稿のスキャン このセクションでは、次のトピックについて説明します。 注記 プリンターとコンピューターを接続し、電源をオンにしてくだ さい。 注記 HP プリンター ソフトウェアを使用してコンピューターから原 稿をスキャンする場合、プリンターに付属している HP ソフトウェ アをお使いのコンピューターにインストールし、実行してからスキ ャンを実行してください。 注記 フチ無しの原稿をスキャンする場合は、ADF ではなくスキャ ナーのガラス面に原稿をセットします。 • • 50 コンピューターへのスキャン メモリ カードへのスキャン スキャン コンピューターへのスキャン プリンターのコントロール パネルからコンピューターに原稿をスキャ ンするには コントロール パネルからスキャンするには、次の手順を実行します。 1. 印刷面を下にしてガラス面の右下隅または ADF に合わせて原 稿をセットします。詳細については、スキャナのガラス面への 原稿のセットまたは自動ドキュメント フィーダー (ADF) への 原稿のセットを参照してください。 2. [スキャン] をタッチして、[コンピューター] を選択します。 注記 Windows ユーザー:お使いのコンピューターがスキャ ン先の一覧に表示されない場合は、スキャン先コンピュータ ー上で HP ソフトウェアのスキャン機能を再起動する必要が あります。 3. [ドキュメントの種類] をタッチして、保存するドキュメントの 種類を選択します。必要に応じて、スキャン オプションを変 更します。 4. [スキャン スタート] をタッチします。 HP プリンター ソフトウェアから原稿をスキャンするには 1. 印刷面を下にしてガラス面の右下隅または ADF に合わせて原 稿をセットします。詳細については、スキャナのガラス面への 原稿のセットまたは自動ドキュメント フィーダー (ADF) への 原稿のセットを参照してください。 2. コンピューターで HP スキャン ソフトウェアを開きます。 • Windows:コンピューターのデスクトップで [スタート] を クリックし、[プログラム] または [すべてのプログラム] を 選択し、HP プリンターのフォルダーを選択して [HP スキャ ン] を選択します。 • Mac OS X:Dock の [HP Utility] アイコンをクリックし、[ア プリケーション] をクリックし、[HP スキャン 3] をダブル クリックします。 3. スキャンを開始するには、[スキャン] をクリックします。 注記 詳細は、スキャン ソフトウェアに付属のオンライン ヘルプを 参照してください。 原稿のスキャン 51 第3章 メモリ カードへのスキャン プリンターのコントロール パネルからコンピューターに原稿をスキャ ンするには 原稿をメモリ カードにスキャンするには、次の手順を実行します。 1. 印刷面を下にしてガラス面の右下隅または ADF に合わせて原 稿をセットします。詳細については、スキャナのガラス面への 原稿のセットまたは自動ドキュメント フィーダー (ADF) への 原稿のセットを参照してください。 2. メモリ カードを差し込みます。詳しくは、メモリ カードの挿 入を参照してください。 3. [スキャン] をタッチして、[メモリ デバイス] を選択します。 4. [ドキュメントの種類] をタッチして、保存するドキュメントの 種類を選択します。必要に応じて、スキャン オプションを変 更します。 5. [スキャン スタート] をタッチします。 サイズの大きい原稿 (A3) のスキャン スキャナのガラス面より大きいサイズのドキュメントをスキャンするに は、ドキュメントを 2 つに分けてスキャンします。スキャン後、プリ ンターで結合し 1 つのファイルとして保存します。 注記 モノクロ TIFF とモノクロ PDF は、B サイズ スキャンにはサ ポートされていません。 サイズの大きい原稿の場合、上部と下部の余白を最低でも 6 mm (0.24 インチ) 以上とる必要があります。 プリンターのコントロール パネルから原稿をスキャンするには 大きいサイズのドキュメントをスキャンするには、次の手順を実行しま す。 1. [スキャン] をタッチして、[メモリ デバイス] を選択します。 2. [ドキュメントの種類] をタッチして、保存するドキュメントの 種類を選択します。必要に応じて、スキャン オプションを変 更します。 3. [用紙サイズ] をタッチし、[A3] または [帳簿 (11X17 インチ)] を選択して、オリジナルのドキュメントのサイズを選択しま す。 52 スキャン 4. [設定] をタッチし、スキャン ファイルの名前または出力品質 を変更します。 5. [スタート スキャン] をタッチして、スキャン ガラス上での A3 原稿の置き方を示すアニメーションをセットします。 アニメーションに従って原稿をセットして、[スキャン] を選択 します。 6. 画面の指示に従って、[続行] を選択します。 7. アニメーションに従って用紙の向きを変えて、[スキャン] を選 択します。プリンターは 2 つのコピーを組み合わせて 1 つの ドキュメントにします。 サイズの大きい原稿 (A3) のスキャン 53 第3章 ArcSoft から原稿をスキャンするには (Windows のみ) 1. 印刷面を下にしてガラス面の右または左奥隅に合わせて原稿を セットします。詳しくは、スキャナのガラス面への原稿のセッ トを参照してください。 2. コンピューターでスキャン ソフトウェアを開きます。 コンピューターのデスクトップで [スタート] をクリックし、 [プログラム] または [すべてのプログラム] を選択し、HP プリ ンターのフォルダーを選択して [HP スキャン] を選択します。 3. [オリジナルのサイズ] をタッチしてオリジナルのドキュメント のサイズを選択し、[A3] または [11 x 17 インチ] を選択しま す。 Web スキャン を使用したスキャン Web スキャン は、組み込み Web サーバーの機能の 1 つで、この機能 を使用すると、Web ブラウザーを使用してプリンターからコンピュー ターに写真やドキュメントをスキャンできます。この機能は、コンピュ ーターにプリンター ソフトウェアをインストールしていない場合もで きます。 注記 Web スキャンでは、大きなサイズのドキュメントはスキャン できません。 組み込み Web サーバーの詳細については、組み込み Web サーバー を参照してください。 Web スキャン を使用してスキャンするには 1. 印刷面を下にしてガラス面の右下隅または ADF に合わせて原 稿をセットします。詳細については、「スキャナのガラス面へ の原稿のセット」、スキャナのガラス面への原稿のセット、ま たは自動ドキュメント フィーダー (ADF) への原稿のセットを 参照してください。 2. 組み込み Web サーバーを開きます。詳しくは、組み込み Web サーバーを参照してください。 3. [スキャン] タブをクリックして、左側のウィンドウで [Web ス キャン] をクリックし、オプションを選択してから [スキャン スタート] をクリックします。 54 スキャン ドキュメントを編集可能なテキストとしてスキャンする 文書のスキャンに HP ソフトウェアを使用すると、スキャンした文書 を、検索、コピー、貼り付け、および編集可能な形式に変換できます。 これにより、手紙、新聞切り抜きなど、さまざまな文書を編集できま す。 ソフトウェアを使ってドキュメントを問題なく変換できることを確認す るには、以下の作業を実行します。 • • • スキャナー ガラスまたは ADF 画面が汚れていないことを確認しま す。 プリンターでドキュメントをスキャンするとき、スキャナー ガラス または ADF 画面上の汚れやほこりがスキャンされたり、汚れやほこ りが原因でソフトウェアがドキュメントを編集可能なテキストに変 換できない場合があります。 用紙が正しくセットされていることを確認します。 ドキュメントを ADF から編集可能なテキストとしてスキャンすると きには、原稿の表を上に向け、上部を先頭にして ADF にセットする 必要があります。スキャナー ガラスからスキャンするときには、原 稿の上部をスキャナー ガラスの右端に合わせてセットする必要があ ります。用紙がゆがんでいないことも確認します。詳細については、 スキャナのガラス面への原稿のセットまたは自動ドキュメント フィ ーダー (ADF) への原稿のセットを参照してください。 ドキュメントの文字が鮮明であることを確認します。 ドキュメントを編集可能なテキストにうまく変換するには、原稿が 鮮明で、高品質である必要があります。次の場合、ソフトウェアで ドキュメントをうまく変換できない可能性があります。 ◦ 原稿の文字がぼやけたり、かすれたりしている場合。 ◦ 文字が細かすぎる場合。 ◦ ドキュメントのレイアウトが複雑すぎる場合。 ◦ 文字の間隔が狭い場合。ソフトウェアが変換するテキストに文字 落ちや組み合わせ文字があると、たとえば "rn" が "m" に変わる可 能性があります。 ◦ テキストの背景がカラーの場合。背景のカラーにより、前面の画 像が一体化してしまう可能性があります。 ドキュメントを編集可能なテキストとしてスキャンする 55 4 コピー 高品質のカラー コピーおよびモノクロ コピーを、さまざまな種類やサ イズの用紙で作成することができます。 注記 ファクスの受信時にドキュメントをコピーしていると、受信さ れたファクスはコピーが完了するまでプリンターのメモリに保存さ れます。これにより、メモリに保存されるファクス ページ数を削減 できます。 ヒント 文書のスキャン中に問題が発生した場合は、コピーの問題の 解決を参照してください。 このセクションでは、次のトピックについて説明します。 • • ドキュメントのコピー コピー設定の変更 ドキュメントのコピー プリンターのコントロール パネルから高画質のコピーを作成できます。 ドキュメントをコピーするには 1. 用紙がメイン トレイにセットされていることを確認します。 2. 印刷面を下にしてガラス面の右下隅または ADF に合わせて原 稿をセットします。詳細については、スキャナのガラス面への 原稿のセットまたは自動ドキュメント フィーダー (ADF) への 原稿のセットを参照してください。 注記 写真をコピーする場合、スキャナー ガラスの端にある アイコンで示されるように、写真の表を下にしてスキャナ ー ガラスにセットします。 3. [コピー] をタッチします。 56 コピー 4. 追加設定を変更します。詳細については、コピー設定の変更を 参照してください。 5. コピー ジョブを開始するには、次のいずれかをタッチします。 • スタート - モノクロ:モノクロ コピー ジョブを開始します。 • スタート - カラー:カラー コピー ジョブを開始します。 注記 カラー原稿の場合は、モノクロ 機能を選択すると、カ ラー原稿のモノクロ コピーになり、カラー 機能を選択する と、カラー原稿のフルカラー コピーになります。 サイズの大きい原稿 (A3) のコピー スキャナのガラス面より大きなサイズのドキュメントをコピーするに は、文書を 2 回に分けてスキャンし、1 枚の用紙に印刷します。 注記 サイズの大きい原稿の場合、上部と下部の余白を最低でも 6 mm (0.24 インチ) 以上とる必要があります。 1. メイン トレイに A3 用紙がセットされていることを確認しま す。 2. [コピー] をタッチします。 3. コピー画面で、A3 チェック ボックスをタッチし、その他のコ ピー設定は、[設定] から変更します。 4. モノクロ コピーを行う場合は [モノクロ] 、カラー コピーを行 う場合は [カラー] を選択します。 5. 原稿のサイズを選択します。 6. アニメーションに従って原稿をセットして、[スキャン] を選択 します。 7. 画面の指示に従って、[続行] を選択します。 8. アニメーションに従って原稿の向きを変えて、[スキャン] を選 択します。プリンターは 2 つのコピーを組み合わせて 1 つの ドキュメントにし、プレビューを表示します。 9. [コピー] をタッチして、コピーを印刷します。 コピー設定の変更 プリンターのコントロール パネルから使用可能な次のような各種設定 を使用して、コピー ジョブをカスタマイズできます。 • • コピー枚数 コピー用紙サイズ コピー設定の変更 57 第4章 • • • • コピー用紙の種類 コピー速度または品質 薄く/濃く設定 さまざまな用紙サイズに合わせた原稿のリサイズ これらの設定は 1 回のコピー ジョブで使用することも、後のジョブの ためにデフォルトとして使用する設定を保存することもできます。 1 回のジョブ用のコピー設定を変更するには 1. [コピー] をタッチします。 2. 変更するコピー機能設定を選択します。 3. [スタート - モノクロ] または [スタート - カラー] をタッチしま す。 現在の設定を今後も使用できるようにデフォルトとして保存するには 1. [コピー] をタッチします。 2. コピー機能設定を変更して、[設定] をタッチします。 3. 下矢印 をタッチして、[新しいデフォルトに設定] を選択しま す。 4. [はい、デフォルト設定を変更します] をタッチして、[完了] を 選択します。 58 コピー 5 ファクス 本プリンターを使用して、カラー ファクスなどのファクスを送受信で きます。ファクスにスケジュールを設定し後で送信できるようにした り、短縮ダイヤルを設定してよくかける電話番号にすばやく簡単にファ クスを送信できます。プリンターのコントロール パネルから、送信す るファクスの解像度や濃淡のコントラストなどのさまざまなファクス オプションを設定することができます。 注記 ファクスを使用する前に、ファクスを使用できるようにプリン ターを正しくセットアップしていることを確認してください。初期 設定時に、コントロール パネル、またはプリンター付属の HP ソフ トウェアを使用してセットアップが完了している場合もあります。 コントロール パネルからファクス セットアップ テストを実行する ことで、ファクスが正しくセットアップされていることを確認でき ます。ファクス テストの詳細については、ファクス設定のテストを 参照してください。 ヒント 文書のスキャン中に問題が発生した場合は、ファクスの問題 の解決を参照してください。 このセクションでは、次のトピックについて説明します。 • • • • • • • ファクスの送信 ファクスの受信 短縮ダイヤルの設定 ファクス設定の変更 ファクスおよびデジタル電話サービス インターネット プロトコル経由のファクス レポートの使用 ファクスの送信 さまざまな方法でファクスを送信できます。コントロール パネルか ら、モノクロまたはカラーのファクスを送信できます。本プリンターに 接続した電話機から手動でファクスを送信することもできます。この方 法では、ファクスを送信する前に受信者と通話することができます。 このセクションでは、次のトピックについて説明します。 • • 標準ファクスの送信 コンピューターからの標準ファクスの送信 ファクス 59 第5章 • • • • • • 電話からのファクスの手動送信 ダイヤル モニタリングを使用したファクス送信 ファクスをメモリから送信する 後で送信するためのファクスのスケジュール設定 ファクスを複数の受信者に送信する エラー補正モードでのファクス送信 標準ファクスの送信 1 ページまたは複数ページのモノクロ ファクスまたはカラー ファクス をプリンターのコントロール パネルを使って簡単に送信できます。 注記 ファクスの送信に成功したことを示す確認メッセージを印刷す る必要がある場合は、ファクスを送信する前にファクス送受信の確 認を有効にします。 ヒント 電話やダイヤル モニタ機能を使用して、ファクスを手動で 送信することもできます。 この機能では、ダイヤルするペースを指 定できます。 通話料金をコーリング カードで支払いたいときなど、 ダイヤル中にトーン音に応答する必要があるときに、この機能が役 に立ちます。 プリンターのコントロール パネルから標準ファクスを送信するには 1. 印刷面を下にしてガラス面の右下隅または ADF に合わせて原 稿をセットします。詳細については、スキャナのガラス面への 原稿のセットまたは自動ドキュメント フィーダー (ADF) への 原稿のセットを参照してください。 2. [ファクス] をタッチします。 3. キーパッドを使用してファクス番号を入力します。 ヒント 入力するファクス番号間に一定の間隔を入れるに は、ディスプレイにダッシュ記号 ([-]) が表示されるまで [ * ] をタッチします。 4. [スタート - モノクロ] または [スタート - カラー] をタッチしま す。 自動ドキュメント フィーダーにセットされた原稿が検出され ると、入力した番号にドキュメントが送信されます。 ヒント 受信者からの知らせで、送信したファクスの品質に 問題があることがわかった場合は、ファクスの解像度やコン トラストを変えてみます。 60 ファクス コンピューターからの標準ファクスの送信 コピーを印刷してそれをプリンターからファクスしなくても、コンピュ ーター上のドキュメントをファクスとして送信できます。 注記 この方法でコンピューターから送信されたファクスは、インタ ーネット接続またはコンピューター モデムではなく、プリンターの ファクス接続を使用します。したがって、プリンターが正常に機能 している電話回線に接続されていること、ファクス機能がセットア ップされ正しく動作していることを確認する必要があります。 この機能を使用するには、プリンターに同梱されている HP ソフトウェ ア CD に収録されているインストール プログラムを使用して、プリン ター ソフトウェアをインストールする必要があります。 Windows 1. コンピューター上で、ファクスするドキュメントを開きます。 2. お使いのソフトウェア アプリケーションの [ファイル] メニュ ーで [印刷] をクリックします。 3. 使用するプリンターが選択されていることを確認します。 ヒント 名前に [“fax”] が付いたプリンターを選択します。 4. ドキュメントをモノクロ ファクスとして送信するかカラー フ ァクスとして送信するかの選択など、設定を変更するには、プ リンターの [プロパティ] ダイアログ ボックスを開くオプショ ンをクリックします。ソフトウェアによって、このオプション は [プロパティ]、[オプション]、[プリンタ設定]、[プリンタ]、 [プリファレンス] などの名前になっています。 5. 設定を変更した後で、[OK] をクリックします。 6. [プリント] または [OK] をクリックします。 7. 受信者のファクス番号およびその他の情報を入力して、さらに ファクス設定を変更してから、[ファクスの送信] をクリックし ます。プリンターはファクス番号のダイヤルとドキュメントの ファクス送信を開始します。 Mac OS X 1. コンピューター上で、ファクスするドキュメントを開きます。 2. お使いのソフトウェア アプリケーションの [ファイル] メニュ ーから、[プリント] をクリックします。 ファクスの送信 61 第5章 3. 使用するプリンターが選択されていることを確認します。 ヒント 名前に [“(Fax)”] が付いたプリンターを選択しま す。 4. [印刷方向] 設定の下に表示されるポップアップ メニューから [ファクス受信者] を選択します。 注記 [プリンタ選択] の横の青い三角マークをクリックし て、ポップアップ メニューを表示します。 5. 表示されたボックスでファクス番号およびその他の情報を入力 して、[受信者に追加] をクリックします。 6. 使用する [ファクス モード] およびその他のファクス オプショ ンを選択して、[今すぐファクスを送信] をクリックします。プ リンターはファクス番号のダイヤルとドキュメントのファクス 送信を開始します。 電話からのファクスの手動送信 手動ファクス送信では、電話をして、ファクスを送信する前に相手と話 をすることができます。ファクスを送信する前に相手に送信することを 伝えたい場合は、この方法が便利です。ファクスを手動で送信するとき は、発信音、音声ガイダンス、その他の音声が電話の受話器から聞こえ ます。このため、ファクスの送信にコーリング カードが使用しやすく なります。 受信者側のファクス機の設定状態によって、受信者が電話に出たり、フ ァクス機が応答する場合があります。 受信者が電話に出たら、ファク スを送信する前に会話をすることができます。 ファクス機が応答した 場合、受信中のファクス機からトーン音が聞こえてから、そのファクス 機に直接ファクスを送信できます。 子機からファクスを手動で送信するには 1. 印刷面を下にしてガラス面の右下隅または ADF に合わせて原 稿をセットします。詳細については、スキャナのガラス面への 原稿のセットまたは自動ドキュメント フィーダー (ADF) への 原稿のセットを参照してください。 2. [ファクス] をタッチします。 62 ファクス 3. プリンターに接続された電話のダイヤルキーから、番号をダイ ヤルします。 注記 ファクスを手動で送信する場合はプリンターのコント ロール パネル上のキーパッドは使用しないでください。電 話のキーパッドを使用して受信者の番号をダイヤルする必要 があります。 4. 受信者が応答した場合、ファクスを送信する前に会話をするこ とができます。 注記 ファクス機が応答すると、受信中のファクス機からフ ァクスのトーン音が聞こえます。 次の手順に進んで、ファ クスを送信します。 5. ファクス送信の準備が整ったら、[スタート - モノクロ] また は [スタート - カラー] をタッチします。 注記 画面の指示に従って、[ファクス送信] を選択します。 ファクス送信前に受信者と話している場合は、ファクスのトー ン音が聞こえたらファクス機の [スタート] ボタンを押すよう に、前もって受信者に知らせてください。 ファクスの送信中は、電話回線は無音になります。 この時点 で、受話器を置くことができます。 ファクス受信が完了した 後、受信者と続けて話をする場合は、電話を切らないでくださ い。 ダイヤル モニタリングを使用したファクス送信 ダイヤルのモニタ機能を使用すると、通常の電話をダイヤルするように プリンターのコントロール パネルから番号をダイヤルできます。ダイ ヤルのモニタ機能を使用してファクスを送信する際には、ダイヤルのト ーン音、電話の応答メッセージ、またはその他の音がプリンターのスピ ーカーを通して聴こえます。これにより、ダイヤル中に応答メッセージ に対応したり、ダイヤルの速度を制御することができます。 ヒント コーリング カードを使用する場合、コーリング カード PIN の入力が遅すぎると、プリンターによるファクス音の送信開始のタ イミングが速すぎて、コーリング カード PIN がコーリング カード サービスによって認識されないことがあります。この場合には、コ ーリング カードの PIN を登録する短縮ダイヤル エントリを作成で きます。 ファクスの送信 63 第5章 注記 音量をオンにしないと、ダイヤル トーンは聞こえません。 プリンターのコントロール パネルからダイヤルのモニタ機能を使用し てファクスを送信するには 1. 原稿をセットします。詳細については、スキャナのガラス面へ の原稿のセットまたは自動ドキュメント フィーダー (ADF) へ の原稿のセットを参照してください。 2. [ファクス] をタッチして、[スタート - モノクロ] または [スタ ート - カラー] をタッチします。 プリンターが自動ドキュメント フィーダーにセットされた原 稿を検出すると、ダイヤル トーンが聞こえます。 3. ダイヤル トーンが聞こえたら、デバイスのコントロール パネ ルのキーパッドで番号を入力します。 4. 音声ガイダンスがあれば、従ってください。 ヒント コーリング カード PIN を短縮ダイヤルに登録し、 コーリング カードを使ってファクスを送信する場合は、PIN の入力を求めるメッセージに対して (短縮ダイヤル)] を タッチして、PIN を登録した短縮ダイヤル番号を選択しま す。 受信側のファクス機が応答すると、ファクスが送信されます。 ファクスをメモリから送信する モノクロ ファクスをメモリに読み込んで、メモリからファクスを送信 することができます。この機能は、送信先のファクス番号が使用中であ ったり、一時的に使用できなくなっている場合に便利です。プリンター は原稿をメモリに読み込んで、相手側ファクス機に接続可能なときにフ ァクスを送信します。プリンターが原稿ページをメモリに読み込んだ ら、ドキュメント フィーダー トレイまたはスキャナー ガラスから原稿 をすぐに取り除くことができます。 注記 メモリから送信できるのはモノクロ ファクスだけです。 メモリ内のファクスを送信するには 1. 原稿をセットします。詳細については、スキャナのガラス面へ の原稿のセットまたは自動ドキュメント フィーダー (ADF) へ の原稿のセットを参照してください。 2. [ファクス]、[ファクス設定] の順にタッチします。 3. [スキャンとファクス] をタッチします。 64 ファクス 4. キーパッドでファクス番号を入力するか、 (短縮ダイヤル) をタッチして短縮ダイヤルを選択するか、または (発着信履 歴) をタッチして発信ダイヤル番号や着信ダイヤル番号を選択 してください。 5. ファクス スタート をタッチします。 プリンターは原稿をメモリに読み込んで、相手側ファクス機が 受信可能なときにファクスを送信します。 後で送信するためのファクスのスケジュール設定 モノクロのファクスを 24 時間以内に送信するようスケジュール設定す ることができます。これにより、たとえば電話回線の混雑が少なく、電 話料金が割安の夜間にモノクロのファクスを送信できます。プリンター が、指定された時刻に自動的にファクスを送信します。 ファクスのスケジュール設定ができる原稿は、一度に1件のみです。フ ァクスのスケジュール設定がされている状態でも、通常のファクスは送 信が可能です。 注記 ファクスは、モノクロでしか送信できません。 プリンターのコントロール パネルからファクスをスケジュール設定す るには 1. 原稿をセットします。詳細については、スキャナのガラス面へ の原稿のセットまたは自動ドキュメント フィーダー (ADF) へ の原稿のセットを参照してください。 2. [ファクス]、[ファクス設定] の順にタッチします。 3. [後でファクスを送信] をタッチします。 4. 数値キーパッドで送信時間を入力して、[AM] または [PM] を タッチしてから [完了] を選択します。 5. キーパッドでファクス番号を入力するか、 (短縮ダイヤル) をタッチして短縮ダイヤルを選択するか、または (発着信履 歴) をタッチして発信ダイヤル番号や着信ダイヤル番号を選択 してください。 6. [ファクス スタート] をタッチします。 プリンターがすべてのページをスキャンすると、ディスプレイ にファクスの予定送信時間が表示されます。予定送信時間にフ ァクスが送信されます。 ファクスの送信 65 第5章 スケジュールされたファクスをキャンセルするには 1. ディスプレイの [後でファクスを送信] メッセージをタッチし ます。 または [ファクス] をタッチして、[ファクス設定] を選択します。 2. [ファクスのスケジュールをキャンセル] をタッチします。 ファクスを複数の受信者に送信する 個別短縮ダイヤル番号をグループ短縮ダイヤル番号にまとめることによ り、1 つのファクスを複数の受信者に一度に送信できます。 グループ短縮ダイヤルを使用してファクスを複数の受信者に一度に送信 するには 1. 原稿をセットします。詳細については、スキャナのガラス面へ の原稿のセットまたは自動ドキュメント フィーダー (ADF) へ の原稿のセットを参照してください。 2. [ファクス]、 (短縮ダイヤル) の順にタッチして短縮ダイヤル を選択し、ファクスするグループを選択します。 3. [スタート モノクロ] をタッチします。 プリンターは、自動ドキュメント フィーダーにセットされた 原稿を検出すると、グループ短縮ダイヤルの各番号にドキュメ ントを送信します。 注記 グループ短縮ダイヤル番号はモノクロ ファクス送信に しか使用できません。プリンターはファクスをメモリに読み 込んでから、最初の番号にダイヤルします。接続が確立され ると、プリンターはファクスを送信し、次の番号にダイヤル します。番号が使用中であったり応答しない場合、プリンタ ーは [ビジー リダイヤル] または [応答なしリダイヤル] の設 定に従って処理します。接続が確立できない場合、次の番号 にダイヤルされエラー レポートが生成されます。 エラー補正モードでのファクス送信 [エラー補正モード] (ECM) は、ファクスの転送中に発生したエラーを検 出し、自動的にエラー部分の再転送を要求することで、電話回線の不良 によるデータの喪失を防止します。電話回線が良好な場合は、電話料金 への影響はなく、さらに電話料金を下げることもあります。電話回線が 不良な場合は、ECM によって送信時間が長くなり、そのため電話料金 が上がりますが、データ送信の信頼性が増します。デフォルトの設定 は [オン] です。ECM によって電話料金が極端に上がる場合や、電話料 66 ファクス 金を下げる代わりに品質が劣化してもかまわない場合にのみ、ECM を オフにしてください。 ECM 設定をオフにする前に、以下を検討してください。ECM をオフに した場合 • • • 送受信するファクスの品質と送信速度に影響があります。 [ファクス速度] が自動的に [標準] に設定されます。 カラー ファクスの送受信を行うことができなくなります。 コントロール パネルから ECM 設定を変更するには 1. [ホーム] 画面から右矢印 をタッチし、[セットアップ] を選択 します。 2. [ファクス設定] をタッチし、[ファクス詳細設定] を選択します。 3. 下矢印 をタッチして、[エラー補正モード] を選択します。 4. [オン] または [オフ] を選択します。 ファクスの受信 ファクスは自動または手動で受信できます。[自動応答] オプションをオ フにすると、ファクスは手動で受信しなければならなくなります。[自 動応答] オプションをオン (デフォルト設定) にすると、プリンターは [応答呼出し回数] 設定で設定した呼び出し回数の後、自動的に着信に応 答してファクスを受信します(デフォルトの [応答呼出し回数] 設定は、 5 回です)。 プリンターでリーガルサイズの用紙が設定されていないときに、リーガ ルサイズまたはそれより大きなサイズのファクスを受信すると、プリン ターにセットされている用紙に収まるようにファクスのサイズが自動で 縮小されます。[自動縮小] 機能がオフになっていると、プリンターはフ ァクスを 2 ページに分けて印刷します。 注記 ファクスの受信時にドキュメントをコピーしていると、受信さ れたファクスはコピーが完了するまでプリンターのメモリに保存さ れます。これにより、メモリに保存されるファクス ページ数を削減 できます。 • • • • • ファクスの手動受信 バックアップ ファクス受信の設定 受信済みファクスのメモリからの再印刷 ポーリングしてファクスを受信する 別の番号へのファクスの転送 ファクスの受信 67 第5章 • • • • ファクス受信用の用紙サイズの設定 受信したファクスを自動縮小に設定 迷惑なファクス番号の拒否 コンピューターへのファクスの受信 (PC ファクス受信と Mac にフ ァクス) ファクスの手動受信 電話中に接続を維持しながら、通話先の相手からファクスを送ってもら うことができます。 これをファクスの手動受信と呼びます。 このセク ションでは、ファクスを手動受信する方法について説明します。 注記 受話器を取り上げて話すか、ファクス トーンを聞くことがで きます。 次のように設定した電話で、ファクスを手動受信することができます。 • • プリンターの 2-EXT ポートに直接接続された電話 同じ電話回線上にあるが、プリンターに直接接続されていない電話 ファクスを手動で受信するには 1. プリンターの電源が入っていることと、メイン トレイに用紙 2. 3. 4. 5. がセットされていることを確認してください。 ドキュメント フィーダー トレイから原稿を取り除きます。 プリンターが応答する前に、ユーザーが着信に応答できるよう に、[応答呼出し回数] を多めに設定します。または、[自動応 答] の設定をオフにし、プリンターが自動的に受信ファクスに 応答しないようにします。 送信者と電話がつながっている場合は、相手のファクス機で [スタート] を押すように指示します。 送信中のファクス機からファクス トーンが聞こえたら、次の 操作を行います。 a. [ファクス] をタッチして、[スタート - モノクロ] または [ス タート - カラー] を選択します。 b. ファクス受信が始まったら、受話器を置くことも、通話を 続けることもできます。ファクスの転送中、電話回線は無 音になります。 バックアップ ファクス受信の設定 ユーザーのプリファレンスとセキュリティ要件に応じて、プリンターが 受信したファクスをすべて保存するか、エラー状態の間に受信したファ 68 ファクス クスのみを保存するか、どのファクスも保存しないかを設定することが できます。 以下のバックアップ ファクス受信 モードがあります。 [オン] デフォルトの設定です。バックアップ ファクス受信 が [オン] の場合、プリンターは受信したファクスをす べてメモリに保存します。これにより、印刷済みのフ ァクスがまだメモリに保存されていれば、最近印刷し た最大 8 件までのファクスを再印刷できます。 注記 プリンターのメモリ容量が不足している場合、 プリンターが新しいファクスを受信したときに最も古 い印刷済みファクスが上書きされます。メモリが未印 刷のファクスでいっぱいになると、プリンターは着信 ファクスへの応答を停止します。 注記 きめの細かいカラー写真など、サイズの大きな ファクスを受信した場合は、メモリ容量の制限によ り、メモリに保存されないことがあります。 [エラーの場合 プリンターがファクスを印刷できないようなエラーが 発生した場合のみ (プリンターに用紙がセットされて のみ] いない場合など)、プリンターはファクスをメモリに 保存します。プリンターは、使用可能なメモリが存在 する間は着信ファクスの保存を継続します (メモリが いっぱいになると、プリンターは着信ファクスへの応 答を停止します)。エラー状態が解決されると、メモ リ内に保存されているファクスが自動的に印刷され、 メモリから削除されます。 [オフ] ファクスはメモリに保存されません。たとえば、セキ ュリティのためにバックアップ ファクス受信をオフ にする場合があります。プリンターがファクスを印刷 できないようなエラーが発生した場合 (プリンターに 用紙がセットされていないなど)、プリンターは着信 ファクスへの応答を停止します。 注記 バックアップ ファクス受信がオンになっていてプリンターの 電源がオフになっている場合、メモリ内に保存されたファクスは、 プリンターがエラー状態のときに受信した未印刷ファクスも含めて すべて削除されます。未印刷のファクスを再送信してもらうように 送信者に連絡してください。受信したファクス一覧を確認するに は、[ファクス ログ] を印刷してください。プリンターがオフになっ ているときには、[ファクス ログ] はクリアされません。 ファクスの受信 69 第5章 プリンターのコントロール パネルから、バックアップ ファクス受信を 設定するには 1. 右矢印 をタッチして、[セットアップ] を選択します。 2. [ファクス設定] をタッチし、[ファクス詳細設定] を選択しま す。 [バックアップ ファクス受信] をタッチします。 3. 4. 使用可能ないずれかのオプションをタッチします。 受信済みファクスのメモリからの再印刷 バックアップ ファクス受信 モードを [オン] に設定すると、プリンター にエラーがあるかどうかに関係なく、受信したファクスはメモリに保存 されます。 注記 メモリがいっぱいになると、新しく受信されたファクスによっ て最も古い印刷済みのファクスが上書きされます。メモリに保存さ れているすべてのファクスが印刷されていない場合、メモリ内のフ ァクスを印刷するかまたはメモリからファクスを削除するまで、プ リンターは着信ファクスを受信しません。また、セキュリティまた はプライバシーのためにメモリ内のファクスを削除することもでき ます。 メモリに保存されたファクスの容量に応じて、メモリにまだ保存されて いれば、最近印刷したファクスを最大 8 件まで再印刷することができ ます。 たとえば、最後に受信したプリントアウトをなくしても、ファ クスを再印刷できます。 プリンターのコントロール パネルから、メモリに保存されているファ クスを再印刷するには 1. 用紙がメイン トレイにセットされていることを確認します。 2. 右矢印 をタッチして、[セットアップ] を選択します。 3. [ツール] をタッチし、[メモリのファクスを再印刷] を選択しま す。 受信したときとは逆の順序で、直前に受信したファクスが最初 に印刷されます。 4. メモリ内のファクスの再印刷を中止する場合は、 (キャンセ ル ボタン) をタッチします。 ポーリングしてファクスを受信する ポーリングは、現在プリンターのキューに入っているファクスの送信 を、他のファクス機に要求する機能です。[ポーリング受信] 機能を使用 70 ファクス すると、プリンターは指定された他のファクス機を呼び出し、ファクス の送信を要求することができます。指定されたファクス機はポーリング の設定がされ、ファクスを送信できる状態である必要があります。 注記 プリンターは、ポーリング パス コードをサポートしていませ ん。ポーリング パス コードは、受信側のファクス機に対し、ファク スを受信するために、ポーリングしているプリンターに パス コード を送信するよう要求するセキュリティ機能です。ポーリングしてい るプリンターでパス コードが設定されていないこと (またはデフォ ルト パス コードが変更されていること) を確認してください。パス コードが設定されている場合、プリンターはファクスを受信できま せん。 プリンターのコントロール パネルから、ファクスのポーリング受信を 設定するには 1. [ファクス] をタッチして、[ファクス設定] を選択します。 2. [ポーリング受信] をタッチします。 3. 他のファクス機のファクス番号を入力します。 4. [ファクス スタート] をタッチします。 別の番号へのファクスの転送 ファクスを別のファクス番号に転送するようにプリンターを設定するこ とができます。受信したカラー ファクスはモノクロで転送されます。 転送の前に、転送先のファクス番号を確認することをお勧めします。 テストでファクスを送信し、転送先のファクス機がファクスを受信でき るか確認してください。 プリンターのコントロール パネルからファクスを転送するには 1. 右矢印 をタッチして、[セットアップ] を選択します。 2. [ファクス設定] をタッチし、[ファクス詳細設定] を選択します。 3. 下矢印 をタッチして、[ファクスの転送] を選択します。 ファクスの受信 71 第5章 4. [オン (印刷および転送)] をタッチしてファクスを印刷および転 送するか、[オン (転送)] を選択してファクスを転送します。 注記 プリンターが指定したファクス機にファクスを転送で きない場合 (指定したファクス機の電源が入っていない場合 など)、プリンターはファクスを印刷します。受信したファ クスのエラー レポートを印刷するようにプリンターを設定 する場合、エラー レポートも印刷されます。 5. 指示画面で、転送先ファクス機の番号を入力して、[完了] をタ ッチします。以下の各指示画面で、この操作を繰り返します。 開始日、開始時間、終了日、終了時間。 6. ファクス転送がオンになります。[Ok] をタッチして確定しま す。 [ファクスの転送] が設定されているときに停電になると、プリ ンターは [ファクスの転送] 設定と電話番号を保存します。プリ ンターの電源が復帰したときには、[ファクスの転送] 設定は [オン] の状態のままです。 注記 [ファクスの転送] メニューの [オフ] を選択すると、フ ァクスの転送をキャンセルするできます。 ファクス受信用の用紙サイズの設定 ファクス受信用の用紙サイズを選択できます。用紙サイズは、メイン トレイにセットした用紙に合わせて設定します。ファクスはレター、 A4、リーガル用紙にしか印刷できません。 注記 ファクスの受信時にメイン トレイに間違った用紙サイズがセ ットされていると、ファクスは印刷されず、ディスプレイにエラー メッセージが表示されます。レターまたは A4 の用紙をセットし、 [OK] をタッチしてファクスを印刷します。 プリンターのコントロール パネルから、ファクス受信用の用紙サイズ を設定するには 1. 右矢印 をタッチして、[セットアップ] を選択します。 2. [ファクス設定] をタッチし、[ファクスの基本設定] を選択しま す。 3. [ファクス用紙サイズ] をタッチして、オプションを選択しま す。 72 ファクス 受信したファクスを自動縮小に設定 [自動縮小] 設定は、受信したファクスがデフォルトの用紙サイズよりも 大きい場合にプリンターがどう対応するかの設定です。デフォルトの設 定はオンで、受信したファクスの画像が 1 ページに収まるように縮小 されます。この機能をオフにすると、1 ページ目に収まらなかった情報 は 2 ページ目に印刷されます。[自動縮小] は、リーガル サイズのファ クスを受信したとき、レターサイズの用紙がメイン トレイにセットさ れていた場合に便利です。 [自動縮小] は、A4/レターサイズより大きいファクスを受信したとき、 A4/レターサイズの用紙がメイン トレイにセットされていた場合に便利 です。 プリンターのコントロール パネルから自動縮小を設定するには 1. 右矢印 をタッチして、[セットアップ] を選択します。 2. [ファクス設定] をタッチし、[ファクス詳細設定] を選択します。 3. [自動縮小] をタッチして、[オン] または [オフ] を選択します。 迷惑なファクス番号の拒否 電話会社を介して着信識別サービスに登録すると、特定のファクス番号 を拒否して、このファクス番号から着信したファクスをプリンターが印 刷しないようにすることができます。着信ファクスを受信すると、プリ ンターは迷惑ファクス番号一覧の番号と比較して、着信ファクスを拒否 するかどうかを判断します。ファクス番号が拒否ファクス番号一覧内の 番号に一致する場合、そのファクスは印刷されません (拒否できるファ クス番号の最大件数はモデルによって異なります)。 注記 この機能をサポートしていない国/地域もあります。サポート していない国/地域では、[迷惑ファクスを拒否] が [ファクスの基本設 定] メニューに表示されません。 注記 着信識別一覧に電話番号が追加されない場合は、電話会社の着 信識別サービスに申し込みをしていない可能性が考えられます。 • • • 迷惑ファクス一覧に番号を追加 迷惑ファクス一覧から番号を削除 迷惑ファクス レポートの印刷 ファクスの受信 73 第5章 迷惑ファクス一覧に番号を追加 迷惑ファクス リストに特定番号を追加することで、その番号をブロッ クできます。 迷惑ファクス一覧に番号を追加するには 1. 右矢印 をタッチして、[セットアップ] を選択します。 2. [ファクス設定] をタッチし、[ファクスの基本設定] を選択しま す。 3. 下矢印 をタッチして、[迷惑ファクスを拒否] を選択します。 4. 迷惑ファクスを拒否するために着信識別が必要であることを示 すメッセージが表示されます。[OK] をタッチして続行します。 5. [番号を追加] をタッチします。 6. 着信識別一覧から拒否するファクス番号を選択するには、[着 信識別履歴から選択] をタッチします。 - または 拒否するファクス番号を手動で入力するには、[新しい番号を 入力してください] を選択します。 7. 拒否するファクス番号を入力したら、[完了] をタッチします。 注記 受信したファクスのヘッダーに表示されている番号は 実際と異なる場合があるので、ヘッダーの番号ではなく、コ ントロール パネルのディスプレイに表示されるファクス番 号を入力してください。 迷惑ファクス一覧から番号を削除 ファクス番号を拒否する必要がなくなった場合は、その番号を迷惑ファ クス一覧から削除することができます。 迷惑ファクス一覧から番号を削除するには 1. 右矢印 をタッチして、[セットアップ] を選択します。 2. [ファクス設定] をタッチし、[ファクスの基本設定] を選択しま す。 3. 下矢印 をタッチして、[迷惑ファクスを拒否] を選択します。 4. [番号の削除] をタッチします。 5. 削除するファクス番号を選択し、[OK] を選択します。 74 ファクス 迷惑ファクス レポートの印刷 次の手順で拒否する迷惑ファクス番号リストを印刷します。 迷惑ファクス レポートを印刷するには 1. 右矢印 をタッチして、[セットアップ] を選択します。 2. [ファクス設定] をタッチし、[ファクスの基本設定] を選択しま す。 3. 下矢印 をタッチして、[迷惑ファクスを拒否] を選択します。 4. [レポートの印刷] をタッチして、[迷惑ファクス一覧] を選択し ます。 コンピューターへのファクスの受信 (PC ファクス受信と Mac にファク ス) [PC ファクス受信] および [Mac にファクス] を使用すると、ファクスを 自動的に受信し、コンピューターに直接ファクスを保存できます。[PC ファクス受信] および [Mac にファクス] を使用すると、ファクスのデジ タル コピーを簡単に格納できます。また、この機能を使用することに より、分厚い紙の束を扱うわずらわしさもなくなります。 受信したファクスは、TIFF (Tagged Image File Format) 形式で保存さ れます。ファクスを受信すると、ファクスが保存されているフォルダー へのリンクを示す通知が画面に表示されます。 ファイルには、次の形式で名前が付けられます。 XXXX_YYYYYYYY_ZZZZZZ.tif。この場合、 「X」は送信者の情報、 「Y」は日付、「Z」はファクスの受信時刻です。 注記 [PC ファクス受信] および [Mac にファクス] は、モノクロ ファ クスを受信する場合にのみ利用できます。カラー ファクスは、コン ピューターに保存される代わりに印刷されます。 このセクションでは、次のトピックについて説明します。 • • • PC ファクス受信および Mac にファクス機能の要件 [PC ファクス受信] および [Mac にファクス] の有効化 [PC ファクス受信] または [Mac にファクス] の設定を修正する ファクスの受信 75 第5章 PC ファクス受信および Mac にファクス機能の要件 • • • PC ファクス受信または Mac にファクス機能を使用可能にする管理 コンピューターには、常に電源を入れておく必要があります。PC フ ァクス受信または Mac にファクス管理コンピューターとして動作で きるコンピューターは、1 台のみです。 宛先フォルダーのコンピューターまたはサーバーは、常に電源を入 れておく必要があります。宛先コンピューターもまた動作させてお く必要があります。コンピューターがスリープ モードまたはハイバ ネート モードの場合、ファクスは保存されません。 用紙は給紙トレイにセットしておきます。 [PC ファクス受信] および [Mac にファクス] の有効化 Windows が実行されているコンピューターでは、デジタル ファクス セ ットアップ ウィザードを使用して [PC ファクス受信] を有効化できま す。Mac コンピューターでは、HP ユーティリティを使用できます。 PC ファクス受信をセットアップするには (Windows) 1. HP プリンター ソフトウェアを開きます。詳しくは、HP プリ ンター ソフトウェア (Windows)を参照してください。 2. [ファクス操作] をダブルクリックし、[デジタル ファクス セッ トアップ ウィザード] をダブルクリックします。 3. 画面上の指示に従って操作してください。 Mac にファクスをセットアップするには (Mac OS X) 1. HP ユーティリティを開きます。詳しくは、HP ユーティリテ ィ(Mac OS X)を参照してください。 2. ツールバーで [アプリケーション] アイコンをクリックします。 3. [HP セットアップ アシスタント] をダブルクリックして、画面 上の指示に従います。 [PC ファクス受信] または [Mac にファクス] の設定を修正する [PC ファクス受信] の設定は、お使いのコンピューターからいつでもデ ジタル ファクス セットアップ ウィザードを使って更新できます。[Mac にファクス] の設定は、HP Utility から更新できます。 76 ファクス プリンターのコントロール パネルから [PC ファクス受信] または [Mac にファクス] をオフにし、ファクスの印刷を無効にすることができます。 プリンターのコントロール パネルから設定を修正するには 1. (右矢印) をタッチして、[セットアップ] を選択して、[レポー ト] を選択します。 [ファクス設定]、[ファクスの基本設定]、[PC ファクス受信] の 2. 順にタッチします。 3. 変更する設定を選択します。次の設定を変更できます。 • PC ホスト名を表示する:[PC ファクス受信] または [Mac に ファクス] を実施するようセットアップされているコンピュ ーターの名前を表示します。 • オフにする:[PC ファクス受信] または [Mac にファクス] を オフにします。 注記 [PC ファクス受信] または [Mac にファクス] をオン にするには、コンピューターの HP ソフトウェアを使用 します。 • ファクス印刷を無効にする:受信時にファクスを印刷する には、このオプションを選択します。印刷をオフにして も、カラー ファクスは印刷されます。 設定を HP ソフトウェアから修正するには (Windows) 1. HP プリンター ソフトウェアを開きます。詳しくは、HP プリ ンター ソフトウェア (Windows)を参照してください。 2. [ファクス操作] をダブル クリックし、[デジタル ファクス セッ トアップ ウィザード] をダブル クリックします。 3. 画面上の指示に従って操作してください。 設定を HP ソフトウェアから修正するには (Mac OS X) 1. HP ユーティリティを開きます。詳しくは、HP ユーティリテ ィ(Mac OS X)を参照してください。 2. ツールバーで [アプリケーション] アイコンをクリックします。 3. [HP セットアップ アシスタント] をダブルクリックして、画面 上の指示に従います。 ファクスの受信 77 第5章 PC ファクス受信または Mac にファクスをオフにします。 1. (右矢印) をタッチして、[セットアップ] を選択します。 2. [ファクス設定]、[ファクスの基本設定]、[PC ファクス受信] の 順にタッチします。 3. [オフにする] をタッチします。 短縮ダイヤルの設定 頻繁に使うファクス番号は、短縮ダイヤル エントリとして設定できま す。そうすれば、プリンターのコントロール パネルからすぐにダイヤ ルすることができます。 ヒント プリンターのコントロール パネルから短縮ダイヤル エント リの作成と管理を行えるほか、プリンターに付属の HP ソフトウェ ア、プリンターの組み込み Web サーバー (EWS) など、コンピュー ター上のツールも使用できます。詳しくは、プリンター管理ツール を参照してください。 このセクションでは、次のトピックについて説明します。 • • • • 短縮ダイヤルの設定と変更 グループ短縮ダイヤルの設定と変更 短縮ダイヤルの削除 短縮ダイヤル エントリの一覧を印刷する 短縮ダイヤルの設定と変更 ファクス番号は、短縮ダイヤル エントリとして保存できます。 短縮ダイヤルを設定するには 1. プリンターのコントロール パネルで、右矢印 をタッチして、 [セットアップ] をタッチします。 2. [ファクス設定] をタッチし、[短縮ダイヤル設定] を選択しま す。 3. [短縮ダイヤルの追加/編集] をタッチし、使用されていないエ ントリ番号をタッチします。 78 ファクス 4. ファクス番号を入力し、[次へ] をタッチします。 注記 間隔、または市外局番、PBX システムの外の番号に対 するアクセス コード (通常 9 または 0)、長距離電話の局番 など、その他の必要な番号を含めてください。 5. 短縮ダイヤルの名前を入力し、[完了] をタッチします。 短縮ダイヤルを変更するには 1. プリンターのコントロール パネルで、右矢印 をタッチして、 [セットアップ] をタッチします。 2. [ファクス設定] をタッチし、[短縮ダイヤル設定] を選択しま す。 3. [短縮ダイヤルの追加/編集] をタッチし、変更する短縮ダイヤ ルをタッチします。 4. ファクス番号を変更する場合は、新しい番号を入力し、[次へ] をタッチします。 注記 間隔、または市外局番、PBX システムの外の番号に対 するアクセス コード (通常 9 または 0)、長距離電話の局番 など、その他の必要な番号を含めてください。 5. 短縮ダイヤルの名前を変更する場合は、新しい名前を入力し、 [完了] をタッチします。 グループ短縮ダイヤルの設定と変更 ファクス番号のグループを、グループ短縮ダイヤルとして保存できま す。 グループ短縮ダイヤルを設定するには 注記 グループ短縮ダイヤルを作成するには、作成済みの短縮ダイ ヤルが 1 個以上存在する必要があります。 1. プリンターのコントロール パネルで、右矢印 をタッチして、 [セットアップ] をタッチします。 2. [ファクス設定] をタッチし、[短縮ダイヤル設定] を選択しま す。 [グループ短縮ダイヤル] をタッチし、使用されていないエント 3. リ番号をタッチします。 短縮ダイヤルの設定 79 第5章 4. グループ短縮ダイヤルに含める短縮ダイヤルをタッチし、 [OK] をタッチします。 5. 短縮ダイヤルの名前を入力し、[完了] をタッチします。 グループ短縮ダイヤルを変更するには 1. プリンターのコントロール パネルで、[右矢印 ] をタッチし 2. 3. 4. 5. て、[セットアップ] をタッチします。 [ファクス設定] をタッチし、[短縮ダイヤル設定] を選択しま す。 [グループ短縮ダイヤル] を選択し、変更するエントリをタッチ します。 グループに対して短縮ダイヤルの追加または削除を行う場合 は、グループに含める短縮ダイヤルまたはグループから削除す る短縮ダイヤルをタッチし、[OK] をタッチします。 グループ短縮ダイヤルの名前を変更する場合は、新しい名前を 入力し、[完了] をタッチします。 短縮ダイヤルの削除 短縮ダイヤルまたはグループ短縮ダイヤルを削除するには、以下の手順 を実行します。 1. プリンターのコントロール パネルで、[右矢印 ] をタッチし て、[セットアップ] をタッチします。 2. [ファクス設定] をタッチし、[短縮ダイヤル設定] を選択しま す。 3. [短縮ダイヤルの削除] をタッチし、削除するエントリをタッチ し、[はい] をタッチして確認します。 注記 グループ短縮ダイヤルを削除しても個別の短縮ダイヤ ルは削除されません。 短縮ダイヤル エントリの一覧を印刷する 設定済みのすべての短縮ダイヤルの一覧を印刷するには、以下の手順を 実行します。 1. トレイに用紙をセットします。詳しくは、メディアのセットを 参照してください。 2. プリンターのコントロール パネルで、右矢印 をタッチして、 [セットアップ] をタッチします。 80 ファクス 3. [ファクス設定] をタッチし、[短縮ダイヤル設定] を選択しま す。 4. [短縮ダイヤルの一覧の印刷] をタッチします。 ファクス設定の変更 プリンターに付属の [セットアップ ガイド] の手順を実行した後、初期 設定を変更したり、ファクスのその他のオプションを設定したりするに は、次の手順を実行します。 • • • • • • • • ファクスのヘッダーの設定 応答モード (自動応答) の設定 応答までの呼び出し回数の設定 着信識別応答呼び出し音のパターンの変更 ダイヤル方式の設定 リダイヤル オプションの設定 ファクス速度の設定 ファクス音量の設定 ファクスのヘッダーの設定 送信する各ファクスの上部のファクスのヘッダーには、送信者名とファ クス番号が印刷されます。プリンターに付属している HP ソフトウェア を使用してファクスのヘッダーを設定するようにしてください。また、 ここでの説明に従ってプリンターのコントロール パネルからファクス のヘッダーを設定することもできます。 注記 一部の国または地域では、法令等によりファクスのヘッダー情 報の明記が義務付けられています。 ファクスのヘッダーを設定または変更するには 1. 右矢印 をタッチして、[セットアップ] を選択します。 2. [ファクス設定] をタッチし、[ファクスの基本設定] を選択しま す。 3. [ファクスのヘッダー] をタッチします。 4. 個人または会社名を入力し、[完了] をタッチします。 5. 自分のファクス番号を入力し、[完了] をタッチします。 ファクス設定の変更 81 第5章 応答モード (自動応答) の設定 応答モードでは、プリンターが着信に自動で応答するかどうかを設定し ます。 • • ファクスに自動応答するには、[自動応答] 設定をオンにします。プ リンターが、すべての着信とファクスに自動で応答します。 ファクスに手動応答するには、[自動応答] 設定をオフにします。受 信ファクスに応答するには、ユーザーが手動で受信操作をしなけれ ばなりません。この操作を行わないと、プリンターはファクスを受 信しません。 応答モードを設定するには 1. 右矢印 をタッチして、[セットアップ] を選択します。 2. [ファクス設定] をタッチし、[ファクスの基本設定] を選択しま す。 3. [自動応答] をタッチして、[オン] または [オフ] を選択します。 [自動応答] が [オン] になっている場合は、プリンターが自動的 に応答します。[自動応答]が[オフ]になっている場合は、着信 に応答しません。 応答までの呼び出し回数の設定 [自動応答] 設定をオンにした場合、デバイスが自動的に着信音に応答す るまでの呼び出し回数を指定できます。 [応答呼出し回数] 設定は、特にプリンターと同じ電話回線で留守番電話 を使用している場合に重要です。プリンターが応答する前に留守番電話 で応答する必要があるからです。プリンターの応答呼出し回数を、留守 番電話が応答する回数よりも多く設定する必要があります。 たとえば、留守番電話の呼び出し回数を少なくし、プリンターの呼び出 し回数を最大数に設定します(呼び出しの最大回数は、国/地域によって 異なります)。この設定では、留守番電話が電話に応答し、プリンター が電話回線を監視します。プリンターがファクス受信音を検出した場 合、プリンターはファクスを受信します。着信が電話の場合は、留守番 電話が着信のメッセージを録音します。 応答までの呼出し回数を設定するには 1. 右矢印 をタッチして、[セットアップ] を選択します。 2. [ファクス設定] をタッチし、[ファクスの基本設定] を選択しま す。 3. [応答呼出し回数] をタッチします。 82 ファクス 4. 上矢印 または 下矢印 をタッチして呼び出し回数を変更し ます。 5. [完了] をタッチして設定します。 着信識別応答呼び出し音のパターンの変更 多くの電話会社から、1 本の電話回線で複数の電話番号を持てる着信識 別音機能が提供されています。この着信識別サービスでは、番号ごとに 異なる呼び出し音のパターンが割り当てられます。プリンターが特定の 呼び出し音の着信に応答するように設定することができます。 着信識別音が設定されている電話回線にプリンターを接続する場合は、 電話会社に音声着信の呼び出し音とファクス受信の呼び出し音を、それ ぞれ別に割り当ててもらいます。ファクス番号には、2 回または 3 回の 呼び出し音を割り当てることをお勧めします。プリンターは、指定した 呼び出し音のパターンを検出したときに、ファクスの受信を開始しま す。 ヒント 応答呼び出し音のパターンを設定するには、プリンターのコ ントロール パネルの [呼び出し音のパターン検出] 機能を使用するこ ともできます。この機能を使用すると、プリンターは着信呼び出し の呼び出し音のパターンを認識して録音し、この呼び出しに基づい て、電話会社がファクス呼び出しに割り当てた応答呼び出し音のパ ターンを自動的に判断します。 着信識別サービスを使用していない場合は、デフォルトの呼び出し音パ ターン [すべての呼び出し] を使用してください。 注記 メインの電話番号の受話器が外れている場合、プリンターはフ ァクスを受信できません。 着信識別応答呼び出し音のパターンを変更するには 1. プリンターがファクスの呼び出しに自動応答するよう設定され ていることを確認します。 2. 右矢印 をタッチして、[セットアップ] を選択します。 3. [ファクス設定] をタッチし、[ファクス詳細設定] を選択しま す。 4. [応答呼出し音のパターン] をタッチします。 ファクス設定の変更 83 第5章 5. 同じ電話回線に複数の番号がある場合以外はこの設定を変更し ないように警告するメッセージが表示されます。[はい] をタッ チして続行します。 6. 次のいずれかを実行してください。 • 電話会社によってファクス呼び出しに割り当てられた呼び 出し音のパターンをタッチします。 - または • [呼び出し音のパターン検出] をタッチし、プリンターのコン トロール パネルの指示に従います。 注記 呼び出し音のパターン検出機能で呼び出し音のパター ンを検出できない場合や、検出が完了する前に機能をキャン セルした場合は、呼び出し音のパターンは自動的に [すべて の呼出し音] に設定されます。 注記 内部呼び出しと外部呼び出しで呼び出し音のパターン が異なる PBX 電話システムを使用している場合は、ファク ス番号を外部番号から呼び出す必要があります。 ダイヤル方式の設定 トーン ダイヤル モードまたはパルス ダイヤル モードに設定するに は、次の手順に従います。 工場出荷時のデフォルトの設定は [トーン] です。 電話回線でトーン ダイヤルを使用できないことがわかっている 場合以外は、この設定を変更しないでください。 注記 パルス ダイヤル オプションは、一部の国/地域では利用できま せん。 ダイヤル方式を設定するには 1. 右矢印 をタッチして、[セットアップ] を選択します。 2. [ファクス設定] をタッチし、[ファクスの基本設定] を選択しま す。 3. 下矢印 をタッチして、[ダイヤルの種類] を選択します。 4. [トーン ダイヤル] または [パルス ダイヤル] をタッチします。 リダイヤル オプションの設定 受信側のファクス機が応答しないか、ビジー状態であるためにプリンタ ーがファクスを送信できなかった場合、プリンターはビジー リダイヤ ルまたは応答なしリダイヤル オプションの設定に応じてリダイヤルし 84 ファクス ます。このオプションのオンとオフを切り替えるには、次の手順を実行 します。 • • ビジー リダイヤル:このオプションがオンの場合、プリンターはビ ジー信号を受け取ると自動的にリダイヤルします。このオプション の工場出荷時のデフォルト設定は、[オン] です。 応答なしリダイヤル:このオプションがオンの場合、受信側のファ クス機が応答しないとプリンターは自動的にリダイヤルします。こ のオプションの工場出荷時のデフォルト設定は、[オフ] です。 リダイヤル オプションを設定するには 1. 右矢印 をタッチして、[セットアップ] を選択します。 2. [ファクス設定] をタッチし、[ファクス詳細設定] を選択しま す。 3. [ビジー リダイヤル] または [応答なしリダイヤル] オプション をタッチして選択します。 ファクス速度の設定 ファクスの送受信時に、お使いのプリンターと他のファクス機間でのデ ータ通信に使用するファクス速度を設定できます。 以下のサービスを使用している場合は、必要に応じて、ファクス速度の 設定を遅くします。 • • • • インターネット電話サービス PBX システム FoIP (Fax over Internet Protocol) ISDN (総合デジタル通信網) サービス ファクスの送受信時に問題が発生した場合、[ファクス速度] をより小さ い値に設定しなおしてください。次の図に、使用可能なファクス速度の 設定を示します。 ファクス速度の設定 ファクス速度 [はやい] v.34 (33600 ボー) [標準] v.17 (14400 ボー) [おそい] v.29 (9600 ボー) ファクス設定の変更 85 第5章 ファクス速度を設定するには 1. 右矢印 をタッチして、[セットアップ] を選択します。 2. [ファクス設定]、[ファクス詳細設定] の順にタッチします。 3. 下矢印 をタッチして、[ファクス速度] を選択します。 4. タッチして速度を選択します。 ファクス音量の設定 この手順を使用してファクスの音量を調整することができます。 ファクス音量を設定するには 1. 右矢印 をタッチして、[セットアップ] を選択します。 2. [ファクス設定] をタッチし、[ファクスの基本設定] を選択しま す。 3. 下矢印 をタッチして、[ファクス サウンドのボリューム] を 選択します。 4. [小さい]、[大きい]、[オフ] のいずれかをタッチして選択しま す。 ファクスおよびデジタル電話サービス 多くの電話会社が、顧客に次のようなデジタル電話サービスを提供して います。 • • • • DSL:電話会社を通じてデジタル加入者線 (DSL) を利用。(DSL は、 国/地域によっては ADSL と呼ばれています)。 PBX:PBX (構内交換機) 電話システム ISDN:ISDN (総合デジタル通信網) システム。 FoIP:インターネットを使用することで、プリンターを使用してフ ァクスの送受信ができる低コストの電話サービス。この方法は FoIP (Fax over Internet Protocol) と呼ばれています。詳しくは、インター ネット プロトコル経由のファクスを参照してください。 HP プリンターは、従来のアナログ電話サービスで使用するように設計 されています。デジタル電話環境 (DSL/ADSL、PBX、ISDN など) にい る場合は、プリンターでファクス送受信を設定するときにデジタル-ア ナログ フィルターまたはコンバーターを使用する必要があります。 86 ファクス 注記 HP では、プリンターが、すべてのデジタル環境で、すべての デジタル-アナログ コンバーターと一緒に、すべてのデジタル サー ビス回線またはプロバイダーに対して使用できることを保証しませ ん。提供される回線サービスに基づいた適切なセットアップ オプシ ョンについて、電話会社に直接問い合わせることを常にお勧めしま す。 インターネット プロトコル経由のファクス インターネットを使用することで、プリンターを使用してファクスの送 受信ができる低コストの電話サービスに登録できる可能性があります。 この方法は FoIP (Fax over Internet Protocol) と呼ばれています。 次の条件に当てはまる場合、(契約している電話会社が提供する) FoIP サービス を使用できます。 • • ファクス番号と一緒に特別のアクセス コードをダイヤルしている インターネットに接続する IP コンバーター ボックスがあり、ファ クス接続用のアナログ電話ポートがある 注記 ファクスの送受信は、電話コードをプリンターの製品背面のプ リンターの "1-LINE" ポートに接続しているときしか行えません。つ まり、インターネット接続は、コンバーター ボックス (ファクス接 続用に通常のアナログ電話ジャックを装備) または電話会社経由で行 う必要があるということです。 ヒント インターネット プロトコル電話システムを経由した従来の ファクス送信のサポートには、通常、制限があります。ファクスの 送受信に問題がある場合は、ファクス速度を遅くするか、ファクス エラー補正モード (ECM) を無効にしてみてください。ただし、ECM をオフにすると、カラー ファクスの送受信が行えなくなります(ファ クス速度の変更の詳細については、ファクス速度の設定を参照して ください。ECM の使用の詳細については、エラー補正モードでのフ ァクス送信を参照してください。 インターネット ファクスについて質問がある場合は、インターネット ファクス サービス サポート部門、またはお近くのサービス プロバイダ ーにお問い合わせください。 レポートの使用 ファクスを送受信するたびに、エラー レポートおよび確認レポートを 自動的に印刷するようにプリンターを設定できます。また、必要に応じ レポートの使用 87 第5章 てシステム レポートを手動で印刷できます。これらのレポートはプリ ンターに関する役に立つシステム情報を提供します。 デフォルトで、プリンターは、ファクスの送受信で問題が発生した場合 にのみレポートを印刷するように設定されています。ファクスの送信に 成功したことを示す確認メッセージが、ファクスの送受信のたびにコン トロール パネルのディスプレイに短い時間表示されます。 注記 レポートが判読できない場合は、コントロール パネル、HP ソ フトウェア (Windows)、または HP ユーティリティ (Mac OS X) で推 定インク レベルを確認します。詳しくは、プリンター管理ツールを 参照してください。 注記 インク レベルの警告およびインジケーターは、インク交換の 準備を促すことを目的としています。インク残量が少ないという警 告が表示されたら、印刷が滞らないよう、交換用のカートリッジを 準備してください。印刷品質が使用に耐えないレベルに達するまで インク カートリッジを交換する必要はありません。 注記 プリントヘッドとインク カートリッジが良好な状態で、正し く取り付けられていることを確認してください。詳しくは、インク カートリッジのメンテナンスを参照してください。 このセクションでは、次のトピックについて説明します。 • • • • • • • ファクス確認レポートの印刷 ファクス エラー レポートの印刷 ファクス ログの印刷と表示 ファクス ログの消去 ファクス処理レポートの印刷 着信識別レポートの印刷 発着信履歴の表示 ファクス確認レポートの印刷 ファクスの送信に成功したことを示す確認メッセージを印刷する必要が ある場合は、次の指示に従ってファクスを送信する前にファクス送受信 の確認を有効にします。[オン (ファクス送信)] または [オン (ファクス 送受信)] を選択します。 デフォルトのファクス確認設定は、[オフ] です。 つまり、ファクスが 送受信されるたびに確認レポートは印刷されません。 ただし、 送受信 のたびに、ファクスの送受信に成功したかどうかを示す簡単な確認メッ セージがコントロール パネルのディスプレイに表示されます。 88 ファクス 注記 [オン (ファクス送信)] または [オン (ファクス送受信)] を選択す る場合、およびメモリから送信するファクスをスキャンする場合、 ファクス送信確認レポートに、ファクスの最初のページの画像が含 まれます。 ファクス送受信の確認を有効にするには 1. 右矢印 をタッチして、[セットアップ] を選択します。 2. [ファクス設定]、下矢印 の順にタッチして、[ファクス レポ ート] を選択します。 3. [ファクスの確認] をタッチします。 4. 次のいずれかのオプションをタッチして選択します。 [Off] ファクスの送受信に問題がない時は、ファクス確認 レポートを印刷しません。 これがデフォルト設定 値です。 [オン (ファク ファクスの送信ごとにファクス確認レポートを印刷 します。 ス送信)] [オン (ファク ファクスの受信ごとにファクス確認レポートを印刷 します。 ス受信)] [オン (ファク ファクスの送受信ごとにファクス確認レポートを印 刷します。 ス送受信)] レポートにファクスの画像を含めるには 1. 右矢印 をタッチして、[セットアップ] を選択します。 2. [ファクスレポート印刷] をタッチして、[ファクスの確認] を選 択します。 3. [オン (ファクス送信)] または [オン (ファクス送受信)] をタッチ します。 4. [画像によるファクスの確認] をタッチします。 レポートの使用 89 第5章 ファクス エラー レポートの印刷 送受信中にエラーが起きたときにレポートを自動印刷するようにプリン ターを設定できます。 ファクス エラー レポートを自動的に印刷するようにプリンターを設定 するには 1. 右矢印 をタッチして、[セットアップ] を選択します。 2. [ファクス設定]、下矢印 の順にタッチして、[ファクス レポ ート] を選択します。 3. [ファクス エラー レポート] をタッチします。 4. 次のいずれかをタッチして選択します。 オン (ファク ス送受信) ファクス エラーが発生するたびに印刷されます。 これがデフォルト設定値です。 Off ファクス エラー レポートは印刷されません。 オン (ファク ス送信) 送受信エラーが発生するたびに印刷されます。 オン (ファク ス受信) 受信エラーが発生するたびに印刷されます。 ファクス ログの印刷と表示 プリンターが送受信したファクスのログを印刷できます。 プリンターのコントロール パネルからファクス ログを印刷するには 1. 右矢印 をタッチして、[セットアップ] を選択します。 2. [ファクス設定]、下矢印 の順にタッチして、[ファクス レポ ート] を選択します。 3. [ファクス ログ] をタッチします。 ファクス ログの消去 次の手順でファクス ログを消去します。 注記 ファクス ログをクリアすると、メモリに保存されているファ クスもすべて削除されます。 90 ファクス プリンターのコントロール パネルからファクス ログを消去するには 1. 右矢印 をタッチして、[セットアップ] を選択します。 2. [ツール] をタッチします。 3. 下矢印 をタッチして、[ファクス ログの消去] を選択します。 ファクス処理レポートの印刷 ファクス処理レポートには、最近行ったファクス処理の詳細が印刷され ます。レポートには、ファクス番号、ページ数、ファクスのステータス が記載されます。 ファクス処理レポートを印刷するには 1. 右矢印 をタッチして、[セットアップ] を選択します。 2. [ファクス設定]、下矢印 の順にタッチして、[ファクス レポ ート] を選択します。 3. [最終の処理] をタッチします。 着信識別レポートの印刷 次の手順で着信識別ファクス番号リストを印刷します。 着信識別レポートを印刷するには 1. 右矢印 をタッチして、[セットアップ] を選択します。 2. [ファクス設定]、下矢印 の順にタッチして、[ファクス レポ ート] を選択します。 3. 下矢印 をタッチして、[着信識別レポート] を選択します。 発着信履歴の表示 プリンターでのすべての発着信の履歴を表示するには、次の手順を実行 します。 注記 発着信履歴は印刷できません。プリンターのコントロール パ ネル ディスプレイでのみ確認できます。 発着信履歴を表示するには 1. 右矢印 をタッチして、[ファクス] を選択します。 2. (発着信履歴) をタッチします。 レポートの使用 91 6 Web プリンターには、インターネットへのアクセス、文書の取得、文書の印 刷を、コンピューターなしですばやく実行できる、画期的な Web 対応 ソリューションが装備されています。さらに、Web サービス (Marketsplash by HP) を使用して、プロ品質の販売促進資料を作成およ び印刷することができます。 注記 これらの Web 機能を使用するには、プリンターを Ethernet ケ ーブルまたはワイヤレス接続でインターネットに接続する必要があ ります。プリンターが USB ケーブルを使用して接続されている場 合、これらの Web 機能を使用することはできません。 注記 これらのソリューションのほか、印刷ジョブをモバイル装置か らプリンターにリモート送信することもできます。この HP ePrint と呼ばれるサービスを使用すると、携帯電話、ネットブック、また はその他のモバイル装置で接続された電子メールから、どこでもい つでも印刷できます。詳しくは、HP ePrint を参照してください。 このセクションでは、次のトピックについて説明します。 • • HP Apps Marketsplash by HP HP Apps HP Apps により、ビジネス情報へのアクセス、情報の保存、印刷をコ ンピューターなしで行える、便利な手段が得られます。HP Apps を使 用すると、ビジネス フォーム、ニュース、アーカイブなど、Web に保 存されたコンテンツに、プリンターのコントロール パネル ディスプレ イから直にアクセスすることができます。 HP Apps を使用するには、プリンターを Ethernet ケーブルまたはワイ ヤレス接続でインターネットに接続する必要があります。このサービス を有効にしてセットアップするには、プリンターのコントロール パネ ルの指示に従います。 新しい Apps が定期的に追加されており、プリンターのコントロール パネルから選択してダウンロードすれば使用できます。 詳細については、www.hp.com/go/ePrintCenter を参照してください。 注記 この Web サイトのシステム必要条件のリストについては、HP の Web サイトの仕様を参照してください。 92 Web Marketsplash by HP プロフェッショナルな販売促進資料を作成および印刷するオンライン HP ツールおよびサービスを使用して、ビジネスの成長を図ります。 Marketsplash では、以下の作業を実行できます。 • • • プロフェッショナルな品質の見事なパンフレット、ビラ、名刺など を簡単かつ迅速に作成できます。受賞歴のあるビジネス グラフィッ ク デザイナーによって作成された、多数のカスタマイズ可能なテン プレートから選択することができます。 さまざまな印刷オプションが用意されているため、希望どおりのも のが必要なときに得られます。お使いのプリンターで印刷すれば、 品質の高い結果をすぐに入手できます。その他のオプションが、HP および HP パートナーからオンラインで利用可能です。期待どおり のプロフェッショナルな品質の実現と印刷コストの削減を同時に達 成できます。 すべての販売促進資料を整理して Marketsplash アカウントで利用し やすくしたり、あらゆるコンピューターから、またはプリンターの コントロール パネル ディスプレイから直接 (一部モデルのみ)、利用 できるようにすることができます。 開始するには、プリンターに付属の HP プリンター ソフトウェアで Marketsplash by HP を選択します。詳細については、 marketsplash.com を参照してください。 注記 この Web サイトのシステム必要条件のリストについては、HP の Web サイトの仕様を参照してください。 注記 すべての Marketsplash ツールおよびサービスがあらゆる国、 地域、言語で使用できるとは限りません。最新情報については、 marketsplash.com を参照してください。 Marketsplash by HP 93 7 インク カートリッジのメンテナンス プリンターの印刷が常に美しく仕上がるようにするには、簡単なメンテ ナンス手順を実行する必要があります。このセクションでは、インク カートリッジの扱い方のガイドライン、インク カートリッジの交換、 およびプリントヘッドの調整とクリーニングについて説明します。 ヒント 文書のスキャン中に問題が発生した場合は、印刷品質のトラ ブルシューティングを参照してください。 このセクションでは、次のトピックについて説明します。 • • • • • インク カートリッジとプリントヘッドの情報 推定インク レベルの確認 インク カートリッジの交換 印刷サプライ品の保管 使用状況情報の収集 インク カートリッジとプリントヘッドの情報 印刷の品質を保つために、HP インク カートリッジの取り扱い方につい て、次のことに注意してください。 • • このユーザー ガイドの手順はインク カートリッジを交換するための 手順です。初めて装着するための手順ではありません。 インク カートリッジを交換する必要がある場合は、新しいインク カ ートリッジを用意してから、古いインク カートリッジを取り外して ください。 注意 新しいインク カートリッジを手元に用意してから、古いイ ンク カートリッジを取り外してください。インク カートリッジ をプリンターから取り外したまま、長時間放置しないでくださ い。プリンターとインク カートリッジの両方が損傷する恐れがあ ります。 • • • 94 インク カートリッジはパッケージを未開封のまま保管し、使用する ときに開封してください。 インク カートリッジはパッケージに販売時と同じ向きで保管し、パ ッケージを箱から出した場合はラベルを下にして保管します。 プリンターの電源を必ず正しくオフにしてください。詳しくは、プ リンターの電源を切りますを参照してください。 インク カートリッジのメンテナンス • • • • • インク カートリッジは、常温 (15 ~ 35℃) で保管してください。 印刷品質に納得できなくなるまでカートリッジを交換する必要はあ りませんが、1 つまたは複数のカートリッジのインクがなくなると 印刷品質が大幅に低下するおそれがあります。またプリントヘッド の詰まりによっても品質低下は起こります。問題を解決するには、 カートリッジ内の推定インク レベルを確認し、プリントヘッドをク リーニングします。プリントヘッドのクリーニングには少量のイン クが使用されます。 プリントヘッドのクリーニングを不必要に行わないでください。イ ンクが無駄になり、カートリッジの寿命を縮めます。 インク カートリッジは注意深く取り扱ってください。装着するとき に、落としたり振ったり乱暴に取り扱うと、印刷が不調になること があります。 プリンターを運搬する場合は次の項目に従い、プリンターからイン クが漏れたり、プリンターに何らかの損傷が生じたりしないように します。 ◦ プリンターの電源を正しくオフにするには、必ず 電源 を押しま す。プリント ヘッド部はプリンター右側のサービス ステーショ ンで停止しているはずです。詳しくは、プリンターの電源を切り ますを参照してください。 ◦ インク カートリッジとプリントヘッドは装着されたままにしてお きます。 ◦ 運搬中は必ずプリンターを平らなところに置くようにします。プ リンターの側面、背面、前面、上面を下に向けて置かないでくだ さい。 関連トピック • 推定インク レベルの確認 • プリントヘッドのメンテナンス 推定インク レベルの確認 プリンター ソフトウェアまたは組み込み Web サーバーを使用して推定 インク レベルを確認できます。これらのツールの使用方法については、 プリンター管理ツールを参照してください。プリンター ステータス ペ ージを印刷してもこの情報を確認することができます(プリンター ステ ータス レポートについてを参照)。 推定インク レベルの確認 95 第7章 注記 インク レベルの警告およびインジケーターは、インク交換の 準備を促すことを目的としています。インク残量が少ないという警 告が表示されたら、印刷が滞らないよう、交換用のカートリッジを 準備してください。印刷の品質が使用に耐えないレベルに達するま でプリント カートリッジを交換する必要はありません。 注記 再充填または再生されたプリント カートリッジや、別のプリ ンターで使用されていたプリント カートリッジを取り付けた場合、 インク レベル インジケーターが不正確であったり、表示されない場 合があります。 注記 カートリッジ内のインクは、印刷処理のさまざまな場面で消費 されます。初期化処理で、プリンターとカートリッジの印刷準備を 行う際や、プリントヘッドのクリーニングで、プリント ノズルをク リーニングしてインクの流れをスムーズにする際にも消費されま す。また、使用済みカートリッジ内にはある程度のインクが残って います。詳細については、www.hp.com/go/inkusage を参照してくだ さい。 インク カートリッジの交換 注記 使用済みインク サプライ品のリサイクルについては、HP イン クジェット サプライ品リサイクル プログラムを参照してください。 プリンターの交換用インク カートリッジを用意していない場合は、印 刷用サプライ品のオンライン注文を参照してください。 注記 現時点では、HP Web サイトの一部は英語版のみです。 注意 新しいインク カートリッジを手元に用意してから、古いイン ク カートリッジを取り外してください。インク カートリッジをプリ ンターから取り外したまま、長時間放置しないでください。プリン ターとインク カートリッジの両方が損傷する恐れがあります。 インク カートリッジを交換するには インク カートリッジを交換するには、次の手順を実行します。 1. プリンターの電源がオンであることを確認する 2. プリント カートリッジ アクセスドアを開きます。 注記 インク ホルダーが止まるのを待ってから、作業を続け てください。 96 インク カートリッジのメンテナンス 3. インク カートリッジ前面のタブを押して固定を解除し、スロ ットから取り外します。 4. 新しいインク カートリッジのオレンジのつまみを反対方向に まっすぐ引っ張り、インク カートリッジからプラスチックの ラップをはがしてパッケージから取り出します。 注記 インク カートリッジをプリンターに取り付ける前に、 必ずプラスチックのラップをはがしてください。はがさずに そのまま取り付けると、印刷が失敗します。 インク カートリッジの交換 97 第7章 5. オレンジのキャップをひねって取り外します。 注記 プラスチック タブが完全に取り除かれ、ラベルがわず かに切れて、空気の通り道があることを確認します。 6. アイコンの色と形状を参考にしながら、空のスロットにイン ク カートリッジを差し込み、カチッと音がしてしっかりとス ロットに固定されるまで押し込みます。 注意 インク カートリッジを取り付ける際は、インク ホル ダー上のラッチ ハンドルを持ち上げないでください。ラッ チ ハンドルが上がっていると、インク カートリッジが間違 った位置に固定され、印刷に問題が発生します。インク カ ートリッジを正しくセットできるよう、ラッチは常に下げて おいてください。 取り付けるインク カートリッジと同じ形状のアイコンおよび 色のスロットに、インク カートリッジを挿入してください。 98 インク カートリッジのメンテナンス 7. 交換している各インク カートリッジに対して、3 から 6 の手 順を繰り返してください。 8. プリント カートリッジ アクセスドアを閉じます。 関連トピック 印刷用サプライ品のオンライン注文 印刷サプライ品の保管 インク カートリッジは、プリンター内に長期間置いておくことができ ます。ただし、インク カートリッジを最適な状態に保つために、プリ ンターの電源は必ず正しく切っておいてください。詳しくは、プリンタ ーの電源を切りますを参照してください。 使用状況情報の収集 本プリンターで使用される HP カートリッジには、プリンターの動作を 補助するためのメモリ チップが搭載されています。 また、このメモリ チップはプリンターの使用状況についての情報を一 部、収集します。収集される情報は、カートリッジを最初に装着した日 付、カートリッジを最後に使用した日付、そのカートリッジで印刷した ページ数、ページ カバレッジ、使用した印刷モード、発生した印刷エ ラー、プリンター モデルなどです。HP は、これらの情報をお客様の印 刷ニーズに合ったプリンターの開発に役立てています。 カートリッジのメモリ チップから得られるデータには、カートリッジ またはプリンターの顧客またはユーザーを特定できる情報は含まれてい ません。 HP は、HP の無料回収およびリサイクル プログラム (HP Planet Partners:www.hp.com/recycle) で回収されたカートリッジのメモリ チ ップの一部を収集しています。このサンプリングから得られたメモリ チップは、今後の HP プリンター改良のために読み取られ、研究されま す。このカートリッジのリサイクルを補助する HP パートナーも同様 に、このデータにアクセスできる場合があります。 第三者がカートリッジを所有すると、メモリ チップ上の匿名情報にア クセスできる場合があります。もし、お客様がこの情報へのアクセスを 許可したくない場合は、チップを動作不能にすることができます。ただ し、メモリ チップを動作不能にした後で、そのカートリッジを HP プ リンターに使用することはできません。 使用状況情報の収集 99 第7章 この匿名情報の提供に懸念がある場合は、プリンターの使用状況情報を 収集するメモリ チップの機能をオフにして、この情報にアクセスでき ないようにすることができます。 使用状況情報の回収をオフにするには 1. プリンターのコントロール パネルで、右矢印 をタッチして、 [設定] をタッチします。 2. [基本設定] を選択し、[カートリッジ チップ情報] を選択しま す。 3. [OK] をタッチして使用状況情報の収集をオフにします。 注記 メモリ チップがプリンターの使用状況情報を収集する機能を オフにしても、カートリッジは継続して使用することができます。 100 インク カートリッジのメンテナンス 8 問題の解決法 ここでは、一般的な問題の解決法を提案しています。お使いのプリンタ ーが正しく動作しないときに、ここに記載された提案にしたがっても問 題が解決できなかった場合は、次のサポート サービスのいずれかを問 題の解決にお役立てください。 このセクションでは、次のトピックについて説明します。 • • • • • • • • • • • • • • • • • • • HP サポート 一般的なトラブルシューティング ヒントとリソース 印刷上の問題の解決 印刷のトラブルシューティング 印刷品質のトラブルシューティング 給紙の問題の解決 コピーの問題の解決 スキャンの問題の解決 ファクスの問題の解決 HP Web サイトおよびサービスを使用して問題を解決する 写真 (メモリ カード) の問題の解決 有線 (Ethernet) ネットワーク問題の解決 ワイヤレス通信の問題の解決 プリンターで動作するようにファイアー ウォールを構成する プリンターの管理に関する問題の解決 インストール時の問題のトラブルシューティング プリンター ステータス レポートについて ネットワーク設定ページの理解 メディア詰まりの除去 HP サポート 問題がある場合は、次の手順を実行します 1. プリンター付属のマニュアルを確認します。 2. www.hp.com/support の HP オンライン サポート Web サイト にアクセスします。 HP オンライン サポートは、HP カスタマ ーのどなたでもご利用いただけます。最新のプリンター情報を 問題の解決法 101 第8章 最も早く入手でき、専門家による支援を受けることができま す。HP オンライン サポートでは次の機能を提供しています。 • 認定オンライン サポート スペシャリストへの迅速なアクセ ス • HP プリンターのソフトウェアおよびドライバーのアップデ ート • 一般的な問題に対する貴重なトラブルシューティング情報 • HP プリンターを登録すると利用できる予防的なプリンター の更新、サポート警告、および HP ニュース 詳しくは、電子サポートの取得を参照してください。 3. HP サポートにお電話ください。ご利用いただけるサポートオ プションは、プリンター、国/地域、および言語によって異な ります。詳しくは、HP 社の電話によるサポートを参照してく ださい。 電子サポートの取得 サポートおよび保証については、HP Web サイト www.hp.com/ support をご覧ください。 情報の入力を要求された場合は、国または地 域を選択して、[お問い合わせ] をクリックして情報を参照しテクニカ ル サポートにお問合せください。 また、この Web サイトには、技術サポート、ドライバー、消耗品、注 文に関する情報のほか、次のようなオプションが用意されています。 • • • • オンライン サポートのページにアクセスする。 質問を E メールで HP に送信する。 オンライン チャットで、HP の技術者に問い合わせる。 HP ソフトウェアのアップデートを確認する。 HP プリンター ソフトウェア (Windows) または HP ユーティリティ (Mac OS X) からも、一般的な印刷に関する問題の簡単なステップ バイ ステ ップの解決法を入手できます。詳しくは、プリンター管理ツールを参照 してください。 ご利用いただけるサポートオプションは、プリンター、国/地域、およ び言語によって異なります。 HP 社の電話によるサポート 掲載されている電話サポート番号と費用は、この資料の発行時のもの で、固定電話での電話に対してのみ適用されます。携帯電話の場合は、 別料金が適用されます。 102 問題の解決法 HP の電話サポート番号の最新リストと電話料金の情報については、 www.hp.com/support を参照してください。 保証期間中は、HP カスタマー ケア センターから無料でサポートを受 けることができます。 注記 HP は Linux での印刷に関する電話サポートを行っておりませ ん。すべてのサポートは下記 Web サイトでオンラインで提供されま す。https://launchpad.net/hplip サポート手順を開始するには、[Ask a question] をクリックします。 HPLIP Web サイトは、Windows または Mac OS X に対するサポー トは提供していません。これらのオペレーティング システムを使用 している場合は、www.hp.com/support を参照してください。 このセクションでは、次のトピックについて説明します。 • • • • 電話をかける前の用意 電話サポート期間 電話サポート番号 電話無料サポート期間後 電話をかける前の用意 コンピューターとプリンターの前から HP サポート宛にご連絡くださ い。また、以下の情報を事前にご用意ください。 • • • • モデル番号(詳細については、プリンターのモデル番号を調べるを参 照してください) シリアル番号 (プリンターの背面または底部に記載) 問題が起こった際に表示されたメッセージ 次の質問に対する答え ◦ この問題が以前にも起こったことがありますか? ◦ 問題をもう 1 度再現できますか? ◦ この問題が起こった頃に、お使いのコンピューターに新しいハー ドウェア、またはソフトウェアを追加しましたか? ◦ この問題が起きる前に、何か特別なことはありませんでしたか (落雷、プリンターの移動など)? 電話サポート期間 北米、アジア太平洋、および南米 (メキシコを含む) で 1 年間の電話サ ポートが受けられます。 HP サポート 103 第8章 電話サポート番号 多くの場所で、HP は保証期間中に無料の電話サポートを提供していま す。ただし、サポート番号によっては料金がかかる場合があります。 104 問題の解決法 電話サポート番号の最新リストについては、www.hp.com/support を参 照してください。 www.hp.com/support $IULFD(QJOLVKVSHDNLQJ $IULTXHIUDQFRSKRQH $OJ«ULH $UJHQWLQD%XHQRV$LUHV $UJHQWLQD $XVWUDOLD $XVWUDOLDRXWRIZDUUDQW\ VWHUUHLFK 0DGDJDVFDU 0DJ\DURUV]£J +8)SHUFYH]HW«NHVWHOHIRQUD GRSSHOWHU2UWVWDULI ﺍﻟﺒﺤﺮﻳﻦ KS LQYHQW ZZZKSFRPODVRSRUWH 0DOD\VLD 0DXULWLXV 0«[LFR&LXGDGGH0«[LFR 0«[LFR 0DURF 1HGHUODQG 0LQ 1HZ=HDODQG 1LJHULD 1RUJH VWDUWHUS§.USHUPLQ GHUHWWHU.USHUPLQ )UDPRELOWHOHIRQJMHOGHU PRELOWHOHIRQWDNVWHU 3DQDP£ 3DUDJXD\ 3HU¼ 3KLOLSSLQHV 3ROVND &=1PLQ 'DQPDUN 2SNDOGNUSUPLQ 3RUWXJDO 3UPLQPDQOºU 3UPLQºYULJHWLGVSXQNWHU (FXDGRU$QGLQDWHO (FXDGRU3DFLILWHO ℡ ℡ ﻣﺼﺮ (O6DOYDGRU (VSD³D )UDQFH SP 'HXWVFKODQG ˃˨˨˙ˡ˞ ˈ˺˭ˮˬ˯ *XDWHPDOD 俏⑥⢯࡛㺂᭵ॶ ,QGLD ,QGLD ,QGRQHVLD 0LQDXVGHPGHXWVFKHQ )HVWQHW]EHL$QUXIHQDXV 0RELOIXQNQHW]HQN¸QQHQDQGHUH 3UHLVHJHOWHQ ﺍﻟﻴﻤﻦ FRVWRWHOHIRQLFRORFDOH -DPDLFD 㡴㦻 &XVWRF¬QWLPRVQRSULPHLUR PLQXWRHF¬QWLPRVUHVWDQWHV PLQXWRV ﺍﻟﺴﻌﻮﺑﻴﺔ &+)PLQ ̷͕͘͘͏̳͕͉͇ͦ͑͘ ̷͕͘͘͏̸̶͇͔͙͙͈͚ͦ͑͌͌͗͗͊ 6LQJDSRUH 6ORYHQVN£UHSXEOLND 6RXWK$IULFD56$ 6XRPL 6YHULJH 㠰⚙ &DOOVFRVW&RVWFHQWSHDN FHQWRIISHDNSHUPLQXWH ,WDOLD .RV]WSRĄÇF]HQLD]WHO VWDFMRQDUQHJRMDN]DLPSXOVZJ WDU\I\RSHUDWRUD]WHO NRPµUNRZHJRZJWDU\I\RSHUDWRUD NUPLQ ﺍﻟﻌﺮﺍﻕ ﺍﻟﻜﻮﻳﺖ ﻟﺒﻨﺎﻥ ﻗﻄﺮ ,UHODQG ُﻋﻤﺎﻥ 3XHUWR5LFR 5HS¼EOLFD'RPLQLFDQD 5HXQLRQ 5RP¤QLD 6ZLW]HUODQG 0LQ 3HDN+RXUVP/RZ+RXUV P &HQWUDO$PHULFD7KH &DULEEHDQ &KLOH ѣള ѣള &RORPELD%RJRW£ &RORPELD &RVWD5LFD ÎHVN£UHSXEOLND ﺍﻷﺭﺩﻥ PLQ %UDVLO6DR3DXOR %UDVLO &DQDGD 뼑霢 /X[HPERXUJ)UDQ©DLV /X[HPEXUJ'HXWVFK 3HDN+RXUVSP /RZ+RXUVSP %HOJLTXH ﺍﻟﺠﺰﺍﺋﺮ %HOJL 㡴㦻 ࡷࡎ࡙ 7ULQLGDG7REDJR 7XQLVLH 7¾UNL\HòVWDQEXO$QNDUD ò]PLU%XUVD ̺͇͔͇͑͗ͭ 8QLWHG.LQJGRP ﺗﻮﻧﺲ <HUHOQXPDUD ﺍﻹﻣﺎﺭﺍﺕ ﺍﻟﻌﺮﺑﻴﺔ ﺍﻟﻤﺘﺤﺪﺓ 8QLWHG6WDWHV 8UXJXD\ 9HQH]XHOD&DUDFDV 9HQH]XHOD 9L¬W1DP HP サポート eSP 105 第8章 電話無料サポート期間後 電話サポート期間後も、追加料金で HP のヘルプをご利用いただけま す。 Web サイトの HP オンライン サポートもご利用いただけます。 www.hp.com/support サポート オプションの詳細については、お近く の HP 取扱店にお問い合せいただくか、お住まいの国/地域のサポート サービスの電話番号までご連絡ください。 一般的なトラブルシューティング ヒントとリソース 注記 以下の手順のほとんどで HP ソフトウェアが必要です。HP ソ フトウェアをインストールしていない場合、プリンターに付属して いる HP ソフトウェア CD を使用してこのソフトウェアをインスト ールするか、HP サポート Web サイト (www.hp.com/support) から このソフトウェアをダウンロードしてください。 印刷問題のトラブルシューティングを開始する場合は、以下の操作を試 してみてください。 • • • • • • • 106 用紙詰まりは、紙詰まりの除去を参照してください。 用紙が曲がったり持ち上がってしまうなどの給紙の問題は、給紙の 問題の解決を参照してください。 電源ランプが点灯していて、点滅していないことを確認します。プ リンター本体に初めて電源を入れた場合、インク カートリッジへの 取り付け後、初期化に約 12 分間かかります。 電源コードとそれ以外のケーブルが正しく機能し、プリンターにし っかりと接続されている。正しく機能している交流 (AC) 電源にプリ ンター本体がしっかりと接続されていることを確認します。電圧の 要件については、消費電力を参照してください。 用紙が給紙トレイに正しくセットされていて、紙詰まりがないこと を確認します。 梱包テープと梱包材が取り外してある。 プリンターがデフォルト プリンターに設定されていることを確認し ます。Windows の場合、[プリンタ] フォルダでデフォルトに設定し ます。Mac OS X の場合、[システム環境設定] の [プリントとファク ス] セクションでデフォルトに設定します。詳細は、コンピューター のマニュアルを参照してください。 問題の解決法 • • Windows 起動中のコンピューターで [印刷の一時停止] が選択されて いない。 タスクの実行中に、実行しているプログラム数が多すぎない。 タス クを再試行する前に、使っていないプログラムを閉じるか、または コンピューターを再起動します。 トラブルシューティング トピック • 印刷上の問題の解決 • 印刷のトラブルシューティング • 印刷品質のトラブルシューティング • 給紙の問題の解決 • コピーの問題の解決 • スキャンの問題の解決 • ファクスの問題の解決 • 有線 (Ethernet) ネットワーク問題の解決 • ワイヤレス通信の問題の解決 • プリンターの管理に関する問題の解決 • インストール時の問題のトラブルシューティング 印刷上の問題の解決 このセクションでは、次のトピックについて説明します。 • • • • プリンターが突然停止する場合 調整に失敗 印刷に時間がかかる ページの一部が印刷されない、または正しくない プリンターが突然停止する場合 電源と電源接続の確認 正しく機能している交流 (AC) 電源にプリンター本体がしっかりと接続 されていることを確認します。電圧の要件については、消費電力を参照 してください。 調整に失敗 調整ページが部分的にしか印刷されない場合、または調整ページに薄く 白い縞模様が入っている場合、プリント ヘッドをクリーニングしてく ださい。 印刷上の問題の解決 107 第8章 調整プロセスに失敗した場合は、給紙トレイに未使用の普通紙がセット されていることを確認してください。インク カートリッジを調整する ときに、色付きの用紙が給紙トレイにセットされていると、調整に失敗 します。 引き続き調整に失敗する場合は、センサーかインク カートリッジが故 障している可能性があります。HP サポートに連絡します。www.hp.com/ support にアクセスしてください。情報の入力を要求された場合は、国 または地域を選択して、[お問い合わせ] をクリックして情報を参照しテ クニカル サポートにお問合せください。 印刷に時間がかかる システム構成とリソースを確認してください コンピューターがプリンターの最小システム要件を満たしていることを 確認します。詳しくは、システム要件を参照してください。 HP ソフトウェアの設定の確認 高品質設定を選択すると印刷速度が遅くなります。印刷速度を速くする には、プリンター ドライバーで別の印刷設定を選択します。詳しくは、 印刷を参照してください。 インク カートリッジ レベルを確認する カートリッジのインクが完全になくなると、プリンターヘッドの過熱を 防ぐためプリント速度が遅くなる場合があります。 ページの一部が印刷されない、または正しくない インク カートリッジの確認 正しいインク カートリッジが装着され、インク カートリッジのインク が残りわずかではないこと確認してください。詳しくは、推定インク レベルの確認を参照してください。 余白設定の確認 原稿の余白設定値は、製品の印刷可能領域を超えないようにしてくださ い。詳しくは、最小余白の設定を参照してください。 カラー印刷設定を確認します プリンター ドライバーで [グレースケールで印刷する] が選択されてい ないことを確認します。 108 問題の解決法 プリンター本体の設置場所と USB ケーブルの長さの確認 高電磁界 (USB ケーブルによって生成されたものなど) によってプリン トアウトが若干歪む場合があります。プリンターは電磁界の発生源から 離してください。また、3 メートル (9.8 フィート) 未満の長さの USB ケーブルを使用して、高電磁波領域の影響を最小限に抑えることをお勧 めします。 印刷のトラブルシューティング このセクションでは、次のような印刷の問題を解決します。 • • • • • • • • • 封筒が正しく印刷されない フチ無し印刷 印刷を試みてもプリンターが応答しない、または何も動作しない プリンターが無意味な文字を印刷する ページの順序 余白が指定どおりに印刷されない 文字やグラフィックがページの端で欠ける 印刷中に空白ページが排紙される 給紙トレイから用紙が給紙されない 封筒が正しく印刷されない 問題を解決するために以下の解決方法を試してください。解決方法は、 解決する可能性が最も高いものから順に記載されています。最初の解決 方法で問題が解決しない場合は、問題が解決するまで残りの解決方法を 試し続けてください。 • • • 解決策 1:封筒の束を正しくセットする 解決策 2:封筒の種類を確認する 解決策 3:紙詰まりを防ぐため、封筒のふたを内側に折り込む 解決策 1:封筒の束を正しくセットする 解決方法: す。 封筒の束を以下の図のように給紙トレイにセットしま 印刷のトラブルシューティング 109 第8章 給紙トレイからすべての用紙を取り出したことを確認したら、封筒 をセットします。 原因: 封筒が正しくセットされていません。 この方法で問題が解決しなかった場合は、次の解決方法を試してく ださい。 解決策 2:封筒の種類を確認する 解決方法: 光沢紙を使った封筒やエンボス加工された封筒、あるい は留め具付きの封筒や窓付き封筒は使わないでください。 原因: セットされた封筒の種類が間違っています。 この方法で問題が解決しなかった場合は、次の解決方法を試してく ださい。 解決策 3:紙詰まりを防ぐため、封筒のふたを内側に折り込む 解決方法: ふたを封筒の内側に折り込んでおくと、封筒の紙詰まり を防ぐことができます。 原因: 封筒のふたがローラに巻き込まれました。 フチ無し印刷 • フチ無し印刷が指定どおり印刷されない フチ無し印刷が指定どおり印刷されない 解決方法: プリンター付属のフォト イメージング ソフトウェアの 画像を使って印刷してみてください。 原因: HP 以外のソフトウェア アプリケーションを使用して画像の フチ無し印刷を実行すると、予想通りの印刷結果が得られないこと があります。 印刷を試みてもプリンターが応答しない、または何も動作しない 問題を解決するために以下の解決方法を試してください。解決方法は、 解決する可能性が最も高いものから順に記載されています。最初の解決 110 問題の解決法 方法で問題が解決しない場合は、問題が解決するまで残りの解決方法を 試し続けてください。 • • • • • • • • • • 解決策 1:プリンターの電源をオンにする 解決策 2:給紙トレイに用紙をセットする 解決策 3:正しいプリンターを選択する 解決策 4:プリンター ドライバーの状態を確認する 解決策 5:現在の動作が完了するまで待つ 解決策 6:取り消された印刷ジョブをキューからすべて削除する 解決策 7:紙詰まりを解消する 解決策 8:インク ホルダーがスムーズに動くことを確認する 解決策 9:プリンターからコンピューターまでの接続状態を確認す る 解決策 10:プリンターを再起動する 解決策 1:プリンターの電源をオンにする 解決方法: プリンターの [電源] ランプを見てください。点灯してい ない場合、プリンターはオフになっています。電源ケーブルがプリ ンターに接続され、電源コンセントにきちんと差し込まれているこ とを確認します。[電源] ボタンを押して、プリンターの電源を入れ てください。 原因: プリンターの電源がオフになっていました。 この方法で問題が解決しなかった場合は、次の解決方法を試してく ださい。 解決策 2:給紙トレイに用紙をセットする 解決方法: 給紙トレイに用紙をセットします。 詳細については、次を参照してください。 メディアのセット 原因: プリンターに用紙がありません。 この方法で問題が解決しなかった場合は、次の解決方法を試してく ださい。 印刷のトラブルシューティング 111 第8章 解決策 3:正しいプリンターを選択する 解決方法: ソフトウェア アプリケーションで正しいプリンターを選 択していることを確認します。 ヒント プリンターをデフォルトのプリンターとして設定すれ ば、どのソフトウェア アプリケーションを使用しても、[ファイ ル] メニューの [印刷] を選択すると、自動的に選択されます。 原因: プリンターが、デフォルトのプリンターとして選択されてい ませんでした。 この方法で問題が解決しなかった場合は、次の解決方法を試してく ださい。 解決策 4:プリンター ドライバーの状態を確認する 解決方法: プリンター ドライバーの状態が、オフライン または 印 刷停止 に変更されている可能性があります。 プリンター ドライバーの状態を確認するには • Windows:HP プリンター ソフトウェアで、[プリンタ アクショ ン] をクリックして [印刷の確認 ] をクリックします。 • Mac OS:[システム環境設定] を開き、[プリントとファクス]をク リックします。プリンターの印刷キューを開きます。 原因: プリンター ドライバーの状態が変更されています。 この方法で問題が解決しなかった場合は、次の解決方法を試してく ださい。 解決策 5:現在の動作が完了するまで待つ 解決方法: プリンターが別のタスクを実行している場合、プリンタ ーが現在のタスクを完了するまで、印刷ジョブは先送りされます。 印刷に時間のかかるドキュメントも一部にはあります。プリンター に印刷ジョブの実行を命令してから、数分間何も印刷されない場合 は、プリンターのコントロール パネルを見てエラーがないか確認し てください。 原因: 112 問題の解決法 プリンターが別のタスクでビジー状態です。 この方法で問題が解決しなかった場合は、次の解決方法を試してく ださい。 解決策 6:取り消された印刷ジョブをキューからすべて削除する 解決方法: 印刷ジョブが、取り消されてもキューに残っている可能 性があります。取り消されたジョブによってキューが詰まり、次の 印刷ジョブが印刷できなくなっています。 コンピューターから、プリンター フォルダを開いて、取り消したジ ョブがキューに残っていないか確認してください。キューからジョ ブを削除してください。印刷ジョブがキューから消えない場合、次 のいずれかまたは両方を試してください。 • • プリンターが USB ケーブルを使用して接続されている場合は、 ケーブルをプリンターから取り外し、コンピューターを再起動し て、USB ケーブルをプリンターに再接続します。 プリンターをシャットダウンし、コンピューターを再起動してか ら、プリンターを再起動します。 原因: 削除した印刷ジョブがまだキューにあります。 この方法で問題が解決しなかった場合は、次の解決方法を試してく ださい。 解決策 7:紙詰まりを解消する 解決方法: 詰まった用紙を取り出し、切れた紙がプリンター内に残 っている場合はそれを取り除きます。 詳細については、次を参照してください。 メディア詰まりの除去 原因: 紙詰まりを起こしています。 この方法で問題が解決しなかった場合は、次の解決方法を試してく ださい。 解決策 8:インク ホルダーがスムーズに動くことを確認する 解決方法: まだ取り外していない場合は電源ケーブルを外します。 インク ホルダーがプリンターの端から端までスムーズに動くかどう 印刷のトラブルシューティング 113 第8章 か確認します。どこかでつかえる場合は、無理やり動かそうとしな いでください。 注意 インク ホルダーに無理な力が加わらないように注意してく ださい。インク ホルダーを無理に動かそうとするとプリンターが 破損するおそれがあります。 原因: インク ホルダーが停止しました。 この方法で問題が解決しなかった場合は、次の解決方法を試してく ださい。 解決策 9:プリンターからコンピューターまでの接続状態を確認 する 解決方法: プリンターからコンピューターまでの接続状態を確認す る USB ケーブルがプリンターの背面にある USB ポートに正しく接 続されていることを確認してください。また USB ケーブルのもう一 方の端がコンピューターの USB ポートに正しく接続されていること を確認します。USB ケーブルを接続した後、プリンターの電源を入 れ直してください。プリンターが有線ネットワークを介してコンピ ューターに接続されている場合、それぞれの接続がアクティブで、 プリンターの電源がオンになっていることを確認してください。 正しく接続されているにもかかわらず、プリンターに印刷ジョブの 実行を命令してから数分間何も印刷されない場合は、プリンターの ステータスを確認してください。 プリンターの状態を確認するには、以下の手順を実行します。 Windows 1. コンピューターのデスクトップで、[スタート] をクリックし て [設定] を選択し、[プリンタ] または [プリンタと FAX] を クリックします。 - または [スタート] をクリックして [コントロール パネル] をクリッ クし、[プリンタ] をダブルクリックします。 2. コンピューター上のプリンターが詳細ビューに表示されて いない場合は、[表示] メニューをクリックしてから、[詳 細] をクリックします。 114 問題の解決法 3. プリンターの状態に応じて、次のいずれかの操作を行いま す。 a. プリンターが [オフライン] の場合、プリンターを右クリ ックして [プリンタをオンラインで使用する] をクリック します。 b. プリンターが [一時停止] の場合、プリンターを右クリッ クして [印刷の再開] をクリックします。 4. ネットワーク上でプリンターを使ってみます。 Mac OS X 1. Dock の [システム環境設定] で、[プリントとファクス] をク リックします。 プリンターを選択して [プリント キュー] をクリックしま 2. す。 3. ダイアログ ボックスに [ジョブは停止されました] が表示さ れている場合、[ジョブを開始] をクリックします。 原因: コンピューターがプリンターと通信していません。 この方法で問題が解決しなかった場合は、次の解決方法を試してく ださい。 解決策 10:プリンターを再起動する 解決方法: 1. プリンターの電源を切ります。詳しくは、プリンターの電 源を切りますを参照してください。 2. 電源ケーブルを抜きます。電源コードを再び差し込み、[電 源] ボタンを押して、プリンターの電源をオンにします。 原因: プリンターにエラーが発生しました。 プリンターが無意味な文字を印刷する 問題を解決するために以下の解決方法を試してください。解決方法は、 解決する可能性が最も高いものから順に記載されています。最初の解決 印刷のトラブルシューティング 115 第8章 方法で問題が解決しない場合は、問題が解決するまで残りの解決方法を 試し続けてください。 • • 解決策 1:プリンターを再起動する 解決策 2:以前に保存した文書を印刷する 解決策 1:プリンターを再起動する 解決方法: プリンターとコンピューターの電源を両方ともオフに し、そのまま 60 秒間待ってから両方ともオンに戻し、もう一度印刷 してください。詳しくは、プリンターの電源を切りますを参照して ください。 原因: プリンターに使用可能なメモリがありません。 この方法で問題が解決しなかった場合は、次の解決方法を試してく ださい。 解決策 2:以前に保存した文書を印刷する 解決方法: 同じソフトウェア アプリケーションから別の文書を印刷 してみます。この印刷が正常に行われる場合は、以前に保存した文 書 (破損していない文書) を印刷してください。 原因: 文書が破損しています。 ページの順序 問題を解決するために以下の解決方法を試してください。 • 印刷される文書のページ順が間違っている 印刷される文書のページ順が間違っている 解決方法: 文書を逆順に印刷してください。文書の印刷が完了した ら、正しいページ順に並んでいます。 原因: 文書の 1 ページ目を最初に印刷するように印刷設定されてい ます。プリンターの給紙方法では、1 ページ目は印刷する面が上の 状態で一番下になります。 余白が指定どおりに印刷されない 問題を解決するために以下の解決方法を試してください。解決方法は、 解決する可能性が最も高いものから順に記載されています。最初の解決 116 問題の解決法 方法で問題が解決しない場合は、問題が解決するまで残りの解決方法を 試し続けてください。 • • • 解決策 1:プリンターの余白を確認する 解決策 2:用紙サイズの設定を確認する 解決策 3:用紙の束を正しくセットする 解決策 1:プリンターの余白を確認する 解決方法: プリンターの余白を確認します。 原稿の余白設定値は、プリンターの印刷可能領域を超えないように してください。 余白設定値を確認するには 1. プリンターに送信する前に、印刷ジョブのプレビューを表 示します。 大部分のソフトウェア アプリケーションで、[ファイル]、 [印刷プレビュー] の順にクリックします。 2. 余白を確認します。 ソフトウェア アプリケーションで設定された余白がプリン ターで設定できる最小余白より大きい場合は、アプリケー ション側の設定値が使われます。ソフトウェア アプリケー ションでの余白の設定については、ソフトウェア付属のマ ニュアルを参照してください。 3. 余白が条件を満たしていない場合、印刷ジョブをキャンセ ルして、ソフトウェア アプリケーションで余白を調整しま す。 注記 A3 ページの余白の場合、上部と下部の余白はレターサイ ズ ページより大きくなります。 原因: お使いのソフトウェア アプリケーションで余白が正しく設定 されていません。 この方法で問題が解決しなかった場合は、次の解決方法を試してく ださい。 解決策 2:用紙サイズの設定を確認する 解決方法: 目的に合った正しい用紙サイズ設定を選んでいることを 確認してください。必要なサイズの用紙が給紙トレイにセットされ ていることを確認してください。 印刷のトラブルシューティング 117 第8章 原因: 用紙サイズが印刷する用途に合わせて正しく設定されていま せん。 この方法で問題が解決しなかった場合は、次の解決方法を試してく ださい。 解決策 3:用紙の束を正しくセットする 解決方法: 給紙トレイから用紙の束をいったん取り出してセットし 直し、横方向用紙ガイドを内側にスライドさせて用紙の端に合わせ ます。 詳細については、次を参照してください。 メディアのセット 原因: 給紙ガイドの位置が正しくありません。 文字やグラフィックがページの端で欠ける 問題を解決するために以下の解決方法を試してください。解決方法は、 解決する可能性が最も高いものから順に記載されています。最初の解決 方法で問題が解決しない場合は、問題が解決するまで残りの解決方法を 試し続けてください。 • • • • 解決策 1:余白設定を確認する 解決策 2:文書のレイアウトを確認する 解決策 3:用紙の束を正しくセットする 解決策 4:フチありで印刷してみる 解決策 1:余白設定を確認する 解決方法: 118 問題の解決法 プリンターの余白を確認します。 原稿の余白設定値は、プリンターの印刷可能領域を超えないように してください。 余白設定値を確認するには 1. プリンターに送信する前に、印刷ジョブのプレビューを表 示します。 大部分のソフトウェア アプリケーションで、[ファイル]、 [印刷プレビュー] の順にクリックします。 2. 余白を確認します。 ソフトウェア アプリケーションで設定された余白がプリン ターで設定できる最小余白より大きい場合は、アプリケー ション側の設定値が使われます。ソフトウェア アプリケー ションでの余白の設定については、ソフトウェア付属のマ ニュアルを参照してください。 3. 余白が条件を満たしていない場合、印刷ジョブをキャンセ ルして、ソフトウェア アプリケーションで余白を調整しま す。 原因: お使いのソフトウェア アプリケーションで余白が正しく設定 されていません。 この方法で問題が解決しなかった場合は、次の解決方法を試してく ださい。 解決策 2:文書のレイアウトを確認する 解決方法: 印刷しようとしている文書のレイアウトが、プリンター がサポートしている用紙サイズに収まることを確認してください。 印刷レイアウトをプレビューするには 1. 正しいサイズの用紙を給紙トレイにセットします。 2. プリンターに送信する前に、印刷ジョブのプレビューを表 示します。 大部分のソフトウェア アプリケーションで、[ファイル]、 [印刷プレビュー] の順にクリックします。 3. 文書のグラフィックを見て、現在のサイズがプリンターの 印刷可能領域内に収まることを確認してください。 4. グラフィックがページの印刷可能領域内に収まらない場 合、印刷ジョブをキャンセルします。 印刷のトラブルシューティング 119 第8章 ヒント ソフトウェア アプリケーションによっては、現在選択さ れている用紙サイズに合わせて文書のサイズを調整することがで きるものもあります。また、印刷の [プロパティ] ダイアログ ボ ックスから、文書のサイズを調整することもできます。 原因: 印刷している文書のサイズが、給紙トレイにセットされてい る用紙のサイズより大きいサイズです。 この方法で問題が解決しなかった場合は、次の解決方法を試してく ださい。 解決策 3:用紙の束を正しくセットする 解決方法: 給紙エラーが発生すると、文書の一部が欠ける可能性が あります。 給紙トレイから用紙をすべて取り出し、再度セットします。 詳細については、次を参照してください。 メディアのセット 原因: 用紙が正しくセットされていません。 この方法で問題が解決しなかった場合は、次の解決方法を試してく ださい。 解決策 4:フチありで印刷してみる 解決方法: フチ無しオプションをオフにして、フチありで印刷して みます。 詳細については、次を参照してください。 フチ無し文書の印刷 原因: フチ無し印刷に設定されていました。[フチ無し] 印刷オプシ ョンを選択すると、写真はそのページの印刷可能領域に合わせて中 心から拡大されて印刷されます。印刷するデジタル写真と用紙の大 きさによっては、画像の一部が切り取られる場合もあります。 印刷中に空白ページが排紙される 問題を解決するために以下の解決方法を試してください。解決方法は、 解決する可能性が最も高いものから順に記載されています。最初の解決 120 問題の解決法 方法で問題が解決しない場合は、問題が解決するまで残りの解決方法を 試し続けてください。 • • • • • 解決策 1:文書の最後の余分なページまたは行を削除する 解決策 2:給紙トレイに用紙をセットする 解決策 3:インク レベルを確認する 解決策 4:プリント ヘッドをクリーニングする 解決策 5:給紙トレイに用紙をセットする 解決策 1:文書の最後の余分なページまたは行を削除する 解決方法: ソフトウェア アプリケーションで文書ファイルを開き、 文書の終わりに余分なページまたは線が入っていないか確認してく ださい。 原因: 印刷している文書に、余分な空白ページが含まれています。 この方法で問題が解決しなかった場合は、次の解決方法を試してく ださい。 解決策 2:給紙トレイに用紙をセットする 解決方法: 用紙の残りが少なくなった場合は、給紙トレイに用紙を 追加してください。給紙トレイに用紙が十分ある場合は、用紙を取 り除いて、平らな面で用紙の端を揃えて、給紙トレイにもう一度用 紙をセットしてください。 詳細については、次を参照してください。 メディアのセット 原因: プリンターが用紙を 2 枚給紙しています。 解決策 3:インク レベルを確認する 解決方法: カートリッジのインクが少なくなっています。 原因: インク レベルが低すぎます。 解決策 4:プリント ヘッドをクリーニングする 解決方法: プリントヘッドのクリーニングを行います。詳しくは、 プリント ヘッドをクリーニングするを参照してください。プリンタ ーの電源を誤った方法でオフにした場合、プリントヘッドのクリー ニングが必要となる場合があります。 印刷のトラブルシューティング 121 第8章 注記 プリンターの [電源] ボタンを押してプリンターの電源をオ フにします。[電源] ランプが消灯するのを待ってから、電源コー ドを抜いたりテーブル タップをオフにしてください。誤った方法 でプリンターの電源をオフにすると、インク ホルダーが正しい位 置に戻らない場合があり、インク カートリッジに問題が発生して 印刷品質に悪影響が出ることがあります。 原因: プリントヘッドが詰まっています。 解決策 5:給紙トレイに用紙をセットする 解決方法: 用紙の残りが少なくなった場合は、給紙トレイに用紙を 追加してください。給紙トレイに用紙が十分ある場合は、用紙を取 り除いて、平らな面で用紙の端を揃えて、給紙トレイにもう一度用 紙をセットしてください。 詳細については、次を参照してください。 メディアのセット 原因: プリンターが用紙を 2 枚給紙しています。 給紙トレイから用紙が給紙されない 問題を解決するために以下の解決方法を試してください。解決方法は、 解決する可能性が最も高いものから順に記載されています。最初の解決 方法で問題が解決しない場合は、問題が解決するまで残りの解決方法を 試し続けてください。 • • • • • • 解決策 1:プリンターを再起動する 解決策 2:用紙が正しくセットされていることを確認する 解決策 3:印刷設定を確認する 解決策 4:ローラーをクリーニングする 解決策 5:紙詰まりが発生していないか調べる 解決策 6:プリンターの修理を依頼する 解決策 1:プリンターを再起動する 解決方法: プリンターの電源を切り、電源コードを抜きます。電源 コードを再び差し込み、[電源] ボタンを押して、プリンターの電源 をオンにします。 原因: 122 問題の解決法 プリンターにエラーが発生しました。 この方法で問題が解決しなかった場合は、次の解決方法を試してく ださい。 解決策 2:用紙が正しくセットされていることを確認する 解決方法: 用紙が給紙トレイに正しくセットされていることを確認 してください。 詳細については、次を参照してください。 メディアのセット 原因: 用紙が正しくセットされていません。 この方法で問題が解決しなかった場合は、次の解決方法を試してく ださい。 解決策 3:印刷設定を確認する 解決方法: 印刷設定を確認してください。 • 用紙の種類の設定をチェックし、給紙トレイにセットされた用紙 の種類に合っていることを確認します。 • 印刷品質設定が低すぎないか確認してください。 画像は [高画質]、[最大 dpi] などの高品質の設定で印刷してくだ さい。 原因: 用紙の種類または印刷の品質設定が間違っています。 この方法で問題が解決しなかった場合は、次の解決方法を試してく ださい。 印刷のトラブルシューティング 123 第8章 解決策 4:ローラーをクリーニングする 解決方法: ローラーをクリーニングします。 次のものを用意してください。 • • 糸くずの出ない布、または繊維がちぎれたり残ったりしない柔ら かい布。 蒸留水、濾過水、またはボトル入り飲料水 (水道水にはインク カ ートリッジを傷める汚染物質が含まれているおそれがあります)。 原因: ローラーが汚れていて、クリーニングが必要です。 この方法で問題が解決しなかった場合は、次の解決方法を試してく ださい。 解決策 5:紙詰まりが発生していないか調べる 解決方法: プリンターの最前部に紙の切れ端がないか確認します。 あれば取り除きます。 注意 プリンターの正面から詰まった紙を取り除くと、プリンタ ー本体が損傷する場合があります。必ず後部アクセス パネルを開 けて、詰まった用紙をプリンターから取り除いてください。 原因: 124 問題の解決法 紙の切れ端が残っていてもセンサーでは検出されません。 解決策 6:プリンターの修理を依頼する 解決方法: これまでの解決方法に記載された手順をすべて実行した ら、HP サポートに連絡してサービスを依頼してください。 お問い合わせ先は、次のサイトを参照してください。www.hp.com/ support. 情報の入力を要求された場合は、国または地域を選択して、[お問い 合わせ] をクリックして情報を参照しテクニカル サポートにお問合 せください。 原因: プリンターは修理する必要があります。 印刷品質のトラブルシューティング ここでは、次の印刷品質の問題の解決方法を説明します。 • • • • • • • • • • • • 間違った色、不正確な色、にじんだ色 文字やグラフィックの一部にインクが定着しない フチ無し印刷の下部に水平方向の歪みがある 横方向の縞模様または筋が現れる 色が薄いまたはくすんでいる 印刷がぼやけてはっきりしない 縦の縞模様 斜めまたは歪んで印刷される 用紙の裏にインクの筋がついている モノクロの文字の品質が悪い 印刷が遅い プリントヘッドのメンテナンス 間違った色、不正確な色、にじんだ色 印刷品質に関して次のような問題が発生した場合は、このセクションの 解決方法を試してください。 • • 色が間違っている たとえば、緑が印刷では青になっていた場合などです。 印刷された色が互いに混ざり合っている、または汚れたように見え る。輪郭がシャープではっきりしている代わりにインキがにじんで いるように見える場合などです。 印刷品質のトラブルシューティング 125 第8章 間違った色、不正確な色、にじんだ色になる場合は、次の解決方法を試 してください。 • • • • • • • • 解決策 1:HP 純正 インク カートリッジを使用していることを確認 する 解決策 2:給紙トレイにセットされた用紙を確認する 解決策 3:用紙の種類を確認する 解決策 4:インク レベルを確認する 解決策 5:印刷設定を確認する 解決策 6:プリントヘッドを調整する 解決策 7:プリント ヘッドをクリーニングする 解決策 8:HP サポートに問い合わせる 解決策 1:HP 純正 インク カートリッジを使用していることを確 認する 解決方法: インク カートリッジが HP 純正 インク カートリッジか どうかを確認してください。 HP では、HP 純正 インク カートリッジの使用を推奨しています。 HP 純正 インク カートリッジは、HP プリンターで最高の性能が得 られるように設計され、何度もテストされています。 注記 他社製サプライ品の品質および信頼性は保証できません。 HP サプライ製品以外のものを使用された場合は保証の対象外に なります。 HP 純正 インク カートリッジを購入されている場合、次のサイト を参照してください。 www.hp.com/go/anticounterfeit にアクセスしてください。 原因: 他社製インク カートリッジが使用されています。 この方法で問題が解決しなかった場合は、次の解決方法を試してく ださい。 126 問題の解決法 解決策 2:給紙トレイにセットされた用紙を確認する 解決方法: 正しい用紙がセットされていて、しわが寄っていたり、 厚すぎないことを確認してください。 • 印刷面を下にして用紙をセットします。たとえば、光沢フォト用 紙をセットする場合には、光沢面を下にして用紙をセットしま す。 • 用紙が給紙トレイに平らにセットされている、またしわがないこ とを確認してください。印刷中に用紙がプリントヘッドに近づき すぎると、インクがにじむことがあります。用紙に盛り上がりや しわがあったり、厚みがある場合に、この現象が発生することが あります。 詳細については、次を参照してください。 メディアのセット 原因: 用紙が正しくセットされていないか、しわがあったり、厚す ぎます。 この方法で問題が解決しなかった場合は、次の解決方法を試してく ださい。 解決策 3:用紙の種類を確認する 解決方法: HP 用紙またはプリンターに適したその他の用紙の使用 をお勧めします。 印刷する用紙が平らであることを必ず確認してください。画像を最 高画質で印刷するには、HP アドバンス フォト用紙を使用します。 フォト用紙は、元の袋に戻し、その上からさらにジッパー付きのビ ニール袋に入れてください。また温度が低く湿気のない平らな場所 で保管してください。印刷準備ができたら、すぐに使用する用紙だ けを取り出してください。印刷が完了したら、未使用のフォト用紙 をプラスチックの袋に戻してください。フォト用紙がカールするの を防げます。 注記 この問題の場合、インク サプライ品には問題がありませ ん。そのため、インク カートリッジやプリントヘッドの交換は必 要ありません。 詳細については、次を参照してください。 印刷メディアの選択 原因: 間違った種類の用紙が給紙トレイにセットされています。 印刷品質のトラブルシューティング 127 第8章 この方法で問題が解決しなかった場合は、次の解決方法を試してく ださい。 解決策 4:インク レベルを確認する 解決方法: インク カートリッジの推定インク レベルを確認します。 注記 インク レベルの警告およびインジケーターは、インク交換 の準備を促すことを目的としています。インク残量が少ないとい う警告が表示されたら、印刷が滞らないよう、交換用のカートリ ッジを準備してください。印刷品質が使用に耐えないレベルに達 するまでインク カートリッジを交換する必要はありません。 詳細については、次を参照してください。 推定インク レベルの確認 原因: インク カートリッジのインクが不足しています。 この方法で問題が解決しなかった場合は、次の解決方法を試してく ださい。 解決策 5:印刷設定を確認する 解決方法: 印刷設定を確認してください。 • 印刷設定で、色の設定が間違っていないかを確認します。 たとえば、文書をグレースケールで印刷するように設定されてい ないか確認します。または、彩度、明度、または色調など、カラ ー詳細設定が色の質感を変更するように設定されていないか確認 します。 • 印刷品質の設定が、プリンターにセットされている用紙の種類と 一致していることを確認します。 色が互いに混じりあっている場合は、より低い印刷品質の設定を 選択する必要があります。また、高品質の写真を印刷している場 合はより高い設定を選択し、HP アドバンス フォト用紙 などのフ ォト用紙が給紙トレイにセットされていることを確認します。 注記 一部のコンピューター画面では、用紙に印刷されたときと 色が異なって表示されます。このような場合、プリンター、印刷 設定、またはインク カートリッジには問題がありません。他にト ラブルシューティングは必要ありません。 128 問題の解決法 詳細については、次を参照してください。 印刷メディアの選択 原因: 印刷の設定が間違っています。 この方法で問題が解決しなかった場合は、次の解決方法を試してく ださい。 解決策 6:プリントヘッドを調整する 解決方法: プリントヘッドを調整します。 プリンターの調整を行うことにより、高品質な印刷が可能となりま す。 詳細については、次を参照してください。 プリントヘッドの調整 原因: プリンターを調整する必要があります。 この方法で問題が解決しなかった場合は、次の解決方法を試してく ださい。 解決策 7:プリント ヘッドをクリーニングする 解決方法: 考えられる以下の問題を確認してから、プリントヘッド をクリーニングしてください。 • インク カートリッジに付いているオレンジ色のタブを確認しま す。完全に取り外されていることを確認してください。 • すべてのインク カートリッジが正しく装着されていることを確認 してください。 • プリンターの電源を正しくオフにするには、必ず 電源 ボタンを 押します。この作業によって、プリントヘッドを適切に保護する ことができます。 プリントヘッドをクリーニングしたら、印刷品質レポートを印刷し てください。印刷品質問題がまだ存在するかどうかを調べるため、 印刷品質レポートを評価してください。 詳細については、次を参照してください。 • • プリントヘッドのメンテナンス 印刷品質レポートの印刷と評価 原因: プリントヘッドをクリーニングする必要があります。 印刷品質のトラブルシューティング 129 第8章 この方法で問題が解決しなかった場合は、次の解決方法を試してく ださい。 解決策 8:HP サポートに問い合わせる 解決方法: HP サポートに連絡してサービスを受けてください。 お問い合わせ先は、次のサイトを参照してください。www.hp.com/ support. 情報の入力を要求された場合は、国または地域を選択して、[お問い 合わせ] をクリックして情報を参照しテクニカル サポートにお問合 せください。 原因: プリントヘッドに問題があります。 文字やグラフィックの一部にインクが定着しない 文字や画像の一部にインクが定着しないため、一部分が印刷されなかっ たり、空白になる場合は、次の解決方法を試してください。 • • • • • • 解決策 1:HP 純正 インク カートリッジを使用していることを確認 する 解決策 2:インク レベルを確認する 解決策 3:印刷設定を確認する 解決策 4:用紙の種類を確認する 解決策 5:プリント ヘッドをクリーニングする 解決策 6:HP サポートに問い合わせる 解決策 1:HP 純正 インク カートリッジを使用していることを確 認する 解決方法: インク カートリッジが HP 純正 インク カートリッジか どうかを確認してください。 HP では、HP 純正 インク カートリッジの使用を推奨しています。 HP 純正 インク カートリッジは、HP プリンターで最高の性能が得 られるように設計され、何度もテストされています。 130 問題の解決法 注記 他社製サプライ品の品質および信頼性は保証できません。 HP サプライ製品以外のものを使用された場合は保証の対象外に なります?。 HP 純正 インク カートリッジを購入されている場合、次のサイト を参照してください。 www.hp.com/go/anticounterfeit にアクセスしてください。 原因: 他社製インク カートリッジが使用されています。 この方法で問題が解決しなかった場合は、次の解決方法を試してく ださい。 解決策 2:インク レベルを確認する 解決方法: インク カートリッジの推定インク レベルを確認します。 注記 インク レベルの警告およびインジケーターは、インク交換 の準備を促すことを目的としています。インク残量が少ないとい う警告が表示されたら、印刷が滞らないよう、交換用のカートリ ッジを準備してください。印刷品質が使用に耐えないレベルに達 するまでインク カートリッジを交換する必要はありません。 詳細については、次を参照してください。 推定インク レベルの確認 原因: インク カートリッジのインクが不足しています。 この方法で問題が解決しなかった場合は、次の解決方法を試してく ださい。 解決策 3:印刷設定を確認する 解決方法: 印刷設定を確認してください。 • 用紙の種類の設定をチェックし、給紙トレイにセットされた用紙 の種類に合っていることを確認します。 • 印刷品質設定が低すぎないか確認してください。 画像は [高画質]、[最大 dpi] などの高品質の設定で印刷してくだ さい。 原因: 用紙の種類または印刷の品質設定が間違っています。 印刷品質のトラブルシューティング 131 第8章 この方法で問題が解決しなかった場合は、次の解決方法を試してく ださい。 解決策 4:用紙の種類を確認する 解決方法: HP 用紙またはプリンターに適したその他の用紙の使用 をお勧めします。 印刷する用紙が平らであることを必ず確認してください。画像を最 高画質で印刷するには、HP アドバンス フォト用紙を使用します。 フォト用紙は、元の袋に戻し、その上からさらにジッパー付きのビ ニール袋に入れてください。また温度が低く湿気のない平らな場所 で保管してください。印刷準備ができたら、すぐに使用する用紙だ けを取り出してください。印刷が完了したら、未使用のフォト用紙 をプラスチックの袋に戻してください。フォト用紙がカールするの を防げます。 詳細については、次を参照してください。 印刷メディアの選択 原因: 間違った種類の用紙が給紙トレイにセットされています。 この方法で問題が解決しなかった場合は、次の解決方法を試してく ださい。 解決策 5:プリント ヘッドをクリーニングする 解決方法: 前回行った解決策 で問題が解決しない場合、プリントヘ ッドのクリーニングを実行してみてください。 プリントヘッドをクリーニングしたら、印刷品質レポートを印刷し てください。印刷品質問題がまだ存在するかどうかを調べるため、 印刷品質レポートを評価してください。 詳細については、次を参照してください。 • • プリントヘッドのメンテナンス 印刷品質レポートの印刷と評価 原因: プリントヘッドをクリーニングする必要があります。 この方法で問題が解決しなかった場合は、次の解決方法を試してく ださい。 132 問題の解決法 解決策 6:HP サポートに問い合わせる 解決方法: HP サポートに連絡してサービスを受けてください。 お問い合わせ先は、次のサイトを参照してください。www.hp.com/ support. 情報の入力を要求された場合は、国または地域を選択して、[お問い 合わせ] をクリックして情報を参照しテクニカル サポートにお問合 せください。 原因: プリントヘッドに問題があります。 フチ無し印刷の下部に水平方向の歪みがある フチ無し印刷の下部にぼやけた部分または線がある場合は、次の解決方 法を試してください。 注記 この問題の場合、インク サプライ品には問題がありません。 そのため、インク カートリッジやプリントヘッドの交換は必要あり ません。 • • • 解決策 1:用紙の種類を確認する 解決策 2:設定品質を高くする 解決策 3:イメージを回転する 解決策 1:用紙の種類を確認する 解決方法: HP 用紙またはプリンターに適したその他の用紙の使用 をお勧めします。 印刷する用紙が平らであることを必ず確認してください。画像を最 高画質で印刷するには、HP アドバンス フォト用紙を使用します。 フォト用紙は、元の袋に戻し、その上からさらにジッパー付きのビ ニール袋に入れてください。また温度が低く湿気のない平らな場所 で保管してください。印刷準備ができたら、すぐに使用する用紙だ けを取り出してください。印刷が完了したら、未使用のフォト用紙 をプラスチックの袋に戻してください。フォト用紙がカールするの を防げます。 詳細については、次を参照してください。 印刷メディアの選択 原因: 間違った種類の用紙が給紙トレイにセットされています。 印刷品質のトラブルシューティング 133 第8章 この方法で問題が解決しなかった場合は、次の解決方法を試してく ださい。 解決策 2:設定品質を高くする 解決方法: 印刷品質設定が低すぎないか確認してください。 画像は [高画質]、[最大 dpi] などの高品質の設定で印刷してくださ い。 原因: 印刷品質の設定が低すぎます。 この方法で問題が解決しなかった場合は、次の解決方法を試してく ださい。 解決策 3:イメージを回転する 解決方法: それでも問題が解決しない場合は、HP ソフトウェアま たは別のソフトウェア アプリケーションを使って、画像の水色、灰 色、または茶色の色調がページの下部分に印刷されないように、画 像を 180 度回転させてください。 原因: 均一な明るい色の部分で問題が目立ちやすいため、画像の回 転が役立つ可能性があります。 横方向の縞模様または筋が現れる 横縞とは、プリンターの給紙方向に直角 (または垂直) に入った縞を指 します。 印刷ページの幅いっぱいに筋、縞模様、またはマークがある場合は、次 の解決方法を試してください。 • • • • • • 134 解決策 1:用紙が正しくセットされていることを確認する 解決策 2:プリンターの設定を確認する 解決策 3:インク レベルを確認する 解決策 4:プリントヘッドの調整 解決策 5:プリント ヘッドをクリーニングする 解決策 6:HP サポートに問い合わせる 問題の解決法 解決策 1:用紙が正しくセットされていることを確認する 解決方法: 用紙が給紙トレイに正しくセットされていることを確認 してください。 詳細については、次を参照してください。 メディアのセット 原因: 用紙が正しくセットされていません。 この方法で問題が解決しなかった場合は、次の解決方法を試してく ださい。 解決策 2:プリンターの設定を確認する 解決方法: 印刷品質設定が低すぎないか確認してください。 画像は [高画質]、[最大 dpi] などの高品質の設定で印刷してくださ い。 メディア設定を確認します。選択したメディアがプリンターにセッ トされたメディアと一致していることを確認します。 原因: プリンターの印刷品質設定が低すぎます。 この方法で問題が解決しなかった場合は、次の解決方法を試してく ださい。 解決策 3:インク レベルを確認する 解決方法: インク カートリッジの推定インク レベルを確認します。 注記 インク レベルの警告およびインジケーターは、インク交換 の準備を促すことを目的としています。インク残量が少ないとい う警告が表示されたら、印刷が滞らないよう、交換用のカートリ ッジを準備してください。印刷品質が使用に耐えないレベルに達 するまでインク カートリッジを交換する必要はありません。 詳細については、次を参照してください。 推定インク レベルの確認 原因: インク カートリッジのインクが不足しています。 この方法で問題が解決しなかった場合は、次の解決方法を試してく ださい。 印刷品質のトラブルシューティング 135 第8章 解決策 4:プリントヘッドの調整 解決方法: プリントヘッドを調整します。 プリンターの調整を行うことにより、高品質な印刷が可能となりま す。 詳細については、次を参照してください。 プリントヘッドの調整 原因: プリンターを調整する必要があります。 この方法で問題が解決しなかった場合は、次の解決方法を試してく ださい。 解決策 5:プリント ヘッドをクリーニングする 解決方法: 考えられる以下の問題を確認してから、プリントヘッド をクリーニングしてください。 プリントヘッドをクリーニングしたら、印刷品質レポートを印刷し てください。印刷品質問題がまだ存在するかどうかを調べるため、 印刷品質レポートを評価してください。 詳細については、次を参照してください。 • • プリントヘッドのメンテナンス 印刷品質レポートの印刷と評価 原因: プリントヘッドをクリーニングする必要があります。 この方法で問題が解決しなかった場合は、次の解決方法を試してく ださい。 解決策 6:HP サポートに問い合わせる 解決方法: HP サポートに連絡してサービスを受けてください。 お問い合わせ先は、次のサイトを参照してください。www.hp.com/ support. 情報の入力を要求された場合は、国または地域を選択して、[お問い 合わせ] をクリックして情報を参照しテクニカル サポートにお問合 せください。 原因: 136 問題の解決法 プリントヘッドに問題があります。 色が薄いまたはくすんでいる 印刷の色が期待通りの明るさや濃さでない場合は、次の解決方法を試し てください。 • • • • • 解決策 1:印刷設定を確認する 解決策 2:用紙の種類を確認する 解決策 3:インク レベルを確認する 解決策 4:プリント ヘッドをクリーニングする 解決策 5:HP サポートに問い合わせる 解決策 1:印刷設定を確認する 解決方法: 印刷設定を確認してください。 • 用紙の種類の設定をチェックし、給紙トレイにセットされた用紙 の種類に合っていることを確認します。 • 印刷品質設定が低すぎないか確認してください。 画像は [高画質]、[最大 dpi] などの高品質の設定で印刷してくだ さい。 原因: 用紙の種類または印刷の品質設定が間違っています。 この方法で問題が解決しなかった場合は、次の解決方法を試してく ださい。 解決策 2:用紙の種類を確認する 解決方法: HP 用紙またはプリンターに適したその他の用紙の使用 をお勧めします。 印刷する用紙が平らであることを必ず確認してください。画像を最 高画質で印刷するには、HP アドバンス フォト用紙を使用します。 フォト用紙は、元の袋に戻し、その上からさらにジッパー付きのビ ニール袋に入れてください。また温度が低く湿気のない平らな場所 で保管してください。印刷準備ができたら、すぐに使用する用紙だ けを取り出してください。印刷が完了したら、未使用のフォト用紙 をプラスチックの袋に戻してください。フォト用紙がカールするの を防げます。 詳細については、次を参照してください。 印刷メディアの選択 原因: 間違った種類の用紙が給紙トレイにセットされています。 印刷品質のトラブルシューティング 137 第8章 この方法で問題が解決しなかった場合は、次の解決方法を試してく ださい。 解決策 3:インク レベルを確認する 解決方法: インク カートリッジの推定インク レベルを確認します。 注記 インク レベルの警告およびインジケーターは、インク交換 の準備を促すことを目的としています。インク残量が少ないとい う警告が表示されたら、印刷が滞らないよう、交換用のカートリ ッジを準備してください。印刷品質が使用に耐えないレベルに達 するまでインク カートリッジを交換する必要はありません。 詳細については、次を参照してください。 推定インク レベルの確認 原因: インク カートリッジのインクが不足しています。 この方法で問題が解決しなかった場合は、次の解決方法を試してく ださい。 解決策 4:プリント ヘッドをクリーニングする 解決方法: 前回行った解決策 で問題が解決しない場合、プリントヘ ッドのクリーニングを実行してみてください。 プリントヘッドをクリーニングしたら、印刷品質レポートを印刷し てください。印刷品質問題がまだ存在するかどうかを調べるため、 印刷品質レポートを評価してください。 詳細については、次を参照してください。 • • プリントヘッドのメンテナンス 印刷品質レポートの印刷と評価 原因: プリントヘッドをクリーニングする必要があります。 この方法で問題が解決しなかった場合は、次の解決方法を試してく ださい。 解決策 5:HP サポートに問い合わせる 解決方法: 138 問題の解決法 HP サポートに連絡してサービスを受けてください。 お問い合わせ先は、次のサイトを参照してください。www.hp.com/ support. 情報の入力を要求された場合は、国または地域を選択して、[お問い 合わせ] をクリックして情報を参照しテクニカル サポートにお問合 せください。 原因: プリントヘッドに問題があります。 印刷がぼやけてはっきりしない 印刷が鮮明でなかったり、不明瞭な場合は、次の解決方法を試してくだ さい。 注記 この問題の場合、インク サプライ品には問題がありません。 そのため、インク カートリッジやプリントヘッドの交換は必要あり ません。 ヒント このセクションの解決方法を確認した後、HP Web サイトに アクセスして他のトラブル解決ヘルプがないかを確認できます。詳 細については、次のサイトを参照してください。www.hp.com/ support. • • • • 解決策 1:印刷設定を確認する 解決策 2:品質が良い画像を使用する 解決策 3:画像のサイズを小さくして印刷する 解決策 4:プリントヘッドの調整 解決策 1:印刷設定を確認する 解決方法: 印刷設定を確認してください。 • 用紙の種類の設定をチェックし、給紙トレイにセットされた用紙 の種類に合っていることを確認します。 • 印刷品質設定が低すぎないか確認してください。 画像は [高画質]、[最大 dpi] などの高品質の設定で印刷してくだ さい。 原因: 用紙の種類または印刷の品質設定が間違っています。 この方法で問題が解決しなかった場合は、次の解決方法を試してく ださい。 印刷品質のトラブルシューティング 139 第8章 解決策 2:品質が良い画像を使用する 解決方法: 高解像度の画像を使用する。 写真や図を印刷していて解像度が低すぎる場合は、印刷するとぼや けてはっきりしません。 デジタル写真またはラスター化された図の大きさを変更した場合、 印刷するとぼやけてはっきりしないことがあります。 原因: 画像の解像度が低すぎます。 この方法で問題が解決しなかった場合は、次の解決方法を試してく ださい。 解決策 3:画像のサイズを小さくして印刷する 解決方法: 画像のサイズを縮小して、印刷を行います。 写真や図を印刷していて印刷サイズが大きすぎる場合は、印刷する とぼやけてはっきりしません。 デジタル写真またはラスター化された図の大きさを変更した場合、 印刷するとぼやけてはっきりしないことがあります。 原因: 画像が大きなサイズで印刷されています。 この方法で問題が解決しなかった場合は、次の解決方法を試してく ださい。 解決策 4:プリントヘッドの調整 解決方法: プリントヘッドを調整します。 プリンターの調整を行うことにより、高品質な印刷が可能となりま す。 詳細については、次を参照してください。 プリントヘッドの調整 原因: プリンターを調整する必要があります。 縦の縞模様 • 140 縦方向の縞模様が入る 問題の解決法 縦方向の縞模様が入る 縦縞とは、プリンターの給紙方向と平行に入った縞を指します。 解決方法: HP 用紙またはプリンターに適したその他の用紙の使用 をお勧めします。 印刷する用紙が平らであることを必ず確認してください。画像を最 高画質で印刷するには、HP アドバンス フォト用紙を使用します。 フォト用紙は、元の袋に戻し、その上からさらにジッパー付きのビ ニール袋に入れてください。また温度が低く湿気のない平らな場所 で保管してください。印刷の準備ができたら、すぐに使用する分の 用紙だけを取り出します。印刷が完了したら、未使用のフォト用紙 をプラスチックの袋に戻してください。フォト用紙がカールするの を防げます。 注記 この問題の場合、インク サプライ品には問題がありませ ん。そのため、インク カートリッジやプリントヘッドの交換は必 要ありません。 詳細については、次を参照してください。 印刷メディアの選択 原因: 間違った種類の用紙が給紙トレイにセットされています。 斜めまたは歪んで印刷される ページにまっすぐに印刷されない場合は、次の解決方法を試してくださ い。 • • • 解決策 1:用紙が正しくセットされていることを確認する 解決策 2:セットされている用紙が 1 種類だけであることを確認す る 解決策 3:後部アクセス パネルがしっかり装着されていることを確 認する 解決策 1:用紙が正しくセットされていることを確認する 解決方法: 用紙が給紙トレイに正しくセットされていることを確認 してください。 詳細については、次を参照してください。 メディアのセット 原因: 用紙が正しくセットされていません。 印刷品質のトラブルシューティング 141 第8章 この方法で問題が解決しなかった場合は、次の解決方法を試してく ださい。 解決策 2:セットされている用紙が 1 種類だけであることを確認 する 解決方法: 原因: 複数の種類の用紙を同時にセットしないでください。 給紙トレイに複数の種類の用紙がセットされています。 この方法で問題が解決しなかった場合は、次の解決方法を試してく ださい。 解決策 3:後部アクセス パネルがしっかり装着されていることを 確認する 解決方法: します。 背面のアクセス ドアが完全に装着されていることを確認 紙詰まりを直すときに外した後部アクセスドアは元に戻してくださ い。カチッと音がするまで、ドアをゆっくり押し込みます。 原因: 後部アクセス ドアが完全に装着されていません。 用紙の裏にインクの筋がついている 印刷結果の裏にインクのにじみがある場合は次の解決方法を試してくだ さい。 • • 解決策 1:普通紙に印刷する 解決策 2:インクが乾くまで待つ 解決策 1:普通紙に印刷する 解決方法: プリンターの余分なインクを吸い取るために普通紙を 1 ページまたは数ページ印刷してください。 普通紙を使用して余分なインクを取り除くには 1. 給紙トレイに普通紙を数枚セットします。 2. 5 分待ちます。 142 問題の解決法 3. 文字がほとんど書かれていないか、何も書かれていない文 書を印刷します。 4. 用紙の裏にインクがついていないか確認します。用紙の裏 にインクがまだついている場合は、普通紙をもう 1 ページ 印刷してみます。 原因: プリンター内にインクがたまっていて、印刷中に用紙の裏が そこに接触します。 この方法で問題が解決しなかった場合は、次の解決方法を試してく ださい。 解決策 2:インクが乾くまで待つ 解決方法: プリンター内のインクが乾くまで最低 30 分待ってから 印刷ジョブを再度実行してみてください。 原因: プリンターの余分なインクが乾く必要があります。 モノクロの文字の品質が悪い 印刷した文字が不鮮明で、文字の縁にぎざぎざがある場合は、次の解決 方法を試してください。 • • • • 解決策 1:しばらく時間をおいて再印刷を試みる 解決策 2:TrueType または OpenType フォントを使用する 解決策 3:プリントヘッドの調整 解決策 4:プリント ヘッドをクリーニングする 解決策 1:しばらく時間をおいて再印刷を試みる 解決方法: 黒のカートリッジが新しい場合は、しばらく時間をおい て、自動メンテナンスによって問題が解決されるようにします。黒 の印刷品質は、数時間で改善し始めるはずです。待てない場合はプ リントヘッドをクリーニングすることもできますが、インクの使用 量が増え、自動メンテナンスを完了しないと黒のテキストの品質低 下が再び発生する可能性があります。 原因: 自動メンテナンスを実行すると、多くの黒の印刷品質問題が 解決します。 印刷品質のトラブルシューティング 143 第8章 解決策 2:TrueType または OpenType フォントを使用する 解決方法: TrueType または OpenType フォントを使えば、輪郭の 滑らかなフォントで印刷できます。フォントを選ぶときは TrueType または OpenType アイコンを検索してください。 TrueType アイコン 原因: OpenType アイコン フォントがカスタム サイズのフォントです。 ソフトウェア アプリケーションの中には、拡大したときや印刷した ときに文字の輪郭がギザギザになる独自のフォントを使うものもあ ります。また、ビットマップで表現された文字を印刷する場合も、 拡大したり印刷すると、輪郭がギザギザになることがあります。 この方法で問題が解決しなかった場合は、次の解決方法を試してく ださい。 解決策 3:プリントヘッドの調整 解決方法: プリントヘッドを調整します。 プリンターの調整を行うことにより、高品質な印刷が可能となりま す。 詳細については、次を参照してください。 プリントヘッドの調整 原因: プリンターを調整する必要があります。 この方法で問題が解決しなかった場合は、次の解決方法を試してく ださい。 解決策 4:プリント ヘッドをクリーニングする 解決方法: 前回行った解決策 で問題が解決しない場合、プリントヘ ッドのクリーニングを実行してみてください。 144 問題の解決法 プリントヘッドをクリーニングしたら、印刷品質レポートを印刷し てください。印刷品質問題がまだ存在するかどうかを調べるため、 印刷品質レポートを評価してください。 詳細については、次を参照してください。 • • プリントヘッドのメンテナンス 印刷品質レポートの印刷と評価 原因: プリントヘッドをクリーニングする必要があります。 印刷が遅い プリンターの印刷速度が遅すぎる場合は、次の解決方法を試してくださ い。 • • • 解決策 1:印刷品質を低く設定する 解決策 2:インク レベルを確認する 解決策 3:HP サポートに問い合わせる 解決策 1:印刷品質を低く設定する 解決方法: 印刷品質の設定を確認します。[高画質] および [最大 dpi] を使用すると最高の品質が得られますが、[きれい] や [はやい] を使用した場合に比べて、印刷が遅くなります。[はやい] を選択す れば、最も早く印刷できます。 原因: 印刷品質が高く設定されています。 この方法で問題が解決しなかった場合は、次の解決方法を試してく ださい。 解決策 2:インク レベルを確認する 解決方法: インク カートリッジの推定インク レベルを確認します。 注記 インク レベルの警告およびインジケーターは、インク交換 の準備を促すことを目的としています。インク残量が少ないとい う警告が表示されたら、印刷が滞らないよう、交換用のカートリ ッジを準備してください。印刷品質が使用に耐えないレベルに達 するまでインク カートリッジを交換する必要はありません。 詳細については、次を参照してください。 推定インク レベルの確認 印刷品質のトラブルシューティング 145 第8章 原因: インク カートリッジのインクが不足しています。インクが不 足すると、プリントヘッドが過熱する可能性があります。プリント ヘッドが過熱したときは、温度を下げるためにプリンターの速度を 落とします。 この方法で問題が解決しなかった場合は、次の解決方法を試してく ださい。 解決策 3:HP サポートに問い合わせる 解決方法: HP サポートに連絡してサービスを受けてください。 お問い合わせ先は、次のサイトを参照してください。www.hp.com/ support. 情報の入力を要求された場合は、国または地域を選択して、[お問い 合わせ] をクリックして情報を参照しテクニカル サポートにお問合 せください。 原因: プリンターに問題があります。 プリントヘッドのメンテナンス 印刷時に問題が発生した場合は、プリントヘッドに問題がある可能性が あります。次のセクションで書かれた手順は、印刷品質を改善するため に指示された場合のみ実行してください。 不必要な調整やクリーニングは、インクを無駄に使い、カートリッジの 寿命を縮めます。 このセクションでは、次のトピックについて説明します。 • • • • • プリント ヘッドをクリーニングする プリントヘッドの調整 印刷品質レポートの印刷と評価 プリントヘッド メンテナンスの詳細 高度なインク カートリッジのメンテナンス プリント ヘッドをクリーニングする 印刷した出力に縞模様が見られたり、間違った色や欠けた色がある場合 は、プリントヘッドのクリーニングを行ってください。 クリーニングは、2 段階で行われます。各段階は 2 分程続き、この間、 1 枚の紙とインクを使用します。 インクの使用量は段階を追うごとに 増えていきます。各段階の後、印刷ページの品質を確認してください。 146 問題の解決法 印刷品質が満足できるレベルでなかった場合のみ、クリーニングの次の 段階を開始するようにしてください。 この両段階のクリーニングを実行しても印刷品質が改善されない場合 は、プリンターの調整を行ってください。クリーニングや調整を行って も印刷品質の問題が解決しない場合は、HP サポートに連絡してくださ い。 注記 クリーニングにはインクが使用されるため、プリントヘッドの クリーニングは必要な場合しか行わないでください。数分でクリー ニングが完了します。処理中に雑音が発生することがあります。プ リントヘッドのクリーニング前に、用紙をセットしていることを確 認します。詳しくは、メディアのセットを参照してください。 プリンターの電源を正しくオフにしないと、印刷品質問題が発生す る可能性があります。詳しくは、プリンターの電源を切りますを参 照してください。 コントロール パネルからプリントヘッドをクリーニングするには 1. メイン給紙トレイに、A4、またはリーガル サイズの未使用の 白い普通紙をセットします。 2. 右矢印 をタッチして、[セットアップ] を選択します。 3. [ツール] をタッチし、[プリントヘッドのクリーニング] を選択 します。 プリントヘッドの調整 プリンターは初期設定の際、自動的にプリントヘッドの位置調整を行い ます。 この機能は、プリンター ステータス レポートでカラー ブロックに筋や 白線が表示されたとき、または印刷品質に問題があるときに使用してく ださい。 コントロール パネルからプリントヘッドを調整するには 1. メイン給紙トレイに、A4、またはリーガル サイズの未使用の 白い普通紙をセットします。 2. プリンターのコントロール パネルで、右矢印 をタッチして、 [設定] をタッチします。 3. [ツール] をタッチし、[プリンタの調整] を選択します。 印刷品質レポートの印刷と評価 印刷品質の問題の原因は、以下をはじめとするさまざまな原因が考えら れます。ソフトウェアの設定、画質の悪い画像ファイル、印刷システム 印刷品質のトラブルシューティング 147 第8章 それ自身。印刷の質に不満がある場合は、印刷品質ページを印刷する と、印刷システムが正常に機能しているかどうかを簡単に判断できます。 この項では、以下の項目について説明します。 • • 印刷品質レポートを印刷するには 印刷品質ページを評価するには 印刷品質レポートを印刷するには コントロール パネル: [セットアップ] をタッチして、[レポートの印 刷] を選択して、[プリンタ ステータス] または [セルフテスト] を選択 し、[OK] をクリックします。 印刷品質ページを評価するには この項では、以下の項目について説明します。 • • • • 148 インク レベル 良いカラー バー ギザギザ、不規則な縞模様、または色の薄いバー バーの規則的な白い縞模様 問題の解決法 • • • • バーの色が均一でない 大きなフォントのモノクロの文字 調整パターン 不具合が見られない場合 インク レベル ▲ 21 番のインク レベル インジケーターを確認します。いずれか のインク レベル インジケーターが低い場合は、そのインク カ ートリッジを交換する必要があります。 注記 インク レベルの警告およびインジケーターは、交換用 インクを用意できるよう情報を提供します。インクの警告メ ッセージが表示されたら、印刷できなくなる前に交換用のプ リント カートリッジを準備してください。印刷品質が使用 に耐えないレベルに達するまでインク カートリッジを交換 する必要はありません。 良いカラー バー カラー バーの良い例 7 本のバーすべてが塗りつぶされ、縁が鮮明で、均一 な色がページ全体に広がっていれば、プリンターは正 しく動作しています。 ▲ ページの中央にあるカラー バーを見ます。カラー バーは 7 本 あるはずです。カラー バーは縁が鮮明でなければなりませ 印刷品質のトラブルシューティング 149 第8章 ん。塗りつぶされていなければなりません (白や他の色の縞模 様がない)。色が全体的に均一でなければなりません。 プリンターのインク カートリッジに対応するバーは、次のと おりです。 部分 カートリッジの色 1 黒インク カートリッジ 2 インク カートリッジ シアン 3 インク カートリッジ マゼンタ 4 インク カートリッジ イエロー ギザギザ、不規則な縞模様、または色の薄いバー カラー バーの悪い例 一番上のバーに不規則な縞模様があるか、または色が 薄くなっています。 カラー バーの悪い例 一番上の黒いバーの一端にギザギザがあります。 150 問題の解決法 いずれかのバーがギザギザ、不規則な縞模様、または薄い場合は、次の 手順を実行します。 1. インク カートリッジにインクがあることを確認します。 2. 縞模様のバーに対応するカートリッジを取り外し、正しくイン クが排出されていることを確認します。詳しくは、インク カ ートリッジの交換を参照してください。 3. カートリッジを装着し直し、すべてのカートリッジのラッチが 正しくかかっていることを確認します。詳細については、イン ク カートリッジの交換を参照してください。 4. プリントヘッドをクリーニングします。詳しくは、プリント ヘッドをクリーニングするを参照してください。 5. 別の印刷品質レポートを印刷するか、印刷品質レポートを再印 刷してみます。まだ問題が発生していて、クリーニングで改善 しそうであれば、再度クリーニングします。 6. クリーニングしても問題が解決しない場合は、ギザギザのバー に対応するカートリッジを交換します。 7. インク カートリッジを交換しても解決しない場合は、HP に連 絡してください。プリントヘッドの交換が必要です。 印刷品質レポートのギザギザのバーの問題が発生するのを防ぐには: • 開封したインク カートリッジをプリンターから取り外したまま、長 時間放置しないでください。 • 新しいカートリッジの取り付け準備が整うまで、古いカートリッジ を取り外さないでください。 バーの規則的な白い縞模様 いずれかのカラー バーに規則的に白い縞模様がある場合は、次の手順 を実行します。 白い縞模様 印刷品質バーに白い縞模様があります。 印刷品質のトラブルシューティング 151 第8章 1. 印刷品質診断レポートに [PHA TTOE = 0] と表示されている場 合は、プリンターを調整します。詳細は、プリントヘッドの調 整を参照してください。 2. [PHA TTOE] が 0 でない場合は、調整では解決しません。プリ ントヘッドをクリーニングします。詳細は、プリント ヘッド をクリーニングするを参照してください。 3. 別の印刷品質レポートを印刷します。まだ縞模様があるが改善 されて見える場合は、もう 1 回クリーニングします。縞模様が 悪化した場合は、HP に連絡してください。プリントヘッドを 交換する必要があります。 バーの色が均一でない 印刷品質レポートの均一でないバー バーに濃淡があります。 いずれかのカラー バーが均一でない場合は、次の手順を実行します。 1. 最近高度が高い場所に移動した場合は、プリントヘッドのクリ ーニングを行います。 2. プリンターを最近移動していない場合は、別の印刷品質レポー トを印刷してみます。この方がプリントヘッドのクリーニング より使用するインクは少ないですが、効果がなければクリーニ ングしてください。 3. 印刷品質レポートを再度印刷します。色が改善して見える場合 は、クリーニングを続行します。色が悪化した場合は、HP に 連絡してください。プリントヘッドを交換する必要がありま す。 大きなフォントのモノクロの文字 カラー ブロックの上の大きなフォントの文字を見ます。[I ABCDEFG abcdefg] 文字は、シャープで鮮明でなければなりません。文字がギザ 152 問題の解決法 ギザになっている場合は、プリンターを調整します。縞模様やインクの 染みがある場合は、プリントヘッドをクリーニングします。 大きなフォント タイプの良い例 文字がシャープで鮮明であれば、プリンタ ーは正しく動作しています。 大きなフォント タイプの悪い例 文字がギザギザになっている場合は、プリ ンターを調整します。 大きなフォント タイプの悪い例 文字がにじんでいる場合は、プリントヘッ ドをクリーニングし、用紙が丸まっていな いことを確認します。すべての用紙は繰り 返し封のできるビニール袋に入れて、丸ま らないように平らな場所で保管してくださ い。 大きなフォント タイプの悪い例 文字の一端にギザギザがある場合は、プリ ントヘッドをクリーニングします。新しい 黒カートリッジを取り付けた直後にこの不 具合が生じた場合は、プリンターの通常の 自動メンテナンスで、1 日程度で解決する 場合があります。この方がプリントヘッド のクリーニングより使用するインクが少な くてすみます。 印刷品質のトラブルシューティング 153 第8章 調整パターン カラー バーと大きなフォントの文字に問題がなければ、インク カート リッジは空ではありません。カラー バーのすぐ上にある調整パターン を見てください。 調整パターンの良い例 線が真っ直ぐです。 調整パターンの悪い例 線がギザギザになっている場合は、プリンターを調 整してください。調整しても問題が解決しない場合 は、HP に連絡してください。 不具合が見られない場合 印刷品質レポートに不具合を示す情報がなければ、印刷システムは正常 に機能しています。サプライ品とプリンターは正しく機能しているの で、交換や修理に出す必要はありません。印刷品質にまだ問題がある場 合、さらに次の項目を確認してください。 • • • • 用紙を確認する。 印刷設定を確認してください。 画像の解像度が十分かどうか確認する。 問題が印刷物のある決まった側に発生する場合、HP ソフトウェアま たはその他のソフトウェア アプリケーションを使用して画像を 180 度回転してみます。回転してみると問題が起きない場合があります。 プリントヘッド メンテナンスの詳細 警告 プリントヘッドは、[プリントヘッドの問題] エラー メッセージ に対する手順の一部としてのみ、再装着してください。 154 問題の解決法 プリントヘッドを再装着するには 1. プリンターの電源がオンであることを確認します。 2. インク カートリッジ ドアを開きます。 3. インク カートリッジをすべて取り外し、インク開口部を上に 向けて紙の上に置きます。 4. インク ホルダーのラッチ ハンドルを持ち上げます。 印刷品質のトラブルシューティング 155 第8章 5. プリントヘッドをまっすぐに持ち上げて取り外します。 6. プリントヘッドをクリーニングします。 プリントヘッド内でクリーニングが必要な箇所は 3 箇所ありま す。インク ノズルの両側のプラスチック傾斜、ノズルと電気 接触部の間の端、および電気接触部です。 1 ノズルの側面のプラスチック傾斜 2 ノズルと接触部の間の端 3 電気接触部 注意 ノズルおよび電気接触部にはクリーニング用具でのみ 触れてください。指では触らないでください。 プリントヘッドのクリーニングを行うには a. 清潔で糸くずの出ない布を軽く湿らせ、下から上に電気接 触部を拭きます。ノズルと接触部の間の端を越えないでく 156 問題の解決法 ださい。布に新たなインクが付着しなくなるまでクリーニ ングを行います。 b. 軽く湿らせた、糸くずの出ない新しい布を使用して、ノズ ルと接触部の間の端からたまったインクとほこりを拭き取 ります。 印刷品質のトラブルシューティング 157 第8章 c. 軽く湿らせた、糸くずの出ない新しい布を使用して、ノズ ルの両側のプラスチック傾斜を拭きます。ノズルから拭き 取ります。 d. 次のステップに進む前に、乾いた糸くずの出ない布で前に クリーニングした部分を拭いて水分を取り除きます。 7. プリンター内部の電気接触部をクリーニングします。 プリンターの電気接触部のクリーニングを行うには a. 清潔で糸くずの出ない布をミネラルウォーターまたは蒸留 水で軽く湿らせます。 b. 電気接触部を、上から下へ布で拭いてクリーニングしま す。必要に応じて新しい清潔な布に取り替えます。布にイ ンクが付着しなくなるまでクリーニングを行います。 158 問題の解決法 c. 次のステップに進む前に、乾いた糸くずの出ない布で拭い て水分を取り除きます。 8. ラッチハンドルが上がっていることを確認し、プリントヘッド を再度取り付けます。 9. ラッチハンドルをそっと下げます。 注記 インク カートリッジを再装着する前にラッチハンドル が下りていることを確認します。ラッチのハンドルを上げた ままにしておくとインク カートリッジが正しく装着され ず、印刷エラーの原因となります。インク カートリッジを 正しくセットできるよう、ラッチは常に下げておいてくださ い。 10.アイコンの色と形状を参考にしながら、空のスロットにイン ク カートリッジを差し込み、カチッと音がしてしっかりとス ロットに固定されるまで押し込みます。 11.インク カートリッジ ドアを閉じます。 高度なインク カートリッジのメンテナンス このセクションでは、次のトピックについて説明します。 • インク カートリッジのセンサー ウィンドウのクリーニング 印刷品質のトラブルシューティング 159 第8章 インク カートリッジのセンサー ウィンドウのクリーニング 問題が解決しなくても印刷は続行できますが、インク システムの動作 が変わる可能性があります。 注意 クリーニング手順は数分で終わります。指示があったら、イン ク カートリッジがプリンターに再度取り付けられていることを確認 してください。プリンターの外で一定時間放置すると、インク カー トリッジが損傷する可能性があります。 インク カートリッジのセンサー ウィンドウをクリーニングするには 1. クリーニング作業用に、綿棒や糸くずの出ない布を用意しま す。 2. プリンターの電源がオンであることを確認します。 3. インク カートリッジのアクセス ドアをプリンター本体前面の 右側から持ち上げて、所定の位置で止まるまで開きます。 インク ホルダーが中央まで移動します。 注記 インク ホルダーが止まるのを待ってから、作業を続け てください。 160 問題の解決法 4. インク カートリッジをすべて取り外し、インク開口部を上に 向けて紙の上に置きます。 インク カートリッジを取り外すには a. インク カートリッジのタブを押して固定を解除し、スロッ トから取り外します。 b. インク開口部を上に向けて、紙の上にインク カートリッジ を置きます。 c. カートリッジごとにステップ a および b を繰り返します。 5. インク カートリッジごとに、センサー ウィンドウを乾いた綿 棒や糸くずの出ない布で拭きます。 センサー ウィンドウは透明なプラスチックの部分で、インク カートリッジの底面にある、銅色または金色をした金属の接触 印刷品質のトラブルシューティング 161 第8章 部の近くにあります。金属の接触部には触れないようにしてく ださい。 6. 各インク カートリッジをスロットに取り付けます。タブがし っかりとはまるまで押し下げます。 それぞれのインク カートリッジのラベルの色とアイコンが、 そのインク カートリッジ用のスロットの色とアイコンに一致 するようにします。 7. インク カートリッジ アクセス ドアを閉め、エラーが解消され たかどうか確認します。 8. まだエラー メッセージが表示される場合は、プリンターの電 源をオフにして、もう一度オンにします。 給紙の問題の解決 メディアがプリンターまたはトレイにサポートされていない場合 プリンターと使用しているトレイがサポートしている用紙のみを使用し ます。詳しくは、用紙の仕様を参照してください。 メディアがトレイから供給されない • トレイにメディアがセットされていることを確認します。 詳細につ いては、メディアのセットを参照してください。 メディアをセット する前に、扇状に広げます。 • セットしているメディア サイズに対して、用紙ガイドがトレイの正 しい位置に設定されていることを確認します。 ガイドが用紙の束に きつすぎずにぴったりと合っていることも確認します。 162 問題の解決法 • • • トレイのメディアが丸まっていないことを確認します。 丸まってい る紙は反対に丸めて、平らにします。 薄い特殊なメディアを使用する場合は、トレイが完全にセットされ ていることを確認してください。 少数しか使用できない特殊なメデ ィアの場合は、同じサイズの他の用紙の上にその特殊メディアを置 いて、トレイにセットします。 (トレイがいっぱいになっていると、 給紙がうまく行われるメディアもあります。) 厚い特殊なメディア (カタログなど) を使用する場合は、トレイの 1/4 から 3/4 までに収まるようにメディアをセットしてください。 必要 に応じて、同じサイズの他の用紙の上にそのメディアを置いて、重 ねたメディアの高さがこの範囲内に収まるようにしてください。 メディアが正しく排出されない • 排紙トレイの拡張部が引き出されていることを確認します。排紙ト レイが引き出されていないと、印刷ページがプリンターから落下す ることがあります。 注記 A3 より大きな文書に印刷する場合は、排紙トレイの延長部 を完全に引き出し、用紙止めを起こします。 給紙の問題の解決 163 第8章 • 余分なメディアは排紙トレイから取り除いてください。トレイにセ ットできる枚数には制限があります。 ページが曲がっている • トレイにセットされたメディアが用紙ガイドにぴったり収まってい ることを確認します。必要に応じて、プリンターからトレイを引き 出してメディアを正しくセットし直して、用紙ガイドが正しく調整 されていることを確認してください。 • 印刷中はプリンターにメディアをセットしないでください。 一度に 2 枚以上給紙される • メディアをセットする前に、扇状に広げます。 • セットしているメディア サイズに対して、用紙ガイドがトレイの正 しい位置に設定されていることを確認します。 ガイドが用紙の束に きつすぎずにぴったりと合っていることも確認します。 • トレイに用紙がセットされすぎていないことを確認します。 • 薄い特殊なメディアを使用する場合は、トレイが完全にセットされ ていることを確認してください。 少数しか使用できない特殊なメデ ィアの場合は、同じサイズの他の用紙の上にその特殊メディアを置 いて、トレイにセットします。 (トレイがいっぱいになっていると、 給紙がうまく行われるメディアもあります。) 164 問題の解決法 • • 厚い特殊なメディア (カタログなど) を使用する場合は、トレイの 1/4 から 3/4 までに収まるようにメディアをセットしてください。 必要 に応じて、同じサイズの他の用紙の上にそのメディアを置いて、重 ねたメディアの高さがこの範囲内に収まるようにしてください。 最高のパフォーマンスと効率を実現するには、HP メディアを使用し てください。 コピーの問題の解決 以下のトピックに示されている方法で問題が解決しない場合は、HP サ ポートを参照して HP にサポートを依頼してください。 • • • • • • • • • コピーが排出されない 何もコピーされない 原稿の一部がコピーされない、または薄い サイズが小さくなる コピー品質が悪い 正しくコピーされない ページの半分が印刷された後、用紙が排出される 用紙の不一致 コピー A3 アニメーションが表示されない コピーが排出されない • • • 電源の確認 電源コードがしっかりと接続され、プリンター本体の電源がオンに なっていることを確認します。 プリンター本体のステータスの確認 ◦ プリンターが別のタスクでビジー状態であることがあります。ジ ョブのステータス情報を参照するため、コントロール パネルのデ ィスプレイを確認します。処理中のジョブがあればそのジョブが 完了するのを待ちます。 ◦ 紙詰まりが発生している場合があります。紙詰まりを確認しま す。紙詰まりの除去を参照してください。 トレイの確認 用紙がセットされていることを確認します。詳細については、メデ ィアのセットを参照してください。 コピーの問題の解決 165 第8章 何もコピーされない • • • メディアの確認 メディアが Hewlett-Packard メディア仕様に適合していない (メディ アが湿っている、メディアが粗いなど) 可能性があります。詳細につ いては、用紙の仕様を参照してください。 設定の確認 コントラスト設定が明るすぎる可能性があります。プリンターのコ ントロール パネルで、コピー、[薄く/濃く] の順にタッチして、矢印 でコピーを濃くします。 トレイの確認 ADF を使用してコピーしている場合は、原稿が正しくセットされて いることを確認します。詳しくは、自動ドキュメント フィーダー (ADF) への原稿のセットを参照してください。 原稿の一部がコピーされない、または薄い • • • • 166 メディアの確認 メディアが Hewlett-Packard メディア仕様に適合していない (メディ アが湿っている、メディアが粗いなど) 可能性があります。詳細につ いては、用紙の仕様を参照してください。 設定の確認 品質の設定が [はやい] (ドラフト品質のコピーが作成されます) にな っていると、原稿の一部がコピーされないことや、コピーが薄くな ることがあります。 設定を [標準] または [高画質] に変更します。 原稿の確認 ◦ コピーの精度は、原稿の品質とサイズに依存します。[コピー] 画 面を使用してコピーの明るさを調整します。原稿が明るすぎる場 合は、コントラストを調整してもコピーを補正できない可能性が あります。 ◦ 背景に色が付いていると、前景が背景に混ざることや、背景の影 が原稿と異なることがあります。 ◦ フチ無しの原稿をコピーする場合は、原稿を ADF ではなくスキ ャナのガラス面にセットします。詳しくは、スキャナのガラス面 への原稿のセットを参照してください。 写真をコピーしている場合は、必ずスキャン ベッドのアイコンの指 示どおりにスキャナー ガラスにセットしてください。 問題の解決法 サイズが小さくなる • • プリンターのコントロール パネルから拡大/縮小またはその他のコピ ー機能が設定されていて、スキャンした画像が縮小される場合があ ります。コピー ジョブの設定が標準サイズになっているようにこの 設定を確認してください。 HP ソフトウェア設定が、スキャンした画像を縮小するように設定さ れている場合があります。必要に応じて、この設定を変更してくだ さい。詳細については、HP ソフトウェアのオンスクリーン ヘルプ を参照してください。 コピー品質が悪い • • コピーの品質を高めるための手順の実行 ◦ 品質の良い原稿を使用します。 ◦ メディアを正しくセットします。 メディアが正しくセットされて いないと、メディアがまっすぐ給紙されず、明瞭にコピーされな いことがあります。 詳細については、用紙の仕様を参照してくだ さい。 ◦ 原稿を保護するキャリア シートを使用します。 プリンターの確認 ◦ スキャナのカバーが正しく閉じられていない可能性があります。 ◦ スキャナのガラス面、または保護シートにクリーニングが必要で す。詳細については、プリンターの保守を参照してください。 ◦ 自動ドキュメント フィーダー (ADF) のクリーニングが必要で す。詳しくは、プリンターの保守を参照してください。 正しくコピーされない • • • 縦方向の白いまたはかすれたしま模様 メディアが Hewlett-Packard メディア仕様に適合していない (メディ アが湿っている、メディアが粗いなど) 可能性があります。詳細につ いては、用紙の仕様を参照してください。 明るすぎる、または暗すぎる コントラストまたはコピー品質の設定を調整します。 不要な線 スキャナのガラス面、保護シート、またはフレームにクリーニング が必要です。詳細については、プリンターの保守を参照してくださ い。 コピーの問題の解決 167 第8章 • • • • • • 168 黒い点または縞が現れる インク、接着剤、修正液、またはゴミがスキャナのガラス面または 保護シートに付着している可能性があります。プリンターをクリー ニングします。詳細については、プリンターの保守を参照してくだ さい。 コピーが曲がっているか、ゆがんでいる 自動ドキュメント フィーダー (ADF) を使用している場合、以下を確 認してください。 ◦ ADF 給紙トレイにセットされているメディアの量が多すぎないこ とを確認します。 ◦ ADF のメディア幅アジャスタがメディアの端にぴったりと合って いることを確認します。 テキストがはっきりしない ◦ コントラストまたはコピー品質の設定を調整します。 ◦ デフォルトの強調設定がジョブに適していない可能性がありま す。 設定を確認し、必要な場合は、テキストまたは写真を強調す るように設定を変更します。 詳細については、コピー設定の変更 を参照してください。 テキストまたはグラフィックスにムラがある コントラストまたはコピー品質の設定を調整します。 大きなものモノクロ文字がまだらで、なめらかでない デフォルトの強調設定がジョブに適していない可能性があります。 設定を確認し、必要な場合は、テキストまたは写真を強調するよう に設定を変更します。 詳細については、コピー設定の変更を参照し てください。 ライト グレーからミディアム グレーの部分にざらざらしたまたは白 い横線が現れる デフォルトの強調設定がジョブに適していない可能性があります。 設定を確認し、必要な場合は、テキストまたは写真を強調するよう に設定を変更します。 詳細については、コピー設定の変更を参照し てください。 問題の解決法 ページの半分が印刷された後、用紙が排出される インク カートリッジの確認 正しいインク カートリッジが装着され、インク カートリッジのインク が残りわずかではないこと確認してください。詳細については、プリン ター管理ツールおよび推定インク レベルの確認を参照してください。 HP では、他社製のインク カートリッジの品質を保証することはできま せん。 用紙の不一致 設定の確認 セットしたメディアのサイズおよび種類がコントロール パネルの設定 に一致していることを確認してください。 コピー A3 アニメーションが表示されない [コピー] 画面の A3 ボックスをタッチしていることを確認してくださ い。 スキャンの問題の解決 以下のトピックに示されている方法で問題が解決しない場合は、HP サ ポートを参照して HP にサポートを依頼してください。 注記 コンピューターからスキャンを開始している場合は、ソフトウ ェアのヘルプにあるトラブルシューティング情報を参照してくださ い。 • • • • • • • • スキャナが動作しない スキャンに時間がかかりすぎる 文書の一部またはテキストがスキャンされない テキストを編集できない エラー メッセージが表示される スキャンした画像の品質が悪い 正しくスキャンされない スキャン A3 アニメーションが表示されない スキャンの問題の解決 169 第8章 スキャナが動作しない • • • 原稿の確認 ガラス面上に原稿を正しく置いていることを確認します。詳しくは、 スキャナのガラス面への原稿のセットを参照してください。 プリンターの確認 プリンターは、非動作状態の後に PowerSave モードからの移行状態 となり、ほんの一瞬処理が遅れることがあります。プリンターに [ホ ーム] 画面が表示されるまでお待ちください。 HP ソフトウェアの確認 プリンターに付属している HP ソフトウェアが正しくインストール されていることを確認してください。 スキャンに時間がかかりすぎる • • 170 設定の確認 ◦ 解像度の設定が高すぎると、スキャンに時間がかかり、作成され るファイルのサイズも大きくなります。 スキャンまたはコピーで 良い結果を得るには、解像度を必要以上高く設定しないようにし ます。 解像度の設定を低くするとスキャンの速度が向上します。 ◦ TWAIN 経由で画像を取得する場合は、原稿をモノクロでスキャ ンするように設定を変更すると、問題が解決することがありま す。詳細については、TWAIN プログラムのオンスクリーン ヘル プを参照してください。 プリンター本体のステータスの確認 スキャンの前に印刷ジョブまたはコピー ジョブを送信した場合は、 スキャナがビジー状態でなければ、スキャンが開始されます。ただ し、その場合は、印刷またはコピーとスキャンとでメモリが共有さ れるため、スキャンの速度が遅くなる可能性があります。 問題の解決法 文書の一部またはテキストがスキャンされない • • 原稿の確認 ◦ 原稿が正しくセットされていることを確認します。詳細について は、スキャナのガラス面への原稿のセットを参照してください。 ◦ フチ無しの原稿をコピーする場合は、原稿を ADF ではなくスキ ャナのガラス面にセットします。詳しくは、スキャナのガラス面 への原稿のセットを参照してください。 ◦ 背景に色が付いていると、前景の画像が背景に混ざることがあり ます。 原稿をスキャンする前に設定を調整するか、原稿をスキャ ンした後に画像を強調してみます。 設定の確認 ◦ メディアのサイズがスキャン原稿に対して十分であることを確認 します。 ◦ プリンターに付属している HP ソフトウェアを使用する場合、HP ソフトウェアのデフォルトの設定が、ユーザーが実行しようとし ているタスク以外のタスクを自動的に実行するように設定されて いる場合があります。プロパティの変更手順については、HP ソ フトウェアのオンスクリーン ヘルプを参照してください。 ◦ 写真スキャン オプションを選択している場合、HP ソフトウェア は画像を自動的にトリミングします。ただし、ページ全体をスキ ャンする場合は、以下の手順を実行します。 [Windows]:HP ソフトウェアで、[スキャナ アクション]、[スキ ャンプロパティ] の順にクリックして、[ガラス面全体をスキャ ン] を選択します。 [Mac OS X]:HP ソフトウェアで、[スキャン] をクリックして、 [写真] スキャン プロファイルを選択して、[プロファイル設定] を クリックし、[トリミング] チェック ボックスをオフにします。 スキャンの問題の解決 171 第8章 テキストを編集できない • • 172 設定の確認 ◦ 原稿をスキャンする場合、編集可能なテキストを作成するドキュ メントの種類を選択していることを確認してください。テキスト が図として分類されると、それはテキストには変換されません。 ◦ 個別の OCR (光学文字識別) プログラムを使用している場合、OCR プログラムが OCR タスクを実行しないワード プロセッサにリン クされている可能性があります。詳細は、OCR プログラムに付 属のマニュアルを参照してください。 ◦ スキャンしているドキュメントに使用されている言語に対応す る OCR 言語を選択していることを確認してください。詳細は、 OCR プログラムに付属のマニュアルを参照してください。 原稿の確認 ◦ ドキュメントを ADF から編集可能なテキストとしてスキャンす るときには、原稿の表を上に向け、上部を先頭にして ADF にセ ットする必要があります。スキャナー ガラスからスキャンすると きには、原稿の上部をスキャナー ガラスの右端に合わせてセット する必要があります。用紙がゆがんでいないことも確認します。 詳細については、スキャナのガラス面への原稿のセットまたは自 動ドキュメント フィーダー (ADF) への原稿のセットを参照して ください。 ◦ ソフトウェアは、間隔の狭いテキストを認識しない可能性があり ます。ソフトウェアが変換するテキストに文字落ちや組み合わせ 文字があると、たとえば "rn" が "m" に変わる可能性があります。 ◦ ソフトウェアの精度は、画像の品質、テキストのサイズ、原稿の 構造、スキャン自体の品質に依存します。原稿の画像品質が良い ことを確認してください。 ◦ 背景のカラーにより、前面の画像が一体化してしまう可能性があ ります。 問題の解決法 エラー メッセージが表示される “TWAIN ソースを有効にできません”または“画像の取得中にエラー が発生しました” ◦ デジタル カメラや別のスキャナなど、画像を別のデバイスに取り込 んでいる場合、デバイスが TWAIN 準拠であることを確認します。 TWAIN 準拠でないデバイスは HP ソフトウェアでは動作しません。 ◦ USB ケーブルを使用してコンピューター背面の正しいポートに接続 していることを確認します。 ◦ 正しい TWAIN ソースが選択されていることを確認します。 ソフト ウェアで、[ファイル] メニューの [スキャナの選択] を選択します。 スキャンした画像の品質が悪い 原稿が二次的な写真または画像である 新聞や雑誌などの印刷された写真は、細かなドットで元の写真を再現す る方法が使用されているため、品質が低下しています。 多くの場合、 インクのドットは、画像のスキャンや印刷を行うとき、または画像を画 面上に表示するときに不要なパターンを生み出す可能性があります。 以下の方法で問題が解決しない場合は、現在よりも品質の良い原稿を使 用する必要があります。 ◦ パターンを削除するには、スキャン後に画像のサイズを縮小してみ ます。 ◦ スキャンした画像を印刷し、品質が改善されるかどうかを確認しま す。 ◦ 解像度と色の設定がスキャン ジョブの種類に適していることを確認 します。 原稿の裏面のテキストや画像がスキャンされる 薄いメディアまたは透明度の高いメディアに印刷されている両面原稿 は、裏側のテキストまたは画像が表面に透け、スキャナに取り込まれる ことがあります。 スキャンした画像がゆがんでいる (曲がっている) 原稿が正しくセットされていない可能性があります。 原稿をスキャナ のガラス面にセットするときは必ずメディア ガイドを使用してくださ い。 詳細については、スキャナのガラス面への原稿のセットを参照し てください。 スキャンの問題の解決 173 第8章 印刷した方が画質が良い 画面に表示される画像は、スキャンの質を必ずしも正確に表現している とは限りません。 ◦ コンピューター モニタの設定を調整して、使用する色数 (グレーの レベル数) を増やしてみます。 Windows コンピューターでこの調整 を行うには、通常、Windows のコントロール パネルの [画面] を使 用します。 ◦ 解像度と色の設定を調整してみます。 スキャンした画像に汚れ、線、縦の白いストライプなどの問題がある ◦ スキャナのガラス面が汚れていると、最適な鮮明度の画像が得られ ません。プリンターの保守を参照してクリーニングを実施します。 ◦ スキャン処理ではなく、原稿自体に問題がある可能性があります。 グラフィックスが原稿と異なって見える グラフィックスの設定が実行中のスキャン ジョブの種類に適していな い可能性があります。 グラフィックスの設定を変更してみてください。 スキャンの質を高めるための手順の実行 ◦ 質の良い原稿を使用します。 ◦ メディアを正しく置きます。 メディアがスキャナのガラス面に正し くセットされていないと、メディアがまっすぐ給紙されず、明瞭に スキャンされないことがあります。詳細については、スキャナのガ ラス面への原稿のセットを参照してください。 ◦ スキャンしたページの用途に応じてソフトウェアの設定を調整しま す。 ◦ 原稿を保護するキャリア シートを使用します。 ◦ スキャナのガラス面をクリーニングします。詳細については、スキ ャナ ガラスのクリーニングを参照してください。 正しくスキャンされない • • 174 空白ページ 原稿が正しくセットされていることを確認します。 フラットベッド 型スキャナでは、原稿の表を下に向け、原稿の左上隅をスキャナ ガ ラスの右下隅に合わせてセットします。 明るすぎる、または暗すぎる ◦ 設定を調整してみます。 正しい解像度と色設定を必ず使用してく ださい。 ◦ 原稿が非常に明るい (または暗い) か、色の付いた用紙に印刷され ている可能性があります。 問題の解決法 • • • • 不要な線 インク、接着剤、修正液、またはゴミがスキャナのガラス面に付着 している可能性があります。スキャナのガラス面をクリーニングし ます。詳細については、プリンターの保守を参照してください。 黒い点または縞 ◦ スキャナのガラス面にインク、接着剤、修正液、またはゴミが付 着しているか、スキャナのガラス面に汚れまたは傷があるか、ス キャナの保護シートが汚れている可能性があります。スキャナの ガラス面と保護シートをクリーニングします。詳細については、 プリンターの保守を参照してください。クリーニングしても問題 が解決しない場合は、スキャナのガラス面または保護シートをを 交換する必要があります。 ◦ スキャン処理ではなく、原稿自体に問題がある可能性がありま す。 テキストが鮮明でない 設定を調整してみます。 解像度と色の設定が正しいことを確認して ください。 サイズが小さくなる HP ソフトウェア設定が、スキャンした画像を縮小するように設定さ れている場合があります。この設定の変更の詳細については、HP ソ フトウェアのヘルプを参照してください。 スキャン A3 アニメーションが表示されない [スキャン] 画面の A3 ボックスをタッチしていることを確認してくださ い。 ファクスの問題の解決 このセクションでは、プリンターのセットアップについてのトラブルシ ューティングを説明します。ファクスを使用するためにプリンターが正 しく設定されていない場合、ファクスの送受信時に問題が発生する可能 性があります。 ファクスに問題が発生したときには、ファクス テスト レポートを印刷 してプリンターのステータスを確認できます。ファクスを使用するため にプリンターが正しく設定されていないと、テストに失敗します。ファ クスを使用するためにプリンターを設定したら、このテストを実行して ください。詳しくは、ファクス設定のテストを参照してください。 ファクスの問題の解決 175 第8章 テストに失敗した場合、レポートを参照して、問題の解決方法を確認し てください。 詳細については、ファクス テストに失敗したを参照して ください。 • • • • • • • • • • ファクス テストに失敗した ディスプレイに常に「受話器が外れています」と表示される プリンターでファクスの送受信ができない プリンターでファクスを手動で送信できない プリンターでファクスを送信できるが受信できない プリンターでファクスを受信できるが送信できない ファクス トーンが留守番電話に録音される プリンター付属の電話コードの長さが足りない カラー印刷できません コンピューターでファクスを受信できない (PC ファクス受信およ び Mac にファクス) ファクス テストに失敗した ファクス テストを実行して失敗した場合、レポートを調べてエラーの 基本情報を確認します。 詳細については、レポートでテストのどの部 分で失敗したか確認し、このセクションの該当トピックで対処方法をご 確認ください。 このセクションでは、次のトピックについて説明します。 • 「ファクス ハードウェア テスト」に失敗した • 「ファクスが壁側電話ジャックに接続完了」テストに失敗した • 「電話コードがファクスの正しいポートに接続完了」テストに失敗し た • 「ファクスで正しい電話コード使用中」テストに失敗した • 「ダイヤルトーン検出」テストに失敗した • 「ファクス回線状態」テストに失敗した 176 問題の解決法 「ファクス ハードウェア テスト」に失敗した 解決方法: • プリンターのコントロール パネルの [電源] ボタンを押して、プ リンターの電源をオフにし、プリンターの背面から電源コードを 抜きます。数秒経ってから、再度電源コードを差し込んで、電源 をオンにします。もう一度テストを実行します。またテストに失 敗した場合、引き続きこのセクションのトラブルシューティング 情報を調べてください。 • テスト ファクスを送信または受信してみてください。 ファクス の送信または受信に成功したら、問題ない可能性があります。 • [ファクス セットアップ ウィザード] (Windows) または [HP セッ トアップ アシスタント] (Mac OS X) からテストを実行している 場合、プリンターがファクスの受信やコピー作成など別のタスク を完了しようとしてビジーになっていないことを確認します。コ ントロール パネル ディスプレイのメッセージで、プリンターが ビジー状態であるか確認してください。ビジー状態の場合、タス クが終了してアイドル状態になってからテストを実行します。 • 必ずプリンターに付属している電話コードを使用してください。 付属のコードで壁側のモジュラー ジャックとプリンターを接続し ないと、ファクスの送受信が正常に行われないことがあります。 プリンターに付属している電話コードを差し込んだら、ファク ス テストをもう一度実行します。 • 電話スプリッターを使用していると、ファクスの問題の原因にな る場合があります。(スプリッターとは、壁側のモジュラー ジャ ックに接続する 2 コード コネクターです)。スプリッターを取り 除き、プリンターを壁側のモジュラー ジャックに直接接続してく ださい。 問題が見つかったら解決してからもう一度ファクス テストを実行し て、テストが成功したら、プリンターでファクスを利用する準備が できています。[ファクス ハードウェア テスト] の失敗が続き、ファ クスを使用できない場合は、HP サポートにお問い合わせください。 www.hp.com/support にアクセスしてください。—情報の入力を要求 された場合は、国または地域を選択して、[お問い合わせ] をクリッ クして情報を参照しテクニカル サポートにお問合せください。 ファクスの問題の解決 177 第8章 「ファクスが壁側電話ジャックに接続完了」テストに失敗した 解決方法: • 壁側のモジュラー ジャックとプリンターの接続を確認して、電話 コードがしっかり接続されていることを確認してください。 • 必ずプリンターに付属している電話コードを使用してください。 付属のコードで壁側のモジュラー ジャックとプリンターを接続し ないと、ファクスの送受信が正常に行われないことがあります。 プリンターに付属している電話コードを差し込んだら、ファク ス テストをもう一度実行します。 • プリンターが壁側のモジュラー ジャックに正しく接続されている ことを確認します。プリンターに付属の電話コードの一方の端を 壁側のモジュラー ジャックに、もう一方の端をプリンターの背面 に 1-LINE と書かれているポートに接続します。ファクスを使用 できるようにプリンターをセットアップする方法については、追 加のファクス セットアップを参照してください。 • 電話スプリッターを使用していると、ファクスの問題の原因にな る場合があります。(スプリッターとは、壁側のモジュラー ジャ ックに接続する 2 コード コネクターです)。スプリッターを取り 除き、プリンターを壁側のモジュラー ジャックに直接接続してく ださい。 • 正常に機能する電話機と電話コードを、製品に使用している壁側 のモジュラー ジャックに接続し、発信音の有無を確認します。ダ イヤル トーンが聞こえない場合、電話会社に連絡して、回線の検 査を依頼してください。 • テスト ファクスを送信または受信してみてください。 ファクス の送信または受信に成功したら、問題ない可能性があります。 問題が見つかったら解決してからもう一度ファクス テストを実行し て、テストが成功したら、プリンターでファクスを利用する準備が できています。 178 問題の解決法 「電話コードがファクスの正しいポートに接続完了」テストに失 敗した 解決方法: 電話コードを正しいポートに接続します。 1. プリンターに付属の電話コードの一方の端を壁側のモジュ ラー ジャックに、もう一方の端をプリンターの背面に 1LINE と書かれているポートに接続します。 注記 2-EXT を使用して壁側のモジュラー ジャックに接 続する場合、ファクスの送受信ができません。2-EXT ポ ートは、留守番電話などの他の機器に接続する場合にの み使用します。 図 8-1 プリンターの背面図 1 2 1 壁側のモジュラー ジャック 2 "1-LINE" ポート接続用にプリンター付属の電話コードを使用 します 2. 1-LINE と書かれたラベルのポートに電話コードを接続した ら、もう一度ファクス テストを実行します。テストが成功 したら、プリンターでファクスを利用する準備ができてい ます。 3. テスト ファクスを送信または受信してみてください。 ファクスの問題の解決 179 第8章 • • 必ずプリンターに付属している電話コードを使用してください。 付属のコードで壁側のモジュラー ジャックとプリンターを接続し ないと、ファクスの送受信が正常に行われないことがあります。 プリンターに付属している電話コードを差し込んだら、ファク ス テストをもう一度実行します。 電話スプリッターを使用していると、ファクスの問題の原因にな る場合があります。(スプリッターとは、壁側のモジュラー ジャ ックに接続する 2 コード コネクターです)。スプリッターを取り 除き、プリンターを壁側のモジュラー ジャックに直接接続してく ださい。 「ファクスで正しい電話コード使用中」テストに失敗した 解決方法: • プリンター付属の電話コードを使用して、壁側のモジュラー ジャ ックに接続していることを確認してください。電話コードの一方 の端をプリンターの後部にある 1-LINE と書かれたポートに接続 し、もう一方の端を壁側のモジュラー ジャックに接続します。 1 2 1 壁側のモジュラー ジャック 2 "1-LINE" ポート接続用にプリンター付属の電話コードを使用しま す プリンター付属の電話コードの長さが足りない場合、カプラーを 使用して延長できます。カプラーは、電話のアクセサリを扱って 180 問題の解決法 • • • いる電器店で購入できます。自宅やオフィスで使用している通常 の電話コードがもう 1 本必要になります。 電話の壁側のモジュラー ジャックとプリンターの接続を確認し て、電話コードがしっかり接続されていることを確認してくださ い。 必ずプリンターに付属している電話コードを使用してください。 付属のコードで壁側のモジュラー ジャックとプリンターを接続し ないと、ファクスの送受信が正常に行われないことがあります。 プリンターに付属している電話コードを差し込んだら、ファク ス テストをもう一度実行します。 電話スプリッターを使用していると、ファクスの問題の原因にな る場合があります。(スプリッターとは、壁側のモジュラー ジャ ックに接続する 2 コード コネクターです)。スプリッターを取り 除き、プリンターを壁側のモジュラー ジャックに直接接続してく ださい。 「ダイヤルトーン検出」テストに失敗した 解決方法: • プリンターと同じ電話回線を使用している他の機器がテスト失敗 の原因となっている可能性があります。他の機器が原因になって いるかどうかを確認するために、電話回線からすべての機器を外 し、もう一度テストを実行します。他の機器がないときに [ダイ ヤル トーン検出テスト] に合格した場合、1 つ以上の機器が問題 の原因である可能性があります。どの機器が問題の原因であるか わかるまで、機器を一度に 1 つずつ戻し、そのつどテストを再実 行します。 • 正常に機能する電話機と電話コードを、製品に使用している壁側 のモジュラー ジャックに接続し、発信音の有無を確認します。ダ イヤル トーンが聞こえない場合、電話会社に連絡して、回線の検 査を依頼してください。 • プリンターが壁側のモジュラー ジャックに正しく接続されている ことを確認します。プリンターに付属の電話コードの一方の端を 壁側のモジュラー ジャックに、もう一方の端をプリンターの背面 に 1-LINE と書かれているポートに接続します。 ファクスの問題の解決 181 第8章 • • • • • 電話スプリッターを使用していると、ファクスの問題の原因にな る場合があります。(スプリッターとは、壁側のモジュラー ジャ ックに接続する 2 コード コネクターです)。スプリッターを取り 除き、プリンターを壁側のモジュラー ジャックに直接接続してく ださい。 PBX システムなど、ご使用の電話システムが通常のダイヤル ト ーンを使用していない場合、テストに失敗する原因になる可能性 があります。これは、ファクス送受信の問題の原因にはなりませ ん。テスト ファクスを送信または受信してみてください。 お住まいの国/地域に対して、国/地域の設定が適切に設定されて いることを確認してください。 国/地域が設定されてないか、間 違って設定されていると、テストに失敗し、ファクスの送受信に 問題が発生することがあります。 プリンターをアナログ回線に接続していることを確認します。そ の以外の場合、ファクスの送受信はできません。電話回線がデジ タルであるかどうかを確認するには、回線に通常のアナログ電話 を接続してダイヤルトーンを聞きます。通常のダイヤル音が聞こ えない場合は、デジタル電話用に設定された電話回線の場合があ ります。プリンターをアナログ回線に接続し、ファクスの送受信 を試します。 必ずプリンターに付属している電話コードを使用してください。 付属のコードで壁側のモジュラー ジャックとプリンターを接続し ないと、ファクスの送受信が正常に行われないことがあります。 プリンターに付属している電話コードを差し込んだら、ファク ス テストをもう一度実行します。 問題が見つかったら解決してからもう一度ファクス テストを実行し て、テストが成功したら、プリンターでファクスを利用する準備が できています。[ダイヤル トーン検出] テストの失敗が続く場合は、 電話会社に連絡して回線の検査を依頼してください。 182 問題の解決法 「ファクス回線状態」テストに失敗した 解決方法: • プリンターをアナログ回線に接続していることを確認します。そ の以外の場合、ファクスの送受信はできません。電話回線がデジ タルであるかどうかを確認するには、回線に通常のアナログ電話 を接続してダイヤルトーンを聞きます。通常のダイヤル音が聞こ えない場合は、デジタル電話用に設定された電話回線の場合があ ります。プリンターをアナログ回線に接続し、ファクスの送受信 を試します。 • 電話の壁側のモジュラー ジャックとプリンターの接続を確認し て、電話コードがしっかり接続されていることを確認してくださ い。 • プリンターが壁側のモジュラー ジャックに正しく接続されている ことを確認します。プリンターに付属の電話コードの一方の端を 壁側のモジュラー ジャックに、もう一方の端をプリンターの背面 に 1-LINE と書かれているポートに接続します。 • プリンターと同じ電話回線を使用している他の機器がテスト失敗 の原因となっている可能性があります。他の機器が原因になって いるかどうかを確認するために、電話回線からすべての機器を外 し、もう一度テストを実行します。 ◦ 他の機器を外したときに [ファクス回線状態テスト] に成功す る場合、他の 1 つ以上の機器が問題の原因になっている可能 性があります。問題の原因になっている機器を特定できるま で、機器を一度に 1 つずつ戻し、そのたびにテストを実行し ます。 ◦ 他の機器が無くても、[ファクス回線状態テスト] に失敗する場 合は、正常に機能している電話回線にプリンターを接続し て、引き続きこのセクションのトラブルシューティング情報 を調べてください。 ファクスの問題の解決 183 第8章 • • 電話スプリッターを使用していると、ファクスの問題の原因にな る場合があります。(スプリッターとは、壁側のモジュラー ジャ ックに接続する 2 コード コネクターです)。スプリッターを取り 除き、プリンターを壁側のモジュラー ジャックに直接接続してく ださい。 必ずプリンターに付属している電話コードを使用してください。 付属のコードで壁側のモジュラー ジャックとプリンターを接続し ないと、ファクスの送受信が正常に行われないことがあります。 プリンターに付属している電話コードを差し込んだら、ファク ス テストをもう一度実行します。 問題が見つかったら解決してからもう一度ファクス テストを実行し て、テストが成功したら、プリンターでファクスを利用する準備が できています。[ファクス回線状態] テストに引き続き失敗し、ファ クスができない場合、電話会社に連絡して電話回線の検査を依頼し てください。 ディスプレイに常に「受話器が外れています」と表示される 解決方法: 誤った種類の電話コードを使用しています。プリンター と電話回線を接続するためにプリンター付属の電話コードを使用し ていることを確認してください。プリンター付属の電話コードの長 さが足りない場合、カプラーを使用して延長できます。カプラー は、電話のアクセサリを扱っている電器店で購入できます。自宅や オフィスで使用している通常の電話コードがもう 1 本必要になりま す。 解決方法: プリンターと同じ電話回線の他の機器が使用中である可 能性があります。内線電話 (同じ電話回線上にあるがプリンターには 接続されていない電話) や他の機器などが使用されていないこと、ま た受話器が外れていないことを確認してください。内線電話の受話 器が外れている場合や、コンピューターのモデムを経由して電子メ ールの送信やインターネットへのアクセスを実行している場合、フ ァクス機能は使用できません。 プリンターでファクスの送受信ができない 解決方法: プリンターの電源がオンであることを確認します。プリ ンターのディスプレイを見てください。ディスプレイに何も表示さ れず、[電源] ランプが点灯していない場合は、プリンターの電源が 184 問題の解決法 入っていません。電源ケーブルがプリンターに接続され、電源コン セントにきちんと差し込まれていることを確認します。[電源] ボタ ンを押して、プリンターの電源を入れてください。 プリンターの電源をオンにしたら、5 分ほど待ってから、ファクス の送受信を行うようお勧めします。電源をオンにしても、初期化中 はファクスを送受信できません。 解決方法: [PC ファクス受信]または[Mac にファクス]が有効になっ ていると、ファクス メモリがいっぱいである場合 (プリンターメモ リによって制限) ファクスの送受信ができない場合があります。 解決方法: • プリンター付属の電話コードを使用して、壁側のモジュラー ジャ ックに接続していることを確認してください。下図のように、電 話コードの一方の端をプリンターの後部にある 1-LINE と書かれ たポートに接続し、もう一方の端を壁側のモジュラー ジャックに 接続します。 1 2 1 壁側のモジュラー ジャック 2 "1-LINE" ポート接続用にプリンター付属の電話コードを使用しま す プリンター付属の電話コードの長さが足りない場合、カプラーを 使用して延長できます。カプラーは、電話のアクセサリを扱って ファクスの問題の解決 185 第8章 • • • • • • • 186 いる電器店で購入できます。自宅やオフィスで使用している通常 の電話コードがもう 1 本必要になります。 正常に機能する電話機と電話コードを、製品に使用している壁側 のモジュラー ジャックに接続し、発信音の有無を確認します。発 信音が聞こえない場合、電話会社にお問い合わせください。 プリンターと同じ電話回線の他の機器が使用中である可能性があ ります。内線電話の受話器が外れている場合や、コンピューター のモデムを経由して電子メールの送信やインターネットへのアク セスを実行している場合、ファクス機能は使用できません。 別の処理が原因でエラーが発生していないかどうかを確認しま す。ディスプレイまたはコンピューターで、問題とその解決法の エラー メッセージを確認してください。エラーが解決するまで、 ファクスの送受信をすることができません。 電話回線の接続ノイズが発生している可能性があります。電話回 線の音質が悪い (ノイズがある) と、ファクスの使用時に問題が発 生することがあります。電話を壁側のモジュラー ジャックに接続 し、静電ノイズなどのノイズに注意して、電話線の音質をチェッ クしてください。ノイズが聞こえたら、[エラー補正モード] (ECM) をオフにして、もう一度ファクスしてみてください。詳しくは、 エラー補正モードでのファクス送信を参照してください。 デジタル加入者線 (DSL) サービスの使用時は、DSL フィルタが 接続されていることを確認してください。そうしないと、ファク スを使用することができません。詳しくは、ケース B:DSL の環 境でのプリンターのセットアップを参照してください。 プリンターが、デジタル電話用にセットアップされた壁側のモジ ュラー ジャックに接続されていないことを確認します。電話回線 がデジタルであるかどうかを確認するには、回線に通常のアナロ グ電話を接続してダイヤルトーンを聞きます。通常のダイヤル音 が聞こえない場合は、デジタル電話用に設定された電話回線の場 合があります。 PBX (構内交換機) または ISDN コンバータ/ターミナル アダプタ ーを使用している場合は、プリンターが正しいポートに接続さ れ、ターミナル アダプターがお住まいの国または地域に適した種 類のスイッチに設定されていることを確認してください。詳しく は、ケース C:PBX 電話システムまたは ISDN 環境でのプリンタ ーのセットアップを参照してください。 問題の解決法 • プリンターが DSL サービスと同じ電話回線を共有している場 合、DSL モデムが正しく接地されていない可能性があります。 DSL モデムが正しく接地されていない場合、電話回線にノイズが 発生することがあります。電話回線の音質が悪い (ノイズがある) と、ファクスの使用時に問題が発生することがあります。電話機 を壁側のモジュラー ジャックに接続して、静的ノイズなどのノイ ズの有無を聞き取ると、電話回線の音質を確認できます。ノイズ が聞こえる場合は、DSL モデムをオフにして、少なくとも 15 分 間電力を完全に除去します。DSL モデムをもう一度オンにして、 発信音を聞いてください。 注記 今後、電話回線で再び雑音が聞こえる場合があります。 プリンターでファクスの送受信ができない場合は、この手順を 繰り返してください。 • 電話回線のノイズが消えない場合、電話会社に連絡してくださ い。 DSL モデムをオフにする方法については、DSL プロバイダ にお問い合わせください。 電話スプリッターを使用していると、ファクスの問題の原因にな る場合があります。(スプリッターとは、壁側のモジュラー ジャ ックに接続する 2 コード コネクターです)。スプリッターを取り 除き、プリンターを壁側のモジュラー ジャックに直接接続してく ださい。 プリンターでファクスを手動で送信できない 解決方法: 注記 この解決策 は、プリンターに 2 線式電話コードが付属して いる次の国または地域にのみ適用されます。アルゼンチン、オー ストラリア、ブラジル、カナダ、チリ、中国、コロンビア、ギリ シャ、インド、インドネシア、アイルランド、日本、韓国、ラテ ン アメリカ、マレーシア、メキシコ、フィリピン、ポーランド、 ポルトガル、ロシア、サウジアラビア、シンガポール、スペイ ン、台湾、タイ、米国、ベネズエラ、ベトナム。 • ファクスを実行するために使用する電話機が、直接プリンターに 接続されていることを確認してください。ファクスを手動で送信 ファクスの問題の解決 187 第8章 するには、下図のように、プリンターの後部にある 2-EXT と書 かれたポートに電話機を直接接続してください。 1 3 2 1 壁側のモジュラー ジャック 2 "1-LINE" ポート接続用にプリンター付属の電話コードを使用しま す 3 電話 • プリンターに直接接続された電話から手動でファクスを送信する 場合、ファクス送信には電話機のキーパッドを使用する必要があ ります。プリンターのコントロール パネルのキーパッドは使用で きません。 注記 シリアル方式の電話を使用している場合、壁のプラグが 接続された本体ケーブルの一番先に電話を直接接続します。 プリンターでファクスを送信できるが受信できない 解決方法: • 着信識別サービスを使用していない場合は、プリンターの [応答 呼出し音のパターン] 機能が [すべての呼び出し] になっているこ とを確認します。詳しくは、着信識別応答呼び出し音のパターン の変更を参照してください。 • [自動応答] が [オフ] に設定されている場合ファクスを手動で受信 する必要があります。そうしなければ、プリンターでファクスを 受信できません。ファクスを手動で受信する方法については、フ ァクスの手動受信を参照してください。 188 問題の解決法 • • • ファクスと同じ電話番号でボイスメール サービスを使用している 場合は、ファクスを自動ではなく手動で受信しなければなりませ ん。また、受信ファクスの着信に応答するためにその場にいる必 要があります。ボイス メール サービスを使用しているときにプ リンターをセットアップする方法については、ケース F:電話と ファクスとボイスメール サービスを一緒に利用するを参照してく ださい。ファクスを手動で受信する方法については、ファクスの 手動受信を参照してください。 プリンターと同じ電話回線上にコンピューター モデムがある場合 は、モデムに付属のソフトウェアが、ファクスを自動受信するよ うな設定になっていないことを確認してください。ファクスを自 動受信するよう設定されたモデムは、すべての受信ファクスを受 け取るため、自動的に電話回線を引き継ぐので、プリンターがフ ァクスを受信できなくなります。 プリンター本体と同じ電話回線上に留守番電話がある場合は、以 下のいずれかの問題が発生している可能性があります。 ◦ 留守番電話がプリンターに対して適切にセットアップされて いない。 ◦ 発信メッセージが長すぎる、または発信メッセージの音量が 大きすぎるためにプリンターがファクス トーンを検出でき ず、それが原因で送信元のファクス機が切断される。 ◦ プリンターがファクス トーンを検出できるだけの充分な時間 が、留守番電話の発信メッセージの後にない。この問題は、 デジタル留守番電話の場合に最もよく発生します。 以下のアクションを実行すると、これらの問題が解決される場合 があります。 ◦ ファクスと同じ電話回線で留守番電話を使用する場合、ケー ス I:電話とファクスと留守番電話を一緒に利用する の説明の とおり、留守番電話をプリンター本体に直接接続してくださ い。 ◦ プリンターが自動的にファクスを受信するように設定されて いることを確認します。ファクスを自動的に受信するように プリンターをセットアップする方法については、ファクスの 受信を参照してください。 ◦ [応答呼出し回数] 設定を留守番電話よりも多い回数に設定して いることを確認します。 詳細については、応答までの呼び出 し回数の設定を参照してください。 ファクスの問題の解決 189 第8章 ◦ ◦ 留守番電話の接続を解除し、ファクスを受信してみます。 こ の状態でファクスの受信に成功した場合は、留守番電話が原 因である可能性があります。 留守番電話をもう一度接続し、発信メッセージを録音し直し ます。 約 10 秒の長さのメッセージを録音します。 メッセー ジを録音するときには、低い音量で、ゆっくりと話してくだ さい。 音声メッセージの後、沈黙した状態で 5 秒以上録音を 続けます。 この沈黙時間を録音するときには、バックグラウ ンド ノイズが入らないよう注意します。 もう一度ファクスを 受信してください。 注記 デジタル留守番電話には、外出メッセージの最後に録 音した無音部分を保持しないものもあります。 外出メッセ ージを再生して確認してください。 • • 190 プリンターが、留守番電話やコンピューター モデム、マルチポー ト スイッチ ボックスなど、その他のタイプの電話機器と同じ電 話回線を共有している場合は、ファクスの信号レベルが減衰する ことがあります。スプリッターを使ったり、別のケーブルをつな いで電話コードを延長しても信号レベルは低下します。ファクス の信号レベルが低下すると、ファクスの受信に問題が発生する場 合があります。 他の機器が問題の原因となっているかどうかを確認するため、本 プリンター以外の機器すべてを電話回線から取り外し、ファクス を受信してみてください。他の機器を接続しないでファクスを正 常に受信できた場合は、他の機器のいずれかが問題の原因になっ ています。機器を 1 つずつ追加し、問題の原因となっている機器 を特定してください。 ファクス用電話番号の呼び出し音のパターンが特殊な場合 (電話 会社を通じて着信識別サービスを使用している場合) は、それに 合致するようにプリンターの [応答呼出し音のパターン] 設定を確 認してください。詳しくは、着信識別応答呼び出し音のパターン の変更を参照してください。 問題の解決法 プリンターでファクスを受信できるが送信できない 解決方法: • プリンターのダイヤルする速度が速すぎるか、またはダイヤルの 間隔が短すぎます。ファクス番号の途中に間隔の挿入が必要にな ることがあります。たとえば、電話番号をダイヤルする前に外線 にアクセスする必要がある場合、外線番号の後ろに間隔を挿入し てください。ダイヤルする番号が 95555555 で、9 が外線へのア クセス番号である場合、9-555-5555 のように間隔を挿入しま す。9-555-5555. 入力するファクス番号間に一定の間隔を入れる には、ディスプレイにダッシュ記号 ([-]) が表示されるまで [スペ ース (#)] をタッチします。 ダイヤルのモニタ機能を使用してファクスを送信できます。 これ により、ダイヤル時に電話回線の音を聞くことができます。 ダイ ヤルのペースを設定し、ダイヤル時にプロンプトに応答できま す。 詳細については、ダイヤル モニタリングを使用したファク ス送信を参照してください。 • ファクスの送信時に入力した番号が正しい形式になっていない か、または受信側のファクス機に問題があります。それを調べる には、電話からファクス番号をダイヤルし、ファクス トーンを聞 いてみてください。ファクス トーンが聞こえない場合は、受信側 のファクス機の電源が入っていなかったり、接続されていなかっ たりする場合があります。また、ボイス メール サービスが、受 信側の電話回線を妨害している場合もあります。受信者に、受信 側のファクス機に問題がないか確認するように依頼してくださ い。 ファクスの問題の解決 191 第8章 ファクス トーンが留守番電話に録音される 解決方法: • ファクスと同じ電話回線で留守番電話を使用する場合、ケース I:電話とファクスと留守番電話を一緒に利用する の説明のとお り、留守番電話をプリンター本体に直接接続してください。HP の推奨する方法に従って留守番電話が接続されていない場合、留 守番電話にファクス トーンが録音されないことがあります。 • プリンターが自動的にファクスを受信するように設定されている こと、さらに [応答呼出し回数] 設定が正しいことを確認します。 プリンターの応答呼出し回数を、留守番電話が応答する回数より も多く設定する必要があります。留守番電話の応答回数と応答呼 び出し回数が同じ回数に設定されていると、電話とファクスの両 方が着信に応答してしまうため、ファクス トーンが留守番電話に 録音されます。 • 留守番電話の呼出し回数を少なくし、プリンターの呼出し回数を 最大数に設定します(呼び出しの最大回数は、国/地域によって異 なります)。この設定では、留守番電話が電話に応答し、プリンタ ーが電話回線を監視します。プリンターがファクス受信音を検出 した場合、プリンターはファクスを受信します。着信が電話の場 合は、留守番電話が着信のメッセージを録音します。詳しくは、 応答までの呼び出し回数の設定を参照してください。 プリンター付属の電話コードの長さが足りない 解決方法: プリンター付属の電話コードの長さが足りない場合、カ プラーを使用して延長できます。カプラーは、電話のアクセサリを 扱っている電器店で購入できます。自宅やオフィスで使用している 通常の電話コードがもう 1 本必要になります。 ヒント プリンターに 2 線式電話コード アダプターが付属してい る場合、これを 4 線式電話コードと共に使用して電話コードを延 長させることができます。2 線式電話コード アダプターの使用方 法については、付属のマニュアルを参照してください。 192 問題の解決法 電話コードを延長するには 1. プリンターに付属の電話コードの一方の端をカプラーに、 もう一方の端をプリンター本体背面の 1-LINE というラベル の付いたポートに接続します。 2. もう 1 本の電話コードを、カプラーの空いているポートと 壁側のモジュラー ジャックに接続します。 カラー印刷できません 原因: Incoming Fax Printing (受信ファクス印刷) オプションがオフ です。 解決方法: カラー ファクスを印刷するには、プリンターのコントロ ール パネルの [受信ファクス印刷] オプションがオンになっているこ とを確認します。 コンピューターでファクスを受信できない (PC ファクス受信およ び Mac にファクス) [PC ファクス受信] または [Mac にファクス] がセットアップされて おり、プリンターが USB ケーブルを使用してコンピューターに接続 されている場合、以下を確認してください。 原因: ファクスの受信用として選択したコンピューターがオフで す。 解決方法: ファクス受信用として選択したコンピューターが常にオ ンであるようにしてください。 原因: セットアップ用とファクス受信用に設定したコンピューター が異なり、いずれかの電源がオフです。 解決方法: ファクスを受信するコンピューターがセットアップに使 用したコンピューターと異なる場合、両方のコンピューターの電源 が常に入っている必要があります。 原因: [PC ファクス受信] または [Mac にファクス] が無効になって いるか、コンピューターがファクスを受信するように設定されてい ません。 ファクスの問題の解決 193 第8章 解決方法: [PC ファクス受信] または [Mac にファクス] を有効に し、コンピューターがファクスを受信するように設定されているこ とを確認します。 HP Web サイトおよびサービスを使用して問題を解決する ここでは、HP Web サイトおよびサービスを使用した一般的な問題に対 する解決法を示します。 • • HP Web サービスを使用して問題を解決する HP Web サービスを使用して問題を解決する HP Web サービスを使用して問題を解決する HP Apps またはその他の Web サービスをプリンターのコントロール パネルから使用するときに問題が発生する場合、以下を確認してくださ い。 • プリンターがインターネットに接続されていることを確認します。 注記 プリンターの Web 機能を使用するには、プリンターを Ethernet ケーブルまたはワイヤレス接続でインターネットに接続 する必要があります。プリンターが USB ケーブルを使用して接 続されている場合、これらの Web 機能を使用することはできま せん。 • • • 194 ネットワーク ハブ、スイッチ、またはルーターがオンになり、正し く作動していることを確認します。 Ethernet ケーブルを使用してプリンターを接続している場合、プリ ンターをネットワークに接続する際、プリンターの接続に電話コー ドまたはクロスオーバ ケーブルを使用していないこと、および Ethernet ケーブルがプリンターにしっかり接続されていることを確 認します。詳しくは、有線 (Ethernet) ネットワーク問題の解決を参 照してください。 ワイヤレス接続を使用してプリンターを接続している場合、ワイヤ レス ネットワークが正しく機能していることを確認します。詳しく は、ワイヤレス通信の問題の解決を参照してください。 問題の解決法 HP Web サービスを使用して問題を解決する コンピューターから HP Web サイトを使用するときに問題が発生する 場合、以下を確認してください。 • • • お使いのコンピューターがネットワークに接続されていることを確 認します。 Web ブラウザーがシステムの最小要件を満たしていることを確認し ます。詳しくは、HP の Web サイトの仕様を参照してください。 お使いの Web ブラウザーでインターネットに接続するためにプロキ シ設定を使用している場合は、これらの設定をオフに設定してみて ください。詳細については、使用している Web ブラウザーで使用可 能なマニュアルを参照してください。 写真 (メモリ カード) の問題の解決 以下のトピックに示されている方法で問題が解決しない場合は、問題の 解決法を参照して HP にサポートを依頼してください。 注記 メモリ カードの操作をコンピューターから開始している場合 は、ソフトウェアのヘルプにあるトラブルシューティング情報を参 照してください。 • • プリンターがメモリ カードを読み取れない プリンターがメモリ カード内の写真を読み取れない プリンターがメモリ カードを読み取れない • メモリ カードの確認 ◦ 使用中のメモリ カードのタイプが本体でサポートされているタイ プであることを確認します。詳細については、メモリ カードの挿 入をご覧ください。 ◦ 一部のメモリ カードには、その使用方法を制御するスイッチがあ ります。 スイッチの設定でメモリ カードの読み取りが可能にな っていることを確認します。 写真 (メモリ カード) の問題の解決 195 第8章 ◦ • メモリ カードの両端を調べ、穴にゴミが詰まっていないこと、お よび金属の接点が汚れて接触不良を起こしていないことを確認し ます。 糸くずのない布と少量のイソプロピル アルコールで接点 をクリーニングします。 ◦ 他のデバイスでテストすることによって、メモリ カードが適切に 機能していることを確認してください。 メモリ カード スロットの確認 ◦ メモリ カードが正しいスロットに完全に挿入されていることを確 認します。詳細については、メモリ カードの挿入を参照してくだ さい。 ◦ メモリ カードを取り外し (ランプが点滅していないとき)、懐中電 灯で照らして空のスロットを調べます。内部にある小さいピンが 曲がっていないことを確認します。コンピューターの電源をオフ にしてから、先が尖ったボールペンの先端を使ってわずかに曲が ったピンをまっすぐにできます。ピンが別のピンに触れるほど曲 がっている場合は、メモリ カード リーダーを交換するか、プリ ンターを修理してください。詳しくは、問題の解決法を参照して ください。 ◦ スロットにメモリ カードが 1 枚だけ挿入されていることを確認 します。 同時に 2 枚以上のメモリ カードを挿入すると、通常、 コントロール パネルのディスプレイにエラー メッセージが表示 されます。 プリンターがメモリ カード内の写真を読み取れない メモリ カードの確認 メモリ カードが壊れている可能性があります。 有線 (Ethernet) ネットワーク問題の解決 プリンターを有線 (Ethernet) ネットワークに接続できない場合、以下の タスクを実行します。 注記 以下を修正した後、インストール プログラムを再度実行しま す。 • • 196 一般的なネットワーク トラブルシューティング 作成されたネットワーク ポートがプリンターの IP アドレスと一致 しない (Windows) 問題の解決法 一般的なネットワーク トラブルシューティング プリンター付属の HP ソトウェアをインストールできない場合は、以下 を確認します。 • • • • コンピューターとプリンターにすべてのケーブルがしっかりと接続 されている。 ネットワークが使用できる状態で、ネットワーク ハブがオンになっ ている。 ウィルス保護プログラム、スパイウェア保護プログラム、およびフ ァイアー ウォールを含むあらゆるアプリケーションが Windows を 実行中のコンピューターで終了しているか、または無効にされてい る。 プリンターを使用するコンピューターと同じサブネット上にプリン ターがインストールされていることを確認する。 インストール プログラムがプリンターを検知できない場合は、ネット ワーク設定ページを印刷してインストール プログラムに IP アドレスを 手動で入力します。詳しくは、ネットワーク設定ページの理解を参照し てください。 プリンターに静的 IP アドレスを割り当てることは推奨されていません が、これを行うことによってインストールの問題 (パーソナル ファイア ー ウォールとの競合など) が解決される場合があります。 作成されたネットワーク ポートがプリンターの IP アドレスと一致しな い (Windows) Windows を実行中のコンピューターを使用している場合は、プリンタ ー ドライバーに作成されたネットワーク ポートがプリンターの IP アド レスと一致していることを確認します。 1. プリンターのネットワーク設定ページを印刷します。 2. コンピューターのデスクトップで、[スタート] をクリックし て [設定] を選択し、[プリンタ] または [プリンタと FAX] をク リックします。 - または [スタート] をクリックして [コントロール パネル] をクリック し、[プリンタ] をダブルクリックします。 プリンターのアイコンを右クリックして [プロパティ] をクリ 3. ックしてから [ポート] タブをクリックします。 4. プリンターの TCP/IP ポートを選択し、[ポートの構成] をクリ ックします。 有線 (Ethernet) ネットワーク問題の解決 197 第8章 5. ダイアログ ボックスに表示された IP アドレスを比較し、ネッ トワーク設定ページに表示された IP アドレスと一致すること を確認します。 IP アドレスが一致しない場合は、ネットワー ク設定ページのアドレスと一致するようダイアログ ボックス の IP アドレスを変更します。 6. [OK] を 2 回クリックして設定を保存し、ダイアログ ボックス を終了します。 ワイヤレス通信の問題の解決 ワイヤレス設定とソフトウェアのインストールを行った後にネットワー クと通信できない場合は、以下の作業の 1 つ以上を記載順に実行しま す。 • • ワイヤレスの基本的なトラブルシューティング ワイヤレスの詳細なトラブルシューティング ワイヤレスの基本的なトラブルシューティング 下記の手順を記載された順序で実行します。 注記 ワイヤレス接続をセットアップするのが初めてで、付属ソフト ウェアを使用している場合は、プリンターとコンピューターが USB ケーブルで接続されていることを確認します。 手順 1 - ワイヤレス (802.11) ランプがオンになっていることを確認しま す。 プリンターのワイヤレス ボタン近くの青いランプが点灯していない場 合、ワイヤレス機能がオンになっていない可能性があります。ワイヤレ ス機能をオンにするには、右矢印 、[ネットワーク]、[ワイヤレス]、 [ワイヤレス通信] の順にタッチして、[はい] を選択します。 注記 プリンターが Ethernet ネットワークをサポートしている場 合、Ethernet ケーブルが接続されていないことを確認します。 Ethernet ケーブルを接続すると、プリンターのワイヤレス機能はオ フになります。 手順 2 - ワイヤレス ネットワークのコンポーネントを再起動します。 ルーターおよびプリンターの電源をオフにしてから、最初にルーター、 次にプリンターの順番で電源をオンにします。まだ接続できない場合、 ルーター、プリンター、そしてコンピューターをオフにします。電源を 再投入することで、ネットワーク通信が回復する場合があります。 198 問題の解決法 手順 3 - ワイヤレス ネットワーク テストを実行します。 ワイヤレス ネットワークの問題に対しては、ワイヤレス ネットワーク テストを実行します。ワイヤレス ネットワーク テストページを印刷す るには、右矢印 、[ネットワーク]、[ワイヤレス] の順にタッチして、 [ワイヤレス ネットワーク テスト] を選択します。問題が検出された場 合、問題解決に役立つ推奨する解決方法がレポートに記載されます。 ワイヤレスの詳細なトラブルシューティング 基本的トラブルシューティングに記載された解決方法を試してもまだプ リンターをワイヤレス ネットワークに接続できない場合、以下の解決 方法を記載順に実行してください。 • • • • • • • ステップ 1:コンピューターがネットワークに接続されていること を確認します ステップ 2:プリンターがネットワークに接続されていることを確 認する ステップ 3:ファイアー ウォール ソフトウェアが通信をブロックし ていないかどうか確認する ステップ 4:プリンターがオンラインで使用可能であることを確認 する ステップ 5:ワイヤレス対応のプリンターがデフォルトのプリンタ ー ドライバーとして設定されていることを確認する (Windows の み) ステップ 6:HP ネットワーク デバイス サポート サービスが実行中 であることを確認する (Windows のみ) ステップ 7:ハードウェア アドレスを Wireless Access Point (WAP) に追加する ワイヤレス通信の問題の解決 199 第8章 ステップ 1:コンピューターがネットワークに接続されているこ とを確認します 有線 (Ethernet) 接続の状態を確認するには ▲ 多くの場合、ルーターからの Ethernet ケーブルがコンピュー ターに接続するポートの横には、インジケーター ランプがあ ります。通常ランプは 2 つあり、1 つは点灯し、もう 1 つは点 滅しています。お使いのコンピューターにインジケーター ラ ンプがある場合は、インジケーター ランプが点灯しているこ とを確認してください。ランプが点灯していない場合は、 Ethernet ケーブルをコンピューターとルーターに接続し直して ください。ランプがまだ点灯しない場合は、ルーター、 Ethernet ケーブル、またはコンピューターに問題が生じている 可能性があります。 注記 Makintosh コンピューターにはインジケーター ランプ がありません。Macintosh コンピューターで Ethernet 接続 状態を確認するには、Dock の [システム環境設定] をクリッ クし、次に [ネットワーク] をクリックします。Ethernet 接 続が正しく機能している場合、IP アドレスやその他のステ ータス情報とともに、接続リストに [内蔵 Ethernet] と表示 されます。[内蔵 Ethernet] がリストに表示されない場合、 ルーター、Ethernet ケーブル、またはコンピューターに問 題がある可能性があります。詳細については、画面の [ヘル プ] をクリックします。 200 問題の解決法 ワイヤレス接続の状態を確認するには 1. コンピューターのワイヤレスがオンになっていることを確認し ます。(詳細は、コンピューターに付属するドキュメントを参 照してください)。 2. 固有のネットワーク名 (SSID) を使用しないと、お使いのワイ ヤレス コンピューターが、近隣で使われている別のネットワ ークにつながってしまう可能性があります。 次の手順で、コンピューターが自分のネットワークにつながっ ているかどうかを確認することができます。 Windows a. コンピューターのデスクトップで、[スタート] をクリック し、[コントロール パネル] をクリックし、[ネットワーク接 続] を選択し、[ネットワーク状態の表示] をクリックして、 [タスク] をクリックします。 または [スタート] をクリックし、[設定] を選択し、[コントロール パネル] をクリックして、[ネットワーク接続] をダブルクリ ックし、[表示] メニューをクリックしてから [詳細] を選択 します。 次の手順に進んでもネットワークのダイアログ ボックスは 開いておきます。 b. 電源コードをワイヤレス ルーターから取り外します。コン ピューターの接続状態が [未接続] に変わるはずです。 c. 電源コードをワイヤレス ルーターに再び差し込みます。コ ンピューターの接続状態が [接続] に変わるはずです。 Mac OS X ▲ 画面上部のメニュー バーの [AirMac] アイコンをクリックし ます。続いて表示されるメニューから、AirMac が起動して いるかどうか、コンピューターがどのワイヤレス ネットワ ークに接続されているかを判断できます。 注記 AirMac 接続に関する詳細については、Dock の [シ ステム環境設定] をクリックし、[ネットワーク] をクリッ クします。ワイヤレス接続が正しく機能している場合、 接続リストの AirMac の横に緑色の点が表示されます。詳 細については、画面の [ヘルプ] をクリックします。 お使いのコンピューターをネットワークに接続できない場合、ネットワ ークを設定した担当者またはルーターの製造元に問い合わせてくださ ワイヤレス通信の問題の解決 201 第8章 い。ルーターまたはコンピューターのハードウェアに問題がある可能性 があります。 インターネットへのアクセスが可能であり Windows を実行しているコ ンピューターを使用している場合、ネットワーク設定に役立つ HP Network Assistant (www.hp.com/sbso/wireless/tools-setup.html? jumpid=reg_R1002_USEN) にアクセスすることもできます。(この Web サイトは英語版のみです。 ) ステップ 2:プリンターがネットワークに接続されていることを 確認する プリンターがコンピューターと同じネットワークに接続されていない場 合、ネットワーク経由でプリンターを使用できません。このセクション で説明する手順に従って、プリンターが正しいネットワークにアクティ ブに接続されているかどうか確認してください。 注記 ワイヤレス ルーターまたは Apple AirMac Base Station でステ ルス SSID を使用している場合、プリンターはネットワークを自動 検出できません。 202 問題の解決法 A:プリンターがネットワークに接続されていることを確認する 1. プリンターが Ethernet ネットワークをサポートしており、 Ethernet ネットワークに接続している場合、Ethernet ケーブル がプリンター背面に差し込まれていないことを確認します。 Ethernet ケーブルが背面に差し込まれていると、ワイヤレス接 続機能は無効になります。 2. プリンターがワイヤレス ネットワークに接続されている場 合、プリンターのワイヤレス構成ページが印刷されます。詳し くは、ネットワーク設定ページの理解を参照してください。 ▲ ページが印刷されたら、ネットワーク状態と URL を確認し ます。 ネットワークのステータス • • URL ネットワーク状態が準備完 了の場合、プリンターはネ ットワークにアクティブに 接続されています。 ネットワーク状態がオフラ インの場合、プリンターは ネットワークに接続されま せん。ワイヤレス ネットワ ーク テストを実行して (本 セクションの最初に記載さ れた手順を使用)、画面に表 示される指示に従ってくだ さい。 ここで表示される URL はルー ターによってプリンターに割り 当てられたネットワーク アド レスです。このアドレスは組み 込み Web サーバーへの接続に 必要です。 B:EWS にアクセスできるかどうか確認する ▲ コンピューターとプリンター両方のネットワーク接続が確立す ると、これらが同一のネットワーク上にあるかどうかをプリン ターの EWS (組み込み Web サーバー) にアクセスして確認す ワイヤレス通信の問題の解決 203 第8章 ることができます詳しくは、組み込み Web サーバーを参照し てください。 EWS にアクセスするには a. コンピューターで、Internet Explorer や Safari など通常使 う Web ブラウザーを開いてインターネットにアクセスしま す。アドレス ボックスに、ネットワーク設定ページに記載 されているプリンターの URL を入力します (例:http:// 192.168.1.101)。 注記 ブラウザーでプロキシ サーバーを使用している場 合は、EWS にアクセスする前に無効にしておいてくださ い。 b. EWS にアクセスできる場合、プリンターをネットワーク経 由で印刷などに使用してみて、ネットワークのセットアッ プが正しいかどうか確認します。 c. EWS にアクセスできなかったり、ネットワーク経由でまだ プリンターを使用できない場合、ファイアー ウォールに関 する次のセクションに進んでください。 ステップ 3:ファイアー ウォール ソフトウェアが通信をブロック していないかどうか確認する コンピューターとプリンターの両方が同一ネットワークに確実に接続さ れているのに EWS にアクセスできない場合、ファイアー ウォール セ キュリティ ソフトウェアが通信をブロックしている可能性がありま す。コンピューターで実行中のすべてのファイアー ウォール セキュリ ティ ソフトウェアを一時的にオフにしてから、EWS に再度アクセスし てください。EWS にアクセスできたら、印刷などにプリンターを使用 してみます。 EWS にアクセスでき、ファイアー ウォールをオフにした状態でプリン ターを使用する場合、コンピューターとプリンターがネットワーク上で 互いに通信できるように、ファイアー ウォール設定を再構成する必要 があります。詳しくは、プリンターで動作するようにファイアー ウォ ールを構成するを参照してください。 EWS にアクセスできるがファイアー ウォールをオフにしてもプリンタ ーがまだ使用できない場合は、ファイアー ウォール ソフトウェアがプ リンターを認識できるようにしてください。 204 問題の解決法 ステップ 4:プリンターがオンラインで使用可能であることを確 認する HP ソフトウェアをインストールしている場合、プリンターが一時停止 またはオフラインのため使用不可になっていないかどうか、コンピュー ターからプリンターの状態を確認することができます。 プリンターの状態を確認するには、以下の手順を実行します。 Windows 1. コンピューターのデスクトップで、[スタート] をクリックし て [設定] を選択し、[プリンタ] または [プリンタと FAX] をク リックします。 - または [スタート] をクリックして [コントロール パネル] をクリック し、[プリンタ] をダブルクリックします。 2. コンピューター上のプリンターが詳細ビューに表示されていな い場合は、[表示] メニューをクリックしてから、[詳細] をクリ ックします。 プリンターの状態に応じて、次のいずれかの操作を行います。 3. a. プリンターが [オフライン] の場合、プリンターを右クリッ クして [プリンタをオンラインで使用する] をクリックしま す。 b. プリンターが [一時停止] の場合、プリンターを右クリック して [印刷の再開] をクリックします。 4. ネットワーク上でプリンターを使ってみます。 Mac OS X 1. Dock の [システム環境設定] で、[プリントとファクス] をクリ ックします。 2. プリンターを選択して [プリントキュー] をクリックします。 3. ダイアログ ボックスに [ジョブは停止されました] が表示され ている場合、[ジョブを開始] をクリックします。 上記の手順を実行してプリンターが使用可能になっても、使用に伴いこ のような現象がまだ続く場合、ファイアー ウォールが妨害している可 能性があります。ネットワークを介してプリンターをまだ使用できない 場合、次のセクションに進んで別の解決方法をご覧ください。 ワイヤレス通信の問題の解決 205 第8章 ステップ 5:ワイヤレス対応のプリンターがデフォルトのプリン ター ドライバーとして設定されていることを確認する (Windows のみ) ソフトウェアを再インストールすると、インストーラーにより 2 つ目 のプリンター ドライバーが [プリンター] または [プリンターと FAX] フ ォルダーに作成される場合があります。プリンターに印刷または接続で きない場合、正しいバージョンのプリンター ドライバーがデフォルト として設定されていることを確認します。 1. コンピューターのデスクトップで、[スタート] をクリックし て [設定] を選択し、[プリンタ] または [プリンタと FAX] をク リックします。 - または [スタート] をクリックして [コントロール パネル] をクリック し、[プリンタ] をダブルクリックします。 2. [プリンタ] または [プリンタと FAX] フォルダのプリンター ド ライバーのバーションがワイヤレスで接続されているかどうか を確認してください。 a. プリンター アイコンを右クリックし、[プロパティ]、[文書 デフォルト]、または [詳細設定] を選択します。 b. [ポート] タブで、チェックマークの付いたリスト内のポート を探します。ワイヤレスで接続されているプリンター ドラ イバーのバージョンには、チェックマークの横にポート説 明として [Standard TCP/IP ポート] と表示されています。 3. ワイヤレスで接続されているプリンター ドライバーのバージ ョンのプリンター アイコンを右クリックし、[通常使うプリン タに設定] をクリックします。 注記 プリンターのフォルダ内に複数のアイコンがある場合、ワイヤ レス接続しているプリンター ドライバーのプリンター アイコンを右 クリックし、[通常使うプリンタに設定] をクリックします。 ステップ 6:HP ネットワーク デバイス サポート サービスが実行 中であることを確認する (Windows のみ) HP ネットワーク デバイス サポート サービスを再起動するには 1. 印刷待ちのすべての印刷ジョブを削除します。 2. コンピューターのデスクトップで、[マイ コンピュータ] また は [コンピュータ] を右クリックし、[管理] をクリックします。 206 問題の解決法 3. [サービスとアプリケーション] をダブルクリックし、[サービ ス] をクリックします。 4. サービス一覧を下にスクロールし、[HP ネットワーク デバイ ス サポート] を右クリックし、[再起動] をクリックします。 5. サービスが再起動したら、ネットワーク上でもう一度プリンタ ーを使ってみます。 ネットワークを介してプリンターを使用できる場合、ネットワーク セ ットアップは正しく行われています。 ネットワークを介してプリンターをまだ使用できなかったり、ネットワ ークを介して使用するために、このような手順を定期的に実行しなけれ ばならない場合、ファイアー ウォールが通信を妨害している可能性が あります。 それでもまだ使用できない場合、ネットワーク構成またはルーターに問 題がある可能性があります。ネットワークをセットアップした担当者ま たはルーターの製造元にお問い合わせください。 ステップ 7:ハードウェア アドレスを Wireless Access Point (WAP) に追加する MAC フィルタはセキュリティ機能の 1 つで、ワイヤレス アクセス ポ イント (WAP) は WAP によりネットワークへの接続が許可されるデバ イスの MAC アドレス (ハードウェア アドレスとも呼ばれる) 一覧で構 成されます。ネットワークにアクセスしようしているデバイスのハード ウェア アドレスが WAP にない場合、WAP はネットワークへのデバイ スのアクセスを拒否します。WAP が MAC アドレスをフィルタする と、プリンターの MAC アドレスは WAP の許可された MAC アドレス のリストに追加されなければなりません。 • • ネットワーク構成ページを印刷します。詳細については、ネットワ ーク設定ページの理解をご覧ください。 WAP の構成ユーティリティを開き、プリンターのハードウェア ア ドレスを、容認された MAC アドレスのリストに追加します。 プリンターで動作するようにファイアー ウォールを構成する コンピューターでパーソナル ファイアー ウォールなどのセキュリティ ソフトウェアが動作していると、プリンターとコンピューター間のネッ トワーク通信がブロックされることがあります。 プリンターで動作するようにファイアー ウォールを構成する 207 第8章 このような場合、次のような問題が発生します。 • • • • HP ソフトウェアのインストール中にプリンターが見つからない 印刷できない、印刷待ちのジョブが残ったり、プリンターがオフラ インになる スキャン通信エラーまたはスキャナがビジー状態というメッセージ が表示される コンピューターでプリンターの状態を確認できない ファイアー ウォールにより、プリンターがネットワーク上のコンピュ ーターに自分の場所を知らせることができていない可能性があります。 プリンターがネットワーク接続されているのに HP ソフトウェアがイン ストール中にプリンターを検出できない場合 、または HP ソフトウェ アが正しくインストールされているのに問題が発生した場合は、次の方 法を実行します。 1. Windows を実行するコンピューターの場合、ファイアー ウォ ール構成ユーティリティで、ローカル サブネット (スコープま たはゾーンとも呼びます) 上のコンピューターを信頼するオプ ションを探します。ローカルサブネット上のすべてのコンピュ ーターを信頼することで、自宅またはオフィスのコンピュータ ーやデバイスはインターネットから保護された状態で互いに通 信できるようになります。これが最も簡単な解決方法です。 2. ローカル サブネット上のコンピューターを信頼するオプショ ンが見つからない場合、受信 UDP ポート 427 をファイアー ウ ォールの許可ポート リストに追加します。 注記 すべてのファイアー ウォールで受信ポートと送信ポー トの区別をつける必要はありませんが、その必要があるもの があります。 HP ソフトウェアがファイアー ウォールによって信頼済みソフトウェア として設定されていないため、ネットワークにアクセスできないという 問題もよくあります。これは、HP ソフトウェアのインストール時に表 示される、ファイアー ウォールに関するダイアログボックスで、[ブロ ックする] と答えてしまったときに起こります。 208 問題の解決法 Windows を実行しているコンピューターでこれが起きた場合、ファイ アー ウォールの信頼済みアプリケーションのリストに次のプログラム があることを確認し、なければ追加します。 • • • • • [hpqkygrp.exe] ([C:\program files\HP\digital imaging\bin] にあ る)。 [hpqscnvw.exe] ([C:\program files\HP\digital imaging\bin] にあ る)。 - または [hpiscnapp.exe] ([C:\program files\HP\digital imaging\bin] にあ る)。 [hpqste08.exe] ([C:\program files\HP\digital imaging\bin] にあ る)。 [hpqtra08.exe] ([C:\program files\HP\digital imaging\bin] にあ る)。 [hpqthb08.exe] ([C:\program files\HP\digital imaging\bin] にあ る)。 注記 ファイアー ウォールのポートの設定方法および HP ファイル の「信頼」リストへの追加方法については、ファイアー ウォールの 説明書を参照してください。 ファイアー ウォールによっては、無効に設定したとしても障害を引 き起こすものがあります。上記の方法でファイアー ウォールを構成 した後もまだ問題が続く場合、Windows を実行するコンピューター では、ネットワーク上でプリンターを使用するためにファイアー ウ ォール ソフトウェアをアンインストールする必要があります。 高度なファイアー ウォール情報 次のポートは、お使いのプリンターでも使用されるため、ファイアー ウォールの構成時に開けておく必要があります。受信ポート (UDP) は コンピューター上の宛先ポートであり、送信ポート (TCP) はプリンタ ー上の宛先ポートです。 • • 受信 (UDP) ポート: 137, 138, 161, 427 送信 (TCP) ポート: 137, 139, 427, 9100, 9220, 9500 これらのポートは以下の機能のために使用されます。 印刷 • UDP ポート: 427, 137, 161 • TCP ポート: 9100 プリンターで動作するようにファイアー ウォールを構成する 209 第8章 フォトカードのアップロード • UDP ポート: 137, 138, 427 • TCP ポート: 139 スキャン • UDP ポート: 427 • TCP ポート: 9220, 9500 HP プリンターのステータス UDP ポート: 161 ファクス通信 • UDP ポート: 427 • TCP ポート: 9220 HP プリンターのインストール UDP ポート: 427 プリンターの管理に関する問題の解決 このセクションは、プリンター管理に関する共通の問題へのソリューシ ョンを示します。このセクションでは、次のトピックについて説明しま す。 • EWS を開けない 注記 EWS を使用するには、プリンターを Ethernet またはワイヤレ ス接続でネットワークに接続する必要があります。プリンターとコ ンピューターが USB ケーブルで接続されている場合は、EWS を使 用できません。 EWS を開けない ネットワーク設定の確認 • 電話コードまたはクロスオーバー ケーブルを使用してプリンターを ネットワークに接続していないことを確認します。 • ネットワーク ケーブルがプリンター本体にしっかりと接続されてい ることを確認します。 • ネットワーク ハブ、スイッチ、またはルーターがオンになり、正し く作動していることを確認します。 210 問題の解決法 コンピューターの確認 お使いのコンピューターがネットワークに接続されていることを確認し ます。 注記 EWS を使用するには、プリンターを Ethernet またはワイヤレ ス接続でネットワークに接続する必要があります。プリンターとコ ンピューターが USB ケーブルで接続されている場合は、EWS を使 用できません。 Web ブラウザーの確認 • Web ブラウザーがシステム最小要件を満たしていることを確認しま す。詳細については、システム要件を参照してください。 • お使いの Web ブラウザーでインターネットに接続するためにプロキ シ設定を使用している場合は、これらの設定をオフに設定してみて ください。詳細については、使用している Web ブラウザーで使用可 能なマニュアルを参照してください。 • お使いの Web ブラウザーで JavaScript と cookies が有効になって いることを確認してください。詳細については、使用している Web ブラウザーで使用可能なマニュアルを参照してください。 プリンターの IP アドレスの確認 • プリンターの IP アドレスを確認するには、ネットワーク設定ページ を印刷して IP アドレスを取得します。右矢印 をタッチして、セッ トアップ、[ネットワーク]、[ネットワーク設定の印刷] の順に選択し ます。 • コマンド プロンプトから、プリンターの IP アドレスを使用して PING コマンドを実行します。 例えば、IP アドレスが 123.123.123.123 の場合、以下のアドレス を MS-DOS プロンプトに入力します。 C:\Ping 123.123.123.123 ◦ ターミナルを開き ([アプリケーションとユーティリティ] フォル ダ内で使用可能)、以下を入力します。ping 123.123.123 ◦ ネットワーク ユーティリティを開いて ([アプリケーションとユー ティリティ] フォルダで使用可能)、[Ping] タブをクリックしま す。 応答が表示された場合、IP アドレスは正しいということです。 タイ ムアウト応答が表示された場合は、IP アドレスが間違っています。 プリンターの管理に関する問題の解決 211 第8章 インストール時の問題のトラブルシューティング 以下のトピックに示されている方法で問題が解決しない場合は、問題の 解決法を参照して HP にサポートを依頼してください。 • • • ハードウェアのインストールに関する提案 HP ソフトウェアのインストールに関する提案 ネットワークの問題の解決 ハードウェアのインストールに関する提案 このセクションでは、次のトピックについて説明します。 • • ハードウェアに関するヒント インク カートリッジが正しく装着されていることを確認する ハードウェアに関するヒント プリンターの確認 • プリンターの外部および内部からすべての梱包材や梱包用テープが 取り外されていることを確認します。 • プリンターに用紙がセットされていることを確認します。 • 準備完了ランプが点灯している以外、点灯または点滅しているラン プがないことを確認します。注意ランプが点滅している場合は、プ リンターのコントロール パネルに表示されているメッセージを確認 してください。 ハードウェアの接続状態を確認する • 使用しているコードやケーブルが良好な状態であることを確認しま す。 • プリンターが電源コードでコンセントにしっかりと接続されている ことを確認します。 プリントヘッドとインク カートリッジを確認する • プリントヘッドと全インク カートリッジが、適切な色分けされたス ロットにしっかりと取り付けられていることを確認します。プリン トヘッドをしっかり押し込み、正しく装着したことを確認してくだ さい。プリンターは、すべてが取り付けられていないと機能できま せん。 • ラッチとカバーがすべて正しく閉じていることを確認します。 212 問題の解決法 インク カートリッジが正しく装着されていることを確認する 1. プリンターの電源がオンであることを確認します。 2. インク カートリッジのアクセス ドアをプリンター本体前面の 右側から持ち上げて、所定の位置で止まるまで開きます。 注記 インク ホルダーが止まるのを待ってから、作業を続け てください。 3. インク カートリッジが正しいスロットに装着されていること を確認します。 インク カートリッジのアイコンの形状と色が、スロットのア イコンの形状と色に一致するようにします。 4. インク カートリッジの上を指でなぞり、完全に押し込まれて いないカートリッジがないか確認します。 5. 上に突き出ているカートリッジがあれば押し込みます。 カートリッジが正しい位置にカチッとはまります。 6. 突き出ていたインク カートリッジを元の位置に戻した場合 は、インク カートリッジ アクセス ドアを閉めて、エラーが表 示されなくなったかどうか確認します。 • エラーが表示されなくなった場合は、トラブルシューティ ングはここで終了です。エラーは解消されました。 • エラーがまだ表示される場合は、次のステップに進みます。 • 突き出ているインク カートリッジがなかった場合は、次の ステップに進みます。 7. エラーで示されるインク カートリッジを探し、インク カート リッジのタブを押してスロットから取り外します。 8. インク カートリッジをもう一度元の位置に押し込みます。 タブの部分でカチッという音がすれば、インク カートリッジ は正しく装着されています。インク カートリッジからカチッ という音がしなければ、タブを再調整する必要があります。 9. インク カートリッジをスロットから取り外します。 10.インク カートリッジの外側に向けてタブを軽く曲げます。 注意 タブを外側に約 1.27 cm (0.5 インチ) 以上曲げないよ うに気を付けます。 11.インク カートリッジをもう一度取り付けます。 今度はカートリッジが正しい位置にカチッとはまるはずです。 インストール時の問題のトラブルシューティング 213 第8章 12.インク カートリッジ アクセス ドアを閉め、エラーが表示され なくなったかどうか確認します。 13.まだエラーが表示される場合は、プリンターの電源をオフにし て、もう一度オンにします。 HP ソフトウェアのインストールに関する提案 コンピューター システムを確認する • コンピューターで、サポートされている OS のいずれかが実行され ていることを確認します。 • コンピューターが少なくともシステムの最小要件を満たしているこ とを確認します。 • Windows のデバイス マネージャーで、USB ドライバーが無効にさ れていないことを確認します。 • Windows を実行中のコンピューターを使用している場合に、コンピ ューターがプリンターを検出できないときは、アンインストール ユ ーティリティ (インストール CD の util\ccc\uninstall.bat) を実行して プリンター ドライバーのクリーン アンインストールを実行します。 コンピューターを再起動し、プリンター ドライバーを再インストー ルします。 インストールの準備 • オペレーティング システムに対応した HP ソフトウェアが収録され ているインストール CD を使用します。 • HP ソフトウェアをインストールする前に、それ以外のプログラムが すべて終了していることを確認します。 • 入力した CD-ROM ドライブへのパスが認識されない場合は、正しい ドライブ名を指定していることを確認します。 • CD-ROM ドライブのインストール CD を認識できない場合は、イン ストール CD が破損していないかどうか調べます。プリンター ドラ イバーは、HP Web サイト (www.hp.com/support) からダウンロード できます。 注記 問題を修正した後、インストール プログラムを再度実行しま す。 214 問題の解決法 ネットワークの問題の解決 一般的なネットワーク トラブルシューティング • HP ソフトウェアをインストールできない場合は、以下を確認しま す: ◦ コンピューターとプリンターにすべてのケーブルがしっかりと接 続されている。 ◦ ネットワークが使用できる状態で、ネットワーク ハブがオンにな っている。 ◦ Windows を実行しているコンピューターで、ウィルス保護プログ ラム、スパイウェア保護プログラム、ファイアー ウォールを含む あらゆるアプリケーションが終了しているか、または無効にされ ている。 ◦ プリンターを使用するコンピューターと同じサブネット上にプリ ンターがインストールされていることを確認します。 ◦ インストール プログラムがプリンターを検知できない場合は、ネ ットワーク設定ページを印刷してインストール プログラムに IP アドレスを手動で入力します。詳しくは、ネットワーク設定ペー ジの理解を参照してください。 • Windows を実行中のコンピューターを使用している場合は、プリン ター ドライバーで作成されたネットワーク ポートがプリンターの IP アドレスと一致していることを確認します。 ◦ プリンターのネットワーク設定ページを印刷します。 ◦ [スタート] をクリックして、[プリンタ] または [プリンタと FAX] をクリックします。 -または[スタート] をクリックして [コントロール パネル] をクリックし、 [プリンタ] をダブルクリックします。 ◦ プリンターのアイコンを右クリックして [プロパティ] をクリック してから [ポート] タブをクリックします。 ◦ プリンターの TCP/IP ポートを選択し、[ポートの構成] をクリッ クします。 インストール時の問題のトラブルシューティング 215 第8章 ◦ ◦ ダイアログ ボックスに表示された IP アドレスを比較し、ネット ワーク設定ページに表示された IP アドレスと一致することを確 認します。 IP アドレスが一致しない場合は、ネットワーク設定 ページのアドレスと一致するようダイアログ ボックスの IP アド レスを変更します。 [OK] を 2 回クリックして設定を保存し、ダイアログ ボックスを 終了します。 ワイヤ ネットワークへの接続問題 • プリンターのコントロール パネルの ネットワーク ランプが点灯し ない場合は、「一般的なネットワーク トラブルシューティング」の 項目がすべて該当することを確認します。 • プリンターに静的 IP アドレスを割り当てることは推奨されていませ んが、これを行うことによってインストールの問題 (パーソナル フ ァイアー ウォールとの競合など) が解決される場合があります。 プリンターのネットワーク設定をリセットするには 1. 右矢印 、[ネットワーク]、[デフォルトのネットワークに戻 す] の順にタッチして、[はい] を選択します。デフォルトのネ ットワークに戻ったことを知らせるメッセージが表示されま す。 2. 右矢印 、[レポート] の順にタッチして、[ネットワーク設定ペ ージの印刷] を選択してネットワーク設定ページを印刷してネ ットワーク設定がリセットされていることを確認します。 プリンター ステータス レポートについて プリンター ステータス レポートの用途: • • 現在のプリンター情報とインク カートリッジの状態の確認 問題のトラブルシューティング プリンター ステータス レポートには、最近起きたイベントの記録も含 まれます。 HP に連絡する必要がある場合、事前にプリンター ステータス レポー トを印刷しておくと、問題の解決に役立ちます。 216 問題の解決法 プリンターステータスレポート 1. プリンター情報:プリンター情報 (プリンター名、モデル番 号、シリアル番号、ファームウェア バージョン番号など) およ びトレイごとに印刷された使用状況情報を表示します。 2. インク供給システム情報:推定インク レベルなどのインク カ ートリッジの情報を表示します。 注記 インク レベルの警告およびインジケーターは、インク 交換の準備を促すことを目的としています。インク残量が少 ないという警告が表示されたら、印刷が滞らないよう、交換 用のカートリッジを準備してください。印刷品質が使用に耐 えないレベルに達するまでインク カートリッジを交換する 必要はありません。 3. 追加情報:プリンター情報および診断に関する問題についての 情報を探すための方法を示します。 プリンター ステータス レポートについて 217 第8章 プリンター ステータス レポートを印刷するには ▲ [セットアップ] をタッチし、[レポート]、[プリンタステータスレポート] の 順に選択し。 ネットワーク設定ページの理解 プリンターをネットワークに接続すると、ネットワーク設定ページを印 刷してプリンターのネットワーク設定を確認できます。ネットワーク接 続に関する問題の解決に役立てるために、ネットワーク設定ページを使 用できます。HP に問い合わせるとき、事前にこのページを印刷してお くと、問題の解決に役立ちます。 ネットワーク設定ページ 1. 一般情報: ネットワークの現在の状態とアクティブな接続タ イプに関する情報と、組み込み Web サーバーの URL などのそ れ以外の情報が表示されます。 2. 802.3 有線 LAN: IP アドレス、サブネット マスク、デフォル ト ゲートウェイなどのアクティブな有線ネットワーク接続に 関する情報と、プリンターのハードウェア アドレスが表示さ れます。 3. 802.11 ワイヤレス: IP アドレス、通信モード、ネットワーク 名、認証タイプ、信号強度などの、アクティブなワイヤレス ネットワーク接続に関する情報が表示されます。 218 問題の解決法 4. mDNS:アクティブな Multicast Domain Name System (mDNS) 接続に関する情報を表示します。mDNS サービスは主に、従 来の DNS サーバーが使用されていない小規模なネットワーク で (UDP ポート 5353 を介した) IP アドレスと名前の解決に使 用されます。 5. SLP:サービス ロケーション プロトコル (SLP) の現在の接続 に関する情報を表示します。SLP は、プリンター管理用のネッ トワーク管理アプリケーションで使用します。プリンターは IP ネットワーク上で SNMPv1 プロトコルをサポートしています。 プリンターのコントロール パネルからネットワーク設定ページを印刷 するには [セットアップ] をタッチし、[レポート]、[ネットワーク構成ページ] の 順に選択し。 メディア詰まりの除去 印刷中にメディアが詰まることがよくあります。紙詰まりをなくすに は、次の処置を試みてください。 • • • • 仕様に準拠したメディアで印刷していることを確認します。詳細に ついては、用紙の仕様を参照してください。 しわが寄っていたり、折れ曲がっていたり、傷んでいるメディアを 使用していないことを確認します。 プリンターが汚れていないことを確認します。詳しくは、プリンタ ーの保守を参照してください。 トレイにメディアが正しくセットされていること、セットされてい るメディアの数が多すぎないことを確認します。詳細については、 メディアのセットを参照してください。 このセクションでは、次のトピックについて説明します。 • • 紙詰まりの除去 紙詰まりの防止 紙詰まりの除去 メイン トレイに用紙をセットした場合は、後部ドアを開けて、詰まっ た用紙を取り除いてください。 メディア詰まりの除去 219 第8章 用紙が自動ドキュメント フィーダー (ADF) に詰まる場合もあります。 いくつかの一般的な操作が、ADF の紙詰まりの原因となります。 • • • ADF トレイに紙を入れすぎている。ADF の最大収容可能枚数につい ては、スキャナのガラス面への原稿のセットを参照してください。 プリンターで厚すぎたり薄すぎたりする用紙を使用する。 プリンターが給紙中に ADF トレイに用紙を追加する。 後部アクセスドアから詰まった紙を取り除くには 紙詰まりを解消するには、次の手順を実行します。 1. 後部アクセスドアの左側にあるタブを押し込んで、このドアを 取り外します。プリンターからドアを引いて取り外します。 注意 プリンターの正面から詰まった紙を取り除くと、プリ ンター本体が損傷する場合があります。必ず後部アクセスド アを開けて、詰まった用紙をプリンターから取り除いてくだ さい。 2. 詰まっている用紙をローラーからゆっくり引き出します。 注意 ローラーから引き出している途中に用紙が破れてしま った場合、ローラーとホイールを点検して、プリンター本体 の中に紙切れが残っていないか確認してください。プリンタ ー本体に紙切れが残っていると、紙詰まりが起こりやすくな ります。 3. 後部アクセスドアを元に戻します。 カチッと音がするまで、 ドアをゆっくり押し込みます。 4. 現在のジョブを続行するには、[OK] をタッチします。 220 問題の解決法 自動ドキュメント フィーダー (ADF) から詰まった紙を取り除くには 1. ADF のカバーを持ち上げます。 2. 詰まっている用紙をローラーからゆっくり引き出します。 注意 ローラーから引き出している途中に用紙が破れてしま った場合、ローラーとホイールを点検して、プリンター本体 の中に紙切れが残っていないか確認してください。プリンタ ー本体に紙切れが残っていると、紙詰まりが起こりやすくな ります。 3. ADF のカバーを閉じます。 紙詰まりの防止 紙詰まりを起こさないようにするには、以下の注意に従ってください。 • • • • 排紙トレイから印刷された用紙を頻繁に取り除くようにしてくださ い。 未使用の用紙はジッパー付きの袋に平らに入れ、用紙が波打った り、しわが寄ったりしないように保管してください。 用紙を給紙トレイに平らに置き、端が折れたり破れたりしないよう にセットしてください。 給紙トレイに種類やサイズの異なる用紙を一緒にセットしないでく ださい。給紙トレイにセットする用紙は、すべて同じサイズと種類 でなければなりません。 メディア詰まりの除去 221 第8章 • • • 用紙がぴったり収まるように、給紙トレイの横方向用紙ガイドを調 整してください。横方向用紙ガイドで給紙トレイの用紙を折らない ようにしてください。 用紙を給紙トレイの奥に入れすぎないでください。 ご使用のプリンターで推奨している用紙の種類をお使いください。 詳しくは、用紙の仕様を参照してください。 注記 湿気があると、用紙が波打って用紙の紙詰まりの原因になりま す。 222 問題の解決法 A 技術情報 このセクションでは、次のトピックについて説明します。 • 保証情報 • プリンターの仕様 • 法規について • 環境保全のためのプロダクト スチュワード プログラム • サードパーティ ライセンス 保証情報 このセクションでは、次のトピックについて説明します。 • Hewlett-Packard 限定保証条項 • インク カートリッジ保証情報 技術情報 223 付録 A Hewlett-Packard 限定保証条項 HP ຠ 㒢ቯ⸽ᦼ㑆 ࠰ࡈ࠻࠙ࠚࠕࡔ࠺ࠖࠕ 90 ᣣ ࡊࡦ࠲ 1ᐕ ࡊࡦ࠻߹ߚߪࠗࡦࠢࠞ࠻࠶ࠫ HP ࠗࡦࠢ߇ⓨߦߥߞߚᤨὐ߆⸥ߦࠫ࠶࠻ࠞޔタߐࠇߡ ࠆᦼ⸽ޟ㒢߆ࠇߕߩޠᣧᤨὐ߹ߢߩࠢࡦࠗޔߪ⸽ᧄޕ ᦧ߃ޔᡷㅧߪߚ߹ޔ↪⺋ޔਇᱜߥᡷୃ߇ⴕࠊࠇߚ HP ࠗ ࡦࠢຠߦߪㆡ↪ߐࠇ߹ߖࠎޕ ශሼࡋ࠶࠼ 㘈ቴ߇឵น⢻ߥຠߦߩߺㆡ↪ 1ᐕ ࠕࠢࠨ 90 ᣣ A. 㒢ቯ⸽ߩല▸࿐ 1. Hewlett-Packard (એਅ HP) ߪ⾼ߏޔᣣ߆ࠄ⸥ߩᜰቯᦼ㑆ਛ⸘⸳ޔ߅ࠃ߮ㅧߩਇౕวߩߥߎߣࠍ⸽ ߚߒ߹ߔޕ 2. HP ߩ࠰ࡈ࠻࠙ࠚࠕຠߦ㑐ߔࠆ⸽ߪߩࡓࠣࡠࡊޔታⴕࠛߩߺߦ㒢ቯߐࠇߡ߹ߔޕHP ߪޔຠᠲߦࠃ ߞߡ㔚⏛ᵄ㓚ኂ߇ᒁ߈ߎߐࠇߚ႐วߪ⸽ߒ߹ߖࠎޕ 3. HP ߩ㒢ቯ⸽ߪޔຠߩㅢᏱ↪ߦࠃࠅ⊒↢ߒߚᰳ㒱ߩߺࠍኻ⽎ߣߒ߹ߔޕਅ⸥ߦ࿃ߔࠆਇౕวࠍߘߩઁߩ ਇౕวߦߪㆡ↪ߐࠇ߹ߖࠎޕ a. ਇㆡಾߥࡔࡦ࠹࠽ࡦࠬ߿ᡷୃ b. ઁ␠ߦࠃࠅឭଏ߹ߚߪࠨࡐ࠻ߐࠇߡࠆ࠰ࡈ࠻࠙ࠚࠕޔㇱຠࠗࡊࠨߪߚ߹ޔຠߩ↪ c. ຠ↪ᄖߩᠲ d. ਇᱜߥᡷୃ߿↪⺋ޔ 4. HP ࡊࡦ࠲ຠߦ HP ຠએᄖߩࠗࡦࠢ ࠞ࠻࠶ࠫ߿ࠗࡦࠢࠍᦧ߃ߚࠞ࠻࠶ࠫࠍ↪ߒߚ႐วߪ⸽ޔ ߩኻ⽎ ߪߚ߹ޔHP ࠨࡐ࠻ߩኻ⽎߆ࠄᄖࠇ߹ߔߩ࠲ࡦࡊޔߒߛߚޕ㓚߿៊்߇ HP એᄖߩᦧ߃↪ࠗࡦࠢ ࠞ࠻࠶ࠫߩ↪ߦࠃߞߡ⊒↢ߒߚ႐วߪ HP ߪᮡḰᤨ㑆ߣታ⾌ߦߡ․ቯߩ㓚߹ߚߪ៊்ࠍୃℂߚߒ߹ߔޕ 5. HP ߪᦼ⸽ޔ㑆ਛߦ HP ߩ⸽ኻ⽎ߣߥࠆຠߩਇ⦟ㅢ⍮ࠍฃߌขߞߚ႐วޔHP ߩ್ᢿߦᓥߞߡຠࠍୃℂ߹ߚ ߪ឵ߔࠆ߽ߩߣߒ߹ߔޕ 6. HP ߩ⸽ኻ⽎ߣߥࠆᰳ㒱ຠߩୃℂ߿឵߇ㆡ↪▸࿐ߢⴕ߃ߥ႐วޔHP ߪޔᰳ㒱ㅢ⍮ࠍฃߌขߞߡ߆ࠄߒ߆ࠆ ߴ߈ᦼ㑆ౝߦ⾼ઍ㊄ㆶࠍⴕ߹ߔޕ 7. HP ߪ߅ޔቴ᭽߇ᰳ㒱ຠࠍ HP ߳ළߔࠆ߹ߢߪୃޔℂޔ឵ޔ㊄ࠍⴕ߁⟵ോߪߥ߽ߩߣߒ߹ߔޕ 8. ឵ຠߪޔᣂຠߦࠇߘߪߚ߹ޔ㘃ߔࠆຠߢޔᯏ⢻⊛ߦߪዋߥߊߣ߽឵ߦߐࠇߚຠߣห╬ߩ߽ߩߣߒ߹ߔޕ 9. HP ຠߪࠍ᧚⚛߿࠻ࡦࡀࡐࡦࠦޔ࠷ࡄޔౣ↪ߒߡㅧߔࠆ႐ว߇ࠅ߹ߔ߇ߩࠄࠇߎޔᕈ⢻ߪᣂߒ߽ߩߣ ห╬ߢߔޕ 10. HP ߩ㒢ቯ⸽ߪޔHP ຠ߇⽼ᄁߐࠇߡࠆߔߴߡߩ࿖ߣၞߢലߣߒ߹ߔޕᒛୃℂߥߤߩㅊട⸽ࠨࡆࠬ ᄾ⚂ߦߟߡߪޔHP ຠ⽼ᄁ࿖/ၞߦ߅ߌࠆᱜⷙߩ HP ࠨࡆࠬ ࡦ࠲ߪߚ߹ޔᱜⷙャઍℂᐫ߹ߢߏ⋧⺣ߊߛߐ ޕ. B. ⸽ߩ㒢ቯ ࿖/ၞߩᴺᓞߦࠃߞߡࠄࠇࠆ▸࿐ౝߢޔᒰ␠߅ࠃ߮╙ਃ⠪ߩ⚊ᬺ⠪ߩߕࠇ߽᧦⸽ޔઙޔຠຠ⾰ࠃ߅ޔ ߮․ቯߩ⋡⊛ߦ㑐ߒߡᧄ⸽એᄖߦ␜⊛߹ߚߪ㤩␜⊛ߦ⸽ࠍߔࠆߎߣߪࠅ߹ߖࠎޕ C. 㒢ቯ⽿છ 1. ࿖/ၞߩᴺᓞߦࠃߞߡࠄࠇࠆ▸࿐ౝߢⷙߦ⸽ᧄޔቯߐࠇߚᢇᷣ߇߅ޔቴ᭽ߩߺߦ㒢ቯߐࠇߚ໑৻ߩᢇᷣߦߥ ࠅ߹ߔޕ 2. ᧄ⸽ߦⷙቯߐࠇߚ⟵ോࠍ㒰ߡޔHP ߹ߚߪ╙ਃ⠪ߪ⋥ޔߡߟߦ்៊ޔធ⊛ޔ㑆ធ⊛․ޔޔ⊒⊛ޔᔅὼ⊛ߢ ࠆ߆ߤ߁߆ޔߪࠆޔᄾ⚂ޔਇᴺⴕὑߩઁߩߘޔᴺ⊛ℂ⺰ߦၮߠߊ߆ߤ߁߆ߦ㑐ࠊࠄߕߩ்៊ߥ߁ࠃߩߘߚ߹ޔ น⢻ᕈࠍ⺑ߒߡࠆ߆ߤ߁߆ߦ㑐ࠊࠄߕ⽿ޔછߪ⽶ࠊߥ߽ߩߣߒ߹ߔޕ. D. ࿖/ၞߏߣߩᴺᓞ 1. ᧄ⸽ߦࠃߞߡ߅ޔቴ᭽ߦ․ቯߩᴺ⊛ᮭ߇ઃਈߐࠇ߹ߔߩߎޕᮭߪ☨ޔ࿖߅ࠃ߮ࠞ࠽࠳ߦߟߡߪᎺߏߣߦߘޔ ߩઁߩ࿖ߦߟߡߪ࿖ߏߣߦઃਈߐࠇࠆߎߣ߇ࠅ߹ߔޕ 2. ߎߩ⸽ᦠߩౝኈߣ࿖/ၞߩᴺᓞ߇ᢛวߒߥ႐วߪᦠ⸽ᧄޔၞߩᴺᓞߦว⥌ߔࠆࠃ߁ߦୃᱜߐࠇࠆ߽ߩߣߒ ߹ߔߥ߁ࠃߩߎޕ࿖/ၞߩᴺᓞߩਅߢ৻ޔㇱߩ⼊๔ᢥߣ㒢ቯ⸽ߪ߅ቴ᭽ߦㆡ↪ߐࠇߥ႐ว߇ࠅ߹ߔ߃ߣߚޕ ߫☨ޔ࿖ߩⶄᢙߩᎺ☨ߚ߹ޔ࿖એᄖߩᐭ (ࠞ࠽࠳ߩᎺࠍ) ߥߤߢߪޔએਅߩߣ߅ࠅߣߥࠅ߹ߔޕ a. ᧄ⸽ᦠߩ⼊๔ᢥߣ㒢ቯ⸽ࠍ߅ޔቴ᭽ߩᴺᑨᮭߩ㒢߆ࠄࠄ߆ߓ㒰ᄖߔࠆ႐ว߇ࠅ߹ߔ (㧦ࠗࠡࠬ)ޕ b. ߘߩઁߦㅧర߇⸽ࠍߥߎߣ߿㒢ቯࠍ⸳ߌࠆߎߣߣߦߟߡⷙߔࠆߎߣޕ c. ߅ቴ᭽ߦㅊടߩ⸽ᮭࠍឭଏߔࠆߎߣޔㅧᬺ⠪߇⽿છࠍㅏࠇࠄࠇߥᥧ㤩ߩ⸽ᦼ㑆ࠍⷙቯߔࠆߎߣࠃ߅ޔ ߮ᥧ㤩ߩ⸽ᦼ㑆ߦኻߔࠆ㒢ቯࠍߥߎߣޕ 3. ᧄ⸽ߩ᧦㗄ߪᴺᓞߩ߱▸࿐ౝ߹ߢߣߒޔ㒰ᄖޔ㒢ୃߪߚ߹ޔᱜߥߤߪߒߥ߽ߩߣߒ߹ߔ⟵ޔߚ߹ޕോߠߌࠄ ࠇߚᴺ⊛ᮭߪ߅ޔቴ᭽߳ߩ HP ຠߩ⽼ᄁߦㆡ↪ߐࠇ߹ߔޕ インク カートリッジ保証情報 HP によるカートリッジの保証は、製品が指定された HP の印刷デバイスで使 用されている場合に適用されます。この保証は、詰め替え、再生、刷新、誤 用、改造のいずれかを受けた HP インク製品には適用されません。 224 技術情報 保証期間中、HP 製インクが消耗していないことと、保証期限日付に達してい ないことを条件として、製品に保証が適用されます。保証期間終了日は、製品 に YYYY/MM 形式で表示されている場合があります。 保証情報 225 付録 A プリンターの仕様 このセクションでは、次のトピックについて説明します。 • 物理的仕様 • プリンター特性と機能 • プロセッサとメモリの仕様 • システム要件 • ネットワーク プロトコルの仕様 • 組み込み Web サーバーの仕様 • 用紙の仕様 • 印刷解像度 • コピーの仕様 • ファクスの仕様 • スキャンの仕様 • HP の Web サイトの仕様 • 動作環境 • 消費電力 • アコースティック エミッション仕様 • メモリ カードの仕様 物理的仕様 サイズ (幅 x 奥行き x 高さ) 603 x 292 x 287.6 mm (23.7 x 11.5 x 11.3 インチ) プリンター重量 (印刷サプライ品は含まず) 12 kg (26.5 ポンド) プリンター特性と機能 機能 容量 接続 • • • 226 USB 2.0 準拠 high speed デバ イス 有線 (Ethernet) ネットワーク Wireless 802.11n インク カートリッジ 4 つのインク カートリッジ (黒、 イエロー、マゼンタ、シアン) 印刷可能枚数 インク カートリッジの推定残量の 詳細については、www.hp.com/ pageyield/ を参照してください。 技術情報 (続き) 機能 容量 プリンターの言語 HP PCL 3 GUI 負荷サイクル 7000 ページ/月まで プリンターのコントロール パネル ブルガリア語、クロアチア語、チ ェコ語、デンマーク語、オランダ の言語サポート 使用可能な言語は国/地域によって 語、英語、フィンランド語、フラ ンス語、ドイツ語、ギリシャ語、 異なります。 ハンガリー語、イタリア語、日本 語、韓国語、ノルウェー語、ポー ランド語、ポルトガル語、ルーマ ニア語、ロシア語、簡体字中国 語、スロバキア語、スロベニア 語、スペイン語、スウェーデン 語、繁体字中国語、トルコ語。 プロセッサとメモリの仕様 Processor(プロセッサー) :192 MHz ARM9 コア メモリ:128 MB DDR1 システム要件 注記 サポートするオペレーション システムとシステム要件についての最 新の情報については、www.hp.com/support を参照してください。 オペレーティング システムとの互換性 • • • Windows XP サービスパック 2、Windows Vista、Windows 7 Mac OS X (v10.5、v10.6) Linux (詳細については、http://hplipopensource.com/hplip-web/index.html を 参照してください) システムの要件 • • Microsoft Windows XP (32 ビット) サービスパック 2:Intel Pentium II、 Celeron® または互換プロセッサ、233 MHz 以上、128 MB RAM、750MB のハード ディスク空き容量、CD-ROM/DVD ドライブまたはインターネッ ト接続、USB ポート Microsoft Windows Vista:800 MHz 32 ビット (x86) または 64 ビット (x64) プロセッサ、512 MB RAM、2.0 GB のハード ディスク空き容量、CD-ROM/ DVD ドライブまたはインターネット接続、USB ポート プリンターの仕様 227 付録 A • • Microsoft Windows 7:1 GHz 32 ビット (x86) または 64 ビット (x64) プロ セッサ、1 GB (32 ビット) または 2 GB (64 ビット) RAM、1.5 GB のハー ド ディスク空き容量、CD-ROM/DVD ドライブまたはインターネット接 続、USB ポート Mac OS X (v10.5.8、v10.6):PowerPC G4、G5、またはインテル Core プ ロセッサ、300 MB のハード ディスク空き容量 ネットワーク プロトコルの仕様 ネットワーク オペレーティング システムとの互換性(サポートする OS は国毎に異なります) • • • • • • • • • • • • • • • • Windows XP (32 ビット) (Professional および Home Editions)、Windows Vista 32 ビットおよび 64 ビット (Ultimate Edition、Enterprise Edition およ び Business Edition)、Windows 7 (32 ビットおよび 64 ビット) Windows Small Business Server 2003 32 ビットおよび 64 ビット、Windows 2003 Server 32 ビットおよび 64 ビット、Windows 2003 Server R2 32 ビ ットおよび 64 ビット (Standard Edition、Enterprise Edition) Windows Small Business Server 2008 64 ビット、Windows 2008 Server 32 ビットおよび 64 ビット、Windows 2008 Server R2 64 ビット (Standard Edition、Enterprise Edition) Citrix XenDesktop 4 Citrix XenServer 5.5 Mac OS X v10.5、v10.6 Microsoft Windows 2003 Server Terminal Services Microsoft Windows 2003 Server Terminal Services と Citrix Presentation Server 4.0 Microsoft Windows 2003 Server Terminal Services と Citrix Presentation Server 4.5 Microsoft Windows 2003 Server Terminal Services と Citrix XenApp 5.0 Microsoft Windows 2003 Server Terminal Services と Citrix Metaframe XP と Feature Release 3 Microsoft Windows 2003 Small Business Server Terminal Services Microsoft Windows Server 2008 Terminal Services Microsoft Windows Small Business Server 2008 Terminal Services Microsoft Windows 2008 Server Terminal Services と Citrix XenApp 5.0 Novell Netware 6.5、Open Enterprise Server 2 互換性のあるネットワーク プロトコル TCP/IP ネットワーク管理 組み込み Web サーバー 機能 ネットワーク デバイスをリモート設定および管理する機能 228 技術情報 組み込み Web サーバーの仕様 必要な条件 • • • • TCP/IP ベースのネットワーク (IPX/SPX ベースのネットワークはサポート されていません) Web ブラウザー (Microsoft Internet Explorer 7.0 以降、Opera 8.0 以降、 Mozilla Firefox 1.0 以降、Safari 1.2 以降、または Google Chrome) ネットワーク接続 (USB ケーブルで直接コンピューターに接続されている 場合、組み込み Web サーバーは使用できません) インターネット接続 (一部の機能で必要) 注記 組み込み Web サーバーはインターネットに接続せずに開くこと ができます。ただし、一部の機能が使用できません。 • プリンターとファイアー ウォールの同じ側になければなりません。 用紙の仕様 サポートするサイズについておよびサポートする用紙の種類と重量についての 表を使用して、プリンターで使用する正しいメディアと、そのメディアに利用 できる機能を判断します。本プリンターで使用する印刷の余白に関する情報に ついては、最小余白の設定セクションを参照してください。また、ページの両 面に印刷する際に従うガイドラインについては、両面印刷 のガイドラインセ クションを参照してください。 サポートする用紙の仕様について 常に、プリンター ソフトウェアで正しい用紙タイプの設定を使用し、用紙タ イプに適したトレイを設定してください。メディアを大量購入する場合は、事 前にそのメディアを試してみることをお勧めします。 • サポートするサイズについて • サポートする用紙の種類と重量について サポートするサイズについて 用紙のサイズ メイン トレイ ADF 標準サイズのメディア U.S. レター (216 x 279 mm、8.5 x 11 インチ) フチ無し印刷もサポー トします。 U.S. リーガル (216 x 356 mm、8.5 x 14 イ ンチ) プリンターの仕様 229 付録 A (続き) 用紙のサイズ A4 (210 x 297 mm、 8.3 x 11.7 インチ) フチ無し印刷もサポー トします。 U.S. エグゼクティブ (184 x 267 mm、7.25 x 10.5 インチ) B5 (JIS) (182 x 257 mm、7.17 x 10.12 イ ンチ) フチ無し印刷もサポー トします。 B5 (ISO) (176 x 250 mm、6.9 x 9.8 イン チ) A5 (148 x 210 mm、 5.8 x 8.3 インチ) フチ無し印刷もサポー トします。 A6 (105 x 148 mm、 4.13 x 5.83 インチ) フチ無し印刷もサポー トします。 HV (101 x 180 mm、 4.0 x 7.1 インチ) フチ無し印刷もサポー トします。 13 x 18 cm (5 x 7 イン チ) フチ無し印刷もサポー トします。 B サイズ 11 x 14 インチ 230 技術情報 メイン トレイ ADF (続き) 用紙のサイズ メイン トレイ ADF フチ無し印刷もサポー トします。 30.48 x 30.48 cm フチ無し印刷もサポー トします。 B4 (JIS) (257 x 364 mm) タブロイド (11 x 17 イ ンチ) フチ無し印刷もサポー トします。 スーパー B (13 x 19 イ ンチ) フチ無し印刷もサポー トします。 A3 (297 x 420 mm、 11.69 x 16.54 インチ) フチ無し印刷もサポー トします。 A3+ (330 x 483 mm、 12.99 x 18.98 インチ) フチ無し印刷もサポー トします。 封筒 米国 10 号封筒 (105 x 241 mm、4.12 x 9.5 インチ) C6 封筒 (114 x 162 mm、4.5 x 6.4 イン チ) 封筒長形 3 号 (120 x 235 mm、4.7 x 9.3 イ ンチ) プリンターの仕様 231 付録 A (続き) 用紙のサイズ 封筒長形 4 号 (90 x 205 mm、3.5 x 8.1 イ ンチ) 封筒角形 2 号 (240 x 332 mm、9.45 x 13.07 インチ) Monarch 封筒 (3.88 x 7.5 インチ) カード封筒 (111 x 162 mm;4.4 x 6 インチ) No. 6 3/4 封筒 (91 x 165 mm;3.6 x 6.5 イン チ) カード インデックス カード (76.2 x 127 mm、3 x 5 インチ) インデックス カード (102 x 152 mm、4 x 6 インチ) インデックス カード (127 x 203 mm、5 x 8 インチ) フォト メディア 3 x 5 (76.2 x 180 mm、3 x 5 インチ) フチ無し印刷もサポー トします。 4 x 6 (102 x 152 mm、 4 x 6 インチ) フチ無し印刷もサポー トします。 5 x 7 (13 x 18 cm、5 x 7 インチ) 232 技術情報 メイン トレイ ADF (続き) 用紙のサイズ メイン トレイ ADF フチ無し印刷もサポー トします。 8 x 10 (8 x 10 インチ) フチ無し印刷もサポー トします。 10 x 15 cm フチ無し印刷もサポー トします。 10 x 15 cm タブ フチ無し印刷もサポー トします。 L 判 (89 x 127 mm、 3.5 x 5 インチ) フチ無し印刷もサポー トします。 2L 判 (178 x 127 mm、7.0 x 5.0 イン チ) フチ無し印刷もサポー トします。 4 x 6 タブ (102 x 152 mm、4 x 6 インチ) フチ無し印刷もサポー トします。 キャビネット サイズ (120 x 165 mm、4.7 x 6.5 インチ) フチ無し印刷もサポー トします。 その他の用紙 往復はがき** (200 x 148 mm、7.9 x 5.8 イ ンチ) プリンターの仕様 233 付録 A (続き) 用紙のサイズ メイン トレイ ADF はがき** (100 x 148 mm、3.9 x 5.8 イン チ) フチ無し印刷もサポー トします。 幅 76.2 ~ 330.2 mm、長さ 127 ~ 1,117 mm まで (幅 3 ~ 13 インチ、長さ 5 ~ 44 インチまで) の カスタム サイズのメ ディア カスタム サイズのメ ディアは Windows で はサポートされませ ん。 ** 本プリンターは日本郵政株式会社の普通ハガキおよびインクジェット ハガ キにのみ対応しています。日本郵政株式会社の写真用ハガキには対応していま せん。 サポートする用紙の種類と重量について 場所 種類 重量 容量 給紙ト レイ 用紙 60 ~ 105 g/m2 普通紙で 150 枚 まで (16 ~ 28 lb ボン ド) OHP フィルム (厚さ 15 mm また は 0.59 インチ) 55 枚まで (厚さ 15 mm また は 0.59 インチ) フォト メディア ラベル紙 280 g/m2 40 枚まで (75 lb ボンド紙) (厚さ 12 mm また は 0.47 インチ) 40 枚まで (厚さ 8 mm また は 0.31 インチ) 234 技術情報 (続き) 場所 種類 重量 容量 封筒 75 ~ 90 g/m2 15 枚まで (ボンド紙封筒 20 (厚さ 8 mm また は 0.31 インチ) ~ 24 ポンド) 200 g/m2 まで カード 最高 40 枚 (インデックス カ (厚さ 8 mm また ード 110 ポンド) は 0.31 インチ) 排紙ト レイ 使用可能なすべての メディア 自動ド キュメ ント フ ィーダ ー 用紙 普通紙 100 枚ま で (テキスト印刷) 60 ~ 75 g/m2 (16 35 シート ~ 20 lb ボンド) 最小余白の設定 文書のマージンは、縦方向に指定されたマージン以上に設定する必要がありま す。 用紙 U.S. レター U.S. リーガル A4 (1) 左マー (2) 右マー (3) 上部マ (4) 下部マ ージン ージン* ジン ジン 3.0 mm 3.0 mm 3.0 mm 3.0 mm (0.125 イ (0.125 イ (0.125 イ (0.125 イ ンチ) ンチ) ンチ) ンチ) U.S. エグゼクティブ U.S. ステートメント B5 プリンターの仕様 235 付録 A (続き) 用紙 (1) 左マー (2) 右マー (3) 上部マ (4) 下部マ ジン ジン ージン ージン* A5 カード カスタム サイズのメ ディア フォト用紙 5.0 mm 20 mm 20 mm 11x14 インチ タブロ 5.0 mm (0.197 イ (0.197 イ (0.788 イ (0.788 イ イド ンチ) ンチ) ンチ) 12x12 インチ タブロ ンチ) イド B4 (JIS) タブロイド タブロイド スーパー B タブロイド A3 タブロイド A3 + (330x483mm タ ブロイド 封筒 3.0 mm 3.0 mm 3.0 mm (0.125 イ (0.125 イ (0.125 イ ンチ) ンチ) ンチ) 14.3 mm (0.563 イ ンチ) 注記 Mac OS X だけがカスタム用紙サイズをサポートします。 両面印刷 のガイドライン • • • 236 プリンターの仕様に適合した用紙を必ず使用してください。詳しくは、用 紙の仕様を参照してください。 OHP フィルム、封筒、フォト用紙、光沢のあるメディア、60 g/m 2 (ボンド 紙 16 ボンド ) 未満の用紙、または 105 g/m 2 (ボンド紙 28 ポンド) を超え る用紙には、両面印刷を行わないでください。 これらの用紙では、紙詰ま りの原因となる場合があります。 メディアの種類によっては、ページの両面に印刷する際に特定の方向にセ ットする必要があります。このようなメディアには、レターヘッド、プレ プリント用紙、透かし模様やあらかじめ穴があけられている用紙などが含 まれます。Windows を実行しているコンピューターから印刷すると、メデ ィアの最初の面から印刷されます。正面を下に向けてメディアをセットし ます。 技術情報 印刷解像度 モノクロ印刷の解像度 最大 1200 x 600 のモノクロ印刷 (コンピューターから印刷する場合) カラー印刷の解像度 最大解像度 4800 x 1200 dpi は入力データ解像度を 1200 dpi に設定し、HP フ ォト用紙にカラー印刷した場合 以下のフォト用紙がご利用いただけます。 ◦ HP プレミアム プラス フォト ◦ HP プレミアム フォト ◦ HP アドバンス フォト コピーの仕様 • デジタル イメージ処理 • ADF 給紙トレイの容量:普通紙 35 枚 • デジタル ズーム :25 ~ 400% (モデルによって異なります) • 用紙適合、カスタム サイズ、ID コピー • コピー速度はドキュメントの複雑さによって異なります • ID コピー • 丁合コピーの場合最大 8 ページ 次の表を参照して、メイン トレイにセットされている用紙に対応する用紙の 種類の設定を選択してください。 用紙の種類 プリンターのコントロール パネル設定 普通紙 普通紙 HP インクジェット用上質普通紙(両面) 普通紙 HP プレミアム プレゼンテーション用紙 エヴリデイつや消し用紙 (つや消し) その他のインクジェット用紙 エヴリデイつや消し用紙 HP プレミアム プラス フォト用紙 プレミアム フォト用紙 HP プレミアム フォト用紙 プレミアム フォト用紙 HP アドバンス フォト用紙 プレミアム フォト用紙 HP エヴリデイ フォト用紙 (半光沢) エヴリデイ フォト用紙 HP エブリデイ フォト用紙 (つや消し) エヴリデイつや消し用紙 その他のフォト用紙 フォト用紙 プリンターの仕様 237 付録 A (続き) 用紙の種類 プリンターのコントロール パネル設定 プレミアム OHP フィルム OHP フィルム アイロン プリント紙 エヴリデイつや消し用紙 HP フォト カード プレミアム フォト用紙 その他の特殊用紙 エヴリデイつや消し用紙 グリーティング カード (光沢) プレミアム フォト用紙 グリーティング カード (つや消し) エヴリデイつや消し用紙 HP ブローシャ & フライヤ用紙 (光沢) ブローシャ (光沢) HP ブローシャ & フライヤ用紙 (つや 消し) ブローシャ (つや消し) その他のブローシャ (光沢) ブローシャ (光沢) その他のブローシャ (つや消し) ブローシャ (つや消し) ファクスの仕様 • • • • • • • • • • • • • 238 Walk-up 方式のモノクロおよびカラー ファクス機能。 最大 99 件の短縮ダイヤル (モデルによって異なります)。 最大 100 ページ メモリ (モデルによって異なります。標準解像度で ITU-T Test Image #1 に基づく場合)。複雑なページまたは高解像度の場合は、長 くかかり、メモリの消費が増えます。また、コピーなどのその他のプリン ター機能がメモリに保存できるページ数に影響を与えることもあります。 手動ファクス送受信。 最大 5 回のビジー自動リダイヤル (モデルによって異なります)。 確認レポートおよびアクティビティ レポート。 CCITT/ITU Group 3 ファクス (エラー訂正モード対応)。 伝送速度 33.6 Kbps。 33.6 Kbps の場合の伝送速度は 3 秒/枚 (ITU-T Test Image #1 を標準解像度 で受信した場合)。 より複雑なページあるいは高解像度のページの場合は受 信に時間がかかり、消費メモリも多くなります。 呼び出しの自動検出とそれに伴うファクス/留守番電話の自動切り替え。 迷惑ファクスを拒否。 デジタル ファクス ◦ PC またはネットワークへのペーパーレス ファクス アーカイブ ◦ PC から送信されたペーパーレス ファクス 用紙が切れた場合にファクスを保持するための不揮発性ファクス メモリ。 技術情報 写真 (dpi) 高画質 (dpi) 標準 (dpi) モノク 196 x 203 (8 ビ 300 x 300 ロ ット グレースケ ール) 196 x 203 196 x 98 カラー 300 x 300 200 x 200 200 x 200 超高画質 (dpi) 200 x 200 スキャンの仕様 • • • • • • • • • 統合 OCR ソフトウェアによってスキャンしたテキストを編集可能なテキ ストに自動的に変換 (Windows のみ) スキャンの速度は、文書の複雑さによって異なります Twain 互換 インターフェース 解像度:4800 x 4800 ppi 光学解像度 カラー:24 ビット/RGB カラー、8 ビット グレースケール (256 階調) ガラス面からの最大スキャン サイズ:216 x 355.6 mm メモリ カードにスキャン PDF および JPEG の場合電子メールにスキャン PC およびネットワーク フォルダーにスキャン HP の Web サイトの仕様 このプリンターでは、次の Web 対応機能が使用できます。 • HP Apps • Marketsplash by HP • HP ePrint 必要な条件 • • Web ブラウザー (Microsoft Internet Explorer 6.0 以降、Mozilla Firefox 2.0 以降、Safari 3.2.3 以降、または Google Chrome 3.0)、Adobe Flash プラグ イン (バージョン 10 以降) 搭載 インターネット接続 動作環境 動作環境 動作温度:摂氏 5°~ 40°(華氏 41°~ 104°) 推奨される動作時の温度:15° ~ 32° C (59° ~ 90° F) 推奨相対湿度:20 ~ 80% 結露しないこと 保管環境 保管温度 :摂氏 -40° ~ 60° (華氏 -40° ~ 140°) 保管時相対湿度:最大 90% 結露しないこと、温度 60° C (140° F) プリンターの仕様 239 付録 A 消費電力 電源 ユニバーサル電源アダプター (外部) 所要電力 入力電圧 :100 ~ 240 VAC (± 10%)、50/60 Hz (± 3Hz) 出力電圧:32 Vdc、1560 mA 電力消費 印刷時 28.4 W (高速ドラフト モード)、コピー時 32.5 W (高速ドラフト モー ド) アコースティック エミッション仕様 ドラフト モードで印刷、ISO 7779 に基づくノイズ レベル 音圧 (そばに立っている状態) LpAm 56 (dBA) 音響 LwAd 7.0 (BA) メモリ カードの仕様 • • • メモリーカード上の推奨最大ファイル数:1,000 推奨最大ファイル サイズ(個別): 12 メガピクセル (最大)、8 MB (最大) 推奨最大メモリ カード サイズ:8 GB (ソリッド ステートのみ) 注記 メモリ カードの最大推奨値に近づくと、プリンターのパフォーマン スが期待値より遅くなる場合があります。 サポートされているメモリ カードのタイプ • • • • • 240 Secure Digital High Capacity Secure Digital Memory Stick MultiMediaCard (MMC) xD-Picture カード 技術情報 法規について プリンターは、お住まいの国/地域の規制当局からの製品要件に適合していま す。 このセクションでは、次のトピックについて説明します。 • FCC 準拠声明 • 韓国のユーザーに対する告知 • 日本のユーザーに対する VCCI (Class B) 準拠規定 • 日本のユーザーに対する電源コードに関する告知 • ドイツにおけるノイズ発生量声明書 • LED 表示に関する声明 • ドイツ向け周辺装置のハウジングの光沢 • 米国電話網ユーザーへの告知:FCC 要件 • カナダ電話網ユーザーへの告知 • ヨーロッパエコノミックエリア電話網ユーザーへの告知 • ドイツ電話網ユーザーへの告知 • オーストラリアでの有線ファクスの接続について • ワイヤレス製品の法規規定 • 規制モデル番号 • 適合宣言書 法規について 241 付録 A FCC 準拠声明 FCC statement The United States Federal Communications Commission (in 47 CFR 15.105) has specified that the following notice be brought to the attention of users of this product. This equipment has been tested and found to comply with the limits for a Class B digital device, pursuant to Part 15 of the FCC Rules. These limits are designed to provide reasonable protection against harmful interference in a residential installation. This equipment generates, uses and can radiate radio frequency energy and, if not installed and used in accordance with the instructions, may cause harmful interference to radio communications. However, there is no guarantee that interference will not occur in a particular installation. If this equipment does cause harmful interference to radio or television reception, which can be determined by turning the equipment off and on, the user is encouraged to try to correct the interference by one or more of the following measures: • • • • Reorient the receiving antenna. Increase the separation between the equipment and the receiver. Connect the equipment into an outlet on a circuit different from that to which the receiver is connected. Consult the dealer or an experienced radio/TV technician for help. For further information, contact: Manager of Corporate Product Regulations Hewlett-Packard Company 3000 Hanover Street Palo Alto, Ca 94304 (650) 857-1501 Modifications (part 15.21) The FCC requires the user to be notified that any changes or modifications made to this device that are not expressly approved by HP may void the user's authority to operate the equipment. This device complies with Part 15 of the FCC Rules. Operation is subject to the following two conditions: (1) this device may not cause harmful interference, and (2) this device must accept any interference received, including interference that may cause undesired operation. 韓国のユーザーに対する告知 日本のユーザーに対する VCCI (Class B) 準拠規定 䈖䈱ⵝ⟎䈲䇮䉪䊤䉴Bᖱႎᛛⴚⵝ⟎䈪䈜䇯䈖䈱ⵝ⟎䈲䇮ኅᐸⅣႺ䈪↪䈜䉎䈖䈫䉕⋡⊛䈫䈚䈩 䈇䉁䈜䈏䇮䈖䈱ⵝ⟎䈏䊤䉳䉥䉇䊁䊧䊎䉳䊢䊮ฃାᯏ䈮ㄭធ䈚䈩↪䈘䉏䉎䈫䇮ฃା㓚ኂ䉕ᒁ䈐 䈖䈜䈖䈫䈏䈅䉍䉁䈜䇯ขᛒ⺑ᦠ䈮ᓥ䈦䈩ᱜ䈚䈇ข䉍ᛒ䈇䉕䈚䈩ਅ䈘䈇䇯 VCCI-B 242 技術情報 日本のユーザーに対する電源コードに関する告知 ドイツにおけるノイズ発生量声明書 Geräuschemission LpA < 70 dB am Arbeitsplatz im Normalbetrieb nach DIN 45635 T. 19 LED 表示に関する声明 LED indicator statement The display LEDs meet the requirements of EN 60825-1. ドイツ向け周辺装置のハウジングの光沢 法規について 243 付録 A 米国電話網ユーザーへの告知:FCC 要件 Notice to users of the U.S. telephone network: FCC requirements This equipment complies with FCC rules, Part 68. On this equipment is a label that contains, among other information, the FCC Registration Number and Ringer Equivalent Number (REN) for this equipment. If requested, provide this information to your telephone company. An FCC compliant telephone cord and modular plug is provided with this equipment. This equipment is designed to be connected to the telephone network or premises wiring using a compatible modular jack which is Part 68 compliant. This equipment connects to the telephone network through the following standard network interface jack: USOC RJ-11C. The REN is useful to determine the quantity of devices you may connect to your telephone line and still have all of those devices ring when your number is called. Too many devices on one line might result in failure to ring in response to an incoming call. In most, but not all, areas the sum of the RENs of all devices should not exceed five (5). To be certain of the number of devices you may connect to your line, as determined by the REN, you should call your local telephone company to determine the maximum REN for your calling area. If this equipment causes harm to the telephone network, your telephone company might discontinue your service temporarily. If possible, they will notify you in advance. If advance notice is not practical, you will be notified as soon as possible. You will also be advised of your right to file a complaint with the FCC. Your telephone company might make changes in its facilities, equipment, operations, or procedures that could affect the proper operation of your equipment. If they do, you will be given advance notice so you will have the opportunity to maintain uninterrupted service. If you experience trouble with this equipment, please contact the manufacturer, or look elsewhere in this manual, for warranty or repair information. Your telephone company might ask you to disconnect this equipment from the network until the problem has been corrected or until you are sure that the equipment is not malfunctioning. This equipment may not be used on coin service provided by the telephone company. Connection to party lines is subject to state tariffs. Contact your state public utility commission, public service commission, or corporation commission for more information. This equipment includes automatic dialing capability. When programming and/or making test calls to emergency numbers: • Remain on the line and explain to the dispatcher the reason for the call. • Perform such activities in the off-peak hours, such as early morning or late evening. Note The FCC hearing aid compatibility rules for telephones are not applicable to this equipment. The Telephone Consumer Protection Act of 1991 makes it unlawful for any person to use a computer or other electronic device, including fax machines, to send any message unless such message clearly contains in a margin at the top or bottom of each transmitted page or on the first page of transmission, the date and time it is sent and an identification of the business, other entity, or other individual sending the message and the telephone number of the sending machine or such business, other entity, or individual. (The telephone number provided might not be a 900 number or any other number for which charges exceed local or long-distance transmission charges.) In order to program this information into your fax machine, you should complete the steps described in the software. 244 技術情報 カナダ電話網ユーザーへの告知 Note à l’attention des utilisateurs du réseau téléphonique canadien/Notice to users of the Canadian telephone network Cet appareil est conforme aux spécifications techniques des équipements terminaux d’Industrie Canada. Le numéro d’enregistrement atteste de la conformité de l’appareil. L’abréviation IC qui précède le numéro d’enregistrement indique que l’enregistrement a été effectué dans le cadre d’une Déclaration de conformité stipulant que les spécifications techniques d’Industrie Canada ont été respectées. Néanmoins, cette abréviation ne signifie en aucun cas que l’appareil a été validé par Industrie Canada. Pour leur propre sécurité, les utilisateurs doivent s’assurer que les prises électriques reliées à la terre de la source d’alimentation, des lignes téléphoniques et du circuit métallique d’alimentation en eau sont, le cas échéant, branchées les unes aux autres. Cette précaution est particulièrement importante dans les zones rurales. Remarque Le numéro REN (Ringer Equivalence Number) attribué à chaque appareil terminal fournit une indication sur le nombre maximal de terminaux qui peuvent être connectés à une interface téléphonique. La terminaison d’une interface peut se composer de n’importe quelle combinaison d’appareils, à condition que le total des numéros REN ne dépasse pas 5. Basé sur les résultats de tests FCC Partie 68, le numéro REN de ce produit est 0.0B. This equipment meets the applicable Industry Canada Terminal Equipment Technical Specifications. This is confirmed by the registration number. The abbreviation IC before the registration number signifies that registration was performed based on a Declaration of Conformity indicating that Industry Canada technical specifications were met. It does not imply that Industry Canada approved the equipment. Users should ensure for their own protection that the electrical ground connections of the power utility, telephone lines and internal metallic water pipe system, if present, are connected together. This precaution might be particularly important in rural areas. Note The REN (Ringer Equivalence Number) assigned to each terminal device provides an indication of the maximum number of terminals allowed to be connected to a telephone interface. The termination on an interface might consist of any combination of devices subject only to the requirement that the sum of the Ringer Equivalence Numbers of all the devices does not exceed 5. The REN for this product is 0.0B, based on FCC Part 68 test results. 法規について 245 付録 A ヨーロッパエコノミックエリア電話網ユーザーへの告知 Notice to users in the European Economic Area This product is designed to be connected to the analog Switched Telecommunication Networks (PSTN) of the European Economic Area (EEA) countries/regions. Network compatibility depends on customer selected settings, which must be reset to use the equipment on a telephone network in a country/region other than where the product was purchased. Contact the vendor or Hewlett-Packard Company if additional product support is necessary. This equipment has been certified by the manufacturer in accordance with Directive 1999/5/EC (annex II) for Pan-European single-terminal connection to the public switched telephone network (PSTN). However, due to differences between the individual PSTNs provided in different countries, the approval does not, of itself, give an unconditional assurance of successful operation on every PSTN network termination point. In the event of problems, you should contact your equipment supplier in the first instance. This equipment is designed for DTMF tone dialing and loop disconnect dialing. In the unlikely event of problems with loop disconnect dialing, it is recommended to use this equipment only with the DTMF tone dial setting. ドイツ電話網ユーザーへの告知 Hinweis für Benutzer des deutschen Telefonnetzwerks Dieses HP-Fax ist nur für den Anschluss eines analogen Public Switched Telephone Network (PSTN) gedacht. Schließen Sie den TAE N-Telefonstecker, der im Lieferumfang des HP All-in-One enthalten ist, an die Wandsteckdose (TAE 6) Code N an. Dieses HP-Fax kann als einzelnes Gerät und/oder in Verbindung (mit seriellem Anschluss) mit anderen zugelassenen Endgeräten verwendet werden. オーストラリアでの有線ファクスの接続について In Australia, the HP device must be connected to Telecommunication Network through a line cord which meets the requirements of the Technical Standard AS/ACIF S008. ワイヤレス製品の法規規定 このセクションでは、ワイヤレス製品に関する以下の規制事項について説明し ます。 • 高周波暴露 • ブラジルのユーザーに対する告示 246 技術情報 • • • カナダのユーザーに対する告示 台湾のユーザーに対する告知 EU の規制に関する告知 高周波暴露 Exposure to radio frequency radiation Caution The radiated output power of this device is far below the FCC radio frequency exposure limits. Nevertheless, the device shall be used in such a manner that the potential for human contact during normal operation is minimized. This product and any attached external antenna, if supported, shall be placed in such a manner to minimize the potential for human contact during normal operation. In order to avoid the possibility of exceeding the FCC radio frequency exposure limits, human proximity to the antenna shall not be less than 20 cm (8 inches) during normal operation. ブラジルのユーザーに対する告示 Aviso aos usuários no Brasil Este equipamento opera em caráter secundário, isto é, não tem direito à proteção contra interferência prejudicial, mesmo de estações do mesmo tipo, e não pode causar interferência a sistemas operando em caráter primário. (Res.ANATEL 282/2001). カナダのユーザーに対する告示 Notice to users in Canada/Note à l'attention des utilisateurs canadiens For Indoor Use. This digital apparatus does not exceed the Class B limits for radio noise emissions from the digital apparatus set out in the Radio Interference Regulations of the Canadian Department of Communications. The internal wireless radio complies with RSS 210 and RSS GEN of Industry Canada. Utiliser à l'intérieur. Le présent appareil numérique n'émet pas de bruit radioélectrique dépassant les limites applicables aux appareils numériques de la classe B prescrites dans le Règlement sur le brouillage radioélectrique édicté par le ministère des Communications du Canada. Le composant RF interne est conforme a la norme RSS-210 and RSS GEN d'Industrie Canada. 台湾のユーザーに対する告知 法規について 247 付録 A EU の規制に関する告知 European Union Regulatory Notice Products bearing the CE marking comply with the following EU Directives: · · Low Voltage Directive 2006/95/EC EMC Directive 2004/108/EC CE compliance of this product is valid only if powered with the correct CE-marked AC adapter provided by HP. If this product has telecommunications functionality, it also complies with the essential requirements of the following EU Directive: · R&TTE Directive 1999/5/EC Compliance with these directives implies conformity to harmonized European standards (European Norms) that are listed in the EU Declaration of Conformity issued by HP for this product or product family. This compliance is indicated by the following conformity marking placed on the product. The wireless telecommunications functionality of this product may be used in the following EU and EFTA countries: Austria, Belgium, Bulgaria, Cyprus, Czech Republic, Denmark, Estonia, Finland, France, Germany, Greece, Hungary, Iceland, Ireland, Italy, Latvia, Liechtenstein, Lithuania, Luxembourg, Malta, Netherlands, Norway, Poland, Portugal, Romania, Slovak Republic, Slovenia, Spain, Sweden, Switzerland and United Kingdom. Products with 2.4-GHz wireless LAN devices France For 2.4 GHz Wireless LAN operation of this product certain restrictions apply: This product may be used indoor for the entire 2400-2483.5 MHz frequency band (channels 1-13). For outdoor use, only 2400-2454 MHz frequency band (channels 1-9) may be used. For the latest requirements, see http://www.art-telecom.fr. Italy License required for use. Verify with your dealer or directly with the General Direction for Frequency Planning and Management (Direzione Generale Pianificazione e Gestione Frequenze). 規制モデル番号 規制識別の目的で、製品には規制モデル番号が割り当てられています。お使い の製品の規制モデル番号は、SNPRC-1005-01 です。この規制番号は、市販 名 (HP Officejet 7500A (E910) Wide Format e-All-in-One) や製品番号と混同し ないでください。 248 技術情報 適合宣言書 DECLARATION OF CONFORMITY according to ISO/IEC 17050-1 and EN 17050-1 Supplier’s Name: Hewlett-Packard Company Supplier’s Address: 138, Depot Road, #02-01, #04-01 Singapore 109683 DoC#: SNPRC-1005-01-B declares, that the product Product Name and Model: Regulatory Model Number: HP Officejet 7500A Wide Format e-All-in-One Printer 1) SNPRC-1005-01 Product Options: All Radio Module SDGOB-0892 Power adaptor: 0957-2271 conforms to the following Product Specifications and Regulations: SAFETY: IEC60950-1:2005 (2nd Edition) / EN60950-1:2006 EN 62311:2008 EMC: CISPR 22:2005 + A1:2005/EN55022:2006 + A1:2007 Class B EN 55024:1998 +A1:2001 + A2:2003 EN 61000-3-2:2006 EN 61000-3-3:1995 +A1: 2001 + A2:2005 FCC CFR 47, Part 15 Class B / ICES-003, Issue 4 Class B ETSI EN301 489-1 V1.8.1:2008-04, ETSI EN301 489-17 V1.3.2:2008-04 Telecom: TBR 21: 19983) FCC Rules and Regulations 47CFR Part 68 TIA-968-A-1+A-2+A-3+A-4+A-5 Telecommunications – Telephone Terminal Equipment CS-03, Part I, Issue 9, Feb 2005 EN 300 328 V1.7.1:2006 Energy Use: Regulation (EC) No. 1275/2008 ENERGY STAR ® Qualified Imaging Equipment Operational Mode (OM) Test Procedure Regulation (EC) No. 278/2009 Test Method for Calculating the Energy Efficiency of Single-Voltage External Ac-Dc and Ac-Ac Power Supplies Supplementary Information: 1. 2. 3. This product is assigned a Regulatory Model Number which stays with the regulatory aspects of the design. The Regulatory Model Number is the main product identifier in the regulatory documentation and test reports, this number should not be confused with the marketing name or the product numbers. This product complies with the requirements of the Low Voltage Directive 2006/95/EC, the EMC Directive 2004/108/EC, the marking accordingly. In addition, it complies with EuP Directive 2005/32/EC & the R&TTE Directive 99/5/EC and carries the the WEEE Directive 2002/96/EC and RoHS Directive 2002/95/EC. 4. This product complies with TBR21:1998, except clause 4.7.1 (DC characteristic), which complies with ES 203 021-3, clause 4.7.1. This Device complies with Part 15 of the FCC Rules. Operation is subject to the following two Conditions: (1) This device may not cause harmful interference, and (2) this device must accept any interference received, including interference that may cause undesired operation. 5. The product was tested in a typical configuration. Singapore 3 March 2010 Yik Hou Meng Product Regulations Manager Customer Assurance, Business Printing Division Local contact for regulatory topics only: EMEA: Hewlett-Packard GmbH, HQ-TRE, Herrenberger Strasse 140, 71034 Boeblingen, Germany www.hp.com/go/certificates USA : Hewlett-Packard, 3000 Hanover St., Palo Alto 94304, U.S.A. 650-857-1501 法規について 249 付録 A 環境保全のためのプロダクト スチュワード プログラム Hewlett-Packard では、優れた製品を環境に対して適切な方法で提供すること に積極的に取り組んでいます。この製品では、再利用を考慮した設計を取り入 れています。高度な機能と信頼性を確保する一方、素材の種類は最小限にとど められています。素材が異なる部分は、簡単に分解できるように作られていま す。金具などの接合部品は、作業性を考慮した分かりやすい場所にあるので、 一般的な工具を使って簡単に取り外すことができます。重要な部品も手の届き やすい場所にあり、取り外しや修理が簡単に行えます。 詳細については、 HP Web サイトの次のアドレスにある「環境保護ホーム」 にアクセスしてください。 www.hp.com/hpinfo/globalcitizenship/environment/index.html このセクションでは、次のトピックについて説明します。 • 用紙の使用 • プラスチック • 化学物質安全性データシート • リサイクルプログラム • HP インクジェット サプライ品リサイクル プログラム • EU の一般家庭ユーザーによる廃棄機器の処理 • 電力消費 • 化学物質 • RoHS に関する告知 (中国のみ) 用紙の使用 本プリンターは DIN 19309 と EN 12281:2002 にしたがったリサイクル用紙 の使用に適しています。 プラスチック 25 グラム以上のプラスチックのパーツには、国際規格に基づく材料識別マー クが付いているため、プリンターを処分する際にプラスチックを正しく識別す ることができます。 化学物質安全性データシート 化学物質等安全データシート (MSDS) は、次の HP Web サイトから入手でき ます。 www.hp.com/go/msds リサイクルプログラム HP は世界中の国/地域で、大規模なエレクトロニクス リサイクル センターと 提携して、さまざまな製品回収およびリサイクル プログラムを次々に実施し ております。また、弊社の代表的製品の一部を再販することで、資源を節約し 250 技術情報 ています。HP 製品のリサイクルについての詳細は、下記サイトをご参照くだ さい。 www.hp.com/hpinfo/globalcitizenship/environment/recycle/inkjet.html HP インクジェット サプライ品リサイクル プログラム HP では、環境の保護に積極的に取り組んでいます。HP のインクジェット消 耗品リサイクル プログラムは多くの国/地域で利用可能であり、これを使用す ると使用済みのプリント カートリッジおよびインク カートリッジを無料でリ サイクルすることができます。詳細については、次の Web サイトを参照して ください。 www.hp.com/hpinfo/globalcitizenship/environment/recycle/inkjet.html 環境保全のためのプロダクト スチュワード プログラム 251 付録 A English Français Deutsch Italiano Español Eliminación de residuos de aparatos eléctricos y electrónicos por parte de usuarios domésticos en la Unión Europea Este símbolo en el producto o en el embalaje indica que no se puede desechar el producto junto con los residuos domésticos. Por el contrario, si debe eliminar este tipo de residuo, es responsabilidad del usuario entregarlo en un punto de recogida designado de reciclado de aparatos electrónicos y eléctricos. El reciclaje y la recogida por separado de estos residuos en el momento de la eliminación ayudará a preservar recursos naturales y a garantizar que el reciclaje proteja la salud y el medio ambiente. Si desea información adicional sobre los lugares donde puede dejar estos residuos para su reciclado, póngase en contacto con las autoridades locales de su ciudad, con el servicio de gestión de residuos domésticos o con la tienda donde adquirió el producto. Česky Likvidace vysloužilého zařízení uživateli v domácnosti v zemích EU Tato značka na produktu nebo na jeho obalu označuje, že tento produkt nesmí být likvidován prostým vyhozením do běžného domovního odpadu. Odpovídáte za to, že vysloužilé zařízení bude předáno k likvidaci do stanovených sběrných míst určených k recyklaci vysloužilých elektrických a elektronických zařízení. Likvidace vysloužilého zařízení samostatným sběrem a recyklací napomáhá zachování přírodních zdrojů a zajišťuje, že recyklace proběhne způsobem chránícím lidské zdraví a životní prostředí. Další informace o tom, kam můžete vysloužilé zařízení předat k recyklaci, můžete získat od úřadů místní samosprávy, od společnosti provádějící svoz a likvidaci domovního odpadu nebo v obchodě, kde jste produkt zakoupili. Dansk Bortskaffelse af affaldsudstyr for brugere i private husholdninger i EU Dette symbol på produktet eller på dets emballage indikerer, at produktet ikke må bortskaffes sammen med andet husholdningsaffald. I stedet er det dit ansvar at bortskaffe affaldsudstyr ved at aflevere det på dertil beregnede indsamlingssteder med henblik på genbrug af elektrisk og elektronisk affaldsudstyr. Den separate indsamling og genbrug af dit affaldsudstyr på tidspunktet for bortskaffelse er med til at bevare naturlige ressourcer og sikre, at genbrug finder sted på en måde, der beskytter menneskers helbred samt miljøet. Hvis du vil vide mere om, hvor du kan aflevere dit affaldsudstyr til genbrug, kan du kontakte kommunen, det lokale renovationsvæsen eller den forretning, hvor du købte produktet. Nederlands Afvoer van afgedankte apparatuur door gebruikers in particuliere huishoudens in de Europese Unie Dit symbool op het product of de verpakking geeft aan dat dit product niet mag worden afgevoerd met het huishoudelijk afval. Het is uw verantwoordelijkheid uw afgedankte apparatuur af te leveren op een aangewezen inzamelpunt voor de verwerking van afgedankte elektrische en elektronische apparatuur. De gescheiden inzameling en verwerking van uw afgedankte apparatuur draagt bij tot het sparen van natuurlijke bronnen en tot het hergebruik van materiaal op een wijze die de volksgezondheid en het milieu beschermt. Voor meer informatie over waar u uw afgedankte apparatuur kunt inleveren voor recycling kunt u contact opnemen met het gemeentehuis in uw woonplaats, de reinigingsdienst of de winkel waar u het product hebt aangeschaft. Eesti Eramajapidamistes kasutuselt kõrvaldatavate seadmete käitlemine Euroopa Liidus Kui tootel või toote pakendil on see sümbol, ei tohi seda toodet visata olmejäätmete hulka. Teie kohus on viia tarbetuks muutunud seade selleks ettenähtud elektri- ja elektroonikaseadmete utiliseerimiskohta. Utiliseeritavate seadmete eraldi kogumine ja käitlemine aitab säästa loodusvarasid ning tagada, et käitlemine toimub inimeste tervisele ja keskkonnale ohutult. Lisateavet selle kohta, kuhu saate utiliseeritava seadme käitlemiseks viia, saate küsida kohalikust omavalitsusest, olmejäätmete utiliseerimispunktist või kauplusest, kust te seadme ostsite. Suomi Hävitettävien laitteiden käsittely kotitalouksissa Euroopan unionin alueella Tämä tuotteessa tai sen pakkauksessa oleva merkintä osoittaa, että tuotetta ei saa hävittää talousjätteiden mukana. Käyttäjän velvollisuus on huolehtia siitä, että hävitettävä laite toimitetaan sähkö- ja elektroniikkalaiteromun keräyspisteeseen. Hävitettävien laitteiden erillinen keräys ja kierrätys säästää luonnonvaroja. Näin toimimalla varmistetaan myös, että kierrätys tapahtuu tavalla, joka suojelee ihmisten terveyttä ja ympäristöä. Saat tarvittaessa lisätietoja jätteiden kierrätyspaikoista paikallisilta viranomaisilta, jäteyhtiöiltä tai tuotteen jälleenmyyjältä. Ελληνικά Απόρριψη άχρηστων συσκευών στην Ευρωπαϊκή Ένωση Το παρόν σύμβολο στον εξοπλισμό ή στη συσκευασία του υποδεικνύει ότι το προϊόν αυτό δεν πρέπει να πεταχτεί μαζί με άλλα οικιακά απορρίμματα. Αντίθετα, ευθύνη σας είναι να απορρίψετε τις άχρηστες συσκευές σε μια καθορισμένη μονάδα συλλογής απορριμμάτων για την ανακύκλωση άχρηστου ηλεκτρικού και ηλεκτρονικού εξοπλισμού. Η χωριστή συλλογή και ανακύκλωση των άχρηστων συσκευών θα συμβάλει στη διατήρηση των φυσικών πόρων και στη διασφάλιση ότι θα ανακυκλωθούν με τέτοιον τρόπο, ώστε να προστατεύεται η υγεία των ανθρώπων και το περιβάλλον. Για περισσότερες πληροφορίες σχετικά με το πού μπορείτε να απορρίψετε τις άχρηστες συσκευές για ανακύκλωση, επικοινωνήστε με τις κατά τόπους αρμόδιες αρχές ή με το κατάστημα από το οποίο αγοράσατε το προϊόν. Magyar A hulladékanyagok kezelése a magánháztartásokban az Európai Unióban Ez a szimbólum, amely a terméken vagy annak csomagolásán van feltüntetve, azt jelzi, hogy a termék nem kezelhető együtt az egyéb háztartási hulladékkal. Az Ön feladata, hogy a készülék hulladékanyagait eljuttassa olyan kijelölt gyűjtőhelyre, amely az elektromos hulladékanyagok és az elektronikus berendezések újrahasznosításával foglalkozik. A hulladékanyagok elkülönített gyűjtése és újrahasznosítása hozzájárul a természeti erőforrások megőrzéséhez, egyúttal azt is biztosítja, hogy a hulladék újrahasznosítása az egészségre és a környezetre nem ártalmas módon történik. Ha tájékoztatást szeretne kapni azokról a helyekről, ahol leadhatja újrahasznosításra a hulladékanyagokat, forduljon a helyi önkormányzathoz, a háztartási hulladék begyűjtésével foglalkozó vállalathoz vagy a termék forgalmazójához. Latviski Lietotāju atbrīvošanās no nederīgām ierīcēm Eiropas Savienības privātajās mājsaimniecībās Šis simbols uz ierīces vai tās iepakojuma norāda, ka šo ierīci nedrīkst izmest kopā ar pārējiem mājsaimniecības atkritumiem. Jūs esat atbildīgs par atbrīvošanos no nederīgās ierīces, to nododot norādītajā savākšanas vietā, lai tiktu veikta nederīgā elektriskā un elektroniskā aprīkojuma otrreizējā pārstrāde. Speciāla nederīgās ierīces savākšana un otrreizējā pārstrāde palīdz taupīt dabas resursus un nodrošina tādu otrreizējo pārstrādi, kas sargā cilvēku veselību un apkārtējo vidi. Lai iegūtu papildu informāciju par to, kur otrreizējai pārstrādei var nogādāt nederīgo ierīci, lūdzu, sazinieties ar vietējo pašvaldību, mājsaimniecības atkritumu savākšanas dienestu vai veikalu, kurā iegādājāties šo ierīci. Lietuviškai Europos Sąjungos vartotojų ir privačių namų ūkių atliekamos įrangos išmetimas Šis simbolis ant produkto arba jo pakuotės nurodo, kad produktas negali būti išmestas kartu su kitomis namų ūkio atliekomis. Jūs privalote išmesti savo atliekamą įrangą atiduodami ją į atliekamos elektronikos ir elektros įrangos perdirbimo punktus. Jei atliekama įranga bus atskirai surenkama ir perdirbama, bus išsaugomi natūralūs ištekliai ir užtikrinama, kad įranga yra perdirbta žmogaus sveikatą ir gamtą tausojančiu būdu. Dėl informacijos apie tai, kur galite išmesti atliekamą perdirbti skirtą įrangą kreipkitės į atitinkamą vietos tarnybą, namų ūkio atliekų išvežimo tarnybą arba į parduotuvę, kurioje pirkote produktą. Utylizacja zużytego sprzętu przez użytkowników domowych w Unii Europejskiej Symbol ten umieszczony na produkcie lub opakowaniu oznacza, że tego produktu nie należy wyrzucać razem z innymi odpadami domowymi. Użytkownik jest odpowiedzialny za dostarczenie zużytego sprzętu do wyznaczonego punktu gromadzenia zużytych urządzeń elektrycznych i elektronicznych. Gromadzenie osobno i recykling tego typu odpadów przyczynia się do ochrony zasobów naturalnych i jest bezpieczny dla zdrowia i środowiska naturalnego. Dalsze informacje na temat sposobu utylizacji zużytych urządzeń można uzyskać u odpowiednich władz lokalnych, w przedsiębiorstwie zajmującym się usuwaniem odpadów lub w miejscu zakupu produktu. Português Smaltimento di apparecchiature da rottamare da parte di privati nell'Unione Europea Questo simbolo che appare sul prodotto o sulla confezione indica che il prodotto non deve essere smaltito assieme agli altri rifiuti domestici. Gli utenti devono provvedere allo smaltimento delle apparecchiature da rottamare portandole al luogo di raccolta indicato per il riciclaggio delle apparecchiature elettriche ed elettroniche. La raccolta e il riciclaggio separati delle apparecchiature da rottamare in fase di smaltimento favoriscono la conservazione delle risorse naturali e garantiscono che tali apparecchiature vengano rottamate nel rispetto dell'ambiente e della tutela della salute. Per ulteriori informazioni sui punti di raccolta delle apparecchiature da rottamare, contattare il proprio comune di residenza, il servizio di smaltimento dei rifiuti locale o il negozio presso il quale è stato acquistato il prodotto. Descarte de equipamentos por usuários em residências da União Européia Este símbolo no produto ou na embalagem indica que o produto não pode ser descartado junto com o lixo doméstico. No entanto, é sua responsabilidade levar os equipamentos a serem descartados a um ponto de coleta designado para a reciclagem de equipamentos eletro-eletrônicos. A coleta separada e a reciclagem dos equipamentos no momento do descarte ajudam na conservação dos recursos naturais e garantem que os equipamentos serão reciclados de forma a proteger a saúde das pessoas e o meio ambiente. Para obter mais informações sobre onde descartar equipamentos para reciclagem, entre em contato com o escritório local de sua cidade, o serviço de limpeza pública de seu bairro ou a loja em que adquiriu o produto. Slovenčina Entsorgung von Elektrogeräten durch Benutzer in privaten Haushalten in der EU Dieses Symbol auf dem Produkt oder dessen Verpackung gibt an, dass das Produkt nicht zusammen mit dem Restmüll entsorgt werden darf. Es obliegt daher Ihrer Verantwortung, das Gerät an einer entsprechenden Stelle für die Entsorgung oder Wiederverwertung von Elektrogeräten aller Art abzugeben (z.B. ein Wertstoffhof). Die separate Sammlung und das Recyceln Ihrer alten Elektrogeräte zum Zeitpunkt ihrer Entsorgung trägt zum Schutz der Umwelt bei und gewährleistet, dass sie auf eine Art und Weise recycelt werden, die keine Gefährdung für die Gesundheit des Menschen und der Umwelt darstellt. Weitere Informationen darüber, wo Sie alte Elektrogeräte zum Recyceln abgeben können, erhalten Sie bei den örtlichen Behörden, Wertstoffhöfen oder dort, wo Sie das Gerät erworben haben. Postup používateľov v krajinách Európskej únie pri vyhadzovaní zariadenia v domácom používaní do odpadu Tento symbol na produkte alebo na jeho obale znamená, že nesmie by vyhodený s iným komunálnym odpadom. Namiesto toho máte povinnos odovzda toto zariadenie na zbernom mieste, kde sa zabezpečuje recyklácia elektrických a elektronických zariadení. Separovaný zber a recyklácia zariadenia určeného na odpad pomôže chráni prírodné zdroje a zabezpečí taký spôsob recyklácie, ktorý bude chráni ľudské zdravie a životné prostredie. Ďalšie informácie o separovanom zbere a recyklácii získate na miestnom obecnom úrade, vo firme zabezpečujúcej zber vášho komunálneho odpadu alebo v predajni, kde ste produkt kúpili. Slovenščina Évacuation des équipements usagés par les utilisateurs dans les foyers privés au sein de l'Union européenne La présence de ce symbole sur le produit ou sur son emballage indique que vous ne pouvez pas vous débarrasser de ce produit de la même façon que vos déchets courants. Au contraire, vous êtes responsable de l'évacuation de vos équipements usagés et, à cet effet, vous êtes tenu de les remettre à un point de collecte agréé pour le recyclage des équipements électriques et électroniques usagés. Le tri, l'évacuation et le recyclage séparés de vos équipements usagés permettent de préserver les ressources naturelles et de s'assurer que ces équipements sont recyclés dans le respect de la santé humaine et de l'environnement. Pour plus d'informations sur les lieux de collecte des équipements usagés, veuillez contacter votre mairie, votre service de traitement des déchets ménagers ou le magasin où vous avez acheté le produit. Ravnanje z odpadno opremo v gospodinjstvih znotraj Evropske unije Ta znak na izdelku ali embalaži izdelka pomeni, da izdelka ne smete odlagati skupaj z drugimi gospodinjskimi odpadki. Odpadno opremo ste dolžni oddati na določenem zbirnem mestu za recikliranje odpadne električne in elektronske opreme. Z ločenim zbiranjem in recikliranjem odpadne opreme ob odlaganju boste pomagali ohraniti naravne vire in zagotovili, da bo odpadna oprema reciklirana tako, da se varuje zdravje ljudi in okolje. Več informacij o mestih, kjer lahko oddate odpadno opremo za recikliranje, lahko dobite na občini, v komunalnem podjetju ali trgovini, kjer ste izdelek kupili. Svenska Disposal of Waste Equipment by Users in Private Households in the European Union This symbol on the product or on its packaging indicates that this product must not be disposed of with your other household waste. Instead, it is your responsibility to dispose of your waste equipment by handing it over to a designated collection point for the recycling of waste electrical and electronic equipment. The separate collection and recycling of your waste equipment at the time of disposal will help to conserve natural resources and ensure that it is recycled in a manner that protects human health and the environment. For more information about where you can drop off your waste equipment for recycling, please contact your local city office, your household waste disposal service or the shop where you purchased the product. Polski EU の一般家庭ユーザーによる廃棄機器の処理 Kassering av förbrukningsmaterial, för hem- och privatanvändare i EU Produkter eller produktförpackningar med den här symbolen får inte kasseras med vanligt hushållsavfall. I stället har du ansvar för att produkten lämnas till en behörig återvinningsstation för hantering av el- och elektronikprodukter. Genom att lämna kasserade produkter till återvinning hjälper du till att bevara våra gemensamma naturresurser. Dessutom skyddas både människor och miljön när produkter återvinns på rätt sätt. Kommunala myndigheter, sophanteringsföretag eller butiken där varan köptes kan ge mer information om var du lämnar kasserade produkter för återvinning. 電力消費 ENERGY STAR® ロゴがマーキングされた Hewlett-Packard 印刷/イメージング 機器は、U.S. Environmental Protection Agency (米国環境保護庁) のイメージン 252 技術情報 グ機器のエネルギー スター仕様に従って認定されています。エネルギー スタ ー認定のイメージング製品には、以下のマークが付いています。 ENERGY STAR は米国で登録された米国環境保護局 (USEPA) のサービスマー クです。当社は国際エネルギースター プログラムの参加事業者として、本製 品が国際エネルギースター プログラムの基準に適合していると判断します。 追加のエネルギー スター認定イメージング製品モデルに関する情報について は、以下をご覧ください。 www.hp.com/go/energystar 化学物質 HP では、REACH(Regulation EC No 1907/2006 of the European Parliament and the Council)などの法的要件に準拠するため、弊社製品に含 まれる化学物質に関する情報を、必要に応じてお客様に提供することに努めて います。この製品の化学物質に関するレポートは、次の Web サイトに掲載さ れています。www.hp.com/go/reach RoHS に関する告知 (中国のみ) 毒性危険有害物質表 環境保全のためのプロダクト スチュワード プログラム 253 付録 A サードパーティ ライセンス このセクションでは、次のトピックについて説明します。 • HP Officejet 7500A (E910) e-All-in-One HP Officejet 7500A (E910) e-All-in-One LICENSE.aes-pubdom--crypto /* rijndael-alg-fst.c * * @version 3.0 (December 2000) * * Optimised ANSI C code for the Rijndael cipher (now AES) * * @author Vincent Rijmen <[email protected]> * @author Antoon Bosselaers <[email protected]> * @author Paulo Barreto <[email protected]> * * This code is hereby placed in the public domain. * * THIS SOFTWARE IS PROVIDED BY THE AUTHORS ''AS IS'' AND ANY EXPRESS * OR IMPLIED WARRANTIES, INCLUDING, BUT NOT LIMITED TO, THE IMPLIED * WARRANTIES OF MERCHANTABILITY AND FITNESS FOR A PARTICULAR PURPOSE * ARE DISCLAIMED. IN NO EVENT SHALL THE AUTHORS OR CONTRIBUTORS BE * LIABLE FOR ANY DIRECT, INDIRECT, INCIDENTAL, SPECIAL, EXEMPLARY, OR * CONSEQUENTIAL DAMAGES (INCLUDING, BUT NOT LIMITED TO, PROCUREMENT OF * SUBSTITUTE GOODS OR SERVICES; LOSS OF USE, DATA, OR PROFITS; OR * BUSINESS INTERRUPTION) HOWEVER CAUSED AND ON ANY THEORY OF LIABILITY, * WHETHER IN CONTRACT, STRICT LIABILITY, OR TORT (INCLUDING NEGLIGENCE * OR OTHERWISE) ARISING IN ANY WAY OUT OF THE USE OF THIS SOFTWARE, * EVEN IF ADVISED OF THE POSSIBILITY OF SUCH DAMAGE. 254 技術情報 */ LICENSE.expat-mit--expat Copyright (c) 1998, 1999, 2000 Thai Open Source Software Center Ltd Permission is hereby granted, free of charge, to any person obtaining a copy of this software and associated documentation files (the "Software"), to deal in the Software without restriction, including without limitation the rights to use, copy, modify, merge, publish, distribute, sublicense, and/or sell copies of the Software, and to permit persons to whom the Software is furnished to do so, subject to the following conditions: The above copyright notice and this permission notice shall be included in all copies or substantial portions of the Software. THE SOFTWARE IS PROVIDED "AS IS", WITHOUT WARRANTY OF ANY KIND, EXPRESS OR IMPLIED, INCLUDING BUT NOT LIMITED TO THE WARRANTIES OF MERCHANTABILITY, FITNESS FOR A PARTICULAR PURPOSE AND NONINFRINGEMENT. IN NO EVENT SHALL THE AUTHORS OR COPYRIGHT HOLDERS BE LIABLE FOR ANY CLAIM, DAMAGES OR OTHER LIABILITY, WHETHER IN AN ACTION OF CONTRACT, TORT OR OTHERWISE, ARISING FROM, OUT OF OR IN CONNECTION WITH THE SOFTWARE OR THE USE OR OTHER DEALINGS IN THE SOFTWARE. LICENSE.open_ssl--open_ssl Copyright (C) 1995-1998 Eric Young ([email protected]) All rights reserved. This package is an SSL implementation written by Eric Young ([email protected]). The implementation was written so as to conform with Netscapes SSL. This library is free for commercial and non-commercial use as long as the following conditions are aheared to. The following conditions apply to all code found in this distribution, be it the RC4, RSA, lhash, DES, etc., code; not just the SSL code. The SSL documentation included with this distribution is covered by the same copyright terms except that the holder is Tim Hudson ([email protected]). Copyright remains Eric Young's, and as such any Copyright notices in the code are not to be removed. If this package is used in a product, Eric Young should be given attribution as the author of the parts of the library used. This can be in the form of a textual message at program startup or in documentation (online or textual) provided with the package. サードパーティ ライセンス 255 付録 A Redistribution and use in source and binary forms, with or without modification, are permitted provided that the following conditions are met: 1. Redistributions of source code must retain the copyright notice, this list of conditions and the following disclaimer. 2. Redistributions in binary form must reproduce the above copyright notice, this list of conditions and the following disclaimer in the documentation and/or other materials provided with the distribution. 3. All advertising materials mentioning features or use of this software must display the following acknowledgement: "This product includes cryptographic software written by Eric Young ([email protected])" The word 'cryptographic' can be left out if the rouines from the library being used are not cryptographic related :-). 4. If you include any Windows specific code (or a derivative thereof) from the apps directory (application code) you must include an acknowledgement: "This product includes software written by Tim Hudson ([email protected])" THIS SOFTWARE IS PROVIDED BY ERIC YOUNG ``AS IS'' AND ANY EXPRESS OR IMPLIED WARRANTIES, INCLUDING, BUT NOT LIMITED TO, THE IMPLIED WARRANTIES OF MERCHANTABILITY AND FITNESS FOR A PARTICULAR PURPOSE ARE DISCLAIMED. IN NO EVENT SHALL THE AUTHOR OR CONTRIBUTORS BE LIABLE FOR ANY DIRECT, INDIRECT, INCIDENTAL, SPECIAL, EXEMPLARY, OR CONSEQUENTIAL DAMAGES (INCLUDING, BUT NOT LIMITED TO, PROCUREMENT OF SUBSTITUTE GOODS OR SERVICES; LOSS OF USE, DATA, OR PROFITS; OR BUSINESS INTERRUPTION) HOWEVER CAUSED AND ON ANY THEORY OF LIABILITY, WHETHER IN CONTRACT, STRICT LIABILITY, OR TORT (INCLUDING NEGLIGENCE OR OTHERWISE) ARISING IN ANY WAY OUT OF THE USE OF THIS SOFTWARE, EVEN IF ADVISED OF THE POSSIBILITY OF SUCH DAMAGE. The licence and distribution terms for any publically available version or derivative of this code cannot be changed. i.e. this code cannot simply be copied and put under another distribution licence [including the GNU Public Licence.] =========================================================== ========= Copyright (c) 1998-2001 The OpenSSL Project. All rights reserved. 256 技術情報 Redistribution and use in source and binary forms, with or without modification, are permitted provided that the following conditions are met: 1. Redistributions of source code must retain the above copyright notice, this list of conditions and the following disclaimer. 2. Redistributions in binary form must reproduce the above copyright notice, this list of conditions and the following disclaimer in the documentation and/or other materials provided with the distribution. 3. All advertising materials mentioning features or use of this software must display the following acknowledgment: "This product includes software developed by the OpenSSL Project for use in the OpenSSL Toolkit. (http:// www.openssl.org/)" 4. The names "OpenSSL Toolkit" and "OpenSSL Project" must not be used to endorse or promote products derived from this software without prior written permission. For written permission, please contact [email protected]. 5. Products derived from this software may not be called "OpenSSL" nor may "OpenSSL" appear in their names without prior written permission of the OpenSSL Project. 6. Redistributions of any form whatsoever must retain the following acknowledgment: "This product includes software developed by the OpenSSL Project for use in the OpenSSL Toolkit (http:// www.openssl.org/)" THIS SOFTWARE IS PROVIDED BY THE OpenSSL PROJECT ``AS IS'' AND ANY EXPRESSED OR IMPLIED WARRANTIES, INCLUDING, BUT NOT LIMITED TO, THE IMPLIED WARRANTIES OF MERCHANTABILITY AND FITNESS FOR A PARTICULAR PURPOSE ARE DISCLAIMED. IN NO EVENT SHALL THE OpenSSL PROJECT OR ITS CONTRIBUTORS BE LIABLE FOR ANY DIRECT, INDIRECT, INCIDENTAL, SPECIAL, EXEMPLARY, OR CONSEQUENTIAL DAMAGES (INCLUDING, BUT NOT LIMITED TO, PROCUREMENT OF SUBSTITUTE GOODS OR SERVICES; LOSS OF USE, DATA, OR PROFITS; OR BUSINESS INTERRUPTION) HOWEVER CAUSED AND ON ANY THEORY OF LIABILITY, WHETHER IN CONTRACT, STRICT LIABILITY, OR TORT (INCLUDING NEGLIGENCE OR OTHERWISE) ARISING IN ANY WAY OUT OF THE USE OF THIS SOFTWARE, EVEN IF ADVISED OF THE POSSIBILITY OF SUCH DAMAGE. =========================================================== ========= サードパーティ ライセンス 257 付録 A This product includes cryptographic software written by Eric Young ([email protected]). This product includes software written by Tim Hudson ([email protected]). =========================================================== ========= Copyright (c) 1998-2006 The OpenSSL Project. All rights reserved. Redistribution and use in source and binary forms, with or without modification, are permitted provided that the following conditions are met: 1. Redistributions of source code must retain the above copyright notice, this list of conditions and the following disclaimer. 2. Redistributions in binary form must reproduce the above copyright notice, this list of conditions and the following disclaimer in the documentation and/or other materials provided with the distribution. 3. All advertising materials mentioning features or use of this software must display the following acknowledgment: "This product includes software developed by the OpenSSL Project for use in the OpenSSL Toolkit. (http:// www.openssl.org/)" 4. The names "OpenSSL Toolkit" and "OpenSSL Project" must not be used to endorse or promote products derived from this software without prior written permission. For written permission, please contact [email protected]. 5. Products derived from this software may not be called "OpenSSL" nor may "OpenSSL" appear in their names without prior written permission of the OpenSSL Project. 6. Redistributions of any form whatsoever must retain the following acknowledgment: "This product includes software developed by the OpenSSL Project for use in the OpenSSL Toolkit (http:// www.openssl.org/)" THIS SOFTWARE IS PROVIDED BY THE OpenSSL PROJECT ``AS IS'' AND ANY EXPRESSED OR IMPLIED WARRANTIES, INCLUDING, BUT NOT LIMITED TO, THE IMPLIED WARRANTIES OF MERCHANTABILITY AND FITNESS FOR A PARTICULAR PURPOSE ARE DISCLAIMED. IN NO EVENT SHALL THE OpenSSL PROJECT OR ITS CONTRIBUTORS BE LIABLE FOR ANY DIRECT, INDIRECT, INCIDENTAL, SPECIAL, EXEMPLARY, OR CONSEQUENTIAL DAMAGES (INCLUDING, BUT NOT LIMITED TO, PROCUREMENT OF SUBSTITUTE GOODS OR SERVICES; LOSS OF USE, DATA, OR PROFITS; OR BUSINESS INTERRUPTION) HOWEVER CAUSED 258 技術情報 AND ON ANY THEORY OF LIABILITY, WHETHER IN CONTRACT, STRICT LIABILITY, OR TORT (INCLUDING NEGLIGENCE OR OTHERWISE) ARISING IN ANY WAY OUT OF THE USE OF THIS SOFTWARE, EVEN IF ADVISED OF THE POSSIBILITY OF SUCH DAMAGE. =========================================================== ========= This product includes cryptographic software written by Eric Young ([email protected]). This product includes software written by Tim Hudson ([email protected]). =========================================================== ========= Copyright 2002 Sun Microsystems, Inc. ALL RIGHTS RESERVED. ECC cipher suite support in OpenSSL originally developed by SUN MICROSYSTEMS, INC., and contributed to the OpenSSL project. LICENSE.sha2-bsd--nos_crypto /* FIPS 180-2 SHA-224/256/384/512 implementation * Last update: 02/02/2007 * Issue date: 04/30/2005 * * Copyright (C) 2005, 2007 Olivier Gay <[email protected]> * All rights reserved. * * Redistribution and use in source and binary forms, with or without * modification, are permitted provided that the following conditions * are met: * 1. Redistributions of source code must retain the above copyright * notice, this list of conditions and the following disclaimer. * 2. Redistributions in binary form must reproduce the above copyright * notice, this list of conditions and the following disclaimer in the * documentation and/or other materials provided with the distribution. * 3. Neither the name of the project nor the names of its contributors * may be used to endorse or promote products derived from this software * without specific prior written permission. * * THIS SOFTWARE IS PROVIDED BY THE PROJECT AND CONTRIBUTORS ``AS IS'' AND * ANY EXPRESS OR IMPLIED WARRANTIES, INCLUDING, BUT NOT LIMITED TO, THE * IMPLIED WARRANTIES OF MERCHANTABILITY AND FITNESS FOR A PARTICULAR PURPOSE サードパーティ ライセンス 259 付録 A * ARE DISCLAIMED. IN NO EVENT SHALL THE PROJECT OR CONTRIBUTORS BE LIABLE * FOR ANY DIRECT, INDIRECT, INCIDENTAL, SPECIAL, EXEMPLARY, OR CONSEQUENTIAL * DAMAGES (INCLUDING, BUT NOT LIMITED TO, PROCUREMENT OF SUBSTITUTE GOODS * OR SERVICES; LOSS OF USE, DATA, OR PROFITS; OR BUSINESS INTERRUPTION) * HOWEVER CAUSED AND ON ANY THEORY OF LIABILITY, WHETHER IN CONTRACT, STRICT * LIABILITY, OR TORT (INCLUDING NEGLIGENCE OR OTHERWISE) ARISING IN ANY WAY * OUT OF THE USE OF THIS SOFTWARE, EVEN IF ADVISED OF THE POSSIBILITY OF * SUCH DAMAGE. */ LICENSE.zlib--zlib zlib.h -- interface of the 'zlib' general purpose compression library version 1.2.3, July 18th, 2005 Copyright (C) 1995-2005 Jean-loup Gailly and Mark Adler This software is provided 'as-is', without any express or implied warranty. In no event will the authors be held liable for any damages arising from the use of this software. Permission is granted to anyone to use this software for any purpose, including commercial applications, and to alter it and redistribute it freely, subject to the following restrictions: 1. The origin of this software must not be misrepresented; you must not claim that you wrote the original software. If you use this software in a product, an acknowledgment in the product documentation would be appreciated but is not required. 2. Altered source versions must be plainly marked as such, and must not be misrepresented as being the original software. 3. This notice may not be removed or altered from any source distribution. Jean-loup Gailly Mark Adler [email protected] [email protected] The data format used by the zlib library is described by RFCs (Request for Comments) 1950 to 1952 in the files http://www.ietf.org/rfc/rfc1950.txt (zlib format), rfc1951.txt (deflate format) and rfc1952.txt (gzip format). 260 技術情報 B HP サプライ品とアクセサリ このセクションには、本プリンター向けの HP サプライ品とアクセサリ情報が 記載されています。この情報は変更されることがあります。最新情報について は、HP Web サイト (www.hpshopping.com) をご覧ください。また、Web サ イトからご購入いただくこともできます。 このセクションでは、次のトピックについて説明します。 • 印刷用サプライ品のオンライン注文 • サプライ品 印刷用サプライ品のオンライン注文 サプライ品をオンライン注文したり、印刷可能なショッピングリストを作成す るには、本プリンターに付属している HP ソフトウェアを開いて、[ショッピ ング] をクリックします。[サプライのオンライン ショップ] を選択します。お 客様の許可を得た上で、HP ソフトウェアはモデル番号、シリアル番号、推定 インク レベルなどのプリンター情報をアップロードします。ご使用のプリン ターに対応する HP サプライ品があらかじめ選択されています。HP ストアお よびその他のオンラインストアでは、数量の変更、製品の追加または削除、シ ョッピングリストの印刷、オンライン購入などが行えます (オプションは国ま たは地域によって異なります)。カートリッジ情報やオンライン ショッピング へのリンクは、インクの警告メッセージでも表示されます。 www.hp.com/buy/supplies にアクセスして、オンラインでご注文いただくこと もできます。お住まいの国/地域を選択し、続いて画面の指示に従ってプリン ター、次にサプライ品を選択してください。 注記 カートリッジのオンライン注文は、取り扱っていない国/地域もあり ます。電話によるご注文、販売代理店のご案内、ショッピング リストの印 刷方法などに関する情報が多くの国で提供されています。さらに、 www.hp.com/buy/supplies ページの一番上にある [ご購入方法] で、HP 製品 購入に関する情報が得られます。 サプライ品 このセクションでは、次のトピックについて説明します。 • インク カートリッジ • HP メディア インク カートリッジ カートリッジのオンライン注文は、取り扱っていない国/地域もあります。電 話によるご注文、販売代理店のご案内、ショッピング リストの印刷方法など に関する情報が多くの国で提供されています。さらに、www.hp.com/buy/ HP サプライ品とアクセサリ 261 付録 B supplies ページの一番上にある [ご購入方法] で、HP 製品購入に関する情報が 得られます。 カートリッジ番号は次の場所で確認できます。 • 組み込み Web サーバーで、[ツール] タブをクリックし、[製品情報] の下 の [インク ゲージ] をクリックします。詳しくは、組み込み Web サーバー を参照してください。 • 交換するインク カートリッジのラベル。 • プリンター ステータス レポートの理解 (プリンター ステータス レポートに ついてを参照)。 注記 インク レベルの警告およびインジケーターは、交換用インクを用意 できるよう情報を提供します。インク残量が少ないという警告メッセージ が表示されたら、印刷できなくなる前に交換用のプリント カートリッジを 準備してください。インク カートリッジを交換する必要があるのは、交換 のメッセージが表示された場合だけです。 HP メディア HP プレミアム用紙などのメディアを注文するには、www.hp.com にアクセス してください。 通常のドキュメントの印刷には、ColorLok ロゴ 付きの普通紙をお勧めします。ColorLok ロゴが 入った用紙はすべて高い信頼性および印刷品質 基準に適合するよう独自にテストされており、 通常の普通紙に比べ、くっきり鮮明な黒色を再 現し、乾燥が速い文書を実現しています。 ColorLok ロゴ付きの用紙は、さまざまな重量と サイズのものが主要な用紙メーカーから販売さ れています。 262 HP サプライ品とアクセサリ C 追加のファクス セットアップ 「セットアップ ガイド」 に記載されたすべての手順が完了したら、このセクシ ョンの説明を読みファクスのセットアップを行ってください。 「セットアップ ガイド」は後で使用できるように保管してください。 このセクションでは、ファクス機能が同じ電話回線上の機器やサービスと正常 に動作するように、プリンターを設定する方法を説明します。 ヒント ファクス セットアップ ウィザード (Windows) または HP セットア ップ アシスタント (Mac OS X) を使用して、応答モードやファクスのヘッ ダー情報などの重要なファクス設定を簡単に設定することもできます。こ れらのツールにはプリンターにインストールしている HP ソフトウェアを 通してアクセスできます。これらのツールを実行したら、このセクション で説明する手順に従ってファクスのセットアップを行います。 このセクションでは、次のトピックについて説明します。 • ファクス機能のセットアップ (パラレル方式の電話システム) • シリアル方式のファクスのセットアップ • ファクス設定のテスト ファクス機能のセットアップ (パラレル方式の電話システム) ファクスを使用できるように本プリンターのセットアップを開始する前に、お 住まいの国/地域で採用されている電話の種類を確認してください。採用され 追加のファクス セットアップ 263 付録 C ている電話システムの方式がシリアル方式かパラレル方式かによって、ファク スのセットアップ手順が異なります。 • 下の表に一覧する国/地域に、お住まいの国/地域がない場合は、シリアル方 式の電話システムである可能性があります。シリアル方式の電話システム を使用する国/地域の場合は、共有する電話機器 (モデム、電話、留守番電 話等) のコネクターが異なるため、本プリンターの “2-EXT” ポートに物 理接続することができません。代わりに、すべての機器を壁側のモジュラ ー ジャックに接続する必要があります。 注記 シリアル方式の電話システムを使用する一部の国/地域では、壁側 のプラグを追加して、そこにプリンターに付属している電話コードを接 続しなければならない場合があります。このようにすると、プリンター を差し込んでいる壁側のモジュラー ジャックに別の通信機器を接続でき ます。 国/地域に対して提供されたアダプター用の付属の電話コードを接続する 必要がある場合もあります。 • お住まいの国/地域が下の表に一覧されている場合、お使いの電話はパラレ ル方式の電話システムである可能性があります。パラレル方式の電話シス テムの場合、共有する電話機器を本プリンター背面の “2-EXT” ポートを 使用して電話回線に接続できます。 注記 パラレル方式の電話システムの場合は、プリンターに付属してい る 2 線式電話コードを使用して、壁側のモジュラー ジャックにプリン ターを接続することをお勧めします。 表 C-1 パラレル タイプの電話の国または地域 アルゼンチン オーストラリア ブラジル カナダ チリ 中国 コロンビア ギリシア インド インドネシア アイルランド 日本 韓国 南米 マレーシア メキシコ フィリッピン ポーランド ポルトガル ロシア サウジアラビア シンガポール スペイン 台湾 タイ アメリカ ベネズエラ ベトナム 264 追加のファクス セットアップ シリアル方式またはパラレル方式のどちらの電話方式かわからない場合は、最 寄りの電話会社にお問い合わせください。 このセクションでは、次のトピックについて説明します。 • 自宅またはオフィスに合った正しいファクス セットアップの選択 • ケース A:単独のファクス回線 (電話の着信なし) • ケース B:DSL の環境でのプリンターのセットアップ • ケース C:PBX 電話システムまたは ISDN 環境でのプリンターのセットア ップ • ケース D:同じ回線でファクスと着信識別サービスを一緒に利用 • ケース E:電話とファクスを一緒に利用する • ケース F:電話とファクスとボイスメール サービスを一緒に利用する • ケース G:同じ回線でファクスとコンピューター モデムを一緒に利用す る (電話の着信なし) • ケース H:電話とファクスとコンピューター モデムを一緒に利用する • ケース I:電話とファクスと留守番電話を一緒に利用する • ケース J:電話とファクスとコンピューター モデムと留守番電話を一緒に 利用する • ケース K:電話とファクスとコンピューター ダイヤルアップ モデムとボイ ス メールを一緒に利用する 自宅またはオフィスに合った正しいファクス セットアップの選択 正常にファクスの送受信を行うには、本プリンターと同じ電話回線を共有して いる機器とサービスの種類を認識する必要があります。既存のオフィス機器を 直接本プリンターに接続する必要性が生じたり、ファクスを正常に送受信でき るようにするためにファクス設定を変更する必要が生じる可能性があるためで す。 1. 電話がシリアル方式かパラレル方式かを判断します (ファクス 機能のセットアップ (パラレル方式の電話システム) を参照)。 a. シリアル方式の電話システムの場合 - シリアル方式のファク スのセットアップ を参照してください。 b. パラレル方式の電話システムの場合 - 手順 2 に進みます。 2. ファクスと一緒に利用する機器やサービスの組み合わせを選択 します。 • DSL:電話会社を通じてデジタル加入者線 (DSL) を利用。 (DSL は、国/地域によっては ADSL と呼ばれています。) • PBX:構内交換機 (PBX) システムまたは統合サービス デジ タル通信網 (ISDN) システム。 ファクス機能のセットアップ (パラレル方式の電話システム) 265 付録 C 着信識別サービス:電話会社の着信識別サービスでは、複 数の電話番号が与えられ、その電話番号ごとに呼び出し音 のパターンを変えられます。 • 電話:電話をプリンターのファクスに使用するのと同じ電 話番号で受信します。 • コンピューター ダイヤルアップ モデム:プリンターと同じ 電話回線でコンピューター モデムを使用しています。次の いずれかに当てはまる場合は、コンピューター ダイヤルア ップ モデムを利用しています。 ◦ ダイヤルアップ接続でコンピューターのソフトウェア ア プリケーションから直接ファクスを送受信している。 ◦ ダイアルアップ接続でコンピューターから電子メールの メッセージを送受信している。 ◦ ダイアルアップ接続でコンピューターからインターネッ トを利用している。 • 留守番電話:プリンターのファクスに使用するのと同じ電 話番号で電話に応答する留守番電話。 • ボイス メール サービス:プリンターのファクスと同じ番号 での電話会社からのボイスメール サービスへの加入。 3. 表から、自宅やオフィスの設定に当てはまる機器とサービスの 組み合わせを選択してください。次に、推奨するファクス セ ットアップを調べます。各方法については、この後手順を追っ て説明します。 • 注記 自宅またはオフィスのセットアップがこのセクションで説明されてい ない場合、プリンターを通常のアナログ電話のようにセットアップしま す。付属の電話コードの一方の端を壁側のモジュラー ジャックに、もう一 方の端を 本プリンターの背面に 1-LINE と書かれているポートに接続しま す。他の電話コードを使用している場合は、ファクスの送受信に問題が発 生することがあります。 国/地域に対して提供されたアダプター用の付属の電話コードを接続する必 要がある場合もあります。 266 追加のファクス セットアップ ファクスと一緒に利用する機器やサービス DS L PB X 着信 識別 サー ビス 電話 コンピ ュータ ー ダイ ヤルア ップ モ デム 留守番 電話 ボイ スメ ール サー ビス 推奨するファク ス セットアッ プ ケース A:単独 のファクス回 線 (電話の着信 なし) ケース B:DSL の環境でのプリ ンターのセット アップ ケース C:PBX 電話システムま たは ISDN 環境 でのプリンター のセットアップ ケース D:同じ 回線でファクス と着信識別サー ビスを一緒に利 用 ケース E:電話 とファクスを一 緒に利用する ケース F:電話 とファクスとボ イスメール サ ービスを一緒に 利用する ケース G:同じ 回線でファクス とコンピュータ ー モデムを一 緒に利用する ファクス機能のセットアップ (パラレル方式の電話システム) 267 付録 C (続き) ファクスと一緒に利用する機器やサービス DS L PB X 着信 識別 サー ビス 電話 コンピ ュータ ー ダイ ヤルア ップ モ デム 留守番 電話 ボイ スメ ール サー ビス 推奨するファク ス セットアッ プ (電話の着信な し) ケース H:電話 とファクスとコ ンピューター モデムを一緒に 利用する ケース I:電話 とファクスと留 守番電話を一緒 に利用する ケース J:電話 とファクスとコ ンピューター モデムと留守番 電話を一緒に利 用する ケース K:電話 とファクスとコ ンピューター ダイヤルアッ プ モデムとボ イス メールを 一緒に利用する 268 追加のファクス セットアップ ケース A:単独のファクス回線 (電話の着信なし) 電話を受け付けない単独の電話回線を利用し、この電話回線に機器を何も接続 しない場合は、次のようにプリンターを設定します。 プリンターの背面図 1 2 1 壁側のモジュラー ジャック 2 プリンター付属の電話コードを使用して 1-LINE ポ ートに接続する 国/地域に対して提供されたアダプター用の付属の電 話コードを接続する必要がある場合もあります。 単独のファクス回線の環境にプリンターをセットアップするには 1. プリンターに付属の電話コードの一方の端を壁側のモジュラ ー ジャックに、もう一方の端をプリンターの背面に 1-LINE と 書かれているポートに接続します。 注記 国/地域に対して提供されたアダプター用の付属の電話 コードを接続する必要がある場合もあります。 付属のコードで壁側のモジュラー ジャックとプリンターを 接続しないと、ファクスの送受信が正常に行われないことが あります。この専用電話コードは、自宅やオフィスで使用し ている電話コードとは異なります。 2. [自動応答] の設定をオンにします。 3. (オプション)[応答呼出し回数] 設定を最小設定 (呼び出し 2 回) に変更します。 4. ファクス テストを実行します。 ファクス機能のセットアップ (パラレル方式の電話システム) 269 付録 C 電話が鳴ると、プリンターは [応答呼出し回数] 設定で設定した呼び出し回数の 後、自動的に着信に応答します。プリンターは、送信側のファクス機へのファ クス受信トーンの発信を開始して、ファクスを受信します。 ケース B:DSL の環境でのプリンターのセットアップ 電話会社の DSL サービスに加入していて、本プリンターに対して他に接続し ている機器がない場合、このセクションでの説明に従って、壁側のモジュラ ー ジャックと本プリンターの間に DSL フィルターを接続してください。DSL フィルターはプリンターに干渉する可能性のあるデジタル信号を除去すること で、プリンターが電話回線と正常に通信できるようにします (DSL は、国/地域 によっては ADSL と呼ばれています)。 注記 DSL を利用していて DSL フィルターを取り付けていないと、プリン ターでファクスを送受信できなくなります。 プリンターの背面図 1 2 3 1 壁側のモジュラー ジャック 2 DSL プロバイダーから支給された DSL (または ADSL) フィルターおよびコード 3 プリンター付属の電話コードを使用して 1-LINE ポ ートに接続します。 国/地域に対して提供されたアダプター用の付属の電 話コードを接続する必要がある場合もあります。 270 追加のファクス セットアップ DSL の環境でプリンターをセットアップするには 1. DSL フィルターは、DSL プロバイダーから入手してください。 2. プリンター付属の電話コードの一方の端を DSL フィルターの 開いているポートに接続し、もう一方の端をプリンター背面 の 1-LINE というラベルの付いたポートに接続します。 注記 国/地域に対して提供されたアダプター用の付属の電話 コードを接続する必要がある場合もあります。 付属のコードで DSL フィルターとプリンターを接続しない と、正常にファクスできないことがあります。この専用電話 コードは、自宅やオフィスで使用している電話コードとは異 なります。 付属の電話コードは 1 本なので、このセットアップでは追 加の電話コードが必要になる場合があります。 3. DSL フィルターの追加の電話コードを壁側のモジュラー ジャ ックに接続します。 4. ファクス テストを実行します。 プリンターとオプション機器のセットアップで問題が生じた場合は、お近くの サービス プロバイダー、またはメーカーにお問い合わせください。 ファクス機能のセットアップ (パラレル方式の電話システム) 271 付録 C ケース C:PBX 電話システムまたは ISDN 環境でのプリンターのセ ットアップ PBX または ISDN コンバーター/ターミナル アダプターを使用している場合、 次の指示に従ってください。 • PBX または ISDN コンバーター/ターミナル アダプターを使用している場 合は、ファクスおよび電話用のポートにプリンターを接続してください。 また、ターミナル アダプターがお住まいの国/地域に対応したスイッチ タ イプに設定されていることも確認してください。 注記 ISDN システムの中には、ユーザーが特定の電話機器に応じてポ ートを設定できるようになっているものがあります。 たとえば、電話 と G3 規格のファクスに 1 つのポートを割り当て、多目的用に別のポー トを割り当てることができます。 ISDN コンバーターのファクス/電話ポ ートに接続すると問題が発生する場合は、多用途向けのポートを使用し てみてください。このポートには "multi-combi" などのラベルが付いて いる場合があります。 • PBX システムを使用している場合は、電話の呼び出し音をオフにします。 注記 デジタル PBX システムの多くは、デフォルトで電話の呼び出し音 が "オン" に設定されています。電話の呼び出し音はファクスの転送を妨 害するため、プリンターでのファクスの送受信ができなくなります。電 話の呼び出し音をオフに切り替える方法については、PBX 電話システム 付属のマニュアルを参照してください。 • PBX システムを使用している場合は、ファクス番号をダイヤルする前に外 線番号をダイヤルします。 • 付属のコードで本プリンターと壁側のモジュラー ジャックを接続している ことを確認します。接続していない場合、ファクスの送受信を正常に行う ことができません。この専用電話コードは、自宅やオフィスで使用してい る電話コードとは異なります。付属の電話コードの長さが足りない場合 は、最寄りの電気店でカプラーを購入し、電話コードを延長してください。 国/地域に対して提供されたアダプター用の付属の電話コードを接続する必 要がある場合もあります。 プリンターとオプション機器のセットアップで問題が生じた場合は、お近くの サービス プロバイダー、またはメーカーにお問い合わせください。 272 追加のファクス セットアップ ケース D:同じ回線でファクスと着信識別サービスを一緒に利用 1 本の電話回線に複数の電話番号があり、その電話番号ごとに呼び出し音のパ ターンを変える、電話会社の着信識別サービスを利用している場合、次のよう にプリンターを設定します。 プリンターの背面図 1 2 1 壁側のモジュラー ジャック 2 プリンター付属の電話コードを使用して 1-LINE ポ ートに接続します。 国/地域に対して提供されたアダプター用の付属の電 話コードを接続する必要がある場合もあります。 着信識別サービスの環境でプリンターをセットアップするには 1. プリンターに付属の電話コードの一方の端を壁側のモジュラ ー ジャックに、もう一方の端をプリンターの背面に 1-LINE と 書かれているポートに接続します。 注記 国/地域に対して提供されたアダプター用の付属の電話 コードを接続する必要がある場合もあります。 付属のコードで壁側のモジュラー ジャックとプリンターを 接続しないと、ファクスの送受信が正常に行われないことが あります。この専用電話コードは、自宅やオフィスで使用し ている電話コードとは異なります。 2. [自動応答] の設定をオンにします。 ファクス機能のセットアップ (パラレル方式の電話システム) 273 付録 C 3. [応答呼出し音のパターン] 設定を変更して、電話会社がお使い のファクス番号に指定した呼び出し音のパターンに合わせま す。 注記 デフォルトでは、プリンターは呼び出し音のすべての パターンに応答します。お使いのファクス番号に割り当てら れている呼び出しパターンに一致するように [応答呼出し音 のパターン] を設定しないと、プリンターは、電話と着信フ ァクスの両方に応答するか、そのどちらにも応答しない場合 があります。 ヒント 応答呼び出し音のパターンを設定するには、プリン ターのコントロール パネルの [呼び出し音のパターン検出] 機能を使用することもできます。この機能を使用すると、プ リンターは着信呼び出しの呼び出し音のパターンを認識して 録音し、この呼び出しに基づいて、電話会社がファクス呼び 出しに割り当てた応答呼び出し音のパターンを自動的に判断 します。詳しくは、着信識別応答呼び出し音のパターンの変 更を参照してください。 4. (オプション)[応答呼出し回数] 設定を最小設定 (呼び出し 2 回) に変更します。 5. ファクス テストを実行します。 プリンターは、指定した呼び出し回数 ([応答呼出し回数] 設定) の後、指定した 呼び出しパターン ([応答呼出し音のパターン] 設定) が割り当てられた着信に自 動的に応答します。プリンターは、送信側のファクス機にファクス受信トーン を発信しファクスを受信します。 プリンターとオプション機器のセットアップで問題が生じた場合は、お近くの サービス プロバイダー、またはメーカーにお問い合わせください。 274 追加のファクス セットアップ ケース E:電話とファクスを一緒に利用する 同じ電話番号で電話とファクスを一緒に受け、この電話回線にオフィス機器 (またはボイスメールサービス) を何も接続しない場合は、次のようにプリンタ ーを設定します。 プリンターの背面図 1 3 2 1 壁側のモジュラー ジャック 2 プリンター付属の電話コードを使用して 1-LINE ポ ートに接続します。 国/地域に対して提供されたアダプター用の付属の電 話コードを接続する必要がある場合もあります。 3 電話機 (オプション) ファクス機能のセットアップ (パラレル方式の電話システム) 275 付録 C 電話とファクスの共有回線環境にプリンターをセットアップするには 1. プリンターに付属の電話コードの一方の端を壁側のモジュラ ー ジャックに、もう一方の端をプリンターの背面に 1-LINE と 書かれているポートに接続します。 注記 国/地域に対して提供されたアダプター用の付属の電話 コードを接続する必要がある場合もあります。 付属のコードで壁側のモジュラー ジャックとプリンターを 接続しないと、ファクスの送受信が正常に行われないことが あります。この専用電話コードは、自宅やオフィスで使用し ている電話コードとは異なります。 2. 次のいずれかの操作を行います。 • パラレル方式の電話システムを使用している場合、プリン ターの背面の 2-EXT と書かれているポートから白いプラグ を抜き取り、このポートに電話を接続します。 • シリアル方式の電話の場合は、壁のプラグが接続されたプ リンターのケーブルの一番先に電話を直接接続します。 3. ここで、プリンターでのファクス呼び出し音の応答方法を、自 動または手動に決めます。 • 着信に自動的に応答するようにプリンターをセットアップ すると、すべての着信に応答しファクスを受信します。こ の場合、プリンターはファクスと電話を区別できません。 したがってユーザーが呼び出しを電話であると判断した ら、プリンターが応答する前に電話にでる必要がありま す。着信に自動的に応答するようにプリンターをセットア ップするには、[自動応答] 設定をオンにします。 • ファクスに手動で応答するようにプリンターをセットアッ プする場合、ユーザーが手動で受信操作を行う必要があり ます。そうしないと、プリンターはファクスを受信できま せん。着信に手動で応答するようにプリンターをセットア ップするには、[自動応答] 設定をオフにします。 4. ファクス テストを実行します。 プリンターが着信に応答する前に受話器を取って、送信側ファクス機からのフ ァクス トーンが聞こえた場合は、手動でファクスに応答します。 プリンターとオプション機器のセットアップで問題が生じた場合は、お近くの サービス プロバイダー、またはメーカーにお問い合わせください。 276 追加のファクス セットアップ ケース F:電話とファクスとボイスメール サービスを一緒に利用す る 同じ電話番号で電話とファクスを一緒に受け、電話会社からボイス メール サ ービスも利用する場合は、次のようにプリンターを接続します。 注記 ファクスと同じ電話番号でボイス メール サービスを利用している場 合、ファクスを自動受信することはできません。 ファクスを手動で受信す る必要があります。つまり、受信ファクスの着信に応答するためにその場 にいる必要があります。これ以外にファクスを自動受信するには、電話会 社に問い合わせて着信識別を利用するか、ファクス専用の別回線を取得し てください。 プリンターの背面図 1 2 1 壁側のモジュラー ジャック 2 "1-LINE" ポート接続用にプリンター付属の電話コー ドを使用します 国/地域に対して提供されたアダプター用の付属の電 話コードを接続する必要がある場合もあります。 ファクス機能のセットアップ (パラレル方式の電話システム) 277 付録 C ボイス メール サービスの環境でプリンターをセットアップするには 1. プリンターに付属の電話コードの一方の端を壁側のモジュラ ー ジャックに、もう一方の端をプリンターの背面に 1-LINE と 書かれているポートに接続します。 国/地域に対して提供されたアダプター用の付属の電話コード を接続する必要がある場合もあります。 注記 国/地域に対して提供されたアダプター用の付属の電話 コードを接続する必要がある場合もあります。 付属のコードで壁側のモジュラー ジャックとプリンターを 接続しないと、ファクスの送受信が正常に行われないことが あります。この専用電話コードは、自宅やオフィスで使用し ている電話コードとは異なります。 2. [自動応答] の設定をオフにします。 3. ファクス テストを実行します。 ファクス着信に直接応答してください。そうしないとプリンターでファクスを 受信できなくなります。ボイスメールが応答する前に手動でファクスを開始す る必要があります。 プリンターとオプション機器のセットアップで問題が生じた場合は、お近くの サービス プロバイダー、またはメーカーにお問い合わせください。 ケース G:同じ回線でファクスとコンピューター モデムを一緒に利 用する (電話の着信なし) 電話を受け付けないファクス回線を利用し、この回線にコンピューター モデ ムを接続する場合は、次のようにプリンターをセットアップします。 注記 コンピューター モデムを使用する場合、コンピューター モデムはプ リンターと同じ電話回線を使用します。したがって、モデムとプリンター を同時に使用することはできません。コンピューターのモデムを経由して 電子メールの送信やインターネットへのアクセスを実行している場合、フ ァクス機能は使用できません。 • • 278 コンピューターのダイヤルアップ モデム環境でプリンターをセットアップ するには コンピューターの DSL/ADSL モデム環境でのプリンターのセットアップ 追加のファクス セットアップ コンピューターのダイヤルアップ モデム環境でプリンターをセッ トアップするには 1 つの電話回線をファクスの送信とコンピューターのダイヤルアップ モデムに 使用している場合は、次の手順に従ってプリンターをセットアップします。 プリンターの背面図 1 3 2 1 壁側のモジュラー ジャック 2 "1-LINE" ポート接続用にプリンター付属の電話コー ドを使用します 国/地域に対して提供されたアダプター用の付属の電 話コードを接続する必要がある場合もあります。 3 モデム搭載コンピューター コンピューター ダイヤルアップ モデムの環境でプリンターをセットアップするには 1. プリンターの背面の 2-EXT と書かれているポートから白いプ ラグを抜き取ります。 2. コンピューター (コンピューター モデム) の背面から壁側のモ ジュラー ジャックに差し込まれている電話コードを見つけま す。この電話コードを壁側モジュラー ジャックから抜き、プ リンター背面の 2-EXT というラベルの付いたポートに差し込 みます。 ファクス機能のセットアップ (パラレル方式の電話システム) 279 付録 C 3. プリンターに付属の電話コードの一方の端を壁側のモジュラ ー ジャックに、もう一方の端をプリンターの背面に 1-LINE と 書かれているポートに接続します。 注記 国/地域に対して提供されたアダプター用の付属の電話 コードを接続する必要がある場合もあります。 付属のコードで壁側のモジュラー ジャックとプリンターを 接続しないと、ファクスの送受信が正常に行われないことが あります。この専用電話コードは、自宅やオフィスで使用し ている電話コードとは異なります。 4. モデムのソフトウェアで、ファクスをコンピューターに自動受 信するよう設定している場合は、その設定を解除してくださ い。 注記 モデムのソフトウェアで自動ファクス受信の設定を解 除しないと、プリンターでファクスを受信できなくなりま す。 5. [自動応答] の設定をオンにします。 6. (オプション)[応答呼出し回数] 設定を最小設定 (呼び出し 2 回) に変更します。 7. ファクス テストを実行します。 電話が鳴ると、プリンターは [応答呼出し回数] 設定で設定した呼び出し回数の 後、自動的に着信に応答します。プリンターは、送信側のファクス機にファク ス受信トーンを発信しファクスを受信します。 プリンターとオプション機器のセットアップで問題が生じた場合は、お近くの サービス プロバイダー、またはメーカーにお問い合わせください。 280 追加のファクス セットアップ コンピューターの DSL/ADSL モデム環境でのプリンターのセッ トアップ DSL 回線があり、その電話回線を使用してファクスを送信する場合は、次の手 順に従ってファクスをセットアップします。 4 1 2 3 5 1 壁側のモジュラー ジャック 2 パラレル スプリッター 3 DSL/ADSL フィルター プリンターに付属している壁側のモジュラー ジャッ クの一方の端を、プリンター背面の 1-LINE ポート にコードのもう一方の端を DSL/ADSL フィルターに 接続します。 国/地域に対して提供されたアダプター用の付属の電 話コードを接続する必要がある場合もあります。 4 コンピューター 5 コンピューターの DSL/ADSL モデム 注記 パラレル スプリッターは購入する必要があります。パラレル スプリ ッターは前面に RJ-11 ポートが 1 つ、背面に RJ-11 ポートが 2 つありま す。前面に 2 つの RJ-11 ポート、背面にプラグがある 2 線式の電話スプリ ッター、シリアル スプリッター、またはパラレル スプリッターは使用しな いでください)。 ファクス機能のセットアップ (パラレル方式の電話システム) 281 付録 C パラレル スプリッターの例 コンピューターの DSL/ADSL モデムの環境でプリンターをセットアップするには 1. DSL フィルターは、DSL プロバイダーから入手してください。 2. プリンターに付属の電話コードの一方の端を DSL フィルター に、もう一方の端をプリンター背面の 1-LINE というラベルの 付いたポートに接続します。 注記 国/地域に対して提供されたアダプター用の付属の電話 コードを接続する必要がある場合もあります。 付属のコードで DSL フィルターとプリンターの背面を接続 しないと、正常にファクスできないことがあります。この専 用電話コードは、自宅やオフィスで使用している電話コード とは異なります。 3. DSL フィルターをパラレル スプリッターに接続します。 4. DSL モデムをパラレル スプリッターに接続します。 5. パラレル スプリッターを壁側のモジュラー ジャックに接続し ます。 6. ファクス テストを実行します。 電話が鳴ると、プリンターは [応答呼出し回数] 設定で設定した呼び出し回数の 後、自動的に着信に応答します。プリンターは、送信側のファクス機にファク ス受信トーンを発信しファクスを受信します。 プリンターとオプション機器のセットアップで問題が生じた場合は、お近くの サービス プロバイダー、またはメーカーにお問い合わせください。 ケース H:電話とファクスとコンピューター モデムを一緒に利用す る コンピューターの電話ポートの数によって、コンピューターを使用してのプリ ンターのセットアップ方法が 2 つあります。操作を開始する前に、コンピュー ターに備えられている電話ポートが 1 つか 2 つかを確認します。 282 追加のファクス セットアップ 注記 コンピューターに 1 つの電話ポートしかない場合、パラレル スプリ ッター (カプラーとも呼びます) を購入する必要があります(パラレル スプ リッターは前面に RJ-11 ポートが 1 つ、背面に RJ-11 ポートが 2 つありま す。前面に 2 つの RJ-11 ポート、背面にプラグがある 2 線式の電話スプリ ッター、シリアル スプリッター、またはパラレル スプリッターは使用しな いでください)。 • • 電話とファクスとコンピューター ダイヤルアップ モデムを一緒に利用する 電話とファクスとコンピューターの DSL/ADSL モデムを一緒に利用する 電話とファクスとコンピューター ダイヤルアップ モデムを一緒 に利用する 電話回線をファクスと電話の両方に使用する場合は、次の手順に従ってファク スをセットアップします。 コンピューターの電話ポートの数によって、コンピューターを使用してのプリ ンターのセットアップ方法が 2 つあります。操作を開始する前に、コンピュー ターに備えられている電話ポートが 1 つか 2 つかを確認します。 注記 コンピューターに 1 つの電話ポートしかない場合、パラレル スプリ ッター (カプラーとも呼びます) を購入する必要があります(パラレル スプ リッターは前面に RJ-11 ポートが 1 つ、背面に RJ-11 ポートが 2 つありま す。前面に 2 つの RJ-11 ポート、背面にプラグがある 2 線式の電話スプリ ッター、シリアル スプリッター、またはパラレル スプリッターは使用しな いでください)。 パラレル スプリッターの例 電話ポートが 2 つあるコンピューターと同じ電話回線にプリンターをセットア ップするには プリンターの背面図 3 4 1 2 3 ファクス機能のセットアップ (パラレル方式の電話システム) 283 付録 C 1 壁側のモジュラー ジャック 2 プリンター付属の電話コードを使用して 1-LINE ポー トに接続します。 国/地域に対して提供されたアダプター用の付属の電 話コードを接続する必要がある場合もあります。 3 モデム搭載コンピューター 4 電話 1. プリンターの背面の 2-EXT と書かれているポートから白いプ ラグを抜き取ります。 2. コンピューター (コンピューター モデム) の背面から壁側のモ ジュラー ジャックに差し込まれている電話コードを見つけま す。この電話コードを壁側モジュラー ジャックから抜き、プ リンター背面の 2-EXT というラベルの付いたポートに差し込 みます。 3. 電話をコンピューター ダイヤルアップ モデムの背面の "OUT" ポートにつなぎます。 4. プリンターに付属の電話コードの一方の端を壁側のモジュラ ー ジャックに、もう一方の端をプリンターの背面に 1-LINE と 書かれているポートに接続します。 注記 国/地域に対して提供されたアダプター用の付属の電話 コードを接続する必要がある場合もあります。 付属のコードで壁側のモジュラー ジャックとプリンターを 接続しないと、ファクスの送受信が正常に行われないことが あります。この専用電話コードは、自宅やオフィスで使用し ている電話コードとは異なります。 5. モデムのソフトウェアで、ファクスをコンピューターに自動受 信するよう設定している場合は、その設定を解除してくださ い。 注記 モデムのソフトウェアで自動ファクス受信の設定を解 除しないと、プリンターでファクスを受信できなくなりま す。 284 追加のファクス セットアップ 6. ここで、プリンターでのファクス呼び出し音の応答方法を、自 動または手動に決めます。 • 着信に自動的に応答するようにプリンターをセットアップ すると、すべての着信に応答しファクスを受信します。こ の場合、プリンターはファクスと電話を区別できません。 したがって呼び出しが電話であると思ったら、プリンター が応答する前に電話にでる必要があります。着信に自動的 に応答するようにプリンターをセットアップするには、[自 動応答] 設定をオンにします。 • ファクスに手動で応答するようにプリンターをセットアッ プする場合、ユーザーが手動で受信操作を行う必要があり ます。そうしないと、プリンターはファクスを受信できま せん。着信に手動で応答するようにプリンターをセットア ップするには、[自動応答] 設定をオフにします。 7. ファクス テストを実行します。 プリンターが着信に応答する前に受話器を取って、送信側ファクス機からのフ ァクス トーンが聞こえた場合は、手動でファクスに応答します。 電話回線を電話、ファクス、およびコンピューターのダイヤルアップ モデム に使用する場合は、次の手順に従ってファクスをセットアップします。 プリンターとオプション機器のセットアップで問題が生じた場合は、お近くの サービス プロバイダー、またはメーカーにお問い合わせください。 電話とファクスとコンピューターの DSL/ADSL モデムを一緒に 利用する コンピューターに DSL/ADSL モデムがある場合は、次の手順に従います。 7 1 3 1 4 6 7 3 2 5 ファクス機能のセットアップ (パラレル方式の電話システム) 285 付録 C 1 壁側のモジュラー ジャック 2 パラレル スプリッター 3 DSL/ADSL フィルター 4 プリンターに付属の電話コード 国/地域に対して提供されたアダプター用の付属の電 話コードを接続する必要がある場合もあります。 5 DSL/ADSL モデム 6 コンピューター 7 電話 注記 パラレル スプリッターは購入する必要があります。パラレル スプリ ッターは前面に RJ-11 ポートが 1 つ、背面に RJ-11 ポートが 2 つありま す。前面に 2 つの RJ-11 ポート、背面にプラグがある 2 線式の電話スプリ ッター、シリアル スプリッター、またはパラレル スプリッターは使用しな いでください)。 パラレル スプリッターの例 286 追加のファクス セットアップ コンピューターの DSL/ADSL モデムの環境でプリンターをセットアップするには 1. DSL フィルターは、DSL プロバイダーから入手してください。 注記 DSL サービスと同じ電話番号を共有している自宅やオ フィスの他の場所にある電話は、電話をかけたときにノイズ が発生しないように、追加の DSL フィルターーに接続する 必要があります。 2. プリンターに付属の電話コードの一方の端を DSL フィルター に、もう一方の端をプリンター背面の 1-LINE というラベルの 付いたポートに接続します。 注記 国/地域に対して提供されたアダプター用の付属の電話 コードを接続する必要がある場合もあります。 付属のコードで DSL フィルターとプリンターを接続しない と、正常にファクスできないことがあります。この専用電話 コードは、自宅やオフィスで使用している電話コードとは異 なります。 3. パラレル方式の電話システムを使用している場合、プリンター の背面の 2-EXT と書かれているポートから白いプラグを抜き 取り、このポートに電話を接続します。 4. DSL フィルターをパラレル スプリッターに接続します。 5. DSL モデムをパラレル スプリッターに接続します。 6. パラレル スプリッターを壁側のモジュラー ジャックに接続し ます。 7. ファクス テストを実行します。 電話が鳴ると、プリンターは [応答呼出し回数] 設定で設定した呼び出し回数の 後、自動的に着信に応答します。プリンターは、送信側のファクス機へのファ クス受信トーンの発信を開始して、ファクスを受信します。 プリンターとオプション機器のセットアップで問題が生じた場合は、お近くの サービス プロバイダー、またはメーカーにお問い合わせください。 ファクス機能のセットアップ (パラレル方式の電話システム) 287 付録 C ケース I:電話とファクスと留守番電話を一緒に利用する 同じ電話番号で電話とファクスを一緒に受け、この電話番号で留守番電話も接 続する場合は、次のようにプリンターを設定します。 プリンターの背面図 1 3 4 2 1 壁側のモジュラー ジャック 2 付属の電話コードを使用して、プリンター背面の 1LINE ポートに接続します 国/地域に対して提供されたアダプター用の付属の電話 コードを接続する必要がある場合もあります。 3 留守番電話 4 電話機 (オプション) 電話とファクスと留守番電話を一緒に利用する環境でプリンターをセットアップするには 1. プリンターの背面の 2-EXT と書かれているポートから白いプ ラグを抜き取ります。 2. 留守番電話のコードを壁側のモジュラー ジャックから抜き、 プリンターの背面の 2-EXT と書かれているポートに差し込み ます。 注記 プリンターに留守番電話を直接接続していないと、送 信側ファクスからのファクス トーンが留守番電話に記録さ れてしまい、プリンターでファクスを受信できないことがあ ります。 288 追加のファクス セットアップ 3. プリンターに付属の電話コードの一方の端を壁側のモジュラ ー ジャックに、もう一方の端をプリンターの背面に 1-LINE と 書かれているポートに接続します。 注記 国/地域に対して提供されたアダプター用の付属の電話 コードを接続する必要がある場合もあります。 付属のコードで壁側のモジュラー ジャックとプリンターを 接続しないと、ファクスの送受信が正常に行われないことが あります。この専用電話コードは、自宅やオフィスで使用し ている電話コードとは異なります。 4. (オプション) 留守番電話に電話が内蔵されていない場合は、必 要に応じて留守番電話の背面にある "OUT" ポートに電話をつ なぐこともできます。 注記 留守番電話が外部の電話に接続できない場合、留守番 電話と電話の両方をプリンターに接続するためにパラレル スプリッター (カプラーとも呼びます) を購入および使用し ます。これらの接続には、標準の電話コードを使用できま す。 5. [自動応答] の設定をオンにします。 6. 少ない呼び出し回数で応答するように留守番電話を設定しま す。 7. プリンターの [応答呼出し回数] 設定を変更し、呼び出し回数を サポートされている最大数に設定します(呼び出しの最大回数 は、国/地域によって異なります。) 8. ファクス テストを実行します。 電話が鳴ると、設定した呼び出し回数の後で留守番電話が応答し、あらかじめ 録音した応答メッセージが再生されます。この間、プリンターは着信を監視し て、ファクス トーンを「リッスン」します。着信ファクス トーンが検出され ると、プリンターはファクス受信トーンを発信してファクスを受信します。フ ァクス トーンが検出されないと、プリンターは回線の監視を停止し、留守番 電話が音声メッセージを録音できる状態になります。 プリンターとオプション機器のセットアップで問題が生じた場合は、お近くの サービス プロバイダー、またはメーカーにお問い合わせください。 ケース J:電話とファクスとコンピューター モデムと留守番電話を 一緒に利用する 同じ電話番号で電話とファクスを一緒に受け、この電話回線にコンピュータ ー モデムと留守番電話も接続する場合は、次のようにプリンターをセットア ップします。 ファクス機能のセットアップ (パラレル方式の電話システム) 289 付録 C 注記 コンピューター モデムとプリンターは同じ回線を使用しているた め、モデムとプリンターを同時に使用することはできません。コンピュー ターのモデムを経由して電子メールの送信やインターネットへのアクセス を実行している場合、ファクス機能は使用できません。 • • 電話とファクスとコンピューター ダイヤルアップ モデムと留守番電話を一 緒に利用する 電話とファクスとコンピューター DSL/ADSL モデムと留守番電話を一緒に 利用する 電話とファクスとコンピューター ダイヤルアップ モデムと留守 番電話を一緒に利用する コンピューターの電話ポートの数によって、コンピューターを使用してのプリ ンターのセットアップ方法が 2 つあります。操作を開始する前に、コンピュー ターにポートが 1 つ備えられているか、あるいは 2 つ備えられているかを確認 します。 注記 コンピューターに備えられている電話ポートが 1 つの場合、以下に 示すようにパラレル スプリッター (カプラーとも呼びます) を購入する必要 があります(パラレル スプリッターは前面に RJ-11 ポートが 1 つ、背面に RJ-11 ポートが 2 つあります。前面に 2 つの RJ-11 ポート、背面にプラグ がある 2 線式の電話スプリッター、シリアル スプリッター、またはパラレ ル スプリッターは使用しないでください)。 パラレル スプリッターの例 290 追加のファクス セットアップ 電話ポートが 2 つあるコンピューターと同じ電話回線上にプリンターをセット アップするには プリンターの背面図 2 3 1 6 7 5 4 1 壁側のモジュラー ジャック 2 コンピューターの "IN" 電話ポート 3 コンピューターの "OUT" 電話ポート 4 電話機 (オプション) 5 留守番電話 6 モデム搭載コンピューター 7 プリンター付属の電話コードを使用して 1-LINE ポー トに接続します。 国/地域に対して提供されたアダプター用の付属の電話 コードを接続する必要がある場合もあります。 1. プリンターの背面の 2-EXT と書かれているポートから白いプ ラグを抜き取ります。 2. コンピューター (コンピューター モデム) の背面から壁側のモ ジュラー ジャックに差し込まれている電話コードを見つけま す。この電話コードを壁側のモジュラー ジャックから抜き、 プリンター背面の 2-EXT というラベルの付いたポートに差し 込みます。 ファクス機能のセットアップ (パラレル方式の電話システム) 291 付録 C 3. 留守番電話のコードを壁側のモジュラー ジャックから抜き、 コンピューター背面 (コンピューター モデム) の“OUT”とい うラベルの付いたポートに接続します。 4. プリンターに付属の電話コードの一方の端を壁側のモジュラ ー ジャックに、もう一方の端をプリンターの背面に 1-LINE と 書かれているポートに接続します。 注記 国/地域に対して提供されたアダプター用の付属の電話 コードを接続する必要がある場合もあります。 付属のコードで壁側のモジュラー ジャックとプリンターを 接続しないと、ファクスの送受信が正常に行われないことが あります。この専用電話コードは、自宅やオフィスで使用し ている電話コードとは異なります。 5. (オプション) 留守番電話に電話が内蔵されていない場合は、必 要に応じて留守番電話の背面にある "OUT" ポートに電話をつ なぐこともできます。 注記 留守番電話が外部の電話に接続できない場合、留守番 電話と電話の両方をプリンターに接続するためにパラレル スプリッター (カプラーとも呼びます) を購入および使用し ます。これらの接続には、標準の電話コードを使用できま す。 6. モデムのソフトウェアで、ファクスをコンピューターに自動受 信するよう設定している場合は、その設定を解除してくださ い。 注記 モデムのソフトウェアで自動ファクス受信の設定を解 除しないと、プリンターでファクスを受信できなくなりま す。 7. [自動応答] の設定をオンにします。 8. 少ない呼び出し回数で応答するように留守番電話を設定しま す。 9. プリンターの 応答呼出し回数 設定を変更し、製呼び出し回数 をサポートされている最大数に設定します(呼び出しの最大回 数は、国/地域によって異なります)。 10.ファクス テストを実行します。 電話が鳴ると、設定した呼び出し回数の後で留守番電話が応答し、あらかじめ 録音した応答メッセージが再生されます。この間、プリンターは着信を監視し て、ファクス トーンを「リッスン」します。着信ファクス トーンが検出され 292 追加のファクス セットアップ ると、プリンターはファクス受信トーンを発信してファクスを受信します。フ ァクス トーンが検出されないと、プリンターは回線の監視を停止し、留守番 電話が音声メッセージを録音します。 プリンターとオプション機器のセットアップで問題が生じた場合は、お近くの サービス プロバイダー、またはメーカーにお問い合わせください。 電話とファクスとコンピューター DSL/ADSL モデムと留守番電 話を一緒に利用する 1 壁側のモジュラー ジャック 2 パラレル スプリッター 3 DSL/ADSL フィルター 4 プリンター背面の 1-LINE ポートに接続されている プリンター付属の電話コード 国/地域に対して提供されたアダプター用の付属の電 話コードを接続する必要がある場合もあります。 5 DSL/ADSL モデム 6 コンピューター 7 留守番電話 8 電話機 (オプション) ファクス機能のセットアップ (パラレル方式の電話システム) 293 付録 C 注記 パラレル スプリッターは購入する必要があります。パラレル スプリ ッターは前面に RJ-11 ポートが 1 つ、背面に RJ-11 ポートが 2 つありま す。前面に 2 つの RJ-11 ポート、背面にプラグがある 2 線式の電話スプリ ッター、シリアル スプリッター、またはパラレル スプリッターは使用しな いでください)。 コンピューターの DSL/ADSL モデムの環境でプリンターをセットアップするには 1. DSL/ADSL フィルターは、DSL/ADSL プロバイダーから入手 してください。 注記 DSL/ADSL サービスと同じ電話番号を共有している自 宅やオフィスの他の場所にある電話は、追加の DSL/ADSL フィルターに接続する必要があります。そうしないと、電話 をかけたときにノイズが発生します。 2. プリンターに付属の電話コードの一方の端を DSL/ADSL フィ ルターに、もう一方の端をプリンター背面の 1-LINE というラ ベルの付いたポートに接続します。 注記 国/地域に対して提供されたアダプター用の付属の電話 コードを接続する必要がある場合もあります。 付属のコードで DSL/ADSL フィルターとプリンターを接続 しないと、正常にファクスできないことがあります。この専 用電話コードは、自宅やオフィスで使用している電話コード とは異なります。 3. DSL/ADSL フィルターをスプリッターに接続します。 4. 留守番電話のコードを壁側のモジュラー ジャックから抜き、 プリンター背面の 2-EXT というラベルの付いたポートに差し 込みます。 注記 プリンターに留守番電話を直接接続していないと、送 信側ファクスからのファクス トーンが留守番電話に記録さ れてしまい、プリンターでファクスを受信できないことがあ ります。 5. DSL モデムをパラレル スプリッターに接続します。 6. パラレル スプリッターを壁側のモジュラー ジャックに接続し ます。 294 追加のファクス セットアップ 7. 少ない呼び出し回数で応答するように留守番電話を設定しま す。 8. プリンターの [応答呼出し回数] 設定を変更し、呼び出し回数を サポートされている最大数に設定します 注記 呼び出しの最大回数は、国/地域によって異なります。 9. ファクス テストを実行します。 電話が鳴ると、設定した呼び出し回数の後で留守番電話が応答し、あらかじめ 録音した応答メッセージが再生されます。この間、プリンターは着信を監視し て、ファクス トーンを「リッスン」します。着信ファクス トーンが検出され ると、プリンターはファクス受信トーンを発信してファクスを受信します。フ ァクス トーンが検出されないと、プリンターは回線の監視を停止し、留守番 電話が音声メッセージを録音できる状態になります。 同じ電話回線を電話とファクスに使用しており、コンピューターの DSL モデ ムがある場合は、次の手順に従ってファクスをセットアップします。 プリンターとオプション機器のセットアップで問題が生じた場合は、お近くの サービス プロバイダー、またはメーカーにお問い合わせください。 ケース K:電話とファクスとコンピューター ダイヤルアップ モデム とボイス メールを一緒に利用する 同じ電話番号で電話とファクスを一緒に受け、この電話回線でコンピュータ ー ダイヤルアップ モデムも利用して電話会社からボイスメール サービスも利 用する場合は、次のようにプリンターを設定します。 注記 ファクスと同じ電話番号でボイス メール サービスを利用している場 合、ファクスを自動受信することはできません。 ファクスを手動で受信す る必要があります。つまり、受信ファクスの着信に応答するためにその場 にいる必要があります。これ以外にファクスを自動受信するには、電話会 社に問い合わせて着信識別を利用するか、ファクス専用の別回線を取得し てください。 コンピューター モデムとプリンターは同じ回線を使用しているため、モデム とプリンターを同時に使用することはできません。コンピューターのモデムを 経由して電子メールの送信やインターネットへのアクセスを実行している場 合、ファクス機能は使用できません。 コンピューターの電話ポートの数によって、コンピューターを使用してのプリ ンターのセットアップ方法が 2 つあります。操作を開始する前に、コンピュー ターに備えられている電話ポートが 1 つか 2 つかを確認します。 • コンピューターに備えられている電話ポートが 1 つの場合、以下に示すよ うにパラレル スプリッター (カプラーとも呼びます) を購入する必要があり ます(パラレル スプリッターは前面に RJ-11 ポートが 1 つ、背面に RJ-11 ポートが 2 つあります。前面に 2 つの RJ-11 ポート、背面にプラグがあ ファクス機能のセットアップ (パラレル方式の電話システム) 295 付録 C る 2 線式の電話スプリッター、シリアル スプリッター、またはパラレル ス プリッターは使用しないでください)。 パラレル スプリッターの例 • コンピューターの電話ポートが 2 つある場合は、下記の手順でプリンター をセットアップしてください。 プリンターの背面図 3 3 5 1 4 2 1 壁側のモジュラー ジャック 2 プリンター付属の電話コードを使用して 1-LINE ポ ートに接続します。 国/地域に対して提供されたアダプター用の付属の電 話コードを接続する必要がある場合もあります。 296 3 パラレル スプリッター 4 モデム搭載コンピューター 5 電話 追加のファクス セットアップ 電話ポートが 2 つあるコンピューターと同じ電話回線上にプリンターをセットアップするには 1. プリンターの背面の 2-EXT と書かれているポートから白いプ ラグを抜き取ります。 2. コンピューター (コンピューター モデム) の背面から壁側のモ ジュラー ジャックに差し込まれている電話コードを見つけま す。この電話コードを壁側モジュラー ジャックから抜き、プ リンター背面の 2-EXT というラベルの付いたポートに差し込 みます。 3. 電話をコンピューター ダイヤルアップ モデムの背面の "OUT" ポートにつなぎます。 4. プリンターに付属の電話コードの一方の端を壁側のモジュラ ー ジャックに、もう一方の端をプリンターの背面に 1-LINE と 書かれているポートに接続します。 注記 国/地域に対して提供されたアダプター用の付属の電話 コードを接続する必要がある場合もあります。 付属のコードで壁側のモジュラー ジャックとプリンターを 接続しないと、ファクスの送受信が正常に行われないことが あります。この専用電話コードは、自宅やオフィスで使用し ている電話コードとは異なります。 5. モデムのソフトウェアで、ファクスをコンピューターに自動受 信するよう設定している場合は、その設定を解除してくださ い。 注記 モデムのソフトウェアで自動ファクス受信の設定を解 除しないと、プリンターでファクスを受信できなくなりま す。 6. [自動応答] の設定をオフにします。 7. ファクス テストを実行します。 ファクス着信に直接応答してください。そうしないとプリンターでファクスを 受信できなくなります。 プリンターとオプション機器のセットアップで問題が生じた場合は、お近くの サービス プロバイダー、またはメーカーにお問い合わせください。 297 付録 C シリアル方式のファクスのセットアップ シリアル方式の電話システムを使用してファクス用にプリンターをセットアッ プする方法の詳細については、お住まいの国/地域のファクス構成専用 Web サ イトを参照してください。 オーストリア www.hp.com/at/faxconfig ドイツ www.hp.com/de/faxconfig スイス(フランス語) www.hp.com/ch/fr/faxconfig スイス(ドイツ語) www.hp.com/ch/de/faxconfig イギリス www.hp.com/uk/faxconfig フィンランド www.hp.fi/faxconfig デンマーク www.hp.dk/faxconfig スウェーデン www.hp.se/faxconfig ノルウェイ www.hp.no/faxconfig オランダ www.hp.nl/faxconfig ベルギー (オランダ語) www.hp.be/nl/faxconfig ベルギー (フランス語) www.hp.be/fr/faxconfig ポルトガル www.hp.pt/faxconfig スペイン www.hp.es/faxconfig フランス www.hp.com/fr/faxconfig アイルランド www.hp.com/ie/faxconfig イタリア www.hp.com/it/faxconfig ファクス設定のテスト プリンターの状態を確認し、ファクスを使用できるようにプリンターが正しく セットアップされていることを確認するために、ファクス セットアップをテ ストできます。ファクスを使用するためにプリンターを設定したら、このテス トを実行してください。テストでは以下が実施されます。 • ファクスのハードウェアをテストする • 正しい種類の電話コードがプリンターに接続されていることを確認する • 電話線が正しいポートに接続されていることを確認する 298 追加のファクス セットアップ • ダイヤル トーンを検出する • アクティブな電話回線を検出する • 電話回線の接続状態をテストする テスト結果は、レポートとして印刷されます。テストに失敗した場合、レポー トを参照して問題の解決方法を確認し、テストを再実行してください。 プリンターのコントロール パネルからファクス設定をテストするには 1. ご家庭や職場に適した設定方法で、プリンターのファクス設定 を行います。 2. テストを行う前に、インク カートリッジを取り付け、給紙ト レイに普通紙をセットします。 プリンターのコントロール パネルで、右矢印 をタッチして、 3. [設定] をタッチします。 4. [ツール] を選択し、[ファクス テストを実行] を選択します。 プリンターのディスプレイにテストの状態が表示され、レポー トが印刷されます。 5. レポートの内容を確認します。 • テストにパスしてもファクスの送受信に問題がある場合 は、レポートに記載されているファクス設定をチェックし て、正しく設定されているかどうかを確認します。 設定が ブランクになっていたり、正しく設定されていなかったり すると、ファクスの送受信に問題が発生します。 • テストにパスしなかった場合は、レポートで問題の解決方 法を確認します。 ファクス設定のテスト 299 D ネットワーク設定 次のセクションで説明する手順に従って、プリンターのコントロール パネル でプリンターのネットワーク設定を管理することができます。また、組み込 み Web サーバーを使用すればより詳細なネットワーク設定を行うことができ ます。この Web サーバーは既存のネットワーク接続を使用して Web ブラウザ ーからアクセスできるネットワーク構成およびステータス ツールです。詳し くは、組み込み Web サーバーを参照してください。 このセクションでは、次のトピックについて説明します。 • ネットワークの基本設定の変更 • 詳細なネットワーク設定の変更 • ワイヤレス通信用のプリンターのセットアップ • HP ソフトウェアのアンインストールと再インストール ネットワークの基本設定の変更 コントロール パネルのオプションを使用して、ワイヤレス接続の設定や管理 を行ったり、さまざまなネットワーク管理タスクを実行したりできます。 こ のタスクには、ネットワーク設定の表示、ネットワークのデフォルト設定の復 元、ワイヤレスのオン/オフ設定、ネットワーク設定の変更などが含まれます。 このセクションでは、次のトピックについて説明します。 • ネットワーク設定の表示と印刷 • ワイヤレス機能のオンとオフを切り替えます ネットワーク設定の表示と印刷 プリンターのコントロール パネルかネットワーク ツールボックスに各種ネッ トワーク設定を表示することができます。IP アドレス、リンク速度、DNS、 mDNS など、重要なネットワーク設定がすべて一覧表示された、より詳細なネ ットワーク設定ページを印刷できます。ネットワーク設定の詳細については、 ネットワーク設定ページの理解を参照してください。 ワイヤレス機能のオンとオフを切り替えます プリンターの前面の青いランプで示されるように、ワイヤレス機能はデフォル トでオンになっています。ワイヤレス ネットワークへの接続を保つには、ワ イヤレス通信を常にオンにしておく必要があります。しかし、プリンターが有 線ネットワークに接続されていたり、USB で接続されている場合は、無線は 使用されません。この場合、無線をオフにしておくことをお勧めします。 1. 右矢印 をタッチして、[ネットワーク] を選択します。 2. ワイヤレス通信をオンにするには、[ワイヤレス] をタッチし て、[ワイヤレス通信] を選択し、[オン] を選択します。オフに するには、[オフ] を選択します。 300 ネットワーク設定 詳細なネットワーク設定の変更 必要に応じて、ネットワークを詳細に設定することができます。ただし、ネッ トワーク管理に詳しくない場合は、これらの設定を変更しないでください。詳 細設定には、[リンク速度]、[IP 設定]、および [デフォルト ゲートウェイ] があ ります。 このセクションでは、次のトピックについて説明します。 • リンク速度の設定 • IP 設定の表示 • IP 設定の変更 • ネットワーク設定のリセット リンク速度の設定 ネットワーク上でのデータ送信速度を変更することができます。 デフォルト の設定は [自動] です。 1. 右矢印 をタッチして、[ネットワーク] を選択します。 2. [詳細設定] を選択し、[接続速度] を選択します。 3. リンク速度の横の、お使いのネットワーク機器と一致する番号 をタッチします。 • [1. 自動] • [2. 10 Mb/sec 全二重通信] • [3. 10 Mb/sec 半二重通信] • [4. 100 Mb/sec 全二重通信] • [5. 100 Mb/sec 半二重通信] IP 設定の表示 プリンターの IP アドレスを表示するには: • ネットワーク構成ページを印刷します。詳細については、ネットワーク設 定ページの理解をご覧ください。 • または、[ネットワーク ツールボックス] (Windows) を開き、[ネットワーク 設定] タブで、[ワイヤード] または [ワイヤレス] タブをクリックして (現在 の接続により)、[IP 設定] をクリックします。 IP 設定の変更 デフォルトの IP 設定は [自動] で、IP 設定を自動的に行いますが、ネットワー ク管理に詳しい場合は、IP アドレス、サブネット マスク、またはデフォルト ゲートウェイなどを手動で変更できます。 注意 IP アドレスを手動で割り当てる場合は慎重に行ってください。イン ストール時入力した IP アドレスが正しくないと、お使いのネットワーク コ ンポーネントをプリンターに接続できなくなります。 詳細なネットワーク設定の変更 301 付録 D 1. 右矢印 をタッチして、[ネットワーク] を選択します。 2. [詳細設定] を選択し、[IP 設定] を選択します。 3. IP アドレスを変更するとプリンターがネットワークから削除 されることを知らせるメッセージが表示されます。[OK] をタ ッチして続行します。 4. デフォルトで [自動] が選択されています。設定を手動で変更 するには、[手動] をタッチします。 5. 以下の IP 設定をタッチします: • [IP アドレス] • [サブネットマスク] • [デフォルト ゲートウェイ] 6. 変更を入力し、[完了] をタッチします。 ネットワーク設定のリセット 1. 右矢印 をタッチして、[ネットワーク] を選択します。 2. [デフォルトのネットワークに戻す] をタッチして、[はい] を選 択します。 注記 ネットワーク設定ページを印刷し、ネットワーク設定がリセットされ ているかどうかを確認します。 詳細については、ネットワーク設定ページ の理解を参照してください。 デフォルトでは、ネットワーク名 (SSID) は "hpsetup"、通信モードは "ad hoc" です。 ワイヤレス通信用のプリンターのセットアップ ワイヤレス通信用のプリンターをセットアップできます。 注記 問題が発生した場合は、ワイヤレス通信の問題の解決 を参照してく ださい。 プリンターがネットワーク ケーブルを使用してネットワーク接続されてい ないことを確認します。 送信デバイスには内蔵 802.11 機能があるか、または 802.11 ワイヤレス カ ードがインストールされていなければなりません。 プリンターとプリンターを使用するコンピューターは、同じサブネット上 にある必要があります。 302 ネットワーク設定 HP ソフトウェアをインストール前に、ネットワークの設定を確認する必要が ある場合があります。システム管理者からこの情報を入手するか、以下のタス クを実行してください。 • ネットワークのネットワーク名または Service Set Identifier (SSID) と通信 モード (インフラストラクチャまたはアドホック) を、ネットワークのワイ ヤレス アクセス ポイント (WAP) の構成ユーティリティ、またはコンピュ ーターのネットワーク カードから取得します。 • ネットワークで使用する暗号化タイプを見つけます (Wired Equivalent Privacy (WEP) など)。 • ワイヤレス デバイスのセキュリティ パスワード、または暗号化キーを見つ けます。 このセクションでは、次のトピックについて説明します。 • ワイヤレス セットアップ ウィザードを使用してワイヤレス通信をセットア ップするには • 802.11 ワイヤレス ネットワーク設定の理解 • ワイヤレス接続のテスト • 接続方法を変更する • ワイヤレス ネットワークのセキュリティ保証ガイドライン • ワイヤレス ネットワークでのノイズの減少ガイドライン ワイヤレス セットアップ ウィザードを使用してワイヤレス通信をセ ットアップするには ワイヤレス セットアップ ウィザードを使用すると、プリンターへのワイヤレ ス接続 (インフラストラクチャ接続とアドホック接続) を簡単に設定したり、管 理したりできます。 注記 インフラストラクチャ ネットワークを接続するには、ワイヤレス ネ ットワークがセットアップされ、動作している必要があります。 1. プリンター ハードウェアをセットアップします。プリンター に付属の操作入門ガイドまたはセットアップ ポスターを参照 してください。 2. プリンターのコントロール パネルで、右矢印 をタッチして、 [ネットワーク] を選択します。 3. [ワイヤレス] をタッチして、[ワイヤレス セットアップ ウィザ ード] を選択し、[OK] をタッチします。 4. 画面の指示に従って、セットアップを完了します。 注記 ネットワーク名 (SSID)、および WPA キーまたは WEP パスフレーズ が見つからない場合は、ネットワーク管理者、またはワイヤレス ネットワ ークのセットアップ担当者に問い合わせください。 ワイヤレス通信用のプリンターのセットアップ 303 付録 D 注記 プリンターをアドホック接続を使用して接続する場合、コンピュータ ーをネットワーク名 (SSID) "hpsetup" に接続します。(このネットワーク名 は、プリンターにより作成されたデフォルトのアドホック ネットワークで す。 ) プリンターが以前別のネットワーク用に構成されていた場合、ネットワー クのデフォルト設定を復元して、"hpsetup" をプリンターで使用できるよう にすることができます。ネットワークのデフォルト設定を復元するには、 以下の手順を実行します。 802.11 ワイヤレス ネットワーク設定の理解 ネットワーク名 (SSID) デフォルトで、プリンターはワイヤレス ネットワーク名または "hpsetup" とい う名前の SSID を検索します。お使いのネットワークに異なる SSID が備えら れている場合もあります。 通信モード 通信モードには 2 つのオプションがあります: • アドホック: アドホック ネットワーク上では、プリンターはアドホック通 信モードに設定され、WAP を使用しないでその他のワイヤレス デバイス と直接通信します。 アドホック ネットワーク上のデバイスはすべて次のとおりでなければなり ません: ◦ 802.11 互換 ◦ 通信モードがアドホックである ◦ 同じネットワーク名 (SSID) である ◦ 同じサブネットと同じチャンネル上にある ◦ 同じ 802.11 セキュリティ設定がある • インフラストラクチャ (推奨):インフラストラクチャ ネットワーク上で は、プリンターはインフラストラクチャ通信モードに設定され、ネットワ ーク上の他のデバイス (有線または無線に関係なく) と WAP 経由で通信し ます。WAP は通常、小規模なネットワークのルーターまたはゲートウェイ として機能します。 セキュリティ設定 • ネットワークの認証:プリンターの出荷時のデフォルト設定は「Open」 で、これは認証や暗号化にセキュリティを必要としません。設定可能な他 の値は、 「OpenThenShared」 、 「Shared」、 「WPA-PSK」 (Wi-Fi® Protected Access Pre-Shared Key) です。 WPA はネットワーク上のデータ保護のレベルと、既存および将来の Wi-Fi ネットワークのアクセス コントロールを向上させます。802.11 基準のオリ ジナルのネイティブ セキュリティ機構である、WEP の既存の弱点に対応 しています。 304 ネットワーク設定 • WPA2 は第二世代の WPA セキュリティで、認証を受けたユーザーしかワ イヤレス ネットワークにアクセスできないようにして、企業や Wi-Fi ユー ザーに高レベルの安全を提供します。 データの暗号化: ◦ Wired Equivalent Privacy (WEP) では、あるワイヤレス デバイスから別 のワイヤレス デバイスにラジオ波上で送信するデータを暗号化するこ とで、セキュリティを提供します。 WEP 対応のネットワーク上のデバ イスは、WEP キーを使用してデータを暗号化します。 ネットワーク で WEP を使用している場合、使用する WEP キーを知っている必要が あります。 注記 共有 WEP キー暗号化はサポートされません。 ◦ ◦ WPA では暗号化に、Temporal Key Integrity Protocol (TKIP) を現在使用 可能な標準 Extensible Authentication Protocol (EAP) タイプの 1 つと共 に使用し、802.1X 認証を採用しています。 WPA2 によって新しい暗号化スキームである Advanced Encryption Standard (AES) が提供されます。 AES は 暗号文ブロック連鎖モード (CCM) で定義され、Independent Basic Service Set (IBSS) をサポート して、アドホック モードで動作しているクライアント ワークステーシ ョン間のセキュリティを可能にします。 ワイヤレス接続のテスト プリンターのワイヤレス接続に関する情報を記載するワイヤレス テスト ペー ジを印刷します。ワイヤレス テスト ページには、プリンターの状態、MAC ア ドレス、IP アドレスに関する情報が記載されています。プリンターをネットワ ークに接続している場合、このテスト ページには、ネットワーク設定につい ての詳細が表示されます。 ▲ プリンターのコントロール パネル:右矢印 をタッチして、 [ネットワーク]、[ワイヤレス]、[ワイヤレス ネットワーク テ スト] の順に選択します。 接続方法を変更する 接続方法を変更するには (Windows) 注記 ワイヤレス接続に変更している場合、Ethernet ケーブルがプリンター に接続されていないことを確認します。Ethernet ケーブルを接続すると、 プリンターのワイヤレス機能はオフになります。 1. コンピューター デスクトップで、[スタート] をクリックし、 [プログラム] または [すべてのプログラム] を選択し、[HP] を クリックし、お使いのプリンター名を選択して、[新しいプリ ンターの接続] をクリックします。 2. 画面上の指示に従って操作してください。 ワイヤレス通信用のプリンターのセットアップ 305 付録 D 接続方法を変更するには (Mac OS X) 1. HP ユーティリティを開きます。詳しくは、HP ユーティリテ ィ(Mac OS X)を参照してください。 2. ツールバーで [アプリケーション] アイコンをクリックします。 3. [HP セットアップ アシスタント] をダブルクリックして、画面 上の指示に従います。 ワイヤレス ネットワークのセキュリティ保証ガイドライン このセクションでは、次のトピックについて説明します。 • ハードウェア アドレスを WAP に追加するには • その他のガイドライン ハードウェア アドレスを WAP に追加するには MAC フィルタリングはセキュリティ機能で、WAP を通じてネットワークへア クセスできるデバイスの MAC アドレス (ハードウェア アドレスとも呼ばれ る) のリストを WAP で構成します。 ネットワークにアクセスしようしているデバイスのハードウェア アドレスが WAP にない場合、WAP はネットワークへのデバイスのアクセスを拒否しま す。 WAP が MAC アドレスをフィルターすると、プリンターの MAC アドレスは WAP の許可された MAC アドレスのリストに追加されなければなりません。 1. ネットワーク設定ページを印刷します。ネットワーク設定ペー ジについては、ネットワーク設定ページの理解を参照してくだ さい。 2. WAP の構成ユーティリティを開き、プリンターのハードウェ ア アドレスを、容認された MAC アドレスのリストに追加しま す。 その他のガイドライン ワイヤレス ネットワークをセキュアに保つには、以下のガイドラインに従い ます: • 20 文字以上のランダムな文字から成るパスワードを使用します。WPA パ スワードでは最大 64 文字を使用できます。 • よくある語句、簡単な文字の順序 (すべて 1 など)、および個人的にわかり やすい情報は、パスワードには使用しないでください。 大文字と小文字、 数字、そして許可されている場合には句読点などの特殊文字から構成され た、ランダムな文字列を常に使用してください。 • パスワードは定期的に変更します。 • アクセス ポイントやワイヤレス ルーターへの管理者アクセス用にメーカー から提供されたデフォルト パスワードは変更します。 管理者名を変更でき るルーターもあります。 306 ネットワーク設定 • • • ワイヤレス上での管理者アクセスは、できればオフにします。 こうする と、構成を変更する場合にはワイヤ Ethernet 接続を使用してルーターに接 続する必要があります。 できれば、ルーターへのインターネット上のリモート管理者アクセスはオ フにします。 Remote Desktop を使用して、ルーターで起動しているコン ピューターへ暗号化された接続を行い、インターネット上でアクセスして いるローカル コンピューターから構成変更を行うことができます。 他者の'ワイヤレス ネットワークへ間違って接続することを防ぐため、推奨 されていないネットワークへ自動的に接続する設定をオフにします。 これ は、Windows XP ではデフォルトで無効にされています。 ワイヤレス ネットワークでのノイズの減少ガイドライン 以下のヒントは、ワイヤレス ネットワークでのノイズの発生を減少するのに 役立ちます。 • 無線シグナルを混乱させる原因となることがあるため、ワイヤレス デバイ スをファイル キャビネットなどの大きな金属性の物体や電子レンジやコー ドレス電話などそれ以外の電磁デバイスから離しておきます。 • 大きな石造構造やそれ以外の建築構造は無線波を吸収してシグナル強度を 弱めることがあるため、ワイヤレス デバイスをこれらの構造から離してお きます。 • インフラストラクチャ ネットワークでは、WAP をネットワーク上のワイ ヤレス デバイス間の中心位置に置きます。 • ネットワーク上のワイヤレス デバイスをすべて至近距離に置きます。 HP ソフトウェアのアンインストールと再インストール インストールが不完全な場合、または HP ソフトウェア インストール画面で指 示される前に USB ケーブルをコンピューターに接続した場合は、プリンター 付属の HP ソフトウェアをアンインストールしてから再インストールする必要 があります。プリンターのアプリケーション ファイルをコンピューターから 単に削除するだけでは不十分です。HP ソフトウェアに付属のアンインストー ル ユーティリティを使って、該当するファイルを正しく削除してください。 Windows コンピューター上でソフトウェアをアンインストールする方法、その 1 1. お使いのコンピューターからプリンターの接続を解除します。 HP ソフトウェアの再インストールが完了するまでプリンター をコンピューターに接続しないでください。 2. コンピューターのデスクトップで、[スタート] をクリックし、 [プログラム] または [すべてのプログラム] を選択し、[HP] を クリックし、プリンター名を選択して、[アンインストール] を クリックします。 3. 画面上の指示に従って操作してください。 HP ソフトウェアのアンインストールと再インストール 307 付録 D 4. 共有ファイルを削除するかどうか尋ねられたら、[いいえ] をク リックします。 共有ファイルを削除すると、これらのファイルを使用する他の プログラムが動作しなくなってしまう可能性があります。 5. コンピューターを再起動します。 6. HP ソフトウェアを再インストールするには、コンピューター の CD ドライブに HP ソフトウェア CD を挿入し、画面の指示 に従います。 7. HP ソフトウェアにより指示されたら、プリンターをコンピュ ーターに接続します。 8. [電源] ボタンを押して、プリンターの電源を入れてください。 プリンターを接続し、電源を入れると、すべてのプラグ アン ド プレイ イベントが完了するまでに数分待たなければならな いこともあります。 9. 画面上の指示に従って操作してください。 Windows コンピューター上でソフトウェアをアンインストールする方法、その 2 注記 この方法は、Windows の [スタート] メニューで [アンインストール] が利用できない場合に使用します。 1. コンピューターのデスクトップで、[スタート] をクリックし、 [設定] を選択し、[コントロール パネル] をクリックして、[プ ログラムの追加と削除] をクリックします。 - または [スタート] をクリックして [コントロール パネル] をクリック し、[プログラムと機能] をダブルクリックします。 2. プリンター名を選択して、[変更と削除] または [アンインスト ールと変更] をクリックします。 画面上の指示に従って操作してください。 3. お使いのコンピューターからプリンターの接続を解除します。 4. コンピューターを再起動します。 注記 重要なことは、コンピューターを再起動する前にプリ ンターの接続を解除することです。HP ソフトウェアの再イ ンストールが完了するまでプリンターをコンピューターに接 続しないでください。 5. コンピューターの CD ドライブに HP ソフトウェア CD を挿入 し、セットアップ プログラムを起動します。 6. 画面上の指示に従って操作してください。 308 ネットワーク設定 Macintosh コンピューター上でソフトウェアをアンインストールする方法、その 1 1. [HP Utility] を開きます。操作方法については、HP ユーティリ ティを開くを参照してください。 2. ツールバーでアプリケーション アイコンをクリックします。 3. [HP アンインストーラー] をダブルクリックします。 画面上の指示に従って操作してください。 4. HP ソフトウェアのアンインストールが完了したら、コンピュ ーターを再起動します。 5. HP ソフトウェアを再インストールするには、コンピューター の CD ドライブに HP ソフトウェア CD を挿入します。 6. デスクトップで、CD を開き、[HP インストーラー] をダブル クリックします。 7. 画面上の指示に従って操作してください。 Macintosh コンピューター上でソフトウェアをアンインストールする方法、その 2 1. Finder を開き、[アプリケーション] を選択し、[HP] を選択し て、お使いのプリンター モデルを選択します。 2. [HP アンインストーラー] をダブル クリックします。 3. 画面上の指示に従って操作してください。 HP ソフトウェアのアンインストールと再インストール 309 E プリンター管理ツール このセクションでは、次のトピックについて説明します。 • HP プリンター ソフトウェア (Windows) • HP ユーティリティ(Mac OS X) • 組み込み Web サーバー HP プリンター ソフトウェア (Windows) プリンターに付属している HP ソフトウェアでは、プリンターに関するメンテ ナンス情報を提供します。 注記 お使いのコンピューターがシステム要件を満たす場合は、HP ソフト ウェア CD から HP プリンター ソフトウェアをインストールできます。 HP ソフトウェアを開きます コンピューターのデスクトップで [スタート] をクリックし、[プログラム] また は [すべてのプログラム] を選択し、[HP] を選択して、HP プリンターをクリッ クします。 HP ユーティリティ(Mac OS X) HP ユーティリティには、プリント設定の構成、プリンターの位置調整、サプ ライ品のオンライン注文、および Web サイトのサポート情報の検索などのツ ールが含まれています。 注記 Macintosh コンピューターの場合、HP ユーティリティで使用できる 機能は選択したプリンターによって異なります。 インク レベルの警告およびインジケーターは、交換用インクを用意できる よう情報を提供します。インクの警告メッセージが表示されたら、印刷で きなくなる前に交換用のインク カートリッジを準備してください。印刷品 質が使用に耐えないレベルに達するまでインク カートリッジを交換する必 要はありません。 ヒント HP ユーティリティを開くと、Dock で、HP ユーティリティ用のア イコンを選択し、その上にマウスを置いた状態にすると、[Dock]メニュー のショートカットにアクセスすることができます。 310 プリンター管理ツール HP ユーティリティを開く HP ユーティリティを開くには ▲ Dock で [HP Utility] アイコンをクリックします。 注記 アイコンが Dock に表示されない場合は、メニュー バ ー右側の [スポットライト] アイコンをクリックして、ボッ クスに「HP Utility」と入力し、[HP ユーティリティ] エント リをクリックします。 組み込み Web サーバー プリンターがネットワークに接続されている場合、組み込み Web サーバーを 使用してコンピューターからステータス情報の表示、設定の変更、およびプリ ンターの管理などを行うことができます。 注記 組み込み Web サーバーのシステム必要条件のリストについては、組 み込み Web サーバーの仕様を参照してください。 一部の設定を表示または変更するには、パスワードが必要な場合がありま す。 組み込み Web サーバーはインターネットに接続せずに開いて使用すること ができます。ただし、一部の機能が使用できません。 このセクションでは、次のトピックについて説明します。 • Cookie について • 組み込み Web サーバーを開くには Cookie について 組み込み Web サーバー (EWS) は、ブラウザーからページを表示したときに小 さいテキスト ファイル (cookie) をハード ディスクに作成します。これらのフ ァイルにより EWS は次回アクセス時にユーザーのコンピューターを認識する ことができます。たとえば、EWS 言語を設定した場合、選択した言語が cookie に記憶されるので、次に EWS を開いたときに、ページがその言語で表示され ます。一部の cookie (選択した言語を記憶しておく cookie など) は各セッショ ンの終了時に消去されますが、その他のもの (ユーザー固有の設定を記憶する cookie など) は手動で消去するまでコンピューター上に保存されます。 ブラウザーの設定によって、すべての cookie を受け入れることも、cookie が 書き込まれる前に警告することもできます。これにより、どの cookie を受け 入れ、どれを拒否するかを選択できます。また、ブラウザーを使用して不要 な cookie を削除することもできます。 注記 プリンターによっては、cookie を無効にすると、以下の機能のどれ かが使用できなくなる場合があります。 組み込み Web サーバー 311 付録 E • アプリケーションの中断した箇所から始める (セットアップ ウィザード実 行時に特に有効) • EWS ブラウザーの言語設定を記憶する • EWS ホーム ページのパーソナライズ 個人情報と cookie 設定の変更方法、および cookie の表示または削除方法につ いては、お使いの Web ブラウザーのマニュアルを参照してください。 組み込み Web サーバーを開くには 注記 プリンターはネットワークに接続し、IP アドレスを割り当てる必要 があります。プリンターの IP アドレスとホスト名は、ステータス レポート に表示されています。詳しくは、ネットワーク設定ページの理解を参照し てください。. コンピューターでサポートされている Web ブラウザーで、プリンターに割り 当てられている IP アドレスまたはホスト名を入力します。 例えば、IP アドレスが 123.123.123.123 の場合、以下のアドレスを Web ブラ ウザーに入力します。 「http://123.123.123.123」 ヒント 組み込み Web サーバーを開いた後、お気に入りに保存しておく と、すばやく戻ることができます。 ヒント Macintosh コンピューター上で Safari を使用している場合は、(ブ ラウザー ウィンドウの上部付近にある) [ブックマーク] ツールバー ボタン をクリックし、 [コレクション] リストで [Bonjour] をクリックし、プリン ター名を選択することで EWS を開くこともできます。 312 プリンター管理ツール F 使用方法 • • • • • • • はじめに 印刷 スキャン コピー ファクス インク カートリッジのメンテナンス 問題の解決法 使用方法 313 G エラー (Windows) このリストには、コンピューター画面 (Windows) に表示される可能性のある エラーの一部とエラーの修正方法が記載されています。 • ファクス メモリ不足 • プリンターが切断している • インク警告 • プリントヘッドの問題 • カートリッジの問題 • 用紙の不一致 • カートリッジ ホルダが動かない • 紙詰まり • プリンターに用紙がありません。 • プリンターはオフライン • プリンターは一時停止中 • 印刷できなかったドキュメント • 一般的なプリンター エラー • ドアまたはカバーが開いている • 前に使用したインク カートリッジが取り付けられている ファクス メモリ不足 バックアップ ファクス受信または HP デジタル ファクス ([PC ファクス受信] または [Mac にファクス]) が有効になっている場合、製品に問題 (紙詰まりな ど) が発生すると、問題が解決されるまで、製品が着信ファクスをメモリに保 存します。ただし、製品のメモリが、まだ印刷されていないか、コンピュータ ーに転送されていないファクスで一杯になる可能性があります。 この問題を解決するには、この製品で問題を解決してください。 詳しくは、ファクスの問題の解決を参照してください。 プリンターが切断している コンピューターは、次のイベントのいずれかが発生したため、プリンターと通 信できません。 • プリンターの電源がオフになっている。 • プリンターを接続するケーブル (USB ケーブル、ネットワーク (Ethernet) ケーブルなど) が切断している。 • プリンターがワイヤレス ネットワークに接続されている場合、ワイヤレス 接続が切断されている。 314 エラー (Windows) この問題を解決するには、次の解決法を試してください。 • 製品の電源がオンになっており、 (電源) ランプが点灯していることを確 認してください。 • 電源コードとそれ以外のケーブルが正しく機能し、プリンターにしっかり と接続されていることを確認してください。 • 正しく機能している交流 (AC) 電源に電源コードがしっかりと接続されてい ることを確認してください。 • 製品がネットワークに接続されている場合、ネットワークが正しく機能し ていることを確認してください。詳しくは、有線 (Ethernet) ネットワーク 問題の解決を参照してください。 • 製品がワイヤレス ネットワークに接続されている場合、ワイヤレス ネット ワークが正しく機能していることを確認してください。詳しくは、ワイヤ レス通信の問題の解決を参照してください。 インク警告 メッセージで特定されたインク カートリッジのインク残量がわずかです。 インク レベルの警告機能とインジケーターは、推定インク レベルを表示しま す。インク残量の低下を警告するメッセージがディスプレイに表示されたら、 印刷に遅れが生じないように印刷プリント カートリッジを交換してくださ い。印刷の品質が許容できないほど悪くなった場合、インク カートリッジを 交換する必要があります。 インク カートリッジの交換については、インク カートリッジの交換を参照し てください。 インク カートリッジの注文については、HP サプライ品とアクセサリを参照し てください。 使用済みインク サプライ品のリサイクルについては、HP インクジェット サプ ライ品リサイクル プログラムを参照してください。 注記 カートリッジ内のインクは、初期化処理で、プリンターとカートリッ ジの印刷準備を行う際など、印刷処理のさまざまな場面で消費されます。 また、使用済みカートリッジ内には微量のインクが残っています。詳細に ついては、www.hp.com/go/inkusage (英語)を参照してください。 プリントヘッドの問題 メッセージで特定されたプリントヘッドが存在しないか、検出されないか、プ リンターに正しく取り付けられていません。 この問題を解決するには、次の解決方法を試してください。解決方法は、解決 する可能性が最も高いものから順に記載されています。最初の解決方法で問題 プリントヘッドの問題 315 付録 G が解決しない場合は、問題が解決するまで残りの解決方法を試し続けてくださ い。 • 解決策 1:プリンターの電源を入れ直す • 解決策 2:電気接点の汚れを拭き取る • 解決策 3:この場合は、プリントヘッドを交換してください 解決策 1:プリンターの電源を入れ直す プリンターの電源をオフにし、再びオンにします。 それでも問題が解決しない場合は、次の解決方法を試してください。 解決策 2:電気接点の汚れを拭き取る プリントヘッド上の電気接触部をクリーニングします。詳しくは、プリントヘ ッド メンテナンスの詳細を参照してください。 それでも問題が解決しない場合は、次の解決方法を試してください。 解決策 3:この場合は、プリントヘッドを交換してください プリントヘッドを交換してください。詳しくは、HP サプライ品とアクセサリ を参照してください。 注記 プリントヘッドがまだ保証期間内にある場合は、サービスまたは交換 について HP サポートにお問い合わせください。プリントヘッドの保証の 詳細については、HP サポートを参照してください。 カートリッジを交換しても問題が解決しない場合は、HP サポートにお問い合 わせください。詳しくは、HP サポートを参照してください。 カートリッジの問題 メッセージで特定されたインク カートリッジが存在しないか、損傷している か、プリンターの間違ったスロットに取り付けられています。 注記 カートリッジがメッセージで互換性がないとされている場合、プリン ターのカートリッジの入手方法について HP サプライ品とアクセサリを参 照してください。 この問題を解決するには、次の解決方法を試してください。解決方法は、解決 する可能性が最も高いものから順に記載されています。最初の解決方法で問題 が解決しない場合は、問題が解決するまで残りの解決方法を試し続けてくださ い。 • 解決策 1:プリンターの電源を入れ直す • 解決策 2:インク カートリッジを正しく取り付ける • 解決策 3:電気接点の汚れを拭き取る • 解決策 4:インク カートリッジを交換する 316 エラー (Windows) 解決策 1:プリンターの電源を入れ直す プリンターの電源をオフにし、再びオンにします。 それでも問題が解決しない場合は、次の解決方法を試してください。 解決策 2:インク カートリッジを正しく取り付ける すべてのインク カートリッジが装着されていることを確認してください。 1. プリンターの電源がオンであることを確認します。 2. プリント カートリッジ アクセスドアを開きます。 注記 インク ホルダーが止まるのを待ってから、作業を続け てください。 3. インク カートリッジ前面のタブを押して固定を解除し、スロ ットから取り外します。 4. 空のスロットにインク カートリッジを差し込み、カチッと音 がしてしっかりとスロットに固定されるまで押し込みます。 注意 インク カートリッジを取り付ける際は、インク ホル ダー上のラッチ ハンドルを持ち上げないでください。ラッ チ ハンドルが上がっていると、インク カートリッジが間違 った位置に固定され、印刷に問題が発生します。インク カ ートリッジを正しく取り付けるには、ラッチが下りたままに なっている必要があります。 5. プリント カートリッジ アクセス ドアを閉め、エラー メッセー ジが表示されなくなったかどうか確認します。 それでも問題が解決しない場合は、次の解決方法を試してください。 解決策 3:電気接点の汚れを拭き取る インク カートリッジ上の電気接触部をクリーニングします。 1. プリント カートリッジ アクセス ドアを開き、プリント カート リッジが停止するまで待ちます。 2. カートリッジを取り外し、ノズル プレートの表面を上にし て、紙の上に置きます。 3. 綿棒など、カートリッジを突き刺す心配のない、糸くずの出な い柔らかい材質のものを蒸留水に浸し、絞って水分を十分に取 り除きます。綿棒は、すこしだけ湿らせます。 4. インク カートリッジの接点の汚れを拭き取ります。ノズルに 触れないでください。 カートリッジの問題 317 付録 G 5. 電気接触部を新しい清潔な綿棒を使って乾かします。 6. インク カートリッジを取り付けなおし、プリント カートリッ ジ アクセス ドアを閉めます。 それでも問題が解決しない場合は、次の解決方法を試してください。 解決策 4:インク カートリッジを交換する ランプが点滅しているインク カートリッジを交換します。詳しくは、HP サプ ライ品とアクセサリを参照してください。 注記 カートリッジがまだ保証期間内にある場合は、サービスまたは交換に ついて HP サポートにお問い合わせください。インク カートリッジの保証 の詳細については、インク カートリッジの保証情報を参照してください。 カートリッジを交換しても問題が解決しない場合は、HP サポートにお問い 合わせください。詳しくは、HP サポートを参照してください。 用紙の不一致 プリンター ドライバーで選択されている用紙サイズまたは用紙の種類が、プ リンターにセットされた用紙と一致しません。 この問題を解決するには、次のいずれかを試してください。 • プリンターに正しい用紙をセットし、[OK] を押します。詳細については、 メディアのセットを参照してください。 • 製品のコントロール パネル上の (キャンセル) ボタンを押し、プリンタ ー ドライバーで別の用紙サイズを選択し、ドキュメントを再度印刷しま す。 カートリッジ ホルダが動かない インク カートリッジ ホルダー (インク カートリッジを支えるプリンターのパ ーツ) に何かが詰まっています。 障害物を取り除くには、 (電源) ボタンを押して、製品の電源をオフにし、詰 まりがないか確認します。 詳しくは、メディア詰まりの除去を参照してください。 紙詰まり プリンターで紙詰まりが発生しています。 紙詰まりを取り除く前に、次を確認してください。 • 仕様に合った、しわがなく、折れ曲がっていない、傷のない用紙がセット されていることを確認します。詳しくは、用紙の仕様を参照してください。 • プリンターが汚れていないことを確認します。詳しくは、プリンターの保 守を参照してください。 • トレイが正しくセットされ、用紙を入れ過ぎていないことを確認します。 詳しくは、メディアのセットを参照してください。 318 エラー (Windows) 紙詰まりを取り除く手順、および紙詰まりを回避する方法の詳細については、 メディア詰まりの除去を参照してください。 プリンターに用紙がありません。 デフォルト トレイが空です。さらに用紙をセットし、[OK] を押します。 詳しくは、メディアのセットを参照してください。 プリンターはオフライン プリンターは現在オフラインです。オフラインのあいだ、プリンターを使用で きません。プリンターの状態を変更するには、以下の手順を実行します。 1. [スタート] をクリックして [設定] をクリックし、[プリンタ] ま たは [プリンタと FAX] をクリックします。 - または [スタート] をクリックして [コントロール パネル] をクリック し、[プリンタ] をダブル クリックします。 2. ダイアログ ボックスの一覧に示されたプリンターが [詳細] 表 示に表示されていない場合、[表示] メニュー、[詳細] の順にク リックします。 3. プリンターが [オフライン] の場合、プリンターを右クリック して [プリンタをオンラインで使用する] をクリックします。 4. プリンターを再度使ってみます。 プリンターは一時停止中 プリンターは現在一時停止しています。一時停止中、新しいジョブはキューに 追加されますが、印刷されません。 プリンターの状態を変更するには、以下の手順を実行します。 1. [スタート] をクリックして [設定] をクリックし、[プリンタ] ま たは [プリンタと FAX] をクリックします。 - または [スタート] をクリックして [コントロール パネル] をクリック し、[プリンタ] をダブルクリックします。 2. ダイアログ ボックスの一覧に示されたプリンターが [詳細] 表 示に表示されていない場合、[表示] メニュー、[詳細] の順にク リックします。 3. プリンターが [一時停止] の場合、プリンターを右クリックし て [印刷の再開] をクリックします。 4. プリンターを再度使ってみます。 プリンターは一時停止中 319 付録 G 印刷できなかったドキュメント プリンターは、印刷システムに問題が発生したためドキュメントを印刷できま せんでした。 印刷問題の解決については、印刷上の問題の解決を参照してください。 一般的なプリンター エラー プリンターに問題があります。通常、こうした問題を解決するには、次の手順 を実行します。 (電源) ボタンを押して、プリンターの電源をオフにします。 1. 2. 電源コードを抜き、電源コードを再度差し込みます。 (電源) ボタンを押して、プリンターの電源をオンにします。 3. それでも問題が解決しない場合は、メッセージ内に記載されたエラー コード を書き留めて、HP サポートにお問い合わせください。HP サポートへの連絡 方法については、HP サポートを参照してください。 ドアまたはカバーが開いている プリンターが文書の印刷を開始するには、すべてのドアとカバーが閉じている 必要があります。 ヒント 完全に閉めると、ほとんどのドアやカバーは、定位置にカチッと収 まります。すべてのドアとカバーをしっかり閉めても問題が解決しない場 合は、HP サポートにお問い合わせください。詳しくは、HP サポートを参 照してください。 前に使用したインク カートリッジが取り付けられている メッセージで特定されたインク カートリッジは、別のプリンターで前に使用 したものでした。 別のプリンターのインク カートリッジを使用できますが、カートリッジがプ リンターから取り外された状態で長期間放置されていた場合、文書の印刷品質 に影響を及ぼす可能性があります。また、別のプリンターで使用されていたイ ンク カートリッジを使用すると、インク レベル インジケーターが不正確であ ったり、使用できなかったりする場合があります。 印刷品質に問題がある場合、プリントヘッドのクリーニングを試してくださ い。詳しくは、プリント ヘッドをクリーニングするを参照してください。 320 エラー (Windows) 注記 カートリッジ内のインクは、印刷処理のさまざまな場面で消費されま す。初期化処理で、プリンターとカートリッジの印刷準備を行う際や、プ リント ヘッドのクリーニングで、プリント ノズルをクリーニングしてイン クの流れをスムーズにする際にも消費されます。また、使用済みカートリ ッジ内には微量のインクが残っています。詳細については、www.hp.com/ go/inkusage を参照してください。 インク カートリッジの保管の詳細については、印刷サプライ品の保管を参照 してください。 前に使用したインク カートリッジが取り付けられている 321 索引 記号/数字 [インク レベル] アイコン [キャンセル] 15 16 A ADF (自動ドキュメント フィー ダー) 原稿のセット 24 ADSL、ファクスのセットアップ パラレル方式の電話システ ム 270 D DOC 249 DSL、ファクスのセットアップ パラレル方式の電話システ ム 270 E ECM. を参照 エラー補正モード を参照 EWS. を参照 組み込み Web サ ーバーを参照 F [Firewall](ファイアー ウォー ル) 構成 207 FoIP 87 H Hewlett-Packard 社よりのお知 らせ 3 HP Utility (Mac OS X) 開く 310 HP ソフトウェア Mac OS X からのアンインス トール 309 Windows からのアンインス トール 307 HP ソフトウェアのアンインスト ール Mac OS X 309 Windows の場合 307 322 I T IP アドレス プリンターに対して確認 211 IP 設定 301 ISDN、ファクスでのセットアッ プ パラレル方式の電話システ ム 272 TWAIN ソースを有効にできない 173 M Mac OS 印刷設定 39 カスタム用紙サイズ 46, 47 写真の印刷 43 フチ無し印刷 48 Mac OS X HP Utility 310 HP ソフトウェアのアンイン ストール 309 MMC メモリ カード 挿入 31 O OCR スキャンしたドキュメントの 編集 55 トラブルシューティング 172 OHP フィルムをセットする 30 P PBX システム、ファクスでのセ ットアップ パラレル方式の電話システ ム 272 PCL 3 サポート 227 S SD カード メモリ カード 挿入 31 Setup(セットアップ) 16 U USB 接続 仕様 226 ポート、位置の確認 ポート、位置 13 14 W Web サイト アクセシビリティ情報 12 印刷可能枚数データ シー ト 226 カスタマ サポート 102 環境プログラム 250 サプライ品とアクセサリの注 文 261 Web スキャン 54 Windows 印刷設定 39 システム要件 227 写真の印刷 43 フチ無し 47 ブローシャの印刷 40 Windows の場合 HP ソフトウェアのアンイン ストール 307 X xD Picture メモリ カード 挿入 31 あ 明るい、トラブルシューティン グ コピー 167 スキャン 174 アクセサリ 限定保証 224 プリンターステータスレポー ト 217 索引 アクセシビリティ 11 アコースティック エミッショ ン 240 い 一度に 2 枚以上給紙される、ト ラブルシューティング 164 一斉送信、ファクス 送信 66 色 くすんでいる 137 インク 少ない 120 用紙の裏に筋 142 インク カートリッジ 位置の確認 13 インク不足 120 インク レベルの確認 95 印刷可能枚数 226 オンライン注文 261 限定保証 224 交換 96 使用可能 226 製品番号 261 ヒント 94 インク カートリッジの交換 96 インク カートリッジ ラッチ、位 置の確認 13 インクのにじみ 125 インク ホルダー アクセス ド ア、位置の確認 13 インク レベル、確認 95 印刷が遅い、トラブルシューテ ィング 108 印刷結果の品質低下 125 印刷設定 印刷品質 125 印刷品質レポート 147 印刷品質 インクのにじみ 125 印刷 DPOF ファイルからの写 真 45 意味不明な文字 115 印刷出力の歪み 133 印刷品質レポート 147 薄い 137 遅い、トラブルシューティン グ 145 遅い 108 空白の印刷紙 120 診断ページ 147 縦の縞模様 140 トラブルシューティング 107, 109 何も動作しない 110 品質、トラブルシューティン グ 125, 130, 134, 139 ファクス 70 ファクス レポート 87, 91 ファクス ログ 90 封筒が正しく印刷されない 109 フチ無し印刷失敗 110 ページの順序が逆 116 メモリ カードの写真 44 余白が正しくない 116, 118 インストール HP ソフトウェアのインスト ールに関する提案 214 インターネット プロトコル ファクス、使用 87 う 応答呼び出し音のパターン パラレル方式の電話システ ム 273 変更 83 え エラー補正モード 66 エラー メッセージ TWAIN ソースを有効にでき ません 173 エラー レポート、ファクス 90 お 応答呼び出し回数 82 音圧 240 温度の仕様 239 音量 ファクス音 86 か カード サポートするサイズ 232 サポートするトレイ 234 カードのセット 29, 30 カートリッジ. を参照 インク カ ートリッジを参照 回線状態のテスト、ファクス 183 自動ドキュメント フィーダー (ADF) 原稿のセット 24 確認レポート、ファクス 88 カスタマ サポート 電子 102 カスタムサイズの用紙 Mac OS 46 カスタムサイズ用紙 サポートするサイズ 233 カスタム用紙サイズ Mac OS 47 印刷 46 壁側のモジュラー ジャックのテ スト、ファクス 178 紙詰まり 使用できない用紙 23 紙詰まり 用紙 219, 221 カメラ メモリ カードを挿入する 31 カラー コピー 56 カラー テキスト、OCR 55 ガラス版、スキャナ 原稿のセット 23 ガラス面、スキャナ 位置 13 クリーニング 32 環境条件 239 環境認可プログラム 250 き 技術情報 コピーの仕様 237 スキャンの仕様 239 ファクスの仕様 238 メモリ カード仕様 240 規制モデル番号 248 規定情報 246 キャンセル スケジュールされたファク ス 66 給紙の問題、トラブルシューテ ィング 162 拒否されたファクス番号 セットアップ 73 323 く 空白ページ、トラブルシューテ ィング コピー 166 スキャン 174 組み込み Web サーバー Webscan 54 システム必要条件 228 トラブルシューティング、開 けない 210 バージョン情報 311 開く 312 暗い、トラブルシューティング コピー 167 スキャン 174 グラフィックス コピーにムラがある 168 スキャン原稿と異なって見え る 174 クリーニング 自動ドキュメント フィーダ ー 34 スキャナのガラス面 32 プリンター外装 33 プリントヘッド 146 黒い点または縞、トラブルシュ ーティング コピー 168 スキャン 175 トラブルシューティング 165 品質 167 コピー設定 コピー 58 コピーに縦のしま模様が入る、 トラブルシューティング 167 コピーのざらざらしたまたは白 い帯、トラブルシューティン グ 168 コントロール パネル ステータス アイコン 16 ボタン 15 ランプ 15 コンピューター モデム ファクスおよび電話回線との 共有 (パラレル方式の電話 システム) 282 ファクスおよびボイス メー ルとの共有 (パラレル方式 の電話システム) 295 ファクスおよび留守番電話と の共有 (パラレル方式の電 話システム) 289 ファクスとの共有 (パラレル 方式の電話システム) 278 さ け 原稿 スキャン 50 言語、プリンター 227 限定保証 224 こ 構成 ファイアー ウォール 207 後部アクセス パネル 図 14 コネクター、位置の確認 14 コピーが薄い 166 コピーがかすれてしま模様にな る、トラブルシューティン グ 167 コピー 仕様 237 設定 57 324 再印刷 メモリ内のファクス 70 サイズ コピーのトラブルシューティ ング 167 スキャン、トラブルシューテ ィング 175 サブスクライバ識別コード 81 サプライ品 印刷可能枚数 226 オンライン注文 261 プリンターステータスレポー ト 217 サポート 101 サポートされているオペレーテ ィング システム 227 し システム要件 227 湿度の仕様 239 自動ドキュメント フィーダー 給紙の問題、トラブルシュー ティング 34 クリーニング 34 収容枚数 24 自動ファクス縮小 73 縞、トラブルシューティング コピー 168 スキャン 175 [写真] 画面 16 写真の印刷 Mac OS 43 Windows 43 写真 DPOF ファイルからの印 刷 45 メモリ カードから印刷す る 44 メモリ カードのトラブルシ ューティング 196 メモリ カードを挿入する 31 収容枚数 ADF 24 トレイ 234 受信、ファクス ポーリング 70 手動ファクス 受信 68 送信 62, 63 消去 ファクス ログ 90 状態 ネットワーク設定ページ 218 プリンターステータスレポー ト 217 情報の一部がないか正しくな い、トラブルシューティン グ 108 仕様 ネットワーク プロトコル 228 仕様 アコースティック エミッシ ョン 240 システム要件 227 電気 240 動作環境 239 物理的 226 プロセッサとメモリ 227 索引 保管環境 239 メディア 229 シリアル番号 217 シリアル方式の電話システム 国/地域 263 セットアップの種類 265 白い帯またはしま模様、トラブ ルシューティング コピー 167 白い帯またはストライプ、トラ ブルシューティング コピー 168 スキャン 174 診断ページ 147 す スキャナのガラス面 原稿のセット 23 スキャナのガラス面 位置 13 クリーニング 32 スキャン画像の送信 OCR 用 55 トラブルシューティング 169 [スキャン] 画面 16 スキャン OCR 55 Web スキャンから 54 エラー メッセージ 173 遅い 170 [スキャン] 画面 16 スキャンの仕様 239 トラブルシューティング 169 品質 173 プリンターのコントロール パネルから 50 スキャンのストライプ、トラブ ルシューティング 174 スケジュール設定、ファクス 65 ステータス アイコン 16 せ セキュリティ ワイヤレス設定 304 ワイヤレス通信 306 接続タイプ 変更 305 設定 音量、ファクス 86 コピー 57 速度、ファクス 85 着信識別音 83 ネットワーク 300 ファクスのテスト 298 セットアップ DSL (パラレル方式の電話シ ステム) 270 ISDN (パラレル方式の電話シ ステム) 272 PBX システム (パラレル方式 の電話システム) 272 共有電話回線 (パラレル方式 の電話システム) 275 コンピューター モデムと電 話回線 (パラレル方式の電 話システム) 282 コンピューター モデムとボ イス メール (パラレル方 式の電話システム) 295 コンピューター モデムと留 守番電話 (パラレル方式の 電話システム) 289 コンピューター モデム (パラ レル方式の電話システ ム) 278 単独のファクス回線 (パラレ ル方式の電話システム) 269 着信識別 (パラレル方式の電 話システム) 273 ファクスのシナリオ 265 ファクス、パラレル方式の電 話システム 263 ボイス メールとコンピュー ター モデム (パラレル方 式の電話システム) 295 ボイス メール (パラレル方式 の電話システム) 277 留守番電話とモデム (パラレ ル方式の電話システム) 289 留守番電話 (パラレル方式の 電話システム) 288 セットする トレイ 26, 28 フォト 29, 30 線 コピー、トラブルシューティ ング 167 スキャン、トラブルシューテ ィング 174, 175 そ 送信、ファクス スケジュール設定 65 速度 印刷のトラブルシューティン グ 108 スキャナのトラブルシューテ ィング 170 ソフトウェア OCR 55 Webscan 54 限定保証 224 た ダイヤルアップ モデム ファクスおよび電話回線との 共有 (パラレル方式の電話 システム) 282 ファクスおよびボイス メー ルとの共有 (パラレル方式 の電話システム) 295 ファクスおよび留守番電話と の共有 (パラレル方式の電 話システム) 289 ファクスとの共有 (パラレル 方式の電話システム) 278 ダイヤルトーンのテスト、失 敗 181 ダイヤル方式、設定 84 ダイヤル モニタリング 63 正しいポートのテスト、ファク ス 179 短縮ダイヤル ファクスの送信 60 ち 着信識別音 変更 83 着信識別 パラレル方式の電話システ ム 273 て 適合宣言書 (DOC) 249 テキスト コピーが汚い 168 コピーがはっきりしない、ト ラブルシューティング 168 コピーにムラがある 168 325 スキャンが鮮明でない 175 スキャン後に編集できない、 トラブルシューティン グ 172 スキャンされない、トラブル シューティング 171 デジタル カメラ 接続 45 メモリ カードを挿入する 31 テスト、ファクス 失敗 176 設定 298 ダイヤルトーン、失敗 181 電話の壁側のモジュラー ジ ャック 178 ハードウェア、失敗 177 ファクス回線状態 183 ファクスに使用している電話 コードの種類のテストに 失敗した 180 ポート接続、失敗 179 デフォルトの設定 コピー 58 電圧仕様 240 電源 仕様 240 電気的仕様 240 電源入力、位置の確認 14 電源 トラブルシューティング 107 点または縞、トラブルシューテ ィング コピー 168 電話回線、応答呼び出し音のパ ターン 83 電話コード 延長 192 電話コード 種類のテストに失敗した 180 正しいポートに接続完了テス トに失敗した 179 電話サポート期間後 106 電話サポート期間 サポート期間 103 電話によるサポート 102 電話の壁側のモジュラー ジャッ ク、ファクス 178 326 電話、ファクス 受信 68 送信 62 点、トラブルシューティング スキャン 175 と 動作環境仕様 239 トーン ダイヤル 84 ドライバー 限定保証 224 トラブルシューティング HP ソフトウェアのインスト ールに関する提案 214 一度に 2 枚以上給紙され る 164 一般的なネットワーク トラ ブルシューティング 197 印刷が遅い 108 印刷品質 125 印刷 107, 109 インストールに関する問題 212 紙詰まり、用紙 221 給紙の問題 162 組み込み Web サーバー 210 コピー 165 コピー品質 167 情報の一部がないか正しくな い 108 スキャン 169 スキャン品質 173 電源 107 ネットワーク設定ページ 218 ネットワークの問題の解決 215 ハードウェアの取り付けに関 連する推奨事項 212 ヒント 106 ファクス回線のテストに失敗 した 183 ファクス テスト 176 ファクスに使用している電話 コードの種類のテストに 失敗した 180 ファクスの壁側のモジュラ ー ジャックのテスト、失 敗 178 ファクスの受信 184, 188 ファクスの送信 184, 187, 191 ファクスのダイヤルトーンの テストに失敗した 181 ファクスの電話コードの接続 テストに失敗した 179 ファクス ハードウェア テス トに失敗した 177 ファクス 175 プリンター ステータス レポ ート 216 ページが曲がっている 164 メディアがトレイから供給さ れない 162 メモリ カード 195 有線ネットワーク 196 ゆがんだコピー 168 留守番電話 192 ワイヤレス通信の問題 198 取り付け ハードウェアの取り付けに関 連する推奨事項 212 問題のトラブルシューティン グ 212 トレイ 位置 13 サポートするメディアの種類 と重量 234 サポートする用紙サイズ 229 収容枚数 234 メディア詰まりの除去 219 メディアの供給のトラブルシ ューティング 162 メディアのセット 25 用紙ガイドのイラスト 13 ね ネットワーク IP 設定 301 コネクター図 14 詳細設定 301 設定の表示と印刷 300 設定、変更 300 問題の解決 215 リンク速度 301 ワイヤレス設定 218, 304 ワイヤレス通信のセットアッ プ 302 索引 ネットワーク ポート アドレス 197 ネットワーク システム要件 228 使用可能なオペレーティン グ システム 228 使用可能なプロトコル 228 の ノイズ情報 240 ノイズ 規定情報 246 は ハードウェア、ファクス セット アップ テスト 177 排紙トレイ 位置 13 サポートする用紙 235 背面アクセス パネル メディア詰まりの除去 219 バックアップ ファクス受信 68 パラレル方式の電話システム DSL セットアップ 270 ISDN セットアップ 272 PBX セットアップ 272 共有回線のセットアップ 275 国/地域 263 セットアップの種類 265 単独回線のセットアップ 269 着信識別のセットアップ 273 電話回線と共有するモデムの セットアップ 282 モデムとボイス メールのセ ットアップ 295 モデムと留守番電話のセット アップ 289 モデムのセットアップ 278 留守番電話のセットアップ 288 パルス ダイヤル 84 ひ 表示 ネットワーク設定 300 品質、トラブルシューティング コピー 167 スキャン 173 ふ [ファクス] 画面 16 ファクスの縮小 73 ファクスの受信 応答呼び出し回数 82 拒否番号 73 自動応答モード 82 自動 67 手動 68 転送 71 トラブルシューティング 184, 188 ファクスの送信 手動 62 ダイヤル モニタリング 63, 66 トラブルシューティング 184, 187, 191 標準ファクス 60 メモリから 64 ファクスの転送 71 ファクス DSL、セットアップ (パラレ ル方式の電話システム) 270 ISDN、セットアップ (パラ レル方式の電話システ ム) 272 PBX、セットアップ (パラレ ル方式の電話システム) 272 印刷、ファクス レポート 91 インターネット プロトコ ル、経由 87 エラー補正モード 66 エラー レポート 90 応答モード 82 応答呼び出し回数 82 音量 86 回線状態のテスト、失敗 183 確認レポート 88 壁側のモジュラー ジャック のテスト、失敗 178 共有電話回線のセットアッ プ (パラレル方式の電話シ ステム) 275 拒否番号 73 再印刷 70 自動応答 82 縮小 73 受信、トラブルシューティン グ 184, 188 受信 67 手動受信 68 仕様 238 スケジュール設定 65 設定のテスト 298 設定、変更 81 セットアップの種類 265 送信、トラブルシューティン グ 184, 187, 191 送信 59 速度 85 ダイヤルトーンのテスト、失 敗 181 ダイヤル方式、設定 84 ダイヤル モニタリング 63, 66 単独回線のセットアップ (パ ラレル方式の電話システ ム) 269 着信識別音、パターンの変 更 83 着信識別のセットアップ (パ ラレル方式の電話システ ム) 273 テストに失敗した 176 転送 71 電話コードが短すぎる 192 電話コードの種類のテスト、 失敗 180 電話コードの接続テスト、失 敗 179 トラブルシューティング 175 バックアップ ファクス受 信 68 パラレル方式の電話システ ム 263 ヘッダー 81 ボイス メール、セットアッ プ (パラレル方式の電話シ ステム) 277 ポーリングして受信 70 327 モデムと電話回線、共有 (パ ラレル方式の電話システ ム) 282 モデムとボイス メール、共 有 (パラレル方式の電話シ ステム) 295 モデムと留守番電話、共有 (パラレル方式の電話シス テム) 289 モデム、共有 (パラレル方式 の電話システム) 278 用紙サイズ 72 リダイヤル オプション 84 留守番電話とモデム、共有 (パラレル方式の電話シス テム) 289 留守番電話のトラブルシュー ティング 192 留守番電話、セットアップ (パラレル方式の電話シス テム) 288 レポート 87 ログ、印刷 90 ログ、消去 90 封筒の印刷 Mac OS 42 封筒のセット 28 封筒 サポートするサイズ 231 サポートするトレイ 234 フォト用紙 サポートするサイズ 232 負荷サイクル 227 フチ無し印刷 Mac OS 48 Windows 47 プリンター ステータス レポート 情報 216 プリンターのコントロール パネ ル スキャン元 50 ファクスの送信 60 プリンター ソフトウェア (Windows) バージョン情報 310 開く 310 プリンター ドライバー 限定保証 224 プリンターのコントロール パネ ル 位置 13 ネットワーク設定 300 328 プリンター 応答しない 110 プリント ドライバー 限定保証 224 プリントヘッドの調整 147 プリントヘッド オンライン注文 261 クリーニング 146 製品番号 261 プリントヘッド、調整 147 ブローシャの印刷 印刷 40 プロセッサの仕様 227 へ ページ/月 (負荷サイクル) 227 ヘッダー、ファクス 81 ヘッド 146 ヘルプ メニュー 16 編集 OCR プログラムのテキス ト 55 ほ ボイス メール ファクスおよびコンピュータ ー モデムとのセットアッ プ (パラレル方式の電話シ ステム) 295 ファクスのセットアップ (パ ラレル方式の電話システ ム) 277 法規について 241 ポート、仕様 226 ポーリングしてファクスを受 信 70 ボーレート 85 保管環境仕様 239 保存 メモリ内のファクス 68 ボタン、コントロール パネル 15 ま 曲がっている、トラブルシュー ティング 印刷 164 み 右移動 15 む 無線ノイズ 減少 307 無線、オフにする 300 め 迷惑なファクス モード 73 メディア詰まり 除去 219 メディア ADF の収容枚数 24 カスタムサイズでの印刷 46 サポートするサイズ 229 サポートする種類と重量 234 仕様 229 選択 22 ページが曲がっている 164 メディア詰まりの除去 219 メディアの供給のトラブルシ ューティング 162 メディア トレイへのセット 25 メモリ カード DPOF ファイルからの印 刷 45 仕様 240 挿入 31 トラブルシューティング 195 ファイルの印刷 44 メモリ ファクスの再印刷 70 ファクスの保存 68 メンテナンス インク カートリッジ 159 インク カートリッジの交 換 96 インク レベルの確認 95 印刷品質レポート 147 診断ページ 147 プリントヘッドのクリーニン グ 146 プリントヘッドの調整 147 プリントヘッド 146 索引 も ら 文字 意味不明な文字 115 欠ける 118 ギザギザになる 143 定着しない 130 フォントのスムージング 143 モデム ファクスおよび電話回線との 共有 (パラレル方式の電話 システム) 282 ファクスおよびボイス メー ルとの共有 (パラレル方式 の電話システム) 295 ファクスおよび留守番電話と の共有 (パラレル方式の電 話システム) 289 ファクスとの共有 (パラレル 方式の電話システム) 278 モデル番号 217 モニタリング、ダイヤル 66 モノクロ ページ コピー 56 モノクロ ページ ファクス 59 問題 印刷 109 ランプ、コントロール パネル 15 ゆ ゆがみ、トラブルシューティン グ コピー 168 ゆがんでいる、トラブルシュー ティング スキャン 173 り リサイクル プリント カートリッジ 251 リダイヤル オプション、設定 84 リンク速度、設定 301 ワイヤレスの基本的なトラブ ルシューティング 198 ワイヤレスの詳細なトラブル シューティング 199 ワイヤレス テスト レポート 印刷 305 る 留守番電話 ファクスおよびモデムとのセ ットアップ 289 ファクス トーンが録音され る 192 ファクスのセットアップ (パ ラレル方式の電話システ ム) 288 れ レポート 印刷品質 147 エラー、ファクス 90 確認、ファクス 88 診断 147 ファクス テストに失敗し た 176 プリントヘッド 146 ワイヤレス テスト 305 ろ ログ、ファクス 印刷 90 よ わ 用紙のセット 26 用紙 紙詰まり 219, 221 給紙できない 122 サイズ、ファクス用 72 注文 262 余白 設定、仕様 235 間違い 116 文字やグラフィックが欠け る 118 ワイヤレス接続アイコン 16 ワイヤレス通信 ウィザード 303 規定情報 246 セキュリティ 306 設定 304 セットアップ 302 ノイズの減少 307 無線、オフにする 300 329 330 © 2010 Hewlett-Packard Development Company, L.P. www.hp.com/support