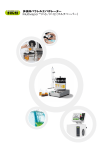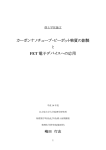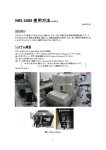Download 段差計(Dektak150)利用手引き
Transcript
段差計(Dektak150)利用手引き 注意:測定を中断するときは Abort アイコンをクリックするか、キーボー ドの Esc キーを押す。針は高価なので、サンプル交換には特に注意するこ と。また、サンプルに針が接触している状態でステージの移動を行わない ように。 運用責任者: 本田善央([email protected]) 副責任者: 岸本茂 ([email protected] 内線: 5388) 齋藤清範([email protected] 内線: 3851) データの保存 Document and Setting/All Users/Shared Documents/Dektak/Data/ Data フォルダの下に各研究室のフォルダを作成して保存する。 起動 1. ディスプレイ奥のテーブルタップのスイッチを入れる 2. 装置の電源(電源 BOX の白いボタン)、PC とディスプレイの電源を入れる 3. デスクトップの Dektak ショートカットをダブルクリックして起動 注意:Dektak は測定を行う場合に使用 Dektak offline は測定を行わずに、データ確認する時に使用 サンプル設置 1. タワーが最上部にあることを確認。上がっていなければシステムのメニュー バーから Profiler > Tower up を選択してタワーを一番上まで上げる。(起動直 後、基本的にタワーは最上部にある) 2. 風防ケースの扉を開ける。 3. サンプルをステージ中央に置く。 ステージ右側の前後調節つまみを操作し、ステージを手前に引き出す。 単測定 1. Automation Program をメインメニューバーの File > New で作成。 画面右側の Scan routines で単測定を行う前に、Automation Program を作成す る。 (Automation Program は単測定や連続測定を行うのに必要な情報を含んだフ ァイル。Automation Program を保存して次回以降に再度使用可能。 ) 2. メインメニューバーの Window > Scan Routines で Scan Routine に移動、パ ラメータをクリックして設定画面を表示させ、各種パラメータ設定を行う。 ID: 測定 ID 測定データを識別するために設定する 15 文字以内の半角英数字 Stylus Type: 取付けてある針のサイズを指定(現状は固定) Scan Length: 測定距離 50m から 55,000m まで設定可能 Duration: 測定時間(分解能と直接関係) 3 秒-200 秒の範囲で設定可能 ほとんどの測定では 10 秒- 20 秒の測定で適切な分解能が得られる Resolution: 水平分解能 測定距離と測定時間よって決まる水平方向の分解能 2,000m の場合の 1scan あたりのデータ点数 Scan Type: 測定種類 3 種類あるが基本的に使用するのは Standard Scan。 他の2種類については割愛。 Stylus Force: 触針圧 針の圧力を 1mg-15mg の範囲で設定 高い圧力の方が精度は高くなるが、レジストをはじめとする柔らかい試料は弱 い圧力でないと試料に針が刺さるので 1mg から使用すること。 Meas Range: 測定範囲 垂直方向の測定可能範囲を設定する。高さがわからない時は 524m から試す。 測定可能範囲 6.5m 垂直分解能:1Å 測定可能範囲 65.5m 垂直分解能:10Å 測定可能範囲 524m 垂直分解能:80Å Profile: プロファイル 測定範囲のゼロラインを設定 ・Hills:ゼロラインから上側が 90%。高さ測定に使用。 ・Valleys:ゼロラインから下側が 90%。深さ測定に使用 ・ Hills & Valleys:ゼロラインを測定範囲の中心に設定。サンプルの特性が 分からない場合や、サンプルが水平でない場合に使用。 Additional Parameters ・ Soft Touchdown:使用できません ・ Tower Up After Scan:測定後にタワーをある一定の高さにあげる。 3. 測定開始位置の決定 ⅰ. Window > Sample Positioning で Sample Positioning 画面に移動し、 Profiler > Tower down を選択し針を下げる。 ⅱ. パターンが見えるようにカメラの倍率を調整すし、明るさ調節のアイコン か上下キーで明るさを調節。焦点を合わせるには Stylus Down アイコンを押し、 針を試料と接触させ、ズームリングで焦点を合わせる。 ⅲ. Sample Positioning 画面で測定を行いたい位置にカーソルを移動させ、右 クリックで現れる「Update Alignment Reticle」を選択すると指定箇所サンプル 位置決め用レチクルが移動。 ⅳ. 調節ノブを使いスタイラスレチクルをパターンの下側に配置し、スタイラ スレチクルの縦線が測定するパターンに対して直行するように合わせる。 4. Scan Routines の実行 Run > Scan を選択して、Scan Routines を実行する。 5. R カーソルと M カーソル R カーソルと M カーソルを使用して、データの解析を行う。カーソルの幅を調節 することで、平均値を求めて、水平調整やステップの高さ測定に利用できる。 6. ステージ水平調整 ハード的に試料表面を水平にすることで測定精度を上げる。 ⅰ. Run > Scan で測定を行ない、傾きの度合いを確認する。 ⅱ. ステージ下部のダイヤルを右回転(時計回り)させると右上がりを水平側 に、左回転(反時計回り)させると右下がりを水平側に調整する。 ⅲ. Run > Scan をもう一度行う。水平になっていなければ上記の手順を繰り返 して、出来るだけ水平にする。 ※傾きが大きくずれている場合、オーバレンジすることがある。その場合は、 Meas Range を最大の 524m に変更して調整を行い、ある程度水平になったら、 Meas Range を小さくして水平になるまで行う。 7. ソフトウェア水平調整 解析基準を決めるために R カーソル及び M カーソルが水平方向でゼロに設定さ れる。 ⅰ. R カーソル及び M カーソルを測定でオータの基準線に配置。バンド幅を持た せた場合、各カーソルのバンド幅の平均値を利用する。 ⅱ. Level アイコンをクリック、もしくはメニューバーの Plot > Level でソフ ト的に水平補正を実行。 8. ゼロ点調整 測定データの任意の点をゼロ点に設定することが出来る。ソフトウェア水平調 整では R と M の平均がゼロ点になるが、Zero 機能を実行すると、R カーソルの 交点をゼロ点として設定する。 ⅰ. R カーソルをゼロ点にする場所におく。 ⅱ. Plot > Zero を選択すると R カーソルの交点をゼロ点に再設定する。 9. 平均段差解析 水平調整とゼロ点調整を行った後に、高さを知りたい領域に M カーソルを移動 させて、下部に高さを表示させる。 10. データ図拡大 拡大したい部分を左クリックしながら範囲選すると拡大できる。 測定データに戻すときは、画面上で右クリックして Replot を選択する。 11. データの保存と取り出し File > Save As で測定データ(バイナリ)の保存が可能。テキストデータの取り 出しは Export Scan Data アイコン をクリックするか File > Export で csv ファイルとして保存する。 12. 画像の保存 Sample Positioning 画面上で右クリックを行うとポップアップメニューが表示 され、Save as Image を選択するとサンプル画像を保存することが出来る。 シャットダウン 1. Sample Positioning Window に移動。 2. メニュバーの Profiler > Tower Up を選択、または Tower Up アイコンをク リックしてタワーを最上部まで上げる。 3. タワー上昇後、試料台を手前に引き出しサンプルを取り出す。 4. File > Exit または Window を閉じてソフトウェアを終了。 5. PC をシャットダウン。 6. 本体電源の黒いスイッチを押して、装置の停止。 7. テーブルタップのスイッチ OFF ※ Dektak150 では表面の荒さやうねりを解析することが出来ます。詳細につい ては、各自で取扱説明書を読んでください。 取扱説明書の PDF ファイルのショートカットがデスクトップにあるので利用 してください。