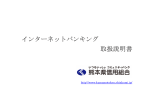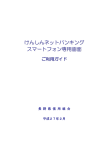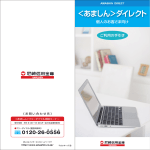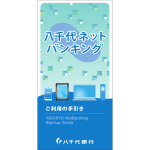Download 目 次 - 清水銀行
Transcript
インターネットバンキング (パソコン) インターネットバンキング (スマートフォン) サービス項目 入出金明細照会 目 次 モバイルバンキング サービスご利用時間 ○ ○ ○ ○ ○ 0:00∼24:00 ○ 0:00∼24:00 当日(即日)扱い 平 日/8:00∼15:00 振込 ○ ○ ○ 定期預金 ○ △ 税金・各種料金 の払込み (Pay-easy) ○ ○ 注1 − 0:00∼24:00 ○ 平 日/8:00∼21:00 土日祝/9:00∼19:00 P1 ご利用にあたって P3 ●サービスメニュー P3 ●ID・パスワード P4 ●ご利用環境 P5 ●ご注意事項 P5 ●定期預金について P5 インターネットバンキング/パソコン P6 ●通常ログイン(2回目以降のログイン) P9 インターネットバンキング/スマートフォン ○ 公共料金 自動引落登録 ○ △ ご利用サービスの 変更 ○ − 0:00∼24:00 − 0:00∼24:00 △ △ 注1 注3 0:00∼24:00 注2 注2 ●スマートフォンから初めてのログイン P11 ●初回ログイン P11 ●通常ログイン(2回目以降のログイン) P19 P20 ●ご利用までの流れ(初期設定) P20 ●初回ログイン P20 セキュリティ設定 P23 ●セキュリティについて P23 ●「ワンタイムパスワード」とは P24 ●「メール通知パスワード」とは P25 ●その他セキュリティ P26 P27 トークン発行 P27 ワンタイムパスワードアプリの設定 P29 ワンタイムパスワード利用開始 P33 ワンタイムパスワード利用解除 P34 ●メール通知パスワード設定 P35 ●セレクトEメールサービス P37 よくあるご質問 よくあるご質問 ●ワンタイムパスワード設定 セキュリティ設定 ※毎週月曜日の0:00∼7:00、1月1日から3日の終日、5月3日から5日の2:00∼6:00は ご利用いただけません。 その他システムメンテナンス等により一時的にサービスを休止させていただくことが あります。 P10 ●スマートフォンでのご利用について モバイルバンキング 注1 一部パソコン画面での操作となります。 注2 パソコン画面での操作となります。 注3 一部ご利用いただけないサービスがあります。 P10 モバイルバンキング 住所変更 △ P6 ●初回ログイン インターネットバンキング ︵スマートフォン︶ 振替 予約扱い (ご依頼日の翌営業日∼7営業日 先までの日付が指定できます。) 平 日/8:00∼21:00 土日祝/9:00∼19:00 ご利用時間 インターネットバンキング ︵パソコン︶ 残高照会 ご利用にあたって ご利用時間 P38 ※本冊子掲載の画面等は、サービス向上にともなうシステム改良のため、変更さ れる場合があります。あらかじめご了承下さい。 1 2 ご利用にあたって しみずダイレクトでは以下のサービスがご利用いただけます。 インターネットバンキング (パソコン) インターネットバンキング (スマートフォン) モバイルバンキング ご利用にあたって ご利用にあたって サービスメニュー 住所変更 当行にお届けの住所・電話番号の変更手続きができます。 ※パソコン画面での操作となります。 公共料金自動引落登録 残高照会 ご本人口座(普通預金)の当日の残高を照会できます。 電気、ガス、水道、電話料金、NHK受信料の自動支払いの手続き ができます。 ※パソコン画面での操作となります。 入出金明細照会 ご利用サービスの変更 ご本人口座(普通預金)の入出金明細が照会できます。 お客様登録情報・ログインID・パスワード・メールアドレスの変 更、ワンタイムパスワード・メール通知パスワードの利用変更 等ができます。 ※当日を含め90営業日前まで照会できます。 ※スマートフォン・モバイルバンキングでは、一部ご利用いただけないサービスがあ ります。 振込・振替 当行本支店および他行宛の振込や、事前にご登録いただいたご 本人名義口座間の振替ができます。 ●当日扱いの振込・振替は平日15:00までとなります。 ●ご利用限度額は1日あたり300万円までとなります。 振込手数料(消費税込み) ログインID 内 容 ログイン時に必要なお客様のお名前に代わるID 入 力 内 容 お客様が任意に登録した6∼12桁の半角英数字 (大文字・小文字を区別します。) (平成26年12月現在) 3万円未満 同一店舗宛 当行本支店宛 他行宛 ID・パスワード 3万円以上 無料 108円 432円 324円 648円 ログインパスワード 内 容 振替手数料 振替手数料は無料です。 入 力 内 容 ●本サービスで申込時にご登録いただいた「サービス利用口座」間の資金移動 を振替といいます。 ※「サービス利用口座」はあらかじめご登録いただいた当行本支店間のご本人名義の 口座に限ります。 定期預金の預入、払出、満期解約予約、明細照会ができます。 ※しみずダイレクトで預入対象となる定期預金は、スーパー定期(インター ネット受付)です。 税金・各種料金の払込み(Pay-easy) 税金・公共料金や携帯電話などの各種料金を支払うことができ ます。 お客様が任意に登録した6∼12桁の半角英数字 (大文字・小文字を区別しません。) 確認用パスワード 内 容 入 力 内 容 定期預金 ログイン時に必要なパスワード 振込・振替や定期預金取引等利用時に必要なパスワード お客様が任意に登録した6∼12桁の半角英数字 (大文字・小文字を区別しません。) ●初回ご利用時は、 「『しみずダイレクトバンキングサービス』ご利 用開始登録のご案内(以下、 「ご案内」)」に記載されているログイ ンパスワード、 「しみずダイレクトバンキングサービス申込書 (お客様控) (以下、 「お客様控」)」にご記入いただいた確認用パス ワードが必要となります。 ●ログインパスワード・確認用パスワードは初回ログイン時に必 ず変更していただきます。 ●ログインID・ログインパスワード・確認用パスワードはそれぞれ 異なったID、パスワードをご設定下さい。 ●ログインID・ログインパスワード・確認用パスワードは随時変更 可能です。定期的に変更して下さい。 「ワンタイムパスワード」 「メール通知パスワード」については P.23以降をご覧下さい。 3 4 ご利用にあたって インターネットバンキング ご利用にあたって ご利用環境 パソコン・スマートフォン 対象OS/ブラウザ 携帯電話 対象機種 パソコンをご利用のお客様 初回ログイン 当行ホームページ (http://www.shimizubank.co.jp/ individual/service/direct/internet.html) をご参照下さい。 ●画面移動および終了時について ブラウザ上の「戻る」 「進む」ボタンは使用しないで下さい。 、 しみずダイレクトの終了時には画面上の「ログアウト」ボタンを クリックして下さい。 (ブラウザ上の「x」ボタンはクリックしな いで下さい。) ●サービス利用中のご注意 しみずダイレクトをご利用中にパソコンの前から離れる際に は、必ず「ログアウト」をして下さい。 また、ログインされてから 一定時間以上操作をしなかった場合は、それまでの操作が無効 となり、再度ログインが必要となりますのでご注意下さい。 定期預金について ●定期預金サービスをご利用の場合には、事前に窓口または郵便 にて口座のご利用登録が必要となります。 ●1店舗につき1口座 (通帳式または総合口座) のご利用が可能です。 ●預入・払出は申込日の翌営業日の9時以降に順次処理させていた だきます。時間のご指定はできません。 Ⓐ ログインパスワード 「ご案内」を見て入力 Ⓑ 確認用パスワード 「お客様控」を見て入力 Ⓒ ログインID Ⓓ ❸でお客様が任意に入力(半角英数字6∼12桁) *これ以降のお取引に使いますのでお忘れにならないようご注意下さい。 新しい ❺でお客様が任意に入力(半角英数字6∼12桁) 「ログインパスワード」 *これ以降のお取引に使いますのでお忘れにならないようご注意下さい。 新しい Ⓔ 「確認用パスワード」 ❺でお客様が任意に入力(半角英数字6∼12桁) *これ以降のお取引に使いますのでお忘れにならないようご注意下さい。 事前準備 「ご案内」と「お客様控」をお手元にご用意下さい。 ログインID取得 当行ホームページのしみずダイレクトページから、ログイン画 面へアクセスして下さい。 ❶ ログイン画面で「初回利用登録」ボタンを クリック ❷ お客様情報入力 ・支店番号 ・口座番号 ・ログインパスワード ・確認用パスワード の入力 Ⓐ Ⓑ Ⓐログインパスワード 「ご案内」に記載されているパスワード Ⓑ確認用パスワード 「お客様控」に記載されているパスワード 5 6 インターネットバンキング ︵パソコン︶ ご注意事項 ID・パスワードのご説明 インターネットバンキング パソコンをご利用のお客様 ❸ ログインID登録 ❻ お客様情報の登録 お客様任意のログインID(半角英数字6∼12桁)を入力し、 「ID登録実行」ボタンをクリック (英字のみ、数字のみの登録も可能です。また大文字・小文字 の区別をします。) ・メールアドレス ・DM送信希望条件 ・連絡先電話番号 ・振込・振替限度額 ※限度額… 1口座300万円以内 ⒸログインID 登録完了画面でチェックボックスをチェック後、 「初回ログ イン」ボタンをクリック サービス開始登録 ❹ リスクベース(合言葉)登録 質問を選択し、その回 答を入力 (3つ) 内容確認後、チェック ボックスをチェック ! の入力 インターネットバンキング ︵パソコン︶ インターネットバンキング ︵パソコン︶ } Ⓒ 半角英数字6∼12桁 ※セレクトEメールサー ビス設定状況を変更 する場合は、セレクト Eメールサービス利用 変更にて変更して下 さい。 セレクトEメールサー ビスについてはP.37 以降をご覧下さい。 ❼ 内容確認 内容確認後、チェックボックスをチェック ❺で変更した新しい確認用パスワードの入力 ご注意ください ・回答は記号・スペース等の入力を避け、 「ひらがな」 「カタカナ」 「漢字」での登録をおすすめします。 ・質問はそれぞれ異なるものを3つ選択し、回答して下さい。 ・回答は他人に推測されやすいものは避けて下さい。 ❺ 初回利用時のパスワード変更 ログインパスワード と確認用パスワード を変更 登録完了画面で「次へ」ボタンをクリック }Ⓓ Ⓓログインパスワード 半角英数字6∼12桁 ホーム画面よりスタート ❽ Ⓔ確認用パスワード 半角英数字6∼12桁 ! }Ⓔ ご注意ください ログインパスワードと確認用パスワードは、それぞれ異なる文字 列を入力して下さい。大文字・小文字の区別はありません。また英 字のみ、数字のみの登録はできません。 7 8 インターネットバンキング パソコンをご利用のお客様 通常ログイン(2回目以降のログイン) インターネットバンキング スマートフォンをご利用のお客様 スマートフォンから初めてのログイン ❶ ログイン ・ログインID ・ログインパスワード の入力 インターネット バンキングの ご利用が インターネットバンキングを 既にご利用中の方 初めての方 ❷ ワンタイムパスワード認証 初回ログイン P.11へ サービス開始登録 P.12へ ログイン ワンタイムパス ワードの入力 次画面が表示される前に... ➡追加認証画面が表示される場合は、質問に対する回答を入力 して下さい。 (通常と異なるご利用環境からのアクセスと判 断した場合のみ) ➡メール通知パスワード利用開始画面が表示される場合は、 P.35へお進み下さい。 (メール通知パスワード利用設定が必 要な場合のみ) 「ワンタイムパスワードの設定」についてはP.27以降をご 覧下さい。 ワンタイム ワンタイム パスワード パスワード 利用申請(P.14へ) 利用申請(P.14へ) アプリダウンロード(P.15へ) アプリダウンロード(P.15へ) アプリ初期設定(P.17へ) アプリ初期設定(P.17へ) *携帯電話からスマートフォンへ変更する予定の方は 必ず利用解除 (P.34) を行って下さい。 *スマートフォンからスマートフォンへ変更する予定の 方は必ずホーム画面から「ワンタイムパスワード申 請」ボタンをタップしてワンタイムパスワード利用解 除を行って下さい。 ワンタイム パスワードの 利用解除 手続き済み ワンタイム パスワードの 利用解除手続きが 済んでいない ログイン※ 書面での 利用解除手続きが 必要となります ❸ ホーム画面よりスタート 通常ログイン (2回目以降の ログイン) P.19へ 通常ログイン (2回目以降の ログイン) P.19へ パスワードをお忘れになった場合 ログインID・パスワードをお忘れになった場合は、書面にて、当行 所定の手続きを行って下さい。 9 ※機種変更後に、携帯電話をトーク ン生成機として継続利用すること もできます。 その際は、スマートフォンでのロ グイン時にワンタイムパスワード を手入力する必要があります。 ワンタイム 詳しくは裏表紙の パスワード 、 利用申請(P.14へ) 「お問い合わせ先」 または窓口まで アプリダウンロード(P.15へ) アプリ初期設定(P.17へ) お問い合わせ下さい 通常ログイン (2回目以降の ログイン) P.19へ 10 インターネットバンキング ︵スマートフォン︶ インターネットバンキング ︵パソコン︶ ワンタイムパスワード利用中であり 機種変更をした ワンタイム パスワードを 利用していない インターネットバンキング スマートフォンをご利用のお客様 ❸ ログインID登録 スマートフォンでのご利用について スマートフォンでしみずダイレクトをご利用いただく場合、 「ワ ンタイムパスワード」 のご利用を必須とさせていただきます。 現在、ワンタイムパスワード利用申請をされていないお客様 は、スマートフォンでのログイン時にワンタイムパスワード利 用申請画面が表示されますのでご設定下さい。 お客様任意のログインID(半角英数字6∼12桁)の入力 (英字のみ、数字のみの登録も可能です。また大文字・小文字 の区別をします。) ⒸログインID 半角英数字6∼12桁 }Ⓒ 初回ログイン 登録完了画面でチェックボックス をチェック後、 「初回ログイン」ボ タンをタップ 事前準備 「ご案内」と「お客様控」をお手元にご用意下さい。 ログインID取得 サービス開始登録 ❹ リスクベース ❶ ログイン画面で 「初回利用登録」 ボタンをタップ ❺ 初回利用時の パスワード変更 (合言葉)登録 ❷ お客様情報入力 質問を選択し、その回答を 入力(3つ) 内容確認後、チェックボッ クスをチェック ・支店番号 ・口座番号 ・ログインパスワード ・確認用パスワード の入力 ▶ ログインパスワードと 確認用パスワードを変更 } Ⓓ ▶ } Ⓔ Ⓐ Ⓓログインパスワード Ⓑ 半角英数字6∼12桁 Ⓔ確認用パスワード 半角英数字6∼12桁 ! Ⓐログインパスワード 「ご案内」に記載されているパ スワード Ⓑ確認用パスワード 「お客様控」に記載されている パスワード 11 ご注意ください ・回答は記号・スペース等の入力を 避け、 「ひらがな」 「カタカナ」 「漢 字」での登録をおすすめします。 ・質問はそれぞれ異なるものを 3つ選択し、回答して下さい。 ・回答は他人に推測されやすい ものは避けて下さい。 ! ご注意ください ログインパスワードと確認用パ スワードは、それぞれ異なる文 字列を入力して下さい。 大文字・小文字の区別はありま せん。 また英字のみ、数字のみの 登録はできません。 12 インターネットバンキング ︵スマートフォン︶ インターネットバンキング ︵スマートフォン︶ 当行ホームページから、 ログイン画面へアクセスして下さい。 インターネットバンキング ❻ お客様情報の登録 ❼ 内容確認 ・メールアドレス ・DM送信希望条件 ・連絡先電話番号 ・振込・振替限度額 内容確認後、 ❺で変更した新しい確認 用パスワードの入力 ワンタイムパスワード利用申請 ❽ ワンタイムパスワード ❾ トークンダウンロード トークン発行 ・メールアドレス ・利用開始パスワード (4∼8桁 任意の数字) の入力 ※限度額…1口座300万円以内 ※利用開始パスワードは、ワン タイムパスワードアプリの初 期設定を行う際に必要となり ますので、お忘れにならない ようご注意下さい。 ※登録したメールアドレス宛 に、ワンタイムパスワードア プリのダウンロード用URL情 報が送信されます。 ※スマートフォンに迷惑メール の設定をされている場合は、 「@otp-auth.net」のドメインを 受信許可に設定して下さい。 ※サービスID・ユーザIDはワン タイムパスワードアプリの設 定時に必要となりますので、 メモされることをおすすめし ます。 ※ダウンロードには別途通信料 がかかります。 ※ダウンロードは、電波状態の 良好な場所で静止したまま 行って下さい。途中で通信が 切断された場合、最初からダ ウンロードが必要となる場合 があります。 ※既にアプリをダウンロードさ れている場合は、 P.29 「ワンタ イムパスワードアプリを既に ご利用の場合」をご参照のう え、トークンの追加を行って 下さい。 14 インターネットバンキング ︵スマートフォン︶ インターネットバンキング ︵スマートフォン︶ 登録完了画面で「次へ」ボ タンをタップ ※セレクトEメールサービス設 定状況を変更する場合は、セ レクトEメールサービス利用 変更にて変更して下さい。 サ ー ビ スID・ユ ー ザIDを お控えのうえ、現在ご利用 のスマートフォン端末に トークンを設定する場合 は「 ト ー ク ン ダ ウ ン ロ ー ド」をタップ ▶ ▶ 13 スマートフォンをご利用のお客様 インターネットバンキング ワンタイムパスワードアプリのダウンロード ワンタイムパスワードアプリとは、60秒に1回変化するワンタ イムパスワードを表示させる、スマートフォン用アプリケー ションです。 ダウンロードサイトの 選択 ▶ お使いのスマートフォン 端末の日時が正しいこと を確認して下さい。 本アプリは、現在の時刻を パスワードの生成に使用 しています。アプリをご利 用になる前に、お使いのス マートフォン端末の日時 を正しく設定して下さい。 設 定 方 法 に つ い て は、ス マートフォン端末に付属 の取扱説明書をご確認下 さい。 ご確認後、P.17へお進み 下さい。 トークン発行用メールからアプリをダウンロードする場合 手順 1 端末の日時を確認 お使いのスマートフォン端末の日時が正しいことを確認して 下さい。 本アプリは、現在の時刻をパスワードの生成に使用していま す。アプリをご利用になる前に、お使いのスマートフォン端末 の日時を正しく設定して下さい。設定方法については、スマー トフォン端末に付属の取扱説明書をご確認下さい。 手順 2 ワンタイムパスワードアプリをダウンロード トークン発行時に入力したメール アドレス宛にトークン発行用の メールが送信されます。 メール記載のダウンロード用URL をタップし、Webページの指示に 従いワンタイムパスワードアプリ をダウンロードして下さい。 ※スマートフォン端末にプリインス トールされているブラウザで本アプ リのダウンロード用URLにアクセス して下さい。 ※ダウンロードには別途通信料がかか ります。 ※ダウンロードは電波状態の良好な場 所で静止したまま行って下さい。途中で通信が切断された場合、 最初からダウンロードが必要となる場合があります。 ※既にアプリをダウンロードされている場合は、P.29「ワンタイム パスワードアプリを既にご利用の場合」をご参照のうえ、トーク ンの追加を行って下さい。 手順 3 ダウンロードサイトの選択 「ダウンロードサイト」を選択して iPhone 端 末 を ご 利 用 の 場 合 は AppStore、Android 端末をご利用 の場合はGoogle Play に移動し、 ワ ンタイムパスワードアプリをイン ストールして下さい。 インストール完了後、P.17へお進み 下さい。 15 16 インターネットバンキング ︵スマートフォン︶ インターネットバンキング ︵スマートフォン︶ 「ダウンロードサイト」を 選択してiPhone端末をご 利用の場合はAppStore、 Android端 末 を ご 利 用 の 場 合 はGoogle Playに 移 動し、ワンタイムパスワー ドアプリをインストール 端末の日時を確認 スマートフォンをご利用のお客様 インターネットバンキング スマートフォンをご利用のお客様 ワンタイムパスワードアプリの初期設定 お手元に、ワンタイムパスワードアプリ スマートフォン端末をご準備下さい。 サービスID等の入力 を実行した状態で、 初期設定完了 ワンタイムパスワードログイン ワンタイムパスワード アプリの「ログイン」 ボタンをタップ ・サービスID ・ユーザID ・利用開始パスワード の入力 ログイン ・ログインID ・ログインパスワード の入力 ▶ ホーム画面より スタート ※ワンタイムパスワードは自動 的に反映されるため、手入力 は不要です。 17 18 インターネットバンキング ︵スマートフォン︶ インターネットバンキング ︵スマートフォン︶ ▶ インターネットバンキング モバイルバンキング スマートフォンをご利用のお客様 通常ログイン(2回目以降のログイン) お手元に、ワンタイムパスワードアプリ スマートフォン端末をご準備下さい。 ご利用までの流れ(初期設定) を実行した状態で、 iモード EZweb Yahoo!ケータイ iモード au one トップ Yahoo! ケータイ iMenu メニューリスト メニューリスト メニューリスト バンキング・マネー バンキング モバイルバンキング 地方銀行 地方銀行 地方銀行 中部 東海 ❶ ワンタイムパスワード ❷ ログイン アプリの「ログイン」 ボタンをタップ ・ログインID ・ログインパスワード の入力 東海 清水銀行 マイメニュー登録 モバイルバンキング(しみずダイレクト) しみずダイレクト ❸ ホーム画面より サービス開始登録 スタート 初回ログイン ※ワンタイムパスワードは自動 的に反映されるため、手入力 は不要です。 次画面が表示される前に... サービス開始登録 ※以降はiモードの画面を例に説明しますが、EZweb、Yahoo!ケータイの場合も同じ流れです。 ❶ ➡追加認証画面が表示され る場合は、質問に対する 回 答 を 入 力 し て 下 さ い。 (通常と異なるご利用環 境からのアクセスと判断 した場合のみ) 1.ログイン (お取引) 2.サービス開始登録 パスワードをお忘れになった場合 ログインID・パスワードをお忘れに なった場合は、書面にて、当行所定 の手続きを行って下さい。 19 ▶ 「サービス開始登録」を選択 ❸ ! ❷ ログイン (お取引) ▶ お客様情報登録 支店番号: 251 科目: 普通 口座番号: 111111 ログインパスワード: ●●●●●●●● 確認用 パスワード: ●●●●●●●● 次へ サービス開始登録を完了 しました。 ドコモメニューへ マイメニューへ [I-ID-002] 中止 [I-ID-001] 代表口座情報・ログインパ スワード・確認用パスワー ドを入力→「次へ」 「マイメニューへ」 を選択 20 モバイルバンキング インターネットバンキング ︵スマートフォン︶ ▶ モバイルバンキング 初回利用時のパスワード変更・お客様情報の登録 インターネットバンキングを既にご利用の方は不要です。 ログイン画面からインターネットバンキングでご使用中のロ グインパスワードを入力してメニュー画面に進み、ご希望の サービスをご利用下さい。 ❶ 1.ログイン (お取引) 2.サービス開始登録 ▶ ログインパスワードを 入力して下さい。 ログインパスワード: ●●●●●●●● ▶ Ⓐログインパスワード 「ご案内」に記載されている パスワード 現在の 確認用パスワード: ●●●●●●●● 新しい 確認用パスワード: ●●●●●●●● ※確認のため再度 入力して下さい。 ●●●●●●●● 「希望有無」を選択 →「次へ」 ❽ 連絡先電話番号を 登録して下さい。 連絡先電話番号: 012 345 6789 ▶ 中止 [I-LI-004] 「お客様控」に記載されている パスワード 実行 前画面へ 中止 半角英数字6∼12桁 [I-LI-010] Ⓓ Ⓔ新しい「確認用パスワード」 ! Ⓑ } Ⓔ ❹ 次へ 中止 [I-LI-002] ログインパスワードと 確認用パスワードを変更 →「次へ」 「振込・振替限度額」 、 ❸で変更した新しい確認 用パスワードを入力 →「実行」 半角英数字6∼12桁 ご注意ください ログインパスワードと確認用パス ワードは、それぞれ異なる文字列を入 力して下さい。大文字・小文字の区別 はありません。また英字のみ、数字の みの登録はできません。 ▶ ※限度額: 1口座300万円以内/日 ❾ ▶ メールアドレスを登録 して下さい。 メールアドレス: [email protected] *確認のため再度 入力して下さい。 新しい メールアドレス: [email protected] 次へ 中止 [I-LI-003] 「メールアドレス」を入力 →「次へ」 本店営業部 普通 1111111 振込限度額: 100 万円 確認用パスワード: ●●●●●●●● 「連絡先電話番号」を入力 →「次へ」 Ⓓ新しい「ログインパスワード」 } 振込・振替限度額 を入力して下さい。 静岡支店 確認用パスワードを入 力して下さい。 次へ Ⓑ確認用パスワード Ⓐ 中止 [I-LI-011] しみずダイレクト 登録結果確認 メールアドレス: [email protected] セレクトEメールサービス利用状況: 利用しない 連絡先電話番号: 012-345-6789 本店営業部 普通 1111111 振込限度額: 100万円 静岡支店 普通 2222222 100万円 振込限度額 次へ ▶ 登録メールアドレス [email protected] 残高照会 入出金明細照会 振込・振替 依頼照会・取消 振込・振替先の削除 セレクトEメールサービス利用変更 メールアドレス変更 第2メールアドレス変更 連絡先電話番号変更 □パスワード変更 □振込・振替限度額変更 □DM送信変更 □料金払込み トップページへ [I-LI-008] [I-SV-001] 登録内容を確認 →「次へ」 サービス選択画面からご希 望のサービスを選択してご 利用スタート 22 モバイルバンキング モバイルバンキング 新しい ログインパスワード: ●●●●●●●● ※確認のため再度 入力して下さい。 ●●●●●●●● 21 ❼ [I-LI-001] 「ログインパスワード」を 入力→「ログイン」 ▶ 次へ 内容を確認 →「次へ」 Ⓐ 今後、ご登録のメールア ドレスにダイレクトメールを お送りしてもよろし いですか。 ◉希望する ○希望しない [I-LI-026] 中止 「ログイン(お取引)」を 選択 現在の ログインパスワード: ●●●●●●●● ▶ 中止 ▶ パスワードの変更を お願いします。 ❻ 現在の 第2メールアドレス: 登録されていません。 ログイン ❸ 現在の セレクトEメールサービス利用 状況: 利用しない 次へ ❷ ログイン (お取引) ❺ セキュリティ設定 セキュリティについて 「ワンタイムパスワード」とは しみずダイレクトでは、セキュリティ強化のため、ログインパ スワード・確認用パスワードに加え、 ログイン時の 「ワンタイム パスワード」または取引時の「メール通知パスワード」のいずれ かのご利用を必須とさせていただいております。 「ワンタイムパスワード」とは、60秒ごとに変更され る使い捨てのパスワードのことです。60秒に1回パス ワードを更新発行しますので、ID・パスワードを不正に 取得するフィッシング、スパイウエアなどに有効な対 策となります。パソコンおよびスマートフォンでしみ ずダイレクトをご利用になる際に使用します。 ※モバイルバンキング(携帯電話のお取引)の場合は、携帯電話固有のID番号を使 用することで、端末認証を行っています。 ●スマートフォン・携帯電話で、 いつでもご利用いただけます。 パソコンでのご利用の場合 ●無料でご利用いただけます。 確認用パスワード いずれかの入力が必須 ログインパスワード ワンタイムパスワード 60秒ごとに自動的に変化し続ける 1度限りのパスワード (スマートフォン、携帯電話のアプリに表示) または、 メール通知パスワード お客様のメールアドレスに 送信されるパスワード ※スマートフォンや、iモード、EZweb、 Yahoo!ケータイの「携帯アプリ」機能 を有する携帯電話でご利用いただけま す。ただし、一部機種についてはご利用 いただけない場合がございます。 ■ご利用イメージ(事前のお申込は不要です) ワンタイムパスワードアプリ利用申込 スマートフォンでのご利用の場合 確認用パスワード 必 須 ログインパスワード ワンタイムパスワード 60秒ごとに自動的に変化し続ける 1度限りのパスワード Step1 パソコンからしみずダイレクトにログインし、ワ ンタイムパスワード申請画面よりトークン発行 を実施します。 ※トークンとは、ワンタイムパスワードを自動生成する機器、ソフ トウェアのことをいいます。 (スマートフォン、携帯電話のアプリに表示) ワンタイムパスワードアプリの設定 ご自身のスマートフォンまたは携帯電話宛に セキュリティ設定 セキュリティ設定 Step2 メール送信されたURLから「ワンタイムパスワー ドアプリダウンロード」を行い、ダウンロードし たアプリケーションの初期設定を実施します。 ワンタイムパスワード利用開始 Step3 パソコンからしみずダイレクトにログインし、ワ ンタイムパスワード申請内容選択画面よりワン タイムパスワード利用開始を実施します。 ワンタイムパスワードの詳しい設定方法は、P.27以降をご参照 下さい。 23 24 セキュリティ設定 「メール通知パスワード」とは その他セキュリティ お客様がパソコンでしみずダイレクトの対象のお取引 をご利用の場合、ご登録いただいているメールアドレ スに、ログインからログアウトまで有効なパスワード を通知します。通知したパスワー ドと従来の確認用パスワードを入 力していただくことで、お取引が 完了します。 ※ワンタイムパスワードをご利用 いただくと、メール通知パスワー ドの取扱は不要となります。 ●本人確認方法 ●メールアドレスを2つまで 登録可能です。 ●ソフトウェアキーボード ●無料でご利用いただけます。 (メール見本) 対象のお取引 ・都度指定方式による振込 ・ペイジーマークのある民間宛の各種料金の払込み ・お客様登録情報の変更 ・セレクトEメールサービス利用変更 ・メール通知パスワード利用開始 ・メール通知パスワード利用変更 ・ワンタイムパスワードのトークン発行 ■ご利用イメージ(事前のお申込は不要です) インターネットバンキングの各種取引実施 Step1 インターネットバンキングにログイン後、各お取 引画面へ遷移します。 しみずダイレクトではログインID、ログインパスワード、確認用 パスワード等の複数のパスワードによって、ご本人であること を確認します。 ※モバイルバンキング(携帯電話のお取引)の場合は、ログインIDに代えて携 帯電話固有のID番号を使用します。 ●128ビットSSL(Secure Socket Layer)暗号化方式 しみずダイレクトでは、お客様のパソコンと当行のコンピュータ 間のデータ通信について、安心してご利用していただけるよう暗 号化技術の128ビットSSL暗号化方式を採用し、情報の盗聴・書換 え等を防止します。 しみずダイレクトの画面上に表示されたキーボードをマウスでク リックすることにより、パスワードを入力します。キーボードで 入力しないため、キーボードの入力情報を盗み取るキーロガーを 防ぎます。 ●リスクベース認証(合言葉による認証) しみずダイレクトでは、第三者からの不正利用を防止するため、 お客様のご利用環境を分析させていただいております。万一、通 常と異なる環境と判断した場合には、ご登録いただいた「質問」と 「答え」による追加認証を行います。 ※モバイルバンキング(携帯電話のお取引)の場合は、携帯電話固有のID番号 で端末認証を行うため、追加認証は行いません。 ●EV-SSL証明書 フィッシング詐欺への対策として「EV-SSL証明書」を採用してセ キュリティの強化を行っております。 EV-SSL証明書で保護されているしみずダイレクトにアクセスする と、 パソコンのアドレスバーが緑色に変わります。 (iOS(iPhone)の場合、アドレスバーの上部の色が緑色になります。) 標準ブラウザ(スマートフォンに初期設定されているブラウザ) 以外、ブラウザのバージョンによっては、ご確認いただけない場 合があります。 ●振込・振替限度額の変更 振込・振替限度額を変更する場合、 申込日の1日後に変更されます。 Step2 Step3 当行からご登録のメールアドレス宛に「メール通 知パスワード」 が記載されたメールを送信します。 お取引の確認画面(メール通知パスワード入力画 面)で確認用パスワードに加え、 「メール通知パス ワード」を入力して下さい。 25 ●直近3回のご利用履歴 しみずダイレクトにログインした際、直近3回のご利用履歴が確 認できます。 第三者の成りすましによる不正アクセスをチェックできます。 ●電子メールによる取引通知 ※画面に表示される送信日時とメール本文に記載さ れている送信日時が秒単位まで相違ないことをご 確認のうえ入力して下さい。 ご利用のお取引に応じて、電子メールで確認メールをお送りします。 スマートフォンまたは携帯電話のメールアドレスを登録される方 で、インターネット経由のメールを、受信拒否になるよう設定さ れている場合は、スマートフォンまたは携帯電話の「ドメイン指 定受信機能」により、 「@webcenter.anser.or.jp」のドメインが 受信できるよう設定を行って下さい。 お取引完了 ●自動ログアウト ※「メール通知パスワード」は、発行後、ログアウト(または メール通知パスワードの再発行)をするまで有効です。 ログインしたまま離席された場合等、画面の盗み見等を防止する ため、一定時間パソコンの操作をせずに放置していると、自動的 にログアウトします。 メール通知パスワードの詳しい設定方法は、P.35以降をご参照 下さい。 セキュリティ設定 セキュリティ設定 「メール通知パスワード」の受信、入力 ※しみずダイレクトでのお取引は、インターネットカフェ等不特定多数の方が 操作できる施設ではご利用にならないことをおすすめします。 26 セキュリティ設定 ワンタイムパスワード設定 ワンタイムパスワード設定 トークン発行 お客様ご自身のスマートフォンや携帯電話をソフトウェア トークンとして利用するための準備を行います。 ! トークン発行 ワンタイムパスワード アプリの設定 ▶ ▶ ワンタイムパスワード 利用開始 ❹ 内容確認 確認用パスワード の入力 ※メール通知パスワー ドをご利用のお客様 は、メ ー ル 通 知 パ ス ワードの入力が必要 となります。 ご注意ください スマートフォン・携帯電話の機種によってはご利用いただけない 場合があります。ご利用いただける機種については当行ホーム ページにてご確認下さい。 ❺「ワンタイムパスワード申請内容選択へ」 ボタンをクリック ❶「各種手続き」→ 「ワンタイムパスワード」ボタンをクリック ! ご注意ください ・サービスID・ユーザーIDはワンタイムパスワードアプリの初期設 定時に必要となりますので、この画面を印刷するか、メモされるこ とをおすすめします。 ・スマートフォンまたは携帯電話に迷惑メールの設定をされてい る場合は、 「@otp-auth.net」のドメインを受信許可に設定して 下さい。 ・既にアプリをダウンロードされている場合は、P.29「ワンタイム パスワードアプリを既にご利用の場合」をご参照のうえ、トーク ンの追加を行って下さい。 ❷「トークン発行」 ボタンをクリック ❸ トークン発行 ➡スマートフォンをご利用の場合は、P29へお進み下さい。 ➡携帯電話をご利用の場合は、P31へお進み下さい。 ・メールアドレス ・利用開始パスワード (4∼8桁半角数字) の入力 ! ご注意ください 利用開始パスワードは、ワンタイムパスワードアプリの初期設定を行 う際に必要となりますので、お忘れにならないようご注意下さい。 27 28 セキュリティ設定 セキュリティ設定 登録したメールアドレス宛に、トークン発行用のメールが送信 されます。 引き続き、 ワンタイムパスワードアプリの設定を行います。 セキュリティ設定 ワンタイムパスワード設定 ワンタイムパスワードアプリの設定 トークン発行 ▶ ワンタイムパスワード アプリの設定 ▶ ワンタイムパスワード 利用開始 ワンタイムパスワードアプリの初期設定 ※以下は初めて本アプリをお使いになる場合の手順です。 スマートフォンをご利用の場合 ❶ ワンタイムパスワード ※以降はスマートフォンでのアプリの設定方法となります。携帯電話でのア プリの設定方法はP.31以降をご参照下さい。 ワンタイムパスワードアプリのダウンロード ❶ 端末の日時を確認 アプリ の起動 ・サービスID ・ユーザID ・利用開始パスワードの入力 お使いのスマートフォンの日時が正しいことを確認して下 さい。本アプリは、現在の時刻をパスワードの生成に使用し ています。アプリをご利用になる前に、日時を正しく設定し て下さい。設定方法については、スマートフォンに付属の取 扱説明書をご確認下さい。 ❷ ワンタイムパスワードアプリを ダウンロード ❷ 初期設定完了 トークン発行時に入力したメールアドレス宛に トークン発行用のメールが送信されます。 メールに記載されている、 「サービスID」 「ユーザ ID」をお控えのうえ、ダウンロード用URLをタッ プし、Webページの指示に従ってワンタイムパ スワードアプリをダウンロードして下さい。 「次へ」ボタンをタップ ※スマートフォン端末にプリインストールさ れているブラウザで本アプリのダウンロー ド用URLにアクセスして下さい。 ※ダウンロードには別途通信料がかかります。 ※ダウンロードは電波状態の良好な場所で静止したまま行って下さい。途中で 通信が切れた場合、最初からダウンロードが必要となる場合がございます。 ※既にアプリをダウンロードされている場合は、この操作は必要ありません。 ❸ ダウンロードサイトの選択 ❸ ワンタイムパスワードの表示 ご自身のスマートフォンがソフトウェ アトークンとしてご利用可能になりま した。 セキュリティ設定 セキュリティ設定 「ダウンロードサイト」を選択してiPhone 端末をご利 用の場合はAppStore、Android 端末をご利用の場合は Google Play に移動し、ワンタイムパスワードアプリをイ ンストールして下さい。 インストール完了後、P.30へお進み下さい。 ワンタイムパスワードアプリを既にご利用の場合 既にワンタイムパスワードアプリをご利用の方はトークン発行の申請後、ワンタイムパス ワードアプリを起動しワンタイムパスワード画面からトークンの追加を行って下さい。 ワン タ イ ム パ ス ワードアプリを起動 ワンタイムパスワード画面 設定メニュー画面 「設定」 を選択 「トークン追加」 を選択 トークン追加画面 サービスID、 ユーザID、 利用開始パスワード (申請時に入力したもの) を入力→ 「送信」 を選択 トークン追加完了画面 トークン選択画面 「次へ」を選択 清水銀行のトークンを選択 ワンタイムパスワード利用開始(P.33) へお進み下さい。 29 30 セキュリティ設定 ワンタイムパスワード設定 携帯電話をご利用の場合 トークン発行 ▶ ワンタイムパスワード アプリの設定 ▶ ワンタイムパスワード 利用開始 ワンタイムパスワードアプリの初期設定 ※以降は携帯電話でのアプリの設定方法となります。スマートフォンでのア プリの設定方法はP.29以降をご参照下さい。 ワンタイムパスワードアプリのダウンロード ❶ 携帯電話の日時を確認 お使いの携帯電話の日時が正しいことを確認して下さい。 本アプリは、現在の時刻をパスワードの生成に使用してい ます。アプリをご利用になる前に、日時を正しく設定して下 さい。設定方法については、携帯電話に付属の取扱説明書を ご確認下さい。 ❷ ワンタイムパスワードアプリをダウンロード トークン発行時に入力したメールアドレ ス宛にトークン発行用のメールが送信さ れます。 メールに記載されている、 「サービスID」 「ユーザID」 をお控えのうえ、ダウンロード 用URLをクリックし、Webページの指示 に従ってワンタイムパスワードアプリを ダウンロードして下さい。 ※ダウンロードには別途通信料がかかります。 ※ダウンロードは電波状態の良好な場所で静止し たまま行って下さい。途中で通信が切断された 場合、最初からダウンロードが必要となる場合 がございます。 ※既にアプリをダウンロードされている場合は、 この操作は必要ありません。 FROM=清水銀行 [本文] いつも清水銀行をご利用 いただきありがとうござ います。 トークンアプリにサービ スID、ユーザID、利用開始 パスワードを入力し、 トー クンの設定を行ってくだ さい。 サービスID:○○○ ユーザID:○○○ トークンアプリをお持ち でない場合には、 下記の URLよりダウンロードし てください。 携帯の方: https://dl.otp-auth.net /otpd/download.do スマートフォンの方: https://dlsp.otp-auth.net /otpd/downloadSP.do ※以下は初めて本アプリをお使いになる場合の手順です。 ❶ ワンタイムパスワード アプリの起動 ・サービスID ・ユーザID ・利用開始パスワードの入力 初期設定 サービスIDとユーザID、利用 開始パスワードを入力し、送 信ボタンを押して下さい。 サービスID: ○○○ ユーザID: ○○○ 利用開始パスワード: 通信中画面が表示され、しばらくすると画 面が自動的に切り替わります。 続いて、初期設定完了画面が表示されます ので、 「 次へ」ボタンをクリックして下さい。 ******** 終了 ❷ アプリロック 「次へ」ボタンをクリック (※この画面は初期設定を行った時に1度だ け表示されます。) 送信 アプリロックについて 本アプリの利用者をアプリロックコー ドで認証することができます。 アプリロックの設定をするにはワ ンタイムパスワード表示画面 で「設定」を選択します。 次へ ❸ ワンタイムパスワードの表示 ご自身の携帯電話がソフトウェア トークンとしてご利用可能になりま した。 清水銀行 12345678. = RSA SecurID SN:12341234 終了 2017/06/30 設定 セキュリティ設定 セキュリティ設定 ワンタイムパスワードアプリを既にご利用の場合 既にワンタイムパスワードアプリをご利用の方はトークン発行の申請後、ワンタイムパス ワードアプリを起動しワンタイムパスワード画面からトークンの追加を行って下さい。 ワン タ イ ム パ ス ワードアプリを起動 ワンタイムパスワード画面 設定メニュー画面 「設定」 を選択 「トークン追加」 を選択 トークン追加画面 サービスID、 ユーザID、 利用開始パスワード (申請時に入力したもの) を入力→ 「送信」 を選択 トークン追加完了画面 トークン選択画面 「次へ」を選択 清水銀行のトークンを選択 ワンタイムパスワード利用開始(P.33) へお進み下さい。 31 32 セキュリティ設定 ワンタイムパスワード設定 トークン発行 ▶ ワンタイムパスワード アプリの設定 ▶ ワンタイムパスワード 利用開始 ワンタイムパスワード利用開始 ワンタイムパスワード利用解除 お客様ご自身のスマートフォンまたは携帯電話にダウンロー ドしたトークンの利用開始手続きを行います。お手元にワンタ イムパスワードアプリを実行した状態で、スマートフォンまた は携帯電話をご用意下さい。 ワンタイムパスワードアプリをダウンロードしたスマート フォン・携帯電話を機種変更する場合は、変更前にご自身でワ ンタイムパスワード利用解除が必要です。 利用解除の手続きをお忘れになった場合はしみずダイレクト にログインができなくなり、改めてのご利用には当行所定の書 面での手続きが必要となります。 ❶「各種手続き」→ 「ワンタイムパスワード」ボタンをクリック ❶「各種手続き」→ 「ワンタイムパスワード」ボタンをクリック ❷「ワンタイムパスワード 利用開始」ボタンを クリック ❷「ワンタイムパスワード利用解除」ボタンをクリック ❸ ワンタイムパスワードの入力 スマートフォンまたは携帯電話に表示されたワンタイムパ スワードを入力 入力 セキュリティ設定 セキュリティ設定 ❸ 確認用パスワードの入力 以上でワンタイムパスワードの設定は完了です。 今後はパソコンからしみずダイレクトのログイン時に、ロ グインID、ログインパスワード、ワンタイムパスワードの 入力が必要となります。 ワンタイムパスワードを確認できるスマートフォンまたは 携帯電話をお持ちでない場合や紛失された場合は、ログイ ンできなくなりますのでご注意下さい。 33 ! ご注意ください 利用解除の手続き後、新たにワンタイムパスワードを設定される 場合は、一定時間経過後に手続きを行って下さい。 34 セキュリティ設定 メール通知パスワード設定 メール通知パスワード設定 ご登録いただいているメールアドレスに、ログインからログア ウトまで有効なパスワードを通知するよう設定します。 ! ご注意ください 「メール通知パスワード」が記載されているメールが届かない場合は、対 象のお取引 (P.25)ができなくなりますので、下記の2点にご注意下さい。 【迷惑メールの設定】 迷惑メールを設定されているお客様はドメイン指定で以下のドメ インからの受信を許可するよう設定して下さい。 「@webcenter.anser.or.jp」 ※ドメインの許可設定方法についてはインターネットプロバイダや携 帯電話会社にお問い合わせ願います。 【現在ご登録いただいているメールアドレスの確認】 現在のメールアドレスのご登録内容を確認して下さい。 しみずダイレクトのホーム画面に【登録メールアドレス】が表示 されます。 また、メニューエリアの「各種手続き」→「お客様登録内容確認」か らも現在のメールアドレスを確認できます。 メールアドレスが異なる場合は、正しいメールアドレスの登録手 続きをお願いいたします。 既にメール通知パスワードをご利用の方で利用内容を変更される場合 既にメール通知パスワードをご利用の方が、メールアドレ ス変更を行う場合は、現在のメールアドレスと、変更後の メールアドレスに送信されたメール通知パスワードの入 力が必要となります。 ❶ メニューエリアの「各種手続き」→ 「お客様登録内容確認」をクリック ❷ お客様登録内容確認画面の「セキュリティ」→ メール通知パスワードの「変更」ボタンをクリック ❸ 利用内容の変更 変更する内容を設定し、現 在の登録メールアドレス に送信された「メール通知 パスワード」を入力 〔セレクトEメールサービスの利用〕 P.37をご参照下さい。 ❶ メール通知パスワード利用開始 ※メール通知パスワードの利用設定をしたメールアドレスに、メール通 知パスワードが送信されます。 ※メールアドレスを変更する場合は、変更後のメールアドレスを入力して 下さい。 (変更後のアドレスにメール通知パスワードが送信されます。) ❹ 変更内容の確認 変 更 す る 内 容 を 確 認 し、 「確認用パスワード」、変更 後のメールアドレスに送 信された「メール通知パス ワード」を入力 セキュリティ設定 セキュリティ設定 ログイン後、メール通知パスワー ド利用開始画面が表示されます。 現在登録しているメールアドレス にお間違いがないかご確認のう え、お間違いの場合は、正しいメー ルアドレスに変更して下さい。 ❷ 入力内容確認 内容を確認後、チェックボックス をチェックし、 ・確認用パスワード ・メール通知パスワードの入力 「 トップページへ」ボタンを ❺ 内容を確認後、 クリック 「変更を確定する」ボタンをクリック ❸ 内容を確認後、 35 36 セキュリティ設定 よくあるご質問 セレクトEメールサービス セレクトEメールサービス Q1 振込・振替や登録情報変更などの取引受付メールについて、あらかじめ 登録いただいたメールアドレスのほか、複数の宛先を通知先として追 加登録できるサービスです。 また、 追加するメールアドレスへの通知内容は選択することが可能です。 A1 ※メール通知パスワードをご利用のお客様は、複数のメールアドレスを登録することをおすすめ します。 メール通知パスワードが受け取れない場合は、 お振込等のお取引ができなくなります。 セレクトEメールサービス設定 ❶「各種手続き」→ Q2 ❷「セレクトEメールサービス利用変更」ボタンを A2 「メールアドレスメニュー」ボタンをクリック クリック ❸ 利用設定 ・セレクトEメールサービス利用有無 ・ (追加・変更する場合)メールアドレス ・配信対象取引 を入力 ※「メール通知パスワード」を既に利用されて いる場合は、 「メール通知パスワード」の入力 が必要です。 Q3 A3 セキュリティ設定 ❹ 変更内容の確認 確認用パスワードの入力 ※「メール通知パスワード」を既に利用されて いる場合は、 「メール通知パスワード」の入力 が必要です。 (メール通知パスワードが再発行されますの で、再発行後のメール通知パスワードを入力 下さい。) 画面へ」ボタンをクリック ※第2メールアドレスにもメール通知パスワードを送信する場合は、 「各種手続き」メニュー の「メール通知パスワード利用変更」ボタンから、第2メールアドレスを「利用する」に設定 して下さい。 37 A4 ログインID、ログインパスワード、確認用パスワー ドをお忘れになった場合は、当行所定の書面による 手続きが必要となります。 申込書は裏表紙の「お問い合わせ先」、または窓口に てご請求下さい。 パスワードを何回か間違えてログイン できなくなった 複数回連続してパスワードを間違えると、サービス 停止状態となりしみずダイレクトが利用できなくな り、利用再開には当行所定の書面による手続きが必 要となります。 申込書は裏表紙の「お問い合わせ先」、または窓口に てご請求下さい。 パスワードに有効期限はありますか? ログインパスワード、確認用パスワードの有効期限 は90日です。 90日間変更しないと、パスワード変更画面が表示さ れますので、セキュリティ確保の観点から、定期的な 変更をおすすめします。 ワンタイムパスワードアプリをダウンロードした スマートフォン・携帯電話を機種変更する場合 ワンタイムパスワードアプリをダウンロードしたス マートフォンまたは携帯電話を機種変更する場合 は、変更前に、ご自身でワンタイムパスワード利用解 除(P.34) が必要です。 ワンタイムパスワード利用解除の手続きを行わない まま機種変更を行うと、しみずダイレクトが利用で きなくなり、利用再開には当行所定の書面による手 続きが必要となります。 申込書は裏表紙の「お問い合わせ先」、または窓口に てご請求下さい。 38 よくあるご質問 「セレクトEメールサービスメニュー ❺ 内容を確認後、 Q4 ログインIDやログインパスワード、 確認用パスワードを忘れた