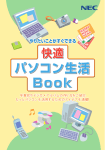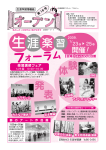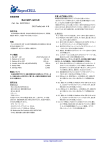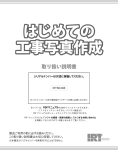Download 快適パソコン生活Book - 121ware.com
Transcript
目的のソフトを探すには? ソフトナビゲーター 便 利な機能 ソフトナビゲーター紹介:ソフトナビゲーターについての説明の映像が見られる クイックメニュー:メニュー表示をクイックメニューに切り替える 設定:ソフトナビゲーターの設定をする ヘルプ:ソフトナビゲーターの詳しい使い方を調べる ソフトをインストールし たり削除したりできる。 見つけたソフトをワンタッ チで起動できる。 インストールされていない 場合は、ソフトのインス トールが始まる。 ソフトの紹介や詳しい使い方を 見ることができる。使い方がわ からないときは、まずここ。 よく使うソフトを「お気に入 り」に登録して、自分好みの起 動メニューを作ろう。 クイックメニューでスマートに クイックメニューに切り替えると、メニューが 小さく表示されるので邪魔にならない。 慣れてきたら、コンパクトサイズのクイックメ ニューでスマートに使いこなそう。 をクリックすると、元のサイズでの表示に 戻すこともできる。 853-810601-230-A やりたいことはあるんだけど、どのソフトを 使ってなにができるのかよくわからない。そ んなときはソフトナビゲーターが、あなたの 目的にあわせて目的のソフトをナビゲート。 ソ フトを探す 1 デスクトップ画面の をクリック 2 ソフトを探す 1 「目的で探す」をクリック 2 目 的 で 探 す 3 4 ジャンルを選ぶ 目的を選ぶ 目的の中から内容を絞り込む 6 「起動する」をクリック 5 使いたいソフトを選ぶ 1 「キーワードで探す」をクリック キ ー ワ ー ド で 探 す 2 ソフトの名前(または名前 の一部)を入力する 3 「検索」をクリック 5 「起動する」をクリック 4 使いたいソフトを選ぶ 853-810601-230-A 2004 年 1 月 初版 画面で見るマニュアル 「ぱそガイド」 「ぱそガイド」 はパソコンの画面で見るマニュアル。パソコンの基本的な使い方、インター ネット使いこなし術、アプリケーションの使い方や、トラブルが起きたときの対処法など が紹介されている。分からないことがあったら、まず 「ぱそガイド」 で探してみよう。 :ぱそガイドを起動したときの画面に戻る。 :パソコンに関係する言葉を集めて紹介。 :表示しているページをプリンタで印刷。 : 「ぱそガイド」の使い方をヘルプで調べる。 左側に知りたい内容を入力 してボタンをクリックする と、入力した内容について 調べられる。 (キーボードについて調べる 場合:キーボード) 知りたいこと、やりたいこ とを選んでここをクリック。 項目にポインタをあわせる と、内容が左側に表示され る。 困ったときのサポート窓口 を紹介 それぞれの項目の内容を説明。 ポインタをあわせた項目の内容が表示される。 ソフトチョイスでいろいろ なアプリケーションを試す このパソコンには、はがき作成、デジタルカメラの画像編集やウイルス対策など、各 ジャンルごとに人気の高いアプリケーションが複数用意されています。いろんなアプリ ケーションを試して、気に入ったソフトを選びましょう。 アプリケーションによっては、機能に制限がある場合がありますが 「121ware.com (ワ ントゥワンウェア・ドット・コム)」の専用ページでアップグレードソフトを購入する と、市販のものと同じ機能を利用できます。 ソフトナビゲーターで調べる 「ソフトチョイスサービス」をク リックしてこの画面を表示する 試したいジャンルのイラストをク リック ここをクリックすると、ソフト チョイスについての詳しい説明が 見られる ぱそガイドで調べる 「ぱそガイド」の「アプリケーショ ンの紹介と説明」の「ソフトチョイ ス サービスについて」をクリック すると、ソフトチョイスの概要説 明とソフトチョイス対象のアプリ ケーション一覧を見られる ■ 目的のソフトを探すには? ソフトナビゲーター 画面で見るマニュアル「ぱそガイド」 ソフトチョイスでいろいろなアプリケーションを試す 1 我が家風パソコン使いこなし術 1 台をみんなで使おう! 2 まずは家族の登録から ………………………………………………………………………… 2 家族それぞれにメールアドレスを …………………………………………………………… 7 一人ひとりの「My PC」に 8 自分用の設定で電源オン! …………………………………………………………………… 8 ほかの人の使用中に切り替えるには ………………………………………………………… 9 パソコンを使いおわったら ………………………………………………………………… 10 「私らしさ」を演出しよう ………………………………………………………………… 11 文字を大きく、見やすくしたい …………………………………………………………… 13 家族で上手に使うコツ 16 ファミリーウィンドウで家族のコミュニケーション …………………………………… 16 プライバシーも大切に ……………………………………………………………………… 18 ファイルもきちんと区別を ………………………………………………………………… 20 ホームネットワークで快適に 22 ホームネットワークでできること ………………………………………………………… 22 「ホームネットワークアシスタント」で設定しよう …………………………………… 23 新しいパソコンを買ったときは …………………………………………………………… 25 2 家族で楽しむ便利ソフトあれこれ 豊富なソフトを使いこなし 28 パソコンで年賀状作り 30 オリジナル音楽 CD を作ろう! 35 マイベスト CD を作ろう …………………………………………………………………… 35 DVD でホームシアターを楽しもう 39 パソコンでテレビを録画 41 パソコンとテレビでできること …………………………………………………………… 41 勉強に遊びに、お子様向けソフト 43 パソコンで勉強しよう ……………………………………………………………………… 43 大人も一緒にゲームでエンジョイ! ……………………………………………………… 44 パソコンで家族の記録 ①∼アルバム編∼ デジカメで撮った写真をパソコンに ……………………………………………………… 取り込んだ写真をスライドショーで見る ………………………………………………… 取り込んだ写真を編集する ………………………………………………………………… 取り込んだ写真をアルバムに ……………………………………………………………… 45 45 47 48 49 パソコンで家族の記録 ②∼オリジナルビデオ編∼ 52 デジタルビデオカメラから映像を取り込む ……………………………………………… 53 取り込んだ映像を編集する ………………………………………………………………… 55 編集した映像を DVD や VideoCD に …………………………………………………… 56 パソコンで家族の記録 ③∼ DVD 編∼ 58 簡単ダビング ………………………………………………………………………………… 58 オリジナル DVD を作ろう ………………………………………………………………… 60 パソコンで家族の記録 ④∼ホームページ編∼ 63 ホームページを作るには …………………………………………………………………… 63 ホームページを作ってみよう ……………………………………………………………… 64 マルチメディアファイルを気軽に楽しむ 67 インターネット&セキュリティ 快適インターネット生活 70 インターネットで情報収集 ………………………………………………………………… 70 ドット・ゲートサービスを使おう ………………………………………………………… 73 これで備えるインターネット インターネット、こんなトラブル ………………………………………………………… 78 78 我が家風パソコン 使いこなし術 パソコンを家族みんなで楽しむための準備や 活用例をご紹介。 我が家風パソコン使いこなし術 1 台をみんなで使おう! パソコンのセットアップが終わったら、まずは家族の登録から。 お父さん、お母さん、お姉ちゃんにぼく。 パソコンを使う家族全員を登録したら、まるでパソコンが家族分あるような感覚で使え ます。 まずは家族の登録から 我が家にやってきた新しいパソコン。 さっそくみんなで使いたいけど、パソコンの使い かたはいろいろ。 お父さんは仕事、お母さんは家事、お姉ちゃんは メール、僕はゲームにと、みんなやりたいことが バラバラ。 ちょっとみんなの声を聞いてみると… お父さん お母さん お姉ちゃん 僕 「出張の大事な資料、みんなのデータとは分けて管理したいなぁ」 「季節感のある素敵なデザインにしたいわ」 「友達とメールしたいけど、ほかの家族には見られたくないし…」 「みんなに遠慮しないで好きなだけ遊びたいよ!」 一人ひとりのこんな願いをかなえるには、家族で使うための設定が肝心。 最初に家族のメンバーを登録しておけば、そのあとはまるで家族の人数分のパソコンがあるよ うな感覚でファミリー PC を楽しむことができるのです。 [家族の登録は 8 人まで] このパソコンの「ファミリー環境設定ツール」では、最大 8 人まで家族の登録が可能。 また、ファミリーボタン※には、4 つのボタンにそれぞれ一人ずつ登録ができます。 ※:ファミリーボタン搭載モデルのみ 2 ユーザーの登録内容を変更する 「ファミリー環境設定ツール」を使えば、最大 8 人までの家族の登録ができる。 ここでは、ユーザーアカウントの名前を変えたり、家族の一人ひとりの設定をする方法を見て みよう。 「制限ユーザ」 「標準ユーザ」の人は自分では登録できないので、「管理ユーザ」の人に登録し てもらおう。 1 「ソフトナビゲーター」の「目的で探す」「 - 設定・サポー ト」「 - パソコンの設定」「 - 家庭のユーザー環境の設定」「ファミリー環境設定ツール」アイコン-「起動する」を クリック。 ここでは、購入後すぐのセットアップのときに登録し たユーザ名が表示されているので、まずはこれを変え てみよう。 「ユーザの詳細設定」をクリック。 2 この画面で各ボタンをクリックすると設定を変更でき る。 1 ●ユーザ名の変更 「ユーザ名」をクリックすると、左の画面が表示さ れます。 「ユーザ名を任意に決める」では、好きな名前を入 力できます。 「おとうさん」 「おかあさん」など、あらかじめ登録 されている名前を選ぶときは「以下の中から名前を 選ぶ」をクリックしてから好きなものを選ぼう。 ●画像の変更 我 が 家 風 パ ソ コ ン 使 い こ な し 術 「画像」をクリックすると、左の画面が表示されま す。 ここから好きな画像をクリック。 もし、別売の USB カメラがあれば、家族の写真を 撮影してボタンにできる。「USB カメラで撮影す る」をクリック。 3 3 ここまでの設定が終わったら「OK」をクリック。 4 全員の登録内容を確認したら「終了」をクリック。 これで準備は完了! ユーザーの追加登録をする 1 4 ファミリー環境設定ツールを使えば、新たに家族をパ ソコンに登録することもできる。 ファミリー環境設定ツールを起動して、 「新しいユーザ の登録」をクリック。 2 「ファミリーボタン」 「画像」 「ユーザ名」のそれぞれを クリックして家族一人ひとりに合った設定しよう。 3 全員の登録内容を確認したら「終了」をクリック。 これで準備は完了! 1 [ユーザーの権限って?] 設定中の画面の「権限」の欄に「管理ユーザ」と「標準ユーザ」の 2 種類があるのに気 付きましたか? このパソコンでは、家族全員の設定を変更できるユーザーを「管理ユーザ」、自分の設定 のみを変更できるユーザーを「標準ユーザ」と呼びます。 この他にも、より機能を制限される「制限ユーザ」があり、家庭内での使い方に応じて ユーザー権限を決めることができます。 我 が 家 風 パ ソ コ ン 使 い こ な し 術 5 こ ん な こ と も 01 登録する家族を増や したい 登録する家族を増やすのも簡単。 ファミリー環境設定ツールを起動して「新しいユーザの登 録」をクリックすれば、いつでも新しいユーザーの情報を 設定できる。ただし、ファミリーボタンに登録できるのは 4 人までなのでご注意を。 もっと詳しく ●「ファミリー環境設定ツール」について →「ファミリー環境設定ツール」のヘルプ → 「ぱそガイド」-「アプリケーションの紹介と説明」-「50 音別目次」 6 家族それぞれにメールアドレスを 家族みんなでパソコンを使うなら、パソコンは 1 台でも、メールアドレスは人数分必要。 多くのプロバイダでは、入会するとメールアドレスを 1 つもらえるようになっている。 でも、追加料金を払えばメールアドレスを追加できたり、はじめから複数のメールアドレ スをくれるプロバイダもある。人数分のメールアドレスが用意できたら、ユーザーアカウ ントごとにパソコンにログオンしてメールソフトを設定すれば OK。 もちろん、他のユーザーアカウントのメールを読んだりはできないので、プライバシーも 安心。詳しくは、契約しているプロバイダに問い合わせてみよう。 おすすめプロバイダ「BIGLOBE」の家族会員サービス NEC のおすすめプロバイダ「BIGLOBE(ビッグローブ)」では、こんなお得な家族会員 サービスをご用意。 ・ 家族一人ひとりが別々に契約するよりも料金がお得! ・ 一人ひとりにユーザー ID とメールアドレスをご用意 ・ 離れて住んでいる家族も一緒にご利用可能 ・ 家族会員の利用時間、コンテンツ購入を制限することも可能 ・ 光ファイバー対象コースなら、利用料金とメールアドレスが4つまで無料 こ ん な こ と も 01 無料のメールサービ スを利用 1 プロバイダからもらうメールアドレスの他にも、インター ネットでは無料のメールアドレスを提供しているサービス もある。普通のメールアドレスと同じように使えるタイプ や、専用のホームページからメールを書いたり受信したり するタイプなど、いろいろある。それぞれに特長があるの で、自分にあったサービスを探してみよう! もっと詳しく 我 が 家 風 パ ソ コ ン 使 い こ な し 術 ● BIGLOBE の家族会員サービスについて → BIGLOBE のホームページ http://www.biglobe.ne.jp/service/family/service.html 7 我が家風パソコン使いこなし術 一人ひとりの「My PC」に 家族の登録が終わったら、いよいよ一人ひとりの使い方を見てみよう。 「ファミリーボタン」※や「ファミリーリング」を使えば、ユーザーの切り替えも簡単! ※ファミリーボタン搭載モデルのみ 自分用の設定で電源オン! パソコンの電源がオフになっているときに自分用の設定でパソコンを起動するには、この 方法で。 ファミリーボタン搭載モデルでは 自分のボタンを押すと、パソコンの電源が入り、自分用の設定でWindowsが起動します。 ここに自分用の画 像が表示される その他のモデルでは 電源をオンにしたあとに 自分の画像をクリック。 ここに自分用の画 像が表示される 8 ほかの人の使用中に切り替えるには 家族の誰かが使っていたパソコンを続けて使いたいときには、この方法でユーザーを切り 替え。 たとえば、お父さんがお風呂に入っている合間に、お母さんがちょっとパソコンを使いた いときは… ファミリーボタン搭載モデルでは お母さんのボタンを押すと… お母さん用の設定に切り替わります。 お母さんに切り替 わった ファミリーリングで切り替えるには 画面の端のお父さんの画像をポイン トして「ファミリーリング」が表示さ れたら、お母さんの画像をクリック。 1 お母さん用の設定に切り替わります。 お母さんに切り替 わった 我 が 家 風 パ ソ コ ン 使 い こ な し 術 [元の状態に戻すには?] ユーザーアカウントを切り替えても元の状態に戻すのは簡単。 お父さんからお母さんに切り替えたあとでもお父さんの設定はそのまま保持されている ので、上記と同じ操作ですぐに元に戻せます。 9 パソコンを使いおわったら パソコンを使い終わったら電源オフ。 でも、家族で使っているときに電源をオフにしてしまうと、他の人が使いたいときにもう 一度電源を入れ直さなくちゃいけなくてなんだか面倒。 そんなときには「ログオフ」。 ログオフなら、自分の画面を終了させてもまだパソコンの電源は入ったままだから、他の 家族が続けてパソコンを使うことができる。 ここでは、パソコンを使っていたお父さんが出かけるときにログオフする方法を見てみよ う。 画面の端のお父さんの画像をクリック。 1 2 「はい」をクリック。 これで、お父さんの画面が終了。 次に誰かがパソコンを使いたいとき は、自分の画像をクリックして始め れば OK。 [電源オフにご注意] パソコンを使い終わって電源をオフにするときは、ちょっと注意! こんなメッセージが表示されたときには、 他の家族がまだパソコン使用中かもしれません。 そのまま電源をオフにしてしまうと誰かの大事なデータが消えてしまうといった重大事 態が起こるかも! 電源をオフにする前には、未保存のデータがないかどうか、しっかり確認を。 10 「私らしさ」を演出しよう せっかくだから、みんなとは違ったこだわりのデザインでパソコンを楽しみたい。 画面デザインやアイコンの配置から、文字の大きさまで。 いろいろ変えて、自分らしいカラーを出してみよう! 画面のデザインを変える 1 ユーザーアカウントを自分用に切り替える。 「ファミリー環境設定ツール」を起動。 「ユーザの詳細設定」をクリックして、次に「スタイル セレクター」をクリック。 スタイルセレクターが起動する。 2 メニューの「壁紙」をクリック。 3 1 表示されたプレビューの中から、好きな壁紙を選んで 「適用」ボタンをクリック。 4 [並べ方でひと工夫] 我 が 家 風 パ ソ コ ン 使 い こ な し 術 壁紙にする写真は「中央に表示」 「並べて表示」 「拡大 して表示」の中から選べる。並べ方でイメージも変わ るから、気に入った並べ方を選ぼう。 11 スタイルセレクターで広がるデスクトップテーマ スタイルセレクターでは壁紙のほかに、デスクトップテーマ、スクリーンセーバー、ウィ ンドウデザイン、サウンド、マウスポインタを切り替えることができます。 お気に入りのスクリーンセーバーで一息ついたり、ウィンドウを好みのカラーリングにし たり。スタイルセレクターで自分だけのデスクトップを演出してみよう。 アレンジしたいものをメニューから選ぶ カーソルをポイントすると、メニューが大きく表示される。同じメニューのなかに複数の 項目がある場合、クリックした項目の設定ができる。 詳細な設定をする テーマによっては、より詳細なアレンジを設 定できる。たとえば、スクリーンセーバーな らスクリーンセーバーが表示されるまでの時 間や、パスワードによる保護の設定ができ る。 12 クイックメニューで素早く検 索 登録されている壁紙や素材、 テーマを素早く検索。 では登録されている素材 やテーマがだいたい何番目な のかなどの位置を見ることが ボタンで登録 でき、 されている素材やテーマの先 頭・最後に移動できる。 文字を大きく、見やすくしたい 「パソコンの画面はきれいだけど、文字が小さくて読みにくい…」 「使っていると目が疲れ る」なんてことはないですか? そんなときは画面の文字やアイコンを大きく表示するソフト「Liquid View」。 1 画面右下の通知領域の をクリックし「詳細設定メニュー」をクリック。画面右下の通知 がないときは、「ソフトナビゲーター」の「目的で探す」-「設定・サポート」領域に 「パソコンの設定」-「PC の環境を設定する」-「Liquid View」アイコン -「起動する」を クリック。 アイコンや文字の大きさを指定した 倍率で拡大縮小する アイコンや文字の大きさを 10 パー セントごとに拡大縮小する 1 我 が 家 風 パ ソ コ ン 使 い こ な し 術 13 2 をクリックすると、文字やアイコンがだんだん大きくなる。小さくするときは リック。 をク 文字やアイコン を大きく こ ん な こ と も 01 Webブラウザの表示を大きくしたい インターネット使用時の文字や画像を大きく したいときには、Internet Explorer のツー ルバーでここをクリック※。 文字や画像のサイズを調整でき、さらに、使 いやすい設定を保存しておくことも可能。 ※ ツールバーに表示されていない場合は、メニューの「表 示」-「ツールバー」-「Liquid Surf」をクリックしてく ださい。 14 自分宛のメールを自動受信 家族の登録と設定が終わって一人ひとりのメールアドレスを取得したら、 「自動メール受信ユー ティリティ」でメール受信の設定をしてみよう。 ここで設定しておけば、 自分宛のメールが届いたときにパソコンがメールの着信を知らせてく れる。 ●ファミリーボタン※では ボタンのランプが光ってメール着信をお知らせします。 ●ファミリーリングでは ファミリーリングの状態がメールの着信をお知らせします。 ※:ファミリーボタン搭載モデルのみ もっと詳しく ●「ファミリー環境設定ツール」について →「ファミリー環境設定ツール」のヘルプ ● BIGLOBE について →『はじめよう!ブロードバンド インターネット活用ブック』 ●マルチユーザー機能について → 「ぱそガイド」-「パソコンの設定」-「パソコンを共有する」-「マルチユーザー機能」 ●メールの設定について → 「ぱそガイド」-「インターネットと電子メール」-「電子メールを使う」 ●「自動メール受信ユーティリティ」について → 「ぱそガイド」-「アプリケーションの紹介と説明」-「50 音別目次」 1 我 が 家 風 パ ソ コ ン 使 い こ な し 術 15 我が家風パソコン使いこなし術 家族で上手に使うコツ 一人で使ったり、みんなで使ったり。 シーンに応じて、自由自在にパソコンを使いこなして。 ファミリーウィンドウで家族のコミュニケーション みんなの生活時間帯が微妙にずれていて、なかなか全員揃ってゆっくり話せる時間が少な い…そんなことってありませんか。 そんなとき、パソコンで家族どうしの連絡やスケジュール管理をしてみるのはいかが? このパソコンに入っている「ファミリーウィンドウ」なら、そんな忙しい家族の毎日の ちょっとした連絡のやりとりにぴったり。 ●「ソフトナビゲーター」の「目的で探す」-「実用・生活」-「家庭・生活」-「家族 のカレンダ・伝言板」-「ファミリーウィンドウ」アイコン -「起動する」をクリッ クして「ファミリーウィンドウ」を起動すると、こんな画面が表示されます。 16 予定表 約45種類のマークや文字、写真を駆使して家族みんなのスケジュールを表示。 「蔵衛門デジブック」と連携すればアルバム作成も。 伝言板 文字のほか、画像ファイル、URL のリンク、アイコンなどを貼り付けられる のはパソコンならでは。 さらに、携帯電話やパソコンを使って外出先からのメッセージの書き込みが可 能。「ドット・ゲートサービス」を利用すれば閲覧&書き込みがより便利に。 お役立ち情報 天気、ニュース、占い、CD シングルランキング、日替わりレシピなど、バラ エティに富んだ生活お役立ち情報を自由に組み合わせて表示。 家族一人ひとりが表示する情報を自由に選べてお得※! ※ご利用には、BIGLOBE カフェ会員への登録(無料)が必要です。 ●表示できる情報の例 今日/明日のお天気 日替わりレシピ BIGLOBE 新着おすすめ ニュース速報 今日の占い 懸賞新着情報 今日は何の日? 今日生まれた有名人 1 我 が 家 風 パ ソ コ ン 使 い こ な し 術 株価情報 レストラン検索 ブックマーク 検索キーワードランキング CD シングルランキング CD アルバムランキング BIGLOBE サーチ Attayo ロト/ナンバーズ/宝くじ 17 プライバシーも大切に 1 台のパソコン。 みんなで仲良く共用したいけど、家族のデータがごちゃまぜになってしまったり、他の人 には秘密にしておきたい日記のデータがあったり…。 そんなときでも、こんな方法で上手にプライバシーを守ることができます。 自分専用のパスワードを設定 「ファミリー環境設定ツール」を使って自分専用のパスワードを設定してみよう。 パスワードを設定しておけば、他の人からログオンできなくなるので、安心です。 1 ファミリー環境設定ツールを起動。 「管理ユーザ」の場合は「ユーザの詳細設定」をクリッ クしてから「パスワード」をクリック。 「標準ユーザ」の場合はそのまま「パスワード」をクリッ ク。 2 「パスワードを設定する」をクリックし、パスワードを 入力。 念のためもう一度パスワードを入力したら「OK」をク リック。 3 「パスワード」のところが「あり」になっているのを確 認して「OK」をクリック。 [パスワード設定について] ・パスワードを設定するときには、必ず自分用のユーザーアカウントでログオンしよう。 ・設定したパスワードは忘れないように! ・ 「管理ユーザ」と「標準ユーザ」では、設定中の画面が多少異なります。 「管理ユーザ」 の場合は、全員の設定状況を確認できるようになっています。 ・パスワードを設定すると、C ドライブの「Documents and Settings」フォルダの中 の各ユーザーアカウントのフォルダは、自動的にプライベート用の設定になります。 18 起動時にはパスワードを入力 パスワードを設定したあとでいったんログオフし、再度ログオンしようとすると、次回か らはパスワード入力画面が表示されるようになります。 これで、パスワードを知らない人はログオンすることができなくなりました。 [パスワードの解除] いったん設定したパスワードを解除するにはパス ワード設定画面で「パスワードを設定しない」を選 んで現在のパスワードを入力すれば OK。 1 我 が 家 風 パ ソ コ ン 使 い こ な し 術 19 ファイルもきちんと区別を みんなで使うファイルは「共有ドキュメント」※へ 家族で撮った写真など、家族みんなで使いたいファ イルは、 「共有ドキュメント」※に保存すれば OK。保 存したファイルは、どのユーザーアカウントでも見 たり、使ったりできる。 ※ TV モデルの場合は「Documents」に 保存してください。 ファイルのプライバシーを守りたい マイドキュメントのファイルや I n t e r n e t Explorer の「お気に入り」などは、C ドライブの 「Documents and Settings」フォルダの中の、 ユーザーアカウント名のフォルダの中に保存される。 他の人がエクスプローラなどでアクセスした場合、 これらのファイルは見えてしまう。 他の人から見えないようにしたいときは、まずエク スプローラで見せたくないフォルダを探す。フォル ダのプロパティ画面の「共有」タブで、 「このフォル ダをプライベートにする」をチェック。これで、自 分のデータを他の家族に見られることもなくなる。 20 [パスワードを設定したときは] 「ファミリー環境設定ツール」でパスワードを設定すると、C ドライブの「Documents and Settings」フォルダの中の各ユーザーアカウントのフォルダは、自動的にプライ ベート用の設定になります。 こ ん な こ と も 01 パソコンの メンテナンス もっと便利にパソコンを使うために新しいソフトをインス トールしたり、設定を変えるためにパソコンを再セット アップしたり。 そんなときは、「管理ユーザ」がメンテナンスを。 「標準ユーザ」や「制限ユーザ」でログオンしたときは、新 しいソフトのインストールなど、ユーザー全員に関係ある ようなパソコンの設定の変更はできないので覚えておい て。 1 我 が 家 風 パ ソ コ ン 使 い こ な し 術 21 我が家風パソコン使いこなし術 ホームネットワークで快適に 家の中で複数のパソコンを使うな ら、パソコンや周辺機器をネット ワークで接続して「ホームネット ワーク」を作ってみよう。 パソコンどうしのデータのやりと りが楽になるだけでなく、ほかに もいろいろなメリットが。 準備するもの ●このパソコンに入っているもの ・ 「ホームネットワークアシスタント」 ●別に用意するもの ・使っているインターネット回線に合ったルータ ・LAN ケーブル(有線 LAN でつなぐ場合) ・ワイヤレス LAN アダプタなど(ワイヤレス LAN でつ なぐ場合) ホームネットワークでできること 家族でインターネット接続を共有 一人 1 台パソコンを持っている、なんてこともそう珍しくないこの頃。 「誰かがインターネットをしていると、他の人が使えない」なんて困りもの。 そんなときは、パソコンを「ルータ」につないで解決。ルータを使うと、みんなで同時に インターネットに接続できる。 ルータを用意して、インターネットを快適に楽しもう。 このルータが、外のインターネットと家 の中のパソコンをつなぐ窓口になる。 ルータがあれば、電話回線のモジュラー ジャックが一 つしかなくても大丈夫。 もちろん誰かがインターネットしている 間に、普通の電話や FAX も使える。 22 全員で同時にインターネットできるのはいいけれど、1階のルータから2階のパソコンま でケーブルをひっぱるのがわずらわしい…という場合は、ワイヤレスでつなげばケーブル 不要。 ケーブルの代わりに電波でつなぐから、家中どこからでもインターネットが楽しめる。モ ジュラージャックがない部屋でも OK。 ワイヤレスでつなぎたい!という方は、ルータを買うときにワイヤレス LAN 機能を持つ ものを選んで。 また、パソコン側にワイヤレス LAN 機能がないときは、USB 接続または PC カード型な どのワイヤレス LAN アダプタをパソコンにつける必要がある。 [インターネット共有] インターネット接続を共有するには、ISDN や ADSL、CATV、FTTH などで接続する必 要がある。ルータも各回線に対応したものが必要なので、買うときはお店の人に相談し よう。 ホームネットワークでデータやプリンタを共有 ルータでパソコン同士をつな いでLANの設定をすると、イ ンターネットだけでなく、パ ソコンの中のデータも共有で きる。デジカメやデジタルビ デオカメラの大きなデータ も、CD-R などを使わずにや りとりできて便利。 さらに、プリンタが 1 台しか なくても全員のパソコンから 印刷できる。 パソコンが増えたら、ホームネットワークは必需品! 「ホームネットワークアシスタント」で設定しよう さっそく、ホームネットワークを作ってみよう。 このパソコンには、詳しい知識がなくても画面の説明を見ながら操作をするだけでホーム ネットワークを作れるソフト「ホームネットワークアシスタント」が入っている( 「ホーム ネットワークアシスタント」の利用には ADSL によるインターネット接続が必要です) 。 1 「ソフトナビゲーター」の「目的で探す」-「メール・イ ンターネット」-「ネットワーク・モバイル」-「ホーム ネットワークを構築する」-「ホームネットワークアシ スタント」アイコン-「起動する」をクリックして、 「ホー ムネットワークアシスタント」を起動。 1 我 が 家 風 パ ソ コ ン 使 い こ な し 術 23 2 まずはネットワークの基本をおぼえる まずは、「ホームネットワークのはなし」をクリック。 をクリックしながら、ホームネット ワークの説明を読もう。下線の引いてある専門用語は、 マウスポインタを用語に合わせると説明が表示される ので心配無用。 3 説明を全部読み終わると、 「メインメニュー」の画面に 戻るので、「設定スタート!」をクリック。 4 説明を見ながら設定 あとは、画面の説明を読みながら必要な内容を入力し ていくと、自動的にホームネットワークが完成! [ホームネットワークの注意] ・ 再起動したときは 「ホームネットワークアシスタント」を使っていると、自動的にパソコンが再起動する ことがある。あわてないで、画面の説明を読みながら操作すれば OK。 ユーザーアカウントがいくつかある場合は、再起動したときにそれまで操作していた 人のユーザーアカウントで起動して。 ・ ファイアウォールの設定 このパソコンのパーソナルファイアウォールソフト「PCGATE Personal」を使って いるときは、正しく設定されていないと共有フォルダのアクセスを遮断したり、ネッ トワークプリンタが利用できないことも。ホームネットワークを使うときには 「PCGATE Personal」で設定の変更を忘れずに。詳しくは、 「ぱそガイド」-「イン ターネットと電子メール」-「インターネットを使いこなす」-「不正アクセスからパ ソコンを守るには」を参照。 24 新しいパソコンを買ったときは これまでみんなで家族共用のパソコンを使っていたけど、新しく自分専用のパソコンを ホームネットワークでつないだから、家族のパソコンではユーザーアカウントが不要に。 そんなときには、このパソコンの「ファミリー環境設定ツール」で不要になったユーザー アカウントを削除しておこう。 1 「管理ユーザ」でパソコンにログオン。 2 「ファミリー環境設定ツール」で削除したいユーザーを クリックしてから「ユーザの削除」をクリック。 3 削除するユーザーを確認して「ユーザを OS からも削 除する」をクリック。 1 4 「削除」をクリック。 これでユーザーの削除が完了。 もっと詳しく 我 が 家 風 パ ソ コ ン 使 い こ な し 術 ● LAN コネクタについて →『パソコン機能ガイド』 ●「ホームネットワークアシスタント」について → 「ぱそガイド」-「アプリケーションの紹介と説明」-「50 音別目次」 25 家族で楽しむ便利 ソフトあれこれ 暮らしに役立つ便利ソフトはもちろん、 ゲームや学習などのお子様向けソフトも充実。 いままでとはひと味違ったホームライフを満喫しよう。 家族で楽しむ便利ソフトあれこれ 豊富なソフトを使いこなし このパソコンには最初から多くの数のソフトが入っていて、新しくソフトを買わなくて もできることがたくさん。たとえば、こんなソフトを使ってみては? 注意 ソフトのインストール 説明のところに がついているソフトは、このパソコンに添付の「ファミリーソフト DVD」からのインストールが必要です。 「ファミリーソフト DVD」を CD/DVD ドライブ にセットしてインストールしてください。 パソコンでお料理名人 パソコンと料理、なんて全然関係ない?いいえ、このパソコンには画面で見るお料理レシ ピソフト「お料理マム 2 ポケットレシピ」が入っています。 「お料理マム 2 ポケットレシピ」では、材料や調理方法、カロリー、調理時間などから料 理を検索できる。他にも、人数に合わせた分量を自動的に計算したり、家族を登録して分 量やカロリーを計算したりと、パソコンならではの便利な機能がいっぱい。 おいしい料理で家族をあっと言わせよう! 「お料理マム 2 ポケットレシピ」 28 家計簿管理をパソコンで 面倒な家計簿の管理も、パソコンなら簡単。このパソコンに入っている「てきぱき家計簿 マム 4」なら、数字を入れてボタンをクリックするだけで、収支計算をしたりグラフにし たり。過去のデータとの比較も簡単。 これなら、3 日坊主にならずに家計簿が作れる?! 家族の健康をしっかり守る 家族の健康を守るのにも、パソコンが大活躍。 日頃の健康管理、急な病気やけが、そんなときに役に 立つソフト「家庭の医学」。病名や病気の症状をキー ワードにして、対策を探せるので、調べるのも簡単。 2 こ ん な こ と も 01 他にもある、 便利なソフト このパソコンには、他にも生活に役立つ便利なソフトが いっぱい。いろいろ試して使いこなして。 お出かけ前に、電車の乗り継ぎや 所要時間を確認。「駅すぱあと」 家 族 で 楽 し む 便 利 ソ フ ト あ れ こ れ 全国の地図データが見られる。 「Super Mapple Digital(スー パーマップル・デジタル)」 29 家族で楽しむ便利ソフトあれこれ パソコンで年賀状作り パソコンとプリンタを使って、自 分だけのオリジナル年賀状を作ろ う。このパソコンに入っている 「筆王」を使えば、かんたんに思い 通りの年賀状が作れる。 準備するもの ●パソコンに入っているもの ・「筆王」 ●別に用意するもの ・インクジェットプリンタ ・年賀はがき(インクジェット対応のものをおすすめ) 1 プリンタとパソコンを接続して、印刷できる状態にす る 2 「ソフトナビゲーター」の「目的で探す」「 - 実用・生活」「文書作成・データ管理」-「はがきを作る」-「筆王」ア イコン -「起動する」をクリックして「筆王」を起動。 [まずは、住所録の作成から] 「筆王」を起動すると、住所録ファイルを開く画面が表示される。住所録ファ イルがまだないときは、 「新しく作る…」をクリックして、名前を入力した後、 「作成」をクリックしよう。 2 回目からは、作った住所録をクリックすれば、保存した住所録が表示され、 編集することもできる。 30 基本的な操作 メニューウィンドウ 行いたい操作を選ぶ。 やりたいことをここから選ぶ。 3 差出人(自分)のデータを登録しよう 新しく住所録を作った場合は、自動的に差出人の編集がはじまる。画面のメッセージにした がって入力して、「完了」をクリック。 作成した住所録の差出人を編集するときは、 をクリックし、メニューウィンドウの「差出 人」-「差出人の編集」をクリックして表示されるウィンドウに、自分の名前や住所を入力。 4 宛先を入力しよう メニューウィンドウの「簡単カード追加ウィザード」をクリックし、画面のメッセージにし たがって宛先の種類や宛先の住所などを入力して、「完了」をクリック。 「もう1枚カードを追加する」をクリックすると、連続して宛先を登録していくことができる。 2 家 族 で 楽 し む 便 利 ソ フ ト あ れ こ れ 31 はがきのデザインを作成する 5 をクリックし、はがきに住所や宛名などを印刷する 位置などをデザインしよう。 デザインや位置を調節する。 はがきの表面と裏面を切り替える。 [例文やイラストを活用しよう] 「筆王」には、あらかじめ例文や豊富なイラストが用意されているので、いろ いろ組み合わせてオリジナルのデザインをすることができる。また、例文やイ ラストを組み合わせた作例(テンプレート)もあるので活用してみよう。 はがきに印刷する 6 をクリックして、印刷したい宛先の先頭が なっていることを確認し、印刷する面を選ぶ。 印刷したい宛先が になっていることを確認する。 になっていない場合は、何回かクリックして にする。 はがきの印刷したい面を選ぶ。 32 に 7 ! ! 完成 年賀状が完成! 「筆王」で作成した住所録は、いろんなときに使うことができる。 せっかく作成したのだから、暑中見舞いやクリスマスカードなど、もっといろんなこと で活用してみよう。 印刷したときの失敗談 「できたー!」って、舞い上がっちゃったんですよねぇ。 プリンタにはがきを逆さまにセットしちゃってて、気がつ いたら、宛先の面に「謹賀新年!」て真っ赤な文字が。急 いでプリンタを止めましたけど、結局 10 枚くらい、郵便 局で交換してもらいました。テスト印刷をしておけばよ かった… 今度こそ、って印刷し直したら、50 枚くらい印刷したところでまさかのイ ンク切れ。運良く近所の電気屋さんがまだ開いてたから良かったけど、また 冷や汗かきましたよ。 とにかく、あわてず落ち着いて、が鉄則だって思いましたね。インクも今は、 ちゃんと買い置きするようにしてます。 年賀状を自分でデザインしよう 筆王には年賀状で使う干支などの画像がたくさん添付 されているので、かんたんにかっこいい年賀状が作れ る。 添付の画像を使ってデザインしてもいいけど、せっか くだからデジカメで撮った家族の写真やインターネッ トで見つけたお気に入りの画像を使ってみるのもいい かも。自分でイラストを描いて使うのも楽しそう。画 像ソフトを使ってパソコンで絵を描いたり、紙にイラ ストを書いてスキャナで取り込んだりしてみよう。 2 家 族 で 楽 し む 便 利 ソ フ ト あ れ こ れ 33 こ ん な こ と も 01 住所録を活用しよう 「筆王」の住所録は、一覧表形式で印刷することもで きるので、宛名印刷の他にも、ふだん使う住所録のよ うにも使える。頭文字や住所の件名などで絞り込んで 検索する機能もあるので、登録している人が増えてき ても、かんたんに検索できる。 02 暑中見舞いも引っ越 し通知も 年賀状の他に、暑中見舞いや引っ越しのお知らせにも 「筆王」は活躍してくれる。あらかじめ用意されてい るイラストや例文を使えば、手軽にいろいろなはがき を作成できる! 03 プリンタがないとき はプリントサービス を活用 「筆王」で作った年賀状は、デジタルプリントサービ スに対応している。デジタルプリントサービスを使う と、プリンタを持っていなくても、インターネット経 由でお店に印刷を注文してプリントしてもらえる。 もっと詳しく ●「筆王」について →「筆王」のヘルプ →『筆王ユーザーズガイド』 ●プリンタの接続 → プリンタに添付のマニュアル 34 家族で楽しむ便利ソフトあれこれ オリジナル音楽 CD を作ろう! 「RecordNow DX」を使えば、 持っている音楽CDからお気に入 りの曲だけを集めたオリジナル音 楽 CD を作ることができる。作っ た CD は、パソコンはもちろん、 CDプレーヤやカーステレオでも 再生可能。 他にも、デジカメで撮った写真を CDに集めて友達にプレゼントす るなど、使い方は色々! 注意 準備するもの ●パソコンに入っているもの ・ 「RecordNow DX」 ●別に用意するもの ・新品の CD-R メディア ・マイベスト CD に収録する曲の入った音楽 CD ・プリンタなど(ジャケットなどを作る場合) CD についての注意 再生するときの注意 ・ 音楽 CD など、市販の CD は、著作権に よって保護されています。個人で楽しむ 以外の目的で複製することはできませ ん。 ・ コピーコントロール CD など一部の音楽 CD は使用できない場合があります。 一部の CD プレーヤでは再生できない場合 があります。詳しくは各プレーヤの製造元 にお問い合わせください。 マイベスト CD を作ろう たくさんある音楽 CD からお気に入り曲だけを 1 枚の CD にま とめて持ち歩きたい。 「RecordNow DX」を使えば、そんなこ とも簡単にできる。 2 家 族 で 楽 音楽 CD を作るときの注意 し む マイベスト CD を作るときは、失敗を防ぐため、こんなことに注意。 便 ●他の操作をしない 利 CD/DVDドライブが動いているときに「RecordNow DX」以外のソフトを使ったりすると、CD- ソ R書き込み失敗の原因になることも。 「RecordNow DX」を使うときは他のソフトは全部終了し、 フ スクリーンセーバーなども動かないようにしておいて。また、ユーザーを切り替えたり、スタン ト あ バイ状態や休止状態にもしないで。 れ こ れ 35 まずは曲選びから! 1 まずはマイベスト CD に収録する曲選び。ここで、曲 順も決めて曲目リストを作っておこう [曲数と曲順] 2 ・ 収録できる曲数 CD-R には、74 分の音楽を録音できるものや、80 分の音楽を録 音できるものがある。曲にもよるけれど、だいたい収録できる曲 数は 10 ∼ 15 曲くらい。収録曲はあまり欲張りすぎないように 選んで。 ・ 曲順をメモ 音楽 CD の中のデータは、曲名などとは関係なく、曲順で表示さ れる。あらかじめ、マイベストCD に収録したい曲が元の音楽CD の何曲目なのかメモしておこう。 「ソフトナビゲーター」の「目的で探す」「 - 音楽」-「CD を楽しむ」-「オリジナル CD を作る」-「RecordNow D X 」アイコン - 「起動する」をクリックして、 「RecordNow DX」を起動。 3 「オーディオディスクの作成」をクリックして、表示された画面で「他の CD からオーディオ ディスクを作成」をクリック。 4 36 自動的にディスクトレイが出てくるので、マイベスト CD に収録したい曲の入った音楽 CD を CD/DVD ド ライブにセットして、 をクリック。 5 マイベスト CD に収録したい曲を選んで をク リック。 1 枚目の音楽 CD から、マイベスト CD に収録したい 曲を入れ終わったら、 をクリックして、音楽 CD を入れ替える。 6 手順 5 をくりかえして、マイベスト CD に収録する音 楽データを集めたら、 をクリック。 一度オーディオディスクを作ってしまうと、曲を追加 できない。必ずすべての曲を集めてから をク リック。 自動的にディスクトレイが出てくるので、新品の CDをクリック。 R メディアに入れ替えて 7 「警告」画面が表示されるので、内容を確認後「OK」を クリック。 ! ! 完成 しばらく待つと、CD が完成!完成 したら、何はともあれ聴いてみよ う。 マイベスト CD に大満足! 失敗!? そんなときは 書き込みに失敗した CD-R は残念ながら使えなくなってしまう。完 全な失敗でなくても、曲の間に「プチプチ」という小さな音が入っ たり、曲の先頭や最後がとぎれてしまったり。そんなときは、読み 込み速度や書き込み速度を遅く設定してみて。 2 家 族 で 楽 し む 便 利 ソ フ ト あ れ こ れ 37 CD ラベルやジャケットを作る ケース用のジャケットを作れば管理しやすくなる上に、 市販のCD のよ うにかっこよくなる。専用の CD-R メディアに直接印刷できるプリン タもあるので、それを使うのも一つの方法。 こ ん な こ と も 01 データディスクや バックアップを作る 「RecordNow DX」では、他にもデジカメの写真やパソ コンのデータが入ったデータディスクを作ったり、CDに 傷がついたときのためにCDのバックアップを作ったりで きる※。 データディスクは「データディスクの作成」、バックアッ プは「バックアップの作成」から作れるので、試してみて。 ※ バックアップの作れない CD もあります。 02 C D - R W なら何度も 書き込める CD-RW とは、一回しかデータを書き込めない CD-R と 違って、データを書いたり消したりできる CD のこと。 ちょっと持ち歩きたいデータを入れるのに便利。でも、そ の分CD-Rメディアよりもやや高価なので、目的にあわせ て使って。 03 パソコンに取り込ん だ曲から CD を作る オリジナル音楽 CD を作るには、 「SmartHobby」を使う 方法も。 「SmartHobby」では、パソコンに取り込んだ曲 から好きな曲を選んで音楽 CD にすることができる※。 ※ 音楽ファイルの種類によっては CD にできないものもあります。 もっと詳しく ●「RecordNow DX」について → 「ぱそガイド」-「アプリケーションの紹介と説明」-「50 音別目次」 ●「SmartHobby」について →「SmartHobby」のヘルプ 38 家族で楽しむ便利ソフトあれこれ DVD でホームシアターを 楽しもう 最近は、ビデオショップやレンタ ルショップにも DVD の映画が増 えてきた。専用の DVD プレーヤ がなくても、パソコンの DVD ド ライブと再生ソフトで DVD を楽 しめる! ※ モデルによっては DVD メディアが使えないも のがあります。 1 準備するもの ●このパソコンに入っているもの ・ 「WinDVD」 ●別に用意するもの ・見たい DVD-Video タイトル CD/DVD ドライブに見たい DVD をセット。 2 「DVD ムービーの再生 InterVideo WinDVD 使 用」をクリックして「OK」をクリック。 2 家 族 で 楽 し む 便 利 ソ フ ト あ れ こ れ [自動的に再生をスタート] 「常に選択した動作を行う。」をクリックしてから「OK」をクリックすれば、DVDをセッ トしたら自動的に DVD の再生がスタートするようになります。 39 自動的に、DVD の再生がスタート。 や タンを使っていろいろな操作ができる。 3 [リモコンでラクラク操作] リモコンがセットのモデルでは、巻き戻しや早送りなどの操作 もリモコンでできる。普通のビデオ感覚で離れたところから操 作できるので便利。 もっと詳しく ●「WinDVD」について → 40 「ぱそガイド」-「アプリケーションの紹介と説明」-「50 音別目次」 のボ 家族で楽しむ便利ソフトあれこれ パソコンでテレビを録画 今や、テレビもパソコンで見る時 代。TV モデルでは、パソコンの テレビ機能で、録画したデータの 編集や DVD 作成など、今までに ないいろいろな使い方ができるよ うに。テレビの新しい楽しみ方を 試してみよう。 準備するもの ●パソコンに入っているもの ・ 「SmartVision」(TV モデルのみ) パソコンとテレビでできること TVモデルに入っている「SmartVision」でテレビ番組を見たり、録画をしたり。 テレビを見ているときに、肝心なシーンを見逃して後悔、なんて経験は誰でもあるもの。 でも、これからは大丈夫。 「SmartVision」で見ている番組は、録画していなくても一時 停止や巻き戻しができる! もちろん、録画予約だって OK。画面の番組表から番組を選んで予約するから、普通のビ デオデッキよりも操作が簡単。 2 SmartVision 家 族 で 楽 し む 便 利 ソ フ ト あ れ こ れ SmartVision テレビ番組表 41 こ ん な こ と も 01 DVD プレーヤで再生 録画した番組を「VideoStudio」で編集して、お気に入 りのシーンだけを集めたマイベスト番組の作成も。 さらに、録画した番組を「DVD MovieWriter」で DVDR に DVD-Video 形式で保存すれば、市販の DVD プレー ヤで再生できるようになる。 他にも、CD-R に保存してビデオ CD にしたりと、楽しみ 方はいろいろ。※ ※モデルによっては CD や DVD への書き込みができないものもあります。 また、一部のプレーヤでは再生できない場合があります。 もっと詳しく ●テレビ機能について →『TV モデルガイド』 (TV モデル) ●「VideoStudio」について →「スタート」-「すべてのプログラム」-「Ulead VideoStudio 6」-「ユーザーズガイ ド」または「VideoStudio」のヘルプ(キーボードの【F1】を押すと表示されます) ●「DVD MovieWriter」について → 「ぱそガイド」-「アプリケーションの紹介と説明」-「50 音別目次」 →『TV モデルガイド』 (TV モデル) 42 家族で楽しむ便利ソフトあれこれ 勉強に遊びに、お子様向けソフト このパソコンには、小さなお子様向けの楽しいソフトもいっぱい。 ゲーム感覚で自然に学べる勉強ソフトや、大人も一緒に楽しめるゲームも充実。 パソコンで勉強しよう 気の進まない勉強も、パソコンを使えば楽しくできる! このパソコンには、幼稚園児から小学生まで使える教育ソフトから2学年分選んで使える 「ケンチャコ大冒険シリーズ」や英語学習ソフト「LittleFox」が入ってる。楽しみながら 勉強しよう! 「ケンチャコ大冒険シリーズ」 (VALUESTAR F、LaVie F) 「LittleFox」 (VALUESTAR F、LaVie F) こ ん な こ と も 01 インターネットの教 育サービス インターネットのホームページでも、いろいろな教育サー ビスが。年齢に合わせて、勉強できる内容も盛りだくさ ん。楽しく学べたり、受験に役立ったり。目的に合わせて 利用して。 2 家 族 で 楽 し む 便 利 ソ フ ト あ れ こ れ 「BIGLOBE 学習・受験」 http://study.cplaza.ne.jp/index.html 43 大人も一緒にゲームでエンジョイ! パソコンでも、家庭用のゲーム機みたいにゲームができる。このパソコンにはあらかじめ 家族で楽しめるゲームが入っているので、家族で対戦してみよう! ● スーパーパズルボブル 一人でも二人でも楽しめるパズルゲーム。 ルールに沿って色とりどりのバブルを消してい く。対戦では相手の邪魔をすることも。 「スーパーパズルボブル」 ● クイズマスター 「スポーツ」 「カルチャー」 「サイエンス」など、い ろいろなジャンルから出題されるクイズの数はな んと 50,000 問以上。 一人で楽しむほかに、二人で早押し対決もでき る。 家族のクイズチャンピオンを決めよう! 「クイズマスター」 ● リアルシミュレーションゴルフ LE 実在のゴルフ場をパソコンに再現。 再現されたゴルフ場はズームしたり全体を見たり と、いろいろな角度から見られるし、プレイする ゴルファーも自分で作れるので、実際のゴルフに も役立つ。 お父さんは自分の分身になるゴルファーを作って 楽しもう! 44 「リアルシミュレーションゴルフ LE」 家族で楽しむ便利ソフトあれこれ パソコンで家族の記録 ① ∼アルバム編∼ 家族旅行、運動会。デジカメ(デジ タルカメラ)で撮った写真をパソ コンに取り込んで保存しておけば、 あとからいろんな場面で活躍する こと間違いなし。 「SmartHobby」 を使えば、パソコンへの取り込み もかんたん。使いたい写真を、す ぐに取り出せるように「蔵衛門デ ジブック」でアルバムを作って整 理しよう。 準備するもの ●このパソコンに入っているもの ・ 「SmartHobby」 ・ 「蔵衛門デジブック」 ●別に用意するもの ・デジカメ ・デジカメとパソコンをつなぐUSB ケーブル・アダプタ など ケーブルやアダプタは、デジカメに添付されていることもあります。 デジカメで撮った写真をパソコンに デジカメからパソコンに写真を取り込む方 法はいろいろ。コンパクトフラッシュやス マートメディアなどの外部記録メディアを 使って取り込んだり、USB ケーブルでつな いだり。デジカメに添付のマニュアルを読 んで方法を確認したら、さっそくパソコン に写真を取り込もう。 注意 ドライバが必要なことも デジカメによっては、初めてパソコンにつないだときに「ドライバ」が必要なものも あるので、デジカメに添付のマニュアルをよく読んで。 また、デジカメによっては USB ケーブルでつないだ場合に SmartHobby で写真を取 り込めないことがあります。このような場合には、市販の PC カードアダプタにデジ カメのメモリカードを入れパソコンの PC カードスロットに取り付けてください。 2 家 族 で 楽 し む 便 利 ソ フ ト あ れ こ れ 45 ここでは、USB ケーブルでデジカメをつないだ場合の手順を見てみよう。 1 初めてデジカメをつなぐと左のような画面が表示され るので、「OK」をクリック。 ここをクリックしておくと、次回からデ ジカメをつなぐとすぐに SmartHobby が起動して写真が取り込まれる 2 メッセージが表示されたら「OK」をクリック。 3 デジカメの写真の一覧が表示される。ここで、取り込 みたい写真を選んで「次へ」をクリック。 4 取り込みが完了するとこんな風に表示される。 取り込んだ写真の一覧が表示される。 取り込んだ写真は日付ごとにフォトライブラリに保存される。 フォトライブラリは、クリックして切り替えることができる。 46 取り込んだ写真をスライドショーで見る お気に入りの写真をパソコンの画面につぎつぎと表示させてスライドショーで見てみよ う。まず、SmartHobby を起動して「フォトライブラリ」をクリックし、画面の左側か ら使いたい写真の入ったフォトライブラリを選んでから次のように操作しよう。 1 「写真を活用する」-「スライドショーの設定」をクリッ クして をクリック。 2 効果やウェイト時間(1 枚あたりの表示時間)、繰り返 し表示するかどうかなどを設定。 2 3 4 好きな音楽をあらかじめ「ミュージックライブラリ」に 取り込んでおけば、BGM付のスライドショーを作るこ とも。 家 族 で 楽 し む 便 利 ソ フ ト あ 最後に「完了」をクリック。手順 1 の画面に戻ったら、 れ 画面右下の をクリックしてできあがったスライド こ れ ショーを見てみよう。 画面左下の をクリックするとスライドショーがはじ まり、 をクリックすると手順 1 の画面に戻ります。 47 取り込んだ写真を編集する 取り込んだ写真は、「写真を編集する」機能で文字を入れたり、色の調節をすることも。 この他に、写真を種類別に整理したり、お気に入りの写真を印刷したりメールに添付して 送ることもできるので活用しよう。 48 1 編集したい写真をクリックして選択し、 「写真を編集す る」をクリック。 2 好きな効果をメニューから選んでクリックし、 をク リック。 3 あとは画面に表示されるガイドにしたがって編集する だけ。 編集が終わったら、「完了」をクリック。 取り込んだ写真をアルバムに 写真を編集したら、次はいよいよアルバム作成。デジカメやメモリーカードから取り込ん だ写真を、デジタルアルバムにしてみよう。 デジタルアルバムは、 「蔵衛門デジブック」のアルバムとして保存されるので、好きなと きにアルバム形式で見られ、とても便利。 1 アルバムを作る 2 アルバムの作成方法を指定するメッセージが表示され るので、初めてアルバムを作成するときは「新規にア ルバムを作成」をクリック。アルバムのタイトルを入 力して「次へ」をクリック。 アルバムに入れたい写真を選んで、 「写真アルバムを作 る」をクリック。 作成方法が表示されるので「選んだ写真で作る」をク リックして、 をクリック。 3 2 アルバムができあがったら、写真の横のコメント欄 をクリックして記念写真にコメントを入れてメモリ アル・アルバムを作ってみるのもいいかも。 「フレー ムの設定」ウィンドウで「文章」タブをクリックし、 コメントを入れたら「OK」をクリックしてアルバム の編集ウィンドウに戻ろう。 ここにコメントを入力する 家 族 で 楽 し む 便 利 ソ フ ト あ れ こ れ 49 マルチメディアアルバムを作る 「蔵衛門デジブック」には、画像データ以外にも、映像・音声 などのマルチメディアデータをアルバムに登録することがで きる。また、マイクロフォンを使って画像にメッセージを入 れたり、好きな音楽を BGM にして音声付きスライドショー を楽しめる。 アルバムをホームページに 「蔵衛門デジブック」では、アルバムから好きな画像を選 んでホームページを作ることができる。文字や背景色、レ イアウトを自分好みに設定して、インターネット上のホー ムページスペースにアップロードすればできあがり! こ ん な こ と も 01 アルバムをCDやDVD に みんなで出かけた旅行の写真を焼き増ししたい。 そんなとき、デジカメで撮った写真をパソコンに取り込め ば、写真のスライドショーを CD や DVD に書き込んで友 達にプレゼントすることも。※ 詳しくはp.60 の「スライドショーと映像を合わせてDVD に」をご覧ください。 ※ CD に書き込むには、CD-R/RW ドライブ、CD-R/RW with DVD-ROM ド ライブ、DVD-R/RW ドライブ、DVD-RAM/R/RW ドライブ、DVD-RAM/ R/RW with DVD+R/RW ドライブのいずれかが必要です。 DVD に書き込むには、DVD-R/RW ドライブ、DVD-RAM/R/RW ドライ ブ、DVD-RAM/R/RW with DVD+R/RWドライブのいずれかが必要です。 02 インターネットでプ リントを注文 デジカメで撮った写真も、普通の写真のようにプリントし て、アルバムにしておきたい。そんなときは、FUJIFILM が提供するプリントサービスを利用し、インターネットで 注文してみよう。写真は、お近くのフジカラーのお店で受 け取ったり、宅配してもらうことができます。 SmartHobby の「フォトライブラリ」からプリントした い写真を選んで、 「写真を印刷する」の「インターネットプ リントサービス」をクリックすると、フジカラー注文ソフ トが起動します。 詳しくは、SmartHobby のヘルプ「フォトライブラリに 関連した機能」-「フジカラー注文ソフトについて」をご覧 ください。 50 こ ん な こ と も 03 写真をメールで送る 「SmartHobby」なら、お気に入りの写真をメールするの も簡単。 「フォトライブラリ」から好きな写真を選んで「写真をメー ルで送る」をクリックすれば、 「Outlook Express」に写 真を添付してメールできる。 [添付メールを送るときのマナー] メールにファイルを添付するときは、500K バイトくらいの容量を目安に。ファイルの 容量が大きいと、受け取れなかったり、受け取るのに時間がかかって迷惑になることも。 でも、 「SmartHobby」では、画像の容量を自動的に小さくしてくれるので、慣れていな い人でも安心。 添付ファイルをつけて送るときは、受け取る人のために添付したことを一言添えておく ことも忘れずに。 もっと詳しく 2 ● デジカメとパソコンの接続 → デジカメに添付のマニュアルまたは『パソコン機能ガイド』 ●「SmartHobby」について →「SmartHobby」のヘルプ ●「蔵衛門デジブック」について → 「ぱそガイド」-「アプリケーションの紹介と説明」-「50 音別目次」 →「スタート」-「すべてのプログラム」-「蔵衛門デジブック」-「蔵衛門デジブックヘルプ」 家 族 で 楽 し む 便 利 ソ フ ト あ れ こ れ 51 家族で楽しむ便利ソフトあれこれ パソコンで家族の記録 ② ∼オリジナルビデオ編∼ 最近では、高画質な家庭用デジタ ルビデオカメラが、たくさん出 回っています。子供の運動会、家 族旅行、たまったビデオを見るだ けではなく、一歩進んでパソコン で編集にチャレンジ! D V D Video 形式で DVD-R に保存すれ ば、プレゼントにも使える。 準備するもの ●このパソコンに入っているもの ・ 「VideoStudio」 ・「DVD MovieWriter」 ●別に用意するもの ・デジタルビデオカメラ 操作の流れ 1 まずは撮影 映像をパソコンに取り込む 2 デジタルビデオカメラとパソコンを つないで、 「VideoStudio」で映像を キャプチャ(取り込み)する。 「VideoStudio」で自分好み に編集 3 52 編集したビデオデータは DV テープや DVD に保存 何はともあれ、まずは撮影。 お気に入りのシーンを集めて編集し たり、フェードインなどの効果をつ けよう! 「VideoStudio」でキャプチャした映 像のほかに、 「SmartVision」などで 録画したテレビ番組なども編集する ことができる。 4 「VideoStudio」を使って編集した ビデオデータは、そのままDVテープ に 保 存 し な お し た り 、「 D V D MovieWriter」を使って、DVDVideo や VideoCD にすることもで きる。 思い出の映像を、オリジナルビデオ にして親戚にプレゼントすることも。 [保存のしかた、あれこれ] 編集した映像は、パソコンに保存しておけば、いつでも好きなときに見ること ができる。 「VideoStudio」を使えば、デジタルビデオカメラとパソコンを接 続して、デジタルビデオカメラに保存しなおすことも。 デジタルビデオカメラから映像を取り込む まずは、デジタルビデオカメラで撮影した映像をパソコンに取り込んでみよう。パソコン の IEEE1394 コネクタとデジタルビデオカメラをつなげば準備は OK。 1 まずは撮影。 2 2 3 家 族 デジタルビデオカメラをパソコンにつないで、デジタルビデオカメラの電源を入れると、 で 「Windowsが実行する動作を選んでください」と表示されるので、 「ビデオのキャプチャと編 楽 し 集」をクリックして選択し、「OK」ボタンをクリック※。 ※ SmartHobby の設定によっては動作が異なることがあります。 む 便 利 ソ 「プロジェクトの新規作成」をクリック。 フ ト あ れ こ れ 53 4 テンプレートの選択欄で「AVI: 720×480(29.97f/s) DV NTSC」を選択し、 「OK」をクリックする。 [テンプレートは用途にあわせて選ぼう] 映像を出力するときには、用途にあわせて映像のフォーマットを選ぶ必要がある。ここ では、デジタルビデオカメラから入力して編集した後、デジタルビデオカメラへ保存す るので、 「AVI: 720 × 480 (29.97f/s) DV NTSC」というテンプレートを選択して いる。 デジタルビデオカメラから映像を取り込んで、DVD へ保存する場合は「DVD 形式」の テンプレートを選択する必要があるので用途にあわせてテンプレートを選ぼう。 CD-RなどにVideoCDとして保存する場合は、手順4のテンプレート選択欄で「VideoCD 352 × 240 NTSC(29.97fps)」を選ぼう。 5 54 映像を取り込む デジタルビデオカメラで映像を再生し、取り込みたい 部分で をクリック。 取り込みたい部分の再生が終了したら をクリック すれば取り込みは完了。 取り込んだ映像を編集する パソコンに映像を取り込んだら、次は「VideoStudio」でさまざまな編集をしてみよう。 「VideoStudio」には、映像に文字を入れたり、トランジションなどの効果を入れるなど の高度な編集機能があるので、上手に活用して思い出のオリジナルビデオを演出してみよ う。 「VideoStudio」では、画面上部に表示されている「ステップ」の順に編集作業を進めて いく。ステップをクリックすると、そのステップで編集できるメニューが表示されるので 順番に操作していこう。 ここでステップを選んだり、どのステッ プのメニューが表示されているかが確認 できる。 基本的な操作 オプションパネル それぞれのステップで設定できるメ ニューが表示される。 2 ライブラリ それぞれのステップで利用できる効果や オプションが表示される。 ビデオトラック 編集中のビデオファイルが表示される。 家 族 で 楽 し む 便 利 ソ フ ト あ れ こ れ 55 編集した映像を DVD や VideoCD に 編集した映像をDVD-Videoにしてみたい。そんなときは、 「DVD MovieWriter」を使って DVD-R に保存すれば、かんたんにオリジナルの DVD-Video にできます。 56 1 「VideoStudio」で「完了」をクリック。 「ビデオファイルを作成」をクリックして「Mpeg2 NTSC- 高画質」をクリック。ビデオファイルが作成さ れたら「VideoStudio」を終了。 2 「DVD MovieWriter」を起動し、 「新規に DVD を作成 する」が選ばれているのを確認して「次へ」をクリック。 3 「ビデオの追加」をクリックして好きな映像を選んだら 「次へ」をクリック。 4 をクリックして、プレビューで出来上がりを 確認し、「次へ」ボタンをクリックする。 CD/DVDドライブにDVDをセットし、 「作成開始」を クリックして DVD の作成を開始。 5 こ ん な こ と も 01 テレビやビデオの映 像も TV モデルなら、デジタルビデオカメラで撮った映像の他 にも、 「SmartVision」で録画した番組やビデオの映像な どもパソコンに取り込める。今まで撮りだめしたアナログ のビデオカメラや VHS のビデオテープの映像をビデオ デッキから取り込んでデジタルビデオにしたり、録画した 番組の名場面集を作ってみるのもおもしろいかも。 02 映像にタイトルやメ ニューを 短編のビデオやシリーズものの映像には、市販のDVDの ようにかっこいいタイトル画面やメニューをつけてみた い。 「DVD MovieWriter」を使って、編集した映像にオ リジナルのタイトルやメニューをつけて友達にプレゼント 2 しよう! もっと詳しく ●デジタルビデオカメラの接続について →『パソコン機能ガイド』 ●「VideoStudio」について → 「ぱそガイド」-「アプリケーションの紹介と説明」-「50 音別目次」 →『TV モデルガイド』 (TV モデル) 家 族 で 楽 し む 便 利 ソ フ ト あ れ こ れ ●「DVD MovieWriter」ついて → 「ぱそガイド」-「アプリケーションの紹介と説明」-「50 音別目次」 →『TV モデルガイド』 (TV モデル) 57 家族で楽しむ便利ソフトあれこれ パソコンで家族の記録 ③ ∼ DVD 編∼ デジカメで撮影した写真やデジタ ルビデオカメラで録画した映像、 お気に入りの音楽など、さまざま な素材を集めて、オリジナルビデ オにしてみよう。できあがったビ デオは DVD-Video や VideoCD などに保存して、自分だけのビデ オ作品を作ってみては。 ビデオに入れたい素材を集めて 「SmartHobby」で管理しておけ ば、データの編集からビデオの作 成、媒体の書き込みまでを通して 作業できるのでとっても便利。 準備するもの ●このパソコンに入っているもの ・「SmartHobby」 ・「DVD MovieWriter」 ・「BeatJam」 ●別に用意するもの ・新品の CD-R メディアや DVD-R メディア ・写真や映像などの素材 「DVD-Video」 「VideoCD」って何? 「DVD-Video」は、簡単にいえば映像入りの DVD のこと。DVD-R、DVD-RW、DVD+R、 DVD+RW のいずれかが利用可能。 「VideoCD」は、映像入りの CD のこと。CD-R、CD-RW のどちらかが利用可能。 VideoCD に比べ、DVD-Video のほうがより大量のデータを高画質で保存しておくこと ができる。 モデルによって利用できる媒体の種類が違うので、要注意。 簡単ダビング 旅行やイベントのたびにデジタルビデオカメラでいろいろ撮りためたけど、いつの間にか データが大量に。映像データは、量が増えるととても容量がかさばるもの。こんなときに は、お気に入りの映像を選んで CD や DVD などにダビングしておく方法を覚えておくと 便利です。ここでは、デジタルビデオカメラに保存されている映像を DVD にダビングす る方法を見てみよう。 58 1 「ソフトナビゲーター」の「目的で探す」- 「映像」「DVD を楽しむ」-「DVD を作る」-「SmartHobby」 アイコン-「起動する」をクリックして「SmartHobby」 を起動。 ※お使いのモデルによって画面が一部異なります。 2 「DVDを作る」をクリックしてから「簡単 DVD ダビン グ」をクリック。 3 「ダビング元」で「デジタルビデオカメラ」を選び、メ ニューの付け方を選んでから「次へ」をクリック。 2 4 「DVD MovieWriter」が起動。 CD/DVD ドライブに DVD をセットして「ダビング開 始」をクリックすれば、DVD へのダビングが完了! 家 族 で 楽 し む 便 利 ソ フ ト あ れ こ れ 59 オリジナル DVD を作ろう 写真や映像を保存するだけではなく一手間加えてお気に入りの音楽などを加えてみれば、 もっと楽しめちゃう!たとえば、写真のスライドショーと映像、音楽を合わせたこんな楽 しみ方はいかが。 スライドショーと映像を合わせて DVD に スライドショーと映像を合わせて 1 枚の DVD に保存してみよう。 1 「SmartHobby」を起動し、 「フォトライブラリ」をク リック。 ※お使いのモデルによって画面が一部異なります。 60 2 フォトライブラリからスライドショーにしたい写真を 選ぶ。 3 「DVD,ビデオ CD で写真集を作る」-「DVD で写真集 を作る」をクリックして をクリック。 4 「DVD MovieWriter」が起動したらタイトルをクリッ クして入力。 5 メニューテンプレートから好みのジャンルを選び、ダ ブルクリックして選択。 6 「ビデオの追加」をクリック。 2 7 ビデオライブラリの映像の一覧が表示されたら、追加 したい映像を選んで「OK」をクリック。 家 族 で 楽 し む 便 利 ソ フ ト あ れ こ れ 61 をクリックして「このメニューの音楽トラックを選 択」を選び、好きな BGM をセレクト。 8 [BGM を選ぶには] BeatJam で曲を登録しておくと、ミュージックライブラリの「BeatJam 登録曲」に表 示されます。 9 「次へ」をクリックして をクリックするとプレ ビューで仕上がりイメージが表示される。 よければ「次へ」をクリック。 10 CD/DVD ドライブに DVD をセットし、「作成開始」をク リックして DVD の作成を開始。 もっと詳しく ●デジタルビデオカメラの接続について →『パソコン機能ガイド』 ●「SmartHobby」について →「SmartHobby」のヘルプ ●「DVD MovieWriter」について → 62 「ぱそガイド」-「アプリケーションの紹介と説明」-「50 音別目次」 家族で楽しむ便利ソフトあれこれ パソコンで家族の記録 ④ ∼ホームページ編∼ インターネットが普及して、手軽 に自分のホームページを作れるよ うになりました。家族でパソコン を使うなら、みんなで家族のホー ムページを作ってみては? 準備するもの ●このパソコンに入っているもの ・ 「ホームページミックス」 ●別に用意するもの ・ホームページ用のスペース ※プロバイダとの契約に含まれている場合がほとんど。契約内 容を確認してみよう。 ・写真や画像などの素材 ※自分で撮った写真や画像を使いたいときに用意しよう。 ホームページを作るには 2 ホームページの内容は、家族の紹介や近況など、なんでもいい。 「ホームページミックス」には、ホームページの背景用画像やタイトル、サンプルなどが たくさん用意されているので、詳しい知識がなくても手軽にホームページが作れるはず。 家 [ホームページを作る前に] ・ ホームページスペースを確保する ホームページをインターネットに公開するには、ホ−ムページスペースが必要。 「ホームページミックス」ユーザー向けに、トライアル期間中に無料で使えるホーム ページスペースが用意されているので、詳しくは「J-Sheet」で確認を。 また、これ以外にも、契約しているプロバイダがホームページスペースを提供してい ることもあるので、調べてみよう。 族 で 楽 し む 便 利 ソ フ ト あ れ こ れ ・ ホームページに載せる内容に注意 ホームページは誰でも見ることができるのが、よい点でも悪い点でもある。個人情報 や他人の悪口を書かない、著作権に関わるものを無断で使わない、ほかのホームペー ジを無断でリンクしない、など、トラブルを防ぐために気を配らないといけないこと を忘れないように。 63 ホームページを作ってみよう さっそく、ホームページを作ってみよう。このパソコンには、ホームページを作るソフト 「ホームページミックス」がついているので、すぐにホームページを作りはじめることが できる。 ホームページミックスには、ホームページを作るための背景画像やタイトル、ボタンなど のサンプルがたくさん用意されているので、詳しい知識がなくてもあなたのイメージに あったホームページが作れるはず。 1 「ソフトナビゲーター」の「目的で探す」-「メール・イ ンターネット」-「インターネットを楽しむ」-「ホーム ページを作る」「 - ホームページミックス」アイコン-「起 動する」をクリックして「ホームページミックス」を 起動。 をクリック。ホームページの名前を入力して「進 む」をクリック。 ※ 初回起動時は、 「ホームページミックス」のインストールがはじまります。インストール完了後、パソコンが再起動してからもう一 度「ソフトナビゲーター」から「ホームページミックス」を起動してください。 64 2 元になるページ作り 3 作りたいページのボタンを選んで「追加」をクリック。 作りたいページをすべて追加したら「進む」をクリッ ク。 4 ホームページの全体の構成が表示されるので「完了」を クリック。 テンプレートの中から好きなデザインを選んで、「進 む」をクリック。 5 ページを切り替える。 本文を編集したり、写真を入れたりでき る。 などのマークや写真が編集でき る部分。 マークや写真をクリックして。 [ホームページの編集] ・ 編集はワープロそっくり などのマークをクリックして文章を入力しよう。 文章の編集はワープロソフトと同 じようにできる。写真、ビデオ映像、音楽も入れられるので、いろいろ試して自分好 みのページを作ろう。 ・ ホームページの構成 ホームページは、たくさんのページを「リンク」という機能でつないで作る。 「ホーム ページミックス」で作れば自動的に各ページへのリンクができるので、難しいことを 知らなくても大丈夫。 6 7 編集が終わったら、 (プレビュー)をクリックして、 イメージ通りにできているか確認。 インターネットに登録 確認が済んだら、ホームページのデータを保存。 (アップロード)をクリックして、インターネット 上のホームページスペースに登録。これで世界中から ホームページが見られる! 2 家 族 で 楽 し む 便 利 ソ フ ト あ れ こ れ 65 [ホームページに載せる画像] ホームページに写真やイラストをのせるときは、ファイル形式やサイズに注意。ホーム ページにのせられる画像は、 「JPEG(ジェイペグ)」形式か「GIF(ジフ)」形式のファ イル。デジカメはだいたい「JPEG」形式になっているけれど、スキャナで取り込んだ 画像を使うときは、 「JPEG」形式か「GIF」形式で保存するようにして。それと、あま り大きな写真をたくさんのせると、ホームページが表示されるまでに時間がかかるよう になる。数やサイズなど、全体のバランスを考えて写真を使おう。 こ ん な こ と も 01 BIGLOBE のホーム ページ作成サービス を利用する NEC が運営するプロバイダ「BIGLOBE」では、次のよう なホームページ作成サービスを利用することもできる。 ・「ホームページ広場」 初心者だって楽しみながらホームページを開設!ホー ムページ作りをサポートするツールがたくさん。 http://homepage.biglobe.ne.jp/ ・「らくらくホームページ」 好きな画面を選んで文字を入れるだけで、簡単にホー ムページができあがる! 「ホームページ広場」 http://cardweb.kingdom.biglobe.ne.jp/ ・「チャットボードセット」 ホームページにチャットや掲示板の機能をつけられる お得なセット。ホームページを見に来た人の意見が聞 ける投票ランキングも利用可能。 http://chabo.kingdom.biglobe.ne.jp/ もっと詳しく ●「ホームページミックス」について →「スタート」-「すべてのプログラム」-「JUSTSYSTEM アプリケーション」-「ホーム ページミックスのマニュアル」 →「ホームページミックス」のヘルプ 66 家族で楽しむ便利ソフトあれこれ マルチメディアファイルを気軽に楽しむ テレビ、ビデオ、写真、音楽などのマルチメディアファイルを気軽に楽しむことができ るソフト「MediaGarage」 。 MediaGarage ひとつでいろんなマルチメディアファイルを扱えるから、コンテンツご とに別々のソフトを起動しなくても大丈夫。ホームネットワークでつながっていれば、他 のパソコンでも見られます。 MediaGarage で扱えるファイル MediaGarage では、テレビや番組表(EPG)を見たり※ 1、録画した番組※ 1、動画、写 真、音楽といったマルチメディアファイルを扱える。 「SmartHobby」のコンテンツ(写真、動画、音楽など)や、 「SmartVision」で録画し 「MediaGarage」で視聴 OK。 た番組※ 1 は、 メインメニューから、テレビ(TV)※ 1、テレビ番 組表(EPG)※ 1、ビデオ・録画番組(Video)、写 真・静止画(Photo)、音楽・サウンド(Music) を選択する ※ 1:TV モデルのみ。 [MediaGarage で楽しむために] MediaGarageでいろんなファイルを楽しむために、まずは以下のような準備をしておこ う。 ・ SmartHobby の写真、動画、音楽など SmartHobbyの「MediaGarageと連携する」で「ライブラリの公開」に設定しておこう。 ・ テレビや番組表(TV モデル) まずは SmartVision でテレビを見るための準備や設定を。その後、MediaGarage メ ニューの「各種設定(Setting)」で、使用する TV チューナーサーバーを正しく設定 しよう。 2 家 族 で 楽 し む 便 利 ソ フ ト あ れ こ れ 67 リモコンやマウスでラクラク操作 普段お使いのテレビや CD プレーヤなどと同じような感覚で、 リモコン※ 2 を使って離れたところからでも操作できる。 マウスでも、シンプルに操作可能。 ※ 2: リモコン添付モデルのみ(ただし VALUESTAR FS のリモコンは対応していま せん)。 ホームネットワークで自在にアクセス ホームネットワークがあれば、家中のどのパソコンでもマルチメディアファイルを楽しめ る※ 3 。 ホームネットワークに接続している他のパソコンに「MediaGarage」をインストールす れば、他のパソコンにあるファイルも、自分のパソコン上にあるファイルと同じような感 覚で利用できる。インストールできるパソコンは2台まで※ 4。 ※ 3: ネットワーク上の他のパソコンに、テレビや録画した番組などを配信することはできません。 ※ 4: インストールできるパソコンの動作環境や、インストールしたパソコンで実現できる機能など、詳しくは MediaGarage のヘルプをご覧ください。 もっと詳しく ●「MediaGarage」について →「MediaGarage」のヘルプ ●「SmartHobby」について →「SmartHobby」のヘルプ ● テレビを見るための準備、設定について →『TV モデルガイド』 (TV モデル) ● リモコンの操作について →『リモコン取扱説明書』 68 インターネット &セキュリティ 新しいインターネットの形、 「ブロードバンド」でパソコンがさらに楽しく。 さらに、ウイルスや不正侵入への対策法もご紹介。 安心快適にインターネットを楽しもう! インターネット&セキュリティ 快適インターネット生活 「インターネットって便利だって言うけれど、何ができるの?」インターネットには生活 に密着した便利な情報もいっぱい。インターネットの情報は早くて双方向性があるのが 特長なので、積極的に使っていこう。 インターネットで情報収集 最新ニュースをインターネットで インターネットで最新ニュースを見てみよう。新聞 やテレビと違って、インターネットのニュースは随 時更新されている。さらに、時間のあるときにいつ でも見られるのも魅力。 「BIGLOBE ニュース」では、毎日最新のニュースを 配信している。 「BIGLOBE ニュース」 http://news.fs.biglobe.ne.jp こ ん な こ と も 01 専門ニュースのペー ジを見る 総合ニュースの他に、音楽の新譜のニュース、映画情報な ど、ジャンル別にニュースを配信しているホームページも ある。興味のあるニュースを配信しているホームページを 「お気に入り」に登録して、毎日チェック! 映画情報ページ「シネマスクランブル」 http://cinesc.cplaza.ne.jp/ 70 音楽の新譜ニュース「BIGLOBE ミュー ジック」 http://music.biglobe.ne.jp/ 地域の情報をホームページで 地域に密着した情報も、インターネットで手に入る。 地名や地域をキーワードで探してみよう。 また、たいていの役所、役場はホームページを開い ているので、一度見てみよう。地域のイベントや救 急病院についてなど、役立つ情報がたくさん。 「BIGLOBE 地域情報」 http://area.biglobe.ne.jp/ インターネットでお得に買い物 「インターネット」と「お買い物」の関係というと、インターネットショッピングやオー クションが有名。家にいながら買い物ができるし、近所には売っていないような品物も、 インターネットなら手に入るかも。 また、インターネットショッピングではなくても、よく行くお店のホームページがあるな ら要チェック。お買い得情報や、割引クーポン券がホームページに掲載されているかも。 「BIGLOBE ショッピング」 http://shopping.biglobe.ne.jp/ 「BIGLOBE オークション広場」 http://auction.biglobe.ne.jp/ 121@store は、インターネットで 24 時間いつで も好きなときに商品の注文・購入ができるショッピ ングサービス。 商品の品揃えは、ソフトウェア、周辺機器など、デ ジタルライフを充実させてくれるアイテムが満載。 支払方法は、銀行振込、クレジットカード、代金引 換、割賦の中から選べる。 商品は注文から通常 5 日程度でご自宅へ。お届け希 望日や時間帯指定も可能。 「121@store」 注文した商品について気になったら、 「納期」 「生産」 http://121ware.com/store/ 「出荷」「配送」などの状況を 24 時間、ホームペー ※画面は実際の画面と一部異なる場合が あります ジで確認することができる。 3 イ ン タ ー ネ ッ ト & セ キ ュ リ テ ィ 71 こ ん な こ と も 01 ホームページ簡単 検索 見たいホームページを検索するには検索サイトが便利。 だけど、このパソコンでは「Internet Explorer」のアド レスバー(URL を入力するところ)に直接言葉を入力し てホームページを検索できる機能が付いているから、ネッ トサーフィンの途中でたびたび検索サイトを表示させる手 間が省けてとっても便利。 閲覧制限ソフトでインターネットも安心 インターネットは便利で楽しいけど、子供に見せるに は心配な情報もいっぱい。 でも安心して。このパソコンには、ホームページの内 容を自動的に判断して、不適切なページを表示させな いようにするソフト「i- フィルター」がついている。 これで子供達も安心してインターネットを楽しめる! 「i- フィルター」は、使用開始から 1 年経過すると有 料で更新手続きが可能。 インターネット電話で遠距離通話もお得! ブロードバンドインターネットを利用すれば、 電話回 線のかわりにインターネットで電話、なんてことがで きちゃう。インターネット電話は遠距離や国際通話で も、通話料金が格安なのが特徴。 通話相手も同じインターネット電話サービスに加入し ていれば、なんと通話料が無料に! 「Fresh Voice」を使うと、インターネット回線を利 用してテレビ電話をかけることができます。 72 ドット・ゲートサービスを使おう ドット・ゲートサービスは、外出先のパソコンや携 帯電話、PDA などから家のパソコンにインター ネットを通じて接続するサービスのこと。 外出先でも家のパソコンのデータを使えるのでパ ソコン生活がさらに便利になる! 注意 ブロードバンドサービスの契約が必要 ドット・ゲートサービスを利用するには ADSL サービスや NTT の B フレッツサービスとの契約 が必要です。契約をしていない場合は、加入して いるプロバイダに問い合わせてみてください。 こんな風に使ってみよう ドット・ゲートサービスを使えば、こんなことが可能に。 ● 外出先から家のパソコンのデータを見る ちょっとしたメモから写真や画像まで、いろいろなデータを参照することができます。 ● ライブカメラで自宅の様子を実況中継 自宅のパソコンに USB カメラを接続し「ライブフォト /i(ドット・ゲートサービス)」 をインストールしておけば、いつでも家の様子をチェック可能。 家で留守番しているペットの様子を見ることも。 ● 外出先からテレビ番組の録画予約(TV モデル) あらかじめ「SmartVision」の番組表を取得しておけば、うっかり録画予約を忘れて 出かけてしまったときでも外出先から録画予約をセットできて便利。 3 外出前の準備 まずはドット・ゲートサービスの設定から。 「ドット・ゲートサービス設定ツール」を使 えば、説明に沿って操作していくだけで設定が完了。 ●「ドット・ゲートサービス設定ツール」を使う ソフトナビゲーターの「目的で探す」-「メール・イ ンターネット」-「ネットワーク・モバイル」-「ドッ ト・ゲートサービスを準備する」-「ドット・ゲート サービス」アイコン -「起動する」をクリック。 画面の説明を見ながら設定すると、このパソコンで ドット・ゲートサービスが使えるようになる。 イ ン タ ー ネ ッ ト & セ キ ュ リ テ ィ 73 ● BroadPass と IP アドレス通知 「ドット・ゲートサービス」を使って外出先から家のパソコンにアクセスするには、 「BroadPass」と「IP アドレス通知」の 2 通りの方法がある。 どちらの方法を使ってアクセスするかは、 「ドット・ゲートサービス設定ツール」の設 定の途中で選択可能。 BroadPass BIGLOBE ID とパスワードを使って自宅のパソコンに接続する方法。 簡単・安全に自宅のパソコンにアクセスでき、しかも、自宅のパソコン 4 台まで接続 できます。 この方法を利用するには、BroadPass サービスの購入が必要です。 詳しくは「スタート」 「 - すべてのプログラム」「 - ドット・ゲートサービス」「 - BroadPass について」で。 IP アドレス通知 メール機能を利用して自宅のパソコンの IP アドレスを取得し、ドット・ゲートサービ スにアクセスする方法。 次に、外出先で使いたい機能にあわせてパソコンを準備。 ●外出先で画像やデータを見たいとき 外出先で使いたいデータをあらかじめ集めておく。購入時の状態では、「Web フォル ダ」では「マイドキュメント」のデータ、 「Web アルバム」では「マイピクチャ」の画 像がドット・ゲートサービスで見られるようになっているので、ここに外出先で使う データを集めておこう。 ●携帯電話で画像を見るには 携帯電話から画像を見るには、 「マイドキュメント」の「wamobile」にデータを入れ ておこう。 [準備するデータ] ・ データの数に注意 「マイドキュメント」や「マイピクチャ」に保存してあるデータが多すぎると、外出先 から見るときに時間がかかって大変。ドット・ゲートサービスを使うときはあらかじ め使うデータだけを入れておくようにして。 ・ 文字はテキスト形式で 買い物メモやちょっとした覚え書きなど、文字だけの情報は「メモ帳」を使ってテキ スト形式で保存しよう。テキスト形式で保存したデータは、携帯電話からも見られる ので便利。 ・ 画像の形式 写真などの画像を携帯電話から見るときは、画像は JPEG 形式、BMP 形式、GIF 形式 のいずれかで保存。 「マイドキュメント」の「wamobile」にデータを入れておけば、元 の画像が大きくても自動的に携帯電話で見やすいサイズに変えてくれる。ちょっとし た写真を外出先で人に見せるときなど活用しよう。 74 ●ライブカメラで留守中をチェックしたいとき まず、パソコンに USB カメラなどを接続し、 「ソフ トナビゲーター」を使って「ライブフォト /i」をイン ストール。 「スタート」-「すべてのプログラム」-「ラ イブフォト」-「ライブフォト(ドット・ゲートサー ビス)」をクリックして、 「ライブフォト /i」を起動し たら、 「ライブ配信開始」をクリックして、配信を始 めよう。 注意 ライブカメラを使うときは ライブカメラで家の様子を見る場合は、ドット・ゲートサービスを設定したユー ザーでログオンし、ユーザーの切り替えをしないようにしておこう。 ユーザーの切り替えをすると、 ライブカメラで表示される画像が減色することがあるの で要注意。 3 イ ン タ ー ネ ッ ト & セ キ ュ リ テ ィ 75 ドット・ゲートサービスを使ってみよう 準備が終わったら、インターネットに接続してドット・ゲートサービスが使えるように しよう。 1 パソコンがインターネットに接続されていることを確 認する。 インターネットに接続されているときは、通知領域に が表示されるのでチェック。 2 通知領域のドット・ゲートサービスのアイコンが に なっているときは、クリックして にして、ドット・ ゲートサービスを開始。 3 ドット・ゲートサービスを利用できることを確認。 BroadPassの場合とIPアドレス通知の場合では手順が異なるので、詳しくは「ドット・ゲー トサービス設定ツール」の「ご利用方法」で確認を。 出かけるときは 外出するときにはこんな点に気をつけて。 ・ パソコンの電源は入れたまま パソコンの電源をオフにしてしまっては外出先からパソコンにアクセスすることがで きなくなってしまう。 ・ 設定したユーザーでログオンしておこう ドット・ゲートサービスを利用するときは、必ずドット・ゲートサービスの設定をし たユーザーでパソコンにログオンしておいて。複数のユーザーアカウントが設定され ている場合、ほかのユーザーに切り替えてパソコンを使っても大丈夫だけど、電源を オフにしないように注意が必要。なお、ライブカメラ使用時は、画像が減色してしま う可能性があるため、なるべくユーザーの切り替えをしないようにしておこう。 76 外出先から自宅のパソコンへアクセス! パソコン、携帯電話、PDA、いろんな方法で自宅の パソコンにアクセスしてみよう。 BroadPass の場合は、BroadPass ログイン画面 からアクセス。 IP アドレス通知の場合は、メール機能を利用して IP アドレスを取得して自宅のパソコンにアクセス。 左のようなメニューの画面が表示されたら、ここか ら使いたい項目を選んでドット・ゲートサービスの いろいろな機能を使ってみよう。 「ドット・ゲートサービス」のメニュー画面 (この画面は BroadPass の場合です。 ) 3 もっと詳しく ●「ドット・ゲートサービス」について →「スタート」-「すべてのプログラム」-「ドット・ゲートサービス」-「はじめにお読みく ださい」 →「スタート」-「すべてのプログラム」-「ドット・ゲートサービス」-「ドット・ゲートサー ビス設定ツール」 イ ン タ ー ネ ッ ト & セ キ ュ リ テ ィ 77 インターネット&セキュリティ これで備えるインターネット ニュースなどで最近よく耳にするコンピュータウイルス。インターネットを使っていれ ばまったくの無関係ではいられない。自分は大丈夫、なんて思わずにしっかり対策を。こ うしたトラブルは、注意していれば大抵のことは防げるもの。万が一のトラブルに備え るために、安全にインターネットを楽しむための知識を身につけよう。 インターネット、こんなトラブル インターネットをしていると遭遇しがちなトラブルと、その対策をご紹介。正しい知識を 身につけて未然にトラブルを防ごう。思い当たることがあったらすぐに対策を。 コンピュータウイルス ウイルスというのは、パソコンを壊してしまっ たり、誤作動させたりするプログラムのこと。最 近では、パソコンに登録してあるメールアドレ スに勝手にウイルスの入ったメールを送ったり、 有料のホームページなどに勝手に接続したりす るウイルスもある。 メールの添付ファイルやソフトのダウンロード で知らないうちにウイルスに感染することが多 い。いったんウイルスに感染してしまうと、自分 だけでなく、まわりの人にまで迷惑をかけてし まうことがあるので、しっかり対策しよう。 ●対 策 ・ウイルス対策ソフト「マカフィー・ウイルス スキャン」で、ウイルスに感染していないか 定期的にチェックする ・添付ファイル付きのメールは、添付ファイ ルがあるとメールに書かれていないときは 開かない ・差出人のわからないメールは、読まずに削 除する ・信用できないホームページは開かない 78 [ウイルス対策は常に最新に] このパソコンでは、はじめてアップデート機能を利用した日から90日間は、無料で「マ カフィー・ウイルススキャン」の更新サービスを受けられる。期間中は、 「マカフィー・ ウイルススキャンのアップデート機能」を使って、 「ウイルス定義ファイル」を最新のも のに更新できるので、新種のウイルスに対応するために、必ず更新するように心がけよ う。期間終了後も続けて利用したい場合は、「マカフィー・セキュリティセンター」の 「アップデート」を見て、手続きをしよう。 パソコンへの不正侵入 インターネットにパソコンをつないでいるときは、注意が必要。不正な手段を使って、あ なたのパソコンの中をのぞいたり、データを改ざんされたりしないように気をつけよう。 特に、常時接続でインターネットをしている人は要注意。 ●対 策 ・「PCGATE Personal」で不正侵入を監視 「PCGATE Personal」を使えば、常にインターネットからのアクセスを監視するの で、不正な侵入の多くを防ぐことができる。 ・ 別売のルータなどで、不正侵入を防ぐ 別売のルータを使うと、 インターネットからパソコンを見えにくくすることができるの で、不正な侵入がしにくくなる。また、複数のパソコンを使う場合には、パソコンごと に個別の設定ができたりと、さまざまなセキュリティ対策を設定することができる。 3 [自分にあったセキュリティ対策をしよう] 「PCGATE Personal」でセキュリティ対策をしていると、ソフトによっては一部の機能 が使えなくなってしまうことも。ソフトごとに設定が必要な場合があるので、 「PCGATE Personal」の設定を変更してみよう。 詳しい設定方法は、 「ぱそガイド」-「インターネットと電子メール」-「インターネット を使いこなす」-「不正アクセスからパソコンを守るには」を参照して、確認してください。 イ ン タ ー ネ ッ ト & セ キ ュ リ テ ィ 79 迷惑メール、ウイルスつきメール 電子メールを使っていると、突然知らない人からメールが来たり、勧誘やセールスのメー ルが来ることも。必要なければ、無視してそのまま削除してしまえば済むけれど、あまり にたくさんのメールが来ると迷惑。他にも、いたずらメールやチェーンメール、コン ピュータウイルスの付いたメール、わざと大量のメールを送ったり、巨大な添付ファイル を送ってメールを使えなくしてしまう人も。 ●対 策 ・インターネットなどで、むやみにメールアドレスを公開しない ・いたずらメールやチェーンメールには反応しないで無視 ・解決しないときは、プロバイダなどに相談する [いろいろなウイルス対策サービス] プロバイダによっては、ウイルスのチェックをしてからメールを受信できるサービスを していることも。いろいろなウイルス対策サービスを調べてみよう。 個人情報の情報の流出 インターネット上でも、新聞や雑誌にのっているのと同じようなアンケートや懸賞などが よく行われている。自分の部屋のパソコンで応募できるから、気軽に参加できるけれど、 ちょっと気をつけて。 アンケート情報などから、住所や電話番号、メールアドレスが漏れて、ダイレクトメール などが来ることがある。アンケート主催者には悪意が無くても、別の人がインターネット 上の情報を不正に入手して悪用されるケースも。 特に、クレジットカード番号の扱いには細心の注意が必要。インターネットでは、普段の 生活以上に個人情報の管理に気を使うようにしよう。 ●対 策 ・信用できるホームページ以外では、個人情報を入力しない ・ホームページに、セキュリティを保護する機能がついているときは、必ず使う もっと詳しく ● コンピュータウイルスについて →『困ったときの Q & A』 → 「ぱそガイド」-「インターネットと電子メール」-「インターネットを使いこなす」「ウイルスとトラブルの予防」 ●「マカフィー・ウイルススキャン」について → 「ぱそガイド」-「アプリケーションの紹介と説明」-「50 音別目次」 ●「PCGATE Personal」について → 80 「ぱそガイド」-「アプリケーションの紹介と説明」-「50 音別目次」 こ ん な こ と も 01 セキュリティの警告 と表示される インターネットでのショッピングも当たり前になってきた このごろ。品物を選んで、さて申し込みをしようとボタン をクリックしたら、 「セキュリティの警告」なんて画面が 出てびっくり。でも、この場合は特に心配することはな い。これはセキュリティで保護されたホームページに移動 します、ということなので、そのまま「OK」をクリック して次のページに移動しよう。 セキュリティで保護されたページでは、入力した個人情報 (名前や住所、クレジットカードの番号など)を暗号化し て、他人に見られることなく送信できる。画面の右下にカ ギのマーク( 02 パスワードの自動入 力(オートコンプ リート) )が出ていれば安心。 ホームページによっては、パスワードを入力すると会員だ けのページを見られるものがある。このとき、パスワード を Windows に記憶するかどうかを確認する画面が出る ことがあるので「はい」をクリックすると、次回から同じ ページを開くときにパスワードを入力する必要がなくな る。パスワードや名前などを記憶してくれて、2回目以降 の入力時に自動的に入力してくれるのが「オートコンプ リート機能」。毎回入力するのがめんどう、という人はこ の「オートコンプリート機能」を使ってみよう。 3 [パソコンを他の人と共有している場合は注意!] 自分以外の人が同じパソコンを使ったりする場合は注意が必要。オートコンプ リート機能で記憶したパスワードやIDは、入力したパソコンに記憶されるので、 同じパソコンを使えば、自分以外の人もオートコンプリートでかんたんにパス ワード入力ができてしまい、勝手にホームページの内容を見られたり、悪用され る危険性も。 イ ン タ ー ネ ッ ト & セ キ ュ リ テ ィ 81 ■このマニュアルで使用しているアプリケーション名などの正式名称 ( 本文中の表記 ) Windows、Windows XP Internet Explorer Outlook Express Windows Messenger i- フィルター WinDVD 家庭の医学 クイズマスター 蔵衛門デジブック ケンチャコ大冒険シリーズ JWord スーパーマップル・デジタル DVD MovieWriter VideoStudio PCGATE Personal ポケットレシピ ホームページミックス LittleFox RecordNow DX Liquid View ( 正式名称 ) Microsoft® Windows® XP Home Edition operating system 日本語版 Service Pack 1 Microsoft® Windows® XP Professional operating system 日本語版 Service Pack 1 Microsoft® Internet Explorer 6.0 Service Pack 1 Microsoft® Outlook® Express 6.0 Microsoft® Windows® Messenger Version4.7 i- フィルター Personal Edition InterVideo® WinDVD™ 4 for NEC 時事通信社「家庭の医学」デジタル版Ⅱ クイズマスター for Windows 蔵衛門 10 デジブック for NEC できる学習クラブ ケンチャコ大冒険 ようちえん できる学習クラブ モンモンタウンの ケンチャコ大冒険 (小学 1 年生) できる学習クラブ りゅうぐうドームの ケンチャコ大冒険 (小学 2 年生) できる学習クラブ ピンポン島の ケンチャコ大冒険 (小学 3 年生) できる学習クラブ 天空ランドの ケンチャコ大冒険 (小学 4 年生) できる学習クラブ ハイパースペースの ケンチャコ大冒険 (小学 5 年生) できる学習クラブ オーエドシティの ケンチャコ大冒険 (小学 6 年生) ケンチャコ大冒険 ローマ字キーマスター できる学習クラブ パステルランドの ケンチャコ大冒険 (思考能力基礎) JWord Plugin Super Mapple Digital Ver.4 for NEC Ulead® DVD MovieWriter™ for NEC Ver.2 Ulead® VideoStudio® 6 SE Basic PCGATE Personal Ver2.1 お料理マム 2 ポケットレシピ ホームページミックス /R.2 LittleFox バンドル版バージョン 1.0 Sonic RecordNow DX Liquid View® Version 2.00N ■商標について Microsoft、MS、Windows、Office ロゴ、Outlook、Windows Media および Windows のロゴは、米 国 Microsoft Corporation の米国およびその他の国における商標または登録商標です。 画面の使用に際して、米国 Microsoft Corporation の許諾を得ています。 Fresh Voice はエイネット株式会社の登録商標です。 InterVideo、InterVideo ロゴ、WinDVD は InterVideo,Inc. の商標または登録商標です。 駅すぱあとは株式会社ヴァル研究所の登録商標です。 蔵衛門およびデジブックは株式会社トリワークスの登録商標です。 CyberSupport、BeatJam は株式会社ジャストシステムの商標または登録商標です。 Super Mapple Digital、スーパーマップル・デジタルは、昭文社の登録商標です。 てきぱき家計簿マム、お料理マム 2 ポケットレシピはテクニカルソフト株式会社の商標です。 Ulead、VideoStudio、DVD MovieWriter は、Ulead Systems,Inc. またはユーリードシステムズ株 式会社の商標または登録商標です。 筆王は株式会社アイフォーの登録商標です。 Liquid View、Liquid Surf は、Portrait Displays, Inc. の米国およびその他の国における商標または 登録商標です。 Sonic RecordNow は、米国 Sonic Solutions の登録商標です。 McAfee、VirusScan、マカフィーは米国法人 Network Associates, Inc. またはその関係会社の登録 商標です。 時事通信社「家庭の医学」デジタル版Ⅱは、時事通信社の商標です。 BIGLOBE、SmartHobby、SmartVision、MediaGarage、PCGATE は、日本電気株式会社の登録商 標です。 その他、本マニュアルに記載されている会社名、商品名は各社の商標または登録商標です。 ご注意 1. 本書の内容の一部または全部を無断転載することは禁じられています。 2. 本書の内容に関しては将来予告なしに変更することがあります。 3. 本書の内容については万全を期して作成いたしましたが、万一ご不審な点や誤り、記載もれなどお 気づきのことがありましたら、NEC121 コンタクトセンターへご連絡ください。落丁、乱丁本は お取り替えいたします。 4. ソフトウェアの全部または一部を著作権の許可なく複製したり、複製物を頒布したりすると、著作 権の侵害となります。 ©NEC Corporation, NEC Personal Products, Ltd. 2004 日本電気株式会社、NECパーソナルプロダクツ株式会社の許可なく複製・改変などを行うことはできません。 初版 2004年1月 NEC P 853-810601-230-A Printed in Japan このマニュアルは再生紙 (古紙率:表紙50%、本文100%)を使用しています。