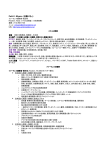Download i-touch 取扱説明書
Transcript
i-touch 取扱説明書 1 目 次 目 次 1.インストール(ソフトウェアのみ御買い上げのお客様) 1−1 インストールの環境 1−2 インストールの手順 1−3 ソフトウェア ID の登録 1−4 インストールできないときは 2.設定 2−1 お客様データの設定 (DPOF 準拠、各 1 枚書き出しの設定 ) 2−2 写真プリントインデックスの出力設定 2−3 読込みドライブの設定 2−4 サイズ、単価の設定(ノーリツ QSS 自動プリントチャンネルの設定) 2−5 保存フォルダ、一時フォルダの設定 2−6 壁紙の設定 2−7 注文書の印刷設定 2−8 焼増しインデックスの印刷設定 2−9 電話番号入力の設定 2− 10 CD-R 書きこみの設定 2− 11 最低ファイルサイズの設定 2− 12 FTP によるインターネットを利用したデータ送信の設定 3.画像読込み(使用方法) 3−1 画像の取り込みと表示 3−2 注文画面での受付操作方法 3−3 注文写真の確認とサイズ、CD 書き込みの設定 4.メンテナンス機能 4−1 オーダー整理 4−2 写真検索 5.こんなときは 2 1. インストール 1-1 インストールの環境 i-touch を快適にご利用いただくためには、ご使用いただくコンピュータの環境をお 確かめの上、ご使用ください。 コンピュータCPU : インテル Celeron プロセッサ1.4MHz以上 搭載メモリ : 256MB以上 ハードディスク空容量: 1GB以上 ( 推奨2GB以上 ) モニタ : 1024×768が表示できるモニタ 対応OS : ウィンドウズXP、2000、ME ※ウィンドウズ2000はサービスパック4のみ対応 1-2 インストールの手順 ウィンドウズ2000の方はインストールする前に、【マイコンピュータ】右クリック→【プロパ ティー】にてOSのサービスパックを確認してください。サービスパック4をお使いの方は、そのま まインストールすることが可能です。サービスパックが4以外のお客様については、CDに附属して いる【Win2K SP4】フォルダ内にあるOSアップデートプログラムをダブルクリックし、O Sのバージョンアップをしてから本ソフトウェアをインストールしてください。 インストール方法 ① 現在パソコンが使用しているOSに合せ て、CDの中にあるフォルダを開きます。 ※MEをご利用の方は【For Win ME】のフォルダ、XP 及び 2000の方は【For Win XP 2000】と記載されているフォ ルダをクリックして下さい。 ② フォルダの中にある【Setup】と書かれ たアイコンをダブルクリックするとインス トールが始まります。 3 1. インストール 1-2 インストールの手順 ③ セットアップ画面内の【OK】ボタンを 押すことによりセットアップが始まりま す。セットアップをしない方は【終了】ボ タンを押してください。 ④ セットアップ先の確認画面に切り替わり ます。プログラムのインストール先を別の フォルダに指定しない限り、コンピュー タの絵のついているボタンを押してくださ い。 ⑤ インストールが開始されます。 インストール開始時、左図のようなダイアログが表示されま すが、これは起動アイコンを、どのプログラムに登録するの かというものです。特に指定がない限りは【継続】ボタンを 押してください。 インストール中の画面 インストール中、左記のような画面が何 度か表示されることがあります。この場合 すべて【はい】のボタンを押してください。 4 1. インストール 1-2 インストールの手順 ⑥ セットアップ完了【OK】ボタンを押す とセットアップ作業は終了します。 注 セットアップが完了できない方は 「1−4 セット アップができないときは」をお読みください。 1-3 ソフトウェア ID の登録 本ソフトウェアは、30日間をお試し期間として、全機能を制限無で使えます。30日間を過ぎま すと、本ソフトウェアは起動できなくなります。継続してご利用いただくためには、ご面倒でも販売 店にソフトウェアのご登録をお願い致します。 又、本ソフトウェアは1台のパソコンに対して、1登録となっております。複数のパソコンにイン ストールする際は、そのつど販売店にご登録ください。 ソフトウエア登録方法 ① プログラムが起動する際、左記のような 画面が表示されます。試用を継続する場合、 【試用を続ける】ボタンを押し、試用を継 続して下さい。尚、試用期間はインストー ルをした日を含め30日間です。 ソフトウェア ID を販売店にお知らせください。登録番号は お知らせいただいた後、発行までに2∼3日かかる場合があ ります。 ② 販売店から発行された登録番号を 半角 入力で 大文字と小文字を正確に区別しな がら キーボードより入力します。 ③ 登録が完了すると、左記のように確認画 面が表示されます。この登録以降、試用期 間の画面が表示されることはありません。 ソフトウェア ID は、大文字、小文字、及び特殊記号から成 り立っています。登録の際には必ず半角にて正確に入力をし て下さい。 5 1. インストール 1-4 インストールできないときは セットアップができない場合、下記を参照してください ① ウィンドウズ XP、2000でインストールをする際には必ず、管理者の権限がある名前でログ インしてから、インストール作業を行なってください。 ② ウィンドウズ XP, 2000において、管理者権限のある名前でログインしてもインストールでき ない場合がごくまれにあります。この場合、必ず半角英数にて新しいアカウントを作成しログイン しなおしてから、インストール作業を行なってください。 新しいアカウントの作成方法 XP の場合、 【スタートメニュー】→【コントロールパネル】→【ユーザーとアカウント】→【新しいアカウントの作成】 で必ず半角英数にて新しい名前を作成し、作成した名前でログインしなおしてからインストール作業をして下さい。 2000の場合【スタートメニュー】→【設定】→【コントロールパネル】→【ユーザーとパスワード】→【このコン ピューターを使うにはユーザー名とパスワードを入力する必要があります】にチェックをいれる→【追加】→新しいユー ザーの基本情報を必ず半角英数にて入力し【次へ】ボタンでパスワードを入力【次へ】ボタン→【その他】の欄にチェッ クを入れ必ず【Administratours】とプルダウンメニューを指定してから【完了ボタン】を押し、新しく作成した名前で ログインしなおした後、インストール作業を行なってください。 6 使用前の設定 本ソフトを使用するにあたり、各種の設定をする必要があります。この章では設定の方法 を説明しています。 7 2. 設 定 2 ソフトを起動する CD の自動起動ソフトを起動させないようにする はじめてソフトを起動するときに左図のよう な画面が表示されます。これはフジ CD 等、 CD を PC に挿入すると自動で CD 内のソフ トが起動しないように設定するものです。 【OK】ボタンをおして、再起動後、再度ソフ トを起動してください。 CD の自動起動ソフトを起動させるようにする ソフト終了時、左図のように CD 自動起動を 再度設定するときは【OK】ボタンを押して ください。この際、次回の起動時に、再度、 CD 自動起動を停止させるため、上記の操作 をしなければなりません。 通常の終了作業は【取り消し】ボタンを押 して終了してください。 8 2. 設 定 2 設定画面を開く 設定画面では、本ソフトウェアの様々な機能を設定します。又、設定画面においては 機能設定を複雑にしないため、全ての設定を1画面にまとめる工夫をしています。 ① 通常待ち受け画面で、画面を4つに区切 ① ④ ③ ② り①②③④の順番でクリックします。 ② メンテナンス画面が表示されます。下段 中央の設定変更ボタンを押します。 ③ 設定変更画面が表示されます 9 2. 設 定 2-1 書き出し基準設定 写真をプリントするプリンターには、画像をプリントする際、大きく分けて DPOF 設定でプリント枚 数をプリントする機種と、全ての画像を各1枚づつしかプリントできない機種があります。 書き出し基準設定とは、本プログラムで読み込んだお客様の注文内容を、写真出力するプリンターに あわせて DPOF で出力するか、注文枚数分の写真を作成するのかの設定です。 ① 左図の太線で囲まれた注文ファイルの出 力設定指定部分が、書き出し設定部分です。 DPOF での出力、 注文枚数を枚数分での 出力(注文枚数表示付)、注文駒を各1枚 づつ(注文枚数表示付)のいずれかを選択 してください。 ② 保存ボタンを押すと、左記のような確認 画面が表示されます。 ③ OK ボタンを押すとメンテナンス画面に 戻ります。 ④ プログラムを終了させます。 プログラムを終了させないで受付に戻った場合、設定した 内容は全て消去され、設定前の状態に戻ります。 ⑤ プログラムを起動させます 各1枚でプリントするタイプのプリンターとは、コパル、ソニー等の昇華型プ リンターに代表されるタイプのプリンターです。現在お使いのプリンターにあわ せて設定してください。 尚、ノーリツ QSS やフジフロンティアなどのフルデジタルプリンターや感剤メー カー系のプリンター等はほとんどが DPOF に対応しています。通常は DPOF での設 定をお勧めいたします。 10 2. 設 定 2-2 プリントインデックス設定 プリントインデックス設定とは、受付ソフトの中で、読み込んだ画像をインデックスにして写真プリ ント出力する機能のことです。この機能を利用することにより今まで、インデックスが作成できない機 械でも、1枚の写真としてインデックスが作成できるようになります。 ① 左図の太線で囲まれた写真インデックス の出力設定指定部分が、書き出し設定部分 です。読み込んだ画面全部、注文した写真 のみ、注文した写真に注文枚数を付ける、 インデックスなしの4つから設定してくだ さい。 又、インデックスの枚数指定部分には1 枚の写真の中に収める駒数を選択できます ② 保存ボタンを押すと、左記のような確認 画面が表示されます。 ③ OK ボタンを押すとメンテナンス画面に 戻ります。 ④ プログラムを終了させます。 プログラムを終了させないで受付に戻った場合、設定した 内容は全て消去され、設定前の状態に戻ります。 ⑤ プログラムを起動させます インデックスの出力は DPOF 準拠、各1枚出力のどちらの場合でも出力するこ とができます。 11 2. 設 定 2-3 読込みドライブの設定 読込みドライブとは、お客様のメディアを読み取る装置のことです。ここで、ドライブ設定するこ とにより、外付けの読み取り装置なども対応することができます。尚、本ソフトウェアでは A ドライ ブ(フロッピーディスク)の設定は行なわないでください。 ① 左図の太線で囲まれたメディア指定部分 が、ドライブの設定部分です。メディア名 を入力し、ドライブを指定してください。 この時、コンピュータ上にないドライブは 表示されません。 ドライブ名とドライブの対応は、 あらかじめ 【マイコンピュー タ】で表示されるドライブをメモに取っておくと便利です。 メディア名を入力していない場合、ドライブは設定されませ んので、必ず入力してください。又コンピューターが正しく 認識していないドライブについては、ドライブ設定欄にドラ イブ名が表示されません。 ② 保存ボタンを押すと、左記のような確認 画面が表示されます。 ③ OK ボタンを押すとメンテナンス画面に 戻ります。 ④ プログラムを終了させます。 プログラムを終了させないで受付に戻った場合、設定した 内容は全て消去され、設定前の状態に戻ります。 ⑤ プログラムを起動させます 12 2. 設 定 2-4 サイズ、単価の設定(ノーリツ QSS 自動プリントチャンネルの設定) サイズ設定では、お客様の注文サイズを、保存フォルダに保存されるお客様のフォルダに記述する だけで、お客様の画像をリサイズ(変更)することはありません。この機能は手動でプリンタのプリ ントサイズを指定するときに、お客様のフォルダを見るだけでお客様がどのサイズを指定したのかを 解かりやすくするための機能です。単価設定では、注文枚数×単価を計算し合計金額を算出するもの です。尚、サイズ設定では、任意にサイズ名を付け加えることはできません。 プリントチャンネルはノーリツ鋼機 QSS デジタルプリンタ28型以降に接続する方のみ、ご利用い ただける機能です。プリントする QSS のプリントチャンネルをあらかじめ入力しておけば、QSS の自 動チャンネル設定が有効になります。 ① 左図の太線で囲まれたチャンネル指定部 分が、サイズと単価及び、ノーリツ QSS チャ ンネル設定部分です。サイズ欄に単価を入 力することにより、お客様が入力する注文 サイズに入力したサイズが表示されます。 ノーリツ QSS では、プリントを行なう プリントチャンネルを入力してある場合の み、自動チャンネル設定が有効になります。 お客様の注文確認画面では、サイズ欄に 単価を入力しているサイズのみが表示され 選択ができるようになります。 本ソフトウェアでは、お客様のオーダー1回ごとにサイズ を指定します。1オーダーによるサイズの混在指定はできま せん。 ② 保存ボタンを押すと、左記のような確認 画面が表示されます。 ③ OK ボタンを押すとメンテナンス画面に 戻ります。 ④ プログラムを終了させます。 プログラムを終了させないで受付に戻った場合、設定した 内容は全て消去され、設定前の状態に戻ります。 ⑤ プログラムを起動させます 13 2. 設 定 2-5 保存フォルダ、一時フォルダの設定 保存フォルダとは、お客様が注文したデータを保存する場所です。画像データはかなり大きくなる ことがあります。コンピュータに C ドライブ以外の大容量ディスク(D ドライブ等)や外部ハードディ スクがある場合は、保存先を C ドライブ以外に設定することをお勧めします。又、一時フォルダとは 注文中のお客様データを管理するフォルダのことです。 尚、インストール後の初期設定値は保存フォルダ、一時フォルダ共に C ドライブに設定されます。 ① 左図の太線で囲まれた注文格納フォルダ 部分が保存フォルダ、一時フォルダ部分が 一時フォルダです。 変更する場合、右側のボタンを押してく ださい。 ② ボタンを押すと、左記のエクスプロー ラ画面が表示されますので、変更するフォ ルダを指定して OK ボタンを押してくださ い。 写真プリンターを接続している場合、変更した保存フォル ダに対して、共有設定 ON にしておかないと写真プリンター 側からフォルダ内にあるデータを読み取ることができませ ん。 共有設定に関しては、 【マイコンピュータ】→【保存先の ドライブ】→【対象のフォルダ】右クリック→共有設定で、 設定してください。 ③ 保存ボタンを押すと、左記のような確認 画面が表示されます。 ④ OK ボタンを押すとメンテナンス画面に 戻ります。 ⑤ プログラムを終了させます。 プログラムを終了させないで受付に戻った場合、設定した 内容は全て消去され、設定前の状態に戻ります。 ⑥ プログラムを起動させます 14 2. 設 定 2-6 壁紙の設定 壁紙の設定とは、待ち受け画面を一定の時間ごとに表示を切り替えられるようにする機能です。こ の機能により、モニタの色やけを防止する効果があります。又、壁紙の表示は何枚でも表示すること ができますので、お店の宣伝などを作成した壁紙を表示させられます。 ① 左図の太線で囲まれた部分が壁紙の設定 部分です。表紙切り替え時間と記載してい る部分が表示切替の時間です。表紙画像 フォルダと書かれている部分が、壁紙の格 納フォルダです。 壁紙フォルダは【C ドライブ】→【プログラムファイル】 →【イメージオーダー】フォルダ内にあります。 壁紙の内容を変更したい場合、このフォルダの中に、表示 したい画像を入れてください。又、要らない画像を削除すれ ば削除した画像は表示されません。 注.切り替えの時間はコンピュータの CPU 性能と搭載メモ リにより指定した時間と異なることがあります。 ② 表紙画像フォルダ右側にあるボタンを押 すと、左記のエクスプローラ画面が表示さ れますので、壁紙フォルダを変更したい場 合、変更したいフォルダを指定して OK ボ タンを押してください。 ウィンドーズ上のスクリーンセイバーが有効になっている 場合は、ウィンドウーズ上のスクリーンセイバーを無効に設 定してください。 設定方法 【デスクトップ】右クリック→【プロパティ】→【スクリー ンセイバー】で設定できます ③ 保存ボタンを押すと、左記のような確認 画面が表示されます。 ④ OK ボタンを押すとメンテナンス画面に 戻ります。 ⑤ プログラムを終了させます。 プログラムを終了させないで受付に戻った場合、設定した 内容は全て消去され、設定前の状態に戻ります。 ⑥ プログラムを起動させます 15 2. 設 定 2-7 注文書の印刷設定 注文書の設定とはお客様の注文後、自動的に控えを発行する機能の設定です。この機能を利用する ためには、市販されている汎用のプリンタを接続する必要があります。プリンタについては、Aー4 が印刷できるものなら機種をといません。又、注文書には、1枚の用紙の中にお客様控えとお店控え が同時に印刷されます。お店控えの中には、お客様注文の一番初めの駒と最後の駒の写真が印刷され ますので、プリント後の仕訳検品作業が簡単になります。 ① 左図の太線で囲まれた注文票印刷と書か れた部分を ON にすることにより、注文書 が自動的に印刷されます。又、左図上部の 太線で囲まれたインデックス印刷タイトル 指定と書かれている部分に店の名前を入力 しておけば、お客様控え部分に、お店の名 前が印刷されます。 注. インデックス印刷の設定では、文字の大きさを変える ことができません。 注文書は左記のように A 5サイズであ れば1枚の中にお客様控え、お店控えが印 刷されます。 お店控えの中には、DPOF 情報を基に一 番初めにプリントされる写真と、一番最後 にプリントされる写真が表示されます。お 客様の仕訳にご利用ください。 注.プリンターはあらかじめ、ウィンドウズ OS 内のプリンター 設定画面にて、 【通常使うプリンター】と設定されているプリ ンターで印刷されます ② 保存ボタンを押すと、左記のような確認 画面が表示されます。 ③ OK ボタンを押すとメンテナンス画面に 戻ります。 ④ プログラムを終了させます。 プログラムを終了させないで受付に戻った場合、設定した 内容は全て消去され、設定前の状態に戻ります。 ⑤ プログラムを起動させます 16 2. 設 定 2-8 焼増しインデックスの印刷設定 焼増しインデックスの印刷設定とは、お客様の注文後、インクジェットプリンターを利用して、普 通の紙に、お客様のメディア内にある全画像を印刷するタイプと、お預かりした注文データのみを印 刷するタイプの2つを選択できます。これらは後からお客様が焼増し注文をする際、便利な機能です。 お店の付加価値と差別化にご利用ください。 ① 左図の太線で囲まれたインデックス印刷 と書かれた部分を選択することにより、イ ンデックスが自動的に印刷されます。又、 左図の太線で囲まれたインデックス印刷タ イトル指定と書かれている部分に店の名前 を入力しておけば、インデックス部分に、 お店の名前が印刷されます。 注. インデックス印刷の設定では、文字の大きさを変える ことができません。 インデックスは左記のように A 5サイ ズ1枚の中に横6列、縦8行で印刷されま す。 又、インデックスには、注文枚数記入欄 がありますので、お客様の再注文用紙とし て、利用することができます。 注.プリンターはあらかじめ、ウィンドウズ OS 内のプリンター 設定画面にて、 【通常使うプリンター】と設定されているプリ ンターで印刷されます レシートプリンターには本機能は対応していません。レシー トプリンターをご利用の際は本機能を OFF にして下さい ② 保存ボタンを押すと、左記のような確認 画面が表示されます。 ③ OK ボタンを押すとメンテナンス画面に 戻ります。 ④ プログラムを終了させます。 プログラムを終了させないで受付に戻った場合、設定した 内容は全て消去され、設定前の状態に戻ります。 ⑤ プログラムを起動させます 17 2. 設 定 2-9 電話番号入力の設定 電話番号の設定とはお客様の注文途中、名前の入力後、電話番号を入力してもらうかどうかの機能 です。電話番号を入れることにより、お客様に写真をお渡しする際、渡し間違いを減らすことができ ます。 ① 左図の太線で囲まれた電話番号入力と書 かれた部分を ON にすることにより、お客 様の注文途中において、名前を入力後、電 話番号を入れる画面を表示します。 ② お客様が名前を入力し、OKボタンを押 した後、左記のような画面が表示されます。 この画面では、数字ボタンしか押すことが できません。 ③ 保存ボタンを押すと、左記のような確認 画面が表示されます。 ④ OK ボタンを押すとメンテナンス画面に 戻ります。 ⑤ プログラムを終了させます。 プログラムを終了させないで受付に戻った場合、設定した 内容は全て消去され、設定前の状態に戻ります。 ⑥ プログラムを起動させます 18 2. 設 定 2- 10 CD-R書きこみの設定 CD−R書きこみの設定とは、お客様がCD−Rを作成するかどうかを、注文データが格納される お客様フォルダにCD−R有と書き込むだけの機能です。実際にCD−R書き込むためには、別途C D−Rを書き込める機械と、書き込みソフトが必要となります。 この設定をONにすることにより、お客様が注文サイズを指定する画面で、書きこみの選択表示が 画面上に表示されます。 ① 左図の太線で囲まれた「CD−R書き込 み」表示と書かれている部分をONにする ことにより、お客様がサイズしてをする 際、CD−R書き込み選択画面が表示され ます。 ② お客様の注文確認画面で左記のように、 太線で囲まれた部分が表示されます DPOF フォルダ内に保存されるお客様 フォルダの末尾(アンダーライン部分)が、 お客様の注文内容です。 上段から CD 書き込み無(サイズ指定の表記のみ) 、同時 CD 書き込み(CD とサイズ指定の表記) 、CD 書き込のみ ( サ イズ指定の表記無)となっています。 ③ 保存ボタンを押すと、左記のような確認 画面が表示されます。 ④ OK ボタンを押すとメンテナンス画面に 戻ります。 ⑤ プログラムを終了させます。 プログラムを終了させないで受付に戻った場合、設定した 内容は全て消去され、設定前の状態に戻ります。 ⑥ プログラムを起動させます 19 2. 設 定 2- 11 最低ファイルサイズの設定 最低ファイルサイズとは、この欄に入力する値のサイズ以下の写真は注文画面に表示させなくする という機能の設定です。この機能は、カメラによっては同じ写真をプリント用、サムネイル(見本用) 用の2つを生成する機種があります。この最低サイズ設定をしておかないと、サムネイル用の写真も 表示してしまい、同じ写真を2枚注文してしまうことになる場合があります。 又、携帯電話などのデータ量の少ない写真をプリントしたい場合は、設定値を1と設定することに より、全ての写真を表示させることができます。 ① 左図の太線で囲まれた最低ファイルサイ ズの設定値をキーボードから、半角で入力 します。 ② 保存ボタンを押すと、左記のような確認 画面が表示されます。 ③ OK ボタンを押すとメンテナンス画面に 戻ります。 ④ プログラムを終了させます。 プログラムを終了させないで受付に戻った場合、設定した 内容は全て消去され、設定前の状態に戻ります。 ⑤ プログラムを起動させます 20 2. 設 定 2- 12 FTP によるインターネットを利用したデータ送信の設定 FTP によるインターネットを利用したデータ送信設定とは、インターネットを利用して本ソフトウェ アで受注したお客様の注文データを、送信する機能のことです。ここでの設定をする前に必要な環境 を準備してください。 必要な環境の準備 送信側:① ADSL 等の常時接続対応の高速インターネット(ブロードバンド) コンピュータへの接続には無線 LAN 不可 受信側:① ADSL 等の常時接続対応の高速インターネット(ブロードバンド) コンピュータへの接続には無線 LAN 不可 ②インターネット上の住所に当たる固定 IP アドレス、又は固定 IP ア ドレスに準じるダイナミック DNS サービス ③データを受取るソフト(FTP サーバーソフト) FTP サーバー用ソフトの入手には、インターネット等にてご参照ください お勧めサイト・・・・http://go.to/nekosogi お勧めサイトでは、作者のご好意により、無料で NekosogiFtpd Ver2.03 がダウンロードできます。 もしくは http://www.vector.co.jp/ 等から検索して、お探しください 送信側の設定(受信側の設定は FTP サーバーの説明書をお読みください) ① 左図の太線で囲まれた FTP 設定に送り 先の情報を入力します。 サーバー :プロバイダから割振られた送り先の IP アドレ ス、又はダイナミック DNS を入力します。 ユーザー名:受信側 FTP サーバーソフトで設定した名前を 入力します パスワード:受信側 FTP サーバーソフトで設定したパス ワードを入力します ② 保存ボタンを押すと、左記のような確認 画面が表示されます。 ③ OK ボタンを押すとメンテナンス画面に 戻ります。 ④ プログラムを終了させます。 プログラムを終了させないで受付に戻った場合、設定した 内容は全て消去され、設定前の状態に戻ります。 ⑤ プログラムを起動させます 21 3. 画像読込み (使用方法) 3 画像読込み(使用方法) 各種設定が完了しましたら、お客様の注文受付を開始できます。尚、本ソフトウェアで表示できる 画像は、デジタルカメラで撮影した JPEG 画像のみとなっております。あしからずご了承ください。 3-1 画像の取り込みと表示 ① コンピュータの電源を入れ、本ソフト ウェアを起動させます。 試用期間中の方は左記のような画面が表 示されますので、【試用を続ける】ボタン をクリックし、ソフトウェアを起動してく ださい。 ② お客様のメディアを、メディアにあっ たスロットと呼ばれる挿入口にセットしま す。 ③ スロットにメディアがセットされると自 動で、メディア内にある写真を読込みます。 尚、読込みを中止するときは必ず【取り消 し】ボタンを押してからメディアを抜いて ください。 ④ 読込みが終了すると注文画面に切り替わ ります。 メディア内の写真はお客様の DPOF 情報があるないに関わらず、全ての写 真が表示されます。DPOF 情報は枚数欄 と日付欄に、入力したデータとして自 動で入力され表示されます。 22 3. 画像読込み (使用方法) 3-2 注文画面での受付操作方法 画面上部のボタン 全て1枚 表示されている全ての画像に対して、各1枚 の注文入力をします。 全て0枚 表示されている全ての画像に対して、各0枚 の注文入力をします。 全て+1枚 表示されている全ての画像に対し、すでに設 定されている枚数に+1枚を設定します。 全て日付 ON 表示されている全ての画像に対して、日付有 の注文入力をします。 る画像の他に、全画像を1枚づつ追加する場合 にご利用ください。 全て日付 OFF 表示されている全ての画像に対して、日付無 の注文入力をします。 各2枚、各3枚等や、DPOF 設定がされてい 全て−1枚 表示されている全ての画像に対し、すでに設 定されている枚数全てにー1枚を設定します。 表示画像のボタン 表示されている写真の番号 記録されている写真の日付 撮影日が表示されま す。 写真日付の ON、OFF ボタン 撮影日を写真に入れる かどうかの設定です。ボ タンを押すと○と×が交 互に表示されます 【ご注意】 注文枚数の設定と表示 【ふやす】を押すと枚数 が1枚づつ増加し、【へら す】を押すと枚数が1枚づ つ減算されます。 写真に日付を設定する際には、写真に日付が埋め込まれていないかどうかを確認してください。埋め 込まれている写真に対して、日付設定ボタンを○にした場合、日付の上に DPOF で日付を書き込んで しまいます。又、日付ボタンを×に設定しても埋め込まれている日付は消去されず、写真の中に表示 されたままとなります。確認の方法は次ページで解説している拡大表示で確認することができます。 23 3. 画像読込み (使用方法) 3-2 注文画面での受付操作方法 表示画像の拡大 表示されている画像をクリック 【ご注意】 拡大表示の比率は、デジカメサイズの比率 (4:3)でのみ表示されます。 表示しているページの切替と注文の確認 画像の表示は一画面の中に8駒表示されま す。画面ページの総数と、現在表示されてい るページは左図の右上、太線で囲まれている 部分に表示されます。 【次ページ】 次の画面に表示を切り替えます 【前ページ】 前の画面に表示を切り替えます 【末 尾】 一番最後の画面に表示を切り替えます 【先 頭】 一番初めの画面に表示を切り替えます 【注文確認】 枚数や日付をセットし注文を確定します 【取り消し】 注文を途中で取りやめます 24 3. 画像読込み (使用方法) 3-2 注文画面での受付操作方法 名前と電話番号の入力 注文画面で【注文確認】ボタンを押すと、 左記のように名前入力画面が表示されます。 名前入力画面では、カタカナのみの入力と なりますが、キーボード上から入力すること により、漢字入力が可能です。 名前入力画面で【OK】ボタンを押すと、 左記のように電話番号入力画面が表示されま す。 この画面は、設定画面の電話番号入力を OFF にすることにより、スキップ(表示させ ない)させることが可能となります。 25 3. 画像読込み (使用方法) 3-3 注文写真の確認とサイズ、CD 書き込みの設定 注文確認画 注文確認画面で【注文確認】ボタンを押すと、注文確認画面に切り替わります。この画面では、注文した写 真の確認、及びプリントサイズの選択と CD 書きこみの有無を設定できます 【プリントサイズ選択】 ここに表示されるのは、設定画面で単価を 入力したサイズだけが表示されます。 選択の方法はサイズの横にあるボタンを押 して、選択します。 【CD 書きこみの選択】 ここに表示される枠は、設定画面で CD 書 き込み設定を ON にしている場合のみ、表示 されます。 希望の注文ボタンを押し選択します 【OK】をボタンと押すと、お客様の注文は 完了します。この後、コンピュータの DPOF フォルダにお客様の注文データを書き込み始 めます。 注文写真のデータ保存が完了すると左記の ような注文完了画面が表示されます。 メディアを抜き取った後、【OK】ボタンを 押してください。 注文票、インデックス印刷を設定している 方は、OK ボタンを押したタイミングで印刷 が始まります。 26 4. メンテナンス 4 メンテナンス ご注文いただいたお客様のデータを、インターネットを通じての転送や、メディアへの書き出し及び、 お客様データを消去するにはメンテナンス画面から、オーダー整理画面に切り替えて、操作をします。 又、お客様が CD などにたくさんのフォルダを作成した状態で、注文を紙に記入してきたような場合、 受付機を利用しても、注文の番号を探し出すことは、なかなかできません。このようなときに、写真 検索モードにて、フォルダを指定することにより、特定の写真を探し出すことが容易になります。 メンテナンス画面 ( オーダー整理画面 ) の表示方法 ① 通常待ち受け画面で、画面を4つに区切 ① ④ ③ ② り①②③④の順番でクリックします。 ② メンテナンス画面が表示されます。上段 左側のオーダー整理ボタンを押します。 ③ オーダー整理画面が表示されます 27 4. メンテナンス 4-1 オーダー整理 オーダー整理ーメディアに保存 メディア保存機能の使用方法は、主に、受付機と写真プリンタがオンラインで接続されていない ときに、お客様の注文データをメディアなどに保存し、メディアでデータのやり取りを行なう機能 です。この機能を利用することにより、 お店でプリントできないサイズなどでも、お客様からメディ アを預からず、データをお店のメディアに保存しラボに DPOF プリントを任せることができます。 尚、書き出されるデータは、お客様フォルダ内にある、写真を収めたフォルダ(DCIM フォルダ) と枚数の指定や日付の書込みなどを指定する DPOF フォルダ(MISK)の2つです。お客様の名前 情報の付いたフォルダは書き出しの際、DPOF 基準に準拠させるため、書き出しません。従って、 メディアへの保存は、1客1メディアとなります。(複数のお客様データを書き込めません) ① 保存をするお客様の行をクリックして反 転させ選択ます。 ② お客様データを選択した後、【メディア に保存】ボタンを押します ③ 保存するメディアを指定します。 【ご注意】 本ソフトウェアでは CD-ROM に対する書き込みサ ポートはしていません。CD-R を指定しても書き込 みは行ないません。 保存するメディアをセットし、【OK】ボ タンを押すと書込みが始まります。 書込もうとしているメディアの中に、写 真データが存在しいている場合、左記のよ うな警告が表示されます。 データを消去して、書込みを続けるには 【OK】ボタンを押してください 28 4. メンテナンス 4-1 オーダー整理 オーダー整理ーメディアに保存 ⑥ 書込みが始まります ⑦ 書込みが終了します。保存先ドライブの アクセスランプが完全に消灯していること を確認してから【OK】ボタンを押し、メディ アを抜いてください。 【メディア保存時の重要な警告】 メディアを抜くときには必ず保存先ドライブのアクセスランプが消灯していることを確 認してからメディアを抜いてください。 コンピュータでのデータ書き込みの仕組みは、下記の保存先のイメージ図のように、基 のデータ(お客様データ)をいくつかのブロックに区切り、ブロックごとに搭載メモリに 書込み作業をして、更に搭載メモリから保存先メディアに書込むという工程を行ないます。 【ファイルの保存を終了しました】というメッセージは最後の段階、すなわちコンピュー タの搭載メモリから、メディアへの書き出しが終わったという信号が発信された段階で表 示されます。しかし、実際の書き出し終了は、コンピュータの CPU、メディアへの通信速度、 およびメディアのデータ容量により、すべて タイミングが変化します。 コンピュータが書き出しを終了したと認識 をしても、実際の書き出し作業はまだ、作業 の途中です。ウィンドウーズの OS システム において、実際の作業終了を知るには、ドラ イブのアクセスランプが点灯しなくなる(消 灯)ことでしか判断できません。 メディア保存のイメージ図 目安として、 【保存終了】の表示が出てか ら最低でも、約2分と覚えておくと便利です。 29 4. メンテナンス 4-1 オーダー整理 オーダー整理ー転送する 【転送する】機能はインターネットを利用して、受注したお客様のデータを、フォルダごと特定 のコンピュータに転送する機能のことです。本ソフトウェアでは転送の途中にメーカー等のサー バーを必要としません。転送に際して、特別な料金は不要です。又、転送機能は FTP 方式を採用 していますので、メールに添付する方式と違い、転送するデータ容量に制限はありません。設定の 方法は17ページをご参照ください。 ① 転送をするお客様の行をクリックして反 転させ選択ます。 転送をする際、連続で並んでいるお客様ならば、複 数選択できます。 ② お客様データを選択した後、【転送する】 ボタンを押します ③ 転送が開始されます 転送中はオーダー整理画面の下段にインジケーター が表示され、転送状況を確認できます。 転送時間はインターネットへの接続形態と、プロ バイダや回線接続基地などの利用状況により変化し ます。 転送中でも【戻る】ボタンを押せば受付 画面にもどり、受付ができます。 転送中の受付作業では、コンピュータの反応が鈍 くなることがありますが、故障ではありません。 転送済みの表示は、いったんメンテナンス画面に 戻り、再度オーダー整理画面に切り替えたときから 表示されます。 30 4. メンテナンス 4-1 オーダー整理 オーダー整理ー削除 【削除】機能は指定したお客様のデータを削除する機能です。お客様が注文する画像データは一 般的にかなり大きなデータ容量があります。コンピュータ搭載のハードディスクの空き容量が小さ くなると、コンピュータの動きが鈍くなったり、誤作動の原因になります。空き容量の管理はこま めに行なうことをお勧めいたします。 ① 削除をするお客様の行をクリックして反 転させ選択ます。 削除をする際、連続で並んでいるお客様ならば、複 数選択できます。 ② お客様データを選択した後、【削除】ボ タンを押します ③ 削除の確認 【OK】ボタンを押すと削除が開始されます。 削除したお客様のデータを再度、呼び出すことは できません。削除をする際は十分な確認を行なって から、削除をして下さい。 31 4. メンテナンス 4-2 写真検索 写真の検索をする 1枚の CD の中にたくさんの項目別フォルダがあり、更にはそれぞれのフォルダの中に他のフォ ルダの中にある写真番号と同じ番号がいくつも混在している。 (ID ナンバーのない APS フィルムと インデックスを何本か持参してきて、駒ナンバーが指定された焼き増しの注文を受ける状態と同じ です)このような場合、店頭受付機を利用しても同じ写真の番号で違う写真が表示されてしまいま す。このようなとき、特定フォルダの中の写真だけを表示させる機能が写真検索機能です。 メンテナンス画面 ( 写真検索画面 ) の表示方法 ① 通常待ち受け画面で、画面を4つに区切 ① ④ ③ ② り①②③④の順番でクリックします。 ② メンテナンス画面が表示されます。上段 右側の写真検索ボタンを押します。 ③ 写真検索画面が表示されます。 テキストボックス右側の【…】ボタンを押 すことにより、エクスプローラが表示され ます。 32 4. メンテナンス 4-1 オーダー整理 オーダー整理ー写真検索 ④ 探そうとしているフォルダを指定して、 【OK】を押します。尚、フォルダの中にあ るフォルダの写真は読み取ることができま せん。 エクスプローラ左側の【+】表示がある フォルダにはその中にフォルダが存在して います。【+】の部分をクリックして最後 のフォルダを指定してください。 ⑤ テキストボックスに検索しようとする フォルダが自動的に入力されます。 【検索】ボタンを押すと検索が始まります。 ⑥ フォルダ内にある写真が通常受付画面に 表示されます。 通常の受付作業と同じく枚数の設定をし て注文作業をして下さい。 写真検索画面から検索したオーダー画面では、 お客様の設定した DPOF 情報は一切反映されませ ん。 33 5. こんなときは 5 こんなときは 本ソフトウェアが正しく動作しないときは、お問い合わせいただく前に下記に掲載されていることをチェッ クしてください。 画像を認識しない 本ソフトウェアはデジタルカメラの Jpeg フォーマットにのみ対応 しています。お客様が自宅のコンピューターで作成したデータに関 しては、サポートしていません。 CD-RW などを自宅のコンピュータなどで作成している場合、書き こみ終了処理がされていない可能性があります。 フジフィルムが過去に製作していた FDI フォーマットには対応して いません。 コンピュータに搭載されているメモリが少ない場合、もしくは CPU の性能が遅い場合、壊れかけのデータを読み込まない場合が あります。 (プリンターで直接プリントしてください。) メディアを入れても、反応しない場合、コンピュータがメディアス ロットをきちんと認識していない可能性があります。(コンピュー タとドライブの接続相性が悪い場合に、よく発生します)コンピュー タの電源を切り、いったん電源コンセントを抜いてから、再度コン ピューターを起動させてください。 メディアのフォーマット(仕様)がマッキントッシュフォーマット ではありませんか 起動時、設定したドラ ソフト起動画面で【○○ドライブが使用できません】という警告が イブを認識しない 出ている場合は、コンピュータがメディアドライブを認識していな い。もしくは設定画面でドライブ設定をしていない可能性がありま す。設定画面でドライブ名が表示されない場合は、コンピュータが ドライブを認識していません。いったんソフトを終了させ、ドライ ブをつなぎ直してから、ソフトを起動させてください。 フリッピーディスクか ドライブの設定で、フロッピーデスク(A ドライブ)が設定されて ら音がなる います。本ソフトウェアではフロッピーディスク(A ドライブ)を サポートしていません。 34 5. こんなときは 5 こんなときは 注文の途中でソフトが CPU の性能が低いコンピュータや搭載されているメモリが少ない ダウンしてしまう 場合、もしくはハードディスクの空き容量が少なくなっている場合 に発生することがあります。ハードディスクの空き容量を増やして、 コンピュータを再起動させてください。 お客様が家で特殊な加工をした JPEG データや、デジカメで写真を 撮影中、撮影データをカメラがメデイアに記録する際に電池切れを 起こした場合、壊れたデータが作成されることがあります。本ソフ トで壊れたデータが含まれているフォルダを読み込む場合、ソフト がメディアのデータを保護するため(書き換えない)、自動的にダ ウンします。壊れているデータを修復するには、壊れているデータ をフォトショップなどの画像ソフトもしくはウインドウズ附属のペ イントソフトで開き、JPEG で別名保存することにより、データエ ラーのない画像データを作成することができます。(画像自体は修 復されません。修復されるのは JPEG フォームです) 尚、コンピュータからデータをメディアに保存している途中、メ ディアをコンピュータから引き抜くとデータの壊れる原因となりま す。 (本書25ページを参照してください) 保存メディアが壊れている可能性があります。コンパクトフラッ シュ、SD メモリーカード、メモリースティック、xD ピクチャーカー ドといったメモリーカードにも寿命があります。メモリーカードで は、データ記憶用にフラッシュメモリーが使われています。書き換 え回数は、メモリーの世代、容量などによって異なり、個体差もあ ります。メーカーでは数万∼ 20 万回程度の書き換えを保証回数と して定めていますが、「通常の使い方では、寿命が原因による故障 は起こらないと考えていい」というのがメモリーカードメーカー各 社の共通の見解ですが、実際には、光学メディアと同様、コネクター の接触部分の磨耗や破損など寿命以外の要因で、使えなくなってし まうケースが多いようです。メモリーカードを強い磁気や電気の発 生源に近づけることも、故障の原因となるので注意が必要です。メ モリーカードのクラッシュはカメラと同様に突然発生します。 しかし、この故障は、25ページで解説したように、自分のパソ コン上では、データコピーの際、一度、本体のメモリー上に書き出 しをするので、故障していることが判りづらくなっています。 35 5. こんなときは 5 こんなときは 画像の日付が違う 日付の情報は画像データに附属している。EXIF と呼ばれる情報で す。この情報はカメラ側で記録していますので、カメラ側の日付設 定を確認してください。 埋め込まれた日付をプ 画像に埋め込まれている日付は、画像加工ソフトでなければ修正で リントさせたくない きません。 携帯電話で撮影した画 携帯電話では写真データの容量が少ないため、データ量が最低ファ 像が表示されない イルサイズの設定値より低い場合、表示されません。最低ファイル サイズの設定値を1にして下さい。 同じ写真が2回表示さ サムネイルと呼ばれる子画像を生成するデジカメでは、最低ファイ れる ルサイズの設定値が低い場合、メディア内のデータを全て表示しま す。最低ファイルサイズの設定値を25∼30にして下さい。尚、 設定値は絶対に33以上には設定しないでください。 設定画面が開かない 設定時に無効な数値を入力した可能性があります。この場合、設定 値を初期化する必要があります。 プログラムが起動しな 設定時に無効な数値を入力した可能性があります。この場合、設定 い 値を初期化する必要があります。 設定値の初期化方法 注意:設定値を初期化すると、今まで設定した設定値は全て初期値に戻ります。設定値を再 度設定する必要があります。 ①【マイコンピュータ】→【C ドライブ】→【Program Files】で《imgOrder》という フォルダの場所を探す。 ※フォルダは絶対に開かないでください。=探すだけです。 ②インストール用 CD の中にある【初期化用フォルダ】→【drive.ini】と書かれたアイコ ンを①で探したフォルダの上にドラッグする。 ③同じファイルがありますという警告が表示されます。→上書きしてください。→開い ている全てのウィンドーを閉じます。 以上で設定の初期化は終了です。設定値を設定してご利用ください。 36 5. こんなときは 5 こんなときは dpof フ ォ ル ダ、Temp ウィンドウズ OS のエラーです。対策方法として、一度、設定値を フォルダを LAN で接続 初期化した上で、下記の方法をお試しください。 した他のコンピュータ ①送られる(保存)側のフォルダに共有設定をします。 上の共有フォルダに設 ②共有設定をしたフォルダの中にもう1つフォルダを作成します 定するとプログラムが (保存フォルダの作成)。 起動しなくなる。 ③ i-touch の設定で、①で作成した共有フォルダの中に作った②の フォルダを指定します ※設定値は初期化されていますので、再度設定してください。 dpof フ ォ ル ダ、Temp ウィンドウズ XP SP2 OS のセキュリティシステムによるデータ フ ォ ル ダ を Win XP の書き換え保護設定の解除が必要です。対策方法として、下記の方 SP2 OS を 搭 載 し LAN 法をお試しください。 で接続した他のコン ① 【コントロールパネル】→【ファイアウォール】→【全般タブ】 ピュータ上の共有フォ →有効にチェック有、例外を許可しないはチェック無 【例外 ルダに設定するとデー タブ】→ファイルとプリンタの共有にチェックを入れる タ保存ができない。も しくはプログラムが保 ② 共有フォルダに対して 【共有フォルダ】右クリック→ウィザ 存中にダウンする。 ードが出たら、ウィザードは使わない。→【共有タブ】ネット ワーク上での共有とセキュリティ→ネットワーク上でこのフォ ルダを共有するにチェック、ネットワークユーザーによるファ イルの変更を許可するにチェック→【OK】 ※ この方法で保存できない場合、ウィルス対策ソフトなどが原因 となっている可能性があります。コンピュータの製造元へ「WinXP SP2 の共有フォルダ設定について」と、お問い合わせください。 ※ プログラムが起動しない場合、前掲の《dpof フォルダ、Temp フォルダを LAN で接続した他のコンピュータ上の共有フォルダに 設定するとプログラムが起動しなくなる。》をはじめに施工し、プ ログラムの起動を確認したうえで、本掲の対策を施工してください。 検索画面で、写真がな 検索画面で、検索できるのはフォルダ内にある写真です。フォルダ いと表示する の中に、子フォルダがあり、その子フォルダの中に写真がある場合、 写真がないとう表示がされます。写真検索で写真を検索する際は必 ず写真の入っている最後の子フォルダを指定してください。 37 5. こんなときは 5 こんなときは 外付けのドライブが この現象はコンピュータの USB 接続によるトラブルです。コン 接続されているとコン ピュータのバイオスと呼ばれる基本ソフトを設定もしくは更新する ピュータが起動しない ことにより、回避できる場合があります。バイオスの設定と更新作 業に関しては、コンピュータメーカーにお問い合わせください。 FTP の送信ができない 受信者側の IP アドレスが変更されている可能性があります。受 信者側の IP アドレスを確認してください。もしくは受信者側コン ピュータの FTP サーバーソフトが起動していることを確認してく ださい。 ブロードバンドの接続環境が断線していないかを確認してくださ い。お使いのコンピュータがインターネットにつながっているかど うかは、 コンピュータのインターネットエクスプローラを起動して、 登録されているホームページが開けば正常につながっています。 FTP 送信中、データの 無線 LAN などで接続している場合、送信中データが途切れた場合 送信ができなくなる。 に発生するおそれがあります。必ずケーブルで接続してください。 もしくはインターネッ トが断線する。 (送信 電話回線を使用した ADSL 特有現象の可能性があります。これはイ 中タイムアウトの表示 ンターネット接続中に一般の電話が、かかってきた場合にインター が出る) ネット接続が断線するという症状を発生させます。主な原因は、電 話回線を家に引き込む箇所に取り付けてある NTT の保安機と呼ば れる部品が電話呼出の際、発信するノイズによるものです。対策方 法としては NTT に保安機の交換を依頼して下さい。 知らないうちに、プロパンガスの料金集計機や警備会社などの非常 発信機が、契約時、電話回線に接続されていませんか。接続されて いる場合、それらの機器を取り付けた会社にご相談ください。 接続したコンピュータ 通信のエラーが発生した場合、両方のコンピュータの電源を切り再 が認識できない 度起動してください。起動後は10分ぐらい何も操作をしないで、 10分ぐらいしてから認識をしているかを確認してください。 ウィンドウズ ME でウィンドウズ XP, 2000と通信をする場合、 ME 側のコンピュータは読まれる側専用としてご利用ください。 38 5. こんなときは 5 こんなときは ウィンドーズ XP でメ ウィンドーズ XP では初期値とし ディアを差し込むと操 て画像の入っているメディアをコ 作ウィンドウがでる ンピュータに挿入すると右図のよ うなウィンドウが表示されます。 次回から表示させなくするに は、 【何もしないを選択】し、【常 に同じ行動をする】にチェックを 入れてください。 39 6. コンピュータの接続 6 コンピュータの接続 通信の設定(XP) コンピュータのローカル IP アドレスが自動所得に設定されている 場合、通信できないことが多々あります。 【IP アドレス設定方法】XP の場合 【マイネットワーク】右クリック→【プロパティー】→【ローカル エリア接続】右クリック→【プロパティ】→窓の中【インターネッ トプロトコル (TCP/IP)】ダブルクリック→【次の IP アドレスを使う】 にチェックを入れる→【IP アドレス】に192.168. ○ . ●●と 入れる(=○は通信するコンピュータと同じ番号、●●は通信する コンピュータと違う番号を入力してください)【サブネットマスク】 に255.255.255.0と自動入力されます→【OK】で完了し ます。 注意=ブロードバンドルーターを使用してインターネットに接続し ている場合【IP アドレス】には192.168.○ . ●●の○部分 にはルーターと同じ数字をご利用ください。●●は違う数字をいれ ること。 【デフォルトゲートウェイ】欄にはルーターが使用してい る IP アドレスを入力してください。又、【次の DSN サーバーのア ドレスを使う】欄には、インターネット接続業者から知らされたア ドレスを入力してください。 (この設定を入力しないとインターネッ トにつながりません) 【ワークグループ設定方法】XP の場合 【マイコンピュータ】 右クリック→【プロパティ】→【コンピュータ名】 →【変更】→【ワークグループ】にチェックを入れる→【名前の入 力】必ず半角英数でグループの名前を通信するコンピュータと同じ 名前に設定する。 【読込みフォルダの共有設定】 本説明書10ページをお読みください。 【警 告】 写真プリンタの設定においては、絶対に【デフォルトゲートウェイ】 の設定をしないでください。インターネットにつながるとウィルス に感染する危険性が増大します。 40 6. コンピュータの接続 6 コンピュータの接続 通信の設定 (2000) コンピュータのローカル IP アドレスが自動所得に設定されている 場合、通信できないことが多々あります。 【IP アドレス設定方法】2000の場合 【マイネットワーク】右クリック→【プロパティー】→【ローカル エリア接続】右クリック→【プロパティ】→窓の中【インターネッ トプロトコル (TCP/IP)】ダブルクリック→【次の IP アドレスを使う】 にチェックを入れる→【IP アドレス】に192.168. ○ . ●●と 入れる(=○は通信するコンピュータと同じ番号、●●は通信する コンピュータと違う番号を入力してください)【サブネットマスク】 に255.255.255.0と自動入力されます→【OK】で完了し ます。 注意=ブロードバンドルーターを使用してインターネットに接続し ている場合【IP アドレス】には192.168.○ . ●●の○部分 にはルーターと同じ数字をご利用ください。●●は違う数字をいれ ること。 【デフォルトゲートウェイ】欄にはルーターが使用してい る IP アドレスを入力してください。又、【次の DSN サーバーのア ドレスを使う】欄には、インターネット接続業者から知らされたア ドレスを入力してください。 (この設定を入力しないとインターネッ トにつながりません) 【ワークグループ設定方法】2000の場合 【マイコンピュータ】右クリック→【プロパティ】→上部のタブ【ネッ トワーク ID 】→【プロパティ】→【ワークグループ】にチェック を入れる→【名前の入力】必ず半角英数でグループの名前を通信す るコンピュータと同じ名前に設定する。 【読込みフォルダの共有設定】 本説明書10ページをお読みください。 【警 告】 写真プリンタの設定においては、絶対に【デフォルトゲートウェ イ】の設定をしないでください。インターネットにつながるとコン ピュータウィルスに感染する危険性が増大します。 41 オリエンタル写真商事 42