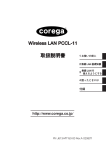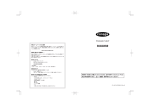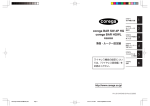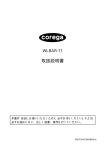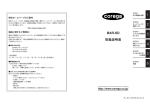Download corega BAR HGWL 取扱説明書
Transcript
corega BAR HGWL 取扱説明書 STEP1 本製品のワイヤレ ス機能について 1 STEP2 ネットワークに 接続だ 2 付録 ワイヤレス機能の 設定 ワイヤレス設定編 設定の準備とルーター機能に ついては、 『準備・ルーター設 定編』をお読みください。 http://www.corega.co.jp/ PN J613-M7323-00 Rev.A 020906 はじめに このたびは、 「corega BAR HGWL」をお買い上げいただきまして誠にありがとうございます。 本製品は、IEEE802.11b 規格のワイヤレス(無線 LAN)通信に対応しています。本書『corega BAR HGWL 取扱説明書 ワイヤレス設定編』は、本製品のワイヤレス機能を利用する場合に必要 な設定や操作方法について解説しています。本製品ご使用にあたっての安全上の注意事項や添付品 の確認、ワイヤレス関連以外の様々な機能の設定や操作方法、トラブルの解決方法などについては、 別冊『準備・ルーター設定編』に記載されています。本書をお読みになる前に、必ず、 『準備・ルー ター設定編』をご覧ください。 本書の読み方 本書で使用している記号や表記には、次のような意味があります。 ●記号について 操作中に気を付けていただきたい内容です。必ずお読みください。 補足事項や、参考となる情報を説明しています。 ●表記について 本製品 corega BAR HGWL のことです。 「 」−「 」−「 」 「 」で囲まれた項目を順番に選択することを示します。 ●画面について ・ 本文中に記載の画面は、実際の画面と多少異なることがあります。 おことわり ・ 本書は、株式会社コレガが作成したもので、全ての権利を弊社が保有しています。弊社に無断で 本書の一部または全部をコピーすることを禁じます。 ・ 予告なく本書の一部または全体を修正、変更することがありますがご了承ください。 ・ 改良のため製品の仕様を予告なく変更することがありますがご了承ください。 ・ 本製品の内容またはその仕様により発生した損害については、いかなる責任も負いかねますので ご了承ください。 ©2002 株式会社コレガ corega は、株式会社コレガの登録商標です。 Windows は、米国 Microsoft Corporation の米国およびその他の国における登録商標または商 標です。 フレッツは、東日本電信電話株式会社および西日本電信電話株式会社の登録商標です。 その他、この文書に掲載しているソフトウェアおよび周辺機器の名称は各メーカーの商標または登 録商標です。 2002 年 9 月 Rev.A 初版 1 作業の流れ 本書では、ワイヤレス(無線 LAN)機能を利用する場合に必要な設定や操作方法についてのみ記載 しています。下図を参考に、別冊の『準備・ルーター設定編』とあわせてご覧ください。 まず準備が必要(『準備・ルーター設定編』P.10) STEP1 設定を始める前に、必ず『準備・ルーター設定編』をご覧になり、ご使用にあたっ ての安全上の注意事項をご確認ください。また、添付品の確認、ご使用環境の確 認なども行ってください。また、本書の「STEP1 本製品のワイヤレス機能に ついて」(P.4)もあわせてご覧ください。 ネットワークに接続だ(無線接続の場合)(本書) STEP2 ※ STEP2 につ いては、必ず 本書の手順で 行ってくださ い。 ① パソコンのネットワーク設定 使用する OS に対応した箇所をお読みください。 ② パソコンと本製品の接続 ③ 本製品の設定 ④ インターネットへの接続 ⑤ セキュリティーの設定 無線 LAN を安心してご利用いただくために必要な設定を行います。 トラブルや疑問があったら(『準備・ルーター設定編』P.41) STEP3 STEP2 までの作業で、インターネットへの接続ができなかった場合や、本製品 の操作でわからないことがあった場合には、 『準備・ルーター設定編』の「STEP3 トラブルや疑問があったら」(P.41)をご覧ください。 設定ユーティリティーを見てみよう(『準備・ルーター設定編』P.54) STEP4 本製品の設定の変更方法については、 『準備・ルーター設定編』の「STEP4 設定 ユーティリティーを見てみよう」 (P.54)をご覧ください。なお、ワイヤレス機 能については、本書の「付録 ワイヤレス機能の設定」 (P.37)をご覧ください。 こんなときにはこの設定(『準備・ルーター設定編』P.87) STEP5 『準備・ルーター設定編』の「STEP5 こんなときにはこの設定」 (P.87)をご 覧ください。 製品仕様、保証と修理に関する説明など(『準備・ルーター設定編』P.90) STEP6 2 『準備・ルーター設定編』の「STEP6 付録」(P.90)をご覧ください。 目次 はじめに ………………………………………………………………………………………………… 本書の読み方 …………………………………………………………………………………………… おことわり ……………………………………………………………………………………………… 作業の流れ ……………………………………………………………………………………………… STEP1 本製品のワイヤレス機能について ……………… 1 1 1 2 4 無線 LAN 環境のみで構成するネットワークの構築例 ………………………………………… 4 無線 LAN 環境と有線 LAN 環境が混在したネットワークの構築例 ………………………… 5 無線 LAN のセキュリティー対策について ……………………………………………………… 5 STEP2 ネットワークに接続だ(無線接続の場合) …… 6 パソコンのネットワーク設定をしよう ……………………………………………………………… 6 Windows XP で利用しよう ……………………………………………………………………… 6 Windows Me / 98 / 95 で利用しよう ……………………………………………………… 9 Windows 2000 で利用しよう ………………………………………………………………… 13 Web ブラウザーの設定をしよう ……………………………………………………………………… 17 パソコンと本製品を接続しよう ……………………………………………………………………… 18 本製品を設置する場所について ………………………………………………………………… 18 縦置きスタンドの取り付け方 …………………………………………………………………… 18 添付の専用無線 LAN カードの取り付け方 ……………………………………………………… 19 本製品の電源を入れるには ……………………………………………………………………… 19 本製品にモデムを接続して電源を入れる ……………………………………………………… 20 パソコンと本製品を接続する …………………………………………………………………… 21 本製品の設定をしよう ………………………………………………………………………………… 23 簡単に接続しよう ………………………………………………………………………………… 23 インターネットに接続してみよう …………………………………………………………………… 28 他のパソコンを接続する場合 …………………………………………………………………… 28 セキュリティーの設定をしよう ……………………………………………………………………… 29 セキュリティーの設定について ………………………………………………………………… 29 ESSID を変更する ………………………………………………………………………………… 30 WEP を設定する …………………………………………………………………………………… 33 付録 ワイヤレス機能の設定 ……………………………… 37 ワイヤレス機能の設定方法 …………………………………………………………………………… 37 3 STEP1 本製品のワイヤレス機能について 本製品は、IEEE802.11b 規格に対応したワイヤレス(無線 LAN)通信のアクセスポイント機能を 備えています。IEEE802.11b 規格に対応した無線 LAN アダプターと組み合わせることで、下図 のような無線 LAN 環境と有線 LAN 環境を統合したネットワークを構築することができます。 本製品は、各社の無線LAN機器との間で相互接続性を確保していますが、個別製品の接続 可否については、お使いの機器の製造・販売元にお問い合わせください。また、コレガの ホームページでは、本製品との接続が確認された動作検証表を公開していますので、あわ せてご覧ください。 無線 LAN の通信モードには、 「インフラストラクチャーモード(Infrastructure mode)」 と「アドホックモード(AdHoc mode)」の 2 種類がありますが、下図のように本製品と 組み合わせてネットワークを構築する場合には、 「インフラストラクチャーモード」を使用 します。 ■無線 LAN 環境のみで構成するネットワークの構築例 ADSL/CATV モデム 本製品 インターネットへ 4 ■無線 LAN 環境と有線 LAN 環境が混在したネットワークの構築例 ADSL/CATV モデム 1 本製品 インターネットへ 有線LAN環境を混在させる場合は、10BASE-T/100BASE-TX対応のネットワークアダ プタが必要です。有線接続での本製品とパソコンの接続・設定方法については、別冊『準 備・ルーター設定編』の「STEP2 ネットワークに接続だ(有線接続の場合) 」 (P.19)を ご覧ください。 ■無線 LAN のセキュリティー対策について 無線 LAN では電波を使って通信を行うため、電波が届く範囲であれば、通信内容を傍受されたり、 不正侵入されたりする恐れがあります。このようなことがないように、次のようなセキュリティー 対策を行うことをおすすめします。設定方法など詳しくは、「セキュリティーの設定をしよう」 (P.29)や「付録 ワイヤレス機能の設定」 (P.37)を参照してください。 ・ 通信相手を識別、限定する ESSID の設定を変更する 「アクセス制限」を設定する ・ 通信内容を暗号化する WEP(暗号キー)を設定する 項目 本製品の工場出荷時の設定は、右表のとおり です。 ESSID 出荷時設定 corega アクセス制限 なし WEP 設定(暗号化) OFF 5 STEP2 ネットワークに接続だ(無線接続の場合) パソコンのネットワーク設定をしよう 本製品を利用してインターネット接続ができるように、ご使用になるパソコンのネットワーク設定 を行います。 次の内容を確認してください(確認と設定の方法は、OS の種類など、ご使用になるパソコンの環 境により異なります)。 ・ 無線 LAN アダプターの設定 ・ TCP/IP の設定 ・ 複数のパソコンをインターネットに接続させる場合、すべてのパソコンでネットワーク 設定を行う必要があります。なお、有線接続で接続するパソコンの設定方法については、 『準備・ルーター設定編』の「STEP2 ネットワークに接続だ(有線接続の場合) 」 (P.19) を参照してください。 ・ 作業を始める前に、お使いになるパソコンに無線LANアダプターを取り付けて、ドライ バーや設定に必要なソフトウェア(ユーティリティーなど)のインストールを済ませて おいてください。取り付け、設定方法については、お使いのパソコンや無線 LAN アダプ ターの取扱説明書を参照してください。 ■ Windows XP で利用しよう この作業は「コンピュータの管理者」または同等の権限をもつユーザー名でログオンして 行ってください。ユーザー権限については、OS の取扱説明書を参照してください。 ●無線 LAN アダプターの状態を確認する パソコンに取り付けられた無線LANアダプターが正常に動作しているか、デバイスマネージャなど で確かめます。 1 「スタート」 − 「マイコンピュータ」 を右クリックし、 メニューの 「プロパティ」 をクリックします。 2 「ハードウェア」タブを表示して「デバイスマネージャ」ボタンをクリックします。 3 「デバイスマネージャ」画面の「ネットワークアダプタ」をダブルクリックします。 4 無線LANアダプターの名称が表示されていることを確認します。 無線 LAN アダプター ※実際に表示される名称は、ご使 用になっている無線LANアダプ ターのメーカー、機種によって 異なります。 6 ×や!マークが表示されている場合、無線LANアダプターは正常に動作していません。無 線 LAN アダプターのマニュアルをお読みになり、正常な状態にしてください。 ● TCP/IP プロトコルを確認する 1 「スタート」−「コントロールパネル」をクリックします。 2 「コントロールパネル」にある「ネットワークとインターネット接続」をクリックします。 「ネットワークとインターネット接続」が表示されていない場合は、画面左側の「カテゴリの表 示に切り替える」をクリックしてください。 3 「ネットワーク接続」アイコンをクリックします。 4 「ワイヤレス ネットワーク接続」を右クリックし、メニューから「プロパティ」を選択します。 5 「全般」タブで「インターネットプロトコル(TCP/IP)」が有効になっているか確認します。 2 無線 LAN アダプター ※実際に表示される名称は、ご使 用になっている無線LANアダプ ターのメーカー、機種によって 異なります。 チェックマークが入っていること を確認してください。 6 「インターネットプロトコル(TCP/IP)」を選択し、 「プロパティ」ボタンをクリックします。 7 「全般」タブにある「IPアドレスを自動的に取得する」と「DNSサーバーのアドレスを自動的に 取得する」を選択し、 「詳細設定」ボタンをクリックします。 ①この項目を選択します。 ②クリックします。 7 8 「TCP/IP詳細設定」画面で「DNS」タブをクリックし、 「この接続のアドレスをDNSに登録す る」のチェックを外します。 ①ここをクリックします。 ②この項目のチェックマークを外 します。 プロバイダーからドメイン名も指定されている場合 「以下のDNSサフィックスを順に追加する」を選択し、 「追加」ボタンをクリックして指 定されたドメイン名を入力してください。 ①この項目を選択します。 ②「追加」ボタンをクリック して指定されたドメイン名 を入力します。 ※ DNS 設定例 9 「OK」ボタンをクリックします。 10 「インターネットプロトコル(TCP/IP)のプロパティ」画面で、 「OK」ボタンをクリックします。 11 「ワイヤレス ネットワーク接続のプロパティ」画面で、 「閉じる」ボタンをクリックします。 12 再起動を促すメッセージが表示された場合は、再起動します。 メッセージが表示されなかった場合も、手動で再起動してください。 13 8 次に「Webブラウザーの設定をしよう」 (P.17)に進みます。 ■ Windows Me / 98 / 95 で利用しよう ●無線 LAN アダプターの状態を確認する パソコンに取り付けられた無線LANアダプターが正常に動作しているか、デバイスマネージャなど で確かめます。 1 デスクトップにある 「マイコンピュータ」 を右クリックし、 メニューの 「プロパティ」をクリック します。 2 「デバイスマネージャ」タブをクリックし、表示されたハードウェアデバイスの一覧から「ネッ トワークアダプタ」をダブルクリックします。 無線LANアダプターの名称が表示されていることを確認します。 ①ここをクリックします。 無線 LAN アダプター ※実際に表示される名称は、ご使 用になっている無線LANアダプ ターのメーカー、機種によって 異なります。 ・×や!マークが表示されている場合、 無線LANアダプターは正常に動作していません。 無線LANアダプターのマニュアルをお読みになり、正常な状態にしてください。 ・「Microsoft仮想プライベートネットワークアダプタ」 「ダイヤルアップアダプタ」な どのアダプタ名が表示されていることがありますが、 これらは本製品で使用する無線 LANアダプターと関係ありません。 ● TCP/IP プロトコルを確認する ここでは例として Windows Me を使用しています。Windows 98 / 95 をご使用の場合も手順 は同様です。 1 「スタート」−「設定」−「コントロールパネル」をクリックします。 Windows Meの場合、 よく使うコントロールパネルのオプションだけが表示されていると きは、 「すべてのコントロールパネルのオプションを表示する。」をクリックすると、 「ネッ トワーク」アイコンが表示されます。 2 「コントロールパネル」にある「ネットワーク」アイコンをダブルクリックします。 9 2 3 「ネットワークの設定」タブ内で「現在のネットワークコンポーネント」の欄に「TCP/IP ー> XXXXX(無線LANアダプター名)」が表示されていることを確認します。 ※画面は例です。 ・ 「TCP/IP −>」の横に表示さ れる名称は、ご使用になってい る無線 LAN アダプターのメー カー、機種によって異なりま す。 ・ダイヤルアップアダプタがな い場合は「インターネットプロ トコル(TCP/IP)」 、 「TCP/IP」 などと表示される場合もあり ます。 「TCP/IP ー>XXXXX(無線LANアダプター名)」が表示されていなかった場合は、 「TCP/ IP をインストールする」 (P.12)を参照してください。 4 「現在のネットワークコンポーネント」の一覧から「TCP/IP ー>XXXXX(無線LANアダプ ター名)」を選択し、 「プロパティ」ボタンをクリックします。 ①ご使用の無線LANアダプター名 が表示されているものを選択し ます。 ②「プロパティ」ボタンをクリック します。 「TCP/IP ー> XXXXX(無線 LAN アダプター名)」が複数表示されている場合は、ご使用 になる無線 LAN アダプターの方を選択します。 10 5 「IPアドレス」タブで「IPアドレスを自動的に取得」を選択します。 ①この項目を選択します。 2 プロバイダーからドメイン名も指定されている場合 「DNS設定」 タブで 「DNSを使う」 を選択し、 「ドメインサフィックスの検索順」 の欄に指 定されたドメイン名を入力して「追加」ボタンをクリックしてください。 ①「DNS設定」タブをクリック します。 ②ドメイン名を入力します。 画面は例です。実際にはプロ バイダーから指定されたドメ イン名を入力してください。 ③クリックします。 ④クリックします。 ※ DNS 設定例 6 「OK」ボタンをクリックします。 7 「ネットワーク」画面の、 「OK」ボタンをクリックします。 Windows の OS 用ディスクを入れるようにダイアログが表示された場合はドライブに Windows の OS 用ディスクを挿入し、メッセージにしたがって操作します。 再起動を促すメッセージが表示されたら再起動します。 8 次に「Webブラウザーの設定をしよう」 (P.17)に進みます。 11 ● TCP/IP をインストールする TCP/IP がインストールされていなかった場合は、次の手順でインストールしてください。 1 「ネットワーク」の画面で、 「追加」ボタンをクリックします。 2 「ネットワークコンポーネントの種類の選択」 画面で 「プロトコル」 を選択し、 「追加」 ボタンをク リックします。 3 「ネットワークプロトコルの選択」画面の「製造元」で「Microsoft」を選択し、 「ネットワークプ ロトコル」の一覧から「TCP/IP」を選択します。 TCP/IP を選択します。 4 「OK」ボタンをクリックします。 5 「現在のネットワークコンポーネント」の一覧に 「TCP/IP ー>XXXXX(無線LANアダプター 名)」が追加されていることを確かめます。 ※画面は例です。 ・ 「TCP/IP −>」の横に表示さ れる名称は、ご使用になってい る無線 LAN アダプターのメー カー、機種によって異なりま す。 ・ダイヤルアップアダプタがな い場合は「インターネットプロ トコル(TCP/IP)」 、 「TCP/IP」 などと表示される場合もあり ます。 6 「OK」ボタンをクリックして「ネットワーク」画面を閉じると、再起動を促すメッセージが表示 されますので、再起動します。 メッセージが表示されなかった場合も、手動で再起動してください。 インストールが完了したら、「TCP/IP プロトコルを確認する」(P.9)の手順を行ってください。 12 ■ Windows 2000 で利用しよう この作業は、 「Administrator」または同等の権限を持つユーザー名でログインして行って ください。ユーザー権限については、OS の取扱説明書を参照してください。 ●無線 LAN アダプターの状態を確認する パソコンに取り付けられた無線LANアダプターが正常に動作しているか、デバイスマネージャなど で確かめます。 1 2 デスクトップにある 「マイコンピュータ」 を右クリックし、 メニューの 「プロパティ」をクリック します。 「ハードウェア」タブを選択し、 「デバイスマネージャ」ボタンをクリックします。 3 一覧の「ネットワークアダプタ」をダブルクリックします。 4 無線LANアダプターの名称が表示されていることを確かめます。 無線 LAN アダプター ※実際に表示される名称は、ご使 用になっている無線LANアダプ ターのメーカー・機種によって 異なります。 ×や!マークが表示されている場合、無線LANアダプターは正常に動作していません。無 線 LAN アダプターのマニュアルをお読みになり、正常な状態にしてください。 ● TCP/IP プロトコルを確認する 1 「スタート」−「設定」−「ネットワークとダイヤルアップ接続」をクリックします。 2 「ローカルエリア接続」アイコンを右クリックし、メニューの「プロパティ」をクリックします。 ①「ローカルエリア接続」のアイコ ンを右クリックします。 ②「プロパティ」をクリックしま す。 ※「ローカルエリア接続」の名称はご使用のパソコンの環境により異なる場合があります。 13 2 3 「インターネットプロトコル(TCP/IP)」が有効になっていることを確認します。 ※実際に表示される名称は、ご使 用になっている無線LANアダプ ターのメーカー・機種によって 異なります。 チェックマークが入っていること を確認してください。 「インターネットプロトコル(TCP/IP)」が一覧にない場合は、 「TCP/IP をインストール する」(P.16)を参照してください。 4 「インターネットプロトコル(TCP/IP)」を選択し、 「プロパティ」ボタンをクリックします。 5 「IPアドレスを自動的に取得する」 と 「DNSサーバーのアドレスを自動的に取得する」 を選択し、 「詳細設定」ボタンをクリックします。 ①この項目を選択します。 ②クリックします。 14 6 「TCP/IP 詳細設定」画面で「DNS」タブを選択し、 「この接続のアドレスをDNS に登録する」 のチェックを外します。 ①ここをクリックします。 2 ②この項目のチェックマークを外 します。 プロバイダーからドメイン名も指定されている場合 「以下のDNSサフィックスを順に追加する」を選択し、 「追加」ボタンをクリックして指 定されたドメイン名を入力してください。 ①この項目を選択します。 ②「追加」ボタンをクリック して指定されたドメイン名 を入力してください。 7 「OK」ボタンをクリックします。 8 「ローカルエリア接続のプロパティ」画面で「OK」ボタンをクリックします。 9 再起動を促すメッセージが表示された場合は再起動します。 メッセージが表示されなかった場合も、手動で再起動してください。 10 次に「Webブラウザーの設定をしよう」 (P.17)に進みます。 15 ● TCP/IP をインストールする TCP/IP がインストールされていなかった場合は、次の手順でインストールしてください。 1 「ローカルエリア接続のプロパティ」画面で「インストール」ボタンをクリックします。 2 「ネットワークコンポーネントの種類の選択」画面が表示されたら「プロトコル」を選択し、「追 加」ボタンをクリックします。 3 「ネットワークプロトコルの選択」画面が表示されたら「インターネットプロトコル (TCP/IP) 」 を選択し、「OK」ボタンをクリックします。 ①「 インターネットプロトコル (TCP/IP) 」を選択します。 ②「OK」ボタンをクリックします。 4 「ローカルエリア接続のプロパティ」画面で「インターネットプロトコル(TCP/IP)」が有効に なっていることを確認します。 インストールが完了したら、 「TCP/IP プロトコルを確認する」 (P.13)の手順を行ってください。 16 Web ブラウザーの設定をしよう 本製品を設定できるように、Web ブラウザーの設定を行います。ここでは、Internet Explorer 6.0 の場合の設定方法を例に説明しています。その他の Web ブラウザーの場合は、Web ブラウ ザーのヘルプなどを参照してください。 1 Internet Explorerを起動し、 「ツール」−「インターネットオプション」をクリックします。 2 「インターネットオプション」画面が表示されたら「接続」タブをクリックします。 3 「LANの設定」ボタンをクリックします。 4 「ローカルエリアネットワーク (LAN) の設定」 画面で 「設定を自動的に検出する」 「自動構成スク リプトを使用する」 「LANにプロキシサーバーを使用する」のチェックマークを外します。 この項目のチェックマークを外し ます。 5 「OK」ボタンをクリックします。 6 「インターネットオプション」画面で「OK」ボタンをクリックします。 7 次に「パソコンと本製品を接続しよう」 (P.18)に進みます。 17 2 パソコンと本製品を接続しよう ■本製品を設置する場所について 別冊『準備・ルーター設定編』冒頭の「安全にお使いいただくために」をお読みになり、使用時の 注意についてご確認ください。本製品の側面にある通気口は、放熱のため塞がないでください。本 製品を安定させて設置する場所が見つからない場合は、添付の縦置きスタンドを本製品の側面に取 り付けることで、本製品を立てて設置できます。 本製品のワイヤレス機能を利用して無線LANを構築する場合は、 通信相手となる無線LAN アダプターと本製品を、通信可能な距離の範囲内に設置してください。本製品の最大通信 距離は、屋外で 150m、屋内で 50m ですが、周辺の環境(障害物など)、通信相手となる 無線 LAN アダプターの性能などによって、実際の通信可能距離は大きく変動します。 ●設置に適した場所 ・ 水平で落下の恐れがない場所(机の上など) ・ 風通しのよい涼しい場所 ●設置に適さない場所 ・ 直射日光が当たる場所 ・ 暖房器具の近くなど ・ 高温多湿でホコリの多い場所 ・ パソコンやモデムなど、発熱する機器の上 ●ゴム足の取り付け方 ゴム足は、シールをはがして本製品底面のゴム足取り付け穴に貼り付けてください。 ■縦置きスタンドの取り付け方 本製品を縦置きで使用する場合は、添付の縦置きスタンドをご利用ください。 1 縦置きスタンドの穴にネジをはめ込みます。 2 本製品側面(左右どちらでも可) にある穴に縦置きスタンドのネジを合わせ、マイナスのドライ バーを使用して固定します。 18 ■添付の専用無線 LAN カードの取り付け方 本製品のワイヤレス機能を使用するには、以下の手順で、本製品背面の専用スロットに添付の専用 無線 LAN カードを取り付ける必要があります。 専用無線 LAN カードの取り付けや取り外しは、必ず、電源が切れた状態(AC アダプター を電源コンセントから抜いた状態)で行ってください。 1 専用無線LANカード (BAR HGWL-PCC)を、 ラベル面が上になる向きで本製品背面の専用ス ロットに挿入し、奥までしっかり差し込みます。 2 専用無線 LAN カード BAR HGWL-PCC 専用スロット ■本製品の電源を入れるには ●本製品の電源の取り方 本製品の電源は、たこ足配線などを避け、他の機器と別系統で取るようにしてください。必ず付属 の専用 AC アダプターを使用し、AC100V の電源コンセントに接続してください。それ以外の AC アダプターやコンセントを使用すると、発熱による発火や感電の恐れがあります。 ●本製品の電源の入れ方/切り方 本製品背面の DC ジャックに AC アダプターの DC プラグを接続し、AC プラグを電源コンセントに 差し込むと電源が入ります。ACアダプターのACプラグを電源コンセントから抜くと電源が切れま す。 ・ 本製品には電源スイッチがありません。AC プラグを電源コンセントに接続した時点で、 電源が入りますのでご注意ください。 ・ ACアダプターのACプラグを電源コンセントに差し込んだままDCプラグを抜かないで ください。感電事故を引き起こす恐れがあります。 19 ■本製品にモデムを接続して電源を入れる 1 本製品、 モデム、 パソコンなどネットワーク接続する機器の電源をすべて切るか、 電源コンセン トから抜いてください。 2 本製品背面のWAN ポートに添付のUTPケーブルを接続します。 3 モデムのネットワークポート(RJ45)にUTPケーブルのもう一方を接続します。 4 モデムの電源を入れます。 5 本製品背面のDCジャックに専用ACアダプターを接続します。 6 本製品のACアダプターをコンセントに接続し、本製品の電源を入れます。 本製品前面のStatus LEDが点滅します。 スプリッタ 電話機へ WAN ポート モデム 3 ネットワークポート (RJ45) 2 5 6 専用 AC アダプター 20 ■パソコンと本製品を接続する パソコンの電源を入れて、パソコンに取り付けた無線 LAN アダプターの設定を以下のように変更 し、本製品とのワイヤレス接続を開始します。なお、設定方法は、お使いの OS のバージョンや無 線 LAN アダプターによって異なります。 項目名 通信モード ESSID チャンネル WEP(暗号化) 設定値 説明 インフラストラクチャー (Infrastructure) モード 無線 LAN には、通信モードが 2 つあります。本製品 を使ってインターネットに接続するときには、「イン フラストラクチャー(Infrastructure) 」モードにし ます。 corega 無線 L A N に接続する機器を識別する名前です。 「SSID」と呼ばれることもあります。 6 OFF 使用する電波の周波数(無線チャンネル)です。 通信データを暗号化するための暗号キーです。 作業を始める前に、本製品と、無線 LAN アダプターを取り付けたパソコンが、通信可能な 距離の範囲内に設置されていることを確認してください。電波の受信状態が悪いと、正し く設定を行えない場合があります。なお、本製品の最大通信距離は、屋外で 150m、屋内 で 50m です。 ●無線 LAN の設定のしかた(Windows XP の場合) Windows XP では、多くの場合、本製品からの電波が受信できるようになった時点で自動的に ESSID が検索され、必要な設定が行われるので、「ワイヤレスネットワークへの接続」画面で 「corega」を選択して「接続」をクリックするだけで、本製品と接続できます。ただし、お使いに なる無線 LAN アダプターによっては、設定用ソフトウェアなどによる設定が必要な場合もありま す。詳しくは、無線 LAN アダプターの取扱説明書を参照してください。 ①現在接続可能な相手(ESSID)が 表示されるので、 「corega」を選 んでクリックします。 ②クリックして接続を開始します。 ●無線 LAN の設定のしかた(Windows Me/98/95/2000 の場合) お使いの無線 LAN アダプターによって、設定方法は異なります。無線 LAN アダプターの取扱説明 書を参照して、ESSID やチャンネルなどを設定してください。 21 2 ① ESSID 欄に「corega」と入力 します。 ②チャンネルが「6」に設定されて いることを確認します。 ③クリックして接続を開始します。 ※上図は、コレガ製無線 LAN アダプター「Wireless LAN PCCL-11」での設定画面の例で す。設定のしかたは、お使いの製品によって異なります。 ●うまく接続できない場合は ここまでの設定でうまく接続ができない場合は、次の点を確認してください。 ・ ESSID やチャンネル、WEP などは正しく設定したか? ・ 本製品背面の「専用無線 LAN カード」は正しく取り付けられているか?(正しく取り付けら れていれば、専用無線 LAN カード上面の Power LED が緑色に点灯しています) ・ 本製品と、通信相手となるパソコンは、通信可能な距離に設置されているか? 詳しくは、別冊『準備・ルーター設定編』の「STEP3 トラブルや疑問があったら」を参照してく ださい。また、お使いの無線 LAN アダプターの取扱説明書も参照してください。 22 本製品の設定をしよう パソコンから本製品を使ってインターネットに接続できるように本製品の設定を行います。本製品 の設定はWebブラウザーで行います。本製品に接続されているパソコンのうち、1台から設定作業 を行ってください。Web ブラウザーには Internet Explorer 5.0 以降、または Netscape Navigator 4.7 以降をご利用ください。これ以外の Web ブラウザーでは、正常にセットアップが行え ません。 ■簡単に接続しよう インターネットに接続できるように最小限の設定をします。インターネットへの接続方式はご契約 されたプロバイダーによって異なります。別冊『準備・ルーター設定編』の P.12 のチェック 3 で メモした情報を準備してください。 設定用パソコンでウイルス駆除ソフト、ファイアーウォールソフトなどのセキュリティー ソフトが稼働していると、本製品の設定に失敗することがあります。一時的にセキュリ ティーソフトを停止させて本製品の設定を行い、設定作業が終了してから再度稼働させて ください。セキュリティーソフトの停止、稼働の方法は、セキュリティーソフトの取扱説 明書を参照してください。 1 本製品に接続したパソコンで、Internet ExplorerなどのWebブラウザーを起動します。 2 Webブラウザーのアドレス入力欄に 「http://192.168.1.1」 と入力し、 キーボードの 「Enter」 キーを押します。 入力します。 3 ユーザー名とパスワードを入力する画面が表示されたら、ユーザー名の欄に「root」と入力し、 「OK」ボタンをクリックします。 ①この欄に「root」と入力します。 ②「OK」ボタンをクリックします。 ※上の画面はWindows XPのものですが、他のOSでも手順は同じです。 ・ 工場出荷時の状態では、ユーザー名は「root」に設定されています。パスワードは設定 されていません。 ・ ユーザー名、パスワードは変更できます。変更方法は、別冊『準備・ルーター設定編』の 「STEP3 トラブルや疑問があったら」を参照してください。 23 2 4 設定ユーティリティーが起動します。 5 設定ユーティリティーの左側にある「Wizard」ボタンをクリックします。 「Wizard」ボタンをクリックしま す。 6 「セットアップウィザード」が表示されたら、「次へ>」ボタンをクリックします。 「次へ」ボタンをクリックします。 7 「セットアップウィザード-インターネット接続 (WAN側設定)」が表示されたら、ご契約のプロ バイダーの接続タイプを選択し「次へ」ボタンをクリックします。 ①ご契約のプロバイダーの接続タ イプをクリックします。 ②「次へ」ボタンをクリックしま す。 次頁を参考に、該当する接続タイプを選択してください。 24 ● IP 自動取得(DHCP)− CATV 等(本ページ) プロバイダーからIPアドレスが特に指定されていない場合に選択します。 DHCP機能を利用 して、IPアドレスが自動的に割り当てられます。 ● IP 固定設定−固定 IP サービス等(本ページ) プロバイダーから固定IPアドレスを取得している場合に選択します。 ● PPPoE(FLET'S シリーズ)−フレッツ ADSL、B フレッツ等(P.26) PPPoEと呼ばれる接続手順を使ってインターネットに接続する場合に選択します。プロバ イダーよりユーザー名とパスワードが割り当てられます。 本製品ではプロバイダーの情報を 設定ユーティリティーに登録すると、 プロバイダーから配布される「フレッツ接続ツール」な どを使用せずに自動的にインターネットに接続できます。 8 接続タイプに応じて「セットアップウィザード」の各項目を設定します。 次の接続タイプごとの 説明を参考に、設定を行ってください。 ●「IP 自動取得(DHCP)」の場合 「IP自動取得(DHCP)」を選択した場合は、「セットアップウィザード」で設定する項目はあ りません。 P.26の操作9に進んでください。 ●「IP 固定設定」の設定項目 この画面は、下の表の入力例を使用した場合の例です。実際にはご使用の環境に合った値を設 定してください。 ① ② ③ ④ ⑤クリックします。 項目名 入力例 説明 ① IP アドレス 12.34.56.78 プロバイダーから指定された IP アド レスを入力します。 ②サブネットマスク 255.255.255.255 プロバイダーから指定されたサブネッ トマスクを入力します。 ③ゲートウェイアドレス 12.34.56.1 プロバイダーから指定されたゲート ウェイの IP アドレスを入力します。 ④優先 DNS サーバー 12.34.56.98 ローカルに DNS サーバーを設置する 場合、またはプロバイダーから DNS アドレスを提供されている場合に入力 します。 設定が終わったら「次へ」ボタンをクリックします。 25 2 ●「PPPoE(FLET'S シリーズ)」の場合 この画面は、下の表の入力例を使用した場合の例です。実際にはご使用の環境に合った値を設 定してください。 ① ② ③クリックします。 入力例 説明 ①ユーザー名 項目名 [email protected] プロバイダーより指定されたユーザー 名※を入力します。 ②パスワード Password02 プロバイダーより指定されたパスワー ド※を入力します。画面上では「*」ま たは「●」で表示されます。 ※ プロバイダーによって呼び方が異なる場合があります。 設定が終わったら、「次へ」ボタンをクリックします。 9 次の画面が表示されたら、「設定の保存後、インターネット接続をテストする」にチェックマー クを入れて、「保存」ボタンをクリックします。 ①ここにチェックマークを入れ ます。 ②クリックします。 10 次のダイアログボックスが表示されたら「OK」ボタンをクリックします。 クリックします。 26 11 しばらくすると、テスト結果が表示されるので確認して「終了」ボタンをクリックします。 パソコン、モデムと本製品の設定、接続に問題がなければ、テスト結果の欄に「正常にテストが 終了しました。」と表示されます。 ①ここを確認します。問題がな ければ、このように表示され ます。 ②「終了」ボタンをクリックしま す。 「正常にテストが終了しました。 」と表示されなかった場合は、下記の「テストに失敗した ときは」を参照して対処してください。 12 操作4の画面に戻ったら 「Logout」 ボタンをクリックして設定ユーティリティーを終了します。 「Logout」ボタンをクリックし ます。 これで、本製品の基本的な設定は終わりです。 その他の設定項目については、別冊『準備・ルーター設定編』の「STEP4 設定ユーティ リティーを見てみよう」を、本製品のより高度な使用方法については、同じく「STEP5 こ んなときにはこの設定」を、それぞれご覧ください。 ●テストに失敗したときは テスト終了後、次のような画面が表示されたときは、メッセージの内容を確認して、再度、ウィザー ドをやり直してください。 この画面が表示されたときは、 WANポートのUTPケーブルが正しく接続されていない可能性 があります。接続を確認してください。 27 2 この画面が表示されたときは、次のような原因が考えられます。 ・ユーザー名かパスワードの入力を間違えている プロバイダーからの契約書類などを確認して、正しく入力してください。 ・モデムと回線とが正しく接続されていない。 モデムとスプリッタ、 スプリッタとモジュラーコンセントなどが正しく接続されているか、 確 認してください。 インターネットに接続してみよう パソコンと設定ユーティリティーの設定が終わったら、 インターネットに接続できるか確認します。 1 本製品に接続したパソコンで、Internet ExplorerなどのWebブラウザーを起動します。 2 Webブラウザーのアドレス入力欄にコレガのホームページアドレス 「http://www.corega.co.jp/」 を入力し、 キーボードの 「Enter」 キーを押します。 3 ホームページが表示されます。 ご契約のプロバイダーによっては、設定後、インターネットに接続できるようになるまで に、時間がかかる場合があります。詳しくは、ご契約のプロバイダーにお問い合せください。 もし、インターネットにつながらなかった場合は、別冊『準備・ルーター設定編』の「STEP3 ト ラブルや疑問があったら」 (P.41)をご覧ください。 ■他のパソコンを接続する場合 本製品に接続したいパソコンが他にもある場合は、 「パソコンのネットワーク設定をしよう」 (P.6) 、 「Web ブラウザーの設定をしよう」 (P.17) 、 「パソコンと本製品を接続する」 (P.21)を参照し、同じ手順でパ ソコンの設定を行ってください。また、有線接続(UTPケーブル)で接続する場合は、別冊『準備・ルー ター設定編』の「STEP2 ネットワークに接続だ(有線接続の場合) 」 (P.19)を参照してください。 28 セキュリティーの設定をしよう 無線LANでは電波を使って通信を行うため、電波が届く範囲であれば、外部から通信を傍受された り、ネットワークへ不正侵入されたりする恐れがあります。ここでは、無線 LAN を安心してご利用 いただくために、本製品のセキュリティー機能の設定を行います。 ■セキュリティーの設定について 本製品では、次のようなセキュリティー機能を用意しています。 ●通信相手を識別するための ESSID(Extended Service Set IDentifier) 無線 LAN に接続する機器を識別する名前です。SSID と呼ばれることもあります。同じ ESSID を 持つ無線 LAN 機器同士でしか通信できないため、第三者から想像されにくい ESSID を設定するこ とにより、外部から不正侵入される危険が減少します。設定方法については、この後の「ESSID を 変更する」(P.30)を参照してください。 なお、本製品の工場出荷時は「corega」に設定されています。 ●通信内容を暗号化する WEP(Wired Equivalent Privacy) WEP キーは、通信内容(データ)を保護するための暗号です。WEP によって通信内容を暗号化す ると、仮に通信データを傍受された場合でも、通信内容の復元を容易に行うことができなくなりま す。本製品は、「64 Bit WEP」と「128 Bit WEP」の両方式に対応しています。 ・「64 Bit WEP」半角英数字で 5 文字(16 進数で 10 桁)までの暗号キーを利用可能 ・「128 Bit WEP」半角英数字で 13 文字(16 進数で 26 桁)までの暗号キーを利用可能 より長くて複雑な暗号キーを設定することができる「128 Bit WEP」を利用する方が安全性が高 くなります。また、定期的に暗号キーを変更することで、より安全性が高まります。設定方法につ いては、この後の「WEP を設定する」 (P.33)を参照してください。 なお、本製品の工場出荷時は、WEP は設定されていません(「OFF」に設定されています)。 本製品にWEPを設定した場合、本製品に接続するすべてのパソコンにWEP機能対応の無 線 LAN アダプターを取り付けて、本製品に設定したのと同じ WEP 暗号キーを設定する必 要があります。お使いの無線 LAN アダプターが WEP 機能に対応しているかどうか、取扱 説明書でご確認ください。 ●その他のセキュリティー対策 ・ LAN アクセス制限(無線) 本製品の「PC データベース」を利用して、無線 LAN へのアクセスを許可するパソコンを指定する 機能です。指定されていないパソコンからは無線LANに接続できなくなります。設定方法について は、 「付録 ワイヤレス機能の設定」 (P.37)を参照してください。また、PC データベースについ ては、別冊『準備・ルーター設定編』の「STEP4 設定ユーティリティーを見てみよう」を参照し てください。 なお、本製品の工場出荷時は、アクセス制限は設定されていません(すべての無線クライアントか らアクセス可能になっています) 。 ・ 本製品のパスワードを変更する 不正に無線LANに侵入した第三者によって本製品の設定を変更されたり、設定されている内容を閲 覧されたりしないように、本製品のパスワードを設定しておくことをおすすめします。設定方法に ついては、別冊『準備・ルーター設定編』の「STEP3 トラブルや疑問があったら」を参照してく ださい。 29 2 ■ ESSID を変更する 本製品の設定ユーティリティーを使って、ESSID を変更します。新たに設定した ESSID は、無線 LAN に接続するすべてのパソコン(無線 LAN アダプター)にも設定する必要があります。設定し た内容を忘れないように、作業を始める前に、下の記入欄に新しいESSIDを正確にメモしておくこ とをおすすめします。 新しい ESSID : ・ ESSID は、最大 32 文字までの、半角英数文字および半角記号の組み合わせで作成しま す(大文字と小文字の区別はありません) 。 ・ 使用できる半角記号は、次のとおりです。 ! " # $ % & ' ( ) * + , - . / : ; < = > ? @ [ \ ] ^ _ { | } ~ 1 2 本製品に接続したパソコンのWebブラウザーで 「http://192.168.1.1」を開き、本製品の設 定ユーティリティーを起動します。ユーザー名とパスワードを入力する画面が表示されたら、 ユーザー名に「root」と入力して、 「OK」ボタンをクリックします。 「Wireless」をクリックします。 「Wireless」ボタンをクリック します。 30 3 「ESSID」の入力欄に、新しいESSIDを入力して、 「保存」ボタンをクリックします。 ①新しい ESSID を入力します。 ②「保存」ボタンをクリックしま す。 4 Webブラウザーを終了します。 これで、本製品の ESSID が変更されました。設定に使用したパソコンを含めて、一時的に、無線接 続しているすべてのパソコンからネットワークへの接続ができなくなります。ネットワークに接続 するためには、同じ ESSID を無線接続しているすべてのパソコン(無線 LAN アダプター)に設定 します。 ●パソコン側の ESSID を変更する(Windows XP の場合) Windows XP では、多くの場合、本製品の ESSID を変更すると自動的に新しい ESSID が検索さ れます。ただし、お使いになる無線 LAN アダプターによっては、設定用ソフトウェアなどによる設 定が必要な場合もあります。詳しくは、無線 LAN アダプターの取扱説明書を参照してください。 ①本製品に設定した新しいESSID を選んでクリックします。 ②クリックして接続を開始します。 31 2 ●パソコン側の ESSID を変更する(Windows Me/98/95/2000 の場合) お使いの無線 LAN アダプターによって、設定方法は異なります。無線 LAN アダプターの取扱説明 書を参照して、ESSID を設定してください。 ①本製品に設定した新しいESSID を入力します。 ②クリックして接続を開始します。 ※上図は、コレガ製無線 LAN アダプター「Wireless LAN PCCL-11」での設定画面の例で す。設定のしかたは、お使いの製品によって異なります。 32 ■ WEP を設定する 本製品の設定ユーティリティーを使って、WEP の設定を行います。本製品に設定した WEP キー (暗号キー)は、無線 LAN に接続するすべてのパソコン(無線 LAN アダプター)にも設定する必要 があります。設定した内容を忘れないように、作業を始める前に、下の記入欄に設定しようとする WEP キーを正確にメモしておくことをおすすめします。 WEPキー(64 Bit WEPの場合) WEPキー(128 Bit WEPの場合) 2 ・ WEP キー(暗号キー)は、 「64 Bit WEP」を設定する場合は 5 文字、 「128 Bit WEP」 を設定する場合は 13 文字の、半角英数字を指定します(大文字と小文字の区別はあり ません)。 ・ 指定する文字数に過不足がないように注意してください。文字数が少ないと、たとえば 「128 Bit WEP」のキーを作成するときに 12 文字しか指定しなかった場合などは、暗 号キーが正しく生成されず、正常に接続できなくなる可能性があります。 1 2 本製品に接続したパソコンのWebブラウザーで 「http://192.168.1.1」を開き、本製品の設 定ユーティリティーを起動します。ユーザー名とパスワードを入力する画面が表示されたら、 ユーザー名に「root」と入力して、 「OK」ボタンをクリックします。 「Wireless」をクリックします。 「Wireless」ボタンをクリック します。 3 「WEP設定」ボタンをクリックします。 「WEP 設定」ボタンをクリック します。 33 4 「64 Bit」または「128 Bit」をクリックします。 設定する方を選んでクリックしま す。 5 「キー文字列」の入力欄に、前ページで用意した 「WEPキー」を入力し、 「コード生成」ボタンをク リックします。 Windows XP をお使いの場合は、設定する暗号キーを、2 桁の 16 進数で、入力欄に直 接入力してください。設定方法について詳しくは、 「付録 ワイヤレス機能の設定」 「「WEP 設定」画面」(P.38)を参照してください。 ①P.33 でメモした WEP キーを正 確に入力します。 ②入力したら、 「コード生成」ボタ ンをクリックします。 6 「保存」ボタンをクリックします。 7 Webブラウザーを終了します。 ③最後に「保存」ボタンをクリック します。 これで、本製品に WEP が設定されました。設定に使用したパソコンを含めて、一時的に、無線接 続しているすべてのパソコンからネットワークへの接続ができなくなります。ネットワークに接続 するためには、本製品に設定した WEP を無線接続しているすべてのパソコン(無線 LAN アダプ ター)に設定します。 ●パソコン側で WEP を設定する(Windows XP の場合) Windows XPでは、多くの場合、 「ワイヤレスネットワークへの接続」画面で「ネットワーク キー」 の入力欄にWEP キーを直接入力して、 「接続」ボタンをクリックすることでWEPの設定は完了し、 無線LANに接続できます。ただし、ご利用のネットワーク環境やお使いになる無線LANアダプター によっては、設定用ソフトウェアなどによる手動設定が必要な場合もあります。詳しくは、無線LAN アダプターの取扱説明書を参照してください。 34 ①接続先の ESSID を選んでクリッ クします。 ②本製品に設定した WEP キーを 正確に入力します。 ③クリックして接続を開始します。 ●パソコン側で WEP を設定する(Windows Me/98/95/2000 の場合) お使いの無線 LAN アダプターによって、設定方法は異なります。無線 LAN アダプターの取扱説明 書を参照して、本製品に設定したのと同じ WEP キーを設定してください。 ①「64 Bit」または「128 Bit」を 選択します。 ②本製品に設定したのと同じWEP キーを正確に入力します。 ③クリックして接続を開始します。 ※上図は、コレガ製無線 LAN アダプター「Wireless LAN PCCL-11」での設定画面の例で す。設定のしかたは、お使いの製品によって異なります。 35 2 ● WEP を設定した後で、無線 LAN に接続できなくなったら・・・ 本製品に設定したWEP キーを、正確にパソコン(無線LANアダプター)側にも入力したかどうか、 再度確認してください。設定用ソフトウェアを使って手動設定している場合は、無線 LAN アダプ ターの取扱説明書を参照して、設定内容を確認してください。 どうしても接続できない場合や、本製品に設定した WEP キーを忘れてしまった場合などは、次の いずれかの方法で対処してください。 ・有線接続(UTP ケーブルで接続)しているパソコンがあるとき 有線接続しているパソコンからは、 WEPの設定にかかわらず本製品の設定ユーティリティーを起動 することができます。このパソコンを使って WEP の設定をいったん「OFF」に変更して、再度設 定し直してください。 ・すべてのパソコンを無線接続しているとき 本製品の設定ユーティリティーを開くことができないので、 WEPの設定を変更することができませ ん。本製品背面の「Init スイッチ」を使って、本製品のすべての設定を工場出荷時の状態に戻して ください。ただし、工場出荷時の状態に戻すと、本製品にこれまで設定した情報(「セットアップウィ ザード」で設定したインターネット接続の設定など)がすべて消えてしまいますので、ご了承くだ さい。 「Initスイッチ」を使って本製品を工場出荷時の状態に戻す方法については、別冊『準備・ルー ター設定編』の「STEP3 トラブルや疑問があったら」を参照してください。 36 付録 ワイヤレス機能の設定 ここでは、本製品の設定ユーティリティーを使って行うワイヤレス機能の設定について説明してい ます。ワイヤレス機能以外の設定方法については、別冊『準備・ルーター設定編』の「STEP4 設 定ユーティリティーを見てみよう」を参照してください。 ■ワイヤレス機能の設定方法 ワイヤレス機能の設定を始めるには、設定ユーティリティーの「Home」画面(起動時の画面)の メニューから、「Wireless」ボタンをクリックしてください。 「Wireless」ボタンをクリック します。 各設定画面には、 「ヘルプ」ボタンがあります。設定内容について詳しくは、ヘルプを参照 してください。 ● Wireless(アクセスポイント) ∼ワイヤレス機能を設定する∼ 次の画面で各項目の設定を行います。設定を変更したら、 「保存」ボタンをクリックします。クリッ クすると、その時点で変更内容が本製品に反映されるので、無線接続しているパソコンは一時的に ネットワークに接続できなくなります。本製品の変更内容に合わせて、パソコン側でも設定を変更 してください。 ① ② ③ ④ ⑤ ⑥ 項目名 ① ESSID 説明 無線 LAN に接続する機器を識別する名前です。設定方法につ いて詳しくは、「セキュリティーの設定をしよう」(P.29)を 参照してください。 ※工場出荷時は「corega」に設定されています。 37 項目名 説明 ②チャンネル 使用する電波の周波数(無線チャンネル)で、1 ∼ 14 の 14 種類の中から設定できます。周辺の電波と混信するような場合 に変更してみてください。なお、無線 LAN に接続するすべて の機器に、同じチャンネルを設定する必要があります。 ※工場出荷時は「6」になっています。 ③ WEP 無線LAN上でやりとりされる通信内容を暗号化します。設定す る場合は、 「WEP 設定」ボタンをクリックします(本ページ) 。 ※工場出荷時は「OFF」に設定されています。 ④データ転送レート 本製品と無線LANアダプターの間でのデータ転送レートを設定し ます。 「転送レート設定」画面で、 「自動」を選択すると、本製品 と無線LANアダプターとの間で転送レートを自動調整します。 「固定 レート」を選択した場合は、希望する転送レートを選択してください。 ※工場出荷時は「自動」になっています。通常はこの設定のま ま使用してください。 ⑤ LAN アクセス制限 無線 LAN へのアクセスを制限します。設定する場合は、 「選択 した無線クライアントのみ」を選んでから、 「クライアントの 選択」ボタンをクリックします(P.39)。 ※ 工場出荷時は「すべての無線クライアント」になっています (アクセス制限は設定されていません) 。 ⑥インターネットアク セス制限 無線 LAN に接続しているパソコンのうち、インターネットへ の接続を許可するパソコンを限定します。設定する場合は、 「選 択した無線クライアントのみ」を選択してから、「クライアン トの選択」ボタンをクリックします(P.40)。 ※ 工場出荷時は「すべての無線クライアント」になっています (アクセス制限は設定されていません) 。 ・ 「WEP 設定」画面 本製品に「64 Bit WEP」または「128 Bit WEP」を設定します。設定方法について、詳しくは 「セキュリティーの設定をしよう」(P.29)を参照してください。 1 設定ユーティリティーのメニューから「Wireless」をクリックします。 2 「アクセスポイント」画面の「WEP設定」ボタンをクリックします。 3 「アクセスポイント − WEP設定」画面で「64 Bit」または「128 Bit」をクリックします。 ① ② ③ ④ ⑤ ※上の画面は「64 Bit」をクリックしたときの画面表示例です。 38 項目名 ①認証方式 説明 「Auto」 「SharedKey」 「OpenSystem」の中から、ご利用の 環境に適したものを選びます。通常は、工場出荷時の「Auto」 の設定のままにします。 ②暗号キー キー 1 ∼キー 4 のそれぞれについて、操作 3 で「64 Bit」を 選ぶと 5 個、 「128 Bit」を選ぶと 13 個の入力欄が表示され ます。設定する暗号キーを2桁の16進数で入力してください。 ④と⑤で「キー文字列」を入力して「コード生成」することで、 自動的に入力することもできます。 ③デフォルトキー キー1∼キー4のうち、実際にどの暗号キーを使用するかを選 びます。 ④キー文字列 ここに入力した文字列から、WEP で使用される暗号キーが生 成されます。操作3で「64 Bit」を選んだときは5文字、 「128 Bit」を選んだときは 13 文字の、半角英数字を入力します(大 文字と小文字の区別はありません)。なお、②で直接数値を入 力する場合、この欄への入力は不要です。 ⑤コード生成 クリックすると、④で入力した文字列をもとに、暗号コードを 生成します。 4 「保存」をクリックします。 「保存」をクリックすると、その時点で変更内容が本製品に反映されて、無線接続している すべてのパソコンが一時的にネットワークに接続できなくなります。設定後は、必ず、無 線接続するすべてのパソコンに同じ設定を行ってください。 ・ 「アクセス制限(無線)− LAN」画面 無線 LAN アクセス制限を設定します。 1 2 設定ユーティリティーのメニューから「Wireless」をクリックします。 「アクセスポイント」画面の「LANアクセス制限」の下の「選択した無線クライアントのみ」 を選 び、 「クライアントの選択」ボタンをクリックします。 ① ② ③ 39 項目名 説明 ①クライアントリスト 本製品に接続しているすべての無線クライアントが自動的に表 示されます。ここで選択した(反転表示になった)クライアン トのみに対して、無線 LAN への接続が許可されます。アクセ スを制限したいクライアントは選択を外します(反転表示を解 除します)。 ②すべて選択 リストにあるすべての無線クライアントを一括選択します。 ③選択取り消し リスト上の選択(反転表示)を一括解除します。 アクセス制限をしたいクライアントが表示されていない場合は、 「PC データベース」で手 動で追加してください。詳しくは別冊『準備・ルーター設定編』の「STEP4 設定ユーティ リティを見てみよう」を参照してください。 3 「保存」をクリックして、設定した内容を反映させます。 ・ 「アクセス制限(無線)−インターネット」画面 本製品経由でのインターネット接続を許可するパソコンをあらかじめ指定します。 1 2 設定ユーティリティーのメニューから「Wireless」をクリックします。 「アクセスポイント」 画面の「インターネットアクセス制限」 の下の「選択した無線クライアント のみ」を選び、 「クライアントの選択」ボタンをクリックします。 ① ② ③ 項目名 説明 ①クライアントリスト 本製品に接続しているすべての無線クライアントが自動的に表 示されます。ここで選択した(反転表示になった)クライアン トのみに対して、本製品経由でのインターネット接続が許可さ れます。アクセスを制限したいクライアントは選択を外します (反転表示を解除します) 。 ②すべて選択 リストにあるすべての無線クライアントを一括選択します。 ③選択取り消し リスト上の選択(反転表示)を一括解除します。 アクセス制限をしたいクライアントが表示されていない場合は、 「PC データベース」で手 動で追加してください。詳しくは別冊『準備・ルーター設定編』の「STEP4 設定ユーティ リティを見てみよう」を参照してください。 3 「保存」をクリックして、設定した内容を反映させます。 40