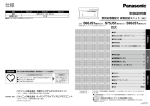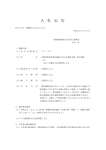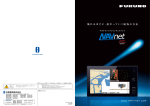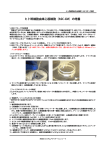Download MATRIX TRADER チャート説明書
Transcript
MATRIX TRADER Windows版チャート 取扱説明書 目次 チャート画面の説明・・・・・・・・・・・・・・・・・・・・・・・・・・・・・・・・・・・・・・・・ 2P チャート左上アイコンの説明・・・・・・・・・・・・・・・・・・・・・・・・・・・・・・・・・・3P クロスラインの表示・・・・・・・・・・・・・・・・・・・・・・・・・・・・・・・・・・・・・・・・・ 4P トレンドラインの描画・消し方・・・・・・・・・・・・・・・・・・・・・・・・・・・・・・・・・・5P テクニカル指標の追加・・・・・・・・・・・・・・・・・・・・・・・・・・・・・・・・・ ・・・・・7P テクニカル種類一覧・・・・・・・・・・・・・・・・・・・・・・・・・・・・・・・・・・・ ・・・・・8P 値段軸スケール設定・・・・・・・・・・・・・・・・・・・・・・・・・・・・・・・・・・・・・・・・10P コメント、アラート一覧編集・・・・・・・・・・・・・・・・・・・・・・・・・・・・・・・・・・・11P チャート表示設定・・・・・・・・・・・・・・・・・・・・・・・・・・・・・・・・・・・・・・・・・・ 12P • コメントの表示方法・・・・・・・・・・・・・・・・・・・・・・・・・・・・・・・・・・・・・・・・・・・・・・・・・・・・・14P • アラートの表示方法・・・・・・・・・・・・・・・・・・・・・・・・・・・・・・・・・・・・・・・・・・・・・・・・・・ ・・15P • ポジション情報、約定情報、転換点価格の表示・・・・・・・・・・・・・・・・・・・・・・・・・・・・・・16P • 表示の編除・ ・・・・・・・・・・・・・・・・・・・・・・・・・・・・・・・・・・・・・・・ ・・・・・ ・・・・・ ・・・・・・ ・ 17p チャートの印刷、CSV形式でダウンロード・・・・・・・・・・・・・・・・・・・・・・・ 18P JFX 1 チャート画面の説明 1 3 2 4 6 7 5 ①通貨ペアの選択をします(最大21通貨ペアから選択可)。プルダウン内の順番などの設定は【My通貨ペア】でできます。 My通貨ペアの設定はこちら ②足種の選択をします。足種はTick・1分・5分・10分・15分・30分・60分・2時間・4時間・8時間・日足・週足・月足から選択できます。 ③ローソク、ラインチャートを選択します。ローソク(Bid)ローソク(Ask)ライン(Bid)ライン(Ask)Bid&Ask平均足(Bid)平均足(Ask) から選択できます。平均足はインストール版のみ対応です。インストール版はこちら ④日足、週足、月足は日付を指定することができます。指定した日から400本のチャート表示ができます。 ⑤チャートの表示件数を100本・200本・300本・400本から選択できます。+-で10本ずつの変更も可能です。 ⑥クロスラインを合わせたローソクの4本値を表示しています。クロスラインを設定していない場合は最新のローソクの4本値が表示されます。 ⑦最新の日足の4本値が表示されます。スクロールすることで過去分のチャートを確認できます。 JFX 2 チャート左上アイコンの説明 ①クロスラインの表示 4ページへ ②トレンドラインの描画 5ページへ ① ② ③ ④ ⑤ ⑥ ⑦ ⑧ ③テクニカル指標の追加 7ページへ ④値段軸スケールの変更(固定、変動) 10ページへ ⑤コメント、アラート一覧表示(編集) 11ページへ ⑥チャート表示設定 12ページへ ⑦チャートの印刷 18ページへ ⑧チャートデータをCSV形式でダウンロード 18ページへ JFX 3 クロスラインの表示 チャート画面左側の1番目のアイコンをクリックするとクロスラインが 表示されます。もう一度クリックすると非表示となります。 クロスラインの縦軸の4本値が表示されます。 「クロスライン」のアイコンを選択 クロスラインが表示されます。 JFX 4 トレンドラインの描画 チャート上にトレンドラインを描画することができます。 「トレンドライン」のアイコンを選択 するとトレンドラインツールボックス が出現します。 フィボナッチリトレースメントを 引くことができます。 フィボナッチファンを 引くことができます。 チャート上に描画したトレンドラインを選択して、編集することができます。 チャート上に描画したトレンドラインを選択して、消去することができます。 トレンドラインの色を選択することができます。 ここをダブルクリックすると、カラーパレットが表示 され、固定色以外の色を選べます。 直線を引くことができます JFX 5 トレンドラインの描画 チャート上のトレンドラインを削除することができます。 チャート画面上のトレンドラインの直線、フィボナッチリトレースメント、フィボナッチを消すには、トレンドラインツールの を選び、ラインの引き始めに持ってくると手のマーク になるので、左クリックする。 JFX 6 テクニカル指標の追加 チャートに表示されるテクニカル指標の設定を行うことができます。 「テクニカル」のアイコンを選択すると テクニカルの編集ウインドウが出現します。 「全体設定」を選択すると、チャートの基本の色設定を変更すること ができます。 「チャート」の上 でクリックすると ローソクの色を 変更することが できます。 チャート上に表示される テクニカル指標の設定 を変更できます。 8ページへ チャートの下部に表示されるテクニカル指標の設定を変更できます 下部テクニカル指標は2つまで同時に表示させることができます。9ページへ JFX 7 テクニカル種類一覧 チャート上に表示されるテクニカル指標 単純移動平均・・・・・・・・一定期間の値段の平均値を計算しチャート上に表示したものです。 指数平滑移動平均・・・移動平均の一種で単純移動平均との違いは古いデータより直近のデータが 重視されている点です。 一目均衡表・・・・・・・・・・一目均衡表とはその名の通り一目でみて現在の均衡状態を知ることができる テクニカル分析の手法です。 ボリンジャーバンド・・・移動平均に標準偏差をつかって加工したテクニカル分析手法です。 パラボリック・・・・・・・・・・トレンドの転換点をSARとよばれるラインを用いて分析するテクニカル手法で 途転を行うのに用いられます。 エンベロープ・・・・・・・・・移動平均線を一定の率で上下に乖離させたものです。 ※本ページの内容は売買を勧誘するものではありません。また、掲載している情報の正確性を保証しておりません。 JFX 8 テクニカル種類一覧 チャート下部に表示されるテクニカル指標 ストキャスティクス・・・相場の売られすぎ買われすぎを0~100%の数値で表示するテクニカル手法です。 RSI(相対力指数)・・・・一定期間の値上げ幅の合計を一定期間の値上げ幅と値下げ幅の合計で割って100% 表記 したものです。 乖離率(1.0基準)・・・・・移動平均からレートがどれくらい乖離しているかをみる指標です。 サイコロジカルライン・・サイコロジカルは心理的なという意味です。相場が上げ続けた場合そろそろ下がる、逆に 下げ続けたときはそろそろ上がるといった心理的なせめぎあいを数値化したも のです。 DMI・・・・・・・・・・・・・・・相場の上昇下降を数値化してグラフにしたもの。相場のトレンド、トレンドの強さがどれくらい かを表します。 RCI(順位相関指数)・・値動きと日付の関係を数値化し-100から100%で売られすぎ買われすぎを表します。 ROC(変化率)・・・・・・・一定期間内での相場の変化率を数値化したものです。相場の強さを測ることができます。 MACD・・・・・・・・・・・・・長期と短期の移動平均の差を用いて相場の転換点、トレンドをみる指標です。 ウィリアムズ%R・・・・・・相場の売られすぎ買われすぎを0から-100%で表したものです。短期売買に用いられる ことが多いためだましが多くなる傾向があります。 アルティメットオシレーター・・・終値と3つの期間の移動平均を使って相場の強弱を0から100%の数値で表したものです。 平均足・・・・・・・・・・・・・・平均足は、2日分のデータを使用して、1日分のローソク足を作成したものです。 ※本ページの内容は売買を勧誘するものではありません。また、掲載している情報の正確性を保証しておりません。 JFX 9 値段軸スケール設定 値段軸スケールの設定を行うことができます。 「値段軸スケール」のアイコンを選択すると 値段軸スケールの設定ウインドウが出現します。 デフォルトの状態では「自動」にチェックが入っています。 自動、固定の選択が可能です。自動を選択した場合はチャートの高値・安値に合わせて値段軸が 自動的に変わります。 固定を選択した場合は上限、下限をお好みの数値にすることができます。【現在の状態を取得】を 選ぶと、現在の状態で固定されます。 JFX 10 コメント、アラート一覧編集 コメント、アラートの設定を行うことができます。 「コメント、アラート一覧」のアイコンを選択すると その他のチャートデータのウインドウが出現します。 コメントが一覧で表示されます。 それぞれ切り替えが可能です アラートが一覧で表示されます。 「編集」を選択するとコメントの内容を編集できます 「削除」でコメントを削除します。 「チャートに表示」を選択するとチャート上にコメントが 表示されます。 JFX 「編集」を選択するとアラートの内容を編集できます。 「削除」でアラートを削除します。 またアラートの「有効」「無効」を切り替えることができます。 「チャートに表示」を選択するとチャート上にアラートが 表示されます。 11 チャート表示設定 チャートの表示設定を行うことができます。 それぞれの項目にチェックを入れることによってアイコンの表示、非表示を切り替えることができます。 チャート上で右クリックしてもチャート表示設定画面を出すことができます。 「チャート表示設定」のアイコンを選択するとチャート表示設定のウインドウが出現します。 ⑤ ① ② ③ ④ ⑤ ⑥ ⑥ ① ③ ② ④ ①コメントの表示・・・・・・・任意のコメントをチャート上に入力することができます。 14ページへ ②アラートの表示・・・・・・レートを指定してアラートをセットすることができます。 15ページへ ③ポジションの表示・・・・保有しているポジションを表示しています。 16ページへ ④新規注文の表示・・・・・新規注文を表示しています。 16ページへ ⑤決済注文の表示・・・・・決済注文を表示しています。 16ページへ ⑥転換点価格の表示・・・転換点価格を表示しています。 16ページへ JFX 12 チャート表示設定 インストール版では現在レート線の表示を切り替えることができます。 現在レート表示にチェックを入れると、チャート上に現在レート線を表示させることができます。 線の色、種類を変える場合 はテクニカル指標の 設定ページからチャートの 設定を選択して変更するこ とができます。 JFX 13 チャート表示設定 コメントの表示方法 ①チャート上で右クリックから 「コメントを入力」を選択してください。 テキスト以外にもアイコンを表示させることもできます。 ②コメント登録ダイアログが表示されました。 文字サイズや色などを選択して、コメントを 入力できます。 ③コメントを入力して、「決定」を選択します。 ④コメントがチャート上に表示されました。 JFX 14 チャート表示設定 アラートの表示方法 ①チャート上で右クリックから「アラート」を選択してください。 ③BID/ASKを選択することができます。 またレートも指定できます。 ②アラート登録ダイアログが表示されました。 ④アラートマークがチャート上に表示されました。 設定したレートに達すると音が鳴りお知らせします。 JFX 15 チャート表示設定 ポジション情報、注文情報、転換点価格の表示 「チャート表示設定」で各項目にチェックを入れると、チャート上にアイコンが表示されます。 下記のような注文をした場合、チャート上ではこのように表示されます。 売りの決済注文 買いのポジション 注文( IF ) 執行条件 指値 レート 85.328 ドラッグ させる事 ができます。 注文( OCO1 ) 執行条件 指値 レート 84.697 注文( OCO2 ) 執行条件 逆指 レート 85.500 買いの新規注文 下向きは売り注文、上向きは買い注文を表しています。 また、アイコン中心の数字はLot数を表しています。 アイコンをスライドさせることでチャート上で 注文内容を変更することができます。 転換点のレートを表しています。 JFX 16 チャート表示の編集と削除 表示の編集と削除 こちらからでも編集と削除が可能です。 画面上のマーク・コメン トの上でダブルクリック すると、コメント・アラート 一覧が現れるので、そ ちらから編集や削除が できます。 JFX 17 チャートの印刷、CSV形式でダウンロード チャートの印刷、チャートデータのダウンロードを行うことができます。 「チャート印刷」、「CSV形式でダウンロード」それぞれのアイコンをクリックするとウインドウが表示されます。 CSV形式でデータがダウンロードされます。 チャート画面左側の8番目のアイコンをクリックするとチャートデータをCSVでダウンロードすることができます。 チャート上段にテクニカルを設定している場合は、ローソクの4本値とテクニカルチャートの数値をダウンロードします。 下部テクニカルを設定している場合は、下部テクニカルの数値もダウンロードします。 JFX 18