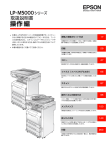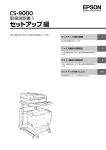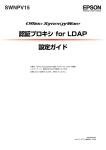Download EPSON LP-M6000シリーズ 取扱説明書4 ユーザー認証編
Transcript
本書は、オプションのネットワーク I/F カード PRIFNW7S とソフ トウェアの Offir io SynergyWare 認証プロキシ(以降「認証プロ キシ」と記載)と市販の認証装置を組み合わせて、ユーザー認証コ ピーやユーザー認証スキャンを実現するための方法を説明してい ます。 必要に応じてお読みいただき、お役立てください。 NPD3207-00 © セイコーエプソン株式会社 2008 マークの意味 商標 K 使用上、必ず守っていただきたいことを記載して います。この表示を無視して誤った取り扱いをす ると、製品の故障や、動作不良の原因となる可能 性があります。 Microsoft, Windows, Windows Server, Windows Vista は、米国 Microsoft Corporation の米国およびその他の国に おける登録商標です。 その他の製品名は各社の商標または登録商標です。 L 補足説明や参考情報を記載しています。 N 関連した内容の参照ページを示しています。 掲載画面 • 本書の画面は実際の画面と多少異なる場合があります。ま た、OS の違いや使用環境によっても異なる画面となる場合 がありますので、ご注意ください。 • 本書に掲載する Windows の画面は、特に指定がない限り Windows Server 2003 の画面を使用しています。 JAVA Copyright 2007, Sun Microsystems. Inc., 4150 Network Circle, Santa Clara, California 95054, U.S.A. All rights reserved. This product includes code licensed from RSA Security, Inc. Some portions licensed from IBM are available at http://oss.software.ibm.com/icu4j/. Java および Java 関連の商標およびロゴは、米国 Sun Microsystems. Inc. の米国およびその他の国における登録商標です。 FeliCa FeliCa(フェリカ)および PaSoRi(パソリ)は、ソニー株 式会社の登録商標です。 Windows の表記 Microsoft® Windows® 2000 Server 日本語版 Microsoft® Windows® 2000 Advanced Server 日本語版 Microsoft® Windows® 2000 Datacenter Server 日本語版 Microsoft® Windows® Server 2003, Standard Edition (32 ビットバージョン) Microsoft ® Windows ® Server 2003, Enterprise Edition(32 ビットバージョン) 本 書 で は、上 記 各 オ ペ レ ー テ ィ ン グ シ ス テ ム を そ れ ぞ れ 「Windows 2000 Server」 、 「Windows Server 2003」と 表記しています。 モデル名の表記とイラスト • 本書では、本製品の製品名を下記のように表記しています。 LP-M6000 :標準モデル LP-M6000A:ADF モデル LP-M6000F:ファクスモデル • 本書では、LP-M6000A のイラストを使用して各種手順を 説明しています。 ご注意 • 本書の内容の一部または全部を無断転載することを禁止し ます。 • 本書の内容は将来予告なしに変更することがあります。 • 本書の内容にご不明な点や誤り、記載漏れなど、お気付き の点がありましたら弊社までご連絡ください。 • 運用した結果の影響については前項に関わらず責任を負い かねますのでご了承ください。 • 本製品が、本書の記載に従わずに取り扱われたり、不適当 に使用されたり、弊社および弊社指定以外の、第三者によっ て修理や変更されたことなどに起因して生じた障害等の責 任は負いかねますのでご了承ください。 もくじ ユーザー認証とは...................................................... 4 機能概要 ... 4 必要なオプションおよび装置 ... 6 ユーザー認証動作の流れ .......................................... 8 機器利用認証 ( 基本構成時)... 8 機器利用認証 ( ディレクトリサーバと連携時)... 8 機器利用認証 + 認証印刷(サーバ経由の場合)... 9 機器利用認証 + 認証印刷(直接印刷の場合)... 9 セットアップ .......................................................... 10 セットアップの流れ ... 10 ネットワーク I/F カードの取り付け ... 10 IP アドレスの設定 ... 13 認証装置の設定 ... 14 認証モードの設定 ... 19 認証プロキシ IP アドレスの設定 ... 21 認証プロキシ for MFP のインストール ... 21 環境設定 ... 25 ユーザー登録 ... 27 個人設定 ... 28 ユーザー認証の使い方 ........................................... 30 機器利用認証の使い方 ... 30 認証印刷の使い方 ... 31 困ったときは .......................................................... 32 操作パネルにメッセージが出る ... 32 操作パネル上で変更される項目............................ 35 ログイン機能 ... 35 スキャン to フォルダ機能 ... 35 スキャン to メール機能 ... 35 3 ユーザー認証とは ユーザー認証とは 本製品を使用する際に、市販の認証装置と ID カードなどを利用して、登録されたユーザーであるか確認します。登録さ れたユーザーであることが認証されると利用制限されていたコピーやスキャンなどの機能が使用できます。 本書では、最もシンプルな構成でユーザー認証するための方法を説明します。 機能概要 本製品を使用すると次の機能が利用できます。 機器利用認証 本製品の操作パネルから実行する機能を利用する際に認証します。 L • 機器利用認証を使用する場合、すべての機能で認証が必要になります。各機能個別に認証を利用するかどうかは設定 できません。 • 次の機能は、機器利用認証機能を使用する際に、操作パネルの[ユーザー認証機能]で[認証ユーザーのみ許可]を 選択している場合は、常時利用できません。 [ネットワークユーザーを許可]を選択している場合は、常時利用でき ます。 ∗ コンピュータからの印刷機能(認証印刷は[認証ユーザーのみ許可 ] 選択時でも利用可能です。) ∗ コンピュータからのスキャン機能 ∗ コンピュータからのファクス送信 4 ユーザー認証とは 機器利用認証+認証印刷 (ID Print) 機器利用認証で認証をした後、パネル操作をしてから印刷を開始します。認証印刷用ポートの作成など、サーバ、クライアントの設定が必要です。 認証印刷用サーバ クライアント L 認証印刷は印刷ファイル自体を暗号化するものではありませんので、通信経路上またはコンピュータに一時的に保存さ れているデータは保護されません。 5 ユーザー認証とは ディレクトリサーバと連携する際の構成 必要なオプションおよび装置 機器利用認証 機器利用認証および認証印刷に共通して必要な環境です。機 器利用認証の準備や手順は本書で説明します。 認証プロキシ for MFP では、ディレクトリサーバのユー ザーを認証ユーザーとして登録できます。ディレクトリ サーバと連携するには認証プロキシ for LDAP が必要で す。連携方法については認証プロキシ for LDAP および 認証プロキシ for MFP の取扱説明書を参照してくださ い。 基本構成 *1 *2 本製品 本製品 標準ネットワーク I/F での Ethernet 接続 標準ネットワーク I/F での Ethernet 接続 *4 サーバ *3 サーバ *1:認証装置を設定するときは、PRIFNW7S を Ethernet 接続します。 *2:USB 接続の認証装置を使用するときは、PRIFNW7S の USB コネ クタに接続してください。 *3:ソフトウェアは、それぞれ異なるコンピュータにインストールしても 使用できます。 *4:Offir io SynergyWare ID Print は認証装置の設定にのみ使用します。 ハードウェア ネットワークI/Fカード (PRIFNW7S) 認証装置 ハードウェア ディレクトリサーバ 本製品と認証装置を接続するために使 用します。 本 I/F カードをネットワーク環境に接続 しただけでは機器利用認証はできませ ん(ファームウェアバージョンが 1.30 以 降)。 ユーザーを認証するための市販のカー ドリーダや指静脈認証機器です。使用 できる認証装置は、エプソンのホーム ページで確認してください(http:// www.epson.jp/)。 また、PRIFNW7S との接続方法や認 証用メディアの作成などは、認証装置 の取扱説明書をご覧ください。 本書では、USB 接続の PaSoRi を使 用する前提で説明します。 ソフトウェア 認証プロキシ for MFP (SWNPV15) 機器利用認証するユーザーの登録や各 種動作環境を設定できます。サーバに インストールして動作させます。 Offirio SynergyWare ID Print (PRIFNW7S に同梱) 認証装置を使用できるように設定しま す(バージョン 1.5b 以降)。 クライアント(ユーザー、グループ)、 ファイルや周辺機器へのアクセス権な どを管理するサーバです。 利用できるディレクトリサーバかどう かは、認証プロキシ for LDAP の取扱 説明書を参照してください。 ソフトウェア 認証 プ ロキ シ for LDAP (SWNPV15) ディレクトリサーバの情報を認証プロ キシ for MFP に中継します。 マクロ文で複雑な認証条件を設定する ことができるため、環境に応じた高度 な認証処理ができます (バージョン 1.5a 以降)。 Offirio SynergyWare ID Print (PRIFNW7S に同梱) 認証装置を使用できるように設定しま す(バージョン 1.5b 以降)。 L オプションの認証デバイス台(LPNSD1)を本 製品に取り付けると、認証装置を設置できるよう になります。 6 ユーザー認証とは 機器利用認証+認証印刷 認証印刷をするには認証印刷用ポートなどの設定が必要 です。 認 証 印 刷 の 準 備 や方 法 は、Offirio SynergyWare ID Print の取扱説明書をご覧ください。 本製品 標準ネットワーク I/F での Ethernet 接続 サーバ ソフトウェア Offirio SynergyWare ID Print (PRIFNW7S に同梱) L 認証印刷として実行された印刷データ を一時的に保存したり、認証印刷の動 作環境を設定します。サーバにインス トールして動作させます (バージョン 1.5b 以降)。 PRIFNW7S をネットワークに接続して、 Offirio SynergyWare ID Print を使用すること でも認証印刷を利用できますが、機器利用認証機 能は使用できません。 7 ユーザー認証動作の流れ ユーザー認証動作の流れ 機器利用認証 ( 基本構成時) ①認証 ②認証要求 ④認証許可 ⑤利用可能 ⑤認証許可 ⑥利用可能 認証プロキシ for MFP ③認証許可判定 機器利用認証 ( ディレクトリサーバと連携時) ①認証 ②認証要求 認証プロキシ for MFP ③ユーザー情報参照 ローカルデータベース を用いたIDの変換作業 もできます。 ④認証許可判定 認証プロキシ for LDAP LDAP サーバ 8 ユーザー認証動作の流れ 機器利用認証 + 認証印刷 (サーバ経由の場合) ③ ID Print 選択 ④印刷要求 ⑦印刷ジョブ送信 ※利用可能 ⑧印刷 認証プロキシ サーバ 認証プロキシ for MFP パネル操作が利用可能になるまでの 流れは「機器利用認証(基本構成時)」 または「機器利用認証(ディレクトリ サーバと連携時)」をご参照ください。 ⑤印刷ジョブ検索 ⑥印刷ジョブ送信 ID Print(サーバ用) クライアント 認証印刷サーバ ①印刷ジョブ送信 ② ID Print の Spooler Service で 印刷ジョブを保留 機器利用認証 + 認証印刷 (直接印刷の場合) ③ ID Print 選択 ④印刷要求 ⑦印刷ジョブ送信 ※利用可能 ⑧印刷 認証プロキシ サーバ 認証プロキシ for MFP パネル操作が利用可能になるまでの 流れは「機器利用認証(基本構成時)」 または「機器利用認証(ディレクトリ サーバと連携時)」をご参照ください。 ⑤印刷ジョブ検索 ⑥印刷ジョブ送信 ID Print(クライアント用) クライアント ①印刷ジョブ送信 ② ID Print の Spooler Service で 印刷ジョブを保留 9 ユーザー認証動作の流れ セットアップ セットアップの流れ 本製品を使って機器利用認証を利用するまでの、セット アップの流れは以下の通りです。 N 本書 10 ページ ネットワーク I/F カードの取り付け ネットワーク I/F カード(PRIFNW7S)を取り付ける手 順を説明します。 A すでに本製品を使用中のときは、電源を切り、 電源プラグをコンセントから抜きます。 K ネットワーク I/F カードの取り付け、取り外しをする ときは、本製品の電源を必ず切ってから、電源プラ グをコンセントから抜いてください。電源プラグを コンセントから抜かないと、故障の原因になります。 N 本書 13 ページ B N 14 ページ コネクタカバーを取り外して、ネットワーク I/F カードを装着します。 ① 本製品のコネクタカバーを外します。 N 取扱説明書 1 セットアップ編(冊子) 「プリン タ部オプションの取り付け』 ② ネットワーク I/F カードをスロットに装着し、ネ ジで固定します。 N 15 ページ N 19 ページ N 21 ページ N 21 ページ N 25 ページ N 27 ページ N 28 ページ 10 ユーザー認証動作の流れ C ネットワーク I/F カードの USB コネクタに認証 装置を取り付ける際は、ネットワーク I/F カー ドに付属の AC アダプタを取り付け、電源プラ グをコンセントに差し込みます。 D ネットワーク I/F カードを工場出荷時の状態に 戻します。 [ステータスシート(黒色)]ボタンを押したまま本製 品の電源を入れます。 データランプが点灯した後 2 つのランプが一旦消灯 し、その後ステータスランプが点灯に変わるまで、 [ス テータスシート(黒色)]ボタンを押し続けてくださ い。 ステータスランプが点灯に変わったことを確認した 後、 [ステータスシート(黒色)]ボタンから指を離し ます。 ステータスランプ データランプ オン E 本製品の電源を切ります。 以上で終了です。 次に認証装置を接続します。 11 セットアップ 認証装置の接続 C 本製品の電源を入れます。 認証装置を接続します。 A ネットワークI/FカードのACアダプタに接続さ れた電源プラグがコンセントに接続されている ことを確認します。 オン 以上で終了です。 次に IP アドレスを設定します。 B ネットワーク I/F カードに LAN ケーブルと認証 装置を接続します。 認証装置の接続方法は、認証装置に添付の取扱説明書 を参照してください。 K 標準のネットワークインターフェイスと増設した ネットワークインターフェイスを同時にネットワー ク接続したときのネットワーク印刷は保証しませ ん。 12 セットアップ F [IP]/[SM]/[GW]を選択します。 IP アドレスの設定 [▲]または[▼]ボタンを押して[IP]/[SM]/ [GW]からいずれかを選択し、 [OK]ボタンを押し ます。 装着した PRIFNW7S に IP アドレスを設定します。 標準のネットワーク I/F に IP アドレスが設定されていな いときは、同様の手順で設定してください。 種 設 定]ボ タ ン を 押 し て、 [各 種 設 定]メ A [各 ニューを表示します。 設定項目 IP IP アドレスを設定します。 (初期設定:192.168.192.168) SM サブネットマスクを設定します。 (初期設定:255.255.255.0) GW ゲートウェイアドレスを設定します。 (初期設定:255.255.255.255) 押す B [▲]または[▼]ボタンを押して[共通設定] を選択し、[OK]ボタンを押します。 ① 項目を選択 ② 決定 C [▲]または[▼]ボタンを押して[I/F カード 設定]を選択し、[OK]ボタンを押します。 標準のネットワーク I/F を設定するときは[ネット ワーク設定]を選択して[OK]ボタンを押します。 カード : 使う]が表示されていることを確認 D [I/F します。 [I/F カード : 使わない]になっている 説明 G テンキーでアドレスを入力し、[OK]ボタンで 決定します。 H モードの初期画面になるまで[戻る]ボタンを 押します。 I 本製品の電源を一旦切ってから、再度電源を入 れます。 本製品を再起動することによって、設定が有効になり ます。 以上で終了です。 次に Offirio SynergyWare ID Print をインストールし て、認証装置の設定をします。 場合は、以下の手順で設定を変更します。 ①[OK]ボタンを押します。 ②[▲]または[▼]ボタンで[使う]を選択し、 [OK] ボタンを押します。 標準のネットワーク I/F を設定するときは[ネット ワーク I/F: 使う]になっているか確認します。 アドレ E [▲]または[▼]ボタンを押して[IP ス設定 = パネル]が表示されていることを確認 します。 [IP アドレス設定 = パネル]になって いない場合は、以下の手順で設定を変更します。 ①[OK]ボタンを押します。 ②[▲]または[▼]ボタンで[パネル]を選択し、 [OK]ボタンを押します。 13 セットアップ ー バ 用 ソ フ ト ウ ェ ア の イ ン ス ト ー ル]の D [サ [ ]をクリックします。 認証装置の設定 Offirio SynergyWare ID Print をインストールして、機 器利用認証で認証装置が使えるように設定します。 クリック Offirio SynergyWare ID Print のインストール インストールの詳細な説明は、『Offirio SynergyWare ID Print 管理者ガイド』を参照してください。 PRIFNW7S に添付の『ソフトウェア CD-ROM』 A (水色)をコンピュータにセットします。 L 画面が表示されないときは、[マイコンピュータ][CD-ROM ドライブ]アイコンの順にクリックして、 [EPSetup.exe]アイコンをダブルクリックしてくだ さい。 ダブルクリック SynergyWare ID Print のインストール] B [Offirio の[ ]をクリックします。 E この後は、画面の指示に従ってインストールを 進めてください。 K Offir io SynergyWare ID Print をインストールする コンピュータに、ローカルユーザーとしてすでに存在 するユーザーは作成できません。 L 次の画面では、認証印刷の印刷ジョブを保存するため のフォルダにアクセス可能なWindowsのアカウント を作成します。ユーザー名パスワードに入力可能な文 字や文字数は Windows の仕様に準じます。 クリック ① 入力 C [サーバ経由]の[ ② クリック ]をクリックします。 以上で終了です。 次に設定ファイルを作成します。 クリック 14 セットアップ D 設定ファイルの作成 もう一度[OK]をクリックします。 [EpsonNet ID Print システム設定]を起動して、認証 装置を使用できるように設定ファイルを作成します。 [EpsonNet ID Print システム設定]の詳細な説明は、 『Offirio SynergyWare ID Print 管理者ガイド』を参照 してください。 A PRIFNW7S が接続された本製品の電源を入れ ます。 本製品と通信可能な状態になっていないと設定でき ません。 L 本製品を起動してから約90秒程度経っていますか? (PRIFNW7S が起動するまで時間がかかります。 PRIFNW7S が正常起動すると、プリントモードの アイコンが、 アイコンに変わります。 ) (または[すべての B [スタート]-[プログラム] プログラム])-[EpsonNet]-[EpsonNet ID Print]-[EpsonNet ID Print システム設定] の順にクリックします。 クリック ID]、 [パスワード]、 [パスワード確認] E [管理者 をそれぞれ入力して[登録]をクリックします。 管理者 ID は半角英数、5 ∼ 10 文字。 パスワードは半角英数、5 ∼ 10 文字。英字と数字を それぞれ1文字以上使用してください。 いずれも、大文字、小文字は区別して認識されます。 C [OK]をクリックします。 初めて[EpsonNet ID Print システム設定]を起動 したときは、管理者を登録します。 2 回目の起動以降は、ログイン画面が表示されますの で、手順 H へ進みます。 ① 入力 ② クリック F [OK]をクリックします。 クリック クリック 15 セットアップ G [OK]をクリックします。 J クリック 画面で管理者IDとパスワード H [管理者ログオン] を入力して、[確定]をクリックします。 本製品に接続したPRIFNW7SのIPアドレスを 選択して、[確定]をクリックします。 ① クリック ② クリック K [OK]をクリックします。 PRIFNW7S にプリンタパスワードが登録されてい るときは、プリンタパスワードの入力画面が表示され ます。プリンタパスワードを入力して[OK]をクリッ クし、手順 N に進みます。 ① 入力 ② クリック I [プリンタ設定]をクリックします。 警告画面が表示されたときは、 [OK]をクリックして 閉じます。 クリック 、 [パスワード確認]をそれぞれ入 L [パスワード] 力して、 [確定]をクリックします。 クリック パスワードは半角英数、5 ∼ 10 文字。英字と数字を それぞれ1文字以上使用してください。大文字、小文 字は区別して認識されます。 ① 入力 ② クリック 16 セットアップ M [OK]をクリックします。 O 認証装置を使用するために、設定ファイルの記 述を書き換えます。 USB 接続の PaSoRi を使用する場合の手順を例に説 明します。その他の認証装置を使用する際の記述は、 設 定 フ ァ イ ル の 下 部 に 記 載 さ れ て い る 説 明 か、 『Offirio SynergyWare ID Print 管理者ガイド』を 参照してください。 初期設定では PaSoRi が使用できる設定になってい ます。 クリック カードに保存されている情報に応じて入力します。1 文字でも異なる数字を入力すると正常に動作しませ ん。 記述の前の#は、記載をコメントアウトする記号で す。使用する認証装置の設定値の先頭に#がある場合 は削除します。 N [認証装置の設定]をクリックします。 テキストエディタで設定ファイルが開きます。 クリック 入力 設定項目 説明 felica.rw.ti meout FeliCa 読み取り開始から次の読み取 りまでの時間(ミリ秒)。この時間内 に入力されたものが有効となります。 制限時間が短いと、カードを正しく読 み込めません。500 ミリ秒以上を設 定してください。 felica.card. read_type FeliCa 読み 取 り形 式 (service / id)。FeliCa 情報のうちどこから情報 を取得するかを設定します。service の場合 FeliCa のサービス領域から情 報を取得します。id の場合 FeliCa ID を取得します。ユーザー識別情報を登 録するときは、アルファベットは小文 字で登録してください。 felica.card. system_c ode FeliCa のデータが書き込まれている システムコードを設定します。システ ム コ ー ド が「1 2 3 4 h 」の と き は、 「0x12,0x34」と記述してください。 17 セットアップ 設定項目 説明 felica.card. service_co de_list felica.card.read_type が id のとき は、この項目は不要です。FeliCa の データが書き込まれているサービス コードを設定します。サービスコード が「1234h」のときは、上 2 桁と下 2 桁を入れ替えて「0x34,0x12」と 記述してください。 felica.card. number_of _blocks felica.card.read_type が id のとき は、この項目は不要です。取得する データのブロック数を設定します。1 ブロック 16 バイトです。 felica.card. data.type FeliCa に記録されている情報の読み 取り形式を指定します (char / hex)。 char の場合: 取得したデータを 1 バイトごとに、 文 字コードとして文字変換します。 hex の場合: 取得したデータを 1 バイトごとに、 16進文字列として 2文字に変換しま す。ユーザー識別情報を登録するとき は、小文字のみで登録してください。 felica.card. data.lengt h FeliCa から読み取る全文字列の長 さ。f e l i c a . c a r d . r e a d _ t y p e が service のときは、 felica.card.number_of_blocks の 16 倍の値を設定してください。 felica.card. data.id.off set 認証に利用する文字列の開始バイト。 0 ∼(felica.card.data.length-1)の 範囲の整数値を指定してください。 felica.card. data.id.len gth 認証に利用する文字列のバイト長。 1 ∼ felica.card.data.length の範囲 の整数値を指定してください。 L felica.card.read_type=service の場合: 入力文字列 "0123456789ABCDEF" で "ABCDE" を認証情報として利用するとき、A は左端から数えて 10 番目(数え始めは 0 です)ですから、設定は以下 のようになります。 <設定例> authenticate.device.type=PASORI authenticate.type=CharacterMatch felica.rw.timeout=2000 felica.card.read_type=service felica.card.system_code=0x12,0x34 felica.card.service_code_list=0x34,0x12 felica.card.number_of_blocks=1 felica.card.data.type=char felica.card.data.length=16 felica.card.data.id.offset=10 felica.card.data.id.length=5 felica.card.read_type=id の場合: 8 バイトの IDm を 16 進数の文字列表記にした情報 を印刷ファイルのユーザー名として利用するとき、返 却する IDm は以下のようになります。 例:010105016806920c 以下の設定例を変更せずにそのままご使用ください。 <設定例> authenticate.device.type=PASORI authenticate.type=CharacterMatch felica.rw.timeout=2000 felica.card.read_type=id felica.card.system_code=0xff,0xff felica.card.data.type=hex felica.card.data.length=8 felica.card.data.id.offset=0 felica.card.data.id.length=8 機器利用認証をする際は authenticate.type の値を 必ず CharacterMatch にしてください。 P 設定ファイルを保存して、テキストエディタを 閉じます。 Q [OK]をクリックします。 クリック 18 セットアップ R [OK]をクリックします。 認証モードの設定 機器利用認証機能を有効にします。 A PRIFNW7Sに接続していたLANケーブルを抜い て、標準のインターフェイスに接続し直します。 クリック S [OK]をクリックします。 メニューが表示されていることを確 B [各種設定] 認します。 [各種設定]メニューが表示されていないときは、 [各 種設定]ボタンを押してください。 クリック C [▲]または[▼]ボタンを押して[管理者設 定]を選択し、[OK]ボタンを押します。 T [管理メニュー]または[ログオフ]をクリック します。 以上で終了です。 ① 項目を選択 次に認証モードの設定をします。 ② 決定 D 管理者パスワードが設定されているときは、パス ワードを入力して[OK]ボタンを押します。パ スワードが設定されていないときは、パスワード を入力しない状態で[OK]ボタンを押します。 パスワードはテンキーで入力します。 L • テンキーの数字とアルファベットは[a → 1]または [1 → a]に対応した[F4]キーを押して切り替えます。 • テンキーがアルファベット入力モードのときに繰 り返しテンキーを押すと、小文字→大文字の順で アルファベットが表示されます。 19 セットアップ E [▲]または[▼]ボタンを押して[ユーザー認 証機能]を選択し、[OK]ボタンを押します。 L [ユーザー認証機能]メニューが表示されないときは、 次の点を確認してください。 • オプションのネットワーク I/F カードは、 PRIFNW7S ですか? • PRIFNW7S のファームウェアバージョンは 1.30 以上ですか? 最新のファームウェアはエプソンのホームページ から入手できます(http://www.epson.jp)。 • 本製品を起動してから約 90 秒程度経っています か?(PRIFNW7S が起動するまで時間がかかり ます。PRIFNW7S が正常起動すると、プリント モードの アイコンが、 アイコンに変わり ます。 ) L 認証モードの変更 認証モードを変更するときは、次の手順に従って ください。 正常起動時 ① ログインしているときは、 [ログアウト]ボタ ンを押してログアウトします。 ② 操作パネルに「認証してください」と表示さ れていることを確認します。 ③ 手順 B ∼ G に従って、モードを変更します。 ④ 本製品を再起動します。 正常に起動しなかった時(エラー発生時) ① 操作パネルの[閉じる]の表示に対応したキー を押して、エラー状態を解除します。 ② 手順 D ∼ G に従って、モードを変更します。 本製品を再起動することによって、設定が有効に なります。本製品を再起動してください。 F [▲]または[▼]ボタンを押して[ユーザー認 証:XX]を選択し、[OK]ボタンを押します。 利用す るユーザー認 証のモードを 選択して、 G [OK]ボタンを押します。 モードによって利用できる機能が異なります。 設定項目 説明 しない 機器利用認証を利用しません。 認 証 ユ ー ザーのみ許 可 操作パネルから実行する機能は、ユー ザー認証されると利用できます。 コンピュータから実行する機能は、認 証印刷以外は利用できません。 ネットワー クユーザー を許可 操作パネルから実行する機能は、ユー ザー認証されると利用できます。 コンピュータから実行する機能は、 ユーザー認証状態に関係なく常時利 用できます。 操作パネルから実行する機能の例 • コピー機能 • スキャン to メール、スキャン to フォルダ、 スキャン to メモリ • ファクス送信 • USB メモリダイレクトプリント など コンピュータから実行する機能の例 • 印刷(ネットワーク接続 /USB 接続 / 認証印刷) • スキャン • Offirio PC-FAX for MFP からの送信 以上で終了です。 続いて認証プロキシの IP アドレスの設定に進みます。 20 セットアップ 認証プロキシ IP アドレスの設定 認証プロキシ for MFPをインストールするサーバのIPア ドレスを設定します。 メニューが表示されている A [ユーザー認証機能] ことを確認します。 B [▲]または[▼]ボタンを押して[認証プロキ シ IP アドレス]を選択し、 [OK]ボタンを押し ます。 認証プロキシ for MFP のインストール K • 認証プロキシfor MFP をインストールする前にAdministrator 権限のユーザーを 1 名作成し、パスワードを設定 してください(パスワードは必須) 。 手順 N でサービス起動用アカウントとして入力します。 • ScanComposer と認証プロキシ for MFP は同じコン ピュータにインストールできません。 • ScanComposer からユーザー情報をエクスポートして アンインストールした後、認証プロキシ for MFP をイン ストールしてユーザー情報をインポートしてください。 認証プロキシ for MFP をインストールします。 手順は Windows Server 2003 を例に説明しています。 CD-ROM』を CD-ROM ドライ A 『ソフトウェア ブにセットします。 ① 項目を選択 ② 決定 L 画面が表示されないときは、 [マイコンピュータ][CD-ROM ドライブ]アイコンの順にクリックして [EPSetup.exe]アイコンをダブルクリックします。 for MFP」をインストールする C 「認証プロキシ サーバのIPアドレスをテンキーで入力し、 [OK] ボタンを押して決定します。 D モードの初期画面になるまで[戻る]ボタンを 押します。 E 本製品の電源を切ります。 本製品を再起動することによって、設定が有効になり ますが、認証プロキシ for MFP のインストール前に 電源を入れるとエラーが発生しますので、まだ電源を 入れないでください。 ダブルクリック SynegyWare 認証プロキシ for MFP] B [Offirio ]をクリックします。 の[ クリック 以上で終了です。 次にサーバに認証プロキシ for MFP をインストールしま す。 SynegyWare 認証プロキシ for MFP の C [Offirio ]をクリックします。 インストール]の[ クリック 21 セットアップ D [次へ]をクリックします。 H フォルダ名を確認して[次へ]をクリックしま す。 フォルダ名を変更するときは、フォルダ名を入力また は既存のフォルダからクリックして選択してくださ い。 クリック E クリック 内容を確認して、 [使用許諾契約の全条項に同意 します]を選択して、 [次へ]をクリックします。 ① 確認 、[パスワード]、[メールアドレス] I [管理者名] を入力して[次へ]をクリックします。 設定項目 管理者名 認証プロキシ for MFP のログイン時 に使用します。 半角英数字で30文字まで入力できま す。初期値では administrator が入 力されます。 パスワード 半角英数字で20文字まで入力できま す。 メールアド レス 半角で 255 文字まで入力できます (スキャン to メール機能を利用する 場合に入力してください) 。 ② 選択 ③ クリック F 画面の内容を確認して、 [次へ]をクリックしま す。 説明 ① 入力 クリック G インストール先を確認して[次へ]をクリック します。 ② クリック インストール先を変更するときは、[変更]をクリッ クしてください。 [メールアドレス]を入力したときは、次の手順へ進 みます。 [メールアドレス]を入力しないときは、K へ進みま す。 クリック 22 セットアップ J [管理者情報]画面で[メールアドレス]を入力 したときは、[メールサーバ情報]を入力して [次へ]をクリックします。 設定項目 説明 送信メール サーバ情報 送信メールサーバの IP アドレスまた はホスト名を入力します。 IP アドレスは、半角 15 文字まで入 力できます。 ホスト名は、半角 255 文字までの英 数字が入力できます。半角カナは使用 できません。 ポート番号 ポート番号を入力します。 初期設定は[25]です。 受信メール サーバ情報 受信メールサーバの IP アドレスまた はホスト名を入力します。 IP アドレスは、半角 15 文字まで入 力できます。 ホスト名は、半角 255 文字までの英 数字が入力できます。半角カナは使用 できません。 ポート番号 ポート番号を入力します。 初期設定は[110]です。 タイムアウ ト時間 メールサーバとの通信タイムアウト 時間を選択します。 初期設定は[30]です。 リトライ回 数 メールサーバとの通信エラー発生後、 再送受信する回数を選択します。 初期設定は[2]です。 リトライ間 隔 メール分割 サイズ L メール送信時のユーザー認証として、POP before SMTP、APOP before SMTP、SMTP 認 証を サ ポートしています。 SMTP 認 証は、PLAIN、LOGIN、CRAM-MD5、 Digest-MD5 の形式をサポートしています。 、 [ログ出力フォルダ]、 [共有イ K [作業フォルダ] メージフォルダ]を確認して[次へ]をクリッ クします。 フォルダを変更するときは、[変更]をクリックして ください。 ネットワークドライブは指定できません。 設定項目 説明 作業フォル ダ スキャンした画像データを一時的に 保管するなど、テンポラリフォルダと して利用するフォルダです。 ロ グ 出 力 フォルダ レポートを保存するフォルダです。 共有イメー ジフォルダ ファイル機能でスキャンした画像 データ、送受信したファクスの画像 データを保存しておくフォルダです。 画像データを保存する共通ファルダ を指定していない場合は、自動的にこ のフォルダに保存されます。 ① 選択 メールサーバとの通信エラー発生後、 再送受信する間隔を選択します。 初期設定は[15]です。 送信するメールサイズを制限できま す。制限を超えるメールは、分割して 送信できます。 [0]を選択すると、メールの分割送 信は行われません。 初期設定は[1]です。 ② クリック インストールが始まります。 ① 入力 ② クリック 23 セットアップ L Java Runtime Enviroment をインストール します。内容を確認して、 [同意する]をクリッ クします。 O [完了]をクリックします。 Java Runtime Enviroment は、認証プロキシ for MFP を動作させるのに必要なソフトウェアです。 すでに Java Runtime Enviroment がインストール 済みのときは、手順 L と M の画面は表示されません。 手順 N へ進みます。 クリック P ① 選択 プリンタの電源を入れます。 以上で終了です。 次に認証プロキシ for MFP を起動します。 ② クリック M L 認証プロキシ for MFP サービスの起動について • 認証プロキシサービスは、インストール時に Windows の サービスとして登録、開始されます。そのため、認証プロ キシサービスの起動に必要な作業はありません。 • 管理者が認証プロキシサービスを停止した場合は、以下の 手順で起動してください。 ①[スタート]-[コントロールパネル ]( または[設定][コントロールパネル])-[管理ツール]-[サービス] の順にクリックします。 ②[EpsonNet Auth Proxy for MFP]をダブルクリッ クして[開始]をクリックします。 [完了]をクリックします。 クリック サービス起動用の Windows[ユーザー ID]と N [パスワード]を入力して、 [次へ]をクリック します。 ① 入力 ② クリック 24 セットアップ 認証プロキシ for MFP の起動 環境設定 認証プロキシ for MFP を起動します。 (または[すべての A [スタート]-[プログラム] プログラム])-[EpsonNet]-[Offirio SynergyWare 認 証 プ ロ キ シ for MFP][Offir io SynergyWare 認 証 プ ロ キ シ for MFP へログイン]の順にクリックします。 サーバと異なるコンピュータから認証プロキシ for MFP を起動させるには、Internet Explorer で以下 のアドレスを入力します。 書式)http:// サーバの IP アドレスまたはホスト名 :2969/ 例)http://192.168.XXX.XX:2969/ 機器利用認証を利用するのに最小限必要な、共通フォルダ と共通宛先を登録します。 L 環境設定を始める前に、すべてのユーザーが環境設定で登録 するフォルダにアクセスできるよう、フォルダのアクセス権 限を設定しておいてください。 A [環境]タブをクリックします。 クリック K • 使用できる Web ブラウザは、Internet Explorer のみです。その他の Web ブラウザでは、ログイ ンできません。 • Internet Explorer は Cookie を受け入れる設定に してください。初期設定では、受け入れる設定に なっています。 B B [フォルダ設定]をクリックします。 クリック 管理者用のユーザー名とパスワードを入力し て[OK]をクリックします。 インストール時に設定した ユーザー名とパスワード です。忘れた場合は、認証プロキシ for MFP を再度 インストールしてください。 C [新規登録]をクリックします。 ① 入力 クリック ② クリック 以上で終了です。 次に環境設定をします。 25 セットアップ D 各項目を入力して、[OK]をクリックします。 設定項目の詳細は、[ヘルプ]-[オンラインガイド] をクリックすると表示される認証プロキシ for MFP オンラインガイドを参照してください。 G 各項目を入力して、[OK]をクリックします。 設定項目の詳細は、[ヘルプ]-[オンラインガイド] をクリックすると表示される認証プロキシ for MFP オンラインガイドを参照してください。 設定項目 説明 設定項目 説明 フォルダ名 称 共通フォルダ名称を入力します。半角 30 文字(全角 15 文字)まで入力で きます。半角カナは使用できません。 宛先名称 共通宛先名称を入力します。半角 30 文字(全角 15 文字)まで入力できま す。半角カナは使用できません。 フリガナ 共通フォルダ名称のフリガナを入力 します。半角 30 文字(全角 15 文 字)まで入力できます。半角カナは使 用できません。 フリガナ 共通フォルダ名称のフリガナを入力 します。半角 30 文字(全角 15 文 字)まで入力できます。半角カナは使 用できません。 フォルダパ ス 共通フォルダの場所を示すパスを入 力します。必ず入力してください。半 角 255 文字まで入力できます。 例)\\Server Name\Folder Name メールアド レス メールアドレスを入力します。必ず入 力してください。半角 255 文字まで 入力できます。 ① 入力 ① 入力 ② クリック ② クリック E [宛先設定]をクリックします。 H 必要なフォルダと宛先の数だけ手順 C ∼ G を繰 り返します。 以上で終了です。 次にユーザー登録をします。 クリック F [新規登録]をクリックします。 クリック 26 セットアップ [登 C [基本情報設定]タブの各項目を入力して、 録]をクリックします。 ユーザー登録 機器利用認証で認証するユーザーを登録します。 ここでは、1 名ずつ登録する手順を説明します。 K • 認証印刷を使用する際は、認証プロキシ for MFP の[アカウ ント]情報とクライアントが送信する印刷ジョブに含まれ る識 別 情報(W i n d o w s の ロ グイ ン 名ま た は Offirio SynergyWare ID Print の[ユーザー識別情報])を一致させ てください。一致させないと認証印刷できません。 • 認証プロキシ for MFP の[カード個人識別情報]は、Offirio SynergyWare ID Print から[認証装置の設定]をクリックし て、記述を変更した設定ファイルの指定に基づいて取得できる 情報を入力します。 N 本書 14 ページ「認証装置の設定」 設定項目の詳細は、[ヘルプ]-[オンラインガイド] をクリックすると表示される認証プロキシ for MFP オンラインガイドを参照してください。 設定項目 説明 アカウン ト スキャンユーザーのアカウントを入力 します。ユーザー認証時に必要になり ますので、必ず入力してください。 登録したアカウントは、認証プロキシ for MFP でログインするときのログイ ン名になります。 半角 30 文字までの英数字が入力でき ます。半角カナは使用できません。 認証印刷を使用する際は、クライアン トが送信する印刷ジョブに含まれる識 別情報(Windows のログイン名また は Offir io SynergyWare ID Print の [ユーザー識別情報])と一致させてく ださい。一致していないと操作パネル に印刷ジョブが表示されません。 L ディレクトリサーバに登録されているユーザーを認証したり エクスポートされているユーザー情報をインポートする方法 は、認証プロキシ for MFP に付属の取扱説明書をご覧くださ い。 A [スキャンユーザー]タブをクリックします。 スキャン ユーザー 名称 スキャンユーザー名称を入力します。 ユーザー認証時に必要になりますの で、必ず入力してください。 ユーザーが自分のユーザー名であること を理解しやすい名称にしてください。 半角 30 文字(全角 15 文字)まで入力で きます。半角カナは使用できません。 フリガナ スキャンユーザー名称のフリガナを入力 します。 ユーザー認証時に必要になりま すので、必ず入力してください。 半角 30 文字(全角 15 文字)まで入力で きます。半角カナは使用できません。 メールア ドレス スキャンユーザーのメールアドレスを 入力します。 メール機能を使用するときのメールの 送信者になります。 メール機能を使用する場合は、必ず入 力します。 パスワー ド スキャンユーザーのパスワードを入力 します。登録したパスワードは、認証 プロキシ for MFP にログインすると きのパスワードになります。 半角 20 文字までの英数字が入力でき ます。半角カナは使用できません。 制限 制限ユーザーにするかどうかを選択し ます。 [する]を選択すると各ユーザー がフォルダやメールアドレスなどの情 報の変更、登録ができません。 カード個 人識別情 報 認証装置から読み取ることのできる情 報を入力します。ユーザー認証時に必 要になりますので、必ず入力してくだ さい。 最大 5 つまでの情報を入力できます。 複数名の情報を入力するときは改行で 情報を区切ってください。1 つあたり 半角 128 文字(全角 64 文字)まで 入力できます。 クリック B [新規登録]をクリックします。 クリック 27 セットアップ 個人設定 機器利用認証では、スキャンした画像を保存するフォル ダやメールで送信する宛先をユーザーごとに登録できま す。 ① 入力 設定の方法には、次の2つの方法があります。 管理者が設定する 管理者が各ユーザーのフォルダやアドレスを登録します。 ② クリック ユーザーを登録するとユーザーごとのフォルダや宛 先が登録できます。各項目の詳細は、認証プロキシ for MFP オンラインガイドをご覧ください。 D E A 管理者ユーザーで認証プロキシ for MFP にロ グインします。 B [スキャンユーザー]タブをクリックします。 必要なユーザーの数だけ、 手順 C を繰り返します。 クリック 必要に応じて、本製品を利用するクライアント に登録情報を連絡します。 以上で終了です。 次に個人設定をします。 C 設定するユーザーをクリックします。 クリック D 各情報を変更、登録、削除します。 各項目の詳細は、認証プロキシ for MFP オンライン ガイドをご覧ください。 ① どちらかクリック ② 登録/変更 28 セットアップ 各ユーザーが設定する 管理者から取得したアカウントで認証プロキシ for MFP にログインし、作業環境を設定します。 管理者が各ユーザーを制限ユーザーに設定すると、各 ユーザーは設定変更できません。 設定項目 説明 一般ユーザー 自分自身の設定やスキャン履歴など参照 / 変更できるユーザーです。 制限ユーザー 自分自身の設定やスキャン履歴などを参照 のみできるユーザーです。 A 認証プロキシ for MFP を起動します。 B ユーザー名とパスワードを入力して[OK]をク リックします。 N 本書 25 ページ「認証プロキシ for MFP の起動」 ① 入力 ② クリック C 設定を変更するタブをクリックします。 クリック D 各情報を変更、登録、削除して[登録]をクリッ クします。 各項目の詳細は、認証プロキシ for MFP オンライン ガイドをご覧ください。 ① どちらかクリック ② 登録/変更 以上で終了です。 29 ユーザー認証動作の流れ ユーザー認証の使い方 機器利用認証の使い方 D 機器利用認証の手順を説明します。 A 利用したい機能を実行します。 各機能の詳細は、 『取扱説明書2 使い方編(冊子)』を ご覧ください。 ログイン可能であることを確認します。 認証ユーザーのみ許可の場合:本製品が印刷、スキャ ンの動作中、ファクスの送受信中でないことを確認し ます。 ネットワークユーザーを許可の場合:本製品がスキャ ンの動作中でないことを確認します。 L 操作パネルにエラーが表示されているときは、次の ページをご覧ください。 N 本書 32 ページ「困ったときは」 B 認証装置にカードなどを通して認証IDを認証プ ロキシ for MFP へ送信します。 C 本製品の操作パネルが次のように表示されるこ とを確認します。 E 終了したら[ログアウト]ボタンを押します。 ログアウトして、機器利用認証前の画面に戻ります。 エラーメッセージが表示されたりして機能が利用で きないときは、次のページをご覧ください。 N 本書32ページ「操作パネルにメッセージが出る」 押す 先に「通信中です」と表示されることがあります。 エラーメッセージが表示されたりして機能が利用で きないときは、次のページをご覧ください。 N 本書32ページ「操作パネルにメッセージが出る」 以上で終了です。 30 ユーザー認証の使い方 E [ID Print]に対応した[F3]ボタンを押します。 認証印刷の使い方 印刷が実行されます。 認証印刷の手順を説明します。 L A 本 書 の 手 順 だ け で は、認 証 印 刷 で き ま せ ん。 Offir io SynergyWare ID Print の取扱説明書を ご覧いただき、必要に応じてクライアント、サー バの設定をしてください。 お使いのコンピュータで認証印刷を実行しま す。 認証印刷実行の方法は、『Offirio SynergyWare ID Print 利用者ガイド』を参照してください。 B 認証装置にカードなどを通して認証IDを認証プ ロキシ for MFP へ送信します。 C 本製品の操作パネルが次のように表示されるこ とを確認します。 押す F 印刷が終了したら、 [ログアウト]ボタンを押し ます。 ログアウトして、機器利用認証前の画面に戻ります。 エラーメッセージが表示されたりして機能が利用で きないときは、次のページをご覧ください。 N 本書32ページ「操作パネルにメッセージが出る」 押す 以上で終了です。 D [プリント]ボタンを押します。 押す 31 困ったときは 困ったときは 印刷が思い通りにできないとき、トラブルが発生したときなどの対処方法を記載しています。 操作パネルにメッセージが出る 認証機能利用時に表示されるメッセージです。 インフォメーションメッセージ メッセージ 説明 印刷可能なファイルがありません 印刷ファイルを検索しましたが、見つかりませんでした。 印刷完了しました 認証印刷が完了しました。 印刷しています XXX 件中 残り XXX 件 認証印刷のファイルを印刷中です。 ジョブ実行中または設定中のためログアウ トできません ジョブまたは設定が終了してから、ログアウトし直してください。 ジョブ実行中または設定中のためログイン できません ジョブまたは設定が終了してから、ログインし直してください。 タイムアウトによりログアウトされました 一定時間アクセスがなかったためログアウトされました。もう一度ログインしてく ださい。 通信中です 認証プロキシ for MFP と通信しています。 認証 ID の読み取りに失敗しました 認証 ID を読み込み直してください 認証装置でユーザー情報が読み取れませんでした。再度、実行してください。 認証システム起動確認中 認証システムの起動を確認しています。起動するまでしばらくお待ちください。 認証プロキシがビジー状態です しばらく経ってからログインし直してください。 認証プロキシとのセッションが失われまし た ログイン中に認証プロキシ for MFP との接続が途切れました。ログインし直してく ださい。 認証プロキシのディスク容量が少なくなっ ています 認証プロキシ for MFP がインストールされているサーバのディスク空き容量を増や してください。 ファイル確認中 ネットワーク上の認証印刷ファイルを確認しています。 他の機器で ID Print を実施中です 他の機器で ID Print(認証印刷)が実行されていないことを確認してから、再度 ID Print を実行してください。 ユーザー認証してください 機器利用認証を含めたユーザー認証が可能な状態です。 ユーザー認証中です 認証装置で読み取った情報を認証プロキシ for MFP で確認中です。 32 困ったときは エラーメッセージ メッセージ ID Print に失敗しました XXXXXXXX 説明 なし 00009020 00009021 Offirio SynergyWare ID Print サーバに接続できない、またはエ ラーが発生しました。接続を確認してください。接続が正しいとき は、Offirio SynergyWare ID Print がインストールされている サーバを再起動させてください。 Offirio SynergyWare ID Print でエラーが発生しています。イン ストールされているサーバを再起動させてください。 ID Print の起動に失敗しました Offirio SynergyWare ID Print が起動できませんでした。認証装置が正しく動作し ているか確認してください。 該当するユーザーがいません XXXXXXXX なし 認証プロキシ for MFP またはディレクトリサーバに認証 ID を登 録したユーザーを作成してください。 00009001 認証プロキシ for LDAP に接続できませんでした。接続を確認し してください。接続が正しいときは、認証プロキシ for LDAP を 再起動させてください。 00009002 認証プロキシ for LDAP でエラーが発生しました。認証プロキシ for LDAP に付属の取扱説明書を参照して対処してください。 認証装置動作エラー 認証装置が正しく接続または設定されていないか認証装置が正常に動作していませ ん。認証装置に付属の取扱説明書を参照して対処してください。 認証プロキシエラー XXXXXXXX なし 認証プロキシ for MFP 内部でエラーが発生しました。認証プロキ シ for MFP を再起動してください。 00004110 認証プロキシ for MFP で登録できるユーザー数を超えました。認証プ ロキシ for MFP に登録されているユーザーを削除してください。 00004011 本製品を再起動してください。再度発生するときは本製品のファー ムウェアのアップデートが必要です。 00004012 本製品を再起動してください。再度発生するときは本製品のファー ムウェアのアップデートが必要です。 00005000 認証プロキシ for MFP に必要なファイルがみつかりません。認証 プロキシ for MFP を再インストールしてください。 00005010 認証プロキシ for MFP で使用可能なディスク容量がありません。 サーバのディスクの空き容量を増やしてください。 00005011 サーバのディスクへの書き込みができませんでした。書き込み可能 な状態にしてください。 00005020 認証プロキシ for MFP が利用できるメモリ容量が不足していま す。認証プロキシ for MFP を再起動してください。 00005030 ネットワークエラーです。認証プロキシ for MFP と本製品を再起 動してください。 00005050 認証プロキシ for MFP 内部でエラーが発生しました。認証プロキ シ for MFP を再起動してください。 00009003 認証プロキシ for MFP 内部でエラーが発生しました。認証プロキ シ for MFP を再起動してください。 00009004 認証プロキシ for LDAP に接続できない、または認証プロキシ for MFP 内部でエラーが発生しました。認証プロキシ for LDAP との 接続を確認してください。接続が正しいときは、認証プロキシ for MFP を再起動してください。 00009005 認証プロキシ for LDAP 内部でエラーが発生しました。認証プロ キシ for LDAP を再起動してください。 33 困ったときは メッセージ 認証プロキシエラー XXXXXXXX (続き) 説明 00009006 ディレクトリユーザーのアカウントが 30Byte を超えているため 認証プロキシ for MFP に登録できません。ディレクトリサーバ上 のアカウント名を 30Byte 以下にしてください。 00009011 他のユーザーがログイン中です。他のユーザーがログアウトしてか ら再度ログインしてください。 0000F000 本製品を再起動してください。再度発生するときは本製品のファー ムウェアのアップデートが必要です。 認証プロキシ接続エラー 認証プロキシ for MFP に接続できません。認証プロキシ for MFP が起動している か確認してください。 認証プロキシ for MFP がインストールされているサーバが起動しているか、認証プ ロキシ for MFPのサービスが開始されているか確認してください。 認証プロキシ for MFP を起動してログイン画面が表示されれば、認証プロキシ for MFP サービスは 起動しています。認証プロキシ for MFP サービスが起動していないときは、 [スター ト]-[プログラム](または[すべてのプログラム])-[EpsonNet]-[Offir io SynergyWare 認証プロキシ for MFP]-[Offir io SynergyWare 認証プロキシ for MFP の開始]の順にクリックします。 本製品の設定で、認証プロキシ for MFP をインストールしたサーバの IP アドレス の設定があっているか確認してください。 N 本書 13 ページ「IP アドレスの設定」 認証プロキシをバージョンアップしてくだ さい 本製品に対応した認証プロキシ for MFP ではありません。本製品の『ソフトウェア CD-ROM』に収録されている認証プロキシ for MFP をインストールし直してくださ い。 34 操作パネル上で変更される項目 操作パネル上で変更される項目 ユーザー認証されると本製品の操作パネルに表示される項目が増えるなど一部機能が変更されます。 ログイン機能 以下の項目が追加表示されます。 項目 ログインユーザー名 説明 認証プロキシ for MFP で登録されているユーザーのアカウントが表示されます。 操作パネルの[状態確認]ボタンを押してから、 [状態確認]に対応する[F1]ボタ ンを押します。 [▼]ボタンを押して表示を切り替えると最後の項目に表示されます。 スキャン to フォルダ機能 宛先帳の情報が、認証プロキシ for MFP で登録されている情報に置き換わります。プリンタ本体に登録した情報は使用 できません。 項目 説明 共通共有フォルダ 認証プロキシ for MFP で登録されている共通フォルダが表示されます。 ログインユーザー指定のフォルダ 認証プロキシ for MFP で各ユーザーが登録したフォルダが表示されます。 スキャン to メール機能 宛先帳の情報が、認証プロキシ for MFP で登録されている情報に置き換わります。プリンタ本体に登録した情報は使用 できません。 項目 説明 共通メールアドレス 認証プロキシ for MFP で登録されている共通アドレスが表示されます。 ログインユーザー指定のメールアドレス 認証プロキシ for MFP で各ユーザーが登録したメールアドレスが表示されます。 35