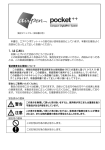Download OWL-EGP35/U2 シリーズ バックアップアプリケーションソフト 取扱説明書
Transcript
OWL-EGP35/U2 シリーズ バックアップアプリケーションソフト 取扱説明書 【当アプリケーション使用上の注意】 ★本製品付属のバックアップアプリケーションは、WindowsXPのみ対応ですが、WindowsXP全ての環境での適 合を保証するものではありません。PC環境により正しく動作しない場合がありますので、その場合は当ア プリケーションの使用を中止し、PCより削除してください。 ★バックアップ機能とは、 PC側で作成・或いは上書きしたファイルの格納されているフォルダを予め指定し、 そのフォルダを本製品に内蔵したHDDに、同じ階層のフォルダとしてコピーするものです。フォルダの中に ファイルが無い空の状態では、そのフォルダを指定してもコピーされません。 ★バックアップ機能の性格上、ドライブレター(C ドライブ、E ドライブなどの順位)を変えないようご使用 ください。特にカードリーダや HDD 外付け機器などをご使用される場合は、ドライブレターが変わる場合 がありますのでご注意をお願いします。もしドライブレターが変わった場合はバックアップフォルダを再 設定してください。 ★本バックアップシステムはファイル名が日本語と英語のみに対応しています。その他の言語や記号などの ファイルが有った場合はエラーとなり、エラーログとして表示されます。 ★本アプリケーションは改良などのため、予告無く変更する場合がありますので、予め御了承願います。 1、アプリケーションのインストール 1、弊社ホームページより“B_M_v1.78”を、PCのデスクトップなどにダウンロードし、ダブルクリック すると解凍する場所を聴いて来ますので、デスクトップなどを指定し解凍します。 2、解凍すると“B_M_v1.78”のフォルダができますので、その中の“V1.78.EXE”をダブルクリックする とアプリケーションのインストールが始まります。 3、その後はPC側の要求通りに進み、再起動要求がありますので 従います。再起動後にタスクバーに“Button Manager v1.78” があればインストール完了です。 上のアイコンにポインターを当てると、 アプリケーション名が出てきます。 2、アプリケーション使用方法 1、 本製品のアプリケーションは、本製品を接続し正しく認識している時のみ動作いたします。 2、 正面のバックアップボタンを押すと、バックアップ諸条件が未設定の場合アプリケーションが起動し、 設定済みの場合はバックアップが実行されます。 3、 バックアップフォルダなどの設定方法を説明いたします。 バックアップ項目未設定の状態で、本体のバックア ップボタンを押しても下の設定画面が開きます。 タスクバーに上の画面の矢印のアイコンをクリックし、下の画面 を出して、真ん中のドライブ名の所にポインターを移動します。 “Automatic Backup”が表示されますのでクリックすると右の設 定画面が開きます。 バックアップ設定を開く バックアップ設定の保存 バックアップ設定画面を開く(次のページに解説) バックアップの実行 ここをクリックすると下の様な画面が開くので、バック アップするフォルダを選択し、OK をクリックします。 バックアップ設定画面 次にここをクリックしバックアップ先を指定します。 バックアップ方法 バックアップフォルダ設定後 OK をクリック するとフォルダの指定が完了します。 (1回につき1フォルダ) ・Backup:バックアップ元フォルダから、バックアップ先フォルダにファイルをバックアップします。 ・Restore:バックアップ済みファイルから、バックアップ元フォルダにファイルをリストアします。 ・Copy:バックアップ元フォルダから、バックアップ先フォルダにファイルをコピーします。 指定フォルダをバックアップする条件(チェックマーク有効時) ・Active:この設定を有効にします。 ・All Files+Subdirectory:すべてのファイルとサブディレクトリーをバックアップします。 ・All Files:すべてのファイルをバックアップします。 ・Newer:新しいファイルのみバックアップします。 ・Archive:アーカイブファイルのみバックアップします。 バックアップフォルダの指定が完了した画面(複数選択) バックアップフォルダは複数の選択が可能です。保存ではこの 画面の状態を保存(複数の場合もその全てが1個のファイルと して保存)されます。 複数選択の場合は、上のバックアップ設定をバックアップする フォルダ数の分、複数回実施します。 このボタンは設定が保存されていない状態でも、クリックす ると画面で設定した条件でバックアップが実行されます。 バックアップフォルダの指定が完了したら、正面のバックアップ ボタンを有効にするために、設定の保存を行います(保存しない 場合、正面のバックアップボタンが正常に動作しません) 本体正面のバックアップボタンはここで指定したファイル(設定 を保存したファイル)を実行するためのものです。 正しく設定されていませんと、バックアップボタンを実行した時 にエラーとなります。 バックアップ バックアップ設定の保存 設定を開く バックアップフォルダの指定を 完了したら、このボタンをクリ ックします。 保存場所を聴いてきますので、 場所を指定して保存します。 バックアップ設定を保存した場所から開くと、再度 上の画面が開きます。 その後ここにチェックを入れることで、次から本体 のボタンを押すとバックアップ(コピー)が実行さ れるようになります。 このチェックが無い場合、本体のバックアップボタ ンを押しても、当アプリケーションが開くだけです。 バックアップ設定を保存した場所から開く (保存の場合も画面は同様) 4、 削除方法と初期化の説明です。 バックアップ設定文字を反 転させ Delete をクリックす ると設定から消えます。 New をクリックすると全ての画面 上の設定が消えます(初期状態) 新規に設定する時や、保存したフ ァイルを開く時に使用します。 5、 バックアップ実行の結果は以下の様になります。 本アプリケーションは日本語・英語のみのファイル名に対応し ています。 ファイル名にその他の文字や記号が有った場合エラーとなり、 右のエラーログとして表示されます。 エラーとなったファイルはバックアップされていません。 右の“C”ドライブから“E"ドライブへのバックアップ 設定状態で、バックアップを実行した結果です。 (フォルダのエクスプローラ表示) バックアップする フォルダ バックアップされたフォルダは“E:”など指定したドライブの中に “Backup_Drive_C”のように元のドライブレターのフォルダができ、 その中に元の階層と同じ様にバックアップフォルダがコピーされます。 バックアップされたフォルダ “abcusb”フォルダは中が空のためバックアップさ れた側にはできませんでした。 Rev.1