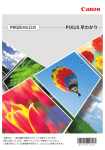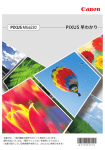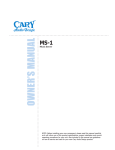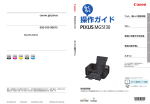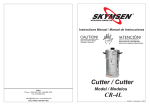Download PIXUS 早わかり
Transcript
PIXUS 早わかり
本書では、一部の機能や操作のポイントを紹介しています。
操作方法については、『電子マニュアル』を参照してください。
(本書で紹介している検索番号を使うと、かんたんに検索できます)
はじめにお読みください
『電子マニュアル』の開きかた
Solution Menu EX(ソリューション・メニュー・イーエックス)から開きます。
[マニュアルと設定]→[電子マニュアル(取扱説明書)]の順にクリックすると、『電子マニュアル』
が開きます。
(1)
[マニュアルと設定]をクリック
(2)
[電子マニュアル(取扱説明書)]
をクリック
本書で気になる機能を見つけたら…
本書で紹介している機能の検索番号を入力すると、『電子マニュアル』の関連記載をかんたんに検索で
きます。(ツールバーの[検索]で表示される[キーワード / 検索番号]欄に入力してください。)
①本書で検索番号を確認
『電子マニュアル』の検索番号
②
『電子マニュアル』で検索番号を入力
して[検索開始]をクリック
→表示された文書をクリック
(2)検索番号を入力
(3)[検索開始]をクリック
(4)文書をクリック
(1)[検索]をクリック
③該当のページが
表示される
検索番号
本書で記載している部位の名称
C001
C002
本書で説明していない部位は『電子マニュアル』を参照してください。
C011
C012
ワンポイント機能紹介
6
1
2
3
4
5
9
11 12
カードスロット
メモリーカードをセットします。
2
アクセスランプ
点灯または点滅し、メモリーカードの状態を知
らせます。
3
電源ボタン
電源を入れる/切るときに押します。
電源を入れるときは、原稿台カバーを閉じてく
ださい。
4
電源ランプ
電源を入れると青色に点滅後、点灯します。
5
用紙ガイド
動かして用紙の両端に合わせます。
6
インクカートリッジ固定レバー
FINE カートリッジを固定します。
13
9
14
排紙トレイ
付録
10
1
困ったときには
15
7
8
操作のポイント
Windows は、米国 Microsoft Corporation の米国およびその他の国における登録商標または商標です。
Windows Vista は、米国 Microsoft Corporation の米国およびその他の国における登録商標または商標です。
Internet Explorer は、米国 Microsoft Corporation の米国およびその他の国における登録商標または商標です。
Macintosh、Mac、Mac OS、AirMac、Safari および Bonjour は米国およびその他の国で登録された Apple Inc. の商標です。
Bluetooth は、米国 Bluetooth SIG, Inc. の商標であり、キヤノンはライセンスに基づいて使用しています。
AOSS™ は株式会社バッファローの商標です。
らくらく無線スタートは、NEC アクセステクニカ株式会社の登録商標です。
部位の名称
•
•
•
•
•
•
•
印刷された用紙が排出されます。
10 補助トレイ
排紙された用紙を支えるために手前に開いて使
用します。
11 用紙サポート
用紙をセットするときに、手前に引き出して使
用します。
12 排紙サポート
排紙された用紙を支えるために手前に引き出し
て使用します。
13 原稿台ガラス
コピーやスキャンする原稿をセットします。
14 フロントカバー
用紙をセットするときや FINE カートリッジを
取り付けるときに開きます。
7
液晶モニター
8
メッセージやメニュー項目、動作状況などが表 15 原稿台カバー
示されます。
原稿を原稿台ガラスにセットするときに開きま
す。
操作パネル
本製品の設定や操作をするときに使用します。
部位の名称
操作のポイント
16
ワンポイント機能紹介
17
18
操作パネル
19
20
困ったときには
21
22
16 ファンクションボタン
付録
[ホーム]画面でメニューを選んだり、液晶モ
ニターの下部に表示されているファンクショ
ンメニューを選んだりするときに押します。
20 戻るボタン
前の画面に戻ります。
21 ストップボタン
印刷中やコピー中、スキャン中にこのボタン
を押すと、印刷やコピー、スキャンが中止さ
れます。
17 ホームボタン
[ホーム]画面を表示するときに押します。
18 OK ボタン
22 エラーランプ
メニュー項目や設定項目を確定するときに押
します。
19 {}[] ボタン
用紙やインクがなくなったときなど、エラー
が発生したときにオレンジ色に点灯または点
滅します。
メニューや設定項目などを選ぶときに使用し
ます。
電源プラグを抜くときは
電源を切ったあと、かならず電源ランプが消灯していることを確認してから電源プラグ
を抜いてください。電源ランプが点灯/点滅しているときに電源プラグを抜くと、プリ
ントヘッドが保護されないため、その後正しく印刷できなくなることがあります。
約 5 分間操作をしないと画面の表示が消えます。そのときは、操作パネルのボタンを
押すか、印刷の操作をすると復帰します。
C078
挿入するカードスロットを間違えないようにセットします。
部位の名称
メモリーカードのセットのしかた
操作のポイント
* 印はアダプターが必要です。
困ったときには
下のスロット
• SD/SDHC メモリーカード
• マルチメディアカード
• マルチメディアカード プラス
• miniSD/miniSDHC カード *
• microSD/microSDHC カード *
• メモリースティック
• メモリースティック PRO
• メモリースティック マイクロ
(スタンダードサイズアダプター装着)*
• RS-MMC*
• MMCmobile*
ワンポイント機能紹介
上のスロット
• メモリースティック Duo
• メモリースティック PRO Duo
• メモリースティック マイクロ
(Duo サイズアダプター装着)*
メモリーカードを取り出すとき
付録
アクセスランプが点灯していることを確認してから、メモリーカードを取り出してください。
ランプの点滅中は取り出さないでください。
メモリーカードのデータに日付を入れて印刷できます。
[楽しい写真印刷]の[選んで写真印刷]を選ぶ。[印刷設定]の[日付印刷]で設定
日付印刷
U002
部位の名称
液晶モニター画面の基本操作
C013
画面名称
操作のポイント
ワンポイント機能紹介
ファンクション
メニュー名称
[ホーム]画面 ファンクションメニューの表示
■
困ったときには
{} ボタンで、選択したい
ファンクションメニュー画
面を表示します。
ファンクションボタン
付録
操作のポイント
選択したいファンクションメニューに対応している
ファンクションボタンを押します。
操作方法のヒントが画面に
表示されます。
部位の名称
[ホーム]画面
ファンクションメニューの選択
■
ワンポイント機能紹介
■
メニュー画面
メニューの選択と決定
困ったときには
ファンクションボタン
付録
[] ボタンで、選
択したいメニューを
表示します。
■
OK ボタンで決定し
ます。
画面の戻りかた
メニュー画面から[ホーム]画面に戻るときは、ホームボ
タン(
ボタン)、または戻るボタン(
ボタン)を
押します。
部位の名称
用紙のセットのしかた
■
本製品の準備
操作のポイント
フロントカバーと用紙サポートを開いてから、用紙をセットしてください。
排紙トレイは開かないでください。
ワンポイント機能紹介
フロントカバー
用紙サポート
■
用紙をセットする
困ったときには
用紙の印刷面
付録
印刷したい面を下にしてセットします
C022
排紙トレイ
部位の名称
用紙の挿入方向
用紙ガイドの合わせかた
操作のポイント
(例)A4 普通紙をセットした場合
用紙の端にぴったり合わせる
(例)L 判写真用紙をセットした場合
ワンポイント機能紹介
矢印の方向に、奥に突き当たるまで差し込む
困ったときには
用紙のセットが終わったら
付録
■
排紙トレイをかならず開いてください。
排紙トレイを開いたら、排紙サポートを引き出し、補助トレイも開いてください。
排紙トレイ
補助トレイ
排紙サポート
排紙トレイ
排紙トレイを閉じたまま印刷を開始すると、エラーが発生します
エラーが発生すると、エラーランプが点灯し、液晶モニターにエラーメッセージが表示
されます。
排紙トレイを開くと、印刷が始まります。
部位の名称
用紙の種類を変更したとき
U002
操作パネル
プリンタードライバー
P000
操作のポイント
かならず、操作パネルまたはプリンタードライバーの用紙設定を変更してください。
コピーの場合は、
[ホーム]画面でファンクションメニュー[コピー]を選択してください。
[印刷設定]
を選び、用紙サイズと用紙種類を変更してください。
(用紙の種類に応じて、正しい給紙位置に用紙をセットしてください。)
(例)A4 サイズの普通紙にコピーしたい
(例)2L 判の写真用紙にコピーしたい
ワンポイント機能紹介
困ったときには
原稿のセットのしかた
C071
原稿が 1 枚の場合
原稿位置合わせマークに合わせてセットする
付録
[ホーム]画面[コピー]から標準コピーする場合
文書/雑誌/新聞をスキャンする場合
原稿サイズを定型サイズに指定してスキャンする場合
手書きナビシートをスキャンする場合
原稿台ガラスの中央にセットする
プリント写真/はがき/名刺
[写真]から[自動読取]に設定してスキャンする場合
アプリケーションソフトを使用してスキャンする場合
[ホーム]画面[写真コピー]からコピーする場合(プリント写真のみ)
原稿が複数枚の場合
プリント写真/はがき/名刺
[おまかせスキャン]でスキャンする場合
アプリケーションソフトを使用してスキャンする場合
[ホーム]画面[写真コピー]からコピーする場合(プリント写真のみ)
[写真]から[自動読取(複数)
]に設定してスキャンする場合(プリント写
真のみ)
P047
重 要
吸い出されたインクは、製品内部の「インク吸収体」に吸収されます。使用を継続すると、イ
ンク吸収体が満杯になる場合があります。満杯になると印刷ができなくなり、交換が必要にな
ります。お客様ご自身での交換はできませんので、エラーメッセージが表示されたら、お早め
にパーソナル機器修理受付センターまたはお近くの修理受付窓口へ交換をご依頼ください。
⇒「液晶モニターにエラーメッセージが表示されている」(P.18)
付録
モノクロ印刷でも、印刷する用紙の種類やプリンタードライバーの設定によってブラック以外
のインクが使われることがあります。モノクロでしか印刷していなくてもカラーインクが減る
のはそのためです。
困ったときには
モノクロ印刷でもカラーインクが使われる?
ワンポイント機能紹介
意外かもしれませんが、インクは印刷以外にも使われることがあります。それは、きれいな印
刷を保つために行うクリーニングのとき。
本製品には、インクがふき出されるノズルを自動的にクリーニングし、目づまりを防ぐ機能が
付いています。クリーニングでは、ノズルからインクを吸い出すため、わずかな量のインクが
使用されます。
操作のポイント
印刷以外にもインクが使われる?
部位の名称
インクはこんなふうに使われています
部位の名称
各機能でできること
スキャン
(原稿データをパソコンへ転送)
操作のポイント
パソコンから印刷
コピー
ワンポイント機能紹介
メモリーカードからの印刷
メモリーカードに保存
困ったときには
U031
コピー
■ スキャン
■
プリンター本体を操作してスキャン
パソコンを操作してスキャン
U051
S100
付録
原稿データをメモリーカードに保存する
■
パソコンから印刷
アプリケーションソフトを使用して印刷
プリンタードライバーを使用して印刷
■
U048
A010
P000
メモリーカードからの印刷
メモリーカードのセットのしかた ➡ P.3
用紙のセットのしかた ➡ P.6
原稿のセットのしかた ➡ P.8
10
U101
U001
部位の名称
スキャンでできること
パソコンを操作して原稿を読み取る
読み取ったデータをパソコンに転送
MP Navigator EX(エムピー・ナビゲーター・イーエックス)
操作のポイント
■
ワンポイント機能紹介
S108
スキャンから保存までを一括して行う
複数の原稿を一度にスキャン
S101
S112
S105
S007
付録
本体操作パネルからのスキャン動作設定は、MP Navigator EX で変更
できます。
■
困ったときには
かんたんにいろいろスキャン。初心者の方にお勧めです。
操作パネルを操作して原稿を読み取る
読み取ったデータをいろいろな場所に保存・転送
本製品の操作パネル
[スキャン]から
パソコンに転送
U051
メモリーカードに保存
U048
パソコンで設定したメールに添付
U101
11
部位の名称
本製品の操作パネルからできること
操作のポイント
■
2 枚の原稿を 1 枚に縮小してコピー
ワンポイント機能紹介
[コピー]の[印刷設定]の[レイアウト]から 2in1 コピー
■
4 枚の原稿を 1 枚に縮小してコピー
困ったときには
[コピー]の[印刷設定]の[レイアウト]から 4in1 コピー
■
付録
U033
ふちなしで用紙いっぱいにコピー
[応用コピー]画面からフチなしコピー
■
U041
用紙のサイズに合わせてコピー
[コピー]の[印刷設定]から[倍率]で自動変倍を選択
■
U040
U039
定型倍率/お好みの倍率で拡大・縮小コピー
[コピー]の[印刷設定]から[倍率]で倍率(25 ~ 400%)を選択
12
U033
影を消してコピー
U043
■
U030
困ったときには
[便利な印刷]画面から定型フォーム印刷
ワンポイント機能紹介
方眼用紙やレポート用紙などを印刷
操作のポイント
[応用コピー]画面から枠消しコピー
■
部位の名称
■
お好みの画像に手書きで絵や文字をつけて印刷
付録
[楽しい写真印刷]画面から手書きナビ印刷
■
U018
お好みの画像でカレンダー印刷
[楽しい写真印刷]画面からカレンダー印刷
U013
13
部位の名称
パソコンからの操作でできること
操作のポイント
ここでは、Windows 7 operating system Home Premium( 以降、Windows 7) をご使用の場
合に表示される画面で説明します。
アプリケーションソフトを起動しよう!
ワンポイント機能紹介
Solution Menu EX
A005
『電子マニュアル』や付属のアプリケーションソフトが、かんたんに起動できます。
また、お役立ちサイトへすぐにアクセスできます。
メイン画面
カテゴリメニュー表示エリア
困ったときには
付録
機能アイコン表示エリア
Solution Menu EX を起動するには、デスクトップ上(Windows)または Dock 内
(Macintosh)のアイコンをクリックしてください。
カテゴリメニュー表示エリアでメニューをクリックすると、機能アイコン表示エリア
に選んだメニューのアイコンが表示されます。
いろいろな素材をダウンロードしよう!
クリエイティブパーク プレミアム
A006
クリエイティブパーク プレミアムは、本製品でキヤノン純正インクを使用している
お客様が、専用の印刷用素材をダウンロードすることができるサービスです。
キヤノン純正 FINE カートリッジのすべてが正しく取り付けられていることを確認し
てください。
14
ウェブページを印刷しよう! A005
Easy-WebPrint EX(イージー・ウェブプリント ・ イーエックス)
部位の名称
■
ページの端が切れないように印刷
操作のポイント
写真を加工/印刷しよう!
• かんたんに画像選択・用紙設定・レイアウト設定して写真印刷
• 写真の補正・加工
困ったときには
■
A010
A060
A160
Easy-PhotoPrint EX(イージー・フォトプリント・イーエックス)
付録
• 動画を切り出して、静止画を作成
■
ワンポイント機能紹介
自由にレイアウトして印刷
文書を印刷しよう! P000
パソコンで、印刷の基本設定(印刷用紙サイズ・向きなど)ができます。
プリンタードライバー
レイアウトの設定も変更できます。
次のページへ
15
部位の名称
プリンタードライバーでできること
操作のポイント
■
用紙のサイズに合わせて印刷
Windows
[ページ設定]シートの[ページレイアウト]から
フィットページ印刷
ワンポイント機能紹介
Macintosh
プリントダイアログのポップアップメニューから
[用紙処理]を選択
用紙のサイズに合わせて印刷
■
困ったときには
Windows
[ページ設定]シートの[ページレイアウト]から
付録
■
P005
Macintosh
ページ設定ダイアログの[拡大縮小]から
拡大/縮小印刷
P005
一枚の用紙に複数ページを印刷
Windows
[ページ設定]シートの[ページレイアウト]から
割り付け印刷
■
P004
原稿を拡大・縮小して印刷
拡大/縮小印刷
P006
用紙の両面に印刷
Macintosh
プリントダイアログのポップアップメニュー
から[レイアウト]を選択
割り付け印刷
Windows
[ページ設定]シートの
[両面印刷]にチェック
両面印刷
16
P004
P007
P006
Macintosh
プリントダイアログのポップアップ
メニューから[両面印刷ととじしろ]
を選択
両面印刷
P007
エラーが発生したときは
困ったときには
Mac OS X v.10.5.x を
ご使用の場合
ワンポイント機能紹介
Mac OS X v.10.6.x を
ご使用の場合
操作のポイント
印刷中に用紙がなくなる、または紙づまりなどのトラブルが発生すると、自動的にトラブルの対処
方法を示すエラーメッセージが表示されます。この場合は、表示された対処方法に従って操作して
ください。
部位の名称
本書で説明していないトラブルが発生したときは、『電子マニュアル』の「困ったときには」を参
照してください。
付録
Mac OS X v.10.4.11 を
ご使用の場合
電源が入らない
チェック 1 電源ボタンを押してみてください
チェック 2 本製品と電源コードがしっかりと接続されているかを確認し、電源を入れ直してく
ださい
チェック 3 電源プラグをコンセントから抜き、2 分以上たってから、電源プラグをコンセント
につないで本製品の電源を入れ直してください
それでも回復しない場合は、お客様相談センターまたは修理受付窓口に修理をご依頼くだ
さい。 ⇒「お問い合わせの前に」(P.26)
17
部位の名称
液晶モニターにエラーメッセージが表示されている
液晶モニターにエラー/確認メッセージが表示されたときには、以下の対処方法に従ってください。
操作のポイント
ワンポイント機能紹介
エラー/確認メッセージ
対処方法
U075 / U076
正しい位置に取り付けら
れていないインクカート
リッジがあります
各色の FINE カートリッジの取り付け位置に、正しい FINE カート
リッジがセットされていることを確認してください。
U140
下記のインクカートリッ
ジが認識できません
対応していないインクカートリッジが取り付けられています。本製
品がサポートできないインクカートリッジが取り付けられているた
め、印刷できません。正しいインクカートリッジを取り付けてくだ
さい。
印刷を中止する場合は、本製品のストップボタンを押してください。
⇒ FINE カートリッジを交換する
⇒ FINE カートリッジを交換する
困ったときには
U150
下記のインクカートリッ
ジが認識できません
C093
C093
FINE カートリッジを認識できません。
FINE カートリッジを交換してください。
⇒ FINE カートリッジを交換する
C093
それでもエラーが解決されないときには、FINE カートリッジが故
障している可能性があります。お客様相談センターまたは修理受付
窓口に修理をご依頼ください。 ⇒「お問い合わせの前に」(P.26)
付録
U163
インクがなくなりました
インクカートリッジを交
換してください
インクがなくなりました。インクカートリッジを交換して、排紙カ
バーを閉じてください。
印刷が完了していない場合は、インクカートリッジを取り付けたま
ま本製品のストップボタンを 5 秒以上押すと、インク切れの状態
で印刷を続行することができます。このとき、インク残量検知機能
は使用できなくなります。印刷が終了したらすぐに新しいインク
カートリッジに交換してください。インク切れの状態で印刷を続け
ると、十分な印刷品位が得られなくなります。
参 考
• インク残量検知機能を無効にすると、液晶モニターのインク残量
画面でインクタンクがグレー色に表示されます。
⇒インクの状態を液晶モニターで確認する
18
C095
「****」部分は半角英数字で表示され、状況により表示が異なります。
インク吸収体が満杯になりました。
本製品は、クリーニングなどで使用したインクが、インク吸収体に
吸収されます。
この状態になった場合、交換が必要です。お早めにパーソナル機器
修理受付センターまたはお近くの修理受付窓口へ交換をご依頼くだ
さい。お客様ご自身によるインク吸収体の交換はできません。
⇒「お問い合わせの前に」(P.26)
ヘッド位置調整シートの
読み取りに失敗しました
• 向きや位置を確認
• 台やシートの汚れを確
認
《取扱説明書を参照》
プリントヘッド位置調整シートの読み込みに失敗しました。本製品
の OK ボタンを押してエラーを解除し、そのあと以下の対処を行っ
てください。
• 原稿台ガラスにプリントヘッド位置調整シートを置く向きや、位
置を確認してください。
• 原稿台ガラスやプリントヘッド位置調整シートが汚れていないか
確認してください。
• 用紙が正しいか確認してください。自動でヘッド位置調整を行う
場合は、A4 サイズの普通紙を使用してください。
• ノズルが目づまりしていないか確認してください。ノズルチェッ
クパターンを印刷してプリントヘッドの状態を確認してくださ
い。⇒ノズルチェックパターンを印刷する C098
それでもエラーが解決されないときは、本製品をパソコンに接続し
て、プリンタードライバーからヘッド位置調整を行ってください。
⇒パソコンからプリントヘッドの位置を調整する
B200
プリンタートラブルが発
生しました
電源プラグを抜いて、修
理受付窓口へ修理をご依
頼ください
付録
****
インク吸収体の交換が必
要です
修理受付窓口へ交換をご
依頼ください
困ったときには
インク吸収体が満杯に近づいています。
本製品は、クリーニングなどで使用したインクが、インク吸収体に
吸収されます。
この状態になった場合、本製品の OK ボタンを押すと、エラーを解
除して印刷が再開できます。満杯になると、印刷できなくなり、イ
ンク吸収体の交換が必要になります。お早めに修理受付窓口へ交換
をご依頼ください。お客様ご自身によるインク吸収体の交換はでき
ません。 ⇒「お問い合わせの前に」(P.26)
ワンポイント機能紹介
インク吸収体が満杯に近
づきました
[OK]で継続できますが、
早めに修理受付窓口へ交
換をご依頼ください
操作のポイント
対処方法
部位の名称
エラー/確認メッセージ
P028
本製品の電源を切ってから、電源プラグをコンセントから抜いてく
ださい。パーソナル機器修理受付センターまたはお近くの修理受付
窓口に修理をご依頼ください。 ⇒「お問い合わせの前に」(P.26)
次のページに続く
19
部位の名称
操作のポイント
エラー/確認メッセージ
対処方法
****
プリンタートラブルが発
生しました
電源を入れ直してくださ
い
解決しない場合は、取扱
説明書を参照してくださ
い
「****」部分は半角英数字で表示され、状況により表示が異なります。
•「5100」と表示された場合
印刷を中止して、本製品の電源を切ってください。それから、
FINE カートリッジホルダーの固定部材やつまった用紙など、
FINE カートリッジホルダーの動きを妨げているものを取り除き、
本製品の電源を入れ直してください。
ワンポイント機能紹介
困ったときには
付録
20
重 要
• このとき内部の部品には触れないよう、十分注意してください。
印刷結果不具合などの原因となります。
• それでも回復しない場合は、パーソナル機器修理受付センターま
たはお近くの修理受付窓口に修理をご依頼ください。
⇒「お問い合わせの前に」(P.26)
• それ以外の表示の場合
本製品の電源を切ってから、電源プラグをコンセントから抜いて
ください。本製品の電源を入れ直してみてください。それでも回
復しない場合は、パーソナル機器修理受付センターまたはお近く
の修理受付窓口に修理をご依頼ください。
⇒「お問い合わせの前に」(P.26)
スキャナーが、正常に動
作できません
本製品の電源を切ってから、電源プラグをコンセントから抜いてく
ださい。しばらくしてから、本製品の電源を入れ直してみてくださ
い。それでも回復しない場合は、パーソナル機器修理受付センター
またはお近くの修理受付窓口に修理をご依頼ください。
⇒「お問い合わせの前に」(P.26)
2
開いたウィンドウにある
[CD-ROM]アイコンをダブルクリックする
CD-ROM の内容が表示された場合は、[MSETUP4.EXE]をダブルクリックしてく
ださい。
付録
[プリンターの接続]画面で止まってしまうとき:
困ったときには
参 考
• CD-ROM のアイコンが表示されない場合は、次のことを試してください。
CD-ROM をパソコンから取り出して、再度セットする
パソコンを再起動する
それでも[CD-ROM]アイコンが表示されない場合は、パソコンでほかの CD-ROM を
表示できるか確認してください。ほかの CD-ROM が表示できる場合は、セットアップ
CD-ROM に異常があります。キヤノンお客様相談センターにお問い合わせください。
⇒「お問い合わせの前に」(P.26)
ワンポイント機能紹介
1 [スタート]メニューから以下のように選ぶ
• Windows 7 をご使用の場合は、[スタート]メニューから[コンピューター]を選
びます。
• Windows Vista をご使用の場合は、[スタート]メニューから[コンピュータ]を
選びます。
• Windows XP をご使用の場合は、[スタート]メニューから[マイ コンピュータ]
を選びます。
操作のポイント
セットアップ CD-ROM を DVD/CD-ROM ドライブに入れてもセットアップが始まらないとき:
次の手順に従ってインストールを開始してください。
部位の名称
MP ドライバーがインストールできない
[プリンターの接続]画面から先に進めなくなった場合は、本製品の USB ケーブル接続部
とパソコンが USB ケーブルでしっかり接続されていることを確認し、次の手順に従って
インストールをやり直してください。
参 考
• ご使用のパソコンによっては、[プリンターを認識していません。接続を確認してくださ
い。]というメッセージが表示されることがあります。
その場合は、次の操作に従ってインストールをやり直してください。
21
部位の名称
1 [キャンセル]ボタンをクリックする
2 [インストール失敗]画面で[もう一度]ボタンをクリックする
3 「PIXUS XXX」画面(「XXX」は機種名)で[終了]ボタンをクリックし、セットアッ
プ CD-ROM を取り出す
操作のポイント
4
本製品の電源を切る
5
パソコンを再起動する
6
ほかに起動しているアプリケーションソフトがあれば終了する
ワンポイント機能紹介
7 再度セットアップ CD-ROM をセットして、MP ドライバーをインストールする
それ以外のとき:
MP ドライバーをインストールし直してください。
MP ドライバーが正しくインストールされなかった場合は、MP ドライバーを削除し、パ
ソコンを再起動します。そのあとに、MP ドライバーを再インストールしてください。
⇒不要になった MP ドライバーを削除する
P039
MP ドライバーを再インストールする場合は、セットアップ CD-ROM で MP ドライバー
をインストールしてください。
参 考
困ったときには
• Windows のエラーが原因でインストーラーが強制終了した場合は、Windows が不安定
になっている可能性があり、MP ドライバーがインストールできなくなることがあります。
パソコンを再起動して再インストールしてください。
付録
MP ドライバーをインストールし直してください。
MP ドライバーを再インストールする場合は、セットアップ CD-ROM で MP ドライバーをインス
トールしてください。
参 考
• CD-ROM のアイコンが表示されない場合は、次のことを試してください。
CD-ROM をパソコンから取り出して、再度セットする
パソコンを再起動する
それでも[CD-ROM]アイコンが表示されない場合は、パソコンでほかの CD-ROM を表示でき
るか確認してください。ほかの CD-ROM が表示できる場合は、セットアップ CD-ROM に異常
があります。キヤノンお客様相談センターにお問い合わせください。
⇒「お問い合わせの前に」(P.26)
22
部位の名称
白紙のまま排紙される/印刷がかすれる/違う色になる/白いすじ(線)
が入る
操作のポイント
⇒コピー/印刷結果に満足できない
U310
チェック 2 ノズルチェックパターンを印刷し、必要に応じてプリントヘッドのクリーニングな
⇒お手入れの手順について
C097
チェック 3 インクがなくなっている場合は、新しい FINE カートリッジに交換してください
チェック 4 片面にのみ印刷可能な用紙を使用している場合は、用紙の表と裏を間違えてセット
付録
していないか確認してください
表と裏を間違えると、かすれたり、正しく印刷されないことがあるので注意してください。
用紙の印刷面については、ご使用の用紙に付属の取扱説明書を参照してください。
困ったときには
どを行ってください
ノズルチェックパターンを印刷して、インクが正常に出ているか確認してください。
ワンポイント機能紹介
チェック 1 用紙や印刷品質を確認しましたか
チェック 5 FINE カートリッジは正しく取り付けられていますか
FINE カートリッジが正しく取り付けられていないと、正常にインクが出ない場合がありま
す。
排紙カバーを開けてください。しばらくするとヘッドカバーが開きます。インクカートリッ
ジ固定レバーをしっかりと上げて、FINE カートリッジが正しく取り付けられていることを
確認してください。
確認後は排紙カバーを閉じてください。上記の対処を行っても解決しない場合は、いった
ん FINE カートリッジを取り外し、正しく取り付け直してください。
⇒ FINE カートリッジを交換する
C093
23
部位の名称
コピーしているときは以下の項目もチェックしてみてください:
チェック 6 原稿台ガラスが汚れていませんか
原稿台ガラスを清掃してください。 ⇒原稿台の周辺部分を清掃する
C151
操作のポイント
チェック 7 原稿が原稿台ガラスに正しくセットされていることを確認してください
⇒機能ごとの原稿のセット方法
C071
チェック 8 原稿はコピーする面を下にしてセットしましたか
チェック 9 本製品で印刷したものをコピーしていませんか
ワンポイント機能紹介
本製品から直接印刷するか、パソコンから印刷し直してください。本製品で印刷したもの
をコピーすると、きれいに印刷されないことがあります。
罫線がずれる
困ったときには
付録
チェック 1 用紙や印刷品質を確認しましたか
⇒コピー/印刷結果に満足できない
U310
チェック 2 プリントヘッドの位置調整を行ってください
罫線がずれるなど、印刷結果に均一感が見られないときには、プリントヘッド位置を調整
してください。
⇒プリントヘッド位置を調整する
C102
参 考
• ヘッド位置調整を行ってもなお、印刷結果が思わしくない場合は、手動ヘッド位置調整を
行ってください。 ⇒パソコンからプリントヘッドの位置を調整する P028
24
部位の名称
色むらや色すじがある
操作のポイント
⇒コピー/印刷結果に満足できない
U310
チェック 2 ノズルチェックパターンを印刷し、必要に応じてプリントヘッドのクリーニングな
⇒お手入れの手順について
C097
チェック 3 プリントヘッドの位置調整を行ってください
⇒プリントヘッド位置を調整する
C102
困ったときには
どを行ってください
ノズルチェックパターンを印刷して、インクが正常に出ているか確認してください。
ワンポイント機能紹介
チェック 1 用紙や印刷品質を確認しましたか
参 考
付録
• ヘッド位置調整を行ってもなお、印刷結果が思わしくない場合は、手動ヘッド位置調整を
行ってください。 ⇒パソコンからプリントヘッドの位置を調整する P028
プリンター診断(マイ プリンタ)のご紹介
パソコンからの印刷がうまくできない場合、マイ プリンタの[プリンターの診断・修復]をしてみ
ることをお勧めします。
プリンターのドライバーが正しく設定されているかを診断し、問題があった場合には修復します
(ネットワーク接続のプリンターは、診断・修復できません)。
マイ プリンタを起動するには
[スタート]メニューから[すべてのプログラム]→[Canon Utilities]→[マイ プリンタ]
の順に選び、[マイ プリンタ]をクリックします
A005
25
部位の名称
お問い合わせの前に
操作のポイント
本書または
『電子マニュアル』の「困ったときには」の章を読んでもトラブルの原因がはっきりしない、
また解決
しない場合には、次の要領でお問い合わせください。
パソコンなどのシステムの問題は?
特定のアプリケーションソフトで起こる場合は?
ワンポイント機能紹介
本製品が正常に動作し、MPドライバーのインス
トールも問題なければ、接続ケーブルやパソコンシ
ステム(OS、メモリー、ハードディスク、インター
フェースなど)に原因があると考えられます。
特定のアプリケーションソフトで起きるトラブル
は、MPドライバーを最新のバージョンにバー
ジョンアップすると問題が解決する場合がありま
す。また、アプリケーションソフト固有の問題が
考えられます。
パソコンを購入された販売店もしくは、パソ
コンメーカーにご相談ください。
アプリケーションソフトメーカーの相談窓口
にご相談ください。
MPドライバーのバージョンアップについて
は、以下のキヤノンサポートホームページまた
はお客様相談センターにてご確認ください。
困ったときには
本製品の故障の場合は?
その他のお困り事は?
どのような対処をしても本製品が動かなかった
り、深刻なエラーが発生して回復しない場合は、
本製品の故障と判断されます。
パーソナル機器修理受付センターに修理を依頼し
てください。
どこに問題があるか判断できない場合やその他の
お困り事は、キヤノンお客様相談センターまでご
相談ください。もしくは、キヤノンサポートホー
ムページをご利用ください。
付録
パーソナル機器修理受付センター
050-555-99088
【受付時間】
<平日>9:00∼18:00(日祝、年末年始を除く)
キヤノンお客様相談センター
050-555-90015
【受付時間】 <平日>9:00∼20:00
<土日祝>10:00∼17:00(1/1∼1/3を除く)
キヤノンサポートホームページ canon.jp/support
デジタルカメラや携帯電話の操作については、各機器の説明書をご覧いただくか説明書に記載されている相談窓口へ
お問い合わせ下さい。
●弊社修理受付窓口につきましては、別紙の『サポートガイド』をご覧ください。
重要:
※本製品を修理にお出しいただく場合
・丈夫な箱に製品の底面が下になるように梱包し、保護材を十分につめ、本製品が安全に移送
されるようにしてください。
・FINEカートリッジは取り付けた状態で本製品の電源ボタンを押して電源をお切りください。
プリントヘッドの乾燥を防ぐため自動的にキャップをして保護します。
・梱包後は、箱を傾けたり、立てたり、逆さにしないでください。輸送中にインクが漏れる恐
れがあります。
・運送業者に輸送を依頼するときには、本製品を使用時と同じ向きに置いた状態で、「精密機
器」および、「天地無用」を指定してください。
●PIXUS(ピクサス)のアフターサービス期間は、製造打ち切り後5年間です。
アフターサービス期間とは、修理対応が可能な期間です。一部の機種では弊社の判断により、アフ
ターサービスとして同一機種または同程度の仕様製品への本体交換を実施させて頂く場合がありま
す。同程度の機種との交換の場合、ご使用の消耗品や付属品をご使用頂けないことや、対応OSが変
更になることがあります。アフターサービス期間の終了予定時期などの詳細は、キヤノンホームペー
ジ(canon.jp/support)にてご確認ください。
26
部位の名称
仕様
印字幅
最長 203.2 mm フチなし時:最長 216 mm
動作環境
温度:5 ~ 35 ℃
湿度:10 ~ 90 % RH(結露しないこと)
保存環境
温度:0 ~ 40 ℃
湿度:5 ~ 95 % RH(結露しないこと)
電源
AC 100 V 50/60 Hz
消費電力
印刷時(コピー時):約 21 W *1
待機時(スリープ時):約 3.0 W *1*2
電源 OFF 時:約 0.3 W *3
*1 無線 LAN 有効時
*2 スリープへの移行時間は変更できません。
*3 電源を切った状態でも若干の電力が消費されています。電力消費をなくすためには、電
源プラグをコンセントから抜いてください。
外形寸法
約 449 mm(横)X 304 mm(奥行き)X 152 mm(高さ)
※フロントカバーを格納した状態
質量
本体 約 5.7 kg
※ FINE カートリッジを取り付けた状態
キヤノン FINE カートリッジ
BC-340(ブラックカートリッジ)
BC-341(カラーカートリッジ)
1792 ノズル(BK 640 ノズル、C/M/Y 各 384 ノズル)
付録
プリンター接続部:
Hi-Speed USB *1
LAN 接続部:
無線 LAN IEEE802.11n/IEEE802.11g/IEEE802.11b *2
*1 Hi-Speed USB でのご使用は、パソコン側が Hi-Speed USB に対応している必要が
あります。
また、Hi-Speed USB インターフェースは USB 1.1 の完全上位互換ですので、パソ
コン側のインターフェースが USB 1.1 でも接続してご使用いただけます。
*2 AOSS、らくらく無線スタート、WPS(Wi-Fi Protected Setup)、WCN(Windows
Connect Now)、手動による設定で接続が可能です。
困ったときには
インターフェース
ワンポイント機能紹介
4800(横)* X 1200(縦)
* 最小 1/4800 インチのドット(インク滴)間隔で印刷します。
操作のポイント
装置の概要
印刷解像度(dpi)
27
部位の名称
操作のポイント
ワンポイント機能紹介
困ったときには
付録
28
コピー仕様
連続コピー枚数
最大 99 枚
濃度調整
9 段階、自動濃度調整あり(AE コピー)
拡大 / 縮小
25 % ~ 400 %(1 %刻み)
スキャンドライバー
TWAIN 準拠 /WIA(Windows 7/Windows Vista/Windows XP 対応)
最大原稿サイズ
A4/ レター /216 X 297 mm
読み取り解像度
光学(主走査、副走査)最大:1200 X 2400 dpi
ソフトウェア補間(主走査、副走査)最大:19200 X 19200 dpi
読み取り階調(入力 / 出力)
グレースケール:16 bit/8 bit
カラー:48 bit/24 bit(RGB 各色 16 bit/8 bit)
通信プロトコル
TCP/IP
無線 LAN 部
準拠規格:IEEE802.11n/IEEE802.11g/IEEE802.11b
周波数帯域:2.4 GHz 帯
チャンネル:1-13
伝送速度(規格値):
IEEE802.11n:最大 150 Mbps
IEEE802.11g:最大 54 Mbps
IEEE802.11b:最大 11 Mbps
有効範囲:屋内 50 m(164 フィート)
※環境条件により異なります。
セキュリティ:
WEP(64/128 bit)
WPA-PSK(TKIP/AES)
WPA2-PSK(TKIP/AES)
セットアップ:
AOSS
らくらく無線スタート
WCN(WCN-NET)
WPS(プッシュボタン方式 /PIN コード方式)
その他:管理パスワード
スキャナー仕様
ネットワーク仕様
部位の名称
動作条件
OS の動作条件が高い場合はそれに準じます。
Windows 7、Windows 7 SP1
1 GHz 以上のプロセッサ
(32-bit(x86)/64-bit(x64))
1 GB(32-bit)/2 GB(64-bit)
Windows Vista、Vista SP1、Vista SP2
1 GHz 以上のプロセッサ
512 MB
Mac OS X v.10.6
Intel プロセッサ
1 GB
Mac OS X v.10.5
Intel プロセッサ、PowerPC G5、
PowerPC G4(867MHz 以上)
512 MB
Mac OS X v.10.4.11
Intel プロセッサ、PowerPC G5、
PowerPC G4、PowerPC G3
256 MB
ブラウザー
Internet Explorer 6 以上
Safari 3 以上
ハードディスク
空き容量
3 GB 以上
注)付属のソフトウェアのインストールに必要な容
量。
容量は予告なく変更となる場合があります。
1.5 GB 以上
注)付属のソフトウェアのインストールに必要な容
量。
容量は予告なく変更となる場合があります。
表示環境
SVGA 800 X 600 以上
必要
XGA 1024 X 768 以上
付録
• Windows 7、Windows Vista、Windows XP のいずれかがプレインストールされているコンピューター。
• Windows Vista から Windows 7 にアップグレードして本製品をお使いになる場合は、キヤノン製インクジェットプリンターに
付属のソフトウェアをアンインストールしてから Windows 7 にアップグレードしてください。アップグレード後、ソフトウェア
を再インストールしてください。
• Windows Media Center では、一部の制限があります。
• Mac OS 拡張(ジャーナリング)または Mac OS 拡張でフォーマットされたハードディスクが必要です。
• Mac OS X v.10.5 以下のバージョンから、Mac OS X v.10.6 にアップグレードして本製品をお使いになる場合は、アップグレー
ド後、ソフトウェアを再インストールしてください。
• Easy-WebPrint EX をご使用になる場合は、Internet Explorer 7/8(Windows)、もしくは Safari 4 以上(Mac OS X v.10.5
以上)が必要です。
困ったときには
CD-ROM ドライブ 必要
ワンポイント機能紹介
Windows XP SP2、SP3
300 MHz 以上のプロセッサ
128 MB
操作のポイント
OS
CPU
メモリー
環境および化学安全情報
製品の環境情報および化学安全情報(MSDS)につきましては、キヤノンホームページにてご覧いただけます。
canon.jp/ecology
■使用済み製品の廃棄について
本製品をご家庭で使用された場合は「一般廃棄物」、業務上使用された場合は「産業廃棄物」として廃棄処理をお願いしております。
ご家庭で使用された場合は、お住まいの地方自治体のルールに従い、一般廃棄物として廃棄をお願いいたします。
業務上使用された場合は、産業廃棄物として廃棄をお願いいたします。
また、キヤノンホームページ(canon.jp/ecology)でも処理についてのご案内をしておりますので、ご確認ください。
仕様は、予告なく変更することがあります。
29
部位の名称
原稿をスキャンするときの注意事項
操作のポイント
以下を原稿としてスキャンするか、あるいは複製し加工すると、法律により罰せられる場合があり
ますのでご注意ください。
著作物など
ワンポイント機能紹介
他人の著作物を権利者に無断で複製などすることは、個人的または家庭内その他これに準ずる限ら
れた範囲においての使用を目的とする場合をのぞき違法となります。また、人物の写真などを複製
などする場合には肖像権が問題になることがあります。
通貨、有価証券など
以下のものを本物と偽って使用する目的で複製すること、またはその本物と紛らわしい物を作成す
ることは法律により罰せられます。
困ったときには
•
•
•
•
紙幣、貨幣、銀行券(外国のものを含む)
郵便為替証書
株券、社債券
定期券、回数券、乗車券
•
•
•
•
国債証券、地方債証券
郵便切手、印紙
手形、小切手
その他の有価証券
公文書など
以下のものを本物と偽って使用する目的で偽造することは法律により罰せられます。
付録
•
•
•
•
公務員または役所が作成した免許書、登記簿謄本その他の証明書や文書
私人が作成した契約書その他権利義務や事実証明に関する文書
役所または公務員の印影、署名または記号
私人の印影または署名
[関係法律]
•
•
•
•
30
刑法
著作権法
通貨及証券模造取締法
外国ニ於テ流通スル貨幣紙幣銀行券証券
偽造変造及模造ニ関スル法律
•
•
•
•
郵便法
郵便切手類模造等取締法
印紙犯罪処罰法
印紙等模造取締法
困ったときには
キヤノンマーケティングジャパン株式会社
ワンポイント機能紹介
■使用済みカートリッジ回収によるベルマーク運動
キヤノンでは、使用済みカートリッジ回収を通じてベルマーク運動に参加しています。
ベルマーク参加校単位で使用済みカートリッジを回収していただき、その回収数量に
応じた点数をキヤノンより提供するシステムです。
この活動を通じ、環境保全と資源の有効活用、さらに教育支援を行うものです。詳細
につきましては、下記のキヤノンホームページ上でご案内しています。
環境への取り組み canon.jp/ecology
操作のポイント
キヤノンでは、資源の再利用のために、使用済みインクカートリッジの回収を推進し
ています。
この回収活動は、お客様のご協力によって成り立っております。
つきましては、“キヤノンによる環境保全と資源の有効活用”の取り組みの主旨にご
賛同いただき、回収にご協力いただける場合には、ご使用済みとなったインクカート
リッジを、お近くの回収窓口までお持ちくださいますようお願いいたします。
キヤノンマーケティングジャパンではご販売店の協力の下、全国に回収窓口をご用意
いたしております。
また回収窓口に店頭用カートリッジ回収スタンドの設置を順次進めております。
回収窓口につきましては、下記のキヤノンのホームページ上で確認いただけます。
キヤノンサポートホームページ canon.jp/support
事情により、回収窓口にお持ちになれない場合は、使用済みインクカートリッジをビ
ニール袋などに入れ、地域の条例に従い処分してください。
部位の名称
使用済みインクカートリッジ回収のお願い
〒108-8011 東京都港区港南2-16-6
付録
付属のソフトウェアに関するお問い合わせ窓口
ソフトウェアについては、セットアップ CD-ROM の『電子マニュアル』(取扱説明書)、またはソ
フトウェアの READ ME ファイル、HELP などをあわせてご覧ください。
• 読取革命 Lite
パナソニック ソリューションテクノロジー(株)
0570-00-8700
パナソニック ソリューションテクノロジー ソフトサポートセンター
http://panasonic.co.jp/sn/psn/pstc/products/yomikaku_l/
• 上記以外のソフトウェア
キヤノンお客様相談センター 050-555-90015
canon.jp/support
※ご使用の製品によって付属されるソフトウェアは異なります。
31
ノズルチェックパターンでノズルのつまりを確認しよう
プリントヘッドのノズル(インクのふき出し口)が目づまりすると、色味がおかしかったり、印刷がか
すれることがあります。
この写真が
こんなことに
ノズルチェックパターンを印刷
印刷したチェックパターンを確認すると、ノズルが目づまりしているかどうかがわかります。
チェック!
ノズルに目づまりはありません。
こんなふうになっていたら、ノズルが目づまりして
いるサイン。今すぐお手入れして、写真を元どおり
のきれいな色で印刷しましょう。
『電子マニュアル』を参照してください
C098
●キヤノン PIXUS ホームページ
canon.jp/pixus
新製品情報、
Q&A、
各種ドライバーのバージョンアップなど製品に関する情報を提供しております。
※通信料はお客様のご負担になります。
●キヤノンお客様相談センター
050-555-90015
PIXUS ・インクジェット複合機に関するご質問・ご相談は、上記の窓口にお願いいたします。
【受付時間】
〈平日〉
9:00 ∼ 20:00、
〈土日祝日〉
10:00 ∼ 17:00
(1/1∼1/3 は休ませていただきます)
※上記番号をご利用いただけない方は 043-211-9631 をご利用ください。
※IP電話をご利用の場合、プロバイダーのサービスによってつながらない場合があります。
※受付時間は予告なく変更する場合があります。あらかじめご了承ください。
本製品で使用できる FINE カートリッジ番号は、以下のものです。
FINE カートリッジについてのご注意
・FINE カートリッジに穴を開けるなどの改造や分解をすると、インクが漏れ、本製品の故障の原因
となることがあります。改造・分解はお勧めしません。
・非純正 FINE カートリッジまたは非純正インクのご使用に起因する不具合への対応については、保
守契約期間内または保証期間内であっても有償となります。
※FINE カートリッジの交換については、『電子マニュアル』の「FINE カートリッジを交換する」を
参照してください。
紙幣、有価証券などを本製品で印刷すると、その印刷物の使用如何に拘わらず、法律に違反し、罰せ
られます。
関連法律:刑法第 148 条、第 149 条、第 162 条/通貨及証券模造取締法第 1 条、第 2 条 等
QT5-4184-V01
XXXXXXXX
©CANON INC.2011
PRINTED IN XXXXXXXX