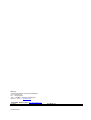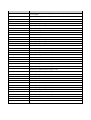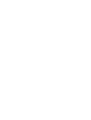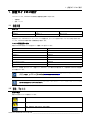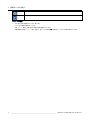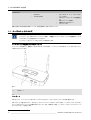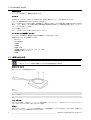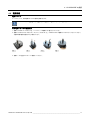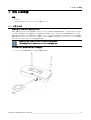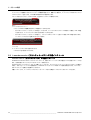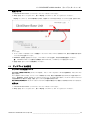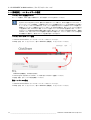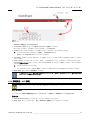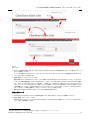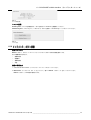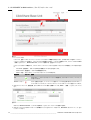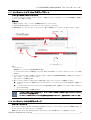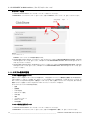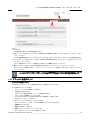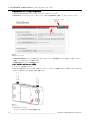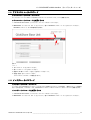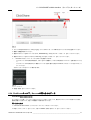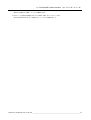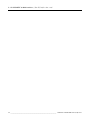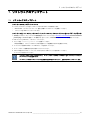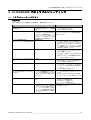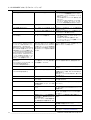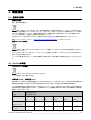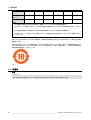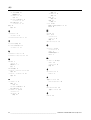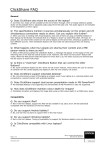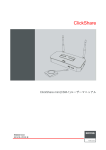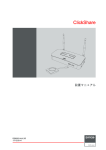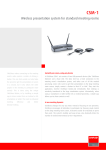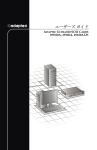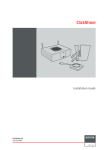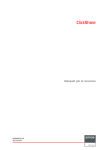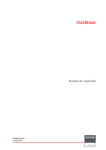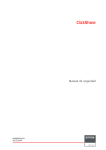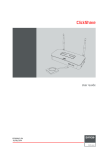Download 設定マニュアル(R5900014_03)
Transcript
ClickShare ClickShare mini(CSM-1)設定マニュアル R5900014/03 2014 年 4 月 30 日 Barco nv President Kennedypark 35, 8500 Kortrijk, Belgium Tel:+32 56.23.32.11 Fax:+32 56.26.22.62 サポートのご案内:www.barco.com/esupport Barco ホームページ:www.barco.com 日本語版制作 株式会社内田洋行 http://www.uchida.co.jp 2014/8/11 Printed in China 日本語訳第1版 変更について 弊社は本書を「現状ある姿」のまま提供し、明示的・黙示的を問わず、何らかの保証を与えるものではありません。これには黙示的な 保証や商品性以外にも特定の目的に対する適合性などを含み、この限りではありません。本書に記載されている製品やプログラムを予 告なく随時に改良および/または変更する場合があります。 本書の誤記、技術的な誤りについて一切責任を負いません。本書に記載されている内容は定期的に見直し、本書の最新版に反映してい ます。 弊社が提供しているマニュアルの最新版は Barco ウェブサイト(www.barco.com)またはセキュリティ保護されたホームページ (https://www.barco.com/en/signin)からダウンロードしてご利用いただけます。 Copyright © All rights reserved.本書のいかなる複写、複製、翻訳も禁じられています。無断で情報検索システムに記録、転送、保管することは禁じ られています。 Barco ClickShare エンドユーザー ソフトウェアライセンス) エンドユーザーライセンス契約( ユーザーライセンス契約(EULA/ソフトウェアライセンス) ライセンス契約( 本書にはソフトウェアのライセンス供与に関する規定が記載されていますので、本書をよくお読みになった上で弊社が提供するハード ウェアやソフトウェアを開梱・ダウンロードしてご使用ください。ソフトウェアのパッケージを開梱した時点もしくはソフトウェアを 搭載しているハードウェアを使用開始した時点で本契約内容に合意したものとみなされます。 弊社が提供するソフトウェアはお客様に販売するものではなく、本ライセンス契約に基づいてご使用いただくことを目的として非排他 的にライセンス供与するものですので、明示的にお客様に付与されていないあらゆる権利は弊社に帰属します。ソフトウェアを保存す るキャリア自体はお客様の所有物になりますが、ソフトウェアの所有権および著作権は弊社または第三者であるサプライヤに帰属しま す。お客様へのライセンス供与は、何らかの権利や所有権を与えるものではなく、ソフトウェアやソフトウェアに付属する書類に対す るいかなる権利も譲渡するものではありません。 ソフトウェアの初版品または旧版のアップグレード品、アップデート品、パッチ品、改良品をインストール、実行、使用した時点で、 本ソフトウェアライセンスの目的について弊社とお客様との間でそれまでに合意した(書面の有無を問わず)諸条件に優先するものと し、それまでの諸条件は、その時点で効力を失うものとします。ただし、本ソフトウェアライセンスは、過去に合意した契約上の義務 を一方当事者が不履行した場合に過去に合意した契約に基づいて付与された権利や救済の破棄、免除、放棄とみなされないものとしま す。 ソフトウェアの仕様 ソフトウェアには次のソフトウェア製品が付属されています:ClickShare ソフトウェアライセンス条件 1. 本ソフトウェアライセンスは、President Kennedypark 35, B-8500 Kortrijk, Belgium に登録事務所を置き、コルトライクの営利法人 登記の第 BE 0473.191.041 号に登記され、ベルギー法のもと設立・存続する BARCO NV(以下「Barco」と称する)とお客様との 間でソフトウェアの使用に関して締結します。 本ソフトウェアライセンスの諸条件について、ソフトウェアをインストールしたコンピュータの使用を許可したユーザー(認定ユー ザー)全員に連絡し、本ソフトウェアライセンスのすべての条件の対象となることを認定ユーザー全員に承諾させてください。 2. 弊社は、限定付き、非排他的、譲渡・委譲不可能なユーザーライセンス(サブライセンスを付与する権利はありません)をお客様 に付与いたします。お客様と弊社との間で特に合意のない限り、またはソフトウェア(またはその DRM 管理)自体にて特に許可さ れない限りは、i)本ソフトウェアライセンスに基づくライセンスは 1 台のコンピュータ単体にて使用する本ソフトウェアの 1 コピー に適用され、ii)複数のユーザーに同時にアクセスされるコンピュータにインストールされた場合はその使用を許可せず、本ソフト ウェアが使用されているコンピュータに接続しているアクティブな各ユーザーは別途ライセンスが必要となります。 お客様と認定ユーザーは本ソフトウェアライセンス(および各種書類)に規定されている目的および方法でソフトウェアをご使用 いただけますが、お客様や各認定ユーザーは、 (i)弊社から事前に書面により明示的に許可を得ることなくソフトウェアを第三者に 販売または担保権を付与したり、ソフトウェアを貸与、リース、サブライセンス供与してはならないものとし、もしくは(ii)ソフ トウェアやそのコンポーネント部分を、お客様やソフトウェアの認定ユーザーによる使用以外の商業目的で利用することはできま せん。 法律や本ソフトウェアライセンスで認められていない限り、お客様および認定ユーザーは、弊社から書面による許可を事前に得る ことなく、ソフトウェアのすべてまたは一部を複写、翻訳、分解模倣、ソースコードの導出、改造、分解、デコンパイル、派生物 の作成を行わないものとし、ソフトウェアに表示された商標マークや商標ラベルを取り外さないものとします。 3. ソフトウェアおよびお客様または認定ユーザーが複写したソフトウェアのコピーの知的財産権はすべて弊社(該当する場合は弊社 のライセンサ)に帰属するものとします。ソフトウェアは、国内の著作権法、国際著作権条約・協定、その他準拠法により保護さ れています。本ソフトウェアライセンスに明示的にライセンス供与されていないあらゆる権利は、弊社および弊社のライセンサ(該 当する場合)に帰属します。他の特定のライセンス供与物もソフトウェアに含まれており、弊社のライセンサは、本ソフトウェア ライセンスの違反が発生した場合にその権利を保護することができます。 4. 弊社は、本ソフトウェアライセンスにより許諾されているソフトウェアをインストールする権利やライセンスに起因する第三者の 特許、商標、著作権の侵害や侵害の疑惑から生じる直接的な損害、損失、発生費用をすべて補償し、お客様に何らの損害も与えな いこととし、最終判断により裁定されるいずれの金額、またはそれに起因する調停金額は自らの責任において一切の費用を負担し て解決するものとし、ただし(i)お客様に何らかの請求が発生した場合や請求、法的措置、訴訟、法的手続き(先に行われるもの のいずれ)が開始された場合、速やかに書面にて弊社に通知するものとし、(ii)弊社は、請求、法的措置、訴訟、法的手続きに関 連する防衛措置や交渉を自らの責任において管理支配するよう許可され、(iii)お客様は、書面により事前に弊社の許可を得ること なく、請求、法的措置、訴訟、法的手続きの交渉、解決、譲歩を行わないものとし、 (iv)お客様は、請求、法的措置、訴訟、法的 手続きに関連する防衛措置、解決、交渉に関して、弊社から都度要請があった場合、ご自身の費用負担で Barco にご協力・ご援助・ ご支援いただくものとします。弊社は、次に該当するソフトウェアまたはその一部に対して一切補償義務を追いません。 (i)お客様 からご提供いただいた仕様、図面、モデルなどのデータに基づくもの、(ii)弊社が提供していないもの、(iii)ソフトウェアの改造 が禁止されているにも関わらず、改造したもの、 (iv)提供を受けた後に侵害の疑惑となる行為を続け、侵害の疑惑を回避する改造、 (v)ソフトウェアを単独使用せず、他のソフトウェア、他のプロセス、他のものとソフトウェアを併用、組み合せ、組み合わせて 使用、配布し、侵害の疑惑の根本原因となった場合。弊社による第三者の権利の侵害または不正流用が最終的な裁定で決定された 場合、弊社の判断により任意で費用負担し、(i)第三者の権利を侵害または不正流用できないようにソフトウェアを改良する、 (ii) 侵害の疑いのある権利をお客様にご使用いただけるように、別のライセンスなどの権利を取得する、 (iii)当該ソフトウェアを侵害 していないソフトウェアに交換する場合があります。本項に記載されている救済措置は、お客様への唯一かつ排他的な救済措置で あり、第三者がソフトウェアによる第三者の知的財産権の侵害または不正流用を申し立てた場合に弊社の唯一かつ排他的な法的責 任とします。 5. 本ソフトウェアライセンスの有効期間は、ソフトウェアの受入日(上記日付) (お客様はソフトウェア使用時点で受け入れたものと みなされ、これを認めたことになります)に開始するものとし、他に特に規定がない限り、無期限に継続するものとします。お手 元にあるソフトウェアのコピーをすべて破壊し、関連する物品や書類をすべて弊社または販売元もしくは提供元である弊社指定販 売店に返品することで、本ソフトウェアライセンスを随時に終結させることができます。弊社は、お客様や認定ユーザーがソフト ウェアライセンスの規定を違反した場合、随時にお客様に連絡することで直ちに本ソフトウェアライセンスを終結させることがで きます。 6. お客様は、ソフトウェアが「現状ある姿」のままで提供されていることを理解しているものとします。弊社は、明示的・黙示的を 問わず、商品性、特定の目的への適合性、知的財産権の不侵害を保証または表明せず、黙示保証を明確に放棄しており、ソフトウェ アにエラーが発生しないことを保証していません。当該エラーが発生しても弊社による是正措置を保証いたしません。当該エラー が発生した場合、修正、修理、損害に対する一切の責任および費用はお客様の負担とします。 お客様は下記についてもご了承・ご同意いただくものとします: 弊社は、お客様がソフトウェアをご使用になった結果、お客様自身または第三者に発生した損害、損失、請求について一切の法的 責任を追いません。弊社の責任を除外できない法的地域では、直接的な損害に対する弊社の責任は 250 ユーロの合計金額に限定さ れます(または、さらなる除外が法的に許可されない場合は、法律で認められている最大限の範囲内)。 法律で認められている最大限の範囲内で、弊社はいかなる場合もソフトウェア、本ソフトウェアライセンス、本ソフトウェアライ センスに基づく弊社の義務の履行、意図的な履行・不履行に起因するまたは関連して間接的、特殊的、懲罰的、付随的、結果的に 生じるあらゆる損失や損害、発生の可能性について報告を受けていたとしても、ソフトウェアの使用により生じる作業停止、コン ピュータの故障、ソフトウェアの動作不良に起因する経済的な損失、事業、契約、データ、営業上の信用、利益、売上高、収益、 評判などの損失、その他あらゆる商業上の損害や損失について一切法的責任を負いません。 また、お客様が本ソフトウェアライセンスの規定を違反した場合、当該違反に起因するまたは関連する法的措置や手続き、法的責 任、損失、損害、発生費用(弁護士費用を含む)、その他弊社に発生する費用をすべて補償し、弊社および弊社の関連会社や子会社 に一切損害を与えないものとします。 7. お客様が本ソフトウェアライセンスに基づいて入手し、極秘または同等のマークが表示されている、もしくは性質的に機密扱いに する必要のあるあらゆる情報は機密扱いとし、事前に弊社から書面による許可を得ない限り、第三者に当該情報を漏洩ないものと し、ただし、本第 7 項は、本ソフトウェアライセンスの締結に先立って行われた交渉を開始する前に既にお客様が正当に保有し、 既に周知となっている情報、将来的に法律により開示することが求められて開示された情報(本第 7 項の違反によるもの以外) 、些 細または明らかな情報は対象としません。本第 7 項の規定について十分に理解し、必ず順守してください。当該機密保持義務は、 本ソフトウェアライセンスが終結した後も存続するものとします。 8. お客様ご自身で責任をもってご自身のハードウェア、オペレーティングシステムのメンテナンス、ネットワーク機能の維持管理、 システムへのウイルスの防止を行ってください。ソフトウェアは複合的なコンピュータ用ソフトウェアアプリケーションであり、 その性能はハードウェアのプラットフォーム、ソフトウェア間の相互作用、構成によって異なりますのでご了承ください。お客様 自身の判断でご選定いただいたソフトウェアであり、お客様の特定の要件や期待に応えるために厳密に設計・製作されておりませ んので、ご了承ください。疑義を回避するためにここに記しますが、本ソフトウェアライセンスは、 (ソフトウェアまたはいずれの 他のハードウェアまたはソフトウェア製品における)サポートサービスを提供するといういずれの義務を弊社に課しません。 9. 本ソフトウェアライセンスは、お客様および/または認定ユーザーによるソフトウェアの使用について、お客様と弊社との間の唯 一の理解・合意とします。本ソフトウェアライセンスの内容は、虚偽の陳述に対する法的責任を免責とすることを意図しておらず、 本ソフトウェアライセンスの以前に取り交わされたその他すべての連絡、理解、合意(存続する機密保持契約を除く)に優先しま す。ソフトウェアの違法な輸出・再輸出、違法なコピー品や改造品の輸出・再輸出することは禁じられています。本ソフトウェア ライセンスの改変、修正、変更を禁じます。本ソフトウェアライセンスの内容が違法、無効、強制不能であると判断された場合も しくは当該判断が司法管轄の裁判所の最終的な判断である場合、当該判断が下された日またはそれ以前の時点から当該内容が削除 されたものとみなして、本ソフトウェアライセンスの全効力は存続するものとし、そして法律により承認され、本ソフトウェアラ イセンスの意図に最も近い形で具体化する規定に差し替えるものとする。 10. 本ソフトウェアは米国またはその他の政府の輸出管轄権に服しますのでご了承ください。お客様は、米国輸出管理規則、米国やそ の他の政府が発布した最終消費者、最終消費、仕向地の規制など、ソフトウェアに適用されるすべての国際法、国内法を順守する ことに合意するものとします。 11. 弊社は、弊社の関連会社および/または第三者に、弊社の義務のすべてまたは一部を委託する場合があります。 12. 本ソフトウェアライセンスの構成、有効性、履行は、抵触法の原則を適用せず、あらゆる点においてベルギー法に服するものとし ます。本ソフトウェアライセンスに起因するまたは影響するすべての争議は、他の管轄下における判決や命令の執行を害すること なく、コルトライクの裁判所の専属管轄権に服するものとします。国際物品売買契約に関する国際連合条約(「条約」)は本ソフト ウェアに適用しないものとし、ただし、管轄の裁判所の判断により条約が本ソフトウェアライセンスに適用されるとみなされる場 合、弊社は、条約の第 35 条(2)に基づくソフトウェアの不適合に対する申し立てに関して一切の法的責任を負わないものとしま す。 ソフトウェアライセンスの商標に関する条件 ソフトウェアライセンスの商標に関する条件 本ソフトウェアに関して記載されているブランド名や製品名は、各所有者(第三者)の商標、登録商標、著作権とします。本ソフトウェ アに関して記載されているすべてのそのようなブランド名および製品名はコメントや例示を目的としており、製品やそのメーカの宣伝・ 広告とみなしません。 プライバシーポリシー お客様におかれましては、本ソフトウェアは、これを通して接続される製品の機能に関する技術情報(「機能情報」)を収集し、サービ スをお客様およびお客様が帰属する組織に提供することを含むがこれに限定しない、弊社が適していると認識するいずれの理由のため に、第三者がそのような機能情報にアクセスし、および/またはサービスをお客様およびお客様が帰属する組織に提供できるよう、その ような機能情報を(いずれの個人データを除いて)弊社が使用できるようにすることを理解し、合意していただきますようお願いしま す。 お客様はこれにて、お客様からご提供いただいた個人データ(例:機能情報の収集を許可する、接続されたお客様のアカウント、同様 にそのアカウントに関するいずれの内容)、同様に本ソフトウェアの使用を通して弊社がお客様から受け取った個人情報を、弊社が以下 の目的で収集、アクセス、保存、および/または開示できることに対して明確に同意を示していただくこととします。 • 弊社および/またはその関連会社の事業目的の便益に対して • 本ソフトウェアを提供し、保守し、保護し、および/または改良し、そして新たなソフトウェアを開発する目的として • お客様、そしてお客様が帰属する組織と、弊社および/またはその関連会社との関係の管理に対して • いずれの他の合法な目的に対して(次を含む:i)弊社、その関連会社、または選別された第三者からの直接的マーケティングの目 的、ii)本ソフトウェアに関して第三者からお客様にサービスを提供することの許可) • 法律、またはそのようなアクセス制限または開示が合理的に必要であるという誠実な信念により、そのようにすることが必要な以 下の場合 - いずれの適用可能な法律、規則、法的手続き、または行使可能な行政からの要請を満たすため - これに関して潜在的な違反の調査を含む、本ソフトウェアライセンスに対する法的執行のため - 詐欺、安全上の問題、または技術的問題の検知、防止、または対処のため(スパムのフィルタリングを含むがこれに限定しな い) - 法律により要請または許可された、弊社、そのユーザー、または公共の権利、資産、または安全に対する差し迫った被害に対 する保護のため 弊社は、医療情報を含むがこれに限定しない、いかなるいずれの「機密情報」を処理しません。 お客様のコンテンツを含み、本ソフトウェアの、およびこれによる技術的処理および伝送は、以下に関連することをご理解願います。 • さまざまなネットワークでの伝送 • ネットワーク接続、デバイス、および/またはサービスの技術的要件への準拠および適合に対する変更 お客様はこれにて、弊社がお客様の個人データをいずれの世界中の国々、特に弊社および/またはその関連会社が、個人データを処理す るインフラストラクチャを持ついずれの国、または第三者が、弊社および/またはその関連会社が個人データを処理するインフラストラ クチャを利用できるようにした国へ輸出できることに対して明確に同意を示していただくこととします。 弊社は、個人データの処理、およびそのようなデータの自由な移動に関して、各 EU 参加国現地にて規定されるとおりに、個人の保護に おける EU 指令 95/46/EC を完全に遵守します。これらの規則にしたがい、お客様は自身の個人データへのアクセスおよび修正する権利 を有します。これらの権利の行使をご希望される場合は、弊社までお問い合わせください。 オープン・ソース・ソフトウェアに関する規定: 本製品は、オープン・ソース・ライセンスに基づいてリリースされたソフトウェアのコンポーネントを含みます。ソースコードのコピー をご希望のお客様については、お近くの弊社カスタマーサポート代理店までお問い合わせください。 それぞれのオープン・ソース・ソフトウェアのコンポーネントおよび関連文書は、 「現状ある姿」のまま提供され、明示的・黙示的を問 わず、一切保証されないものとし、これには商品性や特定の目的に対する適合性に関する黙示的な保証などを含み、この限りではあり ません。いかなる場合も、著作権所有者やその他貢献者は、直接的、付随的、特別な、典型的な、または結果的な損害といった可能性 について報告を受けていたとしても、その原因、および法的責任の根拠が何であれ、契約、厳格責任、または本オープン・ソース・ソ フトウェアの使用目的以外に起因する不法行為(不注意その他を含む)のあるなしを問わず、当該損害に対して、一切の法的責任を負 わないものとします。詳細については別途の各オープン・ソース・ライセンスに記載されています。 各オープン・ソース・ソフトウェアのコンポーネントに対する著作権は、各書類、ソースコード、README ファイルなどに掲載されて いる当初の各著作権所有者、追加貢献者および/またはその譲受人に帰属します。お客様による各著作権の解除、隠蔽、改竄は禁じら れています。 別途の各オープン・ソース・ソフトウェア・ライセンスの諸条件をお守りください。 ソフトウェアの開発には、下記のオープン・ソース・ソフトウェアのコンポーネントを使用しています(最新リストは、弊社ウェブサ イトの(カスタマーセクション)または他の(オンラインでの)手段によりご利用いただけます)。 オープン・ソース・コンポーネント オープン・ソース・ライセンス alsa-lib http://www.gnu.org/licenses/gpl.html http://www.gnu.org/licenses/lgpl.html alsa-utils http://www.gnu.org/licenses/gpl.html http://www.gnu.org/licenses/lgpl.html alsa-plugins http://www.gnu.org/licenses/gpl.html http://www.gnu.org/licenses/lgpl.html busybox http://opensource.org/licenses/GPL-2.0 dropbear http://opensource.org/licenses/mit-license.php fakeroot http://www.gnu.org/licenses/gpl.html linux http://www.gnu.org/licenses/old-licenses/gpl-2.0.html gmp http://www.gnu.org/licenses/lgpl.html iproute2 http://www.gnu.org/licenses/gpl.html kobs-ng http://www.gnu.org/licenses/gpl.html rsync(<3.0.0) http://www.gnu.org/licenses/old-licenses/gpl-2.0.html rsync(≧3.0.0) http://www.gnu.org/licenses/gpl.html uClibc http://www.gnu.org/licenses/lgpl.html wireless_tools http://www.gnu.org/licenses/gpl.html wpa_supplicant http://opensource.org/licenses/BSD-3-Clause imx-bootlets http://www.gnu.org/licenses/gpl.html Crypto++ http://www.cryptopp.com/License.txt libresample http://www.gnu.org/licenses/lgpl.html libjpeg-turbo http://opensource.org/licenses/BSD-3-Clause acpid http://www.gnu.org/licenses/gpl.html avahi http://www.gnu.org/licenses/lgpl.html coreutils http://www.gnu.org/licenses/gpl.html crda http://opensource.org/licenses/ISC cron http://opensource.org/licenses/ISC dbus http://www.gnu.org/licenses/old-licenses/gpl-2.0.html dhcpd http://opensource.org/licenses/ISC dmidecode http://www.gnu.org/licenses/old-licenses/gpl-2.0.html オープン・ソース・コンポーネント オープン・ソース・ライセンス e2fsprogs http://www.gnu.org/licenses/old-licenses/lgpl-2.1.html eglibc http://www.gnu.org/licenses/lgpl.html ethtool http://www.gnu.org/licenses/lgpl.html gdbserver http://www.gnu.org/licenses/lgpl.html grub http://www.gnu.org/licenses/lgpl.html gstreamer http://www.gnu.org/licenses/lgpl.html hdparm http://opensource.org/licenses/BSD-3-Clause hostapd http://opensource.org/licenses/BSD-3-Clause i2c-tools http://www.gnu.org/licenses/old-licenses/gpl-2.0.html iftop http://www.gnu.org/licenses/old-licenses/gpl-2.0.html iperf http://opensource.org/licenses/BSD-3-Clause iptables http://www.gnu.org/licenses/old-licenses/gpl-2.0.html iw http://opensource.org/licenses/BSD-3-Clause acl http://www.gnu.org/licenses/old-licenses/gpl-2.0.html attr http://www.gnu.org/licenses/old-licenses/gpl-2.0.html libarchive http://opensource.org/licenses/bsd-license.php libav http://www.gnu.org/licenses/old-licenses/lgpl-2.1.html libcap2 http://www.gnu.org/licenses/gpl.html libdaemon0 http://www.gnu.org/licenses/old-licenses/lgpl-2.1.html libdrm2 http://opensource.org/licenses/MIT libexpat1 http://opensource.org/licenses/MIT libfontconfig1 http://opensource.org/licenses/BSD-3-Clause libfontenc1 http://opensource.org/licenses/BSD-3-Clause freetype http://freetype.sourceforge.net/FTL.TXT http://www.gnu.org/licenses/old-licenses/gpl-2.0.html libgcc1 libgcrypt11 http://www.gnu.org/licenses/gpl.html http://www.gnu.org/licenses/gpl.html http://www.gnu.org/licenses/lgpl.html http://www.gnu.org/copyleft/fdl.html libglib-2 http://www.gnu.org/licenses/old-licenses/lgpl-2.1.html libgnutls26 http://www.gnu.org/licenses/lgpl.html libgpg-error0 http://www.gnu.org/licenses/gpl.html http://www.gnu.org/licenses/lgpl.html http://www.gnu.org/copyleft/fdl.html libjpeg8 BSD like licensee libnl2 http://www.gnu.org/licenses/lgpl.html libnss-mdns http://www.gnu.org/licenses/gpl.html libpam http://www.gnu.org/licenses/old-licenses/gpl-2.0.html libpcap http://opensource.org/licenses/BSD-3-Clause libpcre0 http://opensource.org/licenses/BSD-3-Clause オープン・ソース・コンポーネント オープン・ソース・ライセンス libpixman-1-0 http://changelogs.ubuntu.com/changelogs/pool/main/p/pixman/pixman_0.10.0-0ubuntu1/libpixm an-1-0.copyright libpng12-0 http://www.libpng.org/pub/png/src/libpng-LICENSE.txt libpopt0 http://opensource.org/licenses/MIT libsm6 libstdc++6 http://www.gnu.org/licenses/gpl.html libtalloc2 http://www.gnu.org/licenses/lgpl.html libusb http://www.gnu.org/licenses/old-licenses/lgpl-2.1.html libxml2 http://opensource.org/licenses/MIT libz1 Free license lighttpd http://opensource.org/licenses/BSD-3-Clause lmsensors http://www.gnu.org/licenses/gpl.html logrotate http://www.gnu.org/licenses/gpl.html makedevs http://www.gnu.org/licenses/gpl.html memtest86plus http://www.gnu.org/licenses/gpl.html mesa http://opensource.org/licenses/MIT module-init-tools http://www.gnu.org/licenses/old-licenses/gpl-2.0.html modutils http://www.gnu.org/licenses/old-licenses/gpl-2.0.html monit http://www.gnu.org/licenses/gpl.html ncurses http://opensource.org/licenses/MIT netbase http://www.gnu.org/licenses/old-licenses/gpl-2.0.html openssh-sftp-server http://opensource.org/licenses/BSD-3-Clause openssl http://www.openssl.org/source/license.html opkg http://www.gnu.org/licenses/old-licenses/gpl-2.0.html pciutils http://www.gnu.org/licenses/old-licenses/gpl-2.0.html perl http://perldoc.perl.org/perlartistic.html http://www.gnu.org/licenses/old-licenses/gpl-1.0.html php http://www.php.net/license/3_01.txt procps http://www.gnu.org/licenses/gpl.html qt http://qt-project.org/doc/qt-5.0/qtdoc/gpl.html read-edid Free license rgb rockbox-imxtools http://www.gnu.org/licenses/old-licenses/gpl-2.0.html rsyslog http://www.gnu.org/licenses/gpl.html splashutils http://www.gnu.org/licenses/gpl.html strace http://opensource.org/licenses/BSD-3-Clause sysfsutils http://www.gnu.org/licenses/old-licenses/gpl-2.0.html sysvinit http://www.gnu.org/licenses/old-licenses/gpl-2.0.html tcpdump http://opensource.org/licenses/BSD-3-Clause ttf-arphic-uming ttf-dejavu-common オープン・ソース・コンポーネント オープン・ソース・ライセンス ttf-dejavu-sans-mono ttf-dejavu-sans ttf-sazanami-gothic ttf-sazanami-mincho ttf-un-fonts udev http://www.gnu.org/licenses/old-licenses/gpl-2.0.html update-modules http://www.gnu.org/licenses/old-licenses/gpl-2.0.html update-rc http://www.gnu.org/licenses/old-licenses/gpl-2.0.html usbutils http://www.gnu.org/licenses/old-licenses/gpl-2.0.html util-linux-ng http://www.gnu.org/licenses/gpl.html x server-xorg http://opensource.org/licenses/MIT zeroconf http://www.gnu.org/licenses/gpl.html node.js https://raw.github.com/joyent/node/v0.10.26/LICENSE express http://opensource.org/licenses/MIT passport http://opensource.org/licenses/MIT passport-http http://opensource.org/licenses/MIT 保証、損害賠償 弊社は、法律で定められた保証条件の一環としてて製造完全性に関して保証します。買い手はすべての納入品を受入時に点検して輸送 中の損傷がないか、材料や製造に不具合がないか確認し、苦情の申立てについては書面にて直ちに弊社にご連絡ください。 保証期間はリスク移転日から開始し、特殊なシステムやソフトウェアの場合は危険の移転から 30 日以内の試運転実施日から開始します。 弊社は、正当なクレームを受理した場合、不具合を修正し、もしくは適切な期間内に交換品を任意で提供する場合があります。この対 策が不可能な場合や効果がない場合、買い手は購入価格の減額または契約の取り消しを要求することができます。特に直接的または間 接的な損害およびソフトウェアの動作、弊社が提供するシステムのコンポーネントまたは別途サービスなどのその他のサービスに起因 する損害に対する賠償は、損害が書面により保証された特性の欠落、弊社の故意または重大な過失もしくは一部に起因すると証明でき ない場合は無効とみなされます。 買い手または第三者が弊社からの納入品を改造または修理した場合、もしくは納入品を適切に取り扱わなかった場合、特にシステムを 委託し適切に操作しなかった場合、リスクの移転後に納入品が契約にて合意されていない要因の影響を受ける場合、買い手の請求は無 効とみなされます。インターフェースなど、買い手により提供されたプログラムや特殊電子回路に起因するシステムの不具合について は保証範囲に含まれません。通常のご使用による磨耗や通常のメンテナンスについても弊社の保証対象外となります。 本書に記載されている環境条件や保守・点検に関する規則をお守りください。 EN55022/CISPR22、クラス 、クラス A、 、ITE( (IT 機器) クラス A の ITE のカテゴリは、クラス B の ITE に規制は満たさないものの、クラス A の ITE の規制を満たす各種 ITE のカテゴリです。 当該機器は販売規制の対象ではありませんが、以下の警告事項を使用上の注意事項に含めなければなりません。 警告:クラス A の製品です。ご家庭でご使用になる場合、本製品から電波障害が発生する可能性がありますので、十分な対策を講じて 警告: ください。 米国通信委員会の電波障害に関する声明 適合性の責任当事者により明示的に承認されていない変更や改造を行った場合、機器を操作する権限が取り消される可能性があります のでご注意ください。 本機器は FCC 規則パート 15 に規定されているクラス A のデジタル機器の制限値を満たすことを試験で確認済みです。当該限度値は、 商用環境条件下で機器を動作させるときに発生する有害な電波障害に対して十分に保護することを目的としています。 本機器は無線周波エネルギーを発生、使用、放射しますので、取扱説明書に従って設置・使用しない場合、無線通信に有害な電波障害 が発生する可能性があります。本機器を動作させると有害な電波障害が発生する可能性が高いため、住宅地でご使用になる場合、ご自 身の費用負担で電波障害を改善する必要があります。 電波障害が無線通信サービスに発生し、本機器の電源のオン/オフを切り替えることで当該電波障害を確認できる場合、下記の方法で 電波障害を改善することをお勧めします。 • 受信アンテナの向きまたは位置を直す。 • 機器と受信機との間の距離を十分に確保する。 • 受信機を接続しているものとは別の回路のコンセントに機器を接続する。 • 販売店または実績のある無線/テレビ専門技術者に依頼する。 本機器は、FCC 規定のパート 15 に準拠しています。動作は下記の両条件の対象となります: 1. 本機器から電波障害は発生しない。 2. 本機器は機器の誤作動の原因となり得る電波障害など、いかなる電波障害も受け入れなければならない。 FCC の RF 出力に関する声明:本機器は 802.11a モードで動作可能です。5.15~5.25GHz の周波数範囲で動作する 802.11a 機器の場合、 米国内の移動体衛星サービス(MSS)に有害な電波障害を抑制するため屋内での使用に限定されています。機器が 802.11a モード(5.15 ~5.25GHz 帯)で動作する WiFi アクセスポイントは、屋内専用として最適化されています。WiFi ネットワークが当該モードで動作す る場合、移動体衛星サービスを保護するため、WiFi の屋内使用を規制して連邦規則に違反しないでください。 ベースユニット FFC ID:RYK-WUBR507N ボタン FCC ID:XF6-RS9110N1103 カナダの場合、カナダ産業省(IC)の通知 カナダの場合、カナダ産業省( )の通知 本機器はカナダ産業省のライセンス免除 RSS 規格に準拠しています。動作は下記の両条件の対象となります: (1)本機器から電波障害 は発生しない。(2)本機器は機器の誤作動の原因となり得る電波障害など、いかなる電波障害も受け入れなければならない。 無線周波数(FR)出力情報 無線周波数( )出力情報 弊社製ワイヤレス機器から発生する出力は、カナダ産業省(IC)が定める無線周波数出力限度範囲内です。弊社製ワイヤレス機器は、 通常の動作時にできる限り人が接触しないようにご使用ください。 ベースユニット IC ID:IC:6158A-WUBR507N ボタン IC ID:8407A-RS9110N1103 IC アンテナに関する声明 本無線送信機は、カナダ産業省の規制に基づき、カナダ産業省の認可を取得した方式および最大(以下)のゲイン値のアンテナを使用 してのみ動作します。他のユーザーへの電波障害の影響を抑制するため、問題なく通信する上で必要な等価等方放射電力(e.i.r.p.)を超 えないようにアンテナの方式やゲイン値を選定する必要があります。 本無線送信機 6158A-WUBR507N は、記載されている各アンテナ方式のゲイン公差上限値およびアンテナインピーダンス要件と下記の アンテナ方式で動作し、カナダ産業省の認可を取得しています。アンテナ方式に対応する最大ゲイン値を超え、このリストに掲げられ ていないアンテナ方式の場合、本機器でのご使用は固く禁じられています。 方式:ダイポール 最大ピークゲイン:2dBi インピーダンス:50Ω Canada, avis d’lndustry Canada (IC) Le présent appareil est conforme aux CNR d’Industrie Canada applicables aux appareils radio exempts de licence.L’exploitation est autorisée aux deux conditions suivantes:(1) l’appareil ne doit pas produire de brouillage, et (2) l’utilisateur de l’appareil doit accepter tout brouillage radioélectrique subi, même si le brouillage est susceptible d’en compromettre le fonctionnement. Informations concernant l’exposition aux fréquences radio (RF) La puissance de sortie émise par l’appareil de sans fil Barco est inférieure à la limite d’exposition aux fréquences radio d’Industry Canada (IC).Utilisez l’appareil de sans fil Barco de façon à minimiser les contacts humains lors du fonctionnement normal. IC ID Unité de Base:6158A-WUBR507N IC ID Button : 8407A-RS9110N1103 Déclaration d’antenne d’Industrie Canada (IC) Conformément à la réglementation d’Industrie Canada, le présent émetteur radio peut fonctionner avec une antenne d’un type et d’un gain maximal (ou inférieur) approuvé pour l’émetteur par Industrie Canada.Dans le but de réduire les risques de brouillage radioélectrique à l’intention des autres utilisateurs, il faut choisir le type d’antenne et son gain de sorte que la puissance isotrope rayonnée équivalente (p.i.r.e.) ne dépasse pas l’intensité nécessaire à l’établissement d’une communication satisfaisante. Le présent émetteur radio 6158A-WUBR507N a été approuvé par Industrie Canada pour fonctionner avec les types d’antenne énumérés ci-dessous et ayant un gain admissible maximal et l’impédance requise pour chaque type d’antenne.Les types d’antenne non inclus dans cette liste, ou dont le gain est supérieur au gain maximal indiqué, sont strictement interdits pour l’exploitation de l’émetteur. Type: Dipole Gain maximum: 2 dBi Impédance: 50 Ohm 目次 目次 1. 設置ガイドのご紹介..................................................................................................................................... 3 1.1 1.2 2. CLICKSHARE の仕様 .................................................................................................................................. 5 2.1 2.2 2.3 2.4 3. ClickShare の Web Interface(ウェブインターフェース)にアクセスする ............................................................................ 21 Web Interface(ウェブインターフェース)の言語設定.......................................................................................................... 22 ClickShare のタブについて .................................................................................................................................................... 23 基本設定 ................................................................................................................................................................................ 24 壁紙(背景)の選択 ............................................................................................................................................................... 26 壁紙の個人設定 ...................................................................................................................................................................... 27 ディスプレイ設定 .................................................................................................................................................................. 28 ディスプレイ出力設定 ........................................................................................................................................................... 29 オンスクリーンテキストフォーマット ................................................................................................................................... 30 オーディオ設定 ...................................................................................................................................................................... 32 詳細設定:ホスト名 ............................................................................................................................................................... 33 詳細設定:LAN ネットワーク設定 ......................................................................................................................................... 34 詳細設定:WiFi 設定 .............................................................................................................................................................. 35 統合、Polycom....................................................................................................................................................................... 36 メンテナンス、ClickShare の状態確認................................................................................................................................... 38 メンテナンス、ボタン情報 .................................................................................................................................................... 39 ベースユニットソフトウェアのアップデート ........................................................................................................................ 41 ベースユニットからのダウンロード ...................................................................................................................................... 41 システム構成の管理 ............................................................................................................................................................... 42 デフォルト設定のロード ........................................................................................................................................................ 43 アドミニストレータパスワード ............................................................................................................................................. 45 インテグレータパスワード .................................................................................................................................................... 45 ログ設定 ................................................................................................................................................................................ 46 ClickShare のヘルプ、Barco への問い合わせデータ .............................................................................................................. 47 Barco ClickShare EULA ......................................................................................................................................................... 48 ソフトウェアのアップデート .................................................................................................................... 51 7.1 8. ペアリング ............................................................................................................................................................................. 19 Launcher service(ラウンチャサービス)の予備インストール.............................................................................................. 20 CLICKSHARE の Web Interface(ウェブインターフェース) (ウェブインターフェース) ............................................................... 21 6.1 6.2 6.3 6.4 6.5 6.6 6.7 6.8 6.9 6.10 6.11 6.12 6.13 6.14 6.15 6.16 6.17 6.18 6.19 6.20 6.21 6.22 6.23 6.24 6.25 7. ベースユニットの設置方法 .................................................................................................................................................... 13 テーブルへの取り付け ........................................................................................................................................................... 13 壁への取り付け ...................................................................................................................................................................... 13 アンテナの取付けと方向についての推奨事項 ........................................................................................................................ 15 ベースユニットへのビデオ信号の接続 ................................................................................................................................... 15 オーディオ接続 ...................................................................................................................................................................... 16 LAN 接続 ................................................................................................................................................................................ 16 電源接続 ................................................................................................................................................................................ 17 ボタンの準備 ............................................................................................................................................. 19 5.1 5.2 6. 環境条件の確認 ...................................................................................................................................................................... 11 基本ワークフロー .................................................................................................................................................................. 11 CLICKSHARE の設置 ................................................................................................................................ 13 4.1 4.2 4.3 4.4 4.5 4.6 4.7 4.8 5. ClickShare 製品について.......................................................................................................................................................... 5 ベースユニットについて .......................................................................................................................................................... 6 ボタンについて ........................................................................................................................................................................ 8 モバイルデバイスサポート ...................................................................................................................................................... 9 はじめの手順 ............................................................................................................................................. 11 3.1 3.2 4. 各種文書 .................................................................................................................................................................................. 3 記号、フォント ........................................................................................................................................................................ 3 ソフトウェアのアップデート ................................................................................................................................................. 51 CLICKSHARE でのトラブルシューティング ........................................................................................... 53 8.1 トラブルシューティングリスト ............................................................................................................................................. 53 A. 環境情報 ..................................................................................................................................................... 57 A.1 A.2 A.3 廃棄処分情報 ......................................................................................................................................................................... 57 RoHS への準拠 ...................................................................................................................................................................... 57 生産地 .................................................................................................................................................................................... 58 索引 ................................................................................................................................................................... 59 R5900014 CLICKSHARE 2014 年 4 月 30 日 ______________________________________________________________________ 1 目次 2 ____________________________________________________________________ R5900014 CLICKSHARE 2014 年 4 月 30 日 1. 設置ガイドのご紹介 1. 設置ガイドのご紹介 このセクションでは、ClickShare で利用可能な各種文書を簡単にご紹介します。 • 各種文書 • 記号、フォント 1.1 各種文書 本ガイド 品番 内容 レベル R5900014 設置ガイド 設置エンジニア 本設置ガイドは、ClickShare のミーティングルームへの設置方法、そしてすべてを操作できるようにする方法をご説明します。 ここでは、ClickShare の構成に関する詳細情報をご提供します。 システム関連書類の有無 本書は ClickShare 製品について記述されている書類一式に含まれています。 ガイド 品番 ユーザーガイド R5900013 設置ガイド R5900014 安全ガイド R5900015 サービスガイド R5900016 ボタンガイド R5900007 リサイクルマニュアル R5900009 API ガイド R5900018 安全ガイド(印刷版)およびユーザー・設置ガイド(USB スティックに保存された電子版)は、ご購入時の ClickShare の外装箱 内に同梱されています。 をクリックして[ClickShare product 最新版のマニュアルを必ずご確認ください。www.barco.com/clickshare 最新版のマニュアルを必ずご確認ください。 をクリックして[ pages]に進み、 ]に進み、[Downloads]タブから入手してご利用いただけます。 ]タブから入手してご利用いただけます。 [ ClickShare のバージョンによって、一部の写真や画像が本書に記載されているものと異なる場合があります。機能 のバージョンによって、一部の写真や画像が本書に記載されているものと異なる場合があります。機能 性に何ら影響を与えるものではありません。 1.2 記号、フォント 記号の概要 本書では下記のアイコンが使用されています。 注意 警告 情報、用語説明。用語に関する一般的な情報 R5900014 CLICKSHARE 2014 年 4 月 30 日 ______________________________________________________________________ 3 1. 設置ガイドのご紹介 注:記載内容に対する補足情報 ヒント:記載内容に関する役立つアドバイス フォントの概要 4 • ボタン名は太字で記載されています。例:OK • メニュー名は斜体で記載されています。 • 注記、ヒント、警告、注意に関する手順は斜体で記載されています。 • 手順に関連する注記、ヒント、警告、注意は、各アイコンの隣に太字 太字で記載され、上下に 2 本の線で囲われています。 太字 ____________________________________________________________________ R5900014 CLICKSHARE 2014 年 4 月 30 日 2. CLICKSHARE の仕様 2. CLICKSHARE の仕様 本章について 本章は、ClickShare セット仕様の概要およびセット内の各種構成品について説明します。 概要 • ClickShare 製品について • ベースユニットについて • ボタンについて • モバイルデバイスサポート 2.1 ClickShare 製品について ClickShare セット ClickShare はボタンをクリックするだけで会議室のビデオシステムに接続することができます。このワンクリック機能は、プレ ゼンテーションの内容をすぐに画面に投影するだけでなく、他の会議出席者により積極的に参加できる環境を提供することがで きます。会議の効率がアップし、より正確な判断ができます。 現在は 4 種類のセットを取り揃えています。地域毎に販売しているセットの内容が異なり、その地域でしかご利用いただけませ ん。 ClickShare セットの構成 標準の ClickShare セットは、ベースユニット、2 台のボタンで構成されています。製品をご購入いただいた地域によって、ベー スユニット用ソフトウェアの仕様が異なります。ご希望により追加でボタンをご購入いただけます。 画像 2-1 ClickShare の主な構成 1 ベースユニット 2 ボタン 同梱されている付属品 製品を購入した国によって、下記の地域別付属品が ClickShare の外装箱に同梱されています。 R5900014 CLICKSHARE 2014 年 4 月 30 日 ______________________________________________________________________ 5 2. CLICKSHARE の仕様 地域別仕様 内容 同梱されている付属品 1 R9861008xx • • R9861008 2x R9861006D01 • • • • • DC アダプタ(A、C、G、I タイプの AC クリップ付き) USB スティック(ユーザー向け説明書付 き) 安全マニュアル(印刷版) 壁面取り付け用ブラケット アンテナ(2 本) 各国で使用する正確な地域別仕様については、最寄の営業所にお問い合わせください。 2.2 ベースユニットについて ベースユニット ベースユニットは、各ボタンからワイヤレスで受信し、会議室のディスプレイのコンテンツや会議室のオーディオ システムのサウンドを調整することができます。 ベースユニットをインストールするには 2 つの方法があります。 ベースユニットの前面および上部レイアウト ベースユニットの前面には、電源ボタンおよび USB ポートがあります。ベースユニットの上部には、ステータス LED ストリッ プが取り付けられています。 画像 2-2 1 ステータス LED ストリップ 2 USB ポート 3 電源ボタン 表 2-3 USB ポート USB ポートは、ベースユニットとボタンのソフトウェアおよびファームウェアをアップデートする際に使用します。 ボタンをベースに差し込むだけで、ボタンをベースユニットにペアリングすることができます。ベースユニットは、ボタンのソ フトウェアおよびファームウェアが最新であるかチェックします。最新でない場合、ベースユニットがソフトウェアやファーム ウェアのアップデートを実行します。 1 6 xx=EU, CN, NA, WW ____________________________________________________________________ R5900014 CLICKSHARE 2014 年 4 月 30 日 2. CLICKSHARE の仕様 ベースユニットのソフトウェアを更新するには、弊社のウェブサイトより最新版のソフトウェアをダウンロードしてください。 ファイルを USB スティックにコピーし、それをベースユニットの USB ポートに差し込んでください。ディスプレイに表示され る指示にしたがって進めてください。 ステータス LED ストリップ ベースユニットの正面にある LED の色により、システムの状態が分かります。 LED の動作 赤色で点灯 説明 • • • ボタンからコンテンツを受信し、ディスプレイにストリーミング中 ボタンのペアリングまたはソフトウェアのアップデートが完了。ベースユニットからボ タンを取り外せる状態 ベースユニットの起動時の第一段階 • • • システム起動中(第二段階) ボタンのペアリング中 ベースユニットのソフトウェアのアップデート • • 復帰し使用可能な状態(ディスプレイにウェルカムメッセージが表示されます) ペアリングの完了 • エラー発生 白色で点滅 白色で点灯 赤色で点滅 電源ボタン ベースユニットの正面のボタンは、ベースユニットの電源が入っている場合には電源のオン/オフスイッチとして機能します。 • システムの電源がオンの状態のときに 1 回押すとシステムがシャットダウンし、電源がオフになります。 • システムのシャットダウン中に 1 回押すとシステムが起動します。 自動再起動 ベースユニットは 24 時間常に、スタンバイ状態が 2 分間を超えているかをチェックします。その場合、ベースユニットは再起動 します。再起動時に使用している場合は会議が終わるまで再起動を中断し、ベースユニットは 2 分間を超えてスタンバイ状態が 継続します。 ベースユニットの背面レイアウト ベースユニットの背面レイアウト ベースユニットの背面には、接続パネルがあります。 画像 2-3 ベースユニット背面 1 アンテナ固定部 2 オーディオ出力ポート 3 LAN Ethernet 接続 4 VGA ディスプレイコネクタ 5 HDMI コネクタ 6 USB ポート 7 電源接続 R5900014 CLICKSHARE 2014 年 4 月 30 日 ______________________________________________________________________ 7 2. CLICKSHARE の仕様 機械的固定部 ベースユニットの底部には、機械的固定部があります。 アンテナ ClickShare ボックスには、2 本のアンテナが含まれます。輸送中に損傷しないよう、これらは取り外されています。 アンテナは、無線通信が良好になるように回すことができます。 ユニットに付属のアンテナ以外のご使用は、現地規制により規定された他のアンテナの使用に関する制限以内のものであれば可 能です。しかし、異なるアンテナの使用に起因する他の機器への損傷および障害について弊社は責任を負いません。アクティブ パワーアンプはご使用いただけません。 アンテナの種類:ダイポール ゲイン:2.4 GHz および 5 Ghz 帯にて最大 2 dBi のピークゲイン ベースユニットの底面レイアウト ベースユニットの底部には、適用認証ロゴ付きの製造番号ラベルが貼付されています。 製造番号ラベルには、以下が記載されています。 • Barco ロゴ • Barco 部品番号 • 製造番号 • 改修番号 • 製造日(週/年) • 適用規格に関するマーキング(CE、CCC、UL、その他) • 廃棄物規制に関するマーキング • 製造国 2.3 ボタンについて ボタン ボタンは、ミーティング画面上の個別 PC または MAC 画面の共有を切り替えます。 ボタンレイアウト ボタンには、主に 3 つの構成品があります。 画像 2-4 ボタンレイアウト 1 USB コネクタ 2 ボタン 3 LED リング 表 2-6 USB コネクタ USB コネクタを使用してボタンをノートパソコン(画面の共有化)やベースユニット(ボタンをユニットにペアリングしてソフ トウェアのアップデートを実行)に差し込むことができます。 ボタン ボタンをクリックすると、ノートパソコンの画面のコンテンツを会議室のディスプレイに映し出すことができます。会議中にボ タンをクリックすることで画面を共有することができます。 8 ____________________________________________________________________ R5900014 CLICKSHARE 2014 年 4 月 30 日 2. CLICKSHARE の仕様 LED リング LED リングにより現在の ClickShare の状態を確認することができます。 LED の動作 説明 白色で点滅 • ノートパソコンにボタンが差し込まれていて初期化中、もしくは ClickShare のアプ リケーションが起動できる状態 • ベースユニットとボタンのペアリング中またはソフトウェアのアップデートの実行中 • ClickShare の画面共有化の準備が完了 • ペアリングが完了。ベースユニットからボタンを取り外せる状態 • 画面をディスプレイと共有中 • ペアリングまたはソフトウェアのアップデートが完了。ベースユニットからボタンを 取り外せる状態 • エラー発生 • ボタンは USB ポートに挿し込まれていないか、正しく挿し込まれていない状態 • ボタンの故障が考えられる • USB ポートまたはパソコンの故障が考えられる 白色で点灯 赤色で点灯 赤色で点滅 オフ(消灯) ボタンラベル ボタン底部のラベルには、以下が記載されています。 • Barco ロゴ • Barco 部品番号 • 製造番号 • 改修番号 • 適用規格に関するマーキング • 廃棄物規制に関するマーキング • 製造国 ボタンのケーブルは丁寧にお取り扱いください。乱暴に取り扱うと故障の原因になります。 2.4 モバイルデバイスサポート 概要 以下の表に ClickShare がサポートするアプリケーションを示します。これらは Google Play または Apple の App Store からお使 いのモバイルデバイスにインストールできます。 モバイルデバイスで ClickShare を使用する前に、ClickShare ベースユニット Wi-Fi でモバイルデバイスを Wi-Fi 接続する必要が あります。お使いのモバイルデバイスのユーザーガイドに従ってください。 アプリケーション 使用機種 ClickShare Presenter iOS ロゴ Android Galaxy 用 MirrorOp Sender Samsung 製 Galaxy のみ R5900014 CLICKSHARE 2014 年 4 月 30 日 ______________________________________________________________________ 9 2. CLICKSHARE の仕様 10 ____________________________________________________________________ R5900014 CLICKSHARE 2014 年 4 月 30 日 3. はじめの手順 3. はじめの手順 概要 • 環境条件の確認 • 基本ワークフロー 3.1 環境条件の確認 環境条件の確認 デバイスが過剰な粉塵にさらされる環境での設置については、この粉塵がデバイスに到達する前に除去し、きれいな空気が供給 されるようにすることが望ましく、このようにされることを推奨します。過剰な粉塵を良好に抽出し、デバイスから防護する装 置または構造が必須条件であり、これが実現できない場合は、きれいな空気環境にデバイスを移動することを考慮してください。 デバイスを使用する環境での有害な空中粒子の悪影響からデバイスを常に保護することは、お客様の責任です。過失、遺棄、ま たは不適切な使用によるデバイスの故障に対して、メーカーはその修理を拒否する権利を有します。 周囲温度条件 最大周囲温度:+40℃または 104°F 最小周囲温度:+0℃または 32°F 保存温度:-10℃から+60℃(14°F から 140°F ) 湿度条件 保存時:0 から 90%(相対湿度、結露なきこと) 作動時:0 から 85%(相対湿度、結露なきこと) 環境 デバイスは、放熱器またはエアーダクトといった熱源付近、または直射日光、過剰な粉塵または湿気にさらされる場所に設置し ないでください。室内の熱気は天井に向かって上昇することにご注意ください。設置場所付近の温度が過剰にならないよう確認 してください。 3.2 基本ワークフロー ClickShare をご使用になる前に 1. ClickShare の構成品および付属品を箱から取り出してください。 ClickShare ボックスの梱包内容に関する詳細については、 2. 2 つの可能な設置方法のいずれかを用いてベースユニットをミーティングルームに設置してください。 設置手順については、 3. ベースユニットとディスプレイ間にビデオ信号ケーブルを接続してください。 4. ベースユニットからミーティングルームの音響システム間のオーディオケーブルを接続してください(ジャック経由のオーデ ィオに対して必要な場合のみ)。 5. ネットワーク経由の構成が必要な場合は、ベースユニットとローカルネットワーク間のネットワークケーブルを接続してくだ さい(ベースユニットへの電源を供給する前の場合) 。 6. ベースユニットを主電源に接続してください。 詳細については、「電源接続」 (17 ページ)を参照してください。 7. 必要に応じて ClickShare を Web Interface(ウェブインターフェース)経由で構成してください。 ClickShare を構成する他の方法については、 ClickShare の使用に関しては、ClickShare の使用に関しては、 のユーザーガイド( ユーザーガイド(R5900014)を参照してください。このマニュアルは、 )を参照してください。このマニュアルは、 ガイド( www.barco.com/clickshare をクリックして [ClickShare product pages] ] をクリックして [ 弊社のウェブサイトにてご利用いただけます。 に進み、 [Downloads]タブから入手してご利用いただけます。 ]タブから入手してご利用いただけます。 [ R5900014 CLICKSHARE 2014 年 4 月 30 日 ______________________________________________________________________ 11 3. はじめの手順 12 ____________________________________________________________________ R5900014 CLICKSHARE 2014 年 4 月 30 日 4. CLICKSHARE の設置 4. CLICKSHARE の設置 本章について 設置に関する本章では、ClickShare のベースユニットを設置し、接続する他の方法についての概要をご説明します。 概要 • ベースユニットの設置方法 • テーブルへの取り付け • 壁への取り付け • アンテナの取付けと方向についての推奨事項 • ベースユニットへのビデオ信号の接続 • オーディオ接続 • LAN 接続 • 電源接続 4.1 ベースユニットの設置方法 性能を最適に発揮するため、ベースユニットはディスプレイの近くに設置し、ベースユニットとボタン間に障害物 がないようにしてください。 設置方法のご紹介 ベースユニットは、ミーティングルーム内にさまざまな方法で設置できます。 • テーブルへの取り付け • 壁への取り付け アンテナは取り外し可能です。これらは、ベースユニットの部屋への設置方法にあわせてベースユニットに固定してください。 アンテナは、無線通信が良好になるように回すことができます。 警告:天井へは取り付けないでください。 警告:天井へは取り付けないでください。 4.2 テーブルへの取り付け 概要 ベースユニットをミーティングルームのテーブルに直接置いてください。 ベースユニットの全重量は 530 g です。 4.3 壁への取り付け 壁への取り付けについて ClickShare ボックスに同封の取り付けブラケットを使用し、ベースユニットを壁面に取り付けてください。 ベースユニットの全重量は 530 g です。 ご用意いただく工具 • ドリル(壁面への取り付けに適したドリル) • マイナスドライバ • 取り付けスクリューに合ったドライバ(取り付けスクリューは同封されていません)。 R5900014 CLICKSHARE 2014 年 4 月 30 日 ______________________________________________________________________ 13 4. CLICKSHARE の設置 ご用意いただくもの • 取り付けスクリュー:4 本 • プラグ:4 個 • 取り付けブラケット(ClickShare ボックスに同封) 設置方法 1. 図に示すように壁面に 4 つの穴を開けてください。 水平距離:111 mm、垂直距離:15 mm 画像 4-1 取り付けブラケット 2. プラグを各穴に入れ(壁により必要な場合)、4 本のスクリューを締め付けてください。 注: 取り付けスクリューとプラグは ClickShare ボックスに同封されていません。スクリューとプラグの種類は、ベースユニ ットを取り付ける壁によって異なります(石壁、木、石こうボードなど)。スクリューの頭部がブラケットの穴より大き くないことを確認してください。 3. ブラケットを壁に配置し、固定フランジの穴を壁の穴に合わせ、フランジを壁に触れさせてください。また、固定スロットの 大きい方の頭部が上に向くようにしてください。 4. ブラケットを 4 本のスクリューで固定してください(同封されていません)。 注: お使いのスクリューの頭部がプレートの穴より大きいことを確認してください。 5. ベースユニットの底部にて、同封の固定スクリュー双方を回してください。 画像 4-2 ベースユニットの固定スクリュー 6. ベースユニットを取り付けブラケットに掛け、固定されるまで下にスライドさせてください。 注意:ベースユニットは、前面を上向きまたは下向きにした状態でのみ取り付けてください。 横向きにして取り付けないでください。 14 ____________________________________________________________________ R5900014 CLICKSHARE 2014 年 4 月 30 日 4. CLICKSHARE の設置 4.4 アンテナの取付けと方向についての推奨事項 アンテナ取り付け規則 • アンテナは縦向き、すなわち天井に対して垂直、そして壁に対して平行にしてください。 • アンテナは金属面から十分に遠ざけて取り付け(少なくとも 50cm/1.6ft)て不要な反射を防ぎ、例えば他の Wi-Fi アクセスポ イント、コードレス電話、電子レンジなどといった、同じ周波数帯で作動する他の無線機器から離してください(少なくと も 1m/3.3ft)。アンテナは、コンクリート壁から少なくとも 15 cm(6 インチ)離して設置してください。 • アンテナとボタン間は、直接見える線上に配置するのが理想的です。障害により信号の経路が長くなり、性能が劣化するお それがあります。 • ダイポールアンテナの特異な無線パターンにより、アンテナは ClickShare ユーザーの直上に配置しない方が良い場合があり ます。すなわち、アンテナの推奨位置はミーティングルームの側面になります。 天井 アンテナサポート アンテナ 壁 壁 アンテナ 上面図 側面図 画像 4-3 ミーティングルームに設置したアンテナの接近図 4.5 ベースユニットへのビデオ信号の接続 注意:ベースユニットを接続する前に、これが適切に設置されていることを確認してください。 ビデオ信号の接続について ベースユニットには、信号スクリーンを接続できます。 ディスプレイを接続するには、ベースユニットとディスプレイ間に VGA または HDMI 接続を行ってください。 接続するには 1. ディスプレイケーブルを使用してベースユニットとディスプレイを接続してください。 注: 購入時には、ClickShare ボックスにはディスプレイケーブルは同封されていません。 サポートするディスプレイの種類は以下の通りです。 - VGA - HDMI ディスプレイを設定する際には、VGA または HDMI ケーブルをディスプレイに接続してください。 R5900014 CLICKSHARE 2014 年 4 月 30 日 ______________________________________________________________________ 15 4. CLICKSHARE の設置 画像 4-4 ディスプレイの接続 4.6 オーディオ接続 オーディオについて ClickShare のボタンは、ユーザーのノートパソコンからのオーディオ出力を取得し、ビデオ信号と共にベースユニットに送りま す。オーディオは、ミニジャックソケット(3.5 mm)から、および HDMI コネクタを経由して、ラインレベルにて出力されます。 オーディオ信号とビデオ信号を共に送るかどうかについては、ユーザー様にてご判断ください。ユーザーは、ノートパソコンの スピーカまたはヘッドフォンを調整するものと同じツールを使用してこれを決定できます:オペレーティングシステムのオーデ ィオコントロール(例:Windows 用:Control Panel(コントロールパネル)→Sounds and audio devices(サウンドとオーディ オデバイス)、またはノートパソコンキーボード上の物理的ボタン(mute(ミュート)/unmute(アンミュート)、lower volume (音量を下げる)、higher volume(音量を上げる) )。 これらはオーディオおよびビデオ信号間で同期します。 HDMI 経由でのオーディオ お使いのディスプレイが HDMI 経由で接続されており、これがオーディオをサポートしている場合は、個別のオーディオ接続は 不要です。オーディオ信号は、ビデオ信号と共にディスプレイに送られます。 個別オーディオの接続方法 1. ミニジャックソケット(3.5 mm)付きのオーディオケーブルを、ベースユニットのオーディオ出力に接続してください。 2. 他端をミーティングルームの音響システムに接続してください。 音が出力されない場合 Windows 環境によっては音が出力されない場合があります。以下にしたがって解消してください。 1. システムトレイのサウンドアイコンを右クリックし、Playback devices(再生デバイス)を選択してください。 [Sound(サウ ンド) ]ウィンドウが表示されます。 2. Speakers ClickShare(ClickShare のスピーカ)、Set default(デフォルトを設定する)を選択し、続いて Apply(適用)をク リックしてください。 4.7 LAN 接続 LAN 接続について ベースユニットは、ローカルネットワークまたはノートパソコンに直接接続できます。通常の操作では、LAN 接続は不要です。 LAN 接続は以下の用途に使用できます。 • お使いの ClickShare ユニットを構成する。 • ソフトウェアをアップデートする。 • メンテナンス目的 接続方法 1. RJ-45 コネクタ付きのネットワークケーブルを LAN ポートに挿入してください。 2. 他端を LAN に接続してください。 16 ____________________________________________________________________ R5900014 CLICKSHARE 2014 年 4 月 30 日 4. CLICKSHARE の設置 4.8 電源接続 電源について ベースユニットは、外部電源アダプタから電源を供給できます。 ベースユニットに電源を入れると起動します。電源ボタンを押してオン/オフできます。 ベースユニットに電源を入れると起動します。電源ボタンを押してオン オフできます。 外部電源アダプタの接続方法 1. 電源アダプタのバレルコネクタを、ベースユニットの電源入力に差し込んでください。 2. 電源入力アダプタのピース部(US、CN、EU、または UK)を、ClickShare Link の電源アダプタにスライドさせてください。 お客様の国で適用可能なものをご使用ください。 画像 4-5 A タイプ 画像 4-6 C タイプ 画像 4-7 G タイプ 画像 4-8 I タイプ 3. 電源ケーブルを壁のコンセントに接続してください。 R5900014 CLICKSHARE 2014 年 4 月 30 日 ______________________________________________________________________ 17 4. CLICKSHARE の設置 18 ____________________________________________________________________ R5900014 CLICKSHARE 2014 年 4 月 30 日 5. ボタンの準備 5. ボタンの準備 概要 • ペアリング • Launcher service(ラウンチャサービス)の予備インストール 5.1 ペアリング ボタンとベースユニットとのペアリング ボタンを使えるようにするには、現在使用しているベースユニットに割り当てる必要があります。このプロセスをペアリングと いいます。ClickShare セットに付属されている 2 台のボタンと対象ベースユニットとのペアリングは出荷時に完了しています。 追加でボタンをご購入いただいた場合やボタンを他のベースユニットに割り当てる場合は、そのボタンのペアリングを別途行う 必要があります。ベースユニットのソフトウェアをアップデートする際には、ボタンをベースユニットとペアリングさせてボタ ンのソフトウェアもアップデートすることをお勧めします。 各ボタンは 1 度に 1 台のベースユニットにしかペアリングできません。 ボタンは最後にペアリングを行ったベースユニットに常に接続します。 ベースユニットとボタンのペアリングを行う 1. ベースユニットの正面の USB ポートにボタンを差し込みます。 画像 5-1 ペアボタン R5900014 CLICKSHARE 2014 年 4 月 30 日 ______________________________________________________________________ 19 5. ボタンの準備 ボタンの LED とベースユニットの LED は白色で点滅します。これはペアリング中であることを意味します。 ベースユニットは自動的にボタンのソフトウェアが最新か確認します。最新でない場合は、ベースユニットがボタンのソフトウ ェアのアップデートを行います。この作業には時間がかかる場合があります。 ペアリングおよびアップデートプロセス中は、小型のステータスバーが表示されます。 画像 5-2 ペアリング中に表示されるメッセージ ペアリングプロセスの結果は下記のように確認することができます: - ボタンはベースユニットとペアリングが完了していますが、ソフトウェアのアップデートは不要だった場合、LED が白色 で点灯します。ベースユニットからボタンを取り外すことができます。 - ボタンはベースユニットとペアリングが完了し、ソフトウェアのアップデートも完了した場合、LED は赤色で点灯します。 ベースユニットからボタンを取り外すことができます。 画像 5-3 ペアリング完了 2. ベースユニットからボタンを取り外します。 これでボタンをご使用いただけます。 5.2 Launcher service(ラウンチャサービス)の予備インストール (ラウンチャサービス)の予備インストール Launcher service(ラウンチャサービス)の予備インストール (ラウンチャサービス)の予備インストール ClickShare の Launcher service(ラウンチャサービス)は、お使いのノートパソコンまたは会社レベルで予備インストールでき ます。方法はお使いの IT インフラストラクチャによって異なります。 Launcher service(ラウンチャサービス)を予備インストールすると、ラウンチャアプリケーションがバックグラウンドで実行さ れます。ボタンをノートパソコンに接続すると、ClickShare アプリケーションがボタンから自動で実行されます。これにより、 ボタンからファイルを実行する必要がなくなります。 予備インストーラは、ベースユニットのウェブインターフェースおよび弊社ウェブサイトからダウンロードできます。 20 ____________________________________________________________________ R5900014 CLICKSHARE 2014 年 4 月 30 日 6. CLICKSHARE の Web Interface(ウェブインターフェース) 6. CLICKSHARE の Web Interface(ウェブインター (ウェブインター フェース) 概要 • ClickShare の Web Interface(ウェブインターフェース)にアクセスする • Web Interface(ウェブインターフェース)の言語設定 • ClickShare のタブについて • 基本設定 • 壁紙(背景)の選択 • 壁紙の個人設定 • ディスプレイ設定 • ディスプレイ出力設定 • オンスクリーンテキストフォーマット • オーディオ設定 • 詳細設定:ホスト名 • 詳細設定:LAN ネットワーク設定 • 詳細設定:WiFi 設定 • 統合、Polycom • メンテナンス、ClickShare の状態確認 • メンテナンス、ボタン情報 • ベースユニットソフトウェアのアップデート • ベースユニットからのダウンロード • システム構成の管理 • デフォルト設定のロード • アドミニストレータパスワード • インテグレータパスワード • ログ設定 • ClickShare のヘルプ、Barco への問い合わせデータ • Barco ClickShare EULA 6.1 ClickShare の Web Interface(ウェブインターフェース)にアクセスする (ウェブインターフェース)にアクセスする Web Interface(ウェブインターフェース)にアクセスする (ウェブインターフェース)にアクセスする ClickShare の Web Interface(ウェブインターフェース)へは、以下の 3 つの方法でアクセスできます。 • LAN 経由 • PC とベースユニット間の直接 Ethernet(イーサネット)接続 • ベースユニットの無線ネットワーク LAN 経由で Web Interface(ウェブインターフェース)にアクセスするには (ウェブインターフェース)にアクセスするには 1. ブラウザを開いてください。 注: サポートしているブラウザは、Internet Explorer 8 以降、Firefox、Google Chrome、および Safari です。 2. ClickShare のウェルカム画面の左上角にある IP アドレスをブラウズしてください。 注: 有線 IP アドレスは、ベースユニットを LAN に接続している場合にのみ表示されます。 ログイン画面が表示されます。 3. ユーザー名「admin」およびパスワードを入力し、OK を押してください。 R5900014 CLICKSHARE 2014 年 4 月 30 日 ______________________________________________________________________ 21 6. CLICKSHARE の Web Interface(ウェブインターフェース) デフォルトパスワードは「admin」です。 ウェブインターフェースが開きます。 画像 6-1 Web interface(ウェブインターフェース)の起動画面 ウェブインターフェースの言語は変更できます。ここには次の 3 つのタブがあります:Setup(設定) 、Maintenance(メンテナ ンス) 、および Help(ヘルプ) 。 IP アドレスが見つからない(例:画面が表示されない)場合は、Ethernet クロスオーバケーブルでベースユニット アドレスが見つからない(例:画面が表示されない)場合は、 とノートパソコンを直接つなぎ、固定 IP アドレス 192.168.1.23 を使用してウェブインターフェースにアクセスし てください。ご自身の LAN アダプタが 192.168.1.の範囲に設定されていることを確認してください。 の範囲に設定されていることを確認してください。 直接接続で Web Interface(ウェブインターフェース)にアクセスするには (ウェブインターフェース)にアクセスするには 1. Ethernet ケーブルを使用してベースユニットとノートパソコンを接続してください。古い形式のハードウェアによっては、ク ロスオーバケーブルが必要になる場合があります。 2. ノートパソコンでブラウザを開いてください。 注: サポートしているブラウザは、Internet Explorer、Firefox、および Safari です。 3. http://192.168.1.23 をブラウズしてください。 ログイン画面が表示されます。 4. ユーザー名「admin」およびパスワードを入力し、OK を押してください。 デフォルトパスワードは「admin」です。 ウェブインターフェースが開きます。 ベースユニットの無線ネットワークで Web Interface(ウェブインターフェース)にアクセスするには (ウェブインターフェース)にアクセスするには 1. ノートパソコンからベースユニットの無線ネットワークに接続してください。 ベースユニットに接続するためのデフォルトの SSID およびパスワードはそれぞれ、「ClickShare-<serial base number(ベー ス製造番号)>」と「clickshare」です。 2. ノートパソコンでブラウザを開いてください。 注: サポートしているブラウザは、Internet Explorer、Firefox、および Safari です。 3. http://192.168.2.1 をブラウズしてください。 ログイン画面が表示されます。 4. ユーザー名「admin」およびパスワードを入力し、OK を押してください。 デフォルトパスワードは「admin」です。 ウェブインターフェースが開きます。 古いノートパソコンは、5 古いノートパソコンは、 GHz の帯域をサポートしていません。お使いのベースユニットがその帯域に設定してあ る場合は、それらの古い機器は無線ネットワーク経由でベースユニットに接続できません。 6.2 Web Interface(ウェブインターフェース)の言語設定 (ウェブインターフェース)の言語設定 言語について ClickShare の Web Interface(ウェブインターフェース)は、さまざまな言語で表示できます。 22 ____________________________________________________________________ R5900014 CLICKSHARE 2014 年 4 月 30 日 6. CLICKSHARE の Web Interface(ウェブインターフェース) 以下の言語がサポートされています。 • アラビア語 • 中国語(簡体字) • 中国語(繁体字) • デンマーク語 • オランダ語 • 英語 • フィンランド語 • フランス語 • ドイツ語 • イタリア語 • 日本語 • 韓国語 • ノルウェー語 • ポルトガル語 • ロシア語 • スペイン語 • スウェーデン語 変更方法 1. Choose language(言語を選択する)の隣にあるドロップダウンボックスをクリックし、希望する言語を選択してください。 画像 6-2 言語選択 ウェブインターフェースの言語は、選択した言語に変わります。 ウェブインターフェースの言語は、ほぼすべてのページで変更できます。ClickShare の Web Interface(ウェブインターフェース) の言語は、Display(ディスプレイ)ページで設定できるオンスクリーンテキスト言語とは別になっています。 6.3 ClickShare のタブについて 概要 ClickShare にはメインタブバー(白文字の赤いバー)があり、ここには Setup(設定)、Maintenance(メンテナンス)、および Help(ヘルプ)の 3 つのタブがあります。各メインタブにはサブタブが含まれます。サブタブは、メインタブを選択した場合に のみ表示されます。これらのサブタブは、灰色のバーで表示されます。これらサブタブの機能は、次のトピックでご説明します。 R5900014 CLICKSHARE 2014 年 4 月 30 日 ______________________________________________________________________ 23 6. CLICKSHARE の Web Interface(ウェブインターフェース) 画像 6-3 タブページ 1 メインタブバー 2 サブタブバー 3 情報および記入ペイン 6.4 基本設定 基本設定について 基本設定には、以下の情報が含まれます。 • ミーティングルームの名称 • ミーティングルームの場所 • ウェルカムメッセージ 基本設定を変更するには 1. ClickShare の Web Interface(ウェブインターフェース)にログインしてください。 2. Setup(設定)タブをクリックしてください。 24 ____________________________________________________________________ R5900014 CLICKSHARE 2014 年 4 月 30 日 6. CLICKSHARE の Web Interface(ウェブインターフェース) 画像 6-4 Setup(設定)、基本設定 デフォルトで Basic(基本)タブが表示されます。 3. Identification(識別)セクションの入力フィールドに必要事項を記入してください。 - ミーティングルームの名称 - ミーティングルームの場所 - ミーティングルームの名称と場所の下に表示されるウェルカムメッセージ 注: Client(クライアント)ソフトウェアは、ミーティングルームの名称を使用して、接続されているベースユニットを識別 します。 4. Apply(適用)をクリックして変更を確定してください。 R5900014 CLICKSHARE 2014 年 4 月 30 日 ______________________________________________________________________ 25 6. CLICKSHARE の Web Interface(ウェブインターフェース) 画像 6-5 変更が完了したことを示すメッセージが表示されます。 新規名称、場所、およびウェルカムメッセージは、画面左上角に表示されます。 6.5 壁紙(背景)の選択 壁紙について ClickShare が起動すると、背景(壁紙)が表示されます。デフォルトでは、一般的な ClickShare およびクイックスタートの壁紙 がご利用いただけます。ご希望に応じてお好みの背景(壁紙)をアップロードできます。 壁紙の選択 1. ClickShare の Web Interface(ウェブインターフェース)にログインしてください。 2. Setup(設定)タブ(1)をクリックし、続いて Wallpaper(壁紙)タブ(2)をクリックしてください。 Wallpaper(壁紙)タブの内容が表示されます。 26 ____________________________________________________________________ R5900014 CLICKSHARE 2014 年 4 月 30 日 6. CLICKSHARE の Web Interface(ウェブインターフェース) 画像 6-6 壁紙の選択 3. 利用可能な壁紙(3)を 1 つ選び、Apply(適用)(5)をクリックしてください。 注: デフォルトでは、一般的な Barco ClickShare および ClickShare Quick Start Guide(ClickShare クイックスタートガイド) の壁紙がご利用いただけます。 これらは、画面の縦横比にあうよう自動でサイズ調整されます。 選択した壁紙は、プレビュー周囲に赤く四角い枠が付いて表示されます。プレビューペインでは、適用前の選択した壁紙が表 示されます。 以下のメッセージが壁紙選択ウィンドウの上部に表示されます。 画像 6-7 これで、選択した壁紙をご利用いただけます。 4. 壁紙は、Show wallpaper(壁紙を表示する) (4)の隣にあるチェックボックスを選択/非選択することで、表示/非表示にでき ます。 壁紙を非表示にすると、誰も共有していない場合はディスプレイの出力が遮断されます。 例えば会社のロゴといった、お好みの壁紙も加えることができます。新規壁紙のリストへの追加方法に関しては、 「背景壁紙を管理する」を参照してください。 6.6 壁紙の個人設定 壁紙の個人設定について お好みの背景または壁紙は、ウェブインターフェースを経由してアップロードできます。壁紙をアップロードするための空スペ ースは、Available storage(利用可能なストレージ)ペインに表示されます。 アップロードするファイルは JPEG、PNG、BMP、または TIFF フォーマットとし、最大容量は 2.5 MB です。 カスタマイズした壁紙は最大で 1 つアップロードできます。他のものをアップロードするには、最初にアップロードしたものを 削除してください。 アップロード方法 1. ClickShare の Web Interface(ウェブインターフェース)にログインしてください。 R5900014 CLICKSHARE 2014 年 4 月 30 日 ______________________________________________________________________ 27 6. CLICKSHARE の Web Interface(ウェブインターフェース) 2. Setup(設定)タブ(1)をクリックし、続いて Wallpaper(壁紙)タブ(2)をクリックしてください。 画像 6-8 壁紙の追加 Wallpaper(壁紙)タブページが表示されます。 3. Background wallpapers(背景壁紙)ペインで「+」記号(3)をクリックしてください。 ブラウザウィンドウが表示されます。 4. 対象ファイル(4)を選択し、Open(開く)(5)をクリックしてください。 ファイルの内容がチェックされ、 (フォーマットおよびサイズが)有効の場合はファイルがアップロードされます(6)。 「Successfully applied changes(変更が適用されました)」というメッセージがページ上部に表示されます。 5. 壁紙選択手順にしたがってお好みの壁紙をアクティブにしてください。 6.7 ディスプレイ設定 ディスプレイ設定について ディスプレイには、次の設定を構築できます。 • ミーティングルームおよびネットワーク情報の、起動画面での表示/非表示 • ディスプレイの解像度 28 ____________________________________________________________________ R5900014 CLICKSHARE 2014 年 4 月 30 日 6. CLICKSHARE の Web Interface(ウェブインターフェース) 変更するには 1. ClickShare の Web Interface(ウェブインターフェース)にログインしてください。 2. Setup(設定)タブ(1)をクリックし、続いて Display(ディスプレイ)タブ(2)をクリックしてください。 Display(ディスプレイ)タブの内容が表示されます。最初のペインは Display Settings(ディスプレイ設定)を表示します。 画像 6-9 ディスプレイ設定 3. ミーティングルームおよびネットワーク情報をミーティングルームディスプレイに表示するには、該当する項目の後にあるチ ェックボックスを選択してください。 4. Resolution(解像度)を設定してください。ドロップダウンリストを選択し、希望する解像度を選択してください。 注: ClickShare がサポートする最大出力解像度は 1920 x 1080 です。これはデフォルトで設定されています。 5. Apply(適用)をクリックして変更を確定してください。 6.8 ディスプレイ出力設定 ディスプレイ出力設定について 所定時間後にスクリーンセーバ スクリーンセーバをアクティブにできます。スクリーンセーバをアクティブにする遅延時間は、スライダバーから スクリーンセーバ 設定できます。 スライダを右いっぱいにすると、スクリーンセーバは無効になります。希望する遅延時間になるまでスライダを左に動かしてく ださい。遅延時間は、Display Timeout(ディスプレイタイムアウト)より大きくはなりません。ディスプレイタイムアウトより も遅延時間が大きい場合は、Apply(適用)をクリックした後で警告が表示されます。 ディスプレイタイムアウト:ディスプレイタイムアウト中に入力信号が検出されない場合は、双方の出力はブランクになります。 ディスプレイタイムアウト: 変更方法 1. ClickShare の Web Interface(ウェブインターフェース)にログインしてください。 2. Setup(設定)タブ(1)をクリックし、続いて Display(ディスプレイ)タブ(2)をクリックしてください。 R5900014 CLICKSHARE 2014 年 4 月 30 日 ______________________________________________________________________ 29 6. CLICKSHARE の Web Interface(ウェブインターフェース) 画像 6-10 ディスプレイ出力設定 3. スクリーンセーバをアクティブにするには、希望する遅延時間になるまでスライダバーを左右にドラッグしてください。 スライダを右いっぱいにすると、スクリーンセーバは無効になります。 遅延時間は、Display Timeout(ディスプレイタイムアウト)より大きくはなりません。ディスプレイタイムアウトよりも遅延 時間が大きい場合は、Apply(適用)をクリックした後で警告が表示されます。 4. ディスプレイタイムアウトを設定にするには、希望するディスプレイタイムアウトになるまでスライダを左右にドラッグして ください。 6.9 オンスクリーンテキストフォーマット オンスクリーンテキストについて オンスクリーンメッセージの言語は変更できます。また、メッセージの色、サイズ、およびスタイルも更新できます。背景色お よび透明度を変更してテキストレイアウトに合わせることができます。 開始方法 1. ClickShare の Web Interface(ウェブインターフェース)にログインしてください。 2. Setup(設定)タブ(1)をクリックし、続いて Display(ディスプレイ)タブ(2)をクリックしてください。 Display(ディスプレイ)タブの内容が表示されます。最後のペインに On-screen Text Format(オンスクリーンテキストフォ ーマット)が表示されます。 画像 6-11 オンスクリーンテキスト 30 ____________________________________________________________________ R5900014 CLICKSHARE 2014 年 4 月 30 日 6. CLICKSHARE の Web Interface(ウェブインターフェース) 3. 変更したら Apply(適用)をクリックし、新規設定をアクティブにしてください。 変更をキャンセルする場合は Refresh Page(ページをリフレッシュする)をクリックしてください。 言語選択 1. オンスクリーンテキストの言語を選択してください。Language(言語)の隣にあるドロップダウンボックスをクリックし、希 望する言語を選択してください。 画像 6-12 言語選択 以下の言語がサポートされています。 - アラビア語 - 中国語(簡体字) - 中国語(繁体字) - デンマーク語 - オランダ語 - 英語 - フィンランド語 - フランス語 - ドイツ語 - イタリア語 - 日本語 - 韓国語 - ノルウェー語 - ポルトガル語 - ロシア語 - スペイン語 - スウェーデン語 テキストの色 1. Text color(テキスト色)の隣にある入力フィールドをクリックするか、またはカラーアイコン(1)をクリックしてください。 画像 6-13 テキスト色の選択 色選択ウィンドウが開きます。 2. お好みの色になるまで、カラーバー内のマーカ(2)を上下にドラッグしてください。 3. 選択した色の色合いを変更するには、お好みの色合いになるまでスクエア内の円形マーカ(3)をドラッグしてください。 テキストのサイズおよびスタイル 1. テキストのサイズを変更するには、ドロップダウンメニューをクリックしてお好みのサイズを選択してください。 R5900014 CLICKSHARE 2014 年 4 月 30 日 ______________________________________________________________________ 31 6. CLICKSHARE の Web Interface(ウェブインターフェース) 以下のサイズがサポートされています。 - 小 - 中 - 大 2. テキストのスタイルを変更するには、ドロップダウンメニューをクリックしてお好みのスタイルを選択してください。 背景色 1. Background Color(背景色)の隣にある入力フィールドをクリックするか、またはカラーアイコンをクリックしてください。 画像 6-14 背景色 2. お好みの色になるまで、カラーバー内のマーカ(2)を上下にドラッグしてください。 3. 選択した色の色合いを変更するには、お好みの色合いになるまでスクエア内の円形マーカ(3)をドラッグしてください。 透明度 1. スライダを左右に動かしてお好みの透明度にしてください。 画像 6-15 透明度 - スライダを右に動かすと、透明度が上がります。 - スライダを左に動かすと、透明度が下がります。 6.10 オーディオ設定 オーディオ設定について オーディオ機能は無効/有効にできます。有効および/または無効設定を変更した場合、設定がアクティブになる前にボタンのペア リングを再度行う必要があります。 32 ____________________________________________________________________ R5900014 CLICKSHARE 2014 年 4 月 30 日 6. CLICKSHARE の Web Interface(ウェブインターフェース) 画像 6-16 オーディオ設定 変更方法 1. ClickShare の Web Interface(ウェブインターフェース)にログインしてください。 2. Setup(設定)タブをクリックし、続いて Audio(オーディオ)タブをクリックしてください。 3. オーディオをベースユニットで有効にするには、Enable Audio Functionality(オーディオ機能を有効にする)の隣にあるチェ ックボックスを選択してください。 注: オーディオ設定を変更すると、ボタンのペアリングを再度行う必要があります。 6.11 詳細設定:ホスト名 ホスト名 ホスト名は、ネットワークに接続したデバイスのアドレスに相当する、可読ニックネームです。 変更方法 1. ClickShare の Web Interface(ウェブインターフェース)にログインしてください。 2. Setup(設定)タブ(1)をクリックし、続いて Advanced(詳細設定)(2)をクリックしてください。 画像 6-17 ホスト名 3. Hostname(ホスト名) (3)の隣にある入力フィールド内をクリックしてください。 4. 現在の名称を選択して新規名称を入力してください。 注: デフォルトのホスト名は「ClickShare-<serial number(製造番号)>」です。 R5900014 CLICKSHARE 2014 年 4 月 30 日 ______________________________________________________________________ 33 6. CLICKSHARE の Web Interface(ウェブインターフェース) 6.12 詳細設定:LAN ネットワーク設定 詳細設定: LAN ネットワーク設定について ネットワーク接続は、DHCP を通して構成するか、または固定 IP アドレスを手入力してください。 DHCP Dynamic host configuration protocol(動的ホスト構成プロトコル)の略です。DHCP は通信プロトコルであり、こ れによってネットワーク管理者は、中央管理および IP アドレスの組織内のネットワークへの自動割り当てが可能で す。インターネットプロトコルの使用には、インターネットに接続できる各マシンに固有の IP アドレスが必要です。 組織内にインターネットに接続できるコンピュータのユーザーを設定する場合は、各マシンに IP アドレスを割り当 てる必要があります。DHCP がない場合、IP アドレスを各コンピュータに手入力する必要があります。コンピュー タをネットワークの他の部分内の他の場所に移動した場合、新たな IP アドレスを入力する必要があります。管理者 は DHCP により、中央より IP アドレスの監視および割り当てが可能となり、コンピュータがネットワークの他の場 所に接続された場合でも、新たな IP アドレスを自動で送ることができます。 LAN ネットワークの DHCP 設定 1. ClickShare の Web Interface(ウェブインターフェース)にログインしてください。 2. Setup(設定)タブ(1)をクリックし、続いて Advanced(詳細設定)(2)をクリックしてください。 画像 6-18 DHCP 設定 Advanced(詳細設定)タブが表示されます。 3. DHCP Assigned(割り当てられた DHCP)(3)の隣にあるラジオボタンを選択してください。 4. Apply(適用)をクリックして変更を確定してください。 固定 IP アドレスの設定 1. ClickShare の Web Interface(ウェブインターフェース)にログインしてください。 2. Setup(設定)タブ(1)をクリックし、続いて Advanced(詳細設定)(2)をクリックしてください。 34 ____________________________________________________________________ R5900014 CLICKSHARE 2014 年 4 月 30 日 6. CLICKSHARE の Web Interface(ウェブインターフェース) 画像 6-19 固定 IP アドレス Advanced(詳細設定)タブが表示されます。 3. Fixed address(固定アドレス) (3)の隣にあるラジオボタンを選択してください。 IP アドレス、サブネット、およびゲートウェイの入力フィールドが開きます。 4. IP Address(IP アドレス)の入力フィールド内をクリックして 4 つのフィールドに入力してください。 注: 1 つのアドレスには 4 つのオクテットが含まれ、その最大値は 255 です。 固定 IP アドレスの割り当ては 0.0.0.0 としないでください。 5. Subnet Mask(サブネットマスク)の入力フィールド内をクリックし、ローカルサブネットにあわせて 4 つのフィールドに入 力してください。 6. Default Gateway(デフォルトゲートウェイ)入力フィールド内をクリックして 4 つのフィールドに入力してください。 Default-Gateway(デフォルトゲートウェイ)をルータの IP-Address(IP アドレス)に設定してください(ローカルサブネッ ト上である必要があります 必要があります) 必要があります 。 注: これは、0.0.0.0 としないでください。 ローカルサブネットにルータがない場合は、このフィールドはサブネット上のいずれの IP アドレスとしてください。 7. Apply(適用)をクリックして変更を確定してください。 IP アドレス 192.168.2.x をサブネットマスク 255.255.255.0 に、そして IP アドレス 192.168.x.x をサブネットマス ク 255.255.0.0 に使用しないでください。 6.13 詳細設定:WiFi 設定 詳細設定: 警告:ベースユニットは、その対象である地理的地域以外で使用しないでください。 WiFi について ベースユニットとの接続は無線接続経由で行うことができます。この接続には、固定無線 IP アドレスを使用します。 設定方法 1. ClickShare の Web Interface(ウェブインターフェース)にログインしてください。 2. Setup(設定)タブ(1)をクリックし、続いて Advanced(詳細設定)(2)をクリックしてください。 R5900014 CLICKSHARE 2014 年 4 月 30 日 ______________________________________________________________________ 35 6. CLICKSHARE の Web Interface(ウェブインターフェース) 画像 6-20 WiFi 設定 3. 無線ネットワークの公開名(SSID)を入力してください。 デフォルトの SSID は、「ClickShare-<serial base number(ベース製造番号)>」です。 4. この SSID をブロードキャストしたい場合は、Broadcast SSID(SSID をブロードキャストする)の後にあるチェックボック スを選択してください。 5. 新規パスワードを入力し、これを確定してください。 6. 無線接続帯域を次から選択してください:2.4 GHz または 5 GHz。これはドロップダウンボックスをクリックし、正しい設定 を選択してください。 注: ベースユニットでこれを選択する前に、お使いの PC の無線インターフェースが 5 GHz 帯をサポートしていることを確 認してください。 7. ドロップダウンボックスをクリックして必要なチャンネルを選択することで、無線接続チャンネルを選択してください。 リストに表示されるチャンネルは、お使いのベースユニットの地域バージョンによって異なります。帯域または無線接続チャ ンネルを変更しても、ボタンを再度ペアリングする必要はありません。 8. Apply(適用)をクリックして変更を確定してください。 注: WiFi 設定を変更したら、適用後にデバイスを再起動してください。 6.14 統合、Polycom 統合、 統合について ClickShare と Polycom システムの双方がミーティングルームに設置されている場合、通常は ClickShare ベースユニットのビデオ 出力を Polycom ユニットに入力源として接続してください。この場合、ユーザーは ClickShare で使用しているコンテンツを共有 し、これらを Polycom システムに表示できます。 Polycom システムの設計および構成により、Polycom システムに送られた最後のコンテンツは現在のコンテンツとみなされて、 ディスプレイに表示されます。したがって、ClickShare と Polycom の統合は、他のコンテンツの表示中に ClickShare のボタンが 共有を維持しているものより優先されます。 ClickShare のベースユニットと Polycom システムの統合を設定するには、これらを同じネットワークに接続する必要があります。 有効化方法 1. ClickShare の Web Interface(ウェブインターフェース)にログインしてください。 2. Setup(設定)タブ(1)をクリックし、続いて Integration(統合) (2)をクリックしてください。 36 ____________________________________________________________________ R5900014 CLICKSHARE 2014 年 4 月 30 日 6. CLICKSHARE の Web Interface(ウェブインターフェース) 画像 6-21 統合、Polycom 3. Polycom との統合を有効にするには、Enable Polycom Integration(Polycom との統合を有効にする) (3)の隣にあるチェック ボックスを選択してください。 ユーザーは、対象となる Polycom ユニットの IP アドレスとホスト名(5)の入力を、API コマンドの送信を許可する Telnet port2 (6)と共に入力するよう促されます。 4. Apply(適用)(7)をクリックしてください。 統合が有効になると ClickShare のベースユニットは、共有する ClickShare のボタンがなければスタンバイモードになります。 2 つのシステム間の接続が完了すると3、ClickShare のベースユニットは「notify vidsourcechanges(vidsourcechanges を通知 する)」API コマンドを Polycom ユニットに送ります。この時点より、ClickShare より送られるコンテンツが Polycom ユニッ トによってディスプレイに取り込まれると、現在コンテンツを共有しているすべての ClickShare のボタンは Ready to Share (共有準備)モードとなり、ClickShare のベースユニットはスタンバイモードになります。クライアントはそれぞれのボタン をクリックすることで共有を再開でき、そのコンテンツはディスプレイに表示されます。 異常が発生した場合は LED が赤く点灯し、エラーを示す文字列が表示されます。 接続を無効にする 1. Enable Polycom Integration(Polycom との統合を有効にする)の隣にあるチェックボックスを解除してください。 2. Apply(適用)をクリックしてください。 ClickShare のベースユニットは「nonotify vidsourcechanges(vidsourcechanges を通知しない) 」API コマンドを Polycom ユ ニットに送り、接続が閉じられます。 2 3 Telnet ポートは、デフォルトで 24 に設定されています。 接続の完了には時間がかかるため、接続の最新状態を閲覧するには現在のページを必要に応じてリフレッシュしてください。 R5900014 CLICKSHARE 2014 年 4 月 30 日 ______________________________________________________________________ 37 6. CLICKSHARE の Web Interface(ウェブインターフェース) 6.15 メンテナンス、ClickShare の状態確認 メンテナンス、 状態確認について Maintenance(メンテナンス)内の Status(状態)タブには、以下の概要が表示されます。 • LAN インターフェース設定 • WiFi 設定 • システム ID • 更新履歴 • サブシステムの状態 • システム管理 システム状態を確認するには 1. ClickShare の Web Interface(ウェブインターフェース)にログインしてください。 2. Maintenance(メンテナンス)タブをクリックし、続いて Status(状態)タブをクリックしてください。 Status(状態)タブページが表示されます。 画像 6-22 状態の概要 WiFi ネットワークの詳細情報 関連デバイスの MAC アドレスを見るには、該当する detail(詳細)ボタンをクリックして概要を表示させてください。 38 ____________________________________________________________________ R5900014 CLICKSHARE 2014 年 4 月 30 日 6. CLICKSHARE の Web Interface(ウェブインターフェース) 画像 6-23 デバイス関連の詳細 システム管理 Restart System(システムを再起動する)ボタンを使用して ClickShare を再起動してください。 Shutdown System(システムをシャットダウンする)ボタンを使用して ClickShare をシャットダウンしてください。 画像 6-24 システム管理 6.16 メンテナンス、ボタン情報 ボタンについて Buttons(ボタン)タブは、ベースユニットとペアリングしたボタンに関する情報を表示します。 以下の情報が表示されます。 • 接続の有無 • 製造番号 • 最後の接続 • 状態 情報の取得方法 1. ClickShare の Web Interface(ウェブインターフェース)にログインしてください。 2. Maintenance(メンテナンス)タブ(1)をクリックし、続いて Buttons(ボタン)(2)をクリックしてください。 Buttons(ボタン)タブの内容が表示されます。 R5900014 CLICKSHARE 2014 年 4 月 30 日 ______________________________________________________________________ 39 6. CLICKSHARE の Web Interface(ウェブインターフェース) 画像 6-25 ペアリングしたボタンの概要 リストには、過去にこのベースユニットとペアリングしたボタンの概要が表示されます。その間にボタンが他のベースユニッ トとペアリングされている場合も、このリストにそのまま表示されます。リストから削除するには、タブページの右で More (詳細)をクリックし、Remove from list(リストから削除する)を選択してください。 ペアリングしたボタンの概要では、このベースユニットにペアリングした各ボタンに対して以下の項目をリストで表示できま す。 - Connected(接続済み):ボタンがその時点で接続されているか否かを示します。 - Serial number(製造番号) :ボタンの固有製造番号です。 - Status(状態):ボタンのファームウェアおよびソフトウェアの状態です。 状態表示 OK ERROR(エラー) アイコン 説明 ボタンのファームウェアおよびソフトウェアは最新です。ボタンはベースユニットにペアリン グされています。 ボタンを使用する前に、ベースユニットと再度ペアリングする必要があります。ボタンのファー ムウェアのバージョンが、ベースユニットのファームウェアのバージョンと適合していません。 3. ボタンのファームウェア、接続回数、および MAC アドレスに関する詳細については、More....(詳細....)をクリックしてくだ さい。 画像 6-26 ボタンは、Remove From List(リストから削除する)をクリックしてリストから削除できます。 4. ボタンをペアリングするボタンマネージャ用の構成ファイルをダウンロードするには、Download(ダウンロード)(3)をク リックしてください。 40 ____________________________________________________________________ R5900014 CLICKSHARE 2014 年 4 月 30 日 6. CLICKSHARE の Web Interface(ウェブインターフェース) 6.17 ベースユニットソフトウェアのアップデート ソフトウェアのアップデートについて ベースユニットのソフトウェアは、ウェブインターフェース経由でアップデートできます。ソフトウェアの最新版は、弊社のウ ェブサイトよりご利用いただけます。 更新方法 1. 弊社のウェブサイトより、ソフトウェアの最新版をダウンロードしてください。 2. ClickShare の Web Interface(ウェブインターフェース)にログインしてください。 3. Maintenance(メンテナンス)タブ(1)をクリックし、続いて Software(ソフトウェア) (2)をクリックしてください。 画像 6-27 ソフトウェアのアップデート Software(ソフトウェア)タブの内容が表示されます。 ベースユニットのソフトウェアの現在のバージョンは、Base Unit Software(ベースユニットのソフトウェア)ペインに表示 されます。 4. ベースユニットのソフトウェアの新バージョンをアップロードするには、Upload New Software...(新規ソフトウェアをアッ プロードする...)(3)をクリックしてください。 ブラウザウィンドウが表示されます。 5. 新しいソフトウェアのファイルをブラウズし、Open(開く)をクリックしてアップロードを開始してください。 注: これは nad ファイルです。弊社のウェブサイトよりダウンロードしていただいたファイルは、必要に応じて解凍してく ださい。 注: ソフトウェアのベースユニットへのアップデートには数分間かかります。進捗はミーティングルームのディスプレイで 追うことができます。 ベースユニットのソフトウェアが更新できました。 ソフトウェアのアップデートが完了したら、ミーティングルーム内のすべてのボタンをベースユニットにペアリン ソフトウェアのアップデートが完了したら、ミーティングルーム内のすべてのボタンをベースユニットにペアリン グしていただくことを推奨します。 ベースユニットはボタンのソフトウェアを更新する必要があるかチェックし、必要であればアップデートします。 6.18 ベースユニットからのダウンロード ダウンロードについて ラウンチャサービスおよび PC または MAC 用の ClickShare クライアントソフトウェアはベースユニットに保存されており、ダ ウンロードしてユーザーの PC にインストールできます。 詳細については、20 ページの「Launcher service(ラウンチャサービス)の予備インストール」を参照してください。 R5900014 CLICKSHARE 2014 年 4 月 30 日 ______________________________________________________________________ 41 6. CLICKSHARE の Web Interface(ウェブインターフェース) ダウンロード方法 1. ClickShare の Web Interface(ウェブインターフェース)にログインしてください。 2. Maintenance(メンテナンス)タブ(1)をクリックし、続いて Software(ソフトウェア) (2)をクリックしてください。 画像 6-28 ソフトウェアのダウンロード Software(ソフトウェア)タブの内容が表示されます。 3. Windows 用の Launcher Service(ラウンチャサービス)をダウンロードするには Download Windows Launcher(Windows Launcher をダウンロードする)をクリックし、Mac 用については Download Mac Launcher(Mac Launcher をダウンロード する)をクリックしてください。 4. Windows 用の ClickShare Client(ClickShare クライアント)をダウンロードするには Download Windows Client(Windows Client をダウンロードする)をクリックし、Mac 用については Download Mac Client(Mac Client をダウンロードする)をク リックしてください。 6.19 システム構成の管理 システム構成の管理について 完全なバックアップをダウンロードすることは可能ですが、これを他のベースユニットに構成設定を複製するために使用するこ とはできません。したがって、Portable(ポータブル)バージョンのダウンロードが可能です。このポータブルバージョンは、他 のベースユニットの upload configuration(構成をアップロードする)ボタンを押すことでアップロードできます。同じボタンを 使用することで、完全なバックアップをオリジナルのベースユニットにアップロードできます。 ポータブルバックアップには以下が含まれます。 • 壁紙 • 壁紙設定 • ロギング設定 • 全ディスプレイ設定 • OSD 言語 • 場所 • ウェルカムメッセージ • WiFi チャンネル • WiFi 周波数 システム構成を管理するには 1. ClickShare の Web Interface(ウェブインターフェース)にログインしてください。 2. Maintenance(メンテナンス)タブ(1)をクリックし、続いて Configuration(構成)(2)をクリックしてください。 42 ____________________________________________________________________ R5900014 CLICKSHARE 2014 年 4 月 30 日 6. CLICKSHARE の Web Interface(ウェブインターフェース) 画像 6-29 システム構成の管理 Configuration(構成)タブの内容が表示されます。 3. 完全なバックアップをダウンロードするには、Download Full Backup(完全なバックアップをダウンロードする)(3)をク リックしてください。 すべての情報と履歴を含む xml ファイルがダウンロードされます。このファイルは、同じベースユニットでのみ再使用できます。 4. ポータブルバージョンをダウンロードするには、Download Portable Version(ポータブルバージョンをダウンロードする) (4)をクリックしてください。 これは、設定を他のベースユニットに複製するためのポータブル情報を含む xml ファイルです。 5. 構成をアップロードするには、Upload Configuration(構成をアップロードする)(5)をクリックしてください。 ブラウザウィンドウが表示されます。アップロードファイル(xml ファイル)を参照し、Open(開く)をクリックしてアップ ロードしてください。 config ファイルをアップロードすると、ソフトウェアの更新履歴とペアリングした ファイルをアップロードすると、ソフトウェアの更新履歴とペアリングしたボタン ップロードすると、ソフトウェアの更新履歴とペアリングしたボタンが失われます。ペアリン ボタンが失われます。ペアリン グしたボタン ボタンは、ベースユニットの グした ボタンは、ベースユニットの SSID および無線パスワードを変更してなければその機能は維持されます。 6.20 デフォルト設定のロード デフォルト設定について ClickShare のベースユニットは、工場出荷時のデフォルト設定に戻すことができます。 以下の設定はデフォルトとなります。 • ミーティングルームの ID 情報がクリヤされます。 • 言語は英語に設定されます。 • カスタマイズした壁紙は削除され、デフォルトの壁紙に戻ります。 • スタンバイタイマは無限大にリセットされます。 • ホスト名および SSID は「clickshare-serialnumber(製造番号) 」に設定されます。 • SSID はブロードキャストとなります。 • WiFi パスワードは「clickshare」にリセットされます。 • デフォルトの WiFi チャンネルは、2.4 GHz の周波数と 6 のチャンネルに戻ります。 • 更新履歴がクリヤされます。 • 関連ボタン表がクリヤされます。 • 管理者パスワードは「admin」にリセットされます。 • デバッグロギングとリモートロギングが無効になります。 R5900014 CLICKSHARE 2014 年 4 月 30 日 ______________________________________________________________________ 43 6. CLICKSHARE の Web Interface(ウェブインターフェース) 工場出荷時のデフォルト設定への復元方法 1. ClickShare の Web Interface(ウェブインターフェース)にログインしてください。 2. Maintenance(メンテナンス)タブ(1)をクリックし、続いて Configuration(構成)(2)をクリックしてください。 画像 6-30 工場出荷時のデフォルト設定 3. Load Default Settings(デフォルト設定をロードする)をクリックし、工場出荷時のデフォルト設定(3)に戻してください。 確認メッセージがポップアップで表示されます。 4. 再起動を確定するとユニットが再起動されます。 リセットボタンでデフォルトに戻す 1. ベースユニットを起動してください。 2. Barco ロゴが表示されたらリセットボタンを押してください(ベースユニットの底部) 。Barco ロゴが消えるまでこのボタンを 押すと、LED が少なくとも 10 秒間、赤/白に点滅します。 画像 6-31 リセットボタン 3. ボタンを放してください。 ベースユニットはデフォルト設定で再起動します。 44 ____________________________________________________________________ R5900014 CLICKSHARE 2014 年 4 月 30 日 6. CLICKSHARE の Web Interface(ウェブインターフェース) 6.21 アドミニストレータパスワード アドミニストレータパスワードについて ウェブインターフェースにログインするためのアドミニストレータパスワードは、いつでも変更できます。 アドミニストレータパスワードを変更するには 1. ClickShare の Web Interface(ウェブインターフェース)にログインしてください。 2. Maintenance(メンテナンス)タブ(1)をクリックし、続いて Password(パスワード) (2)をクリックしてください。 Password(パスワード)タブの内容が表示されます。 画像 6-32 パスワード 3. 古いパスワード(3)を入力してください。 4. 新しいパスワード(4)を入力してください。 5. 確認のために新しいパスワードをもう一度入力してください(5)。 6. Apply(適用)をクリックしてください。 アドミニストレータパスワードが変更されました。 6.22 インテグレータパスワード インテグレータパスワードについて インテグレータが ClickShare のベースユニットに API コマンド経由でアクセスしようとする場合、一般的なパスワードを必要と することができます。このパスワードは、ClickShare のベースユニットのアドミニストレータによっていつでも変更できます。 インテグレータパスワードを変更するには 1. ClickShare の Web Interface(ウェブインターフェース)にログインしてください。 2. Maintenance(メンテナンス)タブ(1)をクリックし、続いて Password(パスワード) (2)をクリックしてください。 R5900014 CLICKSHARE 2014 年 4 月 30 日 ______________________________________________________________________ 45 6. CLICKSHARE の Web Interface(ウェブインターフェース) 画像 6-33 インテグレータパスワード 3. 新しいパスワード(3)を入力してください。 4. 確認のために新しいパスワードをもう一度入力してください(4)。 5. Apply(適用)をクリックしてください。 インテグレータパスワードが変更されました。 6.23 ログ設定 ロギングについて ボタンおよびベースユニット双方のログデータは、ベースユニットのログファイルに保存されます。これらのログファイルには、 デバッギング情報を含めることができます。これらはローカルコンピュータにダウンロードしてベースユニットから削除できま す。デバッグロギングは約 1 から 4 時間をカバーし、それ以降は上書きされます。したがって、お使いのシステムで問題が見つ かった場合は、すぐにロギングデータをダウンロードしてください。 使用方法 1. ClickShare の Web Interface(ウェブインターフェース)にログインしてください。 2. Maintenance(メンテナンス)タブ(1)をクリックし、続いて Logging(ロギング)(2)をクリックしてください。 Logging(ロギング)タブの内容が表示されます。 46 ____________________________________________________________________ R5900014 CLICKSHARE 2014 年 4 月 30 日 6. CLICKSHARE の Web Interface(ウェブインターフェース) 画像 6-34 ロギング 3. デバッグログを作成するには、Debug Logging(デバッグロギング) (3)の隣にあるチェックボックスを選択してください。 4. 報告する問題を再現してください。 5. 現在のログファイルをダウンロードするには、Download Log(ログをダウンロードする)(4)をクリックしてください。 6. 現在のログファイルをクリヤするには、Clear Log(ログをクリヤする) (5)をクリックしてください。 7. • ClickShare のクライアント(6)によるロギングを有効にするには: - ラウンチャサービスが実行中の場合は、ボタンを PC に接続中に、ロギングが始まるまでシフトキーを押し続けてくださ い。 - ラウンチャサービスが実行中でない場合は、シフトキーを押し続けた状態で ClickShare アプリケーションをダブルクリッ クしてください。 以下のメッセージが sys トレイに表示されます。 画像 6-35 クライアントのロギング 8. Apply(適用)をクリックしてください。 6.24 ClickShare のヘルプ、Barco への問い合わせデータ のヘルプ、 ClickShare のヘルプについて すべてのマニュアル類、ファームウェアおよびソフトウェアのアップデートは、弊社のウェブサイトにてご利用いただけます。 技術的支援につきましては、お近くの代理店までお問い合わせください。 問い合わせ方法 1. ClickShare の Web Interface(ウェブインターフェース)にログインしてください。 2. Help(ヘルプ)タブ(1)をクリックし、続いて Contact(お問い合わせ)(2)をクリックしてください。 R5900014 CLICKSHARE 2014 年 4 月 30 日 ______________________________________________________________________ 47 6. CLICKSHARE の Web Interface(ウェブインターフェース) 画像 6-36 Contact(お問い合わせ)タブの内容が表示されます。 Contact(お問い合わせ)ページには、弊社ウェブサイト(3)の ClickShare ホームページへのリンクがあります。 3. リンクをクリックして ClickShare 製品ページにアクセスしてください。 製品ページにアクセスしてください 4. Downloads(ダウンロード)をクリックしてください。 すべてのマニュアル類、カタログおよびソフトウェアのアップデートは、そのページにてご利用いただけます。 6.25 Barco ClickShare EULA Barco ClickShare EULA について Barco ClickShare End-User License Agreement(EULA(Barco ClickShare エンドユーザーライセンス合意書))は、Legal(リー ガル)タブページにてご覧いただけます。 問い合わせ方法 1. ClickShare の Web Interface(ウェブインターフェース)にログインしてください。 2. Help(ヘルプ)タブ(1)をクリックし、続いて Legal(リーガル)(2)をクリックしてください。 エンドユーザーライセンス合意書が表示されます。 画像 6-37 EULA 3. 必要に応じて Save...(保存...)(3)をクリックし、合意書のコピーをお使いのノートパソコンに保存してください。 48 ____________________________________________________________________ R5900014 CLICKSHARE 2014 年 4 月 30 日 6. CLICKSHARE の Web Interface(ウェブインターフェース) 4. File Download(ファイルをダウンロードする)ウィンドウで Save(保存)をクリックしてください。 Save as(名前を付けて保存)ウィンドウが表示されます。 5. EULA ファイルを保存する場所をブラウズして Save(保存)をクリックしてください。 Barco ClickShare EULA のコピーがお使いのノートパソコンに保存されました。 R5900014 CLICKSHARE 2014 年 4 月 30 日 ______________________________________________________________________ 49 6. CLICKSHARE の Web Interface(ウェブインターフェース) 50 ____________________________________________________________________ R5900014 CLICKSHARE 2014 年 4 月 30 日 7. ソフトウェアのアップデート 7. ソフトウェアのアップデート 7.1 ソフトウェアのアップデート ソフトウェアのアップデートについて ベースユニットのソフトウェアをアップデートするには以下の 2 つの方法があります。 • Web Interface(ウェブインターフェース)経由、詳細については 21 ページを参照してください。 • ソフトウェアを USB スティックにコピーする。 ソフトウェアを USB スティックにコピーしてベースユニットのソフトウェアをアップデートするには 1. 次の弊社ウェブサイトより、ソフトウェアの最新版をダウンロードしてください:www.barco.com/clickshare。Visit the ClickShare product page(ClickShare 製品ページに移動する)をクリックし、Downloads(ダウンロード)タブを開いてください。 2. NAD ファイルを USB スティックにコピーしてください。 3. ファイル名を clickshare_firmware.nad に変更してください。 この名称の変更は、ソフトウェアがデバイス内で規定ファイル名を検索するために必要なものです。 4. ベースユニット前面の USB ポートに USB スティックを挿入してください。 5. ミーティングルーム画面に表示される指示にしたがってください。 6. プロセスの完了がオンスクリーンメッセージで示されたら USB スティックを取り外してください。 ベースユニットを終了してください。 ソフトウェアのアップデートが完了したら、ミーティングルーム内のすべてのボタンをベースユニットにペアリン グしていただくことを推奨します。 ベースユニットはボタンのソフトウェアを更新する必要があるかチェックし、必要であればアップデートします。 R5900014 CLICKSHARE 2014 年 4 月 30 日 ______________________________________________________________________ 51 7. ソフトウェアのアップデート 52 ____________________________________________________________________ R5900014 CLICKSHARE 2014 年 4 月 30 日 8. CLICKSHARE でのトラブルシューティング 8. CLICKSHARE でのトラブルシューティング 8.1 トラブルシューティングリスト 問題解決策 お使いの機器にて生じた問題を以下の表で特定し、解決策を講じてください。 問題 原因 解決策 ミーティングルームのディスプレイの画 像品質が良くない。 ベースユニットとディスプレイ間のケー ブルの品質または長さ、もしくは接続が 不良。 • ケーブルを交換してください。 • 他のケーブルをご使用ください。 ディスプレイの解像度が不良。 システムは、3 メガピクセルの平均的な ノートパソコンの解像度をサポートして います。ミーティングルームのディスプ レイのスケーリングが上下すると、視認 性に影響をおよぼす場合があります。 ユーザーの無線接続が不良。 無線通信の混信。 ボタンとベースユニット間の接続が不良。 ウェブインターフェースで解像度を変更し、ミー ティングルームのディスプレイの元来の解像度に あわせてください。 • WiFi スキャナを使用して空いている無線チャン ネルを探し、ウェブインターフェースでそれを 選択してください。inSSIDer または Xirrus と いった市販もしくはフリーオンラインツールを これに使用できます。 「ClickShare の詳細設定 を変更する」を参照してください。 信号強度が低い。 • ベースユニットをミーティングルームテーブル の近くに配置してください。 • ベースユニット背面のアンテナの方向を変えて ください。 • ボタンとベースユニット間の障害物を取り除く か、できるだけ制限してください。 ウェブインターフェースにアクセスでき ない。 ブラウザ • 他のブラウザ(バージョン)をご使用ください。 • ブラウザの設定をご確認ください。 接続がない。 • ウェブインターフェースには、3 つの方法でア クセスできます。説明書の該当する章を参照し てください。 • プロキシの設定をご確認ください。 ボタンをノートパソコンに挿入しても、 ユーザーが ClickShare ドライブにアクセ スできない。 • ドライブが自動更新されていません。 • ノートパソコンのビューをリフレッシュしてく • ウィンドウズが使用中のドライブ名 ださい。 に ClickShare ドライブを割り当てよ • Microsoft Windows Disk Management を使用 うとする。 し、空いているドライブ名に割り当ててくださ い。 ノートパソコンの USB ポートに接続で きない。 • USB ポートに接続し直します。 • 別の USB ポートに接続します。 • ノートパソコンを再起動します。 可能であれば、ノートパソコンの USB ポートポリ • USB デバイスによっては、会社方針 シーを変更してください。 によりブロックする場合があります。 • ノートパソコンの USB ポート設定に より、バッテリ電源時に高出力 USB デバイスの使用が制限される場合が あります。 R5900014 CLICKSHARE 2014 年 4 月 30 日 ______________________________________________________________________ 53 8. CLICKSHARE でのトラブルシューティング 問題 原因 ビデオの性能が低い。 ノートパソコンの性能。 解決策 • ノートパソコンの画面解像度を下げてください。 • ビデオ用のハードウェアアクセラレーションを 無効にしてください。 • ビデオの表示にディスプレイの一部のみをご使 用ください。 • システムトレイ内の ClickShare アイコンを右 クリックし、Capture(キャプチャ)モードを クリックして現在の設定を切り替えてください。 無線接続性 ビデオが画面に表示されない。 「ユーザーの無線接続が不良。 」を参照してくださ い。 プレーヤがオーバーレイを使用している。 ビデオプレーヤの設定でオーバーレイの使用を無 効にしてください。 コンテンツに HDCP が使用されている。 ClickShare は、HDCP コンテンツの表示をサポー トしていません(黒く表示されます)。 ディスプレイに表示されない Windows プ ログラムがある。 GPU のハードウェアアクセレレータ、 3D、オーバーレイが有効です。 Windows 7 をご使用の場合は、Windows Aero color scheme(Windows エアロカ ラースキーム)に関する以下のメッセー ジが表示されます: 「Windows has detected your computer’s performance is slow.(Windows がお使いのコンピュータ の性能が低下していることを検知しまし た。 )This could be because there are not enough resources to run the Windows Aero color scheme.(Windows エアロカ ラースキームを実行するためのリソース が十分でないことが考えられます。 )To improve...(これを改善するには…) 」 ClickShare は、GPU からのリソースを 使用します。他のプログラムとの組み合 わせでもそうであるように、Windows 7 は、お使いのノートパソコンの性能を改 善するために Aero を無効にするよう提 案するこのメッセージを表示する場合が あります。 このメッセージは無視し、 「Keep the current color scheme(現在のカラースキームを維持する)」を 選択していただくことが安全です。 ボタンを押してもディスプレイに画面が 表示されない。 コンテンツがディスプレイから消え、ボ タンの LED が白色で点滅する。 ディスプレイに何も表示されない。 あなたはコンテンツを共有しようとして いる 2 番目のユーザーです。同時に表示 できる画面は 1 つだけです。 ボタンをクリックして 2 秒間長押しし、 「Show me 」機能を使用します。 full screen(全画面で表示する) ClickShare ソフトウェアが動作していま せん。 ClickShare ドライブからソフトウェアを起動して ください。 • GPU のハードウェアアクセレレータやオーバー レイを無効にします。 • Windows 7 の AeroGlass を無効にします。 • ベースユニットのソフトウェアを最新バージョ ンにアップデートします。 コンテンツがディスプレイから消え、ボ タンの LED が白色で点滅する。 ベースユニットの接続が途絶えています。 ClickShare が自動的に再接続を試みます。それで も接続できなかった場合、ボタンの LED が赤色で 点滅し始めます。 ボタンをノートパソコンから取り外し、新しいボ タンで試します。 ディスプレイに何も表示されない。 ディスプレイがオフのままです。 ディスプレイをオンにします。 ディスプレイのケーブルが正しく接続さ れていません。 ディスプレイとベースユニットにディスプレイケー ブルを差し込みます。 ディスプレイががベースユニットの出力 の解像度を認識していない、もしくは表 示できません。 ウェブインターフェース経由で該当する設定を変 えてください。 ベースユニットがスタンバイモードのま まです。 ベースユニットのスタンバイボタンを早押しする か、ボタンを差し込んで ClickShare ソフトウェア を起動します。 無線チャンネルの混信。 無線ネットワークスキャンツールを使用し、空い ている、または混雑していないチャンネルを探し てください。 WiFi の接続性が不良。 金属製キャビネット、壁、構造物等は反 ベースユニットを部屋の別の場所に移動させてく 射を引き起こし、無線信号を劣化される ださい。 おそれがあります。 ボタンとベースユニット間に障害物があ ると、 無線強度および品質が低下します。 キャビネット内、擬似天井、テーブルの下、壁裏、 他の部屋には配置しないでください。 ベースユニットのアンテナの方向を変えてくださ い。 次を参照して WiFi における ClickShare 白書を調 べてください:www.barco.com/clickshare。 54 ____________________________________________________________________ R5900014 CLICKSHARE 2014 年 4 月 30 日 8. CLICKSHARE でのトラブルシューティング 問題 原因 Windows XP にて、「My Computer(マイ コンピュータ) 」ウィンドウ内に ClickShare ドライブが見つかりません。 これは、Windows XP の既知の問題に 詳細情報および適切な解決方法については、次の よって引き起こされているおそれがあり リンクを参照してください: ます。 http://support.microsoft.com/kb/297694。 解決策 Web Interface(ウェブインターフェース) 構成ファイルが壊れている。 に、 「WiFi Access Point Daemon」および /または「DHCP Server」の工程でエラー が表示される。 Web Interface(ウェブインターフェース)の Configuration(構成)タブをブラウズし、「Load Default Settings(デフォルト設定をロードする)」 を押してください。 ClickShare のベースユニットが正しく起 動しない。 構成ファイルが壊れている。 Web Interface(ウェブインターフェース)の Configuration(構成)タブをブラウズし、「Load Default Settings(デフォルト設定をロードする)」 を押してください。 ベースユニットとの LAN 接続がない。 IP アドレスが間違っている。 IP アドレスがお使いの LAN 範囲にない。 DHCP が有効でない。 ベースユニットとの WiFi 接続がない。 SSID が正しくない。 正しい SSID を入力してください。 R5900014 CLICKSHARE 2014 年 4 月 30 日 ______________________________________________________________________ 55 8. CLICKSHARE でのトラブルシューティング 56 ____________________________________________________________________ R5900014 CLICKSHARE 2014 年 4 月 30 日 A. 環境情報 A. 環境情報 A.1 廃棄処分情報 廃棄処分情報 電気・電子機器の廃棄処分 製品に表示されているこの記号は、電気・電子機器の廃棄処分に関する欧州指令 2012/19/EU により本製品が他の一 般廃棄物と一緒に廃棄処分することが禁じられていることを示します。ご不要になった電気・電子機器の指定リサイクル回収場 に持ち込んで機器を処分してください。廃棄物処理の未規制による環境や健康への被害を防止するため、他の廃棄物と分別し、 リサイクルの徹底を図り、持続可能な資源の再利用を促進してください。 本製品のリサイクルに関するお問い合わせは、管轄の市役所または地方自治体の廃棄物処理課にお問い合わせください。 詳細については、Barco ウェブサイト(http://www.barco.com/en/AboutBarco/weee)でご案内しております。 製品のバッテリの処分 本製品には指令 2006/66/EC の対象となるバッテリが搭載されていますので、地方自治体の廃棄物処分とは分別して 回収・処分してください。 バッテリに含まれる鉛(Pb) 、水銀(Hg) 、カドミウム(Cd)が規定量を上回る場合、バツ印のキャスタ付きゴミ箱の記号の下に 該当する化学記号が表記されます。 バッテリの分別収集に参加することで、適切な廃棄処分法の徹底を図り、環境や健康への悪影響を防止する上での一助となりま す。 A.2 RoHS への準拠 トルコ RoHS への準拠 Türkiye Cumhuriyeti:AEEE Yönetmeliğine Uygundur. [トルコ共和国:WEEE 規制への準拠] 中国大陆 RoHS – 中国大陸 中国大陸 RoHS 根据中国大陆《电子信息产品污染控制管理办法》(也称为中国大陆 RoHS),以下部分列出了 Barco 产品中可能包含的有毒和/或有 害物质的名称和含量。中国大陆 RoHS 指令包含在中国信息产业部 MCV 标准:“电子信息产品中有毒物质的限量要求”中。 「中国電子情報製品生産汚染防止管理弁法」 (中国大陸 RoHS ともいう)に従い、弊社製品に含まれる可能性のある有害物質や危 険物質の物質名と含有量を下表にまとめました。中国大陸 RoHS は、中国情報産業省の MCV 基準の「電子情報製品の有害物質規 制要件」に盛り込まれています。 零件项目 (名称) 有毒有害物质或元素 部品名 危険有害物質・要素 印制电路配件 铅 汞 镉 六价铬 多溴联苯 多溴二苯醚 (Pb) (Hg) (Cd) (Cr6+) (PBB) (PBDE) x 0 x 0 0 0 x 0 x 0 0 0 基板アッセンブリ 电 (线) 缆 ケーブル R5900014 CLICKSHARE 2014 年 4 月 30 日 ______________________________________________________________________ 57 A. 環境情報 底架 x 0 x 0 0 0 x 0 x 0 0 0 0 0 0 0 0 0 シャーシ 电源供应器 電源ユニット 文件说明书 説明書 O:表示该有毒有害物质在该部件所有均质材料中的含量均在 SJ/T 11363-2006 标准规定的限量要求以下. O:この部品のすべての均質材料に含まれている当該有害物質/危険物質が SJ/T11363-2006 の制限要件未満であることを示しま す。 X:表示该有毒有害物质至少在该部件的某一均质材料中的含量超出 SJ/T 11363-2006 标准规定的限量要求. X:この部品の少なくとも 1 種類以上の均質材料に含まれている当該有害物質/危険物質が SJ/T11363-2006 の制限要件を超えて いることを示します。 在中国大陆销售的相应电子信息产品(EIP)都必须遵照中国大陆《电子信息产品污染控制标识要求》标准贴上环保使用期限(EFUP) 标签。Barco 产品所采用的 EFUP 标签(请参阅实例,徽标内部的编号使用于制定产品)基于中国大陆的《电子信息产品环保使用 期限通则》标准。 中国大陸で販売されたすべての電子情報製品(EIP)は、電子情報製品汚染防止ラベル表示基準」に適合し、環境保護使用期限 (EFUP) ロゴを表示する義務があります。当社が使用する EFUP ロゴに記載されている数字(写真を参照)は、中国の「電子情報製品の 環境保護使用期限基準」に基づいています。 画像 A-1 A.3 生産地 工場 Barco N.V. 12F, Citychamp Building, No. 12, Tai Yang Gong Zhong Lu, Chaoyang District, Beijing, P.R.C 58 ____________________________________________________________________ R5900014 CLICKSHARE 2014 年 4 月 30 日 索引 索引 B あ Barco への問い合わせデータ 47 アップデート 51 ソフトウェア 51 E 安全 11 環境条件の確認 11 EULA 48 L LAN ネットワーク 34 設定 34 アンテナの設置 15 推奨事項 15 お オンスクリーンテキストフォーマット 30 W Web interface(ウェブインターフェース) 21–24, 26–30, 32–36, 38–39, 41–43, 45–48 オーディオ設定 32 背景 26–27 個人設定 27 選択 26 基本設定 24 構成 42–43 デフォルト設定 43 管理システム 42 ディスプレイ設定 28 ヘルプ 47–48 Barco への問い合わせデータ 47 EULA 48 ホスト名 33 LAN ネットワーク 34 設定 34 言語設定 22 ロギング 46 メンテナンス 38–39, 41 ボタン 39 ソフトウェア 41 状態 38 オンスクリーンテキストフォーマット 30 パスワード 45 変更 45 パスワード、アドミニストレータ 45 変更 45 設定 36 統合 36 タブ 23 壁紙 26–27 個人設定 27 選択 26 WiFi 設定 35 Web Interface(ウェブインターフェース) 21 アクセス 21 WiFi 設定 35 か 各種文書 3 壁への取り付け 13 ベースユニット 13 環境条件の確認 11 環境情報 57 廃棄処分情報 57 RoHS への準拠 57 き 記号 3 基本ワークフロー 11 こ 構成 42–43 デフォルト設定 43 管理システム 42 し 仕様 5 準備 19 ボタン 19 せ 製品アドレス 58 製品仕様 5 接続 15–17 ベースユニット 15–17 オーディオ 16 ディスプレイ 15 イーサネット 16 LAN 16 電源 17 R5900014 CLICKSHARE 2014 年 4 月 30 日 ______________________________________________________________________ 59 索引 設置 13, 15 アンテナの設置 15 推奨事項 15 ベースユニット 13 方法 13 テーブルへの取り付け 13 ベースユニット 13 壁への取り付け 13 ベースユニット 13 設定 36 統合 36 ディスプレイ 15 接続 15 イーサネット 16 接続 16 LAN 16 接続 16 電源 17 接続 17 ヘルプ 47–48 Barco への問い合わせデータ 47 EULA 48 ほ そ ソフトウェア 51 アップデート 51 ホスト名 33 ソフトウェアのアップデート 51 ボタン 8, 19 ~について 8 ペアリング 19 準備 19 て ボタンのペアリング 19 ディスプレイ設定 28 テーブルへの取り付け 13 ベースユニット 13 と トラブルシューティング 53 トラブルシューティングリスト 53 な ~について 3, 5–6, 8 ベースユニット 6 ボタン 8 ClickShare 製品 5 ガイド 3 め は はじめに 3 フォント 3 設置ガイド 3 記号 3 メンテナンス 38–39, 41 ボタン 39 ソフトウェア 41 状態 38 はじめの手順 11 パスワード、アドミニストレータ 45 変更 45 パスワード、インテグレータ 45 変更 45 も モバイルデバイス 9 サポート 9 よ へ ベースユニット 13 設置 13 方法 13 テーブルへの取り付け 13 壁への取り付け 13 ベースユニット 6, 15–17 ~について 6 オーディオ 16 接続 16 予備インストール 20 ラウンチャサービス 20 ら ラウンチャサービス 20 予備インストール 20 ろ ロギング 46 60 ____________________________________________________________________ R5900014 CLICKSHARE 2014 年 4 月 30 日