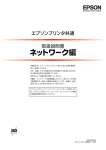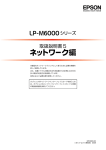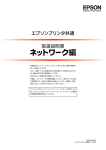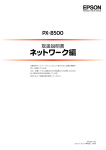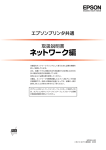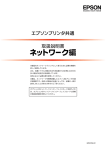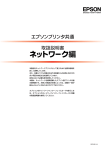Download EPSON エプソンプリンタ共通 取扱説明書 ネットワーク編
Transcript
本製品をネットワークプリンタとして使うために必要な情報を 詳しく説明しています。 また、各種トラブルの解決方法やお客様からのお問い合わせの 多い項目の対処方法を説明しています。 目的に応じて必要な章を参照してください。 本書は、ネットワークを標準搭載したエプソン製プリンタ共通 の説明書です。お使いの製品の仕様によっては、記載の一部が 該当しないことがありますのでご了承ください。 オプションのネットワークインターフェイスカードを使うとき は、オプションのネットワークインターフェイスカードに同梱 の取扱説明書を参照してください。 NPD3998-00 © セイコーエプソン株式会社 2009 マークの意味 ご注意 K この表示を無視して誤った取り扱いをすると、プ リンタ本体が損傷したり、プリンタ本体、プリン タドライバやソフトウェアが正常に動作しなく なる場合があります。この表示は、本製品をお使 いいただく上で必ずお守りいただきたい内容を 示しています。 L 補足説明や参考情報を記載しています。 • 本書の内容の一部または全部を無断転載することを禁止し ます。 • 本書の内容は将来予告なしに変更することがあります。 • 本書の内容にご不明な点や誤り、記載漏れなど、お気付き の点がありましたら弊社までご連絡ください。 • 運用した結果の影響については前項に関わらず責任を負い かねますのでご了承ください。 • 本製品が、本書の記載に従わずに取り扱われたり、不適当 に使用されたり、弊社および弊社指定以外の、第三者によっ て修理や変更されたことなどに起因して生じた障害等の責 任は負いかねますのでご了承ください。 N 関連した内容の参照ページを示しています。 掲載画面 • 本書の画面は実際の画面と多少異なる場合があります。ま た、OS の違いや使用環境によっても異なる画面となる場合 がありますので、ご注意ください。 • 本書に掲載する Windows の画面は、特に指定がない限り Windows XP の画面を使用しています。 • 本書に掲載する Mac OS X の画面は、特に指定がない限り Mac OS X v10.4.x の画面を使用しています。 Windows の表記 Microsoft® Windows® 2000 Operating System日本語版 Microsoft® Windows Server® 2003 Operating System 日本語版 Microsoft® Windows® XP Operating System 日本語版 Microsoft® Windows Vista® Operating System 日本語版 Microsoft® Windows Server® 2008 Operating System 日本語版 本書 で は、上 記 の Windows 各 バ ージ ョ ンを「Windows 2000」、「Windows XP」、「Windows Server 2003」、 「Windows Vista」、 「Windows Server 2008」と表記して います。また、これらの総称として「Windows」を使用して います。 Mac OS の表記 Mac OS X v10.3.9 ∼ v10.5.x 本書では、上記各オペレーティングシステムを「Mac OS X」 と表記しています。 商標 EPSON および EXCEED YOUR VISION はセイコーエプソ ン株式会社の登録商標です。EPSON ステータスモニタはセ イコーエプソン株式会社の商標です。 Apple の名称、AppleTalk、Mac、Macintosh、Mac OS、 Bonjour、QuickDraw、Safari は Apple Inc. の商標または 登録商標です。 Microsoft、Windows、Windows Server、Windows Vista は米国 Microsoft Corporation の米国およびその他の国にお ける登録商標です。 Adobe、Adobe Reader は Adobe Systems Incorporated (アドビシステムズ社)の商標です。 J a v a お よ びす べ ての J a v a 関連 の 名称 は、米国 S u n Microsystems,Inc. の米国およびその他の国における商標 または登録商標です。 RSA は RSA Security Inc. の登録商標です。BSAFE は RSA Security Inc. の米国およびその他の国における登録商標です。 その他の製品名は各社の商標または登録商標です。 もくじ もくじ 設定の前に ................................................................. 4 動作環境 ... 4 印刷環境の確認 ... 5 ネットワークインターフェイスの設定 ................... 8 設定方法の紹介 ... 8 印刷をするコンピュータの設定............................ 10 Windows ... 10 Mac OS X ... 16 困ったときは .......................................................... 19 設定や印刷に関するトラブル ... 19 同梱のソフトウェア使用時のトラブル ... 21 Mac OS に関するトラブル ... 25 その他の便利な機能の紹介 ................................... 26 EpsonNet ソフトウェアのご案内 ... 26 EpsonNet Config(Web)の使い方 ... 28 SSL 通信................................................................. 33 必要な設定 ... 33 電子証明書の概要 ... 34 設定方法 ... 35 印刷データの暗号化(セキュア IPP 印刷)... 39 SSL 機能の設定や使用時のトラブル ... 40 付録 .......................................................................... 43 EpsonNet ソフトウェアの削除方法 ... 43 ネットワーク共有に必要な環境と基礎知識 ... 45 プリンタを共有するには ... 48 PING コマンドによる通信確認方法 ... 60 索引 .......................................................................... 63 3 設定の前に 設定の前に ネットワークインターフェイスの機能や動作環境と、導入作業の概要などを説明します。 動作環境 本製品のネットワークインターフェイスの動作環境を説明します。本製品の対応 OS はプリンタの取扱説明書を参照し てください。 以下を参照して、お使いの環境に対応しているか確認してください。 OS とバージョン Windows 2000 Windowa XP/Windows Server 2003*1/ Windows Vista/ Windows Server 2008*1 (32bit/64bit に対応) Mac OS X v10.3.9 以降 対応プロトコルおよび印刷サービス • TCP/IP(LPR、Standard TCP/IP または EpsonNet Print) • IPP*1 • Net BEUI(Microsoft ネットワークプリンタ共有印刷)*1*2 • TCP/IP(LPR、Standard TCP/IP または EpsonNet Print) • IPP*1 • EPSON AppleTalk*1(Mac OS X v10.5.x 以降エプソン製プリンタド ライバは非対応) • EPSON TCP/IP • Rendezvous(Mac OS X v10.3.9) • Bonjour(Mac OS X v10.4.x 以降) ∗1 大判インクジェットプリンタ非対応 ∗2 カラー複合機非対応 K 本製品をダイヤルアップルータ使用中の環境に設置するときは、必ずその環境のセグメントに合った IP アドレスを設定 してください。正しいアドレスを設定しないと、不必要なダイヤルアップが行われる可能性があります。 4 設定の前に 印刷環境の確認 本製品の設定を始める前に、以下を参照してお使いのネットワーク環境と手順を確認します。 接続方法の確認と導入手順 ネットワーク環境で本製品を使うには 2 つの接続方法があります。以下の説明を参考に、どの接続方法を使用するか決 定してから導入手順を確認してください。 直接接続 サーバ経由で接続 長所: サーバ用コンピュータを用意する必要がない 短所: 各コンピュータにネットワーク印刷をするための設 定が必要 利用に適した環境:SOHO などの小規模ネットワーク 長所: 印刷をする各コンピュータ(クライアント)でネット ワーク印刷をするための設定が容易 短所: 別途サーバ用コンピュータが必要 利用に適した環境:オフィスや学校などの大規模ネットワーク 印刷方法の確認 サーバとプリンタの接続方法決定 N 6 ページ コンピュータのネットワーク設定 ネットワーク直接接続 ローカル接続 ※各 OS の説明書を確認 してください。 ネットワークインターフェイスの設定 N 8 ページ 印刷をするコンピュータの設定 印刷方法の確認 N 6 ページ コンピュータのネットワーク設定 N 10 ページ ネットワークインターフェイス の設定 ※各 OS の説明書 を確認してくだ さい。 N 8 ページ サーバの印刷設定 N 48 ページ プリンタの共有設定 N 48 ページ 直接接続や、サーバ経由接続でサーバとプリンタを直接接続する場合は、次に印刷方法を確認します。サーバ経由接続でサーバとプ リンタをローカル(USB ケーブル)接続する場合は、プリンタの取扱説明書を参照してサーバとプリンタを接続してください。 5 設定の前に 印刷方法の確認 直接接続の印刷方法は OS によって異なります。 OS 印刷方法 Windows 2000/Windows XP *1 /Windows Server 2003*1 *2 • • • • Windows Vista*1/Windows Server 2008*1*2 • EpsonNet Print(LPR)印刷 • 標準 TCP/IP(LPR)印刷 • インターネット(IPP)印刷 *2 Mac OS X v10.3.9 以降 • EPSON AppleTalk*2(Mac OS X v10.5.x 以降エプソン製プリンタド ライバは非対応) • EPSON TCP/IP • Rendezvous(Mac OS X v10.3.9) • Bonjour(Mac OS X v10.4.x 以降) EpsonNet Print(LPR)印刷 標準 TCP/IP(LPR)印刷 インターネット(IPP)印刷 *2 Microsoft ネットワークプリンタ共有印刷 *2(カラー複合機非対応) ∗1 32bit/64bit に対応 ∗2 大判インクジェットプリンタ非対応 次に印刷方法の概要と特徴を参考に印刷方法を決定してください。 印刷方法の概要と特徴 EpsonNet Print 印刷(TCP/IP プロトコルを使用) • ネットワークインターフェイスの IP アドレスが、 サーバやルータの DHCP 機能によって変更になっても、 IP アドレス を自動追従します。 • ルータを越えた場所にあるプリンタ(別セグメントのプリンタ)を使用できます。 • 印刷データの送信プロトコル(LPD/Epson 拡張 LPD/RAW)を使い分けることで、印刷方法を3種類から選択でき ます。 • Windows のスプーラ画面の上部に、本製品のステータスを表示します。 標準 TCP/IP 印刷(TCP/IP プロトコルを使用) • Windows に標準搭載されている印刷方法です。 • ルータを越えた場所にあるプリンタ(別セグメントのプリンタ)を使用できます。 • イベントビューアを使用して印刷ログ(記録)が取れます。 • IP アドレスの設定が必要です。 6 設定の前に インターネット印刷(TCP/IP プロトコルを使用) • Windows に標準搭載されている印刷方法です(Windows Server 2008 はサービスの追加が必要) 。 • プロキシサーバ(外部インターネットに代理接続するサーバ)を越えた場所にあるプリンタを使用できます。 • EPSON ステータスモニタやプリンタウィンドウ !3 は使用できません。 • IP アドレスや DNS などの設定が必要です。 • ルータやプロキシサーバに対して、Port631 を利用する設定が必要です。 • サーバ経由接続の環境では使用できません。 • 大判インクジェットプリンタは対応していません。 Microsoft ネットワークプリンタ共有印刷 (設定方法は各 OS の取扱説明書を参照してください) • IP アドレスの設定が不要なため、設定が簡単です(Windows XP/Windows Server 2003 では必要) 。 • ネットワークプリンタの検索に時間がかかり、印刷が通常よりも遅くなることがあります。 • EPSON ステータスモニタやプリンタウィンドウ !3 は使用できません。 • ルータを越えた場所にあるプリンタは使用できません。 • 大判インクジェットプリンタは対応していません。 AppleTalk 印刷 /EPSON AppleTalk 印刷 • IP アドレスの設定が不要なため、設定が簡単です。 • Mac OS X v10.5.x 以降エプソン製プリンタドライバでは使用できません。 • 大判インクジェットプリンタは対応していません。 EPSON TCP/IP 印刷 • サーバやルータの DHCP 機能によって変更になっても、本製品の IP アドレスを設定し直す必要がありません。 • 本製品の Bonjour/Rendezvous 機能をオンにすることを推奨します。 • 本製品を固定 IP アドレスで使用するときは、IP アドレスを手動設定することもできます。 Bonjour 印刷 /Rendezvous 印刷 • 本製品のBonjour/Rendezvous機能をオンにする必要があります (大判インクジェットプリンタは工場出荷時オンに なっています)。 • 本製品の IP アドレスが、サーバやルータの DHCP 機能によって変更になっても、設定し直す必要がありません。 接続方法と印刷方法が決定したら、コンピュータ側のネットワークが設定済みなことを確認してから、ネットワークイン ターフェイスの設定に進んでください。 N 本書 8 ページ「ネットワークインターフェイスの設定」 7 ネットワークインターフェイスの設定 ネットワークインターフェイスの設定 コンピュータのネットワークが設定済みであることを確認してから、ネットワークインターフェイスを設定します。 ネットワークインターフェイスの設定を始める前に、プリンタが印刷可能な状態か確認してください。プリンタがセット アップされていないときは、プリンタの取扱説明書を参照してください。 設定方法の紹介 本製品のネットワークインターフェイスを設定するには、2 つの方法があります。 • 本製品の操作パネルで設定する • 同梱のソフトウェアを使って設定する 各設定方法の詳細を確認して、設定方法を決定してください。 本製品の操作パネルで設定 本製品のディスプレイの表示を見ながらボタンを操作して、ネットワーク項目を設定します(ディスプレイの無い機種は 非対応)。 設定できる項目は、各プロトコルの使用有無とアドレスの設定のみです。それ以外の項目(DNS サーバの登録や SNMP など)を設定するときは、同梱のソフトウェアで設定してください。 操作パネルでの設定方法の詳細は、プリンタの取扱説明書を参照してください。 その後、印刷するコンピュータを設定してください。 N 本書 10 ページ「印刷をするコンピュータの設定」 設定ソフトウェアで設定 ソフトウェア CD-ROM に収録の設定ソフトウェアは以下の2つです。 • EpsonNet EasyInstall • EpsonNet Config 各ソフトウェアの詳細を以下に説明します。 EpsonNet EasyInstall ウィザード形式で、簡単にアドレスの設定ができるソフトウェアです。本ソフトウェアはソフトウェア CD-ROM から起 動します。起動した画面の指示に従って設定を進めます。 Windows では、アドレス設定後にプリンタドライバと EpsonNet Print をインストールして、直接印刷用のプリンタ ポートを自動作成します。 Mac OS では、アドレスのみ設定します。 それ以外の項目(DNS サーバの登録や SNMP など)の設定は、EpsonNet Config で設定してください。 詳細はプリンタの取扱説明書を参照してください。 8 ネットワークインターフェイスの設定 EpsonNet Config ネットワークインターフェイスの各種アドレスや名称などを設定するソフトウェアです。Windows 版、Mac OS 版、 Web 版があります。 Windows 版、Mac OS 版はコンピュータにインストールしてから使用します。 インストール手順など詳細は、ソフトウェアの取扱説明書を参照してください。 Web 版はネットワークインターフェイスに内蔵されており、コンピュータの Web ブラウザから起動します。ネットワー クインターフェイスの設定のほかに、プリンタの消耗品の確認や給紙装置などの設定(大判インクジェットプリンタは非 対応)ができます。ただし Web 版は、ネットワークインターフェイスおよびコンピュータに IP アドレスが設定されて いる環境でのみ使用できます。 使い方の詳細は、以下のページに進みます。 N 本書 28 ページ「EpsonNet Config(Web)の使い方」 9 印刷をするコンピュータの設定 印刷をするコンピュータの設定 ネットワークに接続した本製品に印刷するには、プリンタドライバのインストールとプリンタポートの設定が必要です。 ここではインストールと設定の手順を OS 別に説明します。 Windows 「印刷環境の確認」で選択した印刷方法に応じて、セットアップをします。 各印刷方法の詳細は、以下のページに進みます。 N 本書 10 ページ「EpsonNet Print(LPR)で印刷する」 N 本書 10 ページ「標準 TCP/IP(LPR)で印刷する」 N 本書 14 ページ「インターネット(IPP)で印刷する」 Microsoft ネットワークプリンタ共有で印刷する方法や、WSD を使用したセットアップ方法は各 OS の取扱説明書を 参照してください。 EpsonNet Print (LPR) で印刷する EpsonNet Print ソフトウェアを使用して、本製品に印刷データを直接送る設定をします。 EpsonNet Print をインストールしてから、プリンタポートの設定やプリンタドライバのインストールをします。詳細 は、ソフトウェアの取扱説明書を参照してください。 標準 TCP/IP (LPR) で印刷する ここでは、標準 TCP/IP 印刷(Standard TCP/IP)の設定手順を説明します。 A [スタート]−[コントロールパネル]−[プリンタとその他のハードウェア]をクリックします。 Windows Server 2003:[スタート]−[プリンタと FAX]の順にクリック Windows 2000:[スタート]−[設定]−[プリンタ]の順にクリック Windows Vista/Windows Server 2008:[ ](または[スタート])−[コントロールパネル]−[プリンタ] の順にクリック ② クリック ① クリック ③ クリック 10 印刷をするコンピュータの設定 B [プリンタを追加する]をクリックして、表示される画面で[次へ]をクリックします。 Windows 2000/Windows Server 2003:[プリンタの追加]をダブルクリックして、[次へ]をクリック Windows Vista/Windows Server 2008:[プリンタのインストール]をクリック ① クリック ② クリック C [このコンピュータに接続されているローカルプリ ンタ]を選択します。 [プラグアンドプレイ対応プ リンタを自動的に検出してインストールする]の チェックを外して、[次へ]をクリックします。 Windows 2000: [ローカルプリンタ]を選択 [プラグアンドプレイプリンタを自動的に検出してイン ストールする]のチェックを外して、 [次へ]をクリック Windows Vista/Windows Server 2008: [ローカルプリンタを追加します]をクリック ① クリック ② チェックを外す ③ クリック [Standard D [新しいポートの作成]を選択します。 TCP/IP Port]を選択して、 [次へ]をクリックし ます。 Windows Vista: 手順 F に進む ② 選択 ① クリック ③ クリック 11 印刷をするコンピュータの設定 TCP/IP プリンタポートの追加ウィザード] E [標準 が表示されたら、[次へ]をクリックします。 クリック IP アドレス]項目にネットワー F [プリンタ名または クインターフェイスの IP アドレスを入力して、 [次 へ]をクリックします。 ① 入力 [ポート名]は自動的に入力される文字列のままで、変更 する必要はありません。 Windows Vista/Windows Server 2008: [ホスト名または IP アドレス]項目にネットワークイン ターフェイスの IP アドレスを入力して、 [次へ]をクリッ クしたら手順 H に進む ② クリック L 何らかの理由で本製品が正しく検出できなかったときに以下の画面が表示されます。このようなときは、 [標準] を選択し、[Epson Network Printer]を選択します。 ① クリック ② 選択 TCP/IP プリンタポートの追加ウィザードの G [標準 完了]画面が表示されたら、 [完了]をクリックし ます。 クリック H [ディスク使用]をクリックして、本製品のソフトウェア CD-ROM をコンピュータにセットします。 12 印刷をするコンピュータの設定 I CD-ROM ドライブ名とフォルダ名を選択または半角文字で入力後、画面の指示に従って設定を終了します。 CD-ROM ドライブまたは以下のフォルダを選択してください。 OS 環境 選択するフォルダ Windows 2000/Windows XP/Windows Server 2003/Windows Vista/Windows Server 2008 WINVISTA_XP_2K Windows XP Professional x64/Windows Server 2003 x64/Windows Vista x64/Windows Server 2008 x64 WINVISTA_XP64 L 本製品のソフトウェア CD-ROM によっては、各製品のフォルダ名を入力しなければならないことがあります。 ソフトウェア CD-ROM のフォルダを確認して入力してください。 ページプリンタを利用の場合は以上で終了です。 大判インクジェットプリンタを利用の場合は、プリンタドライバのユーティリティ機能をネットワーク経由でも使える ように、ネットワークモジュールをインストールします。手順 J に進んでください。 J コンピュータに、本製品に同梱のソフトウェア CD-ROM をセットし直します。 K [Epson プリンタウィンドウ!3(ネットワークモジュール)]をクリックします。 上記手順を実行しないと、プリンタドライバのユーティリティ機能の一部(コンピュータからのインク残量確認など)が 正常に動作しないことがあります。 L この後は、画面の指示に従ってインストールを進めてください。 以上で終了です。 設定したコンピュータをプリントサーバ、プリンタを共有プリンタとして使用するときは、以下を参照してください。 N 本書 48 ページ「プリンタを共有するには」 13 印刷をするコンピュータの設定 インターネット (IPP) で印刷する ここでは、インターネット印刷(IPP)の設定手順を説明します(大判インクジェットプリンタ非対応)。 K Windows Server 2008 は標準インストールのままでは使用できません。インターネット印刷の追加が必要です。 A [スタート]−[コントロールパネル]−[プリンタとその他のハードウェア]をクリックします。 Windows Server 2003:[スタート]−[プリンタと FAX]の順にクリック Windows 2000:[スタート]−[設定]−[プリンタ]の順にクリック Windows Vista/Windows Server 2008:[ ](または[スタート])−[コントロールパネル]−[プリンタ] の順にクリック ② クリック ③ クリック ① クリック B [プリンタを追加する]をクリックして、表示される画面で[次へ]をクリックします。 Windows 2000/Windows Server 2003:[プリンタの追加]をダブルクリックして、[次へ]をクリック Windows Vista/Windows Server 2008:[プリンタのインストール]をクリック ① クリック ② クリック プリンタ、またはほかのコンピュー C [ネットワーク タに接続されているプリンタ]を選択して、 [次へ] をクリックします。 Windows 2000: [ネットワークプリンタ]を選択して、 [次へ]をクリック Windows Vista/Windows Server 2008: [ネットワーク、ワイヤレスまたは Bluetooth プリンタ を追加します]をクリック ① クリック ② クリック 14 印刷をするコンピュータの設定 / 会社のネットワー D [インターネット上または自宅 ク上のプリンタに接続する]を選択します。ネット ワークインターフェイスの URL を以下の書式で入 力して、[次へ]をクリックします。 ① クリック Windows 2000: [インターネットまたはイントラネット上のプリンタに 接続します]を選択 ネットワークインターフェイスのURLを以下の書式で入 力して、[次へ]をクリック Windows Vista/Windows Server 2008: [停止]−[探しているプリンタはこの一覧にはありませ ん]をクリック [共有プリンタを名前で選択する]を選択 本製品のURLを以下の書式で入力して、 [次へ] をクリック ② 入力 ③ クリック 書式) http:// ネットワークインターフェイスの IP アドレス:631/Epson_IPP_Printer L 上記の Epson_IPP_Printer は工場出荷時の値です。ネッ トワークインターフェイスの設定値は、ネットワークス テータスシートで確認できます。 N プリンタの取扱説明書 E [ディスク使用]をクリックして、本製品のソフトウェア CD-ROM をコンピュータにセットします。 F CD-ROM ドライブ名とフォルダ名を選択または半角文字で入力後、画面の指示に従って設定を終了します。 CD-ROM ドライブまたは以下のフォルダを選択してください。 OS 環境 選択するフォルダ Windows 2000/Windows XP/Windows Server 2003/Windows Vista/Windows Server 2008 WINVISTA_XP_2K Windows XP Professional x64/Windows Server 2003 x64/Windows Vista x64/Windows Server 2008 x64 WINVISTA_XP64 L 本製品のソフトウェア CD-ROM によっては、各製品のフォルダ名を入力しなければならないことがあります。 ソフトウェア CD-ROM のフォルダを確認して入力してください。 以上で終了です。 15 印刷をするコンピュータの設定 Mac OS X プリンタドライバをインストールした後に、プリンタをセットアップします。印刷プロトコルは、EPSON AppleTalk (Mac OS X v10.5 以降エプソン製プリンタドライバは非対応)、EPSON TCP/IP、Rendezvous(Mac OS X v10.3.9) 、Bonjour(Mac OS X v10.4 以降)の中から選択できます。 Mac OS X v10.5.x A プリンタドライバがインストールされていることを確認します。 インストールされていないときは、プリンタの取扱説明書を参照してプリンタドライバをインストールしてください。 B プリンタの電源が入っていること、LAN ケーブルで接続されていることを確認してください。 C [アップル]メニュー−[システム環境設定]の順にクリックします。 D [プリントとファクス]をクリックします。 クリック E [+]をクリックします。 クリック 16 印刷をするコンピュータの設定 F 本製品をクリックして、 [追加]をクリックします。 ① クリック ② クリック 以上で終了です。 Mac OS X v10.3.9 ∼ v10.4.x A プリンタドライバがインストールされていることを確認します。 インストールされていないときは、プリンタの取扱説明書を参照してプリンタドライバをインストールしてください。 B プリンタの電源が入っていること、LAN ケーブルで接続されていることを確認してください。 C [Macintosh HD]をダブルクリックします。 L [Macintosh HD]の名前を変更しているときは、Mac OS X を起動中のハードディスクアイコンをダブルク リックしてください。 D [アプリケーション]フォルダをクリックして、[ユーティリティ]フォルダをダブルクリックします。 E [プリンタ設定ユーティリティ]をダブルクリック します。 ダブルクリック F [プリンタリスト]またはメッセージ画面で[追加] をクリックします。 クリック 17 印刷をするコンピュータの設定 G [プリンタブラウザ]画面または[プリンタリスト]で本製品をクリックします。 Mac OS X v10.3.9: [プリンタリスト]画面の一覧から、目的の印刷プロトコルを選択 Mac OS X v10.3.9 Mac OS X v10.4.x ① 選択 ② クリック クリック 使用プロトコル 選択する接続または項目 TCP/IP EPSON TCP/IP または TCP/IP AppleTalk* EPSON AppleTalk または AppleTalk Rendezvous Rendezvous Bonjour Bonjour * 大判インクジェットプリンタ非対応 L • Mac OS X v10.4.x で本製品が目的の接続方法で表示されていないときは、以下の操作をします。 ①[ほかのプリンタ…]をクリックします。 ②表示された画面で目的の接続を選択します。 ③本製品を選択して、[追加]をクリックします。 • [EPSON AppleTalk]での印刷は、コンピュータの[AppleTalk]を有効にしてください。 • [EPSON TCP/IP]での印刷は、コンピュータとネットワークインターフェイスに IP アドレスなどの情報を 設定してください。 • [Rendezvous](Mac OS X v10.3.9)/[Bonjour](Mac OS X v10.4 以降)での印刷は、ネットワークイ ンターフェイスの Rendezvous/Bonjour 機能が有効になっており、コンピュータとネットワークインターフェイ スに IP アドレスが設定されている必要があります。 H [追加]をクリックします。 Mac OS X v10.3.9 Mac OS X v10.4.x クリック クリック 以上で終了です。 18 困ったときは 困ったときは ここでは、困ったときの対処方法を説明します。 設定や印刷に関するトラブル ネットワーク設定ができない / ネットワーク印刷ができない M 操作パネルで[ネットワーク設定]−[ネットワーク I/F]が[使う]または[する]になっていますか? [使わない]または[しない]が選択されているとネットワーク通信はできません。 [使う]または[する]に設定してください。 N プリンタの取扱説明書 M ネットワークステータスシートが印刷できますか? 本製品の操作パネルで[ネットワーク設定]−[ネットワーク I/F]を、 [使う]または[する]にしていないとネット ワークステータスシートが印刷できません。設定を確認してください。 N プリンタの取扱説明書 M TCP/IP で使用するときは、コンピュータとプリンタが通信できていますか? 本書の「PING コマンドによる通信確認方法」を参照して、通信できているか確認してください。 N 本書 60 ページ「PING コマンドによる通信確認方法」 通信できていないときは、以下の「ハブ、LAN ケーブルなどは正常に機能していますか?」や「TCP/IP で使用すると きは、IP アドレスがお使いの環境で有効な値に設定されていますか?」を参照してください。 M ハブ、LAN ケーブルなどは正常に機能していますか ? 本製品の電源が入っていて、本製品を接続しているハブの、ポートのリンクランプが点灯または点滅しているか確認し てください。リンクランプが消灯しているときは、以下のことを確認してください。 • ほかのポートに接続してみる • ほかのハブに接続してみる • LAN ケーブルを交換してみる 以上を確認しても通信ができないときは、本製品が故障している可能性があります。プリンタの取扱説明書を参照して ください。 M TCP/IP で使用するときは、IP アドレスがお使いの環境で有効な値に設定されていますか ? 工場出荷時[192.168.192.168]のままでは使用できません。この IP アドレスを使用するには、工場出荷時の値を 一旦消してから同じ IP アドレスを再入力してください。ネットワークインターフェイスの IP アドレスは、ご利用の環 境に合わせて必ず変更してください。 M Windows 環境のプリンタ共有で使用していますか? プリントサーバの中間スプールフォルダを変更してみてください。 変更手順は以下の通りです。 プリントサーバに Windows を使っているときは、プリンタの中間スプールフォルダを以下の通りに設定してください。 ① ハードディスクに十分な空き容量を確保して、任意のフォルダを作成します ② Windows の場合は、そのフォルダをどのユーザーでも使えるようにします ③ そのフォルダを、中間スプールフォルダとして設定します 設定方法の詳細は、プリンタドライバ[動作環境設定]のヘルプを参照してください。 これによって、クライアントから送られた印刷データをプリントサーバでスプール(一時的に保存)して共有プリンタ に印刷できるようになります。 L Windows で中間スプールフォルダをどのユーザーからでも処理できるように、フォルダの共有化が必要です。 さらに、そのフォルダへのアクセス権(またはアクセス許可)はすべてのユーザー(Everyone)に設定して、 フルコントロールを[許可] (またはアクセス許可のレベルを[共同所有者] )の状態にしてください。設定方法 の詳細は、各 OS の取扱説明書を参照してください。 19 困ったときは WSD を使用してセットアップできない M 本製品は WSD に対応していますか? プリンタの取扱説明書を参照して、対応しているか確認してください。 N プリンタの取扱説明書「動作環境」 M 本製品の WSD を有効にしていますか? 工場出荷時は、WSD が無効になっています。 操作パネルか EpsonNet Config を使って有効にしてください。 M ご使用のパソコンの OS は Windows Vista または Windows Server 2008 ですか? WSD は Windows Vista または Windows Server 2008 の標準のプロトコルです。それ以外の OS では使用できま せん。 M セットアップに失敗していませんか? 各 OS の取扱説明書を参照してセットアップをやり直してください。 設定する IP アドレスがわからない M 本書の「ネットワーク共有に必要な環境と基礎知識」を参照してください。 ネットワーク管理者がいるときは、管理者に確認してください。 N 本書 45 ページ「ネットワーク共有に必要な環境と基礎知識」 設定した IP アドレスが変わってしまう M 操作パネルで[ネットワーク設定]−[IP アドレス設定]が[自動]になっていませんか? [自動]にすると、プリンタの電源を入れるたびに IP アドレスが変わってしまいます。 [自動]で利用するときは、プリ ンタの電源を入れる順番を決めるか、電源を常時入れておく必要があります。 N プリンタの取扱説明書 M ルータなどで DHCP 機能を使用していませんか? DHCP 機能で本製品に IP アドレスを設定すると、プリンタの電源を入れるたびにコンピュータに設定したプリンタポー トを変更しなければなりません。 以下のいずれかの方法で本製品に固定の IP アドレスを設定することをお勧めします。 • DHCP機能を持つ機器のスコープ(クライアントに割り当てるIPアドレスの範囲)の範囲外のIPアドレスを設定する。 • DHCP 機能を持つ機器のバインドを使用して、本製品を特定する。 • DHCP 機能を持つ機器で除外アドレスに設定する。 L • スコープ範囲、バインド、除外アドレスなどの設定方法は、ルータなど DHCP 機能を持つ機器の取扱説明書 を参照してください。 • 本製品をダイヤルアップルータ使用中の環境に設置するときは、必ずその環境のセグメントに合った IP アド レスを設定してください。正しいアドレスを設定しないと、不必要なダイヤルアップが行われる可能性があ ります。 ただし、EpsonNet Print によるプリンタポートの設定や EPSON TCP/IP、Bonjour/Rendezvous 印刷(Mac OS X で Bonjour/Rendezvous を使用のとき)では DHCP 機能が使用できます。 印刷に時間がかかる / データの末尾が欠ける M 本製品と接続しているハブの通信モード(全二重 / 半二重)が合っていますか? 本製品の通信モード[Link Speed]は工場出荷時[自動]になっています。ハブの通信モードが固定されていると本製 品との通信モードに不整合が発生するため、印刷速度が異常に遅くなったり、タイムアウトによって末尾のデータが欠 けたりします。ハブの通信モードを確認して、本製品の操作パネルで[ネットワーク設定]−[Link Speed]を変更し てください。 N プリンタの取扱説明書 20 困ったときは 同梱のソフトウェア使用時のトラブル EpsonNet Config (Windows/Web) が起動または設定できない M ソフトウェアインストール後に、プロトコルやサービスを変更しましたか? EpsonNet Config(Windows)のインストール後に、コンピュータでプロトコルやサービスの、追加または削除をす ると、EpsonNet Config(Windows)が起動しなくなります。コンピュータのプロトコルやサービスを追加または削 除したときは、EpsonNet Config(Windows)を削除後、再インストールしてください。 N 本書 43 ページ「EpsonNet ソフトウェアの削除方法」 M コンピュータにネットワーク設定をしていますか? コンピュータにネットワーク設定をしていないと、 「ネットワークがインストールされていないため、EpsonNet Config (Windows)を使用することはできません」というメッセージが表示されます。 このメッセージは、以下のようなときに表示されます。 • コンピュータに TCP/IP プロトコルが組み込まれていない • コンピュータに TCP/IP プロトコルが組み込まれているが、IP アドレスが正しく設定されていない • コンピュータに TCP/IP プロトコルが組み込まれており、各種アドレスを自動取得する設定になっているが、DHCP サーバが応答していない 表示されたメッセージで[OK]をクリックすると EpsonNet Config(Windows)を起動できますが、TCP/IP の設 定はできません。お使いのコンピュータのネットワーク設定をしてください。 M 本製品に IP アドレスを設定していますか? EpsonNet Config(Web)を起動するには、先に EpsonNet Config(Windows)/(Mac OS)、または本製品の操 作パネルで IP アドレスを設定してください。現在の設定は、ネットワークステータスシートの[IP Address]欄で確 認できます。 N プリンタの取扱説明書 M SSL/TLS 通信設定の暗号強度を[High]に設定していませんか? 暗号強度を[High]に設定すると、256 ビットをサポートしているブラウザでないと EpsonNet Config(Web)を 起動できません。ブラウザの暗号強度の対応ビットをご確認ください。Internet Explorer 6 では、 [ヘルプ]-[バージョ ン情報]で確認できます。 Config(Web)に SSL 通信(https)で接続した際「有効期限が切れている」と表示されませ M EpsonNet んか? 証明書の有効期限が切れている際は、証明書を取得し直してください。証明書の有効期限内に表示されるときは、本製 品の時計機能の時刻が正しく設定されているか確認してください。 Config(Web)に SSL 通信(https)で接続した際「セキュリティ証明書の名前が一致しませ M EpsonNet ん ....」と表示されませんか? 自己署名証明書または CSR を作成した際の[コモンネーム]で記述したアドレスとブラウザに入力したアドレスが一致 していません。 21 困ったときは 設定ソフトウェア起動時に製品名 /IP アドレスが表示されない セキュリティの重要な警告]画面やファイアウォールソフトが表示した画面で、 [ブロックする] M[Windows や[遮断する]を選択しましたか? [ブロックする]や[遮断する]を選択すると通信ができなくなるため、EpsonNet EasyInstall(Windows)または EpsonNet Config(Windows)で製品名が表示されません。 通信を可能にするには、Windows ファイアウォールや市販のセキュリティソフトで例外アプリケーションとして登録し てください。 市販のセキュリティソフトの中には、以下の作業をしても表示できないことがあります。そのときは、市販のセキュリ ティソフトを一旦終了してから、本ソフトウェアを使用してみてください。 K Windows ファイアウォールに例外登録すると、登録されたプログラムが使用するポートが外部からの通信を受 け付けられるようになります。これは、ネットワーク経由の攻撃などセキュリティ上の危険性を高めたポートと なることを意味します。具体的なリスクとしては、コンピュータウィルスの侵入などが考えられます。Windows ファイアウォールの設定変更につきましては、このようなリスクなどもご確認の上、お客様の責任において実施 していただきますようお願いいたします。 弊社は、この設定変更によって生じた損害および障害につきましては一切責任を負いません。 A [スタート](または )−[コントロールパネル]の順にクリックします。 B [セキュリティセンター]をクリックします。 Windows Vista: ①[Windows ファイアウォールによるプログラムの許 可]をクリック ②[ユーザーアカウント制御]画面が表示されるので[続 行]をクリック ③手順 D に進む Windows Server 2008: 手順 C に進む クリック C [Windows ファイアウォール]をクリックします。 Windows Server 2008: [Windows ファイアウォール]−[Windows ファイア ウォールの有効化または無効化]をクリック クリック 22 困ったときは [プログラムの追加] D [例外]タブをクリックして、 をクリックします。 ① クリック ② クリック Config]を選択して[OK]をクリッ E [EpsonNet クします。 EpsonNet EasyInstall(Windows)のときは、本製品 のソフトウェア CD-ROM 内の [EpsonNetEasyInstall.exe]を選択してください。ソ フトウェア CD-ROM を参照するには、CD-ROM をコン ピュータにセットして[参照]をクリックしてください。 ① 選択 ② クリック Config]が[プログラムおよびサー F [EpsonNet ビス] (または[プログラムまたはポート])に登録 され、チェックが付いていることを確認したら、 [OK]をクリックします。 E p s o n N e t E a s y I n s t a l l (W i n d o w s )の とき は、 [EpsonNetEasyInstall.exe]が[プログラムおよびサー ビス] (または[プログラムまたはポート])に登録され、 チェックが付いていることを確認してから[OK]をク リックしてください。 ① 確認 ② クリック 以上で終了です。 23 困ったときは M IP アドレスを工場出荷時から変更していますか? ネットワークインターフェイスの IP アドレスが工場出荷時のままだと、[モデル名]と[IP アドレス]が表示されない ことがあります。 [モデル名]と[IP アドレス]が表示されなくてもネットワークインターフェイスの設定はできます が、この場合は MAC アドレスで判別します。MAC アドレスは、ネットワークステータスシートの[MAC Address] 欄で確認できます。ネットワークインターフェイスを設定すると、正しく表示されるようになります。 N プリンタの取扱説明書 M[通信エラーとする時間]を変更してみてください。 EpsonNet Config(Windows)/(Mac OS)の[ツール]−[オプション]−[タイムアウト]で、通信エラーと する時間を大きい値に変更してみてください。ただし、EpsonNet Config(Windows)/(Mac OS)の動作が遅く なる(検索に時間がかかります)ため注意してください。 EpsonNet Print を使って印刷すると、 ダイヤルアップ接続画面が表示される M インターネットへの接続設定がダイヤルアップ接続になっていませんか? メッセージ画面でキャンセルを選択するとその後は正常に印刷されますが、Windows 起動後の最初の印刷時に、毎回 メッセージが表示されます。 このメッセージが表示されないようにするには、LAN 接続でインターネットに接続するよう設定するか、手動でダイヤ ルアップネットワークを起動してください。 24 困ったときは Mac OS に関するトラブル プリンタの追加で本製品が表示されない M プリンタドライバをインストールしていますか? プリンタの取扱説明書を参照してプリンタドライバをインストールしてください。 M コンピュータにネットワーク設定をしていますか? 各プロトコルによって設定が異なります。以下の設定になっているか確認してください。 • EPSON AppleTalk の場合 [システム環境設定]の[ネットワーク]画面で[表示:]の中から[内蔵 Ethernet]を選択して、 [AppleTalk]タ ブで、[AppleTalk 使用]にチェックが付いているか。 • EPSON TCP/IP の場合 [システム環境設定]の[ネットワーク]−[TCP/IP]タブで、各種アドレスが設定されているかネットワークイン ターフェイスに工場出荷時以外の正しい IP アドレスが設定されているか。 • Rendezvous(Mac OS X v10.3.9)および Bonjour(Mac OS X v10.4 以降)の場合 EpsonNet Config(Mac OS) [ネットワーク I/F プロパティ]画面の[TCP/IP]−[Bonjour]で[Bonjour を 使用する]にチェックが付いているか。 Bonjour/Rendezvous で印刷できない M 大きなデータの印刷や大きな用紙に印刷していませんか? Bonjour/Rendezvous では、大きなデータや用紙を印刷するときに、Mac 側 HDD に多くの空き容量を必要とするこ とがあります。 EPSON TCP/IP 印刷は、Bonjour/Rendezvous に比べて同等かあるいはより少ない HDD の空き容量で印刷が可能 です(必要とする HDD の空き容量は、用紙サイズ、印刷データ、印刷設定などにより変動します)。 N 本書 16 ページ「Mac OS X」 25 その他の便利な機能の紹介 その他の便利な機能の紹介 ここでは、本製品のソフトウェア CD-ROM に収録の各ソフトウェアの詳細や、エプソンのネットワークソフトウェアを 説明します。 EpsonNet ソフトウェアのご案内 EpsonNet ソフトウェアのインストールやダウンロードの方法は、以下のページを参照してください。 N 本書 27 ページ「EpsonNet ソフトウェアを入手するには」 印刷用ソフトウェア Windows でネットワーク印刷をするときに使用するソフトウェアです。OS 標準搭載の印刷方法以外で印刷するときに 使用します。 ●直接印刷ソフトウェア(EpsonNet Print)CD-ROM 収録 • スプーラ画面にプリンタのステータスを表示できます。 • IP アドレスを自動追従するため、 ネットワークインターフェイスのアドレスが DHCP 機能によって自動的に割り当て られても、プリンタポートの設定変更が不要です。 • ルータを越えた場所にあるプリンタ(別セグメントのプリンタ)を LPR プリンタとして使用できます。 • 印刷データの送信プロトコル(LPD/Epson 拡張 /RAW)を使い分けることで、印刷方法を3種類から選べます。 • 詳細はソフトウェア CD-ROM の[Manual]フォルダ内の取扱説明書を参照してください。 L IP アドレスを自動追従させるには、ネットワークインターフェイスの IP アドレス設定を[自動]または[Auto]に設 定してください。 設定ソフトウェア 本製品のネットワークインターフェイスの設定を、コンピュータから設定するときに使用するソフトウェアです。 ●簡易ネットワーク設定ソフトウェア(EpsonNet EasyInstall)CD-ROM 収録 ウィザード形式で、簡単にアドレスの設定ができるソフトウェアです。Windows 版と Mac OS 版があり、本製品のソ フトウェア CD-ROM から起動します。起動した画面の指示に従って設定を進めます。 Windows ではアドレス設定後にプリンタドライバと EpsonNet Print をインストールして、直接印刷用のプリンタポー トを自動作成します。 Mac OS ではアドレスの設定のみします。 それ以外の項目(DNS サーバの登録や SNMP など)を設定するときは、EpsonNet Config で設定してください。 詳細はプリンタの取扱説明書を参照してください。 ●ネットワーク設定ソフトウェア(EpsonNet Config(Windows) /(Mac OS)版)CD-ROM 収録 ネットワークインターフェイスの各種アドレスやプロトコル(TCP/IP、MS Network、AppleTalk、SNMP)などが 設定できるソフトウェアです。詳細はソフトウェアの取扱説明書を参照してください。 ●ネットワーク設定ソフトウェア(EpsonNet Config(Web)版) ネットワークインターフェイスに内蔵されているソフトウェアです。 ネットワーク上のコンピュータで、Web ブラウザから起動します。ネットワークインターフェイス設定(TCP/IP、MS Network、AppleTalk など)とプリンタ設定(消耗品の確認や給紙装置の設定など、各種の確認・設定)ができます。 EpsonNet Config(Web)は、ネットワークインターフェイスおよびコンピュータに IP アドレスが設定されていない と使えません。初めて設定するときは EpsonNet Config(Windows)/(Mac OS)をお使いください。 N 本書 28 ページ「EpsonNet Config(Web)の使い方」 26 その他の便利な機能の紹介 管理ソフトウェア 弊社では、オフィスの中で効率的または効果的にエプソン製プリンタを使用いただくための、ネットワーク管理ソフトウェ アを提供しています。印刷だけでなく、トータルなプリンタ管理を含めて提案していますので、ぜひ活用ください。 各ソフトウェアの入手方法は、以下を参照してください。 N 本書 27 ページ「EpsonNet ソフトウェアを入手するには」 ●プリンタドライバ導入支援ソフトウェア (EpsonNet InstallManager) ネットワークプリンタのドライバインストールからプリンタポートの設定までを、自動的に実行するインストールパッ ケージを作成できるソフトウェアです。 ∗ 大判インクジェットプリンタは非対応。対応機種はエプソンのホームページ(<http://www.epson.jp/epsonnet/> または <http://www.epson.jp/products/offir io/sw/printing/index.htm>)を参照してください。 管理者はグループごと、部署ごとに使用するプリンタドライバのパッケージを一括して作成でき、作成したインストール パッケージをクライアント側のコンピュータで実行するだけでクライアントの印刷環境が作成されます。そのため、管理 者がしているプリンタドライバ配布やインストール作業を大幅に軽減します。またプリンタドライバだけでなく、 EPSON ステータスモニタまたはプリンタウィンドウ !3 なども同時にパッケージ化できます。 EpsonNet ソフトウェアを入手するには 入手するには、本製品に同梱のソフトウェア CD-ROM から[ネットワークソフトウェアのインストール]を選択して、 入手したいソフトウェアを選択します(大判インクジェットプリンタは非対応)。表示された URL からソフトウェアを ダウンロードします。 大判インクジェットプリンタは直接エプソンのホームページにアクセスしてダウンロードしてください。 アドレス:http://www.epson.jp/ ソフトウェアと一緒に各ダウンロードサイトに掲載の取扱説明書も入手してください。入手した取扱説明書の内容を確認 してから、各ソフトウェアを設定してください。 27 その他の便利な機能の紹介 EpsonNet Config (Web) の使い方 EpsonNet Config(Web)は、Web ブラウザからネットワークインターフェイスおよびプリンタを設定するソフトウェ アです。また本製品の操作パネルで行う各種項目も、本ソフトウェア経由で設定できます。 動作環境 EpsonNet Config(Web)は、下表の Web ブラウザが動作するコンピュータで使用できます。 対応 Web ブラウザ Internet Explorer Web ブラウザ Version ページプリンタ 大判インクジェットプリンタ Ver5.5 以降 Ver5.0 以降 NetScape Navigator(Windows) Ver4.05 以降 NetScape Navigator(Mac OS) Ver7.0 以降 Ver7.0 以降 Apple Safari Mozilla Firefox Ver1.2 以降 Ver1.0 以降 Ver2.0 以降 Web ブラウザの設定に関する注意 プロキシサーバを使用する場合と使用しない場合で、Web ブラウザの設定が異なります。 ここでは Windows XP 版の Internet Explorer 6.0 を例に、 プロキシサーバを使用する場合と使用しない場合の設定を 合わせて説明します。 L Web ブラウザに Safari を使用してプロキシサーバを利用するときは、以下を参照して[システム環境設定]−[ネッ トワーク]−[プロキシ]で設定をしてください。 プロキシサーバを使用しないときは、設定不要です。 例: ローカルアドレス 192.168.1.XXX、サブネットマスク 255.255.255.0 の場合:192.168.1.* ローカルアドレス 192.168.XXX.XXX、サブネットマスク 255.255.0.0 の場合:192.168.*.* A Internet Explorer を起動します。 B [ツール]−[インターネットオプション]をクリックします。 [LAN の設定]をク C [接続]タブをクリックして、 リックします。 ① クリック ② クリック 28 その他の便利な機能の紹介 D プロキシサーバを使う場合、使わない場合ごとに設 定を確認します。 プロキシサーバを使用する: [LAN にプロキシサーバーを使用する]にチェックを付ける プロキシサーバを使用しない: [LAN にプロキシサーバーを使用する]のチェックを外す • Internet Explorer 5.X: [プロキシサーバーを使用する]を確認 ① 確認 ② クリック 以上で終了です。 起動 EpsonNet Config(Web)のインストールは不要です。ただし、以下の設定をしておいてください。 ①設定に使うコンピュータへの IP アドレス設定 ②設定に使うコンピュータへの Web ブラウザのインストール ③ネットワークインターフェイスへの IP アドレス設定 K EpsonNet Config(Windows)/(Mac OS)と EpsonNet Config(Web)から、同時に同じネットワークイン ターフェイスに対して同時に設定しないでください。 L お使いの Web ブラウザによっては、入力できる文字種の制限があります。詳細は、お使いの Web ブラウザおよび OS の取扱説明書を参照してください。 Web ブラウザから起動 Windows の場合は Web ブラウザを起動しネットワークインターフェイスの IP アドレスをアドレスバーに入力して、 [Enter]または[return]キーを押します。 このとき、EpsonNet Config(Windows)/(Mac OS)を起動させないでください。 書式)http:// ネットワークインターフェイスの IP アドレス / 例)http://192.168.100.201/ L IP アドレスを自動取得にしているときは、IP アドレスが変わることがあります。以前に入力した IP アドレスやブック マークなどを利用して指定しても EpsonNet Config(Web)が起動できないときは、操作パネルまたはネットワーク ステータスシートで本製品の IP アドレスを確認してください。 Mac OS X で Safari から起動する場合は、以下の手順で起動してください。 A メニューから[Safari]‐[環境設定]を選択します。 B [ブックマーク]ウィンドウで、以下の項目にチェックを付けます。 ブックマークバー:Bonjour を表示(または Rendezvous を含める) ブックマークメニュー:Bonjour を表示(または Rendezvous を含める) C アドレスバー下のメニューに追加された[Bonjour](または[Rendezvous])をクリックし、リストか ら本製品(Bonjour/Rendezvous プリンタ名)を選択します。 EpsonNet Config(Web)が Safari 上で表示されます。表示されないときは、本製品の Bonjour/Rendezvous 機能 が有効になっているか確認してください。 このとき、EpsonNet Config(Windows)/(Mac OS)は起動しないでください。 EpsonNet Config (Windows)/ (Mac OS) から起動 EpsonNet Config(Windows)/(Mac OS)のリスト画面から、本製品を選択して[ブラウザの起動]をクリックします。 29 その他の便利な機能の紹介 各項目の説明 インデックスとメニューの詳細を説明します。お使いの製品によっては、メニューや各項目内の詳細などが表示されない ことがあります。各メニューの詳細は、EpsonNet Config(Web)のヘルプを参照してください。 [プリンタ]項目の詳細を表示させるには、Java Plug-in をインストールしておいてください。表示されないときは、以 下の URL から Plug-in をダウンロードしてください。 http://www.epson.jp/epsonnet/java/ インデックスメニュー ① ② ③ ④ ⑤ ① Home オープニング画面の[基本情報]が表示されます。 ② Favorite [管理者情報]で設定されたリンク先が表示されます。この項目名[Favorite]は[オプション]−[管理者情報]の [お気に入り名]で変更できます。 ③ Help ヘルプが表示されます。 ④リビジョン情報 リビジョン情報が表示されます。 ⑤ エプソンのホームページが別ウィンドウで表示されます。 30 その他の便利な機能の紹介 [情報]メニュー プリンタとネットワークインターフェイスの設定状況が確認できます。 お使いの製品によっては、表示される項目が異なります。以下は例になります。 プリンタ 項目 内容 デバイス情報 ネットワークインターフェイスとプリンタの情報が表示されます。 消耗品情報 消耗品の使用状況を表示します。 確認 各種ステータスシートを選択して印刷できます。プリンタ、ネットワークイン ターフェイスなどの設定状況が紙で確認できます。 給紙情報 給紙装置の設定情報を表示します。 印刷動作 プリンタの情報を表示します。 プリンタモード環境 各プリンタモードの情報を表示します。 インターフェイス情報 各種インターフェイスの設定情報を表示します。 ネットワーク 項目 内容 基本情報 ネットワークインターフェイスの情報を表示します。またオープニング画 面でもあります。 TCP/IP TCP/IP の設定情報を表示します。 AppleTalk AppleTalk の設定情報を表示します。 Windows Vista Windows Vista の設定情報を表示します。 MS Network MS Network の設定情報を表示します。 IPP IPP の設定情報を表示します。 SNMP SNMP の設定情報を表示します。 アクセス制限 アクセス制限の設定情報を表示します。 タイムアウト タイムアウトの設定情報を表示します。 時刻 時刻の設定情報を表示します。 31 その他の便利な機能の紹介 [設定]メニュー プリンタ、ネットワークインターフェイス、オプションの項目ごとに設定できます。 お使いの製品によっては、表示される項目が異なります。以下は例になります。 プリンタ(大判インクジェットプリンタは非対応) 項目 内容 給紙情報 給紙装置を設定します。 印刷動作 印刷動作を設定します。 プリンタモード環境 各プリンタモードの情報を表示します。 インターフェイス情報 各種インターフェイスを設定します。 ネットワーク 項目 内容 TCP/IP TCP/IP を設定します。 AppleTalk AppleTalk を設定します。 Windows Vista Windows Vista で使用するための設定をします。 MS Network MS Network を設定します。 IPP IPP を設定します。 SNMP SNMP を設定します。 アクセス制限 アクセス制限するための項目を設定します。 タイムアウト タイムアウトの値を設定します。 時刻 時刻に関する設定をします。 セキュリティ (大判インクジェットプリンタは非対応) 項目 内容 ポートコントロール LPR/RAW/FTP/IPP の各ポートの有効 / 無効を選択します。 SSL/TLS 通信設定 SSL/TLS 通信する際の情報を設定します。 CA 証明書 CA 証明書のインポート、削除を実行します。 サーバ証明書 サーバ証明書を取得するための CSR の作成や、サーバ証明書のインポート、 エクスポートを実行します。 オプション 項目 内容 管理者情報 管理者名と、インデックスの[Favorite]からリンクする任意の URL など を設定します。 リセット 本製品を工場出荷時に戻します。 パスワード ネットワークインターフェイスの設定を保護するために、パスワードを設定 します。 32 SSL 通信 SSL 通信 製品をネットワークに接続して使用する際に、外部からの不正アクセスや、データが読み取られたりするなどの行為を防 止できる機能です。 SSL 通信を設定することで、以下の機能が安全に使用できるようになります。 • ブラウザによる製品の設定や管理 • インターネット印刷プロトコル(IPP) ただし、大判インクジェットプリンタや一部のページプリンタには対応していません。本製品が SSL 通信に対応してい るかは、プリンタの取扱説明書で確認してください。 N プリンタの取扱説明書「動作環境」 ここでは SSL 通信の設定方法や、利用方法、トラブルシューティングなどを説明します。 必要な設定 SSL 通信を利用するには、本製品に電子証明書と秘密鍵のインポートが必要です。電子証明書のインポートは本製品に 搭載の EpsonNet Config(Web)で設定します。本製品には工場出荷時から電子証明書(自己署名証明書)をインポー トしているため、設定のために接続するときも SSL 通信(https でのアクセス)が可能です。 ブラウザによる本製品の設定や管理 本製品の設定や管理を安全に利用するには、EpsonNet Config(Web)で以下の設定が必要です。 • サーバ証明書のインポート • 利用するサーバ証明書の選択 (自己署名証明書 または CA 署名証明書) • 暗号強度の設定 (High/Medium/Low の選択) • SSL リダイレクト機能の設定 K SSL 通信に関する設定を保護するために、ネットワークインターフェイスにパスワードを設定してください。ネット ワークインターフェイスにパスワードを設定しないと、外部から不正にアクセスされたり、SSL 通信に関する設定を改 ざんされたりするなどの危険性があります。 設定方法は、以下を参照してください。 N 本書 28 ページ「EpsonNet Config(Web)の使い方」 インターネット印刷プロトコル (IPP) インターネット印刷プロトコル(IPP)を SSL 通信でセキュアにした IPPS プロトコルにすることで、印刷データを暗 号化して読み取られることを防止します。インターネット印刷プロトコル(IPP)を SSL 通信で利用するには、EpsonNet Config(Web)で以下の設定が必要です。 • サーバ証明書のインポート • 利用するサーバ証明書の選択(自己署名証明書 または CA 署名証明書) • 暗号強度の設定 (High/Medium/Low の選択) • ポートコントロール機能の設定 33 SSL 通信 電子証明書の概要 SSL 通信をするためには、電子証明書が必要です。 サーバ証明書 SSL 通信をするために、以下のいずれかのサーバ証明書が必要です。 自己署名証明書 本製品が自ら発行した証明書です。認証機関(CA 局)が発行していないため信頼性はありません。 本製品は、工場出荷時から自己署名証明書を本体に内蔵しています。 • 新規に電子証明書を取得することなく、SSL 通信によるデータの暗号化ができます。 • EpsonNet Config(Web)を使用して、証明書の作成 / 更新ができます。 • CA 局が発行した信頼された証明書ではないため、次の問題があります。 ∗「なりすまし」は防げません。 ∗ セキュリティの警告画面が表示されることがあります。 ∗ インターネット上では使用しないでください。 CA 署名証明書 認証機関(CA 局)が発行した証明書です。CA 局で審査を受け有料で発行してもらうことができます。 本製品で CSR(証明書発行要求)を作成して、その CSR を CA 局に送付して CA 署名証明書を入手します。 • 取得した証明書を本製品にインストールして使用できます。 • セキュリティの警告画面が表示されません。 • インターネット上で使用しても安全が確保されます。 • 以下の CA 局の証明書が使用できます。 ∗ ∗ ∗ ∗ 日本ベリサイン グローバルサイン セコムトラストシステムズ Microsoft 証明書サービス(Windows 2000 Server/Windows Server 2003 に付属のツール) K CA 署名証明書の再発行をしない CA 局があります。CA 署名証明書をインストールした後は、証明書と秘密鍵をペアで 必ずバックアップしておいてください。 34 SSL 通信 設定方法 各使用方法に必要な設定をします。 設定に必要な EpsonNet Config(Web)へのアクセス方法は以下の通りです。 書式) https:// 本製品の IP アドレス / 例) https://192.168.100.201/ サーバ証明書のインポート サーバ証明書には、自己署名証明書と CA 署名証明書があります。 「必要な設定」と「電子証明書の概要」を確認して、 使用する方法に必要な証明書をインポートします。 N 本書 33 ページ「必要な設定」 N 本書 34 ページ「電子証明書の概要」 L サーバ証明書のインポートには本製品の時計機能を利用するため、サーバ証明書のインポート操作前に本製品の日時を 正しく設定してください。 自己署名証明書を使用 A EpsonNet Config(Web)で[設定]メニューの[セキュリティ]-[サーバ証明書]から[自己署名証 明書の更新 / 作成]画面を開きます。 B [コモンネーム]を入力します(必須)。 本製品にアクセスする際に用いる IP アドレス、FQDN 名などの識別子を入力します。 L [コモンネーム]の入力は、カンマ文字で、以下のようにディスティングイッシュネーム(CN)を複数に分割 できます。 例) コモンネームの入力:192.168.192.1,SBC01.epson.net 作成されるコモンネーム情報:CN=192.168.192.1, CN=SBC01.epson.net C 証明書の有効期間を選択します。 D [作成]をクリックして、[今すぐリセット]をクリックします。 以上で終了です。 35 SSL 通信 CA 署名証明書を使用(入手) CA 署名証明書入手に必要な CSR(証明書発行要求)の作成方法を説明します。 K A CSR は作成するごとにペアとなる秘密鍵情報が生成されます。本製品は、生成した CSR と秘密鍵情報を 1 組のみ保存 します。新たに CSR を作成操作をすると、前回作成した CSR と秘密鍵を破棄して上書保存します。 EpsonNet Config(Web)で[設定]メニューの[セキュリティ]-[サーバ証明書]から[証明書発行 要求(CSR)の作成]画面を表示します。 B 「コモンネーム」を入力します(必須)。 必要に応じて、「組織名」、 「部署名」、「都道府県名」、 「市区町村名」、「国別記号」を入力します。 L • 国別記号は、ISO3166 で規定される 2 文字の国コードを使用してください。 • [コモンネーム]、 [組織名]、 [部署名]、[都道府県名]、[市区町村名]の入力は、カンマ文字でそれぞれの ディスティングイッシュネームを複数に分割できます。 • CSR 作成において利用可能文字や文字数制限などの入力規約については、CA 局の方針に従ってください。 C [作成]をクリックして CSR を作成します。 作成した CSR は、[名前を付けて保存]をクリックすると DER(バイナリ)フォーマットで保存されます。 Bae64 形式 で 保 存 す ると き は、 「-----BEGIN CERTIFICATE REQUEST-----」か ら「-----END CERTIFICATE REQUEST-----」までをコピー & ペーストしてテキストエディタなどを使用して保存してください。 D CSR を CA 局に送付して、CA 署名証明書を入手します。 送付方法や送付形態は、CA 局の方針に従ってください。 入手した CA 署名証明書は、EpsonNet Config(Web)にアクセスするコンピュータに保存してください。 K CA 局より CA 署名証明書が交付されるまでは、CSR を作成しないでください。交付された CA 署名証明書が インポートできなくなります。 CA 署名証明書を使用(インポート) 本製品に CA 署名証明書をインポートする前に、利用するすべてのコンピュータに CA 局が発行する CA(ルート / 中 間)証明書をインストールしておくことをお勧めします。 交付された CA 署名証明書を本製品にインポートします。 A EpsonNet Config(Web)で[設定]メニューの[セキュリティ]-[サーバ証明書]から[CA 署名証明 書のインポート]画面を表示して、CA 署名証明書をインポートします。 コンピュータに保存した証明書ファイルを選択して、 [インポート]をクリックします。 K 本製品の日時が正しく設定されていないと、CA 署名証明書のインポートに失敗することがあります。 B インポートした CA 署名証明書と秘密鍵のバックアップ保存をします。 C 本製品を再起動します。 K 本製品の故障や誤操作による電子証明書の喪失に備えて、CA 署名証明書をインストールした後は、証明書と秘 密鍵をペアで必ずバックアップしておいてください。 N 本書 38 ページ「秘密鍵付き証明書(PKCS#12)の保存と復元」 以上で終了です。 36 SSL 通信 利用するサーバ証明書の選択 A B EpsonNet Config(Web)で[設定]メニューの[セキュリティ]-[サーバ証明書]画面を開きます。 リストから[自己署名証明書]か[CA 署名証明書]のいずれかを選択します。 L CA 署名証明書が未導入の状態だと、リストに[CA 署名証明書]は表示されません。 C [更新]をクリックします。 以上で終了です。 暗号強度を設定 この設定は省略可能です。 A B EpsonNet Config(Web)で[設定]メニューの[セキュリティ]-[SSL/TLS 通信設定]画面を開きます。 C 本製品を再起動します。 暗号強度の設定値を選択します。 暗号強度の工場出荷時の設定は[Medium]です。 K 暗号強度を[High]に設定すると、OS やブラウザの種類やバージョン、サービスパックなどにより、EpsonNet Config(Web)が開けなかったり、IPPS 印刷ができなかったりすることがあります。 OS やブラウザはできるだけ最新のバージョン、サービスパックを導入することをお勧めします。 OS やブラウザのバージョンアップが不可能なときは、暗号強度を[Medium]もしくは[Low]に設定すると解決す ることがあります。 以上で終了です。 SSL リダイレクト機能の設定 この設定は省略可能です。 SSL リダイレクト機能を ON にすると、ユーザーが EpsonNet Config(Web)を利用する時に、アクセス方法を意識 することなく常に SSL 通信でアクセスします。 OFF にすると、ユーザーがブラウザの URL アドレスに入力したアクセス方法で EpsonNet Config(Web)にアクセ スします。 SSL リダイレクト設定 http:// ****** と入力した場合 ON(チェックを付ける) 自動的に https アクセスに変更 OFF(チェックを外す) http でアクセス https:// ****** と入力した場合 https でアクセス A EpsonNet Config(Web)で[設定]メニューの[セキュリティ]-[SSL/TLS 通信設定]画面を開きます。 B [Web]アクセスの[自動的に HTTPS 接続にリダイレクトする]にチェックを付けます。 C [送信]をクリックして、[今すぐリセット]をクリックします。 L この機能は EpsonNet Config(Web)のアクセス方法にのみ適用され、IPPS の印刷には適用されません。 以上で終了です。 37 SSL 通信 ポートコントロールの設定 IPP 暗号(Port443)を有効にします。 L この設定は IPPS 印刷にのみ有効で、EpsonNet Config(Web)の SSL 通信には影響しません。 IPPS 印刷を使用するときは、不要な印刷ポートを無効にすることをお勧めします。 A EpsonNet Config(Web)で[設定]メニューの[セキュリティ]-[ポートコントロール]画面を開きます。 B IPP 暗号(Port443)を[有効]に設定します。 C [送信]をクリックして、[今すぐリセット]をクリックします。 以上で終了です。 秘密鍵付き証明書 (PKCS#12) の保存と復元 本製品の故障や誤操作などによる電子証明書の喪失に備えて、CA 署名証明書と秘密鍵をペアで保存(エクスポート)、保存し た CA 署名証明書と秘密鍵を製品に復元(インポート)できます。なお自己署名証明書は保存(エクスポート)できません。 保存(エクスポート) A EpsonNet Config(Web)で[設定]メニューの[セキュリティ]-[サーバ証明書]-[秘密鍵付き証明 書のインポート / エクスポート]画面を開きます。 B ファイルを暗号化するために[秘密鍵パスワード]を入力します。 K L C 入力した[秘密鍵パスワード]のパスワードを忘れると、インポートできなくなります。[秘密鍵パスワード] の管理は、気を付けてください。 [秘密鍵パスワード]の入力は省略できますが、ファイルが暗号化されず危険にさらされるため[秘密鍵パスワー ド]を設定してエクスポートすることを推奨します。 ファイルを保存する場所とファイル名を指定します。 L エクスポート時のファイル名の初期値は「cert_******.p12」です。****** は、本製品の MAC アドレス下 6 桁 です。必要に応じてファイル名は変更してください。 以上で終了です。 復元(インポート) A EpsonNet Config(Web)で[設定]メニューの[セキュリティ]-[サーバ証明書]-[秘密鍵付き証明 書のインポート / エクスポート]画面を開きます。 B C インポートしたいファイルを指定します。 エクスポート時に指定した[秘密鍵パスワード]を入力します。 L すでに有効期限が満了した証明書は本製品にインポートできません。証明書のインポートに失敗したときは、本 製品の日時が正しく設定されているか確認してください。 D [インポート]をクリックします。 以上で終了です。 38 SSL 通信 印刷データの暗号化 (セキュア IPP 印刷) 印刷データを暗号化して印刷する方法は、インターネット印刷(IPP)を利用して実現できます。手順は基本的に IPP 印 刷と同じです。 印刷前の準備 インターネット印刷(IPP)のウィザード画面で URL の書式を以下のように記述します。 書式) https:// [コモンネーム]:443/Epson_IPP_Printer [コモンネーム]はサーバ証明書のインポートで指定した情報を入力してください。 N 本書 35 ページ「サーバ証明書のインポート」 以下のページの手順に従って、印刷するプリンタドライバのポートをインターネット印刷(IPP)に変更してください。 N 本書 14 ページ「インターネット(IPP)で印刷する」 ① クリック ② 入力 ③ クリック 印刷時 印刷先のポートを https の IPP ポートに変更するだけで、通常の印刷が暗号化されます。 印刷を実行すると以下の画面が表示されます。[はい]をクリックして印刷を続行します。 クリック 以上で終了です。 39 SSL 通信 SSL 機能の設定や使用時のトラブル 証明書がインストール / インポートできない M 入手した CA 署名証明書と作成した CSR の情報が一致していますか? CA 署名証明書を入手するために作成した CSR は、同一の情報を有していないとインストールできません。以下の点を 確認してください。 • 複数の製品で CSR を同時に作成した際に、一致しない機器にインストールしようとしていませんか? 情報を確認して一致する機器にインストールしてください。 • 認証局に CSR を送付した後、再度 CSR 作成を実行した。 CA 署名証明書を再取得してください。 M 入手した CA 署名証明書のファイル容量が5 KB 以上ありませんか? 5 KB を超える CA 署名証明書は、インストールできません。 M エクスポートした証明書をインストールする際のパスワードは正しいですか? パスワードを忘れた場合、エクスポートした証明書をインストールできません。 EpsonNet Config (Web) にアクセスできない Config(Web)で[セキュリティ]ー[SSL/TLS 通信設定]の設定を[High(3DES-168,AESM EpsonNet 256)]に設定しませんでしたか? 使用しているブラウザが SSL 256 ビットに対応していない古いバージョンだとアクセスできません。 • SSL 256 ビット対応のブラウザをご利用ください。 • 暗号強度を[Medium]や[Low]に変更してご利用ください。 EpsonNet Config (Web) にアクセスすると警告が表示される エラーメッセージ この証明書は、信頼する会社から発行され ていません。・・・・ (以下省略) 有効期限が切れている セキュリティ証明書の名前が一致しませ ん・・・ (以下省略) 原因 対処 自己署名証明書を使用しています。 そのままでも問題ありませんが、警告表 示を消すためには、認証局から証明書を 取得してください。 使用する CA 署名証明書を検証する CA 証明書がコンピュータにインストールさ れていません。 使用する CA 署名証明書を検証する CA 証明書をコンピュータにインストールし てください。 使用する CA 証明書が中間 CA であり、 ルート CA までのチェィンをたどること ができません。 ルート認証局の CA 証明書をコンピュー タにインストールしてください。 本製品もしくはお使いのコンピュータの 日付け、時刻、時差の設定が正しくあり ません。 本製品およびお使いのコンピュータの 「日付時刻設定」を正しく設定してくださ い。 有効期限が切れています。 証明書を取得し直してください。 自己署名証明書もしくは CSR 作成時に 入力した[コモンネーム]情報とブラウ ザに入力した URL が一致しません。 証明書の「コモンネーム」情報と同一内 容をブラウザの URL に入力してくださ い。 40 SSL 通信 証明書を操作すると警告が表示される エラーメッセージ CA 証明書のインポートに失敗しました 原因 対処 最大インポート可能数(6通)を超えて CA 証明書をインポートしようとしまし た。 不要な CA 証明書を削除してください。 インポートしようとしたファイルが X509 形式の証明書ファイルと異なり ます。 X509 形式の証明書ファイルであるか確 認してください。 インポートしようとした証明書ファイル が 5KB を超えています。 インポート可能な証明書ファイルサイズ は、5 KB までです。 インポートしようとした証明書の有効期 限がすでに過ぎています。 有効期限内の証明書ファイルを入手して インポートするか、本製品の日時、時差 が正しく設定されているか確認してくだ さい。 ファイル未選択のままで[インポート] ボタンをクリックしました。 ファイルを選択してから[インポート] ボタンをクリックしてください。 CA 証明書の削除に失敗しました インポートされていない証明書の[削除] インポート済みの項目の[削除]ボタン ボタンをクリックしました。 をクリックしてください。 自己署名証明書の作成に失敗しました コモンネームを未入力状態で自己署名証 明書を作成しました。 コモンネームは、必ず入力してください。 コモンネームの入力に入力可能文字以外 (例.日本語)を入力しました。 入力可能な文字は半角英数 64 文字以内 です。 、 (カンマ)を使用しています。 空白を使用しています。 証明書発行要求(CSR)の作成に失敗しま した コモンネームを未入力状態で CSR の作 成しました。 コモンネームは、必ず入力してください。 コモンネーム、組織名、部署名、市町村 名、都道府県名いずれかの入力に入力可 能文字以外(例.日本語)を入力しました。 入力可能な文字は半角英数 64 文字以内 です。 、 (カンマ)を使用しています。 カンマと空白の使用には、注意が必要で す。詳しくは、EpsonNet Config のヘ ルプを参照してください。 空白を使用しています。 CA 署名証明書のインポートに失敗しまし た カンマと空白の使用には、注意が必要で す。詳しくは、EpsonNet Config のヘ ルプを参照してください。 インポートしようとしたファイルが X509 形式の証明書ファイルと異なり ます。 X509 形式の証明書ファイルであるか確 認してください。 インポートしようとした証明書ファイル が 5KB を超えています。 インポート可能な証明書ファイルサイズ は、5 KB までです。 インポートしようとした証明書の有効期 限がすでに過ぎています。 有効期限内の証明書ファイルを入手して インポートするか、本製品の日時、時差 が正しく設定されているか確認してくだ さい。 インポートする CA 署名証明書が生成し た秘密鍵と不整合です。 本製品から作成した CSR による CA 署 名証明書か確認してインポートしてくだ さい。 一旦 CSR を作成したら、CA 局から送付 さ れ る 証 明 書 を イ ン ポ ー ト す る ま で、 CSR の作成操作をしないでください。 CA 局から入手した証明書がインポート できなくなります。 41 SSL 通信 エラーメッセージ 原因 対処 秘密鍵付き証明書(PKCS#12 形式)のイ ンポートに失敗しました • インポートしようとしたファイルが X509 形式の証明書ファイルと異な ります。 • インポートをしようとしたファイルが PKCS#12 形式と異なります。 各証明書ファイルの形式を確認してくだ さい。 インポートしようとした証明書ファイル が 10KB を超えています。 インポート可能な証明書ファイルサイズ は、10KB までです。 インポートしようとした証明書の有効期 限がすでに経過しています。 有効期限内の証明書ファイルを入手して インポートするか、本製品の日時、時差 が正しく設定されているか確認してくだ さい。 入力した秘密鍵パスワードが正しくあり ません。 正しいパスワードを入力してください。 証明書を削除してしまった M CA 署名証明書を削除した場合、バックアップファイルがありますか? CA 署名証明書はエクスポートできます。バックアップファイルとしてエクスポートした CA 署名証明書をインポートし てください。 バックアップファイルがないときは、証明書を取得した認証局にお問い合わせください。 M CA 証明書を削除した場合、証明書を入手した認証局にお問い合わせください。 CA 証明書はエクスポートできません。証明書を取得した認証局にお問い合わせください。 42 付録 付録 EpsonNet ソフトウェアの削除方法 各 OS ごとの削除方法を説明します。 N 本書 43 ページ「Windows 用ソフトウェアを削除する」 N 本書 44 ページ「Mac OS X 用ソフトウェアを削除する」 Windows 用ソフトウェアを削除する 削除するには、管理者の権限を持つユーザーでログオンしてください。 A [スタート]−[コントロールパネル]の順にクリックして、[プログラムの追加と削除]をクリックします。 Windows 2000: [スタート]−[設定]−[コントロールパネル]−[アプリケーションの追加と削除]をダブルクリック Windows Vista/Windows Server 2008: [ (スタート)]−[コントロールパネル]−[プログラムのアンイン ストール]の順にクリック ② クリック ③ クリック ① クリック B 削除するソフトウェアを選択して、[削除](または[変更と削除])をクリックします。 Windows Vista: [アンインストール] (または[アンインストールと変更])をクリックして、 [ユーザーアカウント制 御]画面で[続行]をクリック ① 選択 C ② クリック この後は、画面の指示に従ってください。 以上で終了です。 43 付録 Mac OS X 用ソフトウェアを削除する 削除するには管理者権限を持つユーザーでログオンしてください。 EpsonNet Config(Mac OS)の削除方法を説明します。 A コンピュータに、本製品のソフトウェア CD-ROM をセットして、表示されたアイコンをダブルクリックし ます。 B C D フォルダ内の[Mac OS X]をダブルクリックします。 製品名を選択する画面が表示されたときは、お使いの製品名を選択します。 ページプリンタは[ネットワークソフトウェアのインストール]をクリックします。大判インクジェットプ リンタは E に進みます。 Config(設定ツール)のインストール]の[ E [EpsonNet ル)]をクリックします。 ]または[EpsonNet Config(設定ツー F [認証]やパスワード入力の画面が表示されたら、パスワードを入力してください。 G 表示された画面で[続ける...]をクリックします。 H [ライセンス]画面の使用許諾内容を確認して、[同意]をクリックします。 I [お読みください]画面が表示されたときは、内容を確認して[続ける]をクリックします。 ① J 画面上部のリストから[アンインストール]を選択 して、 [アンインストール]をクリックします。 選択 ② クリック K [続ける]をクリックします。 クリック L この後は、画面の指示に従ってアンインストールします。 M [終了]をクリックします。 以上で終了です。 44 付録 ネットワーク共有に必要な環境と基礎知識 プリンタのネットワーク共有に必要なネットワーク環境を説明します。 ① LAN(ラン)ケーブル 市販の LAN ケーブル(ストレートケーブル)を使用してください。ケーブルの接続の規格には 10Base と 100Base があります。本製品のネットワークインターフェイスは、10Base-T(テンベースティー) 、100Base-TX(ヒャクベー スティーエックス)に対応しています。 本製品のネットワークインターフェイスには、シールドツイストペアケーブル(カテゴリ 5 以上)を使用してください。 ②ハブ(HUB) LAN ケーブルを接続するための集線装置です。ネットワーク上のコンピュータやプリンタはハブを介して接続します。 ③ TCP/IP (ティーシーピーアイピー) ネットワークの通信にはさまざまな規約があり(これをプロトコルといいます)、TCP/IP はその中の 1 つです。イン ターネット上の通信で使用される、世界的な標準プロトコルです。ネットワーク上のすべてのコンピュータに組み込む必 要があります。 ④ IP アドレス(アイピーアドレス) 電話機 1 台につき 1 つの電話番号が必要であるように、コンピュータをネットワーク上で使用するには、コンピュータ 1 台につき 1 つの識別子(アドレス)が必要です。この識別子のことを IP アドレスといい、電話番号と同様に数字の羅 列(例:192.168.192.168)で表されます。ネットワーク上のすべてのコンピュータやプリンタに IP アドレスを割 り振る必要があります。 N 本書 46 ページ「IP アドレスは何番に設定する?」 45 付録 IP アドレスは何番に設定する? 複数のコンピュータで IP アドレスが重複すると、正常に通信できません。そのため、IP アドレスは世界的な機関で集中 管理されています。外部接続(インターネットへの接続、電子メールの送受信など)をするときには、日本ネットワーク インフォメーションセンター:JPNIC(http://www.nic.ad.jp/)に申請して、正式に IP アドレスを取得する必要があ ります(通常はインターネットサービスプロバイダ(通称 ISP)が代行します) 。 ただし、外部のネットワークに接続しない閉じた環境では、外部との接続を将来的にも一切行わないという条件のもと に、以下の範囲のプライベートアドレスが使用できます。 10.0.0.1 ∼ 10.255.255.254 プライベートアドレス 172.16.0.1 ∼ 172.31.255.254 192.168.0.1 ∼ 192.168.255.254 K 本製品のネットワークインターフェイスの工場出荷時の IP アドレスは[192.168.192.168]に設定されています が、製品の仕様上、このままでは使用できません。この IP アドレスを使用するときは、一旦消してから同じ値を IP ア ドレスとして再入力してください。 IP アドレスの割り振り方 IP アドレスをネットワーク上のコンピュータに割り振る前に、 「サブネットマスク」というものを理解しなければなりま せん。 電話番号に市外局番があるように、IP アドレスにもエリアを示す仕組みがあります。このエリアは、概念的には会社や 部門などで分け、物理的にはゲートウェイまたはルータ※といわれる中継器で分けます。 ※ ゲートウェイ・ルータとは 同一プロトコルを使用した社内ネットワークで、部門間に設置する中継器をルータ、社内ネットワークと外部(インターネット)との間に設置す る中継器をゲートウェイと考えてください。なお、ルータによって分けられるエリアをセグメントといいます。 エリアを示す仕組みに利用されるのが、サブネットマスクです。サブネットマスクは、IP アドレスと同様、数字の羅列 (例:255.255.255.0)で表されます。 サブネットマスクは、IP アドレスに被せるマスクと考えてください。下表の例では、サブネットマスクの「255」にか かる部分がエリアのアドレス(これをネットワークアドレスといいます)、 「0」にかかる部分がエリア内の各機器のアド レスになります。サブネットマスクの詳細な説明は、インターネットなどを参照してください。 <例> IP アドレスが「192.168.100.200」の場合 エリアを示すアドレス 各機器のアドレス IP アドレス サブネットマスク 46 付録 プリンタを利用するコンピュータは、IP アドレス・サブネットマスク・ゲートウェイアドレスなどを設定する必要があ ります。下表を参考に設定してください。 IP アドレス あるコンピュータは 192.168.100.200、他のコンピュータには 192.168.100.201、本製品 のネットワークインターフェイスには 192.168.100.202 のように、サブネットマスクの「0」に かかる部分の数値を 1 ∼ 254 の間で設定してください。 サブネットマスク 通常は、255.255.255.0 であれば、問題ありません。プリンタを利用するすべてのコンピュータ で同じ値にしてください。 ゲートウェイ(GW) ゲートウェイになるサーバやルータのアドレスを設定します。ゲートウェイがない場合は、設定の必 要はありません。 <例> 47 付録 プリンタを共有するには コンピュータにネットワークまたはローカルで直接接続したプリンタを、他のコンピュータから共有して使用する手順を 説明します。 プリンタをネットワークまたはローカルで直接接続したコンピュータをプリントサーバといい、プリントサーバに印刷許 可を受けるコンピュータをクライアントといいます。 共有設定を始める前に、プリントサーバからネットワークまたはローカルで直接接続したプリンタへ、印刷ができること を確認してください。 プリンタをネットワークで直接接続する場合 N 本書 5 ページ「印刷環境の確認」 プリンタをローカルで直接接続する場合 N プリンタの取扱説明書 各 OS の設定方法を確認して、プリントサーバおよびクライアントを設定してください。 Windows の場合 N 本書 49 ページ「プリントサーバの設定(Windows) 」 N 本書 54 ページ「クライアントの設定(Windows) 」 L Windows XP Service Pack 2 以降をインストールしている環境において、本製品を Windows の共有プリンタ接続 で使用するときは、EPSON ステータスモニタまたはプリンタウィンドウ !3 から利用できる機能に制限が発生するこ とがあります。制限事項と回避方法の詳細に関しては、エプソンのホームページを参照してください。 < http://www.epson.jp > Mac OS の場合 N 本書 58 ページ「プリントサーバの設定(Mac OS X) 」 N 本書 59 ページ「クライアントの設定(Mac OS X)」 Windows 環境の追加ドライバ機能 追加ドライバ機能とは、プリントサーバに各 OS のプリンタドライバをインストールしておけば、クライアントは本製 品のソフトウェア CD-ROM を使用せずに、プリントサーバから自動コピーでプリンタドライバをインストールできるた め、インストール手順を簡略化できます。 手順の詳細は、以下を参照してください。 N 本書 49 ページ「プリントサーバの設定(Windows) 」 追加ドライバを削除するには、以下を参照してください。 N 本書 52 ページ「追加ドライバを削除するには」 48 付録 プリントサーバの設定 (Windows) プリントサーバとして設定する手順と追加ドライバをプリントサーバにインストールする手順を併せて説明します。 追加ドライバの詳細は以下を参照してください。 N 本書 48 ページ「Windows 環境の追加ドライバ機能」 設定を始める前に、管理者の権限を持つユーザーでログオンしてください。 A [スタート]−[プリンタ]/[プリンタと FAX]を開きます。 Windows XP: ①[スタート]−[コントロールパネル]の順にクリック [スタート]メニューに[プリンタと FAX]が表示されている場合は、 [プリンタと FAX] をクリックして、手順 B に進む ②[プリンタとその他のハードウェア]をクリック ③[プリンタと FAX]をクリック Windows Vista/Windows Server 2008: [ (スタート)]−[コントロールパネル]−[プリンタ]の順にクリック Windows Server 2003:[スタート]−[コントロールパネル]−[プリンタとFAX] にカーソルを合わせ、手順Bに進む [スタート]メニューに[プリンタと FAX]が表示されている場合は、[プリンタと FAX] をクリックして、手順 B に進む Windows 2000: [スタート]−[設定]−[プリンタ]の順にクリック B 本製品のアイコンを右クリックして、[共有]をク リックします。 ① 右クリック L ② クリック Windows XP で以下の画面が表示されたら、どちらかを選択し、画面の指示に従ってプリンタ共有の準備をし ます。 どちらかを選択 してクリック 49 付録 C [共有する]/[このプリンタを共有する]を選択し て、[共有名]を入力します。 L Windows Vista では、 [共有オプションの変更]をクリッ クして、 [ユーザーアカウント制御]画面で[続行]をク リックすると、 [このプリンタを共有する]が選択できる ようになります。 ① 選択 ② 入力 K エラーの原因になるため共有名には□(スペース)や− (ハイフン)を使用しないでください。 D [追加ドライバ]をクリックします。 追加ドライバをインストールしない場合は[OK]をク リックして、プリントサーバの設定を終了してください。 クリック 続いてクライアントを設定します。 N 本書 54 ページ「クライアントの設定(Windows)」 L E • [セキュリティ]タブが表示されているときは、設定した共有プリンタに対して使用するユーザーのアクセス 権(印刷許可)を設定しないと、印刷できないことがあります。詳細は、Windows のヘルプを参照してく ださい。 • クライアントから共有プリンタの状態を確認させるには、 [OK]をクリックした後に EPSON ステータスモ ニタまたはプリンタウィンドウ !3 の[通知設定]画面で、[共有プリンタをモニタさせる]にチェックを付 けてください。詳しくはプリンタの取扱説明書を参照してください。 下表を参照して、クライアントの Windows バージョンにチェックを付け(または選択して)、 [OK]をク リックします。 プリントサーバ OS クライアント OS 選択項目 Windows XP 64bit OS x64 Windows XP Windows Server 2003 64bit OS Itanium Windows XP および Windows Server 2003 Windows Vista/ Windows Server 2008 64bit OS x64 Type 3 クリック 50 付録 F 右のメッセージが表示されたら、本製品のソフト ウェア CD-ROM をコンピュータにセットして [OK]をクリックします。 <例> Windows 2000 の場合 クリック メッセージが表示されない場合は、そのまま手順 G に進み ます。 ※ CD-ROM ドライブの記号は環境によって異なります。 G メッセージに表示されたクライアント用のプリン タドライバが収録されているドライブ名とフォル ダ名を選択または半角文字で入力して、 [OK]をク リックします。 ② クリック 入力例) D:¥WINVISTA_XP64(D ドライブにセットしたとき) L • [デジタル署名が見つかりませんでした]といったメッ セージの画面が表示されることがあります。 [はい]ま たは[続行]をクリックして、そのままインストール を進めてください。同梱のプリンタドライバであれば 問題なくお使いいただけます。 • 本製品のソフトウェアCD-ROMによっては、 各製品の フォルダ名を入力しなければならないことがありま す。ソフトウェア CD-ROM のフォルダを確認して入 力してください。 ① 半角で入力 ※ クライアントOSは環境によって メッセージが多少異なります。 H [閉じる]をクリックしてプロパティを閉じます。 L クライアントから共有プリンタの状態を確認させるには、 [OK]をクリックした後に EPSON ステータスモニ タまたはプリンタウィンドウ !3 の[通知設定]画面で、 [共有プリンタをモニタさせる]にチェックを付けて ください。 詳しくはプリンタの取扱説明書を参照してください。 これでプリンタを共有させるためのプリントサーバの設定は終了です。続いて各クライアントを設定します。 N 本書 54 ページ「クライアントの設定(Windows) 」 追加ドライバを削除するには、以下を参照してください。 N 本書 52 ページ「追加ドライバを削除するには」 51 付録 追加ドライバを削除するには プリントサーバにクライアント用の追加ドライバをインストールしたときは、以下の手順で追加ドライバを削除(アンイ ンストール)できます。 A 起動中のアプリケーションソフトをすべて終了します。 B [スタート]−[プリンタ]/[プリンタと FAX]を開きます。 Windows XP: ①[スタート]−[コントロールパネル]の順にクリック [スタート]メニューに[プリンタと FAX]が表示されている場合は、 [プリンタと FAX] をクリックして、手順 C に進む ②[プリンタとその他のハードウェア]をクリック ③[プリンタと FAX]をクリック Windows Vista/Windows Server 2008: [ (スタート)]−[コントロールパネル]−[プリンタ]の順にクリック Windows Server 2003:[スタート]−[コントロールパネル]−[プリンタと FAX]にカーソルを合わせてマウス を右クリックして、[開く]をクリック [スタート]メニューに[プリンタと FAX]が表示されている場合は、[プリンタと FAX] をクリックして手順 C に進む Windows 2000: [スタート]−[設定]−[プリンタ]の順にクリック C [ファイル]−[サーバーのプロパティ]をクリッ クします。 Windows Vista: プリンタを何も選択しないでウィンドウ内で右クリック −[管理者として実行]−[サーバーのプロパティ]を クリック [インストールさ D [ドライバ]タブをクリックして、 れたプリンタドライバ]リストを開きます。 ① クリック ② クリック クリック 52 付録 E 削除する追加ドライバを選択して、 [削除]をクリッ クします。 Windows Vista: [ドライバとパッケージの削除]画面が表示されたら、ど ちらかを選択して[OK]をクリック ① 選択 ② クリック F 削除を確認するメッセージが表示されたら、 [はい] をクリックします。 クリック G [閉じる]をクリックしてプロパティを閉じます。 クリック 以上で終了です。 53 付録 クライアントの設定 (Windows) ここでは、[プリンタ]/[プリンタと FAX]フォルダから、プリントサーバの共有プリンタに接続してプリンタドライ バをインストール(コピー)する手順を説明します。 Windows デスクトップ上の[ネットワークコンピュータ]や[マイネットワーク]から、共有プリンタへ接続してプリ ンタドライバをインストールすることもできます。最初の接続方法が異なるだけで、基本的な設定方法はここでの説明と 同じです。 K Windows 2000 Server、Windows Server 2003、Windows Server 2008 はサーバ OS のため、クライアント としての設定はしないでください。 プリントサーバの設定が終了している場合は、以下の各クライアント OS の設定に進みます。 N 本書 55 ページ「Windows 2000/Windows XP/Windows Vista」 プリントサーバの設定が終了していない場合は、プリントサーバを設定してください。 N 本書 49 ページ「プリントサーバの設定(Windows) 」 プリントサーバに追加ドライバ機能でプリンタドライバをインストールしたときは、クライアント設定時に本製品のソフ トウェア CD-ROM を使用せずに設定できます。 N 本書 48 ページ「Windows 環境の追加ドライバ機能」 EPSON ステータスモニタまたはプリンタウィンドウ !3 • 追加ドライバ機能を利用してプリンタドライバをクライアントにインストールしたときは、EPSON ステータスモニ タまたはプリンタウィンドウ !3 はインストールされません。印刷に問題はありませんので、そのままお使いいただけ ます。 • 共有したプリンタの状況をクライアントから確認するには、ソフトウェア CD-ROM から EPSON ステータスモニタま たはプリンタウィンドウ !3 をインストールしてください。またプリントサーバの共有プリンタ側で、共有プリンタを 監視できるように設定してください。詳細はプリンタの取扱説明書を参照してください。 54 付録 Windows 2000/Windows XP/Windows Vista Windows が稼動するコンピュータをクライアントとして設定する手順を説明します。 設定を始める前に、管理者の権限を持つユーザーでログオンしてください。 A [スタート]−[プリンタ]/[プリンタと FAX]を開きます。 Windows XP: L ①[スタート]−[コントロールパネル]の順にクリック [スタート]メニューに[プリンタと FAX]が表示されている場合は、 [プリンタと FAX]をク リックして、手順 B に進む ②[プリンタとその他のハードウェア]をクリック ③[プリンタと FAX]をクリック Windows XP では[プリンタとその他のハードウェア]画面で[プリンタを追加する]をクリックしてプリン タの追加ウィザードを起動することもできます。起動後最初に表示された[プリンタの追加ウィザードの開始] 画面で[次へ]をクリックして、手順 C に進んでください。 クリック Windows Vista: [ ]−[コントロールパネル]−[プリンタ]の順にクリック Windows 2000:[スタート]−[設定]−[プリンタ]の順にクリック B プリンタの追加ウィザードを起動します。 Windows XP: ①[プリンタのタスク]の[プリンタのインストール]を クリック クリック ②[プリンタの追加ウィザードの開始]画面で[次へ]を クリック Windows Vista: [プリンタのインストール]をクリック Windows 2000: ①[プリンタの追加]をダブルクリック ダブルクリック ②[プリンタの追加ウィザードの開始]画面で[次へ]を クリック 55 付録 C 使用する共有プリンタを探します。 Windows XP: ①[ネットワークプリンタ、またはほかのコンピュータ に接続されているプリンタ]を選択して、[次へ]を クリック ① 選択 ② クリック ②[プリンタを参照する]を選択して、 [次へ]をクリック ① 選択 ② クリック ネットワーク上のプリントサーバ名、共有プリンタ名がわかって いる場合は、ここをクリックして[名前]ボックスに直接入力で きます。 Windows Vista: ①[ネットワーク、ワイヤレスまたは Bluetooth プリンタを追加します]を選択して、[次へ]を クリック ② 自動的にプリンタが検索された場合は、手順 D に進む プリンタが検索されない場合は、[停止]をクリックして[探しているプリンタはこの一覧には ありません]をクリック ③[共有プリンタを名前で選択する]を選択して[次へ]をクリック ネットワーク上のプリンタ接続先がわかっているときは、入力欄に以下の書式で直接入力(半角 文字)することもできます。 ¥¥プリントサーバ名¥共有プリンタ名 Windows 2000: ①[ネットワークプリンタ]を選択して[次へ]をクリッ ク ① 選択 ② クリック 56 付録 ②[プリンタ名を入力するか[次へ]をクリックしてプ リンタを参照します]が選択されていることを確認し て、[次へ]をクリック ② クリック ネットワーク上のプリンタ接続先がわかっている場合は、この入 力欄に以下の書式で直接入力(半角文字)することもできます。 ¥¥プリントサーバ名¥共有プリンタ名 D 共有プリンタを設定したプリントサーバをクリッ クし、共有プリンタの名前をクリックして[次へ] をクリックします。 Windows Vista: ① ユーザー名、パスワードを入力する画面が表示された ら、プリントサーバマシンの情報入力 ② 共有プリンタの名前をクリックして[選択]をクリッ ク ③[プリンタの追加]画面が表示されたら[次へ]をク リック L • プリントサーバで共有プリンタを設定したときに、プ リンタの名称を変更していることがあります。ご利用 のネットワークの管理者に確認してください。 • すでに該当製品のプリンタドライバがインストールさ れているときは、既存のプリンタドライバを使用する か、新しいプリンタドライバを使用するか選択してく ださい。選択を促すダイアログが表示されたら、メッ セージに従って選択してください。 • Windows Vista の標準ユーザーで設定していたとき は、[ユーザーアカウント制御]画面が表示されます。 管理者アカウントのパスワードを入力してください。 E ① クリック ② クリック ③ クリック 画面の指示に従って設定を終了します。 以上で終了です。 57 付録 プリントサーバの設定 (Mac OS X) Mac OS X が稼動するコンピュータをプリントサーバとして設定する手順を説明します。 L プリンタ共有機能は、各クライアントのコンピュータが Mac OS X v10.3.9 以降で起動しているときのみ使用できま す。 A プリンタの電源を入れます。 B [Dock]または[アプリケーション]フォルダか ら[システム環境設定]を開き[共有]をクリック します。 クリック C [プリンタ共有]にチェックを付けます。 L プリンタの共有を停止するときは、 [停止]をクリックし ます。 チェックを付ける D [システム環境設定]−[システム環境設定を終了]をクリックします。 以上で終了です。 58 付録 クライアントの設定 (Mac OS X) ネットワーク上の共有プリンタは、各ユーザーの[プリンタ設定ユーティリティ]/[プリントとファクス]に自動的に 追加されます。通常の方法でアプリケーションソフトの[ページ設定]画面や[プリント]画面を設定して印刷してくだ さい。 L • プリンタ共有機能は、 各クライアントのコンピュータがMac OS X v10.3.9以降で起動中のときのみ使用できます。 • 共有プリンタの電源が切れていても、各ユーザーの[プリンタ設定ユーティリティ]/[プリントとファクス]に共 有プリンタが表示されたままになることがあります。 • 共有プリンタを直接接続しているコンピュータがシステム終了すると、共有プリンタは各ユーザーの[プリンタ設定 ユーティリティ]/[プリントとファクス]から自動的に消えます。 • 各ユーザーの[プリンタ設定ユーティリティ]/[プリントとファクス]に複数のプリンタが追加されているときは、 共有プリンタをデフォルトプリンタとして選択するか、印刷のたびに共有プリンタを選択してください。 59 付録 PING コマンドによる通信確認方法 TCP/IP ネットワーク環境で、コンピュータに設定された IP アドレスと本製品に設定した IP アドレスを確認してから、 コンピュータと本製品の通信ができているか確認します。 N 本書 60 ページ「Windows 2000/Windows XP/Windows Vista で確認する」 N 本書 61 ページ「Mac OS X で確認する」 Windows 2000/Windows XP/Windows Vista で確認する (または[ ])−[すべてのプログラム](または[プログラム])−[アクセサリ]−[コ A [スタート] マンドプロンプト]の順にクリックします。 B キーボードから[ipconfig]と入力して、 [Enter] キーで実行します。 入力して Enter キーを押す C IP アドレスを確認します。 「Ethernet adapter ロ ー カ ル エ リ ア 接 続」の「IP Address」を確認します。 確認 D 本製品の IP アドレスを確認します。 E キーボードから[ping]スペース[本製品の IP ア ドレス]を入力して、 [Enter]キーで実行します。 IP アドレスはネットワークステータスシートで確認できます。 N プリンタの取扱説明書 入力して Enter キーを押す F 通信しているときは、図 1 のように[Reply from 本製品の IP アドレス]が表示されます。通信していない ときは画面に[Destination host unreachable]や、図 2 のように[Request timed out]が表示さ れます。通信していないときは、各機器のネットワーク設定を確認してください。 図1 図2 確認 以上で PING コマンドによる通信確認方法は終了です。 60 付録 Mac OS X で確認する -[システム環境設定]の順に A [アップル]メニュー クリックします。 クリック [ネットワーク環 B [ネットワーク]をクリックして、 境:]で[自動]が選択されていることを確認します。 確認 からお使いのネットワーク(内蔵 Ethernet C [表示] など)を選択します。 Mac OS X v10.5.x:画面左側の項目からお使いのネッ トワーク(Ethernet など)を選択します。 選択 D [TCP/IP]タブをクリックします。 Mac OS X v10.5.x:C で[Ethernet]を選択した場 合は、E に進みます。 クリック の設定]リストから、ネットワーク環境に E [IPv4 合わせて項目を選択します。 Mac OS X v10.5.x:C で[Ethernet]を選択した場 合は、 [構成]からネットワーク環境に合わせ項目を選択 します。 DHCP サーバを使用している場合は[DHCP サーバを 参照]または[DHCP サーバを使用]を選択、IP アドレ スを固定で使用している場合は[手入力]を選択します。 選択 F [IP アドレス]を確認します。 Mac OS X v10.5.x:C で[Ethernet]を選択した場 合は、[IPv4 アドレス]を確認します。 確認 61 付録 HD]−[アプリケーション]−[ユーティリティ]−[ネットワークユーティリティ]の順 G [Macintosh にダブルクリックします。 H [Ping]タブをクリックします。 クリック I ネットワークアドレス入力欄に本製品の IP アドレ スを入力します。 本製品の IP アドレスはネットワークステータスシートで 確認できます。 N プリンタの取扱説明書 選択 J [Ping]をクリックします。 クリック K 通信しているときは、送信した信号がすべて返信されるため、図 1 のように[0% packet loss]が表示さ れます。通信していないときは、送信した信号がすべて返信されないため、図 2 のように[100% packet loss]が表示されます。通信していないときは、各機器のネットワーク設定を確認してください。 図1 図2 確認 確認 以上で PING コマンドによる通信確認方法は終了です。 62 索引 索引 B サーバ証明書 ... 34, 37 Bonjour ... 18 し C 自己署名証明書 ... 34, 35 情報メニュー ... 31 CA 署名証明書 ... 34 E す ステータスシート ... 19 EPSON AppleTalk ... 18 EPSON TCP/IP ... 18 EpsonNet Config(Web)... 28 EpsonNet Config(Windows/Mac)... 9 EpsonNet Print ... 26 せ I そ IPP 暗号(Port443)... 38 IP アドレス ... 20, 45, 46 ソフトウェアの削除 ... 43 P 設定メニュー ... 32 て 電子証明書 ... 34 PING ... 60 R ひ 標準 TCP/IP 印刷 ... 6, 10 Rendezvous ... 18 S ほ ポートコントロール ... 38 SSL 通信 ... 33 SSL リダイレクト ... 37 り あ リビジョン情報 ... 30 暗号強度 ... 37 い インデックスメニュー ... 30 き 共有 ... 45, 48 共有印刷 ... 7 く クライアント ... 54, 59 さ サーバ ... 5, 49, 58 63