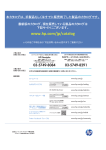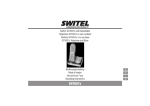Download ダウンロード - 株式会社エルーア・システム
Transcript
ネットワークカメラ モニタリングユニット
品番
エルーアⅢ
シリーズ
取扱説明書
保証書付き
目次
はじめに
・エルーアⅢシリーズ概要・・・・・・・・・・・・・・・・・・・・・
・システム構成・・・・・・・・・・・・・・・・・・・・・・・・・・・・・・・
・付属品をご確認ください・・・・・・・・・・・・・・・・・・・・・
・商標および登録商標について・・・・・・・・・・・・・・・・・
・略称について・・・・・・・・・・・・・・・・・・・・・・・・・・・・・・・
・GPL/LGPL について・ ・・・・・・・・・・・・・・・・・・・・・・
・著作権について・・・・・・・・・・・・・・・・・・・・・・・・・・・・・
・免責について・・・・・・・・・・・・・・・・・・・・・・・・・・・・・・・
・ネットワークに関するお願い・・・・・・・・・・・・・・・・・
・個人情報の保護について・・・・・・・・・・・・・・・・・・・・・
・安全上のご注意・・・・・・・・・・・・・・・・・・・・・・・・・・・・・
・取扱い上のお願い・・・・・・・・・・・・・・・・・・・・・・・・・・・
3
4
4
4
4
5
5
5
6
6
6
7
設置・設定編
・各部の名称と働き・・・・・・・・・・・・・・・・・・・・・・・・・・・ 9
・モニタリングまでの流れ・・・・・・・・・・・・・・・・・・・・ 12
・モニターを接続する・・・・・・・・・・・・・・・・・・・・・・・・ 13
・カメラを接続する・・・・・・・・・・・・・・・・・・・・・・・・・・ 14
・メニューについて・・・・・・・・・・・・・・・・・・・・・・・・・・ 15
・初回設定・・・・・・・・・・・・・・・・・・・・・・・・・・・・・・・・・・ 17
・表示設定・・・・・・・・・・・・・・・・・・・・・・・・・・・・・・・・・・ 21
・カメラ設定・・・・・・・・・・・・・・・・・・・・・・・・・・・・・・・・ 23
・マルチキャスト配信をモニタリングする・・・・・・ 30
・本体設定・・・・・・・・・・・・・・・・・・・・・・・・・・・・・・・・・・ 32
・システム管理・・・・・・・・・・・・・・・・・・・・・・・・・・・・・・ 34
操作編
・電源を入れる・電源を切る・・・・・・・・・・・・・・・・・・ 38
・モニタリング画面について・・・・・・・・・・・・・・・・・・ 39
・単画面で表示する・・・・・・・・・・・・・・・・・・・・・・・・・・ 42
・2 分割 ~ 16 分割で表示する・・・・・・・・・・・・・・・ 42
・シーケンスして表示する・・・・・・・・・・・・・・・・・・・・ 45
・カメラを操作する・・・・・・・・・・・・・・・・・・・・・・・・・・ 47
・PC からの操作・ ・・・・・・・・・・・・・・・・・・・・・・・・・・・ 48
付録
・設定項目一覧・・・・・・・・・・・・・・・・・・・・・・・・・・・・・・ 52
・故障かな ?! と思ったら・・・・・・・・・・・・・・・・・・・・・ 54
・用語集・・・・・・・・・・・・・・・・・・・・・・・・・・・・・・・・・・・・ 59
・仕様・・・・・・・・・・・・・・・・・・・・・・・・・・・・・・・・・・・・・・ 59
・保証とアフターサービス・・・・・・・・・・・・・・・・・・・・ 61
本書中に記載している別売り品などの情報は 2015 年 6 月現在のものです。
最新の情報は、お買い上げの販売店にお問い合わせください。
Printed in Japan 2015.06
はじめに
■ エルーアⅢシリーズ概要
エルーアⅢシリーズは、最大16台のネットワークカメラ(以下、カメラ)の画像をモニ
タリングすることができるネットワークカメラ モニタリングユニットです。
エルーアⅢシリーズには以下の機種があり、機能が各々異なります。
品番
登録カメラ数
ライブ音声 ※1
マルチキャスト受信対応
YS-2500M
12 台
○
×
YS-2500MC
12 台
(○)
○
YS-3000 M
16 台
○
×
YS-3000MC
16 台
(○)
○
※ 1 : 弊社指定カメラを H.264/ ユニキャストで使用した時のみ
エルーアⅢシリーズは、本体ハードウェア上の差異はございません。
YS-2500MC/YS-3000MC
マルチキャスト対応モデルは、Panasonic(i-pro)、SONY、AXIS ネットワークカメラ
のマルチキャスト配信に対応しています(弊社指定カメラのみ)。マルチキャスト対応検証
済みのカメラは、標準品とは異なりますので、詳しくはお問い合わせください。
ネットワークカメラのマルチキャスト設定には別途、PC にて
カメラの設定変更が必要です。
マルチキャストでのネットワーク・システム設計には、マルチキャスト制御の
ネットワーク知識が必要です。ネットワーク技術者のサポートのもと、正しく
設定ください。
本書は YS-3000MC を基に記載されています
特徴
高精細画像監視
最大1920×1080の画像サイズに対応し、高精細なモニタリングを行うことが出来ます。
動画圧縮方式H.264にも対応しており、滑らかな動きを実現しています。
かんたん設定
かんたん設定を行うことで、すぐにネットワークカメラのモニタリングを開始できます。
わずらわしいネットワークの設定を行う必要がありません。
リモコン操作
設定・操作はすべて付属のリモコンから行います。ワイヤレスな操作を実現しています。
HDMI/Display Port 対応
本機は HDMI(High Definition Multimedia Interface)または DisplayPort に対応
しているモニターを接続することが出来ます。これら先進のデジタルケーブルを使って接
続することにより、ネットワークカメラの映像をより高品質に表示することが出来ます。
3
■ システム構成
本機
ハブ
RJ-45
(Ethernet)
ケーブル
HDMIケーブル
Display Portケーブル
HDMI/
Display Portモニター
ネットワークカメラ
最大 16 台
リモコン
■ 付属品をご確認ください
・取扱説明書(本書)保証書付き
・ACアダプター、電源ケーブル
・リモコン
・ゴム足(4つ)
・単4形乾電池(試供品として2本)
■ 商標および登録商標について
・aileunおよびエルーアは、株式会社エルーア・システムの登録商標です。
・HDMI、HDMIロゴ、およびHigh-Definition Multimedia Interfaceは、米国および
その他の国におけるHDMI Licensing LLCの商標または登録商標です。
・DisplayPort はVideo Electronics Standards Association の登録商標です。
・その他の会社名、製品名は各社の登録商標または商標です。
■ 略称について
本書では以下の略称を使用しています。
・ネットワークカメラをカメラと表記しています。
・スイッチングハブや、PoEハブをハブと表記しています。
・USB2.0ケーブルをUSBケーブルと表記しています。
・HDMI1.3a以上準拠ケーブルをHDMIケーブルと表記しています。
・DisplayPort1.2以上準拠ケーブルをDisplayPortケーブルと表記しています。
4
はじめに
■ GPL / LGPL について
・本製品にはGNU General Public License (GPL)、GNU Lesser General Public
License (LGPL)その他に基づきライセンスされるソフトウェアが含まれます。
・お客様は、当該ソフトウェアのソースコードを入手し、GPLまたはLGPLに従い、複
製、頒布および改変できます。
・なお、ソースコードの内容などについてのご質問にはお答えしかねますので、あらかじ
めご了承ください。
■ 著作権について
GPL / LGPL その他に基づきライセンスされるオープンソースソフトウェアを除き、本
機に含まれるソフトウェア(当社が許諾を受けているソフトウェアを含みます。なお、当
該第三者を以下「原権利者」とします)の著作権は、当社、および原権利者に帰属し、ソ
フトウェアの譲渡・コピー・逆アセンブル・逆コンパイル・リバースエンジニアリングは
禁じられています。また、本機に含まれるすべてのソフトウェアの輸出法令に違反した輸
出行為は禁じられています。
■ 免責について
・弊社は如何なる場合も、以下に関して一切の責任を負わないものとします。
(1) 本機に関連して直接または間接に発生した、偶発的、特殊、または結果的阻害、お
よび被害
(2) お客様の誤使用や不注意による損害または本機の破損など
(3) お客様による本機の分解、修理または改造がされた場合、それに起因するかどうか
にかかわらず、発生した一切の故障または不具合
(4) 本機の故障・不具合を含む何らかの理由または原因により、画像が表示・記録など
できないことおよび記録した情報が消失したことで被る不便・損害・被害
(5) 第三者の機器などと組み合わせたシステムによる不具合、あるいはその結果被る不
便・損害・被害
(6) お客様による監視画像(記録を含む)が何らかの理由により公となりまたは使用さ
れ、その結果、被写体となった個人または団体などによるプライバシー侵害などを
理由とする如何なる損害賠償請求、クレームなど
(7) 登録した情報内容が何らかの原因により、消失してしまうこと
・なお本機は、カメラで監視している画像の表示を行うことが出来ますが、本機単独で犯
罪などを防止するものではありません。
5
■ ネットワークに関するお願い
本機はネットワークへ接続して使用するため、以下のような被害を受ける可能性が考えら
れます。
(1) 本機を経由した情報の漏えいや流出
(2) 悪意を持った第三者による本機の不正操作
(3) 悪意を持った第三者による本機の妨害や停止
このような被害を防ぐため、お客様の責任の下、下記のような対策を含め、ネットワーク・
セキュリティ施策を十分に行ってください。
・ファイアウォールなどを使用し、安全性の確保されたネットワーク上で本機を使用する
・管理パスワードは、定期的に変更する
■ 個人情報の保護について
本機を使用したシステムで撮影された個人が判別できる情報は、「個人情報保護に関する
法律」で定められた「個人情報」に該当します(経済産業省の「個人情報の保護に関する
法律についての経済産業分野を対象とするガイドライン」における【個人情報に該当する
事例】を参照してください)。
法律に従って、画像情報を適正にお取り扱いください。
■ 安全上のご注意
本書は、『設置・設定編』、『操作編』のニ部からなっています。
本書の中で人への危害、財産への損害を防止するために、下記のような目印をつけています。
これを無視した誤った使い方は、事故や損害の危険がありますので、十分ご注意ください。
本機の仕様やご注意に関しては、巻末をお読みください。
本書に記載された内容は、情報の提供のみを目的としており、予告無しに変更される事があります。
また、本書には正確な情報を記載するようにしておりますが、万が一、誤りや不正確な記述があ
ったときにも、弊社はいかなる責任、責務も負わないものとします。
禁止
してはいけない「禁止」
内容です。
6
注意
負傷や損害等が発生す
る可能性が想定される
内容です。
情報
作業・操作時に参考に
なりそうな内容です。
はじめに
■ 取扱い上のお願い
使用上のお願い
使用電源
消費電力の大きな機器(コピー機、空調機器など)と同じコンセントから電源をとらないでください。また、
水滴や水しぶきのかからない場所で使用してください。電源ケーブル、
および AC アダプターは本機専用です。
使用温度範囲
本機の使用温度範囲は 0℃〜 +40℃です。この温度範囲外で使用すると内部の部品に悪影響を与えたり、
誤作動の原因となります。
内蔵バックアップ電池
・初めて使用するときは、48 時間以上の連続通電をして、内蔵のバックアップ電池を充電してください。
電池の充電が不十分な場合、停電の時に内部時計の時刻がずれたり、停電前の動作状態に正しく戻れない
場合があります。
・内蔵バックアップ電池の消耗目安は 5 年です(使用条件によって異なります)。5 年を目安に交換してく
ださい(ただし、この期間はあくまでも交換の目安であり、部品の寿命を保証するものではありません)
。
寿命が過ぎると、電源を切ったときに時刻設定の内容などが保存されません。
・内蔵バックアップ電池を交換する際は、お買い上げの販売店にご相談ください。
結露について
結露が発生すると故障の原因となりますのでご注意ください。
以下のような場合は、数時間程度放置して、結露がない状態にしてください。
・湿度の高いところ。
・暖房した直後の部屋。
・冷房されているところから、温度や湿度の高いところに移動したとき。
使用するモニターについて
モニター上に長時間同じ画像を表示させると、モニターに損傷を与えることがあります。
長時間使用しない場合
機能に支障をきたす場合がありますので、1週間に1回程度、電源を入れて正しく動作することを確認して
ください。
お手入れについて
・電源を切り、乾いた柔らかい布で拭いてください。ほこりが取れにくいときは、水で薄めた台所用洗剤
(中性)を柔らかい布に染み込ませ、固く絞ってから軽く拭いてください。そのあと、乾いた柔らかい布
で洗剤成分を完全に拭きとってください。
・シンナーやベンジンなど、揮発性の高いものは使用しないでください。
・化学雑巾をご使用の際は、その注意書きに従ってください。
AVC Patent Portfolio Licenseについて
本機はAVC Patent Portfolio Licenseに基づき、以下の行為に関わる個人使用を除いてはライセンスさ
れておりません。
(1) 画像情報をH.264ビデオ規格に準拠して(「H.264ビデオ」)エンコードすること。
(2) 個人使用として記録されたH.264ビデオおよび、またはライセンスを受けているプロバイダーから入
手したH.264ビデオを再生すること。詳細についてはhttp://www.mpegla.comをご参照ください。
7
設置上のお願い
設置工事は電気設備技術基準に従って実施してください。本機は屋内専用です。
以下の場所には設置しないでください
・直射日光の当たる場所
・振動の多い場所や衝撃が加わる場所
・スピーカーやテレビ、磁石など、強い磁力を発生するものの近く
・結露しやすい場所、温度差の激しい場所、水気(湿気)の多い場所
・厨房など蒸気や油分の多い場所
・傾斜のある場所
・ほこりがたまりやすい場所
・水滴や水しぶきがかかる場所
・本機、ケーブルなどが容易に破壊されるような場所
放熱について
内部に熱がこもると、故障の原因となりますので、次のことに注意してください。
・通気口が塞がれないように、設置場所にはお気をつけください。埃や塵などで通気口が塞がると、内蔵の
放熱ファンが正常に働かなくなります。
・放熱ファンは消耗品です。約20000時間を目安に交換してください。交換は販売店に御依頼ください。
・機器の側面は、壁面や他機器から10cm程度あけてください。
横置き設置について
本機は横置き設置専用機です。側面の通気口を塞がないようにご注意ください。底面にも通風口がございま
す。付属のゴム足(4つ)を取り付けて、設置してください。
重ね置きについて
本機を重ねて設置しないようにしてください。発熱・放熱部が重なることで、想定以上の温度上昇になる可
能性があります。充分な空間を設けて設置してください。また、ACアダプタの重ね置きも行わないように
設置してください。
雑音源は避けてください
電灯線や冷蔵庫など雑音源にケーブルを近づけると、画像が乱れる場合があります。そのときは雑音源から
できるだけ離すように配線する、または本機の位置を変えてください。
リモコンについて
本機を複数台設置するなど、他のリモコン機器と合わせて設置するときには、リモコン操作が他の機器に影
響しないように間隔を空けるなどして設置してください。
電源に関するご注意
電源プラグをコンセントから抜くときは、電源プラグを持って抜いてください。
故障、断線の恐れがありますので、ご注意ください。
本機に付属された電源ケーブル、および AC アダプター以外は使用しないでください。
濡れた手で電源プラグの抜き差しをしないでください。
感電の恐れがありますので、ご注意ください。
8
設置・設定編
■ 各部の名称と働き
背 面
⑥ RJ-45
Ethernet 端子
⑤ DisplayPort出力端子
③ HDMIモニター
出力端子
⑦ 電源端子
④ USB端子
① 通気口
② セキュリティスロット
① 通気口
② セキュリティスロット
③ HDMIモニター出力端子
④ USB端子
⑤ DisplayPort出力端子
⑥ RJ-45Ethernet端子
⑦ 電源端子
:本機の通気口です。ふさがないでください。
:市販のセキュリティーワイヤーを取り付けることができます。
:HDMIモニターを接続します。
:USBメモリーを接続します。
:DisplayPortモニターを接続します。
:本機とハブを接続します。
:本機と付属のACアダプターを接続します。
9
正 面
⑬音声出力ミニジャック
④ USB端子
⑧リモコン受光部
⑨ 電源ボタン
⑫ IR アクセス LED
① 通気口
⑧ リモコン受光部
⑩電源 LED
⑪ SSD アクセス LED
:リモコンの受光部です。リモコンの送信部をこの受光部に向けて操
作を行ってください。
⑨ 電源ボタン
:本機の電源を入れます。モニタリング中に使用すると、電源を切る
ことができます。
⑩ 電源LED
:通電時に緑点灯します。
⑪ SSDアクセスLED
:本機内部の記録装置にアクセスした時に赤点滅します。
⑫ IRアクセスLED
:リモコン受光時に青点滅します。
⑬ 音声出力ミニジャック :音声出力先がミニジャックの時に、カメラの音声を出力します。
本機を分解しないでください。
10
設置・設定編
リモコン
⑬リモコン送信部
①[電源]ボタン
② 再生コントロールボタン
③[戻る]ボタン
④[メニュー]ボタン
⑤ [←][↑][→][↓] ボタン
⑥[OK]ボタン
⑦[フォーカス]ボタン
⑫[CLEAR]ボタン
⑩[0]~[9]ボタン
⑪[+10]ボタン
⑧[オートフォーカス]ボタン
⑨[ズーム]ボタン
リモコン用として、単4形乾電池2本を、
試供品として同梱しています。
最初に、電池を入れてからご使用ください。
上図で数字のないボタンは、本機では使用しません。
①[電源]ボタン
:本機の電源を入れます。
また、モニタリング中に使用すると電源を切ることができます。
② 再生コントロールボタン :録画した画像を再生するときに使用します。本機では使用しません。
③[戻る]ボタン
:シーケンス表示するときに使用します。
また、各メニューで入力をキャンセルするときにも使用します。
④[メニュー]ボタン
:メニューを表示するときに使用します。
⑤[←]
[↑]
[→]
[↓]ボタン :カメラのパン/チルト操作に使用します。
また、各メニューでカーソル位置を移動するときにも使用します。
⑥[OK]ボタン
:カメラを分割画面で表示するときに使用します。
また、各メニューで選択を確定するときにも使用します。
⑦[フォーカス]ボタン
:カメラのフォーカス操作に使用します。
⑧[オートフォーカス]ボタン:カメラのオートフォーカス機能を実行するときに使用します。
⑨[ズーム]ボタン
:カメラのズーム操作に使用します。
⑩[0]~[9]ボタン
:カメラを単画面で表示するときに使用します。
また、各メニューで数字や文字を入力するときに使用します。
⑪[+10]ボタン
:10~16chのカメラを単画面で表示する時に使用します。
⑫[CLEAR]ボタン
:各メニューで入力内容をクリアするときに使用します。
⑬リモコン送信部
:本機のリモコン受光部に向けて操作してください。
11
■ モニタリングまでの流れ
本機でモニタリングを行うためには以下の流れで設置・設定を行います。
各項目の具体的な設置・設定方法については項目内の参照ページをお読みください。
接続する
13〜14ページ
電源を入れる
38ページ
本機の設定を行う
17ページ
かんたん設定から
自動でカメラを登録する
19ページ
12
(1)本 機に周辺機器(モニターやカメラ・ハブ)
を接続します。
(2)本機の電源を入れます。
モニターに起動画面が表示されます。
初めて本機の電源を入れたときは起動が完了
すると、初回設定画面が表示されます。
(3)本機の日時や管理パスワードを設定します。
必要に応じてネットワークの設定を行います。
(4)お買い上げ状態のカメラをかん
カメラ設定から
たん設定で登録してください。
手動でカメラを登録する
すでに設定済みのカメラを登録
20ページ
するときは、カメラ設定から手
動で登録を行ってください。
表示の
詳細な設定をする
21〜37ページ
(5)必要に応じて各機能の詳細な設定を行います。
モニタリングする
39〜47ページ
(6)モニタリングを開始します。
モニタリング中の表示や操作のしかたについ
ては操作編をお読みください。
設置・設定編
■ モニターを接続する
本機はHDMIモニター、またはDisplay Portモニターでモニタリングを行います。
HDMIケーブル、またはDisplay Portケーブルで本機とモニターを接続します。
HDMIケーブル
モニター
(別売り:コネクタータイプA HDMI 1.3a以上)
または
Display Portケーブル
(別売り:Display Port 1.2以上)
モニター:1080pに対応していること
Display Port モニターと HDMI モニターを同時に接続した場合、正しく表示
できないことがあります。
本機に接続・表示できるディスプレイは 1 台のみです。
モニターを必ず接続してください。本機が起動しません。
分配器や延長器を使用してモニターに接続するときには、推奨品をお使いくだ
さい。
推奨品以外では、本機の画面が正しく表示されないことがあります。
分配器・延長器の推奨品は、サポートサイトをご確認ください。
サポートサイトについては、61 ページをお読みください。
HDMI ケーブル及び Display Port ケーブルは、規格以上の延長を行うと、
ディスプレイからの EDID 信号などを読み取れない場合があります。
その場合、本機の画面が正しく表示されないことがあります。
13
■ カメラを接続する
本機でモニタリングを行うカメラを接続します。
本機、および最大16台のカメラをハブ経由で接続します。
接続にはEthernetケーブル(ストレート)を使用します。
Ethernetケーブル
ハブ
カメラ
(別売り:100BASETX/1000BASE-T
カテゴリー5以上、
ストレート)
本機では、HTTP プロキシを使用したネットワーク環境では、カメラ接続を
することはできません。
本機をすでにお使いのネットワークに組み込むときには、ネットワークの決
まりに従い正しく設定を行う必要があります。
推奨品以外のカメラを接続しないでください。
本機が正しく動作できません。
本機とカメラを接続するハブはスイッチングハブを使用してください。
14
設置・設定編
■ メニューについて
本機の設定や、カメラの登録などはメニューから行います。
ここではメニューの概要と操作方法を説明します。
メニューの表示のしかたについて
1.リモコンの[メニュー]ボタンを押します。
2.管理パスワードを入力するメッセージが表示されます。
3.リモコンの[0]~[9]ボタンを使用して、5桁の管理パスワードを入力します。
(管理パスワードの初期設定値:11111)
4.「OK」を押すと、メニューが表示されます。
お買い上げ後、初めて電源を入れたときは初回設定画面が表示されます。
本操作は不要です。
メニュー画面について
①タイトル
②設定・操作
項目
③画面階層
① タイトル
:メニューの各タイトルを表示します。
② 設定・操作項目:各メニューの設定・操作項目が表示されます。
現在のカーソル位置は水色で表示されます。
③ 画面階層
:現在のメニュー階層を表示します。
メニュー階層が深いほど■の位置が右に表示されます。
15
基本的なメニュー操作のしかたについて
メニュー画面の操作はリモコンを使用して行います。
ここではメニューの基本的な操作のしかたについて説明します。
■項目を選択する
[↑][→][↓][←] ボタンを使用して項目を選択します。
■項目内容を変更する
1.変更を行いたい項目を選択して[OK]ボタンを押します。
2.項目内容を選択するときは[↑][↓]ボタンを使用して変更したい内容に変更します。
また、項目を入力するときには[0]~[9]ボタンを使用して、文字や数字の入力を行
います。
※文字の入力については「リモコンからの文字入力」をお読みください。
3.項目の選択や入力が完了したら再度[OK]ボタンを押して入力した内容を確定します。
項目の変更中に変更内容をキャンセルする場合は、
[戻る]ボタンを押します。
■項目内容を設定保存する(設定項目のみ)
1.[↑][→][↓][←] ボタンを使用して「設定保存」を選択します。
2.[OK] ボタンを押します。
設定できない値を入力するとエラーメッセージが表示されます。
エラーメッセージと対策については 56 ページをお読みください。
■ひとつ上の階層のメニューを表示する
「戻る」 を押します。
リモコンからの文字入力
文字入力を行うときは、リモコンの[0]~[9]ボタンを使用します。
同じボタンを連続して押すと、押すたびに入力される文字が切り替わります。
入力した文字を確定して次の文字を入力するときには、[→]ボタンを使用します。
キー
【1】
【2】
【3】
【4】
【5】
【6】
【7】
【8】
【9】
【0】
入力される文字の順序
1回
2回
3回
1
.
2
a
b
3
d
e
4
g
h
5
j
k
6
m
n
7
p
q
8
t
u
9
w
x
0
!
#
.
;
=
4回
_
c
f
i
l
o
r
v
y
$
^
5回
〜
A
D
G
J
M
s
T
z
%
_
6回
1
B
E
H
k
N
P
U
W
(
{
7回
8回
C
F
I
L
O
Q
V
X
)
}
2
3
4
5
6
R
8
Y
+
〜
[CLEAR] ボタンを押すと一つ前に入力された文字を削除します。
16
9回
10 回
S
7
Z
0
9
設置・設定編
■ 初回設定
初めて本機を起動したときには、初回設定画面が表示されます。
初回設定では、まず本機の日時や管理パスワードの設定を行います。
次に、本機にカメラを登録します。
本機の設定を行う
最初に本機の設定を行います。
■日時
本機に現在日時を設定します。
年・月・日・時・分・秒の順に数字を入力します。
すべての入力が完了したら、「適用」を押して本機に日時を反映します。
本機を正確な時刻で運用するため、1 週間に 1 回程度本機の時刻を正確な時刻に
合わせてください。
時刻の設定方法については 32 ページをお読みください。
本機からはカメラの自動時刻補正は行いません。
■ネットワーク
本機のIPアドレス、サブネットマスク、ゲートウェイ、HTTPポートを設定します。
各項目を選択して数値を入力します。
新たに本機およびカメラを設置するときには変更する必要はありません。
すでにお使いのネットワーク環境に本機を組み込むときなどに変更してください。
本機のネットワーク設定によっては、かんたん設定が正しく動作しない場合があ
ります。かんたん設定を行う場合は、カメラ以外のネットワーク機器に以下の IP
アドレスを使用しないでください。
192.168.0.10
192.168.0.90
192.168.0.252
192.168.0.253
192.168.100.1
192.168.0.2
192.168.100.252
17
■管理パスワード
本機の管理パスワードを設定します。
管理パスワードはメニューを 表示するときと、電源を切るときに必要です。
項目を選択して5桁の数字を入力します。
本機に設定したパスワードは絶対に忘れないようにしてください。
■H.264リフレッシュ
H.264配信のカメラを本機で連続使用し続けると、本機は不定期に再起動を行ないま
す。本設定により、定時刻でH.264映像をリフレッシュさせることで、不定期な再起
動を抑制することが出来ます。
しない* :H.264映像のリフレッシュを行ないません
00:00~23:30(30分単位):指定した時刻(±30秒付近)からカメラ毎に
H.264映像のリフレッシュを行ないます。
リフレッシュ動作は、カメラ 1 台あたり 3 ~ 30 秒程度かかります(通常は 5
秒程度)。リフレッシュ中はライブ映像の表示や録画を行なうことは出来ません。
お使いの環境により、全カメラのリフレッシュに数分かかることがあります。
■電源メニュー表示
運用中に[電源ボタン]、またはリモコンの[電源]ボタンを押したときの動作を設定
します。
する* :管理パスワード画面を表示します。
管理パスワードの入力後、電源オフの処理を行ないます。
しない:管理パスワード画面を表示せず、すぐに電源オフの処理を行ないます。
すべての設定が完了したら、「設定保存」を押して、カメラの登録を行います(次ページ)
。
18
設置・設定編
カメラを登録する
続いて、モニタリングを行うカメラを登録します。
本機の設定が完了すると、以下のメッセージが表示されます。
お使いのネットワーク環境にあわせて、
項目を選択します。
本機にカメラを登録するには、かんたん設定から自動でカメラを登録する方法と、カメラ
設定から手動でカメラを登録する方法があります。
お買い上げ状態のカメラを登録するときは、かんたん設定より自動でカメラを登録してく
ださい。(本ページ)
すでに設定済みのカメラを登録するときは、カメラ設定よりIPアドレスを指定してカメ
ラを登録してください。(20ページ)
本機へのカメラ登録を正しく行うため、かんたん設定、
およびカメラ設定はカメラの起動が終わってから行ってください。
(カメラ機種により起動に5分程度必要なときがあります)
かんたん設定から自動でカメラを登録する
「かんたん設定」を選択すると、カメラを検索して自動で本機に登録しはじめます。
本機にすべてのカメラが登録されるまでしばらくお待ちください。
■カメラ名
登録したカメラのカメラ名が表示さ
れます。かんたん設定では、本機が
自動で割り当てます。
■機種名
登録したカメラのカメラ機種名が表
示されます。
■ IP アドレス
登 録したカメラの IP アドレスが表
示されます。
登録が完了するまで、本機の操作は行わないでください。
DHCP サーバーの設置されたネットワーク環境では、かんたん設定はできま
せん。
すべてのカメラの登録が完了すると、完了メッセージが表示されます(次ページ)
。
19
カメラのモニタリングを開始するとき
は、
「モニタリング」を押します。
さらにカメラへの詳細な設定を行うと
きは、
「カメラ設定」を押します。
カメラの詳細設定については 25 ペー
ジをお読みください。
カメラ設定から手動でカメラを登録する
カメラ設定を選択すると、手動でカメラを本機に登録することができます。
登録には以下のカメラの設定情報が必要です。
・登録するカメラの管理者名(または、管理者権限のあるユーザー名)
、及びパスワード
・登録するカメラの IP アドレス
・登録するカメラのポート番号
登録したいカメラの設定情報がご不明なときは、お使いのネットワークの管理者
にご確認ください。
■登録
設定済みのカメラを登録するときに
押します。
■かんたん設定
かんたん設定を行うときに押します。
■モニタリング
登録を完了してモニタリングを開始
するときに押します。
「登録」を押してカメラの手動登録を開始します。
手動でカメラを登録する方法については 24 ページをお読みください。
その他の項目については 23 ページをお読みください。
20
設置・設定編
■ 表示設定
本機に登録されたカメラの表示位置やシーケンスの設定など、本機の表示に関する設定を
行います。メニューにて「表示設定」を押すと本画面が表示されます。
本画面はカメラ 8 台目
までの表示設定を行えま
す。左下のボタン「2 ペ
ージ」を押すと、カメラ
9 台目以降の表示設定に
切り替わります。
■表示位置
モニタリング画面の、カメラの表示位置を設定します。
また、シーケンス時のカメラの表示順番も本設定内容に従い動作します。
1 ~ 16:該当のカメラ名の画像を指定した番号の表示位置に表示します。
−− :該当のカメラ名の画像を表示しません。
表示位置の重複は出来ません。
■情報表示
モニタリング中に、情報表示を行うか、行わないかを設定します。
表示される内容については、39 ページをお読みください。
する * :モニタリング中に情報表示を行います。
しない :モニタリング中に情報表示を行いません。
■多画面分割
本機で多画面表示を行うときのレイアウトを設定します。
43 ページの多画面分割を参考にしてください。
多画面分割設定を変更すると、本機は自動で再起動を行ないます。
21
■シーケンス(表示画面)
シーケンス表示中に、多画面でシーケンスを行うか、単画面でシーケンスを行うかを
設定します。
単画面 :単画面でシーケンスを行います。
多画面 *:または多画面分割で設定した表示を行ないます。
■シーケンス(表示間隔)
シーケンスモニタリング時、画面を切り替える間隔を設定します。
5 ~ 60 の範囲で秒数を数字で入力します。
■ 2 ページ(1 ページ)
表示設定画面は、最大 8 台の設定表示しか行えません。次(または前)ページへ移動
するときに使用します。
すべての設定が完了したら「設定保存」を押します。
シーケンスについては、45 ページをお読みください。
22
設置・設定編
■ カメラ設定
本機にカメラを登録したり、登録されたカメラの設定変更を行います。
また、登録したカメラの削除も本画面より行います。
本機とカメラの時刻がずれているときには、時刻補正を行うこともできます。
メニューにて「カメラ設定」を押すと本画面が表示されます。
手動でカメラを登録するときは、24ページをお読みください。
登録されたカメラの設定変更を行うときは、25ページをお読みください。
登録されたカメラの時刻補正を行うときは、28ページをお読みください。
登録されたカメラの登録削除を行うときは、29ページをお読みください。
■カメラ名
登録されているカメラのカメラ名
が表示されます。
■機種名
登録されているカメラのカメラ機
種名が表示されます。
■ IP アドレス
登録されているカメラの IP アドレスが表示されます。
■登録
設定済みのカメラを手動で登録するときに使用します。
カメラのユーザー名、パスワード、IP アドレス、及びポート番号を入力してカメラを
登録します。
カメラが最大登録台数まで登録されているときには、
「登録」は表示されません。
■設定
選択したカメラの設定内容を変更するときに使用します。
■2ページ(1ページ)
カメラ設定画面は、最大 8 台の設定表示しか行えません。次(または前)ページへ移
動するときに使用します。
■かんたん設定
お買い上げ状態のカメラを追加したときなど、後からかんたん設定を行うときに使用し
ます。
「かんたん設定」を押すと追加したカメラを検索して自動で本機に登録しはじめます。
完了メッセージが表示されたら「完了」を押して登録を完了します。
かんたん設定については 19 ページをお読みください。
23
手動でカメラを登録する
設定済みのカメラを本機に登録します。
登録には以下のカメラの設定情報が必要です。
・登録するカメラの管理者名(または、管理者権限のあるユーザー名)
、及びパスワード
・登録するカメラの IP アドレス
・登録するカメラの HTTP ポート番号
登録するカメラの設定情報がご不明なときは、お使いのネットワークの管理者に
ご確認ください。
カメラ設定画面にて「登録」を押します。
カメラ詳細設定画面が表示されます。
■ユーザー名
登録するカメラの管理者名(または、管理者権限のあるユーザー名)を設定します。
項目を選択して文字を入力します(最大 15 文字)
。
■パスワード
入力した管理者名(または、管理者権限のあるユーザー名)のパスワードを設定します。
項目を選択して文字を入力します(最大 15 文字)
。
■ IP アドレス
登録するカメラの IP アドレスを設定します。
各項目を選択して数字を入力します。
■ポート番号
登録するカメラのポート番号(HTTP ポート番号)を設定します。
項目を選択して数字を入力します。
すべての設定が完了したら「登録」を押します。
確認メッセージが表示されます(次ページ)。
上記以外の設定項目は入力できません。
本機がカメラ登録するときに自動で割り当てます。
設定の変更を行うときは、本機にカメラを登録後に設定変更を行ってください。
24
設置・設定編
「OK」を押すと、本機へのカメラ登録が開始され
ます。
約 1 分後、登録が完了すると、カメラ設定画面が
表示されます。
複数のカメラを手動登録するときは、カメラ設定より再度「登録」を押してくだ
さい。
登録されたカメラの設定変更を行う
本機に登録済みのカメラの設定変更を行います。
カメラ設定画面にて設定を変更したいカメラの「設定」を押します。
カメラ詳細設定画面が表示されます。
■カメラ名
変更したいカメラ名を設定します。
項目を選択して文字を入力します。
■ユーザー名
変更したいユーザー名を設定します。
項目を選択して文字を入力します。
AXIS 社製、JVC ケンウッド社製、ELMO 社製および CANON 社製のカメラは
本項目を変更することはできません。
■パスワード
変更したいパスワードを設定します。
項目を選択して文字を入力します。
25
■ネットワーク
ネットワーク設定の変更はできません。変更が必要なときは、カメラを登録削除し、
PC にてカメラの設定を変更した後再度、カメラを登録してください。
■配信フォーマット
カメラの配信フォーマットを設定します。
M-JPEG*:Motion JPEG 方式にてカメラより画像を取得します。
H.264 :H.264 方式にてカメラより画像を取得します。複数ストリームを持
つカメラのときは、ストリーム 1 から取得します。
M-JPEG 使用時に比べて、ネットワーク上での使用量を節約できます。
H.264(インターネット):H.264 画像を HTTP にて取得します。
H.264-2:H.264 画像をストリーム 2 から取得します。
H.264-2(インターネット)
:H.264 ストリーム 2 の画像を HTTP にて取得します。
配信フォーマットと画像サイズの組み合わせにより、本機の設定値がカメラの
設定許容範囲を越えると、画像の表示が正しく行われなくなります。カメラの
取扱説明書に従い、配信フォーマットと画像サイズを適切に設定してください。
お使いのカメラ機種により使用できない配信フォーマットがあります。
マルチキャスト配信については、30 ページをお読みください。
■画像サイズ
カメラの画像サイズを設定します。
画像サイズが大きいほど、画像がきめ細かく表示されますが、限られたネットワーク帯
域のなかで、使用量・占有量が増えてしまいます。
320 × 240 ~ 1920 × 1080:指定された画像サイズで、カメラから画像を取
得します。
カメラの設定値が本機の表示性能を超えると画像の表示が正しく行われなくな
ります。
表示性能の目安についてはサポートサイトをご確認ください。
サポートサイトについては、61 ページをお読みください。
お使いのカメラ機種により使用できない画像サイズがあります。
26
設置・設定編
■フレームレート
カメラのフレームレートを設定します。
フレームレートが大きいほど、画像がなめらかに表示されますが、限られたネットワー
ク帯域のなかで、使用量・占有量が増えてしまいます。
5 ~ 30:指定されたフレームレートで、カメラから画像を取得します。
カメラの設定値が本機の表示性能を超えると画像の表示が正しく行われなくな
ります。
表示性能の目安についてはサポートサイトをご確認ください。
サポートサイトについては、61 ページをお読みください。
お使いのカメラの機種により使用できないフレームレートがあります。
■日時表示
カメラの画像上に日時表示を行うか、行わないかを設定します。
する * :カメラの画像上に日時を表示します。
しない:カメラの画像上に日時を表示しません。
お使いのカメラ機種により日時表示ができないことがあります。
■上下反転
カメラの画像を上下反転するか、しないかを設定します。
する :カメラの画像を上下反転して表示します。
しない *:カメラの画像を反転せずに表示します。
お使いのカメラ機種により上下反転ができないことがあります。
すべての設定が終了したら「設定保存」を押します。
確認メッセージが表示されます。
「OK」を押すと、カメラの設定変更が開始されます。
約 1 分後、変更が完了すると、カメラ設定画面が表示
されます。
27
時刻の補正を行う
本機に登録済みのカメラの時刻を本機の時刻に合わせます。
カメラ設定画面にて、時刻に合わせたいカメラの「設定」を押します。
設定変更用のカメラ詳細設定画面が表示されます。
「時刻補正」ボタン
「時刻補正」ボタンを押します。
メッセージが表示され、カメラの時刻を本機の
時刻に合わせます。カメラの時刻補正には、数
分かかることがあります。
設定が完了するとカメラ詳細設定画面に戻ります。
28
設置・設定編
登録されたカメラの登録削除を行う
本機に登録済みのカメラの登録削除を行います。
カメラ設定画面にて登録を削除したいカメラの「設定」を押します。
カメラ詳細設定画面が表示されます。
「登録削除」ボタン
「登録削除」を押します。
確認メッセージが表示されます。
「OK」を押すと、カメラが登録削除されます。
29
■ マルチキャスト配信をモニタリングする
カメラからのマルチキャスト配信を受信するには、以下の手順で行ってください(YS2500MC/YS-3000MCのみ)。
① カメラを登録する
手動登録、またはかんたん登録にてカメラを登録します。
カメラの登録の手順については、19 ページをご参照ください。
② カメラ設定画面にて H.264 マルチキャスト配信を選択する
本機に登録済のカメラを H.264 マルチキャスト配信に設定を変更します。
カメラ設定画面にて設定を変更したいカメラの「設定」を押します。
カメラ詳細設定画面が表示されます。
■配信フォーマット
カメラの配信フォーマットを[H.264(マルチキャスト)
]または[H.264-2(マル
チキャスト)]に変更してください。
■画像サイズ/フレームレート
カメラの画像サイズ/フレームレートを、カメラに設定したい値に変更ください。
すべての設定が終了したら「設定保存」を押します。確認メッセージが表示され、「OK」
を押すと、カメラの設定変更が開始されます。
本設定を行った後、マルチキャスト情報を取得するまでは、映像の取得が出来
ませんので、ご注意ください。
③ PC にてカメラのマルチキャスト設定を変更する
PC で対象のカメラにアクセスし、マルチキャストアドレス、及びマルチキャストポート
など、マルチキャスト配信が出来るように設定をする必要があります。
必要に応じてビットレートなども設定してください。
詳しくは各カメラの取扱説明書をご参照ください。
30
複数のカメラを使用する時には、マルチキャストアドレスまたはマルチキャス
トポートを、それぞれ固有な値に設定してください。
マルチキャストで映像を取得するときには、カメラの映像配信量を、3Mbps
以下に設定してください。
本設定はカメラに対して行う設定なので、例えば複数ある本機の設定毎に行う
必要はありません。
AXIS カメラにてマルチキャスト配信を行うためには、カメラのブラウザーよ
り[setup][
- System Option][
- Network][
- RTP][
- Multicast][
- Always
Multicast Video]設定にて H.264 を選択し有効な状態に設定してください。
④ 登録されたカメラからマルチキャスト情報を取得する
カメラ設定画面にて設定を変更したいカメラの「設定」を押します。
カメラ詳細設定画面が表示されます。
マルチキャスト設定の「更新」ボタンを押します。
マルチキャストアドレスと同ポートが取得され、登録されます。
カメラのマルチキャストアドレスやマルチキャストポートを変更したときは、
再度「更新」を行ってください。
31
■ 本体設定
本機の現在日時や管理パスワードなどを設定します。
メニューにて「本体設定」を押すと本画面が表示されます。
■日時
本機の日時を設定します。
年・月・日・時・分・秒の順に数値を入力します。
入力が完了したら、「適用(再起動)」を押します。
日時の反映後、本機は自動的に再起動します。
本機を正確な時刻で運用するため、1 週間に 1 回程度本機の時刻を正確な時刻に
合わせてください。
■ネットワーク
本機の IP アドレス、サブネットマスク、ゲートウェイ、HTTP ポートを設定します。
各項目を選択して数字を入力します。
ネットワーク設定を変更すると、一時的にカメラと通信が取れなくなることがあり
ますが、本機の異常ではありません。しばらくすると自動で復帰します。
あらたに本機およびカメラを設置するときは、変更する必要はありません。
すでにご使用のネットワーク環境に本機を組み込むときには、
ネットワーク環境に合わせて変更してください。
32
設置・設定編
■管理パスワード
本機の管理パスワードを設定します。
管理パスワードはメニューを表示するときと、電源を切るときに必要です。
項目を選択して 5 桁の数字を入力します。
すべての設定が完了したら、「設定保存」を押します。
本機に設定したパスワードは絶対に忘れないようにしてください。
■ H.264 リフレッシュ
H.264 映像をリフレッシュさせる時刻を設定します。詳しくは 18 ページをお読みく
ださい。
■電源メニュー表示
[電源ボタン]、またはリモコンの[電源]ボタンを押した際の動作を設定します。詳し
くは 18 ページをお読みください。
■音声出力先
本機からの音声の出力先を設定します。
HDMI* : HDMI 端子、または Display Port 端子、何れかより音声を
出力します。
ミニジャック : 正面のミニジャックより音声を出力します。
音声を出力するには、カメラ設定の配信フォーマットを「H.264」
「H.264(イ
ンターネット)」
「H.264-2」
「H.264-2(インターネット )」に設定してください。
カメラの音声を出力するためには、当社推奨の音声対応カメラが必要です。
カメラの音声を出力するためには、カメラのブラウザーより以下の設定を行っ
てください。
・音声モードを受話にする。
・音声圧縮方式を G.726 にすること
音声出力先設定を変更すると、本機は自動で再起動します。
33
■ システム管理
本機の電源操作の他、システム管理などの操作・設定を行います。
メニューにて「システム管理」を押すと本画面が表示されます。
■電源オフ
[実行]を押して、本機の電源を
落とします。
本機の設定データをセーブ(保存)する
本機の USB 端子に USB メモリー(別売り)を挿入して、
本機の設定内容のセーブ(保存)
を行うことができます。
USB メモリーにセーブされた設定データは、ロード(読込)することができます。
USB メモリーは FAT32 で初期化(フォーマット)してからご使用ください。
正しく設定データのセーブが行えないことがあります。
また、本機以外のデータが入っている USB メモリーを使用したときには、記録し
た情報が消失する可能性があります。
本機の不測の事態に備えて、設定セーブを行っておくことを推奨します。
ふるい USB メモリーを使用しないでください。
正しく設定データの保存ができないことがあります。
システム管理画面、システム管理より、設定セー
ブの「セーブ」ボタンを押します。
確認メッセージが表示されます。
本機の USB 端子に USB メモリー(別売り)を挿
入して「OK」を押します。
USB 端子や本機に無理な力をかけないでください。破損の原因になります。
USB ポートは端子の向きを確認して正しく接続してください。
34
設置・設定編
セーブが完了すると、自動で完了メッセージが表
示されます。
「OK」を押して、完了メッセージを閉じ、USB メ
モリーを取り外します。
本機の設定データが入った USB メモリーは他の機器で使用しないでください。
本機で設定をロードするときに正しく設定データのロードができなくなること
があります。
本機の設定データにはカメラのユーザー名やパスワードなどのセキュリティに
関する情報が含まれます。
取り扱いにご注意ください。
本機の設定データをロード(読込)する
USB メモリーにてセーブされた設定データを、ロード(読込)します。
ロードを行うためには、あらかじめ設定データがセーブされた USB メモリーが必要です。
設定データのセーブについては 34 ページをお読みください。
システム管理画面、システム管理より、設定ロー
ドの「ロード」ボタンを押します。
確認メッセージが表示されます。
本機の USB 端子に USB メモリー(別売り)を挿
入して「OK」を押します。
USB 端子や本機に無理な力をかけないでください。破損の原因になります。
USB ポートは端子の向きを確認して正しく接続してください。
ロードが完了すると、完了メッセージが表示され
ます。
約 5 秒程度経過すると、本機は自動的に再起動し、
ロードされた設定で動作します。
本機の再起動が完了するまでは、本機を操作しないでください。
モニタリング画面が表示されたら、USB メモリーを取り外します。
35
本機のファームウェアをバージョンアップする
本機の USB 端子に本機のファームウェアが入った USB メモリー(別売り)を挿入する
ことにより、ソフトウェアのバージョンアップを行うことができます。
最新のファームウェアはサポートサイトより入手できます。
サポートサイトについては、61 ページをお読みください。
USB メモリーは FAT32 で初期化(フォーマット)してからご使用ください。
正しくファームウェアのバージョンアップが行えないことがあります。また、本
機以外のデータが入っている USB メモリーを使用したときには、データが消失
する可能性があります。
推奨品以外の USB メモリーを使用しないでください。
正しくファームウェアのバージョンアップができないことがあります。
入手したファームウェアは USB メモリーのルート・ディレクトリーにコピーします。
ファイル名:aileun3.tar.gz
システム管理画面のシステム管理より、バージョンアップの「実行」ボタンを押します。
確認メッセージが表示されます。
本機の USB 端子に本機のファームウェアが入っ
た USB メモリーを挿入して、
「OK」を押します。
バージョンアップが完了すると、完了メッセージ
が表示されます。
USB 端子や本機に無理な力をかけないでください。破損の原因になります。
USB ポートは端子の向きを確認して正しく接続してください。
約 5 秒程度経過すると、本機は自動的に再起動し
ます。その後、起動画面で新しいソフトウェアの
展開が行われます。
モニタリング画面が表示されるまでは本機を操作
しないでください。
バージョンアップの開始後、モニタリング画面が表示されるまでの間は、
絶対に本機の電源を切らないでください。
バージョンアップ中に電源を切ると、本機を起動することができなくなります。
36
設置・設定編
サポートデータを取得する
USB メモリー(別売り)に本機のサポートデータを展開することができます。
通常は使用することはありません。
本機の設定を工場出荷状態に戻す
本機を工場出荷状態(初期化)にすることができます。
本機のすべての設定が初期化され、元に戻すことができないため、ご注意ください。
通常は使用することはありません。
37
操作編
■ 電源を入れる・電源を切る
電源を入れる
本体正面にある電源ボタン、またはリモコンの[電源]ボタンを押します。
起動画面が表示され、数分後にモニタリング画面が表示されます。
お買い上げ後、最初に電源を入れたときは初回設定画面が表示されます。
初回設定については 17 ページをお読みください。
電源を切る
モニタリング画面を表示中に、本体正面の電源ボタン、またはリモコンの[電源]ボタン
を押します。
管理パスワードを入力するメッセージが表示されるので、[0] ~ [9] ボタンを使用して管
理パスワードを入力し、「OK」を押します。
(管理パスワードの初期設定値:11111)
管理パスワードが正しく入力されると、電源を切るためのメッセージが表示されますので、
「電源オフ」を押します。
本機の起動完了後、約 2 分間は電源操作はできません。
「電源メニュー表示設定」をしないに設定すると、管理パスワードを表示せずに電
源オフすることができます。詳しくは、18 ページ「電源メニュー表示」をお読
みください。
38
操作編
■ モニタリング画面について
表示について
本機を起動すると、モニタリング画面が表示されます。
本機のライブ画像の表示はモニタリング画面で行います。
モニタリング画面では、ライブ画像を単画面、多画面、およびシーケンス表示することが
できます。
また情報表示を行うことで、カメラ名や音声状態を表示することもできます。
情報表示は本機の表示設定より行います。
表示設定については 21 ページをお読みください。
単画面表示
①
カメラ番号
カメラ名
音声状態
③
②
多画面表示(画面は4画面)
①
③
②
カメラ番号
カメラ名
音声状態
① 画像表示部:ライブ画像が表示されます。単画面、多画面で表示できます。
② 情報表示部:カメラ番号、カメラ名、および音声状態が表示されます。
③ 画像表示枠:単画面・多画面固定表示中は白く表示されます。シーケンス中は青く表示されます。
[+10]ボタンを押したときは、黄色で表示されます。
39
音声の出力について
本機で弊社指定の音声対応カメラをご利用頂くことで、カメラの音声を本機から出力する
ことができます。
音声が出力できる状態のカメラは、音声マーク(♪)がつきます。
カメラの音声を出力するためには以下の設定が必要です。
本機の設定 :該当カメラの配信フォーマットが H.264 であること
カメラの設定:音声モードが受話であること
音声圧縮方式が G.726 であること
音声を出力するには、カメラ設定の配信フォーマットを「H.264」「H.264(イ
ンターネット)」
「H.264-2」
「H.264-2(インターネット )」に設定してください。
多画面表示時は、左上のカメラ音声が出力されます。
起動直後やカメラとの通信が切断された直後は、カメラ画像と音声が数秒分ず
れることがあります。数分放置されると、ずれが修正されます。
40
操作編
エラー表示について
本機では、モニタリング中にエラーが発生すると、画面下にエラー表示を行います。
エラー表示は、カメラと通信が出来なくなったときに行われます。
・カメラと通信ができなくなったとき
カメラと通信ができなくなったときのエラー表示
カメラのエラー時は、「カメラ設定」で登録したカメラ番号が表示されます。
(モニターに表示されている番号ではなく、各カメラを登録したときのカメラ番号)
エラー表示に、
「カメラエラー(カメラ番号:◯ / ◯ / ◯)
」
と表示されます。
(◯はカメラ番号)
カメラのネットワーク接続や電源、ハブのネットワーク接続や電源などを確認してくださ
い。正常にカメラ通信ができるようになると、エラー表示は自動的に消えます。
エラーが発生しているカメラを登録削除しても、エラー表示を消すことができます。
41
■ 単画面で表示する
カメラの画像を単画面で表示します。
モニタリング画面でリモコンの [1] ~ [9] ボタンを押すと対応する表示位置のカメラの画
像が単画面で表示されます。
表示位置 10 ~ 16 のカメラを表示させる際には、
リモコンの[+10]ボタンを押した(画
面枠が黄色になります)後に、[0]~[6]を押すことで選択が可能です。
登録されていない表示位置のカメラの画像は選択できません。
■ 2分割~ 16 分割で表示する
画像を2分割~16分割で表示します(以下、図は4分割で説明します)。
④
①
②
③
④
モニタリング画面でリモコンの[OK]ボタンを押すと、表示設定で設定した多画面分割
設定に従って、多画面分割が表示されます。
42
操作編
①
②
⑤
⑥
③
④
⑦
⑧
多画面分割表示中に、再度リモコンの[OK]ボタンを押すと、次の多画面分割が表示さ
れます。以降、[OK]ボタンを押すごとに、画面が切り替わって表示されます。
多画面分割の切り替わりについては、43,44 ページをお読みください。
多画面分割について
本機では以下のような多画面分割表示が出来ます(丸囲みの数字はカメラの表示位置を
示します)。
リモコンの[OK]ボタンを押すと、多画面分割にて設定した分割画面で表示します。
多画面分割の設定については、21 ページをお読みください。
[2 分割]
[4 分割]
①
②
①
②
(⑤/⑨/⑬)
(①/⑤/⑦/⑨
/⑪/⑬/⑮)
(④/⑥/⑧/⑩
/⑫/⑭/⑯)
(⑥/⑩/⑭)
③
④
(⑦/⑪/⑮)
[6 分割 A ]
①
(⑦/⑬)
④
(⑩/⑯)
(⑧/⑫/⑯)
[6 分割 B ]
②
(⑧/⑭)
⑤
(⑪/--)
③
①
②
(⑧/⑭)
(⑨/⑮)
(⑦/⑬)
(⑨/⑮)
⑥
(⑫/--)
③
④
(⑩/⑯)
⑤
(⑪/--)
⑥
(⑫/--)
43
[8 分割]
①
[9 分割]
②
(⑨)
(⑩)
③
(⑪)
④
①
⑥
(⑬)
(⑭)
⑦
(⑮)
⑧
(⑯)
[12 分割]
①
(⑬)
⑤
(--)
⑨
(--)
44
(⑪)
③
(⑫)
(⑫)
④
⑤
②
(⑩)
⑦
⑤
(⑬)
⑧
(⑯)
(⑭)
(--)
⑥
⑨
(⑮)
(--)
[16 分割]
②
(⑭)
⑥
(--)
⑩
(--)
③
(⑮)
⑦
(--)
⑪
(--)
④
①
②
③
④
⑤
⑥
⑦
⑧
⑨
⑩
⑪
⑫
⑬
⑭
⑮
⑯
(⑯)
⑧
(--)
⑫
(--)
操作編
■ シーケンスして表示する
本機では、カメラの画像を決められた間隔で自動的に切り替えて表示することができます
(シーケンス)
。
シーケンスを開始すると、以下の順番でシーケンス表示されます。
単画面シーケンス
[①]→[②]→[③]→[④]→[⑤]→[⑥]→[⑦]→[⑧]→
[ ⑨ ] → [ ⑩ ] → [ ⑪ ] → [ ⑫ ] → [ ⑬ ] → [ ⑭ ] → [ ⑮ ] → [ ⑯ ] → [ ① ]・・・
2 分割シーケンス
[ ①② ] → [ ③④ ] → [ ⑤⑥ ] → [ ⑦⑧ ] → [ ⑨⑩ ] → [ ⑪⑫ ] → [ ⑬⑭ ] → [ ⑮⑯ ] → [ ①② ]・・・
4 分割シーケンス
[ ①②③④ ] →[⑤⑥⑦⑧ ] → [ ⑨⑩⑪⑫ ] → [ ⑬⑭⑮⑯ ] → [ ①②③④ ]・・・
6 分割 (6 分割 A / 6 分割 B ) シーケンス
[ ①②③④⑤⑥ ] → [ ⑦⑧⑨⑩⑪⑫ ] → [ ⑬⑭⑮⑯ ] → [ ①②③④⑤⑥ ]・・・
8 分割シーケンス
[ ①②③④⑤⑥⑦⑧ ] → [ ⑨⑩⑪⑫⑬⑭⑮⑯ ] → [ ①②③④⑤⑥⑦⑧ ]・・・
9 分割シーケンス
[ ①②③④⑤⑥⑦⑧⑨ ] → [ ⑩⑪⑫⑬⑭⑮⑯ ] → [ ①②③④⑤⑥⑦⑧⑨ ]・・・
12 分割シーケンス
[ ①②③④⑤⑥⑦⑧⑨⑩⑪⑫ ] → [ ⑬⑭⑮⑯ ] → [ ①②③④⑤⑥⑦⑧⑨⑩⑪⑫ ]・・・
カメラ登録のない表示位置は黒画で表示されます。
1 台もカメラ登録がない画面は自動でスキップされます。
異なる分割数でのシーケンスは出来ません。
45
単画面で切り替えて表示する単画面シーケンスと多画面で切り替えて表示する多画面シー
ケンスの設定があります。
また、画像を切り替える間隔を設定することもできます。
各シーケンスの設定は表示設定で変更できます。
詳細な設定方法については 21 ページをお読みください。
シーケンス表示を開始する
単画面、または多画面表示中にリモコンの [ 戻る ] ボタンを押すとシーケンス表示が開始
されます。
シーケンス表示を停止する
シーケンス表示中にリモコンの [ 戻る ] ボタンを押すとシーケンス表示が停止されます。
46
操作編
■ カメラを操作する
単画面でカメラ画像を表示しているときに、以下のカメラ操作を行うことができます。
・パン/チルト :カメラ画像の水平位置、または垂直位置を調節します。
・ズーム(光学):カメラ画像を望遠表示、または広角表示します。
・フォーカス :カメラ画像の焦点を調節します。
本機のパン/チルト/ズーム操作は、連続した動作を行なうことができません。
移動する被写体を追うような連続した操作は、本機の仕様上行えません。
お使いのカメラ機種によりカメラ操作ができないことがあります。
詳しくは、サポートサイトをご確認ください。サポートサイトについては、
61 ページをお読みください。
パン/チルトを操作する
カメラ画像の水平位置、または垂直位置を調節します。
操作を行うカメラを単画面で表示します。
カメラを単画面で表示する方法は 42 ページをお読みください。
リモコンの[↑]
[↓]ボタンを押して、チルト(垂直)位置を調節します。
リモコンの[←]
[→]ボタンを押して、パン(水平)位置を調節します。
ズームを操作する
カメラ画像を望遠表示、または広角表示します。
操作を行うカメラを単画面で表示します。
カメラを単画面で表示する方法は 42 ページをお読みください。
リモコンの [ ズーム ] ボタンを押して、ズーム操作します。
+:カメラの画像を望遠表示します。
-:カメラの画像を広角表示します。
フォーカスを操作する
カメラ画像の焦点を調節します。
操作を行うカメラを単画面で表示します。
カメラを単画面で表示する方法は 42 ページを参照してください。
リモコンの [ フォーカス ] ボタンを押して、フォーカスを調節します。
+:カメラの焦点を遠くに調節します。
-:カメラの焦点を近くに調節します。
また、リモコンの [ オートフォーカス ] ボタンを押すと、自動で焦点を調節することがで
きます。
47
■ PC からの操作
本機は、PC の Web ブラウザーより、本体の操作が可能です。
ネットワークを介して操作を行うので、赤外線リモコンが届かない場所からの操作も可能
です。
スマートフォン用の画面も用意してありますので、無線リモコンとしてもご利用頂けます。
詳しくは、
「取扱説明書 設定ツール・ネットワーク操作編」をご参照ください。
■システム構成
ハブ
本機
RJ-45(Ethernet)
ケーブル
PC(Webブラウザー)
無線ルータ
スマートフォン(Web ブラウザー)
カメラ映像の閲覧は行えません。
「取扱説明書 設定ツール・ネットワーク操作編」のダウンロードについては、
51 ページをお読みください。
48
PC の環境と Web ブラウザー
本機能のご利用には以下のシステム環境が必要です。
O/S
Windows® 7 Professional 32 ビット日本語版、64 ビット日本語版
Windows® 7 Professional 32 ビット日本語版、64 ビット日本語版
CPU
Intel® Celeron® 2.0GHz 以上推奨
メモリー
1GB以上
インターフェース
10/100Mbps のネットワークインターフェースカードが内蔵されていること。
推奨 Web ブラウザー
Windows® Internet Explorer® 11 32 ビット日本語版
Windows® Internet Explorer® 10 32 ビット日本語版
PC のネットワーク設定は、お客様のネットワーク環境にあわせて設定頂く必
要があります。
以降の説明は、Windows 7 Professional と Windows Internet Explorer 11
にて行っております。
Web ブラウザーの操作
1. PC の Web ブラウザーを起動します。
2. 本機に設定してある IP アドレスを、Web ブラウザーのアドレスボックスに入力します。
http://[本機に設定してある IP アドレス]
例)IP アドレス 192.168.0.12 のとき http://192.168.0.12/
HTTP ポート番号が「80」から変更されている場合は、
「http://[本機に設定し
てある IP アドレス]
:ポート番号」をアドレスボックスに入力してください。
例)ポート番号 8000 http://192.168.0.12:8000
49
3.[Enter]キーを押すと、ログインの認証画面が表示されます。
ユーザー名、パスワードを入力してください。
初回のユーザー名は「admin」、パスワードは「11111」です。
セキュリティ確保のために、「ユーザー管理」で変更頂きますよう
お願い致します。
4. 認証の後に、以下のような画面が表示されます。
①
②
③
④
⑤
① Web リモコン:本体やカメラの操作を行います。
②ユーザー管理 :Web ブラウザーへのログインとユーザー名の間のスペースを除いて
下さい。
③システム管理 :設定データのアップロード、ダウンロード、ソフトウェアのバージョ
ンアップを行います。
④メンテナンス :
「設定ツール・ネットワーク操作編 取扱説明書」のダウンロードや、
「設
定ファイル作成ツール」アプリケーションのダウンロードを行います。
⑤各画面表示部 :①~④の選択に応じて、表示されます。
各画面・操作については、
「設定ツール・ネットワーク操作編 取扱説明書」をご参照
ください。
50
設定ツール・ネットワーク編 取扱説明書のダウンロード
以下に、「設定ツール・ネットワーク操作編 取扱説明書」のダウンロード方法をご説明し
ます。
1)
[メンテナンス]をクリックください。以下のような画面が表示されます。
[実行]ボタン
2)設定ツール・ネットワーク編 取扱説明書・ダウンロードの実行ボタンを押してください。
実行確認のダイアログで[OK]を押すと、保存先の指定とダウンロードが開始されます。
取扱説明書は、PDF ファイルです。お読みになるには、アドビシステムズ社の
Adobe Reader 日本語版が必要です。
上記に記載されている以外の機能、画面、操作については、ダウンロード頂いた
「設定ツール・ネットワーク編 取扱説明書」をご参照ください。
また、最新版は随時、サポートサイトに公開していきます。
サポートサイトについては、61 ページをお読みください。
Web ブラウザーの表示画面や機能については、バージョンアップにより、上記記
載とは異なることがあります。最新の「設定ツール・ネットワーク編 取扱説明書」
をお読みください。
51
付録
■ 設定項目一覧
表示設定
値
設定項目
52
初期設定値
表示位置
--、1~ 16
--
情報表示
する/しない
する
多画面分割
4 分割/ 9 分割/ 8 分割/ 2 分割
/ 6 分割A/ 6 分割B/ 12 分割
/ 16 分割
16分割(YS-2500M/
YS-2500MCは12分割)
シーケンス(表示画面)
多画面/単画面
多画面
シーケンス(表示間隔)
5 ~ 60(秒)
10(秒)
付録
カメラ設定(詳細設定)
設定項目
値
初期設定値
カメラ名
任意
なし
ユーザー名
任意
パナソニック
カメラ BB:admin00
i-pro および BB-S:
admin
SONY:admin
AXIS:root
CANON:root
JVC ケンウッド:admin
ELMO:admin
パスワード
任意
パナソニック
カメラ BB:admin11
i-pro および BB-S:
12345
SONY:admin
AXIS:admin11
CANON:admin11
JVC ケンウッド:jvc
ELMO:elmo
IP アドレス
任意
なし
ポート番号
1 ~ 65536
80
配信フォーマット
M-JPEG、H.264-1、H.264-2、H.264-1
M-JPEG
(インターネット)、H.264-2(インターネット)、
H.264-1(マルチキャスト)、H.264-2(マルチ
キャスト)
フレームレート
5、10、15、20、25、30
10
画像サイズ
320×240、640×360、640×368、
640×480、1280×720、1280×960、
1920×1080、480×270、960×540
640 × 480
日時表示
する/しない
する
上下反転
する/しない
しない
本体設定
設定項目
値
初期設定値
IP アドレス
任意
192.168.0.12
サブネットマスク
任意
255.255.255.0
ゲートウェイ
任意
192.168.0.1
HTTP ポート
1~65535(6000、49153を除く)
80
日時
(設定範囲 2011/1/1 ~ 2030/12/31)
現在日時
管理パスワード
任意
11111
H.264 リフレッシュ
しない/ 00:00 ~ 23:30(30 分単位)
しない
電源メニュー表示
する/しない
する
音声出力先
HDMI /ミニジャック
HDMI
53
■ 故障かな ?! と思ったら
修理をご依頼される前に、この表で現象・症状をお確かめください。
これらの対策をしても直らない時や分からない時、この表以外の現象・症状が起きた時ま
たは工事に関係する内容の時は、お買い上げの販売店にご相談ください。
現象・症状
電源が入らない
原因・対策
参考頁
電源プラグがACコンセントに確実に接続されているか、確認してください。
付属のACアダプタ、電源ケーブルが、本体に確実に差し込まれているか、
確認してください。
モニターにカメラ画像が
表示されない
カメラのレンズキャップが外れているか、確認してください。
カメラや接続機器の電源が入っているか、確認してください。
ケーブルは正しく接続されているか、確認してください。
モニターの輝度調整、コントラスト調整が正しく設定されているか、確認し
てください。
画面が欠けて表示される
モニターの表示/領域のばらつきによるもので、故障ではありません。
画面がぼやける
カメラのレンズにゴミやほこりが付着していないか、確認してください。
モニターに表示されるカ
メラの画像、文字がブレ
て見える
映している被写体や、接続している HDMI モニターによっては、画像、文
字がブレて見えることがありますが、機器仕様によるもので、故障ではあり
ません。
時刻がずれる
内蔵バックアップ電池が十分充電されていない可能性があります。
48 時間以上の連続通電を行い、内蔵のバックアップ電池を充電してくださ
い。
カメラのフォーカスがあっているか、確認してください。
内蔵バックアップ電池が消耗している可能性があります。
内蔵バックアップ電池の消耗目安は 5 年です(寿命は使用条件によって短
くなることがあります)。
リモコンで操作ができな
い
乾電池が入っているか、確認してください。
乾電池が消耗していないか、確認してください。
乾電池の+と-の向きが間違っていないか、確認してください。
本体のリモコン受光部に向けて操作してください。
また、受光部に日光などの強い光が直接当たらないように設置してください。
リモコンと本体の間に障害物(ラックなどの色つきガラスも含む)などがな
いか、確認してください。
電源ケーブルの被覆が傷
んでいる
使用中、電源ケーブル・
コネクター・電源プラグ
の一部が熱い
使用中、電源ケーブルを
曲げたり伸ばしたりする
と、暖かくなったり、ぬ
るくなったりする
54
電源ケーブル・コネクター・電源プラグが傷んでいます。
そのままの状態で使い続けると、感電または火災の原因になります。
直ちに電源プラグを抜いて、お買い上げの販売店に修理を依頼してください。
47
付録
現象・症状
原因・対策
リモコンで操作ができな
い
乾電池が入っているか、確認してください。
パナソニック BB シリー
ズのカメラにおいて、カ
メラ設定ができない
カメラの CGI コマンドインターフェース設定を「ブラウザからの設定のみ
禁止」、または「設定を許可」に設定してください。
詳しくはカメラの取扱説明書をお読みください。
長期間電源を抜いた状態
にしていたなどで、起動
画面で停止してしまい起
動しない
リモコンから[電源]ボタンを押して再起動させてください。
再起動後は本機の現在時刻を再度設定してください。
それでも起動しない場合は、本機の内蔵バックアップ電池の交換が必要です。
販売店までお問い合わせください。
画面がずれて表示された
り、はみ出して表示され
る
参考頁
乾電池が消耗していないか、確認してください。
お使いのモニターまたは、モニターとの接続ケーブルが、本機が必要とする
仕様を満たしてない可能性があります。
弊社推奨品以外の映像分配器やディスプレイ延長器が接続されてないか、確
認してください。
本機に対応のモニターで正しく表示されない場合は、モニターやケーブルが
故障している可能性があります。
13
モニターの解像度が本機で正しく取得されていない可能性があります。本機
を再起動することで改善することがあります。
画面が表示されない
お使いのモニターや、モニターとの接続ケーブルが本機に対応されていない
可能性があります。
本機に対応のモニターで正しく表示されない場合は、モニターやケーブルが
故障している可能性があります。
13
モニターの解像度が本機で正しく取得されていない可能性があります。本機
を再起動することで改善することがあります。
ライブ音声が出力されな
い
①お使いのカメラは弊社指定の音声対応カメラですか?本機では、
Panasonic の i-pro シリーズの一部カメラの音声出力に対応しています(最
新の情報はサポートサイトをご確認ください)
②音声出力させたいカメラは単画面、または多画面の左上に表示されている
ことを確認してください。
③情報表示設定を「する」にしたときに音声マーク(♪)が表示されている
ことを確認してください。表示されていない場合、カメラの音声設定が正し
く行なわれているか確認してください。表示されている場合は、音声出力設
定が正しい出力先に設定されているか、または出力先の音量が正しく設定さ
れているか確認してください。
33
40
YS-2500MC/3000MC にて、カメラのマルチキャスト配信をモニタリン
グする場合は、音声は出力されません。
マルチキャストの映像が
表示されない
お使いのカメラは弊社指定のマルチキャスト対応カメラですか?
本機では、Panasonic i-pro シリーズの一部、SONY および AXIS の一部
のカメラのマルチキャスト配信に対応しています(最新の情報はサポートサ
イトをご確認ください)
PC にて、対象のカメラにアクセスし、マルチキャスト配信が出来るように
設定をする必要があります。
30
55
エラーメッセージと対応方法
エラーメッセージ
56
原因と対策
表示位置が重複しているカメラがあります
もう一度確認して、設定保存を行ってください
同じ表示位置に設定されているカメラが複数ある場合は、設定保存
できません。
カメラ名を空欄にすることはできません
カメラ名を入力して、設定保存を行ってください
カメラ名には 1 文字以上設定してください。
カメラのネットワーク設定が正しくありません
もう一度確認して、設定保存を行ってください
カメラのネットワーク設定には以下は設定できません。
IP アドレス
・255 を超える値
・ ネットワークアドレス
・ ブロードキャストアドレス
・ クラス D/ クラス E
・ ループバックアドレス
・ 本機の IP アドレスと同じアドレス
・ 本機のゲートウェイと同じアドレス
・ 以下の IP アドレス
192.168.0.10
192.168.0.90
192.168.0.253
192.168.100.1
192.168.0.2
0.0.0.0
ポート番号
・1 ~ 65535 以外の値
カメラの設定に失敗しました
カメラやHUBの接続を確認して、
もう一度設定保存を行ってください
以下を確認してください。
・カメラの電源が入っていること。
・カメラの LAN ケーブルが接続されていること。
・ハブの電源が入っていること。
・ハブの LAN ケーブルが接続されていること。
・カメラのユーザー名、パスワードが正しいこと。
・カメラが BB で始まる品番の場合は、カメラの CGI コマンドイン
ターフェース設定を「ブラウザからの設定のみ禁止」、または「設
定を許可」に設定してください。
・変更しようとした IP アドレスがすでに他の機器で使用されていないこと。
・カメラに設定できない値でないこと。
詳しくはカメラの取扱説明書をお読みください。
カメラの登録に失敗しました
カメラや HUB の接続を確認して、
もう一度登録を行ってください
以下を確認してください。
・カメラの電源が入っていること。
・カメラの LAN ケーブルが接続されていること。
・ハブの電源が入っていること。
・ハブの LAN ケーブルが接続されていること。
・カメラのユーザー名、パスワードが正しいこと。
・カ メラが BB で始まる品番の場合は、カメラの CGI コマンドイ
ンターフェース設定を「ブラウザからの設定のみ禁止」
、
または「設
定を許可」に設定してください。
付録
エラーメッセージ
原因と対策
かんたん設定に失敗しました
カメラ設定にてエラーになった
カメラを確認してください
以下を確認してください。
・カメラの電源が入っていること。
・カメラの LAN ケーブルが接続されていること。
・ハブの電源が入っていること。
・ハブの LAN ケーブルが接続されていること。
・カメラが初期化されていること。
日時設定が正しくありません
もう一度確認して、適用を行ってください
日時が使用可能な範囲で設定されていることを確認してください。
ネットワーク設定が正しくありません
もう一度確認して、設定保存を行ってください
ネットワーク設定には以下は設定できません。
IP アドレス
・255 を超える値
・ ネットワークアドレス
・ ブロードキャストアドレス
・ クラス D/ クラス E
・ ループバックアドレス
・ 既登録カメラと同じアドレス
・ 以下の IP アドレス
192.168.0.10
192.168.0.90
192.168.0.253
192.168.100.1
192.168.0.2
0.0.0.0
サブネットマスク
・255 を超える値
・ 不正なサブネットマスクの値
・255.255.255.255
・255.255.255.254
ゲートウェイ
・ オクテット単位で 255 を超える値
・ ネットワークアドレス
・ ブロードキャストアドレス
・ クラス D/ クラス E
・ ループバックアドレス
・ 変更後の本機の別ネットワーク
・ 変更後の本機の IP アドレスと同じアドレス
・ 既登録カメラと同じアドレス
・ 以下の IP アドレス
0.0.0.0
192.168.0.10
192.168.0.90
192.168.0.253
192.168.100.1
192.168.0.2
設定した HTTP ポートは本機では使用出来ま
せん。もう一度設定して、設定保存を行ってく
ださい。
HTTP ポート設定には、以下は設定できません。
6000、49153、65535 を超える値
57
エラーメッセージ
58
原因と対策
管理パスワードは5桁で入力する必要があります
もう一度確認して、設定保存を行ってください
管理パスワードは0~9の数字5桁で入力してください。
シーケンス表示間隔設定が正しくありません
もう一度確認して、設定保存を行ってください
シーケンス表示間隔設定には 5 ~ 60 の秒数を数値で設定してく
ださい。
ユーザー名とパスワードを空欄にすることはで
きません
ユーザー名とパスワードを入力して、設定保存
を行ってください
ユーザー名、およびパスワードには 1 文字以上入力してください。
設定データのセーブに失敗しました
以下を確認してください。
・USB メモリーが正しく挿入されていること。
・USB メモリーがロックされていないこと。
・推奨品の USB メモリーを使用していること。
設定データのロードに失敗しました
以下を確認してください。
・USB メモリーが正しく挿入されていること。
・USB メモリーに本機の設定データがあること。
・推奨品の USB メモリーを使用していること。
バージョンアップに失敗しました
以下を確認してください。
・USB メモリーが正しく挿入されていること。
・USB メモリーに本機のファームウェアがあること。
・推奨品の USB メモリーを使用していること。
・ファームウェアのコピー先がルートフォルダー直下であること。
・ファームウェアのファイル名が正しいこと。
管理パスワードが正しくありません
管理パスワードを確認して、正しいパスワードを入力してください。
付録
■ 用語集
用語
意味
H.264
高解像度(HD)デジタルビデオのための規格です。
H.264規格に準拠した設定でビデオ圧縮した場合、MPEG-2(DVDの規格)の約半分の
容量で作成することができます。
M-JPEG
動画の録画方式の一つで、各フレームごとの画像を JPEG 圧縮したものを連続して録画し
ています。
PoEハブ
Power over Ethernet 。LAN ケーブルから電源を供給できるハブのことです。
RJ-45
ケーブルをつなぐコネクター形状の一つです。本機では Ethernet ケーブルを接続すると
きに使います。
Well-known Port
TCP/IP の主要なプロトコルで使用されているポート番号のことです。
G.726
音声コーデックの規格のひとつです。
■ 仕様
基本仕様
■ 主な定格
登録カメラ台数
最大 16 台
表示能力
画像サイズ : 1920x1080 Total160fps 相当 (10fps/1 台 )
画像サイズ : 1280x960
Total270fps 相当 (15fps/1 台 )
画像サイズ : 1280x720
Total320fps 相当 (20fps/1 台 )
画像サイズ : 960x540 ~ 320x240 Total480fps 相当 (30fps/1 台 )
※カッコ内は 16 台接続時のカメラ 1 台あたりのフレームレートとなります。
※本表は目安であり、動作を保証するものではありません。
表示レイアウト
単画/単画×16シーケンス
2分割/2分割×8シーケンス
4分割/4分割×4シーケンス
6分割(A、B)/6分割(A、B)×3シーケンス
8分割/9分割/12分割/16分割
8分割/9分割/12分割×2シーケンス
モニター
出力端子 HDMI ×1 または Display Port × 2 択一
最大解像度 1920 × 1080(フル HD)
LAN ポート
RJ-45 100/1000BASE-T
動作温度
0~40℃
電源
DC19V(専用ACアダプター AC100~240V 50/60Hz) 100W以下
寸法
本体 240mm×28mm×174mm(突起部含まず)
重量
約1,800g(ACアダプタ含まず)
59
■ 対応カメラ(2015 年 6 月現在)
Panasonic カメラ BB BB-HCM100、110、511、515、531、527、547、580、581、701、705、
715、735、BB-SC384、ST162、ST165、SW172、SW175、SW174W、
SW174WA、SW175A、SW172A 、ST162A 、ST165A、SC384A、
BB-SP104W
DG-SP102、SP304V、SP305、NP244、NP304、NP502、
NW502S、SF334、SF335、NF282、NF282WD、NF302、NS202A、
i-pro
SW355、SC385、SW395(J)、SF132、SF135、SW155、SP509(J)、
SW559、NW960、SW396(J)、SW314(J)、SW316(J)、SW316L(J)、
SC386、SF539、GXE100、SW395A(J)、SW396A(J)、SF438、
SW458、WV-SC588、SF138、SW158、SW598J、SFN611L、
SFN631L、SFV611L、SFV631L、SFV631LT、SPN631、SPN611、
SFV311、SFN311、SFN310J、SPN311、SPN310V、SPW631LTJ、
SPW631LJ、SPN531、SPW310、SPW611LJ、SPW611J、
WJ-GXE500
AXIS
M1011、M1054、M1103、M1104、M1113、M1114、P1311、P1343、P1344、
P1346、M3011、M3014、M3203、M3204、P3301、P3304、P3343、P3344、
M5013、M5014、M7001、M3113-R、M3114-R、M3113-VE、M3114-VE、
M2014-E、P1353、P1354、P1355、P1204、P1214、M3006-V 、Q7404 、
Q1602、Q1604、P3353、P3354、P3363-V、P3363-VE、P3364-VE、
P3364-LVE、P3364-V、P3364-LV、P3346、P5512、P5522、P5532、P5534、
P3384-V、P3384-VE、Q7401
SONY
SNC-CH110、120、140、160、180、210、220、240、260、280、
SNC-DH110、120、140、160、180、210、220、240、260、280、
VB600B、EB600B、CX600W、VM600B、VB600、VM630、VM600、
EB600、EM600、ZB550、ZM550、EB630B、RS86N、VB630、EB630、
EM630、EM602R、EM632R、VM632R、CX600、VM602R、XM631、
WR632、WR630、XM632、VB635、WR600、WR602、EB632R、
EB602R、SNT-EX101E、EX104
VB-H41、M40、C60、H610VE、H610D、H710F、M600VE、M600D、
CANON
M700F、C500D 、S800D、S30D、S31D、S900F、S805D、S905F、M42、
M42B、H43、H43B、M620VE、M620D、H630VE、H630D、M720F、H730F
ELMO
ESN-H2300、H2500VP、H8500WP、H9500、H2500、H9300
JVCケンウッド VN-H137、H237、H37、H57、H257、H257VPC、H157WP
本機とカメラを直接無線で接続することはできません。
各対応カメラについて、注意事項がある機種があります。最新の情報はサポートサイトを
ご確認ください。
最新の対応カメラについては、サポートサイトをご確認ください。
サポートサイトについては 61 ページをお読みください。
60
付録
■ 保証とアフターサービス
保証書(本書巻末)
使い方や修理のご相談など
・保 証書は、本書の巻末に「ご購入日・
販売店名」などをご記入の上、大切に
保管ください。
・保 証期間は、ご購入日から 1 年間で
す。保証書にご購入日の記載がないと
きは、製造年月日より 1 年間です。
・修 理に関するご相談やご不明な点は、
お買い上げの販売店、またはお客様ご
相談窓口にお問い合わせください。
修理を依頼されるときは
「故障かな ?! と思ったら」(54 ページ)をご確認ください。
ご確認後、なお異常があるときは、ご使用をやめて電源を切り、電源プラグを抜いてから、
お買い上げの販売店にご連絡ください。
ご連絡いただきたい内容
・品名:ネットワークカメラモニタリング
ユニット
・型名:YS-3000 または YS-2500
・お買い上げ日:年月日
・故障の状況
・使 用している周辺機器(カメラ・HUB
など)
・ご住所・お名前・電話番号
■保証期間中は
修理に際しましては保証書をご提示くだ
さい。規定に従いまして修理させて頂き
ます。
■保証期間が過ぎているときは
修理すれば使用出来る場合には、ご希望
により有料で修理させて頂きます。
お客様ご相談窓口のご案内
サポートサイトのご案内
http://aileunsys.co.jp/b01_aileun.html
お客様ご相談窓口
0120-377-707
☎ 045-933-4566[携帯・IP 電話]
受付時間:月曜~金曜 9:00 ~ 17:00(祝祭日等を除く)
61
MEM O
〈無償修理規定〉
1.取扱説明書、本体添付ラベルなどの注意書きにしたがった正常な使用状態で、保証期
間内に故障した場合には、お買い上げの販売店またはお客様ご相談窓口にて、無償修理
の受付をさせて頂きます。
2.保証期間内でも、次の場合には有償修理となります。
(1)本書の提示がない場合
(2)本書に記入漏れがある場合、または字句が書き換えられた場合
(3)使用上の誤り、他の機器から受けた損害、または特殊な設置環境、不当な修理
やシステムの変更・改造による故障・損傷
(4)火災、地震、風水害、落雷、その他天災地変、公害、異常電圧、定格外の使用
電源などによる、故障及び損害
(5)ご購入後の設置場所の移動、または落下などによる故障・損害
(6)消耗品の交換費用
3.故障その他による営業上の機会損失などの補償は致しかねます。
4.修理の際にお預かりしたデータ、メモリーは喪失することがありますので、あらかじ
めご了承ください。
5.本書は日本国内においてのみ有効です。
ネットワークカメラ モニタリングユニット保証書
型名 □ YS-3000MC □ YS-3000M
□ YS-2500MC □ YS-2500M
製造番号
ふ り が な
お名前 様 電話
お客様
〒
ご住所
取り扱い販売店名・住所・電話番号
保証期間 お買い上げ日
年 月 日より1年間。ただし、消耗品は除く
株式会社 エルーア・システム
〒224-0057 神奈川県横浜市都筑区川和町268番
http://aileunsys.co.jp
この取扱説明書は再生紙および環境に配慮した大豆インキを使用しています。
©2015 aileun-sys Co.,Ltd.
NSI3000PA1A