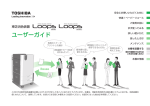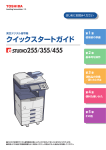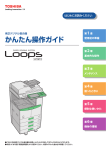Download "取扱説明書"
Transcript
はじめにお読みください 東芝デジタル複合機 かんたん操作ガイド 第 1章 使用前の準備 第 2章 基本的な操作 第 3章 メンテナンス 第 4章 困ったときは 第 5章 便利な使いかた 第 6章 機体の情報 ●このたびは東芝デジタル複合機をお買い上げいただきましてまことにありがとうございます。 ●お使いになる前に取扱説明書をよくお読みください。お読みになった後は必ず保管してください。 取扱説明書の構成 本機の取扱説明書は印刷物のほか、「Client Utilities/User Documentation DVD」に収録された PDF ファイルがあり ます。 印刷物の取扱説明書では、本機を安全にお使いいただくためのお願いや、基本的な操作などを説明しています。 本機をお使いいただく前には「安全にお使いいただくために」を必ずお読みください。 PDF ファイルの取扱説明書では、コピーなどの詳しい機能や、本機の設定などの説明をしています。目的に応じ て、各取扱説明書をお読みください。 印刷物 安全にお使いいただくために 本機を安全にお使いいただくためのお願いについて説明しています。本機をお使いいただく前 に、必ずお読みください。 かんたん操作ガイド(本書) 本機をお使いいただくための準備や基本的な使いかた、メンテナンス、便利な使いかたなど、日 常の取り扱いにおいて必要なことについて説明しています。 Client Utilities/User Documentation DVD の使いかた Windows の場合 1. Client Utilities/User Documentation DVD をコンピュータの DVD-ROM ドライブにセットします。 Software Installer が自動的に起動します。 Software Installer が起動しない場合は、Client Utilities/User Documentation DVD の[e-STUDIO]フォルダをエクスプロー ラーで開き、「Setup.exe」をダブルクリックしてください。 2.[使用許諾契約の全条項に同意します。]を選択し、[次へ]をクリックします。 3. Software Installer の[マニュアルを見る]をクリックします。 自動的にブラウザが起動し、選択画面が表示されます。 選択画面が表示されない場合は、Client Utilities/User Documentation DVD の[Manuals]フォルダをエクスプローラー で開き、「index.html」をダブルクリックしてください。 4. 選択画面から見たい取扱説明書のタイトルをクリックすると、取扱説明書の PDF ファイルが表示されます。 Macintosh の場合 1. Client Utilities/User Documentation DVD をコンピュータの DVD-ROM ドライブにセットします。 2. Client Utilities/User Documentation DVD の[Manuals]フォルダを開き、見たい言語のフォルダを開きます。 3. 見たい取扱説明書のファイルをダブルクリックすると、取扱説明書の PDF ファイルが表示されます。 PDF ファイル コピーガイド トラブルシューティングガイド 本機操作パネルの[コピー]ボタンから行う操作や設定 について説明しています。 紙づまりやタッチパネルにメッセージが表示される場合 など、本機のご使用中に生じたトラブルの原因および対 処方法について説明しています。 スキャンガイド 本機操作パネルの[スキャン]ボタンから行う操作や設 定および、インターネットファクスの操作や設定につい て説明しています。 ファイリングボックスガイド ネットワークファクスガイド N/W-Fax ドライバの操作や設定について説明しています。 N/W-Fax ドライバは、コンピュータからファクス送信お よびインターネットファクス送信をするためのドライバ です。 本機操作パネルの[ファイリングボックス]ボタンから 行う操作や設定および、ファイリングボックス Web ユー ティリティの操作や設定について説明しています。 フ ァ イ リ ン グ ボ ッ ク ス Web ユ ー テ ィ リ テ ィ は、 コ ン ピュータのブラウザを使ってファイリングボックスを操 作するための Web ユーティリティです。 本機をハイセキュリティモードで使用する際の条件や設 定について説明しています。本機を IEEE Std 2600.1TM2009 に準拠した状態で使用するためには、必ずハイセ キュリティモード管理ガイドを参照してください。 設定管理ガイド クライアントソフトウェアのヘルプ 本機操作パネルの[設定 / 登録]ボタンおよび[カウンタ] ボタンから行う操作や設定について説明しています。 以下のクライアントソフトウェアの操作方法は、各ソフ トウェアのヘルプを参照してください。 ・ AddressBook Viewer ・ ファイリングボックス Backup/Restore Utility ・ TWAIN ドライバ / ファイルダウンローダ インストールガイド プリンタドライバやユーティリティソフトウェアをコン ピュータにインストールする方法について説明していま す。 印刷ガイド 本機で印刷を行うために必要なプリンタドライバの設定 や、さまざまな印刷方法について説明しています。 TopAccess ガイド TopAccess から本機の設定や管理を行う方法について説 明しています。 TopAccess は、コンピュータのブラウザを使って本機を 管理するための Web ユーティリティです。 ハイセキュリティモード管理ガイド オプションの取扱説明書 以下の別売りのオプションには、各オプション専用の取 扱説明書が同梱されています。 ・ GD-1250J/GD-1260J/GD-1270J FAX ユニット 取扱説明書 ・ GN-1060 無線 LAN モジュール 取扱説明書 ・ GP-1070 データ消去オプション 取扱説明書 ・ KP-2005 e-BRIDGE ID Gate 取扱説明書 ・ KP-2006 e-BRIDGE ID Gate 取扱説明書 PDF ファイルの取扱説明書を読むには PDF ファイルの取扱説明書は、Adobe Reader または Adobe Acrobat Reader をインストールしたコンピュータ 上で閲覧・印刷できます。コンピュータに Adobe Reader または Adobe Acrobat Reader がインストールされて いない場合は、アドビシステムズ社のホームページからダウンロードしてインストールしてください。 本書の読みかた 本文中の記号について 本書では、重要事項には以下の記号を付けて説明しています。これらの内容については、必ずお読みください。 「誤った取り扱いをすると人が死亡する、または重傷 *1 を負う可能性があること」を示しています。 「誤った取り扱いをすると人が傷害 *2 を負う可能性、または物的損害 *3 のみが発生する可能性があること」を 示しています。 操作するうえでご注意いただきたい事柄を示しています。 *1 重傷とは、失明やけが・やけど(高温・低温)・感電・骨折・中毒などで、後遺症が残るものおよび治療に入院・長期の通院を要するも のを指します。 *2 傷害とは、治療に入院や長期の通院を要さない、けが・やけど・感電を指します。 *3 物的損害とは、財産・資材の破損にかかわる拡大損害を指します。 以下の内容については、必要に応じてお読みください。 操作の参考となる事柄や、知っておいていただきたいことを示しています。 & 関連事項を説明している参照先を示しています。 原稿や用紙のサイズの表記について A4 や B5 サイズの原稿や用紙は、縦向きにも横向きにもセットできます。本書では機体と同じように、これらの サイズの紙を横向きにセットする場合、サイズの後ろに 「-R」 を付けて表記しています。 例)A4 サイズの原稿の場合 縦向きにセットした場合:A4 横向きにセットした場合:A4-R なお、A3 や B4 サイズの紙は横向きにのみセットできます。横向きにのみセットするこれらの紙サイズの後ろに は、「-R」 を付けていません。 画面と操作手順の説明について 本書では、Windows での画面および操作手順は、 Windows 7 を例に説明しています。オプション機器の装着状況、 お使いの OS のバージョンやアプリケーションによっては、表示される画面が異なることがあります。 2 もくじ 本書の読みかた . . . . . . . . . . . . . . . . . . . . . . . . . . . . . . . . . . . . . . . . . . . . . . . . . . . . . . . . . . . . . . . . . . . . . . . . . . . . . . . . . . . . . . . . . 2 推奨トナーカートリッジのご紹介 . . . . . . . . . . . . . . . . . . . . . . . . . . . . . . . . . . . . . . . . . . . . . . . . . . . . . . . . . . . . . . . . . . . . . . . . 4 第 1 章 使用前の準備 各部の名称と働き . . . . . . . . . . . . . . . . . . . . . . . . . . . . . . . . . . . . . . . . . . . . . . . . . . . . . . . . . . . . . . . . . . . . . . . . . . 6 電源の入れかた/切りかた . . . . . . . . . . . . . . . . . . . . . . . . . . . . . . . . . . . . . . . . . . . . . . . . . . . . . . . . . . . . . . . . 12 用紙と原稿のセットのしかた . . . . . . . . . . . . . . . . . . . . . . . . . . . . . . . . . . . . . . . . . . . . . . . . . . . . . . . . . . . . . . 15 クライアントソフトウェアのインストールのしかた . . . . . . . . . . . . . . . . . . . . . . . . . . . . . . . . . . . . . . . . 17 第 2 章 基本的な操作 コピーの基本操作 . . . . . . . . . . . . . . . . . . . . . . . . . . . . . . . . . . . . . . . . . . . . . . . . . . . . . . . . . . . . . . . . . . . . . . . . . 20 ファクスの基本操作 . . . . . . . . . . . . . . . . . . . . . . . . . . . . . . . . . . . . . . . . . . . . . . . . . . . . . . . . . . . . . . . . . . . . . . . 24 スキャンの基本操作 . . . . . . . . . . . . . . . . . . . . . . . . . . . . . . . . . . . . . . . . . . . . . . . . . . . . . . . . . . . . . . . . . . . . . . . 28 ファイリングボックスの基本操作 . . . . . . . . . . . . . . . . . . . . . . . . . . . . . . . . . . . . . . . . . . . . . . . . . . . . . . . . . . 30 プリントの基本操作 . . . . . . . . . . . . . . . . . . . . . . . . . . . . . . . . . . . . . . . . . . . . . . . . . . . . . . . . . . . . . . . . . . . . . . . 32 メニューの基本操作 . . . . . . . . . . . . . . . . . . . . . . . . . . . . . . . . . . . . . . . . . . . . . . . . . . . . . . . . . . . . . . . . . . . . . . . 34 第 3 章 メンテナンス トナーカートリッジの交換 . . . . . . . . . . . . . . . . . . . . . . . . . . . . . . . . . . . . . . . . . . . . . . . . . . . . . . . . . . . . . . . . 36 廃トナーボックスの交換 . . . . . . . . . . . . . . . . . . . . . . . . . . . . . . . . . . . . . . . . . . . . . . . . . . . . . . . . . . . . . . . . . . 37 ステイプルカートリッジの交換 . . . . . . . . . . . . . . . . . . . . . . . . . . . . . . . . . . . . . . . . . . . . . . . . . . . . . . . . . . . . 38 本機のクリーニング . . . . . . . . . . . . . . . . . . . . . . . . . . . . . . . . . . . . . . . . . . . . . . . . . . . . . . . . . . . . . . . . . . . . . . . 40 第 4 章 困ったときは 保守サービスのご案内 . . . . . . . . . . . . . . . . . . . . . . . . . . . . . . . . . . . . . . . . . . . . . . . . . . . . . . . . . . . . . . . . . . . . 42 困ったときは . . . . . . . . . . . . . . . . . . . . . . . . . . . . . . . . . . . . . . . . . . . . . . . . . . . . . . . . . . . . . . . . . . . . . . . . . . . . . 43 よくあるご質問 . . . . . . . . . . . . . . . . . . . . . . . . . . . . . . . . . . . . . . . . . . . . . . . . . . . . . . . . . . . . . . . . . . . . . . . . . . . 46 第 5 章 便利な使いかた 便利な使いかた . . . . . . . . . . . . . . . . . . . . . . . . . . . . . . . . . . . . . . . . . . . . . . . . . . . . . . . . . . . . . . . . . . . . . . . . . . . 52 第 6 章 機体の情報 本機の付属品 . . . . . . . . . . . . . . . . . . . . . . . . . . . . . . . . . . . . . . . . . . . . . . . . . . . . . . . . . . . . . . . . . . . . . . . . . . . . . 62 Client Utilities/User Documentation DVD の内容 . . . . . . . . . . . . . . . . . . . . . . . . . . . . . . . . . . . . . . . . . . . 63 本機のクライアントソフトウェア . . . . . . . . . . . . . . . . . . . . . . . . . . . . . . . . . . . . . . . . . . . . . . . . . . . . . . . . . . 64 本機のオプション . . . . . . . . . . . . . . . . . . . . . . . . . . . . . . . . . . . . . . . . . . . . . . . . . . . . . . . . . . . . . . . . . . . . . . . . . 66 本機へのログインのしかた . . . . . . . . . . . . . . . . . . . . . . . . . . . . . . . . . . . . . . . . . . . . . . . . . . . . . . . . . . . . . . . . 68 本機の仕様 . . . . . . . . . . . . . . . . . . . . . . . . . . . . . . . . . . . . . . . . . . . . . . . . . . . . . . . . . . . . . . . . . . . . . . . . . . . . . . . 71 オプションの仕様 . . . . . . . . . . . . . . . . . . . . . . . . . . . . . . . . . . . . . . . . . . . . . . . . . . . . . . . . . . . . . . . . . . . . . . . . . 75 さくいん . . . . . . . . . . . . . . . . . . . . . . . . . . . . . . . . . . . . . . . . . . . . . . . . . . . . . . . . . . . . . . . . . . . . . . . . . . . . . . . . . . . . . . . . . . . . . . . 77 3 推奨トナーカートリッジのご紹介 最適な印刷品質を得るため、東芝製純正トナーカートリッジのみの使用をお勧めします。推奨トナーカートリッ ジをお使いになりますと、本機が備える以下の 2 つの機能がご利用いただけます。 カートリッジチェック機能: トナーカートリッジが本機に正しく挿入されているかチェックし、挿入されていない場合にお客様にお知らせす る機能です。 トナー残量チェック機能: トナーが残り少なくなるとお客様にお知らせする機能です。また、トナーが少なくなったことを弊社販売店に自 動的に連絡する機能も備えています。 推奨品以外のトナーカートリッジをお使いの場合は、トナーカートリッジが挿入されているかどうか認識できな い可能性があります。そのため、カートリッジが挿入されていても、画面に「トナーが認識されません」とメッ セージが表示され、通常動作ができず、トナー残量チェック機能、弊社販売店への自動連絡機能がご利用になれ ない可能性があります。 推奨品以外のカートリッジをお使いになる場合、トナーは認識されません。不具合を感じられる場合は弊社販売 店までご連絡ください。ただし、カートリッジチェック機能をご利用いただけませんので、十分にご注意くださ い。 商標 ・Windows Vista の正式名称は、Microsoft Windows Vista Operating System です。 ・Windows 7 の正式名称は、Microsoft Windows 7 Operating System です。 ・Windows 8 の正式名称は、Microsoft Windows 8 Operating System です。 ・Windows Server 2003 の正式名称は、Microsoft Windows Server 2003 Operating System です。 ・Windows Server 2008 の正式名称は、Microsoft Windows Server 2008 Operating System です。 ・Windows Server 2012 の正式名称は、Microsoft Windows Server 2012 Operating System です。 ・Microsoft、Windows、Windows NT、またはその他のマイクロソフト製品の名称及び製品名は、米国 Microsoft Corporation の米国およびその他の国における商標または登録商標です。 ・Apple、AppleTalk、Macintosh、Mac、Mac OS、Safari、および TrueType は、米国 Apple Inc. の米国お よびその他の国における商標または登録商標です。 ・Adobe、Acrobat、Reader および PostScript は、Adobe Systems Incorporated(アドビシステムズ社)の商標です。 ・Mozilla、Firefox、Firefox ロゴは、米国 Mozilla Foundation の米国およびその他の国における商標または 登録商標です。 ・IBM、AT および AIX は、International Business Machines Corporation の商標です。 ・NOVELL、NetWare、NDS は米国 NOVELL, Inc. の商標または登録商標です。 ・TopAccess は、東芝テック株式会社の登録商標です。 ・その他、本書および本ソフトウェアに掲載または表示されている会社名、製品名は、それぞれの会社の商 標または登録商標である場合があります。 ©2013 - 2015 TOSHIBA TEC CORPORATION All rights reserved 本書は、著作権法により保護されており、東芝テック株式会社の承諾がない場合、本書のいかなる部分もその複写、複製を 禁じます。 4 第1章 使用前の準備 各部の名称と働き . . . . . . . . . . . . . . . . . . . . . . . . . . . . . . . . . . .6 電源の入れかた/切りかた . . . . . . . . . . . . . . . . . . . . . . . . 12 用紙と原稿のセットのしかた . . . . . . . . . . . . . . . . . . . . . . 15 クライアントソフトウェアのインストールのしかた . . . 17 第 1 章 使用前の準備 各部の名称と働き 本機、操作パネル、タッチパネル各部の名称と、その働きについて説明します。 前面/右側面 背面 1 2 3 13 12 6 11 10 1. 2. 9 8 自動両面原稿送り装置 セットした原稿を自動的に 1 枚ずつ読み込みます。原 稿の両面を読み込むことができます。原稿を一度に最 大 100 枚(または積載高さ 16 mm)までセットでき ます(セットできる枚数は原稿の種類によって異なり ます)。 取扱説明書ポケット(背面) 8. 給紙カバー 9. 両面ユニット 10. 用紙サイズ表示窓 11. 給紙カセット 取扱説明書を保管します。 3. USB 端子(4 ピン) 市販の USB ケーブルを使って本機をコンピュータに 接続するときに使います。 4. ネットワークインターフェイスコネクタ 5. ネットワークインターフェイスコネクタカバー 6. 両面ユニットカバー 7. 手差しトレイ はがき、OHP フィルム、耐水紙などの特殊な用紙に 本機をネットワークに接続するときに使います。 両面ユニットの紙づまり解除のときに開けます。 印刷するときに使います。 & 本書 P.23「手差しコピーするには」 6 5 7 4 給紙部の紙づまり解除のときに開けます。 用紙の両面にコピーするためのユニットです。紙づま り解除のときに開けます。 給紙カセットにセットした用紙のサイズを確認できま す。 普通紙を一度に最大 540 枚までセットできます。 & 本書 P.15「用紙のセットのしかた」 12. 主電源スイッチ 13. 前面カバー 本機の電源をオンするときに使います。 & 本書 P.12「電源の入れかた/切りかた」 トナーカートリッジを交換するとき、中継ユニットの 紙づまり解除のときに開けます。 各部の名称と働き 左側面/内部 12 1 6 11 2 10 3 4 イエロー マゼンタ シアン ブラック 1 5 使用前 準備 7 9 1. 原稿読み取り部 2. 原稿押さえ 8 自動両面原稿送り装置によって送られてくる原稿が読 み込まれます。 & 本書 P.40「本機のクリーニング」 原稿ガラスに置いた原稿を読み取るときに、原稿を押 さえます。 & 本書 P.40「本機のクリーニング」 3. 原稿スケール 4. 原稿ガラス 原稿ガラス上に置いた原稿の大きさを確認できます。 普通紙のほか、OHP フィルムやトレーシングペーパー などの特殊紙や冊子、立体物などをコピーするときに 使います。 5. 中継ユニット 6. トナーカートリッジ 8. 廃トナーボックス 9. 排紙トレイ 10. 操作パネルアーム 11. タッチパネル 12. 操作パネル 紙づまり解除のときに開けます。 トナーカートリッジ内のトナーがなくなると、タッチ パネルにメッセージが表示されます。以下の参照先の 手順に従って、トナーカートリッジを交換してくださ い。 & 本書 P.36「トナーカートリッジの交換」 タッチパネルに「廃トナーボックスを交換してくださ い トナー補給ではありません」というメッセージが 表示されたときは、以下の参照先の手順に従って廃ト ナーボックスを交換してください。 & 本書 P.37「廃トナーボックスの交換」 用紙 が排出 されま す。積載 枚数は 約 100 枚(80 g/ m2)です(積載枚数は排紙のカールの状態などにより、 変動することがあります)。 操作パネルの高さを調整するときに使用します。 & 本書 P.9「操作パネルの高さ・角度調整」 コピー、スキャン、ファクスなどの各種機能の設定操 作をします。また、用紙切れ、紙づまりなどのメッセー ジが表示されます。 & 本書 P.10「タッチパネルの名称と働き」 コピー、スキャン、ファクスなどの各種機能の設定操 作をします。 & 本書 P.8「操作パネルの名称と働き」 7. USB ポート USB メディアに保存したファイルを印刷したり、ス キャンデータを USB メディアに取り込むときに使い ます。 7 第 1 章 使用前の準備 操作パネルの名称と働き 本機の操作や設定には、操作パネル上のボタンを使います。 1 2 3 4 5 6 7 8 9 10 11 12 13 14 15 16 17 23 22 1. 2. 3. 4. 5. 8 21 タッチパネル コピー、スキャン、ファクスなどの各種機能の設定操 作をします。また、用紙切れ、紙づまりなどのメッセー ジが表示されます。 電源ランプ 本機の[電源]ボタンがオンになっているときに、緑 色のランプが点灯します。 主電源ランプ 本機の主電源スイッチがオンになっているときに、赤 色のランプが点灯します。 データ受信ランプ プリントデータなどの受信中に、緑色のランプが点灯 します。 アラームランプ 機体に不具合が発生し、何らかの対応が必要なとき に、赤色のランプが点灯します。 6. [電源]ボタン 7. [節電]ボタン 8. [メニュー]ボタン 9. [コピー]ボタン 本機の電源を入れるとき、または本機の電源を切ると きに押します。 節電モードにするときに押します。 よく使うテンプレートを表示するときに押します。 コピー機能を使うときに押します。 20 19 18 10.[ファイリングボックス]ボタン 保存した画像データを取り出すときに押します。 11.[スキャン]ボタン スキャン機能を使うときに押します。 12.[プリント]ボタン プライベート印刷など、本機からプリント機能を使う ときに押します。 13.[ファクス]ボタン ファクス/インターネットファクス機能を使うときに 押します。 14. 受信原稿あり/回線使用状況確認ランプ ファクスの受信原稿がある場合や、ファクス回線の使 用中にランプが点灯します。このランプが点灯してい るときでも、本機を操作できます。 15.[リセット]ボタン このボタンを押すと、選択した機能がすべて解除さ れ、初期設定に戻ります。操作パネルで本機の初期設 定を変更し、コピー、スキャン、ファクスなどの操作 をすると、[リセット]ボタンが点滅します。 16.[ストップ]ボタン 原稿の読み込みおよびコピー動作を停止させるときに 使います。 17.[スタート]ボタン コピー、スキャン、ファクスの動作を開始するときに 押します。 各部の名称と働き 18.[認証]ボタン 部門管理機能やユーザ管理機能によって本機が管理さ れているときに使います。 コピーなどを終えてからこのボタンを押すと、次に本 機を使う人は、使う前に部門コードやユーザ情報を入 力する必要があります。 & 本書 P.68「本機へのログインのしかた」 19.[クリア]ボタン コピー部数などテンキーで入力した数字を訂正すると きに使います。 20. テンキー コピー部数、ファクス番号、パスワードなどを入力す るときに使います。 カウンタを表示するときに押します。 & PDF の設定管理ガイド 第 3 章「カウンタの管理」 印刷を一時中断して、別の原稿のコピーをとりたいと きに、このボタンを押します。もう一度押すと、元の 状態に復帰します。 23.[設定/登録]ボタン カセットの用紙サイズやタイプ別カセットの設定、コ ピー、スキャン、ファクスの初期設定変更を含む、設 定/登録をするときに押します。 & PDF の設定管理ガイド 第 1 章「設定項目(ユーザ 設定)」 & PDF の設定管理ガイド 第 2 章「設定項目(管理者 設定)」 1 使用前 21.[カウンタ]ボタン 22.[割り込み]ボタン 準備 操作パネルの高さ・角度調整 操作パネルの高さを調整する 操作パネルの高さは、見やすい位置に調整できます。 操作パネルの角度を調整する 操作パネルの角度は、上下・左右に調整できます。 9 第 1 章 使用前の準備 タッチパネルの名称と働き 本機の電源を入れると、タッチパネルにコピー機能の基本画面が表示されます。また、機械の状態などがメッセー ジやイラストで表示されることもあります。 電源を入れたときに表示される画面はファクスなど、コピー機能以外の画面に変更できます。詳しくは、サービ スエンジニアまたは弊社販売店にお問い合わせください。 1 2 6 5 4 1. 機能表示 コピーやファクスなど、 使用中の機能が表示されます。 2. [?](ヘルプ)ボタン 3. [状況確認]ボタン 機能の説明や、タッチパネル上のボタンの説明が表示 されます。 & 本書 P.44「ヘルプを使う」 3 4. 日付表示 5. アラートメッセージ表示エリア 6. メッセージ表示エリア コピー、ファクス、スキャン、印刷などの進行状況や 実行履歴を確認するときに押します。 現在の日時が表示されます。 トナーカートリッジの交換時期などをお知らせしま す。 操作説明や本機の状態が表示されます。 タッチパネルに表示される情報 タッチパネルには、以下の情報が表示されます。 ・機械の状態 ・操作の指示 ・注意などのメッセージ ・倍率 ・コピー部数 ・選択されているカセットの用紙サイズおよび用紙残量 ・日付時刻 タッチパネル上のボタン タッチパネル上のボタンを軽く指で押すと、機能の操作や設定ができます。 タッチパネルの明るさを調整する タッチパネルの明るさは[設定/登録]ボタンを押し、設定/登録メニューで設定できます。 & PDF の設定管理ガイド 第 1 章「設定項目(ユーザ設定)」の「機器設定」 10 各部の名称と働き 文字入力のしかた スキャンやファイリングボックスなど、本機の操作中に文字の入力が必要なときに、以下の画面が表示されます。 文字はタッチパネルを使って入力します。 文字を入力し終わったら[OK]を押してください。画面表示が切り替わります。 1 2 14 1 3 4 13 使用前 5 準備 6 12 1. 2. 11 [範囲]ボタン 変換候補が表示されているときに[範囲]ボタンを押 し、 ボタンを押して、文節の区切りを変更し ます。 [バックスペース]ボタン カーソルの前の文字を 1 文字ずつ削除します。 4. [クリア]ボタン 5. [確定]ボタン 6. [OK]ボタン 8. 9. 9 8 文字入力モードに切り替えます。文字入力モードで使 える文字と、区点コードの入力方法については、以下 の参照先をご覧ください。 & PDF の設定管理ガイド第 4 章「付録」の「区点コー ド表」 13. 文書名、ファイル名などを設定するときに、必ず押し てください。 [キャンセル]ボタン 文字入力を中止します。 ボタン 漢字に変換するときに、使いたい漢字を選びます。 [変換]ボタン ローマ字入力モード、ひらがな入力モードおよび文字 入力モードで、変換候補を表示します。 10.[スペース]ボタン 1 文字分空けます。 入力モード切り替えプルダウンメニュー 入力モードを以下の 5 つから選択し、切り替えます。 ・ローマ字入力モード ・ひらがな入力モード ・カタカナ入力モード ・英字入力モード ・記号入力モード 入力した文字をすべて削除します。 変換した漢字に確定します。 7 12.[区点入力]ボタン ボタン カーソルを左右に移動します。 3. 7. 10 14. 変換候補表示エリア ローマ字入力モードまたはひらがな入力モードで文字 を入力し、[変換]ボタンを押すと、変換候補が表示 されます。[変換]ボタンまたは ボタンを 押して変換したい候補を選び、[確定]を押して、文 字を確定します。 以下のボタンは文字を入力するときに、必要に応じて 使います。 [全角]ボタン 全角入力に切り替えます。カタカナ入力モード、英字 入力モードおよび記号入力モードで表示されます。 [半角]ボタン 半角入力に切り替えます。カタカナ入力モード、英字 入力モードおよび記号入力モードで表示されます。 11.[無変換]ボタン ローマ字入力モードまたはひらがな入力モードで、漢 字に変換しないで入力した文字を確定します。 「¥」はローマ字入力モードで[¥]を押した後に[変換] を押すと、変換候補から選択できます。 11 第 1 章 使用前の準備 電源の入れかた/切りかた 電源の入れかたと切りかた、および本機の節電モードについて説明します。電源の入れかたは、操作パネルの主 電源ランプ(赤色)が点灯している場合と、点灯していない場合で異なります。 電源を入れる 操作パネルの主電源ランプ(赤色)が点灯していない場合 主電源スイッチカバーを開けて、主電源スイッチ をオンにします。 操作パネルの主電源ランプ(赤色)が点灯している場合 ・ウォームアップを開始します。ウォームアップ中は「おま ちください ウォーミングアップしています」というメッ セージが表示されます。状況や条件によって、ウォームアッ プにかかる時間が長くなることがあります。 ・ウォームアップ中に、予約コピーができます。詳しくは、 以下の参照先をご覧ください。 & PDF のコピーガイド 第 2 章「基本的なコピーのしかた」 の「コピーする」 [電源]ボタンを押します。 約 180 秒後に本機が使える状態になり、「コピーできます」というメッセージが表示されます。 電源を切るときは、主電源スイッチをオフにしないで、必ず操作パネルの[電源]ボタンを押して、シャットダ ウンしてください。詳しくは、以下の参照先をご覧ください。 & 本書 P.13「電源を切る(シャットダウンする)」 「データ消去中」と表示される場合 このメッセージは、本機にデータ消去オプション(オプション)を装着している場合に表示されます。電源を入 れた直後や、本機を操作した後にこのメッセージが表示されます。メッセージ表示中でも、本機は操作できます。 部門管理機能やユーザ管理機能で本機が管理されているときは、コピーなどの操作を行う前に部門コードやユーザ情報 を入力してください。詳しくは、以下の参照先をご覧ください。 & 本書 P.68「本機へのログインのしかた」 12 電源の入れかた/切りかた 電源を切る(シャットダウンする) 本機の電源を切るときは、必ず以下の手順でシャットダウンしてください。シャットダウンするときは、以下の 3 点を確認してください。 ・状況確認の印刷ジョブ一覧にジョブがないこと。 ・データ受信ランプ(緑色)および受信原稿あり/回線使用状況確認ランプ(緑色)が点滅していないこと(点 滅中にシャットダウンした場合、受信中だったファクスなどは、受信完了していません)。 ・TopAccess など、ネットワーク経由で本機を使っていないこと。 使用前 準備 ・ 操作パネルの電源ランプ(緑色)が点灯しているときに、主電源スイッチを使って電源を切らないでください。保存し ているデータが失われたり、ハードディスクが破損したりすることがあります。 ・ 実行中のジョブがあるときに操作パネルの[電源]ボタンを押すと、「実行中のジョブが削除されますシャットダウン しますか?」というメッセージが表示されます。[はい]を押すと実行中のジョブは削除され、シャットダウンします。 シャットダウンしたくない場合は[いいえ]を押してください。 ・ 本機が「スーパースリープモード」に移行している場合、プリントデータやファクスを受信したり、「予約印刷」の設 定時刻になると、本機の電源が自動的にオンになります。 1 「シャットダウン中です」というメッセージが表示され、し ばらくすると電源が切れます。 「ピッ」と音がするまで、操作パネルの[電 源]ボタンを押したままにします。 長い間本機を使用しない場合 主電源スイッチをオフにすると、主電源ランプ(赤色)が消 えます。 [電源]ボタンでシャットダウンしてください。 操作パネルの電源ランプ(緑色)が消えたことを 確認した後に、主電源スイッチを切ります。 13 第 1 章 使用前の準備 使わないときの電力消費を抑える―節電モードのご紹介― 本機は、低電力モード、スリープモードおよびスーパースリープモードの 3 つの節電モードを備えています。各 モードへの移行手順や復帰の条件は、以下の表のとおりです。 節電モード 移行手順 *1 低電力モード 一定時間 スリープモード 一定時間 *1 経過 または[節電] ボタン *3 を押す 経過 一定時間 *1 経過 または[節電] スーパースリープ ボタン *3 を押す モード または[電源] ボタンを押す *6 *1 *2 *3 *4 *5 *6 *7 移行する条件 − 機体の状態 復帰の条件 タッチパネルに「節電して [スタート]ボタンなど *2 います スタートボタンを を押す。プリントデータや 押してください」と表示。 ファクスなどを受信する。 特定のオプション *4 が装着 タッチパネルの表示が消え されている。または、特定 る。[節電]ボタンが緑色 低電力モードと同じ。 *5 のプロトコル が有効に に点灯。 なっている。 [電源]ボタンを押す。有 特定のオプション *4 が装着 線 LAN からのプリントデー されていない。かつ、特定 主電源ランプ(赤色)のみ タ受信 *7、ファクス受信す *5 のプロトコル が無効に が点灯。 る。予約印刷が設定された なっている。 時刻になる。 工場出荷時の初期設定では 1 分です。 [スタート][節電][コピー][ファイリングボックス][スキャン][プリント][ファクス]のいずれかのボタンです。 操作パネルの[節電]ボタンです。 対象のオプションは無線 LAN モジュール、e-BRIDGE ID Gate です。 対象のプロトコルは IPX、AppleTalk などです。また、IPsec 機能(オプション)が有効な場合もスリープモードに移行します。詳しくは、 以下の参照先をご覧ください。 & PDF の TopAccess ガイド 第 8 章「[管理者]タブ」の「[セットアップ]項目説明一覧」 機体の状態によっては、 [電源]ボタンを押しても、スーパースリープモードに移行しないで、電源がオフになる場合があります。スー パースリープモードに移行する条件については以下の参照先をご覧ください。 & PDF の TopAccess ガイド 第 8 章「[管理者]タブ」の「[セットアップ]項目説明一覧」 フィニッシャなどの排紙オプションが装着されていない場合は、プリントデータ出力後、すぐにスーパースリープモードに戻ります。 各モードへの移行時間設定の変更については、以下の参照先をご覧ください。 & PDF の設定管理ガイド 第 2 章「設定項目(管理者設定)」の「機器設定」 「低電力モード」の移行時間と「スリープモード」または「スーパースリープモード」の移行時間が同じ場合は、 移行時間が過ぎると「スリープモード」または「スーパースリープモード」に移行します。 節電モード中に原稿ガラスにセットされた原稿は、節電モードから復帰したときに原稿のサイズが検知されません。[ス タート]ボタンや[電源]ボタンを押し、節電モードから復帰した後(コピー機能の基本画面に「コピーできます」と 表示されるなど)に、原稿ガラスに原稿をセットしてください。 14 用紙と原稿のセットのしかた 用紙と原稿のセットのしかた 用紙と原稿は正しくセットしないと、傾いて印刷されたり、紙づまりの原因になります。以下の手順に従って、 用紙と原稿をセットしてください。 用紙のセットのしかた 4 カセットを引き出し、サイドガイドのロックを 解除します。 用紙をさばいた後に、印字面を上にして、用紙をセッ トします。 2 5 用紙の幅に合わせてサイドガイドをセットしま す。 用紙の幅に合わせて、後端ガイドをセットして から、カセットをゆっくり押し込みます。 1 使用前 1 準備 3 カセットを閉めるときに、指を挟まないように注意す ること けがの原因となります。 用紙はサイドガイド内側の「MAX」表示を超えないよ うに、セットしてください。 サイドガイドをロックします。 ・ 本機で使用できる用紙については、以下の参照先を ご覧ください。 & 本書 P.71「本機の仕様」 15 第 1 章 使用前の準備 原稿のセットのしかた 原稿ガラス 自動両面原稿送り装置 1 1 自動両面原稿送り装置を開きます。 コピーしたい面を上にして、原稿給紙トレイに 原稿を置きます。 2 2 コピーしたい面を下にして、原稿ガラスの左奥 コーナーに突き当てるように置きます。 サイドガイドを原稿の幅に合わせます。 3 ・ 以下のような原稿は、サイズを正しく検知できませ ん。使いたい原稿のサイズを指定してください。 - OHP フィルムやトレーシングペーパーなどの、透 明度の高い原稿 - 全面または周囲が黒っぽい原稿 - 新聞、雑誌など不定型サイズの原稿 & PDF のコピーガイド 第 3 章「3. 基本的なコピー 機能」の「用紙の選択方法の切り替え」 ・ 異なるサイズの原稿をセットするときは、自動両面 原稿送り装置(オプション)のサイドガイドを、最 も幅が広い原稿に合わせて調整し、原稿を本機の手 前側に突き当てるようにしてセットします。 & 本書 P.46「よくあるご質問」 自動両面原稿送り装置を静かに閉めます。 A4-R 原稿ガラスの上に重い物(4 kg 以上)を載せたり、 強く押したりしないこと ガラスが割れ、けがの原因となります。 16 B4 クライアントソフトウェアのインストールのしかた クライアントソフトウェアのインストールのしかた 本機付属の Client Utilities/User Documentation DVD から、プリンタドライバなどのクライアントソフトウェアを Windows コンピュータにインストールする方法について説明します。 おすすめインストール プリンタドライバなど、弊社おすすめのクライアントソフトウェアをまとめてインストールできます。 本機の電源を入れ、タッチパネルに「コピーできます」というメッセージが表示されて いることを確認してください。 2 Client Utilities/User Documentation DVD を Windows コンピュータの DVD ドライ 準備 & 本書 P.12「電源の入れかた/切りかた」 使用前 1 1 ブにセットします。 クライアントソフトウェアをインストールするには、「Administrators」などのインストールが許可されたアカウ ントで Windows にログインしてください。 3 [使用許諾契約の全条項に同意します。]を選択した後に、[次へ]をクリックします。 4 [おすすめ]をクリックします。 5 [インストール]をクリックします。 6 検出されたプリンタが表示されます。 1 本機を選択した後、 2 [OK]をクリックしま す。 17 第 1 章 使用前の準備 7 インストールが完了したら、[終了]をクリックします。 ・ Client Utilities/User Documentation DVD の 詳 細 に つ い て は、以下の参照先をご覧ください。 & 本書 P.63「Client Utilities/User Documentation DVD の内容」 ・ おすすめインストールの詳細については、以下の参照先 をご覧ください。 & PDF のインストールガイド第 2 章「おすすめインス トール」 8 [Exit]をクリックした後に、[はい]をクリックして、インストールを終わります。 プリンタドライバの設定 プリンタドライバを使う前に、本機のオプション構成をプリンタドライバに設定します。 1 [スタート]メニューから[デバイスとプリンター]を選択します。 2 「TOSHIBA Universal Printer 2」を選択し、右クリックして[プリンターのプロパティ] をクリックします。 3 プリンタドライバの[デバイス設定]タブを開くと、自動でオプション構成の情報を取 得します。 4 18 [OK]ボタンを押して、設定を終わります。 第2章 基本的な操作 コピーの基本操作 . . . . . . . . . . . . . . . . . . . . . . . . . . . . . . . . . 20 ファクスの基本操作 . . . . . . . . . . . . . . . . . . . . . . . . . . . . . . . 24 スキャンの基本操作 . . . . . . . . . . . . . . . . . . . . . . . . . . . . . . . 28 ファイリングボックスの基本操作 . . . . . . . . . . . . . . . . . . 30 プリントの基本操作 . . . . . . . . . . . . . . . . . . . . . . . . . . . . . . . 32 メニューの基本操作 . . . . . . . . . . . . . . . . . . . . . . . . . . . . . . . 34 第 2 章 基本的な操作 コピーの基本操作 拡大・縮小コピーや両面コピーなど、よく使われるコピーの設定について説明します。また、手差しトレイを使っ たコピーのしかたも説明します。 コピーのとりかた 1 操作パネルの[コピー]ボタンを押します。 2 原稿をセットします。 3 必要に応じて、モードなどを設定します。 & 本書 P.16「原稿のセットのしかた」 カラーモードは以下の 3 種類があります。 フルカラー: フルカラーでコピーします。機械設 置時の初期設定です。 ブラック: 白黒コピーします。 オートカラー: 原稿の色を 1 枚ずつ自動判別しま す。カラー原稿はフルカラーでコ ピーし、白黒原稿は白黒コピーし ます。 4 操作パネルのテンキーで 1 部数をセットした後に、 2 [スタート]ボタンを押すと、 コピーが始まります。 ・ 動作中のコピーを中止するときは、操作パネルの[ス トップ]ボタンを押した後に、タッチパネルの[メ モリクリア]を押します。 ・ 用紙は本体またはフィニッシャ(オプション)の排 紙トレイに出力されます。用紙が出力されるトレイ は、タッチパネルに表示される矢印部分を見て確認 してください。 20 コピーの基本操作 拡大・縮小コピーの設定 1 2 [拡大・縮小]を押します。 仕上げモード(ソート)の設定 1 1 コピーしたい用紙のサイズを選 び、2[自動倍率選択]を押した後に、 3 [OK]を押します。 [仕上げモード]を押します。 自動両面原稿送り装置を使うときは、自動的に 「ソート」に設定されます。 1 [ソート]を押した後に、 2[OK] を押します。 基本的 2 2 操作 コピーしたい用紙のサイズや向きに応じて、原 稿の向きを合わせてください。原稿サイズは自 動的に選択されます。 サイズや向きが異なる原稿を一度にコピーする 場合は[サイズ混在]を押してください。 ・ ステイプルやホールパンチを設定するには、 オプションが必要です。必要なオプションに ついては、以下の参照先をご覧ください。 & 本書 P.66「本機のオプション」 ・ たとえば「原稿 1」、「原稿 2」、「原稿 3」を 2 部コピーすると、以下のようになります。 ソート 1 2 1 3 2 1 3 2 3 グループ 1 2 1 3 1 2 2 3 3 21 第 2 章 基本的な操作 両面モードの設定 1 2 [両面モード]を押します。 1 両面モードを選択した後に、 2 [OK]を押します。 両面モードの設定は 5 種類から選ぶことができ ます。 たとえば、以下の設定があります。 片面原稿を用紙の両面にコピー: 両面原稿を用紙の両面にコピー: 22 原稿モードの設定 1 2 [原稿モード]を押します。 1 原稿モードを選択した後に、 2 [OK]を押します。 設定できる原稿モードは、カラーモードによっ て異なります。カラーモードが「フルカラー」 の場合、原稿モードは 5 種類から選ぶことがで きます。 たとえば、以下の設定があります。 文字と写真が混在 する原稿: コピーの基本操作 濃度を調整するには または できます。 を押すと、濃度を手動で調整 濃度を薄くするには するには を押します。濃度を濃く 手差しコピーするには 1 印刷したい面を下向けにして、手差し トレイに用紙をセットします。 2 1 セットした用紙の大きさを指定し た後に、 2 [OK]を押します。 を押します。 2 基本的 操作 濃度を自動調整する場合は、[自動]を押し ます。 厚紙など、普通紙以外の用紙にコピーする場合 は、[用紙タイプ]を押して、用紙タイプを設 定してください。 本機の初期設定では、 [自動] に設定されています。 3 [スタート]ボタンを押すと、手差し コピーを開始します。 23 第 2 章 基本的な操作 ファクスの基本操作 ファクス(オプション)の基本的な操作です。アドレス帳から宛先を指定する方法や、送信条件の設定など、ファ クス送信のしかたについて説明します。 ファクスの送りかた 1 操作パネルの[ファクス]ボタンを押します。 2 原稿をセットします。 3 タッチパネルの[ファクス番号入力]または操作パネルのテンキーを押して、宛先のファ クス番号を入力します。 & 本書 P.16「原稿のセットのしかた」 宛先のファクス番号を間違えたときは、タッチ パネルの[バックスペース]を押すと、1 字ず つ削除できます。 操作パネルの[クリア]ボタンまたはタッチパ ネルの[クリア]を押すと、入力したファクス 番号をすべて削除できます。 4 タッチパネルの[送信]を押すと、ファクスの送信が始まります。 タッチパネルの[送信]の代わりに、操作パネ ルの[スタート]ボタンを押しても、ファクス を送信できます。 24 ファクスの基本操作 アドレス帳からの宛先指定 個別の宛先を指定する場合 指定した宛先を確認するには 1 [宛先確認]を押します。 1 [個人用]タブを押した後に、 2 宛先の ファクスアイコンを押します。 2 宛先の一覧が表示されます。 グループを指定する場合 2 基本的 1 [グループ]タブを押した後に、 2 宛先 のグループ名を押します。 操作 不要な宛先を削除するには、宛先を選択した後 に[削除]を押します。 ・ 個別とグループ合わせて、最大 400 件の宛先を 指定できます。 ・ 指定した宛先をもう一度押すと、宛先から削除 できます。 25 第 2 章 基本的な操作 送信条件の設定 1 2 [付加機能]を押します。 送信条件の設定画面が表示されます。 または を押すと、ページが切り 替わります。 送信予約を取り消すには 1 2 3 26 設定が終わったら、 [OK]を押します。 1 [ファクス]を押した後に、 2 削 除したい予約を選択して、 3 [削除] を押します。 3 解像度: 送信画像のきめ細かさを設定します。 原稿サイズ: 原稿の読み取りサイズを指定し ます。 [状況確認]を押します。 確認画面で[削除する]を押すと、送 信予約が取り消されます。 ファクスの基本操作 送信結果を確認するには 1 2 [状況確認]を押します。 アドレスを登録するには 1 操作パネルの[設定 / 登録]ボタンを 押した後に、タッチパネルの[アドレ ス帳]を押します。 2 1 連絡先を登録する空きボタンを押 した後に、 2 [登録]を押します。 3 1 タッチパネルのボタンを押して宛 先情報を入力します。 2 入力が終わっ 1 [ログ]タブを押した後に、 2 [送 信]を押します。 2 基本的 操作 [受信]を押すと、受信履歴を確認できます。 3 送信結果の一覧が表示されます。「結 果」に「OK」と表示されていれば、 送信が完了しています。 たら、 [OK]を押して登録します。 一覧の宛先を選んで[アドレス帳登録]を押す と、アドレス帳に登録できます。 27 第 2 章 基本的な操作 スキャンの基本操作 スキャンデータを本機の共有フォルダに保存する方法および、共有フォルダのスキャンデータを Windows コン ピュータに保存する方法について説明します。 スキャンデータを共有フォルダに保存するには 1 操作パネルの[スキャン]ボタンを押 します。 2 原稿をセットします。 3 タッチパネルの[共有フォルダに保 管]を押します。 4 1 ファイル名や 2 ファイル形式な どを設定します。 3 設定が終わった & 本書 P.16「原稿のセットのしかた」 ら、[OK]を押します。 28 5 必要に応じて、スキャン設定を変更し ます。 6 タッチパネルの[スキャン]を押すと、 スキャンが始まります。 スキャンの基本操作 共有フォルダのスキャンデータを Windows コンピュータに 保存するには 1 エクスプローラーを起動します。 2 本機の IP アドレスとスキャンデータが保存されている共有フォルダ名を、以下の形式 でアドレスバーに入力した後に、[Enter]キーを押します。 形式: ¥¥[本機の IP アドレス]¥file_share 例: 本機の IP アドレスが 172.16.16.110 の場合、エクスプローラーのアドレスバーに 「¥¥172.16.16.110¥file_share」を入力します。 2 基本的 操作 ・ 本機の IP アドレスは、管理者にお問い合わせください。 ・「file_share」フォルダのショートカットを作ると、手順 2 を省略できるので、便利です。 3 スキャンデータを Windows コンピュータに保存します。 本機の初期設定では、共有フォルダに保存されたスキャンデータは、30 日後に自動的に削除されます。 共有フォルダのデータは、早めにコンピュータに保存してください。 29 第 2 章 基本的な操作 ファイリングボックスの基本操作 ファイリングボックスとは、本機のハードディスクにデータを保存する機能です。ファイリングボックス内のデー タは、必要なときに印刷できます。 文書を保存する 原稿をファイリングボックス文書として、本機に保存する方法です。 1 操作パネルの[コピー]ボタンを押し ます。 2 原稿をセットします。 3 1 タッチパネルの[保存]を押した 後に、 2 [ファイリングボックスに保 4 を押します。 & 本書 P.16「原稿のセットのしかた」 管]を押します。 1 文書を保存するボックスや文書名 を指定します。 2 終わったら、 [OK] タッチパネルに「原稿をコピーしますか?」と 表示されたときに[はい]を押すと、本機に文 書を保存すると同時に、原稿がコピーされます。 5 操作パネルの[スタート]ボタンを押 して、文書を保存します。 文書の保存はコピー操作のほか、スキャン操作とプリンタドライバからもできます。詳しくは、以下の参照先をご覧く ださい。 & PDF のスキャンガイド 第 2 章「基本操作」の「ファイリングボックスに保管」 & PDF の印刷ガイド 第 2 章「Windows アプリケーションから印刷する」の「さまざまな機能を使って目的別に印刷する」 30 ファイリングボックスの基本操作 文書を印刷する ファイリングボックスに保存した文書を印刷する方法です。 1 操作パネルの[ファイリングボックス]ボタンを押します。 2 タッチパネルで文書が保存されているボックスボタンを押します。 1 タッチパネルで印刷したい文書を選択した後に、 2 [印刷]を押すと、印刷が始ま ります。 基本的 3 2 操作 文書をサムネイル形式でプレビューできます。 選択した文書を削除できます。 文書を用紙の両面に印刷したり、文書にページ番号を追加して印刷するなど、印刷の設定を変更 できます。 文書を試しに 1 部印刷します。ページを選んで印刷することもできます。 31 第 2 章 基本的な操作 プリントの基本操作 プリントの基本的な操作で、Windows コンピュータから Universal Printer 2 ドライバで印刷する方法です。あ らかじめコンピュータにプリンタドライバをインストールしておく必要があります。 1 2 3 4 アプリケーションの[ファイル]メニューで[印刷]を選択します。 1 本機のプリンタドライバを選択した後に、2 [詳細設定]([プロパティ])をクリッ クします。 必要に応じて印刷機能を設定し、終わったら[OK]をクリックします。 [印刷]([OK])をクリックすると、印刷が始まります。 Windows コンピュータにプリンタドライバをインス トールする方法は、以下の参照先をご覧ください。 & 本書 P.17「クライアントソフトウェアのインストー ルのしかた」 & PDF のインストールガイド 第 3 章「プリンタドラ イバのインストール(Windows)」 Macintosh コンピュータにプリンタドライバをインス トールする方法は、以下の参照先をご覧ください。 & PDF のインストールガイド 第 4 章「プリンタドラ イバのインストール(Macintosh)」 32 プリントの基本操作 Universal Printer 2 ドライバの設定 用紙サイズや印刷部数を指定するには プリンタドライバのプロパティダイアログボックスで[基本]タブをクリックします。 プリンタドライバのプロパティダイアログボックスで[仕上げ]タブをクリックします。フィニッシャ(オ プション)を装着すると、「ステイプル」や「ホールパンチ」も指定できます。 4IN1 操作 2IN1 基本的 両面印刷や N in 1 印刷を指定するには 2 「N in 1」を指定すると、複数の ページを 1 枚の用紙にまとめて 印刷できます。指定した用紙サ イズに収まるように、自動的に 縮小して印刷されます。 表紙の挿入を行うには プリンタドライバのプロパティダイアログボックスで[挿入]タブをクリックします。 画質を調整するには プリンタドライバのプロパティダイアログボックスで[画質]タブをクリックします。 用紙の背景に文字列やグラフィックスを入れて印刷するには プリンタドライバのプロパティダイアログボックスで[効果]タブをクリックします。 白紙ページを印刷しないように指定するには プリンタドライバのプロパティダイアログボックスで[カスタム]タブをクリックします。 テンプレートを使って印刷するには プリンタドライバのプロパティダイアログボックスで[テンプレート]タブをクリックします。 33 第 2 章 基本的な操作 メニューの基本操作 操作パネルの[メニュー]ボタンを押すと、メニュー画面が表示されます。メニュー画面では、テンプレートを 使ったり、プリントカウンタを確認できます。 ユーザ管理を有効にしているときに、本機にログインして操作パネルの[メニュー]ボタンを押すと、ログイン したユーザ用のメニュー画面が表示されます。 メニュー画面には、よく使うテンプレートまたはテンプレートグループや外部連携オプション(オプション、 GS-1020)のショートカットを登録できます。ショートカットの登録や削除は、TopAccess でもできます。詳し くは、以下の参照先をご覧ください。 PDF の TopAccess ガイド 第 9 章「[アカウント]タブ」 1 2 7 6 5 4 1. ユーザ名表示エリア 2. [EXTENSION]ボタン 3 5. [ユーザ]ボタン 外部連携オプション(オプション、GS-1020)で使う ボタンです。詳しくは、サービスエンジニアまたは弊 社販売店にお問い合わせください。 6. [共有]ボタン 3. ロール情報表示エリア 7. 4. トータルプリントカウンタ ログイン中のユーザ名が表示されます。 ログイン中のユーザが使えるロール情報が表示されま す。 ログイン中のユーザのみが使えるショートカットを表 示します。 すべてのユーザが使えるショートカットを表示しま す。 ショートカット表示エリア メニュー画面に登録済みのショートカットが表示され ます。 ログイン中のユーザのトータルプリントカウンタが表 示されます。機体の設定によっては、印刷できる枚数 が表示されます。 ユーザの権限によっては、ロール情報表示エリアのアイコンに マークまたは マークが表示されます。 アイコンに マークが付いた機能は、使用できません。アイコンに マークが付いた機能は、一部使用できないもの があります。 ・ テンプレートには、よく使う機能の組み合わせを登録しておいて、必要なときに呼び出すことができます。複雑な機能 の組み合わせも、テンプレートを呼び出すだけで簡単に設定できます。テンプレートはコピー、スキャン、ファクスの 各機能で使えます。詳しくは、以下の参照先をご覧ください。 & PDF のコピーガイド 第 6 章「テンプレート機能」 & PDF の TopAccess ガイド 第 5 章「[登録]タブ」の「[登録]タブの概要説明」 ・ ユーザ管理機能を使用していないときは、共有グループのテンプレートと機体のトータルプリントカウンタが表示され ます。 ・[ユーザ]および[共有]は、ユーザ管理機能を有効にしているときに表示されます。 34 第3章 メンテナンス トナーカートリッジの交換 . . . . . . . . . . . . . . . . . . . . . . . . 36 廃トナーボックスの交換 . . . . . . . . . . . . . . . . . . . . . . . . . . . 37 ステイプルカートリッジの交換 . . . . . . . . . . . . . . . . . . . . 38 本機のクリーニング . . . . . . . . . . . . . . . . . . . . . . . . . . . . . . . 40 第 3 章 メンテナンス トナーカートリッジの交換 タッチパネルに「***トナーがなくなりました 新しいカートリッジと交換してください」というメッセージ が表示されたときは、以下の手順に従ってトナーカートリッジを交換してください。 1 4 前面カバーを開けます。 シールをカートリッジと平行に引き抜きます。 2 Y M C K 5 交換する色のトナーカートリッジを取り外します。 新しいトナーカートリッジを取り付けます。 3 6 10 90° 新しいトナーカートリッジはラベル面を下にして強 く振り、中のトナーをほぐします。 前面カバーを閉めます。 トナーカートリッジを火の中に入れないこと 火の中に入れると爆発・破裂の原因となります。また、使用済みのトナーカートリッジは廃棄しないでください。弊社 販売店のサービスエンジニアが回収します。 36 廃トナーボックスの交換 廃トナーボックスの交換 タッチパネルに「廃トナーボックスを交換してください トナー補給ではありません」というメッセージが表示 されたときは、以下の手順に従って廃トナーボックスを交換してください。 1 4 フィニッシャの前面カバーを開け、ロックを外 し、フィニッシャを本機から離します。 新しい廃トナーボックスを取り付け、廃トナー ボックスカバーを閉めます。 2 5 廃トナーボックスカバーを開け、廃トナーボッ クスを取り外します。 フィニッシャの前面カバーを閉め、フィニッシャ を本機に接続します。 3 3 ホールパンチユニットを装着している場合、手順 1 の 「つまみ」はホールパンチユニットのカバー内部にあり ます。 使用済みの廃トナーボックスを火の中に入れないこと 火の中に入れると爆発・破裂の原因となります。また、 使用済みの廃トナーボックスは、廃棄しないでくださ い。弊社販売店のサービスエンジニアが回収します。 廃トナーボックスの口にキャップをします。 37 第 3 章 メンテナンス ステイプルカートリッジの交換 タッチパネルに「ステイプラーの針を補給してください」というメッセージが表示されたときは、以下の手順に 従ってステイプルカートリッジを交換してください。 フィニッシャ(MJ-1103/MJ-1104 )のステイプルユニット 38 1 4 フィニッシャの前面カバーを開けます。 新しい針ケースを取り付けます。 2 5 ステイプルカートリッジを取り外します。 ステイプルカートリッジを取り付けます。 3 6 空の針ケースを取り外します。 フィニッシャの前面カバーを閉めます。 ステイプルカートリッジの交換 サドルステッチフィニッシャ(MJ-1104)のステイプルユニット 1 4 フィニッシャの前面カバーを開け、サドルステッ チユニットを引き出します。 新しい針ケースを取り付け、シールをはがしま す。 2 5 3 空のステイプルカートリッジ(2 つ)を取り外 します。 3 空の針ケースを取り外します。 ステイプルカートリッジ (2 つ) を取り付けます。 6 サドルステッチユニットを入れ、フィニッシャ の前面カバーを閉めます。 39 第 3 章 メンテナンス 本機のクリーニング コピーにムラがある、コピーが汚れて見えるなどの印刷品質の低下は、簡単なクリーニングで改善できます。こ こでは、本機のクリーニング方法について説明します。 原稿読み取り部/原稿ガラス/ガイド部/原稿押さえのクリーニング 常にゴミや汚れのない状態で原稿を読み取るために、1 週間に 1 回程度、以下の部分をクリーニングするようお 勧めします。 ・クリーニングする場所を傷つけないようご注意ください。 ・機械を拭くときは、シンナー、ベンジンなどの有機溶剤を使わないでください。変形や変色の原因となります。 ・化学ぞうきんを使う場合は、その注意書きに従ってください。 1 40 2 1. 原稿読み取り部(細長いガラスの表面)/ 3. ガイド部/ 4. 原稿押さえ 3 4 2. 原稿ガラス 付属の布または乾いた柔らかい布で拭いてください。汚れが落ちない場合は、水でぬらして固く絞った柔らかい布で拭 いてください。 水以外のもの(有機溶剤、アルコール、中性洗剤)は使用しないでください。 汚れの程度により、以下の方法でクリーニングしてください。 - 乾いた柔らかい布で拭く。 - 水でぬらして固く絞った柔らかい布で拭く。 - アルコールを含ませて固く絞った柔らかい布で拭いた後、から拭きする。 - 薄めた中性洗剤を含ませて固く絞った柔らかい布で拭いた後、水拭きしてから、から拭きする。 第4章 困ったときは 困ったときは 保守サービスのご案内 . . . . . . . . . . . . . . . . . . . . . . . . . . . . . 42 困ったときは . . . . . . . . . . . . . . . . . . . . . . . . . . . . . . . . . . . . . 43 よくあるご質問 . . . . . . . . . . . . . . . . . . . . . . . . . . . . . . . . . . . 46 第 4 章 困ったときは 保守サービスのご案内 本機を安定した状態でご使用いただくための点検・保守・修理サービスの連絡先、およびサービスを依頼される 場合にお客様よりお知らせいただく事柄についてご案内します。 次のような場合は、下記へご連絡ください。 ・サービスエンジニアによる点検・保守・修理に関するお問い合わせ・ご依頼をされる場合 ・取扱説明書に記載が見当たらない事柄についてのお問い合わせ 修理を依頼されるときは 修理を依頼される前に、トラブルシューティングガイドをご確認ください。簡単な対処で問題が解決されること があります。対処を行っても問題が解消されない場合はすぐに使用を中止して、必ず電源プラグを抜き、サポー トコールセンター(本書の裏表紙に記載)までご連絡ください。その際、次の内容をお知らせください。 商品名 e-STUDIO5560C/6560C/6570C お客様のご連絡先 お名前、おところ、お電話番号、事業所名、部署名 ご依頼事項 ・お困りの内容 ・問題が生じる前に行っていた操作内容や状況 ・エラーメッセージやエラーコード(表示された場合はお知らせください) これらについて、メモを取っておかれると後で役に立ちます。 補修用部品について 補修用部品の供給年限は、製造中止後 7 年間です。 お問い合わせ先 本書の裏表紙に記載しています。 個人情報の取り扱いについて ・お客様にご記入いただいた住所などの情報は、サービス活動およびその後の安全点検活動のために利用させて いただく場合がございますので、ご了承ください。 ・修理のために、弊社から修理委託している保守会社などに必要な情報を委託する場合がございますが、個人情 報保護法および弊社と同様の個人情報保護プログラムが遵守されるよう、適切な措置を取ります。 42 困ったときは 困ったときは 紙づまりなどのトラブルが発生したときは、以下の説明または & 本書 P.45「トラブルシューティングガイドの 参照先」をご覧のうえ、PDF のトラブルシューティングガイドをご覧ください。 タッチパネルに表示されるマークやメッセージ タッチパネルには紙づまりマークやメッセージなどが表示 されることがあります。 紙づまりマークについて、詳しくは以下の参照先をご覧く ださい。 & PDF のトラブルシューティングガイド 第 1 章「機体に 関するトラブル」の「紙づまりの解除」 タッチパネルのメッセージについて、詳しくは以下の参照 先をご覧ください。 & PDF のトラブルシューティングガイド 第 1 章「機体に 関するトラブル」の「タッチパネルのメッセージ一覧」 紙づまりのときは 紙づまりが発生したときは、本機のタッチパネルに表示されるガイダンスまたは以下の参照先をご覧ください。 & PDF のトラブルシューティングガイド 第 1 章「機体に関するトラブル」の「紙づまりの解除」 本体のカバー 紙づまりのときに開ける本体のカバーは、以下のとおりです。 自動両面原稿送り装置 上カバー 4 困 反転カバー 自動両面ユニット 手差しトレイ 排紙トレイ下カバー 両面ユニット 前面カバー 給紙カバー 43 第 4 章 困ったときは オプションのカバー 紙づまりのときに開けるオプションのカバーは、以下のとおりです。 (MJ-6102E) ホールパンチユニット フィニッシャ (MJ-1103/MJ-1104) 前面カバー 上カバー (MP-2501A) 大容量給紙装置 カセット サドルステッチフィニッシャ (MJ-1104) 前面カバー サドルステッチユニット ヘルプを使う タッチパネル右上に がある画面では、 ボタンなど、画面の説明が表示されます。 ヘルプ画面左下に 報が表示されます。 44 がある場合、 を押すと、機能や を押すと、機能の補足情 困ったときは トラブルシューティングガイドのご紹介 PDF のトラブルシューティングガイドでは、本機のご使用中に生じたトラブルの原因および対処方法について説 明しています。 トラブルシューティングガイドの参照先 章 タイトル セクション こんな画面が表示されたら タッチパネルのメッセージ一覧 紙づまりの解除 第1章 機体に関するトラブル ステイプラの針づまりの解除 トナーカートリッジの交換 廃トナーボックスの交換 ステイプラの針の補充 パンチ屑ケースの清掃 第2章 コピーに関するトラブル コピー機能のトラブル 印刷ジョブのトラブル プリンタドライバのトラブル 第3章 印刷に関するトラブル ネットワーク接続のトラブル クライアントのトラブル ハードウェアのトラブル 第4章 スキャンに関するトラブル スキャンデータのトラブル 第5章 ファイリングボックスに関するトラブル ファイリングボックス Web ユーティリティのトラブル 本機の検出に関するトラブル LDAP 検索と認証に関するトラブル 第6章 ネットワーク接続に関するトラブル 印刷に関するトラブル N/W-Fax ドライバに関するトラブル クライアントソフトウェアの認証に関するトラブル TopAccess[装置]タブの状態表示アイコン 第7章 TopAccess による状態の確認 メッセージ一覧 4 エラーコード一覧 故障かな?と思ったときは 日常のお手入れ 困 故障かな?と思ったときは 第8章 保守サービスについて エラーコード タッチパネルで[状況確認]を押した後に[ログ]タブを押すと、 ログメニューが表示されます。ログメニューでは、本機の実行 履歴やエラーコードが表示されます。 エラーコードについて、詳しくは以下の参照先をご覧ください。 & PDF のトラブルシューティングガイド 第 7 章「TopAccess に よる状態の確認」の「エラーコード一覧」 45 第 4 章 困ったときは よくあるご質問 お客様からお問い合わせいただく、よくあるご質問をご紹介します。お困りのことがありましたら、お問い合わ せいただく前に、以下をご覧ください。 コピーについてのご質問 サイズが違う原稿をまとめてコピーできますか? 自動両面原稿送り装置を使うと、A4 と B4 などのサイ ズが違う原稿でも、まとめてコピーできます。 A5 サイズの原稿は、自動両面原稿送り装置を 使ってコピーできますか? できます。A5 サイズの原稿は、自動両面原稿送り装置 に横向きにセットしてください。 まとめてコピーできる原稿サイズは以下のとおりです。 A3、A4、A4-R、B4、B5、FOLIO 1. 用紙をカセットにセットします。原稿と同じサイズ の用紙にコピーしたい場合は、別々のカセットにそ れぞれのサイズの用紙をセットします。 2. 最も幅が広い原稿に合わせてサイドガイドを調整 し、原稿を本機の手前側に突き当てるようにして セットします。 A4-R B4 3. タッチパネルの[拡大・縮小]を押します。 4. タッチパネルの[サイズ混在]を押します。 5. すべて同じサイズの用紙にコピーする場合は、[自 動倍率選択]を押します。 6. タッチパネルの[OK]を押して、コピーの基本画面 に戻ります。 A5 A5-R 自動両面原稿送り装置に原稿をセットする方法や、使 用できる原稿の種類については、以下の参照先をご覧 ください。 PDF のコピーガイド 第 2 章「基本的なコピーのし かた」の「原稿をセットする」―「自動両面原稿送り 装置に原稿をセットする」 コピーなどに黒いスジが入ります 本機の原稿読み取り部(細長いガラスの表面)が汚れ ていると、自動両面原稿送り装置からのコピーやファ クスに、黒いスジが入ることがあります。 この場合、原稿読み取り部をクリーニングしてくださ い。 クリーニング方法は、 以下の参照先をご覧ください。 7. <すべて同じサイズの用紙にコピーする場合> そのサイズの用紙がセットされているカセットを押 します。 <原稿と同じサイズの用紙にコピーする場合> タッチパネルの[自動用紙選択]を押します。 8. 操作パネルの[スタート]ボタンを押すと、コピー が始まります。 PDF のコピーガイド 第 3 章「基本的なコピー機能」 の「用紙の選択方法の切り替え」―「異なるサイズの 原稿を一緒にコピーする」 46 ABC 本書 P.40「本機のクリーニング」 PDF のトラブルシューティングガイド 第 2 章「コ ピーに関するトラブル」の「コピー機能のトラブル」 よくあるご質問 ファクスについてのご質問 受信したファクスを転送できますか? 受信したファクスをそのまま、またはインターネット ファクスとして、他のファクスに転送できます。 ファクスを転送するには、あらかじめ本機の設定をし ておく必要があります。設定方法は、以下の参照先を ご覧ください。 GD-1250J/GD-1260J/GD-1270J FAX ユニット 取扱 説明書 第 4 章「便利な使いかた」の「F コード通信」 また、TopAccess で設定すると、 ファクスやインターネッ トファクスのほか、本機の共有フォルダやファイリン グボックス、E メールアドレスに転送できます。設定 方法は、以下の参照先をご覧ください。 PDF の TopAccess ガイド 第 5 章「[登録]タブ」 の「[登録]設定/操作方法」―「メールボックスを管 理する」 自局名や自局番号を登録・変更したいのですが、 どこで設定できますか? 自局名や自局番号は、本機のタッチパネルから、設定 / 登録メニュー > 管理者設定 > ファクス設定 > 自局名 登録、の順に進んで登録・変更できます。 GD-1250J/GD-1260J/GD-1270J FAX ユニット 取扱 説明書 第 6 章「各種設定のしかた」の「管理者設定」 ―「自局名の登録」 コンピュータからファクスを送れますか? N/W Fax ドライバをインストールしたコンピュータか ら、相手にファクスまたはインターネットファクスを 送ることができます。コンピュータから直接送信する と、用紙に印刷する必要がありません。 1. アプリケーションの[ファイル]メニューで[印刷] を選択します。 2. [TOSHIBA e-STUDIO Fax]を選択した後に、[詳細設 定]([プロパティ])をクリックします。 3. プリンタドライバの[送信]タブで宛先を指定した 後に、[OK]をクリックします。 4. [印刷]([OK])をクリックすると、ファクスまたは インターネットファクスの送信が始まります。 PDF のネットワークファクスガイド 第 2 章「ファ クスの送信」の「基本手順」 PDF のインストールガイド第 2 章「おすすめイン ストール」 スキャンについてのご質問 JPEG 形式でスキャンする方法を 教えてください。 スキャン設定のカラーモードで、[フルカラー]または [グレースケール]を選択した後に、ファイル形式で [JPEG]を選択してください。 PDF のスキャンガイド 第 2 章「基本操作」の「共 有フォルダに保管」、「E メール送信」または「USB に 保管」 IP 電話回線でファクスは使えますか? ファクスの誤送信を防ぐ方法はありますか? ファクスの誤送信を防ぐためには、ファクスを送信す る前に、指定した宛先を確認してください。確認方法 は、以下の参照先をご覧ください。 本書 P.25「指定した宛先を確認するには」 また、以下の方法でファクスの誤送信を防ぐこともで きます。詳しくは、サービスエンジニアまたは弊社販 売店にお問い合わせください。 ・ ファクス番号を直接入力する操作を禁止し、宛先の 指定をアドレス帳からの選択のみに限定 ・ 宛先を 2 回指定し、2 回とも同じ宛先であれば、ファ クスを送信 スキャンしたファイルはどこにありますか? スキャンデータの保存先に「共有フォルダに保管」を 選んだ場合には、本機のハードディスク内にある共有 フォルダ「file_share」に保存されています。フォルダ の場所や、データの取り出し方については、以下の参 照先をご覧ください。 4 困 お客様の環境によっては、ファクスをご利用いただけ ない場合があります。ADSL、CATV、光ファイバーなど の IP 電話回線でファクスをご利用になる場合は、回線 事業者にお問い合わせください。 本書 P.29「 共有フォルダのスキャンデータを Windows コンピュータに保存するには」 ネットワーク上の フォルダへの転送に失敗します。 以下のことを確認してください。 ・ 指定したフォルダは共有設定されていますか ? フォルダの共有設定のしかたは、お使いの機器や OS によって異なります。 ・ フォルダのパスを正しく入力していますか ? ・ ログインユーザ名やパスワードを正しく入力してい ますか ? ・ ウィルス対策ソフトによってネットワークフォルダ への書き込みがブロックされていませんか ? 47 第 4 章 困ったときは 「共有フォルダに保管」設定で、「リモート 1」 (または「リモート 2」)が選べません。 はがきに印刷できますか? TopAccess で、共有フォルダに関する設定を、以下の手 順に従って確認してください。 郵便はがきは、以下の手順で印刷できます。インク ジェット用はがき、写真用はがき、折り目付き往復は がき、私製はがきには印刷できません。 1. [管理者]タブ >[セットアップ]>[共有フォル ダに保管]を選びます。 1. アプリケーションの[ファイル]メニューで[印刷] を選択します。 2. 「宛先」の「ネットワークフォルダを使用する」が 選択されていることを確認します。 2. 本機のプリンタドライバを選択した後に、[詳細設 定]([プロパティ])をクリックします。 3. 「リモート 1 とリモート 2 の設定」の「リモート 1」 (または「リモート 2」 )にチェックが入っているこ とを確認します。 3. [基本]タブの[印刷用紙サイズ]で[はがき]を 選択します。 PDF の TopAccess ガイド 第 8 章「[管理者]タブ」 の「[セットアップ]項目説明一覧」―「共有フォルダ に保管設定」 5. 必要に応じて印刷機能を設定し、終わったら[OK] をクリックします。 4. [用紙タイプ]で[厚紙 3]を選択します。 6. [印刷]([OK])をクリックします。 7. はがきの下側(後端)を本機の方に向けて、印刷し たい面を下にしてセットします。 プリントについてのご質問 プリンタドライバをインストールしたのですが、 印刷できません。 以下の手順で、プリンタドライバのポートの設定が正 しいか、確認してください。 * 「Administrators」など、インストールが許可された アカウントで Windows にログインしてください。 1. [スタート]メニューから[デバイスとプリンター] を選択します。 2. 「TOSHIBA Universal Printer 2」を選択し、右クリック して[プリンターのプロパティ]をクリックします。 3. プリンタドライバの[ポート]タブの[印刷するポー ト]リストで、本機のポートを選択した後に、 [ポー トの構成]をクリックします。 4. [標準 TCP/IP ポートモニターの構成]ダイアログボッ クスの[プリンター名または IP アドレス]ボックス で、本機の IP アドレスが正しく設定されているか、 確認してください。 5. [標準 TCP/IP ポートモニターの構成]ダイアログボッ クスの[プロトコル]で「Raw」が選択され、 [Raw 設定]の[ポート番号]ボックスに「9100」が入力 されているか、確認してください。 上記を確認しても解決できない場合は、以下の参照先 をご覧いただくか、機器管理者にお問い合わせくださ い。 PDF のトラブルシューティングガイド 第 3 章「印 刷に関するトラブル」または第 6 章「ネットワーク接 続に関するトラブル」 8. タッチパネルの[状況確認]を押します。 9. 印刷ジョブ一覧画面で印刷したいジョブを選択した 後に、[スタート]ボタンを押すと、印刷が始まり ます。 PDF の印刷ガイド 第 2 章「Windows アプリケー ションから印刷する」の「さまざまな用紙を使って印 刷する」―「はがきに印刷する」 封筒に印刷できますか? 本機は封筒印刷には対応していません。封筒に印刷す ると、紙づまりや紙シワの原因になることがあります。 定形以外の大きさの紙に印刷できますか? プリンタドライバにカスタム用紙サイズを登録するこ とで、定形以外の用紙に印刷できます。 * 「Administrators」など、インストールが許可された アカウントで Windows にログインしてください。 定形以外の用紙は、手差しトレイにセットして印刷し てください。本機のプリンタドライバで設定できる用 紙サイズは、以下のとおりです。 縦:100 mm ∼ 313.4 mm 横:148 mm ∼ 1200 mm PDF の印刷ガイド 第 2 章「Windows アプリケー ションから印刷する」の「印刷機能をセットアップす る」―「プリンタドライバの設定」 48 よくあるご質問 クライアントソフトウェア についてのご質問 プリンタドライバなど、クライアントソフトウェア をインターネットからダウンロードできますか? プリンタドライバなどのクライアントソフトウェア は、以下の URL からダウンロードできます。 TOSHIBA 複合機プリンタドライバ ダウンロードサービス http://www.toshibatec.co.jp/download/mfp/ プリンタドライバのインストール中に「プリンタ が見つかりませんでした。」と表示されます。 プリンタドライバのインストール中に、ネットワーク 上にある本機を検出できなかった場合、以下のメッセー ジが表示されます。この場合は、以下の参照先をご覧 ください。 PDF のインストールガイド 第 3 章「プリンタドラ イバのインストール(Windows)」の「本機が自動的 に検出されなかった場合には」 コンピュータから印刷などが できなくなりました。 以下のことを確認してください。 ・ 本機の電源はオンになっていますか? ・ 電源プラグが抜けていませんか?電源プラグが抜け ている場合、主電源スイッチをオフにした後に、電 源プラグをコンセントに接続してください。 ・ ネットワークケーブルが抜けていませんか?ネット ワークケーブルが抜けている場合、本機のネット ワークインターフェイスコネクタに接続してくださ い。 ・ トナーや用紙がなくなっていませんか? ・ 部門やユーザに許可された印刷枚数を超えていませ んか? 上記を確認しても解決できない場合は、以下の参照先 をご覧いただくか、機器管理者にお問い合わせくださ い。 PDF のトラブルシューティングガイド 第 3 章「印 刷に関するトラブル」または第 6 章「ネットワーク接 続に関するトラブル」 その他のご質問 機体の IP アドレスを確認・変更したいのですが、 どこで設定できますか? プリンタドライバなどがインストール できません。 IP アドレスは、本機のタッチパネルから、設定 / 登録 メニュー > 管理者設定 > ネットワーク設定 > IPv4、 の順に進んで確認・変更できます。 以下を行ってから、再度インストールしてください。 PDF の設定管理ガイド 第 2 章「設定項目(管理者 設定)」の「ネットワーク設定」 ・ 古いドライバがインストールされている場合は、ア ンインストールしてください。 ・「Administrators」など、インストールが許可された アカウントで Windows にログインしてください。 機体に USB メディアを接続しても、 認識されません。 困 ・ ウイルス対策ソフトウェアなどの常駐ソフトウェア を終了してください。 4 USB メディアが本機の USB ポートにしっかりと接続さ れていることを確認してください。 CSV ファイルからアドレス帳に登録できますか? できます。AddressBook Viewer または TopAccess から登 録してください。登録方法は、以下の参照先をご覧く ださい。 AddressBook Viewer のヘルプ PDF の TopAccess ガイド 第 8 章「[管理者]タブ」 の「[保守]設定/操作方法」―「インポートまたはエ クスポートする」 また、本機で使える USB メディアは、以下の条件を満 たしたものに限ります。 ・ FAT16 または FAT32 でフォーマットされているもの。 ・ パーティションは 1 つのみ。 * USB メディアによっては、条件を満たしていても、 本機で認識できないことがあります。その場合は、 上記の条件を満たす他メーカー製の USB メディアを お試しください。 PDF のスキャンガイド 第 2 章「基本操作」の「USB に保管」 PDF の印刷ガイド 第 5 章「操作パネルから印刷ジョ ブを管理する」の「印刷ジョブの実行状況を確認する」 ―「USB メディアからファイルを印刷する(USB ダイ レクト印刷)」 49 第 4 章 困ったときは トナーカートリッジの残量を確認する方法を 教えてください。 トナーカートリッジの残量は、以下の手順で確認でき ます。 1. タッチパネルの[状況確認]を押します。 2. [トナー]タブを押すと、トナーカートリッジの残 量が表示されます。 3. 確認が終わったら、[閉じる]を押した後に、 [状況 確認]を押してください。 なお、タッチパネルに「トナーが少なくなっています」 というメッセージが表示されましたら、新しいトナー カートリッジをお手元に準備してください。このメッ セージが表示されてから、約 2000 枚印刷できます。 トナーカートリッジは、タッチパネルに「トナーがな くなりました 新しいカートリッジと交換してくださ い」というメッセージが表示されてから交換してくだ さい。 PDF のコピーガイド 第 7 章「印刷状況などの確認」 自動両面原稿送り装置の紙づまりを解除しても、 紙づまりマークが消えません。 自動両面原稿送り装置下部の反転カバーを開け、原稿 を取り除いてください。 本書 P.42「紙づまりのときは」 PDF のトラブルシューティングガイド 第 1 章「機 体に関するトラブル」 取扱説明書に書かれているのに、 使えない機能があります。 機体の設定やユーザの権限によっては、取扱説明書に 書かれている機能が使えない場合があります。詳細は、 機器管理者にお問い合わせください。 50 第5章 便利な使いかた 便利な使いかた . . . . . . . . . . . . . . . . . . . . . . . . . . . . . 52 第 5 章 便利な使いかた 便利な使いかた 本書 第 2 章では、本機の基本的な操作をご紹介しました。本章では、本機をさらにご活用いただけるような、 便利な使いかたをご紹介します。 本章でご紹介する便利な使いかたの例 大きさの違う原稿をコピーし、ステイプルしたい スキャンデータを E メールに添付して送りたい & 本書 P.53 & 本書 P.57 白紙を除いてコピー/スキャンしたい 文書ファイルに日付と時刻を付けて印刷したい 1 5 3 1 3 6 5 6 YYYY.MM.DD 11:11 & 本書 P.54 & 本書 P.58 ファクス送信と同時に共有フォルダに保管したい USB メディアに保存した PDF ファイルを印刷したい & 本書 P.55 & 本書 P.59 よく使うスキャン設定をテンプレートに登録したい 操作パネルで許可したデータだけを印刷したい 1 & 本書 P.56 52 & 本書 P.60 便利な使いかた コピー ファクス スキャン ファイリングボックス プリント 大きさの違う原稿をコピーし、ステイプルしたい 大きさの違う原稿(A4:1 枚、A3: 4 枚)を 5 部コピーし、ステイプルし ます。オプションのフィニッシャが 必要です。 1 原稿をセットします。 & 本書 P.16「原稿のセットのしかた」 5 タッチパネルの 1 [コーナー 1 ヶ所 止 め -1 ソ ー ト ] を 押 し た 後 に、 2 [OK]を押します。 6 操作パネルのテンキーで部数を 5 部指 定し、 [スタート]ボタンを押すと、コ ピーが始まります。 大きさの違う原稿をコピーしてステイプルする 場合、用紙の幅が同じものを選ぶ必要がありま す。 タッチパネルの[拡大・縮小]を押し ます。 3 タッチパネルの 1 [サイズ混在]を 押した後に、 2 [OK]を押します。 便利 2 使 5 4 タッチパネルの[仕上げモード]を押 します。 53 第 5 章 便利な使いかた コピー ファクス スキャン ファイリングボックス プリント 白紙を除いてコピー/スキャンしたい 原稿の順番を変えずに、白紙だけを 除いてコピー/スキャンします。 1 5 3 1 3 6 5 6 コピーの場合 54 1 原稿をセットします。 2 スキャンの場合 1 原稿をセットします。 コピーの基本画面で[応用]タブを押 した後に、 を押します。 2 ス キ ャ ン の 基 本 画 面 で[ ス キ ャ ン 設 定]を押した後に、 を押します。 3 タッチパネルの[白紙ページ除去]を 押した後に、[OK]を押します。 3 タッチパネルの「白紙ページ除去」設 定で 1 [ON]を押した後に、2 [OK] を押します。 4 操作パネルの[スタート]ボタンを押 すと、コピーが始まります。 4 スキャンの基本画面で、データの保存 先などを設定します。 5 タッチパネルの[スキャン]を押すと、 スキャンが始まります。 & 本書 P.16「原稿のセットのしかた」 & 本書 P.16「原稿のセットのしかた」 便利な使いかた コピー ファクス スキャン ファイリングボックス プリント ファクス送信と同時に共有フォルダに保管したい ファクスを送信するのと同時に、原 稿データを本機またはネットワーク 上のコンピュータの共有フォルダに 保存します。 1 原稿をセットします。 2 タッチパネルの[保存]を押します。 3 タッチパネルで 1 ファイル名、保存先のフォルダ、ファイル形式などを指定した後に、 2 [OK]を押します。 & 本書 P.16「原稿のセットのしかた」 便利 使 5 4 宛先を指定し、タッチパネルの[送信]を押すと、ファクスの送信が始まります。 55 第 5 章 便利な使いかた コピー ファクス スキャン ファイリングボックス プリント よく使うスキャン設定をテンプレートに登録したい よく使う設定をテンプレートに登録 すれば、テンプレートを呼び出すだ けで、すぐに使えます。ここでは、 スキャンデータを共有フォルダに PDF で保存する操作をテンプレート (共有グループ)に登録する方法をご 紹介します。 56 1 タッチパネルの[共有フォルダに保 管]を押します。 2 ファイル形式で 1 「PDF」を選択した 後に、 2 [OK]を押します。 3 必要に応じて、スキャン設定を変更し ます。 4 タッチパネルの[テンプレート]を押し た後に、 [設定 / 登録]タブを押します。 5 タッチパネルの 1 [共有グループ]を 押した後に、 2 [開く]を押します。 6 タッチパネルの[パスワード]を押し た後に、機体の管理者パスワードを入 力して、[OK]を押します。 7 1 空のテンプレートを選択した後 に、 2 [登録]を押します。 8 1 テンプレートの名称などを設定し た後に、 2 [登録]を押して、テンプ レートの登録を終わります。 便利な使いかた コピー ファクス スキャン ファイリングボックス プリント スキャンデータを E メールに添付して送りたい スキャンデータを E メールに添付し て、指定した E メールアドレスに送 信します。 1 原稿をセットします。 2 タッチパネルの[E メール送信]を押した後に、[宛先]を押します。 3 タッチパネルで 1 送信先の E メールアドレスを指定した後に、2 [OK]を押します。 4 必要に応じてファイルを設定した後に、[OK]を押します。 5 タッチパネルの[スキャン]を押すと、スキャンが始まります。 & 本書 P.16「原稿のセットのしかた」 便利 使 5 57 第 5 章 便利な使いかた コピー ファクス スキャン ファイリングボックス プリント 文書ファイルに日付と時刻を付けて印刷したい ファイリングボックスに保存されて いる文書ファイルの下部に、日付と 時刻を付けて印刷します。 YYYY.MM.DD 11:11 58 1 タッチパネルで印刷したい文書が保存されているボックスを選択します。 2 タッチパネルで 1 文書を選択した後に、 2 [印刷設定]を押します。 3 タッチパネルの[日付・時刻付加]を押します。 4 タッチパネルで 1 [下]を押した後に、 2 [OK]を押します。 5 タッチパネルの[印刷]を押すと、印刷が始まります。 便利な使いかた コピー ファクス スキャン ファイリングボックス プリント USB メディアに保存した PDF ファイルを印刷したい USB メディアに保存された PDF ファ イルを 1 部印刷します。 USB メディアを USB ポートに接続します。 2 操作パネルの[プリント]ボタンを押します。 3 プルダウンメニューをクリックした後に、[USB]を選択します。 4 タッチパネルで 1 印刷したい PDF ファイルを選択した後に、 2 [印刷]を押すと、 印刷が始まります。 便利 1 使 5 ・[印刷設定]を押すと、両面印刷やステイプ ルなどの設定ができます。 ・ PDF 以外に、 以下のファイルも印刷できます。 - JPEG ファイル - PRN ファイル - PS ファイル - XPS ファイル 59 第 5 章 便利な使いかた コピー ファクス スキャン ファイリングボックス プリント 操作パネルで許可したデータだけを印刷したい プリントするときに、ホールド印刷 を指定すると、操作パネルで許可し たデータだけを印刷できます。印刷 した用紙の取り忘れを防止するのに 効果的です。 1 1 2 60 Windows コ ン ピ ュ ー タ で 印 刷 す る ファイルを開き、アプリケーションの ファイルメニューから[印刷]を選択 します。 本機のプリンタドライバを選択した後 に、[詳細設定]([プロパティ])]を クリックします。 3 [基本]タブのジョブタイプで「ホー ルド印刷」を選択します。 4 [OK]をクリックして印刷ダイアログ ボックスに戻り、[印刷]([OK])を クリックします。 5 本機の操作パネルで[プリント]ボタ ンを押します。 6 プルダウンメニューをクリックした後 に、[ホールド印刷]を選択します。 7 タッチパネルでユーザ名を選択した後 に、[OK]を押します。 8 タッチパネルで 1 プリントしたい ファイルを選択した後に、 2 [印刷] を押すと、印刷が始まります。 第6章 機体の情報 本機の付属品 . . . . . . . . . . . . . . . . . . . . . . . . . . . . . . . . . . . . . 62 Client Utilities/User Documentation DVD の内容 . . . 63 本機のクライアントソフトウェア . . . . . . . . . . . . . . . . . . 64 本機のオプション . . . . . . . . . . . . . . . . . . . . . . . . . . . . . . . . . 66 本機へのログインのしかた . . . . . . . . . . . . . . . . . . . . . . . . 68 本機の仕様 . . . . . . . . . . . . . . . . . . . . . . . . . . . . . . . . . . . . . . . . 71 オプションの仕様 . . . . . . . . . . . . . . . . . . . . . . . . . . . . . . . . . 75 第 6 章 機体の情報 本機の付属品 本機には、以下の付属品が入っています。すべて揃っていることを確認してください。万一不足・破損している ものがございましたら、お手数ですがサービスエンジニアまたは弊社販売店までご連絡ください。 付属品 62 安全にお使いいただくために 本機を安全にお使いいただくためのお願いについて説明しています。本機をお使 いいただく前に、必ずお読みください。 かんたん操作ガイド(本書) 本機をお使いいただくための準備や基本的な使いかた、メンテナンス、便利な使 いかたなど、日常の取り扱いにおいて必要なことについて説明しています。 Client Utilities/User Documentation DVD プリンタドライバやユーティリティソフトウェアなど、クライアントソフトウェ アが入っています。また、コピーガイドやトラブルシューティングガイドなど、 PDF ファイルの取扱説明書も入っています。詳しくは、以下の参照先をご覧くだ さい。 & 本書 P.63「Client Utilities/User Documentation DVD の内容」 取扱説明書ポケット 印刷物の取扱説明書「安全にお使いいただくために」と「かんたん操作ガイド」 (本書)を収納するためのポケットです。本機の背面にあります。詳しくは、以 下の参照先をご覧ください。 & 本書 P.6「各部の名称と働き」 クリーニングクロス 原稿読み取り部および原稿ガラスをクリーニングするための布です。詳しくは、 以下の参照先をご覧ください。 & 本書 P.40「本機のクリーニング」 Client Utilities/User Documentation DVD の内容 Client Utilities/User Documentation DVD の内容 Client Utilities/User Documentation DVD にはプリンタドライバや各種ユーティリティソフトウェアなど、以下のク ライアントソフトウェアが入っています。 クライアントソフトウェア Windows 専用 クライアントソフトウェア・インストーラ Universal Printer 2 ドライバ Universal PS3 プリンタドライバ Universal XPS プリンタドライバ TWAIN ドライバ ファイルダウンローダ N/W-Fax ドライバ AddressBook Viewer Remote Scan ドライバ WIA ドライバ ファイリングボックス Backup/Restore Utility Macintosh 専用 UNIX/Linux 専用 Mac OS X 10.4.x ∼ 10.6.x 用 PPD ファイルおよびプラグイン Mac OS X 10.7 以降のバージョンで使用する PPD ファイルおよびプラグイン UNIX/Linux フィルタ(Solaris、HP-UX、AIX、Linux、SCO) CUPS クライアントソフトウェアのインストール方法については、以下の参照先をご覧ください。 & PDF のインストールガイド 第 1 章「インストールについて」 各クライアントソフトウェアについては、以下の参照先をご覧ください。 & 本書 P.64「本機のクライアントソフトウェア」 機体 情報 6 63 第 6 章 機体の情報 本機のクライアントソフトウェア 本機のクライアントソフトウェアの概要について説明します。ファイリングボックス Web ユーティリティと TopAccess 以外のクライアントソフトウェアを使うには、コンピュータにインストールする必要があります。 印刷機能のクライアントソフトウェア Universal Printer 2 おすすめインストールでインストールされるプリンタドライバです。通常はこの Universal Printer 2 ドライバを使います。詳しくは、以下の参照先をご覧ください。 & PDF のインストールガイド 第 2 章「おすすめインストール」または第 3 章「プリンタド ライバのインストール(Windows)」 & 本書 P.32「プリントの基本操作」 & PDF の印刷ガイド 第 2 章「Windows アプリケーションから印刷する」 Universal PS3 プリンタ アドビシステムズ社のアプリケーションなどから、高画質で印刷するときに使います。詳し くは、以下の参照先をご覧ください。 & PDF のインストールガイド 第 2 章「おすすめインストール」または第 3 章「プリンタド ライバのインストール(Windows)」 & PDF の印刷ガイド 第 2 章「Windows アプリケーションから印刷する」 Universal XPS プリンタ Windows Vista、Windows 7、または Windows 8 用アプリケーション(WPF アプリケーション) から印刷するときに使います。詳しくは、以下の参照先をご覧ください。 & PDF のインストールガイド 第 2 章「おすすめインストール」または第 3 章「プリンタド ライバのインストール(Windows)」 & PDF の印刷ガイド 第 2 章「Windows アプリケーションから印刷する」 Macintosh PPD ファイル Macintosh コンピュータ(Mac OS X 10.4.x ∼ 10.8.x)から印刷するときに使います。詳しくは、 ドライバ ドライバ ドライバ UNIX/Linux フィルタ CUPS 以下の参照先をご覧ください。 & PDF のインストールガイド 第 4 章「プリンタドライバのインストール(Macintosh)」 & PDF の印刷ガイド 第 3 章「Macintosh アプリケーションから印刷する」 UNIX/Linux ワークステーションから印刷するときに使います。詳しくは、以下の参照先をご 覧ください。 & PDF のインストールガイド 第 5 章「プリンタドライバのインストール(UNIX/Linux)」 & PDF の印刷ガイド 第 4 章「UNIX/Linux 環境から印刷する」 CUPS を使って、UNIX/Linux ワークステーションから CUPS 印刷システムをセットアップで きます。詳しくは、以下の参照先をご覧ください。 & PDF のインストールガイド 第 5 章「プリンタドライバのインストール(UNIX/Linux)」 スキャン機能のクライアントソフトウェア 64 Remote Scan ドライバ Windows コンピュータの TWAIN 対応アプリケーションを使ってリモート操作でスキャンを 行い、スキャンデータを画像としてに取り込むときに使います。詳しくは、以下の参照先を ご覧ください。 & PDF のインストールガイド 第 2 章「おすすめインストール」または第 6 章「スキャンド ライバ&ユーティリティのインストール」 WIA ドライバ Windows コンピュータの WIA 対応アプリケーションを使ってリモート操作でスキャンを行 い、スキャンデータを画像としてに取り込むときに使います。詳しくは、以下の参照先をご 覧ください。 & PDF のインストールガイド 第 2 章「おすすめインストール」または第 6 章「スキャンド ライバ&ユーティリティのインストール」 & PDF のスキャンガイド 第 5 章「その他のスキャン方法」 本機のクライアントソフトウェア ファイリングボックス機能のクライアントソフトウェア TWAIN ドライバ ファイリングボックスに保管された文書を画像として、Windows コンピュータの TWAIN 対 応アプリケーションに取り込むときに使います。詳しくは、以下の参照先をご覧ください。 & PDF のインストールガイド 第 2 章「おすすめインストール」または第 6 章「スキャンド ライバ&ユーティリティのインストール」 ファイルダウンローダ ファイリングボックスに保管された文書を画像ファイルとして、Windows コンピュータに保 存するときに使います。詳しくは、以下の参照先をご覧ください。 & PDF のインストールガイド 第 2 章「おすすめインストール」または第 6 章「スキャンド ライバ&ユーティリティのインストール」 ファイリングボックス コンピュータのブラウザを使って、ファイリングボックスの操作や設定をするときに使いま す。ファイリングボックス Web ユーティリティはあらかじめ本機にインストールされている ので、ブラウザに本機の IP アドレスを入力して起動します。詳しくは、以下の参照先をご覧 ください。 & PDF のファイリングボックスガイド 第 3 章「ファイリングボックス Web ユーティリティ の概要」 ファイリングボックス 本機のファイリングボックスに保存されているデータをバックアップまたはリストアすると きに使います。詳しくは、以下の参照先をご覧ください。 & PDF のインストールガイド 第 8 章「ファイリングボックス Backup/Restore Utility のイ ンストール」 Web ユーティリティ Backup/Restore Utility ネットワーク管理機能のクライアントソフトウェア TopAccess コンピュータのブラウザを使って本機を管理するときに使います。本機の状態確認やログの 表示のほか、テンプレートやアドレス帳の作成などもできます。TopAccess はあらかじめ本 機にインストールされているので、ブラウザに本機の IP アドレスを入力して起動します。詳 しくは、以下の参照先をご覧ください。 & PDF の TopAccess ガイド 第 1 章「概要」 ネットワークファクス機能のクライアントソフトウェア N/W-Fax ドライバ コンピュータからファクス送信およびインターネットファクス送信をするときに使います。 詳しくは、以下の参照先をご覧ください。 & PDF のインストールガイド 第 2 章「おすすめインストール」または第 7 章「ネットワー クファクスユーティリティのインストール」 & PDF のネットワークファクスガイド 第 1 章「概要」 AddressBook Viewer ファクス番号や E メールアドレスなど、アドレス帳を管理するときに使います。コンピュー タから本機にアドレス帳をアップロードして使うこともできます。詳しくは、以下の参照先 をご覧ください。 & PDF のインストールガイド 第 2 章「おすすめインストール」または第 7 章「ネットワー クファクスユーティリティのインストール」 機体 情報 6 65 第 6 章 機体の情報 本機のオプション 本機には、別売りで以下のオプションがあります。オプションを使うと、本機をより便利に活用できるようにな ります。詳しくはサービスエンジニアまたは弊社販売店にお問い合わせください。 3 1 4 2 1. 2. 66 サドルステッチフィニッシャ(MJ-1104) ソート/グループ仕分け、ステイプルのほか、サドル ステッチも可能なフィニッシャです。ホールパンチユ ニット(オプション、MJ-6102E)を取り付けること ができます。 フィニッシャ(MJ-1103) ソート/グループ仕分け、ステイプルが可能なフィ ニッシャです。ホールパンチユニット(オプション、 MJ-6102E)を取り付けることができます。 3. ホールパンチユニット(MJ-6102E) 4. 大容量給紙装置(MP-2501A) A4 サイズの用紙を最大 2500 枚(80 g/m2)まで補給 出力紙にパンチ穴を開けることができます。 できる装置です。 本機のオプション このほかに、以下のオプションがあります。詳しくは、サービスエンジニアまたは弊社販売店にお問い合わせください。 FAX ユニット(GD-1270J) 本機をファクスとしてご利用になるためのユニットです。 ・機体内部に装着されます。 回線増設ユニット(GD-1260J) ファクスに回線を増設し、 2 回線にするためのユニットです。 IPsec オプション(GP-1080) 本機で IPsec 機能を使えるようになります。 メタスキャンオプション(GS-1010) 本機でメタスキャン機能を使えるようになります。 ・機体内部に装着されます。 ・FAX ユニット(GD-1270J)が必要です。 外部連携オプション(GS-1020) 本機で EWB 機能を使えるようになります。 無線 LAN モジュール(GN-1060) 本機で無線 LAN 印刷が可能になります。 フィニッシャガイドレール(KN-1103) ・機体内部に装着されます。 ・アンテナ(GN-3010)が必要です。 ・本機を無線 LAN と有線 LAN に同時に接続することはでき ません。 アンテナ(GN-3010) 無線 LAN モジュールを装着したときに使います。 e-BRIDGE ID Gate(KP-2005、KP-2006) e-BRIDGE ID Gate に IC カードをかざすだけで、本機にログ インして使用できるようになります。 ・本機の右側に装着されます。 データ消去オプション(GP-1070) コピー、プリント、スキャン、ファクス、インターネットファ クスおよびネットワークファクスを行ったときの一時保管 データを消去するためのオプションです。一時保管データ 上に、無効なデータを上書きします。 本機をカーペットなどの上に設置する場合に使用します。 オプションのフィニッシャを着脱する際の動きがスムース になります。 横排紙トレイ(KA-6550-ET) 用紙を排出するためのトレイです。 ・本機の左側に装着されます。 Unicode フォントオプション(GS-1007) 本機で SAP 環境から Unicode フォントを使って印刷できる ようになります。 FIPS ハードディスクキット(GE-1230) アメリカ合衆国の連邦情報処理標準(FIPS140)規格に準拠 したハードディスクを使用できます。 機体 情報 6 67 第 6 章 機体の情報 本機へのログインのしかた 部門管理機能やユーザ管理機能で本機が管理されている場合は、以下の手順に従って本機にログインすると、コ ピーなどの操作ができるようになります。 部門管理機能で管理している場合 部門コードを使うと、本機を使えるユーザを制限したり、部門ごとの出力実績を管理できます。部門コードで管 理している場合は、電源をオンした後に部門コードを入力します。 本機の電源をオンにすると、以下の画面が表示されます。 ・ オートクリア機能とは、操作パネルの[リセット]ボタンを押さなくても、機能設定を自動的に初期設定の状態に戻す 機能です。オートクリア機能は、出力終了後、または最後にボタンを押してから一定時間が経過すると働きます。 部門管理機能またはユーザ管理機能を使用している場合は、 部門コードまたはユーザ情報の入力画面に切り替わります。 部門管理機能またはユーザ管理機能を使用していない場合は、コピー機能の基本画面に切り替わります。 ・ 機体設置時の初期設定では、オートクリア機能が働くまでの時間は 45 秒に設定されています。 設定の変更については、以下の参照先をご覧ください。 & PDF の設定管理ガイド 第 1 章「設定項目(ユーザ設定)」の「機器設定」 ・部門管理機能およびユーザ管理機能が有効な機体に、クライアントソフトウェアで接続する際、ログインが必要な場合 があります。詳細は管理者にお問い合わせください。 登録されている部門コード(最大 63 桁)を入力した後に、[OK]を押してください。画面が切り替わり、本機 が使える状態になります。 入力した部門コードに誤りがあると、画面は切り替わりません。正しい部門コードを再度入力してください。 機械を使い終わったら 機械の不正使用を防ぐため、機械を使い終わったら以下のいずれかの操作を行い、部門コードの入力画面に戻し てください。 ・操作パネル上の[認証]ボタンを押す。 ・操作パネル上の[リセット]ボタンを 2 回押す。 68 本機へのログインのしかた ユーザ管理機能で管理している場合 ユーザ管理機能を使うと、本機を使えるユーザを制限したり、本機を使えるユーザそれぞれに対して、利用でき る機能や出力実績を管理できます。ユーザ管理している場合は、電源をオンした後にユーザ情報(ユーザ名やパ スワードなど)を入力します。以下の手順に従って入力してください。 ログイン時にパスワードを複数回間違えて入力すると、不正なアクセスと見なされ、一定時間ログイン操作ができなく なることがあります。「ユーザアカウントがロックアウトされました」または「ユーザ名とパスワードが不正です。」と 表示され、ログイン操作ができなくなった場合は、管理者にお問い合わせください。 ・ ユーザ管理機能でゲストユーザを有効にしている場合は、タッチパネルに[GUEST]が表示されます。ゲストユーザでロ グインする場合は、 [GUEST]を押してください。ゲストユーザが利用できる機能については、管理者にご確認ください。 ・ PIN コードの入力を要求された場合は、操作パネルのテンキーで PIN コード(最大 32 桁)を入力してください。詳細は 機器管理者にお問い合わせください。 機械を使い終わったら 機械の不正使用を防ぐため、機械を使い終わったら、以下の手順でログオフしてください。ログオフすると、ユー ザ認証の入力画面に戻ります。 1. 以下のいずれかの操作を行う。 ・操作パネル上の[認証]ボタンを押す。 ・操作パネル上の[リセット]ボタンを 2 回押す。 2.「ログオフしますか?」の画面で、「はい」を選択する。 機体 情報 6 69 第 6 章 機体の情報 1 認証画面が表示されます。 5 内部認証 6 7 Windows ドメイン認証、LDAP 認証 [ドメイン]欄には、ネットワーク管理者があらか じめ設定したドメイン名が表示されます。なお、 LDAP 認証時は[ドメイン]欄が[LDAP]欄となり、 LDAPサーバー名が表示されます。 所属しているドメイン名や LDAP サーバー名が 表示されていない場合は、 を押し、所属す るドメインや LDAP サーバーを選択してくださ い。 2 3 4 70 [ユーザ名]を押します。 ユーザ名(最大 128 文字)を入力した 後に、 [OK]を押します。 [パスワード]を押します。 パスワード(半角英数のみ、最大 64 文字)を入力した後に、[OK]を押し ます。 [OK]を押します。 コピーなどの操作ができるようになり ます。 本機の仕様 本機の仕様 本機で使える用紙の種類や給紙カセットに入る枚数のほか、機体の仕様について説明します。 使用できる用紙の種類 給紙元 用紙タイプ 普通紙 カセット *1 用紙坪量 給紙容量 普通紙 1 64 ∼ 80 g/m2 約 600 枚(64 g/m ) 約 540 枚(80 g/m2) 普通紙 2 81 ∼ 105 g/m2 約 500 枚 2 64 ∼ 105 g/m 厚紙 1 厚紙 2 106 ∼ 163 g/m2 164 ∼ 209 g/m2 約 250 枚 厚紙 3 210 ∼ 256 g/m2 約 200 枚 普通紙 1 64 ∼ 80 g/m2 約 3000 枚(64 g/m2) 約 2500 枚(80 g/m2) 普通紙 2 81 ∼ 105 g/m2 約 2200 枚 大容量給紙装置 再生紙 (オプション) 2 64 ∼ 105 g/m 106 ∼ 163 g/m2 164 ∼ 209 g/m2 厚紙 2 210 ∼ 256 g/m2 厚紙 3 普通紙 1 64 ∼ 80 g/m2 普通紙 普通紙 2 81 ∼ 105 g/m2 厚紙 1 約 80 枚(81 ∼ 105 g/m ) 約 100 枚(64 ∼ 80 g/m2) 約 80 枚(81 ∼ 105 g/m2) 230 g/m2 約 30 枚 *6、*7 厚紙 4 *3 約 30 枚 約 30 枚 約 30 枚 *5 AB 系列: A3、A4、A4-R、A5-R、B4、B5、B5-R、 FOLIO、305 mm × 457 mm、320 mm × 450 mm *8、320 mm × 460 mm *8、 330 mm × 483 mm *8、*9 LT 系列: LD、LG、LT、LT-R、ST-R、COMP、 13" LG、8.5" SQ、12" × 18"、 13" × 19" *8、*9 K 系列: 8K、16K、16K-R 非定形サイズ(コピー): 縦:100 ∼ 297 mm、横:148 ∼ 432 mm 非定形サイズ(プリント): 縦:100 ∼ 313.4 mm、 横:148 ∼ 1200 mm *10 – 約 30 枚 *5 情報 *9 *10 2 機体 *4 *5 *6 *7 *8 約 100 枚(64 ∼ 80 g/m2) 約 40 枚 OHP フィルム *3 約 1000 枚 106 ∼ 163 g/m2 164 ∼ 209 g/m2 210 ∼ 256 g/m2 257 ∼ 300 g/m2 特殊紙 1、 特殊紙 2 *4 *1 *2 約 1200 枚 厚紙 1 厚紙 3 手差しトレイ 約 1500 枚 64 ∼ 105 g/m2 厚紙 2 K 系列: 8K、16K、16K-R 約 3000 枚(64 g/m2) 約 2500 枚(80 g/m2) A4 約 2200 枚(81 ∼ 105 g/m2) 再生紙 *2 AB 系列: A3、A4、A4-R、A5-R、B4、B5、B5-R、 FOLIO、305 mm × 457 mm、320 mm × 450 mm *8、320 mm × 460 mm *8 約 600 枚(64 g/m2) 約 540 枚(80 g/m2) LT 系列: 約 500 枚(81 ∼ 105 g/m2) LD、LG、LT、LT-R、ST-R、COMP、 13" LG、8.5" SQ、12" × 18" 約 300 枚 再生紙 普通紙 用紙サイズ 2 A4 片面にコピーした厚紙 1 ∼ 3 の用紙の裏面にコピーしたいときは、用紙を手差しトレイにセットしてください。 ラベル紙および郵便はがきを印刷する場合、用紙タイプは「厚紙 2」を設定してください。ラベル紙は、ラベル面が裁断されていない もののみ使用できます。 厚紙 4 の用紙に両面印刷した場合、表面に印刷されている画像にスジが見えることがあります。色の濃い画像や、色の濃さが均一な画 像では、スジが見えやすくなります。 特殊紙 1 および特殊紙 2 は「耐水紙」を指します。 自動両面コピーはできません。 両面コピーする場合は、両面コピー対応の特殊紙を使用してください。 片面にコピーした特殊紙 1 の用紙の裏面にコピーしたいときは、用紙を手差しトレイに 1 枚ずつセットしてください。 オプションのフィニッシャが装着されている場合は、フィニッシャ MJ-1103、サドルステッチフィニッシャ MJ-1104 の上段排紙トレイ および本体の排紙トレイに排紙できます。 印刷時に、用紙の端に黒いスジが出ることがあります。 本体の排紙トレイにのみ排紙できます。 6 71 第 6 章 機体の情報 プリント機能のみで使用できる用紙 給紙元 手差しトレイ *1 *2 用紙タイプ 普通紙 厚紙 1 用紙坪量 給紙容量 90 ∼ 105 g/m2 106 ∼ 163 g/m2 1 枚 *1、*2 用紙サイズ 313.4 mm × 1200 mm 用紙は 1 枚ずつセットしてください。 本体の排紙トレイにのみ排紙できます。 各用紙タイプの推奨紙 用紙タイプ 名称 2 普通紙 1 厚紙 1 厚紙 2 (80 g/m2) 東芝フルカラーコピー用紙(TFC) 王子製紙 OK プリンス上質紙 王子製紙 OK プリンス上質紙 (127 g/m2) (157 g/m2) (209 g/m2) 郵便はがき(190 g/m2)*2、*4 厚紙 3 mondi Color Copy 厚紙 4 mondi Color Copy 特殊紙 1 *1 新巴川製紙 エコクリスタル 特殊紙 2 国際紙パルプ商事 カレカ OHP フィルム *3 3M CG3700 FOLEX BG72 *1 *2 *3 *4 72 東芝 PPC ペーパー(P-50S) (64 g/m ) (220 g/m2) (250 g/m2) (280 g/m2) (300 g/m2) 排紙トレイまたはフィニッシャ(オプション)のトレイからは、用紙を 10 枚程度で取り除いてください。 自動両面コピーはできません。 OHP フィルムは必ず弊社指定のものをお使いください。指定以外のフィルムを使用すると故障の原因となることがあります。 インクジェット用はがき、写真用はがき、折り目付き往復はがき、私製はがきは使用できません。 本機の仕様 e-STUDIO5560C / 6560C / 6570C の仕様 型名 FC-5560C / FC-6560C / FC-6570C 形式 コンソールタイプ 原稿台方式 固定式 複写(印刷)方式 間接電子写真方式 現像方式 乾式 2 成分磁気ブラシ現像方式 定着方式 感光体種類 外部加熱 STF 定着方式 OPC ドラム 原稿読み取り方式 平面走査方式(自動両面原稿送り装置使用時:走査部固定原稿流し読み方式) 原稿読み取りセンサー CCD ラインセンサー 読み取り光源 キセノンランプ 読み取り 解像度 書き込み 600 dpi × 600 dpi 白黒:2400 dpi × 600 dpi カラー、グレースケール:600 dpi × 600 dpi、8 bit 原稿種類 シート、ブック、立体物 原稿サイズ 最大 A3 A3、A4、A4-R、A5-R、B4、B5、B5-R、FOLIO、305 mm × 457 mm、 320 mm × 450 mm、320 mm × 460 mm、LD、LG、LT、LT-R、ST-R、 COMP、13"LG、8.5"SQ、12" × 18"、8K、16K、16K-R コピー機能:縦 100 ∼ 330 mm、横 148 ∼ 483 mm の範囲の用紙 (プリンタ機能の場合は長さ 466 mm ∼ 1200 mm まで *1) 64 ∼ 256 g/m2 64 ∼ 300 g/m2 180 秒以下 e-STUDIO5560C/6560C:5.3 秒 e-STUDIO6570C:4.6 秒 6.5 秒 カセット 用紙サイズ 手差し 用紙の坪量 カセット 手差し ウォームアップタイム ファーストコピー タイム(A4 ヨコ) 白黒コピー カラーコピー 連続複写速度 連続複写枚数 コピーガイドを参照 1 ∼ 9999 枚(テンキー入力) 先端:4.2 mm + 2.8 mm - 1.2 mm、後端:3.0 ± 2.0mm、両端:2.0 ± 2.0mm カラーコピー 先端:5.0 ± 2.0mm、後端:3.0 ± 2.0mm、両端:2.0 ± 2.0mm プリント 先端:4.2 mm +2.8 mm - 1.2 mm、後端:4.2 mm +1.2 mm -2.8 mm、 (白黒/カラー) 両端:4.2 ± 2.0 mm 等倍 100 ± 0.5% 25 ∼ 400%(1% 刻み) ズーム 自動両面原稿送り装置使用時:25 ∼ 200%(1% 刻み) カセット:約 540 枚、手差し:約 100 枚(80 g/m2) 約 100 枚(64 ∼ 90 g/m2) 白黒コピー 画像欠け幅 複写倍率 排紙トレイ容量 磁気式オートトナー方式 + 画素カウンタ制御 濃度調整 自動濃度および手動濃度調整(11 ステップ) USB インターフェイス USB2.0(Hi-Speed) 温度 10 ∼ 30 ℃、湿度 20 ∼ 85%(結露なきこと) AC100V ± 10%(50/60Hz) 2.3kW 以下(オプション含む) 幅 1109 mm × 奥行 698 mm × 高さ 1540 mm 約 246 kg(ドラム込み、トナー含まず) 幅 1534 mm × 奥行 778mm 1000 枚またはメモリフル(弊社独自チャート) 使用環境(通常使用時) 電源 最大消費電力 大きさ(本体のみ) 質量 機械占有寸法(本体のみ) 入力可能原稿枚数 情報 トナー濃度調整方式 機体 給紙容量 6 ・本仕様は、使用条件、使用環境やオプション機器の装着状況により変わる場合があります。 ・仕様は予告なしに変更することがあります。 *1 461 mm より長いサイズの用紙は、300 dpi の解像度で印刷されます。 73 第 6 章 機体の情報 e-STUDIO5560C:445 kWh/ 年、区分名:複合機 b e-STUDIO6560C:省エネ法対象外 e-STUDIO6570C:省エネ法対象外 エネルギー消費効率 ・本仕様は、使用条件、使用環境やオプション機器の装着状況により変わる場合があります。 ・仕様は予告なしに変更することがあります。 自動両面原稿送り装置 原稿コピー面 片面、両面 原稿セット数 原稿の坪量 100 枚(80 g/m2)または積載高さ 16 mm 以下(80 g/m2 超) 60 枚 / 分(600 dpi) A3、A4、A4-R、A5-R、B4、B5、B5-R、FOLIO、LD、LG、LT、LT-R、ST-R、COMP (A5、ST は使用不可) 片面原稿:35 ∼ 209 g/m2、両面原稿:50 ∼ 157 g/m2 電源 本体より供給 原稿処理速度 原稿サイズ 74 オプションの仕様 オプションの仕様 別売りのオプションの仕様について説明します。オプションに関する仕様以外のことは、& 本書 P.66「本機の オプション」をご覧ください。 大容量給紙装置 型名 用紙収容可能枚数 MP-2501A A4 64 ∼ 256 g/m2 最大 2500 枚(80 g/m2)(高さ:約 290 mm) 電源 本体より供給 大きさ 幅 326 mm × 奥行 610.5 mm × 高さ 464.5 mm(本体装着時の寸法) 質量 約 28.5 kg(取り付けユニット含む) 用紙サイズ 用紙の坪量 フィニッシャ 型名 形式 用紙サイズ 用紙の坪量 ステイプル枚数 (表紙 2 枚(64 ∼ 256g/m2)を含む) ステイプル位置 サドルステッチ機能 MJ-1103 床置き型(コンソールタイプ) A3、A4、A4-R、A5-R、B4、B5、B5-R、FOLIO、305 mm × 457 mm、320 mm × 450 mm、 320 mm × 460 mm、330 mm × 483 mm、LD、LG、LT、LT-R、ST-R、COMP、8.5"SQ、 13"LG、12" × 18"、13" × 19"、はがき、8K、16K、16K-R 64 ∼ 300 g/m2 64 ∼ 80 g/m2 81 ∼ 90 g/m2 91 ∼ 105 g/m2 用紙サイズ A4、B5、LT、8.5"SQ、16K 50 枚 50 枚 30 枚 A3、A4-R、B4、FOLIO、LD、LG、LT-R、 30 枚 30 枚 15 枚 COMP、13"LG、8K 手前 1 か所、奥 1 か所、2 か所 なし なし 最大消費電力 幅 617 mm × 奥行 603 mm × 高さ 1085 mm 約 40 kg 100 W 以下 約 70 kg 情報 質量 本体より供給 機体 大きさ あり A3、B4、A4-R、LD、LG、LT-R、8K 64 ∼ 80 g/m2 81 ∼ 90 g/m2 91 ∼ 105 g/m2 5枚 5枚 5枚 中折り枚数 電源 あり A3、B4、A4-R、LD、LG、LT-R、8K 64 ∼ 80 g/m2 81 ∼ 90 g/m2 91 ∼ 105 g/m2 15 枚 15 枚 10 枚 サドルステッチ綴じ枚数 中折り機能 MJ-1104 6 75 第 6 章 機体の情報 フィニッシャのトレイ積載量 単位:mm ± 7 mm ( )内は 80 g/m2 紙相当枚数 上段排紙トレイ 同一サイズの場合 モード ノンソート 36.75 mm (250) 18.4 mm (125) A4、A5-R、B5、LT、ST-R、8.5"SQ、はがき、16K A3、A4-R、B4、B5-R、FOLIO、305 mm × 457 mm、 LD、LG、LT-R、COMP、13"LG、12" × 18"、8K、16K-R 下段排紙トレイ 同一サイズの場合 2 か所綴じ 150 部または 2000 枚のい モード ノンソート ソート/グループ 手前/奥綴じ A4、B5、LT、8.5"SQ、 16K A3、A4-R、B4、 FOLIO、LD、LG、LT-R、 COMP、13"LG、8K 350 mm (3000) 350 mm (3000) 100 部または 2000 枚のい ずれかに早く到達したもの 175 mm (1500) 175 mm (1500) 50 部または 1000 枚のいず 75 部または 1000 枚のいず れかに早く到達したもの れかに早く到達したもの ずれかに早く到達したもの ・サイズ混載時のトレイ積載量は、大きな用紙の仕様となります。 ・サドルステッチトレイの積載量については、以下の参照先をご覧ください。 & PDF のコピーガイド 第 3 章「基本的なコピー機能」の「仕上げモードの設定」 ホールパンチユニット 型名 用紙サイズ 用紙の坪量 パンチ穴数(穴径) 大きさ 質量 MJ-6102E A3、A4、A4-R、B4、B5、B5-R、FOLIO、LD、LG、LT、LT-R、COMP、8.5"SQ、13"LG、8K、 16K、16K-R 64 ∼ 256 g/m2(OHP 等特殊紙不可) 2 穴(直径 6.5 mm) 幅 112 mm × 奥行 573 mm × 高さ 323 mm(下カバー含まず) 約 7 kg FAX ユニット 型名 符号化方式 GD-1270J A3、A4、A4-R、A5、A5-R、B4、B5、B5-R A3、A4、A4-R、A5-R、B4、B5、B5-R 独自モード、ECM、G3 主走査線密度:8 ドット /mm、16 ドット /mm、300 dpi 副走査線密度:3.85 本 /mm、7.7 本 /mm、15.4 本 /mm、300 dpi 33,600/31,200/28,800/26,400/24,000/21,600/19,200/16,800/ 14,400/12,000/9,600/7,200/4,800/2,400 bps JBIG 方式/ MMR 方式/ MR 方式/ MH 方式 記録方式 レーザー静電転写方式 メモリ容量 送信用/受信用:1 GB*1 装置形態 卓上型 送受兼用型 適用回線 加入電話回線 直流抵抗値 273 Ω 原稿サイズ 記録紙サイズ 伝送モード 送受信解像度 伝送速度 *1 ハードディスクの容量は 1MB を 100 万バイトで算出しています。 (実際に使用可能なハードディスクの容量は、操作環境に応じて多少の誤差が生じます。) FAX ユニット(GD-1270J)については、以下の参照先をご覧ください。 & GD-1250/GD-1260/GD-1270 FAX ユニット取扱説明書 第 1 章「お使いになる前に」 記載している数値は、東芝推奨紙使用時のものです。仕様は予告なしに変更することがあります。 76 さくいん アルファベット Client Utilities/User Documentation DVD . . . . . . . . . . . . . . . . . . . . . 63 e-STUDIO5560C/6560C/6570Cの仕様 . . . . . . . . . . . . . . . . . . . . . . . . 73 [EXTENSION]ボタン . . . . . . . . . . . . . . . . . . . . . . . . . . . . . . . . . . . . . . . 34 FAXユニット . . . . . . . . . . . . . . . . . . . . . . . . . . . . . . . . . . . . . . . . . . . . . 67, 76 N in 1 . . . . . . . . . . . . . . . . . . . . . . . . . . . . . . . . . . . . . . . . . . . . . . . . . . . . . . . 33 USB端子 . . . . . . . . . . . . . . . . . . . . . . . . . . . . . . . . . . . . . . . . . . . . . . . . . . . . . 6 USBポート . . . . . . . . . . . . . . . . . . . . . . . . . . . . . . . . . . . . . . . . . . . . . . . . . . . 7 あ行 宛先 . . . . . . . . . . . . . . . . . . . . . . . . . . . . . . . . . . . . . . . . . . . . . . . . . . . . . . . . 25 アドレス帳 . . . . . . . . . . . . . . . . . . . . . . . . . . . . . . . . . . . . . . . . . . . . . . 25, 27 アラートメッセージ表示エリア . . . . . . . . . . . . . . . . . . . . . . . . . . . . 10 アラームランプ . . . . . . . . . . . . . . . . . . . . . . . . . . . . . . . . . . . . . . . . . . . . . 8 エラーコード . . . . . . . . . . . . . . . . . . . . . . . . . . . . . . . . . . . . . . . . . . . . . . . 45 オプション . . . . . . . . . . . . . . . . . . . . . . . . . . . . . . . . . . . . . . . . . . . . . . 66, 75 か行 [カウンタ]ボタン . . . . . . . . . . . . . . . . . . . . . . . . . . . . . . . . . . . . . . . . . . 9 拡大・縮小コピー . . . . . . . . . . . . . . . . . . . . . . . . . . . . . . . . . . . . . . . . . . . 21 各部の名称と働き . . . . . . . . . . . . . . . . . . . . . . . . . . . . . . . . . . . . . . . . . . . 6 紙づまり. . . . . . . . . . . . . . . . . . . . . . . . . . . . . . . . . . . . . . . . . . . . . . . . . . . . 43 機能表示. . . . . . . . . . . . . . . . . . . . . . . . . . . . . . . . . . . . . . . . . . . . . . . . . . . . 10 給紙カセット . . . . . . . . . . . . . . . . . . . . . . . . . . . . . . . . . . . . . . . . . . . . . . . . 6 給紙カバー . . . . . . . . . . . . . . . . . . . . . . . . . . . . . . . . . . . . . . . . . . . . . . . . . . 6 [共有]ボタン . . . . . . . . . . . . . . . . . . . . . . . . . . . . . . . . . . . . . . . . . . . . . . 34 クライアントソフトウェア . . . . . . . . . . . . . . . . . . . . . . . . . . . . . . . . 64 [クリア]ボタン . . . . . . . . . . . . . . . . . . . . . . . . . . . . . . . . . . . . . . . . . . . . 9 クリーニング . . . . . . . . . . . . . . . . . . . . . . . . . . . . . . . . . . . . . . . . . . . . . . . 40 原稿押さえ . . . . . . . . . . . . . . . . . . . . . . . . . . . . . . . . . . . . . . . . . . . . . . . 7, 40 原稿ガラス . . . . . . . . . . . . . . . . . . . . . . . . . . . . . . . . . . . . . . . . . . . . . . . . . . 7 原稿スケール . . . . . . . . . . . . . . . . . . . . . . . . . . . . . . . . . . . . . . . . . . . . . . . . 7 原稿モード . . . . . . . . . . . . . . . . . . . . . . . . . . . . . . . . . . . . . . . . . . . . . . . . . 22 原稿読み取り部 . . . . . . . . . . . . . . . . . . . . . . . . . . . . . . . . . . . . . . . . . . 7, 40 原稿をセットする . . . . . . . . . . . . . . . . . . . . . . . . . . . . . . . . . . . . . . . . . . 16 コピー . . . . . . . . . . . . . . . . . . . . . . . . . . . . . . . . . . . . . . . . . . . . 20, 46, 53, 54 [コピー]ボタン . . . . . . . . . . . . . . . . . . . . . . . . . . . . . . . . . . . . . . . . . . . . 8 さ行 サドルステッチフィニッシャ . . . . . . . . . . . . . . . . . . . . . . . . . . . . . . 66 仕上げモード . . . . . . . . . . . . . . . . . . . . . . . . . . . . . . . . . . . . . . . . . . . . . . . 21 自動両面原稿送り装置 . . . . . . . . . . . . . . . . . . . . . . . . . . . . . . . . . . . 6, 74 シャットダウンする . . . . . . . . . . . . . . . . . . . . . . . . . . . . . . . . . . . . . . . . 13 修理を依頼する . . . . . . . . . . . . . . . . . . . . . . . . . . . . . . . . . . . . . . . . . . . . 42 受信原稿あり/回線使用状況確認ランプ . . . . . . . . . . . . . . . . . . . 8 主電源スイッチ . . . . . . . . . . . . . . . . . . . . . . . . . . . . . . . . . . . . . . . . . . . . 12 主電源ランプ . . . . . . . . . . . . . . . . . . . . . . . . . . . . . . . . . . . . . . . . . . . . . . . . 8 [状況確認]ボタン . . . . . . . . . . . . . . . . . . . . . . . . . . . . . . . . . . . . . . . . . 10 ショートカット表示エリア . . . . . . . . . . . . . . . . . . . . . . . . . . . . . . . . 34 推奨紙 . . . . . . . . . . . . . . . . . . . . . . . . . . . . . . . . . . . . . . . . . . . . . . . . . . . . . . 72 スキャン. . . . . . . . . . . . . . . . . . . . . . . . . . . . . . . . . . . . . . 28, 47, 54, 56, 57 [スキャン]ボタン . . . . . . . . . . . . . . . . . . . . . . . . . . . . . . . . . . . . . . . . . . 8 [スタート]ボタン . . . . . . . . . . . . . . . . . . . . . . . . . . . . . . . . . . . . . . . . . . 8 ステイプルカートリッジの交換 . . . . . . . . . . . . . . . . . . . . . . . . . . . . 38 [ストップ]ボタン . . . . . . . . . . . . . . . . . . . . . . . . . . . . . . . . . . . . . . . . . . 8 [設定/登録]ボタン . . . . . . . . . . . . . . . . . . . . . . . . . . . . . . . . . . . . . . . 9 [節電]ボタン . . . . . . . . . . . . . . . . . . . . . . . . . . . . . . . . . . . . . . . . . . . . . . . 8 節電モード . . . . . . . . . . . . . . . . . . . . . . . . . . . . . . . . . . . . . . . . . . . . . . . . . 14 前面カバー . . . . . . . . . . . . . . . . . . . . . . . . . . . . . . . . . . . . . . . . . . . . . . . . . . 6 操作パネル 操作パネル . . . . . . . . . . . . . . . . . . . . . . . . . . . . . . . . . . . . . . . . . . . . . . 7 名称と働き . . . . . . . . . . . . . . . . . . . . . . . . . . . . . . . . . . . . . . . . . . . . . . 8 操作パネルアーム . . . . . . . . . . . . . . . . . . . . . . . . . . . . . . . . . . . . . . . . . . . 7 ソート . . . . . . . . . . . . . . . . . . . . . . . . . . . . . . . . . . . . . . . . . . . . . . . . . . . . . . 21 た行 大容量給紙装置 . . . . . . . . . . . . . . . . . . . . . . . . . . . . . . . . . . . . . . . . . 66, 75 タッチパネル . . . . . . . . . . . . . . . . . . . . . . . . . . . . . . . . . . . . . . . . . . . 7, 8, 10 中継ユニット . . . . . . . . . . . . . . . . . . . . . . . . . . . . . . . . . . . . . . . . . . . . . . . . 7 データ受信ランプ . . . . . . . . . . . . . . . . . . . . . . . . . . . . . . . . . . . . . . . . . . . 8 手差しコピー . . . . . . . . . . . . . . . . . . . . . . . . . . . . . . . . . . . . . . . . . . . . . . . 23 手差しトレイ . . . . . . . . . . . . . . . . . . . . . . . . . . . . . . . . . . . . . . . . . . . . . . . . 6 テンキー. . . . . . . . . . . . . . . . . . . . . . . . . . . . . . . . . . . . . . . . . . . . . . . . . . . . . 9 [電源]ボタン . . . . . . . . . . . . . . . . . . . . . . . . . . . . . . . . . . . . . . . . . . . . . . . 8 電源ランプ . . . . . . . . . . . . . . . . . . . . . . . . . . . . . . . . . . . . . . . . . . . . . . . . . . 8 電源を入れる . . . . . . . . . . . . . . . . . . . . . . . . . . . . . . . . . . . . . . . . . . . . . . . 12 電源を切る . . . . . . . . . . . . . . . . . . . . . . . . . . . . . . . . . . . . . . . . . . . . . . . . . 13 トータルプリントカウンタ . . . . . . . . . . . . . . . . . . . . . . . . . . . . . . . . 34 トナーカートリッジ . . . . . . . . . . . . . . . . . . . . . . . . . . . . . . . . . . . . . . . 4, 7 トナーカートリッジを交換する . . . . . . . . . . . . . . . . . . . . . . . . . . . . 36 取扱説明書ポケット . . . . . . . . . . . . . . . . . . . . . . . . . . . . . . . . . . . . . . . . . 6 な行 [認証]ボタン . . . . . . . . . . . . . . . . . . . . . . . . . . . . . . . . . . . . . . . . . . . . . . . 9 ネットワークインターフェイスコネクタ . . . . . . . . . . . . . . . . . . . 6 濃度調整. . . . . . . . . . . . . . . . . . . . . . . . . . . . . . . . . . . . . . . . . . . . . . . . . . . . 23 は行 排紙トレイ . . . . . . . . . . . . . . . . . . . . . . . . . . . . . . . . . . . . . . . . . . . . . . . . . . 7 廃トナーボックス . . . . . . . . . . . . . . . . . . . . . . . . . . . . . . . . . . . . . . . . . . . 7 廃トナーボックスを交換する . . . . . . . . . . . . . . . . . . . . . . . . . . . . . . 37 日付表示. . . . . . . . . . . . . . . . . . . . . . . . . . . . . . . . . . . . . . . . . . . . . . . . . . . . 10 ファイリングボックス . . . . . . . . . . . . . . . . . . . . . . . . . . . . . . . . . . 30, 58 [ファイリングボックス]ボタン. . . . . . . . . . . . . . . . . . . . . . . . . . . . 8 ファクス. . . . . . . . . . . . . . . . . . . . . . . . . . . . . . . . . . . . . . . . . . . . . 24, 47, 55 [ファクス]ボタン . . . . . . . . . . . . . . . . . . . . . . . . . . . . . . . . . . . . . . . . . . 8 フィニッシャ . . . . . . . . . . . . . . . . . . . . . . . . . . . . . . . . . . . . . . . . . . . . 66, 75 付属品 . . . . . . . . . . . . . . . . . . . . . . . . . . . . . . . . . . . . . . . . . . . . . . . . . . . . . . 62 部門管理機能 . . . . . . . . . . . . . . . . . . . . . . . . . . . . . . . . . . . . . . . . . . . . . . . 68 プリント. . . . . . . . . . . . . . . . . . . . . . . . . . . . . . . . . . . . . . . . . . 32, 48, 59, 60 [プリント]ボタン . . . . . . . . . . . . . . . . . . . . . . . . . . . . . . . . . . . . . . . . . . 8 ページ集約(N in 1). . . . . . . . . . . . . . . . . . . . . . . . . . . . . . . . . . . . . . . . . 33 [?](ヘルプ)ボタン . . . . . . . . . . . . . . . . . . . . . . . . . . . . . . . . . . . . . . . 10 ホールパンチユニット . . . . . . . . . . . . . . . . . . . . . . . . . . . . . . . . . . 66, 76 保守サービス . . . . . . . . . . . . . . . . . . . . . . . . . . . . . . . . . . . . . . . . . . . . . . . 42 ま行 メッセージ表示エリア . . . . . . . . . . . . . . . . . . . . . . . . . . . . . . . . . . . . . 10 メニュー. . . . . . . . . . . . . . . . . . . . . . . . . . . . . . . . . . . . . . . . . . . . . . . . . . . . 34 [メニュー]ボタン . . . . . . . . . . . . . . . . . . . . . . . . . . . . . . . . . . . . . . . . . . 8 文字入力. . . . . . . . . . . . . . . . . . . . . . . . . . . . . . . . . . . . . . . . . . . . . . . . . . . . 11 や行、ら行、わ行 [ユーザ]ボタン . . . . . . . . . . . . . . . . . . . . . . . . . . . . . . . . . . . . . . . . . . . 34 ユーザ管理機能 . . . . . . . . . . . . . . . . . . . . . . . . . . . . . . . . . . . . . . . . . . . . 69 ユーザ名表示エリア . . . . . . . . . . . . . . . . . . . . . . . . . . . . . . . . . . . . . . . . 34 用紙サイズ表示窓 . . . . . . . . . . . . . . . . . . . . . . . . . . . . . . . . . . . . . . . . . . . 6 用紙をセットする . . . . . . . . . . . . . . . . . . . . . . . . . . . . . . . . . . . . . . . . . . 15 [リセット]ボタン . . . . . . . . . . . . . . . . . . . . . . . . . . . . . . . . . . . . . . . . . . 8 両面印刷. . . . . . . . . . . . . . . . . . . . . . . . . . . . . . . . . . . . . . . . . . . . . . . . . . . . 33 両面コピー . . . . . . . . . . . . . . . . . . . . . . . . . . . . . . . . . . . . . . . . . . . . . . . . . 22 両面ユニット . . . . . . . . . . . . . . . . . . . . . . . . . . . . . . . . . . . . . . . . . . . . . . . . 6 ロール情報表示エリア . . . . . . . . . . . . . . . . . . . . . . . . . . . . . . . . . . . . . 34 ログインする . . . . . . . . . . . . . . . . . . . . . . . . . . . . . . . . . . . . . . . . . . . . . . . 68 [割り込み]ボタン . . . . . . . . . . . . . . . . . . . . . . . . . . . . . . . . . . . . . . . . . . 9 77 MEMO 78 Printed in China FC-5560C/6560C/6570C OMJ130476A0 東芝デジタル複合機 かんたん操作ガイド 名刺貼付欄 担当サービス エンジニア→ 故障・保守サービスのご用命は 商品に関するお問い合わせは 東芝テック コンタクトデスク 電 話: 0120-201877 受付時間: 9:00 ~ 12:00 、13:00 ~ 17:00 (土・日・祝祭日および年末年始、弊社休業日を除く) お客様ご使用機種情報 モデル名 IPアドレス . . . ファクス自局番号 - - トナーカートリッジ T-FC75J-K、T-FC75J-Y、T-FC75J-M、T-FC75J-C 廃トナーボックス TB-FC55J ステイプル針 サドルステッチ用ステイプル針 2013 - 2015 TOSHIBA TEC CORPORATION All rights reserved 6LK31508100 R131020O3001-TTEC Ver01 F1 2015-01