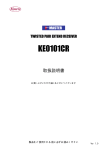Download セットアップガイド コンピュータ編 確認と準備 Windows7
Transcript
補足説明書 2013年11月 初版 セットアップガイド コンピュータ編 無線 LAN 接続するための手順を説明しています。 示モニタの接続」を参照してください。 4 Windows7 本ガイドはコンピュータと無線 LAN アクセスポイントとの 有線 LAN 接続の場合は、取扱説明書の「2.2. 本製品と表 Windows7「IP アドレスを自動的に取得する」設定の確認手順 PVJ-0455 1 無線接続の確認をする。 ここでは、コンピュータの「IP アドレスを自動的に取得する」設定の確認 対象のアイコンを選択すると、現在の接続先とワイヤレス 手順を図で説明します。 「次の IP アドレスを使う」に設定されていた場合は、 ネットワークが表示されます。 コンピュータと無線 LAN アクセスポイント両方の設定変更するか、本製 以下の図は、無線接続ができている状態のアイコンです。 品を固定 IP アドレスにする必要があります。この場合、設定変更にはネッ トワークの知識が必要です。ご理解の上、お客様自身の判断と責任におい て設定変更を行ってください。 本製品を設定変更する場合は、取扱説明書の「2.2.3. 本製品と無線 LAN SSID を探す。 アクセスポイントの無線接続を手動設定する方法」を参照してください。 対象のアイコンを選択すると、現在の接続先とワイヤレスネット 無線 LAN アクセスポイントの設定変更する場合は、ご使用の無線 LAN ア ワークが表示されます。以下の図は、無線接続ができていない状 クセスポイントの取扱説明書を参照してください。 態のアイコンです。 TPV-WL1A コミュニケーションユニット(以下、本製品) との接続は、 「補足説明書 WL ファインダースタートマニュ スタートボタンを押します。プログラムとファイルの検索枠に アル」または、取扱説明書「2.3.WL ファインダー」を参 「ネットワーク接続の表示」と入力し、候補一覧が表示されますの 照してください。 成功すると… で、「ネットワーク接続の表示」を押します。 「インターネットアクセス」と「接続」 本ガイドは取扱説明書とともに大切に保管してください。 が表示されます。 接続設定 無線 LAN アクセスポイントの SSID:WLAN-AP 「 ネットワーク接続の表示 」 に接続する例で説明します。 と入力します。 ネットワーク(SSID)は、メーカーによって異なりますが、無線 LAN アクセスポイントの側面、底面に記載されている場合が見受けられます。 「接続」が表示されない場合は、セキュリティー キー (Key) の 入力ミスが考えられます。もう一度入力してください。 動作環境については、補足説明書「表示確認機種一覧」を参照してください。 確認と準備 1 5 コンピュータの無線を確認する。 SSID : ・コンピュータの無線スイッチ(WiFi)をオンになっていますか? Key : WLAN-AP ⇒有効にしてください。 2 1234567890ABC 補足説明書「WL ファインダースタートマニュアル」または、 取扱説明書「2.3.WL ファインダー」 SSID を選択する。 補足説明書 PVJ-0407 WL ファインダー スタートマニュアル インストール ここでは、インストール手順を説明します。インストールが完了してい る場合は『操作』を参照ください。 ◆はじめに 自動 本マニュアルでは、コミュニケーションユニット TPV-WL1A 用「WL ファインダー」のダウンロード、インストール、操作、 と同じワイヤレスネットワークを選択 アンインストールの各手順を Windows7 を例に説明しています。 1 アドレスを簡単にすばやく検索することができます。 ●Microsoft .NET Framework 4 Client Profile がインストールされていな 無線 LAN アクセスポイントの電源が切れたり、リセット等により IP アドレスが変わった場合に有効です。 ① IP アドレス検索 かりました 付 。 WL ファインダー いコンピュータをご利用の場合にインストールするコンポーネント画面が表 示されます。 / .○.○.○ ⇒ 「同意する」選択の後、Microsoft .NET Framework 4 Client Profile の ://○ http インストールが開始されます。しばらくお待ちください。 ② IP アドレス通知 IP アドレス表示 ●ユーザー アカウント制御画面が表示された場合は「はい」ボタンを押し てください。 無線 LAN アクセスポイント 本製品 ◆ご注意 本ツールをご使用いただく前に、無線 LAN アクセスポイントとコンピュータの設定をしてください。 ・電源は入っていますか? ⇒電源を入れてください。 ・インターネットにつながっていますか? 2 ダウンロード Key を入力する、または ここでは、本ツールのダウンロード手順を説明します。 ⇒本ツールをダウンロード出来ない場合は、お買い上げの 3 WPS 機能を使用する。 本ツールは東芝のウェブサイトからダウンロードできます。 下記アドレスから WL ファインダー「WLFinder.zip」をダ ウンロードしてください。 http://www.toshiba.co.jp/sis/h-solar/consult/download/index_ j.htm 2 入 力 次にインストール先のフォルダを選択します。 「次へ」を選択してください。 販売店にご相談ください。 1 セットアップウィザードが表示されます。 「次へ」を選択してください。 補足説明書 「セットアップガイド コンピュータ編」を参照してください。 ・WPS 機能の場合 手動 起動 「WL ファインダー」 (以下、本ツール)は、ネットワークに接続されたコミュニケーションユニット(以下、本製品)の IP し「接続」ボタンを押します。 3 エクスプローラで本ツールをダウンロードしたフォルダを選択し、 「Setup.exe」を起動します。 ◆概要 コンピュータ 無線 LAN アクセスポイントを確認する。 ⇒ダウンロードを完了していない場合は、 「ダウンロード」を参 照してください。 このたびは、コミュニケーションユニットをお買い上げいただきましてまことにありがとうございます。 ナビモード画面表示 2 対象のネットワークを右クリックしプロパティを押します。 以下を参照してください。 無線 LAN アクセスポイントの SSID 詳しくは、コンピュータの取扱説明書を参照してください。 無線の接続設定は完了しました。 次に、WL ファインダーを使用し本製品と接続します。 ⇒無線スイッチ (WiFi) をオンにしてください。 ・無線設定は有効になっていますか? ネットワーク接続画面が表示されます。 見 無線 LAN アクセスポイント コンピュータ 4 次にインストール開始を確認し、「次へ」を選択してください。 インストールを開始します。 画面は「ダウンロードフォルダ」に保存された場合の例です。 「WLFinder.zip」を、解凍します。 WLFinder フォルダが作成され、ファイルが生成されます。 ●ユーザー アカウント制御画面が表示された場合は「はい」ボタンを押し てください。 「WLFinder」フォルダ ├ setup.exe ├ SetupWLFinder.msi ├ WL ファインダースタートマニュアル .pdf └ はじめにお読みください .txt 3 『インストール』へ進んでください。 5 6 本ツールのインストールは完了です。 「閉じる」ボタンを選択し終了してください。 『操作』 裏 (裏面)へ進んでください。 表 ⇒インターネットにつながっていない場合、表示できません。 3 詳しくは、無線 LAN アクセスポイントの取扱説明書を参照して 無線 LAN アクセスポイントに WPS ください。 機能があれば、Key 入力を省略する ことができます。 「IP アドレスを自動的に取得する」の場合は「OK」ボタン を押してください。「次の IP アドレスを使う」の場合は、 ネットワーク環境の見直しが必要です。 ご使用のコンピュータの OS を確認する。 ・Windows7は… ⇒続けて次の項目に進んでください。 ・Windows8は… 裏 ⇒ (裏面)へ進んでください。 何度も失敗する場合はセキュリティ キー(Key)を入力してくだい。 表 Windows8 1 Windows8「IP アドレスを自動的に取得する」設定の確認手順 3 5 SSID を選択する。 「接続済み」を確認する。 ここでは、コンピュータの「IP アドレスを自動的に取得する」設定の確認 手順を図で説明します。 「次の IP アドレスを使う」に設定されていた場合は、 無線 LAN アクセスポイントの SSID: 「設定」メニューを表示する。 カーソルを右上に移動させるとメニューがスライドします。 「設定(歯車アイコン)」を押します。 ●スタート画面の場合 WLAN-AP に接続する例で説明します。 コンピュータと無線 LAN アクセスポイント両方の設定変更するか、本製 コンピュータの無線 LAN 設定は完了しま ネットワーク(SSID)は、メーカーによっ した。 て異なりますが、無線 LAN アクセスポイ 次に、WL ファインダーを使用しコミュニ ントの側面、底面に記載されている場合が ケーションユニットと接続します。 品を固定 IP アドレスにする必要があります。この場合、設定変更にはネッ トワークの知識が必要です。ご理解の上、お客様自身の判断と責任におい て設定変更を行ってください。 本製品を設定変更する場合は、取扱説明書の「2.2.3. 本製品と無線 LAN 見受けられます。 アクセスポイントの無線接続を手動設定する方法」を参照してください。 無線 LAN アクセスポイントの設定変更する場合は、ご使用の無線 LAN ア クセスポイントの取扱説明書を参照してください。 カーソルを右上に移動させ、「検索」を押す。 SSID : Key : WLAN-AP 1234567890ABC Key の名称が異なる場合があります。 パスワード、暗号化キーなど。 ●デスクトップ画面の場合 設定メニューでも同様に「利用可能」 無線 LAN アクセスポイントの から SSID に変わったことを確認できます。 SSID と同じネットワークを選択し 「接続」ボタンを押します。 4 Key を入力する、または 「 ネットワーク接続の表示 」 WPS 機能を使用する。 「SSID」が表示されない場合は、セキュリティー キー (Key) の SSID を探す。 と入力します。 入力ミスが考えられます。もう一度入力してください。 ・WPS 機能の場合 入 力 「利用可能」を押してください。 6 無線の接続設定は完了しました。 次に、WL ファインダーを使用し本製品と接続します。 「ネットワーク接続の表示」 を押します。 以下を参照してください。 補足説明書「WL ファインダースタートマニュアル」または、 補足説明書 PVJ-0407 WL ファインダー スタートマニュアル インストール ここでは、インストール手順を説明します。インストールが完了してい る場合は『操作』を参照ください。 ◆はじめに ⇒ダウンロードを完了していない場合は、 「ダウンロード」を参 照してください。 自動 このたびは、コミュニケーションユニットをお買い上げいただきましてまことにありがとうございます。 本マニュアルでは、コミュニケーションユニット TPV-WL1A 用「WL ファインダー」のダウンロード、インストール、操作、 アンインストールの各手順を Windows7 を例に説明しています。 「設定」 を押します。 取扱説明書「2.3.WL ファインダー」 1 エクスプローラで本ツールをダウンロードしたフォルダを選択し、 手動 起動 「Setup.exe」を起動します。 ◆概要 「WL ファインダー」 (以下、本ツール)は、ネットワークに接続されたコミュニケーションユニット(以下、本製品)の IP アドレスを簡単にすばやく検索することができます。 ●Microsoft .NET Framework 4 Client Profile がインストールされていな 無線 LAN アクセスポイントの電源が切れたり、リセット等により IP アドレスが変わった場合に有効です。 ① IP アドレス検索 かりました 付 。 WL ファインダー 見 2 検索欄に入力する。 いコンピュータをご利用の場合にインストールするコンポーネント画面が表 示されます。 / .○.○.○ ⇒ 「同意する」選択の後、Microsoft .NET Framework 4 Client Profile の ://○ http インストールが開始されます。しばらくお待ちください。 ② IP アドレス通知 IP アドレス表示 ●ユーザー アカウント制御画面が表示された場合は「はい」ボタンを押し ナビモード画面表示 コンピュータ てください。 無線 LAN アクセスポイント 本製品 ◆ご注意 本ツールをご使用いただく前に、無線 LAN アクセスポイントとコンピュータの設定をしてください。 2 タの無線設定、無線 LAN アクセスポイント設定を見直す必要が あります。ご使用の機器取扱説明書をご確認ください。 無線 LAN アクセスポイントに WPS 機能があれば、Key 入力を省略する ことができます。 ダウンロード ここでは、本ツールのダウンロード手順を説明します。 ⇒本ツールをダウンロード出来ない場合は、お買い上げの 3 本ツールは東芝のウェブサイトからダウンロードできます。 下記アドレスから WL ファインダー「WLFinder.zip」をダ ウンロードしてください。 http://www.toshiba.co.jp/sis/h-solar/consult/download/index_ j.htm 2 対象のネットワークを右クリックしプロパティを押します。 次にインストール先のフォルダを選択します。 「次へ」を選択してください。 販売店にご相談ください。 1 ネットワーク接続画面が表示されます。 「次へ」を選択してください。 補足説明書 「セットアップガイド コンピュータ編」を参照してください。 この表示が次のいずれかの場合、SSID は探せません。コンピュー セットアップウィザードが表示されます。 4 次にインストール開始を確認し、「次へ」を選択してください。 インストールを開始します。 画面は「ダウンロードフォルダ」に保存された場合の例です。 「WLFinder.zip」を、解凍します。 WLFinder フォルダが作成され、ファイルが生成されます。 ●ユーザー アカウント制御画面が表示された場合は「はい」ボタンを押し てください。 「WLFinder」フォルダ ├ setup.exe ├ SetupWLFinder.msi ├ WL ファインダースタートマニュアル .pdf └ はじめにお読みください .txt ・機内モード ・利用不可 3 『インストール』へ進んでください。 5 6 本ツールのインストールは完了です。 「閉じる」ボタンを選択し終了してください。 『操作』 裏 (裏面)へ進んでください。 表 何度も失敗する場合はセキュリティ キー(Key)を入力してくだい。 「IP アドレスを自動的に取得する」の場合は「OK」ボタン 品番 3733595-3 A を押してください。「次の IP アドレスを使う」の場合は、 ネットワーク環境の見直しが必要です。 裏