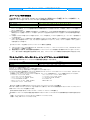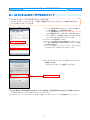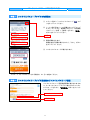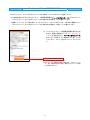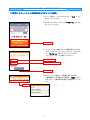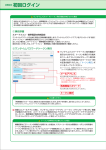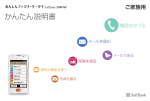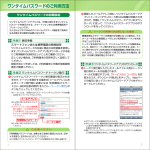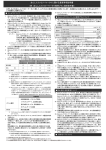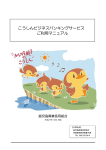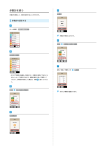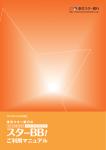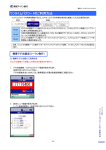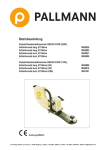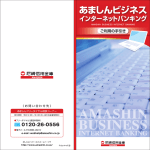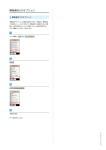Download ワンタイムパスワードご利用までの流れ
Transcript
ワンタイムパスワードご利用までの流れ スマートフォン利用可能端末 以下の表の各 OS、ブラウザは、docomo、au、softbank から提供されている機種(タブレット端末除く)で、 最新のバージョンをインストールしていることが前提となります。 OS iOS(iPhone) Android *3 *1 *2 バージョン 6.1、7.0、7.1、8.0 *4、8.1、8.2、8.3、8.4 2.3、4.0、4.1、4.2、4.3、4.4、5.0、5.1 *1 MobileSafari につきましては、既に2つ以上のウィンドウを開いた状態でポップアップ画面を表示した場合、ポップアップ画面で値を選択後に元 のウィンドウへ遷移せず、ウィンドウ選択画面が表示される事象が発生することを確認しております。この場合は、手動でウィンドウを選択して 頂くことで回避されます。 *2 MobileSafari につきましては、金融機関・支店検索のサジェスト機能において、入力文字の確定前に候補を選択すると入力中の文字が選択される 事象が発生することを確認しております。この場合は、他の入力エリアを選択後に再度元の入力エリアを選択して頂く事で候補の再選択が可能と なります。 *3 一部端末にてレスポンスが遅くなることが確認できており、「フォームの自動入力」「プラグインを有効にする」を“ オン→オフ”へ設定変更する ことで回避できます。 *4 iOS8.0 ご利用時、ポップアップ画面を出力した際、画面表示サイズが小さくなる点、自動でポップアップ画面が閉じられない事象が確認しており ますが、取引への影響はありません。 なお、小さく表示された画面は拡大していただくこと、または、ポップアップ画面は「×ボタン」を押下し て画面を閉じることが可能です。 【ワンタイムパスワードを生成するソフトウェアトークンに関する注意事項】 ① ② OTP アプリのインストールが必須となるため、docomo のらくらくフォン 、スマートフォン for ジュニア、softbank のシンプル スマホはサポート対象外となります。 機種変更をされる際には、利用者画面か運用端末からソフトウェアトークンの失効後に古い端末の OTP アプリをアンインストー ルし、新しい端末にて再度登録する必要があります。なお、ソフトウェアトークンの再発行は失効の翌日から可能となります。 ワンタイムパスワードサービス スマートフォンアプリケーション利用可能端末 以下の表の各 OS のスマートフォンにて動作確認を実施しております。 OS iOS(iPhone) Android バージョン 6.1、7.0、7.1、8.0、8.1、8.2、8.3、8.4 4.0、4.1、4.2、4.3、4.4、5.0、5.1 ※2015 年 9 月 14 日時点の情報となります。 ※docomo、au、SoftBank より発売されている端末が対象となります。 ※Xperia(TM)acro SO-02C をご利用の場合は、OS を最新化したうえでご利用ください。 ※以下の Android 端末をご利用の場合は、Play ストアに非対応のためワンタイムパスワードアプリはダウンロードいただけません。そのためワンタイ ムパスワードとしてご利用いただくことができません。 当該機種でインターネットバンキングにアクセスした場合には、スマートフォン専用画面ではなく、パソコン用画面を出力させていただきます。 らくらくスマートフォン F-12D(docomo) ・スマートフォン for ジュニア 2 SH-03F(docomo) ・らくらくスマートフォン 2F-08E(docomo) ・らくらくスマートフォン F-06F(docomo) ・スマートフォン for ジュニア SH-05E(docomo) ・シンプルスマホ 2 401SH(SoftBank) ・シンプルスマホ 204SH(SoftBank) ・miraie KYL23(au) ・あんしんファミリーケータイ 204HW(SoftBank) ・AQUOS K SHF31(au) ・ビジネススマートフォン F-04F(docomo) 【Android5.0 以降でのご利用に向けたワンタイムパスワードアプリバージョンアップのお願い】 Android5.0 以降にてワンタイムパスワードをご利用いただく際には、Android5.0 以降対応版ワンタイムパスワードアプリ(ver2.1 以降)へのバージョンアップが必要となります。 【iOS8 以降でのご利用に向けたワンタイムパスワードアプリバージョンアップのお願い】 iOS8 以降にバージョンアップされる場合、現在ご利用のワンタイムパスワードアプリが ver3.0 以前の際は下記のご対応が必要となりま す。 (手順 1)ワンタイムパスワードアプリを ver3.1 以降にバージョンアップする。 (手順 2)iOS を iOS8.0 にバージョンアップする。 1 ワンタイムパスワードご利用までの流れ 手順 1 ワンタイムパスワードトークン発行 お客さまご自身のスマートフォンをソフトウェアトークンとして利用するための準備を行っていた だきます。スマートフォンで「スターBB!」をご利用のお客さま、ワンタイムパスワード認証をご 利用になるお客さまは設定が必要となります。 事前準備(スマートフォンの時刻設定) ワンタイムパスワードの生成に現在の日時情報を使用します。ワンタイムパスワードアプリをダ ウンロードする前にスマートフォンの日時が正しいことをご確認ください。正しくない場合は、 スマートフォンの日時を正しく設定してください。設定方法につきましては、スマートフォンに 付属されている取扱説明書をご確認ください。 ①ワンタイムパスワードトークン発行画面が表示され ますので、トークンを発行する端末の「メールアドレ ス」およびトークン発行時に必要となる「利用開始パ スワード」(4~8 桁の任意の数字)を入力し、 「トー クン発行」ボタンをクリックしてください。 ※トークンとは、1 回限りのパスワード(ワンタイムパスワード)を 自動生成するソフトウェアのことです。 メールアドレス ※2 ヶ所に同じものを入力してください。 ※スマートフォンに迷惑メールの設定をされている場合は、 「otp-auth.net」のドメインを受信可能に設定してください。 利用開始パスワード ※2 ヶ所に同じものを入力してください。 トークン発行 ご注意ください 「利用開始パスワード」は、お客さまご自身で設定いただき、必ずメモを取り、忘れないように してください。※手順 3「ワンタイムパスワードアプリの初期設定」を行う際に必要です。 ②登録したメールアドレス宛に、ワンタイムパスワードアプリ(トークン)ダウンロード用 URL 情報が送 信されますので、手順 2「ワンタイムパスワードアプリのダウンロード」に従って、ワンタイムパスワ ードアプリのダウンロードを行ってください。 2 ワンタイムパスワードご利用までの流れ 手順 2 ワンタイムパスワードアプリのダウンロード ワンタイムパスワードアプリのダウンロードを行います。 ワンタイムパスワードアプリとは、1 分間に 1 回変化するワンタイムパスワードを表示させるスマー トフォン用アプリケーションです。 ① トークン発行時に入力したメールアドレス宛にト ークン発行用のメールが送信されます。 メールに記載されている、「サービス ID」「ユーザ ID」をお控えのうえ、ダウンロード用 URL をタッ プし、Web ページの指示に従ってワンタイムパス ワードアプリをダウンロードしてください。 ※ダウンロードには通信料がかかります。 ※ダウンロードは、電波状態の良好な場所で静止したまま行ってくだ さい。途中で通信が切断された場合、最初からダウンロードが必要 となる場合があります。 ※スマートフォン端末にプリインストールされているブラウザで本 アプリのダウンロード用 URL にアクセスしてください。 ②ワンタイムパスワードアプリのダウンロードサイト が表示されます。 「ダウンロードサイト」を選択してください。 ダウンロードサイト ③iPhone 端末をご利用の場合は AppStore、Android 端末をご利用の場合は Google Play に移動しますので、 ワンタイムパスワードアプリをインストールしてください。 ※ワンタイムパスワードアプリをインストール後、続いて手順 3「ワンタイムパスワードアプリの初期設定」を行ってください。 3 ワンタイムパスワードご利用までの流れ 手順 3 ワンタイムパスワードアプリの初期設定 ① アプリ一覧から「ワンタイムパスワード リをタップしてください。 」アプ ② トークン発行用のメールに記載されている「サービ ス ID」「ユーザ ID」、申請時に入力した「利用開始 パスワード」(手順 1 ①参照)を入力し、「送信」 ボタンをタップしてください。 送信 ③ 通信が開始されます。 初期設定完了画面が表示されたら、「次へ」ボタン をタップしてください。 ④ ワンタイムパスワードが表示されます。 ⇒スマートフォンでログインされる場合は、P7 ②へお進みください。 手順 4 ワンタイムパスワードアプリ設定後のワンタイムパスワード認証 ワンタイムパスワード認証確認画面が表示されますの で、ワンタイムパスワードアプリに表示されたワンタイ ムパスワードを入力し、「認証確認」ボタンをクリック してください。 ワンタイムパスワード 認証確認 4 ワンタイムパスワードご利用までの流れ 【ご参考】スマートフォン専用画面からトークンを発行する場合 ① 東京スター銀行ホームページ(http://www.tokyostarbank.co.jp)の「スターBB!」ボタンを タップし、「ログイン」ボタンをタップしてください。 ② ログイン画面が表示されますので、「ログイン ID」 「ログインパスワード」を入力し、「ログイン」ボ タンをタップしてください。 ログイン ID ログインパスワード ログイン ご注意ください 「ログイン ID」「ログインパスワード」について 【マスターユーザの場合】 パソコン画面でログイン ID 取得時にお決めになった「ログイン ID」「ログインパスワード」を入力して ください。 ※「ログイン ID」「ログインパスワード」をお忘れになった場合は、管理者ユーザにご連絡ください。管理者ユーザ を登録していない場合は、 「お問い合わせ先」までご連絡ください。 【管理者ユーザ・一般ユーザの場合】 マスターユーザにより付与された「ログイン ID」「ログインパスワード」を入力してください。 ※「ログイン ID」「ログインパスワード」をお忘れになった場合は、マスターユーザまたは、ご自身以外の管理者ユ ーザにご連絡ください。 ※既にパソコンでログインをしている等、初回ログインでないお客さまの場合は、ご自身で変更した「ログインパス ワード」を入力してください。 ③ワンタイムパスワードトークン発行画面が表示され ますので、トークンを発行する端末の「メールアド レス」およびトークン発行時に必要となる「利用開 始パスワード」(4~8 桁の任意の数字)を入力し、 「ト ークンの発行」ボタンをタップしてください。 メールアドレス ※2 ヶ所に同じものを入力してください。 ※スマートフォンに迷惑メールの設定をされている場合は、 「otp-auth.net」のドメインを受信可能に設定してください。 利用開始パスワード ※2 ヶ所に同じものを入力してください。 トークンの発行 ご注意ください 「利用開始パスワード」は、お客さまご自身で設定いた だき、必ずメモを取り、忘れないようにしてください ※手順 3「ワンタイムパスワードアプリの初期設定」を行う際 に必要です。 5 ワンタイムパスワードご利用までの流れ ワンタイムパスワードアプリをダウンロードする方法は、以下いずれかからご選択ください。 ⇒引き続き表示されるワンタイムパスワード認証確認画面の「トークンダウンロード」ボタンからワン タイムパスワードアプリをダウンロードするお客さまの場合は、④へお進みください。 ⇒登録したメールアドレス宛に届く、ワンタイムパスワードアプリのダウンロード用 URL 情報からワン タイムパスワードアプリをダウンロードするお客さまの場合は、手順 2 ①へお進みください。 ④ ワンタイムパスワード認証確認画面が表示されま すので、画面に記載されている「サービス ID」「ユ ーザ ID」をお控えのうえ、 「トークンダウンロード」 をタップして手順 2 ②へお進みいただき、ワンタ イムパスワードアプリをダウンロードしてくださ い。 トークンダウンロード ※ダウンロードには通信料がかかります。 ※ダウンロードは、電波状態の良好な場所で静止したまま行ってくだ さい。途中で通信が切断された場合、最初からダウンロードが必要 となる場合があります。 6 ワンタイムパスワードご利用までの流れ 【ご参考】スマートフォン専用画面からログインする場合 ①アプリ一覧から「ワンタイムパスワード をタップしてください。 」アプリ ②ワンタイムパスワードアプリの「ログイン」ボタンを タップしてください。 ログイン ③ スマートフォン専用ログイン画面が表示されます ので、 「ログイン ID」「ログインパスワード」を入力 し、 「ログイン」ボタンをタップしてください。 ※ワンタイムパスワードは自動的に入力されます。 ログイン ID ログインパスワード ログイン ④スマートフォン専用トップ画面が表示されます。 二経路認証による承認を行う場合は、 「承認」ボタン をタップし、対象の取引を選択し承認を行ってくだ さい。 承認 7