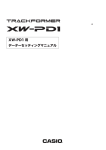Download 操作マニュアル
Transcript
J
ミュージック・データ・マネージメント・ソフト
データマネージャー
for Windows
操作マニュアル
お買い上げの製品に付属している
取扱説明書もあわせてお読みください。
DATAMANAGERJA1B
目次
はじめに ..................................................................................................... 3
データマネージャーとは ...................................................................................................................................... 3
必要なパソコン環境 .............................................................................................................................................. 4
ご注意 ..................................................................................................................................................................... 5
準備............................................................................................................ 6
操作方法 ..................................................................................................... 7
ソフトウエアを起動する・終了する ................................................................................................................... 7
操作画面とデータフォルダについて ................................................................................................................... 8
楽器のデータをパソコンに転送して保存する................................................................................................. 12
パソコンのデータを楽器に転送してコピーする............................................................................................. 13
楽器のデータを消去する ................................................................................................................................... 14
エラーメッセージ...................................................................................... 15
2
はじめに
データマネージャーとは
本ソフトウエアは、パソコンで以下の3種類の操作を行なうためのアプリケーションソフトです。
● 楽器(※)のデータを、パソコンに転送して保存する(12 ページ)。
● パソコンのデータを、楽器(※)に転送してコピーする(13 ページ)。
● 楽器(※)のデータを、消去する(14 ページ)。
※ 以下のカシオ電子楽器(本書では以降、“楽器”と呼びます)。
CTK-4000、CTK-5000、LK-205、LK-270、WK-200、WK-500、CDP-200R
• ソングバンクで増やした曲(ユーザーソング)を楽器からパソコンに転送・保存することはできません。
• 本ソフトウエアをご使用中に、他のアプリケーションソフトを使用したりUSBケーブルを抜いたりしないでください。本ソフトウエ
アが正常に動作しなくなるばかりでなく、データが壊れたり楽器やパソコンが故障する場合があります。
3
必要なパソコン環境
■ OS
Windows® XP(SP2以降)
Windows Vista®
■ 画面の設定
解像度:1024×768ピクセル以上
色
:中(16ビット)以上
• お客様のソフトウエアやハードウエアの環境によっては、上記以外の要因により本ソフトウエアが正常に動作しない場合があります。
4
ご注意
• 本ソフトウエアの著作権はカシオ計算機株式会社に帰属します。弊社の許可なく本ソフトウエアの一部または全部を改変することは
できません。
• 本ソフトウエアのファイル構成・内容等に修正を加えたものを配布することを禁止します。
• 弊社は、本ソフトウエアに関して一切動作保証をいたしません。また本ソフトウエアの使用により生じた、損害、逸失利益または第
三者からのいかなる請求につきましても、弊社では一切その責任を負えませんので、あらかじめご了承ください。
• 本ソフトウエアは無償でご使用いただけます。また、友人等への営利を目的としない再配布は原則として自由です。
• 本ソフトウエアは、弊社サポート対象外とさせて頂いております。
• 本ソフトウエアの内容に関しては、将来予告なく変更することがあります。
• 本書に掲載しているイラストは、実際のパソコン画面での表示内容と異なる場合があります。
5
準備
1. 楽器の取扱説明書に従って、楽器とパソコンを接続します。
• 楽器の取扱説明書の記載内容を必ずお守りください。正しい手順で接続しないとデータの送受信ができなくなる場合があります。
• 楽器は必ず1台のみ接続してください。2台以上の楽器を接続すると本ソフトウエアを正常に操作することができません。
2. カシオのホームページから本ソフトウエアのファイルをダウンロードして、パソコンに保存します。
3. 保存したファイルをダブルクリックします。
• ファイルが解凍(展開)されて、パソコン上に“CASIO DataManager50”というフォルダができます。
これで本ソフトウエアを起動するための準備が完了しました。
6
操作方法
ソフトウエアを起動する・終了する
ソフトウエアを起動する
1. 楽器で以下の機能をお使いの場合には、必ず終了させてください。
本ソフトウエアを使用しているときは、これらの機能を操作しないようご注意ください。
楽器でこれらの機能を使用しているとデータを転送または消去することができません。
• 録音機能(レコーダー)
• 自動伴奏の編集機能
• サンプリング機能
• スプリットポイント変更
• SDメモリーカード(保存・コピー・消去)
2. パソコンで他のアプリケーションソフトをお使いの場合には、必ず終了させてください。
本ソフトウエア以外のアプリケーションソフトを起動していると、本ソフトウエアを起動することができません。
3. フォルダ“CASIO DataManager50”
(6 ページ)をダブルクリックします。
• フォルダが開きます。
4. フォルダ内の“DataManager.exe”をダブルクリックします。
• 本ソフトウエアが起動して操作画面が開きます。
• 本ソフトウエアを起動すると、“DataManager.exe”と同じ場所に本ソフトウエアの設定用ファイルが作成されます。この2つは
常にパソコン上の同じ場所に保存するようにしてください(違う場所に保存すると不具合の原因になります)。
ソフトウエアを終了する
「操作画面について」(8 ページ)の“(1) タイトルバー”、“(2) メニューバー”をご参照ください。
7
操作画面とデータフォルダについて
操作画面について
(1) タイトルバー
• 右端の閉じる(×)ボタンをクリックすると、本ソフトウエアを終了します。
(2)メニューバー
•“File”3“Preference”とクリックすると、データフォルダ(11 ページ)の設定画面を表示します。
•“File”3“Exit”とクリックすると、本ソフトウエアを終了します。
(3)データ種類選択ボックス
▼ボタンをクリックして、表示したいデータの種類を選びます。
• 選べるデータの種類は、お使いの楽器によって異なります。10 ページの「データの表示と種類」の“※2”をご参照ください。
(4)メモリー使用量表示バー
楽器のメモリー使用量を示します。
•“Shared Memory Capacity”と表示されている場合:
サンプリング音色、ユーザーソング、ユーザーリズムの共通メモリーエリアの使用量を示します。
•“Recorder Memory Capacity”と表示されている場合:
楽器で録音した曲のメモリーエリアの使用量を示します。
(5)パソコンツールバー
:更新(Reload)ボタン
“(6) パソコンデータ一覧”の表示を最新の内容に更新します。
8
(6)パソコンデータ一覧
パソコンのデータフォルダ(11 ページ)内に保存されているデータの一覧を表示します。
• 左端のアイコンについては10 ページの「データの表示と種類」をご参照ください。
(7)楽器ツールバー
接続している楽器の製品名(8 ページのイラストはWK-500の例)を左側に表示します。
また、右側の2つのボタンで以下を実行することができます。
:消去(Delete)ボタン
“(8)楽器データ一覧”で選んだデータを、楽器のメモリーから消去します(14 ページ)。
:更新(Reload)ボタン
“(8)楽器データ一覧”の表示を最新の内容に更新します。
(8)楽器データ一覧
楽器に保存されているユーザーデータの一覧を表示します。左端のアイコンについては10 ページの「データの表示と種類」をご参
照ください。
• SMF(一般的な楽曲MIDIファイル)をパソコンから楽器にコピーした場合には、SMFのファイル名(8文字以内)がここに表
示されます。
(9)プロテクトマークエリア
楽器で保護(プロテクト)されているユーザーエリアは、ここに“P”と表示されます。
(10) 送信(→)ボタン
“(6) パソコンデータ一覧”で選んだデータを、楽器へ転送してコピーします(13 ページ)。
(11) 受信(←)ボタン
“(8) 楽器データ一覧”で選んだデータを、パソコンへ転送して保存します(12 ページ)。
(12) データフォルダ表示バー
パソコンの中のデータフォルダ(11 ページ)の場所を表示します。
9
■ データの表示と種類
表示(アイコンと名前)
データの種類
USER RHYTHM
ユーザーリズム※2
USER SONG
ユーザーソング
RECORDED SONG
録音した曲※1
RECORDED SONG (PLAY-ALONG) 内蔵曲にあわせて録音した曲※1
SAMPLED SOUND (MELODY)
メロディーサンプリング音色
SAMPLED SOUND (DRUM)
ドラムサンプリング音色
REGISTRATION
レジストレーション
USER SCALE MEMORY
ユーザースケール
ALL DATA
すべてのデータ※1
※1 ※2
※2
※1: これらのデータは、そのデータを作成した楽器と同じ製品名の楽器にのみ転送・コピーすることができます。
例えば、CTK-5000で作ったレジストレーションのデータは、CTK-5000にのみ転送することができます。
※2: これらのデータを保存できない楽器(機種)を接続している場合には、“データ種類選択ボックス”に以下のように表示されますの
で、選ばないようにしてください。
例:ユーザースケールを保存できない機種を接続している場合。
保存できないデータはこのように
表示されます。
10
データフォルダについて
データフォルダとは、本ソフトウエアで転送するデータの置き場所となるパソコン上のフォルダです。
初期設定では、フォルダ“CASIO DataManager50”(6 ページ)内の、“CASIODataManagerData”というフォルダがデータ
フォルダになっています。
• 楽器へ転送・コピーするデータは、必ずデータフォルダの中に保存してください。ただしデータフォルダ内にさらに別のフォルダを
作って、その中にデータを移動すると転送できませんのでご注意ください。
■ データフォルダを変更するには
1. 操作画面のメニューバーで “File”3“Preference”とクリックします。
2. “Browse...”ボタンをクリックします。
3. データフォルダにしたいフォルダやドライブをクリックして選び、OKボタンをクリックして画面を閉じます。
• データフォルダの変更を中止する場合は、キャンセルボタンをクリックします。
• 12 ページの手順4の一覧表に載っている文字のみでパス(※)が構成されているフォルダやドライブを選んでください。
※ パソコン上の場所を示す文字列。“Preference”画面の中央に表示されます。
4. 手順1の画面のOKボタンをクリックして、画面を閉じます。
• データフォルダの変更を中止する場合は、Cancelボタンをクリックします。
11
楽器のデータをパソコンに転送して保存する
楽器に記録しているユーザーデータ※ を、パソコンに転送して保存することができます。
※ サンプリングした音や録音した曲など。詳しくは楽器の取扱説明書をご覧ください。
1. 操作画面の“データ種類選択ボックス”で、転送したいデータの種類を選びます。
• ユーザーソング(ソングバンクで増やした曲)は選ばないようにご注意ください。ユーザーソングをパソコンへ転送することは
できません。
2. 操作画面の“楽器データ一覧”で、転送したいデータをクリックして選びます。
• 複数のデータを選ばないようにしてください。1度に1つのデータのみ転送できます。
3. 操作画面の受信(←)ボタンをクリックします。
•“File Name:”画面が表示されます。
4. 保存する際のファイル名を入力します。
• 以下の文字を入力できます。
0
a
k
u
E
O
Y
{
1 2
b c
l m
v w
F G
P Q
Z S
} @
3
d
n
x
H
R
&
~
4
e
o
y
I
S
_
`
5
f
p
z
J
T
'
6
g
q
A
K
U
(
7 8 9
h i
j
r s t
B C D
L M N
V W X
) - ^
• 必ず上記の中から文字を選んで、半角で入力してください。上記以外の文字を使用したり全角で入力したりすると、保存したデータ
(ファイル)を楽器にコピーしたとき正常に動作しなくなる場合があります。
5. データを保存したいパソコン上の場所(フォルダやドライブ)を選びます。
• 上記の手順4の一覧表に載っている文字のみでパス(※)が構成されているフォルダやドライブを選んでください。
※ パソコン上の場所を示す文字列。
6. “File Name:”画面の保存ボタンをクリックすると、データの転送がスタートして、保存を完了します。
• データを転送しているときには楽器を操作したりUSBケーブルを抜いたりしないでください。パソコンのデータが壊れる場合があり
ます。
•“File Name:”の画面(手順3)が表示されている間は、楽器を操作しないでください。
• 操作の途中にエラー(ERROR)画面がでたときは、15 ページをご参照ください。
12
パソコンのデータを楽器に転送してコピーする
パソコンに保存しているデータ(ファイル)※1を、楽器のユーザーエリア※2に転送してコピーすることができます。
※1: 楽器のユーザーデータをファイルにしてパソコンに保存したもの、または一般的な楽曲MIDIファイル(SMF)など。
詳しくは楽器の取扱説明書をご覧ください。
※2: サンプリング音色番号やユーザーソング番号など、楽器のユーザーデータを保存する場所。
詳しくは楽器の取扱説明書をご覧ください。
1. 転送したいデータを、データフォルダ(11 ページ)の中に保存します。
• データのファイル名には、12 ページの手順4で入力できる文字のみを使用してください。
2. 操作画面の“データ種類選択ボックス”で、転送したいデータの種類を選びます。
3. 操作画面の“パソコンデータ一覧”で、転送したいデータをクリックして選びます。
• 複数のデータを選ばないようにしてください。1度に1つのデータのみ転送できます。
• 暗転表示されているデータは選ばないようにしてください。壊れている等の理由で転送することができません。
4. 操作画面の“楽器データ一覧”で、コピー先にしたい楽器のユーザーエリアをクリックして選びます。
•“プロテクトマークエリア”(9 ページ)に“P”と表示されているユーザーエリアは選ばないようにしてください。
これらのエリアは楽器で保護(プロテクト)されているため、データをコピーすることができません。
5. 操作画面の送信(→)ボタンをクリックします。
• データの転送がスタートして、コピーを完了します。
• コピー先のユーザーエリアにすでにデータが保存されている場合は、上書きしてもよいか確認する画面(以下)が表示されます。
上書きするとそれまで保存していたデータは消去されますのでご注意ください。
上書きしてよければOKボタンをクリックします。
• データを転送しているときには楽器を操作したりUSBケーブルを抜いたりしないでください。楽器のデータが壊れる場合がありま
す。
• 手順4でユーザーエリアを選ばずに手順5に進むと、先頭番号のエリアがコピー先になります。
• 操作の途中にエラー(ERROR)画面がでたときは、15 ページをご参照ください。
13
楽器のデータを消去する
楽器に記録しているユーザーデータを、パソコンから消去することができます。
1. 操作画面の“データ種類選択ボックス”で、消去したいデータの種類を下表の中から選びます。
• 下記以外の種類のデータは消去できませんので選ばないようにしてください。
USER RHYTHM
USER SONG
RECORDED SONG
RECORDED SONG (PLAY-ALONG)
SAMPLED SOUND (MELODY)
SAMPLED SOUND (DRUM)
2. 操作画面の“楽器データ一覧”で、消去したいデータをクリックして選びます。
• 複数のデータを選ぶこともできます。
•“プロテクトマークエリア”(9 ページ)に“P”と表示されているユーザーエリアは選ばないようにしてください。
これらのエリアは楽器で保護(プロテクト)されているため、データを消去することができません。
3. 操作画面の“楽器ツールバー”の、消去(Delete)ボタンをクリックします。
• 選んだデータを楽器のメモリーから消去します。
• 1度消去したデータを復活させることはできませんので、消去(Delete)ボタンをクリックする前に選んでいるデータ名をよく
ご確認ください。
• データを消去しているときには楽器を操作したりUSBケーブルを抜いたりしないでください。楽器のデータが壊れる場合がありま
す。
• 操作の途中にエラー(ERROR)画面がでたときは、15 ページをご参照ください。
14
エラーメッセージ
操作の途中でエラー(ERROR)画面が表示された場合は、メッセージに応じて下記の対策を行なってください。
例)
“Already Started”というメッセージのエラー画面
メッセージ
メッセージ
原因
対策
Already Started
すでに本ソフトウエアを起動している
のに、重ねて起動しようとした。
すでに起動している本ソフトウエアを使う。
Can’t create Data Folder: *******
データフォルダを ******* に作成できな パソコン上の、フォルダを作成できる場所に
“DataManager.exe”を置いてソフトウエアを起
い。
動させる(7 ページ)
。
Can’t create the File: *******
データの保存先として指定した場所に
ファイルを作成できない。
• 指定した場所が書き込み禁止になっていないか確
認する。
• 指定した場所のパスを構成する文字を確認する
(12 ページの手順5)
。
Can’t open the File: *******
選んだファイル(*******)が開けな
かった。
Disk Full
データの保存先として指定した場所の
空き領域が不足している。
ファイルが他のアプリケーションソフトで使用され
ていないか確認する。
• 同じ場所に保存しているデータのいずれかを消去
して空き領域を増やす。
• パソコン上の別の場所を保存先として指定する。
Memory Full
1.楽器のメモリーの空き領域が不足し
ている。
1.楽器に保存しているユーザーデータのいずれかを
消去して、メモリーの空き領域を増やす。
• エラーが発生したときに“メモリー使用量表示
バー”(8 ページ)に“Shared Memory
Capacity”と表示されている場合は、サンプ
リング音色、ユーザーソング、ユーザーリズム
のいずれかを消去してください。
• エラーが発生したときに“メモリー使用量表示
バー”に“Recorder Memory Capacity”と
表示されている場合は、楽器で録音した曲のい
ずれかを消去してください。
No Data
2.楽器で保存できるデータの最大容量
を超えるサイズのソングデータを送
信しようとした。
2.最大で約320キロバイトまでのソングデータを
楽器に保存できます。
1.データを保存していない楽器ユー
ザーエリアを選んで、パソコンに転
送・保存しようとした。
1.データを保存しているユーザーエリアを選ぶ。
2.サイズがゼロのファイルをパソコン
で選んで、楽器に転送・コピーしよ
うとした。
2.サイズがゼロのファイルは楽器に転送することが
できません。
15
メッセージ
No Response
原因
対策
データを送受信することができない状
態になっている。
• 楽器とパソコンが正しく接続されているか確認す
る(正しい接続方法については楽器の取扱説明書
をご覧ください)
。
• 7 ページの手順1を再確認する。
• パソコンと楽器の接続にUSBハブを使用している
場合は、USBハブを使わずに直接パソコンと楽器
を接続する。
No Selected Data
楽器のデータを選ばないで、パソコン
へ転送・保存しようとした。
データを選んで転送する(12 ページ)。
No Selected File
パソコンのデータ(ファイル)を選ば
ないで、楽器へ転送・コピーしようと
した。
データ(ファイル)を選んで転送する(13 ペー
ジ)。
Reload And Try Again
操作画面の“パソコンデータ一覧”の
表示が、最新の内容に更新されていな
い。
• 操作画面の“パソコンツールバー”の更新
(Reload)ボタンをクリックしてから(8 ペー
ジ)、もう1度操作をやりなおす。
Setup Error
設定用ファイル(7 ページ)の作成ま
たは書き込みができない。
“DataManager.exe”
(7 ページ)を保存している
場所を、ファイルの書き込み可能にする(書き込み
禁止を解除する、空き領域を増やすなど)。
Protected Data
保護(プロテクト)されている楽器
ユーザーエリアに、データを転送・コ
ピーしようとした。
• ユーザーエリアの保護(プロテクト)を解除す
る。解除方法については楽器の取扱説明書をご覧
ください。
• 別のユーザーエリアを選ぶ。
16
Ȏ151-8543 ూ̱᥆ດែԖట႔1-6-2
MA0810-B
DATAMANAGERJA1B