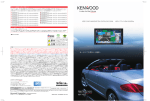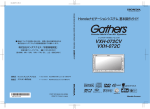Download 基本操作ガイド
Transcript
HDD NAVIGATION SYSTEM HDM-555EXB 基本操作ガイド ご使用前に、 「取扱説明書」の「安全上のご注意」 (→P.ix∼P.xii)を必ずお読みいただき、安全にお使いください。 正しい取り付け 正しい操作で 安全運転 〒 192-8525 東京都八王子市石川町 2967-3 ● 商品に関するお問い合わせは、カスタマーサポートセンターをご利用ください。 電話 オ ト イイヨ (0570)010-114(ナビダイヤル:一般電話から全国どこからでも市内通話料金でお問い合わせが可能です) (045)933-5133(一般電話:携帯電話やPHSなどナビダイヤルがご利用いただけない場合) 住所 〒226-0006 神奈川県横浜市緑区白山1-16-2 受付時間 9:00∼18:00(土、日、祝祭日および当社休日は休ませていただきます) ● アフターサービスについては、お買い上げ販売店か、または、別紙「ケンウッド全国サービス網」をご参照のうえ、 最寄りのサービスステーション、サービスセンター、各営業所にご相談ください。 c PRINTED IN JAPAN B64-3260-00/00 みんなの「もっと楽しく」にしっかり応 える カーナビ『HDM-555EXB』 行 楽 地 へ のお出 か けや 近 所 へ のお買 い 物も カ ーナビがあれば、もっとずっと楽しめる。 い つもの 道 はワクワク気 分で、知らない 場所も探検気分。 みんな の 好 奇 心を引き連れて、さあ出 か けよう。 テレビ鑑賞でリラックス ●オーディオ機能 サービスエリアでテレビを見ながらリラック ス。また、後部座席のリアモニター (別売品) でもテレビ鑑賞を楽しめます。 どこでも使えるHDM-555EXBの便利 な機能 ●ナビゲーション機能 音楽CDを楽しむ 移動中に放送エリアが変わっても、簡単 にチャンネルを切り替えられます。 お気に入りのCDを聴きながらのドライブもも ちろん楽しめます。車内に広がる自然なサウ ンドで気分もリラックスできます。 取説02-32 取説 9-3 取説 9-32 DVDシアターがナビドライブを演出 車内をエキサイティングなシアター空間に変 える迫力の音と映像を実現。 みんなの遊びをナビゲーション フロントモニターでナビを、 リアモニター(別売 品)でDVDをといった楽しみ方もできます。 行きたい場所までの道案内はもちろん、やりたい ことや、好きなことから行きたい場所を見つける なんてことも!楽しいことがきっと見つかります。 取説 ●映像機能 取説 9-17 MP3/WMAファイルにも対応 パソコンで作ったオリジナルディスクを楽しめ るように、MP3/WMAのファイル形式にも 対応。 お気に入りの音楽と一緒に出かけましょう。 取説 9-40 2-2 ® iPod と一緒にドライブ 行きたい場所リストを作ろう TVや雑誌で紹介された観光名所・レストランなど、 気になるスポットをどんどん登録。 地図画面の色調はお好みにより変更できます。 取説 行く先々のあらゆる場所で音楽を楽しめるiPod。 ドライブ中も一緒です。 8-6 ドライブしながらいつでもお気に入りのミュージック ライブラリーを楽しめます。 あとはリストの中から行き先を決めるだけです。 取説 3-10 GOALプレート表示で ほっと一安心 思い出のあの場所をもう一度 先々の渋滞情報をキャッチ 今まで行った場所もしっかり覚えています。楽しかった あの場所や、おいしかったレストランも、簡単に呼び 出せます。 渋滞情報をキャッチして音声と映像の両 方でお知らせ。所要時間ができるだけ短 くなるルートを探索します。 取説 2-27 始めての場所でも迷わないように、到 着時には音声案内と一緒に、GOAL プレートを表示してお知らせします。 取説 INDEX ナビゲーションを使ってみよう 1 基本設定をすることからはじめましょう! 2 次に、 自宅までルート案内をしてもらいましょう! 3 自宅以外の目的地へルート案内をさせてみましょう! 音声と画面の両方で確認できます。 取説 6-3 取説 9-52 ドライブの全行程を わかりやすくイメージ 4-6 立ち寄り先の指定も自由自在 遊びに行くついでに、足をのばして ちょっと道草!なんてことも簡単。 寄り道や遠回りなど、 ドライブだからで きる楽しみ方を満喫できます。 取説 3-11 8 10 AV機能を使ってみよう これから走る行程を地図上で全体表示 できるので、 ドライブプランの確認に役 立ちます。まるで地図を目の前に広げ ているような感覚で使えます。 取説 4 5-4 1 テレビを見てみましょう! 14 2 DVDを見てみましょう! 15 3 CDを聴いてみましょう! 16 4 iPodの曲を聴いてみましょう! 17 早わかり一覧表 ナビの基本操作フロー 18 ナビメニューの階層フロー 21 ナビゲーションを使ってみよう 基本設定をすることからはじめましょう! 1 カーナビの画面は表示されたけど、 その画面は 最初の画面は何をするための画面なの? 「起動ウィザード」って キチンと教えてくれるかしら。 車のエンジンをかけるとカ ーナビ HDM-555EXBの電源も自動的にオンになります。 初めて使う場合、自宅の登録や画面上の地図の見え方や地図の色・向きといった 基本画面の設定ができる起動ウィザ ード画面が表示されます。 起動ウィザ ード画面で基本的な設定を行いましょう。 3 【探す】をタッチします 呼ばれているんですよ。 使う前に必要な基本設定を簡単にできる 4 【住所】をタッチします ように助けてくれる便利な画面なんです。 今いる場所が自宅の場合は、 【現在地】 を タッチして、 【はい】 をタッチします。 11 自宅の場所を住所で探して登録しましょう 1 エンジンをかけます 5 市区町村をタッチします 起動画面が表示され、 自宅の登録やナビの基本 画面などを設定するための、起動ウィザード画面 が表示されます。 4 ●電源のON/OFFはエンジンと連動しているので、特に気に する必要はありません。 ●走行中は本機の操作やメニュー画面の表示はできません。 車を安全な場所に停車させてから操作してください。 ●起動ウィザード画面は一度登録/設定すると、表示されな くなります。次回起動時は現在の場所が画面上に表示さ れます。 ●起動ウィザード画面は表示されない場合もあります。表示さ れない場合は「自宅の位置を登録する」で登録できます。 取説 7-22 2 【他の県】 をタッチし、 自宅の都道府県を タッチします。 取説 7-22 ) や「地図画面の表 【でんわ】 :自宅の電話番号を入力して探します。 取説 2-11 【緯度・経度】 :自宅の緯度と経度を入力して探します。 取説 2-16 2-7 Column また、 リストの送りや戻しは左右の で操作できます。 市区町村名や地名を探す場合、地名の頭文字をタッチ 止して、今いる場所の地図を表示します。最初の設定は、 「自 で設定できます。 8-4 ) 取説 の から の文字と連動しています。 が行えます。 【もう表示しない】最初の設定を中 取説 【住所】 :自宅の住所を入力して探します。 画面中央部の市区町村名や地名のリストは、画面上部 【また今度にする】最初の設定を中止して、今い る場所の地図を表示します。次回起動時に、再度最初の設定 示を設定する」 ( 取説 2-23 自宅の市区町村や地名が表示されない場合は 最初の設定を中止することもできます。 宅の位置を登録する」 ( 5 いろいろな方法で自宅を登録できます。 【地図】 :地図を表示して探します。 自宅の都道府県が表示されない場合は 6 地名をタッチします 【スタート】をタッチします 自宅を探す方法が表示されます。 ここでは、住所から探す方法を紹介します。 してから、次に目的の市区町村が表示されるまで、 ま たは をタッチして目的の地名を表示させてタッチし ます。 自宅住所が地名で終わる場合、画面には自宅の 場所が表示されています。 10 自宅住所に丁目がなく、番地が続く場合は 【番号入力】 をタッチします。 9 NEXT ナビゲーションを使ってみよう 7 画面に従って、番地(丁目)をタッチします 自宅の登録はこれで終わり。 次はナビ画面の設定ね。 自宅住所が丁目で終わる場合、画面には自宅の 場所が表示されています。 10 NEXT ナビの基本 画 面を 設定しましょう ●画面に自宅の番地(丁目)が表示されていない場合 は、表示されるまで または をタッチして表示さ せます。 11 【次へ】をタッチします Column ナビ画面の設定方法について 「地図の見え方」 「地図の色」 「地図の角度」 「地図の向き」の 設定画面では、以下の方法でお好みの設定ができます。各設定 画面で 【次へ】 をタッチすると、次の設定画面に切り替わり、 【前へ】 をタッチすると、前の設定画面に戻ります。また、 ●番地(丁目)の数字を直接入力する場合は、 【終了】 をタッチすると、設定を終了し現在地を示す画面が表示さ 【番号入力】 をタッチします。 れます。 「地図の見え方」 8 地図の表示方法を1画面表示と2 画面表示から選択できます。 希望する表示方法( 【1 画面】または 【2画面】) を タッチしてください。 【番号入力】をタッチ します ●登録した自宅を変更するには「自宅の位置を変更す 「地図の色」 地図色の表示方法を自動(昼・ 夜の地図色に自動切替)と昼固 定(昼の地図色に固定)から選 択できます。 希望する表示方法( 【自 動】または 【昼固定】) をタ ッチしてください。 る」( 取説 7-24 )で変更できます。 「地図の見え方」 「地図の色」 「地図の角度」 「地図の向き」の設定ができます。 Column参照 6 9 番地をタッチし、 【決定】をタッチします ●入力した番地の訂正や取り消しをするときは 【消 去】 をタッチします。タッチするごとに、最後に入力した文 字から順に消去できます。 ●地域によっては戸建番号の指定ができます。戸建番号は、 番地を入力して 【決定】 をタッチした後に入 力します。 各設定画面で表示される 【Pit確認】で、 取説 8-15 ナビ本体と車の接続状況の確認( ) 取説 8-17 )、 や、パルスリセット( 現在地補正 取説 8-18 )、 取説 8-14 ( 車両情報( )の設 定が行えます。 「地図の角度」 12 【終了】または 【最初の設定終了】をタッチします 「俯角設定」 地図の表示方法を2D (平面)表示 と3D (立体)表示から選択できます。 希望する表示方法( 【2D】 または 【3D】) をタッチして ください。 【3D】 をタッチしたあとに、 【角度調整】 をタッチすると、 見下ろす角度(俯角) を設定できます。 3D表示の見下ろす角度(俯角) を 設定できます。 希望する角度をタッチしたあと、 【決定】 をタッチしてください。 【ライト】 :上空から見ているよ うに表示されます。 【ミドル】 :標準的な位置から 見下ろすように表示 されます。 【ディープ】 :低空から見下ろすよ うに表示されます。 10 自宅の場所を確認し、 【決定】をタッチします 「地図の向き」 現在地を示す画面が表示されます。 ●これまでの設定は保存されます。 自宅の場所が登録されました。登録した場所 には自宅アイコン が表示されています。 地図の向きを北上(北を常に上方 向に表示する) と進行方向上(進 行方向を常に上方向に表示する) から選択できます。 希望する表示方法( 【北 上】 または 【進行方向上】) をタッチしてください。 地図の角度を3D表示に設定した 場合は地図の向きを選択できません。 ●自宅アイコンは、手順11で5つの中から選ぶことができます。 また、 「自宅のマークを変更する」でも変更できます。 取説 7-25 END 7 ナビゲーションを使ってみよう 2 次に、自宅までルート案内を してもらいましょう! 自宅の登録も終わったし・・・ よろこんで! 早速、自宅までのルート案内を 自宅の登録が済んでいるから、 お願いしようかしら。 自宅までのルート案内はワンタッチです。 ついでに、ボクを使う上での大事な 自宅 の 登 録も無事終わりましたね 。 今 度 は登 録した自宅 の 場 所を利 用して、今 いる場 所 から自宅 へ の 帰り道を案内させてみ ましょう。 自宅 の 登 録が 完 了してい れば、操作も簡単 。ワンタッチです。 うっかりして い て 、ル ート案内から外れ てしまった・・・どうしよう ポイントも紹介しておきますね。 ルート案内から外れてしまってもあわてないで。今いる道から自宅までのルートを素早く調 べて、もう一度案内をしてくれるから安心してね。もちろん、案内の途中でエンジンを切っ てもOK。 自宅 へ の 帰り道を案 内させましょう 1 【自宅】をタッチします 2 【案内開始】をタッチします [案内から外れてしまったとき] 8 9 【自宅】が表示されないときは、表示されるまで 【くるくるボタン】 をタッチしてください。 自宅までの道が探索され、案内が開始されます。 スタート ルート案内から外れてしまった場合でも自動的 に新しい道を探索します。 新しい道で案内を再開します。 自宅に近 づ い てきたけど・・・どこまで案 内してくれ る の? ガイドポイントが 近 づ い てきた・・・ちょっとドキドキ ガイドポイントとは、自宅に向かう途中にある右左折する交差点やY字路など、ルート案内 時のポイントになるような場所のことです。 自宅に近づくと、音声ガイドとGOALプレートで到着をお知らせするから安心です。 [到着画面] [一般道の交差点] ガイドポイントの約300m手前になると、交差点 の拡大図が表示され、 進行方向が指示されます。 [高速道路のインターチェンジ(IC)とジャンクション(JCT)] IC/JCTは、 ガイドポイントの約1km手前にな ると、拡大図が表示され、進行方向が指示さ れます。 ゴール!! ナビゲーションを使ってみよう 自宅以外の目的地へルート案内を させてみましょう! 3 今日は天気が素晴らしいから、 家族みんなでドライブ! なにも、そんなに改まらなくても・・・。 早速で申し訳ないけど、 実際の操作は画面で確認しながら 自宅 へ の ル ート案内は簡単だったと思います。 では次に、初めて行く場所 へ の ル ート案内に挑戦してみましょう。 行き先 の 設定からル ート表示までを一 連の流れとして説明しますので、一緒に操作して ください 。思ったほど難しくないですよ。 4 【わかることから】をタッチします わかることから探すメニューが表示されます。 道案内をお願いしたいのだけど、 タッチしていくだけの簡単操作なんです。 どうお願いしたら良いのかしら。 探し方もいろいろ、ナビメニューを使いこなそう とにかく、百聞は一見に如かず。 断片的だったりうろ覚えの情報から目的地を探し出すことができ 操作手順を説明するから ます。豊富なナビメニューを使いこなして、快適なドライブを楽し 一緒にやってみてね。 みましょう。 【したいことから】 :お食事をしたい、 お買い物をしたい、 レジャーを楽しみたいなど、 みんなの「したいこと」から目的地を探せます。 行きた い 建物や 施設名でル ート案内をさせましょう :建物(施設)名称、住所、電話番号や緯度・経度など、 「わかっ ていること」をたよりに目的地を探せます。 2 【メニュー】キーを押します 1 【ナビ】キーを押します 取説 2-18 【わかることから】 取説 2-4 【地図から】 :行きたい場所や目的地を地図上で特定できるときに、地図から 目的地を探せます。 取説 2-23 【きおくから】 10 :登録しておいた場所や過去に行ったことのある場所から、行きた い場所を探せます。 11 取説 2-25 【周辺から】 :今いるところや行きたい場所、 目的地に向かう途中で、食事や 休憩をしたい場所などから探せます。 3 取説 2-29 私のしたいこととかが目的地としてリストアップされるなんて! この行動範囲が広がる感じが素敵ね。 楽しい出会いがあるかと思うと、想像するだけでワクワクするわ。 【探す】をタッチします 5 ナビメニューが表示されます。 【たてもの名】をタッチ します 6 建物(施設)の名前をタッチし、 【決定】をタッチします ナビ機能の基本となるナビメニューは 【メニュー】キーを押して表示させるのね。 Column ナビメニューはカーナビ HDM-555EXBの総合受付です。 ナビメニューでは目的地の検索をはじめ、 ドライブに役立つ情報の取り出しや各種設定に利用します。 【探す】 :目的地を探すときにタッチします。 取説 ●入力文字の訂正や取り消しをするときは 2-2 【ドライブプラン】 :目的地までのルートを確認するときなどにタッチします。 取説 【渋滞】 :VICS情報の表示や詳細機能の設定をするときなどにタッチします。 【情報】 :登録した情報を編集したいときなどにタッチします。 取説 【ナビ設定】 :お好みに合わせて各種の設定をするときにタッチします。 5-2 取説 7-2 取説 8-2 【消去】 を タッチします。タッチするたびに、最後に入力した文字から 6-5 順に消去できます。 NEXT ナビゲーションを使ってみよう 7 10 プランの中から 【検索】をタッチします 【標準】をタッチします 目的地までのお勧めルートを表示します。 ●目的地までの距離、所要時間、有料道路の出入口、有料道 NEXT 路の料金情報の他、現在地や寄り道したい場所、 目的地まで でのルート全体を示す地図が表示されます。 全行程が地図上に表示されるのは目的地までのイメージがつかみやすくて便利ね。 8 目的の建物(施設)をタッチします 他にも、所要時間や走行距離、有料道路の有無といったさまざまな条件で検索で きるなど、便利なんですよ。 検索結果がリストとして表示されますので、行きた い建物をタッチして選びます。 検索結果が1件の場合は検索結果画面が表示 されます。 手順 9 へ進む Column みんなの気分にあわせて、ルート案内のプランもいろいろ選べます ●行きたい建物が表示されていない場合は、 目的の建 行きたい場所への向かうときの条件を、時間や距離、有料道路使用の有無で設定可能。 物が表示されるまで または をタッチします。 いろいろ選べる4つのプランで、 「たまには一般道でのんびりドライブ」なんて声にも対応 できます。 12 13 【標準】 :目的地までのお勧めルートを探索します。 【距離】 :目的地までの距離が最短となるルートを探索します。 9 目的地に設定するため 【ここに行く】 【有料】 :高速道路などの有料道路を優先的に通るルートを探索します。 をタッチします 【一般】 :一般道を優先的に通るルートを探索します。 選択した建物の詳細情報が表示されます。 ●検索結果画面には、検索結果地点の詳しい情報 (名称、住所、電話番号、緯度・経度)の表示と、地 11 【案内開始】をタッチします 点付近の地図が表示されます。 ●検索結果画面では、 目的地設定や、 メモリ地点登録、 通過点登録などの、設定/登録ができます ( ) 取説 3-2 。 検索した場所は、行きたい場所としても、寄り道先としても登録できるのね。 行きたい場所と寄り道先を指定するだけで大丈夫。 面倒なことはボクにまかせてね。 音声ガイドが目的地までの道順の概要を案内 したのち、案内が開始されます。 END AV機能を使ってみよう 1 テレビを見てみましょう! 2 行き先の天気予報やニュース、リラックスできる娯楽番組など、テレビは私たちの生活 に欠かせない情報源。旅先やドライブ中に最新の情報を入手するために、カー ナビ HDM-555EXBでテレビを楽しんでみましょう。 DVDを見てみましょう! 映画やコンサートなどのDVDを、カーナビ HDM-555EXBで気軽に楽しめます。 DVD-R/-RW/+R/+RWの規格に対応していますので、ご家庭で録画したDVDも見られます。 1 前面パネルを開き、レーベル面を上にして 1 【T V】を押します DVDを挿入します 取り出すときは を押します。 ディスクが完全に収まったことを確認してから、 前面パネルを閉めます。 ●D VDを挿 入すると、自動 的に再生されます。 ●ディスクが入っているときは、 【DVD】 を押すと再 生が始まります。 なお、iPodが取り付けられている場合は、 【DVD】 を押して 【DISCアイコン】に切り替えると再生 が始まります。 ●ディスクを取り出すときは キーを押します。 ● D V D のレーベル 面とは、文 字や 絵が 印 刷され た面のことです。 14 注意:すでにディスクが挿入されているときに、 別のディスクを挿入しないでください。 ディスクに傷が付く場合があります。 [テレビ画面の表示] 現在選択されている放送局が表示され、画面 の下にはチャンネル情報が表示されます。 ●チャンネル情報表示は何も操作をしないと自 動的に消えます。 ●ナビ画面を表示しながらテレビの音声を楽し 取説 1-15 。 むこともできます( ) ●テレビ映像を走行中に見ることはできません。 [チャンネル切替タッチエリア] [音量調節キー] 画面の右側をタッチするとチャンネルがアップし、 左側をタッチするとチャンネルがダウンします。 音量はボリュームキーで調整 ( :大きく、 :小さく) します。 [DVDの再生] [音量調節キー] 音量はボリュームキーで 調整( :大きく、 :小さく)します。 チャプター1または直前に見た場 面の続きから再生され、画面の 下には情報が表示されます。 ●情報表示は何も操作をしない と自動的に消えます。 ●ナビ画面を表示しながらDVD の音声を楽しむこともできます 取説 1-15 )。 ( ●DVDの映像を走行中に見ること はできません。 [TV操作画面表示タッチエリア] 画面中央部をタッチするとテレビの操作表示画 面が表示されます。チャンネルのアップ/ダウ ン選局や音声(主音声/副音声)切替、シーク モードの設定など、テレビの操作や設定ができ ます。 取説 9-5 [DVD操作画面表示タッチエリア] END 画面中央部をタッチするとDVDの操作表示画面が表示 されます。チャプター番号のアップ/ダウンや再生、停 止、ポーズ、ズーム、アングル切替などDVDの操作や 設定ができます。 取説 9-19 [チャプター切替タッチエリア] 画面の右側をタッチするとチャプターが一つ先に進 み、左側をタッチするとチャプターが一つ戻ります。 END 15 AV機能を使ってみよう 3 CDを聴いてみましょう! 4 音 楽 用 C D はもちろん 、パソコンで作ったオリジナ ルディスクも楽しめるように、 MP3やWMAにも対応。 車室空間でありながらクリアで自然なサウンドが楽しめます。 1 前面パネルを開き、レーベル面を上にして iPodの曲を聴いてみましょう! アップル社製iPodの音楽を、カーナビHDM-555EXBからの操作で気軽に楽しめます。 お気に入りのミュージックライブラリーをご家族みんなで楽しんでみましょう。 1 iPod接続ケーブル KNA- i 77(別売品) をiPodに接続します ディスクを挿入します 取り出すときは を押します。 ●Dockコネクタを接続すると、 自動的に再生されます。 ●iPodが接続されているときは、 【DVD】 を押すと再生が 始まります。 ●DVD、CD、 またはMP3/WMAのディスクが入っているときは、 【DVD】 を押して 【iPodアイコン】に切り替えると 再生が始まります。 ディスクが完全に収まったことを確認してから、 前面パネルを閉めます。 ●ディスクを挿 入すると、自動的に再生されます。 ●ディスクが入っているときは、 【DVD】 を押すと再 生が始まります。 なお、iPodが取り付けられている場合は、 【DVD】 を押して 【DISCアイコン】に切り替えると再生 が始まります。 ●ディスクを取り出すときは キーを押します。 ●ディスクのレーベル 面とは、文 字や絵が印 刷さ れた面のことです。 注 意:・iPodを取り外すときは、iPod Dockコ ネクタ両端のリリースボタンを押しながら 取り外してください。無理に取り外すと、 コネクタが損傷する恐れがあります。 ・iPodは市販品です。また、iPodとHDM555EXBを接続するには、別売品の iPod接続ケーブルKNA-i77が必要です。 また、VICS光/電波ビーコンユニットを 同時に接続するには、別売品のiPod/電 波ビーコン分岐ケーブルCA-IB77も必要 です。 ・本機に接続してコントロールできるiPod については、取扱説明書をご覧ください。 注意:すでにディスクが挿入されているときに、 別のディスクを挿入しないでください。 ディスクに傷が付く場合があります。 16 取説 xiii [CDの再生] [iPodの曲の再生] CDの1曲目または直前に聴いて いた曲の続きが再生されます。 [音量調節キー] 音量はボリュームキーで調 整( :大きく、 :小さく) します。 ●ナビ画面を表示しながらCDを楽し むこともできます( 取説 1-15 )。 ●音楽用のCDだけでなく、MP3やWMA ファイルが収録されたディスクの再 取説 9-40 )。 生もできます。( CDメニュー画面では、 ランダム再生、 リピート再生、 スキャン 再生や、早送り/戻しなど、CDの操作や設定に必要なボタ ンが表示されます。 iPodの1曲目または直前に聴い ていた曲の続きが再生されます。 ●ナビ画面を表示しながらiPodを楽し むこともできます( 取説 1-15 )。 [音量調節キー] 音量はボリュームキーで調 整( :大きく、 :小さく) します。 iPodメニュー画面では、 アルバムランダム再生、曲ランダム 再生、 リピート再生、 スキャン再生や、曲順の先送り/後戻 しなど、iPodの操作や設定に必要なボタンが表示されます。 取説 9-34 取説 9-52 END END 17 早わかり一覧表 ナビの基本操作フロー 目的地を探してから その場所への案内を開始する 1 【メニュー】を押し 【探す】をタッチ 1 【メニュー】を押し 【探す】をタッチ <ナビメニュー画面> 目的地を探すところから その 場所 へ の ル ート案 内を開始するまでの 操 作 の 流 れや 、 メモリ地点 の 登録や 寄り道したい 場所を 登録するまでの操作の流れなど、 H D M - 5 5 5 E X B の 主な 基 本 操 作 の 流 れに つ いて説明します。 3 2 目的地にしたい場所を探し出す <ナビメニュー画面> 取説 1-16 取説 1-16 2 【きおくから】をタッチ <探すメニュー画面> 取説 取説 取説 2-2 3 【ここに行く】をタッチ 3 【あしあと】をタッチ 取説 目的地にしたい場所をタッチ 3-2 Memo 取説 2-27 5 【ここに行く】をタッチ ルート案内が開始され ます。 取説 取説 ●メモリ地点の登録を続ける場合は手順1∼3の操作を繰 り返してください。また、 そのまま案内を開始する場合は「目 的地を探してからその場所への案内を開始する」の手順 3以降の操作を行ってください。 4-2 【案内開始】をタッチ メモリ地点が登録されます。 取説 2-27 4 2-2 【きろく】をタッチ <きおくから探す画面> 3-2 探索条件をタッチ 2-2 <道順を選ぶ画面> 5 メモリ地点にしたい場所を探し出す <探すメニュー画面> 取説 4 【メニュー】を押し 【探す】をタッチ <探すメニュー画面> <検索結果画面> 18 1 <ナビメニュー画面> 取説 1-16 2 メモリ地点を登録する 過去に行ったことのある場所への 案内を開始する <検索結果画面> 4-2 取説 6 3-2 探索条件をタッチ <道順を選ぶ画面> 取説 7 4-2 【案内開始】をタッチ ルート案内が開始され ます。 Memo 取説 4-2 ●過去に行ったことのある場所は最大20件まで自動的に 記憶されます。 20件を越えると、一番古い履歴から順に 消去されるので、頻繁に行く場所はメモリ地点として登録 しておきましょう。 取説 3-10 19 早わかり一覧表 1 ナビメニューの階層フロー 寄り道したい場所を 選んで案内を開始する メモリ地点を選んで案内を開始する 【メニュー】を押し 【探す】をタッチ 1 【メニュー】を押し 【探す】をタッチ <ナビメニュー画面> <ナビメニュー画面> 取説 1-16 取説 1-16 2 3 2 寄り道したい場所を探し出す 【きおくから】をタッチ <探すメニュー画面> 取説 取説 2-2 目的地にしたい場所をタッチ 5 【ここに行く】をタッチ お食事をしたい、お買い物をした い、 レジャーを楽しみたいなど、 「し たいこと」を選んで探せます。 取説 2-18 わかることから画面 取説 建物(施設)名称、住所、電話番号 や緯度・経度など、 「わかっている こと」を選んで探せます。 取説 3-2 Memo 取説 2-26 したいことから画面 寄り道したい場所が 登録されます。 取説 2-25 4 探すメニュー画面 2-2 3 【ここによりみち】をタッチ <きおくから探す画面> 20 ナビメニュー画面 <探すメニュー画面> 【きろくした場所】をタッチ HDM-555EXBの主なメニュー階層フローを次に示します。 周辺から画面 現在地、目的地や目的地までの道 程の周辺で「したいこと」を選んで 探せます。 ●寄り道したい場所の登録を続ける場合は手順1∼3の操 作を繰り返してください。寄り道したい場所の登録が終 わったら「目的地を探してからその場所への案内を開始 する」の手順3以降の操作を行ってください。寄り道した い場所は最大5ヶ所まで登録できます。 取説 2-29 きおくから画面 <検索結果画面> 取説 6 メモリ地点や過去に行ったことの ある場所を選んで探せます。 3-2 探索条件をタッチ 取説 2-25 ∼ 取説 2-27 地図から画面 <道順を選ぶ画面> 取説 7 2-4 ∼ 取説 2-16 4-2 【案内開始】をタッチ ルート案内が開始され ます。 取説 4-2 地図をスクロールして探せます。 また、地図からランドマークを選ん で探すこともできます。 取説 2-23 21 早わかり一覧表 ナビメニュー画面 プランメニュー画面 中止確認画面 ナビメニュー画面 ナビ設定メニュー画面 地図表示設定画面 ルート案内を中止し、ルートの削除 ができます。 地図画面の表示、地図の俯角調整 やランドマーク表示など、地図表示 の各種設定ができます。 取説 お試し走行画面 案内中の音声アドバイスの設定、交 差点案内表示の設定やGOALプレー ト表示設定など、案内中の各種動 作の設定ができます。 取説 5-16 取説 8-10 プラン情報・編集画面 機能設定画面 出発地から目的地までの通過道路 やIC名などのルートの詳細を表示し て確認できます。また、寄り道したい 場所の追加、変更などもできます。 取説 自車の車両情報の登録や車速パル スの設定など、ナビの各種機能の 設定ができます。 5-6 ∼ 取説 5-14 プラン全体地図画面 取説 8-12 ∼ 取説 8-18 情報メニュー画面 あしあと編集画面 出発地から目的地までのルート全 体を地図上に表示して確認できます。 また、目的地を確認することもでき ます。 取説 ナビメニュー画面 VICSメニュー画面 8-8 案内設定画面 現在地から目的地までのルートを 模擬走行するシミュレーション画面 を表示します。実際のドライブプラ ンをあらかじめ確認するのに便利 です。 22 8-4 ∼ 取説 5-4 ∼ 取説 過去に行ったことのある場所の削除 や、その場所をメモリ地点に登録す ることもできます。 23 取説 7-28 ∼ 取説 7-30 5-5 VICSビーコン画面 タッチゲーム画面 ビーコンからの情報を文字や、図形 で確認できます。 VICSビーコン情報を受信するには、 VICS光/電波ビーコンユニット VF-M77(別売品)が必要です。 取説 6-12 タッチゲームをして遊ぶことがで きます。 取説 7-32 きろくした場所画面 VICS FM画面 メモリ地点に登録した場所の名称や 読み仮名、電話番号などを設定でき ます。 VICS FM局からの情報を文字や、 図形で確認できます。また、FM放 送局の選局設定を行います。 取説 取説 6-7 ∼ 取説 6-10 7-4 ∼ 取説 7-20 自宅編集画面 VICS設定画面 VICS機能のいろいろな設定を行 います。 取説 6-13 自宅登録した場所の変更や、地図 上に表示する自宅のマークを変更 することができます。 取説 7-22 ∼ 取説 7-26