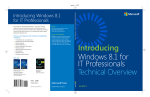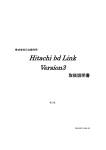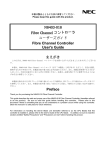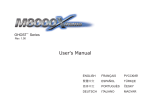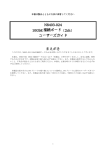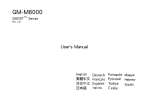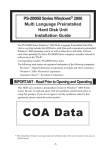Download デプロイ機能取扱説明書(PDF形式、1732kバイト)
Transcript
Hitachi bd Link Version3
デプロイ機能取扱説明書
マニュアルはよく読み、大切に保管してください。
製品を使用する前に、安全上の指示をよく読み、十分理解してください。
このマニュアルは、いつでも参照できるよう、手近な所に保管してください。
第 七 版
BDLINKV3-MN-DP-07
-目次1 はじめに ........................................................................................................................................................................ 1
2 デプロイ機能の概要と環境構築 .......................................................................................................................... 2
3 デプロイ機能環境構築のための事前準備 ...................................................................................................... 3
3-1 Windows® AIK、Windows® ADK ......................................................................................................................... 3
3-1-1
Windows® PE........................................................................................................................................... 4
3-1-2
Windows® AIK、Windows® ADK その他の機能.............................................................................................. 4
3-2 リカバリー実行モジュール(イメージエンジン) ........................................................................................................ 4
3-2-1
ImageX ................................................................................................................................................... 5
3-2-2
Ghost™ ................................................................................................................................................... 5
3-2-3
DISM ...................................................................................................................................................... 5
4 デプロイ環境の構築................................................................................................................................................. 6
4-1 共有フォルダーの設定 ...................................................................................................................................... 6
4-2 デプロイ環境情報の設定 ................................................................................................................................... 7
4-3 ブレードの個別構成情報追加 .......................................................................................................................... 10
4-4 Windows® PE ブートイメージの作成 ................................................................................................................... 11
4-4-1
Windows® AIK 2.x の Windows® PE をご使用の場合 .................................................................................... 11
4-4-2
Windows® AIK 3.x の Windows® PE をご使用の場合 .................................................................................... 12
4-4-3
Windows® ADK 8.0 の Windows® PE をご使用の場合 .................................................................................. 14
4-5 DHCP サーバ環境構築 ................................................................................................................................... 16
4-6 PXE ブートサーバ環境構築 ............................................................................................................................. 16
4-6-1
Windows® Server 2003 上での PXE ブートサーバ構築 .................................................................................. 16
4-6-2
Windows® Server 2008 上での PXE ブートサーバ構築 .................................................................................. 18
5 イメージ展開用のマスタ作成 .............................................................................................................................. 19
5-1 回復パーティション ......................................................................................................................................... 19
5-2 デプロイ機能に適用できる HDD パーティョン構成 ................................................................................................ 20
5-3 ConsoleDA Agent のインストール ...................................................................................................................... 21
5-4 個別設定機能(Sysprep)について ..................................................................................................................... 22
5-4-1
Sysprep 応答ファイル ............................................................................................................................... 22
5-4-2
デプロイ機能のひな型 Sysprep 応答ファイル設定 ......................................................................................... 23
5-5 Sysprep 自動実行マスタの作成 ......................................................................................................................... 27
6 デプロイ機能のセッションについて ................................................................................................................... 29
6-1 システムイメージ作成セッション ......................................................................................................................... 29
6-1-1
システムイメージ作成セッションの作成 ........................................................................................................ 29
6-1-2
システムイメージ作成セッションの実行内容 ................................................................................................. 31
6-2 システムリカバリーセッション ............................................................................................................................. 32
6-2-1
システムリカバリーセッションの作成 ............................................................................................................ 32
6-2-2
システムリカバリーセッションの実行内容 ..................................................................................................... 35
6-3 セッション実行状態一覧 .................................................................................................................................. 37
6-3-1
セッション実行状態一覧の画面内容 ........................................................................................................... 37
6-3-2
進捗情報の画面内容 .............................................................................................................................. 39
6-4 デプロイ情報表示........................................................................................................................................... 40
7 コマンドラインからのセッションの実行 ............................................................................................................. 41
7-1 DeployCmd.exe のコマンドオプション ................................................................................................................. 41
7-2 コマンド終了コード一覧 ................................................................................................................................... 42
8 メッセージ一覧.......................................................................................................................................................... 43
8-1 デプロイ機能の各画面操作上のメッセージ ......................................................................................................... 43
8-2 進捗画面で表示するメッセージ一覧 .................................................................................................................. 49
8-2-1
正常の進捗メッセージ一覧 ....................................................................................................................... 49
8-2-2
異常の進捗メッセージ一覧 ....................................................................................................................... 50
9 制限および注意事項 ............................................................................................................................................. 57
10 付録 .............................................................................................................................................................................. 58
10-1 付録A .......................................................................................................................................................... 58
10-2 付録 B .......................................................................................................................................................... 60
10-3 付録C .......................................................................................................................................................... 64
1 はじめに
本書で扱う「デプロイ機能」には、以下 3 つの機能があります。
・
Microsoft®社の Windows®のシステムパーティションおよび回復パーティションイメージを作成する機能 (以下、イメージ
作成機能)
・
イメージ作成機能で作成したイメージを、対象となるマシンに展開する機能 (以下、リカバリー機能)
・
リカバリー機能で構築したシステムパーティションおよび回復パーティションに個別設定を行う機能 (以下、個別設定機
能)
本マニュアル中の「△」は、半角スペースを表します。
「Windows® 8」と記載の箇所は、特に記載がない限り、Windows® 8.1 も含んでいます。
重要なお知らせ(注意事項)
本書をよくお読みになってから、製品をご使用ください。
本書の内容は、将来予告なしに変更される場合があります。
本書の内容の一部、または全てを無断で転載することを禁止します。
本書に記載されている各社の URL のリンクは、各社によって予告なしに変更される可能性があります。
Copyright © Hitachi, Ltd. 2013 all rights reserved.
他社製品の登録商標および商標についてのお知らせ
Microsoft、Windows、Windows Server、Windows Vista、Active Directory は米国 Microsoft Corporation の米国およびその他
の国における登録商標または商標です。
Windows®の正式名称は、Microsoft® Windows® Operating System です。
Symantec、Ghost は、Symantec Corporation の米国およびその他の国における登録商標または商標です。
その他、会社名、各製品名は、各社の商標または登録商標です。
以下、説明用画面は全て Windows Server® 2003 R2 上で実行したときのイメージです。
-1-
2 デプロイ機能の概要と環境構築
デプロイ機能概要
本機能は、「Hitachi bd Link /CB-AP」または「Hitachi bd Link /SV」がインストールされている場合にお使いいただけます。
デプロイ機能は、ConsoleDA Manager、ConsoleDA Agent、ConsoleDA UI の 3 つのモジュールより構成されています。
デプロイ機能は、イメージエンジン(ディスク/パーティションのファイルをイメージ化/復元するツール)を利用して FLORA bd500、
HA8000-bd/BD10(以下、「ブレード」と総称)のハードディスク(以下、HDD)のシステムパーティションに対してパーティションのイメー
ジ作成/リカバリーを行う機能です。
複数のブレードを導入する場合、システムパーティションおよび回復パーティションのマスタイメージを作成し、複数のブレードへデプ
ロイすることが可能です。
注意
・ デプロイ機能の動作対象機種は次の通りです。他の機種ではデプロイ機能は動作しません。
FLORA bd500
補足
HA8000-bd/BD10
・ ConsoleDA AgentにはクライアントOS用「ConsoleDA Agent」とサーバOS用「ConsoleDA Agent For Server」の
2 種類がありますが、特に断りがない限り、これらを総称して「ConsoleDA Agent」と記載します。
デプロイ機能における ConsoleDA 各モジュールの役割
ConsoleDA Manager では、デプロイに必要な各ブレードのシステム情報やリカバリーイメージのファイルなどの管理を行います。また、
イメージ作成時やリカバリー実行時には、ConsoleDA Manager を経由して各ブレードの起動制御、システムパーティションおよび回復
パーティションのイメージと設定情報の展開を行います。
ConsoleDA Agent では、デプロイを実行する際の進捗状況のメッセージ表示や、設定情報の復元などを行います。
ConsoleDA UI では、デプロイを実行するセッションの作成・実行・中止、各ブレードの設定情報の編集、およびデプロイ実行時の状況
を表示する GUI(グラフィカル ユーザー インタフェース)などの機能を提供します。
ConsoleDA UI の操作方法については、「ConsoleDA UI 操作マニュアル」を参照してください。
-2-
3 デプロイ機能環境構築のための事前準備
デプロイ機能を利用するためには、いくつかのソフトウェアを別途入手する必要があります。また、サーバの環境構築も必要となりま
す。
表 3.1 環境構築要件一覧
ソフトウェア名称
1
Windows® AIK *1
入手方法
Web 上よりダウンロード可能 *2
Windows® ADK
デプロイ機能で利用する機能とモジュール
Windows® PE(3-1-1 参照)
ImageX(3-2-1 参照)
2
GhostTM Solution Suite
ライセンス購入 *3
GhostTM(3-2-2 参照)
3
PXE ブートサーバ
既存サーバ機能利用
PXE ブートサーバ環境の構築(4-6 参照)
4
DHCP サーバ
既存サーバ機能利用
DHCP サーバ環境の構築(4-5 参照)
*1:Microsoft@社は Windows® 8 および Windows Server® 2012 以降、Windows® AIK を Windows® ADK に変更しました。
*2:Microsoft®社の正規 Windows®ライセンスをお持ちのお客様のみご利用いただけます。
*3:シマンテック社の GhostTM イメージエンジンを利用する場合、ライセンスの購入が必要です。
3-1 Windows® AIK、Windows® ADK
Windows®自動インストールキット(以下、Windows® AIK)は、Microsoft® Windows®ファミリオペレーティングシステムのインストール、カ
スタマイズ、および展開を支援するツールです。
Windows® 8 および Windows Server® 2012 以降、Windows® AIK は Windows アセスメント & デプロイメント キット(以下、Windows®
ADK)に名称変更して、提供しています。
デプロイ機能をご使用になる場合、Windows® AIK、Windows® ADK 内に付属している Windows® PE(Windows® Preinstallation
Environment)が必要です。Windows® AIK、Windows® ADK は Microsoft®社の以下の URL からダウンロードすることができます。
・ 利用 OS が Windows Vista®または Windows Server® 2008 の場合
http://www.microsoft.com/ja-jp/download/details.aspx?id=9085
・ 利用 OS が Windows® 7 または Windows Server® 2008 R2 の場合
http://www.microsoft.com/ja-jp/download/details.aspx?id=5753
・ 利用 OS が Windows® 8 または Windows Server® 2012 の場合
http://www.microsoft.com/ja-jp/download/details.aspx?id=30652
・ 利用 OS が Windows® XP の場合
現在、Windows® XP のライセンスは提供されていません。Windows® XP をダウングレードで運用する際は、入手する OS ライセン
スに従って Windows® AIK をダウンロードしてご利用ください。
注意
・ Windows® AIK、Windows® ADK(内部モジュール含む)について、本ソフトウェアでの動作を保証するもので
はありません。また、本マニュアルでは必要最低限の機能のみを記載しています。
・ Windows® AIK、Windows® ADKについてのサポートが必要な場合は、上記URLに記載された内容に従って
ください。
・ Windows® ADKはWindows® 8 とWindows Server® 2012 のみ使用できます。それ以前のOSではWindows®
AIKを使用してください。
・ Windows® AIK、Windows® ADKは共に 32 ビット日本語版を使用してください。
-3-
3-1-1
Windows® PE
「Windows® PE(Windows® Preinstallation Environment:Windows プレインストール環境)」は、Microsoft® Windows®のプレインストー
ル作業を行うための環境、あるいは Windows®製品をインストールする前にコンピューター操作をするための環境を提供する、特別な
OS です。
本デプロイ機能では、イメージ作成/リカバリーを行う際のブレード起動用 OS としてこの Windows® PE を使用します。イメージ作成/
リカバリーセッションは Windows® PE 上で実行されます。
Windows® PE は Windows® AIK、Windows® ADK に含まれています。従って、Windows® AIK、Windows® ADK をインストールすること
で、Windows® PE を取得できます。
3-1-2
Windows® AIK、Windows® ADK その他の機能
Windows® AIK、Windows® ADK には Windows® PE 以外にも、Windows®のインストールに関連するツールやガイドなどが含まれてい
ます。デプロイ機能をご使用になる前に、Windows® AIK、Windows® ADK を使用して事前準備を行う必要があります(4-3 参照)。
Windows® AIK、Windows® ADK の詳細については、Windows® AIK、Windows® ADK をインストールした時に下記に登録される各種
ドキュメントを参照してください。
Windows® AIK の場合:
スタートメニュー→「すべてのプログラム」→「Microsoft Windows AIK」→「Documentation」
Windows® ADK の場合:
スタートメニュー→「すべてのプログラム」→「Microsoft Kits」→「Windows ADK」
3-2 リカバリー実行モジュール(イメージエンジン)
デプロイ機能自体には、システムパーティションをイメージファイル化する機能はありません。イメージファイルを作成するためのリカバリ
ー実行モジュール(以下、イメージエンジン)を別途入手する必要があります。デプロイ機能では、3種類のイメージエンジン(ImageX、
DISM、Ghost™)と連携し、システムおよび回復パーティションのイメージ管理を可能にします。デプロイ機能を実現するには、いずれか
1つのイメージエンジンが必要になります(3種類のイメージエンジンを混在運用することも可能です)。
注意
・ デプロイ機能はイメージエンジンを利用するのみで、イメージエンジンで作成および展開した内容を保証する
ものではありません。
・ イメージエンジンについて、本ソフトウェア(デプロイ機能含む)での動作を保証するものではありません。イメ
ージエンジンのサポートが必要な場合は、ライセンスの入手先にお問い合わせください。
・ イメージエンジンの詳細な使用方法については、各ソフトウェアのマニュアルなどを参照してください。
・ イメージエンジンの紹介URLは、予告なしに変更される可能性があります。
・ イメージエンジンをインストールする場合は、ConsoleDA Managerをインストールしたマシンと同一マシン上に
インストールしてください。
-4-
3-2-1
ImageX
Microsoft®社から提供されるツールで、ファイルベースでディスクイメージをキャプチャ、変更、適用することができるコマンドラインツー
ルです。詳細については下記 URL を参照してください。
http://technet.microsoft.com/ja-jp/library/cc722145(WS.10).aspx
Windows® AIK、Windows® ADK をインストールすると、ImageX がインストールされます。
ファイル名は“imagex.exe”となります。デプロイ機能にはこのファイルをコピーして使用します。
Windows® AIK の ImageX のインストールフォルダーは以下の通りです。
デフォルトインストールでは「C:\Program Files\Windows AIK\Tools\x86」。
Windows® ADK の ImageX のインストールフォルダーは以下の通りです。
デフォルトインストールでは「C:\Program Files\Windows Kits\8.0\Assessment and Deployment Kit\Deployment Tools\x86\DISM」。
3-2-2
Ghost™
シマンテック社の Symantec Ghost™ Solution Suite に含まれる、ディスクイメージの作成・展開が可能なツールです。詳細については、
下記 URL を参照してください。
http://www.symantec.com/ja/jp/business/ghost-solution-suite
Symantec Ghost™ Solution Suite をインストールすると、ghost32.exe、GhostSrv.exe がインストールされます。デプロイ機能では、
Symantec Ghost™ Solution Suite のインストールフォルダー(デフォルトでは「C:\Program Files\Symantec\Ghost」)から ghost32.exe、
GhostSrv.exe をコピーして使用します。
本デプロイ機能は、Symantec Ghost™ Solution Suite 2.5 以降に含まれる ghost32exe に対応しています。
注意
・ Symantec Ghost™ Solution Suiteをインストールする際、ghost32.exeとGhostSrv.exeが同一フォルダー内に格
納されるよう指定してください。
・ Ghost™利用して、複数ブレードにシステムリカバリーを行う場合、マルチキャスト通信を使用して行われます。
これにより、リカバリーの時間が短縮ができますが、LANスイッチにはマルチキャストが利用できるように設定を
行う必要があります。設定方法はLANスイッチのマニュアルを参照してください。
3-2-3
DISM
Microsoft®社から提供されるツールで、ImageX と同じファイルベースでディスクイメージをキャプチャ、変更、適用することができるコマ
ンドラインツールです。詳細については下記 URL を参照してください。
http://technet.microsoft.com/ja-jp/library/hh824821.aspx
Windows® ADK をインストールすると、DISM がインストールされます。デプロイ機能は、インストールフォルダーにある“Dism.exe”ファイ
ルをコピーして使用します。
Windows® ADK の DISM のインストールフォルダーは、デフォルトでは「C:\Program Files\Windows Kits\8.0\Assessment and
Deployment Kit\Deployment Tools\x86\DISM」になります。
-5-
4 デプロイ環境の構築
ここでは、デプロイ機能を利用するための環境構築について説明します。必ず、以下の順序に従って環境構築を行ってください。
ConsoleDA Manager および ConsoleDA UI のインストールついては、「Hitachi bd Link Version3 取扱説明書」を参照してください。
4-1 共有フォルダーの設定
ConsoleDA Manager をインストールすると、ConsoleDA Manager のインストールフォルダーに「Deploy」フォルダーが作成されます。この
フォルダーはネットワーク共有フォルダーとして設定する必要があります。デプロイ機能でイメージの作成/リカバリーセッションを実行
する際、このフォルダーをマッピングしてデプロイ機能を実行することになります。
・「Deploy」フォルダーを共有化するには次のように操作します。
1. エクスプローラを使用し、ConsoleDA Manager をインストールしたフォルダーを表示してください。
(デフォルトでは「C:\Program Files\Hitachi\ConsoleDA Manager」)
2. 「Deploy」フォルダーを右クリックし、プルダウンメニューから「共有とセキュリティ」を選択してください。
「Deploy のプロパティ」画面が開き、「共有」タブの画面が表示されます。
3. 「このフォルダーを共有する」をクリックし、「アクセス許可」をクリックしてください。
4. 「Deploy のアクセス許可」画面で、「グループ名またはユーザー名」から「Everyone」を選択し、「Everyone のアクセス許可」の「フル
コントロール」の「許可」にチェックを付けてください。
5. 「OK」をクリックしてください。
6. 「Deploy のプロパティ」画面の「OK」をクリックしてプロパティ画面を閉じてください。
このフォルダーでは、イメージエンジンで作成するパーティションのイメージデータの保存も行うため、ディスクに十分な空き容量が必
要となります。パーティションのイメージデータのサイズは、パーティションに使用する容量と、使用するイメージエンジンの種類によっ
て変わります。イメージファイルのサイズはパーティションに使用する容量の 50%以上の容量が必要になります。
補足
・ ConsoleDA Managerのインストール手順については、別紙「ConsoleDA Manager インストールガイド」を参照
してください。
-6-
4-2 デプロイ環境情報の設定
ConsoleDA UI のインストール手順については、別紙「ConsoleDA UI インストールガイド」を参照してください。また、ConsoleDA UI の操
作方法については「ConsoleDA UI 操作マニュアル」を参照してください。
デプロイ機能の起動および初期設定
デプロイ機能を使用する前に、あらかじめ ConsoleDA UI でデプロイ機能の初期環境設定をしておく必要があります。
まずデプロイ機能の起動方法および初期環境設定について説明します。
1. デスクトップの ConsoleDA UI のショートカットまたは、スタートメニューの「すべてのプログラム」→「ConsoleDA」から「ConsoleDA
UI」を選択して、ConsoleDA UI を起動してください。
2. ファイルメニューから「デプロイ機能」を選択してください。
3. 操作メニューから「デプロイ環境設定」を選択してください。
-7-
4. デプロイ環境設定画面上でデプロイの初期環境設定ができます。
以下 a.~g.の設定を行ってください。
デプロイ機能の初期環境設定
[イメージ作成エンジン]
a.
エンジン種別
ImageX、Ghost™、DISM から、使用するイメージエンジンを選択してください。
b.
インストール先フォルダー
使用するイメージエンジンのインストールフォルダーを指定してください。
*指定するフォルダーについては「3-2 リカバリー実行モジュール(イメージエンジン)」に記述のイメージエンジンのインストール
フォルダーを指定してください。
*ConsoleDA Manager と ConsoleDA UI が同一マシンにインストールされていない場合、指定するフォルダーはネットワーク上で共
有設定を行う必要があります。なお、指定は「マシン名+共有名」で行ってください。
例)イメージエンジンがコンピューター名「ManagerServer」上の work\ImageEngine フォルダーに格納されている場合:「work」フォル
ダーを共有設定にする(共有名:work)
[インストール先フォルダー]の指定場所:「\\ManagerServer\work\ImageEngine」
注意
・ ConsoleDA ManagerとConsoleDA UIが同一マシンにインストールされていない場合は、「参照...」ボタンクリッ
ク後の「フォルダーの参照ダイアログ」で「ネットワーク」から辿ってインストール先フォルダーを選択してくださ
い。
c.
ネットワーク帯域
エンジン種別で「Ghost」を選択した場合、イメージ展開時に使用する GhostSrv.exe のネットワーク帯域の設定ができます。
・
設定できるネットワーク帯域は 50Mbps~1000Mbps です。
・
GhostSrv.exe の帯域の詳細については、Ghost™のマニュアルを参照してください。
[イメージファイルフォルダー設定]
d.
イメージファイルフォルダー
作成/リカバリーするイメージファイルの保存先フォルダーを指定してください。
指定するフォルダーはネットワーク上でフリーアクセス共有設定をする必要があります。なお、指定は「マシン名+共有名」で行ってく
ださい。
例)イメージファイルがコンピューター名「FileServer」上の\Images フォルダーに格納されている場合:
「Images」フォルダーを共有設定にする(共有名:Images)
[インストール先フォルダー]の指定場所:「\\FileServer\Images」
注意
・ Ghost™を利用する場合、イメージファイルフォルダーはConsoleDA Managerをインストールしたマシン上の
共有フォルダーのみ利用してください。別のファイルサーバーの共有フォルダーは利用できません。
・ 「参照...」ボタンクリック後の「フォルダーの参照ダイアログ」で「ネットワーク」から辿ってイメージファイルフォル
ダーを選択してください。
-8-
e.
ユーザーアカウント名
設定したイメージファイルフォルダーへのアクセス権限を持つユーザーアカウント名・パスワードを設定してください。
[ネットワークドライブ設定]
f.
ConsoleDA Manager(正)
ConsoleDA Manager(正)の IP アドレス、ユーザーアカウント名、パスワードを設定してください。
g.
ConsoleDA Manager(副)
ConsoleDA Manager(副)の IP アドレス、ユーザーアカウント名、パスワードを設定してください。
(ConsoleDA Manager を正副冗長化構成にしていない場合は、(副)の設定は必要ありません。)
以上の設定完了後、[デプロイ環境設定]画面の「OK」ボタンをクリックしてください。
設定内容は ConsoleDA Manager のインストールフォルダーの「mapnetdrv.bat ファイルに反映されます。」
(デフォルトの格納場所は「C:\Program Files\Hitachi\ConsoleDA Manager\Deploy\Mapnet」)
注意
・ ネットワーク帯域に大きい値を設定すると、ネットワーク負荷が高くなり、システム全体のネットワークの通信速
度に影響します。大きい値を設定する場合は、夜間など影響の少ない時間帯をお勧めします。
・ イメージファイルフォルダーの名前には、半角英数字のみを使用してください。
・ 「デプロイ環境設定画面」では「OK」ボタンをクリックして、画面を閉じる際に、イメージエンジンtインストール
先 フ ォ ル ダ ー の 全 て の フ ァ イ ル と フ ォ ル ダ を 、 ConsoleDA Manager イ ン ス ト ー ル フ ォ ル ダ ー の
「\Deploy\Deploy Tools」フォルダーにコピーします。 このコピーの際に、使用中や書き込み禁止等のファイ
ルがあり、エラーダイアログが表示されて環境設定を保存できない場合があります。この場合、必要なイメー
ジエンジンのファイルだけを別のフォルダーにコピーして、再度このフォルダー指定するようにしてください。
必要なイメージエンジンのファイルは以下の通りです。
Ghost™の場合:Ghost32.exe、Ghostsrv.exe
ImageXの場合:ImageX.exe
・
DISMの場合:Dism.exe
-9-
4-3 ブレードの個別構成情報追加
本デプロイ機能では、ブレード毎に個別構成情報を設定することができますが、複数のブレードに対して個別構成情報を一括で追加
することができます。ブレードの個別構成情報を記載した CSV ファイルを生成し、その CSV ファイルをインポートすることにより追加する
ことができます。
追加するには、[Hitachi bd Link]画面の[操作]→[個別構成情報インポート]を選択し、作成した CSV ファイルを指定します。
注意
・ CSVファイルをインポートする前に、各ブレードの基本情報をConsoleDA Managerに登録しておく必要があり
ます。
補足
・ CSVファイルのフォーマットについては「10 付録 ブレード個別構成情報インポート用CSVファイル」を参照し
てください。
-10-
4-4 Windows® PEブートイメージの作成
本デプロイ機能では、イメージ作成/リカバリーを行う際のブレード起動用 OS として Windows® PE を使用します。イメージ作成/リカ
バリーセッションは Windows® PE 上で実行されます。ここでは、Windows® PE のブートイメージを作成するために必要な構築方法につ
いて説明します。
本デプロイ機能では、ネットワークドライブを利用してイメージの作成/リカバリーセッションを実行します。そのため、ブレードの起動に
使用する Windows® PE に、ブレードのネットワークドライバを追加しておくことが必要となります。また、デプロイ機能で使用するモジュ
ールの追加も必要となります。これらのモジュールを Windows® PE に追加し、Windows® PE ブートイメージを作成する手順を以下に記
載します。
本手順を実施するマシンには ConsoleDA Manager と Windows® AIK、または Windows® ADK がインストールされているものとします。
また、Windows® PE イメージを作成するためには、HDD の空き容量が 500MB 以上必要です。
注意
・ Windows® PEは必ず 32 ビット日本語版を使用してください。Windows® PEに日本語環境が組み込まれてい
ない場合、デプロイの進捗情報とログ情報の日本語のメッセージが文字化けします。
4-4-1
Windows® AIK 2.x の Windows® PE をご使用の場合
1. スタートメニューの「すべてのプログラム」→「Microsoft Windows AIK」から「Windows PE Tools コマンドプロンプト」を選択してくだ
さい。
2. Windows PE Tools コマンドプロンプトが起動したら、次のコマンドを入力し、実行してください。Windows® PE ビルド環境が作成さ
れます。
copype△x86△C:\winpe
補足
・ ここでは C:\winpe に環境を作成していますが、環境作成場所は任意のフォルダーを指定することができま
す。
3. 次のコマンドを入力し、実行してください。C:\winpe\mount フォルダーに Windows® PE イメージがマウントされます。
imagex△/mountrw△C:\winpe\winpe.wim△1△C:\winpe\mount
補足
・ このコマンド実行によって、Windows® PEイメージの全てのファイルをC:\winpe\mountフォルダーに展開する
ことができます。展開することにより、イメージ内のファイルの操作、変更などができます。
4. ブレードに添付されている Drivers CD/DVD をマシンのディスクドライブに挿入してください。
-11-
5. 次のコマンドを入力し、実行してください。イメージにネットワークドライバを追加します。
peimg△/inf=<path>△C:\winpe\mount\Windows
<path>には、お使いのブレードやメディアによって異なる文字列が入ります。下記の表を参考にコマンドを入力してください。
ブレード
ドライバメディア
<path>の内容
Drivers CD
X:\drivers\lan\common\pro1000\win32\e1q6032.inf
Drivers DVD
X:\drivers\xp_vista\lan\common\pro1000\win32\e1q6032.inf
Drivers CD
X:\drivers\lan\common\pro1000\win32\ndis61\e1q6032.inf
FLORA bd500 X7
HA8000-bd/BD10 X1
「X:」は CD/DVD ドライブ名を表します。ご使用の環境に合わせてドライブを指定してください。
6. エクスプローラを開き、下記のファイルのコピーを行ってください。
[コピー元]
C:\Program Files\Hitachi\ConsoleDA Manager\Deploy\MapNet フォルダー下の全てのファイル
[コピー先]
C:\winpe\mount\Windows\System32 (startnet.cmd は上書きしてください。)
7. Windows PE Tools コマンドプロンプト画面で、次のコマンドを入力し、実行してください。イメージファイルをアンマウントし、元のイ
メージに加えた変更を反映させます。
imagex△/unmount△/commit△C:\winpe\mount
8. 次のコマンドを入力し、実行してください。(上書きコピーします。)
copy△C:\winpe\winpe.wim△C:\winpe\iso\sources\boot.wim
4-4-2
Windows® AIK 3.x の Windows® PE をご使用の場合
1. スタートメニューの「すべてのプログラム」→「Microsoft Windows AIK」から「Deployment ツールのコマンドプロンプト」を選択してく
ださい。
2. Windows PE Tools コマンドプロンプトが起動したら、次のコマンドを入力し、実行してください。Windows® PE ビルド環境が作成さ
れます。
copype△x86△C:\winpe
補足
・ ここでは C:\winpe に環境を作成していますが、環境作成場所は任意のフォルダーを指定することができま
す。
3. 次のコマンドを入力し、実行してください。C:\winpe\mount フォルダーに Windows® PE イメージがマウントされます。
dism△/Mount-Wim△/WimFile:C:\winpe\media\sources\boot.wim△/index:1△/MountDir:C:\winpe\mount
-12-
補足
・ このコマンド実行によって、Windows® PEイメージの全てのファイルをC:\winpe\mountフォルダーに展開する
ことができます。展開することにより、イメージ内のファイルの操作、変更などができます。
4. ブレードに添付されている Drivers CD/DVD をマシンのディスクドライブに挿入してください。
5. 次のコマンドを入力し、実行してください。イメージにネットワークドライバを追加します。
dism△/image:C:\winpe\mount△/Add-Driver△/Driver:<path>
<path>には、お使いのブレードやメディアによって異なる文字列が入ります。下記の表を参考にコマンドを入力してください。
ブレード
ドライバメディア
<path>の内容
Drivers CD
X:\drivers\lan\common\pro1000\win32\e1q6032.inf
Drivers DVD
X:\drivers\xp_vista\lan\common\pro1000\win32\e1q6032.inf
FLORA bd500 X8
Drivers CD
X:\drivers\lan\win7\pro1000\win32\ndis61\e1q6032.inf
FLORA bd500 X9
Drivers CD
X:\drivers\lan_bcm\win7\win2008\ia32\b57nd60x.inf
HA8000-bd/BD10 X1
Drivers CD
X:\drivers\lan\common\pro1000\win32\ndis61\e1q6032.inf
HA8000-bd/BD10 X2
Drivers CD
X:\drivers\lan_bcm\common\win2008\ia32\b57nd60x.inf
FLORA bd500 X7
「X:」はディスクドライブ名を表します。ご使用の環境に合わせてドライブを指定してください。
6. エクスプローラを開き、下記のファイルのコピーを行ってください。
[コピー元]
C:\Program Files\Hitachi\ConsoleDA Manager\Deploy\MapNet フォルダー下のすべてのファイル
[コピー先]
C:\winpe\mount\Windows\System32 (startnet.cmd は上書きしてください。)
7. Windows PE Tools コマンドプロンプト画面で、次のコマンドを入力し、実行してください。イメージファイルをアンマウントし、元のイ
メージに加えた変更を反映させます。
dism△/Unmount-Wim△/MountDir:C:\winpe\mount△/Commit
8. 次のコマンドを入力し、実行してください。(上書きコピーします。)
copy△C:\winpe\winpe.wim△C:\winpe\iso\sources\boot.wim
-13-
4-4-3
Windows® ADK 8.0 の Windows® PE をご使用の場合
1. スタートメニューの「すべてのプログラム」→「Windows Kits」→「Windows ADK」から「展開およびイメージング ツール環境」を選択
してください。
2. Windows PE Tools コマンドプロンプトが起動したら、次のコマンドを入力し、実行してください。Windows® PE ビルド環境が作成さ
れます。
copype△x86△C:\winpe
補足
・ ここでは C:\winpe に環境を作成していますが、環境作成場所は任意のフォルダーを指定することができま
す。展開によって、イメージ内のファイルの操作、変更などができます。
3. 次のコマンドを入力し、実行してください。C:\winpe\mount フォルダーに Windows® PE イメージがマウントされます。
dism△/Mount-Wim△/WimFile:c:\winpe\winpe.wim△/index:1△/MountDir:c:\winpe\mount
4. Windows® ADK からインストールされる Windows® PE の既定言語環境は英語になっています。以下の一連のコマンドを入力、実
行して、既定言語環境を日本語に設定してください。
*コマンドラインのフォルダー名は<path>と表現します。<path>の詳細は「C:\Program Files\Windows Kits\8.0\Assessment and
Deployment Kit\Windows Preinstallation Enviroment\x86\WinPE_OCs\」(デフォルトインストール)です。
dism /Image:C:\winpe\mount /Add-Package /Packagepath: <path>\WinPE-WMI.cab
dism /Image:C:\winpe\mount /Add-Package /Packagepath: <path> \ja-JP`\WinPE-WMI_ja-jp.cab
dism /Image:C:\winpe\mount /Add-Package /Packagepath: <path>\ja-JP\lp.cab
dism /Image:C:\winpe\mount /Add-Package /Packagepath: <path>\WinPE-FontSupport-JA-JP.cab
dism /Image:C:\winpe\mount /Set-Allintl:ja-jp
dism /Image:C:\winpe\mount /Set-Layereddriver:6
dism /Image:C:\winpe\mount /Set-Timezone:”Tokyo Standard Time”
5. ブレードに添付されている Drivers CD/DVD をマシンのディスクドライブに挿入してください。
6. 次のコマンドを入力し、実行してください。イメージにネットワークドライバを追加します。
dism△/image:C:\winpe\mount△/Add-Driver△/Driver:<path>
<path>には、お使いのブレードやメディアによって異なる文字列が入ります。下記の表を参考にコマンドを入力してください。
ブレード
ドライバメディア
<path>の内容
FLORA bd500 X9
Drivers CD
X:\drivers\lan_bcm\common\win8\b57win32.inf
HA8000-bd/BD10 X2
Drivers CD
X:\drivers\lan_bcm\common\ws12\b57win32.inf
「X:」は CD/DVD ドライブ名を表します。ご使用の環境に合わせてドライブを指定してください。
-14-
7. エクスプローラを開き、下記のファイルのコピーを行ってください。
[コピー元]
C:\Program Files\Hitachi\ConsoleDA Manager\Deploy\MapNet フォルダー下のすべてのファイル
[コピー先]
C:\winpe\mount\Windows\System32 (startnet.cmd は上書きしてください。)
8. Windows PE Tools コマンドプロンプト画面で、次のコマンドを入力し、実行してください。イメージファイルをアンマウントし、元のイ
メージに加えた変更を反映させます。
dism△/Unmount-Wim△/MountDir:C:\winpe\mount△/Commit
注意
・ この手順を実行しない場合、展開、編集済みの情報はWindows® PEのイメージに反映されません。
-15-
4-5 DHCPサーバ環境構築
本デプロイ機能では、ブレードに一時的に IP アドレスを与えるための DHCP サーバが必要になります。DHCP サーバの構築について
は、お使いの DHCP サーバのマニュアルを参照してください。
4-6 PXEブートサーバ環境構築
デプロイ機能は PXE ブートサーバを利用して、ブレードをネットワークからブートします。PXE ブートによって Windows® PE ブートイメー
ジをロードして、Windows® PE 上でデプロイのイメージ作成/リカバリーを行います。
以下の手順に従って PXE ブートサーバの環境を構築してください。
注意
・ 本ソフトウェア(デプロイ機能含む)では、PXEブートサーバ自体の保証は行っていません。PXEブートサーバ
のサポートが必要な場合は、ライセンスの入手先に問い合わせてください。
・ 本マニュアルでは、本デプロイ機能で必要なPXEブートサーバの環境構築についてのみ記述しています。
・ お使いのPXEブートサーバのバージョンによっては、構築方法が本マニュアルの記述内容と一部異なる場合
があります。その場合は、適宜お手持ちのPXEブートサーバのマニュアルを参照して環境構築を行ってくださ
い。
4-6-1
Windows® Server 2003 上での PXE ブートサーバ構築
前提条件
以下の環境を作成しておく必要があります。
・ DHCP サーバ
対象のブレードに自動で IP アドレスが割り当てられるように設定しておきます。
・ Windows® AIK、または Windows® ADK
Microsoft®社よりダウンロードしてインストール、copype コマンドを実行して Windows® PE 作成環境をコピーしておきます。
「4-4 Windows® PE ブートイメージの作成」の手順を実行することにより、Windows® PE 作成環境は構築されています。
tftpd.exe の設定
1. tftpd.exe は C:\windows\system32\dllcache\tftpd.exe にあります。これを C:\windows\system32 にコピーしてください。
2. tftpd をサービスに登録します。コマンドプロンプトで次のコマンドを実行してください。成功した場合は「 [SC] CreateService
SUCCESS」と表示されます
sc△create△tftpd△binpath=△c:\windows\system32\tptpd.exe△start=△auto
3. セキュリティ対策
下記 URL を参照して、MS066-077 のセキュリティ対策を実行することをお勧めします。
http://www.microsoft.com/japan/technet/security/bulletin/ms06-077.mspx
-16-
DHCP サーバの設定
1. スタートメニューの「管理ツール」から「DHCP」を選択してください。
2. サーバーオプションに下記を設定してください。
オプション名
値
043 ベンダ固有情報
01 04 00 00 00 00 ff
060 PXEClient
PXEClient
066 ブート サーバ ホスト名
サーバ名または IP アドレスを設定
067 ブートファイル名
boot/pxeboot.n12
起動用のディレクトリ作成
tftpd では既定のフォルダーが「C:\tftpdroot」となっています。
この下に以下の構成となるよう、起動用ファイルを配置してください。
C:\tftpdroot
├bootmgr.exe
├boot (フォルダー)
│├fonts (フォルダー:フォントファイルを含む)
│├bcd
│├boot.sdi
│└pxeboot.n12
└sources (フォルダー)
└boot.wim (起動用イメージ)
Windows® AIK を利用する場合、それぞれのファイルは下記フォルダーからコピーします。
(WIM ファイルの展開方法については、Windows® AIK のマニュアルを参照してください。)
ファイル
コピー元
bootmgr.exe
Windows® PE のブートイメージファイル(boot.wim)の中
fonts
Windows® PE 作成環境の「ISO\boot」フォルダー
bcd
Windows® PE 作成環境の「ISO\boot」フォルダー
boot.sdi
Windows® PE 作成環境の「ISO\boot」フォルダー
pxeboot.n12
Windows® PE のブートイメージファイル(boot.wim)の中
boot.wim
作成した Windows® PE のファイル
Windows® ADK を利用する場合、それぞれのファイルは下記フォルダーからコピーします。
(WIM ファイルの展開方法については、Windows® ADK のマニュアルを参照してください。)
ファイル
コピー元
bootmgr.exe
Windows® PE のブートイメージファイル(boot.wim)の中
fonts
Windows® PE 作成環境の「media\Boot\Fonts」フォルダー
bcd
Windows® PE 作成環境の「media\Boot」フォルダー
boot.sdi
Windows® PE 作成環境の「media\Boot」フォルダー
pxeboot.n12
Windows® PE のブートイメージファイル(boot.wim)の中
boot.wim
Windows® PE 作成環境の「media\Sources」フォルダー
-17-
4-6-2
Windows® Server 2008 上での PXE ブートサーバ構築
前提条件
以下の環境を作成しておく必要があります。
・ Active Directory® ドメインサービス
・ DNS サーバ
・ DHCP サーバ
対象のブレードに自動で IP アドレスが割り当てられるように設定しておきます。
・ Windows® AIK、または Windows® ADK
Microsoft®社よりダウンロードしてインストール、copype コマンドを実行して Windows® PE 作成環境をコピーしておきます。
「4-4 Windows® PE ブートイメージの作成」の手順を実行することにより、Windows® PE 作成環境は構築されています。
Windows 展開サービスのインストール
サーバーマネージャーの「役割の追加」で、「Windows 展開サービス」をインストールします。
インストール時に、「展開サーバー」と「トランスポートサーバー」をインストールします。
Windows 展開サービス サーバの構成
Windows 展開サービスがインストールできたら、サーバの構成を行います。サーバーマネージャーの「Windows 展開サービス」→「サー
バー」→サーバ名 を右クリックして、「サーバーの構成」を選択してください。「DHCP オプション 60」の設定で、「DHCP のオプション 60
を‘PXE Client’に構成する」 をチェックしてください。また、環境によっては「ポート 67 をリッスンしない」もチェックしてください。
「PXE サーバーの初期設定」で、応答するクライアントの設定を適宜行ってください。
Windows 展開サービスの設定
サーバーマネージャーの「Windows 展開サービス」→「サーバー」→サーバ名 を右クリックして、プロパティを開いてください。
「ブート」タブの「既定のブートプログラム」で、「pxeboot.n12」を指定しておくと、クライアントの起動時に「F12」キーを押さなくても自動的
に PXE ブートします。
サーバーマネージャーの「Windows 展開サービス」→「サーバー」→サーバ名→「ブートイメージ」を右クリックして、「ブートイメージの追
加」を開いてください。
「ファイルの場所」で、作成した Windows® PE の boot.wim ファイルを指定してください。
-18-
5 イメージ展開用のマスタ作成
複数のマシンにイメージ展開を行う際、その元になるシステムおよび回復パーティションのマスタを作成する必要があります。本デプロ
イ機能で使用できる OS は次の通りです。
Hitachi bd Link /CB-AP
・
Windows® 8 Pro 日本語版 64bit
・
Windows® 7 Professional SP1 日本語版 32bit,64bit
・
Windows Vista® Business SP2 日本語版 32bit
・
Windows® XP Professional SP3 日本語版 32bit
Hitachi bd Link /SV
注意
・
Windows Server® 2012 Standard 日本語版
・
Windows Server® 2008 R2 Standard SP1 日本語版
・
Windows Server® 2008 Standard SP2 日本語版 32bit
・ イメージを展開する際は、以下のMicrosoft®社のURLを参照してください。
http://support.microsoft.com/kb/945472/ja
・ 「再イメージング権」については、上記URLの問い合わせ先にて確認してください。本ソフトウェアには
Microsoft®社のOSの再イメージング権は含まれていません。
・ 回復パーティションの対応ができるOSはWindows® 8 とWindows® 7 のみです。
補足
・ 各OSのインストール手順については、各OSのマニュアルを参照してください。
5-1 回復パーティション
Windows®回復環境(Windows® RE)は本デプロイ機能で「回復パーティション」として表します。本パージョンのデプロ イ機能は
Windows®のシステムパーティションのイメージ作成/リカバリー以外に、回復パーティションも同時にイメージ作成/リカバリーすることが
できます。
回復パーティションの詳細については下記 URL を参照してください。
http://technet.microsoft.com/ja-jp/library/dd744255(v=ws.10).aspx
→(Windows® 7)
http://technet.microsoft.com/ja-jp/library/hh825051.aspx
→(Windows® 8)
注意
・ 回復パーティションの動作について、本機能に保証するものではありません。イメージ作成前に必ず回復パ
ーティションの動作を確認してください。動作しない場合、本機能を利用しても動作ができません。
・ 回復パーティションのボリュームラベルは”Recovery”に設定してください。
・ winre.wimイメージは必ず回復パーティションの\Recovery\WindowsREフォルダーに保存してください。
・ 復元するカスタムイメージファイル名はInstall.wimにして、回復パーティションの\Recovery\RecoveryIMGフォ
ルダーに保存してください。(カスタムイメージは必ずしも必要ではありません。)
・ 回復パーティションを含むリカバリーを行う場合、必ず、個別設定機能利用して、Sysprepを実行する必要が
あります。実行しない場合、回復パーティションの利用ができません。
補足
・ FLORA bd500 X9 モデル Windows® 8 モデルでは出荷時に既に回復パーティションがあります。そのパーテ
ィションは上記の注意事項に沿って作成したため、そのまま流用することができます。
-19-
5-2 デプロイ機能に適用できるHDDパーティョン構成
本デプロイ機能に適用できる HDD パーティション構成は以下の通りです。
①システムパーティションのみでデプロイの場合:
システムパーティション
デプロイの対象
HDD 第 1 パーティション
ドライブレター:C:\
ユーザパーティション(任意)
デプロイの対象外
HDD 第 2 パーティション以降
複数存在可
②システムパーティションと回復パーティションでデプロイの場合:
回復パーティション
デプロイの対象
HDD 第 1 パーティション
ボリュームラベル:“Recovery”
システムパーティション
デプロイの対象
HDD 第 2 パーティション
ドライブレター:C:\
ユーザパーティション(任意)
デプロイの対象外
HDD 第 3 パーティション以降
複数存在可
補足
・ 本デプロイ機能は回復パーティションのみのデプロイは提供されていません。デプロイの際は必ず、システム
パーティションのみ、もしくはシステムパーティションと回復パーティションのデプロイを実施してください。
・ イメージエンジンでGhost™以外を使用した場合、システムパーティションと回復パーティションで作成したマス
タイメージはHDD既存のシステムパーティションに対してのみリカバリーができます。ただし、この場合、
Sypsrepを実行しても、回復パーティションを利用することはできません。
-20-
5-3 ConsoleDA Agentのインストール
本デプロイ機能は各ブレードにシステムパーティションのマスタをイメージ展開する場合、システムパーティションに必ず ConsoleDA
Agent がインストールされている必要があります。
ConsoleDA Agent のインストール手順については、下記を参照してください。
・ Hitachi bd Link /CB-AP をご使用の場合
Hitachi bd Link Version3 /CB インストールメディア内の「ConsoleDA Agent インストールガイド」
・ Hitachi bd Link /SV をご使用の場合
Hitachi bd Link Version3 /SV インストールメディア内の「ConsoleDA Agent For Server インストールガイド」
注意
・ デプロイ機能を使用する場合は、ConsoleDA Agentのインストール先は変更せず、デフォルトのフォルダーに
インストールしてください。
-21-
5-4 個別設定機能(Sysprep)について
Sysprep は、マシンごとに固有の情報であるコンピューター名やセキュリティ ID(SID)などを OS から削除・再設定する機能です。ハード
ディスクを複製するソフトウェアで複数の PC に OS をインストールする際に、復元元となるひな型のマシンに導入して使用します。
Sysprep 関連の詳細については、Windows® AIK の場合、インストールしたマシンのスタートメニュー→「すべてのプログラム」→
「Microsoft Windows AIK」→「Documentation」に登録されているドキュメントを参照してください。
Windows® ADK の場合、インストールしたマシンの下記フォルダーに格納されているドキュメントを参照してください。
デフォルトインストールフォルダーの場合「C:\Program Files\Windows Kits\8.0\Assessment and Deployment Kit\Docs」です。
本デプロイ機能では、イメージ作成/展開の際に Sysprep の自動実行設定ができます。
同じイメージマスタを複数のマシンに展開する際には必ず Sysprep を実行する必要があります。Sysprep の自動実行を行わない場合は、
システムパーティションのイメージを作成する前に必ず Sysprep を実行してください。Sysprep を実行しませんと、イメージ展開を行った
複数のブレード間でコンピューター名、IP アドレスなどの重複が発生し、システム運用上の問題となります。
Sysprep を実行するには、下記のファイルが必要です。
Windows® XP を使用する場合
・ブレードが Windows® XP ダウングレード代行サービス付きモデルの出荷状態の場合
C:\Hitachi\WXPTools\SUPPORT\TOOLS\DEPLOY.CAB
・市販の OS パッケージをご利用の場合
インストールディスク内の Support\Tools\DEPLOY.CAB
Sysprep を自動実行する場合は、DEPLOY.CAB ファイルを ConsoleDA Agent のインストールフォルダーにコピーしてください。
コピー先:C:\Program Files\Hitachi\ConsoleDA Agent\Deploy\Sysprep
Windows Vista®以降を使用する場合
Windows®がインストールされたパーティションに「Windows\System32\Sysprep\Sysprep.exe」があることを確認してください。
注意
・ 本マニュアルでは、デプロイ機能に必要なSysprepの使用方法だけを記述しています。
・ Sysprepのサポートが必要な場合は、Microsoft®社に問い合わせてください。
・ 本デプロイ機能では、特定の方法で自動的にSysprepを実行します。
5-4-1
Sysprep 応答ファイル
Windows®に設定する個別情報は Sysprep 応答ファイルによって設定することができます。応答ファイルは、Windows®の種類・機種に
よって内容が異なります。本デプロイ機能では、Windows®の個別情報設定が可能なひな型応答ファイルを提供しています。
注意
・ システムの構成環境によっては、デプロイ機能で提供されているひな型のSysprep応答ファイルで正常動作
できない場合があります。その場合は、環境に合わせてひな型応答ファイルを変更してご使用ください。
・ 変更した応答ファイルについては、十分に評価試験を行った上で、デプロイ機能に適用してください。
・ もし応答ファイルで正常動作できない場合は、弊社までお問い合わせください。その際、応答ファイルおよび
設定内容をご提供いただく必要があります。
-22-
5-4-2
デプロイ機能のひな型 Sysprep 応答ファイル設定
デプロイ機能でイメージ展開後、自動的に Sysprep を実行させる場合、ひな型の Sysprep 応答ファイルを指定する必要があります。
本デプロイ機能で提供するひな型応答ファイルは次の 3 種類です。
・FLORA bd500 X7 モデル、Windows® XP 用ひな型応答ファイル:bd500X7Sysprep.inf
・FLORA bd500 X9 モデル、Windows® XP 用ひな型応答ファイル:bd500X9Sysprep.inf
・Windows Vista®,Windows® 7 32bit 用ひな型応答ファイル:OrgUattendW7_32.xml
・Windows® 7 64bit 用ひな型応答ファイル: OrgUattendW7_64.xml
・Windows® 8 64bit 用ひな型応答ファイル: OrgUattendW8_64.xml
・Windows® 2008 32bit 用ひな型応答ファイル: OrgUattendW2K8_32.xml
注意
・ OrgUnattend****.xmlの各応答ファイルは実際のOS上で確認した応答ファイルです。そのサンプルとして提
供 す るも の です 。 上 記 に含 まれ て いな い OSで ご 使 用 の場合 、 必 要 に 応 じて 変 更 して くだ さ い。 尚 、
OrgUnattend****.xmlの内容については、本ソフトウェアのサポート範囲外です。
各ブレードの設定を一括で設定する場合
Hitachi bd Link Deploy 画面の「操作」→「個別構成情報インポート」から、CSV ファイルをインポートすることにより各ブレードの設定を
一括で行うことができます。詳細は「4-3 ブレードの個別構成情報追加」を参照してください。
各ブレードの設定を 1 台ずつ個別に設定する場合
1. Hitachi bd Link Deploy 画面で、「システムイメージ作成」または「システムリカバリー」画面を開いてください。
-23-
2. 次の「システムイメージ作成」または「システムリカバリー」画面が表示されたら、「構成情報を反映する」をチェックして、「個人構成
情報設定」ボタンをクリックしてください。
-24-
3. 「個別構成情報設定」画面が開いたら、各項目の設定を行い、「OK」をクリックしてください。
表 5.1 「個別構成情報設定」画面 設定項目一覧
項番
項目名
設定内容
設定方法
1
コンピューター名
ブレードのコンピューター名
直接入力
2
LAN1IP アドレス
LAN1 に設定する IP アドレス
直接入力
3
LAN2IP アドレス
LAN2 に設定する IP アドレス
直接入力
4
組織名
ブレードの組織名
直接入力
5
使用者名
ブレードの使用者名
直接入力
6
プロダクトキー
Windows®のプロダクトキー
直接入力
7
管理者パスワード
Administrator 管理者のログインパスワード
「パスワード設定」ボタンより入力
8
所属するグループ
ブレードが所属するグループを指定してください。
ラジオボタンより選択
9
ドメイン名
ブレードが所属するドメイン名
直接入力
10
ドメイン管理者名
ドメインの管理者名
直接入力
11
ドメイン管理者
ドメイン管理者パスワード
「パスワード設定」ボタンより入力
パスワード
12
ワークグループ名
ブレードが所属するワークグループ名
直接入力
13
LAN1 接続名
ブレードの LAN1 の接続名
入力不可
14
LAN2 接続名
ブレードの LAN2 の接続名
入力不可
15
LAN1 設定
ボタンをクリックすると、「TCP/IP 設定」画面が表示されま
設定内容については、表 5.2 を
16
LAN2 設定
す。
ご参照ください。
17
OK
設定内容をブレードの固有データベースに反映し、画面
クリック
を閉じます。
18
キャンセル
設定内容を破棄し、画面を閉じます。
-25-
クリック
注意
・ 項番 4,5 はWindows® XPの場合必須です。Windows Vista®以降では設定を適用することができません。
・ 項番 6 はWindows® XPの場合必須です。必ず設定を行ってください。Windows Vista®以降のOSをご使用の
場合、ご使用のOSに応じて設定してください。不明の場合は、Microsoft®社へお問い合わせください。
表 5.2 「TCP/IP 設定」画面 設定項目一覧
項番
項目名
設定内容
設定方法
1
サブネットマスク
TCP/IP のサブネットマスク
直接入力
2
デフォルトゲートウェイ
TCP/IP のデフォルトゲートウェイアドレス
直接入力
3
優先 DNS サーバー
TCP/IP の優先 DNS サーバアドレス
直接入力
4
代替 DNS サーバー
TCP/IP の代替 DNS サーバアドレス
直接入力
5
NetBIOS 設定
NetBIOS over TCP/IP の有効/無効設定
ラジオボタンより選択
6
OK
設定内容をブレードの固有データベースに反映し、
クリック
画面を閉じます。
7
キャンセル
設定内容を破棄し、画面を閉じます。
-26-
クリック
5-5 Sysprep自動実行マスタの作成
デプロイ機能のマスタ作成/イメージ展開の後に Sysprep を自動で実行するには、システムパーティションの Windows®について設定
を行う必要があります。
1. Windows®のインストール
ボリュームライセンス版など再イメージング権のあるインストール媒体で、マスタとなる Windows®をインストールします。
FLORA bd500 でダウングレード代行サービスにて Windows® XP をご利用の場合、ブレードに添付するリカバリーDVD より Windows®
XP をインストールすることができます。この場合、必要なプロダクトキーは下記 URL から入手できます。Windows® XP Professional 32
ビット版のプロダクトキーを利用してください。
http://technet.microsoft.com/ja-jp/library/bb457078.aspx
注意
・ 回復パーティションについて、5-1 回復パーティションに参照して、作成してください。回復パーティションデ
プロイの場合、Windows®のクライアントOSのみに対応します。
2. 追加アプリケーションのインストール
ご使用になる各種アプリケーションをインストールしてください。
注意
・ アプリケーションによっては、インストールするとイメージが正常に展開しても動作しないアプリケーションが有
ります。事前に検証を行ってください。
3. ローカルユーザー Administrator 設定
ローカルユーザーの Administrator を有効にして、Administrator でログオンしてください。
ローカルユーザーの Administrator を有効にする方法については、Windows®のヘルプを参照してください。
4. ConsoleDA Agent のインストール
ConsoleDA Agent のインストールと設定を行ってください。
詳細については、「5-1 ConsoleDA Agent のインストール」を参照してください。
5. Sysprep 実行ファイル
Wndows® XP の場合、DEPLOY.CAB ファイルを所定のフォルダーにコピーしてください。Windows Vista®以降の場合は、Sysprep.exe
ファイルの存在を確認してください。
詳細については、「5-2 個別設定機能(Sysprep)について」を参照してください。
6. ブレードの LAN1 の TCP/IP 設定
ブレードの LAN1 の TCP/IP プロパティを開き、「全般」タブにて「IP アドレスを自動的に取得する。」に設定してください。
設定方法の詳細については、Windows®のヘルプを参照してください。
-27-
7. ローカルユーザーAdministrator のパスワードの設定
ローカルユーザーの Administrator のログオンパスワードを設定してください。ここで設定したパスワードは、Sysprep 実行時の管理者
パスワードとなります。
パスワードの設定方法の詳細については、Windows®のヘルプを参照してください。
8. ドメイン参加の離脱
ドメイン参加している場合、マスタ作成する前に、ドメインからの離脱が必要です。必ず、ワークグループ参加状態に設定してくださ
い。
注意
・ 上記の手順はマスタ作成のための参考手順です。お客様のマスタの内容を保証するものではありません。
・ 3.,4.,5.,6.,7.,8.はデプロイ機能を利用するために必要な手順ですので、必ず実行してください。
・ Sysprep実行済みのイメージファイルを使ってデプロイを行う場合、無人セットアップができるようにマスタを作
成してください。Sysprepの初回起動時にWindows®ログオン画面まで表示されるよう、応答ファイルを作成し
てください。添付の応答ファイルを利用することを推奨します。
・ OSによって、Sysprep(個別構成情報)実行できる回数が3回までの制限があります。マスタ作成→システムリカ
バリー→Sysprepの繰り返しで、Sysprepの制限回数が超える可能性があります。その後、マスタ作成しても、
Sysprep実行できない可能性があります。マスタ再作成の場合、作成したシステムイメージは個別構成情報の
適用をチェックしないでリカバリーして、リカバリーした状態で再作成してください。
-28-
6 デプロイ機能のセッションについて
デプロイ機能には、システムイメージ作成セッションとシステムリカバリーセッションという 2 種類のセッションがあります。
それぞれのセッションの作成・編集・実行・結果確認について説明します。
6-1 システムイメージ作成セッション
6-1-1
システムイメージ作成セッションの作成
システムイメージ作成セッションは、システムパーティションのイメージファイルを作成するセッションです。システムイメージを作成する
元となる対象ブレードや作成するイメージファイル名などを設定するためにセッションを作成します。
作成したイメージは「4-2 デプロイ環境情報の設定」で設定した「イメージファイルフォルダー」に保存します。
システムイメージ作成セッションの作成手順
1. ConsoleDA UI を起動し、メニューの「ファイル」から「デプロイ機能」を選択してください。
2. ブレードの一覧から、システムイメージを作成するブレードを選択し、「システムイメージ作成」ボタンをクリックしてください。
3. 「システムイメージ作成」画面にて各項目の設定を行ってください。
-29-
表 6.1 システムイメージ作成画面設定一覧
項番
項目名
設定内容
設定方法
1
セッション ID
セッションのオリジナル ID
プログラムで設定、入力不可
2
セッション名
イメージ作成のセッション名
直接入力
3
コンピューター名
選択したブレードのコンピューター名
デフォルト設定、入力不可
4
モデル番号
選択したブレードのモデル番号
デフォルト設定、入力不可
5
作成イメージ名
作成するイメージファイル名
「参照」ボタンより入力
6
回復パーティションも作成
回復パーティションも同時にイメージ作成を行
チェックボックスをクリック
する
う。
構成情報を反映する
チェックを付けた場合、イメージ作成後 Sysprep
7
チェックボックスをクリック
を自動実行
8
共通構成情報ファイル
Sysprep を実行するための応答ファイルを指定
「参照」ボタンよりファイルを選択
9
個別構成情報設定
ブレードに Sysprep の応答ファイルの設定を反
設定内容については、表 5.1/5.2 を参
映
照してください。
ローカルユーザーアカウン
チェックを付けた場合、イメージ作成後ブレード
チェックボックスをクリック
トを作成する
にローカルユーザーアカウントを自動追加
ユーザーアカウント設定
「ユーザーアカウント追加」画面を表示
10
11
設定内容については、表 6.2 を参照し
てください。
12
今すぐ実行
対象ブレードのシステムパーティションのイメー
ラジオボタンにより選択
ジ作成を開始
13
スケジュールを設定
イメージ作成開始するスケジュールを設定
ラジオボタンにより選択
14
開始時刻
イメージ作成開始する日付、時刻を設定
ブルーダウンメニューなどより選択設定
15
後でスケジュールを設定
イメージ作成開始するスケジュールを設定しな
ラジオボタンにより選択
い
16
登録
設定内容を登録・保存し、画面を閉じます。
クリックする
17
閉じる
設定内容を破棄し、画面を閉じます。
クリックする
注意
・ セッション名および作成イメージ名については、スペースを含まず半角英数字のみを使用してください。
・ 開始時刻は必ず、現在時刻より 10 分以上後の時刻を設定してください。
補足
・ 「今すぐ実行」を選択して「登録」ボタンをクリックすると、セッションの設定内容の登録・保存と同時にイメージ
作成セッションを開始します。
・ 「スケジュール設定」を選択して「登録」ボタンをクリックすると、セッションの設定内容を登録・保存し、設定し
たスケジュールに従ってイメージ作成セッションを開始します。
・ 「スケジュールを設定」のラジオボタンを選択すると、現在の時刻+10 分が開始時刻として設定されます。
・ 「後でスケジュールを設定」を選択して「登録」ボタンをクリックすると、セッションの設定内容を登録・保存しま
す。
-30-
表 6.2 ユーザーアカウント追加画面設定一覧
項番
項目名
設定内容
設定方法
1
ユーザーアカウント
追加するユーザーアカウント名
直接入力
2
アカウントの種類
アカウントの権限
プルタウンリストより選択
3
パスワード
アカウントログインパスワード
直接入力
4
パスワード確認
アカウントログインパスワードの確認
直接入力。項番 3 と同じパスワードを入力
5
OK
設定内容を適用し、画面を閉じます。
クリック
6
キャンセル
設定内容を破棄し、画面を閉じます。
クリック
6-1-2
システムイメージ作成セッションの実行内容
システムイメージ作成セッションは以下のステップで実行されます。
なお、セッションの構成情報を反映する項目をチェックしていない場合、6.,7.は実行されません。
また、セッションのローカルユーザーアカウントを作成する項目をチェックしていない場合、8.は実行されません。
1. イメージ作成対象のブレードに対し、電源制御を行います。 ブレードの電源が ON の場合、ブレードの画面に「bd Link
Messenger」メッセージを表示します。「OK」ボタンがクリックされるとブレードの再起動を行い、次の処理を実行します。「キャンセ
ル」ボタンがクリックされると、システムイメージ作成をキャンセルします。ブレードの電源が OFF の場合はブレードを起動し、次の
処理を実行します。
2. ブレードの電源 ON 後、ネットワークブートを行います。DHCP サーバから一時的に IP アドレスを取得し、PXE ブートサーバから
Windows® PE のブートイメージをダウンロードして起動を行います。
3. ブレードが Windows® PE で起動後、ConsoleDA Manager と通信し、共有フォルダーリから必要なデータを受け取ります。
4. ブレード側でイメージエンジンが起動し、設定したイメージファイル名でシステムパーティションのイメージが作成されます。
-31-
5. イメージ作成終了後ブレードが再起動され、元のパーティションの Windows®が起動します。
6. ConsoleDA Agent と ConsoleDA Manager 間で通信を行い、Sysprep 用の応答ファイルおよび設定情報を取得し、Sysprep を実行
します。実行終了後、ブレードが再起動されます。
7. ブレードの再起動後、Sysprep 応答ファイルの内容がシステムパーティションの Windows®に設定されます。
8. ブレードにローカルユーザーアカウントが追加されます。
9. Windows®の起動後、ブレードは自動的にシャットダウンします。
Sysprep が実行された場合、次の画面が表示され、一定時間経過後自動的にブレードがシャットダウンされます。
注意
・ 6.,7.の実行に失敗した場合、システムパーティション内のデータが壊れる可能性があります。従って、システ
ムイメージ作成セッション時に構成情報を反映することは推奨しません。
・ セッションの実行に失敗した場合、対象ブレードを起動して、システムパーティション内のデータを確認した
後、再度セッションを実行してください。
6-2 システムリカバリーセッション
6-2-1
システムリカバリーセッションの作成
システムリカバリーセッションとは、イメージファイルをシステムパーティションにリカバリーするセッションです。システムイメージのリカバ
リーを行う対象ブレードや展開するイメージファイル名などを設定するためにセッションを作成します。システムリカバリーセッションでは、
最大 120 ブレードまでのリカバリーを同時に実行することができます。(同時実行数のデフォルトは最大 120 ブレードの設定になってい
ます。同時実行数を増やしたい場合は、サポートサービスにお問い合わせください。)
システムリカバリーセッションの作成手順
1. ConoleDA UI を起動し、メニューの「ファイル」から「デプロイ機能」を選択してください。
-32-
2. ブレードの一覧から、リカバリーを実行するブレードを選択し、「システムリカバリー」ボタンをクリックしてください。
3. 「システムリカバリー」画面にて、各項目の設定を行ってください。
-33-
表 6.3 システムリカバリー画面設定一覧
項番
項目名
設定内容
設定方法
1
セッション ID
セッションのオリジナル ID
プログラムで設定、入力不可
2
セッション名
イメージ作成のセッション名
直接入力
3
モデルバージョン
選択したブレードのモデルバージョン
デフォルト設定、入力不可
4
適用イメージ名
リカバリー適用イメージファイル名
「参照」ボタンより入力
5
回復パーティションもリカバ
回復パーティションに対してリカバリーも
チェックボックスをクリック
リーする
行う
既存パーティション
ブレードの既存システム、回復パーティ
6
ラジオボタンにより選択
ションにリカバリー
7
8
指定サイズで初期化
構成情報を反映する
ブレードのシステム、回復パーティション
矢印ボタンまたは各パーティションサイズを直
の容量を指定サイズでリカバリー
接入力
チェックを付けた場合、リカバリー後
チェックボックスをクリック
Sysprep を自動実行
9
共通構成情報ファイル
Sysprep 実行するための応答ファイルを
「参照」ボタンよりファイルを選択
指定
10
ローカルユーザーアカウン
チェックを付けた場合、リカバリー後、ブ
トを作成する
レードにローカルユーザーアカウントを自
チェックボックスをクリック
動追加
11
リカバリー実行間隔
ネットワーク負荷分散のため、ブレードの
矢印ボタンまたは直接入力
リカバリー実行開始間隔を指定
12
リカバリー対象ブレード一
対象ブレード情報のリスト
覧
ブレード追加/ブレード削除ボタンで追加/削
除を行う
13
ブレード追加
リカバリー対象のブレードを追加
ブレードを選択し、クリック
14
ブレード削除
ブレードをリカバリー対象から削除
ブレードを選択し、クリック
15
個別構成情報設定
ブレードに Sysprep の応答ファイルの設
表 5.1/5.2 を参照
定を反映
16
ユーザーアカウント設定
「ユーザーアカウント追加」画面を表示
表 6.2 を参照
17
今すぐ実行
対象ブレードのリカバリーを開始
ラジオボタンにより選択
18
スケジュールを設定
リカバリー開始するスケジュールを設定
ラジオボタンにより選択
19
開始時刻
リカバリー開始する日付、時刻を設定
ブルーダウンメニューなどより選択設定
20
後でスケジュールを設定
リカバリー開始するスケジュールを設定し
ラジオボタンにより選択
ない
21
登録
設定内容を登録・保存し、画面を閉じま
クリック
す。
22
閉じる
設定内容を破棄し、画面を閉じます。
-34-
クリック
注意
・ セッション名については、スペースを含まず半角英数字のみを使用してください。
・ 開始時刻は必ず、現在時刻より 10 分以上後の時刻を設定してください。
・ リカバリー実行間隔の設定は、ネットワークの負荷を分散するために各ブレードの実行時間間隔を設定する
ことができます。
イメージエンジンにImageX、DISMをご使用の場合、ネットワーク状態、イメージファイル保存先のHDD性能、
リカバリーイメージサイズに応じて、実行間隔を設定してください。
推奨例として、作成されるイメージファイルのサイズに合わせて、1GBごとにブレードの起動時間を 1 分間隔
で設定してください。イメージファイルのサイズが 3GBの場合、ブレードの実行間隔は 3 分に設定してくださ
い。
・ Ghost™をご使用の場合、Ghost™キャストサーバを用いてイメージをマルチキャストするため、リカバリー実行
時間間隔を短く設定することができます。
補足
・ 「今すぐ実行」を選択して「登録」ボタンをクリックすると、セッションの設定内容の登録・保存と同時にシステム
リカバリーセッションを開始します。
・ 「スケジュールを設定」を選択して「登録」ボタンをクリックすると、セッションの設定内容を登録・保存し、設定
したスケジュールに従ってシステムリカバリーセッションを開始します。
・ 「スケジュールを設定」のラジオボタンを選択すると、現在の時刻+10 分が開始時刻として設定されます。
・ 「後でスケジュールを設定」を選択して「登録」ボタンをクリックすると、セッションの設定内容を登録・保存しま
す。
・ 指定サイズで初期化で、回復パーティションに指定できるサイズは 300MBから 50000MBまでです。
・ システムパーティションのサイズについて特に制限はありません。HDDの容量を超えて指定している場合、
HDDの容量にあわせてシステムパーティションを作成します。超えない場合、残りの空き容量をユーザパー
ティションとして作成します。
6-2-2
システムリカバリーセッションの実行内容
システムリカバリーセッションは以下のステップで実行されます。
なお、セッションの構成情報を反映する項目をチェックしていない場合、6.,7.は実行されません。
また、セッションのローカルユーザーアカウントを作成する項目をチェックしていない場合、8.は実行されません。
1. イメージ作成対象のブレードに対し、電源制御を行います。ブレードの電源が ON の場合、ブレードの画面に「 bd Link
Messenger」メッセージを表示します。「OK」ボタンがクリックされるとブレードの再起動を行い、次の処理を実行します。「キャンセ
ル」ボタンがクリックされると、リカバリーをキャンセルします。ブレードの電源が OFF の場合はブレードを起動し、次の処理を実行
します。
-35-
2. ブレードの電源 ON 後、ネットワークブートを行います。DHCP サーバから一時的に IP アドレスを取得し、PXE ブートサーバから
Windows® PE のブートイメージをダウンロードして起動を行います。
3. ブレードが Windows® PE で起動後、ConsoleDA Manager と通信し、共有フォルダーリから必要なデータを受け取ります。
4. ブレード側でイメージエンジンが起動し、指定したイメージでシステムパーティションにリカバリーを行います。
5. リカバリー終了後、ブレードが再起動され、リカバリーしたシステムパーティションの Windows®が起動します。
6. ConsoleDA Agent と ConsoleDA Manager 間で通信を行い、Sysprep 用の応答ファイルおよび設定情報を取得し、Sysprep を実行
します。実行終了後、ブレードが再起動されます。
7. ブレードの再起動後、Sysprep 応答ファイルの内容がシステムパーティションの Windows®に設定されます。
8. ブレードにローカルユーザーアカウントが追加されます。
9. Windows®の起動後、ブレードは自動的にシャットダウンします。
Sysprep を実行した場合、次の画面が表示され、一定時間経過後にブレードが自動的にシャットダウンされます。
注意
・ 2.について、ネットワーク環境によってはPXEブートができない場合があります。
・ 4.,5.,6.,7.の手順で実行に失敗した場合、システムパーティション内のデータが壊れる可能性があります。
再度該当ブレードに対してリカバリーを実施してください。
・ リカバリーセッションが中断、中止、異常終了する場合、ブレード内蔵HDDのパーティション構成が変わること
があります。この場合、リカバリーセッションを再度実施する際には、「指定サイズで初期化」の指定が必要に
なる場合があります。
-36-
6-3 セッション実行状態一覧
6-3-1
セッション実行状態一覧の画面内容
デプロイ画面のメニュー「操作」から「セッション実行状態一覧」をクリックすると、全てのセッションの実行状態、再編集、コピー作成、進
捗情報の確認、実行スケジュールの中止をすることができます。
表 6.4 セッション実行状態一覧画面設定一覧
項番
項目名
設定内容
設定方法
1
セッション実行状態一覧リスト
すべてのセッションの実行状態を表示するリスト
入力不可
2
更新
セッションの最新状態を表示
クリック
3
編集
選択したセッションの設定内容を編集
クリック
4
作成
選択したセッションの設定内容をコピーし、設定内容を編集
クリック
5
進捗情報
選択した実行中または実行終了セッションの進捗情報を表示
クリック
6
中止
選択した実行中またはスケジュールを設定登録したセッションの
クリック
実行を中止
7
削除
選択したセッションを削除
クリック
8
閉じる
「セッション実行状態一覧」画面を閉じる
クリック
表 6.5 各ボタンの活性と選択セッションのステータス状態の関係
項番
1
2
3
4
5
ボタン名
編集
作成
進捗情報
中止
削除
詳細動作
選択セッションステータス状態
選択セッションのシステムイメージ作成やシステムリ
登録済みまたは実行終了(正常、異常、中断)セ
カバリーの設定内容を編集する
ッションを選択時
選択セッションの設定内容をコピーし、新しいセッショ
登録済みまたは実行終了(正常、異常、中断)セ
ンを作成する
ッションを選択時
選択セッションの対象ブレードの詳細な進捗情報を
実行中または実行終了(正常、異常、中断)セッ
[進捗情報]画面表示する
ションを選択時
選択セッションのスケジュールをクリアする、或は実行
スケジュール設定登録または実行中セッション
中のセッションの実行中止する
を選択時
選択セッションの内容およびセッションを削除する
登録済みまたは実行終了(正常、異常、中断)セ
ッションを選択時
-37-
表 6.6 リスト項目の詳細内容
項番
項目
表示内容
1
セッション ID
セッションのオリジナル ID
2
セッション名
イメージ作成のセッション名
3
ステータス
セッションの実行するステータスを表示
備考
-:スケジュールしていないセッション
予約済み:スケジュール設定セッション
実行中:実行中セッション
実行中(エラー):実行中セッションの対象ブレー
ドの一部エラーが発生
異常終了:セッションが異常終了
中断:ユーザーによるセッションの中止
4
スケジュール時間
セッションが設定されるスケジュール時間
5
開始日時
セッションの実行開始日時
6
終了日時
セッションの実行終了日時
セッションのステータスによって、リストアイテム背景および文字色が変化します。
背景なし、黒色:スケジュール設定していない/いるセッション
背景なし、水色:正常実行終了セッション
背景なし、赤色:異常終了、中止したセッション
背景水色、黒色:実行中セッション
背景赤色、黒色:実行中セッション、対象ブレードの一部が実行エラー状態
注意
・ 使用するイメージエンジンによって、進捗画面の情報が異なります。ImageX、DISMをご使用の場合、各ブレ
ードがリカバリーセッションを単独で実行しています。 Ghost™をご使用の場合、全ての対象ブレードが
Windows® PEで起動した後にリカバリーが開始されます。
・ ネットワーク状況によっては、一部赤色文字で異常な進捗状況を表示する場合があります。復帰可能な場
合、1 分程度で正常な表示に戻ります。
-38-
6-3-2
進捗情報の画面内容
「セッション実行状態一覧」画面の「進捗情報」をクリックすると、実行中あるいは実行済みシステムイメージ作成やシステムリカバリーの
「進捗情報」画面を表示し、セッションの対象ブレードの詳細な進捗情報を確認することができます。なお、セッション実行中に問題が
発生したブレードおよびそのエラーメッセージも確認することができます。
進捗画面の各設定内容は、表 6.7 を参照してください。
表 6.7 進捗画面設定項目一覧
項目名
設定内容
設定方法
1
セッション ID
セッションの ID を表示
入力不可
2
セッション名
セッション名を表示
入力不可
3
ステータス
セッションのステータス表示
入力不可
4
セッション開始日時
セッションの開始日時を表示
入力不可
5
セッション終了日時
セッションの終了日時を表示
入力不可
6
進捗状況一覧
セッションの対象ブレードの進捗状況を
入力不可
表示
7
中止
実行しているセッションを中止
クリック
8
保存
進捗状況一覧の内容を CSV 形式でファ
クリック
イルに保存する
9
閉じる
進捗画面を閉じる
クリック
本進捗画面で表示する進捗状況一覧は、状況によって文字色が変化します。
黒:進捗状況が正常
赤:進捗状況が異常
青:正常終了
-39-
注意
・ 使用するイメージエンジンによって、進捗画面の情報が異なります。ImageX、DISMをご使用の場合、各ブレ
ードがリカバリーセッションを単独で実行しています。 Ghost™をご使用の場合、全ての対象ブレードが
Windows® PEで起動した後にリカバリーが開始されます。
・ ネットワーク状況によっては、一部赤色文字で異常な進捗状況を表示する場合があります。復帰可能な場
合、1 分程度で正常な表示に戻ります。
6-4 デプロイ情報表示
Hitachi bd Link Deploy 画面の「デプロイ情報表示」ボタンをクリックすると、選択したブレードのデプロイ情報を確認することができま
す。
↓
表 6.8 デプロイ情報画面設定一覧
項番
項目名
設定内容
設定方法
1
コンピューター名
ブレードのコンピューター名を表示
入力不可
2
モデルバージョン
ブレードのモデルバージョンを表示
入力不可
3
作成イメージ名
システムイメージを作成した時のイメージファイル名を表示
入力不可
4
適用イメージ名
ブレードに適用したイメージファイル名を表示
入力不可
5
構成情報確認
ブレードの個別構成情報確認画面を表示
クリック
6
閉じる
画面を閉じる
クリック
-40-
7 コマンドラインからのセッションの実行
システムイメージ作成およびシステムリカバリーセッションについて、コマンドライン上で実行するモジュールを提供しています。
デプロイ機能の UI の「システムイメージ作成」画面および「システムリカバリー」画面から、「今すぐ実行」または「スケジュール設定」を実
行したときと同じ処理を行うコマンドラインを提供します。コマンドラインの名称は「DeployCmd.exe」です。
本コマンドラインは、ConsoleDA UI のインストール時に、ConsoleDA UI と同じフォルダーにインストールされます。
7-1 DeployCmd.exeのコマンドオプション
DeployCmd.exe のコマンドラインのパラメータは、「表 7.1 DeployCmd のコマンドパラメータ」を参照してください。
コマンド書式: DeployCmd△/m△manager-ip-address△/s△session-name△[/n△new-session-name]△[/t△schedule]
表 7.1 DeployCmd のコマンドパラメータ
パラメータ
説明
備考
/m△manager-ip-address
接続先 ConsoleDA Manager の IPv4 アドレス
必須パラメータ
/s△session-name
実行するセッション名 session-name を指定
必須パラメータ
[/n△new-session-name]
session-name を基に新規セッション new-session-name を作成して
省略が可能
実行する
[/t△schedule]
セッションの開始時刻(“yyyy/MM/dd△HH:mm”)を指定
省略が可能
省略した場合は、今すぐセッションを実行します。
注意
・ 使用するConsoleDA Managerは冗長化構成対応していません。ConsoleDA Managerの正アドレスを指定して
ください。
・ コマンドラインで実行したセッションの進捗情報については、デプロイ機能の「セッション実行状態一覧」→
「進捗情報」より確認してください。
-41-
7-2 コマンド終了コード一覧
DeployCmd.exe のコマンドライン終了コードについては、表 7.2 DeployCmd の終了コード一覧を参照してください。
表 7.2 DeployCmd の終了コード一覧
項番
終了状態
値
備考
1
コマンド正常終了
0
-
2
ConsoleDA Manager の通信エラー
1001
-
3
4
5
ConsoleDA Manager の認証エラー
1002
(UI 認証が有効の場合)
セッション(session-name)がない
1003
セッション名(new-session-name)が既存セッションと重複
1004
-
指定された session-name が存在しない場合
[/n△new-session-name]が指定されたが、
すでに同名セッションが存在する場合
6
スケジュール登録失敗
1005
-
7
今、直ぐにセッションの実行失敗
1006
-
8
パラメータ不正
1007
不正のパラメータが存在する場合
9
その他
1100
上記以外のエラーが発生した場合
-42-
8 メッセージ一覧
ここでは、本デプロイ機能で表示されるメッセージについて説明します。
8-1 デプロイ機能の各画面操作上のメッセージ
デプロイ機能の各画面操作上のメッセージ一覧およびそれぞれの対処法については、「表 8.1 デプロイ画面操作メッセージ一覧」を
参照してください。
表 8.1 デプロイ画面操作メッセージ一覧
項番
1
2
3
4
5
6
7
項目
内容
メッセージ
接続先情報を取得できません。デプロイ機能を終了します。
要因
接続先情報ファイルのアクセスエラー。プログラム起動時引数(接続先識別文字列)の指定誤り。
対処
接続先マネージャーの環境を確認して、再度実行してください。
メッセージ
ConsoleDA Manager(正)に接続できません。ConsoleDA Manager(副)に接続しました。
要因
マネージャー(正)に接続できない。
対処
マネージャー(副)にデプロイ機能実行する環境が必要です。備えている場合特に対処する必要はありません。
メッセージ
ConsoleDA Manager に接続できません。デプロイ機能を終了します。
要因
マネージャーに接続できない。
対処
マネージャーの環境を確認し、再度実行してください。
メッセージ
対象ブレードを選択してください。
要因
対象ブレード非選択状態で、デプロイ機能が実行された。
対処
対象ブレードを選択してください。
メッセージ
複数のブレードが選択されています。1台だけ選択してください。
要因
対象ブレードが複数選択された状態で、1台のブレード対象のシステムイメージ作成セッションが実行された。
対処
対象ブレードを 1 台のみ選択し、セッションを実行してください。
メッセージ
ConsoleDA Manager が選択されています。デプロイ機能の対象にすることは出来ません。
要因
選択したブレードの中に、接続先マネージャーのブレードが含まれている状態で、デプロイ機能が実行された。
対処
接続先マネージャーのブレードは選択しないでください。
メッセージ
異なるモデル バージョンのブレードが選択されています。
要因
異なるモデル番号のブレードが複数選択された状態で、システムリカバリーが選択された。
リカバリー画面で表示しているモデルと異なるモデルが追加された。
対処
システムリカバリーセッションは異なるモデルには実施できません。同じモデル番号のブレードを選択してくださ
い。
8
9
10
メッセージ
構成情報ファイルを読み込めません。
要因
構成情報ファイル(Sysprep.inf/Unattend.xml)読み込み処理において、リードエラーが発生した。
対処
構成情報ファイルの Sysprep.inf/Unattend.xml の内容を確認して、再度実施してください。
メッセージ
プロダクトキーが不正です。
要因
Windows®のプロダクトキー長が、25文字でない。
対処
プロダクトキーを再度入力してください。(区切りのハイフンは含みません。)
メッセージ
ファイル名が未指定、または長すぎます。
-43-
項番
11
12
13
14
15
16
17
18
項目
内容
要因
構成情報ファイル、イメージファイル名が長すぎる。ファイル名+拡張子で半角 128 バイトを越えている。
対処
ファイル名を見直し、再度実行してください。
メッセージ
構成情報ファイルに書き込めません。
要因
構成情報ファイル(Sysprep.inf/Unattend.xml)書き込み処理において、ライトエラーが発生した。
対処
マネージャーのハードディスクの空き容量など確認して、再度実行してください。
メッセージ
サブネットマスクが入力されていません。
要因
サブネットマスクが入力されていない。
対処
サブネットマスクを入力してください。
メッセージ
ネットワークアドレスが不完全です。
要因
IP アドレスの入力が不完全。
対処
IP アドレスを再度入力してください。
メッセージ
パスワードが不正です。
要因
パスワードに利用できない文字が使用されている。
対処
パスワードに利用できる文字を使用して、再度入力してください。
メッセージ
パスワードが一致しません。
要因
パスワードとパスワードの確認テキストボックスの内容が不一致。
対処
パスワードとパスワードの確認の内容が一致するよう再度入力してください。
メッセージ
セッション情報ファイルを削除できません。
要因
セッション情報ファイル削除時にエラーが発生した。
対処
再度実行してください。
メッセージ
セッション情報を削除できません。
要因
セッション情報レコード削除時にエラーが発生した。
対処
再度実行してください。
メッセージ
セッション情報の登録に失敗しました。
要因
セッション情報の登録時、ConsoleDA Manager との通信に失敗した。ConsoleDA Manager よりエラーが返され
た。
19
20
21
22
対処
ネットワーク環境を確認し、再度実行してください。
メッセージ
セッションを実行できません。
要因
セッション実行開始時、ConsoleDA Manager との通信に失敗した。ConsoleDA Manager よりエラーが返された。
対処
ネットワーク環境を確認し、再度実行してください。
メッセージ
セッションを中止できません。
要因
セッションの中止時、ConsoleDA Manager との通信に失敗した。ConsoleDA Manager よりエラーが返された。
対処
ネットワーク環境を確認し、再度実行してください。
メッセージ
セッションの進捗状況の保存に失敗しました。
要因
セッションの進捗状況保存時、ファイルへの書き込みに失敗した。
対処
再度セッションを実行してください。
メッセージ
進捗状況取得に失敗しました。
OK ボタンをクリックすると、進捗状況の更新を再開します。
-44-
項番
23
項目
内容
要因
進捗状況監視中に、進捗状況の取得でエラーが発生した。
対処
OK ボタンをクリックしてください。進捗状況を再度取得し再開します。
メッセージ
個別構成情報の取得でエラーが発生しました。
要因
個別構成情報取得中に、ConsoleDA Manager との通信に失敗した。ConsoleDA Manager よりエラーが返され
た。
24
25
26
27
28
29
30
対処
ネットワーク環境を確認し、再度実行してください。
メッセージ
デプロイ環境設定中にエラーが発生しました。
要因
デプロイ環境設定の登録中に、Manager との通信に失敗した。Manager よりエラーが返された。
対処
ネットワーク環境を確認し、再度実行してください。
メッセージ
対象ブレードを全て削除することはできません。
要因
対象ブレード一覧で全てのブレードを選択した状態で、機能対象からの削除が実行された。
対処
対象ブレードを 1 つ以上残して削除を実行してください。
メッセージ
{0}の入力値が不正です。
要因
範囲外の値が入力された状態で、登録または保存が実行された。
対処
設定を見直し、再度実行してください。
メッセージ
接続先との通信処理中にエラーが発生しました。
要因
情報取得時に、Manager との通信に失敗した。Manager よりエラーが返された。
対処
ネットワーク環境を確認し、再度実行してください。
メッセージ
デプロイ機能でエラーが発生しました。
要因
デプロイ機能ユーザーインタフェースで内部エラーが発生した。
対処
デプロイ機能を一旦終了して、再度起動してください。
メッセージ
セッション情報を選択してください。
要因
セッション情報非選択状態で、セッションの削除、または編集が実行された。
対処
セッション情報を選択し、再度実行してください。
メッセージ
ユーザーアカウントは、20 文字以内で入力してください。
なお、次の文字は使用できません。
/\[]:;|=,+*?<>
ピリオド(.)またはスペースだけのユーザーアカウントは受け付けられません。
31
32
要因
指定されたユーザーアカウントの書式が不正な場合。
対処
ユーザーアカウントの設定を見直し、再度実行してください。
メッセージ
ひな型ファイルの形式が不正です。
要因
指定されたひな型ファイル形式が不正な場合。
対処
ひな型ファイルの内容を見直し、再度実行してください。
メッセージ
選択ブレード数が最大値を超えています。
1 セッションで指定できるブレード数は、最大{0}台です。
要因
メイン画面からシステムリカバリー実行時にリストで対象ブレードを{0}台以上選択していた場合、またはシステ
ムリカバリー画面にてブレード追加を行った結果対象ブレード総数が{0}台を超えた。
対処
選択した対象ブレードの数を見直し、再度実行してください。
-45-
項番
33
項目
内容
メッセージ
セッション名と作成イメージ名の入力は、必須です。
要因
システムイメージ作成実行ボタンクリック時のチェックにて、セッション名または作成イメージ名の少なくともどちら
か一方が入力されていない。
34
対処
セッション名と作成イメージ名を入力し、再度実行してください。
メッセージ
共通構成情報ファイルが指定されていません。
要因
システムイメージ作成実行ボタンクリック時またはシステムリカバリー実行ボタンクリック時のチェックにて、共通
構成情報の適用にチェックされていて、共通構成情報ファイルの指定がされていない。
35
対処
共通構成情報ファイルを指定し、再度実行してください。
メッセージ
セッション名と適用イメージ名の入力は、必須です。
要因
システムリカバリー実行ボタンクリック時のチェックにて、セッション名または適用イメージ名のどちらか一方でも
入力されていない。
36
対処
セッション名と適用イメージ名を入力し、再度実行してください。
メッセージ
指定されたフォルダーが不正です。
要因
ファイル保存ダイアログ、またはファイルを開くダイアログ、フォルダー選択ダイアログで指定されたフォルダー
が不正。
37
対処
指定フォルダーを見直し、再度実行してください。
メッセージ
schema.ini ファイルがインストール フォルダーに存在しないため、個別構成情報インポート ファイルの読み込
みに失敗しました。
要因
個別構成情報 インポートファイル読み込み中に必要な“schema.ini”ファイルがインストール フォルダーに存在
しない。
38
39
対処
ConsoleDA UI を再インストールして、再度実行してください。
メッセージ
{0}レコード目にブレード ID が設定されていません。
要因
読み込んだ個別構成情報 インポートファイルのレコードにおいて、BLADE_ID が設定されていない。
対処
インポートファイル(CSV ファイル)の内容を見直し、再度実行してください。
メッセージ
{0}レコード目に[DOMAIN_NAME]と[WORKGROUP_NAME]が両方設定されています。
[DOMAIN_NAME]と[WORKGROUP_NAME]はどちらか一方のみ指定可能です。
要因
読み込んだ個別構成情報 インポートファイルのレコードにおいて、DOMAIN_NAME と WORKGROUP_NAME
が同時に設定されている。
40
対処
インポートファイル(CSV ファイル)の内容を見直し、再度実行してください。
メッセージ
{0}レコード目に[DOMAIN_NAME]が設定されていますが、[DOMAIN_ADMIN_NAME]が設定されていません。
[DOMAIN_NAME]を設定する場合、[DOMAIN_ADMIN_NAME]の設定が必須です。
要因
読み込んだ個別構成情報 インポートファイルのレコードにおいて、DOMAIN_NAME が設定されているが、
DOMAIN_ADMIN_NAME が設定されていない。
41
対処
インポートファイル(CSV ファイル)の内容を見直し、再度実行してください。
メッセージ
指定された BLADE_ID を持つブレードがみつかりません。
要因
読み込んだ個別構成情報 インポートファイルのレコードにおいて指定された BLADE_ID を持つブレードが、デ
ータベース中に存在しない。
対処
インポートファイル(CSV ファイル)の内容を見直し、再度実行してください。
-46-
項番
42
項目
メッセージ
内容
個別構成情報インポート ファイルから個別構成情報を読み込めませんでした。
個別構成情報インポート ファイルの内容を確認してください。
43
要因
個別構成情報 インポートファイル読み込み中にエラーが発生した。
対処
インポートファイル(CSV ファイル)の内容を見直し、再度実行してください。
メッセージ
{0} レ コ ー ド 目 に [WORKGROUP_NAME] が 設 定 さ れ て い ま す が 、 [DOMAIN_ADMIN_NAME] 、
[DOMAIN_ADMIN_PASSWORD]の一方または両方が設定されています。
[WORKGROUP_NAME]を設定する場合、[DOMAIN_ADMIN_NAME]、[DOMAIN_ADMIN_PASSWORD]の設定
はできません。
要因
読み込んだ個別構成情報 インポートファイルのレコードにおいて、DOMAIN_NAME が設定されているが、
DOMAIN_ADMIN_NAME が設定されていない。
44
45
対処
インポートファイル(CSV ファイル)の内容を見直し、再度実行してください。
メッセージ
{0}レコード目の{1}が不正です。
要因
読み込んだ個別構成情報 インポートファイルの検証中に、不正なデータが存在している。
対処
インポートファイル(CSV ファイル)の内容を見直し、再度実行してください。
メッセージ
対象ブレードの情報が取得できないため、セッション情報を編集できません。セッション情報を表示します。
要因
セッション実行状態一覧画面で選択したセッションの編集を選択した時に、対象のブレードが削除されていて 0
台となっていた。
46
対処
対象ブレードを再度指定追加してください。
メッセージ
セッション名に、次の文字は使用できません。
/\[]:;|=,+*?<>
ピリオド(.)またはスペースだけのセッション名は受け付けられません。
要因
セッション登録時のセッション名チェックにおいて、セッション名に使用できない文字が含まれている、もしくはピ
リオド(.)またはスペースだけのセッション名となっていた。
47
対処
セッション名はメッセージに示した文字以外の文字を利用してください。
メッセージ
{0}レコード目に[USER_ACCOUNT_NAME]が設定されていますが、[USER_ACCOUNT_TYPE]が設定されてい
ません。
[USER_ACCOUNT_NAME]を設定する場合、[USER_ACCOUNT_TYPE]の設定が必須です。
要因
読み込んだ個別構成情報 インポートファイルのレコードにおいて、USER_ACCOUNT_NAME が設定されてい
るが、USER_ACCOUNT_TYPE が設定されていない。
48
対処
インポートファイル(CSV ファイル)の内容を見直し、再度実行してください。
メッセージ
{0}レコード目の{1}に設定されているユーザーアカウントが不正です。
ユーザーアカウントには、次の文字は使用できません。
"/\[]:;|=,+*?<>
ピリオド(.)またはスペースだけのユーザーアカウントは受け付けられません。
要因
読 み 込 ん だ 個 別 構 成 情 報 イ ン ポ ー ト フ ァ イ ル の レ コ ー ド に お い て 、 DOMAIN_ADMIN_NAME お よ び
USER_ACCOUNT_NAME に使用できない文字が含まれている。
49
対処
インポートファイル(CSV ファイル)の内容を見直し、再度実行してください。
メッセージ
指定されたセッションは既に実行中のため、登録できません。
-47-
項番
50
51
項目
内容
要因
セッションが既に実行中である。
対処
設定しているセッション名と同じセッションが実行中のため、別のセッション名を指定して、再実行してください。
メッセージ
対象ブレードが現在他のセッションで使用中のため、登録できません。
要因
セッションの対象ブレードがすでに別セッションにて使用中、またはスケジュール設定がされている。
対処
別セッションの使用中のブレードを対象ブレードから削除して、再度実行してください。
メッセージ
スケジュール時刻は、“現在時刻+10 分”以降を指定してください。
要因
スケジュールを設定してセッション登録する場合に、スケジュール時間が Manager サーバ上の現在時刻+10 分
より前の時刻が指定された。
52
53
対処
スケジュールの実行開始時刻は現在時刻+10 分後以降を指定して、再度実行してください。
メッセージ
指定されたセッション名は、他のセッションで使用されているため、別のセッション名を指定してください。
要因
セッション名が他のセッションにて既に使用されている。
対処
セッション名再度指定して、実行してください。
メッセージ
指定されたセッション ID[{0}]をもつセッション[{1}]が見つかりません。
要因
セッションの編集による登録時に、編集対象となるセッションが既に削除されるなどしてデータベース上に存在
していない。
54
55
56
57
58
59
対処
セッションの編集時に元セッションを削除しないでください。
メッセージ
対象ブレードは、現在使用中のため登録できません。
要因
対象ブレードが使用中またはスケジュール設定されており、登録ができない。
対処
対象ブレードのセッション実行終了後に再度情報を登録してください。
メッセージ
対象ブレードが見つかりません。
要因
対象ブレードが既に削除されるなどしてデータベース上に存在していない。
対処
対象ブレードを見直して、再度実行してください。
メッセージ
個別構成情報の登録に失敗しました。
要因
項番 54/55 以外の要因によって個別構成情報の登録に失敗した。
対処
再度登録を行ってください。どうしても登録ができない場合、対象ブレードの情報を確認してください。
メッセージ
ユーザーアカウントの登録に失敗しました。
要因
項番 54/55 以外の要因によって個別構成情報の登録に失敗した。
対処
再度登録を行ってください。どうしても登録ができない場合、対象ブレードの情報を確認してください。
メッセージ
指定されたセッションは予約済のため、登録できません。
要因
セッションがすでにスケジュール設定済である。
対処
スケジュール設定を行っていないセッションを登録してください。
メッセージ
セッションの対象ブレードに下記のブレードが含まれているため、システムリカバリーセッションの編集・作成が
できません。
・モデル バージョンが異なるブレード
・デプロイ機能の対象ではないブレード
要因
セッション対象のブレードにデプロイ機能の対象外であるモデルバージョンのブレードが含まれている、または
異なるモデルバージョンのブレードが含まれている。
対処
上記要因ブレードを対象ブレードから削除して、再度実行してください。
-48-
項番
60
項目
メッセージ
内容
セッションの対象ブレードに下記のブレードが含まれているため、システムリカバリーセッションの編集・作成が
できません。
・モデル バージョンが異なるブレード
・デプロイ機能の対象ではないブレード
要因
セッション対象のブレードにデプロイ機能の対象外であるモデルバージョンのブレードが含まれている、または
異なるモデルバージョンのブレードが含まれている。
61
62
対処
上記要因ブレードを対象ブレードから削除して、再度実行してください。
メッセージ
構成情報を保存していません。破棄してよろしいですか?
要因
共通構成情報作成画面にて、共通構成情報ファイル編集中に保存しないまま、画面が閉じられようとしている。
対処
OK ボタンを押す場合、設定を破棄します。破棄しない場合、キャンセルボタンを押してください。
メッセージ
選択中のブレードを、リカバリー対象から削除します。
よろしいですか?
要因
システムリカバリー画面のリカバリー対象ブレード一覧から、ブレードを削除しようとした。
対処
OK ボタンを押す場合、対象ブレードからブレードを削除します。
8-2 進捗画面で表示するメッセージ一覧
デプロイ機能のセッションを実行する場合、対象ブレードのデプロイ進捗情報は進捗画面で確認できます。
8-2-1
正常の進捗メッセージ一覧
セッションが正常に実行されている際の進捗メッセージ一覧と詳細については、「表 8.2 正常進捗メッセージ一覧」を参照してくださ
い。
表 8.2 正常進捗メッセージ一覧
項番
1
項目
内容
メッセージ
WinPE を起動しました。ネットワークドライブをマップしました。
詳細
セッションを実行した対象ブレードは、Windows® PE が起動しマネージャーの共有ドライブをネットワークドライ
ブとしてマップしました。
2
3
4
5
メッセージ
実行するセッション情報を読み込みました。
詳細
対象ブレードは、マネージャーからのセッション情報の読み込みに成功しました。
メッセージ
システムパーティション/RE パーティションのイメージ作成/展開を開始します。
詳細
対象ブレードは指定したイメージエンジンでシステムイメージの作成または、リカバリーを開始します。
メッセージ
HDD 容量:*******Bytes,****** Mbytes
詳細
対象ブレードのリカバリー時に、パーティション再構築時の HDD の容量を表示します。
メッセージ
指定したサイズは HDD の容量より大きいため、HDD 全体を 1 つのパーティションにします。
詳細
システムリカバリー時に指定した HDD のパーティションサイズが HDD 全体容量より大きい時に表示します。
HDD 全体を 1 つのパーティションに設定してリカバリーを続行します。
6
メッセージ
HDD パーティションの分割の実行を行っています。
詳細
リカバリー時に指定した HDD のパーティションサイズでパーティションを分割している時に表示されます。
-49-
項番
7
項目
内容
メッセージ
HDD パーティションの分割が完了しました。
詳細
システムリカバリー時に指定した HDD のパーティションサイズでパーティションの分割が完了したときに表示さ
れます。
8
9
メッセージ
実行開始時間 Date=yyyy/mm/dd,Time=hh/mm/ss
詳細
イメージエンジンが、イメージの作成またはリカバリーの実行を開始した時間を表示します。
メッセージ
イメージ作成/展開を実行中。
詳細
イメージエンジンが、イメージの作成中またはリカバリーの実行中である場合に表示されます。
5 分間隔で更新されます。
10
11
12
メッセージ
実行終了時間 Date=yyyy/mm/dd,Time=hh/mm/ss
詳細
イメージエンジンが、システムイメージの作成またはリカバリーを終了した日時を表示します。
メッセージ
システムパーティション/RE パーティションのイメージ作成/展開が完了しました。
詳細
イメージエンジンが、イメージの作成またはリカバリーを完了した時に表示されます。
メッセージ
ローカルユーザーを追加開始する。
詳細
対象ブレードがセッション実行時にローカルユーザーアカウントを作成する設定になっている場合、ローカルユ
ーザーを追加する時に表します。
13
14
メッセージ
Sysprep 実行終了しました。
詳細
個別構成設定のため、Sypsrep の実行が終了しました。
メッセージ
デプロイが終了しました。
詳細
対象ブレードのセッション実行が正常に終了しました。
8-2-2
異常の進捗メッセージ一覧
セッション異常時の進捗メッセージ一覧と対処法は、「表 8.3 異常進捗メッセージ一覧」を参照してください。
これらのメッセージが表示された場合は、対処内容に従って対処してください。
補足
・ メッセージの後にコード番号が表示される場合があります。このコード番号はWindows®標準のシステムエラ
ーコードを示しています。
・ 進捗メッセージの内容・要因および対処内容に関しては、bd Linkサポートサービス(有償サービス)へお問い
合わせください。
表 8.3 異常進捗メッセージ一覧
項番
項目
内容
(コード)
1
メッセージ
セッション名がありません。
(30107)
要因
実行するセッション名が設定されていない。
対処
セッション名を再度設定して、セッションの実行を行ってください。
2
メッセージ
セッション名(SessionType=<値>):セッションのタイプが不適切です。
(30107)
要因
実行するセッションがシステムイメージ作成/リカバリー以外になっている。
-50-
項番
項目
内容
(コード)
対処
システムイメージ作成/リカバリー以外のセッションの実行はできません。
セッションの設定を見直し、セッションを再作成してください。
3
メッセージ
セッション名(ImageFlag=<値>):セッションの動作設定が不適切です。
(30107)
要因
実行するセッションタイプと指定するセッション内容に相違が発生している。
対処
セッションの設定を見直し、セッションを再作成してください。
4
メッセージ
セッション名(ImageFlag=<値>),対象台数=<台数>:イメージ作成の対象は 1 台のみです。
(30107)
要因
システムイメージ作成セッションが、2 台以上の対象ブレードに設定されている。
対処
システムイメージ作成セッションの対象ブレードは 1 台のみです。対象ブレードを確認して、再度システムイメー
ジ作成セッションを実行してください。
5
メッセージ
デプロイイメージファイル名が設定されていません。
(30107)
要因
セッションのイメージファイル名が指定されていない。
対処
イメージファイル名を指定して、再度実行してください。
6
メッセージ
デプロイイメージファイルがありません。
(30107)
要因
システムリカバリーセッションで指定したイメージファイルが存在しない。
対処
イメージファイルの存在を確認して、再度実行してください。
7
メッセージ
デプロイイメージファイルが既に存在します。
(30107)
要因
システムイメージ作成セッションで指定したイメージファイル名が既に存在する。
対処
イメージファイル名を見直して、再度実行してください。
8
メッセージ
セッション名(SystemFlag=<値>):フラグの設定が不適切です。
(30107)
要因
セッション実行のシステムパーティションのフラグの設定に誤りがある。
対処
セッションの設定を見直し、セッションを再作成後再実行してください。
9
メッセージ
セッション名(PartNo=<値>):デプロイパーティションの設定が不適切です。
(30107)
要因
セッション実行のパーティションの設定に誤りがある。
対処
セッションの設定を見直し、セッションを再作成後再実行してください。
10
メッセージ
セッション名(ResetSysSize=<値>):フラグの設定が不適切です。
(30107)
要因
セッションのパーティション再構築のフラグの設定に誤りがある。
対処
セッションの設定を見直し、セッションを再作成後再実行してください。
11
メッセージ
セッション名:システムパーティションのサイズが指定されていません。
(30107)
要因
システムパーティションサイズの指定がされていない。
対処
セッションの設定を見直し、セッションを再作成後再実行してください。
12
メッセージ
セッション名(SysSize=<値>):指定したシステムパーティションサイズが少なすぎます。
(30107)
要因
システムパーティションサイズが少なすぎる。
対処
システムパーティションサイズは 15000M 以上を指定してください。
13
メッセージ
Windows RE パーティションのサイズを指定されません。
(30107)
要因
Windows® REパーティションのリカバリーHDDパーティションサイズを指定していない。
対処
REパーティションサイズは 300MB~50000MBの範囲内に指定してください。
メッセージ
指定する Windows REパーティションサイズが不正です。
14
-51-
項番
項目
内容
(コード)
(30107)
要因
Windows® REパーティションのリカバリーHDDパーティションサイズの指定が不正。
対処
REパーティションサイズは 300MB~50000MBの範囲内に指定してください。
15
メッセージ
使用するイメージエンジンの種類が登録されていません。
(30108)
要因
セッション実行時に使用するイメージエンジンの種類が登録されていない。
対処
[デプロイ環境設定]画面でエンジン種別を指定してください。
16
メッセージ
使用するイメージエンジンファイルがありません。
(30109)
要因
セッション実行時にイメージエンジンファイルが取得できない。
対処
[デプロイ環境設定]画面でイメージエンジンのインストール先フォルダーを指定してください。
17
メッセージ
イメージ作成/展開するためのパーティションがありません。
(30111)
要因
イメージを作成/展開するパーティションがない。
対処
対象ブレードの HDD のパーティション構成を確認して、再度セッションを実行してください。
18
メッセージ
デプロイ機能対応の ConsoleDA Agent がインストールされていません。
(30112)
要因
デプロイ機能対応の ConsoleDA Agent がインストールされていないか、所定のフォルダーにインストールされて
いない。
対処
デプロイ機能対応の ConsoleDA Agent は、対象ブレードにインストール時デフォルトのフォルダーを指定してイ
ンストールしてください。
19
メッセージ
ConsoleDA Agent 用の PostDeploy ファイルの作成に失敗しました。
(30114)
要因
イメージ作成時、ConsoleDA Agent 用のファイルの作成に失敗した。
対処
対象ブレードのシステムパーティションの HDD の容量を確認してください。
20
メッセージ
イメージエンジンが実行ができません。
(30116)
要因
イメージエンジンの実行に失敗した。
対処
イメージエンジンファイルを確認して、再度セッションを実行してください。
21
メッセージ
イメージの作成/展開に失敗しました。(コード:<値>)
(30117)
要因
イメージの作成/展開時にイメージエンジンがエラーとなった。
対処
コード:<値>を確認して、イメージエンジンのマニュアルを参照し対処してください。
22
メッセージ
ConsoleDA Agent 用の PostDeploy ファイルの削除に失敗しました。
(30118)
要因
イメージ作成中にエラーになった際、ConsoleDA Agent 用のファイルの削除ができなかった。
対処
ConsoleDA Agent インストールフォルダーの Deploy\PostDeploy ファイルを手動削除してください。
メッセージ
作成途中のイメージファイルが削除できません。
23
(30119)
手動で削除を行ってください。
要因
イメージ作成中にエラーになった際、イメージファイルの削除ができなかった。
対処
「デプロイ環境設定」-「イメージファイルフォルダー設定」のフォルダー内のイメージファイルを手動で削除してく
ださい。
24
メッセージ
HDD の容量が取得できません。
(30120)
要因
リカバリー時、パーティションを再構築する場合、HDD の容量の取得に失敗した。
対処
対象ブレードの HDD が壊れていないか確認して、再度セッション実行してください。
メッセージ
(ファイル名)がありません。システムパーティションの作成ができません。
25
-52-
項番
項目
内容
(コード)
(30121)
要因
システムパーティションを再構築するための(ファイル名)が見つからなかった。
対処
再 度 セ ッ シ ョ ン を 実 行 し て く だ さ い 。 或 い は 、 ConsoleDA Manager の イ ン ス ト ー ル 先 フ ォ ル ダ ー の
\Deploy\DeployTools\フォルダー内に上記ファイルが存在するか確認してください。
26
メッセージ
(ファイル名)の作成に失敗したため、システムパーティションが作成できません。
(30122)
要因
パーティションを再構築するための(ファイル名)への書き込みに失敗した。
対処
再度セッションを実行してください。
27
メッセージ
HDD パーティションの分割が実行できません。
(30123)
要因
パーティションを再構築する時、HDD パーティションの分割ができなかった。
対処
再度セッションを実行してください。
28
メッセージ
HDD パーティションの分割に失敗しました。
(30124)
要因
パーティションを再構築する時、HDD パーティションの分割に失敗しました。
対処
再度セッションを実行してください。
29
メッセージ
イメージ作成/リカバリーするための Windows RE(回復)パーティションがありません。
(30133)
要因
Windows® RE(回復)パーティションが存在していません。
対処
対象ブレードの Windows® RE(回復)パーティションの存在を確認して、再度セッションを実行してください。
30
メッセージ
パーティションのドライブ情報が取得できません。
(30134)
要因
HDD の各パーティションのドライブ情報が取得できません。
対処
対象ブレードの HDD のパーティションの構成を確認して、再度セッションを実行してください。
31
メッセージ
C:\ドライブは Windows RE(回復)パーティションになっていました。
(30135)
要因
HDD の C:\ドライブはシステムではなく、Windows® RE(回復)パーティションになっています。
対処
対象ブレードの HDD のパーティションの構成を確認して、再度セッションを実行してください。
32
メッセージ
Windows RE(回復)パーティションの処理が失敗しました。。
(30136)
要因
Wndows® RE(回復)パーティションに対する Diskpart の処理が失敗しています。
対処
再度セッションを実行してください。
33
メッセージ
Windows RE(回復)の対象イメージの設定実行ができません。
(30137)
要因
Windows® RE(回復)の対象イメージの設定の実行ができないため、デプロイ終了がしました。
対処
システムパーティション内に REAgentc.exe の存在をチェックして、再度セッションを実行してください。
34
メッセージ
Windows RE(回復)の対象イメージの設定を失敗しました。
(30138)
要因
Windows® RE(回復)の対象イメージの設定時に REAgentc.exe の実行に失敗しました。
対処
システムパーティション内に REAgentc.exe の存在をチェックして、再度セッションを実行してください。
35
メッセージ
Windows RE(回復)の設定ツール REAgentc.exe が存在していません。
(30139)
要因
Windows® RE(回復)パーティションの設定ツール REAgent.exe がシステムパーティションに存在しないためデプ
ロイの実行ができません。
対処
システムパーティション内に REAgentc.exe の存在をチェックして、再度セッションを実行してください。
36
メッセージ
WinRE.wim ファイルが Windows RE(回復)パーティションに存在しません。
(30140)
要因
Windows® RE(回復)パーティションの起動用ブートイメージファイル WinRE.wim がありません。
対処
Windows® RE パーティション内に WinRE.wim の存在をチェックし、再度セッションを実行してください。
-53-
項番
項目
内容
(コード)
37
メッセージ
構成情報ファイルがありません。
(10005)
要因
構成設定(Sysprep)実行用の構成情報が見つからない。
対処
対象ブレードの ConsoleDA Agent インストールフォルダー\Deploy\Sysprep フォルダーの構成情報ファイルの
存在を確認してください。
38
メッセージ
Deploy.cab が展開できません。
(10007)
要因
Windows® XP 上で Deploy.cab の展開ができない。
対処
対象ブレードのシステムパーティションのアクセス権、容量など確認し、再度セッションを実行してください。
39
メッセージ
Sysprep.exe の展開に失敗しました
(10008)
要因
Windows® XP 上で Deploy.cab 展開後に Sysprep.exe ファイルが見つからなかった。
対処
Deploy.cab ファイルの内容を確認してしてください。
40
メッセージ
IP アドレスの設定が不適切です。
(10009)
要因
IP アドレスの設定に誤りがあり、Sysprep が実行できなかった。
対処
対象ブレードの IP アドレスの設定を見直して、再度セッションを実行してください。
41
メッセージ
ワークグループとドメインが同時設定されています。
(10010)
要因
ワークグループとドメインが同時に設定されているため、Sysprep が実行できなかった。
対処
ワークグループまたはドメインの一方のみを指定して再度セッションを実行してください。
42
メッセージ
コンピューター名が設定されていません。
(10011)
要因
コンピューター名が設定されていないため、Sysprep が実行できなかった。
対処
コンピューター名を設定して、再度セッションを実行してください。
43
メッセージ
構成情報ファイルの作成に失敗しました。
(10015)
要因
構成情報ファイルの作成に失敗したため、Sysprep が実行できなかった。
対処
対象ブレードのシステムパーティションのアクセス権、容量など確認し、再度セッションを実行してください。
44
メッセージ
構成情報ファイルのデータ書き込みに失敗しました。
(10016)
要因
構成情報ファイルの書き込みに失敗したため、Sysprep が実行できなかった。
対処
対象ブレードのシステムパーティションのアクセス権、容量など確認し、再度セッションを実行してください。
45
メッセージ
Sysprep.exe が実行できません。
(10017)
要因
対象ブレードで Sysprep.exe の実行に失敗した。
対処
再度セッションを実行してください。メッセージの後に(1326)を表示している場合、管理者パスワードやドメイン
管理者パスワードが間違っている可能性がありますので、パスワードの再設定を行ってみてください。
46
メッセージ
ユーザーアカウントが追加できません。
(10018)
要因
ローカルユーザーアカウントの追加に失敗した。
対処
再度セッションを実行してください。
47
メッセージ
引数が全て NULL になっています。
(10019)
要因
Sysprep およびローカルユーザーアカウントを追加するための引数が NULL になっている。
対処
再度セッションを実行してください。
48
メッセージ
プロダクトキーが不適切です。
(10020)
要因
プロダクトキーの設定に誤りがあり、Sysprep が実行できなかった。
-54-
項番
項目
内容
(コード)
対処
プロダクトキーを正しく設定して、再度セッションを実行してください。
49
メッセージ
追加するユーザーアカウント名がありません。
(10021)
要因
ローカルユーザーアカウント追加時の、ローカルユーザーアカウント名が設定されていない。
対処
ローカルユーザーアカウント名を設定して、再度セッションを実行してください。
50
メッセージ
追加するユーザーアカウントパスワードがありません。
(10022)
要因
ローカルユーザーアカウント追加時の、パスワードが設定されていない。
対処
追加するローカルユーザーパアカウントのパスワードを設定し、再度セッションを実行してください。
51
メッセージ
ユーザーアカウントを追加する権限がありません。
(10023)
要因
ローカルユーザーアカウントを追加するための権限がない。
対処
対象ブレードのローカルユーザーアカウントのユーザー権限を設定し、再度セッションを実行してください。
52
メッセージ
構成情報ファイル(*********)の内容が不正です。
(10024)
要因
構成情報ファイルの“*********”の内容が不正である。
対処
構成情報ファイルの“*********”の値を見直して、再度セッションを実行してください。
53
メッセージ
構成情報ファイル名が設定されていません。
(10025)
要因
構成情報ファイルのファイル名が設定されていない。
対処
構成情報ファイルのファイル名を設定して、再度セッションを実行してください。
54
メッセージ
OS のタイプの取得に失敗しました。
(10026)
要因
対象ブレードで実行されている OS のタイプの取得に失敗した。
対処
対象ブレードの OS に問題がないか確認してください。
55
メッセージ
サポートしていない OS です。
(10027)
要因
対象ブレードで実行されている OS がサポート対象外である。
対処
サポート OS 上で実行してください。
56
メッセージ
Sysprep の実行に失敗しました。
(10028)
要因
Sysprep の実行回数が規定数を超えた。または構成情報ファイルの内容に誤りがある。
対処
対象ブレードの構成情報ファイルの設定を確認し、再度セッションを実行してください。
57
メッセージ
構成情報ファイルのデータ読み込みに失敗しました。
(10030)
要因
構成情報ファイルのデータの読み込みに失敗したため、Sysprep が実行できなかった。
対処
構成情報ファイルの内容が壊れていないか確認してください。
58
メッセージ
構成情報ファイル(*********)タグがありません。
(10031)
要因
構成情報ファイルに“*********”のタグがないため、Sysprep が実行できなかった。
対処
構成情報ファイルの“*********”の値を見直して、再度セッションを実行してください。
59
メッセージ
MAC アドレスの取得に失敗したため、情報構成ファイルの作成ができません。
(10032)
要因
対象ブレードの MAC アドレスが取得できず、Sysprep が実行できなかった。
対処
対象ブレードのネットワークコントローラの MAC アドレスを確認し、再度セッションを実行してください。
60
メッセージ
取得した MAC アドレスの数が既定数を超えています。
(10033)
要因
対象ブレードに内蔵ネットワークコントローラ以外の外付けネットワークコントローラが存在しているため、
Sysprep が実行できなかった。
-55-
項番
項目
内容
(コード)
対処
対象ブレードの外付けネットワークコントローラを取り外して、再度セッションを実行してください。
61
メッセージ
構成情報ファイル保存用フォルダーの作成に失敗しました。
(10035)
要因
構成情報ファイル保存用フォルダーの作成に失敗したため、Sysprep が実行できなかった。
対処
再度セッションを実行してください。
62
メッセージ
TCP/IP の設定ファイルの作成に失敗しました。
(10037)
要因
TCP/IP の設定ファイルの作成に失敗し、TCP/IP の個別設定ができなかった。
対処
再度セッションを実行してください。
63
メッセージ
ドメインに参加設定ファイルの作成に失敗しました。
(10039)
要因
ドメインに参加設定ファイルの作成に失敗したため、Sysprep が実行できなかった。
対処
再度セッションを実行してください。
64
メッセージ
追加するユーザーアカウント名とコンピューター名が同じです。
(20019)
要因
追加するユーザーアカウント名とコンピューター名に同じ値が設定されている。
対処
コンピューター名と違うユーザーアカウント名を設定して、再度セッションを実行してください。
65
メッセージ
ドメイン設定ファイルの実行に失敗しました。
(20021)
要因
ドメインに参加するための内部プログラムが実行に失敗した。
対処
再度セッションを実行してください。
66
メッセージ
サブネットマスクが設定していません。
(10041)
要因
個別構成情報設定の LAN1/LAN2 のサブネットマスクが設定されていない。
対処
ブレードの構成情報のサブネットマスクを設定して、再度セッションを実行してください。
67
メッセージ
デフォルトゲートウェイが設定していません。
(10042)
要因
個別構成情報設定のLAN1/LAN2のデフォルトゲートウェイが設定されていない。
対処
ブレードの構成情報のデフォルトゲートウェイを設定して、再度セッションを実行してください。
68
メッセージ
優先DNSサーバが設定していません。
(10042)
要因
個別構成情報設定のLAN1/LAN2の優先DNSサーバのアドレスが設定されていない。
対処
ブレードの構成情報の優先DNSサーバアドレスを設定して、再度セッションを実行してください。
69
メッセージ
WorkGroup設定ファイルの作成に失敗しました。
(10043)
要因
Windows® 7/Windows® Server 2012 以降の OS の WorkGroup 参加時に、参加設定ファイルの作成が失敗す
る。
対処
ブレードのHDDの空き領域など確認し、領域を確保して、再度セッションを実行してください。
70
メッセージ
ネットワーク接続変更するモジュールが存在しません。
(20022)
要因
LAN1/LAN2/LAN3のネットワーク接続名を変更するファイルが存在しません。
対処
ブレードの ConsoeleDA Agent の“Deploy” サブフォルダーに bdChgCont*.*のファイルが存在しない場合、
ConsoleDA Agent を再インストールしてください。その後、イメージ作成してください。
71
メッセージ
LAN1/LAN2/LAN3のネットワーク接続変更するモジュールの実行に失敗しました。
(20023)
要因
ネットワーク接続名変更モジュールの実行に失敗しました。
対処
再度セッションを実行してください。
-56-
9 制限および注意事項
ここまでに掲載した注意事項のほかに、以下の制限事項および注意事項があります。
・ お使いのネットワークの環境や品質によって、本ソフトウェアの機能が正常に動作しないことがあります。
・ 本ソフトウェアの機能は、ネットワーク上の特定機種のブレードのイメージ作成/リカバリーの管理およびソリューションを提供します。
他社のソフトウェアの動作を保証するものではありません。
・ 本ソフトウェアで利用する他社のソフトウェアについては、ご利用のソフトウェアのお問い合わせ窓口へ問い合わせてください。
・ 他社のソフトウェアのバージョンアップによって、本ソフトウェアが正常に動作しなくなる可能性があります。
・ HDD パーティションに対してイメージ作成およびリカバリーに失敗した場合、HDD の内容が壊れることがあります。壊れたデータは
復元できませんので、実行する前に十分にテストを行ってください。
・ Windows® XP の既存システムパーティションにリカバリーを実施した後の Sysprep の実行に失敗することがあります。この場合、エラ
ー情報が残らず、Sysprep の実行を終了することができません。この場合、対象ブレード内の全 RECYCLE フォルダーを削除してか
ら、再度リカバリーを実行してください。
・ 本ソフトウェアは、Hitachi bd Link の機能の一部です。サポートについては、Hitachi bd Link のサポートサービスを利用してください。
・ 本ソフトウェアの障害調査のために、お客様が所有する情報やデータなどを要求する場合があります。
・ イメージ作成/リカバリーセッションを実行する際、ConsoleDA UI を複数のマシン上で使用しないでください。複数の ConsoleDA UI
からデプロイ機能を実行した場合、デプロイ機能が正常に動作しません。
・ セッションの対象ブレードが Windows®の起動中、または Windows®の起動直後にセッションを実行すると、セッションが正常に行わ
れないことがあります。対象ブレードの Windows®が完全に起動するか、またはシャットダウン状態であることを確認してからセッション
を実行してください。
-57-
10
付録
10-1 付録A
・ブレード個別構成情報インポート用 CSV ファイル
ここでは、ブレードの個別構成情報を登録する際に使用する CSV ファイルの仕様について説明します。
CSV ファイルのフォーマットについては、「表 10.1 CSV ファイルのフォーマット」を参照してください。
表 10.1 CSV ファイルのフォーマット
カラム
カラム名
説明
制約等
列数
1
BLADE_ID
ブレード ID(Database 上の CB_ID と同等) ※必須
Int
2
ORGANIZATION_NAME
組織名 ※使用しない場合は空文字列とする。
128 文字
3
COMPUTER_NAME
コンピューター名 ※使用しない場合は空文字列とする。
15Byte
4
USER_NAME
使用者名 ※使用しない場合は空文字列とする。
20 文字
5
PRODUCT_KEY
プロダクトキー(ハイフン付) ※使用しない場合は空文字列とする。
30Byte
6
ADMIN_PASSWORD
管理者パスワード ※使用しない場合は空文字列とする。
20Byte
7
DOMAIN_NAME
ドメイン名 ※ワークグループに所属する場合は、本項目を空文字とする。
255 文字
8
DOMAIN_ADMIN_NAME
ドメイン管理者名
20 文字
※ワークグループに所属する場合は、本項目を空文字とする。
9
DOMAIN_ADMIN_PASSWORD
ドメイン管理者パスワード
20Byte
※ワークグループに所属する場合は、本項目を空文字とする。
10
WORKGROUP_NAME
ワークグループ名 ※ドメインに所属する場合は、本項目を空文字とする。
15Byte
11
LAN1_IP_ADDRESS
LAN1 IP アドレス ※使用しない場合は空文字列とする。
15Byte
12
LAN1_SUBNETMASK
LAN1 サブネットマスク ※使用しない場合は空文字列とする。
15Byte
13
LAN1_DEFAULT_GATEWAY
LAN1 デフォルトゲートウェイ ※使用しない場合は空文字列とする。
15Byte
14
LAN1_MAIN_DNS
LAN1 優先 DNS サーバ ※使用しない場合は空文字列とする。
15Byte
15
LAN1_SUB_DNS
LAN1 代替 DNS サーバ ※使用しない場合は空文字列とする。
15Byte
16
LAN1_NETBIOS_SETTING
LAN1 NetBIOS 設定 ※使用しない場合は空文字列とする。
Bit
True の場合、NetBios over TCP/IP を有効にする。
False の場合、NetBios over TCP/IP を無効にする。
17
LAN2_IP_ADDRESS
LAN2 IP アドレス ※使用しない場合は空文字列とする。
15Byte
18
LAN2_SUBNETMASK
LAN2 サブネットマスク ※使用しない場合は空文字列とする。
15Byte
19
LAN2_DEFAULT_GATEWAY
LAN2 デフォルトゲートウェイ ※使用しない場合は空文字列とする。
15Byte
20
LAN2_MAIN_DNS
LAN2 優先 DNS サーバ ※使用しない場合は空文字列とする。
15Byte
21
LAN2_SUB_DNS
LAN2 代替 DNS サーバ ※使用しない場合は空文字列とする。
15Byte
22
LAN2_NETBIOS_SETTING
LAN2 NetBIOS 設定 ※使用しない場合は空文字列とする。
Bit
True の場合、NetBios over TCP/IP を有効にする。
False の場合、NetBios over TCP/IP を無効にする。
-58-
カラム
カラム名
説明
制約等
列数
23
USER_ACCOUNT_NAME
追加ユーザー名 ※使用しない場合は空文字列とする。
24
USER_ACCOUNT_TYPE
追加ユーザー種別 ※使用しない場合は空文字列とする。
True の場合、管理者権限のユーザーアカウントを作成する。
20Byte
Bit
False の場合、制限ユーザー権限のユーザーアカウントを作成する。
25
USER_ACCOUNT_PASSWORD
追加ユーザーパスワード ※使用しない場合は空文字列とする。
20Byte
下記は CSV ファイルの作成例です。
BLADE_ID,ORGANIZATION_NAME,COMPUTER_NAME,USER_NAME,PRODUCT_KEY,ADMIN_PASSWORD,DOMAIN_NAME,DOMAIN_ADMIN_NAME,DOMAIN_ADMIN_PASS
WORD,WORKGROUP_NAME,LAN1_IP_ADDRESS,LAN1_SUBNETMASK,LAN1_DEFAULT_GATEWAY,LAN1_MAIN_DNS,LAN1_SUB_DNS,LAN1_NETBIOS_SETTING,LAN2
_IP_ADDRESS,LAN2_SUBNETMASK,LAN2_DEFAULT_GATEWAY,LAN2_MAIN_DNS,LAN2_SUB_DNS,LAN2_NETBIOS_SETTING,USER_ACCOUNT_NAME,USER_ACCOU
NT_TYPE,USER_ACCOUNT_PASSWORD
1,日立製作所,CB_0001,日立 太郎,12345-67890-ABCDE-FGHIJ-KLMNO,admin,HITACHI,hitachiadmin,hitachi,,192.168.10.100,255.255.0.0,1
92.168.1.100,192.168.1.1,192.168.1.2,True,,,,,,User1,False,Password
2,日立製作所,CB_0002,日立 次郎,12345-67890-ABCDE-FGHIJ-KLMNO,admin,,,,WORKGROUP,192.168.10.100,255.255.0.0,192.168.1.100,192.
168.1.1,192.168.1.2,True,192.168.20.100,255.255.0.0,192.168.2.100,192.168.2.1,192.168.2.2,False,User2,TRUE,Password
インポートする際にブレードが実行中またはスケジュール設定済みセッションの対象ブレードの場合、そのブレードに対して、情報のイ
ンポートができません。
・デプロイ機能の操作ログ取得方法
デ プ ロ イ 機 能 操 作 の ロ グ を 出 力 す る 設 定 に 変 更 す る に は 、 ConsoleDA UI が イ ン ス ト ー ル さ れ て い る フ ォ ル ダ の
「bdLink_Deploy.exe.config」を開き、下記の部分の 書き換えを行ってください。ConsoleDA UI がインストールされているフォルダに
「bdLink_Deploy.Log」が出力されます。(プログラムデバッグ用ログ出力ですので、通常は設定しないでください。)
--<applicationSettings>
<bdLink_Updater.Properties.Settings>
<setting name="LogSwitch" serializeAs="String">
<value>Off</value>
←ここの Off を Information に書き換える
</setting>
</bdLink_Updater.Properties.Settings>
</applicationSettings>
---
・各ブレードのデプロイ処理状況のログ取得方法
イメージ作成やリカバリーを実行したブレードの処理状況ログのファイルは ConsoleDA Manager のインストールフォルダーの
「\Deploy\Log」フォルダーに格納されています。ファイル名は"********.log”または”********---.err”になっており、********はブ
レードの LAN1 の MAC アドレスの後ろ 8 桁の英数字を表しています。本ログファイルは、デプロイ処理中に異常が発生した際の解析
に使用します。
-59-
10-2 付録B
・FLORA bd500 X9 および HA8000-bd/BD10 X2 のフロント LAN 設定ツール
本ツールは FLORA bd500 X9 および HA8000-bd/BD10 X2(以下、ブレード)において、Windows® OS を利用する際のフロント側の
LAN(以下、LAN3)の IP アドレスの設定を行うツールです。その仕様および利用方法について説明します。
本ツールのファイル名は“SetLan.exe”になります。Hitachi bd Link /CB または/SV のインストールメディアの「\Tools\SetLan」フォルダ
ーに収録されています。
ツールの仕様:
本ツールはWindows® OS上のコマンドプロンプトで実行するツールです。本ツールを実行すると、引数で指定するCSVファイルの内
容を読み込み、ブレード上のLAN3のMACアドレスと照合し、同じMACアドレスがCSVファイルに存在する場合、そのCSVファイルの行
に記載の固定IPアドレスなどをLAN3に対して設定を行います。
適用OS: Windows OS(Windows XP以降)
本ツール名:SetLan.exe
実行コマンド:SetLan.exe△CSV ファイル名
ツールの実行時のリターンコードについて:
正常終了の場合: 0を返す
異常終了の場合: 0以外を返す
主なエラーコードは以下の表に参照してください。
表10.2 SetLanエラーコード表
コード
エラー内容
1
コマンドの引数の数が不正です。
3
引数のCSVファイルが存在しません。
6
CSVファイルを開くことができません。
7
CSVファイルにブレードのMACアドレスについての設定がありません。
8
IPアドレスの設定ファイル(一時ファイル)の作成ができません。
14
既に固定IPアドレスが設定されています。
15
固定IPアドレスの設定の実行に失敗しました。
16
いくつかの固定IPアドレス等の設定に失敗しました。
17
CSVファイルに、固定IPアドレスのためのサブネットマスクが指定されていません。
18
MACアドレスのNIC接続情報がありません。
CSVファイルの仕様:
本ツールの引数とするCSVファイルの仕様は以下の通りです。
MACAddress, IPAddress, NetMask, DefaultGateway, DNS1, DNS2
1つのMAC Addressに対して、設定するIPアドレスなどを1行で記述してください。
尚、各IP情報に対して、”,”で区切って記述してください。
MACAddress :LAN3のMACアドレス
IPAddress :LAN3に設定する固定IPアドレス
-60-
NetMask :LAN3に設定するサブネットマスクの値
DefaultGateway :デフォルトゲートウェイのIPアドレス(省略可)
DNS1 :DNSサーバーのIPアドレス(省略可)
DNS2 :DNS サーバーの IP アドレス(省略可)
Hitachi bd Linkのアップデート機能で本ツールを配信実行する方法:
Hitachi bd Link のアップデート機能で本ツールを各ブレードに配信して実行する方法について記述します。(アップデート機能につい
ては「ConesoleDA UI 操作マニュアル」も併せてご参照ください。)
Hitachi bd Linkのアップデート機能の利用手順
(1)
ConsoleDA UI を起動します。
(2)
[ファイル]-[アップデート機能]メニューをクリックします。
(3)
アップデート機能の画面が表示されます。
(4)
[ファイル]-[パッケージ管理]メニューをクリックします。
(5)
「パッケージ管理」の画面が表示されます。
-61-
(6)
[追加]ボタンをクリックします。「パッケージ追加」画面が表示されます。
(7)
パッケージ名: 任意に入力します。
(8)
実行プログラム: [参照]ボタンをクリックし、本ツール「SetLan.exe」ファイルを選択します。
(9)
追加ファイル: [追加]ボタンを押し、CSV ファイルを追加します。
(10) 引数: 引数として CSV のファイル名を入力します。
(11) 「パッケージ登録」ボタンをクリックします。
(12) 「パッケージ管理」の画面を閉じて、「アップデート機能」の画面に戻ります。
(13) ブレードの一覧から、パッケージに適用するブレードをクリックして、選択します。(Ctrl キー使用により、複数選択可)
(14) 適用パッケージ: プルダウンリストから先ほど作成したパッケージ名を選択します。
(15) 適用ボタンをクリックします。
(16) その後は再起動するタイミングで、適用するブレードにパッケージが配信され実行されます。
(17) パッケージが配信され実行されるますと、上記図のように、それぞれ、アップデートの配信時間、実行終了時間、ツールのリター
ンコードが表示されます。
複数ブレードによるアップデート実行の注意事項
複数ブレードを同時にアップデート機能で配信実行する場合、サーバの CPU の性能およびネットワークの負荷状態によって、
Console DA Manager がインストールされたサーバに大きな負荷が掛かかる状態になります。そのため、アップデート実行を行う場
合は、一度に大量のブレードの同時起動を行わないようにご注意ください。多数のブレードをアップデートする場合、同時に起動
するブレードの数は 120 ブレード以内にしてください。
-62-
Hitachi bd Link のコマンドラインインターフェース機能を利用し、ブレードを順次起動する方法:
Hitachi bd Link にはブレードに対して、電源制御のコマンドラインインターフェース機能が提供されています。本コマンドラインイン
ターフェースの電源制御コマンドと Sleep.exe または Timeout.exe を併用することで、ブレードを順次起動するバッチファイルの作成
ができます。
Hitachi bd Link のコマンドラインインターフェース機能の詳細については、「CosnsoleDA UI 操作マニュアル」を参照してください。
<ブレード順番起動バッチファイルの例>
ConsoleDACmd.exe -h “ConsoleDA Manager の IP アドレス”:60000 -f powerctrl -i “ブレードの BMC の IP アドレス” -m on
sleep -m 5000 (または timeout /t 5)
例:
ConsoleDACmd.exe△-h△10.7.192.19:60000△-f△powerctrl △-i△10.7.160.122△-m△on
sleep△-m△5000
*上記の設定は 5 秒間隔です。
-63-
10-3 付録C
・デプロイ機能の Q&A
Q1:
どのイメージエンジンを利用すればよいでしょうか?
A1:
ご利用になるイメージエンジンは以下の表を参考して選択してください。
ImageX
GhostTM
DISM
費用
◎
×
◎
GhostTM は別途ライセンス費用が掛かります。
リカバリー時間
△
◎
△
120 ブレードの Windows XP のリカバリーの場合、GhostTM のリカバリー時間
項目
備考
が ImgageX、DISM の約 1/3 になります。(弊社環境での参考値)
ネットワークの設定
○
△
○
GhostTM はマルチキャスト通信を使用するため、LAN スイッチの設定が必要
です。
サポート
×
○
×
GhostTM は開発ベンダーに対して有償サポートを提供しています。
OS バージョン依存
○
△
○
GhostTM は Windows® 8 の対応が未定です。(2013 年 12 月時点)
Q2:
デプロイ機能でリカバリーする際、ブレードの HDD を1つシステムパーティションで利用したい場合、どのように設定すればよいでしょう
か?
A2:
リカバリーセッションを実行する際、「指定サイズで初期化」をチェックして、システムパーティションのサイズはブレード内蔵 HDD の容
量以上の値を指定してください。この指定により、ブレード内蔵の HDD は1つのシステムパーティションで作成され、リカバリーが実行さ
れます。回復パーティションを含む場合も同様に、システムパーティションと回復パーティションの両方のパーティションを合わせたサイ
ズを内蔵 HDD のサイズより大きく指定すれば、回復パーティションとシステムパーティションでパーティションが作成され、空きパーティ
ションは作成されません。
-64-