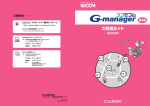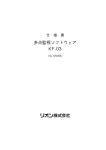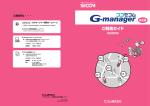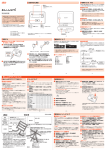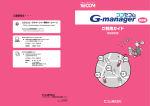Download ご利用ガイドブック - COCOSECOM G-Manager
Transcript
ご連絡先は・・・ ココセコム・Gマネージャー専用ホームページ 拡張ソフト http://gmanager.cocosecom.com/ ココセコムご契約者専用ホームページ http://www.cocosecom.com/ ご利用ガイドブック 取扱説明書 ココセコムオペレーションセンター ● お電話で端末の位置情報をお知りになりたいときや セコムに現場急行を要請いただくとき どこから! 0422−79−8803 営業時間 24時間・365日 どこ! ココセコム事務センター ● ご契約に関するお問い合わせなど 上記以外のお問い合わせ ここ! ここ! 0422−79−8807 営業時間 9:00∼18:00 住所 〒181-8528 東京都三鷹市下連雀8-10-16 セコム SC センター内 どこから! ここ! ここ! ここ! ここまで! 〒150-0001 東京都渋谷区神宮前 1-5-1 2009年3月 OT-673/2009-03-0002 ■ システム運用上の注意 以下の点に注意された上でご使用頂きますよう、お願い申し上げます。 • 本ソフトウェアの動作中は、安定動作を保持するため、ワープロなど他のアプリケーションソフトの使用は 御遠慮ください。 • 本ソフトウェアの全部または一部を無断で複製することを禁じます。ただし、バックアップを目的とする 1セットのみソフトウェアを複製することができます。また、譲渡、貸与、移転、その他の方法で第三者に 使用させることを禁じます。 • 本ソフトウェアのプログラムおよび運用中に作成された情報ファイルの改造や解析(リバースエンジニアリ ング)を禁じます。 • パソコンのハードディスク障害などに対応するため、個人情報などの登録情報の登録・変更・削除を行った場 合は、 「バックアップ」機能により、必ずフロッピーディスク・ハードディスク等へのバックアップを行って ください。ハードディスクにバックアップを行った場合は CD-R、MO 等の別メディアに保存してください。 • 日付と時刻の設定を日付の短い形式「yyyy / MM / dd」 、時間の形式を「HH:mm:ss」にしてください。 • プリンタの設定については、本ソフトウェアをインストールする前に環境を設定し、正常に印刷されること を事前にご確認ください。 • 本ソフトウェアは Windows Vista / Windows XP(Service Pack2 以上)/ Windows 2000 (Service Pack4 以上)に対応しており、その他の OS(Windows 95 等)では動作いたしません。 • プログラムファイル及び記録や登録情報等、本ソフトウェアに関するすべてのファイルについて、ファイル の圧縮を行わないでください。 ■ 商標について • Microsoft、Windows は、米国 Microsoft Corporation の米国およびその他の国における登録商標または 商標です。 • その他、記載されている会社名、商品名は各社の商標または登録商標です。 • • 本書の内容については、予告なしに変更することがあります。 本書に記載された画面は、実際の画面と若干異なる場合がありますので、予めご了承ください。 はじめに このたびは、ココセコム・G マネージャー拡張ソフトをご利用いただき、誠にありがとうございます。 ご利用の前に、このご利用ガイドブックを必ずお読みいただき、正しくご利用くださるようお願い致します。 お読みになった後は、いつでも見られるようにお手元に大切に保管してください。 このご利用ガイドブックを紛失されたときは、セコムまでご連絡ください。 ご利用ガイドブックの構成について このご利用ガイドブックは、お客様がパソコンを使ってココセコム・G マネージャー拡張ソフト(以降「拡張ソフ ト」と呼びます)を使うための操作方法などについて説明しています。本書は以下の内容から構成されています。 ● 概要編(→ P.1) 拡張ソフトの主な機能などについて説明しています。 ● 設定編(管理者用)(→ P.7) 拡張ソフトの環境設定や各種の設定方法について説明しています。管理者権限を持った方だけが設定メニュー にアクセスできます。 ● 操作編(→ P.37) 端末(ココセコム本体・ココセコム機能付携帯電話機)の位置情報など、各種情報の取得方法と地図や一覧表 の表示操作について説明しています。 ● その他編(→ P.87) パスワードやご利用状況の確認方法などについて説明しています。 お知らせ ご注意 ● ココセコム・G マネージャーで使用する端末(ココセコム本体・ココセコム機能付携帯電話機)については、それ ぞれの取扱説明書をお読みください。 • ココセコム本体: ココセコムご利用ガイドブック(取扱説明書) • ココセコム機能付携帯電話機: ココセコム EZ ご利用ガイドブック(取扱説明書) ココセコム - i ご利用ガイドブック(取扱説明書) ● ココセコム・Gマネージャー(専用ホームページを使用してココセコム・Gマネージャーをご利用される場合)は、 ココセコム・G マネージャー専用ホームページ(URL「http://gmanager.cocosecom.com/」)のご利用ガイ ドをお読みください。 ● 地図表示には、地図ソフト(市販品)が必要です。 株式会社クレオ製 「プロアトラス SV4 以降」 (Windows 対応版 CD-ROM/DVD-ROM) 全国版 DVD、全国版 CD、全国版 DVD 1 年間地図データ更新パック付き、首都圏・中部・関西版 ※ 利用される地域に応じた地図ソフトをお客様でお求めください。 (セコムからもご購入いただけます。) ※ ココセコム・G マネージャー拡張ソフトは Windows Vista / Windows XP(Service Pack2 以上) / Windows 2000(Service Pack4 以上)上で動作します。お使いのパソコン環境をご確認の上、対 応する地図ソフトをお求めください。 Windows Vista は Microsoft Windows Vista operating system の略です。 Windows XP は Microsoft Windows XP operating system の略です。 Windows 2000 は Microsoft Windows 2000 operating system の略です。 i 目次 はじめに ......................................................................................................i ご利用ガイドブックの構成について ...................................................................... i 概要編 ...................................................................... 1 ココセコム・G マネージャー拡張ソフトとは ...................................... 2 ココセコム・G マネージャー拡張ソフトの主な機能 ......................................... 3 移報アダプター(オプション)を使用する場合 .................................... 4 セコムのセンターでのデータ保管期間について ................................................ 5 設定編(管理者用).................................................... 7 拡張ソフトのインストール .....................................................................9 拡張ソフトの動作環境 ........................................................................................... 9 地図ソフトのインストールについて ....................................................... 9 拡張ソフトのインストール ................................................................................... 9 拡張ソフトの起動とログイン .............................................................. 11 拡張ソフトの初回の起動 ........................................................................ 11 ログイン(2 回目以降の起動).............................................................. 11 拡張ソフトの終了のしかた .................................................................... 12 メイン画面とメニューツリーについて ............................................................. 13 [ココセコム・G マネージャーメイン]画面 ....................................... 13 メインメニュー ....................................................................................... 13 環境設定 ................................................................................................. 14 端末属性設定 ....................................................................................................... 14 Web 設定 ............................................................................................................. 15 ファイル管理 ....................................................................................................... 16 地図設定 ............................................................................................................... 19 「定期更新]の時間間隔の設定について ............................................... 20 アダプタコード変換 ............................................................................................ 21 端末ダウンロード ............................................................................................... 24 端末・グループ管理 ............................................................................. 26 端末管理 ............................................................................................................... 26 グループ管理 ....................................................................................................... 28 ユーザー管理 ......................................................................................... 31 バックアップ ......................................................................................... 33 [設定保存操作]....................................................................................... 33 [設定ファイル読込み操作].................................................................... 36 操作編 ....................................................................37 はじめに ................................................................................................. 39 メイン画面とメニューツリーについて ............................................................. 39 メニューツリー ....................................................................................... 39 表示画面の説明 ................................................................................................... 40 地図表示画面 ........................................................................................... 40 一覧表示画面 ........................................................................................... 41 画面の共通操作 ................................................................................................... 42 地図表示画面での共通操作 .................................................................... 42 端末リストの選択操作 ............................................................................ 43 ii 目次 拡張ソフトの起動と終了 ...................................................................... 44 起動のしかた ....................................................................................................... 44 終了のしかた ....................................................................................................... 44 地図表示操作 ......................................................................................... 45 位置検索 ............................................................................................................... 46 位置検索画面の表示操作 ........................................................................ 47 位置検索画面操作 ................................................................................... 48 地域検索 ................................................................................................. 52 地域検索画面の表示操作 .................................................................................... 53 地域検索画面操作 ............................................................................................... 56 移動軌跡表示 ......................................................................................... 58 移動軌跡画面の表示操作 .................................................................................... 59 移動軌跡画面操作 ............................................................................................... 61 ユーザーマークの登録 .......................................................................... 64 ユーザーマークの登録操作 ................................................................................ 65 ユーザーマーク登録画面操作 ............................................................................ 67 一覧表示 ................................................................................................. 69 表示項目の設定 ................................................................................................... 71 一覧表示例と表示内容の保存 ................................................................ 72 位置履歴の一覧表示と地図表示 ........................................................................ 73 アダプタ蓄積情報の一覧表示 ............................................................................ 76 運転日報(アダプタ通知)情報の一覧表示と地図表示 .................................. 79 アダプタ現状態情報の一覧表示と地図表示 ..................................................... 83 その他編 .................................................................87 サービスご利用上の注意 ...................................................................... 88 パスワードについて ............................................................................................ 88 ご利用状況の確認について ................................................................................ 88 こんな時には ......................................................................................... 89 CSV 形式ファイルについて ................................................................ 93 位置履歴ファイル(年月日 _LOC.csv)........................................................... 93 アダプタ蓄積情報ファイル(年月日 _LAB.csv)............................................ 94 運転日報(アダプタ通知)情報ファイル(年月日 _WOR.csv)................... 95 iii iv 概要編 ここでは、ココセコム・G マネージャー拡張ソフトの主 な機能などについて説明します。 概要編 1 ココセコム・G マネージャー 拡張ソフトとは ココセコム・G マネージャー拡張ソフトは、 「ココセコム・G マネージャー※ 1」の端末の位置検索機能や、検索結果 の一覧表示機能をより高度化し、また操作性も向上させます。 お客様のパソコンに拡張ソフト※2 と弊社指定の地図ソフト※2 をインストールすることにより、地域(住所)やユー ザーマークなどを指定して、端末を検索することができます。地図の拡大・縮小やスクロールも高速で行うことが できます。 また、自動ダウンロード機能により、セコムのセンターが検索し、保存しているお客様の全端末の位置情報を、自 動的にお客様のパソコンにダウンロードします。 (セコムのセンターは、お客様がお申し込み時に登録した時間帯 に位置検索を行い、その位置情報を保存しています。 )拡張ソフトは、これらの情報などをもとに、端末の位置の 履歴や移動軌跡などを表示することができます。 また、移報アダプター(オプション)を使用することにより、車両などの稼動情報や運転日報も確認できます。 ※ 1 ココセコム・G マネージャーとは、拡張ソフトなしでも専用ホームページにアクセスして複数の端末の位置情報を取得し、 地図上に表示できる弊社のシステムです。詳しくは、ココセコム・G マネージャー専用ホームページ(URL「http:// gmanager.cocosecom.com/」)のご利用ガイドをお読みください。 ※ 2 拡張ソフトと地図ソフトは、お客様管理用パソコン 1 台ごとにインストールする必要があります。 用語 用語について ■ 端末 人や車両などが、携帯(搭載)しているココセコム本体やココセコム機能付携帯電話機を示します。 ■ ユーザーマーク 拡張ソフトで予めお客様ご自身が設定し、 登録することにより地図上に表示されるお取引先などを示すマークをい います。 ■ セコムのセンター ココセコムオペレーションセンターの Web サーバーを示します。Web サーバーは、端末を検索し、取得した位置 情報などを保存します。 2 概要編 ココセコム・G マネージャー拡張ソフトとは ココセコム・G マネージャー拡張ソフトの主な機能 人工衛星 インターネット経由 お客様管理用パソコン + 拡張ソフト・地図ソフト 携帯電話基地局 人・車両などが携帯 または搭載する端末 セコムのセンター 現在位置の検索要求 現在位置の検索 現在位置情報 現在位置情報 ココセコム 本体 定時※1の位置検索 定時※1の位置情報 ダウンロード※2 このご利用ガイドブックで説明 している部分です。 ココセコム 機能付 携帯電話器機 位置履歴ファイル ※1 お客様がお申し込み時に登録した時間帯のことです。 ※2 拡張ソフトで設定した時刻に自動でダウンロードされます。 ● 検索と表示 [位置検索機能] • 複数の端末の現在位置を一括検索し、その検索結果を地図上のマークや一覧表で表示します。 グループ単位での一括検索もできます。 [地域検索機能(ユーザーマーク指定)] • 地域(住所)または予め登録したユーザーマークを指定し、その点を中心に 1 ∼ 100 km の範囲で端 末の現在位置を一括検索し、その結果を地図上や一覧表で表示します。 [位置履歴表示機能] • セコムのセンターに保存された次の位置情報をファイルとしてダウンロードし、端末の位置履歴を確 認することができます。当日または指定した期間の位置履歴を確認できます。 ・ お客様が各種検索操作により、取得された端末の位置情報 ・ お客様のお申し込み時に登録された時間帯にセコムのセンターが全端末を検索し、取得した位置情報 [移動軌跡表示機能] • 当日または指定した期間の端末の移動軌跡を地図上に表示します。行動管理・分析やトラブル発生時 の解析に役立てることができます。 [その他の機能] • 拡張ソフトと同一パソコン内にインストールした地図ソフトを使用して、地図の拡大、縮小およびス クロール操作などを高速度で行います。 • 目的の端末を地図の中央に表示します。 • 検索やダウンロードで取得したデータを分かりやすい一覧表で表示し、印刷や保存することが可能で す。(データはカンマ(,)を区切り記号とした CSV 形式で、表計算ソフトなどでも使用することが できます。) ● 便利なグループ管理機能(管理者用) • 端末を任意にグループ分けできます。1 グループに最大 20 台の端末を登録できます。 ● 端末の属性登録(管理者用) • 端末に最大 5 つまでの属性を付けられます。端末ごとの属性(例:所有者名など)をつけて分類し、管 理を容易にすることができます。 ● 設定データのバックアップ(管理者用) • 各種の設定データは、CSV 形式で保存できるとともに、印刷しておくことができます。保存したデータ を読み込んで使用することもできます。 概要編 3 ココセコム・G マネージャー拡張ソフトとは 移報アダプター(オプション)を使用する場合 車両などに、移報アダプターを使用してココセコム本体を接続すると、車両の運転(出発)/駐車(到着) 、エン ジンの始動(ON)/停止(OFF)など、車両の状態変化を確認することが可能です。 セコムのセンターは、1 日 1 回、車両の状態情報を記録した移報アダプターにアクセスして、その情報を保存、記 録します。お客様は拡張ソフトを使用することで、セコムのセンターからこの情報をダウンロードし、一覧表とし て表示できます。また、車両の走行距離や走行時間のわかる運転日報も確認できます。もちろん、車両の現状態や 現在位置を確認することも可能です。 人工衛星 インターネット経由 携帯電話基地局 お客様管理用パソコン + 拡張ソフト・地図ソフト 車両に搭載する 端末類 現状態情報※1 を検索 現状態情報 ※1 を要求 ココセコム 本体 現状態情報※1 + 位置情報 現状態情報 ※1 +位置情報 蓄積情報※2を 検索(1日1回) ダウンロード※4 アダプタ蓄積情報ファイル 蓄積情報※2 運転日報(アダプタ通知) 情報ファイル 運転日報情報 ※3 (アダプタ 通知情報) 車体取付 ケース 移報アダプター ダウンロード※4 このご利用ガイドブックで説明して いる部分です。 ※1 ※2 ※3 ※4 バックアップ バッテリー 車両の現状態と現在位置などを示します。 車両の状態変化の記録と変化時刻などを示します。 車両の状態変化の記録と変化時刻、変化位置などを示します。 拡張ソフトで設定した時刻に自動でダウンロードされます。 用語 用語について ■ 移報アダプター 車両とココセコム本体を接続する専用アダプターです。接点用入力ポートが8回路、アナログ入力ポートが2回路 と時計を内蔵しています。車両の運転(出発)/ 駐車(到着) 、エンジンの始動(ON)/ 停止(OFF)など、接続 した機器の状態変化とその時刻、また、状態変化までの走行距離や走行時間などを記録します。 (最大で 120 回の 変化まで記録します。) • 移報アダプターをご使用になる場合は、専用のココセコム本体などが必要です。 ■ アダプタ現状態情報 移報アダプターを接続した車両の現在の状態を示す情報です。お客様は、拡張ソフトで、この情報と位置情報を地 図上や一覧表に表示できます。 たとえば、車両の運転(出発)/ 駐車(到着) 、エンジンの始動(ON)/ 停止(OFF)など、車両の現在の状態と その現在位置を確認できます。 ※ 地図上には、移報アダプターの接点入力ポート(端子)「0」に接続した状態情報を表示します。 (→ P.24) 4 概要編 ココセコム・G マネージャー拡張ソフトとは ■ アダプタ蓄積情報 移報アダプターを接続した車両の状態変化とその変化時刻を記録した情報です。セコムのセンターは、この情報を 1 日 1 回、移報アダプターにアクセスし、保存・記録します。お客様は、拡張ソフトで、この情報を一覧表として 表示できます。(位置情報は取得しないため表示できません。) たとえば、車両の運転(出発)/ 駐車(到着) 、エンジンの始動(ON)/ 停止(OFF)など、車両の状態がいつ、ど のように変化したのかを確認できます。 ※ 移報アダプターの接点用入力ポート(端子) 「0」∼「7」に接続した機器の変化情報のみを記録します。 ■ 運転日報(アダプタ通知)情報 移報アダプターを接続した車両の状態に変化がある度に、その状態と時刻、位置をセコムのセンターに通知した情 報です。お客様は、拡張ソフトで、この情報と車両の走行情報を一覧表や運転日報に表示できます。 たとえば、車両の運転(出発)/ 駐車(到着) 、エンジンの始動(ON)/ 停止(OFF)など、車両の状態がいつ、ど の場所で、どのように変化したのか、また、変化までの走行距離や時間などを確認できます。 移報アダプターをお使いになる場合は、拡張ソフトの通常の機能(→ P.3)に加え下記の機能を ご使用になれます。 • アダプタ現状態情報の一覧表示機能(→ P.83) • アダプタ蓄積情報の一覧表示機能(→ P.76) • 運転日報(アダプタ通知)情報の一覧表示機能(→ P.79) セコムのセンターでのデータ保管期間について セコムのセンターでは次の期間、各端末のデータを保管しています。 • データ保管期間(過去 1ヶ月分)+(当月分) 例: 今日が 4 月 5 日の場合は、次の期間のデータが保管対象となります。 • 3 月分 (過去 1ヶ月分) • 4 月 1 日∼ 4 月 5 日 (当月分) ご注意 ● 保管期間を過ぎたデータはご提供できません。 ダウンロードしたデータはお客様ご自身で管理していただきます。 拡張ソフトは毎日設定した時刻にセコムのセンターから位置情報などをダウンロードできます (設定によります) 。 これらのデータは、お客様ご自身で管理してください。詳しくは、 「ファイル管理」 (→ P.16)をご覧ください。 概要編 5 6 概要編 設定編(管理者用) 「設定編」は、管理者権限を持つ方のためのページです。 一般ユーザーの方は、 「操作編」にお進みください。 管理者 拡張ソフトの環境設定や各種設定を行う権限を持つ 方のことです。 管理者は拡張ソフトのすべてのメニューにアクセス できます。 一般ユーザー 端末の位置情報などを取得して、地図や一覧表とし て表示するなど、主に表示機能を操作する方のこと です。 管理者としての権限を持たないので、拡張ソフトの 設定を行うことはできません。 7 「設定編」について 「設定編」は管理者権限を持つ方のためのページです。一般ユーザーの方は「操作編」にお進みください。 「設定編」は、拡張ソフトの設定に関する説明をします。設定の流れは次のようになります。 1 拡張ソフトのインストール (→P.9) (これ以降は管理者のみ進めます) 2 拡張ソフトの起動とログイン (→P.11) 拡張ソフトをインストールします。 • 拡張ソフトの動作環境についても述べています。 拡張ソフトの起動とログインのしかたについて説明しています。 • [ココセコム・G マネージャーメイン]画面の概要とメニューツリー についても説明しています。 3 4 環境設定 (→P.14) 端末・グループ管理 (→P.26) 5 6 端末の属性やダウンロード設定、Web 接続先設定などの環境設定につい て説明しています。 端末の登録および登録した端末のグループ管理について説明しています。 ユーザー管理 (→P.31) 拡張ソフトにアクセスできる一般ユーザーおよび管理者のパスワード設 バックアップ (→P.33) 各種設定内容の印刷、およびファイルの保存方法について説明してい 定方法について説明しています。パスワードの変更もここで行います。 ます。 ● 設定メニューへのアクセスは管理者しかできません。 ご注意 8 設定編(管理者用) 拡張ソフトのインストール ここでは拡張ソフトのインストールのしかたについて説明します。インストールの前に、拡張ソフトの動作環境条 件が満足されていることをご確認ください。 拡張ソフトの動作環境 • OS: • メモリ: Microsoft Windows Vista 日本語版(32bit 版)/ Microsoft Windows XP 日本語版(Service Pack2 以上、32bit 版)/ Microsoft Windows 2000 日本語版(Service Pack4 以上) Vista 1GB XP 256MB 2000 256MB 1GB 以上(下記地図データを含みません) • ハードディスクの空き容量: • CD(DVD)-ROM ドライブ装備 • インターネット接続: 常時接続環境を強く推奨します。ダイヤルアップ環境の場合には、拡張ソフ トを起動する前に必ずダイヤルアップ接続を行ってください。 • 地図ソフト: 株式会社クレオ製 「プロアトラス SV4 以降」 (Windows 対応版) 以下に、2004 年度版をフルインストール(地図データ含む)した場合に別途 必要となるハードディスク容量を示します。 全国版 DVD、全国版 CD、全国版 DVD 1 年間地図データ更新パック付き− 9GB 首都圏・中部・関西版− 6.3GB ※ 地図ソフトは必要に応じてお客様ご自身でお求めください。 (セコムからも ご購入いただけます。) ※ 地図データは、 お客様のパソコンにインストールすることを強く推奨します。 ※ インストール後は、 必ず地図ソフト単体で起動することを確認してください。 地図ソフトのインストールについて 「設定編」では地図ソフトは使用しませんが、一般ユーザーによる「操作編」で地図ソフトが必要になります。 地図ソフトをインストール後、拡張ソフトをインストールしてください。 詳しくは、地図ソフトの説明書を参照してください。 拡張ソフトのインストール 拡張ソフトを次の手順でインストールしてください。 • Administrators(管理者)権限を持つユーザーで Windows にログオンしてください。 • 拡張ソフトはインストールを行った Windows ログオンユーザーでのみ動作します。 1 2 起動中の他のソフト(ウィルス駆除プログラムなど)を全て終了させます。 • 不要なアプリケーションは全て終了させます。 ココセコム・G マネージャー拡張ソフトの CD-ROM を、CD-ROM ドライブに装着します。 インストールプログラムが自動的に起動します。 Vista では UAC(ユーザーアカウント制御)画面が表示されます。 [許可] をクリックして進んでください。 起動しない場合は、下記 1 2 の手順で操作してください。 1 Windows スタートメニューの[ファイル名を指定して実行(R)]を選択します。 2 CD-ROM ドライブが E の場合 [名前(O)]の欄に「¥disk1¥SETUP.EXE」と入力し、[OK]ボタンを押します。 ● CD-ROM ドライブが E 以外の場合は、そのドライブ名を指定してください。 ご注意 設定編(管理者用) 9 拡張ソフトのインストール 3 [ようこそ]画面が表示されますので、[次へ(N)>]ボタンを押します。 4 [インストール先の選択]画面が表示されますので、[次へ(N)>]ボタンを押します。 • 5 インストール先のフォルダを変更する場合は[参照(R)]ボタンを押してください。 画面の指示に従いインストールを続けます。次の[セットアップの完了]画面が表示されればインストー ルは完了です。 [完了]ボタンを押してください。 インストールが完了すると、[プログラム(P)]メニューに[Gmanager]が作成されます。 また、デスクトップに次の[Gmanager]ショートカットアイコンが作成されます。 ご注意 10 ● インストール中にWindowsの再起動をうながすメッセージが表示されることがあります。 この場合は、 Windows の再起動を行い、再度手順 1 からインストールをやり直してください。 ● インストール中に 「コピーしようとしているファイルのバージョンは、 システムに存在するファイルより古いか、 または同じです。現在のファイルをそのまま使用することをお勧めします」と表示された場合は、 「はい」ボタ ンを押して現在のファイルを保持してください。 設定編(管理者用) 拡張ソフトの起動とログイン ご注意 ● 拡張ソフトを最初に起動したときは、管理者のユーザー名とパスワードの入力を求められます。必ず管理者の方 が入力してください。次回の起動からは[ログイン画面]が最初に表示されます。 パスワードについては、「パスワードについて」(→ P.88)を参照してください。 拡張ソフトの初回の起動 1 [スタート]メニューから[プログラム(P)]−[Gmanager]の順に選択します。 または、デスクトップの[Gmanager]アイコンをダブルクリックします。 [ユーザー(管理者)登録]画面が表示されます。 2 [ユーザー名]に管理者名を、[パスワード]に管理者パスワードを入力します。 [パスワード(再入力)]に管理者パスワードを入力し、[登録]ボタンを押します。 [ココセコム・G マネージャーメイン]画面が表示されます。 [ココセコム・G マネージャーメイン]画面 ご注意 ● パスワード入力について • パスワードは半角英数文字を 20 文字以内で入力してください。 • パスワードは大文字、小文字が区別されます。 • 入力したパスワードは「*」で表示されます。 • パスワードは第三者の不正アクセスを防止するためのものです。 頻繁にパスワードを変更することをおすす めします。 (→ P.31) • パスワードの管理はお客様ご自身で管理していただきます。 ログイン(2 回目以降の起動) 1 [ユーザー名]に管理者名を、 [パスワード]に管理者パスワードを入力し、 [ログイン]ボタンを押します。 正しく入力すると[ココセコム・G マネージャーメイン]画面が表示されます。 [ココセコム・G マネージャーメイン]画面 設定編(管理者用) 11 拡張ソフトの起動とログイン 拡張ソフトの終了のしかた 1 [ココセコム・G マネージャーメイン]画面で、画面右上の (閉じる)ボタンを押します。 [終了確認]画面が表示されます。 2 拡張ソフトを終了するときは[終了]ボタンを押します。 [確認メッセージ]画面が表示されます。 いったんログアウトし、再度ログインしたいときは[ログアウト]ボタンを押します。この場合は、[ロ グイン]画面が再び表示されます。 3 [はい(Y)]ボタンを押します。 拡張ソフトが終了します。 次回の起動からは[ログイン]画面が最初に表示されます。 お知らせ 12 ● 管理者パスワードを万一お忘れになった場合は、拡張ソフトをアンインストールして、再度インストールし直し てください。各種の設定を初めからやり直す必要があります。アンインストールは、Windows の「アプリケー ションの追加と削除」で行います。 ● 一般ユーザーパスワードをお忘れになった場合は、ユーザー登録の削除後、再入力してください。 (→ P.31) 設定編(管理者用) 拡張ソフトの起動とログイン メイン画面とメニューツリーについて [ココセコム・G マネージャーメイン]画面 [ココセコム・G マネージャーメイン]画面は 6 つのメニューボタンから構成されています。管理者がログインした ときは、全てのメニューボタンが選択可能になります。 (一般ユーザーがアクセスした場合は、 [一覧表示]と[地図 表示]のみが選択可能です。 ) (閉じる)ボタン メニューボタン メインメニュー 通信状態表示エリア 自動ダウンロード中は「通信イベント:自動ダウンロード実行中」 が、手動ダウンロード中は「通信イベント:手動ダウンロード実行 中」が表示されます。 (→ P.16) 以下にメニューツリーを示します。各メニューの詳細は、参照ページ先をご覧ください。 管理者用設定メニュー(設定編) 環境設定(→P.14) 環境メニューです。 端末属性設定(→P.14) 端末の属性(例:所有者名など)を設定します。 Web設定(→P.15) セコムのセンターに接続するための設定を行います。 ファイル管理(→P.16) 地図設定(→P.19) アダプタコード変換(→P.21) 端末ダウンロード(→P.24) セコムのセンターに保存されている位置履歴、アダプタ蓄積情報、 運転日報(アダプタ通知)情報などのファイルをダウンロードするた めの設定を行います。 地図ソフトの条件設定を行います。 移報アダプター(オプション)を接続した車両の状態を、意味のわかる 文字に変換するための設定を行います。 また、運転日報を表示するために、運転日報モードを選択します。 ココセコム・Gマネージャー※に登録してある端末情報を利用すること ができます。 ユーザー管理(→P.31) 拡張ソフトにアクセスできる一般ユーザーおよび管理者を登録します。 バックアップ(→P.33) 各種設定内容の印刷、保存、読み込みができます。 端末・グループ管理(→P.26) 端末の登録およびグループ登録メニューです。 端末管理(→P.26) 各端末を登録します。 グループ管理(→P.28) 全端末を登録後、グループ登録を行います。 操作メニュー(操作編) 一覧表示(→P.69) 地図表示操作(→P.45) 一般ユーザー/管理者がアクセスできる操作メニューです。 「操作編」を参照してください。 ※ ココセコム・G マネージャーは、拡張ソフトなしでも専用ホームページに アクセスして複数の端末の位置情報を取得し、地図上に表示することが可 能です。 拡張ソフトはココセコム・G マネージャーで登録した端末の属性 (名称など)を、端末とグループの登録・管理に利用することができます。 (→ P.24) 設定編(管理者用) 13 環境設定 端末属性設定 端末に最大5種類の属性を付けることができます。ここで付けられた属性は各種の端末リスト表示画面に反映され ます。また、第一番目の属性に付けた名称が、地図上に表示される端末の名称となります。 属性入力例: [端末属性設定]画面に次のような属性を設定すると、これらの属性は位置情報を取得し、表示したときの[端末 リスト]などの表に反映されます。 属性設定がここに反映されます。 第一番目の属性に入力した名称が地図上に 表示されます。 操作 1 [ココセコム・G マネージャーメイン]画面から、[環境設定]−[端末属性設定]の順に選択します。 [端末属性設定]画面が表示されます。 2 3 属性 1 ∼ 5 までに、希望の属性を入力します。 [設定]ボタンを押します。 [環境設定]画面に戻ります。 14 設定編(管理者用) 環境設定 お知らせ ● 運転日報モード選択時(移報アダプター使用時) 運転日報モードでは、車両単位で運行を管理します。このため、属性は例えば「車両番号」 「車種」などが適し ています。(→ P.76,79,83) 例: Web 設定 セコムのセンターにブラウザでアクセスするための URL を設定します。また、セコムのセンターへのアクセスを 可能にするためのお客様 ID も設定します。 操作 1 [ココセコム・G マネージャーメイン]画面から、 [環境設定]−[Web 設定]の順に選択します。 [Web 設定]画面が表示されます。 2 URL とお客様 ID およびパスワードを入力します。 次のお客様 ID とパスワードを入力してください。 • セコムより提供されたお客様 ID • セコムより提供された管理者用パスワード https://gmanager.cocosecom.com/App/ cos/compslist . 3 [設定]ボタンを押します。 [環境設定]画面に戻ります。 ご注意 ● Web 接続用の管理者用パスワードについて セコムより提供された管理者用パスワードをココセコム・Gマネージャー専用ホームページで変更された場合は、 手順 2 の 画面の管理者用パスワードも同様に変更してください。 変更を忘れると、セコムのセンターとの接続ができません。 設定編(管理者用) 15 環境設定 ファイル管理 セコムのセンターに保存されている、全端末のファイル(位置履歴、アダプタ蓄積情報※、運転日報(アダプタ通知) 情報※)をダウンロードするための設定を行います。 通常自動ダウンロードを選択し、設定した時刻に毎日ファイルをダウンロードします。必要に応じて手動でダウン ロードすることもできます。ダウンロードしたファイルは、お客様のパソコンに保存されます。また、ファイル操 作により、目的のフォルダに保存しておくことができます。 ※ 移報アダプター(オプション)をご使用の場合のみダウンロードできます。 ● 自動/手動ダウンロードの対象となるファイル 自動/手動ダウンロードの対象となるファイルは、前日以前のまだ取得していない(パソコンに保存されていな い)ファイルです。当日のファイルはダウンロードされません。 ご注意 操作 1 [ココセコム・G マネージャーメイン]画面から、[環境設定]−[ファイル管理]の順に選択します。 [ファイル管理]画面が表示されます。 2 [ダウンロードファイル指定]からダウンロードしたい項目を選択します。 お客様がセコムのセンターからまだ取得していない情報が、ダウンロードの対象となります。 • 位置履歴: 位置情報をダウンロードします。 移報アダプターをご使用の場合は、以下の選択が可能です。 • アダプタ蓄積情報: アダプタ蓄積情報(車両の状態変化の記録+時刻など)をダウンロードします。 • アダプタ通知情報: 運転日報(アダプタ通知)情報(車両の状態変化の記録+時刻+位置情報など)を (→ P.5) ダウンロードします。 (→ P.5) ダウンロードファイルの種類を指定します。 手動でダウンロードできます。 (→ P.18) 自動ダウンロード時刻を設定 します。 (設定可能な時間: 6 時 00 分∼ 23 時 59 分) 自動削除を設定します。 ダウンロードしたファイルが表示されます。 16 設定編(管理者用) 環境設定 3 4 自動ダウンロードを行う場合は、[自動ダウンロード設定]を選択し、時刻を設定します。 [設定]ボタンを押します。 [環境設定]画面に戻ります。 自動ダウンロード設定時は、毎日設定時刻に自動的にファイルをダウンロードします。 ● 自動削除設定を設定することをおすすめします。 [自動削除設定]を選択し、ファイル保存期間を設定します。ダウンロードしたファイルは設定に従っ て自動的に削除されます。(削除されるのは、お客様のパソコンに保存したファイルです。) • 保存期間を 3ヶ月と設定した場合 例:今日が 4 月 5 日の場合、次の期間のデータが削除されます。 お知らせ • 1 月分(削除) • 2 月分(保存) • 3 月分(保存) • 4 月 1 日∼ 5 日分(保存) ● 自動ダウンロードの便利な使い方 自動ダウンロードを設定しておけば、休日などにパソコンの電源をオフにしておいても、拡張ソフトを起動した ときにこの間のファイルを自動的にダウンロードすることができます。 ダウンロードファイルの操作 ダウンロードしたファイルは[ファイル指定]リストボックスに表示されます。 表示されるファイル形式は次のようになります。 ファイル形式: 20020303_LOC.csv 年月日 CSV 形式ファイル ファイルの種類 LOC:位置履歴ファイル LAB:アダプタ蓄積情報ファイル WOR:運転日報(アダプタ通知)情報ファイル • ファイルの保存 リストボックスから希望のファイルを選択し、 [保存]ボタンを押します。ファイ ル保存パス画面が表示されますので、希望の場所に保存します。 • ファイルの削除 リストボックスから削除したいファイルを選択し、 [削除]ボタンを押します。 [確 認メッセージ]画面が表示されますので、[はい(Y)]ボタンを押してください。 お知らせ ● ダウンロードファイルとファイルの保存 ダウンロードしたファイルはお客様のパソコンに保存され[ファイル指定]リストボックスに表示されますが、 [自動削除設定]に従って削除されていきます。このため残しておきたいファイルは、ファイル保存操作を行い、 リストボックスから希望の場所に移動しておいてください。 ● CSV 形式のファイル 拡張ソフトで扱うファイルは CSV 形式のファイルです。このファイルはカンマ(,)を区切り記号としたデータ 形式で、表計算ソフトなどでも使用することができます。詳しくは、 「CSV 形式ファイルについて」 (→ P.93)を 参照してください。 設定編(管理者用) 17 環境設定 手動ダウンロード操作 自動ダウンロードに加えて、次のいずれかの方法で手動ダウンロードを行うことができます。 ・ 日付を指定した手動ダウンロード 指定した期間(前日以前)の全端末のファイルをダウンロードします。 ・ 日付を指定しない手動ダウンロード 前回ダウンロード日から前日までの全端末のファイルをダウンロードします。 ※ ファイル指定リストボックスにファイルがひとつもない場合には、 前日の全端末のファイルをダウンロード します。 ● 日付を指定した手動ダウンロード [手動ダウンロード日付指定]のチェックボックスにチェックを入れます。 次に日付を選択し、[手動ダウンロード]ボタンを押します。(必ず前日以前の日付を指定してください。) 必ず前日以前の日付を選択します。 (当日の日付はエラーとなります。 ) 手動ダウンロードを実行します。 ダウンロード中は選択できなくな ります。 [通信メッセージ]画面が表示され、ダウンロードが始まります。 同一ファイルがすでに[ファイル指定]リストボックスにある場合は、ダウンロード確認メッセージが表示されま す。 [はい(Y)]ボタンを押すとダウンロードが始まります。 [いいえ(N)]ボタンを押すとダウンロードはキャンセ ルされます。 例:位置履歴ファイルダウンロード時の確認メッセージ ● 不適切な日付を入力したときは、 [手動ダウンロード]ボタンを押したときに「日付の指定が異常です。 」という メッセージが表示されます。日付を正しく指定し直してください。 ご注意 ● 日付を指定しない手動ダウンロード [手動ダウンロード日付指定]のチェックを外し、[手動ダウンロード]ボタンを押します。 [通信メッセージ]画面が表示され、ダウンロードが始まります。 同一ファイルがすでに[ファイル指定]リストボックスにある場合は、上記と同様にダウンロード確認メッセー ジが表示されます。 18 設定編(管理者用) 環境設定 地図設定 地図ソフト使用の有無、測位精度、および定期更新の設定を行います。 操作 1 [ココセコム・G マネージャーメイン]画面から、 [環境設定]−[地図設定]の順に選択します。 [地図設定]画面が表示されます。 2 地図ソフト使用の有無を選択します。 [無]: 地図ソフトを使用しない [無]を選択したときは手順 7 に進んでください。 [有]: 地図ソフトを使用する [有]を選択したときは次の手順に進んでください。 3 [精度]プルダウンリストから精度(1 ∼ 4)を選択します。 ● 全端末が画面に表示されるように、通常は精度 4 に設定してください。 お知らせ ● 測位精度について 1 ∼ 4 までの精度を設定できます。これにより、地図に位置情報を表示する精度の下限を設定します。 1: 数 10m 程度の誤差(人工衛星からの電波が届いている) 2: 100m 程度の誤差(人工衛星からの電波が届きにくい) 3: 数 100m 程度の誤差(人工衛星からの電波が届かない) 4: 1km 程度以上の誤差(人工衛星からの電波が届かない) 実際に取得した測位結果の精度は、 地図画面左側のツリービューや一覧表示中の精度欄で確認できます。 ご注意 ※ 実際に取得した測位結果は、予め測位誤差を見込んで表記していますが、GPS 衛星の捕捉数に左右され ることから、必ずしも正確な位置を示すものではありません。 4 [定期更新]の設定ができます。 ● 定期更新を設定すると定期的にセコムのセンターから端末の位置情報を取得し、地図表示画面を更新 します。 チェックマーク無: 地図表示画面の更新は行いません。 チェックマーク有: 設定した時間間隔(3 ∼ 60 分)で、地図表示画面の更新を行います。 ※ 地図表示画面(位置検索(→ P.46)、移動軌跡(当日指定時のみ)(→ P.58) )の端末位置を更新し ます。 ご注意 ● 本機能は、「定時検索」をお申し込みされている場合にご利用ください。 ※「定時検索」とは、セコムのセンターが、お客様がお申し込み時に登録した時間帯に全端末を検索す ることです。 設定編(管理者用) 19 環境設定 「定期更新]の時間間隔の設定について お客様がお申し込み時に登録した時間帯を確認し、[定期更新]の時間間隔を設定してください。 ※ この機能は[定期更新]にチェックマークが入っている(チェック有)場合のみ設定できます。 ● お客様がお申し込みになった時間間隔よりも短い間隔で頻繁に「定期更新」を行っても、新しい位置情報がセコ ムのセンターにないので地図表示画面は更新されません。このような設定でのご利用は避けてください。 ご注意 5 [地図印刷時の用紙の向き]を選択します。 [横]:A4 用紙に、「横」方向に印刷します。 [縦]:A4 用紙に、「縦」方向に印刷します。 6 [移動軌跡の表示]方法を選択します。 [時刻表示]:地図上の移動軌跡を時刻で表示します。 [連番表示]:地図上の移動軌跡を連番で表示します。 ※ 移動軌跡は、指定した日時内の検索結果を地図上に表示する機能です。(→ P.58)移動軌跡表示中に 時刻表示/連番表示を切り替えることもできます。 7 [設定]ボタンを押します。 [環境設定]画面に戻ります。 20 設定編(管理者用) 環境設定 アダプタコード変換 移報アダプター(オプション)をご使用の場合は、設定が必要です。 移報アダプターを接続した車両の機器の状態を、意味のわかる情報として表示するため、アダプタコード変換設定を します。これにより、機器の状態は、設定した文字列に変換され、わかりやすい文字情報として表示されます。たと えば、車両の運転(出発)/駐車(到着)時に運転者が操作するスイッチなどの「オン/オフ」の状態を「出発/到 着」などの文字情報に変換して、パソコンの画面上に表示させます。次の図は変化の仕組みを示したものです。 ※ 移報アダプターの接点用入力ポート(8 点)には、スイッチなどの接点が、アナログ入力ポート(2 点)には、 0∼36Vのアナログレベルが入力されます。予め各入力ポートは何に接続されているかをお客様自身で良く調 べておいてください。 お客様管理用パソコン 拡張ソフト 一覧表に表示 車両に搭載する端末類 状態 → 文字列変換 ココセコム本体 例:設定した文字列に変換 状態 文字列 (スイッチなど) 車体取付ケース 移報アダプター バックアップ バッテリー 接続した 機器の 状態情報 オン 出発 オフ 到着 意味のわかるような文字情報で 表示されます 例 車両名 変化要因 変化内容 あ21-45 出発/到着 出発 あ21-45 出発/到着 到着 あ21-45 出発/到着 出発 用語 用語について ■ アダプタ現状態情報 移報アダプターを接続した車両の現在の状態を示す情報です。お客様は、拡張ソフトで、この情報と位置情報を地 図上や一覧表に表示できます。 たとえば、車両の運転(出発)/ 駐車(到着) 、エンジンの始動(ON)/ 停止(OFF)など、車両の現在の状態と その現在位置を確認できます。 ※ 地図上には、移報アダプターの接点入力ポート(端子) 「0」に接続した状態情報を表示します。 (→ P.24) ■ アダプタ蓄積情報 移報アダプターを接続した車両の状態変化とその変化時刻を記録した情報です。セコムのセンターは、この情報を 1 日 1 回、移報アダプターにアクセスし、保存・記録します。お客様は、拡張ソフトで、この情報を一覧表として 表示できます。(位置情報は取得しないため表示できません。) たとえば、車両の運転(出発)/ 駐車(到着) 、エンジンの始動(ON)/ 停止(OFF)など、車両の状態がいつ、ど のように変化したのかを確認できます。 ※ 移報アダプターの接点用入力ポート(端子) 「0」∼「7」に接続した機器の変化情報のみを記録します。 ■ 運転日報(アダプタ通知)情報 移報アダプターを接続した車両の状態に変化がある度に、その状態と時刻、位置をセコムのセンターに通知した情 報です。お客様は、拡張ソフトで、この情報と車両の走行情報を一覧表や運転日報に表示できます。 たとえば、車両の運転(出発)/ 駐車(到着) 、エンジンの始動(ON)/ 停止(OFF)など、車両の状態がいつ、ど の場所で、どのように変化したのか、また、変化までの走行距離や時間などを確認できます。 操作 ● 操作前の確認事項 [ファイル管理]画面で、 [アダプタ蓄積情報]/[アダプタ通知情報]を選択していることを確認してください。 (→ P.16)選択されていない場合は、 [アダプタコード変換]ボタンが選択できません。 1 [ココセコム・G マネージャーメイン]画面から、 [環境設定]−[アダプタコード変換]の順に選択します。 [アダプタコード変換]画面が表示されます。 設定編(管理者用) 21 環境設定 2 [運転日報あり]にチェックを入れます。 チェックを入れます。 お知らせ ●[運転日報あり]のチェックの有無により、操作時の一覧表示メニューの表示内容が変化します。チェックは必 ず正しく入れてください。 [運転日報あり]にチェックが入っていない場合は、 [ココセコム・G マネージャーメイン]から[一覧表示]メ ニューを選択したときに、[運転日報]が表示されず、 [アダプタ通知情報]となります。 [アダプタ通知情報]が表示されている場合は、 [運転日報あり] にチェックを入れてください。 [運転日報あり]にチェックが入っています。 3 [入力ポート]タブを選択後、[ポート番号]を選択し、[変更]ボタンを押します。 [入力ポートコード変換]画面が表示されます。 • [ポート状態]を選択し、[変更]ボタンを押しても同じ画面が開きます。 [入力ポート] タブ 22 設定編(管理者用) 入力ポート(8 点) 選択中の入力ポートの状態を表示します。 環境設定 4 [ポート番号設定]と[ポート状態設定]の[置換文字列]入力ボックスに文字列を入力します。 入力ポート「0」と「1」は、車両の走行距離を計数し、運転日報に表示する条件として使用します。そ のため、入力ポート「0」と「1」を必ず次のように設定してください。 • 入力ポート「0」には、車両の「運転(出発)/駐車(到着)」などの状態に対応する文字を入力しま す。また、そのポート状態「0」には、 「駐車(到着)」に対応する文字を入力し、ポート状態「1」に は「運転(出発)」に対応する文字を入力します。 • 入力ポート「1」には、エンジンの「始動(ON)/ 停止(OFF) 」に対応する文字を入力します。また、 そのポート状態「0」には、 「停止(OFF) 」に対応する文字を入力し、ポート状態「1」には「始動(ON) 」 に対応する文字を入力します。 5 [設定]ボタンを押します。 文字列が設定され、手順 3 の[アダプタコード変換]画面に戻ります。 6 [アダプタコード変換]画面の[設定]ボタンを押して設定を終了させます。 [環境設定]画面に戻ります。 お知らせ ● アナログポート設定のしかた アナログポートを設定する場合は、手順 3 で[アナログポート]タブを選択後、 [アナログポート名称]を選択 し、[変更]ボタンを押します。 [アナログポート]タブ アナログ入力ポート名(2 点) 次に[置換文字列]を入力し、 [設定]ボタンを押します。文字列が設定され、上記 の[アダプタコード変換] 画面に戻ります。 設定編(管理者用) 23 環境設定 ● 入力ポート「0」には特別な機能があります。入力ポート「0」に割り付けたポート状態の文字列(到着、出発) は地図上で設定した属性(車両番号など)と共に表示されます。 お知らせ 端末ダウンロード ココセコム・G マネージャー※専用ホームページに登録してある端末の属性(名称など)の端末情報をダウンロード し、拡張ソフトの端末登録に利用できます。 例えば、全端末を管理している本社がココセコム・G マネージャー専用ホームページに全ての端末を登録します。 各支社はこの登録情報を拡張ソフトでダウンロードし、編集(削除、属性の変更など)を行うという運用が可能です。 実際の編集は、後述の[端末・グループ管理]メニューで行います。(→ P.26) ※ ココセコム・G マネージャーは、拡張ソフトなしでも専用ホームページにアクセスして複数の端末の位置情報を取得し、地 図上で表示できます。 使用例: 支社A <本社> 全端末登録 ココセコム・Gマネージャー 専用ホームページ 端末登録情報 全端末の登録情報をダウンロード し、支社用に編集します。 支社B ● 端末ダウンロードを行うと、現在の端末登録内容が書き換えられてしまいます。現在の内容を予め保存しておき たい場合は、「バックアップ」(→ P.33)を参照し、[端末・グループ管理]の保存を行ってください。 ご注意 操作 ● 操作前の確認事項 Web 設定が済んでいることを確認してください。 (→ P.15)また、インターネットに接続済で、ダウンロード が可能であることも確認してください。 1 [ココセコム・G マネージャーメイン]画面から、 [環境設定]−[端末ダウンロード]の順に選択します。 該当する情報がある場合は、端末情報が自動的に取得されます。 ダウンロード確認メッセージが表示されます。 24 設定編(管理者用) 環境設定 2 [はい(Y)]ボタンを押します。 (キャンセルするときは、[いいえ(N)]ボタンを押します。) ダウンロード実行確認メッセージが表示されます。 3 端末ダウンロードを実行し、現在の端末登録内容を書き換えるときは、[はい(Y)]ボタンを押します。 (キャンセルするときは、[いいえ(N)]ボタンを押します。) 端末ダウンロードが始まります。 4 取得した端末情報は、[端末・グループ管理]メニューで編集します。(→ P.26) 設定編(管理者用) 25 端末・グループ管理 ここでは、各端末やグループの登録を次の順序で行います。環境設定で「端末属性」を設定した後に、この登録を 行ってください。 (端末管理) 任意にグループを作成 環境設定で 端末属性を設定 (グループ管理) 全端末を登録 (→P.14) · 1グループ最大20台の端末 · グループ数(任意) ●[端末ダウンロード]メニューでダウンロードした端末情報を利用して登録することもできます。(→ P.24) お知らせ 端末管理 端末を登録します。 端末属性の設定が済んでいることを確認してください。(→ P.14) 操作 1 [ココセコム・G マネージャーメイン]画面から、[端末・グループ管理]−[端末管理]の順に選択し ます。 [端末の追加登録]画面が表示されます。 2 端末を追加するために、[新規登録]ボタンを押します。 [端末登録]画面が表示されます。 26 設定編(管理者用) 端末・グループ管理 3 以下の項目を入力し、[登録]ボタンを押します。 • 端末の契約番号(入力が必要です。) セコムから提供された端末ごとの契約番号(10 桁)です。 • 属性で設定された各項目(最大 5 つ) 端末の契約番号(10 桁) 属性で設定した名称が 表示されます。 4 手順 3 を繰り返し、続けて登録を行います。 登録を終了するときは、 5 もう一度 ボタンを押して[端末登録]画面を閉じます。 ボタンを押して[端末の追加登録]画面を閉じます。 [端末情報管理]画面に戻ります。 登録内容の編集 変更: 1 変更したい端末を選択し、[変更]ボタンを押します。 2[端末登録]画面が表示されますので内容を変更し、[登録]ボタンを押します。 削除: 1 削除したい端末を選択し、[削除]ボタンを押します。 2 削除の[確認メッセージ]画面が表示されますので、[はい]ボタンを押します。選択した端末が削除 されます。 設定編(管理者用) 27 端末・グループ管理 グループ管理 端末登録した情報を利用し、グループ分けをします。例えば支店単位や部署単位などで、自由にグループ分けができます。 • 1 グループに登録できる端末は最大 20 台です。 • 登録できるグループ数に制限はありません。 操作 ● 操作前の確認事項 前項の端末の登録が済んでいることを確認してください。 1 [ココセコム・G マネージャーメイン]画面から、[端末・グループ管理]−[グループ管理]の順に選択 します。 [グループ管理]画面が表示されます。 2 グループ名を登録します。 1[新規登録]ボタンを押します。 [グループ名登録]画面が表示されます。 2 グループ名を入力し、[登録]ボタンを押します。 3 グループに端末を登録します。 1[グループ名]プルダウンリストから登録したいグループを選び、[グループへ追加]ボタンを押します。 [端末一覧]画面が表示されます。 28 設定編(管理者用) 端末・グループ管理 2 グループに登録したい端末を選択し、[登録]ボタンを押します。 選択内容が[グループ管理]画面に反映されます。 グループに加えられた端末 3 手順 2 を繰り返し、そのグループに希望の端末を登録します。 4 手順 1 ∼ 3 を繰り返し、他のグループについても登録を行います。 4 ボタンを押して[グループ管理]画面を閉じます。 グループ名の編集 変更: 1 [グループ名]プルダウンリストから変更したいグループ名を選択し、 [変更]ボタンを押します。 2 [確認メッセージ]画面が表示されますので[はい]ボタンを押します。 [グループ名登録]画面が表示されます。 3 内容を変更し、[登録]ボタンを押します。 削除: 1 [グループ名]プルダウンリストから削除したいグループ名を選択し、 [削除]ボタンを押します。 2 [確認メッセージ]画面が表示されますので[はい]ボタンを押します。選択したグループ名が削除さ れます。 設定編(管理者用) 29 端末・グループ管理 グループからの端末削除 1[グループ名]プルダウンリストから変更したいグループ名を選択します。 そのグループに属する端末が表示されます。 2 削除したい端末を選択し、[グループから削除]ボタンを押します。[確認メッセージ]画面が表示されますの で[はい]ボタンを押します。 削除したい端末を選択 します。 お知らせ 30 ● 端末リストから、次の操作で端末を選択できます。 端末 1 台の選択: 目的の端末をクリックします。 複数の端末の選択: 次のいずれかの方法で選択します。 • キーボードの[Ctrl]キーを押しながら選択します。 (飛び飛びに端末を選択できます。) • キーボードの[Shift]キーを押しながら選択します。 (連続した複数の端末を選択できます。 ) 設定編(管理者用) ユーザー管理 拡張ソフトを起動できる、管理者と一般ユーザーの2種類について登録できます。管理者は全てのメニューにアク セスできますが、一般ユーザーは設定メニューにアクセスできません。 操作 1 [ココセコム・G マネージャーメイン]画面から[ユーザー管理]を選択します。 [ユーザー管理]画面が表示されます。 2 [新規登録]ボタンを押します。 [ユーザー登録]画面が表示されます。 3 以下の項目を入力し、[登録]ボタンを押します。 1[実行権限]から、[管理者権限]または[一般権限]を選択します。 2 ユーザー名を入力します。(英数半角 20 文字以内) 3 パスワードを入力します。(英数半角 20 文字以内) 4 必要に応じて備考を入力します。 5[登録]ボタンを押します。 1 ∼ 5 を繰り返し、登録を続けます。 2 3 4 1 5 4 5 ボタンを押して[ユーザー登録]画面を閉じます。 ボタンを押して[ユーザー管理]画面を閉じます。 [ココセコム・G マネージャーメイン]画面に戻ります。 設定編(管理者用) 31 ユーザー管理 登録内容の編集 変更: 1 変更したいユーザー名を選択し、[変更]ボタンを押します。 2 登録時と同じ[ユーザー登録]画面が表示されますので、内容を変更し、[登録]ボタンを押します。 削除: 1 削除したいユーザー名を選択し、[削除]ボタンを押します。 2 削除の[確認メッセージ]画面が表示されますので、[はい]ボタンを押します。 選択したユーザー名が削除されます。 お知らせ 32 ● ユーザー名とパスワードの印刷/保存 設定値は、 [ココセコム・G マネージャーメイン]画面から[バックアップ]メニューを選び印刷、または CSV 形式でファイルに保存しておくことができます。 (→ P.33)これにより、ユーザー名を知ることができます。パ スワードについては、暗号化され、実際に設定した値とは異なる値が印刷されます。 設定編(管理者用) バックアップ 管理者権限で行った各種の設定値を、印刷したりCSV形式のファイルに書き込んで保存しておくことができます。 このファイルを読み込み、現在の設定値を書き換えることもできます。 バックアップ操作の概要を下図に示します。 設定値 印刷 ● ユーザー管理情報 ● 端末/グループ管理情報 ファイル書込み CSV形式ファイル (表計算ソフトなどで使用可能) ファイル読込み CSV形式ファイル (表計算ソフトなどで使用可能) ● コード変換情報 [設定保存操作] 現在の設定値を次の手順で印刷するか、またはファイルに書き込みます。 1 [ココセコム・G マネージャーメイン]画面から、[バックアップ]を選択します。 [バックアップ]画面が表示されます。 2 [設定保存(Save)]を選択します。 印刷/保存する項目 3 印刷または保存したい項目を選択します。 ユーザー管理情報: 拡張ソフトにアクセスできるユーザー名とパスワード 端末・グループ管理: 端末およびグループの登録情報 コード変換情報: 移報アダプターに接続した機器の状態を文字に変換する設定情報 設定編(管理者用) 33 バックアップ 4 出力先([プリンタ]または[ファイル])を選択します。 3 で選択した項目を印刷するときに選択します。 3 で選択した項目をファイルに書き込むときに選択します。 プリンタ: ファイル: [参照]ボタンを押します。ファイルのパスを指定する画面が表示されますので、ファイル 名を付けて保存先を指定します。 出力先 書込みファイル名 5 [実行]ボタンを押します。 プリンタ出力先の場合:[実行]ボタンを押すと印刷が自動的に始まります。 (予めプリンタの電源をオ ンにしておいてください。) ファイル出力先の場合: 指定したファイルに設定値が保存されたことを示す画面が表示されます。 [OK] ボタンを押して画面を閉じてください。 6 ボタンを押して[バックアップ]画面を閉じます。 [ココセコム・G マネージャーメイン]画面に戻ります。 印刷例:[プリンタ]を選択して印刷した場合 <ユーザ情報> ユーザID パスワード SECOM 2457 実行権限 備考 SECOMtaro 123456 一般 SECOMhanako 1234567890 管理者 本社 経理 User001 1234 一般 外部スタッフ 管理者 海外 営業 パスワードは暗号化され、実際に設定 した値とは異なる値が印刷されます。 <端末管理情報:端末情報> 34 契約番号 所有者名 社員番号 事業所 部 課 0123456789 SECOM一郎 12345 海外 営業 営業 1234567890 SECOM二郎 23456 本社 経理 経理 2345678901 SECOM三郎 34567 流通 管理 管理 3456789012 SECOM四郎 45678 本社 営業 営業 4567890123 SECOM五郎 56789 本社 営業 営業 5678901234 SECOM六郎 67890 本社 営業 営業 設定編(管理者用) バックアップ <端末管理情報:グループ情報> グループ名 契約番号 端末名称 社員番号 事業所 部 課 0123456789 SECOM一郎 12345 海外 営業 営業 2345678901 SECOM三郎 34567 流通 管理 管理 4567890123 SECOM五郎 56789 本社 営業 営業 1234567890 SECOM二郎 23456 本社 経理 経理 3456789012 SECOM四郎 45678 本社 営業 営業 5678901234 SECOM六郎 67890 本社 営業 営業 東京1 東京2 <現状態コード変換情報> 入力ポート ポート番号 置換文字列 状態値0 状態値1 0 出発/到着 到着 出発 1 エンジン(ON/OFF) エンジン(ON) エンジン(OFF) 2 3 アナログポート ポート番号 置換文字列 1 2 表示例:ファイルに保存した CSV 形式のデータを、表計算ソフトなどで読み込んで表示した場合 設定編(管理者用) 35 バックアップ [設定ファイル読込み操作] 万一、設定値を変更されてしまった場合など、ファイルに保存してある元の設定値を読み込むことにより、現在の 設定値を戻すことができます。 ● この操作を行うと、現在の全ての設定値が書き換えられてしまいます。必要な場合のみこの操作を行ってくだ さい。 ご注意 1 [ココセコム・G マネージャーメイン]画面から、[バックアップ]を選択します。 [バックアップ]画面が表示されます。 2 3 [設定読込み(Load) ]を選択します。 [参照]ボタンを押します。 ファイルのパスを指定する画面が表示されますので、読込みファイルを指定します。 4 [実行]ボタンを押します。 上書き[確認メッセージ]画面が表示されますので[はい]ボタンを押します。 設定値が書き換えられます。 5 ボタンを押して[バックアップ]画面を閉じます。 [ココセコム・G マネージャーメイン]画面に戻ります。 36 設定編(管理者用) 操作編 「操作編」は、 「設定編」で設定された内容に基づき、位 置情報などを取得し、地図上に表示する方法などにつ いて説明しているページです。 本編で説明する機能は、 「管理者」 、 「一般ユーザー」と もに使用できます。 管理者 拡張ソフトの環境設定や各種設定を行う権限を持つ 方のことです。 管理者は拡張ソフトのすべてのメニューにアクセス できます。 一般ユーザー 端末や移報アダプターの位置情報などを取得して、 地図上や一覧表として表示するなど、主に表示機能 を操作する方のことです。 管理者としての権限を持たないので、拡張ソフトの 設定を行うことはできません。 37 「操作編」について 操作の前に、次のことをご確認ください。 ● ご自分の「ユーザー名」と「パスワード」の取得 これらがないと拡張ソフトを使用できません。パスワードには、管理者パスワードと一般ユーザーパスワード があります。(→ P.88) ● 地図ソフトのインストール 地図ソフトがインストールされていない場合は、「地図表示」機能をご使用になれません。(→ P.9) ● 移報アダプターはオプションです。 移報アダプターをお使いになる場合は、次の機能をご使用になれます。 • アダプタ現状態情報の一覧表示機能(→ P.83) • アダプタ蓄積情報の一覧表示機能(→ P.76) • 運転日報(アダプタ通知)情報の一覧表示機能(→ P.79) 38 操作編 はじめに ここでは実際の操作の予備知識として、メイン画面や操作メニューツリー構造について説明します。また、表示さ れる地図画面や一覧表示画面での基本的な操作についても説明しています。 メイン画面とメニューツリーについて 一般ユーザー用[ココセコム・Gマネージャーメイン]画面は、次の2 つのメニューボタンから構成されています。 (管理者がログインしたときは、全てのメニューボタンが選択可能になります。) [ココセコム・G マネージャーメイン]画面 (閉じる)ボタン メニューボタン 通信状態表示エリア • メニューに進むときは、メニューボタンを押します。 • [ココセコム・G マネージャーメイン]画面を閉じるときは、 (閉じる)ボタンを押します。 • 自動ダウンロード実行中は、 「通信状態表示エリア」に「通信イベント:自動ダウンロード実行中」が表示され ます。(→ P.16) メニューツリー 以下に操作のメニューツリーを示します。 地図表示メニュー(→P.45) 位置検索(→P.46) 複数の端末の現在位置をグループ単位などで一括検索し、検索結果を地図上 に同時表示します。(一度に検索できる端末数は最大20台です。) 移動軌跡(→P.58) セコムのセンターからダウンロードした位置情報などに基づき、端末の移動 軌跡を表示します。(移動軌跡は端末1台ずつ表示します。) 地域検索(→P.52) 指定した住所またはユーザーマークを中心に、端末の現在位置をグループ単位 などで一括検索し、指定半径内の地域にある端末を地図上に同時表示します。 ユーザーマークの登録(→P.64) お客様が地図上にユーザーマークを目印として貼り付けておくことができま す。この目印を中心に地域検索することもできます。 一覧表示メニュー(→P.69) 位置履歴(→P.73) セコムのセンターからダウンロードした位置情報などに基づき、端末の位置 履歴を一覧表示します。地図表示もできます。 アダプタ蓄積情報(→P.76) セコムのセンターからダウンロードしたアダプタ蓄積情報を一覧表示します。 セコムのセンターからダウンロードした運転日報(アダプタ通知)情報を一覧表 運転日報(アダプタ通知)情報(→P.79) 示します。ダウンロードした位置情報をもとに、地図表示もできます。 また、車両の走行距離や走行時間を含んだ運転日報としても表示できます。 現状態情報(→P.83) 移報アダプターを一括検索し、アダプタ現状態情報を一覧表示します。取得 した位置情報をもとに、地図表示もできます。 表示項目設定(→P.71) 一覧表に表示する項目を設定します。 操作編 39 はじめに 表示画面の説明 地図表示画面と一覧表示画面の各構成と、基本的な画面操作について説明します。 地図表示画面 1 画面名称 2 メニューバー 3 コマンドバー 4 最小化ボタン 5 最大化ボタン 6 (閉じる) ボタン 7 ツリービュー 8 地図表示領域 9 現在位置表示 赤枠 (地図表示領域に表示 されている部分) 1 画面名称: 画面の名称を示します。 2 メニューバー: 画面の操作メニューを示します。 3 コマンドバー: 画面を操作するためのアイコンです。ここに表示されるアイコンの内容は、メニューバー からも選択できます。 4 5 6 7 8 9 最小化ボタン: 画面をアイコン化するためのボタンです。 最大化ボタン: 画面を最大表示するためのボタンです。 ボタン: 画面を閉じるためのボタンです。 ツリービュー: 端末の情報がツリー形式で表示されます。 地図表示領域: 地図が表示されます。 現在位置表示: 現在位置をひと目で見るための広域地図表示です。赤く囲まれた枠内が地図表示領域に示 されています。この表示はメニューバーからの設定で非表示とすることができます。 お知らせ 40 操作編 ● ツリービュー内の通信状態表示について 「正常」は、端末との通信が正常に行われたことを示しています。端末が圏外や電源 OFF であったり、話中の ため通信できなかった場合は、「圏外/話中等」となります。 はじめに 一覧表示画面 1 画面名称 2 メニューバー 3 最小化ボタン 4 最大化ボタン 5 (閉じる) ボタン 6 データ表示領域 1 画面名称: 画面の名称を示します。 2 メニューバー: 画面の操作メニューを示します。 3 最小化ボタン: 画面をアイコン化するためのボタンです。 4 最大化ボタン: 画面を最大表示するためのボタンです。 5 ボタン: 画面を閉じるためのボタンです。 6 データ表示領域:端末の一覧情報が表示されます。 操作編 41 はじめに 画面の共通操作 ここでは、地図表示画面と一覧表示画面における共通操作について説明します。 地図表示画面での共通操作 ● ツリービュー内の操作 地図画面の左側にはツリービュー画面があり、 ここには端末やユーザーマークがツリー構造で表示されます。 ツ リーは次のアイコン類から構成されています。 フォルダアイコン: 端末名またはユーザーマークのグループ名など ファイルアイコン: フォルダの下位に属する端末の契約番号や属性、またはユーザーマークのタイトル ファイルです。 このツリーを見ることにより、現在地図表示されている端末やユーザーマークの詳細を知ることができます。 [ツリービュー表示例] フォルダアイコンの開き方: フォルダ左側の ボタンをクリックすると、フォルダが開き、下位のツリー 内容が表示されます。フォルダをダブルクリックして開くこともできます。 フォルダアイコンの閉じ方: フォルダ左側の ボタンをクリックすると、フォルダが閉じます。 ● 端末/ユーザーマークのセンタリング ツリービューに表示されているフォルダ下のファイルをダブルクリックすると、地図上に表示されている該当 の端末またはユーザーマークが地図中央に表示されます。 フォルダ ファイル いずれかのファイルをダブルクリックします。 端末/ユーザーマーク 地図の中央に移動 (地図) 42 操作編 (地図) はじめに 端末リストの選択操作 この端末リスト選択画面から端末を選択する操作は、表示機能に関する操作で頻繁に使用します。ここでは端末の 選択方法について説明します。 ● 端末 1 台の選択 目的の端末をクリックします。 ● 複数の端末の選択 次のいずれかの方法で選択します。 • クリックして選択します。 • キーボードの[Ctrl]キーを押しながら選択します。 (飛び飛びに端末を選択できます。) • キーボードの[Shift]キーを押しながら選択します。(連続した複数の端末を選択できます。) ● 全端末の選択 [全て選択]ボタンのある画面では、このボタンを押します。 操作編 43 拡張ソフトの起動と終了 ここでは拡張ソフトを起動しログインする手順と、終了のしかたについて説明します。 起動のしかた 1 [スタート]メニューから[プログラム]−[G マネージャー]の順に選択します。 または、デスクトップの[G マネージャーへのショートカット]アイコンをダブルクリックします。 [ログイン]画面が表示されます。 2 ユーザー名とパスワードを正しく入力し、[ログイン]ボタンを押します。 [ココセコム・G マネージャーメイン]画面が表示され、操作が可能になります。 • 一般ユーザーがログインするときに使用するユーザー名とパスワードは、予め管理者の方が設定した ユーザー名と一般ユーザーパスワードを入力してください。(→ P.31) 終了のしかた 1 [ココセコム・G マネージャーメイン]画面で ボタンを押します。 メイン画面が閉じ、[終了確認]画面が表示されます。 (閉じる)ボタン 2 [終了]ボタンを押します。終了確認メッセージが表示されます。 • 終了せずに再度ログインする場合は、[ログアウト]ボタンを押します。このときは、[ログイン]画 面に戻ります。 3 44 操作編 [はい]ボタンを押して拡張ソフトを終了します。 地図表示操作 地図表示メニューでは、端末の現在位置を一括で検索し、その結果を地図上に同時に表示したり、またお客様のパ ソコンにダウンロードした位置情報などをもとに移動軌跡を表示したりできます。 下表に各機能と位置検索実行の有無などを示します。 [地図表示機能] メニュー名 機 能 位置検索 日付指定 位置検索 −− 実行する −− 実行する 端末の現在位置をグループ単位などで一括検索し、検索結果を 地図上に同時表示します。 地域検索 指定した住所またはユーザーマークを中心に、端末の現在位置 をグループ単位などで一括検索し、指定半径内の地域にある端 末を地図上に同時表示します。 移動軌跡 セコムのセンターからダウンロードした位置情報などに基づき、 前日まで 端末の移動軌跡を表示します。 実行しない 当日 (移動軌跡は端末1台ずつ表示します。) ユーザーマーク設定 お客様が地図上にユーザーマークを目印として貼り付けておく ことができます。この目印を中心に地域検索することもできます。 お知らせ −− −− ● 地図表示とファイルの保存について 位置検索、地域検索: 位置検索、地域検索操作で地図上に表示された位置情報は、まだファイルとしてお客様のパソコンに保存されて いません。これらの情報は、翌日の自動ダウンロード(または手動ダウンロード)により、セコムのセンターが お客様のお申し込みの時間帯に検索した情報と共に、パソコンに保存されます。 (CSV形式のファイルで保存さ れます。) 当日の自動ダウンロードは、前日の情報を取得する、ということにご注意ください。 位置検索/地域検索 翌日 表示のみ そのファイルを、セコムのセンター から自動ダウンロードします。 移動軌跡: 当日指定をした場合は、当日の位置情報はまだ自動ダウンロードされていないため、既にセコムのセンターが検 索し、保存している当日分の位置情報を表示します。 (検索を行い、端末の位置情報を取得するわけではありま せん。 )このため、お申し込みの時間帯以前に当日指定して操作を行った場合や当日に端末の検索操作を全くさ れていない場合は、セコムのセンターにもととなる情報がないため何も表示されないことになります。 (「表示対象が一件もありません。」のメッセージが表示されます。) また、日付指定をした場合は、パソコンに保存されている位置情報が即座に表示されます。もし、ファイルが何 もパソコンに保存されていない(CSV 形式のファイルがない)場合は、何も表示されないことになります。 移動軌跡(当日指定) セコムのセンターから当日の位置情 報を取得し、地図上に表示します。 移動軌跡(日付指定) パソコンに保存された位置情報を地 図上に表示します。 操作編 45 地図表示操作 位置検索 以下の単位で端末の一括検索を行い、その結果を地図上に同時表示することができます。 • グループ単位 • 全端末より選択した複数または 1 台の端末(一度に検索できる端末数は最大 20 台です。 ) ここでは、表示した地図のメニュー操作についても述べています。 ●「ユーザーマークの登録」 (→ P.64)で、予めユーザーマークを登録しておいてください。 地図上にユーザーマークを表示できます。 お知らせ [位置検索表示例] 位置検索された端末が同時表示されています。 下図の例では、ツリービューから SECOM 一郎、二郎、三郎、四郎、五郎、六郎が検索されていることがわかりま す。ツリービューの端末フォルダを開くことにより、端末内容と検索結果(通信結果や精度など)も確認できます。 ツリービューに表示された端末の位置が地図上に表示されることになります。 お知らせ ● 端末位置の定期更新機能 地図設定で「定期更新」 (→ P.19)が選択されている場合は、予め設定されている時間間隔で地図上の端末位置 を更新します。この場合は次の表示更新までの時間が、画面左上に表示されます。 ※ この機能は、更新時にセコムのセンターから位置情報を取得し表示します。(その都度、端末を検索し、位 置情報を取得するわけではありません。 )セコムのセンターが端末情報を正常に取得できていなかった場合 は、端末位置は更新されず、前回のままとなります。 更新までの残り時間 46 操作編 地図表示操作 位置検索画面の表示操作 1 [ココセコム・G マネージャーメイン]画面から、[地図表示]−[位置検索]の順に選択します。 [位置検索の表示設定(1)]画面が表示されます。 2 3 次のいずれかの項目を選択します。 • 登録者全て表示:登録してある全端末が表示されます。 • グループ指定: [グループ名]プルダウンリストからグループ名を選択します。 [OK]ボタンを押します。 [位置検索の表示設定(2)]画面が表示されます。 • 表示された全端末を選択する場合は、[全て選択]ボタンを押します。 • または、個別に目的の端末を選択します。(→ P.43「端末リストの選択操作」) • [現状態]: アダプタ現状態情報を取得するときは、選択(チェックを入れる)します。 オプションの移報アダプターをご使用の場合のみ選択が可能です。 • [継続表示]: 4 前回の検索結果を地図上に残したままで、新たな検索を行います。 [表示]ボタンが選択可能になりますので、[表示]ボタンを押します。 [通信中メッセージ]画面が表示されます。 しばらくお待ちください。 • キャンセルする場合は、 ボタンを押します。 (キャンセルした場合、地図表示はされませんが位置検索は実行されます。ご契約いただいた位置検索回数の対象となります。 ) データの取得には数分かかります。 5 通信が完了すると[位置検索]画面が表示されます。 操作は、次項の「位置検索画面操作」を参照してください。 • [位置検索]画面を閉じるときは ボタンを押します。 操作編 47 地図表示操作 位置検索画面操作 メニュー操作 以下にメニューバーから選択できる各メニューについて説明します。 ●[ファイル] [印刷]: 画面を印刷します。(予めプリンタの電源をオンにしておいてください。) ●[地域] インストールされている地図ソフトから、表示したい地図(地域)を選択します。選択した地図(地域) にチェックマークが付きます。 • 地域コマンドバーから地域を選択することもできます。 ●[階層] [地域]で選択した地図の階層を選択し、地図を拡大、縮小します。(ここに表示される項目は、選択した 地図ソフトにより異なります。) • 階層コマンドバーから階層を選択することもできます。 (表示されている地域により選択可能な階層は変わります。 ) ●[表示] 48 操作編 地図表示操作 [表示倍率]:[表示倍率設定]画面が開きます。地図の表示倍率を設定できます。 [表示倍率]入力ボックスに直接数値を入力するか、スライダをドラッグして選択し、 [設 定]ボタンを押します。 • 設定後、 ボタンを押して画面を閉じます。 [地図の色]: 標準、グレースケール、ハーフトーン、セピア、モノクロ 16、ストロング、トワイライ ト、ミッドナイトの 8 種類から地図の色を選択します。選択した項目にチェックマークが 付きます。 [ユーザーマーク]: アイコン+タイトル、アイコンのみ、なしのいずれかを選択します。選択した項目 にチェックマークが付きます。 アイコンの登録方法については「ユーザーマークの登録」を参照してください。 (→ P.64) アイコン+タイトル: アイコンとアイコン登録時のタイトルが表示されます。 アイコンのみ: アイコンのみが表示されます。 なし: ユーザーマークは表示されません。地図上からユーザー マークを消しておきたいときに[なし]を選択します。 アイコングループ名: 登録したアイコンのグループ名(例:法人、個人など)で す。[法人]を選択すると、法人というグループの全アイコ ンが表示されます。 アイコングループ名 [ 「アイコンのみ」の例] アイコン [ 「アイコン+タイトル」の例] アイコン アイコンタイトル (グループ名は「法人」 ) 操作編 49 地図表示操作 [端末情報]: 端末情報を地図上から一時的に消したい場合は、クリックしチェックマークを外します。 表示するときは、再度クリックし、チェックマークを付けます。 [現在位置]: 選択すると、現在位置を確認するための縮尺の小さな地図が表示されます。(赤色の枠で囲 まれた領域が、他方の地図に表示されます。) チェックマークを外すと、非表示になります。 [現在位置]画面の[階層]メニューから、縮尺を選んで表示することもできます。 お知らせ 50 操作編 ● 地図表示画面での[更新時に地図表示を最適化]操作 [定期更新] (→P.19)を設定した場合、位置検索画面の[表示]メニューでも[更新時に地図表示を最適化する] を選択できます。 チェックマーク無: 地図の縮尺は固定となり、地図自体は更新されません。このため、移動中の端末は地図から 外れて見えなくなることがあります。 チェックマーク有: 表示中の端末が常に地図上に表示されるように、地図の縮尺が自動的に最適化されます。 地図表示操作 地図の操作 ● 目的の端末/ユーザーマークをセンタリング表示する ツリービューの端末ファイル、またはユーザーマークフォルダ下のファイルをダブルクリックすることにより、 その端末やユーザーマークを地図中央に表示することができます。 ● 地図をスクロールする 地図上でドラッグするとドラッグアイコンが現れ、地図を自由にスクロールすることができます。 ● 地図を拡大/縮小する [地域]メニューで地図ソフトを選び、 [階層]メニューから縮尺を選択します。コマンドバーからも同一の操 作ができます。 [表示]−[表示倍率]のメニューで表示倍率を変更することができます。 操作編 51 地図表示操作 地域検索 指定した住所またはユーザーマークを中心に端末の現在位置を一括検索し、半径1∼100kmの円内にある端末を 地図上に同時表示します。 ここでは表示した地図の操作方法についても述べています。 ●「ユーザーマークの登録」 (→ P.64)で、予めユーザーマークを登録しておいてください。 地図上にユーザーマークを表示できます。 お知らせ [地域検索画面例] 地域検索された端末が同時表示されます。 次の例では、SECOM 一郎および二郎が指定された範囲(円)で表示されています。ツリービューの端末フォルダ を開くことにより、端末内容と検索結果(通信結果や精度など)も確認することができます。 ツリービューに表示された端末のうち、指定された範囲(円)内にある端末が地図上に示されることになります。 (この例では、二人とも指定された範囲(円)内にいます。) [検索範囲]メニュー お知らせ 52 操作編 ● 地域検索実行時は、選択した全端末が検索され、そのデータが取得されます。選択した全端末のうち指定された 範囲内にある端末のみが指定円内に表示されます。従って、 [検索範囲]メニューで範囲(円の大きさ)を変え て検索結果を調べ直すことで、地図上に表示されていなかった端末が表示されることがあります。範囲(円の大 きさ) を変えていくことで指定した住所やユーザーマークから全端末がどのくらいの距離にあるかがわかります。 地図表示操作 地域検索画面の表示操作 1 [ココセコム・G マネージャーメイン]画面から、[地図表示]−[地域検索]の順に選択します。 [地域検索の表示設定(1)]画面が表示されます。 2 3 次のいずれかの項目を選択します。 • 登録者全て表示:登録してある全端末が表示されます。 • グループ指定: [グループ名]プルダウンリストからグループ名を選択します。 [OK]ボタンを押します。 [地域検索の表示設定(2)]画面が表示されます。 4 検索地域を指定します。 1 [種別]を選択します。 • 住所: • ユーザーマーク:地図上に登録されたユーザーマークを選択し、そのユーザーマークを中心 住所を入力し、その位置を中心に一括検索したいときに選択します。 に一括検索したいときに選択します。 選択した項目により、[検索位置]の入力方法がかわります。 2 検索位置を入力します。 住所を選択した場合: [検索位置]に住所を入力します。 ※ 入力できる範囲(丁目など)は、ご使用の地図ソフトにより違いがあります。 検索位置 種別 • 例えば東京都三鷹市と入力すると、詳細住所の候補が表示されますので、その中から選択すること もできます。 操作編 53 地図表示操作 [検索住所候補画面例] [ユーザーマーク]を選択した場合: [検索位置]のプルダウンリストから、ユーザーマークのグループとタイトルを選択します。 予めユーザーマークを登録しておく必要があります。(→ P.64) グループ名 タイトル名 種別 3[範囲]を選択します。 [範囲]プルダウンリストから検索範囲の半径(1、3、5、10、20、50、100km)を選択します。 54 操作編 地図表示操作 5 端末リストを選択します。 • 表示された全端末を選択する場合は、[全て選択]ボタンを押します。 • または、個別に目的の端末を選択します。(→ P.43「端末リストの選択操作」) • [現状態]: アダプタ現状態情報を取得するときは、選択(チェックを入れる)します。 オプションの移報アダプターをご使用の場合のみ選択が可能です。 • [継続表示]: 前回の検索結果を地図上に残したまま、新たな検索を行います。 6 [表示]ボタンが選択可能になりますので、[表示]ボタンを押します。 [通信中メッセージ]画面が表示されます。 しばらくお待ちください。 • キャンセルする場合は、 ボタンを押します。 (キャンセルした場合、地図表示はされませんが位置検索は実行されます。ご契約いただいた位置検索回数の対象となります。 ) データの取得には数分かかります。 7 通信が完了すると[地域検索]画面が表示されます。 操作は、次項の「地域検索画面操作」を参照してください。 • 「地域検索」画面を閉じるときは ボタンを押します。 操作編 55 地図表示操作 地域検索画面操作 メニュー操作 ●[ファイル]、[地域] 、[階層] 詳細については、[位置検索]の「位置検索画面操作」を参照してください。(→ P.48) ●[表示] 詳細については、[位置検索]の「位置検索画面操作」を参照してください。(→ P.48) アイコングループ名 [表示倍率]: 選択すると[表示倍率設定]画面が開きます。地図の表示倍率を設定できます。 [地図の色]: 8 種類から地図の色を選択します。 [ユーザーマーク]: アイコン+タイトル、アイコンのみ、なしのいずれかを選択します。選択した項目 にチェックマークが付きます。また、設定されているアイコングループ名が表示さ れます。 アイコンの登録方法については「ユーザーマークの登録」を参照してください。 (→ P.64) [端末情報]: 端末情報を地図上から一時的に消したい場合は、クリックしチェックマークを外し ます。表示するときは、再度クリックし、チェックマークを付けます。 [現在位置]: 選択すると、現在位置を確認するための縮尺の小さい地図が表示されます。 ●[検索範囲] [地域検索]画面表示時の範囲(円)は設定により決まりますが、表示する範囲をこのメニューで変更す ることができます。選択されている項目にチェックマークが付きます。 56 操作編 地図表示操作 地図の操作 ● 目的の端末/ユーザーマークをセンタリング表示する ツリービューの端末ファイル、またはユーザーマークフォルダ下のファイルをダブルクリックすることに より、その端末やユーザーマークを地図中央に表示することができます。 ● 地図をスクロールする 地図上でドラッグするとドラッグアイコンが現れ、地図を自由にスクロールすることができます。 ● 地図を拡大/縮小する [地域]メニューで地図ソフトを選び、[階層]メニューから縮尺を選択します。コマンドバーからでも同 一の操作ができます。 [表示]−[表示倍率]のメニューで表示倍率を変更することができます。 操作編 57 地図表示操作 移動軌跡表示 移動軌跡表示機能は、以下の取得データをもとに、選択した 1 台の端末の移動軌跡を地図上に表示します。 日付指定時: お客様のパソコンに保存されている位置情報をもとに地図上に表示します。 当日指定時: セコムのセンターから当日の位置情報を取得し、地図上に表示します。 [移動軌跡表示例] 選択した 1 台の端末(例:SECOM 一郎)の位置情報が線で結ばれて移動軌跡として表示されています。 (線および日時情報は非表示にすることもできます。) 例えば、ツリービューの SECOM 二郎をクリックすれば、SECOM 一郎の移動軌跡は消え、SECOM 二郎の移動 軌跡が表示されます。 移動軌跡は時刻の他に連番で表示することもできます。この場合は、地図上の移動軌跡が連番(1 ∼)で表示され ます。また、ツリービューの検索時刻フォルダ名に連番が付加されます。 お知らせ ● 端末位置の定期更新機能(当日指定時のみ) 地図設定で「定期更新」 (→ P.19)が選択されている場合は、予め設定されている時間間隔で移動軌跡が表示さ れていきます。この場合は次の表示更新までの時間が、画面左上に表示されます。 ※ この機能は、更新時にセコムのセンターから位置情報を取得し表示します。(その都度、端末を検索し、位 置情報を取得するわけではありません。 )セコムのセンターが端末情報を正常に取得できていなかった場合 は、端末位置は更新されず、前回のままとなります。 更新までの残り時間 58 操作編 地図表示操作 移動軌跡画面の表示操作 1 [ココセコム・G マネージャーメイン]画面から、[地図表示]−[移動軌跡]の順に選択します。 [移動軌跡の表示設定(1)]画面が表示されます。 2 3 次のいずれかの項目を選択します。 • 登録者全て表示:登録してある全端末が表示されます。 • グループ指定:[グループ名]プルダウンリストからグループ名を選択します。 [OK]ボタンを押します。 [移動軌跡の表示設定(2)]画面が表示されます。 4 日付の指定方法を[指定種別]から選択します。 • 日付指定: 日付を指定できます。 5 に進んでください。 • 当日指定: 当日の位置情報をセコムのセンターからダウンロードできます。 (お客様のパソコンにデータの保存はされません) [日付指定]入力部は入力できなくなります。 5 日付を指定します。( 4 で[日付指定]を選択したときのみ) 各年月日プルダウンリストから年月日を選択します。 例: 2002 年 3 月 3 日から 2002 年 3 月 6 日まで表示 (前日以前の日付を選択してください。当日の日付は指定できません。) 必ず前日以前の日付を選択します (当日の日付はエラーとなります。 ) 操作編 59 地図表示操作 ● 不適切な日付を入力したときは、表示実行時に「日付の指定が異常です。 」というエラーメッセージが表示され ます。日付を正しく指定し直してください。 ご注意 6 端末リストを選択します。 • 表示された全端末を選択する場合は、[全て選択]ボタンを押します。 • または、個別に目的の端末を選択します。(→ P.43「端末リストの選択操作」) • [印刷]: 端末を選択してから[印刷]ボタンを押すと、選択された端末の移動軌跡が印刷されます。 (プリンタの電源を予めオンにしておいてください。) 7 [表示]ボタンを押します。 [日付指定]選択時: [移動軌跡]画面がすぐに表示されます。 [当日指定]選択時:「通信中メッセージ」画面が表示され、当日の位置情報をセコムのセンターより取得 します。取得終了後、[移動軌跡]画面に当日分の移動軌跡が表示されます。 60 操作編 地図表示操作 移動軌跡画面操作 メニュー操作 メニューバーから次の各メニューを実行できます。 ●[ファイル]、[地域]、[階層] [位置検索]の「位置検索画面操作」を参照してください。 (→ P.48) ●[表示] [端末情報] 「移動軌跡」以外の詳細は、 [位置検索]の「位置検索画面操作」を参照してください。 (→ P.48) アイコングループ名 [表示倍率]: 選択すると[表示倍率設定]画面が開きます。地図の表示倍率を設定できます。 [地図の色]: 8 種類から地図の色を選択します。 [ユーザーマーク]: アイコン+タイトル、アイコンのみ、なしのいずれかを選択します。選択した項目に チェックマークが付きます。また、設定されているアイコングループ名が表示されます。 アイコンの登録方法については「ユーザーマークの登録」を参照してください。 (→ P.64) [端末情報]: 移動軌跡の端末表示方法を選択します。 線+テキスト: 端末の移動軌跡は線で結ばれ、また端末がそこにいた時刻または連番が表示されます。 線のみ: 端末の移動軌跡は線のみで結ばれます。 なし: 一時的に端末表示を消すときに使用します。 テキスト: 端末がそこにいた時刻または連番が表示されます。 [移動軌跡]: [端末情報]メニューで「線+テキスト」または「テキスト」を選択したときの、テ キスト表示方法を選択します。 時刻で表示: 端末がそこにいた時刻を表示します。 番号で表示: 端末がいた位置を連番で表示します。 連番(1 ∼)は、表示された移動軌跡の時刻順に自動的に割り振られます。 ● 時刻表示の場合 ● 連番表示の場合 2002/03/04 18:00:00 2002/03/04 19:00:00 [現在位置]: 1 2 選択すると、現在位置を確認するための縮尺の小さい地図が表示されます。 操作編 61 地図表示操作 お知らせ ● 地図表示画面での[更新時に地図表示を最適化]操作 [定期更新] (→ P.19)を設定した場合、移動軌跡画面(当日指定時のみ)の[表示]メニューでも[更新時に 地図表示を最適化する]を選択できます。 チェックマーク無: 地図の縮尺は固定となり、地図自体は更新されません。このため、移動中の端末は地図から 外れて見えなくなることがあります。 チェックマーク有: 表示中の端末が常に地図上に表示されるように、地図の縮尺が自動的に最適化されます。 ●[精度] 測位精度(1 ∼ 4)を選択できます。 1: 数 10m 程度の誤差(人工衛星からの電波が届いている) 2: 100m 程度の誤差(人工衛星からの電波が届きにくい) 3: 数 100m 程度の誤差(人工衛星からの電波が届かない) 4: 1km 程度以上の誤差(人工衛星からの電波が届かない) ※ 実際に取得した測位結果は、予め測位誤差を見込んで表示していますが、GPS 衛星の捕捉数に左右さ れることから、必ずしも正確な位置を示すものではありません。 最初に表示された移動軌跡は予め設定された精度をもとに表示されていますが、ここのメニューで表示精 度を変えて再表示することができます。例えば設定が精度 3 であれば数 100m 程度の誤差を含む情報も 表示されています。また逆に、精度が例えば 2 であれば、精度の低い情報は除外されています。 <移動軌跡を結ぶ線の色について> 移動軌跡を結ぶ線は通常青い線で表示されます。表示精度を上げることにより、精度の低い情報が除外さ れた場合は、この線は赤い線に変わります。 ● 精度設定が「3」の場合 2002/03/04 17:00:00 ● 精度設定を「2」に変更した場合 (精度1) 2002/03/04 18:00:00 2002/03/04 17:00:00 (精度1) (精度3) 2002/03/04 19:00:00 2002/03/04 19:00:00 通常は青い線で表示されます。 62 操作編 (精度2) 精度の低い情報が除外されたことを示す 赤い線に変わります。 (精度2) 地図表示操作 地図の操作 ● 他の端末の移動軌跡を表示する ツリービューで他の端末のフォルダをクリックすると、その端末の移動軌跡に変わります。 ● 目的の端末/ユーザーマークをセンタリング表示する ツリービューの移動軌跡フォルダから目的の時刻のフォルダをダブルクリックします。また、ユーザー マークフォルダ下のファイルをダブルクリックします。その端末やユーザーマークが地図中央に表示され ます。 ● 地図をスクロールする 地図上でドラッグするとドラッグアイコンが現れ、地図を自由にスクロールすることができます。 ● 地図を拡大縮小する [地域]メニューで地図ソフトを選び、[階層]メニューから縮尺を選択します。コマンドバーからでも同 一の操作ができます。 [表示]−[表示倍率]のメニューで表示倍率を変更することができます。 操作編 63 地図表示操作 ユーザーマークの登録 地図にユーザーマークを貼り付けることができます。このユーザーマークは次の目的などに使用できます。 • ユーザーマークを中心に地域検索を行う • 地図表示中に、目印となるユーザーマークを参照する 地図上にアイコンだけやユーザーマーク名付きのアイコンを表示したり、一時的に消しておくことができます。お 客様の目的に合ったアイコンを使用し、目印としてお役立てください。 [ユーザーマーク表示例] この例では、 「アイコン+タイトル」を選択し、かつ、ユーザーマークグループ(例:法人、個人など)の全てを 表示しています。(チェックマークの付いた項目が選択されている項目です。) ツリービュー領域にはユーザーマークツリーが表示されますので、 登録されているユーザーマークが一覧できます。 ユーザーマークの表示 方法を選択できます。 アイコン ユーザーマーク ツリービュー ユーザーマークのツリーを表示します。 ● ユーザーマークアイコン用のフォルダについて お客様で新たに設定されるユーザーマーク用のアイコンは、次のフォルダに入れてください。 お知らせ C:¥Program Files¥Gmanager¥icon ※ 拡張ソフトインストール時にインストール先フォルダを変更した場合は、そのフォルダ名を指定してくだ さい。 64 操作編 地図表示操作 ユーザーマークの登録操作 1 2 [ココセコム・G マネージャーメイン]画面から、 [地図表示]−[ユーザーマーク登録]の順に選択します。 ユーザーマークを登録したい地図を表示し、目的の場所をダブルクリックします。 [ユーザーマーク登録設定]画面が表示されます。 [ユーザーマーク登録前] [ユーザーマーク登録後の例] ダブルクリックします。 3 アイコン一覧から目的のアイコンをクリックします。 [アイコン選択前] アイコン一覧 [Next]ボタン [Prev]ボタン [アイコン選択後] 選択されたアイコン ページ数(1/1、1/2 など) 使用できるアイコンが複数ページに渡る場合は、ページを選択します。 • [Next]ボタンを押すと、次のページのアイコンが表示されます。 • [Prev]ボタンを押すと、前のページに戻ります。 操作編 65 地図表示操作 4 ユーザーマーク情報を入力します。 グループ: グループ名を入力します。グループ名単位でユーザーマークを地図上に表示/非表示がで きます。([グループ]のプルダウンリストボタンを押し、登録済のグループを表示して選 ぶこともできます。) タイトル: ユーザーマークのタイトル名を入力します。アイコンと同時に、このタイトル名も地図上 に表示できます。([タイトル]のプルダウンリストボタンを押し、登録済のタイトル名を 選ぶこともできます。) 5 [決定]ボタンを押します。[ユーザーマーク登録設定]画面が閉じます。 指定した地図上に選択したユーザーマークが表示されます。 [登録されたユーザーマーク例] 登録されたユーザーマーク (アイコン+タイトル表示時) 6 7 手順 2 ∼ 5 を繰り返して登録を続けます。 ボタンを押して[ユーザーマーク登録]画面を閉じます。 ユーザーマークの削除: ユーザーマークの削除は、ツリービューから行います。 1 削除したいユーザーマークのグループ名フォルダをクリックします。 そのグループに属するユーザーマークがツリー表示されます。 2 削除したいユーザーマークファイルを右クリックします。 [削除]メニューが現れますので、 [削除]を選択し、右クリックします。 削除[確認メッセージ]画面が表示されますので、[はい]ボタンを 押します。 ユーザーマークが地図上から削除されます。 • グループにユーザーマークの残りがなくなった場合は、そのグ ループフォルダは自動的に削除されます。 3 グループ全体を削除したいときは、そのグループを選択し同様の操作 で削除します。 そのグループに属する全てのユーザーマークが削除されます。 66 操作編 [削除]メニュー 地図表示操作 ユーザーマーク登録画面操作 メニュー操作 メニューバーから次の各メニューを実行できます。 ●[ファイル] [印刷]: 地図画面を印刷します。(プリンタの電源を予めオンにしておいてください。 ) [ユーザーマーク読込]:ファイルパス指定画面が表示されますので、ファイルを指定して読み込みます。 そのファイルに保存されているユーザーマーク情報が読み込まれます。 読込み可能なファイルは次の 2 種類です。 • お客様が所定の形式に従って入力したユーザーマーク登録定義ファイル (→ P.95 お知らせ) • [ユーザーマーク出力]メニューで出力し、保存したファイル [ユーザーマーク出力]:現在登録されている全てのユーザーマーク情報をファイル出力します。 ファイルパス指定画面が表示されますので、保存先を指定し、ファイルを保存し ます。 お知らせ ● ユーザーマーク情報は、CSV形式のファイルで扱われます。このファイルはカンマ(,)を区切り記号としたデー タ形式で、表計算ソフトなどで使用することができます。 ● 登録したユーザーマーク情報は、 [ユーザーマーク出力]メニューでバックアップを取っておくことをおすすめし ます。 ●[地域]、[階層] 地図ソフトの選択および縮尺選択のメニューです。メニュー内容はコマンドバーから選択することもでき ます。[位置検索]の「位置検索画面操作」を参照してください。(→ P.48) ●[表示] 詳細については、[位置検索]の「位置検索画面操作」を参照してください。(→ P.48) 操作編 67 地図表示操作 [表示倍率]: [地図の色]: [ユーザーマーク]: アイコン+タイトル: 選択すると[表示倍率設定]画面が開きます。地図の表示倍率を設定できます。 8 種類から地図の色を選択します。 アイコン+タイトル、アイコンのみ、なしのいずれかを選択します。選択した項 目にチェックマークが付きます。 アイコンとアイコン登録時のタイトルが表示されます。 アイコンのみ: アイコンのみが表示されます。 なし: ユーザーマークは表示されません。地図上からユーザー マークを消しておきたいときに選択します。 アイコングループ名: 登録したアイコンのグループ名(例:法人、個人など) です。[法人]を選択すると、法人というグループの全 アイコンが表示されます。 [アイコンのみ]の場合 [アイコン+タイトル]の場合 アイコン アイコン アイコンタイトル (グループ名は「法人」 ) [現在位置]: 選択すると、現在位置を確認するための縮尺の小さい地図が表示されます。 地図の操作 ● 目的のユーザーマークをセンタリング表示する ツリービューのユーザーマークフォルダ下のファイルをダブルクリックすることにより、 そのユーザーマー クを地図中央に表示することができます。 ● 地図をスクロールする 地図上でドラッグするとドラッグアイコンが現れ、地図を自由にスクロールすることができます。 ● 地図を拡大/縮小する [地域]メニューで地図ソフトを選び、 [階層]メニューから縮尺を選択します。コマンドバーからも同一の 操作ができます。 [表示]−[表示倍率]のメニューで表示倍率を変更することができます。 68 操作編 一覧表示 一覧表示メニューでは、お客様のパソコンにダウンロードした位置情報や移報アダプター(オプション)の各種情 報を一覧表示できます。また、取得した位置情報は地図上に表示できます。 下表に一覧表示機能と、地図表示可能/不可能などを示します。 説 明 日付指定 地図表示 ダウンロードした各端末の位置情報を一覧表示します。 前日まで 表示する 当日 表示する 前日まで 表示しない 当日 表示しない 前日まで 表示する 当日 表示する −− 表示する −− −− メニュー名 位置履歴 (当日を指定したときは、当日の位置情報をセコムの センターより取得します。) ※ アダプタ蓄積情報 ダウンロードしたアダプタ蓄積情報を一覧表示し ます。 (当日を指定したときは、当日の状態変化の記録をセ コムのセンターより取得します。) 運転日報 ダウンロードした運転日報 (アダプタ通知) 情報を (アダプタ通知) ※ 情報 一覧表示します。(当日を指定したときは、当日の位 置情報および状態情報をセコムのセンターより取得し ます。) ※ 現状態情報 アダプタ現状態情報を検索し、一覧表示します。 (現在位置情報も表示します。) 表示項目設定 一覧を表示する項目を設定します。(一覧表示操作 に先立ってこの設定を行っておきます。) ※ 移報アダプター(オプション)をお使いのお客様のみご使用になれる機能です。 用語 用語について ■ アダプタ現状態情報 移報アダプターを接続した車両の現在の状態を示す情報です。お客様は、拡張ソフトで、この情報と位置情報を地 図上や一覧表に表示できます。 たとえば、車両の運転(出発)/ 駐車(到着) 、エンジンの始動(ON)/ 停止(OFF)など、車両の現在の状態と その現在位置を確認できます。 ※ 地図上には、移報アダプターの接点入力ポート(端子)「0」に接続した状態情報を表示します。 (→ P.24) ■ アダプタ蓄積情報 移報アダプターを接続した車両の状態変化とその変化時刻を記録した情報です。セコムのセンターは、この情報を 1 日 1 回、移報アダプターにアクセスし、保存・記録します。お客様は、拡張ソフトで、この情報を一覧表として 表示できます。(位置情報は取得しないため表示できません。) たとえば、車両の運転(出発)/ 駐車(到着) 、エンジンの始動(ON)/ 停止(OFF)など、車両の状態がいつ、ど のように変化したのかを確認できます。 ※ 移報アダプターの接点用入力ポート(端子) 「0」∼「7」に接続した機器の変化情報のみを記録します。 ■ 運転日報(アダプタ通知)情報 移報アダプターを接続した車両の状態に変化がある度に、その状態と時刻、位置をセコムのセンターに通知した情 報です。お客様は、拡張ソフトで、この情報と車両の走行情報を一覧表や運転日報に表示できます。 たとえば、車両の運転(出発)/ 駐車(到着) 、エンジンの始動(ON)/ 停止(OFF)など、車両の状態がいつ、ど の場所で、どのように変化したのか、また、変化までの走行距離や時間などを確認できます。 操作編 69 一覧表示 お知らせ ● 地図一覧表示とファイルの保存について 地図一覧表示: 画面上に表示された当日指定の情報は、まだファイルとしてお客様のパソコンに保存されていません。これらの 情報は、翌日の自動ダウンロード(または手動ダウンロード)により、セコムのセンターがお客様のお申し込み の時間帯に検索した情報と共に、パソコンに保存されます。(CSV 形式のファイルで保存されます。) 当日の自動ダウンロードは、前日の情報を取得する、ということにご注意ください。 位置情報/アダプタ蓄積情報/ 運転日報(アダプタ通知)情報 当日指定:表示のみ 翌日 そのファイルを、セコムのセンター から自動ダウンロードします。 位置履歴: 当日指定をした場合は、当日の位置情報はまだ自動ダウンロードされていないため、既にセコムのセンターが検 索し、保存している当日分の位置情報を表示します。 (検索を行い、端末の位置情報を取得するわけではありま せん。 )このため、お申し込みの時間帯以前に当日指定して操作を行った場合や当日に端末の検索操作を全くさ れていない場合は、セコムのセンターにもととなる情報がないため何も表示されないことになります。 (「表示対 象が一件もありません。」のメッセージが表示されます。) また、日付指定をした場合は、パソコンに保存されている位置情報が即座に表示されます。もし、ファイルが何 もパソコンに保存されていない(CSV 形式のファイルがない)場合は、何も表示されないことになります。 位置履歴(当日指定) セコムのセンターから当日の位置 情報を取得し、表示します。 位置履歴(日付指定) パソコンに保存された位置情報を 表示します。 アダプタ蓄積情報/運転日報(アダプタ通知)情報: 当日指定をした場合は、当日の情報をセコムのセンターから取得し表示します。この場合も、情報は表示される だけであり、ファイルとして保存されません。翌日の自動ダウンロードで、ファイルとして保存されることにな ります。 70 操作編 一覧表示 表示項目の設定 一覧表示操作に先立って、一覧表に表示する項目を設定します。 • 表示項目の設定は、自由にいつでも変更できます。 操作 1 [ココセコム・G マネージャーメイン]画面から、[一覧表示]−[表示項目設定]の順に選択します。 [表示項目設定]画面が表示されます。 ※ 運転日報モードを選択することにより、 [アダプタ通知情報]から[運転日報]に変 わります。 (→ P.22) ※ 移報アダプター(オプション)専用の表示項目です。 2 各項目の表示の有無を選択します。 チェックマークを付けた項目が一覧表示に反映されます。 移報アダプター(オプション)専用の表示項目です。 契約番号: 選択した項目名称がここに表示されます。 10 桁の契約番号のことです。 セコムから提供された端末 1 台ごとの契約番号です。 連番: 検索指定された日時内で、端末単位で時刻順に連番(1 ∼)が自動的に割り振られて表 属性表示: 端末に付けられた属性名称です。 示されます。 (ここに表示される名称は、登録時の設定によります。) 収集データ表示:データに関する表示を選択します。 • [ステータス]は通信結果を表します。 • [アダプタ情報 シーケンス No]∼[アダプタ情報 変化内容]までは移報アダプ ター専用の設定項目です。移報アダプターをお使いの場合にのみ選択してください。 詳細については、「アダプタ蓄積情報ファイル」(P.94)および「運転日報(アダプ タ通知)情報ファイル」(→ P.95)の 9 ∼ = を参照してください。 操作編 71 一覧表示 一覧表示例と表示内容の保存 ● 一覧表示例 次の例は、 [表示項目選択]画面の全項目を選択したときの表示例です。 (移報アダプターの情報に関する表示 は除外されています。 ) 表示項目設定と、本画面各欄のタイトルとが対応していることが分かります。 [画面(1/2)] [画面(2/2) ] お知らせ ● ステータスの「正常」は、通信が正常に終了したことを示しています。端末が圏外や電源 OFF または話中の場 合は、「圏外/話中等」が表示されます。 ● 精度は実際の測位精度です。 ● 表示内容の保存 各「一覧表示(2/2)」画面には次のメニューが用意されており、表示内容を印刷/ファイル保存できます。ファ イルの保存は、クリップボードにコピー後、ワープロソフトなどに貼り付け、保存できます。 [印刷]: [クリップボードへコピー]: 表示内容を一覧表にして印刷します。(プリンタを予めオンにしておきます。) クリップボードにコピーしますので、ワープロソフトなどの文書に貼り付ける ことができます。以下に貼り付け例を示します。 [表示一覧テキストデータ例] お知らせ 72 操作編 ● ステータスに表示される通信結果のメッセージ 主に次のメッセージなどが表示されます。 • SC_COMPLETED : 通信が正常に終了 • SC_UNAUTHORIZED : お客様 ID またはパスワードエラー • SC_TERMINAL_UNAVAILABLE : 端末が圏外、話中※または電源 OFF • SC_TERMINAL_DENY : 測位拒否※ ※ ココセコム機能付携帯電話機のみで発生するエラーです。ご使用の端末の取扱説明書(ココセコム EZ ご利 用ガイドブックまたはココセコム - i ご利用ガイドブック)を参照してください。携帯電話機の設定内容を 確認してください。 一覧表示 位置履歴の一覧表示と地図表示 位置履歴は、以下の取得データを元に全ての端末の位置情報を一覧表示し、位置履歴を確認できる機能です。 日付指定時: お客様のパソコンに保存されている位置情報を元に一覧表示します。 当日指定時: セコムのセンターから当日の位置情報を取得し、一覧表示します。 また、これらの位置情報は地図上に表示することもできます。 位置履歴表示設定操作 1 [ココセコム・G マネージャーメイン]画面から、[一覧表示]−[位置履歴]の順に選択します。 [位置履歴の表示設定(1)]画面が表示されます。 ※ 運転日報モードを選択することにより、 [アダプタ通知情報]から[運転日報]に変 わります。 (→ P.22) ※ 移報アダプター(オプション)専用の表示項目です。 2 表示対象を選択します。 登録者全て表示: 全端末の位置履歴を表示します。 グループ指定: 指定したグループの位置履歴を表示します。 [グループ名]プルダウンリストボタンを押して、目的のグループ名を選択します。 3 [OK]ボタンを押します。 [位置履歴の表示設定(2)]画面が表示されます。 4 日付の指定方法を[指定種別]から選択します。 • 日付指定: • 当日指定: 日付を指定できます。(5 に進んでください。 ) 当日の位置情報をセコムのセンターからダウンロードできます。 [日付指定]は入力できなくなります。 操作編 73 一覧表示 5 日付を指定します。(4 で[日付指定]を選択したときのみ) 年月日プルダウンリストボタンを押して、年月日を選択します。 例: 2002 年 3 月 19 日から 2002 年 3 月 20 日まで表示 (前日以前の日付を選択してください。当日の日付は指定できません。) 必ず前日以前の日付を選択します。 (当日の日付はエラーとなります。 ) ● 不適切な日付を入力したときは、表示実行時に「日付の指定が異常です。 」というエラーメッセージが表示され ます。日付を正しく指定し直してください。 ご注意 6 74 操作編 端末リストを選択します。 • 表示された全端末を選択する場合は、[全て選択]ボタンを押します。 • または、個別に目的の端末を選択します。(→ P.43「端末リストの選択操作」) 一覧表示 7 [表示]ボタンを押します。 [日付指定]選択時: [位置履歴一覧]画面に、指定した期間の位置情報が表示されます。 お客様のパソコンに位置情報が保存されていない場合、一覧は表示できません。 セコムのセンターからダウンロードをしてください。(→ P.16) [当日指定]選択時:[通信中メッセージ]画面が表示され、当日の位置情報をセコムのセンターより取得 します。取得終了後、 [位置履歴一覧]画面に当日分の位置情報が一覧表示されます。 (当日の位置情報はお客様のパソコンに保存されません。) メニュー操作ができます。 8 ボタンを押し続け、[位置履歴]メニューを抜けます。 [位置履歴一覧]画面でのメニュー操作: 次のメニュー操作ができます。表示内容の印刷、ファイルへの保存および地図表示ができます。 ● 表示内容の印刷[印刷] 1 プリンタの電源を予めオンにしておきます。 2[ファイル]メニューから[印刷]を選択します。 表示内容が一覧表に印刷されます。 ● ファイルへの保存[クリップボードへコピー] 1[ファイル]メニューから[クリップボードへコピー]を選択します。 2 ペースト機能で、ワープロソフトなどにクリップボードの内容を貼り付けます。 ● 地図の表示[地図表示] 1[ファイル]メニューから[地図表示]を選択します。 2 移動軌跡が地図上に表示されます。 地図の操作は、画面名称以外は移動軌跡と同様の操作となります。「移動軌跡表示」を参照してください。 (→ P.58) 操作編 75 一覧表示 アダプタ蓄積情報の一覧表示 オプションの移報アダプターをお使いの場合のみ、この機能をご使用になれます。 アダプタ蓄積情報は、お客様のパソコンにダウンロードしたアダプタ蓄積情報を表示できる機能です。一覧表に、 いつ、車両の状態がどのように変化したかが表示されます。 (位置情報は、取得しないため表示できません。)また、 当日指定により、当日分の状態変化の記録を表示することもできます。 ※ 当日分の情報は、お客様のパソコンに保存されません。 本機能では、車両単位で情報を管理します。そのため、属性を「車両番号」 「車種」など車両管理に適した 名称に設定することをお薦めします。 (端末属性設定→P.14)以下では、車両管理に適した属性名称に設 定にした例を挙げて説明します アダプタ蓄積情報表示設定操作 1 [ココセコム・G マネージャーメイン]画面から、 [一覧表示]−[アダプタ蓄積情報]の順に選択します。 [アダプタ蓄積情報の表示設定(1)]画面が表示されます。 ※ 運転日報モードを選択することにより、 [アダプタ通知情報]から[運転日報]に変 わります。 (→ P.22) ※ 2 表示対象を選択します。 登録者全て表示: グループ指定: 全端末のアダプタ蓄積情報を表示します。 指定したグループのアダプタ蓄積情報を表示します。 [グループ名]プルダウンリストボタンを押して、目的のグループ名を選択します。 3 [OK]ボタンを押します。 [アダプタ蓄積情報の表示設定(2)]画面が表示されます。 4 日付の指定方法を[指定種別]から選択します。 • 日付指定:日付を指定できます。(5 に進んでください。) • 当日指定:当日のアダプタ蓄積情報をセコムのセンターからダウンロードできます。 [日付指定]は入力できなくなります。 76 操作編 一覧表示 5 日付を指定します。(4 で[日付指定]を選択したときのみ) 年月日プルダウンリストボタンを押して、年月日を選択します。 例: 2003 年 1 月 8 日から 2003 年 1 月 9 日まで表示 (前日以前の日付を選択してください。当日の日付は指定できません。) 必ず前日以前の日付を選択します。 (当日の日付はエラーとなります。 ) ● 不適切な日付を入力したときは、表示実行時に「日付の指定が異常です。 」というエラーメッセージが表示され ます。日付を正しく指定し直してください。 ご注意 6 端末リストを選択します。 • 表示された全端末を選択する場合は、[全て選択]ボタンを押します。 • または、個別に目的の端末を選択します。(→ P.43「端末リストの選択操作」) 操作編 77 一覧表示 7 [表示]ボタンを押します。 [日付指定]選択時: [アダプタ蓄積情報一覧]画面に、指定した期間のアダプタ蓄積情報が表示されます。 • お客様のパソコンにアダプタ蓄積情報が保存されていない場合、一覧は表示できま せん。セコムのセンターからダウンロードをしてください。 (→ P.16) [当日指定]選択時:[通信中メッセージ]画面が表示され、当日のアダプタ蓄積情報をセコムのセンターより 取得します。取得終了後、 [アダプタ蓄積情報一覧]画面に当日分のアダプタ蓄積情報が 一覧表示されます。当日のアダプタ蓄積情報はお客様のパソコンに保存されません。 メニュー操作ができます。 お知らせ ●[変化要因]欄の[総走行距離]の行は自動的に追加される行であり、毎日一定時刻に自動的に計算された結果 が表示されます。その行の[変化内容]欄には移報アダプターを接続した日から指定日までの総走行距離(累積 走行距離)が km 単位で表示されます。 自動的に追加される行です。 8 総走行距離(累積走行距離) ボタンを押し続け、[アダプタ蓄積情報]メニューを抜けます。 [アダプタ蓄積情報一覧]画面でのメニュー操作: ● 表示内容の印刷 1 プリンタの電源を予めをオンにしておきます。 2[ファイル]メニューから[印刷]を選択します。 表示内容が一覧表に印刷されます。 ● ファイルへの保存 1[ファイル]メニューから[クリップボードへコピー]を選択します。 2 コピー後、ワープロソフトなどにクリップボードの内容を貼り付けます。 78 操作編 一覧表示 運転日報(アダプタ通知)情報の一覧表示と地図表示 オプションの移報アダプターをお使いの場合のみ、この機能をご使用になれます。 運転日報(アダプタ通知)情報は、お客様のパソコンにダウンロードした運転日報(アダプタ通知)情報を表示で きる機能です。運転日報に、車両の状態がいつ、どの場所で、どのように変化したかが、車両の走行距離や走行時 間とあわせて表示されます。また、同時に取得した位置情報は、地図上にも表示できます。 本機能では、車両単位で情報を管理します。そのため、属性を「車両番号」 「車種」など車両管理に適した 名称に設定することをお薦めします。 (端末属性設定→ P.14)以下では、車両管理に適した属性名称に設 定にした例を挙げて説明します。 運転日報表示設定操作 1 [ココセコム・G マネージャーメイン]画面から、 [一覧表示]−[運転日報]の順に選択します。 [運転日報の表示設定(1)]画面が表示されます。 ※ 運転日報モードを選択することにより、 [アダプタ通知情報]から[運転日報]に変 わります。 (→ P.22) ※ 移報アダプター(オプション)専用の表示項目です。 2 表示対象を選択します。 登録者全て表示: グループ指定: 全端末の運転日報を表示します。 指定したグループの運転日報を表示します。 [グループ名]プルダウンリストボタンを押して、目的のグループ名を選択します。 3 [OK]ボタンを押します。 [運転日報の表示設定(2)]画面が表示されます。 操作編 79 一覧表示 4 日付の指定方法を[指定種別]から選択します。 • 日付指定:日付を指定できます。(5 に進んでください。) • 当日指定:当日の運転日報(アダプタ通知)情報をセコムのセンターからダウンロードできます。 [日付指定]は入力できなくなります。 5 日付を指定します。(4 で[日付指定]を選択したときのみ) 年月日プルダウンリストボタンを押して、年月日を選択します。 例: 2003 年 1 月 8 日から 2003 年 1 月 9 日まで表示 (前日以前の日付を選択してください。当日の日付は指定できません。) 必ず前日以前の日付を選択します。 (当日の日付はエラーとなります。 ) ● 不適切な日付を入力したときは、表示実行時に「日付の指定が異常です。 」というエラーメッセージが表示され ます。日付を正しく指定し直してください。 ご注意 80 操作編 一覧表示 6 7 端末リストを選択します。 • 表示された全端末を選択する場合は、[全て選択]ボタンを押します。 • または、個別に目的の端末を選択します。(→ P.43「端末リストの選択操作」) [表示]ボタンを押します。 [日付指定]選択時: [運転日報]画面に、指定した期間の運転日報が表示されます。 • お客様のパソコンに運転日報(アダプタ通知)情報が保存されていない場合、一覧表示 できません。 セコムのセンターからダウンロードしてください。(→ P.16) [当日指定]選択時: [通信中メッセージ]画面が表示され、当日の運転日報(アダプタ通知)情報をセコ ムのセンターより取得します。取得終了後、[運転日報]画面に当日分の運転日報が 一覧表示されます。当日の運転日報(アダプタ通知)情報はお客様のパソコンに保 存されません。 メニュー操作ができます。 操作編 81 一覧表示 ● 運転日報の見方 画面左側のツリービューには、各車両の端末情報と運転日報の日付がツリー構造で表示されます。 運転日を選択するには、[運転日報日付]のフォルダから希望の日付のファイルを選択します。 (選択されたファイルはピンク色に変わります。)選択中の端末のフォルダは赤色になります。 画面右側には、選択した端末(車両)の選択した日の運転日報が一覧表示されます。運転日報一覧に は次の項目が表示されます。 8 • • • 合計走行距離: 合計走行時間: 状態: • • • • 住所: 時刻: 走行距離: 走行時間: 選択した日の車両の総走行距離(累積走行距離)km 単位 選択した日の車両の総走行時間(累積走行時間)HH:MM(時間:分) 走行開始または走行停止状態 (管理者の方がアダプターコード変換設定(→ P.21)で、入力ポート「0」のポート状態 「0」 「1」に割り当てた文字列が表示されます。) 走行開始または停止した場所 走行開始または停止時刻 走行開始∼停止までの距離 走行開始∼停止までの時間 ボタンを押し続け、[運転日報]メニューを抜けます。 [運転日報]画面でのメニュー操作: ● 表示内容の印刷 1 プリンタの電源を予めオンにしておきます。 2 [ファイル]メニューから[印刷]を選択します。 ツリービューに表示された全ての内容(運転日報)が一覧表に印刷されます。 運転日報印刷例: <運転日報> 運転日 2003/01/09 車両番号 あ12-34 車種 2003/01/10 トラック 合計走行距離 47.3km 合計走行時間 01:43 状態 住所 時刻 走行距離(km) 走行時間 出発 東京都三鷹市下連雀 14:16 到着 東京都町田市玉川学園 14:55 21.3 00:38 出発 東京都町田市玉川学園 15:33 到着 東京都狛江市西野川 16:10 18.2 00:37 出発 東京都狛江市西野川 17:24 到着 東京都三鷹市下連雀 17:52 7.8 00:28 ● ファイルへの保存(クリップボードへコピー) 1[ファイル]メニューから[クリップボードへコピー]を選択します。 2 ペースト機能で、ワープロソフトなどにクリップボードの内容を貼り付けます。 ● ファイルに出力 ファイルパス指定画面が表示されますので、保存先を指定し、ファイルを保存します。 ● 地図の表示 1[ファイル]メニューから[地図表示]を選択します。 2 一覧表の各端末が地図上に表示されます。 地図の操作は、画面名称以外は移動軌跡と同様の操作となります。「移動軌跡表示」を参照してください。 (→ P.58) お知らせ 82 操作編 通常の位置検索(位置履歴機能(→ P.73))で取得した位置情報は、この運転日報(アダプタ通知)情報で取得し た位置情報と一緒には表示できません。運転日報(アダプタ通知)情報で取得した位置情報のみが移動軌跡とし て表示されます。 一覧表示 アダプタ現状態情報の一覧表示と地図表示 オプションの移報アダプターをお使いの場合のみ、この機能をご使用になれます。 アダプタ現状態情報とは、移報アダプターを接続した車両の現在の状態を示す情報のことです。 一覧表に、車両の現在の状態と位置が表示されます。また、同時に取得した位置情報は、地図上にも表示できます。 ※ 地図上には、移報アダプターの接点入力ポート(端子)「0」に接続した状態情報を表示します。 (→ P.24) 本機能では、車両単位で情報を管理します。そのため、属性を「車両番号」 「車種」など車両管理に適した 名称に設定することをお薦めします。 (端末属性設定→P.14)以下では、車両管理に適した属性名称に設 定にした例を挙げて説明します。 現状態情報表示設定操作 1 [ココセコム・G マネージャーメイン]画面から、 [一覧表示]−[現状態情報]の順に選択します。 [現状態情報の表示設定(1)]画面が表示されます。 ※ 運転日報モードを選択することにより、 [アダプタ通知情報]から[運転日報]に変 わります。 (→ P.22) ※ 2 表示対象を選択します。 登録者全て表示:全端末のアダプタ現状態情報を表示します。 グループ指定: 指定したグループのアダプタ現状態情報を表示します。 [グループ名]プルダウンリストボタンを押して、目的のグループ名を選択します。 3 [OK]ボタンを押します。 [現状態情報の表示設定(2)]画面が表示されます。 操作編 83 一覧表示 4 5 端末リストを選択します。 • 表示された全端末を選択する場合は、[全て選択]ボタンを押します。 • または、個別に目的の端末を選択します。(→ P.43「端末リストの選択操作」) [表示]ボタンを押します。 [通信中メッセージ]画面が表示され、検索が始まります。 検索結果取得後、[現状態情報一覧]画面にアダプタ現状態情報が一覧表示されます。 メニュー操作ができます。 総走行距離(累積走行距離) ※ この一覧表にも総走行距離が表示されます。 84 操作編 一覧表示 6 ボタンを押し続け、[現状態情報]メニューを抜けます。 [現状態情報一覧]画面でのメニュー操作: ● 表示内容の印刷 1 プリンタの電源を予めオンにしておきます。 2[ファイル]メニューから[印刷]を選択します。 表示内容が一覧表に印刷されます。 ● ファイルへの保存 1[ファイル]メニューから[クリップボードへコピー]を選択します。 2 コピー後、ワープロソフトなどにクリップボードの内容を貼り付けます。 ● 地図の表示 1[ファイル]メニューから[地図表示]を選択します。 2 一覧表示内容が地図上に表示されます。 地図の操作は、画面名称以外は位置検索と同様の操作となります。「位置検索」を参照してください。 (→ P.46) 操作編 85 86 操作編 その他編 ここでは、 パスワードやご利用状況の確認方法などにつ いて説明します。 87 サービスご利用上の注意 パスワードについて 拡張ソフトでは、設定および操作をする際に各種パスワードが必要となります。 各種パスワードは、お客様ご自身で管理していただきます。 ● 管理者パスワード 管理者として拡張ソフトのすべてのメニューにアクセスできるパスワードです。(→ P.11) 拡張ソフトで管理者の方が設定します。(→ P.31) ● 一般ユーザーパスワード 主に表示機能を操作する一般ユーザーとして拡張ソフトにアクセスできるパスワードです。(→ P.44) 拡張ソフトで管理者の方が設定します。(→ P.31) ● Web 接続用のパスワード Web 設定で次のパスワードおよびお客様 ID を使用します。 (→ P.15) • セコムより提供された管理者用パスワード • セコムより提供されたお客様 ID ● 端末ごとのご契約番号 端末を登録する際に使用します。(→ P.26) ご注意 お知らせ ● Web 接続用の管理者用パスワードについて セコムより提供された管理者用パスワードをココセコム・Gマネージャー専用ホームページで変更された場合は、 拡張ソフトの Web 設定で入力する管理者用パスワードも同様に変更してください。 (→ P.15) 変更を忘れると、セコムのセンターとの接続ができません。 ● 管理者パスワードを万一お忘れになった場合は、拡張ソフトをアンインストールして、再度インストールし直し てください。各種の設定を初めからやり直す必要があります。アンインストールは、Windows の「アプリケー ションの追加と削除」で行います。 ● 一般ユーザーパスワードをお忘れになった場合は、ユーザー登録の削除後、再入力してください。 (→ P.31) ● Web接続用にセコムより提供された管理者用パスワードなどをお忘れになった場合は、 セコムまでご連絡ください。 ご利用状況の確認について ● 位置情報検索の回数などのサービスご利用状況について、下記のココセコム・G マネージャー専用ホームペー ジでご確認いただけます。 (管理者の方のみご確認いただけます。詳しくは、ココセコム・G マネージャー専用 ホームページの「ココセコム・G マネージャーご利用ガイド」をお読みください。) ココセコム・G マネージャー専用ホームページ http://gmanager.cocosecom.com/ ※ ご利用状況のご確認などは、パソコンをご使用の場合に限ります。 (携帯電話からのインターネット接続ではご 利用いただけません。) 88 その他編 こんな時には 項 目 インストール 現 象 インストールできない。 処 置 Administrators(管理者)権限を持つユーザーで インストールを行ってください。 → Windows の[スタート]−[設定]−[コン トロールパネル]−[ユーザーとパスワード] で確認してください。 インストール中に次のメッセージが表示さ れる。 「はい」を押し、現在のファイルを保持してくだ さい。(→ P.10) 「コピーしようとしているファイルのバー ジョンは、システムに存在するファイルよ り古いか、または同じです。現在のファイル をそのまま使用することをお勧めします。 」 拡張ソフト起動 インストールした拡張ソフトが存在しない。 拡張ソフトは、インストールを行った Administrators(管理者)権限を持つユーザーでのみログ オンができます。 管理者設定不備 によるエラー 「お客様IDとパスワードを設定してくださ い。」と表示される。 「端末の契約番号を設定してください。」と 表示される。 通信エラー 「センターとの接続に失敗しました」と表 示される。 Web 設定されていません。 →設定を行ってください。(→ P.15) 端末の契約番号が登録されていません。 → 登録してください。(→ P.26) Microsoft® Internet Explorer で一般のホーム ページを参照できますか。 → 参照できない場合は、セコムのセンターと接 続できません。お客様のパソコン/ネット ワーク機器などの設定をご確認ください。 Web 設定は間違いありませんか。 → 次の設定をご確認ください。 (→ P.15) • URL: https:// gmanager.cocosecom. com/App/cos/compslist • お客様 ID: セコムより提供されたお客様 ID を入力してください。 • パスワード:セ コ ム よ り 提 供 された管 理 者 用パ ス ワ ー ド を 入 力 し て ください。 ※ 管理者用パスワードが、ココセコ ム・Gマネージャー専用ホームペー ジで変更されている場合は、その パスワードに合わせてください。 その他編 89 こんな時には 項 目 現 象 通信エラー 処 置 登録した端末ごとの契約番号は間違っていま (つづき) せんか。 → 契約番号に、セコムより提供された端末ご との契約番号を入力してください。 (→ P.26) メニュー表示 (移報アダプター 一覧表示メニューに[運転日報]が表示され アダプタコード変換画面で[運転日報あり]に ず、[アダプタ通知情報]となる。 チェックが入っていません。 → チェックを入れてください。(→ P.22) 関係) チェックを入れてください。 一覧表示 一覧表に項目名称が表示されない。 「表示項目設定」画面で、項目にチェックが 入っていますか。 → 入っていない場合は、表示したい項目に チェックを入れてください。 (→ P.71) 90 その他編 こんな時には 項 目 一覧表示 現 象 一覧表に内容が表示されない。 (つづき) 処 置 C:¥Program Files¥Gmanager¥csv に指定した日付ファイル(2 0 0 2 0 3 0 8 _ LOC. csv など)が存在していますか。 → 存在していない場合は、[環境設定]− [ファイル管理]の順に選択し、 [ファイル 管理]で手動ダウンロードまたは自動ダウ ンロードの設定を行ってください。 (→ P.16) ※ 拡張ソフトインストール時に、インストール先 としてProgram Files以外のフォルダを指定し た場合は、Program Filesの代わりにそのフォ ルダ名を指定してください。 移動軌跡/位置履歴で当日指定した場合、 「表 お客様がお申し込み時に登録された時間帯以 示対象が一件もありません。」と表示される。 前に当日指定しても、日付ファイル(20020 308_LOC.csvなど)が存在しません。また、 当日に端末の検索操作を全くされていない場 合もファイルは存在しません。 → お申し込み時の時間帯以降に当日指定を行 うか、位置検索・地域検索操作を行ってく ださい。セコムのセンターが取得した端末 の位置情報を表示できます。 (→ P.45, 70) ボタン表示 「位置履歴」ボタンが押せない。 ファイル管理の[位置履歴]を選択してくださ い。(→ P.16) その他編 91 こんな時には 項 目 ボタン表示 (つづき) 現 象 • [アダプタ蓄積情報]、[運転日報]、[現状 態情報]ボタンが押せない。 処 置 ファイル管理の[アダプタ蓄積情報]、 [アダプ タ通知情報]を選択してください。 ただし、 オプションの移報アダプターを使用し ていない場合は、選択は不要です。 (→ P.16) • [位置検索の表示設定(2)]画面で「現状態」 の表示が選択できない。 • [アダプタコード変換]ボタンが押せない。 パスワード 拡張ソフトで設定したパスワードを忘れた。 拡張ソフトで設定した管理者パスワードをお忘 れになった場合は、拡張ソフトをアンインス トールし、再度インストールしてください。 (→ P.9) → 各種の設定を初めからやり直す必要があり ます。 予めバックアップ機能で設定値をバック アップしてある場合は、そのファイルを読 み込んで使用することができます。 (→ P.33) 一般ユーザーパスワードをお忘れになった場合 は、ユーザー登録の削除後、再入力してくださ い。(→ P.31) 92 その他編 CSV 形式ファイルについて ここでは、セコムのセンターからダウンロードした CSV 形式のファイル内容について説明します。CSV 形式の ファイルは、カンマ(,)を区切り記号としたデータ形式であり、表計算ソフトなどで読み込むことができます。 CSV 形式のファイルのダウンロードについては、 「ファイル管理」(→ P.16)を参照してください。 ダウンロードしたファイルには次の 3 種類のファイルがあります。 • 位置履歴ファイル: 年月日 _LOC.csv (例:20020303_LOC.csv) • アダプタ蓄積情報ファイル: 年月日 _LAB.csv (例:20020303_LAB.csv) • 運転日報(アダプタ通知)情報ファイル:年月日 _WOR.csv (例:20020303_WOR.csv) アダプタ蓄積情報ファイルおよび運転日報(アダプタ通知)情報ファイルは、オプションの移報アダプターをお使 いの場合のみダウンロードされます。 位置履歴ファイル(年月日 _LOC.csv) 下表に示す位置情報などが表示されます。 [位置履歴ファイル例] 1 契約番号 2 収集日時 3 ステータス 4 日時 5 住所 6 緯度 7 経度 8 精度 付加情報 位置情報 1 契約番号: 2 収集日時: 検索された端末です。10 桁の端末契約番号が表示されます。 ファイルのダウンロードを実行した日時です。 (14 桁の数字:YYYY MM DD HH MM SS) 月 西暦 3 ステータス: 日 時 分 秒 検索した通信結果です。 主に下記のようなメッセージなどが表示されます。 メッセージ 説 明 SC_COMPLETED 正常 SC_UNAUTHORIZED お客様IDまたはパスワードエラー SC_TERMINAL_UNAVAILABLE 圏外/話中※ SC_TERMINAL_DENY 測位拒否※ ※ ココセコム機能付携帯電話機のみで発生するエラーです。ココセコム EZ ご利用ガイド ブックを参照してください。携帯電話機の設定内容を確認してください。 4 ∼ 7 は検索により取得した位置情報です。 4 日時: 検索、完了日時です。 (14 桁の数字:YYYY MM DD HH MM SS) 西暦 月 日 時 分 秒 5 住所: 端末が存在していた住所です。 (全角 40 文字まで表示) 6 緯度: 端末が存在していた緯度です。 (日本測地系 1/100 秒単位) 7 経度: 端末が存在していた経度です。 (日本測地系 1/100 秒単位) 下記の計算式で緯度・経度を算出します。 例:12846157 → 35 度 41 分 1.57 秒 式 商 余り 1 12846157÷100 2 128461.57÷(60×60) 35 2461.57 3 2461.57÷60 1.57 説 明 128461.57 41 1 式の商を3600で割り、商の正の整 数部が「度」となる 2 式の余りを60で割り、商の正の整 数部が「分」、余りが「秒」となる その他編 93 CSV 形式ファイルについて 8 精度: 検索測位精度です。 (1 桁の数字) ファイルの精度表示 説 明 1 数10m程度の誤差(人工衛星からの電波が届いている) 2 100m程度の誤差(人工衛星からの電波が届きにくい) 3 数100m程度の誤差(人工衛星からの電波が届かない) 4 1km程度以上の誤差(人工衛星からの電波が届かない) ※ 実際に取得した測位結果は、予め測位誤差を見込んで表記していますが、GPS 衛星の捕捉数に左右さ れることから、必ずしも正確な位置を示すものではありません。 付加情報:移動アダプター(オプション)で使用する情報です。位置履歴ファイルでは、常に 0 で埋められます。 アダプタ蓄積情報ファイル(年月日 _LAB.csv) 下表に示すアダプタ蓄積情報が表示されます。 [アダプタ蓄積ファイル例] 1 契約番号 2 収集日時 3 ステータス - 変化要因 4 日時 5 住所 7 経度 9 シーケンス No. 6 緯度 8 精度 0 日時 = 変化内容 1 契約番号: 位置履歴ファイル(年月日 _LOC.csv)の 1 を参照してください。 2 収集日時: 位置履歴ファイル(年月日 _LOC.csv)の 2 を参照してください。 3 ステータス: 位置履歴ファイル(年月日 _LOC.csv)の 3 を参照してください。 4 ∼ = は検索により取得した、状態変化時の時刻や状態情報などです。(接点用入力ポートの情報です。) 4 日時: 状態が変化した日時です。(14 桁の数字:YYYY MM DD HH MM SS) 西暦 月 日 時 分 秒 5 住所: 位置情報が取得されないため、空白となります。 6 緯度: 位置情報が取得されないため緯度は表示されません。常に 0 で埋められます。 7 経度: 位置情報が取得されないため経度は表示されません。常に 0 で埋められます。 8 精度: 位置情報が取得されないため精度は表示されません。常に 1 で埋められます。 9 シーケンス No.: 状態が変化する度に繰り上がっていく番号です。 (65535 まで達すると、再度 0 か ら始まります。) 0 日時: 状態が変化した日時です。4 と同様の日時が表示されます。 - 変化要因: 変化した接点用入力ポート番号です。 10 ∼ 17:接点用入力ポート「0」∼「7」に対応します。 = 変化内容: 変化時の状態を示します。 例 0:スイッチのオン、エンジンのオンなど 1:スイッチのオフ、エンジンのオフなど 94 その他編 CSV 形式ファイルについて 運転日報(アダプタ通知)情報ファイル(年月日 _WOR.csv) 下表に示す運転日報(アダプタ通知)情報が表示されます。 [運転日報(アダプタ通知)情報ファイル例] 1 契約番号 3 ステータス 4日時 5 住所 6 緯度 2 収集日時 8 精度 0 日時 - 変化要因 7 経度 9 シーケンス No. = 変化内容 1 契約番号: 位置履歴ファイル(年月日 _LOC.csv)の 1 を参照してください。 2 収集日時: 位置履歴ファイル(年月日 _LOC.csv)の 2 を参照してください。 3 ステータス: 位置履歴ファイル(年月日 _LOC.csv)の 3 を参照してください。 4 ∼ = は検索により取得した、状態変化時の位置、時刻、状態情報などです。 4 日時: 位置履歴ファイル(年月日 _LOC.csv)の 4 を参照してください。 5 住所: 位置履歴ファイル(年月日 _LOC.csv)の 5 を参照してください。 6 緯度: 位置履歴ファイル(年月日 _LOC.csv)の 6 を参照してください。 7 経度: 位置履歴ファイル(年月日 _LOC.csv)の 7 を参照してください。 8 精度: 位置履歴ファイル(年月日 _LOC.csv)の 8 を参照してください。 9 シーケンス No.: 運転日報(アダプタ通知)情報は移報アダプター内に蓄えられずに、状態が変化する 度にセコムのセンターに送られます。このため、シーケンス No. という概念はなく、 常に 0 で埋められます。 0 日時: 状態が変化した日時です。 (14 桁の数字:YYYY MM DD HH MM SS) 西暦 - 変化要因: 変化した接点用入力ポート番号です。 = 変化内容: 変化時の状態を示します。 月 日 時 分 秒 10 ∼ 17:接点用入力ポート「0」∼「7」に対応します。 例 0:スイッチのオン、エンジンのオンなど 1:スイッチのオフ、エンジンのオフなど お知らせ ● ユーザーマーク登録定義ファイルについて 「ユーザーマーク読込」機能を使って、ユーザーマーク情報を書き込んだCSV 形式のファイルを読み込み、ユー ザーマークの登録に利用することができます。 詳しくは、「ユーザーマーク登録の画面操作」(→ P.67)を参照してください。 次に示す、カンマ(,)を区切り記号とした CSV 形式のユーザーマーク情報を読み込むことができます。 この行は、 必ず入力してください。この通り入力しないと読み込みを拒否されます。 半角のスペースが入ります。 ココセコム・G マネージャー ユーザーマーク定義ファイル 個人 , 山田太郎 , 三鷹市下連雀 4 丁目 , c:¥Program Files¥Gmanager¥Icon¥House.ico 個人 , 田中花子 , 三鷹市下連雀 3 丁目 , c:¥Program Files¥Gmanager¥Icon¥House.ico 1 2 1 グループ名: 3 4 ユーザーマークのグループ名です。(入力可能な文字数:半角 1 文字以上 24 文字以下) 2 タイトル: ユーザーマークのタイトルです。 (入力可能な文字数:半角 1 文字以上 24 文字以下) 3 住所: この住所にユーザーマークを登録します。 (入力可能な文字数:半角2文字以上80文字以下) 4 アイコンファイル名: 登録したいアイコンが保存されている「Icon」フォルダとアイコンファイル名です。 (末尾に は、「.ico」を入力します。) 95 Memo 96 ご連絡先は・・・ ココセコム・Gマネージャー専用ホームページ 拡張ソフト http://gmanager.cocosecom.com/ ココセコムご契約者専用ホームページ http://www.cocosecom.com/ ご利用ガイドブック 取扱説明書 ココセコムオペレーションセンター ● お電話で端末の位置情報をお知りになりたいときや セコムに現場急行を要請いただくとき どこから! 0422−79−8803 営業時間 24時間・365日 どこ! ココセコム事務センター ● ご契約に関するお問い合わせなど 上記以外のお問い合わせ ここ! ここ! 0422−79−8807 営業時間 9:00∼18:00 住所 〒181-8528 東京都三鷹市下連雀8-10-16 セコム SC センター内 どこから! ここ! ここ! ここ! ここまで! 〒150-0001 東京都渋谷区神宮前 1-5-1 2009年3月 OT-673/2009-03-0002