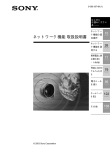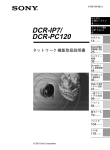Download ネットワーク機能 取扱説明書
Transcript
3-078-153-01 (1) はじめに お読みください 4ページ∼ ネットワーク の基本操作 USB-PDCアダプ ネットワーク機能 取扱説明書 ターで本機と携帯 電話をつなぐ Bluetooth 機能搭載機器を 使って通信する カスタマー ご登録に ついて 「So-netかんた ん接続登録」を する Web上の専用 アルバム利用 登録をする インターネッ ト接続の設定 をする 携帯電話に静 止画を送る − i-Jump Webに自分の アルバムをつ くる 電子メール を使う ホームページ を見る その他 © 2002 Sony Corporation 10 ページ 26 ページ 29 ページ 42 ページ 47 ページ 49 ページ 51 ページ 67 ページ 75 ページ 91 ページ 116 ページ 132 ページ 目次 はじめにお読みください ネットワーク機能でできること ...................................................................... 4 ネットワーク機能を使うには ......................................................................... 6 ネットワークの基本操作 操作方法について ......................................................................................... 10 ネットワークメニューについて ............................................................. 10 スタイラスの使いかた ........................................................................... 11 文字を入力する ............................................................................................. 12 文字入力のしかた ................................................................................... 12 文字入力画面の表示 ............................................................................... 15 文字の入力方法を選ぶ ........................................................................... 19 設定する USB-PDCアダプターで本機と携帯電話をつなぐ ....................................... 26 接続のまえに .......................................................................................... 26 接続する ................................................................................................. 27 Bluetooth機能搭載機器を使って通信する .................................................. 29 通信のまえに .......................................................................................... 29 Bluetooth機能搭載携帯電話/PHSを使う ............................................. 30 Bluetooth機能搭載モデムアダプターを使う ........................................ 35 通信機器を変更する ............................................................................... 40 通信機器を削除する ............................................................................... 40 カスタマーご登録について ........................................................................... 42 カスタマーご登録の方法 ........................................................................ 42 本機オンライン登録でカスタマーご登録をする .................................... 43 「So-netかんたん接続登録」 をする ............................................................... 47 「So-netかんたん接続登録」 を個別に行う ............................................. 47 Web上の専用アルバム利用登録をする ........................................................ 49 「アルバム利用登録」 を個別に行う ......................................................... 49 インターネット接続の設定をする ................................................................ 51 「So-netかんたん接続」 の設定をする .................................................... 51 JPEGについて 本ソフトウェアの一部分に、Independent JPEG Groupが開発したモジュールが含まれています。 記録内容の補償はできません 万一、ビデオカメラレコーダーや、記録メディアな どの不具合により電子メールや添付ファイル、 ダウンロードしたファイルなどの記録や再生がなさ れなかった場合、画像や音声などの記録内容の補償 についてはご容赦ください。 バッテリーを使用して、ネットワークモードの操 作を行うときのご注意 ネットワークモードの操作中にバッテリー残量が少 2 なくなった場合、電源をACパワーアダプターに切り 換えるか、満充電されたバッテリーに取りかえてく ださい。ACパワーアダプターに切り換えるとき、 バッテリーを取りかえるときは、ネットワークモー ドを終了してください。 ご注意 • ネットワーク機能をお使いいただく前に、本機の 日付・時刻の設定を行ってください (お買い上げ時 には、日付・時刻は設定されていません) 。 日付・時刻の設定を行わずにネットワーク機能を 使用すると電子メールの送受信ができなかった り、ホームページを閲覧できないことがありま す。 一般プロバイダの設定をする ................................................................. 57 その他の設定をする ― ネットワークオプション設定 .......................... 64 ネットワークを使って楽しむ 携帯電話に静止画を送る ― i-Jump ............................................................ 67 Webに自分のアルバムをつくる ― Web上の専用アルバム ....................... 75 画像をアップロードする ........................................................................ 76 Web上の専用アルバムを閲覧・編集する ............................................... 84 静止画や動画をアルバムから削除する .................................................. 89 Web上の専用アルバムの閲覧・編集を終了する .................................... 90 電子メールを使う ......................................................................................... 91 電子メールを送る ................................................................................... 91 アドレス帳を使いこなす ...................................................................... 103 電子メールを受信する ......................................................................... 108 不要な受信メールを削除する ............................................................... 114 ホームページを見る .................................................................................... 116 ホームページを見る ............................................................................. 116 ブラウザのメニューバーの使いかた .................................................... 118 “メモリースティック”にホームページの画面を保存する ― 画面メモ ....................................................................................... 126 ブラウザを終了する ............................................................................. 131 その他 したり、電源コードを抜かないでください。 ネットワークモードで設定した内容が、消えてし まう可能性があります。 また、電源スイッチを 「 (充電) 切」 にするときや モードを切り換えるときは、ネットワークモード を終了させてから行ってください。 • データのバックアップをおすすめします。 本機のメモリーが壊れて、保存されていた電子 メールのデータや設定データなどが再現不可能に なることがあります。本機に登録した設定内容な どは、紙に控えてください (本取扱説明書の 「設定 メモ」 (155ページ)をご利用ください) 。弊社の修 ネット ワーク の基本 操作 USB-PDC アダプターで 本機と携帯電 話をつなぐ Bluetooth 機能搭載機 器を使って 通信する カスタ マーご登 録につい て 「So-net かんたん接 続登録」を する Web上の ファイルの保存について ............................................................................. 132 仕様 ............................................................................................................. 133 困ったときは ............................................................................................... 134 インターネットに接続できない ........................................................... 134 電子メールを送受信できない ............................................................... 135 ホームページが表示されない ............................................................... 137 Web上の専用アルバムが表示されない ............................................... 138 画像調節 (キャリブレーション)について ............................................. 139 自機情報について ................................................................................. 140 エラーメッセージ一覧 ................................................................................ 142 アルバムエラーコード一覧 ......................................................................... 148 用語集 ......................................................................................................... 151 設定メモ ...................................................................................................... 155 • ネットワークモード中は、バッテリーを取りはず はじめ にお読 みくだ さい 理時にも、メモリーが壊れる可能性があります。 データが万一消去された場合、弊社は一切の責任 を負いかねますので、あらかじめご了承くださ い。 • 本機のネットワーク機能は、日本国内でのみお使 いいただけます。 • 本体にあるリセットボタンを押しても、ネット ワーク機能で設定した内容は消えません。 3 専用アルバ ム利用登録 をする インター ネット接 続の設定 をする 携帯電話 に静止画 を送る − i-Jump Webに 自分のア ルバムを つくる 電子 メール を使う ホーム ページ を見る その他 ―はじめにお読みください― ネットワーク機能でできること お買い上げいただきありがとうございます。 本機は対応する通信機器を使ってインターネットに接続し、以下のことができます。 撮影した静止画や動画を インターネット上で公開する – Web上の専用アルバム 携帯電話へ静止画を送る – i-Jump 電子メールを送受信 する ホームページを見る 4 携帯電話へ静止画を送る – i-Jump i-Jumpサービスを利用すれば、撮影した静止画にメッセージを 付けて携帯電話*へ送ることができます。詳しくは、i-Jump サービスホームページ(http://www.sony.co.jp/i-Jump/)をご は じ め に お 読 み く だ さ い 覧ください。 *携帯電話によっては、対応していないものもあります。 撮影した静止画や動画をインターネット上で公開する – Web上の専用アルバム 撮影した静止画や動画を本機からWeb上の専用アルバムにお いて保管したり、遠いところにいる友達などに手軽に見せるこ とができます。 電子メールを送受信する 時間を気にすることなく、本機から世界各国に電子メールや静 止画や動画を送ることができます。 ホームページを見る 本機でホームページを見ることができます。 5 ネットワーク機能を使うには 本機でネットワーク機能を使うには、以下の流れに従ってください。 1 別売りの通信機器を購入する 2 プロバイダと契約する 3 ご希望のサービスに応じて、登録や設定を行う 1 別売りの通信機器を購入する インターネットに接続してネットワーク機能を使うには、本機のほかに別 売りの通信機器が必要です。インターネットに接続するには、以下の2種類 の方法があります。 • USB-PDCアダプターとPDC方式の携帯電話を使う 携帯電話 (別売り) 本機 USB-PDCアダプター (別売り) プロバイダを経由して インターネットへ • Bluetooth機能搭載機器を使う Bluetooth機能搭 載携帯電話/PHS (別売り) または プロバイダを経由して インターネットへ 本機 Bluetooth機能搭載 モデムアダプター (別売り) 6 2 プロバイダと契約する インターネットに接続するためには、インターネット接続サービスを提供 する会社と契約する必要があります。この会社のことを 「インターネット サービスプロバイダ (ISP) 」または単に「プロバイダ」 と言います。 (以下、 「プロバイダ」 と記します。 ) プロバイダはインターネットと本機との間を仲介する役割を持っています。 プロバイダと契約すると、インターネットを使って、いろいろな情報が載っ たホームページを見ることができます。また、電子メールアドレスを取得す れば、電子メールを利用することができます。電子メールアドレスは、電子 メールを送受信するときの宛先になります。これらの他にも、契約するプロ バイダによっていろいろなサービスがあります。 ご注意 • 契約時にクレジットカードが必要になるプロバイダもあります。 • 接続料金はプロバイダにより異なります。 おすすめのプロバイダ(So-net)を利用する So-netとはソニーコミュニケーションネットワーク株式会社が運営するイ ンターネット接続サービスです。So-netのサービスの詳細については付属 の 「So-netサービスご案内」 をご覧ください。 「So-netかんたん接続」 のおすすめ 「So-netかんたん接続」 とは、本機のネットワークの設定(プロバイダや電子 メールの設定など) を簡単に行える機能です。カスタマーご登録によって取 得したカスタマーID、パスワードおよび接続先の電話番号をネットワーク 設定項目に入力するだけで、インターネットに接続することができます。 「So-netかんたん接続」 をご利用いただけま So-netにご入会いただければ、 す (別途登録が必要です) 。 zちょっと一言 すでにSo-netにご入会いただいている接続会員の方もご利用いただけます。 一般プロバイダを利用する 一般プロバイダ、または 「So-netかんたん接続」 を使わずにSo-netをご利用 になるときは、プロバイダと電子メール、ブラウザの設定が必要です。 (以後、 「So-netかんたん接続」 以外は、So-netを含め 「一般プロバイダ」 と 呼びます。) ご注意 専用のソフトウェアが必要なプロバイダはご利用になれません。 7 は じ め に お 読 み く だ さ い 3 ご希望のサービスに応じて、登録や設定を行う お使いになる通信機器、ご希望のサービス、プロバイダによって、設定の内容 が異なります。下図に従って、お客様に必要な登録と設定をご確認ください。 USB-PDCアダプターとPDC方式の携帯電話を使うとき プロバイダと既に契約している はい いいえ 「So-net」と契約したい はい いいえ 「So-net」と既に契約していて、 「So-netかんたん接続」を利用し たい はい いいえ Web上の専用アルバムを利用したい 他のプロバイダと契約したい はい いいえ ネットワーク機能は ご利用できません Web上の専用アルバムを利用したい いいえ はい いいえ 携帯電話に静止画を 送りたい(i-Jump) はい はい A B C いいえ D E A∼Eのタイプに応じて、以下の登録と設定が必要です。各タイプの流れ に従って、本書をお読みください。 タイプ ご利用可能な機能 A • 携帯電話に静止画を送る ー i-Jump • Web上のアルバムの利用 • 電子メールの送受信 • ホームページの閲覧 B • 携帯電話に静止画を送る ー i-Jump • 電子メールの送受信 • ホームページの閲覧 C • 携帯電話に静止画を送る ー i-Jump • Web上のアルバムの利用 • 電子メールの送受信 • ホームページの閲覧 • 携帯電話に静止画を送る ー i-Jump • 電子メールの送受信 • ホームページの閲覧 • 電子メールの送受信 • ホームページの閲覧 D E 8 必要な登録と設定 1. USB-PDCアダプターで本機と携帯電話をつなぐ (26ページ) 2. カスタマーご登録について(42ページ) 3.「So-netかんたん接続登録」をする(47ページ) 4. Web上の専用アルバム利用登録をする(49ページ) 5.「So-netかんたん接続」の設定をする(51ページ) 1. USB-PDCアダプターで本機と携帯電話をつなぐ (26ページ) 2. カスタマーご登録について(42ページ) 3.「So-netかんたん接続登録」をする(47ページ) 4.「So-netかんたん接続」の設定をする(51ページ) 1. USB-PDCアダプターで本機と携帯電話をつなぐ (26ページ) 2. カスタマーご登録について(42ページ) 3. Web上の専用アルバム利用登録をする(49ページ) 4. 一般プロバイダの設定をする(57ページ) 1. USB-PDCアダプターで本機と携帯電話をつなぐ (26ページ) 2. カスタマーご登録について(42ページ) 3. 一般プロバイダの設定をする(57ページ) 1. USB-PDCアダプターで本機と携帯電話をつなぐ (26ページ) 2. 一般プロバイダの設定をする(57ページ) Bluetooth機能搭載機器を使うとき プロバイダと既に契約している はい いいえ は じ め に お 読 み く だ さ い 「So-net」と契約したい はい いいえ 「So-net」と既に契約していて、 「So-netかんたん接続」を利用し たい はい いいえ Web上の専用アルバムを利用したい 他のプロバイダと契約したい はい いいえ ネットワーク機能は ご利用できません Web上の専用アルバムを利用したい いいえ はい いいえ 携帯電話に静止画を 送りたい(i-Jump) はい はい F G H いいえ I J F∼Jのタイプに応じて、以下の登録と設定が必要です。各タイプの流れ に従って、本書をお読みください。 タイプ ご利用可能な機能 F • 携帯電話に静止画を送る ー i-Jump • Web上のアルバムの利用 • 電子メールの送受信 • ホームページの閲覧 G • 携帯電話に静止画を送る ー i-Jump • 電子メールの送受信 • ホームページの閲覧 H • 携帯電話に静止画を送る ー i-Jump • Web上のアルバムの利用 • 電子メールの送受信 • ホームページの閲覧 I • 携帯電話に静止画を送る ー i-Jump • 電子メールの送受信 • ホームページの閲覧 J • 電子メールの送受信 • ホームページの閲覧 必要な登録と設定 1. Bluetooth機能搭載機器を使って通信する(29ページ) 2. カスタマーご登録について(42ページ) 3.「So-netかんたん接続登録」をする(47ページ) 4. Web上の専用アルバム利用登録をする(49ページ) 5.「So-netかんたん接続」の設定をする(51ページ) 1. Bluetooth機能搭載機器を使って通信する(29ページ) 2. カスタマーご登録について(42ページ) 3.「So-netかんたん接続登録」をする(47ページ) 4.「So-netかんたん接続」の設定をする(51ページ) 1. Bluetooth機能搭載機器を使って通信する(29ページ) 2. カスタマーご登録について(42ページ) 3. Web上の専用アルバム利用登録をする(49ページ) 4. 一般プロバイダの設定をする(57ページ) 1. Bluetooth機能搭載機器を使って通信する(29ページ) 2. カスタマーご登録について(42ページ) 3. 一般プロバイダの設定をする(57ページ) 1. Bluetooth機能搭載機器を使って通信する(29ページ) 2. 一般プロバイダの設定をする(57ページ) 9 ―ネットワークの基本操作― 操作方法について ここでは、本機のネットワーク機能を操作するときの基本操作を説明します。 本機の構えかたについては本体の取扱説明書をご覧ください。 ネットワークメニューについて ご利用になるネットワーク機能をネットワークメニューで選択します。 ネットワークメニューの表示方法については、本体の取扱説明書の 「ネット ワークにアクセスする」をご覧ください。 電子メールを送受信するときにタップしま す (91ページ)。 インターネットに接続してホームページを 見るときにタップします (116ページ)。 i-Jumpサービスを利用して携帯電話に静 止画を送るときにタップします(67ペー ジ)。 ネットワークメニューを終了するときに タップします。 お好みの静止画や動画をWeb上の専用ア ルバムにおいて保管したり、友達に見せる ときにタップします (75ページ)。 各機能を設定するときにタップします。 本取扱説明書に記載されている画面イメージは、実際の画面と異なる場 合があります。 10 スタイラスの使いかた 本機では、ネットワーク操作に必要なボタンが液晶画面に表示されます。付 属のスタイラスで画面上のボタンを直接軽く押して操作します。この 「スタ イラスで画面を軽く押す」ことを「タップする」 といいます。 スタイラスで画面上のボタンや設定を軽くタップする。 ネ ッ ト ワ ー ク の 基 本 操 作 選ばれたボタンや設定がオレンジ色になります。 , スタイラス ご注意 • • • • • 付属のスタイラス以外の先の尖ったものでタップしないでください。 液晶画面を必要以上に強くタップしないでください。 ぬれた手で液晶画面に触れないでください。 液晶画面が汚れたときは付属のクリーニングクロスをお使いください。 本機ではパソコンで行うようにアイコンをスタイラスで軽く当てたまま 画面をなぞること (ドラッグ)はしないでください。 • スタイラスの収納場所については本体の取扱説明書をご覧ください。 紛失しないようにご使用後は本機に収納することをお勧めします。 11 文字を入力する 文字入力のしかた 文字入力は電子メールの宛先やホームページのアドレスなどの入力に使い ます。 ここでは電子メールの題名を入力するときを例に、基本的な文字入力の方 法を説明します。 1 1 ネットワークメニューを表示する。 ネットワークメニューの表示方法については、本体の取扱説明書の 「ネットワークにアクセスする」 をご覧ください。 2[ メール] をタップする。 送信画面が表示されます。 , 3 [題名]をタップする。 , 12 4「 新規作成」 をタップする。 文字入力画面が表示されます。 , 2 ネ ッ ト ワ ー ク の 基 本 操 作 文字の種類を選ぶ 「文字」 をタップし、入力したい文字の種類をタップする。 「かな」 :日本語を入力するとき。 「abc」 :アルファベットを入力するとき。 「123」 :数字を入力するとき。 「かな」を選んだとき 「abc」 を選んだとき 「123」 を選んだとき 13 3 文字を入力する 1 入力したい文字をタップする。 入力できる文字の一覧については、 「入力できる文字一覧」 (17ページ) をご覧ください。 2 選択する文字候補をタップする。 変換された文字が入力されます。 3 入力が完了したら、 [終了] をタップする。 元の画面に戻ります。 zちょっと一言 入力を中止する場合は、 [終了]をタップして元の画面に戻ってください。 14 文字入力画面の表示 1 2 3 4 5 6 7 8 qf qd qs qa q; 9 1 文字切換ボタン 文字切換ボタンをタップするとリストボックスが現れます。リストボック スから入力したい文字の種類を選びます。 2 かな/カナ切換ボタンまたは大文字/小文字切換ボタン かな入力時:かな/カナ切換ボタン アルファベット入力時:大文字/小文字切換ボタン 数字入力時:表示されません。 3 入力バイト数/最大バイト数 全角のひらがな、漢字などは2バイト、半角のアルファベットや数字などは 1バイトに相当します。 4 文字入力設定ボタン かな入力の変換方法 (19ページ)とアルファベット入力の文字の配列(25 ページ)を変更できます。 5 本文表示部分 文章が長いときは、▲/▼ (スクロールボタン) をタップして、隠れている文 章を表示できます。 6 変換候補表示部分 かな入力のときのみ表示されます。変換候補が多いときは▲/▼ (スクロール ボタン)をタップして、隠れている変換候補を表示できます。 7 かなインデックスボタン かな入力のとき表示されます。五十音順の各行の最初の文字が表示されま す。 15 ネ ッ ト ワ ー ク の 基 本 操 作 8 かな入力ボタン かな入力のときに表示されます。7で選択した文字に続く文字列が表示さ れます。 9 終了ボタン 終了、または決定するときにタップします。 q; 変換ボタン かな入力のときのみ表示されます。 予測変換時:一時的に通常変換モードに切り換わり、変換候補が表示されます。 通常変換時:変換候補が表示されます。 qa 改行・無変換ボタン 文を改行するときにタップします。 かな入力で文字を入力中は変換せず、そのまま確定します。 qs Back spaceボタン カーソルの前にある文字を削除するときに、タップします。 約3秒間押したままにすると、カーソルより前の文字がすべて削除されます。 qd 空白入力ボタン タップすると、入力する文字に応じて、以下の空白が入力されます。 かな入力時:全角空白 アルファベット入力時:半角空白 数字入力時:半角空白 qf かな変換モード表示 かな入力のときに表示されます。 予測変換時: 「予測/通常」 と表示されます。 通常変換時: 「通常」 と表示されます。 予測変換モードについては19ページを、通常変換モードについては23ペー ジをご覧ください。 16 入力できる文字一覧 日本語入力 かな入力 かな インデックス ボタン かな入力ボタン カナ入力 カナ インデックス ボタン カナ入力ボタン あ あ い う え お ぁ ぃ ぅ ぇ ぉ ア ア イ ウ エ オ ァ ィ ゥ ェ ォ ゛ か か き く け こ ゛ カ カ キ ク ケ コ ゛ さ さ し す せ そ ゛ サ サ シ ス セ ソ ゛ た た ち つ て と っ ゛ タ タ チ ツ テ ト ッ ゛ な な に ぬ ね の ナ ナ ニ ヌ ネ ノ は は ひ ふ へ ほ ゛ ゜ ハ ハ ヒ フ ヘ ホ ゛ ゜ ま ま み む め も マ マ ミ ム メ モ や や ゆ よ ゃ ゅ ょ ヤ ヤ ユ ヨ ャ ュ ョ ら ら り る れ ろ ラ ラ リ ル レ ロ わ わ を ん ゎ ワ ワ ヲ ン ヮ 。、– 、 。 − 。、– ネ ッ ト ワ ー ク の 基 本 操 作 、 。 − アルファベット入力 キーの配列には2種類あります。お買い上げ時の設定はPC配列に設定されて います。文字入力設定で変更できます。詳しくは25ページをご覧ください。 (PC配列) (abc配列) 数字入力 17 カタカナを入力するには [あ/ア] をタップして、表示されているキーボードの配列を切り換えてから 入力してください。ひらがなで入力し、変換候補の中からカタカナの文字列 を選ぶこともできます。 アルファベットの小文字と大文字を切り換えるには [a/A] をタップして、表示されているキーボードの配列を切り替えてから入 力してください。 文字を削除するには 削除したい文字の後をスタイラスでタップします。それから [Back space] をタップすると、カーソルの前にある文字が削除されます。 文字を追加するには スタイラスで文字を追加したい位置にカーソルを移動してから、文字を入 力してください。 改行するには [ ] をタップしてください。改行されます。 ご注意 • 半角カタカナは入力できません。 • 本機では変換できない漢字があります。 18 文字の入力方法を選ぶ かな入力時の変換方法、アルファベット入力時のキーボード配列を選択す ることができます。 1 文字入力画面で をタップする。 ネ ッ ト ワ ー ク の 基 本 操 作 , 2 希望の設定をタップする。 かな変換モードの設定 「文字」を 「かな」 に設定した場合、以下の2つの変換に設定できます。 • 予測変換:すべての語句を入力しなくても入力した語句から予測して変換 します。 (お買い上げ時の設定) • 通常変換:語句単位で変換します。 予測変換モードで変換するには 予測変換モードで入力すると、入力した語句から予測される単語や文章が 表示されます。すべての語句を入力しなくても、すばやく簡単に語句を入力 することができます。 例: 「世界にひろがったソニー」と入力してみます。 1 文字入力画面で「文字」を「かな」にする。 , 19 2 をタップする。 文字入力設定画面が表示されます。 , 3 「予測変換」を選び、「終了」をタップする。 , 4 かなインデックスボタンの「さ」を選び、かな入力ボタンの「せ」を タップし、変換候補表示部分の [世界]をタップする。 「世界」が入力されます。 , 変換候補表示部分 変換候補表示部分には、 「世界」に続くと予測される語句が表示されま す。 20 5 変換候補表示部分から「に」を選び、タップする。 「に」 が入力されます。変換候補表示部分には「に」 に続くと予測される 語句が表示されます。候補が多く表示しきれないときは、スクロールボ タンのVをタップすると、残りの候補が表示されます。 , 6 以上の手順を繰り返し、「世界に広がったソニー」と入力します。 変換候補表示部分に入力したい語句が表示されないときは 一時的に通常変換モードに切り換えることができます。通常変換モードに ついては23ページをご覧ください。 1 かなを入力する。 , 21 ネ ッ ト ワ ー ク の 基 本 操 作 2 「変換」をタップする。 通常変換モードに切り換わります。 (変換候補表示部分の内容が変わります。 ) スクロールボタンのVをタップすると残りの候補が表示されます。 , 3 目的の文字候補をタップする。 変換された文字が入力されます。 入力後は予測変換モードに切り換わります。 , ご注意 予測変換機能は入力方式が「かな」 に設定されている場合のみご使用いただけます。 zちょっと一言 • 濁点・半濁点を省略したり、拗音(「っ」などの小さい文字)を大文字のまま入力して も、正しい語句に修正されて変換候補表示部分に表示されます。ただし、濁点、半濁 点から始まる語句を入力する場合は、1文字目に濁点・半濁点を付けないと変換候補 に表示されません。 • 文字入力中にスタイラスでカーソルの位置を移動すると、カーソル位置までの文字 に応じた変換候補が表示されます。 • 文字入力中に[Back space]をタップすると、入力した文字が1文字消去され、そ れに応じた変換候補が表示されます。 • 通常変換モードで入力した語句が予測辞書に登録されていない場合は、変換した文 字が自動的に予測辞書に登録されます。次回、同じ語句を入力する際は予測変換で 変換することができます。 22 通常変換モードで変換するには 通常変換モードで入力すると、入力したかなと一致した語句が表示されま す。 「変換」をタップして、表示される変換候補から入力する語句を選びま す。 zちょっと一言 一度に変換できる文字数は16文字までです。 ネ ッ ト ワ ー ク の 基 本 操 作 例: 「送信のテスト」 と入力してみます 1 文字入力画面で 「文字」を 「かな」にする。 , 2 をタップする。 文字入力設定画面が表示されます。 , 3 「通常変換」を選び、「終了」をタップする。 , 23 4 かなインデックスボタンの 「さ」を選び、かな入力ボタンの 「そ」を タップする。 「そ」 が入力されます。 , 同様の手順を繰り返し、 「そうしんの」 と入力します。 5 「変換」をタップし、目的の語句([送信の])をタップする。 「送信の」が入力されます。 , 6 , かなインデックスボタンの 「た」を選び、かな入力ボタンの 「て」を タップする。 「て」 が入力されます。 , 以上の手順を繰り返し、 「てすと」と入力します。 24 7 「変換」をタップし、目的の語句([テスト])をタップする。 「テスト」が入力されます。 , , ネ ッ ト ワ ー ク の 基 本 操 作 abcキーボードの設定 (お買い上げ時はPC配列に設定されています。) 「文字」を 「abc」 に設定した場合、以下の2つの表示に設定できます。 PC配列 abc配列 キーボードの配列を切り替えるには、文字入力画面右上の をタップしま す。 25 ―設定する― USB-PDCアダプターで本機と携帯電 話をつなぐ ここではUSB-PDCアダプター「UNA-PDC」 (別売り)を使って、本機と PDC方式の携帯電話をつなぐ方法を説明します。 USBとは USBとはUniversal Serial Bus(ユニバーサル・シリアル・バス)の略称で す。パソコンとその周辺機器、携帯情報端末(PDA)、携帯電話など、さまざ まな情報通信機器を接続するために利用されている規格です。 PDCとは PDCとは、Personal Digital Cellular(パーソナル・デジタル・セルラー)の 略称です。800MHz/1.5GHzの周波数帯を利用した、日本の携帯電話に使 われているデジタル無線通信方式の一種です。 接続のまえに USB-PDCアダプターの制限事項 以下の各環境には接続できません。 – 10円メール(マスターネット) – mopera(NTTドコモ) – NTTドコモの特別番号(#××××など) – プロバイダを経由しない接続 – FAX通信 – 9600bps非対応の携帯電話 – PHS 、cdmaOne 、FOMA 、アナログ携帯電話 USB-PDCアダプターと接続できる携帯電話について USB-PDCアダプターは、携帯電話会社のNTTドコモ、J-PHONE、au、 TU-KAのデジタル携帯電話に接続してご使用いただけます。コネクタの形 状によっては、接続できない携帯電話もあります。詳しくは、携帯電話の販 売店または下記のホームページの接続確認機種リストでご確認ください。 http://support.d-imaging.sony.co.jp/contents/network/ 通信機器の優先順位について 本機がUSB-PDCアダプターで携帯電話と接続されている場合、 Bluetooth機能搭載機器が本機と通信可能な範囲内であっても、USBPDCアダプターで接続した携帯電話が通信機器として優先され、自動的に 選択されます。 26 ご注意 • USBプリンターなど、通信機器として使用できないUSB 機器は、接続しないでく と画面に ださい。 「使用できないUSB機器が接続されています 確認してください」 表示され、接続できません。 • Bluetooth機能搭載機器を通信機器として使用する場合は、本機にUSB機器を接続 しないでください。 接続する USB-PDCアダプターを使って本機とPDC方式の携帯電話をつなぎ、イン ターネットに接続します。 携帯電話 (別売り) 本機 USB-PDCアダプター UNA-PDC(別売り) ここでは、ソニー製USB-PDCアダプター「UNA-PDC」 とソニー製携帯電 話 「DoCoMo SO504i 」 を使って接続する場合を例に説明します。 1 本機の電源スイッチを 「メモリー/ネットワーク」 モードにして、 ネットワークメニューを表示する。 2 3 4 携帯電話の電源を入れる。 本機の端子カバーを開ける。 本機の(USB) 端子にUSB-PDCアダプターのUSBコネクタを取 り付ける。 本機 (USB) 端子へ 27 U S B ︲ P D C ア ダ プ タ ー で 本 機 と 携 帯 電 話 を つ な ぐ 5 携帯電話のPDC端子にUSB-PDCアダプターのPDCコネクタを 取り付ける。 携帯電話 (別売り) PDC端子へ 通信の準備ができました。 ご注意 • お使いの携帯電話によっては端子の向きが異なります。詳しくはお使いの携帯 電話の取扱説明書をご覧ください。 • 携帯電話の回線が切断されているのを確認してから、接続してください。 • USB-PDCアダプターは直接本機に接続してください。本機はUSBハブなど には対応していません。 本機をUSB-PDCアダプターと携帯電話から取りはずすには 1 USB-PDCアダプターのPDCコネクタ両脇のリリースボタンを押 しながら、携帯電話から取りはずす。 携帯電話 (別売り) リリースボタン 2 本機の(USB) 端子からUSB-PDCアダプターを取りはずす。 本機 3 28 端子カバーを閉じる。 Bluetooth機能搭載機器を使って通信 する ここでは、Bluetooth機能搭載機器を使って、通信する方法を説明します。 Bluetooth機能搭載機器には、以下の2つがあります。 (30ページ) • Bluetooth機能搭載携帯電話/PHS(別売り) (35ページ) • Bluetooth機能搭載モデムアダプター(別売り) これらの通信機器をお使いになるためには、あらかじめ本機への登録が必 要です。 Bluetooth機能とは Bluetooth機能とは、一般的にパソコンとその周辺機器、携帯情報端末 (PDA) 、携帯電話など、さまざまな機器同士を無線で接続し、相互の通信 を可能にする技術の名前です。 全方向性通信を行うため、Bluetooth機能搭載機器がカバンの中にあった り、機器間に多少の障害物がある場合でも通信が可能です。 また、Bluetooth通信技術は、ワイヤレス通信による簡便さにくわえ、周波 数をランダムに切り換えたり、データを暗号化して送受信するなど、高度な セキュリティ性を有しています。 本機の通信方式はBluetooth標準規格Ver 1.1で、対応Bluetoothプロファ イルは、 「Generic AccessProfile」 と「Dial-up Networking Profile」 で す。 通信のまえに お使いになる機器の登録について Bluetooth機能搭載機器を使って通信するには、ご使用になるBluetooth機 能搭載機器を本機に登録することが必要です。本機へは3つまでBluetooth 機能搭載機器を登録することができます。一度登録が済めば、登録を削除し ない限り、再設定は不要です。登録のしかたについて詳しくは、お使いにな るBluetooth機能搭載機器に応じて以下のページをご覧ください。 (30ページ) • Bluetooth機能搭載携帯電話(別売り) (35ページ) • Bluetooth機能搭載モデムアダプター(別売り) お使いになるBluetooth機能搭載機器の取扱説明書もあわせてご覧くださ い。また、Bluetooth機能搭載機器との通信については、下記のホームペー ジもご確認ください。 http://support.d-imaging.sony.co.jp/contents/network/ 29 B l u e t o o t h 機 能 搭 載 機 器 を 使 っ て 通 信 す る セキュリティについて Bluetooth通信には、通信相手先を確認する認証機能があります。これは、 通信相手を確認することにより、不特定のBluetooth機能搭載機器からのア クセスを防ぐための機能です。2台のBluetooth機能搭載機器が最初に通信 するときに、それぞれの機器に共通の「パスキー」 を入力してお互いに登録 しあいます。 zパスキーとは 「パスキー」とは、2台のBluetooth機能搭載機器がお互いに通信を許可するために、お 客さまが入力する暗証番号です。いったん登録した機器と通信するときには、次回か らはパスキーを入力しなくても自動的に通信が始まります。パスキーは、 「Bluetooth パスキー」 、 「Bluetooth Passkey」 、 「Passkey」 、 「Bluetooth PIN」 、 「PIN」 、 「PIN CODE」などともいいます。 通信機器の優先順位について 本機がUSB-PDCアダプターで携帯電話と接続されている場合、 Bluetooth機能搭載機器が本機と通信可能な範囲内であっても、USBPDCアダプターで接続した携帯電話が通信機器として優先され、自動的に 選択されます。 電波状態について はBluetooth機能搭載機器との電波状態を表します(表示は目安です)。 Bluetooth機能搭載携帯電話/PHSを使う 本機とBluetooth機能を搭載した携帯電話/PHSをBluetooth接続して、通 信します。 本機 Bluetooth機能搭載携帯電話/PHS (別売り) Bluetooth機能搭載携帯電話/PHSのデータ通信に関するご注意 • 本機オンライン登録を行われる場合、パケット通信はご利用できません。 • プロバイダによっては、パケット通信がご利用できない場合があります。お使いの Bluetooth機能搭載携帯電話/PHSのインターネット接続の対応状況は、ご契約のプ ロバイダにご確認ください。 ご注意 30 • お使いの環境によっては、通信が途切れる場合があります。 • 本機にUSB機器がつながっているときは、Bluetooth接続できません。 ここでは、ソニー製携帯電話 「au C413S」 を使って接続する場合を例に説 明します。 1 携帯電話をBluetooth待ち受け状態にする 本機はダイヤルアップネットワークで携帯電話と通信します。 詳しくは、お使いの携帯電話の取扱説明書をご覧ください。 zちょっと一言 携帯電話の画面表示は、実物と異なる場合があります。 1 2 携帯電話の電源を入れる。 au C413Sの待ち受け中に (メニュー) を押し、 「マイセレク ト」 または「設定」t 「サービス」 から「Bluetooth」 を選択し、 択) を押す。表示される 「Bluetoothメニュー」 で、 イヤルアップネットワーク」 を選択し、 (選 を回して 「ダ (選択) を押す。 「接続待ち中…」 と表示されます。 Bluetooth機能がオンになり、 2 本機にBluetooth機能搭載携帯電話を登録する 1 ネットワークメニューを表示する。 ネットワークメニューの表示方法については、本体の取扱説明書の 「ネットワークにアクセスする」 をご覧ください。 31 B l u e t o o t h 機 能 搭 載 機 器 を 使 っ て 通 信 す る 2 [設定]をタップする。 設定画面が表示されます。 , 3 [Bluetooth設定]をタップする。 Bluetooth設定画面が表示されます。 , 4 [選択]をタップする。 登録されているBluetooth機能搭載機器の一覧が表示されます。 初めて登録するときは、 「 戻る」 と 「 新規」 のみ表示されます。 一覧に表示されている過去に使用したBluetooth機能搭載機器(3つま で表示されます) を選ぶこともできます。 , zちょっと一言 Bluetooth機能搭載機器の一覧には、一番最後に使用したBluetooth機能搭載機 器が「 32 戻る」 、 「 新規」 の次に表示されます。 5「 新規」 をタップする。 Bluetooth機能搭載機器の探索が始まります。探索が完了すると、接続 可能なBluetooth機能搭載機器の一覧が表示されます。 同じ名称のBluetooth機能搭載機器が複数探索された場合は、 [表示切 替] をタップするとそれぞれの機器のアドレスを表示することができま す。 , , ご注意 • 探索する時間は約10秒から60秒です。周辺のBluetooth機能搭載機器の数に よって探索時間は変わります。 • 登録したいBluetooth機能搭載機器が一覧に表示されなかったときは、手順4 からやり直してください。 6 登録したいBluetooth機能搭載機器をタップする。 文字入力画面が表示されます。 , 7 パスキーを入力する。 au C413Sと接続するときは、任意の数字4桁を入力します。ここで入 力するパスキーは、携帯電話に入力するパスキーと同じものです。パス キーについては、携帯電話の取扱説明書をご確認ください。 文字の入力方法は、 「文字入力のしかた」 (12ページ)をご覧ください。 ご注意 パスキーは先に本機に入力してから携帯電話に入力してください。 zちょっと一言 「パスキー」とは、2台のBluetooth機能搭載機器がお互いに通信を許可するため に、ユーザーが入力する暗証番号です。 パスキーは、 「Bluetoothパスキー」 、 「Bluetooth Passkey」 、 「Passkey」 、 「Bluetooth PIN」 、 「PIN」 、 「PIN CODE」 などともいいます。 33 B l u e t o o t h 機 能 搭 載 機 器 を 使 っ て 通 信 す る 8 パスキーを入力したら、 [終了] をタップする。 Bluetooth機能搭載機器への接続が始まります。 9 携帯電話にパスキーを入力する。 au C413Sと接続するときは、手順7で入力した任意の数字4桁を入力 してください。パスキーが認証されると、 「○○との接続を完了しまし た」 と表示されます。 本機には、 「Bluetooth機能搭載機器を登録しました」 というメッセージ が表示されます。 10[OK]をタップする。 Bluetooth設定画面に戻り、選択欄に登録されたBluetooth機能搭載機 器名が表示されます。 , 「Bluetooth機能搭載機器の登録に失敗しました 設定し直してくださ い」 と表示されたときは、 [OK] をタップし、手順4からやり直してくだ さい。 11[終了]をタップする。 設定画面に戻ります。 , 34 12[終了]をタップする。 ネットワークメニューに戻ります。 , これで登録が完了し、Bluetooth接続できるようになりました。 Bluetooth機能搭載モデムアダプターを使う 本機とBluetooth機能を搭載したモデムアダプターをBluetooth接続して、 通信します。 本機 Bluetooth機能搭載 モデムアダプター(別売り) ご注意 • ソニー製Bluetooth機能搭載モデムアダプターBTA-NWP/BTA-NW1を使用する 場合は、周囲に障害物がない状態で、10m以内の場所に設置してください。 • お使いの環境によっては、通信が途切れる場合があります。 • 本機にUSB機器がつながっているときは、Bluetooth接続できません。 1 Bluetooth機能搭載モデムアダプターをBluetooth登録可能な状 態にする お使いのBluetooth機能搭載モデムアダプターを登録可能な状態 (BONDING) にしてください。 詳しくはBluetooth機能搭載モデムアダプターの取扱説明書をご覧ください。 35 B l u e t o o t h 機 能 搭 載 機 器 を 使 っ て 通 信 す る 2 本機にBluetooth機能搭載モデムアダプターを登録する 1 ネットワークメニューを表示する。 ネットワークメニューの表示方法については、本体の取扱説明書の 「ネットワークにアクセスする」 をご覧ください。 2 [設定]をタップする。 設定画面が表示されます。 , 3 [Bluetooth設定]をタップする。 Bluetooth設定画面が表示されます。 , 36 4 [選択]をタップする。 登録されているBluetooth機能搭載機器の一覧が表示されます。 と 「 新規」 のみ表示されます。 初めて登録するときは、 「 戻る」 一覧に表示されている過去に使用したBluetooth機能搭載機器(3つま で表示されます) を選ぶこともできます。 , zちょっと一言 Bluetooth機能搭載機器の一覧には、一番最後に使用したBluetooth機能搭載機 器が「 5「 戻る」 、 「 新規」 の次に表示されます。 新規」 をタップする。 Bluetooth機能搭載機器の探索が始まります。探索が完了すると、接続 可能なBluetooth機能搭載機器の一覧が表示されます。 [表示切 同じ名称のBluetooth機能搭載機器が複数探索された場合は、 替] をタップするとそれぞれの機器のアドレスを表示することができま す。 , , ご注意 • 探索する時間は約10秒から60秒です。周辺のBluetooth機能搭載機器の数に よって探索時間は変わります。 • 登録したいBluetooth機能搭載機器が一覧に表示されなかったときは、手順4 からやり直してください。 6 登録したいBluetooth機能搭載機器をタップする。 文字入力画面が表示されます。 , 37 B l u e t o o t h 機 能 搭 載 機 器 を 使 っ て 通 信 す る 7 パスキーを入力する。 文字の入力方法は、 「文字入力のしかた」 (12ページ)をご覧ください。 例 ソニー製Bluetooth機能搭載モデムアダプターBTA-NWP/BTA-NW1では、本 体裏面に貼ってあるシールに書かれた製造番号がパスキーになります。 ® MODEL NO. BTA-NWP MODEM ADAPTOR WITH BLUETOOTHTM FUNCTION パスキー Bluetooth機能搭載機器に登録する 番号 zちょっと一言 「パスキー」とは、2台のBluetooth機能搭載機器がお互いに通信を許可するため に、お客様が入力する暗証番号です。Bluetooth機能搭載モデムアダプターのシ リアル番号を本機に入力すると、接続が許可されます。 パスキーは、 「Bluetoothパスキー」 、 「Bluetooth Passkey」 、 「Passkey」 、 「Bluetooth PIN」 、 「PIN」 、 「PIN CODE」 などともいいます。 8 [終了]をタップする。 正しく登録が完了するとBluetooth設定画面に戻り、 「Bluetooth機能 搭載機器を登録しました」というメッセージが表示されます。 , 9 [OK]をタップする。 選択欄に登録されたBluetooth機能搭載機器名が表示されます。 , 「Bluetooth機能搭載機器の登録に失敗しました 設定し直してくださ い」 と表示されたときは、 [OK] をタップし、手順4からやり直してくだ さい。 38 10[終了]をタップする。 設定画面に戻ります。 Bluetooth機能搭載モデムアダプターの終了方法については、 Bluetooth機能搭載モデムアダプターの取扱説明書をご覧ください。 , 11[終了]をタップする。 B l u e t o o t h 機 能 搭 載 機 器 を 使 っ て 通 信 す る ネットワークメニューに戻ります。 , これで登録が完了し、Bluetooth接続できるようになりました。 39 通信機器を変更する USB機器からBluetooth機能搭載機器に変更するには 本機の (USB) 端子からUSB機器をはずしてください。Bluetooth機能搭 載機器が登録されている場合、自動的にBluetooth機能搭載機器が選択され ます。 Bluetooth機能搭載機器から他のBluetooth機能搭載機器に変更する には Bluetooth機能搭載携帯電話、モデムアダプターのいずれを使用する場合 も、 「Bluetooth機能搭載携帯電話/PHSを使う」 (30ページ)または 「Bluetooth機能搭載モデムアダプターを使う」 (35ページ)の2 手順4で通 信するBluetooth機能搭載機器を選んで、 [決定]をタップしてください。選 んだ機器の情報画面が表示されます。 通信機器を削除する 登録した機器を削除する場合は、下記の手順で行ってください。 1 ネットワークメニューを表示する。 ネットワークメニューの表示方法については、本体の取扱説明書の 「ネットワークにアクセスする」 をご覧ください。 2 [設定]をタップする。 設定画面が表示されます。 , 40 3 [Bluetooth設定]をタップする。 Bluetooth設定画面が表示されます。 , 4 [選択]をタップする。 登録されているBluetooth機能搭載機器の一覧が表示されます。 B l u e t o o t h 機 能 搭 載 機 器 を 使 っ て 通 信 す る , 5 削除したい機器をタップする。 選択した機器の情報画面が表示されます。 , 6 [削除]をタップする。 選択した機器が削除されます。 41 カスタマーご登録について デジタルイメージングカスタマーご登録(以下、 「カスタマーご登録」と記し ます) をしていただくと、各種ご登録特典サービスをご利用になれます。 サービスの内容については、付属の 「デジタルイメージングカスタマーご登 録のお勧め」をご覧ください。 カスタマーご登録の際は、下記のホームページおよび本書の巻末(156ペー ジ) にそれぞれ記載されている「お客様の個人情報のお取扱いについて」 をお 読みいただき、その内容にご同意いただいた上で、ご登録ください。 http://www.sony.co.jp/di-regi/ カスタマーご登録の方法 以下の2通りの方法があります。 パソコンを使ってカスタマーご登録用ホームページで登録する 詳しくは、付属の 「デジタルイメージングカスタマーご登録のお勧め」をご 覧ください。 zちょっと一言 パソコンをお持ちで本機での文字入力を少なくしたい方は、ホームページでのご登録 をおすすめします。 本機オンライン登録でご登録を行う 詳しくは43ページをご覧ください。 zちょっと一言 • フリーダイヤルでご登録いただけますので電話料金はかかりません。 • カスタマーご登録に引き続きSo-net入会手続き(「So-netかんたん接続登録」を 含む) ならびにWeb上の専用アルバム利用登録を行うことができます。 ご注意 本機オンライン登録でご登録を行う場合、あらかじめ通信機器を接続可能な状態 にしておく必要があります。 デジタルイメージングカスタマーIDについて カスタマーご登録をしていただくと、即時に仮IDと仮パスワードが発行され、すぐに ご登録特典サービスをご利用いただけます。ご登録後約2週間で正式なデジタルイ メージングカスタマーID (以降カスタマーIDと記します)とパスワードが記載された 「登録証」 を郵送いたします。 すでにハンディカムやデジタルスチルカメラのカスタマーご登録をされている方は、 仮IDと仮パスワードは発行されません。本機のカスタマーご登録の際、機種追加登録 を行った後、お手持ちのカスタマーIDとパスワードにより各種サービスをご利用くだ さい。 42 ご注意 • 仮ID 、仮パスワードは、正式なカスタマーID 、パスワードが届くまでの間ご使用い ただくものです。 • 仮ID、仮パスワードの有効期限は30日間です。 • 正式なカスタマーIDとパスワードが発行されたら、本機のカスタマーIDとパスワー ドを設定し直してください。 「So-netかんたん接続」 でご利用の方は51ページから 53ページの手順で、一般のプロバイダをご利用の方は57ページから59ページの手 順で設定し直してください。 本機オンライン登録でカスタマーご登録をする 本機オンライン登録でカスタマーご登録をすると、仮IDと仮パスワードが すぐに発行されます。 本機からオンライン登録をする場合は、フリーダイヤルでご登録いただけ ますので電話料金はかかりません。 ご注意 • 通信機器を通信可能な状態にしておいてください。詳しくは、接続する通信機器の 取扱説明書もあわせてご覧ください。 • 本機オンライン登録でカスタマーご登録をするには、お時間がかかります。あらか じめご了承ください。 • 本機オンライン登録でカスタマーご登録をする際には、電源はACパワーアダプ ターをお使いください。 • あらかじめ、本機の時計設定を行ってください。詳しくは、本体の取扱説明書「日 付・時刻を合わせる」 をご覧ください。 1 ネットワークメニューを表示する。 ネットワークメニューの表示方法については、本体の取扱説明書の 「ネットワークにアクセスする」 をご覧ください。 43 カ ス タ マ ー ご 登 録 に つ い て 2 [設定]をタップする。 設定画面が表示されます。 , 3 [オンライン登録]をタップする。 接続確認画面が表示され、 [接続]をタップすると、接続が始まります。 ホテルなどで外線をお使いになるときは、外線発信番号のチェック ボックスに を入れて、外線発信番号を入力してください。 オンライン登録メニュー画面が表示されます。このとき、接続する通信 機器を接続可能な状態にしておいてください。 , 4 画面の指示に従って、カスタマーご登録を行う。 初めてカスタマーご登録をされる場合はメニューより「新規登録」 を、 すでにカスタマーIDをお持ちのお客様は、 「機種追加登録」 を選んでく ださい。登録に必要な情報を入力します。 ご注意 本機オンライン登録でご登録中、一定時間を超えると回線が自動的に切断されますが、 入力操作には影響ありません。再度ネットワーク接続が必要になったときは接続確認 画面が表示され、 「接続」をタップすると、再び接続が始まります。 画面右上のメニューボタン menu をタップすると、メニューバーが表示されます。メ ニューバーについて詳しくは118ページをご覧ください。 44 引き続き、 「So-netかんたん接続登録」および 「アルバム利用登録」を行うことも できます。 アルバム利用登録に際しては本取扱説明書の巻末に記載されている「イメージステー ション会員規約」および 「イメージステーション会員の個人情報のお取り扱いについ て」を必ずお読みください。登録の際は、この規約などの内容を確認および同意いただ いた上で、手順5に進んでください。 を行うときは、付属の 「So-netサービスご案内」をご覧く 「So-netかんたん接続登録」 ださい。 あとで改めて「So-netかんたん接続登録」および 「アルバム利用登録」を行うこと もできます。 詳しくは、下記のページをご覧ください。 •「So-netかんたん接続登録」を個別に行う(47ページ) •「アルバム利用登録」を個別に行う(49ページ) 5 個人 (または法人)情報入力画面の 「アルバム利用登録しますか?」 の項目で、 [はい] をタップする。 「いいえ」を選ぶと「アルバム利用登録」は行いません。あとで改めて登 録することもできます。 (49ページ) 6 「引き続きSo-netかんたん接続登録の手続きを行いますか?」の項 目で [はい]をタップする。 他の必要項目をすべて入力した上で、 [確認]をタップしてください。 「いいえ」を選ぶと「So-netかんたん接続登録」 は行いません。あとで改 めて登録することもできます。 (47ページ) 7 登録内容の確認画面が表示されたら [登録]をタップする。 45 カ ス タ マ ー ご 登 録 に つ い て 8 仮IDと仮パスワードをメモして、 「次へ」 をタップする。 仮IDと仮パスワードは、155ページの設定メモに記入してください。 9 画面の指示に従って 「So-netかんたん接続登録」 および「アルバム利 用登録」 の手続きを行う。 「So-netかんたん接続登録」 や 「アルバム利用登録」 を行わない、または あとで改めて行う場合は、手順10に進んでください。 10 登録が完了したら、画面右上のメニューボタン menu をタップしてメ ニューバーを表示し、終了 をタップする。 ブラウザのメニューバーの使いかたについては118ページをご覧くだ さい。 46 「So-netかんたん接続登録」をする 「So-netかんたん接続登録」 はSo-netにすでに加入している方および新たに 加入していただける方がご利用できるサービスです。ご利用になるにはカ スタマーご登録と 「So-netかんたん接続登録」 が必要です。 「So-netかんたん接続登録」 は、本機オンライン登録で行うことができます。 またSo-netへの新規入会手続きをあわせて行うこともできます。 「So-netかんたん接続登録」 は、次のいずれかの方法で行うことができます。 • 本機オンライン登録でカスタマーご登録を行い、引き続いて「So-netかん たん接続登録」 を行う (43ページ)。 • あらかじめカスタマーご登録を行い、カスタマーIDおよびパスワード(も しくは仮IDおよび仮パスワード)を取得後、本機オンライン登録で「Sonetかんたん接続登録」を個別に行う(下記)。 「So-netかんたん接続登録」を個別に行う (43ページ) の手 1 「本機オンライン登録でカスタマーご登録をする」 順に従って、オンライン登録メニュー画面を表示し、 「So-netかん たん接続登録」 をタップする。 2 「So-netかんたん接続登録」画面で、すでに取得しているカスタ マーIDおよびパスワード (もしくは仮IDおよび仮パスワード) を入 力し、 [次へ] をタップする。 So-net入会メニューが画面に表示されます。 47 ﹁ S o ︲ n e t か ん た ん 接 続 登 録 ﹂ を す る 3 画面の指示に従って 「So-netかんたん接続登録」 を行う。 詳しくは、付属の 「So-netサービスご案内」 をご覧ください。 zちょっと一言 •「So-netかんたん接続登録」のみ行う場合でも、カスタマーID、パスワードが 必要です。カスタマーご登録を行い、カスタマーID、パスワードを取得してく ださい。 (42ページ) •「So-netかんたん接続登録」を行うとアクセスポイントの電話番号が表示され ます。155ページの設定メモに記入してください。 4 登録が完了したら、画面右上のメニューボタン menu をタップしてメ ニューバーを表示し、終了 をタップする。 ブラウザのメニューバーの使いかたについては118ページをご覧くだ さい。 48 Web上の専用アルバム利用登録をする 撮影した画像を、Web上の専用アルバムにおいて保管したり、友達などに 公開するためには、 「アルバム利用登録」を行っていただく必要があります。 「アルバム利用登録」に際しては、本書の巻末に記載されている 「イメージス テーション会員規約」および 「イメージステーション会員の個人情報のお取 り扱いについて」 を必ずお読みください。登録の際は、この規約などの内容 を確認および同意いただいた上で、行ってください。 「アルバム利用登録」は次のいずれかの手順により行うことができます。 • 本機オンライン登録でカスタマーご登録を行い、引き続いて「アルバム利 用登録」を行う (43ページ)。 • あらかじめカスタマーご登録を行い、カスタマーIDおよびパスワード(も しくは仮IDおよび仮パスワード)を取得後、本機オンライン登録で「アル バム利用登録」 を個別に行う (下記)。 「アルバム利用登録」を個別に行う (43ページ) の手 1 「本機オンライン登録でカスタマーご登録をする」 順に従って、オンライン登録メニュー画面を表示し、 「アルバム利 用登録」 をタップする。 2 アルバム利用登録画面で、すでに取得しているカスタマーIDおよ びパスワード (もしくは仮IDおよび仮パスワード) を入力し、 「次 へ」 をタップする。 49 W e b 上 の 専 用 ア ル バ ム 利 用 登 録 を す る 3 画面の指示に従って 「アルバム利用登録」を行う。 zちょっと一言 「アルバム利用登録」 のみ行う場合でも、カスタマーID、パスワードが必要です。 (42 カスタマーご登録を行い、カスタマーID、パスワードを取得してください。 ページ) 4 登録が完了したら画面右上のメニューボタン menu をタップしてメ ニューバーを表示し 終了 をタップする。 ブラウザのメニューバーの使いかたについては118ページをご覧くだ さい。 50 インターネット接続の設定をする ネットワークを使って楽しむにはインターネットに接続する必要がありま す。ここでは、インターネットに接続するための設定を説明します。 「So-netかんたん接続」の設定をする カスタマーご登録で取得したカスタマーIDとパスワードを本機に設定しま す。この設定は、 「So-netかんたん接続」 を利用したり、携帯電話に静止画 を送ったり(i-Jump) 、Web上の専用アルバムを利用するために必要です。 ご注意 仮ID、仮パスワードの有効期限は30日間です。正式なカスタマーIDとパスワードが発 行されたら、本機のカスタマーIDとパスワードを設定し直してください。 1 カスタマーIDおよびパスワードを設定する 1 ネットワークメニューを表示する。 ネットワークメニューの表示方法については、本体の取扱説明書の 「ネットワークにアクセスする」 をご覧ください。 イ ン タ ー ネ ッ ト 接 続 の 設 定 を す る 2 [設定]をタップする。 設定画面が表示されます。 , 51 3 [ネットワーク基本設定]をタップする。 ネットワーク基本設定画面が表示されます。 , zちょっと一言 「DIカスタマー設定」の 「DI」 とは、 「デジタルイメージング」の略です。 4 [ID]をタップする。 文字入力画面が表示されます。 , 5 カスタマーIDを入力する。 文字の入力方法については、 「文字入力のしかた」 (12ページ)をご覧く ださい。 6 [終了]をタップする。 ネットワーク基本設定画面に戻ります。 , 52 7 [パスワード]をタップする。 文字入力画面が表示されます。 , 8 パスワードを入力する。 文字の入力方法は、 「文字入力のしかた」 (12ページ)をご覧ください。 ご注意 ネットワークオプション設定で「パスワード確認」 にチェックが入っていると、 「パスワード確認のチェックが入っています 設定できません 確認してくださ い」というメッセージが表示され、パスワードを入力することができません。こ のときはチェックをはずしてください。 (64ページ) 9 [終了]をタップする。 ネットワーク基本設定画面に戻ります。 , zちょっと一言 最初にパスワードを入力したときは文字がそのまま表示されますが、入力し終わ ると、 「*」 で表示されます。入力し直す場合には、 「*」 をすべて削除してからお こなってください。 53 イ ン タ ー ネ ッ ト 接 続 の 設 定 を す る 2 プロバイダを選ぶ 「So-netかんたん接続」 を使用する設定を行います。 1 [So-netかんたん接続]が選択されていることを確認する。 , 2 [設定]をタップする。 プロバイダ設定:So-netかんたん接続画面が表示されます。 , 54 3「So-netかんたん接続」のアクセスポイントの電話番号を設定する アクセスポイント (151ページ)の電話番号は、本機オンライン登録による ご登録の際に表示されます。 最新のアクセスポイントについてのお問い合わせ先については、付属の 「So-netサービスご案内」 をご覧ください。 1 [電話番号1]をタップする。 文字入力画面が表示されます。 , 2 アクセスポイントの電話番号を入力する。 文字の入力方法は、 「文字入力のしかた」 (12ページ)をご覧ください。 ご注意 電話番号の数字の間には 「 –」 (ハイフン)等を入れないでください 。 (例:0312345678) 3 [終了]をタップする。 プロバイダ設定:So-netかんたん接続画面に戻ります。 , zちょっと一言 接続先の電話番号は [電話番号2] と [電話番号3] にも入力することができます。 必要に応じて入力してください。 55 イ ン タ ー ネ ッ ト 接 続 の 設 定 を す る 4 [終了]をタップする。 電話番号の登録が完了し、ネットワーク基本設定画面に戻ります。 , 5 [終了]をタップする。 設定画面に戻ります。 さらに詳細な設定をするときは 「その他の設定をする−ネットワークオプ ション設定」 (64ページ)をご覧ください。 56 一般プロバイダの設定をする この設定は、携帯電話に静止画を送ったり (i-Jump) 、Web上の専用アルバ ムを利用するために必要です。 利用しないお客様は、下記の1手順1∼3を行った後、 「2 プロバイダを選 ぶ」 (60ページ)にお進みください。 ご注意 仮ID、仮パスワードの有効期限は30日間です。正式なカスタマーIDとパスワードが発 行されたら、本機のカスタマーIDとパスワードを設定し直してください。 1 カスタマーIDおよびパスワードを設定する 1 ネットワークメニューを表示する。 ネットワークメニューの表示方法については、本体の取扱説明書の 「ネットワークにアクセスする」 をご覧ください。 2 [設定]をタップする。 イ ン タ ー ネ ッ ト 接 続 の 設 定 を す る 設定画面が表示されます。 , 57 3 [ネットワーク基本設定]をタップする。 ネットワーク基本設定画面が表示されます。 , 4 [ID]をタップする。 文字入力画面が表示されます。 , 5 カスタマーIDを入力する。 文字の入力方法については、 「文字入力のしかた」 (12ページ)をご覧く ださい。 6 [終了]をタップする。 ネットワーク基本設定画面に戻ります。 , 7 [パスワード]をタップする。 文字入力画面が表示されます。 , 58 8 パスワードを入力する。 文字の入力方法は、 「文字入力のしかた」 (12ページ)をご覧ください。 ご注意 ネットワークオプション設定で「パスワード確認」 にチェックが入っていると、 「パスワード確認のチェックが入っています 設定できません 確認してくださ い」というメッセージが表示され、パスワードを入力することができません。こ のときはチェックをはずしてください。 (64ページ) 9 [終了]をタップする。 ネットワーク基本設定画面に戻ります。 , zちょっと一言 最初にパスワードを入力したときは文字がそのまま表示されますが、入力し終わ ると、 「*」 で表示されます。入力し直す場合には、 「*」 をすべて削除してから 行ってください。 イ ン タ ー ネ ッ ト 接 続 の 設 定 を す る 59 2 プロバイダを選ぶ 1 [マニュアル]をタップする。 aがチェックされて、 に変わります。 , 2 [設定]をタップする。 プロバイダ設定:マニュアル画面が表示されます。 , 60 3 プロバイダを手動で設定する ご契約のプロバイダの設定方法をご覧になって設定してください。設定す る項目の内容がよく分からないときは、ご契約しているプロバイダにお問 い合わせください。 1 プロバイダ設定:マニュアル画面のPPP設定画面を表示する。 「PPP」 を選んでください。 PPP設定画面が表示されていないときは、 2 次の設定を行う。 ID:プロバイダから送られてきた資料をご覧になり、プロバイダにダイ ヤルアップ接続するときに使用するユーザー名を入力してください。 zちょっと一言 「PPPログイン名」、 「ネットワークID」 、 「接続ログイン名」 、 IDは「ユーザーID」、 「アカウント名」、 「ログオン名」 、 「ユーザー名」 などともいいます。 パスワード:プロバイダから送られてきた資料をご覧になり、プロバイ ダにダイヤルアップ接続(152ページ)するときに使用する、ログイン 名に対するパスワードを入力します。 zちょっと一言 「ネットワークパスワード」 、 「接続パス • このパスワードは「PPPパスワード」、 ワード」などともいいます。 • パスワードの入力は、一般的に半角の英数字や記号などを使います。 DNS1:プロバイダから送られてきた資料をご覧になり、入力してくだ さい。 zちょっと一言 「プライマリDNSサーバー」 、 「プライマ • DNS1サーバーは「ネームサーバー」、 リネームサーバー」 ともいいます。 • この項目が必要ないプロバイダもあります。詳しくは、プロバイダから送られ てきた資料をご覧になるか、契約したプロバイダにお問い合わせください。 61 イ ン タ ー ネ ッ ト 接 続 の 設 定 を す る DNS2:前ページの「DNS1」以外のアドレスがプロバイダから送られて きた資料に書かれている場合は入力してください。DNSサーバーアド レスは1つだけのプロバイダもあります。この場合は、空欄のままでか まいません。 zちょっと一言 DNS2は「セカンダリDNS」ともいいます。 電話番号1:プロバイダから送られてきた資料をご覧になり、もっとも 都合のいいアクセスポイント (151ページ)の電話番号を入力してくだ さい。 電話番号2/電話番号3:必要に応じて入力します。 3 「メール」をタップする。 メール設定画面が表示されます。 4 下記の設定を行う。 ユーザーID:POPサーバーにアクセスするためのユーザーIDを半角で 入力してください。 パスワード:POPサーバーにアクセスするためのユーザーID名に対す るパスワードを半角で入力してください。 電子メールを見るためには、 「ユーザーID」 とこの 「パスワード」の両方 が必要になります。 zちょっと一言 このパスワードは、 「メールパスワード」、 「メールサーバーパスワード」などとも いいます。 アドレス:電子メールをやりとりするときのあなたの電子メールアドレ スを入力してください。プロバイダから送られてきた資料には 「[email protected]」 と記載されています。電子メールアドレスは、あ なたの住所と同じ役割をします。 zちょっと一言 アドレスは、 「E-Mailアドレス」 、 「Mailアドレス」 、 「メールアドレス」 などともい 62 います。 POPサーバー:プロバイダから送られてきた資料をご覧になり、電子 メールを受け取るサーバーのアドレスを入力してください。 zちょっと一言 「受信メールサーバー」 、 「メールサーバー」 、 「メール受信サー POPサーバーは、 バー」 、 「POP3サーバー」 などともいいます。 SMTPサーバー:プロバイダから送られてきた資料をご覧になり、電子 メールを送信するサーバーのアドレスを入力してください。あなたが 送った電子メールを受け取り、送り先の電子メールアドレスに送ります。 zちょっと一言 「SMTPメールサーバー」、 「メール送信 SMTPサーバーは「メールサーバー」、 サーバー」 などともいいます。 「POPサーバー」 と同じ場合もあります。 APOP:APOP(154ページ)を設定します。 5 「ブラウザ」をタップする。 ブラウザ設定画面が表示されます。 6 下記の設定を行う。 プロキシ:プロキシサーバーのアドレスを入力します。 ポート:プロキシサーバーのポート番号を入力します。 プロバイダによっては、必要ない場合もあります。詳しくは、プロバイ ダから送られてきた資料をご覧ください。 7 [終了]をタップする。 設定が完了し、ネットワーク基本設定画面に戻ります。 8 [終了]をタップする。 設定画面に戻ります。 63 イ ン タ ー ネ ッ ト 接 続 の 設 定 を す る その他の設定をする ― ネットワークオプション設定 1 設定画面を表示する。 2 [ネットワークオプション設定]をタップする。 ネットワークオプション設定画面が表示されます。 , 3 次の各項目を設定する。 パスワード確認:この項目にチェックを入れると、 「So-netかんたん接 続」 のときDIカスタマー設定のパスワードが、 「マニュアル」 のときPPP のパスワードが削除されます。接続のたびにパスワードの入力が必要 になります。 この項目をチェックしておくと、接続のたびにパスワードの入力を求 められます。知らないうちに他人に使われて電話料金がかかることを 防ぐことができます。 ご注意 この項目にチェックが入っていると、以下のパスワードを設定することができま せん。 – DIカスタマー設定のパスワード(「So-netかんたん接続」のとき) – PPPのパスワード(「マニュアル」のとき) 自動切断:プロバイダと接続した状態で通信が一定時間 (1分、2分、 5分、15分、30分)行われなかった場合、自動的にプロバイダとの接続 を中止するかどうか選びます。 ご注意 閲覧するページによっては、電話回線が自動切断されない場合があります。この とき、手動で回線を切断してください。 (90、131 ページ) 64 メール 送信後受信する:電子メール送信後、受信するかどうかを選びます。 サーバーにメールを残す:受信した電子メールをサーバーに保存す るかどうか選びます。他の機器(パソコンなど) で同じ電子メールを 受信したいときは、チェックを入れてください。 ご注意 チェックをしないで電子メールを受信すると、電子メールの種類によっては 受信できずにサーバーから消えてしまうものもあります。詳しくは、 「 [サー バーにメールを残す]について」 (66ページ)をお読みください。 署名:送信メールに署名を付ける場合、署名の文章を設定します (101ページ)。 メールスキップ:一定サイズ(50 KB、200 KB、500 KB)以上の受 信メールを受信しない設定にする(スキップする)かどうか選びます。 ブラウザ Cookie:クッキーを受け付けるかどうか選びます。お買い上げ時は 受け付けるように設定されています。利用者識別のための情報をや り取りしたくないときは、チェックをはずしてください。 画像表示:ホームページを見るときに、画像を表示するかどうか選び ます。お買い上げ時は表示するように設定されています。 オプションリセット:この項目を選んで決定すると、ネットワークオプ ション設定の内容がリセットされます。ただし、 「署名」と 「モデム初 期化」 はリセットされません。 ご注意 設定をリセットするときに、確認画面は出ません。 モデム初期化:モデム初期化文字列を設定することができます。お使い のモデム側に特に指定がなければ、設定する必要はありません。 ご注意 設定内容に誤りがあると接続することができません。 このとき、画面に 「応答がありません 接続できませんでした」 というメッ セージが表示されます。 4 [終了]をタップする。 設定画面に戻ります。 65 イ ン タ ー ネ ッ ト 接 続 の 設 定 を す る [サーバーにメールを残す] について [サーバーにメールを残す] のチェックがはずれている場合、受信した電子 メールはサーバーに残りません。ただし、以下の場合、受信しようとする電 子メールにより対応が異なります。 エラーメッセージ* 原因/対策 に入りきらない電子 保存できる大きさをこえました “メモリースティック” メモリースティックに入りませ メールを受信した。1) cこのメッセージの電子メールを削除し、 ん “メモリースティック” の中の不要な受信 メールまたは画像ファイルを削除してから もう一度受信する。 c空き容量のある “メモリースティック” を入 れてもう一度受信する。 メールスキップしました [メールスキップ]の設定値よりサイズが大き い電子メールを受信した。1) c本機以外のパソコンなどで受信することが できる。 cこのメッセージの電子メールを削除し、 [メールスキップ]の設定を解除してもう一 度受信する。 保存対象外の添付を削除 対象外の拡張子の付いたファイルが添付され ている電子メールを受信した。2) c対象外の拡張子ファイルは受信できませ ん。 制限以上の本文を削除しました 本文が全角2 000文字をこえる電子メールを 受信した。2) c全角2 000文字をこえる文字は確認するこ とができません。3) ディレクトリエラー 添付を削除 c違う “メモリースティック” を入れて受信し 直してください。 * エラーメッセージは、電子メールの本文に表示されます。 [サーバーにメールを残す] をチェックしないで電子メールを受信しても 1) サーバーに受信メールが残ります。 (パソコンなどで受信することができ ます。 ) [サーバーにメールを残す] をチェックしないで電子メールを受信すると 2) サーバーに受信メールが残りません。 (パソコンなどで受信することはで きません。) 3)改行が含まれる電子メールは、受信できる文字数が全角2 000文字より 少なくなります。 66 ―ネットワークを使って楽しむ― 携帯電話に静止画を送る ― i-Jump カスタマーご登録をおこなっていただくとご利用できます。 i-Jumpサービスは、本機で撮影した静止画にメッセージを添えて対応携帯 電話*へ送信することができるサービスです。 ご利用の規約につきましては本書の巻末(163ページ)に記載されている 「i-Jumpサービスご利用規約」を必ずお読みください。 * 携帯電話によっては対応していないものもあります。詳しくは、i-Jumpサービス ホームページ(http://www.sony.co.jp/i-Jump/) をご覧ください。 zちょっと一言 送信する静止画は、画像サイズを640×480に設定してから、撮影することをおすす めします。 画像サイズの設定について詳しくは、本体の取扱説明書の 「 “メモリースティック”に 静止画を撮る」 をご覧ください。 1 静止画を選ぶ 準備 添付する静止画が記録されている“メモリースティック”を本機に入れておいてくださ い。 1 ネットワークメニューを表示する。 ネットワークメニューの表示方法については、本体の取扱説明書の 「ネットワークにアクセスする」 をご覧ください。 67 携 帯 電 話 に 静 止 画 を 送 る ︱ i ︲ J u m p 2[ i-Jump]をタップする。 i-Jump送信画面が表示されます。 , 3 [画像]をタップする。 “メモリースティック”に記録されている静止画がインデックス画面で 表示されます。 , 4 静止画を選ぶ。 添付したい静止画を1枚タップしてください。 選択された静止画にはチェックマーク( ) が付き、 「決定しますか?」 の メッセージが表示されます。 ご注意 • 動画を送ることはできません。 • 本機で撮影した静止画以外は送信できないことがあります。 インデックス画面のページを切り換えるには 前の6枚や後の6枚を見たいときは、画面下の[<] または [,] をタップしてくだ さい。ページが切り換わります。 68 5 [決定]をタップする。 i-Jump送信画面に戻ります。 選択した静止画を選びなおすには [画像]をタップすると手順4の画面に戻ります。 [取消]をタップしてからもう一 度静止画を選びなおしてください。 2 宛先を入力する 電子メールアドレスは、半角文字で正確に入力してください。 1 [宛先]をタップする。 登録されているアドレスの一覧が表示されます。 一覧にはアドレス帳に登録されているアドレスが表示されます。 アドレス帳については「アドレス帳を使いこなす」 (103ページ)をご覧 ください。 一覧に表示されているアドレスから選ぶときは、手順5に進んでくださ い。 , zちょっと一言 • アドレスの一覧には、最後に使用したアドレスが「 戻る」 、 「 新規作成」 に 続いて表示されます。 • アドレスは過去に選択した履歴順です。 69 携 帯 電 話 に 静 止 画 を 送 る ︱ i ︲ J u m p 2「 新規作成」 をタップする。 文字入力画面が表示されます。 , 3 送信する相手の電子メールアドレスを入力する。 文字の入力方法は、 「文字入力のしかた」 (12ページ)をご覧ください。 4 [終了]をタップする。 i-Jump送信画面に戻ります。 新しく入力した電子メールアドレスがアドレスの一覧に追加され、 チェックボックスにチェックマーク( ) が入ります。 , 5 他にも送信するときは、送信する相手をタップする。 選択したアドレスのチェックボックスにチェックマーク ( ) が入りま す。 zちょっと一言 一度に送信できる件数は50件までです。 6「 戻る」 をタップする。 i-Jump送信画面に戻ります。 ご注意 アドレス帳に既に50件登録されているときは、使用履歴の古いものから上書きされま す。このとき、 「アドレス帳がいっぱいです 追加できません XXXに 上書きしま すか?」という確認メッセージが表示されます。そのアドレスに上書きしてもよいと きは、 [OK] をタップしてください。キャンセルしたときは、アドレス帳から不要なア ドレスを削除してから新しい電子メールアドレスを入力してください。 70 3 メッセージを入力する メッセージを入力してください。 1 [メッセージ]をタップする。 文字入力画面が表示されます。 , 2 本文を入力する。 文字の入力方法については、 「文字入力のしかた」 (12ページ)をご覧く ださい。 ご注意 使用できる文字数は、最大で全角50文字までです。 3 [終了]をタップする。 i-Jump送信画面に戻ります。 , 入力したメッセージを確認、修正するには 手順1からやりなおしてください。 71 携 帯 電 話 に 静 止 画 を 送 る ︱ i ︲ J u m p 4 差出人を入力する 送信するメッセージの差出人を入力します。 差出人は、携帯電話に送られるメッセージの本文中に表示されます。差出人 を入力しないと、 「送信できません 差出人を入力してください」というエ ラーメッセージが表示され、お知らせメッセージを送信できません。差出人 はお知らせメールの 「○○様より画像をお預かりしています」 の○○に入力 されます。 1 [差出人]をタップする。 登録されている差出人の一覧が表示されます。 一覧には差出人が表示されます (最大3件まで)。 一覧に表示されている差出人から選ぶときは、選択したい差出人を タップし、手順5に進んでください。 , 2 「1」をタップする。 文字入力画面が表示されます。 , zちょっと一言 2、3の欄にも入力できます。仕事用、遊び用など使い分けをすることができま す。 3 差出人を入力する。 文字の入力方法は、 「文字入力のしかた」 (12ページ)をご覧ください。 ご注意 使用できる文字数は、最大で全角8文字です。 72 4 [終了]をタップする。 i-Jump送信画面に戻ります。 , 5 送信する 接続する通信機器を接続可能な状態にしてから、以下の手順を行ってくだ さい。詳しくは、接続する通信機器の取扱説明書をご覧ください。 1 [送信]をタップする。 接続確認の画面が表示されます。 2 接続先の電話番号を確認する。 違う電話番号に接続するときは [電話番号]を選んで、タップしてください。登録されている電話番号の一覧が表 示されます。接続したい電話番号をタップしてください。選択した電話番号に設 定されます。 ホテルなどで外線をお使いになるときは、外線発信番号のチェックボックスに を入れて、外線発信番号を入力してください。 3 [接続]をタップする。 指定された番号にダイヤルします。 送信が完了すると、 「画像をお預かりしました」 というメッセージが表 示され、回線が自動的に切断されます。 , , 73 携 帯 電 話 に 静 止 画 を 送 る ︱ i ︲ J u m p 4 [OK]をタップする。 i-Jump送信画面に戻ります。 , 接続を途中で中止するには 送信中に、 [キャンセル] をタップしてください。 74 Webに自分のアルバムをつくる ― Web上の専用アルバム Web上の専用アルバムで、インターネットを使ってネットワーク上のサー バーに好きな静止画や動画をアップロード(151ページ)して保管したり、イ ンターネット上で公開することができます。 Web上の専用アルバムはイメージステーションを利用しています。 イメージステーションについては、イメージステーションのホームページ (http://www.imagestation.jp/) をご覧ください。 Web上の専用アルバムでは、アップロードした静止画や動画をアルバムに して簡易ホームページとして見せたり、そのアルバムのURL(154ページ) を記入した電子メールを「招待状」 として家族や友人に送ることができます。 専用アルバムへはパソコンからもアクセスすることができます。パソコン からアクセスするには、ご登録いただいたカスタマーIDとパスワードでイ メージステーションのホームページにログイン (153ページ)してください。 また、イメージステーションのホームページにログインすると 「メンバー ネーム」を登録することができます。 「メンバーネーム」 とは、イメージステーション内で使用されるお客様の ニックネームです。登録をすると、ご利用のアルバムがパソコンで開かれた ときおよびパソコンや本機から出す招待状の電子メール本文に、この名前 が記載されます。 ご注意 Bluetooth機能搭載携帯電話を使って接続する場合、ファイルサイズによってはアッ プロード、閲覧、編集ができないことがあります。 75 W e b に 自 分 の ア ル バ ム を つ く る 画像をアップロードする Web上の専用アルバムでは静止画や動画をアップロードしたり、招待状(電 子メール)を送ったりすることができます。 撮影した静止画や動画をアップロードして、招待状 (電子メール) を送る手 順を説明します。 動画を送信する場合は、イメージステーション側に容量の制限があります。 詳しくは、イメージステーションのホームページ (http://www.imagestation.jp/)をご覧ください。 準備 アップロードしたい画像が記録されている“メモリースティック”をあらかじめ本機に 入れておいてください。 1 アルバムを選ぶ 最初に静止画や動画をアップロードするアルバムを選びます。 1 ネットワークメニューを表示する。 ネットワークメニューの表示方法については、本体の取扱説明書の 「ネットワークにアクセスする」 をご覧ください。 2[ アルバム] をタップする。 アルバム画面が表示されます。 , 76 3[ アップロード] をタップする。 アルバム:アップロード画面が表示されます。 , 4 [アルバム]をタップする。 アルバムの一覧が表示されます。 , 5 静止画や動画をアップロードしたいアルバムの番号をタップする。 アルバムが選ばれます。 , z用意されているアルバムは アルバムは01から10まであります。 77 W e b に 自 分 の ア ル バ ム を つ く る 2 アップロードする静止画や動画を選ぶ 次にアップロードする静止画や動画を選びます。 1 [画像選択]をタップする。 “メモリースティック”に記録されている静止画や動画がインデックス 画面で表示されます。 , 2 静止画や動画を選ぶ。 アップロードしたい静止画や動画を選択して、タップしてください。選 択された静止画や動画にはチェックマーク ( ) が付きます。 インデックス画面のページを切り換えるには 前の6枚や後の6枚を見たいときは、画面下の[<] または [,] をタップしてくだ さい。ページが切り換わります。 3 手順2を繰り返して、アップロードしたい静止画や動画を選ぶ。 ご注意 • 一度にアップロードできる静止画や動画は99枚、ファイルサイズは合計3Mバイ トまでです。 • 複数のアルバムに対して同時に静止画や動画をアップロードすることはでき ません。 78 4[ 決定] をタップする。 アルバム:アップロード画面に戻ります。選択された静止画や動画の枚 数とファイルサイズの合計が表示されます。 , アップロードのみ行う場合は、 「5 アップロードする」 (82ページ)に進んで ください。 3 招待状 (電子メール)を送る W e b に 自 分 の ア ル バ ム を つ く る アルバムの招待状 (電子メール)を送る相手を選びます。 1 [招待状]をタップする。 アルバム:招待状画面が表示されます。 , 2 [宛先]をタップする。 宛先の一覧が表示されます。 一覧にはアドレス帳に登録されている相手が表示されます。 アドレス帳については、 「アドレス帳を使いこなす」 (103ページ)をご 覧ください。 , 一覧に表示されている宛先を選ぶときは、手順6に進んでください。 79 zちょっと一言 • 宛先の一覧には、最後に使用した宛先が「 戻る」 、 「 新規作成」 の次に表示 されます。 • 宛先は過去に選択した履歴順です。 3「 新規作成」 をタップする。 文字入力画面が表示されます。 , 4 送信する相手の電子メールアドレスを入力する。 文字の入力方法については、 「文字入力のしかた」 (12ページ)をご覧く ださい。 5 [終了]をタップする。 アルバム:招待状画面に戻ります。 新しく入力した電子メールアドレスが宛先の一覧に追加され、 チェックボックスにチェックマーク( ) が付きます。 , 6 他にも送信するときは、招待状を送る相手をタップする。 選択した相手のチェックボックスにチェックマーク( ) が付きます。 7「 戻る」 をタップする。 アルバム:招待状画面に戻ります。 ご注意 アドレス帳に50件登録されているときは、履歴の古いものから上書きされます。この とき、 「アドレス帳がいっぱいです 追加できません XXXに 上書きしますか?」 と いう確認のメッセージが表示されます。上書きしてもよいときは、 [OK] をタップし てください。キャンセルしたときは、アドレス帳から不要なアドレスを削除してから 新しい電子メールアドレスを入力してください。 80 4 招待状 (電子メール)の本文を入力する 招待状 (電子メール) の本文を入力してください。過去に作成した本文 (6件) を選んだり、選んだ本文を修正して本文に使用することもできます。 1 [本文]をタップする。 本文の一覧が表示されます。 , 過去に作成した本文を選ぶときは、一覧に表示されている本文を選ん で、タップしてください。 編集しない場合は、 [決定]をタップしてください。本文を選んだら、 「5 アップロードする」 (82ページ)に進んでください。 選択した本文を修正するときは、 [編集]をタップしてください。文字入 力画面が表示されます。それから、手順3に進んでください。 2「 新規作成」 をタップする。 文字入力画面が表示されます。 , 3 本文を入力する。 文字の入力方法は、 「文字入力のしかた」 (12ページ)をご覧ください。 ご注意 使用できる文字数は、最大で全角256文字までです。 81 W e b に 自 分 の ア ル バ ム を つ く る 4 [終了]をタップする。 アルバム:招待状画面に戻ります。 , 5 [決定]をタップする。 アルバム:アップロード画面に戻ります。 招待状に「あり」と表示されます。 , 5 アップロードする 接続する通信機器を接続可能な状態にしてから、以下の手順を行ってくだ さい。詳しくは、通信機器の取扱説明書をご覧ください。 1 [送信]をタップする。 接続確認の画面が表示されます。 2 接続先の電話番号を確認する。 違う電話番号に接続するときは [電話番号]をタップしてください。登録されている電話番号の一覧が表示されま す。接続したい電話番号をタップしてください。選択した電話番号に設定されま す。 ホテルなどで外線をお使いになるときは、外線発信番号のチェックボックスに を入れて、外線発信番号を入力してください。 82 3 [接続]をタップする。 指定された番号にダイヤルします。 アップロードが完了すると、 「アップロードを完了しました」 という メッセージが表示されます。 , , 4 [OK]をタップする。 アルバム:アップロード画面に戻ります。 アップロードを途中で中止するには アップロード中に [キャンセル]をタップしてください。 招待状 (電子メール)だけを送るには アルバムの招待状 (電子メール)だけを送ることができます。 以下の手順で行ってください。 「1 アルバムを選ぶ」 (76ページ) 「3 招待状 (電子メール) を送る」 (79ページ) 「4 招待状 (電子メール) の本文を入力する」 (81ページ) 「5 アップロードする」 (82ページ) 「招待状送信を完了しました」 というメッセージが表示され、招待状 (電子 メール)だけが送信されます。 83 W e b に 自 分 の ア ル バ ム を つ く る Web上の専用アルバムを閲覧・編集する Web上の専用アルバム上に保存してあるアルバムを見たり、アルバムの画 像をダウンロード (152ページ)することができます。 1 アルバムの静止画や動画を見る 1 ネットワークメニューを表示する。 ネットワークメニューの表示方法については、本体の取扱説明書の 「ネットワークにアクセスする」 をご覧ください。 2[ アルバム] をタップする。 アルバム画面が表示されます。 , 3 接続する通信機器を接続可能な状態にする。 詳しくは、通信機器の取扱説明書をご覧ください。 4[ 閲覧/編集] をタップする。 接続確認の画面が表示されます。 , 84 5 接続先の電話番号を確認する。 違う電話番号に接続するときは [電話番号]をタップしてください。登録されている電話番号の一覧が表示されま す。接続したい電話番号をタップしてください。選択した電話番号に設定されま す。 ホテルなどで外線をお使いになるときは、外線発信番号のチェックボックスに を入れて、外線発信番号を入力してください。 6 [接続]をタップする。 指定された番号にダイヤルします。 接続が完了すると、アルバムの一覧が表示されます。 W e b に 自 分 の ア ル バ ム を つ く る , 7 閲覧・編集したい静止画や動画があるアルバムの番号をタップす る。 画像がインデックス画面で表示されます。 , 他の静止画や動画を見るには、画面上の[ 前へ] または [ 次へ] を、 他のアルバムを見るには[ アルバム選択ページへ]をタップします。 8 インデックス画面の静止画や動画をタップする。 画像が拡大表示されます。 zちょっと一言 Web上の専用アルバムの画像の閲覧・編集を終了させたい場合は、画面右上のメ ニューボタン menu をタップして、メニューバーを表示し、終了 をタップしてください。 85 2 Web上の専用アルバムの静止画や動画をダウンロードする 準備 • “メモリースティック”の誤消去防止スイッチの「LOCK」は解除しておいてくださ い。 • 静止画や動画をダウンロードするときは、静止画や動画を保存する“メモリース ティック”を本機に入れておいてください。 1 ダウンロードしたい静止画や動画を選ぶ。 静止画や動画を選ぶときは、下記の2種類の方法から選ぶことができます。 インデックス画面から選ぶ: 複数の静止画や動画を選んで、一度にダウンロードすることができま す。詳しくは、 「インデックス画面で静止画や動画を選ぶ」 (87ページ) をご覧ください。 シングル画面で選ぶ: 1枚の画像を表示し、静止画や動画を確認してからダウンロードできま す。詳しくは、 「シングル画面で静止画や動画を選ぶ」 (88ページ)をご 覧ください。 2 静止画や動画の枚数と容量を確認する。 静止画や動画を1枚選んだとき 静止画や動画を複数選んだとき キャンセルするときは [キャンセル] をタップしてください。 3 [OK]をタップする。 「ダウンロード中」 というメッセージが表示されます。ダウンロードが 終了すると、 「ダウンロードを完了しました」 と表示されます。 , 86 4 [OK]をタップする。 インデックス画面またはシングル画面に戻ります。 ダウンロードをキャンセルするには ダウンロード中に、 [キャンセル] をタップしてください。 ダウンロードしたファイルを見るには ネットワークメニューを終了し、本機で “メモリースティック”に記録した 静止画や動画を見る手順でご覧ください。ダウンロードしたファイルは、 「メモリー/ネットワーク」 モード、 「カメラ」モードで最後に撮影、または記 録された静止画や動画のあとに保存されます。 ご注意 • 静止画や動画をダウンロード中は、“メモリースティック”を取り出さないでください。 • 手順4でインデックス画面に戻ったときは、静止画や動画のチェックマークは入っ たままです。 • 表示が「JPG」と「MPG」のファイルのみダウンロードできます。 • パソコンで加工した静止画や動画や他機で撮影した静止画や動画をダウンロードし た場合、正しく再生できない場合があります。 インデックス画面で静止画や動画を選ぶ 1 ダウンロードしたい静止画や動画のチェックボックスをタップする。 選択した静止画や動画のチェックボックスにチェックマーク ( ) が入 ります。 , 2 他の静止画や動画も選ぶときは、手順1を繰り返す。 3 [ ダウンロード]をタップする。 確認画面が表示されます。 87 W e b に 自 分 の ア ル バ ム を つ く る 静止画や動画をすべて選択するには [ 全て選択]をタップしてください。 選択した静止画や動画をキャンセルするには 選択した静止画や動画のチェックボックスをもう一度タップしてください。 選択した静止画や動画をすべてキャンセルするには [ 全てクリア]をタップしてください。 アルバム選択画面に戻るには [ アルバム選択ページへ]をタップしてください。 シングル画面で静止画や動画を選ぶ 1枚の静止画や動画を表示し、静止画や動画を確認してからダウンロードで きます。 ダウンロードが完了すると 画面に 「ダウンロードを完了しました」 というメッセージが出ます。 [OK] をタップしてください。 1 インデックス画面が表示されているとき、拡大したい静止画や動画 をタップする。 静止画や動画がシングル画面で表示されます。 2 その他の静止画や動画を選ぶときは、 [前へ タップする。 3[ ダウンロード] をタップする。 確認画面が表示されます。 , 88 ] または[ 次へ] を シングル画面からインデックス画面へ戻るときは [ インデックスへ] をタップしてください。 アルバム選択画面へ戻るには [ アルバム選択へ」 をタップしてください。 静止画や動画をアルバムから削除する アルバムの静止画や動画を削除します。 インデックス画面で削除するとき インデックス画面で静止画や動画を複数選択し、削除することができます。 「インデックス画面で静止画や動画を選ぶ」 (87ページ)の手順2の後で [ 削除] をタップしてください。 確認画面が表示されます。削除してもよければ、 [OK] をタップしてくださ い。 インデックス画面に戻ります。 シングル画面で削除するとき 「シングル画面で静止画や動画を選ぶ」 (88ページ)の手順2の後で [ 削除] をタップしてください。 確認画面が表示されます。削除してもよければ、 [OK] をタップしてくださ い。削除された次の静止画や動画が表示されます。 アルバムから静止画や動画がすべてなくなると 「このアルバムには画像がありません。」 というメッセージが表示されます。 [ アルバム選択ページへ]をタップしてください。アルバムの一覧に戻り ます。 89 W e b に 自 分 の ア ル バ ム を つ く る Web上の専用アルバムの閲覧・編集を終了する 閲覧・編集を終了して、電話回線を切断する 1 メニューバーが表示されていないときは、画面右上のメニューボタ ン menu をタップして、メニューバーを表示する。 2 終了 (終了) をタップする。 Web上の専用アルバムが終了し、電話回線が切断されます。 電話回線だけを切断する 手順2で (回線切断)をタップしてください。 電話回線だけが切断されます。 zちょっと一言 切断だけを行えば、表示されているアルバムを続けてご覧いただけます。 ダウンロードや削除、他のアルバムを見るなどの操作をすると、接続メッセージが表 示されます。 [接続]をタップしてください。 90 電子メールを使う ここでは、電子メールの基本的な使いかたについて説明します。 電子メール(メール) は文章を手紙のようにやりとりする機能です。好きな 時間に、短い時間で相手に文章を送ることができます。 文章と一緒に“メモリースティック”に保存されている静止画や動画を送る こともできます。 電子メールを送る 電子メールアドレスと呼ばれる相手のアドレスを入力するだけで、作成し た文章を相手に送ることができます。 1 電子メールの宛先を入力する 電子メールアドレスは、半角文字で正確に入力してください。 zちょっと一言 アドレス帳から電子メールアドレスを選ぶこともできます。詳しくは、 「アドレス帳か ら宛先を選ぶ」 (107ページ)をご覧ください。 1 ネットワークメニューを表示する。 電 子 メ ー ル を 使 う ネットワークメニューの表示方法については、本体の取扱説明書の 「ネットワークにアクセスする」 をご覧ください。 91 2[ メール] をタップする。 送信画面が表示されます。 , 3 [宛先]をタップする。 登録されているアドレスの一覧が表示されます。 一覧にはアドレス帳に登録されているアドレスが表示されます(最大6 件まで)。 アドレス帳については、 「アドレス帳を使いこなす」 (103ページ)をご 覧ください。 一覧に表示されているアドレスから選ぶときは、手順7に進んでくださ い。 , zちょっと一言 • アドレスの一覧には、最後に使用したアドレスが「 続いて表示されます。 • アドレスは過去に選択した履歴順です。 4「 新規作成」 をタップする。 文字入力画面が表示されます。 , 92 戻る」 、 「 新規作成」 に 5 送信する相手の電子メールアドレスを入力する。 文字の入力方法は、 「文字入力のしかた」 (12ページ)をご覧ください。 6 [終了]をタップする。 送信画面に戻ります。 新しく入力した電子メールアドレスがアドレスの一覧に追加され、 チェックボックスにチェックマーク( ) が入ります。 , zちょっと一言 アドレスは、アドレス帳で修正、変更することができます。詳しくは、 「アドレス 帳を編集または削除する」 (106ページ)をご覧ください。 7 他にも送信するときは、送信する相手をタップする。 選択したアドレスのチェックボックスにチェックマーク ( ) が入りま す。 8「 戻る」 をタップする。 送信画面に戻ります。 ご注意 アドレス帳に既に50件登録されているときは、使用履歴の古いものから上書きされま す。このとき、 「アドレス帳がいっぱいです 追加できません XXXに 上書きしま すか?」という確認メッセージが表示されます。そのアドレスに上書きしてもよいと きは、 [OK] をタップしてください。キャンセルしたときは、アドレス帳から不要なア ドレスを削除してから新しい電子メールアドレスを入力してください。 93 電 子 メ ー ル を 使 う 2 題名を入力する 1 [題名]をタップする。 題名の一覧が表示されます。 一覧には最近使用した題名が6件表示されます。 , 一覧に表示されている題名を選ぶときは、題名をタップしてください。 題名を選んだら、 「3 本文を入力する」 (95ページ)に進んでください。 zちょっと一言 題名の一覧には、 「 戻る」 、 「 新規作成」 の次に最後に使用した題名が表示さ れます。題名の編集や削除はできません。 2「 新規作成」 をタップする。 文字入力画面が表示されます。 , 3 題名を入力する。 文字の入力方法は、 「文字入力のしかた」 (12ページ)をご覧ください。 ご注意 使用できる文字数は、最大で全角12文字までです。 4 [終了]をタップする。 送信画面に戻ります。 , 94 3 本文を入力する 電子メールの本文を入力してください。過去に作成した本文 (6件) をそのま ま使用したり選んだ本文を修正して使用することもできます。 1 [本文]をタップする。 本文の一覧が表示されます。 , 過去に作成した本文を選ぶときは、一覧に表示されている本文をタッ プしてください。 編集しない場合は、 [決定]をタップしてください。本文を選んだら、 「4 電子メールを送信する」 (96ページ)に進んでください。 選択した本文を修正するときは、 [編集]をタップしてください。文字入 力画面が表示されます。それから、手順3に進んでください。 2「 新規作成」 をタップする。 文字入力画面が表示されます。 電 子 メ ー ル を 使 う , 3 本文を入力する。 文字の入力方法については、 「文字入力のしかた」 (12ページ)をご覧く ださい。 ご注意 使用できる文字数は、最大で全角256文字までです。 95 4 [終了]をタップする。 送信画面に戻ります。 , 4 電子メールを送信する zちょっと一言 電子メールに署名をつけて送ることもできます。詳しくは、 「電子メールに署名を付け る」 (101ページ)をご覧ください。 1 電子メールに添付する静止画や動画を選ぶ。 静止画や動画を添付するときは、 「電子メールに静止画や動画を添付す る」 (99ページ)をご覧ください。添付しないときは次の手順に進みま す。 2 本文を確認する。 3 接続する通信機器を接続可能な状態にする。 本文を確認したり、修正したりするときは、 「作成した本文を確認また は修正する」 (98ページ)をご覧ください。 詳しくは、接続する通信機器の取扱説明書をご覧ください。 4 [送信]をタップする。 接続確認の画面が表示されます。 5 接続先の電話番号を確認する。 違う電話番号に接続するときは [電話番号]を選んで、タップしてください。登録されている電話番号の一覧が表 示されます。接続したい電話番号をタップしてください。選択した電話番号に設 定されます。 ホテルなどで外線をお使いになるときは、外線発信番号のチェックボックスに を入れて、外線発信番号を入力してください。 96 6 [接続]をタップする。 指定された番号にダイヤルします。 電子メールの送信が完了すると、 「メール送信を完了しました」 という メッセージが表示され、回線が自動的に切断されます。 , , 7 [OK]をタップする。 送信画面に戻ります。 , 接続を途中で中止するには 送信中に、 [キャンセル] をタップしてください。 zちょっと一言 電子メールの送信が終わると、受信を自動的に行うように設定することができます。 詳しくは、 「その他の設定をする ― ネットワークオプション設定」 (64ページ)をご覧 ください。 97 電 子 メ ー ル を 使 う 作成した本文を確認または修正する 1 送信画面を表示する。 2 [本文]をタップする。 本文の一覧が表示されます。 , 3 確認または修正したい本文をタップする。 下記の画面が表示されます。 , 4 本文を確認する。 電子メールの文章が長いときは、スクロールボタンのVを押して文章を スクロールします。 確認だけするときは: 確認が終わったら [決定] をタップしてください。 送信画面に戻ります。 本文を修正するときは: 手順5に進んでください。 98 5 [編集]をタップする。 文字入力画面が表示されます。 , 6 本文を修正する。 文字の入力方法は、 「文字入力のしかた」 (12ページ)をご覧ください。 7 [終了]をタップする。 送信画面に戻ります。 , 電子メールに静止画や動画を添付する 電子メールと一緒に静止画や動画を送ることができます。 準備 添付する静止画や動画が記録されている“メモリースティック”を本機に入れておいて ください。 (91ページ) 、 「2 題名を入力す 1 「1 電子メールの宛先を入力する」 、 「3 本文を入力する」 (95ページ) の手順を行い、 る」 (94ページ) 電子メール送信画面を表示する。 99 電 子 メ ー ル を 使 う 2 [添付]をタップする。 “メモリースティック”に記録されている静止画や動画がインデックス 画面で表示されます。 , 3 静止画や動画を選ぶ。 添付したい静止画や動画をタップしてください。 選択された静止画や動画にはチェックマーク ( ) が付きます。 インデックス画面のページを切り換えるには 前の6枚や後の6枚を見たいときは、画面下の[<] または [,] をタップしてくだ さい。ページが切り換わります。 選択した静止画や動画をキャンセルするには チェックした静止画や動画をもう一度タップしてください。チェックマークが消 えます。 選択した静止画や動画をすべてキャンセルするには [ 4 全取消]をタップしてください。 手順3を繰り返して、添付したい静止画や動画を選ぶ。 ご注意 • 添付できる静止画や動画は99枚までです。 • 添付できるファイルサイズの合計は3Mバイトまでです。 100 5[ 決定] をタップする。 電子メール送信画面に戻ります。選択された静止画や動画の枚数と ファイルサイズの合計が表示されます。 , (96ページ) の手順4以降を行う。 6 「4 電子メールを送信する」 ご注意 ファイルサイズによっては、送信に時間がかかることがあります。 電子メールに署名を付ける 送信する電子メールの本文の後に署名を付けることができます。署名には 名前や住所、電話番号などの情報を入力することができます。 1 ネットワークメニューを表示する。 ネットワークメニューの表示方法については、本体の取扱説明書の 「ネットワークにアクセスする」 をご覧ください。 2 [設定]をタップする。 設定画面が表示されます。 , 101 電 子 メ ー ル を 使 う 3 [ネットワークオプション設定]をタップする。 ネットワークオプション設定画面が表示されます。 , 4 [署名]をタップする。 文字入力画面が表示されます。 , 5 署名を入力する。 文字の入力方法は、 「文字入力のしかた」 (12ページ)をご覧ください。 ご注意 使用できる文字数は、最大で全角128文字です。 6 [終了]をタップする。 ネットワークオプション設定画面に戻ります。 署名欄に「あり」と表示されます。 , 7 [終了]をタップする。 設定画面に戻ります。 8 [終了]をタップする。 ネットワークメニューに戻ります。 102 アドレス帳を使いこなす 名前と電子メールアドレスをアドレス帳に登録して、電子メールの宛先を アドレス帳から選ぶことができます。アドレス帳を使うと、送信するたびに 電子メールアドレスを入力する必要がなくなります。 電子メールの宛先をアドレス帳に登録する 名前と電子メールアドレスをアドレス帳に登録します。50件まで登録する ことができます。 電子メールアドレスは、半角文字で正確に入力してください。 1 ネットワークメニューを表示する。 ネットワークメニューの表示方法については、本体の取扱説明書の 「ネットワークにアクセスする」 をご覧ください。 2[ メール] をタップする。 アドレス帳画面が表示されていないときは、 「アドレス帳」 を選んでく ださい。 アドレス帳画面が表示されます。 , 103 電 子 メ ー ル を 使 う 3 [新規]をタップする。 アドレス帳:新規画面が表示されます。 , 4 [名前]をタップする。 文字入力画面が表示されます。 , 5 アドレス帳に登録する名前を入力する。 文字の入力方法は、 「文字入力のしかた」 (12ページ)をご覧ください。 ご注意 使用できる文字数は、最大で全角12文字です。 6 [終了]をタップする。 アドレス帳:新規画面に戻ります。 , 104 7 [アドレス]をタップする。 文字入力画面が表示されます。 , 8 アドレス帳に登録するアドレスを入力する。 文字の入力方法は、 「文字入力のしかた」 (12ページ)をご覧ください。 9 [終了]をタップする。 アドレス帳:新規画面に戻ります。 10[戻る]をタップする。 アドレス帳画面に戻ります。 , 11[終了]をタップする。 ネットワークメニューに戻ります。 zちょっと一言 • アドレス帳の名前は、アルファベットt五十音(ひらがなtカタカナt漢字)順に 並びます。 • 受信した電子メールに返信すると、相手のアドレスが自動的にアドレス帳に登録さ れます。編集するには「アドレス帳を編集または削除する」 (106ページ)をご覧くだ さい。 105 電 子 メ ー ル を 使 う アドレス帳を編集または削除する 一度登録した名前や電子メールアドレスを修正または削除します。 (103ページ) の手順1 1 「電子メールの宛先をアドレス帳に登録する」 と2を行い、アドレス帳画面を表示する。 2 、 をタップし、編集または削除するアドレスを表示する。 3 [編集]をタップし、編集または削除するアドレスを選ぶ。 アドレス帳編集画面が表示されます。 , 4 [名前]または[アドレス]をタップする。 名前を編集する場合は[名前]を、アドレスを編集する場合は[アドレ ス] をタップします。登録したアドレスを削除する場合は[削除]を選び ます。 文字入力画面が表示されます。 , 削除する場合は [削除] をタップします。確認するメッセージが出てき ますので[OK] をタップしてください。終了するときは [終了] を選ぶと、 ネットワークメニューに戻ります。 106 5 名前またはアドレスを修正する。 文字の入力方法については、 「文字入力のしかた」 (12ページ)をご覧く ださい。 6 [終了]をタップする。 アドレス帳編集画面に戻ります。 , 7 [戻る]をタップする。 アドレス帳画面に戻ります。 , 電 子 メ ー ル を 使 う 8 アドレス帳が編集されたことを確認する。 9 [終了]をタップする。 ネットワークメニューに戻ります。 アドレス帳から宛先を選ぶ 電子メールの宛先をアドレス帳から選びます。 (103ページ) の手順1 1 「電子メールの宛先をアドレス帳に登録する」 と2を行い、アドレス帳画面を表示する。 107 2 、 で電子メールを送るアドレスを選ぶ。 3 [t宛先]をタップする。 送信画面が表示されます。 宛先にはアドレス帳から選択したアドレスが設定されています。 , (94ページ) 以下の手順を行う。 4 「2 題名を入力する」 電子メールを受信する 受信メールのチェックをして、受け取った電子メールに返事を出したり、受 け取った電子メールを他の人に転送したりできます。 準備 • “メモリースティック”の誤消去防止スイッチの「LOCK」は解除しておいてくださ い。 • 受信メールを保存する“メモリースティック”を本機に入れておいてください。 電子メールが届いているか確認する zちょっと一言 受信メールをサーバーに残す設定にしておくと、本機で電子メールを受信しても、お 使いのプロバイダのサーバーにその受信メールを残しておくことができます。詳しく は、 「その他の設定をする−ネットワークオプション設定」 (64ページ)をご覧くださ い。 108 1 ネットワークメニューを表示する。 ネットワークメニューの表示方法については、本体の取扱説明書の 「ネットワークにアクセスする」 をご覧ください。 2[ メール] をタップする。 「送信」 「受信」 「アドレス帳」 から「受信」を選んでください。 受信画面が表示されます。 , 3 接続する通信機器を接続可能な状態にする。 電 子 メ ー ル を 使 う 詳しくは、通信機器の取扱説明書をご覧ください。 4 [受信]をタップする。 接続確認の画面が表示されます。 5 接続先の電話番号を確認する。 違う電話番号に接続するときは [電話番号]をタップしてください。登録されている電話番号の一覧が表示されま す。接続したい電話番号をタップしてください。選択した電話番号に設定されま す。 ホテルなどで外線をお使いになるときは、外線発信番号のチェックボックスに を入れて、外線発信番号を入力してください。 109 6 [接続]をタップする。 指定された番号にダイヤルします。 電子メールが届いていたときは、 「メールを受信中です」と表示されま す。受信完了後、 「メール受信を完了しました」 と表示されるので、 「OK」 をタップしてください。回線は自動的に切断されます。 , 7 , 電子メールが届いていたときは、受信メールが表示されているエリ ア、もしくは [本文]をタップする。 電子メールの本文が表示されます。 , 8 [戻る]をタップする。 受信画面に戻ります。 接続を途中で中止するには 受信中に、 [キャンセル] をタップしてください。 受信されていない電子メールは、サーバーに残っています。 電子メールの文章が長いときは スクロールボタンのVをタップして文章をスクロールします。 添付ファイルが送られてきたときは 本機が受信できる添付ファイルは、本機で表示できる拡張子が付いている ファイルのみです (.jpgまたは.mpg) 。それ以外のファイルが送られてきた ときは、電子メールの本文に 「保存対象外の添付を削除」 と表示されます。 また受信した添付ファイルの種類によっては、本機で再生できないものも あります。 110 添付ファイルを見るには ネットワークメニューを終了し、本機で “メモリースティック”に記録した 静止画や動画を見る手順でご覧ください。添付ファイルは 「メモリー/ネット ワーク」モード、 「カメラ」モードで最後に撮影、または記録された静止画や 動画のあとに保存されます。 電子メールの本文に含まれているホームページのアドレスは 電子メールの本文にホームページのアドレス (http://...で始まる文字列) が 含まれているときは、ホームページのアドレスをタップすると、自動的にブ ラウザ画面が開き、そのホームページが表示されます。 ご注意 • 受信できる電子メールの本文は最大で全角2 000文字までです。2 000文字をこえ る本文は削除され、本文に削除したことをお知らせするメッセージが表示されま す。 • 添付ファイルのサイズによっては、受信に時間がかかることがあります。 zちょっと一言 • 電子メールの送信が終わると、受信を自動的に行うように設定することができます。 詳しくは、 「その他の設定をする−ネットワークオプション設定」 (64ページ)をご覧 ください。 • ファイルサイズの大きい受信メールをスキップして、受信しないように設定するこ とができます。詳しくは、 「その他の設定をする−ネットワークオプション設定」 (64ページ)をご覧ください。 • 受信できる電子メールの題名と差し出し人の文字数には制限があります(最大で全 角12文字) 。文字数制限を超えた場合、本機で確認することはできません。 受け取った電子メールに返事を書く―返信 返信相手の電子メールアドレスに、そのまま返事を送ることができます。 1 受信画面を表示する。 111 電 子 メ ー ル を 使 う 2 受信メールが表示されているエリアまたは [本文]をタップする。 電子メールの本文が表示されます。 , 3 [返信]をタップする。 電子メール送信画面が表示されます。 , zちょっと一言 返信する電子メールの題名には、行頭に 「Re:」 が付きます。 (95ページ) の手順を行い、本文を入力する。 4 「3 本文を入力する」 zちょっと一言 受信した電子メールの本文を引用することはできません。 (96ページ) の手順4以降を行う。 5 「4 電子メールを送信する」 受け取った電子メールを他の人に送る―転送 受け取った電子メールを他の人に送ることができます。 1 112 受信画面を表示する。 2 3 、 を押し、転送するメールを表示する。 受信メールが表示されているエリアまたは [本文]をタップする。 電子メールの本文が表示されます。 , 4 [転送]をタップする。 電子メール送信画面が表示されます。 , zちょっと一言 • 添付ファイルは自動で転送されません。ファイルを添付して転送するときは、 「電子メールに静止画や動画を添付する」 (99ページ)をご覧ください。 • 転送する電子メールの題名には、行頭に「Fw:」が付きます。 (91ページ) の手順3からまたは 5 「1 電子メールの宛先を入力する」 「アドレス帳から宛先を選ぶ」 (107ページ) の手順を行い、転送先を 指定する。 (95ページ) の手順を行い、本文を修正する。 6 「3 本文を入力する」 zちょっと一言 全角256文字をこえる本文は、削除されます。 (96ページ) の手順4以降を行う。 7 「4 電子メールを送信する」 113 電 子 メ ー ル を 使 う 不要な受信メールを削除する 受信メールは1枚の“メモリースティック”に最大50通まで保存できます。 51通目以降の電子メールは受信されず、エラーメッセージが表示されます。 準備 • “メモリースティック”の誤消去防止スイッチの「LOCK」は解除しておいてくださ い。 • 削除したい受信メールが保存されている“メモリースティック”を本機に入れておい てください。 1 ネットワークメニューを表示する。 ネットワークメニューの表示方法については、本体の取扱説明書の 「ネットワークにアクセスする」 をご覧ください。 2[ メール] をタップする。 「送信」 「受信」 「アドレス帳」 から「受信」を選んでください。 受信画面が表示されます。 , 114 3 、 を押し、削除するメールを表示する。 4 [削除]をタップする。 「このメールを削除しますか?」 という確認のメッセージが表示されま す。 , 5 [OK]をタップする。 選択した受信メールが削除されます。 受信メールの削除を中止するには 電 子 メ ー ル を 使 う 手順5で [キャンセル]をタップしてください。 115 ホームページを見る インターネットを使って情報を発信している場所を「ホームページ」 または 「Webサイト」と言います。インターネットを使ってホームページを見るこ とで、さまざまな情報を手に入れることができます。 ホームページを見る 1 ホームページのアドレス(URL)を入力してホームページにアクセ スする 見たいホームページのアドレス (URL) を入力して、インターネットに接続 します。 アドレス(URL) は、半角文字で正確に入力してください。 URL: インターネット上で使われるホームページにはそれぞれ特定の住所があります。この 住所のことを「URL」 と言います。URLを書き込むことでホームページが見られます。 1 ネットワークメニューを表示する。 ネットワークメニューの表示方法については、本体の取扱説明書の 「ネットワークにアクセスする」 をご覧ください。 116 2[ ブラウザ] をタップする。 下記の画面が表示されます。 , 3 (ジャンプ) をタップする。 文字入力画面が表示されます。 , 4 アドレス (URL) を入力する。 文字の入力方法は、 「文字入力のしかた」 (12ページ)をご覧ください。 5 接続する通信機器を接続可能な状態にする。 詳しくは、通信機器の取扱説明書をご覧ください。 6 [終了]をタップする。 ホ ー ム ペ ー ジ 接続確認の画面が表示されます。 , 7 を 見 る 接続先の電話番号を確認する。 違う電話番号に接続するときは [電話番号]をタップしてください。登録されている電話番号の一覧が表示されま す。接続したい電話番号をタップしてください。選択した電話番号に設定されま す。 ホテルなどで外線をお使いになるときは、外線発信番号のチェックボックスに を入れて、外線発信番号を入力してください。 117 8 [接続]をタップする。 指定された番号にダイヤルします。 接続が完了すると、手順4で入力したアドレスのページが表示されます。 , 9 メニューバーでブラウザを操作する。 メニューバーについては、 「ブラウザのメニューバーの使いかた」 (下記)をご覧ください。 ブラウザのメニューバーの使いかた ホームページを見るときは、メニューバーを使っていろいろな操作ができ ます。ブラウザ画面で画面右上のメニューボタン menu をタップして、メ ニューバーを表示します。 メニューバーを表示する 画面右上のメニューボタン menu をタップする。 下記のメニューバーが表示されます。 メニューバーを消す 画面右上のメニューボタン menu または、メニューバーの ださい。メニューバーが消えます。 118 をタップしてく メニューバーのボタンについて ボタン 動作 (前のページへ戻る) ページの履歴を1つ戻る。 (次のページへ進む) ページの履歴を1つ進む。 (再読込み) ページの内容を再読み込みする。 ホームページが表示されても一部絵が欠けて見えた り、文字が正しく表示されないときに使います。 (読込み中止) 現在のページ読み込みを中断する。 (拡大/縮小) 画面の拡大/縮小を切り換える。 ? (ヘルプ) メニューバーのボタンの機能を表示する。 (ブックマーク) 現在表示されているホームページの名前が本機の ブックマークメニューに登録されます。頻繁にアク セスするホームページを登録しておくと、URLを入 力する手間が省けます。 (ジャンプ) URL入力画面 (画面メモ) “メモリースティック” に画面を保存することができ ます。保存しておくと、インターネットに接続しない ときでもその画面を見ることができます。 (情報表示) 現在のページの情報(タイトルとURLなど)を表示す る。 (回線切断) 電話回線が切断されます。 ホ ー ム ペ ー ジ メニューバーを非表示にする。 終了 (終了) ブラウザを終了する。 ページの読み込みに失敗したときは 「ページの読み込みに失敗しました」というメッセージが表示されます。 [OK] をタップし、画面右上のメニューボタン menu をタップして、メニュー バーを表示し、終了 をタップしてネットワークメニューに戻ります。 ご注意 閲覧するページによっては、機能しないボタンがあります。 119 を 見 る 接続状態の表示について 画面の上に接続状態と電話回線の接続時間、アドレスが表示されます。 電話回線の接続時間は目安です。 接続状態は下記のように表示されます。 非接続:接続されていない。 読込み中:ページを読み込んでいる。 接続中:接続されている。 ご注意 • アドレスが長いときは、すべてを表示できません。そのページの詳しいアドレスを 知りたいときは、メニューバーの (情報表示)をタップしてください。アドレス を確認することができます。 • 実際のページの一部分が表示されます。 • 情報量の多いページを表示するには時間がかかります。絵や文章が途切れて見えた りすることがありますが、故障ではありません。 「ページのデータが大きいため、表示が完全 • 情報量の多いページを開こうとすると、 ではありません」というメッセージが表示され、画面のすべてが表示されないこと があります。 • 縮小画面で見るとき、画面がちらついたり、色がにじんで見えることがありますが、 故障ではありません。 • 誤操作を防ぐために、ページの読み込みが終わってから次の操作を行ってくださ い。 zちょっと一言 登録したブックマークからホームページにアクセスすることもできます。詳しくは、 「3ブックマークで指定したページにジャンプする」 (124ページ)をご覧ください。 120 2 よく見るホームページを登録する―ブックマークを付ける よく見るホームページをブックマーク画面に登録することができます。 ブックマークには30件まで登録できます。 1 2 ブックマークを付けたいページを表示する。 メニューバーが表示されていないときは、画面右上のメニューボタ ン menu をタップして、メニューバーを表示する。 3 (ブックマーク) をタップする。 ブックマークの一覧が表示されます。 , 4「 追加」 をタップする。 ブックマークが登録され、ブックマークを付けたページに戻ります。 ホ ー ム ペ ー ジ を 見 る ご注意 • 閲覧するページによっては、電話回線が自動切断されない場合があります。このと き、手動で回線を切断してください。 (131ページ) • URLが256文字以上のホームページは追加できません。 121 ブックマークを編集するには 自分のわかりやすいようにブックマークのタイトルを変えることができま す。 1 (ブックマーク) をタップする。 ブックマークの一覧が表示されます。 2 編集したいブックマークをタップする。 タイトルとURLが表示されます。 , 3 [編集]をタップする。 文字入力画面が表示されます。 , 4 名前を変更する。 文字の入力方法は、 「文字入力のしかた」 (12ページ)をご覧ください。 122 5 [終了]をタップする。 ブックマークの名前が変更されます。 , 6[ 戻る] をタップする。 ブラウザ画面に戻ります。 ブックマークを削除するには 不要になったブックマークを削除することができます。 1 (ブックマーク) をタップする。 ブックマークの一覧が表示されます。 2 ホ ー ム ペ ー ジ 削除したいブックマークをタップする。 , を 見 る 123 3 [削除]をタップする。 「このブックマークを削除しますか?」 という確認のメッセージが表示さ れます。 , 4 [OK]をタップする。 選択したブックマークが削除されます。 , ブックマークの削除を中止するには 手順4で [キャンセル]をタップしてください。 3 ブックマークで指定したページにジャンプする 1 メニューバーが表示されていないときは、画面右上のメニューボタ ン menu をタップして、メニューバーを表示する。 124 2 (ブックマーク) をタップする。 ブックマークの一覧が表示されます。 , 3 ジャンプしたいブックマークをタップする。 , 4 接続する通信機器を接続可能な状態にする。 詳しくは、通信機器の取扱説明書をご覧ください。 5 [開く]をタップする。 接続確認画面が表示されます。 ホ ー ム ペ ー ジ , 6 を 見 る 接続先の電話番号を確認する。 違う電話番号に接続するときは [電話番号]をタップしてください。登録されている電話番号の一覧が表示されま す。接続したい電話番号をタップしてください。選択した電話番号に設定されま す。 ホテルなどで外線をお使いになるときは、外線発信番号のチェックボックスに を入れて、外線発信番号を入力してください。 7 [接続]をタップする。 指定された番号にダイヤルします。 接続が完了すると、ブックマークで指定したページが表示されます。 125 ブックマークを選び直すには 手順5で [戻る] をタップしてください。ブックマークの一覧表示に戻ります。 もう一度ブックマークを選び直してください。 “メモリースティック”にホームページの画面を保存する ― 画面メモ “メモリースティック”にお気に入りのホームページの画面を保存すること ができます。保存しておくと、インターネットに接続していないときでもそ のページを見ることができます。 URLが256文字以上のページは保存できません。 “メモリースティック”に画面を保存する 1枚の“メモリースティック”に最大30件まで保存できます。 準備 • “メモリースティック”の誤消去防止スイッチの「LOCK」は解除しておいてくださ い。 • 画面を保存する“メモリースティック”を本機に入れておいてください。 1 2 保存したい画面を表示する。 メニューバーが表示されていないときは、画面右上のメニューボタ ン menu をタップして、メニューバーを表示する。 3 (画面メモ) をタップする。 画面メモの一覧が表示されます。 126 , 4「 追加」 をタップする。 「画面メモの項目を保存中です メモリースティックを取出さないでく ださい」というメッセージが表示されます。メッセージが消えると、完 了です。 , 5 ブラウザ画面が表示されます。 画面の保存を中止するには 保存中に、 [キャンセル] をタップしてください。 ご注意 画面の読み込み中は、保存できません。 画面メモの名前を変更する “メモリースティック”に保存した画面メモの名前を変更することができま す。 準備 • “メモリースティック”の誤消去防止スイッチの「LOCK」は解除しておいてくださ い。 • 名前を変更したい画面メモが保存されている“メモリースティック”を本機に入れて おいてください。 1 メニューバーが表示されていないときは、画面右上のメニューボタ ン menu をタップして、メニューバーを表示する。 127 ホ ー ム ペ ー ジ を 見 る 2 (画面メモ) をタップする。 画面メモの一覧が表示されます。 , 3 変更したい画面メモのタイトルをタップする。 下記の画面が表示されます。 , 4 [編集]をタップする。 文字入力画面が表示されます。 , 5 タイトルを変更する。 文字の入力方法は、 「文字入力のしかた」 (12ページ)をご覧ください。 6 [終了]をタップする。 画面メモの一覧に戻ります。 , 128 7「 戻る」 をタップする。 ブラウザ画面に戻ります。 画面メモを削除する 不要になった画面メモは削除することができます。 準備 • “メモリースティック”の誤消去防止スイッチの「LOCK」は解除しておいてくださ い。 • 削除する画面メモが保存されている“メモリースティック”を本機に入れておいてく ださい。 1 メニューバーが表示されていないときは、画面右上のメニューボタ ン menu をタップして、メニューバーを表示する。 2 (画面メモ) をタップする。 画面メモの一覧が表示されます。 ホ ー ム ペ ー ジ , 3 を 見 る 削除したい画面メモのタイトルをタップする。 下記の画面が表示されます。 , 129 4 [削除]をタップする。 「この画面メモの項目を削除しますか?」 という確認のメッセージが表示 されます。 , 5 [OK]をタップする。 選択した画面メモが削除され、画面メモの一覧に戻ります。 6「 戻る」 をタップする。 ブラウザ画面に戻ります。 画面メモの削除を中止するには 手順4で [キャンセル]をタップしてください。 画面メモに保存した画面を表示する “メモリースティック”に保存した画面メモを表示します。 準備 画面メモを保存した“メモリースティック”を本機に入れておいてください。 1 メニューバーが表示されていないときは、画面右上のメニューボタ ン menu をタップして、メニューバーを表示する。 2 (画面メモ) をタップする。 画面メモの一覧が表示されます。 , 130 3 表示したい画面メモをタップする。 選択した画面メモが表示されます。 , 4 [開く]をタップする。 画面メモに保存されている画面が表示されます。 画面メモを選び直すには 手順3で [戻る] をタップしてください。画面メモの一覧表示に戻ります。も う一度画面メモを選び直してください。 ブラウザを終了する ブラウザを終了して、電話回線を切断します。 ブラウザを終了して電話回線を切断する 1 メニューバーが表示されていないときは、画面右上のメニューボタ ン menu をタップして、メニューバーを表示する。 ホ ー ム ペ ー ジ を 見 る 2 終了 (終了) をタップする。 電話回線が切断され、ブラウザが終了します。 電話回線だけを切断する 手順2で (回線切断)をタップしてください。 電話回線だけが切断されます。 131 ―その他― ファイルの保存について パソコンで見たとき、ファイルは種類ごとにそれぞれのフォルダにまとめ られています。ファイル名の意味は以下の通りです。 sssssには00001から99999の数字が入ります。 ssssには0001から9999の数字が入ります。 aaaには添付ファイル名の一部分が入ります。 静止画ファイル、MPEG MOVIE AD 動画ファイルが入っているフォルダ 電子メールの添付ファイル、アルバムからダウ ンロードしたファイルが入っているフォルダ 電子メールの本文などが入っているフォルダ (ファイル名:RCV.MBX) 画面メモファイル1 画面メモファイル2 フォルダ ファイル名 意味 100MSDCF DSCsssss.JPG 静止画ファイル MOVsssss.MPG 動画ファイル aaassss.JPG ネットワーク添付静止画ファイル aaassss.MPG ネットワーク添付動画ファイル RCV.MBX 受信簿* IMAGEMEM.CNF 画面メモ管理ファイル* MEMOssss.HTM ネットワーク画面メモHTMLファイル IMGssss.JPG 画面メモ静止画ファイル IMGssss.GIF 画面メモ画像ファイル IMGssss.PNG 画面メモ画像ファイル IMGssss.XBM 画面メモ画像ファイル 700MSNET CAMNET01 MEMOssss * パソコン上で内容を確認することはできませんが、必要なファイルです。 削除しないでください。 132 仕様 Bluetooth設定 登録台数 3台 本文登録件数 6件 本文文字数 最大全角256文字 電子メールに添付できる画像枚数 最大99枚 電子メールに添付できる画像容量 最大3Mバイト 署名 i-Jumpサービス 文字数 最大全角128文字 送信 アドレス帳 一度に送信できる宛先の件数 50件 最大50件 本文文字数 最大全角50文字 名前文字数 最大全角12文字 一度に送信できる画像の枚数 アドレス文字数 最大半角64文字 1枚 差出人 登録件数 最大3件 文字数 最大全角8文字 登録件数 受信 受信できる添付ファイル 拡張子.jpg、.mpg 、.jpeg 、.mpeg 受信できる電子メールの文字数 最大全角約2 000文字 1枚の“メモリースティック”に保存で アルバム機能 アルバム数 10個 一度にアップロードできる枚数 最大99枚 一度にアップロードできる容量 最大3Mバイト 電子メール 送信 きる電子メールの件数 最大50件 ブラウザ機能 ブックマーク保存件数 最大30件 ブックマークの名前文字数 最大半角27文字 1枚の“メモリースティック”に保存でき る画面メモ保存件数 最大30件 一度に送信できる宛先の件数 50件 画面メモの名前文字数 最大半角27文字 題名登録件数 6件 登録URL文字数 半角255文字 そ の 他 題名文字数 最大全角12文字 133 困ったときは インターネットに接続できない 「設定が不足しています」 「認証に失敗しました」 などと表示され、インターネッ トに接続できない t プロバイダを「So-netかんたん接続」 で設定した場合は 「インターネット接続の設定をする」 の 「「So-netかんたん接続」 の設定をす る」 (51ページ) の手順に従って、設定項目を確認してください。 t 仮ID、仮パスワードの有効期限は30日間です。有効期限が経過している場 合は、ソニーから送付されて来る正式なカスタマーIDとパスワードを本機に 設定し直してください。 t プロバイダを「マニュアル」 で設定した場合は 「インターネット接続の設定をする」 の 「一般プロバイダの設定をする」 (57 ページ) の手順に従って、設定項目を確認してください。 インターネットに接続できない t しばらくたってから接続し直してください。 t プロバイダによっては、パケット通信がご利用できない場合があります。お 使いのBluetooth機能搭載携帯電話のインターネット接続の対応状況は、ご 契約のプロバイダにご確認ください。 「電話回線が混み合っているか、電話番号を間違えている可能性があります」 と 表示されてインターネットに接続できない t プロバイダの電話回線が混み合っています。しばらくたってから接続し直し てください。 t 電話番号の設定が間違っている可能性があります。設定項目を確認してくだ さい。 t Bluetooth機能搭載モデムアダプターのトーン、パルスの設定が間違ってい る可能性があります。確認してください。 本機オンライン登録で入力操作中に 「電話回線が切断されました」と表示され た t 入力操作に影響ありませんので、そのまま操作を続けてください。ネット ワーク接続が必要になったときにダイアログが出て回線の接続が再開されま 134 す。 「Bluetooth機能搭載機器との認証に失敗しました」 と表示されてインターネッ トに接続できない t Bluetooth機能搭載機器の設定が削除されている可能性があります。もう一 度設定をしてみてください。 「Bluetooth機能搭載機器を登録してください」 と表示されてインターネットに 接続できない t「Bluetooth機能搭載機器を使って通信する」 (29ページ) の手順に従って、設 定項目を確認してください。 「接続できません バッテリーを取りかえてください」 と表示されてインター ネットに接続できない t バッテリーを充電するか、ACパワーアダプターを接続してから、もう一度 接続してください。 電子メールを送受信できない 「サーバーの名前を見つけられません」 と表示されて送受信できない t プロバイダを「マニュアル」 で設定した場合は DNS設定が間違っている可能性があります。PPP設定を確認してください。 送信できない t 日付・時刻の設定をしていない。本機の日付・時刻の設定を行ってください。 t プロバイダを「So-netかんたん接続」 で設定した場合は 「インターネット接続の設定をする」 の 「「So-netかんたん接続」 の設定をす る」 (51ページ) の手順に従って、設定項目を確認してください。 t プロバイダを「マニュアル」 で設定した場合は 「インターネット接続の設定をする」 の 「一般プロバイダの設定をする」 (57 ページ) の手順に従って、設定項目を確認してください。 t しばらくたってから接続し直してください。 そ の 他 135 受信できない t 日付・時刻の設定をしていない。本機の日付・時刻の設定を行ってください。 t プロバイダを「So-netかんたん接続」 で設定した場合は 「インターネット接続の設定をする」 の 「「So-netかんたん接続」 の設定をす る」 (51ページ) の手順に従って、設定項目を確認してください。 t プロバイダを「マニュアル」 で設定した場合は 「インターネット接続の設定をする」 の 「一般プロバイダの設定をする」 (57 ページ) の手順に従って、設定項目を確認してください。 t 受信した電子メールは “メモリースティック” に保存されます。フォーマット 済みで充分な空き容量のある “メモリースティック” を挿入してから受信して ください。このとき誤消去防止スイッチの位置も確認してください。 t 受信する電子メールの容量を制限することができます。ネットワークオプ ション設定の[メールスキップ] の設定を確認してください。 t 1枚の “メモリースティック” に受信メールは50件まで保存できます。51件目 の受信メールを保存したい場合は、記録済みの受信メールを削除するか、 フォーマット済みで充分な空き容量のある “メモリースティック” を新たに挿 入してから実行してください。 電子メールを途中までしか受信できない t 受信できる電子メールの文字数は、最大で全角2 000文字までです。それ以 上は受信できません。 「パスワードを確認してください」 と表示された t プロバイダを「So-netかんたん接続」 で設定した場合 「インターネット接続の設定をする」 の 「「So-netかんたん接続」 の設定をす る」 (51ページ) の手順に従って、設定項目を確認してください。 t プロバイダを「マニュアル」 で設定した場合 「インターネット接続の設定をする」 の 「一般プロバイダの設定をする」 (57 ページ) の手順に従って、設定項目を確認してください。 Mailer Daemonという差出人から電子メールが届いた t 電子メールが送信相手に届いていません。相手の電子メールアドレスを確認 してください。 電子メールアドレスが正しいにも関わらず、Mailer Daemonから電子メー ルが届く場合は、相手のメールサーバーに障害が発生しているか、相手が電 子メールアドレスを変更してしまった可能性があります。 136 添付ファイルが “メモリースティック”に保存されない t 保存できる添付ファイルの種類は拡張子によって決まっています。添付ファ イルの拡張子が 「.jpeg」 、 「.jpg」 、 「.mpeg」 、 「.mpg」 かどうか確認してくだ さい。 “メモリースティック” は「メ t ディレクトリ構造がDCF規格に準拠していない モリースティックディレクトリエラー」と表示されることがあります。 t 受信した電子メールは “メモリースティック” に保存されます。フォーマット 済みで充分な空き容量のある “メモリースティック” を挿入してから受信して ください。このとき誤消去防止スイッチの位置も確認してください。 t 受信する電子メールの容量を制限することができます。ネットワークオプ ション設定の[メールスキップ] の設定を確認してください。 ホームページが表示されない 画像が表示されない t ネットワークオプション設定の 「画像表示」をチェックしてください。 ホームページの一部または全部が表示されない t 指定したホームページがMacromedia Flashなど、ブラウザで対応してい ない機能を使用している場合は、ブラウザでは表示できません。また、 JavaScriptやJavaアプレットを利用したホームページも、未対応のコマン ドを利用している場合は実行できません。 ホームページの読み込みに時間がかかる t Webサイトが混雑している場合は、別のプロバイダまたはアクセスポイン トから接続すると、読み込み速度が改善されることがあります。また、時間 帯によって混雑している場合がありますので、時間帯を変えてもう一度アク セスしてください。 ホームページが読み込めない t URLを直接入力した場合は 英数字入力モードで入力したかどうか、また “-” (ハイフン)と “_” (アンダー バー)、 “0” (ゼロ) と“O” (オー) など入力間違いがないかどうか確認してくだ さい。 137 そ の 他 t ブックマークまたは画面メモからアクセスした場合は ブックマーク登録したページや画面メモのリンクのページが違うアドレスに 移転している可能性があります。URLを短くして、リンクをたどってみま しょう。 (例:http://www.so-net.ne.jp/xxxx/がアクセスできなかった場合は、 http://www.so-net.ne.jp/にアクセスしてみる) ページが遷移できない t クッキー設定がされていない可能性があります。 ネットワークオプション設定の 「Cookie」 をチェックしてください。 クッキーが保存されていない t ネットワークメニューを終了するとクッキーは消えます。 「サーバーの名前を見つけられません」 と表示されてページが表示されない t DNS設定が間違っている可能性があります。PPP設定を確認してください。 t プロキシ設定が間違っている可能性があります。ブラウザ設定を確認してく ださい。 Web上の専用アルバムが表示されない 「DIカスタマーID設定が不足しています」 と表示されアップロードまたは閲覧、 編集ができない t Web上の専用アルバムを利用するには、カスタマーIDが必要です。カスタ マーIDとパスワードを設定してください。 閲覧・編集が表示できない/招待状が送信できない/静止画や動画をアップロー ドできない (4桁のエラーコードが表示される) t アルバムエラーコード一覧をご覧ください。 (148ページ) アルバムの読み込みに時間がかかる t Webサイトが混雑している場合は、別のプロバイダまたはアクセスポイン トから接続すると、読み込み速度が改善されることがあります。また、時間 帯によって混雑している場合がありますので、時間帯を変えてもう一度アク セスしてください。 静止画や動画を削除できない t 静止画や動画がない可能性があります。ブラウザのメニューバーの 読込み) をタップしてください。 138 (再 静止画や動画をダウンロードできない t 静止画や動画がない可能性があります。ブラウザのメニューバーの (再 読込み) をタップしてください。 画面調節(キャリブレーション)について タッチパネルのボタンをタップしたとき、反応するボタンにずれが生じるこ とがあります。このような症状になったときは、次の操作を行ってください。 1 2 3 電源スイッチを 「(充電)切」 にする。 テープを取り出して、接続ケーブル類をはずす。 液晶画面を外側に向けて本体に閉じる。 画面表示/タッチパネル ボタン 4 画面表示/タッチパネルボタンを押しながら、電源スイッチを 「ビデ オ」 モードにする。その後約5秒間画面表示/タッチパネルボタンを押 し続ける。 5 付属のスタイラスを使って 1. 画面左上の×マークを押す。 2. 画面右下の×マークを押す。 3. 画面中央の×マークを押す。 × キャリブレーション キャリブレーション キャリブレーション × × 正しい位置を押さなかった場合、左上からやり直しになります。 そ の 他 ご注意 液晶画面が手順3の位置以外ではキャリブレーションできません。 キャリブレーションについて詳しくは本体の取扱説明書をご覧ください。 139 自機情報について 本機の機種情報を表示することができます。 1 ネットワークメニューを表示する。 ネットワークメニューの表示方法については、本体の取扱説明書の 「ネットワークにアクセスする」 をご覧ください。 2 [設定]をタップする。 設定画面が表示されます。 , 3 [Bluetooth設定]をタップする。 Bluetooth設定画面が表示されます。 , 140 4 [自機情報]をタップする。 本機の情報が表示されます。 本機の名称 それぞれの機器が最初から持つ固有のア ドレスです。機器どうしで機器情報を送信 するときに使用します。変更することはで きません。 (ここに記載されている数値は 一例です) [Bluetooth設定] に戻るには [戻る]をタップしてください。 そ の 他 141 エラーメッセージ一覧 画面に下記のメッセージが出たときは、説明にしたがってチェックしてく ださい。 共通項目 エラーメッセージ 原因/対策 USB機器と接続できません 正しく接続されていない。 →正しく接続する。 (27ページ) USB機器から切断されました • 携帯電話の電源が切れた。 • USB-PDCアダプターがはずれた。 • 携帯電話が接続可能な状態でなくなった。 使用できないUSB機器が接続 されています 確認してください USB-PDCアダプター以外のUSB機器が接続されて Bluetooth機能搭載機器と 接続できません • 接続する相手機器との距離が離れすぎている。 • 接続する相手機器が使用中です。 Bluetooth機能搭載機器との もう一度登録し直してください。 います。 認証に失敗しました 確認してください Bluetooth機能搭載機器の 登録に失敗しました 設定し直してください Bluetooth機能搭載機器から • 登録のときにパスキーを間違えて入力した。 • うまくパスキーの交換ができなかった。 切断されました • 相手機器の電源が切れた。 • 相手機器との距離が離れすぎている。 • 相手機器が接続可能な状態でなくなった。 接続できません USB機器を接続するか Bluetooth機能搭載機器を 登録してください USB機器が接続されてなく、Bluetooth接続する相 手機器が1台も登録されていない。 →USB機器を接続するかBluetooth接続する機器を 登録してください。 (26、29ページ) PPP認証に失敗しました IDまたはパスワードを プロバイダマニュアル設定のPPP設定画面のID、ま たはパスワードが間違っている可能性があります。 確認してください 電話回線が切断されました 回線状態を確認してください。 応答がありません 接続できませんでした • プロバイダマニュアル設定のPPP設定画面の接続先 142 電話番号が間違っている可能性があります。確認 してください。 (62ページ) • ネットワークオプション設定のモデム初期化の設 定が間違っている。 (65ページ) エラーメッセージ 原因/対策 電話回線に接続できません 確認してください • 接続する携帯電話/PHSが圏外、またはBluetooth 機能搭載モデムアダプターが電話回線に接続され ていない可能性があります。確認してください。 • 携帯電話の回線が切断されているのを確認してか ら、接続してください。 接続できません バッテリー残量が残り少なくなっています。バッテ バッテリーを取りかえてください リーを取りかえる、またはACパワーアダプターを つないでください。 設定内容が壊れています 設定し直してください 各種設定の内容をご確認ください。万が一設定内容 が消えてしまった場合は、お控えの内容を確認して もう一度設定し直してください。 DIカスタマーID設定が ネットワーク基本設定画面のカスタマーID、パス ワードを確認してください。 (51 、57ページ) 不足しています 確認してください メモリーエラー 一度ネットワークメニューを終了し、もう一度やり 直してください。 パスワード確認のチェックが入っ 「パスワード確認」については、ネットワークオプ ています ション設定をご覧ください。 (64ページ) 設定できません 確認してください メモリースティックエラー メモリースティックエラー 送信を中止しました メモリースティックエラー ファイルが開けませんでした “メモリースティック” が壊れている可能性がありま す。ネットワークメニューを終了して、本機の電源 を切り、 “メモリースティック” を抜き差しして、も う一度やり直してください。それでもメッセージが 出る場合、 “メモリースティック” を交換してくださ い。 メモリースティックエラー 実行を中止しました メモリースティックエラー 受信を中止しました メモリースティック フォーマットエラー “メモリースティック” をフォーマットしてくださ い。 非対応のメモリースティックです 対応していないメモリースティックが入れられてい ます。 読出し専用の メモリースティックです 読出し専用のメモリースティックが入れられていま す。記録することはできません。 DIカスタマーIDのパスワードを 「パスワード確認」については、ネットワークオプ 入力してください ション設定をご覧ください。 (64ページ) PPPのパスワードを 入力してください 終了中です 設定を保存しています このメッセージが表示されている間は、本機の電源 を切らないでください。 143 そ の 他 i-Jump エラーメッセージ 原因/対策 送信できません 画像を選択してください 静止画が選択されていません。静止画を選択してく 送信できません 宛先を入力してください 宛先が入力されていません。宛先を入力してくださ い。 送信できません 差出人を入力してください 差出人が入力されていません。差出人を入力してく ださい。 送信できません 宛先をご確認の上 再度送信をしてください • もう一度送信してください。 • 宛先に使用できるのは半角英数字と_(アンダー バー)、(ピリオド) 、(マイナス) 、@のみです。@ . - ださい。 がないアドレスも、エラーになります。 送信できません メッセージを短くして 再度送信してください メッセージに記号などが含まれている場合は、全角 50文字まで送れないことがあります。メッセージを 短くして再度送信してください。 i-Jumpサーバーとの接続に 失敗しました もう一度送信してください。 画像をお預かりしました 前回お預かりしました 画像のお知らせメールは 配信できませんでした • 前回送ったi-Jumpお知らせメールを宛先に届ける ただいまサーバーの メンテナンス中です しばらくたってから再度送信を してください i-Jumpサーバーがメンテナンス中です。しばらく DIカスタマーIDまたは ネットワーク基本設定画面のカスタマーID、パス ワードを確認してください。 (64ページ) パスワードが正しくありません ご確認の上 再度送信をしてください 仮 ID 、仮パスワードの 有効期限が切れています ご確認の上 再度送信をしてください 144 ことができませんでした。宛先を確認し、再度送信 してください。 • 送信先の携帯電話がメールの受信拒否設定になっ ている可能性があります。 経ってから再度送信してください。 仮ID、仮パスワードの有効期限は30日間です。正式 なIDとパスワードを設定し直してください。 Web上の専用アルバム エラーメッセージ 原因/対策 アルバムサーバーから 切断されました しばらくたってからもう一度やり直してください。 アップロードに失敗しました 送信できません 画像を選択してください アルバムアップロード時に静止画や動画、または招 待状を設定してください。 (78、79ページ) 対象外の保存できない ファイルがありました 確認してください 「MPG」 以外の Web上の専用アルバムから「JPG」、 ファイルをダウンロードしようとした。 「JPG」 、 「MPG」 以外のファイルはダウンロードできません。 メモリースティック ディレクトリエラー 画像ファイルがありません 選択できません ディレクトリ構造がDCF規格に準拠していない “メ モリースティック”にダウンロードしようとした。ダ ウンロードすることはできません。 “メモリースティック” に静止画や動画がありませ ん。 「アルバムエラーコード一覧」 4桁のエラーコードが表示された場合は、 (148ページ)をご覧ください。 電子メール エラーメッセージ 原因/対策 POPサーバーから POPサーバーの電源が切れている、またはサーバー 切断されました がダウンしている可能性があります。しばらくたっ てからもう一度やり直してください。 POPサーバーに • プロバイダのマニュアル設定の電子メールのパス 接続できませんでした ワードが間違っている可能性があります。確認し てください。 (62ページ) • その他の原因があるかもしれないので、しばらく たってからもう一度やり直してください。 SMTPサーバーから しばらくたってからもう一度やり直してください。 切断されました SMTPサーバーに 接続できませんでした • プロバイダのマニュアル設定の電子メールのパス ワードが間違っている可能性があります。確認し てください。 (62ページ) • 宛先のメールアドレスが間違っている可能性があ ります。確認してください。 145 そ の 他 エラーメッセージ PPP設定が不足しています 接続できません 確認してください 原因/対策 プロバイダ設定の 「So-netかんたん接続」 、または 「マニュアル」 設定の内容を確認してください。 メール設定が不足しています 確認してください プロバイダ設定の 「So-netかんたん接続」 、または 「マニュアル」 設定の内容を確認してください。 画像ファイルがありません 選択できません “メモリースティック” に静止画や動画がありませ ん。 ブラウザ エラーメッセージ 原因/対策 開こうとしているページは SSL(154ページ)のページを開こうとしています。 安全であることがあらかじめ分かっている場合は、 保護されています 「OK」 をタップしてください。 情報は暗号化されて転送されます ページを開きますか? 開こうとしているページは SSLで保護されていないページを開こうとしていま す。安全であることがあらかじめ分かっている場合 保護されていません 「OK」 をタップしてください。 情報は暗号化されず転送されます は、 ページを開きますか? 証明書の有効期限が切れています ページの証明書の有効期限が切れています。安全で あることがあらかじめ分かっている場合は、 「OK」 開こうとしているページは 信頼できない可能性があります をタップしてください。 ページを開きますか? 本機の日付・時刻設定がされていません。あらかじめ 時計の設定がされていません 証明書の有効期限が分かりません 本機の日付・時刻の設定をしておいてください。 信頼できない可能性があります このページを開きますか? 証明書の認証に失敗しました 開こうとしているページは 信頼できない可能性があります ページを開きますか? ページの証明書が壊れている、正しくない、または 他のホームページの証明書が使われている可能性が あります。安全であることがあらかじめ分かってい る場合は、 「OK」 をタップしてください。 対象外のContent-typeが 指定されています 開けませんでした 本機では見ることができません。 146 エラーメッセージ 原因/対策 DNSエラー • URLが間違っている可能性があります。 • マニュアル設定のPPP画面のDNSが間違っている サーバーの名前を 見つけられません 可能性があります。確認してください。 • しばらくたってからもう一度やり直してください。 ページの読込みに失敗しました 画面右上のメニューボタン menu をタップして、メ ニューバーを表示し、終了 をタップしてください。 読取り専用のファイルがあります パソコンなどで加工された場合、本機では消去でき 削除できません なくなることがあります。 確認してください ファイルが開けませんでした 確認してください ファイルが読取り専用です 実行できません 確認してください ユーザー名とパスワードを 入力してください タイムアウトしました 自動切断しました ユーザー認証が必要なページです。ページに対する ユーザー名とパスワードを入力してください。 ネットワークオプション設定をご確認ください。 (64ページ) そ の 他 147 アルバムエラーコード一覧 エラーコード/メッセージ 1000 カスタマーIDとパスワードを ご確認下さい 1001 アルバムがありません アル バムを選択し直して下さい 1002 アルバム利用登録が完了して おりません アルバム利用登 録を行ってください 1003 アップロードに失敗しました もう一度アップロードしてく ださい 1004 招待状の送信に失敗しました メールアドレスをご確認くだ さい 1006 招待状の送信に失敗しました もう一度送信してください 1007 アップロードに失敗しました もう一度アップロードしてく ださい 1008 エラーが発生しました アル バムに入り直してください 148 原因 対策 ユーザーの認証に失 カスタマーIDとパスワードを確 認してから、アルバムに入り直 敗しました。 してください。仮IDをご使用の 場合は有効期限が切れていない か確認してください。有効期限 が切れている場合は正式なカス タマーIDとパスワードを設定し てください。 サーバーに指定され アルバムを選択し直してもう一 たアルバムが見つか 度送信してください。 りませんでした。 ご利用のカスタマー 本機のオンライン登録ボタンよ IDによるアルバム利 りアルバム利用登録を行ってく 用登録が完了してい ださい。 ません。 サーバーがファイル もう一度送信してください。 セーブに失敗しまし た。 電子メールアドレス 入力されている電子メールアド が間違っています。 レスを確認してから、もう一度 送信してください。 招待状の本文がサー もう一度送信してください。 バーに届きませんで した。 静止画や動画がサー 静止画や動画が正しく選択され バーに届きませんで ているか確認してから、もう一 度送信してください。 した。 ユーザーの認証に失 カスタマーIDとパスワードを確 認してから、アルバムに入り直 敗しました。 してください。 エラーコード/メッセージ 1009 ファイルサイズが2MBの制限 を超えています 画像の選択 を解除してください 1010 対応していない画像のファイ ル形式です 画像の選択を解 除してください 1112 カスタマーIDとパスワードを ご確認下さい 原因 対策 サーバーが対応でき 他の静止画や動画をアップロー ない静止画や動画の ドするときは、この静止画や動 データサイズです。 画の選択を解除してから、もう 一度アップロードしてください。 サーバーが対応して いない静止画や動画 のファイル形式か、 ファイルが壊れてい ます。 もう一度アップロードしてくだ さい。繰り返しこのエラーが発 生する場合は、静止画や動画 データが壊れている可能性があ ります。他の静止画や動画を アップロードするときは、この 静止画や動画の選択を解除して から、もう一度アップロードし てください。 カスタマーIDまたは カスタマーIDとパスワードを確 パスワードが違いま 認してから、アルバムに入り直 してください。仮IDをご使用の す。 場合は有効期限が切れていない か確認してください。有効期限 が切れている場合は正式なカス タマーIDとパスワードを設定し てください。 電子メール送信サー 時間をおいて送信し直してくだ メールを送信できませんでした バーが動いていない さい。 可能性があります。 もう一度送信してください 2100 2200 サーバーが混み合っています 時間を置いて操作し直して下 さい 3094 対応していない画像のファイ ル形式です 画像の選択を解 除してください 3099 ファイルサイズが10MBの制 限を超えています 画像の選 択を解除してください 認証サーバーが込み 時間をおいて操作し直してくだ さい。 合っています。 サーバーが対応して もう一度アップロードしてくだ さい。繰り返しこのエラーが発 いない動画フォー 生する場合は、動画データが壊 マットです。 れている可能性があります。他 の動画をアップロードするとき は、この動画の選択を解除して から、もう一度アップロードし てください。 動画のファイルサイ 他の動画をアップロードすると ズが大きすぎます。 きは、この動画の選択を解除し てから、もう一度アップロード してください。 149 そ の 他 エラーコード/メッセージ 3131 全アルバム内の動画のトータ ルサイズ制限を超えています 動画を削除してください 6000 認証の有効期限が切れました アルバムに入り直してくださ い 8025 ユーザー認証に失敗しました アルバムに入り直してくださ い 150 原因 対策 動画保存容量制限を アルバム内の他の動画を削除し てからアップロードしてくださ 超えています。 い。 サーバー接続の有効 もう一度アルバムに入り直して 時間が切れました。 ください。 もう一度送信してください。 認証時に不適切な データが含まれてい ます。 用語集 五十音順 アクセスポイント(55、62 ページ) 一般加入電話からインターネットに接続するために、プロバイダが設けている接続地 点のことです。インターネットの利用者は接続地点までの電話料金を負担する必要が あるのでご都合の良いアクセスポイントを選んでください。 @(アットマーク) インターネットの電子メールアドレスを記述するとき、ドメイン名とユーザー名を区 切るときに使います。 アップロード(75ページ) 電話回線を通して、サーバーに静止画や動画などのデータを本機から送ることです。 アドレス帳 (103ページ) 電子メールアドレスを登録しておくところ。 インターネット (7ページ) 世界中のコンピューターが接続された通信網。電子メールや情報検索サービスなどが 利用できます。 クッキー (65ページ) ホームページ運営者がホームページを閲覧している端末を識別するための情報。オン ラインショッピングなどのように利用者を識別する場合によく使われます。 署名 (101ページ) 電子メールの本文の末尾にあって、名前や連絡先、電子メールアドレスなどを記述す るメッセージ。署名はあってもなくても構いませんが、最低限の情報を入れることが 一般的となっています。 接続時間 (120ページ) 電話回線をつないでプロバイダに接続している時間。多くのプロバイダが課金の対象 としています。本機では画面左上におおよその接続時間を表示しています。 そ の 他 全角 漢字、ひらがな、カタカナの文字の種類。 題名 (94ページ) 電子メールの内容を示すためにつけるタイトル。受信した電子メールに返信するとき は、冒頭に 「Re:」 (Reply=返事、の略) が追加され、受信した電子メールに対する返事 であることが分かります。受信した電子メールを他の人に転送するときは、冒頭に 「Fw:」 (Forward=転送、の略) が追加され、届いた電子メールを転送していることが 分かります。 151 ダイヤルアップ接続 電話回線を通じてインターネットに接続することです。 ダウンロード(84ページ) 電話回線を通してサーバーから送られてくるホームページなどの情報を本機に取り込 むことです。ダウンロードすることで、最新のホームページを表示できます。 電子メール (91ページ) 「Eメール」や 「メール」 とも言います。 インターネットなどのネットワークを使ってメッセージをやりとりするシステム。実 際の郵便と比べて、相手にメッセージが届くまでの時間がかからず、手軽に読んだり 書いたりできます。再編集や保存が簡単です。 電子メールアドレス(62ページ) 「Eメールアドレス」や 「メールアドレス」 とも言います。 電子メールを送る相手先の宛名。通常の郵便になぞらえて、 「アドレス」と言っていま すが、国名や番地は書きません。電子メールアドレスは、世界に1つだけのものなので、 使う人がどこにいようと電子メールは配信され、読めます。 転送 (112ページ) 届いた電子メールを別の人に送ること。題名に転送であることを示す 「Fw:」 が追加さ れます。 添付 (99ページ) 電子メールのメッセージと一緒にファイルを送ること。本機では電子メールに静止画 や動画を添付することができます。 パスキー (33ページ) 2台のBluetooth機能搭載機器がお互いに通信を許可するために、お客様が入力する 暗証番号です。 パスキーは、 「Bluetoothパスキー」 、 「Bluetooth Passkey」 、 「Passkey」 、 、 「PIN」 、 「PIN CODE」 などともいいます。 「Bluetooth PIN」 パスワード プロバイダと接続したり、電話回線をつないで電子メールを送受信するときに入力す る暗証番号。 半角 漢字やひらがなに比べて、横方向に半分の大きさにした文字の種類。本機ではアル ファベットや数字は半角となります。電子メールやホームページのアドレスは半角で 入力する必要があります。 152 ブックマーク(121ページ) インターネットでお気に入りのホームページや頻繁に見るホームページの登録。一度 を毎回入力する必要がなく 登録すると、ホームページを見たいときにアドレス (URL) なり便利です。 プロキシ (63ページ) ファイアウォール(外部からの不正侵入防御壁) 内にいるコンピューターが外部へアク セスできるようにしたり、インターネットのホームページなどを高速に表示したりで きるプログラムまたはサーバー。 プロバイダ (7ページ) 「インターネットサービスプロバイダ (ISP) 」 とも言います。 インターネットへの接続サービスなどを提供する事業者。 返信 (111ページ) 届いた電子メールに返事を書くこと。題名に返信であることを示す 「Re:」 が追加され ます。 ホームページ(116ページ) 組織や個人が一般に情報を公開しているインターネットのページ。このページにリン クが張られている場合、リンクを選ぶと、あらかじめ指定された別のページを表示す ることができます。 ホームページアドレス (116ページ) ホームページの場所。154ページの「URL」 もあわせてお読みください。 ユーザーID(62ページ) インターネットに接続するときに使用します。パスワードと組み合わせて、利用者本 人であることを確認します。 リンク 表示しているホームページに関連のあるページのアドレスが埋め込まれているとこ ろ。 ログイン (75ページ) IDやパスワードなどを入力し、特定のサービスに接続すること。 そ の 他 153 アルファベット順 APOP(63ページ) Authenticated Post Office Protocolの略。メールサーバーからクライアントマシ ンに電子メールを転送するために使うPOPのユーザー認証機構をセキュリティに配 慮して拡張した認証方法です。 プロバイダにより対応が異なりますので、詳しくは、プロバイダにご確認ください。 Coockie 151ページの「クッキー」をご覧ください。 DNS(61ページ) 「プライマリDNS」 、 「ドメインネームサーバー」 、 「DNSサーバー」 などとも言います。 ドメイン名をIPアドレスに置き換える機能を持つサーバーでIPアドレスで特定されて います。 POP3(63ページ) 「ポップスリー」と読みます。電子メールを受 Post Office Protocol Version 3の略。 け取るときに必要なサーバー。 PPP(61ページ) Point to Point Protocolの略。電話回線とモデムを使ってプロバイダに接続するとき のプロトコル。 SMTP(63ページ) Simple Mail Transfer Protocolの略。電子メールを送るときに必要なサーバー。 SSL(146ページ) Secure Socket Layerの略。インターネット上で情報を安全にやり取りするための 規格。クレジットカードなどの情報をやり取りするようなホームページでよく使用さ れます。 SSLには、ホームページ作成者の身元を確認する機能と安全に情報をやり取りするた めに、情報を暗号化する機能があります。 URL(116ページ) 「ユーアールエル」 と読みます。インターネット上 Uniform Resource Locatorの略。 の情報 (ホームページ) のアドレス。インターネットチャンネルでアドレスを入力する と、特定のホームページを表示できます。ただし、1文字でも間違えると、閲覧したい ホームページは表示されません。 154 設定メモ 記載した情報のお取り扱いにはご注意ください。 ネットワークメニューの設定 ネットワーク基本設定 DIカスタマーID(仮) 仮ID 仮パスワード DIカスタマーID ID 仮IDの場合8桁の英数字 正式なカスタマーIDの 場合13桁の数字 発行されたもの* * パスワードを変更された場 合入力し直してください。 パスワード プロバイダ設定 So-netかんたん接続 電話番号1 例:0312345678 電話番号2 電話番号3 マニュアル PPP ID 例:[email protected] パスワード 例:hcHZ7yd DNS1 DNS2 例:192.168.0.1 電話番号1 例:0312345678 例:192.168.0.2 電話番号2 電話番号3 メール ユーザーID 例:abc123 パスワード 例:hcHZ7yd アドレス 例:[email protected] POPサーバー SMTPサーバー 例:pop.xxx.so-net.ne.jp 例:smtp.xxx.so-net.ne.jp ブラウザ プロキシ 例:proxy.xxx.so-net.ne.jp ポート 例:8080 155 そ の 他 製品のカスタマーご登録の際は、下記の 【お客様の個人情報のお取り扱いについて】 をお読みくださ い。 【お客様の個人情報のお取り扱いについて】 は変更される場合がございます。最新の情報をデジタル でご確認くださ イメージングカスタマーご登録のホームページ(http://www.sony.co.jp/di-regi/) い。 お客様の個人情報のお取り扱いについて 13才より小さなお子さまは、ほごしゃのかたといっしょにとうろくしてください。 ソニーマーケティング(株) 及びソニー (株) (以下 「ソニー」 ) はお客様への下記活動を行なう目的で、 ビデオカメラレコーダー (2000年2月以降に新たに発売された機種) 及びデジタルスチルカメラ をご購入のお客様の氏名・住所などの個人情報 (以下 「個 (1999年9月以降に新たに発売された機種) 人情報」) をご提供いただき、記録させていただいております。主旨ご理解の上、ご登録をお願い致 します。また、同じく下記の活動を行なう目的で、ソニーは商品のご購入歴やサービスのご利用歴 などのお客様に関する情報 (以下 「個人履歴」 ) を記録する場合がありますことを、ご了承願います。 1. 情報の使用について お客様の個人情報及び個人履歴は、下記の目的に使用させていただきます。 下記以外の目的で個人情報及び個人履歴を使用する際には、改めて目的をお知らせし、お客様 のご同意をいただきます。 (1) 製品保証、修理などに関するユーザーサポートの提供 (2) 商品やサービス、キャンペーン情報(含む広告)のご案内 (3) ご意見やご感想の提供のお願い (4) その他の特典サービスの提供 (5) 統計資料の作成 ※ 個人情報をご提供いただけない場合、上記サービスの提供が行なえない場合があります。 2. 情報の保管について 第三者がお客様の個人情報及び個人履歴に不当に触れることがないよう、合理的な範囲内で、 厳重な管理体勢のもとで保管いたします。 3. 情報の開示について 下記の場合を除き、お客様のご同意なく、個人情報及び個人履歴を第三者に開示することはあ りません。 (お客様個人を特定できない統計資料は除く) (1) お客様にお知らせした使用目的のために、事業協力会社に対する開示が必要な場合 (この場合、当該協力会社に対して、当該個人情報及び個人履歴の厳重な管理を求め、目 的以外の使用を行なわせないようにいたします。) (2) 司法機関または行政機関から法的義務を伴う要請を受けた場合 4.他人の情報の提供について お客様が、ご自分以外の方の個人情報をソニーに提供される場合には、必ずその方から、お客様ソ ニーに対してその方の個人情報を提供することについてご了解をいただいてください。 156 5. お問い合わせ及びその他のご連絡 ご登録いただいたお客様の個人情報の照会・修正・または削除をご希望される場合、または、商品や サービスをご紹介する電子メールや郵便の送付をお客様がご希望されない場合には、下記の窓口ま でご連絡ください。可能な限り速やかに対応させていただきます。 ソニーは、必要に応じて、本規定を変更・修正・追加・削除できるものとします。 発行日:2002年3月1日 お問い合わせ先 ソニーマーケティング(株) カスタマー専用デスク (土日祝日、年末年始を除く) 受付時間:月曜∼金曜日 午前10時∼午後6時 電話: 03-5977-7255 イメージステーション会員規約 「イメージステーション会員規約」および 「イメージステーション会員の個人情報のお取扱いについ て」 は変更されている場合がございます。必ず最新の情報をイメージステーションのホームページ (http://www.imagestation.jp) でご確認ください。 第1条 (総則) イメージステーション会員規約 (以下 「本規約」 といいます) は、ソニーマーケティング株式会社 ソ ニースタイルドットコム・ジャパンカンパニー (以下、 「ソニースタイル」 といいます) が、イメージ ステーションウェブサイト (以下 「本サイト」 といいます) で運営する、第3条に定めるサービス (以 下 「本サービス」 といいます) の利用について、第2条に定める会員 (以下 「会員」 といいます) とソ ニースタイルの間に適用されます。会員は本規約に基き本サービスを利用することができるものと します。 第2条 (会員となるための手続等) 1. 本サービスの利用希望者は、本規約の内容を承認したうえで、第2項に定める手続きに従って、 利用登録をするものとします。かかる利用登録の完了をもって本サービスの利用希望者は会員 となり、会員とソニースタイルとの間に本規約の条件による本サービス利用契約 (以下 「利用契 約」 といいます) が有効に成立するものとします。 2. 本サービスの利用希望者は、電子メールアドレスを含む必要事項を正しく記入した登録フォー ムをソニースタイル所定の方法でソニースタイルに送付することにより、利用登録を行うもの とします。利用希望者がソニースタイルに対して送付すべき項目には利用希望者を特定するこ とができる個人情報に該当するものが含まれています。利用希望者は、利用登録に先立ち「会員 の個人情報のお取り扱いについて」を読み、その内容を了解した上で、登録を行うものとしま す。 3. 本サービスの利用希望者が以下の事由に該当する場合には、ソニースタイルは当該利用希望者 が会員となることを拒絶することができるものとします。 1 本サービス利用希望者が実在しない者であること。 2 同一の利用希望者が複数の利用登録を行うこと。 3 本サービス利用登録の記載必要事項に、虚偽の記載、誤記、または記入漏れがあったこ と。 4 その他、会員となることを拒絶するべき正当の事由がある場合。 4. 会員は、会員として有する権利を、第三者に譲渡することはできないものとします。 157 そ の 他 第3条 (本サービスの内容) 1. 会員は、第三者に閲覧及びダウンロードさせる目的または次項に定める利用を目的として、自 ら撮影、作成した、あるいは第三者から使用許諾を受けた画像データ、情報、文章等(以下、併 せて 「データ等」 といいます) を本サイト上の特定のディレクトリにアップロードすることがで きます。この場合、ソニースタイルは当該データ等をかかるディレクトリにおいて保管致しま す。 2. 会員(データ等をアップロードしたご当人に限りません)は、本サイト上にアップロードされた データ等を本サイト上において次の通り利用することができます。 1 ソニースタイルへのデータ等の印刷サービスの申込 (尚、かかる印刷サービスのご利用条 件は、ソニースタイルが本サイト上にて掲示する 「イメージステーション印刷サービス規 約」 に基づくものとします。 ) 2 携帯電話へのデータ等の送信 3 電子メールへのデータ等の添付と送信 3. 会員は、データ等をアップロードする際に、Communityと称する公開サイトのカテゴリーに 登録せずに、固有のURLに登録してかかるURLを特定の第三者にのみ配布することにより、前 二項に定めるデータ等の利用ができる第三者を、限定することができます。 第4条 (アップロードされたデータ等の権利) データ等をアップロードした会員は、ソニースタイルに対し、会員 (かかるデータ等をアップロー ドした当人に限りません) による前条に定める利用の求めに応じる目的でのみ、データ等をアップ ロードした会員に何らの対価を支払うことなく日本国内において修正、公開及び複製できる非独占 的な権利を許諾するものとします。尚、前条第3項により利用できる第三者を限定しないデータ等 に関しては、本サービス及び本サイトを表示または広告宣伝活動に用いる目的でも、アップロード した会員に何らの対価を支払うことなく全世界において修正、公開及び複製できる非独占的な権利 を許諾するものとします。 第5条 (会員の義務) 1. 会員は、自己のIDにより本サービスを利用してなされた一切の行為およびその結果について、 責任を負うものとします。 2. 会員は全てのID及びパスワード等を自らの責任において管理するものとします。 3. 会員は、本サービスの利用に関して第三者(国内外、会員のであるか否かを問いません。以下同 様とします。 ) から問合せ、クレームを受けた場合には、自己の責任と費用をもって処理及び解 決するものとします。 4. 会員は、本サービスに関連して第三者の行為に対する要望、疑問もしくはクレームがある場合 は、当該第三者に対し、直接その旨を通知するものとし、その結果については自己の責任と費 用をもって処理解決するものとします。 5. 会員は、本サービスの利用によりソニースタイルまたは第三者に対して損害を与えた場合(会員 が、本規約上の義務を履行しないことにより第三者またはソニースタイルが損害を被った場合 を含みます。 ) 、自己の責任と費用をもって損害を賠償するものとします。 第6条 (私的利用の範囲外の利用禁止) 1. 会員は、ソニースタイルが承認した場合(当該情報に関して権利をもつ第三者がいる場合には、 ソニースタイルを通じ当該第三者の承諾を取得することを含みます。 ) を除き、本サービスを通 じて入手したいかなるデータ等も、著作権法で認められた私的利用の範囲を超える複製、販売、 出版のために利用することはできません。 2. 会員は、前項に違反する行為を第三者にさせることはできません。 158 第7条 (営業活動の禁止) 会員は、ソニースタイルの事前の書面による承諾なく本サービスを使用して営利を目的とした活動 (以下 「営業活動」 といいます。 ) をすることができません。 第8条 (その他の禁止事項) 前二条の他、会員は本サービスを利用する上で以下の行為を行わないものとします。 1 ソニースタイルもしくは第三者の著作権、商標権等の知的財産権、財産、プライバシーもしく は肖像権その他の権利を侵害する行為、または侵害するおそれのある行為。 2 第三者を差別もしくは誹謗中傷し、または他者の名誉もしくは信用を毀損する行為。 3 わいせつ、児童ポルノまたは児童虐待にあたる画像をアップロードする行為。 4 第三者IDを用いて本サービスを利用する行為。 5 有害なコンピュータプログラム等を送信する行為。 6 選挙の事前運動、選挙運動またはこれらに類似する行為および公職選挙法に抵触する行為。 7 上記各号の他、法令、又は公序良俗に違反する行為、本サービスの運営の妨害行為、ソニースタ イルの信用の毀損行為又はそれらの違反、妨害、毀損のおそれがある行為。 第9条 (データ等の容量・期間に関する制限) 会員が本サービス用設備に登録したデータ等が、ソニースタイルの別途定めることのある所定の期 間または量を超えた場合、ソニースタイルは会員に事前に通知することなく削除することがありま す。また本サービスの運営および保守管理上の必要から、会員に事前に通知することなく、会員が 本サービス用設備に登録したデータ等を削除することがあります。 第10条(本サービスの変更) ソニースタイルは、ソニースタイルが適当と判断する方法で会員へ通知することにより、本サービ スの全部又は一部を変更することがあります。 第11条(本サービスの一時的な中断) 1. ソニースタイルは、以下のいずれかの事由が生じた場合には、会員に事前に通知することなく、 一時的に本サービスの運営を中断することがあります。 1 本サービス用設備等の保守を行う場合。 2 火災、停電、天変地異等により本サービスの提供ができなくなった場合。 3 前各号の他、ソニースタイルが必要と判断した場合。 2. ソニースタイルは、理由の如何を問わず発生した本サービスの提供の遅延または中断等により 会員または他者に生じた損害について一切責任を負わないものとします。 第12条(免責) 1. ソニースタイルは、会員がアップロードしたデータ等をソニースタイル所定のフォーマットに 変換することがあります。そのためデータ等に品質劣化が生じたとしても、その責を負わない ものとします。 2. ソニースタイルは、会員がアップロードしたデータ等を、他の会員が利用した際に品質劣化が 生じたとしても、その責を負わないものとします。 3. ソニースタイルは、会員が本サービス用設備に蓄積したデータ等の消失(第9条に基づくソニー スタイルによる削除を含みます。 ) 、他者による改ざんに関し、いかなる責任をも負いません。 4. ソニースタイルは、第3条第3項に定めるURLが会員の意図しない第三者に渡り、データ等が 会員の意図しない第三者に利用されるような事態が生じた場合でも、その責を負わないものと します。 159 そ の 他 5. ソニースタイルは、本サービスの利用により発生した会員の損害(第三者との間で生じたトラブ ルに起因する損害を含みます。 ) 、及び本サービスを利用できなかったことにより発生した会員 または他者の損害に関し、いかなる責任も負わないものとします。 第13条(会員規約違反等への対処) 1. 会員が本規約に違反した場合又は、会員による本サービスの利用に関し第三者からソニースタ イルに対して苦情が寄せられ、もしくは訴訟が提起された場合、会員はソニースタイルの要請 に応じ速やかに会員規約に違反する行為等を止めるものとします。 2. 前項のソニースタイルからの要請にも拘わらず、データ等をアップロードした会員が前項に定 める本規約違反行為、苦情又は訴訟の対象となる行為を継続する場合、ソニースタイルはかか るデータ等をアップロードした会員の承諾を得ることなく次の各号の措置を取ることができる ものとします。 1 第三者による第3条に定めるデータ等の利用をできないようにすること。 2 データ等を削除すること。 3. ソニースタイルは、会員がアップロードしたデータ等を監視する義務を負わず、また前項に定 める措置を採る義務を負うものではありません。但し、法令の要請に基く場合、ソニースタイ ル又は第三者の権利を保護するため必要な場合、法律上可能な範囲でデータ等を閲覧し、必要 に応じて削除する権利を留保するものとします。 4. 会員が本規約に違反することにより、ソニースタイル又は第三者に損害が生じた場合、会員は 生じた損害を賠償するものとします。 第14条(会員資格の停止) 会員が次のいずれかに該当する場合は、ソニースタイルは会員に事前に何等通知または催告するこ となく、会員による本サービスの使用を停止し、または会員との利用契約を解約することができる ものとします。 1 会員による本規約違反行為が判明した場合。 2 ソニースタイルから前条第1項の措置を採るべき請求を受けたにもかかわらず、請求に応じな い場合。 3 その他ソニースタイルが会員による本サービスの利用が不適当と判断した場合。 第15条(規約の変更) ソニースタイルは、必要と認めた場合、会員の承諾を得ることなく、本ページの改訂・補充またはソ ニースタイルが適当と判断する方法で会員に通知することにより本規約の変更を行うことができる ものとします。 第16条(変更の届出) 1. 会員は、氏名、電子メールアドレスその他本サービスの利用登録に係る必須事項に変更があっ た場合は、速やかにその変更内容をソニースタイルに通知するものとします。 2. 前項の届出がないため、ソニースタイルから会員への通知等が延着しまたは到着しなかった場 合でも、通常到達すべきときに到達したものとみなします。 第17条(会員による本規約の終了) 会員が、ソニースタイル所定の手続きに従って本サービスの終了を申し入れた場合、申入れがソ ニースタイルに到達した時点をもって利用契約は終了するものとします。 160 第18条(設備等) 本サービスを利用するために必要なデジタルカメラ等の画像録画機器、コンピュータ、通信機器、 ソフトウェア、その他これらに付随して必要となる全ての機器の用意は、会員が自己の費用と責任 において行うものとします。また、本サイトへのアクセスに必要となる一切の通信費用も、会員の 負担とします。 第19条(個人情報) ソニースタイルは、会員の個人情報(以下 「個人情報」 といいます。 ) を、ソニースタイルが本サイト 上で掲示する 「会員の個人情報のお取り扱いについて」 に基いて、適切に取扱うものとします。 第20条(準拠法) この会員規約及び利用契約に関する準拠法は、日本法とします。ソニースタイルと会員との間に紛 争が生じた場合には、東京地方裁判所を第一審の専属合意管轄裁判所とします。 ソニースタイルの所在地および本サービスの責任者 責任者名 ソニーマーケティング株式会社 ソニースタイルドットコム・ジャパンカンパニー プレジデント 佐藤 一雅 所在地 東京都港区港南1-8-15 Wビル3F 以上 2002年3月1日改定 そ の 他 161 イメージステーション会員の個人情報のお取り扱いについて ソニーマーケティング株式会社 ソニースタイルドットコム・ジャパンカンパニー(以下 「ソニースタ イル」 といいます)が、イメージステーションウェブサイトへの会員登録に際して収集する会員の情 報の取り扱いについて、ご説明いたします。下記をご確認の上、会員ご自身でソニースタイルに対 して個人情報を提出されるか否かについてご判断頂き、ご同意頂ける場合のみ、個人情報の提出を お願いします。 1.情報の収集 ソニースタイルは、下記第3項の目的のため、会員に、氏名、住所、メールアドレス、ユーザーID等、 会員個人を特定できる情報 (以下 「個人情報」 といいます) の提供をお願いしています。個人情報をご 提出頂けない場合、ソニースタイルは会員に対して、サービスの提供が行えないことがございます。 詳しくは、下記の窓口までお問い合せ下さい。 また、ソニースタイルは、会員によるサービスの利 用履歴など、会員個人に関する情報(以下 「個人履歴」 といいます) を記録する場合がございます。 2.情報の保管 ソニースタイルは、会員の個人情報および個人履歴を厳重な管理体制のもとで保持し、第三者が不 当に触れることがないよう、合理的な範囲内でセキュリティの強化に努めます。 3.情報の利用目的 ソニースタイルは、下記の目的で、会員の個人情報および個人履歴を利用させて頂きます。下記以 外の目的で個人情報及び個人履歴を利用する際には、別途目的を明示し、会員のご同意を頂きま す。 イメージステーション会員規約に定めるサービスの提供 ソニースタイルからの商品やサービス、キャンペーンのご案内 ソニースタイルに対するご意見やご感想の提供のお願い 統計資料の作成 4.情報の開示 下記の場合を除き、ソニースタイルが会員のご同意なく、個人情報および個人履歴を第三者に開示 することはありません(会員個人を特定できない統計資料は含みません) 。 会員にお知らせした利用目的のために、事業協力会社に対する開示が必要な場合。 (この場合、ソ ニースタイルは当該協力会社に対して、当該個人情報および個人履歴の厳重な管理を求め、目的以 外の利用を行わせないように致します。 ) 司法機関または行政機関から法的義務を伴う要請を受けた場合。 5.お問い合せおよび照会 会員がソニースタイルに提出された会員の個人情報の照会、修正および削除をご希望される場合、 または、会員がソニースタイルからの商品やサービスをご紹介する電子メールや郵便の送付を希望 されない場合には、下記の窓口までご連絡下さい。可能な限り速やかに対応させて頂きます。 ソニースタイルは、必要に応じて、本規定を変更、修正、追加または削除できるものとします。 お問い合せ先 ソニースタイルカスタマーセンター 0466-30-3012 営業時間 10:00∼18:00(土・日・祝日・年末年始は除く) 162 i-Jumpサービスご利用規約 ソニーマーケティング株式会社 (以下 「弊社」 という) は、デジタルビデオカメラレコーダー又はデジ タルスチルカメラを購入し、弊社所定の方法でカスタマー登録して頂いたお客様に対して、GIF形 式のアニメーションまたは静止画像で撮影された画像ファイルをパソコンまたはネットワーク対応 (EZweb@mail対応) またはJデジタルビデオカメラレコーダーから、iモード機能、EZweb機能 SKY機能を持ったカラー液晶搭載携帯電話へメッセージ付きで送信することが出来るi-Jumpサー ビス (以下 「本サービス」 という) を提供します。本サービスをご利用される方 (以下 「利用者」 という) は、本規約の内容すべてにご同意の上、本規約を遵守して本サービスをご利用下さい。 第1条 (本サービスの提供条件) 弊社は、本サービスを、本規約の条件に従って利用者に対して提供します。利用者は、本サービス を本規約の条件に従ってご利用頂くものとします。 第2条 (利用料・費用の負担) 弊社が別途定める場合を除き、本サービスの利用料は無償です。但し、弊社が定めるサイトにアク セスするためのコンピュータ、周辺機器等は、利用者が自己の責任と費用とで用意するものとし、 本サービスのサイトにアクセスするための通信およびインターネットプロバイダー接続料金などの 費用は、利用者の負担とします。なお、画像及びメッセージの受信に必要な料金は受信者(携帯電話 加入者)の負担となります。 第3条 (ご利用のための手続) 1. サービスをご利用頂くためには、弊社所定の方法により、カスタマー登録をしていただく必要 があります。カスタマー登録に際して、利用者に関する情報を弊社にお知らせ頂きます。利用 者からお知らせ頂いた情報の弊社における取扱いについては、 「お客様の個人情報のお取り扱い について」 をご覧下さい。 2. ご利用申込の際にお知らせ頂いた情報に変更が生じた場合、速やかに弊社までお知らせ下さい。 万一、利用者から提出された情報が不正確であることが判明した場合、弊社は、弊社の判断に より、その利用者による本サービスの利用を終了させることがあります。 第4条 (カスタマーIDとパスワードの管理など) 1. 利用者は、カスタマー登録後、本サービスを利用するためのカスタマーID及びパスワードの管 理責任を負うものとします。また、利用者はカスタマーID 及びパスワードを第三者に利用させ たり、貸与、譲渡、名義変更、売買、質入等をしてはならないものとします。利用者によるカス タマーID 及びパスワードの管理不十分、使用上の過誤、第三者の使用等により生じた結果の責 任は、利用者が負うものとし、弊社は一切責任を負いません。利用者は、カスタマーID 及びパ スワードが盗まれたり、第三者に使用されていることを知った場合には、直ちに弊社にその旨 を連絡するとともに、弊社からの指示がある場合には、これに従うものとします。 2. 本規約に定める利用者の権利を第三者に譲ることはできません。 第5条 (本サービスの範囲と制限) サーバーで画像及びメッセージを保管できる期間は、サーバーにファイルが登録されてから72時 間です。弊社は、利用者からの保管期間の短縮又は延長の要請をお受けいたしません。弊社は、保 管期間経過後、サーバー上の画像を利用者又は前記メッセージ受信者に対し何らの責任を負うこと なく削除します。 163 そ の 他 第6条 (禁止事項) 1. 弊社は、本サービスに関して利用者による次の行為を禁止します。 1 第三者の権利 (著作権、著作者人格権、肖像権、プライバシー権を含みますが、これらに 限りません) を侵害する行為。 2 公序良俗又は法令に反する行為。 3 スパムメール等の不特定多数の受信者に対する大量送信行為及びこれに類するインター ネットユーザー及びプロバイダーに迷惑のかかる行為。 4 その他、当社が不適切と判断する行為。 2. 利用者が前項で禁止されている行為を行ったり、その他本規約の条件に違反したと弊社が判断 する場合、弊社は、弊社の判断により、その利用者による本サービスの利用を終了させること があります。 第7条 (本サービスの中止など) 1. 弊社は、必要と判断する場合、いつでも、本サービスの内容を全部又は一部を変更し、本サービ スの全部又は一部を中断することができるものとします。 2. 弊社は、利用者に予告をした上で、本サービスの全部又は一部を中止することができるものと します。 「お客様の個人情報のお取り扱いについて」 に従い、利用者 3. 弊社は、利用者の請求がある場合、 のカスタマー登録を可能な限り速やかに削除いたします。カスタマー登録が削除された場合、 本サービスをご利用頂くことはできなくなります。 4. 本サービスの変更、中断、中止及びこれらに伴うサーバーからの画像の削除に関して、弊社は 一切の責任を負いません。 第8条 (顧客情報の取扱い) 1. 利用者は、弊社が、本サービスを提供するために必要な範囲内で、カスタマーID等の個人情報、 i-Jump使用歴および本サービスを利用して画像を送付する先のメールアドレス(以下「本情報」 という)を収集することに合意します。 2. 利用者は、弊社が、本サービスの円滑な運営を行うために必要な範囲内で、本情報をソニー株 式会社及びその他の事業協力会社に開示し、利用することに合意します。 3. 弊社は、法律により開示を要求された場合を除き、利用者に別途承諾をいただくことなく、本 情報を本条第1項に定める以外の目的で利用せず、又、本条第2項に定める以外の目的で第三 者に対し開示しません。 4. 利用者は、弊社、ソニー株式会社及びその他の事業協力会社が本情報を所定の保管期間内のみ 合理的な範囲内で厳重に管理・保管し、保管期間終了後は、本情報を消去することに合意しま す。 5. カスタマー登録時に登録頂いた情報につきましては第3条1項に定める通り「お客様の個人情 報のお取り扱いについて」 が適用されます。 第9条 (免責) 1. 弊社は、本サービスの内容、および利用者が本サービスを通じて得る情報等について、その完 全性、正確性、確実性、有用性等いかなる保証も行いません。 2. 弊社は、本サービスを通じて送受信される通信内容を監視・編集する義務を負いません。但し、 法令の定めにより通信内容の閲覧・開示が必要となる場合又は個人又は弊社の利益を保護する ために通信内容の閲覧・開示が必要となる場合には、法律上可能な範囲において、弊社は画像を 含む通信内容を閲覧し、第三者に対して開示し、削除する権利を留保します。 164 3. 弊社は、利用者が本サービスの利用又は、サービスが利用できなかったことに関して利用者に 生じた損害について責任を負いません。いかなる場合にも遺失利益、及び特別の事情から生じ た損害については賠償責任を負いません。 4. 本サービスのセキュリティーには限界があり、送受信される画像・メッセージが、利用者の意図 する受信者以外の第三者によって閲覧されることを完全に防ぐことはできません。利用者はこ れを了解の上、本サービスを利用するものとします。 (広告等) 第10条 利用者は、受信者の受領するメッセージに弊社又は第三者の広告等が付されることがあることを了 承します。受信者又は利用者がこの広告により行う取引に起因する損害については弊社は責任を負 いません。 (補償) 第11条 利用者の本サービスの利用に関連してなされる知的所有権その他の権利の侵害等に起因する第三者 からの請求については、弊社に対する請求であるか利用者に対する請求であるかに拘わらず、利用 者が一切の費用と責任においてこれを解決するものとし、弊社に損害を被らせないことに合意しま す。 第12条 (本規約の変更) 利用者は、弊社が必要に応じて本規約を補充・改訂することを認め、補充・改訂後の本規約に従うこ の中にも掲示 とに合意します。本規約は本サービスのサイト(http://www.sony.co.jp/i-Jump/) してございます。本規約の補充・改訂は、前記サイト中のページの補充・改訂により行われます。利 用者は随時前記ページを参照するものとします。 (管轄裁判所) 第13条 本サービスに関連して、利用者と弊社との間で紛争が生じた場合には、両者が誠意をもって協議す るものとします。協議をしても解決しない場合、東京地方裁判所を第一審の専属管轄裁判所としま す。 以上 そ の 他 165 商標について • イメージステーションはソニー株式会社の商標です。 • So-net、ソネットおよびSo-netロゴはソニー株式会社の商標です。 はソニー株式会社の商標で • “Memory Stick”(“メモリースティック”)および す。 • BLUETOOTH™は、商標権利者が所有しており、ソニーはライセンスに基づき使 用しています。 • 本製品のインターネット機能は株式会社ACCESSのNetFrontを搭載しています。 NetFrontは株式会社ACCESSの日本国における登録商標です。 Copyright© 1996-2002 ACCESS CO., LTD. •「i-Jump」ロゴは、ソニー株式会社の商標です。 「i-mode/アイモード」は、株式会社NTTドコモの登録商標です。 •「FOMA/フォーマ」 •「EZweb」はKDDI株式会社の登録商標です。 •「J-SKY」はジェイフォン株式会社の登録商標です。 • その他、本書に記載されている会社名、製品名は、各社の登録商標あるいは商標で す。なお、本文中ではTM、®マークは明記していません。 お問い合わせ窓口の ご案内 ■ デジタルイメージングカスタマーサポート デジタルハンディカムとパソコンの接続方法や、最新サポート情報を ご案内するホームページです。 http://www.sony.co.jp/support-di/ 電話のおかけ間違いに ご注意ください。 ■ テクニカルインフォメーションセンター ご使用上での不明な点や技術的なご質問のご相談、 および修理受付の窓口です。 製品の品質には万全を期しておりますが、万一不具合が生じた場合 は、 「テクニカルインフォメーションセンター」までご連絡ください。 修理に関するご案内をさせていただきます。 また修理が必要な場合は、お客様のお宅まで指定宅配便にて集荷にう かがいますので、まずお電話ください。 電話: 0564-62-4979 受付時間: 月∼金曜日 午前9時∼午後5時 (ただし、年末、年始、祝日を除く) お電話される前にあらかじめ以下の内容をご用意いただきますとより 迅速な対応が可能になります。 1 お客様のデジタルイメージングカスタマーID (既にカスタマーご登録されたお客様にはカスタマーIDが発行されて います) 2 本機の型名および製造番号 (保証書などに記載されています) ■ ハンディカムスクエア ハンディカムの活用法やアクセサリー情報、パソコンへの画像取り 込み方法を掲載しています。 http://www.sony.co.jp/cam/ この説明書は100%古紙再生紙とVOC (揮発性有 機化合物)ゼロ植物油型インキを使用しています。 Printed in Japan