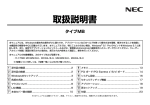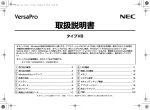Download 取扱説明書
Transcript
取扱説明書 タイプVC 本マニュアルは、Windowsの基本的な操作がひと通りでき、アプリケーションなどのヘルプを使って操作方法を理解、解決できることを前提に 本機固有の情報を中心に記載されています。本マニュアルでは、特にことわりのない場合、Windows® 8.1 Pro 64ビットをWindows 8.1と表 記します。また、設定やアプリケーションのインストールなどは、管理者(Administrator)権限を持ったユーザーで行ってください。「ユーザー アカウント制御」画面が表示された場合は、表示された内容をよく確認し、操作を行ってください。 本マニュアルの対象機種は、次のタイプおよび型番です。 ・タイプVC : VC26M/C-H、VG26M/C-H ※:型番について詳しくは、「型番一覧」 (p.24)をご覧ください。 1 添付品の確認.............................................................................. 2 9 LAN機能.................................................................................. 11 2 添付品の接続.............................................................................. 2 10 無線LAN機能.......................................................................... 12 3 Windowsのセットアップ ........................................................ 3 11 メモリ ...................................................................................... 13 4 各部の名称.................................................................................. 5 12 システム設定........................................................................... 14 1 5 バッテリ...................................................................................... 8 13 セキュリティチップ機能 ....................................................... 15 6 キーボード.................................................................................. 9 アプリケーション ................................................................... 16 7 NXパッド ................................................................................... 9 再セットアップ ....................................................................... 19 8 画面の出力先を切り替える.................................................... 10 付録 .......................................................................................... 23 ※:本マニュアルに記載のイラスト、画面、アイコン、画面中の文字は、実際のものと異なる場合があります。 1 2. 本体にある型番、製造番号と保証書の型番、製造番号が一致していることを確認 する 添付品の確認 添付品を確認する 梱包箱を開け、添付品が揃っていることを確認してください。万一、添付品が足り ない場合や破損していた場合は、すぐにご購入元にご連絡ください。 1. 箱の中身を確認する *1 □ 保修书 □ 修理サ−ビス保証規定書 2 *3 安全使用说明 □ Instructions For Safe Use □ 安全にお使いいただくために □ NEC软件的使用条件 【即EULA】(对顾客的特别提示) (请务必先仔细阅读如下内容后,决定是否打开本个人电脑的包装) *1 □ Terms and Conditions for using software(For Customer) (Please read this before opening the package) *2 接続するときの注意 *2 *3 ソフトウェアのご使用条件(お客様へのお願い) □ 本体 □ 電源コード ACアダプタ □ Application Disc 取扱説明書 □ Recovery Disc • 添付品の接続をするときは、コネクタの端子に触れない 故障の原因になります。 • Windowsのセットアップ、ファイアウォールの設定を終了させてから、LAN ケーブルを接続する。または、無線LAN接続を行う 本機を安全にネットワークに接続させるためです。 接続する ACアダプタを取り付ける *3 □ □ 添付品の接続 *1 □ □ 万一違っているときは、すぐにご購入元にご連絡ください。また保証書は大切に保 管しておいてください。 保証期間中に万一故障した場合は、保証書の記載内容に基づいて修理いたします。 保証期間後の修理については、ご購入元、または当社指定のサービス窓口にご相談 ください。修理によって機能が維持できる場合は、お客様のご要望により有償修理 いたします。 • ご購入直後は、必ず、バッテリを満充電してから使用してください。 • Windowsのセットアップが終わるまで、ACアダプタを抜かないでください。 *2*3 *1 : VC26M/C-Hに添付 *2 : VG26M/C-Hに添付 *3 : VG26M/C-H(日本向けモデル)に添付 バッテリパックは本機に装着されています。バッテリパックを交換する場合の取 り外しおよび取り付けについては、「 5 バッテリ」(p.8)をご覧ください。 1 2 3 ACアダプタを電源コネクタ( )に差し込む 電源コードをACアダプタに接続する 電源コードのもう一方のプラグをコンセントに差し込む ACアダプタを取り付けると、バッテリの充電が始まりバッテリ充電ランプ( オレンジ色に点灯します。 バッテリが満充電されるとバッテリ充電ランプ( )が消灯します。 )が バッテリの充電状態によってはバッテリ充電ランプ( )が点灯しない場合があり ます。これはバッテリが95%以上充電されているためです。 2 3 電源を入れる Windowsのセットアップ 初めて本機の電源を入れるときは、Windowsのセットアップの作業が必要です。 セットアップをするときの注意 • マニュアルに記載されている手順通りに行う 手順を省略したり、画面で指示された以外のキーを押したり、スイッチを操作す ると、正しくセットアップできないことがあります。 • 周辺機器は接続しない 「 2 添付品の接続」(p.2)で接続した機器以外の周辺機器(プリンタや増設メモ リなど)の取り付けを絶対に行わないでください。これらの周辺機器は、先に 「 3 Windowsのセットアップ」の作業を行った後、接続や取り付けを行ってく ださい。 • LANケーブルは接続しない、無線LAN接続は行わない 本機を安全にネットワークへ接続させるため、Windowsのセットアップ、ファイ アウォールの設定を終了させてから、LANケーブルを接続、または無線LAN接続 を行ってください。 なお、工場出荷時の状態では、無線LAN 機能はオン、かつ2.4GHz のみを使用で きる設定になっています。5GHz を使用する場合は、「無線LANの設定と接続」 (p.13)で設定変更してください。 • 途中で電源を切らない 途中で画面が止まるように見えることがあっても、セットアッププログラムは動 作していることがあります。慌てずに手順通り操作してください。 • セットアップ中は放置しない Windowsのセットアップが終了し、いったん電源を切るまでセットアップ中に キー操作が必要な画面を含め、本機を長時間放置しないでください。 ご購入後に初めて電源を入れる場合、ACアダプタが正しく接続されていないと電源 スイッチを押しても電源が入りません。再度ACアダプタの接続を確認してください。 1 液晶ディスプレイを開閉するときは、キーボード側の本体をしっかりと押さえてくだ さい。また、液晶画面に力を加えないように、枠の部分を持つようにしてください。 2 本機の電源スイッチ( )を押す Windowsのセットアップの途中では絶対に電源を切らないでください。作業の途中 で電源スイッチを操作したり電源コードを引き抜いたりすると、故障の原因になり ます。障害が発生した場合や誤って電源スイッチを押してしまった場合は、 「セット アップ中にトラブルが発生した場合」(p.4)をご覧ください。 セットアップの作業手順 Windows 8.1のセットアップを開始します。 手順1、4、7の設定内容についてはシステム管理者にお問い合わせください。 1 セットアップを始める前の準備 Windowsのセットアップ中に本機を使う人の名前(ユーザー名)、コンピュータ名を 入力する必要があります。登録する名前を決めておいてください。 ユーザー名、コンピューター名を登録する際、必ず半角英数字のみを使用してくだ さい(20文字以内)。 以下のような記号や特定の文字列をユーザー名、コンピューター名に登録すると Windowsのセットアップが完了しない場合や、アプリケーションが正しく動作しな い場合があります。 • 全角文字、半角カナ文字、環境依存文字、記号全般、スペース • 特定の文字列 CON、PRN、AUX、CLOCK$、NUL、COM1 ∼ COM9、LPT1 ∼ LPT9、 NONE 本機の液晶ディスプレイを開く 「地域と言語」が表示されたら、「タイム ゾーン」を設定し、「次へ」ボタンを クリック 「国または地域」 、 「アプリの言語」 、 「キーボード レイアウト」を変更する場合は、 セットアップ終了後に「コントロール パネル」の「時計、言語、および地域」から変 更してください。 2 3 4 「ライセンス条項」が表示されたら、内容を確認する 内容を確認後、「同意します」ボタンをクリック パーソナル設定を行う画面が表示されたら、任意の色を選択して「PC 名」を 入力し、 「次へ」ボタンをクリック PC名を入力しないと、次の操作に進むことはできません。 3 5 「オンラインに接続」画面が表示された場合は、「この手順をスキップする」を クリック 6 「設定」画面が表示されたら、簡単設定の内容を確認し、「簡単設定を使う」ボ タンをクリック 7 ユーザー名とパスワードを入力する画面が表示されたら、ユーザー名とパス ワードを入力し、「完了」ボタンをクリック セットアップの途中でパソコンが反応しない、またはエラーメッセージが表示された メッセージを書き留めた後、本機の電源スイッチを4秒以上押して強制的に終了する いったん電源を切った後で電源を入れ直す場合は、電源を切ってから5秒以上間隔 をあけて電源を入れてください。その後、上記の「セットアップの途中で、誤って 電源を切ってしまった」をご覧ください。 セットアップ後の操作、設定 ユーザー名を入力しないと、完了することはできません。 途中で何度か画面が変わり、スタート画面が表示されるまでしばらくかかります。 セットアップ中にトラブルが発生した場合 セットアップの画面が表示されない 初めて本機の電源を入れたときに、「Press F2 to Enter BIOS Setup」と表示された場 合は、次の手順に従ってください。 1 2 3 【F2】を押す BIOSセットアップユーティリティが表示されます。 数字キーで時間(24時間形式)を設定し【Enter】を押す 【Tab】や【↑】【↓】で項目を移動し、同様に分、秒、月、日、年(西暦)を順 に設定する 4 【F9】を押す セットアップ確認の画面が表示されます。 5 「Yes」を選択し、【Enter】を押す BIOSセットアップユーティリティが表示されます。 6 【F10】を押す セットアップ確認の画面が表示されます。 7 「Yes」を選択し、【Enter】を押す BIOSセットアップユーティリティが終了し、Windowsが自動的に再起動します。 この後は、「セットアップの作業手順」(p.3)をご覧になり、作業を続けてください。 セットアップの途中で、誤って電源を切ってしまった セットアップが正しく完了せず、Windowsのシステムファイルやレジストリが破 損する可能性があります Windowsを再セットアップするか、ご購入元にご相談ください。 4 Windowsのライセンス認証を行っていない場合(Windows 8.1) ご使用中に「Windows のライセンス認証」画面が表示された場合、インターネット または電話で、Windowsのライセンス認証を行ってください。 <インターネットで行う場合> 1 「PCの設定を開く」をクリック インターネットに接続すると、自動でライセンス認証が行われます。 <電話で行う場合> 1 「PCの設定を開く」をクリック 2 「電話でのライセンス認証」をクリック 画面の指示に従って操作を行い、表示された電話番号に電話をすると、確認ID を入手できます。 入手した確認IDでライセンス認証を行ってください。 複数のパーティションをご利用になる場合 工場出荷時において1台目の内蔵ハードディスクでお客様が利用可能な領域はCドラ イブのみの1パーティション(ボリューム)です。 Cドライブを分割して、複数のパーティションを利用することもできます。 工場出荷時の構成から、Cドライブを縮小して作成された未割り当ての領域に1つの パーティションを作成する場合は、次の手順で行います。 1 2 3 4 5 6 7 8 9 スタート画面から「デスクトップ」をクリック デスクトップでチャーム バーを表示し、「設定」をクリック 「コントロール パネル」をクリック 「システムとセキュリティ」をクリックし、「管理ツール」をクリック 「コンピューターの管理」をダブルクリック 左側のツリーの「記憶域」→「ディスクの管理」をクリック (C:)と表示されているボリュームを選択し、右クリック 「ボリュームの縮小」をクリック 「縮小する領域のサイズ (MB)」欄に任意のサイズを入力する ここで入力するサイズが、新たに作成するパーティションの最大値になります。 10「縮小」ボタンをクリック 11 ボリュームの縮小後に確保された未割り当て領域を選択し、右クリック 12「新しいシンプル ボリューム」をクリック 13「次へ」ボタンをクリック 14「シンプル ボリューム サイズ (MB)」欄に任意のボリュームサイズを入力し、 「次へ」ボタンをクリック 15「次のドライブ文字を割り当てる」が選択されていることを確認し、「次へ」ボ タンをクリック 16「このボリュームを次の設定でフォーマットする」が選択されていることを確 認し、 「次へ」ボタンをクリック 17「完了」ボタンをクリック 4 各部の名称 各部の名称と説明 本体前面/右側面 (4) (5) • 作成したパーティションに対して「パーティションをアクティブとしてマーク」を 選択しないでください。 • 「回復パーティション」は、縮小することはできません。 (19) (3) (10) • 必要に応じて、ドライブ文字を変更することもできます。 • 「ボリュームの縮小」は、環境によっては実施できない場合があります。 ディスクの管理の使用方法→『ディスクの管理』のヘルプ (25) (24) (25) (1) (6) (23) (6) (2) (12) (20) (17) (21) (22) 本体背面/左側面 「回復ドライブ」の作成について ファイルの破損などにより、Windowsが正常に起動しないときに備え、あらかじめ 「回復ドライブ」を作成することをおすすめします。 「回復ドライブ」の作成方法は、「 「回復ドライブ」を作成する」(p.23)をご覧ください。 「回復ドライブ」の使用方法は、「Windowsの機能を使用する」の「システムが起動 しない場合」(p.21)をご覧ください。 (27) (26) (11) (18) (9) (8) (7) (16) VG26M/C-Hをお使いの場合は、回復ドライブを作成できません。Windowsが正常 に起動しない場合は、添付の「Recovery Disc」から再セットアップしてください。 ® 本体底面 ® Windows Update、またはMicrosoft Updateについて Windows® Update、またはMicrosoft® Updateでは最新かつ重要な更新プログラムが 提供されています。Windowsを最新の状態に保つために、Windows® Update、また はMicrosoft® Updateを定期的に実施してください。 本機には更新プログラムが適用されております。更新プログラムをアンインストー ルすると、修正されていた問題が発生する可能性がありますのでアンインストール を行わないでください。 (9) (13) (15) (14) 5 各部の説明 番号 名 称 (1) 液晶ディスプレイ (2) 表示ランプ (3) 電源スイッチ( ) (4) (5) (6) (7) (8) (9) (10) 説 明 本機のディスプレイです。 本機の動作状態を表します。 電源のオン/オフや電源状態の変更などで使用す るスイッチです。 キーボード 文字の入力や画面の操作をします。 NXパッド Windowsでマウスカーソルの移動やクリックな どの操作をする際に使用します。 スピーカ 内蔵のステレオスピーカです。 盗難防止用ロック( ) 市販のセキュリティケーブルを取り付けることが できます。 DCコネクタ( ) 添付のACアダプタを接続するための端子です。 通風孔 本体内部の熱を逃がすための孔です。布や手など でふさがないようにしてください。 ライン/ヘッドフォン 市販のヘッドフォンやオーディオ機器を接続し、 音声を出力するための端子です。 共用出力( ) (11) 外部ディスプレイコネ 市販のディスプレイやプロジェクタを接続し、本 機の画面を出力するための端子です。 クタ( ) (12) LANコネクタ( LAN(ローカルエリアネットワーク)に接続するた めの端子です。 (13) メモリスロット 増設RAMボードを取り付けるためのスロットで す。 (14) バッテリロック バッテリパックが外れないように固定している ロックです。バッテリパックを取り外すときはこ ( ) こを操作します。 (15) バッテリイジェクトレ バッテリパックを取り外す際に使用します。バッ テリロックを解除してから、ここを操作してくだ バー ( ) さい。 (16) バッテリパック AC電源が無い場所で本機を使用するための充電 式電池です。 (17) 光学ドライブ(光学ド お使いのモデルにより、DVDスーパーマルチド ライブモデルのみ) ライブが内蔵されています。 DVD、CDなどのデータを読み出す装置で、モデ ルによってはDVD-RやCD-Rなどのディスクに データを書き込むことができます。 6 ) 番号 名 称 (18) HDMIコネクタ 説 明 HDMI対応の大画面テレビや、HDMI端子を持つ 外部ディスプレイなどを接続するためのコネクタ です。 (19) マイク入力( ) 市販のマイクロフォンを接続し、音声を入力する ための端子です。 USB機器を接続するコネクタです。このUSBコ (20) USBコネクタ3.0 ネクタは、USB 3.0、USB 2.0およびUSB ( ) 1.1の機器に対応しています。USB 3.0の転送 速度を出すためには、USB 3.0対応の機器を接 続する必要があります。 (21) PCカードスロット 市販のPCカードを使用するためのスロットです。 (22) PCカードイジェクトボ PCカードスロットから、PCカードを取り出すと タン きに使用します。 (23) SDメモリーカードス 「SDメモリーカード」、「SDHCメモリーカー ロット ド」、「SDXCメモリーカード」を読み書きする ためのスロットです。 (24) Webカメラ テレビ電話をするときなどに使用します。Web カメラ使用時は、Webカメラ横のランプが点灯 します。 (25) 内蔵マイク テレビ電話をするときなどに使用するマイクで す。このマイクを使用して録音している場合、録 音している音を同時にスピーカなどで再生するこ とはできません。 (26) USBコネクタ(USB USB機器を接続するコネクタです。このUSBコ 3.0、パワーオフUSB ネクタは、USB 3.0、USB 2.0およびUSB 充電機能対応) 1.1の機器に対応しています。USB 3.0の転送 速度を出すためには、USB 3.0対応の機器を接 ( ) 続する必要があります。 またこのUSBコネクタは、パワーオフUSB充電 機能に対応しています。USBケーブルを使って 充電できる機器を充電するとき、このUSBコネ クタでは電源が切れた状態でも充電できます。 この機能を使用するには、BIOSセットアップ ユーティリティのメニューで設定が必要です。 (27) ワイヤレススイッチ 本機の無線LAN機能のオン/オフをするためのス イッチです。 ( ) ニューメリックロックキーランプ 表示ランプ 電源ランプ ランプの状態 点灯 点滅 オレンジ 点灯 本機の状態 電源が入っている スリープ状態 バッテリ容量が少ない スリープ状態でバッテリ容量が少ない 青 点滅*1 速い点滅 *2 消灯 バッテリ容量が残りわずか 電源が切れている、または休止状態 *1 : 約3秒に1回点滅 *2 : 約2秒に1回点滅 ランプの状態 緑点灯 消灯 本機の状態 【Num Lock】がロックされている(キーボードの一部 をテンキーとして使用できます。) 【Num Lock】がロックされていない キャップスロックキーランプ ランプの状態 緑点灯 消灯 本機の状態 【Caps Lock】がロックされている(英字を入力すると 大文字になります。) 【Caps Lock】がロックされていない(英字を入力する と小文字になります。) バッテリ充電ランプ ランプの状態 オレンジ 点灯 点滅 消灯 本機の状態 バッテリ充電中 バッテリのエラー*1 バッテリパックやACアダプタが接続されていない、ま たはバッテリ充電完了*2 *1 : バッテリ充電時のエラー、バッテリの寿命、または劣化時にエラーとなります。 *2 : すでにバッテリが満充電されている場合や、満充電に近い状態の場合は、ラン プが点灯せず、それ以上充電できない場合があります。 SDメモリーカードスロットアクセスランプ ランプの状態 緑点灯 消灯 本機の状態 SDメモリーカードスロットにセットしたメモリーカー ドにアクセス中 アクセスしていない ディスクアクセスランプ ランプの状態 緑点灯 消灯 本機の状態 ハードディスクや光学ドライブにアクセス中 ハードディスクや光学ドライブにアクセスしていない 7 5 バッテリパックの取り付け 次のイラストのように、バッテリパックを取り付けてください。 バッテリ バッテリロック バッテリロック • バッテリスロットの端子部分には絶対に触れないでください。接触不良の原因にな ります。 • バッテリパックの取り付け/取り外しを行う場合は、 「高速スタートアップ」の機 能を無効にしてください。詳細については、 「 「高速スタートアップ」の機能を無効 にするには」(p.23)をご覧ください。 3 ガイド 1 2 バッテリパックの取り外し 次のイラストのように、バッテリパックを取り外してください。 バッテリ パック バッテリイジェクトレバー バッテリロック 2 1 3 8 溝 6 7 キーボード 本機のNXパッドの使い方や拡張機能の設定、NXパッドのドライバを変更する方法 などについて説明しています。 キーの使い方 NXパッドの使い方 ホットキー機能(【Fn】の使い方) 【Fn】と他のキーを組み合わせることで、本機の設定をキー操作で簡単に調整する ことができます。これをホットキー機能といいます。 キー操作 機 能 日本語キーボード 英語キーボード 【Fn】+【F1】 音声のオン/オフ(ミュート機能)( 【Fn】+【F3】*1 画面表示先の切り替え( 【Fn】+【F8】 輝度を下げる( ) 【Fn】+【F9】 輝度を上げる( ) 【Fn】+【F10】 音量を下げる( ) 【Fn】+【F11】 音量を上げる( ) ) ) 【Fn】+【F12】 【Scr Lock】*2 スクロールロック *2 【Fn】+【Pause】 【Fn】+ 【Delete】 Break 【Fn】+【Prt Scr】 【Fn】+【↑】 システムリクエスト Page Up 【Fn】+【↓】 Page Dn 【Fn】+【←】 Home 【Fn】+【→】 End 【Fn】+【Insert】 【Prt Scr】 【Fn】+スペースキー*3 【Fn】+【 】 NXパッド 右【 プリントスクリーン 工場出荷時の状態で使用できるパッドでの操作には、次のようなものがあります。 操作名称 パッドでの操作説明 マウスポインタの移動 パッドに触れ、マウスポインタを動かしたい方向に指を動 かします。 クリック パッドの右下以外の部分を押し込んで、すぐに離します。 右クリック パッドの右下部分を押し込んで、すぐに離します。または、 パッドの2カ所に触れた状態でパッドを押し込み、すぐに離 します。 ダブルクリック アイコンやフォルダなどの上にポインタを合わせてからク リックの操作を2回続けてすばやく行います。 ドラッグ アイコンやフォルダなどの上にポインタを合わせ、パッド を押し込んだままパッド上で指を動かします。 スクロール スクロールバーが表示されているアプリケーションのウィ ンドウをクリックし、パッドの2カ所に触れます。触れる位 置は少し離してください。 そのまま、スクロールバーを動かしたい方向に2本の指を動 かします。 ズーム 拡大/縮小の操作を行いたいアプリケーションのウィンド ウをクリックし、パッドの2カ所に触れます。 そのまま、指先の間を広げたり狭めたりすることで、拡大 /縮小ができます。 回転 回転の操作を行いたいアプリケーションのウィンドウをク リックし、パッドの2カ所に触れます。 そのまま、2つの指をひねるように回転させます。 NXパッドのオン/オフ 】 右Windows スクロールやズーム、回転は、対応していないアプリケーションでは使用できません。 *1 : 外部ディスプレイを接続していない場合は動作しません。 *2 : 本機の電源を切ったり、再起動を行った場合、設定した内容は解除されます。 *3 : NXパッドのドライバを「標準PS/2 ポートマウス」に変更した場合は動作しま せん。 9 パッドを指先で軽くたたくとクリックと同じ操作になります。また、2回続けて すばやくパッドをたたくと、ダブルクリックと同じ操作になります。パッドを軽 くたたいてクリックやダブルクリックの操作をすることを「タップ」 「ダブル タップ」と呼びます。 ポインタを合わせた状態でパッドを軽くたたき、もう一度パッドに触れた状態で 指を動かしてもドラッグの操作になります。 8 画面の出力先を切り替える 本機は、キーボードから画面の出力先の切り替えを行うことができます。 NXパッドの設定 外部ディスプレイを接続していないときは、この操作を行わないでください。 NXパッドのボタンやポインタの動作、拡張機能の設定は「マウスのプロパティ」で 行います。 1 1 2 3 4 出力先 PC 画面のみ 複製 説明 本機の液晶ディスプレイ 拡張 本機の液晶ディスプレイと外部ディスプレイ ※ での デュアルディスプレイ 外部ディスプレイ スタート画面から「デスクトップ」をクリック デスクトップでチャーム バーを表示し、「設定」をクリック 「コントロール パネル」をクリック 「ハードウェアとサウンド」をクリックし、「デバイスとプリンター」の「マウ ス」をクリック 「マウスのプロパティ」が表示されます。 「マウスのプロパティ」の各タブをクリックし、NXパッドの設定ができます。 【Fn】+【F3】を押す 選択できる出力先が表示されます。 セカンド スクリーンのみ ※ 2 10 本機の液晶ディスプレイと外部ディスプレイ ※ でのク ローンモード 外部ディスプレイコネクタに接続した外部ディスプレイまたはHDMIコネクタに 接続した外部ディスプレイのいずれかに表示されます。 【↑】【↓】で出力先を選択し、【Enter】を押す 画面の出力先が切り替わります。 9 LAN機能 • WoLを利用するためには、管理者パソコンにMagic Packetを送信するためのソ フトウェアのインストールが必要です。 • WoLを利用するためには、「高速スタートアップ」の機能を無効にしてください。 詳細については、 「「高速スタートアップ」の機能を無効にするには」(p.23)をご 覧ください。 • 前回のシステム終了(電源を切る、スリープ状態にする、休止状態にする)が正常に 行われなかった場合、WoLを行うことはできません。一度電源スイッチを押して Windowsを起動させ、再度、正常な方法でシステム終了を行ってください。 • サポートする速度が1000MbpsのみのハブではWoLは使用できません。10M/ 100M/1000M Auto-negotiation機能を搭載したハブを使用してください。 • WoLを使用する場合は、必ずACアダプタを接続した状態で本機を休止状態または 電源が切れている状態にしてください。 本機のLAN(ローカルエリアネットワーク)機能を使用する際の注意や設定などにつ いて説明しています。 LAN機能の設定 ここでは、LANに接続するために必要なネットワークのセットアップ方法を簡単に 説明します。 ネットワーク接続のセットアップ 「コントロール パネル」の「ネットワークとインターネット」-「ネットワークの状 態とタスクの表示」- 「アダプターの設定の変更」から設定してください。 詳細については、Windowsのヘルプをご覧ください。 続いて、コンピュータ名などの設定を行います。 接続するネットワークとコンピュータ名の設定 接続するネットワークに関する設定と、ネットワークで表示されるコンピュータ名 の設定については、「コントロール パネル」の「システムとセキュリティ」-「シス テム」-「コンピューター名、ドメインおよびワークグループの設定」欄の「設定の 変更」から設定してください。 詳細については、Windowsのヘルプをご覧ください。 以上でLANの設定は完了です。 リモートパワーオン(WoL(Wake on LAN))機能 本機におけるLANによるリモートパワーオン(WoL(Wake on LAN))機能(以降、 WoL)は次の通りです。 • 電源の切れている状態から電源を入れる • スリープ状態や休止状態からの復帰 WoLを使うように本機を設定している場合、本機の電源が切れているときも、LAN アダプタには通電されています。 管理者のパソコンから本機にパワーオンを指示する特殊なパケット(Magic Packet) を送信し、そのパケットを本機の専用コントローラが受信するとパワーオン動作を 開始します。 これにより、管理者のパソコンが離れた場所にあっても、LANで接続された本機の 電源を入れたり、スリープ状態や休止状態からの復帰をさせることができます。 電源の切れている状態からWoL機能を利用するための設定 電源が切れている状態からのWoLを利用するには、次の設定を行ってください。 1 2 3 4 電源を入れ、すぐに【F2】を数回押す BIOSセットアップユーティリティが表示されます。 「Advanced」メニューの「Remote Power On」を「Enabled」に設定する 【F10】を押す 「Yes」が選択されていることを確認して【Enter】を押す 設定値が保存され、BIOSセットアップユーティリティが終了し、本機が起動し ます。 以上で設定は完了です。 スリープ状態または休止状態からWoL機能を利用するための設定 「デバイス マネージャー」の「ネットワーク アダプター」から以下の設定をおこ なってください。 「ネットワーク アダプター」をダブルクリックし、表示されたLANアダプタをダブ ルクリックしてください。 「電源の管理」タブの次の項目にチェックを付けてください。 •「電力の節約のために、コンピューターでこのデバイスの電源をオフにできるよ うにする」 •「このデバイスで、コンピューターのスタンバイ状態を解除できるようにする •「Magic Packetでのみ、コンピューターのスタンバイ状態を解除できるようにする」 以上で設定は完了です。 11 ネットワークブート機能(PXE機能) ネットワークから起動して管理者パソコンと接続し、次の操作を行うことができます。 • OSインストール • BIOSフラッシュ (BIOS ROMの書き換え) • BIOS設定変更 お使いのパソコンはUEFI機能をもつため、ネットワークブートを行う場合はネット ワークブート用のサーバをUEFI用に変更する必要があります。 ネットワークブートを使用する場合は、BIOSセットアップユーティリティで設定を 行ってください。 1 電源を入れ、すぐに【F2】を数回押す BIOSセットアップユーティリティが表示されます。 2 「Advanced」メニューの「Network Boot Agent」を「Enabled」に設定 する 3 「Boot」メニューの「Boot Device Priority」で、「1st Boot」を 「Network」に設定する 4 5 【F10】を押す 「Yes」が選択されていることを確認して【Enter】を押す 設定値が保存され、BIOSセットアップユーティリティが終了し、本機が再起動 します。 以上でネットワークブートを使用するための設定は完了です。 10 無線LAN機能 無線LAN機能のオン/オフ 無線LAN機能のオン/オフを切り替えるには、次の方法があります。 • すべてのワイヤレス デバイスを切り替える • 無線LAN機能のみを切り替える • オン/オフの設定は、電源を切った後も保存されます。 • 外付け接続した無線LANモジュールの無線LAN機能のオン/オフにも対応します。 すべてのワイヤレス デバイスを切り替える 無線LAN機能を含むすべてのワイヤレス機能のオン/オフを切り替えることができ ます。 • ワイヤレススイッチで切り替える 本機のワイヤレススイッチで、ワイヤレス機能のオン/オフを切り替えることが できます。 • 「機内モード」で切り替える Windows標準の機能を使って、ワイヤレス機能のオン/オフを切り替えることが できます。ワイヤレス機能のオン/オフは、タスクバー通知領域のネットワーク アイコンをクリックして、 「機内モード」から切り替えてください。詳細につい ては、Windowsのヘルプをご覧ください。 無線LAN機能のみを切り替える 無線LAN機能のみのオン/オフを切り替えることができます。 無線LAN機能のオン/オフは、タスクバー通知領域のネットワークアイコンをク リックして、「Wi-Fi」から切り替えてください。詳細については、Windowsのヘル プをご覧ください。 12 無線LANの設定と接続 11 • ドライバのプロパティの「電源の管理」タブの設定は変更しないでください。 • 工場出荷時の状態では、2.4GHzのみを使用できる設定になっています。5GHzを 使用する場合は、次の手順で設定を変更してください。 「デバイス マネージャー」を開き、「ネットワーク アダプター」-「Intel(R) Dual Band Wireless-N 7260」をダブルクリックしてください。 次に「詳細設定」タブをクリックして、「プロパティ」の「ワイヤレスモード」を選 択し、「値」欄で「6. 802.11a/b/g」を選択してから「OK」をクリックします。 設定が完了したら、再起動を行ってください。 無線LANの設定をする メモリ メモリの取り付け メモリの取り付け/取り外しを行う場合は、「高速スタートアップ」の機能を無効に してください。詳細については、 「 「高速スタートアップ」の機能を無効にするには」 (p.23)をご覧ください。 1 2 バッテリパックを本体から取り外す 図のネジをプラスドライバーで取り外し、メモリスロットのカバーを取り外す ここでは、ネットワーク名(SSID)を通知する無線LANアクセスポイントに接続する 場合について説明します。 他の接続方法については、Windowsのヘルプをご覧ください。 1 2 3 4 無線LAN機能がオンになっていることを確認する タスク バーの通知領域のネットワークアイコンをクリック ネットワーク名(SSID)と信号状態の一覧が表示されます。 接続する無線LANアクセスポイントのネットワーク名(SSID)をクリック 「自動的に接続する」にチェックが付いていることを確認して、「接続」ボタン をクリック 自動的に接続する設定は、後から変更できます。 5 「セキュリティ キー」の入力を要求する画面が表示された場合は、接続先に設 定されているものと同じネットワーク セキュリティ キーを入力して、「次へ」 ボタンをクリック メモリスロットの カバー これ以降は画面の指示に従って操作してください。 以上で設定は完了です。 13 3 メモリの切り欠き部分を本体のコネクタの突起部に合わせ、本体のコネクタに 対して約30度の挿入角度で、メモリの端子が当たるまで挿入する 12 メモリを差し込むとき、この部分が左右に開 き、メモリが固定されると元の位置に戻りま す。両方がロックされ、メモリがコネクタに しっかり固定されたことを確認してください。 システム設定 BIOSセットアップユーティリティ • BIOSセットアップユーティリティで設定を行っている間は、本機の電源スイッチ で電源を切らないでください。電源を切る場合は、必ずBIOSセットアップユー ティリティを終了し、Windows起動後にWindows上から電源を切るか、設定を 保存しても良い場合は「Exit」メニューから「Save Changes and Power Off」 を選択して電源を切ってください。 • 「Advanced」メニューの設定項目を変更する場合は、チャーム バーの「電源」か ら「再起動」を選択して、コンピュータの再起動後にBIOSセットアップユーティ リティを起動してください。 切り欠き 突起部 4 メモリスロットのカバーを元に戻し、外したネジを本体底面に取り付ける 以上でメモリの取り付けは完了です。 メモリを取り外すときは、次のようにしてください。 BIOSセットアップユーティリティの起動 1 電源を入れ、すぐに【F2】を数回押す BIOSセットアップユーティリティが表示されます。 BIOSセットアップユーティリティが表示されない場合は、【F2】を押す間隔を変え てください。 BIOSセットアップユーティリティの基本操作 BIOSセットアップユーティリティの操作、設定はキーボードで行います。BIOSセッ トアップユーティリティで使用する主なキーについては次をご覧ください。 キー 機能・操作 【←】【→】「Main」「Advanced」などのメニューバーの項目を選択します。 【↑】【↓】 • 設定項目を選択します。 • 設定可能な値を一覧表示している場合は、設定値を選択します。 【Enter】 • 現在の項目に設定可能な値を一覧表示し、選択するメニューを表示し ます。また設定値を決定しメニューを閉じます。 • 印が付いた設定項目でサブメニューを表示します。 • 「System Time」「System Date」で設定する桁を移動します。 【Esc】 • 設定を保存せず、BIOSセットアップユーティリティを終了します。 • サブメニュー表示時、前の画面に戻ります。 BIOSセットアップユーティリティの設定値を工場出荷時の状態に戻します。 【F9】 【F10】 設定の変更を保存し、本機を再起動します。 【Tab】 「System Time」 「System Date」で設定する桁を移動します。 14 工場出荷時の設定値に戻す 設定を工場出荷時の値に戻すときは、次の手順で行ってください。 1 2 3 4 13 BIOSセットアップユーティリティを起動する 【F9】を押す 確認の画面が表示されます。 中止したいときは【Esc】を押してください。 「Yes」が選択されていることを確認して【Enter】を押す 工場出荷時の設定値を読み込みます。 【F10】を押す 確認の画面が表示されます。 概要 • VG26M/C-Hのみ、セキュリティチップ機能を使用できます。 • セキュリティチップは、データやハードウェアの完全な保護を保証していません。 重要なデータなどの管理や取り扱いには十分注意して、運用を行ってください。 • セキュリティチップ機能に加え、BIOSセットアップユーティリティにスーパバイ ザパスワードやユーザパスワードを設定して管理することをおすすめします。 • 本機の再セットアップやOSの再インストールを行った場合、または別売のOSを 利用する場合は、セキュリティチップ機能を有効にする前にセキュリティチップの 初期化を行ってください。 セキュリティチップの初期化手順については、「本機を修理に出す前の準備」をご 覧ください。 メニューバーの「Exit」で「Save Changes and Reset」または「Save Changes and Power Off」を選択し、BIOSセットアップユーティリティを終了す ることもできます。「Save Changes and Power Off」を選択した場合は、BIOS セットアップユーティリティ終了後に本機の電源が切れます。 5 「Yes」が選択されていることを確認して【Enter】を押す 設定値が保存されて、BIOSセットアップユーティリティが終了し、本機が起動 します。 以上で設定は完了です。 セキュリティチップ機能 本機を修理に出す前の準備 本機の故障などの理由で修理に出される場合、必ずBIOSセットアップユーティリ ティのスーパバイザパスワード、およびユーザパスワードを解除し、情報の漏えい 防止のため、セキュリティチップの初期化を行ってください。 セキュリティチップの初期化は次の手順で行います。 WindowsのBitLocker ドライブ暗号化を利用している場合は、BitLocker ドライブ暗 号化を無効にしてからセキュリティチップの初期化を行ってください。 1 電源を入れ、すぐに【F2】を数回押す BIOSセットアップユーティリティが表示されます。 2 「Security」メニューの「Security Chip Configuration」を選択し、 【Enter】を押す 3 「Current TPM State」が「Enabled&Activated」になっていることを確認する 「Current TPM State」が「Enabled&Activated」になっていない場合は、「セ キュリティチップを有効にする」の手順でセキュリティチップを有効にしてか ら、セキュリティチップの初期化を行ってください。 4 5 「Change TPM State」を「Clear」にする 6 「Yes」を選択して【Enter】を押す 【F10】を押す 確認のメッセージが表示されます。 設定が保存され、BIOSセットアップユーティリティが終了します。 15 7 本機の再起動後、確認画面が表示された場合は【Shift】+【F10】を押す 設定が保存され、本機が再起動します。 アプリケーション これでセキュリティチップが初期化されました。 再度セキュリティチップを使用する場合は、「セキュリティチップを有効にする」 の手順で、セキュリティチップを有効にしてください。 Microsoft® Office Single Image v15 セキュリティチップを有効にする VG26M/C-Hの日本向けモデルにはMicrosoft® Office Single Image v15はイン ストールされていません。 セキュリティチップの初期化を行った後で、再度セキュリティチップ機能を利用す る場合は、次の手順でセキュリティチップを有効にしてください。 1 電源を入れ、すぐに【F2】を数回押す BIOSセットアップユーティリティが表示されます。 2 「Security」メニューの「Security Chip Configuration」を選択し、 【Enter】を押す 3 「TPM Support」が「Enabled」になっていることを確認する 「Disabled」の場合は「Enabled」に変更してください。 4 5 「Change TPM State」を「Enable&Activate」にする 6 「Yes」を選択して【Enter】を押す 設定が保存され、BIOSセットアップユーティリティが終了します。 7 本製品には「Microsoft® Office Single Image v15」がインストールされています。 Microsoft® Officeをご利用になるには、別途プロダクトキーの購入が必要です。 「Microsoft® Office Single Image v15」は工場出荷時のみインストールされていま す。本機を再セットアップした場合は、インストールされません。Microsoft® Officeをご利用になりたい場合は、Microsoft® のWebサイトから入手してください。 【F10】を押す 確認のメッセージが表示されます。 Windowsの起動後、本機を再起動する これでセキュリティチップ機能が有効になりました。 バッテリ・リフレッシュ &診断ツール 「バッテリ・リフレッシュ &診断ツール」を使用することで、バッテリリフレッ シュと性能診断、バッテリリフレッシュと診断の自動実行ができます。 バッテリ・リフレッシュ &診断ツールの表示 バッテリ・リフレッシュ &診断ツールの表示は次の手順で行います。 本機のセキュリティチップ機能の設定は、「Change TPM State」を「Clear」に することで初期化することができます。 このため、セキュリティチップ機能をご利用になる場合は、第三者にセキュリティ チップの設定を初期化されないように、スーパバイザパスワード/ユーザパスワー ドを設定して、セキュリティを強化することをおすすめします。 1 スタート画面で リック 2 バッテリリフレッシュや性能診断についての概要を説明する画面が表示された 場合は、 「次へ」ボタンをクリック をクリックして、アプリ画面から「Battery tool」をク • 「起動時にこの画面を表示しない」にチェックを付けてから「次へ」ボタンを クリックすると、概要説明画面を次の起動時から表示しなくなります。 • 概要説明画面は、 「バッテリ・リフレッシュ &診断ツール」を表示して、 「は じめにお読みください」ボタンをクリックしても表示されます。 バッテリ・リフレッシュ &診断ツールや診断結果については、バッテリ・リフレッ シュ &診断ツールを表示し、「ヘルプ」ボタンをクリックすると表示されるヘルプ をご覧ください。 16 光学ドライブがDドライブ以外の場合は、先頭の「D」を、お使いの環境の光学 ドライブのドライブ文字に置き換えて入力してください。 バッテリリフレッシュと性能診断を実行する バッテリリフレッシュと性能診断は、次の手順で行います。 バッテリリフレッシュと性能診断を行う場合には、本機にバッテリとACアダプタが 接続されている必要があります。 1 2 3 「バッテリ・リフレッシュ &診断ツール」を表示する 「開始」ボタンをクリック 確認画面が表示されます。 内容を確認し、「はい」ボタンをクリック バッテリリフレッシュが開始されます。 バッテリリフレッシュ終了後、性能診断が行われます。 確認画面、および実行中の画面で「終了後、自動的にスリープ状態にする」に チェックを付けると、バッテリリフレッシュと性能診断が終了した後、本機がス リープ状態になります。 • バッテリリフレッシュを中断する場合は、「中止」ボタンをクリックし、画面の指 示に従ってください。また、バッテリリフレッシュを中断した場合、性能診断は行 われません。 • 「バッテリ状態」に「劣化」と表示された場合、バッテリパックの交換をお勧めします。 • 「バッテリ状態」に「警告」と表示された場合、バッテリパックを交換してくださ い。また、バッテリパックへの充電やバッテリリフレッシュは、安全のため行えな くなります。 アンインストール 「コントロール パネル」-「プログラム」-「プログラムのアンインストール」から 「Battery tool」を選択し、「アンインストール」をクリックしてください。 4 「Welcome to the Battery tool Setup Wizard」と表示されたら、「Next」 ボタンをクリック 5 「Battery tool Files in Use」画面が表示された場合は、「NEC Battery Tool-Scheduler (Process Id: XXXX)」をクリックし、「Continue」ボタン をクリック 6 7 「Installation Complete」画面が表示されたら、「Close」ボタンをクリック 再起動を促すメッセージが表示された場合は、光学ドライブから 「Application Disc」を取り出し、画面の指示に従って再起動する メッセージが表示されない場合は、光学ドライブから「Application Disc」を取り 出し、Windowsを再起動してください。 以上で「バッテリ・リフレッシュ &診断ツール」の再インストールは完了です。 ハードディスクのデータ消去 VC26M/C-HにはRecovery Discは添付されていません。 ハードディスクのデータ消去について 本機のハードディスクのデータを消去することができます。 ハードディスクに一度記録されたデータは、「ごみ箱」から削除したり、フォー マットしても復元できる場合があります。 このメニューを選択すると、OS標準のハードディスクのフォーマット機能では消去 できないハードディスク上のデータを消去し、復元ツールで復元されにくくしま す。本機を譲渡、または廃棄する場合にご利用ください。 これ以降の操作は画面の指示に従ってください。 再インストール アンインストールした「バッテリ・リフレッシュ &診断ツール」を再インストール する場合は、次の手順で行います。 1 光学ドライブに「Application Disc」をセットする 2 3 スタート画面で 実行」をクリック ハードディスクのデータ消去を実行する前にBIOSセットアップユーティリティの設 定値を工場出荷時の状態に戻してください。 をクリックして、アプリ画面から「ファイル名を指定して 「名前」に次のように入力し、「OK」ボタンをクリック D:¥NECBATT¥w81¥UTL¥setup.exe 17 ハードディスクのデータ消去方式は次の3つの方式があります。 • Simple mode(1回消去) ハードディスク全体を「00」のデータで1回上書きします。 • NSA-introduced mode(3回消去) 米国国防総省NSA規格準拠方式により、ハードディスクのデータ消去を行いま す。ランダムデータ1、ランダムデータ2、「00」のデータの順に3回書き込みを 行い、3回消去を行うことで、より確実に消去できます。ただし、3回書き込みを 行うため、Simple Modeの3倍の時間がかかります。 • DoD-introduced mode(3回消去+検証) 米国国防総省DoD規格準拠方式により、ハードディスクのデータ消去を行いま す。「00」 、「FF」、「ランダムデータ」の順に3回書き込みを行い、最後に正常に ランダムデータが書き込まれているかを検証します。3回消去を行うことで、よ り確実に消去できます。ただし、3回の書き込みと検証をおこなうため、Simple Modeの4倍以上の時間がかかります。 なお、この方法でのハードディスクのデータ消去は、データの復元が完全にできな くなることを保証するものではありません。 ハードディスクのデータを消去する 周辺機器(光学ドライブを除く)を取り外してご購入時と同じ状態にしてください。 1 電源を入れ、すぐに【F2】を数回押す BIOSセットアップユーティリティが起動します。 2 BIOSセットアップユーティリティが表示されたら、「Recovery Disc」を光 学ドライブにセットする 11「Starting to erase HDD data. Is it OK?」と表示されたら、「Yes」ボタン をクリック 12「Completed」と表示されたら、「OK」ボタンをクリック 13 光学ドライブから「Recovery Disc」を取り出し、【Enter】を押す 以上でハードディスクのデータ消去は終了です。 ハードディスク・アクティブプロテクション・システム ハードディスク・アクティブプロテクション・システムを使うと、本体の落下などに よる加速度や振動を検知センサーが感知した場合に、ハードディスクのヘッドを安全 な場所に退避させるのでハードディスク損傷の危険性を軽減することができます。 また、ハードディスク・アクティブプロテクション・システムの設定ユーティリティ では、ハードディスク・アクティブプロテクション・システムのハードディスク保 護機能を一時的に無効にしたり、検知センサーの感度を調節することができます。 機能の詳細や操作方法、制限事項 ハードディスク・アクティブプロテクション・システムヘルプ(スタート画面で をクリックして、アプリ画面から「コントロール パネル」→「システムとセキュリ ティ」→「NEC - HDDプロテクション」→表示されたウィンドウで「ヘルプ」ボタンを クリック) 起動方法 1 スタート画面で をクリックして、アプリ画面から「コントロール パネル」 →「システムとセキュリティ」→「NEC - HDDプロテクション」をクリック ハードディスク・アクティブプロテクション・システムの設定ユーティリティ が表示されます。 3 4 5 【F10】を押す 使用上の注意 「Yes」が選択されていることを確認して【Enter】を押す 6 「Boot Override」から【↑】 【↓】で光学ドライブを選択し、 【Enter】を押す 7 「Windows 再セットアップ」画面が表示されたら、「ハードディスクのデータ を消去する」を選択し、【Enter】を押す • ハードディスク・アクティブプロテクション・システムはパソコン本体の傾き・ 落下・衝撃を検出するとハードディスクのヘッドを退避し、ハードディスクが損 傷する危険性を軽減するものです。ただし、ハードディスクの無破損・無故障を 完全に保証するものではありませんので、重要なデータはこまめにバックアップ をとることをおすすめします。 • 衝撃を感知するとハードディスクのヘッドを退避するため、パソコンを操作する ことができません。ヘッドの退避が解除されるまでしばらくお待ちください。 8 「ハードディスクのデータを消去します。よろしいですか?」と表示されたら、 「はい」を選択し、【Enter】を押す 再起動後、すぐに【F2】を数回押す BIOSセットアップユーティリティが起動します。 「Boot Override」は「Exit」にあります。 9 10 データを消去するハードディスクを選択し、「next」ボタンをクリック データの消去方式を選択して、「OK」ボタンをクリック 18 インストール 1 2 3 Windowsを起動する 再セットアップ 光学ドライブに「Application Disc」をセットする スタート画面で 実行」をクリック をクリックして、アプリ画面から「ファイル名を指定して 4 「名前」に次のように入力し、「OK」ボタンをクリック D:¥APS¥setup.exe 5 「InstallShield ウィザードを完了しました」と表示されたら、 「完了」ボタンを クリック 6 「ハードディスク・アクティブプロテクション・システム のInstaller 情報」画 面で「いいえ」ボタンをクリック 7 光学ドライブから「Application Disc」を取り出し、Windowsを再起動する 以上でハードディスク・アクティブプロテクション・システムのインストールは終 了です。 アンインストール 「コントロール パネル」-「プログラム」-「プログラムのアンインストール」から 「ハードディスク・アクティブプロテクション・システム」を選択し、 「アンインス トール」をクリックしてください。これ以降の操作は画面の指示に従ってください。 再セットアップの準備 ここでは、再セットアップをする前の準備について説明しています。再セットアッ プする前に必ずお読みください。 必要なものをそろえる DVDから再セットアップする場合、次のものが必要です。作業に入る前にあらかじ め準備しておいてください。 • Recovery Disc VC26M/C-HにはRecovery Discは添付されていません。 ハードディスクのデータのバックアップをとる 再セットアップを行う前に残しておきたいデータがある場合は、データのバック アップをとってから再セットアップしてください。 マルチユーザーでお使いの場合は、それぞれのユーザー名でログオンし、データの バックアップをとってください。 使用環境の設定を控える 再セットアップを行うとシステムを含めすべて工場出荷時の状態に戻ってしまいま す。BIOS セットアップユーティリティの設定やネットワークの設定など、再セット アップ後も現在と同じ設定で使いたい場合は、現在の設定を控えておいてください。 BIOSセットアップユーティリティの設定値を元に戻す 再セットアップを行う前に必ず工場出荷時のBIOS セットアップユーティリティの設 定値を読み込んでください。 VG26M/C-Hでセキュリティチップ機能を使用していた場合は、再セットアップを 行う前に必ずBIOSセットアップユーティリティでセキュリティ チップを初期化し てください。 セキュリティ チップを初期化については、「本機を修理に出す前の準備」(p.15)を ご覧ください。 19 再セットアップ時の注意 再セットアップするときには必ず次の注意事項を守ってください。 マニュアルや再セットアップ画面に記載されている手順通りに行う 再セットアップするときは、必ず本マニュアルや再セットアップ画面に記載されてい る手順を守ってください。手順を省略したり、画面で指示された以外のキーを押した り、スイッチの操作をすると、正しく再セットアップできないことがあります。 バッテリ駆動では再セットアップすることはできません。必ずAC アダプタを接続 し、電源コードのプラグをAC コンセントに接続してください。 無線LAN機能をオンにする 再セットアップができないとき 「本機では再セットアップをすることはできません。」という旨のメッセージが表示 された場合は、機種情報が書き換わっている可能性があります。弊社修理受付窓口 にご相談ください。 再セットアップ中は長時間放置しない 再セットアップが終了し、いったん電源を切るまで、再セットアップ中にキー操作 が必要な画面を含め、本機を長時間放置しないでください。 本機の再セットアップ 本機を再セットアップします。 再セットアップには「Recovery Disc」を使用する方法と、Windowsの機能を使用す る方法があります。 無線LAN 機能がオンになっていることを確認してください。オフになっている場合 は、再セットアップの前にオンにしてください。 • バッテリ駆動では再セットアップすることはできません。必ずACアダプタを接続 し、電源コードのプラグをACコンセントに接続してください。 • VG26M/C-Hをお使いの場合は、「Recovery Disc」を使用する方法のみ行え ます。 • VC26M/C-Hをお使いの場合は、Windowsの機能を使用する方法のみ行えます。 周辺機器を取り外す 周辺機器を取り外して、ご購入時と同じ状態にしてください( 再セットアップに使 用する光学ドライブを除く)。 本機にLAN ケーブルが接続されている場合は、再セットアップを開始する前にいっ たん取り外してください。 「Recovery Disc」を使用する Recovery Discを使用して、本機を再セットアップします。 電源を入れるとき 電源を切ってから5 秒以上間隔をあけて電源を入れてください。また、電源コード のプラグをACコンセントから抜いたり、ブレーカーなどが落ちて電源が切れた場合 は、電源コードのプラグをACコンセントから抜いた状態で90 秒以上間隔をあけて から、再度電源コードのプラグをACコンセントに接続し、電源を入れてください。 再セットアップは途中でやめない いったん再セットアップを始めたら、再セットアップの作業を絶対に中断しないで ください。途中で画面が止まるように見えることがあっても、セットアッププログ ラムは動作していますので、再セットアップを中断せず、そのままお待ちくださ い。万一再セットアップの作業を中断してしまった場合は、正しく再セットアップ されていない可能性があるので、再セットアップを最初からやり直してください。 20 必ず本機の電源が切れている状態から作業を行ってください。 1 電源を入れ、すぐに【F2】を数回押す BIOSセットアップユーティリティが起動します。 2 BIOSセットアップユーティリティが表示されたら、「Recovery Disc」を光 学ドライブにセットする 3 4 5 【F10】を押す 6 「Boot Override」から【↑】 【↓】で光学ドライブを選択し、 【Enter】を押す 「Yes」が選択されていることを確認して【Enter】を押す 再起動後、すぐに【F2】を数回押す BIOSセットアップユーティリティが起動します。 「Boot Override」のメニューに希望のデバイスが表示されなかった場合は、【F10】 を押して「Yes」が選択されていることを確認して【Enter】を押し、再度BIOS セットアップユーティリティを起動して、希望のデバイスを選択してください。 「Boot Override」は「Exit」にあります。 7 「Windows 再セットアップ」画面が表示されたら、「再セットアップを開始す る」を選択し、【Enter】を押す 8 「Windows 8.1の再セットアップを行います。 」と表示されたら、注意事項を よく読んでから【Enter】を押す 9 「ハードディスクの内容を工場出荷時の状態に戻します。よろしいですか?」と 表示されたら、注意事項をよく読んでから、 「はい」を選択し、 【Enter】を押す この操作は、 「管理者」のアカウントで行ってください。 1 2 3 4 5 Windowsの機能を使用する Windowsの機能を使用してシステムを復旧します。 システムが起動する場合と起動しない場合で手順が異なります。 システムが起動する場合は、次の「システムが起動する場合」をご覧ください。 システムが起動しない場合は、 「システムが起動しない場合」 (p.21)をご覧ください。 「回復」をクリック 復旧方法を選択する <リセットする場合> 「すべてを削除して Windows を再インストールする」の「開始する」ボタン をクリック これ以降の手順は画面の指示に従ってください。 リフレッシュした場合は、削除されたアプリをインストールしてシステムの復旧は 終了です。なお、リフレッシュをすると、「バッテリ・リフレッシュ&診断ツール」 が正常に動作しない場合があります。次の手順に従い、設定を変更してください。 「ユーザー アカウント制御」画面が表示された場合は、「はい」ボタンをクリックし てください。 システムが起動する場合 システムが起動する場合、システム上から「リフレッシュ」または「リセット」を 使用してシステムを復旧できます。 • リフレッシュ 個人用ファイル、アカウント、個人用設定、Windowsストア アプリはすべて保持さ れますが、Windowsは出荷時の状態に戻ります。 お客様がインストールしたアプリ(Windowsストア アプリ)は削除されます。リフ レッシュ後に、削除されたアプリの一覧がデスクトップに保存されます。 • リセット 個人用ファイルとWindowsストア アプリを含め、すべて削除され、設定は既定の 状態となり、初期状態に戻ります。 複数のパーティションを作成している場合、すべての個人用ファイルの削除を、 「Windows がインストールされているドライブのみ」、または「すべてのドライブ」 から選択できます。また、自分のファイルだけを削除する「ファイルの削除のみ行 う」 、またはセキュリティを高めるためドライブをクリーンアップしてファイルを 簡単に回復できないようにする「ドライブを完全にクリーンアップする」を選択で きます。 PCをリセットすると、BitLockerドライブ暗号化は無効になります。 「保守と管理」をクリック <リフレッシュする場合> 「PC をリフレッシュする」の「開始する」ボタンをクリック これ以降の手順は画面の指示に従ってください。 次に「Windowsの設定をする」(p.22)へ進んでください。 チャーム バーを表示し、「設定」をクリック 「PC 設定の変更」をクリック 1 2 3 4 5 スタート画面で、画面左下にある をクリック 「エクスプローラー」をクリック 「C:¥Program Files¥NECBatt¥」を開く 「instnbw」 、または「instnbw.exe」をダブルクリック Windowsを再起動する リセットした場合は、次に「Windowsの設定をする」(p.22)へ進んでください。 システムが起動しない場合 システムが起動しない場合、「回復ドライブ」から起動することでシステムの復旧 を行うことができます。 「回復ドライブ」の作成方法については「「回復ドライブ」を作成する」(p.23)をご 覧ください。 1 2 お客様が作成された「回復ドライブ」をUSBコネクタにセットする 電源を入れ、すぐに【F2】を数回押す BIOSセットアップユーティリティが起動します。 21 3 「Boot Override」から【↑】【↓】で起動するデバイスを選択し、【Enter】 を押す Windowsの設定をする Windowsのセットアップを行います。 「Boot Override」のメニューに希望のデバイスが表示されなかった場合は、【F10】 を押して「Yes」が選択されていることを確認して【Enter】を押し、再度BIOS セットアップユーティリティを起動して、希望のデバイスを選択してください。 「Boot Override」は「Exit」にあります。 4 「キーボード レイアウトの選択」と表示されたら、「Microsoft IME」を押す 「BitLocker」と表示された場合、フォームに回復キーを入力し、続行してください。 5 6 「オプションの選択」と表示されたら、「トラブルシューティング」を押す 「トラブルシューティング」と表示されます。 ご購入後に行った設定をやり直す 再セットアップ後の状態について これ以降の手順は画面の指示に従ってください。 リフレッシュした場合は、削除されたアプリをインストールしてシステムの復旧は 終了です。 なお、リフレッシュをすると、「バッテリ・リフレッシュ&診断ツール」が正常に 動作しない場合があります。次の手順に従い、設定を変更してください。 「ユーザー アカウント制御」画面が表示された場合は、「はい」ボタンをクリックし てください。 をクリック 「エクスプローラー」をクリック 「C:¥Program Files¥NECBatt¥」を開く 「instnbw」、または「instnbw.exe」をダブルクリック Windowsを再起動する リセットした場合は、次に「Windowsの設定をする」へ進んでください。 22 ご購入時にインストールされていたアプリケーションを再インストールしてくだ さい。 次に「ご購入後に行った設定をやり直す」へ進んでください。 次に「再セットアップ後の状態について」へ進んでください。 <リセットする場合> 「PC を初期状態に戻す」を押す スタート画面で、画面左下にある Windowsのセットアップが終了したら、いったん電源を切った後、必要に応じて各 種の設定などを行ってください。 ご購入後に行った設定は、再セットアップによってすべてなくなります。再度、設 定し直してください。別売の周辺機器がある場合は接続して設定し直してくださ い。システム設定やネットワークの設定なども再設定してください。 復旧方法を選択する <リフレッシュする場合> 「PC のリフレッシュ」を押す 1 2 3 4 5 Windowsのセットアップ 「 3 Windowsのセットアップ」(p.3)をご覧になり、Windowsのセットアップを行っ てください。 本機に添付していたアプリケーションやご購入後にインストールしたアプリケー ションは復元されません。必要に応じて再インストールしてください。 お客様の環境によっては、再セットアップ前に割り当てていたドライブ文字または パスの順番が変わってしまう場合があります。その場合は割り当てを変更してくだ さい。 以上で再セットアップは終了です。 付録 「回復ドライブ」を作成する ファイルの破損などにより、Windowsが正常に起動しないときに備え、「回復ドラ イブ」を作成しておいてください。 「高速スタートアップ」の機能を無効にするには 「高速スタートアップ」とは、電源の切れた状態からすばやく起動するための機能で す。工場出荷時の設定では「高速スタートアップ」の機能が有効になっています。 周辺機器の取り付け/取り外しをする際は、次の手順で「高速スタートアップ」の 機能を無効にし、シャットダウンしてから行ってください。 「高速スタートアップ」の機能が有効のまま周辺機器の取り付け/取り外しを行っ た場合、周辺機器を認識しないことがあります。 1 2 3 4 スタート画面から「デスクトップ」をクリック デスクトップでチャーム バーを表示し、「設定」をクリック 「コントロール パネル」をクリック 「システムとセキュリティ」をクリックし、「電源オプション」の「電源ボタン の動作の変更」をクリック 5 6 「現在利用可能ではない設定を変更します」をクリック 7 「変更の保存」ボタンをクリック 「シャットダウン設定」の「高速スタートアップを有効にする(推奨)」のチェッ クを外す • 回復ドライブの作成には8GB 以上のUSB メモリが必要です。 • USB メモリのデータは削除されます。必要なデータのバックアップをとってくだ さい。 • 「回復ドライブ」は作成した装置以外では使用できません。 1 スタート画面から「デスクトップ」をクリック 2 チャーム バーを表示する 3 「設定」をクリック 4 「コントロール パネル」をクリック 5 「システムとセキュリティ」をクリック 6 「アクション センター」をクリック 7 「回復」をクリック 8 「回復ドライブの作成」をクリック 9 「ユーザー アカウント制御」が表示されたら、「はい」をクリック 10「回復ドライブの作成」画面が表示されたら、「回復パーティションを PC から 回復ドライブにコピーします。」にチェックが付いていることを確認して「次 へ」をクリック 11「USB フラッシュ ドライブの接続」と表示されたら、USBメモリを接続する 画面右上に通知が表示されても操作はしないでください。 12「USB フラッシュ ドライブの選択」と表示されたら、「次へ」をクリック 13「回復ドライブの作成」と表示されたら、内容を確認し、「作成」をクリック 14「回復ドライブの準備ができました」と表示されたら、「完了」をクリック 「回復パーティションを削除します」は実行しないでください。 15 USB メモリを取り外す 以上で「回復ドライブ」の作成は終了です。 23 仕様一覧 型名 CPU*20 最大メモリ(メインメモリ) 電源 消費電力(最大構成時) 外形寸法(突起部含まず) *6 質量(リチウムイオンバッテリ (M)含む)*8 型番一覧 VC26M/C-H VG26M/C-H インテル ® CoreTM i5-4300M プロセッサー*2*14 8GB [SO-DIMMスロット×2] *38 リチウムイオンバッテリ(M)(DC10.8V、Typ.3070mAh*49) (バッテリパックは消耗品です) リチウムイオンバッテリ(L)(DC10.8V、Typ.6140mAh*49) (バッテリパックは消耗品です) またはご利用の地域の仕様に対応(ACアダプタ経由)[ACアダ プタ自体は、入力電圧AC240Vまでの安全規格を取得してい ますが、添付の電源コードはご利用の地域の仕様に対応して います。ご利用の地域以外で使用する場合は、別途電源コー ドが必要です] 約65W 316(W)×229(D)×29.8(H)mm 約1.24kg *35 注釈については、下記をご覧ください。 注釈 * 2 : ハイパースレッディング・テクノロジーに対応します。 * 6 : ゴム足部などの突起部は除きます。 * 8 : 光学ドライブ無し、PCカード、SD メモリカードは未装着です。 * 14 : 拡張版 Intel SpeedStep® テクノロジーを搭載しています。 * 20 : 使用環境や負荷によりCPU動作スピードを変化させる制御を搭載しています。 * 35 : 最軽量構成時の質量です。リチウムイオンバッテリ(L)搭載時は+約133g、光学ドラ イブ搭載時は+約78gとなります。 * 38 : ユーザがアクセス可能なSO-DIMMスロットは1スロットのみです。片方のメモリは取 り外しができません。 * 49 : 公称容量(実使用上でのバッテリパックの容量)を示します。 24 型名 VC26M/C-H VG26M/C-H 型番 PC-VC26MCLCEECH、PC-VC26MCLCEHCH、 PC-VC26MCLCLECH、PC-VC26MCLCLHCH、 PC-VC26MCLJJECH、PC-VC26MCLJJHCH、 PC-VC26MCLJZECH、PC-VC26MCLJZHCH PC-VG26MCLEBEGH、PC-VG26MCLEBENH、 PC-VG26MCLEBE1H、PC-VG26MCLEBHGH、 PC-VG26MCLEBHNH、PC-VG26MCLEBH1H、 PC-VG26MCLEVEGH、PC-VG26MCLEVENH、 PC-VG26MCLEVE1H、PC-VG26MCLEVHGH、 PC-VG26MCLEVHNH、PC-VG26MCLEVH1H、 PC-VG26MCLJDEGH、PC-VG26MCLJDE1H、 PC-VG26MCLJDHGH、PC-VG26MCLJDH1H、 PC-VG26MCLJTEGH、PC-VG26MCLJTE1H、 PC-VG26MCLJTHGH、PC-VG26MCLJTH1H MEMO MEMO MEMO ご注意 (1) (2) (3) 本マニュアルの内容の一部または全部を無断転載することは禁じられています。 本マニュアルの内容に関しては将来予告なしに変更することがあります。 本マニュアルの内容については万全を期して作成いたしましたが、万一ご不審な点や誤り、記載もれなどお気付きのことがありましたら、ご購入元、またはTechnical Support Information(http://www.nec.com/global/prod/bizpc/re/support/1/index.html)へご連絡ください。落丁、乱丁本はお取り替えいたします。 (4) 当社では、本製品の運用を理由とする損失、逸失利益等の請求につきましては、(3)項にかかわらずいかなる責任も負いかねますので、あらかじめご了承ください。 (5) 本装置は、医療機器、原子力設備や機器、航空宇宙機器、輸送設備や機器など、人命に関わる設備や機器、および高度な信頼性を必要とする設備や機器などへの組み 込みや制御等の使用は意図されておりません。これら設備や機器、制御システムなどに本製品を使用され、人身事故、財産損害などが生じても、当社はいかなる責任 も負いかねます。 (6) 本機の内蔵ハードディスクにインストールされているWindowsは本機でのみご使用ください。また、本機に添付のDVD-ROM、CD-ROMは、本機のみでしかご使用に なれません。 (7) ソフトウェアの全部または一部を著作権者の許可なく複製したり、複製物を頒布したりすると、著作権の侵害となります。 (8) ハードウェアの保守情報をセーブしています。 (9) 本製品には、Designed for Windows® programのテストにパスしないソフトウェアを含みます。 (10) 本マニュアルに記載されている内容は、製作時点のものです。お問い合わせ先の窓口、住所、電話番号、ホームページの内容やアドレスなどが変更されている場合が あります。あらかじめご了承ください。 Microsoft、およびWindowsは、米国 Microsoft Corporationの米国およびその他の国における登録商標または商標です。 Windowsの正式名称は、Microsoft Windows Operating Systemです。 インテル、Intel、Intel SpeedStepおよびインテル Coreはアメリカ合衆国およびその他の国におけるインテルコーポレーションまたはその子会社の商標または登録商標です。 PS/2は、IBM社が所有している商標です。 その他、本マニュアルに記載されている会社名、商品名は各社の商標、または登録商標です。 取扱説明書 タイプVC 初版 2013年 12月 ©NEC Personal Computers, Ltd. 2013 NECパーソナルコンピュータ株式会社の許可なく複製、改変などを行うことはできません。 853-810602-466-A Printed in Japan