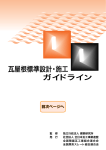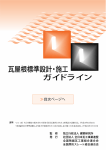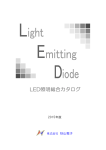Download "取扱説明書"
Transcript
目次へ 戻る 次へ 索引へ 検索する 目次へ 戻る 本書の見方 表 記 次へ 索引へ 検索する 諸注意 紙幣、有価証券などの印刷について 本書では、次のように表記している場合があります。 • Microsoft® Windows Vista® 64-bit Edition operating system 日本語版 → Windows Vista(64bit版) ※ • Microsoft® Windows Server 2008® 64-bit Edition operating system 日本 語版 → Windows Server 2008(64bit版) ※ • Microsoft® Windows® XP x64 Edition operating system 日本語版 → Windows XP(x64版) ※ • Microsoft® Windows Server® 2003 x64 Edition operating system 日本語 版 → Windows Server 2003(x64版) ※ • Microsoft® Windows Vista® operating system 日本語版 → Windows Vista ※ • Microsoft ® Windows Server 2008® operating system 日本語版 → Windows Server 2008 ※ • Microsoft® Windows® XP operating system 日本語版 → Windows XP ※ • Microsoft® Windows Server® 2003 operating system 日本語版 → Windows Server 2003 ※ • Microsoft® Windows® 2000 operating system 日本語版 → Windows2000 • Windows Vista、Windows Server 2008、Windows XP、Windows Server 2003、Windows 2000 の総称→ Windows ※ 特に記載がない場合は、Windows Vista、Windows Server 2008、Windows XP、Windows Server 2003 には 64bit版も含みます。 マーク プリンタを正しく動作させるための注意や制限です。 誤った操作をしないため、必ずお読みください。 プリンタを使用するときに知っておくと便利なことや参考になること です。 お読みになることをお勧めします。 前へ 紙幣、有価証券などをプリンタで印刷すると、その印刷物の使用如何に拘わらず、 法律に違反し、罰せられます。 関連法律 刑法 第 148 条、第 149 条、第 162 条 通貨及証券模造取締法 第 1 条、第 2 条 等 電波障害防止について この装置は、クラス B 情報技術装置です。この装置は家庭環境で使用することを 目的としていますが、この装置がラジオやテレビジョン受信機に近接して使用さ れると受信障害を引き起こすことがあります。取扱説明書に従って正しい取り扱 いをして下さい。 (VCCI-B) 高調波規制について この装置は、「高調波ガイドライン適合品」です。 本製品を日本国外へ持ち出す場合の注意 本製品 (ソフトウェアを含む) は日本国内仕様のため、修理・保守サービスおよび 技術サポートなどの対応は、日本国外ではお受けできませんのでご了承ください。 また、日本国外ではその国の法律または規制により、本製品を使用できないこと があります。このような国では、本製品を運用した結果罰せられることがありま すが、当社といたしましては一切の責任を負いかねますのでご了承ください。 エネルギースターについて 当社は国際エネルギースタープログラムの参加事業者として、本製品が国際エ ネルギースタープログラムの基準に適合していると判断します。 目次へ 戻る 前へ 次へ 索引へ 検索する 商標について OKI は沖電気工業株式会社の登録商標です。 Microsoft、Windows、Windows Server および Windows Vista は、米国 Microsoft Corporation の米国および、その他の国における登録商標または商標です。 Macintosh および Mac OS は、米国および他の国々で登録された Apple Inc. の商 標です。 その他各社名、製品名は一般に各社の登録商標または商標です。 本書について 1. 本書の内容の一部または全部を無断で転載することは固くお断りします。 2. 本書の内容に関して、将来予告なしに変更することがあります。 3. 本書の内容については万全を期して作成致しましたが、万一ご不審な点や誤り、 記載もれなど、お気付きの点がありましたらお買い求めの販売店にご連絡くだ さい。 4. 本書の内容に関して、運用上の影響につきましては 3 項にかかわらず責任を負 いかねますのでご了承ください。 マニュアルの版権について すべての権利は、株式会社沖データに属しています。無断で複製、転記、翻訳等を行 なってはいけません。必ず、株式会社沖データの文書による承諾を得てください。 © 2008 Oki Data Corporation 目次へ 戻る 前へ 次へ 索引へ 検索する 使用許諾契約 以下に記載されているものは、お客様がプリンタのパッケージ内の製品をご使用に なる前に同意して頂いたソフトウェア使用許諾契約書の内容です。 お客様へのお願い プリンタのパッケージ内の製品をご使用になる前に、この本契約書を必ずお読み下 さい。 お客様がこのパッケージ内の製品をご使用された場合には、本契約に同意いただい たものとみなします。 もし、本契約書の条項を承認いただけない場合には、速やかにお客様が購入された 販売店に返却して下さい。 株式会社沖データ(以下「沖データ」といいます)は、お客様に対し下記条項に基 づきこのパッケージに収納されているソフトウェア(ただし、Adobe Reader は除く ものとし、以下「本ソフトウェア」といいます。 )を非独占的に使用する権利を許諾 します。沖データは本ソフトウェアをお客様に使用許諾する権利を有しております。 1. 使用範囲 お客様は、本ソフトウェアに対応する沖データプリンタを所有する場合に限り、 当該プリンタに直接またはネットワークを通じて接続される複数のコンピュー タにプログラムをインストールして、本ソフトウェアを使用することができま す。また、お客様は、バックアップの目的として本ソフトウェアを 1 部複製す ることができます。 2. 財産権および義務 (1) 本ソフトウェアおよびその複製物の著作権、版権、所有権は沖データまたは 沖データのライセンサーにあります。本ソフトウェアの構成、編成、コード は沖データ及び沖データのライセンサーの業務上の重要な機密事項及び機密 情報にあたります。本ソフトウェアは米国及び日本国の著作権法ならびに国 際条約及びその使用される国において適用される法律の保護を受けており、 書籍その他の著作物と同じに扱われなければなりません。 (2) 第 1 条に定めた複製を除いて、 本ソフトウェアの一部または全部の複製、 貸与、 レンタル、リース、譲渡、使用許諾することはできません。 (3) お客様は本ソフトウェアを、修正、改変、翻訳、リバースエンジニアリング、 逆コンパイル、逆アセンブルしないことに同意します。 (4) お客様は本ソフトウェアのファイル名を変更しないことに同意します。 (5) お客様には本契約で認められた権利を除き、本ソフトウェアに関するいかな る権利も付与されません。 3. 期間 (1) お客様への本ソフトウェアの使用許諾は、本契約が解除されるまで有効です。 (2) お客様は、本ソフトウェアおよびその複製物を全て破棄および消去すること により、本契約を解除することができます。 (3) お客様が本契約の条件に違反した場合には、沖データは、お客様に対してラ イセンス契約の解除を行うことがあります。この様な解除が行われた場合に は、お客様は本ソフトウェアおよびその複製物の全てを破棄および消去し、 本ソフトウェアの使用を中止するものとします。 4. 保証 (1) 沖データ及び沖データのライセンサーは、本ソフトウェアに関して、以下の ことを含む一切の保証をするものではありません。 ・本ソフトウェアを使用する事によってお客様の要望する性能または結果が 得られること。 ・本ソフトウェアに瑕疵がないこと。 ・第三者の権利を侵害していないこと。 ・特定の目的に適合していること。 (2) 本ソフトウェアは、予告なく改良、変更することがあります。 5. 責任の限定 沖データ及び沖データのライセンサーは、本ソフトウェアによって生じる、い かなる直接的、間接的、派生的な損害、損失に対しても、沖データがたとえそ のような損害の発生の可能性について知らされていたとしても、また、それら の損害についての請求が不法行為 ( 過失を含むがこれに限定されない ) に基づ くものであれ、その他の如何なる法律上の根拠に基づくものであれ、お客様に 対して一切責任を負わないものとします。また、本ソフトウェアまたは本ソフ トウェアに関連して生じた、第三者からなされるいかなる請求についても、沖 データ及び沖データのライセンサーはお客様に対して一切責任を負担しないも のとします。 目次へ 戻る 前へ 次へ 索引へ 検索する 6. 準拠法 本契約中のうち、マイクロソフトソフトウェアについての使用許諾契約に関し ては、契約の成立も含め、米国ワシントン州法を準拠法とし、マイクロソフト ソフトウェアを除く本ソフトウェアについての使用許諾契約に関しては、契約 の成立も含め日本法を準拠法とします。 7. 契約の有効性 本契約の一部が無効で法的拘束力がないとされた場合には、本契約の他の部分 の有効性には影響を与えず、 他の部分は有効かつ法的拘束力をもつものとします。 8. 輸出管理 本ソフトウェアは、米国および日本国の輸出管理法、その他の関連法令・規則 で禁止されている国へは輸出されないものとし、またかかる法令・規則で禁止 されている態様で使用されないものとします。 お客様は、適切な米国 及び日本 政府の輸出許可を得ずに本ソフトウェアや本ソフトウェアから作られた製品を 輸出、再輸出しないことに同意します。もし、お客様がこの条項に違反された 場合、自動的にこの契約は解除されるものとします。 9. 完全な合意 お客様は、本契約を読んでこれを理解したこと、および本契約がお客様に対す る本ソフトウェアのライセンスについて沖データとお客様との間の事前の口頭、 書面またはその他の通信手段による一切の合意に優先するお客様と沖データと の間の完全かつ唯一の合意であることを確認します。また本契約に基づくお客 様の義務は、本契約に基づいてライセンスされる権利の保有者すべてに対する 義務を構成するものとします。 ***** なお、本ソフトウェアには、個別に使用許諾契約を有するものが含まれている場合 がありますが、個別の使用許諾契約に同意された場合には、そのソフトウェアに関 してはそれぞれの個別の使用許諾契約が優先されるものとします。 ※ Adobe Reader の使用について Adobe Reader は沖データがアドビシステムズ社との契約に基づきお客様に配布す るものです。お客様は Adobe Reader に含まれているエンドユーザー使用許諾契約 書に同意することにより、アドビシステムズ社から Adobe Reader の使用を許諾さ れることになります。 次へ 前へ 戻る 目 1 Windows ソフトウェア....................................................................... 9 カラーユーティリティ....................................................................... 10 カラー調整ユーティリティ.........................................................................................10 色見本印刷ユーティリティ.........................................................................................10 ネットワークユーティリティ........................................................... 12 AdminManager..............................................................................................................14 Quick Setup...................................................................................................................18 OKI LPR ユーティリティ............................................................................................21 Network Extension.......................................................................................................29 PrintSuperVision MultiPlatform Edition.................................................................33 Web Driver Installer.....................................................................................................34 ネットワークステータスモニタ.................................................................................36 Web ブラウザ.................................................................................................................39 TELNET...........................................................................................................................49 プリントジョブアカウンティング Lite.......................................... 50 2 Macintosh ソフトウェア................................................................. 51 Web ブラウザ.................................................................................................................52 カラー調整ユーティリティ.........................................................................................61 NIC Setup Utility...........................................................................................................63 3 いろいろな用紙に印刷するための設定......................................... 69 索引へ 検索する 次 4 便利な印刷機能.................................................................................. 77 複数ページを 1 枚に印刷したい.................................................................................78 複数枚に拡大して印刷したい(ポスター印刷)......................................................79 任意の用紙サイズに印刷したい(カスタムページ).............................................80 両面印刷したい..............................................................................................................83 モノクロ(白黒)の印刷速度を変更したい............................................................85 トレイを自動的に選択したい.....................................................................................86 表紙のみ別のトレイから給紙したい(表紙印刷)..................................................88 同じ用紙サイズを大量に印刷したい.........................................................................89 用紙サイズを変更したい..............................................................................................91 ウォーターマークを印刷したい(スタンプ印刷)..................................................92 文書を部単位で印刷したい(丁合印刷)..................................................................94 小冊子を作りたい(製本印刷)...................................................................................96 印刷品位を変更したい..................................................................................................97 写真画像を鮮明に印刷したい(フォトモード)......................................................98 細線がかすれるのを防ぎたい.....................................................................................99 プリンタドライバの設定を保存して、繰り返し使用したい............................ 100 プリンタドライバの初期設定を変更したい......................................................... 101 トナーをセーブして試し印刷したい...................................................................... 103 オフィス文書の見やすさを保ちながら、トナー消費量をセーブしたい........ 104 5 カラーについて................................................................................105 カラーマッチングについて...................................................................................... 106 簡単にカラーマッチングしたい.............................................................................. 107 はがき、往復はがき、封筒に印刷したい................................................................70 パレットカラーを変更してカラーマッチングしたい(Windows) ................ 108 ラベル紙に印刷したい..................................................................................................73 パレットカラーを変更してカラーマッチングしたい(Macintosh) .............. 113 ガンマ値や色相を変更してカラーマッチングしたい(Windows) ................ 118 ガンマ値や色相を変更してカラーマッチングしたい(Macintosh) .............. 121 戻る 次へ 前へ カラー調整の設定をファイルに保存したい(Windows)................................. 124 操作パネルのメッセージ........................................................................................... 192 カラー調整の設定をファイルから読み込みたい(Windows)......................... 128 故障かな?と思ったとき........................................................................................... 200 カラー調整の設定をファイルから読み込みたい(Macintosh)...................... 130 印刷が不鮮明なとき................................................................................................... 201 カラー調整の設定を削除したい(Windows) ...................................................... 132 用紙送りがおかしい................................................................................................... 203 カラー調整の設定を削除したい(Macintosh) ................................................... 133 Windows から印刷できない.................................................................................... 204 黒の部分の仕上りを変更したい.............................................................................. 134 Macintosh から印刷できない................................................................................. 205 モノクロ(白黒)で印刷したい.............................................................................. 136 ネットワーク経由で印刷できない.......................................................................... 206 文字と背景の間の白すじをなくしたい(ブラックオーバープリント)......... 137 色見本印刷して希望色の RGB 値を決めたい(Windows).............................. 138 プリンタドライバを削除するには(Windows) ................................................. 207 プリンタドライバをアップデートするには(Windows)................................. 209 色ずれ補正を微調整したい...................................................................................... 140 プリンタドライバを削除するには(Macintosh) ............................................... 211 6 プリンタメニューの使い方について...........................................141 プリンタドライバをアップデートするには(Macintosh).............................. 212 プリンタドライバを削除するには(Mac OS X)............................................... 213 省電力モード(パワーセーブ)に入るまでの時間を変更したい.................... 142 プリンタドライバをアップデートするには(Mac OS X)............................... 214 印刷をキャンセルしたい........................................................................................... 143 Windows XP Service Pack2/ Windows Server 2003 Service Pack1 コンピュータからプリンタの状態を確認したい................................................. 144 に関する制限事項....................................................................................................... 215 コンピュータからプリンタの設定を変更したい................................................. 145 Windows Vista/Windows Server 2008 に関する制限事項........................... 216 プリンタの操作パネルで IP アドレスを設定したい........................................... 146 操作パネルの表示言語を変更したい(Macintosh) ........................................... 150 付 USB インタフェース仕様.................................................................................. 218 ネットワークインタフェース仕様................................................................... 218 ネットワーク設定項目の一覧.................................................................................. 154 印刷範囲と印刷精度............................................................................................ 219 ネットワーク機能を初期化します.......................................................................... 163 消耗品・オプション一覧........................................................................................... 220 ネットワークの設定情報(Network Information)を印刷します.................. 164 プリントジョブアカウンティングの使用について............................................. 221 IP アドレスの設定...................................................................................................... 165 工場出荷時に登録可能なユーザ ID 数、および保存可能ログ数............... 221 DHCP/BOOTP を使います..................................................................................... 169 MAC アドレスでのアクセス制限機能を使います..............................................177 録.....................................................................................................217 仕様................................................................................................................................ 218 7 ネットワーク機能について............................................................153 IP アドレスでのアクセス制限機能(IP フィルタ)を使います....................... 174 検索する 8 困ったときには................................................................................191 カラー調整の設定をファイルに保存したい(Macintosh).............................. 126 操作パネルの表示言語を変更したい(Windows) ............................................. 147 索引へ 索 引.....................................................................................................223 メール送信機能(SMTP)を使います..................................................................181 SNMP を使います......................................................................................................189 目次へ (MEMO) 戻る 前へ 次へ 索引へ 検索する 目次へ 1 戻る 前へ 次へ 索引へ 検索する Windows ソフトウェア カラーユーティリティ..............................................10 カラー調整ユーティリティ...............10 色見本印刷ユーティリティ...............10 ネットワークユーティリティ..................................12 AdminManager...............14 Quick Setup...............18 OKI LPR ユーティリティ...............21 Network Extension...............29 PrintSuperVision MultiPlatform Edition...............33 Web Driver Installer...............34 ネットワークステータスモニタ...............36 Web ブラウザ...............39 TELNET...............49 プリントジョブアカウンティング Lite..................50 1 Windows ソフトウェア 1 目次へ 戻る 前へ 次へ 索引へ 検索する カラーユーティリティ カラーユーティリティ インストールします カラー調整ユーティリティ プリンタのカラーマッチングを調整します。 パレットカラーの出力色の調整や、ガンマ値 や原色の色相・色彩を調整することによって 出力色の全体傾向を変更することができます。 ❶「ソフトウェア CD-ROM」をセットします。 セットアッププログラムが起動します。 ❷「使用許諾契約」をよく読み、[同意する]をクリックします。 ❸[カラーソフトウェア]をクリックします。 色見本印刷ユーティリティ プリンタで RGB 色の見本を印刷します。印 刷された色見本を見て、希望する色をアプリ ケーションでどのような RGB 色の指定をす るか確認することができます。 ❹ インストールするユーティリティをクリックします。 動作環境 Windows Vista/XP/2000/Server 2008/Server 2003 日本語版の動作するコン ピュータ セットアップにはコンピュータの管理者の権限が必要です。 10 目次へ 戻る 前へ 索引へ 検索する ❶[スタート]-[すべてのプログラム](Windows 2000 では[プログラム])-[沖 Windows Vista/Server 2008 の場合 ❶[スタート]-[コントロールパネル]を選択し、[プログラムのアンインストー ル]をクリックします。 ❷ 削除するユーティリティを選択し、[アンインストール]をクリックします。 データ]- 起動したいユーティリティを選択します。 ❸[ユーザアカウント制御]が表示されたら、[続行]をクリックします。 詳しくは ❹ 画面に従って削除します。 •「色見本印刷して希望色の RGB 値を決めたい」 (138 ページ) •「パレットカラーを変更してカラーマッチングしたい」 (108 ページ) •「ガンマ値や色相を変更してカラーマッチングしたい」 (118 ページ) カラーユーティリティ をクリックします。 起動します をご覧ください。 1 削除します ❺ 画面の指示に従ってセットアップします。 ❻「OKI Printing Solutions」画面の右上の 次へ Windows XP/Server 2003 の場合 ❶[スタート]-[コントロールパネル]を選択し、[プログラムの追加と削除]を クリックします。 ❷ 削除するユーティリティを選択し、[削除]をクリックします。 ❸ 画面に従って削除します。 Windows 2000 の場合 ❶[スタート]-[設定]-[コントロールパネル]を選択し、[アプリケーションの 追加と削除]をダブルクリックします。 ❷ 削除するユーティリティを選択し、[変更と削除]をクリックします。 ❸ 画面に従って削除します。 11 目次へ 1 Windows ソフトウェア 1 戻る 前へ 次へ 索引へ 検索する ネットワークユーティリティ ネットワークユーティリティ ネットワーク接続時に使用するユーティリティです。 必要に応じてインストールしてください。 AdminManager(14 ページ) Network Extension(29 ページ) プリンタドライバからプリンタの設定項目を 確認したり、プリンタのオプション構成の設 定ができます。 プリンタのネットワークの設定や IP アドレ スの変更ができます。 PrintSuperVision MultiPlatform Edition(33 ページ) Quick Setup(18 ページ) 各プロトコルの有効 / 無効を簡易に設定しま す。 ネットワークに接続されるプリンタを管理す る Web ベースのアプリケーションです。複 数のプリンタの設定情報や消耗品情報を確 認できます。 「ソフトウェア CD-ROM」には格 納されていません。 沖データホームページからダウン ロードしてください。 Web Driver Installer(34 ページ) OKI LPR ユーティリティ(21 ページ) ネットワーク接続での印刷、印刷ジョブの管 理、プリンタのステータスを確認することが できます。 ネットワーク接続されるプリンタを表示し、 プリンタドライバインストールモジュールを ダウンロードし、クライアントのコンピュー タにインストールする Web アプリケーショ ンです。 「ソフトウェア CD-ROM」には格 納されていません。 沖データホームページからダウン ロードしてください。 12 目次へ 戻る 前へ 索引へ 検索する 1 TELNET(49 ページ) ネットワークユーティリティ ネットワークステータスモニタ(36 ページ) 次へ TELNET を利用してプリンタのネットワー クの設定をすることができます。 ネットワーク接続されているプリンタの状態 を監視することができます。 「ソフトウェア CD-ROM」には格 納されていません。 沖データホームページからダウン ロードしてください。 Web ブラウザ(39 ページ) Web 画面で、プリンタのメニューやネット ワークの設定を遠隔操作できます。 ユーティリティの機能一覧 ○:利用できる機能 項 目 ユーティリティ AdminManager IP アドレ スの設定 変更 パネル 表示 消耗品 情報 ネット ワーク 管理 ○ ○ ○ OKI LPR ユーティリティ ○ Network Extension PrintSuperVision MultiPlatform Edition オプショ ジョブの ン品の管 管理 理 ○ ○ ○ ○ Web Driver Installer ○ ネットワークステータス モニタ ○ Web ブラウザ ○ TELNET ○ ○ ○ 13 1 Windows ソフトウェア 1 目次へ 戻る 前へ 次へ 索引へ 検索する AdminManager AdminManager プリンタのネットワークの設定ができます。 動作環境 ❸「使用許諾契約」をよく読み、[同意する]をクリックします。 ❹[その他のソフトウェア]をクリックします。 Windows Vista/XP/2000/Server 2008/Server 2003 日本語版 TCP/IP で動作しているコンピュータ ・ コンピュータはプリンタと同一セグメント上に存在している必要 があります。 ・ セットアップにはコンピュータの管理者の権限が必要です。 以下の説明は、Windows XP Home Edition を例にしています。 起動します ❶ プリンタの電源を ON にします。 ❷ Windows が起動していることを確認し、プリンタ添付の「ソフトウェア CDROM」をセットします。 セットアッププログラムが起動します。 ・ Windows Vista で、 [自動再生] が表示されたら[Startup.exe の実行] をクリックします。 ・ Windows Vista で、 [ユーザアカウント制御]が表示されたら、 [続行] をクリックします。 14 ❺[NIC セットアップユーティリティの起動]をクリックします。 目次へ 戻る 前へ 次へ 索引へ 検索する 1 ❻[日本語]をクリックします。 AdminManager ❼[OKI Device Standard Setup]をクリックします。 ❽[インストールせずに、直接 CD-ROM から起動する]を選択し、[次へ]をク リックします。 AdminManager が起動します。 15 1 Windows ソフトウェア 1 目次へ 戻る AdminManager プリンタのネットワークの設定を行うことができます。 各項目の詳細については、 「ネットワーク設定項目の一覧」 (154 ページ)をご覧く ださい。 前へ 次へ 索引へ 検索する ❸[パスワード入力]に[Ethernet アドレスの英数字下 6 桁]を入力し、[OK]を クリックします。 ❶ 一覧より Ethernet アドレスを参照して、設定を行うプリンタを選択します。 機種名には、OkiLAN 8450e と表示されます。 ・ パスワードは、手順❶で選択した「Ethernet アドレス」の英数字下 6 桁を入力してください。この場合は、 「849C9B」となります。 ・ パスワードを入力すると、画面上では「******」と表示されます。 ・ パスワードに英文字が入っている場合、大文字 / 小文字を正しく入力 してください。 ・ Ethernet アドレスは、ネットワークの設定情報(Network Information)に MAC Address として表示されています。 (164 ページ参照) ・ 初期設定では「DHCP/BOOTP protocol」が「ENABLE」になってい ます。ネットワーク上に DHCP/BOOTP サーバがある場合はサーバ から取得した IP アドレスが表示されます。 ❹ 必要な項目を入力し、[設定]をクリックします。 ❷[設定]メニューの[OKI Device の設定]を選択します。 ❺ 設定に間違いがなければ、[OK]をクリックします。 ❻ 新しい設定値を有効にするため、[はい]をクリックします。 リブート後プリンタは新しい設定値で動作します。 ❼ AdminManager を終了します。 16 目次へ General タブ 戻る 前へ E-mail(Send)タブ 次へ 索引へ 検索する 1 環境を設定します AdminManager AdminManager の環境を設定することができます。 [オプション]メニューの[環境設定]を選択します。 TCP/IP タブ パスワードを変更します。 TCP/IP タブ TCP/IP でプリンタの検索をするかどうか、 設定します。 ブロードキャストアドレスを設定します。 SMTP を利用する場合に設定します。 SNTP タブ SNMP タブ IP アドレスなどの設定をします。 NetBEUI タブ NetBEUI を利用する場合に設定します。 SNMP タブ SNMP を利用する場合に設定します。 SNMP でプリンタ名の取得をするかどうか、 設定します。 対象プリンタのコミュニティ名を設定しま す。 SNTP を利用する場合に設定します。 Maintenance タブ ネットワークサービスの使用制限を 設定します。 Timeout タブ プリンタからの応答待ち時間を秒単位で設 定します。 AdminManager とプリンタの間のタイムア ウト時間を、秒単位で設定します。 AdminManager とプリンタの間のリトライ 回数を設定します。 17 1 Windows ソフトウェア 1 目次へ 戻る 前へ 次へ 索引へ 検索する Quick Setup Quick Setup プリンタの簡易設定ができます。 ❹[その他のソフトウェア]をクリックします。 動作環境 Windows Vista/XP/2000/Server 2008/Server 2003 日本語版 TCP/IP で動作しているコンピュータ ・ コンピュータはプリンタと同一セグメントに存在している必要が あります。 ・ セットアップにはコンピュータの管理者の権限が必要です。 以下の説明は、Windows XP Home Edition を例にしています。 起動します ❶ プリンタの電源を ON にします。 ❷ Windows が起動していることを確認し、プリンタ添付の「ソフトウェア CDROM」をセットします。 セットアッププログラムが起動します。 ❸「使用許諾契約」をよく読み、[同意する]をクリックします。 18 ❺[NIC セットアップユーティリティの起動]をクリックします。 目次へ ❻[日本語]をクリックします。 戻る 前へ 次へ 索引へ 検索する 1 ❽[次へ]をクリックします。 Quick Setup ❾ 設定を行うプリンタの Ethernet アドレスを選択して、[次へ]をクリックします。 機種名には、OkiLAN 8450e と表示されます。 ❼[OKI Device Quick Setup]をクリックします。 Ethernet アドレスは、ネットワークの設定情報 (Network Information) に MAC Address として表示されています。 (164 ページ参照) 19 1 Windows ソフトウェア 1 目次へ Quick Setup で設定します 戻る 前へ 次へ 索引へ 検索する ❸ 設定内容を確認し、[実行]をクリックします。 Quick Setup ❶ TCP/IP の設定を行い、[次へ]をクリックします。 設定値がプリンタに送信されます。 ❷ NetBEUI の設定を行い、[次へ]をクリックします。 ❹ 設定値を有効にするために、[完了]をクリックします。 リブート後プリンタは新しい設定値で動作します。 ❺ Quick Setup を終了します。 20 目次へ 戻る 前へ 次へ 索引へ 検索する 1 OKI LPR ユーティリティ ユーティリティ OKI LPR ネットワーク接続での印刷、印刷ジョブの管理、プリンタのステータス確認ができ ます。 ❹[その他のソフトウェア]をクリックします。 動作環境 Windows XP/2000/Server 2003 日本語版で動作しているコンピュータ TCP/IP で動作しているコンピュータ ・ Windows Vista/Server 2008 では動作しません。 ・ セットアップにはコンピュータの管理者の権限が必要です。 ・ 印刷方式、同報印刷、ジョブの自動転送および手動転送機能は利 用できません。 以下の説明は、Windows XP Home Edition を例にしています。 インストールします ❺[LPR ユーティリティのインストール]をクリックします。 ❶ プリンタの電源を ON にします。 ❷ Windows が起動していることを確認し、プリンタ添付の「ソフトウェア CDROM」をセットします。 セットアッププログラムが起動します。 ❸「使用許諾契約」をよく読み、[同意する]をクリックします。 21 1 Windows ソフトウェア 1 目次へ 戻る ❻ すでに OKI LPR ユーティリティがインストールされて起動している場合、終了 ユーティリティ OKI LPR する画面がでるので[はい]をクリックします。 前へ 次へ 索引へ 検索する ❿ プログラムフォルダ名を確認し、[次へ]をクリックします。 ❼ セットアッププログラムが開始されるので、[次へ]をクリックします。 ❽ インストール先とスプール先のフォルダを確認し、[次へ]をクリックします。 ❾[スタートアップに登録する]にチェックが入っていることを確認し、[次へ] をクリックします。 22 ⓫[完了]をクリックします。 ⓮「OKI Printing Solutions」画面の右上の をクリックします。 目次へ 戻る 前へ 起動します 次へ 索引へ 検索する 1 リモートプリントの設定 ユーティリティ OKI LPR ❶[スタート]-[すべてのプログラム](Windows 2000 では[プログラム])-[沖 データ]-[OKI LPR ユーティリティ]-[OKI LPR ユーティリティ] を選択します。 下のような画面が表示されます。 印刷ジョブを表示したり削除します。 ファイルをプリンタに ダウンロードします。 送信が完了したジョブ(データ) の数を表します。 OKI LPR ユーティリティ 「コメントを追加する」 に登録してあるプリンタ (26 ページ)を設定し た場合に表示されます。 まだ送信されていない ジョブ(データ)の数を 表します。 プリンタのパネルに表示されるステータスを パソコン上で確認することができます。 ジョブを一時停止します。 OKI LPR ユーティ リティに登録され ているプリンタを 削除します。 プリンタの IP アドレス を変更します。 OKI LPR ユーティリティに プリンタを登録します。 プ リン タ の ネ ット ワ ー ク 設 定 や、 メ ニュー設定を行うための Web ブラウザ を起動します。 OKI LPR ユーティリティのプリンタの状態を表します。 (実際のプリンタの状態とは異なります。 ) 23 1 Windows ソフトウェア 1 目次へ 戻る 前へ 次へ 索引へ ユーティリティ OKI LPR ファイルのダウンロード ジョブの表示と削除 ファイルをプリンタにダウンロードすることができます。 印刷ジョブを表示したり、削除することができます。 ❶ プリンタを選択します。 ❶ プリンタを選択します。 ❷[リモートプリント]メニューの[ダウンロード]を選択します。 ❷[リモートプリント]メニューの[ジョブの表示]を選択します。 ❸ ダウンロードするファイルを選択し、[開く]をクリックします。 ジョブが表示されます。 ❸ 削除したい印刷ジョブを選択し、[ジョブ]メニューの[削除]を選択します。 ジョブが削除されます。 ファイルのダウンロードが開始されます。 24 検索する 目次へ 戻る 前へ Web ブラウザを起動する 次へ 索引へ 検索する 1 ❸[詳細設定]をクリックします。 ユーティリティ OKI LPR OKI LPR ユーティリティより、プリンタのネットワーク設定や、メニュー設定を行 うための Web ブラウザを起動します。 各設定の設定方法については「Web ブラウザ」 (39 ページ)をご覧 ください。 ❶ プリンタを選択します。 ❷[リモートプリント]メニューの[Web 設定]を選択します。 ❹[ポート番号]に、Web ポート番号を入力します。 Web ポート番号が変更されている場合は、OKI LPR ユーティリティ のポート番号の設定を以下の手順で変更してください。 ❶ プリンタを選択します。 ❷[リモートプリント]メニューの[プリンタの再設定]を選択します。 ❺[OK]をクリックします。 25 1 Windows ソフトウェア 1 目次へ 戻る コメントを追加する 前へ 次へ 索引へ 検索する メインウインドウにコメントが表示されます。 ユーティリティ OKI LPR OKI LPR ユーティリティに追加したプリンタへ、 コメントを追加することができます。 プリンタの設置場所、プリンタのオプション装置などを入力すると 便利です。 ❶ プリンタを選択します。 ❷[リモートプリント]メニューの[プリンタの再設定]を選択します。 プリンタのステータス プリンタのステータスを表示させることができます。 ❶ プリンタを選択します。 ❸[コメント]にコメントを入力し、[OK]をクリックします。 ❹[オプション]メニューの[コメント欄を表示]を選択します。 ❷[リモートプリント]メニューの[プリンタのステータス]を選択します。 プリンタのステータスが表示されます。 ジョブ表示ダイアログの「ステータス」でも確認することができます。 26 目次へ 戻る 前へ プリンタの追加 次へ 索引へ 検索する 1 メインウィンドウにプリンタが追加されます。 ユーティリティ OKI LPR 印刷先のポートを OKI LPR ポートに変更することができます。 すでに OKI LPR ユーティリティに登録されているプリンタは設定で きません。ポートを変更したい場合は、 「プリンタの再設定」を選択 してください。 ❶[リモートプリント]メニューの[プリンタの追加]を選択します。 [IP アドレス]にプリンタの IP アドレスを入力し、 [OK] ❷[プリンタ]を選択し、 をクリックします。 [プリンタ]には、 「プリンタと FAX」 (Windows 2000 の場合は「プリ ンタ」 )フォルダにプリンタドライバが追加されている場合のみ表示さ れます。 Windows Vista/Server 2008/XP/2000/Server 2003 でネットワー クプリンタに設定している場合は表示されません。 [検索]をクリックしてネットワーク上の沖データ製プリンタを検索す ることもできます。 27 1 Windows ソフトウェア 1 目次へ 戻る 自動的に IP アドレス再設定 ユーティリティ OKI LPR DHCP サーバに接続しプリンタの電源を入れる度にプリンタの IP アドレスが変更に なる場合、自動的に変更された IP アドレスを検索し再設定することができます。 前へ 次へ 索引へ 検索する 削除します ❶[ファイル]メニューの[終了]を選択します。 検索対象は、OKI LPR ユーティリティの検索範囲設定に従います。 ❶[オプション]メニューの[設定]を選択します。 ❷[スタート]-[すべてのプログラム](Windows XP/Server 2003 以外では[プ ログラム] )[ - 沖データ][ - OKI LPR ユーティリティ][ - OKI LPR ユーティリティ の削除]を選択します。 ❸[はい]をクリックします。 ❷[自動的に IP アドレスを再設定する]にチェックを付けます。 削除が開始されます。 ❸[OK]をクリックします。 28 目次へ 戻る 前へ 次へ 索引へ 検索する 1 Network Extension Network Extension プリンタドライバからプリンタの設定項目を確認したり、プリンタのオプション構 成の設定が容易にできます。 インストールします 以下の説明は、Windows XP Home Edition を例にしています。 動作環境 Windows Vista/XP/2000/Server 2008/Server 2003 日本語版が動作しているコ ❶ プリンタの電源を ON にします。 ❷ Windows が起動していることを確認し、プリンタ添付の「ソフトウェア CDROM」をセットします。 ンピュータ TCP/IP で動作しているコンピュータ ・ プリンタドライバと連動して動作するため、プリンタドライバの インストールが必要です。 ・ TCP/IP のネットワーク接続でプリンタドライバのインストールを 行うと、自動的に Network Extension がインストールされます。 ・ プリンタドライバの接続先が以下の場合にのみ動作します。 OKI LPR Port Standard TCP/IP Port ・ セットアップにはコンピュータの管理者の権限が必要です。 セットアッププログラムが起動します。 ・ Windows Vista で、 [自動再生] が表示されたら[Startup.exe の実行] をクリックします。 ・ Windows Vista で、 [ユーザアカウント制御]が表示されたら、 [続行] をクリックします。 ❸「使用許諾契約」をよく読み、[同意する]をクリックします。 ❹[その他のソフトウェア]をクリックします。 29 1 Windows ソフトウェア 1 目次へ ❺[Network Extension のインストール]をクリックします。 戻る 前へ 次へ 索引へ 検索する ❼[完了]をクリックします。 Network Extension ❽「OKI Printing Solutions」画面の右上の ❻[次へ]をクリックします。 30 をクリックします。 目次へ 戻る 前へ 次へ 索引へ 検索する オプションの自動設定をします 接続しているプリンタの設定内容などが確認できます。 接続しているプリンタのオプション構成を取得して、プリンタドライバの設定を自 動的に行うことができます。 Network Extension をインストールしても、動作環境に一致しない場 合は[オプション]タブは表示されません。 ❶ Windows Vista/Server 2008 Network Extension をインストールしても、動作環境に一致しない場 合は設定できません。 ❶ Windows Vista/Server 2008 では [スタート] [コントロール パネル]を選択し、 [プリンタ] をクリックします。 (Windows XP/Server 2003 で は [スタート] [プリンタと FAX] を選択します。Windows 2000 では[スタート] [設定] [プリン タ] を選択します。 ) では [スタート] [コントロール パネル]を選択し、 [プリンタ] をクリックします。 (Windows XP/Server 2003 で は [スタート] [プリンタと FAX] を選択します。Windows 2000 では[スタート] [設定] [プリン タ] を選択します。 ) ❷[O K I C810]または[O K I ❷[O K I C810]または[O K I C810(XPS)]アイコンをマウ スの右ボタンでクリックし、 [プ ロパティ]を選択します。 (Windows XP Hiper-C プリンタドライバの画面) ❸[オプション]タブをクリック します。 ❹[更新]をクリックします。 「デバイス設定」にプリンタの 設定内容が表示されます。 ❺[OK]をクリックします。 1 Network Extension プリンタの設定を確認します C810(XPS)]アイコンをマウ スの右ボタンでクリックし、 [プ ロパティ]を選択します。 (Windows XP Hiper-C プリンタドライバの画面) ❸[デバイスオプション]タブを クリックします。 ❹[プリンタの情報を取得する] をクリックします。 ❺[OK]をクリックします。 [Web 設定] をクリックすると、自動的に Web ブラウザが起動し、プ リンタの設定内容が表示されます。詳しくは、 「Web ブラウザ」 (39ペー ジ) をご覧ください。 31 1 Windows ソフトウェア 1 目次へ 戻る 削除します Network Extension Windows Vista/Server 2008 の場合 ❶[スタート]-[コントロールパネル]を選択し、[プログラムのアンインストー ル]をクリックします。 ❷[OKI Network Extension]を選択し、[アンインストール]をクリックします。 ❸[ユーザアカウント制御]が表示されたら、[続行]をクリックします。 ❹ 画面に従って削除します。 Windows XP/Server 2003 の場合 ❶[スタート]-[コントロールパネル]を選択し、[プログラムの追加と削除]を クリックします。 ❷[OKI Network Extension]を選択し、[削除]をクリックします。 ❸ 画面に従って削除します。 Windows 2000 の場合 ❶[スタート]-[設定]-[コントロールパネル]を選択し、[アプリケーションの 追加と削除]をダブルクリックします。 ❷[OKI Network Extension]を選択し、[変更と削除]をクリックします。 ❸ 画面に従って削除します。 32 前へ 次へ 索引へ 検索する 目次へ 戻る 前へ 次へ 索引へ 検索する 1 PrintSuperVision MultiPlatform Edition ・ PrintSuperVision MultiPlatform Edition は「ソフトウェア CD-ROM」に は格納されていません。沖データホームページからダウンロードして ください。 ・ インストール方法、操作方法については、 「PSV ME ユーザーズマニュ アル」をご覧ください。 ・「PSV ME ユーザーズマニュアル」は、沖データホームページから入 手できます。 動作環境 PrintSuperVision をインストールするコンピュータ • Red Hat Enterprise Linux 2.1 • Red Hat Enterprise Linux 3 • Novell SUSE LINUX Professional 9.1 • Novell SUSE LINUX Professional 9.2 • Novell SUSE LINUX Desktop 9 • Novell SUSE LINUX Enterprise Server 9 • Turbolinux 10 Desktop • Turbolinux 10 Server • Sun Microsystems Solaris 9 (x86) • Sun Microsystems Solaris 10 (x86) • Sun Microsystems Solaris 9 (UltraSPARC) • Sun Microsystems Solaris 10 (UltraSPARC) • Microsoft Windows 2000 • Microsoft Windows XP • Microsoft Windows Server 2003 PrintSuperVision MultiPlatform Edition ネットワークにつながっているプリンタを管理するための Web ベースアプリケー ションです。複数のプリンタの設定情報や消耗品情報を確認することができます。 1 台のコンピュータに PrintSuperVision をインストールし、他のコンピュータから Web ブラウザを使用して、リモートで PrintSuperVision MultiPlatform Edition にア クセスします。 • Sun Java System Application Server Platform Edition8 がインストールされ ているコンピュータまたは、インストール可能なコンピュータ • TCP/IP で動作するコンピュータ PrintSuperVision にリモートでアクセスするコンピュータ • 以下のブラウザのうちのいずれかがインストールされているコンピュータ Microsoft Internet Explorer Ver 5.5 以上 Microsoft Internet Explorer for PocketPC2002 以上 Firefox Ver 1.0 以上 Mozilla Ver 1.2 以上 Safari Ver 1.1 以上 • TCP/IP で動作しているコンピュータ ・ PSV ME アプリケーションは、上記のブラウザがサポートするど の Windows、 Macintosh、 Unix、 Linux デスクトップからでもアクセ スする事ができます。 ・ お使いのブラウザのキャッシュ機能を無効にすると安全です。 ・ PSV ME は通信の為にポート 25(SMTP)、 110(POP3)、 995(POP3S)、 161(SNMP)、 162(SNMP-Trap)、 8080(HTTP)、 1043(HTTPS)、 及び 50702(PrintSuperVisor[デーモン]) を使用します。 お使いの環 境のファイアウォールはこれらのポートに対するアクセスを許可 する設定がなされている必要があります。 ・ PSV ME のインストールプログラムは、256色 800x600 の解像度 以上の能力を持つビデオアダプタが必要です。 ・ アプリケーションについての補足情報に関しては、オンラインヘ ルプを参照してください。 ・ PSV ME は PrintSuperVision 1.2.x と互換性はありません。 ・ Windows Vista/Server 2008 では動作しません。 33 1 Windows ソフトウェア 1 目次へ 戻る 前へ 次へ 索引へ 検索する Web Driver Installer Web Driver Installer ・ Web Driver Installer は「ソフトウェア CD-ROM」には格納されてお りません。沖データホームページからダウンロードしてください。 ・ Web Driver Installer のインストール方法、操作方法については、 Web Driver installer のマニュアルを参照してください。 ・ Web Driver Installer のマニュアルは、沖データホームページから 入手できます。 Web Driver Installer とは Web Driver Installer は、Web ベースのアプリケーションです。以下の作業を自動 的に行い管理者の負担を軽減します。 • TCP/IP ネットワークにつながったプリンタを検索します。 • 検索したプリンタを Web ページに表示します。 • ユーザに検索したプリンタのプリンタドライバインストールプログラムが ダウンロードできる URL を e-mail で通知します。 自動検索機能 Web Driver Installer は、ネットワーク上に新しく接続されたプリンタがあるかを一 定時間間隔で検索します。この間隔は、管理者が 5 分から 2 週間の間で設定します。 この機能は、無効にすることもできます。無効にした場合、管理者は手動で検索す る必要があります。 Web Driver Installer に登録されているプリンタドライバがサポートしているプリン タを検出した場合に、ユーザに e-mail を送信します。 プリンタドライバ登録機能 Web Driver Installer にはあらかじめ、登録できるプリンタとプリンタドライバの 種類が記憶されています。管理者は、Web Driver Installer の運用を開始する前に TCP/IP ネットワーク上に接続されているプリンタのためのプリンタドライバを登 録できます。また、運用中に自動検索機能により、新しく検索されたプリンタのプ リンタドライバが登録されていないことを通知する e-mail を受け、e-mail に記載さ れているプリンタドライバを登録できます。 この作業は、Web Driver Installer をインストールしたサーバコンピュータ上で行う 必要があります。 また、部門やフロアごとにグループを作成してプリンタとユーザを管理できます。 e-mail 送信機能 34 特徴 Web Driver Installer は、登録されているユーザに自動的に e-mail を送信します。 グループ管理 プリンタドライバインストール機能 Windows エクスプローラのように、プリンタやユーザを階層的に管理することがで きます。 ユーザは Web ブラウザを通して、表形式または、グラフィカルに表示された地図 の中から目的のプリンタを探し出し、プリンタドライバインストーラをダウンロー ドできます。ダウンロードしたインストーラを実行するだけで印刷可能状態となり ます。 また、e-mail による[プリンタの追加]通知に記載されている URL へアクセスする ことでプリンタドライバのインストールができます。 目次へ 戻る 前へ 動作環境 サーバコンピュータから Web Driver Installer に Web ブラウザを使っ てアクセスする場合、Internet Explorer 5.5 以上または、Netscape Navigator 6.0 以上が必要です。 Web ブラウザからマニュアルを参照するために Acrobat Reader がイ ンストールされている必要があります。 索引へ 検索する 1 Web Driver Installerにアクセスするコンピュータ(以下、 クライアントコンピュータと略す) Windows 日本語版が動作するコンピュータ TCP/IP ネットワークに接続されているコンピュータ Internet Explorer 5.5 以上または Netscape Navigator 6.0 以上がインストール されているコンピュータ e-mail が受信できるように設定されているコンピュータ OKI LPR ユーティリティのバージョン 3.08 以上がインストールされているコ ンピュータ また、Web ブラウザからマニュアルを参照するためには、Adobe Reader がイ ンストールされている必要があります。 Web Driver Installer Web Driver Installerをインストールするコンピュータ( 以下、 サーバコンピュータと略す) Windows Server 2003/ Windows XP Professional/ Windows 2000 日本語版 が動作するコンピュータ TCP/IP ネットワークに接続されているコンピュータ Microsoft インターネットインフォメーションサーバ 4 以上がインストールさ れているコンピュータ 次へ ・ Web Driver Installer の「プリンタドライバのインストール」機能を 使用するには、コンピュータの管理者権限が必要です。 ・ Windows Vista/Server 2008 では動作しません。 ・ ウイルス感染を回避するために、Web Driver Installer のインストー ル前に Microsoft のホームページから最新のセキュリティパッチを 入手し、コンピュータにインストールすることをお勧めします。 ・ Web Driver Installer をインストールするには、コンピュータの管 理者権限が必要です。 ・ インストールした後、インストール先の仮想ディレクトリ名、 TCP ポート番号と、サイトを変更すると Web Driver Installer は動 作しません。 ・ Windows NT4.0 では、64bit 版 Windows 用のドライバ登録、およ び配布サポートしてません。 ・ Windows XP、Windows Server 2003 をお使いの場合は Web Driver Installer ユーザーズマニュアルの「Windows XP Service Pack2、 Windows Server 2003 Service Pack1 に関する制限事項」をご覧く ださい。 35 1 Windows ソフトウェア 1 目次へ 戻る 前へ 次へ 索引へ 検索する ネットワークステータスモニタ ネットワークステータスモニタ ネットワークにつながっているプリンタの状態を監視することができます。 ネットワークステータスモニタは「ソフトウェア CD-ROM」には格 納されていません。沖データホームページからダウンロードしてく ださい。 動作環境 Windows Vista/XP/2000/Server 2008/Server 2003 日本語版で動作しているコ ンピュータ TCP/IP で動作しているコンピュータ Microsoft Internet Explorer Ver.4.0 以上がインストールされているコンピュータ セットアップにはコンピュータの管理者の権限が必要です。 以下の説明は、下記の環境を例にしています。 Windows : Windows XP Home Edition プリンタ : C810dn IP アドレス : 192.168.0.2 36 インストールします ❶ プリンタの電源を ON にします。 ❷ 沖データホームページよりダウンロードしたファイルをダブルクリックします。 自動的にファイルが解凍され、セットアッププログラムが起動します。 ❸ 画面の指示に従ってセットアップします。 目次へ 戻る 前へ 次へ 索引へ 検索する 1 ネットワークステータスモニタ 起動します ❶[スタート]-[すべてのプログラム](Windows 2000 では[プログラム])-[沖 データ]-[ネットワークステータスモニタ]-[ネットワークステータスモニタ] を選択します。 ❷ 接続するプリンタの IP アドレスを入力し、[OK]をクリックします。 • 複数のプリンタに接続したい場合は、手順❶〜❷を繰り返します。 • すでにネットワークステータスモニタを起動してプリンタに接続して いる場合は、以前入力した IP アドレスが表示されます。 37 1 Windows ソフトウェア 1 目次へ 戻る ネットワークステータスモニタ 設定メニュー 前へ 次へ 索引へ 検索する 表示メニュー [接続先変更] [最小化表示] 接続したいプリンタの IP アドレ スを入力して、接続しているプ リンタを変更します。 最小化時の表示状態を設定しま す。 [タスクバー] 、 [アイコン] が選択できます。 ・タスクバー設定時の表示 [監視時間変更] 値を入力して監視間隔を変更し ます。初期値は 5 秒です。9 桁 までの数字を入力してください。 0 秒は設定できません。 ・アイコン設定時の表示 [サブウィンドウ] 詳細なステータス表示をするか しないかを設定します。 [ポップアップ] 接続しているプリンタにエラー が発生した場合、最小化状態か らポップアップし、プリンタの 状態を表示するかしないかを設 定します。 削除します ❶[スタート]-[コントロールパネル]-[プログラムの追加と削除](Windows 2000 では[スタート]-[設定]-[コントロールパネル]-[アプリケーション の追加と削除] )を選択します。 ❷[OKI Network Status Monitor]を選択し、画面に従い削除します。 38 目次へ 戻る 前へ 次へ 索引へ 検索する 1 Web ブラウザ 動作環境 ブラウザ Web プリンタのネットワークの設定や、メニュー設定ができます。 起動します ❶ Web ブラウザを起動します。 Microsoft Internet Explorer Ver.5.5 以上または Netscape Navigator Ver.6.0 以上 がインストールされているコンピュータ TCP/IP で動作しているコンピュータ ❷[アドレス]に URL「http:// プリンタの IP アドレス /」を入力し、Enter キーを 押します。 お使いのブラウザの設定が以下のようになっているか確認してくだ さい。 Microsoft Internet Explorer Ver.5.5 の場合は、 [ツール] メニューの [インターネットオプション] [セキュリティ→このゾーンのセキュリ ティレベル]を「中」に設定します。 Microsoft Internet Explorer Ver.6.x の場合は、 [ツール]メニューの[イ ンターネットオプション] [プライバシー] [設定] を 「中」に設定します。 Netscape Navigator 6.x 〜 7 の場合は、 [編集]メニューの[設定][プライバシーとセキュリティ]-[Cookie]-[すべての Cookie を有 効にする]に設定します。 以下の説明は、下記の環境を例にしています。 プリンタ :C810dn プリンタの IP アドレス MAC アドレス Web ブラウザ :192.168.0.2 :00:80:87:84:9C:9B :Microsoft Internet Explorer Ver.6.0 プリンタステータス画面が表示されます。 IP アドレスに 1 桁または 2 桁までの数値を含む場合、数値の前に「0」 を入力しないでください。通信が正しく行われない場合があります。 (例) 正しい入力値:http://192.168.0.2/ 誤った入力値:http://192.168.000.002/ MAC アドレスは、ネットワークの設定情報(Network Information)に MAC Address として表示されています。 (164 ページ参照) 39 1 Windows ソフトウェア 1 目次へ 戻る 設定します 前へ 次へ 索引へ 検索する ❸ プリンタ情報を設定し、[OK]または[スキップ]をクリックします。 ブラウザ Web Web ブラウザでプリンタの設定変更を行うには、プリンタの管理者と してログインする必要があります。 ❶[管理者のログイン]をクリックします。 • [スキップ]をクリックすると、設定を省略できます。 • [次回からこのページを表示しない]にチェックを付けて、 [OK]ま たは [スキップ]をクリックすると、次回以降のログイン時に表示さ れなくなります。 [パスワード]に現在のパスワードを入力し、 [OK] ❷[ユーザー名]に「root」、 をクリックします。 • パスワードの初期値は「MAC アドレスの英数字下 6 桁」です。 • MAC アドレスは、手順❶の画面に表示されています。 40 ❹ 必要な設定をした後、[送信]をクリックします。 目次へ 戻る 新しい設定値がプリンタに送信されると、下の画面が表示されます。 前へ 次へ 索引へ 検索する 1 パスワードの設定 ブラウザ Web プリンタの管理者としてログインするときに使用するパスワードを変更することが できます。 ❶[管理者のログイン]をクリックします。 [パスワード]に現在のパスワードを入力し、 [OK] ❷[ユーザー名]に「root」、 をクリックします。 • パスワードの初期値は「MAC アドレスの英数字下 6 桁」です。 • MAC アドレスは、手順❶の画面に表示されています。 41 1 Windows ソフトウェア 1 ❸[セキュリティ]タブをクリックします。 ブラウザ Web ❹[パスワード設定]をクリックします。 目次へ 戻る 前へ 次へ 索引へ 検索する ❺[新しい管理者のパスワード]に新しいパスワードを入力し、[新しいパスワー ドの再入力]に再度新しいパスワードを入力します。 • パスワードを入力すると、画面上では「●●●●●」と表示されます。 • パスワードは 0 〜 15 桁までの英数字を入力してください。 • パスワードに英文字が入っている場合、大文字 / 小文字を正しく入力 してください。 ❻[送信]をクリックします。 新しいパスワードが設定されると、以下の画面が表示されます。 42 目次へ 戻る 前へ 次へ 索引へ 検索する 1 ❼ プリンタに設定値が保存され、ネットワーク機能が再起動します。 ブラウザ Web 新しいパスワードは、次回の設定を変更するときから有効となります。プリン タの電源の OFF/ON は必要ありません。 このパスワードは TELNET、AdminManager のパスワードと共通です。 ここでパスワードを変更すると、TELNET、AdminManager のパスワー ドも変更されます。 43 目次へ 1 Windows ソフトウェア 1 ステータス 戻る タブ ブラウザ Web プリンタの状態を確認できます。操 作パネル上の表示と同じ情報を表示 する他、 「障害情報」としてプリン タに発生しているすべての警告やエ ラーを表示します。 また、各ネットワークサービスの動 作状況やプリンタ情報の一覧、プリ ンタに設定されている IP アドレスも 確認することができます。 [プリンタ詳細情報] プリンタのシステム情報を確認する ことができます。 [ネットワーク詳細情報] ネットワークの設定情報を確認する ことができます。 索引へ 検索する 各トレイの用紙サイズ、名称付け、カスタム用紙 等を設定できます。プリンタドライバを使用する 場合には、この設定値よりもプリンタドライバで 設定した値が優先されます。 [カラーメニュー] 色の濃度補正、色の位置ずれ補正等を設定できま す。 [プリンタ構成メニュー] パワーセーブへの移行、アラーム発生時の動作、 タイムアウト等を設定できます。 [インタフェースメニュー] ネットワーク以外のインタフェースを設定できま す。 [保存 / 復元] 現在のメニュー設定を保存、または保存している メニュー設定に変更することができます。 プリンタタブのメニュー設定が対象とな ります。 [設定印刷] タブ◎ ◎:プリンタの管理者としてログインした場合に表示されます。 [一般プリンタ設定] ネットワーク上で確認できるプリンタ の情報を設定できます。 [印刷メニュー] コピー枚数、自動トレイ切り替え、モ ノクロ印刷速度、印刷品質等を設定で きます。プリンタドライバを使用する 場合には、この設定よりもプリンタド ライバで設定した値が優先されます。 44 次へ [用紙メニュー] [プリンタステータス] プリンタ 前へ ネットワーク設定情報(Network Information) 、 デモページ等を印刷します。 目次へ ネットワーク 戻る 前へ タブ◎ 次へ ジョブリスト [一般ネットワーク設定] 通信プロトコルの設定、HUB と の接続の設定等を設定できます。 [TCP/IP] 検索する 1 タブ ブラウザ Web ◎:プリンタの管理者としてログインした場合に表示されます。 索引へ [表示項目設定] プリンタに送られた印刷ジョブの 一覧を表示します。不要なジョブ であれば削除することも可能で す。 TCP/IP に関する情報を設定でき ます。 [NetBEUI] NetBEUI に関する情報を設定でき ます。 [Email] プリンタに発生した事象を Email で通知する機能を設定できます。 [SNMP] プリンタに発生した事象を SNMP で通知する機能を設定できます。 [IPP] IPP 印刷をする機能を設定できま す。 [SNTP] プリンタに時刻を設定することが できます。 45 目次へ 1 Windows ソフトウェア 1 セキュリティ 戻る タブ◎ 次へ メンテナンス ブラウザ Web ◎:プリンタの管理者としてログインした場合に表示されます。 [プロトコル ON/OFF] 使用しないネットワークプロトコル、 ネットワークサービスを停止すること ができます。 [操作パネルのロック] 操作パネル(オペレータパネル)の操 作を禁止状態に設定します。 [IP フィルタリング] TCP/IP によるアクセスを制限するこ とができます。 「IP アドレスでのアク セス制限機能(IP フィルタ)を使いま す」 「この人には印刷だけ許可しよう」 「この人には設定変更も許可しよう」 といった要求にこたえる機能です。社 外からのアクセスにも対応できます。 ただし、本機能は IP アドレスに関す る十分な知識を必要とします。設定に よってはプリンタにネットワークから アクセスできなくなってしまうような 重大なトラブルを招きます。 [MAC アドレスフィルタリング] MAC アドレスによるアクセス制限を することができます。 「この人には印刷だけ許可しよう」 「こ の人には設定変更も許可しよう」と いった要求にこたえる機能です。社外 からのアクセスにも対応できます。た だし、本機能は MAC アドレスに関す る十分な知識を必要とします。設定に よってはプリンタにネットワークから アクセスできなくなってしまうような 重大なトラブルを招きます。 [パスワード設定] 管理者のパスワードを変更します。パ スワードの初期値は MAC アドレスの 英数字下 6 桁です。 46 前へ 索引へ 検索する タブ◎ ◎:プリンタの管理者としてログインした場合に表示されます。 [再起動 / 初期化] プリンタの再起動 プリンタを再起動します。ネットワー ク機能も同時に再起動されますので、 再起動が完了するまで Web ブラウザ からアクセスしても、Web Page は 表示されません。 ネットワークの再起動 ネットワーク機能だけを再起動しま す。プリンタに対してネットワーク 経由でアクセスしている場合にはこ のコネクションは切断されてしまい ます。再起動が完了するまで Web ブラウザからアクセスしても、Web Page は表示されません。 プリンタの初期化 プリンタを初期化します。初期化すると、 プリンタは動作できますが、手動で設定 した情報は失われてしまいます。 ネットワークの初期化 ネットワークを初期化します。初期化 すると、プリンタは動作できますが、 IP アドレスが初期状態に戻ってしまう ため、手動で設定した情報は失われて しまいます。その場合は、Web Page も表示できなくなってしまいます。 [LAN の規模の設定] ネットワーク上でより効率よく動作す るための設定です。スパニングツリー 機能を持つ HUB を使用する場合、ク ロスケーブルでコンピュータとプリン タを 1 対 1 で接続する場合などに効 果を発揮します。 [時刻設定] プリンタに時刻を設定することができ ます。 目次へ リンク 戻る 前へ 次へ 索引へ 検索する 1 タブ ブラウザ Web [リンク] 製造元で設定したリンクの他、管 理者が設定したリンクを表示しま す。 [リンク編集メニュー] 管理者が好きな URL を設定でき ます。 サポートリンクを 5 件、その他リ ンクを 5 件登録できます。 URL は、http:// も含めて入力し てください。 47 1 Windows ソフトウェア 1 戻る 目次へ ステータスウィンドウを使います ブラウザ Web 「Web ブラウザ」 (39 ページ)の「動作環境」を確認してください。 機能説明 プリンタの情報 が表示されます。 クリックすると、 プリンタの状態 が最新の状態に 更新されます。 プリンタの状態 の詳細が表示さ れます。 プリンタ状態アイコン 詳 細 エラーなし / オンライン 軽障害(印刷は可能) 重障害(印刷は不可能) オフライン 48 索引へ 検索する 表示例 ネットワーク上のコンピュータからプリンタの状態を Web ブラウザで確認できます。 プリンタの状態 をアイコンで表 示します。 次へ 前へ 〈トレイに用紙がない場合〉 〈カバーが開いている場合〉 目次へ 戻る 前へ 次へ 索引へ 検索する 1 TELNET 設定します 以下の説明は、下記の環境を例にしています。 Windows : Windows XP Professional プリンタ : C810dn IP アドレス : 192.168.0.2 MAC アドレス : 00:80:87:84:9C:9B TELNET プリンタの各ネットワークプロトコルの設定ができます。 ❹ 変更する項目の番号を入力し、「Enter」キーを押します。 ❺ 各項目を設定します。 ❻ プリンタからログアウトします。 新しい設定がプリンタに送信されます。 MAC アドレスは、ネットワークの設定情報(Network Information) に表示されています。 (164 ページ参照) ❶ Windows のコマンドプロンプトを起動します。 ❷ ping コマンドで接続を確認します。 C:¥WINDOWS>ping 192.168.0.2 ❸ telnet でプリンタに接続します。 ユーザ名は「root」 、パスワードの初期値は「MAC アドレスの英数字 下 6 桁」です。 telnet 192.168.0.2 C810 TELNET Server (Ver 01.01). login: root 'root' user needs password to login. password: User 'root' logged in. No. M E N U (level.1) -----------------------------------------------------------------1 : Status / Information 2 : Printer Config 3 : Network Config 4 : Security Config 5 : Maintenance 99 : Exit Setup Please select(1 - 99)? 49 1 Windows ソフトウェア 1 目次へ 戻る 前へ 次へ 索引へ 検索する プリントジョブアカウンティング Lite プリントジョブアカウンティング プリントジョブアカウンティング Lite は、印刷ジョブの情報をログとして取得し、 集計を行うソフトウェアです。 プリントジョブアカウンティング Lite は「ソフトウェア CD-ROM」 には格納されていません。沖データホームページからダウンロード してください。 Lite 動作環境 Windows Vista (32bit版) /XP (32bit版) /2000/Server 2008 (32bit版) /Server 2003 (32bit版) 日本語版の動作するコンピュータ Windows Vista(x64版)/XP(x64版)/Server 2008(x64版)/Server 2003(x64版) では使用できません。 インストールします ❶ 沖データホームページからダウンロードしたファイルをダブルクリックします。 自動的にファイルが解凍され、インストーラが起動します。 ❷ 画面の指示に従ってセットアップします。 50 起動します ❶[スタート]-[すべてのプログラム](Windows 2000 では[プログラム])-[沖 データ] [ - プリントジョブアカウンティング Lite] [ - プリントジョブアカウンティ ング Lite]を選択します。 詳しくは「操作マニュアル」をご覧ください。 「操作マニュアル」は、沖データ ホームページから入手できます。 ・ 工場出荷時の状態で保存可能ログ数につきましては、 「プリント ジョブアカウンティングの使用について」 (221 ページ)をご覧く ださい。 ・ プリントジョブアカウンティング Lite では、ユーザ ID を登録する ことはできません。 目次へ 2 戻る 前へ 次へ 索引へ 検索する Macintosh ソフトウェア Web ブラウザ...............52 カラー調整ユーティリティ...............61 NIC Setup Utility...............63 目次へ 2 Macintosh ソフトウェア 戻る 前へ 次へ 索引へ 検索する Web ブラウザ 2 プリンタのネットワークの設定や、メニュー設定ができます。 ブラウザ Web 動作環境 起動します ❶ Web ブラウザを起動します。 Safari、Microsoft Internet Explorer Ver.5.1 以上または Netscape Navigator Ver.6.0 以上がインストールされているコンピュータ TCP/IP で動作しているコンピュータ ❷[アドレス]に URL「http:// プリンタの IP アドレス /」を入力し、Enter キー を押します。 以下の説明は、下記の環境を例にしています。 プリンタ プリンタの IP アドレス MAC アドレス Web ブラウザ :C810dn :192.168.0.2 :00:80:87:84:9C:9B :Safari Ver.2.0 プリンタステータス画面が表示されます。 IP アドレスに 1 桁または 2 桁までの数値を含む場合、数値の前に「0」 を入力しないでください。通信が正しく行われない場合があります。 (例) 正しい入力値:http://192.168.0.2/ 誤った入力値:http://192.168.000.002/ 52 目次へ 戻る 前へ 設定します 次へ 索引へ 検索する ❸ プリンタ情報を設定し[OK]をクリックします。または、[スキップ]をクリッ クします。 Web ブラウザでプリンタの設定変更を行うには、プリンタの管理者と してログインする必要があります。 2 ブラウザ Web ❶[管理者のログイン]をクリックします。 • [スキップ]をクリックすると、設定を省略できます。 • [次回からこのページを表示しない]にチェックを付けて[OK]また は[スキップ]をクリックすると、次回以降のログイン時に表示され なくなります。 [ 、パスワード] に現在のパスワードを入力し、 [ログイン] をクリッ ❷[名前]に「root」 ❹ 必要な設定をした後、[送信]をクリックします。 クします。 パスワードの初期値は「MAC アドレスの英数字下 6 桁」です。 MAC アドレスは、手順❶の画面に表示されています。 53 2 Macintosh ソフトウェア 目次へ 戻る 新しい設定値がプリンタに送信されると、下の画面が表示されます。 前へ 次へ 索引へ 検索する パスワードの設定 プリンタの管理者としてログインするときに使用するパスワードを変更することが できます。 2 ブラウザ Web ❶[管理者のログイン]をクリックします。 [ 、パスワード] に現在のパスワードを入力し、 [ログイン] をクリッ ❷[名前]に「root」 クします。 パスワードの初期値は「MAC アドレスの英数字下 6 桁」です。 MAC アドレスは、手順❶の画面に表示されています。 54 目次へ ❸[セキュリティ]タブをクリックします。 戻る 前へ 次へ 索引へ 検索する ❺[新しい管理者のパスワード]に新しいパスワードを入力し、[新しいパスワー ドの再入力]に再度新しいパスワードを入力します。 2 ブラウザ Web ❹[パスワード設定]をクリックします。 • パスワードを入力すると、画面上では「*****」と表示されます。 • パスワードは 0 〜 15 桁までの英数字を入力してください。 • パスワードに英文字が入っている場合、大文字 / 小文字を正しく入力 してください。 ❻[送信]をクリックします。 新しいパスワードが設定されると、下の画面が表示されます。 新しいパスワードは、次回の設定を変更するときから有効となります。プリン タの電源の OFF/ON は必要ありません。 このパスワードは TELNET、Setup Utility のパスワードと共通です。 ここでパスワードを変更すると、TELNET、Setup Utility のパスワードも 変更されます。 55 目次へ 2 Macintosh ソフトウェア ステータス 戻る タブ ブラウザ Web プリンタの状態を確認できます。 操作パネル上の表示と同じ情報を 表示する他、 「障害情報」として プリンタに発生しているすべての 警告やエラーを表示します。 また、各ネットワークサービスの動 作状況やプリンタ情報の一覧、プ リンタに設定されている IP アドレ スも確認することができます。 [プリンタ詳細情報] プリンタのシステム情報を確認す ることができます。 [ネットワーク詳細情報] ネットワークの設定情報を確認す ることができます。 プリンタ タブ◎ 索引へ 検索する 各トレイの用紙サイズ、名称付け、カスタム用 紙等を設定できます。プリンタドライバを使用 する場合には、この設定値よりもプリンタドラ イバで設定した値が優先されます。 [カラーメニュー] 色の濃度補正、色の位置ずれ補正等を設定でき ます。 [プリンタ構成メニュー] パワーセーブへの移行、アラーム発生時の動作、 タイムアウト等を設定できます。 [インタフェースメニュー] ネットワーク以外のインタフェースを設定でき ます。 [保存 / 復元] 現在のメニュー設定を保存、または保存してい るメニュー設定に変更することができます。 プリンタタブのメニュー設定が対象と なります。 [設定印刷] ◎:プリンタの管理者としてログインした場合に表示されます。 [一般プリンタ設定] ネットワーク上で確認できるプリ ンタの情報を設定できます。 [印刷メニュー] コピー枚数、自動トレイ切り替え、 モノクロ印刷速度、印刷品質等を 設定できます。プリンタドライバ を使用する場合には、この設定よ りもプリンタドライバで設定した 値が優先されます。 56 次へ [用紙メニュー] [プリンタステータス] 2 前へ ネットワーク設定情報(Network Information) 、 デモページ等を印刷します。 目次へ ネットワーク 戻る 前へ タブ◎ 次へ ジョブリスト ◎:プリンタの管理者としてログインした場合に表示されます。 [一般ネットワーク設定] [TCP/IP] 検索する タブ [表示項目設定] 2 プリンタに送られた印刷ジョブの 一覧を表示します。不要なジョブ であれば削除することも可能で す。 ブラウザ Web 通信プロトコルの設定、HUB と の接続の設定等を設定できます。 索引へ TCP/IP に関する情報を設定でき ます。 [NetBEUI] NetBEUI に関する情報を設定でき ます。 [Email] プリンタに発生した事象を Email で通知する機能を設定できます。 [SNMP] プリンタに発生した事象を SNMP で通知する機能を設定できます。 [IPP] IPP 印刷をする機能を設定できま す。 [SNTP] プリンタに時刻を設定することが できます。 57 目次へ 2 Macintosh ソフトウェア セキュリティ 戻る タブ◎ [プロトコル ON/OFF] ブラウザ Web 使用しないネットワークプロトコル、 ネットワークサービスを停止すること ができます。 [操作パネルのロック] 操作パネル(オペレータパネル)の操 作を禁止状態に設定します。 [IP フィルタリング] TCP/IP によるアクセスを制限するこ とができます。 「IP アドレスでのアク セス制限機能(IP フィルタ)を使いま す」 「この人には印刷だけ許可しよう」 「この人には設定変更も許可しよう」と いった要求にこたえる機能です。社外 からのアクセスにも対応できます。た だし、本機能は IP アドレスに関する十 分な知識を必要とします。設定によっ てはプリンタにネットワークからアク セスできなくなってしまうような重大 なトラブルを招きます。 [MAC アドレスフィルタリング] MAC アドレスによるアクセス制限を することができます。 「この人には印刷だけ許可しよう」 「こ の人には設定変更も許可しよう」と いった要求にこたえる機能です。社外 からのアクセスにも対応できます。た だし、本機能は MAC アドレスに関す る十分な知識を必要とします。設定に よってはプリンタにネットワークから アクセスできなくなってしまうような 重大なトラブルを招きます。 58 次へ 索引へ 検索する [パスワード設定] ◎:プリンタの管理者としてログインした場合に表示されます。 2 前へ 管理者のパスワードを変更します。パスワード の初期値は MAC アドレスの英数字下 6 桁です。 目次へ メンテナンス 戻る 前へ 次へ 索引へ タブ◎ 検索する [LAN の規模の設定] ネットワーク上でより効率よく動作 するための設定です。スパニングツ リー機能を持つ HUB を使用する場 合、クロスケーブルでコンピュータ とプリンタを 1 対 1 で接続する場合 などに効果を発揮します。 ◎:プリンタの管理者としてログインした場合に表示されます。 [再起動 / 初期化] ネットワークの再起動 ネットワーク機能だけを再起動しま す。プリンタに対してネットワーク 経由でアクセスしている場合にはこ のコネクションは切断されてしまい ます。再起動が完了するまで Web ブラウザからアクセスしても、Web Page は表示されません。 プリンタの初期化 プリンタを初期化します。初期化す ると、プリンタは動作できますが、 手動で設定した情報は失われてし まいます。 ネットワークの初期化 ネットワークを初期化します。初期 化すると、プリンタは動作できます が IP アドレスが初期状態に戻って しまうため、手動で設定した情報は 失われてしまいます。その場合は、 Web Page も表示できなくなって しまいます。 2 ブラウザ Web プリンタの再起動 プリンタを再起動します。ネット ワーク機能も同時に再起動されます ので、再起動が完了するまで Web ブラウザからアクセスしても、Web Page は表示されません。 [時刻設定] プリンタに時刻を設定することがで きます。 リンク タブ [リンク] 製造元で設定したリンクの他、管理 者が設定したリンクを表示します。 [リンク編集メニュー] 管理者が好きな URL を設定できます。 サポートリンクを 5 件、その他リン クを 5 件登録できます。 URL は、http:// も含めて入力してく ださい。 59 2 Macintosh ソフトウェア 戻る 目次へ ネットワーク上のコンピュータからプリンタの状態を Web ブラウザで確認できます。 「Web ブラウザ」 (52 ページ)の「動作環境」を確認してください。 ブラウザ Web 機能説明 プリンタの情報 が表示されます。 クリックすると、 プリンタの状態 が最新の状態に 更新されます。 プリンタの状態 をアイコンで表 示します。 プリンタの状態 の詳細が表示さ れます。 プリンタ状態アイコン 詳 細 エラーなし / オンライン 軽障害(印刷は可能) 重障害(印刷は不可能) オフライン 60 索引へ 検索する 表示例 ステータスウィンドウを使います 2 次へ 前へ 〈トレイに用紙がない場合〉 〈カバーが開いている場合〉 目次へ 戻る 前へ 次へ 索引へ 検索する カラー調整ユーティリティ 2 ❹[OSX]フォルダ内の ColorCor-J for MacOSX をダブルクリックします。 MacOS 9.0、9.0.4、9.1、9.2、9.2.1、9.2.2 環境でお使いの方は、 [OS9] フォ ルダ内の ColorCor-J for MacOS をダブルクリックします。 カラー調整ユーティリティ Macintosh 上でプリンタのカラーマッチングを調整します。パレットカラーの出力 色の調整や、ガンマ値や原色の色相・色彩を調整することによって出力色の全体傾 向を変更することができます。 動作環境 MacOS 9.0、9.0.4、9.1、9.2、9.2.1、9.2.2(日本語版) (Carbon Lib1.6 以降搭載) Mac OS X 10.3 〜 10.5.2(日本語版) OS9 をご使用の場合で Carbon Lib1.6 未満の場合にはアップルのホー ムページから Carbon Lib1.6 以降を入手し、 インストールしてください。 インストールします ❺「使用許諾契約」をよく読み、[同意する]をクリックします。 ❻「お読みください」をよく読み、[続ける]をクリックします。 ❼ インストール内容を確認し、[インストール]をクリックします。 画面は OS X 10.4 を例にしています。 ❶「ソフトウェア CD-ROM」をセットします。 ❷[Utility]フォルダを開きます。 ❸[カラー調整]フォルダを開きます。 61 2 Macintosh ソフトウェア 目次へ 戻る 起動します OS9 : 起動ディスク : アプリケーション(MacOS 9.1 以上の場合、Applications (MacOS 9) ) :OKIDATA:カラー調整ユーティリティ:C810:カラー調整 ユーティリティ OS X : 起動ディスク : アプリケーション:OKIDATA:カラー調整ユーティリティ: C810:カラー調整ユーティリティ 2 カラー調整ユーティリティ をダブルクリックします。 62 前へ 次へ 索引へ 検索する 目次へ 前へ 戻る 次へ 索引へ 検索する NIC Setup Utility 2 ❹[Japanese]を選択し、[OK]をクリックします。 プリンタのネットワークの設定ができます。 NIC Setup Utility MacOS 9.0 〜 9.2.2 日本語版 動作環境 MacOS 9.0 〜 9.2.2 日本語版 TCP/IP が動作している Macintosh Macintosh に TCP/IP の設定が必要です。 [コントロールパネル][TCP/IP] で設定を行ってください。 起動します すでに Setup Utility がインストールされている場合は、必ず先に削除 してください。 初期設定では、 Macintosh HD の[Oki Tools]フォルダにインストールされます。 [完了]をクリックします。 ❻[Setup Utility を起動しますか?]で[はい]を選択し、 ❶ プリンタの電源が ON になっていることを確認します。 ❷ Macintosh が起動していることを確認し、プリンタ添付の「ソフトウェア ❺ インストール先のフォルダを確認し、[次へ]をクリックします。 CD- ROM」をセットします。 ❸[UTILITY]-[Network]-[Mac OS]フォルダの中の[Installer]をダブルクリッ クします。 Setup Utility が起動します。 63 2 Macintosh ソフトウェア 目次へ 戻る Oki Device の設定 前へ 次へ 索引へ 検索する ❹ 必要な項目を設定し、[設定]をクリックします。 各項目の詳細については、 「ネットワーク設定項目の一覧」 (154 ページ)をご覧く ださい。 2 NIC Setup Utility ❶ 一覧より Ethernet アドレスを参照して、設定を行うプリンタを選択します。 機種名には、C810dn の代わりに OkiLAN 8450e と表示されます。 Ethernet アドレスは、ネットワークの設定情報(Network Information) に MAC Address として表示されています。 (164 ページ参照) ❺ 設定に間違いがなければ、[OK]をクリックします。 ❷[設定]メニューの[Oki Device の設定]を選択します。 設定値がプリンタに送信されます。 ❸[パスワード入力]に[Ethernet アドレスの英数字下 6 桁]を入力し、[OK]を クリックします。 ❻ 新しい設定値を有効にするため、[はい]をクリックします。 リブート後プリンタは新しい設定値で動作します。 ❼ Setup Utility を終了します。 ・ パスワードは、手順❶で選択した「Ethernet アドレス」の英数字下 6 桁を入力してください。この場合は、 「849C9B」となります。 ・ パスワードを入力すると、画面上では「******」と表示されます。 ・ パスワードに英文字が入っている場合、大文字 / 小文字を正しく入力 してください。 64 目次へ General 戻る 前へ 次へ 索引へ 検索する NetBEUI 2 NIC Setup Utility パスワードを変更します。 TCP/IP IP アドレスなどの設定をします。 NetBEUI を利用する場合に設定します。 SNMP SNMP を利用する場合に設定します。 65 2 Macintosh ソフトウェア 目次へ 前へ 戻る 次へ 索引へ [完了]をクリックします。 ❺[Setup Utility を起動しますか?]で[はい]を選択し、 Mac OS X 日本語版 動作環境 2 NIC Setup Utility Mac OS X 10.3 〜 10.5.2 日本語版 TCP/IP が動作している Macintosh Macintosh に TCP/IP の設定が必要です。 [コントロールパネル][TCP/IP] で設定を行ってください。 Setup Utility が起動します。 起動します すでに Setup Utility がインストールされている場合は、必ず先に削除 してください。 ❶ プリンタの電源が ON になっていることを確認します。 ❷ Macintosh が起動していることを確認し、プリンタ添付の「ソフトウェア CD- ROM」をセットします。 - Network][ - Mac OS X]フォルダの中の[Installer]をダブルクリッ ❸[UTILITY][ クします。 ❹ インストール先のフォルダを確認し、[次へ]をクリックします。 初期設定では、ログインユーザのホームディレクトリの[Oki Tools]フォルダ にインストールされます。 66 検索する 目次へ 戻る 前へ Oki Device の設定 各項目の詳細については、 「ネットワーク設定項目の一覧」 (154 ページ)をご覧く ださい。 機種名には、C810dn の代わりに OkiLAN 8450e と表示されます。 索引へ 検索する ・ パスワードは、手順❶で選択した「Ethernet アドレス」の英数字下 6 桁を入力してください。この場合は、 「849C9B」となります。 ・ パスワードを入力すると、画面上では「******」と表示されます。 ・ パスワードに英文字が入っている場合、大文字 / 小文字を正しく入力 してください。 2 NIC Setup Utility ❶ 一覧より Ethernet アドレスを参照して、設定を行うプリンタを選択します。 次へ ❹ 必要な項目を設定し、[設定]をクリックします。 Ethernet アドレスは、ネットワークの設定情報(Network Information) (164 ページ参照) に MAC Address として表示されています。 ❷[設定]メニューの[Oki Device の設定]を選択します。 ❺ 設定に間違いがなければ、[OK]をクリックします。 設定値がプリンタに送信されます。 ❸[パスワード入力]に[Ethernet アドレスの英数字下 6 桁]を入力し、[OK]を ❻ 新しい設定値を有効にするため、[OK]をクリックします。 リブート後プリンタは新しい設定値で動作します。 クリックします。 ❼ Setup Utility を終了します。 67 2 Macintosh ソフトウェア General 2 戻る 目次へ 前へ 次へ NetBEUI NIC Setup Utility パスワードを変更します。 TCP/IP IP アドレスなどの設定をします。 68 NetBEUI を利用する場合に設定します。 SNMP SNMP を利用する場合に設定します。 索引へ 検索する 目次へ 3 戻る 前へ 次へ 索引へ 検索する いろいろな用紙に印刷するための設定 はがき、往復はがき、封筒に印刷したい...............70 ラベル紙に印刷したい...............73 ・ この章では、Windows では[ワードパッド] 、Macintosh では[SimpleText] 、Mac OS X では[テキス トエディット]を例にしています。 ・ アプリケーションにより画面や手順が異なる場合があります。 ・ プリンタドライバやユーティリティの各設定項目の詳しい説明は「オンラインヘルプ」をご覧ください。 ・ プリンタドライバやユーティリティのバージョンアップにより、本書の記載が異なる場合があります。 戻る 目次へ 3 いろいろな用紙に印刷するための設定 前へ 次へ 索引へ 検索する はがき、往復はがき、封筒に印刷したい 使用できるはがき・封筒の種類については、 「使用できる用紙」 (セッ トアップ編)をご覧ください。 3 はがき、往復はがき、封筒に印刷したい 1 フェイスアップスタッカを開きます。 3 操作パネルで用紙サイズを設定します。 4 印刷したいファイルを開きます。 フェイスアップ スタッカ 用紙をセットし、セットボタンを押します。 はがき、往復はがき、封筒はマルチパーパストレイから印刷します。 詳しくはセットアップ編の「9 印刷します」 「マルチパーパストレイの場合」 をご覧ください。 マルチパーパストレイから手差しで 1 枚ずつ印刷することもできます。 詳しくはセットアップ編の「9 印刷します」 「マルチパーパストレイ の場合」をご覧ください。 ・ はがき、往復はがき、封筒は用紙カセットからの印刷や、両面印刷 はできません。 ・ 印刷速度は遅くなります。 ・ 角形 2 号封筒は手差しでの印刷となります。1 度に複数枚セットす ることはできません。1 枚ずつセットして印刷してください。 用紙のセット方向 はがき セットボタン 「▽」マーク 70 2 往復はがき 封筒 (長形号) 封筒 (角形号, 2号) 用紙に上下が ある場合 ABC 封筒 (洋形0号, 4号) 詳しくは、セットアップ編「9 印刷します」 「メディアウェイト、メディ アタイプを設定します」をご覧ください。 目次へ 5 戻る 前へ プリンタドライバで [用紙サイズ] 、 [給紙方法] を選択し、印刷 します。 Windows プリンタドライバ ❶[ファイル]メニューの[ページ 設定]を選択します。 がき]または[封筒 xxx (xxx は封 筒の種類) ] [ 、印刷の向き]で[縦] または[横]を選択し、 [OK]を クリックします。 ❸[ファイル]メニューの[印刷]を 選択します。 ❹[詳細設定]をクリックします。 索引へ 検索する Macintosh プリンタドライバ ❶[ファイル]メニューの[用紙設定] を選択します。 [ 、往復はがき] ❷[用紙]で[はがき] または[封筒 xxx (xxx は封筒の種 類) ] 、 [プリント方向]で適切な 方向を選択し、 [OK]をクリック します。 3 はがき、往復はがき、封筒に印刷したい ❷[サイズ]で[はがき]、[往復は 次へ ❸[ファイル]メニューの[プリント] を選択します。 ❹[給紙方法]で[マルチパーパス トレイ]を選択します。 ❺[印刷]をクリックし、印刷します。 (Windows 2000 では、この操作 は必要ありません。 ) ❺[設定]タブの[給紙方法]で[マ ルチパーパストレイ]を選択し、 [OK]をクリックします。 (Windows 2000 では、 [OK]を クリックする必要はありません。 ) ❻「印刷」画面で[OK]または[印刷] をクリックし、印刷します。 71 3 いろいろな用紙に印刷するための設定 Mac OS X プリンタドライバ 目次へ 戻る ❶[ファイル]メニューの[ページ 設定]を選択します。 ❷[対象プリンタ]でプリンタの機 種名を選択し、 [用紙サイズ]で[は がき] 、 [往復はがき]または[封 筒長形 3 号] 〜 [封筒洋形 0 号] [ 、方 向]で適切な方向を選択し、 [OK] をクリックします。 3 はがき、往復はがき、封筒に印刷したい ❸[ファイル]メニューの[プリント] を選択します。 ❹[プリンタ]でプリンタの機種名が 選択されていることを確認します。 ❺[給紙]パネルで[マルチパーパ ストレイ]を選択します。 ❻[プリント]をクリックし、印刷し ます。 72 前へ 次へ 索引へ 検索する 次へ 前へ 戻る 目次へ 索引へ 検索する ラベル紙に印刷したい 使用できるラベル紙の種類については、 「使用できる用紙」 (セット アップ編)をご覧ください。 フェイスアップスタッカを開きます。 フェイスアップ スタッカ 3 用紙をセットし、セットボタンを押します。 ラベル紙に印刷したい 1 2 ラベル紙はマルチパーパストレイから印刷します。 詳しくはセットアップ編の「9 印刷します」 「マルチパーパストレイの場合」 をご覧ください。 マルチパーパストレイから手差しで 1 枚ずつ印刷することもできます。 詳しくはセットアップ編の「9 印刷します」 「マルチパーパストレイ の場合」をご覧ください。 ・ ラベル紙は用紙カセットからの印刷や、両面印刷はできません。 ・ 印刷速度は遅くなります。 セットボタン 用紙のセット方向 ABC A4, レター 「▽」マーク 3 操作パネルで用紙サイズを設定します。 4 操作パネルでメディアタイプを設定します。 詳しくは、セットアップ編「9 印刷します」 「メディアウェイト、メディ アタイプを設定します」をご覧ください。 ❶ ❷ ❸ メニュー選択ボタンを数回押し、 [メディア メニュー]を表示します。 設定ボタンを押します。 メニュー選択ボタンまたは メニュー選択ボタンを数回押し、 [MP トレイ メディアタイプ]を表示します。 ❹ ❺ 設定ボタンを押します。 メニュー選択ボタンまたは メニュー選択ボタンを数回押し、 [ラベルシ]を表示します。 ❻ 設定ボタンを押し、設定値の右側に「*」を付けます。 ❼ 「オンライン」スイッチを押し、 [トナーゲージ表示]にします。 73 目次へ 3 いろいろな用紙に印刷するための設定 3 戻る 5 印刷したいファイルを開きます。 6 プリンタドライバで [用紙サイズ] 、 [給紙方法] を選択し、印刷 します。 前へ 索引へ 検索する Macintosh プリンタドライバ ❶[ファイル]メニューの[用紙設定] を選択します。 [ 、プ ❷[用紙]で[A4]または[レター] リント方向]で適切な方向を選択 し、 [OK]をクリックします。 ラベル紙に印刷したい ❸[ファイル]メニューの[プリント] Windows プリンタドライバ ❶[ファイル]メニューの[ページ 設定]を選択します。 ❷[サイズ]で[A4]または[レター]、 [印刷の向き]で[縦]または[横] を選択し、 [OK]をクリックします。 ❸[ファイル]メニューの[印刷]を 選択します。 ❹[詳細設定]をクリックします。 (Windows 2000 では、この操作 は必要ありません。 ) ❺[設定]タブの[給紙方法]で[マ ルチパーパストレイ]を選択し、 [OK]をクリックします。 (Windows 2000 では、 [OK]を クリックする必要はありません。 ) ❻「印刷」画面で[OK]または[印刷] をクリックし、印刷します。 74 次へ を選択します。 ❹[給紙方法]で[マルチパーパス トレイ]を選択します。 ❺[印刷]をクリックし、印刷します。 目次へ 戻る 前へ 次へ 索引へ 検索する Mac OS X プリンタドライバ ❶[ファイル]メニューの[ページ 設定]を選択します。 ❷[対象プリンタ]でプリンタの機 種名を選択し、 [用紙サイズ]で [A4]または[レター] 、 [方向] で適切な方向を選択し、 [OK]を クリックします。 3 ラベル紙に印刷したい ❸[ファイル]メニューの[プリント] を選択します。 ❹[プリンタ]でプリンタの機種名が 選択されていることを確認します。 ❺[給紙]パネルで[マルチパーパ ストレイ]を選択します。 ❻[プリント]をクリックし、印刷し ます。 75 3 いろいろな用紙に印刷するための設定 (MEMO) 3 76 目次へ 戻る 前へ 次へ 索引へ 検索する 目次へ 4 戻る 前へ 次へ 索引へ 検索する 便利な印刷機能 複数ページを 1 枚に印刷したい.................78 複数枚に拡大して印刷したい(ポスター印刷).................79 任意の用紙サイズに印刷したい(カスタムページ).................80 両面印刷したい.................83 モノクロ(白黒)の印刷速度を変更したい.................85 トレイを自動的に選択したい.................86 表紙のみ別のトレイから給紙したい(表紙印刷).................88 同じ用紙サイズを大量に印刷したい.................89 用紙サイズを変更したい.................91 ウォーターマークを印刷したい(スタンプ印刷).................92 文書を部単位で印刷したい(丁合印刷).................94 小冊子を作りたい(製本印刷) .................96 印刷品位を変更したい.................97 写真画像を鮮明に印刷したい(フォトモード).................98 細線がかすれるのを防ぎたい.................99 プリンタドライバの設定を保存して、繰り返し使用したい..............100 プリンタドライバの初期設定を変更したい..............101 トナーをセーブして試し印刷したい..............103 オフィス文書の見やすさを保ちながら、トナー消費量をセーブしたい..............104 ・ この章では、Windows では[ワードパッド] 、Macintosh では[SimpleText] 、Mac OS X では[テキス トエディット]を例にしています。 ・ アプリケーションにより画面や手順が異なる場合があります。 ・ プリンタドライバやユーティリティの各設定項目の詳しい説明は「オンラインヘルプ」をご覧ください。 ・ プリンタドライバやユーティリティのバージョンアップにより、本書の記載が異なる場合があります。 戻る 目次へ 4 便利な印刷機能 前へ 次へ 索引へ 検索する 複数ページを 1 枚に印刷したい 複数ページのデータを 1 枚の用紙に縮小して印刷できます。 Macintosh プリンタドライバ ❶ アプリケーションを起動します。 4 複数ページを 2 4 2 4 ❷[ファイル]メニューの[プリント] を選択します。 ❸[レイアウト]パネルの[ページ 割り付け] 、 [レイアウト方向] 、 [枠 線]を選択します。 ・ この機能はデータを縮小して印刷する機能なので、用紙の中央が 正確に合わない場合があります。 ・ アプリケーションによっては利用できない場合があります。 枚に印刷したい 1 Mac OS X プリンタドライバ Windows プリンタドライバ ❶ アプリケーションを起動します。 ❶ アプリケーションを起動します。 ❷[ファイル]メニューの[印刷]を ❷[ファイル]メニューの[プリント] ❸[詳細設定]をクリックします。 ❸[レイアウト]パネルの[ページ 選択します。 (Windows 2000 では、この操作 は必要ありません。 ) ❹[設定]タブの[レイアウトタイ プ]で [n-up] (n は 1枚に印刷す るページ数) を選択します。 ❺[詳細設定]をクリックし、必要 に応じて[枠線] 、 [ページ配置] 、 [とじ代]を設定します。とじ代 は上下左右に 0 〜 30mm まで設 定できます。 ・ XPS プリンタドライバではとじ代の設定はできません。 78 を選択します。 数 / 枚] 、 [レイアウト方向] 、 [枠 線]を選択します。 目次へ 戻る 前へ 次へ 索引へ 検索する 複数枚に拡大して印刷したい(ポスター印刷) 元のデータを拡大し、複数枚の用紙に分割して印刷できます。 Windows プリンタドライバ 2 ❶ アプリケーションを起動します。 ❷[ファイル]メニューの[印刷]を 選択します。 ❸[詳細設定]をクリックします。 (Windows 2000 では、この操作 は必要ありません。 ) 4 ・ Windows Hiper-C プリンタドライバのみで利用できます。 ・ Macintosh プリンタドライバ、Mac OS X プリンタドライバおよび Windows XPS プリンタドライバでは利用できません。 ・ Windows Vista/XP/2000/Server 2008/Server 2003 で別のコン ピュータ上の共有プリンタでネットワークに接続している場合は 利用できません。 ・[ポスター印刷]が動作しない場合は、 [プリンタと FAX]または[プ リンタ]フォルダの[OKI C810dn]アイコンをマウスの右ボタン でクリックし、 [プロパティ]-[詳細設定]-[プリントプロセッサ] で[MLHMPP3]を選択してください。 ❹[設定]タブの[レイアウトタイプ] 複数枚に拡大して印刷したい(ポスター印刷) 4 で[ポスター印刷]を選択します。 ❺[詳細設定]をクリックし、必要 に応じて[拡大] 、 [トンボ] 、 [オー バーラップ]などを設定できます。 79 目次へ 4 便利な印刷機能 戻る 前へ 次へ 索引へ 検索する 任意の用紙サイズに印刷したい(カスタムページ) 独自の用紙サイズを設定して通常の用紙サイズと同じように使用できます。 [設定できるサイズ] 幅 :64 〜 297mm 長さ :105 〜 1320mm [用紙カセットから給紙できるサイズ] トレイ 1 幅 :105 〜 297mm 長さ :148mm 〜 431mm 4 任意の用紙サイズに印刷したい(カスタムページ) [両面印刷できるサイズ] 幅 :148 〜 297mm 長さ :182 〜 431mm 80 トレイ 2、3 148 〜 297mm 182 〜 431mm ・ アプリケーションによっては利用できない場合があります。 ・ 長さが 431mm を超える用紙の印刷品位は保証できません。 ・ 長さが 431mm を超える用紙の印刷(長尺印刷)は、フェイスアッ プで排出してください。 ・ 用紙サイズは縦長に設定し、プリンタにセットしてください。 ・ マルチパーパストレイから給紙する場合、用紙サポータでサポート しきれない長さの用紙は手で支えてください。 ・ 用紙カセット(トレイ 1、トレイ 2、トレイ 3)から給紙する場合は、 プリンタ側の「メディアメニュー」の「トレイ 1 ヨウシサイズ」 、 「トレイ 2 ヨウシサイズ」または「トレイ 3 ヨウシサイズ」を「カ スタム」に設定する必要があります。 ・ 幅が 100mm 未満の用紙は紙づまりの原因になりますので、保証で きません。 ・「給紙オプション」画面の[自動トレイ切り替え]は、デフォルト 設定では有効(チェック有り)になっています。印刷中に用紙が無 くなると、別トレイから給紙することがあります。カスタムサイズ 用紙を特定のトレイのみから印刷するときは、無効(チェックを外 す)にしてください。 目次へ 戻る 前へ Windows Hiper-C プリンタドライバ 次へ 索引へ 検索する Windows XPS プリンタドライバをお使いの方 ❶ Windows Vista/Server 2008 では、 ❷[OKI C810]アイコンをマウス の右ボタンでクリックし、 [印刷 設定]を選択します。 ❸[設定]タブの[オプション]を クリックします。 ❶[スタート]-[コントロールパネ ル]-[プリンタ]を選択します。 ❷ プリンタアイコンを選択しない で、右ボタンでクリックして、 [管 理者として実行]-[サーバーの プロパティ]を選択します。 ❸[ユーザー アカウント制御]が表 4 示されたら、 [続行]をクリック します。 任意の用紙サイズに印刷したい(カスタムページ) [スタート]-[コントロールパネル] -[プリンタ]を選択します。 (Windows XP では、 [スタート] -[コントロールパネル]-[プリ ンタとその他のハードウェア][プリンタと FAX]を選択します。 Windows 2000 では、 [スタート][設定]-[プリンタ]を選択します。 Windows Server 2003 では、 [ス タート]-[プリンタと FAX]を選 択します。 ) ❹[プリントサーバーのプロパティ] の[用紙]タブを選択します。 ❺[ 新 し い 用 紙 を 追 加 す る ] に チェックをつけ、 [用紙名] 、 [用 紙サイズ] 、 [余白]を入力します。 ❻[用紙の保存]をクリックします。 ❹「給紙オプション」画面で[用紙 サイズの追加]をクリックします。 ❺「用紙サイズの追加」画面で[名 称] 、 [幅] 、 [長さ]を入力します。 ❻[追加]をクリックします。 作成した用紙は、 [設定]タブの[サ イズ]リストの下の方に表示され ます。合計 32 個まで定義できます。 81 4 便利な印刷機能 目次へ 戻る Macintosh プリンタドライバ 前へ 次へ 索引へ 検索する Mac OS X プリンタドライバ ❶ アプリケーションを起動します。 ❶ アプリケーションを起動します。 ❷[ファイル]メニューの[用紙設定] ❷[ファイル]メニューの[ページ を選択します。 設定]を選択します。 ❸[用紙サイズ]-[カスタム用紙 4 任意の用紙サイズに印刷したい(カスタムページ) ❸[フリーサイズ]パネルで[新規 登録]をクリックし、用紙名、用 紙長、用紙幅を入力します。 ❹[OK]をクリックします。 作成した用紙は、用紙設定ダイア ログの[一般設定]パネルの[用紙] リストの下の方に表示されます。 サイズを管理] をクリックします。 (Mac OS X 10.4 未満では [設定] で [カスタム用紙サイズ] をクリッ クします。 ) ❹「カスタムページサイズ」画面で [+]を ク リ ッ ク し(Mac OS X 10.4 未満では[新規]をクリッ ク) 、 [カスタム用紙サイズの名 前] 、 [幅] 、 [高さ]を入力します。 ❺[OK](Mac OS X 10.4 未満では [保存] )をクリックします。 作成した用紙は[ページ属性]パ ネルの[用紙サイズ]リストの下 の方に表示されます。 82 前へ 戻る 目次へ 次へ 索引へ 検索する 両面印刷したい 用紙の両面に印刷することができます。 両面印刷できる用紙サイズは A3、A4、A5、B4、B5、レター、リーガル(13 イン チ) 、リーガル(13.5 インチ) 、リーガル(14 インチ) 、エグゼクティブおよびカス タムサイズです。A6 用紙は使用できません。 両面印刷できるカスタムサイズの幅と長さの範囲について、 「任意の用紙サイズに印 刷したい(カスタムページ) 」 (80 ページ)をご覧ください。 両面印刷できる用紙の厚さは、連量 55kg 〜 90kg(64 〜 105g/m2)です。それ以 外の厚さでは紙づまりの原因になりますので使えません。 Windows プリンタドライバ ❶ アプリケーションを起動します。 ❷[ファイル]メニューの[印刷]を 選択します。 ❸[詳細設定]をクリックします。 (Windows 2000 では、この操作 は必要ありません。 ) 4 両面印刷したい ❹[設定]タブの[両面印刷]で[長 辺とじ]または[短辺とじ]を選 択します。 2 2 Macintosh プリンタドライバ ・ アプリケーションによっては利用できない場合があります。 ❶ アプリケーションを起動します。 ❷[ファイル]メニューの[プリント] を選択します。 ❸[レイアウト]パネルで[長辺とじ] または[短辺とじ]を選択します。 83 4 便利な印刷機能 目次へ 戻る 前へ Mac OS X プリンタドライバ ❶ アプリケーションを起動します。 ❷[ファイル]メニューの[プリント] を選択します。 ❸[両面印刷]パネルで[長辺とじ] または[短辺とじ]を選択します。 4 両面印刷したい 84 次へ 索引へ 検索する 戻る 目次へ 次へ 前へ 索引へ 検索する モノクロ(白黒)の印刷速度を変更したい プリンタの操作パネルでモノクロ印刷速度を設定します モノクロ インサツ シ゛ト゛ウ 〈 「ジドウ」の場合〉 ソクト゛ 〈 「モノクロ ユウセン」の場合〉 * は初期値です。 モノクロの大量印刷に適しています。ジョブの先頭がモノクロページの場合にモノクロ モードの 32PPM で印刷しますが、ジョブの途中にカラーページが来るとカラーモード の 30PPM に切り替えてジョブの最後まで印刷します。 [ジドウ] 、 [カラー ユウセン] 、 [ID ジュミョウ ユウセン]と比較して、モノクロ・カラーページの印刷モードが切り 替わる際の待ち時間が長くなります。 4 モノクロ(白黒)の印刷速度を変更したい *「ジドウ」 「モノクロ ユウセン」 「カラー ユウセン」 「ID ジュミョウ ユウセン」 * 印刷速度とイメージドラム寿命がバランス良く動作するように制御します。 通常は[ジドウ]のままご利用ください。ジョブの先頭がモノクロページの場合にモノ クロモードの 30PPM で印刷しますが、ジョブの途中にカラーページが来るとカラーモー ドの 30PPM に切り替えてジョブの最後まで印刷します。 〈 「カラー ユウセン」の場合〉 ❶ ❷ ❸ メニュー選択ボタンを数回押し、 [インサツ メニュー] を表示します。 設定ボタンを押します。 〈 「ID ジュミョウ ユウセン」の場合〉 メニュー選択ボタンを数回押し、 [モノクロ インサツ ソクド]を 表示します。 ❹ ❺ 設定ボタンを押します。 メニュー選択ボタンまたは カラーの印刷に適しています。モノクロ・カラーページいずれの場合も常にカラーモー ドの 30PPM で印刷しますので、モノクロ・カラーページの印刷モードが切り替わる際 の待ち時間はありませんが、カラー (YMC) イメージドラムの寿命が短くなります。 1つのジョブ内でカラーページの後にモノクロページを大量に含むデータを印刷する場 合に適しています。モノクロページは常にモノクロモードの 30PPM、カラーページは 常にカラーモードの 30PPM で印刷します。モノクロ・カラーページの印刷モードが切 り替わる際に待ち時間が発生しますが、 [ジドウ] 、 [ 「モノクロ ユウセン] 、 [カラー ユウセン]と比較して、カラー (YMC) イメージドラムの寿命を延ばすことができます。 PPM とは 1 分間あたりの印刷枚数のことです。 メニュー選択ボタンを数回押し、目 的の値を表示します。 ❻ 設定ボタンを押し、設定値の右側に「*」を付けます。 ❼ オンラインボタンを押し、 [トナーゲージ表示]にします。 85 目次へ 4 便利な印刷機能 戻る 前へ 次へ 索引へ 検索する トレイを自動的に選択したい プリンタドライバで設定した用紙サイズに一致するトレイ(トレイ 1、トレイ 2 (オ プション) 、トレイ 3 (オプション) 、マルチパーパストレイ)を自動的に選択して印 刷できます。 ・ トレイ 1、 トレイ 2 (オプション) 、 トレイ 3 (オプション) は、 用紙カセッ トの用紙サイズダイヤルで用紙サイズを設定してください。 ・ マルチパーパストレイの用紙サイズを設定してください。詳しく は「印刷します」 (セットアップ編)をご覧ください。 ・ メニュー設定の「MP トレイ ノ ツカイカタ」の初期値は、 「シ ヨウシナイ」になっています。この場合、マルチパーパストレイ は自動トレイ選択の対象になりません。 4 トレイを自動的に選択したい 1 プリンタドライバで[給紙方法]を設定します。 Windows プリンタドライバ ❶ アプリケーションを起動します。 ❷[ファイル]メニューの[印刷]を 選択します。 ❸[詳細設定]をクリックします。 (Windows 2000 では、この操作 は必要ありません。 ) ❹[設定]タブの[給紙方法]で[自 操作パネルで MPトレイ (マルチパーパストレイ)の使い方を 設定します。 ❶ ❷ ❸ ❹ ❺ 動選択]を選択します。 メニュー選択ボタンを数回押し、 [インサツ メニュー]を表示します。 設定ボタンを押します。 メニュー選択ボタンまたは メニュー選択ボタンを数回押し、 [MP トレイ ノ ツカイカタ]を表示します。 メニュー選択ボタンまたは Macintosh プリンタドライバ ❶ アプリケーションを起動します。 ❷[ファイル]メニューの[プリント] を選択します。 設定ボタンを押します。 ❸[一般設定]パネルの[給紙方法] メニュー選択ボタンを数回押し、 [ヨ ウシチガイ ノ トキ]を表示します。 86 2 ❻ 設定ボタンを押し、設定値の右側に「*」を付けます。 ❼ オンラインボタンを押し、 [トナーゲージ表示]にします。 で[自動選択]を選択します。 目次へ Mac OS X プリンタドライバ 戻る 前へ 次へ 索引へ 検索する ❶ アプリケーションを起動します。 ❷[ファイル]メニューの[プリント] を選択します。 ❸[給紙]パネルで[自動選択]を 選択します。 4 トレイを自動的に選択したい 87 目次へ 4 便利な印刷機能 戻る 前へ 次へ 表紙のみ別のトレイから給紙したい(表紙印刷) 複数ページの印刷ジョブで1ページ目を別のトレイから給紙できます。1ページ目 の用紙の色や厚さを変えて表紙などを作成する場合に使用します。 Macintosh プリンタドライバ、Mac OS X プリンタドライバでは利用 できません。 Windows プリンタドライバ 4 ❶ アプリケーションを起動します。 表紙のみ別のトレイから給紙したい(表紙印刷) ❷[ファイル]メニューの[印刷]を 選択します。 ❸[詳細設定]をクリックします。 (Windows 2000 では、この操作 は必要ありません。 ) ❹[設定]タブの[オプション]を クリックします。 ❺[表紙印刷]の[1ページ目の給 紙方法を指定する]にチェック を付け、 [給紙方法]をメニュー から選択します。必要に応じて 用紙厚を設定します。 88 索引へ 検索する 目次へ 戻る 次へ 前へ 索引へ 検索する 同じ用紙サイズを大量に印刷したい トレイ 1、トレイ 2(オプション) 、トレイ 3(オプション) 、マルチパーパストレイ に同じ用紙をセットしている場合に、印刷中のトレイの用紙がなくなったら、他の トレイから継続して印刷することができます。 1 プリンタドライバで[自動トレイ切り替え]を設定します。 Windows プリンタドライバ ❷[ファイル]メニューの[印刷]を ❷ ❸[詳細設定]をクリックします。 (Windows 2000 では、この操作 は必要ありません。 ) ❹[設定]タブの[オプション]を ❸ ❺ ❺[自動トレイ切り替え]にチェッ クを付けます。 Macintosh プリンタドライバ メニュー選択ボタンまたは メニュー選択ボタンを数回押し、 [MP トレイ ノ ツカイカタ]を表示します。 ❹ クリックします。 メニュー選択ボタンを数回押し、 [インサツ メニュー]を表示します。 設定ボタンを押します。 ❶ アプリケーションを起動します。 ❷[ファイル]メニューの[プリント] を選択します。 ❸[オプション]パネルで[自動ト 設定ボタンを押します。 メニュー選択ボタンまたは 4 選択します。 操作パネルで MPトレイ(マルチパーパストレイ)の使い方を 設定します。 ❶ ❶ アプリケーションを起動します。 同じ用紙サイズを大量に印刷したい ・ 必ず用紙カセットの用紙サイズ、メディアウェイト、メディアタ イプと、マルチパーパストレイの用紙サイズ、メディアウェイト、 メディアタイプを一致させてください。詳しくは「印刷します」 (セットアップ編)をご覧ください。 ・ メニュー設定の「MP トレイ ノ ツカイカタ」の初期値は、 「シ ヨウシナイ」になっています。この場合、マルチパーパストレイ は自動トレイ切り替えの対象になりません。 2 メニュー選択ボタンを数回押し、 [ヨ レイ切り替え]にチェックを付け ます。 ウシチガイ ノ トキ]を表示します。 ❻ 設定ボタンを押し、設定値の右側に「*」を付けます。 ❼ オンラインボタンを押し、 [トナーゲージ表示]にします。 89 4 便利な印刷機能 Mac OS X プリンタドライバ 目次へ 戻る ❶ アプリケーションを起動します。 ❷[ファイル]メニューの[プリント] を選択します。 ❸[プリンタオプション]パネルの [自動トレイ切り替え] にチェック を付けます。 4 同じ用紙サイズを大量に印刷したい 90 前へ 次へ 索引へ 検索する 戻る 目次へ 前へ 次へ 索引へ 検索する 用紙サイズを変更したい 印刷データに手を加えることなく、異なる用紙サイズに印刷できます。 Windows プリンタドライバ ❶ アプリケーションを起動します。 A A4 ❷[ファイル]メニューの[印刷]を 選択します。 ❸[詳細設定]をクリックします。 (Windows 2000 では、この操作 は必要ありません。 ) 4 用紙サイズを変更したい ❹[設定]タブの[サイズ]で編集 する用紙サイズを選択します。 ❺[オプション]をクリックします。 ・ アプリケーションによっては正常に動作しない場合があります。 ・ Macintosh プリンタドライバ、Mac OS X プリンタドライバでは利 用できません。 ❻[用紙サイズを変換する]にチェッ クを付け、 [変換]で印刷したい 用紙サイズを選択します。 91 4 便利な印刷機能 目次へ 戻る 前へ 次へ 索引へ 検索する ウォーターマークを印刷したい(スタンプ印刷) アプリケーションから印刷される内容とは独立して[見本]や[社外秘]などの文 字を重ね印刷できます。 Windows プリンタドライバ ❶ アプリケーションを起動します。 ❷[ファイル]メニューの[印刷]を 選択します。 見本 4 ❸[詳細設定]をクリックします。 (Windows 2000 では、この操作 は必要ありません。 ) ウォーターマークを印刷したい(スタンプ印刷) ❹[印刷オプション]タブの[ウォー ・ Mac OS X プリンタドライバでは利用できません。 ・ Windows XP/2000/Server 2003 で別のコンピュータ上の共有プリン タでネットワークに接続している場合は利用できません。 ・ Windows Vista/XP/2000/Server 2008/Server 2003 で[ウォーター マーク(スタンプ)印刷]が動作しない場合は、 [プリンタと FAX]または[プリンタ]フォルダの[OKI C810]アイコンをマ ウスの右ボタンでクリックし、 [プロパティ]-[詳細設定]-[プ リントプロセッサ]で[MLHMPP3]を選択してください。 ターマーク]をクリックします。 ❺[新規]をクリックします。 ❻「ウォーターマークの編集」画面 で[文字列]を入力し[サイズ] 他を選択します。 ❼[OK]をクリックします。 92 目次へ Macintosh プリンタドライバ 戻る 前へ 次へ 索引へ 検索する ❶ アプリケーションを起動します。 ❷[ファイル]メニューの[プリント] を選択します。 ❸[ウォーターマーク]パネルの[新 規]をクリックします。 4 ウォーターマークを印刷したい(スタンプ印刷) 、文字列]を入力し、 [フォ ❹[名称][ ント] 、 [サイズ]他を選択し、 [保 存]をクリックします。 ❺[ウォーターマーク]パネルの [ウォーターマーク]を[あり] にし、 [リストボックス]で印刷 するウォーターマークが選択さ れていることを確認します。 93 前へ 戻る 目次へ 4 便利な印刷機能 次へ 索引へ 検索する 文書を部単位で印刷したい(丁合印刷) 印刷ジョブをプリンタのメモリに蓄えて部単位で印刷することができます。 Windows プリンタドライバ ❶ アプリケーションを起動します。 部単位を指定して印刷した場合 ❷[ファイル]メニューの[印刷]を 選択します。 ❸[詳細設定]をクリックします。 × 2部 4 文書を部単位で印刷したい(丁合印刷) 2 2 2 (Windows 2000 では、この操作 は必要ありません。 ) ❹[印刷オプション]タブで[部数] に印刷部数を入力し、 [部単位で 印刷]にチェックを付けます。 部単位を指定せずに印刷した場合 × 2部 2 2 2 Macintosh プリンタドライバ ❶ アプリケーションを起動します。 ❷[ファイル]メニューの[プリント] ・ 印刷ジョブを蓄えるメモリの容量が不足した場合、 [チョウアイ エラー]を表示して一部のみ印刷を行います。 オンラインボタ ンを押すとワーニング表示は消えます。 ・ アプリケーションによっては利用できない場合があります。 94 を選択します。 ❸[一般設定]パネルの[部数]に 印刷部数を入力し、 [丁合い]に チェックを付けます。 目次へ 戻る 前へ 次へ 索引へ 検索する Mac OS X プリンタドライバ ❶ アプリケーションを起動します。 ❷[ファイル]メニューの[プリント] を選択します。 ❸[印刷部数と印刷ページ]パネル の [丁合い] にチェックを付け、 [部 数]に印刷部数を入力します。 4 文書を部単位で印刷したい(丁合印刷) 95 前へ 戻る 目次へ 4 便利な印刷機能 次へ 索引へ 検索する 小冊子を作りたい(製本印刷) パンフレットのような小冊子を作成できます。 Windows プリンタドライバ ・ アプリケーションによっては正常に動作しない場合があります。 ・ Macintosh プリンタドライバ、Mac OS X プリンタドライバ、 Windows XPS プリンタドライバでは利用できません。 4 裏面 小冊子を作りたい(製本印刷) 2 7 9 8 ❶ アプリケーションを起動します。 0 ❷[ファイル]メニューの[印刷]を 2 選択します。 2 ・ Windows Vista/Server 2008/XP/2000/Server 2003 で別のコン ピュータ上の共有プリンタでネットワークに接続している場合は 利用できません。 ・ Windows Vista/Server 2008/XP/2000/Server 2003 で [製本印刷] が 選択できない場合は、 [プリンタと FAX] または [プリンタ] フォル ダの[OKI C810]アイコンをマウスの右ボタンでクリックし、 [プ ロパティ] [詳細設定] [プリントプロセッサ] で [MLHMPP3] を選択 してください。 4 6 4 2 裏面 ❸[詳細設定]をクリックします。 (Windows 2000 では、この操作 は必要ありません。 ) ❹[設定]タブの[レイアウトタイプ] で[製本印刷]を選択します。 そのまま二つに折る ❺[詳細設定]をクリックし、必要 裏面 2 9 に応じて[折丁] 、 [2up] 、 [右開 き] 、 [とじ代]を設定します。 7 折丁 製本するページの単位です。 右開き 小冊子が右開きになるよう印刷し ます。 ❻[設定]タブの[サイズ]で用紙サイ ズを選択し、 [オプション]をク リックして[用紙サイズを変換す る]にチェックを付けて、 [変換] で該当する値を選択します。 (例)A4 サイズの用紙を使用して A5 サイズの小冊子を作る場合 [詳細設定]の[用紙サイズ]で[A4]を選択します。 96 目次へ 戻る 前へ 次へ 索引へ 検索する 印刷品位を変更したい 初期設定では、 「ふつう (600 × 600dpi) 」に設定されています。お使いの環境に 合わせて[印刷品位]を設定してください。 Mac OS X プリンタドライバ ❶ アプリケーションを起動します。 ❷[ファイル]メニューの[プリント] Windows プリンタドライバ を選択します。 ❶ アプリケーションを起動します。 ❷[ファイル]メニューの[印刷]を 選択します。 ❸[印刷品質]パネルの[印刷品質] を変更します。 4 印刷品位を変更したい ❸[詳細設定]をクリックします。 (Windows 2000 では、この操作 は必要ありません。 ) ❹[印刷オプション]タブの[印刷 品位]を変更します。 Macintosh プリンタドライバ ❶ アプリケーションを起動します。 ❷[ファイル]メニューの[プリント] を選択します。 ❸[一般設定]パネルの[印刷品位] を変更します。 97 目次へ 4 便利な印刷機能 戻る 前へ 次へ 索引へ 検索する 写真画像を鮮明に印刷したい(フォトモード) 写真などの画像をより鮮明に印刷することができます。 「オフィスドキュメント」にチェックを付けている場合、 [フォトモー ド]は選択できません。 Mac OS X プリンタドライバ ❶ アプリケーションを起動します。 ❷[ファイル]メニューの[プリント] を選択します。 Windows プリンタドライバ ❶ アプリケーションを起動します。 4 写真画像を鮮明に印刷したい(フォトモード) ❷[ファイル]メニューの[印刷]を 選択します。 ❸[詳細設定]をクリックします。 (Windows 2000 では、この操作 は必要ありません。 ) ❹[印刷オプション]タブの[印刷 品位]で[フォトモード]にチェッ クを付けます。 Macintosh プリンタドライバ ❶ アプリケーションを起動します。 ❷[ファイル]メニューの[プリント] を選択します。 ❸[一般設定]パネルの[フォトモー ド]にチェックを付けます。 98 ❸[印刷品質]パネルの[フォトモー ド]にチェックを付けます。 目次へ 戻る 前へ 次へ 索引へ 検索する 細線がかすれるのを防ぎたい アプリケーションから極細線が指定されたとき、線がかすれて印刷されるのを防ぎ ます。この機能は標準でオンになっています。 Windows プリンタドライバ ❶ アプリケーションを起動します。 Macintosh プ リ ン タ ド ラ イ バ、Mac OS X プ リ ン タ ド ラ イ バ、 Windows XPS プリンタドライバでは利用できません。 ❷[ファイル]メニューの[印刷]を アプリケーションによってはバーコードなどの間隔が狭くなること があります。その場合はこの機能をオフにしてください。 ❸[詳細設定]をクリックします。 選択します。 (Windows 2000 では、この操作 は必要ありません。 ) 4 細線がかすれるのを防ぎたい ❹[印刷オプション]タブの[その他] をクリックします。 ❺[極細線を補正する]にチェック を付けます。 99 目次へ 4 便利な印刷機能 戻る 前へ 次へ 索引へ 検索する プリンタドライバの設定を保存して、繰り返し使用したい プリンタドライバで設定した内容を保存することができます。 複数箇所の設定を変更した内容を保存しておくと、次回からドライバ設定を指定す るだけで自動的に複数箇所の設定が保存されていた内容に変更されます。 ❺[設定名]に設定の名前を入力し、 [OK]をクリックします。 用紙情報を保存する チェックを付けると、 [設定]タブ の[用紙]の設定も保存します。 Macintosh プリンタドライバ、Mac OS X プリンタドライバでは利用 できません。 4 Windows プリンタドライバ 最大 14 個まで保存する ことができます。 プリンタドライバの設定を保存して、繰り返し使用したい ❶ Windows Vista/Server 2008 では、 [スタート]-[コントロールパネル] -[プリンタ]を選択します。 (Windows XP では、 [スタート] -[コントロールパネル]-[プリ ンタとその他のハードウェア][プリンタと FAX]を選択します。 Windows 2000 では、 [スタート] -[設定]-[プリンタ]を選択しま す。 Windows Server 2003では、 [ス タート]-[プリンタと FAX]を選 択します。 ) ❷[ O K I C 8 1 0 ] ま た は [ O K I C810(XPS)]アイコンをマウス の右ボタンでクリックし、 [印刷 設定]を選択します。 ❸ レイアウトタイプ、印刷オプショ ン、 カラーなど各設定を変更します。 ❹[設定]タブの[ドライバ設定] で[追加]を選択します。 100 保存した設定を呼び出して使います ❶ アプリケーションを起動します。 ❷[ファイル]メニューの[印刷]を 選択します。 ❸[ドライバ設定]で、使用する設 定を選択し、 [OK]をクリックし ます。 目次へ 戻る 次へ 前へ 索引へ 検索する プリンタドライバの初期設定を変更したい 頻繁に変更する機能は初期設定を変更すると便利です。 Macintosh プリンタドライバ ❶[アップル]メニューの[セレクタ] Windows プリンタドライバ を選択します。 ❶ Windows Vista/Server 2008 では、 ❷[ O K I C 8 1 0 ] ま た は [ O K I C810(XPS)]アイコンをマウス の右ボタンでクリックし、 [印刷 設定]を選択します。 ❷[プリンタ]アイコンをクリックし ます。 ❸ 右側のボックスからプリンタ名を 4 選択し、 [設定] をクリックします。 ❹[用紙設定ダイアログ]をクリッ プリンタドライバのデフォルトを変更したい [スタート]-[コントロールパネル] -[プリンタ]を選択します。 (Windows XP では、 [スタート] -[コントロールパネル]-[プリ ンタとその他のハードウェア][プリンタと FAX]を選択します。 Windows 2000 では、 [スタート] -[設定]-[プリンタ]を選択しま す。 Windows Server 2003では、 [ス タート]-[プリンタと FAX]を選 択します。 ) クし、各設定を変更し、 [設定] をクリックします。 ❺[印刷ダイアログ]をクリックし、 各設定を変更し、 [設定] をクリッ クします。 ❻[保存]をクリックし、セレクタ を閉じます。 [部数] 、 [ページ]は変 更できません。 ❸ 各設定を変更し、[OK]をクリッ クします。 101 4 便利な印刷機能 目次へ 戻る Mac OS X プリンタドライバ ❶ アプリケーションを起動します。 ❷[ファイル]メニューの[プリント] を選択します。 ❸ 各設定を変更します。 ❹[プリセット]で[別名で保存] を選択し、 「プリセットを保存」 画面で適当な設定名を入力し、 [OK]をクリックします。 4 プリンタドライバのデフォルトを変更したい ❺[キャンセル]をクリックします。 ・ 印刷時に [プリセット] で保存した設定名を選 択してください。 ・ 他のプリンタドライバ で保存した設定は動作 保障できません。機種 名がわかる名前で設定 を保存してください。 102 前へ 次へ 索引へ 検索する 目次へ 戻る 前へ 次へ 索引へ 検索する トナーをセーブして試し印刷したい トナーの消費量を節約するように印刷します。全体の色を明るくすることでトナー の消費量を節約します。同時に 100%黒の色はそのまま保存することで、きれいな 黒文字の再現を両立させています。 トナーセーブをしてもなるべく画像のバランスが失われにくくするために中間調を バランスよく明るくすることで調整します。このため、トナーの節約の量は印刷画 像によってことなります。 Mac OS X プリンタドライバ ❶ アプリケーションを起動します。 ❷[ファイル]メニューの[プリント] を選択します。 ❸[印刷品質]パネルで[トナーセー ・ 100%黒の色には無効です。 ・ Windows XPS プリンタドライバでは利用できません。 ❶ アプリケーションを起動します。 ❷[ファイル]メニューの[印刷]を [トナーセーブ]と[オフィスドキュメント]の設定を有効/無効にし た時の印刷の濃度の目安 ❸[詳細設定]をクリックします。 [オフィスドキュメント]はプリンタドライバの[カラー]タブ、 または[カ ラー]パネルで設定します。 選択します。 (Windows 2000 では、この操作 は必要ありません。 ) ❹[印刷オプション]タブの[トナー 例えば、 シアン 100%の色を印刷した時の濃度は表のようになります。 数値が小さいほど、印刷結果は明るい感じになります。 セーブ]にチェックを付けます。 Macintosh プリンタドライバ 4 トナーをセーブして試し印刷したい Windows プリンタドライバ ブ]にチェックを付けます。 ❶ アプリケーションを起動します。 ❷[ファイル]メニューの[プリント] を選択します。 ✓:有効 −:無効 トナーセーブ オフィスドキュメント 印刷の濃度 − − 100%(標準の設定) − ✓ 約 95% ✓ − 約 85% ✓ ✓ 約 70% 実際のトナーセーブとオフィスドキュメントの設定による印刷の濃度 の変化は、印刷する画像によって異なります。 ❸[一般設定]パネルの[トナーセー ブ]にチェックを付けます。 103 目次へ 4 便利な印刷機能 戻る 前へ 次へ 索引へ 検索する オフィス文書の見やすさを保ちながら、トナー消費量をセーブしたい オフィス文書に適した濃度にトナー量を調整し、文書の見やすさを保ちながら、ト ナー消費量をセーブすることができます。100%黒の濃度はそのまま、保持します ので、黒文字の読み易さも損ないません。 Macintosh プリンタドライバ ❶ アプリケーションを起動します。 ❷[ファイル]メニューの[プリント] ・ カラーモードで「カラー(推奨) 」以外を選択した場合、 「オフィ スドキュメント」の機能は無効になります。 ・ Windows XPS プリンタドライバでは利用できません。 を選択します。 パネルの [オフィスドキュ ❸[カラー] メント] にチェックを付けます。 4 オフィス文書の見やすさを保ちながら、トナー消費量をセーブしたい Windows プリンタドライバ ❶ アプリケーションを起動します。 ❷[ファイル]メニューの[印刷]を 選択します。 ❸[詳細設定]をクリックします。 (Windows 2000 では、この操作 は必要ありません。 ) ❹[カラー]タブの[オフィスドキュ メント]にチェックを付けます。 Mac OS X プリンタドライバ ❶ アプリケーションを起動します。 ❷[ファイル]メニューの[プリント] を選択します。 ❸[カラー]パネルの[オフィスドキュ メント] にチェックを付けます。 104 目次へ 5 戻る 前へ 次へ 索引へ 検索する カラーについて カラーマッチングについて............ 106 簡単にカラーマッチングしたい............ 107 パレットカラーを変更してカラーマッチングしたい(Windows) ........... 108 パレットカラーを変更してカラーマッチングしたい(Macintosh) ........... 113 ガンマ値や色相を変更してカラーマッチングしたい(Windows) ........... 118 ガンマ値や色相を変更してカラーマッチングしたい(Macintosh) ........... 121 カラー調整の設定をファイルに保存したい(Windows) ........... 124 カラー調整の設定をファイルに保存したい(Macintosh) ........... 126 ........... 128 カラー調整の設定をファイルから読み込みたい(Windows) カラー調整の設定をファイルから読み込みたい(Macintosh) ........... 130 カラー調整の設定を削除したい(Windows) ........... 132 カラー調整の設定を削除したい(Macintosh) ........... 133 黒の部分の仕上りを変更したい............ 134 モノクロ(白黒)で印刷したい............ 136 文字と背景の間の白すじをなくしたい(ブラックオーバープリント) ........... 137 ........... 138 色見本印刷して希望色の RGB 値を決めたい(Windows) 色ずれ補正を微調整したい............ 140 目次へ 5 カラーについて 戻る 前へ 次へ 索引へ 検索する カラーマッチングについて カラーマッチング データの作成から出力までに至る作業過程において、カラーを一貫した手法に基づ いて管理することが重要になります。例えばスキャナやデジタルカメラやモニタ等 は黒に対して「赤」 「青」 「緑」の 3 色の光を加えた配合率を RGB カラー空間上の 値としてカラーを表現します(加法混色) 。一方プリンタは白(白色光)に対して、 「赤」 「青」 「緑」の 3 色を反射光から取り除く、 「シアン」 「マゼンタ」 「イエロー」と「黒」 の 4 色のトナーの配合率を CMYK カラー空間上の値としてカラーを表現します(減 法混色) 。 RGB カラー空間や CMYK カラー空間は、お使いの機器に依存したカラー空間であ るために、カラー空間を変換する際にそれぞれの機器の特性を考慮しないと再現さ れた色も異なった色になってしまいます。 5 カラーマッチングについて データの作成から出力までカラーの一貫性を維持するには、機器によるカラーの違 いを考慮してカラー変換する必要があります。この処理をカラーマッチングといい ます。カラーマッチングを行うプログラムをカラーマネジメントシステム(CMS) といいます。 本プリンタでは、プリンタドライバのカラーマッチングとアプリケーションのカラー マッチングを利用することができます。 カラーマッチングを使用しても、印刷色がモニタ上の色に比べくす んで見えることがあります。これはプリンタで再現できる色の範囲 がモニタで再現できる色の範囲より狭いため、カラーマッチングを 使用してもモニタ上の鮮やかなカラーが再現できないためです。 106 利用できるカラーマネージメントシステム ○:動作する ×:動作しない −:機能なし △:一部の OS バージョンやアプリ ケーションでは動作する Windows の ICC プロファイル プリンタドライバで Image Color を使用した Macintoshの アプリケーションの のカラーマッチング ColorSync カラーマッチング カラーマッチング Matching (ICM) (ICM) Windows プリンタドライバ ○ × − − ○ Macintosh プリンタドライバ ○ − − △ ○ Mac OS X プリンタドライバ ○ − − △ ○ 「Image Color Matching」 、 「ColorSync」を利用するには、アプリケー ションが対応している必要があります。 戻る 目次へ 前へ 次へ 索引へ 検索する 簡単にカラーマッチングしたい プリンタドライバでカラーマッチングを行います。RGB カラースペースの印刷データ をプリンタの CMYK カラースペースに変更する際にカラーマッチング処理が適用され ます。 Macintosh プリンタドライバ ❶ アプリケーションを起動します。 ❷[ファイル]メニューの[プリント] カラー調整の選択肢は RGB カラースペースの印刷データに対して有 効です。 を選択します。 ❸[カラー]パネルの[カラーモード] で[カラー(推奨) ]を選択します。 Windows プリンタドライバ ❶ アプリケーションを起動します。 ❷[ファイル]メニューの[印刷]を 5 選択します。 簡単にカラーマッチングしたい ❸[詳細設定]をクリックします。 (Windows 2000 では、この操作 は必要ありません。 ) ❹[カラー]タブの[カラーモード] で[カラー(推奨) ]を選択します。 [カラー(ユーザ設定) ] にすると[カラー調整] 、 [黒の生成] 、 [明暗の調 整]が設定できます。 Mac OS X プリンタドライバ ❶ アプリケーションを起動します。 ❷[ファイル]メニューの[プリント] を選択します。 ❸[カラー]パネルの[カラーモード] で[カラー(推奨) ]を選択します。 107 5 カラーについて 目次へ 戻る 前へ 次へ 索引へ 検索する パレットカラーを変更してカラーマッチングしたい(Windows) カラー調整ユーティリティを使用して、Microsoft Excel や Word などで選択したパ レットの色を調整範囲内で指定することができます。 ❸「プリンタ選択」画面が表示されたら、使用するプリンタを選択し、[次へ]をク リックします。 ・ カラー調整ユーティリティのセットアップについては、10 ページ をご覧ください。 ・ プリンタドライバごとに設定を行ってください。 ・ テスト印刷は B5 サイズ以上の用紙を使用してください。 ・ プリンタの共有で接続されているプリンタでは使用できません。 ・ カラー調整ユーティリティを使用してカラーマッチングを行う場 合、コンピュータの管理者の権限が必要です。 ・ Windows XPS プリンタドライバでは利用できません。 5 パレットカラーを変更してカラーマッチングしたい( 1 カラー調整ユーティリティで、カラー調整を行います。 カラー調整ユーティリティが起動します。 [すべてのプログラム] (Windows 2000 では[プログラム] ) [沖デー ❶[スタート] タ]-[カラー調整ユーティリティ]-[カラー調整ユーティリティ]を選択します。 インストールされているプリンタドライバが表示されます。プリンタ ドライバごとに設定を行ってください。 ❷[パレットカラーを調整します]を選択し、[次へ]をクリックします。 ❹ 設定選択ページが表示されたら、リストボックスから設定を選択して[サンプ ル印刷]をクリックします。 ) Windows 108 目次へ 「色見本サンプル」が印刷されます。 戻る 前へ 次へ 索引へ 検索する ❻[テスト印刷]をクリックします。 5 「調整対象色サンプル」が印刷されます。 パレットカラーを変更してカラーマッチングしたい( ❺[次へ]をクリックします。 「パレットカラー調整」画面が表示されます。 ×印がついている色は調整できません。 ) Windows 109 目次へ 5 カラーについて 戻る ❼「パレットカラー調整」画面のパレット(画面色)と、印刷された「調整対象色 サンプル」を比較します。異なる色があった場合、調整を行います。 (以下は赤 丸の部分のパレットカラーを調整する場合の例です) 前へ 次へ 索引へ 検索する ❽「パレットカラー調整」画面の調整対象色(画面色)をクリックします。 《調整対象色サンプル》 5 「調整値入力」画面が表示されます。 パレットカラーを変更してカラーマッチングしたい( ❾ X 値、Y 値のプルダウンで調整可能な範囲を確認します。 《 「パレットカラー調整」画面》 全体のバランスを考慮して、調整可能な範囲は色により異なります。 ) Windows 110 目次へ 戻る 前へ ❿「パレットカラー調整」画面の調整対象色(画面色)に対して調整範囲内で最も 希望する色を「色見本サンプル」の中から探し、X 方向(色相) 、Y 方向(明度) の値(X 値、Y 値)を確認します。 次へ 索引へ 検索する [OK]をクリッ ⓬「調整値入力」画面で、❿で確認した X 値と Y 値を選択し、 クします。 「パレットカラー調整」画面に戻ります。 5 ⓭[テスト印刷]をクリックして「調整対象色サンプル」を印刷します。変更後の パレットカラーを変更してカラーマッチングしたい( 「調整対象色サンプル」の色が、設定した値の色見本サンプルの色に近づいてい るか確認し、 [次へ]をクリックします。 他にも調整したい色がある場合は、❽〜⓭を繰り返します。 ⓫「パレットカラー調整」画面の調整対象色(画面色)をクリックします。 ) Windows 「調整値入力」画面が表示されます。 111 目次へ 5 カラーについて 戻る 前へ ⓮ 設定の名前を入力し、[保存]をクリックします。 2 次へ 索引へ 検索する プリンタドライバで設定名を選択し、印刷します。 Windows プリンタドライバ ❶ アプリケーションを起動します。 ❷[ファイル]メニューの[印刷]を 選択します。 ❸[詳細設定]をクリックします。 (Windows 2000 では、この操作 は必要ありません。 ) ❹[カラー]タブの[カラーモード] 5 パレットカラーを変更してカラーマッチングしたい( ⓯[OK]をクリックします。 で[カラー(ユーザ設定) ]を選 択します。 ❺[カラー調整]で[ユーザ設定] にチェックを付け、カラー調整 ユーティリティで作成した設定 値を選択します。 プリンタドライバのアップデート、再インストールを行った場合は、 カラー調整ユーティリティを起動すると、作成したカラー調整名を再 度読み込みます。 [設定選択]にカラー調整名が表示されるのを確認し、 [終了]をクリックしてください。 ⓰[完了]をクリックし、カラー調整ユーティリティを終了します。 ) Windows 112 プリンタドライバのアップデート、再インストールを行った場合は、カ ラー調整ユーティリティを起動すると、作成したカラー調整名を再度読 み込みます。 [設定選択] にカラー調整名が表示されるのを確認し、 [終了] をクリックしてください。 目次へ 戻る 前へ 次へ 索引へ 検索する パレットカラーを変更してカラーマッチングしたい(Macintosh) カラー調整ユーティリティを使用して、Microsoft Excel や Word などで選択したパ レットの色を調整範囲内で指定することができます。 ❸[パレットカラーの調整]をクリックします。 ・ カラー調整ユーティリティのセットアップについては、61 ページ をご覧ください。 ・ プリンタドライバごとに設定を行ってください。 ・ テスト印刷は B5 サイズ以上の用紙を使用してください。 ・ プリンタの共有で接続されているプリンタでは使用できません。 画面は Mac OS 10.4 を例にしています。 カラー調整ユーティリティで、カラー調整を行います。 して[サンプル印刷]をクリックします。 パレットカラーを変更してカラーマッチングしたい( 1 5 ❹「パレットカラーの調整」画面が表示されたら、リストボックスから設定を選択 ❶[アプリケーション]-[OKIDATA]-[カラー調整ユーティリティ]-[C810]-[カ ラー調整ユーティリティ]をダブルクリックします。 ❷ 対象プリンタを選択し、[次へ]をクリックします。 ) Macintosh 113 5 カラーについて 「色見本サンプル」が印刷されます。 目次へ 戻る 前へ 次へ 索引へ 検索する ❻[テスト印刷]をクリックします。 5 パレットカラーを変更してカラーマッチングしたい( ❺[次へ]をクリックします。 「調整対象色サンプル」が印刷されます。 「パレットカラー調整」画面が表示されます。 ) Macintosh ×印がついている色は調整できません。 114 目次へ 戻る 前へ ❼「パレットカラー調整」画面のパレット(画面色)と、印刷された「調整対象色 サンプル」を比較します。異なる色があった場合、調整を行います。 (以下は赤 丸の部分のパレットカラーを調整する場合の例です) 次へ 索引へ 検索する ❽「パレットカラー調整」画面の調整対象色(画面色)をクリックします。 《調整対象色サンプル》 5 パレットカラーを変更してカラーマッチングしたい( 「調整値入力」画面が表示されます。 《 「パレットカラー調整」画面》 ❾ X 値、Y 値のポップアップメニューで調整可能な範囲を確認します。 全体のバランスを考慮して、調整可能な範囲は色により異なります。 ) Macintosh 115 5 カラーについて 目次へ 戻る ❿「パレットカラー調整」画面の調整対象色(画面色)に対して調整範囲内で最も 希望する色を「色見本サンプル」の中から探し、X 方向(色相) 、Y 方向(明度) の値(X 値、Y 値)を確認します。 前へ 次へ 索引へ 検索する [OK]をクリッ ⓬「調整値入力」画面で、❿で確認した X 値と Y 値を選択し、 クします。 「パレットカラー調整」画面に戻ります。 ⓭[テスト印刷]をクリックして「調整対象色サンプル」を印刷します。変更後の 5 パレットカラーを変更してカラーマッチングしたい( 「調整対象色サンプル」の色が、設定した値の色見本サンプルの色に近づいてい るか確認します。 他にも調整したい色がある場合は、❽〜⓭を繰り返します。 ⓫「パレットカラー調整」画面の調整対象色(画面色)をクリックします。 ) Macintosh 「調整値入力」画面が表示されます。 116 目次へ 戻る 次へ 前へ ⓮ 設定名を入力し、[保存]をクリックします。 2 索引へ 検索する プリンタドライバで設定名を選択し、印刷します。 Macintosh プリンタドライバ ❶ アプリケーションを起動します。 ❷[ファイル]メニューの[印刷]を 選択します。 ❸[カラー]パネルの[カラーモード] で[カラー(ユーザ設定) ]を選 択します。 ❹[カラー調整]で[ユーザ設定] 5 ⓯ カラー調整ユーティリティを終了します。 パレットカラーを変更してカラーマッチングしたい( にチェックを付け、カラー調整 ユーティリティが作成した設定 値を選択します。 ⓰ Mac OS X の場合、[プリンタ設定ユーティリティ]に登録されているカラー調 整を行ったプリンタを一旦削除し、プリンタを再登録します。 Mac OS X プリンタドライバ ❶ アプリケーションを起動します。 ❷[ファイル]メニューの[印刷]を 選択します。 ❸[カラー]パネルの[カラーモード] で[カラー(ユーザ設定) ]を選 択します。 ❹[カラー調整]で[ユーザ設定] ) Macintosh にチェックを付け、カラー調整 ユーティリティが作成した設定 値を選択します。 117 5 カラーについて 目次へ 戻る 前へ 次へ 索引へ 検索する ガンマ値や色相を変更してカラーマッチングしたい(Windows) カラー調整ユーティリティを使用して、ガンマ値や色相を調整してカラーマッチン グすることができます。 ❸「プリンタ選択」画面が表示されたら、調整するプリンタを選択し、[次へ]を クリックします。 ・ カラー調整ユーティリティのセットアップについては、10 ページ をご覧ください。 ・ プリンタドライバごとに設定を行ってください。 ・ テスト印刷は B5 サイズ以上の用紙を使用してください。 ・ プリンタの共有で接続されているプリンタでは使用できません。 ・ カラー調整ユーティリティを使用してカラーマッチングを行う場 合、コンピュータの管理者の権限が必要です。 ・ Windows XPS プリンタドライバでは利用できません。 5 ガンマ値や色相を変更してカラーマッチングしたい( 1 カラー調整ユーティリティで、ガンマ値・色相などを変更 します。 [すべてのプログラム] (Windows 2000 では[プログラム] ) [沖デー ❶[スタート] タ]-[カラー調整ユーティリティ]-[カラー調整ユーティリティ]を選択します。 カラー調整ユーティリティが起動します。 インストールされているプリンタドライバが表示されます。プリンタ ドライバごとに設定を行ってください。 ❷[ガンマ・色相を補正します]を選択し、[次へ]をクリックします。 ❹ リストボックスから基準となるモードを選択し、[次へ]をクリックします。 ) Windows 118 戻る 目次へ 前へ ❺ ガンマ、色相、明度・彩度の各スライドバーの値を変更して調整します。 索引へ 検索する [インクの原色を使用する] は、トナーの原色 100%の色が使用されるよ うに調整します。ここをチェックした場合、その色に関しては [色相] ス ライドバーは固定され、次のようなトナー配合で印刷されるように調整 します。 プリンタ色 結 果 シアン (C) シアントナー 100% マゼンタ (M) マゼンタトナー 100% イエロー (Y) イエロートナー 100% 赤 (R) マゼンタトナー 100% + イエロートナー 100% 緑 (G) シアントナー 100% + イエロートナー 100% 青 (B) シアントナー 100% + マゼンタトナー 100% 5 ❻[テスト印刷]をクリックします。 ガンマ値や色相を変更してカラーマッチングしたい( • ガンマ用スライドバーで全体の明暗を、色相 / 明度用スライドバーで 出力色を調整できます。 •[ガンマ]を左方向に調整するほど明るくなります。 • プリンタ色ボタンで調整対象色が切り替えられます。 •[色相]は色相環の順方向 (+)または逆方向 (−)に各色を調整します。 例えば、 Y (黄)のスライドバーを(+) 方向に動かすと G (緑)に近づき、 (−) 方向に動かすと R (赤)に近づきます。 次へ (+) G(緑) Y(黄) (-) C(シアン) R(赤) M(マゼンタ) ) Windows B(青) 「調整確認サンプル」が印刷されます。 119 目次へ 5 カラーについて 戻る 前へ ❼ 調整結果を確認し、[設定]をクリックします。 希望する調整結果が得られない場合は、手順❺、❻を繰り返します。 ❽[保存]をクリックします。 ❾ 設定の名前を入力し、[保存]をクリックします。 2 次へ 索引へ 検索する プリンタドライバで設定名を選択し、印刷します。 Windows プリンタドライバ ❶ アプリケーションを起動します。 ❷[ファイル]メニューの[印刷]を 選択します。 ❸[詳細設定]をクリックします。 (Windows 2000 では、この操作 は必要ありません。 ) ❹[カラー]タブの[カラーモード] 5 で[カラー(ユーザ設定) ]を選 択します。 ガンマ値や色相を変更してカラーマッチングしたい( ❺[カラー調整]で[ユーザ設定] ❿[OK]をクリックします。 プリンタドライバのアップデート、再インストールを行った場合は、 カラー調整ユーティリティを起動すると、作成したカラー調整名を再 度読み込みます。 [設定選択]にカラー調整名が表示されるのを確認し、 [完了]をクリックしてください。 ⓫[完了]をクリックし、カラー調整ユーティリティを終了します。 ) Windows 120 にチェックを付け、カラー調整 ユーティリティで作成した設定 値を選択します。 プリンタドライバのアップデート、再インストールを行った場合は、 カラー調整ユーティリティを起動すると、作成したカラー調整名を再 度読み込みます。 [設定選択]にカラー調整名が表示されるのを確認し、 [終了]をクリックしてください。 目次へ 戻る 前へ 次へ 索引へ 検索する ガンマ値や色相を変更してカラーマッチングしたい(Macintosh) カラー調整ユーティリティを使用して、ガンマ値や色相を調整してカラーマッチン グすることができます。 ❸[ガンマ / 色相 / 明度・彩度の調整]をクリックします。 ・ カラー調整ユーティリティのセットアップについては、61 ページ をご覧ください。 ・ プリンタドライバごとに設定を行ってください。 ・ テスト印刷は B5 サイズ以上の用紙を使用してください。 ・ プリンタの共有で接続されているプリンタでは使用できません。 画面は OS X 10.4 を例にしています。 5 カラー調整ユーティリティで、ガンマ値・色相などを変更 します。 ガンマ値や色相を変更してカラーマッチングしたい( 1 ❹ リストボックスから基準となるモードを選択し、[次へ]をクリックします。 ❶[アプリケーション]-[OKIDATA]-[カラー調整ユーティリティ]-[C810]-[カ ラー調整ユーティリティ]をダブルクリックします。 ❷ 対象プリンタを選択し、[次へ]をクリックします。 ) Macintosh 121 目次へ 5 カラーについて 戻る 前へ ❺ ガンマ、色相、明度・彩度の各スライドバーの値を変更して調整します。 5 ガンマ値や色相を変更してカラーマッチングしたい( • ガンマ用スライドバーで全体の明暗を、色相 / 明度用スライドバーで 出力色を調整できます。 • [ガンマ]を左方向に調整するほど明るくなります。 • プリンタ色ボタンで調整対象色が切り替えられます。 • [色相]は色相環の順方向 (+)または逆方向 (−)に各色を調整します。 例えば、 Y (黄)のスライドバーを(+) 方向に動かすと G (緑)に近づき、 (−) 方向に動かすと R (赤)に近づきます。 次へ 索引へ 検索する [インクの原色を使用する]は、トナーの原色 100%の色が使用される ように調整します。ここをチェックした場合、 その色に関しては[色相] スライドバーは固定され、次のようなトナー配合で印刷されるように調 整します。 プリンタ色 結 果 シアン (C) シアントナー 100% マゼンタ (M) マゼンタトナー 100% イエロー (Y) イエロートナー 100% 赤 (R) マゼンタトナー 100% + イエロートナー 100% 緑 (G) シアントナー 100% + イエロートナー 100% 青 (B) シアントナー 100% + マゼンタトナー 100% ❻[テスト印刷]をクリックします。 (+) G(緑) Y(黄) (-) C(シアン) R(赤) ) Macintosh B(青) M(マゼンタ) 「調整確認サンプル」が印刷されます。 122 目次へ 戻る 次へ 前へ ❼ 調整結果を確認します。 希望する調整結果が得られない場合は、手順❺、❻を繰り返します。 ❽ 設定名を入力し、[保存]をクリックします。 2 索引へ 検索する プリンタドライバで設定名を選択し、印刷します。 Macintosh プリンタドライバ ❶ アプリケーションを起動します。 ❷[ファイル]メニューの[印刷]を 選択します。 ❸[カラー]パネルの[カラーモード] で[カラー(ユーザ設定) ]を選 択します。 ❹[カラー調整]で[ユーザ設定] 5 ガンマ値や色相を変更してカラーマッチングしたい( にチェックを付け、カラー調整 ユーティリティで作成した設定 値を選択します。 ❾ カラー調整ユーティリティを終了します。 ❿ Mac OS X の場合、[プリンタ設定ユーティリティ]に登録されているカラー調 整を行ったプリンタを一旦削除し、プリンタを再登録します。 Mac OS X プリンタドライバ ❶ アプリケーションを起動します。 ❷[ファイル]メニューの[印刷]を 選択します。 ❸[カラー]パネルの[カラーモード] で[カラー(ユーザ設定) ]を選 択します。 ) Macintosh ❹[カラー調整]で[ユーザ設定] にチェックを付け、カラー調整 ユーティリティで作成した設定 値を選択します。 123 目次へ 5 カラーについて 戻る 前へ 次へ 索引へ 検索する カラー調整の設定をファイルに保存したい(Windows) カラー調整ユーティリティで設定した内容をファイルに保存できます。 ❸ 設定を保存したいプリンタを選択し、[次へ]をクリックします。 ・ カラー調整ユーティリティのセットアップについては、10 ページ をご覧ください。 ・ プリンタドライバごとに設定を行ってください。 ・ テスト印刷は B5 サイズ以上の用紙を使用してください。 ・ プリンタの共有で接続されているプリンタでは使用できません。 ・ カラー調整ユーティリティを使用するには、コンピュータの管理者 の権限が必要です。 ・ Windows XPS プリンタドライバでは利用できません。 5 カラー調整の設定をファイルに保存したい( 1 カラー調整ユーティリティを起動します。 [すべてのプログラム] (Windows 2000 では[プログラム] ) [沖デー ❶[スタート] タ]-[カラー調整ユーティリティ]-[カラー調整ユーティリティ]を選択します。 ❷[設定をインポート・エクスポート・削除します]を選択し、[次へ]をクリック します。 ) Windows 124 「設定のインポート / エクスポート / 削除」画面が表示されます。 目次へ 2 戻る 前へ 設定を保存します。 次へ 索引へ 検索する ❸ 保存場所を選択し、設定用のフォルダ名を入力して[保存]をクリックします。 ❶[エクスポート]をクリックします。 ❹[OK]をクリックします。 5 カラー調整の設定をファイルに保存したい( ❷「設定のエクスポート」画面で設定リストからエクスポートしたい設定を選択し、 [エクスポート]をクリックします。 ❺[完了]をクリックし、カラー調整ユーティリティを終了します。 ) Windows Ctrl キーまたは Shift キーを押しながら選択すると、複数の設定を選択 できます。 125 目次へ 5 カラーについて 戻る 前へ 次へ 索引へ 検索する カラー調整の設定をファイルに保存したい(Macintosh) カラー調整ユーティリティで設定した内容をファイルに保存できます。 ❸[設定のインポート / エクスポート / 削除]をクリックします。 ・ カラー調整ユーティリティのセットアップについては、61 ページ をご覧ください。 ・ プリンタドライバごとに設定を行ってください。 ・ テスト印刷は B5 サイズ以上の用紙を使用してください。 ・ プリンタの共有で接続されているプリンタでは使用できません。 画面は OS X 10.4 を例にしています。 1 5 「設定のインポート / エクスポート / 削除」画面が表示されます。 カラー調整ユーティリティを起動します。 カラー調整の設定をファイルに保存したい( ❶[アプリケーション]-[OKIDATA]-[カラー調整ユーティリティ]-[C810]-[カ ラー調整ユーティリティ]をダブルクリックします。 ❷ 対象プリンタを選択し、[次へ]をクリックします。 ) Macintosh 126 目次へ 2 戻る 前へ 設定を保存します。 次へ 索引へ 検索する ❸ 保存場所を選択し、設定用のファイル名を入力して[保存]をクリックします。 ❶[エクスポート]をクリックします。 ❹ カラー調整ユーティリティを終了します。 5 カラー調整の設定をファイルに保存したい( ❷「エクスポート」画面で設定リストからエクスポートしたい設定を選択し、[エ クスポート]をクリックします。 ) Macintosh Shift キーを押しながら選択すると、複数の設定を選択できます。 127 目次へ 5 カラーについて 戻る 前へ 次へ 索引へ 検索する カラー調整の設定をファイルから読み込みたい(Windows) カラー調整の設定をファイルから読み込むことができます。 ❸ 設定を読み込みたいプリンタを選択し、[次へ]をクリックします。 ・ カラー調整ユーティリティのセットアップについては、10 ページ をご覧ください。 ・ プリンタドライバごとに設定を行ってください。 ・ テスト印刷は B5 サイズ以上の用紙を使用してください。 ・ プリンタの共有で接続されているプリンタでは使用できません。 ・ カラー調整ユーティリティを使用するには、コンピュータの管理者 の権限が必要です。 ・ Windows XPS プリンタドライバでは利用できません。 5 カラー調整の設定をファイルから読み込みたい( 1 カラー調整ユーティリティを起動します。 [すべてのプログラム] (Windows 2000 では[プログラム] ) [沖デー ❶[スタート] タ]-[カラー調整ユーティリティ]-[カラー調整ユーティリティ]を選択します。 ❷[設定をインポート・エクスポート・削除します]を選択し、[次へ]をクリック します。 ) Windows 128 「設定のインポート / エクスポート / 削除」画面が表示されます。 目次へ 2 戻る 前へ 設定を読み込みます。 次へ 索引へ 検索する [イ ❸「設定のインポート」画面の設定リストからインポートしたい設定を選択し、 ンポート]をクリックします。 ❶[インポート]をクリックします。 5 カラー調整の設定をファイルから読み込みたい( [開 ❷ 読み込みたい設定が保存されているフォルダ内の“.CCM”ファイルを選択し、 Ctrl キーまたは Shift キーを押しながら選択すると、複数の設定を選択 できます。 く]をクリックします。 ❹ 設定が読み込めたことを確認し、[完了]をクリックします。 ) Windows 129 目次へ 5 カラーについて 戻る 前へ 次へ 索引へ 検索する カラー調整の設定をファイルから読み込みたい(Macintosh) カラー調整の設定をファイルから読み込むことができます。 ❸[設定のインポート / エクスポート / 削除]をクリックします。 ・ カラー調整ユーティリティのセットアップについては、61 ページ をご覧ください。 ・ プリンタドライバごとに設定を行ってください。 ・ テスト印刷は B5 サイズ以上の用紙を使用してください。 ・ プリンタの共有で接続されているプリンタでは使用できません。 画面は OS X 10.4 を例にしています。 1 5 カラー調整ユーティリティを起動します。 カラー調整の設定をファイルから読み込みたい( ❶[アプリケーション]-[OKIDATA]-[カラー調整ユーティリティ]-[C810]-[カ ラー調整ユーティリティ]をダブルクリックします。 ❷ 対象プリンタを選択し、[次へ]をクリックします。 ) Macintosh 130 「設定のインポート / エクスポート / 削除」画面が表示されます。 目次へ 2 戻る 前へ 設定を読み込みます。 次へ 索引へ 検索する [インポー ❸「インポート」画面の設定リストからインポートしたい設定を選択し、 ト]をクリックします。 ❶[インポート]をクリックします。 5 Shift キーを押しながら選択すると、複数の設定を選択できます。 く]をクリックします。 カラー調整の設定をファイルから読み込みたい( [開 ❷ 読み込みたい設定が保存されているフォルダ内の“.ccm”ファイルを選択し、 ❹「パレットカラーの調整」および「ガンマ / 色相 / 明度・彩度の調整」画面で、 設定が読み込めたことを確認し、カラー調整ユーティリティを終了します。 ) Macintosh 131 目次へ 5 カラーについて 戻る 前へ 次へ 索引へ 検索する カラー調整の設定を削除したい(Windows) 不要になったカラー調整を削除できます。 1 ❹ 削除したい設定をリストから選択し、[削除]をクリックします。 カラー調整ユーティリティを起動します。 [すべてのプログラム] (Windows 2000 では[プログラム] ) [沖デー ❶[スタート] タ]-[カラー調整ユーティリティ]-[カラー調整ユーティリティ]を選択します。 ❷[設定をインポート・エクスポート・削除します]を選択し、[次へ]をクリック します。 5 カラー調整の設定を削除したい( ❺[はい]をクリックし、設定を削除します。 ❸ 設定を保存したいプリンタを選択し、[次へ]をクリックします。 ) Windows 132 ❻ 設定が削除されたことを確認し、[完了]をクリックします。 目次へ 戻る 前へ 次へ 索引へ 検索する カラー調整の設定を削除したい(Macintosh) 不要になったカラー調整を削除できます。 ❹ 削除したい設定をリストから選択し、[削除]をクリックします。 画面は OS X 10.4 を例にしています。 ❶[アプリケーション]-[OKIDATA]-[カラー調整ユーティリティ]-[C810]-[カ ラー調整ユーティリティ]をダブルクリックします。 ❷ 対象プリンタを選択し、[次へ]をクリックします。 5 ❸[設定のインポート / エクスポート / 削除]をクリックします。 カラー調整の設定を削除したい( ❺[はい]をクリックし、設定を削除します。 ❻「パレットカラーの調整」および「ガンマ / 色相 / 明度・彩度の調整」画面で、 設定が削除されたことを確認し、カラー調整ユーティリティを終了します。 ) Macintosh 「設定のインポート / エクスポート / 削除」画面が表示されます。 133 目次へ 5 カラーについて 戻る 前へ 次へ 索引へ 検索する 黒の部分の仕上りを変更したい カラーで印刷するときの黒の部分の仕上りを変えられます。 Windows プリンタドライバ ❶ アプリケーションを起動します。 ❷[ファイル]メニューの[印刷]を 選択します。 ❸[詳細設定]をクリックします。 (Windows 2000 では、この操作 は必要ありません。 ) 5 ❹[カラー]タブで[カラー(ユー 黒の部分の仕上りを変更したい ザ設定) ]を選択し、 [黒の生成] から適当な項目を選択します。 黒の生成 ・自動 印刷するドキュメントに合わせて最適な方法で黒を生成します。 印刷モードが[オフィスカラー]の場合のみ選択できます。 ・CMYK トナーで生成 シアン、マゼンタ、イエロー、黒のトナーで黒を合成します。茶 色に近い黒になります。写真に適しています。 ・黒(K)トナーのみで生成 黒トナーのみで黒を印刷します。図形、文字に適しています。写 真を印刷すると暗い部分が黒っぽくなることがあります。 134 テキストとグラフィックスに純ブラックを使用 テキストやグラフィックスに RGB 色空間で定義されたブラック (R=0、 G=0、 B=0) または CMYK 色空間で定義されたブラック (C=0、 M=0、Y=0、K=100%)が指定されている場合に、黒(K)トナー のみで印刷するかどうかを指定します。 ・ オン 黒指定のテキストやグラフィックスを黒(K)トナーのみで印刷し ます。 ・ オフ 黒指定のテキストやグラフィックスはカラーマッチングに指定し ているプロファイルに依存して黒(K)トナーのみまたは CMYK で合成された黒になります。 目次へ Macintosh プリンタドライバ 戻る 前へ 次へ 索引へ 検索する ❶ アプリケーションを起動します。 ❷[ファイル]メニューの[プリント] を選択します。 ❸[カラー]パネルの[カラーモード] で[カラー(ユーザ設定) ]を選 択し、 [黒の生成]から適当な項 目を選択します。 5 黒の部分の仕上りを変更したい Mac OS X プリンタドライバ ❶ アプリケーションを起動します。 ❷[ファイル]メニューの[プリント] を選択します。 ❸[カラー]パネルの[カラーモード] で[カラー(ユーザ設定) ]を選 択し、 [黒の生成]から適当な項 目を選択します。 135 目次へ 5 カラーについて 戻る 前へ 次へ 索引へ 検索する モノクロ(白黒)で印刷したい 印刷データに手を加えることなく、 カラーデータをグレースケール(階調のある白黒) で印刷します。 Macintosh プリンタドライバ ❶ アプリケーションを起動します。 ・ Windows XPS プリンタドライバでは利用できません。 ❷[ファイル]メニューの[プリント] を選択します。 Windows プリンタドライバ ❸[カラー]パネルの[カラーモード] で[モノクロ]を選択します。 ❶ アプリケーションを起動します。 ❷[ファイル]メニューの[印刷]を 5 選択します。 モノクロ(白黒)で印刷したい ❸[詳細設定]をクリックします。 (Windows 2000 では、この操作 は必要ありません。 ) ❹[設定]タブの[モノクロ印刷] にチェックを付けます。 Mac OS X プリンタドライバ ❶ アプリケーションを起動します。 ❷[ファイル]メニューの[プリント] を選択します。 ❸[カラー]パネルの[カラーモード] で[モノクロ]を選択します。 136 目次へ 戻る 前へ 次へ 索引へ 検索する 文字と背景の間の白すじをなくしたい(ブラックオーバープリント) 黒 100% の文字を色の付いた背景上に描画する場合に、文字と背景部分を重ねあわ せて印刷(オーバープリント)することができます。文字と背景の境界に白すじな どの隙間ができた場合に設定してください。 ❶ アプリケーションを起動します。 ❷[ファイル]メニューの[印刷]を 選択します。 ❸[詳細設定]をクリックします。 (Windows 2000 では、この操作 は必要ありません。 ) ❹[印刷オプション]タブの[その他] をクリックします。 5 ❺[黒い文字は背景の上に重ね合わ 文字と背景の間の白すじをなくしたい(ブラックオーバープリント) ・ アプリケーションによっては利用できない場合があります。 ・ 文字が黒 100% でない場合や、文字がアウトライン抽出等により グラフィックス化されている場合やイメージとなっている場合に は利用できません。 ・ 背景の色が濃い場合(トナー層厚として 240% を超える場合)に はトナーがきちんと定着しないことがあります。例えばシアン 50%、マゼンタ 50%、イエロー 50% の背景色の上に黒 100% の 文字を描画すると、トナー層厚は 50+50+50+100=250% となり、 240% を超えることになります。 ・ Macintosh プリンタドライバ、Mac OS X プリンタドライバでは利 用できません。 ・ Windows XPS プリンタドライバでは利用できません。 Windows プリンタドライバ せて印刷する]にチェックを付け ます。 137 5 カラーについて 目次へ 戻る 前へ 次へ 索引へ 検索する 色見本印刷して希望色の RGB 値を決めたい(Windows) 色見本印刷ユーティリティはプリンタで RGB 色の見本を印刷するためのユーティリ ティです。印刷された色見本を見ることにより、希望する色を印刷するにはアプリ ケーションでどのような RGB 値の指定を行えばよいかを確認することができます。 ・ Macintosh、Mac OS X では利用できません。 ・ 色見本印刷ユーティリティのセットアップについては、10 ページ をご覧ください。 1 色見本を印刷します。 ❶[スタート]-[プログラム](Windows XP/Server 2003 では[すべてのプ ログラム] )-[沖データ]-[色見本印刷ユーティリティ]-[色見本印刷ユー ティリティ]を選択します。 ❷[印刷]をクリックします。 ❸ プリンタを選択します。 ❹[OK]または[印刷]をクリックします。 5 色見本が 3 ページ印刷されます。 色見本印刷して希望色の (サンプル) カラーブロック 色の値 値を決めたい( RGB R:255 G:203 B:220 ) Windows カラーブロックの下に表示される RGB 値は、カラーブロックの R(赤) 、 (緑) 、B (青) の色の成分量 (0 〜 255) を表しています。 G ❺ 印刷された色見本から、印刷したい色を選択し、印刷されている RGB 値を メモします。 138 目次へ 次へ 前へ 戻る 索引へ 検索する 明度: 濃さを変更します。明 色見本に印刷したい色がない場合は、以下の手順で色見本のカスタ マイズを行います。 度が最大 (100%) の場合 には白、最も暗くなる (0%) と黒となります。 ❶[切り替え]をクリックし、カス タム色見本に切り替えます。 ❷[詳細]をクリックし、[カスタム 色見本の編集]ダイアログを表 示します。 明度 0 ❸ 希望の色がモニタ画面で表示さ ❹[印刷]をクリックします。 れるまで、3 つのバーを調整し、 [閉じる]をクリックします。 ❺ プリンタを選択します。 色相: 色 相 を 変 更 し ま す。0 ❻[OK]または[印刷]をクリック は赤を示し、値を増加 すると緑方向へひと回 ❼ 色見本に希望する色が見つから ない場合は、手順❶から繰り返 します。 0 アプリケーションから希望する色を印刷します。 ❶ アプリケーションを起動します。 ❷ アプリケーション上で、テキストやグラフィックを選択し、印刷したい色 の色見本の RGB 値を変更します。 ) Windows 彩度 0 2 値を決めたい( RGB 彩度 100 色見本印刷して希望色の プリンタから 1 ページ印刷され ます。 増加 彩度が高ければより鮮 やかに、低ければ濁った 色 (グレー) となります。 5 します。 りします。 彩度: 鮮やかさを変更します。 明度 100 アプリケーション上での色の指定方法は、各アプリケーションの マニュアルをご覧ください。 ❸ 印刷します。 アプリケーションから希望する色を印刷する際、色見本を印刷し たときに使用した設定値と同じプリンタドライバ設定値を使用し てください。 139 5 カラーについて 目次へ 戻る 次へ 前へ 索引へ 検索する 色ずれ補正を微調整したい シアン、マゼンタ、イエロー各色の黒に対する版ずれを色ずれと呼びます。 プリンタは自動色ずれ補正機能により定期的に補正を行っていますが、印刷条件に よっては色ずれが気になる場合があります。 用紙送り方向の色ずれについては、自動補正結果に対してさらに手動で微調整する ことができます。実際の印刷結果で気になる部分を微調整してください。 1 シアンの色ずれを微調整します。 印刷結果をみて用紙送り方向に対してシアンが上方向にずれている場合 ❶ ここでは、シアンを微調整する手順を説明します。調整したい色が他にもある場合 は同様の手順で調整を行ってください。 ❷ ❸ 5 メニュー選択ボタンを数回押し、 [カラー メニュー]を表示します。 設定ボタンを押します。 メニュー選択ボタンまたは メニュー選択ボタンを数回押し、 [C イチズレ ビチョウセイ]を表示します。 色ずれ補正を微調整したい ❹ ❺ 設定ボタンを押します。 メニュー選択ボタンまたは メニュー選択ボタンを数回押し、 現在設定されている値より数字を増やします。 設定値のプラスは黒を基準として画像が下方向に調整されます。 2 140 ❻ 設定ボタンを押し、値の右側に[*]を付けます。 ❼ オンラインボタンを押し、 [トナーゲージ表示]にします。 印刷します。 色ずれが気になる場合は上記手順を繰り返してください。 目次へ 6 戻る 前へ 次へ 索引へ 検索する プリンタメニューの使い方について 省電力モード(パワーセーブ)に入るまでの時間を変更したい............ 142 印刷をキャンセルしたい............ 143 コンピュータからプリンタの状態を確認したい............ 144 コンピュータからプリンタの設定を変更したい............ 145 プリンタの操作パネルで IP アドレスを設定したい............ 146 操作パネルの表示言語を変更したい(Windows) ........... 147 操作パネルの表示言語を変更したい(Macintosh) ........... 150 目次へ 6 プリンタメニューの使い方について 戻る 次へ 前へ 索引へ 検索する 省電力モード(パワーセーブ)に入るまでの時間を変更したい 省電力モードに入るまでの時間を設定できます。 省電力モードに入るまでの時間を長くすると、印刷開始までの時間を短くできる場 合があります。 ハ゜ワーセーフ゛ 1 フン イコウシ゛カン * *「1 フン」1 分間データを受信しないと省電力モードになります。 「3 フン」 「5 フン」 「15 フン」 「30 フン」 「60 フン」 「240 フン」 6 ここでは操作パネルで時間を変更する手順を説明します。 ❶ ❷ ❸ メニュー選択ボタンを数回押し、 [システム コウセイ メニュー] を表示します。 設定ボタンを押します。 メニュー選択ボタンまたは メニュー選択ボタンを数回押し、 [パワーセーブ イコウ ジカン]を表示します。 ❹ ❺ 設定ボタンを押します。 メニュー選択ボタンまたは メニュー選択ボタンを数回押し、 目的の値を表示します。 省電力モード(パワーセーブ)に入るまでの時間を変更したい ❻ 設定ボタンを押し、値の右側に[*]を付けます。 ❼ オンラインボタンを押し、 [トナーゲージ表示]にします。 [メンテナンスメニュー]の[パワーセーブ キノウ]を[ムコウ] にすると省電力モードに入らなくなりますが、定着器を印刷可能温 度に保つために電力を消費します。プリンタを使用しないときには 電源を OFF にしてください。 142 目次へ 戻る 前へ 次へ 索引へ 検索する 印刷をキャンセルしたい プリンタで処理中のデータをキャンセルすることができます。 1 プリンタの操作パネルで印刷をキャンセルします。 ❶ キャンセルボタンを 2 秒以上押して離します。 プリンタは印刷ジョブの最後まで受け取ってキャンセルします。 ・ プリンタで印刷準備が整ったページはそのまま印刷されます。 ・[データ クリアチュウ]が長く続く場合はコンピュータで印刷 ジョブを削除してください。 6 印刷をキャンセルしたい 143 目次へ 6 プリンタメニューの使い方について 戻る 前へ 次へ 索引へ 検索する コンピュータからプリンタの状態を確認したい ネットワーク上のコンピュータからプリンタの状態を確認できます。 Windows の場合、PrintSuperVision、ネットワークステータスモニタ でも行うことができます。詳しくは 「1 Windows ソフトウェア」 (9 ペー ジ) をご覧ください。 TCP/IP でネットワークに接続している場合に利用できます。 ❶ OKI LPR ユーティリティを起動 します。 Web ブラウザを使う場合 [リ ❷ 対象のプリンタを選択します。 TCP/IP でネットワークに接続している場合に利用できます。 「プリンタステータス」画面で確認する ❶ Web ブラウザを起動し、[アドレ ス]にプリンタの IP アドレスを 入力し、Enter キーを押します。 6 コンピュータからプリンタの状態を確認したい 「プリンタステータス」画面が表 示されます。 「ステータスウインドウ」で確認する 「ステータスウィンドウ」でも、 プリンタの状態を確認することができます。 詳しくは「ステータスウインドウを使います」 (48 ページ(Windows) 、 60 ページ(Macintosh) )をご覧ください。 144 OKI LPR ユーティリティ(Windows)を使う場合 モートプリント] メニューの [プリ ンタのステータス ...] または[ジョ ブの表示 ...] を選択します。 プリンタの表示パネルの内容が 表示されます。 目次へ 戻る 前へ 次へ 索引へ 検索する コンピュータからプリンタの設定を変更したい プリンタの設定の一部を変更することができます。 Web ブラウザを使う場合 TCP/IP でネットワークに接続している場合に利用できます。 ❶ Web ブラウザを起動し、[アドレ ス]にプリンタの IP アドレスを 入力し、Enter キーを押します。 「プリンタステータス」画面が表 示されます。 ❷[管理者のログイン]をクリック し、 [ユーザ名]に「root」 、 [パ スワード]に現在のパスワードを 入力し、 [OK]をクリックします。 6 コンピュータからプリンタの設定を変更したい ・ パスワードの初期値は、 「MAC アドレスの英数 字下 6 桁」です。 ・ MAC アドレスは、手順 ❶の画面に表示されて います。 ❸ 左のフレームから設定を変更し たい項目をクリックします。 ❹ 必要な変更をした後、[送信]を クリックします。 145 6 プリンタメニューの使い方について 目次へ 戻る 次へ 前へ 索引へ 検索する プリンタの操作パネルで IP アドレスを設定したい プリンタの操作パネルから、プリンタの IP アドレス、サブネットマスク、ゲートウェ イアドレスを設定できます。 IP アドレス、サブネットマスク、ゲートウェイアドレスの入力を間 違えると、ネットワークがダウンするなど、重大な障害が発生します。 ネットワーク管理者と相談の上、IP アドレスを設定してください。 プリンタの IP アドレス、サブネットマスク、ゲートウェイアドレスは、 AdminManager (Windows) で設定することもできます。AdminManager (Windows) での設定方法は、 「AdminManager」 (14 ページ) をご 覧ください。 ❶ メニュー選択ボタンを数回押し、 [ネットワークメニュー]を表示し ます。 ❷ 設定ボタンを押します。 ❸[TCP/IP /ユウコウ *]と表示されていることを確認します。 [TCP/IP /ムコウ *]と表示されている場合は次の設定を行います。 ① ② ③ 6 ④ プリンタの操作パネルで ❹ ❺ ❻ 設定ボタンを押します。 メニュー選択ボタンを押し、 [TCP/IP /ユウコウ]を表示します。 設定ボタンを押し、値の右側に[*]を付けます。 戻るボタンを押します。 メニュー選択ボタンを数回押し、 [IP アドレス]を表示します。 設定ボタンを押します。 メニュー選択ボタンまたは メニュー選択ボタンを数回押し、 IP アドレスの 1 桁目の値にします。 アドレスを設定したい IP ❼ 設定ボタンを押し、次の桁に移動します。❻と❼を繰り返して、全て の桁の値を設定します。 ❽ 「戻る」スイッチを押します。 以後、❹〜❽を繰り返し、 [サブネットマスク] 、 [ゲートウェイアドレス] を設定します。 ❾ 146 オンラインボタンを押し、 [トナーゲージ表示]にします。 目次へ 戻る 前へ 次へ 索引へ 検索する 操作パネルの表示言語を変更したい(Windows) プリンタの操作パネルに表示される言語を日本語または英語に切り替えることがで きます。デフォルトは、日本語です。 ❺[プリンタ表示言語セットアップの起動]をクリックします。 動作環境 Windows Vista/XP/2000/Server 2008/Server 2003 日本語版が動作しているコ ンピュータ 以下の説明は、Windows XP Home Edition を例にしています。 本プログラムは、プリンタドライバを使用します。あらかじめプリ ンタドライバをインストールしてください。プリンタドライバのイン ストール方法は、ユーザーズマニュアル(セットアップ編)を参照 してください。 起動します ❻ プリンタ表示言語セットアップが起動します。[次へ]をクリックします。 操作パネルの表示言語を変更したい( ❶ プリンタの電源を ON にします。 6 ❷ Windows が起動していることを確認し、プリンタ添付の「ソフトウェア CDROM」をセットします。セットアッププログラムが起動します。 ❸[使用許諾契約]をよく読み、[同意する]をクリックします。 ❹[その他のソフトウェア]をクリックします。 ) Windows タイトルバーの「プリンタ表示言語セットアップ ウィザード Ver.」の 後に本ツールのバージョンが表示されます。 147 6 プリンタメニューの使い方について 目次へ 戻る ❼ 言語を切り替えるプリンタを選択し、[次へ]をクリックします。 前へ 次へ 索引へ 検索する ❾[メニュー印刷を行う]をクリックし、メニュー印刷を実行します。[次へ]を クリックします。 印刷されたメニューマップはこの後の画面で使用します。 [使用できるプリンタ]リストには本ツールがサポートされているプリ ンタが表示されます。 ❽ セットアップする言語を選択し、[次へ]をクリックします。 6 ❿ メニュー印刷結果の " Language format" が、画面に表示されている数字の範囲 である事を確認し、 [次へ]をクリックします。 操作パネルの表示言語を変更したい( ) Windows 148 目次へ 戻る 前へ 次へ 索引へ 検索する ⓫ セットアップする内容を確認し、[セットアップ]をクリックします。 画面の[Language version:]の右の "X.X" は、本ツールに含まれる言 語ファイルの Language version が表示されます。 ⓬[完了]をクリックします。 6 操作パネルの表示言語を変更したい( ⓭ プリンタの操作パネルを見てダウンロードが成功したことを確認し、プリンタ DOWNLOAD MESSAGE SUCCESS 英語表示イメージ ) Windows を再起動してください。 タ゛ウンロート゛メッセーシ゛ カキコミカンリョウ 日本語表示イメージ 149 6 プリンタメニューの使い方について 目次へ 戻る 前へ 次へ 索引へ 検索する 操作パネルの表示言語を変更したい(Macintosh) 本機の操作パネルに表示される言語を日本語または英語に切り替えることができま す。工場出荷時の設定では、日本語になっています。 ❻ 接続方法を選択するためのダイアログが表示されます。[USB]もしくは[TCP/ 動作環境 ❼[OK]ボタンをクリックします。 Mac OS X 10.3 〜 10.5.2(日本語版) MacOS9 ではご使用になれません。 ❶ プリンタの操作パネルでメニューマップを出力します。 ❷ メニューマップに印刷されている「Language format」の数字を確認します。 ❸ TCP/IP 接続する場合、メニューマップに印刷されている IP アドレスを確認し 6 ます。 操作パネルの表示言語を変更したい( ❹「ソフトウェア CD-ROM」をセットします。 [パネルダウンロード] [パネル言語セットアップ]をダブルクリックし ❺[Utility] ます。 ) Macintosh 150 IP]を選択してください。TCP/IP 接続を選択した場合は、メニューマップで確 認した IP アドレスを入力します。 目次へ 戻る 次へ 前へ ❽ メインダイアログが表示されますので、メニューマップ印刷結果の“Language format”が、画面に表示されている数字の範囲内であることを確認します。 索引へ 検索する ❾[言語の選択]ポップアップメニューから、使用したい言語を選択します。 ❿[ダウンロード]ボタンをクリックします。言語を設定するためのファイルがプ リンタに送信されます。送信が終了すると、終了した旨を知らせるための画面 が表示されます。 ⓫ 6 操作パネルの表示言語を変更したい( 画面右上の Language version は、本ツールが書き込む言語ファイルの バージョンです。 ツールの言語ファイルバージョンはマニュアルに記載のバージョンと は異なる場合があります。 プリンタを再起動します。 ) Macintosh 151 6 プリンタメニューの使い方について (MEMO) 6 目次へ 戻る 前へ 次へ 索引へ 検索する 目次へ 7 戻る 前へ 次へ 索引へ 検索する ネットワーク機能について ネットワーク設定項目の一覧............ 154 ネットワーク機能を初期化します............ 163 ネットワークの設定情報(Network Information)を印刷します............ 164 IP アドレスの設定............ 165 DHCP/BOOTP を使います............ 169 IP アドレスでのアクセス制限機能(IP フィルタ)を使います............ 174 MAC アドレスでのアクセス制限機能を使います.......... 177 メール送信機能(SMTP)を使います............ 181 SNMP を使います............ 189 戻る 目次へ 7 ネットワーク機能について 前へ 次へ 索引へ 検索する ネットワーク設定項目の一覧 プリンタのネットワーク機能で設定できる項目を説明します。 現在設定されている値は、メニューマップ印刷のネットワークの設定情報 (Network Information) で確認できます。 設定値を変更するには、TELNET, Web ブラウザ , AdminManager, Setup Utility を 使用します。 TCP/IP 網かけ部は初期値です。 項 目 TELNET TCP/IP 7 ネットワーク設定項目の一覧 154 Web ブラウザ Admin Manager − TCP/IP プロトコ ルを使用 する Setup Utility 設定値 機能説明 TCP/IP プ ENABLE( 有効 ) TCP/IP プロトコルの使用/非使用 ロトコル DISABLE( 無効 ) を設定します。 を使用す る IP Address Set IP アドレス DHCP/ 設定 BOOTP を 使用する DHCP/ BOOTP を 使用する AUTO( 自動 ) MANUAL( 手動 ) DHCP/BOOTP サーバへ IP アドレ ス取得を要求するかしないかを設定 します。 IP Address IP アドレス IP アドレス IP アドレス 192.168.100.100 IP アドレスを設定します。 Subnet Mask サブネッ トマスク サブネッ トマスク サブネッ トマスク 255.255.255.0 サブネットマスクを設定します。 Default Gateway ゲート ウェイア ドレス デフォル トゲート ウェイ デフォル トゲート ウェイ 0.0.0.0 ゲートウェイ(デフォルトルータ)ア ドレスを設定します。0.0.0.0 はルータ なしを意味します。 DNS Server (Pri.) DNS サー バアドレ ス(プラ イマリ) プライマ リサーバ − 0.0.0.0 プライマリ DNS サーバの IP アドレ スを設定します。SMTP(E-Mail) プ ロトコルを使用するときに設定して ください。 「SMTP Server Name」 を IP アドレスで設定する場合は、設 定する必要はありません。 DNS Server (Sec.) DNS サー バアドレ ス(セカ ンダリ) セカンダ リサーバ − 0.0.0.0 セカンダリ DNS サーバの IP アドレ スを設定します。SMTP(E-Mail) プ ロトコルを使用するときに設定して ください。 「SMTP Server Name」 を IP アドレスで設定する場合は、設 定する必要はありません。 網かけ部は初期値です。 項 目 設定値 機能説明 TELNET Web ブラウザ Admin Manager Setup Utility Dynamic DNS ダイナミッ ク DNS DDNS を 使用する − ENABLE( 有効 ) IP アドレスなどが、変更されたとき DISABLE( 無効 ) に、それらの情報を DNS サーバに 登録し直すか、しないかを設定しま す。 Domain Name ドメイン 名 ドメイン 名 − なし プリンタが属するドメイン名を設定 します。 WINS Server (Pri.) WINS サー バ(プラ イマリ) プライマリ サーバ − 0.0.0.0 Windows 環境で、ネームサーバ(コ ンピュータ名から IP アドレスに変換 するためのサーバ)を使用している 場合に、ネームサーバの IP アドレス またはネームサーバ名を設定します。 WINS Server (Sec.) WINS サー バ(セカ ンダリ) セカンダリ サーバ − 0.0.0.0 Windows 環境で、ネームサーバ(コ ンピュータ名から IP アドレスに変換 するためのサーバ)を使用している 場合に、ネームサーバの IP アドレス またはネームサーバ名を設定します。 Scope ID スコープ ID スコープ ID − なし WINS の ScopeID を設定します。1 〜 223 文字の英数字です。 Windows Windows Network PnP を使 用する − ENABLE ( 有効 ) Windows の自動検出機能の使用/非 DISABLE ( 無効 ) 使用を設定します。 − ENABLE( 有効 ) Macintosh の自動検出機能の使用/ DISABLE( 無効 ) 非使用を設定します。 − 「OKI」+「-」+ 自動検出機能で、プリンタ名をコン 「製品名」+「-」 ピュータにどのように表示させるか +「MAC アドレ を設定します。 ス英数字下 6 桁」 Macintosh Macintosh Bonjour を 使用する Printer Name プリンタ 名 プリンタ 名 Password パスワー ド設定 admin パ スワード WSD Print WSD Print − − ENABLE( 有効 ) WSD Print の使用 / 非使用を設定し DISABLE( 無効 ) ます。 LLTD LLTD − − ENABLE( 有効 ) LLTD の使用 / 非使用を設定します。 DISABLE( 無効 ) admin パ スワード MAC アドレス 英数字下 6 桁 管理者パスワードを変更します。15 文字以内の英数字です。大文字、小 文字は区別されます。忘れてしまう と設定を変更できなくなります。 目次へ SNMP 戻る 次へ 前へ 網かけ部は初期値です。 索引へ 検索する NetBEUI 項 目 網かけ部は初期値です。 項 目 TELNET Web ブラウザ Admin Manager Setup Utility Contact to Admin 管理者の 連絡先 SysContact SysContact Printer Name プリンタ 名 SysName SysName Printer Location 設置場所 SysLocation SysLocation Printer Asset Number プリンタ 管理番号 Read Community SNMP Read コ ミュニティ の設定 Write Community SNMP Write コ ミュニティ の設定 設定値 なし 機能説明 システム管理者の連絡先を入力しま す。半角で 255 文字以内です。 [OKI-] + [製品名 -] プリンタの名前を入力します。半角 + [MAC アドレ で 31 文字以内です。 スの英数字下 6 桁] Setup Utility 設定値 機能説明 TELNET Web ブラウザ Admin Manager NetBEUI NetBEUI NetBEUI NetBEUI ENABLE ( 有効 ) NetBEUI の使用/非使用を設定しま プロトコル プロトコル DISABLE ( 無効 ) す。 を使用する を使用する Short Printer Name ショート プリンタ 名 ショート プリンタ 名 ショート プリンタ 名 「製品名 -」+ 「MAC アドレス 英数字下 6 桁」 コンピュータ名を設定します。この 名前で NetBEUI 上で識別されます。 Windows であればネットワークコン ピュータ中の PrintServer グループ に表示されます。15 文字以内の英数 字です。*1 なし プリンタの設置場所を入力します。 半角で 255 文字以内です。 − なし お客様がプリンタを管理するための 数値を入力することができます。半 角で 8 文字以内です。 Workgroup Name ワークグ ループ名 ワークグ ループ ワークグ ループ PrintServer SNMP Read Community − public SNMPv1 で使用する、Read Community を設定します。15 文字以内 の英数字です。 ワークグループ名を設定できます。 この名称で Windows のネットワー クコンピュータ中に表示されます。 15 文字以内の英数字です。 Comment コメント コメント コメント EthernetBoard OkiLAN 8450e SNMP Write Community − public SNMPv1 で使用する、Write Community を設定します。15 文字以内 の英数字です。 コメントを設定します。Windows の ネットワークコンピュータで表示形 式を詳細に設定したときにこのコメ ントが表示されます。48 文字以内の 英数字です。 − *1: 表示されたアイコンを開くと、下表のようなファイルが存在します。 ディレクトリ ファイル名 SETUP 機 能 7 ネットワーク設定項目の一覧 Config.ini IP アドレスの設定変更ができます。 このファイル中の IP アドレスを変更して、またもとの位置に戻すだけでプ リンタの IP アドレスをファイルに記載した値に変更することができます。 Websetup プリンタのもつ Web Page を起動します。 REPORT Status.txt プリンタに設定されている設定値の概要を表示します。 このファイルは変更することができません。現在の設定を表示するファイル ですから、Report.txt とは内容が異なる場合があります。 Report.txt プリンタに設定されている設定値の詳細を表示します。 このファイルは変更することができません。設定値を表示するファイルです から、Status.txt とは内容が異なる場合があります。 ・ 本プリンタの Master Browser 機能は、Workgroup 名が「PrintServer」の場合にの み起動します。Master Browser 機能は同一 Workgroup 内に存在するマシンの情報 を管理し、他の Workgroup からの一覧要求に応答する機能です。 ・ 沖データ製プリンタ以外の機器の Workgroup に「PrintServer」の名前をつけた場合、 その機器は正常に管理されなくなります。 (その機器がネットワーク上で見えなく なることがあります。 ) ・ 本プリンタの Master Browser 機能で管理できるプリンタは最大 8 台です。 ・ NetBEUI プロトコルでは、他のユーザ(他のプロトコルを含む)からのジョブの印 刷中はエラーメッセージが表示され、印刷できません。 155 目次へ 7 ネットワーク機能について printer trap 戻る 網かけ部は初期値です。 前へ 次へ 7 機能説明 Setup Utility Prn-Trap Community プリンタ Trap コ ミュニティ 名設定 プリンタ Trap コ ミュニ ティ名 − public プリンタ Trap のコミュニティ名を 設定します。31 文字以内の英数字で す。 TCP #1-5 Trap Enable Trap 送信 許可 #1-5 TCP #1-5 Printer Trap を有 効にする − ENABLE DISABLE TCP #1-5 でプリンタ Trap を使用す るかどうか設定します。 TCP #1-5 Printer Reboot Trap プリンタ 再起動 #1-5 TCP #1-5 プリンタ リブート − ENABLE DISABLE プリンタが再起動したときに SNMP メッセージを送信するかを選択しま す。 TCP #1-5 受信異常 − 設定値 機能説明 TELNET Web ブラウザ Admin Manager Setup Utility SMTP Send SMTP 送 信 SMTP 送 信を使用 する − ENABLE( 有効 ) SMTP(Email) 送信プロトコルを使用 DISABLE( 無効 ) するかどうか設定します。 SMTP Server Name SMTP サーバ名 SMTP サーバ名 − なし SMTP サーバ名を設定します。ドメ イン名または IP アドレスを指定して ください。ドメイン名を指定する場合 は、DNS(Pri)(sec) の設定が必要です。 SMTP Port SMTP SMTP Number ポート番号 ポート番号 − 25 SMTP のポート番号を設定します。 通常は初期設定でご使用ください。 Printer Email Address プリンタ Email アド レス 送信元ア ドレス − なし プリンタの Email アドレスを設定し ます。 ENABLE DISABLE 「プリンタ Trap コミュニティ名設定」 で指定した以外のコミュニティ名で プリンタにアクセスしたときに Trap を使用するかどうか設定します。 Reply-To Address 返信先 Email アド レス 返信先ア ドレス − なし 返信用のアドレスを設定します。通 常はネットワーク管理者のメールア ドレスを指定してください。 なし 送信先のアドレスを設定します。ア ドレスは 5 ヶ所まで指定できます。 オンライ ン #1-5 TCP #1-5 オンライ ン − ENABLE DISABLE プリンタが ON-LINE になるたびに SNMP メッセージを送信するかを設 定します。 Email Address1-5 アドレス 1-5 送信先ア ドレス 1-5 − TCP #1-5 Offline Trap オフライ ン #1-5 TCP #1-5 オフライ ン − ENABLE DISABLE プリンタが OFF-LINE になるたびに SNMP メッセージを送信するかを設 定します。 Notify Mode 1-5 障害通知 方法 モード設 定 − TCP #1-5 用紙なし Paper Out #1-5 Trap TCP #1-5 用紙なし − ENABLE DISABLE プリンタが用紙切れ状態になったと きに SNMP メッセージを送信するか を選択します。 用紙ジャ ム #1-5 TCP #1-5 用紙ジャ ム − ENABLE DISABLE プリンタに用紙がつまったときに SNMP メッセージを送信するかを選 択します。 メール通 知間隔 定期通知 間隔 − TCP #1-5 Paper Jam Trap Email Alert Interval (Hours)1-5 カバー オープン #1-5 TCP #1-5 カバー オープン − ENABLE DISABLE プリンタのカバーが開かれるたびに SNMP メッセージを送信するかを選 択します。 消耗品 警告 消耗品の 注意 − TCP #1-5 Cover Open Trap Consumable Warning Event 1-5 TCP #1-5 プリンタ Printer エラー Error Trap #1-5 TCP #1-5 プリンタ エラー − ENABLE DISABLE プリンタにエラーが発生したときに SNMP メッセージを送信するかを選 択します。 DISABLE( 無効 ) プリンタの消耗品 ( トナーカート Immediate( 即時 ) リッジ、イメージドラムなど ) に関 する警告を通知するかどうかを設定 48 H 45 M します。 ENABLE( 有効 ) 発生時の通知を選択している場合の み有効です。 消耗品 警告 消耗品の 注意 − TCP#1-5 − 0.0.0.0 Consumable Warning Period 1-5 ENABLE( 有効 ) プリンタの消耗品 ( トナーカート DISABLE( 無効 ) リッジ、イメージドラムなど ) に関 する警告を通知するかどうかを設定 します。 定期的な通知を選択している場合の み有効です。 TCP/IP の場合の Trap 送信先アドレ スを設定します。設定値は 10 進数 「***.***.***.***」形式で入力しま す。IP アドレスが 0.0.0.0 の場合は、 Trap を送信しません。アドレスは 5 か所まで指定できます。 1 通知間隔を設定します。定期的な通 知を選択した場合のみ有効です。 24 〜 アドレス #1-5 EVENT 障害を通知する方法を設定します。 (障害発生時の通知) PERIOD (定期的な通知) 〜 ネットワーク設定項目の一覧 TCP #1-5 Online Trap TCP #1-5 Trap Address 156 網かけ部は初期値です。 項 目 設定値 Admin Manager TCP #1-5 不正 Trap Receive Il- 受信 #1-5 legal Trap 検索する SMTP(Email 送信) 項 目 Web ブラウザ TELNET 索引へ 目次へ 戻る 次へ 前へ 索引へ 検索する 網かけ部は初期値です。 網かけ部は初期値です。 項 目 項 目 設定値 機能説明 Admin Manager Setup Utility Consumable Error Event 1-5 消耗品 エラー 消耗品の エラー − DISABLE( 無効 ) プリンタの消耗品 ( トナーカートリッジ、 Immediate( 即時 ) イメージドラムなど ) に関するエラーを 通知するかどうかを設定します。 48 H 45 M 発生時の通知を選択している場合の ENABLE( 有効 ) み有効です。 Consumable Error Period 1-5 消耗品 エラー 消耗品の エラー − Maintenance Unit Warning Event 1-5 メンテナン メンテナン スユニット スの注意 警告 − Maintenance Unit Warning Period 1-5 メンテナン メンテナン スユニット スの注意 警告 − Maintenance Unit Error Event 1-5 メンテナン メンテナン スユニット スのエラー エラー − Maintenance Unit Error Period 1-5 メンテナン メンテナン スユニット スのエラー エラー − Paper Supply Warning Event 1-5 用紙の補 充 警告 TELNET Paper Supply Warning Period 1-5 用紙の補 充 警告 用紙の補 充の注意 − ENABLE( 有効 ) 用紙に関する警告を通知するかどう DISABLE( 無効 ) かを設定します。 定期的な通知を選択している場合の み有効です。 ENABLE( 有効 ) プリンタの消耗品 ( トナーカートリッジ、 DISABLE( 無効 ) イメージドラムなど ) に関するエラーを 通知するかどうかを設定します。 定期的な通知を選択している場合の み有効です。 Paper Supply Error Event 1-5 用紙の補充 用紙の補充 エラー のエラー − DISABLE( 無効 ) 用紙に関するエラーを通知するかど Immediate( 即時 ) うかを設定します。 発生時の通知を選択している場合の 48 H 45 M み有効です。 ENABLE( 有効 ) DISABLE( 無効 ) メンテナンスユニット ( 定着器ユ Immediate( 即時 ) ニット、ベルトユニットなと ) に関 する警告を通知するかどうかを設定 2H0M します。 発生時の通知を選択している場合の 48 H 45 M み有効です。 ENABLE( 有効 ) Paper Supply Error Period 1-5 用紙の補充 用紙の補充 エラー のエラー − ENABLE( 有効 ) 用紙に関するエラーを通知するかど DISABLE( 無効 ) うかを設定します。 定期的な通知を選択している場合の み有効です。 Printing Paper Warning Event 1-5 印刷中の 印刷中の 用紙 警告 用紙の注意 − DISABLE( 無効 ) 用紙の搬送に関する警告を通知する Immediate( 即時 ) かどうかを設定します。 発生時の通知を選択している場合の 48 H 45 M み有効です。 ENABLE( 有効 ) Printing Paper Warning Period 1-5 印刷中の 印刷中の 用紙 警告 用紙の注意 − ENABLE( 有効 ) 用紙の搬送に関する警告を通知する DISABLE( 無効 ) かどうかを設定します。 定期的な通知を選択している場合の み有効です。 Printing Paper Error Event 1-5 印刷中の用 印刷中の用 紙 エラー 紙のエラー − DISABLE( 無効 ) 用紙の搬送に関するエラーを通知す Immediate( 即時 ) るかどうかを設定します。 発生時の通知を選択している場合の 2H0M み有効です。 〜 〜 〜 DISABLE( 無効 ) 用紙に関する警告を通知するかどう Immediate( 即時 ) かを設定します。 発生時の通知を選択している場合の 0 H 15 M み有効です。 48 H 45 M ENABLE( 有効 ) Printing Paper Error Period 1-5 印刷中の用 印刷中の用 紙 エラー 紙のエラー − ENABLE( 有効 ) 用紙の搬送に関するエラーを通知す DISABLE( 無効 ) るかどうかを設定します。 定期的な通知を選択している場合の み有効です。 Storage Device Event 1-5 ストレージ ストレージ デバイス デバイス − DISABLE( 無効 ) ストレージデバイスに関するエラー Immediate( 即時 ) を通知するかどうかを設定します。 発生時の通知を選択している場合の 48 H 45 M み有効です。 ENABLE( 有効 ) 〜 〜 48 H 45 M ENABLE( 有効 ) 〜 ENABLE( 有効 ) メンテナンスユニット ( 定着器ユニット、 DISABLE( 無効 ) ベルトユニットなど ) に関するエラーを 通知するかどうかを設定します。 定期的な通知を選択している場合の み有効です。 7 〜 DISABLE( 無効 ) メンテナンスユニット ( 定着器ユニット、 Immediate( 即時 ) ベルトユニットなど ) に関するエラーを 通知するかどうかを設定します。 48 H 45 M 発生時の通知を選択している場合の ENABLE( 有効 ) み有効です。 〜 ENABLE( 有効 ) メンテナンスユニット ( 定着器ユ DISABLE( 無効 ) ニット、ベルトユニットなど ) に関 する警告を通知するかどうかを設定 します。 定期的な通知を選択している場合の み有効です。 TELNET 〜 Setup Utility 〜 − 機能説明 Admin Manager 〜 用紙の補 充の注意 設定値 Web ブラウザ ネットワーク設定項目の一覧 Web ブラウザ 157 目次へ 7 ネットワーク機能について 戻る 前へ 次へ 索引へ 検索する 網かけ部は初期値です。 網かけ部は初期値です。 項 目 TELNET Web ブラウザ Admin Manager 項 目 設定値 Setup Utility 機能説明 − ENABLE( 有効 ) ストレージデバイスに関するエラー DISABLE( 無効 ) を通知するかどうかを設定します。 定期的な通知を選択している場合の み有効です。 Print Result Warning Event 1-5 印刷の結 果 警告 − DISABLE( 無効 ) 印刷結果に影響する障害に関する警 Immediate( 即時 ) 告を通知するかどうかを設定します。 発生時の通知を選択している場合の 48 H 45 M み有効です。 ENABLE( 有効 ) Print Result Warning Period 1-5 印刷の結 果 警告 Print Result Error Event 1-5 印刷の結 果 エ ラー 印刷の結 果の注意 Interface Error Event 1-5 インター フェース の異常エ ラー I/F のエ ラー − DISABLE( 無効 ) インタフェース ( ネットワーク etc.) Immediate( 即時 ) に関するエラーを通知するかどうか を設定します。 2H0M 発生時の通知を選択している場合の み有効です。 48 H 45 M ENABLE( 有効 ) Interface Error Period 1-5 インター フェース の異常エ ラー I/F のエ ラー − ENABLE( 有効 ) インタフェース ( ネットワーク etc.) DISABLE( 無効 ) に関するエラーを通知するかどうか を設定します。 定期的な通知を選択している場合の み有効です。 Other Error Event 1-5 その他 その他の エラー − DISBLE( 無効 ) その他の重大なエラーを通知するか Immediate( 即時 ) どうかを設定します。 発生時の通知を選択している場合の 2H0M み有効です。 〜 ストレージ ストレージ デバイス デバイス Setup Utility 〜 印刷の結 果の注意 〜 DISABLE( 無効 ) 印刷結果に影響するエラーを通知す Immediate( 即時 ) るかどうかを設定します。 発生時の通知を選択している場合の 2H0M み有効です。 〜 − ENABLE( 有効 ) 印刷結果に影響する障害に関する警 DISABLE( 無効 ) 告を通知するかどうかを設定します。 定期的な通知を選択している場合の み有効です。 〜 印刷の結 果のエ ラー − 48 H 45 M ENABLE( 有効 ) 〜 48 H 45 M ENABLE( 有効 ) 7 印刷の結 果 エ ラー 印刷の結 果のエ ラー − Interface Warning Event 1-5 インター フェース の異常警 告 I/F の注意 − Interface Warning Period 1-5 インター フェース の異常警 告 I/F の注意 ENABLE( 有効 ) 印刷結果に影響するエラーを通知す DISABLE( 無効 ) るかどうかを設定します。 定期的な通知を選択している場合の み有効です。 DISABLE( 無効 ) インタフェース ( ネットワーク etc.) Immediate( 即時 ) に関する警告を通知するかどうかを 設定します。 48 H 45 M 発生時の通知を選択している場合の ENABLE( 有効 ) み有効です。 〜 ネットワーク設定項目の一覧 158 Print Result Error Period 1-5 − ENABLE( 有効 ) インタフェース ( ネットワーク etc.) DISABLE( 無効 ) に関する警告を通知するかどうかを 設定します。 定期的な通知を選択している場合の み有効です。 機能説明 Admin Manager TELNET 〜 Storage Device Period 1-5 設定値 Web ブラウザ Other Error Period 1-5 その他 その他の エラー − ENABLE( 有効 ) その他の重大なエラーを通知するか DISABLE( 無効 ) どうかを設定します。 定期的な通知を選択している場合の み有効です。 Attached Info Printer Model 付加情報 設定 プ リンタモ デル 付加情報 設定 プ リンタモ デル − ENABLE( 有効 ) 送信メールに記載するプリンタ情報 DISABLE( 無効 ) に、プリンタモデル名を含めるかど うかを設定します。 Attached Info Network Model 付加情報 設定 ネット ワーク インタ フェース 付加情報 設定 ネット ワーク インタ フェース − ENABLE( 有効 ) 送信メールに記載するプリンタ情報 DISABLE( 無効 ) に、ネットワークインタフェース名 を含めるかどうかを設定します。 Attached Info Printer Serial Number 付加情報 設定 プ リンタシ リアルナ ンバー 付加情報 設定 シ リアル番 号 − ENABLE( 有効 ) 送信メールに記載するプリンタ情報 DISABLE( 無効 ) に、プリンタのシリアルナンバを含 めるかどうかを設定します。 目次へ 戻る 次へ 前へ 網かけ部は初期値です。 検索する Maintenance 項 目 網かけ部は初期値です。 項 目 Setup Utility 設定値 機能説明 Admin Manager Attached Info Printer Asset Number 付加情報 設定 プ リンタ管 理番号 付加情報 設定 Asset 番 号 − ENABLE( 有効 ) 送信メールに記載するプリンタ情報 DISABLE( 無効 ) に、プリンタの管理番号を含めるか どうかを設定します。 Attached Info Printer Name 付加情報 設定 プ リンタ名 付加情報 設定 シ ステム名 − ENABLE( 有効 ) 送信メールに記載するプリンタ情報 DISABLE( 無効 ) に、SystemName を含めるかどうか を設定します。 Attached Info Printer Location 付加情報 設定 設 置場所 付加情報設 定 プリン タロケー ション − ENABLE( 有効 ) 送信メールに記載するプリンタ情報 DISABLE( 無効 ) に、SystemLocation を含めるかど うかを設定します。 Attached Info IP Address 付加情報 設定 IP アドレス 付加情報 設定 IP アドレス − ENABLE( 有効 ) 送信メールに記載するプリンタ情報 DISABLE( 無効 ) に、IP アドレスを含めるかどうかを 設定します。 Attached Info MAC Address 付加情報 設定 MAC アド レス 付加情報 設定 Ethernet アドレス − ENABLE( 有効 ) 送信メールに記載するプリンタ情報 DISABLE( 無効 ) に、MAC アドレスを含めるかどう かを設定します。 Attached Info Short Printer Name 付加情報設 定 ショー トプリンタ 名 付加情報設 定 ショー トプリンタ 名 − ENABLE( 有効 ) 送信メールに記載するプリンタ情報 DISABLE( 無効 ) に、プリンタのコンピュータ名を含 めるかどうかを設定します。 Attached Info Printer URL 付加情報 設定 プ リンタ URL 付加情報 設定 プ リンタ URL − ENABLE( 有効 ) 送信メールに記載するプリンタ情報 DISABLE( 無効 ) に、プリンタの URL を含めるかどう かを設定します。 Comment Line 1-4 コメント コメント 1-4 − なし SMTP Auth SMTP 認 証設定 SMTP 認 証設定 − ENABLE(有効) SMTP 認証をするかどうかを設定し DISABLE(無効) ます。 User ID ユーザ ID ユーザ ID − なし SMTP 認証のユーザ ID を設定します。 User Password パスワー ド パスワー ド − なし SMTP 認証のパスワードを設定しま す。 TELNET Web ブラウザ LAN LAN Scale Setting HUB Link Setting HUB との 接続の設 定 Setup Utility 設定値 機能説明 LAN Scale − NORMAL(普通) SMALL(小規模) Normal( 普通 ):通常この設定を使用 してください。スパニングツリー機 能を持つハブに接続した場合でも 効率よく動作します。ただし、コ ンピュータが 2, 3 台の小さな LAN に接続するとプリンタが起動する 時間が長くなるデメリットがあり ます。 SMALL( 小規模 ):コンピュータが 2, 3 台の小さな LAN から大型の LAN まで対応しますが、スパニ ングツリー機能を持つハブに接 続した場合に効率よく動作でき ない場合があります。 − − AUTO NEGOTIATION 100BASE-TX FULL 100BASE-TX HALF 10BASE-T FULL 10BASE-T HALF Admin Manager HUB との通信速度および方式を設定 します。 通常は AUTO NEGOTIATION を設 定します。 HUB の通信速度を固定して使用した い場合は、プリンタ側の通信速度と 同じ値にすることをお勧めします。 7 ネットワーク設定項目の一覧 Web ブラウザ TELNET 索引へ 送信メールの文末に付加するコメン トを設定します。4 行設定できます。 1 行は 63 文字まで入力でき、それ を越える場合は自動的に改行します。 159 目次へ 7 ネットワーク機能について Security 戻る 網かけ部は初期値です。 次へ 前へ 網かけ部は初期値です。 項 目 TELNET Admin Manager Setup Utility FTP FTP FTP Service を 使用する − Telnet TELNET Telnet Service を 使用する Web (Default Port 80) Web(ポー ト番号: 80) 設定値 機能説明 ENABLE ( 有効 ) プリンタに対して FTP でのアクセス DISABLE ( 無効 ) の使用 / 非使用を設定します。 NetBEUI NetBEUI NetBEUI プロトコル を使用する − ENABLE ( 有効 ) NetBEUI プロトコルの使用 / 非使用 DISABLE ( 無効 ) を設定します。 − ENABLE ( 有効 ) プリンタに対して TELNET でのアク DISABLE ( 無効 ) セスの使用 / 非使用を設定します。 Password パスワー ド設定 admin パ スワード − MAC アドレス 英数字下 6 桁 Web Service を 使用する − ENABLE ( 有効 ) プリンタに対して WEB ブラウザで DISABLE ( 無効 ) のアクセスの使用 / 非使用を設定し ます。 − − − 1 設定デー タ暗号化 通信を使 用する ENABLE ( 有効 ) ツール(AdminManager)とプリン DISABLE ( 無効 ) タ間の設定データを暗号化します。 設定すると、バージョンが古いツー ルから、プリンタの設定が行えなく なります。 〜 Setup Utility プリンタの Web ページにアクセス するためのポート番号を設定します。 〜 65535 IPP Service を使 用する − ENABLE ( 有効 ) IPP プロトコルの使用 / 非使用を設 DISABLE ( 無効 ) 定します。 SNMP SNMP SNMP Service を 使用する − ENABLE ( 有効 ) プリンタに対して SNMP でのアクセス DISABLE ( 無効 ) の使用 / 非使用を設定します。通常は ENABLE(使用する)でお使いください。 − SMTP 送信 を使用する − ENABLE ( 有効 ) SMTP 送信の使用 / 非使用を設定し DISABLE ( 無効 ) ます。 SMTP SMTP ポー ト番号 − 1 25 SMTP プロトコルのポート番号を設 定します。 〜 ネットワーク設定項目の一覧 〜 IPP(ポー ト番号: 631) SMTP 65535 SNTP SNTP SNTP を 使用する − ENABLE ( 有効 ) SNTP プロトコルの使用 / 非使用を DISABLE ( 無効 ) 設定します。 Local Ports Local Ports − − ENABLE ( 有効 ) 独自プロトコルの使用 / 非使用を設 DISABLE ( 無効 ) 定します。 TCP/IP プ ロトコルを 使用する − ENABLE ( 有効 ) TCP/IP プロトコルの使用 / 非使用 DISABLE ( 無効 ) を設定します。 TCP/IP 160 − 機能説明 Admin Manager IPP (Default Port 631) SMTP (Email) 設定値 TELNET Web ブラウザ 80 7 検索する 項 目 Web ブラウザ Web (IPP) Web 索引へ − − 管理者パスワードを変更します。15 文字以内の英数字です。大文字、小 文字は区別されます。忘れてしまう と設定を変更できなくなります。 目次へ IP Filtering 戻る 次へ 前へ 網かけ部は初期値です。 網かけ部は初期値です。 項 目 設定値 機能説明 Setup Utility IP Filtering IP フィル タリング IP フィル タを使用 する − ENABLE ( 有効 ) IP アドレス毎のアクセスを制限する DISABLE ( 無効 ) 機能の 使用/非使用を設定します。 ただし、この機能は IP アドレスにつ いて充分な知識を必要とします。 通常は必ず DISABLE( 使用しない ) に なるように設定しておいてください。 ENABLE( 使用する ) に設定し、以下 の設定をしないと TCP/IP によるア クセスが一切できなくなってしまい ます。 Start Address #1-10 開始アド レス #1-10 開始アド レス #1-10 − 0.0.0.0 End Address #1-10 終了アド レス #1-10 終了アド レス #1-10 − 0.0.0.0 IP Address 印刷 Range #1-10 #1-10 Print 印刷を許 可する #1-10 − ENABLE DISABLE IP Address Range #1-10 で設定し た IP アドレスからの印刷を許可しま す。 IP Address 設定 Range #1-10 #1-10 Configuration 設定を許 可する #1-10 − ENABLE DISABLE IP Address Range #1-10 で設定し た IP アドレスからの設定変更を許可 します。 管理者の IP アドレ ス − 0.0.0.0 管理者の IP アドレスを指定します。 このアドレスだけは、必ずプリンタ にアクセスできます。 ただし、管理者がプロキシ経由でプ リンタにアクセスするように設定し ている場合には、プロキシのアドレ スが設定されてしまいます。プロキ シのアドレスが設定されるとプロキ シ経由でアクセスする人は全て許可 となります。 管理者はプリンタに対してプロキシ を経由しないでアクセスすることが 理想です。 プリンタへアクセスを許可する IP ア ドレスを指定します。 単一の IP アドレスを指定することも できますが、範囲で指定することも できます。アドレスの範囲( 「開始ア ドレス」と「終了アドレス」 )を設定 してください。0.0.0.0 を入力すると、 無効になります。 設定値 機能説明 Web ブラウザ Admin Manager Setup Utility MAC Address Filtering MAC アド レスフィ ルタリン グ − − ENABLE( 有効) MAC アドレス毎のアクセスを制御 DISABLE( 無効 ) する機能の使用 / 非使用を設定しま す。ただし、この機能は MAC アド レスについて十分な知識を必要とし ます。通常は必ず DISABLE(使用し ない)になるように設定しておいて ください。ENABLE(使用する)に 設定し、以下の設定をしないとネッ トワークによるアクセスが一切でき なくなってしまいます。 MAC Address Access MAC アド レスから の通信 − − ACCEPT( 許可 ) DENY( 拒否 ) MAC Address Access #1-50 で設 定した MAC アドレスからのアクセ スを許可するか拒否するかを設定し ます。 MAC Address #1-50 フィルタ する MAC アドレス #1-50 − − 00:00:00: 00:00:00 プリンタへアクセスを許可 ( 拒否 ) する MAC アドレスを指定します。 00:00:00:00:00:00 を入力すると無 効になります。 Admin MAC Address 設定され る管理者 の MAC ア ドレス − − 00:00:00: 00:00:00 管理者の MAC アドレスを指定しま す。 このアドレスだけは、必ずプリンタに アクセスできます。ただし、管理者 がプロキシ経由でプリンタにアクセ スするように設定している場合には、 プロキシのアドレスが設定されてし まいます。プロキシのアドレスが設 定されているとプロキシ経由でアク セスする人は全て許可となります。 管理者はプリンタに対してプロキシ を経由しないでアクセスすることが 理想です。 TELNET 7 ネットワーク設定項目の一覧 TELNET Admin Manager 設定され る管理者 の IP アド レス 検索する MAC Address Filtering 項 目 Web ブラウザ Admin IP Address 索引へ 161 目次へ 7 ネットワーク機能について SNTP 戻る 網かけ部は初期値です。 項 目 設定値 機能説明 TELNET Web ブラウザ Admin Manager Setup Utility SNTP SNTP SNTP を 使用する − ENABLE ( 有効 ) SNTP プロトコルの使用 / 非使用を DISABLE ( 無効 ) 設定します。 NTP Server (Pri.) NTP サー バ(プラ イマリ) NTP サー バ名 1 − なし 時間取得をする NTP サーバー(プ ライマリ)の IP アドレスを設定しま す。 NTP Server (Sec.) NTP サー バ(セカ ンダリ) NTP サー バ名 2 − なし 時間取得をする NTP サーバー(セ カンダリ)の IP アドレスを設定しま す。 Adjust Interval 調整間隔 時間補正 間隔 − 1 hour(時間) NTP Server 1 または、NTP Server 12 hours(時間) 2 に時間取得に行くインターバルを 24 hours(時間) 設定します。 Local Time Zone タイム ゾーン ローカル 時間設定 − 00:00 Daylight Saving 夏時間 夏時間設 定 − ENABLE( 有効 ) サマータイムの設定をします。 DISABLE( 無効 ) GMT との時間差を設定します。 7 ネットワーク設定項目の一覧 Job List 網かけ部は初期値です。 項 目 TELNET − 162 Web ブラウザ ジョブ キュー表 示項目設 定 Admin Manager Setup Utility 設定値 機能説明 − − ドキュメント名 ジョブ状態 ジョブ種類 コンピュータ名 ユーザー名 印刷済み面数 送信時間 送信ポート 現在プリンタの印刷待ちになってい るジョブ ( 印刷データ ) の一覧に表 示する項目を選択します。 選択しない場合には、初期値の項目 で一覧が表示されます。 前へ 次へ 索引へ 検索する 戻る 目次へ 次へ 前へ 索引へ 検索する ネットワーク機能を初期化します 初期化すると全てのネットワーク設定項目が初期値になります。 1 プリンタの電源を OFF にします。 O 2 プッシュスイッチを押したまま、プリンタの電源を ON にし、 操作パネル上に[WAIT A MOMENT/NET WORK INITIAL] が表示されたら、離します。 I STATUS 0M 00M LAN TEST プッシュスイッチ 電源の切り方は「電源を切ります」 (セットアップ編)をご覧ください。 7 ネットワーク機能を初期化します ネットワークの設定値が初期化されます。 163 7 ネットワーク機能について 戻る 目次へ 前へ 次へ 索引へ 検索する ネットワークの設定情報(Network Information)を印刷します 1 プリンタの電源を ON にし、[オンライン]になったことを 確認します。 O 2 I プッシュスイッチを 3 秒間以上押し続けてから、離します。 7 ネットワークの設定情報( 印刷します STATUS 0M 00M LAN TEST プッシュスイッチ )を Network Information ネットワークの設定情報(Network Information)が 2 枚印刷されます。 164 (例) MAC アドレス 目次へ 前へ 戻る 次へ 索引へ 検索する IP アドレスの設定 IP アドレスとは… TCP/IP プロトコルを使用してネットワーク接続する場合、コンピュータとプリン タに IP アドレスを設定する必要があります。IP アドレスはネットワーク上に接続さ れたコンピュータやプリンタの住所のようなものです。正しく設定しないと必要な 情報を届ける住所がわからず、通信ができなくなります。 Mac OS X 環境で Web ブラウザ(52 ページ)を使用する場合には、 IP アドレスを設定してください。 IP アドレスはどんな値でも使えるわけではなく、決まりがあります。3 桁の数字が 4 つに区切られた形で設定します。 例でいうと「192.168.0」までをネットワークアドレスといい、残りの「3」や「2」 をホスト ID といいます。標準的なネットワークの場合、コンピュータとプリンタの ネットワークアドレスが同じでないと通信できません。ホスト ID は、どの機器とも 重複しないような値で、1 〜 254 の間で設定します。 また、IP アドレス以外に、サブネットマスク、ゲートウェイの設定も必要です。基 本的にサブネットマスクは「255.255.255.0」を設定します。ゲートウェイは、接 続しているルータの IP アドレスを指定します。通常、コンピュータとプリンタに設 定するサブネットマスクとゲートウェイは同じ値にします。 (例) コンピュータ IP アドレス : 192. 168. 0. 3 ネットワークアドレス ホスト ID サブネットマスク ゲートウェイ 0 1 : 192. 168. 2 0. ネットワークアドレス ホスト ID サブネットマスク ゲートウェイ : 255. 255. 255. : 192. 168. 0. 0 1 お手元のコンピュータに設定されている IP アドレスを確認しましょう。 コンピュータの IP アドレスは、接続しているネットワーク環境によって異なります。 Internet をご利用の場合、接続しているプロバイダやルータメーカから指定された 値に設定されています。何の値が設定されているかや DHCP などのサーバがあるか どうかは、プロバイダやルータメーカに確認してください。社内などでネットワー ク管理者がいる場合は、管理者に確認してください。 7 アドレスの設定 IP プリンタ IP アドレス : 255. 255. 255. : 192. 168. 0. コンピュータの IP アドレス 多くの場合、コンピュータは初期設定で「IP アドレスを自動取得する」設定になっ ています。一般の家庭用ルータ(ADSL ルータや ISDN ルータ)には DHCP サーバ が標準で搭載されている場合が多く、お手元のコンピュータに何も設定しなくても、 ルータに接続し、コンピュータの電源を入れただけで、サーバより自動的に IP アド レスを取得します。 お手元のコンピュータの取得している IP アドレスがわからない場合は、下記手順で 確認してください。手順はシステム環境のバージョンにより異なりますので、詳細 は各システム環境のマニュアルをご覧ください。 165 7 ネットワーク機能について 目次へ 戻る 次へ 索引へ 検索する Macintosh の場合 Windows の場合 ❶ Windows を起動します。 ❶ Macintosh を起動します。 ❷ コマンドプロンプト(MS-DOS プロンプト)を選択します。 ❷〈Macintosh の場合〉 ❸〈Windows Vista/Server 2008/XP/Server 2003 の場合〉 [スタート][ - すべてのプログラム][ - アクセサリ][ - コマンドプロンプト] を選択します。 〈Windows 2000 の場合〉 [スタート]-[プログラム]-[アクセサリ]-[コマンドプロンプト]を [アップルメニュー]-[コントロールパネル]-[TCP/IP]を選択します。 〈Mac OS X の場合〉 [アップルメニュー]-[システム環境設定]-[インターネットとネット ワーク]-[ネットワーク]-[表示]で[内蔵 Ethernet]を選択し、 [TCP/ IP]タブを選択します。 表示されない場合は、 [すべて表示]をクリックしてください。 選択します。 キーボードから[ipconfig]と入力し、 [Enter]キーを押します。 現在設定されている IP アドレス、サブネットマスク、ゲートウェイが表示 されます。 7 アドレスの設定 IP (Windows XP の場合) 166 前へ 目次へ 戻る 次へ 前へ 索引へ 検索する プリンタの IP アドレスを確認します プリンタの IP アドレスを設定します 現在、プリンタにどんな IP アドレスが設定されているか確認しましょう。 ネットワークの環境に応じて、プリンタに IP アドレスを設定しましょう。 プリンタに設定されている IP アドレスは、ネットワークの設定情報 (Network Information) に表示されています。ネットワークの設定情報 (Network Information) を印刷し、 IP アドレスを確認してください。ネットワークの設定情報 (Network Information) の詳 細は 164 ページをご覧ください。 (1) 初期設定のまま使用します。 ・ ネットワーク上に DHCP/BOOTP サーバなどがある場合 プリンタは初期設定で「IP ADDRESS SET」が「AUTO」 に設定されています。 ネットワーク上に DHCP/BOOTP サーバなどがある場合は、ネットワーク に接続し、プリンタの電源を入れただけで、サーバより自動的に IP アドレ スを取得します。 現在のコンピュータとプリンタの設定が下記のようになっていれば、その ままお使いになれます。プリンタの IP アドレスを設定したり変更をする必 要はありません。 - IP アドレスのネットワークアドレスが、コンピュータとプリンタで同 じ値になっていること。 - IP アドレスのホスト ID が、コンピュータとプリンタで違う値になって いること。 - サブネットマスクとゲートウェイが、コンピュータとプリンタで同じ 値になっていること。 7 アドレスの設定 IP ・ ネットワーク上に DHCP/BOOTP サーバなどがなく、 接続しているコンピュー タがすべて Windows XP の場合 プリンタは初期設定で「IP ADDRESS SET」が「AUTO」 に設定されています。 つまり「ネットワーク Plug & Play」が使用できる設定になって、 「サーバ を使用しないアドレス解決」機能を使うことができます。Windows XP も 標準で「ネットワーク Plug & Play」機能を搭載しています。そのため、 ネッ トワーク上に DHCP/BOOTP サーバなどがなくても、ネットワーク Plug & Play 機能を使用し、お互いに通信して自動的に IP アドレスを取得します。 現在のコンピュータとプリンタの設定が下記のようになっていれば、その ままお使いになれます。プリンタの IP アドレスを設定したり変更をする必 要はありません。 - IP アドレスのネットワークアドレスが、コンピュータとプリンタで同 じ値になっていること。 - IP アドレスのホスト ID が、コンピュータとプリンタで違う値になって いること。 - サブネットマスクとゲートウェイが、コンピュータとプリンタで同じ 値になっていること。 167 7 ネットワーク機能について (2) 目次へ 戻る IP アドレスを手動で設定します。 ・ ネットワーク上に DHCP/BOOTP サーバなどがなく、接続しているコンピュー タのシステム環境が異なっている、または社内ネットワーク管理者により決め られた IP アドレスを指定されたなど、(1) に当てはまらない場合 プリンタに決められた IP アドレスを手動で設定してください。IP アドレス は、プリンタの操作パネルや AdminManager(Windows) 、TELNET など で設定できます。 設定の詳細は、 「AdminManager」 (14 ページ) 、 「TELNET」 (49 ページ) 、 「プリンタの操作パネルで IP アドレスを設定したい」 (146 ページ)をご覧 ください。 7 アドレスの設定 IP 168 前へ 次へ 索引へ 検索する IP アドレス設定のしくみ(参考) IP アドレスを設定する機能は次のような構成になっています。 IPアドレス 自動で取得する DHCP/BOOTP サーバを使用しないアドレス解決 手動で設定する 目次へ 戻る 前へ 次へ 索引へ 検索する DHCP/BOOTP を使います DHCP サーバまたは BOOTP サーバから IP アドレスを取得できます。 ・ セットアップにはコンピュータの管理者の権限が必要です。 ・ IP アドレスの入力を間違えると、ネットワークがダウンするなど の重大な障害が発生する恐れがあります。ネットワーク管理者と 十分相談の上、設定してください。 以下の説明は、Windows Server 2003 Standard Edition 日本語版を例にしています。 ❶[スタート]-[コントロールパネル]-[プログラムの追加と削除]を選択します。 ❷[Windows コンポーネントの追加と削除]を選択します。 [コンポーネント] から [ネッ ❸[Windows コンポーネント ウィザード]が開いたら、 トワークサービス]を選択して、 [詳細]をクリックします。 DHCP サーバの設定 DHCP とは、TCP/IP ネットワーク上の各ホストに動的に IP アドレスを割り当てる ためのプロトコルです。IP アドレスの他にサブネットマスクを設定することもでき ます。 プリンタには、 固定の IP アドレスが割り当てられるように DHCP サー バを設定してください。ランダムに IP アドレスを割り当てると、 ネッ トワーク経由で印刷ができない場合があります。固定の IP アドレス を割り当てる方法については、各 DHCP サーバのマニュアルをご覧 ください。 動作確認環境 7 ❹[動的ホスト構成プロトコル (DHCP)]を選択し、[OK]をクリックします。 を使います DHCP/BOOTP Windows 2003 Server 日本語版 DHCP サーバ Windows 2000 Server 日本語版 DHCP サーバ Windows 2000 Advanced Server 日本語版 DHCP サーバ Windows NT Server4.0 日本語版 DHCP サーバ Windows NT Server4.0 日本語版 DHCP リレーエージェント Sun OS 4.1.3+WIDE 版 DHCP バージョン 1.3.6 ❺[次へ >]をクリックして、[コンポーネントの構成]が終了したら[完了]をク リックします。 169 7 ネットワーク機能について 目次へ 戻る 前へ ❻[プログラムの追加と削除]を終了します。 ❼[スタート]-[管理ツール]-[DHCP]を選択します。 次へ 索引へ 検索する ⓭[IP アドレス]の項目にゲートウェイの IP アドレスを入力して[追加]をクリッ クした後、 [スコープのアクティブ化]が表示されるまで[次へ]をクリックします。 [操作]-[新しいスコープ]を実行します。 ❽ 設定を行うサーバを選択した状態で、 ⓮[今すぐアクティブにする]を選択し、[次へ]をクリックします。 ❾[新しいスコープウィザード]が開始されたら[次へ]をクリックします。 [名前]の項目に任意のスコープ名を入力し、 [次へ] ❿[スコープ名]の設定画面で、 をクリックします。 ⓫[IP アドレスの範囲]の設定画面で、DHCP サーバに管理させる IP アドレスの 7 範囲を入力し、 [DHCP オプションの構成]が表示されるまで[次へ]をクリッ クします。 を使います DHCP/BOOTP ⓬[DHCP オプションの構成]で、引き続きオプションの構成を行うかを選択します。 ここでは、引き続きゲートウェイアドレスの設定を行うので、 [今すぐオプショ ンを構成する]を選択して[次へ]をクリックします。 170 ⓯[完了]をクリックして、新しいスコープの追加を終了します。 ⓰ DHCP の管理画面から、追加したスコープの[予約]を選択し、[操作]–[新し い予約]を実行します。 目次へ 戻る 前へ [閉じる]をクリッ ⓱[新しい予約]の各項目を入力して[追加]をクリックした後、 クします。 ・予約名 :任意の名前を入力します。 ・IP アドレス :プリンタに割り当てる IP アドレスを入力します。 ・MAC アドレス :プリンタの MAC アドレスを入力します。 次へ 索引へ 検索する BOOTP サーバの設定 BOOTP とは、TCP/IP ネットワーク上の各ホストに、BOOTP サーバに登録した IP アドレスを割り付けるプロトコルです。 以下の説明は、下記の環境を例にしています。 ワークステーション :Red Hat Linux の BOOTP サーバ (bootp-2.4.3-7.i386rpm) IP アドレス :192.168.0.2 MAC Address :00:80:87:84:9C:9B ホスト名 :C810dn MAC Address は、ネットワークの設定情報(Network Information) に表示されています。 (164 ページ参照) ❶ /etc/hosts ファイルにプリンタの IP アドレスとホスト名を登録します。 192.168.0.2 ⓲ DHCP の管理画面を閉じて、設定を終了します。 C810dn ❷ /etc/bootptab ファイルに次の設定を追加します。 C810dn:\ /etc/hosts ファイルに登録したホスト名 ハードウェアタイプを 1 にします。 MAC Address IP アドレス サブネットマスク ゲートウェイ rfc1048 モードの指定 7 を使います DHCP/BOOTP ht=1:\ ha=008087849C9B:\ ip=192.168.0.2:\ sm=255.255.255.0:\ gw=192.168.0.1:\ vm=rfc1048:\ ❸ BOOTP サーバを起動します。 # /usr/sbin/bootpd –s ❹ プリンタの電源を ON にします。 171 7 ネットワーク機能について 目次へ 戻る プリンタの設定 前へ 次へ 索引へ ❺[NIC セットアップユーティリティの起動]をクリックします。 以下の説明は、AdminManager と Windows XP Home Edition を例にしています。 プリンタの初期設定では、 「DHCP/BOOTP protocol」が「ENABLE」 に設定されています。プリンタを初期設定でお使いの場合は、設定 の必要はありません。 ❶ プリンタの電源を ON にします。 ❷ Windows が起動していることを確認し、プリンタ添付の「ソフトウェア CDROM」をセットします。 セットアッププログラムが起動します。 ❸「使用許諾契約」をよく読み、[同意する]をクリックします。 ❹[その他のソフトウェア]をクリックします。 7 を使います DHCP/BOOTP 172 検索する ❻[日本語]をクリックします。 目次へ 戻る 前へ ❼[OKI Device Standard Setup]をクリックします。 次へ 索引へ 検索する ❿[設定]メニューの[OKI Device の設定]を選びます。 [設定]をクリッ ⓫[TCP/IP]タブの[DHCP/BOOTP を使用する]をチェックし、 [次へ]をクリッ ❽[インストールせずに、直接 CD-ROM から起動する]を選択し、 クします。 クします。 AdminManager が起動します。 ❾ 一覧より Ethernet アドレスを参照して、設定を行うプリンタを選択します。 7 を使います DHCP/BOOTP ⓬ 設定に間違いがなければ、[OK]をクリックします。 設定値がプリンタに送信されます。 ⓭ 設定値を有効にするため、[はい]をクリックします。 リブート後プリンタは新しい設定値で動作します。 Ethernet アドレスは、ネットワークの設定情報(Network Information) に MAC Address として表示されています。 (164 ページ参照) 173 7 ネットワーク機能について 目次へ 戻る 前へ 次へ 索引へ 検索する IP アドレスでのアクセス制限機能(IP フィルタ)を使います プリンタへのアクセスを IP アドレスを用いて管理できます 。 AdminManager(Windows)、Web ブラウザ 、TELNET で設定ができます 。 ❸[管理者のログイン]をクリックします 。 ・ プリンタの初期設定では、 「IP フィルタ」が「ムコウ」に設定され ています 。 ・ IP アドレスの入力を間違えると、IP プロトコルを用いてプリンタへ アクセスできなくなります 。 十分注意して設定してください 。 以下の説明は、下記の環境を例にしています。 プリンタ : C810dn プリンタの IP アドレス : 192.168.0.2 Web ブラウザ : Microsoft Internet Explorer Ver.6.0 起動と設定方法 ❶ Web ブラウザを起動します 。 7 ❷[アドレス]に URL「http:// プリンタの IP アドレス」を入力し 、Enter キーを アドレスでのアクセス制限機能( IP 使います フィルタ)を IP 174 押します 。 プリンタステータス画面が表示されます。 ❹[ユーザ名]に「root」、[パスワード]に現在のパスワードを入力し 、[OK]をクリッ クします 。 ・ パスワードの初期値は「MAC アドレスの英数字下 6 桁」です。 ・ MAC アドレスは、手順❸の画面に表示されています。 目次へ ❺「セキュリティ」タブをクリックします 。 ❻[IP フィルタリング]をクリックします 。 戻る 前へ 次へ 索引へ 検索する ❼「ステップ 1」で 、「IP フィルタリングの設定」を[有効]にします 。 IP フィルタリングを「有効」にすると、 「ステップ2」で設定した範囲以 外の IP アドレスのホストからのアクセスが一切できなくなります 。 ❽「ステップ 2」で 、IP アドレスの範囲を設定します 。 7 アドレスでのアクセス制限機能( IP 使います • IP アドレスを使用して、印刷 / 設定を許可するホストの範囲を入力し てください。 • IP アドレスは、 “.”で区切られた半角の数字を使用してください。 • IP アドレス 0.0.0.0 の入力はできません。 • IP アドレスの範囲が重なった場合、 「優先度」の高いアドレス範囲の 設定が優先されます。 • ステップ 2 の指定に関わらず、印刷 / 設定が可能な管理者アドレスを ステップ 3 で設定できます。 フィルタ)を IP 175 7 ネットワーク機能について 目次へ 戻る ❾[アドレス範囲バーの表示 / 更新]をクリックします 。 前へ 次へ 索引へ 検索する ・ プロキシ等を経由してプリンタにアクセスしている場合、 「あなたの ホストの IP アドレス」として、経由している機器のアドレスが表示 されます。したがって、あなたのホストのアドレスと表示されてい る「あなたのホストの IP アドレス」が異なる場合があります。 ・「管理者 IP アドレス」として何も登録しない場合は、ステップ 2 の 設定によっては、プリンタにまったくアクセスできなくなることがあ ります。 ・ 管理者の IP アドレスを登録したくない場合は、 「登録する管理者の IP アドレス」の欄を空欄にしてください。 ⓫「送信」をクリックします 。 IP アドレスの範囲を 、 修正したい場合は 、 該当する IP アドレスを入力し直し、 再度 、[アドレス範囲バーの表示 / 更新]をクリックしてください 。 ❿「ステップ 3」で 、「設定される管理者 IP アドレス」の値を設定します。 7 アドレスでのアクセス制限機能( IP 使います フィルタ)を IP 176 ⓬ プリンタに設定値が保存され、ネットワーク機能が再起動します。 「設定される管理者 IP アドレス」に管理者の IP アドレスを入力することにより 、 万一「ステップ 2」で誤った設定を行ってしまった場合でも 、 管理者は「設定 される管理者 IP アドレス」で設定した IP アドレスのホストから再設定するこ とができます 。 目次へ 戻る 前へ 次へ 索引へ 検索する MAC アドレスでのアクセス制限機能を使います プリンタへのアクセスを MAC アドレスを用いて管理できます。 AdminManager、Web ブラウザ、telnet で設定ができます。 ❸[管理者のログイン]をクリックします。 MAC アドレスの入力を間違えると、 ネットワークを用いてプリンタへ アクセスできなくなります。十分注意して設定してください。 以下の説明は、下記の環境を例にしています。 プリンタ : C810dn プリンタの IP アドレス : 192.168.0.2 Web ブラウザ : Microsoft Internet Explorer Ver.6.0 起動と設定方法 ❶ Web ブラウザを起動します。 ❷[アドレス]に[http:// プリンタの IP アドレス]を入力し、Enter キーを押します。 [ 、パスワード]に現在のパスワードを入力し[OK]をクリッ ❹[ユーザ名]に[root] 7 クします。 アドレスでのアクセス制限機能を使います MAC プリンタステータス画面が表示されます。 ・ パスワードの初期値は「MAC アドレスの英数字下 6 桁」です。 ・ MAC アドレスは、手順❸の画面に表示されています。 177 7 ネットワーク機能について 目次へ ❼[セキュリティ]タブをクリックします。 ❽[MAC アドレスフィルタリング]をクリックします。 7 アドレスでのアクセス制限機能を使います MAC 178 戻る 前へ 次へ 索引へ 検索する ❾[ステップ 1]で[MAC アドレスフィルタリングの設定]を「有効」にします。 目次へ 戻る 前へ ❿「ステップ 2」で特定の MAC アドレスからの通信を「許可(拒否)」するかどう かを選択し、その MAC アドレスを入力します。 ・ MAC アドレスを使用して通信を許可(拒否)するホストの MAC アドレ スを入力してください。 ・ MAC アドレスは、 “:”で区切られた半角の数字を使用してください。 ・ ステップ2の指定に関わらず、通信が可能な管理者アドレスをステッ プ3で設定できます。 次へ 索引へ 検索する ⓫「ステップ 3」で、「登録する管理者の MAC アドレス」の値を設定します。 「登録する管理者の MAC アドレス」に管理者の MAC アドレスを入力すること により、 万一「ステップ 2」で誤った設定を行ってしまった場合でも、 管理者は「登 録する管理者の MAC アドレス」で設定した MAC アドレスのホストから再設定 することができます。 7 アドレスでのアクセス制限機能を使います MAC ・ プロキシ等を経由してプリンタにアクセスしている場合、 「あなたのホ ストの MAC アドレス」として、経由している機器のアドレスが表示 されます。したがって、 あなたのホストのアドレスと表示されている 「あ なたのホストの MAC アドレス」が異なる場合があります。 ・「管理者 MAC アドレス」として何も登録しない場合は、ステップ 2 の 設定によっては、プリンタにまったくアクセスできなくなることがあ ります。 ・ 管理者の MAC アドレスを登録したくない場合は、 「登録する管理者の MAC アドレス」の欄を 00.00.00.00.00.00 にしてください。 179 7 ネットワーク機能について 目次へ 戻る ⓬「送信」をクリックします。 ⓭ プリンタに設定値が保存され、ネットワーク機能が再起動します。 7 アドレスでのアクセス制限機能を使います MAC 180 前へ 次へ 索引へ 検索する 目次へ 戻る 前へ 次へ 索引へ 検索する メール送信機能(SMTP)を使います メール送信機能(SMTP)を実装しています。プリンタにエラーが発生した場合、 メー ルを送信することができます。定期的にエラーが発生しているかどうかを送信する設 定と、エラーが発生した時点でメールを送信する設定とを選択することができます。 AdminManager (Windows) 、Web ブラウザ、TELNET で設定ができます。 ❸[管理者のログイン]をクリックします。 以下の説明は、下記の環境を例にしています。 プリンタ プリンタの IP アドレス Web ブラウザ :C810dn :192.168.0.2 :Microsoft Internet Explorer Ver.6.0 電子メール送信の設定をします ❶ Web ブラウザを起動します。 ❷[アドレス]に URL「http:// プリンタの IP アドレス」を入力し、Enter キーを押 します。 ❹[ユーザー名]に「root」、[パスワード]に現在のパスワードを入力し、[OK] 7 をクリックします。 メール送信機能( ・ パスワードの初期値は「MAC アドレスの英数字下 6 桁」です。 ・ MAC アドレスは、手順❸の画面に表示されています。 )を使います SMTP プリンタステータス画面が表示されます。 181 7 ネットワーク機能について ❺[ネットワーク]タブをクリックします。 ❻[Email]-[送信設定]をクリックします。 目次へ 戻る 前へ 次へ 索引へ 検索する ❼「ステップ 1」で 、「SMTP 送信設定」を[有効]にします 。 ❽「ステップ 2」で 、 送信に必要なアドレスを設定します 。 ①「SMTP サーバ名」に、メールサーバのドメイン名または IP アドレスを設定 します。 ②「プリンタ Email アドレス」に、プリンタに与えられたメールアドレスを設定 7 します。 メール送信機能( ③「返信先 Email アドレス」に、プリンタから送信されたメールに対する返信用 メールアドレスを設定します。通常、プリンタの管理者のメールアドレスを 設定してください。 )を使います SMTP ・「SMTPサーバ名」 をドメイン名で設定する場合は、 「TCP/IP」 設定にお いて、DNS サーバの設定が必要です。 ・ メールサーバにはプリンタからのメール送信を許可する設定が必要で す。メールサーバの設定についてはネットワーク管理者にご相談くだ さい。 ❾ 以後、さらに詳しい設定をしたい場合は、「ステップ 3」で[SMTP プロトコル のさらに詳細な設定を行うことができます。 ]をクリックします。 それ以外の場合は、● 21 へ進みます。 182 目次へ 戻る 前へ ❿[セキュリティ設定]をクリックします。 次へ 索引へ 検索する ⓰ Email 送信メッセージの文末に追加したい情報を選択または入力します。 ⓱[OK]をクリックします。 ⓲[その他]をクリックします。 ⓫「SMTP 認証」を[有効]にします 。 ⓬「ユーザ ID」を入力します。 ⓭「パスワード」を入力します。 「ユーザ ID」と「パスワード」を間違えると、メール送信機能が正常 に働きません。注意してください。 ⓮[OK]をクリックします。 ⓯[付加情報設定]をクリックします。 ⓳「返信先 Email アドレス」に、プリンタから送信されたメールに対する返信用メー ルアドレスを設定します。通常、プリンタの管理者のメールアドレスを設定し てください。 ⓴[OK]をクリックします。 21「送信」をクリックします。 ● 22 プリンタに設定値が保存され、ネットワーク機能が再起動します。 ● 7 メール送信機能( 認証方式はメールサーバのサポートしている認証方式の中から自動 的に選択されます。 )を使います SMTP 183 7 ネットワーク機能について 目次へ 発生した障害を定期的に通知します ❶[Email]-[障害情報]をクリックします。 戻る 前へ 次へ 索引へ 検索する ❸ 設定したメールアドレスの[設定]ボタンをクリックします。 [コピー]をクリックすると、障害通知条件の設定を他の宛先にコピー することができます。複数の宛先に同じような障害通知条件を設定す る場合に便利です。 ❹「定期的な通知」にチェックを付け、「ステップ 2 へ」をクリックします。 ❷ 障害通知先のメールアドレスを入力します。 7 ❺[障害通知間隔設定]でメールを送信する間隔を設定します。 メール送信機能( )を使います SMTP 期間内に通知対象のエラーが発生しなかった場合は、メールの送信は 行われません。 184 目次へ 戻る ❻[障害通知条件設定]で通知対象のエラー種別にチェックを付けます。 前へ 次へ 索引へ 検索する ❽ 障害通知条件の設定内容を確認します。 ① 一覧表示したい場合 a.[現在の設定一覧参照]をクリックします。 b. 設定内容を確認し、ウィンドウを閉じます。 ② 2 つの宛先の設定条件を比較したい場合 a. リストボックスでそれぞれ比較したい宛先を選択します。 b. 表示された設定内容を確認します。 7 設定条件比較表内をクリックすることにより、通知条件設定を変更す ることができます。 メール送信機能( ❼[OK]をクリックします。 )を使います SMTP 185 7 ネットワーク機能について 目次へ 戻る ❾「送信」をクリックします 。 前へ 次へ 索引へ 検索する 障害が発生したことを通知します ❶[Email]-[障害情報]をクリックします。 ❿ プリンタに設定値が保存され、ネットワーク機能が再起動します。 ❷ 障害通知先のメールアドレスを入力します。 7 メール送信機能( )を使います SMTP 186 目次へ 戻る 前へ ❸ 設定したメールアドレスの[設定]をクリックします。 次へ 索引へ 検索する ❻ エラーが発生してからメールを送信するまでの遅延時間を設定します。 [コピー]をクリックすると、障害通知条件の設定を他の宛先にコピー することができます。複数の宛先に同じような障害通知条件を設定す る場合に便利です。 ❹「障害発生時の通知」にチェックを付け、「ステップ 2 へ」をクリックします。 ・ 遅延時間を設定することにより、長時間発生し続けているエラーだけ を通知することができます。 ・ 遅延時間を「0 時間 0 分」に設定すると、 エラーが発生すると即時にメー ルが送信されます。 ❼[OK]をクリックします。 ❺[障害通知条件設定]で通知対象のエラー種別にチェックを付けます。 ❽ 障害通知条件の設定内容を確認します。 ① 一覧表示したい場合 7 メール送信機能( a.[現在の設定一覧参照]をクリックします。 b. 設定内容を確認し、ウィンドウを閉じます。 )を使います SMTP 187 7 ネットワーク機能について 目次へ 戻る ② 2 つの宛先の設定条件を比較したい場合 a. リストボックスでそれぞれ比較したい宛先を選択します。 b. 表示された設定内容を確認します。 設定条件比較表内をクリックすることにより、通知条件設定を変更す ることができます。 ❾「送信」をクリックします 。 7 メール送信機能( )を使います SMTP ❿ プリンタに設定値が保存され、ネットワーク機能が再起動します。 188 前へ 次へ 索引へ 検索する 目次へ 戻る 前へ 次へ 索引へ 検索する SNMP を使います C810dn は、SNMP エージェントを実装しています。市販されている SNMP マネー ジャでプリンタの設定値の参照・変更をすることができます。 SNMP マネージャで参照・変更可能な設定項目は MIB と呼ばれ、C810dn は MIBII および沖データプライベート MIB に対応しています。沖データプライベート MIB については、プリンタ添付の「ソフトウェア CD-ROM」の[MISC]-[Mib]フォ ルダの中の「 Readme-j.txt 」を参考にしてください。 7 を使います SNMP 189 7 ネットワーク機能について (MEMO) 7 190 目次へ 戻る 前へ 次へ 索引へ 検索する 目次へ 8 戻る 前へ 次へ 索引へ 検索する 困ったときには 操作パネルのメッセージ............ 192 故障かな?と思ったとき............ 200 印刷が不鮮明なとき............ 201 用紙送りがおかしい............ 203 Windows から印刷できない............ 204 Macintosh から印刷できない............ 205 ネットワーク経由で印刷できない............ 206 プリンタドライバを削除するには(Windows) ........... 207 プリンタドライバをアップデートするには(Windows) ........... 209 ........... 211 プリンタドライバを削除するには(Macintosh) プリンタドライバをアップデートするには(Macintosh) ........... 212 ........... 213 プリンタドライバを削除するには(Mac OS X) ........... 214 プリンタドライバをアップデートするには(Mac OS X) Windows XP Service Pack2/ Windows Server 2003 Service Pack1 に関する制限事項............ 215 Windows Vista/Windows Server 2008 に関する制限事項............ 216 戻る 目次へ 8 困ったときには 次へ 前へ 索引へ 検索する 操作パネルのメッセージ プリンタの操作パネルに表示されるメッセージと対処方法を説明します。 ここで説明する処置をしても良くならない場合は、お客様相談センター (セットアップ 編参照) へご連絡ください。 ttttttt :トレイ mmmmm :用紙サイズ pppppppp:メディアタイプ ステータス プリンタの状態を示すメッセージです。 コード 操作パネル表示 nnn 8 操作パネルのメッセージ 192 オンライン 点検 ランプ ランプ 内 コード 操作パネル表示 nnn 消灯 消灯 プリンタの初期化中です。 フラッシュメモリが破損する場合がありま すので、表示中は電源を OFF しないでく ださい。 RAM CHECK **************** 消灯 消灯 RAM チェック中です。 オンライン 点灯 消灯 オンラインです。 オフライン 消灯 消灯 オフラインです。 C M Y K 点灯 消灯 トナー残量を表します。 (オンライン中で、2 行目に表示がない場合) ファイル アクセスチュウ 不定 不定 プリントジョブアカウンティング(オプ ション)でフラッシュメモリにアクセスし ています。フラッシュメモリが破損する場 合がありますので、表示中は電源を OFF しないでください。 ジュシンチュウ 不定 不定 データ受信中です。 ショリチュウ 点滅 不定 データ受信中または受信したデータを処理 しています。 データ アリ 不定 不定 受信したデータが残っています。次に送ら れてくるデータを待っています。 インサツチュウ 不定 不定 印刷しています。 内 容 デモページ インサツ 不定 不定 デモ印刷中です。 メニューマップ インサツ 不定 不定 メニューマップを印刷中です。 ネットワークセッテイ インサツ 不定 不定 ネットワーク設定を印刷中です。 不定 不定 丁合印刷をしています。 iii は印刷中の部数、jjj は印刷する総部数を 示します。 不定 不定 コピー枚数が 2 部以上のとき、現在印刷し ているコピー枚数を表示します。 kkk は現在印刷の枚数、lll は総印刷枚数を 示します。 データ クリアチュウ 点滅 不定 受信したデータをキャンセルしています。 データ クリアチュウ 点滅 不定 プリントジョブアカウンティング(オプ ション)で印刷が許可されていないユーザ からジョブが送信され、ジョブがキャンセ ルされました。 (1) 使用制限で印刷不可が設定されている ユーザのジョブ (2) 使用制限でカラー印刷不可が設定され ているユーザのジョブ (3) 設定された制限値を超えたユーザの ジョブ データ クリアチュウ ( バッファ フル ) 点滅 不定 プリントジョブアカウンティング(オプ ション)のログフル時の操作が「ジョブを キャンセルする」に設定されているとき、 ログを格納する領域が足りなくなり、ジョ ブがキャンセルされました。 データ クリアチュウ ( ジャム ) 点滅 不定 システム コウセイ メニューの「ジャム リカバー」が「オフ」に設定されている ときにジャムが発生した場合、印刷ジョブ の残りのデータをキャンセルしています。 プリンタ ジュンビチュウ 不定 不定 トナーカートリッジのチェック中 テイチャクオンド チョウセイチュウ . 不定 不定 定着器の温度を調整しています。 チョウアイ iii/jjj コピー kkk/lll 容 INITIALIZING オンライン 点検 ランプ ランプ 戻る 目次へ コード nnn 操作パネル表示 オンライン 点検 ランプ ランプ 内 容 不定 不定 ウォーミングアップ動作中です。 不定 不定 長時間の連続印刷などでプリンタ内部温度 が上昇したため、適切な温度になるまで印 刷を一時停止しています。電源を切らずに このままお待ちください。 プリンタの故障ではありません。 テイチャクオンドチョウセイチュウ オンド チョウセイチュウ 不定 不定 省電力モード中です。 不定 不定 色ずれ調整中です。 次へ 前へ 索引へ 検索する ワーニング 印刷可能なメッセージです。メッセージによってはそのまま使用すると故障の原因 になる場合がありますので、対処方法に従って対処してください。 コード nnn 操作パネル表示 Y トナーコウカン ジュンビ M トナーコウカン ジュンビ C トナーコウカン ジュンビ K トナーコウカン ジュンビ オンライン 点検 ランプ ランプ 点灯 トナー残量が少なくなっています。イエ ローの新しいトナーカートリッジを準備し てください。 このメッセージは、廃棄トナーがいっぱい になりかけているときにも表示されます。 不定 点灯 トナー残量が少なくなっています。マゼン タの新しいトナーカートリッジを準備して ください。このメッセージは、廃棄トナー がいっぱいになりかけているときにも表示 されます。 不定 自動濃度補正または自動階調補正中です。 シバラク オマチクダサイ ネットワーク ショキカチュウ 点灯 不定 ネットワークの設定を変更しています。 不定 点灯 トナー残量が少なくなっています。シアン の新しいトナーカートリッジを準備してく ださい。このメッセージは、廃棄トナーが いっぱいになりかけているときにも表示さ れます。 ネットワーク セッテイナイヨウ カキコミチュウ 点灯 点灯 ネットワークの設定を保存しています。 ダウンロードメッセージ ショリチュウ 不定 不定 プリンタ表示言語データの処理中です。 ダウンロードメッセージ カキコミチュウ 不定 不定 プリンタ表示言語データの書き込み中で す。 不定 点灯 トナー残量が少なくなっています。ブラッ クの新しいトナーカートリッジを準備して ください。 ダウンロードメッセージ カキコミカンリョウ 不定 不定 プリンタ表示言語データ書き込みが完了し ました。プリンタを再起動してください。 不定 点灯 マゼンタの廃棄トナーがいっぱいになりま した。トナーを交換してください。このま ま使い続けるとイメージドラムの故障の原 因になります。 ダウンロードメッセージ カキコミシッパイ %CODE% 不定 不定 プリンタ表示言語データの書き込みに失敗 しました。プリンタを再起動後、再度プリ ンタ表示言語を実行してください。再度失 敗する場合は、お客様相談センターにご連 絡ください。プリンタは、印刷に関しては 正常に動作しますので、再起動後ご使用く ださい。 不定 点灯 シアンの廃棄トナーがいっぱいになりまし た。トナーを交換してください。このまま 使い続けるとイメージドラムの故障の原因 になります。 不定 点灯 無効データを受信しました。または「シス テムコウセイメニュー」の「タイムアウト インサツ」で指定した時間以上、データ受 ノウド ホセイチュウ サイキドウチュウ %CODE% 消灯 点灯 プリンタが再起動中です。 シャットダウンチュウ 消灯 消灯 プリンタがシャットダウン中です。 SHUTDOWN 消灯 消灯 プリンタがシャットダウン処理を完了した ことを示します。 PLEASE POW OFF SHUTDOWN COMP 消灯 消灯 プリンタがシャットダウン処理を完了し、 電源 OFF が可能であることを示します。 M ハイキトナー フル . トナーコウカン C ハイキトナー フル . トナーコウカン オンライン SW ヲオシテクダサイ ムコウ データ マタハ タイムアウト 信が中断しています。 ンを押してください。 不定 Y ドラムコウカン ジュンビ 点灯 8 操作パネルのメッセージ 不定 容 不定 パワーセーブ カラー チョウセイチュウ 内 オンラインボタ イメージドラムカートリッジの寿命が近づ いています。イエローの新しいイメージド ラムカートリッジを準備してください。 193 コード nnn 操作パネル表示 オンライン 点検 ランプ ランプ 不定 点灯 M ドラムコウカン ジュンビ 不定 点灯 C ドラムコウカン ジュンビ 不定 点灯 K ドラムコウカン ジュンビ イメージドラムカートリッジの寿命が近づ いています。ブラックの新しいイメージド ラムカートリッジを準備してください。 tttttt ヨウシガ アリマセン 不定 点灯 定着ユニットの交換時期です。定着器ユ ニットを交換してください。 不定 点灯 ベルトユニットの交換時期です。ベルトユ ニットを交換してください。 不定 点灯 イエロートナーがなくなりました。トナー カートリッジを交換してください。そのま ま印刷を続けるとイメージドラムカート リッジの故障の原因になります。 点灯 M トナーガ アリマセン 不定 点灯 操作パネルのメッセージ C トナーガ アリマセン 不定 点灯 K トナーガ アリマセン マゼンタトナーがなくなりました。トナー カートリッジを交換してください。そのま ま印刷を続けるとイメージドラムカート リッジの故障の原因になります。 シアントナーがなくなりました。トナー カートリッジを交換してください。そのま ま印刷を続けるとイメージドラムカート リッジの故障の原因になります。 ブラックトナーがなくなりました。トナー カートリッジを交換してください。そのま ま印刷を続けるとイメージドラムカート リッジの故障の原因になります。 不定 点灯 イエローイメージドラムカートリッジの寿 命です。新しいイメージドラムカートリッ ジを入れてください。 不定 点灯 マゼンタイメージドラムカートリッジの寿 命です。新しいイメージドラムカートリッ ジを入れてください。 Y ドラム ジュミョウ 操作パネル表示 K ドラム ジュミョウ ベルトユニットの寿命が近づいています。新 しいベルトユニットを準備してください。 不定 nnn イメージドラムカートリッジの寿命が近づ いています。シアンの新しいイメージドラ ムカートリッジを準備してください。 点灯 Y トナーガ アリマセン コード C ドラム ジュミョウ 不定 ベルト ジュミョウ 次へ 前へ イメージドラムカートリッジの寿命が近づ いています。マゼンタの新しいイメージド ラムカートリッジを準備してください。 定着器ユニットの寿命が近づいています。新 しい定着器ユニットを準備してください。 テイチャクキ ジュミョウ M ドラム ジュミョウ 容 点灯 ベルト コウカン ジュンビ 8 内 不定 テイチャクキ コウカン ジュンビ 194 戻る 目次へ 8 困ったときには オンライン SW ヲオシテクダサイ チョウアイ エラー 索引へ 検索する オンライン 点検 ランプ ランプ 内 容 不定 点灯 シアンイメージドラムカートリッジの寿命 です。新しいイメージドラムカートリッジ を入れてください。 不定 点灯 ブラックイメージドラムカートリッジの寿 命です。新しいイメージドラムカートリッ ジを入れてください。 不定 点灯 tttttt トレイに用紙がありません。必要に応 じて用紙を補充してください。 不定 不定 丁合印刷のためのメモリが不足しています。 指定された部数ではなく、1 部のみ印刷さ れます。 オンラインボタン以外は無効 です。 オンラインボタンを押して表示 を消してください。 オンライン SW ヲオシテクダサイ カラーセイゲン . インサツトリケシ 不定 点灯 プリントジョブアカウンティング(オプ ション)でカラー印刷許可なしでジョブが キャンセルされた後、表示されます。 オンラインボタンを押すまで表示され続け ます。 オンライン SW ヲオシテクダサイ インサツセイゲン . インサツトリケシ 不定 点灯 プリントジョブアカウンティング(オプ ション)で印刷許可なしでジョブがキャン セルされた後、表示されます。 オンラ インボタンを押すまで表示され続けます。 オンライン SW ヲオシテクダサイ ログバッファフル . インサツトリケシ 不定 点灯 プリントジョブアカウンティング(オプ ション)で「データ クリアチュウ(バッ ファフル)」によりジョブがキャンセルさ れた後、表示されます。 オンラインボタンを押すまで表示され 続けます。 mmmmm ヲ MP トレイニ イレテ オンライン スイッチヲ オシテクダサイ 点灯 消灯 手差し印刷を行います。表示されているサ イズの用紙をマルチパーパストレイに入れ て、 い。 オンラインボタンを押してくださ 戻る 目次へ コード nnn 操作パネル表示 NON OEM Y トナー NON OEM M トナー NON OEM C トナー NON OEM K トナー Y トナー ガ ニンシキデキマセン M トナー ガ ニンシキデキマセン C トナー ガ ニンシキデキマセン K トナー ガ ニンシキデキマセン オンライン 点検 ランプ ランプ 不定 点灯 内 次へ 前へ 容 純正のイエロートナーカートリッジが装着 されていません。純正のイエロートナーカー トリッジではありませんが、作動します。 索引へ 検索する エラー プリンタが停止するメッセージです。対処方法に従って対処してください。 コード nnn 操作パネル表示 オンライン 点検 ランプ ランプ 内 容 点灯 純正のマゼンタトナーカートリッジが装着 されていません。純正のマゼンタトナーカー トリッジではありませんが、作動します。 310 カバーヲ シメテクダサイ 310:カバーオープン 消灯 点滅 不定 点灯 純正のシアントナーカートリッジが装着さ れていません。純正のシアントナーカート リッジではありませんが、作動します。 トップカバーまたはフロントカバーが開い ています。印刷するときはカバーを閉めて ください。 311 カバーヲ シメテクダサイ 311:カバーオープン 消灯 点滅 不定 点灯 純正のブラックトナーカートリッジが装着 されていません。純正のブラックトナーカー トリッジではありませんが、作動します。 トップカバーまたはフロントカバーが開い ています。印刷するときはカバーを閉めて ください。 316 カバーヲ シメテクダサイ 316:リアカバーオープン 消灯 点滅 両面印刷ユニットカバーが開いています。 印刷するときはカバーを閉めてください。 不定 点灯 イエロートナーカートリッジが認識できま せん。純正のイエロートナーカートリッジ をセットしてください。 320 テイチャクキヲ セットシナオシテクダサイ 320:テイチャクキ エラー 消灯 点滅 定着器ユニットが正しく取り付けられてい ません。取り付け直してください。 321 点滅 点灯 マゼンタトナーカートリッジが認識できま せん。純正のマゼンタトナーカートリッジ をセットしてください。 デンゲンヲキリ シバラク オマチクダサイ 321:MOTOR OVERHEAT 消灯 不定 モータードライバ LSI が過熱エラーになり ました。電源を切って、しばらくお待ちく ださい。 330 点滅 点灯 シアントナーカートリッジが認識できませ ん。純正のシアントナーカートリッジを セットしてください。 ベルトヲ セットシナオシテクダサイ 330:ベルト エラー 消灯 不定 ベルトユニットが正しく取り付けられてい ません。取り付け直してください。 340 ドラムヲ セットシナオシテクダサイ 340:Y ドラム エラー 消灯 点滅 ブラックトナーカートリッジが認識できま せん。純正のブラックトナーカートリッジ をセットしてください。 イエローイメージドラムカートリッジが正 しく取り付けられていません。取り付け直 してください。 341 ドラムヲ セットシナオシテクダサイ 341:M ドラム エラー 消灯 点滅 マゼンタイメージドラムカートリッジが正 しく取り付けられていません。取り付け直 してください。 342 ドラムヲ セットシナオシテクダサイ 342:C ドラム エラー 消灯 点滅 シアンイメージドラムカートリッジが正し く取り付けられていません。取り付け直し てください。 343 ベルトヲ ロックシ 、 ドラムヲ セットシナオシテクダ サイ 343:K ドラム エラー 消灯 点滅 ベルトのロックが外れているか、ブラック イメージドラムカートリッジが正しく取り 付けられていません。ベルトのロックを確 認し、ブラックイメージドラムカートリッ ジを取り付け直してください。 348 テイチャクキヲ セットシナオシテクダサイ 348: テイチャクキ エラー 消灯 点滅 定着器のリリースレバーを確認してくださ い。 350 ドラムヲ コウカンシテクダサイ 350:Y ドラム ジュミョウ 消灯 点滅 イエローイメージドラムカートリッジの寿 命です。新しいイメージドラムカートリッ ジを入れてください。 不定 点灯 8 操作パネルのメッセージ 不定 195 コード nnn 8 操作パネルのメッセージ 196 戻る 目次へ 8 困ったときには 操作パネル表示 オンライン 点検 ランプ ランプ 内 容 351 ドラムヲ コウカンシテクダサイ 351:M ドラム ジュミョウ 消灯 点滅 マゼンタイメージドラムカートリッジの寿 命です。新しいイメージドラムカートリッ ジを入れてください。 352 ドラムヲ コウカンシテクダサイ 352:C ドラム ジュミョウ 消灯 点滅 シアンイメージドラムカートリッジの寿命 です。新しいイメージドラムカートリッジ を入れてください。 353 ドラムヲ コウカンシテクダサイ 353:K ドラム ジュミョウ 消灯 点滅 ブラックイメージドラムカートリッジの寿 命です。新しいイメージドラムカートリッ ジを入れてください。 354 テイチャクキヲ コウカンシテクダサイ 354:テイチャクキ ジュミョウ 消灯 点滅 定着器ユニットの交換時期です。定着器ユ ニットを交換してください。 355 ベルトヲ コウカンシテクダサイ 355:ベルト ジュミョウ 消灯 点滅 ベルトユニットの交換時期です。ベルトユ ニットを交換してください。 356 ベルトヲ コウカンシテクダサイ 356:ベルト ジュミョウ 消灯 点滅 ベルトユニットの交換時期です。ベルトユ ニットを交換してください。 360 リョウメンインサツ ユニットヲ イレテクダサイ 360:リョウメンイサツ ユニットガ アイテイマス 消灯 点滅 両面印刷ユニットが正しく取り付けられて いません。取り付け直してください。 370 リア カバーヲ アケテクダサイ 370:ヨウシ ジャム 消灯 点滅 両面印刷ユニット付近で紙づまりが発生し ました。両面印刷ユニットカバーを開けて つまった用紙を取り除いてください。奥の 方に用紙があります。 371 リア カバーヲ アケテクダサイ 371:ヨウシ ジャム 消灯 点滅 両面印刷ユニット付近で紙づまりが発生し ました。両面印刷ユニットカバーを開けて つまった用紙を取り除いてください。中央 付近に用紙があります。 372 フロント カバーヲ アケテクダサイ 372:ヨウシ ジャム 消灯 点滅 両面印刷ユニット付近で紙づまりが発生し ました。フロントカバーを開けてつまった 用紙を取り除いてください。手前の方に用 紙があります。 373 リア カバーヲ アケテクダサイ 373:ヨウシ ジャム 消灯 点滅 両面印刷ユニット付近で紙づまりが発生し ました。両面印刷ユニットカバーを開けて つまった用紙を取り除いてください。奥の 方に用紙があります。 380 フロント カバーヲ アケテクダサイ 380:ヨウシ ジャム 消灯 点滅 用紙走行中に紙づまりが発生しました。フ ロントカバーを開けてつまっている用紙を 取り除いてください。 381 トップカバーヲ アケテクダサイ 381:ヨウシ ジャム 消灯 点滅 用紙走行中に紙づまりが発生しました。 トップカバーを開けてつまっている用紙を 取り除いてください。ドラムの下に用紙が あります。 次へ 前へ コード nnn 操作パネル表示 索引へ 検索する オンライン 点検 ランプ ランプ 内 容 382 トップカバーヲ アケテクダサイ 382:ヨウシ ジャム 消灯 点滅 用紙走行中に紙づまりが発生しました。 トップカバーを開けてつまっている用紙を 取り除いてください。定着器付近に用紙が あります。 383 トップカバーヲ アケテクダサイ 383:ヨウシ ジャム 消灯 点滅 用紙走行中に紙づまりが発生しました。 トップカバーを開けてつまっている用紙を 取り除いてください。定着器から両面印刷 ユニット入口付近に用紙があります。 385 トップカバーヲ アケテクダサイ 385:ヨウシ ジャム 消灯 点滅 用紙走行中に紙づまりが発生しました。 トップカバーを開けて用紙を取り除いてく ださい。定着器付近に用紙があります。 389 トップカバーヲ アケテクダサイ 389:ヨウシ ジャム 消灯 点滅 場所を特定できない紙づまりが発生しまし た。トップカバーまたはフロントカバーを 開けてつまっている用紙を取り除いてくだ さい。 390 チェック MP トレイ 390:ヨウシ ジャム 消灯 点滅 マルチパーパストレイからの給紙中に紙づ まりが発生しました。フロントカバーを開 けてつまった用紙を取り除いてください。 391 フロント カバーヲ アケテクダサイ 391:ヨウシ ジャム 消灯 点滅 トレイ 1 からの給紙中に紙づまりが発生し ました。フロントカバーを開けてつまった 用紙を取り除いてください。 392 フロント カバーヲ アケテクダサイ 392:ヨウシ ジャム 消灯 点滅 トレイ 2 からの給紙中に紙づまりが発生し ました。用紙カセットを抜き、つまった用 紙を取り除いてください。用紙除去後、フ ロントカバーを開閉してください。 393 フロント カバーヲ アケテクダサイ 393:ヨウシ ジャム 消灯 点滅 トレイ 3 からの給紙中に紙づまりが発生し ました。用紙カセットを抜き、つまった用 紙を取り除いてください。用紙除去後、フ ロントカバーを開閉してください。 400 フロント カバーヲ アケテクダサイ 400:ヨウシサイズ エラー 消灯 点滅 用紙サイズが違っています。正しいサイズ の用紙をトレイに入れて、フロントカバー を開閉してください。プリンタ内に用紙が 残っている場合は取り除いてください。 401 トップカバーヲ アケテクダサイ 401:ヨウシ ジュウソウ 消灯 点滅 用紙が何枚か重なって給紙されているか、 またはトレイにセットされている用紙と、 トレイの用紙サイズダイヤルの設定が一致 していません。トップカバーを開けて用紙 を取り除いてください。 用紙を、トレイの用紙サイズダイヤルの設 定に合わせてください。 戻る 目次へ コード nnn 操作パネル表示 オンライン 点検 ランプ ランプ 内 容 410 トナーヲ コウカンシテクダサイ 410:Y トナーガ アリマセン 消灯 点滅 イエロートナーがなくなりました。トナー カートリッジを交換してください。そのま ま印刷を続けると、イメージドラムカート リッジの故障の原因になります。 411 トナーヲ コウカンシテクダサイ 411:M トナーガ アリマセン 消灯 点滅 マゼンタトナーがなくなりました。トナー カートリッジを交換してください。そのま ま印刷を続けると、イメージドラムカート リッジの故障の原因になります。 412 nnn 461 462 操作パネル表示 検索する オンライン 点検 ランプ ランプ 内 容 mmmmm/pppppppp ヲ イレテ オンラ 消灯 イン スイッチヲ オシテクダサイ 461:トレイ 1 ヨウシガ チガイマス 点滅 トレイ 1 の用紙のメディアタイプが違いま す。表示されているメディアタイプの用紙 をセットして オンラインボタンを押し てください。 mmmmm/pppppppp ヲ イレテ オンラ 消灯 イン スイッチヲ オシテクダサイ 461:トレイ 1 サイズガ チガイマス 点滅 トレイ 1 の用紙のサイズが違います。表示 されているサイズの用紙をセットして mmmmm/pppppppp ヲ イレテ オンラ 消灯 イン スイッチヲ オシテクダサイ 462:トレイ 2 ヨウシガ チガイマス 点滅 mmmmm/pppppppp ヲ イレテ オンラ 消灯 イン スイッチヲ オシテクダサイ 462:トレイ 2 サイズガ チガイマス 点滅 mmmmm/pppppppp ヲ イレテ オンラ 消灯 イン スイッチヲ オシテクダサイ 463:トレイ 3 ヨウシガ チガイマス 点滅 mmmmm/pppppppp ヲ イレテ オンラ 消灯 イン スイッチヲ オシテクダサイ 463:トレイ 3 サイズガ チガイマス 点滅 トレイ 3 の用紙のサイズが違います。表示 されているサイズの用紙をセットして mmmmm ヲ イレテ オンライン スイッチヲ オシ テクダサイ 490:MP トレイ ヨウシ ガアリマセン 消灯 点滅 マルチパーパストレイに用紙がありませ ん。表示されているサイズの用紙をセット オンラインボタンを押してください。 トレイ 2 の用紙のメディアタイプが違いま す。表示されているメディアタイプの用紙 消灯 トナーヲ コウカンシテクダサイ 413:K トナーガ アリマセン 消灯 415 トナーヲ コウカンシテクダサイ 415:M ハイキトナー フル 消灯 点滅 マゼンタの廃棄トナーがいっぱいになりま した。トナーを交換してください。 416 トナーヲ コウカンシテクダサイ 416:C ハイキトナー フル 消灯 点滅 シアンの廃棄トナーがいっぱいになりまし た。トナーを交換してください。 430 カセットヲ イレテクダサイ 430:トレイ 1 ガ アリマセン 消灯 点滅 トレイ 1 のカセットがセットされていませ ん。カセットを入れてください。 431 カセットヲ イレテクダサイ 431:トレイ 2 ガ アリマセン 消灯 点滅 トレイ 2 のカセットがセットされていませ ん。カセットを入れてください。 432 カセットヲ イレテクダサイ 432:トレイ 3 ガ アリマセン 消灯 点滅 トレイ 3 のカセットがセットされていませ ん。カセットを入れてください。 440 カセットヲ イレテクダサイ 440:トレイ 1 ガ アイテイマス 消灯 点滅 トレイ 1 のカセットがセットされていませ ん。カセットを入れてください。 491 mmmmm ヲ イレテクダサイ 491:トレイ 1 ヨウシ ガアリマセン 消灯 点滅 トレイ 1 に用紙がありません。表示されて いるサイズの用紙を入れてください。 441 カセットヲ イレテクダサイ 441:トレイ 2 ガ アイテイマス 消灯 点滅 トレイ 2 のカセットがセットされていませ ん。カセットを入れてください。 492 mmmmm ヲ イレテクダサイ 492:トレイ 2 ヨウシ ガアリマセン 消灯 点滅 トレイ 2 に用紙がありません。表示されて いるサイズの用紙を入れてください。 460 mmmmm/pppppppp ヲ イレテ オンラ 消灯 イン スイッチヲ オシテクダサイ 460:MP トレイ ヨウシガ チガイマス 点滅 マルチパーパストレイの用紙のメディアタ イプが違います。表示されているメディア タイプの用紙をセットして オンライン ボタンを押してください。 493 mmmmm ヲ イレテクダサイ 493:トレイ 3 ヨウシ ガアリマセン 消灯 点滅 トレイ 3 に用紙がありません。表示されて いるサイズの用紙を入れてください。 540 消灯 点滅 mmmmm/pppppppp ヲ イレテ オンラ 消灯 イン スイッチヲ オシテクダサイ 460:MP トレイ サイズガ チガイマス 点滅 チェックトナーカートリッジ 540:Y トナー センサー エラー イエローのトナーセンサーに異常発生、ま たはトナーカートリッジのレバー回し忘れ、 あるいはイメージドラムカートリッジが正 しくセットされていません。イメージドラム カートリッジとトナーカートリッジが正しく セットされているか確認してください。 点滅 シアントナーがなくなりました。トナー カートリッジを交換してください。そのま ま印刷を続けると、イメージドラムカート リッジの故障の原因になります。 コード 索引へ トナーヲ コウカンシテクダサイ 412:C トナーガ アリマセン 413 点滅 次へ 前へ ブラックトナーがなくなりました。トナー カートリッジを交換してください。そのま ま印刷を続けると、イメージドラムカート リッジの故障の原因になります。 490 オンラインボタンを押し トレイ 2 の用紙のサイズが違います。表示 されているサイズの用紙をセットして オンラインボタンを押してください。 トレイ 3 の用紙のメディアタイプが違いま す。表示されているメディアタイプの用紙 をセットして てください。 オンラインボタンを押し オンラインボタンを押してください。 して い。 オンラインボタンを押してくださ 8 操作パネルのメッセージ マルチパーパストレイの用紙のサイズが違 います。表示されているサイズの用紙を セットして オンラインボタンを押して ください。 プリンタの設定メニューで、[メディアメ ニュー]-[MP トレイ ヨウシサイズ]を 用紙サイズに合わせてください。 463 をセットして てください。 197 コード nnn 541 542 543 8 操作パネルのメッセージ 198 戻る 目次へ 8 困ったときには 操作パネル表示 チェックトナーカートリッジ 541:M トナー センサー エラー チェックトナーカートリッジ 542:C トナー センサー エラー チェックトナーカートリッジ 543:K トナー センサー エラー オンライン 点検 ランプ ランプ 消灯 消灯 消灯 点滅 点滅 点滅 内 容 マゼンタのトナーセンサーに異常発生、ま たはトナーカートリッジのレバー回し忘れ、 あるいはイメージドラムカートリッジが正 しくセットされていません。イメージドラム カートリッジとトナーカートリッジが正しく セットされているか確認してください。 シアンのトナーセンサーに異常発生、また はトナーカートリッジのレバー回し忘れ、あ るいはイメージドラムカートリッジが正し くセットされていません。イメージドラム カートリッジとトナーカートリッジが正しく セットされているか確認してください。 ブラックのトナーセンサーに異常発生、ま たはトナーカートリッジのレバー回し忘れ、 あるいはイメージドラムカートリッジが正 しくセットされていません。イメージドラム カートリッジとトナーカートリッジが正しく セットされているか確認してください。 次へ 前へ コード nnn 索引へ 操作パネル表示 検索する オンライン 点検 ランプ ランプ 内 容 553 ジュンセイトナーノシヨウヲオススメシマス 553:K トナーハジュンセイヒンデハアリマセ ン 消灯 点滅 ブラックトナーカートリッジが認識できま せん。純正のブラックトナーカートリッジを セットしてください。 560 ドラムヲ コウカンシテクダサイ 560:Y ドラムジュミョウ 消灯 点滅 イエローイメージドラムカートリッジの寿 命です。新しいイメージドラムカートリッ ジを入れてください。 561 ドラムヲ コウカンシテクダサイ 561:M ドラムジュミョウ 消灯 点滅 マゼンタイメージドラムカートリッジの寿 命です。新しいイメージドラムカートリッ ジを入れてください。 562 ドラムヲ コウカンシテクダサイ 562:C ドラムジュミョウ 消灯 点滅 シアンイメージドラムカートリッジの寿命 です。新しいイメージドラムカートリッジ を入れてください。 563 ドラムヲ コウカンシテクダサイ 563:K ドラムジュミョウ 消灯 点滅 ブラックイメージドラムカートリッジの寿 命です。新しいイメージドラムカートリッ ジを入れてください。 610 点滅 チェック トナーカートリッジ 消灯 544:Y ロックレバーノ イチガ タダシクア リマセン 点滅 イエロートナーカートリッジがロックされ ていません。イエロートナーカートリッジの レバーを確認してください。 トナーヲ セットシテクダサイ 610:Y トナー ミソウチャクデス 消灯 544 イエロートナーカートリッジが認識できま せん。純正のイエロートナーカートリッジ をセットしてください。 611 点滅 チェック トナーカートリッジ 消灯 545:M ロックレバーノ イチガ タダシクア リマセン 点滅 マゼンタトナーカートリッジがロックされ ていません。マゼンタトナーカートリッジの レバーを確認してください。 トナーヲ セットシテクダサイ 611:M トナー ミソウチャクデス 消灯 545 マゼンタトナーカートリッジが認識できま せん。純正のマゼンタトナーカートリッジ をセットしてください。 612 点滅 チェック トナーカートリッジ 消灯 546:C ロックレバーノ イチガ タダシクア リマセン 点滅 シアントナーカートリッジがロックされて いません。シアントナーカートリッジのレ バーを確認してください。 トナーヲ セットシテクダサイ 612:C トナー ミソウチャクデス 消灯 546 シアントナーカートリッジが認識できませ ん。純正のシアントナーカートリッジをセッ トしてください。 613 点滅 チェック トナーカートリッジ 消灯 547:K ロックレバーノ イチガ タダシクア リマセン 点滅 ブラックトナーカートリッジがロックされて いません。ブラックトナーカートリッジのレ バーを確認してください。 トナーヲ セットシテクダサイ 613:K トナー ミソウチャクデス 消灯 547 ブラックトナーカートリッジが認識できま せん。純正のブラックトナーカートリッジを セットしてください。 614 点滅 ジュンセイトナーノシヨウヲオススメシマス 550:Y トナーハジュンセイヒンデハアリマセ ン 消灯 点滅 イエロートナーカートリッジが認識できま せん。純正のイエロートナーカートリッジ をセットしてください。 トナーヲ コウカンシテクダサイ 614:Y トナーハタシャプリンタヨウデス 消灯 550 イエロートナーカートリッジが間違ってい ます。この製品用のイエロートナーカート リッジをセットしてください。 615 点滅 ジュンセイトナーノシヨウヲオススメシマス 551:M トナーハジュンセイヒンデハアリマセ ン 消灯 点滅 マゼンタトナーカートリッジが認識できま せん。純正のマゼンタトナーカートリッジ をセットしてください。 トナーヲ コウカンシテクダサイ 615:M トナーハタシャプリンタヨウデス 消灯 551 マゼンタトナーカートリッジが間違ってい ます。この製品用のマゼンタトナーカート リッジをセットしてください。 616 点滅 ジュンセイトナーノシヨウヲオススメシマス 552:C トナーハジュンセイヒンデハアリマセ ン 消灯 点滅 シアントナーカートリッジが認識できませ ん。純正のシアントナーカートリッジをセッ トしてください。 トナーヲ コウカンシテクダサイ 616:C トナーハタシャプリンタヨウデス 消灯 552 シアントナーカートリッジが間違っていま す。この製品用のシアントナーカートリッ ジをセットしてください。 617 トナーヲ コウカンシテクダサイ 617:K トナーハタシャプリンタヨウデス 消灯 点滅 ブラックトナーカートリッジが間違っていま す。この製品用のブラックトナーカートリッ ジをセットしてください。 戻る 目次へ 前へ 次へ 索引へ 検索する サービスコールエラー プリンタの異常を示すメッセージです。 コード nnn 操作パネル表示 POWER OFF/ON nnn: FATAL ERROR SERVICE CALL nnn: FATAL ERROR 168 171 175 オンライン 点検 ランプ ランプ 消灯 点滅 内 容 プリンタに異常が発生しています。電源を OFF/ON してください。復旧しない場合は、 お客様相談センターへご連絡ください。 エラーコードが下記の場合は、次の処置も 行ってください。 定着器の温度エラーです。電源を切り、し ばらくの間待ってからもう一度電源を入れ てください。 177 181 両面印刷ユニットを取り付け直してくださ い。 182 オプションのセカンドトレイユニットを取 り付け直してください。 183 オプションのサードトレイユニットを取り 付け直してください。 983 本装置用でない、もしくは、不適切なトナー カートリッジが使用されています。 トナーカートリッジを確認してください。 984 985 986 8 987 操作パネルのメッセージ 199 目次へ 8 困ったときには 戻る 前へ 次へ 索引へ 検索する 故障かな?と思ったとき 電源を ON にしても「オンライン」にならない。 異常音がする。 電源コードが抜けています。 電源を OFF にしてから、電源コードをしっかり差し込 んでください。 プリンタが傾いています。 安定した水平な場所に設置してください。 停電しています。 コンセントに電気がきているか、停電していないか確認 してください。 プリンタ内部に用紙くずや異物が あります。 プリンタ内部を点検し、取り除いてください。 トップカバーが開いています。 トップカバーを閉じてください。 印刷処理を開始しない。 エラーが表示されています。 8 プリンタの操作パネルにエラーが表示されている場合は 「操作パネルのメッセージ」(192 ページ)をご覧くだ さい。 プリンタケーブルが外れています。 プリンタケーブルを差し込んでください。 プリンタケーブルに問題がありま す。 予備のプリンタケーブルがあれば取り替えてみてくださ い。 プリンタケーブルが規格に合って いない可能性があります。 USB2.0 仕様の USB ケーブルを使用してください。 プリンタの印刷機能に問題がある 可能性があります。 プリンタのメニューマップ印刷ができるか確認してくだ さい。 インタフェースが無効になってい ます。 プリンタのメニュー設定で、使用しているインタフェー スを[ユウコウ」にしてください。 プリンタドライバが選択されてい ません。 プリンタドライバを[通常使うプリンタ]に設定してく ださい。 プリンタドライバの出力ポートが 間違っています。 プリンタケーブルを接続した出力ポートを選択してくだ さい。 共振音がする。 プリンタ内部の温度が上昇してい る状態で、幅狭用紙や厚紙などに 印刷をしています。 プリンタの故障ではありません。そのままお使いくださ い。 すぐに印刷を開始しない。印刷を開始するのに時間がかかる。 省電力モードから復帰するために ウォーミングアップを行っていま す。 プリンタのメニュー設定で、 [パワーセーブ]を[ムコウ] にすると、ウォーミングアップ時間を短くできる場合が あります。 イメージドラムカートリッジのク リーニング動作を行っていること があります。 印刷品質を保つための動作です。しばらくお待ちくださ い。 定着器の温度を調整しています。 しばらくお待ちください。 他のインタフェースからのデータ を処理しています。 印刷処理が中断するまでお待ちください。 故障かな?と思ったとき 印刷の途中で印刷が止まる。 印刷処理が中断する。 プリンタケーブルが断線していま す。 プリンタケーブルを取り替えてください。 コンピュータのタイムアウトにか かっています。 タイムアウトを長く設定してください。 連続印刷などで定着器の温度が上 昇したため、間欠印刷※により温度 を調整しています。 適切な温度になると自動的に通常の印刷に戻りますの で、電源を切らずにそのままお待ちください。 長時間の連続印刷などでプリンタ の内部温度が上昇したため、間欠 印刷や印刷一時停止により温度調 整をしています。 適切な温度になると自動的に通常の印刷に戻りますの で、電源を切らずにそのままお待ちください。 ※ 間欠印刷とは、一定の間隔をおいて印刷することです。 200 目次へ 戻る 前へ 次へ 索引へ 検索する 印刷が不鮮明なとき 縦方向に白いスジが入る。 部分的にかすれる。ベタを印刷すると白い点や線が現れる。 LED ヘッドが汚れていま す。 柔らかいティッシュペーパーで拭いてく ださい。 トナーが残り少なくなっ ています。 トナーカートリッジを交換してくださ い。 異物がつまっています。 イメージドラムカートリッジを交換して ください。 イメージドラムカート リッジの遮光フィルムが 汚れています。 柔らかいティッシュペーパーで拭いてく ださい。 用紙が湿気を含んでいる か、乾燥しています。 [セッティング]の設定 が不適切です。 適切な温度、湿度に保管した用紙を使用 してください。 プリンタのメニュー設定で[フツウシ ブラック セッティング]または[フツ ウシ カラー セッティング]の値を変 更してみてください。 縦方向にスジが入る。 縦方向にかすれる。 LED ヘッドが汚れていま す。 柔らかいティッシュペーパーで拭いてく ださい。 トナーが残り少なくなっ ています。 トナーカートリッジを交換してくださ い。 用紙がプリンタに適して いません。 推奨紙を使用してください。 イメージドラムカート リッジに傷がついていま す。 イメージドラムカートリッジを交換して ください。 トナーが残り少なくなっ ています。 トナーカートリッジを交換してくださ い。 横方向にスジや点が周期的に入る。 印刷が薄い。 柔らかいティッシュペーパーで軽く拭き 取ってください。傷がついていたら、イ メージドラムカートリッジを交換してく ださい。 約 40mm 周期の場合は、 イメージドラムカート リッジ内にゴミが混入し ています。 トップカバーの開閉を行い、イニシャル 動作を繰り返してください。 トナーカートリッジが正し くセットされていません。 トナーカートリッジを取り付け直してく ださい。 トナーが残り少なくなっ ています。 トナーカートリッジを交換してくださ い。 用紙が湿気を含んでいま す。 適切な温度、湿度に保管した用紙を使用 してください。 用紙がプリンタに適して いません。 推奨紙を使用してください。 約 87mm 周期の場合は、 定着器ユニットに傷がつ いています。 定着器ユニットを交換してください。 用紙がプリンタに適して いません。用紙の厚さや 種類の設定が不適切で す。 プリンタのメニュー設定で[メディアウェ イト][メディアタイプ]を適切な値にし てください。または、[メディアウェイト] を 1 つ厚い紙の値にしてください。 イメージドラムカート リッジが光にさらされま した。 再生紙を使用していま す。 プリンタのメニュー設定で[メディア ウェイト]を 1 つ厚い紙の値にしてくだ さい。 イメージドラムカートリッジをプリンタ の内部に戻し、数時間プリンタを使用し ないでください。それでも直らない場合 は、イメージドラムカートリッジを交換 してください。 8 印刷が不鮮明なとき 約 94mm 周期の場合は、 イメージドラム(緑の筒 の部分)に傷または汚れ がついています。 201 目次へ 8 困ったときには 戻る 部白地の部分が薄く汚れる。 前へ 次へ 索引へ 検索する 擦るとトナーがとれる。 用紙が静電気を帯びてい ます。 適切な温度、湿度に保管した用紙を使用 してください。 厚い用紙を使用していま す。 より薄手の用紙を使用してください。 トナーが残り少なくなっ ています。 トナーカートリッジを交換してくださ い。 用紙の厚さや種類の設定が不適切 です。 プリンタのメニュー設定で[メディアウェイト] [メディ アタイプ]を適切な値にしてください。または、 [メディ アウェイト]を 1 つ厚い紙の値にしてください。 再生紙を使用しています。 プリンタのメニュー設定で[メディアウェイト]を 1 つ厚い紙の値にしてください。 光沢にムラが出る。 用紙の厚さや種類の設定が不適切 です。 文字の周辺がにじむ。 LED ヘッドが汚れていま す。 柔らかいティッシュペーパーで拭いてく ださい。 思った色合いで印刷されない。 トナーが残り少なくなっています。 はがき、封筒またはコート紙を印刷すると全体的に薄く汚れる。擦ると 文字の周辺が汚れる。 8 印刷が不鮮明なとき 202 はがき、封筒に印刷する と、全体的にトナーが付 着(かぶり)することが あります。 プリンタの故障ではありません。 コート紙に印刷すると薄 くトナーが付着(かぶり) することがあります。 コート紙はなるべく使用しないでくださ い。 プリンタのメニュー設定で[メディアウェイト] [メディ アタイプ]を適切な値にしてください。または、 [メディ アウェイト]を 1 つ厚い紙の値にしてください。 トナーカートリッジを交換してください。 [黒の生成]の設定がアプリケー ションに合っていません。 プリンタドライバの[黒の生成]で[CMYK トナーで 生成]または、[黒トナーのみで生成]を選択してみて ください。詳しくは「黒の部分の仕上がりを変更したい」 (134 ページ)をご覧ください。 カラー調整を変更しています。 プリンタドライバのカラーマッチングにしてください。 詳しくは「簡単にカラーマッチングしたい」 (107 ページ) をご覧ください。 カラーバランスがとれていません。 プリンタの操作パネルで濃度補正を実行してください。 色ずれが起こっています。 トップカバーを開閉してください。または、プリンタの 操作パネルで色ずれ補正調整をしてください。詳しくは 「色ずれ補正調整をします」(セットアップ編)、「色ずれ 補正を微調整したい」(140 ページ)をご覧ください。 目次へ 戻る 前へ 次へ 索引へ 検索する 用紙送りがおかしい 紙づまりがよく起きる。複数枚同時に引き込まれる。斜めに引き込ま れる。 安定した水平な場所に設置してください。 用紙が薄すぎるか厚すぎます。 プリンタに適した用紙を使用してください。 用紙が湿気が含んでいたり、静電 気を帯びています。 適切な温度、湿度に保管した用紙を使用してください。 用紙に折り目やシワや反りがあり ます。 プリンタに適した用紙を使用してください。 反りがある場合は修正してください。 裏面が印刷された用紙を使用して います。 一度印刷した用紙は用紙カセットからは印刷できませ ん。マルチパーパストレイから印刷してください。 用紙がそろっていません。 用紙の上下左右をそろえてからセットしてください。 用紙を 1 枚だけセットしています。 用紙は複数枚でセットしてください。 用紙カセット、マルチパーパスト レイに用紙が入ったまま追加して います。 先に入っている用紙を取り出し、追加する用紙と上下左 右をそろえてからセットしてください。 用紙がまっすぐにセットされてい ません。 用紙カセットの用紙ストッパと用紙ガイドを用紙に合わ せてください。マルチパーパストレイの手差しガイドを 用紙に合わせてください。 はがきや封筒のセット方向が間 違っています。 正しくセットしてください。 連量 151 〜 189kg の用紙、はがき、 封筒、ラベル紙を用紙カセットに セットしています。 連量 151 〜 189kg の用紙、はがき、封筒、ラベル紙は 用紙カセットから印刷できません。マルチパーパストレ イにセットし、フェイスアップスタッカへ排出してくだ さい。詳しくは 3 章をご覧ください。 トップカバーを開閉してください。 用紙がまるまってしまう。シワが出る。 用紙が湿気を含んでいたり、静電 気を帯びています。 適切な温度、湿度に保管した用紙を使用してください。 薄い用紙を使用しています。 プリンタのメニュー設定で[メディアウェイト]を 1 つ薄い紙の値にしてください。 定着器ユニットのローラへ用紙が巻きつく。 用紙の厚さや種類の設定が不適切 です。 プリンタのメニュー設定で[メディアウェイト] [メディ アタイプ]を適切な値にしてください。 薄い紙を使用しています。 より厚手の用紙を使用してください。 用紙先端部にベタに近い塗りつぶ しがあります。 用紙先端部に余白を入れてみてください。両面印刷の場 合、後端部にも余白を入れてみてください。 8 用紙送りがおかしい プリンタが傾いています。 つまった用紙を取り除いても復旧しない。 用紙を取り除くだけでは復旧しま せん。 用紙が送られない。 プリンタドライバの[給紙方法] の選択が間違っています。 用紙をセットしてある給紙方法を選択してください。 プリンタドライバで手差しの指定 をしています。 マルチパーパストレイに用紙をセットして、「オンライ ン」スイッチを押してください。または「マルチパーパ ストレイ設定」の[手差しとして扱う]のチェックを外 してください。 203 目次へ 8 困ったときには 戻る 前へ 次へ 索引へ 検索する Windows から印刷できない アプリケーションに関する問題については、各アプリケーションの 発売元へお問い合わせください。 印刷できない。 プリンタの電源が OFF になってい ます。 [オフライン]になっています。 8 「オンライン」を押して[トナーゲージ表示]にしてく ださい。 プリンタケーブルが外れています。 プリンタケーブルを差し込んでください。 プリンタケーブルに問題がありま す。 予備のプリンタケーブルがあれば取り替えてみてくださ い。 切替器、バッファ、延長ケーブル、 USB ハブを使用しています。 プリンタとコンピュータを直接接続してみてください。 プリンタドライバの出力ポートが 間違っています。 プリンタケーブルを接続した出力ポートを指定してくだ さい。 他のインタフェースからの印刷を 処理しています。 処理が完了するまでお待ちください。 プリンタドライバが[通常使うプ リンタ]になっていません。 [通常使うプリンタ]にしてください。 から印刷できない Windows USB で動作する他のプリンタドラ イバがインストールされています。 他のプリンタドライバを削除してみてください。 LCD 表示が「オンライン SW ヲ オシテクダサイ/ムコウデータ マタハ タイムアウト」と表示さ れ印刷しません。 プリンタのメニュー設定で「タイムアウト の設定値を長くしてみてください。 印刷が自動的にキャンセルされま す。 プリントジョブアカウンティング(オプション)を使用し ている場合、プリントジョブアカウンティングの印刷制限 または、プリンタのログバッファがいっぱいになってる可 能性があります。詳しくは、 「プリントジョブアカウンティ ング ユーザーズマニュアル」をご覧ください。 USB 接続でプリンタアイコンが [オフライン]になっています。 204 プリンタの電源を ON にしてください。(セットアップ 編) インサツ」 プリンタアイコンを右クリックして[プリンタをオフラ インにする]のチェックを外してください。 メモリ不足になる。 複数のアプリケーションを同時に 起動してます。 使用していないアプリケーションを終了してください。 印刷が遅い。 印刷処理をコンピュータ側でも 行っています。 [印刷オプション]の[きれい]ま たは[高精細]を選択しています。 印刷データが複雑です。 処理速度の速いコンピュータを使用してください。 プリンタドライバの[印刷オプション]で[ふつう]を 指定してください。 印刷データを簡単にしてください。 ネットワーク接続でセットアップできない。印刷できない。 セットアップ、印刷方法などに問 題があります。 「印刷できないときには」(セットアップ編)をご覧くだ さい。 目次へ 戻る 前へ 次へ 索引へ 検索する Macintosh から印刷できない アプリケーションに関する問題については、各アプリケーションの 発売元へお問い合わせください。 印刷が遅い。 印刷処理を Macintosh 側でも行っ ています。 [印刷オプション]の[きれい]ま たは[高精細]を選択しています。 印刷データが複雑です。 処理速度の速い Macintosh を使用してください。 プリンタドライバの[印刷オプション]で[ふつう]を 指定してください。 印刷データを簡単にしてください。 ネットワーク接続でセットアップできない。印刷できない。 セットアップ、印刷方法などに問 題があります。 「印刷できないときには」(セットアップ編)をご覧くだ さい。 プリンタドライバの表示がおかしい。 プリンタドライバが正しく動作し ていない可能性があります。 プリンタドライバを一旦削除した後、再インストールを 行ってください。(セットアップ編) 8 から印刷できない Macintosh 205 目次へ 8 困ったときには 戻る ネットワーク経由で印刷できない ユーティリティ • AdminManager(Windows)でプリンタを検出できるか確認します。 • Web ブラウザでプリンタを検出できるか確認します。 (39 ページ , 52 ページ) • telnet でプリンタを検出できるか確認します。 • ping でプリンタを検出できるか確認します。Windows のコマンドプロンプ ト(MS-DOS プロンプト)で「ping xxx.xxx.xxx.xxx」 (xxx.xxx.xxx.xxx はプ リンタの IP アドレス)と入力し、Enter キーを押します。 8 ネットワーク経由で印刷できない 206 前へ 次へ 索引へ 検索する 目次へ 戻る 前へ 次へ 索引へ 検索する プリンタドライバを削除するには(Windows) ・コンピュータの管理者の権限が必要です。 ・Windows が起動している場合は再起動してください。 ❶ Windows Vista/Server 2008 で は[スタート] [コントロールパネ ル]を選択し、 [プリンタ]をク リックします。 Windows XPでは[スタート] [コ ントロールパネル] [プリンタとそ の他のハードウェア] [プリンタと FAX] を選択します。 Windows Server 2003では [ス タート] [プリンタと FAX] を選択 します。 Windows 2000 では [スタート] [設定] [プリンタ] を選択します。 ❷[OKI C810]または[OKI C810 (XPS) ]アイコンをマウスの右ボ タンでクリックし、 [削除] を選択 します。 ❹ Windows Vista/Server 2008 を お使いの方は❺へ進みます。 Windows XP/Server 2003/ 2000 をお使いの方は⓮へ進みます。 ❺ プリンタアイコンを選択しない で、右ボタンでクリックして、 [管 理者として実行]-[サーバーの プロパティ]を選択します。 示されたら、 [続行]をクリック します。 ❼「プリント サーバーのプロパティ] の、 [ドライバ] タブを選択します。 または[OKI C810 ❽[OKI C810] (XPS) ]を選択し、 [削除]をク リックします。 「指定されたプリンタド ライバは現在、使用中 です」とのメッセージ が 表 示 さ れ る 場 合 は、 Windows を再起動して、 再度プリンタドライバの 削除を行ってください。 ❾[ドライバとパッケージの削除] 8 が表示されたら、 [ドライバとド ライバ パッケージを削除する] を 選択して [OK]をクリックします。 プリンタドライバを削除するには ❸ 以降、画面の指示に従います。 ❻[ユーザー アカウント制御]が表 ❿ 確認のメッセージが表示された ら、 [はい]をクリックします。 ⓫[ドライバパッケージの削除]が 表示されたら、 [削除]をクリッ クします。 207 8 困ったときには 目次へ 戻る ⓬ 削除が終了したら、[OK]をク リックします。 ⓭ ⓰へ進みます。 ⓮「プリンタと FAX」フォルダ(Win- dows 2000では 「プリンタ」 フォル ダ) の [ファイル] [サーバーのプロ パティ] を選択します。 ⓯[ドライバ]タブで、該当する機 種名を選択し、 [削除]をクリッ クします。 ⓰[プリントサーバーのプロパティ] で、 [閉じる]をクリックします。 ⓱ Windows を再起動します。 8 プリンタドライバを削除するには プリンタドライバと一緒にインストールされる OKI LPR ユーティリ ティと Network Extension と色見本印刷ユーティリティは、プリンタ ドライバの削除をしても削除されません。 OKI LPR ユーティリティと Network Extension と色見本印刷ユーティ リティを削除する場合は、ユーザーズマニュアル (応用編) 「Windows ソフトウェア」の「OKI LPR ユーティリティ」 、 「Network Extension」 、 「カラーユーティリティ」をご覧ください。 208 前へ 次へ 索引へ 検索する 目次へ 戻る 前へ 次へ 索引へ 検索する プリンタドライバをアップデートするには(Windows) 現在、インストールされているプリンタドライバの版数を確認してから、削除し、 新しいプリンタドライバをインストールします。その後、プリンタドライバのバー ジョンが更新されていることを確認します。 ❹ バージョン情報確認画面が表示 されたら、バージョン情報を控 えて [OK] をクリックします。 ・ コンピュータの管理者の権限が必要です。 ・ Windows が起動されている場合は再起動してください。 ❶ Windows Vista/Server 2008 で は[スタート] [コントロールパネ ル]を選択し、 [プリンタ]をク リックします。 Windows XP では [スタート] [コ ントロールパネル] [プリンタと その他のハードウェア] [プリン タと FAX] を選択します。 Windows Server 2003 では [ス タート] [プリンタと FAX] を選択 します。 Windows 2000 では [スタート] [設定] [プリンタ] を選択します。 ❷[OKI C810]または[OKI C810 ❸[設定]タブの[バージョン情報] をクリックします。 は (Windows)(207ページ)に 従って、プリンタドライバを削除 します。 ドライバのアップデー トを確実に行うために、 アップデートするプリン タドライバと同じ種類 (PS、PCL ま た は PCL XPS)のすべてのプリン タドライバを削除してく ださい。 8 ❻ Windows Vista/Server 2008 を プリンタドライバをアップデートするには (XPS) ]アイコンをマウスの右ボ タンでクリックし、 [印刷設定] を 選択します。 ❺「プリンタドライバを削除するに お使いの方は❿へお進みくださ い。 Windows XP/Server 2003/ 2000 をお使いの方は、❼~❾を 行ってから❿へお進みください。 ❼ Windows XP/Server 2003では 「プリンタと FAX」 フォルダ (Windows 2000では 「プリンタ」 フォ ルダ)の [ファイル] [サーバーの プロパティ] を選択します。 209 8 困ったときには 目次へ 戻る ❽[ドライバ]タブで、該当する機種 名を選択し、 [削除] をクリックし ます。 ❾ Windows を再起動します。 ❿ 新しいプリンタドライバをセット アップします。 詳しくは、セットアップ編をご覧 ください。 ・ 必ずプリンタの電源 が ON に な っ て い る ことを確認してくだ さい。 ・ Windows XP では、プ リンタのインストー ルでセットアップし ます。 8 プリンタドライバをアップデートするには ⓫ ❶〜❹の手順でバージョン情報 を表示し、新しいプリンタドライ バのバージョンが更新されてい ることを確認します。 210 前へ 次へ 索引へ 検索する 目次へ 戻る 次へ 前へ 索引へ 検索する プリンタドライバを削除するには(Macintosh) 1 インストーラで削除(アンインストール)します。 ❶「ソフトウェア CD-ROM」をセッ 2 デスクトッププリンタアイコンをゴミ箱にドラッグし、空に します。 トします。 ❷[Driver]フォルダを開きます。 ❸[Installer for MacOS]をダブル クリックします。 ❹「起動」画面で[続ける]をク リックします。 ❺「使 用 許 諾 契 約 」 画 面 で、[ 同 意]をクリックします。 ❻「お読みください」画面で、[続 ける]をクリックします。 ▲ ❼ ▼ をクリックし、[アンインス 8 トール]を選択します。 プリンタドライバを削除するには ❽[アンインストール]をクリック します。 プリンタドライバのアンインス トールが開始されます。 ❾[OK]をクリックします。 ❿[終了]をクリックします。 211 目次へ 8 困ったときには 戻る 前へ 次へ 索引へ プリンタドライバをアップデートするには(Macintosh) ❶ プリンタドライバを削除します。詳しくは「プリンタドライバを削除する には (Macintosh) 」 (211 ページ)をご覧ください。 ❷ 新しいプリンタドライバをインストールします。詳しくはセットアップ編 をご覧ください。 8 プリンタドライバをアップデートするには 212 検索する 目次へ 戻る 次へ 前へ 索引へ 検索する プリンタドライバを削除するには(Mac OS X) 1 プリンタリストからプリンタ名を削除します。 ❶ ハードディスクの[アプリケー ション] [ユーティリティ] フォル ダ内の[プリンタ設定ユーティ リティ]をダブルクリックします。 2 インストーラで削除(アンインストール)します。 ❶「ソフトウェア CD-ROM」を Macintosh にセットします。 ❷[OKI]アイコンをダブルクリッ クします。 ❷ プリンタ名を選択し、[削除]を クリックします。 ❸[プリンタリスト]を閉じます。 ❸[Driver]フォルダを開きます。 ❹[Installer for Mac OS X]をダブ ルクリックします。 ❺ 管理者の名前とパスワードを入 力し、 [OK]をクリックします。 ❻ 起動画面で[続ける]をクリッ クします。 ❼「使用許諾契約」画面で、[同意] をクリックします。 8 プリンタドライバを削除するには ❽「お読みください」画面で、[続 ける]をクリックします。 ▲ ❾ ▼ をクリックし、[アンインス トール]を選択します。 ❿[アンインストール]をクリック します。 プリンタドライバの削除が行わ れます。 ⓫[終了]をクリックします。 213 目次へ 8 困ったときには 戻る 前へ 次へ 索引へ プリンタドライバをアップデートするには(Mac OS X) ❶[プリンタ設定ユーティリティ]-[プリンタリスト]のプリンタ名を削除し、 インストーラでプリンタソフトウェアをアンインストールします。詳しくは 「プリンタドライバを削除するには (Mac OS X) 」 (213 ページ)をご覧くだ さい。 ❷ プリンタソフトウェアを再インストールします。詳しくはセットアップ編を ご覧ください。 8 プリンタドライバをアップデートするには 214 検索する 目次へ 戻る 次へ 前へ 索引へ 検索する Windows XP Service Pack2/ Windows Server 2003 Service Pack1 に関する制限事項 Windows ファイアウォールの設定による制限事項について Windows XP Service Pack 2/Windows Server 2003 Service Pack1 セキュリティ強 化機能搭載では、Windows ファイアウォールの機能が強化されておりますが、それに 伴いプリンタドライバ・ユーティリティに以下の制限事項が生じる場合があります。 項 目 発生する制限事項 目 詳細、回避方法 プリンタドライ バ全般 PC ネットワーク共有時、 サーバ側で[Windows ファイアウォール]-[例外]を開き、 印刷ができません。 「ファイルとプリンタの共有」 にチェックを入れてください。 AdminManager プリンタ検索、NIC の設 定が行えません。 ルータを超えるセグメントに対してプリンタの検索、NIC の設定ができなく なります。同一セグメント内に接続され たプリンタは問題ありません。 ルータを超えるプリンタの検索、NIC の設定を行う場合は、 [Windows ファイアウォール]-[例外]-[プログラムの追 加]を開き、AdminManager を追加し、チェックを入れて ください。 OKILPR ユー ティリティ プリンタ検索が行えませ ん。 ファイアウォールの設定で「例外を許可しない」にチェッ クがついている場合は、ルータを超えるセグメントに対し てプリンタの検索ができなくなります。同一セグメント内 に接続されたプリンタは問題ありません 。プリンタの検索 ができない場合でも、「プリンタの追加」や「プリンタの再 設定」画面で IP アドレスを直接入力することで設定できま す。 Print Job Accounting 項 Print Super Vision プリンタ検索が行えませ ん。 詳細、回避方法 ポップアップウインドウ がブロックされます。 Internet Explorer を使用している場合、ポップアップウイ ンドウがブロックされることがあります。 以下のことを確認してください。 Internet Explorer を起動し、 [ツール]-[インターネットオ プション ...]-[プライバシー]を開き、 [ポップアップ ブロッ ク]の[設定]ボタンをクリックします。 [許可する Web サイトのアドレス]に PrintSuperVision の URL を入力し、[追加]ボタンをクリックします。 プリンタ検索が行えませ ん。 ファイアウォールの設定で「例外を許可しない」にチェッ クがついている場 合は、ルータを超えるセグメントに対し てプリンタの検索ができなくなります。同一セグメント内 に接続されたプリンタは問題ありません 。プリンタの検索 ができない場合でも、グループの検索範囲の 4 桁目を *(例: 192.168.0.*)にすると、検索できます。 リモート PC からアクセ [Windows ファイアウォール]-[例外]-[ポートの追加] スできません。 を開き、Web Driver Installer がインストールされている Web サイトのポート番号を追加し、 [管理ツール] [コンポー ネント サービス]で Web Driver Installer 用コンポーネン トのアクセス権を変更してください。 ※設定方法は、 [すべてのプログラム]-[沖データ]-[Web Driver Installer]-[お読みください]をご覧ください。 8 ※ 詳細は弊社ホームページ「http://www.okidata.co.jp」をご覧ください。 WindowsSP Service Pack2/ Windows に関する制限 Server 2003 Service Pack1 事項 ログ取得スケジュールに 従ってログが取得されて いません。また、「プリン タ」-「ログを直ちに取得」 を行っても、「ログ取得 ス ケジュールに従って、ロ グを取得中のためできま せん。」が表示され、取得 ができません。 ファイアウォールの設定で「例外を許可しない」にチェック がついている場合は、ルータを超えるセグメントに対してプ リンタの検索ができなくなります。同一セグメント内に接続 されたプリンタは問題ありません 。プリンタの検索ができ ない場合でも、ログ取得プリンタの追加ウィザードで「プリ ンタを接続先で指定する」を選択し、「接続先」で「TCP/IP ネットワーク」を選択し、IP アドレスを直接入力すること で設定できます。 Web Driver Installer 発生する制限事項 リモート PC からアクセ [Windows ファイアウォール][ - 例外][ - プログラムの追加] スできません。 を開き、[参照]をクリックします。 以下のファイルを選択し、[OK]ボタンをクリックします。 "J2EE のインストール先 "¥jdk¥bin¥java.exe "J2EE のインストール先 "¥jdk¥bin¥javaw.exe "J2EE のインストール先 "¥jdk¥jre¥bin¥java.exe "J2EE のインストール先 "¥jdk¥jre¥bin¥javaw.exe Windows XP Service Pack1 以前に、プリン トジョブアカ ウンティングにプリンタを登録し、ログの取得を開始して いる状態で、Windows XP Service Pack2 にアップデート を行うと、左記の現象が発生する場合があります。このよ うな場合は、Windows を再起動します。 215 目次へ 8 困ったときには 戻る 前へ 次へ 索引へ 検索する Windows Vista/Windows Server 2008 に関する制限事項 項 目 プリンタドライバ NIC セットアップユーティリティ (AdminManager、Quick Setup) Network Extension 8 に Windows Vista/Windows Server 2008 関する制限事項 216 発生する制限事項 ヘルプが表示されない。 詳細、回避方法 Windows Vista でのヘルプの表示には対応しておりません。 プリンタドライバ 「ユーザアカウント制御」画面が表示 カラー調整ユーティリティ される。 色見本印刷ユーティリティ Network Extension NIC セットアップユーティリティ (AdminManager、Quick Setup) プリントジョブアカウンティング Lite インストーラやユーティリティの起動時などで、 「ユーザアカウント制御」画 面が表示される場合があります。インストーラやユーティリティを管理者権限 で実行するために必要ですので、 [続行] をクリックしてください。 [キャンセル] をクリックすると、インストーラやユーティリティは起動されません。 カラー調整ユーティリティ 「プログラム互換性アシスタント」画 色見本印刷ユーティリティ 面が表示される。 Network Extension プリントジョブアカウンティング Lite インストール完了後(インストールを途中で中止した場合も含みます) 、 「プロ グラム互換性アシスタント」画面が表示された場合は、必ず[このプログラム は正しくインストールされました]をクリックしてください。 Network Extension アンインストール時、 「Install Wizard の完了」画面で[はい、今すぐコンピュー タを再起動します]を選択し、 [完了]をクリックすると、左記のメッセージが 表示される場合がありますが、自動的に再起動され、アンインストールが正し く行われますので、問題ありません。 プリンタドライバ(XPS) 「OKI Network Extension のアンイン ストール中にエラーが発生しました。 既にアンインストールされている可 能性があります。 [プログラムと機能] の一覧から OKI Network Extension を削除しますか?」というメッセージ が表示される。 共有プリンタで印刷できない Windows XPS プリンタドライバは共有プリンタを使用しての印刷には対応し ておりません。 目次へ 付 戻る 前へ 次へ 索引へ 検索する 録 仕様............ 218 消耗品・オプション一覧............ 220 プリントジョブアカウンティングの使用について............ 221 付 目次へ 録 付 録 戻る 次へ 前へ 索引へ 検索する 仕様 仕様 USB インタフェース仕様 ネットワークインタフェース仕様 基本仕様 基本仕様 ネットワークプロトコル TCP/IP 関連 NetBEUI 関連 USB(Hi-Speed USB をサポート) コネクタ B レセプタクル ( メス ) アップストリームポート コネクタ ケーブル 5m 以下の USB2.0 認定のケーブル(2m 以下を推奨) (シールドされているケーブル線を使用してください。) 伝送モード 100 BASE-TX / 10 BASE-T(自動切り替え、同時使用不可) ケーブル RJ-45 コネクタ付き非シールドツイストペアケーブル(Category 5 推奨) コネクタピン配列 フルスピード ( 最大 12Mbps ± 0.25%) ハイスピード ( 最大 480Mbps ± 0.05%) 8 電力制御 セルフパワーデバイス コネクタピン配列 2 4 インタフェース信号 インタフェース信号 信号名 218 機 能 ピン No. 信号名 方 向 機 能 1 TxD+ FROM PRINTER 送信データ + 2 TxD- FROM PRINTER 送信データ - 3 RXD+ TO PRINTER 受信データ + 4 − − 使用していません。 使用していません。 1 Vbus 電源(+5V) 5 − − 2 D- データ転送用 6 RXD- TO PRINTER 3 D+ データ転送用 7 − − 使用していません。 4 GND 信号グランド 8 − − 使用していません。 Shell Shield 受信データ - 目次へ 戻る 次へ 前へ 索引へ 検索する 付 録 単位 : mm プリンタドライバの印刷範囲は次のとおりです。 実際の印刷範囲は、アプリケーションにより異なることがあります。 ・ 印刷精度は、書き出し位置 ± 2mm、用紙の斜行 ± 1mm/100mm、 画像伸縮 ± 1mm/100mm(連量 70kg の場合)です。 ・ 両面印刷時の表裏の印刷位置精度は± 2.5mm です。 A 6.mm F 6.mm D B 6.mm C 6.mm E 印刷保証範囲 印刷品質が保証される範囲です。 できるだけこの範囲に印刷するこ とをお勧めします。 印刷可能範囲 印刷可能な範囲です。印刷品質が 低下することがあります。 仕様 印刷範囲と印刷精度 用紙サイズ 幅 長さ 上余白 下余白 左余白 右余白 A B C D E F A3 297 420 4.23 4.23 4.23 4.23 A4 210 297 4.23 4.23 4.23 4.23 A5 148 210 4.23 4.23 4.23 4.23 A6 105 148 4.23 4.23 4.23 4.23 B4 257 364 4.23 4.23 4.23 4.23 B5 182 257 4.23 4.23 4.23 4.23 レター 215.9 279.4 4.23 4.23 4.23 4.23 リーガル(13 インチ ) 215.9 330.2 4.23 4.23 4.23 4.23 リーガル(13.5 インチ ) 215.9 342.9 4.23 4.23 4.23 4.23 リーガル(14 インチ ) 215.9 355.6 4.23 4.23 4.23 4.23 エグゼクティブ 184.2 266.7 4.23 4.23 4.23 4.23 カスタム 64 〜 297 105 〜 1320 4.23 4.23 4.23 4.23 はがき 100 148 4.23 4.23 4.23 4.23 往復はがき 148 200 4.23 4.23 4.23 4.23 封筒(長形 3 号) 120 235 4.23 4.23 4.23 4.23 封筒(洋形 0 号) 120 235 4.23 4.23 4.23 4.23 封筒(洋形 4 号) 105 235 4.23 4.23 4.23 4.23 封筒(角形 2 号) 240 332 4.23 4.23 4.23 4.23 封筒(角形 3 号) 216 277 4.23 4.23 4.23 4.23 104.8 241.3 4.23 4.23 4.23 4.23 DL 110 220 4.23 4.23 4.23 4.23 C5 162 229 4.23 4.23 4.23 4.23 C4 229 324 4.23 4.23 4.23 4.23 Com-10 219 付 付 録 戻る 目次へ 録 前へ 次へ 索引へ 検索する 消耗品・オプション一覧 消耗品・オプション一覧 これらの消耗品、オプションは、お近くの販売店でお求めください。 品 名 型 名 トナーカートリッジ ブラック TNR-C3KK1 トナーカートリッジ イエロー TNR-C3KY1 トナーカートリッジ マゼンタ TNR-C3KM1 トナーカートリッジ シアン TNR-C3KC1 トナーカートリッジ ブラック S TNR-C3KK3 トナーカートリッジ イエロー S TNR-C3KY3 トナーカートリッジ マゼンタ S TNR-C3KM3 トナーカートリッジ シアン S TNR-C3KC3 イメージドラムカートリッジ ブラック ID-C3KK イメージドラムカートリッジ イエロー ID-C3KY イメージドラムカートリッジ マゼンタ ID-C3KM イメージドラムカートリッジ シアン 内 品 容 トナーカートリッジ トナーカートリッジ S タイプ イメージドラムカートリッジ トナーカートリッジ S タイプ ID-C3KC ベルトユニット BLT-C3C ベルトユニット 定着器ユニット FUS-C3E 定着器ユニット 増設トレイ E1 TRY-C3E1 増設トレイユニット(トレイ 2、 トレイ 3) キャスタ付きキャビネット S1 CAB-S1 キャビネット 給紙ローラセット(トレイ 1 用) RS-C3D 給紙ローラ、分離パッド、 スプリング 給紙ローラセット(トレイ 2、3 用) RS-C3E 給紙ローラ 2 ヶ、リタードロー ラ Assy RS-C3F 給紙ローラ 給紙ローラセット(MPT 用) プリントジョブアカウンティング 220 MLSFT-PJA01 プリントジョブアカウンティン グソフトウェア 名 エクセレントホワイト 型 名 A4 PPR-CA4NA A4(厚口) PPR-CA4DA A4 長尺 PPR-CT4DA A3 PPR-CA3NA A3(厚口) PPR-CA3DA A3 長尺 PPR-CT5DA 内 容 OKI カ ラ ー ペ ー ジ プ リ ン タ 用紙 ・ 消耗品、オプションは、商品本来の性能を発揮させるために、沖デー タ純正の消耗品をご使用ください。 純正品以外の消耗品をご使用になると、印刷品質の低下をはじめ 本来の性能を発揮できない場合があります。 純正品以外の消耗品をご使用になって生じた不具合の対応は、無 償保障期間中あるいは保守契約期間中であっても有償となります。 (純正品以外の消耗品の使用が全て不具合を起こすわけではありま せんが、ご使用にあたっては十分にご留意ください。 ) ・ トナーカートリッジ、イメージドラムカートリッジは、開封後 1 年以上経過すると印刷品位が低下しますので、新しい消耗品を準 備してください。 ・ ご使用になるまで、開封しないでください。 ・ 直射日光をさけ、温度 : 0 〜 35 ゚ C、湿度 : 20 〜 85%RH 範囲に ある場所で保管してください。 ・ 周囲の温度や湿度が高すぎたり、急激に変化する場所では保管し ないでください。 ・ 幼児の手が届かない所に保管してください。 目次へ 戻る 前へ 次へ 索引へ 検索する 付 録 プリントジョブアカウンティングの使用について 工場出荷時に登録可能なユーザ ID 数、および保存 可能ログ数 プリントジョブアカウンティングの使用について ・ オプションのプリントジョブアカウンティングが必要です。 ・ プリンタがプリントジョブアカウンティングに追加されている場 合は、 メニューマップ印刷で 「JobAccounting : ON」 と印刷されます。 ・ プリントジョブアカウンティングソフトウェアのバージョンアッ プなどにより、本項の記述と異なる場合があります。 ❹ 確認画面で[はい]をクリックします。 ❺ 完了画面で[はい]をクリックします。 ❻ プリントジョブアカウンティングのサーバソフトウェアを起動します。 ❼[プリンタ]メニューから[課金額の定義]を選択します。 工場出荷時に登録可能なユーザ ID の数と保存可能なログの数は、 以下のとおりです。 ログの内容によっては、少なくなる場合があります。 登録可能ユーザ ID 数 保存可能ログ数 500ID 約 145 ログ ❽ 課金額の定義一覧に「810」が追加されていることを確認します。 課金額の定義の追加 本プリンタの各消耗品の標準価格と寿命枚数から算出した課金額の定義を追加する には、プリントジョブアカウンティングのサーバソフトウェアがインストールされ ているコンピュータで以下を行ってください。 「ソフトウェア CD-ROM」には格納されていません。沖データホーム ページからダウンロードしてください。 課金額の設定方法は「プリントジョブアカウンティング ユーザーズマニュアル」 をご覧ください。 ❶ プリントジョブアカウンティングのサーバソフトウェアが起動していたら終了 します。 ❷ 沖データホームページよりファイルをダウンロードし、解凍します。 ❸ CPADD.EXE ファイルをダブルクリックします。 221 付 目次へ 録 付 録 戻る プリントジョブアカウンティングの使用について Macintosh でのユーザ名、ユーザ ID の設定方法 Macintosh プリンタドライバでのユーザ名、ユーザ ID の設定方法です。Windows プリンタドライバでの設定方法は、 「プリントジョブアカウンティング ユーザーズ マニュアル」をご覧ください。 ・ C810dn では、 Macintosh でのユーザ名、 ユーザ ID の設定方法が「プ リントジョブアカウンティング ユーザーズマニュアル」に記述さ れた方法と異なります。 ・ 設定しないで印刷した場合、ユーザ名は空白、ユーザ ID は 0 でロ グに残ります。 Macintosh の場合 前へ 次へ Mac OS X の場合 索引へ 検索する ❶ アプリケーションを起動します。 ❷[ファイル]メニューの[プリント] を選択します。 ❸[ジョブアカウント]パネルでユー ザ名、ユーザ ID を設定します。 ユーザ名は半角および 全角で 40 文字以内にし てください。 ❶[アップル]メニューの[セレクタ] を選択します。 ❷[C810dn(USB)_J]または [C810dn(TCPIP)_J]アイコン をクリックします。 ❸ 右側のボックスからプリンタ名を ❹[プリセット]で[別名で保存] を選択し、 「プリセットを保存」 画面で適当な設定名を入力し、 [OK]をクリックします。 選択し、 [設定] をクリックします。 ❹[印刷ダイアログ]をクリックし ます。 ❺[キャンセル]をクリックします。 印刷時に[プリセット] で保存した設定名を選 択してください。 ❺[ジョブアカウント]パネルでユー ザ名、ユーザ ID を設定し、 [設定] をクリックします。 ❻[保存]をクリックし、セレクタ を閉じます。 222 目次へ 索 引 戻る 前へ 次へ 検索する 索 目次へ 引 索 索 引 A 検索する 引 L AdminManager..........................................................................................12, 14, 17, 172 B LAN の規模の設定..................................................................................................... 46, 59 M BOOTP サーバ...................................................................................................... 169, 171 C CMYK カラー空間.......................................................................................................... 106 Maintenance.............................................................................................................17, 159 MP トレイ.................................................................................................................... 86, 89 N NetBEUI....................................................................................... 17, 45, 57, 65, 68, 155 Network Extension................................................................................................... 12, 29 Network Information..................................................................................................... 164 NIC Setup Utility................................................................................................................63 n-up.......................................................................................................................................78 D DHCP/BOOTP................................................................................................................ 169 DHCP サーバ................................................................................................................... 169 E Email....................................................................................................................45, 57, 156 O Oki Device の設定..................................................................................................... 64, 67 OKI LPR ユーティリティ......................................................................................... 12, 21 G General..................................................................................................................17, 65, 68 I P PrintSuperVusion MultiPlatform Edition............................................................ 12, 33 ICC プロファイル............................................................................................................ 106 Image Color Matching.................................................................................................. 106 ipconfig............................................................................................................................. 166 IP アドレス...................................................................................................146, 165, 174 IP アドレスの設定........................................................................................................... 165 IP フィルタ....................................................................................................................... 174 IP フィルタリング...................................................................................................... 46, 58 J Q QuickSetup................................................................................................................. 12, 18 R RGB カラー空間.............................................................................................................. 106 RGB 値を決めたい......................................................................................................... 138 S Job List............................................................................................................................. 162 224 次へ 前へ 戻る Security............................................................................................................................. 160 SMTP................................................................................................................17, 159, 181 目次へ 戻る 次へ 前へ SNMP.......................................................................................... 17, 45, 57, 65, 68, 189 SNTP.......................................................................................................... 17, 45, 57, 162 印刷部数と印刷ページ......................................................................................................95 インストール.................................................................................10, 21, 29, 36, 50, 61 インポート..............................................................................................................128, 130 T TCP/IP...............................................................17, 45, 46, 57, 58, 65, 68, 154, 165 TELNET....................................................................................................................... 13, 49 U USB インタフェース仕様............................................................................................. 218 ウォーターマーク..............................................................................................................92 エ エクスポート..........................................................................................................124, 126 エクセレントホワイト................................................................................................... 220 エネルギースター................................................................................................................ 2 オ オーバープリント........................................................................................................... 137 オフィスドキュメント.........................................................................................103, 104 オプション........................................................................................................................ 220 折丁.......................................................................................................................................96 ア アクセス制限...........................................................................................46, 58, 174, 177 アンインストール.................................................................................. 11, 32, 211, 213 カ 拡大.......................................................................................................................................79 確認する Web ブラウザで確認する.................................................................................... 48, 60 プリンタの状態を確認する...................................................................................... 144 プリンタの設定...............................................................................................12, 29, 31 加法混色............................................................................................................................ 106 カラー調整ユーティリティ...................................................................................... 10, 61 カラーについて................................................................................................................ 105 カラーマッチング.............................................................................106, 107, 108, 113 ガンマ・色相を補正します.......................................................................................... 118 ガンマ値.................................................................................................................. 118, 121 イ イメージドラムカートリッジ....................................................................................... 220 色ずれ................................................................................................................................ 140 色見本印刷........................................................................................................................ 138 色見本サンプル................................................................................. 109, 111, 114, 116 インクの原色を使用する..................................................................................... 119, 122 印刷する 色見本を印刷する....................................................................................................... 138 ネットワークの設定情報を印刷する..................................................................... 164 印刷精度............................................................................................................................ 219 両面印刷時の印刷位置精度...................................................................................... 219 印刷できない................................................................................................204, 205, 206 印刷の濃度........................................................................................................................ 103 印刷品位...............................................................................................................................97 印刷品質...............................................................................................................................98 索 引 ウ W Web Driver Installer.................................................................................................. 12, 34 Web ブラウザ..........................................................................13, 25, 39, 52, 144, 145 Windows Server 2003 Service Pack1................................................................... 215 Windows XP Service Pack2...................................................................................... 215 検索する キ キャンセルする................................................................................................................ 143 給紙方法....................................................................................................................... 71, 86 225 索 目次へ 引 戻る 前へ グループ管理.......................................................................................................................34 グレースケール............................................................................................................... 136 黒い文字は背景の上に重ね合わせて印刷する........................................................ 137 黒の仕上がり.................................................................................................................... 134 ケ 言語..........................................................................................................................147, 150 減法混色............................................................................................................................ 106 ス スタンプ印刷.......................................................................................................................92 ステータス........................................................................................................................ 192 プリンタのステータス..................................................................................................26 コ 高調波規制............................................................................................................................. 2 極細線を補正する..............................................................................................................99 故障かな?........................................................................................................................ 200 困ったときには................................................................................................................ 191 セ 製本印刷...............................................................................................................................96 設定印刷....................................................................................................................... 44, 56 設定のインポート.................................................................................................129, 130 設定のエクスポート.............................................................................................124, 126 鮮明に印刷...........................................................................................................................98 サ サービスコールエラー................................................................................................... 199 再起動 / 初期化.......................................................................................................... 46, 59 細線がかすれる..................................................................................................................99 彩度.................................................................................................................................... 139 ソ 操作パネルの表示言語.........................................................................................147, 150 操作パネルのメッセージ............................................................................................... 192 シ 色相.......................................................................................................111, 116, 118, 121 自動設定 オプションの自動設定..................................................................................................31 自動的に e-mail を送信する.............................................................................................34 自動的に IP アドレス再設定............................................................................................28 社外秘...................................................................................................................................92 写真.......................................................................................................................................98 縮小して印刷する..............................................................................................................78 仕様.................................................................................................................................... 218 USB インタフェース仕様......................................................................................... 218 ネットワークインタフェース仕様.......................................................................... 218 226 検索する 小冊子...................................................................................................................................96 省電力モード.................................................................................................................... 142 消耗品................................................................................................................................ 220 初期化する ネットワーク機能を初期化する.............................................................................. 163 初期設定を変更する....................................................................................................... 101 白黒で印刷する............................................................................................................... 136 白すじをなくしたい....................................................................................................... 137 ク 索 引 次へ タ ダウンロード ファイルのダウンロード..............................................................................................24 短辺とじ....................................................................................................................... 83, 84 チ 丁合い...........................................................................................................................94, 5 丁合印刷...............................................................................................................................94 調整する 色ずれ補正................................................................................................................... 140 目次へ 戻る 次へ 前へ 調整対象色サンプル..................................................... 109, 110, 111, 114, 115, 116 長辺とじ....................................................................................................................... 83, 84 ヒ 微調整................................................................................................................................ 140 表紙印刷...............................................................................................................................88 表示 ジョブの表示..................................................................................................................24 ツ 追加 コメントを追加..............................................................................................................26 プリンタの追加..............................................................................................................27 ファイルのダウンロード..................................................................................................24 フェイスアップスタッカ.......................................................................................... 70, 73 複数ページ...........................................................................................................................78 部単位で印刷.......................................................................................................................94 ブラックオーバープリント........................................................................................... 137 プリンタステータス.................................................................................................. 44, 56 プリンタの設定................................................................................................................ 145 プリンタ表示言語セットアップ........................................................................147, 150 プリントジョブアカウンティング.............................................................................. 221 定着器ユニット................................................................................................................ 220 ト トナーカートリッジ....................................................................................................... 220 トナー消費量を節約する............................................................................................... 104 ニ ヘ ページ数 / 枚.......................................................................................................................78 ページ配置...........................................................................................................................78 ベルトユニット................................................................................................................ 220 変更する ガンマ値.............................................................................................................. 118, 121 黒の仕上がりを変更する.......................................................................................... 134 初期設定を変更する................................................................................................... 101 操作パネルの表示言語を変更する...............................................................147, 150 パレットカラー................................................................................................. 108, 113 プリンタドライバのデフォルトを変更する......................................................... 101 プリンタの設定を変更する...................................................................................... 145 ネ ネットワークインタフェース仕様.............................................................................. 218 ネットワーク機能........................................................................................................... 153 ネットワーク詳細情報.............................................................................................. 44, 56 ネットワークステータスモニタ............................................................................. 13, 36 ネットワークユーティリティ..........................................................................................12 ハ パレットカラー...................................................................................................... 108, 113 パレットカラーを調整します............................................................................. 108, 113 パワーセーブ.................................................................................................................... 142 版ずれ................................................................................................................................ 140 パンフレットを作成する..................................................................................................96 索 引 フ テ 日本国外へ持ち出す場合.................................................................................................... 2 任意の用紙サイズ..............................................................................................................80 検索する ホ ポスター印刷.......................................................................................................................79 補正する 極細線を補正する..........................................................................................................99 227 索 目次へ 引 戻る 保存する カラー調整の設定を保存する........................................................................124, 126 ドライバ設定を保存する.......................................................................................... 100 索 引 次へ 検索する レ レイアウト...........................................................................................................................78 ワ マ マルチパーパストレイ...............................................................................70, 73, 86, 89 ミ 右開き...................................................................................................................................96 メ メール送信機能............................................................................................................... 181 メディアタイプを設定する..............................................................................................73 モ 文字を重ねて印刷する................................................................................................... 137 モノクロで印刷する....................................................................................................... 136 ユ ユーティリティの機能一覧..............................................................................................13 ヨ 用紙送りがおかしい....................................................................................................... 203 用紙のセット方向...................................................................................................... 70, 73 用紙メニュー............................................................................................................... 44, 56 ラ ラベル紙...............................................................................................................................73 リ リモートプリント...............................................................................................................23 両面印刷...............................................................................................................................83 リンク........................................................................................................................... 47, 59 228 前へ ワーニング........................................................................................................................ 193 目次へ 戻る 前へ 次へ 索引へ カラーページプリンタ C810dn ユーザーズマニュアル(応用編) 発行日 発行者 2011 年 12 月 第4版 44130001EE 検索する 目次へ 戻る 前へ 索引へ 検索する