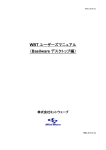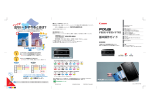Download 取扱説明書等 - アイ・オー・データ機器
Transcript
USB接続 10BASE-T/100BASE-TX LANアダプタ Lan-Egg Slim for Fast Ethernet USB-ET/TX-S 取扱説明書 86543-03 【ご注意】 1) 2) 3) 4) 5) 6) 7) 8) 9) 10) 11) 12) 13) 14) ● ● ● ● 本製品及び本書は株式会社アイ・オー・データ機器の著作物です。 したがって、本製品及び本書の一部または全部を無断で複製、複写、転載、改変することは法律で禁 じられています。 本製品及び本書の内容については、改良のために予告なく変更することがあります。 本製品及び本書の内容について、不審な点やお気づきの点がございましたら、弊社PLANTコールセン ターまでご連絡ください。 本製品を運用した結果の他への影響については、上記にかかわらず責任は負いかねますのでご了承く ださい。 本製品は「外国為替及び外国貿易法」の規定により戦略物資等輸出規制製品に該当する場合がありま す。国外に持ち出す際には、日本国政府の輸出許可申請などの手続きが必要になる場合があります。 本サポートソフトウェアの使用にあたっては、バックアップ保有の目的に限り、各1部だけ複写できる ものとします。 本サポートソフトウェアに含まれる著作権等の知的財産権は、お客様に移転されません。 本サポートソフトウェアのソースコードについては、如何なる場合もお客様に開示、使用許諾を致し ません。また、ソースコードを解明するために本ソフトウェアを解析し、逆アセンブルや、逆コンパ イル、またはその他のリバースエンジニアリングを禁止します。 書面による事前承諾を得ずに、本サポートソフトウェアをタイムシェアリング、リース、レンタル、 販売、移転、サブライセンスすることを禁止します。 本製品は、医療機器、原子力設備や機器、航空宇宙機器、輸送設備や機器など人命に関る設備や機器、 及び高度な信頼性を必要とする設備や機器としての使用またはこれらに組み込んでの使用は意図され ておりません。これら、設備や機器、制御システムなどに本製品を使用され、本製品の故障により、 人身事故、火災事故、社会的な損害などが生じても、弊社ではいかなる責任も負いかねます。設備や 機器、制御システムなどにおいて、冗長設計、火災延焼対策設計、誤動作防止設計など、安全設計に 万全を期されるようご注意願います。 本製品は日本国内仕様です。本製品を日本国外で使用された場合、弊社は一切の責任を負いかねます。 また、弊社は本製品に関し、日本国外への技術サポート、及びアフターサービス等を行っておりませ んので、予めご了承ください。(This product is for use only in Japan. We bear no responsibility for any damages or losses arising from use of, or inability to use, this product outside Japan and provide no technical support or after-service for this product outside Japan.) お客様は、本サポートソフトウェアを一時に1台のパソコンにおいてのみ使用することができます。 お客様は、本製品または、その使用権を第三者に対する再使用許諾、譲渡、移転またはその他の処分 を行うことはできません。 弊社は、お客様が【ご注意】の諸条件のいずれかに違反されたときは、いつでも本製品のご使用を終 了させることができるものとします。 I-O DATA,PLANTは、株式会社アイ・オー・データ機器の登録商標です。 Ethernetは、米国 Xerox Corporationの登録商標です。 Microsoft,Windows,MSは、米国 Microsoft Corporationの登録商標です。 その他、一般に会社名、製品名は各社の商標または登録商標です。 USB-ET/TX-S 取扱説明書 2001.Sep.25 86543-03 発 行 株式会社アイ・ オー・ データ機器 〒920-8512 石川県金沢市桜田町3丁目10番地 C 2001 I-O DATA DEVICE,INC. All rights reserved. 本製品および本書は著作権法により保護されておりますので 無断で複写、複製、転載、改変することは禁じられています。 安全にお使いいただくために このたびは、弊社製品をお買い上げいただき、誠にありがとうございます。 ここでは、お使いになる方への危害、財産への損害を未然に防ぎ、安全に正しくお 使いいただくための注意事項を記載しています。 ご使用の際には、必ず記載事項をお守りください。 ■警告及び注意事項 警告 この表示を無視して誤った取り扱いをすると、人体に多大な損傷 注意 この表示を無視して誤った取り扱いをすると、人が損傷を負う可能 を負う可能性が想定される内容を示しています。 性又は物的損害のみの発生が想定される内容を示しています。 ■絵記号の意味 この記号は注意(警告を含む)を促す内容を告げるものです。 記号の中や近くに具体的な内容が書かれています。 例) 「発火注意」を表す絵表示 この記号は禁止の行為を告げるものです。 記号の中や近くに具体的な内容が書かれています。 例) 「分解禁止」を表す絵表示 この記号は必ず行っていただきたい行為を告げるものです。 記号の中や近くに具体的な内容が書かれています。 例) 「電源プラグを抜く」を表す絵表示 安全にお使いいただくために i 警告 本製品を使用する場合は、ご使用のパソコンや周辺機器のメ ーカーが指示している警告、注意表示を厳守してください。 厳守 本製品をご自分で修理・分解・改造しないでください。 分解禁止 火災や感電、やけど、故障の原因になります。 修理は弊社修理係にご依頼ください。分解したり、改造した場合、 保証期間であっても有償修理となる場合があります。 電源プラグ を抜く 煙が出たり、変な臭いや音がしたら、すぐに使用を中止してくだ さい。 パソコン本体の電源を切ってコンセントから電源プラグを抜いてく ださい。そのまま使用すると火災・感電の原因となります。 発火注意 本製品の取り扱いは、必ず取扱説明書で接続方法をご確認に なり、以下のことにご注意ください。 ● 接続ケーブルなどの部品は、必ず添付品または指定品をご使用く ださい。火災や故障の原因になります。 ● 接続するコネクタやケーブルを間違えると、パソコン本体やケー ブルから発煙したり火災の原因となります。 ● 指定されたスロットに水平に入れ、奥のコネクタまできちんと差 し込んでください。正しく装着されていないと、火災および故障 の原因となります。 電源プラグ を抜く 本製品の取り付け、取り外し、移動の際は、取扱説明書をご確 認になり、必ずパソコン本体・周辺機器の電源スイッチを切り、 コンセントから電源プラグを抜いてから行ってください。 電源コードを AC コンセントに差したまま行うと、感電および故障の 原因となります。 ii 安全にお使いいただくために 注意 本製品のコネクタ部分や部品面には直接手を触れないでくださ い。 厳守 静電気が流れ、部品が破壊されるおそれがあります。また、静電気は 衣服や人体からも発生するため、本製品の取り付け・取り外しは、ス チールキャビネットなどの金属製のものに触れて、静電気を逃がした 後で行ってください。 注意 本製品を使用中に誤った操作をしてデータが消失した場合で も、データの保証は一切いたしかねます。 故障に備えて定期的にバックアップをお取りください。 本製品は以下のような場所(環境)で保管・使用しないでくださ い。 禁止 故障の原因となることがあります。 ●振動や衝撃の加わる場所 ●直射日光のあたる場所 ●湿気やホコリが多い場所 ●温湿度差の激しい場所 ●熱の発生する物の近く(ストーブ、ヒータなど) ●強い磁力電波の発生する物の近く (磁石、ディスプレイ、スピーカ、ラジオ、無線機など) ●水気の多い場所(台所、浴室など) ●傾いた場所 ●腐食性ガス雰囲気中(CI2、H2S、NH3、SO2、NOXなど) ●静電気の影響の強い場所 安全にお使いいただくために iii 本製品は精密部品です。以下のことにご注意ください。 禁止 iv ●落としたり、衝撃を加えない ●本製品の上に水などの液体や、クリップなどの小部品を置かない ●重いものを上にのせない ●そばで飲食・喫煙などをしない ●本製品内部に液体、金属、たばこの煙などの異物を入れない 安全にお使いいただくために はじめに このたびは、USB 接続 10BASE-T/100BASE-TX LAN アダプタ「USB-ET/TX-S」をお買い 上げいただき、誠にありがとうございます。 ご使用の前に本書をよくお読みいただき、正しいお取り扱いをお願いします。 本書の見方 以下のフローに沿って、必要な個所をお読みください。 本製品を接続する前の準備を行います。 ‥‥‥‥第1章 ネットワークに本製品を正しく接続します。 ‥‥‥‥第2章 本製品のドライバをインストールします。 ‥‥‥‥第3章 本書での呼び方 呼び方 「ネットワーク 意 味 Network Operating System OS」または「NOS」 Windows Me Microsoft R Windows R Millennium Edition Windows 98 Microsoft R Windows R 98 Operating System および Microsoft R Windows R 98 Second Edition Operating System Windows 2000 Microsoft R Windows R 2000 Professional Operating System Windows Me/98 Windows Me および Windows 98 の総称 Windows Windows Me/98 および Windows 2000 の総称 安全にお使いいただくために v もくじ 安全にお使いいただくために ・ ・ はじめに ご使用になる前に ⅰ ⅴ もくじ ・ ・ ・ ・ ・ ・ ・ ・ ・ ・ ・ ・ ⅵ 特長 ・ ・ ・ ・ ・ ・ ・ ・ ・ ・ ・ ・ ・ ⅷ 必ずお読みください 箱の中の確認 ・ ・ ・ ・ ・ ・ ・ ・ ・ ・ ・ ・ ・ ・ ・ ・ ・ ・ 2ページ ユーザー登録をしよう ・ ・ ・ ・ ・ ・ ・ ・ ・ ・ ・ ・ ・ ・ 3ページ 動作環境の確認 ・ ・ ・ ・ ・ ・ ・ ・ ・ ・ ・ ・ ・ ・ ・ ・ ・ 4ページ 各部の名称・機能 ・ ・ ・ ・ ・ ・ ・ ・ ・ ・ ・ ・ ・ ・ ・ ・ 5ページ 注意していただきたいこと ・ ・ ・ ・ ・ ・ ・ ・ ・ ・ ・ ・ 6ページ 実行用ディスクを作ろう ・ ・ ・ ・ ・ ・ ・ ・ ・ ・ ・ ・ ・ 8ページ 接続しよう 必ずお読みください 接続 ・ ・ ・ ・ ・ ・ ・ ・ ・ ・ ・ ・ ・ ・ ・ ・ ・ ・ ・ ・ ・ ・ 12ページ vi もくじ インストール 必ずお読みください Windows Me ・ ・ ・ ・ ・ ・ ・ ・ ・ ・ ・ ・ ・ ・ ・ ・ ・ ・ ・ 16ページ Windows 98 ・ ・ ・ ・ ・ ・ ・ ・ ・ ・ ・ ・ ・ ・ ・ ・ ・ ・ ・ 21ページ Windows 2000 ・ ・ ・ ・ ・ ・ ・ ・ ・ ・ ・ ・ ・ ・ ・ ・ ・ ・ 29ページ 付 録 困ったときには<もくじ> ・ ・ ・ ・ ・ ・ ・ ・ ・ ・ ・ ・ 38ページ 困ったときには ・ ・ ・ ・ ・ ・ ・ ・ ・ ・ ・ ・ ・ ・ ・ ・ ・ 39ページ アンインストール ・ ・ ・ ・ ・ ・ ・ ・ ・ ・ ・ ・ ・ ・ ・ ・ 46ページ ファイル/プリンタの共有 ・ ・ ・ ・ ・ ・ ・ ・ ・ ・ ・ ・ ・ 51ページ 仕 様 ・ ・ ・ ・ ・ ・ ・ ・ ・ ・ ・ ・ ・ ・ ・ ・ ・ ・ ・ ・ ・ 63ページ PLANT コールセンターへのお問い合わせ・ ・ ・ ・ 64ページ サポートソフトのバージョンアップ ・ 65ページ 保証について ・ ・ ・ ・ ・ ・ ・ ・ ・ ・ ・ 66ページ 修理について ・ ・ ・ ・ ・ ・ ・ ・ ・ ・ ・ 67ページ もくじ vii 特長 ●本製品はマイクロソフト社の Designed for Windows ロゴを取得し ています。 このロゴマークは品質向上のためのテストに参加し、合 格したパソコンや周辺機器だけが使用できます。このテ ストによりさまざまなトラブルの元になる不正な動作 をしないことが確認されています。ロゴマークがついて いる製品は、Windows のプラグアンドプレイに対応して いるので、周辺機器をパソコンに接続すると接続された 機器を自動的に検出し、必要なファイルだけをパソコン にインストールするので、セットアップが簡単です。 ●10BASE-T/100BASE-TX を自動認識 ●プラグ&プレイ対応の簡単インストール ●IRQ、I/O ポートを使用しないため、貴重なリソースを無駄にしま せん ●PC カードスロットの少ない薄型ノートパソコンでも、PC カードを使 用せずネットワークに接続可能 ●バスパワーモードの動作により、外部電源不要 ●ネットワーク状態監視用 LED インジケータを装備しているので、ネ ットワークトラブルの切り分けができます ●ケーブル一体型の軽量・コンパクト設計 ・本製品は、パソコン本体の USB ポートに直接接続するか、セルフパワーモードで 動作している USB ハブに接続してください。 に対応しますが、USB ・本製品は 100BASE-TX に対応しますが、 USB の通信速度に依存します。 viii 特長 《USB の仕様について》 USB ツリー構造のルール ・USB 機器とハブを含めて最大 127 台まで接続できます。 ・USB ホストとルートハブはツリーに1つのみ存在できます。 ・ 最大6階層カスケード接続できます。 ・ ハブ⇔ハブ、ハブ⇔USB ハブ⇔ハブ、ハブ⇔USB 機器をつなぐケーブルは最長 5m 以内です。 ・6 階層×5m 階層×5m で最大 30m まで接続できます。 USBホスト USBツリー構造 ハブ 5m ルートハブ ハブ 階層1 ハブ1 階層2 ハブ2 階層3 ハブ3 階層4 ハブ4 階層5 ハブ5 階層6 USB機器 USB機器 5m USB機器 USB機器 ハブ6 USB機器 USB機器 ハブ7 USB機器 セルフパワーとバスパワー ・セルフパワー: ・セルフパワー:AC アダプタを利用して、外部から電源を供給できます。 ・バスパワー : ・バスパワー :電力を他の :電力を他の USB ホストから得ます。 ホストから得ます。 Full スピードモードと Low スピードモード 転送速度 Mbps Full Low 12 1.5 RS-232C ポートの場合、100 100~ ~200 Kbps(= 12.5K 12.5K~ ~25K バイト/sec) ポートの場合、100 バイト/sec)が上限なので、 /sec)が上限なので、 Low スピードモードでも RS-232C ポートとは比較にならないほど高速です。 転送方式には大きく分けて 4 種類があり、Full/Low 種類があり、Full/Low スピードモードも含めて USB 機器 側が必要な転送方式を自動的に選択して使用しますのでユーザーが意識する必要 はありません。 《転送方式一覧》 転送の種類 アイソクロナス 転送 インタラプト 転送 バルク 転送 コントロール 転送 Fullスピード ○ ○ ○ ○ Lowスピード - ○ - ○ プリンタやス キャナなど、 高信頼な転送 デバイス制御 用転送 3 (2) 主な用途 優先順位 ビデオカメラや キーボードやマ スピーカなどリ ウスなど反応の アルタイムな転送 素早い転送 1 2 -:サポートされていません。 特長 ix ご使用になる前に この章では、本製品をご使用になる上で必要となる事項を説明しますので、最初に 必ずお読みください。 P2 箱の中の確認 箱の中身を確認します。 P3 ユーザー登録をしよう ユーザー登録を行います。 P4 動作環境の確認 本製品に必要な動作環境を確認します。 P5 各部の名称・機能 本製品の各部の名称・機能を確認します。 P6 注意していただきたいこと 本製品を使用する際の注意事項です。 P8 実行用ディスクを作ろう 添付のサポートソフトの実行用ディスクを作ります。 ご使用になる前に 1 箱の中の確認 ご使用の前に以下のものがそろっていることをご確認ください。 万一、不足品がございましたら、弊社 PLANT コールセンターまでご連絡ください。 箱・梱包材は大切に保管し、修理などで輸送の際にご使用ください。 内容物 詳細 LAN アダプタ 個数 1台 (USB-ET/TX-S) サポートソフト 「USB-ET/TX-S サポートソフト」 1枚 フロッピーディスク(3.5 インチ 2HD) その他 2 取扱説明書(本書) 1冊 ハードウェア保証書 1枚 ユーザー登録カード 1枚 ハードウェアシリアル No.シール 1枚 ご使用になる前に ユーザー登録をしよう ■登録の準備をします ・ハードウェアシリアル№シールを所定の場所に貼ります。 添付のハードウェアシリアル№シールを、ユーザー登録カード、ハードウェア 保証書に貼ってください。 ■ユーザー登録をします インターネットによる登録と、ハガキによる登録の 2 通りがあります。いずれかの 方法で登録を行ってください。 ・インターネットによる登録 http://www.iodata.co.jp/regist/ http://www.iodata.co.jp/regist/ インターネットに接続できる環境をお持ちの場合はこちらでユーザー登録を 行ってください。 上記のアドレスにある「オンラインユーザー登録」のフォームにて、ユーザー 登録を行ってください。 オンライン登録後、お手元のユーザー登録カードには、ユーザー登録番号を記 入して大切に保管してください。 ・ハガキによる登録 ユーザー登録カードに、必要な事項をご記入の上、弊社まで必ずご返送くださ い。 ハガキ登録の場合、必要事項のご記入もれ ハガキ登録の場合、必要事項のご記入もれや 必要なシールの貼り忘れなどがあっ 必要事項のご記入もれや必要なシールの貼り忘れなど などがあっ た場合は、ユーザー登録できません。 た場合は、ユーザー登録できません。必ずご確認ください。 ご使用になる前に 3 動作環境の確認 本製品の動作環境を確認します。 USB ポートを搭載した以下の機種 対応機種 ! NEC PC98-NX シリーズ ! DOS/V マシン (弊社では、OADG 加盟メーカーの DOS/V マシンで 動作確認を行っております。 ) 対応OS 対応OS Windows Me (日本語版のみ) Windows 98(Second Edition 含む) Windows 2000 ネットワーク プロトコル 4 TCP/IP、NetBEUI、IPX/SPX ご使用になる前に 各部の名称・機能 各部の名称および機能の確認を行います。 ●LAN アダプタ( アダプタ(USB-ET/TX-S)の各部の名称 USB-ET/TX-S)の各部の名称・機能 )の各部の名称・機能 ケーブル ①USB コネクタ(A プラグ) ②RJ-45 コネクタ ③LINK/ACT/SPEED LED 名称 機能 ①USBコネクタ パソコン(またはUSBハブ)のUSBポート(Aタイプ)に接続します。 ②RJ-45コネクタ 非シールドツイストペアケーブル(UTP)を接続します。 ・ 10BASE-Tの場合はカテゴリ3,4,5 ・ 100BASE-TXの場合はカテゴリ5 ③LINK/ACT/SPEED LINK/ACT/SPEED LEDインジケータは、ネットワークの接続状況と LED 接続速度を示します。 詳細は以下の【LEDについて】をご覧ください。 ●LED について LED の状態により以下の意味があります。 LED 赤 緑 - 意味 点灯 10Mbps 通信中 データ送受信なし 点滅 10Mbps 通信中 データ送受信中 点灯 100Mbps 通信中 データ送受信なし 点滅 100Mbps 通信中 データ送受信中 消灯 切断 ご使用になる前に 5 注意していただきたいこと ● サーバーにログインしている場合、本製品は取り外さないでください。 取り外した場合、サーバーから切断される場合があります。接続を回復する際は、 Windows を再起動してください。 ● USB ハブを多段で接続している状態で本製品が正常に動作しない場合は、パソコ ンの USB ポートに直接接続してご利用ください。 ● 本製品をパソコン本体から取り外した後に再度接続する場合※1 は、Windows の [デバイス マネージャ]画面内の[ネットワーク アダプタ]に[I-O DATA USBET/TX-S]が表示されていないことをご確認の上※2、接続してください。 ※1:連続して頻繁に抜き差しを行うと、誤動作する可能性があります。 ※2:確認方法は、以下のページを参照してください。 Windows Me→19 ページ、Windows 98→27 ページ、Windows 2000→33 ページ ● 本製品や USB ケーブルの上に重いものをのせたり、USB ケーブルを引っ張ったり しないでください。 ● 電波障害について ほかのエレクトロニクス機器に隣接して設置した場合、お互いに悪影響を及ぼす ことがあります。特に近くにテレビやラジオなどがある場合、雑音が入ることが あります。その場合は次のようにしてください。 ・テレビやラジオなどからできるだけ離す。 ・テレビやラジオのアンテナの向きを変える。 ・コンセントを別にする。 6 ご使用になる前に ● 本製品は情報処理装置等電波障害自主規制協議会(VCCI)の基準に基づく製品で す。 この装置は、情報処理装置等電波障害自主規制協議会(VCCI)の基準に基づ くクラスB情報技術装置です。この装置は、家庭環境で使用することを目的と していますが、この装置がラジオやテレビジョン受信機に近接し て使用されると、受信障害を引き起こすことがあります。 取扱説明書に従って正しい取り扱いをしてください。 ご使用になる前に 7 実行用ディスクを作ろう 本製品に添付されているサポートソフトディスクは、必ず以下の手順でバックアッ プを取り、バックアップディスクの方を実行用ディスクとしてお使いください。 ここでは、実行用ディスクの作り方を説明します。 USBポートが1つのみのパソコンで、USBフロッピーディスクドライブをお使いの方 は、次ページをご覧ください。 1.44M バイトでフォーマット済みの空きのフロッピーディスク(3.5 イン チ 2HD)を用意します。 サポートソフトディスクを書き込み禁止にします。 [マイコンピュータ]→[3.5 インチ FD]を右クリックし、[ディスクのコピ ー]を選択します。 メッセージにしたがって、バックアップを取ります。 サポートソフトディスクと空きのフロッピーディスクを、画面のメッセー ジにしたがってバックアップを取ります。 サポートソフトディスクを破損した場合の修理は有償です。必ずバックアップを取 り、サポートソフトディスクは大切に保管してください。 8 ご使用になる前に USB ポートが1つのみのパソコンで、 USB フロッピーディスクドライブをお使いの場合 USB ポートが1つのみのパソコンで USB フロッピーディスクドライブをお使いの場 合は、サポートソフトディスクからインストールできません。 以下の方法でサポートソフトの内容をハードディスクにコピーしてください。 [すべてのファイルを表示する]に設定します。 ①[スタート]→[プログラム]→[エクスプローラ]を順にクリックします。 (Windows 2000 は[スタート]→[プログラム]→[アクセサリ]→[エクス プローラ]) ②[ツール]メニューの[フォルダ オプション]を選びます。 ③[すべてのファイルとフォルダを表示する]をチェックします。 ④[OK]ボタンをクリックします。 “②[ “②[ツール] ツール]メニューの[ メニューの[フォルダ オプション] オプション]”が無い場合、以下の手順で設定します。 →②[[表示] →② 表示]メニューの[ メニューの[フォルダ オプション] オプション]を選びます。 を選びます。 表示]]タブの タブの[[すべてのファイルを表示する すべてのファイルを表示する]]をチェック チェックします。 します。 ③[表示 OK]]ボタン ボタンをクリックします。 ④[OK をクリックします。 ハードディスクドライブ(Windows がインストールされているドライ ブ)に、任意のフォルダを新規作成します。 USB ポートにフロッピーディスクドライブを接続し、サポートソフトを セットします。 サポートソフトの内容をすべて手順2 で作成したフォルダにコピー します。 このあと、【第3章 インストール】内で、サポートソフトの挿入は不要となります。 また、[検索場所の指定]の際は、手順2 で作成したフォルダ内の[WINME](または [WIN98]、[WIN2000])フォルダを入力してください。 サポートソフトディスクを破損した場合の修理は有償です。必ずバックアップを取 り、サポートソフトディスクは大切に保管してください。 ご使用になる前に 9 フロッピーディスクドライブが無い場合 お使いのパソコンにフロッピーディスクドライブが無い場合は、以下の手順を行っ てください。 インターネット上の弊社ホームページ(http://www.iodata.co.jp/) より、本製品の「サポートソフト」ファイルを入手します。 LHA 形式([ファイル種別]に「DOS LHA SFX」または「LHA SFX」 )の ファイルをダウンロードしてください。 ハードディスクドライブ(Windows がインストールされているドライ ブ)に、任意のフォルダを新規作成します。 入手したファイルを、手順2 で作成したフォルダで展開します。 このあと、 【第3章 インストール】でのインストール時の手順内でサポートソフト ディスクが要求された場合は、手順2 で作成したフォルダ内の[WINME](または [WIN98]、[WIN2000])フォルダを入力してください。 10 ご使用になる前に 接続しよう この章では、本製品の接続方法について説明します。 P12 接続 本製品を接続する方法を説明します。 接続しよう 11 接続 ここでは、本製品を接続する方法を説明します。 接続方法の概要 本製品を接続する前に… ・USB ポートが1つのみのパソコンで、USB ポートが1つのみのパソコンで、USB フロッピーディスクドライブをお使いの方 は、インストール時にフロッピーディスクドライブが使えません。 本製品を接続する 接続する前に、 前に、9 ページの手順で「 サポートソフト」ディスク 」ディスクの内容をハー 本製品を 接続する 前に、 9 ページの手順で 「サポートソフト 」ディスク の内容をハー ドディスクにコピーしてください。 ・パソコンにフロッピーディスクドライブが無い場合は、10 10 ページを参照してくださ ・パソコンにフロッピーディスクドライブが無い場合は、 い。本製品を 本製品を接続する 接続する前に、 前に、10 10 ページの手順 ページの手順をあらかじめ実行して をあらかじめ実行してください。 い。 本製品を 接続する 前に、 をあらかじめ実行して ください。 以下の手順で接続します。詳細は次ページ以降をご覧ください。 ①ケーブルの接続‥‥‥‥‥‥‥‥‥‥‥‥‥次ページ ①ケーブルの接続 本製品にケーブルを接続します。 ②本製品の接続‥‥‥‥‥‥‥‥‥‥‥‥‥14ページ ②本製品の接続 本製品をパソコン本体に接続します。 ③ドライバのインストール‥‥‥‥第3章(15ページ) ③ドライバのインストール 本製品のドライバをインストールします。 12 接続しよう ①ケーブルの接続 本製品の RJ-45 コネクタをネットワークに接続します。 10BASE-T の場合は非シールドツイストペアケーブルカテゴリ 3,4,5 を 使用してください。 100BASE-TX の場合は非シールドツイストペアケーブルカテゴリー5 を 使用してください。 RJ-45 コネクタ 非シールドツイスト ペアケーブル ケーブルの接続が完了しましたら、次ページへお進みください。 接続しよう 13 ②本製品の接続 パソコン本体の電源を入れ、Windows を起動します。 USB コネクタ(A プラグ)をパソコン(または USB ハブ)の USB ポー ト(A タイプ)に接続します。 Aプラグ パソコン本体のUSBハブまたは、 ACアダプタを取り付けたUSB ハブのUSBポートへ ・パソコンまたは USB ハブの USB ポート(A ポート(A タイプ)の位置は、お使いのパソコンま たは USB ハブの取扱説明書をご覧ください。 ・USB ハブに接続する場合は、必ず USB ハブに AC アダプタを付けて電源を供給し てください。 サポートソフトのインストールを開始します。 お使いの OS にあった個所をお読みください。 ・Windows Me の場合 →16 ページ(手順2 以降) ・Windows 98 の場合 →21 ページ(手順2 以降) ・Windows 2000 の場合→29 ページ(手順2 以降) 14 接続しよう インストール この章では、サポートソフトのインストール方法を説明します。お使いの OS により 方法が異なりますので、以下の必要な個所をお読みください。 P16 Windows Me Windows Me でご使用の場合にご覧ください。 P21 Windows 98 Windows 98 でご使用の場合にご覧ください。 P29 Windows 2000 Windows 2000 でご使用の場合にご覧ください。 インストールする前に… ・USB ポートが1つのみのパソコンで、USB ポートが1つのみのパソコンで、USB フロッピーディスクドライブをお使いの方 は、インストール時にフロッピーディスクドライブが使えません。 本製品を接続する 接続する前に、 前に、9 ページの手順で「 サポートソフト」ディスク 」ディスクの内容をハー 本製品を 接続する 前に、 9 ページの手順で 「サポートソフト 」ディスク の内容をハー ドディスクにコピーしてください。 ・パソコンにフロッピーディスクドライブが無い場合は、10 10 ページを参照してくださ ・パソコンにフロッピーディスクドライブが無い場合は、 い。本製品を 本製品を接続する 接続する前に、 前に、10 10 ページの手順 ページの手順をあらかじめ実行して をあらかじめ実行してください。 い。 本製品を 接続する 前に、 をあらかじめ実行して ください。 インストール 15 Windows Me インストール Windows Me を起動し、本製品をパソコン(または USB ハブ)の USB ポート(A タイプ)に接続します。 本製品の接続は、第2章【接続しよう】を参照してください。 [ドライバの場所を指定する]をチェック後、[次へ]ボタンをクリックし ます。 ①チェック ②クリック 手順2 の画面が表示されない場合は →43 ページを参照してください。 サポートソフトをフロッピーディスクドライブにセットします。 16 インストール [使用中のデバイスに最適なドライバを検索する]、[検索場所の指 定]のみにチェック後、[参照]ボタンをクリックします。 ①チェック ③クリック ②チェック インストールするドライバの場所を指定します。 ①[3.5 インチ FD](フロッピーディスクドライブ)をダブルクリック します。 ②下に表示される[WINME](フォルダ)をクリックします。 ③[OK]ボタンをクリックします。 ①ダブルクリック ②クリック ③クリック [次へ]ボタンをクリックします。 クリック インストール 17 [I-O DATA USB-ET/TX-S]と表示されていることを確認後、 [次へ]ボタンをクリックします。 ①確認 ②クリック [I-O DATA USB-ET/TX-S]と表示されていない場合は USB-ET/TX-S]と表示されていない場合は →[戻る] 戻る]ボタンをクリックして、手順4, 5 の画面(検索場所の指定でフロッピーデ ィスクドライブの「WINME WINME」フォルダが指定されていること)を確認してください。 ィスクドライブの「 WINME 」フォルダが指定されていること)を確認してください。 [完了]ボタンをクリックします。 クリック サポートソフトを取り出し、[はい]ボタンをクリックします。 Windows を再起動します。 クリック 以上でインストールは終了です。 次ページを参照して終了後の確認を行ってください。 18 インストール インストール終了後の確認 ここでは、本製品が Windows Me に正常に認識されていることを確認します。 確認事項 Ⅰ パソコンを再起動します。 起動途中で以下の画面が表示されますので、任意の[ユーザー名] と[パスワード]を入力して[OK]ボタンをクリックします。 ①入力 ②クリック デスクトップ上に「マイネットワーク」アイコンが追加された ことを確認してください。 手順2,3 の画面が表示されない場合は、以下の2点を確認してください。 [スタート] スタート]→[設定] 設定]→[コントロールパネル] コントロールパネル]→[ネットワーク] ネットワーク]を順に開き、 ①[現在のネットワークコンポーネント] 現在のネットワークコンポーネント] に[Microsoft ネットワーククライアント] ネットワーククライアント] がある ことを確認してください。 優先的にログオンするネットワーク]]が[Microsoft ネットワーククライアント ネットワーククライアント]]に設 ②[優先的にログオンするネットワーク 定されていることを確認してください。 Windows Me では、パスワード管理も一元化されています。ユーザーID では、パスワード管理も一元化されています。ユーザーID とパスワ ードを利用するネットワークで同一にしておくと、1つのネットワークにログインす れば、他のネットワークにユーザーID れば、他のネットワークにユーザー ID とパスワードの入力無しでログイン可能で す。 インストール 19 確認事項 Ⅱ [マイコンピュータ]を右クリックし、表示されたメニュー内の[プロパ ティ]をクリックします。 [デバイスマネージャ]タブをクリックし、[種類別に表示]をチェックし ます。 ①クリック ②チェック [デバイスマネージャ]画面で以下を確認します。 ①[ネットワークアダプタ]をダブルクリックして、 ②[I-O DATA USB-ET/TX-S]を確認します。 確認後、[OK]ボタンをクリックします。 ①ダブルクリック ②確認 ③クリック [I-O DATA USB-ET/TX-S]が表示されない、または前に「!」マークがある場合は USB-ET/TX-S]が表示されない、または前に「!」マークがある場合は →39 ページを参照してください。 20 インストール Windows 98 インストール Windows 98 を起動し、本製品をパソコン(または USB ハブ)の USB ポート(A タイプ)に接続します。 本製品の接続は、第2章【接続しよう】を参照してください。 [次へ]ボタンをクリックします。 クリック 手順2 の画面が表示されない場合は →43 ページを参照してください。 [使用中のデバイスに最適なドライバを検索する]をチェック後、 [次へ]ボタンをクリックします。 ①チェック ②クリック インストール 21 サポートソフトをフロッピーディスクドライブにセットします。 [検索場所の指定]のみにチェック後、[参照]ボタンをクリックしま す。 ①チェック ②クリック インストールするドライバの場所を指定します。 ①[3.5 インチ FD](フロッピーディスクドライブ)をダブルクリック します。 ②下に表示される[WIN98](フォルダ)をクリックします。 ③[OK]ボタンをクリックします。 ①ダブルクリック ②クリック ③クリック 22 インストール [次へ]ボタンをクリックします。 クリック [I-O DATA USB-ET/TX-S]と表示されていることを確認後、 [次へ]ボタンをクリックします。 ①確認 ②クリック [I-O DATA USB-ET/TX-S]と表示されていない場合は USB-ET/TX-S]と表示されていない場合は →[戻る] 戻る]ボタンをクリックして、手順5, 6 の画面(検索場所の指定でフロッピーデ ィスクドライブの「WIN98 WIN98」フォルダが指定されていること)を確認してください。 ィスクドライブの「 WIN98 」フォルダが指定されていること)を確認してください。 インストール 23 [完了]ボタンをクリックします。 クリック 以下の画面が表示され 以下の画面が表示された 表示された場合は →①「USB-ET/TX-S USB-ET/TX-S サポートソフト」をフロッピーディスクドライブにセットします。 →①「 [OK]ボタンをクリックします。 ②[OK] ボタンをクリックします。 クリック さらに、以下の画面が表示された場合は →①[[ファイルのコピー元 ファイルのコピー元]]欄に 欄に[A:\WIN98] [A:\WIN98](フロッピーディスクドライブが →① [A:\WIN98](フロッピーディスクドライブが A の場合) と入力します。 [OK]ボタンをクリックします。 ②[OK] ボタンをクリックします。 ②クリック ①入力 「Windows 98 CD-ROM」を要求 CD-ROM」を要求され 」を要求された された場合は →①「Windows Windows 98 CD-ROM」を →①「 CD-ROM」を CD-ROM ドライブにセットします。 [OK]ボタンをクリックします。 ②[OK] ボタンをクリックします。 クリック (次ページへ続く) 24 インストール さらに、以下の画面が表示された場合は →①[[ファイルのコピー元 ファイルのコピー元]]欄を以下のように指定します。 →① [D:\WIN98]( [D:\WIN98] (CD-ROM ドライブが D ドライブの場合) ※Windows 98 プリインストールモデルをお使いの方は、下記の「注意」も ご覧ください。 [OK]ボタンをクリックします。 ②[OK] ボタンをクリックします。 ②クリック ①入力 [ファイルのコピー] ファイルのコピー]画面で、お使いのパソコンが Windows 98 プリインストールモデル の場合は →①[ →①[ファイルのコピー元] ファイルのコピー元]欄を以下のように指定します。 [C:\WINDOWS\OPTIONS\CABS] (Windows 98 がインストールされているドライブが C ドライブの場合の例) ②[OK]ボタンをクリックします。 [OK]ボタンをクリックします。 ②クリック ①入力 [ファイルのコピー] ファイルのコピー]画面で、Windows 画面で、Windows 95 プリインストールモデルを Windows 98 (Second Edition を含む)へアップグレードした場合、および Windows 98 プリインスト ールモデルを Windows 98 Second Edition へアップグレードした場合は →①[ →①[ファイルのコピー元] ファイルのコピー元]欄で、[C:\WINDOWS\OPTIONS\CABS] 欄で、[C:\WINDOWS\OPTIONS\CABS] [C:\WINDOWS\OPTIONS\CABS]は選択せず、 は選択せず、 CD-ROM ドライブを参照してください。 [OK]ボタンをクリックします。 ②[OK] ボタンをクリックします。 インストール 25 サポートソフトを取り出します。 [はい]ボタンをクリックします。 Windows を再起動します。 クリック 以上でインストールは終了です。 次ページを参照して終了後の確認を行ってください。 26 インストール インストール終了後の確認 ここでは、本製品が Windows 98 に正常に認識されていることを確認します。 確認事項 Ⅰ パソコンを再起動します。 起動途中で以下の画面が表示されますので、任意の[ユーザー名] と[パスワード]を入力して[OK]ボタンをクリックします。 ①入力 ②クリック デスクトップ上に「ネットワークコンピュータ」アイコンが 追加されたことを確認してください。 手順2,3 の画面が表示されない場合は、以下の2点を確認してください。 [スタート] スタート]→[設定] 設定]→[コントロールパネル] コントロールパネル]→[ネットワーク] ネットワーク]を順に開き、 ①[現在のネットワークコンポーネント] 現在のネットワークコンポーネント] に[Microsoft ネットワーククライアント] ネットワーククライアント] がある ことを確認してください。 優先的にログオンするネットワーク]]が[Microsoft ネットワーククライアント ネットワーククライアント]]に設 ②[優先的にログオンするネットワーク 定されていることを確認してください。 Windows 98 では、パスワード管理も一元化されています。ユーザーID では、パスワード管理も一元化されています。ユーザーID とパスワー ドを利用するネットワークで同一にしておくと、1つのネットワークにログインすれ ば、他のネットワークにユーザーID ば、他のネットワークにユーザー ID とパスワードの入力無しでログイン可能です。 インストール 27 確認事項 Ⅱ [マイコンピュータ]を右クリックし、表示されたメニュー内の[プロパ ティ]をクリックします。 [デバイスマネージャ]タブをクリックし、[種類別に表示]をチェックし ます。 ①クリック ②チェック [デバイスマネージャ]画面で以下を確認します。 ①[ネットワークアダプタ]をダブルクリックして、 ②[I-O DATA USB-ET/TX-S]を確認します。 確認後、[OK]ボタンをクリックします。 ①ダブルクリック ②確認 ③クリック [I-O DATA USB-ET/TX-S]が表示されない、または前に「!」マークがある場合は USB-ET/TX-S]が表示されない、または前に「!」マークがある場合は →39 ページを参照してください。 28 インストール Windows 2000 インストール Windows 2000 を起動し、本製品をパソコン(または USB ハブ)の USB ポート(A タイプ)に接続します。 本製品の接続は、第2章【接続しよう】を参照してください。 [次へ]ボタンをクリックします。 クリック 手順2 の画面が表示されない場合は →43 ページを参照してください。 [デバイスに…]をチェック後、[次へ]ボタンをクリックします。 ①チェック ②クリック インストール 29 サポートソフトをフロッピーディスクドライブにセットします。 [場所を指定]のみにチェック後、[次へ]ボタンをクリックします。 ①チェック ②クリック [参照]ボタンをクリックします。 クリック 30 インストール インストールするドライバの場所を指定します。 ①[3.5 インチ FD](フロッピーディスクドライブ)を選択します。 ②[WIN2000](フォルダ)をダブルクリックします。 ③ファイルをダブルクリックします。 ④[OK]ボタンをクリックします。 ①ここをクリック して[3.5 インチ FD]を選択します ②ダブルクリック ③ダブルクリック ④クリック [I-O DATA USB-ET/TX-S]と表示されていることを確認後、 [次へ]ボタンをクリックします。 ファイルのコピーを開始します。 ①確認 ②クリック インストール 31 [I-O DATA USB-ET/TX-S]と表示されていない場合は USB-ET/TX-S]と表示されていない場合は →[戻る] 戻る]ボタンをクリックして、手順6, 7 の画面(検索場所の指定でフロッピーデ ィスクドライブの「WIN2000 WIN2000」フォルダが指定されていること)を確認してください。 ィスクドライブの「 WIN2000 」フォルダが指定されていること)を確認してください。 [完了]ボタンをクリックします。 クリック 以上でインストールは終了です。 次ページを参照して終了後の確認を行ってください。 32 インストール インストール終了後の確認 ここでは、本製品が Windows 2000 に正常に認識されていることを確認します。 [マイコンピュータ]を右クリックし、表示されたメニュー内の[プロパ ティ]をクリックします。 [ハードウェア]タブをクリックし、[デバイスマネージャ]ボタンをクリッ クします。 [表示]メニューから[デバイス(種類別)]を選択します。 [デバイスマネージャ]画面で以下を確認します。 ①[ネットワークアダプタ]をダブルクリックして、 ②[I-O DATA USB-ET/TX-S]を確認します。 ①ダブルクリック ②確認 [I-O DATA USB-ET/TX-S]が表示されない、または前に「!」マークがある場合は USB-ET/TX-S]が表示されない、または前に「!」マークがある場合は →39 ページを参照してください。 インストール 33 手順4 ②の[I-O DATA USB-ET/TX-S]をダブルクリックします。 [全般]タブをクリックし、[デバイスの状態]欄で正常に動作している ことを確認します。 6①クリック 6②確認 7クリック 確認後、[OK]ボタンをクリックして画面を閉じます。 正常に認識されていることが確認できましたら、本製品を Windows 2000 で使用でき ます。 34 インストール Windows 2000 使用中に取り外す方法 Windows 2000 を使用中でも本製品を取り外すことができますが、本製品の動作を終 了せずに取り外すと、予期しない障害が発生する可能性があります。 以下のいずれかの方法で取り外してください。 ・【取り外し方法-その1-】→ 下記参照 ・【取り外し方法-その2-】→ 次ページ参照 ・本製品を取り外す場合は、データ通信をしていない事を確認してから取り外してく ださい。 ・以下の手順で取り外し作業を行うと、実際に本製品を抜かなくても動作は終了し たとみなされ、本製品は使用できなくなります。 再度使用したいときは、いったん本製品を抜いてから再び差し込んでください。 取り外し方法 -その1 -その1その1画面右下のタスクトレイにある取り外しアイコンをクリックし、 [I-O DATA USB-ET/TX-S を停止します]をクリックします。 ②クリック ①クリック [OK]ボタンをクリックします。 本製品を USB ポートから取り外してください。 クリック インストール 35 取り外し方法 -その2 -その2その2画面右下のタスクトレイにある取り外しアイコンをダブルクリックし ます。 [I-O DATA USB-ET/TX-S]をクリックし、[停止]ボタンをクリックしま す。 ①クリック ②クリック [I-O DATA USB-ET/TX-S]をクリックし、[OK]ボタンをクリックします。 ①クリック ②クリック [OK]ボタンをクリックします。 クリック 手順2 の画面が表示されますので、[閉じる]ボタンをクリックします。 本製品を USB ポートから取り外してください。 36 インストール 付 録 ここでは、以下のことを説明します。必要に応じてお読みください。 P38 困ったときには<もくじ> うまく取り付けできない、思ったように動作しないときなどには、同じ現象がな いかどうか、まず、ここをご参照ください。 P39 困ったときには ここには問題の現象とその対処方法が書かれています。問題の大半はすぐに解決 できることです。是非、お試しください。 P46 アンインストール ここでは、パソコンにインストールされた情報を削除する(アンインストール) 方法を説明します。 P51 ファイル/ ファイル/プリンタの共有 Windows Me/98 上でファイルやプリンタを共有する方法を、一例をあげて説明しま す。 P63 仕 様 本製品の基本仕様を説明します。 付 録 37 困ったときには<もくじ> 状態 参照頁 USB ポートが1つのみのパソコンで、USB フロッピーディスクドライブ を使用しているので、インストールできない フロッピーディスクドライブの無いパソコンを使用しているので、イン ストールできない 39 ・ドライバをインストール後、正常に動作しない ・[I-O DATA USB-ET/TX-S]が表示されない、または前に「!」マークが 付いている インストール時に本製品が自動検出されない 「レジューム」 「ハイバネーション」 「スタンバイ」の後、動作が不安定 になる 43 44 インストールの途中で、 「デバイスをインストール中にエラーが発生しま した。INF に必要な行が見つかりません。 」というメッセージが表示され て、インストールが完了できない 38 付 録 45 困ったときには 接続から動作確認まで(Macintosh Macintosh 編) 接続から動作確認まで( USB ポートが1つのみのパソコンで、USB フロッピーディスクドライブを使 用しているので、インストールできない 対処 9 ページを参照して、サポートソフトの内容をハードディスクにコピーしてください。 フロッピーディスクドライブの無いパソコンを使用しているので、インスト ールできない 対処 10 ページを参照して、サポートソフトを入手してください。 ・ ドライバをインストール後、正常に動作しない ・[I-O DATA USB-ET/TX-S]が表示されない、または前に「!」マークが 付いている 原因 本製品が正しく接続されていない。 対処 11 ページ【第2章 接続しよう】を参照し、再度接続を行ってください。 原因 正しくインストールされていない。 対処 以下の手順で再インストールしてください。 ①アンインストール(インストールした情報を削除)※1 します。 ②Windows を終了し、パソコンの電源を切ります。 ③本製品をいったん取り外し、再度接続します。 ④パソコンの電源を入れ、再度インストール※2 します。 ※1:Windows Me、Windows 98 は 46 ページ、Windows 2000 は 48 ページを参照 ※2:Windows Me は 16 ページ、Windows 98 は 21 ページ、Windows 2000 は 29 ペ ージを参照 原因 Windows Me/98 の USB(ユニバーサルシリアルバス)コントローラのドライバが 正しく動作していない。 以下の手順でドライバが正常かどうか確認します。 ①[マイコンピュータ]を右クリックし、表示されたメニュー内の[プロパティ]を クリックします。 ②[デバイスマネージャ]タブをクリックし、[USB(ユニバーサルシリアルバス) コントローラ]の前に「!」または「×」が付いている場合は、ドライバが正 しくインストールされていない可能性があります。 →次ページを参照し、ドライバの更新を行ってください。 ※上記の操作を行っても正常に動作しない場合は、パソコン本体のメーカーにお 問い合わせください。 対処 付 録 39 ドライバの更新 USB ホストコントローラ((名称は機種により異なります) 名称は機種により異なります)をクリックし、 [プロパティ]ボタンをクリックします。 ①クリック ②クリック [ドライバ]タブをクリック後、[ドライバの更新]ボタンをクリックします。 ①クリック ②クリック [次のデバイスの更新されたドライバを検索します]画面が表示され ますので、[次へ]ボタンをクリックします。 40 付 録 [特定の場所にある…]をチェックし、[次へ]ボタンをクリックします。 ①チェック ②クリック [モデル]欄でインストールするユニバーサルシリアルバスコントロー ラのドライバをクリックし、[次へ]ボタンをクリックします。 ①クリック ②クリック [次のデバイス用のドライバファイルを検索します]画面が表示されま すので、[次へ]ボタンをクリックします。 Windows の CD-ROM を要求された場合、Windows の CD-ROM を CD-ROM ドライブにセットし、[OK]ボタンをクリックしてください。 クリック (上記の画面は Windows 98 の例) 付 録 41 [ファイルのコピー]画面で、[ファイルのコピー元]欄を以下の様に 指定し、[OK]ボタンをクリックします。 ・Windows 98 の場合 「D:\WIN98」 (CD-ROM ドライブが D ドライブの場合)と入力します。 ※Windows 98 プリインストールモデルの場合は 「C:\WINDOWS\OPTIONS\CABS」と入力します。 (Windows 98 がインストールされているドライブが C ドライブの場合) ・Windows Me の場合 Windows Me プリインストールモデルの場合は 「C:\WINDOWS\OPTIONS\CABS」と入力します。 (Windows Me がインストールされているドライブが C ドライブの場合) Windows Me にアップグレードまたは新規インストールの場合は 「C:\WINDOWS\OPTIONS\INSTALL」と入力します。 (Windows Me がインストールされているドライブが C ドライブの場合) ②クリック ①入力 D:\ WIN9 8 (上記の画面は Windows 98 の例) [完了]ボタンをクリックします。 クリック 以上でドライバの更新は完了です。 42 付 録 インストール時に本製品が自動検出されない 原因 本製品が正しく接続されていない。 対処 11 ページ【第2章 接続しよう】を参照し、再度接続を行ってください。 原因 バスパワーモードの USB ハブに接続している。 対処 本製品はパソコン本体の USB ポートに直接接続するか、 セルフパワーモードの USB ハブに接続してください。 原因 すでにインストール済みである。 対処 本製品を 1 度インストールすると、本製品の USB A コネクタを抜き差ししても「新 しいハードウェアの追加ウィザード」 (Windows Me/98)または「新しいハードウ ェアの検索ウィザード」 (Windows 2000)画面は表示されません。USB A コネクタ を差し込むだけで接続準備完了となります。 原因 Windows Me/98 で、USB(ユニバーサルシリアルバス)コントローラが使用不可に なっている。 以下の手順で「使用可」にします。 ①[スタート]→[設定]→[コントロールパネル]→[システム]を順に開きます。 ②[デバイスマネージャ]タブで、[ユニバーサルシリアルバスコントローラ]の下 にある[USB ホストコントローラ](注:名称は機種により異なります)を選択 し、[プロパティ]ボタンをクリックします。 ③[デバイスの使用]欄の[このハードウェアプロファイルで使用不可にする]の チェックを外します。 対処 チェックが付いている場合は クリックして外してください 付 録 43 原因 他のデバイスとして認識されている。 対処 本製品を接続したままで以下の手順をお試しください。 ①[スタート]→[設定]→[コントロールパネル]→[システム]を順に開きます。 ②[デバイスマネージャ]タブをクリックし、[その他のデバイス]という項目があ るか確認します。 ③あったならば、[その他のデバイス]をダブルクリックし、その下に [USB-ET/TX-S]がないか確認します。 ④あったならば、[USB-ET/TX-S]をクリックし、[削除]ボタンクリックします。 ⑤本製品を差し直して、自動検出されるか確認してください。 「レジューム」「ハイバネーション」「スタンバイ」の後、動作が不安定になる 対処 「レジューム」 「ハイバネーション」 「スタンバイ」を行わないように設定してく ださい。 「レジューム」「ハイバネーション」はメーカー独自のユーティリティやパソコン本体の BIOS で設定している場合があります。設定を変更するにはパソコン本体の取扱説明 書をご覧になるか、パソコンメーカーにお問い合わせください。 「レジューム」 →レジューム機能とは、しばらく何も操作しないでいたり、電源を入れたままノート パソコンのふたを閉めると自動的に働く省電力機能です。 レジューム機能の停止方法( ジューム機能の停止方法 (Windows Me/98 の例) ①[スタート] スタート]→[設定] 設定]→[コントロールパネル] コントロールパネル]の[ 電源の管理] 電源の管理]アイコンをダブルクリッ クします。 システムスタンバイ]]欄の 欄の[[電源に接続 電源に接続][ ][バッテリを使用中 バッテリを使用中]]を共に「なし」に設定し ②[システムスタンバイ ][ バッテリを使用中 てください。 「ハイバネーション」(休止状態) 「ハイバネーション」(休止状態) →ハイバネーション機能とは、電源を切る直前の状態をハードディスクに保存してお き、電源を入れた時に元の状態に戻す機能です。 ハイバネーション機能が無効になるよう設定してください。 「スタンバイ」 →本製品を使用中は、スタンバイ機能に対応しているパソコンでは“[ →本製品を使用中は、スタンバイ機能に対応しているパソコンでは“[スタート] スタート]→ [Windows の終了] の終了]”で選択できますが、これを選択しないでください。 44 付 録 インストールの途中で、「デバイスをインストール中にエラーが発生しまし た。INF に必要な行が見つかりません。」というメッセージが表示されて、 インストールが完了できない。 対処 【アンインストール】 (46 ページ)を参照してアンインストールを行ってくださ い。その後で再度インストール(15 ページ)を行ってください。 付 録 45 アンインストール 接続から動作確認まで(Macintosh Macintosh 編) 接続から動作確認まで( インストールされた情報を削除する(アンインストール)方法を説明します。 お使いの OS により方法が異なりますので、以下の必要な個所をお読みください。 ・【アンインストール -Windows Me/98 編-】→ 下記参照 ・【アンインストール -Windows 2000 編-】 → 48 ページ参照 アンインストール -Windows Me/98 編[マイコンピュータ]を右クリックし、表示されたメニュー内の[プロパ ティ]をクリックします。 [デバイスマネージャ]タブをクリックし、[種類別に表示]をチェックし ます。 [ネットワークアダプタ]をダブルクリックします。 表示された[I-O DATA USB-ET/TX-S]をクリックし、[削除]ボタンを クリックします。 ①ダブルクリック ②クリック ③クリック 46 付 録 [デバイス削除の確認]画面が表示されますので、[OK]ボタンをクリ ックします。 [はい]ボタンをクリックします。 再起動後に本製品を取り外します。 クリック [すべてのファイルを表示する]に設定します。 ①[スタート]→[プログラム]→[エクスプローラ]を順にクリックします。 ②[ツール]メニューの[フォルダ オプション]を選びます。 ③[表示]タブをクリックします。 ④[すべてのファイルとフォルダを表示する]をチェックします。 ⑤[OK]ボタンをクリックします。 “②[ “②[ツール] ツール]メニューの[ メニューの[フォルダ オプション] オプション]”が無い場合、以下の手順で設定します。 →②[[表示] オプション]]を選び を選びます。 ます。 →② 表示]メニューの[ メニューの[フォルダ オプション 表示]]タブの タブの[[すべてのファイルを表示する] チェックします。 ③[表示 すべてのファイルを表示する]をチェック します。 OK]]ボタン ボタンをクリックします。 ④[OK をクリックします。 [エクスプローラ]画面で、以下の手順でファイルを削除します。 ①-1:Windows がインストールされたドライブ→[Windows]フォルダ→ [System]フォルダを順にダブルクリックします。 ①-2:[System]フォルダ内にある[USBETTXS.SYS]を右クリックし、 表示されたメニュー内の[削除]をクリックします。 ①-3:[ファイルの削除の確認]画面が表示されますので、[はい]ボタン をクリックします。 ②-1:Windows がインストールされたドライブ→[Windows]フォルダ→ [Inf]フォルダ→[Other]フォルダを順にダブルクリックします。 ②-2:[Other]フォルダ内にある[I-O DATA DEVICE,INC.USBETTXS.INF]を 右クリックし、表示されたメニュー内の[削除]をクリックします。 ②-3:[ファイルの削除の確認]画面が表示されますので、[はい]ボタン をクリックします。 以上で、インストールされた情報の削除は終了です。 付 録 47 アンインストール –Windows Windows 2000 編[マイコンピュータ]を右クリックし、表示されたメニュー内の[プロパ ティ]をクリックします。 [ハードウェア]タブをクリックし、[デバイスマネージャ]ボタンをクリッ クします。 [表示]メニューから[デバイス(種類別)]を選択します。 [ネットワークアダプタ]をダブルクリックします。 表示された[I-O DATA USB-ET/TX-S]を右クリックし、表示された メニュー内の[削除]をクリックします。 ①ダブルクリック ③クリック ②右クリック [OK]ボタンをクリックします。 クリック 48 付 録 [すべてのファイルを表示する]に設定します。 ①[スタート]→[プログラム]→[アクセサリ]→[エクスプローラ]を順に クリックします。 ②[ツール]メニューの[フォルダ オプション]を選びます。 ③[すべてのファイルとフォルダを表示する]をチェックします。 ④[OK]ボタンをクリックします。 [エクスプローラ]画面で、以下の手順でファイルを削除します。 ①:Windows がインストールされたドライブ→[Winnt]フォルダ→[System32] フォルダ→[Drivers]フォルダを順にダブルクリックします。 ②:[Drivers]フォルダ内にある[USBETTXS.SYS]を右クリックし、表示 されたメニュー内の[削除]をクリックします。 ③:[ファイルの削除の確認]画面が表示されますので、[OK]ボタンを クリックします。 [スタート]→[検索]→[ファイルやフォルダ]を順にクリックします。 ファイルを検索します。 ①[含まれる文字列]欄に「USB-ET/TX-S」と入力します。 ②[探す場所]欄に「C:\WINNT\INF」※と入力します。 ※Windows 2000 が C ドライブにインストールされている場合 ③[検索開始]ボタンをクリックします。 ①入力 ②入力 ③クリック 付 録 49 「oemXX.inf」※が検索されます。 ※XX は、ご使用の環境により異なります。 手順 10 で検索されたファイル名を使って検索します。 ①[ファイルまたはフォルダの名前]欄に「oemXX.*」※1 と入力します。 ※1:XX は、手順 10 で検索されたファイル名を使います。 ②[探す場所]欄に「C:\WINNT\INF」※2 と入力します。 ※2:Windows 2000 が C ドライブにインストールされている場合 ③[検索開始]ボタンをクリックします。 ①入力 ②入力 ③クリック 検索された「oemXX.inf」※と「oemXX.pnf」※を削除します。 ※XX は、ご使用の環境により異なります。 本製品をパソコンから取り外し、パソコンを再起動します。 以上で、インストールされた情報の削除は終了です。 50 付 録 ファイル/プリンタの共有 接続から動作確認まで(Macintosh Macintosh 編) 接続から動作確認まで( Windows Me/98 を利用したピア・ ツー・ ピア接続では、ファイルやプリンタの共有 (ファイルやフォルダ及びプリンタを他のパソコンからアクセス可能)が簡単にで きます。ここでは、Windows Me/98 でファイルやプリンタを共有にする設定につい て、一例を挙げて説明しています。設定の参考にしてください。 ファイルの共有 ワークグループ内のデータのやり取りがマウス操作(マ ウスのドラッグ アンド ドロップ)で簡単に行えます。 データのやり取りにフロッピーディスクなどは必要なく なります。 プリンタの共有 自分のパソコンにプリンタを接続していなくても、ワー クグループ内のプリンタを使用できます。 プリンタを共有させる(プリンタを接続している)パソコンには、負荷がかかります。 また、そのパソコンに電源が入っていなければ使用できません。プリンタの共有を 行う場合は、弊社製プリントサーバ(PS1 行う場合は、弊社製プリントサーバ(PS1E PS1E シリーズなど)のご利用をお勧めします。 設定手順 ファイルやプリンタの共有を行うには、ワークグループ内の各パソコンで以下の設 定が必要です。 1.[ネットワーク]画面での[ユーザー(識別)情報]の設定 ユーザー(識別)情報の設定(53 ページ参照) 2. 「共有」の設定 共有の指定(55 ページ参照) ファイルの共有設定(57 ページ参照) プリンタの共有設定(59 ページ参照) ここでは、次ページの営業1課のワークグループ(ワークグループ:eigyou1)での 設定を例として説明します。 付 録 51 <設定例> No 所属 名前 コンピュータ名 ワークグループ 共有の設定 1 営業1課 橋本 Hasimoto eigyo1 ファイル及びプリンタ 2 営業1課 佐藤 Sato eigyo1 ファイル 3 営業1課 鈴木 Suzuki eigyo1 ファイル ※ 「コンピュータ名」及び「ワークグループ」は、次ページの【ユーザー(識別)情報の設定】 時に必要となります。 <構成> ハブ プリンタ コンピュータ名 ワークグループ Hasimoto eigyo1 Sato eigyo1 Suzuki eigyo1 <作業手順> 橋本氏の設定 佐藤氏、鈴木氏の設定 ユーザー情報の設定を行います。 (【ユーザー(識別)情報の設定】(次ページ)参照) ファイルとプリンタの共有の設定 を行います。 (【共有の設定】(55ページ)参照) ファイルの共有の設定を行いま す。 (【共有の設定】(55ページ)参照) ファイルの共有の設定を行います。 (【ファイルの共有設定】(57ページ)参照) プリンタの接続及びプリンタの共 有の設定を行います。 (【1.ローカルプリンタの設定】 (59ページ)参照) ネットワークプリンタの設定を 行います。 (【2.ネットワークプリンタの設 定】(61ページ)参照) 終了 52 付 録 ユーザー(識別)情報の設定 ユーザー(識別)情報の設定 ワークグループを形成するすべてのパソコンでユーザー情報を設定します。 [スタート]→[設定]→[コントロールパネル]→[ネットワーク] アイコンを順に開きます。 [優先的にログオンするネットワーク]欄で[Microsoft ネットワークク ライアント]を選択します。 ここをクリックして [Microsoft ネットワーククライアント] を選択します [識別情報]タブをクリックし、<設定例>(52 ページ)を参照して設 定するパソコンすべてに[コンピュータ名][ワークグループ][コンピュ ータの説明]をそれぞれ入力し、[OK]ボタンをクリックします。 入力文字は半角・英数文字を使用してください(スペース・特殊文字・ 全角は使用不可) 。また[コンピュータ名][ワークグループ]は 15 文字ま で入力可能です。 ①入力 ②入力 同一ワークグループでは 同じ名前にします。 ③入力 特に入力しなくても問題 ありません。 付 録 53 アクセス権の設定を行います。 ①[アクセスの制御]タブをクリックします。 ②Windows Me/98 のピア・ツー・ピア制御のみ行う場合は、[共有レベ ルでアクセスを制御する]をチェックし、[OK]ボタンをクリックしま す。 ①クリック ②必要なら チェックする ③クリック 次ページで【共有の設定】を行います。 54 付 録 共有の設定 ユーザー情報を設定後、次に、ファイル(フォルダ)やプリンタの共有を行うワーク グループ内のすべてのパソコンで以下の共有の設定を行います。 [ネットワークの設定]タブで、[ファイルとプリンタの共有]ボタンを クリックします。 クリック 共有を行うファイルまたはプリンタのチェックボックスにチェックしま す。チェック後、[OK]ボタンをクリックします。 ・ファイルの共有のチェックは、ファイルの共有を行うすべてのパソコ ンで行います。 ・プリンタの共有のチェックは、プリンタを接続しているパソコンのみ で行います。 ①チェック ②クリック Windows の CD-ROM を要求された場合、Windows の CD-ROM を CD-ROM ドライブにセットし、[OK]ボタンをクリックします。 付 録 55 [ファイルのコピー]画面が表示された場合、[ファイルのコピー元]欄 を以下の様に指定し、[OK]ボタンをクリックします。 ・Windows 98 の場合 「D:\WIN98」 (CD-ROM ドライブが D ドライブの場合)と入力します。 ※Windows 98 プリインストールモデルの場合は 「C:\WINDOWS\OPTIONS\CABS」と入力します。 (Windows 98 がインストールされているドライブが C ドライブの場合) ・Windows Me の場合 Windows Me プリインストールモデルの場合は 「C:\WINDOWS\OPTIONS\CABS」と入力します。 (Windows Me がインストールされているドライブが C ドライブの場合) Windows Me にアップグレードまたは新規インストールの場合は 「C:\WINDOWS\OPTIONS\INSTALL」と入力します。 (Windows Me がインストールされているドライブが C ドライブの場合) ワークグループを形成する際には、ワークグループ内すべてのパソコンで、 「NetBEUI NetBEUI」または「 」または「TCP/IP 」または「TCP/IP」プロトコルいずれか共通のプロトコルが必要です。 TCP/IP」プロトコルいずれか共通のプロトコルが必要です。 (「NetBEUI NetBEUI」プロトコルの場合は特に設定は必要ありませんが、「 」プロトコルの場合は特に設定は必要ありませんが、「TCP/IP (「NetBEUI 」プロトコルの場合は特に設定は必要ありませんが、「TCP/IP」プロトコ TCP/IP」プロトコ ルの場合は、共有設定を行うすべてのパソコンで「IP IP アドレス」「サブネットマスク」の設定 ルの場合は、共有設定を行うすべてのパソコンで「 が必要です。) いずれか共通のプロトコルが無い場合はご使用の環境に合わせて、プロトコルを 追加してください。([[ネットワーク] 画面の[[追加 追加]]ボタンで ボタンで[[プロトコル プロトコル]]を追加できま 追加してください。( ネットワーク]画面の す。詳細は Windows の取扱説明書をご覧ください。) [ネットワーク]画面の[OK]ボタンをクリックします。 Windows を再起動します。 ・次ページの【ファイルの共有設定】でファイルの共有設定を行います。 ・59 ページの【プリンタの共有設定】でプリンタの共有設定を行います。 56 付 録 ファイルの共有設定 ここでは、ファイルの共有の設定について説明します。 [マイコンピュータ]や[エクスプローラ]で共有を行いたい機器やフォ ルダを右クリックし、表示されたメニュー内の[共有]をクリックしま す。 [共有]タブで、[共有する]をチェックします。 [共有名][アクセスの種類][パスワード]の設定を行います。 設定後、[OK]ボタンをクリックします。 1 ①右クリック 共有を行わない場合に選択します。 共有を行う場合に選択します。 1 ②クリック 共有名を入力します。ワークグループの メンバからは、この共有名( フォルダ名) でアクセスできるようになります。 コメントを入力します。特に入力を行わ なくても問題ありません。 ワークグループのメンバからは、読み取 り専用(書き込み禁止)としてアクセス できるように設定します。 ワークグループのメンバからは、読み取 り、書き込みができるように設定しま す。 ワークグループからのアクセスをパスワ ードによって「読み取り専用」,「フルア クセス」のどちらかにできるように設定 します。 共有によるアクセスを許可するパスワー ドを設定します。 付 録 57 すべてのパソコンでの設定終了後、デスクトップ上の[マイネットワ ーク]アイコン(Windows Me)または[ネットワークコンピュータ]アイコ ン(Windows 98)をダブルクリックします。 設定したワークグループのコンピュータ名の表示を確認してください。 ワークグループの各フォルダをダブルクリックする事でワークグルー プ内のファイルにアクセスできるようになります。 橋本氏のパソコン 佐藤氏のパソコン 鈴木氏のパソコン 設定したワークグループ (上記の画面は Windows 98 の例) 以上で、ファイルの共有の設定は終了です。 上記の[ 全体]]しか表示されな 上記の[ネットワークコンピュータ] ネットワークコンピュータ]ウィンドウにて[ ウィンドウにて[ ネットワーク全体 ネットワーク全体 い、もしくは自分のパソコンのアイコンしか表示されない場合は以下をご確認くださ い。 ①他のワークグループのメンバーとの[[プロトコル プロトコル][ ][ワークグループ ワークグループ]]が一致していま ①他のワークグループのメンバーとの ][ ワークグループ すか?一致していない場合は、一致させてください。 コンピュータ名 ][ワークグループ ワークグループ]]に、全角文字・半角カタカナ・特殊文字・スペー ②[コンピュータ 名][ ワークグループ スを使用していませんか?[ コンピュータ名 ][ワークグループ ワークグループ]]は、 は、15 15 文字以内で スを使用していませんか?[コンピュータ 名][ ワークグループ 半角・英数文字を使用してください。 ③ハブや LAN アダプタの Link ランプは点灯していますか?点灯していない場合 は、接続等を再度確認してください。 プロトコルを使用して共有する場合、[[ネットワークコンピュータ ネットワークコンピュータ]]に表示さ ④TCP/IP プロトコルを使用して共有する場合、 れるまでにかなり時間がかかる場合があります。しばらくしてから[[スタート スタート]]→[ 検 れるまでにかなり時間がかかる場合があります。しばらくしてから ほかのコンピュータ]]でコンピュータ名を検索してください。 索]→[ほかのコンピュータ 58 付 録 プリンタの共有設定 ここでは、プリンタの共有の設定について説明します。プリンタが接続されている パソコンと接続されていないパソコンでは、設定の手順が異なります。 まず、プリンタが接続されているパソコンで共有設定を行った後(以下の【1.ロー カルプリンタの設定】参照) 、他のパソコンでネットワークプリンタの設定(【2.ネ ットワークプリンタの設定】(61 ページ)参照)を行います。 【1.ローカルプリンタの設定】 (プリンタが接続されているパソコンの設定) ここでは、プリンタが接続されているパソコン(<設定例>(52 ページ)での橋本氏 のパソコン)でのプリンタの共有設定を、エプソン株式会社製 LP-9000 を例にして 説明します。 プリンタの接続及び Windows Me/98 でのプリンタの設定を行ってく ださい。 接続及び設定に関しては、プリンタに付属の取扱説明書、Windows Me/98 の取扱説明書及びヘルプを参照してください。 設定後、プリンタの共有の設定を行います。 ①[マイコンピュータ]の[プリンタ]アイコンをダブルクリックします。 ②設定したプリンタを右クリックし、表示されたメニュー内の[共有] をクリックします。 付 録 59 [共有]タブで、[共有する]をチェックします。 [共有名][コメント][パスワード]の設定を行います。 設定後、[OK]ボタンをクリックします。 共有を行わない場合に選択します。 共有を行う場合に選択します。 共有名を入力します。ワークグループの メンバからは、この共有名( フォルダ名) でアクセスできるようになります。 コメントを入力します。特に入力を行わ なくても問題ありません。 ワークグループのメンバからのアクセス 時のパスワードを設定します。 以上で設定終了です。 [マイコンピュータ]の[プリンタ]アイコンをダブルクリックすると設定したプリン タが共有指定されています。 共有指定されたプリンタ 次ページの【2. ネットワークプリンタの設定】を行います。 60 付 録 【2.ネットワークプリンタの設定】 (プリンタが接続されていないパソコンでの設定) ここでは、プリンタが接続されていないパソコン(<設定例>52 ページでは鈴木氏、 佐藤氏のパソコン)からローカルプリンタ(<設定例>では橋本氏のプリンタ)を 使用するためのネットワークプリンタの設定について説明します。 ネットワークプリンタを使用するには、【1.ローカルプリンタの設定】((59 ページ) ネットワークプリンタを使用するには、【1.ローカルプリンタの設定】 ページ)で ローカルプリンタが設定済みである必要があります。 [スタート]→[設定]→[プリンタ]の「プリンタの追加」アイコンをダブ ルクリックします。 [プリンタウィザード]画面が表示されますので、[次へ]ボタンをクリ ックします。 [プリンタはどこに接続されていますか?]では、[ネットワークプリン タ]を選択後、[次へ]ボタンをクリックします。 [ネットワークパスまたはキューの名前]欄では、ネットワークパス(ロ ーカルプリンタへのパス名)を指定し、[次へ]ボタンをクリックします。 わからない場合は、[参照]ボタンでローカルプリンタが接続されている パス名(<設定例>(52 ページ)での橋本氏のプリンタへのパス名)を 選択後、[OK]ボタンをクリックすれば設定できます。 プリンタのパスを指定(<設定例>で は、橋本氏のローカルプリンタへのパス を指定) 付 録 61 「プリンタウィザード」画面でプリンタの設定を行ってください。 「プリンタ名」を入力後、[次へ]ボタンをクリックします。 「印字テストを行いますか?」では、テストページを印刷する場合は 「はい」を、しない場合は「いいえ」を選択後、[完了]ボタンをクリック します。 ファイルのコピーを開始します。 Windows の CD-ROM を要求された場合、Windows の CD-ROM を CD-ROM ドライブにセットし、[OK]ボタンをクリックします。 [ファイルのコピー]画面が表示された場合、[ファイルのコピー元]欄 を以下の様に指定し、[OK]ボタンをクリックします。 ・Windows 98 の場合 「D:\WIN98」 (CD-ROM ドライブが D ドライブの場合)と入力します。 ※Windows 98 プリインストールモデルの場合は 「C:\WINDOWS\OPTIONS\CABS」と入力します。 (Windows 98 がインストールされているドライブが C ドライブの場合) ・Windows Me の場合 Windows Me プリインストールモデルの場合は 「C:\WINDOWS\OPTIONS\CABS」と入力します。 (Windows Me がインストールされているドライブが C ドライブの場合) Windows Me にアップグレードまたは新規インストールの場合は 「C:\WINDOWS\OPTIONS\INSTALL」と入力します。 (Windows Me がインストールされているドライブが C ドライブの場合) [マイコンピュータ]画面の「プリンタ」アイコンをダブルクリックします。 設定したプリンタが表示されています。 設定したネットワーク プリンタ 以上でプリンタの共有の設定は終了です。 62 付 録 仕 様 準拠規格 インターフェイス LED インジケータ 使用温度範囲 使用湿度範囲 電源 消費電流(MAX) サイズ 質量 適応規格 ケーブル長 USB Specification Revision 1.1 IEEE802.3/802.3u USB A コネクタ×1 10BASE-T/100BASE-TX ポート(RJ-45)×1 LINK/ACT/SPEED 兼用×1 (赤:10BASE-T、緑:100BASE-TX) 0~+40℃ (パソコンの動作する温度範囲であること) 10~85% (ただし、結露なきこと) バスパワー(USB ポートより供給) 200mA 34(W)×62(L)×27(H) mm (ケーブル含まず) 約 34g VCCI classB 約 30cm 仕 様 63 PLANT コールセンターへのお問い合わせ ■お知らせいただく事項 1. お客様の住所・氏名・郵便番号・連絡先の電話番号及び FAX 番号 2. ご使用の弊社製品名と、サポートソフトディスクのシリアル No.とバージョン (フロッピーディスクのラベルに印刷されています。) 3. ご使用のパソコン本体と周辺機器の型番。 4. ご使用の OS(NOS)とアプリケーションの名称、バージョン及びメーカー名。 5. 現在の状態(どのようなときに、どうなり、今はどうなっているか。画面の状態やエラー メッセージなどの内容)。 ■オンライン インターネット http://www.iodata.co.jp/support/ 「サポートセンターお問い合わせ」内のフォームを 使用して、E-Mail をお送りください。 ■郵便 〒920-8513 920-8513 石川県金沢市桜田町2丁目84番地 アイ・オー・データ第2ビル 石川県金沢市桜田町2丁目84番地 アイ・オー・データ第2ビル 株式会社アイ・オー 株式会社アイ・オー・データ機器 ・オー・データ機器 PLANT コールセンター「USB-ET/TX-S」係 宛 USB-ET/TX-S」係 宛 ■電話 076-260-3644 03-3254-1144 電話番号 金沢 東京 受付時間 受付時間 9:30~ 9:30~19:00 月~金曜日(祝祭日を除く) ■FAX FAX 番号 宛先 金沢 076-260-3360 東京 03-3254-9055 株式会社アイ・オー・データ機器 PLANT コールセンター「USB-ET/TX-S」係 宛 USB-ET/TX-S」係 宛 本製品に関するお問い合わせは PLANT コールセンターのみで行っています。 予めご了承ください。 64 サポートソフトのバージョンアップ 入手方法は以下の通りです。 ■オンライン インターネット http://www.iodata.co.jp/ →「サポートライブラリ」 http://www.iodata.co.jp/ →「サポートライブラリ」 ■サービス窓口からの郵送 下記の窓口までお問い合わせください。 (送料及び手数料はお客様負担) 〒920-8513 〒920-8513 920-8513 石川県金沢市桜田町2丁目84番地 アイ・オー・データ第2ビル 石川県金沢市桜田町2丁目84番地 アイ・オー・データ第2ビル 株式会社アイ・オー 株式会社アイ・オー・データ機器 ・オー・データ機器 USB-ET/TX-S」 「USB-ET/TX-S 」 サービス窓口 宛 電話番号 金沢 076-260-3663 受付時間 9:30~ 9:30~12:00 12:00 13:00~ 13:00~17:00 月~金曜日(祝祭日を除く) 月~金曜日(祝祭日を除く) ■ご注意 オンラインによるダウンロードはお客様の責任のもとで行ってください。 65 保証について ■保証期間 保証期間は、お買い上げの日より1年間です。保証期間を過ぎたものや、保証書に販売店印と お買い上げ日の記述のないものは、有料修理となります。また、修理を受ける場合には保証書 が必要になりますので、大切に保管してください。 弊社が販売終了を決定してから、一定期間が過ぎた製品は、修理ができなくなる場合がありま す。 詳細は、ハードウェア保証書をご覧ください。 ■保証範囲 次のような場合は、保証の責任を負いかねます。予めご了承ください。 ! 本製品の使用によって生じた、データの消失及び破損。 ! 本製品の使用によって生じた、いかなる結果やその他の異常。 ! 弊社の責任によらない製品の破損、または改造による故障。 66 修理について 弊社製品の修理につきましては、以下の事項をご確認の上、販売店へご依頼いただ くか、または下記修理品送付先までお送りくださいます様、お願い致します。 ● 原則として修理品は弊社への持ち込みが前提です。送付される場合は、発送時の費用はお 客様負担、修理後の返送費用は弊社負担とさせていただきます。 また、修理品のデータに関しましては保証いたしかねます。 ● 修理品にはご使用の環境や現在の状態(『PLANT コールセンターへのお問い合わせ』の「お 知らせいただく事項」 )をお書き添えください。 ● 保証期間中は無償で修理いたします。ただし、次の場合は有償となります。 ◇保証書がない場合 ◇保証書の所定事項が未記入の場合 ◇逆挿入など誤った操作方法や、お買い上げ後の輸送、落下、取り付け場所の移設に よる破損、故障の場合 ◇落雷などの事故による破損の場合 ◇本製品を改造した場合 ● 保証期間後は有償で修理いたします。 製品によっては主要部品がユニット化(一体化)されている場合があります。これらの製 品で故障が主要部品におよんでいた場合、各ユニットの交換を実費で行います。 ● 修理品送付先 住所 〒920-8513 石川県金沢市桜田町2丁目84番地 アイ・オー・データ第2ビル 株式会社アイ・オー・データ機器 「USB-ET/TX-S」 USB-ET/TX-S」 修理係 宛 ※修理品を送付される場合は、輸送時の破損を防ぐため、ご購入時の箱・ 梱包材を使用し てください。また、紛失等のトラブルを避けるため、宅配便 宅配便または書留郵便小包 書留郵便小包でのご送 宅配便 書留郵便小包 付をお願いいたします。 ● 修理品納期問い合わせ窓口 受付窓口 「 受付窓口 「USB-ET/TX-S 「USB-ET/TX-S」 USB-ET/TX-S」 サービス窓口 電話番号 金沢 電話番号 金沢 076-260-3663 受付時間 9:30~12:00 12:00 13:00~ 13:00~17:00 受付時間 9:30~ 月~金曜日(祝祭日を除く) ※申し込まれた修理品の納期をお知りになりたい場合は、上記までお問い合わせください。 67
















































































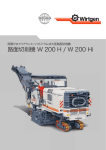
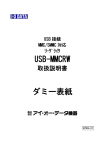

![取扱説明書 [PDF形式]](http://vs1.manualzilla.com/store/data/006544675_2-9cebae9c89be5850907b6f475707a2b9-150x150.png)