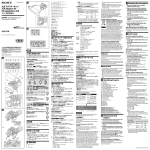Download ネットラジオ 予約録音 - IRT Corporation
Transcript
ネットラジオ 予約録音 画面・各部の説明 よくあるお問い合わせ ※シリアルナンバーは、同梱されている 取り扱い説明書の表紙に記載されています。 目次 画面・各部の説明 録音選択画面 …………………………………………………………………………2 「radiko.jpを予約録音」予約画面 1.メニューバー ……………………………………………………………………3 2.ボタンメニュー [番組表から予約する]ボタン → 番組表画面 ……………………………………4 [予約時間を指定して録音する]ボタン → 録音予約画面 …………………………5 [今すぐ録音する]ボタン → 今すぐ録音画面 ……………………………………6 [録音した番組を保存する]ボタン → 保存画面 …………………………………7 録音ファイル出力画面……………………8 [予約変更]ボタン …………………………………………………………………9 [予約キャンセル]ボタン ……………………………………………………………9 [予約画面へ戻る]ボタン ……………………………………………………………9 3.予約一覧 ……………………………………………………………………………9 4.[録音画面を閉じる]ボタン・[タスクトレイにしまう]ボタン ……………………9 「radiko.jpを予約録音」設定画面 ……………………………………………………10 「聞いたまま録音Lite」画面 ……………………………………………………………11 よくあるお問い合わせ ………………………………………………………………12~18 お問い合わせ窓口 ……………………………………………………………………19~20 ネットラジオ予約録音 1 目次 画面・各部の説明 録音選択画面 「ネットラジオ予約録音」を起動(方法は冊子取扱説明書8~9ページ参照)すると 下のような録音選択画面が表示されます。 「radiko.jpを予約録音」画面を表示します。 radikoからラジオを録音します。 「聞いたまま録音Lite」画面を表示します。 パソコン上で再生している音を直接録音します。 「ネットラジオ予約録音」を終了します。 ネットラジオ予約録音 2 画面・各部の説明 画面・各部の説明 「radiko.jpを予約録音」予約画面 ソフトを起動して、録音選択画面の ボタンをクリックすると、 「radiko.jpを予約録音」予約画面を表示します。 1 メニューバー (3ページ) 2 ボタンメニュー (4~9ページ) 3 予約一覧 (9ページ) [録音画面を閉じる]ボタン [タスクトレイにしまう]ボタン (9ページ) 1 メニューバー ファイルメニュー 終了 「radiko.jpを予約録音」画面を閉じて、 録音選択画面に戻ります。 設定メニュー 設定 設定画面を表示します。 詳細は10ページをご参照ください。 ネットラジオ予約録音 3 画面・各部の説明 4 画面・各部の説明 2 ボタンメニュー 番組表画面を表示します。番組表から録音予約を行います。 詳しい操作方法は、冊子取扱説明書12~13ページをご覧ください。 番組表画面 番組表を最新にする 番組表を更新します。 予約せずに閉じる 予約設定をしないで、 番組表画面を閉じます。 チャンネルを選択 番組表を表示する チャンネルを選択します 番組表 番組表を表示します。 番組をクリックして 録音予約をすることが できます。 タイトル 選択されている番組のタイトルを表示します。録音したデータのタイトルになります。 終了時間 選択されている番組の終了時間を表示します。 録音の終了時間になります。 開始時間 選択されている番組の開始時間を表示します。 録音の開始時間になります。 選択されている番組を予約します。 ネットラジオ予約録音 4 画面・各部の説明 画面・各部の説明 録音予約画面を表示します。チャンネルと時間を指定して録音予約を行います。 詳しい操作方法は、冊子取扱説明書14~16ページをご覧ください。 録音予約画面 チャンネル ▼をクリックして録音するチャンネルを選択します。 タイトル 録音データのタイトルを入力します。 開始日付 録音を開始する日付を選択します。 開始時間 録音を開始する時間を入力します。 終了日付 録音を終了する日付を選択します。 終了時間 録音を終了する時間を入力します。 録音タイプ 今回のみ録音する 設定した録音予約を1回だけ録音します。 毎日録音する 設定した録音予約を毎日録音します。 毎週録音する 設定した録音予約を毎週録音します。 録音予約する 設定した録音予約を保存します。 閉じる 録音予約をしないで録音予約画面を閉じます。 ネットラジオ予約録音 5 画面・各部の説明 画面・各部の説明 今すぐ録音画面を表示します。チャンネルと終了時間を指定して録音を行います。 詳しい操作方法は、冊子取扱説明書19~22ページをご覧ください。 今すぐ録音画面 チャンネル 録音するチャンネルを選択します。 タイトル 録音データのタイトルを入力します。 終了日付 録音を終了する日付を選択します。 終了時間 録音を終了する時間を入力します。 録音タイプ 今回のみ録音する 設定された内容で1回だけ録音します。 録音する 設定された内容で録音を開始します。 閉じる 録音をしないで今すぐ録音画面を閉じます。 ネットラジオ予約録音 6 画面・各部の説明 画面・各部の説明 「radiko.jpを予約録音」保存画面を表示します。 詳しい操作方法は、冊子取扱説明書23~25ページをご覧ください。 「radiko.jpを予約録音」保存画面 録音した番組一覧 録音日時 録音した日時が表示されます。 □をクリックしてチェックを入れ、保存する録音データを選択することができます。 録音時間 録音されている時間を表示します。 タイトル 録音したデータのタイトルが表示されます。 録音ファイル出力画面(8ページ参照)を表示します。 □にチェックを入れた録音データを音楽ファイルとして 保存します。 録音ファイル出力画面(8ページ参照)を表示します。 録音した番組一覧に表示されている録音データを 全て音楽ファイルとして保存します。 □にチェックを入れた録音データを 削除します。 録音した番組一覧に表示されている録音データを 全て削除します。 ネットラジオ予約録音 7 画面・各部の説明 画面・各部の説明 ボタンをクリックすると 録音ファイル出力画面を表示します。 録音ファイル出力画面 ファイル名の先頭に録音した日付を付ける チェックが入っていると、保存したファイル名の先頭に録音した日付が表示されます。 保存ファイル形式 保存するファイルの形式を選択します。 保存先 保存する場所を選択します。 マイドキュメント(ドキュメント)に保存する 録音ファイルをマイドキュメント(Vista/7/8/8.1の場合はドキュメント)の NetRadio_Yoyaku_Rokuonフォルダーに保存します。 任意の場所に保存する 選択 ボタンをクリックして、録音ファイル保存する場所を選択します。 出力開始 設定を完了して録音データを保存します。 閉じる 録音データを保存しないで、録音ファイル出力画面を閉じます。 ネットラジオ予約録音 8 画面・各部の説明 画面・各部の説明 選択した録音予約を取り消します。 選択した録音予約の内容を変更します。 「radiko.jpを予約録音」保存画面から、 「radiko.jpを予約録音」予約画面に 切り替わります。 □ 起動時にタスクトレイに表示する □にチェックが入れると、次回起動時からは アイコンをタスクトレイに表示します。 [タスクバーが画面下部の場合のアイコン表示例] 3 予約一覧 予約一覧 4 録音 開始日付 開始時間 終了時間 タイトル 設定されている録音タイプが表示されます。 録音をする日付が表示されます。 録音を開始する時間が表示されます。 録音を終了する時間を表示します。 録音したデータのタイトルが表示されます。 [録音画面を閉じる]ボタン・[タスクトレイにしまう]ボタン 「radiko.jpを予約録音」画面を閉じて、 録音選択画面に戻ります。 ファイルメニューの「終了」と同じ働きをします。 タスクトレイにしまいます。画面を表示するときは、 タスクトレイのアイコンをクリックして、 「タスクから削除してソフトを表示する」を選択します。 ネットラジオ予約録音 9 画面・各部の説明 画面・各部の説明 「radiko.jpを予約録音」設定画面 ソフトを起動して、録音選択画面の ボタンを初めてクリックした時に表示します。 また、「radiko.jpを予約録音」画面の[設定]メニュー→[設定]を選択して表示します。 お住まいの住所から一番近い地域を設定してください ▼をクリックして、お住まいの住所から一番近いラジオ局の地域を選択します。 録音処理開始時間(デフォルト:10秒) 予約した時間の何秒前から録音を開始するかを0~30秒から設定します。 初期設定は10秒になっています。 設定 設定した内容を保存して、設定画面を閉じます。 ネットラジオ予約録音 10 画面・各部の説明 画面・各部の説明 「聞いたまま録音Lite」画面 ソフトを起動して、録音選択画面の ボタンをクリックすると、 「聞いたまま録音Lite」画面を表示します。 設定した内容で録音を 開始します。 設定した内容で録音を 開始します。 録音終了後iTunesへ 自動で登録します。 設定した内容で録音を 開始します。 録音終了後Android端末へ 自動で転送します。 録音を終了します。 ファイル保存フォルダー 変更 ボタンをクリックして、録音した動画のファイルの保存先を設定します。 オーディオ設定 ○デバイスを選択して録音する ○をクリックして選択(○→○)している場合、選択されているデバイスで録音します。 「デバイス名」「入力元」の▼をクリックしてデバイスを設定します。 ループバックを使用して録音する ○をクリックして選択(○→○)している場合、ループバックを使用して録音します。 Windows XPは使用できません。 保存形式 録音した音声ファイルの保存形式をMP3 / WAV / AACから選択します。 録画時間 入力した時間で録音を行います。時間を設定しない場合は、 [録音終了]ボタンをクリックするまで、 録音が行われます。録音開始後、経過した時間が表示されます。 ネットラジオ予約録音 11 画面・各部の説明 よくあるお問い合わせ インストール・起動について Q : インストールができない A : 以下の項目をご確認ください。 ○ウィルス対策などのソフトが起動していないか。 ○HDD(ハードディスク)の空き容量は十分にあるか。 ○管理者権限でログインしているか。 ○Windowsを最新の状態にアップデートしてあるか。 Q : 管理者権限を持っていないユーザーアカウントでパソコンを起動し、インストールしようとすると 「続行するには管理者アカウントのパスワードを入力して、[OK] をクリックしてください。」(Vista/7/8/8.1) 「インストールプログラムにはディレクトリ~にアクセスする権限がありません。インストールを継続でき ません。管理者としてログインするか、またはシステム 管理者にお問い合わせください。」(XP) と 表示されてインストールができません A : 本ソフトをご利用の際には管理者権限を持ったユーザーアカウント上でご利用ください。 Q : ソフトの起動ができません A : 以下の項目をご確認ください。 ○インストールは完了しているか。 ○管理者権限でログインしているか。 ○外付けの機器(ハードディスクやUSBメモリ等)にソフトをインストールしている場合、 それらの機器がパソコンに接続され、パソコン上で認識されているか。 Q : 完全アンインストールの方法を教えてください A : OS毎に異なりますので以下の内容をご確認ください。 また、作成済みのデータなどは必要に応じて別の場所(別のドライブ)へコピー等を済ませておいて ください。 【Windows XPの場合】 1.「アンインストール方法(製本マニュアル5ページ)」より、アンインストール作業を行います。 2.マイコンピュータ→Cドライブ→Documents and Settings→All Users→Application Data(※) →IRT→NetRadio_Yoyaku_Rokuonフォルダーを削除します。 【Windows Vista、7、8、8.1の場合】 1.「アンインストール方法(製本マニュアル5ページ)」より、アンインストール作業を行います。 2.コンピューター(Windows Vistaは[コンピュータ])→Cドライブ→ProgramData→IRT→ NetRadio_Yoyaku_Rokuonフォルダーを削除します。 ※初期設定では隠しフォルダーになっている為、表示されていない場合があります。 隠しフォルダーの表示方法 Windows XPの場合 コントロールパネル→[フォルダオプション]→[表示]タブ→ 詳細設定:ファイルとフォルダーの表示[隠しファイル、隠しフォルダー、および隠しドライブを表示する]を選択→ [適用]→ [OK]をクリック Windows Vistaの場合 コントロールパネル→[フォルダオプション]→[表示]タブ→ 詳細設定:ファイルとフォルダの表示[全てのファイルとフォルダを表示する]を選択→[適用]→[OK]をクリック Windows 7の場合 コントロールパネル→[フォルダオプション]→[表示]タブ→ 詳細設定:ファイルとフォルダの表示[全てのファイルとフォルダを表示する]を選択→[適用]→[OK]をクリック Windows 8、8.1の場合 設定→コントロールパネル→[デスクトップのカスタマイズ]→[フォルダオプション]→[表示]タブ→ 詳細設定:[隠しファイル、隠しフォルダー、および隠しドライブを表示する]を選択→[適用]→[OK]をクリック ネットラジ予約録音 12 よくあるお問い合わせ よくあるお問い合わせ 操作について Q : 「ネットラジオ予約録音」で対応している放送局は? A : 本ソフトは、IP(Internet Protocol)サイマルラジオ「radiko.jp」の配信エリアで配信されている 番組のみ予約・録音できるソフトです。 その為、配信エリアの放送局等につきましては、「radiko.jp」のWebサイト等にて ご確認くださいますようお願い申し上げます。 また、パソコン上で再生できる音声を録音できる「聞いたまま録音Lite」が本ソフトに 付属しておりますので、「radiko.jp」以外でパソコン上で再生できる番組を録音する場合は ご利用ください。 「聞いたまま録音Lite」の操作の説明は冊子取扱説明書26~30ページをご覧ください。 ※予約機能はございません。 Q : 予約した番組が録音されませんでした。 A : 録音予定時刻の際、以下の状況であった可能性が考えられます。 ・パソコンの電源が落ちていた。 ・パソコンの電源が入っていてもソフトが起動されていなかった。 ・パソコンがスリープ状態(スタンバイ中の状態など)になっていた。 ・管理者権限を持ったユーザーアカウントでパソコンにログインされていなかった。 ・ハードディスクの空き容量が十分に無かった。など ・特殊な接続状況の場合(特殊な方法で配信エリア外の受信ができるなど) ※お住まいの地域が基本となります。 ブラウザーでradikoの配信エリアをご確認ください。 特殊な接続状況の場合、本ソフトは対応できません。 ・無線LANの場合(お手数ですが有線LANに変更後、再度お試しください。) タイマー録音(時間予約での録音)を設定していても、パソコンの電源が落ちている状態や 本ソフトが正常に動作していない状態での録音はできません。 必ずパソコンが起動され、且つ本ソフトが正常に動作している状態でご利用ください。 また、予約した番組が予約時間以上になる場合は、予約時間までしか録音が行えません。 Q : 同一時間の異なるチャンネルの番組など、時間帯が重なる複数番組の同時録音はできますか A : 本ソフトでは複数番組の録音には対応しておりません。 Q : 連続して録音したいが設定がうまくできません A : 本ソフトの仕様上、前の録音番組と次の録音番組の間は1分以上の時間を空けてから 設定予約を行ってください。 <設定例> 前の番組 10:00~11:00 と設定した場合、 次の番組 11:03~12:00・・・と設定 Q : 録音して出力(保存)したものを再生すると、途中で途切れたりしてしまいます A : 品質や録音状態は「radiko.jp」の状態やインターネットの接続状態に依存いたします。 その為、「radiko.jp」自体が正常に配信されていない状態の場合は、 本ソフトでも正常な状態での録音ができないことがございます。 ネットラジ予約録音 13 よくあるお問い合わせ よくあるお問い合わせ Q : 対応している出力ファイルの種類は? A : 以下の形式に対応しております。 MP3 / WAV / AAC Q : 出力したファイルが再生できません A : 出力したファイルに対応した再生環境をご用意ください。 また、出力したファイルの再生に必要なコーデック、フィルター等も必要です。 Q : 「ネットラジオ予約録音」で直接ラジオを聴くことはできますか? A : 本ソフトは録音して保存するソフトの為、直接の視聴はできません。 聞いたまま録音Liteについて Q : パソコン上で再生されている音楽・音声だったら何でも録音できますか? A : パソコンから正常に再生されていることが確認できている音楽・音声であれば録音できます。 ただし、パソコンのサウンド設定などが正しく設定されてない場合、 正常に録音ができないこともあります。 Q : 録音したファイルの音質が悪い A : パソコンの環境により、録音品質は異なります。 また、パソコン上の音がそのまま録音されるので、動作音なども一緒に録音される場合が あります。 Q : 保存したファイルがパソコン上で再生できません A : 本ソフトで作成、保存した音楽・音声ファイルをパソコンで再生するには、 音楽・音声ファイル(MP3 / WAV / AAC形式)の再生に対応した再生プレーヤーが 別途必要となります。 Q : 対応している音楽・音声ファイルの種類は? A : MP3 / WAV / AAC形式の出力に対応しております。 Q : 長い時間の音楽・音声も録音はできますか? A : 時間制限は設けておりませんので、録音可能です。 ※長時間の録音を行うと変換に時間がかかる場合があります。 ※お使いのパソコンによって録音する時間は異なります。 Q : radiko 録音・予約と同時に使用したい A : radiko 録音・予約と同時に使用はできません。 ネットラジ予約録音 14 よくあるお問い合わせ よくあるお問い合わせ その他 Q : 複数のユーザーで使用できますか? A : 本ソフトは、『1ソフト・1PC・1ユーザー』でご利用いただくソフトです。 1つのパソコン内に二重インストール等を行うことはできません。 Q : 他のパソコンとの共有はできますか? A : 本ソフトは、インストールを行ったパソコン上で操作していただく仕様です。 ネットワーク等でご利用いただくことはできません。 Q : 入力した文字が文字化けしてしまいます A : ご利用パソコンの言語設定をご確認ください。また併せて日付の設定もご確認ください。 Q : 画面の一部が切れた状態で表示される A : 画面解像度を推奨サイズ以上に変更してください。 【Windows XPの場合】 1.デスクトップ画面の何も無い所を右クリックします。 2.「プロパティ」をクリックし、設定タブをクリックします。 3.画面の解像度のバーを動かし、1024×768以上に設定します。 4.「OK」をクリックすれば設定完了です。 【Windows Vistaの場合】 1.デスクトップ画面の何も無い所を右クリックします。 2.「個人設定」をクリックし、画面の設定をクリックします。 3.解像度を1024×768以上に設定し「OK」をクリックで設定完了です。 【Windows7の場合】 1.スタートメニューより「コントロールパネル」をクリックします。 2.「デスクトップのカスタマイズ」をクリックし、「画面の解像度の調整」をクリックします。 3.解像度を1024×768以上に設定し「OK」をクリックで設定完了です。 【Windows 8、8.1の場合】 1.デスクトップの何も無い所で右クリック→画面の解像度をクリックします。 2.解像度を1024×768以上に設定し「OK」をクリックで設定完了です。 ※機種によっては推奨解像度が表示できないものもあります。 ネットラジ予約録音 15 よくあるお問い合わせ よくあるお問い合わせ Q : ボタンをクリックしても反応しない、また画面が正常に表示されていない A : お使いのパソコンのDPI設定が標準以外(96以外)に変更されている可能性があります。 以下の手順にてDPI設定を変更してください。 【Windows XPの場合】 1.デスクトップ画面の何も無い所を右クリックします。 2.「プロパティ」を左クリックし、「設定」タブをクリックします。 3.「詳細設定」をクリックし、「全般」タブの「DPI設定」を「96DPI」に設定します。 4.「OK」をクリックし、パソコンを再起動すれば設定完了です。 【Windows Vistaの場合】 1.デスクトップ画面の何も無い所を右クリックします。 2.「個人設定」を左クリックし、「フォントサイズ(DPI)の調整」をクリックします。 3.「あなたの許可が必要です」と許可を求められますので「続行」をクリックします。 4.「規定のスケール(96DPI)」にチェックを付け、「OK」をクリックします。 5.パソコンが自動的に再起動されますので、再起動したら設定完了です。 【Windows 7の場合】 1.スタートメニューより「コントロールパネル」をクリックします。 2.「デスクトップのカスタマイズ」をクリックし、「テキストやその他の項目の大きさを 変更します」をクリックします。 3.小-100%(規定)にチェックを入れ「適用」をクリックします。 4.「これらの変更を適用するには、コンピューターからログオフする必要があります。」 と 確認を求められますので、「今すぐログオフ」をクリックします。 5.パソコンからログオフされますので、再度ログインすると設定完了です。 【Windows 8、8.1の場合】 1.マウスポインタを右下の角に移動し、「設定」をクリックします。 2.右側に設定画面が表示されましたら「コントロールパネル」をクリックします。 3.「デスクトップのカスタマイズ」をクリックし、「テキストやその他の項目の大きさを 変更します」をクリックします。 4.小-100%(規定)にチェックを入れ「適用」をクリックします。 5.「これらの変更を適用するには、コンピューターからサインアウトする必要があります。」と 確認を求められますので、「今すぐサインアウト」をクリックします。 6.パソコンからサインアウトされますので、再度サインインすると設定完了です。 ネットラジ予約録音 16 よくあるお問い合わせ よくあるお問い合わせ Q:「2014 ****」は日付ではありません…というエラーメッセージが表示される A:Windowsの日付形式の設定が標準のもの以外になっているとアプリケーションソフトが正常に 動作(表示等)がされない場合があります。以下の手順で設定をご確認の上、標準の設定にて 本ソフトをご使用ください。 Windows XPの場合 1.本ソフトを含め、起動している全てのソフトを終了させます。 2.スタートメニューより「コントロールパネル」をクリックします。 3.「日付・時刻・地域と言語のオプション」→「地域と言語のオプション」をクリックします。 4.「地域オプション」タブを選択して、「日本語」に設定されていることを確認後、 「カスタマイズ」をクリックします。 5.「日付」タブをクリックして、表示されている設定項目を以下の通りに変更します。 「カレンダーの種類」 西暦(日本語) 「短い形式」 短い形式(S) yyyy/MM/dd 区切り記号 / 「長い形式」 長い形式(L) yyyy'年'M'月'd'日' 6.「適用」→「OK」の順にクリックし、パソコンを再起動させます。 Windows Vistaの場合 1.本ソフトを含め、起動している全てのソフトを終了させます。 2.スタートメニューより「コントロールパネル」をクリックします。 3.「時計・言語・および地域」→「地域と言語のオプション」をクリックします。 4.「形式」を選択して、「日本語」に設定されていることを確認後、 「この形式のカスタマイズ」をクリックします。 5.「日付」をクリックして、表示されている設定項目を以下の通りに変更します。 「データ形式」 短い形式(S) yyyy/MM/dd 長い形式(L) yyyy'年'M'月'd'日' 「カレンダーの種類」 西暦(日本語) 6.「適用」→「OK」の順にクリックし、パソコンを再起動させます。 Windows 7の場合 1.本ソフトを含め、起動している全てのソフトを終了させます。 2.スタートメニューより「コントロールパネル」をクリックします。 3.「時計・言語・および地域」→「地域と言語」をクリックします。 4.「形式」タブを選択して、「Japanese(Japan)」に設定されていることを確認後、 「追加の設定」をクリックします。 5.「日付」タブをクリックして、表示されている設定項目を以下の通りに変更します。 「データ形式」 短い形式(S) yyyy/MM/dd 長い形式(L) yyyy'年'M'月'd'日' 「カレンダーの種類」 西暦(日本語) 6.「適用」→「OK」の順にクリックし、パソコンを再起動させます。 ネットラジオ予約録音 17 よくあるお問い合わせ よくあるお問い合わせ WWindows 8、8.1の場合 1.本ソフトを含め、起動している全てのソフトを終了させます。 2.マウスポインタを右下の角に移動し、設定ボタンをクリックします。 3.右側に設定画面が表示されましたら「コントロールパネル」をクリックします。 4.「時計、言語および地域」→「地域」をクリックします。 5.言語が「日本語」に設定されていることを確認後、「形式」タブを選択して「追加の設定」を クリックします。 6.「日付」タブをクリックして、表示されている設定項目を以下の通りに変更します。 「データ形式」 短い形式(S) yyyy/MM/dd 長い形式(L) yyyy'年'M'月'd'日' 「カレンダー」 西暦(日本語) 7.「適用」→「OK」の順にクリックし、パソコンを再起動させます。 Windows OSやパソコン本体・プリンターなどの周辺機器に関する詳細は、各メーカー様へ お問い合わせください。 弊社では一切の責任を負いかねます。 ネットラジオ予約録音 18 よくあるお問い合わせ お問い合わせ窓口 本ソフトに関する、ご質問・ご不明な点などございましたら、 パソコンの状況など具体例を参考に出来るだけ詳しく書いていただき、 メール・電話・FAX等でユーザーサポートまでご連絡ください。 ○ソフトのタイトル・バージョン 例:「ネットラジオ予約録音」 ○ソフトのシリアルナンバー 冊子取扱説明書の表紙に貼付されています。 シリアルナンバーシール 貼付場所 ○ソフトをお使いになられているパソコンの環境 ・OS及びバージョン 例:Windows 8 Windows Updateでの最終更新日○○年○月○日 ・ブラウザのバージョン 例:Internet Explorer 10 ・パソコンの仕様 例:SONY XXXX-XXX-XX PentiumⅢ 1GHz HDD 500GB Memory 2GB ・プリンターなど接続機器の詳細 例:プリンター EPSONのXXXX(型番)を直接ケーブルで接続している インクジェットプリンター、ドライバーソフトは更新済み ○お問合せ内容 例:~の操作を行ったら、~というメッセージがでてソフトが動かなくなった □□□部分の操作について教えてほしい…etc ○お名前 ○ご連絡先など ※メールの場合、お客様のメールサーバーのドメイン拒否設定により、 弊社からのメールが受信されない場合がありますので、その際は設定をご確認ください。 ネットラジオ予約録音 19 お問い合わせ窓口 お問い合わせ窓口 Support ご質問・ご不明な点がございましたら、サポート専用番号へご連絡 ください。コンピューターのスペックや周辺機器などの状況を詳しく お調べの上、お伝えください。 メールでのお問い合わせ E-mail [email protected] サポート時間 : 10:00~17:30 (土・日、祭日を除く) ※通信料はお客様負担となります。 お電話・FAXでのお問い合わせ TEL 050-3538-6703 FAX 050-3538-6704 サポート時間 : 10:00~17:30 (土・日、祭日を除く) ※通信料はお客様負担となります。 ※電話・FAX番号は変更される場合があります。 最新の情報は、弊社ホームページhttp://irtnet.jp/にてご確認ください。 IRTホームページ URL http://irtnet.jp/ ホームページでは、 ソフトウェアの最新情報、アップデート情報をお知らせして おります。最新版のソフトウェアをダウンロードしてお使いいただけます。 ■ご注意 お客様よりいただいたお問合せに返信できない現象が多発しております。 FAX及びe-mailでのお問合せの際には、ご連絡先を正確に明記の上、サポートまで お送りくださいますよう宜しくお願い申し上げます。 また、お問い合わせいただく前に、プリンター等の設定などを今一度ご確認ください。 時間帯等によっては、混雑等により一時的に電話が繋がりにくい場合があります。 その際はお手数ですが、時間をずらしておかけ直しください。 ネットラジオ予約録音 20 お問い合わせ窓口 ネットラジオ 予約録音 シリアルナンバーは大切に保管してください。 IRT0365 ※ソフトインストール時や最新版アップデートの際に必要となります。 製品ご利用の前に必ずお読みください。 この取り扱い説明書は大切に保管してください。 ※本書及びシリアルナンバーを再発行することはできません。 目次 動作環境・その他(免責事項や注意事項など)____________________________02~03 インストール方法とアンインストール方法 _____________________________04~07 起動方法 __________________________________________________________08~09 ラジオ録音の設定をする _____________________________________________10~11 番組表から録音予約する _____________________________________________12~13 日時を指定して録音予約する _________________________________________14~16 予約内容を変更する_____________________________________________________17 予約内容をキャンセルする _______________________________________________18 今すぐ録音する_____________________________________________________19~22 録音した番組を保存する _____________________________________________23~25 パソコン上で再生されている音楽(音声)をそのまま録音保存する___________26~30 お問い合わせ窓口___________________________________________________33~34 PDF PDFマニュアルについて 本ソフトには、PDF マニュアルが同梱されております。 ソフトをインストールすると、パソコン上に PDF マニュアルの (8 ~ 9 ページをご参照ください) ショートカットアイコンが表示されます。 PDF マニュアルには、 「ソフトの画面・各部の説明」と 「よくあるお問い合わせ」を掲載しておりますので、冊子の取扱説明書と あわせてご覧ください。 ネットラジオ予約録音 1 目次 動作環境・その他 動作環境 ■対応OS:Windows XP / Vista / 7 / 8 / 8.1 Mac OSには対応しておりません。 ※上記OSが正常に機能し、OSの最低動作環境を満たしていることが前提です。 ※日本語版32bitOSのみの対応です。各種ServerOSには対応しておりません。 Windows 7 / 8 / 8.1 64bitでは、WOW64(32bit互換モード)で動作します。 ※Windows 8.1 RTM版で動作確認済みです。 ※Windows 8 / 8.1 では、デスクトップモードのみ対応です。 ※最新のサービスパック(SP)及び各種パッチが適用されている環境が前提です。 ※管理者権限を持ったユーザーでお使いください。 ※マイクロソフトのサポート期間が終了したOSでの動作は保証いたしません。 ■CPU:Intelプロセッサ 1GHz以上(または同等の互換プロセッサ) ■メモリ:1GB以上(Windows 7 / 8 / 8.1 の場合、2GB以上) ■モニター:1024×768以上の解像度で色深度32bit True Color以上の表示を サポートしている環境 ■CD-ROM:倍速以上 ■ハードディスク:1GB以上の空き容量(インストール時) ※これ以外にシステムドライブ上にデータ保存の為の空き容量が 必要です。 ■その他:●インターネット接続環境必須 ※PDF閲覧ソフトのインストールやアップデートや最新情報の確認を 行う際にはインターネット接続環境が必要です。 ●iTunes 最新版 / QuickTime 最新版 / Windows Media Player 最新版が 正常に動作している環境及び音楽ファイルを正常に再生することができる環境 ●内部録音または外部録音可能な環境 ※Windows対応のオーディオ・インターフェースまたはサウンド・カードが 必須です。 ●iPodやiPhone、Android搭載端末などの各種接続機器が正常に動作している 環境 ネットラジオ予約録音 2 動作環境・その他 動作環境・その他 その他 【ご注意】 ※他のソフトとの互換性はありません。 ※本ソフトではあまりにも長時間の録音を行った場合、パソコン環境によっては、 パソコンの動作に遅延等が見られる場合もありますのでご注意ください。 ※作成した音源ファイルを再生するには、対応ファイル形式の再生に必要なコーデック、フィルター、 機器等の別途再生環境が必要です。お使いのパソコン上で正常に再生できるファイルのみの対応となります。 全てのファイルの入力、出力を保証するものではありません。 ※本ソフトはradiko.jpで聴取可能な番組を録音保存するソフトです。 radiko.jp上で聴取可能エリアの番組が対象となります。 ※聴取可能エリア外の番組には対応しておりません。特殊な接続方法で聴取できる場合でも、録音できません。 ※録音品質はradiko.jpの状態やインターネットの接続状態に依存します。 ※radiko.jpの仕様変更により本ソフトでの録音ができない場合もございます。 ※予約録音は、パソコンの電源が落ちている状態や本ソフトが起動していない状態では、録音できません。 必ず本ソフトが正常に起動している状態でご利用ください。 ※時間帯が重なる番組の同時録音はできません。 ※「今すぐ録音」機能で設定した終了時間と次の予約開始時間が重なった場合、「今すぐ録音」が優先 されます。その際、次の予約録音の設定は無効となりますので予めご了承ください。 ※前の録音番組と次の録音番組の間は1分以上の時間を空けてから設定予約を行ってください。 ※本ソフト上でラジオ番組を聴くことはできません。 ※取得した音声を個人的な視聴の範囲を超えての利用は著作権法で禁止されています。 ※長時間の録音を行うと変換に時間がかかる場合があります。 ※「聞いたまま録音」機能は、パソコンの環境により音の録音品質は異なります。 パソコン上の音がそのまま録音されるので、動作音なども一緒に録音される場合があります。 ※「聞いたまま録音」機能を使用するにはパソコン内で再生されている音声を録音できる機能が必要に なります。 ※「聞いたまま録音」機能は、番組の選択や予約録音には対応しておりません。 【サポートについて】 ※弊社ではソフトの動作関係のみのサポートとさせていただきます。また、製品の仕様やパッケージ、 ユーザーサポートなどすべてのサービス等は予告無く変更、または終了することがあります。 予めご了承ください。 ※パソコン本体等の各種ハードウェア、各種ソフトウェアについてのお問い合わせやサポートに つきましては各メーカーに直接お問い合わせください。 ※著作権法を厳守してご利用ください。著作権により保護されている音楽(音声)を本製品で使用した ことにより生じたトラブルに関しましては一切責任を負いかねます。 【その他】 ※本ソフトを著作者の許可無く賃貸業等の営利目的で使用することを禁止します。 改造、リバースエンジニアリングすることを禁止します。 ※本ソフトのソフトウェアの再配布・貸与・レンタル・中古品としての取引は禁止します。 ※本ソフトを複数のパソコン上で使用するには台数分のソフトを必要とします。 ※本ソフトを運用された結果の影響につきましては、弊社は一切の責任を負いかねます。 また、本ソフトに瑕疵が認められる場合以外の返品はお受け致しかねますので予めご了承ください。 【商標について】 ※Microsoft、Windows、Windows Vista、Windows 7、Windows 8、Windows 8.1は米国Microsoft Corporation の米国及びその他の国における登録商標又は商標です。 ※IntelはIntel Corporationの登録商標または商標です。 ※Mac OS、iTunes、QuickTime、iPod、iPhoneは米国および他国のApple Inc.の登録商標または商標です。 ※radiko.jpロゴは株式会社radikoの登録商標です。 ※AndroidはGoogle Inc.の商標または登録商標です。 ※その他記載されている会社名・団体名及び商品名などは、商標又は登録商標です。 ※著作者の許諾無しに、画像・イラスト・文章等の内容全て、もしくは一部を無断で改変・頒布・送信・ 転用・転載等は法律で禁止されております。 ※本製品は、株式会社アイアールティーのオリジナル製品です。 ネットラジオ予約録音 3 動作環境・その他 インストール方法とアンインストール方法 インストール方法 お使いのパソコンに『ネットラジオ予約録音』をインストールします。 本ソフトをインストールする前に、次の項目をご確認ください。 ○ハードディスクの空き容量 ハードディスクの空き容量が1GB以上必要です。 ※上記以外にシステムドライブ上にデータ保存の為の空き容量が必要です。 ○管理者権限について インストールするパソコンの管理者権限を持っているユーザーがインストールを 行ってください。 ○アプリケーションソフトの停止 インストールする前にウィルス対策ソフトなどの常駐ソフトや他のアプリケーションを 停止してください。 ※Windows OSやお使いのパソコンそのものが不安定な場合も、正常にインストールが 行われない場合があります。 1 本ソフトのCD-ROMを CD-ROMドライブに入れてください。 CD-ROMが認識されましたら、自動でセットアップが 始まります。右のような画面が表示されましたら、 次へ ボタンをクリックしてください。 パソコンの設定によっては自動でセットアップが 始まらない場合があります。その場合は、 [コンピューター(※)]→[CD-ROM]→[SETUP.EXE] をダブルクリックしてください。 また、あわせて7ページを参照してください。 ※Windows 8.1 /8 / 7の場合は[コンピューター] Windows Vistaの場合は[コンピュータ] Windows XPの場合は[マイコンピュータ] 2 クリック! 使用許諾契約の内容を確認してください。 使用許諾契約書の内容を確認し、使用許諾契約の 条項に同意しますをクリックして選択した後、 次へ ボタンをクリックしてください。 クリック! ネットラジオ予約録音 4 インストール方法とアンインストール方法 インストール方法とアンインストール方法 3 インストール先のフォルダーを 確認してください。 この画面からインストール先を選択できます。 インストール先を変更しない場合は 次へ ボタン をクリック、インストール先を変更する場合は 変更 ボタンをクリックしてください。 ※通常は、インストール先を変更しなくても 結構です。 クリック! 4 設定の内容を確認してください。 確認用の画面が表示されます。 よろしければ インストール ボタンをクリックして ください。 インストールが始まります。 クリック! 5 インストール完了! インストールが正常に終了すると右のような 画面が表示されますので 完了 ボタンをクリック してください。 クリック! ネットラジオ予約録音 5 インストール方法とアンインストール方法 インストール方法とアンインストール方法 アンインストール方法 お使いのパソコンから『ネットラジオ予約録音』をアンインストール(削除)します。 本ソフトを完全に終了して、タスクバーの左下あたりにマウスカーソルを合わせます。 タスクバーの左下に マウスカーソルをあわせる! 小さいスタート画面が表示されますので、右クリックをして、表示されるメニューから 小さいスタート画面を 右クリック! [コントロールパネル] をクリック! 1 2 「コントロールパネル」→「プログラムのアンインストール」で 一覧表示されるプログラムの中から「ネットラジオ予約録音」を選択して 「アンインストール」をクリックすると、確認メッセージが表示されますので、 はい ボタンを クリックするとアンインストールが実行されます。 ※Windows OSが7の場合、 ボタン→「コントロールパネル」→ 「プログラムのアンインストール」を選択してアンインストールを行ってください。 ※Windows OSがVistaの場合、 ボタン→「コントロールパネル」→ 「プログラムのアンインストールと変更」を選択してアンインストールを行ってください。 ※Windows OSがXPの場合、「スタート」→「コントロールパネル」→ 「プログラムの追加と削除」を選択してアンインストールを行ってください。 ネットラジオ予約録音 6 インストール方法とアンインストール方法 インストール方法とアンインストール方法 インストール中、またはアンインストール中に下のような画面が表示された場合 次の手順で作業を続けてください。 Windows 8、8.1で[ユーザーアカウント制御] 画面が表示された場合 はい ボタンをクリックしてください。 Windows 8、8.1で[自動再生]画面が 表示された場合 [setup.exeの実行]をクリックしてください。 Windows 7で[ユーザーアカウント制御] 画面が表示された場合 はい ボタンをクリックしてください。 Windows 7で[自動再生]画面が 表示された場合 [setup.exeの実行]をクリックしてください。 Windows Vistaで[自動再生]画面が 表示された場合 [setup.exeの実行]をクリックしてください。 ネットラジオ予約録音 Windows Vistaで[ユーザーアカウント制御] 画面が表示された場合 [許可]をクリックしてください。 7 インストール方法とアンインストール方法 起動方法 より良い環境でソフトを使用していただくために、IRTホームページ(http://irtnet.jp/) をご確認いただき、アップデートを行うことをおすすめいたします。アップデートはソフト上 で発生している問題等の修正や、より使いやすく改良が行われている場合があります。 スタート画面(Windows 8、8.1)からの起動 ア イコンを クリッ ク! タスクバーの左下あたりにマウスカーソルをあわせます。 タスクバーの左下に マウスカーソルをあわせる! 小さいスタート画面が表示されますので、クリックをします。 小さいスタート画面 をクリック! スタート画面が表示されますので、スタート画面上で右クリックして、 をクリックして 「IRT」→「ネットラジオ予約録音」 をクリックしますと、本ソフトが起動します。 本ソフトには、PDFマニュアル(画面の説明/よくあるお問い合わせ)が同梱されています。 Windows 8、8.1 以外のOSの場合、PDFマニュアルをご覧いただくには、Adobe Readerが 必要となります。アドビシステムズ社より無償配布されているAdobe Readerをダウンロード してください。詳しくはアドビシステムズ株式会社のホームページをご覧ください。 ネットラジオ予約録音 8 起動方法 起動方法 スタートメニュー(Windows XP、Windows Vista、Windows 7)からの起動 デスクトップ左下の ボタン(Windows Vistaの場合は ボタン、 Windows XPの場合は[スタート]ボタン)をクリックして 「すべてのプログラム」→「IRT」→「ネットラジオ予約録音」→「ネットラジオ予約録音」を クリックしますと、本ソフトが起動します。 デスクトップショートカットからの起動 本ソフトをインストールすると、デスクトップ上に「ネットラジオ予約録音」の ショートカットアイコンが作成されます。 ネットラジオ予約録音 _PDFマニュアル ショートカットアイコン ネットラジオ予約録音 ショートカットアイコン ネットラジオ予約録音 9 起動方法 ラジオ録音の設定をする radiko.jpのラジオ番組を録音する前に、お住まいの地域を設定します。 1 設定画面を表示します ソフトを起動します。 (起動方法は、8~9ページをご参照 ください。) ボタンを クリックします。 ボタンを クリック! 「radiko.jpを予約録音」画面を初めて 表示する際には、設定画面が表示され ます。 次回以降は、設定画面は表示されずに、 「radiko.jpを予約録音」画面が表示 されます。 memo 「radiko.jpを予約録音」画面 を表示している時に、 設定画面を表示する 「radiko.jpを予約録音」画面を表示 している時に、設定画面を表示したい するには、 メニューバーの「設定」メニュー→ 「設定」をクリックします。 設定画面が表示されます ネットラジオ予約録音 10 ラジオ録音の設定をする ラジオ録音の設定をする 2 録音の設定をします 設定画面が表示されましたら、 「お住まいの住所から一番近い地域を 設定してください」にある▼ ボタンを クリックして地域を選択します。 「録音処理開始時間」にある ▼ ボタンをクリックして、 何秒前から録音を開始するかを設定 します。 お住まいの地域を設定します。 各項目が設定できましたら、 設定 ボタンをクリックします。 ▼をクリックして 地域を選択! (例:東京を選択) 番組データが更新されます。 設定した地域の最新の番組データを 取得します。 録音処理開始時間を設定します。 ▼をクリックして 何秒前に録音を 開始するかを設定! 番組データの更新が終わると 確認画面が表示されますので、 OK ボタンをクリックします。 (例:5秒を選択) 設定が保存され、「radiko.jpを予約 録音」予約画面が表示されます。 設定 ボタンを クリック! OK ボタンを クリック! ネットラジオ予約録音 11 ラジオ録音の設定をする 番組表から録音予約する お住まいの地域の設定が終わりましたら(11ページ)、 番組表から録音したい番組を選択して録音予約をします。 1 番組表を表示します ボタンをクリックして、 番組表を表示します。 ボタンを クリック! 番組表が表示されましたら、 [チャンネルを選択]の▼をクリック して、表示したいラジオチャンネルを 選択します。 memo 番組表を更新する 表示している番組表を最新のものに したい時は、 ボタン をクリックすると最新の番組データを 取得することができます。 番組表が表示されます ▼をクリックして チャンネルを選択! ※地域により、チャンネル名(ラジオ局) は異なります。 ネットラジオ予約録音 12 番組表から録音予約する 番組表から録音予約する 2 予約番組を選択して録音予約します 番組表が表示されましたら、 録音予約する番組をクリックして選択 します。 録音予約したい番組 をクリック! 1 ボタンをクリックします。 ボタンを クリック! 2 1 録音予約内容の 確認、設定! 録音予約画面が表示されましたら、 録音予約の内容の確認と設定を 行います。 録音予約する ボタンをクリックします と、録音予約が完了します。 予約した内容が予約一覧に表示 されます。 予約録音の時間中は、 「radiko.jpを予約録音」を起動 録音予約する ボタン している状態にしてください。 また、パソコンがスリープモード をクリック! 2 になると録音が中断されますので 設定を解除してください。 録音の開始→終了→保存するまで の操作は、20~25ぺージを ご参照ください。 録音予約した内容が表示されます ネットラジオ予約録音 13 番組表から録音予約する 日時を指定して録音予約する お住まいの地域の設定が終わりましたら(11ページ)、 録音する時間を指定して録音予約をします。 1 録音予約画面を表示します ボタンをクリックして、 録音予約画面を表示します。 ボタンを クリック! [録音予約画面の一例] 録音予約画面が表示されます ネットラジオ予約録音 14 日時を指定して録音予約する 日時を指定して録音予約する 2 録音予約する内容を設定します 録音予約画面が表示されましたら、 各項目を設定します。 ① ② ③ ④ ⑤ ⑥ ⑦ [録音予約設定例] ④開始時間を設定します ①チャンネルを設定します ▼をクリックして、 録音するチャンネル を選択します。 ▼ をクリックして、時間を設定します。 ▼ 直接入力することもできます。 ⑤終了日付を設定します ③の開始日付と同様に、カレンダーが 表示されますので日付をクリックして選択 します。 ※1回の録音可能時間は23時間59分以内です。 ②タイトルを入力します 入力したタイトルは、予約一覧に 表示されます。 ⑥終了時間を設定します ③開始日付を設定します ▼ ▼をクリックすると カレンダーが表示 されます。 日付をクリックして 選択します。 をクリックして、時間を設定します。 ▼ 直接入力することもできます。 ⑦録音タイプを設定します 数値を選択して 直接入力もできます。 ネットラジオ予約録音 ○をクリックして、録音タイプを選択します。 15 日時を指定して録音予約する 日時を指定して録音予約する 録音予約画面の各項目を設定できま したら、 録音予約する ボタンをクリックします。 録音予約する ボタン をクリック! 録音予約が完了しますと、 予約した内容が予約一覧に表示 されます。 予約録音の時間中は、 「radiko.jpを予約録音」を起動 している状態にしてください。 また、パソコンがスリープモード になると録音が中断されますので 設定を解除してください。 日時指定した録音予約の内容が 表示されます 録音の開始→終了→保存するまで の操作は、20~25ぺージを ご参照ください。 ネットラジオ予約録音 16 日時を指定して録音予約する 予約内容を変更する 予約した内容を変更します。 録音中、録音データの変換中は操作できません。 1 2 ボタンを クリック! 録音予約画面を表示します 予約内容を変更する場合には、 予約一覧から、内容変更したい 番組予約をクリックして選択します。 ボタンをクリックして 録音予約画面(選択した番組予約の 設定内容)を表示します。 2 予約内容を変更する 番組予約を選択! 1 1 録音予約内容の 設定を変更! 予約する内容を設定します 録音予約画面が表示されましたら、 設定内容を変更します。 (設定内容詳細は15ページと同様) 録音予約する ボタンをクリックします と、設定内容が変更されます。 録音予約する ボタン をクリック! 2 変更した録音予約の内容が表示されます ネットラジオ予約録音 17 予約内容を変更する 予約内容をキャンセルする 予約した内容をキャンセル(予約一覧から削除)します。 録音中、録音データの変換中は操作できません。 2 ボタンを クリック! 予約内容をキャンセルする場合には、 予約一覧から、キャンセルしたい 番組予約をクリックして選択します。 ボタンをクリックしますと 確認画面が表示されます。 予約内容をキャンセルする 番組予約を選択! 選択している番組予約を削除する 場合は、 はい ボタンをクリックします。 はい ボタン をクリック! 番組予約が取り消されました ネットラジオ予約録音 18 予約内容をキャンセルする 1 今すぐ録音する 予め、お住まいの地域の設定を行ってください。(11ページ) 今放送されている番組を録音します。 1 今すぐ録音画面を表示します ボタンをクリックして、 今すぐ録音画面を表示します。 ボタンを クリック! 今すぐ録音画面が表示されます ネットラジオ予約録音 19 今すぐ録音する 今すぐ録音する 2 録音予約する内容を設定します 今すぐ録音画面が表示されましたら、 各項目を設定します。 ① ② ③ ④ [今すぐ録音設定例] ①チャンネルを設定します ▼をクリックして、 録音するチャンネル を選択します。 ③終了日付を設定します ▼をクリックするとカレンダーが表示 されます。日付をクリックして選択します。 ※1回の録音可能時間は 23時間59分以内です。 ②タイトルを入力します ④終了時間を設定します 入力したタイトルは、保存ファイル名 になります。 ▼ 3 をクリックして、時間を設定します。 ▼ 直接入力することもできます。 録音を開始します 録音する ボタンをクリックしますと 録音が開始されます。 録音する ボタン をクリック! ※録音を途中でやめたい場合は、 ボタンをクリック すると、録音を終了することができ ます。 【録音中】00:00:01と表示され、 録音が開始されます ネットラジオ予約録音 20 今すぐ録音する 今すぐ録音する 録音が終わると、 「録音が終了しました」画面が 表示されます。 OK ボタンをクリックしてください。 OK ボタン をクリック! memo 録画開始時に情報画面が表示された場合 録音する ボタンをクリックした時に、録音が 開始されずに、「radikoの認証に失敗しました」と エラー画面が表示された場合にご確認ください。 地域の設定をご確認ください。 お住まいの地域が基本となります。 ブラウザーでradikoの配信エリアをご確認ください。 特殊な接続状況(特殊な方法で配信エリア外の 受信ができるなど)の場合は、本ソフトは対応できま せん。 今すぐ録音する場合に、予約番組と重複していると、上記のような画面が 表示されます。今すぐ録音することを優先する場合は、はい ボタンをクリックします。 その場合予約番組は、録音されません。 ネットラジオ予約録音 21 今すぐ録音する 今すぐ録音する 4 録音した内容を確認します ボタンをクリックして 録音した内容を確認します。 ボタンを クリック! 保存画面に切り替わり、 「録音日時/録画した時間/タイトル名」 が表示されます。 録音した番組を保存する方法は 23~25ページをご参照ください。 録音した日時・録画時間・ タイトル名が表示されます ネットラジオ予約録音 22 今すぐ録音する 録音した番組を保存する 録音ができましたら、録音した番組を音声ファイルとして保存(出力)します。 1 保存画面を表示します ボタンをクリックして 画面表示を保存画面に切り替えます。 ボタンを クリック! 画面の下に保存ボタンが表示され、 保存画面に切り替わりました ネットラジオ予約録音 23 録音した番組を保存する 録音した番組を保存する 2 録音番組を保存します すべての録音番組を保存する ボタンをクリック! ボタンを クリックします。 録音ファイル出力画面が表示されま したら、各項目を設定します。 ※Android端末に保存・転送する 場合はパソコンに端末を接続して ください。 出力開始 ボタンをクリックします。 保存ができましたら、 確認画面が表示されますので、 OK ボタンをクリックします。 各項目を 設定! 1 ① ② ③ [録音ファイル出力設定例] ①ファイル名に日付を付けるかを 設定します ③ファイルの保存を設定します ②保存ファイル形式を選択します ※任意の場所に保存するを選択した場合 は、 選択 ボタンをクリックして、保存先を 設定します。 出力開始 ボタン をクリック! 2 OK ボタン をクリック! ネットラジオ予約録音 24 録音した番組を保存する 録音した番組を保存する 録音した番組を選択して保存する 保存する録音番組の□をクリックして チェックを入れ選択します。 1 □をクリックして チェックを入れる! ボタンを クリックすると、録音ファイル出力画面 が表示されすので、24ページと同様に 各項目を設定します。 ボタンをクリック! 出力開始 ボタンをクリックします。 保存ができましたら、 確認画面が表示されますので、 OK ボタンをクリックします。 各項目を 設定! 1 出力開始 ボタン をクリック! 2 OK ボタン をクリック! ネットラジオ予約録音 2 25 録音した番組を保存する パソコン上で再生されている音楽(音声)をそのまま録音保存する パソコン上で再生されている音楽(音声)をそのまま録音保存できるので、 「radiko.jp」以外のインターネットラジオや人気の動画サイトの音楽(音声)を録音保存 できます。番組を予約する機能はありません。 1 聞いたまま録音Lite画面を表示します ソフトを起動します。 (起動方法は、8~9ページをご参照 ください。) ボタンを クリックします。 「聞いたまま録音Lite」画面が表示され ます。 ボタンを クリック! 聞いたまま録音Lite画面が表示されます ネットラジオ予約録音 26 パソコン上で再生されている音楽(音声)を そのまま録音保存する パソコン上で再生されている音楽(音声)をそのまま録音保存する 2 ファイルの保存先を選択します 聞いたまま録音Lite画面が 表示されましたら、 ファイル保存フォルダー欄の 変更 ボタンをクリックします。 フォルダーの参照画面が 表示されますので、保存先を選択して、 OK ボタンをクリックします。 変更 ボタン をクリック! 保存先を選択! 1 OK ボタン をクリック! 2 3 [例:あらかじめファイルを保存するフォルダー を作成している場合] オーディオ設定をします オーディオ設定では、録音する音声を 入力する方法を選択します。 音声の入力方法 を設定! オーディオの設定は、 「デバイスを選択して録音する」 「ループバックを使用して録音する」の いずれかの○をクリックして選択します。 (Windows XP の場合は、ループバック は使用できません。) デバイスを選択して録音する場合は、 ▼をクリックして、デバイス、入力元を 設定します。(パソコン環境によって、 内容は異なります。) ネットラジオ予約録音 27 パソコン上で再生されている音楽(音声)を そのまま録音保存する パソコン上で再生されている音楽(音声)をそのまま録音保存する 4 録音した音声ファイルの保存形式を選択します 録音した音声ファイルの保存形式を MP3 / WAV / AAC のいずれかの ○をクリックして選択します。 保存形式を選択! (例:MP3を選択) 5 録音時間を設定します 予め録音時間が決まっている場合には、 録音時間を設定して、録音することが できます。 ▲▼をクリックして、録音時間を 設定します。 録音時間を設定しない場合は、 「録音時間0分0秒」にします。 ▲▼をクリックして、 録画時間を設定! ネットラジオ予約録音 28 パソコン上で再生されている音楽(音声)を そのまま録音保存する パソコン上で再生されている音楽(音声)をそのまま録音保存する 6 録音したい音声を再生し、録音を開始します 録音の設定ができましたら、 録音したい音声(例:radikoに対応し ていないネットラジオなど)を再生し、 ボタンをクリックしますと、 ボタンを クリック! 録音が開始されます。 録音したファイルをiTunesに 登録したい場合は、 ボタンをクリックします。 録音したファイルをAndroid端末に 転送したい場合は、 Android端末をパソコンに接続して、 ボタンをクリックします。 ネットラジオ予約録音 29 パソコン上で再生されている音楽(音声)を そのまま録音保存する パソコン上で再生されている音楽(音声)をそのまま録音保存する 7 録音を終了します 28ページで録音時間を設定している 場合は、設定した時間が過ぎると 自動的に録音が終了します。 録音時間を設定していない場合や、 途中で録音をやめたい場合は ボタンを クリック! ボタンをクリックすると 録音を終了することができます。 録音を終了すると、データの変換処理 の進捗状況が表示されます。 変換処理が完了しましたら、 閉じる ボタンをクリックすると 聞いたまま録音Lite画面に戻ります。 保存先を開く ボタンをクリックすると 録音された音声ファイルを確認 できます。 閉じる ボタン をクリック! ネットラジオ予約録音 30 パソコン上で再生されている音楽(音声)を そのまま録音保存する MEMO ネットラジオ予約録音 31 MEMO MEMO ネットラジオ予約録音 32 MEMO お問い合わせ窓口 本ソフトに関する、ご質問・ご不明な点などございましたら、 パソコンの状況など具体例を参考に出来るだけ詳しく書いていただき、 メール・電話・FAX等でユーザーサポートまでご連絡ください。 ○ソフトのタイトル・バージョン 例:「ネットラジオ予約録音」 ○ソフトのシリアルナンバー 本書の表紙に貼付されています。 シリアルナンバーシール 貼付場所 ○ソフトをお使いになられているパソコンの環境 ・OS及びバージョン 例:Windows 8 Windows Updateでの最終更新日○○年○月○日 ・ブラウザのバージョン 例:Internet Explorer 10 ・パソコンの仕様 例:SONY XXXX-XXX-XX PentiumⅢ 1GHz HDD 500GB Memory 2GB ・プリンターなど接続機器の詳細 例:プリンター EPSONのXXXX(型番)を直接ケーブルで接続している インクジェットプリンター、ドライバーソフトは更新済み ○お問合せ内容 例:~の操作を行ったら、~というメッセージがでてソフトが動かなくなった □□□部分の操作について教えてほしい…etc ○お名前 ○ご連絡先など ※メールの場合、お客様のメールサーバーのドメイン拒否設定により、 弊社からのメールが受信されない場合がありますので、その際は設定をご確認ください。 ネットラジオ予約録音 33 お問い合わせ窓口 お問い合わせ窓口 Support ご質問・ご不明な点がございましたら、サポート専用番号へご連絡ください。 コンピューターのスペックや周辺機器などの状況を詳しくお調べの上、お伝えください。 メールでのお問い合わせ E-mail [email protected] サポート時間 : 10:00~17:30 (土・日、祭日を除く) ※通信料はお客様負担となります。 お電話・FAXでのお問い合わせ TEL 050-3538-6703 FAX 050-3538-6704 サポート時間 : 10:00~17:30 (土・日、祭日を除く) ※通信料はお客様負担となります。 ※電話・FAX番号は変更される場合があります。 最新の情報は、弊社ホームページhttp://irtnet.jp/にてご確認ください。 IRTホームページ URL http://irtnet.jp/ ホームページでは、 ソフトウェアの最新情報、アップデート情報をお知らせ しております。最新版のソフトウェアをダウンロードしてお使いいただけます。 ■ご注意 お客様よりいただいたお問合せに返信できない現象が多発しております。 FAX及びe-mailでのお問合せの際には、ご連絡先を正確に明記の上、 サポートまでお送りくださいますよう宜しくお願い申し上げます。 また、お問い合わせいただく前に、プリンター等の設定などを今一度ご確認ください。 時間帯等によっては、混雑等により一時的に電話が繋がりにくい場合があります。 その際はお手数ですが、時間をずらしておかけ直しください。 ネットラジオ予約録音 34 お問い合わせ窓口