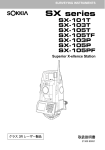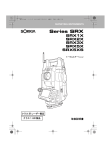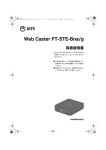Download 関連PDF2 取扱説明書 TopLayout Ver.1.2
Transcript
取扱説明書 TopLayout Ver.1.2 1403(4D) はじめに このたびは弊社製品をお買い上げいただき、ありがとうございます。 ・ ご使用の前に、巻末の使用許諾契約書を必ずお読みください。 ・ ご使用に際しては、このプログラム解説書をよくお読みいただき、常に適切な取り扱いと正しい操作 でご使用くださいますようお願いいたします。 ・ 扱いやすく、より良い製品をお届けするため、常に研究・開発を行っております。製品の外観および 仕様は、改良のため、予告なく変更されることがありますので、あらかじめご了承ください。 ・ 本書の内容は予告なく変更することがありますので、あらかじめご了承ください。 ・ 本ソフトウェア使用に際して生ずる利益または損失について、株式会社トプコン(以下「弊社」とい います)は一切の責任を負いかねますのでご了承ください。 ・ 弊社は、本書に関し、日本国内における譲渡不能の非独占利用の権利をお客様に許諾し、お客様もご 同意いただくものとします。 ・ 本書の全部または一部の無断複写複製を禁じます。(著作権法上の例外を除きます) ・ お客様に本書の改変、改良、翻訳等の二次的著作物の作成および利用することについては許諾いたし ません。 ●記号について 本書では、説明の中で次のような記号を使っています。 〈ウィンドウ〉など :ウィンドウのタイトルを示します。 【設定】など :各ウィンドウに表示されているボタンを示します。 「現場名」など :各ウィンドウに表示されている内容を示します。 G :使用上の注意事項や重要な情報を示します。 C :参照する説明書および章タイトルを示します。 D :補足説明を示します。 F : 用語や測定方法の解説を示します。 ●本書の記述について ・ 画面のデザインは、ご使用になるコントローラーにより異なる場合があります。 ・ Google、Android、Google Play、Gmail は Google Inc. の商標または登録商標です。 ・ Bluetooth は Bluetooth SIG. INC. の登録商標です。 ・ Windows は米国 Microsoft Corporation の登録商標です。 ・ その他、本書中の社名や商品名は各社の商標または登録商標です。 ●免責事項について ・ 火災、地震、第三者による行為、その他の事故、使用者の故意または過失、誤用、その他異常な条件 下での使用により生じた損害に対して、当社は一切責任を負いません。 ・ 本機器の使用または使用不能から生じた付随的な損害(データの変化・消失、事業利益の損失、事業 の中断など)に対して、当社は一切責任を負いません。 ・ 取扱説明書で説明された以外の使い方によって生じた損害に対して、当社は一切責任を負いません。 ・ 接続機器との組み合わせによる誤動作などから生じた損害に対して、当社は一切責任を負いません。 -i- 目 次 1. 初めてお使いになるときに .............................................. 1 1.1 1.2 1.3 1.4 1.5 インストールとアンインストール ............................................... 起動と終了 ................................................................... タッチスクリーン上の操作 ..................................................... LN-100 とコントローラーの接続 ................................................ TSshield について ............................................................ 1 2 3 4 4 2. 設定 .................................................................. 5 3. 杭打ちを行う .......................................................... 9 3.1 3.2 設計データを作成する ......................................................... 9 杭打ちを行う ................................................................ 10 4. 放射観測 ............................................................. 23 4.1 放射観測を行う .............................................................. 23 5. マップでの表示と操作 ................................................. 30 5.1 5.2 マップでの表示 .............................................................. 30 マップでの操作 .............................................................. 32 6. 器械点設置 ........................................................... 36 6.1 6.2 6.3 6.4 6.5 後方交会 .................................................................... 基準軸(原点と基準軸)測定 .................................................. 後視点(既知点)測定 ........................................................ 後視点(原点での基準軸)測定 ................................................ 前回の器械点を使用 .......................................................... 36 40 42 45 46 7. 測定データの出力 ..................................................... 47 7.1 測定データを出力する ........................................................ 47 8. 警告・エラーメッセージ ............................................... 49 使用許諾契約書 ......................................................... 50 -1- 1 . 初めてお使いになるときに ここでは LN-100 を最初にお使いになるときの設定や、関連するアプリケーションのインストール方 法について説明します。 1.1 インストールとアンインストール TopLayout はコントローラーにインストールして使用します。 1.1.1 動作環境 TopLayout の動作環境は以下の通りです。 対応 OS Google Android プラットフォーム Android OS 4.1 以降 コントローラーの 4MB 以上の空き容量 空き容量 D ・ 動作確認コントローラーは、Google Play の本アプリケーションダウンロードページをご覧くだ さい。 ・ 本アプリケーションは縦画面表示専用です。画面の自動回転機能を無効にしてご使用ください。 1.1.2 インストール TopLayout は Google Play からインストールします。 G ・ コントローラーがインターネットに接続できる状態でインストールを行ってください。 コントローラーから Google Play にアクセスします。 〔TopLayout〕で検索し、アプリケーションをインストールしてください。 D ・ Google Play やインストール方法の詳細は、google のサポートホームページ (https://support.google.com)を参照ください。 1.1.3 アンインストール Google Play のマイアプリからアンインストールできます。 「設定」のアプリケーションに関する項目からもアンインストールできます。 C 詳細はご使用になるコントローラーの取扱説明書を参照ください。 -1- 1. 初めてお使いになるときに 1.2 起 動 と終 了 コントローラーでアイコン をタップすると TopLayout が起動して、トップメニューを表示し ます。 終了するときは、タスクボタンを押して、最近使用したアプリの一覧を表示します。終了させるア プリを横へフリックしてください。 C 詳細はご使用になるコントローラーの取扱説明書を参照ください。 -2- 1. 初めてお使いになるときに 1.3 タ ッ チ ス ク リ ー ン上 の操 作 コントローラーのタッチスクリーンで行う操作、およびその名称は以下の通りです。 タップ アイコンやボタンを軽く 1 回押すこと ロングタップ タッチスクリーンに指で触れて、数秒間そのままにする (長押し) こと フリック (スワイプ) タッチスクリーンに指で触れて、軽く払う動作をするこ と ドラッグ タッチスクリーンに指を押し付けたまま目的の位置まで なぞって、指を離す動作をすること ピンチ 画面に 2 本の指で触れ、指の間隔を開いたり(ピンチア ウト)、閉じたり(ピンチイン)すること ピンチアウト ピンチイン C 詳細はご使用になるコントローラーの取扱説明書を参照ください。 -3- 1. 初めてお使いになるときに 1.4 L N - 1 0 0 と コ ン ト ロ ー ラ ー の接 続 コントローラーから LN-100 を操作するためには、無線 LAN の設定が必要です。 この設定は、専用の設定ソフト「WLAN Config for LN-100」から行います。 C 接続方法は「WLAN Config for LN-100 取扱説明書」を参照ください。 ི፷ ÌÁÎ ፖ ɽʽʒʷ˂ʳ˂ 1.5 Ìα°° TSshield について 本製品をご使用になる前に、TSshield のユーザー登録と LN-100 本体のライセンス認証を行っていた だく必要があります。 D ・ お買い上げいただいた国・地域により、TSshield が非搭載の場合があります。詳しくは最寄りの 営業担当にお問い合わせください。 TSshield のユーザー登録は、Web サイトから行います。ライセンス認証の方法は、以下の 2 通りあ ります。 (1) LN-100 本体からサーバーへ通信して行う方法 (2) 専用ソフトをインストールしたパソコンを使って、取得済みの解除コードを入力する方法 *1 *1:無線 LAN 内蔵パソコン(Windows)が必要となります。 C 詳細は「TSshield 取扱説明書」を参照ください。 -4- 2. 設定 観測に使用するターゲットや精度、気象条件などの設定を行います。 G ・ TopLayout のバージョンアップ後は、各種設定を確認してからご使用ください。 バージョンアップ後の初回起動時には、以下のメッセージを表示します。 1 メインメニューから【設定】をタップする 2 設定する 設定可能な項目は次頁の通りです。 -5- 2. 設定 環境設定 名 称 プリズム 説 明 観測に使用するターゲットの種類を設定します。 (ATP2/ATP2S /その他のプリズム) D ・「ATP2/ATP2S」を選択した場合、プリズム定数(-7)は自動的に設定 され、測定値が補正されます。「その他のプリズム」を選択した場合は、 プリズム定数の設定が必要です。 プリズム定数 観測に使用するターゲットのプリズ ム定数を設定します。(-99 ~ 99) (「プリズム」で「その他のプリズム」 を選択したときのみ表示) 杭打ち精度制限 ガイドライト パターン 杭打ちを行うときの設計データからの誤差許容値です。マップでの杭打ち 誘導時に円で表示されます。 (設定可能範囲:0.001 ~ 0.500m) パターン 1/ パターン 2 C ガイドライトの状態と意味:「D ガイドライト」 ガイドライト光量 暗い / 普通 / 明るい D -6- PP66 100mm 50mm 50 50 50 50 50 50 50mm ・ プリズムを測定するときは、プリズムを LN-100 へ向けて正 対させてください。 ミラー高を設定する際は、左図の寸法を参考としてくださ い。 ATP2S: 50mm ATP2: 2. 設定 補正 名 称 標高縮尺補正 説 明 平均標高と縮尺係数による補正の有無を選択します。 チェックボックスを ON にすると「平均標高」と「縮尺」が入力できるよ うになります。 平均標高 現場の平均標高を入力します。(-9999 ~ 9999m) 縮尺 縮尺係数を入力します。(0.50000000 ~ 2.00000000) D ・ 標高縮尺補正 本アプリケーションは、測定により得られた斜距離をもとにして、計算により水平距離を表示 しています。 「標高縮尺補正」の設定により、水平距離は以下の距離を表示します。 チェックボックス OFF 標高補正および縮尺係数を反映していない距離(現場距離) チェックボックス ON 現場距離に標高補正および縮尺係数を反映した平面直角座標系上の距離(平面距離) ୵ᠾᫌ းکᠾᫌ ੵफᠾᫌ ࢲᬂᄽᜏ࣋ൈጕ ࢲᬂᠾᫌ ࢲ٫ᬂ 高い標高で測定するときは地球の曲率の影響を受けるため、標高補正を行うことを推奨します。 球面距離は、以下の式で算出されます。 R ( HDg ) = -------------------- × HD (R + H) R= 地球の平均曲率半径(6,371,000m) H= 平均標高 HDg= 球面距離 HD= 水平距離 観測条件設定 名 称 説 明 気温 観測時の気温を入力します。(-30 ~ 60 ℃) 気圧 観測時の気圧を入力します。(500 ~ 1400hPa) -7- 2. 設定 オプション 観測に使用する単位の設定をします。 単位 名 称 説 明 距離 メートル 角度 度分秒 気温 ℃ 気圧 hPa/mmHg 設定後、 をタップすると直前の画面に戻ります。 -8- 3. 杭打ちを行う LN-100 を使った杭打ちの基本的な操作について説明します。 あらかじめコントローラーに登録した目標の座標点(杭打ち点)をもとに、LN-100 の誘導によって ターゲットを移動して、目的の杭打ち点を決定します。 現場の作成 / 選択 設計データの登録 設計データの作成 ʉ˂ɼʍʒ 観測方法の選択 接続先の選択 Ìα°° ɽʽʒʷ˂ʳ˂ 器械点の設定 杭打ち点の選択 ిੜȴཟ 杭打ちの誘導 / 記録 3.1 بಽཟ 設 計 デ ー タ を作 成 す る 杭打ち点の座標を記録した設計データを作成します。 設計データは以下の書式で記述されている必要があります。 点名 , X 座標 , Y 座標 , H 座標 (カンマ区切り:CSV フォーマット) 例: point_01,86.689,92.461,99.987 point_02,87.517,92.588,100.030 point_03,92.907,93.308,99.982 point_04,93.661,87.902,100.108 D ・ 各座標の数値は、設定している距離単位で記述してください。 C 単位の確認:「2. 設定」 ・ 点名に設定可能な文字数は、半角英数 16 文字までです。 ・ 設計データの作成には、表計算ソフトやテキストエディターなどをご使用ください。 ・ 設計データは、杭打ち作業を始める前にコントローラーに保存してください。 -9- 3. 杭打ちを行う 3.2 1 杭 打 ち を行 う 現場を作成 / 選択する းکɁ ͽ ¯ ᤣ ᜫʑ˂ʉ Ɂᄊ᧸ ᜊລศɁ ᤣ ፖаɁ ᤣ بಽཟɁ ᜫް (1) 「現場名」のフィールドをタップする (2) 新たに現場を作成する 【新規作成】をタップして現場名を入力します。入力後、 【OK】をタップしてください。 (3) 既存の現場から選択する 使用する現場名をタップしてください。 D ・ 現場名をロングタップすると、既存の現場の編集や削除を行 えます。 - 10 - ిੜȴཟɁ ᤣ ిੜȴɁ ߳ ¯ ᜤ᧸ 3. 杭打ちを行う 2 設計データを登録する းکɁ ͽ ¯ ᤣ ᜫʑ˂ʉ Ɂᄊ᧸ ᜊລศɁ ᤣ ፖаɁ ᤣ بಽཟɁ ᜫް ిੜȴཟɁ ᤣ ిੜȴɁ ߳ ¯ ᜤ᧸ 設計データを現場に登録するには、以下の方法があります。 ・ 設計データファイルをコントローラーへ読み込む ・ コントローラーから杭打ち点の座標を入力する ・ 放射観測の観測結果を設計データに追加する ■設計データファイルをコントローラーへ読み込む コントローラー内に保存された設計データファイルを現在の現場に読み込みます。 G ・ ファイルを入力するときは、設計データで使用している距離単位と TopLayout で設定している距 離単位が同じであることを確認してください。誤った距離単位を使用した場合は、正しい測定結 果が得られません。 C 単位の確認:「2. 設定」 D ・ 設計データファイルは、内蔵メモリー、またはコントローラーにマウントされた外部メモリー等 の任意のフォルダー※にあらかじめ保存してください。コントローラー内の CSV 形式のファイル を自動的に抽出し、入力可能なファイルとして表示します。 ※ Topcon フォルダー(/sdcard/Topcon/ など)を除く ・ 設計データのファイル名の文字数は、半角英数 20 文字+拡張子(.csv)を推奨します。 (1) トップメニューで【入力】をタップする (2) 読み込むファイルの種類を選択する 【座標データファイル】を選択します。 - 11 - 3. 杭打ちを行う (3) 読み込むファイルを選択する 現場に読み込む設計データを CSV 形式ファイルの一覧か ら選択します。 読み込みが完了するとトップメニューに戻ります。 ■コントローラーから杭打ち点の座標を入力する (1) トップメニューで【入力】をタップする (2) 読み込むファイルの種類を選択する 【座標手入力】を選択します。 (3) 設計点の座標を入力する 入力後、【OK】をタップしてください。 登録が完了するとトップメニューに戻ります。 D ・「連続登録」のチェックボックスを ON にして【OK】をタッ プすると、連続して次の設計点を入力できます。 ・ 各座標の数値は、設定している距離単位で記述してくださ い。 C 単位の確認:「2. 設定」 ・ 点名に設定可能な文字数は、半角英数 16 文字までです。 - 12 - 3. 杭打ちを行う ■放射観測の観測結果を設計データに追加する 「杭打ち点データに追加」のチェックが ON になっている と、自動的に設計データへ追加されます。 C 放射観測の手順:「4. 放射観測」 3 トップメニューで【杭打ち】をタップする းکɁ ͽ ¯ ᤣ 4 ᜫʑ˂ʉ Ɂᄊ᧸ ᜊລศɁ ᤣ ፖаɁ ᤣ بಽཟɁ ᜫް ిੜȴཟɁ ᤣ ిੜȴɁ ߳ ¯ ᜤ᧸ ᜊລศɁ ᤣ ፖаɁ ᤣ بಽཟɁ ᜫް ిੜȴཟɁ ᤣ ిੜȴɁ ߳ ¯ ᜤ᧸ 接続先を選択する းکɁ ͽ ¯ ᤣ ᜫʑ˂ʉ Ɂᄊ᧸ コントローラーから無線 LAN の接続先(LN-100 またはアクセスポイント)を選択します。 D ・ 事前にコントローラーから無線 LAN の設定を行ってください。 C 無線 LAN の設定:WLAN Config for LN-100 取扱説明書 - 13 - 3. 杭打ちを行う (1) 【器械を検索します。 】をタップします。 前回と同じ接続先を使用する場合は、【前回使用した器械 に接続します。】をタップします。 (2) 接続先を選択して、【OK】をタップします。 D ・ 表示される情報は、無線 LAN 機器の SSID とセキュリティ 方式です。 ・ 一覧に接続先が見つからない場合は、【ネットワークのス キャン】をタップしてください。 5 器械点を設定する းکɁ ͽ ¯ ᤣ ᜫʑ˂ʉ Ɂᄊ᧸ ᜊລศɁ ᤣ ፖаɁ ᤣ LN-100 を設置した位置座標と向きを設定します。 - 14 - بಽཟɁ ᜫް ిੜȴཟɁ ᤣ ిੜȴɁ ߳ ¯ ᜤ᧸ 3. 杭打ちを行う ・ 4 種類の方法から設定可能です。前回使用した器械点を使用 することもできます。 C 器械点設置の手順詳細:「6. 器械点設置」 D ・ 同一の現場で設置位置を変更していない場合は、「前回の設 定を使用」が選択できるようになります。前回の器械点の設 定を、そのまま使用することもできます。 ・ 現場を変更して器械点の設定を行ってしまうと、この選択肢 は表示されなくなります。 - 15 - 3. 杭打ちを行う 設定方法 後方交会 説 明 2 つ以上の既知点を測定し、器械を設置した位置を求めます。 C「6.1. 後方交会」 基準軸(原点と基準軸)測定 原点と基準軸上の点を測定し、器械を設置した位置を求めま す。 C「6.2. 基準軸(原点と基準軸)測定」 後視点(既知点)測定 器械を既知点に設置し、既知点を測定して器械を設置した位 置を求めます。 C「6.3. 後視点(既知点)測定」 後視点(原点での基準軸)測定 器械を原点に設置し、基準軸上の点を測定して器械を設置し た位置を求めます。 C「6.4. 後視点(原点での基準軸)測定」 前回の器械点を使用 前回使用した器械点の設定をそのまま使用します。 C「6.5. 前回の器械点を使用」 ■後視点の測定手順 後視点の測定は以下の手順で行います。 (1) 測定の設定をする 選択した設定方法により、設定する項目が異なります。 C 「6. 器械点設置」 (2) ターゲットを追尾させる をタップします。 ターゲットを LN-100 の方向に向けて、 をタップし ます。ターゲットを捕捉すると、タイトルバーのアイコン が に変わります。 ターゲットを捕捉したら、 戻ります。 をタップして前の画面に D ・ LN-100がターゲットのサーチ可能範囲外を向いている場合 は、画面下部の旋回ボタンを操作してターゲット方向へ振り 向かせてください。 C サーチ方法と旋回ボタンの詳細:「5.2.2 追尾 / 旋回操 作」 - 16 - 3. 杭打ちを行う (3) 後視点を測定する 【OK】をタップすると、測定値を記録します。 6 杭打ち点を選択する းکɁ ͽ ¯ ᤣ ᜫʑ˂ʉ Ɂᄊ᧸ ᜊລศɁ ᤣ ፖаɁ ᤣ بಽཟɁ ᜫް ిੜȴཟɁ ᤣ ిੜȴɁ ߳ ¯ ᜤ᧸ 器械点の設定が終わると、<杭打ち点選択画面>を表示します。設計データの中から実際に杭打ち する点を選択します。 (1) 使用する杭打ち点をタップする 選択された杭打ち点には がつきます。 杭打ちを行っていない点には 杭打ち済みの点には がつきます。 がつきます。 名 称 説 明 【全選択】 全ての設計点を選択状態にします。 【全選択解除】 選択されている設計点を未選択状態へ戻します。 ※器械設置時に測定した器械点や後視点の測定データも含みます。 - 17 - 3. 杭打ちを行う D ・ 点名入力による絞込み 「絞り込み」のフィールドに文字を入力すると、点名の先頭 の部分が一致する点のみを候補として表示します。 表示例 (2) 選択後、 【OK】をタップする - 18 - 3. 杭打ちを行う 7 杭打ちを開始する းکɁ ͽ ¯ ᤣ ᜫʑ˂ʉ Ɂᄊ᧸ ᜊລศɁ ᤣ ፖаɁ ᤣ بಽཟɁ ᜫް ిੜȴཟɁ ᤣ ిੜȴɁ ߳ ¯ ᜤ᧸ 杭打ち点の選択を終えると、LN-100 は杭打ち点への誘導を開始します。 LN-100 は設計データを元に 1 点目の杭打ち点に向かって旋回し、コントローラーには器械点と杭 打ち点の位置関係を示すマップを表示します。 コンパス 操作用アイコン LN-100 (器械点) 杭打ち点 (設計点) 現在地 LN-100 が 向いている方向 後視点 杭打ち点を変更 プリズム定数 ミラー高 D ・ 器械点から伸びるラインは、LN-100 が向いている方向をあらわしています。 ・ LN-100 は杭打ち方向に向いて、縦方向にのみサーチした状態( るのを待ちます。 ・ 誘導先の杭打ち点を変更する場合は、 (逆送り)/ )で範囲内にプリズムが入 (順送り)をタップしてください。 ・ 任意の点の杭打ちを行う場合は、マップからその点の詳細情報を表示して【杭打ち】をタップし ます。杭打ち後は、設計データ登録時の順番に戻って作業を続行します。 C 「5.1.3 マップ上の点の詳細情報」 ・ コンパスの指針(N)は基準軸の向きを示しています。ターゲットを追尾していないときは、指針 (N)は上を示します。ターゲットの追尾中は、指針(N)は現況に応じて回転します。 C マップ操作の詳細:「5. マップでの表示と操作」 G ・ 杭打ち点までの距離が 100m を超える場合は、杭打ちを行うことができません。杭打ち点を変更 して作業を続けてください。 - 19 - 3. 杭打ちを行う D ガイドライト ・ ガイドライトは、ライトの点滅で LN-100 の状態を遠くから でも知ることができ、ライトの点滅と色でターゲットの移動 指示ができるので、ターゲットの移動が効率的に行えます。 C ガイドライトの設定:「5.2.2 追尾 / 旋回操作」 ɶɮʓʳɮʒ ᠣ ɶɮʓʳɮʒඩᬂɛɝ Ȳکն ■ガイドライトの状態と意味 パターン 1 選択時 ・ LN-100 の状態 ガイドライトの状態 意 味 点灯(赤と緑同時) サーチ中 速い点滅(赤と緑同時) 自動追尾中(予測動作を含む) 遅い点滅(赤と緑同時) ガイドライト ON 状態で待機中 消灯 ガイドライト OFF 状態で待機中 ・ 杭打ち時のポールの移動方向 ガイドライトの状態 意 味 赤が見えたとき ポールマンから見て、左方向にターゲットを移動 緑が見えたとき ポールマンから見て、右方向にターゲットを移動 赤と緑の両方が見えたとき 左右位置が合っている パターン 2 選択時 ・ LN-100 の状態 ガイドライトの状態 意 味 点灯(赤)と点滅(緑) サーチ中 速い点滅(赤と緑同時※) 自動追尾中(予測動作を含む) 遅い点滅(赤と緑同時※) ガイドライト ON 状態で待機中 消灯 ガイドライト OFF 状態で待機中 ※緑ライトは、赤ライトよりも点滅時のライト ON の時間が短くなります。 ・ 杭打ち時のポールの移動方向 ガイドライトの状態 意 味 点灯(赤)が見えたとき ポールマンから見て、左方向にターゲットを移動 点滅(緑)が見えたとき ポールマンから見て、右方向にターゲットを移動 点灯(赤)と点滅(緑)の 両方が見えたとき 左右位置が合っている - 20 - ፲ 3. 杭打ちを行う (1) 杭打ち点へターゲットを移動する 杭打ち点の方向を示す矢印と距離を参考にして、ターゲッ トを杭打ち点へ移動します。 ・ をタップすると、サーチを中断して誘導動作を停止し ます。もう一度タップすると、最初の杭打ち点から誘導を開 始します。 D ・ 矢印はコントローラーをLN-100に向けて持ったときの移動 方向です。右図では後方に下がることを意味しています。 杭打ち点までの距離が 1m 以下になると、画面は詳細表示 になります。 中央の円は、設定の「杭打ち精度制限」で設定した範囲で す。この円内に入るようにターゲットを移動させてくださ い。 - 21 - 3. 杭打ちを行う D ・ 誘導の表示は、設計点までの距離によって拡大されます。 (2) 【記録】を押して、杭打ち点の座標を記録する LN-100 は次の設計点に向かって旋回します。マップには 次の設計点に向かって矢印を表示します。 ・ 手順(1)~(2)を繰り返し、選択した設計点の杭打ち作 業を行ってください。 ・ 作業を終了する場合は、 を押してください。 - 22 - 4. 放射観測 LN-100 を使った放射観測の基本的な操作について説明します。 放射観測では、作業現場に設置した LN-100 からターゲットを測定して座標を求めます。 ʉ˂ɼʍʒ 現場の作成 / 選択 観測方法の選択 Ìα°° ɽʽʒʷ˂ʳ˂ 接続先の選択 器械点の設定 ᄻൈཟ 観 測 بಽཟ 記 録 4.1 1 放 射 観 測 を行 う 現場を作成 / 選択する းکɁ ͽ ¯ ᤣ ᜊລศɁ ᤣ ፖаɁ ᤣ بಽཟɁ ᜫް (1) 「現場名」のフィールドをタップする <現場選択>を表示します。 - 23 - ᜊǽລ ᜤǽ᧸ 4. 放射観測 (2) 新たに現場を作成する 【新規作成】をタップして現場名を入力します。入力後、 【OK】をタップしてください。 (3) 既存の現場から選択する 使用する現場名をタップしてください。 D ・ 現場名をロングタップすると、既存の現場の編集や削除を行 えます。 2 トップメニューで【放射観測】をタップする းکɁ ͽ ¯ ᤣ ᜊລศɁ ᤣ ፖаɁ ᤣ بಽཟɁ ᜫް - 24 - ᜊǽລ ᜤǽ᧸ 4. 放射観測 3 接続先を選択する းکɁ ͽ ¯ ᤣ ᜊລศɁ ᤣ ፖаɁ ᤣ بಽཟɁ ᜫް ᜊǽລ ᜤǽ᧸ コントローラーから無線 LAN の接続先(LN-100 またはアクセスポイント)を選択します。 D ・ 事前にコントローラーから無線 LAN の設定を行ってください。 C 無線 LAN の設定:WLAN Config for LN-100 取扱説明書 (1) 【器械を検索します。 】をタップします。 前回と同じ接続先を使用する場合は、【前回使用した器械 に接続します。】をタップします。 (2) 接続先を選択して、【OK】をタップします。 D ・ 表示される情報は、無線 LAN 機器の SSID とセキュリティ 方式です。 ・ 一覧に接続先が見つからない場合は、【ネットワークのス キャン】をタップしてください。 - 25 - 4. 放射観測 4 器械点を設定する းکɁ ͽ ¯ ᤣ ᜊລศɁ ᤣ ፖаɁ ᤣ بಽཟɁ ᜫް ᜊǽລ ᜤǽ᧸ LN-100 を設置した位置座標と向きを設定します。 ・ 4 種類の方法から設定可能です。 C 器械点設置の手順詳細:「6. 器械点設置」 D ・ 同一の現場で設置位置を変更していない場合は、「前回の設 定を使用」が選択できるようになります。前回の器械点の設 定を、そのまま使用することもできます。 ・ 現場を変更して器械点の設定を行ってしまうと、この選択肢 は表示されなくなります。 設定方法 後方交会 説 明 2 つ以上の既知点を測定し、器械を設置した位置を求めます。 C「6.1. 後方交会」 基準軸(原点と基準軸)測定 原点と基準軸上の点を測定し、器械を設置した位置を求めます。 C「6.2. 基準軸(原点と基準軸)測定」 後視点(既知点)測定 器械を既知点に設置し、既知点を測定して器械を設置した位置 を求めます。 C「6.3. 後視点(既知点)測定」 後視点(原点での基準軸)測定 器械を原点に設置し、基準軸上の点を測定して器械を設置した 位置を求めます。 C「6.4. 後視点(原点での基準軸)測定」 前回の器械点を使用 前回使用した器械点の設定をそのまま使用します。 C「6.5. 前回の器械点を使用」 - 26 - 4. 放射観測 ■後視点の測定手順 後視点の測定は以下の手順で行います。 (1) 測定の設定をする 選択した設定方法により、設定する項目が異なります。 C 「6. 器械点設置」 (2) ターゲットを追尾させる をタップします。 ターゲットを LN-100 の方向に向けて、 をタップし ます。ターゲットを捕捉すると、タイトルバーのアイコン が に変わります。 ターゲットを捕捉したら、 戻ります。 をタップして前の画面に D ・ LN-100がターゲットのサーチ可能範囲外を向いている場合 は、画面下部の旋回ボタンを操作してターゲット方向へ旋回 させてください。 C サーチ方法と旋回ボタンの詳細:「5.2.2 追尾 / 旋回操 作」 (3) 後視点を測定をする 【OK】をタップすると、測定値を記録します。 - 27 - 4. 放射観測 5 観測を開始する းکɁ ͽ ¯ ᤣ ᜊລศɁ ᤣ ፖаɁ ᤣ بಽཟɁ ᜫް ᜊǽລ ᜤǽ᧸ 現在のターゲット位置を観測します。 操作用アイコン コンパス LN-100(器械点) 測定済みの点 現在地 後視点 プリズム定数 REC(記録) ボタン ミラー高 D ・ 器械点から伸びるラインは、LN-100 が向いている方向をあらわしています。 ・ コンパスの指針(N)は基準軸の向きを示しています。ターゲットを追尾していないときは、指針 (N)は上を示します。ターゲットの追尾中は、指針(N)は現況に応じて旋回します。 C マップ操作の詳細:「5. マップでの表示と操作」 (1) をタップする ターゲットの現在位置を記録します。 ・ タッチスクリーンのマップ部分をロングタップしても記録 できます。 ・ をタップすると、サーチを中断して測定動作を停止し ます。もう一度タップすると、測定動作を再開します。 - 28 - 4. 放射観測 6 観測結果を記録する းکɁ ͽ ¯ ᤣ ᜊລศɁ ᤣ ፖаɁ ᤣ بಽཟɁ ᜫް ᜊǽລ 観測結果はコントローラーに表示されます。 内容を確認し、必要に応じて点名・ミラー高を設定して【OK】 を押すと観測結果を記録します。 D ・ 点名の末尾に数字があった場合、次の点からは数字部分を 1 ずつ増やして点名を自動的に設定します。 ・ 点名に設定可能な文字数は、半角英数 16 文字までです。 ・「杭打ち点データに追加」のチェックボックスが ON のとき は、記録時にこの点を設計データ(杭打ち点データ)へ追加 します。 - 29 - ᜤǽ᧸ 5. マップでの表示と操作 5.1 5.1.1 マ ッ プ で の表 示 マップの拡大 / 縮小 画面に 2 本の指で触れて、指の間隔を開く(ピンチアウト)と表示を拡大します。指の間隔を閉じる (ピンチイン)と表示を縮小します。 拡大:ピンチアウト 縮小:ピンチイン をタップすると、マップ上の点をタッチスクリーンにおさまるように表示を最適化します。 C「5.2.1 操作用アイコン」 5.1.2 LN-100 の状態 マップのタイトルバーには、LN-100 の状態をアイコンで表示します。 LN-100 の状態表示 アイコン 説 明 バッテリーの残量(4 段階) LN-100 との無線 LAN 接続状況 ターゲットの捕捉状態 自動整準の状態 - 30 - 5. マップでの表示と操作 5.1.3 マップ上の点の詳細情報 ・ 各点のアイコンをタップすると、選択した点の詳細情報を表 示します。 ・ 杭打ちを行っているときには、【杭打ち】を表示します。 【杭打ち】をタップすると、選択した点の杭打ちを開始しま す。杭打ちを終了すると、選択した点の次の点から杭打ちを 継続します。 5.1.4 2 点間距離 始点と終点を設定し、その 2 点間の距離を表示します。 (1) をタップします。距離計算モードになります。 (2) 始点となる杭打ち点をロングタップします。 (この点が距 離計算の基準点になります。) 始点 - 31 - 5. マップでの表示と操作 (3) 終点となる杭打ち点をロングタップするとマップ上に距 離を表示します。 この状態で別の点をロングタップすると、 (2)で選択した 始点との距離を連続して計算することができます。 (4) をタップすると、距離計算モードを終了します。新 たに基準点を設定して距離を計算する場合は、 (1)からの 手順を行ってください。 ・ 5.2 5.2.1 終点 をタップすると直前の画面に戻ります。 マ ッ プ で の操 作 操作用アイコン アイコン 説 明 観測の再開 / 停止を行います。 指定した 2 点間の距離を計算します。 C「5.1.4 2 点間距離」 マップ上の点をタッチスクリーンにおさまるように、器械点を中心にして表示 を最適化します。 「杭打ち」を選択して観測を行っているときは、器械点と次の目標となる杭打ち 点、およびひとつ前の杭打ち点を画面全体へ表示するように調整します。 「放射観測」を選択して観測を行っているときは、器械点を画面上部に配置し、 画面下部のプリズムの位置を広く表示するように調整します。 マップ上の点の点名を表示します。 マップの拡大 / 縮小や移動などを行った り、 をタップするなどのマップを更新 する操作をした場合は、点名が非表示にな ります。 - 32 - 5. マップでの表示と操作 器械設置メニューを表示します。器械点の再設置を行います。 C「6. 器械点設置」 自動整準操作画面を表示します。自動整準動作の開始 / 停止を行います。 C「5.2.3 自動整準」 杭打ち点選択画面を表示します。杭打ち点の再設定を行います。 C「3.2 杭打ちを行う」手順 6 追尾と旋回の設定、および開始 / 停止を行います。 C「5.2.2 追尾 / 旋回操作」 設定画面を表示します。 C「2. 設定」 5.2.2 追尾 / 旋回操作 LN-100 を旋回してターゲットを追尾させます。また、ガイドライトの ON/OFF やサーチ(ター ゲットを探す動作)の設定 / 実行も行うことができます。 ■ガイドライト アイコン 説 明 追尾・旋回中のガイドライトを ON/OFF します。 / 測距中は、ガイドライトは ON 固定となります。 - 33 - 5. マップでの表示と操作 ■サーチ アイコン / 説 明 サーチ動作を開始 / 停止します。 サーチ動作中は、アイコンをオレンジ色で表示します。 ターゲットのサーチ方法を設定します。 / は、LN-100 が向いている一定の範囲内を2周分サーチし、ターゲッ トを探します。 は、LN-100 が向いている方向の縦方向のみをサーチし、ターゲット が移動してくるのを待ちます(約 15 分) 。 所定の動作を終了してもターゲットが見つからない場合、LN-100 は待機 中になります。 ■旋回動作 アイコン 説 明 / 矢印の方向へ旋回動作を開始します。旋回速度は、スライドバーで調整可 能です。 調整した旋回速度は、タスクマネージャーから TopLayout を終了するまで 記憶しています。 旋回動作を停止します。 ボタンをタップしている間、矢印の方向へ旋回動作を行います。(高速) / ボタンをタップしている間、矢印の方向へ旋回動作を行います。(低速) / ・ をタップすると直前の画面に戻ります。 - 34 - 5. マップでの表示と操作 5.2.3 自動整準 自動整準動作を行います。 アイコン 説 明 自動整準動作の開始 / 停止を実行します。 / ・ をタップすると直前の画面に戻ります。 - 35 - 6. 器械点設置 LN-100 を設置した位置座標と向きを設定するための作業を行います。設定方法は、以下の 4 通りあ ります。また、前回設定した内容をそのまま引き継ぐこともできます。 ・ ・ ・ ・ 後方交会 基準軸(原点と基準軸)測定 後視点(既知点)測定 後視点(原点での基準軸)測定 D ・ 器械点設置時は、ターゲットを測定すると自動的に座標が記録されます。 6.1 後方交会 2 つ以上の既知点を測定し、器械を設置した位置を求めます。 ஒᅺཟ ஒᅺཟ D ・ 測定に使用する既知点の理想的な配置は、以下の通りです。 ¼² ཟɁکն ¾ ¼³ ཟɁکն ¾ ஒᅺཟ ± ஒᅺཟ ± ஒᅺཟ ² ±²°ā ¹°ā بಽ ஒᅺཟ ² بಽ ±²°ā 交角 2 点 :約 90° 3 点以上:各交角が均等となるような角度 (3 点:約 120°、4 点:約 90°、5 点:約 72°) 距離 器械点から各既知点までが等しくなるような距離 以下のような場合は、著しく精度が低下することがあります。 ・ 各既知点の間隔が狭い ・ 各既知点の間隔が広い ・ 各既知点の交角が均等ではない - 36 - ஒᅺཟ ³ 6. 器械点設置 1 「後方交会」をタップする 2 1 点目の既知点を選択する または をタップして、一覧から使用する既知点を選択します。 マップ上の点をロングタップして選択することもできます。 D ・ 点名入力による絞込み 「絞り込み」のフィールドに文字を入力すると、点名の先頭 の部分が一致する点のみを候補として表示します。 選択後、 【OK】をタップします。 - 37 - 6. 器械点設置 3 ターゲットを追尾させる ターゲットを 1 点目の既知点にセットします。 ターゲットを追尾していない場合は、 尾させます。 をタップして追 C ターゲットの追尾の手順詳細:「3.2 杭打ちを行う手順 5 器械点を設定する (3)ターゲットを追尾させる」 ・ ターゲットを捕捉したら、 ります。 4 をタップして前の画面に戻 ターゲットを測定する 【OK】をタップするとターゲットを測定します。 5 2 点以上の既知点を測定する 2 ~ 4 と同様の手順で他の既知点も測定します。 - 38 - 6. 器械点設置 6 器械点を計算で求める 既知点の測定が完了したら、 をタップします。 【OK】を タップすると、計算結果を表示します。 D ・ タッチスクリーンのマップ部分をロングタップしても計算 を開始することができます。 ・ 5 点目の既知点を記録すると、自動的に器械点の計算を開始 します。 ・ は、測定を 2 点以上行うと表示されます。 【OK】を押すとマップ画面を表示します。 以上で「後方交会」による器械点の設定は完了です。 - 39 - 6. 器械点設置 6.2 基 準 軸 (原 点 と基 準 軸 ) 測 定 原点と基準軸上の点を測定し、器械を設置した位置を求めます。 ژໄᢉ ஒᅺཟ Ձཟ D ・ 後視点方向は X 軸になります。 1 「基準軸(原点と基準軸)」をタップする 2 器械高を入力する - 40 - 6. 器械点設置 3 ターゲットを追尾させる ターゲットを座標系の原点にセットします。 ターゲットを追尾していない場合は、 尾させます。 をタップして追 C ターゲットの追尾の手順詳細:「3.2 杭打ちを行う手順 5 器械点を設定する (3)ターゲットを追尾させる」 ・ ターゲットを捕捉したら、 ります。 4 をタップして前の画面に戻 原点を測定する 【OK】をタップするとターゲットを測定します。 5 基準線上の後視点を測定する 3 ~ 4 と同様の手順で、基準線上の後視点も測定してください。 右の画面が表示されたら【OK】をタップすると、ターゲット を測定し、マップ画面を表示します。 以上で「基準軸(原点と基準軸)」による器械点の設定は完了 です。 - 41 - 6. 器械点設置 6.3 後 視 点 (既 知 点 ) 測 定 器械を既知点に設置し、既知点を測定して器械を設置した位置を求めます。 ஒᅺཟ ஒᅺཟ D ・ 後視点方向は X 軸になります。 1 「後視点(既知点)測定」をタップする 2 器械を設置した点を選択する をタップして、一覧から使用する既知点を選択します。 マップ上の点をロングタップして選択することもできます。 D ・ 点名入力による絞込み 「絞り込み」のフィールドに文字を入力すると、点名の先頭 の部分が一致する点のみを候補として表示します。 - 42 - または 6. 器械点設置 選択後、 【OK】をタップします。 3 後視点を選択する 手順2と同様の手順で後視点を選択してください。 4 ターゲットを追尾させる ターゲットを後視点にセットします。 ターゲットを追尾していない場合は、 尾させます。 をタップして追 C ターゲットの追尾の手順詳細:「3.2 杭打ちを行う手順 5 器械点を設定する (3)ターゲットを追尾させる」 ・ ターゲットを捕捉したら、 ります。 をタップして前の画面に戻 - 43 - 6. 器械点設置 5 ターゲットを測定する 【OK】をタップするとターゲットを測定し、マップ画面を表示 します。 以上で「後視点(既知点)測定」による器械点の設定は完了です。 - 44 - 6. 器械点設置 6.4 後 視 点 (原 点 で の基 準 軸 ) 測 定 器械を原点に設置し、基準軸上の点を測定して器械を設置した位置を求めます。 ژໄᢉ ఝᅺཟ Ձཟ 1 「後視点(原点での基準軸)測定」をタップする 2 器械高を入力する 原点に設置した LN-100 の器械高を入力し、 【OK】を押します。 3 ターゲットを追尾させる ターゲットを基準線上の後視点にセットします。 ターゲットを追尾していない場合は、 尾させます。 をタップして追 C ターゲットの追尾の手順詳細:「3.2 杭打ちを行う手順 5 器械点を設定する (3)ターゲットを追尾させる」 ・ ターゲットを捕捉したら、 ります。 をタップして前の画面に戻 - 45 - 6. 器械点設置 4 ターゲットを測定する 【OK】をタップするとターゲットを測定し、マップ画面を表示 します。 以上で「後視点(原点での基準軸)測定」による器械点の設定 は完了です。 6.5 前 回 の器 械 点 を使 用 器械の設置位置を変更していない場合、「前回の器械点を使用」を選択すると器械設置作業を行わず に杭打ちや放射観測を開始できます。 G ・ 器械の設置位置を変更していた場合は、正しい測定結果が得られません。 D ・ 同一の現場で設置位置を変更していない場合は、 「前回の設定を使用」が選択できるようになりま す。前回の器械点の設定を、そのまま使用することもできます。 ・ 現場を変更して器械点の設定を行ってしまうと、この選択肢は表示されなくなります。 - 46 - 7. 測定データの出力 測定したデータを外部へ出力する方法を説明します。 7.1 測 定 デ ー タ を出 力 す る D ・ 出力する測定データが含まれる現場をあらかじめ選択してください。 ・ 出力される座標ファイルの数値には、単位がつきません。 1 【出力】をタップする 2 出力形式を選択する 「測定座標ファイル」または「杭打ち済み座標ファイル」のい ずれかが選択できます。 - 47 - 7. 測定データの出力 3 出力先を選択する 以下の出力先が選択できます。 ・ コントローラー内のフォルダー(内部メモリー / リー(microSD カードなど) ) 出力先のフォルダーを選択してください。 外部メモ ・ 電子メール(Gmail) 測定データをメールに添付して送信します。 ・ Bluetooth 機器 選択した Bluetooth 機器と無線接続し、測定データの送受 信を行います。 D ・ ファイルを入力するときに表示するパスと、出力するときに 選択するパスは、Android OS の仕様により異なるパスが表 示されることがあります。しかし、これらの参照先は同一の フォルダーです。 ・ 接続する Bluetooth 機器のプロファイルが、OPP(Object Push Profile)に対応している必要があります。 C 接続方法の詳細:コントローラーおよび Bluetooth 機 器の取扱説明書 ・ ファイルは以下の名称で出力されます。 測定座標ファイル :" 現場名 ".csv 杭打ち済み座標ファイル:" 現場名 "_stk.csv ・ 杭打ち済み座標ファイルに記述される記録点名は、設計デー タの点名に "_stk" が付与されたものになります。 - 48 - 8. 警告・エラーメッセージ 本アプリケーションで表示されるエラーメッセージを以下に示します。 ・ 回転が停止されました ・ 器械が傾いています ・ 再測定中です ・ 再度整準してください ・ 使用範囲外 ・ コマンドを受けられない状態かコマンドが範囲外です※ 1 ・ ターゲットのロックに失敗しました ・ タイムアウト ・ デモモード ・ 電源を入れなおしてください (LN-100) ・ 別のコンローラが使用中です ・ ロックモード ※ 1 以下の状態のときに表示されます。 ・LN-100 の起動時などコマンドを受けられないとき ・設計データに記述されている次の杭打ち点までの距離が 1000m を超えているとき 上記以外のがエラーが発生した場合は、「Exxx」 (“xxx”は 3 桁の数字)を表示します。その場合は、 本アプリケーションと LN-100 を再起動してください。 同じ表示が繰り返し表示されるときは、最寄りの営業担当へご連絡ください。 - 49 - 使用許諾契約書 1. 使用許諾 お客様は、本ソフトウェア(そのリビジョンアップ,差分サービスパック等を含む。以下同じ)を、 それが(i)カード媒体で供給される場合は、同時に 1 台の、 (ii)CD 媒体やダウンロードで供給さ れる場合は、最初に本ソフトウェアがインストールされた1台の、弊社が直接または間接に販売等し た本ソフトウェアの使用が可能な測量機器、データコレクタ、ペンコンピュータ等のハードウェア(以 下「指定ハードウェア」といいます)上でのみ、非独占的に使用することができます。 (CD 媒体やダウ ンロードで本ソフトウェアが供給される場合は、最初に本ソフトウェアがインストールされた1台の 指定ハードウェアから本ソフトウェアをアンインストールしても当該指定ハードウェア以外では使用 できません。) 2. 権利留保 本ソフトウェアは、本契約に従って、その使用のみがお客様に許諾されるもので、その所有権、著 作権その他の財産権をお客様に譲渡または販売するものではありません。 3. 禁止事項 お客様は次のいずれの行為もしないものとします。 (1) 本ソフトウェアを、 ・「指定ハードウェア」以外のハードウェア上で使用すること、または ・ CD 媒体やダウンロードで本ソフトウェアが供給される場合に、最初に本ソフトウェアがインス トールされた「指定ハードウェア」以外のハードウェア上で使用すること、または ・ 同時に複数の「指定ハードウェア」上で使用すること。 (2) 本ソフトウェアを「指定ハードウェア」へのインストール以外の目的で複製すること。 (3) 本ソフトウェアを第三者に転売、再譲渡、引渡、リース、レンタル、貸与等し、またはその使 用権を含む本契約により許諾された権利を譲渡もしくは再許諾すること。 (4) 本ソフトウェアの改変、修正もしくは変更、または本ソフトウェアを他のプログラムやモジュー ルと統合すること、あるいは本ソフトウェアから派生物を作成すること。 (5) 逆コンパイル、逆アセンブル、またはその他の手段により本ソフトウェアのソースコードその 他人が読める形式のものを抽出し、あるいは本ソフトウェアをリバースエンジニアリングする こと。 (6) 本ソフトウェアの著作権表示等を変更し、取り除き、消去しまたは不明瞭にすること。 4. 契約期間等 (1) 本契約は、お客様が本ソフトウェアのインストールまたは使用を開始された時のいずれか早い 時から発効します。 (2) お客様は、事前に書面で弊社にご通知いただくことにより、本契約をいつでも解約することが できます。 (3) 弊社は、お客様が本契約の何れかの条項に違反された場合には、何等の通知も要することなく 本契約を解除することができます。 (4) 本契約が解約または解除された場合は、お客様は、本ソフトウェアの使用を直ちに中止し、か つ本ソフトウェアおよびその全ての複製物(もしあれば)をお客様の費用と責任で遅滞無く弊 社に直接またはその代理店を介して返却していただくか、または弊社の要請によりそれらを破 棄していただきます。本契約の解約、解除その他のいかなる事由による場合にも、お客様がお 支払のいかなる金員も返却されません。 - 50 - 5. 瑕疵担保 お客様が本ソフトウェアにその機能上重大な影響を与えるバグまたはその記憶媒体の物理的欠陥等 の本ソフトウェアの隠れたる重大な瑕疵を発見された場合には、お客様は、本ソフトウェアをお受け 取り後 90 日以内に弊社に直接にまたはその代理店を介して、書面にてその旨をお知らせいただくもの とします。弊社は、その裁量により、無償による当該瑕疵の修補または新品との交換を致します。但 し、弊社が当該瑕疵の存在およびそれが自己に帰責することを確認できた場合に限るものとします。弊 社の合理的な努力にもかかわらず当該修補/交換ができない場合は、弊社はお客様に本ソフトウェア 製品の代金をお返しすることを条件に本契約を解約できるものとします。 なお、(I) 当該瑕疵の通知が上記 90 日の期間内にされなかった場合、または (ii) 当該瑕疵が弊社の 責めに帰することのできない誤用、乱用、事故、過失または許可無き使用、改造その他の不適切な行 為に起因して生じた場合は、弊社は本条のいかなる義務も負いません。 本条は、本ソフトウェアに対する弊社が負う責任とお客様への補償に関する唯一かつ全ての規定で す。 6. 免 責 前項で明示した場合を除き、本ソフトウェアは、いかなる種類の保証もすることなく「現状有姿」で 提供されます。弊社は、本ソフトウェアの商品性、特定目的への適合性および非侵害性に関する黙示 の保証を含むがこれらに限定されない一切の保証をいたしません。本ソフトウェアの採用、使用、動 作等から生ずる全てのリスクはお客様のご負担となります。弊社ならびにその関連会社、代理店およ びライセンサは、本ソフトウェアの使用もしくは使用不能により生じた直接、間接、付随的、派生的 その他いかなる損害(利益の損失、営業 事業の中断、情報の滅失その他の金銭的損失を含みますが、 それに限定されません)に関して一切責任を負いません。たとえ弊社またはその関連会社等がこのよ うな損害の可能性を知らされていた場合も同様とします。 7. 輸出禁止 お客様は、本ソフトウェアを外国に輸出してはいけません。 8. 完全合意 本契約は、その主題に関するお客様と弊社との完全なる合意を構成するもので、本契約に特段かつ 明示的に規定されていない従前の書面もしくは口頭によるいかなる合意、協議、交渉、言質、表明、宣 伝または発表等に優先し、かつそれらを排除します。 - 51 - http://www.topcon.co.jp