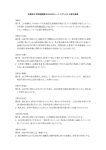Download "取扱説明書"
Transcript
セ トア ッ 取扱説明書 フルカラーデジタル複合機 ネ トワ クの設定 (セットアップ編) プの概要 ッ ッ ー 品番 インスト ● 本機のセットアップを行うときに必ずお読みください。 目次 ネットワークの設定 ........................................... 6 ー ● コンピューターへのプリンタードライバーのインストール 11 スキャナーの設定(オプション)..................... 40 ■ネットワークプリントサーバー接続の場合..............14 ● スキャナーの設定手順 ................................... 40 ● コミュニケーション ユーティリティのセットアップ. 40 ファクスドライバー(PC ファクス用)の インストール ..................................................32 ● システム環境...................................................32 ● コンピューターへのファクスドライバーのインストール...33 ● E メール / インターネット FAX の設定手順 .......... 46 ● ネットワークのメール環境を設定する.......... 46 Completion Notice を設定する ...................52 ● 基本操作 ..........................................................52 ● PC ファクス、プリントの場合 .......................52 付録..................................................................53 E ッ ー F A X メ ル/インタタ タ ト の設定 ● コンピューターへのプリンタードライバーのインストール26 E メール / インターネット FAX の設定 (オプション)................................................... 46 ァ ネ ■ローカル (USB) 接続の場合 .............................26 ファクスの設定 (DP-C262/DP-C322 オプション )............ 42 フ クスの設定 ● ネットワークプリントサーバーの設定手順....14 ● ネットワークプリントサーバーへの プリンタードライバーのインストール ........14 ● 共有設定のセットアップ (Windows NT Server).........18 ● 共有設定のセットアップ (Windows 2000 Server) ....20 ● 共有設定のセットアップ (Windows Server 2003) ....22 ● クライアントコンピューターの設定.............. 24 の設定 ■ダイレクト接続の場合...........................................11 ャ ナ ● システム環境...................................................10 スキ プリンタードライバーのインストール ............10 ● Panasonic Document Management System のインストール ................................36 ● Panasonic Document Management System の一括アンインストール..................39 ー ル セットアップの概要 ........................................... 2 Panasonic Document Management System のインストール ................................................36 ー ● こんなときには................................................53 ●イラストはオプションを装着し た例です。 詳しくは「取扱説明書(基本編) 」 を参照してください。 付録 このたびは、パナソニック フルカラーデジタル複合機をお買い上げ いただき、まことにありがとうございました。 ■取扱説明書をよくお読みのうえ、正しくお使いください。 ■特に『取扱説明書(基本編) 』の「安全上のご注意」は、ご使用前に 必ずお読みいただき、安全にお使いください。 お読みになったあとは、大切に保管し、必要なときにお読みください。 セットアップの概要 本機は、下記の手順でセットアップしてください。 本書では、本機の操作パネルでの操作と、コンピューター側にソフトウェアをインストールする操作の両 方を説明しています。 最初に、手順全体をお読みいただき、概要を把握してから実際のセットアップを行うことをお勧めします。 1 本機の電源を入れる 電源スイッチ、スタンバイスイッチの順に 電源を入れます。 2 ケーブルを接続する オプションの装着状況に合わせ、必要な ケーブルを接続します。 ・電源スイッチ : 背面にあります。 ・スタンバイスイッチ : 左側面にあります。 セ ッ ト ア ッ プ 編 USB ケーブル 本機の電源は、電源スイッチとスタン バイスイッチの両方を「入」にしないと 入りません。 本 機 を USB で 接 続 す る 場 合 は、 電 源 を 先 に 入 れ な い で く だ さ い。 プリンタードライバーのインストール中 に、本機の電源を入れるメッセージが 表示されます。電源は、このときに入 れます。 LAN ケーブル 外部電話 電話回線 USB ケーブルは本機をローカルプリン ターとして使用するときに接続します。 DP-C262/DP-C322 の場合、電話回 線は、オプションの G3 通信ユニット (DA-FG321) が装着されているときに 接続します。 スタンバイスイッチ オプションの G3 増設ユニット(DAFG322)を装着している場合は、次の 図にしたがって、 電話回線を接続します。 線 電源スイッチ 外部電話 電話回線 電源スイッチ :入 :切 ・長期間使用しないときは、 「切」 にされることをお勧めします。 オプ ション の G4 通 信 ユ ニット(DAFG323)を装着している場合は、次の図 にしたがって、ISDN 回線を接続します。 スタンバイスイッチ :入 :切 2 ・始業時「入」 、終業時「切」に します。 ・以降のセットアップ手順で電 源を入り、切りするときは、こ のスイッチの操作で行います。 回線 セ トア ッ プの概要 ッ セ トア 下記のセットアップ手順は、お使いのコンピューターの環境や、ネットワーク環境の基本的な知識や操作方法 を習得されていることを前提に説明しています。 お使いのコンピューターの環境や、ネットワーク環境の基本的な知識や操作方法については、コンピューター、 オペレーティングシステム、ネットワークシステムに付属のマニュアルをお読みください。 4 ッ プの概要 3 ッ ローカル (USB) 接続 : ネットワーク環境を設定する プリンタードライバーをコンピューターに インストールします (p.26 ∼ 31)。 本機の操作パネルで、ネットワーク環境を 設定します (p.6)。 本機は、USB 2.0 に準拠しています。 本 機 を USB で 接 続 す る 場 合 は、 電 源 を 先 に 入 れ な い で く だ さ い。 プリンタードライバーのインストール中 に、電源を入れるメッセージが表示されま す。電源は、このときに入れます。 (電源 スイッチは入った状態でもかまいません) プリンタードライバー / ファクスド ライバーをインストールする プリンタードライバーのインストール方法 は本機とコンピューターの接続方法により 異なります。インストールする前に、シス テム管理者にご相談ください。本機とコン ピューターの接続方法については、p.5 の 図を参照してください。 コンピューターの USB 2.0 ポートに接 続する場合は、USB2.0 用高速ケーブ ルをお使いになることをお勧めします。 ● ローカル接続用とネットワークプリン ター用のプリンタードライバーを別々 にインストールしてもそれぞれ問題な く使用することができます。 ■ファクスドライバー (PC ファクス用) コンピューターからの印刷データを直接 本機でファクス送信(PC ファクス)した いとき、ファクスドライバーをコンピュー ターにインストールします (p.32 ∼ 35)。 Windows ネットワーク接続: プリンタードライバーのインストールに は、次の 2 つの方法があります。 (A) ダイレクト接続 プリンタードライバーをコンピューターに インストールし、ネットワークのプリント サーバーを経由せず、直接ネットワーク上 のプリンターの IP アドレスを設定して使 用します (p.11 ∼ 13)。 (B) ネットワークプリントサーバー接続 ① ネットワークプリントサーバーを 設定します。 プ リ ン タ ー ド ラ イ バ ー をネ ッ ト ワークプリントサーバーにインス トールして、共有設定を行います (p.14 ∼ 23)。 ② クライアントコンピューターを設 定します。 ネットワーク上のプリンターを検 索し、プリンタードライバーをイ ンストールします (p.24)。 5 必要に応じて、ファクス機能やオ プション、アプリケーションソフト ウェアを設定する ■スキャナー機能 ネットワークスキャナー /E メールキット を取り付けているときに設定します。 ① Panasonic Document Management System をコン ピューターにインストールします (p.36 ∼ 38)。 ② コンピューター上でコミュニケー ションユーティリティを設定しま す (p.40 ∼ 41)。 ■アプリケーションソフトウェア 添付の CD-ROM 内のアプリケーションソ フトウェアをインストールされるときは、 CD-ROM 内の各ソフトウェアの取扱説明 書およびヘルプを参照してください。 3 ■ファクス機能 ファクス機能を設定します。 (DP-C262/DP-C322 の場合は、ファク ス通信ボード(DA-FG321)を取り付けてい るときに設定します。 ) セ ッ ト ア ッ プ 編 ① 自局情報 ( 発信元情報、文字 ID、 数字 ID)、回線の種別などを設定 します (p.42 ∼ 45)。 ② アドレス帳を設定します。 『取扱説明書(基本編)』の「アド レス帳の登録(ファクス)」を参照 してください。 ■ E メール機能 ネットワークスキャナー /E メールキット を装着しているときに設定します。 ① 本機の操作パネルでネットワーク 環境を設定します (p.46 ∼ 50)。 ② アドレス帳を登録します。 『取扱説明書(スキャナー /E メー ル編)』を参照してください。 用語 IPX/SPX (Internetwork Packet Exchange/ Sequenced Packet Exchange) Novell NetWare が使用するネットワー クおよびトランスポートレベルのプロト コル。 NetWare Novell Corporation が開発した、ロー カルエリアネットワーク (LAN)OS。 プリントサーバー ひとつまたは複数のプリンターを管理 するコンピューターです。ネットワーク 上に接続されているコンピューターよ り、プリンターに送られてくるプリント ジョブを受信順に、コンピューターから 指定のプリンターへ排出します。 USB ■インターネット FAX 機能 インターネット FAX モジュールを装着し ている場合に設定します。 ① 本機の操作パネルでネットワーク 環境を設定します (p.46 ∼ 50)。 ② アドレス帳を登録します。 『 取 扱 説 明 書( 基 本 編 ) 』 の「 ア ドレス帳の登録(インターネット FAX) 」を参照してください。 ● Mac OS 環境に本機を接続することはでき ません。 ● NetWare 環 境 に 本 機 を 接 続 す る 場 合 は、 「IPX-SPX setup utility」 の イ ン ス ト ー ル が必要です。付属の CD-ROM「Panasonic Document Management System」 を 参 照してください。 4 (Universal Serial Bus) 外付標準バス。1.1 と 2.0 タイプがあ り、2.0 タイプでは、データ転送速度は 最大 480Mbps と高速転送が可能です。 USB はプラグアンドプレイをサポート しています。 プラグアンドプレイ 拡張ボードや他の装置をコンピューター が自動的に設定する機能。DIP スイッチ、 ジャンパ、その他を設定しなくても装置 を接続するだけで使用できます。 Microsoft、MS-DOS、Windows、Windows NT、Windows Server、PowerPoint、 Outlook は米国マイクロソフト社の米国および その他の国における登録商標または商標です。 セ トア ッ プの概要 ッ セ トア ッ 本機とコンピューターの接続方法 ッ ■ダイレクト接続 プ リ ン ト サ ー バ ー( プ リ ン タ ー を 管 理 す る コ ン ピューター)を使用しない接続方法です。印刷ジョ ブは直接ネットワークプリンターへ送信されます。 ■ネットワークプリントサーバー接続 プリントサーバー(プリンターを管理するコン ピューター)を経由して印刷する接続方法です。 印刷ジョブはプリントサーバー経由で共有設定 されたプリンターヘ送信されます。 プの概要 ■ローカル(USB)接続 ネットワークを使わず、直接コンピューターと プリンターを接続する方法です。 ■同一機種のプリンタードライバーをロー カル(USB)用とネットワーク接続用の 2 種を入れたとき いずれのプリンターも正常に動作します。アプ リケーションソフトの印刷画面のプリンター一 覧表示から、印刷するプリンターをワンタッチ で切り替えることができます。 ネットワーク接続プリンター ・サーバー名が最初に自動で付加されます。ダ イレクト接続時は、サーバー名が付加されま せんので、プリンター設定画面でアイコン名 称を変更しておくと便利です。 プリントサーバー ネットワーク環境の例 ローカル接続プリンター ネットワーク、E メール / インターネット FAX の設定はお客様の環境により、設定内容が異なります。こ こでは以下のような環境を例として説明します。 お客様の環境に合わせて設定するためにはご購入の販売店またはサービス実施会社のコンサルティング並び にカスタマイズが必要となります。 詳しくは、お客様のシステム管理者を通じて、ご購入の販売店またはサービス実施会社にお問い合わせください。 5 ネットワークの設定 お使いのネットワークに DHCP サーバーが設定されていない場合は、次の項目を設定して ください。 ● IP アドレス ●サブネットマスク ●ゲートウェイアドレス オンラインランプが点灯していることを 確認してから本ネットワーク設定を開始 してください。 1 セ ッ ト ア ッ プ 編 4 パスワード (4 桁 ) を入力し、[OK]を押す <ファンクション>を押す ファンクションキー ② ① パスワードの初期値は、 「0000」です。 変更されているときは、管理者へお問 い合わせください。 オンラインランプ 2 [共通機能設定]を押す 3 [5 - 9]を押し、 [09 キーオペレー ター専用]を押す ①[20 ∼ 39]を押す ② を押す ③[25 DHCP 機能]を押す ① ③ ② ④DHCP 機 能 が[ あ り ] に 設 定 さ れ て い る 場 合 は、[ な し ] に 変 更 し て [OK]を押す ① 6 5 [25 DHCP 機能]の設定を確認する ② ① ② ネ トワ クの設定 ッ 6 [26 TCP/IP IP アドレス]を押す 8 ー [27 TCP/IP サブネットマスク]を 押す ネ トワ ッ 7 IP アドレスを入力し、 [OK]を押す 例 : 192.168.0.100 ① 9 クの設定 ー サブネットマスクを入力し、 [OK] を押す 例 : 255.255.255.0 ② ● 1 桁または 2 桁の数値を入力するとき は、次のどちらかの操作をします。 ・ 先頭に 00 または 0 を付けて 3 桁 にする ・ 数字入力後、 または操作パネル の キーを押す ● 誤って入力した場合は、次の手順で修 正します。 (1) または を押し、修正した い文字の右側にカーソルを移動する (2)[ クリアー]を押して文字を削除 し、正しい文字を入力する ① ② 1 桁または 2 桁の数値を入力するとき は、次のどちらかの操作をします。 ・ 先頭に 00 または 0 を付けて 3 桁 にする ・ 数字入力後、 または操作パネル の キーを押す ● 誤って入力した場合は、次の手順で修 正します。 (1) または を押し、修正した い文字の右側にカーソルを移動する (2)[ クリアー]を押して文字を削除 し、正しい文字を入力する 次ページへ続く 7 10 [28 TCP/IP ゲ ートウェイアドレ ス]を押す セ ッ ト ア ッ プ 編 11 ゲ ートウェイアドレ ス を 入 力し、 [OK]を押す 12 <リセット>を押す 13 スタンバイスイッチを切り、もう一度 入れる 例 : 192.168.0.254 必ず行ってください。 ① ② 1 桁または 2 桁の数値を入力するとき は、次のどちらかの操作をします。 ・ 先頭に 00 または 0 を付けて 3 桁 にする ・ 数字入力後、 または操作パネル の キーを押す ● 誤って入力した場合は、次の手順で修 正します。 (1) または を押し、修正した い文字の右側にカーソルを移動する (2)[ クリアー]を押して文字を削除 し、正しい文字を入力する 8 スタンバイスイッチは本機の左側にあ ります。 ネ トワ クの設定 ッ ー 設定された内容を下記にメモしておくと 便利です。 ネ トワ <ネットワーク情報> TCP/IP IP アドレス: ッ TCP/IP サブネットマスク: クの設定 ー TCP/IP ゲートウェイアドレス: 9 プリンタードライバーのインストール ■ システム環境 セ ッ ト ア ッ プ 編 ●ハードウェア環境 PC/AT 互換機 CPU Pentium II 以上、Pentium 4 以上を推奨 ● OS 環境 Windows Windows Windows Windows ●メモリー 推奨メモリー容量は次のとおりです。 Windows 98, Windows Me :128 MB 以上 Windows 2000, Windows XP,Windows NT 4.0, Windows Server 2003 : 256 MB 以上 ●空きディスク容量 40 MB 以上 ● CD-ROM ドライブ プリンタードライバーなどのソフトウェアのインストール に CD-ROM ドライブを使います。 ●インターフェース 10Base-T/100Base-TX イーサネットポート USB ポート 98*1, Windows Me*2, NT 4.0*3 (Service Pack 3 以 降 が 必 要 ), 2000*4, Windows XP*5, Server 2003*6 *1 Microsoft® Windows® 98 日本語版 *2 Microsoft® Windows® Millennium Edition 日本語版 *3 Microsoft® Windows NT® 4.0 日本語版 *4 Microsoft® Windows® 2000 日本語版 *5 Microsoft® Windows® XP 日本語版 *6 Microsoft® Windows ServerTM 2003 日本語版 10 ダイレクト接続の場合 ■ コンピューターへのプリンタードライバーのインストール プリンタードライバーをインストールする前に、本機がネットワーク接続されていることを 確認してください。接続されていないときは、ネットワーク管理者へご相談ください。 ● Windows XP の場合は、コンピューターの管理者のユーザーアカウントでログインしてください。 Windows Server 2003/2000/NT の場合は、Administrator 権限でログインしてください。 ● プ リ ン タ ー ド ラ イ バ ー を 削 除( ア ン イ ン ス ト ー ル ) す る 場 合 は、 付 属 の CD-ROM「Panasonic Document Management System」内の『ソフトウェア取扱説明書(PCL Printer Driver 編)』を参 照してください。 3 インスト 1 [Printer Driver / Fax Driver]をク リックする ー ル 付属の CD-ROM「Panasonic Document Management System」を、お使いのコンピュー ターにセットする オープニング画面が表示されます。 プリンタ 4 ドライバ のインスト ー [Printer Driver]をクリックする ー ● オープニング画面が表示されない場合 は、マイコンピューターを開き、CDROM ドライブ内の「Launch.exe」を ダブルクリックしてください。 ー ル 2 [次へ]をクリックする 次ページへ続く 11 5 [Printer Driver インストール]を クリックする 7 セ ッ ト ア ッ プ 編 Windows XP Service Pack 2 がインス トールされている場合は、下記の画面が表 示されます。 [接続を許可する(推奨) ]を選択し、 [次へ]をクリックする セットアップの準備画面が表示されます。 [接続を許可する(推奨) ]を選択せず にインストールを終了すると、ソフト ウェアが正常に動作しません。 このような場合は、 「■こんなときには」 (p.53)を参照して、Windows ファイ アウォールの設定を変更してください。 6 [使用許諾契約の全条項に同意します] を選択し、 [次へ]をクリックする 8 [ネットワークプリンターとして使いま す]を選択し、 [次へ]をクリックする USB 接続する場合は、 「ローカル (USB) 接続の場合」を参照してください (p.26 ∼31)。 [次へ]を押す前に、本機がネットワー クに接続され、電源が入っていること を確認します。 12 ネットワークに接続しているプリンターが 自動的に検索され、画面に表示されます。 10 Panasonic DP-C322/C322F/ C262/C262F を、通 常 使うプリ ンターとして設定する場合は、 [は い]をクリックする インスト ル ー ● 同一サブネットに接続されているプリン ターだけが検索されます。 ご使用のコンピューターにプリンターが 何も設定されていないときは、上記の画 面は表示されません。 セットアップステータス画面が表示されま す。 ー ドライバ のインスト ● サブネットが違う、またはプリンターが ネットワークに接続されていない、本機 の電源が入っていないときなど、接続し たいプリンターが表示されない場合は、 IP アドレスを入力して[次へ]をクリッ クし、手順 10 に進みます。 9 プリンタ ネットワークプリンターとして使用でき るのは、表示されたプリンターだけで す。サブネットについては、ネットワー ク管理者にお問い合わせください。 ー プリンターを選択し、 [次へ]をク リックする 例 : DP-C322 11 ー ル [はい、今すぐコンピュータを再起 動します。 ]を選択し、 [完了]をク リックする 13 ネットワークプリントサーバー接続の場合 ■ ネットワークプリントサーバー の設定手順 1. ネットワークプリントサーバー にプリンタードライバーをインス トールします。 セ ッ ト ア ッ プ 編 (p.14 ∼ 17 参照 ) 2. ネットワークプリントサーバーの 共有設定をします。 (p.18 ∼ 23 参照 ) ■ ネットワークプリントサーバーへ のプリンタードライバーのインス トール ● Windows XP の場合は、コンピューターの管 理者のユーザーアカウントでログインしてく ださい。 Windows Server 2003/2000/NT の場合 は、Administrator 権限でログインしてくだ さい。 ● プリンタードライバーを削除(アンインストー ル)する場合は、付属の CD-ROM「Panasonic Document Management System」内の『ソ フトウェア取扱説明書(PCL Printer Driver 編)』を参照してください。 1 付属の CD-ROM「Panasonic Document Management System」を、お使いのコンピュー ターにセットする オープニング画面が表示されます。 3. クライアントコンピューターを設 定します。 (p.24 参照 ) オープニング画面が表示されない場合 は、マイコンピューターを開き、CDROM ドライブ内の「Launch.exe」を ダブルクリックしてください。 14 2 [次へ]をクリックする 5 [Printer Driver インストール]を クリックする インスト ル ー プリンタ セットアップの準備画面が表示されます。 ー ドライバ のインスト 3 [Printer Driver / Fax Driver]をク リックする ー 6 [使用許諾契約の全条項に同意します] を選択し、 [次へ]をクリックする ル ー 4 [Printer Driver]をクリックする 次ページへ続く 15 7 ネットワークに接続しているプリンターが 自動的に検索され、画面に表示されます。 Windows XP Service Pack 2 がインス トールされている場合は、下記の画面が表 示されます。 [接続を許可する(推奨) ]を選択し、 [次へ]をクリックする セ ッ ト ア ッ プ 編 同一サブネットに接続されているプリン ターだけが検索されます。 ネットワークプリンターとして使用でき るのは、表示されたプリンターだけで す。サブネットについては、ネットワー ク管理者にお問い合わせください。 [接続を許可する(推奨) ]を選択せず にインストールを終了すると、ソフト ウェアが正常に動作しません。 サブネットが違う、またはプリンターが ネットワークに接続されていない、本機 の電源が入っていないときなど、接続 したいプリンターが表示されない場合 は、IP アドレスを入力して[次へ]を クリックし、手順 10 に進みます。 このような場合は、 「■こんなときには」 (p.53)を参照して、Windows ファイ アウォールの設定を変更してください。 8 [ネットワークプリンターとして使いま す]を選択し、 [次へ]をクリックする USB 接続する場合は、 「ローカル (USB) 接続の場合」を参照してください (p.26 ∼ 31)。 [次へ]を押す前に、本機がネットワー クに接続され、電源が入っていること を確認します。 16 9 プリンターを選択し、 [次へ]をク リックする 例 : DP-C322 10 Panasonic DP-C322/C322F/ C262/C262F を、通 常 使うプリ ンターとして設定する場合は、 [は い]をクリックする インスト ル ー プリンタ ● ネットワークのプリントサーバーにプリ ンターが何も設定されていないときは、 上記の表示がでません。 セットアップステータス画面が表示されます。 ドライバ のインスト ー ー 11 [はい、今すぐコンピュータを再起 動します。 ]を選択し、 [完了]をク リックする ル ー 17 ■ 共有設定のセットアップ (Windows NT Server) 1 [スタート]をクリックする 4 共有するプリンターを右クリックする セ ッ ト ア ッ プ 編 2 ポインターを[設定]に合わせる 5 3 18 [プリンタ]をクリックする [プロパティ]をクリックする 6 [共有]タブをクリックする 8 [OK]をクリックする インスト ル ー プリンタ 7 [共有する]を選択し、[ 共有名 ] に 共有名を入力する 例 : [ 共有名 ] Panasonic ドライバ ー のインスト ー ル ー 19 ■ 共有設定のセットアップ (Windows 2000 Server) 1 [スタート]をクリックする 4 共有するプリンターを右クリックする セ ッ ト ア ッ プ 編 2 3 20 ポインターを[設定]に合わせる 5 [プロパティ]をクリックする 6 [共有]タブをクリックする [プリンタ]をクリックする 7 [共有する]を選択し、共有名を入 力する 例 : [ 共有名 ] Panasonic インスト ル ー プリンタ ー ドライバ 8 [OK]をクリックする のインスト ー ル ー 21 ■ 共有設定のセットアップ (Windows Server 2003) 1 [スタート]をクリックする カテゴリの表示モードの場合 : 3 [プリンタと FAX]をクリックする カテゴリの表示モードの場合 : セ ッ ト ア ッ プ 編 クラシック表示モードの場合 : クラシック表示モードの場合 : 2 22 4 クラシック表示モードの場合は、ポ インターを[設定]に合わせる 共有するプリンターを右クリックする 5 [プロパティ]をクリックする 7 [このプリンタを共有する]を選択 し、[ 共有名 ] に共有名を入力する 例 : [ 共有名 ] Panasonic インスト ル ー プリンタ 6 [共有]タブをクリックする ー ドライバ 8 [OK]をクリックする のインスト ー ル ー 23 ■ クライアントコンピューターの設定 1 [スタート]をクリックし、 [プリンタ と FAX]を選択して下記画面を開く 4 プリンターのアイコンをプリンタと FAX 画面にドラッグアンドドロッ プする セ ッ ト ア ッ プ 編 2 [スタート]をクリックし、 [すべて のプログラム] 、 [マイコンピュータ] 、 [エクスプローラ]の順に選択する 5 3 プリンターのアイコンがプリンタと FAX 画面にコピーされていること を確認する ネットワーク上のプリントサーバーで 共有設定されたプリンターを選択する ここでは、Windows XP の画面で説明 しています。OS により画面は異なりま すが、手順は基本的に同じです。 プリントサーバーおよび共有設定され たプリンター名については、ネットワー ク管理者へ確認してください。 24 Memo インスト ル ー プリンタ ドライバ ー のインスト ー ル ー 25 ローカル (USB) 接続の場合 ■ コンピューターへのプリンタードライバーのインストール プリンタードライバーをインストールする前は、本機の電源を入れないでください。 プリンタードライバーのインストール中に、電源を入れるメッセージが表示されます。スタンバイスイッ チは、このときに入れます。 (電源スイッチは入った状態でもかまいません。) セ ッ ト ア ッ プ 編 Windows XP の場合は、コンピューターの管理者のユーザーアカウントでログインしてください。 Windows Server 2003/2000/NT の場合は、Administrator 権限でログインしてください。 プ リ ン タ ー ド ラ イ バ ー を 削 除( ア ン イ ン ス ト ー ル ) す る 場 合 は、 付 属 の CD-ROM「Panasonic Document Management System」内の『ソフトウェア取扱説明書(PCL Printer Driver 編)』を参 照してください。 1 付属の CD-ROM「Panasonic Document Management System」を、お使いのコンピュー ターにセットする 3 [Printer Driver / Fax Driver]をク リックする 4 [Printer Driver]をクリックする オープニング画面が表示されます。 オープニング画面が表示されない場合 は、マイコンピューターを開き、CDROM ドライブ内の「Launch.exe」を ダブルクリックしてください。 2 26 [次へ]をクリックする 5 [Printer Driver インストール]を クリックする 7 Windows XP Service Pack 2 がインス トールされている場合は、下記の画面が表 示されます。 インスト [接続を許可する(推奨) ]を選択し、 [次へ]をクリックする ル ー プリンタ セットアップの準備画面が表示されます。 ドライバ のインスト 8 ー [USB プリンターとして使います] を選択し、 [次へ]をクリックする ー 6 [使用許諾契約の全条項に同意しま す]を選択し、 [次へ]をクリック する ル ー 次ページへ続く 27 9 インストールするプリンタードライ バーを選択し、 [次へ]をクリック する 例:DP-C322 セ ッ ト ア ッ プ 編 10A Windows 98/Windows Me の場 合 次のメッセージが表示されたら、本機 の電源を入れ、コンピューターから使 用可能な USB ポートと接続する 上の画面が表示されないときは、コン ピューターの電源を入れ直してください。 Windows 98/Windows Me の場合 手順 10A と手順 11∼14 に進みます。 Windows 2000 の場合 手順 10B と手順 11∼ 14 に進みます。 Windows XP/Windows Server 2003 の場合 手順 10C と手順 11∼14 に進みます。 28 10B Windows 2000 の場合 (1)[はい]をクリックする 10C Windows XP/Windows Server 2003 の場合 (1)[続行]をクリックする インスト ル ー プリンタ (2) 次のメッセージが表示されたら、本機 の電源を入れ、コンピューターから使 用可能な USB ポートと接続する (2) 次のメッセージが表示されたら本機の電 源を入れ、コンピューターから使用可能 な USB ポートと接続する ドライバ のインスト ー ー ● 上の画面が表示されないときは、コン ピューターの電源を入れ直してください。 ー (3)[いいえ、今回は接続しません]を選 択し、[次へ]を押す ル (3)[はい]をクリックする 上の画面が表示されないときは、コン ピューターの電源を入れ直してください。 ● すでに弊社の他の PCL プリンタードラ イバーがインストールされているとき は、上の画面は表示されません。 次ページへ続く 29 Windows XP Service Pack 2 がイン ストールされている場合は、下記の画面 が表示されます。 セ ッ ト ア ッ プ 編 (6)[続行]をクリックする (4)[ソフトウェアを自動的にインストー ルする(推奨)]を選択し、 [次へ]を クリックする Windows XP の場合 ドライバーインストール中の画面が表示さ れます。 (7)[完了]をクリックする Windows Server 2003 の場合 (5) 旧バージョンのプリンタードライバー がインストールされている場合は、次 の画面が表示されます。 最新バージョンの .inf ファイルを選択 して、[ 次へ ] をクリックする 30 11 [はい、今すぐコンピュータを再起 動します。 ]をクリックし、 [完了] をクリックする 12 ご使用のプリンターのプロパティ画 面を開く ● プリンターのプロパティ画面の開きか たは、次のような操作で開きます。 例:Windows XP 自動両面印刷ユニット なし、あり ・自動両面ユニットが何ら かの原因で使用できなく なったときに変更します。 ー ハードディスクドライブ なし、あり ・オプションのハードディス ク装着時に設定します。 プリンタ 13 [デバイス]をクリックする 給紙カセットの数 2∼4 ・カセットが何らかの原因 で使用できなくなった ときに変更します。 ル [スタート]→[コントロールパネル] →[プリンタとその他のハードウェア] →[プリンタと FAX]→[Panasonic DP-C262 PCL6]→[プロパティ] 設定値 インスト ご使用の OS(Windows の種類) により、 操作が異なります。詳しくは、ご使用の Windows の説明書を参照ください。 デバイス設定内容 プリンターメモリー 256MB、 ・初期値は 256MB です。 512MB オプションのメモリー を増設時に設定します。 ドライバ のインスト ー フィニッシャー なし、 ・オプションのフィニッ アウタートレイ シャーを装着時に設定 (DA-XT320)、 します。 1ビン (DA-FS320) 、 1ビンサドル (DA-FS325) パンチユニット なし、あり ・オプションの 1 ビンサ ドルフィニッシャーに パンチユニット装着し たときだけ設定します。 デバイス情報を設定し、 [OK]を クリックする ー ル 14 ー 部門カウンター管理 オフ、オン ・部門カウンター機能を使 用されるときに設定し ます。 ご使用前に本機のサー ビス設定が必要です。 31 ファクスドライバー(PC ファクス用)のインストール ファクスドライバーをインストールすると、作成したアプリケーションソフトウェアの文書 を、コンピューターから直接ファクス送信(PC ファクス)できます。 ■ システム環境 セ ッ ト ア ッ プ 編 32 ●ハードウェア環境 PC/AT 互換機 CPU Pentium II 以上、Pentium 4 以上を推奨 ● OS 環境 Windows Windows Windows Windows ●メモリー 推奨メモリー容量は次のとおりです。 Windows 98, Windows Me :128 MB 以上 Windows 2000, Windows XP,Windows NT 4.0, Windows Server 2003 : 256 MB 以上 ●空きディスク容量 200 MB 以上 ● CD-ROM ドライブ ファクスドライバーなどのソフトウェアのインストールに CD-ROM ドライブを使います。 ●インターフェース 10Base-T/100Base-TX イーサネットポート 98*1, Windows Me*2, NT 4.0*3 (Service Pack 3 以 降 が 必 要 ), 2000*4, Windows XP*5, Server 2003*6 *1 Microsoft ® Windows ® *2 Microsoft ® Windows ® 98 日本語版 *3 Microsoft ® Windows NT *4 Microsoft ® *5 Microsoft ® *6 Microsoft ® Windows Server ™ 2003 日本語版 Millennium Edition 日本語版 ® 4.0 日本語版 Windows ® 2000 日本語版 Windows ® XP 日本語版 ■ コンピューターへのファクスドライバーのインストール ● Windows XP の場合は、コンピューターの管理者のユーザーアカウントでログインしてください。 Windows Server 2003/2000/NT の場合は、Administrator 権限でログインしてください。 ● フ ァ ク ス ド ラ イ バ ー を 削 除( ア ン イ ン ス ト ー ル ) す る 場 合 は、 付 属 の CD-ROM「Panasonic Document Management System」内の『ソフトウェア取扱説明書(ファクスドライバー編) 』を参照 してください。 1 3 [Printer Driver / Fax Driver]をク リックする インスト 付属の CD-ROM「Panasonic Document Management System」を、お使いのコンピュー ターにセットする オープニング画面が表示されます。 ル ー フ オープニング画面が表示されない場合 は、マイコンピューターを開き、CDROM ドライブ内の「Launch.exe」を ダブルクリックしてください。 2 4 クスドライバ のインスト ァ [Fax Driver]をクリックする ー [次へ]をクリックする ル ー 次ページへ続く 33 5 [Fax Driverインストール]をクリッ クする 7 WindowsXP ServicePack2 が イ ン ス トールされている場合は、下記の画面が表 示されます。 [接続を許可する(推奨) ]を選択し、 [次へ]をクリックする セ ッ ト ア ッ プ 編 セットアップの準備画面が表示されます。 [次へ]を押す前に、本機がネットワー クに接続され、電源が入っていること を確認します。 [接続を許可する(推奨) ]を選択せず にインストールを終了すると、ソフト ウェアが正常に動作しません。 6 このような場合は、 「■こんなときには」 (p.53)を参照して、Windows ファイ アウォールの設定を変更してください。 [使用許諾契約の全条項に同意しま す]を選択し、 [次へ]をクリック する ネットワークに接続している複合機が自動 的に検索され、画面に表示されます。 同一サブネットに接続されている複合 機だけが検索されます。 複合機として使用できるのは、表示さ れたプリンターだけです。 接続したい複合機が表示されない場合 は、IP アドレスを入力して[次へ]を クリックし、手順 9 に進みます。 34 8 複合機を選択し、 [次へ]をクリッ クする 例 : DP-C322 インスト ル ー フ ァ クスドライバ のインスト インストールが開始されます。 ー ー ル 9 [はい、今すぐコンピュータを再起 動します。 ]を選択し、 [完了]をクリッ クする 35 Panasonic Document Management System のインストール ■ Panasonic Document Management System のインストール Windows XP の場合は、コンピューターの管理者のユーザーアカウントでログインしてください。 Windows Server 2003/2000/NT の場合は、Administrator 権限でログインしてください。 Panasonic Document Management System ソフトウェアを一括して削除(アンインストール)す る場合は、 「■ Panasonic Document Management System の一括アンインストール」 (p.39)を参 照してください。 ソフトウェアを個別に削除(アンインストール)する場合は、付属の CD-ROM「Panasonic Document Management System」内の各ソフトウェアの説明書を参照してください。 セ ッ ト ア ッ プ 編 1 付属の CD-ROM「Panasonic Document Management System」を、お使いのコンピュー ターにセットする 3 [Panasonic-DMS]をクリックする オープニング画面が表示されます。 ● Panasonic-DMS は、Panasonic Document Management System の 略語です。 オープニング画面が表示されない場合 は、マイコンピューターを開き、CDROM ド ラ イブ 内 の「Launch.exe」を ダブルクリックしてください。 2 36 [次へ]をクリックする 4 [Panasonic-DMS ソフトウェア イ ンストール]をクリックする 5 インストールするソフトウェアを選択 して、 [インストール]をクリックする 7 [使用許諾契約の全条項に同意します] を選択し、 [次へ]をクリックする インスト ル ー 8 セットアップの準備画面が表示されます。 すでに別の機種の Panasonic-DMS が インストールされているときは、上記画 面は表示されません。 6 9 [次へ]をクリックする [次へ]をクリックする ー ル すでに別の機種の Panasonic-DMS が インストールされているときは、上記画 面は表示されません。 のインスト Panasonic Document Management System 各ソフトウェアの詳細については、手順 3 の[ソフトウェアの概要]を選択するとご 覧いただけます。手順 3 へ戻るときは、 [戻 る]を2回クリックしてください。 [次へ]をクリックする 次ページへ続く 37 10 [接続を許可する(推奨) ]を選択せずに インストールを終了すると、ソフトウェ アが正常に動作しません。 [次へ]をクリックする このような場合は、 「■こんなときには」 (p.53)を参照して、Windows ファイ アウォールの設定を変更してください。 セ ッ ト ア ッ プ 編 13 11 [次へ]をクリックする 14 12 Windows XP Service Pack 2 がインス トールされている場合は、下記の画面が 表示されます。 [ 接続を許可する ( 推奨) ] を選択し、 [次へ]をクリックする 38 [インストール]をクリックする [はい、今すぐコンピュータを再起 動します。 ]を選択し、 [完了]を クリックする ■ Panasonic Document Management System の一括アンインス トール Panasonic Document Management System ソフトウェアを、一括して削除(アンイン ストール)する手順を説明します。 2 [OK]を押す Panasonic Document Management System ソフトウェアの削除が開始され ます。削除が終了すると、 [InstallShield Wizard の完了]ダイアログボックスが表 示されます。 ー のインスト Panasonic Document Management System [スタート]→[すべてのプログラム] →[Panasonic]→[Panasonic Document Management System] →[アンインストール] 3 [はい、今すぐコンピュータを再起動 します。 ]を選択し、 [完了]を押す ル 1 次の順番に[アンインストール]を 選択する インスト ● Windows XP の場合は、コンピューターの管理者のユーザーアカウントでログインしてください。 Windows Server 2003/2000/NT の場合は、Administrator 権限でログインしてください。 ● ここでは、すべての Panasonic Document Management System ソフトウェアを 削除する操作を説明しています。 ソフトウェアを個別に削除(アンインストール)する場合は、付属の CD-ROM「Panasonic Document Management System」内の各ソフトウェアの説明書を参照してください。 ル ー 39 スキャナーの設定 ( オプション ) ■ スキャナーの設定手順 1. Panasonic Document Management System をイン ストールします。 セ ッ ト ア ッ プ 編 ■ コミュニケーション ユーティリ ティのセットアップ スキャンデータをコンピューターへ送るには あらかじめ、コンピューターに Panasonic Document Management System ソフトウェアをインストールしてスキャナーを 設定しておく必要があります。 (p.36 ∼ 38 参照 ) 読み取り 2. コミュニケーション ユーティリ ティソフトウェアでスキャナーを 設定します。 ● 本機にコンピューター名が自動で登録・ 表示されます。 (p.40 ∼ 41 参照 ) 読み取ったデータを SD メモリーカー ドまたは PC カードアダプター内のメ モリーカードに保存するには 3. 上記の手順で設定したコンピュ ーター名が本機のタッチパネル ディスプレイ上に表示されてい るかを確認します。 詳しくは、 『取扱説明書(基本編)』 の「スキャンデータをコンピュー ターに送信する」を参照ください。 ● コミュニケーション ユーティリティソ フトウェアを終了するか、コンピュー ターをネットワークから切断または、コ ンピューターの電源を切ると本機のタッ チパネル上に表示されたコンピューター 名は、自動的に消えます。 ● 本機のタッチパネル上には、同様に設定さ れたネットワーク上の他のコンピューター 名が表示されます。 (最大 120 台まで) 読み取ったデータを、直接 SD メモリーカード または PC カードアダプター内のメモリーカー ドに保存できます。 特に事前の設定はありません。 読み取り たは SD メモリー メモリーカード装着の カード PC カードアダプター ● SD ロゴは商標です。 ● SD ロゴマーク入りの純正の SD カード ( 最 大 1GB) だけを使用できます。 40 1 タスクバ ーの [Panasonic コミュ ニケーションユーティリティ ] アイ コンを右クリックし、[ ネットワー クスキャナー設定 ] を選択する 4 コンピューターが、本機とは異なる サブネット上にある場合は、[ 装置 の追加 ] をクリックする ャ ナ [アドレス帳情報]の [PC から自動 登録する ] を選択し、宛先名称、キー 登録名称、検索文字、宛先名称を設 定する ー の設定 2 スキ [Panasonic コミュニケーション ユーティリティ ] アイコン スキ ナ ャ の設定 ー オプシ 3 ︵ [OK] をクリックする ン ョ ① [ 追加 ] をクリック ② 本機のデバイス名と IP アドレスを入力 ③ [OK] をクリック ④ [OK] をクリック ︶ ● サブネットについての詳細は、システム 管理者にお問い合わせください。 41 ファクスの設定 (DP-C262/DP-C322 オプション ) 自局情報(発信元情報、文字 ID、数字 ID) 、回線の種別を設定します。 2 回線の電話回線を接続する場合は、 [08 回線 2 数字 ID の登録] で 2 回線目の数字 ID を設定してください。 ネットワーク接続しないときは、DHCP 機能設定を[なし]に設定してください。 (p.6) 1 セ ッ ト ア ッ プ 編 2 <ファンクション>を押す 4 ① [ファクス /E メール機能設定]を 押す 42 [04 キーオペレーター専用]を押す ② パスワードの初期値は、 「0000」です。 変更されているときは、管理者へお問 い合わせください。 5 3 パスワード (4 桁 ) を入力し、 [OK] を押す [00 自局情報の登録]を押す フ クスの設定 ァ ISDN 回線を接続する場合は、 『取扱説明書(ファクス / インターネット FAX 編)』の付録を参照して設 定してください。 文字入力のしかたは、 『取扱説明書(基本編)』の「文字入力のしかた」を参照してください。 (1)[01 発信元情報の登録]を押す 7 D P C 2 6 2 <文字 ID > 会社名、または自分の名前をカタカ ナで入力する - 会社名、または自分の名前を入力する ( 6 <発信元情報> / (1)[02 文字 ID(カナ)の登録]を押す - D P C 3 2 2 オプシ (2) 発信元情報を入力し、 [OK]を押す ( 全角 20 文字以内 ) (2) 文字 ID(カナ)を入力し、[OK]を押す ( 半角 16 文字以内 ) ン ョ ) フ クスの設定 ァ ① ② ● 誤って入力した場合は、次の手順で修正 します。 (1) または を押し、修正した い文字の右側にカーソルを移動する (2)[ 後 退 ] を 押 し て 文 字 を 削 除 し、 正しい文字を入力する ① ② ● 半角英数字で入力することもできます。 ● 誤って入力した場合は、次の手順で修正 します。 (1) または を押し、修正した い文字の右側にカーソルを移動する (2)[後退]を押して文字を削除し、正 しい文字を入力する 次ページへ続く 43 8 (3)[閉じる]を押す <数字 ID > ファクスの電話番号を入力する (1)[03 回線 1 数字 ID の登録]を押す セ ッ ト ア ッ プ 編 (2) ファクスの電話番号を入力し、[OK] を押す ( 最大 20 桁 / 半角スペースを 含む ) ① ② 誤って入力した場合は、次の手順で修 正します。 (1) または を押し、修正した い文字の右側にカーソルを移動する (2)[ クリアー]を押して文字を削除 し、正しい文字を入力する 数字 ID の前にプラス記号を付け、続く 番号が国際電話番号であることを示す こともできます。 ●[*]を押すと、+を入力できます。 例 : +81 3 111 2345 [*]81[スペース]3[スペース]111 [スペース]2345 (+81 は海外通信用の日本の国際電話 コードです) 44 9 <ダイヤル切替> 電話回線の種類を選択する (1)[システムの登録]を押す (2) を押す (3)[ダイヤル切替]を押す 10 <リセット>を押す フ クスの設定 オ ( プシ ン ァ (4) オプションの G3 増設ユニット装着時 のみ、設定する回線を選択し、 [OK] を押す 本機を接続する電話回線に「ナンバー ディスプレイ(発信者番号通知)サー ビス」または「モデムダイヤルインサー ビス」を契約している場合には、次の設 定が必要になります。 ・ ナンバーディスプレイサービスを契約 しているとき: ② (5) お使いの電話回線の回線種類を選択 し、[OK]を押す フ クスの設定 ① ョ ) [ファクス /E メール機能設定]>[04 キーオペレーター専用]>[01 システ ムの登録] > [175 発番号ルーティング] を[あり]に設定してください。 ・ モデムダイヤルインサービスを契約し ているとき: ァ [ファクス /E メール機能設定]>[04 キーオペレーター専用]>[01 システ ムの登録]>[176 ダイヤルインルー ティング]を[あり]に設定してください。 ファンクション設定の操作については、 『取扱説明書(ファンクション設定編) 』 の「4章 ファクス /E メール機能設定」 を参照してください。 ① ② (6) 増設回線がある場合は、手順 (4) ∼ (5) を繰り返す 45 E メール / インターネット FAX の設定(オプション) ■E メー ル / イン タ ー ネット FAX の設定手順 1. 本機の操作パネルでネットワーク のメール環境を設定します。 ■ ネットワークのメール環境を設定 する 1 <ファンクション>を押す 本設定は、ネットワーク管理者の方が 行ってください。 セ ッ ト ア ッ プ 編 2. 必要に応じてアドレス帳を登録し ます。 ●『取扱説明書(基本編)』を参照してくだ さい。 2 [共通機能設定]を押す 3 [5-9]を押し、 [09 キーオペレー ター専用]を押す ● ネットワーク環境を設定する前に IP アドレ ス、サブネットマスク、ゲートウェイアドレ スを登録しておく必要があります。 「ネットワークの設定」を参照してください (p.6 ∼ 8) 。 設定された内容をメモしておくと便 利です。 (p.51) ① 46 ② 4 パスワード (4 桁 ) を入力し、 [OK] を押す 手順 6 で[あり]を選択したとき E メ 7 ご使用のメールサーバー情報を入力 する ・ホスト名、ドメイン名、DNS サーバーア ドレス等 ル/インタ ー ② 5 [20 ∼ 39]を押した後、 を押し てページをめくり、 [29 DNS サー バーアドレス]を押す ー ③ ① ② ッ トFAXの設定 オプシ ● パスワードの初期値は、 「0000」です。 変更されているときは、管理者へお問 い合わせください。 ネ ① ④ ①「ホスト名」の右の空白部分を押し、表示 されたキーボード画面でホスト名(半角 60 文字以内)を入力して[OK]を押す ︵ ② 6 ② [あり]を押し、 [OK]を押す ③「DNS サーバー」で DNS サーバーのアド レスをテンキーで入力して、[追加]を押す 3 桁x 4 のアドレス(数字)を入力し てください。 E ッ ー F A X メ ル/インタタ タ ト の設定 ③ ︶ ネ ②「ドメイン名」の右の空白部分を押し、表示 されたキーボード画面でドメイン名(半角 50 文字以内)を入力して[OK]を押す ① ョ ン ① 例:192.168.0.200 の場合 ー 192.168.000.200 と入力する。 誤って入力したときは、操作パネルの <クリアー>を押して数字を削除し、正 しい数字を入力します。 ④[OK]を押す ① ② [なし]を選択したときは、手順 8 に進みます。 次ページへ続く 47 8 [閉じる]を押す 11 パスワード (4 桁 ) を入力し、 [OK] を押す セ ッ ト ア ッ プ 編 ① 9 ② パスワードの初期値は、 「0000」です が、変更されているときは、管理者へお 問い合わせください。 [ファクス /E メール機能設定]を 押す 12 [00 自局情報の登録]を押す 10 [04 キーオペレーター専用]を押す 13 本機の E メールアドレスを設定する (半角 60 文字以内) (1) を 3 回押す (2)[15 自局メールアドレス]を押す (3) E メールアドレスを入力し、[OK]を押す ① 48 ② 14 (1)[16 メールサーバー名]を押す (2) メ ー ル サ ー バ ー(SMTP サ ー バ ー) 名を入力し、[OK]を押す (半角 60 文字以内) 16 手順 6 で DNS サーバーアドレス を[あり]にしたときは、POP 受 信サーバー名を設定する (1) E メ ル/インタ 手順 6 で DNS サーバーアドレスを [あり]にしたときは、 メールサーバー (SMTP サーバー)名を設定する を押す ー (2)[20 POP サーバー名]を押す このメニューは、オプションのインター ネット FAX ユニット装着時だけ表示さ れます。 (3) POP 受信サーバー名を入力し、 [OK] を押す(半角 60 文字以内) ネ ー ① トFAXの設定 オプシ ッ ② (3) ポート番号 * を確認し、[OK]を押す 15 手順 6 で DNS サーバーアドレスを [なし] にしたときは、 メールサーバー (SMTP サーバー)の IP アドレス を設定する ② (4) ポート番号 * を確認し、[OK]を押す ︵ * ポート番号の初期値は「110」と表示 されます。変更するときは、 [クリアー] を押し、正しいポート番号を入力してく ださい。 ョ ン (1)[17 メールサーバー IP アドレスの登 録]を押す (2) メールサーバー(SMTP サーバー)の IP アドレスを入力し、[OK]を押す ① ︶ ネ メ ル/インタタ タ ト の設定 E ッ ー F A X ー ① ② (3) ポート番号 * を確認し、[OK]を押す * ポート番号の初期値は「25」と表示され ます。変更するときは、 [クリアー] を押し、 正しいポート番号を入力してください。 次ページへ続く 49 タイトル 17 手順 6 で DNS サーバーアドレスを [なし]にしたときは、 POP 受信サー バーの IP アドレスを設定する (1) このメニューは、オプションのインターネッ ト FAX ユニット装着時だけ表示されます。 POP パスワードを設定する (1) [23 POP パスワード]を押す このメニューは、オプションのインター ネット FAX ユニット装着時だけ表示さ れます。 を押して、次の画面で[21 POP サーバー IP アドレスの登録]を押す セ ッ ト ア ッ プ 編 19 (2)POP パスワードを入力し、[OK]を 押す(半角 10 文字以内) (2) POP 受信サーバーの IP アドレスを 入力し、 [OK]を押す ① ① ② ② 20 <リセット>を押す 21 スタンバイスイッチを切り、もう一度 入れる (3) ポート番号を確認し、[OK]を押す ポート番号の初期値は「110」と表示 されます。変更するときは、 [クリアー] を押し、正しいポート番号を入力してく ださい。 18 POP ユーザー名を設定する (1) [22 POP ユーザー名]を押す このメニューは、オプションのインターネッ ト FAX ユニット装着時だけ表示されます。 (2) POP ユーザー名を入力し、 [OK]を 押す(半角 60 文字以内) ① 50 ② 必ず行ってください。 スタンバイスイッチは本機の左側にあります。 設定された内容を下記にメモしておくと 便利です。 メ E <メールサーバー情報> ホスト名: ル/インタ ー ドメイン名: ー ネ DNS サーバーアドレス: トFAXの設定 オプシ ッ 自局メールアドレス: メールサーバー(SMTP サーバー) アドレス: ︵ POP 受信サーバーアドレス: ョ ン POP ユーザー名: ︶ ネ POP パスワード: メ ル/インタタ タ ト の設定 E ッ ー F A X ー 51 Completion Notice を設定する Completion Notice ソフトウェアは、プリンタードライバー、またはファクスドライバーを インストールすると、自動的にインストールされます。 コピーやファクスの動作が終了すると、コンピューターに終了通知のポップアップウィンド ウが表示されます。 セ ッ ト ア ッ プ 編 ■ 基本操作 ■ PC ファクス、プリントの場合 1 1 付属の CD-ROM「Panasonic Document Management System」を使い、プリンタードラ イバー、またはファクスドライバー をインストールする タスクバーの Completion Notice アイコンを右クリックし、[ 設定 ] を選択する インストールが完了すると、タスクバーに Completion Notice アイコンが表示され ます。 Completion Notice アイコン 2 Completion Notice ウィンドウの表 示状態を選択し、[OK] を選択する Completion Notice アイコン タスクバーに Completion Notice アイ コンが表示されない場合は、 [スタート] 、 [ すべてのプログラム ]、[Panasonic]、 [Completion Notice]、[Completion Notice] の順に選択します。 2 Completion Notice アイコンが表示さ れます。 ■ PC ファクス、プリントの場合 Completion Notice を右の手順で 設定する ■コピー、ファクス、インターネッ ト FAX の場合 ①「コミュニケーション ユーティリティ のセットアップ」を参照してください。 (p.40 ∼ 41) ②本機のタッチパネルディスプレイで、 コンピューターを選択します。詳しく は、CD-ROM 内の各機能の説明書を参 照してください。 52 全て表示 : すべての通信または印 刷ごとに表示 エラーのみ表示 : エラーが発生したとき だけ表示 表示なし : 表示しない 付録 ■ こんなときには ソフトウェアを正常にインストールできない場合、インストールはできるがソフトウェアが 正常に動作しない場合は、次の項目をチェックしてください。 Windows Firewall Setting Tool は、 プリンタードライバー / ファクスドライバー /Panasonic Document Management System ソフトウェアのインストール時に 自動的にインストールされます。Windows Firewall Setting Tool を削除(アンインス トール)すると、これらのソフトウェアの接 続許可の設定はすべて無効になります。 ウイルスチェックソフトウェアについて ウイルスチェックソフトウェアなどが動作して いるコンピューターでは、インストールが正常 に完了しないことがあります。ソフトウェアの インストールは、ウイルスチェックソフトウェ アを停止してから行ってください。 インストールが正常に完了した場合でも、一部 のウイルスチェックソフトウェアを動作させる とソフトウェアが正常に動作しないことがあり ます。ウイルスチェックソフトウェアごとの対 応については、以下の弊社 Web ページを参照し てください。 http://panasonic.co.jp/pcc/info/ dwnld.html Windows ファイアウォールへの対 応について インストールしたソフトウェアを正常に動 作させるには、インストール時に表示される [Windows Firewall 一括設定]画面で、 [接続 を許可する(推奨) ]を選択する必要があります。 この画面で、接続を許可せずにインストールを終 了すると、ソフトウェアは正常に動作しません。 このような場合は、次の手順で Windows ファ イアウォールの設定を変更してください。 [スタート] 、 [すべてのプログラム] 、 [Panasonic] 、 [Windows Firewall Setting Tool] 、 [Windows Firewall Setting Tool]の順に選択する 2 [接続を許可する]を選択し、 [OK] をクリックする 3 [OK]をクリックする を設定する・付録 Completion Notice Windows XP Service Pack 2 では、インス ト ー ル 時 の 規 定 で Windows フ ァ イ ア ウ ォ ー ルが有効に設定されます。Windows ファイア ウォールとは、ウイルスやインターネット経由 でコンピューターにアクセスしようとする侵入 者から、コンピューターを防御するためのセキュ リティ強化機能です。 Windows ファイアウォールが有効に設定され ていると、コンピューターとネットワークやイ ンターネット間で通信される情報を監視し、制 限する機能がはたらきます。 1 付録 53 Memo セ ッ ト ア ッ プ 編 54 Microsoft、MS-DOS、Windows、Windows NT、Windows Server、PowerPoint、Outlook は米国マイクロソフト社の米国およびその他の国における登録商標または商標です。 インテル、Intel ロゴ、Intel Inside ロゴ、Itanium、Pentium は、米国およびその他の国における Intel Corporation またはその子会社の商標または登録商標です。 USB-IF のロゴは Universal Serial Bus Implementers Forum, Inc の商標です。 TrueType は、米国 Apple Computer, Inc の登録商標です。 Novell, NetWare, intraNetWare, NDS は、米国 Novell, Inc. の米国およびその他の国における 登録商標です。 PEERLESSPage ™は PEERLESS Systems Corporation の商標です。 PEERLESSPrint® と Memory Reduction Technology® は PEERLESS Systems Corporation の登録商標です。 © 2005 PEERLESS Systems Corporation PCL は、米国ヒューレット・パッカード社およびその子会社の商標または登録商標です。 Adobe、 Adobe ロゴ、 PostScript、 PostScript3、 Reader は、 Adobe Systems Incorporated(ア ドビシステムズ社)の米国ならびに他の国における商標または登録商標です。 © 2005 Adobe Systems Incorporated ( アドビシステム社) Universal Font Scaling Technology (UFST) および、そのすべての書体は Agfa Monotype 社 よりライセンスを受けています。 ColorTune® は米国の特許商標局で登録されている Agfa-Gevaert N.V. の登録商標であり、そして 他の管轄区域で登録されている場合があります。 Agfa Monotype Corporation からライセンスしている ColorTune® の技術により、生成および編 集したカラープロファイルを使用しています。 その他の本書に記載されている会社名および製品名はそれぞれの各社の商標または登録商標です。 本機には GNU General Public License に基づきライセンスされるプログラム、GNU Lesser General Public License に基づきライセンスされるプログラムおよびその他のオ−プンソフトウェ アが含まれています。その詳細及びライセンス条件については、添付の取扱説明書 CD-ROM を参照 してください。 便利メモ(おぼえのため、記入されると便利です) お買い上げ日 年 販売店名 サ ー ビ ス 実施会社名 月 日 品番 DP- C262/C262F/C322/C322F 電話( ) ー 電話( ) ー パナソニック コミュニケーションズ株式会社 オフィスネットワークカンパニー 〒 153- 8687 東京都目黒区下目黒 2- 3- 8 電話 (03)3491- 9191 L0505-3206 PJQMC0306YC February 2006 Printed in Japan